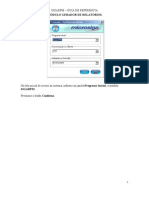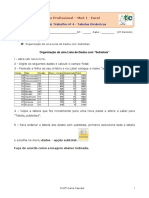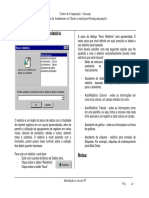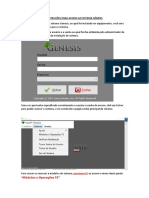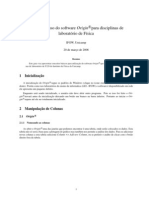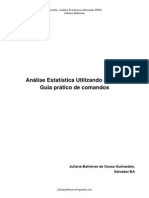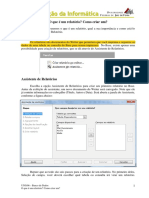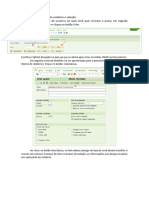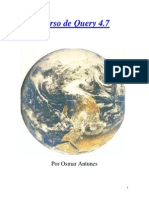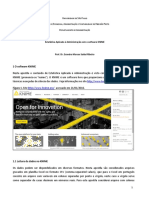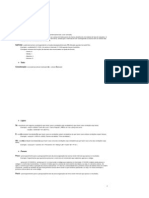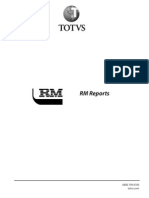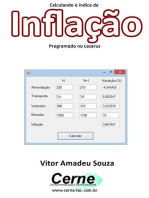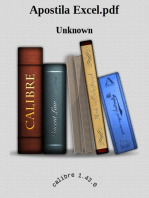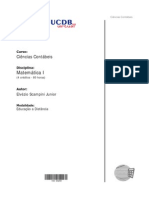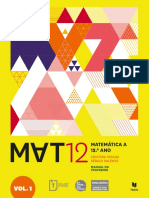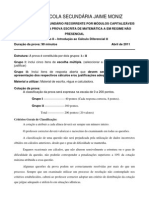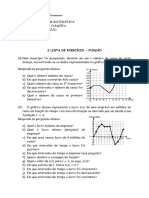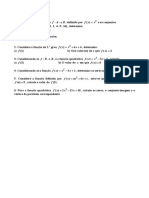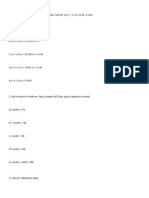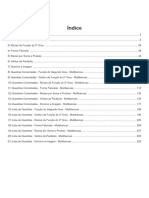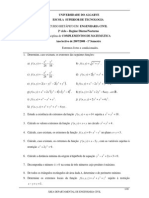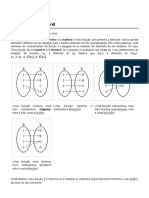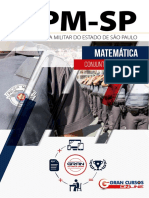Escolar Documentos
Profissional Documentos
Cultura Documentos
Informatica Basica Unidade 5
Enviado por
makungfuTítulo original
Direitos autorais
Formatos disponíveis
Compartilhar este documento
Compartilhar ou incorporar documento
Você considera este documento útil?
Este conteúdo é inapropriado?
Denunciar este documentoDireitos autorais:
Formatos disponíveis
Informatica Basica Unidade 5
Enviado por
makungfuDireitos autorais:
Formatos disponíveis
Informática aplicada
Subtotal, Tabela Dinâmica
e Exercícios
Subtotal, Tabela Dinâmica e
Exercícios
SUBTOTAL
O objetivo do “subtotal” é montar resumos de planilhas inserindo uma
linha de subtotal entre a linha de controle. Antes de executar a função
“subtotal”, deve-se sempre criar uma cópia da planilha e selecionar uma
célula da coluna a ser trabalhada para classificar. Veja o exemplo:
Somar o Valor da Nota por Região
Operação Campo da tabela Campo de controle
1o passo: em Dados,
classificar o campo Campo classificado:
indicado por região Região
2o passo: na guia Dados, Escolher a operação:
acessar a função Soma
“Subtotal”
3o passo: escolher as
opções (ao lado) e clicar Selecionar campo de
no n. 2 para resumir o cálculo: Valor
subtotal
1º
2º
3º
Informática aplicada – Subtotal, Tabela Dinâmica e Exercícios 2
TABELA DINÂMICA
O objetivo da tabela dinâmica e ou do gráfico dinâmico é criar resumos
de tabelas acessando grande quantidade de informações (colunas e linhas).
Este recurso é extremamente útil, pois permite utilizar tanto as planilhas do
Excel como outros arquivos externos de sistemas corporativos. Para ativar a
função, deve-se selecionar uma célula da planilha a ser trabalhada e, na guia
Inserir, escolher a função Tabela Dinâmica ou Gráfico Dinâmico.
Na primeira tela, deve ser escolhida a tabela Excel ou uma fonte
externa de dados (Access). Pode-se também selecionar uma nova planilha
ou inserir a tabela na planilha existente.
Na criação de uma nova planilha, use a tela a seguir para a montagem
dos campos a serem resumidos:
Informática aplicada – Subtotal, Tabela Dinâmica e Exercícios 3
Campos da tabela
Seleção dos dados
desejados Controle de
cálculo da coluna
Controle de Campos que serão
cálculo da linha calculados
EXEMPLO DE TABELA DINÂMICA
Faça um levantamento rápido das diversas situações de cada produto,
seu respectivo lucro total e o peso percentual de cada produto na
composição do lucro da empresa.
Abra o Exercício 3.
Podemos classificar um banco de várias maneiras. A mais simples é
por meio da Página Inicial.
Aqui podemos classificar um banco
de dados em ordem crescente, de A para Z,
ou decrescente, de Z para A. Para isso,
basta estar na coluna que se deseja
classificar (sem selecionar a coluna) e clicar
no botão para classificar.
Se você tem mais de um nível de
classificação, pode clicar no botão
Personalizar Classificação.
Outra forma de se acessar o comando de
classificar dados é na Guia Dados.
Informática aplicada – Subtotal, Tabela Dinâmica e Exercícios 4
Selecione a Guia Dados e clique no botão de A para Z. Sua planilha
ficará assim:
Classifique novamente a planilha utilizando o botão Personalizar
Classificação. Selecione novamente a planilha e, na Guia Dados, clique no
botão para classificar.
No campo Classificar por, ao se clicar na seta ao lado, abre-se uma
caixa de diálogo que mostra todos os rótulos do seu banco de dados (títulos
das colunas que compõem seu banco de dados), caso você informe que seus
dados contêm cabeçalhos.
Para se adicionar um novo nível de classificação de até 64 níveis,
basta clicar no botão Adicionar Nível, e para excluir um nível, deve-se clicar
no botão Excluir Nível.
Informática aplicada – Subtotal, Tabela Dinâmica e Exercícios 5
No campo Classificar em podemos selecionar
como desejamos classicar o banco de dados: por
valores, cores da célula ou da fonte, ou ainda por
ícone da célula.
No campo Ordem podemos selecionar se a
classificação será do Maior para o Menor ou do
Menor para o Maior, ou ainda conforme uma Lista
Personalizada
Classifique a planilha por Nome do Produto. Em seguida, por
Quantidade Comprada e, em seguida, por Condição de Pagamento, todos
em Ordem Crescente.
O banco de dados ficou assim:
Informática aplicada – Subtotal, Tabela Dinâmica e Exercícios 6
Repare que o nome dos produtos está classificado em
ordem crescente: Airport Maneger, Back Orifice, e assim por
diante. Já a Quantidade Comprada está classificada em 1, 5,
7..., até que o nome do produto se altere, e então, a
quantidade comprada inicia-se novamente: 1,7,8... O mesmo
acontece com a condição de pagamento.
O botão Opções permite diferenciar maiúsculas de
minúsculas e classificar de cima para baixo ou da esquerda para a direita.
No campo, podemos selecionar Lista
Personalizada. Nesses campos podemos definir
ordens de classificação diferentes das previamente
consideradas de A para Z, por exemplo. No campo
Entradas da lista
podemos criar uma
nova ordem de
classificação, como
os produtos do
exemplo na
seguinte ordem:
BRYCE 1.0,
FASTDISK CD,
LINUX CLIENTE,
INSTA BANK 3.11.
Após criar a lista,
basta clicar em Adicionar e, por ocasião da classificação, selecionar a lista
criada.
SUBTOTAL
Selecione a planilha Clientes e, por meio do subtotal, localizado na
Guia Dados-Estrutura de Tópicos, determine a média da quantidade
comprada de cada produto. Antes de executar o comando “subtotal”, você
deve classificar o banco de dados de acordo com aquilo que você deseja
calcular, ou seja, nesse caso, devemos classificar o banco de dados por
produto. Se desejarmos mais cálculos em um único subtotal, devemos
classificar também por esses itens.
Informática aplicada – Subtotal, Tabela Dinâmica e Exercícios 7
Classifique o banco de dados por nome do produto. Em seguida, entre
em “subtotal” e preencha a caixa A cada alteração em: Nome do Produto,
Usar função: Média e Adicionar subtotal a Qte.Comprada
Clique em OK. Como resultado,
teremos o número de peças compradas de
cada um dos produtos.
Note que foram inseridas linhas no banco de dados onde são
apresentados os resultados do resumo dos dados. Mas, à esquerda da
planilha, também se podem notar alterações. Foram inseridas três colunas,
numeradas de 1 a 3, que se referem ao nível de detalhamento dos dados
apresentados.
Informática aplicada – Subtotal, Tabela Dinâmica e Exercícios 8
Observe na linha onde aparece o primeiro subtotal de produto. No lado
esquerdo, é possível notar um botão com o sinal menos. Clique neste botão.
Todas as linhas de detalhe do produto Airport Maneger foram ocultadas. Se
você repetir este processo para todas as linhas de totais, você terá o seu
banco de dados inteiro resumido, mostrando apenas as linhas com os totais.
Para desfazer estas ações e fazer o subtotal aparecer por completo, é só
clicar no botão com sinal mais.
Você também pode ocultar as linhas de detalhe clicando na
numeração que aparece à esquerda, nos botões.
Para cada um dos botões, será apresentada uma forma diferente no
subtotal. O número 3 apresenta todos os detalhes da linha, o número 2
mostra apenas os subtotais do grupo e o número 1 resume todos os subtotais
em uma só linha, de total geral. Experimente cada um deles.
Para calcular subtotais em mais de um campo diferente, repita as
etapas anteriores para cada coluna para a qual deseja calcular subtotais.
Para remover, clique em uma célula no banco de dados que contém
subtotais. Abra a ferramenta “subtotal” e clique em remover todos.
TABELA DINÂMICA
Uma tabela dinâmica é uma tabela interativa que resume e analisa
dados de listas e tabelas existentes. Você deve utilizar o assistente da tabela
dinâmica para especificar a lista ou tabela que você deseja usar e definir
como organizar os dados. Após ter criado uma tabela dinâmica, você pode
reorganizar os dados arrastando os campos e itens.
A proposta deste exercício é aplicar os conceitos de tabela dinâmica
para a totalização da planilha Clientes e gerar relatórios personalizados com
o mínimo trabalho.
Vamos montar seis tabelas dinâmicas a partir do banco de dados
“Clientes”, que se encontra na planilha Lista de Clientes da Informática Shop
Ltda.
Vamos construir a 1ª Tabela Dinâmica:
Deverá ser exibida a relação das quantidades vendidas por Produtos,
resumidos pela Qtde. Comprada. Para isso, arraste os botões para os locais
indicados a seguir:
Linha: Nome do Produto
Dados: Qtde. comprada
Informática aplicada – Subtotal, Tabela Dinâmica e Exercícios 9
Clique dentro do banco de dados e, na Guia Inserir –
Tabelas, selecione Tabela Dinâmica.
Quando clicar nesse botão, irá aparecer uma assistente da tabela
dinâmica, como a figura a seguir demonstra. Quando você está clicando
dentro do banco de dados, ele seleciona automaticamente o banco de dados
inteiro. Ele permite também que você utilize uma fonte de dados externos, e
você pode optar por inserir sua tabela
dinâmica em uma nova planilha ou
em uma planilha existente. Nesse
caso, utilizaremos o intervalo
selecionado e colocaremos a tabela
em uma nova planilha. Clique em OK.
Abre-se a ferramenta de Tabela Dinâmica, onde estão várias
ferramentas que irão auxiliar a montar a tabela que você deseja. A lista de
campos da tabela dinâmica mostra todos os campos (rótulos) do banco de
dados. Para selecionar um determinado rótulo, basta clicar nele e
automaticamente ele irá para a tabela dinâmica. Outra opção é “arrastar” o
campo que desejar: “Rótulos de Coluna”, “Rótulos de Linha” ou “Rótulos de
Valores”. Vamos arrastar o Nome do Produto.
Informática aplicada – Subtotal, Tabela Dinâmica e Exercícios 10
Para o campo Rótulos de Linha, a planilha ficará assim:
A tabela dinâmica começou a ser montada. Os produtos apareceram
nas linhas. Agora, vamos arrastar a quantidade comprada para o campo
Valores. A planilha ficará com esse formato:
Informática aplicada – Subtotal, Tabela Dinâmica e Exercícios 11
Observe que, ao lado dos produtos,
apareceu a soma das quantidades compradas.
Clicando na seta ao lado do campo Soma
de Qtde., teremos uma nova tela que permitirá
alterar a função soma para outras funções, como
média, cont. num, máximo etc., conforme a tela a
seguir.
Clicando na seta ao lado do campo Soma de Qtde., teremos uma nova
tela que permitirá alterar a função soma para outras funções, como média,
cont. num, máximo etc., conforme a tela a seguir.
Clique em configurações de campo:
Dessa forma, podemos selecionar a função
que desejarmos e formatar os números por meio do
botão Formato de Número.
Quando estamos em uma tabela dinâmica,
aparecem as Ferramentas de Tabela Dinâmica de
opções e de design, que facilitam a configuração e
aparência da tabela gerada.
Vamos incluir um novo campo na tabela
dinâmica que acabamos de fazer. Desejamos ver
também a soma do total. Para isso, arraste o
campo Total para Rótulo Valores.
Configure o campo Soma de Total para que
os valores apareçam no formato Moeda, com 2
casas decimais.
A tabela dinâmica deverá estar assim:
Informática aplicada – Subtotal, Tabela Dinâmica e Exercícios 12
Caso deseje retirar os títulos Rótulos de Linha e Valores, selecione
Ferramentas de Tabela Dinâmica, Opções e clique no botão Cabeçalhos de
Campo.
O formato final da tabela dinâmica será o seguinte:
Informática aplicada – Subtotal, Tabela Dinâmica e Exercícios 13
Você também pode gostar
- SIGARPMDocumento17 páginasSIGARPMMarcius RogérioAinda não há avaliações
- Excel - Módulo Avançado - Luiz Felipe AraujoDocumento120 páginasExcel - Módulo Avançado - Luiz Felipe AraujoDouglas Humberto FreireAinda não há avaliações
- EXCEL 4 Ficha Tabelas DinâmicasDocumento3 páginasEXCEL 4 Ficha Tabelas DinâmicasLúcia MouraAinda não há avaliações
- Tutorial para Oasis MontajDocumento29 páginasTutorial para Oasis MontajAlephy FrankAinda não há avaliações
- Breve Introducao Ao Scidavis-V0 1Documento9 páginasBreve Introducao Ao Scidavis-V0 1c0870321Ainda não há avaliações
- Apostila Intensivão de Power BI - Aula 1Documento37 páginasApostila Intensivão de Power BI - Aula 1Arley LunaAinda não há avaliações
- Análise de Dados No Power BI - Modulo 1Documento36 páginasAnálise de Dados No Power BI - Modulo 1Bruno Rafa Julia MetzgerAinda não há avaliações
- Módulo 8 - Tabelas Dinâmicas, Análise e Apresentação de DadosDocumento15 páginasMódulo 8 - Tabelas Dinâmicas, Análise e Apresentação de DadosivanilandiaAinda não há avaliações
- Apostila Excel Basico 2012 - GeorgiaDocumento15 páginasApostila Excel Basico 2012 - GeorgiaGeorgia AraujoAinda não há avaliações
- Apostila Intensivão de Power BI - Aula 3Documento38 páginasApostila Intensivão de Power BI - Aula 3Wallace FonsecaAinda não há avaliações
- Manual de MinitabDocumento41 páginasManual de MinitabneombaAinda não há avaliações
- Manual MinitabDocumento24 páginasManual MinitabSaNunesAinda não há avaliações
- Módulo 3 - Organização de DadosDocumento24 páginasMódulo 3 - Organização de DadosMATEUS ROBERTO MILANEZAinda não há avaliações
- Excel (R) - Modulo Avancado - Araujo, Luiz FelipeDocumento110 páginasExcel (R) - Modulo Avancado - Araujo, Luiz FelipeWanderlei FerreiraAinda não há avaliações
- Apostila Intensivão de Power BI - Aula 1Documento41 páginasApostila Intensivão de Power BI - Aula 1Wallace Fonseca100% (1)
- Manual Mister Chef - UsuárioDocumento505 páginasManual Mister Chef - UsuárioAlexandre Rodrigues0% (1)
- Módulo 8 - Tabelas e Gráficos DinâmicosDocumento18 páginasMódulo 8 - Tabelas e Gráficos DinâmicosAna SouzaAinda não há avaliações
- Workshop CMASeries4Documento34 páginasWorkshop CMASeries4FabianoAinda não há avaliações
- Software R GUI Com InterfaceDocumento10 páginasSoftware R GUI Com Interfacertr.rodrigoAinda não há avaliações
- 09 Estatísticas e RelatóriosDocumento17 páginas09 Estatísticas e Relatóriosdiogo_fontelesAinda não há avaliações
- Módulo 11 - Análise de DadosDocumento23 páginasMódulo 11 - Análise de DadosAna SouzaAinda não há avaliações
- Access RelatóriosDocumento13 páginasAccess RelatóriosRicardo GomesAinda não há avaliações
- Apostila Live 2 - Workshop Power BI PDFDocumento32 páginasApostila Live 2 - Workshop Power BI PDFMarcos MarchioroAinda não há avaliações
- Manual Emissao BoletosDocumento13 páginasManual Emissao BoletosJosé HerculanoAinda não há avaliações
- Aula 10Documento14 páginasAula 10jose rodolfoAinda não há avaliações
- Super GeradorDocumento7 páginasSuper GeradorIvanildo Rodrigues da Silva JuniorAinda não há avaliações
- Curso SIGARPMDocumento53 páginasCurso SIGARPMRochaAinda não há avaliações
- Excel AVANÇADODocumento36 páginasExcel AVANÇADOGilson Antonio Osowski100% (1)
- OriginDocumento8 páginasOriginlucas.k100% (10)
- Excel Slid Aulas Tarde e Noite Prof. Milton MagnoDocumento36 páginasExcel Slid Aulas Tarde e Noite Prof. Milton MagnoMilton MagnoAinda não há avaliações
- Formulário ExcelDocumento10 páginasFormulário ExcelPedro FernandesAinda não há avaliações
- Treinamento Economatica PPGCC 2019 AlineDocumento50 páginasTreinamento Economatica PPGCC 2019 AlineCrislaine StanislauAinda não há avaliações
- Resumo Segundo DiaDocumento30 páginasResumo Segundo DiaPaulo Vitor Morato MeloAinda não há avaliações
- Apostila SPSS PDFDocumento19 páginasApostila SPSS PDFEmanoel Ferreira Dos SantosAinda não há avaliações
- Manual ExcelDocumento27 páginasManual ExcelruismbgmailcomAinda não há avaliações
- A 02 - Preparar Dados para Análise - Limpar, Transformar e Carregar Dados No Power BIDocumento51 páginasA 02 - Preparar Dados para Análise - Limpar, Transformar e Carregar Dados No Power BIfelipeandradetiAinda não há avaliações
- O Que e Um RelatorioDocumento9 páginasO Que e Um RelatorioSilas AbeAinda não há avaliações
- SQ01Documento4 páginasSQ01Samara MarinhoAinda não há avaliações
- Instruções Detalhadas Do Excel C6 PS1Documento15 páginasInstruções Detalhadas Do Excel C6 PS1ScribdTranslationsAinda não há avaliações
- Formatação Manipulacao Planilhas A2Documento24 páginasFormatação Manipulacao Planilhas A2Henrique LimaAinda não há avaliações
- SAP Query PDFDocumento25 páginasSAP Query PDFferreiraAinda não há avaliações
- ApostilaEstatistica KnimeDocumento9 páginasApostilaEstatistica KnimeAdino HeimlichAinda não há avaliações
- Apostila ExcelDocumento9 páginasApostila ExcelHenrique FidalgoAinda não há avaliações
- CONF - V12 - Parte 3Documento21 páginasCONF - V12 - Parte 3LAUDNEIAinda não há avaliações
- Manual-Folha de CálculoDocumento27 páginasManual-Folha de CálculomariocalhauAinda não há avaliações
- EXCEL - 4 Ficha - Tabelas DinâmicasDocumento3 páginasEXCEL - 4 Ficha - Tabelas DinâmicasManuel VianaAinda não há avaliações
- Aula 09 - Excel 2Documento20 páginasAula 09 - Excel 2venomvAinda não há avaliações
- RM Reports OKDocumento28 páginasRM Reports OKBrunno ViníciusAinda não há avaliações
- 06 Tabelas e FiltrosDocumento4 páginas06 Tabelas e FiltrosKleytonAinda não há avaliações
- Aula 02 - ExcelDocumento19 páginasAula 02 - Excelorlavio carlos averuAinda não há avaliações
- Aprenda VA05Documento11 páginasAprenda VA05Mane CucarachaAinda não há avaliações
- Configurar TradingViewDocumento22 páginasConfigurar TradingViewAnderson ZuluAinda não há avaliações
- Calculando O Índice De Inflação Programado No LazarusNo EverandCalculando O Índice De Inflação Programado No LazarusAinda não há avaliações
- Matematica IDocumento111 páginasMatematica Iwill2s100% (2)
- Matematica 1972735904 PDFDocumento74 páginasMatematica 1972735904 PDFfernando_eremitaAinda não há avaliações
- Escala de Classificação Neurológica Da Lesão MedularDocumento4 páginasEscala de Classificação Neurológica Da Lesão MedularDaniela FernandesAinda não há avaliações
- Mat 12 Vol I TextoDocumento129 páginasMat 12 Vol I TextoAna Alexandre83% (6)
- Matemática, Módulo 8, Abril 2011Documento2 páginasMatemática, Módulo 8, Abril 2011jaimemonizAinda não há avaliações
- 2 RelaçõesDocumento12 páginas2 RelaçõesMathGyverAinda não há avaliações
- Prova Modelo (2018)Documento12 páginasProva Modelo (2018)ceciliaguise100% (1)
- Cópia de Funcao - Afim - e - Funcao - ExponencialDocumento15 páginasCópia de Funcao - Afim - e - Funcao - Exponencialblabla blebleAinda não há avaliações
- ABNT CEE 134 Texto Norma Bim Consulta Nacional1 PDFDocumento24 páginasABNT CEE 134 Texto Norma Bim Consulta Nacional1 PDFmilena verissimoAinda não há avaliações
- Teoria Da Producao PDFDocumento48 páginasTeoria Da Producao PDFImim Yoma100% (1)
- Jogos Educativos em MatemáticaDocumento57 páginasJogos Educativos em MatemáticaJorge NascimentoAinda não há avaliações
- Atividades Trigonometria DiamantinaDocumento6 páginasAtividades Trigonometria DiamantinaRudney da Mata100% (1)
- Funções Quadráticas e ExponenciaisDocumento2 páginasFunções Quadráticas e ExponenciaisMarcos José NovakoskiAinda não há avaliações
- Regra Da Cadeia: Ao Final Desta Unidade de Aprendizagem, Você Deve Apresentar Os Seguintes AprendizadosDocumento28 páginasRegra Da Cadeia: Ao Final Desta Unidade de Aprendizagem, Você Deve Apresentar Os Seguintes AprendizadosFrancielli MoratelliAinda não há avaliações
- Tarefa - Função Exponencial - GabaritoDocumento4 páginasTarefa - Função Exponencial - GabaritoGabrielAinda não há avaliações
- MGM - Apostila GUI Matlab v1-1Documento20 páginasMGM - Apostila GUI Matlab v1-1Larissa Cristina Hediberto SilvaAinda não há avaliações
- Lista 4Documento15 páginasLista 4Andersson SoaresAinda não há avaliações
- TEMPLATE Divisão Habilidades Matemática Revisado e AtualizadoDocumento11 páginasTEMPLATE Divisão Habilidades Matemática Revisado e AtualizadoMarcio CamposAinda não há avaliações
- Orientações e Exercícios - Cálculo IV - 1a Parte-2017Documento15 páginasOrientações e Exercícios - Cálculo IV - 1a Parte-2017Frederico Reis Marques de BritoAinda não há avaliações
- Cálculo II - Questões de AV2 e AV3Documento16 páginasCálculo II - Questões de AV2 e AV3EstruturasMetálicasPatronalAinda não há avaliações
- Máximos Mínimos PDFDocumento11 páginasMáximos Mínimos PDFWanderley SouzaAinda não há avaliações
- Estrategiaconcursos Atendente de FarmaciaDocumento6 páginasEstrategiaconcursos Atendente de FarmaciaFabricio QuerozAinda não há avaliações
- Aprofundamento de FunçõesDocumento71 páginasAprofundamento de FunçõesDouglasGomesRamosAinda não há avaliações
- Curso 226183 Aula 17 Grifado 3411Documento224 páginasCurso 226183 Aula 17 Grifado 3411edcleide limaAinda não há avaliações
- Extremos (Exercícios Resolvidas)Documento48 páginasExtremos (Exercícios Resolvidas)lirba0% (1)
- Função InjectivaDocumento7 páginasFunção InjectivaRui Jorge AbreuAinda não há avaliações
- Teorias de Moagem e SeparaçãoDocumento17 páginasTeorias de Moagem e SeparaçãoAlex SouzaAinda não há avaliações
- Guia Do Cac Cartilha Atualizado Abr 2017Documento90 páginasGuia Do Cac Cartilha Atualizado Abr 2017Marcelo Almeida AuicaAinda não há avaliações
- Aula Sobre OrganogramaDocumento8 páginasAula Sobre OrganogramaNilton Pereira dos SantosAinda não há avaliações
- Exercicios Resolvidos de Geometria Anali PDFDocumento45 páginasExercicios Resolvidos de Geometria Anali PDFAlessandro BraatzAinda não há avaliações