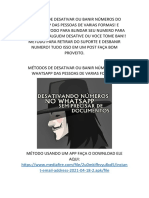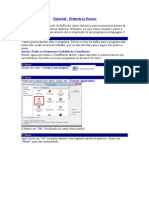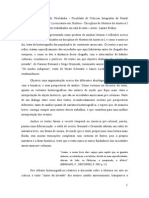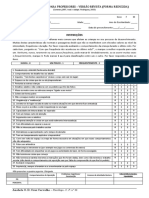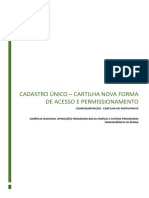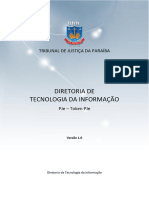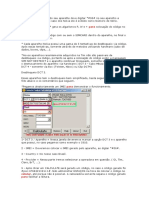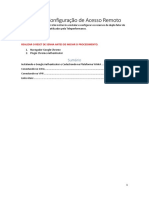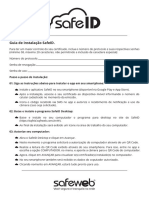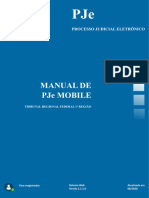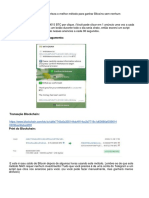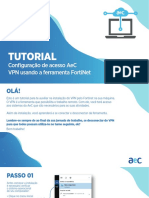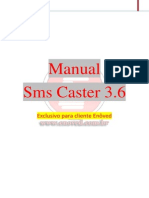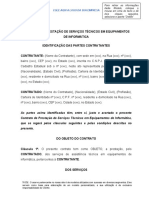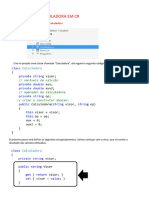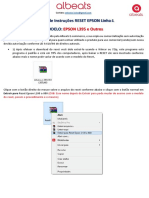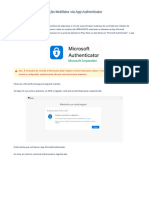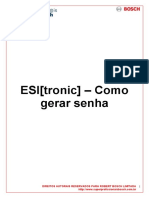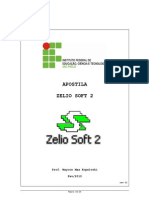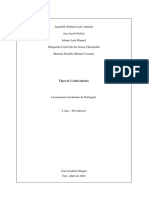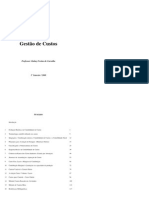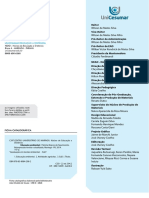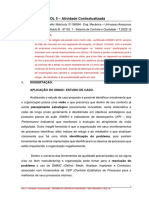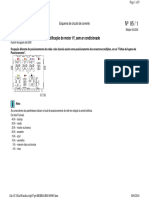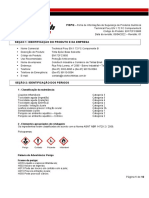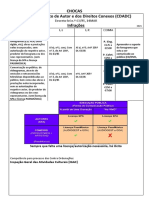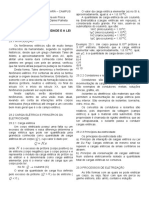Escolar Documentos
Profissional Documentos
Cultura Documentos
App Easykey Radcom Bouleverd North
Enviado por
André Luiz0 notas0% acharam este documento útil (0 voto)
12 visualizações29 páginasAPP EASYKEY
APP EASYKEY
APP EASYKEY
Título original
APP EASYKEY RADCOM BOULEVERD NORTH
Direitos autorais
© © All Rights Reserved
Formatos disponíveis
PDF, TXT ou leia online no Scribd
Compartilhar este documento
Compartilhar ou incorporar documento
Você considera este documento útil?
Este conteúdo é inapropriado?
Denunciar este documentoAPP EASYKEY
APP EASYKEY
APP EASYKEY
Direitos autorais:
© All Rights Reserved
Formatos disponíveis
Baixe no formato PDF, TXT ou leia online no Scribd
0 notas0% acharam este documento útil (0 voto)
12 visualizações29 páginasApp Easykey Radcom Bouleverd North
Enviado por
André LuizAPP EASYKEY
APP EASYKEY
APP EASYKEY
Direitos autorais:
© All Rights Reserved
Formatos disponíveis
Baixe no formato PDF, TXT ou leia online no Scribd
Você está na página 1de 29
MANUAL INSTALAÇÃO APP EASYKEY PORTEIRO IP @UTec
Baixar em sua loja de aplicativos o APP EASYKEY
Após abrir o APP pela 1a vez clique em SAIR
Clique no SIMBOLO + no canto inferior direito
Para criar uma conta preencha os campos marcados.
NOME: SEU NOME
USUÁRIO: UTILIZE O N° BLOCO + N° APTO
Exemplo: BLOCO 8, APTO 709 / DIGITAR 8709
* DO 2° MORADOR EM DIANTE A SER CADASTRADO ACRESCENTE O NUMERO APÓS O
NUMERO DO APTO. EX: BLOCO 8 ATP 709 = 8 709 1 E ASSIM SUCESSIVAMENTE.
SENHA: UTILIZE OS PRIMEIROS 4 DIGITOS DO SEU CPF
ENDEREÇO PUBLICO: DEIXAR HABILITADO
SERVIDOR / ENDEREÇO: d5030fa78b61.sn.mynetname.net:9097
QR CODE DINÂMICO: DEIXAR HABILITADO
Depois de preenchido SALVAR
Clicar nos 3 traços no canto esquerdo superior
Clicar no ICONE da CHAVE no canto esquerdo superior
Sistema está pronto para ser utilizado.
Utilização do APP
Ao pressionar e segurar o ICONE DO CADEADO o sistema irá liberar o
portão social após o ICONE passar de VERMELHO PARA VERDE.
Ao pressionar o ICONE DA CÂMERA o sistema realiza chamada de vídeo
com o diretamente com PORTEIRO IP.
ATENÇÂO Clicar no cadeado irá
abrir o portão social
Ao pressionar o ICONE DO TELEFONE o sistema abre teclado numérico
para digitação de bloco + apto para realizar chamada direta para morador
cadastrado.
Ao pressionar o ICONE DO QR CODE, o sistema gera um QR CODE para
utilização dos condôminos diretamente no leitor do porteiro IP para
abertura das portas.
O QR CODE é único e trocam o código de 30 em 30 segundos
Clique no ICONE DA CARTA para criar convites e enviar os seus visitantes
Clique no ICONE + no canto inferior direito para criar um novo convite
Preencha o nome, pode alterar a data e horário se assim necessitar e de as
permissões nas portas necessárias.
Marque quantas portas que for necessário e depois clique na seta para
retornar.
Ao habilitar as opções abaixo e enviar o convite você está dando acesso ao
visitante somente a porta que liberou. No caso do exemplo abaixo a porta
Social não estará disponível porem a porta do Salão de festas irá abrir com
a passagem do QR CODE no dispositivo
Clique em salvar.
Após gerados os convites estarão disponíveis para envio. Ainda nesta tela
você também poderá gerar mais convites novos ou remove-los.
Para envio do convite basta entrar no escolhido e clicar no ICONE de envio
no centro abaixo.
Utilize o aplicativo que desejar para envio do convite ao seu convidado.
No exemplo abaixo foi utilizado o WhatsApp.
Antes de enviar a mensagem a mesma pode ser personalizada, mas já
veem com o nome que você inseriu ao criar o convite.
Clique em enviar.
Será redirecionada para o APP selecionado com a mensagem contendo o
link que gera o QR CODE com as informações de liberação das portas
selecionada na criação do convite.
Seu convidado ao chegar no condômino irá clicar no link recebido e será
direcionado ao QR CODE especifico e único.
OBS: Lembrando que ele é válido por 30 segundos e após esse tempo é
necessário recarrega-lo.
Ao clicar no ICONE da lixeira do lado esquerdo e selecionar você poderá
remove-los.
A remoção do convite do sistema bloqueia o funcionamento do QR CODE
mesmo que ainda esteja dentro da validade de quando foi gerado. Após
excluídos não poderão ser recuperados, sendo necessário criar novos.
Ao clicar no ICONE da CÂMERA do lado esquerdo será aberta pagina com
as câmeras cadastradas no sistema.
Ao clicar em qualquer câmera será aberta a imagem disponível do local.
Algumas câmeras do sistema só estão disponíveis através deste menu.
Qualquer dúvida sobre o funcionamento ou configuração deste APP por favor entrar em contato com a central da RADCOM.
Você também pode gostar
- Modelo Portfolio UnoparDocumento8 páginasModelo Portfolio UnoparJosé Aron100% (3)
- Métodos de Desativar Ou Banir Números Do Whatsapp Das Pessoas deDocumento18 páginasMétodos de Desativar Ou Banir Números Do Whatsapp Das Pessoas deCortes em Geral100% (2)
- PVC BB 2022Documento11 páginasPVC BB 2022Allan Henrique100% (1)
- 03 2020 22mar VPN Tutorial PDFDocumento29 páginas03 2020 22mar VPN Tutorial PDFAlan SilvsAinda não há avaliações
- Tutorial de Como Criar Um Aplicativo No KodularDocumento4 páginasTutorial de Como Criar Um Aplicativo No KodularLuska100% (1)
- DropshippingDocumento5 páginasDropshippingWellington SilvaAinda não há avaliações
- Manual Coletor MC3190 Motorola V1Documento34 páginasManual Coletor MC3190 Motorola V1Czerwinski Vinícius67% (9)
- Tutorial CodeBlocks Como UsarDocumento7 páginasTutorial CodeBlocks Como UsarGregório HigashikawaAinda não há avaliações
- BMW Esquema EletricoDocumento1 páginaBMW Esquema EletricoRafael Arraes100% (2)
- Ai FGV CronogramaDocumento16 páginasAi FGV Cronogramafabar200075% (8)
- Resenha América IDocumento6 páginasResenha América Ilázaro_rufino_1Ainda não há avaliações
- EstatisticaDocumento22 páginasEstatisticaRogeria FariaAinda não há avaliações
- Conners ProfessoresDocumento1 páginaConners Professoressuzana lucas100% (1)
- Cartilha Cadastro Unico - Nova Forma de Acesso e PermissionamentoDocumento8 páginasCartilha Cadastro Unico - Nova Forma de Acesso e PermissionamentoAlisson GaldinoAinda não há avaliações
- Conexão RemotaDocumento38 páginasConexão RemotaGilvan NetoAinda não há avaliações
- 2023 12 06 Manual PJe TokenDocumento5 páginas2023 12 06 Manual PJe TokenRafaela LunaAinda não há avaliações
- Manual Token Pje V 1 0Documento20 páginasManual Token Pje V 1 0Josinaldo SilvaAinda não há avaliações
- PJe TOKENDocumento19 páginasPJe TOKENJayanne SousaAinda não há avaliações
- Desbloquear Celular2Documento5 páginasDesbloquear Celular2Moisés JoãoAinda não há avaliações
- Manual de Utilização Omegavoice - 3.19.9Documento16 páginasManual de Utilização Omegavoice - 3.19.9CIENGE DRIVEAinda não há avaliações
- Manual de Utilização Omegavoice - 3.19.9Documento16 páginasManual de Utilização Omegavoice - 3.19.9FernandoMagalhãesAinda não há avaliações
- Tutorial - Notifica - IXC 12 11 21Documento16 páginasTutorial - Notifica - IXC 12 11 21josue rodrigues (tecnotausistemas)Ainda não há avaliações
- Guia de Instalação SafeID (Safeweb AC)Documento1 páginaGuia de Instalação SafeID (Safeweb AC)Manuel Victor Silva da CostaAinda não há avaliações
- Mobile PJe - RoteiroDocumento3 páginasMobile PJe - Roteiroronaldomarinho722Ainda não há avaliações
- VPN SES - Instruções Detalhadas de AcessoDocumento6 páginasVPN SES - Instruções Detalhadas de AcessoCoordenadoria CSSAinda não há avaliações
- Procedimento - MFA - OTP V2Documento17 páginasProcedimento - MFA - OTP V2Joseildo FelesAinda não há avaliações
- Tutorial TiquetaqueDocumento23 páginasTutorial Tiquetaqueguiga189Ainda não há avaliações
- Mobile 2023Documento12 páginasMobile 2023ploty2007Ainda não há avaliações
- Guia de Instalação SafeIDDocumento1 páginaGuia de Instalação SafeIDJessica JeffersonAinda não há avaliações
- Guia Rápido LISTO2GO v4Documento7 páginasGuia Rápido LISTO2GO v4mateusAinda não há avaliações
- MANUAL PJe MOBILE - TRF1Documento22 páginasMANUAL PJe MOBILE - TRF1ploty2007Ainda não há avaliações
- Manual de Uso Do App SiconDocumento20 páginasManual de Uso Do App SiconlizoliveiraAinda não há avaliações
- Manual de Uso Do App SiconDocumento18 páginasManual de Uso Do App SiconGeisa MorenaAinda não há avaliações
- Manual Do Software SIC - Primeira VersãoDocumento88 páginasManual Do Software SIC - Primeira VersãoJeoval Neto100% (1)
- Rogetech - Guia Codigo de Barras-Final PDFDocumento13 páginasRogetech - Guia Codigo de Barras-Final PDFBruno Rodrigues KibernaAinda não há avaliações
- Prova de Pagamento:: 0309bae9febad200Documento6 páginasProva de Pagamento:: 0309bae9febad200Ramsés IIAinda não há avaliações
- Tutorial SMS ConectazapiDocumento13 páginasTutorial SMS Conectazapijosue rodrigues (tecnotausistemas)Ainda não há avaliações
- VPN Tutorial 04 2020 24abrDocumento34 páginasVPN Tutorial 04 2020 24abrDeocleciano Maranhão NetoAinda não há avaliações
- Manual - Sms CasterDocumento42 páginasManual - Sms CasterAlexandre Zanfolim60% (5)
- Contrato de Prestacao de Servicos Tecnicos em InformaticaDocumento4 páginasContrato de Prestacao de Servicos Tecnicos em InformaticaVagner CorpaAinda não há avaliações
- Manual App Imódulo IESS v3 - IESSDocumento12 páginasManual App Imódulo IESS v3 - IESSGaby P SantosAinda não há avaliações
- Manual de Vendas No WhatsappDocumento18 páginasManual de Vendas No WhatsappVi TechAinda não há avaliações
- Manual de Acesso para Usuario Moni MobileDocumento1 páginaManual de Acesso para Usuario Moni MobileAMANDINHA ALMEIDAAinda não há avaliações
- Aula 07 - C#Documento14 páginasAula 07 - C#rafaelribas.senaiAinda não há avaliações
- Procedimento Primeiro Acesso SuccessDocumento6 páginasProcedimento Primeiro Acesso SuccessLeandro SilvaAinda não há avaliações
- Manual Parceiros TMDocumento11 páginasManual Parceiros TMLuiz NetoAinda não há avaliações
- Tutorial APPDocumento6 páginasTutorial APPLuiz RodriguesAinda não há avaliações
- Passo A Passo Criação BetanoDocumento21 páginasPasso A Passo Criação Betanogardencv09Ainda não há avaliações
- Treinamento Apresentação PromotoresDocumento29 páginasTreinamento Apresentação PromotoresTaís Takya AlmeidaAinda não há avaliações
- Guia de Bolso - MFA - 2FADocumento14 páginasGuia de Bolso - MFA - 2FAValore Consultoria FinanceiraAinda não há avaliações
- Manual de Instruções RESET EPSON Linha L395V5 (Albeats)Documento8 páginasManual de Instruções RESET EPSON Linha L395V5 (Albeats)alesmarinhoAinda não há avaliações
- Folheto Dlockxp V101Documento2 páginasFolheto Dlockxp V101renatotato007Ainda não há avaliações
- Manual Do Pje TokenDocumento6 páginasManual Do Pje TokenitatianoAinda não há avaliações
- Contrato de Compra e Venda de Bem Imóvel A PrazoDocumento3 páginasContrato de Compra e Venda de Bem Imóvel A PrazoEdson ElertAinda não há avaliações
- Tutorial Cadastro Social BankDocumento25 páginasTutorial Cadastro Social BankRafaella Peixoto Pedro PeixotoAinda não há avaliações
- Configurando Autenticação Multifator Via App AuthenticatorDocumento3 páginasConfigurando Autenticação Multifator Via App Authenticatortaghert.toledoAinda não há avaliações
- Funcionamento de SoftwareDocumento2 páginasFuncionamento de SoftwareSelemane MussagyAinda não há avaliações
- Esi3como Gerar A SenhaDocumento6 páginasEsi3como Gerar A SenharobinsoneletricistaAinda não há avaliações
- Roteiro Cloud AmazonDocumento18 páginasRoteiro Cloud AmazonVicsAinda não há avaliações
- E Book Abrindo Conta Na BinanceDocumento13 páginasE Book Abrindo Conta Na BinanceDyennypher marquesAinda não há avaliações
- Apostila CLP ZélioDocumento20 páginasApostila CLP ZéliodjwerleyAinda não há avaliações
- Manual SAPFIORI (Novo)Documento21 páginasManual SAPFIORI (Novo)Maicon LuppiAinda não há avaliações
- Jetx Passo A PassoDocumento14 páginasJetx Passo A Passosued monteiro100% (1)
- Passo A Passo ExtensãoDocumento3 páginasPasso A Passo ExtensãocwbrunoAinda não há avaliações
- Programando O Smartphone Para Ler Código De Barras Programado No App InventorNo EverandProgramando O Smartphone Para Ler Código De Barras Programado No App InventorAinda não há avaliações
- Sistema de Gestao Ambiental (ISO 14001)Documento14 páginasSistema de Gestao Ambiental (ISO 14001)Wanderson MouraAinda não há avaliações
- Tipos de ConhecimentoDocumento20 páginasTipos de ConhecimentoAmasRoberthAntónioAinda não há avaliações
- ABNT NBR 6024 2012 - Informação e Documentação - Numeração Progressiva Das Seções de Um Documento - Apresentação PDFDocumento8 páginasABNT NBR 6024 2012 - Informação e Documentação - Numeração Progressiva Das Seções de Um Documento - Apresentação PDFAlexandre Rossignoli ZanettiAinda não há avaliações
- Gestao de Custos PUCDocumento63 páginasGestao de Custos PUCAlan ToledoAinda não há avaliações
- Aula I Redação Esa - ParticularDocumento4 páginasAula I Redação Esa - ParticularAndreza RosaAinda não há avaliações
- Apostila - Educação AmbientalDocumento147 páginasApostila - Educação AmbientallukazoxboyAinda não há avaliações
- 10 - PROVA - Pref. Encruzilhada Do Sul - RS - 2016Documento8 páginas10 - PROVA - Pref. Encruzilhada Do Sul - RS - 2016Julianna FagundesAinda não há avaliações
- BÁSICO - Mód I - 1 AULA - O Processo de Criação Do Universo PDFDocumento4 páginasBÁSICO - Mód I - 1 AULA - O Processo de Criação Do Universo PDFRenan Ezra GP100% (1)
- Exercicios 1 - EndocrinologiaDocumento7 páginasExercicios 1 - EndocrinologiavelascofonsecaAinda não há avaliações
- Manual Do Estudante Abepro e Abepro Jovem Edia A o 2014 1 PDFDocumento51 páginasManual Do Estudante Abepro e Abepro Jovem Edia A o 2014 1 PDFElsin SilvaAinda não há avaliações
- Atividade Contextualizada - SISTEMA DE CONTROLE E QUALIDADE - 01196094 - ENG. MECÂNICA - SÉRGIO HENRIQUE TEIXEIRA MELLODocumento2 páginasAtividade Contextualizada - SISTEMA DE CONTROLE E QUALIDADE - 01196094 - ENG. MECÂNICA - SÉRGIO HENRIQUE TEIXEIRA MELLOSérgio Mello100% (1)
- Iii 021Documento7 páginasIii 021Renata SilvaAinda não há avaliações
- Gol-Saveiro-Parati 1.9dieselDocumento9 páginasGol-Saveiro-Parati 1.9dieselLucas Nascimento LopesAinda não há avaliações
- Métodos e Princípios de Sistemática BiológicaDocumento42 páginasMétodos e Princípios de Sistemática BiológicaNatália SouzaAinda não há avaliações
- Inoxfluid - ConexõesDocumento36 páginasInoxfluid - ConexõesAdemilson Caetano100% (1)
- En172fc3600 - Technical Poxy en 1 72 FC Componente BDocumento10 páginasEn172fc3600 - Technical Poxy en 1 72 FC Componente BMarcio BritoAinda não há avaliações
- Chocas Direito de AutorDocumento3 páginasChocas Direito de AutorAthomikAinda não há avaliações
- Sony Mex-Bt2507x SMDocumento50 páginasSony Mex-Bt2507x SMAlva TrompeteAinda não há avaliações
- ExmyDocumento615 páginasExmymanuAinda não há avaliações
- Plano Analítico de Didatica Geral (2022) - 013459Documento6 páginasPlano Analítico de Didatica Geral (2022) - 013459Silenio Elves SteelAinda não há avaliações
- RGPS - Características e Regras Gerais PDFDocumento162 páginasRGPS - Características e Regras Gerais PDFLaryssa RodriguesAinda não há avaliações
- Física 23 - Princípios Da Eletricidade e Lei de CoulombDocumento7 páginasFísica 23 - Princípios Da Eletricidade e Lei de CoulombPaulo VieiraAinda não há avaliações
- Rochas MetamórficasDocumento15 páginasRochas MetamórficasjoaoAinda não há avaliações
- Roteiro de Entrevista - Modelo IntentusDocumento2 páginasRoteiro de Entrevista - Modelo IntentusPaloma SantosAinda não há avaliações