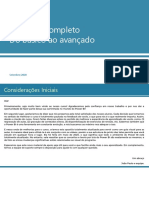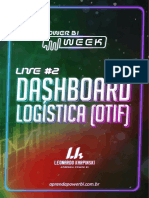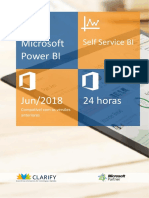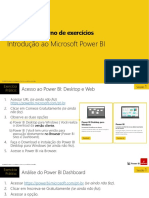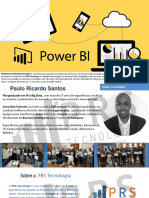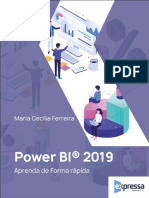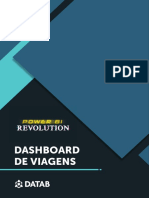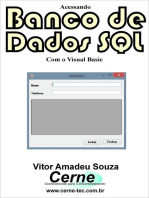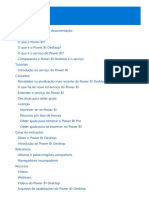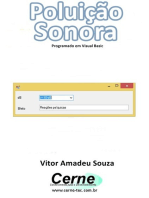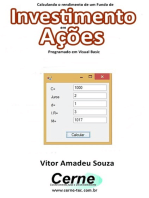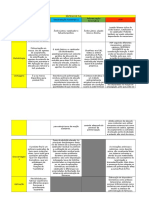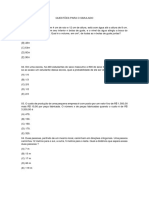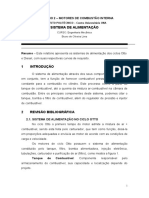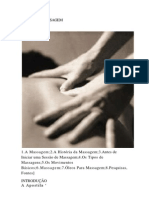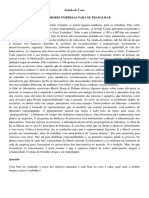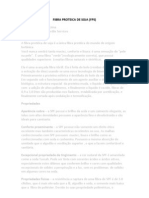Escolar Documentos
Profissional Documentos
Cultura Documentos
Apostila Da Imersão
Enviado por
fabiano.acarneiroTítulo original
Direitos autorais
Formatos disponíveis
Compartilhar este documento
Compartilhar ou incorporar documento
Você considera este documento útil?
Este conteúdo é inapropriado?
Denunciar este documentoDireitos autorais:
Formatos disponíveis
Apostila Da Imersão
Enviado por
fabiano.acarneiroDireitos autorais:
Formatos disponíveis
MATERIAL DE APOIO
Uma imersão de 4 aulas para você dominar o Power BI e
criar dashboards que se destacam no mercado de trabalho.
PARABÉNS!
Você está no caminho certo para se tornar
#Profissional4.0
VÍDEO DA CONTA CORPORATIVA
Você desbloqueou o vídeo com o
passo a passo completo de como criar
uma conta corporativa gratuitamente
Clique aqui para assistir
Como é a imersão: Os 12 passos para construir dashboards
impossíveis de serem ignorados
O próximo degrau: Criando
análises diferenciadas no Power BI
Aprenda a trabalhar com bases AULA 4
de dados do mundo real
Seu primeiro dashboard AULA 3
profissional em apenas 1 hora
AULA 2 NÃO perca essa aula!
Vamos construir análises
avançadas no Power BI!
AULA 1
Você precisa assistir às 4 aulas ao vivo, porque cada aula foi
pensada para você subir um degrau da nossa escada a cada
dia do treinamento.
Nossos combinados:
e com rometer de icar comi o at o inal com a as ta
ateofim
S p f g é f h h g:
1
#
T odos os materiais ser o enviados a s as aulas nos
ã pó
2 g ru os do ats
p Wh App
Assista ao vivo todos os dias ara rece er o seu certi icado
p b f
3 de artici aç o no inal da imers o
p p ã f ã
ACELERADOR DE CARREIRA COM POWER BI Empowerdata Todos os direitos reservados
Como instalar o Power BI
Opção 1 Fazer download pela Microsoft Store
Clique em Faça download gratuitamente.
Nessa opção aconselhamos você instalar o Power BI Desktop através da Loja
da Microsoft. Isso fará que ele sempre atualize automaticamente.
Basta baixar e
abrir o programa.
Opção 2 Fazer download do arquivo
Acessar o link: https://powerbi.microsoft.com/pt-br/desktop/
ACELERADOR DE CARREIRA COM POWER BI Empowerdata Todos os direitos reservados
Caso queira fazer o download do arquivo, clique em Veja opções de download e
idioma, escolha português (Brasil) e faça o Download.
Depois disso, é só seguir o passo a passo para abrir o Programa.
Opção para máquinas 64bits (mais comum)
Opção para máquinas 32bits
Caso não saiba se sua máquina é 64bits ou 32bits, tente o download do arquivo
PBIDesktopSetup_x64.exe primeiro. Caso não funcione, tente baixar o outro arquivo.
Abrindo o Power BI
Com o Power BI instalado, basta abrir a ferramenta para começarmos a usar:
ACELERADOR DE CARREIRA COM POWER BI Empowerdata Todos os direitos reservados
O layout é bem parecido com outros programas do
pacote Office da Microsoft (Word, Power Point, Excel, etc.).
Você tem um menu superior com diversas opções que
vamos explorar ao longo da imersão.
No lado direito temos os possíveis visuais gráficos para
criarmos nossas análises.
No lado esquerdo, temos 3 menus para
avaliarmos os dados importados e criar
relação entre eles.
O Power BI é uma ferramenta para você consumir e analisar dados de uma forma
rápida e prática. Portanto, antes de fazermos qualquer coisa dentro da ferramenta,
precisamos saber o que vamos analisar.
Importando os dados
O primeiro passo é abrir a nossa base de dados no Excel para fazermos a nossa
análise exploratória.
Isso significa que vamos nos capacitar sobre as informações presentes na base
de dados, antes mesmo de criar os gráficos.
EI E de explorar os dados antes de construir seus
NÃO D X
das boards! Isso fará com que você antecipe possíveis
h
análises e domine o assunto por completo.
Após a análise exploratória, estamos prontos para iniciar a importação da base
de dados para o Power BI.
Importante: feche o arquivo do Excel antes de tentar importar a planilha.
ACELERADOR DE CARREIRA COM POWER BI Empowerdata Todos os direitos reservados
Após clicar em Importar dados do Excel, uma nova janela se abrirá.
Ela se chama Power Query, que é o ambiente onde vamos fazer o tratamento dos
dados.
Sabe aquele trabalho manual de ficar
editando planilha todo mês?
Ele nunca mais vai existir depois que você
aprender comigo a usar o Power Query!
As alterações feitas no Power Query não alteram a
planilha que está sendo usada. Essa automatização
ocorre apenas dentro do Power BI.
Falaremos sobre isso na SEGUNDA
AULA! Não perca essa aula!
ACELERADOR DE CARREIRA COM POWER BI Empowerdata Todos os direitos reservados
Versão do Power BI
Se versão que você baixou do Power BI estiver diferente da versão apresentada
na aula, confira a configuração abaixo:
Clique em ”Arquivo” no menu superior
esquerdo e em ”Opções e configurações”.
Em seguida, clique em ”Opções” para
abrir uma nova tela de opções.
Vá em ”Recursos de visualização” no
menu lateral esquerdo e, em seguida,
certifique-se de que a opção ”Interação
no objeto” esteja desabilitada.
Essa opção precisa
estar desabilitada
ACELERADOR DE CARREIRA COM POWER BI Empowerdata Todos os direitos reservados
Construindo o dashboard
Vamos usar o dashboard da aula 1 como exemplo:
Siga a ordem da aula montando a sequência dos visuais abaixo:
1 Cards com informações de Faturamento total; Total de pedidos; e Total de
motoristas;
2
Gráfico de barra horizontal com Faturamento por Cliente e Total
de entregas atrasadas por motorista;
3 Gráfico de rosca com o status das entregas (atrasadas ou no prazo);
4 Gráfico de barra ertical com o detalhamento de devoluções por
v
motorista.
5 Gráfico de barras empilhadas com o otivo de devoluç o das entregas.
M ã
Depois de seguir o passo a passo da aula, basta importar o seu template
profissional para deixar o seu projeto impecável e pronto para ser compartilhado.
Os alunos da orma o xpert em o er t m
F çã E P w BI ê
acesso iblioteca de emplates mpo erdata
àB T E w
Tem interesse em fazer parte ?
Continue acompanhando a imersão para saber
como se inscrever na Formação completa!
ACELERADOR DE CARREIRA COM POWER BI Empowerdata Todos os direitos reservados
Adicionando o template
Disponibilizamos o arquivo “template.png” nos materiais da aula (enviados para
o grupo do WhatsApp) para você inserir no seu painel conforme os passos abaixo:
1 Clique em um espaço em branco do seu
dashboard;
2 Abra o Menu lateral e selecione tela de fundo;
3 Importe a imagem “template.png” e
remova a transparência;
4 Ajuste as cores dos seus gráficos e finalize o
seu dashboard.
Não deixe de fazer suas análises para
melhorar sua capacidade analítica!
ACELERADOR DE CARREIRA COM POWER BI Empowerdata Todos os direitos reservados
Como criar sua conta corporativa Microsoft
Acessar o link: https://www.microsoft.com/pt-br/microsoft-365/business/
compare-all-microsoft-365-business-products
Selecione a opção “Experimente
gratuitamente por um mês” no produto
Microsoft 365 Business Premium.
Insira um e-mail pessoal existente
depois clique em Configurar Conta.
Em seguida, preencha os dados ao
lado, coloque seu nome e telefone.
Para as informações da empresa
você pode inserir dados fictícios.
Depois deste passo, você vai
precisar confirmar seu telefone
através do recebimento de um
código de ativação.
ACELERADOR DE CARREIRA COM POWER BI Empowerdata Todos os direitos reservados
O próximo passo será
cadastrar o seu e-mail no
domínio da Microsoft.
ATENÇÃO!
Guarde seu email e senha!
Caso contrário, você vai
precisar repetir todo processo.
Depois de finalizar o processo, seu email já estará cadastrado e não será mais
necessário inserir qualquer tipo de informação.
Quando você chegar na tela de pagamento, basta ignorá-la.
Feche a página e faça o seu login diretamente no site do Power BI.
Acesso o link: https://app.powerbi.com/
Você precisará confirmar alguns dados e sua conta estará criada. Pronto!
Criei um vídeo resumido com o passo
a passo para você acompanhar os
detalhes desse processo.
Clique aqui para assistir
ACELERADOR DE CARREIRA COM POWER BI Empowerdata Todos os direitos reservados
POR QUE ESSE É O MELHOR MOMENTO PARA
TRABALHAR COM O POWER BI:
Google Trends: Maior procura por
Power BI dos últimos 5 anos
OLHA SÓ O QUE NOSSOS ALUNOS CONQUISTARAM EM
Ele se tornou um destaque na empresa e
APENAS 3 MESES
recebeu feedbacks incríveis dos gestores
ACELERADOR DE CARREIRA COM POWER BI Empowerdata Todos os direitos reservados
Você também pode gostar
- Apostila Da ImersãoDocumento14 páginasApostila Da ImersãoLania FreitasAinda não há avaliações
- Power BI - Material de Apoio VIPDocumento13 páginasPower BI - Material de Apoio VIPVictor Jorge SilvaAinda não há avaliações
- Material de Apoio VIP BIDocumento11 páginasMaterial de Apoio VIP BINatália Stoll NogueiraAinda não há avaliações
- Material de Apoio: (Horário de Brasília)Documento13 páginasMaterial de Apoio: (Horário de Brasília)Julian CidadeAinda não há avaliações
- Apostila VIPDocumento13 páginasApostila VIPFernando LopesAinda não há avaliações
- Material VIPDocumento13 páginasMaterial VIPYansu. ynAinda não há avaliações
- Material de ApoioDocumento11 páginasMaterial de ApoioCintia BastosAinda não há avaliações
- Apostila Power BI Udemy PDFDocumento212 páginasApostila Power BI Udemy PDFAlexandre Castro100% (1)
- Apostila Power BI Udemy PDFDocumento190 páginasApostila Power BI Udemy PDFmgy2014Ainda não há avaliações
- Apostila Aula 01 - PBIW6Documento23 páginasApostila Aula 01 - PBIW6Henry MorenoAinda não há avaliações
- Apostila Curso de Power BI Ninja 2.0 1Documento38 páginasApostila Curso de Power BI Ninja 2.0 1Fernando CostaAinda não há avaliações
- Apostila - Introdução Ao Power BI - Versão 2.0Documento43 páginasApostila - Introdução Ao Power BI - Versão 2.0Gilberto Rosa100% (1)
- Apostila - Introduç o Ao Power BI - Vers o 4.0Documento45 páginasApostila - Introduç o Ao Power BI - Vers o 4.0René MupaAinda não há avaliações
- Apostila Dashboard FinanceiroDocumento55 páginasApostila Dashboard FinanceiroAlexandre BarbieriAinda não há avaliações
- Apostila Power BIDocumento210 páginasApostila Power BIsara cristinyAinda não há avaliações
- Apostila Completa Power BI Desktop 253Documento35 páginasApostila Completa Power BI Desktop 253Jackeline MendesAinda não há avaliações
- Desafio Dashboard de ProjetosDocumento6 páginasDesafio Dashboard de Projetoswelington da silva santosAinda não há avaliações
- Power Bi EmbedddedDocumento8 páginasPower Bi Embedddedbruno_mpsAinda não há avaliações
- Apostila Power BI - RevisadaDocumento208 páginasApostila Power BI - RevisadaTomaz LimaAinda não há avaliações
- PL-300 Coverage - Microsoft Power BI Data Analyst Certification Companion - Preparation For Exam PL-300Documento8 páginasPL-300 Coverage - Microsoft Power BI Data Analyst Certification Companion - Preparation For Exam PL-300Felipe RochaAinda não há avaliações
- Guia Do Curso - Power BiDocumento14 páginasGuia Do Curso - Power BiAldimiro CarlosAinda não há avaliações
- Apostila 1Documento68 páginasApostila 1otavioaugusto.etepAinda não há avaliações
- Usar o Power BI - Training - Microsoft LearnDocumento2 páginasUsar o Power BI - Training - Microsoft LearnLucas GonçalvesAinda não há avaliações
- Guia Simplifica Power Bi ExpressDocumento14 páginasGuia Simplifica Power Bi Expressalanesilv469Ainda não há avaliações
- Manual Participante MestreflixDocumento11 páginasManual Participante MestreflixCarlos Magno França GonçalvesAinda não há avaliações
- Apostila Live2 PBIW PDFDocumento54 páginasApostila Live2 PBIW PDFBruno Lôbo100% (1)
- E Book Intensivao Pbi Excenlencia Operacional 2022Documento48 páginasE Book Intensivao Pbi Excenlencia Operacional 2022Diego MagalhãesAinda não há avaliações
- Power BIDocumento509 páginasPower BIrafaelsg100% (1)
- 01 Sessao 1 - MS Power BI Training (Exercises)Documento6 páginas01 Sessao 1 - MS Power BI Training (Exercises)thiago silvaAinda não há avaliações
- Introdução Ao Microsoft Power BIDocumento3 páginasIntrodução Ao Microsoft Power BIpereira_antonio3405Ainda não há avaliações
- Ebook Dashboards em Power BiDocumento60 páginasEbook Dashboards em Power BiJose Eduardo CostaAinda não há avaliações
- Apostila - Power BIDocumento31 páginasApostila - Power BIGedaias MartinsAinda não há avaliações
- Apostila Power BI para Analista de NegociosDocumento80 páginasApostila Power BI para Analista de NegociosjadeAinda não há avaliações
- Material Complementar - Curso Basico de DashboardsDocumento24 páginasMaterial Complementar - Curso Basico de DashboardsJefferson AnacletoAinda não há avaliações
- Bsico em Power Bi Apostila02Documento19 páginasBsico em Power Bi Apostila02otavioaugusto.etepAinda não há avaliações
- Power BI - Apostila 1Documento30 páginasPower BI - Apostila 1Clodoaldo SilvaAinda não há avaliações
- Material Complementar - Maratona Do Power BIDocumento24 páginasMaterial Complementar - Maratona Do Power BIMárioHenriqueAinda não há avaliações
- Power BI (R) 2019 - Aprenda de F - Maria Cecilia FerreiraDocumento85 páginasPower BI (R) 2019 - Aprenda de F - Maria Cecilia FerreiraJúnior FerreiraAinda não há avaliações
- DATAB - Power BI Revolution - Ebook Dashboard de ViagensDocumento39 páginasDATAB - Power BI Revolution - Ebook Dashboard de ViagensYoury PedrosaAinda não há avaliações
- DATAB - Desafio Dashboard RHDocumento6 páginasDATAB - Desafio Dashboard RHAndersonAinda não há avaliações
- Teste 8Documento18 páginasTeste 8Stallone JandrielAinda não há avaliações
- Power Bi ManutençãoDocumento20 páginasPower Bi ManutençãoMatheus Augusto da SilvaAinda não há avaliações
- Power BI - Analise Grandes Volumes de Dados Com Rapidez: Prof. Henrique PoyatosDocumento14 páginasPower BI - Analise Grandes Volumes de Dados Com Rapidez: Prof. Henrique PoyatoscennalyAinda não há avaliações
- A 01 - Introdução À Análise de Dados Da MicrosoftDocumento19 páginasA 01 - Introdução À Análise de Dados Da MicrosoftfelipeandradetiAinda não há avaliações
- Apostila Live 1 - Workshop Power BI Leonardo KarpinskiDocumento81 páginasApostila Live 1 - Workshop Power BI Leonardo KarpinskichrisssmaiaAinda não há avaliações
- Introdução Ao PowerBiDocumento193 páginasIntrodução Ao PowerBiAline Alves Lins AlbuquerqueAinda não há avaliações
- Calculando A Tensão Admissível Programado Em Visual BasicNo EverandCalculando A Tensão Admissível Programado Em Visual BasicAinda não há avaliações
- Data Wharehouse Power BIDocumento5 páginasData Wharehouse Power BIBárbara MafraAinda não há avaliações
- Book 2Documento41 páginasBook 2Ester Poegere100% (1)
- Iqboard Software-Manual PT-BR PDFDocumento146 páginasIqboard Software-Manual PT-BR PDFAndré ShinoharaAinda não há avaliações
- Implantando Criptografia De Substituição Com Arduino E Visual BasicNo EverandImplantando Criptografia De Substituição Com Arduino E Visual BasicAinda não há avaliações
- Primeiro Material - Curso PBIDocumento5 páginasPrimeiro Material - Curso PBIJardel SimoesAinda não há avaliações
- Power BiDocumento17 páginasPower BiLuís Albano da SilvaAinda não há avaliações
- Calculando O Rendimento De Um Fundo De Investimento Em Ações Programado Em Visual BasicNo EverandCalculando O Rendimento De Um Fundo De Investimento Em Ações Programado Em Visual BasicAinda não há avaliações
- Calculando A Velocidade No Tubo De Venturi Programado Em Visual BasicNo EverandCalculando A Velocidade No Tubo De Venturi Programado Em Visual BasicAinda não há avaliações
- Bomba de Seringa BSS 200 BiosensorDocumento28 páginasBomba de Seringa BSS 200 BiosensorRafael AlbuquerqueAinda não há avaliações
- ArquivoDocumento1 páginaArquivoCharlim SabaraAinda não há avaliações
- 1 - Capitalismo Socialismo Guerra Fria GlobalizaçãoDocumento56 páginas1 - Capitalismo Socialismo Guerra Fria Globalizaçãokeilinha_narutoAinda não há avaliações
- Síntese de Pla - TabelaDocumento3 páginasSíntese de Pla - TabelaDriNay13Ainda não há avaliações
- FATURA Claro 2023 306541723Documento3 páginasFATURA Claro 2023 306541723patriciamdlaraAinda não há avaliações
- Aula 5Documento8 páginasAula 5Esdras GomesAinda não há avaliações
- Questões para o SimuladoDocumento13 páginasQuestões para o SimuladoCarlos BraynerAinda não há avaliações
- Nubank - 2023 05 04Documento6 páginasNubank - 2023 05 04luanpatricksaaAinda não há avaliações
- Vamos Conversar - Elisama SantosDocumento126 páginasVamos Conversar - Elisama SantosPatrícia Andrade100% (2)
- Aululária - Plauto PDFDocumento28 páginasAululária - Plauto PDFGabriela VarelaAinda não há avaliações
- Memorial DescritivoDocumento4 páginasMemorial DescritivoWill LimaAinda não há avaliações
- Antagonistas de Receptores Da Angiotensina IIDocumento1 páginaAntagonistas de Receptores Da Angiotensina IIEduardo VieiraAinda não há avaliações
- IAGODocumento1 páginaIAGOJoão Paulo MocellinAinda não há avaliações
- Segurança em Dispositivo MóvelDocumento11 páginasSegurança em Dispositivo MóvelMicke SouzaAinda não há avaliações
- Relatório 02 - Sistema de AlimentaçãoDocumento10 páginasRelatório 02 - Sistema de AlimentaçãoBruno LimaAinda não há avaliações
- Check-List NP en ISO 9001-2015Documento54 páginasCheck-List NP en ISO 9001-2015Anonymous 3sOtS4Uvqm86% (7)
- Projeto Elétrico PiscinaDocumento13 páginasProjeto Elétrico Piscinapolarf6Ainda não há avaliações
- Gestão Pública No Brasil - Temas Preservados e Temas Emergentes Na Formação Da AgendaDocumento25 páginasGestão Pública No Brasil - Temas Preservados e Temas Emergentes Na Formação Da AgendaLuis FelippeAinda não há avaliações
- PPC Mecânico de Manutenção de Máquinas FlorestaisDocumento199 páginasPPC Mecânico de Manutenção de Máquinas Florestaisarlindo assisAinda não há avaliações
- E-Book Receitas Naturais Veganas Cosméticos - pdf-1Documento9 páginasE-Book Receitas Naturais Veganas Cosméticos - pdf-1Fabio FerreiraAinda não há avaliações
- 2 - AtomísticaDocumento13 páginas2 - AtomísticadennersilvaAinda não há avaliações
- A Arte Da MassagemDocumento16 páginasA Arte Da MassagemAlexandra AzevedoAinda não há avaliações
- Estudo de CasoDocumento1 páginaEstudo de CasoJéssicaTavaresAinda não há avaliações
- Catalogo Linha Industrial 2016 WebDocumento40 páginasCatalogo Linha Industrial 2016 WebJéssica NunesAinda não há avaliações
- ATIVIDADE DISSERTATIVA - Antropologia IDocumento3 páginasATIVIDADE DISSERTATIVA - Antropologia ICeloPlay Santos100% (1)
- Exercicio Avaliativo 1 AnoDocumento4 páginasExercicio Avaliativo 1 AnoDan AlexAinda não há avaliações
- Passos para Escrever Um DocumentárioDocumento6 páginasPassos para Escrever Um DocumentárioSilas LimaAinda não há avaliações
- Fibra Proteica de SojaDocumento12 páginasFibra Proteica de SojaVitor PipoloAinda não há avaliações
- Kelvin Mitinick X ShimomuraDocumento6 páginasKelvin Mitinick X ShimomuraAlexandre Torquato RufinoAinda não há avaliações
- 12 Funcoes TranscendentesDocumento98 páginas12 Funcoes TranscendentesLenora TantontiAinda não há avaliações