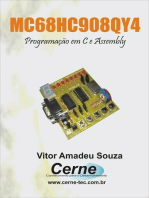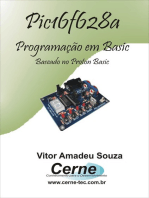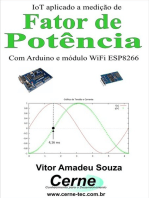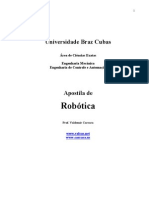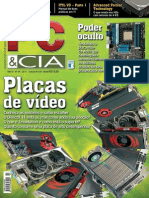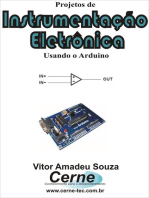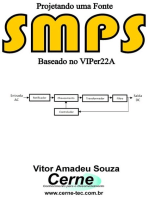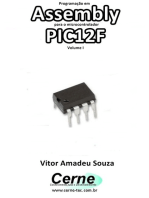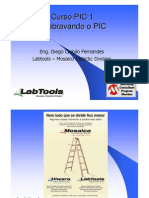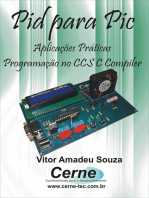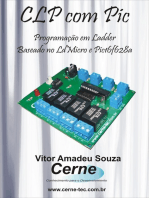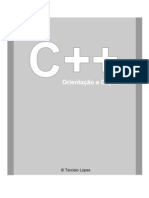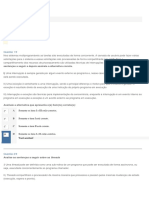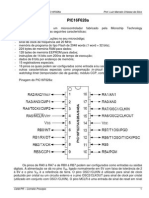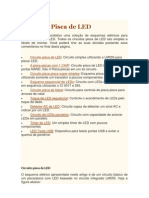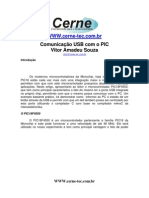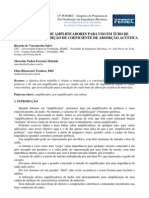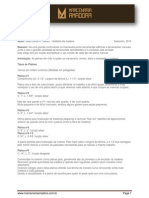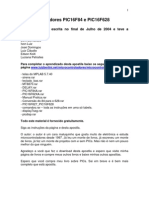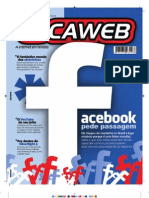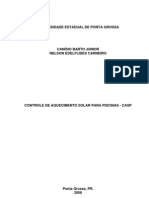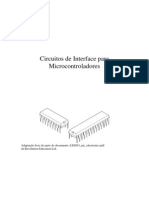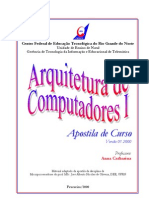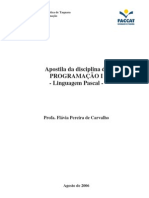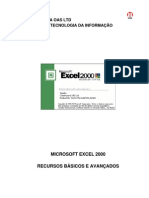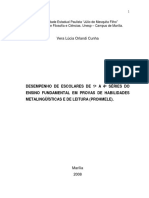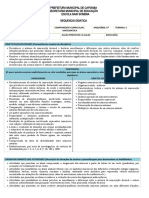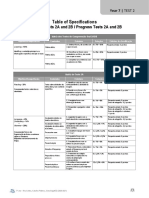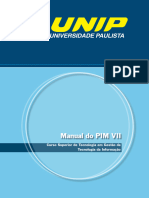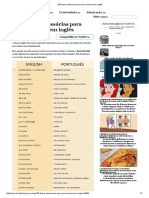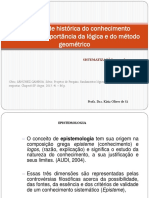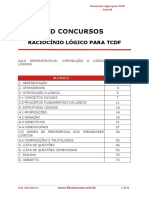Escolar Documentos
Profissional Documentos
Cultura Documentos
MPLAB
MPLAB
Enviado por
rogerfujiiDireitos autorais
Formatos disponíveis
Compartilhar este documento
Compartilhar ou incorporar documento
Você considera este documento útil?
Este conteúdo é inapropriado?
Denunciar este documentoDireitos autorais:
Formatos disponíveis
MPLAB
MPLAB
Enviado por
rogerfujiiDireitos autorais:
Formatos disponíveis
USANDO O MpLab 5.
00 E
SUPERIOR
Introduo e ajustes
O MpLab um ambiente integra-
do para o estudo e desenvolvimento
com a famlia PIC de microcontrola-
dores.
Sua principal caracterstica a
total integrao de seus mdulos
com o ambiente Windows, permitin-
do a fcil cpia de arquivos e trechos
de arquivos de um aplicativo para
outro.
Para se escrever um programa no
MpLab, precisamos antes assimilar
o conceito de projeto.
O Projeto no MpLab
Entende-se por projeto um con-
junto de arquivos e informaes que
diz ao MpLab qual a situao de um
certo trabalho em particular.
Por exemplo, num certo projeto
designado EXEMPLO.PJT temos
duas janelas abertas: exemplo.asm
e exemplo.lst.
Em outro projeto designado
TESTE.PJT temos trs janelas aber-
tas: teste.asm, teste.lst. e File
Register Window.
Com o gerenciamento de proje-
tos presente no MpLab no precisa-
mos lembrar quais as janelas que
cada projeto estava usando no mo-
mento em que encerramos o traba-
lho, pois ao carregarmos o projeto
desejado todas as informaes re-
lativas ao mesmo sero recupera-
das.
IMPORTANTE: Ao encerrar seus
trabalhos no v fechando as jane-
las abertas. Feche apenas o MpLab
e na janela Save Project selecione
Yes, ou caso pretenda apenas en-
cerrar o trabalho atual, selecione no
menu Project > Close Project, e
responda Yes se necessrio, para
salvar as alteraes.
Usando o MpLab
pela primeira vez.
Crie uma pasta (diretrio) em seu
HD com o nome c:\0pic (com o n-
mero 0 antes, a pasta sempre esta-
r no topo dos menus).
Vamos criar um novo projeto, de
nome EXEMPLO.PJT, neste
diretrio. Inicie o MpLab. Sua
tela dever ser parecida com a da
figura 1.
Selecionando o processador
Se o processador indicado no
rodap no for o 16F84A, siga a se-
guinte seqncia nos menus:
Options -> Development Mode, e
selecione a ficha Tools e teremos
a tela da figura 2.
Marque a opo MPLAB-SIM
Simulator e selecione PIC16F84A
no menu direita, deixando sua se-
leo conforme acima e depois d
um click no boto Apply e em se-
guida em OK.
GUIA PRTICO PARA SIMULAO E ESTUDOS.
Mlnl-curso MpLab
passo-a-passo
MpLab S.00 (e superlores)
VIDAL - Projetos Personalizados
www.vidal.com.br
F|gura 1 - Te|a |r|c|a| dc Hp|ao
Sua tela agora deve estar confor-
me a tela inicial (figura 1).
Ajustando o clock para simulao
Para podermos obter do simula-
dor informaes precisas sobre nos-
so programa quando simulado, de-
vemos informar ao mesmo qual a fre-
qncia de clock com que o chip fun-
cionar. Selecione na linha do menu
do MpLab
Options > Development Mode
> e selecione a ficha Clock
e obteremos a janela da figura 3:
- Inicialmente selecione se a fre-
qncia estar em MHz, kHz ou Hz;
- No campo Desired Frequency
entre com a freqncia desejada, por
exemplo, 4 para 4 MHz ( o campo
Actual Frequency mostra a fre-
qncia atual com que o simulador
est calculando os eventos);
- No box Oscilator Type selecio-
ne modo XT;
- D um clique em OK e na nova
janela apenas responda OK nova-
mente.
- Veja no rodap do MpLab a fre-
qncia sendo reconhecida pelo pro-
grama.
TRABALHANDO COM
PROJETOS
Criando um novo fonte para tra-
balharmos com um projeto
Iniciaremos um novo projeto
sempre pela criao de um novo fon-
te. Execute a seguinte seqncia:
File > New
Um novo fonte de nome
Untitled1 ser criado, e o MpLab lhe
perguntar se deseja criar um novo
projeto.
Responda NO para prosse-
guir na criao do fonte.
Voce obter a tela da figura 4:
Ajuste o tamanho da janela
Untitled1 conforme sua convenin-
cia.
Nesta janela digite o texto con-
forme a figura 5:
F|gura 2 - 3e|ec dc prccessadcr.
F|gura 3 - Ajus|ardc c c|cck para a s|ru|ac.
F|gura 4 - Jare|a ccr c rcvc |cr|e a|rda ser rcre.
Aps a digitao (confirme se o
seu texto est igual ao acima, sem
erros), sal ve com o nome
EXEMPLO.ASM.
Como? Aps escrever o progra-
ma, selecione nos menus:
File > Save as...
e na janela aberta digite o nome
exemplo.asm para o fonte E e sele-
cione no drive C a pasta C:\0pic.
Agora d um click no boto OK e
sua tela dever estar conforme a fi-
gura 5, mas com a barra de ttulo do
fonte trocada, ao invs de Untiled1,
com o nome e caminho completos,
c:\0Pic\exemplo.asm.
Criando o projeto
Agora que j criamos o fonte va-
mos criar o projeto para trabalhar-
mos com o mesmo.
Selecione Project > New Project
e a janela da figura 6 se abrir
(veja na janela do fonte o nome e
caminho do arquivo, como dito ante-
riormente):
Escreva no campo "File Name".
exemplo.pjt e de um click em OK
(isto , como salvar na pasta c:\0Pic
o projeto exemplo.pjt)
IMPORTANTE: O fonte e o pro-
jeto devem estar na mesma pasta
O nome do fonte no precisa ser
o mesmo do projeto.
Sempre que um novo projeto
criado, a janela Edit Project ser
exibida automaticamente.
Editando o projeto
(novo ou j existente)
Entende-se por editar o projeto
escolher qual fonte far parte do
mesmo, sendo usado no processo
de compilao, alm de ajustar os
parmetros do compilador.
Quando o projeto novo, esta
opo aparecer automaticamente.
Podemos ainda usar a edio do
projeto para trocar o fonte ou o com-
pilador usado no desenvolvimento.
F|gura 7 - Ed||ardc c prcje|c exerp|c.pj|.
F|gura 5 - Fcr|e de |es|e ja d|g||adc.
F|gura o - Jare|a 'NeW Prcjec| dc rcssc exerp|c.
Para indicarmos o fonte de um
projeto ou caso desejemos alterar os
parmetros do compilador, devemos
usar a seqncia:
Project -> Edit Project
e em nosso exemplo teremos a
tela da figura 7.
Observe que em nosso caso, o
campo Target filename indica que
o alvo, isto , o objetivo final de nos-
so trabalho, a gerao do arquivo
exemplo.hex, que ser o arquivo
hexadecimal a ser gravado no PIC.
Ajuste o campo Development
mode para exibir MpLab-SIM,
16F84A. Ajuste o campo Language
tool suite para Microchip.
No Campo Project files d um
click com o mouse em cima do texto
exemplo[.hex] e observe que os
botes Add Node e Node Properties
ficaro realados (caso ainda nao
estejam).
Sua janela deve estar como a fi-
gura 7 mostrada. Se no estiver, re-
pita os ajustes.
Vamos comear a ajustar o Mplab
para trabalhar com nosso projeto.
Ajustando as propriedades do
n principal, exemplo.hex
D um click no boto Node
Properties. A janela da figura 8 deve
surgir (suas opes pr-selecionadas po-
dem estar diferentes).
Caso as opes marcadas sejam dife-
rentes, use o mouse e ajuste os campos
de forma que suas opes fiquem iguais
s da figura 8 e depois d um click no bo-
to OK. Este ajuste muito importante !
Sua tela retornar da figura 7 (Edit
Project).
Neste ponto informamos ao MpLab qual
compilador usar, que arquivos gerar
(listagem, erros, ...), formato do arquivo
F|gura 9 - Jare|a 'Add Ncde.
F|gura 10 - Jare|a 'Ed|| Prcjec| ccrp|e|a.
F|gura 8 - Jare|a 'Ncde Prcper||es.
.HEX, entre outros. Para cada proje-
to novo voc dever ajustar desta
forma.
Adicionando um fonte
(tambm chamado de n)
Agora vamos informar ao MpLab
qual fonte ser usado na compilao,
dando um click no boto Add Node.
Nossa janela ficar como a figura 9:
Lembre-se: o fonte deve estar na
mesma pasta do projeto.
Observe que a janela j aparece
com a pasta atual do projeto e mos-
tra em nosso caso o fonte criado
anteriormente, exemplo.asm.
Selecione o fonte e d um click
em OK.
Agora sua janela Edit Project
deve estar conforme a figura 10.
Ento, basta dar um click no bo-
to OK que o processo de edio do
projeto estar completo.
Neste ponto voc dever estar
com a janela como a da figura 5, mas
com os nomes do projeto e do fonte
indicados nas barras de ttulo do fon-
te e do Mplab. A partir deste ponto j
podemos compilar e simular o nos-
so programa.
OBSERVAES
IMPORTANTES:
Se o MpLab travar repentinamen-
te, todo seu trabalho ser perdido.
Como evitar ?
- Selecione Project > Save Project
- Selecione File > Save All
Este procedimento de salvar an-
tes de compilar automatico depois!
COMPILANDO O PROGRAMA
Para compilar o fonte basta teclar
F10. Se no houver erros de sintaxe
(escrita) ou outros, haver a indica-
o de tudo OK pela janela Build
Results, mensagem Build comple-
ted successfully, conforme a figura
11.
Feche a janela Build Results.
IMPORTANTE: O fato da compi-
lao no apresentar erros no sig-
F|gura 11 - Jare|a 8ui|c Resu||s, apcs ccrp||ac 0K.
nifica que o programa funcionar
conforme o desejado, pois erros de
lgica no so detectados pelo com-
pilador. Se houver erros, uma janela
aparecer indicando todos os avisos
e erros detectados pelo compilador.
Exemplo de erro
Na fonte presente na tela, escre-
va logo aps o org 0, na primeira ins-
truo, PORTAB ao i nvs de
PORTB, e ento compile novamen-
te teclando F10.
Sua janela Build Results dever
ficar conforme a figura 12:
Observe a mensagem ao final,
Build Failed. Isto um indicativo de
que algo errado no fonte no permi-
tiu a construo do arquivo final.
Observando a janela, vemos uma
linha com a seguinte mensagem:
Error[113] C:\0pic\EXEMPLO.ASM 9 :
Symbol not previously defined (PORTAB)
Esta mensagem est informando
que na linha 9 o smbolo (label, no-
me, ...) PORTAB no est definido.
IMPORTANTE: Inicie sempre a
anlise de erros pelo primeiro erro
desde o incio.
F|gura 12 - Jare|a 8ui|c Fesu|ts apcs errc ra ccrp||ac.
Onde esto as definies relati-
vas aos registros e bits do PIC ?
Selecione
File > View
e abra o arquivo P16F84A.INC na
pasta onde instalou o MpLab (Ex.:
C:\Arquivos de Programas\Mplab).
Veja que l esto todas as defini-
es relativas ao PIC 16F84A, como
endereos das portas, o nome pelo
qual o compilador reconhece os bits,
etc. No esquea de fechar o arqui-
vo antes de prosseguir.
Onde est o erro ?
Em nosso caso, com apenas al-
gumas linhas de cdigo, fica fcil a
localizao do erro, mas para fontes
maiores (e eles ficaro cada vez
maiores), temos outro meio de che-
gar linha com o erro.
V com o cursor para a linha do
primeiro erro, veja a descrio do
mesmo e ento d dois clicks rpi-
dos com o mouse sobre esta linha,
e a janela com o fonte ser mostra-
da por cima da janela Build Results,
com o cursor j posicionado na linha
que gerou o erro.
Basta corrigir e repetir todo o pro-
cesso teclando F10 novamente, at
que nenhum erro ocorra.
Praticando
Repita este exerccio de criar er-
ros e identific-los vrias vezes, bem
como sair e entrar no MpLab crian-
do outros projetos.
Termine retirando todos os erros
e testes realizados, mantendo o pro-
j eto exempl o.pj t e seu fonte,
exemplo.asm, conforme situao ini-
cial.
TRABALHANDO COM
PROJETOS J EXISTENTES
A principal diferena que encon-
tramos quando abrimos um projeto
j existente est no fato de no pre-
cisarmos selecionar novamente o
fonte ou ajustar o compilador, bas-
tando selecionar nos diretrios exis-
tentes o projeto desejado.
Para melhor entendimento, feche
o MPLAB e volte para o Windows,
respondendo YES para todas as per-
guntas, e volte a iniciar o MPLAB.
O MpLab vai perguntar se voc
deseja abrir o ltimo projeto traba-
lhado. Se desejar, apenas click em
Yes. Em nosso caso, click No.
Ento selecione o menu Project
e veja que no rodap do menu que
se abriu temos o nome dos ltimos
projetos em que trabalhamos.
Caso o projeto desejado esteja
indicado, basta dar um click no mes-
mo. Veja a figura 13.
Se o projeto desejado no esti-
ver indicado, d um click no item
Open Project, e teremos uma nova
janela conforme a figura 14.
Escolha o diretrio onde est o
projeto desejado e depois o nome do
mesmo, e ento d um click em OK
para ter o projeto aberto.
Se uma janela como a da figura
15 aparecer, apenas click em OK e
prossiga.
O MpLab est apenas indicando
que seu fonte deve ser (re)compila-
do, pois no achou o hexadecimal
do mesmo. Isto pode ocorrer por ter-
mos fechado o projeto antes de ter-
mos retirado todos os erros, por
exemplo.
Neste caso pressione F10 para
compilar e prosseguirmos com o
exemplo.
A partir deste ponto valem as
mesmas regras j vistas sobre edi-
o do projeto, compilao, correo
de erros, ...
F|gura 14 - 3e|ec|crardc prcje|c ja ex|s|er|e.
F|gura 13 - Heru 'Prcjec| ccr cs u|||rcs prcje|cs |raoa|radcs.
SIMULAO SIMPLES
Veremos agora tcnicas para si-
mular nosso programa, desde exe-
cuo passo a passo at animao.
Simulando o fonte do projeto
EXEMPLO
Para evitar qualquer problema
devido a aes erradas que voc
possa ter realizado, feche o MpLab
e abra novamente selecionando o
projeto EXEMPLO.PJT
Compile teclando F10 e corrija
eventuais erros de digitao.
Principais teclas para o controle
da simulao
F6 RESET
Equivale ao reset da CPU.
Posiciona o contador de
programa no endereo 0000, e
coloca uma barra preta sobre a
linha correspondente.
Esta barra indica a prxima
instruo a ser simulada.
F7 STEP
A cada toque em F7 o MpLab
executa uma instruo do
programa. como se nosso
processador rodasse uma
instruo de cada vez. Se for
mantida pressionada, executar
as instrues no intervalo de
repetio automtica da tecla.
CTRL + F9 ANIMATE
Roda o programa passo a
passo dinamicamente, tornando
possvel acompanhar
visualmente a seqncia do
programa.
F9 RUN
Realiza a simulao rpida, sem
atualizar a tela. Ideal para
simular situaes que tomariam
demasiado tempo na animao.
Apenas a janela StopWatch
atualizada (veremos mais tarde)
F5 STOP
Interrompe a simulao
dinmica iniciada pelo
Ctrl+F9 ou pelo F9
Realizando uma simulao din-
mica para testes
Deixe seu projeto com a aparn-
cia igual da figura 5. Compile (F10)
e ento pressione a tecla F6. Voc
deve obter uma tela como a da figu-
ra 16. V pressionando F7 e veja que
a barra preta, indicativa da prxima
instruo a ser simulada, vai se des-
locando, acompanhando a execuo
do programa. Pressione Control +
F9 e veja a simulao ocorrer dina-
F|gura 15 - 0 prcje|c aoer|c a|rda rc pcssu| ur .lEX va||dc.
F|gura 1o - Te|a |r|c|a| apcs c 'rese| dc prccessadcr.
micamente. Para parar, pressione
F5. Veremos a seguir como abrir uma
outra janela que nos mostrar o tem-
po decorrido de simulao.
Janela Stopwatch. Vendo o tempo
de execuo
Para abrir a janela Stopwatch,
siga a seqncia no menu:
Window > Stopwatch... e ajuste o
tamanho e a posio das janelas
para que fiquem como a figura 17.
Para que a simulao ocorra, a
janela exemplo.asm deve ser a ja-
nela ativa, como na figura 17 (basta
dar um click dentro da mesma).
Aps qualquer ajuste na janela
stopwatch, veja que as teclas de si-
mulao no funcionam, at que a
janela do fonte seja selecionada.
Pressione F6 (reset) e veja que a
cada F7 pressionado os campos
Cycles e Time do stopwatch vo
se alterando, indicando o nmero de
ciclos e o tempo decorrido desde o
reset (ou desde o ultimo click no bo-
to Zero).
Experi mente tambm com
Control+F9.
Pare a simulao (F5) e d um
click no boto Zero do stopwatch, e
veja que os valores Cycles e Time
sero zerados, mas ao voltar jane-
la do fonte, a simulao pode pros-
seguir do ponto onde parou.
Esta caracterstica permite-nos
determinar o tempo exato de um
certo trecho de programa.
Observando registros da CPU
durante a simulao
Alm de podermos ver o tempo
de execuo, podemos observar
como os registros internos se com-
portam durante a execuo do pro-
grama.
F|gura 17 - Jare|a $tcpwatcn jur|c a jare|a exerp|c.asr.
F|gura 18 - lr|c|ardc a jare|a
Watcn para ver reg|s|rcs.
F|gura 19 - Ajus|ardc as prcpr|edades dc reg|s|rc escc|r|dc.
No menu selecione a seqncia:
Window > Watch window > New
watch window e sua janela ficar
como a figura 18:
Na janela ativa (Add Watch
Symbol), no campo Symbol: escre-
va PORTB (os registros do PIC de-
vem ser selecionados em maiscu-
l as) e depoi s cl i ck no boto
Properties. Voc pode ainda correr
a barra de rolagem vertical e seleci-
onar com o mouse o registro dese-
jado. Sua tela dever estar como a
da figura 19, com uma nova janela
onde ajustaremos as propriedades
de visualizao do registro selecio-
nado.
Ajuste Format para DECIMAL e
Size para 8 bits, e ento d um click
no boto OK, fechando a janela de
propriedades do registro seleciona-
do.
Veja que ao fechar a janela
PROPERTIES a janela Watch_1 j
conter a seguinte linha:
Address Symbol Value
06 PORTB D 0
IMPORTANTE: O valor inicial do
PORTB aqui indicado pode ser dife-
rente do seu!
Para ficar mais fcil acompanhar
a simulao ajuste o tamanho e a
posio da janela Watch_1 para que
sua tela fique conforme a figura 20.
Se desejar, acrescente outros
registros da CPU e ento d um
clique em Close para fechar a ja-
nela Add Watch Symbols. Faa da
janela exemplo.asm a janela ativa e
divirta-se com os recursos de simu-
lao do MpLab.
Com Control + F9 veja o progra-
ma rodando, o tempo decorrido e a
variao do PORTB.
Se precisar de maiores detalhes
sobre as possibilidades de simula-
o, consulte o Help do MpLab, em
Help > MPLAB Help
SIMULANDO SINAIS
EXTERNOS NO MPLAB
Objetivo
Demonstrar a capacidade do
MpLab em simular variaes exter-
nas nos pinos do PIC.
Procedimento
Inicie o MpLab e certifique-se de
F|gura 20 - Hp|ao ccr |cr|e, stcpwatcn e v|sua||zac dc P0RT8.
F|gura 21 - Prcje|c e Fcr|e E3TlHu|0 prcr|cs.
que o mesmo est no modo de si-
mulao do 16F84A.
Seguindo os passos j vistos
para a criao de fonte, projeto,
dimensionamento de janelas e simu-
lao, crie um novo fonte e um novo
projeto na pasta c:\0pic de nomes
ESTIMULO.ASM e ESTIMULO.PJT.
Na janela Watch_1 acrescente o
PORTA com propriedade em binrio
e o PORTB com propriedade em
decimal.
Neste exemplo o PORTB ser
incrementado somente se RA0 esti-
ver em 1.
No fonte, conforme j visto ante-
riormente, digite (respeitando as
tabulaes):
list p=16F84A
include <P16F84A.INC>
radix dec
org 0
clrf PORTB ; inicia em 0
bsf STATUS,RP0 ; banco 1
;para ajuste do trisb
clrf TRISB ;portb todo sada
bcf STATUS,RP0 ; banco 0
loop:
btfss PORTA,0 ; se RA0 = 1 pula
;1 linha
goto loop ; RA0 = 0, repete
; o teste
incf PORTB,f ; se chegou
; aqui, RA0 = 1
goto loop ; repete tudo
END
Sua tela dever estar como a fi-
gura 21.
No menu principal selecione:
Debug > Simulator Stimulus >
Asynchronous Stimulus e voc de-
ver obtera uma janela conforme fi-
gura 22.
Observe que existem 12 botes
com nomes de Stim 1 a Stim 12 e
dentro dos parnteses a letra P.
Vamos ver cada ajuste em deta-
lhes.
Com o boto direito do mouse d
um click no boto Stim 1 (P) e voc
obter o menu da figura 23.
Observe que a opo Pulse est
selecionada. Esta a opo padro,
indicada dentro dos parnteses
como (P).
As opes para estmulo externo
so:
Pulse (P) D um pulso no pino
selecionado (de 0
para 1 e retorna a 0)
F|gura 22 - 8c|ces de es|iru|c.
F|gura 23 - Ajus|ardc cs oc|ces de es|iru|c.
F|gura 24 - Ajus|ardc cs p|rcs que receoerc c es|iru|c.
Low (L) Coloca nvel
0 no pino
High (H) Coloca nvel
1 no pino
Toggle(T) Inverte o estado no
pino (inicia
sempre em 0)
Experimente dar uma funo di-
ferente para cada boto e observa o
resultado.
Como relacionar os pinos do PIC
aos botes
Observe que a primeira opo do
menu Assign pin....
Selecionando esta opo um
novo menu se abre, conforme a fi-
gura 24.
Ento, para associarmos o boto
desejado a um certo pino do PIC,
basta dar um duplo click no pino de-
sejado.
Como treinamento, faa os se-
guintes ajustes:
Boto 1: RA0 (T)
Boto 2: RA1 (L)
Boto 3: RA2 (P)
e veja se os botes ficaram con-
forme a figura 25.
Agora, durante a simulao, po-
demos fazer com que sinais exter-
nos sejam aplicados ao PIC e ver
seu comportamento.
Basta durante a simulao din-
mica (CTRL F9) clicar sobre os bo-
tes desejados, e o estmulo asso-
ciado ao mesmo ser aplicado ao
PIC e o simulador responder de
acordo.
Exemplo com estmulo
Baseado no proj eto
ESTIMULO.PJT j pronto, vamos
efetuar a simulao com estmulo no
pino RA0.
Certifique-se que temos o seguin-
te ajuste: RA0 (T)
Aps a compilao e eventuais
correes, desloque a janela de es-
tmulo para um ponto que no atra-
palhe a visualizao dos registros e
faa do fonte a janela ativa.
Tecle CTRL F9 e veja na simula-
o que a instruo btfss porta,0 ini-
cialmente sempre v a entrada RA0
em 0.
D vrios clicks bem espaados
no boto RA0 (T) e v analisando o
comportamento do PIC.
Boa Sorte
Vidal
F|gura 25 - 8c|ces de es|iru|c ja ajus|adcs.
Você também pode gostar
- Aula 3 - O Propósito Do ProcessoDocumento8 páginasAula 3 - O Propósito Do ProcessoAlessandro Marques AraujoAinda não há avaliações
- Programação Em C E Assembly Para A Família Mc68hc908No EverandProgramação Em C E Assembly Para A Família Mc68hc908Ainda não há avaliações
- Apostila de RoboticaDocumento81 páginasApostila de RoboticaNando100% (3)
- Controlador de Reles Utilizando A Porta Universal Serial Bus - UsbDocumento62 páginasControlador de Reles Utilizando A Porta Universal Serial Bus - UsbNando100% (2)
- Controlador de Reles Utilizando A Porta Universal Serial Bus - UsbDocumento62 páginasControlador de Reles Utilizando A Porta Universal Serial Bus - UsbNando100% (2)
- PIC - Capitulo 4 - Programação em Linguagem AssemblyDocumento14 páginasPIC - Capitulo 4 - Programação em Linguagem AssemblyNando100% (1)
- PC 94Documento68 páginasPC 94JeffBangerAinda não há avaliações
- Mito Da CavernaDocumento5 páginasMito Da CavernaRafa LimaAinda não há avaliações
- Testador de Fontes de TVDocumento1 páginaTestador de Fontes de TVEspedito Alves SilvaAinda não há avaliações
- Desenvolvendo Uma Lombada Eletrônica Para Apresentar A Velocidade Com ArduinoNo EverandDesenvolvendo Uma Lombada Eletrônica Para Apresentar A Velocidade Com ArduinoAinda não há avaliações
- Projetos De Instrumentação Eletrônica Usando O ArduinoNo EverandProjetos De Instrumentação Eletrônica Usando O ArduinoAinda não há avaliações
- Controle De Acesso Com Esp8266 E Android Via Wifi Com Nodemcu Programado No Arduino E App InventorNo EverandControle De Acesso Com Esp8266 E Android Via Wifi Com Nodemcu Programado No Arduino E App InventorAinda não há avaliações
- Controle de Acesso Utilizando PIC16F877Documento8 páginasControle de Acesso Utilizando PIC16F877GuilhermeAinda não há avaliações
- Programação Em Assembly Para O Microcontrolador Pic12f Volume INo EverandProgramação Em Assembly Para O Microcontrolador Pic12f Volume INota: 5 de 5 estrelas5/5 (1)
- Pic MicrocontroladorDocumento112 páginasPic MicrocontroladorFernando SimõesAinda não há avaliações
- Determinando A Impedância de Transformadores de SaídaDocumento8 páginasDeterminando A Impedância de Transformadores de SaídaNandoAinda não há avaliações
- Curso de PIC Da Labtools - Mosaico Didactic DivisionDocumento48 páginasCurso de PIC Da Labtools - Mosaico Didactic DivisionNando100% (1)
- Cores Números Dias Da SemanaDocumento2 páginasCores Números Dias Da SemanaALE83% (6)
- Revisao Exame NeurologicoDocumento6 páginasRevisao Exame Neurologicovanessa meloAinda não há avaliações
- 4A - JALGBR deDocumento386 páginas4A - JALGBR deAury de Sa Leite100% (3)
- Carregador de Baterias Tipo Chumbo ÁcidoDocumento38 páginasCarregador de Baterias Tipo Chumbo ÁcidoNando100% (1)
- Microprocessadores Vs MicrocontroladoresDocumento16 páginasMicroprocessadores Vs MicrocontroladoresLuisCleitonAinda não há avaliações
- Iot Para Medir Ph Com Esp32 Programado Em ArduinoNo EverandIot Para Medir Ph Com Esp32 Programado Em ArduinoAinda não há avaliações
- Revista Guia Do Hardware - Especial Notebooks - Volume 08Documento105 páginasRevista Guia Do Hardware - Especial Notebooks - Volume 08Nando100% (1)
- Curso Avançado de C++ Orientado A ObjetosDocumento218 páginasCurso Avançado de C++ Orientado A ObjetosNando100% (1)
- Tutorial Eagle - PortuguêsDocumento43 páginasTutorial Eagle - Portuguêsapi-383758489% (9)
- Entendimento e Utilização Do Circuito Integrado 555Documento14 páginasEntendimento e Utilização Do Circuito Integrado 555Rosana MarquesAinda não há avaliações
- Dicionário Trilíngue Capovilla - LBS, Libras - KDocumento78 páginasDicionário Trilíngue Capovilla - LBS, Libras - KPriscila Regina Silva100% (15)
- Aplicando Iot Para Medir Um Voltímetro Com Esp8266 (nodemcu) Programado Em ArduinoNo EverandAplicando Iot Para Medir Um Voltímetro Com Esp8266 (nodemcu) Programado Em ArduinoAinda não há avaliações
- Prova Objetiva Sistemas OperacionaisDocumento5 páginasProva Objetiva Sistemas OperacionaisMarcelo Buarque100% (2)
- PIC16 F 628 ADocumento0 páginaPIC16 F 628 ADaniel TaveiraAinda não há avaliações
- Português - Revisar 20 Mapas Por DiasDocumento164 páginasPortuguês - Revisar 20 Mapas Por DiashelplinuxAinda não há avaliações
- Conjunto de Instrucoes PIC 16F877ADocumento36 páginasConjunto de Instrucoes PIC 16F877ANando100% (1)
- Sequencia 03 8 Ano CRÔNICADocumento27 páginasSequencia 03 8 Ano CRÔNICAWeima Fontinele100% (1)
- Programação Em Assembly Para O Microcontrolador Pic18f Volume INo EverandProgramação Em Assembly Para O Microcontrolador Pic18f Volume IAinda não há avaliações
- Morfologia Da Lingua Portuguesa 1462975539 PDFDocumento64 páginasMorfologia Da Lingua Portuguesa 1462975539 PDFRobert Gonçalves100% (1)
- Microchip MPLAB IDE V8 + C18 - Programação em CDocumento7 páginasMicrochip MPLAB IDE V8 + C18 - Programação em CNando100% (1)
- Modo de Substituir O Ci P2808Documento1 páginaModo de Substituir O Ci P2808André De Castro MagalhãesAinda não há avaliações
- Programa para Monitorar Temperatura Com LM35 e PIC12F675Documento6 páginasPrograma para Monitorar Temperatura Com LM35 e PIC12F675teronusAinda não há avaliações
- Treinameinto de Eletrônica Básica para IniciantesDocumento38 páginasTreinameinto de Eletrônica Básica para IniciantesRoneilton Silva PeresAinda não há avaliações
- Afiacao SerroteDocumento10 páginasAfiacao SerroteFrancisco Almeida CAinda não há avaliações
- Apostila Banco de DadosDocumento79 páginasApostila Banco de DadosInforma100% (7)
- Temporizador 555Documento3 páginasTemporizador 555vilmar konageski jr100% (2)
- Apostila TiristoresDocumento29 páginasApostila Tiristoresuiderlino100% (1)
- Digitalizar Suas Fitas Cassete Ou Lps em CD Ou Disco Rigido 1959 N11uznDocumento4 páginasDigitalizar Suas Fitas Cassete Ou Lps em CD Ou Disco Rigido 1959 N11uznfreddlutz765Ainda não há avaliações
- UC02 Fundamentos Eletrotecnica - CursoAutomacaoIndustrialDocumento12 páginasUC02 Fundamentos Eletrotecnica - CursoAutomacaoIndustrialdanielcesad0% (2)
- SemicondutoresDocumento42 páginasSemicondutoresWWW.CURSODEFISICA.COM.BR100% (4)
- Apostila - Transistor de PotênciaDocumento17 páginasApostila - Transistor de Potênciamarcelo.anp5700100% (1)
- Circuitos Pisca de LEDDocumento27 páginasCircuitos Pisca de LEDclaudioelvisAinda não há avaliações
- ApontamentosAlgoritmia PARTE IDocumento20 páginasApontamentosAlgoritmia PARTE IJohn936Ainda não há avaliações
- Comunicação USB Com o PIC - Parte 1Documento7 páginasComunicação USB Com o PIC - Parte 1NandoAinda não há avaliações
- Circuito RC, RL e RLC - Corrente Alternada Result A DosDocumento13 páginasCircuito RC, RL e RLC - Corrente Alternada Result A Dosana_lucia_6Ainda não há avaliações
- Philips Chassis l01.1l l01.2l Training PDFDocumento18 páginasPhilips Chassis l01.1l l01.2l Training PDFEnrik VillaAinda não há avaliações
- Livro - Desbravando o PIC - PIC16F628ADocumento262 páginasLivro - Desbravando o PIC - PIC16F628Adiegoealexandra75% (4)
- Manual SPI Flash ProgrammerDocumento4 páginasManual SPI Flash ProgrammerAlbert NewtonAinda não há avaliações
- Regulador de TensãoDocumento5 páginasRegulador de Tensãoanon-49968100% (1)
- Guia para ImpressorasDocumento14 páginasGuia para ImpressorasbrennevpAinda não há avaliações
- Amp e Pré-Amp - 20WDocumento7 páginasAmp e Pré-Amp - 20WRafaAlbuquerqueAinda não há avaliações
- Microprocessador 8085Documento28 páginasMicroprocessador 8085Gustavo BritoAinda não há avaliações
- Fontes de Alimentação at e ATXDocumento19 páginasFontes de Alimentação at e ATXIvan Emilio MuapaveleAinda não há avaliações
- Marcenaria Amadora - PlainasDocumento5 páginasMarcenaria Amadora - Plainasmrgenesis100% (1)
- Lm1036 - Circuito de Controle de Tons Estéreo Graves, Agudos, VolumeDocumento6 páginasLm1036 - Circuito de Controle de Tons Estéreo Graves, Agudos, VolumeCarlos RickAinda não há avaliações
- T-Como Construir TransformadoresDocumento10 páginasT-Como Construir TransformadoresAndré MoraisAinda não há avaliações
- Apostila Pic 16f84 16f628Documento100 páginasApostila Pic 16f84 16f628luizbertini912100% (11)
- Projetos De Eletrônica Industrial Usando O ArduinoNo EverandProjetos De Eletrônica Industrial Usando O ArduinoAinda não há avaliações
- Revista Locaweb #20Documento67 páginasRevista Locaweb #20NandoAinda não há avaliações
- Revista Locaweb #14Documento68 páginasRevista Locaweb #14NandoAinda não há avaliações
- Controle de Aquecimento Solar para PiscinasDocumento30 páginasControle de Aquecimento Solar para PiscinasNandoAinda não há avaliações
- Circuito de Interface para MicrocontroladoresDocumento26 páginasCircuito de Interface para MicrocontroladoresNandoAinda não há avaliações
- Loc A Web 6Documento69 páginasLoc A Web 6rosalvesantos3105Ainda não há avaliações
- Microcontrolador PIC em PowerPoint - Parte 2 - Interrupções e TimersDocumento24 páginasMicrocontrolador PIC em PowerPoint - Parte 2 - Interrupções e TimersNandoAinda não há avaliações
- Sistema de Aquisição de Dados Com Sensores Inteligentes Conforme Norma Ieee 1451.4Documento11 páginasSistema de Aquisição de Dados Com Sensores Inteligentes Conforme Norma Ieee 1451.4NandoAinda não há avaliações
- Apresentação em Slide Do MPLAB IDEDocumento30 páginasApresentação em Slide Do MPLAB IDENandoAinda não há avaliações
- Apostila Turbo Pascal PDFDocumento92 páginasApostila Turbo Pascal PDFZaapdosAinda não há avaliações
- Apostila Assembly UFRNDocumento88 páginasApostila Assembly UFRNmarcelodp2Ainda não há avaliações
- Controle de Tráfego Ferroviario Com o Microcontrolador PIC 16F628Documento42 páginasControle de Tráfego Ferroviario Com o Microcontrolador PIC 16F628NandoAinda não há avaliações
- Apostila Prog1 Pascal Ago 2006Documento51 páginasApostila Prog1 Pascal Ago 2006Ademir GuilhermeAinda não há avaliações
- Apostila Excel 2000Documento76 páginasApostila Excel 2000eduardorssAinda não há avaliações
- Apostila de Visual Basic 6Documento100 páginasApostila de Visual Basic 6Nando100% (2)
- RevistaGDH 11Documento62 páginasRevistaGDH 11Ricardo Palma100% (2)
- Revista Guia Do Hardware - Especial Redes - Volume 06Documento104 páginasRevista Guia Do Hardware - Especial Redes - Volume 06NandoAinda não há avaliações
- Revista Guia Do Hardware - Especial Montagem de Micro - Volume 07Documento104 páginasRevista Guia Do Hardware - Especial Montagem de Micro - Volume 07NandoAinda não há avaliações
- Revista Guia Do Hardware - Configurando A Rede No Windows - Volume 09Documento120 páginasRevista Guia Do Hardware - Configurando A Rede No Windows - Volume 09NandoAinda não há avaliações
- História Da Língua Portuguesa (Teyssier, 2014)Documento89 páginasHistória Da Língua Portuguesa (Teyssier, 2014)The Bizarre MonsterfagAinda não há avaliações
- Desempenho de Escolares de 1a A 4a Séries PromeleDocumento176 páginasDesempenho de Escolares de 1a A 4a Séries PromelegabrielyAinda não há avaliações
- Sequencia de Matematica Do 1 Bimestre 6 AnoDocumento2 páginasSequencia de Matematica Do 1 Bimestre 6 AnoNunes biologoAinda não há avaliações
- Exercicios Ortograficos OkDocumento4 páginasExercicios Ortograficos OkGleidson FernandesAinda não há avaliações
- Teste Co Mar Português 11º AnoDocumento1 páginaTeste Co Mar Português 11º AnoFi GeraldesAinda não há avaliações
- Progress Test2 Year7 Table of SpecificationsDocumento3 páginasProgress Test2 Year7 Table of SpecificationsSentido CircularAinda não há avaliações
- Projeto Integrado Multidisciplinar ViiDocumento27 páginasProjeto Integrado Multidisciplinar ViiPamella RibeiroAinda não há avaliações
- 155 Frases Necessárias para Uma Conversa em Inglês PDFDocumento7 páginas155 Frases Necessárias para Uma Conversa em Inglês PDFVitorPereiraDaSilvaRibeiro100% (1)
- Modulo - 05 - CabeamentoDocumento76 páginasModulo - 05 - Cabeamentogustavo victorAinda não há avaliações
- Identidade HOMEM PDFDocumento20 páginasIdentidade HOMEM PDFRubinho BessaAinda não há avaliações
- Necessidade Histórica Do Conhecimento CientíficoDocumento34 páginasNecessidade Histórica Do Conhecimento CientíficodanielsvbentoAinda não há avaliações
- 2019 Aula09 Camada de Rede Parte2 2019Documento48 páginas2019 Aula09 Camada de Rede Parte2 2019Suporte TécnicoAinda não há avaliações
- Vovo Na JanelaDocumento4 páginasVovo Na JanelaSuzyDeAbreuSantanaAinda não há avaliações
- Supervisao e Inspenccao Da Escola Basica 2022Documento11 páginasSupervisao e Inspenccao Da Escola Basica 2022Dinis Miguel Matsinhe100% (2)
- Exercício Sujeito e Predicado AFADocumento6 páginasExercício Sujeito e Predicado AFAcinthia22Ainda não há avaliações
- Historia Debora e Baraque Livram A Israel. Debora Uma Juiza ValenteDocumento4 páginasHistoria Debora e Baraque Livram A Israel. Debora Uma Juiza ValenteLivia SolomAinda não há avaliações
- 11.10.2021, SegundaDocumento87 páginas11.10.2021, SegundaAldo PeresAinda não há avaliações
- Raciocínio Logico para ConcursosDocumento72 páginasRaciocínio Logico para ConcursosRateio ConcurseirosAinda não há avaliações
- Santo AmbrósioDocumento4 páginasSanto AmbrósioIGPAinda não há avaliações
- 1 Perguntas e Respostas Da Sentinela - Estudo 5Documento46 páginas1 Perguntas e Respostas Da Sentinela - Estudo 5Claudia EboliAinda não há avaliações