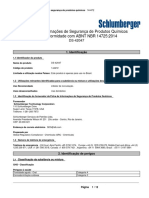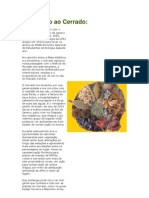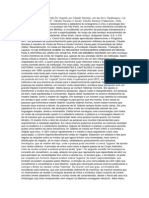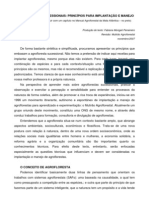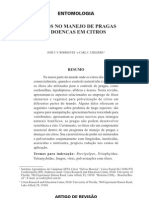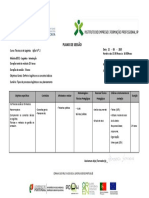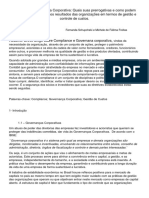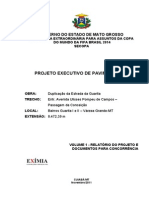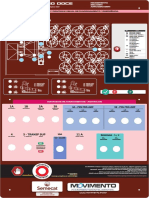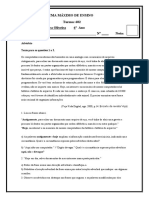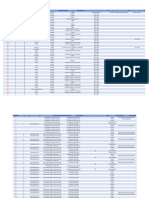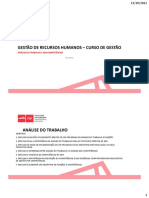Escolar Documentos
Profissional Documentos
Cultura Documentos
Manual Prezi Aluno
Manual Prezi Aluno
Enviado por
Nelson TenórioDireitos autorais
Formatos disponíveis
Compartilhar este documento
Compartilhar ou incorporar documento
Você considera este documento útil?
Este conteúdo é inapropriado?
Denunciar este documentoDireitos autorais:
Formatos disponíveis
Manual Prezi Aluno
Manual Prezi Aluno
Enviado por
Nelson TenórioDireitos autorais:
Formatos disponíveis
MANUAL E GUIA DE UTILIZAO
Vanda Delgado
Novembro de 2011
Manual e Guia de Explorao do PREZI
A. O que o PREZI?
O Prezi uma ferramenta baseada na Web 2.0 que no necessita de qualquer software instalado no computador para alm do browser da Internet e uma ligao internet e que permite a criao de apresentaes dinmicas e interativas. Aps a sua concluso, estas podem ser descarregadas para o computador e apresentadas em estado offline (sem ligao internet). Apesar de apenas estar disponvel em Ingls, a sua utilizao muito simples e intuitiva.
B. Registo no PREZI
1) Para aceder a esta ferramenta, basta, no browser da Internet digitar o seguinte endereo: http://www.prezi.com/ e surge uma pgina como a da Figura 1.
Figura 1
2) Para iniciarmos o trabalho com esta ferramenta necessrio fazer o registo. Para isso, clica em Sign Up (assinalado a vermelho na Figura 1).
3) Surge uma janela com as trs verses disponveis (2 pagas e 1 gratuita) como a
apresentada na Figura 2. Seleciona a verso Public Free ( gratuita, tem um espao de armazenamento at 100MB e permite fazer o download de trs apresentaes para o computador, libertando assim espao de armazenamento), clicando em Get.
Manual e Guia de Explorao do PREZI
Figura 2
4) Selecionando a verso Public Free, aparece o formulrio para o registo (Figura 3). Preenche todos os campos (nome, apelido, e-mail, password, password again), digita as palavras na caixa de dilogo, clica na caixa de verificao e, por fim clica em Register and Continue.
Figura 3
Manual e Guia de Explorao do PREZI
C. Criao de uma Apresentao
1) Comea por clicar em Log in conforme assinalado a vermelho na Figura 4, preenche os campos e E-mail e password e clica em log in.
Figura 4
2) Clica no cone New prezi, preenche os campos do Ttulo e Descrio (opcional) e clica novamente sobre New Prezi. 3) Na janela dos Templates seleciona a opo Blank e clica seguidamente em Start Editing. 4) Aparece uma janela que contm um vdeo de iniciao ao Prezi, no qual pode visualizar-se as principais caractersticas da aplicao em ingls. Podes optar por ver o vdeo ou fechar a janela.
5) Chegou a altura de comeares a criar a tua apresentao. Para isso, seguidamente so apresentados todos os botes dos menus existentes e explicada a sua funo, bem como dadas algumas informaes mais especficas relativamente insero de imagens, textos, vdeos, formao de textos, etc.
Manual e Guia de Explorao do PREZI
Elementos/Menus da Pgina Principal
Figura 5 1. rea de Trabalho Local onde se inserem os textos, imagens, sons e vdeos. 2. Menu da parte superior central Permite aceder s opes: Save (Salvar), Undo (retroceder), Redo (Avanar), Meeting (Partilha), Print (Imprimir), Help (Ajudar) e Exit (Sair). 3. Menu Bubble Contm todas as ferramentas necessrias criao das apresentaes. Deve clicar-se nos crculos para ativar os itens do respetivo menu e clicar nos crculos maiores para voltar atrs. 4. Ferramenta de Transformao Zebra Permite manipular facilmente todos os objetos que estejam na rea de trabalho. 5. Editor de Texto permite escrever e formatar os textos escritos. 6. Menu de Navegao Permite definir as opes do modo de apresentao (Show). 7. Botes de Homepage e Zoom HomePage (pgina/ponto inicial); Zoom in (aproxima); Zoom out (afasta) 8. Tutorial Permite aceder no modo de edio ao Tutorial em formato vdeo sobre o Prezi.
Manual e Guia de Explorao do PREZI
Zebra: Ferramenta de Transformao Mover, Rodar e Redimensionar
1. Para mover um objeto, clica na zona central e arrasta. 2. Para redimensionar, clica na zona intermdia. 3. Para rodar, clica na zona mais externa e move. 4. Para apagar backspace. pressiona delete ou Figura 6
Para aceder ao menu abaixo apresentado, clica no boto (+) da ferramenta Zebra. Delete: Elimina seleo. Duplicate: Cria uma cpia da seleo e coloca-a no lugar certo exatamente igual aos objetos selecionados. Select More: Adiciona mais objetos seleo. Bring Forward: Trs a seleo um nvel para a frente. O objeto com o qual a seleo trocou de lugar aparecer esbatido (em segundo plano). Send Backward: Envia a seleo um nvel para trs. How to Move, Resize and Rotate?: Clica para ver a caixa animada de ajuda. Figura 7
Colocar uma imagen como Pano de Fundo (Background) Clica em Insert/Image, seleciona a imagem pretendida a partir do computador ou da Web, redimensiona-a e acede a Send Backwardno Menu Zebra.
Manual e Guia de Explorao do PREZI Escrever Textos 1. Faz duplo clique em qualquer lado para criar um texto (Figura 8).
Figura 8 2. Utiliza a ferramenta de transformao Zebra para ajustar os textos e mudar o tamanho e posio. 3. Para editares um texto j escrito, faz duplo clique com o rato sobre ele. 4. Podes utilizar o copy/paste para trazer texto(s) de outros programas para a tua apresentao. 5. Para veres mais combinaes de fontes e cores acede ao Menu Colors &Fonts. 5.1. Clica em qualquer um dos estilos Bubble para aplicar. 5.2. Espera pelo download das fontes. 5.3. Se no gostares de nenhum dos estilos podes reverter para o estilo original clicando no boto Original Style. 5.4. O Prezi permite ainda definir as tuas prprias cores, fontes, background, formas e incluir um logotipo, clicando na opo Theme Wizard.
Background
Fonts & Colors
Manual e Guia de Explorao do PREZI
Shapes
Frames 1. Uma boa apresentao tem vrios nveis de tpicos e para os estruturar utilizam-se as Frames. 2. Escolhe Frame no Menu Bubble. 3. Escolhe um tipo de Frame e comea a desenh-la volta dos objetos. 4. Podes escolher Capture View no Menu Path para criar uma frame que preencha a vista atual. Figura 9 Inserir Formas Mostram relaes e ideias (Setas - Arrows), destacam textos (Linhas, Marcador ou Lpis Lines, Marker or Pencil) e desenham algumas formas (Formas geomtricas). Para as inserir, escolhe Insert/Shapes.
Figura 10
Manual e Guia de Explorao do PREZI
Inserir Imagens 1. Clica em Insert Image, seleciona a imagem pretendida do computador ou da Web por pesquisa no Google (Figura 11) e utiliza a Zebra para a ajustares como pretendes.
Figura 11 2. O Prezi suporta os formatos jpg, png, gif, pdf e swf e permite fazer o upload de mltiplos ficheiros simultaneamente.
Inserir Som/Vdeo 1. Clica em Inserir/File, seleciona o ficheiro pretendido e inicia o seu upload. 2. O formato suportado : WMV, FLV ou F4 flash vdeo. Para converter vdeos para o formato FLV podes utilizar: www.zamzar.com ou o Adobe Media Encoder.
Inserir Vdeos do YouTube 1. Acede ao Menu Insert e escolhe a opo Insert/Youtube. 2. Copia o URL do YouTube e cola-o. 3. Prime OK e o vdeo aparecer na apresentao Prezi.
Inserir Ficheiros Flash 1. Clica em Insert/File e faz upload do ficheiro SWF. Esses ficheiros correm continuamente no Prezi, podendo ser usadas animaes em flash e tambm ficheiros interativos.
Inserir PDF, PowerPoint ou Excel 1. O Prezi suporta documentos em formato PDF. 2. Para inserir um ficheiro em PowerPoint ou Excel deve ser guardado em formato PDF. 3. Clica em Insert/File e faz upload do PDF.
Manual e Guia de Explorao do PREZI
Inserir Grficos 1. O Prezi permite a insero de grficos mas como uma das suas principais caractersticas a sua simplicidade os grficos tm de ser editados num outro programa destinado a esse fim, como por exemplo o InsKape (grtis), ou convertidos para PDF e feito o seu upload. 2. Aps serem editados ou convertidos os ficheiros clica em Insert/File. 3. Adiciona Frames + Path para navegar. 4. Para esconderes as Frames, coloca-as primeiro na sua Path (trajetria) e depois escolhe os grficos e clica em Bring Forward no Menu Zebra.
Inserir Links (Endereos Web) 1. Para inserir um link, acede ao Menu Write, faz duplo clique onde desejas que o link aparea e digita o endereo iniciando com http:// 2. Guarda e atualiza o Prezi para ativar os links.
Menu Path (Trajetria) Esta ferramenta permite seguir a trajetria das ideias ao longo da apresentao simplesmente nos objetos de acordo com a ordem que pretende que surjam. 1. Escolhe Path no Menu Bubble. 2. Clica nos objetos de acordo com a ordem que pretendes apresent-los. 3. Para remover a ordem da trajetria (Path) clica em Delete All. 4. O boto Delete All elimina a Path toda, bem como todas as etapas da Path. 5. Arrasta os pequenos crculos para inserir num objeto. 6. Escolhe Capture View para capturar a vista atual e adicion-la tua Path (trajetria). 7. Clica no Menu Show, e utiliza as setas da direita para navegar atravs da Path. 8. Uma boa Path (trajetria) permite uma viso geral com as Frames e com pormenores. Podes iniciar a apresentao em qualquer altura, fazer Zoom Out, responder aos colegas e retomar a tua Path (trajetria), simplesmente clicando em Next. 9. Pode utilizar as setas right (direita) e left (esquerda) ou as teclas do teclado left e right para navegar na Path.
Manual e Guia de Explorao do PREZI
Auto Play Prezi Para escolher as definies de tempo da tua apresentao: 1. Cria uma trajetria. 2. Acede ao Menu Show. 3. Mantm pressionada o boto com a seta e define o tempo (4,10, 20 segundos) e a tua apresentao ir ser reproduzida automaticamente. 4. Para parar o modo automtico clica em next ou previous. Meeting (Partilha)
1. Para iniciares uma apresentao online acede opo Start online presentation.
2. Copia o link e envia via e-mail ou via IM (Instant Message)
3. Para convidares outras pessoas a trabalhar em conjunto na mesma apresentao Prezi, acede opo Invite to edit, copia o link e envia via email ou IM para as pessoas com as quais pretendes trabalhar colaborativamente.
10
Manual e Guia de Explorao do PREZI
Publicar, Partilhar apresentaes Prezi 1. Se a tua apresentao Prezi est pronta e pretendes mostr-la, deves public-la. Desta forma obters uma pgina Prezi pblica em prezi.com/yourpreziid e o Google ir index-la. 2. Podes partilhar as tuas apresentaes via Facebook, Twitter e por e-mail. Podes ainda utilizar o link obtido para mostrar a sua apresentao a quem desejes. Clica em Get Link. Os teus outros Prezis Pblicos (your prezis) esto visveis em http://prezi.com/your/ na parte superior da pgina. 3. As tuas apresentaes pblicas Prezi podem ser embebidas num blogue ou numa pgina web. Os Prezis embebidos podem ter um modo de navegao muito fcil, to intuitivo que se pode facilmente clicar atravs deles. Clica em Embed para copiar o cdigo e embeb-lo por exemplo no teu blogue. Imprimir
1. Para guardares e posteriormente imprimires uma apresentao em formato pdf pressiona o boto Print no Menu superior central e seleciona a opo Save as PDF.
2. Define a localizao e o nome de ficheiro da tua apresentao.
Referncias Bibliogrficas Adaptado dos tutoriais disponveis em: http://prezi.com/yb0bryu1olrj/prezi-tutorial-em-portugues-baseado-no-prezi-de-adamsomlai-fischer/ http://www.slideshare.net/damiana.guedes/tutorial-prezi-pt
11
Você também pode gostar
- DS 42047Documento12 páginasDS 42047Dayana Bayma0% (1)
- Sanatana DharmaDocumento174 páginasSanatana DharmaDemian Almeida AlbuquerqueAinda não há avaliações
- Introdução Ao CerradoDocumento16 páginasIntrodução Ao CerradoDemian Almeida Albuquerque0% (1)
- Ecovila Visão Do FuturoDocumento8 páginasEcovila Visão Do FuturoDemian Almeida AlbuquerqueAinda não há avaliações
- Considerações Sobre A União Do VegetalDocumento3 páginasConsiderações Sobre A União Do VegetalDemian Almeida Albuquerque100% (1)
- DrontalDocumento1 páginaDrontalDemian Almeida AlbuquerqueAinda não há avaliações
- Como Construir Um Eco Fogão A LenhaDocumento4 páginasComo Construir Um Eco Fogão A LenhaDemian Almeida Albuquerque100% (1)
- Comando de Luz para Astrea e São MiguelDocumento3 páginasComando de Luz para Astrea e São MiguelDemian Almeida AlbuquerqueAinda não há avaliações
- 1 Fabricação de AyahuaskaDocumento8 páginas1 Fabricação de AyahuaskaDemian Almeida AlbuquerqueAinda não há avaliações
- Como Cultivar Goji BerryDocumento3 páginasComo Cultivar Goji BerryDemian Almeida AlbuquerqueAinda não há avaliações
- 1 - Principios Da AgroflorestaDocumento14 páginas1 - Principios Da AgroflorestaDemian Almeida AlbuquerqueAinda não há avaliações
- Tabela NutricionalDocumento3 páginasTabela NutricionalDemian Almeida AlbuquerqueAinda não há avaliações
- Shiva Linga PuranaDocumento29 páginasShiva Linga PuranaArthur BerbertAinda não há avaliações
- OLEOSDocumento24 páginasOLEOSDemian Almeida AlbuquerqueAinda não há avaliações
- Monsanto - A Mais Portuguesa de PortugalDocumento27 páginasMonsanto - A Mais Portuguesa de PortugalLuís Gonçalo PintoAinda não há avaliações
- Shell BasicoDocumento18 páginasShell BasicoRicardo Alves VieiraAinda não há avaliações
- Enind PDFDocumento26 páginasEnind PDFcarlos_silva_301Ainda não há avaliações
- Plano Sessão Aprendizagem 2Documento1 páginaPlano Sessão Aprendizagem 2mtbemAinda não há avaliações
- Aplicações Do Sensoriamento Remoto Nos Estudos Ambientais PDFDocumento57 páginasAplicações Do Sensoriamento Remoto Nos Estudos Ambientais PDFAnonymous NhOZRLyNNAinda não há avaliações
- Ainda Tem Perguntas?: B) o Que o Artista Representa Nesta Cena Projetada ?Documento1 páginaAinda Tem Perguntas?: B) o Que o Artista Representa Nesta Cena Projetada ?LÍVIA YUMI CAMPOS DA SILVA SHIROMAAinda não há avaliações
- Manual Plataforma SucupiraDocumento147 páginasManual Plataforma SucupiraAnonymous KCES2oAinda não há avaliações
- Lista1 TBT 4°ano 1°triDocumento7 páginasLista1 TBT 4°ano 1°triGeovany ZuquêtoAinda não há avaliações
- Manual Ae30 Ae30aDocumento12 páginasManual Ae30 Ae30aCaio LeonardoAinda não há avaliações
- Guia Da Mobilidade SustentávelDocumento99 páginasGuia Da Mobilidade SustentávelCarol FernandesAinda não há avaliações
- Catatalogo - PURO PDFDocumento6 páginasCatatalogo - PURO PDFLucas Gama100% (1)
- Compliance Governança CorporativaDocumento11 páginasCompliance Governança CorporativaVivian NataliAinda não há avaliações
- Volume 1 - Projeto ExecutivoDocumento179 páginasVolume 1 - Projeto ExecutivoEder CorreiaAinda não há avaliações
- Cs Aula 5 - 2023-2024 Resseguro e Plano de ContasDocumento4 páginasCs Aula 5 - 2023-2024 Resseguro e Plano de ContaswimapaypalAinda não há avaliações
- @profmarcuscampiteli: Tainah França DiasDocumento107 páginas@profmarcuscampiteli: Tainah França DiasTainah França DiasAinda não há avaliações
- Guia Do CrochêDocumento18 páginasGuia Do CrochêcatarinacnbrgAinda não há avaliações
- Sinotico - CCMDocumento1 páginaSinotico - CCMBernardo RaphaelAinda não há avaliações
- Panorama Do Design Contemporâneo BrasileiroDocumento3 páginasPanorama Do Design Contemporâneo BrasileiroLetícia Vasconcelos Morais GarcezAinda não há avaliações
- Atividades Adverbios e PronomesDocumento4 páginasAtividades Adverbios e PronomesBárbara OliveiraAinda não há avaliações
- Termo de EpiDocumento1 páginaTermo de EpiIsabelle FurtadoAinda não há avaliações
- Lista de Materiais Portas e Janelas - MarcosDocumento2 páginasLista de Materiais Portas e Janelas - MarcosJoao Batista de Araújo NetoAinda não há avaliações
- Aula 2 - Aprovação de Projetos e ObrasDocumento13 páginasAula 2 - Aprovação de Projetos e ObrasTatiana AraujoAinda não há avaliações
- TefDocumento84 páginasTefRodrigo CarvalhoAinda não há avaliações
- Radio Controle - Esquema - KITODocumento9 páginasRadio Controle - Esquema - KITOMarcos Martins100% (1)
- Laudo - AntonelloDocumento25 páginasLaudo - AntonelloKarina Lins A. NascimentoAinda não há avaliações
- Simulado - Ética No Serviço PúblicoDocumento5 páginasSimulado - Ética No Serviço PúblicoMathias GonzalezAinda não há avaliações
- Arquivo 1240301Documento137 páginasArquivo 1240301Enoquias SantosAinda não há avaliações
- 3 - Análise Do TrabalhoDocumento21 páginas3 - Análise Do TrabalhovghAinda não há avaliações
- Resumo - AÇÃO CIVIL PÚBLICADocumento9 páginasResumo - AÇÃO CIVIL PÚBLICAkaleenleiteAinda não há avaliações