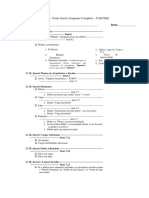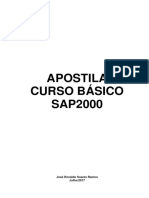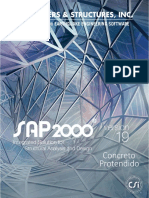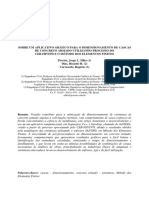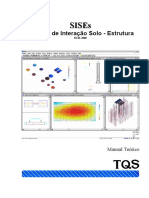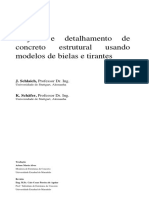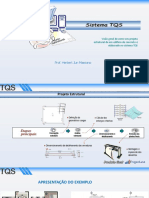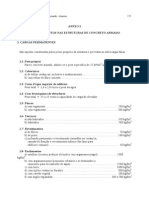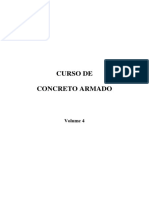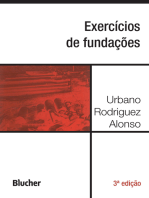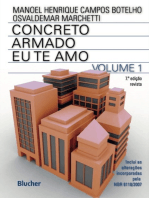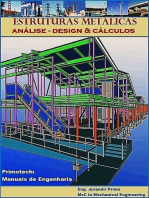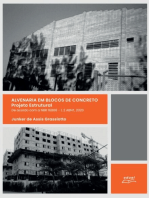Escolar Documentos
Profissional Documentos
Cultura Documentos
Apostila SAP2000 Português PDF
Apostila SAP2000 Português PDF
Enviado por
Tiago Mendes0 notas0% acharam este documento útil (0 voto)
21 visualizações80 páginasTítulo original
Apostila.SAP2000.Português.pdf
Direitos autorais
© © All Rights Reserved
Formatos disponíveis
PDF, TXT ou leia online no Scribd
Compartilhar este documento
Compartilhar ou incorporar documento
Você considera este documento útil?
Este conteúdo é inapropriado?
Denunciar este documentoDireitos autorais:
© All Rights Reserved
Formatos disponíveis
Baixe no formato PDF, TXT ou leia online no Scribd
0 notas0% acharam este documento útil (0 voto)
21 visualizações80 páginasApostila SAP2000 Português PDF
Apostila SAP2000 Português PDF
Enviado por
Tiago MendesDireitos autorais:
© All Rights Reserved
Formatos disponíveis
Baixe no formato PDF, TXT ou leia online no Scribd
Você está na página 1de 80
UNIVERSIDADE ESTADUAL DE CAMPINAS
Faculdade de Engenharia Civil
DES - Departamento de Estruturas
EC-802 - Concreto Armado II
Apostila para utilizao passo a
passo do SAP 2000, verso 8.3.5,
para projetos de edifcios de
Concreto Armado
Autores : Adriana Botelho Dieguez
Flvio de Oliveira Costa
Colaborao : Victoria Bradfield Quintiliano Basso
Campinas, dezembro de 2004.
1
INTRODUO
Esta apostila tem por finalidade auxiliar no aprendizado do programa SAP2000 (verso 8)
voltado para o clculo tridimensional de estruturas de concreto armado.
Ser apresentado o exemplo de um edifcio, de concreto armado, com trs pavimentos (trreo +
dois pavimentos tipo), composto por lajes, vigas e pilares. As plantas dos pavimentos so todas
iguais, para facilitar a elaborao do modelo. O trreo possui 2,88 m de distncia entre os eixos
das vigas do 1
o
pavimento e a base do pilar, pois no h fundaes definidas; porm as estruturas
possuem essa distncia maior, devido posio das vigas de fundao.
Como o exemplo somente para ilustrar a utilizao de um programa de clculo estrutural, no
h uma preocupao com as fundaes (no trreo h apenas os pilares e no h as frmas das
mesmas) ou com as cargas aplicadas (retiradas do Projeto Modelo da disciplina EC 802).
Utilizou-se para desenhar a estrutura o Autocad 2002; outras verses podem ser usadas.
Frmas dos pavimentos tipo (2x)
e da cobertura
Corte A
2
NDICE
I - No Autocad .......................................................................................................................... 3
1- Criao de layer ............................................................................................................... 3
2- Desenho das frmas ......................................................................................................... 3
3- Desenho tridimensional de todos os elementos estruturais ............................................. 4
II - No SAP ................................................................................................................................ 10
1- Importar os elementos do Autocad ................................................................................. 10
2- Comandos do SAP : Barra de ferramentas .................................................................... 17
3- Definindo os materiais e as sees dos elementos .......................................................... 25
4- Fornecendo as sees aos elementos ............................................................................... 29
5- Criar as Lajes de seda .................................................................................................. 38
6- Restries dos ns ........................................................................................................... 44
7- Cargas aplicadas nas vigas .............................................................................................. 45
8- Diviso das barras ........................................................................................................... 50
9- Elementos rgidos ............................................................................................................ 51
10- Cargas aplicadas nas vigas ............................................................................................. 55
11- Cargas aplicadas nas shells ............................................................................................ 56
12- Anlise do modelo ......................................................................................................... 70
13- Combinaes ................................................................................................................. 72
14- Diagramas e reaes ...................................................................................................... 75
3
I- No Autocad
A estrutura pode ser criada diretamente no SAP2000 - verso 8, mas mais fcil desenh-la
no Autocad e depois export-la para o SAP. A seguir temos um passo a passo desde o
desenho no Autocad at a importao no SAP.
1- Criar um layer para cada elemento da estrutura: Format Layer New
vigas magenta
pilares azul
lajes (shell) vermelho
2- Desenho das frmas dos 2 pavimentos tipo e da cobertura
Obs : Para simplificar, as frmas da cobertura so iguais as dos pavimentos tipo.
4
3- Desenho tridimensional de todos os elementos estruturais
3.1- Desenho dos eixos das vigas na frma
a) desenho dos eix os das vigas na frma
b) desenho dos eixos das vigas e suas dimenses
Obs: A partir deste item, os
eixos das vigas sero
denominados apenas
vigas, para simplificar.
c) desenhar no Autocad somente as vigas, sem as cotas
5
d) mostrar o desenho das vigas em 3 dimenses
e) desenhar as vigas dos outros dois pavimentos, tambm em 3 dimenses,
posicionadas em seus respectivos nveis (ver o corte, em Introduo).
Modify 3D Operation 3D Array selecionar todas as vigas
Na barra de comandos :
Enter the type of array ENTER
Enter the number of rows ENTER
Enter the number of columns ENTER
Enter the number of levels digite 3, ENTER
Specify the distance between levels digite a distncia, no ex. 2.88, ENTER
6
3.2- Desenho dos pilares ligados s vigas
Assim como nas vigas, os eixos dos pilares sero denominados apenas pilares.
a) Desenhar cada trecho de pilar separadamente, desde a fundao at a cobertura.
b) Lembrar que os eixos dos pilares de 20/30 no coincidem com o encontro dos
eixos das vigas; eles cruzam com os eixos das vigas longitudinais, mas apresentam
um deslocamento de 5 cm dos eixos das vigas transversais.
7
3.3- Desenho das lajes
Os eixos das lajes sero desenhados apoiando diretamente nos eixos das vigas, para
simplificar o modelo.
a) Como todas as lajes so iguais, dividir um dos vos numa malha retangular
(elementos finitos), de dimenses a e b ( a) e depois copiar para os demais vos.
-Dimenses ideais de a e b : 1/10 do vo, como neste exemplo.
-Relao entre b e a : 2 a b 1 <
-Melhor relao entre b e a, que origina elementos quadrados : 33 , 1 3 4 a b 1 =
! OK 2 23 , 1
40 , 0
49 , 0
a
b
< =
Na laje deste projeto,
b) Malha no desenho em 3 dimenses
8
c) Em cada retngulo da malha, desenhar uma superfcie:
Draw Surfaces 3D face desenhar a superfcie (clicar nos 4 pontos
do retngulo e a superfcie est pronta)
Obs: Fazer todas as superfcies no mesmo sentido (horrio, neste caso), para que
no SAP todas elas tenham os eixos locais iguais; sendo assim, ao aplicar as
cargas nas lajes, no haver cargas em sentidos opostos.
d) Quando toda a malha estiver pronta, com as superfcies, copi-la nos demais vos.
9
e) Mover toda a estrutura para a origem (0,0,0), para facilitar a verificao das
coordenadas dos ns no SAP200.
Primeiro, selecionar todos os elementos e depois selecionar a extremidade do pilar,
como indica a figura a seguir.
Digitar 0,0,0 ENTER
10
II - No SAP
1- Importar os elementos do Autocad
Obs: O desenho no Autocad pode ficar aberto, basta o arquivo estar salvo.
a) Abrir o SAP e no canto direito modificar a unidade, que preferivelmente deve ser
tonelada, metro e C.
b) Importar as vigas
File Import Autocad . dxf / dwg File selecionar o arquivo *.dwg Abrir
11
Selecionar em Frames o layer do arquivo do Autocad, no caso, vigas.
As barras esto todas selecionadas; criar um grupo para essas barras.
12
A finalidade dos grupos facilitar a seleo dos elementos. Os grupos podem ser
criados a qualquer momento, mesmo aps a anlise do modelo; sua criao depende
das necessidades: apresentao de resultados, verificaes, alteraes, etc.
Selecionar barras (no caso, j esto selecionadas) Assign Assign to Group
Nesta janela, o Grupo ALL no pode ser modificado, os demais, criados pelo prprio
SAP, podem ser apagados.
Add New Group...
O nome do grupo escolhido foi vigas. Como ser um grupo com a finalidade de
selecionar todas as vigas, apenas a opo Selection selecionada.
13
Pare selecionar o grupo:
Select Select Groups OK
View Show Selection Only
c) Importar os pilares
Mesmo procedimento das vigas, mudando somente em:
Selecionar em Frames o layer do arquivo do Autocad, no caso, pilares.
14
Ao importar os elementos, vigas e pilares, eles geralmente possuem a mesma cor.
Posteriormente, ser visto como alterar essas cores.
As barras referentes aos pilares esto selecionadas, basta criar o grupo:
Assign Assign to Group
Add New Group
15
d) Importar as lajes
Mesmo procedimento das vigas, mudando somente em:
Selecionar em Shells o layer do arquivo do Autocad, no caso, shell.
Ao importar as shells, elas ficam selecionadas; basta criar um grupo
Assign Assign to Group
16
Add New Group...
Obs: Se importar algum elemento (laje, viga ou pilar) errado, basta apag-lo e import-lo
novamente, seguindo o mesmo procedimento. No necessrio importar a estrutura
inteira novamente.
17
escolher a seo que o
Utilizado so
no SAP.
2- Comandos do SAP : Barra de Ferramentas
a) DRAW
NOTAS:
1
Este cone fica selecionado para selecionar os elementos (barra, n ou shell) da estrutura.
A seta ficar visvel na tela e basta clicar sobre o elemento para selecion-lo.
2
Este cone serve para desenhar uma barra. Ao selecion-lo aparecer a janela
e deve-se escolher a seo
que a barra deve ter. Utilizado
somente se for desenhar no SAP.
3
Este cone serve para desenhar um elemento shell, que somente poder ser desenhado se
houver ns que sirvam de vrtices. Ao selecion-lo aparecer uma janela e deve-se
shell deve ter.
mente se for desenhar
Set Reshape Element Mode
Draw Frame/ Cable Element
2
Quick Draw Braces
Quick Draw Frame/ Cable Element
Draw Rectangular Area Element
Draw Quad Area Element
3
Quick Draw Secondary Beams
Quick Draw Area Element
Draw Developed Elevation Definition
Extrude Areas Solids
Extrude Line Areas
Extrude Points to Frames/ Cables
Draw Reference Point
Draw Special Joint
Set Select Mode
1
18
b) SELECT
NOTAS:
4
Este cone serve para selecionar todos os elementos da estrutura, inclusive os que no
esto visveis.
5
Este cone serve para selecionar os elementos da estrutura que foram previamente
selecionados.
6
Este cone serve para no selecionar mais todos os elementos que esto selecionados.
7
Este cone serve para selecionar vrios elementos ao mesmo tempo atravs de uma linha.
c) SNAP
NOTAS:
8
Este cone serve para que ao selecionar um elemento, ele d preferncia aos ns;
geralmente j est selecionado.
Points and Grid Intersections
8
Lines and Edges
Perpendicular Projections
Intersections
Ends and Midpoints
Fine Grid
Clear Selection
6
Get Previous Selection
5
Select All (Ctrl + A)
4
Select using Intersecting Line
7
19
Rubber Band Zoom
(F2)
Restore Full View
(F3)
Restore Previews View
Zoom In One Step
(Shift+F8)
Zoom Out One
Step (Shift+F9)
Object Shrink
Toggle
Set Default
3D View
XZ View
XY View
Set Named View
Move Down
in List
Move Up
in List
Respective
Toggle
YZ View
Rotate
3DView
d) DISPLAY
NOTAS:
9
Este cone serve para que o SAP mostre a estrutura sem nenhuma deformao, como ela
foi inicialmente desenhada.
10
Este cone serve para que o SAP mostre a estrutura sem nenhuma deformao, como ela
foi inicialmente desenhada.
11
Este cone serve para que o SAP mostre os esforos (diagramas, etc) dos elementos da
estrutura.
e) DEFAULT
Show Forces / Stress
11
Show Deformed Shape
10
Show Undeformed Shape (F4)
9
New Model...
(CTRL+ N)
Open...
(CTRL+ O)
Save
(CTRL+ S)
Print Graphics
(CTRL+ G)
Undo
(CTRL+ Z)
Assign to
Group
Pan (F8) Set Display Options
(CTRL+E)
Run Analysis (F5) Lock / Unlock Model
Redo
Refresh Window (CTRL+W)
20
e.1 - Para iniciar um novo modelo diretamente no SAP
Pode-se iniciar um novo modelo selecionando uma das sugestes acima, por exemplo
E ao fornecer as dimenses desejadas, ser apresentado o modelo a seguir:
21
e.2 - Para abrir um modelo j existente no SAP, um arquivo *.sdb
e.3 - Para salvar o modelo. Deve ser usado sempre, para o trabalho no ser perdido.
e.4 - Para imprimir o que est aparecendo na tela, apenas uma janela por vez. No h
como selecionar perfeitamente a rea de impresso.
Antes de imprimir, deve-se configurar a pgina de impresso:
File Print Setup for Graphics...
Setup
Escolher a impressora, o tamanho da folha e a orientao da impresso.
22
Reduz a imagem na tela
Aumenta a imagem na tela
Volta para a imagem que era mostrada anteriormente
Volta para a imagem inicial, que mostra toda a estrutura
Resultado da impresso:
e.5 - Para desfazer ou refazer uma ao (desenhar, apagar, aplicar cargas, etc) no
modelo. No ficam disponveis aps o arquivo ser salvo.
e.6 - Atualiza o que mostrado na tela.
e.7 - Quando selecionado, no permite que o modelo sofra alteraes. automaticamente
selecionado aps o modelo ser analisado.
e.8 - Para iniciar a anlise do modelo.
e.9 -
Zoom
23
Mostra a estrutura no plano yz
Mostra a estrutura no plano xz
Mostra a estrutura no plano xy
Mostra a estrutura espacial
e.10 - Apenas move a imagem que est aparecendo na tela.
e.11 -
e.12 - Gira a estrutura espacialmente.
e.13 - Muda a perspectiva da estrutura, espacialmente.
e.14 - Opes de display
Joints
Labels: mostra os nmeros de cada n.
Restraints: mostra as restries dos ns, se houver.
Springs: mostra as molas, quando houver.
Local Axes: mostra os eixos locais dos ns.
Invisible: no mostras os ns, mas eles podem ser selecionados.
Not in View: os ns no podem ser vistos e nem podem ser selecionados.
24
Frames/Cables
Labels: mostra os nmeros de cada shell.
Sections: mostra as sees das shell.
Releases: mostra as liberaes dos ns das barras, quando houver.
Local Axes: mostra os eixos locais das barras.
Not in View: as barras no so mostradas e nem podem ser selecionadas.
Areas
Labels: mostra os nmeros de cada barra.
Sections: mostra as sees das barras.
Local Axes: mostra os eixos locais das shell.
Not in View: as shell no so mostradas e nem podem ser selecionadas.
View by Colors of
Objects: mostra os elementos com as cores dos objetos.
Sections: mostra os elementos com as cores das sees.
Materials: mostra os elementos com as cores dos materiais. No indicado porque em
geral todos os elementos so do mesmo material, concreto, e ficariam todos
com a mesma cor.
Color Printer: mostra os elementos com as cores que eles sero impressos.
White Background, Black Objects: mostra os elementos em tons de cinza.
Selected Goups : mostra os elementos com as cores dos grupos que so selecionados,
cada elemento com a cor do seu grupo.
Obs: Foi mostrado no item e apenas os cones que utilizamos com mais freqncia.
Falaremos detalhadamente de cada um deles posteriormente.
25
3- Definindo os materiais e as sees dos elementos
3.1- Materiais
a) Concreto
Define Materials
Modify / Show Material
Os valores apresentados na janela anterior no so default do SAP, por isso devem ser
modificados de acordo com os valores que utilizamos em nossos clculos, como por
exemplo, e o coeficiente de Poisson . Geralmente
utilizamos o concreto com
3
concr
m / t 25 , 0 =
f
ck
2 , 0 =
MPa 25 = , para o qual o Mdulo de Elasticidade :
2
ck c
m / t 2380000 MPa 23800 5 4760 25 4760 f 4760 E = = = = =
26
b) Material de peso nulo, aqui denominado Seda
Este material utilizado nas lajes que serviro para a aplicao das cargas de vento,
assunto que ser abordado posteriormente.
Define Materials Add New Material
Os valores apresentados na janela acima so os adotados para que os elementos cujo
material seja seda no interfiram no clculo, ou seja, apenas transfiram cargas e no
funcionem como elementos estruturais.
3.2- Sees dos elementos
Obs : A janela Frame Properties indica vrias sees de barras; estas sees podem ser
apagadas, exceto uma nica seo (no se consegue apag-la), seo
automaticamente fornecida pelo programa s barras no momento em que elas so
importadas.
a) Sees das vigas
Define Frame / Cable Sections
27
Add Retangular Add New Property
b) Sees dos pilares
Define Frame / Cable Sections
Add Retangular Add New Property
28
Define Frame / Cable Sections
Add Retangular Add New Property
c) Sees das lajes
Define Area Sections
29
Modify / Show Section
Em Section Name, escolher um nome qualquer. Em Material, selecionar o material
CONC (concreto). Em Area Type, selecionar shell. Em Thickness (espessuras)
colocar a espessura das lajes especificadas nas frmas ( cm 12 h = ) em metros, tanto em
Membrane quanto em Bending. Em Type selecionar Shell.
4- Fornecendo as sees aos elementos
a) Vigas
Para facilitar, deixar somente as barras visveis no modelo :
Em
30
Na janela anterior, em Joints e reas, selecionar Not in View. Para que as cores
do modelo fiquem de acordo com as sees dos elementos, selecione em View by Color
of a opo Sections.
Todas as vigas no exemplo so iguais, portanto selecione todas elas.
Assign Frame / Cable Sections
View Set 3D View...
Na janela anterior, selecionar o plano yz e em Aperture, colocar 0 (zero).
31
Dessa forma, todas as vigas transversais sero selecionadas.
Para as vigas longitudinais :
View Set 3D View...
Na janela anterior, selecionar o plano xz e em Aperture, colocar 0 (zero).
32
Selecionar e arrastar sobre os trs pavimentos, como a figura a seguir.
Dessa forma, todas as vigas longitudinais sero selecionadas.
b) Pilares
H 4 pilares de 20/30 e 2 pilares de 20/50.
b.1 Pilares de 20/30
Selecione as barras que devem ter seo 20/30 (ver frmas captulo 1, item b.1)
View Set 3D View...
33
Na janela anterior, selecionar o plano xz.
Selecionar os pilares desejados.
Assign Frame / Cable Sections
b.2 Pilares de 20/50
Selecione as barras que devem ter seo 20/50 (ver frmas)
Repetir o mesmo procedimento de seleo dos pilares de 20/30.
34
Assign Frame / Cable Sections
35
Aps definir as sees das barras, devemos verificar se a seo est com a orientao correta,
ou seja, se as dimenses do SAP so as especificadas no desenho das frmas.
View Set Display Options
Em General, selecionar Shade Objects para que apaream as extruses dos elementos.
Podemos verificar que os pilares de 20/50 esto com a seo contrria ao especificado nas
frmas, portanto temos que alterar a seo.
36
Define Frame / Cable Sections
Modify / Show Property
Inverter os valores em Depth e Width
37
Agora todos os elementos esto corretos.
c) Lajes
Todas as lajes no exemplo so iguais, portanto selecione todas elas.
Assign Area Sections
38
5- Criar as Lajes de seda (artifcio inventado pelo Prof. Flvio de O. Costa e pelo Eng.
Edvaldo Costa)
So lajes com espessura muito pequena, sem funo estrutural, que servem apenas para
distribuir a presso do vento.
Essas lajes podem ser desenhadas no Autocad e depois exportadas para o SAP, como as lajes
dos pavimentos (mais fcil), mas nesse exemplo elas sero desenhadas diretamente no SAP
para mostrar a ferramenta do programa para a criao de shells.
O material (seda) dessas lajes j foi definido anteriormente (ver captulo 3, item 3.1).
39
Acionar e deixar os
a) Definir a seo
Define Area sections Add New Section
b) Desenhar as lajes
ns da estrutura visveis
Para facilitar o desenho das lajes, ao invs de mostrar a estrutura espacialmente,
prefervel mostrar os planos:
40
View Set 2D View
O valor de x vai depender da
posio da estrutura no SAP; o
importante selecionar o plano
correto.
O valor da presso do vento varia a cada 5 m de altura, portanto temos que desenhar vigas
de apoio quando atingirmos 5 m, 10 m e assim por diante. Lembrar de apagar essas vigas
ao trmino do desenho das shells.
Selecionar a barra do 1
o
pavimento, que est a 2,88m de altura (faltam 2,12 m para atingir 5
m) e copi-la:
41
Edit Replicate
5,76 m
8,64 m
2,88 m
5 m
A barra indicada pela seta est a 5 m de altura (as alturas no ficam indicadas na tela do
SAP, a figura ilustrativa).
42
Para saber se a altura da viga de apoio est correta (suas coordenadas), basta aproximar a
seta de um de seus ns, apertar o boto direito do mouse e verificar a coordenada z.
O ltimo pavimento da estrutura est a 8,64 m < 10 m, portanto no ser necessrio
desenhar mais vigas de apoio.
Desenhar as lajes de seda:
Draw Draw Quad Area
43
Repetir a operao para as quatro faces da estrutura.
No trreo, s haver shells se houver paredes (fechamento), o que no ocorrer nesse
exemplo.
Se houver fechamento no trreo, deve-se lembrar que o vento no atinge os pontos
prximos ao solo, portanto as shells no atingiro os pontos de . As shells iniciaro,
por exemplo, a 20 cm do solo ( )
0 z =
m 2 , 0 z =
.
44
6- Restries dos ns
a) Selecionar os ns
No exemplo, apenas os ns situados em 0 z =
Impedir o deslocamento na direo x Translation 1
Impedir o deslocamento na direo y Translation 2
Impedir o deslocamento na direo z Translation 3
Impedir a rotao na direo do eixo x Rotation about 1
Impedir a rotao na direo do eixo y Rotation about 2
Impedir a rotao na direo do eixo z Rotation about 3
(fundaes) tero restries.
Assign Joint Restraints
engaste todas as opes esto selecionadas
apoio fixo selecionadas apenas as opes Translation 1, 2 e 3
apoio mvel selecionada apenas a opo Translation 3
n livre nenhuma opo selecionada
No exemplo, no h vigas de fundao, blocos; como as fundaes so desconhecidas,
optou-se por engastar todos os ns das fundaes.
45
b) Verificar as restries dos ns
Para verificar as restries dos ns, apertar o boto direito do mouse num dos ns e em
Assignments, ver Restraints, que indicar todos os deslocamentos e os giros impedidos (u1,
u2, u3, r1, r2, r3).
7- Cargas aplicadas nas vigas
7.1- Peso prprio
O peso prprio considerado automaticamente pelo SAP, pois fornecemos a seo
transversal e o comprimento das vigas e pilares, e a espessura e as dimenses das lajes.
Define Load Cases Load Name (pode ser modificado) Modify Load
46
7.2- Alvenaria
A carga das alvenarias de vedao so cargas distribudas, aplicadas sobre as vigas.
a) Definio da carga (1
o
e 2
o
pavimentos)
Define Load Cases Add New Load
Para que o peso prprio no seja somado mais de uma vez, o multiplicador dever ser
0 (zero) para as demais cargas.
b) Clculo das cargas (1
o
e 2
o
pavimentos)
Os vos de portas e janelas no so descontados no clculo da carga alvenaria de
vedao.
Paredes de 23 cm: m / t 85 , 0 5 , 1 48 , 2 23 , 0 alv
6
= =
Paredes de 13 cm: m / t 48 , 0 5 , 1 48 , 2 13 , 0 alv
4
= =
47
c) Aplicao das cargas (1
o
e 2
o
pavimentos)
Selecionar as vigas sob as paredes de 23 cm.
Assign Frame / Cable Loads Distributed...
Selecionar as vigas sob as paredes de 13 cm.
Assign Frame / Cable Loads Distributed...
48
7.3 - Platibanda
Nas vigas da cobertura, a carga proveniente de uma platibanda de 1,00 m de altura,
aplicada nas vigas do permetro.
a) Definio da carga (cobertura)
Define Load Cases Add New Load
b) Clculo da carga (cobertura)
m / t 19 , 0 5 , 1 00 , 1 13 , 0 platib
5
= =
c) Aplicao da carga (cobertura)
Selecionar as vigas do permetro.
49
Assign Frame / Cable Loads Distributed...
Para mostrar qualquer carga aplicada nas vigas:
Display Load Assigns Frame / Cable...
50
E para as demais cargas, repetir o procedimento.
8- Diviso das barras
As lajes esto divididas em uma malha e os eixos dos pilares esto distantes 5 cm do encontro
dos eixos das vigas.
Para que os ns da malha e os ns dos pilares tranfiram os esforos para as vigas, devemos
dividir as barras nos pontos de encontro.
Primeiro, deixar todas as barras e os ns visveis. Depois selecionar todas as barras (vigas e
pilares) e todos os ns.
Edit Divide Frames
Est feita a diviso.
51
9- Elementos rgidos
Os eixos dos pilares de canto esto com um deslocamento de 5 cm. Esse trecho deve ser
rgido, pois est dentro do pilar.
Antes de transform-los em elementos rgidos, devemos copiar esses trechos de 5 cm para os
ns que esto a 5 m de altura (ns das lajes de seda), para que as lajes consigam transmitir os
esforos (vento) para a estrutura.
Selecionar os quatro trechos de 5 cm do primeiro pavimento tipo.
Edit Replicate...
52
Criar uma seo para os elementos rgidos:
Define Frame / Cable Sections...
Add Retangular Add New Property
53
Selecionar todos os trechos de 5 cm.
Assign Frame / Cable Sections...
Selecione todos os trechos novamente , para torn-los rgidos.
Assign Frame / Cable End (Length) Offsets...
O comprimento pode ser qualquer um, desde que maior do que 5 cm. O fator de rigidez 1,0.
Para mostrar os trechos rgidos:
Display Misc Assigns Frame / Cable
54
Os trechos rgidos ficam com uma cor diferente das barras (a mesma cor do texto).
Para calcular o modelo com rigidez na face em todos os elementos de barra :
Assign Frame / Cable End (Length) Offsets...
55
10- Alterao das cores do modelo
Options Colors Display...
Para alterar a cor do texto, por exemplo, selecionar
Abrir a janela Cor Selecionar a cor desejada OK
Para alterar as cores dos diagramas, basta ir para Output
56
Para alterar as cores apresentadas no diagrama (particularmente, utilizamos a cor amarela em
todo o diagrama), em Diagram Fill, posicionar a seta sobre um dos retngulos (de Positive
ou Negative, por exemplo) e aparecer a janela Cor.
Selecionar a cor desejada OK
Tanto em Display quanto em Output, em Device Type, ao selecionar Screen, as cores
mostradas na janela so as cores mostradas na tela do programa; ao selecionar Printer, as
cores mostradas (tons de cinza) sero aquelas apresentadas na folha de impresso; e ao
selecionar Color Printer, as cores mostradas sero as da impresso em cores. Todas podem
ser modificadas, basta repetir os procedimentos anteriores.
11- Cargas aplicadas nas shells
a) Sobrecarga (sc)
A sobrecarga definida pela Norma de Aes e Segurana (NBR 6120/80 - Cargas para
o clculo de estruturas de edificaes).
Neste exemplo, a sobrecarga nos pavimentos (1
o
e 2
o
) sc (Escritrios,
salas de uso geral).
2
m / t 20 , 0 =
a.1 - Definio da carga
Define Load Cases...
57
a.2 - Aplicao da carga
Selecionar as shells:
Select Select Area Sections...
View Show Selection Only
Selecionar apenas as lajes do 1
o
e 2
o
pavimentos.
View Set 2D View
58
Em x-y, . A planta do pavimento ser mostrada. Selecionar todas as shells.
Repetir a operao para as shells em
88 , 2 z =
76 , 5 z =
.
Mostrar a estrutura em 3D
Assign Area Loads Uniform (Shell)...
59
Para verificar se todas as shells da malha esto com os seus eixos locais na mesma
direo:
Display Load Assigns Area...
A cor azul indica que a sobrecarga nula, e a cor rosa indica a sobrecarga de
2
m / t 20 , 0 .
60
b) Telhado (telh)
O peso do telhado distribudo na laje de cobertura e vale (valor
retirado do Projeto Modelo 4 pavimentos, EC 802); no h indicao de detalhes do
telhado porque apenas em exemplo para utilizao do SAP2000.
b.1 - Definio da carga
Define Load Cases...
b.2 - Aplicao da carga
Selecionar as shells da cobertura
View Set 2D View...
Assign Area Loads Uniform (Shell)...
2
m / t 07 , 0 telh =
61
c) Vento
O vento aplicado nas lajes de seda. Deve-se calcular o valor da presso do vento, de
acordo com a Norma, mas como este exemplo serve apenas para ilustrar os comandos do
SAP2000, utilizaremos os valores do Projeto Modelo de 4 pavimentos (EC 802), que no
so valores corretos, ou seja, de acordo com as dimenses da estrutura.
c.1 - Presses de vento na estrutura
Ventos longitudinais
" 11 , 0 " 8 , 105 p
m / t 09 , 0 cm / kgf 3 , 89 p
10
2 2
5
=
= =
Ventos transversais
" 12 , 0 " 0 , 117 p
m / t 09 , 0 cm / kgf 7 , 89 p
10
2 2
5
=
= =
c.2 - Definio da carga
Define Load Cases
Obs: Esse processo deve ser
repetido 4 vezes. Para
definir os 4 ventos.
62
V
x
e V
-x
: transversais
V
y
e V
-y
: longitudinais
c.3 - Aplicao da carga
Selecionar as lajes de seda:
Select Select Area Sections
View Show Selection Only
63
Ventos longitudinais :
V
y
Selecionar as 4 shells, at 5 m de altura
Assign Area Loads Uniform (Shell)
Selecionar as 2 shells, at 8,64 m de altura
64
V
-y
Girar o modelo para pode visualizar o outro lado da estrutura
View Set 3D View
Assign Area Loads Uniform (Shell)
65
Selecionar as 4 shells, at 5 m de altura
Assign Area Loads Uniform (Shell)
Obs: carga negativa, devido
aos eixos globais.
Selecionar as 2 shells, at 8,64 m de altura
66
Obs: carga negativa, devido
aos eixos globais.
Assign Area Loads Uniform (Shell)
Voltar a estrutura posio inicial
V
x
Selecionar as 2 shells, at 5 m de altura
67
Selecionar as shells, at 8,64 m de altura
V
-x
Girar o modelo para pode visualizar o outro lado da estrutura
View Set 3D View
68
Obs: carga negativa, devido
aos eixos globais.
Selecionar as 2 shells, at 5 m de altura
Assign Area Loads Uniform (Shell)
Selecionar a shells, at 8,64 m de altura
69
Obs: carga negativa, devido
aos eixos globais.
Assign Area Loads Uniform (Shell)
Voltar a estrutura posio inicial
Para que as cargas aplicadas no sejam mais mostradas
70
12- Analisar o modelo
Recomendvel verificar todas as cargas, sees, restries de ns, etc, antes de calcular o
modelo.
Para executar o programa SAP2000:
Analyze Set Analysis Cases to Run...
O quadro acima indica todas as cargas aplicadas na estrutura. Pode-se decidir calcular o
modelo com todas elas ou excluir alguma. No exemplo, todas sero utilizadas, exceto a
carga Modal.
Analyze Run Analysis Run Now
Ou acionar Run Now
71
Enquanto o programa SAP2000 est calculando o modelo, aparece a seguinte janela:
Quando o clculo estiver terminado, aparecer a janela:
A anlise ser interrompida se o modelo houver algum erro que impea o clculo
matemtico, mas erros de concepo estrutural no so acusados, somente podem ser
detectados atravs de anlise dos resultados.
Para recalcular o modelo ou fazer alteraes no mesmo:
Acionar OK
72
13- Combinaes
O termo combinao apresentado aqui, pois o programa utiliza a palavra inglesa
combinations; facilita a associao.
As combinaes so definidas para que o programa apresente os diagramas de esforos de
barras e shells e as reaes dos ns. Elas podem ser feitas antes ou aps o modelo ter sido
analisado; o ideal so as combinaes serem feitas aps a anlise, pois diminui o nmero de
equaes do modelo e conseqentemente, o tempo de anlise.
13.1- As combinaes
1
a
- TELH PLATIB ALV SC PPR G
4 , 1
4 , 1
mx
+ + + + =
2
a
- ) TELH PLATIB ALV PPR ( 714 , 0 g
4 , 1
0 , 1
mn
+ + + =
3
a
-
x mx x mx
V 86 , 0 G V
4 , 1
2 , 1
G + = +
4
a
-
x mx x mx
V 86 , 0 G V
4 , 1
2 , 1
G
+ = +
5
a
-
y mx y mx
V 86 , 0 G V
4 , 1
2 , 1
G + = +
6
a
-
y mx y mx
V 86 , 0 G V
4 , 1
2 , 1
G
+ = +
7
a
-
x mn x mn
V 86 , 0 g 714 , 0 V
4 , 1
2 , 1
g
4 , 1
0 , 1
+ = +
8
a
-
x mn x mn
V 86 , 0 g 714 , 0 V
4 , 1
2 , 1
g
4 , 1
0 , 1
+ = +
9
a
-
y mn y mn
V 86 , 0 g 714 , 0 V
4 , 1
2 , 1
g
4 , 1
0 , 1
+ = +
10
a
-
y mn y mn
V 86 , 0 g 714 , 0 V
4 , 1
2 , 1
g
4 , 1
0 , 1
+ = +
11
a
- Envoltria : Sobreposio da 3
a
a 10
a
equaes
73
13.2- Definio das combinaes
a) G
mx
Define Combinations...
Add New Combo...
b) g
mn
Define Combinations... Add New Combo...
74
c)
x mx
V 86 , 0 G +
Define Combinations... Add New Combo...
Para as demais combinaes de vento com G
mx
o que muda so os ventos, que ao
invs de V
x
, sero V
-x
, V
y
e V
-y
.
d)
x mn
V 86 , 0 g 714 , + 0
g
Define Combinations... Add New Combo...
mn
est com coeficiente
1, pois na sua composio
inicial as cargas j esto
com o coeficiente 0,714.
75
Para as demais combinaes de vento com g
mn
o que muda so os ventos, que ao
invs de V
x
, sero V
-x
, V
y
e V
-y
.
e) Envoltria
Define Combinations... Add New Combo...
76
14- Diagramas e reaes
a) Vigas
Selecionar as vigas desejadas.
Acionar Frame / Cables...
Escolher o esforo
Escolher a combinao ou a carga
77
As cores do diagrama podem ser modificadas, como foi mostrado no Captulo 10.
Para saber os valores dos momentos, colocar a seta sobre o trecho de barra desejado e
apertar o boto direito do mouse:
Done Selecionar outro trecho de barra repetir procedimento.
b) Pilares
Selecionar os pilares desejados.
Acionar Frame / Cables... repetir procedimento das vigas
78
c) Lajes
Selecionar as shells desejadas.
Acionar Shells...
Escolher o esforo
Escolher foras ou tenses
Escolher a combinao ou a
carga
Para saber o valor do momento, colocar a seta sobre a shell desejada, apertar o boto
direito do mouse:
79
Na janela Shell Diagram, colocar a seta prxima a um dos cantos do retngulo e obter
o valor aproximado do momento, pois difcil atingir exatamente o n da shell.
d) Ns
Os nicos ns que apresentam reaes so aqueles que possuem restries, neste caso os
ns das fundaes.
Acionar Joints...
Escolher o tipo de resultado e
o modo de exibio
Escolher a combinao ou a carga
Você também pode gostar
- E-Book SAP2000 - MDX EngenhariaDocumento25 páginasE-Book SAP2000 - MDX EngenhariaLeandro Baptista de OliveiraAinda não há avaliações
- Apostila para Dimensionamento de Pontes No Sap2000Documento31 páginasApostila para Dimensionamento de Pontes No Sap2000Engenheiro ReginaldoAinda não há avaliações
- Apostila RobotDocumento30 páginasApostila RobotPaulo Coradini100% (2)
- Check List TqsDocumento3 páginasCheck List Tqsfael-vitalAinda não há avaliações
- NBR6118 2014 ComentadoDocumento98 páginasNBR6118 2014 ComentadoIsael Pereira100% (1)
- Faq Metálicas 3DDocumento164 páginasFaq Metálicas 3DMarcos Pansani100% (2)
- Live Inbec IbereDocumento24 páginasLive Inbec Ibereleonardo100% (1)
- Apostila Eberick BásicoDocumento56 páginasApostila Eberick BásicoEdson Augusto100% (1)
- Analise Estrutural Com SAP2000Documento46 páginasAnalise Estrutural Com SAP2000João Paulo De AlmeidaAinda não há avaliações
- Curso Básico de SAP 2000Documento45 páginasCurso Básico de SAP 2000faelbritosAinda não há avaliações
- Ebook TQSDocumento51 páginasEbook TQSGabriel MedeirosAinda não há avaliações
- Apostila Sap 2000Documento33 páginasApostila Sap 2000jose ronaldoAinda não há avaliações
- Manual de Configuração Do Robot - para NBR 6118Documento27 páginasManual de Configuração Do Robot - para NBR 6118renan100% (1)
- Apostila SAP2000 - Concreto ProtendidoDocumento32 páginasApostila SAP2000 - Concreto ProtendidoBrenno Corrêa100% (4)
- Dimensionamento de Cascas de Concreto ArmadoDocumento21 páginasDimensionamento de Cascas de Concreto ArmadoAndré Gama100% (1)
- Curso Hands-On-Apresentação - TQS-solo EstruturaDocumento145 páginasCurso Hands-On-Apresentação - TQS-solo EstruturaEveraldo Pletz100% (1)
- Pre Dimensionamento Concreto ArmadoDocumento30 páginasPre Dimensionamento Concreto Armadojoao carlosAinda não há avaliações
- Projeto e Cálculo de Pontes de Concreto Armado - IME - Cap II - Parte CDocumento67 páginasProjeto e Cálculo de Pontes de Concreto Armado - IME - Cap II - Parte Cdigo_msfloresAinda não há avaliações
- Memoria Comandos Sap2000 Alguns PassosDocumento8 páginasMemoria Comandos Sap2000 Alguns PassosGilberto Laranja100% (9)
- Manual Cypecad FinalDocumento47 páginasManual Cypecad FinalPablo Benitez100% (1)
- Bloco Sobre Estacas - 1796968048Documento11 páginasBloco Sobre Estacas - 1796968048José Wilson WilsonAinda não há avaliações
- Apostila de TQS 12Documento85 páginasApostila de TQS 12André Gustavo Batista100% (2)
- EBOOK - Interação Solo-EstruturaDocumento26 páginasEBOOK - Interação Solo-EstruturaJackson ValadãoAinda não há avaliações
- Sises Estrut 02 Manual TeoricoDocumento73 páginasSises Estrut 02 Manual TeoricoPaulo CotteAinda não há avaliações
- Apostila - Curso Revit Structure 2016Documento60 páginasApostila - Curso Revit Structure 2016Otávio Wilson100% (1)
- Projeto e Detalhamento de Concreto Estrutural Usando Modelos de Bielas e Tirantes (Tradução Português-BR) PDFDocumento14 páginasProjeto e Detalhamento de Concreto Estrutural Usando Modelos de Bielas e Tirantes (Tradução Português-BR) PDFRenata Mariano100% (1)
- Manual Sap2000 PTDocumento32 páginasManual Sap2000 PTcristiano_1323100% (2)
- Apostila Do SAP2000Documento17 páginasApostila Do SAP2000lukas091050% (2)
- Curso TQSDocumento33 páginasCurso TQSMárcio GasparAinda não há avaliações
- Módulo Ii - Estrutura de Concreto ArmadoDocumento67 páginasMódulo Ii - Estrutura de Concreto ArmadoTamara Aparecida de PaulaAinda não há avaliações
- Projeto Exemplo de Lajes Maciças - R5Documento26 páginasProjeto Exemplo de Lajes Maciças - R5Felipe Oliveira Fernandes100% (3)
- Sobrecargas CypecadDocumento4 páginasSobrecargas CypecadRenata CruzAinda não há avaliações
- Curso Basico SAP2000Documento62 páginasCurso Basico SAP2000Adelmo Junior100% (1)
- Manual de SAP2000 AvancadoDocumento3 páginasManual de SAP2000 AvancadoRoberto Jorge Flores0% (1)
- José Milton de Araújo - Curso de Concreto Armado - Volume 4 (Resumido)Documento51 páginasJosé Milton de Araújo - Curso de Concreto Armado - Volume 4 (Resumido)DanielaAinda não há avaliações
- Adenda Tricalc 12.0 PortuguêsDocumento64 páginasAdenda Tricalc 12.0 Portuguêscarlosjr1969Ainda não há avaliações
- Projeto Estrutural Com EberickDocumento172 páginasProjeto Estrutural Com EberickHelio Betim Dos Santos100% (1)
- Concreto protendido: Tração Axial, flexão simples e força cortanteNo EverandConcreto protendido: Tração Axial, flexão simples e força cortanteAinda não há avaliações
- Análise Modal Operacional: a metodologia de análise de vibrações estruturais aplicada em um píerNo EverandAnálise Modal Operacional: a metodologia de análise de vibrações estruturais aplicada em um píerAinda não há avaliações
- Dimensionamento de elementos e ligações em estruturas de açoNo EverandDimensionamento de elementos e ligações em estruturas de açoAinda não há avaliações
- Princípios da mecânica dos solos e fundações para a construção civilNo EverandPrincípios da mecânica dos solos e fundações para a construção civilAinda não há avaliações
- Parâmetros de projeto de alvenaria estrutural com blocos de concretoNo EverandParâmetros de projeto de alvenaria estrutural com blocos de concretoAinda não há avaliações
- Concreto armado - Eu te amo: Para arquitetosNo EverandConcreto armado - Eu te amo: Para arquitetosAinda não há avaliações
- Solos de baixa capacidade de suporte: estimativas de recalques em estruturas de concretoNo EverandSolos de baixa capacidade de suporte: estimativas de recalques em estruturas de concretoAinda não há avaliações
- Estabilidade do equilíbrio das estruturasNo EverandEstabilidade do equilíbrio das estruturasAinda não há avaliações
- Estudo de Resíduos da Construção Civil para Concreto Estrutural Aplicado em Lajes Pré-MoldadasNo EverandEstudo de Resíduos da Construção Civil para Concreto Estrutural Aplicado em Lajes Pré-MoldadasAinda não há avaliações
- Engenharia Civil: Concepção, Teoria E PráticaNo EverandEngenharia Civil: Concepção, Teoria E PráticaAinda não há avaliações
- Caderno de Encargos: Terraplenagem, Pavimentação e Serviços ComplementaresNo EverandCaderno de Encargos: Terraplenagem, Pavimentação e Serviços ComplementaresNota: 1 de 5 estrelas1/5 (1)
- Alvenaria em blocos de concreto: Projeto estrutural de acordo com a NBR 16868 - 1, 2 ABNT, 2020No EverandAlvenaria em blocos de concreto: Projeto estrutural de acordo com a NBR 16868 - 1, 2 ABNT, 2020Ainda não há avaliações