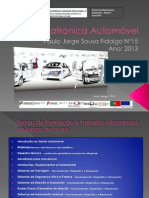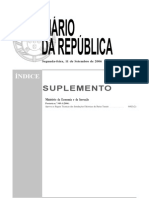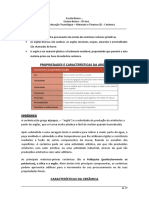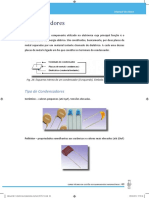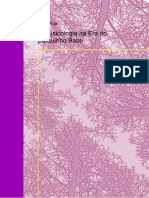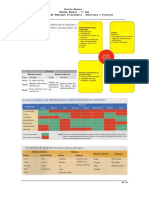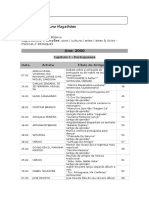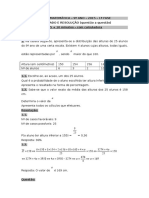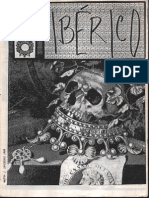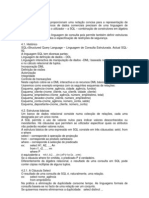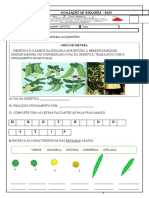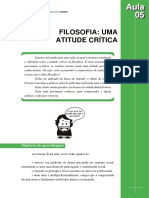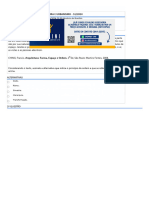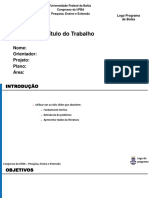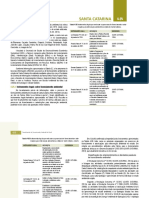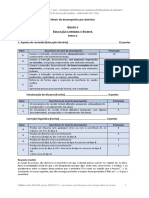Escolar Documentos
Profissional Documentos
Cultura Documentos
CX Supervisor Tutorial PDF
CX Supervisor Tutorial PDF
Enviado por
oioi22Título original
Direitos autorais
Formatos disponíveis
Compartilhar este documento
Compartilhar ou incorporar documento
Você considera este documento útil?
Este conteúdo é inapropriado?
Denunciar este documentoDireitos autorais:
Formatos disponíveis
CX Supervisor Tutorial PDF
CX Supervisor Tutorial PDF
Enviado por
oioi22Direitos autorais:
Formatos disponíveis
CX-Supervisor
Tutorial I (Bsico)
Este tutorial mostra como criar uma aplicao simples utilizando o Cx-Supervisor.
Dever demorar apenas cerca de 20 minutos a executar na prtica, e dever ficar a saber
alguns dos conceitos chave:
. A diferena entre aplicaes no estado de Desenvolvimento (Development) e em Tempo Real
/ Execuo (Runtime);
. O sistema totalmente controlado por dados nos Pontos, quer estes estejam na memria do
computador, quer num PLC (autmato programvel);
. Controlos, por exemplo botes de presso, podem configurar/alterar esses dados;
. Controlos grficos utilizam animaes para controlar a forma como os dados so mostrados,
e assim podermos seguir a evoluo do sistema em tempo-real, duma forma intuitiva, directa
e imediata.
Nota: uma vez que o programa CX-Supervisor usado foi a sua verso em ingls, utilizaremos
amide esta lngua, nomeadamente para designar janelas, opes, botes, nomes de variveis
etc., dando a traduo em portugus sempre que se justifique.
1. Introduo
Este captulo descreve como um simples sinal de trfego (semforo) desenhado utilizando o
Editor Grfico e como animado atravs do Editor de Animao, de forma que ele mude de
cor como se fosse um semforo real controlando o trfego de uma rua ou de uma passagem
de nvel.
No final deste tutorial, dever j ter conhecimentos suficientes do CX-Supervisor que lhe
permitiro progredir para um segundo tutorial, j mais avanado, e que demonstrar algumas
da caractersticas essenciais mais usadas.
2. O Primeiro Passo
Abra o CX-Supervisor Development a partir do boto Start.
Quando o CX-Supervisor iniciar, o ecr principal aparecer e ser igual ou similar ao seguinte:
3. Projectos no CX-Supervisor
Um projecto um conjunto de objectos associados a uma aplicao.
Isso inclui Pginas, Grficos, Relatrios, Alarmes, Animaes, Configurao de Ponto, Valores
de Ponto, Receitas, e toda outra informao.
Num dado momento, apenas um projecto pode ser/estar aberto por uma aplicao.
Teremos de criar um projecto para prosseguir este tutorial; por simplicidade, deve ser criado
um subdirectrio/pasta separado para cada novo projecto.
3.1. Menu File >> New Project Machine Edition project
3.2. Digite como nome do projecto Tutor
3.3. Utilize o campo New Project Folder: campo para determinar o caminho para o directrio
do novo projecto (por exemplo, deste gnero: C:\Programas\Omron\CX-Supervisor)
3.4. Especifique o nome do novo subdirectrio que o CX-Supervisor criar; por exemplo
tutorial.
3.5. Clique no boto OK. O CX-Supervisor criar um projecto chamado tutorial, no
subdirectrio que voc especificou. Na realidade ele ter o nome de tutor.scs
Aparecer uma pgina branca no ecr. Se no aparecer, clique no boto da barra de
ferramentas ou em menu File >> New Page.
4. Pginas no CX-Supervisor
Um projecto no CX-Supervisor consiste habitualmente num conjunto de pginas separadas.
Cada pgina apresenta normalmente informao relacionada com um tpico particular, um
dado processo, ou determinada actividade. O projectista da aplicao usa as facilidades do
editor grfico para desenhar e animar objectos na pgina.
Este projecto/tutorial formado apenas por uma pgina.
4.1. Menu File >> Save As... e d um nome pgina, por exemplo tutor.pag.
4.2. Quando lhe for pedido para acrescentar uma pgina ao projecto, clique no boto Yes.
Ser-lhe- apresentada uma nova pgina vazia.
5. Utilizao do Editor Grfico
Agora que o projecto existe com a sua pgina prpria, podemos construir os objectos grficos
e adicion-los pgina.
O Editor Grfico utiliza uma barra Objecto Grfico/Graphic Object e uma janela flutuante
conhecida como Palette, para construir e controlar os objectos da pgina. So ambos muito
fceis de usar.
Editor Grfico
Vrios pequenos cones so visveis na barra de ferramentas Graphic Object cada qual
representando um dos objectos grficos com os quais uma aplicao pode ser construda.
Alguns dos objectos so figuras bsicas linhas rectas, elipses, rectngulos; outros so mais
avanados tal como o objecto gauge que tem uma funcionalidade embebida.
5.1. Na barra de ferramentas Graphic Object, clique no boto . Repare que quando o
cursor est sobre um cone uma palete de informao sobre ele aparece na barra de estado.
Similarmente, se o cursor deixado parado sobre um boto ento uma mensagem tipo dica
aparece depois de pouco tempo.
5.2. Assegure-se que a cor seleccionada da palete preta, clicando na cor preta.
5.3. Da barra de ferramentas Graphic Object, clique no boto .
5.4. Clique com o rato e arraste-o para perto do cimo da pgina, largando o boto do rato.
medida que isto acontece as fronteiras de um rectngulo de cantos arredondados aparece no
ecr para formar a caixa de um semforo, como mostramos a seguir. Repare que a posio,
altura e largura do objecto a ser editado so mostrados para seu conhecimento na barra de
estado.
5.5. Da barra de ferramentas Graphic Object, clique no boto e desenhe a perna de
suporte do semforo.
Agora que a estrutura principal do semforo est completa (apesar de ainda bsica), podemos
comear o trabalho com as luzes de cor. Apenas precisamos de duas cores, uma vermelha e
outra verde.
5.6. Da barra de ferramentas Graphic Object, clique no boto e desenhe um crculo do
tamanho apropriado para representar a lmpada.
Premindo a tecla CTRL enquanto desenha uma elipse assegura-lhe que desenhado um
verdadeiro crculo.
5.7. Seleccione a cor vermelha e depois posicione a lmpada vermelha no topo do semforo.
5.8. Repita o processo para a lmpada verde e posicione-a na parte de baixo do semforo.
6. Adicionar um Ponto
De seguida precisamos de definir uma varivel atravs da qual controlamos o semforo.
Como s h dois estados, isto , GO e STOP, utilizaremos uma varivel digital ou booleana.
Por uma questo de simplicidade, este Ponto ou varivel, ser um ponto na memria local.
Numa aplicao real, estaramos ligados a um autmato programvel (PLC) e ler-se-ia uma
sada digital deste. Com excepo deste caso, o resto deste tutorial idntico a uma aplicao
real de monitorizao.
6.1. Na barra de ferramentas principal, clique no boto . Abre-se ento a janela Point
Editor (Editor de Pontos).
6.2. Clique no boto . Abrir-se- a janela/caixa de dilogo (Adicionar Ponto)
6.3. Aqui podemos definir a varivel, ou Point, que ir controlar o semforo; neste caso
usaremos uma simples varivel booleana.
6.4. No campo Point Name (Nome do Ponto), digite GO, como nome do ponto.
6.5. Verifique que o Point Type (Tipo do Ponto) Boolean e que a Memory est
seleccionada como sendo do tipo I/O
6.6. Clique no boto OK. O ponto ento adicionada automaticamente base de dados dos
pontos.
7. Adicionar o Boto de Comutao
Como isto uma simulao para ver a aplicao em actividade, precisamos de uma forma de
alterar o valor do nosso novo ponto GO. O mtodo mais simples usar um boto de
comutao (Toggle Button), que um boto de dois estados que muda de um estado para
outro cada vez que o boto pressionado.
7.1. Na barra de ferramentas Graphic Object (Objecto Grfico), clique no boto e
desenhe um boto de dimenses adequadas em relao ao tamanho do semforo.
7.2. D um clique duplo no recentemente criado boto de comutao para abrir a caixa de
dilogo Toggle Button Wizard (Assistente do Boto de Comutao)
7.3. Para ligar a operao de comutao com o nosso novo ponto, clique no boto Browse
(Navegador). Abrir-se- a caixa de dilogo Select Required Item (Escolha o Artigo Pretendido).
7.4. Seleccione o novo ponto GO, e clique no boto OK.
7.5. Clique no boto OK na caixa de dilogo Toggle Button Wizard.
8. Animao
Este semforo simples tem apenas dois estados, STOP e GO. Se o sinal est STOP, ento a
luz vermelha dever acender. Se o sinal est GO, ento a luz verde dever acender. O
Animation Editor (Editor de Animao) a pea chave para definir como um objecto
animado dependendo dos valores dos pontos. Para configurar as animaes:
8.1. Por simplicidade, seleccione o objecto que representa a Luz Verde.
8.2. Na barra de ferramentas, clique no boto
Existem vrias aces disponveis para cada objecto particular. Com uma configurao
adequada, cada uma dessas aces pode ser aplicada a cada objecto: por exemplo, podem ser
dadas luz verde as seguintes aces:
. Piscar;
. Fechar Pgina;
. Mudar de Cor, etc.
8.3. D um duplo clique e seleccione Colour Change (Mudar a Cor) Digital.
Seleccionando esta animao, a cor da luz verde (uma elipse) ser alterada de acordo com o
valor de uma determinada varivel, ou expresso, Booleana (Digital).
Abrir-se- ento a caixa de dilogo Colour Change:
8.4. Para animar o Ponto, clique no boto Browse na caixa de dilogo Colour Change.
Aparecer ento a caixa de dilogo Select Required Item.
8.5. Escolha o novo ponto GO e clique no boto OK.
8.6. Na caixa de dilogo Colour Change (Digital), assegure-se que GO foi digitada como a
expresso digital solicitada.
8.7. A caixa de dilogo Colour Change mostra as duas cores entre as quais a luz alternar.
preciso seleccionar as cores, de modo a que quando o semforo estiver GO, a luz verde
acender ( o valor por defeito), mas quando estiver STOP, isto , no estado 0, a cor verde
(verde-escuro ou cinzento) indicar que a luz no est acesa. As cores podem ser mudadas
clicando na caixa prver cores (colour preview) , e utilizando a caixa de dilogo palete de cores
(Colour Palette) que aparecer subsequentemente, para seleccionar os tons de cor
adequados.
A caixa de dilogo dever agora estar como esta:
8.8. Clique no boto OK
A animao da lmpada verde est agora definida.
Teste a aplicao para garantir que a luz est a funcionar correctamente. Apesar de a lmpada
Vermelha poder ser animada tambm nesta fase, melhor executar antes um teste para ver
como ela opera.
9. Testar o Projecto
Vamos agora testar o projecto num ambiente de execuo
9.1. Clique no boto Run existente na barra de ferramentas. O CX-Supervisor primeiro grava
o projecto e pede confirmao para gravar as ltimas alteraes tutor pag. Clique no boto
Yes.
9.2. Se esta for a primeira vez que a pgina gravada, ser-lhe- proposto que a adicione ao
Projecto: seleccione Yes.
9.3.Como no h outras pginas para mostrar, ser-lhe- proposto que Display the page on
Startup (Mostra a pgina ao iniciar a execuo), seleccione Yes.
9.4. Se lhe for proposto para gravar o projecto Tutor.SCS, seleccione Yes.
9.5. O sistema de execuo comear com a pgina que crimos mostrada dentro de uma
janela prpria.
9.6. Clique no boto Toggle e observe o boto a mudar de estado. A luz verde dever mudar
de cor. Quando clicar de novo no boto, a lmpada verde reverter para a cor inicial. Repita
este teste mais algumas vezes para observar a aplicao em actividade. Repare que no
importa se o boto accionado duma forma rpida ou lenta; A luz conseguir sempre
acompanhar as mudanas. Verifique a cor da lmpada Verde. Muda correctamente entre os
dois estados? Se no, verifique as definies das cores no ambiente de desenvolvimento do
projecto.
10. Refinar o Projecto
Qualquer problema que surja poder ser rectificado, refinando o projecto e voltando a correr a
aplicao.
10.1. Feche o ambiente de execuo (Runtime). No menu Control, seleccione Close, ou
seleccione Exit depois de um clique da direita do rato.
10.2. No ambiente de desenvolvimento (development), seleccione a luz Verde e depois abra
a caixa de dilogo Animation Editor.
10.3. De novo, abra a caixa de dilogo Colour Change (Digital). As duas cores so mostradas
no fundo dessa caixa de dilogo. Se necessrio, seleccione a cor e altere o seu tom usando a
caixa de dilogo Colour Palette.
10.4. Seleccione a lmpada Vermelha e anime-a da mesma forma que usaou para a lmpada
Verde.
Relembre-se que com o semforo, a lmpada vermelha precisa estar ON, isto ,
acesa/vermelho-brilhante, quando Verde falso (estado 0), e vermelho-escuro ou cinzento,
quando Verde verdade (estado 1), indicando que a lmpada est apagada.
Tente correr o programa de novo. Na barra de ferramentas clique no boto Run e tente a nova
aplicao tutor; desta vez ambas as lmpadas devero mudar de cor sempre que o boto
premido. Se ambas se apagarem e/ou acenderem em simultneo, ento verifique, e
provavelmente, altere as definies das cores, como descrito acima.
Admitimos que esta aplicao muito simples, mas ela demonstra alguns dos conceitos
essenciais que se utilizam em todas as aplicaes:
. A diferena entre aplicaes em Desenvolvimento e Execuo (Development e Runtime);
. Todo o sistema controlado pelos dados existentes nos Pontos, quer em memria do
computador quer usando um PLC;
. Controlos (como por exemplo o boto de comutao Toggle -) podem configurar os dados.
. Controlos Grficos utilizam animaes para controlar a forma como os dados so mostrados.
E assim terminamos este tutorial bsico.
Seguir-se- um tutorial mais avanado.
Estejam atentos.
Você também pode gostar
- Apostila EBSERH - Conhecimentos Básicos PDFDocumento242 páginasApostila EBSERH - Conhecimentos Básicos PDFAnonymous mbK59yQ8dp100% (1)
- Mecatrónica AutomóvelDocumento26 páginasMecatrónica AutomóvelPaulo Jorge100% (5)
- Regras TecnicasDocumento192 páginasRegras TecnicasagpgAinda não há avaliações
- xt870br I - 17 7Documento2 páginasxt870br I - 17 7Augusto100% (1)
- 373057-U1 - Aula 02 - Teoria Do AdensamentoDocumento21 páginas373057-U1 - Aula 02 - Teoria Do AdensamentoKarina PosseAinda não há avaliações
- 2000 - Lista de KrautrockDocumento2 páginas2000 - Lista de KrautrockluisjeAinda não há avaliações
- AVAC - ApontamentosDocumento115 páginasAVAC - ApontamentosluisjeAinda não há avaliações
- ET FT5 Ceramica BlogDocumento5 páginasET FT5 Ceramica BlogluisjeAinda não há avaliações
- 101 Usos para o Seu MultimetroDocumento155 páginas101 Usos para o Seu MultimetroOdair Roberto RodriguesAinda não há avaliações
- O Condensador em Corrente ContínuaDocumento9 páginasO Condensador em Corrente ContínualuisjeAinda não há avaliações
- Vítor Rua - Telectu: A Musicologia Na Era Do Porquinho BabeDocumento53 páginasVítor Rua - Telectu: A Musicologia Na Era Do Porquinho BabeluisjeAinda não há avaliações
- Manual de HSST PDFDocumento28 páginasManual de HSST PDFAgostinho Seixas100% (1)
- ET FT1 MateriaisGeral BlogDocumento4 páginasET FT1 MateriaisGeral BlogluisjeAinda não há avaliações
- ET FT2 Metais BlogDocumento4 páginasET FT2 Metais BlogluisjeAinda não há avaliações
- Fundamentos de Eletromagnetismo - CEFET-SCDocumento127 páginasFundamentos de Eletromagnetismo - CEFET-SCEletrofisic100% (2)
- Indice Vol8 ScribdDocumento12 páginasIndice Vol8 ScribdluisjeAinda não há avaliações
- Exame Matemática 9º Ano 2015 / 2 Fase - Enunciado e Resolução (Formato Word)Documento16 páginasExame Matemática 9º Ano 2015 / 2 Fase - Enunciado e Resolução (Formato Word)luisjeAinda não há avaliações
- Escritos de Fernando Magalhães - Vol. 7 - 1999 - ÍndiceDocumento14 páginasEscritos de Fernando Magalhães - Vol. 7 - 1999 - ÍndiceluisjeAinda não há avaliações
- Indíce de "Escritos de Fernando Magalhães - Vol. 4 - 1996"Documento9 páginasIndíce de "Escritos de Fernando Magalhães - Vol. 4 - 1996"luisjeAinda não há avaliações
- Exame 9º Ano Matemática (1 Fase de 2015) em Formato Word (Enunciado e Resolução)Documento13 páginasExame 9º Ano Matemática (1 Fase de 2015) em Formato Word (Enunciado e Resolução)luisje100% (1)
- Ibérico 1Documento40 páginasIbérico 1luisjeAinda não há avaliações
- TransformadoresDocumento30 páginasTransformadoresluisje100% (2)
- Resumo SBDDocumento26 páginasResumo SBDdaniell32Ainda não há avaliações
- Fispq Tinta Acrilica Cortex1Documento3 páginasFispq Tinta Acrilica Cortex1Anderson MorgadoAinda não há avaliações
- PROJETO DE INTERVENÇÃO FinalizadoDocumento19 páginasPROJETO DE INTERVENÇÃO FinalizadoSavita Leal100% (1)
- Melhor EnvioDocumento9 páginasMelhor EnvioemporioaraquaAinda não há avaliações
- Exposição Do Mundo PortuguêsDocumento12 páginasExposição Do Mundo PortuguêsDániel SchäferAinda não há avaliações
- 1591022583manual de Contratao de EmpreiteirosDocumento19 páginas1591022583manual de Contratao de EmpreiteirosSandro SantosAinda não há avaliações
- Cabeçalho SimãoDocumento3 páginasCabeçalho SimãoFernanda Fernandes PereiraAinda não há avaliações
- Aula 05Documento14 páginasAula 05Luna Aps MartinsAinda não há avaliações
- Ficha Formativa4Documento3 páginasFicha Formativa4Silvia RevezAinda não há avaliações
- Atividade 3 - Teoria Da Arquitetura e Urbanismo - 51-2024Documento9 páginasAtividade 3 - Teoria Da Arquitetura e Urbanismo - 51-2024admcavaliniassessoriaAinda não há avaliações
- ADM Enry FayolDocumento11 páginasADM Enry FayolPaola “Lidelse” DiasAinda não há avaliações
- Cms Files 153056 1649342050infografico MindfulnessDocumento2 páginasCms Files 153056 1649342050infografico MindfulnessAna Karoline britoAinda não há avaliações
- A África e A Instalação Do Sistema Colonial " (C. 1885 - C. 1930)Documento4 páginasA África e A Instalação Do Sistema Colonial " (C. 1885 - C. 1930)Narcesio Bernardo GuirrugoAinda não há avaliações
- Psicogênese Das Doenças MentaisDocumento42 páginasPsicogênese Das Doenças MentaisJéssica NascimentoAinda não há avaliações
- Contrato EmpreitadaDocumento10 páginasContrato EmpreitadaSérgio P. CabralAinda não há avaliações
- Modelo SlideDocumento8 páginasModelo SlideThales AristonAinda não há avaliações
- Seminário HAUB II - Yasmin CavenageDocumento10 páginasSeminário HAUB II - Yasmin CavenageYasmin CavenageAinda não há avaliações
- Jesus Ressuscitou Dos Mortos - PDFDocumento2 páginasJesus Ressuscitou Dos Mortos - PDFNecroduliaAinda não há avaliações
- 0-Reptiliano - o Pacto ReptilianoDocumento25 páginas0-Reptiliano - o Pacto ReptilianoMarquinhos YoriAinda não há avaliações
- Procedimentos de Licencamento Ambiental SANTA CATARINA SCDocumento15 páginasProcedimentos de Licencamento Ambiental SANTA CATARINA SCTássila GonzalezAinda não há avaliações
- Aerobrás - Térmica A0 - BDocumento1 páginaAerobrás - Térmica A0 - BDiogo Saraiva NevesAinda não há avaliações
- Modelos Experimentais em Psicofarmacologia - PDFDocumento50 páginasModelos Experimentais em Psicofarmacologia - PDFgabriellaAinda não há avaliações
- IM007 - Manual de Fechamento de CaixaDocumento8 páginasIM007 - Manual de Fechamento de CaixaedlardoAinda não há avaliações
- 2 ASA Criterios Correcao Teste Global 12.ºano (Fernando Pessoa Ortonimo+Cesario) 2Documento16 páginas2 ASA Criterios Correcao Teste Global 12.ºano (Fernando Pessoa Ortonimo+Cesario) 2Vera Fernandes100% (1)
- Efolio EstatisticaDocumento6 páginasEfolio Estatisticapsousa74Ainda não há avaliações
- Apresentação TCC Saúde Pública SuicidioDocumento29 páginasApresentação TCC Saúde Pública SuicidiomariopratessilveiraAinda não há avaliações