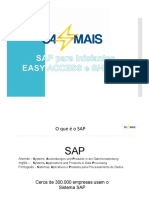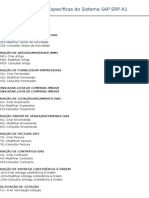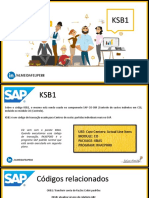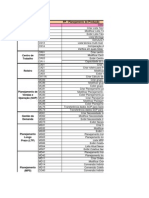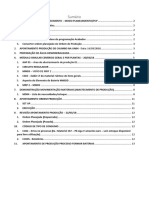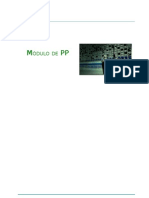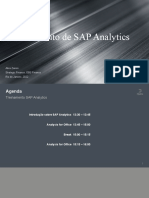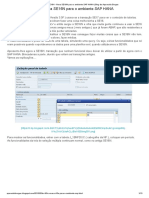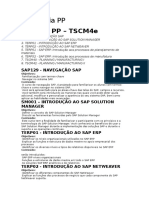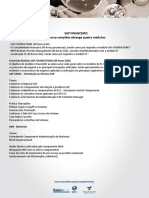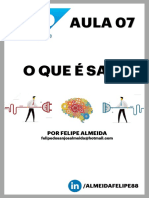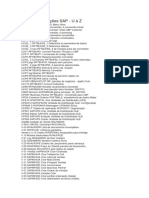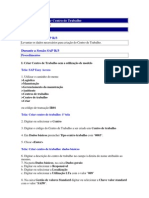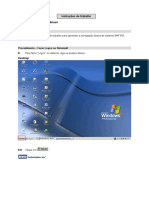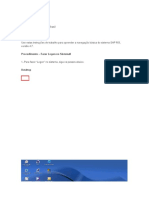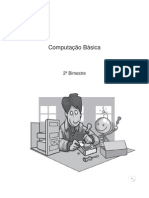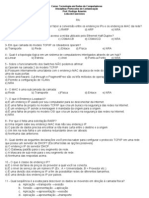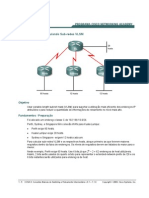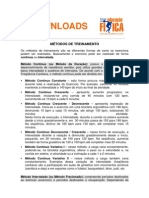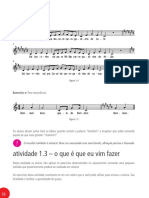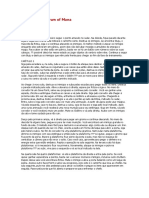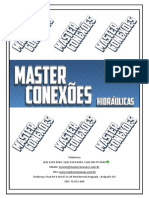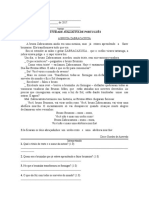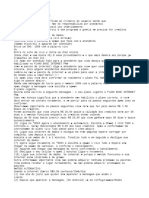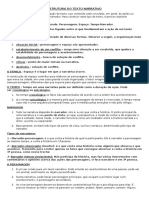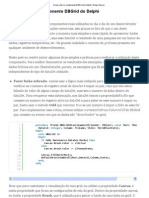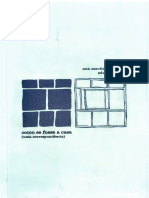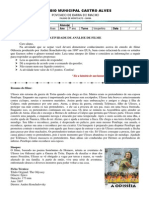Escolar Documentos
Profissional Documentos
Cultura Documentos
Trainning Informatica Apostila SAP PDF
Enviado por
papacampos0 notas0% acharam este documento útil (0 voto)
8 visualizações39 páginasTítulo original
Trainning-Informatica-Apostila-SAP (1).pdf
Direitos autorais
© © All Rights Reserved
Formatos disponíveis
PDF, TXT ou leia online no Scribd
Compartilhar este documento
Compartilhar ou incorporar documento
Você considera este documento útil?
Este conteúdo é inapropriado?
Denunciar este documentoDireitos autorais:
© All Rights Reserved
Formatos disponíveis
Baixe no formato PDF, TXT ou leia online no Scribd
0 notas0% acharam este documento útil (0 voto)
8 visualizações39 páginasTrainning Informatica Apostila SAP PDF
Enviado por
papacamposDireitos autorais:
© All Rights Reserved
Formatos disponíveis
Baixe no formato PDF, TXT ou leia online no Scribd
Você está na página 1de 39
Instrues de trabalho
Navegao Bsica SAP R/3 - Verso 4.7
Objetivo
Use estas instrues de trabalho para aprender a navegao bsica do sistema SAP R/3,
verso 4.7.
Procedimento Fazer Logon no Sistema
1. Para fazer Logon no sistema, siga os passos abaixo.
Desktop
2. Clique em .
Desktop
3. Selecione Todos os programas.
Desktop
4. Selecione SAP Front End SAPlogon.
5. Selecione a sua empresa.
5. Clique em .
SAP
6. Conforme solicitado, complete/revise os seguintes campos:
*R=Requerido / O=Opcional / C=Condicional
Nome do campo R/O/C Descrio
Usurio R Descrio de Usurio.
Exemplo: tanakasusuki00c
Senha R Descrio de Senha.
Exemplo: *****
SAP Easy Access
Voc acabou de se logar com sucesso no SAP.
Procedimento Fazer Logoff no Sistema
1. Para fazer Logoff e sair do sistema, siga os passos abaixo.
SAP Easy Access
2. Clique em .
Desktop
3. Selecione Logoff.
Logoff
4. Clique em .
Voc acabou de sair com sucesso do SAP
Procedimento Menus e Barras de Ferramentas
Para compreender as Barras de Ferramentas e Menus do SAP, veja a seguir os
elementos do Layout.
Criar requisio de compra
Barra de Menu
Barra de Ferramentas Standard
Barra de Ttulo
Barra de Ferramentas da Aplicao
Campo de
Comando
Barra de
Status
Opo Utilizao
Campo de Comando Os seguintes comandos podem ser transferidos para este
campo com Enter:
Chamar uma transao
Na mesma janela.
Entrar: /nxxxx (xxxx = cdigo de transao).
Na mesma janela, a primeira tela ignorada.
Entrar: /*xxxx (xxxx = cdigo de transao).
Em uma nova janela
Entrar: /oxxxx (xxxx = cdigo de transao).
Encerrar a transao atual
Entrar: /n.
Ateno: modificaes no gravadas so perdidas sem aviso.
Eliminar o modo (janela) atual.
Entrar: /i.
Gerar uma lista de modos (janelas)
Entrar: /o.
Encerrar a transao atual e voltar ao menu inicial
Entrar: /ns000.
Logoff do sistema
Entrar: /nend.
Logoff do sistema sem consulta de segurana
Entrar: /nex.
Ateno: modificaes no gravadas so perdidas sem aviso.
Opo Utilizao
Barra de Menu A Barra de Menu est localizada na parte superior da janela.
Algumas opes de menu aparecem em determinadas
circunstncias e outras esto sempre presentes.
Esto sempre presentes:
Sistema
Ajuda
Esto presentes na maioria das aplicaes
<Objeto> *
Processar
Ir para
Esto presentes em algumas aplicaes
Configuraes
Suplementos
Ambiente
Favoritos
Viso
Menu (presente na janela inicial)
sempre o primeira opo da Barra de Menu. Na
janela inicial, entitulado Menu. Nas outras janelas,
refere-se ao objeto da transao como, por
exemplo,Requisio de Compra, Pedido,
Documento de Venda, etc.
Barra de Ferramentas
Standard
Est sempre presente e apresenta os mesmos botes em
todas as janelas. Alguns botes ficam eventualmente
desabilitados de acordo com a etapa do processamento.
Para mais detalhes sobre o significado de cada boto, verificar
ao final dessas instrues de trabalho.
Barra de Ttulo Apresenta o ttulo da aplicao corrente.
Por exemplo: Criar requisio de compra
Opo Utilizao
Barra de Ferramentas
da Aplicao
Apresenta botes referentes quela aplicao especfica.
Cada aplicao possui necessidades especficas.
O significado de alguns desses botes esto disponveis ao
final dessas instrues de trabalho. Porm, muitos botes s
sero conhecidos em treinamentos especficos da aplicao.
Barra de Status Fornece informaes diversas sobre o Sistema.
No canto inferior esquerdo, o sistema exibe mensagens
(avisos, erros ou status de processamento).
No canto inferior direito, so exibidas informaes sobre:
o sistema (sistema, mandante, usurio, programa,
transao, tmp resposta, tempo de interpretao e
ligaes de retorno/flushes)
servidor de conexo
modo de entrada de dados Insert (INS) ou
Overwrite (OVR).
Procedimento Adicionar transaes ao Menu Favoritos
1. Observe o Menu Favoritos. Para incluir uma transao no Menu Favoritos, siga os passos
abaixo.
SAP Easy Access
2. Clique em .
SAP Easy Access
3. Clique em .
SAP Easy Access
4. Clique em .
SAP Easy Access
5. Clique em .
SAP Easy Access
6. Posicione o cursor na transao e a arraste at o Menu Favoritos.
SAP Easy Access
Observe que a transao foi includa na rvore do Menu Favoritos. O sistema exibe a
mensagem O n foi anexado lista de prioridades.
Existem outras formas para incluir ou excluir transaes no Menu Favoritos. Para
isso, utilize os botes ou , conforme o exemplo a seguir.
SAP Easy Access
7. Para eliminar a transao do menu Favoritos, clique em .
8. Clique em Eliminar Favoritos.
SAP Easy Access
Observe que a transao novamente eliminada do menu Favoritos. O sistema exibe a
mensagem O n foi eliminado da lista de prioridades.
Procedimento Cancelar Transao
1. Para cancelar uma transao (por exemplo, no caso em que o processamento esteja
demasiado lento e porventura queira interromp-lo), siga os passos abaixo.
2. Clique em no canto superior esquerdo da janela.
SAP Easy Access
SAP Easy Access
3. Selecione Cancelar Transao.
O sistema exibe a mensagem .
Procedimento Consultar Informaes Bsicas do Sistema
1. Para consultar informaes bsicas so sistema, siga os passos abaixo:
SAP Easy Access
2. Clique em no canto inferior direito da janela .
3. Verifique os dados apresentados.
SAP Easy Access
Procedimento Ativar ou Desativar Histrico
O sistema possui uma opo de histrico para facilitar e entrada de dados pelo
usurio. Por exemplo, caso queira visualizar e selcionar os ltimos nmeros de
requisies consultadas por voc no sistema, preciso ativar esta opo.
Selecionar Documento
1. Para ativar ou desativar o histrico do contedo preenchido anteriormente nos campos, siga os
passos abaixo:
SAP Easy Access
2. Clique em Ajuste do layout local.
Ajuste do Layout Local
3. Selecionar Opes ....
Opes
4. Para que o sistema mostre o histrico de dados digitados anteriormente, selecione a opo
.
5. Clique em para confirmar sua opo.
Procedimento Ativar ou Desativar Cpia Automtica
Ao selecionar o contedo de um campo, possvel efetuar a cpia automtica desse
contedo, sem que seja necessrio digitar Ctrl C. Veja o exemplo a seguir.
1. Para copiar o nmero da requisio, basta selecionar o contedo.
Selecionar Documento
2. Para colar o contedo, basta digitar Ctrl V. Desta forma, o contedo 10000026 colado em
outro campo ou em quaisquer outro aplicativo, no Word, por exemplo. Para ativar ou desativar
a cpia automtica, siga os passos abaixo.
SAP Easy Access
3. Clique em Ajuste do Layout Local.
Ajuste do Layout Local
4. Clique na opo Cortar e inserir rapidamente, para que seja automaticamente copiado o
contedo de um campo ao selecionar este contedo.
Procedimento Inserir ou Eliminar o Cdigo da Transao na rvore do Menu
Na rvore do Menu, o sistema apresenta opes para que o cdigo da transao seja
exibido ou no. Para ativar ou desativar esta opo, siga os passos abaixo.
SAP Easy Access
Suplementos
1. Selecionar Suplementos Configuraes Shift+F9.
Configuraes
2. Marque ou desmarque a opo para
que o cdigo da transao fique visvel ou no na rvore do Menu..
Configuraes
3. Clique em e veja o que acontece na rvore do Menu.
4. Clique em .
5. Clique em .
6. Clique em .
7. Clique em .
SAP Easy Access
Veja que o cdigo da transao j no est visvel.
Procedimento Modificar Imagem de Fundo na Janela Inicial do SAP
O sistema possui opes para incluir ou excluir imagens no Layout do Browser.
SAP Easy Access
Suplementos
1. Selecionar Suplementos Configuraes Shift+F9.
Configuraes
2. Marque ou desmarque a opo para
modificar a imagem que acompanha a janela inicial do sistema.
3. Clique em e veja o que acontece com a imagem, conforme abaixo.
SAP Easy Access
Procedimento Opes de Ajuda
O SAP possui algumas opes de ajuda para auxiliar o usurio durante a execuo de
suas atividades no sistema. Verifique a seguir.
Criar requisio de compra
1. Para mais informaes sobre um campo, posicione o cursor neste campo (Exemplo: campo
C ou Ctg class.cont) e clique em ou tecle F1.
O Sistema abrir uma janela com informaes detalhadas sobre este campo.
Performance Assistant
A SAP possui tambm um link para o SAP Help Portal. Nele voc poder encontrar
informaes tcnicas e especficas sobre determinadas funcionalidades. Porm, so
informaes gerais do Sistema e no se aplicam no caso de processos especficos da
empresa.
Para navegar no SAP Help Portal, clique em localizado na parte superior da
janela de Ajuda (F1) exibida acima. Automaticamente ser aberto o browser de
navegao do Internet Explorer com a pgina inicial do SAP Help Portal.
SAP Help Portal
2. Para fechar a janela do SAP Help Portal, clique em .
3. Para fechar a janela de Ajuda (F1), clique em .
Criar requisio de compra
Criar requisio de compra
4. Para exibir as opes de preenchimento de um campo, clique no Matchcode ou tecle F4.
O Sistema abrir uma janela com as opes. Para escolher uma opo, clique duas vezes na
linha.
Categoria de classificao contbil (1) 13 Entradas encontradas
Com as informaes apresentadas, torna-se mais fcil a execuo de suas atividades
dirias no sistema.
Procedimento Significado dos Botes
O Sistema SAP possui diversos botes com as mais variadas funes.
SAP Easy Access
Existem botes diferentes em cada janela. Eles podem estar ativos ou inativos,
dependendo da transao ou da etapa do processamento.
SAP Easy Access
Veja a seguir qual a finalidade dos botes mais comumente utilizados pelos
usurios.
1. Clique em para Continuar.
2. Clique em paraGravar.
3. Clique em para Voltar.
4. Clique em para Encerrar.
5. Clique em para Cancelar.
6. Clique em para Imprimir.
7. Clique em para Procurar.
8. Clique em Continuar Procurando.
9. Clique em para ir para primeira pgina.
10. Clique em para ir para a pgina anterior.
11. Clique em para ir para a prxima pgina.
12. Clique em para ir para ltima pgina.
13. Clique em para abrir uma nova janela.
14. Clique em para criar uma ligao (shortcut).
15. Clique em para Ajuda.
16. Clique em para Ajuste do layout local.
17. Clique em para acessar o Menu do usurio, que traz todas as transaes associadas
ao seu perfil.
18. Clique em para acessar o Menu SAP que traz a rvore padro.
19. Clique em para acessar o SAP Business Workplace, que uma agenda, um local de
trabalho para mensagens, anotaes, arquivos, etc.
20. Clique em para adicionar a transao ao Menu Favoritos.
21. Clique em para excluir a transao do Menu Favoritos.
22. Clique em para Modificar. Quando este boto est na janela inicial do sistema, serve
para Modificar Favoritos. Em outras janelas, serve para Modificar.
23. Clique em para Deslocar para baixo. Quando este boto est na janela inicial do
sistema, serve para Deslocar Favoritos para baixo.
24. Clique em . para Deslocar para cima. Quando este boto est na janela inicial do
sistema, serve para Deslocar Favoritos para cima.
25. Clique em para Cancelar.
26. Clique em para Fechar.
27. Clique em para acessar o Matchcode e verificar a opes de preenchimento do campo.
28. Clique em para acessar dados do Cliente.
29. Clique em para acessar dados do Material.
30. Clique em para verificar a Data.
31. Clique em para Apagar ou Eliminar.
32. Clique em para eliminar uma linha.
33. Clique em para inserir uma linha.
34. Clique em para acessar Detalhe.
35. Clique em para Exibir.
36. Clique em para Executar.
37. Clique em para Filtrar.
38. Clique em para acessar o Cabealho do documento.
39. Clique em para consultar Informaes.
40. Clique em para acessar uma lista.
41. Clique em para acessar o prximo objeto.
42. Clique em para acessar o objeto anterior.
43. Clique em para consultar outro documento.
44. Clique em para acessar a sntese do documento.
45. Clique em para liberar um documento.
46. Clique em para acessar detalhes.
47. Clique em para Seleo
48. Clique em para acessar o fluxo de documentos.
49. Clique em para verificar ferramentas.
50. O sistema exibe quando o processamento ocorreu com sucesso.
51. O sistema exibe quando ocorreram erros durante o processamento.
52. O sistema exibe quando o processamento ocorreu satisfatoriamente, porm com aviso.
53. O sistema exibe quando ocorre um problema crtico e o processamento ser
interrompido.
54. O sistema exibe quando apresenta uma mensagem de erro.
55. O sistema exibe quando apresenta uma mensagem apenas informativa.
56. O sistema exibe quando apresenta uma questo, que deve ser respondida normalmente
com Sim, No ou Cancelar.
57. O sistema exibe quando apresenta uma mensagem de aviso.
Resultado/Comentrios
A partir de agora voc j pode iniciar a navegao bsica do sistema. Ao entrar em cada
transao, outras funcionalidades e botes sero apresentados, porm esse aprendizado s
ser absorvido em treinamentos especficos para cada tipo de empresa.
Você também pode gostar
- Manual Criação Manutenção de Função - PFCGDocumento37 páginasManual Criação Manutenção de Função - PFCGLuiz O. GiordaniAinda não há avaliações
- Projeto Campeonato Futsal PDFDocumento20 páginasProjeto Campeonato Futsal PDFJohnatha CarlosAinda não há avaliações
- Curso Navegacao No Sap Easy Access Da S4MAISDocumento54 páginasCurso Navegacao No Sap Easy Access Da S4MAISTutor Treinamentos Sap100% (3)
- Livro de Transações SAPDocumento2 páginasLivro de Transações SAPFlavio SemineloAinda não há avaliações
- Treinamento Sap KSB1 PDFDocumento8 páginasTreinamento Sap KSB1 PDFricardo_motta_silvaAinda não há avaliações
- Cálculo de Impostos Rev 9Documento6 páginasCálculo de Impostos Rev 9shocker26Ainda não há avaliações
- Atalhos SAPDocumento4 páginasAtalhos SAPandreAinda não há avaliações
- Abap - Dicas de Botões Na Tela de Seleção ReportDocumento2 páginasAbap - Dicas de Botões Na Tela de Seleção ReportPaulo Jonas de FreitasAinda não há avaliações
- Transaçõe SAPDocumento81 páginasTransaçõe SAPJaiser Gomes da Silva100% (2)
- TransaçõesDocumento82 páginasTransaçõesRafael RodrigueroAinda não há avaliações
- Sap - PPDocumento13 páginasSap - PPalarcongaldinoAinda não há avaliações
- Aula 08 - PSDocumento49 páginasAula 08 - PSJulio César SousaAinda não há avaliações
- Guia Passo-A-Passo: Como Gerar Relatórios em Background No SapDocumento10 páginasGuia Passo-A-Passo: Como Gerar Relatórios em Background No SapHaroldo1100% (1)
- Apositla Sap Curso TrainningDocumento10 páginasApositla Sap Curso TrainningJuliana RossignoliAinda não há avaliações
- Tabelas PP SAPDocumento12 páginasTabelas PP SAPPaula LibardiAinda não há avaliações
- Apostila CO PDFDocumento24 páginasApostila CO PDFRui Warmor de OliveiraAinda não há avaliações
- QA02 - Modificar Lote de ControleDocumento5 páginasQA02 - Modificar Lote de ControleWirlley Souza Cançado100% (1)
- Sap - Introdução Ao Sap BasisDocumento26 páginasSap - Introdução Ao Sap BasisFelipe MachadoAinda não há avaliações
- Sap para Iniciantes 1609767265Documento43 páginasSap para Iniciantes 1609767265VemprobaratoAinda não há avaliações
- Simulado ELearning SAP FI - Portugues BRDocumento12 páginasSimulado ELearning SAP FI - Portugues BRfsemineloAinda não há avaliações
- SAP Professional 2.0 (Prática1) - v1.1Documento70 páginasSAP Professional 2.0 (Prática1) - v1.1Vinicius VieiraAinda não há avaliações
- Treinamento Albras Manutenção - Dia 1Documento47 páginasTreinamento Albras Manutenção - Dia 1Roberto Freire100% (1)
- SE16H - Nova SE16N para o Ambiente SAP HANADocumento13 páginasSE16H - Nova SE16N para o Ambiente SAP HANARogério NereAinda não há avaliações
- Glossário SAP - SAP MMDocumento5 páginasGlossário SAP - SAP MMu99100% (1)
- Introdução Ao Sap - Fbl1nDocumento22 páginasIntrodução Ao Sap - Fbl1nFelipe Almeida0% (1)
- Academia PP SAPDocumento3 páginasAcademia PP SAPMarciusRogério100% (2)
- Fdocumentos - Tips Academia Sap SD Conceitos2526processosDocumento190 páginasFdocumentos - Tips Academia Sap SD Conceitos2526processosRick YTB100% (1)
- Codigo Da Transacao PDFDocumento515 páginasCodigo Da Transacao PDFAna NunesAinda não há avaliações
- SAP BASIS TransacoesDocumento142 páginasSAP BASIS TransacoesElsa MatâniaAinda não há avaliações
- TCC Erpsappp 170105110616Documento120 páginasTCC Erpsappp 170105110616Leandro SapAinda não há avaliações
- Apostilas Overview SAPDocumento35 páginasApostilas Overview SAPmiguelrezende100% (1)
- Treinamento Sap Se16n PDFDocumento12 páginasTreinamento Sap Se16n PDFricardo_motta_silvaAinda não há avaliações
- Sap FiDocumento10 páginasSap FiFMontalvaoAinda não há avaliações
- Especificaçao Funcional - SCM - C036 - CaracterísticasDocumento4 páginasEspecificaçao Funcional - SCM - C036 - CaracterísticasMarcelo Pires BatalhaAinda não há avaliações
- SAP MM - Estrutura OrganizacionalDocumento51 páginasSAP MM - Estrutura OrganizacionalEduardo Machado100% (2)
- Aula 07 - Lançamento Fiscal - Miro - Mm-Fi. OkDocumento11 páginasAula 07 - Lançamento Fiscal - Miro - Mm-Fi. OkLuiz GonzagaAinda não há avaliações
- Apostila de SAP Basis RDocumento24 páginasApostila de SAP Basis RWendel SantosAinda não há avaliações
- Sap SDDocumento11 páginasSap SDSérgio Gomes FerreiraAinda não há avaliações
- Automatização No SAP-CCS de Notas de Serviços Executadas Pelas Equipes de Campo Da Cemig Distribuição S.A CEMIG DDocumento12 páginasAutomatização No SAP-CCS de Notas de Serviços Executadas Pelas Equipes de Campo Da Cemig Distribuição S.A CEMIG DAldenis EvertonAinda não há avaliações
- Transações SAP MMDocumento7 páginasTransações SAP MMPedro LimaAinda não há avaliações
- Transacoes CompletasDocumento22 páginasTransacoes CompletasBruno Lula GomesAinda não há avaliações
- Parametrização Equip QMDocumento8 páginasParametrização Equip QMHugo BatistaAinda não há avaliações
- Transações SAPDocumento9 páginasTransações SAPRegis NemezioAinda não há avaliações
- Principais Tabelas SAPDocumento3 páginasPrincipais Tabelas SAPDaiana Quirino100% (2)
- SAP ABAP - Dicas (Campos Por Transação)Documento10 páginasSAP ABAP - Dicas (Campos Por Transação)thiago.alves.85100% (1)
- Transações SAPDocumento122 páginasTransações SAPThiago Da Silva SilveiraAinda não há avaliações
- Apresentação QM SimasDocumento49 páginasApresentação QM SimasPaulo SimasAinda não há avaliações
- Lista de Transações SAP PDFDocumento32 páginasLista de Transações SAP PDFElson SilvaAinda não há avaliações
- PM.01.01.001 - Criar Centro de TrabalhoDocumento5 páginasPM.01.01.001 - Criar Centro de TrabalhoHenrique Rodrigues Terra100% (1)
- Introdução Ao Sap - ResumoDocumento22 páginasIntrodução Ao Sap - ResumoFelipe AlmeidaAinda não há avaliações
- Manual de Dados Mestre em Sap PMDocumento50 páginasManual de Dados Mestre em Sap PMeedee3Ainda não há avaliações
- Aula 02Documento21 páginasAula 02Madson CruzAinda não há avaliações
- Microsoft Access 2010 Controle De Contratos E ConvêniosNo EverandMicrosoft Access 2010 Controle De Contratos E ConvêniosAinda não há avaliações
- Certificação PMP: Alinhado com o PMBOK® Guide 5ª ediçãoNo EverandCertificação PMP: Alinhado com o PMBOK® Guide 5ª ediçãoAinda não há avaliações
- Apostila SAP R3Documento39 páginasApostila SAP R3rodrigoferdinandiAinda não há avaliações
- Apostila Sap r3Documento41 páginasApostila Sap r3afreitasd79mmAinda não há avaliações
- Instruções de Trabalho Com Sistema SAPDocumento38 páginasInstruções de Trabalho Com Sistema SAPClebson FigueiredoAinda não há avaliações
- Apostila ComputacaoDocumento68 páginasApostila ComputacaoInformaAinda não há avaliações
- EthernetDocumento29 páginasEthernetapi-3704409100% (1)
- Risc e CiscDocumento5 páginasRisc e CiscInformaAinda não há avaliações
- Cap15 - Rede ElétricaDocumento24 páginasCap15 - Rede Elétricaapi-3711983100% (4)
- Placa MãeDocumento8 páginasPlaca MãeMaynara ScoparoAinda não há avaliações
- Lista 1 Protocolos Ate Camada TransporteDocumento2 páginasLista 1 Protocolos Ate Camada TransporteInformaAinda não há avaliações
- Santana Downloads/Telecom/Com Dados/Exercicios/Exercicio Parte 1 GeralDocumento10 páginasSantana Downloads/Telecom/Com Dados/Exercicios/Exercicio Parte 1 Geralajcrabelo3Ainda não há avaliações
- Criacaode VLSMDocumento5 páginasCriacaode VLSMInformaAinda não há avaliações
- Half DuplexDocumento11 páginasHalf DuplexInformaAinda não há avaliações
- Metodos de TreinamentoDocumento3 páginasMetodos de TreinamentoEliane MadureiraAinda não há avaliações
- Cardápio Rock 'N' Pastel (Provisório)Documento6 páginasCardápio Rock 'N' Pastel (Provisório)Fabiano MoreiraAinda não há avaliações
- Manual PolimeroDocumento48 páginasManual PolimeroAnonymous RhOgbzfKaJAinda não há avaliações
- Tabela de AR - Associação de RoteiristasDocumento4 páginasTabela de AR - Associação de RoteiristasdudaxavierAinda não há avaliações
- Livro Educador Canto Coral Infantojuvenil Edicao 2011-26-40Documento15 páginasLivro Educador Canto Coral Infantojuvenil Edicao 2011-26-40napsterducAinda não há avaliações
- Predicação VerbalDocumento36 páginasPredicação Verbalapi-19968717Ainda não há avaliações
- Detonado de Dawn of ManaDocumento7 páginasDetonado de Dawn of ManaAlexandre C. MatiasAinda não há avaliações
- Catalago Master ConexõesDocumento57 páginasCatalago Master ConexõesJonathan RiosAinda não há avaliações
- HarmoniaDocumento99 páginasHarmoniabhsoulAinda não há avaliações
- Ata de Protocolo de Programação Internacional1.597079.641.julhoDocumento641 páginasAta de Protocolo de Programação Internacional1.597079.641.julhoprocevirtu459852Ainda não há avaliações
- Material Consumo e PermanenteDocumento4 páginasMaterial Consumo e PermanentekryatoooraAinda não há avaliações
- Sara Portugues 1Documento2 páginasSara Portugues 1JôCamargoAinda não há avaliações
- Internet Ilimitada VivoDocumento3 páginasInternet Ilimitada VivoKauan TorresAinda não há avaliações
- ESTRUTURA DO TEXTO NARRATIVO 2017 9ºs AnosDocumento2 páginasESTRUTURA DO TEXTO NARRATIVO 2017 9ºs AnosOliver Fausti OliverAinda não há avaliações
- (Delphi) - Dicas Sobre o Componente DBGrid PDFDocumento7 páginas(Delphi) - Dicas Sobre o Componente DBGrid PDFLúcio MathiasAinda não há avaliações
- Mão, Punho, CotovelosDocumento10 páginasMão, Punho, CotovelosDanilo AguiarAinda não há avaliações
- Trabalho de Lingua PortuguesaDocumento4 páginasTrabalho de Lingua PortuguesaElga Amarante CamposAinda não há avaliações
- Ficha de Gramática 11 AnoDocumento2 páginasFicha de Gramática 11 AnoElisabeteRibeiroAinda não há avaliações
- Apostila de Solfejo e Ritmo 1 - Unidades I e II - 2016 - SETEMBRO 2016Documento24 páginasApostila de Solfejo e Ritmo 1 - Unidades I e II - 2016 - SETEMBRO 2016João AntônioAinda não há avaliações
- Redes Aula 08 Calculo de Sub RedesDocumento18 páginasRedes Aula 08 Calculo de Sub RedesPaulo CESAR ROCHAAinda não há avaliações
- Análisis de Cine: El Ladron de BicicletasDocumento5 páginasAnálisis de Cine: El Ladron de Bicicletassheila_esquivel50% (2)
- LAKOFF, George. JOHNSON, Mark. Metáforas Da Vida Cotidiana. 2002Documento361 páginasLAKOFF, George. JOHNSON, Mark. Metáforas Da Vida Cotidiana. 2002Rebecca SantosAinda não há avaliações
- Briefing Cerveja de AçaíDocumento6 páginasBriefing Cerveja de AçaíElielson PinheiroAinda não há avaliações
- A Construo Da Musicalidade Do Professor de Educao InfantilDocumento212 páginasA Construo Da Musicalidade Do Professor de Educao InfantilMateus CoutoAinda não há avaliações
- Praticasniffy 2012 Cap 1 e 2Documento8 páginasPraticasniffy 2012 Cap 1 e 2Sennor DrummondAinda não há avaliações
- Regulamento Prova Duelo 20 SegundosDocumento2 páginasRegulamento Prova Duelo 20 SegundosDaniele GumieroAinda não há avaliações
- Ana Martins Marques e Eduardo Jorge - Como Se Fosse Uma Casa - CorrespondênciasDocumento6 páginasAna Martins Marques e Eduardo Jorge - Como Se Fosse Uma Casa - CorrespondênciasDiego100% (1)
- Análise Do Filme OdisséiaDocumento3 páginasAnálise Do Filme OdisséiaValdirene Jesus AlvesAinda não há avaliações
- Muke GarcelloDocumento2 páginasMuke GarcelloCaio SilvaAinda não há avaliações