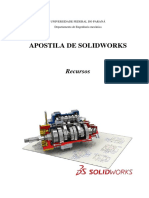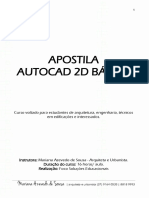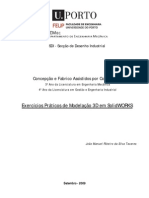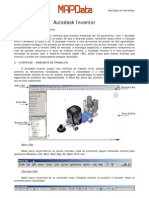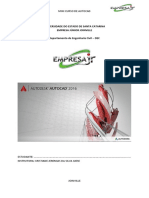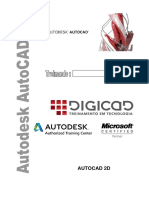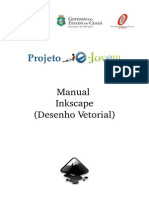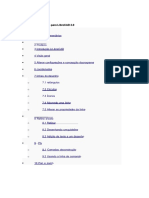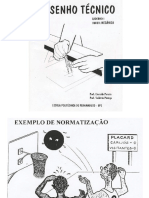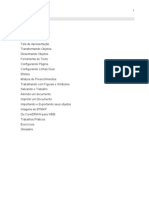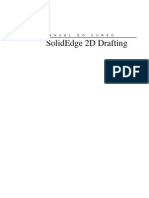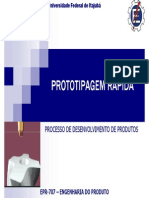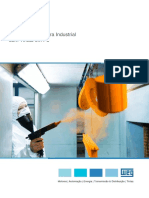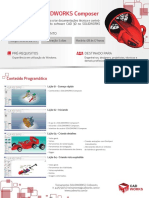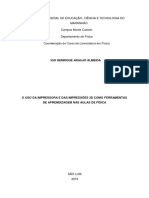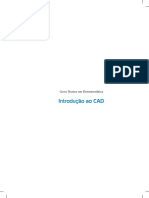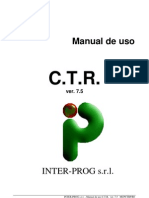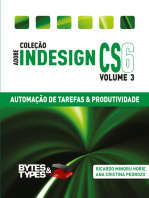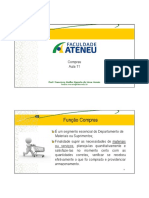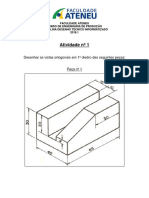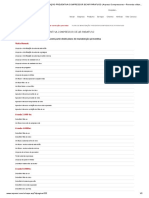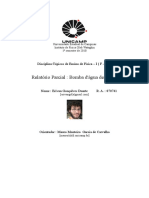Escolar Documentos
Profissional Documentos
Cultura Documentos
Biblia Do Autocad 2006 PDF
Biblia Do Autocad 2006 PDF
Enviado por
Franco SilvaTítulo original
Direitos autorais
Formatos disponíveis
Compartilhar este documento
Compartilhar ou incorporar documento
Você considera este documento útil?
Este conteúdo é inapropriado?
Denunciar este documentoDireitos autorais:
Formatos disponíveis
Biblia Do Autocad 2006 PDF
Biblia Do Autocad 2006 PDF
Enviado por
Franco SilvaDireitos autorais:
Formatos disponíveis
Fevereiro de 2005
AutoCAD
2006
Guia do Usurio
1 2 3 4 5 6 7 8 9 10
Copyright 2005 Autodesk, Inc.
Todos os direitos reservados
Esta publicao, ou parte dela, no pode ser reproduzida de nenhuma forma, por nenhum mtodo, para nenhuma finalidade.
A AUTODESK, INC. NO OFERECE QUALQUER GARANTIA, SEJA EXPRESSA OU IMPLCITA, INCLUSIVE, MAS NO LIMITADA A,
QUAISQUER GARANTIAS IMPLCITAS DE COMERCIALIZAO OU ADEQUAO PARA UMA FINALIDADE ESPECFICA,
REFERENTES A ESTES MATERIAIS E COLOCA ESTES MATERIAIS DISPOSIO UNICAMENTE NO ESTADO EM QUE SE
ENCONTRAM.
EM NENHUM CASO A AUTODESK, INC. DEVER SER RESPONSABILIZADA POR DANOS ESPECIAIS, COLATERAIS, INCIDENTAIS
OU CONSEQENCIAIS RESULTANTES DO USO OU DA COMPRA DESTES MATERIAIS. A RESPONSABILIDADE NICA E
EXCLUSIVA DA AUTODESK, INC., INDEPENDENTEMENTE DA FORMA DE AO, NO DEVER EXCEDER O PREO DE COMPRA
DOS MATERIAIS AQUI DESCRITOS.
A Autodesk, Inc. reserva-se o direito de revisar e aperfeioar seus produtos conforme considerar conveniente. Esta publicao descreve o estado
deste produto no momento de sua publicao e pode no refletir o produto em todas as ocasies no futuro.
Marcas da Autodesk
As marcas a seguir, so marcas registradas da Autodesk, Inc., nos EUA e/ou em outros pases: 3D Studio, 3D Studio MAX, 3D Studio
VIZ, 3ds max, ActiveShapes, ActiveShapes (logotipo), Actrix, ADI, AEC-X, ATC, AUGI, AutoCAD, AutoCAD LT, Autodesk, Autodesk
Envision, Autodesk Inventor, Autodesk Map, Autodesk MapGuide, Autodesk Streamline, Autodesk WalkThrough, Autodesk World,
AutoLISP, AutoSketch, backdraft, Biped, bringing information down to earth, Buzzsaw, CAD Overlay, Character Studio, Cinepak,
Cinepak (logotipo), cleaner, Codec Central, combustion, Design Your World, Design Your World (logo), EditDV, Education by Design,
gmax, Heidi, HOOPS, Hyperwire, i-drop, IntroDV, lustre, Mechanical Desktop, ObjectARX, Physique, Powered with Autodesk
Technology (logotipo), ProjectPoint, RadioRay, Reactor, Revit, VISION*, Visual, Visual Construction, Visual Drainage, Visual Hydro,
Visual Landscape, Visual Roads, Visual Survey, Visual Toolbox, Visual Tugboat, Visual LISP e Volo, WHIP!, e WHIP! (logotipo).
So marcas comerciais da Autodesk, Inc., nos EUA e/ou em outros pases: AutoCAD Learning Assistance, AutoCAD LT Learning
Assistance, AutoCAD Simulator, AutoCAD SQL Extension, AutoCAD SQL Interface, AutoSnap, AutoTrack, Built with ObjectARX (logo),
burn, Buzzsaw.com, CAiCE, Cinestream, Civil 3D, cleaner central, ClearScale, Colour Warper, Content Explorer, Dancing Baby (image),
DesignCenter, Design Doctor, Designer's Toolkit, DesignKids, DesignProf, DesignServer, Design Web Format, DWF, DWFit, DWG
Linking, DXF, Extending the Design Team, GDX Driver, gmax (logo), gmax ready (logo),Heads-up Design, jobnet, mass, ObjectDBX,
onscreen onair online, Plasma, PolarSnap, Productstream, Real-time Roto, Render Queue, Visual Bridge, Visual Syllabus e Where Design
Connects.
Autodesk Canada Co. Trademarks
Seguem-se marcas registradas da Autodesk Canada Co., nos EUA, no Canad e/ou em outros pases: discreet, fire, flame, flint, flint RT,
frost, glass, inferno, MountStone, riot, river, smoke, sparks, stone, stream, vapour, wire.
Seguem-se marcas comerciais da Autodesk Canada Co., nos EUA, no Canad e/ou em outros pases: backburner, Multi-Master Editing.
Marcas commerciais de terceiros
Todos os demais nomes de marcas, produtos ou marcas registradas pertencem aos seus respectivos proprietrios.
Crditos de software de terceiros
ACIS Copyright 1989-2001 Spatial Corp. Portions Copyright 2002 Autodesk, Inc.
Copyright 1997 Microsoft Corporation. Todos os direitos reservados.
Flash marca registrada de Macromedia, Inc. nos Estados Unidos e/ou em outros pases.
International CorrectSpell Spelling Correction System 1995 by Lernout & Hauspie Speech Products, N.V. Todos os direitos reservados.
InstallShield 3.0. Copyright 1997 InstallShield Software Corporation. Todos os direitos reservados.
As Cores PANTONE exibidas no aplicativo do software ou na documentao do usurio talvez no correspondam s normas identificadas por
PANTONE. Consulte as Publicaes de Cores PANTONE atuais para obter preciso nas cores.
A PANTONE e outras marcas comerciais da Pantone, Inc. so propriedade da Pantone, Inc. Pantone, Inc., 2002
A Pantone, Inc. a detentora dos direitos autorais de dados e/ou software de cores que esto licenciados para a Autodesk, Inc. distribuir para
serem utilizados somente em conjunto com determinados produtos de software da Autodesk. Os Dados e/ou Software de Cores PANTONE no
devem ser copiados em outro disco ou na memria se no fizerem parte da execuo deste produto de software da Autodesk.
Portions Copyright 1991-1996 Arthur D. Applegate. Todos os direitos reservados.
Partes deste software so baseadas no trabalho do Independent JPEG Group.
RAL DESIGN RAL, Sankt Augustin, 2002
RAL CLASSIC RAL, Sankt Augustin, 2002
A representao das Cores RAL feita com a aprovao de RAL Deutsches Institut fr Gtesicherung und Kennzeichnung e.V. (RAL German
Institute for Quality Assurance and Certification, re. Assoc.), D-53757 Sankt Augustin".
Fontes da biblioteca de fontes Bitstream , copyright 1992.
Fontes de Payne Loving Trust 1996. Todos os direitos reservados.
USO DO GOVERNO
O uso, a duplicao ou a divulgao por parte do governo dos EUA est sujeito a restries estabelecidas na FAR 12.212 (Software Comercial de
Computador - Direitos Restritos) e na DFAR 227.7202 (Direitos sobre Dados Tcnicos e Software de Computador), conforme aplicvel.
Contedo
Captulo 1 Localizando as informaes necessrias . . . . . . . . . . . . . . 1
Instalando o produto . . . . . . . . . . . . . . . . . . . . . . . . . . . . 2
Utilizando o sistema de Ajuda com eficincia . . . . . . . . . . . . . . . 3
Localizando informaes na Ajuda . . . . . . . . . . . . . . . . . 3
Utilizando pesquisas . . . . . . . . . . . . . . . . . . . . . . . . . 5
Utilizando o recurso Pergunte . . . . . . . . . . . . . . . . . . . . 7
Entendendo como os tpicos da Ajuda esto organizados . . . . . 8
Utilizando a seta para cima para navegar pelos tpicos da
Ajuda . . . . . . . . . . . . . . . . . . . . . . . . . . . . . . . . 9
Imprimindo tpicos da Ajuda . . . . . . . . . . . . . . . . . . . . 9
Mostrando e ocultando o painel Contedo . . . . . . . . . . . . 10
Obtendo ajuda adicional . . . . . . . . . . . . . . . . . . . . . . 10
Utilize a Ajuda rpida na Paleta de informaes . . . . . . . . . . . . . 11
Conhecendo o produto . . . . . . . . . . . . . . . . . . . . . . . . . . 12
Acesso ao Centro de Assinatura . . . . . . . . . . . . . . . . . . . . . . 13
Viso Geral do Centro de Assinatura . . . . . . . . . . . . . . . . 13
Recebendo atualizaes e divulgaes sobre o produto . . . . . . . . . 15
Viso geral do Centro de comunicaes . . . . . . . . . . . . . . 15
Personalizar as opes de atualizao e de avisos . . . . . . . . . 17
Recebendo novas notificaes sobre informaes . . . . . . . . . 18
Visualizando o Readme do produto . . . . . . . . . . . . . . . . . . . 19
Parte 1 A interface do usurio . . . . . . . . . . . . . . . . . . . . . . . 21
Captulo 2 Menus, barras de ferramentas e paletas de ferramentas . . . . 23
Paletas de ferramentas . . . . . . . . . . . . . . . . . . . . . . . . . . . 24
Criar e utilizar ferramentas a partir de objetos e imagens . . . . . 24
Criar e utilizar ferramentas de comando . . . . . . . . . . . . . . 30
Alterar as configuraes das paletas de ferramentas . . . . . . . . 32
Controlar as propriedades das ferramentas . . . . . . . . . . . . . 34
Personalizar as paletas de ferramentas . . . . . . . . . . . . . . . 39
Organizar paletas de ferramentas . . . . . . . . . . . . . . . . . . 42
Salvar e compartilhar paletas de ferramentas . . . . . . . . . . . . 47
Barras de ferramentas . . . . . . . . . . . . . . . . . . . . . . . . . . . 48
A barra de menus . . . . . . . . . . . . . . . . . . . . . . . . . . . . . 50
Menus de atalho . . . . . . . . . . . . . . . . . . . . . . . . . . . . . . 50
O menu Snap a objeto . . . . . . . . . . . . . . . . . . . . . . . . . . 54
Criar seu prprio menu e grupos de barras de ferramentas . . . . . . . 55
Captulo 3 A janela de comandos . . . . . . . . . . . . . . . . . . . . . . . 57
Inserindo comandos na linha de comandos . . . . . . . . . . . . . . . 58
Inserindo variveis de sistema na linha de comandos . . . . . . . . . . 60
Navegando e editando na janela de comandos . . . . . . . . . . . . . . 61
Alternando entre caixas de dilogo e a linha de comandos . . . . . . . 63
Estacionar, Redimensionar e Ocultar a janela Comandos . . . . . . . . 64
Captulo 4 DesignCenter . . . . . . . . . . . . . . . . . . . . . . . . . . . 67
Viso geral do DesignCenter . . . . . . . . . . . . . . . . . . . . . . . 68
Entendendo a janela do DesignCenter . . . . . . . . . . . . . . . . . . 68
Acessando o contedo com o DesignCenter . . . . . . . . . . . . . . . 71
Adicionando contedo com o DesignCenter . . . . . . . . . . . . . . . 74
Recuperando contedo da Web com o DesignCenter on-line . . . . . . 79
Viso geral do DesignCenter on-line . . . . . . . . . . . . . . . . 79
Entendendo os tipos de contedo do DesignCenter
on-line . . . . . . . . . . . . . . . . . . . . . . . . . . . . . . . 82
Recuperando contedo da Web . . . . . . . . . . . . . . . . . . . 82
Captulo 5 Personalizando o ambiente de desenho . . . . . . . . . . . . . 87
Definido as opes de interface . . . . . . . . . . . . . . . . . . . . . . 88
Personalizando a inicializao . . . . . . . . . . . . . . . . . . . . . . 93
Salvando e restaurando perfis . . . . . . . . . . . . . . . . . . . . . . . 96
Usar reas de trabalho . . . . . . . . . . . . . . . . . . . . . . . . . . . 97
Captulo 6 Dispositivos apontadores . . . . . . . . . . . . . . . . . . . . 101
Botes do dispositivo apontador . . . . . . . . . . . . . . . . . . . . 102
Mesas digitalizadoras . . . . . . . . . . . . . . . . . . . . . . . . . . 104
Parte 2 Iniciando, organizando e salvando um desenho . . . . . . . . 107
iv | Contedo
Captulo 7 Iniciar um desenho . . . . . . . . . . . . . . . . . . . . . . . 109
Comeando um desenho do zero . . . . . . . . . . . . . . . . . . . . 110
Use um assistente para iniciar um desenho . . . . . . . . . . . . . . . 112
Utilizando um arquivo de modelo para comear um desenho . . . . . 113
Especificar unidades e formatos de unidades . . . . . . . . . . . . . . 116
Determinar as unidades de medida . . . . . . . . . . . . . . . . 116
Definir convenes de unidades lineares . . . . . . . . . . . . . 118
Definir convenes de unidades angulares . . . . . . . . . . . . 120
Adicionando informaes de identificao aos desenhos . . . . . . . . 121
Captulo 8 Abrir ou salvar um desenho . . . . . . . . . . . . . . . . . . . 123
Abrir um desenho . . . . . . . . . . . . . . . . . . . . . . . . . . . . 124
Abrindo parte de um desenho grande (Carregar parcialmente) . . . . . 125
Trabalhando com mltiplos desenhos abertos . . . . . . . . . . . . . 128
Salvando um desenho . . . . . . . . . . . . . . . . . . . . . . . . . . 129
Localizando um arquivo de desenho . . . . . . . . . . . . . . . . . . 133
Especificando caminhos de busca, nomes de arquivo e localizaes
de arquivo . . . . . . . . . . . . . . . . . . . . . . . . . . . . . . . 134
Captulo 9 Reparar. restaurar ou recuperar arquivos de desenho . . . . . 137
Reparar um arquivo de desenho danificado . . . . . . . . . . . . . . . 138
Criar e restaurar arquivos de backup . . . . . . . . . . . . . . . . . . 140
Recuperar de uma falha do sistema . . . . . . . . . . . . . . . . . . . 142
Captulo 10 Manter normas em desenhos . . . . . . . . . . . . . . . . . . 145
Viso geral de normas de CAD . . . . . . . . . . . . . . . . . . . . . 146
Definindo normas . . . . . . . . . . . . . . . . . . . . . . . . . . . . 148
Verificando violaes de normas nos desenhos . . . . . . . . . . . . . 151
Traduzindo nomes e propriedades de camada . . . . . . . . . . . . . 158
Convertendo camadas em normas de desenho
estabelecidas . . . . . . . . . . . . . . . . . . . . . . . . . . . 158
Exibindo camadas de desenho selecionadas . . . . . . . . . . . 160
Eliminando as camadas sem referncia . . . . . . . . . . . . . . 161
Parte 3 Controlando as visualizaes do desenho . . . . . . . . . . . 163
Captulo 11 Alterando uma visualizao em duas cotas . . . . . . . . . . . 165
Aplicando pan a uma visualizao . . . . . . . . . . . . . . . . . . . 166
Ampliando uma visualizao (zoom) . . . . . . . . . . . . . . . . . . 167
Aplicando pan e zoom utilizando a janela Visualizao area . . . . . 170
Salvando e restaurando visualizaes . . . . . . . . . . . . . . . . . . 174
Captulo 12 Especificando uma vista 3D . . . . . . . . . . . . . . . . . . . 179
Contedo | v
Viso geral sobre a especificao de uma vista 3D . . . . . . . . . . . 180
Visualizando uma projeo paralela em 3D . . . . . . . . . . . . . . . 180
Viso geral da visualizao de projees paralelas em 3D . . . . . 180
Escolhendo vistas 3D predefinidas . . . . . . . . . . . . . . . . 181
Definindo uma vista 3D com coordenadas ou ngulos . . . . . . 181
Alterar para a visualizao do Plano XY . . . . . . . . . . . . . . 183
Alterando uma vista 3D dinamicamente . . . . . . . . . . . . . 184
Exibindo uma vista em perspectiva . . . . . . . . . . . . . . . . . . . 186
Especificando vistas 3D de forma interativa (rbita 3D) . . . . . . . . 188
Viso geral da rbita 3D . . . . . . . . . . . . . . . . . . . . . . 188
Configurando opes de exibio de grficos 3D (rbita
3D) . . . . . . . . . . . . . . . . . . . . . . . . . . . . . . . . 189
Configurando luzes e materiais (rbita 3D) . . . . . . . . . . . . 189
Localizando a posio da cmera (rbita 3D) . . . . . . . . . . . 190
Utilizando os comandos de rbita 3D . . . . . . . . . . . . . . . 192
Ajustando planos de corte (rbita 3D) . . . . . . . . . . . . . . 201
Captulo 13 Exibindo vistas mltiplas no espao do modelo . . . . . . . . 205
Definindo viewports no espao do modelo . . . . . . . . . . . . . . . 206
Selecionando e usando a viewport atual . . . . . . . . . . . . . . . . 208
Salvando e restaurando organizaes de viewport na guia
Modelo . . . . . . . . . . . . . . . . . . . . . . . . . . . . . . . . . 209
Parte 4 Escolha um Processo de Trabalho Antes de Iniciar . . . . . . . 213
Captulo 14 Criando desenhos de visualizao nica (espao do
modelo) . . . . . . . . . . . . . . . . . . . . . . . . . . . . . 215
Incio rpido para desenho do espao do modelo . . . . . . . . . . . . 216
Desenhar, redimensionar e anotar no modelo do espao . . . . . . . . 216
Captulo 15 Criao de Layouts de Desenho com Mltiplas Visualizaes
(Espao do Papel) . . . . . . . . . . . . . . . . . . . . . . . . 221
Incio rpido de Layouts . . . . . . . . . . . . . . . . . . . . . . . . . 222
Compreendendo o processo de layout . . . . . . . . . . . . . . . . . 222
Trabalhando no espao do modelo e no espao do papel . . . . . . . 223
Trabalhando na guia Modelo . . . . . . . . . . . . . . . . . . . 223
Trabalhando em uma guia de layout . . . . . . . . . . . . . . . 224
Acessando o espao do modelo a partir de uma viewport de
layout . . . . . . . . . . . . . . . . . . . . . . . . . . . . . . 229
Criando e modificando viewports de layout . . . . . . . . . . . . . . 232
Controlando visualizaes em viewports de layout . . . . . . . . . . . 235
Redimensionando visualizaes em viewports de layout . . . . . 236
Controlando a visibilidade em viewports de layout . . . . . . . 238
Redimensionando tipos de linha em viewports de layout . . . . 244
vi | Contedo
Alinhando vistas em viewports de layout . . . . . . . . . . . . . 245
Rotacionando vistas em viewports de layout . . . . . . . . . . . 248
Reutilizando layouts e configuraes de layout . . . . . . . . . . . . . 249
Captulo 16 Trabalhando com folhas em um conjunto de folhas . . . . . . 253
Incio rpido de conjunto de folhas . . . . . . . . . . . . . . . . . . . 254
Compreendendo a interface o gerenciador do conjunto de
folhas . . . . . . . . . . . . . . . . . . . . . . . . . . . . . . . . . . 254
Criar e gerenciar um conjunto de folhas . . . . . . . . . . . . . . . . 256
Criar e gerenciar um conjunto de folhas . . . . . . . . . . . . . 257
Organizar um conjunto de folhas . . . . . . . . . . . . . . . . . 260
Criar e modificar folhas . . . . . . . . . . . . . . . . . . . . . . 264
Incluir informaes com folhas e conjuntos de folhas . . . . . . 273
Publicar, transmitir e arquivar conjuntos de folhas . . . . . . . . . . . 275
Usar selees de folha em uma equipe . . . . . . . . . . . . . . . . . 280
Parte 5 Criando e modificando os objetos . . . . . . . . . . . . . . . 283
Captulo 17 Controlando as propriedades dos objetos . . . . . . . . . . . 285
Viso geral das propriedades de objetos . . . . . . . . . . . . . . . . . 286
Exibindo e alterando as propriedades de objetos . . . . . . . . . . . . 286
Copiando propriedades entre objetos . . . . . . . . . . . . . . . . . . 290
Trabalhando com camadas . . . . . . . . . . . . . . . . . . . . . . . 291
Viso geral de camadas . . . . . . . . . . . . . . . . . . . . . . 291
Utilizando camadas para gerenciar a complexidade . . . . . . . 292
Criando e nomeando camadas . . . . . . . . . . . . . . . . . . 295
Alterando as configuraes e as propriedades da camada . . . . . 298
Filtrando e classificando a lista de camadas . . . . . . . . . . . . 302
Salvando e restaurando as configuraes de camada . . . . . . . 308
Trabalhando com cores . . . . . . . . . . . . . . . . . . . . . . . . . 312
Configurando a cor atual . . . . . . . . . . . . . . . . . . . . . 312
Alterando a cor de um objeto . . . . . . . . . . . . . . . . . . . 315
Utilizando livros de cores . . . . . . . . . . . . . . . . . . . . . 317
Trabalhando com tipos de linha . . . . . . . . . . . . . . . . . . . . . 319
Viso geral de tipos de linha . . . . . . . . . . . . . . . . . . . . 319
Carregando tipos de linha . . . . . . . . . . . . . . . . . . . . . 319
Definindo o tipo de linha atual . . . . . . . . . . . . . . . . . . 322
Alterando o tipo de linha de um objeto . . . . . . . . . . . . . . 324
Controlando a escala de tipo de linha . . . . . . . . . . . . . . . 325
Exibindo tipos de linha em segmentos curtos e polilinhas . . . . 327
Controlando espessuras de linha . . . . . . . . . . . . . . . . . . . . 328
Viso geral de espessuras de linha . . . . . . . . . . . . . . . . . 328
Exibindo espessuras de linha . . . . . . . . . . . . . . . . . . . 331
Definindo a espessura de linha atual . . . . . . . . . . . . . . . 332
Alterando a espessura de linha de um objeto . . . . . . . . . . . 333
Contedo | vii
Controlando as propriedades de exibio de determinados
objetos . . . . . . . . . . . . . . . . . . . . . . . . . . . . . . . . . 334
Controlando a exibio de polilinhas, hachuras,
preenchimentos de gradiente, espessuras de linha e
textos . . . . . . . . . . . . . . . . . . . . . . . . . . . . . . . 334
Controlando a maneira como os objetos sobrepostos so
exibidos . . . . . . . . . . . . . . . . . . . . . . . . . . . . . 336
Captulo 18 Utilizando ferramentas de preciso . . . . . . . . . . . . . . . 339
Utilizando coordenadas e sistemas de coordenadas . . . . . . . . . . . 340
Viso geral da entrada de coordenada . . . . . . . . . . . . . . . 340
Inserindo coordenadas 2D . . . . . . . . . . . . . . . . . . . . . 342
Inserindo coordenadas 3D . . . . . . . . . . . . . . . . . . . . . 346
Controlando o sistema de coordenadas do usurio (UCS) em
2D . . . . . . . . . . . . . . . . . . . . . . . . . . . . . . . . 351
Especificando planos de desenho em 3D (UCS) . . . . . . . . . . 355
Atribuindo orientaes de sistemas de coordenadas do usurio
a viewports . . . . . . . . . . . . . . . . . . . . . . . . . . . . 360
Controlando a exibio do cone do sistema de coordenadas
do usurio . . . . . . . . . . . . . . . . . . . . . . . . . . . . 362
Usar a Entrada dinmica . . . . . . . . . . . . . . . . . . . . . . . . . 364
Efetuando snap a localizaes em objetos (snaps a objeto) . . . . . . . 371
Utilizando snaps a objeto . . . . . . . . . . . . . . . . . . . . . 371
Definir auxlio visual para snaps a objeto (AutoSnap) . . . . . . 374
Sobrepor snaps a objeto . . . . . . . . . . . . . . . . . . . . . . 375
Restringindo o movimento do cursor . . . . . . . . . . . . . . . . . . 377
Ajustando a grade e o snap grade . . . . . . . . . . . . . . . . 377
Utilizando bloqueio ortogonal (modo Orto) . . . . . . . . . . . 380
Utilizar o Rastreamento polar e o PolarSnap . . . . . . . . . . . 381
Bloquear um angulo para um ponto (ngulo) . . . . . . . . . . 384
Combinando ou deslocando pontos e coordenadas . . . . . . . . . . 385
Combinando valores de coordenadas (filtros de
coordenadas) . . . . . . . . . . . . . . . . . . . . . . . . . . . 385
Rastreando pontos em objetos (Rastrear snap a objeto) . . . . . . 387
Especificando distncias . . . . . . . . . . . . . . . . . . . . . . . . . 390
Inserindo distncias diretas . . . . . . . . . . . . . . . . . . . . 391
Deslocando a partir de pontos de referncia temporrios . . . . 391
Especificando intervalos em objetos . . . . . . . . . . . . . . . 392
Extrair informaes geomtricas de objetos . . . . . . . . . . . . . . . 395
Obtendo distncias, ngulos e localizaes dos pontos . . . . . . 396
Obtendo informaes sobre a rea . . . . . . . . . . . . . . . . 397
Usar uma calculadora . . . . . . . . . . . . . . . . . . . . . . . . . . 401
Usar a calculadora CalcRapida . . . . . . . . . . . . . . . . . . . 401
Usar a calculadora de linha de comando . . . . . . . . . . . . . 419
Captulo 19 Desenhando objetos geomtricos . . . . . . . . . . . . . . . . 421
Desenhando objetos lineares . . . . . . . . . . . . . . . . . . . . . . 422
viii | Contedo
Desenhando linhas . . . . . . . . . . . . . . . . . . . . . . . . 422
Desenhando polilinhas . . . . . . . . . . . . . . . . . . . . . . 423
Desenhar retngulos e polgonos . . . . . . . . . . . . . . . . . 427
Desenhando objetos de multilinhas . . . . . . . . . . . . . . . . 430
Desenhando croquis mo livre . . . . . . . . . . . . . . . . . 433
Desenhando objetos curvos . . . . . . . . . . . . . . . . . . . . . . . 436
Desenhando arcos . . . . . . . . . . . . . . . . . . . . . . . . . 436
Desenhando crculos . . . . . . . . . . . . . . . . . . . . . . . 441
Desenhando arcos de polilinhas . . . . . . . . . . . . . . . . . . 442
Desenhando anis . . . . . . . . . . . . . . . . . . . . . . . . . 447
Desenhando elipses . . . . . . . . . . . . . . . . . . . . . . . . 448
Desenhando splines . . . . . . . . . . . . . . . . . . . . . . . . 450
Desenhando geometria de construo e de referncia . . . . . . . . . 453
Desenhando pontos de referncia . . . . . . . . . . . . . . . . . 453
Desenhando linhas de construo (e raios) . . . . . . . . . . . . 454
Criando e combinando reas (regies) . . . . . . . . . . . . . . . . . 456
Criando objetos 3D . . . . . . . . . . . . . . . . . . . . . . . . . . . 459
Viso geral de objetos 3D . . . . . . . . . . . . . . . . . . . . . 460
Adicionando espessura 3D a objetos . . . . . . . . . . . . . . . 461
Criando modelos de estrutura de arame . . . . . . . . . . . . . 463
Criando superfcies . . . . . . . . . . . . . . . . . . . . . . . . 465
Criando slidos 3D . . . . . . . . . . . . . . . . . . . . . . . . 474
Criando nuvens de reviso . . . . . . . . . . . . . . . . . . . . . . . 484
Captulo 20 Criar e usar blocos (smbolos) . . . . . . . . . . . . . . . . . . 489
Viso geral de blocos . . . . . . . . . . . . . . . . . . . . . . . . . . . 490
Criar e armazenar blocos . . . . . . . . . . . . . . . . . . . . . . . . 490
Como os blocos so armazenados e referenciados . . . . . . . . 490
Criando blocos em um desenho . . . . . . . . . . . . . . . . . . 491
Criando bibliotecas de blocos . . . . . . . . . . . . . . . . . . . 493
Criando arquivos de desenhos para utiliz-los como blocos . . . 495
Usar paletas de Ferramentas para organizar blocos . . . . . . . . 497
Adicionar comportamento dinmico aos blocos . . . . . . . . . . . . 497
Incio rpido para criar blocos dinmicos . . . . . . . . . . . . . 498
Viso geral de blocos dinmicos . . . . . . . . . . . . . . . . . . 498
Use o Editor de blocos . . . . . . . . . . . . . . . . . . . . . . . 501
Adicionar elementos dinmicos aos blocos . . . . . . . . . . . . 513
Salvar um bloco no Editor de blocos . . . . . . . . . . . . . . . 588
Controlando as propriedades de cor e tipo de linha em blocos . . . . . 589
Blocos aninhados . . . . . . . . . . . . . . . . . . . . . . . . . . . . 592
Inserindo blocos . . . . . . . . . . . . . . . . . . . . . . . . . . . . . 593
Trabalhar com blocos dinmicos em desenhos . . . . . . . . . . . . . 597
Anexando dados a blocos (atributos de bloco) . . . . . . . . . . . . . 599
Viso geral de atributos de bloco . . . . . . . . . . . . . . . . . 599
Definindo atributos de bloco . . . . . . . . . . . . . . . . . . . 600
Extraindo dados de atributos de blocos . . . . . . . . . . . . . . 603
Extraindo dados de atributos de blocos (avanado) . . . . . . . . 605
Contedo | ix
Modificando blocos . . . . . . . . . . . . . . . . . . . . . . . . . . . 611
Modificando uma definio de bloco . . . . . . . . . . . . . . . 611
Modificando atributos de bloco . . . . . . . . . . . . . . . . . . 613
Alterando a cor e o tipo de linha em um bloco . . . . . . . . . . . . . 619
Desmontando uma referncia de bloco (explodir) . . . . . . . . . . . 621
Removendo definies de blocos . . . . . . . . . . . . . . . . . . . . 622
Captulo 21 Alterando objetos existentes . . . . . . . . . . . . . . . . . . 625
Selecionar objetos . . . . . . . . . . . . . . . . . . . . . . . . . . . . 626
Selecionando objetos individualmente . . . . . . . . . . . . . . 626
Selecionando objetos mltiplos . . . . . . . . . . . . . . . . . . 628
Impedindo que objetos sejam selecionados . . . . . . . . . . . . 631
Filtrando conjuntos de seleo . . . . . . . . . . . . . . . . . . 631
Personalizando a seleo de objetos . . . . . . . . . . . . . . . . 634
Agrupando objetos . . . . . . . . . . . . . . . . . . . . . . . . . 639
Corrigindo erros . . . . . . . . . . . . . . . . . . . . . . . . . . . . . 643
Apagando objetos . . . . . . . . . . . . . . . . . . . . . . . . . . . . 646
Usando Recortar, Copiar e Colar do Windows . . . . . . . . . . . . . 648
Modificando objetos . . . . . . . . . . . . . . . . . . . . . . . . . . . 650
Escolher um mtodo para modificar objetos . . . . . . . . . . . 650
Mover ou rotacionar objetos . . . . . . . . . . . . . . . . . . . 651
Copiando, deslocando ou espelhando objetos . . . . . . . . . . 658
Alterando o tamanho e a forma de objetos . . . . . . . . . . . . 670
Concordncia, chamfrar, quebrar ou unir objetos . . . . . . . . 680
Utilizando alas para editar objetos . . . . . . . . . . . . . . . . 694
Modificar objetos complexos . . . . . . . . . . . . . . . . . . . . . . 703
Desassociando objetos compostos (Explodir) . . . . . . . . . . . 704
Modificando ou unindo polilinhas . . . . . . . . . . . . . . . . 705
Modificando splines . . . . . . . . . . . . . . . . . . . . . . . . 708
Modificando multilinhas . . . . . . . . . . . . . . . . . . . . . 711
Modificando slidos 3D . . . . . . . . . . . . . . . . . . . . . . . . . 714
Viso geral da modificao de slidos 3D . . . . . . . . . . . . . 714
Fazendo a concordncia e chanfrando slidos 3D . . . . . . . . 715
Seccionando e fatiando slidos 3D . . . . . . . . . . . . . . . . 717
Modificando faces de slidos 3D . . . . . . . . . . . . . . . . . 719
Modificando arestas de slidos 3D . . . . . . . . . . . . . . . . 727
Estampando slidos 3D . . . . . . . . . . . . . . . . . . . . . . 728
Separando slidos 3D . . . . . . . . . . . . . . . . . . . . . . . 729
Criando cascas em slidos 3D . . . . . . . . . . . . . . . . . . . 729
Limpando e verificando slidos 3D . . . . . . . . . . . . . . . . 730
Parte 6 Hachuras, observaes, tabelas e cotas . . . . . . . . . . . . . 733
Captulo 22 Hachuras, preenchimentos e coberturas . . . . . . . . . . . . 735
Viso geral de preenchimentos e padres de hachura . . . . . . . . . 736
Definindo limites de hachura . . . . . . . . . . . . . . . . . . . . . . 742
x | Contedo
Viso geral de limites de hachura . . . . . . . . . . . . . . . . . 742
Controlando a hachura em ilhas . . . . . . . . . . . . . . . . . 742
Definindo limites de hachura em desenhos grandes . . . . . . . 744
Criando hachuras no delimitadas . . . . . . . . . . . . . . . . 746
Escolhendo padres de hachura e preenchimentos slidos . . . . . . . 747
Criando reas com preenchimento slido . . . . . . . . . . . . 747
Criando reas com preenchimento de gradiente . . . . . . . . . 751
Usando padres de hachura predefinidos . . . . . . . . . . . . . 753
Criando padres de hachura definidos pelo usurio . . . . . . . 754
Modificando hachuras e reas de preenchimento slido . . . . . . . . 754
Criando uma rea em branco para cobrir objetos . . . . . . . . . . . . 758
Captulo 23 Observaes e rtulos . . . . . . . . . . . . . . . . . . . . . . 761
Viso geral de observaes e rtulos . . . . . . . . . . . . . . . . . . . 762
Criando texto . . . . . . . . . . . . . . . . . . . . . . . . . . . . . . 762
Viso geral da criao de texto e linhas de chamada . . . . . . . 762
Criando texto de linha nica . . . . . . . . . . . . . . . . . . . 763
Criando texto de mltiplas linhas . . . . . . . . . . . . . . . . . 766
Criando texto com linhas de chamada . . . . . . . . . . . . . . 787
Importando texto de arquivos externos . . . . . . . . . . . . . . 791
Usando campos em texto . . . . . . . . . . . . . . . . . . . . . . . . 793
Inserir campos . . . . . . . . . . . . . . . . . . . . . . . . . . . 793
Atualizar campos . . . . . . . . . . . . . . . . . . . . . . . . . . 797
Utilizando hiperlinks em campos . . . . . . . . . . . . . . . . . 800
Trabalhando com estilos de texto . . . . . . . . . . . . . . . . . . . . 801
Viso geral de estilos de texto . . . . . . . . . . . . . . . . . . . 801
Atribuindo fontes de texto . . . . . . . . . . . . . . . . . . . . 803
Definindo a altura do texto . . . . . . . . . . . . . . . . . . . . 808
Definindo o ngulo de inclinao do texto . . . . . . . . . . . . 809
Definindo a orientao horizontal ou vertical do texto . . . . . 811
Alterando o texto . . . . . . . . . . . . . . . . . . . . . . . . . . . . 812
Viso geral da alterao de texto . . . . . . . . . . . . . . . . . 812
Alterando o texto de linha nica . . . . . . . . . . . . . . . . . 812
Alterando texto de mltiplas linhas . . . . . . . . . . . . . . . . 813
Alterando o texto com uma linha de chamada . . . . . . . . . . 817
Alterando a escala do texto e a justificao . . . . . . . . . . . . 818
Fazendo a verificao ortogrfica . . . . . . . . . . . . . . . . . . . . 819
Utilizando um editor de texto alternativo . . . . . . . . . . . . . . . . 821
Viso geral da utilizao de um editor de texto alternativo . . . . 822
Formatando texto de mltiplas linhas em um editor de texto
alternativo . . . . . . . . . . . . . . . . . . . . . . . . . . . . 822
Captulo 24 Tabelas . . . . . . . . . . . . . . . . . . . . . . . . . . . . . . 827
Criar e modificar tabelas . . . . . . . . . . . . . . . . . . . . . . . . . 828
Trabalhar com estilos de tabelas . . . . . . . . . . . . . . . . . . . . . 833
Adicionar texto e blocos s tabelas . . . . . . . . . . . . . . . . . . . 836
Usar frmulas em clulas de tabela . . . . . . . . . . . . . . . . . . . 840
Contedo | xi
Captulo 25 Dimenses e tolerncias . . . . . . . . . . . . . . . . . . . . . 847
Entendendo os conceitos bsicos de dimensionamento . . . . . . . . 848
Viso geral de dimensionamento . . . . . . . . . . . . . . . . . 848
Elementos de uma dimenso . . . . . . . . . . . . . . . . . . . 849
Dimenses associativas . . . . . . . . . . . . . . . . . . . . . . 850
Utilizando estilos de dimenso . . . . . . . . . . . . . . . . . . . . . 852
Viso geral de estilos de dimenso . . . . . . . . . . . . . . . . 852
Comparando estilos e variveis de dimenso . . . . . . . . . . . 853
Controlando a geometria de dimenses . . . . . . . . . . . . . . 855
Controlar o texto da dimenso . . . . . . . . . . . . . . . . . . 861
Controlando valores de dimenses . . . . . . . . . . . . . . . . 871
Definindo a escala para dimenses . . . . . . . . . . . . . . . . . . . 879
Criando dimenses . . . . . . . . . . . . . . . . . . . . . . . . . . . 882
Criando dimenses lineares . . . . . . . . . . . . . . . . . . . . 882
Criando dimenses radiais . . . . . . . . . . . . . . . . . . . . 888
Criando dimenses angulares . . . . . . . . . . . . . . . . . . . 893
Criando dimenses de ordenada . . . . . . . . . . . . . . . . . 895
Criar dimenses de comprimento de arco . . . . . . . . . . . . 897
Modificando dimenses existentes . . . . . . . . . . . . . . . . . . . 898
Aplicando um novo estilo a dimenses existentes . . . . . . . . 898
Sobrepondo um estilo de dimenso . . . . . . . . . . . . . . . . 899
Modificando o texto da dimenso . . . . . . . . . . . . . . . . . 902
Modificando a geometria de dimenses . . . . . . . . . . . . . . 905
Alterando a associatividade de dimenses . . . . . . . . . . . . 908
Adicionando tolerncias geomtricas . . . . . . . . . . . . . . . . . . 910
Viso geral de tolerncias geomtricas . . . . . . . . . . . . . . 910
Condies do material . . . . . . . . . . . . . . . . . . . . . . . 912
Quadros de dados de referncia . . . . . . . . . . . . . . . . . . 913
Zonas de tolerncia projetada . . . . . . . . . . . . . . . . . . . 914
Tolerncias compostas . . . . . . . . . . . . . . . . . . . . . . . 914
Parte 7 Plotar e Publicar desenhos . . . . . . . . . . . . . . . . . . . 917
Captulo 26 Preparar desenhos para plotagem e publicao . . . . . . . . 919
Incio rpido para Preparar desenhos para plotagem e publicao . . . 920
Especificar definies de Configurao de pgina . . . . . . . . . . . . 920
Viso geral das definies da pgina . . . . . . . . . . . . . . . 920
Selecione uma Impressora ou uma Plotadora de layout. . . . . . 923
Selecionando um tamanho de papel para um layout . . . . . . . 924
Definindo a rea de plotagem de um layout . . . . . . . . . . . 929
Ajuste o Deslocamento de plotagem de um layout . . . . . . . . 930
Definindo a escala de plotagem para um layout . . . . . . . . . 932
Definindo a escala da espessura de linha para um layout . . . . . 933
Selecione uma tabela Estilo de plotagem de um Layout . . . . . 934
Definir as Opes da viewport com aplicao de cor e de
Plotagem de um Layout . . . . . . . . . . . . . . . . . . . . . 937
xii | Contedo
Determinando a orientao do desenho de um layout . . . . . . 940
Utilizando o assistente de layout para especificar configuraes de
layout . . . . . . . . . . . . . . . . . . . . . . . . . . . . . . . . . . 941
Importar configuraes PCP ou PC2 para um layout . . . . . . . . . . 942
Criando e utilizando configuraes de pgina nomeada . . . . . . . . 943
Use configuraes de pgina nomeada com conjuntos de folhas . . . . 948
Captulo 27 Plotando desenhos . . . . . . . . . . . . . . . . . . . . . . . 951
Incio rpido para plotagem . . . . . . . . . . . . . . . . . . . . . . . 952
Viso geral de plotagem . . . . . . . . . . . . . . . . . . . . . . . . . 952
Use a configurao da pgina para especificar as definies
plotagem . . . . . . . . . . . . . . . . . . . . . . . . . . . . . . . . 957
Selecionar uma impressora ou plotadora . . . . . . . . . . . . . . . . 959
Especificando a rea a ser plotada . . . . . . . . . . . . . . . . . . . . 959
Definindo o tamanho do papel . . . . . . . . . . . . . . . . . . . . . 960
Posicionando o desenho no papel . . . . . . . . . . . . . . . . . . . . 964
Especifique a rea de impresso . . . . . . . . . . . . . . . . . 964
Definir a Posio da plotagem . . . . . . . . . . . . . . . . . . 964
Definir a Orientao do desenho . . . . . . . . . . . . . . . . . 965
Controlando a maneira como os objetos so plotados . . . . . . . . . 965
Definindo a escala de plotagem . . . . . . . . . . . . . . . . . . 965
Definir as Opes da viewport com aplicao de cor . . . . . . . 968
Definindo opes para objetos plotados . . . . . . . . . . . . . 971
Utilizando estilos de plotagem para controlar objetos
plotados . . . . . . . . . . . . . . . . . . . . . . . . . . . . . 975
Utilizando tabelas de estilo de plotagem dependente de
cor . . . . . . . . . . . . . . . . . . . . . . . . . . . . . . . . 982
Utilizando tabelas de estilo de plotagem nomeado . . . . . . . . 983
Alterando as configuraes de estilo de plotagem . . . . . . . . 990
Visualizando uma plotagem . . . . . . . . . . . . . . . . . . . . . . 1001
Plotando arquivos em outros formatos . . . . . . . . . . . . . . . . 1003
Arquivos DWF de plotagem . . . . . . . . . . . . . . . . . . . 1003
Plotando para formatos de arquivo DXB . . . . . . . . . . . . 1004
Plotando para formatos de arquivo raster . . . . . . . . . . . . 1005
Plotar arquivos Adobe PostScript . . . . . . . . . . . . . . . . . 1006
Criando arquivos de plotagem . . . . . . . . . . . . . . . . . . 1008
Captulo 28 Publicar Desenhos . . . . . . . . . . . . . . . . . . . . . . . 1011
Incio rpido para publicao . . . . . . . . . . . . . . . . . . . . . 1012
Viso geral da publicao . . . . . . . . . . . . . . . . . . . . . . . . 1012
Criar e modificar um conjunto de desenhos para publicao . . . . . 1015
Criar um Papel ou Plotar conjunto de desenho de arquivo . . . . . . 1023
Publicar um conjunto de desenhos eletrnicos . . . . . . . . . . . . 1026
Publicar um conjunto de folhas . . . . . . . . . . . . . . . . . . . . 1029
Republicando um conjunto de desenhos . . . . . . . . . . . . . . . 1034
Visualizar um Conjunto de desenhos eletrnicos publicados . . . . . 1035
Definir Opes de publicao . . . . . . . . . . . . . . . . . . . . . 1036
Contedo | xiii
publicando DWF 3D . . . . . . . . . . . . . . . . . . . . . . . . . . 1044
Configurando um driver DWF6 (avanado) . . . . . . . . . . . . . . 1047
Viso geral da criao ou modificao de um arquivo de
configurao DWF6 . . . . . . . . . . . . . . . . . . . . . . 1047
Definindo a resoluo do arquivo DWF . . . . . . . . . . . . . 1050
Definindo a compactao do arquivo DWF . . . . . . . . . . . 1052
Definir a manipulao de fonte para o arquivo DWF . . . . . . 1053
Editando Padres de caneta para o arquivo DWF . . . . . . . . 1055
Parte 8 Compartilhe Dados Entre Desenhos e Aplicativos . . . . . . . 1057
Captulo 29 Fazendo referncia a outros arquivos de desenho (refexs) . . 1059
Viso geral de referncias externas . . . . . . . . . . . . . . . . . . . 1060
Anexando, atualizando e associando referncias externas . . . . . . . 1060
Anexando referncias externas . . . . . . . . . . . . . . . . . . 1060
Aninhando e sobrepondo referncias externas . . . . . . . . . 1063
Atualizando referncias externas anexadas . . . . . . . . . . . 1066
Cortando blocos e referncias externas . . . . . . . . . . . . . 1068
Solucionando conflitos de nome em referncias externas . . . . 1071
Arquivando desenhos que contm referncias externas
(associar) . . . . . . . . . . . . . . . . . . . . . . . . . . . . 1072
Separando referncias externas . . . . . . . . . . . . . . . . . . . . . 1074
Editando blocos e referncias externas no local . . . . . . . . . . . . 1074
Editar uma refex em uma janela separada . . . . . . . . . . . . 1074
Editar refexs e blocos no contexto . . . . . . . . . . . . . . . . 1075
Configurando caminhos para desenhos com referncia externa . . . 1082
Solucionando erros de referncia externa . . . . . . . . . . . . . . . 1087
Solucionando arquivos de referncia externa ausentes . . . . . 1087
Solucionando referncias externas circulares . . . . . . . . . . 1089
Rastreando operaes de referncia externa (arquivo de
registro) . . . . . . . . . . . . . . . . . . . . . . . . . . . . . 1089
Melhorando o desempenho com refexs grandes . . . . . . . . . . . . 1091
Viso geral do carregamento sob demanda . . . . . . . . . . . 1092
Descarregando refexs . . . . . . . . . . . . . . . . . . . . . . . 1092
Trabalhando com carregamento sob demanda . . . . . . . . . 1093
Trabalhando com ndices espaciais e de camada . . . . . . . . 1094
Definindo caminhos para cpias de arquivo de refex
temporrias . . . . . . . . . . . . . . . . . . . . . . . . . . . 1095
Captulo 30 Vinculando e incorporando dados (OLE) . . . . . . . . . . . 1097
Viso geral da vinculao e incorporao de objetos . . . . . . . . . 1098
Importando objetos OLE . . . . . . . . . . . . . . . . . . . . . . . . 1100
Viso geral da importao de objetos OLE para desenhos . . . . 1100
Vinculando objetos OLE a desenhos . . . . . . . . . . . . . . . 1101
Incorporando objetos OLE a desenhos . . . . . . . . . . . . . . 1103
Exportando objetos OLE de desenhos . . . . . . . . . . . . . . . . . 1105
xiv | Contedo
Editando objetos OLE em desenhos . . . . . . . . . . . . . . . . . . 1107
Glossrio . . . . . . . . . . . . . . . . . . . . . . . . . . . . 1115
ndice . . . . . . . . . . . . . . . . . . . . . . . . . . . . . . 1151
Contedo | xv
xvi
Localizando as
informaes necessrias
O sistema de Ajuda est organizado em um projeto estruturado
que facilita a localizao de informaes.
Este programa um poderoso aplicativo com ferramentas que
ajudam a trabalhar com um alto grau de eficcia e
produtividade. Este software instalado com o assistente de
Instalao que inicia automaticamente ao inserir o CD do
produto.
Este aplicativo com freqncia intuitivo,mas quando voc
precisar consultar algo, poder economizar tempo e evitar
frustaes se usar o sistema de Ajuda para encontrar a
informao. O sistema de Ajuda est organizado em um
projeto estruturado que facilita a localizao de informaes.
1
Neste captulo
Instalando o produto
Utilizando o sistema de Ajuda
com eficincia
Utilize a Ajuda rpida na Paleta
de informaes
Conhecendo o produto
Acesso ao Centro de
Assinatura
Recebendo atualizaes e
divulgaes sobre o produto
Visualizando o Readme do
produto
Instalando o produto
Voc poder instalar e configurar com facilidade este programa em um
computador independente.
Insira o CD do produto na unidade de CD-ROM. A seguir, no Navegador de
Mdia, na guia Instalar, clique na Intalao independente. A seguir, clique em
Instalar. O Assistente de instalao o orientar durante o processo de instalao.
O Navegador de Mdia tambm fornece instrues para instalaes em rede e
sobre o acesso informaes sobre o suporte tcnico e licenciamento.
Para obter informaes mais abrangentes sobre como instalar uma verso
independente do AutoCAD, consulte o Guia de instalao independente. Para
acessar este guia, no Navegador de Mdia, clique na guia Documentao. A
seguir clique em Guia de Instalao Independente (.pdf).
Se desejar obter mais informaes sobre como instalar este programa em uma
rede, consulte Guia do Administrador de Rede. Para acessar este guia, no
Navegador de Mdia, clique na guia Documentao. A seguir, clique em Guia
do Administrador de Rede (.pdf).
Aps a instalao do produto, acesse o Guia de instalao independente ou o
Guia do administrador de rede no sistema de Ajuda.
Ferramentas de migrao
As Ferramentas de migrao ajudam na atualizao para uma nova verso
deste programa. Voc pode efetuar o download das Ferramentas de migrao
em diversos idiomas a partir do website da Autodesk.
OBSERVAO possvel migrar algumas configuraes e arquivos personalizados,
usando a caixa de dilogo Migrar configuraes personalizadas. Para obter mais
informaes sobre a caixa de dilogo Configuraes personalizadas de migrao,
consulte o Guia de Instalao Independente.
As ferramentas disponveis so
Conversor de estado da camada
Conversor de desenhos em lote
Analista de compatibilidade do AutoLISP
ScriptPro
Visite o website da Autodesk, http://www.autodesk.com , e execute uma busca
nas Ferramentas de migrao.
2 | Captulo 1 Localizando as informaes necessrias
OBSERVAO Como existem ferramentas pblicas, o suporte de produtos para
essas ferramentas est limitado aos grupos de discusso da Autodesk.
Utilizando o sistema de Ajuda com eficincia
Voc poder aproveitar muito mais o sistema de Ajuda quando aprender a
utiliz-lo com eficincia.
O sistema de Ajuda contm informaes completas sobre como usar este
programa. Na janela Ajuda, utilize o painel esquerdo para localizar informaes.
As guias acima do painel esquerdo fornecem vrias maneiras de localizar os
tpicos que voc deseja visualizar. O painel direito exibe os tpicos
selecionados.
Localizando informaes na Ajuda
As guias no lado esquerdo da janela Ajuda fornecem diferentes mtodos para
localizar informaes.
Para localizar uma palavra ou frase especfica no tpico atual, clique no texto
do tpico e use as teclas CTRL+F.
Guia Contedo
Apresenta uma viso geral da documentao disponvel em uma lista de
tpicos e subtpicos.
Permite que voc pesquise selecionando e expandindo tpicos.
Fornece uma estrutura para que voc sempre possa visualizar o ponto em
que se encontra na Ajuda e saltar rapidamente para outros tpicos.
Guia ndice
Exibe uma lista em ordem alfabtica de palavras-chave relacionadas a todos
os tpicos listados na guia Contedo.
Acessa rapidamente as informaes, quando j se conhece o nome da funo,
comando ou operao, ou quando j se conhece que ao voc deseja que
o programa execute.
Guia Localizar
Oferece uma pesquisa de texto completo para todos os tpicos listados na
guia Contedo.
Utilizando o sistema de Ajuda com eficincia | 3
Permite efetuar uma pesquisa completa para uma determinada palavra ou
frase.
Exibe uma lista de tpicos classificada contendo a palavra ou palavras
digitadas no campo da palavra-chave.
Guia Pergunte
Permite localizar informaes utilizando uma pergunta em linguagem
simples.
Exibe uma lista de tpicos classificada correspondendo palavra ou frases
inseridas no campo da pergunta.
Fornece um vnculo "Procurar na Web" que envia uma consulta para um
mecanismo de pesquisa na Web.
Para iniciar a Ajuda
Clique no menu Ajuda Ajuda, ou pressione F1.
Para a Ajuda do desenvolvedor, clique em Ajuda Recursos adicionais
Ajuda do desenvolvedor.
OBSERVAO Voc pode pressionar a tecla F1 no prompt Comando, em uma
caixa de dilogo ou em um prompt de um comando para exibir as informaes
da Ajuda.
Para utilizar o contedo da Ajuda
1 Se necessrio, clique no boto Exibir para exibir o painel esquerdo da
janela Ajuda. A seguir clique na guia Contedo para exibir o contedo
da ajuda.
2 Para expandir a lista Contedo da ajuda, utilize um dos mtodos a seguir:
Clique duas vezes em um cone de livro fechado ou clique em + ao
lado desse cone.
Clique com o boto direito do mouse em Contedo da ajuda. Clique
em Abrir todos.
3 Para fechar a lista Contedo da ajuda, use um destes mtodos:
Clique duas vezes em um cone de livro aberto ou clique em - ao lado
desse cone.
4 | Captulo 1 Localizando as informaes necessrias
Clique com o boto direito do mouse em Contedo da ajuda. Clique
em fechar todos.
4 Para visualizar um tpico, utilize um dos mtodos a seguir:
Em Contedo da ajuda, clique no tpico.
Em um tpico, clique em qualquer texto azul sublinhado.
Utilizando pesquisas
Uma pesquisa bsica com o uso da guia Pesquisar consiste na palavra ou
expresso que voc deseja localizar.
As regras de pesquisa bsica so:
Digite sua pesquisa em caracteres maisculos ou minsculos; as pesquisas
no fazem distino entre caracteres maisculos e minsculos.
Procure qualquer combinao de letras (a-z) e nmeros (0-9).
No utilize marcas de pontuao como ponto, dois-pontos, ponto-e-vrgula,
vrgula, hfen e aspas simples; elas sero ignoradas durante uma pesquisa.
Agrupe os elementos da pesquisa utilizando aspas duplas ou parnteses para
separar cada elemento.
OBSERVAO Quando voc utiliza a guia Pesquisar, so listados todos os tpicos
que contm a palavra ou expresso especificada. Isso inclui o texto em ttulos e
rtulos de tpicos e no apenas o texto do tpico.
Utilizando a pesquisa avanada
A pesquisa avanada de texto completo na guia Pesquisar realizar pesquisas
utilizando operadores booleanos e caracteres curinga. Voc pode limitar a
pesquisa a resultados anteriores, coincidir palavras semelhantes ou procurar
somente ttulos de tpicos. Ao procurar tpicos com vrias palavras, coloque
entre aspas (" ") as palavras que devem ficar prximas entre si na seqncia
especificada. Por exemplo, digite "especificando unidades de medida" para
localizar somente os tpicos com todas essas palavras nessa ordem. Se as aspas
no forem utilizadas no texto, a Ajuda encontrar todos os tpicos que
contenham qualquer uma das palavras listadas, ou seja, todos os tpicos que
contenham as palavras "especificando", "unidades", "de" e "medida".
Com os operadores AND, OR, NOT e NEAR, possvel definir uma pesquisa
precisamente criando uma relao entre os termos dessa pesquisa. A tabela a
seguir mostra como voc pode utilizar cada um desses operadores. Se nenhum
Utilizando o sistema de Ajuda com eficincia | 5
operador for especificado, ser utilizado E. Por exemplo, a consulta
"espaamento borda impresso" equivalente a "espaamento AND borda
AND impresso".
Resultados Exemplo Procurar
Tpicos contendo as palavras
"visualizao em rvore" e "paleta"
"visualizao em
rvore" AND "paleta"
Os dois termos no
mesmo tpico
Tpicos contendo ou a palavra "raster"
ou a palavra "vetor" ou ambas
"raster" OR "vetor" Um dos dois termos em
um tpico
Tpicos contendo a palavra "OLE", mas
no a palavra "DDE"
"ole" NOT "dde" O primeiro termo sem o
segundo
Tpicos contendo a palavra "usurio" a
oito palavras da palavra "ncleo"
"usurio" NEAR
"ncleo"
Os dois termos no
mesmo tpico, um ao
lado do outro
OBSERVAO Os caracteres |, & e ! no funcionam como operadores Booleanos.
Voc deve utilizar AND, OR e NOT.
Para procurar informaes na Ajuda
1 Clique na guia Pesquisar. Insira a palavra ou frase que desejar encontrar.
2 (Opcional) Otimize sua pesquisa com operadores booleanos:
Clique em
para adicionar operadores Booleanos pesquisa.
Digite a palavra ou frase que deseja exibir aps o operador booleano.
(Opcional) Ajuste mais sua pesquisa com as caixas de verificao na parte
inferior da guia Pesquisar:
Pesquisar resultados anteriores. Otimize sua pesquisa ao aplicar
novos critrios de pesquisa aos resultados da pesquisa anterior.
Coincidir palavras similares. Expande a pesquisa para incluir
palavras similares ao seu critrio de pesquisa, ao invs de limitar a
pesquisa coincidncias exatas.
Pesquisa somente os ttulos. Limita a pesquisa aos ttulos de
tpicos, ao invs de pesquisar ttulos e contedos de tpicos.
3 Clique em Listar tpicos e selecione o tpico que desejar. Clique em
Exibir.
6 | Captulo 1 Localizando as informaes necessrias
4 Para classificar a lista de tpicos, clique no cabealho de coluna Ttulo,
Localizao ou Classificao.
Para visualizar apenas procedimentos, clique no cabealho da coluna Ttulo
e navegue at os itens que comeam com a palavra Para.
Utilizando o recurso Pergunte
Voc pode localizar informaes digitando uma pergunta em linguagem
simples.
Voc pode executar esta consulta em linguagem natural na Ajuda ao clicar na
guia Pergunte e inserir uma pergunta, uma palavra ou uma frase. Por exemplo,
voc poderia inserir: Como eu crio um layout?
Os resultados de consultas em linguagem simples so freqentemente mais
precisos que os resultados de pesquisas. Os tpicos correspondentes so
classificados por porcentagens que refletem o grau de correspondncia das
respostas s perguntas.
A consulta em linguagem simples tambm pode ser estendida Web.
Para utilizar consultas em linguagem simples na Ajuda
1 Na guia Pergunte, insira a pergunta para a qual deseja uma resposta.
possvel tambm digitar uma frase ou uma nica palavra.
2 Para restringir os resultados da pesquisa, selecione um item ou conjunto
especfico na lista de componentes a serem procurados.
3 Clique no vnculo para o tpico que voc deseja exibir.
OBSERVAO Para dicas sobre como obter bons resultados das pesquisas, clique
no vnculo Dicas de consulta, na guia Pergunte.
Para estender as suas consultas at a Web
1 Se os resultados da consulta com linguagem natural no fornecem as
informaes necessrias, navegue para o fim da lista de tpicos
coincidentes resultantes de sua consulta.
2 Clique no link Pesquisar na web na parte inferior da lista
Um mecanismo de pesquisa da Web exibe os resultados da sua pesquisa.
Utilizando o sistema de Ajuda com eficincia | 7
OBSERVAO Para dicas sobre como obter bons resultados das pesquisas, clique
no vnculo Dicas de consulta, na guia Pergunte.
Entendendo como os tpicos da Ajuda esto
organizados
A maioria dos tpicos neste sistema de Ajuda tm trs guias acima do painel
direito da janela Ajuda. Essas guias exibem diferentes tipos de informaes.
Essas guias exibem diferentes tipos de informaes.
Guia Conceitos. Descreve um recurso ou funo. Ao clicar na guia
Conceitos, a lista de Contedo da ajuda no painel esquerdo da janela Ajuda
se expande e destaca o tpico atual. A guia Contedo exibe a estrutura da
Ajuda nesse tpico. possvel exibir facilmente os tpicos prximos clicando
neles na lista.
guia Procedimentos. Fornece instrues passo-a-passo para
procedimentos comuns relativos ao tpico atual. Depois de exibir um
procedimento, voc poder clicar na guia Procedimentos para exibir
novamente a lista atual de procedimentos.
guia Comandos. Lista os comandos e variveis do sistema relativos ao
tpico atual, que se vinculam s descries detalhadas dos comandos. Se
voc clicar em uma entrada na guia Comandos, a Referncia de comando
abre para o comando ou varivel do sistema que foi selecionado.
Quando voc clica uma guia diferente, o tpico permanece o mesmo. Somente
o tipo da informao exibidoconceitos, procedimentos ou links de
comandosso diferentes.
Organizao da guia Conceitos
Na guia Conceitos, h dois tipos de informao exibidos: texto de navegao e
texto de destino. O texto de navegao exibe links com descries resumidas.
O objetivo do texto de navegao orient-lo passo a passo at as informaes
necessrias. Os links nas pginas de navegao acessam outras pginas de
navegao em nveis mais profundos na estrutura da Ajuda, at chegar a uma
pgina de destino. Cada link foi desenvolvido para fornecer informaes mais
detalhadas.
Organizao das guias Procedimento e Comandos
Ao navegar com maior profundidade na estrutura da Ajuda na guia Contedo,
as informaes correspondentes na guia Procedimentos e na guia Comandos,
8 | Captulo 1 Localizando as informaes necessrias
se tornam mais especficas, e o nmero de entradas exibidas em cada uma
destas duas guias diminuem.
Para alterar os tipos de informaes apresentadas na Ajuda
Clique na guia Conceitos, Procedimentos ou Comandos, para alterar o tipo
de informao exibida no painel direito da janela Ajuda.
Utilizando a seta para cima para navegar
pelos tpicos da Ajuda
Um seta para cima pode ser exibida no canto supeiror direito de um tpico.
Clique nesta seta para mover um nvel acima do tpico atual para um que
contenha um escopo mais amplo de informao.
Imprimindo tpicos da Ajuda
A forma mais rpida para imprimir o tpico atual a de clicar com o boto
direito do mouse e a seguir clicar em Imprimir.
O boto Imprimir na barra de ferramentas Ajuda fornece as seguintes opes
de impresso:
Imprimir o tpico selecionado (recomendado)
Imprimir o ttulo selecionado e todos os subtpicos
OBSERVAO Quando a segunda opo selecionada, voc pode obter vrias
pginas impressas, dependendo do nmero de subtpicos presentes no tpico
atualmente selecionado.
Para imprimir um tpico da Ajuda
1 Exiba o tpico que voc deseja imprimir.
2 Clique com o boto direito do mouse no painel do tpico. Clique em
Imprimir.
3 Na caixa de dilogo Imprimir, clique em Imprimir
Utilizando o sistema de Ajuda com eficincia | 9
Para imprimir um cabealho selecionado e todos os subtpicos
1 Visualize o tpico que voc deseja imprimir e verifique se a guia Contedo
est exibida.
2 Na barra de ferramentas Ajuda, clique no boto Imprimir.
3 Na caixa de dilogo Imprimir tpicos, clique em Imprimir o cabealho
selecionado e em Todos os subtpicos.
4 Clique em OK.
Mostrando e ocultando o painel Contedo
Use o boto Ocultar na barra de tarefas da Ajuda para modificar a janela Ajuda
para um tamanho compacto, ao ocultar o painel que contm as guias
Contedo, ndice, Pesquisa e Pergunte.
Esse tamanho compacto de janela mais adequado para a exibio dos
procedimentos enquanto voc trabalha.
Use o boto Exibir para expandir a janela Ajuda, para exibir o painel que
contm as guias Contedo, ndice, Pesquisa e Pergunte da Ajuda. Esse tamanho
expandido de janela mais adequado para a localizao e exibio de
informaes conceituais e de referncia.
Obtendo ajuda adicional
Voc pode acessar diversas fontes de ajuda adicionais.
Pressione F1 em um comando, varivel do sistema ou caixa de
dilogo. Exibe informaes completas sobre a Referncia de comando.
Clique no boto de interrogao em muitas caixas de dilogo.
Exibe uma descrio da opo da caixa de dilogo selecionada.
10 | Captulo 1 Localizando as informaes necessrias
Visualizar o tpico Readme do produto na Ajuda. Exibe informaes
mais recentes sobre este produto.
Exibe a Ajuda rpida na paleta Info. Exibe procedimentos relevantes
ao comando atual em uma paleta compacta.
Outros recursos ajudam a obter informaes sobre os produtos da Autodesk e
ajuda suas perguntas sobre este programa.
Site da Autodesk na Web. Acesso http://www.autodesk.com .
Suporte local. Consulte seu revendedor ou o escritrio do pis/regio da
Autodesk.
Utilize a Ajuda rpida na Paleta de
informaes
A Ajuda rpida na Paleta de informaes fornece informaes necessrias do
sistema Ajuda. Com a Ajuda rpida, possvel exibir procedimentos em uma
paleta compacta que ocupa pouco espao na rea de desenho.
Durante qualquer comando, a Ajuda rpida exibe uma lista de procedimentos
que so relevantes ao comando atual. Com a Ajuda rpida, voc pode clicar
em um procedimento para exib-lo na paleta Info; uma paleta compacta que
ocupa pouco espao em sua rea de desenho.
Em geral, as orientaes obtidas na Ajuda rpida so suficientes para comear
a realizar tarefas pouco conhecidas ou raramente utilizadas.
Geralmente, a Paleta de informaes atualiza as informaes da Ajuda rpida,
que so exibidas quando novos comandos so iniciados. Entretanto, se desejar
congelar as informaes exibidas, possvel bloquear a Paleta de informaes.
Para exibir a Ajuda rpida
Clique no menu Ajuda Paleta Info.
Para navegar em Ajuda rpida
1 Clique com o boto direito em Paleta de informaes.
2 Clique em Home, Voltar ou Avanar para navegar pelos tpicos, similar
como se faz em um navegador da web.
Utilize a Ajuda rpida na Paleta de informaes | 11
Para imprimir as informaes da Ajuda rpida
1 Visualize as informaes da Ajuda rpida que deseja imprimir.
2 Clique com o boto direito em Paleta de informaes. Clique em
Imprimir.
3 Na caixa de dilogo Imprimir, clique em OK.
Para bloquear a Ajuda rpida no tpico atual
1 Exiba as informaes da Ajuda rpida que deseja visualizar.
2 Clique com o boto direito em Paleta de informaes. Clique em
Bloquear.
As informaes da Ajuda rpida exibidas na Paleta de informaes ficam
bloqueadas no local at voc desbloque-las.
Conhecendo o produto
Programas e produtos de treinamento dos Servios profissionais da Autodesk,
ajudam a aprender sobre as funes tcnicas chave de seu software Autodesk.
Os produtos e programas de treinamento dos Servios profissionais da Autodesk
Professional ajudaro a conhecer os recursos tcnicos principais do software
da Autodesk.
Para obter as informaes mais recentes sobre o treinamento da Autodesk,
visite http://www.autodesk.com/training ou contate o escririo local da Autodesk.
Autodesk Authorized Training Centers
A rede da Autodesk
de Authorized Training Center (ATC
) fornece
treinamento ministrado por instrutor autorizado da Autodesk para profissionais
de desenho que usam o software Autodesk. Centros de Treinamento Autorizado
da Autodesk possuem instrutores experientes e qualificados. Mais de 1.100
locais do ATC esto disponveis no mundo todo para atender s suas
necessidades de treinamento local com disciplinas especficas.
Para encontrar um centro de treinamento mais prximo, contate o escritrio
local da Autodesk ou visite http://www.autodesk.com/atc .
Autodesk Official Training Courseware
O Autodesk Official Training Courseware (AOTC) oferece suporte a organizaes
de treinamentos e a clientes. O AOTC um material de treinamento tcnico
autorizado desenvolvido pela Autodesk para treinamento tradicional, de 2 a
5 dias, em sala de aula e ministrado por instrutores. O curso AOTC aborda os
12 | Captulo 1 Localizando as informaes necessrias
conceitos principais em exerccios passo a passo. Voc pode comprar o AOTC
de seu revendedor local ou poder encomendar on-line na Loja da Autodesk
em http://www.autodesk.com/aotc.
Servios e produtos de parceiros
A Autodesk trabalha em conjunto com milhares de parceiros de software em
todo o mundo. Esses parceiros fornecem produtos e servios que aprimoram
os produtos da Autodesk para profissionais de desenho. Visite a pgina Produtos
e servios de parceiros em http://www.autodesk.com/partnerproducts para obter
uma lista de recursos disponveis para seu produto Autodesk e para sua
indstria.
Aprendizado eletrnico
O Autodesk e-Learning apresenta lies interativas organizadas em catlogos
de produtos. Cada lio dura de 15 a 30 minutos e apresenta exerccios prticos,
com uma opo de simulao em vez de usar o aplicativo do software.
possvel usar uma ferramenta de avaliao on-line que identifique falhas de
qualificaes, determine quais lies sero mais teis e avalie o progresso do
aprendizado
Se voc for membro com assinatura da Autodesk, poder acessar o e-Learning
e outros servios de assinatura a partir de seu produto Autodesk. Para obter
mais informaes sobre como acessar o e-Learning no produto, consulte
Acesso ao Centro de Assinatura na pgina 13. Para obter mais informaes
sobre os recursos de assinatura do Autodesk, visite
http://www.autodesk.com/subscription .
Acesso ao Centro de Assinatura
O Centro de Assinatura est disponvel para membros com assinatura a partir
do produto. Se voc for um membro com assinatura, poder acessar os servios
de assinatura usando a Ajuda e clicando em um recurso de Assinatura. Para
aprender mais sobre como tornar-se um membro com assinatura da Autodesk,
visite http://www.autodesk.com/subscription.
Viso Geral do Centro de Assinatura
Com o Autodesk Subscription, voc consegue as verses recentes do software
da Autodesk, atualizaes do produto, suporte da Web personalizado de
tcnicos especializados da Autodesk e aprendizado eletrnico autodidtico.
Os servios de assinatura esto disponveis somente para membros com
assinatura.
Acesso ao Centro de Assinatura | 13
Ao clicar no menu Ajuda, os membros tm acesso s seguintes opes:
Catlogo de Assintura de e-Learning. Contm lies interativas
organizadas em catlogos de produtos. Cada lio dura 15-30 minutos e
contm exerccios ao vivo, com uma opo para usar uma simulao ao
invs do software aplicativo. possvel usar uma ferramenta de avaliao
on-line que identifique falhas de qualificaes, determine quais lies sero
mais teis e avalie o progresso do aprendizado
Criar solicitao de suporte. Fornece uma comunicao direta um-a-um
com tcnicos de suporte da Autodesk. Voc recebe respostas rpidas e
completas para suas perguntas sobre instalao, configurao e soluo de
problemas.
Visualizar solicitaes de suporte. Permite acompanhar e gerenciar suas
perguntas e respostas por meio de um sistema de suporte da Autodesk
estado-da-arte.
Editar perfil do Centro de Assinatura. Permite definir e manter sua
conta de assinatura.
Recursos e Privacidade de Assinatura
Os recursos de assinatura fornecem funes interativas de produtos por meio
da Internet. Cada vez que voc acessa o recurso de assinatura (como e-Learning
ou Criar solicitao de suporte) a partir do menu Ajuda em um produto
Autodesk, informaes do produto (como o nmero de srie, verso, idioma
e a ID do contrato de assinatura) so enviadas para a Autodesk para verificar
se seu produto membro com assinatura.
A Autodesk compila estatsticas usando as informaes enviadas para os
recursos de assinatura, para monitorar como esto sendo usados e como podem
ser aprimorados. A Autodesk mantm as informaes fornecidas ou coletadas
de acordo com a poltica de privacidade publicada da Autodesk, disponvel
em http://www.autodesk.com/privacy
Ativar recursos de assinatura
O utilitrio CAD Manager Control pode ser usado para ativar e desativar os
recursos de assinatura no menu Ajuda. Para obter mais informaes sobre
como instalar o utilitrio, consulte "Como instalar o centro de Assinatura
(parte do utilitrio CAD Manager Control)." Para obter mais informaes sobre
como usar o utilitrio uma vez instalado, clique em Ajuda na janela do utilitrio
CAD Manager Control.
14 | Captulo 1 Localizando as informaes necessrias
Para acessar o centro de Assinatura no programa
1 Clique no menu Ajuda e a seguir clique no recurso de assinatura que
desejar usar.
OBSERVAO O Centro de Assinatura no est disponvel para todos os usurios
de produtos. Se o Centro de Assinatura no estiver disponvel no menu Ajuda em
seu produto, este no tem o direito aos benefcios da assinatura.
Para Instalar o centro de Assinatura (parte do utilitrio CAD Manager Control)
1 Clique duas vezes em setup.exe no CD do produto.
2 No Navegador de Mdia, guia Instalar, clique em Instalao independente
de mltiplas cpias ou em Instalao em rede.
3 Em Instalar ferramentas suplementares, clique em Autodesk CAD Manager
Tools 3,0.
4 Em Autodesk CAD Manager Tools 3,0, clique em Instalar.
Depois de instalar o Utilitrio de controle do gerenciador CAD, voc
poder acess-lo a partir do menu Iniciar (Windows).
Recebendo atualizaes e divulgaes sobre
o produto
O Centro de Comunicaes fornece informaes atualizadas em sua tela sobre
produtos, atualizaes de software, avisos de suporte de produtos, e outros
avisos relativos aos produtos. Os tipos de informaes e a freqncia das
divulgaes podem ser facilmente configurados de acordo com as suas
necessidades.
Viso geral do Centro de comunicaes
O Centro de comunicaes fornece os seguintes tipos de divulgaes:
Informaes gerais de produto. Mantenha-se informado sobre as
notcias da empresa Autodesk e anuncios de produtos; fornea seu feedback
diretamente para a Autodesk.
Informaes sobre suporte a produtos. Obtenha notcias bem recentes
da equipe de suporte de produto da Autodesk.
Recebendo atualizaes e divulgaes sobre o produto | 15
Informaes sobre assinaturas e divulgaes de extenso.Receba
avisos e notcias do programa de assinatura, se voc for um membro com
assinatura da Autodesk (disponvel nos pases/regies onde as assinaturas
Autodesk so oferecidas).
Artigos e dicas. Seja notificado quando novos artigos e dicas estejam
disponveis nos websites da Autodesk.
Voc usa o assistente de Boas-vindas para definir o Centro de Comunicaes
para seu pas/regio, e para a freqncia que preferir para atualizaes e os
canais de informaes que desejar exibir.
Para abrir o Centro de comunicaes, clique no cone do Centro de
comunicaes na bandeja do lado direito da barra de status.
Privacidade on-line do Centro de comunicaes
O Centro de comunicaes um recurso interativo que deve estar conectado
Internet para fornecer contedo e informaes. Sempre que uma conexo
com o Centro de comunicaes for estabelecida, ele enviar informaes
Autodesk para que as informaes corretas sejam retornadas. Todas as
informaes so enviadas anonimamente, para manter sua privacidade.
As seguintes informaes so enviadas Autodesk:
Nome do produto. O nome do produto no qual voc est usando o Centro
de Comunicaes
Nmero de verso do produto. A verso do produto
Idioma do produto. A verso do idioma de seu produto
Pis/Regio. O pas/regio que foi especificado nas configuraes do
Centro de Comunicaes
16 | Captulo 1 Localizando as informaes necessrias
Seu nmero do contrato de assinatura. A informao enviada para
a Autodesk se voc entrou na caixa de dilogo Relatrio de erro
A Autodesk compila estatsticas usando as informaes enviadas do Centro
de Comunicaes para monitorar como ele est sendo usado e como pode ser
aprimorado. A Autodesk ir manter as informaes fornecidas ou coletadas
de acordo com a poltica de privacidade publicada da empresa, disponvel em
http://www.autodesk.com/privacy.
Ativando ou desativando o Centro de comunicaes
O Utilitrio de controle do gerenciador CAD da Autodesk ativa e desativa o
Centro de comunicaes. Por exemplo, se voc quiser impedir que o Centro
de comunicaes envie informaes Autodesk, poder desativ-lo.
Informaes sobre como usar este utilitrio est disponvel ao instalar e executar
o mesmo, e a seguir clicando em Ajuda na janela do utilitrio CAD Manager
Control.
Para instalar o Utilitrio centro de Comunicaes (parte do utilitrio CAD
Manager Control)
1 Clique duas vezes em setup.exe no CD do produto.
2 No Navegador de Mdia, guia Instalar, clique em Instalao independente
de mltiplas cpias ou em Instalao em rede.
3 Em Instalar ferramentas suplementares, clique em Autodesk CAD Manager
Tools 3,0.
4 Em Autodesk CAD Manager Tools 3,0, clique em Instalar.
Depois de instalar o Utilitrio de controle do gerenciador CAD, voc
poder acess-lo a partir do menu Iniciar (Windows).
Personalizar as opes de atualizao e de
avisos
Depois de instalar o seu produto Autodesk, configure o Centro de comunicaes
com o Assistente de boas-vindas para especificar as informaes que voc
deseja receber.
Pas/Regio. Especifica seu pas/regio para que o Centro de Comunicaes
possa fornecer informaes especficas para sua localizao.
Freqncia de atualizao. Especifica a freqncia que voc deseja que
o Centro de Comunicaes sincronize com os servidores da Autodesk.
Recebendo atualizaes e divulgaes sobre o produto | 17
Notificao em balo. Ativa a notificao em balo para que as
mensagens em balo do Centro de Comunicaes sejam exibidas acima da
barra de status quando um novo aviso recebido. Se as notificaes em
balo foram destivadas nas configuraes da bandeja, a configurao
Notificao em balo no Centro de Comunicaes ignorada.
Canais. Especifica as informaes que voc deseja que sejam exibidas no
Centro de Comunicaes.
Para personalizar as opes do Centro de comunicaes
1 Clique no cone do Centro de comunicaes localizado na bandeja no
lado direito da barra de status.
2 Na janela Centro de comunicaes, clique em Configuraes.
3 Na caixa de dilogo Definies de configurao, escolha as definies e
opes que desejar usar. Clique em Aplicar.
4 Clique em OK para fechar a caixa de dilogo Definies de configurao.
A seguir feche a janela Centro de Comunicaes.
Recebendo novas notificaes sobre
informaes
Sempre que houver novas informaes disponveis, o Centro de comunicaes
o notificar exibindo uma mensagem em balo acima da barra de status.
Clique na mensagem em balo para abrir a janela Centro de comunicaes.
Se preferir receber notificaes por meio do cone do Centro de comunicaes,
voc poder desativar a opo Notificao em balo na caixa de dilogo
Definies de configurao do Centro de comunicaes.
18 | Captulo 1 Localizando as informaes necessrias
Se o cone do Centro de comunicaes no for exibido na barra de status,
consulte o administrador de rede.
Para abrir a janela Centro de comunicaes
Clique no cone do Centro de comunicaes localizado na bandeja no lado
direito da barra de status.
Visualizando o Readme do produto
Voc pode encontrar as informaes mais recentes sobre este software no
Readme.
Convm ler todo o Readme para obter informaes sobre componentes de
hardware recomendados, instrues de instalao atualizadas e problemas de
software conhecidos.
Visualizando o Readme
Visualizando o Readme do produto | 19
20
Parte 1
A interface do usurio
Captulo 2 Menus, barras de ferramentas e paletas de ferramentas
Captulo 3 A janela de comandos
Captulo 4 DesignCenter
Captulo 5 Personalizando o ambiente de desenho
Captulo 6 Dispositivos apontadores
21
22
Menus, barras de
ferramentas e paletas de
ferramentas
Voc pode utilizar vrios menus, menus de atalho, paletas de
ferramentas e barras de ferramentas para acessar comandos,
configuraes e modos utilizados com freqncia.
2
Neste captulo
Paletas de ferramentas
Barras de ferramentas
A barra de menus
Menus de atalho
O menu Snap a objeto
Criar seu prprio menu e
grupos de barras de
ferramentas
Paletas de ferramentas
As paletas de ferramentas so reas com guias na janela Paletas de ferramentas
que fornecem um mtodo eficiente para organizar, compartilhar e posicionar
blocos e hachuras. As paletas de ferramentas tambm podem conter ferramentas
personalizadas fornecidas por outros desenvolvedores.
Criar e utilizar ferramentas a partir de
objetos e imagens
possvel criar uma ferramenta arrastando objetos do desenho para uma paleta
de ferramentas. Em seguida, utilize a nova ferramenta para criar objetos com
as mesmas propriedades do objeto que foi arrastado para a paleta de
ferramentas.
As paletas de ferramentas so reas com guias na janela Paletas de ferramentas.
Os itens adicionados uma paleta de ferramentas so conhecidos como
ferramentas. possvel criar uma ferramenta arrastando individualmente uma
das seguintes opes para a sua paleta de ferramentas:
Objetos geomtricos como linhas, crculos e polilinhas
Cotas
Blocos
Hachuras
Preenchimento slido
Preenchimentos de gradiente
Imagens raster
Referncias externas (refexs)
Utilize a nova ferramenta para criar objetos no desenho com as mesmas
propriedades do objeto que foi arrastado para a paleta de ferramentas. Por
exemplo, se voc arrastar um crculo vermelho com uma espessura de linha
de ,05mm do seu desenho para a paleta de ferramentas, a nova ferramenta
cria um crculo vermelho com uma espessura de linha de ,05mm. Se voc
arrastar um bloco ou uma refex para uma paleta de ferramentas, a nova
ferramenta insere o bloco ou a refex com as mesmas propriedades em seu
desenho.
Ao arrastar um objeto geomtrico ou uma cota para uma paleta de ferramentas,
a nova ferramenta ser criada automaticamente com um menu desdobrvel
24 | Captulo 2 Menus, barras de ferramentas e paletas de ferramentas
adequado. Os menus desdobrveis da ferramenta de cota, por exemplo,
fornecem diversos estilos de cotas. Clique na seta no lado direito do cone da
ferramenta, na paleta de ferramentas, para exibir o menu desdobrvel. Quando
for usada uma ferramenta em um menu desdobrvel, o objeto no desenho
apresentar as mesmas propriedades da ferramenta original na paleta de
ferramentas.
Para ferramentas de refex e blocos, possvel selecionar a solicitao da linha
de comando do ngulo de rotao (comeando do 0) quando voc clicar e
posicionar o bloco ou a refex. Quando esta opo for selecionada, o ngulo
especificado em Rotao, na caixa de dilogo Propriedades da ferramenta, ser
ignorado. A solicitao de um ngulo de rotao no ser exibida se voc
arrastar o bloco ou a refex, ou se voc inserir rotate no prompt da linha de
comando da insero inicial.
Os blocos arrastados a partir da paleta de ferramentas podem ser rotacionados
ou redimensionados aps serem posicionados. possvel utilizar snaps a objetos
ao arrastar blocos em uma paleta de ferramentas. Entretanto, o snap grade
suprimido durante a operao de arrastar. possvel definir uma escala
auxiliar para que uma ferramenta bloco ou hachura sobreponha a configurao
de escala regular quando a ferramenta for utilizada. (Uma escala auxiliar
multiplica a configurao da escala atual pela escala de plotagem ou pela escala
de cotas.)
Redimensionar blocos automaticamente
Quando um bloco arrastado em uma paleta de ferramentas at um desenho,
ele automaticamente redimensionado de acordo com a proporo de unidades
definida no bloco e no desenho atual. Por exemplo, se o desenho atual utilizar
metros como unidades e um bloco for definido com o uso de centmetros
como unidades, a proporo das unidades ser de 1 m/100 cm. Quando esse
bloco for arrastado at o desenho, ser inserido em uma escala de 1/100.
OBSERVAO Na guia Preferncias do usurio da caixa de dilogo Opes, as
configuraes de Unidades do contedo de origem e Unidades do desenho de
destino sero utilizadas quando a Escala de arrastar e soltar estiver definida como
Sem unidade, seja no bloco de origem ou no desenho de destino.
Consulte tambm:
Controlar as propriedades das ferramentas na pgina 34
Personalizar as paletas de ferramentas na pgina 39
Usar reas de trabalho na pgina 97
Adicionando contedo com o DesignCenter na pgina 74
Paletas de ferramentas | 25
Para exibir a janela Paletas de ferramentas
Clique no menu Ferramentas janela Paleta ferramentas. Como alternativa,
possvel pressionar CTRL+3.
Barra de ferramentas Padro
Linha de comando: PALETAFERRAMENTAS
Para criar uma ferramenta a partir de um objeto no desenho atual
1 No desenho atual, selecione um objeto como uma cota, um bloco,
hachura, preenchimento de gradiente, imagem raster ou qualquer objeto
geomtrico.
2 Arraste o objeto at uma paleta de ferramentas e, sem soltar o boto do
mouse, leve o cursor at o local desejado na paleta de ferramentas.
A linha preta indica onde a ferramenta ser posicionada.
3 Solte o boto do mouse.
Barra de ferramentas Padro
Linha de comando: PALETAFERRAMENTAS
Para utilizar uma ferramenta criada a partir de um objeto geomtrico
1 Na paleta de ferramentas, clique na ferramenta objeto geomtrico que
deseja utilizar.
2 Utilize a ferramenta como se tivesse selecionado a opo correspondente
no menu Desenhar ou o boto correspondente na barra de ferramentas
Desenhar, seguindo os prompts da linha de comando.
O objeto geomtrico criado ter as mesmas propriedades da ferramenta
selecionada na paleta de ferramentas.
Barra de ferramentas Padro
Linha de comando: PALETAFERRAMENTAS
26 | Captulo 2 Menus, barras de ferramentas e paletas de ferramentas
Para utilizar uma ferramenta criada a partir de uma cota
1 Na paleta de ferramentas, clique na ferramenta de cota que deseja utilizar.
2 Utilize a ferramenta como se tivesse selecionado a opo correspondente
no menu Cota ou o boto correspondente na barra de ferramentas Cota,
seguindo os prompts da linha de comando.
A cota criada ter o mesmo estilo de cota e as mesmas propriedades da
ferramenta selecionada na paleta de ferramentas.
Barra de ferramentas Padro
Linha de comando: PALETAFERRAMENTAS
Para utilizar uma ferramenta em um menu desdobrvel da ferramenta
1 Na paleta de ferramentas, clique na seta no lado direito da ferramenta
de cota ou ferramenta de objeto geomtrico que deseja utilizar.
2 No menu desdobrvel, selecione uma ferramenta.
3 Utilize a ferramenta como se tivesse selecionado a opo correspondente
em um menu ou o boto correspondente de uma barra de ferramentas,
seguindo os prompts da linha de comando.
O objeto criado ter as mesmas propriedades da ferramenta cujo cone
foi selecionado no menu desdobrvel de ferramenta.
Barra de ferramentas Padro
Linha de comando: PALETAFERRAMENTAS
Para adicionar ou remover um menu desdobrvel da ferramenta
1 Em uma paleta de ferramentas, clique com o boto direito do mouse na
ferramenta de objeto geomtrico ou na ferramenta de cota cujo menu
desdobrvel deseja adicionar ou remover. Clique em Propriedades.
2 Na caixa de dilogos Propriedades de ferramentas, em Comando, clique
na caixa Usar menu desdobrvel.
3 Na lista suspensa, selecione Sim para adicionar um menu desdobrvel
ou No para remover.
Paletas de ferramentas | 27
4 Clique em OK.
OBSERVAO Se o usurio remover o menu desdobrvel de uma ferramenta
e depois adicion-lo novamente, a imagem, o nome e a descrio (dica de
ferramenta) mostrados na paleta de ferramentas de cada ferramenta no
menu desdobrvel no sero precisos. Para corrigir isso, necessrio retornar
a imagem, o nome e a descrio da ferramenta de menu desdobrvel s
configuraes originais. Consulte Para alterar a imagem, o nome e a
descrio de uma ferramenta do menu desdobrvel para as configuraes
padro na pgina 38.
Barra de ferramentas Padro
Linha de comando: PALETAFERRAMENTAS
Para personalizar um menu desdobrvel da ferramenta
1 Em uma paleta de ferramentas, clique com o boto direito do mouse na
ferramenta de objeto geomtrico ou na ferramenta de cota cujo menu
desdobrvel deseja personalizar. Clique em Propriedades.
2 Na caixa de dilogo Propriedades de ferramentas, em Comando, clique
na caixa Opes de menu desdobrvel. Clique no boto [...].
3 Na caixa de dilogo Opes de menu desdobrvel, selecione as
ferramentas que desejar que sejam exibidas no menu desdobrvel. Clique
em OK. (Pelo menos uma ferramenta deve ser selecionada.)
4 Na caixa de dilogo Propriedades da ferramenta, clique em OK.
Barra de ferramentas Padro
Linha de comando: PALETAFERRAMENTAS
Para utilizar uma ferramenta criada a partir de uma hachura
1 Em uma paleta de ferramentas, clique em uma ferramenta de hachura e
arraste-a at um objeto no desenho.
2 Solte o boto do mouse para aplicar a hachura ao objeto.
28 | Captulo 2 Menus, barras de ferramentas e paletas de ferramentas
A hachura criada ter o mesmo estilo e as mesmas propriedades da
ferramenta selecionada na paleta de ferramentas.
Barra de ferramentas Padro
Linha de comando: PALETAFERRAMENTAS
Para utilizar uma ferramenta criada a partir de um preenchimento gradiente
1 Em uma paleta de ferramentas, clique em uma ferramenta de
preenchimento gradiente e arraste-a at um objeto no desenho.
2 Solte o boto do mouse para aplicar o preenchimento gradiente ao objeto.
O preenchimento gradiente criado ter o mesmo estilo e as mesmas
propriedades da ferramenta selecionada na paleta de ferramentas.
Barra de ferramentas Padro
Linha de comando: PALETAFERRAMENTAS
Para utilizar uma ferramenta criada a partir de um bloco, refex ou imagem
raster
1 Na paleta de ferramentas, clique no bloco, refex ou imagem raster que
deseja inserir no desenho.
2 Arraste o bloco, refex ou imagem raster para o local apropriado no
desenho.
3 Solte o boto do mouse para inserir o bloco, refex ou imagem raster.
O bloco, refex ou imagem que for inserido ter as mesmas propriedades
da ferramenta selecionada na paleta de ferramentas.
Barra de ferramentas Padro
Linha de comando: PALETAFERRAMENTAS
Paletas de ferramentas | 29
Para que o ngulo de rotao seja solicitado quando um bloco ou refex for
posicionado a partir de uma paleta de ferramentas
1 Em uma paleta de ferramentas, clique com o boto direito em uma
ferramenta de bloco ou refex. Clique em Propriedades.
2 Na caixa de dilogo Propriedades de ferramentas, em Inserir, clique em
Solicitar rotao.
3 Na lista suspensa, selecione Sim.
4 Clique em OK.
OBSERVAO Quando esta opo for selecionada, o ngulo especificado
em Rotao, na caixa de dilogo Propriedades da ferramenta, ser ignorado.
A solicitao de um ngulo de rotao no ser exibida se voc arrastar o
bloco ou a refex, ou se voc inserir rotate no prompt da linha de comando
da insero inicial.
Barra de ferramentas Padro
Linha de comando: PALETAFERRAMENTAS
Criar e utilizar ferramentas de comando
possvel criar uma ferramenta em uma paleta de ferramentas que execute
um nico comando ou uma seqncia de comandos.
Voc pode adicionar comandos usados com freqncia em uma paleta de
ferramentas. Quando a caixa de dilogo Personalizar estiver aberta, voc poder
arrastar ferramentas de uma barra de ferramentas para uma paleta de
ferramentas.
Depois de adicionar um comando a uma paleta de ferramentas, o usurio
poder clicar na ferramenta para executar o comando. Por exemplo, clicar em
uma ferramenta Salvar em uma paleta de ferramentas salva um desenho da
mesma maneira que o boto Salvar da barra de ferramentas Padro.
possvel tambm criar uma ferramenta que execute uma seqncia de
comandos, uma rotina AutoLISP
ou uma rotina, uma macro VBA ou
aplicativo ou umscript.
30 | Captulo 2 Menus, barras de ferramentas e paletas de ferramentas
Para criar uma ferramenta de comando
1 Certifique-se de que a barra de ferramentas contenha o comando que
desejar adicionar na paleta de ferramentas esteja exibido.
Se a barra de ferramentas requerida no estiver exibida, clique com o
boto direito do mouse em qualquer barra de ferramentas que esteja
exibida e selecione outra barra de ferramentas na lista.
2 Clique com o boto direito do mouse na barra de ttulos de uma paleta
de ferramentas. Clique em Personalizar para abrir a caixa de dilogo
Personalizar.
OBSERVAO Mesmo que voc no venha a fazer modificaes na caixa
de dilogo Personalizar neste procedimento, a caixa precisa ser exibida ao
adicionar ferramentas de comandos em uma paleta de ferramentas.
3 No programa, arraste um comando (boto) de uma barra de ferramentas
para a paleta de ferramentas, sem soltar o boto do mouse, mova o cursor
para o local na paleta onde deseja colocar a ferramenta.
A linha preta indica onde a ferramenta ser posicionada.
4 Solte o boto do mouse.
5 Na caixa de dilogo Personalizar, clique em Fechar.
Linha de comando: PERSONALIZAR
Para criar uma ferramenta de comando que execute comandos mltiplos ou
personalizados (avanado)
1 Clique com o boto direito do mouse na barra de ttulos de uma paleta
de ferramentas. Clique em Personalizar.
2 No programa, arraste um comando de uma barra de ferramentas para a
paleta de ferramentas, sem soltar o boto do mouse, mova o cursor para
o local na paleta onde deseja colocar a ferramenta.
3 Solte o boto do mouse.
4 Na paleta de ferramentas, clique com o boto direito do mouse. Clique
em Propriedades.
5 Na caixa de dilogo Propriedades da ferramenta, altere o nome e a
descrio para um nome e descrio apropriados para a seqncia, rotina
AutoLISP ou script.
6 No Comando, na caixa de dilogo Seqncia de comando, insira uma
seqncia de comandos ou comandos personalizados, como uma rotina
AutoLISP, uma macro ou aplicativo VBA ou um script.
Paletas de ferramentas | 31
7 Clique em OK.
Linha de comando: PERSONALIZAR
Para utilizar uma ferramenta de comando
1 Na paleta de ferramentas, clique na ferramenta de comando que deseja
utilizar.
2 Siga os prompts mostrados na linha de comando.
Alterar as configuraes das paletas de
ferramentas
As opes e configuraes para paletas de ferramentas podem ser acessadas a
partir de menus de atalho exibidos quando voc clicar com o boto direito
em diferentes reas da janela Paletas de ferramentas.
Essas configuraes incluem:
Auto-ocultar. A janela Paleta de ferramentas pode automaticamente ser
sobreposta ao abrir ou pode ser ocultada (denominado comportamento de
sobreposio) quando o cursor move sobre a barra de ttulos na janela Paleta
de ferramentas.
Transparncia. A Paleta de ferramentas pode se tornar transparente para
que no se sobreponha aos objetos sob a mesma.
32 | Captulo 2 Menus, barras de ferramentas e paletas de ferramentas
Visualizaes. O estilo de exibio e tamanho dos cones em uma paleta
de ferramentas poder ser alterado.
A janela Paletas de ferramentas pode ser encaixada na extremidade direita ou
esquerda da janela do aplicativo. Pressione a tecla CTRL para impedir que a
janela Paletas de ferramentas seja encaixada enquanto voc a movimenta.
As configuraes da paleta de ferramentas so salvas com seu perfil.
Para alterar o comportamento de sobreposio da janela Paletas de
ferramentas
Clique no boto Auto-ocultar na parte inferior da barra de ttulo da janela
Paletas de ferramentas.
Comportamento de sobreposio est ativado.
Comportamento de sobreposio est desativado.
Paletas de ferramentas | 33
OBSERVAO O comportamento de sobreposio apenas est disponvel quando
a janela Paletas de ferramentas est desencaixada.
Para alterar a transparncia da janela Paletas de ferramentas
1 Clique com o boto direito do mouse na barra de ttulos da janela Paleta
de ferramentas. Clique em Transparncia.
2 Na caixa de dilogo Transparncia, ajuste o nvel de transparncia da
janela Paletas de ferramentas. Clique em OK.
OBSERVAO A transparncia apenas est disponvel quando a janela
Paletas de ferramentas est desencaixada.
Para alterar o estilo de exibio de cones na janela Paletas de ferramentas
1 Clique com o boto direito do mouse em uma rea em branco na janela
Paleta de ferramentas. Clique em Opes de exibio.
2 Na caixa de dilogo Opes de visualizao, clique na opo de exibio
de cones que voc deseja definir. Tambm possvel alterar o tamanho
dos cones.
3 Clique na caixa de listagem sob Aplicar para, e a seguir selecione Paleta
de ferramenta atual ou em Todas paletas de ferramentas.
4 Clique em OK.
Controlar as propriedades das ferramentas
possvel alterar as propriedade de qualquer ferramenta em uma paleta de
ferramenta.
Quando uma ferramenta estiver em uma paleta de ferramentas, ser possvel
alterar as propriedades. Por exemplo, voc pode alterar a escala de insero de
um bloco ou o ngulo de um padro de hachura.
34 | Captulo 2 Menus, barras de ferramentas e paletas de ferramentas
Para alterar essas propriedades de ferramentas, clique com o boto direito do
mouse em uma ferramenta e clique em Propriedades no menu de atalho para
exibir a caixa de dilogo Propriedades de ferramentas. A caixa de dilogo
Propriedades de ferramentas tem as seguintes categorias de propriedades:
Propriedades de insero ou padro. Propriedades de controle especficas
de objeto como escala, rotao ou ngulo.
Propriedades gerais. Sobrepe as definies atuais de propriedades de
desenho como camada, cor e tipo de linha.
possvel expandir e recolher as categorias de propriedades, clicando nos
botes de setas.
Atualizar o cone de uma ferramenta
O cone para um bloco, refex ou imagem de raster de uma paleta de ferramentas
no atualizado automaticamente se as definies dele forem alteradas. Se
voc alterar a definio para um bloco, xref, ou imagem raster, poder atualizar
o cone ao clicar com o boto direito do mouse na ferramenta na paleta e
selecionar Atualizar imagem de ferramenta. Voc precisa salvar o desenho
antes de poder atualizar a imagem de ferramenta.
Como alternativa, voc pode excluir a ferramenta e, em seguida, substitu-la
utilizando o DesignCenter
.
Paletas de ferramentas | 35
Especificar sobreposies para propriedades de ferramentas
Em alguns casos, possvel atribuir sobreposies de propriedades especficas
para uma ferramenta. Por exemplo, voc pode posicionar uma hachura
automaticamente em uma camada pr-especificada, independentemente da
configurao da camada atual. Esse recurso pode poupar tempo e reduzir erros
por meio da configurao automtica de propriedades durante a criao de
determinados objetos.
A caixa de dilogo Propriedades da ferramenta fornece reas para cada possvel
sobreposio de propriedades.
As sobreposies de propriedades de camada afetam a cor, o tipo de linha, a
espessura de linha, o estilo de plotagem e a plotagem. As sobreposies de
propriedades de camada so resolvidas da seguinte maneira:
Se uma camada estiver ausente no desenho, ela ser automaticamente
criada.
Se a camada na qual voc est adicionando um contedo estiver desativada
ou congelada, ela ser temporariamente ativada ou descongelada.
Para exibir as propriedades de uma ferramenta em uma paleta de ferramentas
1 Em uma paleta de ferramenta, clique com o boto direito do mouse em
uma ferramenta. Clique em Propriedades.
2 Na caixa de dilogo Propriedades da ferramenta, utilize a barra de rolagem
para visualizar todas as propriedades da ferramenta.
Tambm possvel redimensionar a caixa de dilogo Propriedades da
ferramenta arrastando uma aresta, ou expandir e recolher as categorias
de propriedades clicando nos botes de setas duplas.
3 Clique em OK.
Para alterar a propriedade de uma ferramenta em uma paleta de ferramentas
1 Em uma paleta de ferramenta, clique com o boto direito do mouse em
uma ferramenta. Clique em Propriedades.
2 Na caixa de dilogo Propriedades da ferramenta, clique em qualquer
propriedade na lista de propriedades e especifique o novo valor ou
configurao.
As propriedades listadas na categoria Insero ou Padro controlam
propriedades especficas de objetos, como escala, rotao e ngulo.
36 | Captulo 2 Menus, barras de ferramentas e paletas de ferramentas
As propriedades listadas na categoria Geral sobrepem as configuraes
de propriedades atuais de um desenho, como camada, cor e tipo de
linha.
A Escala auxiliar para uma ferramenta bloco ou hachura sobrepe a
configurao de escala regular quando a ferramenta utilizada. (Uma
escala auxiliar multiplica a configurao da escala atual pela escala de
plotagem ou pela escala de cotas.)
Tambm possvel redimensionar a caixa de dilogo Propriedades da
ferramenta arrastando uma aresta, ou expandir e recolher as categorias
de propriedades clicando nos botes de seta.
3 Clique em OK.
OBSERVAO Se o usurio especificar uma imagem, nome ou descrio
para uma ferramenta que possua um menu desdobrvel, tal imagem, nome
e descrio sero exibidos na paleta de ferramentas de cada ferramenta no
menu desdobrvel. Para retornar a imagem, o nome e a descrio da
ferramenta do menu desdobrvel s suas configuraes padro, deixe em
branco as caixas correspondentes na caixa de dilogo Propriedades da
ferramenta.
Barra de ferramentas Padro
Linha de comando: PALETASFERRAM
Para atualizar a imagem de uma ferramenta de bloco em uma paleta de
ferramenta
1 Em uma paleta de ferramenta, clique com o boto direito do mouse em
uma ferramenta.
2 Clique em Atualizar imagem de ferramenta.
OBSERVAO Voc precisa salvar o desenho antes de poder atualizar a
imagem de ferramenta.
Barra de ferramentas Padro
Linha de comando: PALETASFERRAM
Paletas de ferramentas | 37
Para alterar a imagem de uma ferramenta em uma paleta de ferramentas
1 Em uma paleta de ferramenta, clique com o boto direito do mouse em
uma ferramenta.
2 Clique em Propriedades.
3 Na caixa de dilogo Propriedades de ferramenta, clique com o boto
direito do mouse na rea Imagem. Clique em Especificar imagem.
OBSERVAO Em AutoCAD, esta opo est disponvel somente para objeto
geomtrico, dimenso e ferramentas de comandos.
4 Na caixa de dilogo Selecionar arquivo de imagem, localize o arquivo de
imagem que deseja utilizar.
5 Clique em Abrir para inserir a nova imagem.
6 Na caixa de dilogo Propriedades da ferramenta, clique em OK.
OBSERVAO Se o usurio especificar uma imagem para uma ferramenta
que possua um menu desdobrvel, tal imagem ser exibida na paleta de
ferramentas de cada ferramenta no menu desdobrvel. Para retornar as
imagens da ferramenta do menu desdobrvel s suas imagens padro,
consulte Para alterar a imagem, o nome e a descrio de uma ferramenta
do menu desdobrvel para as configuraes padro na pgina 38.
Barra de ferramentas Padro
Linha de comando: PALETASFERRAM
Para alterar a imagem, o nome e a descrio de uma ferramenta do menu
desdobrvel para as configuraes padro
1 Em uma paleta de ferramenta, clique com o boto direito do mouse em
uma ferramenta. Clique em Propriedades.
2 Na caixa de dilogo Propriedades de ferramenta, clique com o boto
direito do mouse na rea da imagem. Clique em Excluir imagem.
3 Clique na caixa Nome e exclua o texto.
4 Clique na caixa Descrio e exclua o texto.
5 Clique em OK.
38 | Captulo 2 Menus, barras de ferramentas e paletas de ferramentas
OBSERVAO Para retornar a imagem, o nome e a descrio da ferramenta
do menu desdobrvel s suas configuraes padro, deixe em branco as
caixas Imagem, Nome e Descrio na caixa de dilogo Propriedades da
ferramenta.
Barra de ferramentas Padro
Linha de comando: PALETASFERRAM
Personalizar as paletas de ferramentas
possvel adicionar ferramentas a uma paleta de ferramentas utilizando vrios
mtodos.
Voc pode criar novas paletas de ferramentas utilizando o boto Propriedades
na barra de ttulo da janela Paletas de ferramentas. Adicione ferramentas a
uma paleta de ferramentas utilizando os seguintes mtodos:
Arraste qualquer um dos seguintes para sua paleta de ferramentas: objetos
geomtricos como linhas, crculos e polilinhas; dimenses; hachuras;
preenchimento de gradiente; blocos; xrefs; imagens raster.
Arrastar desenhos, blocos e hachuras no DesignCenter at a paleta de
ferramentas. Os desenhos adicionados a uma paleta de ferramentas so
inseridos como blocos quando arrastados at o desenho de destino.
Com a caixa de dilogo Personalizar, o usurio pode arrastar comandos
para uma paleta de ferramentas, da mesma maneira que pode adicion-los
a uma barra de ferramentas.
Utilize os comandos Recortar, Copiar e Colar para mover ou copiar
ferramentas entre duas paletas de ferramentas.
Criar uma guia de paleta de ferramentas com contedo predefinido, clicando
com o boto direito do mouse em uma pasta, um arquivo de desenho ou
um bloco na visualizao em rvore do DesignCenter e, em seguida, clicando
em Criar paleta de ferramentas no menu de atalho.
Paletas de ferramentas | 39
OBSERVAO Se um arquivo de desenho de origem de uma ferramenta de
bloco, refex ou imagem raster for movido para uma pasta diferente, ser necessrio
modificar a ferramenta que faz referncia ao arquivo clicando nela com o boto
direito do mouse e, na caixa de dilogo Propriedades da ferramenta, especificando
a nova pasta do arquivo de origem.
Uma vez as ferramentas estejam colocadas na paleta de ferramentas, voc pode
reorganiz-las ao arrast-las e classificando-as. Voc tambm pode adicionar
linhas de texto e separadoras paleta de ferramentas.
Uma guia de paleta de ferramentas pode ser movida para cima ou para baixo
na lista de guias a partir do menu de atalho da paleta de ferramentas ou a
partir da guia Paletas de ferramentas da caixa de dilogo Personalizar. De forma
semelhante, possvel excluir paletas de ferramentas que no so mais
necessrias. As paletas de ferramentas excludas sero perdidas a menos que
sejam salvas primeiro por meio da exportao para um arquivo. Voc pode
controlar o caminho para as suas paletas de ferramentas na guia Arquivos da
caixa de dilogo Opes. Esse caminho pode apontar para uma localizao de
rede compartilhada.
40 | Captulo 2 Menus, barras de ferramentas e paletas de ferramentas
Paleta de ferramentas de somente leitura
Se um arquivo de paleta de ferramentas estiver definido com um atributo
somente leitura, um cone de cadeado ser exibido em um canto inferior da
paleta de ferramentas. Isso indica que no possvel modificar a paleta de
ferramentas, exceto alterar as suas configuraes de exibio e reorganizar os
cones.
Para aplicar um atributo de somente leitura em uma paleta de ferramentas,
clique com o boto direito do mouse no arquivo (ATC) da paleta de ferramentas
no seguinte local: C:\documents and settings\<nome do usurio>\application
data\autodesk\AutoCAD 2006\r16.2\enu\support\ToolPalette\Palettes. No menu
de atalho, clique em Propriedades. Na guia Geral, selecione Somente leitura
e clique em OK.
Para criar uma paleta de ferramentas a partir de uma pasta ou um desenho
1 Se o DesignCenter j no estiver aberto, clique no menu
Ferramentas DesignCenter.
2 Na rea de contedo ou na visualizao em rvore do DesignCenter,
clique com o boto direito do mouse em uma pasta, um arquivo de
desenho ou um bloco. Clique em Criar paleta de ferramentas.
criada uma nova paleta de ferramentas contendo todos os blocos e
todas as hachuras na pasta ou desenho selecionado.
Barra de ferramentas Padro
Linha de comando: ADC
Para adicionar texto em uma paleta de feramentas
1 Clique com o boto direito do mouse em uma rea em branco na janela
Paleta de ferramentas. Clique em Adicionar texto.
2 Na caixa de texto, adicione o texto que desejar exibir na janela.
3 Se necessrio, arraste o texto para o local apropriado na janela.
Barra de ferramentas Padro
Linha de comando: PALETASFERRAM
Paletas de ferramentas | 41
Para adicionar uma linha separadora em uma paleta de ferramentas
1 Clique com o boto direito do mouse em uma rea em branco na janela
Paleta de ferramentas. Clique em Adicionar separador.
2 Se necessrio, arraste o separador para o local apropriado na janela.
Barra de ferramentas Padro
Linha de comando: PALETASFERRAM
Para classificar itens em uma paleta de ferramentas
Clique com o boto direito do mouse em uma rea em branco na janela
Paleta de ferramentas. Clique em Classificar por Nome ou Calssificar
por Tipo.
OBSERVAO Os itens so classificados em ordem, por texto, separador e
ferramenta.
Barra de ferramentas Padro
Linha de comando: PALETASFERRAM
Organizar paletas de ferramentas
possvel organizar paletas de ferramentas em grupos e especificar qual grupo
de paletas de ferramentas exibido.
Por exemplo, se houver vrias paletas de ferramentas que contenham padres
de hachura, ser possvel criar um grupo chamado Padres de hachura. Em
seguida ser possvel adicionar a esse grupo todas as paletas de ferramentas
que contenham padres de hachura. Ao definir o grupo Padro de hachura
como o grupo atual, sero exibidas somente as paletas de ferramentas que
foram adicionadas ao grupo.
Para criar um grupo de paletas de ferramentas
1 Clique com o boto direito do mouse na barra de ttulos de uma paleta
de ferramentas. Clique em Personalizar.
42 | Captulo 2 Menus, barras de ferramentas e paletas de ferramentas
2 Na caixa de dilogo Personalizar, guia Paleta de ferramentas, em Grupos
de paletas, clique com o boto direito do mouse na rea inferior em
branco. Clique em Novo grupo.
Se no houver nenhum grupo listado na rea Grupos de paletas, o usurio
poder criar um grupo arrastando uma paleta de ferramentas da rea
Paletas de ferramentas para a rea Grupos de paletas.
3 Digite um nome para o grupo de paletas de ferramentas.
4 Clique em Fechar.
Linha de comando: PERSONALIZAR
Para adicionar uma paleta de ferramentas a um grupo de paletas de
ferramentas
1 Clique com o boto direito do mouse na barra de ttulos de uma paleta
de ferramentas. Clique em Personalizar.
2 Na caixa de dilogo Personalizar, guia Paleta de ferramentas, arraste uma
paleta de ferramentas da rea Paleta de ferramentas para um grupo na
rea Grupos de paletas.
3 Clique em Fechar.
Linha de comando: PERSONALIZAR
Para remover uma paleta de ferramentas de um grupo de paletas de
ferramentas
1 Clique com o boto direito do mouse na barra de ttulos de uma paleta
de ferramentas. Clique em Personalizar.
2 Na caixa de dilogo Personalizar, guia Paleta de ferramentas, em Grupos
de paletas, clique com o boto direito do mouse no nome da Paleta de
ferramentas que desejar remover. Clique em Remover.
possvel tambm arrastar a paleta de ferramentas para a rea Paletas
de ferramentas para remov-la de um grupo.
3 Clique em Fechar.
Linha de comando: PERSONALIZAR
Para exibir um grupo de paletas de ferramentas
1 Clique com o boto direito do mouse na barra de ttulos de uma paleta
de ferramentas.
Paletas de ferramentas | 43
2 Clique no nome do grupo de paleta de ferramentas que desejar que seja
exibido.
possvel tambm especificar o grupo de paletas de ferramentas que deseja
exibir usando a caixa de dilogo Personalizar. Na guia Paleta de ferramentas,
em Grupos de paletas, clique com o boto direito do mouse que desejar que
seja exibido. Clique em Definir atual.
Linha de comando: PERSONALIZAR
Para excluir um grupo de paletas de ferramentas
1 Clique com o boto direito do mouse na barra de ttulos de uma paleta
de ferramentas. Clique em Personalizar.
2 Na caixa de dilogo Personalizar, guia Paleta de ferramentas, em Grupos
de paletas, clique com o boto direito do mouse no nome da Paleta de
ferramentas que desejar excluir. Clique em Excluir.
OBSERVAO No possvel excluir um grupo de paletas de ferramentas
se ele estiver definido como o grupo atual. Para excluir um grupo que esteja
definido como o grupo atual, necessrio primeiramente definir outro grupo
como o atual.
3 Clique em Fechar.
Linha de comando: PERSONALIZAR
Para excluir todos os grupos de paletas de ferramentas
1 Clique com o boto direito do mouse na barra de ttulos de uma paleta
de ferramentas. Clique em Todas as paletas.
OBSERVAO necessrio exibir todas as paletas de ferramentas de modo
que nenhum grupo de paletas de ferramentas seja definido como o grupo
atual.
2 Clique com o boto direito do mouse na barra de ttulos de uma paleta
de ferramentas. Clique em Personalizar.
3 Na caixa de dilogo Personalizar, guia Paleta de ferramentas, em Grupos
de paletas, clique com o boto direito do mouse em um grupo de paleta
de ferramentas. Clique em Excluir.
4 Repita a etapa 3 at que todos os grupos de paletas de ferramentas tenham
sido excludos.
44 | Captulo 2 Menus, barras de ferramentas e paletas de ferramentas
5 Quando terminar, clique em Fechar.
Linha de comando: PERSONALIZAR
Para renomear um grupo de paletas de ferramentas
1 Clique com o boto direito do mouse na barra de ttulos de uma paleta
de ferramentas. Clique em Personalizar.
2 Na caixa de dilogo Personalizar, guia Paleta de ferramentas, em Grupos
de paletas, clique com o boto direito do mouse no nome da Paleta de
ferramentas que desejar renomear. Clique em Renomear.
3 Digite o novo nome para o grupo de paletas de ferramentas.
4 Clique em Fechar.
Linha de comando: PERSONALIZAR
Para reorganizar grupos de paletas de ferramentas
1 Clique com o boto direito do mouse na barra de ttulos de uma paleta
de ferramentas. Clique em Personalizar.
2 Na caixa de dilogo Personalizar, guia Paleta de ferramentas, em Grupos
de paletas, clique em um grupo de paleta de ferramentas e arraste-o para
a nova posio.
Quaisquer outros grupos de paletas de ferramentas contidos no grupo
que for movido tambm sero movidos.
3 Clique em Fechar.
OBSERVAO No possvel arrastar um grupo de paletas de ferramentas
para um grupo contido nele.
Linha de comando: PERSONALIZAR
Para criar um grupo de paletas de ferramentas dentro de outro grupo
1 Clique com o boto direito do mouse na barra de ttulos de uma paleta
de ferramentas. Clique em Personalizar.
2 Na caixa de dilogo Personalizar, guia Paleta de ferramentas, em Grupos
de paletas, clique com o boto direito do mouse no grupo da paleta de
ferramentas qual deseja adicionar o novo grupo. Clique em Novo grupo.
3 Digite um nome para o novo grupo de paletas de ferramentas.
Paletas de ferramentas | 45
4 Clique em Fechar.
Linha de comando: PERSONALIZAR
Para copiar e colar uma paleta de ferramentas de um grupo para outro
1 Clique com o boto direito do mouse na barra de ttulos de uma paleta
de ferramentas.
2 Na caixa de dilogo Personalizar, guia Paleta de ferramentas, em Grupos
de paletas, selecione a Paleta de ferramentas que desejar copiar.
3 Pressione CTRL enquanto arrasta a paleta de ferramentas selecionada
para outro grupo.
Ao soltar o boto do mouse, uma cpia da paleta de ferramentas ser
exibida no novo local.
4 Clique em Fechar.
Linha de comando: PERSONALIZAR
Para alterar a ordem das paletas de ferramentas exibidas em um grupo
1 Clique com o boto direito do mouse na barra de ttulos de uma paleta
de ferramentas. Clique em Personalizar.
2 Na caixa de dilogo Personalizar, guia Paleta de ferramentas, em Grupos
de paletas, arraste uma Paleta de ferramentas para o novo local neste
grupo de paleta de ferramentas.
3 Clique em Fechar.
Linha de comando: PERSONALIZAR
Para alterar a ordem das paletas de ferramentas exibidas quando todas elas
forem exibidas
1 Clique com o boto direito do mouse na barra de ttulos de uma paleta
de ferramentas. Clique em Personalizar.
2 Na caixa de dilogo Personalizar, guia Paleta de ferramentas, em Paleta
de ferramentas, arraste uma paleta de ferramentas para o local que desejar.
Quando todas as paletas de ferramentas forem exibidas, elas sero
mostradas na ordem em que aparecem nesta lista.
3 Clique em Fechar.
Linha de comando: PERSONALIZAR
46 | Captulo 2 Menus, barras de ferramentas e paletas de ferramentas
Para exibir todas as paletas de ferramentas
Clique com o boto direito do mouse na barra de ttulos de uma paleta de
ferramentas. Clique em Todas as paletas.
Salvar e compartilhar paletas de
ferramentas
Salve e compartilhe uma paleta de ferramentas exportando-a ou importando-a
como um arquivo de paleta de ferramentas.
possvel salvar e compartilhar uma paleta de ferramentas exportando-a ou
importando-a como um arquivo de paleta de ferramentas. Importe e exporte
uma paleta de ferramentas na guia Paletas de ferramentas da caixa de dilogo
Personalizar. Os arquivos de paleta de ferramentas apresentam uma extenso
de arquivo .xtp.
As Paletas de ferramentas somente podem ser usadas na verso do AutoCAD
na qual foram criadas. Por exemplo, voc no pode usar uma Paleta de
ferramentas que foi criada no AutoCAD 2006 no AutoCAD 2005.
O caminho padro para arquivos de paleta de ferramentas definido na guia
Arquivos da caixa de dilogo Opes, em Localizaes de arquivos de paletas
de ferramentas.
Os grupos de paletas de ferramentas ficam gravados em perfis.
Se voc enviar paletas de ferramentas a algum que use AutoCAD LT, lembre-se
de que algumas ferramentas criadas no AutoCAD no funcionam da mesma
forma no AutoCAD LT. Veja as restries a seguir:
A propriedade cor das ferramentas que usam uma cor diferente de uma cor
do AutoCAD Color Index (ACI) se transformam em PorCamanda no
AutoCAD LT.
Ferramentas de preenchimento gradiente mudam para ferramentas de
hachura no AutoCAD LT.
Ferramentas de imagem raster no funcionam no AutoCAD LT.
OBSERVAO Se um arquivo de paleta de ferramentas estiver definido com um
atributo somente leitura, um cone de cadeado ser exibido em um canto inferior
da paleta de ferramentas. Isso indica que no possvel modificar a paleta de
ferramentas, exceto alterar as suas configuraes de exibio e reorganizar os
cones.
Paletas de ferramentas | 47
Consulte tambm:
Salvando e restaurando perfis na pgina 96
Barras de ferramentas
Utilize os botes nas barras de ferramentas para iniciar comandos, exibir barras
de ferramentas desdobrveis e dicas de ferramentas. possvel exibir ou ocultar,
encaixar e redimensionar as barras de ferramentas.
As barras de ferramentas contm botes que iniciam comandos. Quando voc
move o mouse ou o dispositivo apontador sobre um boto da barra de
ferramentas, a dica de ferramenta exibe o nome desse boto. Botes com um
pequeno tringulo no canto inferior direito so barras de ferramentas de menus
desdobrveis que contm comandos relacionados. Com o cursor sobre o cone,
mantenha pressionado o boto esquerdo do mouse at que a barra de
ferramentas do menu desdobrvel aparea.
A barra de ferramentas Padro no topo da rea de desenho exibido por padro.
Essa barra de ferramentas semelhante s encontradas nos programas do
Microsoft
Office. Ela contm comandos do AutoCAD utilizados com
freqncia, como PROPRIEDADES, PAN e ZOOM, bem como comandos padro
do Microsoft Office, como Novo, Abrir e Salvar.
Exibir ou ocultar, encaixar e redimensionar barras de ferramentas
O AutoCAD exibe inicialmente diversas barras de ferramentas:
Padro, barra de ferramentas
Barra de ferramentas Estilos
Barra de ferramentas Camadas
Barra de ferramentas Propriedades
Barra de ferramentas Desenhar
Barra de ferramentas 'Modificar'
possvel exibir ou ocultar essas ou outras barras de ferramentas. Voc pode
tambm criar suas prprias barras de ferramentas.
Uma barra de ferramentas pode ser flutuante ou encaixada. Uma barra de
ferramentas flutuante pode estar em qualquer lugar da rea de desenho da
janela, e voc pode arrast-la para outro lugar, redimension-la ou encaix-la.
Uma barra de ferramentas encaixada fica fixa em qualquer extremidade da
rea de desenho. Voc pode mover uma barra de ferramentas encaixada
arrastando-a para uma nova posio de encaixe.
48 | Captulo 2 Menus, barras de ferramentas e paletas de ferramentas
Consulte tambm:
Personalizar barras de ferramentas no Guia de personalizao
Para exibir uma barra de ferramentas
1 Clique com o boto direito do mouse em qualquer barra de ferramentas
e clique em uma barra de ferramentas no menu de atalho.
Para encaixar uma barra de ferramentas
1 Posicione o cursor no nome da barra de ferramentas ou em qualquer
rea livre e mantenha pressionado o boto do seu dispositivo apontador.
2 Arraste a barra de ferramentas para um local na parte superior, inferior
ou em uma das laterais da rea de desenho.
3 Quando o contorno da barra de ferramentas aparecer na rea de encaixe,
solte o boto selecionador.
Para colocar uma barra de ferramentas em uma regio de encaixe sem
encaix-la, mantenha pressionada a tecla CTRL enquanto arrasta essa
barra.
Para desencaixar uma barra de ferramentas
1 Posicione o cursor sobre as barras duplas no final da barra de ferramentas
e mantenha pressionado o boto do seu dispositivo apontador.
2 Arraste a barra de ferramentas da sua posio de encaixe e solte o boto.
Para redimensionar uma barra de ferramentas
1 Posicione o cursor na extremidade de uma barra de ferramentas flutuante
at que o cursor mude para uma seta dupla horizontal ou vertical.
2 Mantenha pressionado o boto e mova o cursor at que a barra de
ferramentas esteja no formato que voc quer.
Para fechar uma barra de ferramentas
1 Se a barra de ferramentas estiver encaixada, desencaixe-a.
2 Clique no boto Fechar no canto superior direito da barra de ferramentas.
Barras de ferramentas | 49
A barra de menus
Voc pode utilizar um dos diversos mtodos existentes para exibir menus
suspensos da barra de menus, alm de poder especificar menus alternativos.
Os menus esto disponveis na barra de menus localizada na parte superior
da rea de desenho do AutoCAD.
Voc pode especificar menus a serem exibidos no programa ao personalizar
um arquivo CUI e caregando-o no programa.
Consulte tambm:
Criar menus pull-down e menus de atalho no Guia de personalizao
Para utilizar um menu
Escolha um dos seguintes mtodos:
Na barra de menu, clique um nome de menu para exibir uma lista de opes.
No menu suspenso, clique em uma opo ou use a SETA PARA BAIXO para
mover o cursor para baixo e, em seguida, pressione ENTER.
Pressione ALT e pressione a tecla da letra sublinhada no nome do menu;
em seguida, pressione a letra sublinhada no nome da opo. Por exemplo,
para abrir um novo desenho, pressione ALT e a letra A para abrir o menu
Arquivo; em seguida, pressione N para Novo.
Menus de atalho
Exibir um menu de atalho para acesso rpido a comandos relevantes sua
atividade atual.
Exiba diferentes menus de atalho ao clicar com o boto direito em reas
diferentes da tela, incluindo
Na rea de desenho com ou sem quaisquer objetos selecionados
Na rea de desenho durante um comando
Dentro das janelas de texto ou de comando
Em reas e cones do DesignCenter
Nas reas e no texto no Editor de texto posicionado
Em uma barra de ferramentas ou paleta de ferramentas
Nas guias de layout ou Modelo
50 | Captulo 2 Menus, barras de ferramentas e paletas de ferramentas
Na barra de status ou nos botes da barra de status
Em algumas caixas de dilogos
Os menus de atalho geralmente incluem opes para
Repetir o ltimo comando acionado
Cancelar o comando atual
Exibir uma lista de entrada recente pelo usurio
Cortar, copiar e colar da rea de transferncia
Selecionar uma opo de comando diferente
Exibir uma caixa de dilogo, como Opes ou Personalizar
Desfazer o ltimo comando inserido
possvel personalizar o comportamento de clicar com o boto direito do
mouse para deteco de hora, permitindo que um rpido clique com o boto
direito do mouse tenha o mesmo efeito de pressionar a tecla ENTER e que um
clique mais demorado com o boto direito do mouse exiba um menu de atalho.
Menus de atalho podem ser personalizados usando um arquivo de
personalizao (CUI). O arquivo CUI principal denominado como acad.cui
por padro.
Consulte tambm:
Criar submenus no Guia de personalizao
Para exibir um menu de atalho
1 No prompt de Comando, mova o cursor sobre uma rea, um recurso ou
um cone.
2 Clique com o boto direito do mouse ou pressione o boto equivalente
no dispositivo apontador.
Um menu de atalho relevante posio do cursor exibido. Se um ou
mais objetos estiverem selecionados quando voc clicar com o boto
direito na rea de desenhos, um menu de atalho orientado para edio
ser exibido. Voc pode tambm exibir um menu de atalho durante PAN
ou ZOOM.
Para desativar menus de atalho na rea do desenho
1 Clique no menu Ferramentas Opes.
Menus de atalho | 51
2 Na caixa de dilogo Opes, guia preferncias do usurio, em
Comportamento padro do Windows, limpe Menus de atalho na rea
do desenho.
3 Para controlar os menus de atalho Padro, Editar e Comandos,
individualmente, selecione Menus de atalho na rea do desenho. Clique
com o boto direito do mouse em Personalizao.
4 Na caixa de dilogo Personalizao com o boto direito do mouse, em
Modo padro ou Modo edio, selecione uma das seguintes opes para
controlar o que acontece quando voc clica com o boto direito do mouse
na rea do desenho e nenhum comando est em andmento:
Repetir o ltimo comando. Repete o ltimo comando. A seleo
desta opo desativa os menus de atalho Padro e Editar. Clicar com
o boto direito do mouse equivale a pressionar ENTER.
Menu de atalho. Exibe o menu de atalho Padro ou Editar.
5 Em Modo de comando, selecione uma das opes a seguir para determinar
o que acontecer quando voc clicar com o boto direito do mouse na
rea do desenho enquanto um comando estiver em andamento:
Enter . Desativa o menu de atalho Comandos. Clicar com o boto
direito do mouse equivale a pressionar ENTER.
Menu de atalho: Sempre ativado . Exibe o menu de atalho
Comandos.
Menu de atalho: ativado quando opes de comandos
estiverem presentes . Exibe o menu de atalho Comandos somente
quando as opes estiverem atualmente disponveis no prompt
Comandos. Em um prompt de comando, as opes ficam contidas
entre colchetes. Se nenhuma opo estiver disponvel, o clique com
o boto direito do mouse equivaler a pressionar ENTER.
Alm de ativar e desativar os menus de atalho Padro, Editar e Comando,
voc tambm pode personalizar as suas opes. Por exemplo, voc pode
adicionar opes no menu de atalho Editar para serem exibidas apenas
quando os crculos estiverem selecionados.
Para ativar o comportamento de clicar com o boto direito do mouse para
deteco de hora
1 Clique no menu Ferramentas Opes.
2 Na caixa de dilogo Opes, guia Preferncias do usurio, em
Comportamento padro do Windows, clique com o boto direito do
mouse em Personalizao.
52 | Captulo 2 Menus, barras de ferramentas e paletas de ferramentas
3 Na caixa de dilogo Personalizar o boto direito, selecione Ativar ao
de clicar com o boto direito para deteco de hora.
possvel especificar a durao do clique mais demorado. O padro
250 milissegundos
4 Clique em Aplicar e fechar.
5 Na caixa de dilogo Opes, clique em OK.
Linha de comando: OPCOES
Para controlar a exibio de cones e notificaes na bandeja da barra de
status
1 Clique na seta da extremidade direita da barra de status e, em seguida,
clique em Configuraes da bandeja.
2 Na caixa de dilogo Configuraes da bandeja, marque ou desmarque
as seguintes opes de exibio:
Exibe os cones do Servios. Exibe a bandeja na parte inferior direita
da barra de status e exibe os cones do servio. Quando essa opo
estiver desmarcada, a bandeja no exibida.
Exibe Notificaes dos Servios. Exibe notificaes dos servios
como o Centro de Comunicaes. Quando a opo Exibir cones de
servios est desmarcada, essa opo no fica disponvel.
3 Se a opo Exibir notificaes de servios estiver selecionada, defina um
tempo para a exibio de uma notificao ou selecione Exibir at fechar.
4 Clique em OK.
Menu de atalho: Clique com o boto direito do mouse em uma rea vazia da
barra de status. Clique em Configuraes de bandeja.
Linha de comando: CONFIGURAESBANDEJA
Para controlar a exibio de botes na barra de status
Clique na seta da extremidade direita da barra de status e clique em qualquer
nome de boto para alterar a exibio.
Os itens ao lado de uma marca de seleo so exibidos na barra de status.
Menu de atalho: Clique com o boto direito do mouse em uma rea vazia da
barra de status. Clique em um nome de boto.
Menus de atalho | 53
Para controlar a exibio de coordenadas na barra de status
Clique na seta da extremidade direita da barra de status e clique em , em
seguida, clique em Valores de coordenadas do cursor.
Os itens ao lado de uma marca de seleo so exibidos na barra de status.
Menu de atalho: Clique com o boto direito do mouse em uma rea vazia da
barra de status. Clique em Valores de coordenadas do cursor.
Para controlar a exibio de entrada recente
1 No prompt Comando, insira modoentradahistrico.
2 Insira uma soma de um ou mais dos seguintes valores:
0. Nenhum histrico com entrada recente exibido.
1. Histrico com entrada recente exibido na linha de comando com
acesso atravs da teclas Seta acima e Seta abaixo.
2. Histrico com entrada recente exibido no menu de atalho.
4. Histrico com entrada recente para todos comandos na sesso atual
exibido no menu de atalho.
8. Marcadores para entrada recente de locais de pontos so exibidos
no desenho.
O valor padro 15.
3 (Opcional) No prompt Comando, insira cmdentradahistricomax.
4 Insira um valor para controlar quantos valores nicos inseridos no prompt
so lembrados e disponveis para serem exibidos como entrada recente.
O menu Snap a objeto
Especifica um snap a objeto de maneira rpida e conveniente a partir de um
menu de atalho.
O menu Snap a objeto exibido na posio do cursor quando voc pressiona
SHIFT e clica com o boto direito do mouse ou equivalente em outro dispositivo
apontador.
O menu Snap a objeto padro relaciona snaps a objetos e opes de
rastreamento. Se voc desejar alterar as opes, poder modificar um arquivo
de personalizao. O arquivo principal de personalizao entegue com o
produto o acad.cui.
54 | Captulo 2 Menus, barras de ferramentas e paletas de ferramentas
Consulte tambm:
Criar menus pull-down e menus de atalho no Guia de personalizao
Para exibir o menu Snap a objeto
1 Insira qualquer comando que solicite a especificao de um ponto. Por
exemplo, digite linha.
2 No prompt Especificar primeiro ponto, pressione SHIFT e clique com o
boto direito.
O menu Snap a objeto exibido e voc pode clicar em uma opo de
snap a objeto.
Criar seu prprio menu e grupos de barras de
ferramentas
Criar seu prprio menu e grupos de barras de ferramentas em uma rea de
trabalho.
Voc pode identificar barras de ferramentas e menus especficas s tarefas para
cada rea de trabalho que criar ou usar.
Para obter mais informaes sobre como as barras de ferramentas e menus
interagem com reas de trabalho, consulte Usar reas de trabalho na pgina
97 e Personalizar espaos de trabalho no Guia de Personalizao.
Criar seu prprio menu e grupos de barras de ferramentas | 55
56
A janela de comandos
Os comandos, variveis de sistema, opes, mensagens e
prompts so exibidos em uma janela encaixvel e
redimensionvel chamadajanela de comandos. A linha inferior
da janela de comandos chamada de linha de comando. A
linha de comando exibe a operao em andamento e oferece
uma viso interna do que o programa est fazendo
exatamente.
3
Neste captulo
Inserindo comandos na linha
de comandos
Inserindo variveis de sistema
na linha de comandos
Navegando e editando na
janela de comandos
Alternando entre caixas de
dilogo e a linha de comandos
Estacionar, Redimensionar e
Ocultar a janela Comandos
Inserindo comandos na linha de comandos
Os comandos podem ser inseridos pelo teclado. Alguns comandos tambm
tm nomes abreviados chamados abreviaturas de comandos.
Para inserir um comando usando o teclado, digite o nome completo do
comando na linha de comando e pressione ENTER ou BARRA DE ESPAO.
OBSERVAO Quando a Entrada dinmica est definida apara exibir prompts
dinmicos, voc poder inserir muitos comandos em dicas de ferramentas junto
ao cursor.
Alguns comandos tm tambm nomes abreviados. Por exemplo, ao invs de
inserir linha para iniciar o comandoLINHA, voc poder inserir l. Nomes
abreviados de comandos so denominados aliases de comandos e so definidos
no arquivo acad.pgp.
Para definir suas prprias abreviaturas de comandos, consulte Criar
abreviaturas de comando no Guia de personalizao.
Para encontrar um comando, voc pode digitar uma letra na linha de comando
e pressionar TAB para varrer todos os comandos que iniciam com esta letra.
Pressione ENTER ou BARRA DE ESPAO. Reiniciar um comando recentemente
utilizado ao clicar com o boto direito do mouse na linha de comando.
Especificao das opes de comandos
Quando voc insere comandos na linha de comando, ver um conjunto de
opes ou um caixa de dilogo. Por exemplo, quando voc digita circulo no
prompt Comando, a seguinte solicitao exibida:
Especificar o centro do crculo ou [3P/2P/Ttr (tan tan raio)]:
Voc pode especificar o ponto de centro tanto ao informar coordenadas X,Y
como ao usar o dispositivo apontador para clicar em um ponto na tela.
Para selecionar uma opo diferente, entre as letras maisculas em uma das
opes entre colchetes. Voc pode digitar letras maisculas ou minsculas.
Por exemplo, para selecionar a opo trs pontos (3P), digite 3p.
Executando comandos
Para executar comandos, pressione BARRA DE ESPAO ou ENTER, ou clique
com o boto direito do seu dispositivo apontador depois de digitar os nomes
dos comandos ou respostas aos prompts. As instrues na Ajuda pressupem
essa etapa e no do instrues especficas para voc pressionar ENTER depois
de cada entrada.
58 | Captulo 3 A janela de comandos
Repetindo e cancelando comandos
Para repetir um comando que voc acabou de usar, pressione ENTER ou
SPACEBAR, ou clique com o boto direito do seu dispositivo apontador no
prompt Comando.
Voc tambm pode repetir um comando digitando multiplo, um espao e o
nome do comando, como no exemplo a seguir:
Comando: crculo mltiplo
Para cancelar um comando em andamento, pressione ESC.
Interrompendo um comando com outro comando ou varivel de sistema
Muitos comandos pode ser usados de forma transparente; ou seja, eles podem
ser inseridos na linha de comando enquanto voc usa outro comando.
Comandos transparentes freqentemente alteram configuraes de desenho
ou opes de exibio, por exemplo, GRADE ou ZOOM. Na Referncia de
Comandos, os comandos transparentes so designados por um apstrofo antes
do nome do comando.
Para usar um comando no modo transparente, clique no respectivo boto na
barra de ferramentas ou digite um apstrofo (') antes de digitar o comando
em qualquer prompt. Na linha de comando, a conveno de maior do que
(>>) precedem prompts que so exibidos para comandos transparentes. Depois
que tiver completado um comando transparente, o comando original
retomado. No exemplo a seguir, voc ativa a grade pontilhada e a define com
intervalos de uma unidade enquanto desenha uma linha, e depois continua
desenhando a linha.
Comando: linha
Especificar primeiro ponto: 'grade
>>Especificar espao de grade (X) ou [ON/OFF/Snap/Aspecto] <0,000>: 1
Retomando o comando LINHA
Especificar primeiro ponto:
Comandos que no selecionam objetos, criam novos objetos ou terminam a
sesso de desenho podem, em geral, ser usados de modo transparente.
Alteraes feitas em caixas de dilogo que voc abriu no modo transparente
no podem ter efeito at que o comando interrompido seja executado.
Semelhantemente, se voc redefine uma varivel de sistema transparentemente,
o novo valor no pode ter efeito at que voc reinicie o comando seguinte.
Consulte tambm:
Adicionar teclas de atalho e teclas de sobreposio temporria no Guia de
personalizao
Inserindo comandos na linha de comandos | 59
Para copiar uma comando que voc usou recentemente
1 Clique com o boto direito do mouse na linha de comando. Clique em
Histrico recente.
2 Clique no comando que desejar usar.
Inserindo variveis de sistema na linha de
comandos
Variveis de sistema so definies que controlam como certos comandos
funcionam.
Elas podem ativar ou desativar modos como Snap, Grade ou Orto. Elas podem
definir escalas padres para padres de hachuras. Elas podem armazenar
informaes sobre o desenho atual e sobre a configurao do programa.
Algumas vezes voc utiliza uma varivel de sistema para alterar uma
configurao. Outras vezes voc usa uma varivel de sistema para exibir o
status atual.
Por exemplo, a varivel de sistema GRIDMODE ativa e desativa a exibio da
grade pontilhada quando voc altera o valor. Neste caso, a varivel de sistema
GRIDMODE funcionalmente equivalente ao comando GRADE. DATE uma
varivel de sistema somente leitura que armazena a data atual. Voc pode
exibir esse valor, mas no pode alter-lo.
Voc pode examinar ou alterar uma definio de varivel de forma
transparente, isto , enquanto usa um outro comando. Entretanto, novos
valores podem fazer efeito somente depois que o comando interrompido for
finalizado.
Para alterar a definio de uma varivel de sistema:
1 No prompt Comando, insira o nome da varivel de sistema. Por exemplo,
entre GRIDMODE para alterar a definio da grade.
2 Para alterar o status de GRIDMODE, insira 1 para ativado ou 0 para
desativado. Para reter o valor atual da varivel de sistema, pressione
ENTER.
Para obter uma lista completa de variveis de sistema
1 No prompt Comando, insira defvar.
2 No prompt Nome da varivel, digite ?
60 | Captulo 3 A janela de comandos
3 No prompt Digitar varivel(is) a relacionar, pressione ENTER.
Linha de comando: DEFVAR
Navegando e editando na janela de comandos
Voc pode editar textos na janela de comandos para corrigir ou repetir
comandos.
Use as teclas padres:
SETAS ACIMA, ABAIXO, ESQUERDA e DIREITA
INS, DEL
PAGE UP, PAGE DOWN
HOME, END
BACKSPACE
Voc pode repetir qualquer comando usado na sesso atual ao varrer os
comandos na janela Comandos com a SETA ACIMA e SETA ABAIXO e
pressionado ENTER. Por padro, se voc pressionar CTRL+C o texto destacado
copiado para a rea de transferncia. A combinao de teclas CTRL+V cola
o texto da rea de transferncia na janela de texto ou janela de comandos.
Se voc clicar com o boto dieito do mouse na janela Comandos ou na janela
Texto, um menu de atalho exibido, do qual poder acessar os seis comandos
mais recentemente usados, copiar texto selecionado ou todo o histrico do
comando, colar texto e acessar a caixa de dilogo Opes.
Para a maioria dos comandos, a linha de comando com duas ou trs linhas
de prompts anteriores, chamada de histrico de comandos, suficiente para
visualizar e editar. Para ver mais do que uma linha de histrico de comandos,
voc pode rolar atravs do histrico ou redimensionar a janela de comandos
arrastando sua borda. Para comandos com sada de texto, tais como LISTA,
uma janela de comandos maior pode ser necessria, ou a janela de texto poder
ser utilizada se voc pressionar F2.
Utilizando a janela de texto
A janela de texto uma janela semelhante janela de comandos na qual voc
pode inserir comandos e visualizar prompts e mensagens. A janela Texto exibe
o histrico completo do comando para a sesso atual de trabalho. Use a janela
de texto para visualizar sadas extensas de comandos como LISTA, que exibe
informaes detalhadas sobre os objetos selecionados. Para mover para a frente
Navegando e editando na janela de comandos | 61
e para trs no histrico de comandos, voc pode clicar as setas de rolagem na
borda direita da janela.
Pressione SHIFT com uma tecla para destacar texto. Por exemplo, pressione
SHIFT+HOME na janela de texto para destacar todo o texto desde a posio
do cursor at o comeo da linha.
Para copiar todo o texto na janela de texto para a rea de transferncia, utilize
o comando COPIARHIST.
Consulte tambm:
Estacionar, Redimensionar e Ocultar a janela Comandos na pgina 64
Usar a Entrada dinmica na pgina 364
Para exibir a janela de texto
Na rea de desenho, pressione F2.
A janela Texto exibida na frente da rea do desenho.
Linha de comando: TELATEXTO
Para fechar a janela de texto:
Na janela de texto, pressione F2.
A janela de texto fechada. Voc tambm pode fechar a janela de texto
utilizando os controles padro do Windows.
Linha de comando: TELAGRAFICO
Para copiar o texto da janela de texto na linha de comando:
1 Se a janela de texto no for exibida, pressione F2 para exibi-la.
2 Selecione o texto a ser copiado.
3 Clique com o boto direito do mouse na janela Comandos ou na janela
Texto. Clique em Colar na linha de comando.
O texto copiado para a rea de transferncia e a seguir colado na linha
de comando. Aps voc pressionar ENTER, os comandos so executados
em seqncia, como um script. possvel tambm utilizar CTRL+C e
CTRL+V para copiar e colar o texto.
Linha de comando: COPIARAT, COLARAT
62 | Captulo 3 A janela de comandos
Alternando entre caixas de dilogo e a linha
de comandos
Voc pode exibir os prompts na linha de comando ao invs de usar uma caixa
de dilogo ou retornar. Essa opo particularmente til quando voc utiliza
scripts.
Algumas funes esto disponveis tanto na linha de comando quanto em
uma caixa de dilogo. Em muitos casos, possvel inserir um hfen antes do
comando para suprimir a caixa de dilogo e, em vez disso, exibir prompts na
linha de comando. Por exemplo, digitando camada na linha de comando
exibe o Gerenciador de propriedades de camada. Digitando -camada na linha
de comando exibe as opes equivalentes de linha de comando. Suprimir a
caixa de dilogo til para compatibilidade com verses anteriores do
AutoCAD e para utilizar arquivos de script. Podem existir pequenas diferenas
entre as opes na caixa de dilogo e as disponveis na linha de comando.
Essas variveis de sistema tambm podem afetar a apresentao das caixas de
dilogo:
ATTDIA controla se INSERIR utiliza uma caixa de dilogo para entrada do
valor de atributos.
CMDNAMES exibe o nome (em ingls) do comando atualmente ativo e do
comando transparente
EXPERT controla se determinadas caixas de dilogo de advertncia sero
exibidas.
FILEDIA controla a exibio de caixas de dilogo usadas com comandos
que lm e gravam arquivos. Por exemplo, se FILEDIA for definida como 1,
SALVARCOMO exibir a caixa de dilogo Salvar desenho como. Se FILEDIA
for definida como 0, SALVARCOMO exibir prompts na linha de comando.
Os procedimentos contidos nesta documentao pressupem que FILEDIA
est definida como 1. Mesmo quando FILEDIA estiver definida como 0,
voc poder exibir uma caixa de dilogo de arquivo inserindo um til (~) no
primeiro prompt.
FILEDIA e EXPERT so teis quando utilizadas com scripts para a execuo de
comandos.
Para usar a verso linha de comando de um comando
Para a maioria dos comandos, insira um sinal de menos (-) na frente do
comando.
Alternando entre caixas de dilogo e a linha de comandos | 63
Para caixas de dilogo de abertura e salvamento de arquivos, defina a varivel
de sistema FILEDIA como 0.
Estacionar, Redimensionar e Ocultar a janela
Comandos
Para realocar e redimensionar a janela de comandos, arraste-a ou utilize a barra
de diviso, de acordo com a sua necessidade. Para ocultar a janela Comandos,
clique na Linha de comando no menu Ferramentas.
Por padro, a janela de comandos est encaixada. A janela de comando
ancorada da mesma largura que a janela do AutoCAD. Se o texto que voc
entrou tornar-se mais largo que a largura da linha de comando, a janela salta
para a frente da linha de comando para mostrar o texto completo da linha.
Voc pode redimensionar a janela verticalmente, arrastando a barra de diviso,
que se encontra localizada na lateral superior da janela quando ela estiver
encaixada na parte inferior, e na lateral inferior da janela quando ela estiver
encaixada no topo.
Desencaixe a janela de comandos, arrastando-a para fora da regio de encaixe.
Voc pode mover a janela de comandos flutuante para qualquer lugar na janela
e redimensionar sua largura e altura com o dispositivo apontador.
Encaixe a janela de comando arrastando-a at que ela esteja sobre as regies
do topo ou inferior da janela do AutoCAD.
Oculte a linha de comando ao clicar no menu Ferramentas Linha de
comando (ou pressione CTRL+9). Quando voc oculta a linha de comando,
ainda poder inserir comandos. No entanto, alguns comandos e variveis do
sistema retornam valores na linha de comando, portanto, voc poder desejar
exibir a linha de comando nestes casos Para exibir a linha de comando quando
estiver oculta, clique no menu Ferramentas Linha de comando (ou pressione
CTRL+9).
OBSERVAO Para obter informaes sobre as opes de exibio (como
auto-ocultar ou transparncia) para janelas estacionveis, consulte Controlar o
tamanho, local e aparncia de janelas estacionveis no tpico Definido as opes
de interface na pgina 88.
Para flutuar a janela de comandos:
Clique na ala mvel na extremidade esquerda da janela de comandos
encaixada a arraste essa janela para fora da regio de encaixe, at que ela
64 | Captulo 3 A janela de comandos
apresente um contorno cheio. Solte-a na rea de desenho da janela do
AutoCAD.
Para deixar a janela de comandos flutuante transparente:
1 Clique com o boto direito do mouse na janela flutuante de comando.
Clique em Transparncia.
2 Na caixa de dilogo Transparncia, mova o controle deslizante para a
esquerda para deixar a janela de comandos menos transparente e para a
direita para deix-la mais transparente.
A faixa varia de opaco a transparente. Quando a opo Desativar
transparncia de todas as paletas for selecionada, a janela de comandos
no poder ficar transparente.
Para encaixar a janela de comandos
Clique na barra de ttulo e arraste a janela de comandos at que ela esteja
sobre a regio de encaixe superior ou inferior da janela do AutoCAD.
Para redimensionar a janela de comandos quando ela estiver encaixada
1 Posicione o cursor sobre a barra de diviso horizontal de modo que o
cursor aparea como uma linha dupla e setas.
2 Arraste a barra divisria verticalmente at que a janela de comando tenha
o tamanho que voc quer que ela tenha.
Para ocultar a janela Comandos
No menu Ferramentas, clique na Linha de comando.
OBSERVAO Alguns comandos e variveis do sistema retornam valores na
linha de comando, portanto, voc poder desejar exibir a linha de comando
nestes casos. Para exibir a linha de comando quando estiver oculta, pressione
CTRL+9 ou clique no menu Ferramentas Linha de comando.
Estacionar, Redimensionar e Ocultar a janela Comandos | 65
66
DesignCenter
Com o DesignCenter,, possvel organizar o acesso aos blocos,
hachuras, refexs e outros contedos de desenho. Voc pode
arrastar o contedo de qualquer desenho de origem para o
seu desenho atual. Pode arrastar desenhos, blocos e hachuras
para uma paleta de ferramentas. Os desenhos de origem
podem estar em seu computador, em um local da rede ou em
um site da Web. Alm disso, se voc tem mltiplos desenhos
abertos, pode utilizar o DesignCenter para acelerar seu
processo de desenho, copiando e colando outros contedos,
tais como definies de camada, layouts e estilos de texto,
entre desenhos.
4
Neste captulo
Viso geral do DesignCenter
Entendendo a janela do
DesignCenter
Acessando o contedo com o
DesignCenter
Adicionando contedo com o
DesignCenter
Recuperando contedo da
Web com o DesignCenter
on-line
Viso geral do DesignCenter
Com o DesignCenter, voc pode:
Procurar o contedo de desenho, tais como bibliotecas de desenhos ou
smbolos em seu computador, em uma unidade da rede ou em uma pgina
da Web
Visualizar tabelas de definio para objetos nomeados, tais como blocos e
camadas, em qualquer arquivo de desenho e, em seguida, inserir, anexar
ou copiar e colar as definies no desenho atual
Atualizar (redefinir) uma definio de bloco
Criar atalhos para desenhos, pastas e localizaes da Internet que voc
acessa freqentemente
Adicionar contedo (como refexs, blocos e hachuras) a um desenho
Abrir arquivos de desenho em uma nova janela
Arrastar desenhos, blocos e hachuras para uma paleta de ferramentas, para
prtico o acesso
Entendendo a janela do DesignCenter
Voc pode controlar o tamanho, a localizao e a aparncia do DesignCenter.
A organizao da janela do DesignCenter
A janela do DesignCenter est dividida na visualizao em rvore, no lado
esquerdo, e na rea de contedo, no lado direito. Utilize a visualizao em
rvore para pesquisar fontes de contedo e exibi-lo na rea de contedo. Utilize
a rea de contedo para adicionar itens a um desenho ou a uma paleta de
ferramentas.
A janela do DesignCenter desencaixada exibida conforme mostrado.
68 | Captulo 4 DesignCenter
Abaixo da rea de contedo, voc tambm pode exibir uma visualizao ou
uma descrio de um desenho, bloco, padro de hachura ou refex selecionados.
Uma barra de ferramentas no topo da janela fornece diversas opes e
operaes.
Controlar o tamanho, localizao e aparncia do DesignCenter
Voc pode controlar o tamanho, a localizao e a aparncia do DesignCenter.
Redimensione o DesignCenter, arrastando a barra entre a rea de contedo
e a visualizao em rvore, ou arrastando uma borda, como voc faria com
qualquer outra janela.
Encaixe o DesignCenter arrastando-o sobre a regio de encaixe direita ou
esquerda da janela do AutoCAD
, at que ele se ajuste posio de
encaixe. Voc tambm pode encaixar a janela do DesignCenter clicando
duas vezes em sua barra de ttulos.
Desencaixe o DesignCenter, arrastando a rea sobre a barra de ferramentas
da regio de docagem. Pressionar CTRL ao arrastar evita o encaixe.
Altere o comportamento de sobreposio automtica do DesignCenter
clicando no boto Auto-ocultar na barra de ttulo do DesignCenter.
Se a opo de sobreposio do DesignCenter estiver ativada, a visualizao em
rvore e a rea de contedo do DesignCenter desaparecero quando voc
mover o cursor para fora da janela do DesignCenter, deixando somente a barra
de ttulo. Quando voc mover o cursor sobre a barra de ttulo, a janela do
DesignCenter ser restaurada.
Existem vrias opes disponveis no menu de atalho que exibido quando
voc clica com o boto direito do mouse na barra de ttulo do DesignCenter.
Entendendo a janela do DesignCenter | 69
A barra de ferramentas do DesignCenter
A barra de ferramentas do DesignCenter controla a navegao e a exibio de
informaes na visualizao em rvore e na rea de contedo. Para obter
informaes sobre esses botes, consulte o comando ADC. As mesmas opes
de navegao e exibio esto disponveis no menu de atalho. Clique com o
boto direito do mouse na rea de contedo do DesignCenter.
Para alterar o comportamento de sobreposio do DesignCenter:
1 Se o DesignCenter j no estiver aberto, clique no menu Ferramentas
DesignCenter.
2 Clique com o boto direito do mouse na barra de ttulos do DesignCenter.
Clique em Auto-ocultar.
Se a opo de sobreposio do DesignCenter estiver ativada, a visualizao
em rvore e a rea de contedo do DesignCenter desaparecero quando
voc mover o cursor para fora da janela do DesignCenter, deixando
somente a barra de ttulo. Quando voc mover o cursor sobre a barra de
ttulo, a janela do DesignCenter ser restaurada.
Barra de ferramentas Padro
Linha de comando: ADC
Para impedir o encaixe do DesignCenter:
1 Se o DesignCenter j no estiver aberto, clique no menu Ferramentas
DesignCenter.
2 Clique o boto do mouse e mantenha-o pressionado sobre a barra de
ttulo do DesignCenter. Pressione CTRL enquanto move o mouse.
Barra de ferramentas Padro
Linha de comando: ADC
Para exibir e ocultar a visualizao em rvore do DesignCenter:
1 Se o DesignCenter j no estiver aberto, clique no menu Ferramentas
DesignCenter.
70 | Captulo 4 DesignCenter
2 Na barra de ferramentas do DesignCenter, clique em Alternar visualizao
em rvore.
Barra de ferramentas Padro
Linha de comando: ADC
Menu de atalho: Clique o boto direito do mouse no plano de fundo da rea
de contedo e clique em rvore.
Acessando o contedo com o DesignCenter
A visualizao em rvore na parte esquerda da janela do DesignCenter e as
quatro guias do DesignCenter ajudam a localizar e carregar o contedo na
rea de contedo .
Guia Pastas
A guia Pastas exibe a hierarquia dos cones de navegao, incluindo:
Redes e computadores
Endereos da Web (URLs)
Unidades de disco de computadores
Pastas
Desenhos e arquivos de apoio relacionados
Refexs, layouts, estilos de hachura e objetos nomeados, incluindo blocos,
camadas, tipos de linha, estilos de texto, estilos de cota e estilos de plotagem
dentro de um desenho
Clique em um item na visualizao em rvore para exibir seu contedo na
rea de contedo. Clique no sinal de mais (+) ou menos (-) para exibir e ocultar
os nveis adicionais na hierarquia. Para exibir nveis mais profundos de um
item, clique duas vezes nele. Clicar com o boto direito do mouse na
Acessando o contedo com o DesignCenter | 71
visualizao em rvore exibe um menu de atalho com diversas opes
relacionadas.
Guias Desenhos abertos, Histrico e DC on-line
As guias Desenhos abertos, Histrico e DC on-line fornecem mtodos
alternativos de localizao de contedo.
Abrir desenhos. Exibe uma lista dos desenhos atualmente abertos. Clique
em um arquivo de desenho e, em seguida, clique em uma das tabelas de
definies da lista para carregar o contedo na rea de contedo.
Histrico. Exibe uma lista dos arquivos anteriormente abertos com o
DesignCenter. Clique duas vezes em um arquivo de desenho na lista para
navegar at ele na visualizao em rvore da guia Pastas e carregar o
contedo na rea de contedo.
DC On-line. Fornece o contedo da pgina da web do DesignCenter On-line.
incluindo blocos, bibliotecas de smbolos, contedo do fabricante e catlogos
on-line.
Indicando contedo utilizado com freqncia
O DesignCenter fornece uma soluo para localizao de contedos que voc
precisa acessar com rapidez e regularidade. Tanto a visualizao em rvore
quanto a rea de contedo incluem opes que ativam uma pasta chamada
Favoritos. A pasta Favoritos pode conter atalhos para contedos em unidades
de disco locais ou de rede, assim como em localidades da Internet.
Quando voc seleciona um desenho, pasta ou outro tipo de contedo e escolhe
Adicionar a favoritos, um atalho para aquele item adicionado na pasta
Favoritos. O arquivo ou pasta original no movido; na realidade, todos os
atalhos que voc cria so armazenados na pasta Favoritos. Os atalhos salvos
na pasta Favoritos podem ser movidos, copiados ou excludos, utilizando o
Windows
Explorer.
Para alterar a fonte do contedo exibido no DesignCenter:
1 Se o DesignCenter j no estiver aberto, clique no menu Ferramentas
DesignCenter.
2 N a janela DesignCenter, clique em uma das seguintes guias:
Pastas Relaciona as unidades de disco locais e de rede.
Desenhos abertos. Lista os desenhos que esto atualmente abertos.
Histrico. Lista as ltimas 20 localidades acessadas pelo DesignCenter.
DC on-line. Exibe contedo on-line da Web.
72 | Captulo 4 DesignCenter
Barra de ferramentas Padro
Linha de comando: ADC
Para alterar a pasta do boto Inicial no DesignCenter:
1 Se o DesignCenter j no estiver aberto, clique no menu Ferramentas
DesignCenter.
2 Na visualizao em rvore do DesignCenter, navegue at a pasta que
deseja definir como inicial.
3 Clique com o boto direito do mouse na pasta. Clique em Definir como
principal.
Quando voc clicar no boto Inicial, o DesignCenter automaticamente
carregar esta pasta.
Barra de ferramentas Padro
Linha de comando: ADC
Para adicionar itens a pasta Favoritos no DesignCenter
1 Se o DesignCenter j no estiver aberto, clique no menu
Ferramentas DesignCenter.
2 Clique com o boto direito do mouse na visualizao da rvore ou rea
de contedo do DesignCenter. Clique em Adicionar em favoritos.
Barra de ferramentas Padro
Linha de comando: ADC
Para exibir o contedo da pasta Favoritos no DesignCenter
1 Se o DesignCenter j no estiver aberto, clique no menu Ferramentas
DesignCenter.
Acessando o contedo com o DesignCenter | 73
2 No DesignCenter, clique no boto Favoritos.
Quando estiver trabalhando na visualizao em rvore, voc poder
utilizar a guia Pastas para navegar para a pasta Favoritos.
Barra de ferramentas Padro
Linha de comando: ADC
Para organizar sua pasta Favoritos do DesignCenter:
1 Se o DesignCenter j no estiver aberto, clique no menu Ferramentas
DesignCenter.
2 No DesignCenter, clique no boto Favoritos.
3 Clique com o boto direito do mouse no segundo plano da rea de
contedo. Clique em Organizar favoritos.
A pasta Favoritos da Autodesk ser aberta em uma janela.
Barra de ferramentas Padro
Linha de comando: ADC
Adicionando contedo com o DesignCenter
A parte direita da janela do DesignCenter opera no contedo exibido.
Clicar duas vezes em um item da rea de contedo exibe sucessivos nveis de
detalhe. Por exemplo, clicar duas vezes na imagem de um desenho exibe vrios
cones, incluindo um cone para blocos. Clicar duas vezes no cone Blocos
exibe imagens de cada bloco no desenho.
Adicionando contedo a um desenho
Voc pode adicionar contedo da rea de contedo ao seu desenho atual
utilizando vrios mtodos:
Arraste um item da rea grfica de um desenho para adicion-lo utilizando
as configuraes padro, se existirem.
74 | Captulo 4 DesignCenter
Clique com o boto direito do mouse em um item na rea de contedo
para exibir um menu de atalho com vrias opes.
Clique duas em um bloco para exibir a caixa de dilogo Inserir; clique duas
vezes em uma hachura para exibir a caixa de dilogo Hachura de limite e
preenchimento.
Voc pode visualizar contedos grficos tais como um desenho, refexs ou
blocos na rea de contedo e pode exibir uma descrio de texto, se disponvel.
Atualizando definies de bloco com o DesignCenter
Ao contrrio das refexs, quando o arquivo de origem de uma definio de
bloco for alterado, as definies de bloco nos desenhos que contm esse bloco
no sero atualizadas automaticamente. Com o DesignCenter, voc decide se
uma definio de bloco deve se atualizada no desenho atual. O arquivo de
origem de uma definio de bloco pode ser um arquivo de desenho ou um
bloco aninhado em um desenho da biblioteca de smbolos.
No menu de atalho (exibido quando voc clica com o boto direito do mouse
em um bloco ou arquivo de desenho na rea de contedo), clique em Redefinir
apenas ou Inserir e redefinir para atualizar o bloco selecionado.
Abrindo desenhos com o DesignCenter
Com o DesignCenter, voc pode abrir um desenho na rea de contedo
utilizando o menu de atalho, pressionando CTRL enquanto arrasta um desenho
ou arrastando um cone de desenho para qualquer local fora da rea grfica
de uma rea de desenho. O nome do desenho adicionado lista do histrico
do DesignCenter para rpido acesso nas sesses futuras.
Adicionando itens do DesignCenter a uma paleta de ferramentas
Voc pode adicionar desenhos, blocos e hachuras do DesignCenter paleta
de ferramentas atual.
Na rea de contedo do DesignCenter, voc pode arrastar um ou mais itens
para a paleta de ferramentas atual.
Na visualizao em rvore do DesignCenter, voc pode clicar com o boto
direito do mouse e, no menu de atalho, crie uma nova paleta de ferramentas
a partir da pasta atual, do arquivo de desenho ou do cone de bloco.
Ao adicionar desenhos a uma paleta de ferramentas, eles sero inseridos como
blocos quando voc arrast-los para o desenho atual.
OBSERVAO Voc pode selecionar vrios blocos ou hachuras na rea de
contedo para adicion-los a uma paleta de ferramentas.
Adicionando contedo com o DesignCenter | 75
Para criar uma paleta de ferramentas com contedo o DesignCenter:
1 Se o DesignCenter j no estiver aberto, clique no menu
Ferramentas DesignCenter.
2 Efetue uma das operaes a seguir:
Clique com o boto direito do mouse em uma visualizao da rvore
do DesignCenter. Clique em Criar paleta de ferramentas. A nova paleta
de ferramentas contm os desenhos, blocos ou hachuras do item
selecionado.
Clique com o boto direito do mouse no segundo plano da rea de
contedo do DesignCenter. Clique em Criar paleta de ferramentas. A
nova paleta de ferramentas contm os desenhos, blocos ou hachuras
da rea de contedo do DesignCenter.
Clique com o boto direito do mouse em um desenho na visualizao
de rvore ou rea de contedo do DesignCenter, Clique em Criar
paleta de ferramentas ou blocos. A nova paleta de ferramentas contm
os blocos do desenho selecionado.
Voc pode arrastar desenhos, blocos ou hachuras adicionais da rea de
contedo do DesignCenter para a paleta de ferramentas.
Barra de ferramentas Padro
Linha de comando: ADC
Para carregar a rea de contedo a partir da caixa de dilogo Pesquisar do
DesignCenter:
1 Se o DesignCenter j no estiver aberto, clique no menu
Ferramentas DesignCenter.
2 No DesignCenter, utilize um dos seguintes mtodos:
Arraste o item da lista de resultados da pesquisa at a rea de contedo.
Clique duas vezes no item na lista de resultados da pesquisa.
Clique com o boto direito do mouse na lista de resultados de pesquisa.
Clique em Carregar na rea de contedo.
3 Na rea de contedo do DesignCenter, clique duas vezes no cone Blocos.
Barra de ferramentas Padro
76 | Captulo 4 DesignCenter
Linha de comando: ADC
Para carregar a rea de contedo do DesignCenter com uma biblioteca de
smbolos:
1 Se o DesignCenter j no estiver aberto, clique no menu Ferramentas
DesignCenter.
2 Na barra de ferramentas do DesignCenter, clique em Inicial.
3 Na rea de contedo, clique duas vezes no desenho da biblioteca de
smbolos que deseja carregar no DesignCenter e, em seguida, clique duas
vezes no cone Blocos.
A biblioteca de smbolos que voc selecionou foi carregada na rea de
contedo do DesignCenter.
OBSERVAO Voc pode definir qualquer pasta que contenha desenhos da
biblioteca de smbolos como suas pasta inicial. Se a sua pasta inicial for definida
com um caminho diferente, navegue at uma pasta que contenha desenhos da
biblioteca de smbolos e clique com o boto direito do mouse na pasta. Clique
em Definir como principal.
Barra de ferramentas Padro
Linha de comando: ADC
Para carregar a rea de contedo do DesignCenter com padres de hachura:
1 Se o DesignCenter j no estiver aberto, clique no menu Ferramentas
DesignCenter.
2 Na barra de ferramentas do DesignCenter, clique em Pesquisar.
3 Na caixa de dilogo Pesquisar, clique em Procurar por caixa. Clique em
Arquivos de padro de hachura.
4 Na guia Arquivos de padro de hachura, na caixa Procurar nome, digite
*.
5 Escolha Pesquisar agora.
Adicionando contedo com o DesignCenter | 77
6 Clique duas vezes em um dos arquivos de padres de hachura
encontrados.
O arquivo de padres de hachura selecionado ser carregado no
DesignCenter.
Barra de ferramentas Padro
Linha de comando: ADC
Para abrir um desenho a partir do DesignCenter:
1 Se o DesignCenter j no estiver aberto, clique no menu Ferramentas
DesignCenter.
2 No DesignCenter, execute um dos seguintes procedimentos:
Clique com o boto direito do mouse no cone de desenho na rea de
contedo do DesignCenter. Clique em Abrir janela aplicativo.
Pressione CTRL e arraste o cone de desenho da rea de contedo do
DesignCenter para a rea de desenho.
Arraste o cone de desenho da rea de contedo do DesignCenter para
qualquer local fora da rea de desenho da janela do aplicativo. (Se
voc arrastar o cone de desenho para a rea de desenho, ser criado
um bloco no desenho atual.)
Barra de ferramentas Padro
Linha de comando: ADC
Para atualizar uma definio de bloco com o DesignCenter:
1 Se o DesignCenter j no estiver aberto, clique no menu Ferramentas
DesignCenter.
2 Clique com o boto direito do mouse em um bloco na rea de contedo
do DesignCenter. Clique em Somente redefinir ou inserir e redefinir.
OBSERVAO Se a origem do bloco que voc deseja atualizar for um arquivo
de desenho completo e no uma definio de bloco em um arquivo de
78 | Captulo 4 DesignCenter
desenho, clique com o boto direito do mouse no cone de desenho na rea
de contedo do DesignCenter. Clique em Inserir como bloco.
Barra de ferramentas Padro
Linha de comando: ADC
Recuperando contedo da Web com o
DesignCenter on-line
O DesignCenter on-line fornece acesso ao contedo pr-desenhado, como
blocos, bibliotecas de smbolos, contedo do fabricante e catlogos on-line.
Viso geral do DesignCenter on-line
O DesignCenter on-line fornece acesso ao contedo pr-desenhado, como
blocos, bibliotecas de smbolos, contedo do fabricante e catlogos on-line.
Este contedo pode ser utilizado em aplicativos de design comuns para ajud-lo
a criar os seus desenhos.
Para acessar o DesignCenter on-line, clique na guia DC on-line no
DesignCenter. Quando a janela DesignCenter on-line for aberta, voc poder
pesquisar, procurar e fazer download de contedo a ser utilizado em seu
desenho.
Recuperando contedo da Web com o DesignCenter on-line | 79
Na janela DesignCenter On-line, dois painis so exibidosum painel direito
e um painel esquerdo. O painel direito chamado de rea de contedo. A rea
de contedo exibe os itens ou pastas selecionados no painel esquerdo. O painel
esquerdo pode exibir uma das quatro seguintes visualizaes:
Listagem de categorias. Exibe as pastas contendo bibliotecas de peas
padro, contedo especfico do fabricante e websites agregadores de
contedo.
Procurar. Procura por contedo on-line. Voc pode consultar itens
utilizando seqncias de caracteres de procura booleanas ou de mltiplas
palavras.
Configuraes. Controla quantas categorias e itens so exibidos em cada
pgina na rea de contedo como resultado de uma pesquisa ou navegao
em pasta.
Colees. Especifica os tipos de contedo especficos do assunto que so
exibidos no DesignCenter On-line.
Escolha a visualizao clicando no cabealho, na parte superior do painel
esquerdo.
80 | Captulo 4 DesignCenter
Depois de selecionar uma pasta no painel esquerdo, todo o seu contedo ser
carregado na rea de contedo. Voc pode selecionar um item na rea de
contedo para carreg-lo na rea de visualizao. Voc pode fazer o download
de itens arrastando-os da rea de visualizao para o seu desenho ou paleta de
ferramentas ou salvando-os em seu computador.
OBSERVAO Se a guia DC on-line no estiver disponvel no DesignCenter e
voc quiser acessar o DesignCenter on-line, consulte o seu administrador de rede
ou de CAD.
Privacidade no DesignCenter on-line
O DesignCenter on-line um recurso interativo que deve estar conectado
Internet para fornecer contedo e informaes. Toda vez que for estabelecida
conexo com o DesignCenter on-line, ele enviar informaes Autodesk
para retornar informaes corretas. Todas as informaes so enviadas
anonimamente, para manter sua privacidade.
As seguintes informaes so enviadas Autodesk:
Nome do produto. O nome do produto no qual voc est usando o
DesignCenter On-line
Nmero de verso do produto. A verso do produto
Idioma do produto. A verso do idioma do produto
Identificador de nmero aleatrio. O DesignCenter On-line atribui um
identificador de nmero aleatrio para cada pessoa que usa o recurso. Este
identificador utilizado para manter as visualizaes Colees e
Configuraes toda vez que o DesignCenter on-line for utilizado.
A Autodesk compila estatsticas utilizando as informaes enviadas do
DesignCenter on-line para monitorar como ele est sendo utilizado e como
pode ser melhorado. A Autodesk ir manter as informaes fornecidas ou
coletadas de acordo com a poltica de privacidade publicada da Autodesk,
disponvel em http://www.autodesk.com/privacy.
Ativando ou desativando a guia DC on-line
O Utilitrio de controle do gerenciador CAD ativa e desativa a guia DC on-line
no DesignCenter. Informaes sobre como usar este utilitrio est disponvel
ao instalar e executar o mesmo, e a seguir clicando em Ajuda na janela do
utilitrio CAD Manager Control.
Para instalar o Utilitrio de controle do gerenciador CAD
1 Insira o CD ou DVD, e clique com o boto direito do mouse em setup.exe.
Recuperando contedo da Web com o DesignCenter on-line | 81
2 No Navegador de Mdia, guia Instalao em rede, em Instalar ferramentas
adicionais, clique em Autodesk CAD Manager Tools 2,0.
3 Em Autodesk CAD Manager Tools 2,0, clique em Instalar.
Depois de instalar o Utilitrio de controle do gerenciador CAD, voc
poder acess-lo a partir do menu Iniciar (Windows). As informaes
sobre como usar o utilitrio esto disponveis em Ajuda na janela do
Utilitrio de controle do gerenciador CAD.
Para instalar o Utilitrio de controle do gerenciador CAD
Entendendo os tipos de contedo do
DesignCenter on-line
Com o DesignCenter on-line, o contedo classificado em pastas.
Nas pastas do DesignCenter on-line, voc pode recuperar contedo especfico
da disciplina. O contedo que pode ser recuperado incluir os seguintes itens:
Peas padro. Peas genricas padro que so de uso comum em desenho.
Tais peas incluem blocos de aplicativos de arquitetura, mecnica e GIS.
Fabricantes. Blocos e modelos 3D que podem ser localizados e serem
descarregados ao clicar em um link para o website do fabricante.
Agregadores. Listas de bibliotecas de fornecedores de catlogos comerciais
em que possvel procurar partes e blocos.
Voc usa a visualizao Colees para selecionar as categorias do contedo
on-line que desejar exibir na visualizao Listagem de categorias.
Para visualizar pastas de contedo on-line na visualizao Listagem de
categorias
No DesignCenter On-line, na parte superior do painel esquerdo, clique no
cabealho e a seguir clique em Listagem de categorias.
As pastas de categorias so exibidas no painel esquerdo da janela.
Recuperando contedo da Web
Voc pode fazer o download de contedo da Web e utiliz-lo em seus desenhos.
82 | Captulo 4 DesignCenter
Pesquisando contedo
Quando voc utiliza a visualizao Listagem de categorias, pode clicar nas
pastas do painel esquerdo para visualizar o contedo delas. Essas pastas podem
conter outras pastas.
Ao clicar em uma pasta ou item de uma pasta, o contedo ser exibido na rea
de contedo. Ao clicar em um bloco, as informaes grficas e descritivas sobre
ele so exibidas na rea de visualizao.
Procurando contedo
Quando voc procura contedo on-line com o DesignCenter on-line, pode
consultar itens utilizando seqncias de caracteres de procura booleanas ou
de mltiplas palavras na visualizao Procurar. Voc pode acessar a visualizao
Procurar clicando na lente de aumento ou escolhendo Procurar no cabealho
suspenso, na parte superior do painel esquerdo.
Controlando o nmero de categorias e itens de uma pgina
Utilizando a visualizao Configuraes, voc pode controlar quantas categorias
ou itens so exibidos em cada pgina na rea de contedo, como resultado de
uma procura ou navegao em pastas.
Colees
Voc pode escolher o tipo de contedo para navegao e procura. No painel
Colees, voc pode especificar os tipos de contedo que sero exibidos toda
Recuperando contedo da Web com o DesignCenter on-line | 83
vez que abrir o DesignCenter on-line. Por exemplo, se voc utilizar blocos de
arquitetura em seus desenhos, selecione colees que contenham itens de
arquitetura. Aps fazer sua seleo, sero exibidas as categorias especificadas.
Fazendo download de contedo
Para fazer o download de contedo da Web, localize a pasta com o contedo
que voc deseja utilizar. Em seguida, clique na imagem em miniatura do
contedo, na rea de contedo. O contedo exibido na rea de visualizao,
juntamente com as informaes sobre ele. Voc pode arrastar o bloco
diretamente da rea de visualizao para um desenho ou paleta de ferramentas
ou pode salv-lo no computador para ser utilizado posteriormente.
Para procurar contedo no DesignCenter on-line:
1 No DesignCenter On-line, na parte superior do painel esquerdo, clique
no cabealho e a seguir clique em Pesquisar.
2 Na visualizao Procurar, digite uma nica palavra ou seqncias de
caracteres com mltiplas palavras.
OBSERVAO O vnculo Precisa de ajuda? fornece informaes sobre
procuras, incluindo exemplos de procuras com booleanos.
Para especificar as colees de contedo:
1 No DesignCenter On-line, na parte superior do painel esquerdo, clique
no cabealho e a seguir clique em Colees.
2 Na visualizao Colees, clique nas caixas de seleo das colees que
deseja utilizar.
3 Clique em Atualizar colees.
As categorias selecionadas sero exibidas no painel esquerdo.
Para fazer o download de contedo para o computador:
1 No DesignCenter On-line, na parte superior do painel esquerdo, clique
no cabealho e a seguir clique em Listagem de categorias.
2 Nas pastas Categoria, clique em um item de contedo.
3 Na rea de visualizao, sob a imagem do item de contedo, clique em
Salvar este smbolo como.
4 Na caixa de dilogo Salvar como, especifique o local em seu computador
e o nome do arquivo.
84 | Captulo 4 DesignCenter
5 Clique em Salvar.
O contedo ser transferido para o computador.
Para fazer o download de contedo para o seu desenho:
1 No DesignCenter On-line, na parte superior do painel esquerdo, clique
no cabealho e a seguir clique em Listagem de categorias.
2 Nas pastas Categoria, clique em um item de contedo para exibi-lo na
rea de visualizao.
3 Arraste a imagem da rea de visualizao para o seu desenho ou paleta
de ferramentas.
Recuperando contedo da Web com o DesignCenter on-line | 85
86
Personalizando o
ambiente de desenho
Voc pode alterar muitas janelas e configuraes de ambientes
de desenho na caixa de dilogo Opes, ao iniciar o programa
ou ao estar trabalhando. Por exemplo, voc pode alterar a
freqncia com que um desenho automaticamente salvo
em um arquivo temporrio, e poder vincular o prgramas
pastas contendo arquivos usados com freqncia. Voc pode
criar reas de trabalho para definir um ambiente de desenho
que seja especfico as suas necessidadesde desenho. Teste
configuraes diferentes at criar o ambiente de desenho que
melhor atenda s suas necessidades.
5
Neste captulo
Definido as opes de
interface
Personalizando a inicializao
Salvando e restaurando perfis
Usar reas de trabalho
Definido as opes de interface
Voc pode alterar a aparncia dos elementos na rea de desenho e especificar
outros aspectos de seu ambiente de trabalho, por exemplo, a freqncia com
que o desenho automaticamente salvo.
Na caixa de dilogo Opes, voc pode alterar muitas configuraes que afetam
a interface e o ambiente de desenho. Experimente at encontrar o melhor
ambiente para suas necessidades.
Gravao automtica (guia Abrir e salvar). Salva o seu desenho em
intervalos de tempo especificados. Para utilizar essa opo, na guia Abrir e
salvar da caixa de dilogo Opes, selecione Gravao automtica e insira
o intervalo em minutos.
Caminho de busca (guia Arquivos). Define o caminho de pesquisa
que o programa usa para encontrar os arquivos de suporte do desenho,
como fontes de texto, desenhos, tipos de linha e padres de hachura.
Alterar a aparncia de elementos na rea de desenho
Algumas configuraes na caixa de dilogo Opes afetam a aparncia da rea
de desenho, por exemplo:
Cor (guia Exibio). Especifica as cores de fundo usadas na guia Modelo
e na guia de layout e a cor usada para prompts e cursores de mira.
Fonte (guia Exibir). Altera as fontes usadas na janela Aplicativo e na
janela Texto. Esta definio no afeta o texto em seus desenhos.
Limpar a tela
Para expandir a rea de exibio do desenho, clique no menu Visualizar
Limpar a tela somente para exibir a barra de menus, barra de status e a
janela de comando. Uma marca de seleo exibida junto opo. Clique em
Limpar tela novamente para restaurar a configurao anterior.
Calcular expresses matemticas em uma caixa de dilogo
Voc pode inserir e avaliar expresses matemticas em uma caixa de dilogo
usando o seguinte formato: =expresso<SAIR>.
OBSERVAO Para avaliar expresses em um caixa de dilogo, certifique-se de
que a varivel de sistema, ENTRADACALC, est definida como 1.
88 | Captulo 5 Personalizando o ambiente de desenho
Controlar o tamanho, local e aparncia de janelas estacionveis
Janelas que podem ser estacionadas ou flutadas, como Paleta de propriedades,
Paleta de ferramentas e o DesignCenter, podem ser redimensionadas e colocadas
onde voc as deseja na rea de desenho.
Redimensionar. Arraste a borda de uma janela para alterar seu tamanho.
Se a janela tem painis, arraste a barra entre os painis para redimensionar
os painis.
Permitir o estacionamento. Clique com o boto direito do mouse na
barra de ttulos. Clique em Permitir o estacionamento. Uma marca de seleo
exibida junto opo.
Para estacionar a janela, arraste-a sobre a borda esquerda ou direita da janela
do aplicativo at que encaixe na posio estacionada. Voc tambm pode
clicar duas vezes na barra de ttulos para estacionar a janela.
Para cancelar o estacionamento da janela, arraste as linhas duplas no topo
da janela estacionada para fora da rea de estacionamento. Voc pode
pressionar CTRL para prevenir o estacionamento enquanto arrasta.
Auto-ocultar. Clique no boto Auto-ocultar para automaticamente abir
ou fechar a janela quando seu cursor move sobre a barra de ttulos. Esta
opo tambm est disponvel em um menu de atalho que exibido quando
voc clica com o boto direito do mouse na barra de ttulos.
Transparncia. Clique com o boto direito do mouse na barra de ttulos.
Clique emTransparncia para tornar a janela transparente para que no
impea a viso dos objetos sob a mesma. Esta opo no est disponvel
para todas as janelas.
Controlar a exibio, local e tamanho das barras de ferramentas
Para exibir ou ocultar barras de ferramentas, clique com o boto direito do
mouse em qualquer barra de ferramentas para exibir uma lista de barras de
ferramentas. Uma marca de seleo junto a uma barra de ferramentas indica
que esta exibida. Clique no nome da barra de ferramentas na lista para exibir
or limpar a marca de seleo.
A barra de ferramentas pode ser estcionada ou flutuante. Uma barra de
ferramentas encaixada fica fixa em qualquer extremidade da rea de desenho.
Cancele o estcaionamento de uma barra de ferramentas ao clicar em uma rea
vazia na barra de ferramentas e arrastando-a para uma rea do desenho. Uma
barra de ferramentas flutuante estar localizada em qualquer local da rea de
desenho. Voc pode clicar na barra de ttulos e arast-la para um novo local
ou estacion-la. Redimensionar uma barra de ferramentas flutuante arrastando
uma borda.
Definido as opes de interface | 89
Bloquear a posio das barras de ferramentas e janelas estacionveis
Quando voc tiver organizado as barras de ferramentas e janelas estacionveis
da forma que desejar, poder bloquear suas posies, sejam elas estacionadas
ou flutuantes. Barras de ferramentas e janelas bloqueadas ainda podem ser
abertas e fechadas, e itens podem ser adicionados e excludos. Para
desbloque-las temporariamente, mantenha pressionado CTRL .
Controlar transies de visuaalizaes
Voc pode controlar se as transies de visualizao aparecem de forma suave
ou de forma instantnea (OPCOESVT). O padro a transio suave de uma
visualizao para outra. As definies de transio de visualizao afetam a
alterao da visualizao quando voc executa o pan ou zoom ou altera de
uma visualizao para outra, incluindo uma visualizao nomeada.
Definir a aparncia das dicas de ferramentas
As dicas de ferramentas fornecem informaes sobre muitas das ajudas de
desenho. A varivel de sistema DICASFERRAMENTAS ativa e desativa as
mesmas. A varivel de sistema MESCLAR DICASFERRAMENTAS pode combinar
a exibio das informaes em uma dica de ferramenta. Voc pode definir a
aparncia geral da dica de ferramenta na Caixa de Dilogo Apresentao de
Janela de Valores Sugeridos
Para definir opes
1 Clique no menu Ferramentas Opes.
2 Na caixa de dilogo Opes, clique na guia que desejar.
3 Defina as opes como desejar.
4 Execute um e/ou outro dos seguintes procedimentos:
Clique em Aplicar para registar as definies atuais de opes no
registro do sistema.
Clique em OK para gravar as configuraes de opes atuais no registro
do sistema e fechar a caixa de dilogo Opes.
Linha de comando: OPCOES
Para personalizar as cores dos elementos da janela do aplicativo
1 Clique no menu Ferramentas Opes.
2 Na caixa de dilogo Opes, guia Exibir, clique em Cores.
90 | Captulo 5 Personalizando o ambiente de desenho
3 Na caixa de dilogo Opes de cor, selecione o elemento que voc desejar
alterar clicando nas imagens da guia Modelo ou nas guias de layout.
Ao clicar em reas das imagens, a seleo exibida na lista Elemento da
janela. Voc tambm pode alterar um atributo selecionando-o da lista
Elemento da janela.
4 Selecione a cor que voc quer utilizar da lista Cores.
Para especificar uma cor personalizada, selecione Selecionar cor na lista
Cores.
5 Se voc quer retornar s cores especificadas no Painel de controle do
Windows, clique em Tudo padro.
6 Clique em Aplicar e Fechar para registrar a definio atual da opo no
registro do sistema e feche a caixa de dilogo.
7 Escolha OK para fechar a caixa de dilogo Opes.
Linha de comando: OPCOES
Para alterar a fonte exibida na janela Comandos
1 Clique no menu Ferramentas Opes.
2 Na caixa de dilogo Opes, guia Exibir, em Elementos da janela, clique
em Fontes.
3 Na caixa de dilogo Fonte da janela de linha de comando, selecione a
Fonte, Estilo da fonte e Tamanho aproriados.
Um exemplo das escolhas atuais aparece sob Exemplo de fonte da linha
de comando.
4 Clique em Aplicar e Fechar para registrar as definies atuais de opes
no registro do sistema e feche a caixa de dilogo.
5 Escolha OK para fechar a caixa de dilogo Opes.
Linha de comando: OPCOES
Para bloquear a posio e tamanho das barras de ferramentas e janelas
estacionveis
Clique no menu Janela Bloquear local.
Coloque uma marca de seleo junto a uma ou mais das seguintes opes,
ou clique em Todas bloqueadas:
Barra de ferramentas flutuante
Definido as opes de interface | 91
Barra de ferramentas estacionadas
Janelas flutuantes
Janelas estacionadas
Um cone de bloqueio na bandeja do sistema indica se as barras de ferramentas
ou janelas estacionveis esto bloqueadas. Para desbloque-las
temporariamente, mantenha pressionado CTRL .
Linha de comando: BLOQUEARUI
Menu de atalho: Clique com o boto direito do mouse no cone de bloqueio
na bandeja do sistema. Coloque uma marca de seleo junto a uma ou mais
opes ou clqiue em Todas bloquedas.
Para avaliar expresses matemticas em uma caixa de dilogo
OBSERVAO Para avaliar expresses em uma caixa de dilogo, a varivel de
sistema, ENTRADACALC, precisa ser definida como 1.
Em uma caixa de dilogo, em uma rea onde voc pode inserir um valor
numrico, insira a expresso matemtica no seguinte formato: =expresso
(por exemplo, =5+3).
Clique em SAIR no teclado.
A expresso avaliada e seu valor exibido.
Linha de comando: ENTRADACALC
Para alterar a aparncia de transio de visualizao
1 No prompt Comando, insira opesvt.
2 Na caixa de dilogo Transies de visualizaes, marque uma ou mais
opes:
Ativar animao para pan e zoom. Faz uma transio suave de
visualizao durante o pan e zoom.
Ativar ativao quando a visualizao gira. Faz uma transio
suave de visualizao quando o ngulo de visualizao alterado.
Ativar animao durante scripts. Faz transio suave de
visualizao enquanto um script est sendo executado.
3 Definir a velocidade da transio ao mover o deslizador.
92 | Captulo 5 Personalizando o ambiente de desenho
4 Para preservar o desempenho, defina o mnimo de quadros por segundo
para exibir transio suave de visualizao. Quando uma transio suave
de visualizao no puder manter sua velocidade, uma transio
instantnea usada.
5 Clique em OK.
Personalizando a inicializao
Os parmetros de linha de comando podem especificar uma rotina de
inicializao separada para cada projeto.
Voc pode usar chaves de linha de comando para especificar diversas opes
ao iniciar o programa. Por exemplo, voc pode executar um script, iniciar com
um modelo especfico de desenho, e exibir uma visualizao especificada
quando um desenho aberto. Com chaves de linha de comando, voc tambm
pode definir diversos cones de programa, cada um com diversas opes de
inicializao.
As chaves de linha de comando so parmetros que voc pode adicionar
linha de comando acad.exe associada com um cone de atalho do Microsoft
Windows
ou a caixa de dilogo de execuo do Windows. possvel incluir
diversos argumentos em de uma nica linha de comando. Os argumentos
vlidos esto listados na tabela a seguir.
Atribui um script a ser executado aps voc
iniciar o programa (b indica o processamento
Nome do script /b
em lote). Os scripts podem ser utilizados para
configurar parmetros de desenho em um
novo arquivo de desenho. assumido um tipo
de arquivo SCR.
Cria um novo desenho com base em um
modelo de desenho ou do prottipo.
assumido um tipo de arquivo DWT.
Nome do modelo de arquivo /t
Especifica o caminho para o arquivo de
configurao de hardware a ser utilizado.
Pasta de configurao /c
possvel especificar um diretrio ou um
arquivo especfico. assumido um tipo de
arquivo CFG.
Se voc no definir a chave /c, o diretrio
executvel procurado e a varivel de
ambiente ACADCFGW ou ACADCFG usada
como uma forma para definir o arquivo de
configurao e o local do diretrio.
Atribui uma determinada visualizao do
desenho para exibio na inicializao.
Nome da vista /v
Personalizando a inicializao | 93
Carrega um aplicativo ARX ou DBX
especificado. Utilize o seguinte formato:
aplicativo ARX ou DBX /ld
<caminho>\<nomedoarquivo>.ARX
Se o nome do caminho ou do arquivo contiver
espaos, ento o nome do caminho ou do
arquivo precisa estar entre aspas. Se nenhuma
informao do caminho estiver includa, o
caminho de procura do programa usado.
Designa pastas de suporte diferentes das
atuais. Os arquivos de suporte de desenho
Pastas de suporte /s
incluem fontes de texto, menus, arquivos
AutoLISP, tipos de linha e padres de hachura.
O nmero mximo de pastas especificado no
caminho 15. Os nomes de pasta so
delimitados por ponto-e-vrgula.
Restaura o dispositivo apontador do sistema
padro. Cria um novo arquivo de configurao
Dispositivo
apontador do sistema padro
/r
(acad2006.cfg) e renomeia o arquivo anterior
acad2006.cfg para acad.bak.
Incia o programa sem primeiro exibir a tela
de logo.
Nenhum AutoCAD tela de
logo
/nologo
Especifica um perfil de registro definido pelo
usurio para iniciar o programa. O perfil
Registro definido pelo usurio
perfil para iniciar o programa
/p
selecionado est em efeito somente para a
sesso atual do programa, a no ser que voc
torne outro perfil corrente na caixa de dilogo
Opes durante aquela sesso.
Os perfis so criados ou importados na guia
Perfis da caixa de dilogo Opes. Com o
parmetro /p, possvel especificar somente
os perfis relacionados na caixa de dilogo
Opes. Se o perfil no existir, o perfil atual
usado.
Oculta a exibio da janela Gerenciador do
conjunto de folhas na inicializao.
Sem gerenciador do conjunto
de folhas
/nossm
janela
Carrega o conjunto de folhas nomeadas na
inicializao. Utilize o seguinte formato:
Conjunto de folhas /definir
<caminho>\<arquivo de dados do conjunto
de folhas>.DST
A sintaxe para o uso dos argumentos de linha de comando
"unidade:nome do caminho\ acad.exe" ["nome do desenho"] [/nome "chave"]
Ao utilizar uma opo de argumento, voc deve segui-lo com um espao e,
depois, com o nome de um arquivo, um caminho ou uma vista entre aspas.
94 | Captulo 5 Personalizando o ambiente de desenho
Por exemplo, a entrada a seguir inicia o programa de uma pasta denominada
AutoCAD 2006 com o moldelo de limite arco1.dwt, restuara uma visualizao
nomeada PLANO1, e executa um arquivo de script inicializao.scr.
"d:\ AutoCAD 2006\ acad.exe/t "d:\AutoCAD 2006\modelo\arco1" /v "plano1"
/b "inicializao"
As configuraes de ambiente so resolvidas da seguinte forma:
Se voc utilizar um parmetro de linha de comando para especificar uma
configurao de ambiente, ele sobrepor as configuraes especificadas na
caixa de dilogo Opes ou na varivel de ambiente.
Se um parmetro de linha de comando no estiver definido, ser utilizado
o valor correspondente definido na caixa de dilogo Opes.
Se um parmetro de linha de comando ou um valor em Opes no estiver
definido, ser utilizado o valor da varivel de ambiente.
OBSERVAO O parmetro da linha de comando e as variveis do ambiente
substituem o conjunto de valores na caixa de dilogo Opes apenas na sesso
atual. Eles no alteram o registro do sistema.
Para iniciar o programa com a chave de linha de comando
1 Clique com o boto direito do mouse no cone do programa na rea de
trabalho do Windows. Clique em Propriedades.
2 No AutoCAD caixa de dilogo Propriedades, guia Atalho, na caixa Alvo,
edite os parmetros para a chave usando a seguinte sintaxe:
"unidade:nome do caminho\ acad.exe" ["nome do desenho"] [/nome da
"chave"]
Os parmetros vlidos so os seguintes:
/b Nome do script (b representa o processo de lote)
/t Nome do modelo de arquivo
/c Pasta de configurao
/v Nome da visualizao
/s Pastas de suporte
/r Dispositivo apontador do sistema padro
/nologo Nenhum AutoCAD tela de logo
/p Perfil de registro definido pelo usurio
/nossm janela Sem gerenciador do conjunto de folhas
/set Nome do conjunto de folhas
Personalizando a inicializao | 95
Por exemplo, insira "d:\ AutoCAD 2006\ acad.exe " /t "d:\ AutoCAD
2006\modelo\arco1" /v "plano1" /b "inicializao"
3 Clique em OK.
Salvando e restaurando perfis
Perfis armazenam configuraes de ambiente do desenho. possvel criar
perfis para diferentes usurios ou projetos, alm de compartilh-los importando
e exportando arquivos de perfil.
Voc pode utilizar a guia Perfis, na caixa de dilogo Opes, para criar e salvar
as configuraes do ambiente de desenho como um perfil. Se sua estao de
trabalho for compartilhada com outros usurios que utilizam o mesmo logon,
ser possvel restaurar suas opes criando o perfil atual. possvel tambm
criar e salvar perfis para utilizar em diferentes projetos. Por padro, suas opes
atuais so armezenadas em um perfil denominado PERFIL SEM NOME. O
nome do perfil atual, assim como o nome do desenho atual, so exibidos na
caixa de dilogo Opes.
As informaes do perfil so armazenadas no registro do sistema e podem ser
salvas em um arquivo de texto (um arquivo ARG). O programa organiza os
dados essenciais e mantm as alteraes no registro como necessrio.
Aps salvar um perfil, voc poder exportar ou importar o arquivo ARG para
e de diferentes computadores. Se voc efetuar alteraes em seu perfil atual
durante uma sesso de trabalho e desejar salvar tais alteraes no arquivo ARG,
ser preciso esportar o perfil. Quando voc exporta o perfil com o nome do
perfil atual, o arquivo ARG atualizado com as novas configuraes. Voc
pode importar novamente o perfil para atualizar suas configuraes de perfil.
Para obter mais informaes sobre perfis, consulte OPCOES na Referncia de
Comandos.
Para tornar um perfil atual
1 Clique no menu Ferramentas Opes.
2 Na caixa de dilogo Opes, guia Perfis, selecione o perfil que desejar
tornar o atual.
3 Clique em Definir como atual.
4 Clique em OK.
Linha de comando: OPCOES
96 | Captulo 5 Personalizando o ambiente de desenho
Para salvar um perfil
1 Clique no menu Ferramentas Opes.
2 Na caixa de dilogo Opes, guia Perfis, clique em Adicionar na lista.
3 Na caixa de dilogo Adicionar perfis, digite um nome e uma descrio
de perfil.
4 Clique em Aplicar e Fechar para registrar as definies atuais de opes
no registro do sistema e feche a caixa de dilogo.
5 Clique em OK.
Linha de comando: IONS
Para tornar um perfil atual antes de iniciar o programa
1 Na rea de trabalho do Windows, clique com o boto direito do mouse
no cone do programa. Clique em Propriedades.
2 No AutoCAD caixa de dilogo Propriedades, guia Atalho. em Alvo, insira
/p perfilatual aps o diretrio alvo atual. Por exemplo, para tornar o
perfil Usurio12 como o atual, insira o seguinte em Alvo:
"c:\Program Files\<nome da verso atual>\acad.exe"/p usurio12
3 Clique em OK.
O nome do perfil que voc inserir, ser o atual sempre que iniciar o
programa.
Usar reas de trabalho
reas de trabalho so conjuntos de menus, barras de ferramentas e janelas
estacionveis (como a Paleta propriedades, DesignCenter e a Paleta de
ferramentas) que so agrupadas e organizadas, para que voc possa trabalhar
em um ambiente de desenho personalizado e orientado tarefa. Quando voc
usa uma rea de trabalho, os menus, barras de ferramentas e janelas
estacionveis, somente exibem as opes relativas rea de trabalho.
Por exemplo, se voc tipicamente cria desenhos, poder usar uma rea de
desenho 2D para facilitar estas tarefas de desenho. Ou se seu trabalho principal
se refere publicao de desenhos, poder criar uma rea de trabalho que contm
barras de ferramentas, menus e janelas estacionveis, relativas a publicao.
Poder tambm modificar reas de trabalho, alternar entre reas de trabalho
quando necessrio, alterar configuraes de rea de trabalho, ou usar rea de
trabalho padro que enviada com o produto.
Usar reas de trabalho | 97
Quando voc efetuar alteraes na exibio de seu desenho (como mover,
ocultar, ou exibir uma barra de ferramentas ou uma paleta de ferramentas) e
quando desejar preservar as configuraes de exibio para uso futuro, poder
salvar as configuraes atuais em uma rea de trabalho.
As reas de trabalho lhe ajudam a
Facilitar tarefas comuns
Engajar as melhores prticas para tarefas de desenho e fluxo de trabalho
Personalizar seu ambiente de desenho
reas de trabalho e perfis
As reas de trabalho alteram a exibio de seu ambiente de desenho, semelhante
ao que fazem os perfis, porm as reas de trabalho no so o mesmo que perfis.
reas de trabalho controlam a exibio de menus, barras de ferramentas e
janelas estacionveis na rea de desenho. Quando voc usa ou alterna uma
rea de trabalho, altera a exibio de sua rea de desenho. Voc poder
facilmente alternar para outra rea de trabalho em uma sesso de desenho.
Voc gerencia suas reas de trabalho na caixa de dilogo Personalizar a interface
do usurio.
Os perfis coletam suas opes de usurio, configuraes de desenho, caminhos
e valores Os perfis so atualizados cada vez que voc altera uma opo,
configurao ou outro valor. Se voc anteriormente salvou configuraes de
exibio em diferentes pefis, poder usar reas de trabalho para alternar entre
ambientes de exibio. Voc pode gerenciar a maioria de seus perfis na caixa
de dilogo Opes.
Quando voc efetua alteraes na exibio do desenho, as alteraes so
armazenadas na prxima vez que iniciar o programa, a despeito das
configuraes de sua rea de trabalho. As alteraes no perfil no so
automaticmente salvas na rea de trabalho, a no ser que voc selecione a
opo Salvar automaticamente alteraes na rea de trabalho na caixa de
dilogo Configuraes de rea de trabalho. Para preservar as configuraes de
perfil em uma rea de trabalho, clique no menu Janela reas de trabalho
Salvar atual como.
Para obter mais informaes sobre perfis, consulte Salvando e restaurando
perfis na pgina 96.
Criar ou alterar rea de trabalho
Voc pode criar suas prprias reas de trabalho e modificar a rea de trabalho
padro. Voc pode criar uma rea de trabalho que contenha somente as barras
de ferramentas e menus que desejar. Para criar ou alterar uma rea de trabalho,
98 | Captulo 5 Personalizando o ambiente de desenho
voc usa a caixa de dilogo Personalizar interface do usurio para definir o
ambiente da rea de trabalho. Voc tambm pode criar uma rea de trabalho
reorganizando as barras de ferramentas e janelas, e a seguir salvar a rea de
trabalho atual (da barra de ferramenta reas de trabalho, no menu Janela, ou
usando o comando AREADETRABALHO).
OBSERVAO Para obter mais informaes sobre a criao ou modificao de
reas de trabalho, consulte o Personalizar espaos de trabalho no Guia de
Personalizao.
Alternar reas de trabalho
Se voc usa o produto para uma variedade de tarefas, poder ter diversas reas
de trabalho. Voc poder alternar para outra rea de trabalho sempre que
precisar trabalhar em uma tarefa diferente.
Alterar configuraes de rea de trabalho
Voc pode alterar as configuraes de uma rea de trabalho, como qual rea
de trabalho deseja exibir ou se as configuraes devem ou no ser salvas ao
alternar reas de trabalho. Voc altera estas configuraes na caixa de dilogo
Configuraes de rea de trabalho.
Selecionar uma rea de trabalho de amostra
Voc pode usar as reas de trabalho de amostra enviadas junto com o produto.
Estas reas de trabalho predefinidas demonstram como voc pode usar uma
rea de trabalho para facilitar suas tarefas de trabalho. Voc tambm pode
modificar estas reas de trabalho de amostra.
Voc pode encontrar as eas de trabalho no seguinte local:
C:\Documents and Settings\<nome do usrio>\Application
Data\Autodesk\AutoCAD 2006\R16.2\<idioma do
produto>\Support\acadSampleWorkspaces.CUI
Para usar estas reas de trabalho de amostra, voc precisa primeiro transfer-las
para seu arquivo principal de personalizao (CUI). Para aprender sobre como
transferir uma rea de trabalho, consulte Migrar e transferir personalizaes
no Guia de Personalizao.
Para alternar reas de trabalho
1 Clique no menu Janela reas de trabalho.
2 Na lista de reas de trabalho, selecione a rea de trabalho para a qual
deseja alternar.
Usar reas de trabalho | 99
Linha de comando: AREADETRABALHO
Para alterar a rea de trabalho
1 Clique no menu Janela reas de trabalho Configuraes de rea
de trabalho.
2 Na caixa de dilogo Configuraes de rea de trabalho, altere as
configuraes da rea de trabalho como necessrio.
3 Clique em OK.
Linha de comando: AREADETRABALHO
Linha de comando: DEFINICOESAT
Para salvar uma rea de trabalho
1 Na rea do desenho. organize o ambiente de desenho ao mover, excluir
ou exibir as barras de ferramentas e janelas estacionveis que desejar
preservar para uso futuro.
2 Clique o menu Janela reas de trabalho Salvar atual como.
3 Na caixa de dilogo Salvar rea de trabalho, insira um nome para a nova
rea de trabalho ou selecione um nome na lista suspensa.
4 Clique em Salvar.
Linha de comando: AREADETRABALHO
Linha de comando: SALVARAT
100 | Captulo 5 Personalizando o ambiente de desenho
Dispositivos apontadores
Voc pode controlar este programa com um dispositivo
apontador como um mouse, caneta digitalizadora ou um
estilete. Um dispositivo apontador pode ter diversos botes.
Os primeiros 10 botes so automaticamente atribudos pelo
programa, mas voc pode reatribuir todos menos o boto 1,
o boto de seleo, ao modificar o arquivo de menu. Voc
pode alterar o modo como os botes do mouse funcionam
clicando no cone Mouse no Painel de controle do Windows.
6
Neste captulo
Botes do dispositivo
apontador
Mesas digitalizadoras
Botes do dispositivo apontador
Os primeiros 10 botes do dispositivo apontador so atribudos
automaticamente, mas voc pode alterar as atribuies de todos eles, exceto
o boto 1, o boto de seleo.
Em um mouse com dois botes, o boto esquerdo o boto de seleo utilizado
para
Especificar localizaes
Selecionar objetos para edio
Escolher opes de menu e botes e campos de caixas de dilogos
A operao do boto direito do mouse depende do contexto; ele pode ser usado
para
Terminar um comando em andamento
Exibir um menu de atalho
Exibir o menu Snap a objeto
Exibir a caixa de dilogo Barras de ferramentas
A operao clicar com o boto direito pode ser modificada na caixa de dilogo
Opes (OPCOES). A operao de botes adicionais de um dispositivo
apontador definida no arquivo de menu.
O mouse de roda
O mouse de roda apresenta uma pequena roda entre os botes. Os botes
esquerdo e direito se comportam da mesma forma que em um mouse padro.
Voc pode girar a roda por valores discretos. Voc pode usar a roda para o
zoom e pan em seu desenho sem usar qualquer comando.
Por padro, o fator de zoom definido em 10%; cada incremento na
movimentao da roda altera o nvel de zoom em 10%. A varivel de sistema
ZOOMFACTOR controla a alterao incremental, tanto para a frente quanto
para trs. Quanto maior o nmero, maior a alterao.
A tabela a seguir lista as aes da roda do mouse suportadas por este programa.
102 | Captulo 6 Dispositivos apontadores
Faa isto... Para...
Para aumentar o zoom, movimente a roda
para frente e, para diminuir, movimente-a
para trs.
Aumentar ou diminuir o zoom
Clique duas vezes no boto da roda Aplicar zoom extenso do desenho
Pressione o boto da roda e arraste o mouse Pan
Pressione o boto CTRL e a roda e arraste o
mouse
Pan (joystick)
Com a varivel de sistema MBUTTONPAN
definida em 0, clique com o boto de roda
Exibir o menu Snap a objeto
Consulte tambm:
Personalizar botes do mouse no Guia de personalizao
Para praticar usando diversos recursos do mouse
1 Mova o mouse e observe que o ponteiro na tela muda de cursor de mira
enquanto est na rea de desenho para uma seta quando no est sobre
a rea de desenhos, e para um ponteiro em forma de I quando est na
janela de texto.
2 Enquanto continua a mover o mouse, observe que os nmeros no
mostrador de coordenadas da barra de status mudam. Esses nmeros
indicam a localizao exata, ou coordenada, do cursor de mira na tela.
Clique no mostrador de coordenadas para lig-lo ou deslig-lo. Observe
que as coordenadas so atualizadas somente quando voc clicar na rea
de desenhos.
3 Localize o boto Snap na barra de status e clique nele com o boto de
seleo do mouse (geralmente, o boto esquerdo). Observe que o boto
fica escuro para indicar que o modo Snap foi ativado.
4 Mova o ponteiro pela tela e observe que ele parece aderir ("snap") a pontos
a intervalos predeterminados e equivalentes na tela. Voc pode alterar
o tamanho desses intervalos.
5 Clique novamente no boto Snap para desativar o modo Snap.
6 Mova o ponteiro sobre a barra de ferramentas Padro na parte superior
da rea do desenho. Ao deixar o ponteiro sobre um boto por alguns
momentos, observe um rtulo pop-up, conhecido como dica, que
identifica o boto.
Botes do dispositivo apontador | 103
7 Mova o ponteiro sobre barras duplas no final de uma barra de
ferramentas. Ento, enquanto pressiona o boto de seleo, arraste a
barra de ferramentas pela tela para reposicion-la.
8 Encaixe a barra de ferramentas arrastando-a para o local de encaixe no
topo, fundo ou um dos lados da rea de desenho. Quando o contorno
da barra de ferramentas aparece na rea de encaixe, solte o boto de
seleo.
Para desativar todos os menus de atalho na rea de desenho
1 Clique no menu Ferramentas Opes.
2 Na caixa de dilogo Opes, guia preferncias do usurio, em
Comportamento padro do Windows, limpe Menus de atalho na rea
do desenho.
3 Clique em OK para gravar as configuraes de opes atuais no registro
do sistema e fechar a caixa de dilogo Opes.
Linha de comando: OPCOES
Para desativar menus de atalho individualmente
1 Clique no menu Ferramentas Opes.
2 Na caixa de dilogo, Opes, guia Preferncias do usurio, selecione
Menus de atalho na rea de desenho, e a seguir Clicar com o boto direito
do mouse em personalizao.
3 Na caixa de dilogo Personalizao com o boto direito do mouse, em
Modo padro, Modo de edio ou Modo de comando, selecione as opes
para controlar o que acontece quando voc clica com o boto direito do
mouse na rea de desenhos.
4 Clique em Aplicar e Fechar para fechar a caixa de dilogo.
5 Clique em OK para gravar as configuraes de opes atuais no registro
do sistema e fechar a caixa de dilogo Opes.
Linha de comando: OPCOES
Mesas digitalizadoras
Voc pode utilizar o cursor ou a caneta de uma mesa digitalizadora como
dispositivo apontador ou pode traar um desenho impresso em um arquivo.
104 | Captulo 6 Dispositivos apontadores
Uma mesa digitalizadora ou digitalizadora, um dispositivo perifrico que
pode ser usado para criar traos de desenhos em papel para um arquivo de
desenho ou para escolher comandos de uma mesa digitalizadora. Com o driver
Wintab, o apontador da mesa tambm pode ser usado em lugar do mouse
como um apontador do sistema, para escolher itens de menu e objetos de
desenho, ou para interagir com o sistema operacional. O apontador da mesa
digitalizadora pode ser um cursor digitalizador ou uma caneta.
A mesa digitalizadora precisa primeiro ser configurada e ento pode ser
opcionalmente calibrada.
Quando a mesa digitalizadora configurada, partes da superfcie da mesa
digitalizadora so designadas como reas de menu e reas de apontamento
da tela.
Quando a mesa estiver calibrada, ela pode ser usada para traar geometria
de um desenho em papel ou fotografia existente para dentro de um desenho.
possvel alternar facilmente entre o uso da mesa digitalizadora no calibrada
como apontador do sistema (modo Mesa digitalizadora desativado) ou calibrada
para digitalizar um desenho (modo Mesa digitalizadora ativado). Clique no
boto Mesa digitalizadora na barra de status. If a screen-pointing area has been
designated, a Float button is displayed on the status bar and toggles the
screen-pointing area on and off.
OBSERVAO Uma sobreposio de amostra da mesa digitalizadora, tablet.dwg,
encontrada na pasta Amostra, que est localizada no diretrio de instalao do
produto.
Consulte tambm:
Criar menus de mesa digitalizadora no Guia de personalizao
Mesas digitalizadoras | 105
106
Parte 2
Iniciando, organizando e salvando um
desenho
Captulo 7 Iniciar um desenho
Captulo 8 Abrir ou salvar um desenho
Captulo 9 Reparar. restaurar ou recuperar arquivos de desenho
Captulo 10 Manter normas em desenhos
107
108
Iniciar um desenho
Voc pode iniciar um desenho de diversas formas, incluindo
iniciar do zero ou usando um arquivo de modelo. Em cada
caso, voc pode escolher as unidades de medida e outras
convenes de converso de unidades.
7
Neste captulo
Comeando um desenho do
zero
Use um assistente para iniciar
um desenho
Utilizando um arquivo de
modelo para comear um
desenho
Especificar unidades e
formatos de unidades
Adicionando informaes de
identificao aos desenhos
Comeando um desenho do zero
Uma maneira rpida de comear um novo desenho inici-lo do zero. Essa
ao inicia um desenho que utiliza configuraes de um arquivo de modelo
de desenho padro.
possvel comear do zero a partir da caixa de dilogo Criar novo desenho,
da caixa de dilogo Selecionar modelo ou sem utilizar caixas de dilogo. Em
cada caso, voc utiliza o comando NOVO ou NOVOR.
Utilizando a caixa de dilogo Criar novo desenho
A caixa de dilogo Criar novo desenho exibida nas seguintes condies:
Defina a varivel de sistema STARTUP como 1 (ativada).
Defina a varivel de sistema FILEDIA como 1 (ativada).
No menu Arquivo, clique em Novo ou, na barra de ferramentas Padro,
clique em Rapnovo quando no houver nenhum arquivo de modelo de
desenho especificado na caixa de dilogo Opes.
A caixa de dilogo Criar novo desenho oferece vrios mtodos para comear
um novo desenho.
Ao utilizar a opo Comear do zero, voc pode especificar unidades do sistema
imperial ou mtrico para o novo desenho. A configurao selecionada
determina os valores padro para diversas variveis de sistema que controlam
textos, cotas, a grade, o snap e o arquivo comum de padro de hachura e tipo
de linha.
Imperial . Cria um novo desenho com base no sistema de medida
imperial. O desenho usa valores padro internos, e a borda padro de
exibio de grade, denominada limites de grade, e mede 12 x 9 polegadas.
Mtrico . Cria um novo desenho com base no sistema de unidade mtrico.
O desenho usa valores padro internos, e a borda padro de exibio de
grade mede 420 x 290 milmetros.
Utilizando a caixa de dilogo Selecionar modelo
A caixa de dilogo Selecionar modelo exibida nas seguintes condies:
Defina a varivel de sistema STARTUP como 0 (desativada).
Defina a varivel de sistema FILEDIA como 1 (ativada).
110 | Captulo 7 Iniciar um desenho
Voc clica em Novo no menu Arquivo, ou por padro, Qnovo na barra de
ferramentas Padro.
No canto inferior direito da caixa de dilogo Selecionar modelo, h um boto
Abrir com um boto de seta ao lado. Clicando no boto de seta, possvel
selecionar entre dois modelos de desenho internos padro, mtrico ou imperial.
Utilizando um arquivo de modelo de desenho padro
A forma mais rpida de comear a trabalhar com um novo desenho iniciar
automaticamente com um arquivo de modelo de desenho padro. No
exibida caixa de dilogo com este mtodo:
Defina a varivel de sistema STARTUP como 0 (desativada).
Defina a varivel de sistema FILEDIA como 1 (ativada).
Especifique um arquivo de modelo de desenho padro na caixa de dilogo
Opes da guia Arquivos. Clique no n denominado "Configuraes do
modelo de desenho" e especifique um caminho e um arquivo de modelo
de desenho.
Na barra de ferramentas Padro, clique em Rapnovo.
A partir desse ponto, criado imediatamente um novo desenho com base no
arquivo de modelo de desenho padro especificado.
Se nenhum arquivo de modelo for especificado na caixa de dilogo Opes,
RAPNOVO exibir a caixa de dilogo Selecionar modelo.
Para comear um desenho do zero com a caixa de dilogo Criar novo desenho
1 Se necessrio, defina a varivel de sistema STARTUP como 1 e a varivel
de sistema FILEDIA tambm como 1. Na linha de comando, insira startup
e 1. Em seguida, insira filedia e 1.
2 Clique no menu Arquivo Novo.
3 Na caixa de dilogo Criar novo desenho, clique em Comear do zero.
4 Em Configuraes padro, clique em Imperial ou Mtrica.
O novo desenho inicia como drawing1.dwg. O nome padro do desenho
alterado para refletir o nmero de novos desenhos que foram iniciados.
Por exemplo, se voc comear outro desenho, o nome padro desse
desenho ser desenho2.dwg.
Linha de comando: NOVO
Comeando um desenho do zero | 111
Para comear um desenho do zero a partir de um arquivo de modelo de
desenho padro
1 Se necessrio, defina a varivel de sistema INICIALIZACAO como 0 e a
varivel de sistema IDARQUIVO como 1. Na linha de comando, insira
inicializacao e 0; a seguir insira idarquivo e 1.
2 Clique no menu Ferramentas Opes.
3 Na caixa de dilogo Opes, guia Arquivos, na lista de ns, clique no
sinal de mais (+) junto a Configuraes de modelos. Clique no sinal de
mais (+) junto a Local do arquivo de modelo de desenho, e especifique
um caminho da pasta.
4 Clique no sinal de mais (+) junto a Nome do arquivo de modelo padro
para QNOVO, e especifique um nome para o arquivo de modelo de
desenho.
5 Clique em OK.
6 Na barra de ferramentas Padro, clique em Rapnovo.
O novo desenho iniciado como desenho1.dwg. O nome padro do
desenho alterado para refletir o nmero de novos desenhos que foram
iniciados. Por exemplo, se voc comear outro desenho, o nome padro
desse desenho ser desenho2.dwg.
Barra de ferramentas Padro
Linha de comando: RAPNOVO
Use um assistente para iniciar um desenho
Um assistente de instalao estabelece passo a passo configuraes de desenho
bsicas.
Voc tem duas opes de assistente para ajud-lo a configurar um desenho:
Configurao rpida do assistente . Define as unidades de medida,
preciso das unidades exibidas e limites de grade.
Configurao avanada do assistente . Define as unidades de medida,
preciso das unidades exibidas e limites de grade. Tambm estabelece
configuraes de ngulo tais como estilo de unidades de medida, preciso,
direo e orientao.
112 | Captulo 7 Iniciar um desenho
Esses assistentes esto disponveis na caixa de dilogo Criar novo desenho.
Para iniciar um novo desenho utilizando um assistente
1 Se necessrio, defina a varivel de sistema STARTUP como 1 e a varivel
de sistema FILEDIA tambm como 1.
2 Clique no menu Arquivo Novo.
3 Na caixa de dilogo Criar novo desenho, clique em Usar assistente.
4 Clique em Instalao rpida ou Instalao avanada.
5 Complete as telas do assistente utilizando os botes Avanar e Voltar
para se movimentar para a frente e para trs.
6 Na ltima tela, clique em Concluir.
Linha de comando: NOVO
Utilizando um arquivo de modelo para
comear um desenho
Um arquivo de modelo de desenho contm configuraes padro. Selecione
um dos arquivos de modelo fornecidos ou crie os seus prprios arquivos de
modelo.
Arquivos de modelo de desenho tm a extenso de arquivo .dwt.
Quando voc cria um novo desenho com base em um arquivo de modelo
existente e faz alteraes, essas alteraes no novo desenho no afetam o
arquivo de modelo. Voc pode usar um destes arquivos de modelos fornecidos
com o programa, ou poder criar seus proprios arquivos de modelos.
Criando um arquivo de modelo de desenho
Quando precisar criar vrios desenhos que usem as mesmas convenes e
configuraes padro, voc pode economizar tempo criando ou personalizando
um arquivo de modelo em vez de especificar as convenes e definies padro
cada vez que comear. As convenes e as definies normalmente
armazenadas em arquivos de modelo incluem
Tipo e preciso da unidade
Blocos de ttulo, bordas e logotipos
Nomes de camadas
Configuraes de Snap, Grade e Orto
Utilizando um arquivo de modelo para comear um desenho | 113
Limites da grade
Estilos de cota
Estilos de texto
Tipos de linha
Por padro, os arquivos de modelo de desenho so armazenados na pasta
template, onde podem ser facilmente acessados.
Recuperando o arquivo de modelo de desenho padro
Se as configuraes no arquivo de modelo de desenho acad.dwt ou acadiso.dwt
tiverem sido alteradas em relao aos padres originais, voc poder redefini-las
comeando um novo desenho sem nenhum modelo e, em seguida, salvando
esse desenho como um arquivo de modelo de desenho e substituindo acad.dwt
ou acadiso.dwt.
possvel iniciar um novo desenho com os padres originais, utilizando NOVO
para exibir a caixa de dilogo Selecionar modelo. Para isto, clique na seta ao
lado do boto Abrir e, em seguida, em uma das opes "sem modelo" na lista.
Para comear um desenho selecionando um arquivo de modelo
1 Clique no menu Arquivo Novo.
2 Na caixa de dilogo Selecionar modelo, selecione um modelo na lista.
3 Clique em Abrir.
O desenho aberto como drawing1.dwg. O nome padro do desenho
alterado para refletir o nmero de novos desenhos que foram abertos.
Por exemplo, se voc abriu outro desenho a partir de um modelo, o nome
do desenho padro ser desenho2.dwg.
Se voc desejar iniciar um novo desenho sem um arquivo de modelo,
clique na seta prxima ao boto Abrir. Selecione uma das opes sem
modelo na lista.
Linha de comando: NOVO
Para criar um arquivo de modelo de desenho de um desenho existente
1 Clique no menu Arquivo Abrir.
2 Na caixa de dilogo Selecionar arquivo, selecione o arquivo que desejar
usar como modelo.
3 Clique em OK.
114 | Captulo 7 Iniciar um desenho
4 Se voc desejar excluir o contedo do arquivo existente, clique no menu
Modificar Apagar.
5 No prompt Selecionar objetos, digite tudo e, em seguida, selecione a
borda e o ttulo do bloco (caso queira remov-los) e digite r (Remover).
6 Clique no menu Arquivo Salvar como.
7 Na caixa de dilogo Salvar desenho como, em Arquivos do tipo, selecione
o tipo de arquivo de Modelo de desenho.
Os arquivos DWT files devem ser salvos no formato do arquivo de
desenho atual. Para criar um arquivo DWT no formato anterior, salve-o
no formato DWG desejado e renomeie o arquivo DWG com uma extenso
DWT.
8 Na caixa Nome do arquivo, digite um nome para o modelo.
9 Clique em Salvar.
10 Insira uma descrio do modelo.
11 Clique em OK.
O novo modelo salvo na pasta template.
Barra de ferramentas Padro
Linha de comando: ABRIR
Para recuperar os arquivos de modelo de desenho padro
1 Clique no menu Arquivo Novo.
2 Na caixa de dilogo Selecionar modelo, clique na seta junto ao boto
Abrir. Selecione uma das opes na lista:
Abrir sem modelo - Imperial (para restaurar acad.dwt)
Abrir sem modelo - Mtrica (para restaurar acadiso.dwt)
O desenho aberto com as configuraes padro.
3 Clique no menu Arquivo Salavra como.
4 Na caixa de dilogo Salvar desenho como, selecione o tipo Arquivo de
modelo de desenho. Salve o desenho com o seu nome original, acad.dwt
para a medida imperial ou acadiso.dwt para a medida mtrica.
5 Clique em Salvar.
Utilizando um arquivo de modelo para comear um desenho | 115
Linha de comando: NOVO
Especificar unidades e formatos de unidades
Antes de iniciar a desenhar, voc decide qual unidade de medida ser usada
no desenho, e define o fromato, preciso, e outras convenes a serem usadas
em coordenadas e distncias.
Determinar as unidades de medida
Cada objeto que voc cria medido nas unidades de desenho. Antes de iniciar
a desenhar, voc precisa decidir o que representa uma unidade de desenho
com base no que planeja desenhar. Em seguida voc pode criar seu desenho
em seu tamanho real com aquela conveno. Por exemplo, uma distncia de
uma unidade de desenho, tipicamente rpresenta um milmetro, um centmetro,
uma polegada ou um p em unidades da vida real.
Convertendo as unidades de desenho
Se voc iniciar um desenho em um sistema de medidas (imperial ou mtrico),
e a seguir desejar alternar para o outro sistema, use ESCALA para dimensionar
a geometria do modelo com o fator de converso apropriado para obter
distncias e dimenses corretas.
Por exemplo, para converter um desenho criado em polegadas para centmetros,
voc dimensiona a geometria do modelo por um fator de 2.54. Para converter
de centmetros para polegadas, o fator de dimensionamento 1/2.54 ou cerca
de 0.3937.
Consulte tambm:
Definindo a escala para dimenses na pgina 879
Para definir o formato e a preciso das unidades
1 Clique no menu Formato Unidades.
2 Na caixa de dilogo Unidades de desenho, em Comprimento, selecione
um formato e preciso de unidade.
A rea Exemplo mostra um exemplo do formato de unidade na preciso
atual.
3 Clique em OK.
Linha de comando: UNIDADES
116 | Captulo 7 Iniciar um desenho
Para converter um desenho de polegadas para centmetros
1 Clique no menu Modificar Escala.
2 No prompt Selecionar objetos, insira todos.
Todos os objetos no desenho so selecionados para redefinio de escala.
3 Digite um ponto de base de *0,0.
A mudana de escala relativa origem do sistema de coordenadas
mundial (WCS, World Coordinate System) e a localizao da origem do
desenho permanece na origem do WCS.
4 Digite o fator de escala de 2,54 (cada polegada equivale a 2,54
centmetros).
Todos os objetos no desenho agora esto 2.54 vezes maiores,
correspondendo distncia equivalente em centmetros.
Barra de ferramentas Modificar
Linha de comando: ESCALA
Para converter um desenho de centmetros para polegadas
1 Clique no menu Modificar Escala.
2 No prompt Selecionar objetos, insira todos.
Todos os objetos no desenho so selecionados para redefinio de escala.
3 Digite um ponto de base de *0,0.
A mudana de escala executada relativamente na origem de WCS e a
localizao da origem do desenho permanecer na origem do WCS.
4 Digite o fator de escala de 0,3937 (o inverso de 2,54 centmetros por
polegada).
Todos os objetos no desenho esto agora menores, correspondendo
distncia equivalente em polegadas.
Barra de ferramentas Modificar
Linha de comando: ESCALA
Especificar unidades e formatos de unidades | 117
Definir convenes de unidades lineares
Antes de iniciar a desenhar, voc define o formato e o nmero de casas decimais
a serem usados ao inserir e exibir unidades lineares.
Voc pode escolher entre diversas convenes comuns para representar o estilo
de exibio e a preciso de distncias e coordenadas. Dependendo do que voc
especificar, poder inserir e exbir em formato decimal, formato fracional ou
outra notao. Estas definies afetam
A paleta Propriedades
Entrada dinmica
O comando LISTA
O comando ID
A exibio de coordenadas na barra de status
Diversas caixas de dilogo que exibem coordenadas
Voc pode definir o tipo e preciso de unidade na caixa de dilogo Unidades
do desenho, no Assistente de configurao rpida ou no Assistente de
configurao avanada.
Entender o arredondamento e preciso
Quando voc especifica a preciso de exibio de unidades, os valores para
coordenadas e distncias so arredondados. No entanto, a preciso interna
das coordenadas e distncias so sempre mantidas a despeito da preciso de
exbio.
Por exemplo, se voc definir a preciso de exibio de unidade de formato
decimal como 1 (ou 0.0), a exibio das coordenadas arredondada para uma
casa aps o ponto decimal. Portanto, as coordenadas 0.000,1.375 so exibidas
como 0.0,1.4, mas a preciso interna ainda mantida.
Inserir distncias no formato imperial de arquitetura
No formato de arquitetura, para inserir ps e polegadas, indique os ps usando
o smbolo prime ('), por exemplo, 72'3. Voc no precisa inserir aspas duplas
(") para especificar polegadas.
OBSERVAO O formato de unidades para criar e listar objetos, medir distncias
e exibir localizaes em coordenadas separado da definio de unidades de cota
usada para criar valores de cota.
118 | Captulo 7 Iniciar um desenho
Consulte tambm:
Definindo a escala para dimenses na pgina 879
Para definir o formato e a preciso das unidades
1 Clique no menu Formato Unidades.
2 Na caixa de dilogo Unidades de desenho, em Comprimento, selecione
um formato e preciso de unidade.
A rea Exemplo mostra um exemplo do formato de unidade na preciso
atual.
3 Clique em OK.
Linha de comando: UNIDADES
Para converter um desenho de polegadas para centmetros
1 Se necessrio, clique na guia Modelo para tornar a guia Modelo corrente.
2 Clique no menu Modificar Escala.
3 No prompt Selecionar objetos, insira todos.
Todos os objetos no desenho so selecionados para redefinio de escala.
4 Digite um ponto de base de *0,0.
A mudana de escala relativa origem do sistema de coordenadas
mundial (WCS, World Coordinate System) e a localizao da origem do
desenho permanece na origem do WCS.
5 Digite o fator de escala de 2,54 (cada polegada equivale a 2,54
centmetros).
Todos os objetos no desenho agora esto 2.54 vezes maiores,
correspondendo distncia equivalente em centmetros.
Barra de ferramentas Modificar
Linha de comando: ESCALA
Para converter um desenho de centmetros para polegadas
1 Se necessrio, clique na guia Modelo para tornar a guia Modelo corrente.
2 Clique no menu Modificar Escala.
Especificar unidades e formatos de unidades | 119
3 No prompt Selecionar objetos, digite Tudo.
Todos os objetos no desenho so selecionados para redefinio de escala.
4 Digite um ponto de base de *0,0.
A mudana de escala executada relativamente na origem de WCS e a
localizao da origem do desenho permanecer na origem do WCS.
5 Digite o fator de escala de 0,3937 (o inverso de 2,54 centmetros por
polegada).
Todos os objetos no desenho esto agora menores, correspondendo
distncia equivalente em polegadas.
Barra de ferramentas Modificar
Linha de comando: ESCALA
Definir convenes de unidades angulares
As convenes de ngulos incluem a posio do ngulo 0 e a direo de
medio: sentido horrio ou sentido anti-horrio. Voc tambm define o
formato e o nmero de casas decimais.
Voc pode escolher entre diversas convenes comuns para representar ngulos
em um desenho. Voc pode especificar que os valores positivos dos ngulos
so medidos no sentido horrio ou no sentido anti-horrio, e o ngulo 0 pode
ser definido para qualquer direo (usualmente Este ou Norte). Voc pode
digitar ngulos utilizando grados, radianos ou unidades de topografia ou graus,
minutos e segundos.
Trabalhar com ngulos em plantas
Se voc utilizar ngulos de topografia ao especificar as coordenadas polares,
indique se esses ngulos esto na direo norte, sul, leste ou oeste. Por exemplo,
para digitar uma coordenada relativa coordenada atual para uma linha de
propriedade que tem 72 ps e 8 polegadas de comprimento na direo de 45
graus, 20 minutos e 6 segundos norte, digite
@72'8"<n45d20'6"e
Para definir o formato e a preciso do ngulo
1 Clique no menu Formato Unidades.
120 | Captulo 7 Iniciar um desenho
2 Na caixa de dilogo Unidades do desenho, em ngulo, selecione um tipo
e preciso de ngulo.
A rea Exemplo mostra um exemplo do tipo de ngulo na preciso atual.
3 Selecione Direo para especificar uma direo de ngulo.
A direo do ngulo controla o ponto a partir do qual os ngulos so
medidos e a direo na qual eles so medidos. O ngulo inicial padro,
0 grau, est na direo 3 horas (ou leste) e a medida de ngulo positiva
anti-horria.
4 Selecionar as opes que voc deseja usar.
5 Clique em OK para fechar cada uma das caixas de dilogo.
Linha de comando: UNIDADES
Adicionando informaes de identificao aos
desenhos
Voc pode acompanhar seus desenhos com maior facilidade se adicionar
palavras-chave ou outras informaes no mesmo.
Usar o Windows Explorer
Essas propriedades personalizadas podem ajud-lo a identificar seu desenho.
Algumas propriedades de desenho so armazenadas pelo sistema operacional,
como tipo, local e tamanho do desenho. Esses valores so apenas leitura no
arquivo de desenho e s podem ser alterados pelo Windows Explorer.
Usar o Localizador de ferramentas
A ferramenta Localizar em uma caixa de dilogo de seleo de arquivo padro
pode usar esta informao. Por exemplo, voc pode procurar por todos os
arquivos criados em uma determinada data, ou por arquivos modificados
ontem.
Usar o DesignCenter
Voc pode criar propriedades adicionais nos arquivos de desenho. como autor,
ttulo e assunto. Tambm possvel atribuir palavras-chave, endereos de
hyperlink ou caminhos de diretrio e propriedades personalizadas aos
desenhos. A guia Avanado na ferramenta Procurar no DesignCenter pode
usar estas propriedades para localizar arquivos de desenho. Para obter mais
informaes sobre o DesignCenter, consulte ADCENTER e Acessando o
contedo com o DesignCenter na pgina 71.
Adicionando informaes de identificao aos desenhos | 121
Usar Propriedades do Gerenciador de conjunto de folhas
Com o Gerenciador de conjunto de folhas, voc pode atribuir um ttulo,
nmero e descrio de folha, para cada folha em um conjunto de folhas. Para
obter mais informaes sobre conjuntos de folhas, consulte Incluir
informaes com folhas e conjuntos de folhas na pgina 273.
Exibir Propriedades nos campos
Voc pode atribuir qualquer uma das propriedades de desenho a um campo
no objeto de texto. Para obter mais informaes sobre campos, consulte
Usando campos em texto na pgina 793.
Para exibir propriedades do desenho para o desenho ativo
1 Clique no menu Arquivo Propriedades de desenho.
2 Na caixa de dilogo Propriedades do desenho, escolha as guias para
visualizar diferentes tipos de informao.
Linha de comando: PROPDES
Para definir as propriedades do desenho
1 Clique no menu Arquivo Propriedades de desenho.
2 Na caixa de dilogo Propriedades do desenho, digite informaes de
propriedades nas seguintes guias:
guia Resumo . Insira o ttulo, autor, palavras-chave, comentrios e
endereos padro de desenho para dados com hyperlink em seu
desenho. Por exemplo, voc pode adicionar a palavra-chave Autodesk
para certos arquivos de desenho e ento utilizar o DesignCenter para
localizar todos os desenhos com essa palavra-chave. Para um banco
de hyperlinks, voc pode especificar um endereo da Internet ou um
caminho para uma pasta em uma unidade de disco da rede.
Guia Personalizar.Clique em Adicionar. Na caixa de dilogo
Adicionar propriedade personalizada, insira um nome e valor para a
propriedade personalizada. Cliquem em OK. A nova propriedade
personalizada e o valor dela sero exibidos na guia Personalizar. Essa
informao pode ser utilizada para busca avanada no DesignCenter.
3 Clique em OK.
Linha de comando: PROPDES
122 | Captulo 7 Iniciar um desenho
Abrir ou salvar um
desenho
Voc pode usar diversos mtodos para encontrar e abrir
desenhos, at mesmo desenhos danificados. Voc pode salvar
e e efetuar backup de desenhos automaticamente.
8
Neste captulo
Abrir um desenho
Abrindo parte de um desenho
grande (Carregar
parcialmente)
Trabalhando com mltiplos
desenhos abertos
Salvando um desenho
Localizando um arquivo de
desenho
Especificando caminhos de
busca, nomes de arquivo e
localizaes de arquivo
Abrir um desenho
Voc pode abrir desenhos para trabalhar nos mesmos da mesma forma que
faz com outros aplicativos do Windows. Alm disso, poder escolher entre
diversas alternativas poderosas.
Para abrir um desenho, voc pode
Usar Abrir no menu Arquivo para exibir a caixa de dilogo Selecionar
arquivo.
Clique duas vezes em um desenho no Windows Explorer para iniciar o
AutoCAD e abrir o desenho. Se o programa j estiver sendo executado, o
desenho abre na sesso atual ao invs de em uma segunda sesso.
Arrastar um desenho do Windows Explorer para o AutoCAD.
Se voc arrastar um desenho para qualquer parte fora da rea do
desenhopor exemplo, a linha de comando ou um espao em branco junto
as barras de ferramentas o desenho aberto. Entretanto, se voc arrastar
um nico desenho para a rea do desenho de um desenho aberto, o novo
desenho no ser aberto, mas inserido como uma referncia de bloco.
Usar o DesignCenter para abrir desenhos
Use o Gerenciador de conjunto de folhas para localizar e abrir os desenhos
em um conjunto de folhas
Verificao da autenticidade do desenho
Se a varivel de sistema VERIFICARDES definida como Ativada (1), o formato
do arquivo de desenho verificado e uma caixa de alerta exibida se
O formato do arquivo de desenho AutoCAD LT 97 ou superior ou AutoCAD
Release 14 ou superior e
O arquivo foi salvo por outro programa diferente do AutoCAD LT 97 ou
superior ou AutoCAD Release 14 ou superior
Para evitar a verificao de autenticidade a cada vez que voc abre desenhos,
limpe a opo Mostre esta caixa de dilogo sempre quando o alerta acionado.
Alternativamente, voc pode definir DWGCHECK como Desativada (0).
Alterando a pasta de desenhos padro
Cada vez que voc inicia o AutoCAD, a pasta Meus Documentos o caminho
padro em cada caixa de dilogo de seleo de arquivo padro.
Alternativamente, voc pode configurar o AutoCAD para sempre padronizar
124 | Captulo 8 Abrir ou salvar um desenho
para um caminho especificado ao alterar a pasta padro e desenho usando a
varivel de sistema LEMBRARPASTAS .
Consulte tambm:
Viso geral do DesignCenter na pgina 68
Personalizando a inicializao na pgina 93
Trabalhando com folhas em um conjunto de folhas na pgina 253
Para abrir um desenho
1 Clique no menu Arquivo Abrir.
2 Na caixa de dilogo Selecionar arquivo, selecione um ou mais arquivos.
Clique em Abrir.
Os cones no lado esquerdo da caixa de dilogo fornece acesso rpido
aos arquivos mais utilizados e s localizaes do arquivo. Para reordenar
os cones, arraste-os para uma nova localizao. Para adicionar, modificar
ou remover um cone, clique com o boto direito do mouse nele para
exibir um menu de atalho.
Barra de ferramentas Padro
Linha de comando: ABRIR
Para alterar a pasta de desenhos padro
1 Na linha de comando, digite rememberfolders e, depois, digite 0.
2 Na rea de trabalho do Windows, clique com o boto direito no cone
do AutoCAD. Clique em Propriedades.
3 Clique na guia Atalho.
4 Na caixa comear em, digite o caminho da pasta que deve ser definida
como padro quando voc abre ou salva arquivos de desenho.
5 Clique em OK.
Abrindo parte de um desenho grande
(Carregar parcialmente)
Se voc trabalha com desenhos grandes, pode aprimorar o desempenho abrindo
apenas a geometria de vista e de camada que deseja utilizar.
Abrindo parte de um desenho grande (Carregar parcialmente) | 125
Se voc trabalha com desenhos grandes, possvel utilizar a opo Abrir
parcialmente do comando ABRIR para selecionar com qualgeometria de vista
e de camada (somente objetos grficos) deseja trabalhar em um desenho. Por
exemplo, se voc carregar geometria da visualizao EXTENCAO e a camada
LOCAL , tudo que estiver na camada LOCAL que esteja dentro da visualizao
Extenso carregado no desenho.
Voc s pode editar o que est carregado no arquivo do desenho, mas todos
os objetos nomeados do desenho esto disponveis no desenho aberto
parcialmente. Os objetos nomeados incluem camadas, vistas, blocos, estilos
de cota, estilos de texto, configuraes de viewport, layouts, sistemas de
coordenadas do usurio (UCSs, User Coordinate System) e tipos de linha.
A organizao de grandes desenhos em vistas setorizadas permite carregar e
editar somente o necessrio. Por exemplo, se voc trabalhar com a planta de
uma cidade e precisar editar somente o setor sudeste (setor D3 na ilustrao),
ser possvel carregar essa rea do desenho especificando a vista predefinida.
Se voc precisar editar somente os nmeros de plotagem da cidade, poder
carregar apenas a geometria nessa camada especfica.
Depois que um desenho parcialmente aberto, possvel carregar a geometria
adicional de uma vista, de uma rea ou camada selecionada dentro de um
desenho utilizando PARTIALOAD. A opo Parcialmente aberto somente est
disponvel para desenhos no AutoCAD 2000 ou formato superior.
126 | Captulo 8 Abrir ou salvar um desenho
Para abrir parcialmente um desenho
1 Clique no menu Arquivo Abrir.
2 Na caixa de dilogo Selecionar arquivo, selecione um desenho.
3 Clique na seta junto a Abrir. Clique Abrir parcialmente.
4 Na caixa de dilogo Abrir parcialmente, selecione uma vista; a vista
padro EXTENSO.
Voc s pode carregar a geometria a partir das vistas do espao do modelo
salvas no desenho atual.
5 Selecione uma ou mais camadas.
Se voc no selecionar uma ou mais camadas para serem carregadas,
nenhuma geometria de camada ser carregada no desenho, embora todas
as camadas existam no desenho. Se nenhuma geometria de camada for
especificada para ser carregada no desenho, nenhuma outra geometria
ser carregada mesmo que seja especificada uma geometria de vista. Se
voc desenhar objetos em uma camada que no estiver carregada, poder
estar desenhando sobre alguma geometria existente que no esteja
carregada no desenho.
OBSERVAO Camadas dependentes de refex sero exibidas na lista
Geometria de camada a ser carregada somente se o desenho selecionado
tiver sido salvo na ltima vez com a varivel de sistema VISRETAIN definida
como 1. Qualquer camada criada na refex desde que ela tenha sido carregada
dentro do desenho no exibida na lista Geometria de camada a ser
carregada.
6 Se o desenho contiver um ndice espacial, ser possvel selecionar a opo
Utilizar ndice espacial.
Um ndice espacial uma lista que organiza objetos baseados em sua
localizao no espao. Um ndice espacial usado para localizar a parte
do desenho que foi lida; isto minimiza o tempo necessrio para abrir o
desenho.
7 Se o desenho contiver refexs, mas voc no desejar carreg-las, selecione
Descarregar todas as refexs na abertura.
OBSERVAO Se voc abrir parcialmente um desenho que contenha uma
refex associada, apenas a parte carregada da refex (definida pela vista
selecionada) ser associada ao desenho aberto parcialmente.
8 Clique em Abrir.
Voc pode carregar informaes adicionais para o desenho atual se o
desenho estiver parcialmente aberto.
Abrindo parte de um desenho grande (Carregar parcialmente) | 127
Linha de comando: ABRIRPARCIAL
Para carregar a geometria adicional em um desenho aberto parcialmente
1 Clique no menu Arquivo Carregar parcialmente.
A opo Carregar parcialmente estar disponvel somente se o desenho
atual for um desenho aberto parcialmente.
2 Na caixa de dilogo Abrir parcialmente, selecione uma visualizao ou
clique em Selecionar janela para definir uma visualizao.
A vista padro Extenso. Voc s pode carregar a geometria a partir das
vistas do espao do modelo salvas no desenho atual.
3 Selecione uma ou mais camadas.
Se voc no selecionar uma ou mais camadas para serem carregadas,
nenhuma geometria de camada ser carregada no desenho, embora todas
as camadas estejam presentes nele. Se nenhuma geometria de camada
for especificada para ser carregada no desenho, nenhuma outra geometria
ser carregada mesmo que seja especificada uma geometria de vista. Se
voc desenhar objetos em uma camada que no estiver carregada, poder
estar desenhando sobre alguma geometria existente que no esteja
carregada no desenho. No possvel descarregar qualquer geometria
que esteja carregada no desenho atual.
4 Clique em Abrir.
Linha de comando: CARRPARCIAL
Trabalhando com mltiplos desenhos abertos
Voc pode transferir com facilidade informaes entre desenhos que estejam
abertos em uma nica sesso.
Quando voc abre mltiplos desenhos em uma nica sesso, poder
Efetuar a referncia rpida a outros desenhos
Copiar e colar entre desenhos
Arrastar objetos selecionados de um desenho para outro com o boto direito
de seu dispositivo apontador
Use Coincidir propriedades (COINCIDIRPROP) para copiar propriedades
de objetos em um desenho para objetos em outro desenho
128 | Captulo 8 Abrir ou salvar um desenho
Use snaps a objeto, o comando Cpia com Ponto Base (COPIARBASE), e o
comando Colar em coordenadas originais (COLARORIG) para asegurar a
colocao precisa
Defina o comando BARRATAREFAS como 1 para exibir mltiplos desenhos
abertos como itens separados na barra de tarefas do Windows. Voc pode
ento pressionar Alt+TAB para alternar rapidamente de desenho para desenho.
Se voc preferir exibir somente o desenho ativo na barra de tarefas, defina
BARRATAREFAS como 0.
Para alternar entre desenhos abertos
Faa um dos seguintes para alternar entre desenhos abertos:
Clique em qualquer local do desenho para torn-lo ativo.
Use CTRL + F6 ou CTRL + TAB .
Defina o comando BARRATAREFAS como 1 para exibir mltiplos desenhos
abertos como itens separados na barra de tarefas do Windows. Voc pode
ento pressionar Alt+TAB para alternar rapidamente de desenho para
desenho.
Linha de comando: BARRATAREFAS
Salvando um desenho
Voc salva os arquivos de desenho para usar posteriormente, da mesma forma
que faz com outros aplicativos do Microsoft Windows. Voc tambm pode
configurar a gravao e o backup de arquivos automtico, alm de salvar apenas
os objetos selecionados.
Quando voc trabalha em um desenho, dever salv-lo com freqncia. A
gravao evita que voc perca o trabalho no caso de falta de energia ou outro
evento inesperado. Se desejar criar uma nova verso de um desenho sem afetar
o desenho original, poder salv-lo com outro nome.
A extenso do arquivo para arquivos de desenho .dwg, e a no ser que voc
altere o formato padro de arquivo no qual os desenhos so salvos, os desenhos
so salvos no formato mais recente de arquivo de desenho. Esse formato
otimizado para a compactao de arquivos e para uso em uma rede.
Salvando parte de um arquivo de desenho
Se voc quiser criar um novo arquivo de desenho utilizando parte de um
desenho existente, poder utilizar o comando BLOCO ou GBLOCO. Com
qualquer um desses comandos voc pode selecionar objetos ou especificar
Salvando um desenho | 129
uma definio de bloco no seu desenho atual e salv-los num novo arquivo
de desenho . Voc tambm pode salvar uma descrio junto com o novo
desenho.
Salvando para tipos diferentes de arquivos de desenho
possvel salvar um desenho em uma verso anterior do formato (DWG) ou
do formato de intercmbio de desenhos DXF ou ainda salvar um desenho
como um arquivo de modelo. Selecione o formato em Arquivos do tipo na
caixa de dilogo Salvar o desenho como.
Reduzindo o tempo necessrio para salvar um arquivo de desenho
possvel reduzir o tempo necessrio para salvar um arquivo de desenho,
especificando gravaes incrementais em vez de gravaes completas. Uma
gravao incremental atualiza somente as partes do arquivo de desenho salvo
que foram alteradas.
Quando forem utilizadas gravaes incrementais, os arquivos de desenho
contero uma porcentagem de espao potencialmente desperdiado. Essa
porcentagem aumenta aps cada gravao incremental, at atingir um mximo
especificado. A partir desse ponto, ser executada uma gravao completa.
possvel definir a porcentagem de gravao incremental na guia Abrir e salvar
da caixa de dilogo Opes ou definindo o valor da varivel de sistema
ISAVEPERCENT. Se o valor de ISAVEPERCENT for definido como 0, todas as
gravaes sero completas.
Para reduzir o tamanho dos arquivos de desenho, convm efetuar uma gravao
completa (com IPERCENTSAVE definida como 0) antes de transmitir ou
arquivar um desenho.
Evitar ocorrncias de nome de arquivo para International Work
Se voc compartilhar arquivos de desenho com empresas em outros pases ou
regies, os nomes do arquivo de desenho pode possuir caracteres que no
ficam disponveis em outros idiomas.
Por exemplo, um arquivo de desenho criado na China pode ser salvo com
caracteres de byte duplo no nome do arquivo. Quando esse arquivo de desenho
for transmitido para uma verso do Windows com idioma diferente, uma das
seguintes situaes ocorrer:
Se o suporte aos idiomas Asiticos est ativado, os caracteres do nome do
arquivo so visveis no Windows Explorer
Se o suporte aos idiomas Asiticos no est ativado, os caracteres do nome
do arquivo parecem como uma srie de pontos de interrogao no Windows
Explorer
130 | Captulo 8 Abrir ou salvar um desenho
Nos dois casos, s ser possvel abrir o arquivo de desenho no AutoCAD LT se
ele for renomeado. Isso tambm verdade para caracteres especiais em nomes
de arquivos de idiomas europeus e outros idiomas.
Para evitar essas ocorrncias quando seu idioma utilizar caracteres de byte
duplo ou caracteres especiais, no use valores de ASCII altos (valores de
hexadecimal 80 ou superior) quando for escolher um nome de arquivo.
Consulte tambm:
Salvar desenhos em formatos de arquivos de desenhos anteriores
Exportando desenhos para outros formatos de arquivo
Criando arquivos de desenhos para utiliz-los como blocos na pgina 495
Adicionando informaes de identificao aos desenhos na pgina 121
Criar e restaurar arquivos de backup na pgina 140
Para salvar um desenho
1 Clique no menu Arquivo Salvar.
Se voc anteriormente salvou e nomeou o desenho, quaisquer alteraes
efetuadas so salvas e o pormpt de comando reexibido. Se o desenho
ainda no tiver sido salvo, a caixa de dilogo Salvar desenho como ser
exibida.
2 Na caixa de dilogo Salvar desenho como em Nome do arquivo, digite
o nome do desenho; a extenso do arquivo no necessria. Clique em
Salvar.
Barra de ferramentas Padro
Linha de comando: SALVAR
Para salvar um desenho automaticamente
1 Clique no menu Ferramentas Opes.
2 Na caixa de dilogo Opes, guia Abrir e salvar, selecione Salvar
automtico.
3 Insira um nmero em Minutos entre salvar.
4 Clique em OK.
Salvando um desenho | 131
Para fazer um backup da verso anterior sempre que o desenho for salvo
1 Clique no menu Ferramentas Opes.
2 Na caixa de dilogo Opes, guia Abrir e salvar, selecione Criar cpia de
backup cada vez que salvar.
3 Clique em OK.
Para salvar objetos selecionados em um novo arquivo de desenho
1 No prompt Comando, insira gbloco.
2 Na caixa de dilogo Gravar bloco, em Objetos, selecione Objetos.
3 Em Ponto base, clique em Selecionar ponto.
4 Especificar o ponto base na rea de desenho, ou inserir valores de
coordenadas nas caixas X, Y e Z.
5 Em Objetos, clique no boto Selecionar objetos.
6 Selecione os objetos na rea do desenho.
7 Em Objetos, selecione uma opo para indicar que voc deseja manter,
converter ou excluir os objetos selecionados.
8 Na caixa Nome do arquivo, insira um nome para o novo arquivo de
desenho.
9 Na caixa Localizao, especifique a pasta para o novo arquivo de desenho.
10 Na caixa Inserir unidades, possvel selecionar uma nova unidade base.
Essa opo fornece um mtodo para redimensionar objetos
automaticamente no novo arquivo de desenho.
11 Clique em OK.
Os objetos selecionados no desenho so salvos em um novo arquivo de
desenho.
Linha de comando: GBLOCO
Para salvar uma definio de bloco como um novo arquivo de desenho
1 No prompt Comando, insira gbloco.
2 Na caixa de dilogo Gravar bloco, selecione Bloco.
3 Clique na caixa junto a Blocos. Selecione a definio de bloco que desejar
salvar.
132 | Captulo 8 Abrir ou salvar um desenho
4 Na caixa Nome do arquivo, insira um nome para o novo arquivo de
desenho.
5 Na caixa Localizao, especifique a pasta para o novo arquivo de desenho.
6 Na caixa Inserir unidades, possvel selecionar uma nova unidade base.
Essa opo fornece um mtodo para redimensionar objetos
automaticamente no novo arquivo de desenho.
7 Clique em OK.
Os objetos na definio de bloco especificada so salvos como objetos
em um novo arquivo de desenho. O ponto de base para insero da
definio do bloco ser localizado no ponto de origem (0,0,0) do novo
desenho.
Linha de comando: GBLOCO
Localizando um arquivo de desenho
Voc pode procurar por um desenho usando o nome, local e filtros de datas,
propriedades como palavras-chave que foram adicionadas ao desenho, ou
seqncia de texto contendo uma palavra ou frase especfica.
Use a ferramenta Procurar do Microsoft Windows para procurar desenhos
usando o nome, local e filtros de data. Voc tambm pode especificar uma
palavra ou frase contida no arquivo de desenho. Voc pode procurar por
todos dados de texto, exceto texto em tabelas e campos e xrefs em arquivos
de desenho. Os tipos suportados de arquivos de desenho incluem DWG,
DWF, DWT e DWS.
Use a caixa de dilogo Pesquisar do DesignCenter para procurar
propriedades de arquivos Microsoft Windows, como ttulo ou palavra-chave,
que voc adicionou em desenhos.
Use a caixa Selecionar arquivo para o comando ABRIR para exibir
visualizaes de arquivos de desenho. Quando a varivel de sistema
VISUALIZACAORASTER estiver ativada, uma imagem de visualizao raster
automaticamente gerada e armazenada com o desenho quando voc o
salva.
Consulte tambm:
Adicionando informaes de identificao aos desenhos na pgina 121
Acessando o contedo com o DesignCenter na pgina 71
Trabalhando com folhas em um conjunto de folhas na pgina 253
Localizando um arquivo de desenho | 133
Para localizar arquivos
1 Clique no menu Arquivo Abrir.
2 Na caixa de dilogo Selecionar arquivo, clique em ferramentas
Localizar.
3 Na caixa de dilogo Localizar, guia Nome e local, especifique um tipo
de arquivo, nome de arquivo e caminho.
Podem ser utilizados caracteres curinga ao especificar um nome de
arquivo.
4 Na guia Data modificado, clique em Todos arquivos, ou clique em
Localizar todos arquivos criados ou modificados para especificar um filtro
de datas.
Voc pode procurar desenhos modificados entre um intervalo especificado
de datas ou dentro de um nmero especificado de meses ou dias.
5 Clique em Localizar agora.
6 Selecione um ou mais arquivos no resultado da procura. Clique em OK.
7 Na caixa de dilogo Selecionar arquivo, clique em Abrir.
Barra de ferramentas Padro
Linha de comando: ABRIR
Especificando caminhos de busca, nomes de
arquivo e localizaes de arquivo
Voc pode definir o caminho de busca para arquivos de suporte de desenhos,
como fontes de texto, desenhos, tipos de linha e padres de hachura. Voc
tambm pode especificar o local de arquivos temporrios; isso importante
ao se trabalhar em um ambiente de rede.
A guia Arquivos na caixa de dilogo Opes onde voc define o caminho de
procura usado pelo programa para localizar arquivos de suporte de desenhos,
como fontes de texto, desenhos, tipos de linha e padres de hachura. A varivel
de sistema MYDOCUMENTSPREFIX armazena o local da pasta Meus documentos
do usurio atual.
O caminho de pesquisa de trabalho dos arquivos de suporte de desenho
relacionam os caminhos vlidos e existentes na estrutura do diretrio do
134 | Captulo 8 Abrir ou salvar um desenho
sistema atual (incluindo o mapeamento da rede de sistema). O uso destas
opes, ajuda a aprimorar o desempenho quando estes arquivos so carregados.
Usando a guia Arquivos, da caixa de dilogo Opes, possvel especificar a
localizao dos arquivos temporrios. Arquivos temporrios so criados no
disco e a seguir excludos quando voc sai do programa. O diretrio temporrio
definido para o local que o Microsoft Windows usa. Se voc planeja executar
este programa; a partir de um diretrio protegido contra gravao (por exemplo,
se estiver trabalhando em uma rede ou abrindo arquivos em um CD),
especifique uma localizao alternativa para seus arquivos temporrios.
O diretrio temporrio que voc especificar no pode estar protegido contra
gravao, e a unidade que contenha o diretrio deve ter espao suficiente em
disco para os arquivos temporrios. Recomenda-se que voc exclua
manualmente estes arquivos deste diretrio em base regular para assegurar
que espao suficiente seja fornecido para arquivos temporrios. Se no houver
espao suficiente para arquivos temporrios, voc poder obter erros ou
instabilidade no programa.
Se voc deseja usar um arquivo que contenha elementos personalizados de
interface, especifique-o no item Arquivos de personalizao na guia Arquivos
da caixa de dilogo Opes. O arquivo padro de personalizao o acad.cui.
Para alterar um caminho de busca
1 Clique no menu Ferramentas Opes.
2 Na caixa de dilogo Opes, guia Arquivos, clique no sinal de mais (+)
esquerda do tipo de caminho que desejar alterar.
3 Selecione o caminho que deseja alterar.
4 Clique em Procurar e a seguir procure nas unidades e diretrios at achar
o que deseja.
5 Selecione a unidade e diretrio que desejar usar.
6 Clique em OK.
Linha de comando: OPCOES
Especificando caminhos de busca, nomes de arquivo e localizaes de arquivo | 135
136
Reparar. restaurar ou
recuperar arquivos de
desenho
Se um arquivo de desenho est danificado ou seu programa
termina de forma inesperada, voc poder recuperar parte ou
todos os dados ao usar comandos para encontrar e corrigir
erros, ou ao reverter para um arquivo de backup.
9
Neste captulo
Reparar um arquivo de
desenho danificado
Criar e restaurar arquivos de
backup
Recuperar de uma falha do
sistema
Reparar um arquivo de desenho danificado
Se um arquivo de desenho est danificado, voc poder recuperar parte ou
todos os dados ao usar comandos para encontrar e corrigir erros.
Reparo e recuperao
Quando ocorre um erro, informaes de diagnstico so registradas no arquivo
acad.err, o qual pode ser usado para reportar um problema.
Um arquivo de desenho marcado como danificado, se forem dectados dados
corrompidos, ou se se voc solicita que o desendo seja salvo aps uma falha
do programa Se o dano no for muito srio, algumas vezes voc pode reparar
o desenho bastando abrir o mesmo. Caso contrrio, voc pode usar o seguinte:
RECUPERAR. Executa uma inspeo no arquivo e tenta abrir qualquer
arquivo de desenho
INSPECIONAR. Encontra e corrige o erro no arquivo de desenho atualmente
aberto.
Exemplo: Inspecionando arquivos
A inspeo de um arquivo gera uma descrio de problemas em um arquivo
de desenho e recomendaes para corrigir os erros. Quando voc inicia a
inspeo, especifica se deseja que o programa tente corrigir os problemas que
ele encontrar. O relatrio semelhante ao exemplo a seguir:
Inspecionando o cabealho
NOME DXF Valor Atual Validao Padro
PDMODE 990 - 2040
UCSFOLLOW 811 ou 0
Erro ao inspecionar variveis de cabealho
4 blocos inspecionados
Passo 1 4 objetos inspecionados
Passo 2 4 objetos inspecionados
Total de erros encontrados 2 corrigidos 2
Se voc decidir no corrigir os erros, a ltima instruo ser alterada para
Total de erros encontrados 2 corrigidos 0.
A sada de uma inspeo de recuperao escrita em um arquivo de registro
(ADT) se a varivel de sistema AUDITCTL estiver configurada como 1 (ativada).
Recuperar no preserva necessariamente o alto nvel de consistncia do arquivo
de desenho. O programa extri o mximo de material que possa do arquivo
danificado.
138 | Captulo 9 Reparar. restaurar ou recuperar arquivos de desenho
Para reparar um arquivo de desenho danificado
1 Clique no menu Arquivo Utilitrio de desenho Recuperar.
2 Na caixa de dilogo Selecionar arquivo, selecione um arquivo. Clique
em Abrir.
Aps a inspeo, RECUPERAR coloca todos os objetos com erro no
conjunto de seleo Anterior para o fcil acesso. A sada da inspeo
gravada em um arquivo de registro de inspeo (ADT) se a varivel de
sistema CTRLINSPECAO estiver definida como 1 (ativada).
Linha de comando: RECUPERAR
Para reparar um arquivo de desenho danificado devido a uma falha de sistema
1 Se o programa encontra um problema e no pode continuar, ele exibe
uma mensagem de erro, e para alguns erros um cdigo de erro. Grave o
nmero do cdigo, salve se possvel as alteraes e saia do sistema
operacional.
2 Reiniciar o programa.
3 Na janela Recuperao de desenho, sob Arquivos de backup, clique duas
vezes no n do desenho para expand-lo. Na lista, clique duas vezes no
desenho no no arquivo de backup para abr-lo.
Se o programa detecta que o desenho foi danificado, exibida uma
mensagem perguntando se voc deseja continuar.
4 Digite s para continuar.
Quando o programa tenta reparar o desenho, um relatrio de diagnstico
exibido. A sada da inspeo gravada em um arquivo de registro de
inspeo (ADT) se a varivel do sistema CTRLINSPECAO estiver definida
como 1 (ativada).
5 Dependendo do xito do reparo, faa um dos seguintes:
Se o reparo for bem sucedido, o desenho aberto. Salve o arquivo de
desenho.
Se o programa no puder reparar o arquivo, uma mensagem exibida.
Neste caso, escolha um dos outros arquivos de desenho ou de backup
listados na janela Recuperar desenho, iniciando com o passo 3.
Linha de comando: RECUPERAR
Reparar um arquivo de desenho danificado | 139
Para reparar um arquivo aberto
1 Clique no menu Arquivo Utilitrio de desenho Inspecionar.
2 No prompt Corrigir quaisquer erros detectados?, digite s ou n.
INSPECIONAR coloca todos os objetos com erros no conjunto de seleo
Anterior para o fcil acesso. A sada da inspeo gravada no arquivo de
registro de inspeo (ADT) se a varivel de sistema CTRLINSPECAO estiver
definida como 1 (ativada).
OBSERVAO Se o desenho contiver erros que INSPECIONAR no pode
consertar, tente utilizar RECUPERAR. RECUPERAR repara qualquer arquivo
DWG especificado, que no seja o arquivo corrente de desenho.
Linha de comando: INSPECIONAR
Para restaurar um desenho a partir de um arquivo de backup
1 No Windows Explorer, localize o arquivo de backup identificado pela
extenso . bak.
2 Clique com o boto direito do mouse no arquivo de backup. Clique em
Renomear.
3 Digite um novo nome utilizando a extenso de arquivo .dwg.
4 Abra o arquivo da mesma forma que abriria qualquer outro arquivo de
desenho.
Criar e restaurar arquivos de backup
Problemas de hardware de computador, falha ou flutuao de alimentao,
erros do usurio, ou problemas de software podem causar erros em um desenho.
Ao salvar seu trabalho com freqncia, voc poder assegurar um mnimo de
dados perdidos se seu sistema falhar por algum motivo. Se ocorrer um
problema, voc pode restaurar um arquivo de backup de desenho.
Usando os arquivos de backup
Na caixa de dilogo Opes, na guia Abrir e salvar, voc especifica quais
arquivos de backup so criados ao salvar desenhos. Se voc o fizer, cada vez
que salvar um desenho, a verso anterior de seu desenho salva em um arquivo
como o mesmo nome e a extenso de arquivo .bak. O arquivo de backup est
localizado na mesma pasta do arquivo de desenho.
140 | Captulo 9 Reparar. restaurar ou recuperar arquivos de desenho
Voc pode retomar a sua verso de backup renomeando o arquivo .Arquivo
bak no Windows Explorer para um arquivo com um .dwg. Voc pode querer
copi-lo em uma pasta diferente para evitar escrever por cima de seu arquivo
original.
Salvar automaticamente seu desenho em intervalos especificados
Se voc ativar a opo salvar automtico, seu desenho salvo em intervalos
especificados de tempo. Por padro, os arquivos gravados automaticamente
recebem temporariamente o nome de arquivo nomedoarquivo_a_b_nnnn.sv$.
Nome do arquivo o nome do desenho atual.
a o nmero de instncias abertas do mesmo desenho na mesma sesso
de trabalho.
b o nmero de instncias abertas do mesmo desenho em diferentes sesses
de trabalho.
nnnn um nmero aleatrio
Esses arquivos temporrios so eliminados automaticamente quando o desenho
fechar normalmente. No caso de uma falha de programa ou falha de
alimentao, estes arquivos no so excludos.
Para recuperar uma verso anterior de seu desenho do arquivo
automaticamente salvo, renomeie o arquivo usando uma extenso .dwg no
lugar da extenso .sv$ antes de fechar o programa.
Consulte tambm:
Recuperar de uma falha do sistema na pgina 142
Para restaurar um desenho a partir de um arquivo de backup
1 No Windows Explorer, localize o arquivo de backup identificado pela
extenso . bak.
2 Selecione o arquivo que deseja renomear. Voc no precisa abri-lo.
3 Clique no menu Arquivo Renomear.
4 Insira um novo nome usando .dwg.
5 Abra o arquivo da mesma forma que abriria qualquer outro arquivo de
desenho.
Criar e restaurar arquivos de backup | 141
Recuperar de uma falha do sistema
Um problema de hardware, falha de alimentao ou problema de software,
pode causar que este programa termine de forma inesperada. Se isto acontecer,
voc pode restaurar os arquivos de desenho que estavam abertos.
Se o programa falhar, voc poder salvar seu trabalho atual em um arquivo
diferente. Este arquivo usa o formato, DrawingFileName_recover.dwg, onde
DrawingFileName o nome do arquivo de seu desenho atual.
Resolver arquivos de desenho
Aps uma falha de programa ou de sistema, o Gerenciador de recuperao de
desenhos abre na prxima vez que voc iniciar o AutoCAD. O Gerenciador de
recuperao de desenhos exibe uma lista de todos arquivos de desenho que
estavam abertos, incluindo os seguintes tipos de arquivos de desenho:
Arquivos de desenho (DWG)
Arquivos de modelos de desenhos (DWT)
Arquivos de normas de desenhos (DWS)
OBSERVAO Desenhos no salvos que estavam abertos no momento da falha
inesperada no so acompanhados pelo Gerenciador de recuperao de desenhos.
Certifique-se em salvar seu trabalho aps iniciar e com freqncia regular.
Para cada desenho, voc pode abrir e fechar a partir dos seguintes arquivos se
eles existirem:
DrawingFileName_recuperar.dwg
DrawingFileName_a_b_nnnn.sv$
DrawingFileName.dwg
DrawingFileName.bak
OBSERVAO Os desenhos, backup, e arquivos de recuperao esto listados na
ordem de sua marcao de tempoa hora em que foram salvos por ltimo.
Clique duas vezes em um n de desenho de nvel superior em Backup de
arquivos para exibir at quatro arquivos como acima listado. Clique com o
boto direito do mouse em Backup de arquivos para exibir o menu de atalho
Opes.
142 | Captulo 9 Reparar. restaurar ou recuperar arquivos de desenho
Se voc fechar a janela recuperao de desenho antes de resolver todos os
desenhos afetados, poder abrir a recuperao de desenho em outro momento
com o comando RECUPERACAODESENHO.
Enviando um relatrio de erro automaticamente para a Autodesk
Se o programa tiver um problema e fehar de forma inesperada, voc poder
enviar um relatrio de erro para ajudar a Autodesk a diagnosticar os problemas
com o software. O relatrio de erro possui informaes sobre o estado do seu
sistema no momento que o erro ocorreu. Voc pode adicionar outras
informaes, como o que voc estava fazendo no momento do erro. A varivel
de sistema REPORTERRO controla se o recurso de relatrio de erros est ou
no disponvel.
Para abrir o Gerenciador de recuperao de desenhos
Clique no menu Arquivo Utilitrio de desenho Gerenciador de
recuperao de desenhos.
Quaisquer desenhos que precisam ser restaurados a partir de uma falha
inesperada de programa ou sistema esto listados em Backup de arquivos.
Linha de comando: RECUPERACAODESENHO
Para restaurar um desenho usando o Gerenciador de recuperao de desenhos
1 Se necessrio abra o Gerenciador de recuperao de desenhos.
2 No Gerenciador de recuperao de desenhos, em Backup de arquivos,
clique duas vezes em um n de desenho para listar todos os arquivos de
desenho e de backup.
3 Clique duas vezes em um arquivo para abr-lo.
Se o desenho estiver danificado, o desenho automaticamente reparado,
se possvel for.
Linha de comando: RECUPERACAODESENHO
Para remover desenhos do Gerenciador de recuperao de desenhos
1 Se necessrio, clique no menu Arquivo Utilitrio de desenho
Gerenciador de recuperao de desenhos.
2 Efetue uma das operaes a seguir:
Restaurar o desenho e a seguir salv-lo.
Recuperar de uma falha do sistema | 143
Clique com o boto direito do mouse em um n de desenho. Clique
em Remover.
Linha de comando: RECUPERACAODESENHO
Para expandir ou retrair todos os ns no Gerenciador de recuperao de
desenhos
Clique com o boto direito do mouse na rea Backup sob o ltimo n de
desenho listado. Clique em retrair tudo.
Linha de comando: RECUPERACAODESENHO
Para ativar ou desativar a gerao de relatrio de erros
1 No prompt Comando, digite reporterror.
2 Digite 0 para desativar a gerao de relatrio de erros ou 1 para ativ-la.
144 | Captulo 9 Reparar. restaurar ou recuperar arquivos de desenho
Manter normas em
desenhos
Os desenhos so fceis de serem interpretados se voc definir
normas que reforam a consistncia. Defina as normas para
nomes de camadas, estilos de cota e outros elementos, verificar
os desenhos de acordo com essas normas e alterar quaisquer
propriedades que no se adaptem.
10
Neste captulo
Viso geral de normas de CAD
Definindo normas
Verificando violaes de
normas nos desenhos
Traduzindo nomes e
propriedades de camada
Viso geral de normas de CAD
possvel criar um arquivo de normas para definir propriedades comuns para
manter a uniformidade entre seus arquivos de desenho. As normas definem
um conjunto de propriedades comuns para objetos nomeados como camadas
e estilos de texto. Voc ou seu gerente de CAD podem criar, aplicar e
inspecionar normas nos desenhos para assegurar a consistncia. Como facilitam
a interpretao de desenhos por terceiros, as normas so muito teis nos
ambientes colaborativos, onde muitas pessoas contribuem para a criao de
um desenho.
Objetos nomeados para verificao de normas
Voc pode criar normas para os seguintes objetos nomeados:
Camadas
Estilos de texto
Tipos de linha
Estilos de cota
Arquivo de normas
Depois de definir normas, salve-as como um arquivo de normas. Voc pode
ento associar os arquivos de normas a um ou mais arquivos de desenho.
Depois de associar um arquivo de normas ao desenho, voc deve verificar
periodicamente o desenho para certificar-se de que ele est de acordo com tais
normas.
Desenho de amostra e arquivo de normas associado
Com este programa, voc obtm um desenho de amostra e um arquivo de
normas associado. O arquivo de desenho foi modificado propositadamente
para conter objetos fora do padro e demonstrar como os desenhos so
inspecionados. Os arquivos de amostra, MKMPlan.dwg e MKMStd.dws, so
instalados na pasta Amostra .
Como funciona uma inspeo de normas
Quando voc verifica violaes de normas em um desenho, cada objeto
nomeado de um tipo especfico verificado de acordo com os arquivos de
normas associados ao desenho. Por exemplo, cada camada do desenho
verificada em relao s camadas do arquivo de normas.
146 | Captulo 10 Manter normas em desenhos
Uma inspeo de normas pode revelar dois tipos de problemas:
Um objeto com um nome fora do padro est presente no desenho
verificado. Por exemplo, uma camada denominada WALL est presente no
desenho, mas no nos arquivos de normas associados.
Um objeto nomeado em um desenho corresponde a outro em um arquivo
de normas, mas as suas propriedades so diferentes. Por exemplo, no
desenho a camada WALL amarela, porm o arquivo de normas especifica
a cor vermelha para essa camada.
Quando voc corrige os objetos com nomes fora do padro, eles so eliminados
do desenho. Quaisquer objetos de desenho associados ao objeto fora do padro
so transferidos para um objeto padro de substituio especificado. Por
exemplo, voc corrige uma camada fora da norma, WALL e a substitui pela
norma ARCH-WALL. Neste exemplo, a escolha da opo Corrigir na caixa de
dilogo Verificar normas transfere todos os objetos da camada WALL para a
camada ARCH-WALL e elimina a primeira do desenho.
Plug-ins de padres
O processo de inspeo utiliza plug-ins de padres (aplicativos que definem as
regras das propriedades verificadas pelos objetos individuais nomeados). As
camadas, os estilos de cota, os tipos de linha e os estilos de texto so
comparados individualmente aos seus plug-ins correspondentes. possvel
especificar quais plug-ins devem ser utilizados ao verificar violaes de normas
em um desenho. A Autodesk ou os outros desenvolvedores podero adicionar
plug-ins de padres para a verificao de propriedades de desenho adicionais.
Todos os plug-ins verificam cada objeto nomeado em todas as propriedades,
exceto o plug-in de camada. As seguintes propriedades de camada so
verificadas quando utilizado o plug-in de camada:
Cor
Tipo de linha
Espessura de linha
Modo de estilo de plotagem
Nome do estilo de plotagem (quando a varivel de sistema PSTYLEMODE
definida como 0)
Se seguintes propriedades de camada no so verificadas pelo plug-in de
camada:
Ativado / Desativado
Viso geral de normas de CAD | 147
Congelada/Descongelada
Bloquear
Plotar / No plotar
Configuraes de normas
Diversas configuraes que podem ser teis para gerenciadores do CAD esto
disponveis na caixa de dilogo Configuraes de normas do CAD. Essa caixa
de dilogo pode ser acessada clicando em configuraes nas caixas de dilogo
Verificar normas e Configurar normas.
Definindo normas
Para definir as normas, crie um arquivo que defina as propriedades para as
camadas, estilos de cota, tipos de linha e estilos de texto e salve-o como um
arquivo de normas com a extenso .dws.
Dependendo de como organiza os seus projetos, voc pode criar e associar
mais de um arquivo de normas especfico ao projeto a um desenho individual.
Ao inspecionar o arquivo de desenho, podero ocorrer conflitos entre as
definies dos arquivos de normas. Por exemplo, um arquivo de normas
especifica que a camada WALL amarela enquanto que em outro arquivo de
normas ela vermelha. Em caso de conflitos, prevalece o primeiro arquivo de
normas associado ao desenho. Se necessrio, voc pode alterar a ordem dos
arquivos de normas para alterar a precedncia.
Para inspecionar desenhos utilizando apenas um plug-in especfico, voc pode
especificar o plug-in ao definir seu arquivo de normas. Por exemplo, se as
alteraes recentes de um desenho estiverem limitadas a alteraes no texto,
voc pode inspecionar desenhos utilizando somente os plug-ins de camadas
e estilos de texto, para economizar tempo. Por padro, todos os plug-ins so
utilizados na inspeo de desenhos quanto a violaes de normas.
Para criar um arquivo de normas
1 Clique no menu Arquivo Novo.
2 Insira um nome de arquivo de modelo ou pressione ENTER para
continuar.
3 Em um novo desenho, crie camadas, estilos de cota, tipos de linha e
estilos de texto que voc deseja que faa parte do arquivo de normas.
4 Clique no menu Arquivo Salvar como.
5 Em Nome do arquivo, insira um nome para o arquivo de normas.
148 | Captulo 10 Manter normas em desenhos
6 Na lista Arquivos do tipo, selecione AutoCAD Normas de desenho (*.dws).
Os arquivos DWS files devem ser salvos no formato do arquivo de
desenho atual. Para criar um arquivo DWS no formato anterior, salve-o
no formato DWG desejado e renomeie o arquivo DWG com uma extenso
.dws.
7 Clique em Salvar.
Para associar um arquivo de normas ao desenho atual
1 No prompt Comando, digite normas.
2 Na caixa de dilogo Configurar normas, guia Normas, clique no boto
de sinal de mais (+) (Adicionar arquivo de normas).
3 Na caixa de dilogo Selecionar arquivo de normas, localize e selecione
um arquivo de normas.
4 Clique em Abrir.
5 (Opcional) Repita as etapas 2 e 3 se desejar associar arquivos de normas
adicionais ao desenho atual.
6 Clique em OK.
Barra de ferramentas Normas de CAD
Para remover um arquivo de normas do desenho atual
1 No prompt Comando, digite normas.
2 Na caixa de dilogo Configurar normas, na guia Normas, selecione um
arquivo de normas em Arquivos de normas associados ao desenho atual.
3 Selecione o boto X (Remover arquivo de normas).
4 (Opcional) Repita as etapas 2 e 3 se desejar remover os arquivos de normas
adicionais.
5 Clique em OK.
Barra de ferramentas Normas de CAD
Definindo normas | 149
Para alterar a ordem dos arquivos de normas associados ao desenho atual
1 No prompt Comando, digite normas.
2 Na caixa de dilogo Configurar normas, na guia Normas, selecione o
arquivo de normas cuja posio voc deseja alterar em Arquivos de
normas associados ao desenho atual.
3 Execute um dos procedimentos a seguir:
Clique no boto de seta para cima (Mover para cima) para mover o
arquivo de normas uma posio para cima na lista.
Clique no boto de seta para baixo (Mover para baixo) para mover o
arquivo de normas uma posio para baixo na lista.
4 (Opcional) Repita as etapas 2 e 3 se desejar alterar a posio de outros
arquivos de normas na lista.
5 Clique em OK.
Barra de ferramentas Normas de CAD
Para especificar quais plug-ins de padres devem ser utilizados ao inspecionar
um desenho
1 No prompt Comando, digite normas.
2 Na caixa de dilogo Configurar normas, na guia Plug-ins, execute um
dos seguintes procedimentos:
Marque a caixa de seleo de, no mnimo, um plug-in para inspecionar
violaes de normas em um desenho.
Para selecionar todos plug-ins, clique com o boto direito do mouse
na lista Plug-ins. Clique em Selecionar todos. (Voc pode limpar todos
plug-ins. Clique com o boto direito do mouse na lista Plug-ins. Clique
Limpar tudo.)
3 Clique em OK.
Barra de ferramentas Normas do CAD
150 | Captulo 10 Manter normas em desenhos
Verificando violaes de normas nos desenhos
possvel inspecionar violaes de normas em um arquivo de desenho e,
depois, corrigir as violaes. O Verificador de normas em lote inspeciona mais
de um arquivo ao mesmo tempo.
Aps voc associar um arquivo de normas com um desenho, dever
periodicamente verificar o desenho para ssegurar que esteja em conformidade
com suas normas. Isso ser especialmente importante quando mais de uma
pessoa estiver atualizando o arquivo de desenho. Por exemplo, em um projeto
com vrios subcontratados, um deles pode criar novas camadas que no
obedeam s normas definidas por voc. Neste caso, voc precisar identificar
as camadas fora do padro e corrigi-las.
Voc pode utilizar o recurso de notificao para avisar aos usurios que ocorreu
uma violao das normas durante o trabalho com um desenho. Este recurso
permite corrigir uma violao de normas logo depois que ela ocorre, facilitando
a criao e a manuteno de desenhos em conformidade com as normas.
Verificando um nico desenho
Voc pode utilizar o comando VERIFICARNORMAS para exibir todas as
violaes de normas no desenho atual. A caixa de dilogo Verificar normas
reporta os objetos fora do padro, juntamente com as correes sugeridas.
Voc pode escolher corrigir ou ignorar as violaes de normas reportadas. Se
decidir ignor-las, elas sero sinalizadas no desenho. Voc pode desativar a
exibio dos problemas ignorados para que eles no sejam reportados como
violaes na prxima vez em que voc inspecionar o desenho.
Se no for fornecida correo para a violao de normas atual, nenhum item
ser realado na lista Substituir por e o boto Corrigir no estar disponvel.
Se voc corrigir uma violao de normas exibida atualmente na caixa de dilogo
Verificar normas, a violao no ser removida da caixa de dilogo at que
voc clique no boto Corrigir ou em Avanar.
Quando o desenho inteiro tiver sido inspecionado, a mensagem Verificao
concluda ser exibida. Essa mensagem resume as violaes de normas
encontradas no desenho. A mensagem tambm mostra as violaes de normas
que foram corrigidas automaticamente, as que foram corrigidas manualmente
e as que foram ignoradas.
OBSERVAO Quando duas violaes separadas forem exibidas para uma camada
fora do padro (uma violao para o nome da camada fora do padro e uma para
as propriedades da camada fora do padro), ambas sero corrigidas ao mesmo
tempo se voc escolher corrigir qualquer uma delas. Isso resulta em uma
discrepncia no resumo de alerta de verificao completada; haver menos
Verificando violaes de normas nos desenhos | 151
violaes de normas encontradas do que as originalmente reportadas na caixa de
dilogo Verificar normas.
Verificar mltiplos desenhos
Voc pode utilizar o Verificador de normas em lote para analisar vrios
desenhos e resumir as violaes de normas em um relatrio HTML. Para
executar uma inspeo de normas de lote, primeiramente necessrio criar
um arquivo de verificao de normas (CHX). O arquivo CHX para verificao
e relatrio e contm uma lista de arquivos de desenho e de normas, alm de
um relatrio de uma verificao de normas.
Por padro, cada desenho comparado aos arquivos de normas associados a
ele. Como alternativa, voc pode sobrepor o padro e escolher outro conjunto
de arquivos de normas a ser utilizado.
Aps concluir a inspeo de normas de lote, voc poder exibir um relatrio
HTML com os detalhes da inspeo. Voc tambm pode criar observaes que
so includas no relatrio HTML. possvel exportar e imprimir esse relatrio.
Em um ambiente colaborativo, voc pode distribuir o relatrio para vrios
desenhistas para que eles possam corrigir quaisquer problemas em suas sees.
Utilizar notificao de violaes de normas ao trabalhar em um desenho
possvel definir opes para notificao na caixa de dilogo Configuraes
de normas do CAD e com a varivel de sistema STANDARDSVIOLATION. Se
voc selecionar Exibir alerta ao ocorrer violao de normas na caixa de dilogo,
ser exibido um alerta quando ocorrer uma violao de normas durante o
trabalho. Se voc selecionar o cone Exibir barra de status de normas, ser
exibido um cone quando for aberto um arquivo associado a um arquivo de
normas e quando voc criar ou modificar objetos fora do padro.
Por padro, se um arquivo de normas associado estiver ausente ou se ocorrer
uma violao enquanto voc trabalhar, uma mensagem pop-up aparecer no
canto inferior direito da janela do aplicativo (a bandeja da barra de status).
Verifique o desenho quanto a violaes de normas, utilizando a caixa de
dilogo Verificar normas, antes de utilizar as opes de notificao. Isto evita
acionar um alerta de notificao transferido de uma sesso anterior. Depois
que o um desenho tiver sido verificado e corrigido, as opes de notificao
acionaro um alerta somente se ocorrer uma nova violao.
Exibir alertas para objetos nomeados
Se voc selecionar Exibir alerta ao ocorrer violao de normas, ser avisado
das violaes quando criar ou editar somente objetos nomeados (tipos de
linhas, estilos de texto, camadas e cotas). As violaes de normas que no
afetam objetos nomeados no acionam um alerta de notificao. Alm disso,
se um objeto nomeado tiver sido marcado como ignorado na caixa de dilogo
152 | Captulo 10 Manter normas em desenhos
Verificar normas, ele deixar de acionar alertas de notificao, mesmo que o
objeto nomeado esteja fora do padro. A alterao de objetos nomeados fora
do padro (como a definio de uma camada fora do padro como atual) no
aciona um alerta de notificao.
Aps a exibio de um alerta, voc pode optar por corrigir ou no a violao.
Optar por corrigi-la abre a caixa de dilogo Verificar normas. Se j estiver
aberta, a caixa de dilogo processar as violaes especficas que acabaram de
ocorrer. possvel reiniciar seu trabalho anterior na caixa de dilogo Verificar
normas depois de responder s violaes de normas mais recentes. Como
alternativa, se no desejar corrigir violaes quando for alertado, voc pode
clicar em No corrigir para ignorar o alerta.
Se voc abrir um desenho que tenha um ou mais arquivos de normas asociados,
ser exibido um cone Arquivo(s) de normas associado(s) na barra de status.
Se um arquivo de normas associado estiver ausente, um cone Arquivo(s) de
normas ausente(s) ser exibido na barra de status. Se voc clicar duas vezes no
cone Arquivo(s) de normas ausentes(s) e depois solucionar ou dissociar
arquivos de normas ausentes, o cone Arquivo(s) de normas ausentes(s) ser
substitudo pelo cone Arquivo(s) de normas associado(s).
OBSERVAO Se voc selecionar Exibir alerta ao ocorrer violao de normas na
caixa de dilogo Verificar normas e depois corrigir a violao, poder retornar a
uma operao de correo no ponto em que parou. Se selecionar o cone Exibir
barra de status de normas, clicar no cone e corrigir uma violao, dever retornar
para uma operao de correo padro do incio.
Para inspecionar violaes de normas em um desenho
1 Abra um desenho que tenha um ou mais arquivos de normas associados.
Um cone Arquivos(s) de normas associado(s) ser exibido na barra de
status. Se um arquivo de normas associado estiver ausente, um cone
Arquivo(s) de normas ausente(s) ser exibido na barra de status.
OBSERVAO Se voc clicar no cone Arquivo(s) de normas ausentes(s) e,
depois, solucionar ou dissociar arquivos de normas ausentes, o cone
Arquivo(s) de normas ausentes(s) ser substitudo pelo cone Arquivo(s) de
normas associado(s).
2 No desenho com um ou mais arquivos de normas associados, digite
verificarnormas no prompt Comando.
A caixa de dilogo Verificar normas exibida com as primeiras violaes
de normas reportadas em Problema.
Verificando violaes de normas nos desenhos | 153
3 Execute um dos procedimentos a seguir:
Se desejar aplicar o item selecionado na lista Substituir por para corrigir
a violao reportada em Problema, clique em Corrigir. Se houver uma
correo recomendada nessa lista, ela ser precedida por uma marca
de seleo. Se no existirem correes recomendadas para a violao
de normas atual, o boto Corrigir no estar disponvel.
A caixa de dilogo Verificar normas exibe automaticamente as
prximas violaes de normas em Problema.
Corrigir manualmente as violaes de normas. Clique no boto avanar
para exibir a prxima violao.
Selecione Marcar esse problema como ignorado. Clique no boto
avanar para exibir a prxima violao.
A seleo dessa opo sinaliza as violaes de normas para que voc
impea que elas sejam exibidas na prxima vez em que utilizar o
comando VERIFICARNORMAS.
Clique no boto Prximo para exibir a violao seguinte.
4 Repita a etapa 2 e 3 at que voc tenha percorrido todas as violaes.
5 Clique em Fechar.
Barra de ferramentas Normas de CAD
Para ativar ou desativar a exibio de problemas ignorados
1 Em um desenho com um ou mais arquivos de normas associados, digite
verificarnormas no prompt Comando.
2 Na caixa de dilogo Verificar normas, clique em Configuraes.
3 Na caixa de dilogo Configuraes de normas do CAD, marque ou
desmarque Mostrar problemas ignorados.
4 Clique em OK.
Barra de ferramentas Normas de CAD
154 | Captulo 10 Manter normas em desenhos
Para ativar ou desativar a notificao de violaes de normas
1 No prompt Comando, digite normas.
2 Na caixa de dilogo Configurar normas, clique em Configuraes.
3 Execute um dos procedimentos a seguir:
Para desativar as notificaes de normas, selecione Desativar
notificaes de normas.
Para notificar por alerta, selecione Exibir alerta ao ocorrer violao de
normas.
Para ser notificado pela exibio de um cone na barra de status,
selecione Exibir cone da barra de status das normas.
4 Clique em OK.
Barra de ferramentas Normas de CAD
Para iniciar o Verificador de normas em lote
Clique no menu Iniciar (Windows) Tdos os programas Autodesk
AutoCAD 2006 Verificador normas em lote.
OBSERVAO Quando iniciar o Verificador de normas em lote em uma linha de
comando do DOS utilizando o comando DWGCHECKSTANDARDS, o Verificador
de normas em lote aceitar diversos parmetros de linha de comando que podem
ser utilizados para scripts de inspeo de normas de lote.
Para criar um arquivo de verificao de normas para o Verificador de normas
em lote
1 Inicie o Verificador de normas em lote.
2 No verificador em lote de normas, clqiue no menu Arquivo Nova
verificao de arquivo. (Voc tambm pode clicar em Nova na barra de
ferramentas Verificador de normas em lote).
3 Na guia Desenhos, clique no boto + ( ).
4 Na caixa de dilogo Abrir, selecione um desenho a ser inspecionado.
Verificando violaes de normas nos desenhos | 155
5 (Opcional) Repita as etapas 3 e 4 se desejar adicionar mais desenhos ao
arquivo de verificao de normas.
6 Clique no menu Arquivo Salvar como. (Voc tambm pode clicar no
boto Salvar como na barra de ferramentas Verificador de normas em
lote).
7 Na caixa de dilogo Salvar como, em Nome do arquivo, insira um nome
para o arquivo.
8 Clique em Salvar.
Para abrir um arquivo de verificao de normas existente
1 Inicie o Verificador de normas em lote.
2 No Verificador de normas em lote, clique no menu Arquivo Abrir
verificao de arquivo. (Voc tambm pode clicar em Abrir na barra de
ferramentas Verificador de normas em lote).
3 Na caixa de dilogo Abrir, localize e selecione um arquivo de verificao
de normas.
4 Clique em Abrir.
Para especificar uma sobreposio de normas para um arquivo de verificao
de normas
1 Inicie o Verificador de normas em lote.
2 Crie um arquivo de verificao de normas ou abra um existente.
3 No Verificador de normas em lote, guia Normas, selecione a opo
Verificar todos desenhos usando o seguinte arquivo de normas.
4 Clique no boto + (Adicionar arquivo de normas).
5 Na caixa de dilogo Abrir, selecione o arquivos de normas a ser usado
como sobreposio. Clique em Abrir.
6 (Opcional) Repita as etapas 5 e 6 se desejar adicionar mais arquivos de
normas como sobreposies.
7 No Verificador de normas em lote, clique no menu Arquivo Salvar
arquivo de verificao. (Voc tambm pode clicar em Salvar na barra de
ferramentas Verificador de normas em lote).
Para inspecionar violaes de normas em um conjunto de desenhos
1 Inicie o Verificador de normas em lote.
156 | Captulo 10 Manter normas em desenhos
2 Abra um arquivo de verificao de normas existente ou crie um novo.
3 No Verificador de normas em lote, clique no menu Verificador Iniciar
verificao. Voc tambm pode clicar em Iniciar verificao na barra de
ferramentas Verficador de normas em lote).
Quando a inspeo do lote for concluda, o relatrio ser exibido em
uma janela do navegador.
Voc pode cancelar a inspeo do lote a qualquer momento clicando em
Interromper verificao.
OBSERVAO No possvel verificar arquivos criptografados utilizando o
Verificador de normas em lote.
Para adicionar observaes ao relatrio de inspeo de lote
1 Inicie o Verificador de normas em lote.
2 Crie um arquivo de verificao de normas ou abra um existente.
3 No Verificador de normas em lote, guia Observaes, insira as observaes
a serem includas no relatrio.
4 Clique no menu Arquivo Salvar arquivo de verificao. (Voc tambm
pode clicar em Salvar na barra de ferramentas Verificador de normas em
lote).
Para exibir um relatrio de inspeo de lote gerado anteriormente
1 Inicie o Verificador de normas em lote.
2 Abra o arquivo de verificao de normas que gerou o relatrio a ser
exibido.
3 No Verificador de normas em lote, clique no menu Verificar Visualizar
relatrio. (Voc tambm pode clicar em Visualizar relatrio na barra de
ferramentas Verificador de normas em lote).
O relatrio exibido em uma janela do navegador.
4 Selecione uma das seguintes opes para filtrar os dados exibidos no
relatrio:
Viso geral. Resume o nmero de problemas encontrados em cada
desenho inspecionado.
Plug-ins. Resume os plug-ins padro instalados no sistema e usados
para executar a inspeo em lote.
Verificando violaes de normas nos desenhos | 157
Normas. Resume os arquivos de normas usados para verificar os
desenhos na inspeo em lote.
Problemas. Fornece informaes detalhadas sobre cada problema
que foi encontrado.
Problemas ignorados. Fornece informaes detalhadas sobre os
problemas que foram marcados como ignorados.
Total. Mostra todas as informaes disponveis de normas de
inspeo.
5 Na lista Para, selecione desenhos individuais para visualizar suas
informaes sobre inspeo.
Para exportar um relatrio de inspeo de lote
1 Inicie o Verificador de normas em lote.
2 Crie um arquivo de verificao de normas ou abra um existente.
3 No Verificador de normas em lote, clique no menu Verificar Exportar
relatrio. (Voc tambm pode clicar em Exportar relatrio na barra de
ferramentas Verificador de normas em lote).
Traduzindo nomes e propriedades de camada
Com o Tradutor de camadas, voc pode alterar as camadas do desenho para
que correspondam s normas da camada definidos.
Convertendo camadas em normas de
desenho estabelecidas
O uso do Tradutor de camadas possibilita a converso das camadas em um
desenho para as normas definidas por voc.
Por exemplo, se voc receber um desenho de uma empresa que no siga as
convenes de camada da sua empresa, poder converter os nomes e as
propriedades de camada do desenho nas normas da sua empresa. Voc pode
mapear as camadas no desenho em que estiver trabalhando no momento para
diferentes camadas em outro desenho ou arquivo de normas e converter as
camadas atuais usando esses mapeamentos. Se os desenhos contm camadas
de mesmo nome, o Tradutor de camadas pode alterar as propriedades das
camadas atuais automaticamente para que correspondam s propriedades das
outras camadas.
158 | Captulo 10 Manter normas em desenhos
Voc pode salvar seus mapeamentos de traduo de camada em um arquivo
e us-los novamente com outros desenhos.
Para converter as camadas do desenho em configuraes padro de camada
1 Clique no menu Ferramentas Normas do CAD Tradutor de
camadas.
2 Em Tradutor de camadas, execute um dos seguintes procedimentos:
Clique em Carregar para carregar camadas de um desenho, de um
modelo de desenho ou de um arquivo de normas de desenho. Na caixa
de dilogo Selecionar arquivo de desenho, selecione o arquivo que
desejar Clique em Abrir.
Clique em Nova para definir uma nova camada. Na caixa de dilogo
Nova camada, insira um nome para a nova camada e selecione suas
propriedades. Clique em OK.
Voc pode repetir a etapa 2 quantas vezes desejar. Se voc carregar outros
arquivos contendo camadas com o mesmo nome das mostradas na lista
Traduzir para, as primeiras propriedades de camada carregadas na lista
sero mantidas e as propriedades de camada duplicadas sero ignoradas.
3 Mapeie as camadas do desenho atual para as camadas nas quais voc
deseja converter. Utilize um ou todos os mtodos a seguir para mapear
as camadas:
Para mapear todas as camadas idnticas nomeadas de uma lista para
outra, clique em Salvar mapeamento.
Para mapear as camadas individuais, na lista Traduzir de, selecione
uma ou mais camadas. Em Traduzir para lista, selecione a camada
cujas propriedades deseja usar. Clique em Mapear para definir o
mapeamento. Voc pode repetir esse mtodo para cada camada ou
grupo de camadas a ser traduzido.
Para remover um mapeamento, selecione o mapeamento na lista
Mapeamentos de traduo de camadas. Clique em Remover. Para remover
todos mapeamentos, clique com o boto direito do mouse na lista. Clique
em Remover todos.
4 (Opcional) Voc pode executar as tarefas a seguir no Tradutor de camadas:
To alterar as propriedades de uma camada mapeada, na lista
Mapeamentos de traduo de camadas, selecione os mapeamentos
cujas propriedades deseja alterar. Clique em Editar. Na caixa de dilogo
Editar camada, altere o tipo de linha, cor, peso da linha, ou estilo de
plotagem da camada mapeada. Clique em OK.
Traduzindo nomes e propriedades de camada | 159
Para personalizar o processo de traduo de camada, clique em
Configuraes. Na caixa de dilogo Configuraes,selecione as opes
que desejar. Clique em OK.
Para salvar mapeamentos de camadas em um arquivo, clique em Salvar.
Na caixa de dilogo Salvar mapeamentos de camadas, insira um nome
de arquivo. Clique em OK.
5 Clique em Traduzir para excutar a traduo de camadas que voc
especificou.
Barra de ferramentas Normas de CAD
Linha de comando: TRANSCAMADA
Exibindo camadas de desenho selecionadas
Com o Tradutor de camadas, voc pode controlar quais camadas esto visveis
na rea de desenho.
possvel escolher exibir os objetos em todas as camadas do seu desenho ou
nas camadas especificadas. Depois da exibio das camadas selecionadas, voc
pode verificar visualmente o seu contedo.
Para especificar quais camadas so exibidas na rea do desenho
1 Clique no menu Ferramentas Normas de CAD Tradutor de
camadas.
2 No Tradutor de camadas, clique em Configuraes.
3 Na caixa de dilogo Configuraes, execute um dos seguintes
procedimentos:
Para exibir os objetos nas camadas selecionadas do seu desenho,
selecione Mostrar contedo da camada quando selecionada. Apenas
as camadas selecionadas na caixa de dilogo Tradutor de camadas so
exibidas na rea do desenho.
Para exibir os objetos em todas as camadas do seu desenho, desmarque
Mostrar contedo da camada quando selecionada.
4 Clique em OK.
Barra de ferramentas Normas de CAD
160 | Captulo 10 Manter normas em desenhos
Linha de comando: TRANSCAMADA
Eliminando as camadas sem referncia
Voc pode utilizar o Tradutor de camadas para eliminar (excluir todas) de um
desenho as camadas sem referncia.
Por exemplo, se o seu desenho incluir camadas desnecessrias, voc poder
remov-las. A reduo do nmero de camadas agiliza o trabalho com as
camadas restantes.
Para eliminar todas as camadas sem referncia de um desenho
1 Clique no menu Ferramentas Normas de CAD Tradutor de
camadas.
2 No Tradutor de camadas, clique com o boto direito do mouse em
Traduzir da lista. Clique em Eliminar camadas. Todas as camadas sem
referncia so excludas do desenho atual.
Barra de ferramentas Normas de CAD
Linha de comando: TRANSCAMADA
Traduzindo nomes e propriedades de camada | 161
162
Parte 3
Controlando as visualizaes do
desenho
Captulo 11 Alterando uma visualizao em duas cotas
Captulo 12 Especificando uma vista 3D
Captulo 13 Exibindo vistas mltiplas no espao do modelo
163
164
Alterando uma
visualizao em duas
cotas
possvel ampliar os detalhes do seu desenho para uma
visualizao mais prxima ou trocar a visualizao para uma
outra parte do desenho. Se voc salvar as visualizaes pelo
nome, poder restaur-las posteriormente.
medida que voc edita o desenho, possvel controlar sua
exibio e deslocar-se rapidamente para diferentes reas do
desenho enquanto voc acompanha o efeito global das
alteraes. Voc pode aplicar zoom para alterar a ampliao
ou aplicar pan para reposicionar a vista na rea do desenho.
Alm disso, possvel salvar uma visualizao e restaur-la
quando voc precisar plotar ou consultar detalhes especficos.
11
Neste captulo
Aplicando pan a uma
visualizao
Ampliando uma visualizao
(zoom)
Aplicando pan e zoom
utilizando a janela Visualizao
area
Salvando e restaurando
visualizaes
Aplicando pan a uma visualizao
Voc pode trocar a localizao da visualizao utilizando PAN ou as barras de
rolagem da janela.
Com a opo Tempo real de PAN, voc aplica pan dinamicamente movendo
seu dispositivo apontador. Como ocorre com a aplicao de pan com uma
cmera, PAN no altera a localizao ou ampliao de objetos no desenho,
altera somente a visualizao.
Clicando com o boto direito do mouse, voc pode exibir um menu de atalho
com outras opes de visualizao.
Consulte tambm:
Botes do dispositivo apontador na pgina 102
Para aplicar pan arrastando
1 Clique no menu Visualizar Pan Tempo real.
2 Quando o cursor de mo aparece, arraste a visualizao pressionando o
boto enquanto voc move o dispositivo apontador.
Se voc estiver utilizando um mouse de roda, mantenha pressionado o
boto de rolagem e mova o mouse.
Barra de ferramentas Padro
Linha de comando: PAN
Para aplicar pan especificando pontos
1 Clique no menu Visualizar Pan Ponto.
2 Especifique um ponto de base. Este o ponto que voc deseja alterar.
3 Especifique um segundo ponto (pan para). Esta a nova localizao para
o ponto que voc selecionou inicialmente.
Linha de comando: PAN
166 | Captulo 11 Alterando uma visualizao em duas cotas
Ampliando uma visualizao (zoom)
Quando voc estiver trabalhando com detalhes no desenho, possvel aplicar
o zoom para obter uma visualizao mais prxima.
Altere a ampliao de uma visualizao ativando e desativando o zoom, um
procedimento semelhante ampliao e diminuio do zoom de uma cmera.
O ZOOM no modifica o tamanho absoluto de objetos no desenho; ele
modifica apenas a ampliao da visualizao.
Quando trabalhar com partes muito pequenas no desenho, voc talvez precise
diminuir o zoom com freqncia para ter uma viso geral do trabalho. Use
ZOOM Anterior para retornar rapidamente para a visualizao anterior.
As opes descritas aqui so as utilizadas com mais freqncia. Para obter uma
descrio de todas as opes ZOOM, consulte a Referncia de Comandos.
diminuio de zoom aumento de zoom
Utilizando o zoom para ampliar uma rea retangular especfica
Voc pode aplicar zoom rapidamente em uma rea retangular do desenho,
especificando dois cantos diagonais da rea de interesse.
vista original caixa
1
2
janela de zoom
O canto inferior esquerdo da rea que voc especifica torna-se o canto inferior
esquerdo da nova exibio. A forma da rea de zoom que voc especifica no
corresponde exatamente nova visualizao, que deve ajustar-se forma da
viewport.
Ampliando uma visualizao (zoom) | 167
Aplicando zoom em tempo real
Com a opo Tempo real, voc faz zoom dinamicamente, movendo o seu
dispositivo apontador para cima e para baixo. Clicando com o boto direito
do mouse, voc pode exibir um menu de atalho com outras opes de
visualizao.
Zoom para ampliar um ou mais objetos
ZOOM em objetos exibe uma visualizao com a maior ampliao possvel
que inclui todos os objetos selecionados.
Aplicando zoom para visualizar todos os objetos no desenho
ZOOM estendido exibe uma visualizao com a maior ampliao possvel que
inclui todos os objetos no desenho. Esta visualizao inclui objetos em camadas
que esto desativadas mas no inclui objetos em camadas congeladas.
ZOOM total exibe os limites da grade definidos pelo usurio ou as extenses
do desenho, a visualizao que for maior.
ampliado para exibir todo o
desenho (tudo)
caixa zoom nas extenses
Consulte tambm:
Redimensionando visualizaes em viewports de layout na pgina 236
Barras de ferramentas na pgina 48
168 | Captulo 11 Alterando uma visualizao em duas cotas
Para aplicar zoom arrastando
1 Clique no menu Visualizar Zoom Tempo real.
2 Pressione o boto no seu dispositivo apontador e arraste verticalmente
para fazer zoom de aumento ou zoom de reduo.
3 Pressione ENTER, pressione ESC ou clique com o boto direito do mouse
para sair.
Barra de ferramentas Padro
Linha de comando: ZOOM
Para aumentar o zoom em uma rea especificando seus limites
1 Clique no menu Visualizar Zoom Janela.
2 Especifique um canto da rea retangular que voc deseja visualizar.
3 Especifique o canto oposto.
Voc escolhe automaticamente a opo Janela quando especifica um
ponto imediatamente depois de inserir o comando ZOOM.
Barra de ferramentas Padro
Linha de comando: ZOOM
Para exibir as extenses do desenho aplicando o zoom
Clique no menu Visualizar Zoom Extenses.
Todos os objetos do desenho so exibidos no maior tamanho possvel e
ajustados viewport atual ou rea de desenho.
Barra de ferramentas Padro
Linha de comando: ZOOM
Ampliando uma visualizao (zoom) | 169
Para exibir a rea dos limites da grade aplicando o zoom
Clique no menu Visualizar Zoom Todos.
Os limites da grade do desenho preenchem a viewport atual ou a rea de
desenho. Se houver alguns objetos fora dos limites da grade, estes tambm
so includos.
Barra de ferramentas Padro
Linha de comando: ZOOM
Para restaurar a visualizao anterior
Clique no menu Visualizar Zoom Anterior.
ZOOM Anterior restaura somente a ampliao e posio da visualizao, no
o contedo anterior de um desenho editado.
Barra de ferramentas Padro
Linha de comando: ZOOM
Menu de atalho: Com o comando ZOOM ativo, clique com o boto direito
do mouse na rea do desenho. Clique em Zoom anterior.
Aplicando pan e zoom utilizando a janela
Visualizao area
Em um desenho grande, voc pode aplicar pan e zoom em uma janela que
possa exibir o desenho total.
Voc pode utilizar a janela Visualizao area para alterar rapidamente a
visualizao da viewport atual. Se voc mantm a janela Visualizao area
aberta enquanto voc trabalha, voc pode fazer zoom e pan sem interromper
o seu comando atual. Voc tambm pode especificar uma nova visualizao
sem precisar escolher uma opo de menu ou inserir um comando.
170 | Captulo 11 Alterando uma visualizao em duas cotas
Utilizando a caixa de visualizao para aplicar pan e zoom
Dentro da janela Visualizao area est a caixa de visualizao, um retngulo
que exibe o limite da visualizao na viewport atual. Voc pode alterar a
visualizao no desenho alterando a caixa de visualizao na janela de
Visualizao area. Para ampliar o desenho, diminua a caixa de visualizao.
Para diminuir o zoom do desenho, aumente a caixa de visualizao. Todas as
operaes de zoom e pan so desempenhadas clicando o boto esquerdo.
Clique com o boto direito para terminar uma operao de zoom ou de pan.
caixa de vista
atual
vista atual na rea de desenho Vista area, janela
nova vista na rea de desenho Vista area, janela
nova caixa de
vista
Para aplicar pan no desenho, mova a caixa de visualizao.
vista atual na rea de desenho Vista area, janela
caixa de vista
atual
Aplicando pan e zoom utilizando a janela Visualizao area | 171
nova vista na rea de desenho Vista area, janela
nova caixa de
vista
Alterando a visualizao exibida dentro da janela Visualizao area
Voc pode utilizar os botes da barra de ferramentas Visualizao area para
alterar a ampliao da imagem na janela Visualizao area, ou pode
redimensionar a imagem gradativamente. Estas alteraes no afetam a
visualizao do prprio desenho.
Utilizando a janela Visualizao area com mltiplas viewports
Apenas a visualizao na viewport atual utilizada na janela Visualizao
area.
A imagem da visualizao area atualizada conforme voc efetua as alteraes
no desenho e conforme voc seleciona viewports diferentes. Em desenhos
complexos, voc pode querer desativar esta atualizao dinmica para melhorar
a velocidade do desenho. Se voc desativar este recurso, a imagem Visualizao
area somente atualizada ao ativar a janela Visualizao area.
Para aplicar zoom a uma nova rea utilizando a janela Visualizao area
1 Clique no menu Visualizar Visualizao area.
2 Na janela Visualizao area, clique dentro da caixa de visualizao at
voc ver uma seta.
3 Arraste para a direita para diminuir o zoom. Arraste para a esquerda para
aumentar o zoom.
4 Clique com o boto direito para terminar a operao de zoom.
Linha de comando: VISUALIZADORDS
Para aplicar pan utilizando a janela Visualizao area
1 Clique no menu Visualizar Visualizao area.
2 Na janela Visualizao area, clique dentro da caixa de visualizao at
voc ver um X.
172 | Captulo 11 Alterando uma visualizao em duas cotas
3 Arraste para alterar a visualizao.
4 Clique com o boto direito para terminar a operao de zoom.
Linha de comando: VISUALIZADORDS
Para exibir todo o desenho na janela Visualizao area
1 Clique no menu Visualizar Visualizao area.
2 Na janela Visualizao area, Clique no menu Visualizar Global.
Linha de comando: VISUALIZADORDS
Para aumentar ou diminuir a ampliao da imagem de visualizao area
1 Clique no menu Visualizar Visualizao area.
2 Na barra de ferramentas Visualizao area, selecione Aumentar o zoom
ou Diminuir o zoom.
OBSERVAO Quando um desenho inteiro exibido na Visualizao area, a
opo de menu Diminuir o zoom e seu boto esto desativados. Quando a
visualizao atual estiver quase preenchendo a janela Visualizao area, a opo
de menu e o boto Aumentar o zoom ficaro indisponveis.
Linha de comando: VISUALIZADORDS
Para ativar e desativar a atualizao dinmica
Na janela Visualizao area, clique no menu Opes Atualizao
dinmica.
Uma marca de verificao indica que a Visualizao area exibe as alteraes
a medida em que elas ocorrem.
Para ativar e desativar a atualizao da viewport
Na janela Visualizao area, clique no menu Opes Auto Viewport.
Uma marca de verificao indica que a visualizao area exibe a viewport
atual medida em que voc alterna as viewports.
Aplicando pan e zoom utilizando a janela Visualizao area | 173
Salvando e restaurando visualizaes
Ao salvar visualizaes especficas por nome, voc pode restaur-las para layout
e plotagem ou para quando precisar consultar detalhes especficos.
Uma ampliao, posio e orientao especficas so conhecidas como
visualizao. Em cada sesso de desenho, possvel restaurar a ltima
visualizao exibida em cada viewport e at 10 visualizaes anteriores.
As visualizaes nomeadas ficam salvas com o desenho e podem ser usadas a
qualquer momento. Ao compor um layout, possvel restaurar uma
visualizao nomeada em uma viewport no layout.
Salvando uma visualizao
Quando voc nomeia uma visualizao, as seguintes configuraes so salvas:
Ampliao, centro e direo da visualizao
Uma categoria de visualizao atribuda visualizao (opcional)
The localizao da visualizao: a guia Modelo ou uma guia de layout
especfica
Se a visualizao estiver associada a uma viewport em uma folha
Visibilidade de camadas no desenho no momento que a visualizao for
salva
Sistema de coordenadas do usurio
Perspectiva 3D e corte
Restaurando uma visualizao nomeada
Voc restaura uma visualizao nomeada na viewport atual. Voc pode usar
visualizaes nomeadas para fazer o seguinte:
Compor um layout.
Restaurar uma visualizao que seja usada freqentemente quando estiver
trabalhando em um espao de modelo.
Controlar qual visualizao do espao de modelo ser exibida quando o
desenho for aberto.
possvel especificar a visualizao de layout a ser exibida quando o desenho
for aberto apenas se voc salvar o desenho a partir de uma guia de layout
especfica.
174 | Captulo 11 Alterando uma visualizao em duas cotas
Para exibir a visualizao anterior
Na barra de ferramentas Padro, clique em Zoom Anterior.
Linha de comando: ZOOM
Para exibir a visualizao anterior durante a aplicao de pan em tempo real
e a aplicao de zoom em tempo real
Clique com o boto direito do mouse na rea de desenho. Clique em Zoom
original.
Para salvar e nomear uma visualizao
1 Se voc possui mais do que uma viewport no espao do modelo, clique
dentro da viewport que contm a visualizao que voc deseja salvar. Se
estiver trabalhando em um layout, selecione a viewport.
2 Clique no menu Visualizar Visualizaes nomeadas.
3 Na caixa de dilogo Visualizaes, na guia Visualizaes nomeadas, clique
em Nova.
4 Na caixa de dilogo Nova visualizao, digite um nome para a
visualizao.
O nome pode ter at 255 caracteres e conter letras, dgitos e os caracteres
especiais de dlar ($), hfen ()e sublinhado (_).
5 (Opcional) Inserir uma categoria de visualizao.
Se o desenho for parte de um conjunto de folhas, as categorias de
visualizao do conjunto de folhas sero relacionadas. possvel adicionar
uma categoria ou selecionar uma na lista.
6 Selecione uma das seguintes opes para definir a rea da visualizao:
Exibio corrente.Inclui tudo do desenho que esteja atualmente
visvel.
Definir janela. Salva parte da exibio corrente. A caixa de dilogo
fecha enquanto voc usar o dispositivo apontador para definir cantos
opostos da visualizao. Clique no boto Definir janela de visualizao
para redefinir a janela.
7 Clique em OK para salvar a nova visualizao e sair de cada caixa de
dilogo.
Linha de comando: VISUALIZAR
Salvando e restaurando visualizaes | 175
Para restaurar uma visualizao salva
1 Se voc possui mais do que uma viewport no espao do modelo, clique
dentro da viewport que contm a visualizao que voc deseja substituir.
Se estiver trabalhando em um layout, selecione a viewport.
2 Clique no menu Visualizar Visualizaes nomeadas.
3 Na caixa de dilogo Visualizar, na guia Visualizaes nomeadas, selecione
a visualizao que voc deseja restaurar.
4 Clique em Definir como atual.
A configurao da visualizao atual indicada por um pequeno cone
apontador ao lado do nome na lista e tambm exibido prximo a
Visualizao atual.
5 Clique em OK.
Barra de ferramentas Visualizar
Linha de comando: VISUALIZAR
Para excluir uma visualizao nomeada
1 Clique no menu Visualizar Visualizaes nomeadas.
2 Na caixa de dilogo Visualizao, selecione a visualizao que deseja
excluir.
3 Clique com o boto direito do mouse na rea de desenho. Clique em
Excluir.
4 Clique em OK.
Barra de ferramentas Visualizar
Linha de comando: VISUALIZAR
Para visualizar a lista de organizaes de viewport salvas
Clique no menu Visualizar Viewports Viewports nomeados.
176 | Captulo 11 Alterando uma visualizao em duas cotas
A lista de viewports salvadas exibida na caixa de dilogo Viewports na guia
Viewports nomeadas.
Barra de ferramentas Viewports
Linha de comando: VPORTS
Salvando e restaurando visualizaes | 177
178
Especificando uma vista
3D
Ao trabalhar em 3D voc freqentemente vai querer exibir
vrias vistas diferentes de modo a verificar facilmente os
efeitos 3D na sua edio.
Um desses pontos de vista uma vista isomtrica para reduzir
o nmero de objetos sobrepostos visualmente. De um ponto
de vista selecionado voc pode criar novos objetos, editar
objetos existentes ou gerar uma linha oculta ou vista com
aplicao de cor.
12
Neste captulo
Viso geral sobre a
especificao de uma vista 3D
Visualizando uma projeo
paralela em 3D
Exibindo uma vista em
perspectiva
Especificando vistas 3D de
forma interativa (rbita 3D)
Viso geral sobre a especificao de uma vista
3D
Voc pode exibir vistas em perspectiva e paralelas com vrios comandos para
facilitar a construo e a visualizao dos modelos 3D.
Ao trabalhar em 3D voc freqentemente vai querer exibir vrias vistas
diferentes de modo a verificar facilmente os efeitos 3D na sua edio. Um
desses pontos de vista uma vista isomtrica para reduzir o nmero de objetos
sobrepostos visualmente. De um ponto de vista selecionado voc pode criar
novos objetos, editar objetos existentes ou gerar uma linha oculta ou vista
com aplicao de cor.
Visualizando uma projeo paralela em 3D
Voc pode visualizar a projeo paralela de um modelo 3D a partir de qualquer
ponto no espao do modelo.
Viso geral da visualizao de projees
paralelas em 3D
Para determinar o ponto ou ngulo no espao do modelo, voc pode
Escolher uma vista 3D predefinida a partir de uma barra de ferramentas.
Digitar uma coordenada ou os ngulos que representam seu local de
visualizao em 3D.
Alterar para uma vista do plano XY do sistema de coordenadas do usurio
(UCS, User Coordinate System) atual, de um UCS gravado ou do sistema
de coordenadas universal (WCS, World Coordinate System).
Alterar a vista 3D dinamicamente com seu dispositivo apontador.
Definir planos de corte frontal e posterior para limitar os objetos que esto
sendo exibidos.
A visualizao em 3D est disponvel apenas no espao do modelo. Se voc
est trabalhando no espao do papel, no poder usar comandos de visualizao
3D, como PONTOV, VISTAD ou PLANTA para definir vistas no espao do
papel. A vista em espao do papel sempre uma vista em planta.
180 | Captulo 12 Especificando uma vista 3D
Escolhendo vistas 3D predefinidas
Voc pode selecionar vistas padro predefinidas ortogonais e isomtricas pelo
nome ou pela descrio.
Uma forma rpida de definir uma vista selecionando uma das vistas 3D
predefinidas. Voc pode selecionar vistas padro predefinidas ortogonais e
isomtricas pelo nome ou pela descrio. Estas visualizaes representam
opes usadas com freqncia: Topo, Inferior, Frontal, Esqureda, Direita e
Traseira. Alm disso, voc pode definir visualizaes a partir de uma opo
isomtrica: SD (sudeste) Isomtrica, LE (leste) Isomtrica, NO (noroeste)
Isomtrica e ND (nordeste) Isomtrica.
Para entender como as vistas isomtricas funcionam, imagine que voc esteja
olhando para baixo a partir do topo de uma caixa. Se voc se mover em direo
ao canto inferior esquerdo da caixa, voc ver a caixa a partir da Vista
isomtrica SO. Se voc se move na direo do canto superior direito, voc v
a caixa a partir de uma Vista isomtrica NE.
NO NE
SO SE
iso SO
superior
superior
Para utilizar uma vista 3D predefinida
Clique no menu Visualizar Visualizaes 3D. Selecionar uma visualizao
predefinida (Topo, Inferior, Esquerda, e assim por diante).
Barra de ferramentas Visualizar
Linha de comando: VISUALIZAR
Definindo uma vista 3D com coordenadas
ou ngulos
Voc pode definir a direo de visualizao digitando os valores de coordenadas
de um ponto ou as medidas de dois ngulos de rotao.
Visualizando uma projeo paralela em 3D | 181
Este ponto representa sua posio num espao 3D como se voc visse o modelo
ao olhar para a origem (0,0,0). As coordenadas do ponto de vista so relativas
ao WCS, a menos que voc altere a varivel de sistema WORLDVIEW. As
convenes para definir as vistas padro diferem entre projeto de arquitetura
(AEC) e projeto mecnico. Em AEC, a vista perpendicular do plano XY a
vista de topo ou vista em planta; em projeto mecnico, a vista perpendicular
do plano XY a vista frontal.
Voc pode rotacionar uma vista utilizando DDVPOINT. A ilustrao a seguir
mostra uma vista definida por dois ngulos relativos ao eixo X e ao plano XY
do WCS.
Z
Y
X
direo da vista
ponto de vista
ngulo do plano XY
ngulo do eixo X
Para definir uma vista com a coordenada de um ponto de vista
1 Clique no menu Visualizar Visualizao 3D Ponto de visualizao.
2 Clique dentro da bssola para especificar o ponto de vista. O ponto de
vista selecionado utilizado para visualizar o desenho na direo de
0,0,0.
Linha de comando: PONTOV
Para definir uma vista com dois ngulos de rotao
1 No prompt Comando, digite pontov.
2 Digite r (Rotacionar) para especificar uma nova direo utilizando dois
ngulos.
3 Digite um ngulo no plano XY medido no sentido positivo do eixo X.
4 Digite um ngulo a partir do plano XY que representa sua posio ao
visualizar o modelo na direo de 0,0,0.
182 | Captulo 12 Especificando uma vista 3D
Linha de comando: PONTOV
Para definir vistas padro com PONTOV (conveno AEC)
1 Na linha de comando, digite pontov.
2 Digite uma coordenada de acordo com o ponto de vista desejado:
Digite 0,0,1para uma vista (planta) de topo.
Digite 0,-1,0para uma vista frontal.
Digite 1,0,0para uma vista do lado direito.
Digite 1,-1,1para uma vista isomtrica.
Linha de comando: PONTOV
Para definir vistas padro com PONTOV (conveno de projeto mecnico)
1 Na linha de comando, digite pontov.
2 Digite uma coordenada de acordo com o ponto de vista desejado:
Digite 0,1,0para uma vista de topo.
Digite 0,0,1para uma vista frontal.
Digite 1,0,0para uma vista do lado direito.
Digite 1,1,1para uma vista isomtrica. Esta vista idntica a uma em
45 graus a partir da direita e 35.267 graus de cima.
Linha de comando: PONTOV
Alterar para a visualizao do Plano XY
Voc pode alterar o ponto de vista atual para uma vista em planta do UCS
atual, de um UCS gravado anteriormente ou do WCS.
Uma visualizao de plano uma visualizao dirigida no sentido da origem
(0,0,0) de um ponto no exixo positivo Z. Isso resulta em uma vista do plano
XY.
Voc pode restaurar a visualizao e coordenada do sistema que seja o padro
para a maioria dos desenhos, ao definir a orientao UCS para Mundo e a
seguir definindo a visualizao 3D para Visualizao de plano.
Visualizando uma projeo paralela em 3D | 183
Para alterar a vista atual para o plano XY
1 Clique no menu Visualizar Visualizao 3D. Clique em Visualizao
do plano.
2 Selecione uma das seguintes opes:
Atual (para o UCS atual)
Universal (para o WCS)
Nomeado (para um UCS salvo)
OBSERVAO PLANTA altera a direo de vista e desativa a perspectiva e
o corte; este comando no altera o UCS atual. Qualquer coordenada inserida
ou exibida depois do comando PLANTA permanece relativa ao UCS atual.
Linha de comando: PLANO
Alterando uma vista 3D dinamicamente
Voc pode alterar uma vista rapidamente sem interromper sua operao atual
utilizando um recurso que combina aplicao de pan e de zoom.
Com a visualizao dinmica, voc pode exibir os efeitos da alterao de seu
ponto de vista enquanto faz as alteraes. Utilizando este mtodo voc tambm
pode simplificar sua vista temporariamente selecionando os objetos que voc
precisa para determinar a vista. Alternativamente, se voc pressionar ENTER
sem selecionar objeto algum, a Vista dinmica 3D exibir um modelo de uma
pequena casa em vez do seu desenho real. Voc pode usar esta casa para definir
o ngulo e a distncia da visualizao. Quando seus ajustes estiverem
completados e voc sai do comando, as alteraes so aplicadas em todo o
modelo 3D na visualizao atual.
Configurando os planos de corte
Voc pode criar cortes, ou sees, vistas do seu desenho posicionando os planos
de corte frontal e posterior que controlam a visibilidade de objetos baseando-se
na distncia de uma cmera hipottica. Voc pode mover os planos de corte
perpendicularmente linha de viso entre a cmera e o destino (onde a cmera
est apontando). O recorte remove a exibio de objetos da frente e de trs
dos planos de corte. A seguinte figura mostra como os planos de corte
funcionam:
184 | Captulo 12 Especificando uma vista 3D
posicionamento de planos de corte
cmera
corte frontal
corte posterior
vista resultante da posio da
cmera
Para criar uma projeo paralela dinamicamente
1 Na linha de comando, digite vistad.
2 Efetue uma das operaes a seguir:
Selecione os objetos a ser exibidos e pressione ENTER.
Pressione ENTER sem selecionar objetos para ver uma representante
de uma casa que mostra o ngulo de vista atual.
3 Digite ca (Cmera).
Por padro, o ponto da cmera definido no centro do desenho.
4 Ajuste a vista como se voc estivesse mirando com uma cmera.
Voc pode definir sua vista dinamicamente movendo a mira e clicando.
5 Para alternar entre os mtodos de entrada de ngulo, insira t (Alternar
ngulo).
Voc tambm pode ajustar a vista com um dos dois mtodos de entrada
de ngulos.
Para a opo Inserir ngulo do plano XY, insira o ngulo da cmera
acima ou abaixo relativo ao plano XY da UCS atual. A definio padro,
90 graus, aponta a cmera diretamente de cima para baixo.
Depois de digitar o ngulo, a cmera bloqueada naquela altura e
voc pode rotacionar a cmera ao redor do alvo com o ngulo de
rotao medido relativamente ao eixo X do UCS atual.
Para a opo Inserir o ngulo do plano XY do eixo X, gire a cmera
sobre o alvo com o ngulo de rotao medido relativo ao eixo X do
UCS atual.
6 Quando voc terminar de especificar a projeo paralela, pressione
ENTER.
Visualizando uma projeo paralela em 3D | 185
Linha de comando: VISUALIZACAOD
Para definir planos de corte
1 Na linha de comando, digite vistad.
2 Selecione os objetos nos quais basear a vista.
3 Na linha de comando insira co (Cortar).
4 Digite f para definir um plano de corte frontal ou p para definir um
plano de corte posterior, ou pressione ENTER.
5 Posicione o plano de corte arrastando a barra de controle ou digitando
a distncia a partir do destino.
6 Pressione ENTER para sair do comando.
Linha de comando: VISUALIZACAOD
Para restaurar a visualizao padro e o UCS
1 Clique no menu Visualizar Visualizao 3D.
2 Clique em Visualizao do plano.
3 Clique em UCS Universal.
Linha de comando: PLANO
Exibindo uma vista em perspectiva
Voc pode definir visualizaes em perspectiva de um modelo para criar efeitos
realsticos.
A diferena entre definir visualizaes em perspectiva e definir projees
paralelas que, para visualizaes em perspectiva, voc deve especificar uma
distncia entre uma cmera hipottica e o ponto de destino. Pequenas
distncias produzem efeitos de perspectiva incisivos; enquanto que distncias
maiores produzem efeitos mais discretos.
A ilustrao a seguir mostra o mesmo modelo de estrutura de arame em uma
projeo paralela e em uma vista em perspectiva. As duas so baseadas na
mesma direo de visualizao.
186 | Captulo 12 Especificando uma vista 3D
projeo paralela projeo em perspectiva
Muitas operaes no esto disponveis na vista em perspectiva, incluindo a
aplicao de pan e de zoom, e operaes que requerem o uso do objeto snap
ou entrada atravs do dispositivo apontador.
Uma vista em perspectiva permanece em efeito at o efeito de perspectiva ser
desativado ou at que uma nova visualizao seja definida em seu lugar.
Para definir uma vista em perspectiva de um modelo em 3D
1 Na linha de comando, digite vistad.
2 Selecione os objetos a exibir.
3 Digite ca (Cmera).
Por padro, o ponto da cmera definido no centro do desenho.
4 Ajuste a vista como se voc estivesse mirando com uma cmera.
Uma representao de uma casa mostra o ngulo de visualizao atual.
Voc pode definir sua vista dinamicamente movendo a mira e clicando.
5 Para alternar entre os mtodos de entrada de ngulos, digite t (Alterna
o ngulo).
Voc tambm pode ajustar a vista com um dos dois mtodos de entrada
de ngulos.
Para a opo Inserir o ngulo do plano XY, insira o ngulo da cmera
acima ou abaixo relativo ao plano XY do UCS atual. A definio
padro, 90 graus, aponta a cmera diretamente de cima para baixo.
Depois de digitar o ngulo, a cmera bloqueada naquela altura e
voc pode rotacionar a cmera ao redor do alvo com o ngulo de
rotao medido relativamente ao eixo X do UCS atual.
Para a opo Inserir o ngulo no plano XY do eixo X, gire a cmera
sobre o alvo medido relativo ao eixo X do UCS atual.
6 Para ativar a vista em perspectiva, digite di (Distncia).
Exibindo uma vista em perspectiva | 187
7 Especifique a distncia ou pressione ENTER para definir a vista em
perspectiva.
Voc pode usar a barra de controle para definir a distncia entre os objetos
selecionados e a cmera ou voc pode digitar um nmero real. Se os
pontos do alvo e da cmera estiverem muito prximos (ou se a opo
Zoom for definida alta), voc pode ver apenas uma pequena parte do
seu desenho.
Linha de comando: VISUALIZACAOD
Para desativar uma vista em perspectiva
1 Na linha de comando, digite vistad.
2 Selecione os objetos a exibir.
3 Digite o (Objeto).
A perspectiva desativada e a vista restaurada a uma projeo paralela.
Linha de comando: VISUALIZACAOD
Especificando vistas 3D de forma interativa
(rbita 3D)
Utilize o comando ORBITA3D para ativar uma vista interativa do seu modelo
3D.
Viso geral da rbita 3D
o comando ORBITA3D ativa uma vista de rbita 3D interativa na viewport
atual. Voc usa o dispositivo apontador para manipular uma visualizao de
todo o modelo ou qualquer objeto no modelo de difrentes pontos em torno
do mesmo.
OBSERVAO Visualizar o desenho inteiro pode degradar a exibio em vdeo.
A vista de rbita 3D exibe um arcball, que um crculo dividido em quatro
quadrantes por crculos menores. Quando ORBITA3D estiver ativo, o destino
da vista permanecer imvel e o local da cmera, ou ponto de vista, se mover
ao redor do destino. O centro do arcball, e no o centro dos objetos que esto
sendo visualizados, o ponto de destino.
188 | Captulo 12 Especificando uma vista 3D
arcball
Voc tambm pode aplicar cor aos objetos do seu desenho enquanto o
comando ORBITA3D estiver ativo.
Configurando opes de exibio de grficos
3D (rbita 3D)
As definies de configurao de grficos afetam a maneira como os objetos
3D so exibidos; por exemplo, a aplicao de cor aos objetos 3D e o modo
como os grficos so exibidos quando o comando ORBITA3D est ativo. Voc
define essas opes utilizando a caixa de dilogo Configurao do sistema de
grficos 3D. Essas configuraes no afetam o modo de acabamento dos objetos.
Este programa usa o Heidi
Sistema de Grficos 3D desenvolvido pela Autodesk
como o sistema padro de grficos Se voc deseja utilizar um sistema de grficos
diferente, instale-o de acordo com a documentao do fornecedor da placa de
vdeo.
Configurando luzes e materiais (rbita 3D)
Voc pode ajustar como as luzes, materiais, texturas e transparncias so
exibidas nas visualizaes 3D, ao alterar as configuraes Caixa de dilogo
Configurao do sistema de grficos 3D. Essas configuraes afetam os objetos
na vista de rbita 3D e os objetos com aplicao de cor que utilizam o
MODOAPLICARCOR. Voc possui vrias opes:
Ativar luzes . Controla a iluminao, como definido por LUZ.
Ativar materiais . Controla os materiais anexados usandoRMAT.
Ativar texturas . Controla materiais texturados usandoRMAT e SETUV.
Especificando vistas 3D de forma interativa (rbita 3D) | 189
Transparncia . Controla a qualidade da imagem sacrificando a velocidade
do desenho.
A exibio em Orbita 3D e com objetos que so sombreados usando
MODOSOMBRA est sujeito as seguintes limitaes.
Para luzes:
As sombras no so mostradas.
Para materiais:
As texturas 2D (bitmaps e mesclagem do bitmap) so exibidas apenas para
o componente de material padro cor/.
As texturas 3D (tambm denominadas slida, modelo ou materiais de
procedimento) no so mostradas.
Os mapas de salincia no so mostrados.
Os mapas de opacidade no so mostrados.
A refrao no mostrada.
A reflexo no mostrada.
Outros recursos de converso, como preenchimento e nvoa, no esto
suportados em visualizaes 3D.
Consulte tambm:
Utilizando luzes no acabamento
Localizando a posio da cmera (rbita 3D)
Voc utiliza o comando CAMERA para alterar o ponto a partir do qual visualiza
os objetos em uma vista 3D e o ponto que est visualizando no momento. O
ponto a partir do qual voc est visualizando os objetos a localizao da
cmera, e o ponto que voc est visualizando no momento o local de destino.
Quando o comando ORBITA3D est ativo, o local de destino padro o centro
da vista 3D, que no sempre o centro dos objetos visualizados. Utilize
CAMERA antes de iniciar o comando ORBITA3D para alterar a cmera e os
locais de destino da vista de rbita 3D.
190 | Captulo 12 Especificando uma vista 3D
localizao da cmera e ponto de destino
cmera em B, destino em A
cmera em A, destino em B
Para alterar as localizaes da cmera e do destino
1 Na linha de comando, digite camera.
As posies de destino e da cmera atuais so exibidas.
2 Para definir a localizao da cmera, utilize o dispositivo apontador ou
digite valores para as coordenadas X,Y e Z.
3 Para definir o local de destino, utilize o dispositivo apontador ou digite
valores para as coordenadas X,Y e Z.
Linha de comando: CAMERA
Para ajustar a distncia da cmera na vista de rbita 3D
1 Clique no menu Visualizar Orbita 3D.
2 Clique com o boto direito do mouse na rea de desenho. Clique em
Mais Ajustar distncia.
O cursor alterado para uma linha com uma seta apontando para cima
e outra apontando para baixo.
Especificando vistas 3D de forma interativa (rbita 3D) | 191
3 Clique e arraste em direo parte superior da tela para mover a cmera
para mais perto dos objetos. Clique e arraste em direo parte inferior
da tela para mover a cmera para longe dos objetos.
A opo Ajustar distncia simula o efeito de aproximao e
distanciamento da cmera.
Linha de comando: DISTANCIA3D
vista em planta cmera em B
cmera em A
Utilizando os comandos de rbita 3D
Voc pode escolher dentre os vrios comandos que controlam a exibio, a
projeo e as ferramentas de visualizao da rbita 3D. No menu de atalho
rbita 3D ou na barra de ferramentas rbita 3D, voc pode acessar as opes
Pan e Zoom. Voc tambm pode usar uma projeo paralela ou em perspectiva
da vista enquanto ORBITA3D estiver ativo.
Aplicando cor a objetos na vista de rbita 3D
Podem ser aplicadas cores aos objetos na vista de rbita 3D para dar-lhes uma
aparncia 3D mais realstica. Voc pode alterar o modo como a cor aplicada
aos objetos utilizando diferentes modos de aplicao de cor, que tambm esto
acessveis atravs do menu de atalho rbita 3D.
192 | Captulo 12 Especificando uma vista 3D
Utilizando auxlio visual na vista de rbita 3D
Voc pode exibir um ou mais auxlios visuais (bssola, grade e cone UCS) na
vista de rbita 3D. exibida uma marca de seleo prxima (s) opo(es)
de auxlio visual ativa(s). Um auxlio visual que est ativo quando voc sai de
ORBITA3D permanecer ativo fora da vista de rbita 3D a menos que
MODOAPLICARCOR esteja definido para a estrutura de arame 2D.
Bssola. Desenha uma esfera com o arcball composto por trs linhas
representando os eixos X, Y e Z.
Grade Desenha um conjunto de linhas em um paralelo plano para os eixos
X e Y atuais, perpendicular ao eixo Z. Voc especifica a altura da exibio
da grade na varivel de sistema ELEVATION.
Antes de iniciar o ORBITA3D, voc pode utilizar o comando GRADE para
definir as variveis de sistema que controlam a exibio da grade. O nmero
de linhas de grade principais corresponde ao valor definido utilizando a
opo Espaamento da grade de GRADE, que armazenado na varivel de
sistema GRIDUNIT. So desenhadas dez linhas horizontais e dez linhas
verticais entre as linhas maiores.
Quando voc aumenta ou diminui o zoom da vista de rbita 3D, o nmero
de linhas de grade alterado para lhe dar uma viso melhor das linhas. So
desenhadas poucas linhas medida que voc diminui o zoom. Quando
voc aumenta o zoom, so desenhadas mais linhas de grade at que o
nmero de linhas corresponda novamente ao nmero definido em
GRIDUNIT.
CONE UCS. Ativa e desativa a exibio do cone UCS. Se o cone UCS
estiver exibido quando voc iniciar ORBITA3D, ser exibido um cone UCS
3D com aplicao de cor na vista de rbita 3D. No cone UCS 3D, o eixo X
est em vermelho, o eixo Y est em verde e o eixo Z est em azul ou ciano.
O comando ICONEUCS tambm controla a exibio do cone UCS 3D.
Especificando vistas 3D de forma interativa (rbita 3D) | 193
Utilizando a rbita contnua
Voc pode clicar e arrastar na vista de rbita 3D para iniciar um movimento
contnuo. Ao soltar o boto de seleo do seu dispositivo apontador, a rbita
continuar na direo em que voc estiver arrastando.
Enquanto a opo rbita contnua estiver ativa, voc poder alterar a vista
clicando com o boto direito do mouse na rea de desenho e escolhendo
Projeo, Modos de aplicao de cor, Auxlio visual, Redefinir vista ou Vistas
predefinidas a partir do menu de atalho. Voc tambm poder ativar e desativar
os planos de corte frontal e posterior enquanto a opo rbita contnua estiver
ativa; entretanto, no poder ajustar os planos de corte. Se voc escolher Pan,
Zoom, rbita ou Ajustar planos de corte no menu de atalho, a opo rbita
contnua ser encerrada.
Redefinindo a vista ou utilizando as vistas predefinidas
Enquanto ORBITA3D estiver ativo, voc poder redefinir a vista para a vista
que estava atual quando voc inseriu pela primeira vez a vista de rbita 3D.
Voc pode definir a vista para uma das seis vistas ortogonais padro ou para
uma das quatro vistas isomtricas. As vistas isomtricas tm como base a
localizao da cmera de 0,0,0.
Acessando os comandos de rbita 3D a partir da linha de comando
Voc no pode digitar os comandos na linha de comando enquanto ORBITA3D
estiver ativo. Se ORBITA3D no estiver ativo, voc poder digitar um comando
que o inicie ORBITA3D e que ative uma das opes ao mesmo tempo. Por
exemplo, ZOOM3D inicia a vista de rbita 3D e ativa a opo Zoom. Consulte
CLIP3D , ORBITA3D, PAN3D , DISTANCIA3D , GIRAR3DL , e ZOOM3D na
Referncia de comando.
Para iniciar a vista de rbita 3D
1 Selecione o objeto, ou objetos, que deseja exibir com o comando
ORBITA3D.
Voc pode visualizar seu modelo inteiro se no selecionar nenhum objeto.
Entretanto, visualizar somente objetos selecionados melhora o
desempenho.
OBSERVAO Os objetos OLE e raster no aparecem na vista de rbita 3D.
2 Clique no menu Visualizar Orbita 3D.
Um arcball exibido em uma viewport ativa. Se o cone UCS estiver
ativo, ele aparecer com a cor aplicada. Se GRADE estiver ativa, uma
grade de linha 3D substituir a grade de pontos 2D.
194 | Captulo 12 Especificando uma vista 3D
3 Clique e arraste o cursor para rotacionar a vista. Quando voc mover o
seu cursor sobre diferentes partes do arcball, o seu cone ser alterado.
Ao clicar para iniciar o arraste, a aparncia do cursor indicar a rotao
da vista como a seguir:
Uma esfera pequena circundada por duas linhas o cone do cursor
exibido quando ele movimentado no interior do arcball. Para
manipular a vista livremente, clique e arraste o cursor quando ele for
uma esfera. como se o cursor agarrasse a esfera que circunda os
objetos e a arrastasse ao redor do ponto de destino. Voc pode arrastar
horizontalmente, verticalmente e diagonalmente.
Uma seta circular ao redor de uma pequena esfera o cone do cursor
exibido quando voc o movimenta para fora do arcball. Clicar no lado
de fora do arcball e arrastar o cursor ao redor dele faz com que a vista
se mova ao redor de um eixo que se estende pelo centro do arcball,
perpendicular tela. Essa ao denominada "rolar".
Se voc arrastar o cursor para o arcball, ele mudar para uma esfera
pequena circundada por duas linhas e a vista poder ser movida
livremente, como descrito acima. Se mover o cursor novamente para
fora do arcball, voc voltar para um rolo.
Uma elipse horizontal ao redor de uma pequena esfera o cone do
cursor exibido quando ele movimentado sobre um dos pequenos
crculos no lado esquerdo ou direito do arcball. Quando voc clica e
arrasta a partir de um desses pontos, a vista rotacionada ao redor do
eixo Y ou vertical que se estende at o centro do arcball. O eixo Y
representado no. cursor por uma linha vertical.
Uma elipse vertical ao redor de uma pequena esfera o cursor exibido
quando ele movimentado sobre um dos crculos menores na parte
superior ou inferior do arcball. Quando voc clica e arrasta a partir de
Especificando vistas 3D de forma interativa (rbita 3D) | 195
um desses pontos, a vista rotacionada ao redor do eixo X ou
horizontal que se estende at o centro do arcball. O eixo X
representado no cursor por uma linha horizontal.
OBSERVAO No possvel editar objetos enquanto o comando
ORBITA3D estiver ativo. Para sair da ORBITA3D, pressiones ENTER ou ESC
, ou clique em Sair no menu de atalho.
Linha de comando: ORBITA3D
Para aplicar pan na vista de rbita 3D
1 Clique no menu Visualizar Orbita 3D.
2 Clique com o boto direito do mouse na rea de desenho. Clique em
Pan.
O cursor altera para o formato de mo.
3 Clique e arraste o cursor para mover a vista horizontal, vertical ou
diagonalmente.
A vista se move na direo em que o cursor arrastado.
Voc pode usar as opes de projeo, modos de aplicao de cor e
auxlios visuais ao mesmo tempo em que aplica pan e zoom escolhendo
uma opo do menu de atalho rbita 3D.
4 Para parar o panning, clique com o boto direito do mouse na rea de
desenho. Clique em Orbita ou Zoom.
Linha de comando: PAN3D
Para aplicar zoom na vista de rbita 3D
1 Clique no menu Visualizar Orbita 3D.
2 Clique com o boto direito do mouse na rea de desenho. Clique em
Zoom.
O cursor alterado para uma lupa com sinais de mais (+) e menos (). O
zoom simula o efeito das lentes de zoom de uma cmera fazendo com
que os objetos sejam exibidos mais prximos ou mais distantes. Aumentar
o zoom amplia a imagem. Se voc estiver utilizando a projeo em
perspectiva, a aplicao de zoom ampliar exageradamente a perspectiva
196 | Captulo 12 Especificando uma vista 3D
com a qual voc visualiza os objetos. A exibio de alguns objetos poder
ficar levemente distorcida.
3 Clique e arraste em direo parte superior da tela para aumentar o zoom
e em direo parte inferior da tela para diminuir o zoom.
4 Para alterar o modo de projeo ou de sombreamento ou usar uma ajuda
visual, clique com o boto direito do mouse e clique em uma opo no
menu de atalho.
5 Para parar o zooming, clique com o boto direito do mouse na rea de
desenho. Clique em Orbita ou Pan.
Linha de comando: ZOOM3D
Para utilizar uma janela de zoom na vista de rbita 3D
1 Clique no menu Visualizar Orbita 3D.
2 Clique com o boto direito do mouse na rea de desenho. Clique em
Mais Janela Zoom.
O cursor alterado para um cone de janela e voc pode selecionar uma
rea especfica para aplicar zoom.
3 Clique e arraste o dispositivo apontador para desenhar um quadrado ao
redor da rea que deseja selecionar.
Quando voc soltar o boto de seleo, o zoom do desenho ser
aumentado e se concentrar na rea selecionada.
Linha de comando: ORBITA3D
Para aplicar zoom s extenses da vista de rbita 3D
1 Clique no menu Visualizar Orbita 3D,
2 Clique com o boto direito do mouse na rea de desenho. Clique em
Mais Extenso Zoom.
A vista centralizada e dimensionada para exibir todos os objetos na
vista 3D.
Linha de comando: ORBITA3D
Para escolher uma projeo em perspectiva ou paralela na vista de rbita 3D
1 Clique no menu Visualizar Orbita 3D.
Especificando vistas 3D de forma interativa (rbita 3D) | 197
2 Clique com o boto direito do mouse na rea de desenho. Clique em
Projeo.
3 Selecione uma das seguintes opes:
Paralelo . Alteraes na visualizao para que duas linhas paralelas
nunca convergem em um nico ponto. As formas do desenho
continuaro inalteradas e no parecero distorcidas quando estiverem
mais prximas. Essa a opo padro.
Perspectiva .Alteraes na visualizao para que duas linhas paralelas
convergem em um nico ponto Os objetos parecem recuar na distncia
enquanto as partes dos objetos parecem maiores e mais prximas. As
formas ficam um pouco distorcidas quando o objeto est muito
prximo. Essa vista a que mais se aproxima do que visto por nossos
olhos.
exibida uma marca de seleo prxima opo de projeo atual.
OBSERVAO Ao sair da ORBITA3D, a projeo escolhida permanecer
como a atual. Voc no pode editar, selecionar pontos, aplicar zoom ou pan
quando estiver visualizando os objetos em uma projeo em perspectiva.
Para alterar o modo de aplicao de cor na vista de rbita 3D
1 Clique no menu Visualizar Orbita 3D.
2 Clique com o boto direito do mouse na rea de desenho. Clique Modos
de sombreamento.
3 Selecione uma das seguintes opes:
Quadriculado . Exibe os objetos na visualizao 3D usando linha e
curvas para representar as bordas.
Ocultas. Exibe os objetos na vista 3D utilizando a representao de
estrutura de arame juntamente com as linhas que representam as faces
posteriores ocultas.
198 | Captulo 12 Especificando uma vista 3D
Sombra lisa . Aplica sombra nos objetos na visualizao 3D entre
faces de polgono. Isto confere aos objetos uma aparncia facetada,
menos suave.
Sombreado Gouraud . Aplica sombra nos objetos na visualizao
3D e suaviza as bordas entre faces de polgono. Isso confere aos objetos
uma aparncia mais suave e real.
Sombra lisa, Bordas ativadas . Combina as opes Sombra lisa e
Quadriculado. Os objetos recebem aplicao de poucas cores com a
estrutura de arame exibida por meio deles.
Especificando vistas 3D de forma interativa (rbita 3D) | 199
Sombra Gouraud, Bordas ativadas . Combina as opes Sombra
Gouraud e Quadriculado. Os objetos recebem aplicao de cor Gouraud
com a estrutura de arame exibida por meio deles.
OBSERVAO Quando voc aplicar cor aos objetos na vista de rbita 3D,
ela continuar sendo aplicada aos objetos mesmo depois de sair de
ORBITA3D. Use MODOSOMBRA para alterar o sombreamento quando
ORBITA3D no est ativa.
Para exibir um auxlio visual
1 Clique no menu Visualizar Orbita 3D.
2 Clique com o boto direito do mouse na rea de desenho. Clique em
Ajuda visual.
3 Selecione uma ou mais das seguintes opes: Bssola, Grade ou cone
UCS.
Linha de comando: ORBITA3D
Para iniciar uma rbita contnua
1 Clique no menu Visualizar Orbita 3D.
2 Clique com o boto direito do mouse na rea de desenho. Clique em
Mais Orbita continua.
O cursor alterado para uma pequena esfera circundada por duas linhas.
3 Clique e arraste na direo que deseja que a rbita contnua seja
movimentada.
4 Solte o boto de seleo.
200 | Captulo 12 Especificando uma vista 3D
A rbita continua se movendo na direo indicada por voc com o
dispositivo apontador.
5 Para alterar a direo da rbita contnua, clique e arraste em uma nova
direo e solte o boto de seleo.
A direo da rbita contnua alterada.
Para redefinir a vista
1 Clique no menu Visualizar Orbita 3D.
2 Clique com o boto direito do mouse na rea de desenho. Clique em
Reinicializar visualizao.
A vista ser redefinida para a vista que era a atual quando ORBITA3D for
iniciado.
Para utilizar uma vista de rbita 3D predefinida
1 Clique no menu Visualizar Orbita 3D.
2 Clique com o boto direito do mouse na rea de desenho. Clique em
Visualizaes predefinidas.
3 Selecione uma das visualizaes na lista.
Ajustando planos de corte (rbita 3D)
Voc pode definir os planos de corte frontal e posterior para os objetos na
vista de rbita 3D. Qualquer coisa fora dos planos de corte no visvel.
Voc pode definir os planos de corte para os objetos na vista de rbita 3D. Um
plano de corte um plano invisvel. Os objetos ou partes de objetos que se
movimentam alm de um plano de corte no podem ser visualizados na vista.
Na janela Ajustar planos de corte, h dois planos de corte: frontal e posterior.
Esses planos so representados como linhas na parte superior e inferior da
janela Ajustar planos de corte.
Voc utiliza os botes da barra de ferramentas ou as opes do menu de atalho
Ajustar planos de corte para escolher o plano de corte que deseja ajustar.
Se os planos de corte estiverem ativados quando voc sair da vista de rbita
3D, eles permanecero ativos nas vistas 2D e 3D.
Voc pode ajustar apenas um plano de corte por vez, exceto quando utilizar
a opo Criar fatia. Na barra de ferramentas, o boto pressionado indica o
plano que voc est ajustando. Quando terminar de ajust-lo, faa o mesmo
Especificando vistas 3D de forma interativa (rbita 3D) | 201
com o outro. Se o boto Criar fatia estiver pressionado, voc est ajustando
os dois planos ao mesmo tempo.
Ativando e desativando os planos de corte
O fechamento da janela Ajustar planos de corte no desativa os planos de
corte. Voc pode rotacionar a vista de rbita 3D e ainda visualizar os planos
de corte. Ao rotacionar a vista, diferentes partes do objeto sero cortadas
conforme passarem pelos planos de corte. possvel utilizar o menu de atalho
rbita 3D para ativar e desativar os planos de corte.
OBSERVAO Se estiverem ativados quando voc sair da vista de rbita 3D, os
planos de corte permanecero ativos nas vistas 2D e 3D.
Para ajustar os planos de corte na vista de rbita 3D
1 Clique no menu Visualizar Orbita 3D.
2 Clique com o boto direito do mouse na rea de desenho. Clique em
Mais Ajustar planos de corte.
A janela Ajustar planos de corte exibe os objetos da vista, rotacionados
a um ngulo de 90 graus. Os planos de corte so definidos na janela
Ajustar planos de corte e os resultados so exibidos na vista de rbita 3D
principal.
3 Clique com o boto direito do mouse na janela Ajustar planos de corte.
Clique em um dos seguintes:
Corte frontal ativado. Alterna entre ativado e destivado do plano
de corte frontal. Quando o plano de corte frontal estiver ativado, voc
poder ver os resultados da movimentao da linha que ajusta esse
plano de corte como descrito na etapa 4.
Ativar corte posterior. Ativa ou desativa o plano de corte posterior.
Quando o plano de corte posterior estiver ativado, voc poder ver os
resultados da movimentao da linha que ajusta esse plano de corte
como descrito na etapa 4.
4 Clique com o boto direito do mouse na janela Ajustar planos de corte.
Clique em uma das segguintes opes para ajustar os planos de corte:
Ajustar corte frontal. Ajusta somente o plano de corte frontal. A
linha prxima parte inferior da janela ajusta o plano de corte frontal.
Se escolheu Ativar corte frontal na etapa 3, voc poder ver o corte
na vista de rbita 3D principal medida que movimentar a linha para
cima ou para baixo.
202 | Captulo 12 Especificando uma vista 3D
Ajustar corte posterior. Ajusta somente o plano de corte posterior.
A linha prxima parte superior da janela ajusta o plano de corte
posterior. Se escolheu Ativar corte posterior na etapa 3, voc poder
ver o corte na vista de rbita 3D principal medida que movimentar
a linha para cima ou para baixo.
Criar fatia. Faz com que os planos de corte frontal e posterior se
movimentem juntos a uma distncia definida separadamente. Ajuste
os planos de corte frontal e posterior como descrito acima para definir
a distncia e escolha Criar fatia. Uma "fatia" dos objetos ser exibida
na vista de rbita 3D. Para ver a fatia na vista de rbita 3D principal,
escolha Ativar corte frontal e Ativar corte posterior na etapa 3.
5 Clique e arraste a linha do plano de corte para cortar a rea que voc no
deseja exibir na vista.
Voc pode ajustar apenas um plano de corte por vez, exceto quando
utilizar a opo Criar fatia. Na barra de ferramentas, o boto pressionado
indica o plano que voc est ajustando. Quando terminar de ajust-lo,
faa o mesmo com o outro. Se o boto Criar fatia estiver pressionado,
voc est ajustando os dois planos ao mesmo tempo.
Para ativar e desativar os planos de corte
1 Clique no menu Visualizar Orbita 3D.
2 Clique com o boto direito do mouse na rea de desenho. Clique em
Mais.
Uma marca de seleo em frente a Ativar corte frontal ou Ativar corte
posterior indica que o plano de corte est ativado.
3 Selecione a opo que tenha uma marca de seleo junto a mesma para
destivar o plano de corte.
Especificando vistas 3D de forma interativa (rbita 3D) | 203
204
Exibindo vistas mltiplas
no espao do modelo
Para ver diversas visualizaes ao mesmo tempo, voc poder
dividir a rea de desenho na guia Modelo em reas
divisualizaes separadas denominadas viewports do espao do
modelo. Voc pode salvar as organizaes das viewports do
espao do modelo para reutiliz-las a qualquer hora.
Voc pode salvar as organizaes das viewports do espao do
modelo para reutiliz-las a qualquer hora.
13
Neste captulo
Definindo viewports no espao
do modelo
Selecionando e usando a
viewport atual
Salvando e restaurando
organizaes de viewport na
guia Modelo
Definindo viewports no espao do modelo
Na guia Modelo, voc pode dividir a rea de desenho em uma ou mais vistas
retangulares adjacentes conhecidas como viewports de modelo.
Viewports so reas que exibem diferentes vistas do seu modelo. medida
que voc trabalha na guia Modelo, voc pode dividir a rea do desenho em
uma ou mais vistas retangulares adjacentes conhecidas como viewports de
modelo. Em desenhos grandes ou complexos, exibir diferentes vistas reduz o
tempo necessrio para fazer zoom ou pan em uma vista simples. Tambm, os
erros que voc pode no notar em uma vista ficam aparentes em outras.
Viewports criadas na guia Modelo preenchem completamente a rea do
desenho e no se sobrepem. medida que voc faz alteraes em uma
viewport, as outras so atualizadas simultaneamente. Trs viewports do espao
do modelo so exibidas na ilustrao abaixo.
Voc tambm pode criar viewports em uma guia de layout. Use as viewports,
chamadas viewports de layout, para organizar as visualizaes do desenho em
uma folha. possvel mover e redimensionar viewports de layout. Usando
viewports de layout, voc controla melhor a exibio; por exemplo, possvel
congelar algumas camadas em uma viewport de layout sem afetar as outras.
Para obter mais informaes sobre layouts e viewports de layout, consulte a
Criao de Layouts de Desenho com Mltiplas Visualizaes (Espao do
Papel) na pgina 221.
206 | Captulo 13 Exibindo vistas mltiplas no espao do modelo
Utilizando viewports do espao de modelo
possvel executar os procedimentos a seguir com viewports do espao do
modelo:
Fazer pan; zoom; configurar Snap, grade e modos de cones de UCS e
restaurar vistas nomeadas.
Salvar orientaes de sistema de coordenadas do usurio com viewports
individuais.
Desenhar de uma viewport para outra ao executar um comando.
Nomear uma organizao de viewport para que voc possa reutiliz-la na
guia Modelo ou inseri-la em uma guia de layout.
A configurao de diferentes sistemas de coordenadas em viewports individuais
til se voc normalmente trabalha em modelos 3D. Consulte Atribuindo
orientaes de sistemas de coordenadas do usurio a viewports na pgina 360.
Dividindo e unindo viewports de espao do modelo
As ilustraes abaixo mostram vrias configuraes padro de viewports de
espao do modelo.
horizontal direita esquerda
vertical acima abaixo
possvel modificar facilmente as viewports de espao do modelo, dividindo-as
e unido-as. Se desejar unir duas viewports, elas devem compartilhar uma
margem comum do mesmo comprimento.
Definindo viewports no espao do modelo | 207
Para subdividir uma viewport na guia Modelo
1 Se voc tiver mais de uma viewport, clique dentro da que deseja
subdividir.
2 Clique no menu Visualizar Viewports e a seguir em 2 Viewports, 3
Viewports ou em 4 Viewports, para indicar quantos viewports do espao
do modelo devem ser criados.
3 No prximo prompt, especifique a organizao das novas viewports.
Linha de comando: VPORTS
Para unir duas viewports na guia Modelo
1 Clique no menu Visualizar Viewports Juntar.
2 Clique na viewport do espao do modelo que possui a visualizao que
voc deseja manter.
3 Clique dentro de uma viewport adjacente para uni-la primeira viewport.
Linha de comando: VPORTS
Para restaurar uma nica viewport na guia Modelo
Clique no menu Visualizar Viewports 1 Viewports.
Linha de comando: VPORTS
Para alternar de uma guia de layout para a guia Modelo
Clique na guia Modelo na parte inferior da rea de desenho.
Linha de comando: MODOTILE
Selecionando e usando a viewport atual
Ao usar viewports mltiplas, uma delas a viewport atual, que aceita entradas
com o cursor e comandos de vista.
Quando uma viewport for atual, o cursor ser exibido como a mira em vez de
uma seta e o limite da viewport ser realado. Voc pode alterar a viewport
atual a qualquer momento, exceto quando um comando de visualizao est
em progresso.
208 | Captulo 13 Exibindo vistas mltiplas no espao do modelo
Para tornar um viewport o viewport atual, voc clica dentro do mesmo ou
pressiona CTRL + R para navegar entre os viewports existentes.
Para desenhar uma linha utilizando duas viewports de espao do modelo, voc
inicia a linha na viewport atual, torna atual uma outra viewport clicando
dentro dela, e ento especifica a extremidade da linha na segunda viewport.
Em um desenho grande, voc pode utilizar este mtodo para desenhar uma
linha de um detalhe em um canto para um detalhe em um canto distante.
incio da linha
viewport atual e
fim de linha
Para tornar uma viewport atual
Clique em qualquer lugar dentro da borda da viewport.
Para percorrer viewports sem usar o recurso de cliques
Pressione CTRL + R repetidamente.
Salvando e restaurando organizaes de
viewport na guia Modelo
Organizaes de viewports de modelo podem ser salvas e restauradas por nome
Voc no precisa configurar viewports e vistas todas as vezes que precisar delas.
Com VPORTS, organizaes de viewport podem ser salvados e restaurados
Salvando e restaurando organizaes de viewport na guia Modelo | 209
mais tarde pelo nome. As configuraes que so salvas com organizaes de
viewport incluem:
O nmero e posio de viewports
As vistas que as viewports contm
As definies de grade e snap para cada viewport
O cone UCS exibe a configurao para cada viewport
Voc pode relacionar, restaurar e excluir as organizaes de viewport
disponveis. Uma organizao de viewport salva na guia Modelo pode ser
inserida na guia de layout.
Para salvar e nomear uma organizao de viewport
1 Clique no menu Visualizar Viewports Novos viewports.
2 Na caixa de dilogo Viewports, na guia Novas viewports, insira um nome
para a configurao da viewport na caixa Novo nome.
O nome pode ter at 255 caracteres e conter letras, dgitos e caracteres
especiais como cifro ($), hfen () e sublinhado (_).
3 Clique em OK.
OBSERVAO Voc pode salvar uma organizao de viewport somente na guia
Modelo.
Linha de comando: VPORTS
Para restaurar uma organizao de viewport j salva
1 Clique no menu Visualizar Viewports Viewports nomeados.
2 Na caixa de dilogo Viewports, guia Viewports nomeadas, selecione o
nome da configurao da viewport a partir da lista.
3 Clique em OK.
Linha de comando: VPORTS
Para excluir uma organizao de viewport j salva
1 Clique no menu Visualizar Viewports Viewports nomeados.
2 Na caixa de dilogo Viewports, guia Viewports nomeadas, selecione o
nome da configurao de viewports que voc deseja excluir.
210 | Captulo 13 Exibindo vistas mltiplas no espao do modelo
3 Pressione EXCLUIR .
Linha de comando: VPORTS
Para visualizar a lista de organizaes de viewport salvas
Clique no menu Visualizar Viewports Viewports nomeados para
exibir a caixa de dilogo Viewports.
Todas as organizaes de viewport salvas no desenho esto relacionadas na
guia Viewports nomeadas em Viewports nomeadas.
Linha de comando: VPORTS
Salvando e restaurando organizaes de viewport na guia Modelo | 211
212
Parte 4
Escolha um Processo de Trabalho
Antes de Iniciar
Captulo 14 Criando desenhos de visualizao nica (espao do modelo)
Captulo 15 Criao de Layouts de Desenho com Mltiplas Visualizaes (Espao do Papel)
Captulo 16 Trabalhando com folhas em um conjunto de folhas
213
214
Criando desenhos de
visualizao nica
(espao do modelo)
Se voc for criar um desenho bidimensional com uma
visualizao, crie o desenho e as anotaes correspondentes
no espao do modelo. Este o mtodo tradicional para criar
desenhos com o AutoCAD
.
Com esse mtodo, so criadas construes, peas mecnicas
ou reas geogrficas que representem uma escala completa
(1:1), mas o texto, cotas e bloco de ttulo do desenho em uma
escala que corresponda escala de plotagem.
14
Neste captulo
Incio rpido para desenho do
espao do modelo
Desenhar, redimensionar e
anotar no modelo do espao
Incio rpido para desenho do espao do
modelo
O processo de criao e plotagem de um arquivo de desenho no espao do
modelo muito diferente do processo usado no desenho manual.
No AutoCAD, h dois ambientes de trabalho distintos representados pelas
guias Modelo e Layout. Essas guias ficam prximas parte superior da rea de
desenho.
Se voc for criar um desenho bidimensional com uma visualizao, crie o
modelo e as anotaes correspondentes em todo o espao do modelo, sem
utilizar a guia layout. Este o mtodo tradicional para criao de desenhos
com o AutoCAD. um mtodo simples, mas com vrias excees, dentre elas
S adequado para desenhos 2D
No suporta mltiplas visualizaes e configuraes de camada dependente
de visualizaes
O redimensionamento da anotao e do bloco de ttulo precisa de clculo
Com esse mtodo, possvel desenhar sempre objetos geomtricos com escala
completa (1:1) e texto, cotas e outras anotaes com uma escala que ser
exibida no tamanho correto quando o desenho for plotado.
Consulte tambm:
Criao de Layouts de Desenho com Mltiplas Visualizaes (Espao do Papel)
na pgina 221
Trabalhando com folhas em um conjunto de folhas na pgina 253
Desenhar, redimensionar e anotar no modelo
do espao
Para desenhar e plotar a partir de um espao de modelo, preciso definir e
aplicar um fator de escala aos objetos de anotao antes da plotagem.
possvel desenhar e plotar completamente a partir do espao de modelo.
Esse mtodo til principalmente para desenhos bidimensionais com uma
visualizao nica. Com esse mtodo, os seguintes processos so utilizados:
Determinao da unidade de medida (unidades de desenho) do desenho.
Especificao do estilo de exibio da unidade de desenho.
216 | Captulo 14 Criando desenhos de visualizao nica (espao do modelo)
Clculo e definio da escala para dimenses, anotaes e blocos.
Desenho com uma escala completa (1:1) no espao de modelo.
Criao da anotao e insero de blocos no espao do modelo.
Plotagem do desenho na escala predefinida.
Definindo a unidade de medida
Antes de comear a desenhar em um espao de modelo, defina a unidade de
medida (unidades de desenho) que deseja usar. Decida o que representa cada
unidade na tela, como polegada, milmetro, quilometro ou qualquer outra
unidade de medida. Por exemplo, se estiver desenhando uma pea de mquina,
defina que uma unidade de desenho corresponde a um milmetro. Se voc
est desenhando um mapa, uma unidade pode ser corresponder a um
quilmetro.
Definindo o estilo de exibio das unidades de desenho
Depois que a unidade de desenho do desenho j tiver sido definida, ser preciso
especificar o estilo de exibio dela, que inclui o tipo e a preciso da unidade.
Por exemplo, um valor 14,5 pode ser exibido como 14,500, 14-1/2, ou 12-1/2.
Defina o estilo de exibio das unidades de desenho com o comando
UNIDADES. O tipo de unidade de desenho padro decimal.
Definindo a escala de anotaes e blocos
Antes de desenhar, defina a escala para cotas, anotaes e blocos nos desenhos.
Definir a escala desses elementos de antemo assegura que eles estejam no
tamanho correto quando o desenho final for plotado.
Insira a escala de um dos seguintes objetos:
Texto. Definir a altura de texto quando voc cria um texto ou ao definir
uma altura fixa de texto no estilo de texto (ESTILO).
Cotas. Definir a escala de dimenso em um estilo de dimenso (ESTILODIM)
ou com a varivel de sistema ESCALADIM.
Tipos de linha. Definir a escala para tipos de linha no contnuas com
as variveis de sistema CELTSCALE e LTSCALE.
Padro de hachura. Definir a escala para padres de hachura na caixa
de dilogo Hachura e gradiente (HACHURA) ou com a varivel de sistema
HPSCALE.
Blocos. Especificar a escala de insero para blocos ao inser-los ou ao
definir uma escala de insero na caixa de dilogo Inserir (INSERIR) ou no
Desenhar, redimensionar e anotar no modelo do espao | 217
DesignCenter (ADCENTER). As variveis de sistema usadas para inserir
blocos so INSUNITS, INSUNITSDEFSOURCE, e INSUNITSDEFTARGET. Isso
tambm vlido para o ttulo do bloco e borda do desenho.
Determinando o fator de escala para plotagem
Para plotar seus desenhos a partir da guia Modelo, calcule o fator de escala
exato convertendo a escala do desenho para uma proporo de 1:n. Essa
proporo compara as unidades plotadas com as unidades do desenho que
representam o tamanho real dos objetos que voc est desenhando.
Por exemplo, se planeja plotar na escala de 1/4 polegada = 1 p, voc deve
calcular o fator de escala 48 da seguinte forma:
1/4" = 12"
1 = 12 x 4
1 (unidade plotada) = 48 (unidades de desenho)
Usando o mesmo clculo, o fator de escala para 1 centmetro = 1 metro 100
e o fator de escala para 1 polegada = 20 ps 240.
Amostras de propores de escala
As amostras de propores de escala de arquitetura da tabela podem ser usadas
para calcular os tamanhos do texto no espao do modelo.
Definir tamanho
do
texto do desenho
em
Para plotar o
texto
tamanho para
Fator de escala Escala
30 cm 3 mm 100 1 cm = 1 m
12" 1/8" 96 1/8" = 1'-0"
8" 1/8" 64 3/16" = 1'-0"
6" 1/8" 48 1/4" = 1'-0"
4" 1/8" 32 3/8" = 1'-0"
3" 1/8" 24 1/2" = 1'-0"
2" 1/8" 16 3/4" = 1'-0"
1.5" 1/8" 12 1" = 1'-0"
1.0" 1/8" 8 1 1/2" = 1'-0"
218 | Captulo 14 Criando desenhos de visualizao nica (espao do modelo)
Se voc estiver trabalhando em unidades mtricas, deve ter um papel de
tamanho 210 x 297 mm (tamanho A4) e um fator de escala igual a 20. Voc
calcula os limites de grade da seguinte forma:
210 x 20 = 4200 mm
297 x 20 = 5900 mm
Consulte tambm:
Especificar unidades e formatos de unidades na pgina 116
Para definir o estilo de exibio de unidades de desenho
1 Clique no menu Formato Unidades.
2 Na caixa de dilogo Unidades do desenho, defina os valores da unidade
para o desenho.
3 Quando voc altera as configuraes de unidades, poder ver exemplos
em Sada de amostra.
Em Comprimento, selecione um tipo de unidade e nvel de preciso.
Assim, o estilo de exibio de unidades de desenho linear
determinado.
Em Unidades de desenho para blocos do DesignCenter, selecione a
unidade que desejar que seja usada para dimensionar blocos, imagens
ou outro contedo inserido no desenho. Se voc no desejar que o
contedo inserido seja dimensionado, selecione Sem unidades.
Em ngulo, selecione tipo e preciso do ngulo. Assim, o estilo de
exibio de unidades de desenho angular determinado. O ngulo
de incio padro, 0 graus, fica na direo de 3 horas (ou seja, Oeste).
Para especificar um direo de ngulo, clique em Direo, e a seguir
selecione o ngulo base na caixa de dilogo Controle de direo. A
direo do ngulo controla o ponto a partir do qual os ngulos so
medidos e a direo em que so medidos. Se voc selecionar Outro,
poder inserir um ngulo, ou clicar em ngulo para especificar um
ngulo usando seu dispositivo apontador. A medida do ngulo positivo
padro is anti-horria.
4 Clique em OK para sair de cada uma das caixas de dilogo.
Linha de comando: UNIDADES
Desenhar, redimensionar e anotar no modelo do espao | 219
220
Criao de Layouts de
Desenho com Mltiplas
Visualizaes (Espao do
Papel)
Voc cria layouts de viewports para exibir visualizaes do
modelo. Cada visualizao tem um ngulo de visualizao,
escala de visualizao e uma exibio de camada diferentes.
15
Neste captulo
Incio rpido de Layouts
Compreendendo o processo
de layout
Trabalhando no espao do
modelo e no espao do papel
Criando e modificando
viewports de layout
Controlando visualizaes em
viewports de layout
Reutilizando layouts e
configuraes de layout
Incio rpido de Layouts
Existem dois ambientes de trabalho distintos, ou espaos, nos quais voc
pode criar objetos em um desenho.
Normalmente, um modelo composto de objetos geomtricos criado em um
espao tridimensional chamado espao do modelo. Um layout final de
visualizaes e anotaes especficas desse modelo criado em um espao
bidimensional, chamado espao de papel. Estes eapaos so acessveis em uma
ou mais guias prximas a parte inferior da rea de desenho: a guia Modelo e
uma ou mais guias de layout.
Trabalhando na guia Modelo, voc desenha um modelo de seu objeto na escala
1:1. Trabalhando em uma guia de layout, voc coloca uma ou mais viewports,
cotas, anotaes e um bloco de ttulo para representar uma folha de desenho.
Em uma guia de layout, cada viewport de layout parece uma moldura de
pintura que possui uma fotografia do modelo. Cada viewport de layout contm
uma visualizao que exibe o modelo e a escala e a orientao que voc
especificar. Tambm possvel especificar quais camadas ficam visveis em
cada viewport de layout.
Aps terminar de arrumar o layout, desative a camada que possui os objetos
de viewport do layout. As visualizaes ainda so visveis e possvel plotar
o layout sem exibir os limites de viewport.
Compreendendo o processo de layout
Quando voc usar uma guia de layout para preparar o desenho para plotagem,
dever seguir diversas etapas de um processo.
Projete o assunto do desenho na guia Modelo (no espao do modelo) e
prepare-o para plotagem em uma guia de layout (em espao do papel).
H uma guia Modelo e uma ou mais guias de layout na parte inferior da janela
do desenho.
222 | Captulo 15 Criao de Layouts de Desenho com Mltiplas Visualizaes (Espao
Resumo do processo
Quando preparar um layout, passar pelos seguintes processos:
Criar um modelo do assunto na guia Modelo.
Clique em uma guia de layout.
Especificar definies de pgina de layout como dispositivo plotador,
tamanho do papel, rea de plotagem, escala de plotagem e orientao do
desenho.
Insira um ttulo de bloco no layout (a no ser que voc iniciou com um
modelo de desenho que j tenha um ttulo de bloco).
Criar uma nova camada para ser utilizada por viewports de layout.
Criar viewports de layout e posicion-las no layout.
Definir a orientao, escala e visibilidade da camada da visualizao em
cada viewport de layout.
Adicionar cotas e anotaes ao layout conforme necessrio.
Desativar a camada que contm as viewports de layout.
Plotar seu layout.
Os outros tpicos deste captulo fornecem detalhes adicionais sobre como
criar, usar e modificar layouts e viewports de layout.
Trabalhando no espao do modelo e no espao
do papel
H vrios benefcios ao alterar entre o espao do modelo e o espao do papel
para desempenhar certas tarefas. Usar o espao do modelo para a criao e
edio do modelo. Usar o espao do papel para compor a folha do desenho e
para definir visualizaes.
Trabalhando na guia Modelo
No espao do modelo, possvel desenhar o modelo na escala 1:1 e decidir se
uma unidade corresponde a um milmetro, um centmetro, uma polegada,
um p ou a uma unidade mais conveniente ou mais comum aos seus negcios.
Na guia Modelo, voc pode visualizar e editar objetos do espao do modelo.
O cursor de mira ativado sobre toda a rea de desenho.
Trabalhando no espao do modelo e no espao do papel | 223
No espao do modelo, tambm possvel definir visualizaes nomeadas
exibidas nas viewports de layout em um layout.
Para ativar a guia Modelo
Execute um dos procedimentos a seguir para tornar atual a guia Modelo:
Clique na guia Modelo.
Clique com o boto direito do mouse em qualquer guia de layout ou na
guia Modelo. Clique na guia Ativar modelo.
Trabalhando em uma guia de layout
As guias de layout acessam uma rea chamada espao do papel. No espao do
papel, possvel posicionar blocos de ttulo, criar viewports de layout para
exibir visualizaes, dimensionar o desenho e adicionar anotaes.
No espao do papel, uma unidade representa a distncia do papel em uma
folha plotada. As unidades sero em milmetros ou polegadas, dependendo
da configurao de plotagem da plotadora.
Em uma guia de layout, possvel visualizar e editar objetos de espao do
papel, como viewports de layout e blocos de ttulo. O cursor de mira ativado
sobre toda a rea de layout.
224 | Captulo 15 Criao de Layouts de Desenho com Mltiplas Visualizaes (Espao
Criando guias de layout adicional
Por padro, um novo desenho comea com duas guias de layout, Layout1 e
Layout2 nomeados. Se voc usa um modelo de desenho ou abre um desenho
existente, as guias de layout em seu desenho podem ser nomeadas de forma
diferente.
possvel criar uma nova guia de layout usando um dos seguintes mtodos:
Adicionar uma nova guia de layout sem configuraes e especificar as
configuraes no Gerenciador de configurao de pgina.
Usar o assistente de Criao de layout para criar a guia de layout e definir
as configuraes.
Copiar uma guia de layout e as configuraes correspondentes a partir do
arquivo de desenho atual.
Importar uma guia de layout a partir de um arquivo de modelo de desenho
existente (DWT) ou de um arquivo de desenho (DWG).
Clicar com o boto direito em uma guia de layout para exibir um menu de
atalho de layout com opes.
OBSERVAO Voc pode criar mltiplos layouts em um desenho; cada layout
pode conter diferentes configuraes de plotagem e tamanhos de papel. Contudo,
para evitar confuso ao transmitir e publicar desenhos, recomendamos criar apenas
um layout para cada desenho.
Utilizando o assistente de layout para especificar configuraes de layout
Voc pode criar um novo layout utilizando o assistente Criar layout. O
assistente solicita a voc informao sobre as configuraes do layout, incluindo
Um nome para o novo layout.
A impressora associada com o layout
Um tamanho de papel para utilizar o layout
A orientao do desenho no papel
Um bloco de ttulo
Informao de configurao de viewport
Uma localizao para configurao de viewport no layout
Trabalhando no espao do modelo e no espao do papel | 225
possvel editar a informao digitada no assistente posteriormente
selecionando o layout e clicando, no menu Arquivo, na opo Configurar
pgina.
Para definir uma configurao de pgina para o layout atual
Clique com o boto direito do mouse na guia do layout atual. Clique em
Configurar pgina.
Barra de ferramentas Layouts
Linha de comando: CONFIGPAG
Para criar um novo layout
1 Clique no menu Inserir Layout Novo layout.
2 Digite o nome do novo layout na linha de comando.
Uma nova guia de layout criada. Para alternar para o novo layout,
escolha a guia de layout.
Barra de ferramentas Layouts
Linha de comando: LAYOUT
Para importar um layout de um modelo
1 Clique no menu Inserir Layout Layout do modelo.
2 Na caixa de dilogo Selecionar arquivo, selecione um arquivo DWT ou
DWG do qual deve ser importado o layout.
3 Clique em Abrir.
4 Na caixa de dilogo Inserir layout(s), selecione o layout a importar.
Uma nova guia de layout criada. Para alternar para o novo layout,
clique na guia Layout.
Barra de ferramentas Layouts
226 | Captulo 15 Criao de Layouts de Desenho com Mltiplas Visualizaes (Espao
Linha de comando: LAYOUT
Para criar um layout utilizando um assistente
1 Clique no menu Inserir Layout Assistente de layout.
2 Em cada pgina do assistente Criar layout, selecione as configuraes
apropriadas para o novo layout.
Quando terminar, o novo layout ser a guia Layout atual.
Linha de comando: ASSISTLAYOUT
Para duplicar um layout
1 Clique com o boto direito do mouse na guia Layout do layout que
desejar duplicar. Clique em Mover ou Copiar.
2 Na caixa de dilogo Mover ou copiar, selecione uma posio para a nova
guia de layout.
3 Certifique-se de que Criar uma cpia esteja selecionado.
4 Clique em OK.
OBSERVAO A guia Modelo no pode ser duplicada
Linha de comando: LAYOUT
Para renomear um layout
1 Clique com o boto direito do mouse na guia Layout do layout que
desejar renomear. Clique em Renomear.
2 Na caixa de dilogo Renomear, digite o novo nome para o layout.
3 Clique em OK.
OBSERVAO A guia Modelo no pode ser renomeada.
Linha de comando: LAYOUT
Trabalhando no espao do modelo e no espao do papel | 227
Para excluir um layout
1 Clique com o boto direito do mouse na guia Layout do layout que
desejar Excluir. Clique em Excluir.
2 Na caixa de aviso, clique em OK para excluir o layout.
Todas as visualizaes nomeadas relacionadas ao layout sero eliminadas
automaticamente quando o layout for excludo.
OBSERVAO No possvel excluir a guia Modelo.
Linha de comando: LAYOUT
Para reorganizar as guias de layout
1 Clique com o boto direito do mouse na guia Layout do layout que
desejar reposicionar. Clique em Mover ou Copiar.
2 Na caixa de dilogo Mover ou copiar, selecione a guia de layout que deve
ser posicionada imediatamente aps a guia de layout movida ou copiada.
Se voc desejar mover a guia de layout para o fim da lista de guias de
layout, selecione mover para o fim.
3 Clique em OK.
OBSERVAO A guia Modelo no pode ser reposicionada
Linha de comando: LAYOUT
Para tornar um layout atual
Execute um dos procedimentos a seguir para tornar um layout atual:
Clique na guia de layout para o layout que voc deseja tornar atual.
Pressione CTRL+Page Down para circular entre as guias de layout da esquerda
para a direita ou pressione CTRL+Page Up para circular entre as guias de
layout da direita para a esquerda. Pare quando chegar at a guia do layout
que voc deseja tornar atual.
Para ativar o layout anterior
1 Clique com o boto direito do mouse em qualquer guia de layout ou na
guia Modelo.
2 Clique em Ativar layout anterior.
228 | Captulo 15 Criao de Layouts de Desenho com Mltiplas Visualizaes (Espao
Para selecionar todos os layouts
Clique com o boto direito do mouse em qualquer guia de layout. Clique
em Selecionar todos layouts.
Linha de comando: LAYOUT
Para plotar um layout
1 Efetue uma das operaes a seguir:
Clique com o boto direito do mouse em uma guia de layout. Clicar
em Plotar.
Mantenha pressionado SHIFT para selecionar diversas guias de layout.
Clique com o boto direito do mouse em uma guia de layout. Clique
em Publicar layouts selecionados.
2 Selecione as configuraes na caixa de dilogo Plotar ou na caixa de
dilogo Publicar. Clique em OK ou Publicar.
Barra de ferramentas Padro
Linha de comando: PLOTAR
Acessando o espao do modelo a partir de
uma viewport de layout
O modelo do espao pode ser acessado a partir de uma viewport de layout
para editar objetos, congelar e descongelar camadas e adaptar a visualizao.
Aps criar objetos de viewport, possvel acessar o modelo do espao a partir
de uma viewport de layout para realizar as tarefas a seguir:
Criar e modificar objetos no modelo do espao dentro da viewport de layout.
Aplicar pan na visualizao dentro da viewport do layout e modificar a
visibilidade da camada.
O mtodo utilizado para acessar o espao do modelo depende do que voc
planeja fazer.
Trabalhando no espao do modelo e no espao do papel | 229
Criar e modificar objetos em uma viewport de layout
Se planeja criar ou modificar objetos, use o boto na barra de status para
ampliar a viewport do layout. A viewport do layout ampliada aumenta para
preencher a rea do desenho. As configuraes do centro e visibilidade da
camada da viewport so mantidos e os objetos subjacentes so exibidos.
possvel aplicar pan e zoom enquanto estiver trabalhando em um espao de
modelo, mas quando restaurar a viewport para retornar ao espao do papel,
a posio da escala dos objetos na viewport do layout sero restauradas.
OBSERVAO Se usar PLOTAR quando uma viewport for ampliada, a guia layout
ser restaurada antes da exibio da caixa de dilogo Plotagem. Se salvar e fechar
o desenho enquanto uma viewport for ampliada, o desenho abrir com a guia de
layout restaurada.
Se preferir mudar para a guia Modelo para fazer as alteraes, as configuraes
de visibilidade da camada sero as mesmas do desenho como um todo e no
as configuraes de uma determinada viewport de layout. Alm disso, a
visualizao no centralizada ou ampliada da mesma forma que na viewport
de layout.
Adaptando a visualizao em uma viewport de layout
Se voc planeja efetuar o pan da visualizao e alterar a visibilidade de camadas,
clique duas vezes em um viewport de layout para acessar o espao de modelo.
As bordas das viewports se tornam mais finas e o cursor de mira fica visvel
apenas na viewport atual. Todas as viewports ativas no layout continuam
visveis enquanto voc trabalha. possvel congelar e descongelar camadas
na viewport atual no Gerenciador de propriedades de camada e tambm aplicar
pan na visualizao. Para voltar ao espao do modelo, clique duas vezes em
uma rea vazia do layout, fora da viewport. As alteraes feitas sero exibidas
na viewport.
Se definir a escala na viewport de layout antes de acessar o espao do modelo,
ser possvel bloquear a escala para impedir mudanas. Quando a escala for
bloqueada, no ser mais possvel utilizar ZOOM enquanto estiver trabalhando
no espao do modelo.
230 | Captulo 15 Criao de Layouts de Desenho com Mltiplas Visualizaes (Espao
Para alterar entre o espao do modelo e o espao do papel em um layout
Em um layout, utilize um dos seguintes mtodos:
Se estiver em um espao de modelo, clique duas vezes em uma viewport de
layout.
Agora, voc est no espao do modelo. A viewport de layout selecionada
se tornar a viewport atual e possvel aplicar pan na visualizao e alterar
as propriedades da camada. Para fazer mudanas significantes no modelo,
recomendamos utilizar VPMAX para ampliar a viewport de layout ou para
passar para a guia Modelo.
Se estiver no espao do modelo em uma viewport de layout, clique duas
vezes fora da viewport.
Agora, voc est no espao do papel. possvel criar e modificar objetos no
layout.
Se voc estiver em um modelo de espao e desejar alternar para outro
viewport de layout, clique duas vezes em outro viewport de layout, ou
pressione CTRL + R para navegar entre os viewports existentes de layout.
Para editar em uma viewport de layout ampliada
1 Clique no limite da viewport de layout para selecion-la.
OBSERVAO possvel ampliar uma viewport bloqueada e modificar
objetos. Quando restaurar a viewport, ela ficar bloqueada novamente.
2 Na barra de status, clique no boto Ampliar viewport.
Voc pode restaurar a viewport e ampliar outra, clicando em uma das
setas ao lado do boto Ampliar viewport.
3 Faa todas as alteraes.
4 Para voltar viewport de layout, clique no boto Restaurar viewport, na
barra de status.
O centro e a ampliao retomam as configuraes vigentes antes da
viewport ser ampliada.
Barra de status
Linha de comando: VPMAX, VPMIN
Trabalhando no espao do modelo e no espao do papel | 231
Menu de atalho: Clique com o boto direito do mouse. Clique em Maximizar
viewport.
Criando e modificando viewports de layout
Voc pode criar uma nica viewport de layout que ajuste todo o layout ou
criar vrias viewports de layout no layout. Depois que elas forem criadas, altere
o tamanho e as propriedades das viewports, alm de definir escala e mov-las
se necessrio.
OBSERVAO importante que a viewport de layout seja criada em sua prpria
camada. Quando estiver pronto para plotar, voc pode desativar a camada e plotar
o layout sem plotar os limites das viewports de layout.
Com CVISTA, h vrias opes para criar uma ou mais viewports de layout.
Tambm possvel usar COPIAR e MATRIZ para criar vrias viewport de layout.
Criando viewports de layout no retangular
possvel criar uma nova viewport com limites no retangulares convertendo
um objeto desenhado no espao do papel em uma viewport de layout.
O comando MVISUALIZACAO fornece duas opes para ajud-lo a definir
um viewport de formato irregular.
Com a opo Objeto, possvel selecionar um objeto fechado, como um crculo
ou uma polilinha fechada criada no espao do papel, para transform-lo em
uma viewport de layout. O objeto que define o limite da viewport ser
associado viewport depois que ela for criada.
232 | Captulo 15 Criao de Layouts de Desenho com Mltiplas Visualizaes (Espao
A opo Poligonal pode ser utilizada para criar uma viewport de layout no
retangulares especificando pontos. A seqncia de prompts igual seqncia
de prompts para a criao de uma polilinha.
OBSERVAO Quando desejar ocultar a exibio do limite de uma viewport de
layout, desative a camada da viewport no retangular em vez de congel-la. Se a
camada de uma viewport no retangular estiver congelada, o limite no ser
exibido e a viewport no ser cortada.
Redimensionando viewports de layout
Para alterar a forma ou o tamanho de uma viewport de layout, voc poder
utilizar alas para editar os vrtices, da mesma maneira que editaria qualquer
objeto com alas.
Cortando viewports de layout
possvel redefinir o limite de uma viewport de layout utilizando o comando
VPCLIP. Para cortar uma viewport de layout, voc pode utilizar um dispositivo
apontador para selecionar um objeto existente a ser designado como o novo
limite ou especificar os pontos de um novo limite.
Para criar uma nova viewport de layout
1 Na guia Layout, clique no menu Visualizar Viewports 1 Viewport.
2 Clique para definir um canto da nova viewport de layout.
3 Clique para definir o canto oposto.
Um novo objeto da viewport de layout fica disponvel e exibe uma
visualizao padro. Para ajustar a visualizao, clique duas vezes no
viewport de layout para acessar o espao de modelo.
Barra de ferramentas Viewports
Linha de comando: VPORTS, CVISTA
Para criar uma configurao de viewport em um layout
1 Clique em uma guia de layout.
2 Clique no menu Visualizar Viewports Novos viewports.
3 Na caixa de dilogo Viewports, guia Novas viewports, selecione uma
configurao da viewport a partir da lista.
Criando e modificando viewports de layout | 233
4 Em Configurao, selecione 2D ou 3D.
Quando voc seleciona 3D, um conjunto de vistas 3D padro aplicado
a cada viewport da configurao.
5 Em Espaamento de viewport, selecione valor do espaamento que voc
deseja adicionar entre as viewports.
6 Para alterar uma vista, selecione uma viewport em Visualizar. Em Alterar
vista para, selecione uma vista na lista de vistas padro.
A lista inclui as vistas superior, inferior, frontal, posterior, esquerda,
direita e isomtrica, junto com todas as vistas nomeadas salvas no
desenho. A vista selecionada exibida em Visualizar.
7 Clique em OK.
8 Na rea de desenho, especifique dois pontos para indicar a rea que
dever conter a configurao de viewport.
Barra de ferramentas Viewports
Linha de comando: VPORTS
Para posicionar uma configurao de viewport nomeada em um layout
1 Clique em uma guia de layout.
2 Clique no menu Visualizar Viewports Novos viewports.
3 Na caixa de dilogo Viewports, guia Viewports nomeados, selecione a
configurao do viewport nomeado na lista.
4 Clique em OK.
5 No layout, especifique uma localizao para a configurao da viewport
nomeada.
Barra de ferramentas Viewports
Linha de comando: VPORTS
234 | Captulo 15 Criao de Layouts de Desenho com Mltiplas Visualizaes (Espao
Para modificar propriedades de viewport utilizando a paleta Propriedades
1 Clique na borda do viewport de layout cujas propriedades voc deseja
modificar.
2 Clique com o boto direito do mouse, e a seguir clique em Propriedades.
3 Na paleta Propriedades, selecione o valor para a propriedade que voc
deseja modificar. Insira um novo valor ou selecione uma nova
configurao na lista fornecida.
A nova configurao ou o novo valor da propriedade so atribudos
viewport atual.
Barra de ferramentas Padro
Linha de comando: PROPRIEDADES
Menu de atalho: Selecione o viewport e clique com o boto direito do mouse
na rea de desenho. Clique em Propriedades.
Para cortar o limite de uma viewport
1 No prompt Comando, digite cortarvp.
2 Selecione a viewport a ser cortada.
3 Insira d (Excluir) para excluir o limite de corte.
4 Digite p (Poligonal).
5 Especifique pontos, ou selecione o objeto, para definir o novo limite da
viewport.
Linha de comando: Selecione o viewport a ser cortado e clique com o boto
direito do mouse na rea do desenh. Clique em Cortar viewport.
Controlando visualizaes em viewports de
layout
Ao criar um layout, voc pode adicionar viewports de layout que agem como
janelas no espao do modelo. Em cada viewport de layout, possvel controlar
a visualizao exibida.
Controlando visualizaes em viewports de layout | 235
Redimensionando visualizaes em
viewports de layout
Para dimensionar cada visualizao exibida de forma precisa no desenho
plotado, defina a escala de cada visualizao relativa ao espao do papel.
Voc pode alterar a escla da visualizao do viewport usando a
paleta Propriedades
A XP opo do comando ZOOM
A barra de ferramentas Viewports
OBSERVAO Voc pode modificar a lista de escalas que so exibidas em todas
as listas de visualizao e de plotagem com EDITARESCALA .
Quando voc trabalha em um layout, o fator de escala de uma visualizao
em um viewport de layout, representa uma relao entre o tamanho real do
modelo exibido no viewport e o tamanho do layout. A proporo
determinada pela diviso das unidades do espao do papel pelas unidades do
espao do modelo. Por exemplo, para um desenho em escala de um quarto,
a proporo seria um fator de escala de uma unidade de espao do papel para
quatro unidades de espao do modelo, ou 1:4.
Definir a escala ou esticar as bordas da viewport de layout no altera a escala
da vista dentro viewport.
Bloqueando a escala de viewports de layout
Uma vez que voc define a escala do viewport, no poder efetuar o zoom em
um viewport sem alterar a escala do viewport. Bloqueando a escala da viewport
primeiramente, voc pode aumentar o zoom para visualizar deferentes nveis
de detalhe em sua viewport sem alterar a escala da viewport.
Bloquear a escala bloqueia a escala que voc definiu para a viewport
selecionada. Assim a escala est bloqueada, voc pode continuar a modificar
a geometria na viewport sem afetar a escala da viewport. Se voc ativar o
bloqueio de escala de uma viewport, a maioria dos comandos de visualizao,
como PONTOV, VISTAD, ORBITA3D, PLANTA e VISTA no funcionaro mais
nessa viewport.
OBSERVAO O bloqueio da escala da viewport tambm est disponvel para
viewports no retangulares. Para bloquear uma viewport no retangular,
necessrio executar uma etapa adicional na paleta Propriedades para selecionar
o objeto de viewport em vez de selecionar o limite de cor da viewport.
236 | Captulo 15 Criao de Layouts de Desenho com Mltiplas Visualizaes (Espao
Para modificar uma escala de viewport de layout utilizando a paleta
Propriedades
1 Certifique-se de que voc esteja em uma guia de layout no espao do
papel.
2 Clique na borda do viewport cuja escala voc deseja modificar.
3 Clique com o boto direito do mouse, e a seguir clique em Propriedades.
4 Na paleta Propriedades, selecione Escala padro e, em seguida, selecione
uma nova escala na lista.
A escala que voc escolher aplicada viewport.
Barra de ferramentas Padro
Linha de comando: PROPRIEDADES
Menu de atalho: Selecione o viewport e clique com o boto direito do mouse
na rea de desenho. Clique em Propriedades.
Para ativar o bloqueio da escala em uma viewport de layout
1 No layout, clique no viewport cuja escala voc deseja bloquear.
2 Se necessrio, abra a paleta Propriedades.
3 Na paleta Propriedades, utilize um dos mtodos a seguir:
Se voc tiver escolhido uma viewport retangular, selecione Exibir
bloqueada e, em seguida, clique em Sim.
Se voc tiver selecionado uma viewport no retangular, clique primeiro
em Tudo (2) e selecione Viewport (1). Em seguida selecione Exibio
bloqueada, e clique em Sim.
A escala da viewport atual fica bloqueada. Se voc alterar o fator de zoom
na viewport, apenas objetos no espao do papel so afetados.
Barra de ferramentas Padro
Linha de comando: PROPRIEDADES
Menu de atalho: Selecione o viewport e clique com o boto direito do mouse
na rea de desenho. Clique em Propriedades.
Controlando visualizaes em viewports de layout | 237
Controlando a visibilidade em viewports de
layout
possvel controlar a visibilidade dos objetos nas viewports de layout atravs
de vrios mtodos. Esses mtodos so teis para enfatizar ou ocultar diferentes
elementos de um desenho e para diminuir o tempo de regenerao da tela.
Congelando camadas definidas em viewport de
layout
O principal benefcio de utilizar viewports de layout que voc pode congelar
camadas de forma seletiva em cada viewport de layout. Voc tambm pode
especificar as definies de visibilidade padro para novas viewports e para
novas camadas. Conseqentemente, voc poder visualizar objetos diferentes
em cada viewport de layout.
Voc pode congelar ou descongelar camadas nas viewports de layout atuais e
futuras sem afetar outras viewports. Camadas congeladas so invisveis e no
so regeneradas ou plotadas. Na ilustrao, a camada que mostra o terreno foi
congelada em uma viewport.
Descongelar a camada restaura a visibilidade. A maneira mais fcil de congelar
ou descongelar camadas na viewport atual utilizar o Gerenciador de
propriedades de camada.
No Gerenciador de propriedades de camada, direita, use a coluna VP
congelada atual para congelar uma ou mais camadas na viewport de layout
atual. Para exibir a coluna VP congelada atual, voc precisa estar em uma guia
de layout. Defina a viewport de layout atual, clicando duas vezes em qualquer
lugar das bordas.
238 | Captulo 15 Criao de Layouts de Desenho com Mltiplas Visualizaes (Espao
Congelando ou descongelando camadas automaticamente em novas viewports
de layout
Voc pode definir padres de visibilidade para camadas especficas em todas
as novas viewports de layout. Por exemplo, voc pode restringir a exibio de
cotas congelando a camada COTAS em todas as novas viewports. Se voc cria
uma viewport que requer cotas, voc pode sobrepor a definio padro
alterando as definies na viewport atual. Alterar o padro para novas viewports
no afeta viewports existentes.
Criando novas camadas que so congeladas em todas as viewports de layout
Voc pode criar novas camadas que so congeladas em todas as viewports de
layout existentes e novas. Ento voc pode descongelar as camadas nas
viewports que voc especificar. Este um atalho para criar uma nova camada
que visvel apenas em uma nica viewport.
Para congelar ou descongelar camadas na viewport de layout atual
1 Clique duas vezes em um viewport de layout para torn-lo corrente.
2 Clique no menu Formato Camada.
3 No Gerenciador de propriedades de camada, selecione as camadas a serem
congeladas ou descongeladas.
Mantenha pressionada a tecla CTRL para selecionar mais de uma camada
Mantenha pressionada a tecla SHIFT para selecionar uma seqncia de
camadas.
4 Clique no cone da coluna VP atual congelada para uma das camadas
selecionadas.
5 Clique em OK.
Barra de ferramentas Camadas
Linha de comando: CAMADA
Para visualizar uma lista de camadas congeladas na viewport atual
1 Clique em uma guia de layout.
2 Clique duas vezes em um viewport de layout para torn-lo corrente.
3 Clique no menu Formato Camada.
Controlando visualizaes em viewports de layout | 239
4 No Gerenciador de propriedades de camada, procure na coluna
Congelamento corrente VP pelo cone Congelar/Descongelar em
viewports correntes.
5 Clique em OK.
Barra de ferramentas Camadas
Linha de comando: CAMADA, CAMADAVP
Para congelar ou descongelar camadas em todas as viewports
1 Clique em uma guia de layout.
2 Clique no menu Formato Camada.
3 No Gerenciador de propriedades de camada, selecione uma ou mais
camadas a serem congeladas ou descongeladas.
Mantenha pressionada a tecla CTRL para selecionar mais de uma camada
Mantenha pressionada a tecla SHIFT para selecionar uma seqncia de
camadas.
4 Na coluna Congelar, clique no cone para congelar ou descongelar.
Barra de ferramentas Camadas
Linha de comando: CAMADA
Para congelar ou descongelar camadas no espao do papel
1 Clique em uma guia de layout.
2 Certifique-se que voc est no espao do papel. (Na barra de status, PAPER
est ativado.)
3 Clique no menu Formato Camada.
4 Selecione uma ou mais camadas que deseja congelar ou descongelar no
Gerenciador de propriedades de camada.
240 | Captulo 15 Criao de Layouts de Desenho com Mltiplas Visualizaes (Espao
5 Na coluna Congelar, clique no cone para alterar o estado da camada. O
cone do sol significa que a camada est descongelada; o cone de neve
significa que a camada est descongelada.
6 Clique em OK.
Barra de ferramentas Camadas
Linha de comando: CAMADA
Para congelar ou descongelar camadas em todas as novas viewports
1 Clique em uma guia de layout.
2 Clique no menu Formato clique em Camada.
3 No Gerenciador de propriedades de camada, selecione as camadas que
voc deseja que sejam congeladas ou descongeladas automaticamente
nas novas viewports criadas.
Mantenha pressionada a tecla CTRL para selecionar mais de uma camada
Mantenha pressionada a tecla SHIFT para selecionar uma seqncia de
camadas.
4 Na coluna Congelar novo VP, clique no cone para alterar o estado da
camada. O cone de sol significa o descongelamento de uma camada; o
cone de floco de neve indica o congelamento de uma camada.
5 Clique em OK.
Barra de ferramentas Camadas
Linha de comando: CAMADA
Para criar novas camadas que esto congeladas em todas as viewports
1 Clique em uma guia de layout.
2 Clique no menu Formato Camada.
3 Clique no boto Nova camada para criar uma camada.
Controlando visualizaes em viewports de layout | 241
4 Nomeie a nova camada.
5 Clique no cone na coluna Congelar para modificar o estado da camada
para congelado. O cone de sol significa o descongelamento de uma
camada; o cone de floco de neve indica o congelamento de uma camada.
6 Clique em OK.
Barra de ferramentas Camadas
Linha de comando: CAMADA, CAMADAVP
Filtrando objetos em viewports de layout
A filtragem (screening) se refere aplicao de menos tinta a um objeto quando
ele plotado. Os objetos aparecem turvos na tela e no papel plotado. Filtragem
pode ser utilizada para ajudar a diferenciar objetos em um desenho sem alterar
propriedades de cor de objetos.
Para atribuir um valor de filtragem a um objeto, voc deve atribuir um estilo
de plotagem ao objeto e ento definir o valor de filtragem naquele estilo de
plotagem.
Voc pode atribuir uma valor de filtragem de 0 a 100. A configurao padro,
100, significa que nenhuma filtragem aplicada e o objeto exibido com
intensidade de tinta normal. Um valor de filtragem 0 significa que o objeto
no contm tinta e, portanto, est invisvel nessa viewport.
Consulte tambm:
Definindo opes para objetos plotados na pgina 971
Para aplicar filtragem a objetos em uma viewport de layout
1 Clique no menu Arquivo Gerenciador de estilo de plotagem.
2 Clique com o boto direito do mouse em um arquivo CTB ou STB. Clique
em Abrir.
3 Na guia Visualizao do formato do Editor de tabela de estilos de
plotagem, selecione um estilo de plotagem a ser alterado.
4 Na caixa Filtragem, digite um valor de intensidade entre 1 e 100.
5 Clique em Salvar e fechar.
6 No layout, clique no menu Arquivo Configurao de pgina.
242 | Captulo 15 Criao de Layouts de Desenho com Mltiplas Visualizaes (Espao
7 Na guia Dispositivo de plotagem da caixa de dilogo Configurao de
pgina, selecione a tabela editada de estilos de plotagem na lista Tabela
de estilos de plotagem (atribuies da caneta).
8 Clique duas vezes no viewport de layout que contenha os objetos cuja
exibio voc deseja alterar.
9 Selecione o objeto o qual o estilo de plotagem voc deseja alterar.
10 Clique com o boto direito do mouse na rea do desenho e clique em
Propriedades.
11 Na paleta Propriedades, utilize um dos mtodos a seguir:
Se voc estiver utilizando tabelas de estilo de plotagem nomeadas, ao
lado de Estilo de plotagem, selecione o estilo de plotagem editado no
Editor de tabela de estilos de plotagem. Se esse estilo de plotagem no
estiver listado, selecione Outro e defina Tabela de estilos de plotagem
ativos para o estilo de plotagem editado no Editor de tabela de estilos
de plotagem. Na caixa de dilogo Selecionar estilo de plotagem,
selecione o estilo de plotagem editado na lista Estilos de plotagem.
Se voc estiver utilizando tabelas de estilos de plotagem dependentes
de cor, ao lado de Cor, selecione a cor cujo estilo de plotagem foi
editado no Editor de tabela de estilos de plotagem.
Ativando ou desativando viewports de layout
Voc pode economizar tempo desativando algumas viewports de layout ou
limitando o nmero de viewports ativas.
A exibio de um grande nmero de viewports de layout ativas pode afetar o
desempenho do sistema medida que o contedo de cada viewport de layout
regenerado. Voc pode economizar tempo desativando algumas viewports
de layout ou limitando o nmero de viewports ativas. A ilustrao abaixo
mostra os efeitos de desativar duas viewports de layout.
todas as viewports ativadas duas viewports desativadas
Controlando visualizaes em viewports de layout | 243
As novas viewports de layout so ativadas por padro. Se desativar as viewports
de layout no utilizadas, voc poder copiar viewports de layout sem precisar
aguardar at que cada uma seja regenerada.
Se voc no quiser plotar uma viewport de layout, poder desativ-la.
Para ativar ou desativar viewports utilizando a paleta Propriedades
1 Certifique-se de que voc esteja em uma guia de layout no espao do
papel.
2 Clique na borda do viewport para ativar ou desativar.
3 Clique com o boto direito do mouse, e a seguir clique em Propriedades.
4 Na paleta Propriedades, em Diversos, selecione Ativado e, em seguida,
selecione Sim ou No para ativar ou desativar a viewport.
Para uma viewport no retangular, selecione Tudo (2) na paleta
Propriedades e, em seguida, selecione Viewport (1) antes de alterar
qualquer propriedade da viewport.
Barra de ferramentas Padro
Linha de comando: PROPRIEDADES
Menu de atalho: Selecione o viewport e clique com o boto direito do mouse
na rea de desenho. Clique em Exibir objetos do viewport.
Redimensionando tipos de linha em
viewports de layout
Voc pode redimensionar tipos de linha no espao do papel baseado nas
unidades de desenho do espao em que o objeto foi criado ou nas unidades
do espao do papel.
Voc pode definir a varivel de sistema PSLTSCALE para manter a mesma
escala de tipo de linha para os objetos exibidos em diferentes fatores de zoom
em um layout e em uma viewport de layout. Por exemplo, com PSLTSCALE
definida como 1 (padro), defina o tipo de linha atual como tracejado e, em
seguida, desenhe uma linha em um layout do espao do papel. No layout, crie
uma viewport com um fator de zoom de 1x, torne essa viewport de layout
atual e, em seguida, desenhe uma linha utilizando o mesmo tipo de linha
tracejado. A linha tracejada deve parecer ser a mesma. Se voc altera o fator
de zoom da viewport para 2x, a escala do tipo de linha para a linha tracejada
244 | Captulo 15 Criao de Layouts de Desenho com Mltiplas Visualizaes (Espao
no layout e a linha tracejada na viewport de layout ser as mesma, apesar da
diferena no fator de zoom.
Com PSLTSCALE ativada, voc ainda poder controlar os comprimentos dos
traos com LTSCALE e CELTSCALE. Nas seguintes ilustraes, o padro dos
tipos de linha no desenho esquerda foram postos em escala para ficarem os
mesmos a despeito da escala da vista. No desenho direita, a escala dos tipos
de linhas coincide com a escala de cada vista.
PSLTSCALE=1, traos dimensionados
para o espao do papel
PSLTSCALE=0, traos dimensionados
para o espao em que foram criados
Consulte tambm:
Definindo a escala da espessura de linha para um layout na pgina 933
Para redimensionar os tipos de linha globalmente no espao do papel
1 Clique no menu Formato Tipo de linha.
2 No Gerenciador de tipo de linha, clique em Exibir detalhes.
3 Em Fator de escala global, digite uma escala global a ser aplicada aos
tipos de linha.
4 Clique em OK.
Linha de comando: TIPOLINHA
Alinhando vistas em viewports de layout
Voc pode organizar os elementos de seu desenho alinhando a vista de uma
viewport de layout com a vista de outra viewport.
Para alinhamentos angulares, horizontais e verticais, voc pode mover cada
viewport de layout correspondente para distncias definidas pela geometria
do espao do modelo exibido.
Controlando visualizaes em viewports de layout | 245
Alinhamentos horizontais
Alinhamentos verticais
Alinhamentos em ngulo
2
1
1
2
Para adaptar as visualizaes em um layout com preciso, crie geometria de
construo, utilize snaps de objetos nos objetos do espao do modelo exibidos
em viewports do layout ou utilize um dos recursos de restrio do cursor
disponvel na barra de status.
Para alinhar os objetos entre as viewports utilizando uma linha de construo
1 Certifique-se de que voc esteja em uma guia de layout.
2 Clique no menu Desenhar Linha de construo.
3 Especifique um ponto na primeira viewport. Especifique um segundo
ponto para determinar uma linha para o alinhamento.
Escolha um ponto que possa ser alinhado com os objetos na segunda
viewport. Utilize snap a objeto para preciso.
246 | Captulo 15 Criao de Layouts de Desenho com Mltiplas Visualizaes (Espao
4 Clique no menu Modificar Mover.
5 Selecione a viewport para alinhar com a primeira viewport. Pressione
ENTER.
6 Quando selecionado por um ponto de referncia, especifique um ponto
na segunda viewport. Selecione um ponto que corresponda com o ponto
selecionado na primeira viewport.
7 Quando solicitado pelo segundo ponto, mantenha pressionada a tecla
SHIFT e clique com o boto direito. Escolha o menu Snap a objeto
Perpendicular. Clique na linha de construo que voc criou.
A primeira e a segunda vistas e os objetos nas viewports so alinhados.
OBSERVAO Durante o alinhamento de objetos em viewports, a escala
das viewports dever ser a mesma.
Barra de ferramentas Modificar
Para alinhar objetos entre viewports utilizando MVSETUP
1 No prompt Comando, digite configcv.
2 Digite a (Alinhar).
3 Escolha um dos seguintes alinhamentos:
Horizontal . Alinha um ponto em um viewport no formato
horizontal com um ponto base em outro viewport.
Vertical . Alinha um ponto em um viewport no formato vertical
com um ponto base em outro viewport.
ngulo . Alinha um ponto em um viewport em uma distncia e
ngulo especificados de um ponto base em outro viewport.
4 Certifique-se de que a viewport com a vista que permanecer fixa seja a
atual. A seguir, especifique um ponto de referncia.
5 Selecione a viewport com a vista a ser realinhada. Em seguida, especifique
um ponto de alinhamento nessa vista.
6 Somente para os alinhamentos em ngulo, especifique uma distncia e
um ngulo de deslocamento do ponto de referncia at o ponto de
alinhamento na segunda viewport.
Controlando visualizaes em viewports de layout | 247
Rotacionando vistas em viewports de layout
Voc pode rotacionar uma vista inteira em uma viewport de layout, alterando
o UCS e utilizando o comando PLANTA.
Com o comando UCS, rotacione o plano XY em qualquer ngulo ao redor do
eixo Z. Quando inserir o comando PLANTA, a visualizao rotaciona para
corresponder orientao do plano XY.
vista original vista rotacionada
Para um mtodo mais rpido, use as opes Alinhar e a seguir Girar visualizao
no comando CONGIGMV.
OBSERVAO O comando ROTACIONAR rotaciona apenas objetos individuais
e no deve ser usado para rotacionar uma visualizao.
Para rotacionar uma vista alterando o UCS
1 Certifique-se de que voc esteja em uma guia de layout.
2 Clique duas vezes no viewport cjuos objetos voc deseja girar.
3 Certifique-se de que o UCS atual paralelo ao plano de rotao (o cone
do UCS deve parecer normal). Se o UCS no estiver paralelo ao plano de
rotao, clqiue no menu Ferramentas Novo UCS Visualizar.
4 Clique no menu Ferramentas Novo UCS Z. Para girar a visualizao
em 90 graus no sentido horrio, insira 90. Para rotacionar a vista 90
graus no sentido anti-horrio, digite -90.
5 Clique nomenu Visualizar Visualizao 3D Visualizar plano. Clique
em UCS atual.
Toda a vista rotaciona na viewport. Voc pode precisar especificar
novamente a escala da viewport.
Barra de ferramentas UCS
248 | Captulo 15 Criao de Layouts de Desenho com Mltiplas Visualizaes (Espao
Linha de comando: UCS
Para rotacionar uma vista utilizando MVSETUP
1 No prompt Comando, digite configcv.
2 Digite a (Alinhar).
3 Digite r para rotacionar a vista.
4 Selecione a viewport com a vista que voc deseja rotacionar.
5 Especifique um ponto de referncia para a rotao.
6 Especifique o ngulo de rotao.
Toda a vista rotaciona na viewport.
Reutilizando layouts e configuraes de layout
Ao criar um layout, voc pode optar por aplicar as informaes de um modelo
existente.
Um modelo de layout simplesmente um layout importado de um arquivo
DWG ou DWT. Ao criar um layout, voc pode optar por aplicar as informaes
de um modelo existente. O programa tem modelos de amostra de layouts a
serem usados quando voc desenha um novo ambiente de layout. Os objetos
do espao do papel e a configurao de pgina no modelo existente so
utilizados no novo layout. Portanto, os objetos de layout, inclusive os objetos
viewport, so exibidos no espao do papel. Voc pode manter qualquer objeto
existente do modelo importado ou pode excluir os objetos. No so importados
objetos do espao do modelo.
Os modelos de layouts so identificados com uma extenso de arquivo .dwt.
Entretanto, um layout ou modelo de layout de qualquer desenho ou modelo
de desenho, pode ser importado para dentro do desenho atual.
Salvando um modelo de layout
Qualquer desenho pode ser salvo como um modelo de desenho (arquivo DWT),
incluindo todos os objetos e configuraes de layout. Voc pode salvar um
layout para um novo arquivo DWT escolhendo a opo Salvar como do
comando LAYOUT. O arquivo de modelo salvo no diretrio de arquivos de
modelos de desenho como definido na caixa de dilogo Opes, guia Suporte.
O modelo de layout possui uma extenso .dwt ou .dwg, como um modelo de
Reutilizando layouts e configuraes de layout | 249
desenho ou um arquivo de desenho, mas contm poucas informaes que
no so importantes para o layout.
Quando voc cria um novo modelo de layout, quaisquer itens nomeados
utilizados no layout, como blocos, camadas e estilos de cota, so salvos com
o modelo. Estes itens de tabela de definio so importados como parte das
configuraes de layout se voc importar este modelo dentro de um novo
layout. Convm que voc utilize a opo Salvar como do comando LAYOUT
para criar um novo modelo de layout. Quando voc utiliza a opo Salvar
como, itens da tabela de definio no utilizados no so salvos com o arquivo;
eles no so adicionados ao novo layout dentro do qual voc importa o modelo.
Se voc inserir um layout de um desenho ou modelo que no foi criado atravs
da opo Salvar como do comando LAYOUT, itens de tabela de definio que
so utilizados no desenho, mas no no layout, sero inseridos com o layout.
Para eliminar itens desnecessrios da tabela de definio, utilize o comando
ELIMINAR.
Inserindo um layout com o uso do DesignCenter
Com o DesignCenter , possvel arrastar um layout com os seus objetos a
partir de qualquer desenho para o desenho atual.
Quando voc utiliza o DesignCenter para inserir um layout em um desenho,
um novo layout criado e inclui todos os objetos do espao do papel, tabelas
de definio e definies de bloco do layout de origem. Voc pode excluir os
objetos do espao do papel desnecessrios. Para eliminar, do novo layout,
qualquer informao da tabela de definio desnecessria, utilize o comando
ELIMINAR.
Para criar um layout utilizando um modelo de layout
1 Clique no menu Inserir Layout Layout do modelo.
2 Na caixa de dilogo Selecionar modelo do arquivo, selecione um arquivo
de modelo de desenho na lista.
3 Clique em Abrir.
4 Na caixa de dilogo Inserir layout(s), selecione o modelo de layout na
lista. Clique em OK.
Um novo layout criado utilizando o modelo de layout que voc
selecionou. Ao novo layout atribudo o nome Layout com o prximo
nmero na seqncia e com o nome do layout importado anexado.
Por exemplo, se voc inserir um layout chamado ANSI D a partir de um
modelo de layout e voc j tem dois layouts no seu desenho chamados
Layout1 e Layout2, o novo layout chamado Layout3 - ANSI D.
250 | Captulo 15 Criao de Layouts de Desenho com Mltiplas Visualizaes (Espao
Barra de ferramentas Layouts
Linha de comando: LAYOUT
Menu de atalho: Clique com o boto direito do mouse na guia Layout. Clique
em Do modelo.
Para salvar um modelo de layout
1 No prompt Comando, digite layout.
2 No prompt de comando, insira s para salvar o layout atual como um
modelo.
3 Digite o nome do layout a ser salvo.
4 Na caixa de dilogo Criar arquivo de desenho, digite um nome para o
arquivo de modelo de desenho a ser salvo.
5 Em Arquivos do tipo, selecione Arquivo de modelo de desenho (*.dwt).
6 Clique em Salvar.
Para inserir um layout com o uso do DesignCenter
1 Clique no menu Ferramentas DesignCenter.
2 Em vista em rvore, encontre o desenho que contm o layout que voc
deseja reutilizar.
3 Clique duas vezes no nome do desenho para expandir as opes abaixo
dele.
4 Selecione os cones de layouts para exibir os layouts individuais na rea
de contedo.
5 Utilize um dos mtodos seguintes para inserir o layout dentro do desenho
atual:
Arraste o cone do layout a partir da rea do contedo para o desenho.
Selecione um layout na rea de contedo e clique com o boto direito
do mouse. Clique em Adicionar layout(s).
Clique duas vezes no o layout na rea de contedo.
Barra de ferramentas Padro
Reutilizando layouts e configuraes de layout | 251
Linha de comando: ADC
252 | Captulo 15 Criao de Layouts de Desenho com Mltiplas Visualizaes (Espao
Trabalhando com folhas
em um conjunto de
folhas
Com o Gerenciador de conjunto de folhas, voc pode
organizar os layouts de desenho em conjuntos de folhas
nomeadas. As folhas em conjunto de folhas podem ser
transmitidas, publicadas e arquivadas como uma unidade.
Os conjuntos de folhas facilitam a organizao e
gerenciamento de desenhos em um projeto e melhoram a
comunicao de um grupo de trabalho.
16
Neste captulo
Incio rpido de conjunto de
folhas
Compreendendo a interface o
gerenciador do conjunto de
folhas
Criar e gerenciar um conjunto
de folhas
Publicar, transmitir e arquivar
conjuntos de folhas
Usar selees de folha em uma
equipe
Incio rpido de conjunto de folhas
Um conjunto de folhas uma coleo organizada de folhas de diversos arquivos
de desenho. Uma folha um layout selecionado de um arquivo de desenho.
Os conjuntos de desenhos so os mais fceis para exibio para a maioria dos
grupos de projetos. Eles transmitem a inteno geral do projeto e fornecem a
documentao e as especificaes do projeto. Entretanto, o gerenciamento
manual dos conjuntos de desenhos pode ser complicado e demorado.
Com o Gerenciador do conjunto de folhas, voc gerencia desenhos na forma
de conjuntos de folhas . Um conjunto de folhas uma coleo organizada e
nomeada de folhas de diversos arquivos de desenho. Uma folha um layout
selecionado de um arquivo de desenho. possvel importar um layout de
qualquer desenho para um conjunto de folhas como uma folha numerada.
Voc pode gerenciar, transmitir, publicar e arquivar conjuntos de folhas na
forma de uma unidade.
Compreendendo a interface o gerenciador do
conjunto de folhas
Usando os controles no Gerenciador do conjunto de folhas, voc cria, organiza
e gerencia folhas em um conjunto de folhas.
254 | Captulo 16 Trabalhando com folhas em um conjunto de folhas
Voc usa as seguintes guias e controles no Gerenciador do conjunto de folhas:
Controle do conjunto de folhas. Lista as opes de menu para criar um
novos conjunto de folhas, abrir um conjunto de folhas existente, ou alternar
entre conjuntos de folhas abertos.
Guia Lista de folhas. Exibe uma lista organizada de todas as folhas em um
conjunto de folhas. Cada folha em conjunto de folhas um layout especificado
em um arquivo de desenho.
Guia Lista de visualizaes. Exibe uma lista organizada de todas as
visualizaes de folhas no conjunto de folhas. S so relacionadas visualizaes
de folha criadas com o AutoCAD 2005 ou posterior.
Guia Desenhos de recurso. Lista os nomes de caminhos e pastas para os
desenhos a serem usados como recursos para o conjunto de folhas.
Clique em uma pasta para relacionar os arquivos de desenho localizados
nela.
Clique em um arquivo de desenho para relacionar as visualizaes nomeadas
de espao do modelo que ficam disponveis para serem posicionadas na
folha atual.
Clique duas vezes em uma visualizao para abrir o desenho que possui
essa visualizao.
Compreendendo a interface o gerenciador do conjunto de folhas | 255
Clique com o boto direito ou arraste a visualizao para posicion-la na
folha atual.
Botes. Fornece um acesso conveniente para as operaes usadas com maior
freqncia para a guia atualmente selecionada.
Visualizao em rvore. Exibe o contedo de uma guia.
Detalhes ou Visualizar. Exibe uma informao descritiva ou uma miniatura
de visualizao do item atualmente selecionado na visualizao em rvore.
Aes usadas na visualizao da rvore
possvel usar as seguintes aes na visualizao de rvore:
Clique com o boto direito para acessar os menus de atalho das operaes
relevantes para o item selecionado.
Clique duas vezes nos itens para abri-los. Esse mtodo conveniente para
abrir arquivos de desenhos a partir da guia Lista de folhas ou da guia
Desenhos de recurso. Alm disso, possvel clicar duas vezes em itens na
visualizaes de rvore para expandi-los ou recolh-los.
Clique em um ou mais itens para selecion-los para operaes como abrir,
publicar ou transmitir.
Clique em um nico item para exibir uma descrio ou uma visualizao
miniatura da folha, visualizao ou arquivo de desenho selecionado.
Arraste itens dentro da visualizaes de rvore para reorganiz-los.
OBSERVAO Para usar o Gerenciador do conjunto de folhas de forma eficaz,
clique com o boto direito nos itens da visualizaes de rvore para acessar os
menus de atalho relevantes. Para o acesso aos menus de atalho na rea de desenho
que for necessria para operaes com conjunto de folhas, os menus de atalho
na rea de desenho precisam ser selecionados na caixa de dilogo Opes, guia
Preferncias do usurio.
Criar e gerenciar um conjunto de folhas
H vrios mtodos para configurar e organizar um conjunto de folhas.
possvel adicionar informaes relevantes com um conjunto de folhas e os
respectivos componentes.
256 | Captulo 16 Trabalhando com folhas em um conjunto de folhas
Criar e gerenciar um conjunto de folhas
Crie um conjunto de folhas com o assistente Criar um conjunto de folhas. No
assistente, possvel criar do zero um conjunto de folhas de acordo com
desenhos existentes ou usar um exemplo de conjunto de folhas como modelo.
Layouts de arquivos de desenho especificados so importados para o conjunto
de folhas. As associaes e informaes que definem um conjunto de folhas
ficam armazenadas em um arquivo de dados do conjunto de folhas (DST).
Ao criar um novo conjunto de folhas usando o Assistente para criao de
conjuntos de folhas, uma nova pasta criada como o local padro de
armazenamento de conjuntos de folhas. Esta nova pasta, denominada
Conjuntos de folhas do AutoCAD, est localizada na pasta Meus Documentos.
O local padro para o arquivo do conjunto de folhas pode ser alterado, e
recomenda-se que o arquivo DST seja armazenado com os arquivos do projeto.
OBSERVAO O arquivo DST deve ser armazenado no local da rede que seja
acessvel para todos usurios de conjunto de folhas na rede e mapeado usando a
mesma unidade lgica. Recomenda-se com nfase que voc armazene o DST e
os desenhos de folhas na mesma pasta. Se todo um conjunto de folhas precisar
ser movido, ou um nome de servidor ou pasta for alterado, o arquivo DST ainda
ser capaz de localizar as folhas usando a informao de caminho relativo.
Tarefas de preparao
Antes de voc iniciar a criao de um conjunto de folhas, dever completar
as seguintes tarefas:
Consolidar arquivos de desenho. Mover os arquivos de desenho para
serem usados no conjunto de folhas para um pequeno nmero de pastas.
Isso simplificar a administrao do conjunto de folhas.
Eliminar mltiplas guias de layout. Cada desenho que voc planeja usar
no conjunto de folhas dever ter somente um layout, para ser usado como
uma folha em um conjunto de folhas. Isso importante quando vrios
usurios forem acessar as folhas. possvel abrir apenas uma folha de cada
vez em cada desenho.
Criar um modelo de criao de folha. Crie ou identifique um arquivo
de modelo de desenho (DWT) a ser usado pelo conjunto de folhas para criar
novas folhas. Esse arquivo de modelo de desenho chama-se modelo de criao
de folha. Defina esse arquivo modelo na caixa de dilogo Propriedades do
conjunto de folhas ou Propriedades do subconjunto.
Criar um arquivo de sobreposio de configurao de pgina. Crie
ou identifique um arquivo DWT para armazenar configuraes de pgina
Criar e gerenciar um conjunto de folhas | 257
para plotagem e publicao. Esse arquivo, chamado arquivo de sobreposio
da configurao de pgina, pode ser usado para aplicar uma nica configurao
de pgina a todas as folhas de um conjunto de folhas, substituindo as
configuraes de pgina individuais armazenadas em cada desenho.
OBSERVAO Embora seja possvel usar diversos layouts para o mesmo arquivo
de desenho como folhas separadas em um conjunto de folhas, isso no
recomendvel. Isso torna o impossvel o acesso simultneo cada layout por
diversos usurios. Essa prtica tambm diminui as opes de gerenciamento e
pode complicar a organizao dos conjuntos de folhas.
Criar um conjunto de folhas a partir de um exemplo de conjunto de folhas
No assistente Criar conjunto de folhas, quando for criar um conjunto de folhas
a partir de um exemplo, o conjunto de folhas de exemplo oferece a estrutura
organizacional e as configuraes padro para o novo conjunto de folhas.
Voc tambm pode especificar pastas a serem criadas, correspondendo aos
caminhos de armazenamento de subconjuntos do conjunto de folhas.
Aps criar um conjunto de folhas vazio com essa opo, importe layouts ou
crie folhas individuais.
Criando um conjunto de folhas a partir de arquivos de desenho existentes
No assistente Criar conjunto de folhas, quando for criar um conjunto de folhas
a partir de arquivos de desenho existente, especifique uma ou mais pastas que
possuam arquivos de desenho Com essa opo, possvel especificar que a
organizao do subconjunto do conjunto de folhas reproduza a estrutura da
pasta dos arquivos de desenho. Os layouts desses desenhos podem ser
importados para o conjunto de folhas automaticamente.
possvel adicionar facilmente pastas com desenhos, clicando no boto
Pesquisar em cada pasta adicional.
Executando backup e recuperao de arquivos de dados do conjunto de folhas
Os dados armazenados no arquivo de dados do conjunto de folhas representam
uma quantidade significativa de trabalho, portanto tome o mesmo cuidado
ao criar backups dos arquivos DST que tomou ao criar os arquivos de desenho.
Caso um arquivo DST seja corrompido ou o usurio cometa um erro grave, o
arquivo de dados do conjunto de folhas anterior pode ser recuperado. Toda
vez que o arquivo de dados do conjunto de folhas for aberto, o arquivo de
dados do conjunto de folhas atual ser copiado em um arquivo de backup
(DS$). Esse arquivo de backup tem o mesmo nome do arquivo e fica na mesma
pasta que o arquivo de dados do conjunto de folhas atual.
258 | Captulo 16 Trabalhando com folhas em um conjunto de folhas
Para recuperar a verso anterior do arquivo de dados do conjunto de folhas,
certifique-se de que no h ningum na rede trabalhando com esse conjunto
de folhas. Em seguida, recomendamos que seja feita uma cpia do arquivo
DST existente com outro nome de arquivo. Por fim, renomeie o arquivo de
backup substituindo a extenso DS$ pela extenso DST.
Para abrir o Gerenciador do conjunto de folhas
Clique no menu Ferramentas Gerenciador de conjuntos de folhas.
Barra de ferramentas Padro
Linha de comando: CONJUNTODEFOLHAS
Para criar um novo conjunto de folhas
1 Para criar um novo conjunto de folhas, execute um dos seguintes
procedimentos:
Clique no menu Arquivo Novo conjunto de folhas.
No Gerenciador de conjuntos de folhas, clique em Controle de
conjunto de folhas. Clique em Novo conjunto de folhas.
2 Siga as etapas no assistente Criar conjunto de folhas.
Barra de ferramentas Padro
Linha de comando: NOVOCONJUNTODEFOLHA
Para criar um conjunto de folhas
1 Para abrir um conjunto de folhas, execute um dos seguintes
procedimentos:
Clique no menu Arquivo Abrir conjunto de folhas.
No Gerenciador de conjunto de folhas, clique em Controle de conjunto
de folhas. Clique em Abrir.
Clique duas vezes no arquivo de dados do conjunto de folhas (DST)
Criar e gerenciar um conjunto de folhas | 259
2 Na caixa de dilogo Abrir conjunto de folhas, navegue at a pasta que
possui um arquivo DST. Clique no arquivo DST, em seguida, clique em
Abrir.
O Gerenciador do conjunto de folhas exibe os dados do conjunto de
folhas.
OBSERVAO possvel abrir vrios conjuntos de folhas e usar o controle
do conjunto de folhas para altern-los.
Barra de ferramentas Padro
Linha de comando: CONJUNTODEFOLHAS
Para fechar um conjunto de folhas
1 No Gerenciador de conjuntos de folhas, guia Lista de folhas, clique com
o boto direito do mouse no n do conjunto de folhas (no topo da lista).
Clique em Fechar conjunto de folhas.
O conjunto de folhas no mais exibidos no Gerenciador do conjunto
de folhas.
OBSERVAO Feche um conjunto de folhas para reduzir a quantidade de
conjunto de folhas relacionados no controle de conjunto de folhas. Contudo,
se selecionar um conjunto de folhas enquanto algumas folhas no conjunto
estiverem abertas, no ser possvel atualizar a tabela da Lista de folhas e
alguns campos.
Barra de ferramentas Padro
Linha de comando: CONJUNTODEFOLHAS
Organizar um conjunto de folhas
possvel organizar um conjunto de folhas, criando uma hierarquia de
subconjuntos e categorias. As folhas podem ser organizadas em colees
chamadas subconjuntos. As visualizaes podem ser organizadas em colees
chamadas categorias.
260 | Captulo 16 Trabalhando com folhas em um conjunto de folhas
Em um conjunto de folhas extenso, ser preciso organizar as folhas e
visualizaes na visualizao da rvore. Na guia Folhas, as folhas podem ser
organizadas em colees chamadas subconjuntos. Na guia Visualizar lista, as
folhas podem ser organizadas em colees chamadas categorias.
Usar subconjunto de folhas
Os subconjuntos de folhas esto sempre associados com uma disciplina, como
arquitetura ou projeto mecnico. Em arquitetura, voc pode usar um
subconjunto chamado Estrutural. Em desenho mecnico, voc pode usar um
subconjunto chamado Prendedores padro. Em alguns casos, pode ser til
criar subconjuntos associados a um status de concluso ou anlise.
Voc pode aninhar subconjuntos em outros subconjuntos como necessrio.
Aps voc criar ou importar folhas ou subconjuntos, poder reorden-los ao
arrast-los na visualizao em rvore.
Usar categorias de visualizao
As categorias de visualizao esto sempre associadas a uma funo. Em
arquitetura, voc pode usar uma categoria de visualizao chamada Elevaes.
Em desenho mecnico, voc pode usar uma categoria de visualizao chamada
Explodida.
Voc pode exibir visualizaes por categorias ou pela folha em que elas esto
localizadas.
Criar e gerenciar um conjunto de folhas | 261
Voc pode aninhar categorias em outras categorias como necessrio. Para
mover uma visualizao para uma outra categoria, arraste-a na visualizao
em rvore ou use a opo de menu de atalho Definir categoria.
Para reorganizar folhas na lista de folhas
No Gerenciador do conjunto de folhas, na guia Lista de folhas, arraste uma
folha para cima e para baixo da lista.
A folha recolocada acima ou abaixo de onde estava anteriormente na lista
de folhas. A folha tambm pode ser movida para dentro ou para fora do
subconjunto de folhas.
Barra de ferramentas Padro
Linha de comando: CONJUNTODEFOLHAS
Para criar um novo subconjunto na lista de folhas
1 No Gerenciador de conjuntos de folhas, guia Lista de folhas, clique com
o boto direito do mouse no n do conjunto de folhas (no topo da lista),
ou em subconjunto existente. Clique em Novo subconjunto.
2 Na caixa de dilgo Propriedades de subconjunto, em Nome do
subconjunto, insira o nome do novo subconjunto. Clique em OK.
possvel arrastar o novo subconjunto para qualquer lugar da lista de
folhas, mesmo em outros subconjuntos.
OBSERVAO Para criar um subconjunto em um subconjunto existente,
clique com o boto direito no subconjunto existente. No menu de atalho,
clique em Novo subconjunto.
Barra de ferramentas Padro
Linha de comando: CONJUNTODEFOLHAS
Para criar uma nova categoria de visualizao na lista de visualizaes
1 No Gerenciador de conjuntos de folhas, guia Lista de visualizaes, clique
no boto Visualizao por categoria.
262 | Captulo 16 Trabalhando com folhas em um conjunto de folhas
2 Clique com o boto direito do mouse no n do conjunto de folhas (no
topo da lista). Clique em Nova visualizao de categoria.
3 Na caixa de dilogo Categoria de visualizao, em Nome da categoria,
insira o nome da nova categoria de visualizao.
4 Na lista de blocos exibida, selecione os blocos de callout a serem usados
para as visualizaes nesta categoria de visualizao. possvel adicionar
blocos lista, clicando no boto Adicionar blocos.
Barra de ferramentas Padro
Linha de comando: CONJUNTODEFOLHAS
Para remover um subconjunto da lista de folhas
1 No Gerenciador de conjuntos de folhas, guia Lista de visualizaes, arraste
todas as folhas para fora do subconjunto que voc desejar remover.
2 Clique com o boto direito no subconjunto a ser removido. Clique em
Remover subconjunto.
Barra de ferramentas Padro
Linha de comando: CONJUNTODEFOLHAS
Para remover uma categoria de visualizao na lista de visualizaes
1 No Gerenciador de conjuntos de folhas, guia Lista de visualizaes, clique
no boto Visualizao por categoria.
2 Arraste todas as visualizaes para fora da categoria de visualizao que
voc desejar remover.
3 Clique com o boto direito na categoria de visualizao a ser removida.
Clique em Remover categoria.
Barra de ferramentas Padro
Linha de comando: CONJUNTODEFOLHAS
Criar e gerenciar um conjunto de folhas | 263
Criar e modificar folhas
H vrias opes no Gerenciador do conjunto de folhas para a criao de folhas
e adio de visualizaes, tanto pelo menu de atalho ou por um dos botes
da guia.
Veja a seguir as descries das operaes de folhas comuns. Acessar comandos
clicando com o boto direito em um item na visualizao da rvore para exibir
o menu de atalho correspondente.
Importar layout como folha. Aps voc criar um conjunto de folhas,
poder importar um ou mais layouts de desenhos existentes. Este o mtodo
rpido para criar mltiplas folhas a partir de layouts em diversos desenhos.
Criar uma nova folha. Como uma altenativa de importar layouts
existentes, voc pode criar uma nova folha. Quando as visualizaes forem
posicionadas na folha, os arquivos de desenhos relacionados a essas
visualizaes sero anexados como refex no desenho da folha.
Modificar uma folha. Clique duas vezes em uma folha na guia Lista de
folhas para abrir um desenho do conjunto de folhas. Use SHIFT ou CTRL
para selecionar mltiplas folhas. Para rever uma folha, use o menu de atalho
para abrir desenhos no modo de somente leitura.
OBSERVAO A modificao de uma folha deve sempre ser feita com um conjunto
de folhas aberto no Gerenciador do conjunto de folhas. Dessa forma, fica garantido
que todos os dados relacionados folha sero atualizados.
Remover a folha de um conjunto de folhas. Remover uma folha de um
conjunto de folhas desassocia a folha do conjunto de folhas, mas no exclui
o arquivo de desenho ou o layout.
Reassociar a folha. Se voc move a folha para outra pasta, poder reassociar
a folha ao conjunto de folhas com a caixa de dilogo Propriedades de folha
para corrigir o caminho. Para qualquer desenho de folha reposicionado, os
caminhos do layout projetado e layout encontrado sero exibidos na caixa
de dilogo Propriedades de folhas. Para associar novamente a folha, clique
no caminho em Layout projetado e clique para navegar no novo local da
folha.
OBSERVAO possvel confirmar rapidamente se uma folha est na pasta
projetada, pesquisando em Detalhes, na parte superior da guia Lista de folhas. Se
264 | Captulo 16 Trabalhando com folhas em um conjunto de folhas
a folha selecionada no estiver no local esperado, as informaes do caminho de
Local projetado e Local encontrado sero exibidas em Detalhes.
Adicionar uma visualizao a uma folha. Na guia Desenhos de recursos,
voc poder com facilidade adicionar uma visualizao uma folha, ao
colocar uma visualizao de espao de modelo nomeado ou todo o desenho
na folha atual.
OBSERVAO Aps criar uma visualizao de espao do modelo nomeada, salve
o desenho para adicionar a visualizao guia Recursos de desenho. Clique na
guia Desenho de recursos para atualizar a visualizao em rvore do Gerenciador
de conjuntos de folhas.
Adicionar blocos de legendas s visualizaes. Com o Gerenciador de
conjuntos de folhas, voc pode legendar visualizaes e detalhes,
automaticamente ao coloc-los. Os rtulos possuem dados associados
visualizao consultada.
Escala: 1/8" = 1'-0"
MAIN FLOOR PLAN
Adicionar blocos de callout s visualizaes. Blocos de callout o termo
para os smbolos que referenciam outras folhas. Eles possuem vrios nomes
especficos do setor, como identificadores de referncia, tomadores de
deciso, chaves de seo de construo, etc. Esses blocos possuem dados
associados folha e visualizao consultadas.
OBSERVAO Quando voc coloca blocos de callout com campos ou uma
visualizao em uma folha, certifique-se de que a camada atual esteja
desbloqueada.
1
A3
Criar uma folha de ttulo e tabela de contedo. A primeira folha em
um conjunto de folhas ser usualmente uma folha de ttulo que inclui uma
descrio do conjunto de folhas e uma tabela que lista todas as folhas do
conjunto de folhas. possvel criar essa tabela, chamada de tabela da lista
de folhas, em uma folha aberta. A tabela contm automaticamente todas as
Criar e gerenciar um conjunto de folhas | 265
folhas do conjunto de folhas. possvel criar uma tabela de lista de folhas
a partir do menu de atalho do nvel do conjunto de folhas apenas quando
uma folha estiver aberta.
OBSERVAO Para o acesso aos menus de atalho na rea de desenho, que
so necessrios para operaes de tabela de lista de folhas, os menus de atalho
na rea de desenho precisam estar selecionados na caixa de dilogo Opes,
guia Preferncias do usurio.
Criar blocos de callout e blocos de legenda (avanado)
Se voc criar um bloco para ser usado como um bloco de callout ou bloco de
legenda em um conjunto de folhas, poder usar um campo de argumento para
exibir informaes como o ttulo da visualizao ou o nmero da folha. O
bloco de callout ou de legenda precisa ser definido em um arquivo DWG ou
DWT, que especificado na caixa de dilogo Propriedades do conjunto de
folhas. Mais tarde, voc poder inserir o bloco de callout ou de legenda a partir
de um menu de atalho na guia Lista de visualizaes no Gerenciador de
conjuntos de folhas.
Para que o campo exiba as informaes corretas sobre uma visualizao ou
folhas no qual mais tarde voc o insere, o campo precisa estar includo em
um atributo de bloco, no texto, ao definir o bloco. Para criar a definio de
atributo de bloco, insira um campo de argumento como o valor, e selecione
a opo Predefinido e especifique um tag.
OBSERVAO Se voc criar seus prprios blocos de rtulo e de explicao,
predefina as definies de atributos para evitar prompts quando eles forem
posicionados em um desenho.
Para obter mais informaes sobre campos, consulte Inserir campos na
pgina 793.
Posicionar uma visualizao de folha (avanado)
O Gerenciador do conjunto de folhas automatiza e aprimora o processo de
adio de visualizaes em uma folha. Uma visualizao em uma folha,
denominada de visualizao de folha, consiste em diversas entidades
coincidentes: uma xref ou geometria no espao de modelo, um viewport de
layout em uma folha, e uma visualizao nomeada no espao de papel.
A visualizao de folha pode exibir o espao do modelo a partir de um
arquivo de desenho distinto. Nesse caso, o desenho anexado como uma
refex no desenho atual. As camadas do arquivo de desenho sero exibidas
apenas na visualizao de folha que voc criar.
266 | Captulo 16 Trabalhando com folhas em um conjunto de folhas
Uma viewport de layout que exibe a visualizao do espao do modelo ser
criada na folha atual.
Uma visualizao nomeada que abranger a rea da viewport de layout ser
criada no espao do papel.
Para remover a visualizao da folha de uma folha, exclua a viewport de layout.
Contudo, para remover todos os itens no utilizados, separe a refex e exclua
a visualizao do espao de papel nomeada.
OBSERVAO A maneira mais fcil de remover uma visualizao de folha logo
aps posicion-la, usando DESFAZER.
Consulte tambm:
Criao de Layouts de Desenho com Mltiplas Visualizaes (Espao do Papel)
na pgina 221
Para importar layouts de desenhos existentes como folhas
1 No Gerenciador de conjuntos de folhas, guia Lista de folhas, clique com
o boto direito do mouse no n do conjunto de folhas, em um n de
subconjunto ou em um n de folha. Clique em Importar layout como
folha.
2 Na caixa de dilogo Importar layouts como folha, clique em Procurar
desenhos e navegue para o desenho que desejar usar.
Para selecionar diversos desenhos, use SHIFT ou CTRL ao clicar no arquivo
de desenho.
3 Clique nas caixas de seleo dos layouts a serem importados como folhas
no conjunto de folhas atual. Clique em Importar selecionado.
4 (Opcional) Na guia Lista de folhas, clique com o boto direito do mouse
em uma folha recm importada. Clique em Renomear e renumerar.
5 (Opcional) Na caixa de dilogo Renomear e renumerar, faa quaisquer
alteraes no nmero da folha e ttulo da folha. Clique em OK.
OBSERVAO As alteraes no nmero da folha e no ttulo da folha no
tm efeito no nome do arquivo de desenho, a no ser que a opo de
renomear esteja selecionada.
Barra de ferramentas Padro
Criar e gerenciar um conjunto de folhas | 267
Linha de comando: CONJUNTODEFOLHAS
Para criar uma nova folha
1 No Gerenciador de conjuntos de folhas, guia Lista de folhas, clique com
o boto direito do mouse no n do conjunto de folhas, em um n de
subconjunto ou em um n de folha. Clique em Nova folha.
2 Na caixa de dilogo Nova folha, insira o nmero da folha e o ttulo da
folha. Clique em OK.
A nova folha ser criada a partir do arquivo de modelo do desenho
definido nas Propriedades do conjunto de folhas para o modelo de criao
da nova folha.
OBSERVAO possvel alterar o local da pasta padro de novas folhas a
partir da caixa de dilogo Propriedades do conjunto de folhas ou Propriedades
do subconjunto.
Barra de ferramentas Padro
Linha de comando: CONJUNTODEFOLHAS
Para abrir um arquivo de desenho em um conjunto de folha
1 No Gerenciador do conjunto de folhas, abra um conjunto de folhas.
2 Na guia Lista de folhas, clique duas vezes em uma folha. Para selecionar
diversos desenhos, use SHIFT ou CTRL ao clicar no arquivo de desenho.
O arquivo de desenho para a folha aberto. Qualquer alterao feita no
desenho que seja relevante lista de folhas ser atualizada no arquivo
de dados do conjunto de folhas (DST).
Barra de ferramentas Padro
Linha de comando: CONJUNTODEFOLHAS
Para abrir um arquivo de desenho de somente leitura em um conjunto de
folhas
1 No Gerenciador do conjunto de folhas, abra um conjunto de folhas.
268 | Captulo 16 Trabalhando com folhas em um conjunto de folhas
2 Na guia Lista de folhas, clique com o boto direito do mouse em uma
folha. Clique em Abrir somente leitura.
Barra de ferramentas Padro
Linha de comando: CONJUNTODEFOLHAS
Para excluir uma folha de um conjunto de folhas
1 No Gerenciador do conjunto de folhas, abra um conjunto de folhas.
2 Na guia Lista de folhas, clique com o boto direito na folha a ser
removida. Clique em Remover folha
A folha especificada ser removida da lista de folhas. Entretanto, a folha
e o arquivo de desenho no sero excludos. A folha pode ser adicionada
em um outro conjunto de folhas.
OBSERVAO O arquivo DWG associado a uma folha no precisa ficar
disponvel para a folha para ser excludo de um conjunto de folhas.
Barra de ferramentas Padro
Linha de comando: CONJUNTODEFOLHAS
Para associar novamente uma folha a um conjunto de folhas
1 No Gerenciador do conjunto de folhas, abra um conjunto de folhas.
2 Na guia Lista de folhas, abra a folha que desejar reassociar.
3 No Gerenciador de conjuntos de folhas, clique com o boto direito do
mouse na folha. Clique em Remover folha.
4 Salve o desenho.
5 No Gerenciador de conjuntos de folhas, clique com o boto direito do
mouse no conjunto de folhas. Clique em Importar layout como folha.
6 Na caixa de dilogo Importar layout como folha, clique em Procurar por
desenhos. Navegue para o desenho que desejar usar.
7 Clique na caixa de seleo do layout a ser reassociado como uma folha
no conjuto de folhas atual. Clique em Importar selecionado.
Criar e gerenciar um conjunto de folhas | 269
Barra de ferramentas Padro
Linha de comando: CONJUNTODEFOLHAS
Para adicionar uma visualizao a uma folha
1 No Gerenciador do conjunto de folhas, abra um conjunto de folhas.
2 Na guia Lista de folhas, realize um dos seguintes procedimentos:
Clique duas vezes em uma folha para abri-la.
Crie uma nova folha e abra a mesma.
3 Na guia Desenhos de recursos, clique no sinal de mais (+) junto pasta
para listar os desenhos da pasta.
4 A partir da lista de arquivos de desenhos, realize um dos seguintes
procedimentos:
Para adicionar uma visualizao de modelo em uma folha, clique no
sinal de mais (+) junto ao arquivo de desenho para listar suas
visualizaes de espao de modelo nomeados. Clique com o boto
direito em uma visualizao do espao do modelo.
Para adicionar um desenho completo na forma de visualizao em
uma folha, clique com o boto direito em um arquivo de desenho.
5 Clique em Colocar na folha.
OBSERVAO Em vez dos dois procedimentos acima, voc pode arrastar
para uma folha uma visualizao do espao do modelo ou um desenho a
partir da guia Recursos .
6 Clique com o boto direito do mouse na folha. Clique na escala para a
visualizao da folha.
7 Especifique o ponto de insero para a visualizao da folha.
A visualizao especificada ser adicionada folha. Se um bloco de rtulo
de visualizao for definido nas propriedades do conjunto de folhas, um
rtulo de visualizao com informaes especficas da visualizao ser
automaticamente colocado na folha.
Barra de ferramentas Padro
270 | Captulo 16 Trabalhando com folhas em um conjunto de folhas
Linha de comando: CONJUNTODEFOLHAS
Para adicionar um bloco a ser usado para callouts de visualizao de folha
1 No Gerenciador do conjunto de folhas, abra um conjunto de folhas.
2 Na guia Visualizar listas, clique com o boto direito no n do conjunto
de folhas.
3 Na caixa de dilogo Propriedades do conjunto de folhas, clique em Blocos
de callout. Clique no boto [...].
4 Na caixa de dilogo Lista de blocos, execute um dos procedimentos a seguir:
Clicar em um bloco na lista de blocos.
Clicar no boto Adicionar e definir um novo bloco a ser adicionado
na lista.
5 Clique em OK para fechar cada uma das caixas de dilogo.
Barra de ferramentas Padro
Linha de comando: CONJUNTODEFOLHAS
Para alterar o bloco padro usado em rtulos de visualizao de folha
1 No Gerenciador do conjunto de folhas, abra um conjunto de folhas.
2 Na guia Visualizar listas, clique com o boto direito no n do conjunto
de folhas.
3 Na caixa de dilogo Propriedades do conjunto de folhas, clique em Bloco
de legenda para visualizaes. Clique no boto [...].
4 Na caixa de dilogo Selecionar bloco, defina um novo bloco a ser usado
como bloco de rtulo padro da visualizao.
5 Clique em OK para fechar cada uma das caixas de dilogo.
Barra de ferramentas Padro
Criar e gerenciar um conjunto de folhas | 271
Linha de comando: CONJUNTODEFOLHAS
Para adicionar uma visualizao a uma folha
1 No Gerenciador do conjunto de folhas, abra um conjunto de folhas.
2 Na guia Visualizar lista, clique com o boto direito na visualizao qual
ser associada a explicao. Clique em Colocar bloco de callout.
3 Especificar o ponto de insero do bloco de explicao.
O bloco de explicao colocado na folha. Ele exibe automaticamente
informaes prprias de visualizao sobre a visualizao qual ele est
associado.
Barra de ferramentas Padro
Linha de comando: CONJUNTODEFOLHAS
Para criar uma tabela de lista de folhas em uma folha de ttulo
1 No Gerenciador do conjunto de folhas, abra um conjunto de folhas.
2 Na guia Lista de folhas, clique duas vezes na folha a ser usada como folha
de ttulo.
3 Clique com o boto direito no n do conjunto de folhas. Clique em
Inserir tabela de lista de folhas.
4 Na caixa de dilogo Tabela de lista de folhas, insira o ttulo da tabela.
Efetue quaisquer modificaes de formatao necessrias.
5 Clique em OK.
6 Especificar o ponto de insero da tabela.
A tabela da lista de folhas gera automaticamente uma lista de todas as
folhas do conjunto de folhas.
Barra de ferramentas Padro
Linha de comando: CONJUNTODEFOLHAS
272 | Captulo 16 Trabalhando com folhas em um conjunto de folhas
Incluir informaes com folhas e conjuntos
de folhas
Conjuntos de folhas, subconjuntos e folhas possuem diversos tipos de
informaes. Essas informaes so chamadas de propriedades e compreendem:
ttulos, descries, caminhos de arquivo e propriedades personalizadas definidas
pelo usurio.
Propriedades diferentes para nveis distintos (proprietrios)
Conjuntos de folhas, subconjuntos e folhas representam diferentes nveis de
organizao e cada um possui diversos tipos de propriedades. Os valores das
propriedades so definidos ao criar o conjunto de folhas, subconjunto ou
folha.
Alm disso, possvel definir propriedades personalizadas para uma folha e
um conjunto de folhas. Os valores das propriedades personalizadas de folhas
so geralmente especficos de cada folha. Por exemplo, uma propriedade
personalizada de uma folha pode possuir o nome de um projetista. Os valores
das propriedades personalizadas de um conjunto de folhas so geralmente
especficos de um projeto. Por exemplo, uma propriedade personalizada de
um conjunto de folhas pode possuir o nmero do contrato.
No possvel criar propriedades personalizadas para subconjuntos.
Visualizar e editar propriedades
possvel visualizar e editar propriedades a partir da guia Lista de folhas,
clicando com o boto direito no nome do conjunto de folhas, subconjunto
ou folha. No menu de atalho, clique em Propriedades. As propriedades e valores
exibidos na caixa de dilogo Propriedades dependem da seleo feita. Voc
pode editar os valores das propriedades, clicando em um valor.
Para editar as propriedades de um conjunto de folhas, subconjunto, folha ou
categoria de visualizao
1 No Gerenciador do conjunto de folhas, abra um conjunto de folhas.
2 Efetue uma das operaes a seguir:
Na guia Lista de folhas, clique com o boto direito no n do conjunto
de folhas, subconjunto ou folha.
Na guia Visualizar lista, clique com o boto direito em uma categoria
de visualizao.
3 Clique em Propriedades.
Criar e gerenciar um conjunto de folhas | 273
4 Na caixa de dilogo exibida, clique em qualquer campo e insira as
alteraes.
5 Clique em OK.
Barra de ferramentas Padro
Linha de comando: CONJUNTODEFOLHAS
Para criar uma propriedade personalizada para um conjunto de folhas
1 No Gerenciador do conjunto de folhas, abra um conjunto de folhas.
2 Na guia Lista de folhas, clique com o boto direito no n do conjunto
de folhas. Clique em Propriedades.
3 Na caixa de dilogo Propriedades do conjunto de folhas, clique no boto
Editar propriedades personalizadas.
4 Na caixa de dilogo Propriedades personalizadas, execute um dos
procedimentos a seguir:
Clique em adicionar para criar uma nova propriedade personalizada
para o conjunto de folhas. Clique no nome e no valor padro para
inserir as informaes nesses campos. Para atribuir essa propriedade
ao conjunto de folhas, certifique-se de que o Conjunto de folhas foi
selecionado em Proprietrio.
Clique no nome e no valor padro para alterar as informaes nesses
campos.
Clique em uma propriedade personalizada na lista. Clique em Excluir
para remover a propriedade.
5 Clique em OK para fechar cada uma das caixas de dilogo.
Barra de ferramentas Padro
Linha de comando: CONJUNTODEFOLHAS
Para criar uma propriedade personalizada para uma folha
1 No Gerenciador do conjunto de folhas, abra um conjunto de folhas.
274 | Captulo 16 Trabalhando com folhas em um conjunto de folhas
2 Na guia Lista de folhas, clique com o boto direito no n do conjunto
de folhas.
3 Na caixa de dilogo Propriedades do conjunto de folhas, clique no boto
Editar propriedades personalizadas.
4 Na caixa de dilogo Propriedades personalizadas, execute um dos
procedimentos a seguir:
Clique em Adicionar para criar uma nova propriedade personalizada
para a folha. Clique no nome e no valor padro para inserir as
informaes nesses campos. Para atribuir essa propriedade folha,
certifique-se de que a folha foi selecionada em Proprietrio.
Clique no nome e no valor padro para alterar as informaes nesses
campos. Com esse mtodo, possvel alterar o valor de cada folha no
conjunto de folhas.
Clique em uma propriedade personalizada na lista. Clique em Excluir
para remover a propriedade.
5 Clique em OK para fechar cada uma das caixas de dilogo.
Barra de ferramentas Padro
Linha de comando: CONJUNTODEFOLHAS
Publicar, transmitir e arquivar conjuntos de
folhas
Aps organizar desenhos em um conjunto de folhas, o usurio pode publicar,
transmitir e arquivar o conjunto de folhas na forma de um pacote.
Publicar um conjunto de folhas. Use o recurso Publicar para criar arquivos
de folha nica ou mltiplas de Design Web Format (DWF ) do conjunto
de folhas ou de parte de um conjunto de folhas. Ou ento para plotar o
conjunto de folhas. Para obter mais informaes, consulte Publicar um
conjunto de folhas na pgina 1029. Para obter informaes sobre arquivos
DWF, consulte Arquivos DWF de plotagem na pgina 1003.
Definir opes de propriedades para incluir em um arquivo DWF
publicado. Voc pode decidir quais tipos de informaes devem ser
reveladas em seu arquivo DWF publicado. Os tipos de metadados que voc
pode incluir, so as propriedades de folha ou de conjunto de folhas,
Publicar, transmitir e arquivar conjuntos de folhas | 275
propriedades e atributos de blocos, e as propriedades contidas em objetos
personalizados. O metadado somente includo quando voc publicar para
um DWF; no est diponvel ao plotar para um DWF.
Transmitir um conjunto de folhas. Empacota e enivia um conjunto de
folhas ou uma parte de um conjunto de folhas atravs da Internet. Para
obter mais informaes, consulteCompactao de um Conjunto de arquivos
para transmisso pela Internet
Arquivar um conjunto de folhas. Empacota um conjunto de folhas ou
parte de um conjunto de folhas para armazenamento. Esse procedimento
muito parecido ao empacotamento de um conjunto de envio, porm nele
preciso definir uma pasta para o arquivo e o pacote no transmitido.
Para obter mais informaes, consulte o comando ARCHIVE.
Usar definies de pgina
As definies de pgina fornecem configuraes que so usadas para publicao
e plotagem. Quando criar um conjunto de folhas, especifique o arquivo de
modelo de desenho (DWT) que possui uma ou mais definies de pgina para
todas as folhas novas. Esse arquivo DWT chama-se modelo de criao de folha.
Outro arquivo DWT, chamado arquivo de sobreposio de configurao de pgina,
contm as configuraes de pgina que podem ser definidas para substituir as
configuraes de pgina de cada folha. Defina o arquivo de sobreposio da
configurao de pgina na caixa de dilogo Propriedades do conjunto de
folhas.
Quando voc publica um conjunto de folhas, poder usar configuraes de
pginas definidas em cada arquivo de desenho, poder usar a sobreposio de
configurao de pgina para todos os arquivos de desenho, ou poder publicar
para um arquivo DWF. Para obter mais informaes sobre configuraes de
pginas, consulte Use configuraes de pgina nomeada com conjuntos de
folhas na pgina 948.
Salvar uma seleo de pginas
possvel selecionar para publicao e transmisso apenas uma parte do
conjunto de folhas. Na guia Lista de folhas, voc poder selecionar folhas
individuais usando os mtodos de seleo padro do Microsoft
Windowspressione CTRL ou SHIFT ao clicar nos itens. Especifique todas
as folhas de um subconjunto de folhas, clicando no n do subconjunto.
Provavelmente, ser necessrio executar operaes no mesmo grupo de folhas
em um conjunto de folhas de forma repetitiva. Para agilizar a seleo de folhas
e garantir que as mesmas folhas sejam sempre selecionadas, use o Gerenciador
do conjunto de folhas para selecionar novamente grupos de folhas pelo nome.
Esses grupos de folhas nomeados so chamados de selees de folhas. Voc pode
276 | Captulo 16 Trabalhando com folhas em um conjunto de folhas
criar e gerenciar selees de folhas ao usar o boto Selees de folhas no topo
da guia Lista de folhas.
Para salvar uma seleo de folhas
1 No Gerenciador do conjunto de folhas, abra um conjunto de folhas.
2 Na guia Lista de folhas, clique nas folhas e subconjuntos a serem includos
na seleo de folhas.
Use CTRL ou SHIFT para definir vrios itens da lista.
3 No Gerenciador de lista de folhas, perto do canto superior direito, clique
no boto Selees de folhas. Clique em Criar.
4 Na caixa de dilogo Seleo de nova folha, insira o nome da seleo de
folha. Clique em OK.
Janela Gerenciador do conjunto de folhas
Linha de comando: CONJUNTODEFOLHAS
Para restaurar uma seleo de folhas
1 No Gerenciador do conjunto de folhas, abra um conjunto de folhas.
2 Na guia Lista de folhas, perto do canto superior direito, clique no boto
Selees de folhas. Selecione o nome do grupo da seleo de folha que
desejar restaurar.
A seleo de folhas ficar ativa e disponvel para publicao e transmisso.
Janela Gerenciador do conjunto de folhas
Linha de comando: CONJUNTODEFOLHAS
Para renomear ou excluir uma seleo de folhas
1 No Gerenciador do conjunto de folhas, abra um conjunto de folhas.
2 Na guia Lista de folhas, perto do canto superior direito, clique no boto
Selees de folhas. Clique em Gerenciar.
Publicar, transmitir e arquivar conjuntos de folhas | 277
3 Na caixa de dilogo Selees de folhas, selecione o nome da seleo de
folha e faa um dos seguintes:
Clique em Renomear para renomear a seleo de folha. Digite o novo
nome da seleo de folha.
Clique em Excluir para remover o nome da seleo de folha da lista.
Clique em Sim para confirmar a excluso do nome desse seleo de
folha.
4 Clique em OK.
Janela Gerenciador do conjunto de folhas
Linha de comando: CONJUNTODEFOLHAS
Para modificar uma seleo de folha existente
OBSERVAO No possvel modificar uma seleo de folha diretamente. Em
vez disso, ative uma seleo de folha e modifique-a, exclua o nome da seleo de
folhas e crie uma nova seleo de folha no lugar dela.
1 No Gerenciador do conjunto de folhas, abra um conjunto de folhas.
2 Na guia Lista de folhas, perto do canto superior direito, clique no boto
Selees de folhas. Especifique o nome da seleo de folhas a modificar.
3 Use a tecla CTRL para adicionar ou excluir itens de uma seleo de folha.
4 No Gerenciador de lista de folhas, perto do canto superior direito, clique
no boto Selees de folhas. Clique em Gerenciar.
5 Clique em Excluir para remover o nome da seleo de folha da lista.
Clique em Sim para confirmar a excluso do nome desse seleo de folha.
6 Clique em OK para fechar a caixa de dilogo Selees de folhas.
7 No Gerenciador de lista de folhas, perto do canto superior direito, clique
no boto Selees de folhas. Clique em Criar.
8 Na caixa de dilogo Seleo de nova folha, insira o nome da seleo de
folha. Clique em OK.
Janela Gerenciador do conjunto de folhas
278 | Captulo 16 Trabalhando com folhas em um conjunto de folhas
Linha de comando: CONJUNTODEFOLHAS
Para incluir uma camada, bloco, conjunto de folhas e informaes da folha
em um arquivo DWF publicado
1 No Gerenciador de conjuntos de folhas, guia Lista de folhas, selecione
o conjunto a publicar em um arquivo DWF.
2 Clique no boto Publicar. Clique em Opes de publicao de conjunto
de folhas.
3 Na caixa de dilogo Opes de publicao de conjunto de folhas, em
Opes de dados DWF, dependendo do que deseja incluir no arquivo
DWF publicado, clique em quaisquer dos seguintes para alterar a opo
para Incluir.
Informaes de camada
Informaes de conjunto de folhas (atributos que voc pode escolher
que sejam includos, so a descrio e propriedades personalizadas)
Informaes da folha (atributos que voc pode escolher que sejam
includos, so o ttulo da folha, nmero da folha, conjunto de folhas,
subconjunto e propriedades personalizadas da folha)
Informaes do bloco
OBSERVAO Algumas propriedades de folha so sempre publicadas
no arquivo DWF (a despeito de qual configurao voc define na caixa
de dilogo Opoes de publicao de conjunto de folhas). Estas so: nome
da folha, tamanho da folha, autor, criador, hora de criao e hora de
modificao.
4 Clique em OK.
Janela Gerenciador do conjunto de folhas
Linha de comando: CONJUNTODEFOLHAS
Para usar um arquivo de modelo e bloco para incluir propriedades e atributos
de bloco em um arquivo DWF publicado
1 No Gerenciador de conjuntos de folhas, guia Lista de folhas, selecione
o conjunto a publicar em um arquivo DWF.
Publicar, transmitir e arquivar conjuntos de folhas | 279
2 Clique no boto Publicar. Clique em Opes de publicao de conjunto
de folhas.
3 Na caixa de dilogo Opes de publicao de conjunto de folhas, em
Opes de dados DWF, Informaes de blocos, clique para exibir a lista
suspensa, e selecione "Incluir".
4 Em Opes de dados DWF, Arquivo de modelo de bloco, selecione o
arquivo de modelo de bloco que desejar usar ou crie um novo. Clique
em OK.
O arquivo de modelo de bloco definindo os blocos e suas propriedades
e atributos, sero includos no arquivo DWF publicado.
Janela Gerenciador do conjunto de folhas
Linha de comando: CONJUNTODEFOLHAS
Usar selees de folha em uma equipe
Voc pode usar conjuntos de folhas em equipe que pode envolver o acesso
rede e a transmisso por e-mail. A equipe tambm pode incluir pessoas que
usam um software que no inclua o Gerenciador de conjuntos de folhas.
Trabalhando em uma equipe que usa o Gerenciador do conjunto de folhas
Quando os conjuntos de folhas forem usados em equipe, cada integrante deve
ter acesso de rede aos arquivos de dados do conjunto de folhas (DST) e aos
arquivos de desenhos ((DWT) associados ao conjunto de folhas. Cada integrante
da equipe pode abrir o conjunto de folhas para carregar as informaes
correspondentes a partir do arquivo DST no Gerenciador do conjunto de
folhas.
Quaisquer alteraes que qualquer membro da equipe fizer, abre brevemente
o arquivo DWF e atualiza as informaes armazenadas naquele arquivo.
Quando o arquivo DST aberto, um cone de cadeado exibido junto ao nome
do conjunto de folhas no canto superior esquerdo do Gerenciador de conjuntos
de folhas. Um ponto verde no cone de cadeado indica que a sesso do
Gerenciador de conjuntos de folhas em seu computador, temporariamente
bloqueou o arquivo DST; um ponto vermelho indica que a sesso do
Gerenciador de conjuntos de folhas no computador de um membro da equipe,
temporariamente bloqueou o arquivo DST. Outros membros da equipe podem
automaticamente ver as alteraes no conjunto de folhas na visualizao em
rvore do Gerenciador de conjuntos de folhas.
280 | Captulo 16 Trabalhando com folhas em um conjunto de folhas
Cada membro da equipe tem acesso aos arquivos DWT de conjunto de folhas;
novos arquivos de desenho e suas folhas so criados usando o mesmo arquivo
de modelo de desenho; configuraes de pgina para estes desenhos tambm
so padronizados.
OBSERVAO Se dois ou mais usurios acessarem os mesmos arquivos de folha
pelos drives lgicos de uma rede, ser solicitado que eles salvem separadamente
o conjunto de folhas, usando seu prprio drive lgico. Para evitar o salvar
desnecessrio, os usurios devem mapear as mesmas unidades lgicas, se possvel.
Os dados de status para as folhas no conjunto de folhas atual, tambm esto
disponveis para outros membros da equipe. Estes dados de status so exibidos
na visualizao em rvore e indica uma das seguintes condies:
A folha est disponvel para edio (um cone de folha normal exibido).
A folha est bloqueada (um cone de cadeado exibido).
A folha esta faltando ou encontrada em um local de pasta inesperado (um
cone ? exibido).
As fohas ativas dos outros membros da equipe so automaticamente
acompanhadas para verificar alteraes de status; a visualizao em rvore
atualizada no Gerenciador de conjuntos de folhas. O ciclo de acompanhamento
ignora o intervalo de acompanhamento quando um comando est ativo. Para
forar a atualizao do status da folha, clique em Atualizar status da folha na
guia Lista de folhas.
Voc pode clicar em qualquer folha para exibir mais informaes na rea
Detalhes do Gerenciador de conjuntos de folhas.
OBSERVAO Um cone de cadeado falso pode ser exibido se houver um
problema de rede ou se o programa terminou de forma inesperada. Se voc
supeitar de um problema, clique na folha para exibir mais informaes.
Trabalhando em uma equipe que no usa o Gerenciador do conjunto de folhas
Salvo algumas excees, possvel usar conjunto de folhas em uma equipe
com integrantes que no possuem acesso de rede ou que no possuem acesso
ao Gerenciador do conjunto de folhas. Estes membros da equipe podem estar
usando o AutoCAD LT ou uma verso mais antiga do AutoCAD. Nesse caso,
nenhum integrante da equipe ter acesso ao arquivo DST. No entanto,
informaes relevantes do arquivo DST sa armazenadas (cached) em cada
arquivo de desenho, e informaes de conjunto de folhas, como propriedades
personalizadas, so preservadas quando o arquivo de desenho compartilhado
por outros membros da equipe.
Usar selees de folha em uma equipe | 281
Depois que um integrante da equipe alterar as informaes do arquivo DST,
as informaes de vrios arquivos de desenho ficaro ultrapassadas e precisaro
ser atualizadas. Com o conjunto de folhas aberto, atualize uma folha, abrindo
e salvando essa folha. possvel atualizar todas as folhas de um conjunto de
folhas automaticamente com a opo Salvar todas as folhas novamente no
menu de atalho do conjunto de folhas. Todos os arquivos de desenho de um
conjunto de folhas sero salvos no formato de arquivo DWF atual. Os arquivos
de desenho salvos em formatos anteriores ao formato de arquivo DWG atual
so atualizados com o formato atual, independentemente da configurao
definida em SALVARCOMO.
OBSERVAO Em um ambiente de rede, certifique-se de que todos os arquivos
de desenho que utilizam o conjunto de folhas atual abertos por outros usurios
estejam fechados antes de voc Salvar todas as folhas novamente.
Para salvar novamente uma folha em um conjunto de folhas
1 No Gerenciador do conjunto de folhas, abra um conjunto de folhas.
2 Na guia Lista de folhas, clique com o boto direito no n do conjunto
de folhas. Clique em Resalvar todas as folhas.
Todas as folhas do conjunto de folhas sero salvas. Dessa forma, as
informaes sobre o conjunto de folhas armazenadas em cada arquivo
de desenho so atualizadas.
Barra de ferramentas Padro
Linha de comando: CONJUNTODEFOLHAS
282 | Captulo 16 Trabalhando com folhas em um conjunto de folhas
Parte 5
Criando e modificando os objetos
Captulo 17 Controlando as propriedades dos objetos
Captulo 18 Utilizando ferramentas de preciso Controlando as propriedades dos objetos
Captulo 19 Desenhando objetos geomtricos
Captulo 20 Criar e usar blocos (smbolos)
Captulo 21 Alterando objetos existentes
283
284
Controlando as
propriedades dos objetos
Organize os objetos no desenho e controle o modo como eles
sero exibidos e plotados, alterando suas propriedades, que
incluem camada, tipo de linha, cor, espessura de linha e estilo
de plotagem.
Camadas so como sobreposies transparentes nas quais
voc organiza e agrupa diferentes tipos de informaes de
desenho. Os objetos criados tm propriedades comuns,
incluindo cores, tipos de linha e espessuras de linha. Um
objeto pode assumir essas propriedades a partir da camada
em que est desenhado, ou as propriedades podem ser
atribudas especificamente a objetos individuais. As cores
ajudam voc a diferenciar elementos parecidos em seus
desenhos, enquanto os tipos de linha o ajudam a distinguir
facilmente elementos de rascunho diferentes, como linhas de
centro ou linhas ocultas. Espessuras de linha representam o
tamanho ou o tipo de um objeto por meio da espessura,
aperfeioando seu desenho e ampliando a legibilidade. A
17
Neste captulo
Viso geral das propriedades
de objetos
Exibindo e alterando as
propriedades de objetos
Copiando propriedades entre
objetos
Trabalhando com camadas
Trabalhando com cores
Trabalhando com tipos de
linha
Controlando espessuras de
linha
Controlando as propriedades
de exibio de determinados
objetos
Viso geral das propriedades de objetos
Cada objeto desenhado possui propriedades. Algumas propriedades so
genricas e aplicam-se maioria dos objetos, como camada, cor, tipo de linha
e estilo de plotagem. Outras propriedades so especficas para cada objeto. Por
exemplo, as propriedades de um crculo incluem radio e rea, enquanto as
propriedades de uma linha incluem comprimento e ngulo.
possvel atribuir a maioria das propriedades gerais a um objeto por camada
ou a um objeto diretamente.
Quando o valor de uma propriedade definido como PORCAMADA, o
objeto atribudo com o mesmo valor da camada na qual est desenhado.
Por exemplo, se uma linha desenhada na Camada0 for atribuda com a cor
PORCAMADA e a Camada0 for atribuda com a cor Vermelha, a linha ser
vermelha.
Quando uma propriedade definida como um valor especfico, esse valor
sobrepe o valor definido para a camada.
Por exemplo, se uma linha desenhada na Camada0 for atribuda com a cor
Azul e a Camada0 for atribuda com a cor Vermelha, a linha ser azul.
Consulte tambm:
Controlando as propriedades de cor e tipo de linha em blocos
Exibindo e alterando as propriedades de
objetos
possvel exibir e alterar as propriedades atuais para qualquer objeto em um
desenho das seguintes maneiras:
Abra a paleta Propriedades e visualize e altere as configuraes para todas
as propriedades do objeto.
Visualize e altere as configuraes no Controle de camada da barra de
ferramentas Camadas e nos Controles de cor, tipo de linha, espessura de
linha e estilo de plotagem da barra de ferramentas Propriedades.
Utilize LISTA para visualizar as informaes na janela de texto.
Utilize o comando ID para exibir uma localizao de coordenada.
286 | Captulo 17 Controlando as propriedades dos objetos
Utilizando a paleta Propriedades
A paleta Propriedades relaciona as configuraes atuais para as propriedades
do objeto selecionado ou do conjunto de objetos. possvel modificar qualquer
propriedade que possa ser alterada por meio da especificao de um novo
valor.
Quando mais de um objeto selecionado, a paleta Propriedades exibe apenas
as propriedades comuns a todos os objetos no conjunto de selees.
Quando nenhum objeto selecionado, a paleta Propriedades exibe apenas
as propriedades gerais da camada atual, o nome da tabela de estilos de
plotagem anexada a essa camada, as propriedades de visualizao e as
informaes sobre o UCS.
possvel clicar duas vezes na maioria dos objetos para abrir a paleta
Propriedades quando o comando EDITCLDUPLO est ativado (o padro). As
excees incluem blocos e atributos, hachuras, preenchimentos de gradiente,
textos, multilinhas e refexs. Se voc clicar duas vezes em qualquer um desses
objetos, em vez da paleta Propriedades ser exibida uma caixa de dilogo
especfica de objetos .
possvel clicar duas vezes na maioria dos objetos para abrir a paleta
Propriedades quando o comando EDITCLDUPLO est ativado (o padro). As
excees incluem blocos e atributos, hachuras, textos e refexs. Se voc clicar
duas vezes em qualquer um desses objetos, em vez da paleta Propriedades ser
exibida uma caixa de dilogo especfica de objetos .
OBSERVAO O comando EDITCLDUPLO deve estar ativado e a varivel de
sistema PICKFIRST tambm (definida como 1, o padro) para que o clique duplo
funcione.
Consulte tambm:
Controlando as propriedades de cor e tipo de linha em blocos
Filtrando conjuntos de seleo
Para ativar ou desativar o recurso Auto-ocultar de uma paleta
Na barra de ttulo da paleta de ferramentas, clique no boto Auto-ocultar.
Quando essa opo for selecionada, apenas a barra de ttulos da paleta de
ferramentas ser exibida quando o cursor se move para fora da paleta de
ferramentas. Se essa opo estiver desmarcada, toda a paleta de ferramentas
ser exibida quando o cursor for movimentado.
Exibindo e alterando as propriedades de objetos | 287
OBSERVAO Esse procedimento se aplica Paleta de ferramentas, DesignCenter,
paleta Propriedades e vrias outras paletas.
Para remover o painel de descries na parte inferior da paleta Propriedades
1 Na barra de ttulo, clique no boto Propriedades.
2 No menu de atalho, clique em Descrio para desmarcar a marca de
seleo.
Para exibir as propriedades de um nico objeto
1 Selecione o objeto.
2 Clique com o boto direito do mouse no desenho. Clique em
Propriedades.
A paleta Propriedades exibe as propriedades do objeto selecionado.
Como alternativa, possvel clicar duas vezes na maioria dos objetos
para exibir a paleta Propriedades.
Barra de ferramentas Padro
Linha de comando: PROPRIEDADES
Para listar as informaes do banco de dados para diversos objetos
1 Clique no menu Ferramentas Consulta Lista.
2 Selecione um ou mais objetos e pressione ENTER.
A janela de texto exibe um relatrio.
Barra de ferramentas Pesquisar
Linha de comando: LISTA
Para exibir os valores das coordenadas de um ponto
1 Clique n o menu Ferramentas Consulat ID de ponto.
2 Especifique o ponto cujos valores coordenados sero identificados.
288 | Captulo 17 Controlando as propriedades dos objetos
Os valores X, Y e Z so exibidos na linha de comando.
Barra de ferramentas Pesquisar
Linha de comando: ID
Para alterar as propriedades dos objetos na paleta Propriedades
1 Selecione um ou mais objetos.
2 Clique com o boto direito do mouse no desenho. Clique em
Propriedades.
3 Na paleta Propriedades, utilize a barra de rolagem ao lado da barra de
ttulo para percorrer a lista de propriedades. possvel clicar na seta
direita de cada categoria para expandir ou recolher a lista.
4 Selecione o valor que voc deseja alterar. Utilize um dos mtodos a seguir
para alterar esse valor:
Digite um novo valor.
Clique na seta para baixo na direita e selecione um valor na lista.
Clique no boto Pontos de seleo para utilizar o dispositivo apontador
para alterar um valor de coordenada.
Clique no boto da Calculadora QuickCalc para calcular um novo
valor.
Clique na seta esquerda ou direita para aumentar ou diminuir o
valor.
Clique no boto [...] e altere o valor de propriedade em uma caixa de
dilogo.
As alteraes so aplicadas imediatamente.
5 To desfazer uma alterao, clique com o boto direito do mouse na paleta
Propriedades. Clique em Desfazer.
6 Pressione ESC para eliminar a seleo.
Barra de ferramentas Padro
Linha de comando: PROPRIEDADES
Exibindo e alterando as propriedades de objetos | 289
Copiando propriedades entre objetos
Voc pode copiar algumas ou todas as propriedades de um objeto para um ou
mais objetos utilizando Propriedades iguais.
Os tipos de propriedade que podem ser copiados incluem, mas no esto
limitados a, cor, camada, tipo de linha, escala de tipo de linha, espessura de
linha, estilo de plotagem e espessura 3D.
Por padro, todas as propriedades aplicveis so automaticamente copiadas
do primeiro objeto selecionado para os outros objetos. Se voc no deseja que
uma determinada propriedade ou propriedades sejam copiadas, utilize a opo
Configuraes para suprimir a cpia dessa propriedade. Voc pode escolher a
opo Configuraes a qualquer momento durante o comando.
1
2
objeto de origem
selecionado
objeto(s) de destino
selecionado(s)
resultado
Para copiar propriedades de um objeto para outros objetos
1 Clique na barra de ferramentas Norma Coincidir propriedades.
2 Selecione os objetos cujas propriedades sero copiadas.
3 Se voc quiser controlar quais propriedades so transferidas, digite c
(Configuraes). Na caixa de dilogo Configuraes de propriedades,
desmarque os itens que voc no deseja copiados (todos esto
selecionados por padronizao). Clique em OK.
4 Selecione os objetos nos quais aplicar as propriedades selecionadas e
pressione ENTER.
Barra de ferramentas Padro
Linha de comando: COINCIDIRPROP
290 | Captulo 17 Controlando as propriedades dos objetos
Trabalhando com camadas
Camadas so como sobreposies transparentes nas quais voc organiza e
agrupa diferentes tipos de informaes de desenho.
Viso geral de camadas
As camadas so utilizadas para agrupar informaes em um desenho por funo
e para reforar o tipo de linha, cor e outros padres.
As camadas so equivalentes s sobreposies utilizadas em rascunhos de
papel. As camadas so a ferramenta organizacional principal usada nos
desenhos. Voc usa as camadas para agrupar informaes e para aplicar o tipo
de linha, cor e outras normas.
paredes
eltrico
moblia
todas as
camadas
Por meio da criao de camadas, voc pode associar tipos de objetos similares
atribuindo-os mesma camada. Por exemplo, voc pode colocar linhas de
construo, texto, cotas e blocos de ttulo em camadas separadas. possvel
controlar
Se os objetos em uma camada sero visveis em qualquer uma das viewports
Se e como os objetos sero plotados
Qual cor ser atribuda a todos os objetos em uma camada
Qual tipo de linha e espessura de linha padres sero atribudas a todos os
objetos em uma camada
Se os objetos em uma camada podero ser modificados
Trabalhando com camadas | 291
Todo desenho possui uma camada 0. Ela no pode ser excluda nem
renomeada. Ela tem duas finalidades:
Garantir que todo desenho tenha pelo menos uma camada
Fornecer uma camada especial referente ao controle de cores em blocos
OBSERVAO Recomendamos que voc crie vrias camadas novas com as quais
organizar seu desenho, em vez de criar um desenho completo na camada 0.
Utilizando camadas para gerenciar a
complexidade
Voc pode utilizar as camadas para controlar a visibilidade dos objetos e atribuir
propriedades a eles. As camadas podem ser bloqueadas para impedir que os
objetos sejam modificados.
Voc pode reduzir a complexidade visual de um desenho e melhorar o
desempenho de sua exibio por meio do controle dos objetos exibidos ou
plotados. Por exemplo, utilize camadas para controlar a visibilidade e
propriedades de objetos similares, como partes eltricas ou cotas. Alm disso,
voc pode bloquear uma camada para prevenir que os objetos daquela camada
sejam acidentalmente selecionados e modificados.
Controlando a visibilidade de objetos em uma camada
Voc pode tornar as camadas de desenho invisveis desativando-as ou
congelando-as. Desativar ou congelar camadas til se voc precisa de uma
vista desobstruda ao trabalhar detalhadamente em uma camada particular
ou em um conjunto de camadas, ou se voc no deseja plotar detalhes como
linhas de referncia. Escolher entre congelar ou desativar as camadas depende
de como voc trabalha e do tamanho do seu desenho.
Ativado/Desativado .Os objetos em camadas desativadas so invisveis,
mas eles ainda ocultam objetos quando voc utiliza OCULTAR. Depois de
ativar e desativar camadas, o desenho no ser regenerado.
Congelar/Descongelar. Objetos em camadas congeladas so invisveis
e no ocultam outros objetos. Descongelar uma ou mais camadas pode fazer
com que o desenho seja regenerado. Congelar e descongelar camadas leva
mais tempo do que ativ-las e desativ-las.
Em um layout (espao do papel), voc pode tornar algumas camadas visveis
apenas em certas viewports.
292 | Captulo 17 Controlando as propriedades dos objetos
Atribuindo cor e tipos de linha padro a uma camada
Cada camada tm propriedades associadas, como cor e tipo de linha, que so
assumidas pelos objetos daquela camada. Por exemplo, se o Controle de cor
na barra de ferramentas Propriedades for definido como PORCAMADA, a cor
dos novos objetos ser determinada pela configurao de cor da camada no
Gerenciador de propriedades de camada.
Se voc definir uma cor especfica no Controle de cor, aquela cor ser utilizada
para todos os novos objetos, sobrepondo a cor padro da camada atual. A
mesma afirmao pode ser aplicada aos controles de Tipo de linha, Espessura
de linha e Estilo de plotagem na barra de ferramentas Propriedades.
A definio PORBLOCO s deve ser utilizada para a criao de blocos. Consulte
Controlando as propriedades de cor e tipo de linha em blocos.
Controlando se os objetos em uma camada podem ser modificados
Quando uma camada estiver bloqueada, os seus objetos s podero ser
modificados depois que voc desbloque-la. O bloqueio de camadas reduz a
possibilidade de modificao acidental de objetos. Voc ainda pode aplicar
snaps a objetos em uma camada bloqueada e realizar outras operaes que
no modifiquem tais objetos.
Para tornar uma camada selecionada a camada atual
1 Na barra de ferramentas Camadas, clique no Controle de camada.
2 Clique no nome da camada que voc deseja utilizar.
Para tornar uma camada de um objeto selecionado a camada atual
1 Na barra de ferramentas Camadas, clique em Tornar atual a camada do
objeto.
2 Selecione um objeto.
A camada do objeto selecionado agora a camada atual.
Barra de ferramentas Camadas
Linha de comando: PROPRIEDADES ou CAMADA
Para ativar e desativar uma camada
1 Na barra de ferramentas Camadas, clique no Controle de camada.
Trabalhando com camadas | 293
2 Clique na lmpada para o nome de camada que desejar ativar ou desativar
Se o smbolo da lmpada estiver amarelo, a camada est ativa.
Linha de comando: CAMADA
Para atribuir cor a uma camada
1 Clique no menu Formato Camada.
2 No Gerenciador de propriedades de camada, selecione uma camada.
Clique no cone Cor.
3 Na caixa de dilogo Selecionar cor, selecione uma cor.
4 Clique em Aplicar para salvar suas alteraes ou clique em OK para salvar
e fechar.
Barra de ferramentas Camadas
Linha de comando: CAMADA
Para alterar as propriedades de mais de uma camada
1 Clique no menu Formato Camada.
2 Na visualizao em lista do Gerenciador de propriedades da camada, use
um dos seguintes mtodos para selecionar as camadas:
Pressione CTRL e selecione os nomes das camadas.
Clique com o boto direito do mouse. Clique em Exibiir filtros na lista
de camadas para exibir uma marca de seleo, e a seguir selecione um
filtro de camada.
3 Clique nos cones das propriedades a serem exibidas.
4 Clique em Aplicar para salvar suas alteraes ou clique em OK para salvar
e fechar.
Barra de ferramentas Camadas
Linha de comando: CAMADA
294 | Captulo 17 Controlando as propriedades dos objetos
Para ocultar a visualizao em rvore no Gerenciador de propriedades da
camada
Clique com o boto direito do mouse na visualizao da lista. Limpe a opo
Exibir rvore de filtro.
Para ocultar uma coluna no Gerenciador de propriedades da camada
Arraste o separador da coluna direita para a esquerda at ocultar a coluna.
Para exibir a coluna, arraste o separador da coluna para a esquerda.
Criando e nomeando camadas
Ao agrupar objetos em camadas, possvel controlar sua exibio e fazer
alteraes de forma rpida e eficaz.
Voc pode criar e nomear uma camada para cada agrupamento conceitual
(como paredes ou cotas) e, em seguida, atribuir propriedades comuns a essas
camadas. Ao agrupar objetos em camadas, possvel controlar sua exibio e
fazer alteraes de forma rpida e eficaz.
O nmero de camadas criado em um desenho e o nmero de objetos que voc
pode criar por camada so virtualmente ilimitados. As camadas normalmente
so dedicadas a cada grupo conceitual (como paredes ou cotas). Camadas
podem ter nomes alfanumricos com at 255 caracteres. Muitas vezes os nomes
de camada escolhidos so ditados pelos padres da empresa, indstria ou
cliente.
O Gerenciador de propriedades de camadas ordena as camadas alfabeticamente
pelo nome. Se voc est organizando seu prprio esquema de camadas, nomeie
as camadas cuidadosamente. Utilizando prefixos comuns para nomear camadas
com componentes de desenho relacionados, voc pode utilizar curingas em
filtros de nome de camada quando precisar localizar tais camadas rapidamente.
OBSERVAO Se voc usa com freqncia um esquema especfico de camadas,
poder definir um modelo de desenho com camadas, tipos de linha e cores j
atribudas. Para obter mais informaes sobre a criao de modelos, consulte
Utilizando um arquivo de modelo para comear um desenho na pgina 113.
Copiando camadas de outro desenho
possvel utilizar o DesignCenter
para copiar camadas arrastando de
qualquer desenho para outro. Por exemplo, necessrio ter um desenho que
contenha todas as camadas padro necessrias para um projeto. Voc pode
criar um novo desenho e utilizar o DesignCenter para arrastar as camadas
Trabalhando com camadas | 295
predefinidas para o novo desenho, o que poupa seu tempo e assegura que haja
consistncia entre os desenhos.
Voc tambm pode arrastar camadas ou copiar camadas ao clicar duas vezes
ou ao clicar em Inserir no menu de atalho.
OBSERVAO necessrio definir os nomes de camadas duplicados antes de
arrastar as camadas do DesignCenter.
Selecionando uma camada para desenhar
medida que voc desenha, os objetos recentemente criados so colocados
na camada atual. A camada atual pode ser a camada atual (0) ou uma camada
criada e nomeada manualmente. Voc passa de uma camada para outra fazendo
com que uma camada diferente seja a camada atual; qualquer objeto criado
em seguida associado nova camada atual e utiliza a cor, o tipo de linha e
outras propriedades dessa camada. Voc no pode fazer com que uma camada
se torne a camada atual se ela estiver congelada ou em uma camada dependente
de refex.
Removendo camadas
Voc pode remover camadas no utilizadas do seu desenho com ELIMINAR
ou excluindo a camada a partir da caixa de dilogo Gerenciador de propriedades
de camada. possvel excluir somente camadas s quais no foi feita referncia.
Camadas referenciadas incluem: camadas 0 e DEFPOINTS, camadas contendo
objetos (inclusive os objetos das definies de bloco), a camada atual e camadas
dependentes de refexs.
AVISO Tome cuidado ao excluir camadas, caso esteja trabalhando em um desenho
que faa parte de um projeto compartilhado ou em um desenho baseado em um
conjunto de padres de camadas.
Para criar uma nova camada
1 Clique no menu Formato Camada.
2 No Gerenciador de propriedades de camada, clique no boto Nova
camada.
Um nome de camada, como CAMADA1, ser adicionado
automaticamente lista de camadas.
3 Introduza um novo nome de camada digitando sobre o nome da camada
realada.
Um nome de camada pode conter at 255 caracteres: letras, dgitos e os
caracteres especiais de sinal de dlar ($), hfen (-), e sublinhado (_). Utilize
o acento grave (`) antes de usar qualquer caractere especial. Dessa forma,
296 | Captulo 17 Controlando as propriedades dos objetos
os caracteres no sero interpretados como caracteres coringas. Nomes
de camadas no podem ter espaos em branco.
4 Para alterar as propriedades, clique em cones.
Ao clicar em Cor, Tipo de linha, Espessura da linha ou estilo de plotagem,
ser exibida uma caixa de dilogo.
5 (Opcional) Clique na coluna Descrio e insira um texto.
6 Clique em Aplicar para salvar suas alteraes ou clique em OK para salvar
e fechar.
Barra de ferramentas Camadas
Linha de comando: CAMADA
Para remover uma camada no utilizada
1 Na barra de ferramentas Camadas, clique na Camada.
2 No Gerenciador de propriedades de camadas, selecione a camada. Clique
no boto Excluir camada.
As camadas que tm objetos associados a elas no podem ser removidas
at que tais objetos sejam reatribudos a uma camada diferente ou sejam
excludos. As camadas0 e DEFPOINTS e a camada atual no podem ser
excludas.
3 Clique em Aplicar para salvar suas alteraes ou clique em OK para salvar
e fechar.
A camada selecionada removida.
Barra de ferramentas Camadas
Linha de comando: CAMADA
Para eliminar camadas no utilizadas
1 Clique no menu Arquivo Utilitrio de desenho Eliminar.
A caixa de dilogo Eliminar exibe uma visualizao em rvore dos tipos
de objeto com itens que podem ser eliminados (removidos do desenho).
Trabalhando com camadas | 297
2 Para eliminar camadas sem referncia, utilize um dos seguintes mtodos:
Para eliminar todas as camadas sem referncia, selecione Camadas.
Para eliminar camadas especficas, clique duas vezes em Camadas para
expandir a vista em rvore. Selecione as camadas a eliminar.
3 Se o item que voc quer eliminar no est relacionado, selecione
Visualizar itens que voc no pode eliminar, selecione a camada e leia a
explicao.
4 Voc solicitado a confirmar cada item relacionado. Se voc no quer
confirmar cada excluso, limpe Confirmar cada item a ser eliminado.
5 Clique em Eliminar.
6 Para confirmar a excluso de cada item, responda ao prompt selecionando
Sim ou No, ou Sim para todos se mais que um item est selecionado.
7 Clique em Fechar.
Linha de comando: ELIMINAR
Alterando as configuraes e as
propriedades da camada
Voc pode alterar o nome de uma camada e quaisquer de suas propriedades,
inclusive a cor e o tipo de linha, e pode reatribuir os objetos de uma camada
para outra.
Como tudo no seu desenho est associado a uma camada, bem provvel que
durante o planejamento e a criao de um desenho voc precise alterar o que
colocou em uma camada ou o modo como voc visualiza as camadas em
combinao. possvel
Reatribuir objetos de uma camada para outra.
Alterar o nome de uma camada.
Alterar o padro de cor, tipo de linha ou outras propriedades da camada.
A reatribuio de um objeto a uma camada diferente til se voc cria um
objeto na camada errada ou se decide alterar a organizao das camadas. A
menos que a cor, tipo de linha ou outras propriedades do objeto tenham sido
definidas explicitamente, um objeto que voc reatribua a uma camada diferente
adquirir a cor e o tipo de linha daquela camada.
298 | Captulo 17 Controlando as propriedades dos objetos
Voc pode alterar as propriedades da camada na caixa de dilogo Gerenciador
de propriedades de camada e no Controle de camada da barra de ferramentas
Camadas. Clique nos cones para alterar as definies. Os nomes de camadas
e cores podem ser alterados apenas no Gerenciador de propriedades de camada,
no no Controle de camada.
Desfazendo alteraes nas configuraes de camada
Voc pode utilizar a opo Camada anterior para desfazer as alteraes feitas
nas configuraes de camada. Por exemplo, se voc congelar vrias camadas,
alterar uma parte da geometria do desenho e, em seguida, desejar descongelar
essas camadas, poder faz-lo com um nico comando, sem afetar as alteraes
da geometria. Em outro exemplo, se voc alterar a cor e o tipo de linha de
vrias camadas, mas posteriormente preferir as propriedades antigas, poder
utilizar a opo Camada anterior para desfazer as alteraes e restaurar as
configuraes de camada originais.
Camada anterior desfaz a alterao mais recente ou o conjunto de alteraes
realizado durante o uso do Controle de camada ou do Gerenciador de
propriedades de camada. Cada alterao realizada nas configuraes de camada
rastreada e pode ser desfeita com a opo Camada anterior. possvel utilizar
MODOCAMADANT para suspender o rastreamento de propriedades da camada
quando ele no for mais necessrio, por exemplo, quando voc executar scripts
extensos. H uma pequena melhora no desempenho quando voc desativa o
rastreamento de Camada anterior.
Camada anterior no desfaz as seguintes alteraes:
Camadas renomeadas. Se voc renomear uma camada e alterar as suas
propriedades, a opo Camada anterior restaura as propriedades originais,
mas no o nome da camada original.
Camadas excludas. Se voc excluir ou eliminar uma camada, a utilizao
da opo Camada anterio no a restaura.
Camadas adicionadas. Se voc adicionar uma nova camada a um
desenho, a utilizao de Camada anterior no a remove.
Para alterar a camada de um ou mais objetos
1 Selecione os objetos cuja camada voc deseja alterar.
2 Na barra de ferramentas Camadas, clique no Controle de camada.
3 Selecione a camada que voc deseja atribuir aos objetos.
4 Pressione ESC para eliminar a seleo.
Barra de ferramentas Camadas
Trabalhando com camadas | 299
Para alterar o tipo de linha padro atribudo a uma camada
1 Clique no menu Formato Camada.
2 No Gerenciador de propriedades de camada, selecione o tipo de linha
da camada a ser alterado.
3 Na caixa de dilogo Selecionar tipo de linha, se o tipo de linha de que
voc precisa no estiver exibido, clique em Carregar e use um dos
seguintes mtodos:
Na caixa de dilogo Carregar ou recarregar tipos de linhas, selecione
um ou mais tipos de linha a serem carregados. Clique em OK para
retornar para a caixa de dilogo Selecionar tipo de linha.
Na caixa de dilogo Carregar ou recarregar tipos de linha, clique em
Arquivo para abrir outros arquivos de definio de tipo de linha (LIN).
Selecionar um ou mais tipos de linha a carregar. Clique em OK para
retornar para a caixa de dilogo Selecionar tipo de linha.
4 Selecione o tipo de linha que desejar usar. Clique em OK para retornar
para o Gerenciador de propriedades de camada.
5 Clique em Aplicar para salvar suas alteraes ou clique em OK para salvar
e fechar.
Barra de ferramentas Camadas
Linha de comando: CAMADA
Para renomear uma camada
1 Clique no menu Formato Camada.
2 No Gerenciador de propriedades de camada, selecione uma camada.
Clique no nome ou pressione F2 .
3 Digite um novo nome.
4 Clique em Aplicar para salvar suas alteraes ou clique em OK para salvar
e fechar.
Barra de ferramentas Camadas
300 | Captulo 17 Controlando as propriedades dos objetos
Linha de comando: CAMADA
Para renomear mais de uma camada
1 Na linha de comando, digite rename.
2 Na caixa de dilogo Renomear, na lista de objetos nomeados, selecione
Camadas.
3 Em Nome antigo, insira o nome antigo, usando caracteres coringas; por
exemplo, insira stairs$*.
4 Em Renomear para, insira o nome novo, usando caracteres coringas; por
exemplo, insira s_*.
Os resultados para este exemplo so como segue: as camadas
STAIR$LEVEL-1, STAIR$LEVEL-2, STAIR$LEVEL-3 so renomeadas como
S_LEVEL-1, S_LEVEL-2, S_LEVEL-3.
5 Clique em Renomear para, para aplicar as alteraes e continuar ou clique
em OK.
Para desfazer as alteraes das configuraes de camada
Na barra de ferramentas Camadas, clique em Camada anterior.
A linha de comando exibe a mensagem Estados da camada anterior
restaurados.
OBSERVAO CAMADANT no restaura as camadas excludas ou eliminadas e
no remove uma camada que foi adicionada. Se voc renomear uma camada e
alterar as suas propriedades, a opo Camada anterior restaurar as propriedades
originais, mas no o nome da camada original.
Barra de ferramentas Camadas
Linha de comando: LAYERP
Para ativar ou desativar o rastreamento da camada anterior
1 No prompt Comando, digite layerpmode.
Trabalhando com camadas | 301
O status de rastreamento da camada anterior atual exibido.
2 Digite ativar para ativar o rastreamento da camada anterior das
configuraes de camada ou desativar para desativar o rastreamento.
Linha de comando: LAYERPMODE
Filtrando e classificando a lista de camadas
Voc pode controlar quais nomes de camada so relacionados no Gerenciador
de propriedades de camada e classific-los por nome ou por propriedade, como
cor ou visibilidade.
Um filtro de camada restringe a exibio dos nomes de camadas no Gerenciador
de propriedades de camada e no Controle de camada da barra de ferramentas
Camadas. Em um desenho extenso, use filtros de camadas para exibir apenas
as camadas nas quais voc precisa trabalhar.
Existem dois tipos de filtros de camadas:
Filtros de propriedades de camadas: Inclui as camadas que tm nomes
ou outras propriedades em comum. Por exemplo, voc pode definir um
filtro que inclua todas as camadas que so vermelhas e cujos nomes incluem
as letras mech.
Filtros de grupos de camadas: Inclui as camadas que so colocadas no
filtro ao defin-lo, a despeito de seus nomes e propriedades.
A visualizao em rvore no Gerenciador de propriedades exibe os filtros de
camada padro e qualquer filtro nomeado criado e salvo no desenho atual. O
cone ao lado do filtro de uma camada indica o tipo de filtro. Trs filtros padro
so exibidos:
Total. exibe todas as camadas do desenho atual.
Todo usado. Exibe todas as camadas em cujos objetos no desenho atual
so desenhados.
refex. Se xrefs so anexadas ao desenho, exibe todas as camadas sendo
referenciadas de outros desenhos.
Depois que um filtro de camada tiver sido nomeado e definido, ser possvel
selecion-lo na visualizao em rvore, para exibir as camadas na visualizao
em lista. Tambm possvel aplicar o filtro barra de ferramentas Camadas,
para que o controle Camadas exiba apenas as camadas do filtro atual.
Quando voc selecionar um filtro na visualizao de rvore e clicar com o
boto direito, as opes no menu de atalho sero usadas para excluir, renomear
302 | Captulo 17 Controlando as propriedades dos objetos
ou modificar filtros. Por exemplo, possvel transformar um filtro da
propriedade da camada em filtro do grupo de camada. Tambm possvel
alterar uma propriedade de todas as camadas em um filtro. A opo Grupo
isolado desativa todas as camadas do desenho que no esto no filtro
selecionado.
Definindo um filtro de propriedade de camada
Um filtro de propriedade de camada definido na caixa de dilogo Propriedades
do filtro da camada, na qual so selecionadas qualquer uma das seguintes
propriedades a serem includas na definio de filtro:
Nomes de camadas, cores, tipos de linha, espessuras de linha e estilos de
plotagem
Independentemente de as camadas estarem sendo utilizadas
Se as camadas esto ativadas ou desativadas
Independentemente de as camadas estarem congeladas ou descongeladas
na viewport atual ou em todas as viewports
Se as camadas esto bloqueadas ou desbloqueadas
Se camadas esto definidas para serem plotadas
Utilize caracteres coringas para filtrar camadas por nome. Por exemplo, se voc
deseja exibir apenas camadas iniciadas pelas letras mech, voc pode digitar
mech*. Consulte "Caracteres coringa" para obter uma lista completa.
As camadas em um filtro de propriedade da camada podem alterar as
propriedades das camadas modificadas. Por exemplo, se definir um filtro de
propriedade da camada chamado Site que possua todas as camadas com as
letras site no nome e um tipo de linha CONTINUOUS, e depois alterar o tipo
de linha de algumas camadas, as camadas com o novo tipo de linha no faro
mais parte do filtro Site e no sero mais exibidas quando esse filtro for
aplicado.
Os filtros de propriedade da camada podem ser aninhados em outros filtros
de propriedades ou em filtros de grupos.
Definindo um filtro de grupo de camada
Um filtro de grupo contm apenas as camadas que foram atribudas a ele
explicitamente. Se as propriedades das camadas atribudas ao filtro forem
alteradas, as camadas ainda faro parte do filtro. Os filtros de grupo de camada
podem ser aninhados apenas em outros filtros de grupo de camada.
Trabalhando com camadas | 303
Invertendo um filtro de camada
Tambm possvel inverter um filtro de camada. Por exemplo, se todas as
informaes da planta do local de um desenho estiverem contidas em mltiplas
camadas que incluem a palavra site como parte do nome da camada, voc
poder exibir facilmente toda a informao exceto a da planta do site, criando
uma definio de camadas de filtros pelo nome (*site*) e, em seguida, usando
a opo Filtro inverso.
Classificando camadas
Depois que as camadas forem criadas, ser possvel classific-las por nome ou
por outras propriedades. No Gerenciador de propriedades de camada, clique
no cabealho da coluna para classificar as camadas pela propriedade daquela
coluna. Nomes de camadas podem ser classificados em ordem alfabtica
ascendente ou descendente.
Caracteres curinga
Voc pode usar caracteres curinga para classificar camadas pelo nome.
Definio Caractere
Corresponde a qualquer dgito numrico # (Cerquilha)
Corresponde a qualquer caractere alfabtico @ (At)
Corresponde a qualquer caractere no-alfanumrico . (Ponto)
Corresponde a qualquer seqncia de caracteres e pode ser
utilizado em qualquer lugar da seqncia de caracteres de busca
* (Asterisco)
Corresponde a qualquer caractere nico. Por exemplo, ?BC
corresponde a ABC, 3BC etc.
? (Ponto de
interrogao):
Corresponde a qualquer coisa exceto o padro. Por exemplo,
~*AB* corresponde a todas as seqncias de caracteres que no
contm AB
~ (Til)
Corresponde a qualquer um dos caracteres entre colchetes. Por
exemplo, [AB]C corresponde a AC e BC
[ ]
Corresponde a qualquer caractere que no esteja entre
colchetes. Por exemplo, [~AB]C corresponde a XC, mas no a
AC
[~]
Especifica um intervalo para um nico caractere, por exemplo,
[A-G]C corresponde a AC, BC e assim por diante, at GC, mas
no a HC
[-]
Indica que o prximo caractere deve ser lido literalmente. Por
exemplo, `~AB corresponde a ~AB
` (Acento grave)
304 | Captulo 17 Controlando as propriedades dos objetos
OBSERVAO Se for utilizar caracteres curinga em nomes de objetos nomeados,
coloque um acento grave (`) antes do caractere para que ele no seja interpretado
como um caractere curinga.
Para filtrar rapidamente a exibio de camadas por nome
1 Clique no menu Formato Camada.
2 No Gerenciador de propriedades de camada, clique em Pesquisar por
camada abaixo da visualizao em rvore.
3 (Opcional) Para restringir sua pesquisa, selecione um filtro de camada
na visualizao em rvore.
4 Insira uma seqncia de caracteres, incluindo os curingas.
A visualizao em lista exibe todas as camadas cujos nomes coincidem
com a seqncia. Por exemplo, inserindo *mech*, todas as camadas que
possuam as letras mech no nome sero exibidas.
Esse filtro rpido ser descartado quando o Gerenciador de propriedades
de camada fechar.
Para filtrar a exibio de camadas por propriedade da camada
1 Clique no menu Formato Camada.
2 No Gerenciador de propriedades de camada, clique no boto Novo filtro
da propriedade.
3 Na caixa de dilogo Propriedades de filtro de camada, insira um nome
para o filtro.
4 Em Definio de filtro, especifique as propriedades da camada a serem
usadas para definir o filtro.
Para filtrar por nome, use caracteres curinga.
Para filtrar por propriedade, clique na coluna da propriedade desejada.
Algumas propriedades exibem uma caixa de dilogo quando voc
clicar no boto [...].
Para selecionar mais de um valor para uma propriedade, clique com
o boto direito do mouse na definio do filtro. Clique em Duplicar
linha. Selecione outro valor para aquela propriedade na prxima linha.
Por exemplo, a definio de um filtro que exiba apenas camadas
ativadas, tanto amarelas como vermelhas, tem duas linhas. A primeira
linha da definio de filtro tem um cone de ativao vermelho. A
segunda linha tem um cone de ativao amarelo.
Trabalhando com camadas | 305
5 Clique em Aplicar para salvar suas alteraes ou clique em OK para salvar
e fechar.
Barra de ferramentas Camadas
Linha de comando: CAMADA
Para filtrar a exibio de nomes de camadas, selecionando camadas
1 Na barra de ferramentas Camadas, clique em Gerenciador de propriedades
da camada.
2 No Gerenciador de propriedades de camada, clique no boto Novo grupo
de filtro.
Um novo filtro de grupo chamado GROUP FILTER1 criado na
visualizao em rvore.
3 Digite um nome para o filtro.
4 Na visualizao em rvore, clique em Todos ou em um dos outros ns
para exibir camadas na visualizao em lista.
5 Na visualizao em lista, selecione as camadas a serem adicionadas ao
filtro e arraste-as at o nome do filtro, na visualizao em rvore.
6 Clique em Aplicar para salvar suas alteraes ou clique em OK para salvar
e fechar.
Barra de ferramentas Camadas
Linha de comando: CAMADA
Para aninhar um filtro de camada em outro filtro de camada
1 Na barra de ferramentas Camadas, clique em Gerenciador de propriedades
da camada.
2 Na visualizao em rvore do Gerenciador de propriedades da camada,
selecione um filtro de camada.
Um novo filtro de propriedade da camada pode ser aninhado em um
filtro de grupo ou em outro filtro de propriedades.
306 | Captulo 17 Controlando as propriedades dos objetos
Um novo filtro de grupo de camada pode ser aninhado apenas em
outro filtro de grupo.
3 Clique com o boto direito do mouse. Clique em Novo filtro de
propriedades ou em Novo filtro de grupo.
4 Utilize um dos seguintes mtodos:
Para um novo filtro de propriedades, ser exibida a caixa de dilogo
Filtro de propriedade da camada. Em Definio de filtro, especifique
as propriedades da camada a serem usadas para definir o filtro. Clique
em OK.
Para um novo filtro de grupo, ser adicionado um filtro visualizao
em rvore. Renomeie esse filtro, selecione o filtro pai para exibir as
camadas correspondentes na visualizao em lista e arraste camadas
da visualizao em lista at o novo filtro do grupo de camadas.
5 Clique em Aplicar para salvar suas alteraes ou clique em OK para salvar
e fechar.
Barra de ferramentas Camadas
Linha de comando: CAMADA
Para classificar a lista de camadas no Gerenciador de propriedades de camada
Clique em qualquer cabealho de coluna.
Clique uma segunda vez para inverter a ordem de classificao.
Barra de ferramentas Camadas
Linha de comando: CAMADA
Para excluir uma camada do filtro de grupo de camadas
1 Na barra de ferramentas Camadas, clique em Gerenciador de propriedades
da camada.
2 Na visualizao em rvore do Gerenciador de propriedades da camada,
selecione um filtro de grupo.
Trabalhando com camadas | 307
3 Selecione os objetos que voc deseja remover.
4 Clique com o boto direito do mouse na visualizao da lista. Clique em
Remover do filtro de grupo.
Barra de ferramentas Camadas
Linha de comando: CAMADA
Salvando e restaurando as configuraes de
camada
Voc pode salvar as configuraes atuais da camada de um desenho e
restaur-las posteriormente. Convm salvar as configuraes de camada se
voc precisar usar novamente determinadas configuraes em todas as camadas
durante estgios diferentes de finalizao ou plotagem de um desenho.
Salvando configuraes de camada
Configuraes de camada compreendem estados de camada, como ativado
ou bloqueado, e propriedades da camada, como cor e tipo de linha. Em um
estado de camada nomeado, possvel selecionar quais estados e propriedades
da camada sero restaurados posteriormente. Por exemplo, voc pode optar
por restaurar apenas a configurao Congelada/Descongelada das camadas de
um desenho, ignorando todas as outras configuraes. Quando voc restaura
o estado da camada nomeada, todas as configuraes permanecem inalteradas,
exceto a configurao que informa se a camada est congelada ou descongelada.
Com o Gerenciador de estados da camada, possvel exportar estados de
camadas nomeados para um arquivo LAS e utiliz-los em outros desenhos.
No possvel exportar os estados das camadas de referncias externas.
Restaurando configuraes de camada
Quando voc restaurar um estado da camada nomeado, sero restauradas por
padro as configuraes da camada (estados e propriedades da camada)
especificadas quando o estado da camada foi salvo. Como todas as camadas
so salvas no estado da camada nomeado, possvel definir configuraes
diferentes no momento da restaurao. Todas as configuraes de camadas
que no foram selecionadas para serem restauradas permanecero inalteradas.
Alm disso, a camada que era atual no momento em que o estado da camada
nomeado foi salvo ser transformada na camada atual. Se ela no existir mais,
a camada atual no se altera.
308 | Captulo 17 Controlando as propriedades dos objetos
Alm de restaurar os estados de camada nomeados, possvel importar estados
de camadas nomeados que foram exportados previamente para arquivos LSA.
Para salvar configuraes de camadas em um estado de camada nomeado
1 Clique no menu Formato Camada.
2 No Gerenciador de propriedades de camada, clique no boto Gerenciador
de estados de camada
3 No Gerenciador de estados de camada, clique em Novo.
4 Na caixa de dilogo Novo estado da camada para salvar, digite um nome
do novo estado da camada ou selecione um nome da lista.
5 (Opcional) Adicionar uma descrio.
6 Clique em OK.
7 No Gerenciador de estados da camada, selecione as configuraes da
camada a serem restauradas por padro.
8 (Opcional) Selecionar a opo Desativar novas camadas no encontradas
no estado da camada.
Quando esta opo estiver selecionada e um estado nomeado da camada
for restaurado, o desenho ter a mesma aparncia de quando o estado
nomeado da camada foi salvo.
9 Clique em Fechar para sair do Gerenciador de estado de camada. Clique
em OK para sair do Gerenciador de propriedades de camada.
Barra de ferramentas Camadas
Linha de comando: CAMADA
Para exportar as configuraes salvas da camada
1 Clique no menu Formato Camada.
2 No Gerenciador de propriedades de camada, clique no boto Gerenciador
de estados de camada
3 No Gerenciador de estados de camada, selecione um estado nomeado
de camada. Clique em Exportar.
4 Na caixa de dilogo Exportar estado da camada, insira um nome de
arquivo. Especifique um local para o arquivo de estado de camada (LAS).
Trabalhando com camadas | 309
A extenso de nome do arquivo .las ser adicionada automaticamente.
5 Clique em Salvar para sair da caixa de dilogo.
6 Clique em Fechar para sair do Gerenciador de estado de camada. Clique
em OK para sair do Gerenciador de propriedades de camada.
Barra de ferramentas Camadas
Linha de comando: CAMADA
Para restaurar as configuraes de camada
1 Clique no menu Formato Camada.
2 No Gerenciador de propriedades de camada, clique no boto Gerenciador
de estados de camada
3 No Gerenciador de estados de camada, selecione um estado nomeado
de camada.
4 Selecione as configuraes a restaurar. Clique em Restaurar.
O Gerenciador de estados da camada ser fechado.
5 Clique em OK.
Barra de ferramentas Camadas
Linha de comando: CAMADA
Para modificar um estado nomeado de camada
1 Clique no menu Formato Camada.
2 No Gerenciador de propriedades de camada, clique no boto Gerenciador
de estados de camada
3 No Gerenciador de estados de camada, selecione o estado nomeado de
camada que voc deseja editar, renomear ou excluir.
4 Utilize um dos seguintes mtodos:
Para renomear o estado da camada nomeado, clique no nome e insira
um novo nome.
310 | Captulo 17 Controlando as propriedades dos objetos
Para editar a descrio, clique na descrio e insira o novo texto.
Para excluir o estado de camada salvo, clique em Excluir.
Para alterar quais configuraes de camadas sero restauradas por
padro, selecione ou limpe as configuraes de camada.
5 Clique em Fechar para sair do Gerenciador de estado de camada. Clique
em OK para sair do Gerenciador de propriedades de camada.
Barra de ferramentas Camadas
Linha de comando: CAMADA
Para importar configuraes de camada salvas em outro desenho
1 Clique no menu Formato Camada.
2 No Gerenciador de propriedades de camada, clique no boto Gerenciador
de estados de camada
3 No Gerenciador de estados de camada, clique em Importar.
4 Na caixa de dilogo Importar estado de camada, selecione um nome de
arquivo com a extenso do nome de arquivo .las extenso de nome de
arquivo Clique em Abrir.
5 Clique em Sim para restaurar o estado de camada nomeada agora. Clique
em No para adicion-lo no Gerenciador de estado de camada sem
restaur-lo.
Se voc restaurar o estado da camada nomeado, o Gerenciador de estados
de camada ser fechado.
6 Clique em Fechar para sair do Gerenciador de estado de camada. Clique
em OK para sair do Gerenciador de propriedades de camada.
Barra de ferramentas Camadas
Linha de comando: CAMADA
Trabalhando com camadas | 311
Trabalhando com cores
As cores facilitam visualmente o agrupamento de objetos. possvel atribuir
cores a objetos por camada ou individualmente.
Configurando a cor atual
Voc pode utilizar cores para ajud-lo a identificar objetos visualmente. Voc
pode atribuir a cor de um objeto tanto por camada como pela especificao
explcita da sua cor, independentemente da camada.
Voc pode atribuir a cor de um objeto tanto por camada como pela
especificao explcita da sua cor, independentemente da camada. A atribuio
de cores por camada torna fcil a identificao de cada camada dentro de seu
desenho. A atribuio de cores explcita proporciona distines adicionais
entre objetos na mesma camada. A cor tambm utilizada como uma maneira
de indicar a espessura de linha para plotagem dependente de cor.
Voc pode utilizar diversas paletas de cores ao atribuir cores a objetos,
incluindo:
AutoCAD ndice de cores (ACI)
True Color
, PANTONE
livros de cores RAL Classic e RAL Design
DIC
Guia de cores
Cores de livros de cores importados.
Cores ACI
As cores ACI so as cores padro utilizadas no AutoCAD. Cada cor identificada
por um nmero ACI, que corresponde a um nmero inteiro de 1 a 255. Os
nomes de cor padro esto disponveis apenas para as cores de 1 a 7. As cores
so atribudas como segue: 1 Vermelho, 2 Amarelo, 3 Verde, 4 Ciano, 5 Azul,
6 Magenta, 7 Preto/Branco.
True Colors
True colors utilizam definies de cor de 24 bits para exibir mais de dezesseis
milhes de cores. Ao especificar true colors, voc pode utilizar um modelo de
cores RGB ou HSL. Com o modelo de cores RGB, possvel especificar os
componentes vermelho, verde e azul de uma cor. Com o modelo de cores HSL,
possvel especificar os aspectos de matiz, saturao e iluminao de uma cor.
312 | Captulo 17 Controlando as propriedades dos objetos
Livros de cores
Este programa inclui diversos livros padro de cor Pantone. Tambm possvel
importar outros livros de cores, como o guia de cores DIC ou conjuntos de
cores RAL. A importao de livros de cores definidos pelo usurio pode ampliar
ainda mais as suas selees de cores disponveis.
OBSERVAO O Pantone forneceu novas definies de cores para os livros de
cores Arquitetura e Interiores Algodo e Arquitetura e Interiores Papel. Se voc
usava estes livros de cores em verses anteriores ao AutoCAD 2006, poder notar
pequenas alteraes nas cores.
Instale livros de cores no sistema utilizando a guia Arquivos da caixa de dilogo
Opes. Aps o carregamento de um livro de cores, voc pode selecionar as
cores desse livro e aplic-las a objetos nos seus desenhos.
Todos os objetos so criados com o uso da cor atual, que exibida no Controle
de cor da barra de ferramentas Propriedades. Tambm possvel definir a cor
atual com o Controle de cor ou com a caixa de dilogo Selecionar cor.
Se a cor atual estiver definida como PORCAMADA, os objetos sero criados
com a cor atribuda camada atual. Se voc no quiser que a cor atual seja a
cor atribuda camada atual, poder especificar uma cor diferente.
Se a cor atual estiver definida como PORBLOCO, os objetos sero criados
utilizando a cor 7 (branco ou preto) at que os objetos sejam agrupados em
um bloco. Quando o bloco inserido em um desenho, ele adquire a definio
de cor atual.
Para definir uma cor ACI para todos os novos objetos
1 Na barra de ferramentas Propriedades, clique no Controle de cor.
2 Clique em uma cor para desenhar todos os novos objetos com essa cor
ou clique em Selecionar cor para exibir a caixa de dilogo Selecionar cor
e execute um dos procedimentos a seguir:
Na guia Cor indexada, clique em uma cor ou insira o nome ou o
nmero da cor na caixa Cor.
Na guia Cor indexada, clique em PORCAMADA para desenhar novos
objetos com a cor atribuda camada atual.
Na guia Cor indexada, clique em PORBLOCO para desenhar novos
objetos com a cor atual at que esses objetos sejam agrupados em um
bloco. Quando o bloco inserido no desenho, os objetos do bloco
adquirem a configurao da cor atual.
3 Clique em OK.
Trabalhando com cores | 313
O Controle de cor exibe a cor atual.
Linha de comando: COR
Para definir uma cor true color para todos os novos objetos
1 Na barra de ferramentas Propriedades, clique no Controle de cor.
2 Clique em Selecionar cor para exibir a caixa de dilogo Selecionar cor.
3 Na caixa de dilogo Selecionar cores, guia True Color, faa um dos
seguintes:
Selecione o modelo de cores HSL na caixa Modelo de cores. Especifique
uma cor inserindo um valor de cor na caixa Cor ou especificando
valores nas caixas Matiz, Saturao e Iluminao.
Selecione o modelo de cores RGB na caixa Modelo de cores. Especifique
uma cor inserindo um valor de cor na caixa Cor ou especificando
valores nas caixas Vermelho, Verde e Azul.
4 Clique em OK.
O Controle de cor exibe a cor atual.
Linha de comando: COR
Para definir uma cor de um livro de cores para todos os novos objetos
1 Na barra de ferramentas Propriedades, clique no Controle de cor.
2 Clique em Selecionar cor.
3 Na caixa de dilogo Selecionar cores, guia Livro de cores, selecione um
livro de cores na caixa Livro de cores.
4 Selecione uma cor clicando em uma fatia de cor. Para pesquisar o livro
de cores, utilize as setas para cima e para baixo no controle deslizante
de cor.
5 Clique em OK.
O Controle de cor exibe a cor atual.
Linha de comando: COR
314 | Captulo 17 Controlando as propriedades dos objetos
Alterando a cor de um objeto
Voc pode alterar a cor de um objeto reatribuindo-o a outra camada, alterando
a cor da camada na qual o objeto est ou especificando explicitamente uma
cor para o objeto.
Voc tem trs opes para alterar a cor de um objeto:
Reatribuir o objeto a outra camada com uma cor diferente. Se a cor de um
objeto estiver definida como PORCAMADA e voc reatribuir o objeto a uma
camada diferente, ele adquirir a cor da nova camada.
Alterar a cor atribuda camada na qual o objeto est. Se a cor de um objeto
estiver definida como PORCAMADA, ele adquirir a cor da sua camada.
Quando voc altera a cor atribuda a uma camada, todos os objetos dessa
camada com cor PORCAMADA so atualizados automaticamente.
Especificar uma cor para um objeto para sobrepor a cor da camada. Voc
pode especificar explicitamente a cor de cada objeto. Se voc quiser sobrepor
a cor de um objeto determinada pela camada por uma cor diferente, altere
a cor de um objeto existente de PORCAMADA para uma cor especfica,
como vermelho, ou uma cor true color.
Se voc quiser definir uma cor especfica para todos os objetos criados
subseqentemente, altere a configurao de cor atual na barra de ferramentas
Propriedades de PORCAMADA para uma cor especfica.
Para alterar a camada de um objeto
1 Selecione os objetos cuja camada voc deseja alterar.
2 Na barra de ferramentas Camadas, clique no Controle de camada.
3 Selecione a camada que voc deseja atribuir aos objetos.
Barra de ferramentas Camadas
Para alterar a cor atribuda a uma camada
1 Na barra de ferramentas Camadas, clique no boto Gerenciador de
propriedades de camadas.
2 No Gerenciador de propriedades de camada, clique na cor que voc deseja
alterar.
Trabalhando com cores | 315
3 Na caixa de dilogo Selecionar cor, execute um dos seguintes
procedimentos:
Na guia Indexar, clique em uma cor ou digite o nmero da cor ACI
(1-255) ou nome na caixa Cor. Clique em OK.
Na guia True Color, selecione o modelo de cores HSL na opo Modelo
de cores e especifique uma cor ao inserir um valor de cor na caixa Cor
ou ao especificar valores nas caixas Matiz, Saturao e Luminosidade.
Clique em OK.
Na guia Livro de cores, selecione um livro de cores na caixa Livro de
cores, selecione uma cor ao navegar pelo livro de cores (usando as
setas para cima e para baixo) e clicando em uma indicao de cor.
Clique em OK.
4 Clique em OK para fechar cada uma das caixas de dilogo.
Barra de ferramentas Camadas
Linha de comando: CAMADA
Para alterar a cor dos objetos sobrepondo a cor da camada
1 Selecione os objetos cuja cor voc deseja alterar.
2 Clique com o boto direito do mouse em um dos objetos, e a seguir
clique em Propriedades.
3 Na paleta Propriedades, selecione Cor.
Uma seta exibida na coluna da direita.
4 Clique na seta e selecione uma cor na lista ou clique em Selecionar cor
para exibir a caixa de dilogo Selecionar cor. Se voc clicar em Selecionar
cor, execute um dos procedimentos a seguir:
Na guia Indexar, clique em uma cor ou digite o nmero da cor ACI
(1-255) ou nome na caixa Cor.
Na guia True Color, selecione o modelo de cores HSL na opo Modelo
de cores e especifique uma cor ao inserir um valor de cor na caixa Cor
ou ao especificar valores nas caixas Matiz, Saturao e Luminosidade.
Clique em OK.
Na guia True Color, selecione o modelo de cor RGB na caixa Modelo
de cores. Especifique uma cor ao inserir um valor de cor na caixa Cores
ou ao especificar valores nas caixas Vermelho, Verde e Azul.
316 | Captulo 17 Controlando as propriedades dos objetos
Na guia Livro de cores, selecione um livro de cores na caixa Livro de
cores, selecione uma cor ao navegar pelo livro de cores (usando as
setas para cima e para baixo) e clicando em uma indicao de cor.
Clique em OK.
Linha de comando: PROPRIEDADES
Utilizando livros de cores
Ao atribuir cores aos objetos, voc pode escolher cores de livros de cores que
estejam caregados em seu sistema. Voc pode escolher entre uma grande
variedade de cores personalizadas ao utilizar livros de cores. Os livros de cores
incluem arquivos de terceiros ou arquivos definidos pelo usurio que contm
amostras de cores nomeadas. Essas cores podem ser utilizadas para aperfeioar
desenhos de apresentaes e para otimizar a variedade de cores utilizadas em
desenhos. Voc pode aplicar cores de livros de cores a objetos nos seus desenhos
utilizando a guia Livros de cores da caixa de dilogo Selecionar cor.
Instalando livros de cores
Os arquivos de livros de cores precisam conter uma extenso de arquivo .acb
para poderem ser reconhecidos pelo programa. Para acessar cores de livros de
cores na caixa de dilogo Selecionar cor, voc deve copiar primeiro os seus
arquivos de livros de cores para uma localizao especificada de livros de cores.
Na guia Arquivos da caixa de dilogo Opes, possvel definir o caminho no
qual os arquivos de livros de cores so armazenados. possvel definir vrias
localizaes para o caminho de livros de cores. Essas localizaes so salvas
no seu perfil de usurio.
Para acessar as novas cores depois de carregar um livro de cores no sistema,
voc deve fechar a caixa de dilogo Selecionar cor e, em seguida, abri-la
novamente. O novo livro de cores exibido na lista suspensa Livro de cores
da guia Livros de cores. Aps o carregamento de um livro de cores, voc pode
aplicar as cores definidas nesse livro a objetos nos seus desenhos.
Pesquisando livros de cores
Os livros de cores esto organizados alfabeticamente em pginas que podem
ser pesquisadas. Uma pgina comporta at dez cores. Se o livro de cores que
voc est pesquisando no estiver organizado em pginas, as cores so
organizadas em pginas, com cada pgina contendo at sete cores.
Para instalar um livro de cores
1 Clique no menu Ferramentas Opes.
Trabalhando com cores | 317
2 Na caixa de dilogo Opes, guia Arquivos, clique em Local do livro de
cores.
3 Clique em Adicionar para adicionar uma localizao de livros de cores.
4 Insira a nova localizao na caixa de caminho em branco.
5 Clique em OK.
Linha de comando: OPCOES
Para procurar amostras de cores em um livro de cores
1 Clique no menu Formato Cores.
2 Na caixa de dilogo Cores, guia Livro de cores, selecione um livro de
cores na lista suspensa Livro de cores.
Para ativar a caixa de edio Cor, necessrio selecionar primeiro
qualquer amostra de cor no livro de cores.
3 Em Cor, insira o nmero da amostra de cor que voc deseja localizar e
pressione a tecla TAB.
A caixa de edio Cores e a Nova indicao de cores exibem a cor
solicitada ou a cor que seja a mais prxima.
4 Clique em OK para aplicar a cor.
Linha de comando: COR
Para alterar a localizao padro dos arquivos de livros de cores
1 Clique no menu Ferramentas Opes.
2 Na caixa de dilogo Opes, guia Arquivos, clique duas vezes em Local
de livro de cores.
3 Selecione a seguinte localizao de livros de cores padro:
C:\Program Files\[&PRODNAME atual; nmero de verso]\suporte\cor
4 Clique no nome da localizao para editar o caminho.
5 Insira a nova localizao na caixa de caminho.
6 Clique em OK.
Linha de comando: OPCOES
318 | Captulo 17 Controlando as propriedades dos objetos
Para definir vrias pastas para o caminho de livros de cores
1 Clique no menu Ferramentas Opes.
2 Na caixa de dilogo Opes, guia Arquivos, clique em Local do livro de
cores.
3 Clique em Adicionar para adicionar uma localizao de livros de cores.
4 Insira a nova localizao na caixa de caminho em branco.
5 Clique em OK.
Linha de comando: OPCOES
Trabalhando com tipos de linha
Voc pode utilizar tipos de linha para distinguir os objetos um do outro
visualmente e facilitar a leitura do desenho.
Viso geral de tipos de linha
Um tipo de linha um padro repetido de traos, pontos e espaos em branco
exibidos em uma linha ou em uma curva. Voc associa tipos de linha a objetos
tanto pela camada como pela especificao explcita do tipo de linha,
independente de camadas.
Alm da seleo de um tipo de linha, voc pode definir sua escala para controlar
o tamanho dos traos e espaos e voc pode criar seus prprios tipos de linha
personalizados.
OBSERVAO Os tipos de linha usados no devem ser confundidos com os
tipos de linha de hardware fornecidos por algumas plotadoras. Os dois tipos de
linha tracejados produzem resultados semelhantes. Entretanto, no utilize os dois
tipos ao mesmo tempo, porque os resultados podem ser imprevisveis.
Consulte tambm:
Tipos de linha personalizados no Guia de personalizao
Carregando tipos de linha
No incio de um projeto, voc carrega os tipos de linha necessrios para o
projeto de forma que estejam disponveis quando solicitados.
Trabalhando com tipos de linha | 319
Se voc quiser saber quais os tipos de linha que j esto disponveis, voc pode
exibir uma lista de tipos de linha que esto carregados no desenho ou
armazenados em um arquivo LIN (definio de tipo de linha).
Este programa inclui os arquivos de definio de tipos de linha acad.lin e
acadiso.lin. O arquivo de tipo de linha apropriado depende da utilizao de
medidas mtricas ou imperiais.
Para unidades imperiais, use o arquivo acad.lin.
Para medidas mtricas, use o arquivo acadiso.lin.
Ambos os arquivos de definies de tipos de linha contm diversos tipos de
linha complexos.
Se voc selecionar um tipo de linha cujo nome comece com ACAD_ISO, poder
utilizar a opo de largura de caneta ISO ao plotar.
Voc pode remover informaes de tipo de linha sem referncia com ELIMINAR
ou com a excluso do tipo de linha a partir de Gerenciador de tipos de linha.
Os tipos de linha PORBLOCO, PORCAMADA e CONTINUOUS no podem ser
removidos.
Para carregar um tipo de linha
1 Clique no menu Formato Tipo de linha.
2 No Gerenciador de tipos de linha, clique em Carregar.
3 Na caixa de dilogo Carregar ou recarregar tipos de linha, clique em um
tipo de linha. Clique em OK.
Se o tipo de linha que voc deseja no estiver listado, clique em Arquivo.
Na caixa de dilogo Selecionar arquivo de tipo de linha, selecione um
arquivo LIN cujos tipos de linhas voc deseja listar e clique. A caixa de
dilogo exibe as definies de tipo de linha armazenadas no arquivo LIN
selecionado. Selecione um tipo de linha. Clique em OK.
Voc pode manter pressionada CTRL para selecionar vrios tipos de linha
ou SHIFT para selecionar uma faixa de tipos de linha.
4 Clique em OK.
Linha de comando: TIPOLINHA
Para listar os tipos de linha carregados no desenho atual
1 Na barra de ferramentas Propriedades, clique no Controle de tipo de
linha.
320 | Captulo 17 Controlando as propriedades dos objetos
Todos os tipos de linha carregados so exibidos na lista. Se necessrio,
use a barra de rolagem para ver toda a lista.
2 Clique em qualquer local fora da caixa para fech-la.
Para listar os tipos de linha em um arquivo de definio de tipo de linha
1 Clique no menu Formato Tipo de linha.
2 No Gerenciador de tipos de linha, clique em Carregar.
3 Na caixa de dilogo Carregar ou recarregar tipos de linha, clique em
Arquivo.
4 Na caixa de dilogo Selecionar arquivo de tipo de linha, selecione um
arquivo LIN (definio de tipo de linha) cujos tipos de linha voc deseja
usar. Clique em Abrir.
A caixa de dilogo exibe as definies de tipo de linha armazenadas no
arquivo LIN selecionado.
5 Na caixa de dilogo Carregar ou recarregar tipos de linha, clique em
Cancelar.
6 Clique em OK para fechar o Gerenciador de tipos de linha.
Linha de comando: TIPOLINHA
Para descarregar um tipo de linha no utilizado
1 Clique no menu Formato Tipo de linha.
2 No Gerenciador de tipo de linha, selecione um tipo de linha. Clique em
Excluir.
O tipo de linha selecionado descarregado. Determinados tipos de linha
no podem ser descarregados: PORCAMADA, PORBLOCO, CONTINUA,
e qualquer tipo de linha atualmente em uso.
Linha de comando: TIPOLINHA
Para eliminar um tipo de linha no utilizado
1 Clique no menu Arquivo Utilitrio de desenho Eliminar.
A caixa de dilogo Eliminar exibe uma vista em rvore dos tipos de objeto
com itens que podem ser eliminados.
Trabalhando com tipos de linha | 321
2 Para eliminar tipos de linha sem referncia, use um dos seguintes
mtodos:
Para eliminar todos os tipos de linha sem referncia, selecione Tipos
de linha.
Para eliminar tipos de linha especficos, clique duas vezes em Tipos
de Linha para expandir a vista em rvore. Selecione ento os tipos de
linha a serem eliminados.
Se o item que voc quer eliminar no est relacionado, selecione
Visualizar itens que voc no pode eliminar.
3 Voc solicitado a confirmar cada item relacionado. Se voc no quer
confirmar cada excluso, limpe Confirmar cada item a ser eliminado.
4 Clique em Eliminar.
Para confirmar a excluso de cada item, responda ao prompt selecionando
Sim ou No, ou Sim para todos se mais que um item est selecionado.
5 Clique em Fechar.
Linha de comando: ELIMINAR
Definindo o tipo de linha atual
Todos os objetos so criados com o uso do tipo de linha atual, que exibido
no Controle de tipo de linha da barra de ferramentas Propriedades.
Voc tambm pode definir o tipo de linha atual com o Controle de tipo de
linha.
Se o tipo de linha atual estiver definido como PORCAMADA, os objetos sero
criados com o tipo de linha atribudo camada atual.
Se o tipo de linha atual estiver definido como PORBLOCO, os objetos sero
criados utilizando-se o tipo de linha CONTINUOUS at que eles sejam
agrupados em um bloco. Quando o bloco for inserido no desenho, tais objetos
adquirem a configurao de tipo de linha atual.
Se voc no deseja que o tipo de linha atual seja o tipo de linha atribudo
camada atual, voc pode especificar explicitamente um tipo de linha diferente.
O programa no exibe o tipo de linha de determinados objetos: texto, pontos,
viewports, hachuras e blocos.
Para configurar o tipo de linha para todos os novos objetos
1 Clique no menu Formato Tipo de linha.
322 | Captulo 17 Controlando as propriedades dos objetos
2 Se voc precisar carregar tipos de linhas adicionais, clique em Carregar,
selecione um ou mais tipos de linha. Clique em OK.
Voc pode manter pressionada CTRL para selecionar vrios tipos de linha
ou SHIFT para selecionar uma faixa de tipos de linha.
3 No Gerenciador de tipos de linha, execute um dos procedimentos a
seguir:
Selecione um tipo de linha e selecione Atual para desenhar todos os
novos objetos com esse tipo de linha.
Selecione PORCAMADA para desenhar novos objetos no tipo de linha
atribudo camada atual.
Selecione PORBLOCO para desenhar novos objetos no tipo de linha
atual at que eles estejam agrupados em um bloco. Quando o bloco
inserido em um desenho, os objetos do bloco adquirem a
configurao do tipo de linha atual.
4 Clique em OK.
OBSERVAO O Controle de tipo de linha exibe o tipo de linha atual. Se o tipo
de linha que voc deseja utilizar j estiver carregado, ser possvel clicar no Controle
de tipo de linha e clicar no tipo de linha para torn-lo atual.
Linha de comando: TIPOLINHA
Para alterar o tipo de linha atribudo a uma camada
1 Na barra de ferramentas Camadas, clique no boto Gerenciador de
propriedades de camadas.
2 No Gerenciador de propriedades de camada, selecione o tipo de linha
que voc deseja alterar.
3 Na caixa de dilogo Selecionar tipo de linha, selecione o tipo de linha
que voc desejar. Clique em OK.
4 Clique novamente em OK.
Barra de ferramentas Camadas
Linha de comando: CAMADA
Trabalhando com tipos de linha | 323
Alterando o tipo de linha de um objeto
Voc pode alterar o tipo de linha de um objeto reatribuindo-o a outra camada,
alterando o tipo de linha da camada na qual o objeto est ou especificando
explicitamente um tipo de linha para o objeto.
Voc tem trs opes para alterar o tipo de linha de um objeto:
Reatribuir o objeto a outra camada com um tipo de linha diferente. Se o
tipo de linha de um objeto estiver definido como PORCAMADA e voc
reatribuir o objeto a uma camada diferente, ele adquirir o tipo de linha da
nova camada.
Alterar o tipo de linha atribudo camada em que o objeto est. Se o tipo
de linha de um objeto estiver definido como PORCAMADA, ele adquirir
o tipo de linha de sua camada. Quando voc altera o tipo de linha atribudo
a uma camada, todos os objetos dessa camada com o tipo de linha atribudo
como PORCAMADA sero atualizados automaticamente.
Especificar um tipo de linha de um objeto para sobrepor o tipo de linha da
camada. Voc pode especificar explicitamente o tipo de linha de cada objeto.
Para sobrepor um tipo de linha que determinado pela camada de um
objeto por um diferente, altere o tipo de linha do objeto existente de
PORCAMADA para um tipo de linha especfico, como TRACEJADO.
Se voc quiser definir um tipo de linha especfico para todos os objetos criados
subseqentemente, altere a configurao do tipo de linha atual na barra de
ferramentas Propriedades de PORCAMADA para um tipo de linha especfico.
objeto selecionado Resultado O tipo de
linha contnuo alterado
para o centro
Para alterar a camada de um objeto
1 Selecione os objetos cuja camada voc deseja alterar.
2 Na barra de ferramentas Camadas, clique no Controle de camada.
3 Selecione a camada que voc deseja atribuir aos objetos.
324 | Captulo 17 Controlando as propriedades dos objetos
Barra de ferramentas Camadas
Para alterar o tipo de linha padro atribudo a uma camada
1 Na barra de ferramentas Camadas, clique no boto Gerenciador de
propriedades de camadas.
2 No Gerenciador de propriedades de camada, selecione o tipo de linha
que voc deseja alterar.
3 Na caixa de dilogo Selecionar tipo de linha, selecione um tipo de linha.
Se o tipo de linha necessrio no estiver relacionado, clique em Carregar.
Selecione um tipo de linha e clique em OK ou clique em Arquivo para
abrir arquivos de definio de tipo de linha (LIN) adicionais.
4 Clique em OK para sair de cada uma das caixas de dilogo.
Barra de ferramentas Camadas
Linha de comando: CAMADA
Para alterar o tipo de linha de um objeto com a sobreposio do tipo de linha
da camada
1 Selecione os objetos cujos tipos de linha voc deseja alterar.
2 Na barra de ferramentas Propriedades, clique no Controle de tipo de
linha.
3 Selecione o tipo de linha que voc deseja atribuir aos objetos.
Linha de comando: TIPOLINHA
Controlando a escala de tipo de linha
Voc pode utilizar o mesmo tipo de linha em diferentes escalas, alterando o
fator de escala de tipo de linha global ou individualmente para cada objeto.
Por padro, as escalas de tipo de linha global e individual so definidas como
1.0. Quanto menor a escala, mais repeties do padro so geradas por unidade
de desenho. Por exemplo, com uma configurao igual 0,5, so exibidas duas
repeties do padro na definio de tipo de linha para cada unidade de
desenho. Segmentos de linha curtos que no podem exibir um padro de tipo
Trabalhando com tipos de linha | 325
de linha completo so exibidos como contnuos. Voc pode utilizar uma escala
de tipo de linha menor para linhas que so muito curtas para exibir at mesmo
uma seqncia de traos.
O Gerenciador de tipos de linha exibe o Fator de escala global e a Escala do
objeto atual.
O valor Fator de escala global controla a varivel de sistema LTSCALE, que
altera a escala de tipo de linha globalmente para objetos novos e existentes.
O valor Escala do objeto atual controla a varivel de sistema CELTSCALE,
que define a escala de tipo de linha para objetos novos.
O valor de CELTSCALE multiplicado pelo valor de LTSCALE para obter a
escala do tipo de linha exibida. Voc pode alterar com facilidade as escalas do
tipo de linha no seu desenho individual ou globalmente.
Em um layout, voc pode ajustar a escala de tipos de linha em diferentes
viewports com PSLTSCALE.
Para alterar a escala de tipo de linha de objetos selecionados
1 Selecione os objetos cuja escala de tipo de linha voc deseja alterar.
2 Clique com o boto direito do mouse em um dos objetos, e a seguir
clique em Propriedades.
3 Na paleta Propriedades, selecione Escala de tipo de linha e insira um
novo valor.
Barra de ferramentas Padro
Linha de comando: PROPRIEDADES
Para definir a escala de tipo de linha para novos objetos
1 Clique no menu Formato Tipo de linha.
2 No Gerenciador de tipo de linha, clique em Exibir detalhes para expandir
a caixa de dilogo.
3 Digite um novo valor para a Escala do objeto atual.
4 Clique em OK.
Linha de comando: TIPOLINHA
326 | Captulo 17 Controlando as propriedades dos objetos
Para alterar a escala de tipo de linha globalmente
1 Clique no menu Formato Tipo de linha.
2 No Gerenciador de tipo de linha, clique em Exibir detalhes para expandir
a caixa de dilogo.
3 Digite um novo valor para o Fator de escala global.
4 Clique em OK.
Linha de comando: TIPOLINHA
Exibindo tipos de linha em segmentos curtos
e polilinhas
Voc pode centralizar o padro de um tipo de linha em cada segmento de uma
polilinha e pode controlar como o tipo de linha exibido em segmentos curtos.
Se uma linha for muito curta para comportar at mesmo uma seqncia de
traos, o resultado ser uma linha contnua entre as extremidades, conforme
exibido a seguir.
Voc pode ajustar segmentos curtos utilizando um valor menor para suas
escalas de tipo de linha individuais. Para obter mais informaes, consulte
Controlando a escala de tipo de linha na pgina 325.
Para polilinhas, voc pode especificar se um padro de tipo de linha
centralizado em cada segmento ou se contnuo atravs de vrtices em todo
o comprimento da polilinha. Isso feito configurando a varivel de sistema
PLINEGEN.
Trabalhando com tipos de linha | 327
PLINEGEN = 0 PLINEGEN = 1
tipo de linha centralizado em cada
segmento da polilinha 2D
tipo de linha continuous por toda a
polilinha 2D
Para definir a exibio do tipo de linha para todas as polilinhas novas
1 No prompt Comando, digite plinegen.
2 Digite 1 para tornar o padro de tipo de linha contnuo por todo o
comprimento de polilinhas bidimensionais, ou digite 0 para centralizar
o padro de tipo de linha em cada segmento.
Linha de comando: PLINEGEN
Para alterar a exibio do tipo de linha de polilinhas existentes
1 Clique duas vezes na polilinha cuja exibio de tipo de linha voc deseja
alterar.
2 Na paleta Propriedades, clique Gerao de tipo de linha e selecione
Ativado ou Desativado.
Barra de ferramentas Padro
Linha de comando: PROPRIEDADES
Controlando espessuras de linha
Voc pode diferenciar ainda mais os objetos do desenho controlando a
espessura de suas linhas tanto na exibio do desenho como na plotagem.
Viso geral de espessuras de linha
Utilizando as espessuras de linha, voc pode criar linhas espessas e finas para
mostrar detalhadamente cortes em sees, profundidade em elevaes, linhas
de cota e marcas de tique, alm de diferenas nos detalhes. Por exemplo, ao
328 | Captulo 17 Controlando as propriedades dos objetos
atribuir espessuras de linhas variadas a camadas diferentes, ser possvel
diferenciar facilmente entre construes novas, existentes e em demolio. As
espessuras de linha no so exibidas, a no ser que o boto ESPL esteja
selecionado na barra de status.
Todos os objetos podero exibir espessura de linha, exceto fontes TrueType,
imagens raster, pontos e preenchimentos slidos (slidos 2D). Em uma vista
em planta, as polilinhas largas sobrepem qualquer valor de largura aplicado
por uma espessura de linha. As polilinhas largas somente exibem espessuras
de linhas, quando a polilinha est sendo visualizada em uma vista diferente
da vista em planta. Voc pode exportar desenhos para outros aplicativos ou
recortar objetos para a rea de transferncia e manter as informaes de
espessura de linha.
No espao do modelo, as espessuras de linha so exibidas em pixels e no so
alteradas quando o zoom aumentado ou diminudo. Assim, voc no deve
utilizar espessuras de linha para representar a exata largura de um objeto no
espao do modelo. Por exemplo, se voc deseja desenhar um objeto com uma
largura do mundo real de 0,5 polegadas, no use uma espessura de linha; em
vez disso, use uma polilinha com uma largura de 0,5 polegadas para representar
o objeto.
Voc tambm pode plotar os objetos de seu desenho com valores de espessura
de linha personalizados. Use o Editor de tabela de estilo de plotagem para
ajustar os valores fixos de espessuras de linhas para plotar a um novo valor.
Escala de espessura de linha em desenhos
Os objetos com uma espessura de linha so plotados com a largura exata do
valor de espessura de linha atribudo. As configuraes padro para esses valores
incluem PORCAMADA, PORBLOCO e Padro. Elas so exibidas tanto em
milmetros como em polegadas, com milmetros sendo o padro. Todas as
camadas so inicialmente configuradas para 0,25 mm,, controladas pela varivel
de sistema LWDEFAULT.
Um valor de espessura de linha de 0,025 mm ou menor exibido como um
pixel no espao do modelo e plotado na espessura de linha mais fina
disponvel no dispositivo plotador especificado. Valores de espessura de linha
que voc insira no comando linha so arredondados para o valor predefinido
mais prximo.
Voc define as unidades de espessura de linha e o valor padro na caixa de
dilogo Configuraes de espessura de linha. Voc pode acessar a caixa de
dilogo Configuraes de espessura de linha utilizando o comando ESPLINHA,
clicando com o boto direito do mouse no boto ESPL da barra de status e
escolhendo Configuraes, ou selecionando Configuraes de espessura de
linha na guia Exibio da caixa de dilogo Opes.
Controlando espessuras de linha | 329
Consulte tambm:
Desenhando polilinhas na pgina 423
Para atribuir uma largura a polilinhas
1 Clique no menu Desenhar Polilinha.
2 Especifique o ponto de incio para o primeiro segmento na polilinha.
3 Digite la (Largura).
4 Digite um valor para a largura no incio do segmento da linha.
5 Digite um valor para a largura no fim do segmento da linha.
6 Especifique a extremidade do primeiro segmento da polilinha.
7 Digite la para especificar diferentes larguras para o prximo segmento
ou pressione ENTER para encerrar o comando.
Barra de ferramentas Desenhar
Linha de comando: PLINHA
Para atribuir espessura de linha a uma camada
1 Clique no menu Formato Camada.
2 No Gerenciador de propriedades de camada, selecione uma camada.
Clique no espessura de linha associado com aquela camada.
3 Na caixa de dilogo Espessura de linha, selecione uma espessura de linha
na lista.
4 Clique em OK para fechar cada uma das caixas de dilogo.
Linha de comando: CAMADA
Para definir a escala de exibio de espessuras de linha na guia Modelo
1 Clique no menu Formato Espessura de linha.
2 Na caixa de dilogo Configuraes de espessura de linha, sob Ajustar
escala de exibio, mova o deslizador para alterar a escala.
3 Clique em OK.
330 | Captulo 17 Controlando as propriedades dos objetos
Linha de comando: CAMADA, ESPLINHA
Exibindo espessuras de linha
As espessuras de linha so exibidas no espao do modelo de forma diferente
de quando exibidas em um layout no espao do papel.
No espao do modelo, uma espessura de linha com valor 0 exibida como
um pixel e outras espessuras de linha utilizam uma largura de pixel
proporcional a seus valores de unidades reais.
Em um layout em espao do papel, as espessuras de linha so exibidas na
largura exata de plotagem.
Exibindo espessuras de linha no espao do modelo
No espao do modelo, linhas carregadas que so unidas formam uma juno
chanfrada com nenhum capeamento. Voc pode utilizar estilos de plotagem
para aplicar diferentes junes e estilos de capeamentos para objetos com
polilinhas.
OBSERVAO Diferentes estilos de capeamento e junes de objetos com
espessuras de linha so exibidos apenas em uma visualizao de plotagem
completa.
A exibio da espessura de linha no espao do modelo no se altera com o
fator de zoom. Por exemplo, um valor de espessura de linha representado por
uma largura de quatro pixels sempre exibido utilizando-se quatro pixels
qualquer que seja o aumento do zoom. Para que as espessuras de linha em
objetos apaream mais espessas ou mais finas na guia Modelo, utilize ESPLINHA
para configurar a sua escala de exibio. A alterao da escala de exibio no
afeta o valor de plotagem da espessura de linha.
O tempo de regenerao aumenta com espessuras de linha que so
representadas por mais que um pixel. Desative a exibio da espessura de linha
para otimizar o desempenho do programa. Na guia Modelo, voc pode ativar
ou desativar a exibio de espessura de linha clicando em ESPL na barra de
status.
Exibindo espessuras de linha em layouts
Em layouts e visualizaes de plotagem, as espessuras de linha so exibidas
em unidades universais reais e as espessuras de linhas exibem alteraes com
o fator de zoom. Voc pode controlar a espessura de linha plotando e alterando
a escala do seu desenho na caixa de dilogo Plotar, guia Configuraes de
plotagem.
Controlando espessuras de linha | 331
Em layouts, voc pode ativar ou desativar a exibio de espessura de linha
clicando em ESPL na barra de status. Esta configurao no afeta a plotagem
de espessuras de linha.
Para exibir espessuras de linha
Utilize um dos seguintes mtodos:
Alterne ESPL na barra de status.
Selecione ou limpe Exibir espessura de linha na caixa de dilogo
Configuraes de espessura de linha.
Configure a varivel de sistema LWDISPLAY como 0 ou 1 para ativar ou
desativar a exibio da espessura de linha.
Linha de comando: ESPLINHA
Definindo a espessura de linha atual
A espessura de linha atual a espessura utilizada para quaisquer objetos
desenhados at que voc torne atual outra espessura de linha.
Todos os objetos so criados com o uso da espessura de linha atual, que
exibida no Controle de espessura de linha da barra de ferramentas Propriedades.
Voc tambm pode definir a espessura de linha atual com o Controle de
espessura de linha.
Se a espessura de linha atual estiver definida como PORCAMADA, os objetos
sero criados com a espessura de linha atribuda camada atual.
Se a espessura de linha atual estiver configurada como PORBLOCO, os objetos
sero criados utilizando a espessura de linha padro definida at que os objetos
sejam agrupados em um bloco. Quando o bloco inserido em um desenho,
ele adquire a definio de espessura de linha atual.
Se voc no quer que a espessura de linha atual seja a espessura de linha
associada camada atual, voc pode especificar explicitamente uma espessura
de linha diferente.
Os objetos em desenhos criados em um release anterior do AutoCAD so
atribudos com o valor de espessura de linha PORCAMADA e todas as camadas
so definidas como PADRO. A espessura de linha atribuda aos objetos
exibida como um preenchimento slido desenhado na cor atribuda do objeto.
Para tornar atual uma espessura de linha para a criao de objetos
1 Clique no menu Formato Espessura de linha.
332 | Captulo 17 Controlando as propriedades dos objetos
2 Na caixa de dilogo Configuraes de espessura de linha, selecione uma
espessura de linha.
3 Clique em OK.
OBSERVAO Para exibir a espessura de linha na sua configurao atual, a
opo Exibir espessura de linha deve estar selecionada na caixa de dilogo Exibir
espessura de linha.
Linha de comando: CAMADA, ESPLINHA
Alterando a espessura de linha de um objeto
Voc pode alterar a espessura de linha de um objeto reatribuindo-o a outra
camada, alterando a espessura de linha da camada em que o objeto est ou
especificando explicitamente a sua espessura de linha.
Voc tem trs opes para alterar a espessura de linha de um objeto:
Reatribuir o objeto a outra camada com uma espessura de linha diferente.
Se a espessura de linha de um objeto estiver definida como PORCAMADA
e voc reatribuir o objeto a uma camada diferente, ele adquirir a espessura
de linha da nova camada.
Alterar o tipo de linha atribudo camada em que o objeto est. Se a
espessura de linha de um objeto estiver definida como PORCAMADA, ele
adquirir a espessura de linha de sua camada. Quando voc altera a espessura
de linha atribuda a uma camada, todos os objetos dessa camada com uma
espessura de linha PORCAMADA so atualizados automaticamente.
Especificar uma espessura de linha para um objeto para sobrepor a espessura
de linha da camada. Voc pode especificar explicitamente a espessura de
linha de cada objeto. Para sobrepor a espessura de linha de um objeto que
determinada pela camada por uma diferente, altere a espessura de linha
existente do objeto de PORCAMADA para uma espessura de linha especfica.
Se voc quiser definir uma espessura de linha especfica para todos os objetos
criados subseqentemente, altere a configurao da espessura de linha atual
na barra de ferramentas Propriedades de PORCAMADA para uma espessura de
linha especfica.
Para alterar a largura de linha de uma polilinha, anel, retngulo ou polgono
1 Clique no menu Modificar Objeto Polilinha.
2 Selecione um ou mais objetos polilinha.
Controlando espessuras de linha | 333
3 Insira la (Largura) e digite uma nova largura para todos os segmentos.
4 Pressione ENTER para finalizar o comando.
Barra de ferramentas Modificar II
Linha de comando: EDITARP
Controlando as propriedades de exibio de
determinados objetos
Voc pode controlar como objetos sobrepostos e alguns outros objetos so
exibidos e plotados.
Controlando a exibio de polilinhas,
hachuras, preenchimentos de gradiente,
espessuras de linha e textos
Voc pode simplificar a exibio de alguns tipos de objeto para melhorar o
desempenho.
O desempenho de exibio melhorado quando polilinhas e anis largos,
polgonos com preenchimento slido (slidos bidimensionais), hachuras,
preenchimentos de gradiente e textos so exibidos de forma simplificada. A
exibio simplificada tambm aumenta a velocidade de criao de plotagens
de teste.
Desativando o preenchimento slido
Quando voc desativa o modo Preencher, polilinhas largas, polgonos com
preenchimento slido, preenchimentos de gradiente e hachuras so exibidos
em forma de contorno. Com exceo de preenchimentos de gradiente e
hachuras padronizadas, o preenchimento slido automaticamente desativado
para a vista oculta e para vistas no planas em trs dimenses.
334 | Captulo 17 Controlando as propriedades dos objetos
modo Preencher ativado modo Preencher desativado
Utilizando o Texto rpido
Quando voc ativa o modo Texto rpido nos desenhos que contm muito
texto com fontes complexas, somente uma moldura retangular definindo o
texto exibida ou plotada.
modo Texto rpido desativado modo Texto rpido ativado
Desativando espessuras de linha
Qualquer espessura de linha representada por mais de um pixel pode diminuir
o desempenho. Se voc deseja melhorar a performance de exibio, desative
espessuras de linha. Voc pode ativar e desativar as espessuras de linha
selecionando o boto ESPL da barra de status ou utilizando a caixa de dilogo
Configuraes de espessura de linha. Espessuras de linha sempre so plotadas
em seu valor do mundo real se sua exibio est ativada ou desativada.
Atualizando a exibio
Novos objetos utilizam automaticamente as configuraes atuais para exibies
de preenchimento slido e texto. Com exceo das espessuras de linha, para
atualizar a exibio de objetos existentes utilizando essas configuraes, utilize
REGEN.
Consulte tambm:
Utilizando camadas para gerenciar a complexidade na pgina 292
Exibindo espessuras de linha na pgina 331
Utilizando fontes TrueType na pgina 803
Controlando as propriedades de exibio de determinados objetos | 335
Para ativar ou desativar a exibio de preenchimento slido
1 Clique no menu Ferramentas Opes.
2 Na caixa de dilogo Opes, guia Exibir, sob Exibir desempenho, selecione
Aplicar preenchimento slido.
Uma marca de verificao indica que o modo Preencher est ativado.
3 Clique em OK.
4 Para exibir suas alteraes, clique no menu Visualizar Regenerar.
Linha de comando: OPCOES, REGEN
Para ativar ou desativar a exibio de texto
1 Clique em Ferramentas Opes.
2 Na caixa de dilogo Opes, guia Exibir, sob Exibir desempenho, selecione
Exibir somente quadro de borda de texto.
A marca de verificao indica que o texto exibido como um quadro
retangular.
3 Clique em OK.
4 Para exibir suas alteraes, clique no menu Visualizar Regenerar.
Linha de comando: OPCOES, REGEN
Para ativar ou desativar espessuras de linha
1 Clique no menu Formato Espessura de linha.
2 Na caixa de dilogo Configuraes de espessura de linha, selecione ou
desmarque Exibir espessura de linha.
3 Clique em OK.
Linha de comando: ESPLINHA
Controlando a maneira como os objetos
sobrepostos so exibidos
Voc pode controlar quais objetos sobrepostos sero exibidos na parte superior.
Geralmente, objetos que se sobrepe, como texto, polilinhas largas e polgonos
slidos preenchidos, so exibidos na ordem em que eles foram criados: objetos
336 | Captulo 17 Controlando as propriedades dos objetos
criados mais recentemente na frente de objetos existentes. Voc pode usar
ORDEMDES para alterar a ordem do desenho (que a ordem de exibio e
plotagem) de qualquer objeto. TEXTOPARAFRENTE altera a ordem do desenho
de todos os textos e cotas no desenho.
1
2
3
4
1
2
4
3
Os retngulos so
exibidos na ordem em
que foram criados
O terceiro retngulo
tem uma ordem de
desenho atribuda
OBSERVAO Os objetos sobrepostos no podem ser controlados entre o espao
do modelo e o espao do papel. Eles podem ser controlados apenas dentro do
mesmo espao.
Para alterar a ordem do desenho de objetos sobrepostos
1 Na barra de ferramentas Ordem do desenho, clique em uma das opes
de ordem do desenho.
2 Selecione os objetos cuja ordem de desenho ser modificada e pressione
ENTER.
3 Selecione os objetos de referncia e pressione ENTER. (Esta etapa
necessria apenas para as opes Mover objetos para cima e mover objetos
para baixo.)
Menu Ferramentas Ordem de desenho
Linha de comando: ORDEMDES
Menu de atalho: Selecione um objeto e clique com o boto direito do mouse.
Clique em Ordem de desenho
Controlando as propriedades de exibio de determinados objetos | 337
338
Utilizando ferramentas
de preciso
Utilize vrias ferramentas de desenho de preciso para ajud-lo
a criar desenhos precisos rapidamente e sem precisar fazer
clculos entediantes.
18
Neste captulo
Utilizando coordenadas e
sistemas de coordenadas
Usar a Entrada dinmica
Efetuando snap a localizaes
em objetos (snaps a objeto)
Restringindo o movimento do
cursor
Combinando ou deslocando
pontos e coordenadas
Especificando distncias
Extrair informaes
geomtricas de objetos
Usar uma calculadora
Utilizando coordenadas e sistemas de
coordenadas
possvel utilizar vrios mtodos de entrada no sistema de coordenadas para
a entrada precisa de uma coordenada. Voc tambm pode utilizar um sistema
de coordenadas mvel, o sistema de coordenadas do usurio, para a entrada
de uma coordenada conveniente e para estabelecer planos de desenho.
Viso geral da entrada de coordenada
Quando um comando solicita a voc um ponto, voc pode utilizar o dispositivo
apontador para especificar um ponto ou inserir um valor de coordenada na
linha de comando. Quando a Entrada dinmica est ativada, voc poder
inserir valores de coordenadas em dicas de ferramentas junto ao cursor. Voc
pode inserir coordenadas bidimensionais como coordenadas cartesianas (X,Y)
ou como coordenadas polares.
Coordenadas cartesianas e polares
Um sistema de coordenadas cartesianas possui trs eixos, X, Y e Z. Ao inserir
valores de coordenada, voc indica a distncia de um ponto (em unidades) e
sua direo (+ ou -) juntamente com os eixos X, Y e Z relativos origem do
sistema de coordenadas (0,0,0).
Em 2D, voc especifica pontos no plano XY, tambm chamado de plano de
construo. O plano de construo similar a uma folha plana de papel
quadriculado. O valor X de uma coordenada cartesiana especifica a distncia
horizontal e o valor Y especifica a distncia vertical. O ponto de origem (0,0)
indica a localizao de interseco dos dois eixos.
As coordenadas polares utilizam uma distncia e um ngulo para localizar um
ponto. Com as coordenadas cartesiana e polar voc pode inserir coordenadas
absolutas baseadas na origem (0,0) ou coordenadas relativas baseadas no ltimo
ponto especificado.
Outro mtodo utilizado para inserir uma coordenada relativa movendo o
cursor para especificar uma direo e inserindo a distncia diretamente. Este
mtodo chamado de entrada direta da distncia.
possvel inserir as coordenadas em notao cientfica, decimal, de engenharia,
de arquitetura ou fracionria. Voc pode inserir os ngulos em grados, radianos,
unidades de topografia ou graus, minutos e segundos. O comando UNIDADES
controla o formato de unidades.
340 | Captulo 18 Utilizando ferramentas de preciso
Exibindo coordenadas na barra de status
A localizao atual do cursor exibida como um valor de coordenas na barra
de status.
H trs tipos de exibio de coordenadas: esttica, dinmica, e distncia e
ngulo.
Exibio esttica. Somente atualizada quando voc especificar um
ponto.
Exibio dinmica. Atualiza a amedida que voc move o cursor.
Exibio de distncia e ngulo. Atualiza a distncia relativa
(distncia<ngulo) quando voc move o cursor. Esta opo est disponvel
apenas quando voc desenha linhas ou outros objetos que solicitam mais
de um ponto.
Para exibir os valores das coordenadas de um ponto
1 Clique no menu Ferramentas Consultar ID de ponto.
2 Selecione a localizao que voc quer identificar.
Os valores das coordenadas X,Y,Z so exibidos na linha de comando.
Barra de ferramentas Pesquisar
Linha de comando: ID
Para localizar um ponto visualmente
1 Clique no menu Ferramentas Consultar ID de ponto.
2 Na linha de comando, digite os valores da coordenada do ponto que
voc quer localizar.
Se a varivel de sistema BLIPMODE est ativada, um blip (pequena cruz)
exibida na localizao do ponto.
Barra de ferramentas Pesquisar
Utilizando coordenadas e sistemas de coordenadas | 341
Linha de comando: ID
Para alterar a exibio das coordenadas na barra de status
Utilize um dos seguintes mtodos:
Clique o mostrador de coordenadas ao prompt Especificar ponto seguinte.
Pressione F6 ou CTRL+D.
Defina a varivel de sistema COORDS como 0 para exibio esttica, 1 para
exibio dinmica ou 2 para exibio de distncia e ngulo.
Inserindo coordenadas 2D
As coordenadas cartesianas e polares 2D absolutas e relativas determinam
locais precisos dos objetos em um desenho.
Inserindo coordenadas cartesianas
Voc pode utilizar coordenadas cartesianas (retangulares) absolutas ou relativas
para localizar pontos ao criar objetos.
Para usar coordenadas Cartesianas para especificar um ponto, insira um valor
para X e um valor para Y separados por uma vrgula (X,Y). O valor X a
distncia positiva ou negativa, em unidades, ao longo do eixo horizontal. O
valor Y a distncia positiva ou negativa, em unidades, ao longo do eixo
vertical.
As coordenadas absolutas tm base na origem UCS (0,0), que a interseco
dos eixos X e Y. Use coordenadas absolutas quando souber os valores precisos
de X e Y das coordenadas do ponto.
Com a Entrada dinmica, voc pode especificar coordenadas absolutas com
o prefixo #. Se voc especificar coordenadas na linha de comando ao invs de
nas dicas de ferramentas, o prefixo # no usado. Por exemplo, inserindo
#3,4 especifica um ponto de 3 unidades ao longo do eixo X e 4 unidades ao
longo do eixo Y da origem UCS. Para obter mais informaes sobre a Entrada
dinmica, consulte Usar a Entrada dinmica na pgina 364.
O exemplo a seguir desenha uma linha iniciando em um valor de -2 no eixo
X, e um valor de 1 no eixo Y, e um ponto final em 3,4. Insira o seguinte na
dica de ferramenta:
Comando: linha
Do ponto: #2,1
Para o ponto: #3,4
A linha estar localizada como segue:
342 | Captulo 18 Utilizando ferramentas de preciso
-X
Y
-Y
X
As coordenadas relativas se baseiam no ltimo ponto inserido. Use coordenadas
relativas quando souber a posio de um ponto em relao ao ponto anterior.
Para especificar coordenadas relativas, preceda os valores de coordenada de
um smbolo @. Por exemplo, inserindo @3,4 especifica um ponto de 3 unidades
ao longo do eixo X e 4 unidades ao longo do eixo Y, a partir do ltimo ponto
especificado.
O exemplo a seguir desenha os lados de um tringulo. O primeiro lado uma
linha iniciando nas coordenadas absolutas -2,1 e terminando em um ponto
de 5 unidades na direo do eixo X e 0 unidades na direo do eixo Y. O
segundo lado uma linha inciando no ponto final da primeira linha e
terminando em um ponto de 0 unidades na direo do eixo X e 3 unidades
na direo do eixo Y. O segmento da linha final usa coordenadas relativas
para retornar para o ponto inicial.
Comando: linha
Do ponto: #-2,1
Para o ponto: @5,0
Para o ponto: @0,3
Para o ponto: @-5,-3
Y
-Y
-X X
Utilizando coordenadas e sistemas de coordenadas | 343
Para inserir coordenadas Cartesianas absolutas (2D)
Em uma entrada para um ponto, insira as coordenadas nas dicas de
ferramentas, usando o seguinte formato:
# x , y
Se a Entrada dinmica estiver desativada, insira as coordenadas na linha de
comando usando o seguinte formato:
x , y
Para inserir coordenadas Cartesianas relativas (2D)
Quando o prompt solicitar um ponto, insira as coordenadas usando o
seguinte formato:
@ x , y
Inserindo coordenadas polares
Voc pode utilizar coordenadas polares (distncia e ngulo) absolutas ou
relativas para localizar pontos ao criar objetos.
Para usar coordenadas polares para especificar um ponto, insira a distncia e
um ngulo separados por um sinal de menor do que (<).
Por padro, os ngulos aumentam no sentido anti-horrio e diminuem no
sentido horrio. Para especificar a direo de sentido horrio, insira um valor
negativo para o ngulo. Por exemplo, inserindo 1<315 localiza o mesmo ponto
como inserindo 1<-45. Voc pode alterar as convenes do ngulo para o
desenho atual com UNIDADES.
Coordenadas polares absolutas so medidas da origem UCS (0,0), que a
interseco dos eixos X e Y. Use as coordenadas polares absolutas quando voc
conhece as coordenadas de distncia e ngulo precisas do ponto.
Com a Entrada dinmica, voc pode especificar coordenadas absolutas com
o prefixo #. Se voc inserir coordenadas na linha de comando ao invs de nas
dicas de ferramentas, o prefixo # no usado. Por exemplo, inserindo #3<45
especifica um ponto de 3 unidades da origem de um ngulo de 45 graus do
344 | Captulo 18 Utilizando ferramentas de preciso
eixo X. Para obter mais informaes sobre a Entrada dinmica, consulte Usar
a Entrada dinmica na pgina 364.
O exemplo a seguir mostra como duas linhas desenhadas com coordenadas
polares absolutas e usando a definio padro de direo de ngulo. Insira o
seguinte na dica de ferramenta:
Comando: linha
Do ponto: #0,0
Para o ponto: #4<120
Para o ponto: #5<30
As coordenadas relativas se baseiam no ltimo ponto inserido. Use coordenadas
relativas quando souber a posio de um ponto em relao ao ponto anterior.
Para especificar coordenadas relativas, preceda os valores de coordenada de
um smbolo @. Por exemplo, inserindo @1<45 especifica um ponto com uma
distncia de 1 unidade do ltimo ponto especificado com um ngulo de 45
graus do eixo X.
O exemplo a seguir mostra duas linhas desenhadas com coordenadas polares
relativas. Em cada ilustrao, a linha inicia no local legendado como o ponto
anterior.
Comando: linha
Do ponto: @3<45
Ao ponto: @5<285
Utilizando coordenadas e sistemas de coordenadas | 345
ponto anterior
ponto anterior
Para inserir coordenadas polares absolutas (2D)
Em uma entrada para um ponto, insira as coordenadas nas dicas de
ferramentas, usando o seguinte formato:
# distncia < ngulo
Se a Entrada dinmica estiver desativada, insira as coordenadas na linha de
comando usando o seguinte formato:
distncia < ngulo
Para inserir coordenadas polares relativas (2D)
Quando o prompt solicitar um ponto, insira as coordenadas usando o
seguinte formato:
@ distncia < ngulo
Inserindo coordenadas 3D
As coordenadas cartesianas, cilndricas ou esfricas localizam pontos quando
voc cria objetos em 3D.
Inserindo coordenadas cartesianas 3D
Coordenadas Cartesianas 3D especificam a localizao precisa usando trs
valores de coordenadas: X, Y, e Z.
Inserindo valores de coordenadas Cartesianas 3D (X,Y,Z) similar a inserir
valores de coordenadas 2D (X,Y). Alm de especificar os valores de X e Y, voc
tambm especifica um valor para Z usando o seguinte formato:
X,Y,Z
346 | Captulo 18 Utilizando ferramentas de preciso
OBSERVAO Para os exemplos a seguir, assumido que a entrada dinmica
est desativada ou que as coordenadas so inseridas na linha de comando. Com
a Entrada dinmica, voc especifica coordenadas absolutas com o prefixo #.
Na ilustrao abaixo, os valores das coordenadas 3,2,5 indicam um ponto trs
unidades ao longo do eixo X positivo, 2 unidades ao longo do eixo Y positivo
e 5 unidades ao longo do eixo Z positivo.
ponto de origem do
WCS
+Z
-Z
+Y
-Y
-X
+X
Utilizando valores Z padro
Quando voc insere coordenadas no formato X,Y, o valor de Z copiado do
ltimo ponto inserido. Como resultado, voc pode inserir uma localizao no
formato X,Y,Z e, em seguida, inserir as localizaes subseqentes utilizando
o formato X,Y, com o valor de Z permanecendo constante. Por exemplo, se
voc inserir as seguintes coordenadas para uma linha
Do ponto: 0,0,5
Ao ponto: 3,4
ambas as extremidades da reta tero o valor de Zigual a 5. Quando voc comea
ou abre um desenho, o valor padro de Z 0.
Utilizando coordenadas absolutas e relativas
Da mesma forma que as coordenadas 2D, voc pode inserir valores de
coordenadas absolutas, que se baseiam na origem, ou inserir valores de
coordenadas relativas, que se baseiam no ltimo ponto inserido. Para inserir
coordenadas relativas, utilize o smbolo @ como prefixo. Por exemplo, utilize
@1,0,0 para inserir um ponto uma unidade na direo do X positivo partir do
Utilizando coordenadas e sistemas de coordenadas | 347
ponto anterior. Para inserir coordenadas absolutas na linha de comando,
nenhum prefixo necessrio.
Inserindo coordenadas
Quando voc insere coordenadas digitalizando, o valor Z do UCS para todas
as coordenadas 0. Voc pode utilizar ELEV para definir uma altura padro
acima ou abaixo do plano Z = 0 para inserir sem mover o UCS.
Para inserir coordenadas absolutas (3D)
Em uma entrada para um ponto, insira as coordenadas nas dicas de
ferramentas, usando o seguinte formato:
# x,y,z
Se a Entrada dinmica estiver desativada, insira as coordenadas na linha de
comando usando o seguinte formato:
x , y , z
Para inserir coordenadas relativas (3D)
Quando o prompt solicitar um ponto, insira as coordenadas usando o
seguinte formato:
@x,y,z
Inserindo coordenadas cilndricas
Coordenadas cilndricas 3D descrevem uma localizao precisa por uma
distncia da origem UCS no plano XY, um ngulo do eixo X no plano XY, e
um valor de Z.
A entrada de coordenadas cilndricas em 3D equivalente a entrada de
coordenadas polares em 2D. Ela especifica uma coordenada adicional em um
eixo perpendicular ao plano XY. Coordenadas cilndricas descrevem pontos
por sua distncia no plano XY da origem do UCS, seu ngulo a partir do eixo
X no plano XY e seu valor Z . Voc especifica um ponto utilizando a seguinte
sintaxe:
X <[ ngulo do eixo X ], Z
OBSERVAO Para os exemplos a seguir, assumido que a entrada dinmica
est desativada ou que as coordenadas so inseridas na linha de comando. Com
a Entrada dinmica, voc especifica coordenadas absolutas com o prefixo #.
Na ilustrao abaixo, a coordenada 5<60,6 indica um ponto a 5 unidades da
origem do UCS atual, 60 graus em relao ao eixo X no plano XY e 6 unidades
348 | Captulo 18 Utilizando ferramentas de preciso
ao longo do eixo Z. 8<30,1 indica um ponto de 8 unidades da origem da UCS
atual no plano XY, 30 graus do eixo X no plano XY , e uma unidade ao longo
do eixo Z .
Quando necessrio definir um ponto com base em um ponto anterior, voc
pode inserir uma coordenada cilndrica relativa com o smbolo @. Na ilustrao
abaixo, @4<45,5 indica um ponto 4 unidades no plano XY a partir do ltimo
ponto inserido, com um ngulo de 45 graus a partir da direo do X positivo
e com 5 unidades de extenso na direo Z.
ltimo ponto
entrado
Utilizando coordenadas e sistemas de coordenadas | 349
Para inserir coordenadas cilndricas relativas
Quando o prompt solicitar um ponto, insira os valores das coordenadas
usando o seguinte formato:
@ x < ngulo do eixo X , z
Por exemplo, @4<60,2 representa uma localizao que de 4 unidades ao
longo do eixo X do ltimo ponto medido em 60 graus do eixo positvo X e em
2 unidades na direo do eixo positivo Z .
Inserindo coordenadas esfricas
Coordenadas esfricas 3D especificam uma localizao por uma distncia da
origem da UCS atual, um ngulo do eixo X no plano XY, e um ngulo do
plano XY.
A entrada de coordenadas esfricas em 3D semelhante entrada de
coordenadas polares em 2D. Voc localiza um ponto especificando sua distncia
a partir da origem do UCS atual, de seu ngulo a partir do eixo X (no plano
XY) e de seu ngulo a partir do plano XY; cada ngulo precedido de um sinal
de menor que (<), como no formato a seguir:
X <[ ngulo do eixo X ]<[ ngulo do plano XY ]
OBSERVAO Para os exemplos a seguir, assumido que a entrada dinmica
est desativada ou que as coordenadas so inseridas na linha de comando. Com
a Entrada dinmica, voc especifica as coordenadas absolutas com o prefixo #.
Na ilustrao a seguir, a coordenada 8<60<30 indica um ponto a 8 unidades
da origem do UCS atual no plano XY, 60 graus a partir do eixo X no plano XY
e 30 graus acima do eixo Z a partir do plano XY. 5<45<15 indica um ponto
de 5 unidades da origem, 45 graus do eixo X no plano XY, e 15 graus acima
do plano XY.
350 | Captulo 18 Utilizando ferramentas de preciso
5<45<15
8<30<30
Quando for necessrio definir um ponto com base em um ponto anterior,
insira uma coordenada esfrica relativa precedendo-a do smbolo @.
Para inserir coordenadas esfricas relativas
Quando o prompt solicitar um ponto, insira os valores das coordenadas
usando o seguinte formato:
@x<ngulo do eixo X<ngulo do plano xy
Por exemplo, @4<60<30 representa uma localizao que de 4 unidades do
ltimo ponto medido em 60 graus do eixo positivo X no plano XY e em 30
graus do plano XY.
Controlando o sistema de coordenadas do
usurio (UCS) em 2D
possvel realocar e rotacionar o sistema de coordenadas do usurio para a
entrada de coordenadas, a exibio da grade, o snap grade e o modo Orto
apropriados.
H dois sistemas de coordenadas: um sistema fixo denominado o sistema de
coordenadas mundiais (WCS) e um sistema movvel denominado sistema de
coordenadas do usurio (UCS). No WCS, o eixo X horizontal, o eixo Y
vertical, e o eixo Z perpendicular ao plano XY. A origem onde os eixos X
e Y se interceptam (0,0) no canto inferior esquerdo do desenho. Voc define
um UCS em termos do WCS. Quase todas as entradas de coordenadas utilizam
o UCS atual.
Utilizando coordenadas e sistemas de coordenadas | 351
A movimentao do UCS pode tornar o trabalho mais fcil em determinadas
sees do desenho. Rotacionar o UCS ajuda voc a especificar pontos em vistas
tridimensionais ou rotacionadas. Os modos Snap, Grade, e Orto rotacionam
acompanhando o novo UCS.
Voc pode realocar o sistema de coordenadas do usurio, usando um dos
seguintes mtodos:
Mova o UCS definindo uma nova origem.
Alinhe o UCS com um objeto existente ou com a direo da visualizao
atual.
Rotacione o UCS atual ao redor de qualquer um de seus eixos.
Restaure um UCS salvo.
Aps definir um UCS, voc poder nome-lo e, quando precisar utiliz-lo
novamente, poder restaur-lo. Se voc no precisar mais de um UCS nomeado,
poder exclu-lo. Alm disso, voc pode restaurar o UCS para coincidir com o
WCS.
Para definir uma nova origem do UCS
1 Clique no menu Ferramentas Novo UCS Origem.
2 Especifique um ponto para a nova origem.
A coordenada 0,0 redefinida como o ponto que voc especificou.
Barra de ferramentas UCS
Linha de comando: UCS
Para restaurar o WCS
1 Clique no menu Ferramentas UCS nomeado.
2 Na caixa de dilogo UCS, guia UCSs nomeados, selecione Universal.
3 Clique em Definir como atual.
4 Clique em OK.
Barra de ferramentas UCS
352 | Captulo 18 Utilizando ferramentas de preciso
Linha de comando: GERUCS
Para restaurar o UCS anterior
1 Clique no menu Ferramentas UCS nomeado.
2 Na caixa de dilogo UCS, guia UCSs nomeados, selecione Anterior.
3 Clique em Definir como atual.
4 Clique em OK.
Barra de ferramentas UCS
Linha de comando: GERUCS
Para salvar um UCS
1 Clique no menu Ferramentas UCS nomeado.
O novo UCS exibido na lista de UCSs como SEM NOME.
2 Na caixa de dilogo UCS, guia UCSs nomeados, selecione SEM NOME e
digite um novo nome. (Voc tambm pode selecionar NAONOMEADO,
e clicar com o boto direito do mouse. Clique em Renomear.)
3 Clique em OK.
possvel utilizar at 255 caracteres, incluindo letras, dgitos e os
caracteres especiais de cifro ($), hfen (-) e sublinhado (_). Todos os
nomes de UCS so convertidos em maisculas.
Barra de ferramentas UCS
Linha de comando: GERUCS
Para restaurar um UCS nomeado
1 Clique no menu Ferramentas UCS nomeado.
Utilizando coordenadas e sistemas de coordenadas | 353
2 Na caixa de dilogo UCS, guia UCSs nomeados, voc pode visualizar a
origem e a direo do eixo de um UCS listado. Selecione o nome do UCS.
Clique em Detalhes.
Quando terminar de visualizar a lista, clique em OK para retornar caixa
de dilogo UCS.
3 Selecione o sistema de coordenadas que deseja restaurar. Clique em
Definir atual.
4 Clique em OK.
Barra de ferramentas UCS
Linha de comando: GERUCS
Para renomear um UCS
1 Clique no menu Ferramentas UCS nomeado.
2 Na caixa de dilogo UCS, guia UCSs nomeados, selecione o sistema de
coordenadas que voc quer renomear. (Voc pode tambm selecionar
NAONOMEADO, e clicar com o boto direito do mouse. Clique em
Renomear)
3 Digite um novo nome.
4 Clique em OK.
Barra de ferramentas UCS
Linha de comando: GERUCS
Para excluir um UCS
1 Clique no menu Ferramentas UCS nomeado.
2 Na caixa de dilogo UCS, guia UCSs nomeados, selecione o UCS que
voc quer excluir.
3 Pressione EXCLUIR .
Voc no pode excluir o UCS atual ou um UCS com o nome padro SEM
NOME.
354 | Captulo 18 Utilizando ferramentas de preciso
Barra de ferramentas UCS
Linha de comando: GERUCS
Especificando planos de desenho em 3D
(UCS)
O controle do sistema de coordenadas do usurio fundamental para uma
modelagem 3D eficaz.
Utilizando o sistema de coordenadas universal e
o sistema de coordenadas do usurio em 3D
Quando voc trabalha em 3D, h um sistema de coordenadas fixo e um outro
mvel. O sistema de coordenadas do usurio mvel til para inserir
coordenadas, estabelecer planos de desenho e definir vistas.
H dois sistemas de coordenadas: um sistema fixo denominado o sistema de
coordenadas mundiais (WCS) e um sistema movvel denominado sistema de
coordenadas do usurio (UCS). O UCS til para inserir coordenadas, definir
planos de desenho e definir vistas. Alterar o UCS no altera o seu ponto de
vista. Isso altera somente a orientao e inclinao do sistema de coordenadas.
Se estiver criando objetos 3D, voc poder realocar o UCS para simplificar seu
trabalho. Por exemplo, se voc criou uma caixa em 3D, voc pode editar cada
um dos seus seis lados facilmente alinhando o UCS com cada lado enquanto
voc o edita.
Voc realoca um UCS escolhendo a localizao do ponto de origem e a
orientao do plano XY e do eixo Z. Voc pode localizar e orientar um UCS
em qualquer lugar num espao em 3D. Apenas um UCS o atual a qualquer
momento e todas as entradas e exibio de coordenadas so relativas a ele. Se
forem exibidas viewports mltiplas, elas compartilharo o UCS atual.
Entretanto, com a varivel de sistema UCSVP ativada, voc pode bloquear um
UCS para uma viewport, restaurando automaticamente o UCS sempre que
essa viewport for definida como atual.
Ao desenhar em 3D, voc especifica os valores das coordenadas X, Y e Z no
sistema de coordenadas universal (WCS) ou no sistema de coordenadas do
usurio (UCS) atual. A ilustrao abaixo mostra os eixos X, Y, e Zdo WCS.
Utilizando coordenadas e sistemas de coordenadas | 355
+Z
-Z
-Y
-X
+X
+Y
ponto de origem do
WCS
O WCS e o UCS so com freqncia coincidentes seus eixos e pontos de
origem se sobrepe exatamente. No importa se voc reorienta o UCS, voc
sempre pode faz-lo coincidir com o WCS usando a opo Universal do
comando UCS.
Aplicando a regra da mo direita
Utilize a regra da mo direita para determinar a direo positiva do eixo Z
quando souber a direo dos eixos X e Y em m sistema de coordenadas 3D.
Posicione a parte posterior da mo direita perto da tela e aponte o polegar na
direo do eixo X positivo. Estenda seu indicador e dedo mdio como ilustrado,
e aponte seu indicador na direo positiva do eixo Y. Seu dedo mdio indica
a direo positiva do eixo Z. Rotacionando sua mo, voc observa como os
eixos X, Y e Z rotacionam conforme voc altera o UCS.
Voc pode tambm usar a regra da mo direita para determinar a direo
positiva de rotao sobre um eixo no espao 3D. Aponte o polegar direito na
direo positiva do eixo e curve os dedos. Seus dedos indicam a direo da
rotao positiva em torno do eixo.
Y
Z
X
Para inserir coordenadas relativas ao WCS
Preceda os valores das coordenadas de um asterisco (*).
356 | Captulo 18 Utilizando ferramentas de preciso
A insero de @*2,0,0 especifica um ponto duas unidades na direo X do
ltimo ponto inserido, relativo ao WCS. A insero de @2,0,0 especifica um
ponto duas unidades na direo X do ltimo ponto inserido, relativo ao UCS.
Na prtica, mais coordenadas so inseridas relativamente ao UCS do que
relativamente ao WCS.
Controlando o sistema de coordenadas do usurio
em 3D
Vrios mtodos esto disponveis para a manipulao do sistema de
coordenadas do usurio em 3D. Voc tambm pode salvar e restaurar as
orientaes desse sistema.
Voc define um sistema de coordenadas do usurio (UCS) para alterar a
localizao do ponto de origem 0,0,0 e a orientao do plano XY e do eixo Z.
Voc pode localizar e orientar um UCS em qualquer localizao no espao 3D,
alm de definir, salvar e chamar novamente o nmero de UCSs necessrios.
A entrada e a exibio de coordenadas so relativas ao UCS atual.
Os UCSs so teis principalmente em 3D. Talvez seja mais fcil alinhar o
sistema de coordenadas com a geometria existente do que calcular o
posicionamento exato de um ponto 3D.
primeiro UCS segundo UCS modelo com os dois
UCSs
Se viewports mltiplas estiverem ativas, voc poder atribuir um UCS diferente
a cada uma delas. Com a varivel de sistema UCSVP ativada, voc pode
bloquear um UCS para uma viewport, restaurando automaticamente o UCS
sempre que essa viewport for definida como atual. Com a UCSVP ativada,
cada UCS poder ter uma origem e uma orientao diferente para diversos
requisitos de construo.
Utilizando coordenadas e sistemas de coordenadas | 357
Definido a localizao do UCS
Voc pode definir um UCS nas seguintes formas:
Especifique uma nova origem, um novo plano XY ou um novo eixo Z.
Alinhe o novo UCS com um objeto existente.
Alinhe o novo UCS com a direo da visualizao atual.
Rotacione o UCS atual ao redor de qualquer um de seus eixos.
Aplique uma nova profundidade Z a um UCS existente.
Aplique um UCS selecionando uma face.
Utilizando predefinies de UCS
Se no desejar definir o seu prprio UCS, voc poder escolher um dos vrios
sistemas de coordenadas predefinidos. As imagens na guia UCS ortogonal na
caixa de dilogo UCS mostram as escolhas disponveis.
Se j tiver especificado um UCS, voc poder controlar se a escolha de uma
opo predefinida trocar o UCS em relao orientao do UCS atual ou em
relao ao sistema de coordenadas universal (WCS) padro. Essa opo no
ter efeito se voc restaurar o WCS, restaurar o UCS anterior ou definir o UCS
para a vista atual.
Alterando a elevao padro
O comando ELEV define o valor paro de Z para novos objetos acima ou abaixo
do plano XY do UCS atual. Este valor armazenado na varivel de sistema
ELEVACAO.
Em geral, recomenda-se que voc deixe a elevao definida como zero e
controle o plano XY do UCS atual com o comando UCS .
Quando a varivel do sistema UCSVP definida como 1, ou seja, difrentes
configuraes de UCS so salvas em viewports individuais, a elevao padro
para novos objetos em cada viewport relativa ao UCS naquele viewport.
Alterando o UCS no espao do papel
Voc pode definir um novo UCS no espao do papel assim como em um espao
do modelo; entretanto, os UCSs no espao do papel so restritos manipulao
2D. Embora seja possvel inserir coordenadas 3D no espao do papel, voc
no pode utilizar comandos de visualizao 3D como VISTAD, PLANTA e
PONTOV. O programa mantm o acompanhamento das 10 ltimas
coordenadas de sistema criadas no espao de modelo e as ltima 10 no espao
de papel.
358 | Captulo 18 Utilizando ferramentas de preciso
Salvando e restaurando localizaes de UCS por nome
Se planeja trabalhar extensivamente em 3D, voc poder salvar localizaes
de UCS nomeado, cada uma com origem e orientao diferentes, para vrios
requisitos de construo. Voc pode reposicionar, salvar e chamar novamente
tantas orientaes UCS quantas voc precisar.
Para deslocar o plano XY
1 Clique no menu Ferramentas Novo UCS 3 Pontos.
2 Especifique um ponto de origem para o novo UCS (1).
Por exemplo, em um desenho grande, voc pode especificar um ponto
de origem prximo rea em que deseja trabalhar.
3 Especifique um ponto para indicar a orientao horizontal do novo UCS
(2). Este ponto dever estar na poro positiva do novo eixo X.
4 Especifique um ponto para indicar a orientao vertical do novo UCS
(3). Este ponto dever estar na parte positiva do novo eixo Y.
O UCS, incluindo a grade, trocado para representar os eixos X e Y
especificados.
pontos
especificados
novo UCS
1
2
3
X
Y
Barra de ferramentas UCS
Linha de comando: UCS
Para selecionar um UCS predefinido
1 Clique no menu Ferramentas UCS Ortogrfico Predefinido.
2 Na caixa de dilogo UCS, guia UCSs nomeados, selecione o UCS que
voc quer excluir.
3 Clique em Definir como atual.
4 Clique em OK.
Utilizando coordenadas e sistemas de coordenadas | 359
O UCS muda para a opo selecionada.
Barra de ferramentas UCS II
Linha de comando: GERUCS
Para restaurar a localizao e a orientao do UCS anterior
Na linha de comando, digite ucs. Digite a (Anterior).
O UCS anterior restaurado.
Barra de ferramentas UCS
Linha de comando: UCS
Atribuindo orientaes de sistemas de
coordenadas do usurio a viewports
Para facilitar a edio de objetos em vistas diferentes, voc poder definir uma
outra orientao de sistema de coordenadas do usurio para cada vista.
Mltiplas viewports fornecem vistas diferentes de seu modelo. Por exemplo,
voc pode configurar viewports que exibam vistas superior, frontal, direita e
isomtricas. Para facilitar a edio de objetos em diferentes vistas, poder ser
definido um UCS para cada vista. Toda vez que torna uma viewport atual,
voc pode comear um desenho aproveitando o mesmo UCS utilizado na
ltima vez em que a viewport era a atual.
O UCS em cada viewport controlado pela varivel de sistema UCSVP. Quando
UCSVP est definida como 1 em uma viewport, o ltimo UCS utilizado nessa
viewport salvo com ela e restaurado quando a viewport definida novamente
como atual. Quando UCSVP estiver definida como 0 em uma viewport, seu
UCS ser sempre o mesmo que o UCS da viewport atual.
Por exemplo, voc pode definir trs viewports: uma visualizao superior, uma
visualizao frontal e uma visualizao isomtrica. Se definir a varivel de
sistema UCSVP como 0 na viewport isomtrica, voc poder utilizar o UCS
superior na viewport superior e na viewport isomtrica. Quando voc define
a viewport superior como atual, o UCS da viewport isomtrica reflete a viewport
360 | Captulo 18 Utilizando ferramentas de preciso
superior do UCS. Da mesma forma, tornar a viewport frontal atual alterna o
UCS da viewport isomtrica para coincidir com o UCS da viewport frontal.
O exemplo ilustrado nas figuras a seguir. A primeira figura mostra a viewport
isomtrica que reflete o UCS da viewport superior esquerda ou superior, que
est atual.
UCSVP = 0; o cone UCS reflete o
UCS da viewport atual
a viewport superior a atual
A segunda figura mostra a alterao que ocorre quando a viewport inferior
esquerda ou frontal definida como atual. O UCS na viewport isomtrica
atualizado para refletir o UCS da viewport frontal.
a viewport frontal a atual UCSVP = 0; o cone UCS reflete o
UCS da viewport atual
Nas verses anteriores, o UCS era uma configurao global para todas as
viewports no espao do modelo ou no espao do papel. Se desejar restaurar o
Utilizando coordenadas e sistemas de coordenadas | 361
comportamento das verses anteriores, voc poder definir o valor da varivel
de sistema UCSVP como 0 em todas as viewports ativas.
Para aplicar o UCS atual a outras viewports
1 Verifique se o UCS que voc deseja aplicar outra viewport a atual.
2 Clique no menu Ferramentas Novo UCS Aplicar.
3 No prompt, clique em uma viewport para aplicar o UCS atual a ela ou
digite todos para aplicar a configurao do UCS atual a todas as viewports
ativas.
Linha de comando: UCS
Controlando a exibio do cone do sistema
de coordenadas do usurio
Para ajudar a visualizar a orientao atual do sistema de coordenadas do
usurio, voc pode exibir o cone do sistema de coordenadas do usurio. Vrias
verses desse cone esto disponveis, e voc pode alterar seu tamanho, sua
localizao e sua cor.
Para indicar a localizao e a orientao do UCS, o cone UCS exibido no
ponto de origem do UCS ou no canto inferior esquerdo do viewport atual.
Voc pode escolher um dos trs estilos de cone para representar o UCS.
Utilize o comando ICONEUCS para escolher a exibio do cone UCS 2D ou
3D. Utilize MODOAPLICARCOR para exibir o cone UCS com aplicao de
cor. Para indicar a origem e orientao do UCS, voc pode exibir o cone UCS
no ponto de origem do UCS usando o comando ICONEUCS.
Se o cone for exibido na origem do UCS atual, uma cruz (+) aparecer no
cone. Se o cone for exibido no canto inferior esquerdo da viewport, a cruz
no aparecer no cone.
Se voc tiver mltiplas viewports, cada viewport exibir seu prprio cone UCS
362 | Captulo 18 Utilizando ferramentas de preciso
O cone UCS exibido de vrias maneiras apara ajud-lo a visualizar a
orientao do plano de desenho. A figura a seguir mostra algumas das possveis
exibies do cone.
UCS 2D no WCS vista direita do
UCS 2D
vista isomtrica
do UCS 2D
UCS 2D
visualizado por
baixo
UCS 3D no WCS vista direita do
UCS 3D
UCS 3D
visualizado por
baixo
vista isomtrica
do UCS 3D
Voc pode utilizar o comando ICONEUCS para alternar entre o cone UCS 2D
e o cone UCS 3D. Voc tambm pode utilizar o comando para alterar o
tamanho, a cor, o tipo de ponta de seta e a largura da linha do cone UCS 3D.
O cone de lpis quebrado do UCS substitui o cone UCS 2D quando a direo
de visualizao est em um plano paralelo ao plano UCS XY. O cone do lpis
quebrado indica que a aresta do plano XY est quase perpendicular direo
da sua vista. Este cone alerta para no usar seu dispositivo apontador para
especificar coordenadas.
cone de
lpis
quebrado
Ao utilizar o dispositivo apontador para localizar um ponto, ele normalmente
ser posicionado no plano XY. Se o UCS for rotacionado de modo que o eixo
Z fique em um plano paralelo ao plano de visualizao, ou seja, se o plano XY
estiver com arestas ativadas no visualizador, poder ser difcil visualizar a
localizao do ponto. Neste caso, o ponto estar localizado em um plano
paralelo ao plano de visualizao que tambm contm o ponto de origem do
UCS. Por exemplo, se a direo de visualizao estiver ao longo do eixo X, as
coordenadas especificadas com um dispositivo apontador estaro localizadas
no plano YZ, que ir conter o ponto de origem do UCS.
Utilizando coordenadas e sistemas de coordenadas | 363
Utilize o cone UCS 3D para auxiliar na visualizao do plano de projeo
dessas coordenadas. O cone UCS 3D no utiliza um cone de lpis quebrado.
Para ativar e desativar a exibio do cone UCS
1 Clique no menu Visualizar Exibir cone UCS Selecionar
ativar.
A marca de seleo indica se o cone est ativado ou desativado.
Linha de comando: UCSICON
Para exibir o cone UCS na origem do UCS
1 Selecione o menu Visualizar Exibir cone UCS Origem.
O cone UCS exibido na origem do sistema de coordenadas atual. A
marca de seleo indica se a opo est ativada ou desativada.
Linha de comando: UCSICON
Para alterar a aparncia do cone UCS
1 Clique no menu Visualizar Exibir cone UCS Propriedades.
2 Na caixa de dilogo cone UCS, altere as configuraes.
3 Clique em OK.
Linha de comando: UCSICON
Usar a Entrada dinmica
A Entrada dinmica fornece uma interface de comandos junto ao cursor para
ajud-lo a manter seu foco na rea de desenho.
Quando a Entrada dinmica est ativada, as dicas de ferramentas exibem
informaes junto ao cursor, que so atualizadas de forma dinmica na medida
em que o cursor movido. Quando um comando est ativo, as dicas de
ferramentas fornecem um local para entradas pelo usurio.
As aes requeridas para completar um comando ou para usar alas, so
similares aos da linha de comando. A diferena que sua ateno pode
permanecer junto ao cursor.
A Entrada dinmica no foi projetada para substituir a janela de comandos.
Voc pode ocultar a janela de comandos para adicionar uma rea de tela para
desenho, mas ser preciso exib-la para algumas operaes. Pressione F2 para
364 | Captulo 18 Utilizando ferramentas de preciso
ocultar e exibir linhas de comandos e mensagens de erro como necessrio.
Alternativamente, voc pode desestacionar a janela de comandos e usar
Auto-ocultar para abrir ou fechar a janela.
Para ativar e desativar a Entrada dinmica
Clique em Din na barra de status para ativar ou destaivar a Entrada dinmica.
Voc pode, temporariamente, desativ-la ao manter pressionada a tecla F12.
A Entrada dinmica tem trs componentes: entrada de apontador, entrada
dimensional, e entrada dinmica. Clique com o boto direito do mouse em
Din e clique em Configuraes para controlar o que ser exibido por cada
componente quando a Entrada dinmica estiver ativada.
OBSERVAO A Entrada dinmica no suportada para visualizaes de
perspectivas.
Entrada de apontador
Quando a entrada de apontador estiver ativada e um comando est ativo, a
localizao dos tamanhos de cursores de mira so exibidos como coordenadas
na dica de ferramenta junto ao cursor. Voc pode inserir valores de coordenadas
na dica de ferramenta ao invs de na linha de comando.
O padro para o segundo e subseqentes pontos so as coordenadas polares
relativas (Cartesiana relativa para RECTANG). No necessrio digitar o sinal
(@). Se voc desejar usar coordenadas absolutas, use o prefixo de jogo da velha
(#). Por exemplo, para mover um objeto para a origem, para a entrada do
segundo ponto, insira #0,0.
Use as configuraes da entrada de apontador para alterar o formato padro
para coordenadas e para controlar onde as dicas de ferramentas da entrada de
apontador sero exibidas.
Entrada dimensional
Quando a entrada dimensional estiver ativada, as dicas de ferramentas exibe
os valores de distncia e ngulo quando um comando solicita um segundo
ponto. Os valores dicas de ferramentas de entrada dimensional so alterados
quando voc move o cursor. Pressione TAB para mover para o valor que desejar
alterar. A entrada dimensional est disponvel para ARCO, CIRCULO, ELIPSE,
LINHA, e POLILINHA.
Usar a Entrada dinmica | 365
OBSERVAO Para a entrada dimensional, aps voc digitar um valor em um
campo de entrada e pressionar TAB, o campo ento exibe um cone de cadeado,
e o cursor contido pelo valor inserido.
Quando voc usa alas para editar um objeto, as dicas de ferramentas de entrada
dimensional, podem exibir as seguintes informaes:
Comprimento original
Um comprimento que atualizado ao voc mover a ala
A alterao no comprimento
ngulo
A alterao ngulo quando voc move a ala
O radiano de um arco
Use as configuraes de entrada dimensional para exibir somente as
informaes que desejar visualizar.
Quando voc usa alas para esticar objetos ou quando cria novos objetos, a
entrada dimensional somente exibe ngulos agudos, ou seja, todos os ngulos
so exibidos com 180 graus ou menos. Portanto, um ngulo de 270 graus
exibido como 90 graus a despeito da definio da varivel de sistema DIRANG
(definido na caixa de dilogo Unidades de desenho). Os ngulos especificados
ao criar novos objetos, se apoiam na localizao do cursor para determinar a
direo do ngulo positivo.
366 | Captulo 18 Utilizando ferramentas de preciso
Entrada dinmica
Quando a entrada dinmica estiver ativada. as entradas so exibidas na dica
de ferramenta junto ao cursor. Voc pode inserir uma resposta na dica de
ferramenta ao invs de na linha de comando. Pressione a tecla SETA PARA
BAIXO para visualizar e selecionar opes. Pressione a tecla SETA PARA CIMA
para exibir uma entrada recente.
OBSERVAO Para usar COLARCORTAR em uma dica de ferramenta de entrada
dinmica, digite uma letra e a seguir backspace para exclu-la antes de colar a
entrada. Caso contrrio, a entrada colada no desenho como texto.
Para inserir valores de coordenadas nas dicas de ferramentas de entrada
dinmica
1 Na barra de status, verifique se a Entrada dinmica (o boto Din) est
ativada.
2 Use um dos seguintes mtodos para inserir valores ou para selecionar
opes:
Para inserir coordenadas polares, insira a distncia do primeiro ponto
e pressione TAB, e a seguir insira um valor de ngulo e pressione
ENTER.
Para inserir coordenadas Cartesianas, insira um valor de coordenada
X e uma vrgula (,), e a seguir insira um valor de coordenada Y e
pressione ENTER.
Se um cone de seta para baixo segue a entrada, pressione a tecla SETA
PARA BAIXO at que um ponto seja exibido junto a opo. Pressione
ENTER.
OBSERVAO Para a entrada dimensional, aps voc digitar um valor em um
campo de entrada e pressionar TAB, o campo ento exibe um cone de cadeado,
e o cursor contido pelo valor inserido.
Usar a Entrada dinmica | 367
Para corrigir erros de digitao nas dicas de ferramentas de entrada dinmica
Quando a dica de ferramenta de entrada dinmica exibe uma indicao de
erro em vermelho, use as teclas SETA DIREITA, SETA ESQUERDA,
BACKSPACE, e DELETE para corrigir sua entrada. Aps efetuar a correo,
pressione TAB, vrgula (,), ou m um sinal de menor que (<) para remover a
indicao em vermelho e completar as coordenadas.
Pressione a tecla SETA PARA CIMA para acessar coordenadas recentes, ou
clique com o boto direito do mouse e clique em Entrada recente para
acessar as coordenadas com o menu de atalho.
Se voc digita os prefixos @ ou # ou * na dica de ferramenta de entrada de
apontador e depois deseja alter-lo, basta digitar o caractere que desejar.
No h necessidade de pressionar backspace.
Para especificar coordenadas relativas ou absolutas nas dicas de ferramentas
de entrada de apontador
Para inserir coordenadas absolutas quando coordenadas relativas so exibidas
nas dicas de ferramentas, insira # para teporariamente sobrepor a varivel
de sistema COORDSPIDIN.
Para inserir coordenadas relativas quando coordenadas absolutas so
exibidas, insirar @ para temporariamente sobrepor a varivel de sistema
COORDSPIDIN.
Para inserir coordenadas do sistema mundial de coordenadas absolutas
(WCS), insira *.
OBSERVAO Durante a entrada de apontador, voc pode usar o menu de atalho
para acessar os prefixos # e *.
Para selecionar as opes nas dicas de ferramentas de entrada dinmica
1 Inicie um comando.
As dicas de ferramentas junto ao tamanho de cursor de mira exibem as
coordenadas da localizao do cursor e um prompt.
2 Se um prompt exibido, pressione a tecla SETA PARA BAIXO para exibir
as opes.
3 Pressione a tecla SETA PARA BAIXO ou SETA PARA CIMA para colocar
um ponto junto a opco que desejar. Pressione ENTER.
Pressione ESC para desfazer a ao mais recente.
4 Especificar pontos e inserir opes para completar o comando.
368 | Captulo 18 Utilizando ferramentas de preciso
Para alterar a cor, tamanho, ou transparncia das dicas de ferramentas
1 Clique com o boto direito do mouse em DIN na barra de status. Clique
em Configuraes.
2 Na caixa de dilogo Configuraes do desenho, guia Entrada dinmica,
clique em Aparncia das dicas de ferramentas de desenho.
3 Na caixa de dilogo Aparncia das dicas de ferramentas, em Cor, clique
no Modelo de cor ou Cor de layout para exibir a caixa de dilogo Caixa
de dilogo Selecionar cor, onde voc pode especificar uma cor para as
dicas de ferramentas no espao que voc selecionou.
4 Em Tamanho, mova o deslizador para direita para tonar maior as dicas
de ferramentas ou para a esquerda para torn-las menores. O valor padro
0 e est no meio.
5 Em Transparncia, mova o deslizador. Quanto menor a definio, mais
transparente ser a dica de ferramenta. Um valor de 100 define a dica de
ferramenta como opaca.
6 Em Aplicar em. escolha uma opo:
Sobrepes configuraes de SO para todas as dicas de
ferramentas de desenho. Aplica as configuraes todas as dicas
de ferramentas, sobrepondo as configuraes no sistema operacional.
Use Configuraes somente para dicas de ferramentas de
entrada dinmica. Aplica as configuraes somente para as dicas
de ferramentas de desenho usadas na entrada dinmica.
7 Clique em OK.
Para ativar ou desativar a Entrada dinmica
Na barra de status, clique em DIN ou pressione F12.
Para destavivar a Entrada dinmica temporariamente, mantenha pressionada
a tecla F12 enquanto voc trabalha.
OBSERVAO A tecla F12 temporaria no ativa a Entrada dinmica.
Para alterar as configuraes da entrada do apontador
1 Clique com o boto direito do mouse em DIN na barra de status. Clique
em Configuraes.
2 Na caixa de dilogo Configuraes do desenho, guia Entrada dinmica,
em Entrada do apontador, clique em Configuraes.
Usar a Entrada dinmica | 369
3 Na caixa de dilogo Configuraes da entrada do apontador, selecione
o formato polar ou Cartesiana como o padro.
4 Selecione o formato de coordenada relativa ou absoluta como o padro.
5 Em Visibilidade, selecione uma das seguintes opes:
Asssim que eu digitar um tipo de coordenada. Quando a
entrada de apontador estiver ativada, as dicas de ferramentas somente
so exibidas quando voc inicia a inserir dados de coordenadas.
Quando um comando solicita um ponto. Quando a entrada de
apontador estiver ativada, as dicas de ferramentas so exibidas sempre
que um comando solicitar um ponto.
SempreMesmo se no estiver em um comando. Sempre exibe
as dicas de ferramentas quando a entrada de apontador estiver ativada.
6 Clique em OK para fechar cada uma das caixas de dilogo.
Linha de comando: CONFIGDES
Para alterar as configuraes de entrada dimensional
1 Clique com o boto direito do mouse em DIN na barra de status. Clique
em Configuraes.
2 Na caixa de dilogo Configuraes do desenho, guia Entrada dinmica,
em Entrada dimensional, clique em Configuraes.
3 Na caixa de dilogo Configuraes de entrada dimensional, selecione o
formato de coordenada polar ou Cartesiana como o padro.
4 Em Visibilidade, selecione uma das seguintes opes:
Mostrar somente 1 campo de entrada dimensional de cada
vez. Exibe somente a dica de ferramenta de entrada dimensional de
distncia quando voc estiver usando edio de alas para esticar um
objeto.
Mostrar 2 campos de entrada dimensional de cada vez. Exibe
as dicas de ferramentas de entrada dimensional de distncia e ngulo
quando voc estiver usando a edio de alas para esticar um objeto.
Mostrar os seguintes campos de entrada dimensional de
forma simultnea. Exibe as dicas de ferramentas de entrada
dimensional selecionada quando voc estiver usando a edio de alas
para esticar um objeto. Selecione uma ou mais caixas de seleo.
5 Clique em OK para fechar cada uma das caixas de dilogo.
370 | Captulo 18 Utilizando ferramentas de preciso
Linha de comando: CONFIGDES
Para exibir prompts em dicas de ferramentas
1 Clique com o boto direito do mouse em DIN na barra de status. Clique
em Configuraes.
2 Na caixa de dilogo Configuraes do desenho, guia Entrada dinmica
em Prompt dinmico, selecione Mostrar prompt de comando e entrda
de comando junto ao tamanho do cursor de mira.
3 Clique em OK.
Linha de comando: CONFIGDES
Efetuando snap a localizaes em objetos
(snaps a objeto)
Em vez de inserir coordenadas, voc pode especificar pontos relativos a objetos
existentes, como pontos finais de linhas ou centros de crculos.
Utilizando snaps a objeto
Use snaps a objeto para especificar localizaes precisas em objetos. Por
exemplo, voc pode utilizar um snap a objeto para desenhar uma linha no
centro de um crculo ou no meio de um segmento de polilinha.
Ser possvel especificar um snap a objeto sempre que um ponto for solicitado.
Por padro, uma marcador e uma dica de ferramenta so exibidos quando
voc move o cursor sobre uma localizao de um snap a objeto em um objeto.
Este reurso, denominado AutoSnap
, fornece uma pista visual que indica
quais snaps a objeto esto em efeito.
Para exibir uma lista de snps a objeto SNAPO.
Efetuando snap a localizaes em objetos (snaps a objeto) | 371
Especificar um snap a objeto
Para especificar um snap objeto em um prompt por um ponto, voc pode
Pressione SHIFT e clique com o boto direito do mouse para exibir o menu
de atalho Snap a objeto
Clique em um boto de snap de objeto na barra de ferramentas de Snap do
objeto
Digite o nome do snap do objeto na linha de comando
Quando voc especifica um snap a objeto em um prompt por um ponto, o
snap a objeto permanece em efeito somente para o prximo ponto que for
especificado.
OBSERVAO Snaps a objeto sero executados apenas quando um ponto for
solicitado. Se voc tentar utilizar um snap a objeto no prompt Comando, ser
exibida uma mensagem de erro.
Utilizando snaps a objeto em execuo
Se voc precisar usar um ou mais snaps a objeto repetidamente, poder ativar
snaps a objeto em execuo. Por exemplo, voc pode definir Centro como um
snap a objeto em execuo se precisar conectar os centros de uma srie de
crculos a uma linha.
Voc pode especificar um ou mais snaps a objeto em execuo na guia Snaps
a objeto na caixa de dilogo Configuraes do desenho, acessvel no menu
Ferramentas. Se diversos snaps a objeto em execuo estiverem ativados, mais
de um snap a objeto pode ser selecionvel em uma determinada localizao.
Pressione TAB para navegar entre as possibilidades antes de especificar o ponto.
Clique no boto SNAPO na barra de status ou pressione F3 para ativar e
desativar os snaps a objeto em execuo.
OBSERVAO Se voc desejar que os snaps a objeto ignorem objetos de hachura,
defina a varivel de sistema HACHSNAPO como 0.
Usar Snaps a objeto em 3D
Por padro, o valor de Z-de uma localizao de um snap a objeto determinado
pela localizao do objeto no espao. No entanto, se voc trabalha com snaps
a objeto na visualizao de plano de um edifcio ou a visualizao superior de
uma parte, uma constante de valor Z- mais til.
372 | Captulo 18 Utilizando ferramentas de preciso
Se voc ativar a varivel de sistema ZSNAPO, todos os snaps a objeto so
projetados no plano XY do UCS atual ou, se ELEV estiver definido com um
valor no zero, em um plano paralelo a XY na elevao especificada.
OBSERVAO Quando voc desenha ou modifica objetos, certifique-se que saiba
se a ZSNAPO est ativada ou desativada. No h um lembrete visual e voc poder
obter resultados inesperados.
Para efetuar snap a um ponto geomtrico em um objeto
1 Quando o prompt solicitar um ponto, mantenha pressionada a tecla
SHIFT e clique com o boto direito do mouse na rea de desenho.
Selecionar os snap a objeto que voc deseja usar.
2 Mova seu cursor sobre a localizao desejada de snap a objeto.
Se AutoSnap estiver ativado, seu cursor trava automaticamente na
localizao de snap que voc selecionou e um marcador e uma dica de
ferramenta indicam o ponto de snap a objeto.
3 Selecione um objeto.
O cursor faz um snap localizao elegvel mais prxima de sua seleo.
Para definir snaps a objeto em execuo
1 Clique no menu Ferramentas Configuraes de desenho.
2 Na caixa de dilogo Configuraes de desenho, guia Snap a objeto,
selecione os snaps a objeto que desejar usar.
3 Clique em OK.
Barra de ferramentas 'Snap a objeto'
Linha de comando: OSNAP
Menu de atalho: Mantenha pressionada a tecla SHIFT e clique com o boto
direito do mouse para exibir o menu Snap a objeto. Clique em Configuraes
snapo.
Para ativar e desativar snaps a objeto em execuo durante o trabalho
Na barra de status, clique em Snapo, ou pressione F3.
Efetuando snap a localizaes em objetos (snaps a objeto) | 373
Se snaps a objeto em execuo tiverem sido definidos, as configuraes so
ativadas ou desativadas.
Para ativar e desativar temporariamente os snaps a objeto em execuo,
mantenha pressionada a tecla F3 enquanto voc trabalha.
Linha de comando: OSNAP
Para definir snaps a objeto para ignorar objetos de hachura
1 No prompt Comando, insira hachsnapo.
2 Insira 0.
Definir auxlio visual para snaps a objeto
(AutoSnap)
Snaps a objeto incluem uma ajuda visual denominada AutoSnap
para
ajud-lo a visualizar e usar snaps a objeto com maior eficcia. O AutoSnap
exibe um marcador e uma dica de ferramenta quando voc move seu cursor
sobre uma localizao de snap a objeto.
Ferramentas do AutoSnap
O AutoSnap consiste nas seguintes ferramentas de snap:
Marcador. Exibe a localizao do snap a objeto quando o cursor move
sobre ou prximo a um objeto. O formato do marcador depende do snap
que ele est marcando.
Dica de ferramenta. Descreve qual parte do objeto em que voc est
efetuando o snap, em um pequeno marcador na localizao do cursor.
Magneto. Atrai e trava o cursor no ponto mais prximo de snap detectado.
Fornece uma orientao visual, similar a fazer snap grade.
Caixa de abertura. Envolve o tamanho de cursor de mira e define uma
rea dentro da qual os snaps a objeto so avaliados. Voc pode optar entre
exibir ou no exibir a caixa de abertura, alm de poder alterar seu tamanho.
Os marcadores, as dicas de ferramentas e o m do AutoSnap esto ativados
por padro. Voc pode alterar as configuraes do AutoSnap na guia Desenho
na caixa de dilogo Opes.
374 | Captulo 18 Utilizando ferramentas de preciso
Utilizando o AutoSnap para confirmar ou alterar um snap a objeto
Se tiver configurado mais de um snap a objeto em execuo, voc poder
pressionar TAB para percorrer todos os pontos de snap a objeto disponveis
para um objeto especfico.
Para alterar as configuraes do AutoSnap
1 Clique no menu Ferramentas Opes.
2 Na caixa de dilogo Opes, guia Desenho, altere as configuraes como
necessrio:
Marcador. Ativa ou desativa o marcador.
Magneto. Ativa ou desativa o magneto.
Exibir a dica de ferramenta do AutoSnap. Ativa ou desativa a
dica de ferramenta.
Exibir a caixa Abertura do AutoSnap. Ativa a caixa de destino
quando voc especifica um snap a objeto. Esta configurao no afeta
os snaps a objeto quando voc no est utilizando o AutoSnap.
Cor do marcador do AutoSnap. Altera a cor do marcador.
Tamanho do marcador do AutoSnap. Ajusta o tamanho do
marcador.
3 Clique em OK.
Barra de ferramentas 'Snap a objeto'
Linha de comando: OPCOES
Sobrepor snaps a objeto
Enquanto voc trabalha, poder ativar e desativar temporariamente os snaps
a objeto em execuo com o uso de uma tecla de sobreposio. As teclas
temporrias de sobreposio podem ser usadas para outros auxlios de desenho;
por exemplo, modo Orto e Polar.
Por exemplo, se voc definiu set snaps a objeto em execuo mas deseja
desativ-lo para um ponto, poder manter pressionada a tecla F3. Quando
voc solta esta tecla de sobreposio, os snaps a objeto em execuo so
restaurados.
Efetuando snap a localizaes em objetos (snaps a objeto) | 375
H tambm teclas de sobreposio temporria para snaps a objeto individuais.
As teclas de sobreposio so definidas para serem fcies de localizar com o
toque sem tirar os olhos de seu desenho.
As teclas na ilustrao a seguir so as teclas padro, mas voc pode alterar as
atribuies de teclas e adicionar suas prprias como for necesssrio.
Mantenha pressionada a tecla SHIFT e uma das teclas de sobreposio temporria
mostradas na ilustrao:
Desativa todos os snaps e rastreamento 5 Sobrepor snap a objeto: Ponto final 1
Sobrepor snap a objeto: Centro Fora a seleo de snap a objeto 2
Sobrepor snap a objeto: Ponto mediano 7 Alterna o rastreamento de snap a objeto 3
Alterna o modo de snap a objeto
(SNAPO)
4
shift
shift
Teclado (Europa)
Teclado (EUA e Japo)
1 1 2
3
4
5
6
7 7
6
5
3
4
2
shift
1 2
3
4
shift
5
6 7
1 2
3
4
5
6
7
376 | Captulo 18 Utilizando ferramentas de preciso
As teclas de sobreposio temporria tambm esto disponveis para outros
auxlios de desenho que voc define na Caixa de dilogo Configuraes do
desenho.
Consulte tambm:
Ajustando a grade e o snap grade
Utilizando bloqueio ortogonal (modo Orto)
Utilizar o Rastreamento polar e o PolarSnap
Usar a Entrada dinmica
Adicionar teclas de atalho e teclas de sobreposio temporria no Guia de
personalizao
Para temporariamente sobrepor as configuraes de snap a objeto em
execuo
Mantenha pressionada a tecla F3 enquanto voc trabalha.
Quando voc solta a tecla, as configuraes atuais do snap a objeto em
execuo so restaturadas.
Restringindo o movimento do cursor
Vrias ferramentas esto disponveis e podem ser utilizadas para restringir ou
bloquear o movimento do cursor.
Ajustando a grade e o snap grade
Para aumentar a velocidade e a eficincia de seu desenho, voc pode exibir e
efetuar snap a um padro retangular de pontos de grade. Voc tambm pode
controlar seu espaamento, seu ngulo e seu alinhamento.
A grade um padro retangular de pontos que se estende sobre a rea
especificada como os limites da grade. Utilizar a grade semelhante a colocar
uma folha de papel milimetrado sob um desenho. A grade ajuda a alinhar os
objetos e a visualizar as distncias entre eles. Ela no plotada. Se aumentar
ou diminuir o zoom do desenho, voc talvez precisar ajustar o espaamento
da grade para que esteja mais apropriada nova ampliao.
O modo Snap restringe o movimento do cursor de mira aos intervalos
definidos. Quando o modo Snap est ativado, o cursor parece aderir a uma
grade retangular invisvel ou ser "atrado" por ela. O snap til para especificar
pontos com preciso por meio do teclado ou do dispositivo apontador.
Restringindo o movimento do cursor | 377
Alterando o espaamento da grade e do snap
Durante o trabalho, voc pode ativar e desativar o modo Snap e grade e alterar
o espaamento da grade e do snap. Voc pode ativar ou desativar
temporariamente o modo Snap ao usar uma tecla de sobreposio.
O espaamento do snap no precisa coincidir com o espaamento da grade.
Por exemplo, voc pode definir um espaamento maior de grade a ser utilizado
como referncia, mas manter um espaamento de snap menor para especificar
pontos com mais preciso.
Alterando o ngulo de snap e o ponto de referncia
Se precisar desenhar ao longo de um alinhamento ou com um ngulo
especfico, voc poder alterar o ngulo de snap. Esta rotao realinha o cursor
na tela para corresponder ao novo ngulo. No exemplo seguinte, o ngulo de
snap ajustado para corresponder ao cursor de mira.
ngulo de snap padro
- 0 grau
ngulo de snap
rotacionado - 30 graus
Quando voc define o ngulo de snap, a rotao da grade tambm se altera.
O ponto de referncia de snap o deslocamento de um valor X,Y especificado
a partir do qual os pontos de snap so medidos. O ponto de referncia de snap
padro 0,0, mas pode ser alterado para qualquer valor de coordenada X,Y
para ajustar os pontos de snap.
Por exemplo, se o espaamento X e Y so definidos como 0.5, e os pontos base
X e Y so definidos como 0,0, os pontos de snap ao longo dos eixos X e Y so
0, 0.50, 1.0, e assim por diante. Alterar o ponto de snap do eixo X para 0.1 e
o ponto de base de snap de Y para 0.2 faz os pontos de snap ao longo do eixo
X se alterarem para 0.1, 0.60, 1.1, etc., e os pontos de snap ao longo do eixo
Y se alterarem para 0.2, 0.7, 1.2,etc. Alterar o ponto de base de snap pode ser
necessrio para alinhar um padro de hachura.
Consulte tambm:
Definindo snap e grade isomtricos
Sobrepor snaps a objeto
378 | Captulo 18 Utilizando ferramentas de preciso
Para exibir uma grade e definir seu espaamento
1 Clique no menu Ferramentas Configuraes de desenho.
2 Na caixa de dilogo Configuraes do desenho, guia Snap e Grade,
selecione Grade ativada para exibir a grade.
3 Sob Tipo e estilo de snap, certifique-se de que Snap grade e Snap
retangular esto selecionados.
4 Em Espaamento X da grade, insira o espaamento da grade horizontal
em unidades.
5 Para utilizar o mesmo valor no espaamento de grade vertical, pressione
ENTER. Caso contrrio, insira o novo valor para Espaamento Y da grade.
6 Clique em OK.
Embora os pontos da grade no correspondam necessariamente ao
intervalo atual de snap, eles refletem o ngulo de snap, o snap isomtrico
e as configuraes de grade atuais.
Linha de comando: CONFIGD
Para ativar o modo Snap e definir seu espaamento
1 Clique no menu Ferramentas Configuraes de desenho.
2 Na caixa de dilogo Configuraes do desenho, guia Snap e grade,
selecione Snap ativado.
3 Sob Tipo e estilo de snap, certifique-se de que Snap grade e Snap
retangular esto selecionados.
4 Em Tipo e estilo de snap, selecione Snap grade.
5 Na caixa Espaamento X da grade, digite o valor, em unidades, do
espaamento horizontal do snap.
6 Para especificar o mesmo espaamento vertical de snap, pressione ENTER.
Caso contrrio, insira uma nova distncia na caixa Espaamento Y da
grade.
7 Clique em OK.
Linha de comando: CONFIGD
Para sobrepor temporariamente o modo Snap
Mantenha pressionada a tecla F9 enquanto voc trabalha.
Quando voc solta a tecla, o modo Snap restaurado.
Restringindo o movimento do cursor | 379
Para rotacionar o ngulo de snap e alterar seu ponto de referncia
1 Clique no menu Ferramentas Configuraes de desenho.
2 Na caixa de dilogo Configuraes do desenho, guia Snap e Grade, sob
Snap, insira um ngulo de rotao na caixa ngulo.
3 Se voc quiser definir o ponto de referncia para alinhar localizaes de
snap, insira os valores das coordenadas X e Y nas caixas Base X e Base Y.
4 Clique em OK.
Linha de comando: CONFIGD
Utilizando bloqueio ortogonal (modo Orto)
Voc pode restringir o movimento do cursor nos sentidos horizontal e vertical
para convenincia e preciso quando criar e modificar objetos.
medida que cria ou move objetos, voc pode utilizar o modo Orto para
limitar a movimentao do cursor no eixo horizontal ou vertical. Quando
voc move o cursor, a linha de elstico segue o eixo horizontal ou vertical,
seja qual estiver mais prximo do cursor. O alinhamento ortogonal depende
do ngulo de snap atual, do UCS ou da configurao de snap e grade isomtrica.
Use o modo Orto para desenhar com maior rapidez. Por exemplo, crie uma
srie de linhas perpendiculares ao ativar o modo Orto antes de voc iniciar.
Voc pode ativar e desativar Orto a qualquer momento durante o desenho e
a edio. O modo Orto ignorado quando voc insere coordenadas na linha
de comando, usa visualizaes de perspectiva ou especifica um snap a objeto.
Para ativar ou destivar temporariamente o modo Orto, mantenha pressionada
a tecla de sobreposio, SHIFT. Enquanto voc usa a tecla temporria de
sobreposio,o mtodo de entrada de distncia direta no estar disponvel.
Para desenhar ou editar objetos com ngulos no paralelos ao eixo horizontal
ou vertical, consulte Utilizar o Rastreamento polar e o PolarSnap na pgina
381.
OBSERVAO O modo Orto e o rastreamento polar no podem estar ativados
ao mesmo tempo. Ativar o Orto implica em desativar o rastreamento polar.
Consulte tambm:
Sobrepor snaps a objeto
Para ativar ou desativar o modo Orto
Na barra de status, clique em ORTO.
380 | Captulo 18 Utilizando ferramentas de preciso
Para ativar ou desativar temporariamente o modo Orto, mantenha
pressionada a tecla SHIFT enquanto voc trabalha. Enquanto voc usa a
tecla temporria de sobreposio,o mtodo de entrada de distncia direta
no estar disponvel.
OBSERVAO A ativao do modo Orto desativa automaticamente o
rastreamento polar.
Linha de comando: ORTO
Utilizar o Rastreamento polar e o PolarSnap
O snap polar restringe o movimento do cursor a ngulos especificados. O
PolarSnap restringe o movimento do cursor a incrementos especificados em
torno de um ngulo polar.
Ao criar ou modificar objetos, voc pode utilizar o rastreamento polar para
exibir caminhos de alinhamento temporrios definidos pelos ngulos polares
especificados. Voc pode utilizar o PolarSnap para efetuar snap a distncias
especificadas ao longo do caminho de alinhamento.
Por exemplo, na ilustrao seguinte voc desenha uma linha de duas unidades
do ponto 1 ao ponto 2, e ento desenha uma linha de duas unidades do ponto
3 a um ngulo de 45 graus da linha. Se voc ativar o incremento de ngulo
polar em 45 graus, um caminho de alinhamento e uma dica de ferramenta
so exibidos quando seu cursor cruza o ngulo de 0 ou 45 graus. O caminho
de alinhamento e a dica de ferramenta desaparecero quando voc deslocar
o cursor para fora do ngulo.
1 2
3
1.5<45
polar:
exibio da dica de
ferramenta da distncia
e do ngulo
caminho de
alinhamento
medida que voc move o cursor para perto dos ngulos polares, os caminhos
de alinhamento e as dicas de ferramentas so exibidos. A medida de ngulo
padro 90 graus. Utilize o caminho de alinhamento e a dica de ferramenta
para desenhar o objeto. Voc pode utilizar o rastreamento polar com os snaps
Restringindo o movimento do cursor | 381
a objeto Interseco e Interseco aparente para localizar o ponto em que um
caminho de alinhamento polar faz interseco com outro objeto.
OBSERVAO O modo Orto e o rastreamento polar no podem estar ativados
ao mesmo tempo. Ativando o rastreamento polar desativa o modo Orto. De forma
similar, SnapPolar e snap a grade no podem estar ativos ao mesmo tempo.
Ativando o SnapPolar desativa o snap a grade.
Especificando ngulos polares (Rastreamento polar)
Voc pode utilizar o rastreamento polar para rastrear incrementos de ngulos
polares de 90, 60, 45, 30, 22.5, 18, 15, 10 e 5 graus ou pode especificar outros
ngulos. A ilustrao a seguir mostra os caminhos de alinhamento exibidos
medida que voc move o cursor a 90 graus com o incremento do ngulo polar
definido como 30 graus.
Y
X
Y
X
Y
X
1.5<60
polar:
polar:
1.5<90 polar:
1.5<30
A orientao 0 depende do ngulo definido na caixa de dilogo Unidades do
desenho (UNIDADES). A direo de snap (sentido horrio ou anti-horrio)
depende da direo de unidades que voc especifica quando definir as unidades
de medida.
Voc pode ativar ou desativar temporariamente o rastreamento polar ao usar
uma tela de sobreposio. O mtodo de entrada de distncia direta no est
disponvel enquanto voc estiver usando a tecla temporria de sobreposio
para o rastreamento polar.
Especificar distncias polares (PolarSnap)
O PolarSnap restringe o movimento do cursor a incrementos de uma distncia
polar especificada. Por exemplo, se voc especifica um comprimento de 4
unidades, o cursor faz snap do primeiro ponto especificado a comprimentos
de 0, 4, 8, 12, 16, e assim por diante. Enquanto o cursor movimentado, uma
dica de ferramenta indica o incremento de PolarSnap mais prximo. Para
restringir a entrada de pontos a distncias polares, o modo de rastreamento
polar e o modo Snap (definido como PolarSnap) devem estar ativados. Voc
pode ativar ou desativar temporariamente todo o snap e rastreamento ao usar
uma tecla de sobreposio.
382 | Captulo 18 Utilizando ferramentas de preciso
Consulte tambm:
Sobrepor snaps a objeto
Para ativar e desativar o rastreamento polar
Pressione F10 ou clique em Polar na barra de status.
Para ativar ou desativar temporariamente o rastreamento polar, mantenha
pressionada a tecla F10 enquanto voc trabalha.
Para definir a distncia de snap polar
1 Clique no menu Ferramentas Configuraes de desenho.
2 Na caixa de dilogo Configuraes do desenho, guia Snap e Grade,
selecione Snap ativado.
3 Em Tipo e estilo de snap, selecione PolarSnap.
4 Sob Espaamento polar, insira a distncia polar.
5 Na guia Rastreamento polar, selecione Rastreamento polar ativado.
6 Selecione o ngulo da lista ngulo de incremento.
Voc pode especificar seus prprios ngulos escolhendo ngulos
adicionais e ento Novo.
7 Clique em OK.
Linha de comando: CONFIGD
Para desenhar objetos utilizando o rastreamento polar
1 Ative o rastreamento polar e inicie um comando de desenho, como
ARCO, CIRCULO ou LINHA.
Voc tambm pode utilizar o rastreamento polar com comandos de
edio, como COPIAR e MOVER.
2 Quando voc mover o cursor para especificar pontos, observe a linha de
rastreamento polar pontilhada que aparece nos ngulos de rastreamento
especificados. Pontos que voc especificar enquanto a linha est exibida
atendem ao ngulo de rastreamento polar.
Linha de comando: CONFIGD
Para desenhar objetos utilizando uma distncia polar
1 Ative o snap e o rastreamento polar.
Restringindo o movimento do cursor | 383
Certifique-se de que Snap polar est selecionado na caixa de dilogo
Configuraes do desenho, guia Snap e Grade.
2 Inicie um comando de desenho, como LINHA.
3 Quando voc mover o cursor, observe que a linha de rastreamento polar
pontilhada exibe uma dica de ferramenta que mostra a distncia e o
ngulo.
4 Especifique um ponto.
O comprimento da nova linha atende distncia polar.
Linha de comando: CONFIGD
Para definir ngulos de rastreamento polar
1 Clique no menu Ferramentas Configuraes de desenho.
2 Na caixa de dilogo Configuraes do desenho, guia Rastreamento polar,
selecione Rastreamento polar ativado.
3 Na lista ngulo de incremento, selecione ngulo de rastreamento polar.
4 Para definir ngulos de rastreamento adicional, selecione ngulos
adicionais. Clique em Novo. Insira o valor do ngulo na caixa de texto.
5 Sob Medida do ngulo polar, especifique se os incrementos de
rastreamento polar so baseados no UCS ou relativos ao ltimo objeto
que voc criou.
6 Clique em OK.
Linha de comando: CONFIGD
Bloquear um angulo para um ponto
(ngulo)
Voc pode especificar uma sobreposio de ngulo que bloqueia o cursor para
o prximo ponto inserido.
Para especificar uma sobreposio de ngulo, digite um sinal de menor que
(<) seguido de um ngulo sempre que um comando solicitar que voc
especifique um ponto. A seqncia de prompts de comando a seguir mostra
uma sobreposio de 30 graus inserida durante um comando LINHA.
Comando: linha
Especificar primeiro ponto: Especifique um ponto inicial para a linha
Especificar prximo ponto ou [Desfazer]: < 30
Sobrepor ngulo: 30
384 | Captulo 18 Utilizando ferramentas de preciso
Especificar prximo ponto ou [Desfazer]: Especifique um ponto
O ngulo especificado bloquear o cursor, sobrepondo os modos Snap grade,
Orto e PolarSnap. A entrada de coordenadas e os snaps a objeto tm precedncia
sobre uma sobreposio de ngulo.
Combinando ou deslocando pontos e
coordenadas
Para especificar uma localizao de novo ponto, voc pode combinar valores
de coordenadas de diversos pontos ou pode especificar deslocamentos de
objetos existentes.
Combinando valores de coordenadas (filtros
de coordenadas)
Voc pode usar filtros de coordenadas para extrair um valor de coordenada
de cada vez de localizaes em objetos existentes.
Os filtros de coordenadas especificam uma nova localizao de coordenada
ao usar o valor de X de uma localizao, o valor de Y da segunda localizao,
e para coordenadas 3D o valor de Z para a terceira localizao. Quando usados
com snaps a objeto, os filtros de coordenadas extraem os valores de
coordenadas de um objeto existente.
Filtros de coordenadas so normalmente usados para localizar o centro de um
retngulo e localizar a projeo de um ponto em 3D no plano XYdo UCS.
Para especificar um filtro na linha de comando, insira um ponto e uma ou
mais das seguintes letras X, Y, e Z. A prxima entrada limitada a um valor
especfico de coordenada.
Exemplo: Uso de filtros de coordenadas em 2D
Na ilustrao a seguir, o orifcio na placa de sustentao foi centralizado no
retngulo atravs da extrao das coordenadas X,Y a partir dos pontos mdios
dos segmentos de linha horizontal e vertical da placa.
meio x
meio y
resultado
Combinando ou deslocando pontos e coordenadas | 385
Esta a seqncia da linha de comando:
Comando: circulo
Especificar o centro do crculo ou [3P/2P/Ttr (tan tan raio)]: .x
de: meio
de: Selecione a linha horizontal na aresta inferior da placa de sustentao
de: ( necessrio YZ): meio
de: Selecione a linha vertical no lado esquerdo da placa de sustentao
de: Dimetro/<Raio> Especifique o raio do orifcio
Os filtros de coordenadas somente funcionam quando o programa solicita
inserir um ponto. Se voc tentar usar um filtro de coordenada no prompt
Comando, ver uma mensagem de erro.
Exemplo: Uso de filtros de coordenadas em 3D
Este exemplo mostra como usar filtros de coordenadas para criar um objeto
ponto no centro (centride) de um objeto 3D. As linhas ocultas foram
removidas para maior clareza. O valor de X do novo ponto foi extrado da
primeira localizao especificada, o valor de Y foi extrado da segunda
localizao e o valor de Z foi extrado da terceira localizao. Os trs valores
so combinados para formar os valores das coordenadas do novo ponto.
Comando: ponto
Ponto: .x
do meio
do objeto selecionado (1)
(precisa YZ): .y
de meio
do objeto selecionado (2)
(precisa Z): meio
de selecionar objeto (3)
justificao
1
2
3
Para utilizar filtros de coordenadas para especificar um ponto em 2D
1 Quando o prompt solicitar um ponto, insira um filtro de coordenada (.x
ou .y).
Por exemplo, insira .x para especificar primeiro o valor de X.
2 Para extrair o primeiro valor de coordenada, especifique um ponto.
386 | Captulo 18 Utilizando ferramentas de preciso
Por exemplo, se voc inseriu .x no passo 1, o valor de X extrado deste
ponto.
3 Para extrair o prximo valor de coordenada, especifique um ponto
diferente.
A nova localizao do ponto combina os valores de coordenadas extrados
dos pontos que voc especificou nos passos 2 e 3.
OBSERVAO Em vez de especificar um ponto na etapa 2 ou 3, voc pode inserir
um valor numrico.
Para utilizar filtros de coordenadas para especificar um ponto em 3D
1 No prompt por um ponto, insira um filtro de coordenada (.x, .y, .z, .xy,
.xz, ou .yz).
Por exemplo, insira .x para especificar primeiro o valor de X.
2 Para extrair o(s) valor(es) da coordenada especificada, especifique um
ponto.
Por exemplo, se voc inseriu .x no passo 1, o valor de X extrado deste
ponto.
3 No prompt solicitando as coordenadas remanescentes, faa uma das
seguintes aes:
Extraia os valores de coordenada remanescentes especificando um
ponto.
Insira outro filtro de coordenada e retorne etapa 2.
Por exemplo, se voc inseriu .x no passo 1, especifique um segundo
ponto para extrair simultaneamente as coordenadas Y e Z, ou insira .y
ou .z para especificar separadamente os valores de Y e Z.
A nova localizao do ponto combina os valores de coordenadas extrados
dos pontos que voc especificou nos passos 2 e 3.
OBSERVAO Em vez de especificar um ponto na etapa 2 ou 3, voc pode inserir
um valor numrico.
Rastreando pontos em objetos (Rastrear
snap a objeto)
Voc pode desenhar objetos em ngulos especficos ou em uma determinada
relao com outros objetos nas direes especificadas, chamadas de caminhos
de alinhamento.
Combinando ou deslocando pontos e coordenadas | 387
O AutoTrack
ajuda-o a desenhar objetos em ngulos especficos ou em
relacionamentos especficos a outros objetos. Ao ativar o AutoTrack, os
caminhos de alinhamento temporrios o ajudam a criar objetos em posies e
ngulos precisos. O AutoTrack inclui duas opes de rastreamento:
rastreamento polar e rastreamento de snap a objeto.
Voc pode ativar e desativar o AutoTrack na barra de status atravs dos botes
Polar e Rastobj. Use as teclas temporrias de sobreposio para ativar ou
desativar o rastreamento de snap a objeto ou para desativar todo o snap e
rastreamento. Consulte a ilustrao do teclado em Sobrepor snaps a objeto
na pgina 375.
O rastreamento de snap a objeto funciona em conjunto com os snaps a objeto.
Voc deve definir um snap a objeto antes de fazer o rastreamento a partir de
um ponto de snap de um objeto.
Rastrear snap a objeto
Utilize o rastreamento de snap a objeto para rastrear os caminhos de
alinhamento baseados em pontos de snap a objeto. Os pontos obtidos exibem
um pequeno sinal de mais (+), e voc pode obter at sete pontos de
rastreamento de uma s vez. Aps adquirir um ponto, o caminho de
alinhamento horizontal, vertical ou polar relativo ao ponto ser exibido
medida que voc mover o cursor sobre seus caminhos de desenho. Por exemplo,
voc pode selecionar um ponto em um caminho baseado no ponto final ou
no ponto mdio de um objeto ou em uma interseco entre os objetos.
Na ilustrao a seguir, o snap a objeto Extremidade est ativado. Voc inicia
uma linha clicando em seu ponto inicial (1), move o cursor sobre o ponto
final de uma outra linha (2) para adquiri-la e, em seguida, move o cursor sobre
o caminho de alinhamento horizontal para localizar o ponto final desejado
da linha que est sendo desenhada (3).
ponto inicial ponto adquirido ponto final
caminho de alinhamento
1
2 3
Extremidade:
0.48<0
Alterando as configuraes de rastreamento de snap a objeto
Por padro, o rastreamento de snap a objeto est definido como ortogonal.
Os caminhos de alinhamento so exibidos em 0, 90, 180 e 270 graus a partir
dos pontos de objeto obtidos. Entretanto, voc pode utilizar ngulos de
rastreamento polar.
388 | Captulo 18 Utilizando ferramentas de preciso
Para o rastremento de snap a objeto, os pontos de objeto so automaticamente
adquiridos. Entretanto, voc pode optar por obter pontos apenas quando
pressionar SHIFT.
Alterando a exibio do caminho de alinhamento
Voc pode alterar como o AutoTrack exibe os caminhos de alinhamento e
pode alterar como os pontos de objeto so adquiridos para o rastreamento de
snap a objeto. Por padro, os caminhos de alinhamento se esticam at o final
da janela de desenho. Voc pode alterar a exibio para comprimentos menores
ou sem comprimento.
Dicas para utilizar o rastreamento de snap a objeto
Ao utilizar o AutoTrack (rastreamento polar e rastreamento de snap a objeto),
voc descobrir tcnicas que facilitam tarefas especficas de projetos. A seguir,
esto algumas tcnicas que podem ser utilizadas.
Utilize os snaps a objeto Perpendicular, Extremidade e Meio com o
rastreamento de snap a objeto para desenhar pontos perpendiculares
extremidade e ao meio de objetos.
Utilize snaps a objeto Tangente e Extremidade com o rastreamento de snap
a objeto para desenhar pontos tangentes aos pontos finais de arcos.
Utilize o rastreamento de snap a objeto com pontos de rastreamento
temporrios. Em um ponto do prompt, insira rt e, em seguida, especifique
um ponto de rastreamento temporrio. Um pequeno sinal de + aparece no
ponto. Conforme voc move o cursor, os caminhos de alinhamento do
AutoTrack so exibidos relativos ao ponto temporrio. Para remover o
ponto, desloque o cursor para trs de +.
Aps obter um ponto de snap a objeto, utilize a distncia direta para
especificar pontos a distncias precisas ao longo de caminhos de
alinhamento a partir do ponto de snap a objeto obtido. Para especificar um
ponto no prompt, selecione um snap a objeto, mova o cursor para exibir
um caminho de alinhamento e, em seguida, digite uma distncia no prompt
Comando.
OBSERVAO O mtodo de entrada de distncia direta no est disponvel
enquanto voc estiver usando a tecla temporria de sobreposio para o
rastreamento de snap a objeto.
Use o Automtico e a tecla SHIFT para opes Adquirir definidas na guia
Desenho da caixa de dilogo Opes, para gerenciar a aquisio de pontos.
A obteno de ponto definida como Automtico por padro. Ao trabalhar
em ambientes fechados, pressione a tecla SHIFT para temporariamente
evitar a aquisio de um ponto.
Combinando ou deslocando pontos e coordenadas | 389
Para ativar e desativar o rastreamento de snap a objeto
Pressione a tecla F11 ou clique em Rastobj na barra de status.
Para alterar configuraes do AutoTrack
1 Clique no menu Ferramentas Opes.
2 Na caixa de dilogo Opes, guia desenho, em Configuraes de
rastreamento, selecione ou desmarque as seguintes opes de exibio
de caminho de alinhamento:
Exibir vetor de rastreamento polar. Controla a exibio do
caminho de alinhamento para o rastreamento de snap a objeto. Aps
ser limpo, nenhum caminho de rastreamento polar ser exibido.
Exibir vetor de rastreamento de tela cheia. Controla a exibio
do caminho de alinhamento para o rastreamento de snap a objeto.
Quando desativado, um caminho de alinhamento exibido apenas
a partir do ponto de snap a objeto at o cursor.
Exibir dicas de ferramentas do AutoTrack. Controla a exibio
das dicas de ferramentas do AutoTrack. As dicas de ferramentas
informam o tipo de snap a objeto (para o rastreamento de snap a
objeto), o ngulo de alinhamento e a distncia a partir do ponto
anterior.
3 Em Aquisio de ponto de alinhamento, selecione um mtodo para obter
pontos de objeto para o rastreamento de snap a objeto:
Automtico. Adquire automaticamente os pontos de objetos. Se
voc selecionar esta opo, poder pressionar SHIFT para no adquirir
um ponto de objeto
Shift para adquirir. Adquire pontos de objetos somente quando
voc pressiona SHIFT enquanto o cursor estiver sobre um ponto de
snap a objeto.
Linha de comando: OPCOES
Especificando distncias
Ao especificar um ponto, voc pode inserir distncias, deslocamentos e
intervalos medidos.
390 | Captulo 18 Utilizando ferramentas de preciso
Inserindo distncias diretas
Voc pode especificar um ponto movendo o cursor para indicar uma direo
e, em seguida, inserindo a distncia.
Para especificar um comprimento de linha rapidamente sem digitar os valores
de coordenadas, voc pode especificar um ponto movendo o cursor para indicar
uma direo e, em seguida, inserir a distncia a partir do primeiro ponto.
Voc pode utilizar a entrada de distncia direta para especificar pontos para
todos os comandos que requerem mais de um ponto. Quando o mtodo Orto
ou o rastreamento polar estiver ativado, este mtodo uma forma eficaz para
desenhar linhas com um comprimento e direo especificados e para mover
ou copiar objetos.
OBSERVAO O mtodo de entrada de distncia direta no est disponvel
quando voc estiver usando as teclas de sobreposio temporria para o modo
Orto, rastreamento de snap a objeto ou o rastreamento polar.
Consulte tambm:
Utilizar o Rastreamento polar e o PolarSnap na pgina 381
Bloquear um angulo para um ponto (ngulo) na pgina 384
Para desenhar uma linha utilizando a entrada de distncia direta
1 Inicie o comando LINHA e especifique o primeiro ponto.
2 Mova o dispositivo de apontamento at que a linha elstica se estenda
no mesmo ngulo da linha que voc deseja desenhar.
3 Insira a distncia na linha de comando.
A linha desenhada com o comprimento e ngulo especificados.
Deslocando a partir de pontos de referncia
temporrios
possvel estabelecer um ponto de referncia temporrio como base para o
deslocamento de pontos subseqentes.
O modificador de comando De estabelece um ponto de referncia temporrio
como base para o deslocamento de pontos subseqentes. O mtodo De no
restringe o cursor ao movimento ortogonal. Em geral, esse mtodo utilizado
em conjunto com snaps a objeto.
Especificando distncias | 391
Para deslocar um ponto a partir de um ponto de referncia temporrio
1 Quando o prompt solicitar um ponto, digite de.
2 Se desejar deslocar a partir de uma localizao em um objeto existente,
especifique um mtodo de snap a objeto. Em seguida, selecione o objeto.
3 Insira uma coordenada relativa.
Pressione SHIFT e clique com o boto dieito do mouse para exibir o menu
Snap a objeto.
Barra de ferramentas 'Snap a objeto'
Especificando intervalos em objetos
Voc pode marcar distncias iguais ao longo de objetos.
Viso geral de como especificar intervalos em
objetos
Fornece um viso geral de alto nvel de duas opes para a marcao de
distncias iguais ao longo de objetos.
s vezes, necessrio criar pontos ou inserir smbolos (blocos) em intervalos
em um objeto.
possvel
Especificar o comprimento dos segmentos (MEDIDA)
Especificar o nmero de segmentos iguais (DIVIDIR)
Voc pode medir ou dividir linhas, arcos, splines, crculos, elipses e polilinhas.
Com ambos os mtodos, possvel identificar os intervalos inserindo um
ponto ou um bloco.
Ao especificar pontos, voc pode utilizar o snap a objeto N para alinhar outros
objetos em intervalos no objeto medido ou dividido. Com a especificao de
blocos, voc pode criar construes geomtricas precisas ou inserir marcadores
personalizados. Os blocos podem ser rotacionados em cada ponto de insero.
Voc no pode inserir um bloco a no ser que ele j tenha sido definido dentro
do desenho. Atributos variveis dentro do bloco no so includos quando
voc insere as referncias de bloco.
392 | Captulo 18 Utilizando ferramentas de preciso
Os pontos ou blocos desenhados utilizando MEDIDA ou DIVIDIR so colocados
em um conjunto de seleo. Portanto, se desejar edit-los imediatamente, voc
poder utilizar a opo Anterior de SELECIONAR.
Consulte tambm:
Criar e usar blocos (smbolos) na pgina 489
Especificando intervalos medidos em objetos
Voc pode marcar comprimentos iguais a partir de uma extremidade de um
objeto selecionado.
Voc pode utilizar MEDIDA para marcar um objeto em intervalos especificados.
Voc pode marcar os intervalos com pontos ou blocos. O ltimo segmento de
um objeto medido pode ser mais curto do que o intervalo que voc especificou.
O ponto inicial de medidas ou divises varia conforme o tipo de objeto. Para
linhas ou polilinhas abertas, o ponto inicial a extremidade mais prxima ao
ponto de seleo. Para polilinhas fechadas, o ponto inicial da polilinha. Para
crculos, est no ngulo do ponto central que corresponde ao ngulo de snap
atual. Por exemplo, se o ngulo de snap for 0, o crculo comear na posio
de trs horas e continuar no sentido anti-horrio.
Se o marcador de ponto for exibido como um ponto nico (configurao
padro), voc talvez no consiga ver os intervalos medidos. Voc pode alterar
o estilo dos marcadores de ponto utilizando vrios mtodos. Para alterar o
estilo de ponto em uma caixa de dilogo, voc pode utilizar TIPOPD ou escolher
Estilo de ponto no menu Formatar. A varivel de sistema PDMODE tambm
controla a aparncia dos marcadores de ponto. Por exemplo, voc pode alterar
o valor para fazer os pontos aparecerem como interseces. PDSIZE controla
o tamanho dos objetos de ponto.
Para inserir pontos em intervalos medidos em um objeto
1 Clique no menu Desenhar Medida.
2 Selecione uma linha, um arco, uma spline, um crculo, uma elipse ou
uma polilinha.
3 Insira um comprimento de intervalo, ou especifique pontos na tela para
indicar um comprimento.
Os pontos so colocados no objeto em intervalos especificados.
Linha de comando: MEDIDA
Especificando distncias | 393
Para inserir blocos em intervalos medidos em um objeto
1 Se necessrio, crie o bloco que voc deseja inserir.
2 Clique no menu Desenhar Ponto Medida.
3 Selecione uma linha, um arco, uma spline, um crculo, uma elipse ou
uma polilinha.
4 Digite b (Bloco).
5 Digite o nome do bloco a ser inserido.
6 Digite s para alinhar os blocos com o objeto medido. Digite n para utilizar
um ngulo de rotao de 0 grau.
7 Insira um comprimento de intervalo, ou especifique pontos na tela para
indicar um comprimento.
Os blocos so inseridos no objeto em intervalos especificados.
Linha de comando: BLOCO, MEDIDA
Dividindo um objeto em segmentos iguais
Voc pode dividir um objeto selecionado em um nmero especificado de
comprimentos iguais.
Voc pode criar pontos ou inserir blocos em um objeto em um nmero
especfico de intervalos iguais. Esta operao no divide de fato um objeto em
objetos individuais; ela somente identifca a localizao das divises, para que
voc possa us-las como pontos de referncia geomtricos.
objeto selecionado blocos indicando
cinco divises
pontos indicando
divises
objeto
selecionado
O ponto inicial de medidas ou divises varia conforme o tipo de objeto. Para
linhas ou polilinhas abertas, o ponto inicial a extremidade mais prxima ao
ponto de seleo. Para polilinhas fechadas, o ponto inicial da polilinha. Para
crculos, est no ngulo do ponto central que corresponde ao ngulo de snap
atual. Por exemplo, se o ngulo de snap for 0, o crculo comear na posio
de trs horas e continuar no sentido anti-horrio.
Se o marcador de ponto for exibido como um ponto nico (configurao
padro), voc talvez no consiga ver os segmentos. Voc pode alterar o estilo
394 | Captulo 18 Utilizando ferramentas de preciso
dos marcadores de ponto utilizando vrios mtodos. Para alterar o estilo de
ponto em uma caixa de dilogo, voc pode utilizar TIPOPD ou escolher Estilo
de ponto no menu Formatar. A varivel de sistema PDMODE tambm controla
a aparncia dos marcadores de ponto. Por exemplo, voc pode alterar o valor
para fazer os pontos aparecerem como interseces. PDSIZE controla o tamanho
dos objetos de ponto.
Para inserir pontos para marcar segmentos iguais
1 Clique no menu Desenhar Ponto Dividir.
2 Selecione uma linha, um crculo, uma elipse, uma polilinha, um arco ou
uma spline.
3 Digite o nmero de segmentos desejado.
Um ponto colocado entre cada segmento.
Linha de comando: DIVIDIR
Para inserir blocos para marcar segmentos iguais em um objeto
1 Se necessrio, crie o bloco que voc deseja inserir.
2 Clique no menu Desenhar Ponto Dividir.
3 Selecione uma linha, um arco, um crculo, uma elipse, uma polilinha ou
uma spline.
4 Digite b (Bloco).
5 Digite o nome do bloco a ser inserido.
6 Digite s para alinhar os blocos com o objeto dividido. Digite n para
utilizar um ngulo de rotao de 0 grau.
7 Digite o nmero de segmentos desejado.
Linha de comando: BLOCO, DIVIDIR
Extrair informaes geomtricas de objetos
Os comandos de pesquisa e clculo podem fornecer informaes sobre objetos
em seu desenho e efetuam clculos teis.
Extrair informaes geomtricas de objetos | 395
Obtendo distncias, ngulos e localizaes
dos pontos
Voc pode recuperar informaes sobre a relao entre dois pontos
especificados: por exemplo, a distncia entre eles e seus ngulos no plano XY.
Para determinar a relao entre dois pontos, voc pode exibir
A distncia entre eles
O ngulo entre os pontos no plano XY
O ngulo dos pontos a partir do plano XY
As distncias delta, ou variao, X, Y e Z entre eles
ngulo no plano
XY
ngulo do plano XY
delta X
delta Y
delta Z
O comando ID lista os valores das coordenadas X, Y e Z de um ponto
especificado.
Consulte tambm:
Viso geral da entrada de coordenada na pgina 340
Para calcular uma distncia e um ngulo
1 Clique no menu Ferramentas Consulta Distncia.
2 Especifique o primeiro e o segundo ponto da distncia a ser calculada.
Um relatrio resumido exibido na linha de comando.
Barra de ferramentas Pesquisar
396 | Captulo 18 Utilizando ferramentas de preciso
Linha de comando: DIST
Obtendo informaes sobre a rea
possvel obter a rea e o permetro definidos por objetos selecionados ou
por uma seqncia de pontos.
Voc pode calcular e exibir a rea e o permetro de uma seqncia de pontos
ou de qualquer um dos vrios tipos de objetos. Se precisar calcular a rea
combinada de mais de um objeto, voc poder manter um total automtico
enquanto soma ou subtrai uma rea de cada vez do conjunto de seleo. Voc
no pode utilizar a janela de seleo ou a janela de interseco para selecionar
objetos.
A rea e o permetro totais so salvos nas variveis de sistema AREA e
PERIMETER.
Calculando uma rea definida
Voc pode medir uma regio fechada arbitrria definida pelos pontos que voc
especifica. Os pontos devem estar em um plano paralelo ao plano XY do UCS
atual.
1
2
3
4
5
6
7
pontos especificados regio fechada arbitrria
Calculando a rea, o permetro ou a circunferncia de um objeto
possvel calcular a rea delimitada e o permetro ou a circunferncia de
crculos, elipses, polilinhas, polgonos, regies e slidos 3D do AutoCAD. A
informao exibida diferente de acordo com o tipo de objeto que voc
seleciona:
Crculos. A rea e a circunferncia so exibidas.
Elipses, polilinhas fechadas, polgonos, curvas spline fechadas
planas e regies. A rea e o permetro so exibidos. Para polilinhas largas,
esta rea definida pelo centro da largura.
Extrair informaes geomtricas de objetos | 397
Objetos abertos, como curvas spline e polilinhas abertas. A rea e
comprimento so exibidos. A rea computada como se fosse uma linha
reta conectada aos pontos inicial e final.
3D slidos do AutoCAD. A rea 3D total para o objeto exibida.
Exemplo: como vrias reas so calculadas
polilinha fechada rea calculada
rea calculada polilinha larga
rea calculada polilinha aberta
polilinha
selecionada
polilinha
selecionada
polilinha
selecionada
Calculando reas combinadas
Voc pode medir mais de uma rea, especificando pontos ou selecionando
objetos. Por exemplo, voc pode medir a rea total de salas ou quartos
selecionados numa planta de apartamento.
398 | Captulo 18 Utilizando ferramentas de preciso
Subtraindo reas de reas combinadas
Voc pode subtrair uma ou mais reas de uma rea combinada j calculada.
No exemplo, a rea da planta baixa calculada primeiro e, em seguida, um
quarto subtrado.
Exemplo: subtrao de reas em um clculo
No exemplo a seguir, a polilinha fechada representa uma placa de metal com
dois grandes orifcios. Voc calcula primeiro a rea da polilinha e ento subtrai
cada orifcio. A rea e o permetro de cada objeto so exibidas, com uma
totalizao aps cada etapa.
Esta a seqncia da linha de comando:
Comando: area
Especificar o primeiro ponto do canto ou [Objeto/Adicionar/Subtrair]: a
Especificar o primeiro ponto do canto ou [Objeto/Subtrair]: o
(modo ADICIONAR) Selecionar objetos: Selecione a polilinha (1)
rea = 0.34, Permetro = 2.71
rea total = 0,34
(modo ADICIONAR) Seleciona objetos: Pressione ENTER
Especificar o primeiro ponto do canto ou [Objeto/Subtrair]: s
Especificar o primeiro ponto do canto ou [Objeto/Adicionar]: o
(modo SUBTRAIR) Selecionar objetos: Selecione o crculo inferior (2)
rea = 0.02, Circunferncia = 0.46
rea total = 0,32
(modo SUBTRAIR) Selecionar objetos: Selecione o crculo superior (3)
rea = 0.02, Circunferncia = 0.46
rea total = 0.30
(modo SUBTRAIR) Selecionar crculo ou polilinha: Pressione ENTER
Especificar primeiro ponto do canto ou [Objeto/Adicionar]: Pressione ENTER
1
2
3
rea total
Tambm possvel utilizar REGIAO para converter a placa e os orifcios em
regies, subtrair os orifcios e, em seguida, utilizar a paleta Propriedades ou o
comando LISTA para localizar a rea da placa.
Consulte tambm:
Criando e combinando reas (regies) na pgina 456
Viso geral das propriedades de objetos na pgina 286
Extrair informaes geomtricas de objetos | 399
Para calcular uma rea que voc definir
1 Clique no menu Ferramentas Consulta rea.
2 Especifique os pontos na seqncia que define o permetro da rea a ser
medida. Em seguida, pressione ENTER.
O primeiro e ltimo ponto so conectados para formar uma rea fechada
e as medidas da rea e permetro so exibidas usando as configuraes
especificadas em UNIDADES.
Barra de ferramentas Pesquisar
Linha de comando: AREA
Para calcular a rea de um objeto
1 Clique no menu Ferramentas Consulta rea.
2 Na linha de comando, insira o (Objeto).
3 Selecione um objeto.
A rea e o permetro do objeto selecionado so exibidas.
Barra de ferramentas Pesquisar
Linha de comando: AREA
Para adicionar reas durante o clculo
1 Clique no menu Ferramentas Consulta rea.
2 Insira a (Adicionar).
3 Utilize um dos seguintes mtodos:
Especifique os pontos para definir a rea que voc deseja adicionar e
pressione ENTER.
Digite o (Objeto) e selecione os objetos que voc deseja adicionar.
Voc visualiza as medidas de cada rea nova e a totalizao de todas
as reas.
4 Pressione ENTER duas vezes para finalizar o comando.
400 | Captulo 18 Utilizando ferramentas de preciso
Barra de ferramentas Pesquisar
Linha de comando: AREA
Para subtrair reas a partir de um clculo
1 Enquanto uma rea combinada exibida, insira s (Subtrair).
2 Utilize um dos seguintes mtodos:
Especifique os pontos para definir a rea que voc deseja subtrair e
pressione ENTER.
Digite o (Objeto) e selecione os objetos que voc deseja subtrair.
A totalizao atualizada quando voc definir novas reas.
3 Pressione ENTER para finalizar o comando.
Barra de ferramentas Pesquisar
Linha de comando: AREA
Usar uma calculadora
Voc pode acessar a funo de uma calculadora quando estiver trabalhando
com o programa. Voc pode usar a interface da calculadora CalcRapida ou a
calculadora da linha de comando.
Usar a calculadora CalcRapida
Com a calculadora CalcRapida, uma interface com aparncia e funes como
uma calculadora porttil, voc pode executar clculos matemticos, cientficos
e geomtricos, converter unidades de medida, manipular as propriedades dos
objetos e avaliar expresses.
Visa geral da CalcRapida
A calculadora CalcRapida inclui recursos bsicos similares aos das calculadoras
matemticas padro. Alm disso, a CalcRapida tem recursos especcos ao
Usar uma calculadora | 401
AutoCAD como funes geomtricas, uma rea de converso de unidades e
uma rea de variveis.
Diferente da maioria da calculadoras, a CalcRapida uma geradora de
expresses. Para maior flexibilidade, ela no calcula imediatamente um
resultado quando voc clica em uma funo. Ao invs disso, voc compe
uma expresso que poder ser facilmente editada, e quando terminar, basta
clicar no sinal de igual (=) ou pressionar ENTER. Mais tarde, voc pode recuperar
a expresso da rea Histrico, modific-la e recalcular os resultados.
Com a CalcRapida, voc pode
Executar cluculos matemticos e trigonomtricos
Acessar e rever clculos anteriormente executados para uma reavaliao
Use a calculadora com a paleta Propriedades, para modificar propriedades
de objetos
Converter unidades de medida
Executar clculos geomtricos relativos a objetos especficos
Copiar e colar valores e expresses de e para a paleta Propriedades e a linha
de comando
Executar clculos em nmeros mistos (fraes) e em ps e polgadas
Definir, armazenar e usar variveis de calculadora
Usar funes geomtricas no comando CAL
402 | Captulo 18 Utilizando ferramentas de preciso
Alterar a aparncia e tamanho da CalcRapida
Clique no boto Mais/Menos na calculadora e somente a caixa Entrada e a
rea Histrico so exibidos. Voc pode usar as setas de expandir/retrair para
abrir e fechar reas. Voc tambm pode controlar o tamanho, localizao e
aparncia da CalcRapida. Consulte Definido as opes de interface na pgina
88.
Usar uma calculadora | 403
Para limpar a caixa Entrada
Execute um dos procedimentos a seguir:
Na barra de ferramentas da CalcRapida, clique no boto Limpar.
No teclado numrico da CalcRapida, clique no boto Limpar.
Qualquer valor ou expresso corrente na caixa Entrada limpo e o valor
reiniciado em 0.
Para usar funes matemticas bsicas na CalcRapida
1 No teclado numrico clique em um nmero.
2 Clique em um boto de operador (+, -, *, /). A seguir insira o prximo
nmero, e assim por diante.
3 Clique no sinal de igual (=).
O resultado exibido na caixa Entrada. A expresso e o resultado tambm
so exibidos na rea Histrico.
Para usar funes cientficas na CalcRapida
1 No teclado numrico insira um valor.
2 Na rea Cientfica, clique em uma funo.
3 No teclado numrico, clique no sinal de igual (=).
O resultado exibido na caixa Entrada.
Para obter o valor absoluto de um nmero usando a CalcRapida
1 Com o valor corrente exibido, na rea Cientfica clique no boto abs.
2 No teclado numrico, clique no sinal de igual (=).
O valor absoluto exibido na caixa Entrada.
Para arredondar para o inteiro mais prximo usando a CalcRapida
1 Com o valor corrente exibido, na rea Cientfica clique no boto rnd.
2 No teclado numrico, clique no sinal de igual (=).
O nmero, arredondado para o inteiro mais prximo, exibido na caixa
Entrada.
404 | Captulo 18 Utilizando ferramentas de preciso
Para exibir somente a parte inteira de um nmero usando a CalcRapida
1 Com o valor corrente exibido, na rea Cientfica clique no boto trunc.
2 No teclado numrico, clique no sinal de igual (=).
A parte inteira do nmero exibida na caixa Entrada sem as casas
decimais.
Para armazenar um valor na memria da CalcRapida
Com o valor corrente exibido, clique MS.
O valor anterior sobrescrito e o novo valor armazenado na memria.
Para adicionar o valor corrente para o valor armazenado na memria da
CalcRapida
Com o valor corrente exibido, clique em M+.
A soma do novo valor e o valor que estava na memria exibida.
Para restaurar o valor armazenado na memria da CalcRapida
Com o valor corrente exibido, clique em MR.
O valor ou expresso exibido anexado e o valor aramezenado na memria
exibido.
Para limpar o valor armazenado na memria da CalcRapida
Clique em MC.
O valor atual armazenado na memria limpo.
Acessar a CalcRapida e entender seu
comportamento
H trs maneiras de trabalhar com a CalcRapida no programa:
Diretamente do menu Ferramentas, a barra de ferramentas Padro, um
menu de atalho ou no prompt de comando
Transparentemente durante um comando de um menu de atalho ou na
linha de comando
Transparentemente na paleta Propriedades
Usar uma calculadora | 405
O mtodo que voc escolhe depende de como est usando a CalcRapida.
Usar a CalcRapida diretamente
Quando voc trabalha diretamente com a CalcRapida, poder executar clculos
e converses de unidades, da mesma forma que faria com uma calculadora de
mesa. Voc pode usar a rea de transferncia do Windows (CTRL+C, CTRL+V)
para transferir os resultados de seus clculos para outras partes do programa
ou para programas externos. Os clculos que voc executa diretamente no
afetam ou alteram qualquer coisa em seu desenho.
Voc pode acessar a CalcRapida diretamente das seguintes formas:
No menu Ferramentas, clique em CalcRapida
Na barra de ferramentas Padro. clique no boto CalcRapida
No editor de desenhos (sem nenhum comando ativo), clique com o boto
direito do mouse e a seguir clique em CalcRapida
Na linha de comando, insira quickcalc ou qc, e a seguir pressione ENTER
Usar a CalcRapida de forma transparente em um comando
Durante um comando, voc pode acessar a CalcRapida de forma transparente
nas seguintes formas:
Clique com o boto direito do mouse para exibir o menu de atalho. Clique
em CalcRapida.
Insira quickcalc ou qc na linha de comando.
Os clculos que voc transfere para o comando afetam o desenho. Por exemplo,
se voc estiver desenhando uma linha com o comando LINHA e passa uma
expresso da calculadora para a linha de comando, o prximo ponto da linha
usa o resultado, que pode ser uma distncia ou um valor de coordenada. Na
CalcRapida, voc clica no boto Aplicar para passar o valor para o desenho
com base naquela expresso.
OBSERVAO Ao usar a CalcRapida de forma transparente para calcular um valor
para a entrada de distncia direta, Aplicar transfere o valor para a linha de comando.
Para usar o valor, posicione o tamanho de cursor de mira para determinar a direo
e a seguir pressione ENTER.
406 | Captulo 18 Utilizando ferramentas de preciso
Usar a CalcRapida de forma transparente a partir da paleta Propriedades
Clique em qualquer caixa na paleta Propriedades que contenha um valor
numrico. A seguir clique no boto CalcRapida que aparece na caixa.
Aps calcular um valor, transfira o resultado para a paleta Propriedades ao
clicar no boto Aplicar.
A propriedade do objeto ou desenho modificada e as alteraes so exibidas
no desenho.
Para usar a calculadora CalcRapida
Efetue uma das operaes a seguir:
Na linha de comando, insira quickcalc ou qc .
Clique com o boto direito do mouse na rea do desenho para exibir um
menu de atalho. Clique em CalcRapida.
No menu Ferramentas, clique em CalcRapida.
Na barra de ferramentas Padro, clique em CalcRapida.
Para usar a CalcRapida em um comando
Efetue uma das operaes a seguir:
Na linha de comando, insira quickcalc ou qc.
Clique com o boto direito do mouse para exibir um menu de atalho. Clique
em CalcRapida.
Para usar a calculadora CalcRapida com a paleta Propriedades
1 Abra a paleta Propriedades.
2 Clique em um ou mais objetos.
3 Clique em uma caixa com uma propriedade numrica.
4 Clique no boto CalcRapida na caixa.
Inserir, avaliar e recuperar expresses
Insira expresses na CalcRapida usando regras matemticas padro de
precedncia; reveja e recupere clculos da rea Histrico; e entenda as regras
para usar unidades imperiais: comprimento, rea e volume.
Usar uma calculadora | 407
A CalcRapida avalia expresses de acordo com as seguintes regras matemticas
padro de precedncia:
Primeiro expresses entre parnteses, comeando pelo conjunto mais
profundo
Operadores em ordem padro: primeiro expoentes, segundo multiplicao
e diviso e por ltimo soma e subtrao
Operadores com a mesma prioridade da esquerda para a direita
A caixa Entrada da calculadora o local onde voc insere e recupera expresses.
Com a CalcRapida, h duas formas para inserir dados na caixa Entrada. Voc
pode inserir expresses usando os botes do teclado numrico da CalcRapida
ou pode usar o teclado do computador ou o teclado numrico. Para usar o
teclado numrico do computador, a tecla NUMLOCK precisa estar ativada.
Para avaliar uma expresso, clique no sinal de igual (=) no teclado numrico
da CalcRapida, ou pressione ENTER no teclado co computador.
Compreendendo a sintaxe de expresses
A sintaxe para expresses na CalcRapida e as expresses de clculo na linha
de comando so idnticas. Por exemplo, para executar uma expreso em um
vetor de coordenadas 5,2,0, voc insere [5,2,0] na caixa Entrada.
Voc pode usar a funo GETVAR para ler o valor de uma varivel de sistema.
A sintaxe
getvar(nome_varivel)
Para obter mais informaes, consulte CAL.
Usando a rea Histrico
A rea Histrico mantm um registro atualizado de clculos, similar fita de
papel de uma calculadora de mesa. Voc pode usar a rea Histrico para rever
operaes e pass-las de volta para a caixa Entrada para a reavaliao com
diferentes parmetros.
Regras para exibir e manipular unidades
A CalcRapida est em conformidade com as seguintes regras:
Os resultados de clculos so sempre expressos no formato decimal, a no
ser que uma distncia seja inserida em ps e polegadas
Valores angulares inseridos na caixa Entrada so assumidos como em graus
a despeito das definies na caixa de dilogo Unidades de desenho. Para
408 | Captulo 18 Utilizando ferramentas de preciso
especificar radianos, grades e graus, anexe um r, g, ou d aps o valor do
ngulo.
Os resultados de clculos angulares so sempre expressos em graus com a
completa preciso do AutoCAD.
Quando as unidades de desenho so definidas como unidades de arquitetura,
a calculadora exibe os resultados dos clculos de unidades imperiais no formato
de arquitetura e arredonda para a preciso de exibio (LUPREC) especificada
no desenho. Os resultados para todos os outros clculos so exibidos no
formato decimal com completa preciso.
Voc pode separar ps, polegadas e polegadas fracionais com um hfen, um
espao ou nada. Voc pode usar qualquer um dos seguintes casos de sintaxe
para inserir valores vlidos no formato ps e polegadas:
5 ou 60
5-9 ou 5 9 ou 59
5-1/2 ou 5 1/2 ou 51/2
5-9-1/2 ou 5 9-1/2 ou 59-1/2
5-9 1/2 ou 5 9 1/2 ou 59 1/2
Para atribuir polegadas para clculos lineares, a insero de aspa dupla (")
opcional. Por exemplo, ao invs de inserir 59-1/2, voc pode inserir 59-1/2.
AVISO Com unidades imperiais, a CalcRapida interpreta um sinal de menos ou
hfen (-) como um separador de unidade ao invs de uma operao de subtrao.
Para especificar uma subtrao, inclua ao menos um espao antes ou depois do
sinal de menos. Por exemplo, para subtrair 9 de 5, insira 5 -9 ao invs de
5-9.
Voc pode usar a CalcRapida para calcular ps quadrados ou ps cbicos. Para
inserir ps quadrados ou cbicos, voc precisa inserir as unidades usando estas
abreviaes:
sq. ft. ou sq ft
cu. ft. ou cu ft
Para copiar e colar um valor da caixa Entrada da CalcRapida
Clique com o boto direito do mouse na caixa Entrada Clique em Copiar.
A entrada corrente copiada para a rea de transferncia.
Usar uma calculadora | 409
Clique na nova localizao e a seguir clique com o boto direito do mouse.
Clique em Colar.
O valor copiado para a nova localizao.
Para colar um valor da caixa Entrada da CalcRapida para a linha de comando
1 Na barra de ferramentas da CalcRapida, clique no boto Colar valor na
linha de comando.
O valor da caixa Entrada colada na linha de comando.
Para limpar a rea Histrico
Na barra de ferramentas da CalcRapida, clique no boto Limpar histrico.
Menu de atalho: Clique com o boto direito do mouse na rea Histrico.
Clique em Limpar histrico.
Para reusar um valor ou expresso armazenado na rea Histrico da
CalcRapida.
1 Clique no boto C button para limpar a caixa Entrada se necessrio.
2 Na rea Histrico, clique duas vezes em um valor ou expresso. O valor
ou expresso exibido na caixa Entrada.
OBSERVAO O cursor tem de estar sobre o valor ou expresso para
selecion-lo.
Para alterar a cor da fonte de valores ou expresses na rea Histrico da
CalcRapida
1 Clique com o boto direito do mouse na rea Histrico. Clique em Cor
da fonte de valor ou Cor da fonte de expresso.
2 Na caixa de dilogo Cores, clique em Cor bsica ou clique em Definir
cores personalizadas.
Com Definir cores personalizadas, voc pode selecionar uma cor
personalizada e adicion-la em Cores personalizadas.
3 Clique em OK.
As cores que voc selecionou para valores e expresses na rea Histrico
so exibidas.
410 | Captulo 18 Utilizando ferramentas de preciso
Menu de atalho: Clique com o boto direito do mouse em Cor da fonte
de expresses ou Cor da fonte de valor. Clique em Cor bsica ou em
Definir cores personalizadas.
Para copiar e colar uma expresso da rea Histrico da CalcRapida
Clique com o boto direito do mouse na rea Histrico. Clique em Copiar.
A entrada corrente copiada para a rea de transferncia.
Clique com o boto direito do mouse na nova localizao. Clique em Colar.
A expresso copiada para a nova localizao.
Para anexar um valor ou expresso da rea Histrico da CalcRapida na caixa
Entrada
Clique duas vezes no valor ou expresso na rea Histrico.
O valor ou expressa anexado na caixa Entrada.
OBSERVAO O cursor tem de estar sobre o valor ou expresso para
selecion-lo.
Menu de atalho: Clique com o boto direito do mouse em Anexar valor na
rea de entrada ou em Anexar expresso na rea de entrada.
Para modificar uma propriedade na paleta Propriedades com a CalcRapida
1 Selecione um objeto.
OBSERVAO Se a CalcRapida est exibida em sua rea de trabalho ao
trabalhar com a paleta Propriedades, ela temporariamente oculta ao usar
a calculadora modal a partir da paleta Propriedades.
2 Na seo geometria da paleta Propriedades, clique no valor de uma
propriedade.
Um pequeno cone de calculadora exibido direita do valor.
OBSERVAO Somete as propriedades exibidas com um segundo plano
em branco podem ser alteradas.
3 Clique no cone Calculadora.
A CalcRapida aberta e exibe o valor atual do objeto na caixa Entrada.
4 Execute un clculo no valor exibido e clique no sinal de igual (=).
O novo valor exibido na caixa Entrada.
Usar uma calculadora | 411
5 Clique em Aplicar.
OBSERVAO O boto Aplicar somente est disponvel para propriedades
editveis com base em nmeros.
A calculadora fechada e o novo valor exibido na paleta Propriedades.
O objeto modificado no desenho.
Para obter os valores das coordenadas X, Y e Z para um ponto usando a
CalcRapida
OBSERVAO O boto Obter coordenadas da barra de ferramentas da CalcRapida
usa a funo cur.
1 Na barra de ferramentas da CalcRapida, clique no boto Obter
coordenadas.
A CalcRapida temporariamente fechada e solicitada a especificao
de um ponto.
2 No desenho, clique em um ponto.
A CalcRapida aberta e exibe os valores de coordenadas do ponto na
caixa Entrada.
Para medir a distncia entre dois pontos usando a CalcRapida
OBSERVAO O boto Distncia entre dois pontos da barra de ferramentas da
CalcRapida usa a funo dist(p1,p2).
1 Na barra de ferramentas da CalcRapida, clique no boto Distncia entre
dois pontos.
A CalcRapida temporariamente fechada e solicitada a especificao
de dois pontos.
2 No desenho, clique no primeiro ponto e a seguir no segundo ponto.
A CalcRapida aberta e exibe o valor da distncia entre os dois pontos
na caixa Entrada.
412 | Captulo 18 Utilizando ferramentas de preciso
Para obter o ngulo de uma linha definida por dois pontos usando a
CalcRapida
OBSERVAO O boto ngulo da linha definido por dois da barra de ferramentas
da CalcRapida usa a funo ang(p1,p2).
1 Na barra de ferramentas da CalcRapida, clique no boto ngulo da linha
definido por dois pontos.
A CalcRapida temporariamente fechada e solicitada na linha de
comando a especificao de dois pontos.
2 Insira os valores de coordenadas para o primeiro ponto e a seguir para o
segundo ponto.
A CalcRapida aberta e anexa o valor do ngulo entre os dois pontos no
final de qualquer valor ou expresso j presente na caixa Entrada
Para obter a interseco de uma linha definida por quatro pontos usando a
CalcRapida
OBSERVAO O boto Interseco de duas linhas definidas por quatro pontos
da CalcRapida usa a funo ill(p1,p2,p3,p4).
1 Na barra de ferramentas da CalcRapida, clique no boto Interseco de
duas linhas definidas por quatro pontos.
A CalcRapida temporariamente fechada e solicitada na linha de
comando a especificao de quatro pontos.
2 Insira os valores de coordenadas para o primeiro ponto da linha um, e
a seguir o segundo ponto da linha um. A seguir, insira os valores de
coordenadas para o primeiro ponto da linha dois, e a seguir a segundo
ponto da linha dois.
A CalcRapida aberta e anexa o valor da expresso avaliada no fim de
qualquer valor ou expresso j presente na caixa Entrada.
Convertendo as unidades de medida
Na rea Converso de unidades da CalcRapida, voc pode obter valores
eqivalentes para diferentes unidades de medida.
As converses de unidades esto disponveis para comprimento, rea, volume
e valores angulares. Com base no tipo de unidade que voc selecionar, poder
selecionar uma lista de unidades a serem convertidas de e uma lista de unidades
a serem convetidas para.
Usar uma calculadora | 413
A caixa Valor a converter automaticamente exibe o valor da caixa Entrada.
Voc tambm pode inserir um valor diferente. Os resultados da converso de
unidades so exibidos na caixa Valor convertido. Voc pode colar este resultado
na caixa Entrada ao clicar no cone CalcRapida na caixa valor convertido.
OBSERVAO Na caixa Valor a converter, insira valores decimais sem unidades.
Para converter unidades de medida com a CalcRapida
1 Na rea Converso de unidades, selecione uma categoria de unidade na
lista Tipo de unidade.
2 Na lista Converter de, selecione o tipo de unidade a ser convertida de.
3 Na lista Converter para, selecione o tipo de unidade a ser convertida
para.
4 Na caixa Valor a converter, insira o valor que voc deseja converter.
Pressione ENTER.
O valor convertido exibido na caixa Valor convertido.
Para copiar uma converso de unidade para a caixa Entrada da CalcRapida
1 Na barra de ttulos Converso de unidades, clique no boto Retornar o
valor de converso para a rea de entrada.
O valor convertido exibido na caixa Entrada.
Para converter radianos para graus usando a CalcRapida
1 No teclado numrico, insira um valor em radianos.
2 Na rea Cientfica, clique no boto r2d.
3 No teclado numrico, clique no sinal de igual (=).
A converso exibida na caixa Entrada.
Para converter graus em radianos usando a CalcRapida
1 No teclado numrico, insira um valor em graus.
414 | Captulo 18 Utilizando ferramentas de preciso
2 Na rea Cientfica, clique no boto d2d.
3 No teclado numrico, clique no sinal de igual (=).
A converso exibida na caixa Entrada.
Criar e utilizar variveis da calculadora
Voc pode usar os totais de variveis para definir, armazenar e recuperar as
variveis da calculadora. As variveis da calculadora podem ser contantes
(coordenadas/vetores, nmeros reais, e inteiros) ou funes. Na rea Variveis,
voc pode
Clicar em uma varivel da calculadora, para exibir informaes como valor,
tipo e descrio na caixa Detalhes na parte inferior da rea Variveis.
Clique duas vezes em uma varivel de calculadora para carreg-la na caixa
Entrada da CalcRapida.
Operaes adicionais esto disponveis nos menus de atalho da rea Variveis.
Criar novas variveis da calculadora
Voc pode criar novas variveis de calculadora usando os menus de atalho na
rea Variveis. Ao definir novas variveis de calculadora na caixa de dilogo
Definio de varivel, as seguintes regras se aplicam:
Constantes. Qualquer expresso inserida na caixa de entrada de texto
Valor ou Expresso avaliada antes que a varivel da calculadora seja
armazenada. As variveis da calculadora que sejam definidas como
constantes, esto disponveis "globalmente". Voc pode acessar e usar
constantes globais em diferentes desenhos ou sesses.
Funes. Qualquer expresso inserida na caixa de entrada de texto Valor
ou Expresso armazenada como texto. As funes so avaliadas quando
usadas na caixa Entrada da CalcRapida.
Usar uma calculadora | 415
Criar constantes globais
Voc pode usar um dos seguintes mtodos para criar constantes globais:
Insira uma expresso na caixa Entrada usando o formato $ nome_varivel
= valor. Por exemplo, para definir a relao de ouro em 8 casas decimais
como um constante global denominada Phi, insira $Phi=1,61803399 na
caixa Entrada.
Clique no boto Nova varivel na barra de ttulos da rea Variveis. Na
caixa de dilogo Definio de varivel, clique em Constante e preencha as
outras caixas.
Clique com o boto direito do mouse na rea Variveis. Clique em Nova
varivel.
Acessar constantes globais
Voc pode acessar constantes globais e pass-las para a caixa Entrada da
CalcRapida, como segue:
Clique duas vezes em uma varivel na rea Variveis da CalcRapida.
Clique em uma varivel na lista de variveis da calculadora, e a seguir clique
no boto Retornar a varivel para a rea de entrada.
Insira o sinal de dlar ($) seguido de um nome de varvel e pressione ENTER.
Para usar uma constante global em uma caixa de entrada de texto ou numrica
em uma janela ou caixa de dilogo, use a seguinte sintaxe: =$ nome_varivel
seguido ao pressionar a tecla SAIR. Por exemplo, para usar a varivel global
anteriormente mencionada, Phi, insira =$Phi e pressione a tecla SAIR.
OBSERVAO Na CalcRapida, somente as constantes podem ser diretamente
referenciadas por seu nome de varivel global nas caixas de entrada de texto ou
numrica em janelas e caixas de dilogo.
Usar as funes de atalho
Diversas variveis de amostra de calculadora foram predefinidas e armazenadas
na categoria Funes de atalho. Estas so expresses geomtricas que combinam
as funes CAL com o modo Snap a ponto final. A tabela a seguir descreve as
variveis predefinidas disponveis na rea Variveis da calculadora.
Descrio Atalho para Varivel
Distncia entre duas extremidades de linha dist(end,end) dee
416 | Captulo 18 Utilizando ferramentas de preciso
Descrio Atalho para Varivel
Interseco de duas linhas definidas pelas quatro
extremidades de linha
ill(end,end,end,end) ille
Meio entre as duas extremidades de linha (end+end)/2 mee
Vetor de unidade no plano XY e normal para dois
pontos finais
nor(end,end) nee
Raio de um crculo selecionado, arco ou arco de
polilinha
rad rad
Vetor a partir de duas extremidades de linha vee(end,end) vee
Vetor unitrio a partir de duas extremidades de
linha
vec1(end,end) vee1
Voc pode modificar com facilidade estas variveis da calculadora ou criar
suas prprias variveis. Para obter mais informaes, consulte o comando CAL.
Organizar variveis em categorias
Voc pode organizar variveis da calculadora na rea Variveis em diversas
categorias. Isso resulta em uma estrutura de rvore de um nvel A categoria
Funes de atalho j foram criadas e contm diversas funes.
Use o menu de atalho na rea Variveis para criar, renomear ou excluir
categorias de variveis.
Para usar uma varivel predefinida em uma expresso da CalcRapida
1 Na rea Variveis, clique na varivel que desejar usar.
2 Na barra de ttulos Variveis da CalcRapida, clique no boto Retornar a
varivel para a rea de entrada.
A varivel exibida na caixa Entrada como parte de sua expresso.
Para criar uma nova varivel na CalcRapida
1 Na barra de ttulos Variveis da CalcRapida, clique no boto Nova
varivel.
2 Na caixa de dilogo Definio de varivel, em Tipo de varivel, selecione
Constante ou Funo.
3 Na caixa de dilogo Definio de varivel, em Nome da propriedade da
varivel, insira um nome para a varivel. Os nomes de variveis no
podem conter espaos ou caracteres especiais.
Usar uma calculadora | 417
OBSERVAO Ao referenciar esta varivel da caixa Entrada, o nome da
varivel precisa comear com o sinal de dlar ($) para diferenci-la de
variveis LISP locais.
4 Em Grupo de propriedades de variveis com, clique em Novo.
5 Na caixa de dilogo Definio de categoria, em Nome de propriedade de
categoria, insira um nome para a nova categoria.
6 Em Descrio, insira uma descrio para a nova categoria. Clique em OK.
7 Na caixa de dilogo Definio de varivel, em Valor ou Expreso, insira
um valor ou expresso para a nova varivel.
8 Em Descrio, insira uma descrio para a nova varivel. Clique em OK.
A nova varivel agora exibida na rea Variveis.
Para editar uma varivel na CalcRapida
1 Na rea Variveis, clique na varivel que deseja editar.
2 Na barra de ttulos Variveis da CalcRapida, clique no boto Editar
varivel.
3 Na caixa de dilogo Definio de varivel, efetue a edio da varivel.
Clique em OK.
Para excluir uma varivel da CalcRapida
1 Na rea Variveis, clique na varivel que desejar excluir.
2 Na barra de ttulos Variveis da CalcRapida, clique no boto Excluir.
Para criar novas constantes globais na caixa Entrada da CalcRapida
1 Na caixa Entrada da CalcRapida, insira a seguinte sintaxe: $ nome_varivel
= valor.
Por exemplo, voc pode inserir $Phi=1.618
OBSERVAO As variveis globais no diferenciam maisculas e minsculas.
A CalcRapida adiciona as constantes globais na lista de variveis na rea
Variveis.
418 | Captulo 18 Utilizando ferramentas de preciso
Para acessar uma constante global da caixa de dilogo ou janela
Em qualquer de entrada de texto ou numrica, insira uma expresso usando
a sintaxe: =$ nome_varivel e a seguir pressione a tecla SAIR.
Usar a calculadora de linha de comando
Ao inserir uma expresso na claculadora de linha de comando, voc pode
rapidamente resolver um problema matemtico ou localizar pontos em seu
desenho.
O comando CAL executa o utilitrio de calculadora 3D para avaliar expresses
de vetor (combinando pontos, vetores e nmeros) e expresses reis e inteiras.
O calculador executa funes matemticas padro. Ele contm uma srie de
funes especializadas para clculos envolvendo pontos, vetores, e AutoCAD
geometria. Com o comando CAL possvel
Calcular um vetor de dois pontos, o comprimento de um vetor, um vetor
normal (perpendicular ao plano XY), ou um ponto em uma linha
Calcular a distncia, raio ou ngulo
Especificar um ponto com o dispositivo apontador
Especificar o ltimo ponto especificado ou uma interseco
Usar snaps a objeto como variveis em uma expresso
Converter pontos entre um UCS e o WCS
Filtrar os componentes X, Y, e Z de um vetor
Rotacionar um ponto em torno de um eixo
Avaliando expresses
O comando CAL avalia expresses de acordo com regras matemticas padro
de precedncia.
Operadores matemticos em ordem de prioridade
Operao Operador
Agrupa expresses ( )
Indica o expoente numrico ^
Multiplica e divide nmeros *, /
Usar uma calculadora | 419
Operadores matemticos em ordem de prioridade
Operao Operador
Soma e subtrai nmeros +,
Calculando pontos
Voc pode usar o comando CAL sempre que precisar calcular um ponto ou
um nmero em um comando.
Por exemplo, voc digita (mid+cen)/2 para especificar um ponto na metade
do percurso entre o meio de uma linha e o centro de um crculo.
O exemplo a seguir utiliza CAL como uma ferramenta de construo. Ele
localiza o ponto central de um novo crculo e, em seguida, calcula um quinto
do raio de um crculo existente.
1
2 e 3
centro do
crculo
(mid+cen)/2
Esta a seqncia da linha de comando:
Comando: circulo
Especificar o centro do crculo ou [3P/2P/Ttr (tan tan raio)]: 'cal
>> Expresso: (mid+cen)/2
>> Selecionar a entidade para o snap MEIO: Selecione a linha de corte (1)
>> Selecionar a entidade para o snap CEN: Selecione o crculo maior (2)
Dimetro/<Raio>: 'cal
>> Expresso: 1/5*rad
>> Selecionar um segmento de circulo, arco ou polilinha para a funo RAD:
Selecione o crculo largo(3)
No existem procedimentos para este tpico.
420 | Captulo 18 Utilizando ferramentas de preciso
Desenhando objetos
geomtricos
Voc pode criar vrios objetos, desde linhas simples e crculos
at curvas spline e elipses. Geralmente voc desenha objetos
especificando pontos com o dispositivo apontador ou
inserindo valores de coordenadas na linha de comando.
19
Neste captulo
Desenhando objetos lineares
Desenhando objetos curvos
Desenhando geometria de
construo e de referncia
Criando e combinando reas
(regies)
Criando objetos 3D
Criando nuvens de reviso
Desenhando objetos lineares
Uma linha, o objeto mais bsico, pode ser um segmento ou uma srie de
segmentos conectados.
Desenhando linhas
Em uma linha simples com segmentos conectados, cada segmento um objeto
de linha individual.
Com o comando LINHA, voc pode criar uma srie de segmentos de linha
contguos.
Cada segmento de linha nico pode ser editado separadamente de outros
segmentos de linha em uma srie. possvel fechar uma seqncia de
segmentos de linha para que o primeiro e ltimo segmentos fiquem unidos.
possvel atribuir propriedades a linhas, incluindo cor, tipo e espessura da
linha. Para obter mais informaes sobre propriedades, consulteControlando
as propriedades dos objetos na pgina 285.
Especifique as localizaes que definem as extremidades de cada linha com
preciso. possvel
Insira os valores de coordenadas de uma extremidade, usando tanto
coordenadas relativas como absolutas.
Especifique um snap a objeto existente. Por exemplo, especifique o centro
de um crculo como sendo uma extremidade da linha
Ative o snap grade e execute snap a um local
H outros mtodos para criar linhas precisas. Uma tcnica muito eficiente
deslocar uma linha de uma linha existente e reduzi-la ou aument-la at o
comprimento desejado.
Use objetos de polilinha em vez de objetos de linha, para conectar os objetos
a um nico objeto.
Consulte tambm:
Utilizando coordenadas e sistemas de coordenadas na pgina 340
Utilizando snaps a objeto na pgina 371
Ajustando a grade e o snap grade na pgina 377
Desenhando polilinhas na pgina 423
Deslocando um objeto na pgina 666
Quebrar e unir objetos na pgina 692
422 | Captulo 19 Desenhando objetos geomtricos
Para desenhar linhas
1 Clique no menu Desenhar Linha.
2 Especificar o ponto inicial.
Voc pode usar o dispositivo apontador ou inserir valores de coordenada
na linha de comando.
3 Complete o primeiro segmento de linha especificando a extremidade
final.
Para desfazer o segmento de linha anteriror durante o comando LINHA,
insira u ou clique em Desfazer na barra de ferramentas.
4 Especifique as extremidades de quaisquer segmentos de linha adicionais.
5 Pressione ENTER para finalizar ou c para fechar uma srie de segmentos
de linha.
Para iniciar uma nova linha no ponto final da ltima linha desenhada,
inicie o comando LINHA e pressione novamente ENTER no prompt
Especificar ponto inicial.
Barra de ferramentas Desenhar
Linha de comando: LINHA
Desenhando polilinhas
Uma polilinha uma seqncia conectada de segmentos de linha criados
como um objeto nico. Voc pode criar segmentos de reta, segmentos de arco
ou uma combinao dos dois.
smbolo de
conexo
larguras
diferentes
uma parede de
isolamento
Linhas com vrios segmentos fornecem recursos de edio no disponveis
para linhas nicas. Por exemplo, voc pode ajustar sua largura e sua curvatura.
Aps ter criado uma polilinha, voc pode usar EDITARP para edit-la ou
Desenhando objetos lineares | 423
EXPLODIR para convert-la em segmentos de linhas ou arcos individuais.
possvel
Converter uma polilinha de ajuste da spline em uma verdadeira spline com
o comando SPLINE
Usar polilinhas fechadas para criar polgonos
Criar uma polilinha a partir de limites de objetos sobrepostos
Criando polilinhas de arcos
Quando voc desenha segmentos de arcos em uma polilinha, o primeiro ponto
do arco a extremidade do segmento anterior. possvel especificar o ngulo,
o centro, a direo ou o raio do arco. possvel tambm completar o arco
especificando um segundo ponto e uma extremidade.
Criando polilinhas fechadas
Voc pode desenhar uma polilinha fechada para criar um polgono. Para fechar
uma polilinha, especifique o ponto inicial do ltimo lado do objeto, insira c
(Fechar), e pressione ENTER .
Criando polilinhas largas
Voc pode desenhar polilinhas de vrias larguras usando as opes Largura e
Meialargura. Voc pode definir a largura de segmentos individuais e faz-los
afilar gradualmente de uma largura para outra. Estas opes tornam-se
disponveis depois que voc especificar um ponto de incio para a polilinha.
variando a largura largura uniforme
As opes Largura e Meialargura definem a largura dos segmentos da polilinhas
seguintes que voc desenha. A largura zero (0) produz uma linha fina. Larguras
maiores que zero produzem linhas largas, que so preenchidas se o modo
Preencher estiver ativado e contornadas se o modo Preencher estiver desativado.
A opo Meialargura define a largura especificando a distncia do centro da
polilinha larga para um limite externo.
Afilando
Quando voc usa a opo Largura, so solicitadas as larguras inicial e final.
Inserindo valores diferentes, voc pode afilar a polilinha. Os pontos inicial e
final de segmentos polilinha larga esto no centro da linha. Interseces de
424 | Captulo 19 Desenhando objetos geomtricos
segmentos largos adjacentes so normalmente chanfrados. Entretanto,
segmentos de arco no tangentes, ngulos agudos ou segmentos que utilizam
um tipo de linha com traos e pontos no so chanfrados.
Criando polilinhas a partir dos limites de objetos
Voc pode criar uma polilinha a partir dos limites dos objetos sobrepostos que
formam uma rea fechada. Uma polilinha criada com o uso do mtodo de
limite um objeto separado, distinto dos objetos utilizados para cri-la. Voc
pode edit-la com os mesmos mtodos utilizados para editar outras polilinhas.
Para realizar o processo de seleo de limite em desenhos grandes ou
complexos, voc pode especificar um grupo de candidatos a limite, denominado
um conjunto de limites. Crie esse conjunto, selecionando os objetos a serem
usados para definir os limites.
ponto interno
selecionado
limite
Consulte tambm:
Desenhar retngulos e polgonos na pgina 427
Modificar objetos complexos na pgina 703
Quebrar e unir objetos na pgina 692
Controlando espessuras de linha na pgina 328
Para desenhar uma polilinha com segmentos de reta
1 Clique no menu Desenhar Polilinha.
2 Especifique o primeiro ponto da polilinha.
3 Especifique a extremidade do primeiro segmento da polilinha.
4 Continue especificando extremidades de segmentos, conforme necessrio.
5 Pressione ENTER para finalizar, ou insira c para fechar a polilinha.
Para iniciar uma nova polilinha no ponto final da ltima linha
desenhada, inicie o comando PLINHA e pressione novamente ENTER
no prompt Especificar ponto inicial.
Barra de ferramentas Desenhar
Desenhando objetos lineares | 425
Linha de comando: PLINHA
Para desenhar uma polilinha com combinao de linha e arco
1 Clique no menu Desenhar Polilinha.
2 Especifique o ponto de incio do segmento polilinha.
3 Especifique a extremidade do segmento da polilinha.
Alterne para o modo Arco digitando a (Arco) na linha de comando.
Retorne para o modo Linha digitando li (Linha).
4 Especifique segmentos de polilinhas adicionais conforme necessrio.
5 Pressione ENTER para finalizar, ou insira c para fechar a polilinha.
Barra de ferramentas Desenhar
Linha de comando: PLINHA
Para criar uma polilinha larga
1 Clique no menu Desenhar Polilinha.
2 Especifique o ponto inicial do segmento de linha.
3 Digite l (Largura).
4 Especifique a largura inicial do segmento de linha.
5 Especifique a largura final do segmento de linha usando um dos seguintes
mtodos:
Para criar um segmento de linha de igual largura, pressione ENTER .
Para criar um segmento de linha afilado, insira uma largura diferente.
6 Especifique a extremidade do segmento da polilinha.
7 Continue especificando extremidades de segmentos, conforme necessrio.
8 Pressione ENTER para finalizar, ou insira c para fechar a polilinha.
426 | Captulo 19 Desenhando objetos geomtricos
Barra de ferramentas Desenhar
Linha de comando: PLINHA
Para criar uma polilinha de limite
1 Clique no menu Desenhar Limite.
2 Na caixa de dilogo Criar limite, na lista Tipo de objeto, selecione
Polilinha.
3 Em Conjunto de limite, execute um dos seguintes procedimentos:
Para criar um conjunto de limite a partir de todos os objetos da
viewport atual, selecione Viewport atual. Evite esta opo para
desenhos grandes e complexos.
Para especificar quais objetos incluir no conjunto de limite, clique em
Novo. Selecione os objetos a serem usados para criar o limite. O uso
desta opo, automaticamente seleciona a opo Conjunto existente.
4 Clique em Selecionar pontos.
5 Especifique os pontos dentro de cada rea que voc quer que formem
uma polilinha de limite.
Essa rea deve ser totalmente fechada; ou seja, no podem haver lacunas
entre objetos de fechamento. Voc pode selecionar mais de uma rea.
Clique em Deteco de ilha se desejar rea fechadas internas includas
no conjunto de limites.
6 Pressione ENTER para criar a polilinha limite e finalizar o comando.
O comando cria uma polilinha no formato do limite. Como a polilinha
se sobrepe aos objetos utilizados para cri-la, ela poder no estar visvel.
Entretanto, voc pode mov-la, copi-la ou modific-la como faria com
qualquer outra polilinha.
Linha de comando: LIMITE
Desenhar retngulos e polgonos
Voc pode criar com rapidez retngulos e polgonos regulares. A criao de
polgonos uma forma simples de desenhar tringulos, quadrados, pentgonos,
hexgonos equilaterais, e assim por diante.
Desenhando objetos lineares | 427
Dois comandos, RETANG e POLIGON, fornecem um mtodo eficaz para criar
retngulose e polgonos regulares como tringulos, quadrados, pentgonos,
hexgonos regulares, e assim por diante. Se necessrio, voc pode usar
EXPLODIR para converter o objeto de polilinha resultante em linhas.
Desenhar retngulos
Use RETANG para criar polilinhas fechadas em um formato de retngulo. Voc
pode especificar os parmetros de comprimento, largura, rea e rotao. Voc
tambm pode controlar o tipo de cantos do retnguloconcordncia, chanfro,
ou quadrado.
Desenhar polgonos regulares
Use POLIGON para criar polilinhas fechadas com lados de comprimento igual
entre 3 e 1.024. A ilustrao a seguir mostra polgonos criados usando trs
mtodos. Em cada caso, dois pontos so especificados.
inscritos circunscritos aresta
1
2
1
2
ponto inicial da
aresta
extremidade da
aresta
Consulte tambm:
Desenhando polilinhas na pgina 423
Para desenhar um polgono circunscrito
1 Clique no menu Desenhar Polilinha.
2 Na linha de comando, insira o nmero de lados.
3 Especifique o centro do polgono (1).
4 Insira c para especificar um polgono circunscrito a um crculo.
5 Insira o comprimento do raio (2).
428 | Captulo 19 Desenhando objetos geomtricos
2
1
Barra de ferramentas Desenhar
Linha de comando: POLIGON
Para desenhar um polgono especificando uma aresta
1 Clique no menu Desenhar Polilinha.
2 Na linha de comando, insira o nmero de lados.
3 Digite a (Aresta).
4 Especifique o ponto inicial para um lado do polgono.
5 Especifique o ponto final do lado do polgono.
Barra de ferramentas Desenhar
Linha de comando: POLIGON
Para desenhar um polgono inscrito
1 Clique no menu Desenhar Polilinha.
2 Na linha de comando, insira o nmero de lados.
3 Especifique o centro do polgono.
4 Entre i para especificar um polgono inscrito dentro de um crculo de
pontos especificados.
5 Insira o comprimento do raio.
Barra de ferramentas Desenhar
Desenhando objetos lineares | 429
Linha de comando: POLIGON
Para desenhar um retngulo
1 Clique no menu Desenhar Retngulo.
2 Especifique o primeiro canto do retngulo.
3 Especifique o outro canto do retngulo.
Barra de ferramentas Desenhar
Linha de comando: RETANG
Desenhando objetos de multilinhas
As multilinhas so compostas de 1 a 16 linhas paralelas, denominadas
elementos.
Quando voc desenha uma multilinha, poder usar o estilo PADRAO, que tem
dois elementos, ou especificar um estilo anteriormente criado. possvel
tambm alterar a justificao e a escala da multilinha antes de desenh-la.
A justificao de multillinha determina que lado do cursor em que a multilinha
desenhada, ou se est centralizada no cursor.
A escala de multilinha controla a largura geral da multilinha usando as
unidades atuais. A escala da multilinha no afeta a escala do tipo de linha. Se
voc alterar a escala da multilinha, poder ser preciso efetuar aleteraes
eqivalentes na escla de tipo de linha para prevenir que os pontos ou hfens
sejam dimensionados de forma desproporcional.
Criando estilos de multilinha
Voc pode criar estilos nomeados de multilinha para controlar o nmero de
elementos e as propriedades de cada elemento. As propriedades de mltiplas
incluem
O nmero total de elementos e a posio inicial de cada elemento
A distncia de deslocamento para cada elemento do meio da multilinha
430 | Captulo 19 Desenhando objetos geomtricos
A cor e e tipo de linha de cada elemento
A visibilidade da linhas, denominado de juntas, que aparecem em cada
vrtice
O tipo de capeamentos finais que so usados
O prenchimento de cor de segundo plano da multilinha
capeamentos
finais
trs elementos
dez elementos
cinco elementos
possvel adicionar at 16 elementos a um estilo de multilinha. Elementos
com um deslocamento positivo aparecem em um lado do meio da multilinha;
elementos com um deslocamento negativo aparecem no outro lado do meio
da multilinha.
Consulte tambm:
Modificando multilinhas na pgina 711
Para desenhar uma multilinha
1 Clique no menu Desenhar Multilinha.
2 No prompt Comando, insira st para selecionar um estilo.
3 Para relacionar os estilos disponveis, insira o nome do estilo ou ?.
4 Para justificar a multilinha, insira j e selecione a justificao superior,
zero ou inferior.
5 Para alterar a escala da multilinha, insira e e insira uma nova escala.
Agora desenhe a multilinha.
6 Especifique o ponto inicial.
7 Especifique um segundo ponto.
8 Especifique pontos adicionais, ou pressione ENTER . Se voc especificar
trs ou mais pontos, poder inserir c para fechar a multilinha.
Linha de comando: MLINHA
Desenhando objetos lineares | 431
Para criar um estilo de multilinha
1 Clique no menu Formato Estilo de multilinha.
2 Na caixa de dilogo Estilo de multilinha, clique em Novo.
3 Na caixa de dilogo, Criar novo estilo de multilinha, insira um nome
para o estilo de multilinha e selecione um estilo de multilinha do qual
iniciar. Clique em Continuar.
4 Na caixa de dilogo Novo estilo de multilinha, selecione os parmetros
para o estilo de multilinha. Voc tambm pode inserir uma descrio.
As descries so opcionais e podem ter at 255 caracteres, incluindo os
espaos.
432 | Captulo 19 Desenhando objetos geomtricos
5 Clique em OK.
6 Na caixa de dilogo Estilo de multilinha, clique em Salvar para salvar o
estilo de multilinha em um arquivo (o padro acad.mln). possvel
salvar estilos de multilinha no mesmo arquivo.
Se voc criar mais de um estilo de multilinha, salve o estilo atual antes
de criar um novo estilo para no perder as alteraes feitas no primeiro
estilo.
Desenhando croquis mo livre
O croqui til na criao de limites irregulares ou nos traados feitos com um
digitalizador.
Voc pode utilizar o comando CROQUI para desenhar croquis mo livre. O
croqui til na criao de limites irregulares ou nos traados feitos com um
digitalizador.
Desenhando objetos lineares | 433
linhas de
croqui
Criando croquis
Para desenhar um croqui, utilize o dispositivo apontador como se fosse uma
caneta, clicando para posicion-la na tela para desenhar e clicando novamente
para levant-la e parar de desenhar. Os croquis mo livre so compostos por
vrios segmentos de linha. Cada segmento de linha pode ser um objeto
separado ou uma polilinha. Voc define o tamanho ou incremento mnimo
dos segmentos. Segmentos de linha pequenos possibilitam maior grau de
preciso, entretanto, podem aumentar consideravelmente o tamanho do
arquivo de desenho. Por esse motivo, utilize essa ferramenta com critrio.
Antes de esticar, verifique a varivel de sistema TIPOCEL para assegurar que
o tipo de linha atual PORCAMADA. Se voc utilizar um tipo de linha com
pontos ou traos e definir o segmento de linha do croqui com tamanho menor
que os espaos ou traos, no poder visualiz-los.
Apagando linhas mo livre
Voc apaga linhas mo livre utilizando a opo Apagar do comando CROQUI.
No modo Apagar, em qualquer ponto em que o cursor fizer interseco com
a linha mo livre, tudo o que estiver entre essa interseco e a extremidade
da linha ser apagado.
Aps gravar as linhas mo livre, no ser possvel edit-las nem apag-las
com a opo Apagar de CROQUI. Utilize o comando APAGAR aps a finalizao
do croqui.
Desenhando croqui no modo Mesa digitalizadora
Utilize o modo Mesa digitalizadora com um digitalizador. O modo desenhar
na mesa digitalizadora til para desenhar itens como as linhas de mapa de
traejamento do papel diretamente em um desenho. Voc pode desativar o
modo Mesa digitalizadora enquanto estiver desenhando o croqui.
Quando o modo Mesa digitalizadora estiver ativado, voc pode configurar o
programa para mapear as coordenadas de sistema do desenho no papel
diretamente no sistema de coordenadas mundiais. Portanto, existe uma
434 | Captulo 19 Desenhando objetos geomtricos
correlao direta entre as coordenadas nas quais o cursor de mira da tela
aparece, as coordenadas da mesa digitalizadora e as coordenadas do desenho
original no papel. Aps configurar o programa para coincidir as coordenadas
do desenho no papel, voc pode determinar que a rea mostrada na tela no
a rea necessria. Para evitar esse problema, utilize ZOOM para exibir toda
a rea de trabalho antes de iniciar o croqui.
No ser possvel selecionar os menus com alguns digitalizadores enquanto o
modo Mesa digitalizadora estiver ativado. Consulte a documentao do
digitalizador para mais detalhes.
Mantendo a preciso do croqui
Para assegurar a preciso em um computador lento, defina um valor negativo
como valor do incremento de registro. CROQUI usa este valor como se fosse
positivo, mas testa cada ponto recebido do apontador contra duas vezes o
incremento do registro. Se o ponto estiver a mais de dois incrementos do
registro, o computador emitir um bipe de advertncia solicitando que voc
reduza a velocidade para evitar a perda de preciso. Por exemplo, se o registro
de incremento for 1, no mova o cursor a incrementos superiores a 2. Esse
mtodo no diminui a velocidade do traado.
Para desenhar croqui e registrar linhas mo livre
1 No prompt Comando, digite croqui.
2 No prompt Incremento do registro, digite o comprimento mnimo do
segmento de linha.
3 Clique no ponto inicial para posicionar a caneta na tela.
Quando voc move o dispositivo apontador, segmentos de linha a mo
livre temporrios do comprimento so desenhados. CROQUI no aceita
entrada de coordenadas. Durante o comando, as linhas mo livre so
exibidas em uma cor diferente.
4 Clique na extremidade para levantar a caneta e poder mover o cursor
na tela sem desenhar. Clique em um novo ponto inicial para retomar o
desenho na nova posio do cursor.
5 Insira r a qualquer momento para registrar (salvar) no banco de dados
a linha que estiver desenhando, bem como as j desenhadas.
Se a caneta estiver abaixada, ser possvel continuar o desenho aps a
gravao. Se a caneta estiver levantada, clique para retomar o desenho.
A linha mo livre comea a partir de qualquer local em que o cursor
estiver quando voc clicar.
6 Pressione ENTER para completar o croqui e registrar todas as linhas no
registradas.
Desenhando objetos lineares | 435
Para apagar linhas mo livre
1 Ao executar o comando CROQUI, com a caneta na tela ou no, insira e
(Apagar).
Se a caneta estiver abaixada, ser levantada.
2 Mova o cursor para a extremidade da ltima linha desenhada e, em
seguida, mova-o de volta at a linha que deseja apagar.
3 Para finalizar a operao de apagar e retornar ao prompt do comando
CROQUI, digite p. Para desfazer a operao de apagar, digite a.
Se quiser alterar a viewport atual enquanto estiver desenhando o croqui,
verifique se a caneta est levantada, se todas as linhas inseridas at o
momento foram gravadas e se o modo Mesa digitalizadora est desativado.
Desenhando objetos curvos
Objetos curvos consistem em arcos, crculos, arcos de polilinhas, anis, elipses
e splines.
Desenhando arcos
Voc pode criar arcos de diversos modos. Com exceo do primeiro mtodo,
os arcos so desenhados no sentido anti-horrio, do ponto inicial para a
extremidade.
Desenhando arcos especificando trs pontos
Voc pode desenhar um arco especificando trs pontos. No exemplo a seguir,
o ponto inicial do arco efetua snap ao ponto final de uma linha. O segundo
ponto do arco faz snap no crculo do meio, na ilustrao.
1
2
3
extremidade da
linha
436 | Captulo 19 Desenhando objetos geomtricos
Desenhando arcos especificando incio, centro, fim
Quando voc sabe o ponto inicial, centro e fim, voc pode desenhar um arco
especificando primeiro tanto o ponto inicial quanto o ponto central. O ponto
central o centro de um crculo no qual o arco reside.
1
2
3
1
3
2
incio (1), centro (2), fim
(3)
centro (1), incio (2), fim
(3)
Desenhando arcos especificando incio, centro, ngulo
Quando voc tem um ponto de incio e um ponto central que voc pode fazer
snap e voc conhece o ngulo interno, use as opes incio, centro, ngulo
ou centro, incio, ngulo.
ngulo interno
O ngulo interno determina o ponto final do arco. Use o mtodo incio, fim,
ngulo quando voc conhece ambos as extremidades, mas no consegue fazer
snap ao centro.
2
1
1
2
2
1
incio, centro, ngulo centro, incio, ngulo incio, fim, ngulo
Desenhando objetos curvos | 437
Desenhando arcos especificando incio, centro, comprimento
Quando voc tiver um ponto de incio e um ponto central ao qual pode fazer
snap e quando souber o comprimento da corda, use as opes incio, centro,
ngulo ou centro, incio, ngulo.
1
2
2
1
comprimento da corda
comprimento da corda
incio, centro, comprimento centro, incio, comprimento
O comprimento da corda do arco determina o ngulo interno.
Desenhando arcos especificando incio, fim, direo/raio
Quando voc tem um ponto inicial e uma extremidade, use as opes Incio,
Fim, Direo ou Incio, Fim, Raio.
A ilustrao esquerda mostra um arco desenhado especificando um ponto
inicial, extremidade e raio. Voc pode especificar o raio inserindo um
comprimento ou movendo o dispositivo apontador no sentido horrio ou
anti-horrio e clicando para especificar a distncia.
1
2
1
2
incio, fim, raio incio, fim, direo
raio
direo
A ilustrao direita mostra um arco desenhado com o dispositivo apontador
especificando um ponto inicial e uma extremidade e uma direo. Movendo
o cursor para cima, do ponto inicial ao final, desenhado o arco cncavo ao
objeto, como mostrado aqui. Mover o cursor para baixo desenha o arco
convexo at o objeto.
438 | Captulo 19 Desenhando objetos geomtricos
Desenhando arcos e linhas contguos
Imediatamente aps completar um arco, voc pode comear uma linha
tangente ao arco em sua extremidade iniciando o comando LINHA e
pressionando ENTER no prompt Especificar primeiro ponto. Voc precisa
especificar apenas o comprimento da linha.
extremidade do arco
linha resultante
De outro modo, aps completar uma linha, voc pode comear um arco
tangente linha em uma extremidade iniciando o comando ARCO e
pressionando ENTER no prompt Especificar ponto inicial. Voc precisa
especificar apenas a extremidade do arco.
Voc pode conectar arcos desenhados seqencialmente da mesma maneira.
Para criar arcos conectados usando um menu, no menu Desenhar, clique em
Arco e, em seguida, em Continuar. Em ambos os casos, o objeto resultante
tangente ao anterior. Voc pode usar o menu de atalho para repetir a opo
Continuar.
Consulte tambm:
Desenhando polilinhas na pgina 423
Quebrar e unir objetos na pgina 692
Para desenhar um arco especificando trs pontos
1 Clique no menu Desenhar Arco 3 pontos.
2 Especificar o ponto inicial.
3 Especificar um ponto no arco.
4 Especificar a extremidade.
Barra de ferramentas Desenhar
Linha de comando: ARCO
Desenhando objetos curvos | 439
Para desenhar um arco usando um ponto inicial, um ponto central e um ponto
final
1 Clique no menu Desenhar Arco Incio, Centro, Final.
2 Especificar um ponto inicial.
3 Especifique o centro.
4 Especificar a extremidade.
Barra de ferramentas Desenhar
Linha de comando: ARCO
Para continuar um arco com uma linha tangencial
1 Complete o arco.
2 Clique no menu Desenhar Linha.
3 Pressione ENTER no primeiro prompt.
4 Digite o comprimento da linha e pressione ENTER.
Barra de ferramentas Desenhar
Linha de comando: LINHA
Para continuar um arco com um arco tangencial
1 Complete o arco.
2 Clique no menu Desenhar Arco Continuar.
3 Especifique o segundo ponto final do arco de tangente.
Barra de ferramentas Desenhar
Linha de comando: ARCO
440 | Captulo 19 Desenhando objetos geomtricos
Desenhando crculos
Voc pode criar crculos de vrias maneiras. O mtodo padro especificar o
centro e o raio. Trs outras maneiras de desenhar um crculo so exibidas na
ilustrao.
1 2 1 2
3
centro, raio dois pontos
definindo o
dimetro
trs pontos
definindo a
circunferncia
tangente,
tangente, raio
objetos
tangentes
centro
raio
raio
Desenhando um crculo tangente a outros objetos
O ponto tangente um ponto onde um objeto toca outro objeto sem que haja
interseco entre eles. Para criar um crculo que seja tangente a outros objetos,
selecione os objetos e depois especifique o raio do crculo. Na ilustrao abaixo,
o crculo escuro o que est sendo desenhado e os pontos 1 e 2 selecionam
os objetos que o crculo deve tangenciar.
1
2
1
2
1
2
raio do novo
crculo = 1
raio do novo
crculo = 2
raio do novo
crculo = 4
Para criar um crculo tangente em trs outros pontos, configure os snaps a
objetos em execuo (OSNAP) para Tangente e use o mtodo de trs pontos
para criar o crculo.
Consulte tambm:
Utilizando snaps a objeto na pgina 371
Desenhando crculos isomtricos
Desenhando objetos curvos | 441
Para desenhar um crculo especificando seu centro e raio ou dimetro
1 Clique no menu Desenhar Crculo Centro, Raios (ou Centro,
Dimetro).
2 Especifique o centro.
3 Especifique o raio ou dimetro.
Barra de ferramentas Desenhar
Linha de comando: CIRCULO
Para criar um crculo tangente a dois objetos
1 Clique no menu Desenhar Crculo Tan, Tan, Raio.
O comando inicia o modo de snap a objeto Tangente.
2 Selecione o primeiro objeto para desenhar o crculo tangente a ele.
3 Selecione o segundo objeto para desenhar o crculo tangente a ele.
4 Especifique o raio do crculo.
Barra de ferramentas Desenhar
Linha de comando: CIRCULO
Desenhando arcos de polilinhas
Uma polilinha uma seqncia conectada de segmentos de linha criados
como um objeto nico. Voc pode criar segmentos de reta, segmentos de arco
ou uma combinao dos dois.
442 | Captulo 19 Desenhando objetos geomtricos
smbolo de
conexo
larguras
diferentes
uma parede de
isolamento
Linhas com vrios segmentos fornecem recursos de edio no disponveis
para linhas nicas. Por exemplo, voc pode ajustar sua largura e sua curvatura.
Aps ter criado uma polilinha, voc pode usar EDITARP para edit-la ou
EXPLODIR para convert-la em segmentos de linhas ou arcos individuais.
possvel
Converter uma polilinha de ajuste da spline em uma verdadeira spline com
o comando SPLINE
Usar polilinhas fechadas para criar polgonos
Criar uma polilinha a partir de limites de objetos sobrepostos
Criando polilinhas de arcos
Quando voc desenha segmentos de arcos em uma polilinha, o primeiro ponto
do arco a extremidade do segmento anterior. possvel especificar o ngulo,
o centro, a direo ou o raio do arco. possvel tambm completar o arco
especificando um segundo ponto e uma extremidade.
Criando polilinhas fechadas
Voc pode desenhar uma polilinha fechada para criar um polgono. Para fechar
uma polilinha, especifique o ponto inicial do ltimo lado do objeto, insira f
(Fechar) e pressione ENTER.
Criando polilinhas largas
Voc pode desenhar polilinhas de vrias larguras usando as opes Largura e
Meialargura. Voc pode definir a largura de segmentos individuais e faz-los
afilar gradualmente de uma largura para outra. Estas opes tornam-se
disponveis depois que voc especificar um ponto de incio para a polilinha.
variando a largura largura uniforme
Desenhando objetos curvos | 443
As opes Largura e Meialargura definem a largura dos segmentos da polilinhas
seguintes que voc desenha. A largura zero (0) produz uma linha fina. Larguras
maiores que zero produzem linhas largas, que so preenchidas se o modo
Preencher estiver ativado e contornadas se o modo Preencher estiver desativado.
A opo Meialargura define a largura especificando a distncia do centro da
polilinha larga para um limite externo.
Afilando
Quando voc usa a opo Largura, so solicitadas as larguras inicial e final.
Inserindo valores diferentes, voc pode afilar a polilinha. Os pontos inicial e
final de segmentos polilinha larga esto no centro da linha. Interseces de
segmentos largos adjacentes so normalmente chanfrados. Entretanto,
segmentos de arco no tangentes, ngulos agudos ou segmentos que utilizam
um tipo de linha com traos e pontos no so chanfrados.
Criando polilinhas a partir dos limites de objetos
Voc pode criar uma polilinha a partir dos limites dos objetos sobrepostos que
formam uma rea fechada. Uma polilinha criada com o uso do mtodo de
limite um objeto separado, distinto dos objetos utilizados para cri-la. Voc
pode edit-la com os mesmos mtodos utilizados para editar outras polilinhas.
Para realizar o processo de seleo de limite em desenhos grandes ou
complexos, voc pode especificar um grupo de candidatos a limite, denominado
um conjunto de limites. Crie esse conjunto, selecionando os objetos a serem
usados para definir os limites.
ponto interno
selecionado
limite
Consulte tambm:
Modificando splines na pgina 708
Modificando ou unindo polilinhas na pgina 705
Quebrar e unir objetos na pgina 692
Controlando espessuras de linha na pgina 328
Para desenhar uma polilinha com segmentos de reta
1 Clique no menu Desenhar Polilinha.
444 | Captulo 19 Desenhando objetos geomtricos
2 Especifique o primeiro ponto da polilinha.
3 Especifique a extremidade do primeiro segmento da polilinha.
4 Continue especificando extremidades de segmentos, conforme necessrio.
5 Pressione ENTER para finalizar, ou insira c para fechar a polilinha.
Para iniciar uma nova polilinha no ponto final da ltima polilinha
desenhada, inicie o comando PLINHA e pressione novamente ENTER
no prompt Especificar ponto inicial.
Barra de ferramentas Desenhar
Linha de comando: PLINHA
Para desenhar uma polilinha com combinao de linha e arco
1 Clique no menu Desenhar Polilinha.
2 Especifique o ponto de incio do segmento polilinha.
3 Especifique a extremidade do segmento da polilinha.
Alterne para o modo Arco digitando a (Arco) na linha de comando.
Retorne para o modo Linha digitando li (Linha).
4 Especifique segmentos de polilinhas adicionais conforme necessrio.
5 Pressione ENTER para finalizar, ou insira c para fechar a polilinha.
Barra de ferramentas Desenhar
Linha de comando: PLINHA
Para criar uma polilinha larga
1 Clique no menu Desenhar Polilinha.
2 Especifique o ponto inicial do segmento de linha.
3 Digite l (Largura).
4 Especifique a largura inicial do segmento de linha.
Desenhando objetos curvos | 445
5 Especifique a largura final do segmento de linha usando um dos seguintes
mtodos:
Para criar um segmento de linha de igual largura, pressione ENTER .
Para criar um segmento de linha afilado, insira uma largura diferente.
6 Especifique a extremidade do segmento da polilinha.
7 Continue especificando extremidades de segmentos, conforme necessrio.
8 Pressione ENTER para finalizar, ou insira c para fechar a polilinha.
Barra de ferramentas Desenhar
Linha de comando: PLINHA
Para criar uma polilinha de limite
1 Clique no menu Desenhar Limite.
2 Na caixa de dilogo Criar limite, na lista Tipo de objeto, selecione
Polilinha.
3 Em Conjunto de limite, execute um dos seguintes procedimentos:
Para criar um conjunto de limites de todos os objetos visveis no
viewport corrente, selecione Viewport corrente na lista. Evite esta
opo para desenhos grandes e complexos.
Para especificar quais objetos incluir no conjunto de limite, clique em
Novo. Selecione os objetos a serem usados para criar o limite. Escolher
esta opo seleciona automaticamente a opo Conjunto existente
selecionada.
4 Clique em Selecionar pontos.
5 Especifique os pontos dentro de cada rea que voc quer que formem
uma polilinha de limite.
Essa rea deve ser totalmente fechada; ou seja, no podem haver lacunas
entre objetos de fechamento. Voc pode selecionar mais de uma rea.
6 Pressione ENTER para criar a polilinha limite e finalizar o comando.
O comando cria uma polilinha no formato do limite. Como a polilinha
se sobrepe aos objetos utilizados para cri-la, ela poder no estar visvel.
Entretanto, voc pode mov-la, copi-la ou modific-la como faria com
qualquer outra polilinha.
446 | Captulo 19 Desenhando objetos geomtricos
Linha de comando: LIMITE
Desenhando anis
Anis so circunferncias preenchidas ou crculos com preenchimento slido
que, na verdade, so polilinhas com espessura.
Para criar um anel, especifique seus dimetros interno e externo e o centro.
Voc pode continuar criando mltiplas cpias com o mesmo dimetro,
especificando pontos de centro diferentes. Para criar crculos com
preenchimento slido, especifique um dimetro interno zero.
anis preenchidos crculos com
preenchimento slido
anel
anis
Para criar um anel
1 Clique no menu Desenho Anel.
2 Especifique o dimetro interno (1).
3 Especifique o dimetro externo (2).
4 Especifique o centro do anel (3).
5 Especifique o centro para um outro anel, ou pressione ENTER para
concluir o comando.
2
1
3
Desenhando objetos curvos | 447
Desenhando elipses
A forma de uma elipse determinada por dois eixos que definem o
comprimento e a largura. O eixo mais longo chamado de eixo maior e o
mais curto de eixo menor.
extremidades do
primeiro eixo
eixo menor
meio do
primeiro eixo
distncia
eixo maior
distncia
As ilustraes abaixo mostram duas elipses diferentes criadas atravs da
especificao de eixo e distncia. O terceiro ponto especifica apenas a distncia
e no necessariamente designa a extremidade do eixo.
1 2
3
1
2
3
primeiro eixo como o eixo
maior
primeiro eixo como o
eixo menor
Se voc est desenhando em planos isomtricos para simular 3D, pode usar
elipses para representar crculos isomtricos vistos a partir de um ngulo
oblquo. Primeiro voc precisa ativar o Snap isomtrico na caixa de dilogo
Configuraes do desenho.
Consulte tambm:
Desenhando crculos isomtricos
Quebrar e unir objetos na pgina 692
Para desenhar um crculo isomtrico
1 Clique no menu Ferramentas Configuraes de desenho.
448 | Captulo 19 Desenhando objetos geomtricos
2 Na caixa de dilogo Configuraes de desenho, guia Snap e Grade, em
Tipo e estilo de snap, clique em Snap isomtrico. Clique em OK.
3 Clique no menu Desenhar Elipse Eixo, Final.
4 Digite i (Crculo isomtrico).
5 Especifique o centro do crculo.
6 Especifique o raio ou o dimetro do crculo.
Barra de ferramentas Desenhar
Linha de comando: ELIPSE
Para desenhar uma elipse verdadeira utilizando extremidades e distncia
1 Clique no menu Desenhar Elipse Eixo, Final.
2 Especifique a primeira extremidade do primeiro eixo (1).
3 Especifique a segunda extremidade do primeiro eixo (2).
4 Arraste o dispositivo apontador para alm do ponto mdio e clique para
especificar a distncia (3) para a metade do comprimento do segundo
eixo.
1
3
2
Barra de ferramentas Desenhar
Linha de comando: ELIPSE
Desenhando objetos curvos | 449
Para desenhar um arco elptico utilizando os ngulos inicial e final
1 Clique no menu Desenhar Elipse Arco.
2 Especifique extremidades para o primeiro eixo (1 e 2).
3 Especifique uma distncia para definir a metade do comprimento do
segundo eixo (3).
4 Especifique o ngulo inicial (4).
5 Especifique o ngulo final (5).
O arco eliptico desenhado no sentido anti-horrio entre o ponto inicial
e o ponto final.
1
2
4
3
5
Barra de ferramentas Desenhar
Linha de comando: ELIPSE
Desenhando splines
Uma spline uma curva suave que passa por um conjunto de pontos ou
prxima a ele. Voc pode controlar a proximidade de ajuste da curva em
relao aos pontos.
O comando SPLINE utiliza um tipo especfico de spline conhecido como curva
B-spline racional no uniforme (NURBS). Uma curva NURBS produz uma curva
suave entre os pontos de controle.
450 | Captulo 19 Desenhando objetos geomtricos
splines
As splines so criadas pela especificao de pontos. Voc pode fechar a spline
de forma que os pontos inicial e final sejam coincidentes e tangentes.
A tolerncia descreve a proximidade de encaixe da spline ao conjunto de
pontos de encaixe que voc especifica. Quanto menor a tolerncia, maior o
ajuste da spline aos pontos. Com tolerncia zero, a spline passa pelos pontos.
Voc pode mudar a tolerncia de ajuste de spline enquanto desenha a spline
para ver o efeito.
possvel utilizar dois mtodos para criar splines:
Criar curvas spline com a opo Spline de EDITARP para suavizar polilinhas
existentes criadas com PLINHA. Tais linhas ajustadas ao spline so criadas
com vetores de ns uniformes e com probabilidade sero includas em
desenhos criados com verses anteriores do produto.
Criar splines, que so curvas NURBS, com SPLINE. Desenhos contendo
splines usam menos memria e espao em disco que os que contm
polilinhas de ajuste de spline de formato semelhante.
Voc pode converter facilmente polilinhas de ajuste de spline em splines
verdadeiras com SPLINE.
Consulte tambm:
Modificando splines na pgina 708
Quebrar e unir objetos na pgina 692
Para converter uma polilinha de ajuste de spline em uma spline
1 Clique no menu Desenhar Spline.
2 Digite o (Objeto).
3 Selecione uma polilinha de ajuste de spline e pressione ENTER.
O objeto selecionado muda de uma polilinha para uma spline.
Desenhando objetos curvos | 451
Para converter uma spline especificando pontos
1 Clique no menu Desenhar Spline.
2 Especifique o ponto inicial para a spline (1).
3 Especifique os pontos (2 a 5) para criar a spline e pressione ENTER.
4 Especifique as tangentes inicial e final (6, 7).
1
2
3
4
5
7
6
A spline abaixo usa os mesmos pontos, mas diferentes tangentes inicial e final.
6
7
A spline abaixo usa os mesmos pontos, mas uma maior tolerncia e diferentes
tangentes inicial e final.
1
6
2
3
4
7
5
Barra de ferramentas Desenhar
Linha de comando: SPLINE
452 | Captulo 19 Desenhando objetos geomtricos
Desenhando geometria de construo e de
referncia
Linhas de construo e pontos de referncia so objetos temporrios que voc
cria para ajud-lo a desenhar com preciso.
Desenhando pontos de referncia
Objetos de ponto so teis como ns ou geometria de referncia para snaps a
objeto e deslocamentos relativos.
possvel definir o estilo dos pontos e seu tamanho em relao tela ou em
unidades absolutas. Alterar o estilo dos pontos
os torna mais visveis e fceis de diferenciar de outros pontos da grade
Afeta a exibio de todos os objetos de ponto no desenho
Exige a utilizao de REGEN para tornar a mudana visvel
Para definir estilo e tamanho do ponto
1 Clique no menu Formato Estilo de ponto.
2 Na caixa de dilogo Estilo de ponto, selecione um estilo de ponto.
3 Na caixa Tamanho do ponto, especifique um tamanho, relativo tela
ou em unidades absolutas.
4 Clique em OK.
Linha de comando: TIPODDP
Para criar um objeto de ponto
1 Clique no menu Desenhar Ponto Ponto nico.
2 Especifique a localizao do ponto.
Voc pode fazer snap a um ponto usando o snap a objeto Ponto.
Barra de ferramentas Desenhar
Desenhando geometria de construo e de referncia | 453
Linha de comando: PONTO
Desenhando linhas de construo (e raios)
Linhas que se estendem ao infinito em uma ou em ambas as direes,
conhecidas como raios e linhas de construo, respectivamente, podem ser
utilizadas como referncias na criao de outros objetos.
Linhas que se estendem ao infinito em uma ou em ambas as direes,
conhecidas como raios e linhas de construo, respectivamente, podem ser
utilizadas como referncias na criao de outros objetos. Por exemplo, voc
pode usar linhas de construo para localizar o centro de um tringulo, preparar
mltiplas vistas do mesmo item ou criar interseces temporrias para usar
com snap a objetos.
As linhas infinitas no alteram a rea total do desenho. Portanto, suas
dimenses infinitas no tm efeito ao aplicar zoom ou pontos de vista, e so
ignoradas pelos comandos que exibem as extenses do desenho. Voc pode
mover, rotacionar e copiar linhas infinitas da mesma forma que pode mover,
rotacionar ou copiar outros objetos. Voc pode querer criar linhas infinitas
em uma camada de linhas de construo que pode ser congelada ou desativada
antes de plotar.
Linhas de construo
Uma linha de construo (Linhainf) pode ser posicionada em qualquer lugar
no espao tridimensional. Voc pode especificar sua orientao de vrias
maneiras. O mtodo padro para criar a linha o mtodo de dois pontos: voc
especifica dois pontos para definir a orientao. O primeiro ponto, a raiz,
um ponto mdio da linha de construo, isto , o ponto feito com snap a
objeto ao ponto mdio.
Voc tambm pode criar linhas de construo de vrias formas.
Horizontal e vertical. Cria linhas de construo que passam por um
ponto especificado por voc e que so paralelas aos eixos X ou Y do UCS
atual.
ngulo. Cria uma linha de construo de uma entre duas maneiras. Voc
pode selecionar uma linha de referncia e especificar o ngulo da linha de
construo daquela linha ou criar uma linha de construo em um ngulo
especfico para o eixo horizontal, especificando um ngulo e um ponto
atravs do qual a linha de construo dever passar.
Bissetor. Cria uma linha de construo que bissecciona um ngulo
especificado. Voc especifica o vrtice e as linhas que criam o ngulo.
454 | Captulo 19 Desenhando objetos geomtricos
Deslocamento. Criar uma linha de construo paralela a uma linha de
base especificada por voc. Voc especifica a distncia de deslocamento,
seleciona linha de base e ento indica em qual lado da linha de base
posicionar a linha de construo.
Linhas semi-infinitas
Uma linha semi-infinita uma linha no espao tridimensional que comea
em um ponto especificado e se estende ao infinito. Ao contrrio das linhas de
construo que se estendem em duas direes, as linhas semi-infinitas se
estendem apenas em uma direo. Utilizar linhas semi-infinitas em vez de
linhas de construo pode ajudar a reduzir a confuso visual. Assim como as
linhas de construo, as linhas semi-infinitas so ignoradas pelos comandos
que exibem as extenses do desenho.
4
3
1
2
trs linhas semi-infinitas
Para criar uma linha de construo especificando dois pontos
1 Clique no menu Desenhar Linha de construo.
2 Especifique um ponto para definir a raiz da linha de construo.
3 Especifique um segundo ponto atravs do qual a linha de construo
deve passar.
4 Continue especificando linhas de construo conforme necessrio.
Todas as linhas semi-infinitas subseqentes passam pelo primeiro ponto
especificado.
5 Pressione ENTER para finalizar o comando.
Barra de ferramentas Desenhar
Desenhando geometria de construo e de referncia | 455
Linha de comando: LINHAX
Para criar uma linha semi-infinita
1 Clique no menu Desenhar Linha semi-infinita.
2 Especifique um ponto inicial para a linha.
3 Especifique um segundo ponto atravs do qual a linha deve passar.
4 Continue a especificar pontos para criar linhas semi-infinitas se
necessrio.
Todos as linhas semi-infinitas subseqentes passam pelo primeiro ponto
especificado.
5 Pressione ENTER para finalizar o comando.
Linha de comando: LINHASEMIINFINITA
Criando e combinando reas (regies)
Regies so duas reas bidimensionais delimitadas que possuem propriedades
fsicas como centrides ou centros de massa. Voc pode combinar regies
existentes em uma regio nica e complexa para calcular a rea.
Regies so reas bidimensionais delimitadas criadas a partir de objetos que
formam loops fechados. Os loops podem ser combinaes de linhas, polilinhas,
crculos, arcos, elipses, arcos elpticos e splines. Os objetos que compem os
loops devem ser reas fechadas ou devem formar reas fechadas por meio do
compartilhamento das extremidades com outros objetos.
As regies podem ser usadas para:
Aplicar hachura e sombreamento
Analisar propriedades como rea, usando PROPMASS
Extrair informaes de projeto, como centride
456 | Captulo 19 Desenhando objetos geomtricos
formas que podem formar regies
Voc pode criar regies fora de mltiplos loops e fora de curvas abertas cujas
extremidades esto conectadas e formam loops. Voc no pode formar regies
de objetos abertos que tm a interseco para formar uma rea fechada: por
exemplo, arcos com interseco ou curvas com auto-interseco.
Voc tambm pode criar regies usando LIMITE.
Voc pode criar regies compostas combinando, subtraindo ou localizando a
interseco de regies. Aps formar essas regies mais complexas, voc poder
aplicar hachura ou analisar a rea das mesmas.
Objetos combinados utilizando UNIAO
regies selecionadas resultado
Objetos combinados utilizando SUBTRAIR:
2
1
regies selecionadas resultado - uma regio
composta
Objetos combinados utilizando INTERSEC:
Criando e combinando reas (regies) | 457
regies de interseco selecionadas resultado
Para definir regies
1 Clique no menu Desenhar Regio.
2 Selecione objetos para criar a regio.
Cada um destes objetos precisam formar uma rea fechada, como um
crculo ou uma polilinha fechada.
3 Pressione ENTER.
Uma mensagem na linha de comando indica quantos loops foram
detectados e quantas regies foram criadas.
Linha de comando: REGIAO
Para definir regies usando limites
1 Clique no menu Desenhar Limite.
2 Na caixa de dilogo Criar limite, na lista Tipo de objeto, selecione Regio.
3 Clique em Selecionar pontos.
4 Especifique no desenho um ponto dentro de cada rea que voc deseja
definir como uma regio e pressione ENTER.
Este ponto conhecido como ponto interno.
OBSERVAO Voc pode criar um novo limite definido para limitar os
objetos usados para determinar o limite.
Linha de comando: LIMITE
Para combinar regies adicionando
1 Clique no menu Modificar Editar slidos Unio.
2 Selecione uma regio para a unio.
458 | Captulo 19 Desenhando objetos geomtricos
3 Selecione outra regio.
Voc pode selecionar regies para unir em qualquer ordem.
4 Continue selecionando regies ou pressione ENTER para concluir o
comando.
O comando converte as regies selecionadas em uma nova regio
combinada.
Linha de comando: UNIAO
Para combinar regies subtraindo
1 Clique no menu Modificar Editar slidos Subtrair.
2 Selecione uma ou mais regies das quais voc deseja subtrair e pressione
ENTER.
3 Selecione a regio a subtrair e pressione ENTER.
A rea da segunda regio que voc selecionou subtrada da rea das
primeiras regies.
Linha de comando: SUBTRAIR
Para combinar regies localizando interseces
1 Clique no menu Modificar Editar slidos Interseco.
2 Selecione uma regio para a interseco.
3 Selecione outra regio de interseco.
Voc pode selecionar regies em qualquer ordem para encontrar a
interseco delas.
4 Continue selecionando regies ou pressione ENTER para concluir o
comando.
O comando converte as regies selecionadas em uma nova regio definida
pela interseco de regies selecionadas.
Linha de comando: INTERSEC
Criando objetos 3D
Os objetos 3D podem ser representados por superfcies simuladas (espessura
3D), como um modelo de estrutura de arame, um modelo de superfcie ou um
modelo de slido.
Criando objetos 3D | 459
Viso geral de objetos 3D
Embora a criao de modelos 3D possa ser mais difcil e demorada que a criao
de vistas 3D de objetos 2D, a modelagem 3D apresenta vrias vantagens.
possvel
Visualizar o modelo a partir de qualquer ponto favorvel
Gerar automaticamente vistas 2D padro e auxiliares confiveis
Criar perfis 2D (PERFSOL)
Remover linhas ocultas e aplicar cores realsticas
Verificar interferncias
Exportar o modelo para criar uma animao
Fazer uma anlise de engenharia
Extrair dados de manufatura
Trs tipos de modelao 3D so suportados: quadro com grade, superfcie e
slido. Cada tipo tem suas prprias tcnicas de criao e edio.
estrutura de arame
3D
malha slidos
Um modelo de quadro com grade uma descrio de esqueleto de um modelo
3D. No existem superfcies em um modelo de estrutura de arame; ele consiste
apenas em pontos, linhas e curvas que descrevem as arestas do objeto. Voc
pode criar modelos de quadro com grade ao posicionar objetos 2D (planar)
em qualquer lugar do espao 3D. Alguns objetos de quadro com grade 3D
tambm so fornecidos, como polilinhas 3D (que somente tm um tipo de
linha CONTINUA linetype) e splines. Como cada objeto que compe um
modelo de estrutura de arame deve ser desenhado e posicionado
independentemente, esse tipo de modelagem muitas vezes pode ser o mais
demorado.
460 | Captulo 19 Desenhando objetos geomtricos
A modelagem de superfcie mais sofisticada que a modelagem de estrutura
de arame, pois define no s as arestas de um objeto 3D, como tambm suas
superfcies. O modelador de superfcie define superfcies facetadas usando uma
malha poligonal. Como as faces da malha so planas, a malha apenas se
assemelha um pouco a superfcies curvas. Com o Autodesk Mechanical
Desktop
, possvel criar superfcies realmente curvas. Para diferenciar estes
dois tipos de superfcies, superfcies facetadas so denominadas malhas.
A modelagem de slidos o tipo mais fcil de modelagem 3D. Com o
modelador slido, voc pode criar objetos 3D ao criar formas 3D bsicas: caixas,
cones, cilindros, esferas, wedges e tori (anis). Em seguida, possvel combinar
essas formas para criar slidos mais complexos unindo-os ou subtraindo-os,
ou encontrando seu volume de interseco (sobreposio). Os slidos podem
tambm ser criados pela gerao de um objeto 2D ao longo de um caminho
ou efetuando nele uma revoluo em torno de um eixo. Com o Autodesk
Mechanical Desktop, voc pode tambm definir slidos de maneira paramtrica
e manter a capacidade de associao entre os modelos 3D e as vistas 2D geradas
a partir deles.
OBSERVAO Como cada tipo de modelagem utiliza um mtodo diferente de
construo de modelos 3D, e cada mtodo de edio varia em relao aos efeitos
sobre os diferentes tipos de modelo, convm no misturar os mtodos de
modelagem. A converso limitada entre os tipos de modelo est disponvel de
slidos para superfcies e de superfcies para estruturas de arame. Entretanto, no
possvel efetuar essa converso de estruturas de arame para superfcies ou de
superfcies para slidos.
Adicionando espessura 3D a objetos
Espessura uma propriedade de objetos que lhes fornece uma aparncia 3D.
Espessura uma propriedade de objetos que lhes fornece uma aparncia 3D.
A espessura de um objeto a distncia que o objeto estendido ou engrossado,
acima ou abaixo de sua localizao no espao. Espessura positiva extruda para
cima na direo positiva do eixo Z;espessura negativa extruda para baixo (Z
negativo). Espessura zero (0) corresponde a nenhum alargamento 3D do objeto.
A direo Z determinada pela orientao do UCS no momento que o objeto
criado. Os objetos com espessura diferente de zero podem ser sombreados e
podem ocultar outros objetos atrs de si.
Criando objetos 3D | 461
objetos 2D elevao alterada espessura adicionada
A propriedade de espessura muda a aparncia dos seguintes tipos de objetos:
slidos 2D
Arcos
Crculos
Linhas
Polilinhas (inclusive polilinhas de ajuste spiline, retngulos, polgonos,
limites e anis)
Texto (apenas se criado como objeto de texto de linha nica usando uma
fonte SHX)
Traos
Pontos
Modificar a propriedade da espessura de outros tipos de objetos no afeta sua
aparncia.
possvel definir a propriedade padro da espessura para novos objetos criados,
configurando a varivel de sistema THICKNESS. Altere a propriedade da
espessura de um objeto existente utilizando a paleta Propriedades. A espessura
de 3D aplicada de forma uniforme em um objeto: um objeto nico no pode
ter espessuras diferentes para seus diversos pontos.
Voc pode precisar alterar o ponto de vista em 3D para ver o efeito da espessura
em um objeto.
Para definir a espessura 3D de novos objetos
1 Clique no menu Formato Espessura.
2 Na linha de comando, insira o valor para a distncia da espessura.
Os novos objetos so criados com a espessura 3D definida.
462 | Captulo 19 Desenhando objetos geomtricos
Linha de comando: ESPESSURA
Para alterar a espessura 3D de objetos existentes
1 Selecione os objetos cuja espessura 3D voc deseja alterar.
2 Clique com o boto direito do mouse em um dos objetos, e a seguir
clique em Propriedades.
3 Na paleta Propriedades, selecione Espessura e insira um novo valor.
Os objetos selecionados sero exibidos agora com a espessura 3D definida.
Barra de ferramentas Padro
Linha de comando: PROPRIEDADES
Criando modelos de estrutura de arame
Um modelo de estrutura de arame uma aresta ou uma representao do
esqueleto de um objeto do mundo real em 3D usando linhas e curvas.
Um modelo de estrutura de arame uma aresta ou uma representao do
esqueleto de um objeto do mundo real em 3D usando linhas e curvas. Voc
pode utilizar um modelo de estrutura de arame para:
Visualizar o modelo a partir de qualquer ponto favorvel
Gerar vistas padro ortogonais e auxiliares automaticamente
Gerar vistas explodidas e em perspectiva facilmente
Analisar relaes espaciais, incluindo a menor distncia entre cantos e
arestas, e verificao de interferncias
Reduzir o nmero de prottipos necessrios
Dicas para trabalhar com modelos de estrutura de arame
Criar modelos de estrutura de arame 3D pode ser mais difcil e tomar mais
tempo do que criar suas vistas 2D. Aqui esto algumas dicas que ajudaro voc
a trabalhar com mais eficcia:
Planejar e organizar seu modelo de modo que voc possa desativar camadas
para reduzir a complexidade visual do modelo. A cor pode ajudar voc a
distinguir entre objetos em vrias vistas.
Criando objetos 3D | 463
Criar a construo geomtrica para definir o envelope do modelo.
Usar mltiplas vistas, especialmente isomtricas, para tornar mais fcil a
visualizao do modelo e seleo dos objetos.
Tornar-se adepto na manipulao do UCS em 3D. O plano XY do UCS atual
opera como um plano de construo para orientar objetos planos como
crculos e arcos. O UCS tambm determina o plano de orientao para
aparar e estender, para deslocar e rotacionar objetos.
Usar snaps a objeto e snap grade cuidadosamente para assegurar a preciso
do seu modelo.
Usar filtros de coordenadas para soltar perpendiculares e posicionar
facilmente pontos em 3D com base na posio de pontos em outros objetos.
Mtodos para criar modelos de estrutura de arame
possvel criar modelos de estruturas de arame posicionando qualquer objeto
plano 2D em qualquer lugar do espao 3D, usando os mtodos a seguir:
Digitando coordenadas 3D Voc digita as coordenadas que definem o
posicionamento X, Y e Z do objeto.
Definindo o plano de construo padro ( plano XY do UCS) no qual voc
desenhar o objeto definindo um UCS.
Movendo ou copiando o objeto para sua posio 3D adequada depois de
cri-lo.
Modelagem de estrutura de arame uma habilidade que requer prtica e
experincia. A melhor abordagem para aprender como criar modelos de
estrutura de arame comear com modelos simples antes de tentar outros
mais complexos.
Para soltar uma linha perpendicular de um ponto 3D sobre o plano XY
1 Clique no menu Desenhar Linha.
2 Use um snap a objeto para especificar um ponto em um objeto que no
estiver no plano XY do UCS.
Isto define o primeiro ponto da linha.
3 Digite .xye ento digite @no prompt de DE.
Esta operao extrai os valores de coordenadas Xe Ydo primeiro ponto.
4 Digite 0para especificar o valor de Z .
464 | Captulo 19 Desenhando objetos geomtricos
Usando filtros de coordenadas, os valores de X e Yextrados do primeiro
ponto so combinados com um novo valor de Z (0) para concluir a
definio do segundo ponto.
5 Pressione ENTER para finalizar o comando.
Criando superfcies
O modelador de superfcie cria superfcies facetadas usando uma malha
poligonal. Como as faces da malha so planas, a malha apenas se assemelha
um pouco a superfcies curvas.
Use malhas de superfcie se precisar ocultar, sombrear e converter capacidades
que os modelos de quadro de grade no podem fornecer, mas que no precisam
de propriedades fsicas que os modelos slidos fornecem (massa, volume,
centro de gravidade, momentos de inrcia, e assim por diante). As malhas so
teis se voc deseja criar geometria com padres no usuais de malhas, como
modelo topogrfico 3D de terreno montanhoso.
As malhas de superfcie so exibidas como representaes de quadro de grade,
at ser usado OCULTAR, CONVERTER, ou MODOSOMBRA. Use REGEN (aps
usar OCULTAR) e MODOSOMBRA para restaurar a exibio de quadro de
grade.
Voc pode criar diversos tipos de superfcies:
Face 3D. FACE3D cria uma superfcie planar com trs ou quatro lados.
Sperfcie com rgua. SUPERFREGUA cria uma malha poligonal representando
a superfcie com rgua entre duas linhas ou curvas.
Superfce tabulada. SUPERFTAB cria uma malha poligonal representando
uma superfcie tabulada geral definida pela extruso de uma linha ou curva
(denominada curva de caminho) em uma direo e distncia especificadas
(denominada vetor de direo)
Superfcie revolta. SUPERFREV cria uma malha poligonal aproximando a
superfcie revolta ao girar a curva de caminho ou perfil (linhas, crculos,
arcos, elipses, arcos elipticos, polilinhas, ou splines, polilinhas fechadas,
polgonos, splines fechados ou anis) sobre um eixo especificado.
Superfcie definida pela borda. SUPERFBORDA cria uma malha poligonal
aproximando uma malha de correo de superfcie Coons de quatro bordas
adjacentes. Uma malha patch de superfcie de Coons uma superfcie
bicbica interpolada entre quatro arestas adjacentes (que podem ser curvas
espaciais genricas).
Criando objetos 3D | 465
Superfcie 3D predefinida. 3D cria objetos de malha poligonal tridimensionais
em formas geomtricas comuns, incluindo caixas, cones, esferas, torides,
cunhas e pirmides.
Malhas gerais de superfcie. MALHA3D e FACEP cria objetos de malha de
polgono tri-dimensional em qualquer forma.
Entender a constuo de malha
A densidade de malha controla o nmero de facetas em uma superfcie, e
definida em termos de uma matriz de vrtices M e N, similar a uma grade
consistindo em colunas e linhas. M e N especificam, respectivamente, a posio
da coluna e da linha de qualquer vrtice determinado.
Uma malha pode ser aberta ou fechada. Uma malha aberta em uma direo
determinada, se as bordas iniciais e finais da malha no se tocam, como
mostrado nas ilustraes a seguir.
M aberto
N aberto N aberto
M fechado
M fechado
N fechado
M aberto
N fechado
H diversos mtodos para a criao de malhas.
Criando uma malha de superfcie regrada
Com a SUPERFREGUA, voc pode criar uma malha de superfcie entre duas
linhas ou curvas. Voc pode usar dois objetos diferentes para definir as bordas
da superfcie com rgua: linhas, pontos, arcos, crculos, elipses, arcos elipticos,
polilinhas 2D, polilinhas 3D ou splines. Os pares de objetos a serem utilizados
como cercas de uma malha de superfcie regrada podem estar abertos ou
fechados. Voc pode unir um objeto de ponto com um objeto aberto ou
fechado.
466 | Captulo 19 Desenhando objetos geomtricos
curvas definidas resultado
1
2
possvel especificar dois pontos em curvas fechadas para concluir SUPERREG.
Para curvas abertas, a construo da superfcie com rgua tem base nas
localizaes dos pontos especificados nas curvas.
ponto especificado em
lados correspondentes
resultado
pontos especificados em
lados opostos
resultado
Criando uma malha de superfcie tabulada
Com o comando SUPERTAB, possvel criar uma malha de superfcie que
representa uma superfcie tabulada genrica definida por uma curva de caminho
e um vetor de direo. A curva do caminho pode ser uma linha, um arco, um
crculo, uma elipse, um arco elptico, uma polilinha 2D, uma polilinha 3D ou
uma spline. O vetor de direo pode ser uma linha ou uma polilinha aberta
2D ou 3D. SUPERTAB cria a malha como uma srie de polgonos paralelos
correndo que se estendem ao longo de um caminho especificado. O objeto
original e o vetor de direo j devem estar desenhados, como mostram as
ilustraes a seguir.
Criando objetos 3D | 467
objeto especificado vetor de direo
especificado
resultado
1
2
Criar uma malha de superfcie revolta
Use o comando SUPERFREV para criar um superfcie revolta, tambm chamada
de superfcie de revoluo, ao girar um perfil do objeto sobre um eixo.
SUPERREV til para superfcies com simetria rotacional.
perfil especificado eixo de revoluo
especificado
resultado
1
2
O perfil denominado de uma curva de caminho, que pode ser uma
combinao de linhas, crculos, arcos, elipses, arcos elipticos, polilinhas, ou
splines, polilinhas fechadas, polgonos, splines fechadas ou anis.
Criando uma malha de superfcie definida por aresta
Com o comando SUPARESTA, possvel criar uma malha patch de superfcie
de Coons, como mostra a ilustrao a seguir, a partir de quatro objetos chamados
arestas. As arestas podem ser arcos, linhas, polilinhas, splines e arcos elpticos,
devendo formar um loop fechado e compartilhar extremidades. Um patch de
Coons uma superfcie bicbica (uma curva na direo M e outra na direo
N) interpolada entre as quatro arestas.
quatro arestas selecionadas resultado
M
N
1
2
3
4
468 | Captulo 19 Desenhando objetos geomtricos
Criando uma malha de superfcie 3D predefinida
O comando 3D cria as seguintes formas 3D: caixas, cones, pratos, domos,
malhas, pirmides, esferas, tori (anis) e wedges.
Para visualizar mais claramente os objetos que voc est criando com o
comando 3D, defina uma direo de visualizao com ORBITA3D, VISTAD ou
PONTOV.
Nas ilustraes a seguir, os nmeros indicam pontos que voc especifica para
criar a malha.
1
2
3
4
1
1 1
2
3
M
N
raio
raio
raio
pice
1
1
2
3
4
1
raio superior
altura
comprimento largura
1
altura
1
raio da base
altura
comprimento
largura
Criando uma malha retangular
Com o comando MALHA3D, voc pode criar malhas de polgono abertas nas
direes M e N (semelhantes aos eixos X e Y de um plano XY). As malhas
podem ser fechadas com EDITARP. Voc pode utilizar MALHA3D para construir
superfcies bastante irregulares. Na maioria dos casos, voc poder utilizar o
Criando objetos 3D | 469
comando MALHA3D junto com scripts ou rotinas AutoLISP se conhecer os
pontos da malha.
No seguinte exemplo de texto na linha de comando, um valor de coordenada
inserido para cada vrtice, criando a malha da ilustrao.
Exemplo:
Comando malha3D
Tamanho M da malha: 4
Tamanho N da malha: 3
Vrtice (0, 0): 10,1, 3
Vrtice (0, 1): 10, 5, 5
Vrtice (0, 2): 10,10, 3
Vrtice (1, 0): 15,1, 0
Vrtice (1, 1): 15, 5, 0
Vrtice (1, 2): 15,10, 0
Vrtice (2, 0): 20,1, 0
Vrtice (2, 1): 20, 5, 1
Vrtice (2, 2): 20,10 ,0
Vrtice (3, 0): 25,1, 0
Vrtice (3, 1): 25, 5, 0
Vrtice (3, 2): 25,10, 0
470 | Captulo 19 Desenhando objetos geomtricos
10,1,3
15,5,0
15,1,0
20,1,0
20,5,-1 25,1,0
10,5,5
10,10,3
20,10,0
25,10,0
25,5,0
15,10,0
direo M
direo N
Criando uma malha polifacetada
O comando PFACE cria uma malha de polifaces (polgono), cada face podendo
ter vrios vrtices. O comando PFACE normalmente utilizado por aplicativos
e no diretamente pelo usurio.
A criao de uma malha polifacetada semelhante criao de uma malha
retangular. Para criar uma malha polifacetada, voc deve especificar
coordenadas para seus vrtices. Em seguida, deve definir cada face inserindo
nmeros para todos os vrtices dessa face. medida que a malha polifacetada
criada, possvel definir arestas especficas como invisveis, atribu-las a
camadas ou lhes dar cores.
Para tornar a aresta invisvel, digite o nmero do vrtice como um valor
negativo. Por exemplo, para tornar invisvel a aresta entre os vrtices 5 e 7 na
ilustrao a seguir, digite o seguinte:
Face 3, vrtice 3: 7
Na ilustrao, a face 1 definida pelos vrtices 1, 5, 6 e 2. A face 2 definida
pelos vrtices 1, 4, 3 e 2. A face 3 definida pelos vrtices 1, 4, 7 e 5 e a face
4 definida pelos vrtices 3, 4, 7 e 8.
face 4
face 2
face 3
face 1
1
2
5
6
4
7
8
3
Criando objetos 3D | 471
Voc pode controlar a exibio de arestas invisveis com a varivel de sistema
SPLFRAME. Se SPLFRAME for definida como um valor diferente de zero, as
arestas invisveis se tornaro visveis e podero, em seguida, ser editadas. Se
SPLFRAME for definida como 0, as arestas invisveis permanecero invisveis.
SPLFRAME = 1 SPLFRAME = 0
Para criar uma malha retangular
1 Clique no menu Desenhar Superfcies Malha 3D.
2 Especifique o tamanho de M utilizando um nmero inteiro de 2 a 256.
3 Especifique o tamanho de<:i> <:/i>N utilizando um nmero inteiro de
2 a 256.
4 Especifique os vrtices quando solicitado. Ao especificar o ltimo vrtice,
a malha ser finalizada.
Tamanho M da malha: 2
Tamanho N da malha: 2 Tamanho N da malha: 3
Tamanho M da malha: 2 Tamanho M da malha: 3
Tamanho N da malha: 3
Barra de ferramentas Superfcies
Linha de comando: MALHA3D
Para criar uma superfcie regrada
1 Clique no menu Desenhar Superfcies Superfcie com rgua.
472 | Captulo 19 Desenhando objetos geomtricos
2 Selecione a primeira curva de definio. Em seguida, selecione a segunda.
3 Apague a curva primitiva, se necessrio.
Barra de ferramentas Superfcies
Linha de comando: SUPERFREGUA
Para criar uma malha de superfcie tabulada
1 Clique no menu Desenhar Superfcies Superfcie tabulada.
2 Especifique uma curva do caminho.
3 Especifique um vetor de direo.
4 Apague os objetos originais, se necessrio.
Barra de ferramentas Superfcies
Linha de comando: SUPERFTAB
Para criar uma malha de superfcie de revoluo
1 Clique no menu Desenhar Superfcies Superfcie revolta.
2 Especifique uma curva do caminho.
A curva do caminho, que define a direo N da malha, pode ser uma
linha, um arco, um crculo, uma elipse, um arco elptico, uma polilinha
2D, uma polilinha 3D ou uma spline. Se voc seleciona um crculo, elipse
fechada ou polilinha fechada, a malha fechada na direo N.
3 Especifique o eixo de revoluo.
O vetor de direo pode ser uma linha ou uma polilinha aberta 2D ou
3D. Se voc escolher uma polilinha, o vetor definir o eixo de rotao a
partir de seu primeiro vrtice at o ltimo. Qualquer vrtice intermedirio
ignorado. O eixo de revoluo determina a direo M da malha.
4 Especifique o ngulo inicial. Em seguida, especifique o ngulo interno.
Se voc especifica um ngulo inicial no zero, a malha gerada no
deslocamento da posio do caminho da curva por aquele ngulo. O
Criando objetos 3D | 473
ngulo interno especifica o quanto a superfcie deve se estender em torno
do eixo de revoluo.
5 Apague os objetos originais, se necessrio.
Barra de ferramentas Superfcies
Linha de comando: SUPERFREV
Para criar uma malha caminho de superfcie de Coons definida por arestas
1 Clique no menu Desenhar Superfcies Superfcie de borda.
2 Selecione as quatro arestas em qualquer ordem.
A primeira aresta selecionada determina a direo M da malha.
Barra de ferramentas Superfcies
Linha de comando: SUPERFBORDA
Criando slidos 3D
Um objeto slido representa todo o volume de um objeto. As formas slidas
complexas so mais fceis de construir e editar do que as estruturas de arame
e as malhas.
Um objeto slido representa todo o volume de um objeto. Os slidos
constituem o tipo de modelagem 3D mais completo e menos ambguo no que
se refere a informaes. As formas slidas complexas so tambm mais fceis
de construir e editar do que as estruturas de arame e as malhas.
Os slidos so criados a partir de uma das formas slidas bsicas de caixa, cone,
cilindro, esfera, toride e cunha, pela extruso de um objeto 2D ao longo de
um caminho ou pela revoluo de um objeto 2D em torno de um eixo.
Aps criar um slido dessa maneira, voc pode criar formas mais complexas
combinando slidos. possvel unir slidos, subtrai-los uns dos outros ou
encontrar seu volume comum (parte de sobreposio).
Os slidos podem ser modificados ainda mais por meio de concordncia,
chanfro ou alterao da cor de suas arestas. As faces dos slidos so facilmente
manipuladas porque elas no necessitam que voc desenhe uma nova
474 | Captulo 19 Desenhando objetos geomtricos
geometria ou execute operaes booleanas no slido. Este programa tambm
tem comandos para fatiar um slido em dois pedaos ou para obter a seo
cruzada 2D de um slido (consulte Modificando slidos 3D na pgina 714).
Como as malhas, os slidos so exibidos em estruturas de arame at serem
ocultados, receberem aplicao de cor ou acabamento. Alm disso, voc pode
analisar suas propriedades de massa (volume, momentos de inrcia, centro de
gravidade, etc.). possvel exportar dados de um objeto slido para aplicativos
como um milling de NC (controle numrico) ou uma anlise FEM (mtodo
de elementos finitos). Explodindo um slido, voc pode quebr-lo em objetos
de malha e de estrutura de arame.
A varivel de sistema ISOLINES controla o nmero de linhas de triangulao
utilizadas para visualizar partes curvas da estrutura de arame. A varivel de
sistema FACETRES ajusta a suavidade de objetos com aplicao de cor e com
linhas ocultas.
Criando uma caixa slida
Voc pode usar CAIXA para criar uma caixa slida. A base da caixa sempre
paralela ao plano XY do UCS atual.
1 2
3
O comando RETANG ou PLINHA cria uma polilinha retangular ou fechada,
da qual voc pode criar uma caixa usando EXTRUSAO. O comando 3D cria
uma forma de caixa definida somente por superfcies.
Criando um cone slido
Voc pode utilizar o comando CONE para criar um cone slido definido por
uma base circular ou elptica afilando para um ponto perpendicular sua base.
Por padro, a base do cone fica no plano XY do UCS atual. A altura, que pode
ser positiva ou negativa, paralela ao eixo Z. O pice determina a altura e a
orientao do cone.
Criando objetos 3D | 475
2
1
3
Para criar um cone truncado ou um cone que requer um ngulo especfico
para definir seus lados, desenhe um crculo 2D e, em seguida, utilize EXTRUSAO
para afilar o crculo em um ngulo ao longo do eixo Z. Para completar o
truncamento, voc pode subtrair uma caixa da ponta do cone com o comando
SUBTRAIR. CIRCULO cria um crculo do qual voc pode criar um cone usando
o comando EXTRUSAO com a opo Afilar. O comando 3D cria uma forma
cnica definida somente por superfcies.
Criando um cilindro slido
Voc pode utilizar CILINDRO para criar um cilindro slido com base circular
ou elptica. A base do cilindro fica no plano XY do UCS atual.
Se voc quiser construir um cilindro com detalhes especiais, como ranhuras
nos lados, crie um perfil 2D de sua base com uma PLINHA fechada e utilize
EXTRUSAO para definir sua altura ao longo do eixo Z. CIRCULO cria um
crculo a partir do qual possvel criar um cilindro utilizando EXTRUSAO.
1
2
3
1
2
Para criar um domo ou prato, combine uma esfera com uma caixa e utilize
SUBTRAIR. Se voc quiser criar um objeto esfrico mais detalhado, crie um
perfil 2D e utilize REVOLUCAO para definir um ngulo de rotao em torno
do eixo Z. O comando 3D cria uma forma esfrica definida somente por
superfcies.
476 | Captulo 19 Desenhando objetos geomtricos
Criando um toride slido
Com o comando TORO, possvel criar um slido em forma de anel,
semelhante a uma cmara de ar de pneu. O toride paralelo ao plano XY do
UCS atual e bisseccionado por esse plano. Um toride definido por dois
valores de raio, um para o tubo e o outro para a distncia do centro do toride
ao centro do tubo.
Para criar um slido com forma de limo, utilize um raio de toride negativo
e um nmero positivo de maior magnitude para o raio do tubo. Por exemplo,
se o raio do toride for 2.0, o raio do tubo dever ser maior que 2.0.
Um toride pode ter auto-interseco. Um toride com auto-interseco no
tem um orifcio central porque o raio do tubo maior que o raio do toride.
O comando 3D cria uma forma toroidal definida somente por superfcies.
1
2
3
Criando uma cunha slida
Voc pode utilizar CUNHA para criar uma cunha slida. A base da cunha
paralela ao plano XY do UCS atual, com a face inclinada oposta ao primeiro
canto. Sua altura, que pode ser positiva ou negativa, paralela ao eixo Z.
1
3
2
O comando 3D cria uma forma de cunha definida somente por superfcies.
Criando um slido de extruso
Com o comando EXTRUSAO, possvel criar slidos efetuando extruso em
objetos selecionados. Voc pode efetuar extruso em objetos fechados, como
polilinhas, polgonos, retngulos, crculos, elipses, splines fechadas, torides
e regies. No possvel efetuar extruso em objetos 3D, em objetos contidos
em um bloco, em polilinhas com segmentos que se cruzam ou que fazem
interseco ou em polilinhas que no estejam fechadas. possvel efetuar
extruso em um objeto ao longo de um caminho ou especificar um valor de
altura e um ngulo de conicidade.
Criando objetos 3D | 477
Utilize o comando EXTRUSAO para criar um slido a partir de um perfil comum
de objeto, como uma engrenagem ou uma roda dentada. EXTRUSAO
especialmente til em objetos que contm concordncias, chanfros e outros
detalhes que, de outra forma, seriam difceis de reproduzir fora de um perfil.
Se voc criar um perfil utilizando linhas ou arcos, utilize a opo Unir do
comando PEDIT para convert-los em um nico objeto de polilinha ou
coloc-los em uma regio antes de utilizar EXTRUSAO.
O afilamento da extruso especificamente til para partes que precisam ter
as laterais definidas ao redor de um ngulo, como uma frma utilizada para
criar produtos metlicos em uma fundio. Evite utilizar ngulos de conicidade
muito grandes. Se o ngulo for muito grande, o perfil poder ficar afilado at
um ponto anterior altura especificada.
objeto original
objeto com extruso crculo com extruso
e afilamento
Criando um slido com revoluo
Com o comando REVOLUCAO, possvel criar um slido efetuando uma
revoluo em um objeto fechado ao redor do eixo X ou Y do UCS atual com
o uso de um ngulo especificado. Tambm possvel efetuar uma revoluo
no objeto ao redor de uma linha, uma polilinha ou dois pontos especificados.
De maneira semelhante ao comando EXTRUSAO, o comando REVOLUCAO
til para objetos que contm concordncias ou outros detalhes que, de outra
forma, podem ser difceis de reproduzir em um perfil comum. Se voc criar
um perfil utilizando linhas ou arcos que se encontram com uma polilinha,
utilize a opo Unio do comando EDITARP para convert-los em um nico
objeto de polilinha antes de utilizar o comando REVOLUCAO.
Voc pode utilizar o comando REVOLUCAO em objetos fechados, como
polilinhas, polgonos, retngulos, crculos, elipses e regies. Entretanto, o
comando REVOLUCAO no pode ser utilizado em objetos 3D, em objetos
contidos em um bloco, em polilinhas que apresentam segmentos cruzados ou
com interseco ou em polilinhas no fechadas.
478 | Captulo 19 Desenhando objetos geomtricos
1
2
1
2
1
2
polilinha original com revoluo ao redor
do eixo X
com revoluo ao redor
do eixo Y
resultado eixo selecionado objeto selecionados
para revoluo
Eixo Y
Eixo X
Criando um slido composto
possvel combinar, subtrair e localizar a interseco de slidos existentes
para criar slidos compostos.
Com UNIAO , voc pode combinar o volume total de dois ou mais slidos ou
duas ou mais regies em um objeto composto.
1
2
objetos a serem combinados resultado
Com SUBTRAIR, voc pode remover a rea comum de um conjunto de slidos
do outro. Por exemplo, possvel utilizar o comando SUBTRAIR para adicionar
orifcios a uma pea mecnica subtraindo cilindros do objeto.
Criando objetos 3D | 479
1
2
objetos a partir do
quais subtrair
objetos a serem
subtrados
selecionados
resultado (linha
ocultas para obter
mais clareza)
Com INTERSECCAO, voc pode criar um slido composto de um volume
comum de dois ou mais objetos sobrepostos. O comando INTERSEC remove
as partes no sobrepostas e cria um slido composto a partir do volume comum.
objetos para interseco
selecionados
resultado
1
2
O comando INTERFERE realiza a mesma operao do comando INTERSEC,
mas INTERFERE mantm os dois objetos originais.
Para criar uma caixa slida
1 Clique no menu Desenhar Slidos Caixa.
2 Especifique o primeiro canto da base.
3 Especifique o canto oposto da base.
4 Especifique a altura.
Linha de comando: CAIXA
480 | Captulo 19 Desenhando objetos geomtricos
Para criar um cone slido com uma base circular
1 Clique no menu Desenhar Slidos Cone.
2 Especifique o ponto de referncia.
3 Especifique o raio ou o dimetro da base.
4 Especifique a altura.
Linha de comando: CONE
Para criar um cone slido com uma base elptica
1 Clique no menu Desenhar Slidos Cone.
2 Insira e (Elptico).
3 Especifique uma extremidade do eixo.
4 Especifique uma segunda extremidade do eixo.
5 Especifique o comprimento do outro eixo.
6 Especifique altura, e a seguir pressione ENTER .
Linha de comando: CONE
Para criar um cilindro slido com uma base circular
1 Clique no menu Desenhar Slidos Cilindro.
2 Especifique o ponto de referncia.
3 Especifique o raio ou o dimetro da base.
4 Especifique a altura.
Linha de comando: CILINDRO
Criando objetos 3D | 481
Para criar uma esfera slida
1 Clique no menu Desenhar Slidos Esfera.
2 Especifique o centro da esfera.
3 Especifique o raio ou o dimetro da esfera.
Linha de comando: ESFERA
Para criar um toride slido
1 Clique no menu Desenhar Slidos Toride.
2 Especifique o centro do toride.
3 Especifique o raio ou o dimetro do toride.
4 Especifique o raio ou o dimetro do tubo.
Linha de comando: TOROIDE
Para criar uma cunha slida
1 Clique no menu Desenhar Slidos Wedge.
2 Especifique o primeiro canto da base.
3 Especifique o canto oposto da base.
4 Especifique a altura da cunha.
Linha de comando: WEDGE
Para efetuar extruso em um objeto ao longo de um caminho
1 Clique no menu Desenhar Slidos Extruso.
482 | Captulo 19 Desenhando objetos geomtricos
2 Selecione os objetos para extruso.
3 Digite c (Caminho).
4 Selecione o objeto a ser utilizado como caminho.
Aps a extruso, o objeto original pode ser excludo ou retido,
dependendo da configurao da varivel de sistema EXOBJ.
1
2
Linha de comando: EXTRUSAO
Para efetuar uma revoluo em um objeto ao redor de um eixo
1 Clique no menu Desenhar Slidos Revolto.
2 Selecione os objetos para revoluo.
3 Especifique o ponto inicial e a extremidade do eixo de revoluo.
Especifique os pontos de forma que o objeto permanea em um lado dos
pontos do eixo especificado. A direo positiva do eixo corresponde ao
ponto inicial at a extremidade.
4 Especifique o ngulo de revoluo.
Linha de comando: REVOLTO
Para combinar slidos
1 Clique no menu Modificar Editar slidos Unio.
2 Selecione os objetos a serem combinados.
Criando objetos 3D | 483
Para subtrair dois conjuntos de slidos
1 Clique no menu Modificar Editar slidos Subtrair.
2 Selecione os objetos a partir dos quais subtrair.
3 Selecione os objetos a serem subtrados.
Para criar um slido a partir da interseco de outros dois ou mais slidos
1 Clique no menu Modificar Editar slidos Interseco.
2 Selecione os objetos para interseco.
Criando nuvens de reviso
Nuvens de reviso so polilinhas que consistem em arcos seqenciais. Elas so
utilizadas para chamar ateno a partes de um desenho durante a fase de
reviso.
Se voc revisar ou marcar desenhos, poder aumentar a sua produtividade
utilizando o recurso Nuvem de reviso para realar as marcaes. O comando
NUVEMREV cria uma polilinha de arcos seqenciais para formar um objeto
com forma de nuvem. Voc pode selecionar selecionar um estilo para uma
nuvem de reviso: Normal ou Caligrafia. Selecionando Caligrafia, a nuvem de
reviso ser exibida como se tivesse sido desenhada com uma caneta de
caligrafia.
possvel criar uma nuvem de reviso a partir do zero ou ainda converter
objetos, como um crculo, uma elipse, uma polilinha ou uma spline, em uma
nuvem de reviso. Quando voc converte um objeto em uma nuvem de reviso,
o objeto original ser excludo s a varivel de sistema DELOBJ estiver definida
como 1 (o padro).
possvel definir os valores padro mnimos e mximos para os comprimentos
de arcos de uma nuvem de reviso. Quando voc desenha uma nuvem de
reviso, pode variar o tamanho dos arcos utilizando pontos de seleo para
os menores segmentos de arcos. Tambm possvel editar os comprimentos
de arcos individuais e os comprimentos de cordas de uma nuvem de reviso
ajustando os pontos de seleo.
484 | Captulo 19 Desenhando objetos geomtricos
O comando NUVEMREV armazena o ltimo comprimento de arco utilizado
como um mltiplo da varivel de sistema DIMSCALE para proporcionar
consistncia entre desenhos com fatores de escala diferentes.
Certifique-se de que voc possa ver toda a rea a ser contornada com o
comando NUVEMREV antes de iniciar esse comando. O comando NUVEMREV
no foi projetado para oferecer suporte a aplicao de zoom e pan transparente
e em tempo real.
Para criar uma nuvem de reviso a partir do zero
1 Clique no menu Desenhar Nuvem de reviso.
2 No prompt de comando, especifique um novo comprimento mnimo e
mximo do arco ou especifique um ponto inicial da nuvem de reviso.
Os comprimentos de arco mnimos e mximos padro esto definidos
como 0.5000 unidades. O comprimento mximo do arco no pode ser
trs vezes maior que o comprimento mnimo do arco.
3 Direcione o cursor de mira ao longo do caminho da nuvem. Voc poder
clicar em pontos de seleo ao longo do caminho se quiser variar o
tamanho dos arcos.
4 Pressione a tecla ENTER a qualquer momento para parar de desenhar a
nuvem de reviso.
Para fechar a nuvem de reviso, retorne ao ponto inicial.
Barra de ferramentas Desenhar
Linha de comando: NUVEMREV
Para criar nuvens de reviso com o estilo de caneta de caligrafia
1 Clique no menu Desenhar Nuvem de reviso.
Criando nuvens de reviso | 485
2 No prompt Comando, digite estilo.
3 No prompt Comando, digite caligrafia.
4 Pressione a tecla ENTER para continuar o comando ou pressione a tecla
ESC para finaliz-lo.
Barra de ferramentas Desenhar
Linha de comando: NUVEMREV
Para converter um objeto em uma nuvem de reviso
1 Clique no menu Desenhar Nuvem de reviso.
2 No prompt Comando, especifique um novo comprimento mnimo e
mximo do arco ou pressione a tecla ENTER.
Os comprimentos de arco mnimos e mximos padro esto definidos
como 0.5000 unidades. O comprimento mximo do arco no pode ser
trs vezes maior que o comprimento mnimo do arco.
3 Selecione o crculo, a elipse, a polilinha ou a spline que voc deseja
converter em nuvem de reviso.
Para inverter a direo dos arcos, insira sim na linha de comando e
pressione a tecla ENTER.
4 Pressione a tecla ENTER para transformar o objeto selecionado em uma
nuvem de reviso.
Barra de ferramentas Desenhar
Linha de comando: NUVEMREV
Para alterar os valores padro para comprimentos de arcos de uma nuvem
de reviso
1 Clique no menu Desenhar Nuvem de reviso.
2 No prompt Comando, especifique um novo comprimento mnimo do
arco e pressione a tecla ENTER.
3 No prompt Comando, especifique um novo comprimento mximo do
arco e pressione a tecla ENTER.
486 | Captulo 19 Desenhando objetos geomtricos
O comprimento mximo do arco no pode ser trs vezes maior que o
comprimento mnimo do arco.
4 Pressione a tecla ENTER para continuar o comando ou pressione a tecla
ESC para finaliz-lo.
Barra de ferramentas Desenhar
Linha de comando: NUVEMREV
Para editar os comprimentos individuais de arcos ou cordas em uma nuvem
de reviso
1 No desenho, selecione a nuvem de reviso que voc deseja editar.
2 Mova os pontos de seleo ao longo do caminho da nuvem de reviso
para alterar os comprimentos e as cordas dos arcos.
Criando nuvens de reviso | 487
488
Criar e usar blocos
(smbolos)
Um bloco consiste em um ou mais objetos combinados para
criar um nico objeto. Blocos podem ajud-lo a reutilizar
objetos no mesmo desenho ou em outros desenhos.
20
Neste captulo
Viso geral de blocos
Criar e armazenar blocos
Adicionar comportamento
dinmico aos blocos
Controlando as propriedades
de cor e tipo de linha em
blocos
Blocos aninhados
Inserindo blocos
Trabalhar com blocos
dinmicos em desenhos
Anexando dados a blocos
(atributos de bloco)
Modificando blocos
Alterando a cor e o tipo de
linha em um bloco
Desmontando uma referncia
de bloco (explodir)
Removendo definies de
blocos
Viso geral de blocos
possvel utilizar diversos mtodos para criar blocos.
Combinar objetos para criar uma definio de bloco no desenho atual.
Use o Editor de blocos para adicionar comportamento dinmico para uma
definio de bloco em seu desenho atual.
Criar um arquivo de desenho e inseri-lo posteriormente como um bloco
em outros desenhos.
Criar um arquivo de desenho com vrias definies de bloco relacionadas
para servir como uma biblioteca de blocos.
Um bloco pode ser composto por objetos desenhados em diversas camadas
com vrias propriedades de cor, tipo de linha e espessura de linha. Embora
um bloco sempre seja inserido na camada atual, a referncia de bloco mantm
informaes sobre as propriedades originais de camada, cor e tipo de linha
dos objetos contidos nesse bloco. Voc pode controlar se os objetos em um
blocos devem ou no manter as suas propriedades originais ou herdar essas
propriedades a partir das configuraes atuais de camada, cor, tipo de linha
ou espessura de linha.
A definio de bloco tambm pode conter elementos que adicionam o
comportamento dinmico ao bloco. Voc adiciona estes elementos ao bloco
no Editor de blocos. Quando voc adiciona o comportamento dinmico ao
bloco, adiciona flexibilidade e inteligncia geometria. Quando voc insere
uma referncia de bloco com comportamento dinmico em um desenho,
poder manipular a geometria da referncia de bloco por meio alas
personalizadas ou propriedades personalizadas, dependendo de como o bloco
foi definido.
possvel utilizar o comando ELIMINAR para remover definies de bloco
no utilizadas de um desenho.
Criar e armazenar blocos
Como os blocos so armazenados e
referenciados
Cada arquivo de desenho possui uma rea invisvel de dados denominada
tabela de definies de bloco. A tabela de definies de bloco armazena todas
as definies de bloco, que consistem em todas as informaes associadas ao
490 | Captulo 20 Criar e usar blocos (smbolos)
bloco. Essas definies de bloco so referenciadas quando voc insere blocos
no desenho. As ilustraes a seguir so representaes conceituais de trs
arquivos de desenho. Cada retngulo representa um arquivo separado de
desenho e dividido em duas partes: a parte menor representa a tabela de
definio do bloco e a parte maior representa os objetos no desenho.
arquivo de
desenho vazio
com tabela de
blocos
definio de
desenho
armazenada na
tabela de bloco
referncias de
bloco inseridas
na rea do
desenho
Quando for inserir um bloco, estar inserindo uma referncia de bloco. A
informao no ser apenas copiada a partir da definio do bloco para a rea
do desenho. Em vez disso, estabelecido um vnculo entre a referncia de
bloco e a definio de bloco. Portanto, se essa definio de bloco for alterada,
todas as referncias sero automaticamente atualizadas.
Para reduzir o tamanho de um desenho, possvel eliminar as definies de
bloco no utilizadas.
No existem procedimentos para este tpico.
Criando blocos em um desenho
Depois de definir um bloco em um desenho, voc pode inserir uma referncia
de bloco nesse desenho quantas vezes forem necessrias. Utilize esse mtodo
para criar blocos rapidamente.
Cada definio de bloco inclui um nome de bloco, um ou mais objetos, os
valores de coordenadas do ponto de referncia a ser utilizado para a insero
do bloco e todos os dados de atributos associados.
O ponto de referncia utilizado como referncia para o posicionamento do
bloco no momento de inseri-lo. Suponha que voc especifique o ponto de
referncia no canto inferior esquerdo de um objeto no bloco. Mais tarde,
quando esse bloco for inserido, voc ser solicitado a especificar um ponto de
insero. O ponto de referncia do bloco fica alinhado no ponto de insero
especificado.
A definio de bloco na ilustrao formada por um nome, PLUG_VALVE,
quatro linhas e um ponto de referncia na interseco das duas linhas
Criar e armazenar blocos | 491
diagonais. Para obter uma explicao sobre a representao esquemtica
exibida, consulte Viso geral de blocos na pgina 490.
objetos na rea
de desenho
definio de
bloco criada a
partir de objetos
selecionados
A ilustrao mostra um seqncia tpica para criar uma definio de bloco em
um desenho.
objetos
criados
ponto de
insero
selecionado
objetos
selecionados
bloco
gravado na
tabela de
bloco
Voc pode usar o Editor de blocos para criar blocos que so salvos em um
desenho. Para obter mais informaes sobre o uso do Editor de blocos, consulte
Use o Editor de blocos na pgina 501.
Para definir um bloco para o desenho atual
1 Crie os objetos que voc deseja utilizar na definio de bloco.
2 No menu Desenhar, clique em Bloco Criar.
3 Na caixa de dilogo Definio de bloco, insira um nome de bloco na
caixa Nome.
4 Em Objetos, selecione Converter para bloco.
Se voc quiser que os objetos originais utilizados para criar a definio
de bloco permaneam no desenho, certifique-se de que a opo Excluir
no esteja selecionada. Se essa opo estiver selecionada, os objetos
492 | Captulo 20 Criar e usar blocos (smbolos)
originais sero apagados do desenho. Se necessrio, utilize o comando
OPS para restaur-los.
5 Clique em Selecionar objetos.
6 Utilize o dispositivo apontador para selecionar os objetos a serem
includos na definio de bloco. Pressione ENTER para completar a seleo
do objeto.
7 Na caixa de dilogo Definio de bloco, em Ponto de referncia,
especifique o ponto de insero do bloco utilizando um destes mtodos:
Clique em Escolher ponto para especificar um ponto utilizando o
dispositivo apontador.
Insira o valor das coordenadas X,Y,Z do ponto.
8 Na caixa Descrio, insira uma descrio para a definio de bloco. Essa
descrio exibida no DesignCenter (ADCENTER).
9 Clique em OK.
O bloco definido no desenho atual e pode ser inserido a qualquer
momento.
Barra de ferramentas Desenhar
Linha de comando: BLOCO
Criando bibliotecas de blocos
Uma biblioteca de blocos um conjunto de definies de bloco armazenado
em um nico arquivo de desenho. Voc pode utilizar bibliotecas de blocos
fornecidas pela Autodesk ou por outros fornecedores para criar a sua prpria
biblioteca.
possvel organizar um conjunto de definies de blocos relacionados criando
esses blocos no mesmo arquivo de desenho. Os arquivos de desenho utilizados
nesse sentido so chamados de bibliotecas de blocos, ou bibliotecas de
smbolos. Essas definies de bloco podem ser inseridas individualmente em
qualquer desenho no qual voc esteja trabalhando. Exceto pela maneira como
so utilizados, os desenhos de biblioteca de blocos no so diferentes dos
outros arquivos de desenho.
Ao utilizar o comando BLOCO para especificar cada definio de bloco no
desenho de biblioteca de blocos, voc pode incluir uma descrio resumida
de um bloco e que pode ser visualizada no DesignCenter.
Criar e armazenar blocos | 493
Como opo, tambm possvel documentar cada definio de bloco
inserindo-a na rea de desenho do desenho de biblioteca. Alm da geometria
do bloco, possvel incluir um texto que especifique o nome do bloco, a data
de criao, a data da ltima modificao e quaisquer instrues ou convenes
especiais. Essa estrutura cria um ndice visual dos blocos no desenho de
biblioteca de blocos.
amostra de um
desenho de
biblioteca de
blocos
Utilize o DesignCenter para visualizar e copiar definies de blocos
individualmente a partir de desenhos de biblioteca de blocos (ou de qualquer
desenho existente) para o desenho atual. O DesignCenter no sobrescreve
uma definio de bloco existente em um desenho com uma definio
proveniente de outro desenho.
Para criar um desenho de biblioteca de blocos
1 Comece um novo desenho.
2 Defina um bloco.
3 Repita a etapa 2 para todas as definies de bloco relacionadas que voc
queira criar.
4 Salve o desenho utilizando um nome adequado para um desenho de
biblioteca.
Esses blocos podem ser inseridos em qualquer desenho com o uso do
DesignCenter (ADCENTER).
Barra de ferramentas Desenhar
Linha de comando: BLOCO
494 | Captulo 20 Criar e usar blocos (smbolos)
Criando arquivos de desenhos para
utiliz-los como blocos
Voc pode criar arquivos de desenho com o objetivo de inseri-los em outros
desenhos como blocos. Arquivos de desenho individuais podem ser facilmente
criados e gerenciados como a origem de definies de bloco. possvel
armazenar conjuntos de smbolos como arquivos de desenho individuais e
agrup-los em pastas.
desenho de um
smbolo de porta
inserido em outro
desenho como
um bloco
Criando um novo arquivo de desenho
Existem dois mtodos para a criao de arquivos de desenho:
Criar e salvar um arquivo de desenho completo utilizando o comando
SALVAR ou SALVARCOMO.
Criar e salvar apenas os objetos selecionados do desenho atual em um novo
desenho utilizando o comando EXPORTAR ou GBLOCO.
Com qualquer um desses mtodos, voc cria um arquivo de desenho comum
que pode ser inserido como um bloco em outro arquivo de desenho. Convm
utilizar o comando GBLOCO quando necessrio criar diversas verses de um
smbolo como arquivos de desenho separados ou quando voc deseja criar
um arquivo de desenho sem deixar o desenho atual.
Alternado o ponto de referncia de desenhos a serem utilizados como blocos
Por padro, a origem (0,0,0) do WCS (Sistema de coordenadas universal)
usada como o ponto de referncia para arquivos de desenho inseridos como
blocos. possvel alterar esse ponto de referncia abrindo o desenho original
e utilizando o comando BASE para especificar um ponto de referncia diferente
para insero. Na prxima vez que voc inserir o bloco, o novo ponto de
referncia ser usado.
Criar e armazenar blocos | 495
Atualizando alteraes no desenho original
Se voc alterar o desenho original depois de inseri-lo, as alteraes no sero
efetivadas no desenho atual. Se voc acha que o desenho original ser alterado
e deseja que as alteraes sejam refletidas no desenho atual, convm anexar
o desenho original como uma referncia externa em vez de inseri-lo como um
bloco. Para obter mais informaes sobre referncias externas, consulte
Fazendo referncia a outros arquivos de desenho (refexs) na pgina 1059.
Utilizando objetos de espao do papel em blocos
Objetos no espao do papel no so includos quando voc insere um desenho
como um bloco. Para transferir objetos de espao do papel para outro desenho,
transforme-os em um bloco ou salve-os em um arquivo de desenho separado
e, em seguida, insira o bloco ou o arquivo de desenho no outro desenho.
Para criar um novo arquivo de desenho a partir de objetos selecionados
1 Abra um desenho existente ou crie um novo desenho.
2 No prompt Comando, insira gbloco.
3 Na caixa de dilogo Gravar bloco, selecione Objetos.
Se voc quiser que os objetos originais utilizados para criar o novo
desenho permaneam no desenho, certifique-se de que a opo Excluir
do desenho no esteja selecionada. Se essa opo estiver selecionada, os
objetos originais sero apagados do desenho. Se necessrio, utilize o
comando OPS para restaur-los.
4 Clique em Selecionar objetos.
5 Utilize o dispositivo apontador para selecionar os objetos a serem
includos no novo desenho. Pressione ENTER para completar a seleo
do objeto.
6 Na caixa de dilogo Gravar bloco, em Ponto de referncia, especifique o
ponto que ser o ponto de origem (0,0,0) para o novo desenho utilizando
um destes mtodos:
Clique em Especificar ponto para especificar um ponto utilizando o
dispositivo apontador.
Insira o valor das coordenadas X,Y,Z do ponto.
7 Em Destino, insira um nome de arquivo e um caminho para o novo
desenho ou clique no boto [...] para exibir uma caixa de dilogo de
seleo de arquivos padro.
8 Clique em OK.
Um novo desenho criado com os objetos selecionados.
496 | Captulo 20 Criar e usar blocos (smbolos)
Linha de comando: GBLOCO
Para criar um novo arquivo de desenho a partir de uma definio de bloco
existente
1 No menu Modificar, clique em Objeto Descrio de bloco.
2 Na caixa Nome da caixa de dilogo Definio de bloco, selecione o bloco
a ser modificado.
3 Na caixa Nome, insira um novo nome.
4 Na caixa Descrio, insira ou modifique a descrio do novo arquivo de
desenho.
5 Clique em OK.
Linha de comando: BLOCO
Usar paletas de Ferramentas para organizar
blocos
Voc pode usar as paletas de ferramentas para organizar blocos que so
armazenados em um arquivo de desenho ou em arquivos separados de
desenhos.
Uma vez que voc tiver adicionado um bloco uma paleta de ferramentas,
poder inserir com facilidade a referncia de bloco em seu desenho, ao arrast-la
da paleta de ferramentas para o desenho ou ao clicar e coloc-la no desenho.
Para obter mais informaes sobre o uso de paletas de ferramentas para
organizar e inserir blocos, consulte Paletas de ferramentas na pgina 24.
No existem procedimentos para este tpico.
Adicionar comportamento dinmico aos
blocos
Quando voc adiciona o comportamento dinmico definio de bloco,
adiciona flexibilidade e inteligncia geometria do bloco. Ao invs de ser uma
parte fixa de um desenho, uma referncia de bloco dinmico pode ser
modificada ou manipulada quando voc trabalha em um desenho.
Adicionar comportamento dinmico aos blocos | 497
Incio rpido para criar blocos dinmicos
Voc adiciona o comportamento dinmico para uma definio de bloco novo
ou existente ao adicionar parmetros e aes ao bloco no Editor de blocos. No
exemplo a seguir, um bloco de uma mesa mostrado no Editor de blocos. O
bloco contm uma parmetro linear, que exibido de forma similar a uma
dimenso e tem a legenda "Distncia" e uma ao de esticar, que exibe uma
forma de raio e uma legenda "Esticar".
Para que um bloco seja dinmico, voc precisa adicionar ao menos um
parmetro. Voc ento adiciona uma ao e associa a ao com o parmetro.
Os tipos de parmetros e aes que voc adiciona definio de bloco, define
como a referncia de bloco ir funcionar em um desenho. Para ver
demonstraes de como parmetros e aes so adicionados um bloco,
consulte o Workshop de Novos Recursos. Clique em Ajuda Workshop de
Novos Recursos Produo Blocos dinmicos.
Para obter mais informaes no sistema de Ajuda sobre a criao de blocos
dinmicos, consulte:
Viso geral de blocos dinmicos na pgina 498
Viso geral de elementos de blocos dinmicos na pgina 513
Viso geral de blocos dinmicos
Um bloco dinmico tem flexibilidade e inteligncia. Uma referncia de bloco
dinmico pode ser alterada com facilidade em um desenho enquanto voc
trabalha. Voc pode manipular a geometria em uma referncia de bloco
dinmico por meio de alas personalizadas ou propriedades personalizadas.
Isso permite ajustar o bloco no local, como necessrio, ao invs de procurar
por outro bloco a ser inserido ou redefinir o existente.
Por exemplo, se voc inserir uma referncia de bloco de porta em um desenho,
poder precisar alterar o tamanho da porta, quando estiver editando o desenho.
Se o bloco dinmico e definido para ter um tamanho ajustvel, voc poder
alterar o tamanho da porta, bastando arrastar a ala personalizada ou especificar
498 | Captulo 20 Criar e usar blocos (smbolos)
um tamanho diferente na paleta Propriedades. Voc poder tambm precisar
alterar o ngulo de abertura da porta. O bloco da porta poder tambm conter
uma ala de alinhamento, que perimte alinhar a referncia de bloco da porta
com facilidade com outras geometrias no desenho.
Voc usa o Editor de blocos para criar blocos dinmicos. O Editor de blocos
uma rea especial de autoria, onde voc adiciona os elementos que tornam o
bloco dinmico. Voc pode criar um bloco do zero, ou poder adicionar um
comportamento dinmico uma definio de bloco existente. Voc tambm
pode criar geometria, da mesma forma que faria na rea de desenho.
Voc adiciona parmetros e aes um bloco para torn-lo dinmico. Quando
voc adiciona estes elementos ao bloco, adiciona flexibilidade e inteligncia
geometria do bloco.
Parmetros definem as propriedades personalizadas para o bloco dinmico
ao especificar posies, distncias e ngulos para a geometria no bloco.
Aes definem como a geometria de uma referncia de bloco dinmico ir
mover ou alterar quando a referncia de bloco manipulada em um
desenho. Quando voc adiciona aes ao bloco, precisa associ-las com
parmetros e usualmente com geometria.
Quando voc adiciona uma parmetro para a definio de bloco, alas
personalizadas e propriedades so automaticamente adicionadas ao bloco.
Voc usa estas alas personalizadas e propriedades para manipular a referncia
de bloco no desenho.
Adicionar comportamento dinmico aos blocos | 499
Processo para criar blocos dinmicos
Para criar blocos dinmicos de qualidade, para que voc obtenha os resultados
desejados, recomenda-se seguir as etapas no processo a seguir. Este processo
ajuda a efetuar com eficcia a autoria de blocos dinmicos.
Etapa 1. Planeje o contedo do bloco dinmico antes de cri-lo.
Antes de criar uma bloco dinmico, voc deveria conhecer sua aparncia e
como ser usado no desenho. Decida quais objetos no bloco sero modificados
ou movidos quando a referncia de bloco dinmico manipulada. Alm disso,
decida como estes objetos sero modificados. Por exemplo, voc poder criar
um bloco dinmico que possa ser redimensionado. Alm disso, quando a
referncia de bloco redimensionada, geometria adicional poder ser exibida.
Estes fatores determinam os tipos de parmetros e aes que voc adiciona
definio de bloco, e como fazer com que os parmetros, aes e geometria,
funcionem juntos.
Etapa 2. Desenhe a geometria
Voc pode desenhar a geometria para seu bloco dinmico na rea de desenho
do Editor de blocos. Voc tambm pode usar geometria existente em um
desenho ou em uma definio de bloco existente.
OBSERVAO Se voc for usar estados de visibilidade para alterar como a
geometria ser exibida nas referncias de bloco dinmico, poder no desejar
incluir toda a geometria nesta etapa. Para obter mais informaes sobre como
trabalhar com estados de visibilidade, consulte Criar estados de visibilidade na
pgina 558.
Etapa 3. Entenda como os elementos de bloco iro funcionar juntos
Antes de adicionar parmetros e aes sua definio de bloco, entenda suas
dependncias um com o outro e com a geometria no bloco. Quando voc
adiciona uma ao definio de bloco, ser preciso associar a ao com um
parmetro e um conjunto de seleo da geometria. Isso cria a dependncia.
Quando voc adiciona diversos parmetros e aes uma referncia de bloco
dinmico, ser preciso definir as dependcnias corretas para que a referncia
de bloco funcione corretamente no desenho.
Por exemplo, voc poder criar um bloco dinmico que contenha diversos
objetos. Alguns dos objetos tm uma ao de esticar associada ao mesmos.
Voc tambm deseja que todos os objetos rotacionem em torno do mesmo
ponto base. Neste caso, voc deve adicionar a ao de rotacionar aps adicionar
todos os outros parmetros e aes. Se a ao de rotacionar no estiver associada
com todos os outros objetos (geometria, parmetros e aes) na definio de
bloco, partes da referncia de bloco podem no ser rotacionadas ou manipular
a referncia de bloco pode causar resultados inesperados.
500 | Captulo 20 Criar e usar blocos (smbolos)
Etapa 4. Adicione parmetros
Adicione os parmetros apropriados definio de bloco dinmico, seguindo
os prompts na linha de comando. Para obter mais informaes sobre o uso de
parmetros, consulte Usar parmetros em blocos dinmicos na pgina 516.
OBSERVAO Voc pode usar a guia Conjunto de parmetros da paleta Autoria
de bloco para adicionar uma parmetro e uma ao associada, ao mesmo tempo.
Para obter mais informaes sobre o uso de conjunto de parmetros, consulte
Usar conjuntos de parmetros na pgina 552.
Etapa 5. Adicione aes
Adicione as aes apropriadas definio de bloco dinmico. Siga os prompts
na linha de comando, certificando-se em associar as aes com os parmetros
corretos e a geometria. Para obter mais informaes sobre o uso de aes,
consulte Viso geral do uso de aes em blocos dinmicos na pgina 529.
Etapa 6. Defina como a referncia de bloco dinmico ser manipulada
Voc pode definir como a referncia de bloco dinmico ser manipulada no
desenho. Voc pode manipular a referncia de bloco dinmico por meio de
alas personalizadas e propriedades personalizadas. Quando voc cria uma
definio de bloco dinmico, define quais alas sero exibidas e como elas
editam a referncia de bloco dinmico. Voc tambm especifica se as
propriedades personalizadas para o bloco sero ou no exibidas na paleta
Propriedades e estas propriedades podem ou no ser modificadas por meio da
paleta ou por meio de alas personalizadas.
Etapa 7. Salve o bloco e a seguir teste o bloco no desenho
Salve a bloco dinmico e saia do Editor de blocos. Insira o bloco dinmico em
um desenho e teste a funcionalidade do bloco.
Consulte tambm:
Salvar um bloco no Editor de blocos na pgina 588
No existem procedimentos para este tpico.
Use o Editor de blocos
Voc usa o Editor de blocos para adicionar comportamento dinmico aos
blocos. O Editor de blocos fornece todas as ferramentas necessrias para
adicionar inteligncia e flexibilidade seus blocos.
Adicionar comportamento dinmico aos blocos | 501
Viso geral do Editor de blocos
O Editor de blocos uma rea especial de autoria para criar definies de bloco
e adicionar o comportamento dinmico.
O Editor de blocos fornece paletas especiais de Autoria. Estas paletas fornecem
o acesso rpido s ferramentas de autoria de blocos.
Alm da paleta de Autoria de bloco, o Editor de blocos fornece uma rea de
desenho, onde voc pode desenhar e editar geometria, como faria na rea
principal de desenho do programa. Voc pode especificar a cor de fundo para
a rea de desenho do Editor de blocos.
OBSERVAO Voc pode usar a maioria dos comandos no Editor de blocos.
Quando voc insere um comando no permitido no Editor de blocos, exibida
uma mensagem na linha de comando.
Voc pode usar o Editor de blocos para editar ou adicionar comportamento
dinmico s definies de bloco que existam no desenho atual. Voc tambm
o usa para criar novas definies de bloco.
No Editor de blocos, uma barra de ferramentas especial exibida acima da
rea de desenho. A barra de ferramentas mostra o nome da definio de bloco
atualmente sendo editada e fornece ferramentas para efetuar o seguinte:
Salve a definio de bloco
Adicione um parmetro
Adicione uma ao
Defina os atributos
Feche o Editor de blocos
Gerencie estados de visibilidade
Voc pode selecionar qualquer parmetro, ao ou objeto de geometria no
Editor de blocos para visualizar suas propriedades na paleta Proriedades.
Quando voc seleciona um objeto no Editor de blocos, os valores de
coordenadas mostrados na paleta Propriedades, refletem o espao de definio
de bloco.
Quando voc trabalha no Editor de blocos, a linha de comando dever ser
exibida. A linha de comando exibe prompts para quase todos os aspectos da
criao de blocos dinmicos.
502 | Captulo 20 Criar e usar blocos (smbolos)
UCS no Editor de blocos
Um cone UCS exibido na rea de desenho of the Editor de blocos. A origem
do cone UCS define o ponto base para o bloco. Voc pode alterar o ponto
base para o bloco ao mover a geometria relativa origem do cone USC ou ao
adicionar um parmetro de ponto base.
O comando UCS desativado no Editor de blocos. Voc pode abrir uma
definio de bloco 3D no Editor de blocos ao atribuir parmetros ao bloco.
No entanto, os parmetros iro ignorar quaisquer valores de coordenada Z no
espao do bloco. Conseqentemente, a referncia de bloco no pode ser editada
ao longo do eixo Z. Alm dissso, quando voc cria um bloco dinmico que
contenha objetos slidos e adiciona aes ao mesmo, como mover, rotacionar
e dimensionar, no poder executar o recurso de edio de slidos em uma
referncia de bloco dinmico (por exemplo, esticar um slido, mover um
buraco em um slido, e assim por diante).
Consulte tambm:
Definindo atributos de bloco na pgina 600
Para abrir uma definio de bloco existente no Editor de blocos
1 Clique no menu Ferramentas Editor de blocos.
2 Na caixa de dilogo Editar definio de bloco, faa um dos seguintes:
Selecione a definio de bloco na lista.
Selecione <Desenho atual> se o desenho a definio de bloco que
voc deseja abrir.
3 Clique em OK.
Barra de ferramentas Padro
Linha de comando: EDITARB
Menu de atalho: Clique com o boto direito do mouse no bloco selecionado.
Clique no Editor de blocos.
Para criar uma nova definio de bloco no Editor de blocos
1 Clique no menu Ferramentas Editor de blocos.
2 Na caixa de dilogo Editar definio de bloco, insira um nome para a
nova definio de bloco.
Adicionar comportamento dinmico aos blocos | 503
3 Clique em OK.
4 No Editor de blocos, clique em Salvar definio de bloco.
OBSERVAO Isso salva a definio de bloco, mesmo se voc no adicionou
quaisquer objetos na rea de desenho do Editor de blocos.
5 Clique em Fechar Editor de blocos.
Barra de ferramentas Padro
Linha de comando: EDITARB
Para abrir um bloco em uma paleta de ferramentas no Editor de blocos
1 Se a janela Paleta de ferramentas j no estiver aberta, clique no menu
Ferramentas Janela paleta de ferramentas.
2 Clique com o boto direito do mouse em um cone de bloco.
3 Clique no Editor de blocos.
OBSERVAO Um bloco em uma paleta de ferramentas pode residir em outro
desenho. O desenho que contm a definio de bloco aberto no Editor de blocos.
Barra de ferramentas Padro
Linha de comando: PALETAFERRAMENTAS
Para abrir uma bloco na janela DesignCenter no Editor de blocos
1 Se o DesignCenter j no estiver aberto, clique no menu Ferramentas
DesignCenter.
2 Clique com o boto direito do mouse em um cone de bloco.
3 Clique no Editor de blocos.
Barra de ferramentas Padro
504 | Captulo 20 Criar e usar blocos (smbolos)
Linha de comando: ADC
Para abrir um arquivo de desenho salvo como um bloco (no dinmico) no
Editor de blocos
1 Abra o arquivo de desenho que foi salvo como um bloco.
2 Clique no menu Ferramentas Editor de blocos.
3 Na caixa de dilogo Editar definio de bloco, selecione <Desenho atual>.
4 Clique em OK.
Barra de ferramentas Padro
Linha de comando: ABRIR
Para abrir um arquivo de desenho salvo como um bloco dinmico no Editor
de blocos
1 Abra o arquivo de desenho que foi salvo como um bloco.
Uma alerta exibido que indica que o arquivo de desenho contm
elementos de autoria.
2 Na caixa de dilogo Alerta, clique em Sim para abrir o desenho no Editor
de blocos.
Barra de ferramentas Padro
Linha de comando: ABRIR
Para visualizar as propriedades da definio de bloco no Editor de blocos
1 Clique no menu Ferramentas Editor de blocos.
2 Na caixa de dilogo Editar definio de bloco, faa um dos seguintes:
Selecione a definio de bloco na lista.
Selecione <Desenho atual> se o desenho a definio de bloco que
voc deseja abrir.
3 Clique em OK.
Adicionar comportamento dinmico aos blocos | 505
4 Assegure que a janela Paleta propriedades est exibida. Se no estiver
exibida, clique no menu ferramentas Propriedades.
5 Na janela Paleta propriedades, em Bloco, visualize as propriedades da
definio de bloco.
Barra de ferramentas Padro
Linha de comando: EDITARB
Para visualizar as propriedades de objetos no Editor de blocos
1 No Editor de blocos, selecion e um objeto.
2 Assegure que a janela Paleta propriedades est exibida. Se no estiver
exibida, clique no menu ferramentas Propriedades.
3 Na janela Paleta propriedades, visualize as propriedades do objeto
selecionado.
Barra de ferramentas Padro
Linha de comando: EDITARB
Menu de atalho: Clique com o boto direito do mouse no objeto selecionado.
Clique em Propriedades.
Para fechar o Editor de blocos
No Editor de blocos, clique em Fechar Editor de blocos.
barra de ferramentas do editor de blocos
Linha de comando: FECHARB
Para prevenir o acesso ao Editor de blocos
Na linha de comando, insira bloqueareditorblocos.
Insira 1, e a seguir pressione ENTER.
506 | Captulo 20 Criar e usar blocos (smbolos)
Usar as pletas de autoria de blocos
O Editor de blocos tem trs paletas de autoria de blocos: Parmetros, Aes e
Conjunto de parmetros.
A janela Paletas de autoria de blocos exibida somente no Editor de blocos.
Use estas paletas para adicionar parmetros e aes para sua definio de bloco
dinmico.
Criar ferramenats personalizadas de autoria de blocos
Voc pode criar ferramentas personalizadas de autoria de blocos. Para poder
preservar as ferramentas padro nas paletas de autoria de blocos, voc deveria
criar um nova paleta para as ferramentas personalizadas de autoria de blocos.
Voc pode ento copiar uma ferramenta de conjunto de parmetros de uma
das paletas existentes e colar a cpia na nova paleta. Na Caixa de dilogo
Propriedades da ferramenta, voc pode ento alterar as propriedades da nova
ferramenta, incluindo o seguinte:
Descrio da ferramenta
Tipo de parmetro
Ao(es) associada(s)
Ponto-chave no parmetro no qual a ao est amarrada (se aplicvel)
Imagem da paleta de ferramentas
Voc no pode arrastar parmetros e aes do Editor de blocos para qualquer
paleta de ferramentas.
Consulte tambm:
Usar parmetros em blocos dinmicos na pgina 516
Usar aes com blocos dinmicos na pgina 529
Usar conjuntos de parmetros na pgina 552
Controlar as propriedades das ferramentas na pgina 34
Organizar paletas de ferramentas na pgina 42
Para exibir ou ocultar as paletas de autoria de blocos no Editor de blocos
No Editor de blocos, na barra de ferramentas do Editor de blocos, clique no
boto Paletas de autoria de blocos.
barra de ferramentas do editor de blocos
Adicionar comportamento dinmico aos blocos | 507
Linha de comando: PALCRIABLOCO, FECHAPALCRIABLOCO
Para efetuar uma cpia de um conjunto de parmetros
1 No Editor de blocos, na janela Paletas de autoria de blocos, guia Conjunto
de parmetros, clique com o boto direito do mouse em um conjunto
de parmetros. Clique em Copiar.
2 Clique com o boto direito do mouse em qualquer lugar da paleta qual
deseja adicionar o conjunto de parmetros (exceto em um conjunto de
parmetros). Clique em Colar.
Para adicionar uma ao um conjunto de parmetros
1 No Editor de blocos, na janela Paletas de autoria de blocos, guia Conjunto
de parmetros, clique com o boto direito do mouse em um conjunto
de parmetros. Clique em Propriedades.
2 Na caixa de dilogo Propriedades da ferramenta, em Parmetro, clique
em Aes, e a seguir clique no boto [...].
3 Na caixa de dilogo Adicionar aes, em Objeto de ao a adicionar,
selecione uma ao na lista.
4 Clique em Adicionar.
5 (Opcional) Repita as etapas 3 e 4 para adicionar aes adicionais.
6 Clique em OK.
7 Na caixa de dilogo Propriedades da ferramenta, clique em OK.
Para excluir uma ao de um parmetro ou conjunto de parmetros
1 No Editor de blocos, na janela Paletas de autoria de blocos, clique com
o boto direito do mouse em um parmetro ou conjunto de parmetros.
Clique em Propriedades.
2 Na caixa de dilogo Propriedades da ferramenta, em Parmetro, clique
em Aes, e a seguir clique no boto [...].
3 Na caixa de dilogo Adicionar aes, em Lista de objetos de ao,
selecione uma ao na lista.
4 Clique em Excluir.
5 (Opcional) Repita as etapas 3 e 4 para excluir aes adicionais.
508 | Captulo 20 Criar e usar blocos (smbolos)
6 Clique em OK.
7 Na caixa de dilogo Propriedades da ferramenta, clique em OK.
Como os objetos so exibidos no Editor de blocos
Parmetros, aes, e seus relacionamentos (dependncias) so exibidos de
diversas formas no Editor de blocos. Voc pode especificar configuraes para
alguns destes elementos.
Parmetros
No Editor de blocos, a maioria dos parmetros se parecem com dimenses. Se
voc cria um conjunto de valores (uma faixa ou lista de valores) para um
parmetro, marcas de indicao so mostradas nos locais destes valores.
Voc pode especificar as seguintes configuraes para parmetros no Editor
de blocos:
Cor do parmetro
Texto e tamanho de setas no parmetro
Fonte do parmetro
Cor da ala
Exibir marcadores de conjunto de valores (marcas de indicao) para
parmetros
Quando voc usa uma parmetro de visibilidade em sua definio de bloco
dinmico, poder especificar quais objetos geomtricos estaro invisveis para
um determinado estado de visubilidade. Voc pode especificar se a geometria
ou no tornada invisvel para estados de visibilidade exibidos no Editor de
blocos. No exemplo a seguir, um estado de visibilidade mostrado no Editor
de blocos. A geometria que exibida em um estado de pouca luz ser invisvel
para aquele estado de visibilidade.
Adicionar comportamento dinmico aos blocos | 509
Aes
Uma ao exibe seu nome e cone (um indicador de raio) no Editor de blocos.
Voc pode especificar o tamanho do texto e cor para aes no Editor de blocos.
Alas
Voc pode especificar o tamanho e cor da ala para exibio no Editor de
blocos. Esta definio no afeta o tamanho e cor das alas em uma referncia
de bloco no desenho.
Dependncias
Quando voc seleciona um parmetro, ala ou ao no Editor de blocos, seus
objetos associados, ou dependncias, so realados. Isso denominado reale
de dependncia. Voc pode ativar ou desativar o reale de dependncia.
O exemplo a seguir mostra como o reale de dependncia cria um efeito de
aurula para o parmetro associado (legendado como Distncia) e ao
(legendado com Esticar), quando voc seleciona a ala personalizada no Editor
de blocos.
A tabela a seguir detalha o reale de dependncia quando voc seleciona um
elemento no Editor de blocos.
Objetos com reale de dependncia Objeto selecionado
no Editor de blocos
Alas e aes associadas Parmetro
Parmetro e aes associados Ala
Parmetros, alas, e o conjunto de seleo (geometria)
associados
Ao
Para especificar uma cor de exibio para parmetros no Editor de blocos
1 Na linha de comando, insira corparametrob.
2 Digite um dos seguintes valores:
PORCAMADA
PORBLOCO
510 | Captulo 20 Criar e usar blocos (smbolos)
Um inteiro de 1 a 255.
Uma True Color especificada por trs inteiros, cada um variando de
1 a 255, no seguinte formato:
3 Pressione ENTER.
Para especificar o tamanho do texto para parmetros e aes no Editor de
blocos
1 Na linha de comando, insira tamanhoparametrob.
2 Insira um inteiro de 1 a 255 (pixels).
3 Pressione ENTER.
Para especificar uma fonte para parmetros no Editor de blocos
1 Na linha de comando, insira fonteparametrob.
2 Insira uma fonte TrueType ou SHX de seu sistema.
3 Pressione ENTER.
Para especificar a cor de texto para aes no Editor de blocos
1 Na linha de comando, insira coracaob.
2 Digite um dos seguintes valores:
PORCAMADA
PORBLOCO
Um inteiro de 1 a 255.
Uma True Color especificada por trs inteiros, cada um variando de
1 a 255, no seguinte formato:RGB:000,000,000
3 Pressione ENTER.
Para especificar o tamanho de exibio de alas no Editor de blocos
1 Na linha de comando, insira tamobjetoalcab.
2 Insira um inteiro de 1 a 255 (pixels).
3 Pressione ENTER.
Adicionar comportamento dinmico aos blocos | 511
Para especificar a cor de exibio de alas no Editor de blocos
1 Na linha de comando, insira corobjetoalcab.
2 Digite um dos seguintes valores:
PORCAMADA
PORBLOCO
Um inteiro de 1 a 255.
Uma True Color especificada por trs inteiros, cada um variando de
1 a 255, no seguinte formato:RGB:000,000,000
3 Pressione ENTER.
Para atualizar o tamanho de exibio de texto e ala em seus valores
especificados no Editor de blocos
1 No Editor de blocos, na barra de ferramentas do Editor de blocos, clique
em Atualizar parmetro e tamanho de exbio de ao.
OBSERVAO Quando voc efetua o zoom in e out no Editor de blocos, o
tamanho do texto e ala ir se modificar em relao ao fator de zoom. No entanto,
voc atualizar o Editor de blocos para exibir o texto e ala no tamanho de seus
valores especificados.
Linha de comando: REGERAR
Para especificar se os objetos estejam ou no invisveis para um estado de
visibilidade que possa ser visto no Editor de blocos
1 Na linha de comando, insira modobv.
2 Digite um dos seguintes valores:
0 Especifica que objetos que esto invisveis no sejam visveis no
Editor de blocos.
1 Especifica que objetos que estejam invisveis tem sua luz diminuida
no Editor de blocos.
3 Pressione ENTER.
barra de ferramentas do editor de blocos
512 | Captulo 20 Criar e usar blocos (smbolos)
Para ativar ou desativar o reale de dependncia no Editor de blocos
1 Na linha de comando, insira realcedependenciab.
2 Digite um dos seguintes valores:
0 Desativa o reale de dependncia.
1 Ativa o reale de dependncia.
3 Pressione ENTER.
Para controlar se os marcadores de conjunto de valores (marcas de seleo)
so exibidos
1 Na linha de comando, insira exibirmarcacaobt.
2 Digite um dos seguintes valores:
0 Especifica que os marcadores de conjunto de valores no so
exibidos.
1 Especifica que os marcadores de conjunto de valores so exibidos.
3 Pressione ENTER.
Adicionar elementos dinmicos aos blocos
Para tornar um bloco dinmico, voc precisa adicionar elementos especficos
definio de bloco.
Viso geral de elementos de blocos dinmicos
Voc pode adicionar elementos dinmicos definio de bloco no Editor de
blocos. Alm da geometria, um bloco dinmico geralmente inclui um ou mais
parmetros e uma ou mais aes.
Parmetros.Parmetros definem as propriedades personalizadas para o
bloco dinmico ao especificar posies, distncias e ngulos para a geometria
no bloco.
Aes.Aes definem como a geometria de uma referncia de bloco
dinmico ir mover ou alterar quando a referncia de bloco manipulada
Adicionar comportamento dinmico aos blocos | 513
em um desenho. Quando voc adiciona aes em uma definio de bloco
dinmico, precisa associar as aes com os parmetros. Voc tambm precisa
especificar um conjunto de seleo de geometria, o qual a ao ir afetar.
OBSERVAO Parmetros e aes so somente exibidos no Editor de blocos.
Quando voc insere uma referncia de bloco dinmico em um desenho, os
parmetros e aes contidos na definio de bloco dinmico, no so exibidos.
Quando voc adiciona um parmetro uma definio de bloco dinmico, as
alas so adicionadas para pontos chave do parmetro. pontos chave so partes
de um parmetro que voc usa para manipular a referncia de bloco. Por
exemplo, um parmetro linerar tem pontos chave em seu ponto base e em
seu ponto final. Voc pode manipular a distncia do parmetro a partir de
qualquer ponto chave.
O tipo of parmetro que voc adiciona em um bloco dinmico determina o
tipo of alas que so adicionadas. Cada tipo of parmetro suporta somente
determinados tipos de aes. A tabela a seguirmostra o relacionamento entre
parmetros, alas, e aes.
Aes que voc pode
associar om um
parmetro
Tipo de ala Tipo de parmetro
Mover, Esticar Padro Ponto
Mover, Dimensionar, Esticar
e Matriz
Linear Linear
Mover, Dimensionar, Esticar,
Esticar polar e Matriz
Padro Polar
Mover, Dimensionar, Esticar
e Matriz
Padro XY
Rotacionar Rotao Rotao
Virar Virar Virar
Nenhum (a ao implcita
e contida no parmetro.)
Alinhamento Alinhamento
514 | Captulo 20 Criar e usar blocos (smbolos)
Aes que voc pode
associar om um
parmetro
Tipo de ala Tipo de parmetro
Nenhum (a ao implcita
e controlada pelos estados
de visibilidade).
Busca Visibilidade
Busca Busca Busca
Nenhum Padro Base
Para criar um bloco dinmico
1 Clique no menu Ferramentas Editor de blocos.
2 Na caixa de dilogo Editar definio de bloco, faa um dos seguintes:
Selecione a definio de bloco na lista.
Selecione <Desenho atual> se desejar salvar o desenho como um bloco
dinmico.
Em Bloco a criar ou editar, insira um nome para uma nova definio
de bloco.
3 Clique em OK.
4 No Editor de blocos, adicione ou edite a geometria, como necessrio.
5 Execute um dos procedimentos a seguir:
Adicione um ou mais conjuntos de parmetros na guia Conjunto de
parmetros da paleta Autoria de blocos, seguindo os prompts na linha
de comando. Clique duas vezes no cone de alerta (ou use o comando
CONJUNTOACAOB), e siga os prompts na linha de comando para
associar a ao com um conjunto de seleo de geometria.
Adicione um ou mais parmetros na guia Conjunto de parmetros da
paleta Autoria de blocos, seguindo os prompts na linha de comando.
Adicione uma ou mais aes na guia Aes, seguindo os prompts na
linha de comando.
6 Na barra de ferramentas do editor de blocos, clique em Salvar definio
de bloco.
7 Clique em Fechar Editor de blocos.
Adicionar comportamento dinmico aos blocos | 515
Barra de ferramentas Padro
Linha de comando: EDITARB
Menu de atalho: Clique com o boto direito do mouse em um bloco. Clique
no Editor de blocos.
Usar parmetros em blocos dinmicos
Voc pode adicionar parmetros uma definio de bloco dinmico no Editor
de blocos. No Editor de blocos, os parmetros tm a aparncia similar aos das
dimenses. O parmetros definem as propriedades personalizadas para o bloco.
Os parmetros tambm especificam posies, distncia e ngulos para a
geometria na referncia de bloco. Quando voc adiciona um parmentro
uma definio de bloco dinmico, o parmetro define uma ou mais
propriedades personalizadas para o bloco.
Por exemplo, quando voc adiciona um parmetro de rotao uma definio
de bloco dinmico, o parmetro de rotao define uma propriedade de ngulo
para a referncia de bloco. Portanto, se voc tem um bloco de uma cadeira em
seu desenho, e deseja ser capaz de rotacionar a posio do bloco ao editar, o
parmetro define o eixo no qual o bloco pode ser rotacionado.
Se voc adiciona um parmetro de ponto uma definio de bloco dinmico,
o parmetro de ponto define duas propriedades personalizadas para a referncia
de bloco:: Posio X e Posio Y (relativa ao ponto base da referncia de bloco).
Uma definio de bloco dinmico precisa conter ao menos um parmetro.
Quando um parmetro adicionado uma definio de bloco dinmico, as
alas associadas com pontos chave do parmetro so automaticamente
adicionadas. Voc precisa ento adicionar uma ao definio de bloco e
associar a ao com um parmetro.
Em um desenho, voc usa a ala ou propriedade personalizada na paleta
Propriedades para manipular a referncia de bloco. Quando voc manipula a
referncia de bloco em um desenho, ao mover uma ala ou ao altera o valor
de uma propriedade personalizada na paleta Propriedades, altera o valor do
parmetro que define aquela propriedade personalizada no bloco. Quando
voc altera o valor do parmetro, ele dirige a ao que est associada com o
parmetro, que altera a geometria (ou uma propriedade) da referncia de bloco
dinmico.
Os parmetros tambm definem e limitam valores que afetam o
comportamento de uma referncia de bloco dinmico em um desenho. Alguns
parmetros podem tem um conjunto fixo de valores, valores mnimos e
mximos ou valores incrementais. Por exemplo, uma parmetro linear usado
516 | Captulo 20 Criar e usar blocos (smbolos)
em um bloco de janela, pode ter o seguinte conjunto fixo de valores: 10, 20,
30 e 40. Quando a referncia de bloco inserida em um desenho, voc somente
pode alterar a janela para esses valores. Adicionar um conjunto de valores em
um parmetro, permite limitar como a referncia de bloco manipulada em
uma desenho. Para obter mais informaes sobre conjuntos de valores de
parmetros, consulte Especificar conjunto de valores para blocos dinmicos
na pgina 578.
O ponto, lineares, polares, XY, e parmetros de rotao tm uma propriedade
denominada Aes em cadeia. Para obter mais informaes sobre como permitir
aes em cadeia para um parmetro, consulte Permitir aes em cadeia para
blocos dinmicos na pgina 583.
Voc tambm pode extrair valores de parmetros por meio do Assistente de
extrao de atributo ou por meio de um arquivo de modelo de extrao de
atributo.
A tabela a seguir lista e decreve os tipos de parmetros que voc pode acicionar
definio de bloco dinmico e os tipos de aes que podem ser associadas
com cada parmetro.
Aes
suportadas
Descrio Tipo de
parmetro
Mover, Esticar Define a localizao dos eixos X e Y no desenho. No Editor
de blocos, se parece como uma dimenso ordenada.
Ponto
Mover,
Dimensionar,
Esticar e Matriz
Mostra a distncia entre dois pontos ncora. Limita o
movimento da ala ao longo de um ngulo predefinido.
No Editor de blocos, se parece com uma dimenso
alinhada.
Linear
Mover,
Dimensionar,
Mostra a distncia entre dois pontos ncora e exibe um
valor de ngulo. Voc pode usar alas e a paleta
Polar
Esticar, Esticar
polar e Matriz
Propriedades para alterar o valor da distncia e o valor
do ngulo. No Editor de blocos, se parece com uma
dimenso alinhada
Mover,
Dimensionar,
Esticar e Matriz
Mostra as distncias dos eixos X e Y do ponto base do
parmetro. No Editor de blocos, exibido como um par
de dimenses (horizontal e vertical).
XY
Rotacionar Define um ngulo. No Editor de blocos, exibido como
um crculo.
Rotao
Virar Vira os objetos. No Editor de blocos, exibido como uma
linha de reflexo. Os objetos podem ser virados em torno
Virar
desta linha de reflexo. Exibe um valor que mostra se a
referncia de bloco foi ou no virada.
Adicionar comportamento dinmico aos blocos | 517
Aes
suportadas
Descrio Tipo de
parmetro
Nenhum (a ao
implcita e
Define uma localizao e ngulo dos eixos X e Y. Um
parmetro de alinhamento sempre se aplica todo o
Alinhamento
contida no
parmetro.)
bloco e no precisa de nenhuma ao associada com o
mesmo. Um parmetro de alinhamento permite que a
referncia de bloco, automaticamente rotacione em torno
de um ponto com outro objeto no desenho. Um
parmetro de alinhamento afeta a propriedade rotao
da referncia de bloco. No Editor de blocos, se parece
com uma linha de alinhamento.
Nenhum (a ao
implcita e
Controla a visibilidade dos objetos no bloco. Um
parmetro de visibilidade sempre se aplica todo o bloco
Visibilidade
controlada pelos e no precisa de nenhuma ao associada com o mesmo.
estados de
visibilidade).
Em um desenho, voc clica na ala para exibir uma lista
de estados de visibilidade disponveis para a referncia
de bloco. No Editor de blocos, exibe como texto com
uma ala associada.
Busca Define a propriedade personalizada que voc pode
especificar ou definir para avaliar um valor de uma lista
Busca
ou tabela definidas. Ele pode ser associado com uma ala
de pesquisa simples. Na referncia de bloco, voc clica
na ala para exibir uma lista valores disponveis. No Editor
de blocos, exibe como texto com uma ala associada.
Nenhum Define um ponto base para a referncia de bloco dinmico
relativa geometria no bloco. No pode ser associado
Base
com nenhuma ao, mas pode pertencer a um conjunto
de seleo de ao. No Editor de blocos, exibido como
um crculo com tamanho de cursor de mira.
Consulte tambm:
Especificar conjunto de valores para blocos dinmicos na pgina 578
Viso geral para especificar propriedades personalizadas para blocos dinmicos
na pgina 574
Extraindo dados de atributos de blocos na pgina 603
Extraindo dados de atributos de blocos (avanado) na pgina 605
Para adicionar um parmetro de ponto uma definio de bloco dinmico
1 No Editor de blocos, na janela Paletas de autoria de bloco, guia
Parmetros, clique na ferramenta Parmetro de ponto.
2 (Opcional) Siga os prompts na linha de comando para especificar o
seguinte para o parmetro:
Nome
518 | Captulo 20 Criar e usar blocos (smbolos)
Rtulo
Descrio
Aes em cadeia
Propriedades exibidas para a referncia de bloco
OBSERVAO Voc tambm pode especificar e editar estas propriedades
na paleta Propriedades, em outro momento, aps ter adicionado o parmetro
na definio de bloco.
3 Faa um dos seguintes para especificar uma localizao para o parmetro:
Use o dispositivo apontador.
Insira os valores das coordenadas X e Y, separados por uma vrgula.
4 Faa um dos seguintes para especificar uma localizao para a legenda
do parmetro:
Use o dispositivo apontador.
Insira os valores das coordenadas X e Y, separados por uma vrgula.
O cone de alerta amarelo indica que voc deve associar uma ao
com o parmetro que foi agora adicionado.
5 Para adicionar agora uma ao, clique duas vezes no cone de alerta. Siga
os prompts para associar uma ao com o parmetro e com o conjuto
de seleo de geometria.
6 Na barra de ferramentas do editor de blocos, clique em Salvar definio
de bloco.
7 Se voc terminou de usar o Editor de blocos, clique em Ferchar Editor
de blocos.
barra de ferramentas do editor de blocos
Linha de comando: PARAMETROB
Para adicionar um parmetro linear uma definio de bloco dinmico
1 No Editor de blocos, na janela Paletas de autoria de bloco, guia
Parmetros, clique na ferramenta Parmetro linear.
Adicionar comportamento dinmico aos blocos | 519
2 (Opcional) Siga os prompts na linha de comando para especificar o
seguinte para o parmetro:
Nome
Rtulo
Descrio
Conjunto de valores
Aes em cadeia
Propriedades exibidas para a referncia de bloco
OBSERVAO Voc tambm pode especificar e editar estas propriedades
na paleta Propriedades, em outro momento, aps ter adicionado o parmetro
na definio de bloco.
3 Faa um dos seguintes para especificar um ponto base para o parmetro:
Use o dispositivo apontador.
Insira os valores das coordenadas X e Y, separados por uma vrgula.
4 Faa um dos seguintes para especificar um ponto final para o parmetro:
Use o dispositivo apontador.
Insira os valores das coordenadas X e Y, separados por uma vrgula.
5 Faa um dos seguintes para especificar uma localizao para a legenda
do parmetro:
Use o dispositivo apontador.
Insira os valores das coordenadas X e Y, separados por uma vrgula.
O cone de alerta amarelo indica que voc deve associar uma ao
com o parmetro que foi agora adicionado.
6 Para adicionar agora uma ao, clique duas vezes no cone de alerta. Siga
os prompts para associar uma ao com o parmetro e com o conjuto
de seleo de geometria.
7 Na barra de ferramentas do editor de blocos, clique em Salvar definio
de bloco.
8 Se voc terminou de usar o Editor de blocos, clique em Ferchar Editor
de blocos.
barra de ferramentas do editor de blocos
520 | Captulo 20 Criar e usar blocos (smbolos)
Linha de comando: PARAMETROB
Para adicionar um parmetro polar uma definio de bloco dinmico
1 No Editor de blocos, na janela Paletas de autoria de bloco, guia
Parmetros, clique na ferramenta Parmetro polar.
2 (Opcional) Siga os prompts na linha de comando para especificar o
seguinte para o parmetro:
Nome
Rtulo
Descrio
Conjunto de valores
Aes em cadeia
Propriedades exibidas para a referncia de bloco
OBSERVAO Voc tambm pode especificar e editar estas propriedades
na paleta Propriedades, em outro momento, aps ter adicionado o parmetro
na definio de bloco.
3 Faa um dos seguintes para especificar um ponto base para o parmetro:
Use o dispositivo apontador.
Insira os valores das coordenadas X e Y, separados por uma vrgula.
4 Faa um dos seguintes para especificar um ponto final para o parmetro:
Use o dispositivo apontador.
Insira os valores das coordenadas X e Y, separados por uma vrgula.
5 Faa um dos seguintes para especificar uma localizao para a legenda
do parmetro:
Use o dispositivo apontador.
Insira os valores das coordenadas X e Y, separados por uma vrgula.
O cone de alerta amarelo indica que voc deve associar uma ao
com o parmetro que foi agora adicionado.
Adicionar comportamento dinmico aos blocos | 521
6 Para adicionar agora uma ao, clique duas vezes no cone de alerta. Siga
os prompts para associar uma ao com o parmetro e com o conjuto
de seleo de geometria.
7 Na barra de ferramentas do editor de blocos, clique em Salvar definio
de bloco.
8 Se voc terminou de usar o Editor de blocos, clique em Ferchar Editor
de blocos.
barra de ferramentas do editor de blocos
Linha de comando: PARAMETROB
Para adicionar um parmetro XY uma definio de bloco dinmico
1 No Editor de blocos, na janela Paletas de autoria de bloco, guia
Parmetros, clique na ferramenta Parmetro XY.
2 (Opcional) Siga os prompts na linha de comando para especificar o
seguinte para o parmetro:
Nome
Rtulo
Descrio
Conjunto de valores
Aes em cadeia
Propriedades exibidas para a referncia de bloco
OBSERVAO Voc tambm pode especificar e editar estas propriedades
na paleta Propriedades, em outro momento, aps ter adicionado o parmetro
na definio de bloco.
3 Faa um dos seguintes para especificar um ponto base para o parmetro:
Use o dispositivo apontador.
Insira os valores das coordenadas X e Y, separados por uma vrgula.
4 Faa um dos seguintes para especificar um ponto final para o parmetro:
Use o dispositivo apontador.
522 | Captulo 20 Criar e usar blocos (smbolos)
Insira os valores das coordenadas X e Y, separados por uma vrgula.
O cone de alerta amarelo indica que voc deve associar uma ao
com o parmetro que foi agora adicionado.
5 Para adicionar agora uma ao, clique duas vezes no cone de alerta. Siga
os prompts para associar uma ao com o parmetro e com o conjuto
de seleo de geometria.
6 Na barra de ferramentas do editor de blocos, clique em Salvar definio
de bloco.
7 Se voc terminou de usar o Editor de blocos, clique em Ferchar Editor
de blocos.
barra de ferramentas do editor de blocos
Linha de comando: PARAMETROB
Para adicionar um parmetro de rotao uma definio de bloco dinmico
1 No Editor de blocos, na janela Paletas de autoria de bloco, guia
Parmetros, clique na ferramenta Parmetro rotao.
2 (Opcional) Siga os prompts na linha de comando para especificar o
seguinte para o parmetro:
Nome
Rtulo
Descrio
Conjunto de valores
Aes em cadeia
Propriedades exibidas para a referncia de bloco
OBSERVAO Voc tambm pode especificar e editar estas propriedades
na paleta Propriedades, em outro momento, aps ter adicionado o parmetro
na definio de bloco.
3 Faa um dos seguintes para especificar um ponto base para o parmetro:
Use o dispositivo apontador.
Insira os valores das coordenadas X e Y, separados por uma vrgula.
Adicionar comportamento dinmico aos blocos | 523
4 Faa um dos seguintes para especificar um raio para o parmetro:
Use o dispositivo apontador.
Inserir um valor.
5 Especifique um ngulo base para o parmetro.
O ngulo mostrado na paleta Propriedades quando voc seleciona a
referncia de bloco em um desenho, medido relativo ao ngulo base
espeficicado na definio de bloco.
6 Faa um dos seguintes para especificar um ngulo padro de rotao para
o parmetro:
Use o dispositivo apontador.
Insira um valor de ngulo.
7 Faa um dos seguintes para especificar uma localizao para a legenda
do parmetro:
Use o dispositivo apontador.
Insira os valores das coordenadas X e Y, separados por uma vrgula.
O cone de alerta amarelo indica que voc deve associar uma ao
com o parmetro que foi agora adicionado.
8 Para adicionar agora uma ao, clique duas vezes no cone de alerta. Siga
os prompts para associar uma ao com o parmetro e com o conjuto
de seleo de geometria.
9 Na barra de ferramentas do editor de blocos, clique em Salvar definio
de bloco.
10 Se voc terminou de usar o Editor de blocos, clique em Ferchar Editor
de blocos.
barra de ferramentas do editor de blocos
Linha de comando: PARAMETROB
Para adicionar um parmetro de alinhamento uma definio de bloco
dinmico
1 No Editor de blocos, na janela Paletas de autoria de bloco, guia
Parmetros, clique na ferramenta Parmetro alinhamento.
524 | Captulo 20 Criar e usar blocos (smbolos)
2 Siga os prompts na linha de comando para especificar o o nome do
parmetro.
3 Faa um dos seguintes para especificar o ponto base para o parmetro
de alinhamento:
Use o dispositivo apontador.
Insira os valores das coordenadas X e Y, separados por uma vrgula.
Este ponto base a localizao padro para a ala do parmetro de
alinhamento.
4 (Opcional) Insira tipo na linha de comando e siga os prompts para
especificar se o tipo de parmetro perpendicular ou tangente.
5 Faa um dos seguintes para especificar a direo de alinhamento:
Use o dispositivo apontador.
Insira os valores das coordenadas X e Y, separados por uma vrgula.
6 Na barra de ferramentas do editor de blocos, clique em Salvar definio
de bloco.
7 Se voc terminou de usar o Editor de blocos, clique em Ferchar Editor
de blocos.
barra de ferramentas do editor de blocos
Linha de comando: PARAMETROB
Para adicionar um parmetro virar uma definio de bloco dinmico
1 No Editor de blocos, na janela Paletas de autoria de bloco, guia
Parmetros, clique na ferramenta Parmetro virar.
2 (Opcional) Siga os prompts na linha de comando para especificar o
seguinte para o parmetro:
Nome
Rtulo
Descrio
Propriedades exibidas para a referncia de bloco
Adicionar comportamento dinmico aos blocos | 525
OBSERVAO Voc tambm pode especificar e editar estas propriedades
na paleta Propriedades, em outro momento, aps ter adicionado o parmetro
na definio de bloco.
3 Faa um dos seguintes para especificar o primeiro ponto da linha de
reflexo para o parmetro virar:
Use o dispositivo apontador.
Insira os valores das coordenadas X e Y, separados por uma vrgula.
Este primeiro ponto da linha de reflexo a localizao padro para a
ala do parmetro virar.
4 Faa um dos seguintes para especificar o segundo ponto da linha de
reflexo para o parmetro virar:
Use o dispositivo apontador.
Insira os valores das coordenadas X e Y, separados por uma vrgula.
5 Faa um dos seguintes para especificar uma localizao para a legenda
do parmetro:
Use o dispositivo apontador.
Insira os valores das coordenadas X e Y, separados por uma vrgula.
O cone de alerta amarelo indica que voc deve associar uma ao
com o parmetro que foi agora adicionado.
6 Para adicionar agora uma ao, clique duas vezes no cone de alerta. Siga
os prompts para associar uma ao com o parmetro e com o conjuto
de seleo de geometria.
7 Na barra de ferramentas do editor de blocos, clique em Salvar definio
de bloco.
8 Se voc terminou de usar o Editor de blocos, clique em Ferchar Editor
de blocos.
barra de ferramentas do editor de blocos
Linha de comando: PARAMETROB
526 | Captulo 20 Criar e usar blocos (smbolos)
Para adicionar um parmetro visibilidade uma definio de bloco dinmico
1 No Editor de blocos, na janela Paletas de autoria de bloco, guia
Parmetros, clique na ferramenta Parmetro visibilidade.
2 (Opcional) Siga os prompts na linha de comando para especificar o
seguinte para o parmetro:
Nome
Rtulo
Descrio
Propriedades exibidas para a referncia de bloco
OBSERVAO Voc tambm pode especificar e editar estas propriedades
na paleta Propriedades, em outro momento, aps ter adicionado o parmetro
na definio de bloco.
3 Faa um dos seguintes para especificar uma localizao para o parmetro:
Use o dispositivo apontador.
Insira os valores das coordenadas X e Y, separados por uma vrgula.
Esta a localizao para a ala do parmetro visibilidade na referncia
de bloco.
4 Na barra de ferramentas do editor de blocos, clique em Salvar definio
de bloco.
5 Se voc terminou de usar o Editor de blocos, clique em Ferchar Editor
de blocos.
barra de ferramentas do editor de blocos
Linha de comando: PARAMETROB
Para adicionar um parmetro pesquisa uma definio de bloco dinmico
1 No Editor de blocos, na janela Paletas de autoria de bloco, guia
Parmetros, clique na ferramenta Parmetro pesquisa.
2 (Opcional) Siga os prompts na linha de comando para especificar o
seguinte para o parmetro:
Nome
Adicionar comportamento dinmico aos blocos | 527
Rtulo
Descrio
Propriedades exibidas para a referncia de bloco
OBSERVAO Voc tambm pode especificar e editar estas propriedades
na paleta Propriedades, em outro momento, aps ter adicionado o parmetro
na definio de bloco.
3 Faa um dos seguintes para especificar uma localizao para o parmetro:
Use o dispositivo apontador.
Insira os valores das coordenadas X e Y, separados por uma vrgula.
O cone de alerta amarelo indica que voc deve associar uma ao
com o parmetro que foi agora adicionado.
4 Para adicionar agora uma ao, clique duas vezes no cone de alerta. Siga
os prompts para associar uma ao de pesquisa com o parmetro. Isso
ir exibir a caixa de dilogo Tabela de propriedade de pesquisa, a qual
voc pode completar agora ou mais tarde.
5 Clique em OK.
6 Na barra de ferramentas do editor de blocos, clique em Salvar definio
de bloco.
7 Se voc terminou de usar o Editor de blocos, clique em Ferchar Editor
de blocos.
barra de ferramentas do editor de blocos
Linha de comando: PARAMETROB
Para adicionar um parmetro de ponto base uma definio de bloco
dinmico
1 No Editor de blocos, na janela Paletas de autoria de bloco, guia
Parmetros, clique na ferramenta Parmetro de ponto base.
2 Faa um dos seguintes para especificar uma localizao para o parmetro:
Use o dispositivo apontador.
Insira os valores das coordenadas X e Y, separados por uma vrgula.
528 | Captulo 20 Criar e usar blocos (smbolos)
3 Na barra de ferramentas do editor de blocos, clique em Salvar definio
de bloco.
4 Se voc terminou de usar o Editor de blocos, clique em Ferchar Editor
de blocos.
barra de ferramentas do editor de blocos
Linha de comando: PARAMETROB
Usar aes com blocos dinmicos
As aes definem como a geometria de uma referncia de bloco dinmico ir
mover ou alterar quando as propriedades personalizadas de uma referncia de
bloco so manipuladas em um desenho.
Viso geral do uso de aes em blocos dinmicos
As aes definem como a geometria de uma referncia de bloco dinmico ir
mover ou alterar quando as propriedades personalizadas de uma referncia de
bloco so manipuladas em um desenho. Um bloco dinmico contm
usualmente ao menos uma ao.
Em geral, quando voc adiciona uma ao em uma definio de bloco
dinmico, precisa associar a ao com um parmetro, com um ponto chave
em um parmetro, e com a geometria. Um ponto chave o ponto em uma
parmetro que dirige sua ao associada quando editado. A geometria associada
com uma ao denominada conjunto de seleo.
No exemplo a seguir, a definio de bloco dinmico contm geometria que
representa uma mesa, um parmerto linear com uma ala especificada para
seu ponto final, e uma ao de esticar associada com o ponto final do
parmetro e a geometria para o lado direito da mesa. O ponto final do
parmetro o ponto chave. A geometria no lado direito da mesa o conjunto
de seleo.
Adicionar comportamento dinmico aos blocos | 529
Quando voc deseja alterar a referncia de bloco em um desenho, move a ala
e a mesa se estica.
Os tipos de aes que voc pode usar em um bloco dinmico so
Mover
Escala
Esticar
Esticar polar
Rotacionar
Virar
Matriz
Busca
Voc pode atribuir mais de uma ao ao mesmo parmetro e geometria. No
entanto, voc no deveria atribuir duas ou mais aes do mesmo tipo para o
mesmo ponto chave em um parmetro, se ambas as aes afetam a mesma
geometria. Isso pode resultar em um comportamento inesperado na referncia
de bloco.
Tipos de aes e parmetros
Cada tipo de ao pode ser associada com parmetros especficos. A tabela a
seguir mostra os parmetros com os quais voc pode associar cada tipo of ao.
Parmetro Tipo de ao
Ponto, linear, polar, XY Mover
Linear, polar, XY Escala
Ponto, linear, polar, XY Esticar
Polar Esticar polar
Rotao Rotacionar
Virar Virar
530 | Captulo 20 Criar e usar blocos (smbolos)
Parmetro Tipo de ao
Linear, polar, XY Matriz
Busca Busca
Usar uma ao de mover em um bloco dinmico
A ao mover similar ao comando MOVER. Em uma referncia de bloco
dinmico, a ao mover causa o movimento de objetos com uma distncia e
ngulo especificados.
Em uma definio de bloco dinmico, voc pode associar a ao mover com
qualquer um dos seguintes parmetros:
Ponto
Linear
Polar
XY
Aps associar uma ao mover com um parmetro, voc associa a ao com
um conjuto de seleo da geometria.
Em uma referncia de bloco dinmico, se voc altera o valor de um parmetro
associado com uma ao mover, por meio da ala ou da paleta Propriedades,
ele pode afetar o ponto chave no parmetro associado com a ao mover. Se
o ponto chave for afetado, a geometria no conjunto de seleo da ao mover,
ir mover.
Por exemplo, voc poder criar um bloco dinmico que representa uma cadeira.
O bloco contm um parmetro de ponto e uma ao mover associada com o
parmetro ponto. O conjunto de seleo da ao mover contm toda a
geometria no bloco (a cadeira). Quando voc usa a ala associada com o
parmetro ponto (ou as propriedades Posio X ou Posio Y na paleta
Propriedades) para manipular a referncia de bloco dinmico, ela altera o valor
do parmetro ponto. Essa alterao de valor causa o movimento da cadeira.
No exemplo a seguir, quando a referncia de bloco da cadeira movido ao
arrastar a ala do parmetro de ponto, a nova posio desta ala reportada
na paleta Propriedades.
Adicionar comportamento dinmico aos blocos | 531
Especificar a propriedade de tipo de distncia para a ao mover
Quando uma ao de mover associada com um parmetro XY, a ao mover
tem uma propriedade de sobreposio denominada Tipo de distncia. Esta
propriedade especifica se a distncia aplicada para mover o valor X, o valor Y
do parmetro, ou o valor da coordenada X e Y do ponto base do parmetro.
Por exemplo,voc especifica a Distncia X como o tipo de distncia para uma
ao de mover em uma definio de bloco dinmico. Isso significa que o bloco
somente pode ser movido no eixo X. Portanto, se voc tentar mover o bloco
no eixo Y, ele no se move.
Consulte tambm:
Usar a sobreposio das aes multiplicador de distncia e deslocamento de
ngulo na pgina 550
Para adicionar uma ao de mover uma definio de bloco dinmico
1 No Editor de blocos, na janela Paletas de autoria de bloco, guia Aes,
clique na ferramenta Ao mover.
2 Na rea de desenho do editor de blocos, selecione um parmetro para
associar com a ao. (Voc pode associar os seguintes tipos de parmetros
com a ao mover: linear, polar e XY.)
3 Selecione os objetos (o conjunto de seleo) para associar com a ao.
4 Pressione ENTER.
5 (Opcional) Siga os prompts na linha de comando para especificar um
multiplicador de distncia e um deslocamento de ngulo.
6 Faa um dos seguintes para especificar a localizao da ao:
Use o dispositivo apontador.
Insira os valores das coordenadas X e Y, separados por uma vrgula.
532 | Captulo 20 Criar e usar blocos (smbolos)
OBSERVAO A localizao da ao na definio de bloco no tem efeito
na aparncia ou funcionalidade da referncia de bloco.
7 Na barra de ferramentas do editor de blocos, clique em Salvar definio
de bloco.
8 Se voc terminou de usar o Editor de blocos, clique em Ferchar Editor
de blocos.
barra de ferramentas do editor de blocos
Linha de comando: ACAOB
Para especificar a propriedade de tipo de distncia para a ao mover
associada com um parmetro XY.
1 No Editor de blocos, selecione uma ao mover.
2 Na paleta Propriedades, guia Sobreposio, Tipo de distncia, selecione
uma opo na lista.
Usar a ao dimensionar em um bloco dinmico
A ao dimensionar similar ao comando DIMENSIONAR. Em uma referncia
de bloco dinmico, a ao dimensionar causa o dimensionamento do conjunto
de seleo do bloco, quando o parmetro associado editado ao mover alas
ou ao usar a paleta Propriedades.
Em uma definio de bloco dinmico, voc associa a ao dimensionar com
todo um parmetro, no um ponto chave no parmetro. Voc pode associar
a ao dimensionar com qualquer um dos seguintes parmetros:
Linear
Polar
XY
Aps associar uma ao dimensionar com um parmetro, voc associa a ao
com um conjuto de seleo da geometria.
Adicionar comportamento dinmico aos blocos | 533
Especificar o tipo de ponto base para uma ao dimensionar
A ao dimensionar tem uma propriedade denominada Tipo base. Com esta
propriedade, voc especifica se o ponto base para o fator de dimensionamento
dependente ou independente.
Se o tipo base for dependente, os objetos no conjunto de seleo de
dimensionamento so relativos ao ponto base do parmetro com o qual a ao
dimensionar est associada. No exemplo a seguir, a ao dimensionar
associada com um parmetro XY. O tipo base da ao dimensionar
dependente. The ponto base do parmetro XY est localizado no canto inferior
esquerdo do retngulo. Quando a ala personalizada usada para dimensionar
o bloco, ela dimensiona relativo ao canto inferior esquerdo do retngulo.
Se o tipo base for independente, (mostrado no Editor de blocos com um
marcador X), voc especifica um ponto base independente do parmetro com
o qual a ao dimensionar est associada. Os objetos no conjunto de seleo
iro dimensionar relativos a este ponto base independente que voc especificou.
No exemplo a seguir, a ao dimensionar associada com um parmetro XY.
O tipo base da ao dimensionar independente. O ponto base independente
est localizado no centro do crculo. Quando a ala personalizada usada para
dimensionar o bloco, ela dimensiona relativo ao centro do crculo.
Especificar a propriedade de tipo de dimensionamento para a ao
dimensionar
Quando uma ao dimensionar associada com um parmetro XY, a ao
dimensionar tem uma propriedade de sobreposio denominada Tipo de
dimensionamento. Esta propriedade especifica se o fator de dimensionamento
534 | Captulo 20 Criar e usar blocos (smbolos)
aplicado na distncia X, distncia Y do parmetro, ou o valor de distncia da
coordenada X e Y do ponto base do parmetro.
Por exemplo, voc especifica a Distncia X como o tipo de dimensionamento
para uma ao dimensionar em uma definio de bloco dinmico. Em um
desenho, quando voc edita a referncia de bloco arrastando a ala no
parmetro XY, somente ao longo do eixo Y, a geometria associada no
dimensionada.
Para adicionar uma ao dimensionar uma definio de bloco dinmico
1 No Editor de blocos, na janela Paletas de autoria de bloco, guia Aes,
clique na ferramenta Ao dimensionar.
2 Na rea de desenho do editor de blocos, selecione um parmetro para
associar com a ao. (Voc pode associar os seguintes tipos de parmetros
com a ao dimensionar: linear, polar e XY.)
3 Selecione a geometria (o conjunto de seleo) para associar com a ao.
4 Pressione ENTER.
5 (Opcional) Siga os prompts na linha de comando para especificar o tipo
de ponto base.
6 Faa um dos seguintes para especificar a localizao da ao:
Use o dispositivo apontador.
Insira os valores das coordenadas X e Y, separados por uma vrgula.
OBSERVAO A localizao da ao na definio de bloco no tem efeito
na aparncia ou funcionalidade da referncia de bloco.
7 Na barra de ferramentas do editor de blocos, clique em Salvar definio
de bloco.
8 Se voc terminou de usar o Editor de blocos, clique em Ferchar Editor
de blocos.
barra de ferramentas do editor de blocos
Linha de comando: ACAOB
Adicionar comportamento dinmico aos blocos | 535
Para especificar um ponto base independente para uma ao dimensionar
em uma definio de bloco dinmico
1 No Editor de blocos, selecione a ao dimensionar.
2 Na paleta Propriedades, rea Sobreposio, Tipo base, selecione
Independente na lista suspensa.
Para especificar a propriedade de tipo de dimensionamento para a ao
dimensionar associada com um parmetro XY.
1 No Editor de blocos, selecione uma ao dimensionar associada com um
parmetro XY.
2 Na paleta Propriedades, rea Sobreposio, Tipo de dimensionamento,
selecione uma opo na lista suspensa.
Dependendo da sobreposio que voc aplicar, a ao dimensionar para
o bloco limitada ao eixo X, o eixo Y, ou ambos.
Usar a ao esticar em um bloco dinmico
Em uma referncia de bloco dinmico, a ao esticar causa o movimento e o
esticar de objetos, em uma distncia especificada em uma localizao
especificada.
Em uma definio de bloco dinmico, voc pode associar a ao esticar com
qualquer um dos seguintes parmetros:
Ponto
Linear
Polar
XY
Aps associar a ao esticar com um parmetro, voc especifica um quadro
esticar para a ao esticar. A seguir voc seleciona os objetos para o conjunto
de seleo da ao esticar. O quadro esticar determina como os objetos, dentro
ou cruzados pelo quadro, so editados na referncia de bloco. O
comportamento similar a especificar uma janela de seleo cruzada com o
comando ESTICAR.
Os objetos que estejam totalmente dentro do quadro so movidos.
Os objetos que cruzam o quadro so esticados.
536 | Captulo 20 Criar e usar blocos (smbolos)
Os objetos que esto no quadro ou cruzados pelo quadro, mas no includos
no conjunto de seleo, no so esticados ou movidos.
Os objetos fora do quadro e includos no conjunto de seleo so movidos.
No exemplo a seguir, o quadro esticar indicado pela linha tracejada e o
conjunto de seleo tem um efeito de aureula. O crculo superior, enquanto
envolvido pelo quadro esticar, no includo no conjutno de seleo, portanto,
o crculo superior no ser movido. O crculo inferior est totalmente envolvido
no quadro esticar e includo no conjunto de seleo, portanto, o crculo inferior
ser movido. O retngulo cruzado pelo quadro esticar e includo no conjunto
de seleo, portanto, o retngulo ser esticado.
Em uma referncia de bloco dinmico, se voc altera o valor de um parmetro
associado com uma ao esticar, por meio da ala ou da paleta Propriedades,
ele pode afetar o ponto chave no parmetro associado com a ao esticar. Se
o ponto chave for afetado, a geometria no conjunto de seleo da ao esticar,
ir mover.
Especificar a propriedade de tipo de distncia para a ao esticar
Quando uma ao de esticar associada com um parmetro XY, a ao esticar
tem uma propriedade de sobreposio denominada Tipo de distncia. Esta
propriedade especifica se a distncia aplicada para mover o valor X, o valor Y
do parmetro, ou o valor da coordenada X e Y do ponto base do parmetro.
Por exemplo,voc especifica a Distncia X como o tipo de distncia para uma
ao de esticar em uma definio de bloco dinmico. Em um desenho, quando
voc tenta editar a referncia de bloco ao arrastar o ponto chave ao longo do
eixo Y, a geometria associada no se move porque foi adicionada a sobreposio
de tipo de distncia, permitindo somente um movimento no eixo X.
Adicionar comportamento dinmico aos blocos | 537
Consulte tambm:
Usar a sobreposio das aes multiplicador de distncia e deslocamento de
ngulo na pgina 550
Para adicionar uma ao esticar uma definio de bloco
1 No Editor de blocos, na janela Paletas de autoria de bloco, guia Aes,
clique na ferramenta Ao esticar.
2 Na rea de desenho do editor de blocos, selecione um parmetro para
associar com a ao. (Voc pode associar os seguintes tipos de parmetros
com a ao mover: linear, polar e XY.)
Se voc associou a ao esticar com um parmetro de ponto, siga para a
etapa 4.
3 Faa um dos seguintes para selecionar um parmetro de ponto para
associar com a ao:
Use o dispositivo apontador.
Siga os prompts mostrados na linha de comando.
4 Faa um dos seguintes para especificar o primeiro canto do quadro esticar:
Use o dispositivo apontador.
Insira os valores das coordenadas X e Y, separados por uma vrgula.
5 Faa um dos seguintes para especificar o canto oposto do quadro esticar:
Use o dispositivo apontador.
Insira os valores das coordenadas X e Y, separados por uma vrgula.
6 Selecione os objetos para o conjunto de seleo.
7 Pressione ENTER.
8 (Opcional) Siga os prompts na linha de comando para especificar um
multiplicador de distncia e um deslocamento de ngulo.
9 Faa um dos seguintes para especificar a localizao da ao:
Use o dispositivo apontador.
Insira os valores das coordenadas X e Y, separados por uma vrgula.
OBSERVAO A localizao da ao na definio de bloco no tem efeito
na aparncia ou funcionalidade da referncia de bloco.
538 | Captulo 20 Criar e usar blocos (smbolos)
10 Na barra de ferramentas do editor de blocos, clique em Salvar definio
de bloco.
11 Se voc terminou de usar o Editor de blocos, clique em Ferchar Editor
de blocos.
barra de ferramentas do editor de blocos
Linha de comando: ACAOB
Para especificar a propriedade de tipo de distncia para a ao esticar
associada com um parmetro XY.
1 No Editor de blocos, selecione uma ao esticar associada com um
parmetro XY.
2 Na paleta Propriedades, rea Sobreposio, Tipo de distncia, selecione
uma opo na lista suspensa.
Dependendo da sobreposio que voc aplicar, a ao esticar para o bloco
limitada ao eixo X, o eixo Y, ou ambos.
Usar a ao esticar polar em um bloco dinmico
Em uma referncia de bloco, uma ao de esticar polar, rotaciona, move e
estica objetos em um ngulo de distncia especificados, quando o ponto chave
no parmetro polar associado alterado por meio da ala ou da paleta
Propriedades.
Em uma definio de bloco dinmico, voc somente pode associar a ao
esticar polar com um parmetro polar. O ponto base para aparte esticar da
ao o parmetro de ponto no lado oposto do ponto chave.
Aps associar a ao esticar polar com um parmetro, voc especifica um
quadro esticar para a ao esticar polar. Voc ento seleciona objetos a serem
esticados e objetos a serem rotacionados.
Os objetos que estejam totalmente dentro do quadro so movidos.
Os objetos que cruzam o quadro so esticados.
Os objetos no conjunto de seleo da ao especificados para serem somente
rotacionados no so esticados.
Os objetos dentro do quadro so movidos de forma linear aps serem
rotacionados.
Adicionar comportamento dinmico aos blocos | 539
Os objetos cruzados pel quadro so esticados de forma linear aps serem
rotacionados.
Os objetos que esto no quadro ou cruzados pelo quadro, mas no includos
no conjunto de seleo, no so esticados ou rotacionados.
Os objetos fora do quadro e includos no conjunto de seleo so movidos.
No exemplo a seguir, o quadro esticar indicado pela linha tracejada e o
conjunto de seleo tem um efeito de aureula. O crculo superior, enquanto
envolvido pelo quadro esticar, no includo no conjutno de seleo, portanto,
o crculo superior no ser movido. O crculo inferior est totalmente envolvido
no quadro esticar e includo no conjunto de seleo esticar, portanto, o crculo
inferior ser movido. O retngulo cruzado pelo quadro esticar e includo no
conjunto de seleo, portanto, o retngulo ser esticado. O quadrado est
totalmente envolvido no quadro esticar e includo no conjunto de seleo
rotao, mas no no conjunto de seleo esticar, portanto, o quadrado ir
somente rotacionar.
Em uma referncia de bloco dinmico, se voc altera o valor de um parmetro
associado com uma ao esticar polar, por meio da ala ou da paleta
Propriedades, ele pode afetar o ponto chave no parmetro associado com a
ao esticar polar. Se o ponto chave for afetado, a geometria no conjunto de
seleo da ao esticar polar, ir mover ou rotacionar, dependendo de como
o bloco foi definido.
Se voc somente quer que os objetos na referncia de bloco somente
rotacionem, no inclua quaisquer objetos no quadro esticar.
540 | Captulo 20 Criar e usar blocos (smbolos)
Consulte tambm:
Usar a sobreposio das aes multiplicador de distncia e deslocamento de
ngulo na pgina 550
Para adicionar uma ao esticar polar uma definio de bloco
1 No Editor de blocos, na janela Paletas de autoria de bloco, guia Aes,
clique na ferramenta Ao esticar.
2 Na rea de desenho do Editor de blocos, selecione um parmetro polar
para associar com a ao. (Voc pode somente associar um parmetro
polar com uma ao esticar polar).
3 Faa um dos seguintes para selecionar um parmetro de ponto para
associar com a ao:
Use o dispositivo apontador.
Siga os prompts mostrados na linha de comando.
4 Faa um dos seguintes para especificar o primeiro canto do quadro esticar:
Use o dispositivo apontador.
Insira os valores das coordenadas X e Y, separados por uma vrgula.
5 Faa um dos seguintes para especificar o canto oposto do quadro esticar:
Use o dispositivo apontador.
Insira os valores das coordenadas X e Y, separados por uma vrgula.
6 Selecione os objetos a esticar ou mover.
7 Pressione ENTER.
8 Selecione os objetos que deseja rotacionar.
(Os objetos selecionados nas etapas 6 e 8 compreendem o conjunto de
seleo da ao esticar polar).
9 Pressione ENTER.
10 (Opcional) Siga os prompts na linha de comando para especificar a
distncia e deslocamento.
11 Faa um dos seguintes para especificar a localizao da ao:
Use o dispositivo apontador.
Insira os valores das coordenadas X e Y, separados por uma vrgula.
Adicionar comportamento dinmico aos blocos | 541
OBSERVAO A localizao da ao na definio de bloco no tem efeito
na aparncia ou funcionalidade da referncia de bloco.
12 Na barra de ferramentas do editor de blocos, clique em Salvar definio
de bloco.
13 Se voc terminou de usar o Editor de blocos, clique em Ferchar Editor
de blocos.
barra de ferramentas do editor de blocos
Linha de comando: ACAOB
Usar a ao rotacionar em um bloco dinmico
A ao rotacionar similar ao comando ROTACIONAR. Em uma referncia
de bloco dinmico, a ao rotacionar causa seus objetos associados a rotacionar,
quando o parmetro associado editado por meio de uma ala ou da paleta
Propriedades.
Em uma definio de bloco dinmico, voc somente pode associar a ao
rotacionar com um parmetro rotacionar. A ao rotacionar associada com
todo o parmetro, no com um ponto chave no parmetro.
Aps associar uma ao rotacionar com um parmetro, voc associa a ao
com um conjuto de seleo da geometria.
Especificar o tipo de ponto base para uma ao rotacionar
A ao rotacionar tem uma propriedade denominada Tipo base. Com essa
propriedade, voc especifica se o ponto base para a rotao o ponto base do
parmetro ou um ponto base independente especificado na definio de bloco.
Por padro, o tipo base definido como dependente. Isso significa que o bloco
rotaciona em torno do ponto base do parmetro rotacionar associado. No
exemplo a seguir, o bloco da cadeira contm um parmetro rotacionar e uma
542 | Captulo 20 Criar e usar blocos (smbolos)
ao rotacionar associada. O tipo base da ao rotacionar dependente. The
ponto base do parmetro est localizado no centro da cadeira. Portanto, a
cadeira rotaciona em torno do ponto central.
Quando voc define o tipo base como independente, poder especificar um
ponto base para a ao rotacionar diferente do ponto base do parmetro
rotacionar associado. Este ponto base independente exibido no Editor de
blocos como um marcador X. A localizao do ponto base independente pode
ser alterado ao arrast-lo ou ao editar os valores de Base X e Base Y na seo
Sobreposio na paleta Propriedades.
No exemplo a seguir, o bloco da cadeira contm um parmetro rotacionar e
uma ao rotacionar associada. O tipo base da ao rotacionar independente.
O ponto base independente est localizado no canto inferior esquerdo da
cadeira. Portanto, a cadeira rotaciona em torno do canto inferior esquerdo.
No exemplo a seguir, cada um dos trs retngulos na referncia de bloco
dinmico rotaciona em torno de um ponto base independente no canto inferior
esquerdo de cada retngulo. Para efetuar isso, voc atribui um parmetro
rotacionar. Voc pode ento adicionar trs aes rotacionar. Cada ao
rotacionar associada com o parmetro rotacionar. Cada ao rotacionar
ento associada com um objeto diferente e atribuda um ponto base
independente diferente.
Adicionar comportamento dinmico aos blocos | 543
Voc poderia obter o mesmo resultado ao usar pontos base independentes,
cada um com um deslocamento diferente de base para cada ao rotacionar.
No entanto, se voc precisa mover os retngulos independentemente um do
outro (por exemplo, com um parmetro polar ou XY e uma ao mover) na
referncia de bloco, deveria usar pontos base independentes para as aes
rotacionar, ou os objetos no iro rotacionar corretamente.
Para adicionar uma ao rotacionar uma definio de bloco
1 No Editor de blocos, na janela Paletas de autoria de bloco, guia Aes,
clique na ferramenta Ao rotacionar.
2 Na rea de desenho do Editor de blocos, selecione um parmetro
rotacionar para associar com a ao. (Voc pode somente associar um
parmetro rotacionar com uma ao rotacionar).
3 Selecione os objetos (o conjunto de seleo) para associar com a ao.
4 Pressione ENTER.
5 (Opcional) Siga os prompts na linha de comando para especificar o tipo
de ponto base.
6 Faa um dos seguintes para especificar a localizao da ao:
Use o dispositivo apontador.
Insira os valores das coordenadas X e Y, separados por uma vrgula.
OBSERVAO A localizao da ao na definio de bloco no tem efeito
na aparncia ou funcionalidade da referncia de bloco.
7 Na barra de ferramentas do editor de blocos, clique em Salvar definio
de bloco.
8 Se voc terminou de usar o Editor de blocos, clique em Ferchar Editor
de blocos.
544 | Captulo 20 Criar e usar blocos (smbolos)
barra de ferramentas do editor de blocos
Linha de comando: ACAOB
Usar a ao virar em um bloco dinmico
A ao virar permite virar uma referncia de bloco dinmico em torno de um
eixo especificado denominado a linha de reflexo.
Em uma referncia de bloco dinmico, a ao virar causa seus objetos associados
a virar em torno de um eixo denominado linha de reflexo, quando o parmetro
associado editado por meio de uma ala ou da paleta Propriedades.
Em uma definio de bloco dinmico, voc pode associar a ao virar com um
parmetro virar. A ao virar associada com todo o parmetro, no com um
ponto chave no parmetro. Aps associar uma ao virar com um parmetro
virar, voc associa a ao com um conjuto de seleo da geometria. Somente
os objetos selecionados iro virar em torno da linha de reflexo.
Por exemplo, na ilustrao a seguir, a polilinha entre os dois crculos no est
includa no conjunto de seleo da ao virar. Quando a referncia de bloco
virada, a polilinha no vira com o resto da geometria.
Para adicionar uma ao virar uma definio de bloco
1 No Editor de blocos, na janela Paletas de autoria de bloco, guia Aes,
clique na ferramenta Ao virar.
Adicionar comportamento dinmico aos blocos | 545
2 Na rea de desenho do editor de blocos, selecione um parmetro para
associar com a ao. (Voc pode somente associar um parmetro virar
com uma ao virar).
3 Selecione os objetos (o conjunto de seleo) para associar com a ao.
4 Pressione ENTER.
5 Faa um dos seguintes para especificar a localizao da ao:
Use o dispositivo apontador.
Insira os valores das coordenadas X e Y, separados por uma vrgula.
OBSERVAO A localizao da ao na definio de bloco no tem efeito
na aparncia ou funcionalidade da referncia de bloco.
6 Na barra de ferramentas do editor de blocos, clique em Salvar definio
de bloco.
7 Se voc terminou de usar o Editor de blocos, clique em Ferchar Editor
de blocos.
barra de ferramentas do editor de blocos
Linha de comando: ACAOB
Usar a ao matriz em um bloco dinmico
Em uma referncia de bloco dinmico, a ao matriz causa seus objetos
associados a serem copiados e colocados na matriz, quando o parmetro
associado editado por meio de uma ala ou da paleta Propriedades.
Em uma definio de bloco dinmico, voc pode associar a ao matriz com
qualquer um dos seguintes parmetros:
Linear
546 | Captulo 20 Criar e usar blocos (smbolos)
Polar
XY
Aps associar uma ao matriz com um parmetro, voc associa a ao com
um conjuto de seleo da geometria.
Especificar linhas e colunas para uma ao matriz
Quando voc associa uma ao matriz com um parmetro linear ou polar,
especifca o deslocamento de coluna para os objetos na matriz. O deslocamento
de coluna determina a distncia entre os objetos na matriz. Quando voc edita
o parmetro na referncia de bloco, a distncia do parmetro (do ponto base
para o segundo ponto) dividida pelo deslocamento da coluna para determinar
o nmero de colunas (o nmero de objetos).
Por exemplo, voc pode associar uma ao matriz com um parmetro linear.
Voc especifica que a ao matriz tem um deslocamento de coluna de 2.
Quando voc altera o parmetro linear na referncia de bloco dinmico para
uma distncia de 10, o nmero de colunas para a referncia de bloco 5.
Se voc associa uma ao de matriz com um parmetro XY, poder tambm
especificar o deslocamento de linha.
Incluindo parmetros em um conjunto de seleo de ao matriz
Quando voc inclui um parmetro no conjunto de seleo de uma ao matriz,
ele no tem efeito no comportamento da referncia de bloco. O parmetro
no copiado com os outros objetos no conjunto de seleo. Alas adicionais
no so exibidas na referncia de bloco.
No exemplo a seguir, um bloco de um estacionamento pode ser colocado na
matriz contendo qualquer nmero de vagas. A linha vertical tambm pode
ser rotacionada. Observe que mesmo aps o objeto ter sido colocado na matriz,
ele ainda contm somente uma ala de rotao.
No entanto, quando voc edita a ala para o parmetro includo no conjunto
de seleo de matriz, a ao associada com o parmetro acionada para todas
as ocorrncias dos objetos. O mesmo comportamento ocorre quando o
parmetro no est includo no conjunto de seleo de ao matriz.
Adicionar comportamento dinmico aos blocos | 547
Usar as aes rotacionar e matriz no mesmo bloco dinmico
Um bloco dinmico pode conter uma ao matriz e uma ao rotacionar e ter
o mesmo conjunto de seleo. A ordem em que a referncia de bloco colocada
na matriz e rotacionada afeta a exibio do bloco.
Quando voc primeiro rotaciona o bloco e depois o coloca na matriz, todas
as ocorrncias dos objetos colocados na matriz so individualmente
rotacionados em torno de seu prprio ponto base.
Quando voc primeiro coloca o bloco na matriz e depois o rotaciona, todas
as ocorrncias dos objetos colocados na matriz so rotacionados em torno de
um nico ponto base.
Para adicionar uma ao matriz uma definio de bloco
1 No Editor de blocos, na janela Paletas de autoria de bloco, guia Aes,
clique na ferramenta Ao matriz.
2 Na rea de desenho do editor de blocos, selecione um parmetro para
associar com a ao. (Voc pode associar parametros lineares, polares e
XY com uma ao matriz).
3 Selecione os objetos (o conjunto de seleo) para associar com a ao.
4 Pressione ENTER.
5 Se voc estiver associando a ao matriz com um parmetro XY, faa um
dos seguintes:
Insira a distncia entre as linhas.
Especifique uma clula de unidade inserindo dois valores separados
por uma vrgula ou selecione dois pontos opostos de um retngulo
na rea de desenho e a seguir v para a etapa 7.
548 | Captulo 20 Criar e usar blocos (smbolos)
6 Insira uma valor para a distncia entre as colunas.
7 Se voc estiver atribuindo a ao de matriz para um parmetro XY, insira
a distncia entre as linhas.
8 Faa um dos seguintes para especificar a localizao da ao:
Use o dispositivo apontador.
Insira os valores das coordenadas X e Y, separados por uma vrgula.
OBSERVAO A localizao da ao na definio de bloco no tem efeito
na aparncia ou funcionalidade da referncia de bloco.
9 Na barra de ferramentas do editor de blocos, clique em Salvar definio
de bloco.
10 Se voc terminou de usar o Editor de blocos, clique em Ferchar Editor
de blocos.
barra de ferramentas do editor de blocos
Linha de comando: ACAOB
Usar a ao pesquisar em um bloco dinmico
Quando voc adiciona uma ao pesquisar um bloco dinmico e a associa
com um parmetro pesquisar, ela cria uma tabela de pesquisa. Voc pode usar
uma tabela de pesquisa para atribuir propriedades personalizadas e valores
um bloco dinmico.
Para obter mais informaes sobre como adicionar tabelas de pesquisa em
blocos dinmicos, consulteUsar tabela de pesquisa para atribuir dados aos
blocos dinmicos na pgina 566.
Para adicionar uma ao pesquisar uma definio de bloco dinmico
1 No Editor de blocos, na janela Paletas de autoria de bloco, guia Aes,
clique na ferramenta Ao pesquisar.
2 Na rea de desenho do Editor de blocos, selecione um parmetro pesquisar
para associar com a ao. (Voc pode somente associar uma ao pesquisar
com um parmetro pesquisar).
3 Faa um dos seguintes para especificar a localizao da ao:
Use o dispositivo apontador.
Adicionar comportamento dinmico aos blocos | 549
Insira os valores das coordenadas X e Y, separados por uma vrgula.
OBSERVAO A localizao da ao na definio de bloco no tem efeito
na aparncia ou funcionalidade da referncia de bloco.
4 Na caixa de dilogo Tabela propriedades de pesquisa, complete a tabela
como necessrio.
5 Clique em OK.
6 Na barra de ferramentas do editor de blocos, clique em Salvar definio
de bloco.
7 Se voc terminou de usar o Editor de blocos, clique em Ferchar Editor
de blocos.
barra de ferramentas do editor de blocos
Linha de comando: ACAOB
Usar a sobreposio das aes multiplicador de distncia
e deslocamento de ngulo
Algumas aes tm propriedades de sobreposio de multiplicador de distncia
e deslocamento de ngulo. Estas propriedades permitem especificar um fator
pelo qual um valor de parmetro aumentado ou diminudo, quando o
parmetro editado na referncia de bloco dinmico.
As sobreposies de ao so propriedades de aes. No entanto, elas no tm
efeito na referncia de bloco at que a referncia de bloco manipulada em
um desenho. H dois tipos de sobreposio de ao: muliplicador de distncia
e deslocamento de ngulo.
Mulitplicador de distnciaVoc usa a propriedade de multiplicador de
distncia para alterar um valor de parmetro por um fator especificado. Por
exemplo, se voc define a propriedade de multiplicador de distncia como
2 para uma ao esticar, a geometria associada na referncia de bloco ir
aumentar e duplicar a distncia do movimento da ala.
Deslocamento de nguloVoc usa a propriedade de deslocamento de
ngulo para aumentar ou diminuir o ngulo do valor modificado do
parmetro por um valor especificado. Por exemplo, se voc define a
propriedade de deslocamento de ngulo como 90, a referncia de bloco ir
mover 90 graus alm do valor do ngulo do movimento da ala.
550 | Captulo 20 Criar e usar blocos (smbolos)
Voc pode especificar estas propriedades de sobreposio de ao ao seguir os
prompts na linha de comando, quando adiciona uma o uma definio de
bloco dinmico. Voc tambm pode especificar estas propriedades na paleta
Propriedades, quando seleciona uma ao no Editor de blocos.
A tabela a seguir mostra as propriedades de sobreposio disponveis para cada
tipo de ao.
Propriedades de sobreposio
disponveis
Tipo de ao
Multiplicador de distncia, Deslocamento
de ngulo
Mover
Nenhum Escala
Multiplicador de distncia, Deslocamento
de ngulo
Esticar
Multiplicador de distncia, Deslocamento
de ngulo
Esticar polar
Nenhum Rotacionar
Nenhum Virar
Nenhum Matriz
Nenhum Busca
Para especificar a sobreposio de multiplicador de distncia para uma ao
1 No Editor de blocos, selecione uma ao mover, esticar, esticar polar ou
matriz.
2 Na paleta Propriedades, guia Sobreposio, Multiplicador de distncia,
insira um valor.
3 Pressione ENTER.
Para especificar a sobreposio de deslocamento de ngulo para uma ao
1 No Editor de blocos, selecione uma ao mover, esticar ou esticar polar.
2 Na paleta Propriedades, guia Sobreposio, Deslocamento de ngulo,
insira um valor.
3 Pressione ENTER.
Adicionar comportamento dinmico aos blocos | 551
Usar conjuntos de parmetros
Use a guia Conjunto de parmetros na paleta Autoria de blocos para adicionar
parmetrose aes tipicamente colocados em conjunto em sua definio de
bloco dinmico.
Voc adiciona uma conjunto de parmetros em seu bloco da mesma forma
que se adiciona um parmetro. A ao includa no conjunto de parmetros
automaticamente adicionada em sua definio de bloco e associada com o
parmetro adicionado. Voc precisa ento associar um conjunto de seleo
(geometria) com cada ao.
Quando voc adiciona pela primeira vez um conjunto de parmetros em sua
definio de bloco dinmico, um cone de aleta em amarelo exibido junto
a cada ao. Isso indica que preciso associar um conjunto de seleo com
cada ao. Clique duas vezes no cone de alerta em amarelo (ou use o comando
CONJUNTOACAOB), e siga os prompts na linha de comando para associar a
ao com um conjunto de seleo.
OBSERVAO Quando voc insere um conjunto de parmetros de pesquisa e
clica duas vezes no cone de alerta em amarelo, a caixa de dilogo Tabela de
propriedades de pesquisa exibida. Aes de pesquisa so associadas com os
dados que voc adiciona nesta tabela, no em um conjunto de seleo.
A tabela a seguir lista os conjuntos de parmetros fornecidos na guia Conjunto
de parmetros da paleta Autoria de bloco.
Descrio Conjunto
de
parmetros
Adiciona um parmetro de ponto com uma ala e uma ao mover associada
definio de bloco dinmico.
Mover ponto
Adiciona um parmetro linear com uma ala e uma ao linear associada
definio de bloco dinmico.
Mover linear
Adiciona um parmetro esticar com uma ala e uma ao esticar associada
definio de bloco dinmico.
Esticar linear
Adiciona um parmetro linear com uma ala e uma ao matriz associada
definio de bloco dinmico.
Matriz linear
Adiciona um parmetro linear com duas alas e uma ao mover associada
com cada ala na definio de bloco dinmico.
Par mover
linear
Adiciona um parmetro linear com duas alas e uma ao esticar associada
com cada ala na definio de bloco dinmico.
Par esticar
linear
552 | Captulo 20 Criar e usar blocos (smbolos)
Descrio Conjunto
de
parmetros
Adiciona um parmetro polar com uma ala e uma ao mover associada
definio de bloco dinmico.
Mover polar
Adiciona um parmetro polar com uma ala e uma ao esticar associada
definio de bloco dinmico.
Esticar polar
Adiciona um parmetro polar com uma ala e uma ao matriz associada
definio de bloco dinmico.
Matriz polar
Adiciona um parmetro polar com duas alas e uma ao mover associada
com cada ala na definio de bloco dinmico.
Par mover
polar
Adiciona um parmetro polar com duas alas e uma ao esticar associada
com cada ala na definio de bloco dinmico.
Par esticar
polar
Adiciona um parmetro XY com uma ala e uma ao mover associada
definio de bloco dinmico.
Mover XY
Adiciona um parmetro XY com duas alas e uma ao mover associada
com cada ala na definio de bloco dinmico.
Par mover
XY
Adiciona um parmetro XY com quatro alas e uma ao mover associada
com cada ala na definio de bloco dinmico.
Caixa Definir
mover XY
Adiciona um parmetro XY com quatro alas e uma ao esticar associada
com cada ala na definio de bloco dinmico.
Caixa Definir
esticar XY
Adiciona um parmetro XY com quatro alas e uma ao matriz associada
com cada ala na definio de bloco dinmico.
Caixa Definir
matriz XY
Adiciona um parmetro rotacionar com uma ala e uma ao rotacionar
associada definio de bloco dinmico.
Rotao
Adiciona um parmetro virar com uma ala e uma ao virar associada
definio de bloco dinmico.
Virar
Adiciona o parmetro visibilidade com uma ala. Nenhuma ao requerida
com um parmetro visibilidade.
Visibilidade
Adiciona um parmetro pesquisar com uma ala e uma ao pesquisar
associada definio de bloco dinmico.
Busca
Consulte tambm:
Usar as pletas de autoria de blocos na pgina 507
Adicionar comportamento dinmico aos blocos | 553
Para adicionar um conjunto de parmetros uma definio de bloco dinmico
1 No Editor de blocos, na janela Paletas de autoria de blocos, guia Conjunto
de parmetros, clique em um conjunto de parmetros.
2 Siga os prompts mostrados na linha de comando.
3 Na barra de ferramentas do editor de blocos, clique em Salvar definio
de bloco.
4 (Opcional) Se voc terminou de usar o Editor de blocos, clique em Ferchar
Editor de blocos.
Especificar alas para blocos dinmicos
Quando um parmetro adicionado uma definio de bloco dinmico, as
alas personalizadas associadas com pontos chave do parmetro so
automaticamente adicionadas ao bloco. Em um desenho, voc pode usar estas
alas personalizadas para manipular a geometria de uma referncia de bloco
dinmico.
Todos os parmetros (exceto o parmetro alinhamento, que sempre exibe uma
ala) tm uma propriedade denominada Nmero de alas. Quando voc
seleciona um parmetro no Editor de blocos, a propriedade Nmero de alas
exibida na paleta Propriedades. Esta propriedade permite especificar, de uma
lista predefinida, o nmero de alas que voc deseja exibir para o parmetro.
Se voc especifica que um parmetro tem 0 alas, ainda poder editar a
referncia de bloco dinmico por meio da paleta Propriedades (se o bloco foi
definido desta forma).
Se uma definio de bloco dinmico contm estados de visibilidade ou uma
tabela de pesquisa, voc pode definir o bloco, para que somente a ala exibida
seja uma ala de pesquisa. Quando voc clica nesta ala no referncia de bloco,
uma lista suspensa exibida. Quando voc seleciona um item na lista, a
exibio da referncia de bloco pode se alterar.
As alas so automaticamente adicionadas em pontos chave no parmetro.
Voc pode reposicionar uma ala em qualquer lugar no espao do bloco relativo
ao seu ponto chave no parmetro. Quando voc reposiciona uma ala, ela
554 | Captulo 20 Criar e usar blocos (smbolos)
ainda pertencente ao ponto chave com o qual est associada. No importa
onde a ala exibida na referncia de bloco, ela ainda ir manipular o ponto
chave com a qual est associada. Se move ou altera o ponto chave do
parmetro, a posio da ala relativa ao ponto chave mantida. Como voc
usa alas para manipular referncias de bloco dinmico em um desenho, dever
se assegurar que cada ala esteja colocada em um local lgico. Se a ala no
estiver em um local lgico, o comportamento pode no ser o esperado.
Os parmetros linear e polar podem exibir duas, uma ou nenhuma ala.
Quando voc define um parmetro linear ou polar para exibir uma ala, ela
exibida no ponto final do parmetro. Voc somente deve atribuir aes ao
ponto final de qualquer um destes parmetros se planeja exibir somente uma
ala. Caso contrrio, voc no ser capaz de manipular a referncia (aciona as
aes), porque a ala no ser exibida para o ponto chave associado com a
ao.
Se voc reposicionar as alas para um bloco dinmico, poder usar o comando
CONJUNTOGRIPBLOCO para reinicializar as alas para seus locais padro.
O tipo of parmetro que voc adiciona em um bloco dinmico determina o
tipo of alas que so adicionadas ao bloco. Estas alas fornecem pistas visuais
sobre como a referncia de bloco pode ser manipulada em um desenho. A
tabela a seguir detalha os tipos de alas usadas em blocos dinmicos, como se
parecem, e os parmetros com os quais esto associadas.
Parmetros
associados
Como a ala pode ser manipulada
em um desenho.
Tipo de
ala
Base, Ponto, Polar e XY Em um plano em qualquer direo Padro
Linear Ida e volta em uma direo definida ou
ao longo de um eixo
Linear
Rotao Em torno do eixo Rotao
Virar Clique para virar a referncia de bloco
dinmico
Virar
Alinhamento Em um plano em qualquer direo;
quando movida sobre um objeto, aciona
Alinhamento
a referncia de bloco para alinhar com
o objeto
Visibilidade, Pesquisa Clique para exibir a lista of itens Busca
Adicionar comportamento dinmico aos blocos | 555
Especificar a insero de ciclos para alas em blocos dinmicos
Alas em blocos dinmicos tm uma propriedade denominadaCiclos. Quando
esta propriedade definida como Sim, a ala se torna um ponto disponvel
de insero para a referncia de bloco dinmico. Voc pode usar o comando
BCYCLEORDER para ativar ou desativar os ciclos para alas em blocos
dinmicos, assim como especificar a ordem dos ciclos para as alas. Quando
voc insere o bloco dinmico em um desenho, poder usar a tecla CTRL para
efetuar o ciclo entre as alas disponveis para selecionar qual ala ser o ponto
de insero para o bloco.
Para especificar o nmero de alas personalizadas exibidas para uma
parmetro em um bloco dinmico
1 No Editor de blocos, selecione uma parmetro.
2 Na paleta Propriedades, em Divs, clique em Nmero de alas, e a seguir
selecione o nmero de alas que desejar exibir para o parmetro.
3 Na barra de ferramentas do editor de blocos, clique em Salvar definio
de bloco.
4 (Opcional) Se voc terminou de usar o Editor de blocos, clique em Ferchar
Editor de blocos.
Linha de comando: CONJUNTOGRIPBLOCO
Menu de atalho: No Editor de blocos, selecione uma parmetro. Clique com
o boto direito do mouse na rea de desenho. Clique em Exibir alas
qualquer valor.
Para reposicionar uma ala em uma definio de bloco
1 No Editor de blocos, selecione uma ala personalizada (no a ala padro
associada com o ponto chave do parmetro).
2 Faa um dos seguintes para reposicionar a ala:
Arraste a ala para outra posio no espao do bloco.
Na paleta Propriedades, em Geometria, insira valores para as
propriedades Base X e Base Y. (Estes valores so relativos ao ponto
base do parmetro.)
3 Na barra de ferramentas do editor de blocos, clique em Salvar definio
de bloco.
4 (Opcional) Se voc terminou de usar o Editor de blocos, clique em Ferchar
Editor de blocos.
556 | Captulo 20 Criar e usar blocos (smbolos)
Para reinicializar alas em uma definio de bloco dinmico para seus locais
padro
1 No Editor de blocos, insira conjuntogripbloco na linha de comando.
2 Selecione a ala para a qual deseja reinicializar a posio da(s) ala(s).
3 Na linha de comando, insira reposicionar, e a seguir pressione ENTER.
4 Na barra de ferramentas do editor de blocos, clique em Salvar definio
de bloco.
5 (Opcional) Se voc terminou de usar o Editor de blocos, clique em Ferchar
Editor de blocos.
Menu de atalho: No Editor de blocos, selecione uma parmetro. Clique com
o boto direito do mouse na rea de desenho. Clique em Exibir ala
Reinicializar posio.
Para ativar ou destivar ciclos para uma ala personalizada em uma referncia
de bloco dinmico
1 No Editor de blocos, insira bcycleorder na linha de comando.
2 Na caixa de dilogo Ordem de ciclo de insero, selecione uma ala na
lista, e clique em Ciclos para ativar ou desativar para a ala. (Uma marca
de seleo na coluna Ciclos indica que o ciclo est ativado para a ala).
3 Clique em OK.
4 Na barra de ferramentas do editor de blocos, clique em Salvar definio
de bloco.
5 (Opcional) Se voc terminou de usar o Editor de blocos, clique em Ferchar
Editor de blocos.
Menu de atalho: No Editor de blocos, selecione uma ala dinmica. Clique
com o boto direito do mouse na rea de desenho. Clique em Ciclo de insero.
Para modificar a ordem de insero de ciclo para alas personalizadas em
uma referncia de bloco dinmico
1 No Editor de blocos, insira bcycleorder na linha de comando.
2 Na caixa de dilogo Ordem de ciclo de insero, selecione uma ala na
lista, e clique em Mover acima ou Mover abaixo. (Uma marca de seleo
na coluna Ciclos indica que o ciclo est ativado para a ala).
3 Repita a etapa 2 quando terminar de modificar a ordem de ciclo de ala.
Adicionar comportamento dinmico aos blocos | 557
4 Clique em OK.
5 Na barra de ferramentas do editor de blocos, clique em Salvar definio
de bloco.
6 (Opcional) Se voc terminou de usar o Editor de blocos, clique em Ferchar
Editor de blocos.
Criar estados de visibilidade
Voc pode usar estados de visibilidade para tornar visvel ou invisvel a
geometria em um blco dinmico. Um bloco pode qualquer nmero de estados
de visibilidade.
O uso dos estados de visibilidade uma forma poderosa de criar um bloco que
tenha muitas representaes grficas diferentes. Voc pode alterar com
facilidade uma referncia de bloco que tenha diferentes estados de visibilidade,
sem ter de encontrar uma diferente para inserir em seu desenho.
Por exemplo, voc os seguintes quatro smbolos diferentes de solda.
Usando os estados de visibilidade, voc pode combinar estes smbolos de solda
em um nico bloco dinmico. O exemplo a seguir mostra a geometria para
os quatro smbolos de solda combinados em uma definio de bloco dinmico
no Editor de blocos.
Aps combinar a geometria no Editor de blocos, voc adiciona uma parmetro
de visibilidade. Voc adiciona somente um parmetro visibilidade uma
definio de bloco dinmico. Voc no associa nenhuma ao com um
parmetro de visibilidade.
558 | Captulo 20 Criar e usar blocos (smbolos)
Voc pode ento criar e nomear um estado de visibilidade diferente para cada
smbolo de solda (por exemplo, WLD1, WLD2, WLD3 e WLD4). Voc pode
tornar uma determinada geometria visvel ou invisvel para cada estado. No
exemplo a seguir, um estado de visibilidade WLD1 mostrado no Editor de
blocos. A geometria que exibida em um estado de pouca luz ser invisvel
para o estado de visibilidade WLD1.
O parmetro visibilidade inclui uma ala de pesquisa. A ala sempre exibida
em uma referncia de bloco que contenha estados de visibilidade. Quando
voc clica na ala no referncia de bloco, uma lista suspensa exibida com
todos os estados de visibilidade na referncia de bloco. Quando voc selecione
um destes estados na lista, a geometria que est visvel para o estado exibida
no desenho.
O lado direito da barra de ferramentas do Editor de blocos exibe o nome do
estado de visibilidade atual. Todos os blocos tm ao menos um estado de
visibilidade. Voc no pode excluir o estado atual. Esta rea da barra de
ferramentas tambm fornece diversas ferramentas para trabalhar com estados
de visibilidade.
Quando voc trabalha com estados de visibilidade, poder ou no desejar
visualizar a geometria que est invisvel para um determinado estado. Voc
pode usar o boto Modo de visibilidade (BVMODE) para exibir ou no a
Adicionar comportamento dinmico aos blocos | 559
geometria (em um estado de pouca luz) que est invisvel. Quando a varivel
de sistema BVMODE definida como 1, a geometria que est invisvel para
um determinado estado, exibida em um modo com pouca luz.
Para ativar estados de visibilidade (adicionar um parmetro de visibilidade)
1 No Editor de blocos, na janela Paletas de autoria de bloco, guia
Parmetros, clique na ferramenta Parmetro visibilidade.
2 (Opcional) Siga os prompts na linha de comando para especificar o
seguinte para o parmetro:
Nome
Rtulo
Descrio
Propriedades exibidas para a referncia de bloco
OBSERVAO Voc tambm pode especificar e editar estas propriedades
na paleta Propriedades, em outro momento, aps ter adicionado o parmetro
na definio de bloco.
3 Faa um dos seguintes para especificar uma localizao para o parmetro:
Use o dispositivo apontador.
Insira os valores das coordenadas X e Y, separados por uma vrgula.
Esta a localizao padro para o parmetro visibilidade.
4 Na barra de ferramentas do editor de blocos, clique em Salvar definio
de bloco.
5 (Opcional) Se voc terminou de usar o Editor de blocos, clique em Ferchar
Editor de blocos.
barra de ferramentas do editor de blocos
Linha de comando: PARAMETROB
Para criar um novo estado de visibilidade com base no estado atual
1 Na barra de ferramentas do Editor de blocos, clique em Gerenciar estados
de visibilidade.
560 | Captulo 20 Criar e usar blocos (smbolos)
2 Na caixa de dilogo Estados de visibilidade, clique em Novo.
3 Na caixa de dilogo Estado de visibilidade, insira um nome para o novo
estado de visibilidade.
4 Clique em Manter a visibilidade de objetos existentes inalterados no
novo estado.
5 Clique em OK.
A visibilidade de objetos existentes inalterada no novo estado.
Barra de ferramentas do Editor de blocos
Linha de comando: ESTADOVISBLOCO
Para criar um novo estado de visibilidade no qual os objetos esto invisveis
1 Na barra de ferramentas do Editor de blocos, clique em Gerenciar estados
de visibilidade.
2 Na caixa de dilogo Estados de visibilidade, clique em Novo.
3 Na caixa de dilogo Estado de visibilidade, insira um nome para o novo
estado de visibilidade.
4 Clique em Ocultar todos os objetos existentes no novo estado
5 Clique em OK.
barra de ferramentas do editor de blocos
Linha de comando: ESTADOVISBLOCO
Para criar um novo estado de visibilidade no qual os objetos so visveis
1 Na barra de ferramentas do Editor de blocos, clique em Gerenciar estados
de visibilidade.
2 Na caixa de dilogo Estados de visibilidade, clique em Novo.
3 Na caixa de dilogo Estado de visibilidade, insira um nome para o novo
estado de visibilidade.
4 Clique em Exibir todos os objetos existentes no novo estado.
Adicionar comportamento dinmico aos blocos | 561
5 Clique em OK.
barra de ferramentas do editor de blocos
Linha de comando: ESTADOVISBLOCO
Para tornar um estado de visibilidade atual
1 Na barra de ferramentas do Editor de blocos, clique em Estados de
visibilidade.
2 Selecione o estado de visibilidade que desejar definir como o estado atual.
barra de ferramentas do editor de blocos
Linha de comando: ESTADOVISBLOCO
Menu de atalho: Na caixa de dilogo Estados de visibilidade, clique com o
boto direito do mouse em um estado de visibilidade na lista. Clique em
Definir como atual.
Para excluir um estado de visibilidade
1 Na barra de ferramentas do Editor de blocos, clique em Gerenciar estados
de visibilidade.
2 Na caixa de dilogo Estados de visibilidade, selecione um estado de
visibilidade na lista.
3 Clique em Excluir.
4 Clique em OK.
barra de ferramentas do editor de blocos
Linha de comando: ESTADOVISBLOCO
Menu de atalho: Na caixa de dilogo Estados de visibilidade, clique com o
boto direito do mouse em um estado de visibilidade na lista. Clique em Excluir
estado.
562 | Captulo 20 Criar e usar blocos (smbolos)
Para renomear um estado de visibilidade
1 No Editor de blocos, clique em Gerenciae estados de visibilidade.
2 Na caixa de dilogo Estados de visibilidade, selecione um estado de
visibilidade na lista.
3 Clique em Renomear.
4 Insira um novo nome para o estado de visibilidade.
5 Clique em OK.
barra de ferramentas do editor de blocos
Linha de comando: ESTADOVISBLOCO
Menu de atalho: Clique com o boto direito do mouse em um estado de
visibilidade na lista. Clique em Renomear estado.
Para tornar objetos visveis no estado atual de visibilidade
1 Na barra de ferramentas do Editor de blocos, clique em Tornar visvel.
2 Na rea de desenho, selecione os objetos para tornar visveis no estado
atual de visibilidade.
3 Pressione ENTER.
4 Na linha de comendo, insira atual.
5 Pressione ENTER.
barra de ferramentas do editor de blocos
Linha de comando: MOSTRARVISBLOCO
Menu de atalho: Na rea de desenho do editor de blocos, selecione um ou
mais objetos. Clique com o boto direito do mouse na rea de desenho. Clique
em Visibilidade de objetos Mostrar para estado atual.
Para tornar objetos visveis em todos os estados de visibilidade
1 Na rea de desenho do Editor de blocos, selecione os objetos que desejar
tornar visveis em todos os estados de visibilidade.
Adicionar comportamento dinmico aos blocos | 563
2 Clique com o boto direito do mouse na rea de desenho.
3 Clique em Visibilidade de objetos Mostrar para todos os estados.
Linha de comando: MOSTRARVISBLOCO
Para tornar objetos invisveis no estado atual de visibilidade
1 Na barra de ferramentas do Editor de blocos, clique em Tornar invisvel.
2 Na rea de desenho, selecione os objetos para tornar invisveis no estado
atual de visibilidade.
3 Pressione ENTER.
4 Na linha de comendo, insira atual.
5 Pressione ENTER.
barra de ferramentas do editor de blocos
Linha de comando: OCULTARVISLOCO
Menu de atalho: Na rea de desenho do editor de blocos, selecione um ou
mais objetos. Clique com o boto direito do mouse na rea de desenho. Clique
em Visibilidade de objetos Ocultar para o estado atual.
Para tornar objetos invisveis em todos os estados de visibilidade
1 Na rea de desenho do Editor de blocos, selecione os objetos que desejar
tornar invisveis em todos os estados de visibilidade.
2 Clique com o boto direito do mouse na rea de desenho.
3 Clique em Visibilidade de objetos Ocultar para todos os estados.
Linha de comando: OCULTARVISLOCO
Para exibir ou no a geometria invisvel para estados de visibilidade
1 Na barra de ferramentas do Editor de blocos, clique em Modo de
visibilidade.
barra de ferramentas do editor de blocos
564 | Captulo 20 Criar e usar blocos (smbolos)
Linha de comando: BVMODE
Para alterar a ordem na lista de estados de visibilidade para uma referncia
de bloco dinmico
1 Na barra de ferramentas do Editor de blocos, clique em Gerenciar estados
de visibilidade.
2 Na caixa de dilogo Estados de visibilidade, selecione um estado de
visibilidade na lista.
3 Clique em Mover acima ou Mover abaixo para alterar the order.
4 Repita as etapas 2 e 3 at que a lista de estados de visibilidade esteja na
ordem correta.
5 Clique em OK.
barra de ferramentas do editor de blocos
Linha de comando: ESTADOVISBLOCO
Para definir o estado padro de visibilidade para a referncia de bloco
dinmico
1 No Editor de blocos, clique em Gerenciae estados de visibilidade.
2 Na caixa de dilogo Estados de visibilidade, selecione um estado de
visibilidade na lista.
3 Clique em Mover acima at que o estado de visibilidade selecionado
esteja no topo da lista.
4 Clique em OK.
barra de ferramentas do editor de blocos
Linha de comando: ESTADOVISBLOCO
Adicionar comportamento dinmico aos blocos | 565
Usar tabela de pesquisa para atribuir dados aos
blocos dinmicos
Voc pode usar uma tabela de pesquisa para definir propriedades e atribuir
valores de propriedade um bloco dinmico.
Viso geral da tabela de pesquisa para atribuir dados aos
blocos dinmicos
Voc pode usar uma tabela de pesquisa para definir propriedades e atribuir
valores de propriedade um bloco dinmico. O uso de tabelas de pesquisa
uma forma poderosa para associar valores de parmetros para a referncia de
bloco dinmico com outros dados que voc especifica (por exemplo, uma
modelo ou nmero de pea). Voc pode extarir estes dados da referncia de
bloco em um desenho da mesma forma que faria para extrair dados de atributos
de bloco.
Quando completado, a tabela de pesquisa atribui valores de propriedades
referncia de bloco dinmico com base em como o bloco manipulado no
desenho. Conseqentemente, voc pode alterar como a referncia de bloco
exibida no desenho ao alterar o valor de uma propriedade pesquisa da
referncia de bloco por meio da ala pesquisa ou a paleta Propriedades.
O exemplo a seguir mostra como uma referncia de bloco dinmico para um
componente de iluminao. Para este bloco, a rea Personalizar da paleta
Propriedades exibe a propriedade tamanho. Esta propriedade definida na
tabela de pesquisa para o bloco.
Se voc alterar o tamanho do componente de iluminao em seu desenho
(usando as alas personalizadas), a propriedade tamanho na paleta Propriedades
alterada de acordo.
566 | Captulo 20 Criar e usar blocos (smbolos)
Voc tambm pode usar a ala de pesquisa para alterar a exibio da referncia
de bloco. Quando voc seleciona um tamanho na lista que exibida, ao clicar
na ala, a geometria do bloco alterada e o novo tamanho exibido na paleta
Propriedades, em Personalizar.
Criar uma tabela de pesquisa
Se voc desenhou a geometria e adicionou os parmetros apropriados e aes
necessrias para a funcionalidade do bloco dinmico, poder adicionar uma
tabela de pesquisa definio de bloco.
Uma tabela de pesquisa em braco criada quando voc adiciona um parmetro
pesquisa uma definio de bloco dinmico e a seguir adiciona uma ao de
pesquisa e a associa com o parmetro pesquisa. A tabela de pesquisa exbida
na caixa de dilogo Tabela de pesquisa.
Adicionar comportamento dinmico aos blocos | 567
Adicionar propriedades e valores tabela de pesquisa
A Propriedade tabela de pesquisa consiste em propriedades de entrada e
propriedades de pesquisa. Cada propriedade de entrada e propriedade de
pesquisa representada por uma coluna na tabela.
Propriedades de entradaParmetros que no sejam os parmetros de
pesquisa (por exemplo, um parmetro linear denominado "Largura"). Voc
pode criar uma coluna em Propriedades de entrada para cada parmetro na
definio de bloco, exceto para os parmetros pesquisa, alinhamento e
ponto base.
Propriedades de pesquisa.Parmetros de pesquisa. Voc adiciona um
parmetro pesquisa definio de bloco dinmico para cada coluna de
propriedade de pesquisa que desejar adicionar na tabela de pesquisa. A
legenda do parmetro de pesquisa usado como o nome da propriedade.
Aps adicionar as propriedades (colunas) tabela, voc pode adicionar valores
nas clulas em cada coluna. Voc clica em uma clula e insere o valor.
Certifique-se em seguir as seguintes diretrizes emEspecificar valores para a
tabela de pesquisa na pgina 573
Se voc definiu um conjuto de valores para uma propriedade entrada
(parmetro) na tabela, uma lista suspensa de valores disponveis exibida ao
clicar em uma clula naquela coluna.
568 | Captulo 20 Criar e usar blocos (smbolos)
A tabela de pesquisa a seguir usada para o bloco de componente de
iluminao mostrado anteriormente. Os parmetros lineares que foram
denominados como "Altura" e "Largura" forma adicionados como propriedades
de entrada. Tamanho foi adicionado como um propriedade de pesquisa. Os
valores em Altura e Largura so obtidos dos conjuntos de valores definidos
para cada um destes parmetros. Os valores em Tamanho so inseridos
manualmente.
Quando os valores de parmetros em uma referncia de bloco dinmico
coincidem com uma linha de entrada de valores de propriedade, os valores
corrspondentes de propriedade de pesquisa naquela linha da tabela atibuda
referncia de bloco. Estas propriedades de pesquisa e valores so exibidas na
paleta Propriedades, em Personalizado.
Por exemplo, quando voc edita a referncia de bloco de componente de
iluminao, para ter uma altura de 250 centmetros e uma largura de 500
centmetros, a propriedade Tamanho na rea Personalizado da paleta
Propriedades ir exibir um valor de 0.25 m x 0.50 m.
Na tabela de pesquisa, na parte inferior de propriedades de entrada, h uma
linha denominada <No coincidente>. Quando os valores do parmetro em
uma referncia de bloco no coincidem com uma linha de valores na
propriedade de entrada, definidos na tabela de pesquisa de bloco, o valor da
propriedade de pesquisa que corresponda a <No coincidente> atribudo ao
referncia de bloco. O valor padro Personalizado, mas voc pode especificar
outro valor ao alter-lo na tabela.
Adicionar comportamento dinmico aos blocos | 569
Ativar pesquisa reversa
Voc pode tambm especificar que uma propriedade de pesquisa faa uma
pesquisa reversa. Isso adiciona uma ala de pesquisa uma referncia de bloco
dinmico. Quando voc clica nesta ala, uma lista supensa dos valores de
pesquisa para aquela propriedade de pesquisa (coluna na tabela de pesquisa)
exibida. Quando voc seleciona uma valor na lista, os valores correspondentes
na propriedade de entrada so atribudos referncia de bloco. Dependendo
de como o bloco foi definido, isso usualmente resulta em uma alterao na
geometria da referncia do bloco.
Para ativar uma pesquisa reversa para uma propriedade de pesquisa, cada linha
na tabela de pesquisa precisa ser nica. Aps voc adicionar propriedades e
valores tabela, poder verificar se h erros e clulas vazias ao clicar no boto
Inspecionar na caixa de dilogo Propriedade de tabela de pesquisa. Voc
tambm pode usar as opes de menu de atalho para inserir, excluir ou
reordenar linhas.
OBSERVAO Se voc deixar uma clula vazia na coluna de propriedades de
coluna e clula tem um propriedade de entrada associada na mesma linha, a
propriedade de pesquisa no permitir a pesquisa reversa.
Consulte tambm:
Extraindo dados de atributos de blocos na pgina 603
Extraindo dados de atributos de blocos (avanado) na pgina 605
570 | Captulo 20 Criar e usar blocos (smbolos)
Para criar uma tabela de pesquisa para um bloco dinmico
1 No Editor de blocos, adicione um ou mais parmetros de pesquisa uma
definio de bloco dinmico, ao seguir as etapas em Para adicionar um
parmetro pesquisa uma definio de bloco dinmico na pgina 527.
2 No Editor de blocos, adicione uma ao de pesquisa uma definio de
bloco dinmico, ao seguir as etapas em Para adicionar uma ao
pesquisar uma definio de bloco dinmico na pgina 549.
A caixa de dilogo Tabela propriedades de pesquisa exibida.
3 Use qualquer um dos seguintes procedimentos para definir uma tabela
de pesquisa para o bloco dinmico:
Para adicionar propriedades de entrada tabela de pesquisa na
pgina 571
Para adicionar propriedades de pesquisa tabela de pesquisa na
pgina 572
Para ativar a pesquisa reversa na pgina 572
4 Na barra de ferramentas do editor de blocos, clique em Salvar definio
de bloco.
5 (Opcional) Se voc terminou de usar o Editor de blocos, clique em Ferchar
Editor de blocos.
barra de ferramentas do editor de blocos
Linha de comando: PARAMETROB
Para adicionar propriedades de entrada tabela de pesquisa
1 No Editor de blocos, clique dua vezes em uma ao de pesquisa em uma
definio de bloco dinmico.
2 Na caixa de dilogo Tabela propriedades de pesquisa, clique em Adicionar
propriedades.
3 Na caixa de dilogo Adicionar propriedades de parmetros, no canto
inferior esquerdo da caixa de dilogo, clique em Adicionar propriedades
de entrada.
4 Na lista Propriedades de parmetros, selecione as propriedades de
parmetros que desejar adicionar na tabela de pesquisa. Mantenha
pressionado a tecla CTRL para selecionar mais de uma propriedade.
Adicionar comportamento dinmico aos blocos | 571
5 Clique em OK.
Linha de comando: TABCONSULTABLOCO
Para adicionar propriedades de pesquisa tabela de pesquisa
1 No Editor de blocos, clique duas vezes em uma ao de pesquisa em uma
definio de bloco dinmico.
2 Na caixa de dilogo Tabela propriedades de pesquisa, clique em Adicionar
propriedades.
3 Na caixa de dilogo Adicionar propriedades de parmetros, no canto
inferior esquerdo da caixa de dilogo, clique em Adicionar propriedades
de pesquisa.
4 Na lista Propriedades de parmetros, selecione as propriedades de
parmetros de pesquisa que desejar adicionar na tabela de pesquisa.
Mantenha pressionado a tecla CTRL para selecionar mais de uma
propriedade.
5 Clique em OK.
Linha de comando: TABCONSULTABLOCO
Para adicionar valores tabela de pesquisa
1 No Editor de blocos, clique duas vezes em uma ao de pesquisa em uma
definio de bloco dinmico.
2 Na caixa de dilogo Tabela propriedades de pesquisa, clique em uma
clula vazia e faa um dos seguintes:
Selecione um valor na lista suspensa. (Uma lista suspensa somente
exibida se um conjunto de valores foi definido para o parmetro.)
Inserir um valor.
3 Repita a Etapa 2 como necessrio para completar a tabela.
4 Clique em OK.
Linha de comando: TABCONSULTABLOCO
Para ativar a pesquisa reversa
1 No Editor de blocos, clique duas vezes em uma ao de pesquisa em uma
definio de bloco dinmico.
572 | Captulo 20 Criar e usar blocos (smbolos)
2 Na caixa de dilogo Tabela propriedades de pesquisa, na parte inferior
da coluna Propriedade de pesquisa, clique em Somente leitura, e a seguir
selecione Permitir pesquisa reversa na lista.
OBSERVAO Voc somente pode selecionar Permitir pesquisa reversa se
tiver inserido dados na coluna.
3 Clique em OK.
Linha de comando: TABCONSULTABLOCO
Para tornar um propriedade de pesquisa como de somente leitura
1 No Editor de blocos, clique duas vezes em uma ao de pesquisa em uma
definio de bloco dinmico.
2 Na caixa de dilogo Tabela propriedades de pesquisa, na parte inferior
da coluna Propriedade de pesquisa, clique em Permitir pesquisa reversa,
e a seguir selecione Somente leitura na lista.
3 Clique em OK.
Linha de comando: TABCONSULTABLOCO
Para verificar se h erros na tabela de pesquisa
1 Na caixa de dilogo Tabela propriedades de pesquisa, clique em
Inspecionar.
Para abrir uma tabela de pesquisa existente
1 No Editor de blocos, clique duas vezes em uma ao de pesquisa.
Linha de comando: TABCONSULTABLOCO
Especificar valores para a tabela de pesquisa
As seguintes regras se aplicam ao especificar valores nas tabelas de pesquisa:
Use uma vrgula como o delimitador entre valores.
Voc pode especificar qualquer nmero de valores nicos separados por
vrgulas. Por exemplo: 5,6,7 5.5,6.25
Adicionar comportamento dinmico aos blocos | 573
Para especificar uma faixa, use colchetes [] para especificar que a faixa inclui
valores separados por um vrgula, ou use parnteses () para especificar que
a faixa no inclui os valores separados por vrgula.
Para uma faixa contnua, use um par de valores separados por uma vrgula
envolvido em colchetes ou parnteses. Por exemplo: [3,10] especifica
qualquer valor entre 3 e 10, incluindo 3 e 10 ;(3,10) especifica qualquer
valor entre 3 e 10, no incluindo 3 e 10.
Para uma faixa em aberto, use um valor com vrgula, envolvido em colchetes
ou parnteses. Por exemplo: [,5] especifica menor ou igual a 5; (5,) especifica
maior do que 5.
No use mais de 255 caracteres em uma clula da tabela.
Vocr pode usar a sintaxe de unidade de arquitetura e mecnica (por
exemplo, 151/4).
Se voc inserir um valor em um formato invlido, o valor ser reinicializado
para o ltimo valor, quando se mover para outra clula na tabela.
As tabelas de pesquisa suportam o seguinte:
Todas as propriedades de parmetros numricos (por exemplo, distncia e
ngulos para os parmetros de pontos, linear, polar, XY e rotao).
Propriedades de parmetro de seqncia de texto (por exemplo, valores dos
parmetros virar e visibilidade)
No existem procedimentos para este tpico.
Especificar propriedades personalizadas para
blocos dinmicos
Quando voc cria um bloco dinmico, poder especificar propriedades
personalizadas para o bloco. Voc pode tambm especificar se estas
propriedades aparecem ou no na paleta Propriedades, ao selecionar a referncia
de bloco em um desenho.
Viso geral para especificar propriedades personalizadas
para blocos dinmicos
No Editor de blocos, voc pode especificar propriedades para um parmetro
em uma definio de bloco dinmico. Algumas destas propriedades podem
ser exibidas como propriedades personalizadas para a referncia de bloco
574 | Captulo 20 Criar e usar blocos (smbolos)
dinmico quando estiver em um desenho. Estas propriedades so exibidas em
Personalizar na paleta Propriedades.
No Editor de blocos, voc pode especificar parmetros de legendas. Quando
voc seleciona a referncia de bloco dinmico em um desenho, estas
propriedades so exibidas em Personalizar na paleta Propriedades. uma boa
prtica especificar parmetros de legendas nicos no bloco.
Dependendo dos parmetros usados na definio de bloco dinmico, outras
propriedades de parmetros podem ser listadas em Personalizar na paleta
Propriedades, quando voc selecione a referncia de bloco dinmico em um
desenho. Por exemplo, um parmetro polar tem uma propriedade de ngulo
que exibida na paleta Propriedades. Dependendo de como o bloco dinmico
definido, estas propriedades podem ser exibir valores como tamanho, ngulo
e posio para a referncia de bloco selecionada.
Voc pode especificar se estas propriedades personalizadas so ou no exibidas
para a referncia de bloco, quando forem selecionadas em um desenho. Estas
propriedades tambm podem ser extradas usando o Assistente de extrao de
atributo.
Voc tambm pode usar a paleta Propriedades para especificar as propriedades
de geometria (como cor, tipo de linha e espessura de linha) de um parmetro.
Estas propriedades so listadas na paleta Propriedades, em Geometria, quando
voc seleciona um parmetro no Editor de blocos.
Outras propriedades de parmetros, como as propriedades Definirr valores e
Aes em cadeia, definem como a referncia de bloco ir funcionar em um
desenho.
No Editor de blocos, voc tambm pode especificar se o bloco pode ser
explodido e se o bloco pode ser dimensionado em uma escala no uniforme.
Consulte tambm:
Especificar conjunto de valores para blocos dinmicos na pgina 578
Permitir aes em cadeia para blocos dinmicos na pgina 583
Especificar alas para blocos dinmicos na pgina 554
Extraindo dados de atributos de blocos na pgina 603
Para especificar uma legenda de parmetro
1 No Editor de blocos, clique no menu Ferramentas Propriedades para
exibir a paleta propriedades.
2 No Editor de blocos, selecione uma parmetro.
3 Na paleta Propriedades, em Legendas de propriedades, clique em <nome
do parmetro> legenda.
4 Insira uma legenda para o parmetro.
Adicionar comportamento dinmico aos blocos | 575
5 Na barra de ferramentas do editor de blocos, clique em Salvar definio
de bloco.
6 (Opcional) Se voc terminou de usar o Editor de blocos, clique em Ferchar
Editor de blocos.
Barra de ferramentas Padro
Linha de comando: PROPRIEDADES
Menu de atalho: Clique com o boto direito do mouse no objeto selecionado.
Clique em Renomear legenda. Insira um novo nome para o parmetro, e
pressione ENTER.
Para especificar a exibio de propriedades personalizadas em uma referncia
de bloco dinmico
1 No Editor de blocos, clique no menu Ferramentas Propriedades para
exibir a paleta propriedades.
2 No Editor de blocos, selecione uma parmetro.
3 Na paleta Propriedades, em Divs, clique em Mostrar propriedades.
4 Na lista suspensa, faa um dos seguintes:
Selecione Sim para exibir propriedades personalizadas para a referncia
de bloco.
Selecione No para especificar que as propriedades personalizadas no
sero exibidas para a referncia de bloco.
5 Na barra de ferramentas do editor de blocos, clique em Salvar definio
de bloco.
6 (Opcional) Se voc terminou de usar o Editor de blocos, clique em Ferchar
Editor de blocos.
Barra de ferramentas Padro
Linha de comando: PROPRIEDADES
576 | Captulo 20 Criar e usar blocos (smbolos)
Para especificar a exploso da referncia de bloco dinmico
1 Use um dos seguintes procedimentos para abrir a definio de bloco no
Editor de blocos:
Para abrir uma definio de bloco existente no Editor de blocos na
pgina 503
Para abrir uma bloco na janela DesignCenter no Editor de blocos
na pgina 504
2 No Editor de blocos, assegure que nada est selecionado.
3 Na paleta Propriedades, em Bloco, clique em Permitir exploso.
4 Na lista suspensa, selecione Sim ou No.
5 Na barra de ferramentas do editor de blocos, clique em Salvar definio
de bloco.
6 (Opcional) Se voc terminou de usar o Editor de blocos, clique em Ferchar
Editor de blocos.
Barra de ferramentas Padro
Linha de comando: EDITARB
Para prevenir um dimensionamento no uniforme em uma referncia de bloco
dinmico
1 Use um dos seguintes procedimentos para abrir a definio de bloco no
Editor de blocos:
Para abrir uma definio de bloco existente no Editor de blocos na
pgina 503
Para abrir uma bloco na janela DesignCenter no Editor de blocos
na pgina 504
2 No Editor de blocos, assegure que nada est selecionado.
3 Na paleta Propriedades, em Bloco, clique em Dimesnionar uniforme.
4 Na lista suspensa, selecione Sim.
5 Na barra de ferramentas do editor de blocos, clique em Salvar definio
de bloco.
Adicionar comportamento dinmico aos blocos | 577
6 (Opcional) Se voc terminou de usar o Editor de blocos, clique em Ferchar
Editor de blocos.
Barra de ferramentas Padro
Linha de comando: EDITARB
Especificar conjunto de valores para blocos dinmicos
Voc pode especificar um conjunto de valores definido para os parmetros linear,
polar, XY, e rotacionar.
Um conjunto de valores uma faixa ou lista de valores especificados para um
parmetro. Estes valores podem ser exibidos para a referncia de bloco como
uma lista suspensa junto legenda do parmetro em Personalizar na paleta
Propriedades. Quando voc define um conjunto de valores para um parmetro,
o parmetro estar limitado a estes valores, quando a referncia de bloco for
manipulada em um desenho. Por exemplo, se voc define um parmetro linear
em um bloco que representa uma janela, para ter um conjunto de valores de
20, 40 e 60, a janela somente pode ser esticada para 20, 40 ou 60 unidades.
Quando voc cria uma lista de valores para um parmetro, o valor do
parmetro, como existente na definio, automaticamente adicionado ao
conjunto de valores. Este o valor padro para a referncia de bloco quando
voc o insere em um desenho.
Em uma referncia de bloco, se voc altera o valor do parmetro para um valor
diferente de um da lista, o parmetro ir ser ajustado para o valor vlido mais
prximo. Por exemplo, voc define um parmetro linear apara ter um conjunto
de valores de 2, 4 e 6. Quando voc tenta alterar o valor daquele parmetro
em uma referncia de bloco para 10, o valor do parmetro resultante 6 por
ser o valor vlido mais prximo.
Quando voc especifica um conjunto de valores para um parmetro em um
bloco dinmico, marcas de seleo so exibidas ao editar com alas a referncia
de bloco em um desenho. The marcas de seleo indicam as localizaes para
os valores vlidos do parmetro.
578 | Captulo 20 Criar e usar blocos (smbolos)
OBSERVAO Se voc redefinir os valores em um conjunto de valores aps ter
adicionado as propriedades do parmetro em um tabela de pesquisa, certifique-se
de atualizar a tabela de pesquisa para coincidir com os novos valores no conjunto
de valores.
Para especificar um conjunto de valores para um parmetro linear ou polar
1 No Editor de blocos, clique no menu Ferramentas Propriedades para
exibir a paleta Propriedades.
2 No Editor de blocos, selecione uma parmetro linear ou polar.
3 Na paleta Propriedades, em Conjunto de valores, clique em Tipo de
distribuio.
4 Na lista suspensa, selecione Lista.
5 Na paleta Propriedades, em Conjunto de valores, clique em Lista de
distribuio de valores.
6 Clique no boto [...].
7 Na caixa de dilogo Adicionar valor de distncia, em Distncias a
adicionar, insira um valor ou dois ou mais valores separados por vrgula.
8 Clique em Adicionar.
9 Clique em OK.
10 Na barra de ferramentas do editor de blocos, clique em Salvar definio
de bloco.
11 (Opcional) Se voc terminou de usar o Editor de blocos, clique em Ferchar
Editor de blocos.
Barra de ferramentas Padro
Adicionar comportamento dinmico aos blocos | 579
Linha de comando: PROPRIEDADES
Para especificar um conjunto de valores para um parmetro XY
1 No Editor de blocos, clique em Ferramentas Propriedades para exibir
a paleta Propriedades.
2 No Editor de blocos, selecione parmetro XY.
3 Na paleta Propriedades, em Conjunto de valores, clique em Tipo hor ou
Tipo ver.
4 Na lista suspensa, selecione Lista.
5 Na paleta Propriedades, em Conjunto de valores, clique em Lista valor
hor ou List valor ver.
6 Clique no boto [...].
7 Na caixa de dilogo Adicionar valor de distncia, em Distncias a
adicionar, insira um valor ou dois ou mais valores separados por vrgula.
8 Clique em Adicionar.
9 Clique em OK.
10 Na barra de ferramentas do editor de blocos, clique em Salvar definio
de bloco.
11 (Opcional) Se voc terminou de usar o Editor de blocos, clique em Ferchar
Editor de blocos.
Barra de ferramentas Padro
Linha de comando: PROPRIEDADES
Para especificar um conjunto de valores para um parmetro de rotao
1 No Editor de blocos, clique em Ferramentas Propriedades para exibir
a paleta Propriedades.
2 No Editor de blocos, selecione uma parmetro de rotao.
3 Na paleta Propriedades, em Conjunto de valores, clique em Tipo de
ngulo.
580 | Captulo 20 Criar e usar blocos (smbolos)
4 Na lista suspensa, selecione Lista.
5 Na paleta Propriedades, em Conjunto de valores, clique em Lista de
valores de ngulo.
6 Clique no boto [...].
7 Na caixa de dilogo Adicionar valor de ngulo, em ngulo a adicionar,
insira um valor ou dois ou mais valores separados por vrgula.
8 Clique em Adicionar.
9 Clique em OK.
10 Na barra de ferramentas do editor de blocos, clique em Salvar definio
de bloco.
11 (Opcional) Se voc terminou de usar o Editor de blocos, clique em Ferchar
Editor de blocos.
Barra de ferramentas Padro
Linha de comando: PROPRIEDADES
Para excluir valores de um conjunto de valores de parmetro
1 No Editor de blocos, clique em Ferramentas Propriedades para exibir
a paleta Propriedades.
2 No Editor de blocos, selecione um parmetro linear, polar, XY ou
rotacionar.
3 Na paleta Propriedades, em Conjunto de valores, clique em dos seguintes:
Lista valor de distribuio
Lista valor de ngulo
Lista valor horizontal
Lista valor vertical
4 Clique no boto [...].
5 Na caixa de dilogo Adicionar valor de distncia ou Adicionar valor de
ngulo, selecione um valor na lista a ser excludo.
6 Clique em Excluir.
7 Clique em OK.
Adicionar comportamento dinmico aos blocos | 581
8 Na barra de ferramentas do editor de blocos, clique em Salvar definio
de bloco.
9 (Opcional) Se voc terminou de usar o Editor de blocos, clique em Ferchar
Editor de blocos.
Barra de ferramentas Padro
Linha de comando: PROPRIEDADES
Para especificar um conjunto de valores incremental para um parmetro
linear, polar , XY ou rotacionar.
1 No Editor de blocos, clique em Ferramentas Propriedades para exibir
a paleta Propriedades.
2 No Editor de blocos, selecione um parmetro linear, polar, XY ou
rotacionar.
3 Na paleta Propriedades, em Conjunto de valores, clique em Tipo dist,
Tipo ng, Tipo hor ou Tipo ver.
4 Na lista suspensa, selecione Incremento.
5 Na paleta Propriedades, em Conjunto de valores, clique em Incremento
de dist, Incremento de ng, Incremento hor ou Incremento ver, e a seguir
insira um valor incremental para o parmetro.
6 Clique em Dist mnima, ng mnimo, Hor mnimo ou Ver mnimo, e a
seguir insira um valor mnimo para o parmetro.
7 Clique em Dist mxima, ng mxima, Hor mxima ou Ver mxima, e
a seguir insira um valor mnimo para o parmetro.
8 Na barra de ferramentas do editor de blocos, clique em Salvar definio
de bloco.
9 (Opcional) Se voc terminou de usar o Editor de blocos, clique em Ferchar
Editor de blocos.
Barra de ferramentas Padro
Linha de comando: PROPRIEDADES
582 | Captulo 20 Criar e usar blocos (smbolos)
Para especificar valores mnimos e mximos para um parmetro linear, polar,
XY ou rotacionar
1 No Editor de blocos, clique em Ferramentas Propriedades para exibir
a paleta Propriedades.
2 No Editor de blocos, selecione um parmetro linear, polar, XY ou
rotacionar.
3 Na paleta Propriedades, em Dist mnima, ng mnimo, Hor mnimo ou
Ver mnimo, e a seguir insira um valor mnimo para o parmetro.
4 Clique em Dist mxima, ng mxima, Hor mxima ou Ver mxima, e
a seguir insira um valor mnimo para o parmetro.
5 Na barra de ferramentas do editor de blocos, clique em Salvar definio
de bloco.
6 (Opcional) Se voc terminou de usar o Editor de blocos, clique em Ferchar
Editor de blocos.
Barra de ferramentas Padro
Linha de comando: PROPRIEDADES
Permitir aes em cadeia para blocos dinmicos
Parmetros de ponto, linear, polar, XY e rotacionar tm uma propriedade
denominada Aes em cadeia. Esta propriedade afeta o comportamento do
parmetro se este fizer parte de um conjunto de seleo de ao.
Por exemplo, voc poder incluir um parmetro de ponto no conjunto de
seleo de uma ao esticar que est associada com um parmetro linear.
Quando o parmetro linear for editado em uma referncia de bloco, sua ao
esticar associada aciona uma alterao em seu conjunto de seleo. Como o
parmetro de ponto est includo no conjunto de seleo, o parmetro de
ponto editado pela alterao no parmetro linear.
O exemplo a seguir mostra uma definio de bloco no Editor de blocos. O
parmetro de ponto (denominado Posio) est includo no conjunto de
seleo da ao esticar.
Adicionar comportamento dinmico aos blocos | 583
Se a propriedade de ao em cadeia para o parmetro de ponto est definido
como Sim, uma altrerao no parmetro linear ir acionar a ao mover
associada com o parmetro de ponto, da mesma forma como se voc tivesse
editado o parmetro de ponto na referncia de bloco por meio de uma ala
ou propriedade personalizada.
Se a propriedade de ao em cadeia para o parmetro de ponto est definido
como No, a ao mover associada com o parmetro de ponto no acionada
pelas alteraes no parmetro linear. Portanto, o crculo no se move.
584 | Captulo 20 Criar e usar blocos (smbolos)
Para especificar propriedades de aes em cadeia para um parmetro, linear,
polar, XY rotacionar
1 No Editor de blocos, clique em Ferramentas Propriedades para exibir
a paleta Propriedades.
2 No Editor de blocos, selecione um parmetro linear, polar, XY ou
rotacionar.
3 Na paleta Propriedades, em Divs, clique em Aes em cadeia.
4 Na lista suspensa, selecione Sim ou No.
5 Na barra de ferramentas do editor de blocos, clique em Salvar definio
de bloco.
6 (Opcional) Se voc terminou de usar o Editor de blocos, clique em Ferchar
Editor de blocos.
Barra de ferramentas Padro
Linha de comando: PROPRIEDADES
Modificar definies de bloco dinmico
Aps definir um bloco dinmico, voc pode modific-la no Editor de blocos.
Voc pode excluir, adicionar e modificar os seguintes elementos no Editor de
blocos.
Parmetros (consulte Usar parmetros em blocos dinmicos na pgina
516)
Aes (consulte Usar parmetros em blocos dinmicos na pgina 516 Usar
aes com blocos dinmicos na pgina 529)
Geometria
Estados de visibilidade (consulte Criar estados de visibilidade na pgina
558)
Tabelas de pesquisa (consulte Usar tabela de pesquisa para atribuir dados
aos blocos dinmicos na pgina 566)
Alas (consulte Especificar alas para blocos dinmicos na pgina 554)
Propriedades (consulte Viso geral para especificar propriedades
personalizadas para blocos dinmicos na pgina 574)
Adicionar comportamento dinmico aos blocos | 585
Voc tambm pode usar o comando CONJUNTOACAOBLOCO para alterar
um conjunto de seleo de ao. Se voc excluir um parmetro associado com
uma ao e precisar reatribuir aquela ao a outro parmetro, use o comando
ASSOCIARBLOCO.
Aps voc modificar uma definio de bloco dinmico no Editor de blocos,
preciso salvar suas alteraes (consulte Salvar um bloco no Editor de blocos
na pgina 588).
AVISO Se voc redefinir um bloco dinmico no AutoCAD 2005 ou anterior, o
bloco ir perder seu comportamento dinmico.
Para abrir uma definio de bloco dinmico existente no Editor de blocos
1 Abra um arquivo de desenho que contenha a definio de bloco
dinmico, ou abra o arquivo de desenho que foi salvo como um bloco.
2 Siga as estapas em Para abrir uma definio de bloco existente no Editor
de blocos na pgina 503.
Barra de ferramentas Padro
Linha de comando: ABRIR
Menu de atalho: Clique com o boto direito do mouse no bloco selecionado.
Clique no Editor de blocos.
Para excluir um elemento em uma definio de bloco dinmico
1 No Editor de blocos, selecione o elemento que desjar excluir da definio
de bloco dinmico.
2 Pressione a tecla DELETE.
Para modificar um conjunto de seleo de ao em uma definio de bloco
dinmico
1 No Editor de blocos, selecione uma ao.
2 Na linha de comando, insira conjuntoacaobloco, e a seguir pressione
ENTER.
3 Siga os prompts mostrados na linha de comando.
4 Na barra de ferramentas do editor de blocos, clique em Salvar definio
de bloco.
586 | Captulo 20 Criar e usar blocos (smbolos)
5 (Opcional) Se voc terminou de usar o Editor de blocos, clique em Ferchar
Editor de blocos.
Para redefinir um conjuto de quadro esticar em uma ao esticar ou polar em
uma definio de bloco dinmico
1 No Editor de blocos, clique duas vezes em uma ao esticar ou esticar
polar.
2 Siga os prompts na linha de comando para definir um novo quadro
esticar e adicionar objetos ou remover objetos do conjunto de seleo
de ao.
3 Na barra de ferramentas do editor de blocos, clique em Salvar definio
de bloco.
4 (Opcional) Se voc terminou de usar o Editor de blocos, clique em Ferchar
Editor de blocos.
Linha de comando: CONJUNTOACAOBLOCO
Corrigir erros em definies de bloco dinmico
Um cone de alerta em amarelo exido no Editor de blocos se uma definio
de bloco dinmico contm erros ou no est completa. Voc precisa corrigir
os erros (ou completar o bloco) para que a referncia de bloco funcione
corretamente no desenho.
Um cone de alerta em amarelo indica que a definio de bloco dinmico
contm erros ou no est completa. Por exemplo, um parmetro que no est
associado com uma ao ir exibir o cone de alerta. Uma ao que no est
associada com um parmerto ou um conjunto de seleo, tambm ir exibir
um cone de alerta.
Voc pode corrigir estes erros ao clicar duas vezes no cone de alerta em amarelo
e seguir os prompts na linha de comando.
Aps voc criar uma definio de bloco dinmico no Editor de blocos, dever
salv-la e a seguir testar a funcionalidade da referncia de bloco em um
desenho. Se a referncia de bloco no estiver funcionando da forma que voc
deseja, abra a definio no Editor de blocos e verifique os tipos de parmetros
e aes usadas, assim como suas dependncias e propriedades.
Para corrigir um erro indicado por um cone de alerta em amarelo em uma
definio de bloco dinmico
1 No Editor de blocos, clique duas vezes em um cone de alerta em amarelo.
Adicionar comportamento dinmico aos blocos | 587
2 Siga os prompts na linha de comando para corrigir os erros na definio
de bloco dinmico.
3 Na barra de ferramentas do editor de blocos, clique em Salvar definio
de bloco.
4 (Opcional) Se voc terminou de usar o Editor de blocos, clique em Ferchar
Editor de blocos.
Para visualizar dependncias em uma definio de bloco dinmico
1 No Editor de blocos, selecione um parmetro ou uma ao.
Se voc selecionou um parmerto, sua ao associada realada.
Se voc selecionou uma ao, seu parmetro associado e conjunto de
seleo de geometria so realados.
2 Quando voc terminar de visualizar as dependncias, pressione ESC.
3 (Opcional) Se voc terminou de usar o Editor de blocos, clique em Ferchar
Editor de blocos.
Salvar um bloco no Editor de blocos
Quando voc terminar de adicionar elementos em sua definio de bloco
dinmico no Editor de blocos, salve a definio de bloco.
No Editor de blocos, voc pode salvar sua definio de bloco ao clicar no boto
Salvar definio de bloco na barra de ferramentas do Editor de blocos, ou ao
inserir guardarblococomo na linha de comando. Voc deve ento salvar seu
desenho para assegurar que a definio de bloco est salva no desenho.
Quando voc salva a definio de bloco no Editor de blocos, os valores atuais
da geometria e parmetros no bloco so definidos como os valores padro
para a referncia de bloco. Quando voc cria um bloco dinmico que usa
estados de visibilidade, o estado padro de visibilidade para a referncia de
bloco o estado de visibilidade no topo da lista na caixa de dilgo Gerenciar
estados de visibilidade.
Uma vez salva a definio de bloco, voc pode fechar o Editor de blocos e
testar seu bloco em um desenho.
OBSERVAO Se voc clicar em Arquivo Salvar enquanto estiver no Editor
de blocos, ir salvar o desenho mas no a definio de bloco. Voc precisa salvar
especificamente a definio de bloco enquanto estiver no Editor de blocos.
588 | Captulo 20 Criar e usar blocos (smbolos)
Para salvar a definio de bloco no Editor de blocos
1 Na barra de ferramentas do editor de blocos, clique em Salvar definio
de bloco.
2 Clique em Arquivo Salvar para salvar a definio de bloco no desenho.
3 (Opcional) Se voc terminou de usar o Editor de blocos, clique em Ferchar
Editor de blocos.
Barra de ferramentas Padro
Linha de comando: GUARDARBLOCO
Para salvar uma cpia da definio atual de bloco no Editor de blocos sob um
novo nome
1 Na barra de ferramentas do Editor de blocos, clique em Salvar definio
de bloco como.
2 Na caixa de dilogo Salvar bloco como, insira um nome para a nova
definio de bloco.
3 Clique em OK.
4 Clique em Arquivo Salvar para salvar a definio de bloco no desenho.
5 (Opcional) Se voc terminou de usar o Editor de blocos, clique em Ferchar
Editor de blocos.
Barra de ferramentas Padro
Linha de comando: GUARDARBLOCOCOMO
Controlando as propriedades de cor e tipo de
linha em blocos
Os objetos em um bloco inserido podem manter as suas propriedades originais,
podem herdar as propriedades da camada na qual esto inseridos ou podem
herdar as propriedades definidas como atuais no desenho.
Controlando as propriedades de cor e tipo de linha em blocos | 589
Geralmente, quando voc insere um bloco, a cor, o tipo de linha e a espessura
de linha dos objetos nesse bloco mantm as suas configuraes originais
independentemente das configuraes atuais no desenho. Entretanto, possvel
criar blocos com objetos que herdam as configuraes atuais de cor, tipo de
linha e espessura de linha. Esses objetos possuem propriedades flutuantes.
Existem trs opes para o tratamento das propriedades de cor, tipo de linha
e espessura de linha dos objetos quando uma referncia de bloco inserida.
Os objetos no bloco no herdam as propriedades de cor, tipo de linha e
espessura de linha das configuraes atuais. As propriedades dos objetos
no bloco no so alteradas, independentemente das configuraes atuais.
Para esta escolha, recomenda-se definir as propriedades de cor, tipo de linha
e espessura de linha, individualmente para cada objeto na definio de
bloco: no use as definies BYBLOCK ou BYLAYER de cor, tipo de linha e
espessura de linha ao criar estes objetos.
Os objetos no bloco herdam as propriedades de cor, tipo de linha e espessura
de linha atribudas apenas camada atual.
Para essa opo, antes de criar os objetos a serem includos na definio de
bloco, defina a camada atual como 0 e defina a cor, o tipo de linha e a
espessura de linha atuais como PORCAMADA.
Os objetos herdam as propriedades de cor, tipo de linha e espessura de linha
definidas explicitamente, ou seja, definidas para sobrepor as propriedades
de cor, tipo de linha ou espessura de linha atribudas camada atual. Se
voc no tiver definido essas propriedades explicitamente, elas sero
herdadas a partir das propriedades de cor, tipo de linha e espessura de linha
atribudas camada atual.
Para essa opo, antes de criar os objetos a serem includos na definio de
bloco, defina a cor ou o tipo de linha atual como PORBLOCO.
Criem objetos com
estas propriedades
Criem objetos nestas
camadas
Se voc deseja que
objetos em um bloco
Qualquer uma, exceto
PORBLOCO ou PORCAMADA
Qualquer uma, exceto 0
(zero)
Mantenham as propriedades
originais
PORCAMADA 0 (zero) Herdem as propriedades da
camada atual
PORBLOCO Qualquer uma Herdem primeiro as
propriedades individuais e,
em seguida, as propriedades
da camada
590 | Captulo 20 Criar e usar blocos (smbolos)
Propriedades flutuantes tambm so aplicadas a blocos aninhados quando as
referncias de bloco aninhado e os objetos que elas contm utilizam as
configuraes necessrias para essas propriedades flutuantes.
Para configurar a cor para todos os novos objetos
1 Na barra de ferramentas Propriedades, clique no Controle de cor.
2 Clique em uma cor para desenhar todos os novos objetos com essa cor
ou clique em Selecionar cor para exibir a caixa de dilogo Selecionar cor
e execute um dos procedimentos a seguir:
Na guia ndice, clique em uma cor ou insira o nome ou o nmero da
cor ACI (de 1 a 255) na caixa Cor e, em seguida, clique em OK.
Na guia True Color, selecione o modelo de cores HSL na opo Modelo
de cores e especifique uma cor, inserindo um valor de cor na caixa
Cor ou especificando valores nas caixas Matiz, Saturao e Iluminao.
Em seguida, clique em OK.
Na guia Livros de cores, selecione um livro de cores na caixa Livro de
cores, selecione uma cor navegando pelo livro de cores (com o uso
das setas para cima e para baixo) e clicando em uma fatia de cor. Em
seguida, clique em OK.
Clique em PORCAMADA para desenhar novos objetos com a cor
atribuda camada atual.
Clique em PORBLOCO para desenhar novos objetos na cor atual at
que eles estejam agrupados em um bloco. Quando o bloco inserido
no desenho, os objetos do bloco adquirem a configurao da cor atual.
3 Clique em OK.
O Controle de cor exibe a cor atual.
Linha de comando: COR
Para configurar o tipo de linha para todos os novos objetos
1 No menu Formatar, clique em Tipo de linha.
2 Se voc precisa carregar tipos de linha adicionais, clique em Carregar,
selecione um ou mais tipos de linha e clique em OK.
Voc pode manter pressionada CTRL para selecionar vrios tipos de linha
ou SHIFT para selecionar uma faixa de tipos de linha.
Controlando as propriedades de cor e tipo de linha em blocos | 591
3 No Gerenciador de tipos de linha, execute um dos procedimentos a
seguir:
Selecione um tipo de linha e selecione Atual para desenhar todos os
novos objetos com esse tipo de linha.
Selecione PORCAMADA para desenhar novos objetos no tipo de linha
atribudo camada atual.
Selecione PORBLOCO para desenhar novos objetos no tipo de linha
atual at que eles estejam agrupados em um bloco. Quando o bloco
inserido em um desenho, os objetos no bloco adquirem a definio
atual de tipo de linha.
4 Clique em OK.
O Controle de tipo de linha exibe o tipo de linha atual. Se o tipo de linha
que voc deseja utilizar j estiver carregado, ser possvel clicar no
Controle de tipo de linha e clicar no tipo de linha para torn-lo atual.
Linha de comando: TIPOLINHA
Blocos aninhados
Referncias de bloco que contm outros blocos so conhecidas como blocos
aninhados. O uso de blocos dentro de blocos pode simplificar a organizao
de uma definio de bloco complexa.
Com blocos aninhados, possvel criar um nico bloco a partir de vrios
componentes. Por exemplo, voc pode inserir como bloco um desenho de
montagem mecnica que contm uma armao, um suporte e um conjunto
de fixaes no qual cada fixao corresponde a um bloco formado por um
parafuso, uma arruela e uma porca. A nica restrio em blocos aninhados
no poder inserir blocos que faam referncia a si mesmos.
592 | Captulo 20 Criar e usar blocos (smbolos)
bloco de
montagem
blocos componentes do bloco de montagem
blocos componentes do bloco de fixao bloco de fixao
Procedimentos a vir.
Inserindo blocos
Ao inserir um bloco, voc cria uma referncia de bloco e especifica a sua
localizao, a sua escala e a sua rotao.
Quando voc insere um bloco, crira uma referncia de bloco. Voc determina
sua localizao, fator de escala e ngulo de rotao. possvel especificar a
escala de uma referncia de bloco utilizando valores X, Y e Z diferentes. A
insero de um bloco cria um objeto denominado referncia de bloco porque
esse objeto faz referncia a uma definio de bloco armazenada no desenho
atual. Um cone em forma de raio laranja exibido no canto inferior direito da
visualizao do bloco indica que o bloco dinmico.
valores padro ngulo de
rotao = 45
escala X =
escala .5 Y
= 1
escala X =
escala 1 Y =
.5
Inserindo blocos | 593
Se voc inserir um bloco que usa diferentes unidades de desenho das unidades
especificadas para o desenho, o bloco automaticamente dimensionado por
um fator equivalente relao entre as duas unidades.
Inserindo um arquivo de desenho como um bloco
Quando voc insere um arquivo de desenho inteiro em outro desenho, as
informaes desse desenho so copiadas para a tabela de blocos do desenho
atual como uma definio de bloco. As inseres subseqentes fazem referncia
definio de bloco com diferentes configuraes de posio, escala e rotao,
como mostra a ilustrao a seguir.
fixao instncias de bloco da fixao
As refexs contidas em um desenho inserido talvez no sejam exibidas
corretamente, a no ser que essas refexs j tenham sido inseridas ou anexadas
ao desenho de destino.
Inserindo blocos a partir de bibliotecas de blocos
Voc pode inserir uma ou mais definies de bloco a partir de um arquivo de
desenho existente no seu arquivo desenho atual. Escolha esse mtodo ao
recuperar blocos a partir de desenhos de bibliotecas de blocos. Um desenho
de biblioteca de blocos contm definies de bloco de smbolos com funes
semelhantes. Todas essas definies de blocos so armazenadas em um nico
arquivo de desenho para facilitar a acessibilidade e o gerenciamento.
594 | Captulo 20 Criar e usar blocos (smbolos)
definio de bloco inserida a partir do
desenho de biblioteca de blocos
Inserindo blocos em intervalos
possvel inserir blocos em intervalos ao longo de um objeto geomtrico
selecionado.
Utilize o comando MEDIDA para inserir um bloco em intervalos calculados.
Utilize o comando DIVIDIR para inserir um bloco em intervalos
proporcionais (com espaos uniformes).
Inserindo blocos com o DesignCenter
Utilize o DesignCenter para inserir blocos a partir do desenho atual ou de
outro desenho. Arraste e solte os nomes dos blocos para posicion-los
rapidamente. Clique duas vezes nos nomes dos blocos para especificar a
localizao, a rotao e a escala precisas dos blocos.
No possvel adicionar blocos a um desenho enquanto outro comando est
ativo, e voc apenas pode inserir ou anexar um bloco por vez.
Consulte tambm:
Criando arquivos de desenhos para utiliz-los como blocos na pgina 495
Viso geral de blocos na pgina 490
Criando bibliotecas de blocos na pgina 493
Trabalhar com blocos dinmicos em desenhos na pgina 597
Adicionando contedo com o DesignCenter na pgina 74
Criar e utilizar ferramentas a partir de objetos e imagens na pgina 24
Para inserir um bloco definido no desenho atual
1 No menu Inserir, clique em Bloco.
2 Na caixa Nome da caixa de dilogo Inserir, selecione um nome em uma
lista de definies de bloco.
3 Se voc quiser utilizar o dispositivo apontador para especificar o ponto
de insero, a escala e a rotao, selecione Especificar na tela. Caso
contrrio, insira valores nas caixas Ponto de insero, Escala e Rotao.
Inserindo blocos | 595
4 Se voc quiser que os objetos no bloco sejam inseridos como objetos
individuais em vez de um nico bloco, selecione Explodir.
5 Clique em OK.
Barra de ferramentas Inserir
Linha de comando: INSERIR
Para inserir um arquivo de desenho como um bloco arrastando
1 No Windows Explorer ou em qualquer pasta, arraste o cone do arquivo
de desenho at a rea de desenho.
Quando voc soltar o boto, ser solicitada a especificao de um ponto
de insero.
2 Especifique os valores de ponto de insero, escala e rotao.
Para inserir um bloco utilizando o DesignCenter
1 No menu Ferramentas, clique em DesignCenter.
A janela do DesignCenter exibida.
2 Execute um dos procedimentos a seguir para listar o contedo que voc
deseja inserir:
Na barra de ferramentas do DesignCenter, clique em Alternar
visualizao em rvore. Clique na pasta que contm o desenho que
voc deseja inserir.
Clique no cone de um arquivo de desenho exibido na visualizao
em rvore.
3 Execute um dos procedimentos a seguir para inserir o contedo:
Arraste o arquivo de desenho ou o bloco at o desenho atual. Utilize
essa opo quando voc quiser inserir blocos rapidamente e, mais
tarde, mov-los ou rotacion-los at as suas localizaes precisas.
Clique duas vezes no arquivo de desenho ou no bloco que voc deseja
inserir no desenho atual. Utilize essa opo quando voc quiser
especificar as configuraes exatas de posicionamento, rotao e escala
do bloco medida que ele inserido. Utilize essa opo tambm
quando quiser atualizar uma referncia de bloco no desenho a partir
do arquivo de desenho de origem inicial.
596 | Captulo 20 Criar e usar blocos (smbolos)
Barra de ferramentas Padro
Linha de comando: ADC
Trabalhar com blocos dinmicos em desenhos
Um bloco dinmico tem flexibilidade e inteligncia. Uma referncia de bloco
dinmico pode ser alterada com facilidade em um desenho enquanto voc
trabalha. Voc pode manipular a geometria por meio de alas personalizadas
ou propriedades personalizadas. Isso permite ajustar a referncia de bloco no
local, como necessrio, ao invs de procurar por outro bloco a ser inserido ou
redefinir o existente.
Por exemplo, se voc inserir uma referncia de bloco de porta em um desenho,
poder precisar alterar o tamanho da porta, quando estiver editando o desenho.
Se o bloco dinmico e definido para ter um tamanho ajustvel, voc poder
alterar o tamanho da porta, bastando arrastar a ala personalizada ou especificar
um tamanho diferente na paleta Propriedades. Voc poder tambm precisar
alterar o ngulo de abertura da porta. O bloco da porta poder tambm conter
uma ala de alinhamento, que perimte alinhar a referncia de bloco da porta
com facilidade com outras geometrias no desenho.
Trabalhar com blocos dinmicos em desenhos | 597
Um bloco dinmico pode ter alas personalizadas e propriedades
personalizadas. Dependendo de como o bloco foi definido, voc poder
manipular o bloco por meio destas alas personalizadas e propriedades
personalizadas. Por padro, alas personalizadas para um bloco dinmico tm
uma cor diferente das alas padro. possvel alterar the exibio cor para
alas personalizadas com a varivel de sistema CORLACADIN. A tabela a seguir
mostra diferentes tipos de alas personalizadas que podem ser includas em
um bloco dinmico.
Como a ala pode ser manipulada em um
desenho.
Tipo de
ala
Em um plano em qualquer direo Padro
Ida e volta em uma direo definida ou ao longo de um
eixo
Linear
Em torno do eixo Rotao
Clicar para virar a referncia de bloco dinmico Virar
Em um plano em qualquer direo; quando movida sobre
um objeto, aciona a referncia de bloco para alinhar com
o objeto
Alinhamento
Clicar para exibir a lista de itens Busca
Aps voc manipular um bloco dinmico em um desenho, poder
reinicializ-lo. Quando voc reinicializa uma referncia de bloco, o bloco volta
para o padro especificado na definio de bloco. Se voc dimensionar de
forma no uniforme ou explode uma referncia de bloco dinmico, ela perde
suas propriedades dinmicas. Voc pode reinicializar o bloco para seus valores
padro, que o tornar novamente dinmico.
Alguns blocos dinmicos so definidos para que a geometria no bloco, somente
possa ser editada para determinados tamanhos especificados na definio de
bloco. Quando voc usa uma ala para editar a referncia de bloco, marcas de
seleo so exibidas nos locais de valores vlidos para a referncia de bloco.
Se voc altera o valor do parmetro do bloco para um valor diferente
especificado na definio, o parmetro ir ser ajustado para o valor vlido mais
prximo. Por exemplo, um bloco est definido para ter um comprimento de
2, 4 e 6. Quando voc tenta alterar o valor daquela distncia para 10, o valor
resultante 6 por ser o valor vlido mais prximo.
598 | Captulo 20 Criar e usar blocos (smbolos)
Para manipular um bloco dinmico usando alas personalizadas
1 Em um desenho, selecione uma referncia de bloco dinmico.
2 Use as alas para esticar ou alterar o bloco.
Para manipular um bloco dinmico usando propriedades personalizadas
1 Em um desenho, selecione uma referncia de bloco dinmico.
2 Na paleta Propriedades, em Personalizar, altere os valores necessrios.
Para reinicializar referncias de bloco em um desenho
1 Em um desenho, selecione uma referncia de bloco dinmico.
2 Clique com o boto direito do mouse na rea de desenho. Clique em
Reinicializar bloco.
OBSERVAO Para reinicializar mais de uma referncia de bloco ao mesmo
tempo, use o comandoREDEFINIRBLOCO.
Linha de comando: REDEFINIRBLOCO
Para alterar a cor de exibio para alas personalizadas
1 Na linha de comando, insira gripdyncolor.
2 Insira um inteiro de 1 a 255 (cor ACI).
3 Pressione ENTER.
Anexando dados a blocos (atributos de bloco)
possvel anexar informaes a blocos e, posteriormente, extrair essas
informaes para criar uma lista de materiais ou outro tipo de relatrio.
Viso geral de atributos de bloco
Um atributo um rtulo ou identificador que anexa dados a um bloco. Alguns
exemplos de dados que podem estar contidos em um atributo incluem nmeros
de peas, preos, comentrios e nomes de proprietrios. O identificador
equivalente a um nome de coluna em uma tabela de banco de dados. A
ilustrao a seguir mostra identificadores para tipo, fabricante, modelo e custo.
Anexando dados a blocos (atributos de bloco) | 599
CHAIR
CHAIR2000
310C-9000
76.00
CH-0014-633-02
CHAIR2000
CHAIR
129.99 CUSTO
TIPO
FABRICANTE
MODELO
As informaes de atributos extradas de um desenho podem ser utilizadas
em uma planilha ou um banco de dados para gerar uma lista de peas ou uma
lista de materiais. Voc pode associar mais de um atributo a um bloco, desde
que cada atributo tenha um identificador diferente.
Sempre que voc inserir um bloco contendo um atributo varivel, a insero
dos dados a serem armazenadas com esse bloco ser solicitada. Os blocos
tambm usar atributos constante, cujos valores no se alteram. No caso de
atributos constantes, no ser solicitado nenhum valor quando o bloco estiver
sendo inserido.
Atributos tambm podem ser "invisveis". Um atributo invisvel no exibido
ou plotado, mas as suas informaes so armazenadas no arquivo de desenho
e podem ser gravadas em um arquivo de extrao para uso em um programa
de banco de dados.
Consulte tambm:
Modificando atributos de bloco
Definindo atributos de bloco
Para criar um atributo, crie primeiro uma definio de atributo, que descreve
as caractersticas desse atributo. As caractersticas incluem o identificador
(nome que identifica o atributo), o prompt exibido quando voc insere o
bloco, informaes sobre valores, formatao de texto, localizao e qualquer
modo opcional (Invisvel, Constante, Verificao e Predefinido).
Depois de criar a definio de atributo, selecione-a como um dos objetos ao
definir o bloco. Sempre que voc inserir esse bloco, o texto especificado para
600 | Captulo 20 Criar e usar blocos (smbolos)
o atributo ser solicitado. Para cada nova insero de bloco, possvel
especificar um valor diferente para o atributo.
Para utilizar diversos atributos em conjunto, defina-os e, em seguida, inclua-os
no mesmo bloco. Por exemplo, voc pode definir atributos identificados como
"Tipo", "Fabricante" e "Modelo" e "Custo" e, em seguida, inclu-los em um bloco
denominado CHAIR.
TIPO
FABRICANTE
MODELO
CUSTO
Se voc planeja extrair as informaes do atributo para utiliz-las em uma lista
de peas, convm manter uma lista dos identificadores de atributo criados.
Essas informaes sobre identificadores sero necessrias posteriormente
quando voc criar o arquivo de modelo de atributo.
Corrigindo erros em definies de atributo de bloco
Se voc fizer um erro, poder utilizar a paleta Propriedades ou o comando
EDITARD para editar uma definio de atributo antes de associ-la a um bloco.
possvel alterar o identificador, o prompt e o valor padro.
Anexando atributos a blocos
possvel anexar atributos a um bloco quando esse bloco definido ou
redefinido. Quando a seleo dos objetos a serem includos na definio de
bloco for solicitada, inclua no conjunto de seleo todos os atributos que voc
deseja anexar ao bloco.
Para anexar diversos atributos ao mesmo bloco, defina esses atributos primeiro
e, em seguida, inclua-os na definio de bloco. A ordem na qual os atributos
so selecionados determina a ordem na qual voc recebe prompts para a
especificao de informaes sobre esses atributos durante a insero do bloco.
Geralmente, a ordem dos prompts de atributos igual ordem na qual voc
selecionou os atributos ao criar o bloco. Entretanto, se voc tiver utilizando a
seleo de interseco ou a seleo de janela para selecionar os atributos, a
ordem dos prompts ser oposta ordem na qual esses atributos foram criados.
Voc pode usar o Gerenciador de atributos de bloco para alterar a ordem em
que voc solicitado a fornecer informaes de atributo ao inserir a referncia
de bloco.
Quando estiver trabalhando no Editor de blocos, voc pode usar o Gerenciador
de atributos de bloco para alterar a ordem em que voc solicitado a fornecer
Anexando dados a blocos (atributos de bloco) | 601
informaes de atributo ao inserir a referncia de bloco. Voc somente pode
fazer isto quando tiver uma definio de bloco aberta no Editor de blocos.
Usar atributos sem anex-los aos blocos
Tambm possvel criar atributos independentes. Aps a definio de atributos
e a gravao do desenho, esse arquivo de desenho pode ser inserido em outro
desenho. Quando o desenho inserido, os valores dos atributos sero
solicitados.
Para criar uma definio de atributo
1 No menu Desenhar, clique em Bloco Definir atributos.
2 Na caixa de dilogo Definio de atributo, defina os modos de atributo
e insira informaes de identificadores, localizao e opes de texto.
3 Clique em OK.
Depois de criar a definio de atributo, possvel selecion-la como um
objeto ao criar uma definio de bloco. Se a definio de atributo for
incorporada a um bloco, sempre que voc inserir esse bloco, a seqncia
de caracteres de texto especificada para o atributo ser solicitada. Cada
instncia subseqente do bloco pode ter um valor diferente especificado
para o atributo.
Linha de comando: ATTDEF
Para editar uma definio de atributo antes de associ-la a um bloco
1 No menu Modificar, clique em Objeto Texto.
2 Selecione o atributo a ser editado.
3 Na caixa de dilogo Editar definio de atributo, especifique o
identificador, o prompt e o valor padro do atributo. Em seguida, clique
em OK.
Linha de comando: EDITARDD
Para alterar a ordem de definies de atributo
1 No Editor de blocos, selecione um atributo de bloco.
2 Clique com o boto direito do mouse na rea de desenho do Editor de
blocos.
3 Clique em Ordem de atributos.
602 | Captulo 20 Criar e usar blocos (smbolos)
4 Na caixa de dilogo Ordem de atributos, selecione uma definio de
atributo.
5 Clique em Mover acima ou Mover abaixo para alterar a ordem das
definies de atributos.
6 Repita as etapas 2 e 3 at que as definies de atributo esteja na ordem
desejada.
7 Clique em OK.
Linha de comando: EDITARB ORDENATRIBLOCO
Extraindo dados de atributos de blocos
Se voc anexou atributos blocos, poder consultar um ou mais desenhos
para obter as informaes deste atributo de bloco e salv-las em uma tabela
ou em um arquivo externo.
A extreo de informaes de atributo uma forma fcil para produzir um
plano ou uma lista de materiais diretamente de seus dados do desenho. Por
exemplo, o desenho de um local de trabalho contm blocos que representam
equipamentos para escritrio. Se cada bloco tem atributos que identificam o
modelo e fabricante do equipamento, voc pode gerar um relatrio que estima
o custo do equipamento.
O Assistente de extrao de atributo o guia atravs da seleo de desenhos,
ocorrncias de bloco e atributos. O assistente tambm cria uma extenso .blk
que contm todas as definies para uso porterior.
Sada para uma tabela
Se voc extrair dados de atributos para uma tabela, esta inserida no desenho
atual e espao atual (espao de modelo ou espao de papel) e na camada atual.
Quando voc atualiza a tabela, as informaes de atributo so novamente
extradas e as linhas de dados na tabela so substitudas. Se voc incluiu um
linha de ttulo, uma ou mais linhas de cabealho ou uma linha resumo na
tabela, estas no so substitudas durante a atualizao. Voc pode inserir
expresses matemticas nas clulas da linha resumo, que efetuam clculos
usando os valores das clulas da tabela.
OBSERVAO Para o acesso aos menus de atalho na rea de desenho, que so
necessrios para editar e atualizar tabelas, os menus de atalho na rea de desenho
precisam estar selecionados na caixa de dilogo Opes, guia Preferncias do
usurio.
Anexando dados a blocos (atributos de bloco) | 603
Sada para um arquivo
Se voc salvar os dados em um arquivo externo, os formatos de separado por
vrgulas (CSV), separados por tabulao (TXT), Microsoft Excel (XLS) e Microsoft
Acesso (MDB) esto disponveis.
Quando os caracteres de ponto (.), vrgula (,) ou sinal de jogo da velha (#) so
gravados em um arquivo Excel ou Access, eles sero substitudos por sua
representao Unicode.
Para extrair atributos de bloco para uma tabela ou um arquivo
Clique no menu Ferramentas Extrao de atributos.
O Assistente de extrao de atributos exibido. O assistente fornece
instrues passo-a-passo para extrair informaes dos atributos de blocos
no desenho atual ou de outros desenhos. As informaes so usadas para
criar uma tabela no desenho atual ou so salvas em um arquivo externo.
O tpico Assistente de extrao de atributos descreve as opes do
assistente.
Barra de ferramentas Modificar II
Linha de comando: EATTEXT
Para atualizar uma tabela de extrao de atributo
Quando a notificao "A tabela de extrao de atributos precisa ser
atualizada" for exibida na bandeja de status, clique em Atualizar dados da
tabela.
Para desativar a notificao de atualizao para tabelas de extrao de
atributos
1 Para desativar a notificao para todas as tabelas ativadas para notificao,
clique com o boto direito do mouse no cone de notificao na bandeja
de status. Limpar a opo de permitir notificaes para dados de tabela
fora de sincronizao
2 Para desativar a notificao para uma tabela selecionada, clique com o
boto direito do mouse. Clique na opo Suprimir notificaes para esta
tabela.
604 | Captulo 20 Criar e usar blocos (smbolos)
A opo do notificao est ativada por padro na pgina Estilo de tabela
quando voc usa o Assistente de extrao de atributos.
Extraindo dados de atributos de blocos
(avanado)
possvel extrair informaes de atributos de um desenho e criar um arquivo
de texto separado a ser utilizado com um software de banco de dados. Esse
recurso til para a criao de listas de peas com informaes j inseridas no
banco de dados de desenhos. A extrao de informaes de atributos no afeta
o desenho.
Para criar uma lista de peas
Crie e edite uma definio de atributo.
Insira valores para os atributos medida que voc insere os blocos.
Crie um arquivo de modelo e, em seguida, extraia as informaes de
atributos para um arquivo de texto.
Para extrair informaes de atributos, voc primeiro cria um arquivo de modelo
de atributos usando um processador de texto, a seguir gera o arquivo de
extrao de atributo usando o AutoCAD, e, finalmente, abre o arquivo de
extrao de atributo em um aplicativo de banco de dados. Se voc planeja
extrair as informaes de atributos para um arquivo DXF (drawing interchange
format), no necessrio criar primeiro um arquivo de modelo de atributos.
OBSERVAO Certifique-se de que o arquivo de extrao de atributos no possua
o mesmo nome do arquivo de modelo de atributos.
Criando um arquivo de modelo de extrao de atributos
Antes de extrair informaes de atributos, necessrio criar um arquivo de
modelo ASCII para definir a estrutura do arquivo que conter as informaes
de atributos extradas. O arquivo de modelo contm informaes sobre nome
de identificadores, tipo de dados, comprimento de campos e nmero de casas
decimais associadas s informaes que voc deseja extrair.
Cada campo do arquivo de modelo extrai informaes das referncias de bloco
do desenho. Cada linha do arquivo de modelo especifica um campo a ser
gravado no arquivo de extrao de atributos, incluindo o nome do campo,
seu comprimento de caracteres e a sua preciso numrica. Cada registro no
arquivo de extrao de atributos inclui todos os campos especificados na ordem
determinada pelo arquivo de modelo.
Anexando dados a blocos (atributos de bloco) | 605
O arquivo de modelo a seguir inclui os 15 campos possveis. N significa
numrico, C significa caractere, www significa um nmero de 3 dgitos para
o comprimento total do campo e ddd significa um nmero de 3 dgitos
representando o nmero de casas decimais que devem ser exibidas direita
do ponto decimal.
BL:NAMECwww000 (Nome do bloco)
BL:LEVELNwww000 (Nvel de aninhamento do bloco)
BL:X Nwwwddd (coordenada X de insero de blocos referncia)
BL:Y Nwwwddd (coordenada Y de insero de blocos referncia)
BL:Z Nwwwddd (coordenada Z de insero de blocos referncia)
BL:NUMBERNwww000 (Contador do bloco; o mesmo para MINSERT)
BL:HANDLECwww000 (Ala do bloco; a mesma para MINSERT)
BL:LAYERCwww000 (Nome da camada de insero do bloco)
BL:ORIENT Nwwwddd (ngulo de rotao de bloco)
BL:XSCALE Nwwwddd (fator de escala X)
BL:YSCALE Nwwwddd (fator de escala Y)
BL:ZSCALE Nwwwddd (fator de escala Z)
BL:XEXTRUDE Nwwwddd (componente X de direo de extruso de bloco)
BL:YEXTRUDE Nwwwddd (componente Y de direo de extruso de bloco)
BL:ZEXTRUDE Nwwwddd (componente Z de direo de extruso de bloco)
numeric Nwwwddd (identificador numrico de atributo)
character Cwww000 (identificador caractere de atributo)
O arquivo de modelo pode incluir alguns os todos os nomes de campos
BL:xxxxxxx listados, mas deve incluir pelo menos um campo de identificador
de atributo. Os campos de identificadores de atributo determinam quais
atributos (e, portanto, quais blocos) so includos no arquivo de extrao de
atributos. Se um bloco contiver alguns, mas no todos, dos atributos
especificados, os valores para os atributos ausentes sero preenchidos com
espaos em branco ou zeros, dependendo de o campo ser um campo de
caractere ou um campo numrico.
Comentrios no devem ser includos em um arquivo de modelo de atributos.
A ilustrao e a tabela mostram um exemplo do tipo de informao que
provavelmente sero extradas, incluindo o nome do bloco, o fabricante, o
nmero do modelo e o custo.
TIPO
FABRICANTE
MODELO
CUSTO
606 | Captulo 20 Criar e usar blocos (smbolos)
Casas decimais Comprimento
mximo do
campo
Dados de
(C)aracteres ou
(N)mericos
Campo
000 040 C Nome do bloco
000 006 C Fabricante
000 015 C Modelo
002 006 N Custo
possvel criar qualquer quantidade de arquivos de modelo, dependendo da
maneira como os dados sero utilizados. Cada linha de um arquivo de modelo
especifica um campo a ser gravado no arquivo de extrao de atributos.
Siga estas orientaes adicionais:
Certifique-se de inserir um espao entre o identificador de atributo e os
dados numricos ou de caracteres. Utilize a tecla SPACEBAR, e no a tecla
TAB, para inserir o espao.
Pressione a tecla ENTER no final de cada linha, incluindo a ltima linha.
Cada arquivo de modelo de extrao de atributos deve incluir pelo menos
um campo de identificador de atributo, mas o mesmo campo pode somente
aparecer uma vez no arquivo.
O exemplo a seguir uma amostra de arquivo de modelo.
BL:NAME C008000 (Nome do bloco, 8 caracteres)
BL:X N007001 (Coordenada X, formato nnnnnn.d)
BL:Y N007001 (Coordenada Y, formato nnnnnn.d)
SUPPLIER C016000 (Nome do fabricante, 16 caracteres)
MODEL C009000 (Nmero do modelo, 9 caracteres)
PRICE N009002 (Preo unitrio, formato nnnnnnnn.dd)
OBSERVAO O cdigo de formato para um campo numrico inclui o ponto
decimal no comprimento total do campo. Por exemplo, o comprimento mnimo
de campo para acomodar o nmero 249.95 seria 6 e seria representado como
N006002. Os campos de caracteres no utilizam os ltimos trs dgitos do cdigo
de formato.
Anexando dados a blocos (atributos de bloco) | 607
Criando um arquivo de extrao de atributos
Aps a criao de um arquivo de modelo, possvel extrair as informaes de
atributos utilizando um dos seguintes formatos:
CDF (formato delimitado por vrgulas)
SDF (formato delimitado por espaos)
DXF (drawing interchange format)
O formato CDF gera um arquivo contendo um registro para cada referncia
de bloco em um desenho. Uma vrgula separa os campos de cada registro e
aspas simples delimitam os campos de caracteres. Alguns aplicativos de banco
de dados podem ler esse formato diretamente.
O formato SDF tambm gera um arquivo contendo um registro para cada
referncia de bloco em um desenho. Os campos de cada registro possuem um
comprimento fixo e no utilizam separadores de campo ou delimitadores de
seqncias de caracteres. A operao Copiar . . . SDF do dBase III tambm
produz arquivos no formato SDI. A origem de anexaoA operao ... SDF
pode ler um arquivo no formato dBASE IV, o qual os programas de usurios
escritos em FORTRAN podem facilmente processar.
O formato DXF gera um subconjunto do formato de intercmbio de desenhos
contendo apenas objetos de referncia de bloco, atributo e fim de seqncia.
Essa opo no requer um arquivo de extrao de atributos. A extenso de
arquivo .dxx distingue um arquivo de extrao no formato SXF dos arquivos
DXF normais.
Utilizando o arquivo de extrao de atributos
O arquivo de extrao de atributos lista valores e outras informaes para os
identificadores de atributo especificados no arquivo de modelo.
Se voc tiver especificado um formato CDF utilizando a amostra de modelo,
a sada poder ser exibida da seguinte maneira:
'DESK', 120.0, 49.5, 'ACME INDUST.', '51-793W', 379.95
'CHAIR', 122.0, 47.0, 'ACME INDUST.', '34-902A', 199.95
'DESK', -77.2, 40.0, 'TOP DRAWER INC.', 'X-52-44',249.95
Por padro, os campos de caracteres so delimitados por aspas simples
(apstrofes). O delimitador de campo padro uma vrgula. Os dois registros
de modelo a seguir podem ser utilizados para sobrepor esses padres:
C:QUOTE c(Delimitador de seqncia de caracteres)
C:DELIM c(Delimitador de campo)
O primeiro caractere que no est em branco aps o nome de campo C:QUOTE
ou C:DELIM torna-se o respectivo caractere delimitador. Por exemplo, se voc
608 | Captulo 20 Criar e usar blocos (smbolos)
quiser delimitar seqncias de caracteres com aspas duplas, inclua a seguinte
linha no arquivo de modelo de extrao de atributos:
C:QUOTE
O delimitador de aspas no deve ser definido como um caractere que possa
ser exibido em um campo de caractere. De maneira semelhante, o delimitador
de campo no deve ser definido como um caractere que possa ser exibido em
um campo numrico.
Se voc tiver especificado um formato SDF utilizando a amostra de modelo,
o arquivo poder ser semelhante ao exemplo a seguir.
(PRICE) (MODEL) (SUPPLIER) (Y) (X) (NAME)
379.95 51-793W ACME INDUST. 49.5 120.0 DESK
199.95 34-902A ACME INDUST. 47.0 122.0 CHAIR
249.95 X-52-44 TOP DRAWER
INC.
40.0 -77.2 DESK
A ordem dos campos corresponde ordem dos campos nos arquivos de modelo.
possvel utilizar esses arquivos em outros aplicativos, como planilhas, e
tambm possvel classificar e manipular os dados conforme necessrio. Por
exemplo, voc pode abrir um arquivo de extrao de atributos no Microsoft
Excel, onde uma coluna separada pode ser especificada para cada campo.
Consulte a documentao do programa de planilhas para obter informaes
sobre como utilizar os dados de outros aplicativos. Se voc abrir o arquivo no
Bloco de notas ou em outro processador de texto do Windows, poder colar
as informaes novamente para o desenho como texto.
Blocos aninhados
A linha BL:LEVEL em um arquivo de modelo informa o nvel de aninhamento
de uma referncia de bloco. Um bloco inserido em um desenho possui um
nvel de aninhamento igual a 1. Uma referncia de bloco que faz parte de
outro bloco (est aninhada nesse bloco) possui um nvel de aninhamento
igual a 2 e assim por diante.
Para uma referncia de bloco aninhada, os valores das coordenadas X,Y, Z, os
fatores de escala, a direo de extruso e o ngulo de rotao refletem a
localizao real, o tamanho, a orientao e a rotao do bloco aninhado no
sistema de coordenadas universal.
Em alguns casos complexos, as referncias de bloco aninhadas no podem ser
corretamente representadas com apenas dois fatores de escala e um ngulo de
rotao, por exemplo, se uma referncia de bloco estiver rotacionada em 3D.
Quando isso acontece, os fatores de escala e o ngulo de rotao no registro
do arquivo extrado so definidos como zero.
Anexando dados a blocos (atributos de bloco) | 609
Controle de erros
Se um campo no for amplo o suficiente para os dados que sero inseridos,
esses dados sero truncados e a seguinte mensagem ser exibida:
** Estouro de campo no registro <nmero do registro>
Por exemplo, isso poder ocorrer se voc tiver um campo BL:NAME com um
comprimento de 8 caracteres e o comprimento de um nome de bloco no
desenho for de 10 caracteres.
Para criar um arquivo de modelo de extrao de atributos
1 Inicie o Bloco de notas.
possvel utilizar qualquer editor ou processador de texto capaz de salvar
um arquivo de texto no formato ASCII.
2 Insira as informaes do modelo no Bloco de notas. Consulte Extraindo
dados de atributos de blocos (avanado) na pgina 605 para obter
informaes sobre formatao.
3 Salve o arquivo com uma extenso de arquivo .txt.
Para extrair dados sobre um identificador especfico, insira o nome do
identificador no lugar dos campos "numricos" ou de "caracteres".
AVISO No utilize caracteres de tabulao ao construir o arquivo de modelo
com um processador de texto. Se voc utilizar o alinhamento de caracteres
tabulados, o arquivo de informaes de atributos no ser criado. Para alinhas as
colunas, insira apenas espaos comuns pressionando a tecla SPACEBAR. O uso de
caracteres tabulados podem gerar um alinhamento inconsistente.
Para extrair informaes de atributos
1 No prompt Comando, insira EXTATRIBD.
2 Na caixa de dilogo Extrao de atributo, especifique o formato
apropriado do arquivo: CDF, SDF ou DXF.
3 Especifique os objetos a partir dos quais extrair atributos escolhendo
Selecionar objetos.
Voc pode selecionar um bloco nico ou diversos blocos no desenho.
4 Especifique o arquivo de modelo de atributos a ser utilizando inserindo
o nome do arquivo ou escolhendo Arquivo de modelo e pesquisando.
5 Especifique o arquivo de informaes de atributos de sada inserindo o
nome do arquivo ou escolhendo Arquivo de sada e pesquisando.
610 | Captulo 20 Criar e usar blocos (smbolos)
6 Clique em OK.
Linha de comando: ATTEXT
Modificando blocos
possvel modificar uma definio de bloco ou uma referncia de bloco j
inserida no desenho.
Modificando uma definio de bloco
possvel redefinir definies de bloco no desenho atual. A redefinio de
uma definio de bloco afeta as inseres anteriores e futuras do bloco no
desenho atual e em todos os atributos associados.
Existem dois mtodos para redefinir uma definio de bloco:
Modificar a definio de bloco no desenho atual.
Modificar a definio de bloco no desenho de origem e inseri-la novamente
no desenho atual.
O mtodo escolhido depende da sua preferncia em fazer alteraes apenas
no desenho atual ou tambm em um desenho de origem.
Modificando uma definio de bloco no desenho atual
Para modificar uma definio de bloco, siga o procedimento para a criao de
uma nova definio de bloco, mas insira o nome da definio de bloco
existente. Essa operao substitui a definio de bloco existente, e todas as
referncias a esse bloco no desenho so imediatamente atualizadas para
refletirem a nova definio.
Para poupar tempo, voc pode inserir e explodir uma instncia do bloco
original e, em seguida, utilizar os objetos resultantes na criao da nova
definio de bloco.
Atualizando uma definio de bloco originada em um arquivo de desenho
As definies de bloco criadas no desenho atual por meio da insero de um
arquivo de desenho no so atualizadas automaticamente quando o desenho
original modificado. possvel utilizar o comando INSERIR para atualizar
uma definio de bloco a partir do arquivo de desenho.
Modificando blocos | 611
Atualizando uma definio de bloco originada em um desenho de biblioteca
(avanado)
O DesignCenter no sobrescreve uma definio de bloco existente em um
desenho com uma definio proveniente de outro desenho. Para atualizar
uma definio de bloco proveniente de um desenho de biblioteca, utilize o
comando GBLOCO para criar um arquivo de desenho separado a partir do
bloco do desenho de biblioteca. Em seguida, utilize o comando INSERIR para
sobrescrever a definio de bloco no desenho que utiliza esse bloco.
OBSERVAO As descries de bloco so removidas com o uso do comando
INSERIR. Utilize a rea de transferncia para copiar e colar uma descrio de bloco
exibida na caixa de dilogo Definio de bloco entre duas definies de bloco.
Modificando a descrio de um bloco
Para modificar a descrio do DesignCenter de uma definio de bloco, utilize
o comando BLOCO. Voc tambm pode adicionar descries a qualquer
quantidade de blocos existentes na caixa de dilogo Definio de bloco.
Redefinindo atributos de blocos
possvel anexar atributos a um bloco quando esse bloco definido ou
redefinido. Quando a seleo dos objetos a serem includos na definio de
bloco for solicitada, inclua os atributos desejados no conjunto de seleo. A
redefinio dos atributos na definio de bloco exerce os seguintes efeitos em
referncias de blocos j inseridas:
Atributos constantes, que possuem um valor fixo, so perdidos e substitudos
por qualquer novo atributo constante.
Atributos variveis permanecem inalterados, mesmo que a nova definio
de bloco no possua atributos.
Novos atributos no so exibidos nas referncias de bloco existentes.
Consulte tambm:
Anexando dados a blocos (atributos de bloco) na pgina 599
Modificar definies de bloco dinmico na pgina 585
Para atualizar uma definio de bloco originada em um arquivo de desenho
1 No menu Ferramentas, clique em DesignCenter.
2 Na visualizao em rvore, clique na pasta que contm o arquivo de
desenho no qual o bloco foi originado.
612 | Captulo 20 Criar e usar blocos (smbolos)
3 Na rea de contedo (lado direito), clique com o boto direito do mouse
no arquivo de desenho.
4 No menu de atalho, clique em Inserir como bloco.
5 Na caixa de dilogo Inserir, clique em OK.
6 Na caixa de alerta, clique em Sim para sobrescrever a definio de bloco
existente.
7 Pressione a tecla ESC para sair do comando.
Para modificar uma descrio de bloco
1 No menu Modificar, clique em Objeto Descrio de bloco.
2 Na lista Nome da caixa de dilogo Definio de bloco, selecione o bloco
para o qual voc deseja modificar a descrio de bloco.
3 Na caixa Descrio, insira ou modifique a descrio do bloco.
4 Clique em OK.
5 Uma caixa de mensagem exibe o aviso "O nome do bloco j est definido.
Deseja redefini-lo?" Clique em Sim para redefinir o bloco.
Linha de comando: BLOCO
Modificando atributos de bloco
possvel modificar atributos em definies de bloco com o Gerenciador de
atributos de bloco. Por exemplo, voc pode modificar o seguinte:
Propriedades que definem como os valores so atribudos a um atributo e
se o valor atribudo visvel ou no na rea de desenho
Propriedades que definem como o texto do atributo exibido no desenho
Propriedades que definem a camada na qual o atributo reside e a cor, a
espessura e o tipo da linha do atributo
Por padro, as alteraes feitas em atributos so aplicadas a todas as referncias
de bloco existentes no desenho atual.
A alterao das propriedades de atributos de referncias de bloco existentes
no afeta os valores atribudos a esses blocos. Por exemplo, em um bloco que
contm um atributo cujo identificador Custo e cujo valor 19,99, esse valor
no ser afetado se voc alterar o identificador de Custo para Custo unitrio.
Modificando blocos | 613
A atualizao de atributos com nomes de identificadores duplicados podem
causar resultados imprevisveis. Utilize o Gerenciador de atributos de bloco
para procurar identificadores duplicados e alterar os nomes desses
identificadores.
Se atributos constantes ou blocos atribudos aninhados forem afetados pelas
alteraes, utilize o comando REGEN para atualizar a exibio desses blocos
na rea de desenho.
Alterando a ordem de prompts para valores de atributos
Ao definir um bloco, a ordem na qual os atributos so selecionados determina
a ordem na qual voc recebe prompts para a especificao de informaes
sobres esses atributos durante a insero do bloco. possvel utilizar o
Gerenciador de atributos de bloco para alterar a ordem de prompts que
solicitam valores de atributos.
Removendo atributos de bloco
possvel remover atributos de definies de bloco e de todas as referncias
de bloco existentes no desenho atual. Os atributos removidos de referncias
de bloco existentes no desaparecero da rea de desenho at que voc regenere
esse desenho utilizando o comando REGEN.
No possvel remover todos os atributos de um bloco. Pelo menos um atributo
deve permanecer. Se voc precisar remover todos os atributos, redefina o bloco.
Atualizando referncias de bloco
possvel atualizar atributos em todas as referncias de bloco do desenho atual
com as alteraes feitas na definio de bloco. Por exemplo, voc pode ter
utilizado o Gerenciador de atributos de bloco para modificar propriedades de
atributos em vrias definies de bloco do desenho, mas pode ter optado por
no atualizar automaticamente as referncias de bloco existentes quando essas
alteraes foram feitas. Agora que voc est satisfeito com as alteraes feitas
nos atributos, basta aplic-las a todos os blocos do desenho atual.
Tambm possvel utilizar o comando SINCATRIB para atualizar propriedades
de atributos em referncias de bloco de forma a corresponder as respectivas
definies de bloco.
A atualizao das propriedades de atributos em referncias de bloco no afeta
os valores atribudos a esses atributos.
Editando atributos em uma referncia de bloco
possvel modificar valores e propriedades de atributos em uma referncia de
bloco utilizando o Editor de atributos avanado. Por exemplo, voc pode
alterar as opes que determinam como um texto de atributo exibido no
614 | Captulo 20 Criar e usar blocos (smbolos)
bloco e pode modificar as propriedades que definem a camada, o tipo de linha,
a cor, a espessura de linha ou o estilo de plotagem desse atributo.
Consulte tambm:
Definindo atributos de bloco na pgina 600
Modificando uma definio de bloco na pgina 611
Para editar atributos atribudos a uma definio de bloco
1 No menu Modificar, clique em Objeto Atributo Gerenciador de
atributos de bloco.
2 No Gerenciador de atributos de bloco, selecione um bloco na lista Bloco
ou clique em Selecionar bloco e selecione um bloco na rea de desenho.
3 Na lista de atributos, clique duas vezes no atributo que voc deseja editar
ou clique nesse atributo e escolha Editar.
4 Na caixa de dilogo Editar atributo, faa as alteraes desejadas em
Atributo e clique em OK.
Barra de ferramentas Modificar II
Linha de comando: BATTMAN
Para especificar se as alteraes so aplicadas ou no a referncias de bloco
existentes
1 No menu Modificar, clique em Objeto Atributo Gerenciador de
atributos de bloco.
2 No Gerenciador de atributos de bloco, clique em Configuraes.
3 Na caixa de dilogo Configuraes, execute um dos seguintes
procedimentos:
Para aplicar alteraes em bloco existentes, selecione a opo Aplicar
alteraes em referncias existentes.
Para aplicar alteraes somente em insero de novos blocos, limpe
a opo Aplicar alteraes em referncias existentes.
4 Clique em OK.
Barra de ferramentas Modificar II
Modificando blocos | 615
Linha de comando: BATTMAN
Para realar indicadores de atributos duplicados em um bloco
1 No menu Modificar, clique em Objeto Atributo Gerenciador de
atributos de bloco.
2 No Gerenciador de atributos de bloco, clique em Configuraes.
3 Na caixa de dilogo Configuraes, selecione Enfatizar identificadores
duplicados.
4 Clique em OK.
Barra de ferramentas Modificar II
Linha de comando: BATTMAN
Para alterar a ordem de prompts para valores de atributos
1 No menu Modificar, clique em Objeto Atributo Gerenciador de
atributos de bloco.
2 No Gerenciador de atributos de bloco, selecione um bloco na lista Bloco
ou clique em Selecionar bloco e selecione um bloco na rea de desenho.
Para o bloco selecionado, os atributos so listados na sua ordem de
prompts.
3 Para mover um atributo para cima na ordem de prompts, selecione esse
atributo e, em seguida, clique em Mover para cima. Para mover um
atributo para baixo na ordem de prompts, selecione esse atributo e, em
seguida, clique em Mover para baixo.
OBSERVAO Os botes Mover para cima e Mover para baixo no esto
disponveis para atributos com valores constantes (Modo=C).
Barra de ferramentas Modificar II
Linha de comando: BATTMAN
616 | Captulo 20 Criar e usar blocos (smbolos)
Para remover um atributo de uma definio de bloco e de todas as referncias
de bloco
1 No menu Modificar, clique em Objeto Atributo Gerenciador de
atributos de bloco.
2 No Gerenciador de atributos de bloco, selecione um bloco na lista Bloco
ou clique em Selecionar bloco e selecione um bloco na rea de desenho.
3 (Opcional) Se voc no deseja que os atributos sejam removidos de
ocorrncias existentes de bloco, clique em Configuraes, e na caixa de
dilogo Configuraes, limpe Aplicar alteraes em referncias existentes.
4 No Gerenciador de atributos de bloco, clique em um atributo na lista de
atributos e escolha Remover.
Os atributos removidos de referncias de bloco existentes no
desaparecero at que voc regenere o desenho utilizando o comando
REGEN.
Barra de ferramentas Modificar II
Linha de comando: BATTMAN
Para atualizar referncias de bloco existentes com atributos modificados
1 No menu Modificar, clique em Objeto Atributo Gerenciador de
atributos de bloco.
2 No Gerenciador de atributos de bloco, selecione um bloco na lista Bloco
ou clique em Selecionar bloco e selecione um bloco na rea de desenho.
3 Clique em Sincronizar para atualizar os atributos alterados em todas as
referncias de bloco para o bloco selecionado.
Barra de ferramentas Modificar II
Linha de comando: BATTMAN
Para atualizar os atributos em referncias de bloco para uma definio de
bloco selecionada
1 Na barra de ferramentas Modificar II, clique em Sincronizar atributos.
Modificando blocos | 617
2 No prompt, execute um dos procedimentos a seguir:
Insira nome e, em seguida, insira o nome do bloco cujas referncias
de bloco voc deseja atualizar.
Insira ? para visualizar uma lista of blocos, e a seguir inserir um nome,
seguido do nome do bloco.
Pressione ENTER , e a seguir use seu dispositivo apontador para
selecionar um bloco na rea de desenho.
Se voc especificar um bloco inexistente ou se o bloco existir, mas no
contiver atributos, uma mensagem de erro ser exibida.
Barra de ferramentas Modificar II
Linha de comando: ATTSYNC
Alternativa
1 No menu Modificar, clique em Objeto Atributo nico.
2 Na rea do desenho, selecione um bloco que voc deseja editar.
3 No Editor de atributos avanado, selecione o atributo que voc deseja
editar. possvel alterar o valor do atributo ou escolher outra guia e
editar outras propriedades desse atributo.
4 Faa as alteraes desejadas no atributo e, em seguida, execute um dos
procedimentos a seguir:
Clique em Aplicar para salvar as alteraes. O Editor de atributos
avanado permanece aberto.
Posteriormente, se voc clicar em Cancelar para sair do Editor de
atributos avanado, as alteraes feitas no atributo antes da escolha
de Aplicar no sero revertidas.
Clique em OK para salvar as alteraes e fechar o Editor de atributos
avanado.
Clique em Selecionar bloco para editar os atributos de um bloco
diferente. Se voc fizer alteraes no bloco atual, mas no as salvar,
ser solicitado a fazer isso antes de selecionar um novo bloco.
Barra de ferramentas Modificar II
618 | Captulo 20 Criar e usar blocos (smbolos)
Linha de comando: EATTEDIT
Alterando a cor e o tipo de linha em um bloco
Blocos que contm objetos com propriedades flutuantes herdam a sua cor e
o seu tipo de linha a partir da camada na qual esto inseridos. Dependendo
da forma como os objetos no bloco foram criados, os blocos tambm podem
herdar propriedades flutuantes de cor e tipo de linha a partir da cor e do tipo
de linha explcitos e atuais definidos para sobrepor as configuraes da camada.
Se um bloco no tiver sido criado com o uso de objetos contendo propriedades
flutuantes de cor e tipo de linha, essas propriedades apenas podero ser
modificadas por meio da redefinio do bloco.
Consulte tambm:
Controlando as propriedades de cor e tipo de linha em blocos na pgina 589
Para alterar a camada de um objeto
1 Selecione os objetos cuja camada voc deseja alterar.
2 Na barra de ferramentas Camadas, clique no Controle de camada.
3 Selecione a camada que voc deseja atribuir aos objetos.
Linha de comando: CAMADA
Para alterar a cor atribuda a uma camada
1 Na barra de ferramentas Camadas, clique no boto Gerenciador de
propriedades de camadas.
2 No Gerenciador de propriedades de camada, clique na cor que voc deseja
alterar.
3 Na caixa de dilogo selecionar cor, use um dos mtodos a seguir:
Na guia ndice, clique na cor e depois em OK.
Na guia ndice, insira o nome ou o nmero da cor ACI (de 1 a 255)
na caixa Cor e, em seguida, clique em OK.
Na guia True Color, selecione o modelo de cores HSL na opo Modelo
de cores e especifique uma cor, inserindo um valor de cor na caixa
Alterando a cor e o tipo de linha em um bloco | 619
Cor ou especificando valores nas caixas Matiz, Saturao e Iluminao.
Em seguida, clique em OK.
Na guia Livros de cores, selecione um livro de cores na caixa Livro de
cores, selecione uma cor navegando pelo livro de cores (com o uso
das setas para cima e para baixo) e clicando em uma fatia de cor. Em
seguida, clique em OK.
4 Clique em OK.
Barra de ferramentas Camadas
Linha de comando: CAMADA
Para alterar a cor de um objeto com a sobreposio da cor da camada
1 Na barra de ferramentas Padro, clique em Propriedades.
2 Selecione os objetos cuja cor voc deseja alterar.
3 Na paleta Propriedades, selecione Cor.
Uma seta exibida na coluna da direita.
4 Clique na seta e selecione uma cor na lista.
Barra de ferramentas Padro
Linha de comando: PROPRIEDADES
Para alterar o tipo de linha atribudo a uma camada
1 Na barra de ferramentas Camadas, clique no boto Gerenciador de
propriedades de camadas.
2 No Gerenciador de propriedades de camada, clique em Carregar e clique
em um ou mais tipos de linha a serem carregados. Em seguida, clique
em OK.
Voc pode manter pressionada CTRL para selecionar vrios tipos de linha
ou SHIFT para selecionar uma faixa de tipos de linha.
3 Selecione uma camada na lista e clique em Detalhes para expandir a
caixa de dilogo.
620 | Captulo 20 Criar e usar blocos (smbolos)
4 Selecione um tipo de linha na lista Tipo de linha.
5 Clique em OK para fechar a caixa de dilogo.
possvel clicar em Camada no menu Formatar para abrir o Gerenciador
de propriedades de camada.
Barra de ferramentas Camadas
Linha de comando: CAMADA
Para alterar o tipo de linha de um objeto com a sobreposio do tipo de linha
da camada
1 Selecione os objetos cujos tipos de linha voc deseja alterar.
2 Na barra de ferramentas Propriedades, clique no Controle de tipo de
linha.
3 Clique no tipo de linha que voc deseja atribuir aos objetos.
Linha de comando: TIPOLINHA
Para modificar uma definio de bloco existente
1 Selecione o bloco a ser modificado.
2 Clique com o boto direito do mouse no bloco e clique em Propriedades
no menu de atalho.
3 Na paleta Propriedades, selecione e modifique os valores X e Y de posio,
escala e rotao ou outras propriedades.
Linha de comando: PROPRIEDADES
Desmontando uma referncia de bloco
(explodir)
Se for necessrio modificar um ou mais objetos em um bloco separadamente,
voc poder desmontar, ou explodir, a referncia de bloco para obter os seus
objetos componentes. Depois de fazer as alteraes, possvel
Criar uma nova definio de bloco
Desmontando uma referncia de bloco (explodir) | 621
Redefinir a definio de bloco existente
Deixar os objetos componentes desmontados para outros usos
Voc pode explodir referncias de bloco automaticamente enquanto as insere
selecionando a opo Explodir na caixa de dilogo Inserir.
Para explodir uma referncia de bloco
1 No menu Modificar, clique em Explodir.
2 Selecione o bloco a ser explodido e pressione a tecla ENTER.
A referncia de bloco desmontada nos seus objetos componentes, mas
a definio de bloco permanece no desenho para inseres posteriores.
Barra de ferramentas Modificar
Linha de comando: EXPLODIR
Removendo definies de blocos
Para reduzir o tamanho de um desenho, possvel remover as definies de
bloco no utilizadas. Voc pode remover uma referncia de bloco do desenho
apagando essa referncia. Entretanto, a definio de bloco permanece na tabela
de definies de bloco do desenho. Para remover definies de bloco no
utilizadas e reduzir o tamanho do desenho, utilize o comando ELIMINAR a
qualquer momento na sesso de desenho.
Todas as referncias a um bloco devem ser apagadas para que voc possa apagar
a definio de bloco.
Consulte tambm:
Viso geral de blocos na pgina 490
Para remover uma definio de bloco
1 No menu Arquivo, clique em Utilitrios de desenho Eliminar.
A caixa de dilogo Eliminar exibe uma visualizao em rvore dos objetos
nomeados que podem ser eliminados.
622 | Captulo 20 Criar e usar blocos (smbolos)
2 Para eliminar blocos, utilize um dos mtodos a seguir:
Para eliminar todos os blocos sem referncia, selecione Blocos. Para
incluir blocos aninhados, selecione Eliminar itens aninhados.
Para eliminar blocos especficos, clique duas vezes em Blocos para
expandir a visualizao em rvore de Blocos. Selecione os blocos a
serem eliminados.
Se o item que voc quer eliminar no est relacionado, selecione
Visualizar itens que voc no pode eliminar.
3 Voc solicitado a confirmar cada item relacionado. Se voc no quer
confirmar cada excluso, limpe Confirmar cada item a ser eliminado.
4 Clique em Eliminar.
Para confirmar a excluso de cada item, responda ao prompt selecionando
Sim ou No, ou Sim para todos se mais que um item est selecionado.
5 Selecione mais itens a serem expurgados ou clique em Fechar.
Linha de comando: ELIMINAR
Removendo definies de blocos | 623
624
Alterando objetos
existentes
Voc pode selecionar objetos, visualiz-los, editar suas
propriedades e executar operaes gerais de edio e especficas
de objeto.
21
Neste captulo
Selecionar objetos
Corrigindo erros
Apagando objetos
Usando Recortar, Copiar e
Colar do Windows
Modificando objetos
Modificar objetos complexos
Modificando slidos 3D
Selecionar objetos
Voc possui uma grande variedade de opes caso precise selecionar objetos
para operaes de edio.
Selecionando objetos individualmente
No prompt Selecionar objetos, voc pode selecionar um ou mais objetos
individualmente.
Utilizando o cursor da caixa de seleo
Quando o cursor de caixa de seleo quadrada estiver naposio para selecionar
um objeto, o objeto realado. Clique para selecionar o objeto.
Voc pode controlar o tamanho da caixa de seleo na caixa de dilogo Opes,
guia Seleo.
Selecionando objetos muito juntos
difcil selecionar objetos que esto muito juntos ou esto colocados
diretamente um em cima do outro. O exemplo mostra duas linhas e um crculo
que esto na caixa de seleo.
primeiro objeto
selecionado
segundo objeto
selecionado
terceiro objeto
selecionado
Mantenha pressionado CTRL e clique para navegar entre estes objetos, um
aps o outro, at que o objeto que voc deseja esteja realado. Pressione ESC
para desativar o recurso para percorrer os objetos. (A visualizao de seleo
no est disponvel quando voc pressiona CTRL.)
Removendo selees de objetos
Remova os objetos da selelo atual ao manter pressionado SHIFT e
selecionando-os novamente.
626 | Captulo 21 Alterando objetos existentes
Para selecionar um nico objeto
1 No prompt Selecionar objetos de qualquer comando, mova o cursor da
caixa de seleo retangular para que o objeto que voc deseja selecionar
seja realado.
2 Clique no objeto.
O objeto que voc selecionou realado.
3 Pressione ENTER para finalizar a seleo do objeto.
OBSERVAO Se a varivel de sistema PICKFIRST estiver definida como
1 (seleo de objeto/ao), ser possvel selecionar objetos antes de inserir
um comando.
Para alterar o tamanho do cursor da caixa de seleo
1 Clique no menu Ferramentas Opes.
2 Na guia Seleo, em Tamanho da caixa de seleo, mova o deslizador do
tamanho da caixa de seleo at que esta esteja no tamanho que voc
deseja usar.
3 Clique em OK.
Linha de comando: CONFIGD
Para percorrer objetos para seleo
1 No prompt Selecionar objetos, mantenha pressionado CTRL. Clique o
mais prximo possvel do objeto que voc deseja.
A visualizao de seleo no est disponvel quando voc pressiona
CTRL.
2 Continue clicando at que o objeto que voc deseja seja realado.
3 Pressione ENTER para selecionar o objeto.
Para remover a seleo de objetos
Mantenha pressionado SHIFT. Clique nos objetos que voc deseja remover
do conjunto de seleo.
Selecionar objetos | 627
Selecionando objetos mltiplos
No prompt Selecionar objetos, voc pode selecionar muitos objetos ao mesmo
tempo.
Especificando uma rea de seleo retangular
Especifique cantos opostos para definir a rea retangular. O segundo plano
dentro da rea muda de cor e se torna transparente. A direo em que voc
arrasta o cursor do primeiro ponto ao canto oposto, determina quais objetos
so selecionados.
Seleo de janela.Arraste o cursor da esquerda para a direita para somente
selecionar objetos que estejam totalmente envoltos pela rea retangular.
Seleo cruzada.Arraste o cursor da direita para a esquerda para selecionar
objetos que a janela retangular envolve ou cruza.
objetos selecionados por meio da utilizao da
caixa de seleo de janela
objetos selecionados por meio da utilizao da
caixa de seleo de interseco
1
2
1
2
Com uma janela de seleo, usualmente todo o objeto precisa estar contido
na rea de seleo retangular. Entretanto, se um objeto com um tipo de linha
no-contnua (tracejada) estiver somente parcialmente visvel na viewport e
todos os vetores visveis do tipo de linha puderem ser includos na janela de
seleo, todo o objeto selecionado.
628 | Captulo 21 Alterando objetos existentes
Especificando uma rea de seleo de forma irregular
Especificar pontos para definir uma rea de formato irregular. Utilize a seleo
de janela poligonal para selecionar objetos includos inteiramente pela rea
de seleo. Utilize a seleo de polgono de interseco para selecionar objetos
includos ou interceptados pela rea de seleo.
polgono de seleo resultado
Especificando uma cerca de seleo
Em um desenho complexo, use um cerca de seleo. Um cerca de seleo se
parece como uma polilinha e somente seleciona os objetos pelos quais ela
passa. A ilustrao de placa de circuitos mostra uma cerca selecionando diversos
componentes.
seleo de cerca objetos selecionados
realados
Utilizando outras opes de seleo
possvel visualizar todas as opes de seleo inserindo ? no prompt de
Selecionar objetos. Para obter uma descrio de cada opo de seleo, consulte
SELECIONAR.
Removendo seleo de objetos mltiplos
Voc pode inserir r (Remover) no prompt Selecionar objetos e suar qualquer
opo de seleo para remover objetos do conjunto de seleo. Se voc estiver
utilizando a opo Remover e desejar novamente adicionar objetos ao conjunto
de seleo, digite a (Adicionar).
Selecionar objetos | 629
Voc tambm pode remover objetos do conjunto de seleo atual mantendo
a tecla SHIFT pressionada e selecionando-os novamente ou mantendo a tecla
SHIFT pressionada e, em seguida, clicando e arrastando selees de janela ou
interseco. Tambm possvel adicionar e remover objetos repetidamente
no conjunto de seleo.
Para visualizar uma lista de opes no prompt Selecionar objetos
Insira ? no prompt Selecionar objetos.
Para selecionar objetos em uma rea de forma irregular
1 No prompt Selecionar objetos, digite ps (Polgono de seleo).
2 Especifique pontos que definem uma rea que inclui inteiramente os
objetos que voc deseja selecionar.
3 Pressione ENTER para fechar a rea de seleo do polgono e concluir a
seleo.
Para selecionar objetos que interceptam uma rea de formato irregular
1 No prompt Selecionar objetos, digite pi (Polgono de interseco).
2 Especifique os pontos que definem uma rea que inclui ou intercepta os
objetos que voc deseja selecionar.
3 Pressione ENTER para fechar a rea de seleo do polgono e concluir a
seleo.
Para selecionar objetos com uma cerca
1 No prompt Selecionar objetos, digite c (Cerca).
2 Especifique os pontos para criar uma cerca que passa atravs dos objetos
que voc deseja selecionar.
3 Pressione ENTER para concluir a seleo.
Para remover vrios objetos do conjunto de seleo
1 Depois de selecionar objetos, no prompt Selecionar objetos, digite r
(Remover).
2 Digite qualquer opo de seleo, tal como pi (Polgono de interseco)
ou c (Cerca), e selecione os objetos a serem removidos do conjunto de
seleo.
630 | Captulo 21 Alterando objetos existentes
Para voltar a adicionar objetos ao conjunto de seleo, digite a
(Adicionar).
Impedindo que objetos sejam selecionados
Voc pode impedir que objetos em camadas especficas sejam selecionados e
modificados, bloqueando essas camadas.
Tipicamente, voc bloqueia camadas para evitar edies acidentais de objetos
particulares. Outras operaes ainda so possveis quando uma camada est
bloqueada. Por exemplo, voc pode tornar atual uma camada bloqueada a
pode adicionar objetos a ela. Tambm possvel utilizar comandos de pesquisa
(como LISTA), utilizar snaps a objetos para especificar pontos em objetos em
camadas bloqueadas, e alterar a ordem do desenho de objetos em camadas
bloqueadas.
Para bloquear ou desbloquear uma camada
1 Na barra de ferramentas Camadas, clique no boto Gerenciador de
propriedades de camadas.
2 No Gerenciador de propriedades de camada, clique no cadeado para as
camadas que voc quer bloquear.
3 Clique em OK.
Se o cadeado estiver fechado, a camada est bloqueada e os objetos
daquela camada no podem ser selecionados.
Barra de ferramentas Camadas
Linha de comando: CAMADA
Filtrando conjuntos de seleo
possvel usar propriedades ou tipos de objetos para incluir objetos em um
conjunto de seleo ou exclu-los de um conjunto
Utilizando a Seleo rpida (SELECIONARR) na paleta Propriedades ou a caixa
de dilogo Filtros de seleo de objetos (FILTRO), voc pode filtrar conjuntos
de seleo definidos por propriedade (como uma cor) ou por tipo de objeto.
Por exemplo, voc pode selecionar todos os crculos vermelhos de um desenho
sem selecionar nenhum outro objeto ou pode selecionar todos os objetos
exceto os crculos vermelhos.
Selecionar objetos | 631
Com a Seleo rpida, possvel definir rapidamente um conjunto de seleo
com base em critrios de filtragem predeterminados e, se um aplicativo de
terceiros ou da Autodesk tiver sido utilizado para adicionar uma classificao
de recurso a um objeto, voc poder selecionar objetos de acordo com a
propriedade de classificao. Com filtros de seleo de objetos, possvel
nomear e salvar filtros para uso posterior.
Com a Seleo rpida ou filtros de seleo de objetos, se voc quiser filtrar o
seu conjunto de seleo com base na cor, no tipo de linha ou na espessura de
linha, considere primeiro se essas propriedades esto definidas como
PORCAMADA para qualquer objeto do desenho. Por exemplo, um objeto pode
parecer vermelho porque sua cor est definida como PORCAMADA e a cor da
camada vermelha.
Consulte tambm:
Personalizando a seleo de objetos na pgina 634
Trabalhando com camadas na pgina 291
Para criar um conjunto de seleo utilizando Seleo rpida
No exemplo a seguir, voc utiliza Seleo rpida para selecionar os objetos
vermelhos em um desenho.
1 Clique no menu Ferramentas Seleo rpida.
2 Na caixa de dilogo Seleo rpida, em Aplicar para, selecione Todo o
desenho.
3 Em Tipo de objeto, selecione Mltiplo.
4 Em Propriedades, selecione Cor.
5 Em Operador, selecione = Igual a.
6 Em Valor, selecione Vermelho.
7 Em Como aplicar, selecione Incluir no novo conjunto de seleo.
8 Clique em OK.
Todos os objetos em vermelho no desenho so selecionados e a caixa de
dilogo Seleo rpida fechada. Os objetos que esto configurados como
PORCAMADA e so vermelhos porque a cor da camada vermelha no
so includos no conjunto de seleo.
OBSERVAO Se um aplicativo, como o Autodesk Map, tiver sido utilizado
para adicionar uma classificao de recurso a um objeto e o arquivo de classificao
associado (XML) estiver presente, voc poder selecionar objetos de acordo com
632 | Captulo 21 Alterando objetos existentes
a propriedade de classificao. Especificamente, possvel selecionar uma
classificao na caixa Tipo de objeto e uma propriedade na caixa Propriedades.
Linha de comando: SELECR
Para excluir objetos do conjunto de seleo
possvel excluir objetos do conjunto de seleo atual utilizando a opo
Excluir do novo conjunto de seleo. No exemplo seguinte, voc exclui todos
os crculos com um raio maior que 1 de um conjunto de objetos que j est
selecionado.
1 Com diversos objetos selecionados, clique no menu Ferramentas
Seleo rpida.
2 Na caixa de dilogo Seleo rpida, em Aplicar para, selecione Seleo
atual.
3 Em Tipo de objeto, selecione Crculo.
4 Em Propriedades, selecione Raio.
5 Em Operador, selecione Maior que.
6 Em Valor, digite 1.
7 Em Como aplicar, selecione Excluir do novo conjunto de seleo.
8 Clique em OK.
Todos os crculos com um raio maior do que 1 so removidos do conjunto
de seleo.
Linha de comando: SELECR
Para acrescentar objetos ao conjunto de seleo
Voc pode utilizar Seleo rpida para adicionar objetos ao conjunto de seleo
atual. No exemplo a seguir, voc mantm o conjunto de seleo atual e
acrescenta todos os objetos ao desenho que contm hiperlinks cujos nomes
comeam com bld1_.
1 Clique no menu Ferramentas Seleo rpida.
2 Na caixa de dilogo Seleo rpida, selecione Acrescentar ao conjunto
de seleo atual.
3 Na caixa Tipo de objeto, selecione Mltiplo.
4 Em Propriedades, selecione Hyperlink.
5 Em Operador, selecione Curinga.
Selecionar objetos | 633
6 Em Valor, digite b1d1_*.
7 Em Como aplicar, selecione Incluir no novo conjunto de seleo.
8 Clique em OK.
Linha de comando: SELECR
Para nomear e salvar uma lista filtrada
1 No prompt Comando, digite filtro.
2 Na caixa de dilogo Filtros de seleo de objetos, em Selecionar filtro,
selecione um filtro como Linha.
3 Clique em Adicionar na lista.
4 Em Salvar como, digite um nome de filtro, como por exemplo
Filtrodelinha.
5 Clique em Salvar como.
6 Clique em Aplicar.
O filtro aplicado para que voc possa selecionar, neste caso, somente
linhas no desenho. Se voc seleciona objetos com uma seleo, o filtro
aplicado todos os objetos na rea de seleo.
Linha de comando: FILTRO
Para utilizar um filtro nomeado
1 No prompt Selecionar objeto, digite 'filtro. (O apstrofo torna-o um
comando transparente.)
2 Na caixa de dilogo Filtros de seleo de objetos, em Selecionar filtro,
selecione o filtro que desejar usar. Clique em Aplicar.
3 Use uma janela de interseco para especificar objetos para serem
selecionados.
Apenas os objetos selecionados pela janela de interseco que
correspondem aos critrios de filtro so selecionados.
Personalizando a seleo de objetos
Voc pode controlar diversos aspectos da seleo de objetos, como se inserido
primeiro um comando ou selecionar objetos primeiro, o tamanho do cursor
da caixa de seleo, e como os objetos selecionados so exibidos.
634 | Captulo 21 Alterando objetos existentes
Para comandos que utilizam o prompt Selecionar objetos, voc pode
Digitar um comando primeiro e depois selecionar objetos
Primeiro selecione o objeto e a seguir insira um comando
Voc tambm pode escolher
Se os objetos a serem selecionados so visualizados durante a seleo
Que os objetos selecionados sejam realados
A maneira como define reas de seleo e cria conjuntos de seleo
Selecione primeiro o comando
Quando voc usa um comando de edio, um prompt Selecionar objetos
exibido e o tamanho do cursor de mira substitudo por uma caixa de seleo.
Voc pode responder ao prompt Selecionar objetos de vrias maneiras:
Selecionar um objeto de cada vez.
Clique em uma rea vazia. Arraste o cursor para definir uma rea de seleo
retangular.
Digitar uma opo de seleo. Insira ? para exibir todas as opes de sleo.
Combinar mtodos de seleo. Por exemplo, para selecionar a maioria dos
objetos na rea de desenho, selecione todos os objetos e a seguir remova
os objetos que no deseja selecionar.
Digitar 'filtro para usar um filtro de seleo nomeado. O apstrofe executa
o comando de maneira transparente.
Selecionando primeiro os objetos
Voc pode usar um de dois mtodos para selecionar objetos antes de iniciar
um comando:
Utilize o comando SELCIONAR e insira ? para exibir todas as opes de
seleo. Todos os objetos selecionados so postos no conjunto da seleo
Anterior. Para utilizar o conjunto de seleo anterior, digite p no prompt
Selecionar objetos para qualquer comando subseqente.
Quando a seleo de substantivo/verbo estiver ativada, selecione os objetos
no prompt de comando antes de inserir um comando como MOVER,
COPIAR, ou APAGAR. Com este mtodo, voc pode apenas selecionar
objetos clicando neles individualmente ou utilizando a seleo automtica.
Selecionar objetos | 635
Digite selecionarr para filtrar a seleo. A seguir insira p no prompt
Selecionar objetos de qualquer comando subseqente.
Realar objetos a serem selecionados
Os objetos so realados quando a caixa de seleo passa sobre eles, fornecendo
uma visualizao de qual objeto ser selecionado quando voc clicar.
Quando voc especifica uma rea para selecionar mltiplos objetos, a rea de
segundo plano se torna transparente.
Estes efeitos de visualizao de seleo esto ativados por padro. Voc pode
desativ-los ou alterar a aparncia da visualizao de seleo (caixa de dilogo
Opes, guia Seleo) Quando a varivel de sistema CAIXASELECAO estiver
definida como 0, a visualizao de seleo de objetos no est disponvel.
Controlar a aparncia de objetos selecionados
Por padro, os objetos selecionados so exibidos com linhas com hfens. Voc
pode aumentar a velocidade do programa configurando a varivel de sistema
HIGHLIGHT como 0. Desativar o realce da seleo no afeta os objetos
selecionados com alas.
Configurando mtodos de seleo padro
Opes na guia Seleo da caixa de dilogo Opes controla os mtodos padro
de seleo:
Usar os efeitos de visualizao de seleo e rea de seleo para visualizar
a seleo.
Selecione os objetos antes de inserir um comando (seleo
substantivo/verbo) ou aps inserir um comando. (SELECIONARPRIMEIRO)
Pressione SHIFT para anexar objetos ao conjunto de seleo.
(ADCSELECAO)
636 | Captulo 21 Alterando objetos existentes
Clique e arraste para criar uma janela de seleo. Caso contrrio, voc precisa
clicar duas vezes para definir os cantos da janela de seleo.
(ARRASTARSELECAO)
Iniciar automaticamente a seleo de Janela ou Cruzada ao clicar em um
espao vazio. Caso contrrio, voc precisa inserir c ou w para especificar
uma seleo de janela cruzada (AUTOSELECAO)
Alterar o tamanho da ciaxa de seleo. (CAIXASELECAO)
Selecionar todos os objetos em um grupo quando voc seleciona um objeto
naquele grupo.
Incluir o limite no conjunto de seleo quando voc seleciona uma hachura.
Para alterar o tamanho do cursor da caixa de seleo
1 Clique no menu Ferramentas Opes guia Seleo.
2 Em Tamanho da caixa de seleo, mova o deslizador at que a caixa de
seleo fique do tamanho que voc quer.
3 Clique em OK.
Linha de comando: OPCOES
Para alterar as configuraes de seleo de objetos
1 Clique no menu Ferramentas Opes .
2 Na caixa de dilogo Opes, guia Seleo, efetue as alteraes nas reas
de Visualizar seleo e Modos de seleo e no tamanho da caixa de
seleo.
3 Clique em OK.
Linha de comando: OPCOES
Para ativar ou desativar a visualizao de seleo
1 Clique no menu Ferramentas Opes.
2 Na caixa de dilogo Opes, guia Seleo, selecione ou limpe as opes
como segue:
Selecione a opo Quando um comando estiver ativo para exibir a
marca de seleo.
Selecionar objetos | 637
Selecione a opo Quando um comando no estiver ativo para exibir
a marca de seleo.
Selecione ambas as opoes para ativar a visualizao de seleo seja
onde estiver disponvel.
Limpe ambas as opes para desativar toda a visualizao de seleo.
Linha de comando: VISUALIZARSELECAO
Para alterar a aparncia da visualizao de seleo.
1 Clique no menu Ferramentas Opes.
2 Na caixa de dilogo Opes, guia Seleo, clique em Configurao de
efeito visual.
3 Na caixa de dilogo Configurao de efeito visual, selecione uma das
seguintes opes:
Hfen. Exibe linhas com hfens.
Espessura. Exibe linhas espessas.
Ambas. Exibe linhas com hfen e espessas.
4 Clique em OK para sair de cada uma das caixas de dilogo.
Para excluir objetos da visualizao de seleo
1 Clique no menu Ferramentas Opes.
2 Na caixa de dilogo Opes, guia Seleo, clique em Configurao de
efeito visual.
3 Na caixa de dilogo Configurao de efeito visual, clique em Opes
avanadas.
4 Na caixa de dilogo Opes avanadas de visualizao, selecione qualquer
uma das opes para excluir objetos da visualizao de seleo:
Excluir objetos em camadas bloqueadas.
Xrefs.
Tabelas.
Grupos.
Texto multilinha.
638 | Captulo 21 Alterando objetos existentes
Hachuras.
5 Clique em OK para sair de cada uma das caixas de dilogo.
Para alterar a aparncia da rea de seleo
1 Clique no menu Ferramentas Opes.
2 Na caixa de dilogo Opes, guia Seleo, clique em Configurao de
efeito visual.
3 Na caixa de dilogo Configurao de efeito visual, altere qualquer uma
das seguintes configuraes:
Indicar a rea de seleo. Selecionar para exibir efeitos para reas
de seleo.
Cor de seleo da janela. Selecione uma cor, ou clique em
Selecionar cor para exibir a Caixa de dilogo Selecionar cor. (varivel
de sistema CORAREAJANELA)
Cor de seleo cruzada. Selecione uma cor, ou clique em Selecionar
cor para exibir a Caixa de dilogo Selecionar cor. (varivel de sistema
CORAREACRUZADA)
Grau de opaco da rea de seleo. Use o deslizador para definir
a transparncia de reas de seleo. Quanto menor a definio, mais
transparente a rea. Um valor de 100 torna a rea opaca. (varivel de
sistema GRAUOPACOAREASELECAO )
4 Clique em OK para sair de cada uma das caixas de dilogo.
Agrupando objetos
Um grupo um conjunto de objetos salvos que voc pode selecionar e editar
juntos ou separadamente conforme necessrio. Os grupos facilitam a
combinao de elementos de desenho que devem ser manipulados de forma
unitria.
Consulte tambm:
Criar e usar blocos (smbolos) na pgina 489
Viso geral de grupos
Um grupo um conjunto de objetos salvos que voc pode selecionar e editar
juntos ou separadamente conforme necessrio. Os grupos fornecem um meio
Selecionar objetos | 639
fcil para combinar elementos de desenho os quais voc precisa manipular
como um unidade. Voc pode cri-los de forma rpida e com um nome padro,
ou pode usar o Gerenciador de grupos para atribuir um nome no incio.
Voc pode alterar os componentes de grupos enquanto trabalha adicionando
ou removendo objetos.
De certa forma, os grupos se parecem com blocos, que fornecem outro mtodo
de combinar objetos em um conjunto nomeado. Por exemplo, os grupos que
voc cria so salvos de sesso em sesso. Entretanto, voc pode editar objetos
individuais em grupos mais facilmente do que em blocos, que devem ser
explodidos primeiro. Ao contrrio de blocos, os grupos no podem ser
compartilhados com outros desenhos.
OBSERVAO Os botes no Gerenciador de grupos tornam-se disponveis em
funo do que voc selecionou. Por exemplo, o boto Desagrupar est disponvel
apenas quando um ou mais nomes de grupo so selecionados no Gerenciador de
grupos.
Para fechar o Gerenciador de grupos, desencaixe-o e clique no boto Fechar
no canto superior direito.
Criando grupos
Alm de escolher os objetos que se tornaro membros de um grupo, voc pode
dar um nome e uma descrio para o grupo.
Ao criar um grupo, voc pode atribuir um nome e uma descrio a ele. Se voc
copiar um grupo, a cpia receber o nome padro Ax e ser considerada sem
nome. Grupos sem nome no so relacionados na caixa de dilogo
Agrupamento de objetos, a menos que voc selecione Incluir os sem nome.
Se voc escolher um integrante de um grupo que pode ser selecionado para
incluso em um novo grupo, todos os integrantes do grupo anterior sero
includos no novo grupo.
Grupos no nomeadosCrie um grupo no nomeado ao selecionar os
objetos que deseja agrupar e a seguir selecione Grupo no menu ferramenta
ou selecione Grupo na barra de ferramentas Grupo. Um nome padro como
*A1 ou *A2 atribudo. Voc pode usar o Gerenciador de grupos para atribuir
um nome e descrio ou alterar os componentes neste grupo no nomeado.
Grupos nomeados.Crie um grupo nomeado no Gerenciador de grupos.
Selecione os objetos que voc deseja agrupar e a seguir selecione Criar
grupos. Com este mtodo, voc pode atribuir ao grupo um nome e descrio
ao cri-lo.
640 | Captulo 21 Alterando objetos existentes
Os objetos no seu desenho podem ser membros de mais de um grupo e os
prprios grupos podem ser aninhados em outros grupos. Voc pode desagrupar
um grupo aninhado para restaurar a configurao original do grupo.
Os grupos nomeados no so mantidos quando voc usa um desenho como
referncia externa ou o insere como um bloco. Contudo, voc pode associar
e explodir a referncia externa ou explodir o bloco para tornar o grupo
disponvel como grupo no nomeado.
OBSERVAO Evite criar grupos grandes contendo centenas ou milhares de
objetos. Um grupo grande degrada significativamente o desempenho deste
programa.
Para criar um grupo
1 No prompt Comando, digite grupo.
2 Na caixa de dilogo Agrupamento de objetos, em Identificao do grupo,
insira um nome e descrio do grupo.
3 Na rea Criar grupo, clique em Novo.
A caixa de dilogo fecha temporariamente.
4 Selecione os objetos e pressione ENTER.
5 Clique em OK.
Linha de comando: GRUPO
Selecionando objetos em grupos
Existem vrios mtodos para escolher um grupo, incluindo a seleo do grupo
por nome ou a seleo de um dos membros do grupo.
Voc pode selecionar os grupos pelo nome no prompt Selecionar objetos. Se
a varivel de sistema ESTILOSELECAO estiver definida como 1 ou 3, e voc
deseja selecionar qualquer membro de um grupo selecionvel, todos os
membros do grupo que atendam o critrio de seleo so selecionados. Voc
tambm pode alternar a ativao ou a desativao de seleo de grupo ao
pressionar CTRL + H ou SHIFT + CTRL + A .
Todos os membros de grupos selecionveis tambm so selecionados quando
voc percorre objetos para seleo (por exemplo, para selecionar um objeto
que esteja logo atrs de outro objeto). A seleo de um objeto pertencente a
mais de um grupo selecionvel seleciona todos os membros de todos os grupos
que contm esse objeto. Para selecionar grupos para edio com alas, utilize
o dispositivo apontador e selecione o grupo no prompt Comando.
Selecionar objetos | 641
Para alternar a seleo de grupos
A qualquer momento alterne a ativao ou desativao de seleo de grupos
ao pressionar CTRL + H ou SHIFT + CTRL + A .
Editando grupos
Voc pode adicionar ou remover membros de grupo e renomear grupos.
Tambm pode executar operaes de edio em grupos, tais como copiar,
espelhar e especificar matriz.
A operao de apagar um membro do grupo exclui o objeto da definio do
grupo. Quando um membro do grupo est em um bloco excludo, o objeto
excludo do desenho e tambm do grupo. Se a excluso ou remoo de um
objeto deixar um grupo vazio, o grupo continuar definido. possvel remover
a definio de grupo explodindo o grupo. A exploso de um grupo elimina-o
do desenho; entretanto, os objetos que fazem parte do grupo permanecero
no desenho.
Voc pode alterar a ordem dos membros do grupo (a ordem na qual os objetos
foram selecionados), sua descrio e se ele pode ou no ser selecionado. Voc
pode reordenar membros de gupo de duas formas: altere a posio numrica
de membros individuais ou faixas de membros do grupo, ou faa a reverso
da ordem de todos os membros. O primeiro objeto em cada grupo o nmero
0 e no o nmero 1.
Voc pode usar o Gerenciador de grupos para adicionar ou remover membros
de grupo. Apagar um objeto que membro de um grupo exclui esse objeto da
definio de grupo. Voc tambm pode usar o Gerenciador de grupos para
revisar o nome ou descrio do grupo.
A exploso de um objeto dentro de um grupo no adiciona automaticamente
os componentes resultantes ao grupo.
Voc pode excluir uma descrio de grupo usando as opes de desagrupar
no menu ou barra de ferramentas no Gerenciador de grupos.
OBSERVAO Explodir um objeto em um grupo remove os componentes
explodidos da definio de grupo. Consulte Desassociando objetos compostos
(Explodir) na pgina 704.
Para excluir um grupo nomeado
1 No prompt Comando, digite grupo.
2 Na caixa de dilogo Agrupamento de objetos, selecione o nome do grupo
na lista de grupos.
642 | Captulo 21 Alterando objetos existentes
3 Em Alterar grupo, seleione Explodir.
4 Clique em OK.
O grupo ser excludo.
Linha de comando: GRUPO
Para reordenar membros do grupo
1 No prompt Comando, digite grupo.
2 Na caixa de dilogo Agrupamento de objetos, em Alterar grupo, clique
em Reordenar.
3 Na caixa de dilogo Ordenar grupo, em Nome do grupo, selecione o
grupo a reordenar.
4 Para visualizar a ordem atual deste grupo, clique em Realar.
5 Na caixa de dilogo Agrupamento de objetos, clique em Avanar ou
Voltar para visualizar os objetos. Clique em OK quando terminar de
visualizar a ordem dos objetos.
6 Na caixa de dilogo Ordenar grupo, em Remover da posio, insira um
nmero de objeto.
7 Em Inserir novo nmero de posio do objeto, insira uma nova posio.
8 Em Nmero de objetos, digite o nmero do objeto ou do intervalo de
nmeros a ser reordenado Clique em Reordenar.
9 Clique em OK para fechar cada uma das caixas de dilogo.
Linha de comando: GRUPO
Corrigindo erros
Voc pode reverter suas aes utilizando um dentre os diversos mtodos.
Desfazendo uma nica ao
O mtodo mais simples de reverter uma ao usar o comando Desfazer, na
barra de ferramenta Padro, ou o comando D para desfazer uma nica ao.
Muitos comandos incluem sua prpria opo D (desfazer), de modo que voc
pode corrigir erros sem sair do comando. Quando voc est criando linhas e
polilinhas, por exemplo, insira d para desfazer o ltimo segmento.
Corrigindo erros | 643
OBSERVAO Por padro, a varivel de sistema DESFAZERCTL definida para
combinar pan e zoom consecutivos e uma s operao quando voc desfaz ou
refaz.
Desfazendo diversas aes de uma vez
Utilize a opo Marca de DESFAZER para marcar uma ao quando voc
trabalha. Em seguida, voc pode utilizar a opo Voltar de DESFAZER para
desfazer todas as atividades ocorridas depois da ao marcada. Utilize as opes
de comeo e de fim de DESFAZER para desfazer as aes que voc definiu como
um grupo.
Voc tambm pode desfazer diversas aes de uma vez com a lista Desfazer
na barra de ferramenta Padro.
Revertendo o efeito de desfazer
Voc pode reverter o efeito de um nico comando D ou DESFAZER usando
REFAZER imediatamente depois do uso de D ou DESFAZER.
Voc tambm pode refazer diversas aes de uma vez com a lista Desfazer na
barra de ferramenta Padro.
Apagando objetos
Voc pode apagar qualquer objeto desenhado. Se voc acidentalmente apagar
o objeto errado, poder utilizar o comando DESFAZER ou OPS para restaur-lo.
Para obter mais informaes, consulte Apagando objetos na pgina 646
Cancelando um comando
Voc pode cancelar um comando sem t-lo completado utilizando ESC. Para
alterar a atribuio de tecla de cancelamento, desmarque a opo Teclas
aceleradoras padro na caixa de dilogo Opes na guia Preferncias do usurio.
Para desfazer a ao mais recente
Clique no menu Editar Desfazer.
Barra de ferramentas Padro
Linha de comando: U
644 | Captulo 21 Alterando objetos existentes
Para desfazer um nmero especfico de aes
1 Na barra de ferramentas Padro, clique na seta da lista Desfazer.
exibida uma lista de aes que podem ser desfeitas, comeando com
a ao mais recente.
2 Arraste para selecionar as aes a desfazer.
3 Clique para desfazer as aes selecionadas.
Barra de ferramentas Padro
Linha de comando: DESFAZER
Para refazer uma ao
Clique no meu Editar Refazer.
Somente a ao imediatamente anterior a um comando DESFAZER pode ser
revertida com REFAZER. Voc no pode utilizar REFAZER para repetir um outro
comando.
Barra de ferramentas Padro
Linha de comando: REFAZER
Para refazer um nmero especfico de aes
1 Na barra de ferramentas Padro, clique na seta da lista Refazer.
exibida uma lista de aes "desfazer" que podem ser refeitas, comeando
com a ao mais recente.
2 Arraste para selecionar as aes a refazer.
3 Clique para refazer as aes selecionadas.
Barra de ferramentas Padro
Linha de comando: REFAZERM
Corrigindo erros | 645
Apagando objetos
Voc pode apagar objetos de seus desenhos usando diversos mtodos.
Apag-los com APAGAR.
Selecion-los e cort-los na rea de transferncia com CTRL+X.
Selecion-los e pressionar EXCLUIR.
Voc pode recuperar objetos apagados acidentalmente usando DESFAZER. O
comando OPS restaura todos os objetos eliminados pelo uso mais recente de
APAGAR, BLOCO ou GBLOCO.
Limpar a exibio
Voc pode remover os marcadores denominados blips e pixels de desvio que
podem ter sido deixados por algumas operaes de edio na rea de exibio.
Pata remover os blips, use REDESENHAR.
Para remover pixels de desvio, use REGEN.
Remover definies e estilos no usados
Voc pode remover objetos nomeados no usados, incluindo definies de
blocos, estilos de dimenso, camadas, tipos de linhas e estilos de texto com
ELIMINAR.
Consulte tambm:
Corrigindo erros na pgina 643
Para apagar um objeto
1 Clique no menu Modificar Apagar.
2 No prompt Selecione os objetos, use um mtodos de seleo para
selecionar os objetos a serem apagados ou digite uma opo:
Digite U (ltimo) para apagar o ltimo objeto desenhado.
Digite A (Anterior) para apagar a ltimo conjunto de seleo.
Digite TUDO para apagar todos os objetos do desenho.
Insira ? para visualizar uma lista de todos os mtodos de seleo.
3 Pressione ENTER para finalizar o comando.
646 | Captulo 21 Alterando objetos existentes
Barra de ferramentas Modificar
Linha de comando: APAGAR
Para restaurar o ltimo objeto apagado
No prompt Comando, insira ops.
Os ltimos objetos que foram removidos por APAGAR, BLOCO ou GBLOCO
so restaurados.
Linha de comando: OOPS
Para recortar objetos para a rea de transferncia
1 Selecione os objetos a serem cortados.
2 Clique no menu Editar Cortar. Voc tambm pode pressionar CTRL+X.
Os objetos esto disponveis para serem colados em outros aplicativos
do Windows.
Linha de comando: RECORTAT
Para remover marcadores blips em forma de mais
Clique no menu Visualizar Redesenhar.
Linha de comando: REDESENHAR
Para eliminar um tipo de linha no utilizado
1 Clique no menu Arquivo Utilitrio de desenho Eliminar.
A caixa de dilogo Eliminar exibe uma vista em rvore dos tipos de objeto
com itens que podem ser eliminados.
2 Para eliminar tipos de linha sem referncia, use um dos seguintes
mtodos:
Para eliminar todos os tipos de linha sem referncia, selecione Tipos
de linha.
Para eliminar tipos de linha especficos, clique duas vezes em Tipos
de Linha para expandir a vista em rvore. Selecione ento os tipos de
linha a serem eliminados.
Apagando objetos | 647
Se o item que voc quer eliminar no est relacionado, selecione
Visualizar itens que voc no pode eliminar.
3 Voc solicitado a confirmar cada item relacionado. Se voc no quer
confirmar cada excluso, limpe Confirmar cada item a ser eliminado.
4 Clique em Eliminar.
Para confirmar a excluso de cada item, responda ao prompt selecionando
Sim ou No, ou Sim para todos se mais que um item est selecionado.
5 Clique em Fechar.
Linha de comando: ELIMINAR
Usando Recortar, Copiar e Colar do Windows
Quando voc desejar usar objetos de um arquivo de desenho em um outro
aplicativo, recorte ou copie esses objetos para a rea de transferncia e depois
cole-os da rea de transferncia para o outro aplicativo.
Recortando objetos
O processo de recortar exclui os objetos selecionados do desenho e os armazena
na rea de transferncia. Eles ficam prontos para serem colados em outros
documentos do Microsoft
Windows
.
Copiando objetos
Voc pode utilizar a rea de transferncia para copiar parte ou todo o desenho
em um documento criado por outro aplicativo. Os objetos so copiados no
formato de vetores, que retm a alta resoluo em outros aplicativos. Esses
objetos so armazenados em formato WMF (meta-arquivo do Windows) na
rea de transferncia. As informaes armazenadas na rea de transferncia
podem, ento, ser incorporadas em outro documento. Atualizar o desenho
original no atualiza a cpia incorporada em outro aplicativo.
Colando objetos
Os aplicativos utilizam diferentes formatos internos para armazenar
informaes da rea de transferncia. Quando voc copia os objetos para a
rea de transferncia, as informaes so armazenadas em todos os formatos
disponveis. Quando voc cola o contedo da rea de transferncia em um
desenho, o formato que retm mais informaes usado. Entretanto, possvel
sobrepor essa configurao e converter as informaes coladas no formato do
AutoCAD.
648 | Captulo 21 Alterando objetos existentes
Por ser o formato mais fcil de editar, o formato do AutoCAD o preferido ao
copiar objetos de e para o AutoCAD. Ele preserva todas as informaes
relevantes do objeto, incluindo referncias de bloco e aspectos 3D.
O formato meta-arquivo do Windows (figura) contm informao vetorial de
tela e os arquivos podem ser dimensionados e impressos sem perda de
resoluo. Use este formato para colar objetos em aplicativos Windows que
suportam arquivos WMF. Os meta-arquivos colados no AutoCAD possuem
maior resoluo que as imagens em bitmap (arquivos BMP), mas no so to
facilmente manipulados como os objetos do AutoCAD. Imagens de bitmap
so imagens raster formadas por um padro de pixels, geralmente utilizadas
por aplicativos de pintura.
A cor do objeto no alterada quando ele copiado para a rea de
transferncia. Por exemplo, objetos brancos colados em um fundo branco no
sero visveis. Utilize as variveis de sistema WMFBKGND e WMFFOREGND
para controlar se o preenchimento de fundo ou de primeiro plano
transparente para objetos de meta-arquivos colados em outros aplicativos.
Voc pode inserir um objeto vinculado ou embutido da rea de transferncia
para um desenho com COLARESPEC. Se voc converter as informaes coladas
no formato do AutoCAD, o objeto ser inserido como uma referncia de bloco.
Para editar a informao colada, exploda a referncia de bloco em seus objetos
componentes. Ao converter um meta-arquivo do Windows armazenado na
rea de transferncia no formato do AutoCAD, voc poder perder a preciso
de redimensionamento. Para manter a escala correta, salve os objetos no
desenho original como um bloco (GBLOCO) e, em seguida, insira-os no
AutoCAD utilizando o comando INSERIR.
Para recortar objetos para a rea de transferncia
1 Selecione os objetos a serem cortados.
2 Clique no menu Editar Cortar. Voc tambm pode pressionar CTRL
+ X .
Os objetos esto disponveis para serem colados em outros aplicativos
do Windows.
Linha de comando: RECORTAT
Para copiar objetos para a rea de transferncia
1 Selecione os objetos a serem copiados.
2 Clique no menu Editar Copiar. Voc tambm pode presionar CTRL
+ C .
Usando Recortar, Copiar e Colar do Windows | 649
Linha de comando: COPIARAT
Para colar objetos da rea de transferncia
Clique no menu Editar Colar. Voc tambm pode pressionar CTRL +
V .
Os objetos que esto atualmente na rea de transferncia so colados no
desenho.
Linha de comando: COLARAT
Para converter informaes coladas no formato de arquivo de desenho
1 Clique no menu Editar Colar especial.
2 Na caixa de dilogo Colar especial, selecione Colar.
3 Na lista de formatos, selecione Figura.
4 Clique em OK.
Linha de comando: COLARESPEC
Modificando objetos
Voc pode facilmente modificar o tamanho, o formato e a localizao de
objetos.
Consulte tambm:
Trabalhar com objetos proxy e personalizados
Escolher um mtodo para modificar objetos
Voc pode facilmente modificar o tamanho, o formato e a localizao de
objetos. possvel
Primeiro insira um comando, e a seguir selecione os objetos a serem
modificados.
Primeiro selecione os objetos, e a seguir insira um comando para
modific-los.
Clique duas vezes em um objeto para exibir a paleta Propriedades ou, em
alguns casos, uma caixa de dilogo usada para especificar para aquele tipo
de objeto.
650 | Captulo 21 Alterando objetos existentes
Selecione e clique com o boto direito do mouse em um objeto para exibir
um menu de atalho com opes relevantes.
Consulte tambm:
Selecionar objetos na pgina 626
Exibindo e alterando as propriedades de objetos na pgina 286
Trabalhar com objetos proxy e personalizados
Mover ou rotacionar objetos
Voc pode mover objetos para uma localizao diferente, ou alterar a orientao
do objetos ao rotacion-los por um ngulo ou para outros objetos.
Movendo objetos
Voc pode mover objetos em uma distncia e direo especificadas do original.
Use coordenadas, snap a alas, snaps a objetos e outras ferramentas para mover
objetos com preciso.
Especificar a distncia com dois pontos
Mover um objeto usando a distncia e direo especificadas por um ponto
base seguido de um segundo ponto. Nesse exemplo, voc mover o bloco que
representa uma janela. Aps clicar em Mover no menu Editar, selecione o
objeto a ser movido (1). Especifique o ponto base para o mover (2) seguido de
um segundo ponto (3). O objeto movido na distncia de direo do ponto
2 para o ponto 3.
1
2
3
Especificar a distncia com coordenadas relativas
Voc pode mover um objeto usando uma distncia relativa ao inserir valores
de coordenadas para o primeiro ponto e pressionando ENTER para o segundo
ponto. Os valores de coordenadas so usados como um deslocamento relativo
ao invs da localizao de um ponto base.
Modificando objetos | 651
OBSERVAO No inclua um sinal @ como normalmente faria para coordenadas
relativas, j que coordenadas relativas so esperadas.
Para copiar objetos para uma distncia especificada, voc pode usar a entrada
de distncia direta com o modo Orto e o rastreamento polar. Para obter mais
informaes, consulte Inserindo distncias diretas na pgina 391
Usar um mover-esticar
Voc tambm pode utilizar ESTICAR para mover objetos se todas as suas
extremidades estiverem inteiramente dentro da janela de seleo. Ative o modo
Orto ou o rastreamento polar para mover objetos com um ngulo especificado
Um exemplo prtico o de mover uma porta para uma parede. A porta na
ilustrao est completamente contida na seleo cruzada, enquanto as linhas
da parede somente esto parcialmente na rea de seleo cruzada.
2
1
3
objetos selecionados
com seleo de
interseco
porta movida com o
modo Orto ativado e
entrada direta de
distncia
resultado
O resultado que somente os pontos finais esto dentro do mover de seleo
cruzada.
Usar mtodos alternativos
Voc pode usar alas para mover e copiar rapidamente os objetos. Consulte
Utilizando alas para editar objetos na pgina 694. Voc tambm pode
selecionar objetos e arrast-los para uma nova localizao. pressione CTRL
para efetuar uma cpia. Usando este mtodo, voc pode arrastar objetos entre
desenhos abertos e outros aplicativos. Consulte Incorporando objetos OLE
a desenhos na pgina 1103.
Para mover um objeto utilizando dois pontos
1 Clique no menu Modificar Mover.
2 Selecione os objetos a serem movidos.
3 Especifique um ponto de base para a locomoo.
4 Especifique um segundo ponto.
652 | Captulo 21 Alterando objetos existentes
Os objetos que voc selecionou so movidos para a nova localizao,
determinada pela distncia e direo entre o primeiro e segundo ponto.
Barra de ferramentas Modificar
Linha de comando: MOVER
Para mover um objeto utilizando um deslocamento
1 Clique no menu Modificar Mover.
2 Selecione o objeto a ser movido.
3 Insira o deslocamento na forma de valor de coordenada cartesiana, polar,
cilndrica ou esfrica. No inclua o smbolo @, porque j esperada uma
coordenada relativa.
4 No prompt para o segundo ponto, pressione ENTER.
Os valores de coordenadas so usados como um deslocamento relativo
ao invs da localizao de um ponto base. Os objetos selecionados so
movidos para uma nova localizao determinada pelos valores de
coordenada relativa que voc inserir.
Barra de ferramentas Modificar
Linha de comando: MOVER
Para mover atravs de esticamento
1 Clique no menu Modificar Esticar.
2 Selecione o objeto utilizando a seleo de interseco.
A seleo cruzada precisa incluir ao menos um vrtice ou ponto final.
Especifique uma seleo de interseco clicando, movendo seu dispositivo
apontador da direita para a esquerda e clicando de novo.
3 Efetue uma das operaes a seguir:
Especifique o ponto base para o mover, e a seguir especifique um
segundo ponto.
Insira o deslocamento na forma de valor de coordenada cartesiana,
polar, cilndrica ou esfrica. No inclua o smbolo @, porque j
Modificando objetos | 653
esperada uma coordenada relativa. No prompt para o segundo ponto
de deslocamento, pressione ENTER.
Qualquer objeto com ao menos um vrtice ou extremidade inclusos
dentro da seleo de interseco alongado. Qualquer objeto que esteja
completamente dentro da seleo de interseco movido sem ser
alongado.
Barra de ferramentas Modificar
Linha de comando: ESTICAR
Rotacionando objetos
Voc pode rotacionar objetos em seu desenho em torno de um ponto base
especificado.
Para determinar o ngulo de rotao, voc pode inserir um valor de ngulo,
arrastar usando o cursor, ou especificar um ngulo de referncia para alinhar
para um ngulo absoluto.
Rotacionando um objeto segundo um ngulo especfico
Insira o valor de um ngulo de rotao entre 0 a 360 graus. Voc tambm pode
inserir valores em radianos, grados ou topografia. A insero de um valor de
ngulo positivo rotaciona os objetos no sentido horrio ou anti-horrio,
dependendo da configurao de Controle de direo na caixa de dilogo
Unidades do desenho.
Rotacionar um objeto ao arrastar
Arraste o objeto em torno do ponto de base e especifique um segundo ponto.
Use o modo Orto, rastreamento polar, ou snaps a objeto para uma maior
preciso.
Por exemplo, voc pode rotacionar a visualizao do plano de uma casa ao
selecionar objetos (1), especificar um ponto base (2), e especificar um ngulo
de rotao ao arrastar para outro ponto (3).
654 | Captulo 21 Alterando objetos existentes
1
2
3
objeto
selecionado
ponto de referncia e
ngulo de rotao
resultado
2
Rotacionando um objeto para um ngulo absoluto
Com a opo Referncia, voc pode rotacionar um objeto para alinh-lo para
um ngulo abosulto.
Por exemplo, para rotacionar parte da ilustrao para que as bordas diagonais
girem 90 graus, voc seleciona os objetos a serem rotacionados (1,2), especifica
um ponto base (3), e insere a opo Referncia. Para o ngulo de referncia,
especifique os dois pontos finais da linha diagonal (4,5). Para o novo ngulo,
insira 90.
2
ponto de base (3),
pontos de referncia
(4, 5)
objetos
selecionados
(1, 2)
1
5
4
3
resultado
90
Rotacionando um objeto em 3D
Para rotacionar objetos 3D, possvel utilizar ROTACIONAR ou ROTAC3D.
Com ROTACIONAR, voc pode rotacionar objetos em torno de um ponto
base especificado. O eixo da rotao passa pelo ponto base e est paralelo
ao eixo Z do USC corrente.
Com ROTAC3D, voc pode especificar o eixo de rotao usando dois pontos;
um objeto; os eixos X, Y ou Z; ou a direo da visualizao atual.
Modificando objetos | 655
Consulte tambm:
Rotacionando vistas em viewports de layout na pgina 248
Para rotacionar um objeto
1 Clique no menu Modificar Rotacionar.
2 Selecione o objeto a ser rotacionado.
3 Especifique o ponto de base para a rotao.
4 Efetue uma das operaes a seguir:
Digite o ngulo de rotao.
Arraste o objeto em torno de seu ponto de referncia e especifique a
localizao de um ponto em torno do qual voc deseja rotacionar o
objeto.
Insira c para criar uma cpia dos objetos selecionados.
Insira r para rotacionar os objetos selecionados de um ngulo de
referncia especificado para um ngulo absoluto.
Barra de ferramentas Modificar
Linha de comando: ROTACIONAR
Para rotacionar um objeto para um ngulo absoluto
1 Clique no menu Modificar Rotacionar.
2 Selecione os objetos a serem rotacionados.
3 Especifique o ponto de base para a rotao.
4 Digite r (Referncia).
5 Insira um valor de ngulo de referncia ou especifique as localizaes de
dois pontos.
Isso determina uma linha imaginria que ser rotacionada para um novo
ngulo.
6 Insira o novo ngulo, ou especifique um ponto.
O valor que voc inserir para o novo ngulo um ngulo absoluto e no
um valor relativo. Alternativamente, se voc especificar um ponto, o
ngulo de referncia ser rotacionado para aquele ponto.
656 | Captulo 21 Alterando objetos existentes
Barra de ferramentas Modificar
Linha de comando: ROTACIONAR
Para rotacionar um objeto 3D em torno de um eixo
1 Clique no menu Modificar Operao 3D Rotacionar 3D.
2 Selecione o objeto a ser rotacionado (1).
3 Especifique o ponto inicial e o ponto final do eixo em torno do qual os
objetos sero rotacionados (2 e 3).
A direo positiva do eixo vai do ponto inicial at o ponto final, e a
rotao segue a regra da mo direita. (consulte Utilizando o sistema de
coordenadas universal e o sistema de coordenadas do usurio em 3D
na pgina 355).
4 Especifique o ngulo de rotao.
1
2
3
objeto a ser
rotacionado
selecionado
eixo de rotao
especificado
resultado
Linha de comando: ROTACIONAR3D
Alinhando objetos
Voc pode mover, rotacionar ou inclinar um objeto para alinh-lo em relao
a outro objeto.
No exemplo a seguir, alinhe as peas de uma tubulao utilizando uma caixa
de janela de seleo para selecionar o objeto a ser alinhado. Utilize o snap a
objeto Extremidade para alinhar as peas com preciso.
Modificando objetos | 657
1
2
4
3
5
6
objeto selecionado com
janela de seleo
pontos de origem e de
destino
resultado com a
opo de escala
utilizada
Para alinhar dois objetos
1 Clique no menu Modificar Operao 3D Alinhar.
2 Selecione os objetos a serem alinhados.
3 Especifique o primeiro ponto de origem e, em seguida, o primeiro ponto
de destino.
Se voc pressionar ENTER agora, os objetos sero movidos do ponto de
origem para o ponto de destino.
4 Especifique o segundo ponto de origem e, em seguida, o segundo ponto
de destino.
5 Especifique o terceiro ponto de origem ou pressione ENTER para
continuar.
6 Especifique se deseja redimensionar os objetos para os pontos de
alinhamento.
Os objetos so alinhados (movidos e rotacionados at chegar posio)
e, em seguida, redimensionados. O primeiro ponto de destino o ponto
de referncia da escala; a distncia entre o primeiro e o segundo pontos
de origem o comprimento da referncia, e a distncia entre o primeiro
e o segundo pontos de destino o novo comprimento de referncia.
Linha de comando: ALINHAR
Copiando, deslocando ou espelhando objetos
Voc pode criar cpias de objetos no desenho que so semelhantes ou idnticas
aos objetos selecionados.
658 | Captulo 21 Alterando objetos existentes
Copiando objetos
Voc pode criar duplicao de objetos em uma distncia e direo especificadas
dos originais.
Use coordenadas, snap a grade, snaps a objeto, e outras ferramentas para copiar
objetos com preciso.
Especificar a distncia com dois pontos
Copiar um objeto usando a distncia e direo especificadas por um ponto
base seguido de um segundo ponto. Neste exemplo, voc copia o bloco
representando um componente eletrnico. Aps clicar em Copiar no menu
Editar, selecione o objeto original a ser copiado. Especifique o ponto base para
o mover (1) seguido de um segundo ponto (2). O objeto copiado na distncia
e direo do ponto 1 ao ponto 2.
1
2
resultado
cpia do objeto
objeto selecionado
objeto original
Especificar a distncia com coordenadas relativas
Copiar um objeto usando uma distncia relativa ao inserir valores de
coordenadas para o primeiro ponto e pressionando ENTER para o segundo
ponto. Os valores de coordenadas so usados como um deslocamento relativo
ao invs da localizao de um ponto base.
OBSERVAO No inclua um sinal @ como normalmente faria para coordenadas
relativas, j que coordenadas relativas so esperadas.
Para copiar objetos para uma distncia especificada, voc pode usar a entrada
de distncia direta com o modo Orto e o rastreamento polar. Para obter mais
informaes, consulte Inserindo distncias diretas na pgina 391
Criar mltiplas cpias
O comando COPIAR repetido para a convenincia. Para sair do comando,
pressione ENTER.
Modificando objetos | 659
resultado objeto selecionado
prximo ponto
prximo ponto
prximo ponto
segundo ponto
ponto de referncia
Usar mtodos alternativos
Voc pode usar alas para mover e copiar rapidamente os objetos. Consulte
Utilizando alas para editar objetos na pgina 694. Voc tambm pode
selecionar objetos e arrast-los para uma nova localizao. pressione CTRL
para efetuar uma cpia. Usando este mtodo, voc pode arrastar objetos entre
desenhos abertos e outros aplicativos. Consulte Incorporando objetos OLE
a desenhos na pgina 1103.
Para copiar um objeto usando dois pontos
1 Clique no menu Modificar Copiar.
2 Selecione os objetos a serem copiados.
3 Especifique o ponto de referncia.
4 Especifique o segundo ponto. Pressione ENTER.
Barra de ferramentas Modificar
Linha de comando: COPIAR
Criando uma matriz de objetos
possvel criar cpias de objetos em um padro retangular ou polar (circular)
denominado matriz.
Em matrizes retangulares, voc controla o nmero de linhas e colunas e a
distncia entre cada uma delas. Em matrizes polares, voc controla o nmero
de cpias do objeto e se elas devem ser rotacionadas. Para criar muitos objetos
com espaamentos regulares, fazer uma matriz mais rpido que fazer uma
cpia.
660 | Captulo 21 Alterando objetos existentes
1
objeto selecionado distncia entre colunas
distncia entre
linhas
Criando matrizes retangulares
Uma matriz retangular construda ao longo da linha base definida pelo
ngulo atual de snap a rotao. O valor padro deste ngulo zero, de forma
que as linhas e as colunas de uma matriz retangular sejam ortogonais com
relao aos eixos X e Y. A definio de direo de ngulo 0 pode ser alterada
com UNIDADES.
objeto
selecionado
ngulo de
rotao
Criando matrizes polares
Quando voc cria uma matriz polar, a matriz desenhada no sentido
anti-horrio ou horrio, dependendo do valor positivo ou negativo que voc
insere para o ngulo de preenchimento.
1
2
O raio da matriz determinado pela distncia entre o ponto central especificado
e a referncia ou ponto de referncia no ltimo objeto selecionado. Voc pode
Modificando objetos | 661
utilizar o ponto de referncia padro (geralmente um ponto arbitrrio que
coincide com um ponto de snap) ou especificar um novo ponto de referncia
a ser utilizado como tal.
Matriz em 3D
Comh MATRIZ3D , voc pode criar uma matriz retangular ou uma matriz
polar de objetos em 3D. Alm de especificar o nmero de colunas (direo X)
e linhas (direo Y), voc especifica tambm o nmero de nveis (direo Z).
Limitando o tamanho de matrizes
Se voc especificar um nmero muito grande de linhas e colunas para uma
matriz, pode levar muito tempo para criar as cpias. Por padro, o nmero de
elementos da matriz que pode ser gerado por um comando limitado a
100.000. Este limite controlado pela varivel MaxArray no registro.
possvel alterar o limite definindo a varivel de registro do sistema MaxArray
com o uso de (setenv MaxArray n), em que n corresponde a um nmero
entre 100 e 10000000 (dez milhes).
OBSERVAO Ao alterar o valor de MaxArray, digite MaxArray com letras
maisculas, conforme mostrado.
Para criar uma matriz retangular
1 Clique no menu Modificar Matriz.
2 Na caixa de dilogo Matriz, selecione Matriz retangular.
3 Clique em Selecionar objetos.
A caixa de dilogo Matriz fechada. Voc solicitado a selecionar os
objetos.
4 Selecione os objetos da matriz e pressione ENTER.
5 Nas caixas Linhas e Colunas, digite o nmero de linhas e de colunas da
matriz.
6 Especifique o espaamento horizontal e vertical (deslocamentos) entre
os objetos usando um dos seguintes mtodos:
Nas caixas Deslocamento de linha e Deslocamento de coluna, digite
a distncia entre as linhas e entre as colunas. Ao adicionar um sinal
de mais (+) ou um sinal de menos (-), a direo determinada.
Clique no boto Selecionar ambos deslocamentos para usar o
dispositivo apontador para especificar os cantos diagonais de uma
clula da matriz. A clula determina o espaamento vertical e
horizontal das linhas e colunas.
662 | Captulo 21 Alterando objetos existentes
Clique no boto Selecionar deslocamento de linha ou Selecionar
deslocamento de coluna para usar o dispositivo apontador para
especificar o espaamento horizontal e vertical.
A caixa de exemplos exibe o resultado.
7 Para alterar o ngulo de rotao da matriz, digite o novo ngulo prximo
a ngulo de matriz.
8 A definio de direo de ngulo 0 pode tambm ser alterada com
UNIDADES.
9 Clique em OK para criar a matriz.
Barra de ferramentas Modificar
Linha de comando: MATRIZ
Para criar uma matriz polar
1 Clique no menu Modificar Matriz.
2 Na caixa de dilogo Matriz, selecione Matriz polar.
3 Prximo ao Ponto central, siga um dos seguintes procedimentos:
Digite um valor de X e um valor de Y para o ponto central da matriz
polar.
Clique no boto Selecionar ponto central. A caixa de dilogo Matriz
fechada e voc solicitado a selecionar os ojbetos. Utilize o
dispositivo apontador para especificar o ponto central da matriz polar.
4 Clique em Selecionar objetos.
A caixa de dilogo Matriz fechada e voc solicitado a selecionar os
ojbetos.
5 Selecione os objetos a serem copiados na matriz.
6 Na caixa Mtodo, selecione um dos mtodos a seguir:
Nmero total de itens e ngulo a preencher
Nmero total de itens e ngulo entre itens
ngulo a preencher e ngulo entre itens
7 Digite o nmero de itens (incluindo o objeto original), se disponvel.
Modificando objetos | 663
8 Utilize um dos seguintes mtodos:
Digite o ngulo de preenchimento e o ngulo entre os itens, se
disponvel. O ngulo de preenchimento especifica a distncia a ser
preenchida em torno da circunferncia da matriz. ngulo entre itens
especifica a distncia entre cada item.
Clique no boto Selecionar ngulo para preenchimento e no boto
Selecionar ngulo entre itens. Use o dispositivo apontador para
especificar o ngulo a preencher e o ngulo entre itens.
A caixa de exemplos exibe o resultado.
9 Voc pode definir qualquer uma das seguintes opes:
Para rotacionar os objetos conforme so copiados, selecione Rotacionar
objetos medida que so copiados. A caixa de exemplo exibe o
resultado.
Para especificar o ponto base X,Y , selecione Mais, limpe a opo
Definir para o padro do objeto, e insira valores nas caixas X e Y , ou
clique no boto Selecionar ponto base, e use o dispositivo apontador
para especificar o ponto.
10 Clique em OK para criar a matriz.
Barra de ferramentas Modificar
Linha de comando: MATRIZ
Para criar uma matriz retangular 3D de objetos
1 Clique no menu Modificar Operao 3D Matriz 3D.
2 Selecione o objeto a criar uma matriz (1).
3 Especifique Retangular.
4 Digite o nmero de linhas.
5 Digite o nmero de colunas.
6 Digite o nmero de nveis.
7 Especifique a distncia entre as linhas.
8 Especifique a distncia entre as colunas.
9 Especifique a distncia entre os nveis.
664 | Captulo 21 Alterando objetos existentes
objeto para o qual ser criada
uma matriz selecionado
resultado
1
Linha de comando: MATRIZ3D
Para criar uma matriz polar 3D de objetos
1 Clique no menu Modificar Operao 3D Matriz 3D.
2 Selecione o objeto a criar uma matriz (1).
3 Especifique Polar.
4 Digite o nmero de itens para criar uma matriz.
5 Especifique o ngulo a ser preenchido pelos objetos copiados.
6 Pressione ENTER para rotacionar os objetos medida que a matriz
criada ou digite n para manter sua orientao.
7 Especifique o ponto inicial e o ponto final do eixo em torno do qual os
objetos sero rotacionados (2 e 3).
1
2
3
Linha de comando: MATRIZ3D
Modificando objetos | 665
Deslocando um objeto
DESLOCAMENTO cria um novo objeto cuja forma est em paralelo com a
forma do objeto selecionado. Em um crculo ou arco, cria um crculo ou um
arco maior ou menor, dependendo do lado especificado para o deslocamento.
aberta polilinha com
deslocamento
Uma tcnica de desenho tcnico altamente efetiva fazer cpias paralelas de
objetos e, ento, aparar ou estender suas extremidades.
deslocamento aparar e estender as
linhas de
deslocamento
resultado
Voc pode criar cpias paralelas de
Linhas
Arcos
Crculos
Elipses e arcos elpticos (resultando em um spline de forma oval)
Polilinhas 2D
Linha de construo (linhas infinitas) e linhas semi-infinitas
Splines
666 | Captulo 21 Alterando objetos existentes
Casos especiais para deslocamento de polilinhas e splines
Polilinhas 2D e splines so automaticamente aparadas quando a distncia de
deslocamento maior que a distncia mxima que pode ser acomodada.
deslocamento aparar automtico
Polilinhas 2D fechadas so deslocadas para criar polilinhas maiores resultando
em intervalos potenciais entre segmentos. A varivel de sistema
TIPOINTERVALODESLOCAMENTO controla como estes intervalos potenciais
so fechados.
OFFSETGAPTYPE=0 OFFSETGAPTYPE=1 OFFSETGAPTYPE=2
distncia do
chanfro
raio de
concordncia
Para deslocar um objeto especificando uma distncia
1 Clique no menu Modificar Deslocamento.
2 Especifique a distncia do deslocamento.
Voc pode digitar um valor ou usar o dispositivo apontador.
3 Selecione o objeto a ser deslocado.
4 Especifique um ponto no lado em que voc deseja colocar os novos
objetos.
5 Selecione outro objeto a ser deslocado ou pressione ENTER para finalizar
o comando.
Barra de ferramentas Modificar
Linha de comando: DESLOCAMENTO
Modificando objetos | 667
Para deslocar um objeto por um ponto
1 Clique no menu Modificar Deslocamento.
2 Digite pa (Passagem).
3 Selecione o objeto a ser deslocado.
4 Especifique o ponto de passagem.
5 Selecione outro objeto a ser deslocado ou pressione ENTER para finalizar
o comando.
Barra de ferramentas Modificar
Linha de comando: DESLOCAMENTO
Espelhando objetos
Voc pode inverter objetos em relao a um eixo especificado para criar uma
imagem espelhada simtrica.
Espelhar til para criar objetos simtricos, por qu voc pode com rapidez
desenhar metade do objeto e a seguir espelhar ao invs de desenhar todo o
objeto.
Voc inverte objetos em relao a um eixo denominado linha de espelhamento
para criar uma imagem espelhada. Insira dois pontos para especificar essa linha
de espelhamento temporria. Voc pode escolher se deseja apagar ou reter os
objetos originais.
1
2
3
4
objeto
selecionado com
janela
linha de
espelhamento
definida com dois
pontos
resultado com objeto
original mantido
linha de
espelhamento
Quando voc espelha texto, atributos e definies de atributo, estes so
invertidos ou colocados de ponta-cabea na imagem espelhada. Se voc deseja
prevenir isso, defina a varivel de sistema TEXTOESPELHO como 0 (desativada).
668 | Captulo 21 Alterando objetos existentes
O texto ento passa a ter o mesmo alinhamento e justificao que antes do
espelhamento.
antes de ESPELHAR aps ESPELHAR
(MIRRTEXT = 1)
aps ESPELHAR
(MIRRTEXT = 0)
TEXTOESPELHAR afeta o texto criado com os comandos TEXTO, DEFATRIB,
ou TEXTOM; definies de atributos e atributos de variveis. Texto e atributos
constantes dentro de um bloco inserido so espelhados como uma
conseqncia do espelhamento do bloco inteiro. Estes objetos so revertidos
a despeito da configurao de ESPELHARTEXTO.
Espelhando em 3D
Comh ESPELHAR3D, voc pode espelhar objetos ao longo do plano de espelhar
especificado. Esse plano de espelhamento pode ser um dos seguintes:
O plano de um objeto plano
Um plano paralelo ao plano XY, YZ, ou XZ do UCS corrente que passa
atravs de um ponto especificado
Um plano definido por trs pontos especificados (2, 3 e 4)
1
3
2
4
objeto a ser
espelhado
definindo um plano de
espelhamento
resultado
Para espelhar objetos
1 Clique no menu Modificar Espelhar.
2 Selecione os objetos a serem espelhados.
3 Especifique o primeiro ponto da linha de espelhamento.
4 Especifique o segundo ponto.
Modificando objetos | 669
5 Pressione ENTER para reter os objetos originais, ou insira y para apag-los.
Barra de ferramentas Modificar
Linha de comando: ESPELHAR
Para espelhar objetos em 3D
1 Clique no menu Modificar Operao 3D Espelhar 3D.
2 Selecione o objeto a espelhar.
3 Especifique trs pontos para definir um plano espelhado.
4 Pressione ENTER para manter os objetos originais ou digite s para
exclu-los.
Linha de comando: ESPELHAR3D
Alterando o tamanho e a forma de objetos
Existem vrios mtodos para ajustar os comprimentos de objetos existentes
em relao a outros objetos, tanto simetricamente como assimetricamente.
Aparando ou estendendo objetos
Voc pode encurtar ou alongar objetos de forma que encostem em outros
objetos.
Isso significa que voc pode primeiro criar um objeto como uma linha e mais
tarde ajust-lo para caber exatamente entre outros objetos.
Os objetos que voc seleciona como arestas de corte ou arestas de limite no
precisam interceptar o objeto que est sendo aparado. Voc pode aparar ou
estender um objeto at uma aresta projetada ou at uma interseco
extrapolada; isto , onde os objetos fariam interseco se eles fossem estendidos.
Se voc no desejar especificar um limite e pressiona ENTER no prompt
Selecionar objetos, todos os objetos exibidos se tornam limites potenciais.
OBSERVAO Para selecionar bordas de corte ou bordas limite que incluem
blocos, voc somente pode usar as opes de seleo nica, Cruzada e Selecionar
todas.
670 | Captulo 21 Alterando objetos existentes
Aparando objetos
Voc pode aparar objetos de forma que eles terminem precisamente nas arestas
de limite definidas por outros objetos.
Por exemplo, voc pode limpar a interseco de duas paredes com suavidade
ao aparar.
1
2
3
limites de corte
selecionados com uma
seleo de interseco
objeto selecionado a ser
aparado
resultado
Um objeto pode ser uma das arestas de corte e um dos objetos a ser aparado.
Por exemplo, na instalao de iluminao ilustrada, o crculo uma aresta de
corte para as linhas de construo e est tambm sendo aparado.
limites de corte
selecionados
objetos selecionados
a serem aparados
resultado
Quando voc apara vrios objetos, os diferentes mtodos de seleo podem
ajud-lo a escolher as arestas e objetos de corte a serem aparados em cada
momento. No exemplo seguinte, as arestas de corte so selecionadas
utilizando-se uma seleo de interseco.
2
1
arestas selecionadas com
seleo de interseco
objetos selecionados a
serem aparados
resultado
Modificando objetos | 671
O exemplo seguinte utiliza um mtodo de seleo de cerca para selecionar
uma srie de objetos a serem aparados.
limite de corte
selecionado
objetos selecionados a
serem aparados com
seleo de cerca
resultado
possvel aparar objetos pela interseco mais prxima com outros objetos.
Ao invs de selecionar arestas de corte, pressione ENTER. A seguir, quando
voc seleciona os objetos a aparar, os objetos mais prximos exibidos agem
como bordas de corte. Neste exemplo, as paredes so aparadas de forma que
elas se interceptem suavemente.
objetos selecionados a
serem aparados
resultado todos os objetos so
selecionados ao pressionar
ENTER
possvel estender objetos sem fechar o comando APARAR. Mantenha a tecla
SHIFT pressionada e selecione os objetos a serem estendidos.
Estendendo objetos
O comando de extenso opera da mesma forma que o de aparagem. Voc pode
estender objetos de forma que eles terminem precisamente nas arestas de
limite definidas por outros objetos. Neste exemplo, voc estende precisamente
as linhas at que toquem em um crculo, que a aresta de limite.
672 | Captulo 21 Alterando objetos existentes
limite selecionado objetos selecionados
a serem estendidos
resultado
Voc pode aparar objetos sem deixar o comando ESTENDER. Mantenha
pressionado SHIFT e selecione os objetos a aparar.
Aparando e estendendo polilinhas largas
Aparar polilinhas largas 2D e estender suas linhas centrais. As pontas das
polilinhas sempre so quadradas. Aparando uma polilinha larga em um ngulo
causa a extenso de partes do fim alm da borda de corte.
Se voc apara ou estende um segmento de polilinha cnica 2D, a largura da
ponta estendida corrigida para o formato cnico original para o novo ponto
final. Se esta correo d ao segmento uma largura de extremidade negativa,
a largura da extremidade forada para 0.
limite selecionado polilinhas para extenso
resultado
Aparar e estender polilinhas de ajuste spline
Aparar uma polilinha de ajuste spline remove as informaes de ajuste de
curva e altera os segmentos de ajuste spline para segmentos de polilinhas
comuns.
Estender uma polilinha de ajuste spline adiciona um novo vrtice ao quadro
de controle para a polilinha.
Aparando ou estendendo em 3D
Voc pode aparar ou estender um objeto at outro objeto no espao 3D, estejam
ou no os objetos no mesmo plano ou paralelos s arestas de limite ou de
Modificando objetos | 673
corte. Nos comandos APARAR e ESTENDER, use as opes Projetar e Borda
para selecionar uma de trs projees para aparar e estender:
O plano XY do UCS corrente
O plano da visualizao atual
3D Verdadeiro, que no seja uma projeo
Consulte tambm:
Quebrar e unir objetos na pgina 692
Para estender um objeto
1 Clique no menu Modificar Estender.
2 Selecione os objetos que serviro de arestas de limite.
Para selecionar todos os objetos exibidos como bordas limites potenciais,
pressione ENTER sem selecinar qualquer objeto.
3 Especifica o objeto a ser estendido.
Barra de ferramentas Modificar
Linha de comando: ESTENDER
Para aparar um objeto
1 Clique no menu Modificar Aparar.
2 Selecione os objetos que serviro de arestas de corte.
Para selecionar todos os objetos exibidos como bordas de corte potenciais,
pressione ENTER sem selecionar qualquer objeto.
3 Selecione os objetos a aparar.
Barra de ferramentas Modificar
Linha de comando: APARAR
674 | Captulo 21 Alterando objetos existentes
Para estender objetos em modelos de quadro com grade 3D
1 Clique no menu Modificar Estender.
2 Selecione a aresta de limite para a operao de estender (1).
3 Digite a (Aresta).
4 Digite e (Estender).
5 Digite p (Projetar).
6 Digite u (UCS).
7 Selecione o objeto a ser estendido (2).
1
2
Linha de comando: ESTENDER
Para aparar em 3D utilizando o plano da vista atual
1 Clique no menu Modificar Aparar.
2 Selecione o limite de corte para a operao de aparar (1).
3 Digite p (Projetar).
4 Digite v (Vista).
5 Selecione o objeto a ser aparado (2).
Modificando objetos | 675
1
2
Linha de comando: APARAR
To aparar objetos em modelos de quadro com grade 3D
1 Clique no menu Modificar Aparar.
2 Selecione os limites de corte a serem utilizados na operao de aparar (1
e 2).
3 Digite p (Projetar).
4 Digite n (Nenhum).
5 Selecione o objeto a ser aparado (3 e 4).
1
2
3
4
Linha de comando: APARAR
Redimensionando ou redefinindo a forma de
objetos
Voc pode redimensionar os objetos para faz-los maiores ou menores em
apenas uma direo ou para faz-los maiores ou menores proporcionalmente.
676 | Captulo 21 Alterando objetos existentes
Voc tambm pode esticar certos objetos movendo uma extremidade, vrtice
ou ponto de controle.
Alongando objetos
Com o AUMENTARCOMPRIMENTO, voc pode alterar os ngulos de arcos e
includos e o comprimento dos seguintes objetos:
Linhas
Arcos
Abrir polilinhas
Arcos elpticos
Abrir splines.
Estender e aparar produzem resultados semelhantes. possvel
Arrastar um ponto final de objeto de forma dinmica
Especificar um novo comprimento ou ngulo como um percentual to
comprimento ou ngulo total
Especificar um comprimento ou ngulo de incremento medido de um ponto
final
Especificar o comprimento total absoluto ou ngulo includo de um objeto
Esticando objetos
Com ESTICAR, voc realoca os pontos finais de objetos que estejam ao longo
ou dentro de uma janela de seleo cruzada:
Objetos que estejam parcialmente contidos por uma janela cruzada so
esticados.
Objetos que estejam completamente contidos na janela cruzada, ou que
sejam individualmente selecionados, so movidos ao invs de esticados.
Para esticar um objeto, especifique um ponto de referncia e, em seguida, um
ponto de deslocamento.
Modificando objetos | 677
objetos selecionados
com uma seleo de
interseco
pontos especificados para
esticamento
resultado
1
2
3
4
Para esticar com preciso, use snaps a objeto, snaps a grade e a entrada de
coordenada relativa.
Dimensionar objetos usando um fator de escala
Com ESCALA, voc pode tornar um objeto maior ou menor de forma uniforme.
Para dimensionar um objeto, voc especifica um ponto base e um fator de
escala. Alternativamente, voc pode especificar um comprimento a ser usado
como um fator de escala com base na unidade do desenho atual.
Um fator de escala maior que 1 amplia o objeto. Um fator de escala entre 0 e
1 encolhe o objeto.
A escala altera o tamanho de todas as cotas do objeto selecionado. Um fator
de escala maior que 1 amplia o objeto. Um fator de escala menor que 1 o reduz.
objeto selecionado objeto dimensionado
pelo fator de 0,5
resultado
1
2
Dimensionar objetos usando uma distncia de referncia
Voc tambm pode definir a escala por referncia. Dimensionar por referncia
usa uma distncia existente como base para o novo tamanho. Para dimensionar
por referncia, especifique a distncia atual e a seguir o novo tamanho desejado.
Por exemplo, se um lado de um objeto mede 4,8 unidades e voc deseja
expandi-lo para 7,5 unidades, utilize 4,8 como o comprimento de referncia.
Voc pode utilizar a opo Referncia para definir a escala de um desenho
inteiro. Por exemplo, utilize esta opo quando as unidades do desenho original
precisam ser alteradas. Selecione todos os objetos do desenho. Em seguida
utilize Referncia para selecionar dois pontos e especificar a distncia
intencionada. Todos os objetos no desenho so redimensionados de acordo.
678 | Captulo 21 Alterando objetos existentes
Consulte tambm:
Quebrar e unir objetos na pgina 692
Para esticar um objeto
1 Clique no menu Modificar Esticar.
2 Selecione o objeto utilizando uma janela de seleo de interseco.
A janela de interseco deve incluir ao menos um vrtice ou extremidade.
3 Efetue uma das operaes a seguir:
Digite o deslocamento na forma de uma de coordenada relativa
cartesiana, polar, cilndrica ou esfrica. No inclua o smbolo @, porque
j esperada uma coordenada relativa. Pressione ENTER no prompt
para o segundo ponto de deslocamento.
Especificar o ponto base para esticar, e a seguir especificar um segundo
ponto, para determinar a distncia e direo.
Qualquer objeto com ao menos um vrtice ou extremidade inclusos na
janela de interseco esticado. Quasiquer objetos que estejam
completamente contidos na janela cruzada, ou selecionados
individualmente, so movidos sem esticar.
Barra de ferramentas Modificar
Linha de comando: ESTICAR
Para definir a escala de um objeto atravs de um fator de escala
1 Clique no menu Modificar Escala.
2 Selecione o objeto cuja escala deseja alterar.
3 Especifique o ponto de referncia.
4 Digite um fator de escala ou arraste e clique para especificar a nova escala.
Barra de ferramentas Modificar
Linha de comando: ESCALA
Modificando objetos | 679
Para definir a escala de um objeto por referncia
1 Clique no menu Modificar Escala.
2 Selecione o objeto cuja escala deseja alterar.
3 Especifique o ponto de base.
4 Digite r (Referncia).
5 Selecione o primeiro e segundo pontos de referncia ou digite um valor
para o comprimento de referncia.
Barra de ferramentas Modificar
Linha de comando: ESCALA
Para alterar o comprimento de um objeto arrastando
1 Clique no menu Modificar Aumentar comprimento.
2 Digite di (modo de Arrastar dinmico).
3 Selecione o objeto que voc deseja alongar.
4 Arraste a extremidade mais prxima do ponto de seleo e especifique
uma nova extremidade.
O objeto selecionado alongado ou encurtado sem a sua localizao ou
orientao serem alteradas.
Linha de comando: AUMENTARCOMPRIMENTO
Concordncia, chamfrar, quebrar ou unir
objetos
Voc pode alterar os objetos para que eles se unam em cantos arredondados
ou retos. Voc tambm pode criar ou fechar intervalos em objetos.
Criando concordncias
Uma concordancia conecta dois objetos com um arco que seja tangente ao
objeto e que tenha um raio especificado.
680 | Captulo 21 Alterando objetos existentes
primeiro objeto
selecionado
segundo objeto
selecionado
resultado
Um canto interno denominado concordncia e um canto externo
denominado arredondado; voc pode criar ambos usando o comando
CONCORDANCIA.
Voc pode fazer a concordncia de
Arcos
Crculos
Elipses e arcos elpticos
Linhas
Polilinhas
Linhas semi-infinitas
Splines
Linhas infinitas
3D slidos
CONCORD pode ser utilizado para arredondar todos os cantos em uma
polilinha com um nico comando.
OBSERVAO A concordncia de um limite de hachura que foi definida de
segmentos de linha, remove a associatividade de hachura. Se o limite de hachura
foi definido de uma polilinha, a associatividade mantida.
Se ambos os objetos para os quais esto sendo feitas as concordncias estiverem
na mesma camada, o arco de concordncia ser criado nessa camada. Caso
contrrio, o arco de concordncia criado na camada atual. A camada afeta
o as propriedades do objeto, incluindo cor e tipo de linha.
Utilize a opo Mltiplo para fazer a concordncia de mais de um conjunto
de objetos sem sair do comando.
Modificando objetos | 681
Definindo o raio de concordncia
O raio de concordncia o raio do arco que conecta objetos com concordncia.
Alterar o raio de concordncia afeta as concordncias subseqentes. Se voc
define o raio de concordncia como 0, os objetos dos quais foram feitas
concordncias so aparados ou estendidos at unirem-se, mas nenhum arco
criado.
duas linhas antes
da concordncia
duas linhas com
concordncia com
raio
duas linhas com
concordncia com
raio zero
Voc pode manter pressionado a tecla SHIFT enquanto seleciona os objetos
para sobrepor o raio de concordncia corrente com um valor de 0.
Aparando e estendendo objetos com concordncia
Voc pode utilizar a opo Aparar para especificar se os objetos selecionados
sero aparados ou estendidos s extremidades do arco resultante ou se ficam
inalterados.
duas linhas com
concordncia com a
opo Aparar definida
duas linhas com
concordncia com a
opo No aparar
definida
Controlando a localizao da concordncia
Dependendo das localizaes que voc especifica, mais de uma possvel
concordncia pode existir entre os objetos selecionados. Compare as
localizaes de seleo e as concordncias resultantes nas ilustraes.
682 | Captulo 21 Alterando objetos existentes
pontos de
localizaes de
concordncias
selecionados
resultado
resultado pontos de
localizaes de
concordncias
selecionados
Fazendo a concordncia de combinaes de linha e polilinha
Para efetuar a concordncia de linhas com polilinhas, cada linha ou sua
extenso precisa estar na intersecco de um dos segmentos de linha de
polilinhas. Se a opo Aparar est ativada, os objetos e arcos dos quais foram
feitas concordncias encontram-se para formar uma nova e nica polilinha.
polilinha selecionada linha selecionada resultado
Fazendo a concordncia de uma polilinha inteira
Voc pode fazer a concordncia de uma polilinha inteira ou remover
concordncias desta.
Se voc define um raio de concordncia no zero, a CONCORDANCIA insere
arcos de concordncia no vrtice de cada segmento de polilinha que seja o
comprido o suficiente para acomodar o raio de concordncia.
polilinha selecionada
para concordncia
resultado
segmentos de polilinha
suficientemente longos
para fazerem
concordncia
segmentos de polilinha
muito curtos para
fazerem concordncia
Modificando objetos | 683
Se dois segementos de polilinha convergem quando se aproximam de um
segmento de arco que os separe, ento a CONCORDANCIA remove o segmento
de arco e o substitui com um arco de concordncia..
polilinha selecionada
para concordncia
resultado - arco com
concordncia substitui
segmento de arco
segmento de arco
de polilinha
segmento de
polilinha
arco com
concordncia
Se o raio de concordncia for definido como zero, nenhum arco de
concordncia ser inserido. Se dois segmentos de polilinha so separados por
um segmento de arco, a CONCORDANCIA remove aquele arco e estende as
linhas at que estejam em interseco
Fazendo a concordncia de linhas paralelas
Voc pode fazer a concordncia entre linhas paralelas, linhas infinitas e
semi-infinitas. O raio de concordncia atual temporariamente ajusta para criar
um arco que seja tangente a ambos os objetos e localizados no plano comum
de ambos objetos.
O primeiro objeto selecionado deve ser uma linha ou um a linha semi-infinita,
mas o segundo objeto pode ser uma linha, uma linha infinita ou uma linha
semi-infinita. O arco de concordncia conecta-se como demonstrado na
ilustrao.
primeira linha paralela
selecionada
segunda linha
paralela selecionada
resultado
Concordncia de objetos com espessura no zero em 3D
possvel fazer a concordncia de objetos co-planares com direes de extruso
no paralelas ao eixo Z do UCS atual. A CONCORDANCIA determina a direo
de extruso para o arco de concordncia no espao 3D mais prximo na direo
do eixo Z do UCS corrente.
684 | Captulo 21 Alterando objetos existentes
Para definir o raio de concordncia
1 Clique no menu Modificar Concordncia.
2 Digite r (Raio).
3 Digite o raio de concordncia
4 Selecione os objetos que devem receber concordncia.
Barra de ferramentas Modificar
Linha de comando: CONCORDANCIA
Para fazer concordncia entre dois segmentos de linha
1 Clique no menu Modificar Concordncia.
2 Selecione a primeira linha.
3 Selecione a segunda linha.
Barra de ferramentas Modificar
Linha de comando: CONCORDANCIA
Para fazer a concordncia sem aparar
1 Clique no menu Modificar Concordncia.
2 Se necessrio, insira t (Aparar). Insira n (No aparar).
3 Selecione os objetos que devem receber concordncia.
Barra de ferramentas Modificar
Linha de comando: CONCORDANCIA
Para fazer a concordncia de uma polilinha inteira
1 Clique no menu Modificar Concordncia.
Modificando objetos | 685
2 Digite p (Polilinha).
3 Selecione a polilinha.
Barra de ferramentas Modificar
Linha de comando: CONCORDANCIA
Para fazer a concordncia de vrios conjuntos de objetos
1 Clique no menu Modificar Concordncia.
2 Digite m (Mltiplo).
O prompt principal exibido.
3 Selecione a primeira linha ou insira uma opo e complete os prompts
para aquela opo. Selecione a primeira linha.
4 Selecione a segunda linha.
O prompt principal novamente exibido.
5 Selecione a primeira linha para a prxima concordncia ou pressione a
tecla ENTER ou ESC para encerrar o comando.
Barra de ferramentas Modificar
Linha de comando: CONCORDANCIA
Criando chanfros
Um chanfro conecta dois objetos com uma linha angular. normalmente
utilizado para representar uma aresta chanfrada em um canto.
primeira linha
selecionada
segunda linha selecionada resultado
You pode chanfrar
Linhas
686 | Captulo 21 Alterando objetos existentes
Polilinhas
Linhas semi-infinitas
Linhas infinitas
3slidos 3D
CHANFRAR pode ser usado para chanfrar todos os cantos de uma polilinha
usando um nico comando.
OBSERVAO Chanfrar um limite de hachura que foi definido de segmentos de
linha remove a associatividade de hachura. Se o limite de hachura foi definido de
uma polilinha, a associatividade mantida.
Se ambos os objetos que esto sendo chanfrados esto na mesma camada, a
linha de chanfro criada nessa camada. Caso contrrio, a linha de chanfro
criada na camada atual. A camada afeta o as propriedades do objeto, incluindo
cor e tipo de linha.
Utilize a opo Mltiplo para chanfrar mais de um conjunto de objetos sem
sair do comando.
Chanfrando por meio de distncias especificadas
A distncia do chanfro o valor pelo qual cada objeto aparado ou estendido
para encontrar a linha de chanfro ou para interceptar a outra. Se ambas as
distncias de chanfro so 0, chanfrar apara ou estende os dois objetos at que
eles se intersectem, mas no cria uma linha de chanfro. Voc pode manter
pressionada a tecla SHIFT enquanto seleciona os objetos para sobrepor as
distncias atuais de chanfro com um valor de 0.
objetos originais distncia do chanfro
zero
distncia do chanfro
diferente de zero
No exemplo a seguir, voc define a distncia de chanfro de 0,05 para a primeira
linha e 0,25 para a segunda linha. Aps especificar a distncia do chanfro,
selecione as duas linhas conforme mostrado.
Modificando objetos | 687
primeira linha
selecionada
segunda linha
selecionada
resultado
primeira distncia
segunda
distncia
Aparando e estendendo objetos chanfrados
Por padro, os objetos so aparados quando chanfrados, mas voc pode utilizar
a opo Aparar para que isso no ocorra.
Chanfrando por meio de comprimento e ngulo especificados
Voc pode chanfrar dois objetos especificando onde, no primeiro objeto
selecionado, a linha de chanfro comea e, depois, o ngulo que a linha de
chanfro forma com esse objeto.
Neste exemplo, voc chanfra duas linhas: a linha de chanfro comea a 1,5
unidades da interseo ao longo da primeira linha e forma um ngulo 30 graus
com esta linha.
primeira linha
selecionada
segunda linha
selecionada
resultado
ngulo com
primeira linha
distncia ao
longo da primeira
linha
Chanfrando polilinhas e segmentos de polilinhas
Se os dois objetos que voc selecionou para chanfrar so segmentos de uma
polilinha, eles devem ser adjacentes ou separados por no mais do que um
segmento de arco. Se eles so separados por um segmento de arco, como
mostrado na ilustrao, chanfrar apaga o arco e o substitui com uma linha de
chanfro.
688 | Captulo 21 Alterando objetos existentes
primeiro segmento de
polilinha selecionado
segundo segmento de
polilinha selecionado
linha resultante de
chanfro substitui o arco
de polilinha
segmento de arco de
polilinha
Chanfrando uma polilinha inteira
Quando voc chanfra uma polilinha inteira, cada interseo chanfrada. Para
melhores resultados, mantenha iguais as distncias do primeiro chanfro e do
segundo.
Neste exemplo, ambas as distncias do chanfro so configuradas com valores
iguais.
polilinha selecionada
quando as distncias de
chanfro so iguais
resultado
Quando voc eftua o chanfro de toda uma polilinha, somente os segmentos
compridos o suficiente para acomodar a distncia de chanfro so chanfrados.
O polilinha na ilustrao seguinte tem alguns segmentos muito curtos para
serem chanfrados.
polilinha selecionada resultado
segmentos
chanfrados
segmentos curtos
demais para serem
chanfrados
Para configurar distncias de chanfro
1 Clique no menu Modificar Chanfro.
2 Digite d (Distncia).
Modificando objetos | 689
3 Digite a primeira distncia do chanfro.
4 Digite a segunda distncia do chanfro.
5 Selecione as linhas a serem chanfradas.
Barra de ferramentas Modificar
Linha de comando: CHANFRO
Para chanfrar dois segmentos de linha no paralelos
1 Clique no menu Modificar Chanfro.
2 Selecione a primeira linha.
3 Selecione a segunda linha.
Barra de ferramentas Modificar
Linha de comando: CHANFRO
Para chanfrar por meio da especificao de comprimento e ngulo
1 Clique no menu Modificar Chanfro.
2 Digite n (ngulo).
3 Digite a distncia a partir do canto a ser chanfrado ao longo da primeira
linha.
4 Digite o ngulo do chanfro.
5 Selecione a primeira linha. Selecione a segunda linha.
Barra de ferramentas Modificar
Linha de comando: CHANFRO
690 | Captulo 21 Alterando objetos existentes
Para chanfrar sem aparar
1 Clique no menu Modificar Chanfro.
2 Digite a (Controle de aparar).
3 Digite n (No aparar).
4 Selecione os objetos a serem chanfrados.
Barra de ferramentas Modificar
Linha de comando: CHANFRO
Para chanfrar uma polilinha inteira
1 Clique no menu Modificar Chanfro.
2 Digite p (Polilinha).
3 Selecione a polilinha.
A polilinha chanfrada utilizando o mtodo de chanfro atual e as
distncias padro.
Barra de ferramentas Modificar
Linha de comando: CHANFRO
Para chanfrar vrios conjuntos de objetos
1 Clique no menu Modificar Chanfro.
2 Digite m (Mltiplo).
O prompt principal exibido.
3 Selecione a primeira linha ou insira uma opo e conclua os prompts
para essa opo e, em seguida, selecione a primeira linha.
4 Selecione a segunda linha.
O prompt principal novamente exibido.
5 Selecione a primeira linha para o prximo chanfro ou pressione a tecla
ENTER ou ESC para encerrar o comando.
Modificando objetos | 691
Barra de ferramentas Modificar
Linha de comando: CHANFRO
Quebrar e unir objetos
Voc pode quebrar um objeto em dois objetos sem ou com um intervalo entre
eles. Voc tambm pode unir objetos para criar um nico objeto.
Quebrar objetos
Use QUEBRAR para criar um intervalo em um objeto, resultando em dois
objetos com um intervalo entre eles. QUEBRAR com freqncia usado para
criar espaos para blocos ou textos.
1
2
primeiro ponto de
quebra
segundo ponto de
quebra
resultado
Para quebrar um objeto sem criar um intervalo, especifique ambos pontos de
quebra na mesma localizao. A maneira mais rpida de fazer isso, inserir
@0,0 no prompt para o segundo ponto.
Voc pode criar quebras na maioria dos objetos geomtricos exceto
Blocos
Cotas
MLinhas
Regies
Juntar objetos
Use UNIR para combinar objetos similares em um objeto nico. Voc tambm
pode criar crculos e elipses completas de arcos e arcos elpticos. Voc pode
unir
Arcos
692 | Captulo 21 Alterando objetos existentes
Arcos elpticos
Linhas
Polilinhas
Splines
O objeto ao qual deseja unir objetos similares denominado objeto de origem.
Os objetos a serem unidos precisam estar localizados no mesmo plano.
Restries adicionais para cada tipo de objeto, so descritas no comando UNIR.
OBSERVAO Ao unir dois ou mais arcos (ou arcos elpticos), os arcos so unidos
no sentido anti-horrio iniciando no objeto de origem.
Consulte tambm:
Modificando ou unindo polilinhas na pgina 705
Modificar objetos complexos na pgina 703
Para quebrar um objeto
1 Clique no menu Modificar Quebrar.
2 Selecione o objeto a ser quebrado.
Por padro, o ponto no qual voc selecionou o objeto ser o primeiro
ponto da quebra. Para selecionar um par diferente de pontos de quebra,
insira f (Primeiro) e especifique o primeiro ponto de quebra.
3 Especifique o segundo ponto de quebra.
Para quebrar um objeto sem criar um intervalo, insira @0,0 para
especificar o ponto anterior.
Barra de ferramentas Modificar
Linha de comando: QUEBRAR
Para unir objetos
1 Clique no menu Modificar Unir.
2 Selecione o objeto de origem ao qual deseja unir objetos.
3 Selecione um ou mais objetos aos quais unir o objeto de origem.
Modificando objetos | 693
Os objetos vlidos incluem arcos, arcos elpticos, linha, polilinhas e
splines. Restries adicionais para cada tipo de objeto so descritas no
comando UNIR.
Barra de ferramentas Modificar
Linha de comando: UNIR
Utilizando alas para editar objetos
Alas so pequenos quadrados exibidos em pontos estratgicos de objetos
selecionados com um dispositivo apontador. Voc pode arrastar essas alas
para editar objetos de forma rpida e direta.
Utilizando modos de alas
Voc pode arrastar as alas para as seguintes operaes: esticar, mover,
rotacionar, definir escala ou espelhar. possvel escolher a operao de edio
a ser executada atravs da especificao de um modo de ala.
Alas so pequenos quadrados de preenchimento slido exibidos em pontos
estratgicos de objetos selecionados com um dispositivo apontador. possvel
arrastar essas alas para esticar, mover, rotacionar, redimensionar ou espelhar
objetos rapidamente.
Quando as alas esto ativadas, voc seleciona os objetos desejados antes de
inserir um comando, e, em seguida, manipula esses objetos com o dispositivo
apontador.
694 | Captulo 21 Alterando objetos existentes
circulo linha aberta
texto bloco spline
Para utilizar alas, selecione uma ala para agir como ponto de referncia para
a ao. Ento selecione um dos modos de alas. Voc pode percorrer esses
modos pressionando ENTER ou BARRA DE ESPAO. Tambm possvel utilizar
teclas de atalho ou clicar com o boto direito do mouse para visualizar todos
os modos e todas as opes.
Voc pode utilizar alas mltiplas para servirem de alas de base a fim de
manter a forma do objeto intacta entre as alas selecionadas. Pressione SHIFT
enquanto seleciona as alas.
Para alas de quadrantes em crculos e elipses, a distncia medida a partir
do ponto central e no a partir da ala selecionada. Por exemplo, no modo
Esticar, possvel selecionar uma ala de quadrante para esticar um crculo e,
em seguida, especificar uma distncia na lista de comando para o novo raio.
A distncia medida a partir do centro do crculo e no a partir do quadrante
selecionado. O crculo ser deslocado se voc selecionar o ponto central para
estic-lo.
Quando um objeto 2D reside em um plano diferente do UCS atual, esse objeto
esticado no plano em que foi criado e no no plano do UCS atual.
possvel limitar a exibio de alas em objetos selecionados. A varivel de
sistema GRIPOBJLIMIT suprime a exibio de alas quando o conjunto de
seleo inicial inclui um nmero maior que o nmero especificado de objetos.
Se voc adicionar objetos ao conjunto de seleo atual, o limite no ser
aplicado. Por exemplo, se a varivel de sistema GRIPOBJLIMIT estiver definida
como 20, voc poder selecionar 15 objetos e, em seguida, adicionar 25 objetos
seleo. Todos esses objetos exibiro alas.
Modificando objetos | 695
Esticar com alas
Voc pode esticar um objeto movendo as alas selecionadas para novos locais.
Alas em texto, referncias de bloco, pontos mdios de linhas, centros de
crculos e objetos de ponto movem o objeto em vez de estic-lo. Este um
excelente mtodo para mover referncias de bloco e ajustar dimenses.
Mover com alas
Voc pode mover objetos pela ala selecionada. Os objetos selecionados so
realados e movidos na direo e distncia da prxima localizao de ponto
especificada.
Rotacionar com alas
Voc pode rotacionar objetos selecionados em torno de um ponto de referncia,
arrastando e especificando uma nova localizao de ponto. Outra alternativa
seria digitar o valor de um ngulo. Este um excelente mtodo para rotacionar
referncias de bloco.
Redimensionar com alas
Voc pode definir a escala de objetos selecionados em relao a um ponto de
referncia. Aumente o tamanho de um objeto arrastando para fora da ala da
base e especificando uma localizao de ponto; ou diminua o tamanho
arrastando para dentro. Outra alternativa seria digitar um valor para um
redimensionamento relativo.
Espelhar com alas
Voc pode espelhar objetos selecionados ao longo de uma linha de
espelhamento temporria. Ativar Orto ajuda a especificar uma linha de
espelhamento vertical ou horizontal.
Consulte tambm:
Usar a Entrada dinmica na pgina 364
Trabalhar com blocos dinmicos em desenhos na pgina 597
Para ativar alas
1 No menu Ferramentas, clique em Opes.
2 Na caixa de dilogo Opes, guia Seleo, selecione Ativar ala.
3 Clique em OK.
Linha de comando: OPCOES
696 | Captulo 21 Alterando objetos existentes
Para definir a cor da ala no selecionada abaixo do cursor
1 Clique no menu Ferramentas Opes.
2 Na caixa de dilogo Opes, guia Seleo, clique na seta sob Cor de ala
suspensa.
3 Selecione uma cor ou clique em Selecionar cor para exibir a caixa de
dilogo Selecionar cor.
Para limitar o nmero de objetos que exibem alas no conjunto de seleo
inicial
1 Clique no menu Ferramentas Opes.
2 Na caixa de dilogo Opes, guia Seleo, insira um nmero na caixa
Limite de seleo de objeto para exibir alas. O mximo 32.767.
Se voc adicionar objetos ao conjunto de seleo atual, o limite no ser
aplicado.
Para exibir dicas de alas para objetos personalizados com suporte para essas
dicas
1 Clique no menu Ferramentas Opes.
2 Na caixa de dilogo Opes, guia Seleo, selecione Ativar dicas de alas.
Para cancelar uma seleo de alas
Pressione ESC.
Para esticar um objeto utilizando alas
1 Selecione o objeto a ser esticado.
2 Selecione uma ala de base no objeto.
A ala selecionada destacada e Esticar, o modo de ala padro, ativado.
3 Mova o dispositivo apontador e clique.
O objeto selecionado esticado medida em que a ala se move.
Para esticar utilizando mais de uma ala
1 Selecione vrios objetos para serem esticados.
Modificando objetos | 697
2 Mantenha pressionada a tecla SHIFT e clique em vrias alas de forma
que elas sejam destacadas.
3 Solte a tecla SHIFT e selecione uma ala como a ala de base, clicando
nela.
O modo de ala padro Esticar ativado.
4 Mova o dispositivo apontador e clique.
As alas selecionadas agem em harmonia e os objetos selecionados so
esticados.
Para mover objetos utilizando alas
1 Selecione os objetos a serem movidos.
2 Selecione uma ala de base em um objeto, clicando na ala.
A ala selecionada destacada e Esticar, o modo de ala padro, ativado.
3 Percorra os modos de alas pressionando ENTER at que o modo de ala
Mover aparea.
Alternativamente, voc pode clicar com o boto direito do mouse para
visualizar modos e opes de menus de atalho.
4 Mova o dispositivo apontador e clique.
Os objetos selecionados so movidos junto com a ala.
Para rotacionar objetos utilizando alas
1 Selecione os objetos a serem rotacionados.
2 Selecione uma ala de base em um objeto, clicando na ala.
A ala selecionada destacada e Esticar, o modo de ala padro, ativado.
3 Percorra os modos de alas pressionando ENTER at que o modo de ala
Rotacionar aparea.
Alternativamente, voc pode clicar com o boto direito do mouse para
visualizar modos e opes de menus de atalho.
4 Mova o dispositivo apontador e clique.
Os objetos selecionados so rotacionados em torno da ala de base.
Para definir escala de objetos utilizando alas
1 Selecione os objetos para definir a escala
2 Selecione uma ala de base em um objeto, clicando na ala.
698 | Captulo 21 Alterando objetos existentes
A ala selecionada destacada e Esticar, o modo de ala padro, ativado.
3 Percorra os modos de alas pressionando ENTER at que o modo de ala
Escala aparea.
Alternativamente, voc pode clicar com o boto direito do mouse para
visualizar modos e opes de menus de atalho.
4 Mova o dispositivo apontador e clique.
Para espelhar objetos utilizando alas
1 Selecione os objetos a serem espelhados.
2 Selecione uma ala de base em um objeto, clicando na ala.
A ala selecionada destacada e Esticar, o modo de ala padro, ativado.
3 Percorra os modos de alas pressionando ENTER at que o modo de ala
Espelhar aparea.
Alternativamente, voc pode clicar com o boto direito do mouse para
visualizar modos e opes de menus de atalho.
4 Clique para especificar o segundo ponto da linha de espelho.
Ativar o modo Orto costuma ser til para espelhar objetos.
Fazendo cpias mltiplas com alas
Voc pode criar vrias cpias de objetos medida que os modifica com
qualquer um dos modos de ala.
Por exemplo, utilizando a opo Copiar, voc pode rotacionar os objetos
selecionados, deixando cpias em cada localizao que voc especificar com
o dispositivo apontador.
Voc tambm pode efetuar mltiplas cpias ao manter pressionada a tecla
CTRL ao selecionar o primeiro ponto. Por exemplo, com o modo de ala Esticar,
voc pode esticar o objeto, por exemplo uma linha, e depois copi-lo em
qualquer ponto da rea do desenho. Mltiplas cpias continuam a ser feitas
at voc desativar as alas.
Modificando objetos | 699
Definindo um snap de deslocamento ou um snap de rotao
possvel colocar vrias cpias em intervalos de espaos regulares com um
snap de deslocamento. O snap de deslocamento definido pela distncia entre
um objeto e a prxima cpia. No layout abaixo, a primeira cpia do smbolo
de instalao de luz colocada em um deslocamento de duas unidades. Todas
as cpias subseqentes so, ento, colocadas a uma distncia de duas unidades.
ala base selecionada deslocamento de
cpia definido
resultado
1
2
3
4
Se voc mantm pressionada a tecla CTRL enquanto seleciona pontos de
mltiplas cpias com o dispositivo apontador, o cursor de grfico efetua o
snap para um ponto de deslocamento com base nos dois ltimos pontos
selecionados. Na ilustrao abaixo, o ponto mdio da linha 1 est na
coordenada 8,5. Com base naquele ponto do meio, a linha 2 foi copiada usando
a tecla CTRL e o modo de Esticar ala; seu ponto do meio est em 9,5. A terceira
linha faz um snap para um deslocamento baseado nos valores da coordenada
10,5.
meio da linha 3 em
10,5
meio da linha 2 em
9,5
meio da linha 1 em
8,5
Similarmente, voc pode colocar cpias mltiplas em intervalos angulares em
torno de uma ala de base com um snap de rotao. O snap de rotao
definido como o ngulo entre um objeto e a prxima cpia, quando voc
utiliza o modo de ala Rotacionar. Mantenha pressionada a tecla CTRL para
usar o snap a rotao.
700 | Captulo 21 Alterando objetos existentes
bloco selecionado para
mltiplas cpias com
alas
bloco copiado e
rotacionado
quatro blocos copiados
e rotacionados
resultantes
1
Para criar cpias em qualquer modo de ala
1 Selecione os objetos a serem copiados.
2 Selecione uma ala de base em um objeto, clicando na ala.
A ala selecionada destacada e Esticar, o modo de ala padro, ativado.
3 Percorra os modos de ala pressionando ENTER at que aparea o modo
de ala que voc deseja.
Alternativamente, voc pode clicar com o boto direito do mouse para
visualizar modos e opes de menus de atalho.
4 Digitec (Copiar).
As cpias continuam a ser feitas at voc destativar as alas.
5 Digite ou especifique a entrada adicional requerida para o modo de ala
atual.
6 Desative as alas pressionando ENTER, BARRA DE ESPAO ou ESC.
Para criar um snap de deslocamento para cpias mltiplas utilizando alas
1 Selecione os objetos a serem copiados.
2 Selecione uma ala de base em um objeto, clicando na ala.
A ala selecionada destacada e Esticar, o modo de ala padro, ativado.
3 Percorra os modos de alas pressionando ENTER at que o modo de ala
Mover aparea.
Alternativamente, voc pode clicar com o boto direito do mouse para
visualizar modos e opes de menus de atalho.
4 Digitec (Copiar).
Modificando objetos | 701
5 Mova o cursor e clique.
O snap de deslocamento a distncia entre a ala que voc selecionou
e a localizao que voc especificou para a cpia.
6 Mantenha pressionada a tecla CTRL e coloque cpias adicionais ao
especificar localizaes adicionais.
Estas cpias so criadas na mesma distncia do snap de deslocamento
da ltima cpia.
7 Desative as alas pressionando ENTER, BARRA DE ESPAO ou ESC.
Para criar um snap de rotao para cpias mltiplas rotacionadas utilizando
alas
1 Selecione os objetos a serem rotacionados.
2 Selecione uma ala de base em um objeto, clicando na ala.
A ala selecionada destacada e Esticar, o modo de ala padro, ativado.
3 Percorra os modos de alas pressionando ENTER at que o modo de ala
Rotacionar aparea.
Alternativamente, voc pode clicar com o boto direito do mouse para
visualizar modos e opes de menus de atalho.
4 Digitec (Copiar).
5 Mova o dispositivo apontador e clique.
O snap de rotao o ngulo entre a ala que voc selecionou e a
localizao que voc especificou para a cpia.
6 Mantenha pressionada a tecla CTRL e coloque cpias adicionais ao
especificar localizaes adicionais.
Estas cpias so criadas no mesmo ngulo do snap de rotao da primeira
cpia.
7 Desative as alas pressionando ENTER, BARRA DE ESPAO ou ESC.
Para espelhar objetos e reter os originais utilizando alas
1 Selecione os objetos a serem espelhados.
2 Selecione uma ala de base em um objeto, clicando na ala.
A ala selecionada destacada e Esticar, o modo de ala padro, ativado.
3 Percorra os modos de alas pressionando ENTER at que o modo de ala
Espelhar aparea.
702 | Captulo 21 Alterando objetos existentes
Alternativamente, voc pode clicar com o boto direito do mouse para
visualizar modos e opes de menus de atalho.
4 Mantenha pressionada a tecla CTRL (ou insira c para Copiar) para reter
a imagem original e especificar o segundo ponto da linha espelhada.
Ativar o modo Orto costuma ser til para espelhar objetos.
5 Desative as alas pressionando ENTER, BARRA DE ESPAO ou ESC.
Controlando alas em blocos
Voc pode especificar se um bloco exibir uma nica ala ou vrias.
Voc pode especificar se uma referncia de bloco selecionada exibe uma ala
nica em seu ponto de insero ou exibe alas mltiplas associadas aos objetos
agrupados dentro do bloco.
alas desativadas
dentro de blocos
alas ativadas
dentro de blocos
ponto de
insero
Consulte tambm:
Especificar alas para blocos dinmicos na pgina 554
Para ativar ou desativar alas dentro de blocos
1 Clique no menu Ferramentas Opes.
2 Na caixa de dilogo Opes, guia Seleo, selecione ou limpe Ativar alas
entre blocos.
3 Clique em OK.
Linha de comando: OPCOES
Modificar objetos complexos
Operaes adicionais de edio esto disponveis para objetos complexos,
como blocos, dimenses, hachuras e polilinhas.
Modificar objetos complexos | 703
Consulte tambm:
Modificando slidos 3D na pgina 714
Modificando blocos na pgina 611
Modificando hachuras e reas de preenchimento slido na pgina 754
Alterando o texto na pgina 812
Modificando dimenses existentes na pgina 898
Atualizar campos na pgina 797
Criar e modificar tabelas na pgina 828
Modificando imagens raster e limites de imagem
Desassociando objetos compostos (Explodir)
Voc pode explodir um objeto composto, como uma polilinha, cota, hachura
ou referncia de bloco, para convert-lo em elementos individuais. Por
exemplo, explodir uma polilinha faz com que ela se quebre em linhas e arcos
simples. A exploso de uma referncia de bloco ou cota associativa efetua a
substituio por cpias dos objetos que compem o bloco ou a cota.
Explodindo cotas e hachuras
Quando voc explode uma cota ou hachura, toda a associao perdida e o
objeto da cota ou da hachura substitudo por objetos individuais como linhas,
texto, pontos e slidos 2D.
Explodindo polilinhas
Quando voc explode uma polilinha, quaisquer informaes de largura
associada so desconsideradas. As linhas e arcos resultantes acompanham a
linha de centro da polilinha. Se voc explodir um bloco contendo uma
polilinha, ser necessrio explodir a polilinha separadamente. Se voc explodir
um anel, sua largura passar a ser 0.
Explodindo referncias de bloco
Se voc explode um bloco com atributos, os valores de atributos so perdidos,
ficando somente as definies de atributos. As cores e tipos de linha de objetos
em referncias de bloco explodidas podem ser alteradas.
Explodindo referncias externas
Uma referncia externa (refex) um arquivo de desenho vinculado (ou
anexado) a outro desenho. No possvel explodir refexs e seus blocos
dependentes.
Para explodir um objeto
1 Clique no menu Modificar Explodir.
704 | Captulo 21 Alterando objetos existentes
2 Selecione os objetos a serem explodidos.
Para muitos objetos, explodir no tem um efeito visvel.
Barra de ferramentas Modificar
Linha de comando: EXPLODIR
Modificando ou unindo polilinhas
Operaes de edio adicionais esto disponveis para alterar a forma de objetos
de polilinha. Tambm possvel unir polilinhas separadas.
Voc pode editar polilinhas abrindo-as e fechando-as, e tambm movendo,
adicionando ou excluindo vrtices individuais. possvel tornar reta a polilinha
entre dois vrtices e alternar o tipo de linha para que um trao aparea antes
e depois de cada vrtice. possvel tambm definir uma largura uniforme para
toda a polilinha ou controlar a largura de cada segmento. Voc pode tambm
criar uma aproximao linear de uma spline a partir de uma polilinha.
Segmentos de polilinhas unidos
possvel unir uma linha, um arco ou outra polilinha com uma polilinha
aberta se suas extremidades se conectarem ou estiverem prximas uma da
outra. Se as extremidades no forem coincidentes, mas estiverem a uma
distncia que voc possa definir, chamada distncia aproximada, ser possvel
unir as extremidades aparando-as, estendendo-as ou conectando-as ao novo
segmento.
Propriedades de polilinhas modificadas
Se as propriedades de mltiplos objetos que esto sendo unidos a uma polilinha
forem diferentes, a polilinha resultante herdar as propriedades do primeiro
objeto selecionado. Se duas linhas se encontram com uma polilinha em um
forma Y, uma das linhas selecionada e unida polilinha. A unio tambm
causa uma inverso de curva implcita, com o programa desconsiderando as
informaes de spline da polilinha original e quaisquer polilinhas unidas a
mesma. Aps concluir a unio, ser possvel ajustar uma nova spline polilinha
resultante.
Modificar objetos complexos | 705
Opes de edio adicionais para polilinhas
Somando-se s operaes gerais de edio disponveis para a maioria dos
objetos, h opes adicionais disponveis para a edio e unio de polilinhas
com EDITARP.
Fechar. Cria o segmento de fechamento da polilinha, conectando o ltimo
segmento com o primeiro. A polilinha considerada aberta a no ser que
voc a feche usando a opo Fechar.
Unir. Adiciona linhas, arcos ou polilinhas no fim de uma polilinha aberta
e remove o ajuste de curva de uma polilinha ajustada a uma curva. Para
um objeto unir a polilinha, suas extremidades devem se tocar.
Largura. Especifica uma nova largura uniforme para toda a polilinha. Use
a opo Largura da opo Editar vrtice para alterar a largura inicial e final
do segmentos.
polilinha selecionada segmentos com
larguras inicial e final
diferentes
Editar vrtice. Marca o primeiro vrtice da polilinha ao desenhar um X
na tela. Se voc especificou uma direo de tangente para esse vrtice, uma
seta tambm traada nessa direo.
Ajustar. Cria uma curva suave consistindo de arcos unidos a cada par de
vrtices. A curva passa por todos os vrtices da polilinha e utiliza qualquer
direo de tangente que voc especificar.
Spline. Usa os vrtices da polilinha selecionada como os pontos de controle,
ou quadro, de uma polilinha ajustada ao spline. A curva passa pelo primeiro
e pelo ltimo ponto de controle, a no ser que a polilinha original esteja
fechada.
aberta polilinha com spline
706 | Captulo 21 Alterando objetos existentes
Inverter curva. Remove vrtices extras inseridos por um ajuste de arco
ou polilinha ajustada ao spline e nivela todos os segmentos da polilinha.
Ger. tlinhaGera o tipo de linha em um padro contnuo atravs dos vtices
da polilinha. Quando esta opo est ativada, o tipo de linha gerado
iniciando e terminando com um hfen em cada vrtice.
Consulte tambm:
Aparando ou estendendo objetos na pgina 670
Quebrar e unir objetos na pgina 692
Para modificar uma polilinha
1 Clique no menu Modificar Objeto Polilinha.
2 Selecione a polilinha a ser modificada.
Se objeto selecionado for uma linha ou um arco, o seguinte prompt
exibido:
O objeto selecionado no uma polilinha.
Deseja transform-lo em uma? <Y>: Enter y ou n , ou pressione ENTER
Se voc digitar s, o objeto convertido numa polilinha de segmento
nico 2D que voc pode editar. Utilize essa operao para unir linhas e
arcos, formando uma polilinha. Quando a varivel de sistema
PEDITACCEPT est definida como 1, esse suprimido, e o objeto
selecionado automaticamente convertido em uma polilinha.
3 Edite a polilinha digitando uma ou mais das seguintes opes:
Digite f (Fechar) para criar uma polilinha fechada.
Digite u (Unir) para unir linhas, arcos ou polilinhas vizinhas.
Digite l (Largura) para especificar uma nova largura uniforme para a
polilinha inteira.
Digite e (Editar vrtice) para editar um vrtice.
Digite aj (AJustar) para criar uma srie de arcos unindo cada par de
vrtices.
Digitesp (SPline) para criar uma aproximao de uma spline.
Digite c (desfazer Curva) para remover vrtices extra inseridos por
uma curva de ajuste ou de spline e para alinhar todos os segmentos
da polilinha.
Digite tl (Gerar TL) Para gerar o tipo de linha em um padro contnuo
atravs dos vrtices da polilinha.
Modificar objetos complexos | 707
Digite d (Desfazer) para reverter as aes at voltar ao incio de
EDITARP.
4 Digite s (Sair) para finalizar o comando.
Barra de ferramentas Modificar II
Linha de comando: EDITARP
Para afilar a largura de segmentos de polilinha individuais
1 Clique no menu Modificar Objeto Polilinha.
2 Selecione a polilinha a ser editada.
3 Digite e (Editar vrtice).
O primeiro vrtice marcado com um X. Mova ao vrtice apropriado
com Prximo e Anterior.
4 Digite l (Largura).
5 Digite novas larguras de incio e finalizao, e pressione ENTER para
mover para o vrtice seguinte. Repita os passos 4 e 5 para cada segmento.
6 Digite d (Desfazer) para reverter as aes at voltar ao incio de EDITARP.
7 Digite s (Sair) para finalizar a edio de vrtices.
8 Digite s (Sair) para finalizar o comando.
Barra de ferramentas Modificar II
Linha de comando: EDITARP
Modificando splines
Opes adicionais de edio esto disponveis para alterar a forma de objetos
spline.
708 | Captulo 21 Alterando objetos existentes
Alm das operaes de edio gerais disponveis para a maioria dos objetos,
existem opes adicionais disponveis para edio de splines com
EDITARSPLINE.
Ajustar dados.Edita os dados de ajuste de ponto que define a spline,
incluindo a alterao da tolerncia.
Fechar.Altera a spline aberta para um ciclo contnuo e fechado.
Mover vrtice.Move um ponto de ajuste para uma nova localizao.
Reajustar. Modifica a definio de spline ao adicionar e pesar pontos de
controle e elevando a ordem da spline.
Reverso. Altera a direo da spline.
possvel, ainda, alterar a tolerncia da spline. A tolerncia refere-se a quanto
a spline se ajusta ao conjunto de pontos de ajuste especificados. Quanto menor
a tolerncia, maior o ajuste da spline aos pontos.
Editando splines com alas
Quando voc seleciona uma spline, alas aparecem em seus pontos de ajuste
(a varivel de sistema GRIPS deve ser definida com o valor 1). Voc pode utilizar
alas para modificar o formato e a localizao da spline.
Depois de certas operaes, os pontos de ajuste so descartados e as alas so
exibidas em pontos de controle. Estas operaes incluem aparar a spline, mover
os pontos de controle e limpar os dados de ajuste. Se a moldura de controle
da spline est ativada (a varivel de sistema SPLFRAME igual a 1), as alas
so exibidas nos pontos de controle da spline e em seus pontos de ajuste,
quando disponvel.
spline com tolerncia de
ajuste = 0
spline com tolerncia de ajuste
= .5
pontos de controle
pontos de controle
pontos de
ajuste
pontos de
ajuste
Voc pode excluir pontos de ajuste de uma spline, adicionar pontos de ajuste
para aumentar a preciso ou mov-los para alterar a forma de uma spline.
Alm disso, pode abrir ou fechar uma spline e editar suas tangentes inicial e
Modificar objetos complexos | 709
final. A direo da spline reversvel. possvel, ainda, alterar a tolerncia da
spline. A tolerncia refere-se a quanto a spline se ajusta ao conjunto de pontos
de ajuste especificados. Quanto menor a tolerncia, maior o ajuste da spline
aos pontos.
Refinando a forma de uma spline
Voc pode refinar uma spline aumentando o nmero de pontos de controle
em uma de suas partes ou alterando o peso de pontos de controle especficos.
Aumentar o peso de um ponto de controle faz com que uma spline se aproxime
mais dele. possvel tambm refinar uma spline alterando sua ordem. A ordem
de uma spline seu grau polinomial + 1. Uma spline cbica, por exemplo,
tem ordem 4. Quanto maior a ordem de uma spline, maior seu nmero de
pontos de controle.
Observe o exemplo a seguir. Voc criou uma spline para representar uma curva
de nvel. As alas esto ativadas e voc deve mover o quarto ponto de ajuste
para aumentar a preciso. Quando voc selecionar a spline, surgiro alas nos
pontos de controle. Se voc tiver criado a spline ajustando-a por meio de um
conjunto de pontos e no tiver eliminado essas informaes utilizando a opo
Eliminar do comando EDITARSPLINE e ainda tiver selecionado a opo Ajustar
dados, alas aparecero nos pontos de ajuste da spline selecionada em vez de
aparecerem nos pontos de controle.
quarto ponto de
ajuste selecionado
ponto de ajuste
movido
resultado
710 | Captulo 21 Alterando objetos existentes
Consulte tambm:
Quebrar e unir objetos na pgina 692
Para editar uma spline
1 Clique no menu Modificar Objeto Spline.
2 Selecione a spline a ser modificada.
3 Edite a spline digitando uma ou mais das seguintes opes:
Digite aj (AJustar dados) para editar os dados de ajuste que definem
o spline.
Digite f (Fechar) para mudar um spline aberto para um lao contnuo,
fechado.
Digite m (Mover vrtice) para mover um ponto de ajuste para uma
nova localizao.
Digite r (Refinar) para modificar uma definio de spline adicionando
e atribuindo peso a pontos de controle e elevando a ordem do spline.
Digite e (rEverter) para reverter a direo do spline.
Insira d (Desfazer) para cancelar a ltima ao de edio.
4 Digite s (Sair) para finalizar o comando.
Barra de ferramentas Modificar II
Linha de comando: EDITARSPLINE
Modificando multilinhas
Objetos multilinha so compostos de 1 a 16 linhas paralelas,
denominadoelementos. Para modificar multilinhas ou seus elementos, voc
pode usar comandos comuns de edio, um comando de edio de multilinha
e estilos de multilinhas.
Recursos especiais de edio de multilinhas esto disponveis com o comando
EDITARML incluindo os seguintes:
Adicionar ou excluir um vrtice
Controlar a visibilidade de unio de cantos
Modificar objetos complexos | 711
Controlar o estilo da interseco com outras multilinhas
Abrir or fechar intervalos em um objeto multilinha
Adicionando e excluindo vrtices de multilinhas
Voc pode adicionar ou excluir qualquer vrtice de uma multilinha.
vrtice na multilinha
a ser excludo
mltiplas linhas com
vrtice excludo
Editando interseces de multilinhas
Se voc tiver duas multilinhas em um desenho, poder controlar a forma como
elas fazem interseco. Multilinhas podem fazer interseco em cruz ou em
forma de T, e as cruzes ou formas em T podem estar fechadas, abertas ou
mescladas.
interseco fechada T aberto interseco
mesclada
Editando estilos de multilinha
Voc pode usar ESTILOML para editar estilos de multilinhas para alterar as
propriedades dos elementos multilinha ou o capeamento final e preenchimento
de segundo plano de multilinhas subsequentemente criadas.
Os estilos de multilinha controlam o nmero de elementos de linha em uma
multilinha, e a cor, tipo de linha, espessura da linha e deslocamento de cada
elemento. Alm disso, pode modificar a exibio de junes, capeamento final
e preenchimento de plano de fundo.
Os estilos de multilinha tm as seguintes limitaes:
Voc no pode editar o elemento e as propriedades da multilinha do estilo
de multilinha PADRO ou qualquer estilo de multilinha j usado no
desenho.
712 | Captulo 21 Alterando objetos existentes
Para editar um estilo de multilinha existente, voc dever faz-lo antes de
desenhar qualquer multilinha nesse estilo.
OBSERVAO Se voc utilizar o comando ESTILOML para criar um estilo de
multilinha sem salv-lo e, em seguida, selecionar outro estilo ou criar um novo
estilo, as primeiras propriedades de ESTILOML sero perdidas. Para manter as
propriedades, salve cada estilo de multilinha em um arquivo MLN antes de criar
um novo.
Usar comandos de edio comuns em multilinhas
Voc pode usar a maioria dos comandos de edio comuns em multilinhas
exceto
QUEBRAR
CHANFRO
CONCORDANCIA
AUMENTARCOMPRIMENTO
DESLOCAMENTO
Para executar estas operaes, use primeiro EXPLODIR para substituir o objeto
multilinha por objetos de linhas separadas.
OBSERVAO Se voc aparar ou estender um objeto multilinha, somente o
primeiro objeto limite encontrado determina a forma do fim de uma multilinha.
Uma multilinha no pode tem um limite complexo em seu ponto final.
Consulte tambm:
Desenhando objetos de multilinhas na pgina 430
Para excluir um vrtice de uma multilinha
1 Clique no menu Modificar Objeto Multilinha.
2 Na caixa de dilogo Ferramentas de edio de multilinha, selecione
Excluir vrtice.
3 No desenho, especifique o vrtice a ser excludo. Pressione ENTER.
Linha de comando: EDITARML
Modificar objetos complexos | 713
Para criar uma interseco em cruz fechada
1 Clique no menu Modificar Objeto Multilinha.
2 Na caixa de dilogo Ferramentas de edio de multilinha, selecione
Cruzamento fechado.
3 Selecione a multilinha para o primeiro plano.
4 Selecione a multilinha para o plano de fundo.
A interseco modificada. Voc pode continuar selecionando
multilinhas de interseco a serem modificadas, ou pressionar ENTER
para finalizar o comando. Pressione ENTER novamente para exibir outra
vez a caixa de dilogo Ferramentas de edio de multilinha.
Para editar um estilo de multilinha
1 Clique no menu Formato Estilo de multilinha.
2 Na caixa de dilogo Estilos de multilinha, selecione o nome de estilo na
lista. Clique em Modificar.
3 Clique em Propriedades de elemento.
4 Na caixa de dilogo Modificar estilo de multilinha, altere as configuraes
como necessrio.
5 Clique em OK.
6 Na caixa de dilogo Estilos de multilinha, clique em Salvar para salvar
as alteraes de estilo no arquivo MNL.
7 Clique em OK.
Linha de comando: ESTILOML
Modificando slidos 3D
Aps criar um modelo 3D slido, voc pode usar o modelador Gerenciador de
formas para alterar a forma e aparncia do modelo.
Viso geral da modificao de slidos 3D
Aps criar um modelo de slido, voc poder alterar sua aparncia fazendo
concordncia, chanfrando, seccionando, fatiando e separando.
Voc pode tambm editar faces e arestas em seu modelo de slido. Voc pode
com facilidade remover misturas criadas pela CONCORDANCIAS ou CHANFRO.
714 | Captulo 21 Alterando objetos existentes
possvel alterar a cor ou copiar uma face ou aresta de um slido como um
corpo, uma regio, uma linha, um arco, um crculo, uma elipse ou um objeto
spline. Estampar geometria sobre slidos existentes cria novas faces ou faces
mescladas redundantes. O deslocamento altera as faces com base nas faces
originais no modelo slido, por exemplo, tornando o dimetro de um orifcio
maior ou menor. A separao de slidos compostos descontnuos cria objetos
slidos 3D. A criao de casca gera paredes finas com uma espessura
especificada.
Fazendo a concordncia e chanfrando
slidos 3D
Voc pode adicionar arredondamentos e concordncias a arestas selecionadas
de slidos 3D.
Com o comando CONCORD, possvel arredondar e fazer a concordncia de
slidos 3D selecionados. O mtodo padro especificar o raio de concordncia
e, em seguida, selecionar as arestas a fazer concordncia. Outros mtodos
especificam medies individuais para cada aresta de concordncia e fazem a
concordncia de uma srie de arestas tangentes.
Da mesma forma, com CHANFRO, possvel chanfrar as arestas de faces
adjacentes de slidos 3D selecionados.
Para fazer a concordncia de um objeto slido
1 Clique no menu Modificar Concordncia.
2 Selecione a aresta do slido a fazer concordncia (1).
3 Especifique o raio de concordncia.
4 Selecione outras arestas ou pressione ENTER para fazer a concordncia.
Modificando slidos 3D | 715
1
aresta na qual ser feita
concordncia selecionada
resultado
Linha de comando: CONCORDANCIA
Para chanfrar um objeto slido
1 Clique no menu Modificar Chanfro.
2 Selecione a aresta da superfcie de base a ser chanfrada (1).
Uma de duas superfcies adjacentes borda selecionada realada.
3 Para selecionar uma superfcie diferente, digite p (Prxima) ou pressione
ENTER para utilizar a superfcie atual.
4 Especifique a distncia da superfcie de base.
A distncia da superfcie de base medida a partir da aresta selecionada
at um ponto sobre a superfcie de base. A distncia da outra superfcie
medida a partir da aresta selecionada at um ponto na superfcie
adjacente.
5 Especifique a distncia da superfcie adjacente.
Loop seleciona todas as arestas em torno da superfcie de base e Selecionar
aresta seleciona arestas individuais.
6 Especifique as arestas a serem chanfradas (2).
716 | Captulo 21 Alterando objetos existentes
superfcie de base
selecionada
aresta a ser chanfrada
selecionada
resultado
1
2
Linha de comando: CHANFRO
Seccionando e fatiando slidos 3D
Voc pode criar um corte transversal atravs em um slido 3D. O resultado
pode ser um objeto bidimensional representando a forma da seo ou pode
ser um slido 3D dividido em dois.
Com o comando SECAO, possvel criar um corte transversal em um slido
como uma regio ou um bloco annimo. O mtodo padro especificar trs
pontos para definir o plano. Outros mtodos definem o plano de corte
transversal por outro objeto, pela vista atual, pelo eixo Z ou pelos planos XY,
YZ e ZX. O plano de seo cruzada colocado na camada atual.
Com o comando FATIAR, possvel criar um novo slido cortando o slido
existente e removendo um lado especfico. Voc pode manter uma ou as duas
metades dos slidos fatiados. Os slidos fatiados mantm as propriedades de
camada e a cor dos slidos originais. O mtodo padro de fatiamento de um
slido especificar trs pontos que definem o plano de corte e, em seguida,
especificar o lado a ser mantido. Outros mtodos definem o plano de corte
transversal por outro objeto, pela vista atual, pelo eixo Z ou pelos planos XY,
YZ ou ZX.
Para criar um corte transversal de um slido
1 Clique no menu Desenhar Slidos Seo.
2 Selecione o objeto que receber o corte transversal.
3 Especifique trs pontos para definir o plano de corte transversal.
O primeiro ponto define a origem (0,0,0) do plano de corte. O segundo
ponto define o eixo X, e o terceiro, o eixo Y.
Modificando slidos 3D | 717
corte transversal isolado
e com hachuras para
obter claridade
plano de corte
transversal definido
objeto selecionado e
trs pontos
especificados
2
3
1
Linha de comando: SECAO
OBSERVAO Se voc estiver aplicando hachuras ao plano de corte transversal,
dever primeiro alinhar o UCS com o plano de corte transversal.
Para fatiar um slido
1 Clique no menu Desenhar Slidos Fatia.
2 Selecione os objetos a serem fatiados.
3 Especifique trs pontos para definir o plano de corte.
O primeiro ponto define a origem (0,0,0) do plano de corte. O segundo
ponto define o eixo X positivo, e o terceiro, o eixo Y positivo.
4 Especifique o lado a ser mantido ou digite a (Ambos os lados) para manter
os dois lados.
2
1
3
trs pontos
especificados para
definir o plano de corte
uma metade do objeto
mantida
as duas metades
mantidas
718 | Captulo 21 Alterando objetos existentes
Linha de comando: FATIA
Modificando faces de slidos 3D
Voc pode editar um objeto slido 3D atravs da execuo de operaes em
faces selecionadas do objeto.
Viso geral da modificao de faces em slidos 3D
Voc pode editar um objeto slido efetuando nele extruso, movimentando-o,
rotacionando-o, deslocando-o, afilando-o, excluindo-o, copiando-o ou
alterando a cor das faces.
Voc pode selecionar faces individuais em um objeto 3D slido ou usar um
dos seguintes mtodos de seleo:
Conjunto de limite
Polgono de interseco
Janela de interseco
Cerca
Conjuntos de limite so conjuntos de faces definidos por um limite fechado,
que consiste em linhas, crculos, arcos, arcos elpticos e curvas spline. Quando
definir um conjunto de limites em um objeto slido, primeiro selecione um
ponto interno no slido, realando a face. Se voc selecionar o mesmo ponto
na face novamente, a face adjacente realada.
possvel tambm selecionar faces ou arestas individuais com seu dispositivo
apontador ou utilizar uma janela de interseco, um polgono de forma
irregular ou uma cerca que seleciona faces ou arestas pelas quais ela passa.
Fazendo extruso de faces em slidos 3D
Voc pode efetuar extruso em faces planas de um slido 3D ao longo de um
caminho, ou especificar um valor de altura e um ngulo de conicidade.
Voc pode efetuar extruso em faces planas ao longo de um caminho ou
especificar um valor de altura e um ngulo de conicidade. Cada face tem um
lado positivo, que o lado na direo da normal da face (a face atual com a
qual voc est trabalhando). Inserir um valor positivo efetua a extruso da
face em sua direo positiva (geralmente externa). Um valor negativo efetua
a extruso na direo negativa (geralmente interna).
Modificando slidos 3D | 719
O afilamento da face selecionada com um ngulo positivo afila o interior da
face, e um ngulo negativo afila o exterior da face. O ngulo padro, 0, efetua
a extruso da face perpendicular a seu plano. Se voc especificar um ngulo
cnico largo ou uma altura de extruso longa, poder causar o efeito de que
a face esteja cnica em direo a um ponto antes de alcanar a altura de
extruso; a extruso rejeitada. A extruso da face ao longo de um caminho
baseada em uma curva de caminho (linhas, crculos, arcos, elipses, arcos
elpticos, polilinhas ou splines).
possvel tambm efetuar a extruso da face de um objeto slido ao longo do
caminho de uma linha ou curva especificada. Todos os perfis da face
selecionada efetuam a extruso ao longo do caminho escolhido para criar a
extruso. possvel selecionar linhas, crculos, arcos, elipses, arcos elpticos,
polilinhas ou splines como caminhos. O caminho no deve coincidir com o
mesmo plano da face selecionada ou ter reas de curvatura alta.
Para efetuar a extruso de uma face em um objeto slido
1 Clique no menu Modificar Editar slidos Extruso de faces.
2 Selecione a face a efetuar extruso (1).
3 Selecione faces adicionais ou pressione ENTER para efetuar a extruso.
4 Especifique a altura da extruso.
5 Especifique um ngulo cnico.
6 Pressione ENTER para completar o comando.
face com extruso face selecionada
1
Linha de comando: EDITARSOLIDO
Para efetuar a extruso de uma face ao longo de um caminho em um objeto
slido
1 Clique no menu Modificar Editar slidos Extruso de faces.
720 | Captulo 21 Alterando objetos existentes
2 Selecione a face a efetuar extruso (1).
3 Selecione faces adicionais ou pressione ENTER para efetuar a extruso.
4 Digite c (Caminho).
5 Selecione o objeto a ser utilizado como caminho (2).
6 Pressione ENTER para completar o comando.
face selecionada caminho selecionado face com extruso
1
2
Linha de comando: EDITARSOLIDO
Movendo faces em slidos 3D
Voc pode editar um objeto slido 3D movendo as faces selecionadas do objeto.
As faces selecionadas so movidas sem ter sua orientao alterada. Voc pode
com facilidade mover buracos de uma localizao para outra localizao em
um 3D slido. possvel utilizar o modo Snap, coordenadas e snaps a objeto
para mover as faces selecionadas com preciso.
Para mover uma face em um objeto slido
1 Clique no meno Modificar Editar slidos Mover faces.
2 Selecione a face a ser movida (1).
3 Selecione faces adicionais ou pressione ENTER para mover a face.
4 Defina o ponto de referncia para o movimento (2).
5 Especifique o segundo ponto de deslocamento (3).
6 Pressione ENTER para completar o comando.
Modificando slidos 3D | 721
face selecionada ponto de referncia e
segundo ponto
selecionados
face movida
1
3
2
Linha de comando: EDITARSOLIDO
Rotacionando faces em slidos 3D
Voc pode rotacionar faces selecionadas ou uma coleo de recursos em um
objeto slido 3D.
Voc rotaciona faces selecionadas ou uma coleo de recursos em um slido,
como orifcios, escolhendo um ponto de referncia e um ngulo de rotao
absoluto ou relativo. Todas as faces 3D fazem rotao em torno de um eixo
especificado. O UCS atual e a configurao da varivel de sistema ANGDIR
determinam a direo da rotao. Voc pode especificar o eixo de rotao
utilizando dois pontos, um objeto, os eixos X, Y ou Z ou a direo Z em relao
linha de viso na vista atual.
Para rotacionar uma face em um objeto slido
1 Clique no menu Modificar Editar slidos Rotacionar faces.
2 Selecione a face a efetuar rotao (1).
3 Selecione faces adicionais ou pressione ENTER para rotacionar.
4 Digite z para o ponto do eixo.
Voc pode tambm especificar os eixos X ou Y , dois pontos (define o
eixo de rotao) ou eixos por objeto (alinha os eixos de revoluo com
um objeto existente) para definir o ponto do eixo. A direo positiva do
eixo vai a partir do ponto inicial at o ponto final, e a rotao segue a
regra da mo direita, a menos que seja revertida pela configurao da
varivel de sistema ANGDIR.
5 Especifique o ngulo de rotao.
6 Pressione ENTER para completar o comando.
722 | Captulo 21 Alterando objetos existentes
face selecionada ponto de rotao
selecionado
face rotacionada em torno
do eixo Z 35 graus
1
2
Linha de comando: EDITARSOLIDO
Deslocamento de faces em slidos 3D
Em um slido 3D, possvel deslocar faces uniformemente por uma distncia
especfica.
Em um slido 3D, possvel deslocar faces uniformemente por uma distncia
especfica. Novas faces so criadas deslocando-se faces existentes internas ou
externas a uma distncia especfica a partir de suas posies originais (o
deslocamento trabalha na direo da normal da face ou do lado positivo da
superfcie ou face). Por exemplo, possvel deslocar orifcios maiores ou
menores em um objeto slido. Especificar um valor positivo aumenta o
tamanho ou o volume do slido. Um valor negativo diminui o tamanho ou
o volume do slido. Voc pode tambm utilizar um ponto de passagem para
especificar a distncia do deslocamento.
Para deslocar uma face em um objeto slido
1 Clique no menu modificar Editar slidos Deslocamento de faces.
2 Selecione a face a ser deslocada (1).
3 Selecione faces adicionais ou pressione ENTER para deslocar.
4 Especifique a distncia do deslocamento.
5 Pressione ENTER para completar o comando.
face selecionada deslocamento da face = 1 deslocamento da face = -1
1
Modificando slidos 3D | 723
OBSERVAO Orifcios dentro de um objeto slido deslocam-se menos medida
que o volume do slido se torna maior.
Linha de comando: EDITARSOLIDO
Afilando faces em slidos 3D
possvel afilar faces com um ngulo provisrio ao longo da direo de um
vetor. O afilamento da face selecionada com um ngulo positivo afila o interior
da face, e um ngulo negativo afila o exterior da face. Evite utilizar ngulos
de conicidade muito grandes. Se o ngulo for muito largo, o perfil pode ter o
efeito cnico em direo a um ponto antes de alcanar a altura especificada e
o efeito cnico rejeitado.
Para afilar uma face em um objeto slido
1 Clique no menu Modificar Editar slidos Face cnica.
2 Selecione a face a ser afilada (1).
3 Selecione faces adicionais ou pressione ENTER para afilar.
4 Especifique o ponto de referncia para a conicidade (2).
5 Especifique o segundo ponto ao longo de um eixo (3).
6 Especifique o ngulo de conicidade.
7 Pressione ENTER para completar o comando.
face selecionada ponto de referncia e
segundo ponto
selecionados
face com conicidade de 10
graus
1
2
3
Linha de comando: EDITARSOLIDO
724 | Captulo 21 Alterando objetos existentes
Excluindo faces em slidos 3D
Voc pode remover faces e concordncias de um objeto slido 3D. Por exemplo,
possvel utilizar EDITARSOLIDO para remover orifcios perfurados ou
concordncias do seu objeto slido 3D.
Para excluir uma face em um objeto slido
1 Clique no menu Modificar Editar slidos Excluir faces.
2 Selecione a face a ser excluda (1).
3 Selecione faces adicionais ou pressione ENTER para excluir.
4 Pressione ENTER para completar o comando.
face selecionada face excluda
1
Linha de comando: EDITARSOLIDO
Copiando faces em slidos 3D
Voc pode copiar faces em um objeto slido 3D. As faces selecionadas so
copiadas como regies our corpos. Se voc especificar dois pontos, o primeiro
ponto usado como um ponto base e uma nica cpia colocada relativa ao
ponto base. Se voc especificar um nico ponto, e a seguir pressionar ENTER,
o ponto de seleo original usado como ponto base e o prximo ponto como
ponto de deslocamento.
Para copiar uma face em um objeto slido
1 Clique no menu Modificar Editar slidos Copiar faces.
2 Selecione a face a ser copiada (1).
3 Selecione faces adicionais ou pressione ENTER para copiar.
4 Especifique o ponto de referncia para a cpia (2).
Modificando slidos 3D | 725
5 Especifique o segundo ponto de deslocamento (3).
6 Pressione ENTER para completar o comando.
face selecionada
ponto de referncia e
segundo ponto
selecionados
face copiada
1
3
2
OBSERVAO Utilize o comando EXTRUSAO para efetuar a extruso de uma face
copiada.
Linha de comando: EDITARSOLIDO
Colorindo faces em slidos 3D
Voc pode alterar a cor de uma face selecionada em um objeto slido 3D.
Voc pode selecionar uma cor entre sete cores padro ou selecionar uma cor
na caixa de dilogo Selecionar cor. Quando especificar uma cor, digite o nome
da cor ou um nmero do ndice de cores do AutoCAD (ACI, AutoCAD Color
Index), um nmero inteiro de 1 a 255. A configurao de uma cor em uma
face sobrepe a configurao de cor para a camada na qual o objeto slido
reside. Para obter informaes sobre a atribuio de cores, consulte
Trabalhando com cores na pgina 312.
Para alterar a cor de uma face em um objeto slido
1 Clique no menu Modificar Editar slidos Cor das faces.
2 Selecione a face cuja cor voc quer alterar.
3 Selecione faces adicionais ou pressione ENTER.
4 Na caixa de dilogo Selecionar cor, selecione uma cor. Clique em OK.
5 Pressione ENTER para completar o comando.
Linha de comando: EDITARSOLIDO
726 | Captulo 21 Alterando objetos existentes
Modificando arestas de slidos 3D
possvel alterar a cor de arestas ou copiar arestas individuais em um objeto
slido 3D. As cores so selecionadas na caixa de dilogo Selecionar cor. Todas
as arestas 3D slidas so copiadas como linhas, arcos, crculos, elipses ou
objetos spline.
Colorindo arestas
Voc pode atribuir cores a arestas individuais em seu objeto slido 3D. Voc
pode selecionar uma cor entre sete cores padro ou selecionar uma cor na
caixa de dilogo Selecionar cor. Quando especificar uma cor, digite o nome
da cor ou um nmero ACI, um nmero inteiro de 1 a 255. Configurar uma
cor em uma face sobrepe a configurao de cor para a camada na qual o
objeto slido reside. Para obter informaes sobre a atribuio de cores, consulte
Trabalhando com cores na pgina 312.
Copiando arestas
Voc pode copiar arestas individuais em um objeto slido 3D. Todas as arestas
so copiadas como linhas, arcos, crculos, elipses ou objetos spline. Se voc
especificar dois pontos, o primeiro ponto usado como um ponto base e uma
nica cpia colocada relativa ao ponto base. Se voc especificar um nico
ponto, e a seguir pressionar ENTER, o ponto de seleo original usado como
ponto base e o prximo ponto como ponto de deslocamento.
Para alterar a cor de uma aresta em um objeto slido.
1 Clique no menu Modificar Editar slidos Cor das bordas.
2 Selecione a aresta de uma face a ser colorida.
3 Selecione arestas adicionais ou pressione ENTER.
4 Na caixa de dilogo Selecionar cor, selecione uma cor. Clique em OK.
5 Pressione ENTER para completar o comando.
Linha de comando: EDITARSOLIDO
Para copiar uma aresta em um objeto slido
1 Clique no menu Modificar Editar slidos Copiar bordas.
2 Selecione a aresta da face a ser copiada (1).
3 Selecione arestas adicionais ou pressione ENTER.
4 Defina o ponto de referncia para o movimento (2).
Modificando slidos 3D | 727
5 Especifique o segundo ponto de deslocamento (3).
6 Pressione ENTER para completar o comando.
aresta selecionada ponto de referncia e
segundo ponto
selecionados
aresta copiada
1
3
2
Linha de comando: EDITARSOLIDO
Estampando slidos 3D
Voc pode criar novas faces em slidos 3D estampando arcos, crculos, linhas,
polilinhas 2D e 3D, elipses, splines, regies, corpos e slidos 3D. Por exemplo,
se um crculo fizer interseco com um slido 3D, ser possvel estampar as
curvas da interseco no slido. possvel excluir ou manter os objetos
estampados originais a serem utilizados em futuras edies. O objeto estampado
deve fazer interseco com uma face, ou faces, no slido selecionado para que
a estampa seja efetuada com xito.
Para estampar um objeto slido 3D
1 Clique no menu Modificar Editar slidos Imprimir.
2 Selecione o objeto 3D slido (1).
3 Selecione o objeto que deseja estampar (2).
4 Pressione ENTER para manter os objetos originais ou digite s para
exclu-los.
5 Selecione objetos adicionais a estampar e pressione ENTER.
6 Pressione ENTER para completar o comando.
728 | Captulo 21 Alterando objetos existentes
slido selecionado objeto selecionado objeto impresso em
slido
1
2
Linha de comando: EDITARSOLIDO
Separando slidos 3D
Voc pode separar slidos compostos. O objeto slido 3D composto no pode
compartilhar uma rea ou um volume comum. Depois que o slido 3D
separado, os slidos individuais mantm as camadas e cores do original. Todos
os objetos 3D slidos aninhados so separados em sua forma mais simples.
Para separar um slido 3D composto em slidos individuais
1 Clique no menu Modificar Editar slidos Separar.
2 Selecione o objeto slido 3D.
3 Pressione ENTER para completar o comando.
Linha de comando: EDITARSOLIDO
Criando cascas em slidos 3D
Voc pode criar uma casca (uma parede fina com um espessura especificada)
de seu objeto 3D slido. Novas faces so criadas ao deslocar faces existentes
dentro ou fora de suas posies originais. Faces tangentes contnuas so tratadas
com faces nicas ao deslocar.
Para criar uma casca de slido 3D
1 Clique no menu Modificar Editar slidos Casca.
2 Selecione o objeto slido 3D.
3 Selecione uma face a ser excluda da criao de casca (1).
Modificando slidos 3D | 729
4 Selecione faces adicionais a serem excludas ou pressione ENTER.
5 Especifique o valor de deslocamento de casca.
Um valor de deslocamento positivo cria uma casca na direo positiva
da face, e um valor negativo cria uma casca na direo negativa da face.
6 Pressione ENTER para completar o comando.
face selecionada deslocamento da
casca=0,5
deslocamento de
casca = -0,5
1
Linha de comando: EDITARSOLIDO
Limpando e verificando slidos 3D
Voc pode remover arestas ou vrtices se eles compartilharem a mesma
definio de superfcie ou de vrtice em qualquer um dos lados da aresta ou
vrtice. O corpo, faces ou bordas no objeto slido so verificados e as faces
adjacentes que compartilham a mesma superfcie so mescladas. Todas as
arestas redundantes, estampadas e fora de utilizao de seu objeto slido 3D
so excludas.
possvel verificar se o seu objeto slido um objeto slido 3D vlido. Com
um slido 3D vlido, possvel modificar o objeto sem que ocorram mensagens
de erro de falha. Se o slido 3D no for vlido, no ser possvel editar o objeto.
Para limpar um objeto slido 3D
1 Clique no menu Modificar Editar slidos Limpar.
2 Selecione o objeto 3D slido (1).
3 Pressione ENTER para completar o comando.
730 | Captulo 21 Alterando objetos existentes
slido selecionado slido limpo
1
Linha de comando: EDITARSOLIDO
Para validar um objeto slido 3D
1 Clique no menu Modificar Editar slidos Verificar.
2 Selecione o objeto slido 3D.
3 Pressione ENTER para completar o comando.
Uma mensgaem indica que o slido um slido vlido do Gerenciador
de formas.
Linha de comando: EDITARSOLIDO
Modificando slidos 3D | 731
732
Parte 6
Hachuras, observaes, tabelas e cotas
Captulo 22 Hachuras, preenchimentos e coberturas
Captulo 23 Observaes e rtulos
Captulo 24 Tabelas
Captulo 25 Dimenses e tolerncias
733
734
Hachuras,
preenchimentos e
coberturas
22
Neste captulo
Viso geral de preenchimentos
e padres de hachura
Definindo limites de hachura
Escolhendo padres de
hachura e preenchimentos
slidos
Modificando hachuras e reas
de preenchimento slido
Criando uma rea em branco
para cobrir objetos
Viso geral de preenchimentos e padres de
hachura
Definir os limites de uma hachura
Voc pode escolher entre diversos mtodos para especificar limites de uma
hachura.
Especificar um ponto em uma rea que est envolto por objetos.
Selecionar objetos que envolvem uma rea.
Arraste um padro de hachura em uma rea envolta de um paleta de
ferramentas ou do DesignCenter.
Quando voc hachura um desenho, objetos inteiros ou parciais que no fazem
parte do limite do objeto so ignorados.
Se uma linha de hachura encontra um objeto como um texto, um atributo,
ou um objeto com preenchimento slido, e se o objeto selecionado como
parte de um conjunto de limites, HACHURA efetua a hachura em torno do
objeto.
Autodesk Autodesk
objeto de texto no
faz parte do
conjunto de limites
objeto de texto
includo no conjunto
de limites
OBSERVAO Se voc desejar hachurar uma rea cujo limite no est bem
fechado, poder definir a varivel de sistema TOLINTERVALOHP para conectar os
intervalos e tratar o limite como fechado. A varivel HPGAPTOL se aplica apenas
a lacunas entre linhas e arcos que, se estendidos, se encontrem.
Para reduzir o tamanho do arquivo, uma rea hachurada definida no banco
de dados de desenhos como um objeto grfico nico.
Adicionando padres de hachura e preenchimentos slidos
Voc pode utilizar diversos mtodos para adicionar padres de hachura ao seu
desenho.
O comando HACHURA fornece a maioria das opes.
736 | Captulo 22 Hachuras, preenchimentos e coberturas
Voc pode arrastar hachuras de uma paleta de ferramentas. Utilize paletas
de ferramentas quando precisar de mais velocidade e convenincia.
Com a janela Paletas de ferramentas aberta, voc pode clicar com o boto
direito do mouse em uma ferramenta de padro para acessar a caixa de
dilogo Propriedades da ferramenta no menu de atalho. Esta caixa de dilogo
contm diversas opes de padro de hachura, tambm disponveis atravs
de HACHURA. Por exemplo, possvel especificar a escala e o espaamento
para o padro de hachura.
Voc tambm pode usar o DesignCenter.
Controlar a origem da hachura
Por padro, padres de hachura sempre se alinham um com o outro. No
entanto, algumas vezes voc precisa mover para o ponto inicial, denominado
o ponto de origemt, da hachura Por exemplo, se voc criar um padro de um
tijolo, poder desejar iniciar com um tijolo completo no canto inferior esquerdo
da rea hachurada. Neste caso, use a opo Origem de hachura na caixa de
dilogo Hachura e gradiente.
origem de hachura
padro
nova origem de
hachura
A localizao e comportamento do padro de hachura depende das variveis
de sistema ORIGEMHP, MODOORIGEMHP, e HERDARHP, e a localizao e
orientao das coordenadas do sistema.
Escolhendo um padro de hachura
O programa fornece um preenchimento slido e mais de 50 padres de hachura
padres da indstria, que voc pode usar para diferenciar componentes de
objetos ou representar materiais de objetos. O programa tambm vem como
14 padres de hachura em conformidade com as normas ISO (Organizao de
Normas Internacionais). Quando voc seleciona um padro ISO, possvel
especificar uma largura de caneta, que determinar a espessura da linha no
padro.
Na guia Hachura da caixa de dilogo Hachura e gradiente, as reas Tipo e
Padro exibem os nomes de todos os padres de hachura definidos no arquivo
de texto acad.pat. Para adicionar novos padres de hachura na caixa de dilogo
ao adicionar suas definies no arquivo acad.pat.
Viso geral de preenchimentos e padres de hachura | 737
Criando hachuras associativas
Uma hachura associativa atualizada quando voc altera o limite. reas
hachuradas criadas com HACHURA so associativas por padro. Essa
configurao armazenada na varivel de sistema HPASSOC. As hachuras
criadas ao arrastar os padres de hachura da paleta de ferramentas ou do
DesignCenter usam a configurao HPASSOC. Pode-se remover a capacidade
de associao da hachura a qualquer momento ou usar o comando HACHURA
para criar uma hachura no associativa. Quando a varivel de sistema
HPGAPTOL estiver definida como 0 (padro), a associatividade removida
automaticamente se for criado um limite aberto durante a edio.
Pode-se utilizar HACHURA para criar hachuras no associativas, que so
independentes de seus limites.
objeto com hachura resultado da edio de
um limite com hachura
no associativa
resultado da edio de
um limite com hachura
associativa
Atribuindo uma ordem de desenho a uma hachura
possvel atribuir uma ordem de desenho para uma hachura, para que ela
seja desenhada atrs ou na frente do limite da hachura, ou atrs ou na frente
de qualquer outro objeto.
Por padro, quando uma hachura for criada, ela ser desenhada atrs do limite
de hachura. Isso facilita a visualizao e seleo do limite de hachura. possvel
alterar a ordem do desenho da hachura, para que a hachura seja desenhada
na frente do limite da hachura, ou atrs ou na frente de qualquer outro objeto.
Essa configurao armazenada na varivel de sistema HPDRAWORDER. As
hachuras criadas ao arrastar os padres de hachura da paleta de ferramentas
ou do DesignCenter usam a configurao de ordem de desenho de
HPDRAWORDER.
Limitando a densidade do padro de hachura
Se voc cria uma hachura muito densa, o programa pode rejeitar a hachura e
exibir uma mensagem indicando que a escala de hachura muito pequena
ou o seu comprimento de hfen muito curto. Voc pode alterar o nmero
mximo de linhas de hachura ao definir a varivel de registro de sistema
HachuraMax no prompt Comando ao inserir (setenv HachuraMax n)
738 | Captulo 22 Hachuras, preenchimentos e coberturas
onde n um nmero entre 100 e 10000000 (dez milhes). O valor padro
para HachuraMax de 10000.
OBSERVAO Ao alterar o valor de MaxHatch, voc deve digitar MaxHatch com
o formato de maisculas e minsculas mostrado a seguir.
Editando limites de hachura
Devido s vrias combinaes de objetos que podem ser hachurados, a edio
de geometria hachurada pode produzir resultados inesperados. Se uma hachura
indesejada for criada, ela pode ser desfeita, aparada ou excluda e refeita na
rea.
Criando padres de hachura personalizados
Voc pode tambm definir seu prprio padro de hachura usando o tipo de
linha atual com a opo Padro definido pelo usurio da caixa de dilogo
Hachura e gradiente, ou poder criar padres de hachura mais complexos.
Consulte tambm:
Modificando hachuras e reas de preenchimento slido na pgina 754
Viso geral de definies de padres de hachura no Guia de personalizao
Para arrastar padres de hachura para o seu desenho
1 Clique no menu Ferramentas DesignCenter.
OBSERVAO Este procedimento descreve como utilizar o DesignCenter
para arrastar padres de hachura at um desenho. Tambm possvel arrastar
padres de hachura a partir de uma paleta de ferramentas.
2 Na guia Pastas, clique no boto Buscar.
3 Na caixa de dilogo Buscar, faa as seguintes entradas:
Em Procurar, selecione Arquivos de padro de hachura.
Na caixa Entrada, selecione a unidade onde o programa est instalado.
Selecione a opo Localizar subpastas.
Na guia Arquivos de padro de hachura, em Localizar nome, insira
um * (asterisco).
4 Escolha Pesquisar agora.
O arquivo padro de hachura o acad.pat ou acadiso.pat. Os resultados
da busca podem exibir o mesmo arquivo em localizaes diferentes.
Viso geral de preenchimentos e padres de hachura | 739
OBSERVAO Para ter um acesso conveniente, voc pode adicionar o
arquivo PAT a Favoritos selecionando-o e clicando no boto Favoritos. Um
atalho para o arquivo PAT exibido na pasta Favoritos da guia Pastas do
DesignCenter.
5 Nos resultados da busca, clique duas vezes no arquivo para carregar os
padres de hachura na rea de contedo do DesignCenter.
6 (Opcional) Clique com o boto direito do mouse em um padro para
exibir um menu de atalho com as seguintes opes:
HACHURA. Abre a caixa de dilogo Hachura e gradiente.
Copiar. Armazena o padro de hachura na rea de transferncia.
Criar paleta de ferramentas. Cria uma nova paleta de ferramentas
com o padro selecionado exibido.
7 Na rea de contedo, arraste um padro de hachura at um objeto
fechado no desenho ou at uma paleta de ferramentas.
OBSERVAO Se a escala do padro de hachura grande ou pequena
demais, uma mensagem de erro exibida. Voc pode ajustar a escala de
qualquer padro de hachura ao clicar duas vezes na mesma para exibir a
caixa de dilogo Hachura e gradiente.
Barra de ferramentas Padro
Linha de comando: ADC
Para hachurar reas
1 Clique no menu Desenhar Hachura.
2 Na caixa de dilogo Hachura, clique em Adicionar: Selecionar pontos.
3 Especifique no desenho um ponto dentro de cada rea que voc deseja
hachurar e pressione ENTER.
Este ponto conhecido como ponto interno.
4 Na caixa de dilogo Hachura e gradiente, guia Hachura, na caixa de
seleo, verifique se o padro de amosta o padro que voc deseja usar.
Para alterar padres, escolha outro padro a partir da lista Padres.
740 | Captulo 22 Hachuras, preenchimentos e coberturas
Para ver como o padro de hachura vai ficar, clique no [...] prximo ao
Padro. Clique em OK quando voc terminar de visualizar.
5 Na caixa de dilogo Hachura e gradiente, faa os ajustes, se necessrio.
Voc pode especificar novos limites de hachura ao clicar em Adicionar
limites ou em Remover limites.
6 Em Ordem de desenho, clique em uma das opes.
possvel alterar a ordem do desenho da hachura, para que a hachura
seja desenhada na frente ou atrs do limite da hachura, ou atrs ou na
frente de qualquer outro objeto.
7 Clique em OK.
Barra de ferramentas Desenhar
Linha de comando: HACHURA
Para hachurar objetos selecionados
1 Clique no menu Desenhar Hachura.
2 Na caixa de dilogo Hachura e gradiente, clique em Adicionar: Selecionar
objetos.
3 Especifique o objeto ou objetos a hachurar.
Os objetos no precisam formar um limite fechado. Pode-se especificar
tambm quaisquer ilhas que devam permanecer no hachuradas. Alm
disso, possvel configurar a varivel de sistema HPGAPTOL para que
ela trate um conjunto de objetos que praticamente feche uma rea como
um limite de hachura fechado.
4 Em Ordem de desenho, clique em uma das opes.
possvel alterar a ordem do desenho da hachura, para que a hachura
seja desenhada na frente ou atrs do limite da hachura, ou atrs ou na
frente de qualquer outro objeto.
5 Clique em OK.
Barra de ferramentas Desenhar
Linha de comando: HACHURA
Viso geral de preenchimentos e padres de hachura | 741
Definindo limites de hachura
possvel criar uma hachura selecionando um objeto a ser hachurado ou
preenchido ou definindo um limite e, em seguida, especificando um ponto
interno.
Viso geral de limites de hachura
Voc pode hachurar uma rea envolta ou hachurar dentro de um limite
especificado usando HACHURA. Por padro, HACHURA cria hachuras
associativas que so atualizadas quando o limite alterado.
Voc pode criar uma hachura selecionando um objeto a ser hachurado ou
definindo um limite e especificando um ponto interno. Um limite de hachura
pode ser qualquer combinao de objetos, tais como linhas, arcos, crculos e
polilinhas, que formem uma rea fechada.
As reas dentro da rea hachurada so denominadas <:i>ilhas<:/i>. Voc pode
hachur-las ou deix-las sem hachurar dependendo da configurao de Ilhas
na caixa de dilogo Hachura e gradiente.
Se uma pequena rea em um desenho complexo estiver sendo hachurada,
pode-se utilizar conjuntos de limites para aumentar a velocidade do processo.
Os objetos podem ser hachurados apenas se estiverem em um plano paralelo
ao plano XY do UCS atual.
OBSERVAO Para hachurar uma rea que no est totalmente fechada, defina
a tolerncia da lacuna (varivel de sistema HPGAPTOL). Qualquer lacuna igual ou
menor que o valor definido na tolerncia de lacuna ser ignorado e o limite ser
tratado como fechado.
Controlando a hachura em ilhas
Voc determina como as ilhas, reas envoltas dentro do limite de hachura,
so hachuradas usando os trs estilos de hachuras: Normal, Externa e Ignorar.
Voc pode visualizar estes estilos de hachuras na rea Mais opes da caixa de
dilogo Hachura e gradiente.
O estilo de hachura Normal (o padro) hachura para dentro a partir do limite
externo. Se o processo de hachura encontra um limite interno, a hachura
desativada at que outro limite seja encontrado.
Se a hachura feita utilizando o estilo Normal, as ilhas permanecem no
hachuradas e ilhas dentro de ilhas so hachuradas, como no componente
mecnico mostrado abaixo.
742 | Captulo 22 Hachuras, preenchimentos e coberturas
ponto interno
selecionado
limites detectados resultado
ponto interno
O estilo de hachura Externo hachura para dentro a partir do limite externo e
pra no prximo limite.
O estilo de hachura Ignorar hachura a rea delimitada inteira, ignorando
limites internos.
Normal Externo Ignorar
Pode-se tambm remover qualquer ilha da rea hachurada.
Definindo limites de hachura | 743
limites detectados ilhas a remover
(limites slidos)
resultado
ponto interno
Consulte tambm:
Modificando hachuras e reas de preenchimento slido na pgina 754
Para remover ilhas da rea hachurada
1 Clique no menu Desenhar Hachura.
2 Na caixa de dilogo Hachura e gradiente, aps adicionar um ou mais
limites, clique em remover limites.
3 Selecione os limites que desejar remover e pressione ENTER.
4 Na caixa de dilogo Hachura e gradiente, clique em OK para aplicar a
hachura.
Barra de ferramentas Desenhar
Linha de comando: HACHURA
Definindo limites de hachura em desenhos
grandes
Voc pode economizar tempo hachurando uma rea pequena em um desenho
complexo, definindo um conjunto de objetos no desenho a ser usado na
determinao do limite de hachura.
Por padro, HACHURA define o limite ao analisar todos os objetos fechados
no desenho. A anlise de todos os objetos total ou parcialmente visveis na
tela como limites pode ser longa em um desenho complexo. Para hachurar
744 | Captulo 22 Hachuras, preenchimentos e coberturas
uma pequena rea de um desenho complexo, pode-se definir um conjunto de
objetos no desenho denominado de conjunto de limite. HACHURA no analisa
objetos que no estejam includos no conjunto de limites.
Para maior clareza, primeiro aplique um zoom na rea que voc deseja
hachurar.
rea para
hachura
A opo Visualizar selees na caixa de dilogo Hachura e gradiente, reala os
objetos no desenho que definem o limite.
Para definir um conjunto de limites em um desenho complexo
1 Clique no menu Desenhar Hachura.
2 Na caixa de dilogo Hachura e gradiente, Mais opes, em Conjunto de
limite, clique em Novo.
3 No prompt Selecionar objetos, especifique pontos em cantos opostos do
conjunto de limites e pressione ENTER.
Se voc usar seleo de interseco especificando pontos a partir da direita
para a esquerda, voc seleciona todos os objetos envolvidos ou cruzados.
4 Na caixa de dilogo Hachura e gradiente, clique em Adicionar limite. Se
necessrio insirak para especificar a opo Selecionar ponto interno.
5 Especifique o ponto interno.
6 Clique em OK para aplicar a hachura.
Definindo limites de hachura | 745
2
1
novo conjunto de limite ponto interno resultado
Barra de ferramentas Desenhar
Linha de comando: HACHURA
Criando hachuras no delimitadas
H vrias maneiras de se criar uma hachura que no exiba limites.
Voc pode criar uma hachura com HACHURA, e a seguir apagar algum ou
todos os objetos de limite.
Voc pode criar uma hachura com HACHURA, assegurando que os objetos
limite estejam em uma camada diferente do que o da hachura. Em seguida,
desative ou congele a camada dos objetos de limite. Essa a nica maneira
de manter a associatividade da hachura.
Apare uma hachura existente com objetos criados como limites de apara.
Depois de aparar a hachura, apague os objetos.
Voc pode definir uma hachura de limite com a opo Desenhar da
-HACHURA na linha de comando ao especificar pontos limite.
Por exemplo, pode-se desejar mostrar que uma grande rea de um desenho
est preenchida com um padro preenchendo-se somente uma pequena seo
dessa rea, como demonstrado na ilustrao.
746 | Captulo 22 Hachuras, preenchimentos e coberturas
1 2
3
4
5
6
13
7
8
9
11
10
12
pontos especificados para definir
limite de hachura
resultado
Voc pode escolher se o limite de polilinha mantido aps a criao da
hachura; aqui o limite de polilinha no foi retido.
Para definir um limite especificando pontos
1 No prompt Comando, insira -hachura.
2 Digite o padro desejado. Por exemplo, digite earth para selecionar o
padro EARTH.
3 Especifique a escala e o ngulo para o padro.
4 Insira w para especificar a opo Desenhar.
5 Especifique pontos para definir o limite. Insirac para fechar o limite da
polilinha e pressione ENTER.
6 Digite n para descartar o limite da polilinha uma vez que a rea hachurada
foi definida, ou digite y para criar a polilinha.
Linha de comando: -HACHURA
Escolhendo padres de hachura e
preenchimentos slidos
Voc pode usar um padro de hachura ou preenchimento slido predefinido
ou criar os seus prprios padres de hachura.
Criando reas com preenchimento slido
reas slidas preenchidas podem ser criadas usando
Hachuras com um padro de hachura slida (HACHURA)
Escolhendo padres de hachura e preenchimentos slidos | 747
slidos 2D (SOLIDO)
Anis ou polilinhas largas ( PLINHA, ANEL)
reas com
preenchimento
slido
Consulte tambm:
Viso geral de preenchimentos e padres de hachura na pgina 736
Modificando hachuras e reas de preenchimento slido na pgina 754
Desenhando polilinhas na pgina 423
Desenhando anis na pgina 447
Para criar uma hachura com um padro slido
1 Clique no menu Desenhar Hachura.
2 Na caixa de dilogo Hachura, clique em Adicionar: Selecionar pontos.
3 Especifique um ponto no seu desenho dentro da rea hachurada.
Este ponto conhecido como ponto interno.
4 Pressione ENTER.
5 Na caixa de dilogo Hachura e gradiente, guia Hachura, em Tipo, clique
em Predefinido.
6 Clique no boto [...] junto a Padro.
7 Na guia Outro predefinido da caixa de dilogo Paleta de padro de
hachura, escolha Slido. Clique em OK.
8 Para visualizar como ir aparentar a hachura, clique em Visualizar.
9 Quando terminar de visualizar o padro de hachura, clique com o boto
direito do mouse ou pressione ENTER para aplicar a hachura, ou
pressione qualquer outro boto ou tecla para retornar para a caixa de
dilogo Hachura e gradiente.
10 Na caixa de dilogo Hachura e gradiente, faa os ajustes, se necessrio.
(Voc pode especificar novos limites de hachura ao clicar em Adicionar
limites ou em Remover limites.)
748 | Captulo 22 Hachuras, preenchimentos e coberturas
11 Clique em OK.
Barra de ferramentas Desenhar
Linha de comando: HACHURA
Para criar um objeto slido 2D
1 No prompt Comando, insira slido.
2 Especifique o primeiro ponto.
3 Especifique o segundo ponto, movendo da esquerda para a direita.
4 Continue a especificar pontos. Pressione ENTER quando o objeto estiver
completo.
Quando voc criar uma rea quadrilateral com preenchimento slido, a
seqncia do terceiro e quarto pontos determinar a forma dessa rea.
Compare as ilustraes a seguir:
1 2
3 4 4 3
2 1
Observe que para criar a rea quadrilateral, ambas as arestas superior e
inferior so especificadas da esquerda para a direita. Se voc especifica o
primeiro ponto direita e o segundo esquerda, o terceiro e o quarto
pontos devem ser tambm na sentido da direita para a esquerda.
Continuando a especificao de pares de pontos, assegure-se de continuar
esta seqncia de ziguezague para assegurar os resultados desejados.
Linha de comando: SOLIDO
Para criar uma polilinha larga
1 Clique no menu Desenhar Polilinha.
2 Especifique o ponto inicial do segmento de linha.
3 Digite l (Largura).
Escolhendo padres de hachura e preenchimentos slidos | 749
4 Especifique a largura inicial do segmento de linha.
5 Especifique a largura final do segmento de linha usando um dos seguintes
mtodos:
Para criar um segmento de linha de igual largura, pressione ENTER .
Para criar um segmento de linha afilado, insira uma largura diferente.
6 Especifique a extremidade do segmento da polilinha.
7 Continue especificando extremidades de segmentos, conforme necessrio.
8 Pressione ENTER para finalizar, ou insira c para fechar a polilinha.
Barra de ferramentas Desenhar
Linha de comando: PLINHA
Para criar um anel
1 Clique no menu Desenho Anel.
2 Especifique o dimetro interno (1).
3 Especifique o dimetro externo (2).
4 Especifique o centro do anel (3).
5 Especifique o centro para um outro anel, ou pressione ENTER para
concluir o comando.
2
1
3
Linha de comando: DONUT
750 | Captulo 22 Hachuras, preenchimentos e coberturas
Criando reas com preenchimento de
gradiente
Um preenchimento de gradiente um preenchimento de hachura slida que
proporciona o efeito de cores mescladas de uma superfcie refletida com luz.
possvel utilizar preenchimentos de gradiente para sugerir uma forma slida
em desenhos bidimensionais.
A cor em um preenchimento de gradiente cria uma transio suave de
tonalidades escuras at tonalidades claras ou de tonalidades claras at
tonalidades escuras. Voc seleciona um padro predefinido (por exemplo, uma
gerao linear, esfrica ou radial) e especifica um ngulo para esse padro. Em
um preenchimento de gradiente com duas cores, a transio ocorre a partir
de tonalidades claras at tonalidades escuras ou a partir da primeira cor at a
segunda.
Preenchimentos de gradiente so aplicados a objetos da mesma maneira que
preenchimentos slidos e podem ser associados ou no ao seus limites. Um
preenchimento associado automaticamente atualizando quando o limite
alterado.
No possvel utilizar estilos de plotagem para controlar a cor plotada de
preenchimentos de gradiente.
Clique duas vezes em um preenchimento de gradiente para modific-lo.
Para criar um preenchimento de gradiente com uma cor
1 Clique no menu Desenhar Hachura.
2 Na caixa de dilogo Hachura e gradiente, clique em Adicionar: Selecionar
pontos ou Adicionar: Selecionar objetos.
3 Especifique um ponto interno ou selecione um objeto e pressione ENTER.
4 Na caixa de dilogo Hachura e gradiente, guia Gradiente, selecione Uma
cor.
5 Se desejar alterar a cor, clique no boto [...] junto a cor.
6 Na caixa de dilogo Selecionar cor, use o deslizador Sombra/Nitidez para
ajustar a cor.
Mova o controle deslizando em direo a Tinta para criar uma transio
de cores que se movimenta em direo cor branca.
Mova o controle deslizando em direo a Aplicao de cor para criar
uma transio que se movimenta em direo cor preta.
Escolhendo padres de hachura e preenchimentos slidos | 751
7 Clique em um padro e defina as seguintes opes:
Selecione Centro para criar um preenchimento simtrico ou desmarque
essa opo para mover o realce para cima e para a esquerda.
Especifique um ngulo para a rea realada.
8 Para visualizar a aparncia do preenchimento de gradiente, clique em
Visualizao. Pressione a tecla ENTER ou clique com o boto direito do
mouse para retornar caixa de dilogo e fazer ajustes.
9 Quando estiver satisfeito, na caixa de dilogo Hachura e gradiente, clique
em OK para criar o preenchimento de gradiente.
Barra de ferramentas Desenhar
Linha de comando: HACHURA
Para criar um preenchimento de gradiente com duas cores
1 Clique no menu Desenhar Hachura.
2 Na caixa de dilogo Hachura e gradiente, clique em Adicionar: Selecionar
pontos ou Adicionar: Selecionar objetos.
3 Especifique um ponto interno ou selecione um objeto e pressione ENTER.
4 Na caixa de dilogo Hachura e gradiente, guia Gradiente, selecione Duas
cores.
A segunda cor a cor da rea realada no preenchimento de gradiente.
5 Se voc quiser alterar uma das cores, clique no boto [...] ao lado dessa
cor para abrir a caixa de dilogo Selecionar cor.
6 Clique em um padro e defina as seguintes opes:
Selecione Centro para criar um preenchimento simtrico ou desmarque
essa opo para mover o realce para cima e para a esquerda.
Especifique um ngulo para a rea realada.
7 Para visualizar a aparncia do preenchimento de gradiente, clique em
Visualizao. Pressione a tecla ENTER ou clique com o boto direito do
mouse para retornar caixa de dilogo e fazer ajustes.
8 Quando estiver satisfeito, na caixa de dilogo Hachura e gradiente, clique
em OK para criar o preenchimento de gradiente.
752 | Captulo 22 Hachuras, preenchimentos e coberturas
Barra de ferramentas Desenhar
Linha de comando: HACHURA
Para modificar um preenchimento de gradiente
Clique duas vezes em um preenchimento de gradiente para modific-lo.
Usando padres de hachura predefinidos
O programa fornece um preenchimento slido e mais de 50 padres de hachura
padro da indstria, que pode representar materiais como terra, tijolo e argila.
Quatorze padres de hachura esto em conformidade com os padres ISO
(International Standards Organization). Quando voc seleciona um padro
ISO, possvel especificar uma largura de caneta, que determinar a espessura
da linha no padro.
Alm de usar o padres fornecidos pelo programa, voc pode usar padres de
uma biblioteca externa de padres. Estes padres encontram-se tambm
relacionados por nome e exibidos na caixa de dilogo Paleta de padres de
hachura.
Para usar um padro de hachura predefinido
1 Clique no menu Desenhar Hachura
2 Na caixa de dilogo Hachura e gradiente, clique em Adicionar: Selecionar
pontos ou Adicionar: Selecionar objetos.
3 Especifique um ponto interno ou selecione um objeto.
4 Na caixa de dilogo Hachura e gradiente, guia Hachura, selecione
Predefinido na caixa Tipo.
5 Na caixa Padro, escolha um padro.
6 Clique em OK.
Barra de ferramentas Desenhar
Linha de comando: HACHURA
Escolhendo padres de hachura e preenchimentos slidos | 753
Criando padres de hachura definidos pelo
usurio
Alm de utilizar os padres de hachura predefinidos, voc pode definir um
padro simples de hachura com base no tipo de linha atual. Voc define o
padro alterando o ngulo e o espaamento das linhas de hachura.
Para criar um padro de hachura definido pelo usurio
1 Especifique o tipo de linha para o padro de hachura definido pelo
usurio tornando atual esse tipo de linha.
2 Clique no menu Desenhar Hachura.
3 Na caixa de dilogo Hachura e gradiente, clique em Adicionar: Selecionar
pontos ou Adicionar: Selecionar objetos.
4 Especifique um ponto interno ou selecione um objeto.
5 Na caixa de dilogo Hachura e gradiente, guia Hachura, selecione
Definido pelo usurio na caixa Tipo.
6 Especifique o ngulo e o espaamento do padro de hachura.
7 Para usar linhas de interseco no padro, selecione Duplo.
8 Clique em OK.
Barra de ferramentas Desenhar
Linha de comando: HACHURA
Modificando hachuras e reas de
preenchimento slido
possvel modificar tanto o padro de preenchimento como os limites das
hachuras. Pode-se tambm modificar reas de preenchimento slido, mas o
mtodo a ser usado depende se a rea de preenchimento slido uma hachura
de preenchimento slido, um slido 2D ou uma polilinha ou anel largo. Alm
disso, tambm possvel modificar a ordem do desenho da hachura.
754 | Captulo 22 Hachuras, preenchimentos e coberturas
Controlando a densidade do padro de hachura
As hachuras produzem um grande nmero de objetos de ponto e linhas.
Embora armazenadas como objetos de hachura, estas linhas e objetos de ponto
usam espao em disco e levam tempo para serem gerados. Se um fator de escala
relativamente pequeno utilizado para se hachurar uma rea, a hachura pode
requerer milhes de linhas e objetos de ponto, dessa forma levando um tempo
muito grande para ser completado e possivelmente exaurindo os recursos
disponveis. Voc pode evitar este problema ao impor um limite no nmero
de objetos criados por um nico comando HACHURA. Se o nmero
aproximado de objetos necessrios para uma determinada hachura
(considerando a extenso do limite, padro e escala) excede o limite, HACHURA
exibe uma mensagem indicando que a escala de hachura muito pequena ou
que seu comprimento de hfen muito curto, e a solicitao de hachura
rejeitada. Se isto acontecer, examine cuidadosamente os parmetros de hachura.
O fator de escala pode no ser razovel e pode necessitar ajuste.
O limite de objeto de hachura definido pela configurao da varivel de
ambiente MaxHatch, que armazenada no registro do sistema. Seu valor
padro 10000. Voc pode alterar este limite ao definir a varivel de registro
do sistema HachuraMax usando (setenv HachuraMax n) onde n um
nmero entre 100 e 10000000 (dez milhes).
Alterar as propriedades de hachura de uma hachura existente
Voc pode modificar propriedades especficas de hachura, como padro, escala
e ngulo, de uma hachura existente. Voc pode usar o seguinte:
Caixa de dilogo Editar hachura (recomendado)
Propriedades, paleta
Voc tambm pode copiar propriedades de uma hachura para outra. Com o
boto Herdar propriedades na caixa de dilogo Editar hachura, voc pode
copiar todas as propriedades especficas da hachura, incluindo a origem de
hachura, de uma hachura para outra. Com o boto Herdar propriedades na
caixa de dilogo Editar hachura, voc pode copiar todas as propriedades
especficas da hachura (exceto a hachura de origem), de uma hachura para
outra.
Voc pode usar EXPLODIR para desmontar uma hachura em seus objetos
componentes.
Modificando um limite de hachura
Os limites de hachura podem ser copiados, movidos, esticados, aparados, etc.
Pode-se tambm usar alas para esticar, mover, rotacionar, alterar a escala, e
espelhar limites de hachura e suas hachuras associadas da mesma forma que
Modificando hachuras e reas de preenchimento slido | 755
se faz com outros objetos. Se a edio feita mantiver um limite fechado, uma
hachura associativa atualizada automaticamente. Se a edio produzir um
limite aberto, a hachura perde qualquer capacidade de associao com o limite
e permanece inalterada. A capacidade de associao tambm pode ser perdida
durante a edio de um limite de hachura se o arquivo de padro de hachura
no estiver disponvel durante a edio.
OBSERVAO Se uma rea de hachura for aparada para fazer um buraco nela,
o buraco no ser o mesmo que uma ilha de hachura e a hachura perder a
associao. Em vez disso, para criar uma ilha, exclua a hachura existente e crie
uma nova hachura com o novo limite. Alm disso, se a hachura for aparada e o
arquivo de padro de hachura no estiver mais disponvel (PAT), a ela desaparecer.
A associatividade de hachura depende se voc escolhe Associativa na caixa de
dilogo Hachura e gradiente (HACHURA) e na caixa de dilogo Editar hachura
(EDITARHACHURA). As hachuras no-associativas no so atualizadas quando
seu limite original alterado.
Voc pode remover a capacidade de associao das hachuras a qualquer
momento, mas uma vez removida, ela no poder ser restabelecida. A hachura
precisa ser recriada para restaurar a associatividade ou um novo limite de
hachura precisa ser criado e associado com a hachura.
Para criar um limite em torno de uma hachura no associativa ou no
vinculada, na caixa de dilogo Hachura e gradiente, use a opo Recriar limite.
Com esta opo voc tambm pode especificar que o novo limite seja associado
com a hachura.
Modificando reas de preenchimento slido
As reas de preenchimento slido podem ser representadas por
Hachuras (com um padro de hachura slido)
slidos 2D
Preenchimentos de gradiente
Anis ou polilinhas largas
Pode-se modificar cada um desses objetos de preenchimento slido da mesma
maneira que se modifica qualquer hachura, slido 2D, polilinha larga ou anel.
Alm do comando PROPRIEDADEs, possvel utilizar o comando EDITARHACH
para preenchimentos de gradiente e hachuras com preenchimento slido, a
edio de alas para slidos 2D e o comando EDITARP para anis e polilinhas
largas.
756 | Captulo 22 Hachuras, preenchimentos e coberturas
Modificando a ordem do desenho de uma hachura
Quando voc editar uma hachura, poder alterar a ordem do desenho para
que ele seja exibido atrs ou na frente dos limites da hachura, atrs de todos
os outros objetos ou na frente de todos os objetos.
Para alterar o ngulo de uma hachura
1 Selecione o padro de hachura.
2 Clique com o boto direito do mouse na hachura. Clique em
Propriedades.
3 Na paleta Propriedades, insira o novo valor para ngulo.
Barra de ferramentas Padro
Linha de comando: PROPRIEDADES
Para definir o limite de objetos em um padro de hachura
No prompt Comando, insira (setenv MaxHatch n)
onde n um nmero entre 100 e 10000000 (dez milhes). Quanto maior o
valor, mais denso o padro de hachura.
OBSERVAO MaxHatch diferencia maisculas de minsculas.
Para modificar um preenchimento de gradiente
1 Clique duas vezes no preenchimento de gradiente que voc deseja
modificar.
2 Faa alteraes na guia Gradiente da caixa de dilogo Edio da hachura.
3 Para visualizar a aparncia do preenchimento de gradiente, clique em
Visualizao. Pressione a tecla ENTER ou clique com o boto direito do
mouse para retornar caixa de dilogo e fazer ajustes.
4 Quando estiver satisfeito, na caixa de dilogo Hachura e gradiente, clique
em OK para criar o preenchimento de gradiente.
Modificando hachuras e reas de preenchimento slido | 757
Criando uma rea em branco para cobrir
objetos
Um objeto de cobertura uma rea poligonal que mascara os objetos
subjacentes com a cor do plano de fundo atual. Esta rea limitada pela
moldura wipeout que se pode ativar para editar ou desativar para plotar.
possvel criar um objeto de cobertura especificando uma rea poligonal com
uma srie de pontos ou voc pode converter uma polilinha fechada em um
objeto de cobertura.
Requisitos e limitaes
Se uma polilinha for utilizada para criar um objeto de cobertura, essa polilinha
dever estar fechada, conter apenas segmentos de linha e apresentar uma
largura igual a zero.
possvel criar objetos de cobertura em uma camada no espao do papel para
mascarar objetos no modelo do espao. Entretanto, na guia Configuraes de
plotagem da caixa de dilogo Plotar, a opo Plotar espao do papel por ltimo
dever estar desmarcada antes da plotagem para garantir que o objeto de
cobertura seja plotado corretamente.
Como um objeto de cobertura similar a uma imagem raster, ele tem os
mesmos requisitos para plotagem; voc precisa de um plotter com capacidade
de raster com um driver ADI 4.3 com capacidade de raster ou o driver de
impressora do sistema.
Para cobrir objetos existentes com uma rea em branco
1 Clique nomenu Desenhar Cobertura.
2 Especifique os pontos em uma seqncia que define o permetro da rea
a ser mascarada.
3 Pressione a tecla ENTER para concluir.
Linha de comando: COBERTURA
758 | Captulo 22 Hachuras, preenchimentos e coberturas
Para ativar ou desativar todas as molduras de cobertura
1 Clique nomenu Desenhar Cobertura.
2 Na linha de comando, insira f (Modulras).
3 Insira ativar ou desativar e pressione a tecla ENTER.
Linha de comando: COBERTURA
Criando uma rea em branco para cobrir objetos | 759
760
Observaes e rtulos
Crie e modifique vrios tipos de texto incluindo texto com
linhas de chamada. possvel controlar a maioria das
configuraes de estilo de texto definindo estilos de texto.
23
Neste captulo
Viso geral de observaes e
rtulos
Criando texto
Usando campos em texto
Trabalhando com estilos de
texto
Alterando o texto
Fazendo a verificao
ortogrfica
Utilizando um editor de texto
alternativo
Viso geral de observaes e rtulos
Voc pode criar textos de diversas formas. Para entradas curtas e simples, use
texto de uma nica linha. Para entradas mais longas com formatao interna,
utilize um texto de mltiplas linhas, (tambm chamado de textom). Voc
tambm pode criar um texto de mltiplas linhas com linhas de chamada.
Apesar de todo texto digitado usar o estilo de texto atual, o que estabelece a
fonte padro e a configurao de formatos, voc pode usar diversos mtodos
para personalizar a aparncia do texto. H diversas ferramentas que podem
alterar a escala e justificao de texto, encontrar e substituir texto e efetuar a
verificao ortogrfica.
O texto includo em uma cota ou tolerncia criado com os comandos de
cotagem.
Criando texto
Voc pode criar um texto utilizando vrios mtodos de acordo com suas
necessidades.
Consulte tambm:
Usando campos em texto na pgina 793
Viso geral da criao de texto e linhas de
chamada
O texto que voc adiciona a seus desenhos transmite vrias informaes. Pode
ser uma especificao complexa, uma informao de bloco de ttulo, um rtulo
ou mesmo uma parte do desenho.
Texto de linha nica
Para entradas curtas que no requerem mltiplas fontes ou linhas, crie um
texto de linha nica. Um texto de uma nica linha mais conveniente para
rtulos.
Texto de mltiplas linhas
Para entradas mais longas e complexas, crie textos de pargrafo ou textos de
mltiplas linhas. Um texto de mltiplas linhas consiste em qualquer nmero
de linhas de texto ou pargrafos que cabem dentro da largura que voc
especifica; pode se estender verticalmente at um comprimento infinito.
762 | Captulo 23 Observaes e rtulos
Independente do nmero de linhas, cada conjunto de pargrafos criado em
uma nica sesso de edio forma um nico objeto, que voc pode mover,
rotacionar, apagar, copiar, espelhar ou redimensionar.
H mais opes de edio para o texto de mltiplas linhas do que para o texto
de linha nica. Por exemplo, voc pode aplicar sublinhado, alteraes de fonte,
cor e altura de texto a caracteres, palavras ou frases individuais de um pargrafo.
Objetos de linha de chamada
Um objeto de linha de chamada uma linha ou uma spline com uma ponta
de seta em uma extremidade e um objeto texto de mltiplas linhas na outra.
O objeto de linha de chamada est associado ao objeto texto de mltiplas
linhas; portanto, quando o objeto texto movido, rotacionado ou
redimensionado, o objeto de linha de chamada atualizado de acordo. De
modo semelhante, quando a cotagem associativa est ativada e so utilizados
snaps a objeto para localizar a ponta de seta da linha de chamada, um objeto
de linha de chamada tambm associado a qualquer objeto ao qual a ponta
de seta esteja anexada.
Voc pode copiar o texto utilizado em outra parte de um desenho e anexar
uma linha de chamada a ele.
OBSERVAO O objeto de linha de chamada no deve ser confundido com a
linha de chamada gerada automaticamente como parte de uma linha de cota.
Criando texto de linha nica
Utilize um texto de linha nica (TEXTO) para criar uma ou mais linhas de
texto e pressione ENTER para finalizar cada linha. Cada linha de texto um
objeto que voc pode reposicionar, reformatar ou modificar de outra forma.
Quando voc criar um texto de uma linha, atribui um estilo de texto e define
o alinhamento. O estilo de texto configura as caractersticas padro do objeto
texto. O alinhamento determina qual parte do caractere de texto se alinha
com o ponto de insero. Use o comando TEXTO para inserir o texto no local,
ou insira -text na linha de comando para inserir o texto na linha de comando.
possvel inserir um campo em um texto de linha nica. Um campo um
texto configurado para exibir dados que podem ser alterados. Aps a atualizao
do campo, o ltimo valor do campo ser exibido.
Os estilos de texto utilizados para o texto de linha nica so os mesmos
utilizados para o texto de mltiplas linhas. Quando voc cria um texto, voc
atribui um estilo existente digitando seu nome no prompt de Estilo. Se voc
precisar aplicar formatao a palavras e caracteres individuais, utilize o texto
de mltiplas linhas em vez do texto de linha nica.
Criando texto | 763
Voc tambm pode compactar o texto de linha nica para ajust-lo entre os
pontos especificados. Essa opo estica ou diminui o texto para ajust-lo ao
espao designado.
Alinhando um texto de linha nica
Ao criar um texto, voc pode alinh-lo. Isto , voc pode justific-lo com uma
das opes mostradas nas figuras seguintes. O padro o alinhamento
esquerda. Para alinhar o texto pela esquerda, no digite nenhuma opo no
prompt de Justificar.
SD (superior
direito)
MD (meio direito)
ID (inferior direito)
SE (superior
esquerdo)
ME (meio
esquerdo)
IE (inferior
esquerdo)
SC (superior
central)
MC (meio central)
IC (inferior central)
764 | Captulo 23 Observaes e rtulos
texto justificado
direita
texto justificado
esquerda
texto centralizado
texto justificado
pelo meio
ajuste de
texto
justificado
Consulte tambm:
Usando campos em texto na pgina 793
Para criar um texto de linha nica
1 Clique no menu Desenhar Texto Texto com uma linha.
2 Especifique o ponto de insero para o primeiro caractere. Se voc
pressionar ENTER, o programa localiza o novo texto imediatamente
abaixo do ltimo objeto que voc criou, se houver.
3 Especifique a altura do texto. Este prompt aparece apenas se a altura do
texto est configurada como 0 no estilo de texto atual.
Uma linha elstica anexada do ponto de insero de texto at o cursor.
Clique para definir a altura do texto para o comprimento da linha de
elstico.
4 Especifique um ngulo de rotao do texto.
Voc pode digitar um valor ou usar o dispositivo apontador.
5 Digite o texto. No fim de cada linha, pressione ENTER. Digite mais texto
se necessrio.
Se voc selecionar outro ponto durante este comando, o cursor se move
at aquele ponto e voc pode continuar digitando. Todas as vezes que
Criando texto | 765
voc pressiona ENTER ou especifica um ponto, um novo objeto texto
criado.
6 Pressione ENTER em uma linha em branco para finalizar o comando.
Linha de comando: TEXTO
Para especificar um estilo de texto quando voc criar um texto de linha nica
1 Clique no menu Desenhar Texto Texto com uma linha.
2 Digite e (Estilo).
3 No prompt Nome do Estilo (ou ?), digite o nome de um estilo de texto
existente.
Se voc quiser visualizar uma lista de estilos de texto, insira ? e pressione
a tecla ENTER duas vezes.
4 Continue criando o texto.
Linha de comando: TEXTO
Para alinhar um texto de linha nica quando ele for criado
1 Clique no menu Desenhar Texto Texto com uma linha.
2 Digite j (Justificar).
3 Digite uma opo de alinhamento. Por exemplo, digite id para alinhar
o texto no seu canto inferior direito.
4 Continue criando o texto.
Linha de comando: TEXTO
Criando texto de mltiplas linhas
Um objeto de texto de mltiplas linhas (textom) inclui um ou mais pargrafos
de texto que podem ser manipulados como um nico objeto.
Viso geral do texto de mltiplas linhas
Voc pode criar um ou mais pargrafos de texto multililnha (textom) no Editor
de texto no local (ou em um editor de texto alternativo) ou usar os prompts
na linha de comando. Tambm possvel inserir textos de um arquivo salvo
no formato ASCII ou RTF.
766 | Captulo 23 Observaes e rtulos
Antes de inserir ou importar textos, especifique os cantos opostos de uma
caixa delimitadora de texto que defina a largura dos pargrafos no objeto de
texto de mltiplas linhas. O comprimento do objeto de texto de mltiplas
linhas depende da quantidade do texto e no do comprimento da caixa
delimitadora. Tambm pode utilizar alas para mover ou rotacionar um objeto
de texto de mltiplas linhas.
O Editor de texto no local exibe a caixa de vinculo com uma rgua na parte
superior e a barra de ferramentas Fortamao de texto. O editor de texto
transparente e, portanto, medida que voc cria um texto, possvel perceber
se esse texto sobrepe outros objetos. Para desativar a transparncia enquanto
voc trabalha, selecione Segundo plano opaco no menu Opes. Voc tambm
pode tornar o plano de fundo do objeto de texto de mltiplas linhas concludo
opaco e definir sua cor.
Voc pode definir tabulaes e texto de recuo de pargrafo para controlar a
aparncia de pargrafos no objeto de texto multilinha.
Alm disso, possvel inserir campos em um texto de mltiplas linhas. Um
campo um texto configurado para exibir dados que podem ser alterados.
Aps a atualizao do campo, o ltimo valor do campo ser exibido.
Estilo de texto
A maioria das caractersticas de um texto controlada pelo estilo de texto,
que define uma fonte e outras opes padro, como espaamento de linha,
justificao e cor. possvel utilizar o estilo de texto padro ou selecionar um
novo estilo. O estilo de texto STANDARD o padro.
No objeto de texto de mltiplas linhas, possvel sobrepor o estilo de texto
atual aplicando uma formatao, como sublinhado, negrito e diferentes fontes,
a caracteres individuais. Voc tambm pode criar textos empilhados, como
fraes ou tolerncias geomtricas, e inserir caracteres especiais, incluindo
caracteres Unicode, para fontes TrueType.
OBSERVAO Nem todas as fontes de texto SHX e TrueType suportam caracteres
Unicode.
Propriedades do texto
Na paleta Propriedades, possvel visualizar e alterar as propriedades de objeto
de um objeto de texto de mltiplas linhas, inclusive as propriedades que se
aplicam exclusivamente a texto:
A justificao determina onde o texto inserido em relao caixa de
vinculao e define a direo de fluxo de texto quando este inserido.
As opes de espaamento de linhas controlam o tamanho do espao entre
as linhas de texto.
Criando texto | 767
A largura define a largura da caixa delimitadora e, portanto, controla o local
em que o texto quebrado em uma nova linha.
Plano de fundo insere um fundo opaco para que os objetos do texto fiquem
mascarados.
Para criar texto de mltiplas linhas
1 Clique no menu Desenhar Texto Texto multilinha.
2 Especifique os cantos opostos de uma caixa delimitadora para definir a
largura do objeto de texto de mltiplas linhas.
O Editor de texto no local exibido.
3 Para recuar a primeira linha de cada pargrafo, arraste o controle
deslizando de recuo de primeira linha na rgua. Para recuar as outras
linhas de cada pargrafo, arraste o controle deslizante de pargrafo.
4 Para definir as tabulaes, clique no local da rgua em que voc deseja
inserir uma parada de tabulao.
5 Para usar um estilo de texto diferente do padro, clique na seta ao lado
do controle de Estilo de texto na barra de ferramentas e, em seguida,
selecione um estilo.
6 Insira o texto.
7 Para sobrepor o estilo de texto atual, selecione o texto da seguinte
maneira:
Para selecionar uma ou mais letras, clique e arraste o dispositivo
apontador sobre os caracteres.
Para selecionar uma palavra, clique duas vezes nela.
Para selecionar um pargrafo, clique trs vezes nele.
8 Na barra de ferramentas, faa alteraes de formato da seguinte maneira:
Para alterar a fonte do texto selecionado, selecione uma fonte na lista.
Para alterar a altura do texto selecionado, digite um novo valor na
caixa de Altura.
Para formatar texto com uma fonte TrueType negrito ou itlico, ou
para criar um texto sublinhado ou rajado para qualquer fonte, clique
no boto correspondente na barra de ferramentas. Fontes SHX
nosuportam negrito ou itlico.
Para aplicar cores ao texto selecionado, escolha uma cor na lista Cores.
Clique em Outro para exibir a caixa de dilogo Selecionar cor.
768 | Captulo 23 Observaes e rtulos
9 Para salvar suas alteraes e sair do editor, use um dos seguintes mtodos:
Clique em OK na barra de ferramentas.
Clique no desenho fora do editor.
Pressione CTRL + ENTER .
Barra de ferramentas Desenhar
Linha de comando: TEXTM
Para inserir smbolos ou caracteres especiais em textos de mltiplas linhas
1 Clique duas vezes em um objeto de texto multilinha para abrir o Editor
de texto no local.
2 Na barra de ferramentas expandida, clique em Smbolo.
3 Clique em uma das opes no menu ou clique em Outro para exibir a
caixa de dilogo Mapa de caracteres.
Para acessar a caixa de dilogo Mapa de caracteres, necessrio ter o
programa charmap.exe instalado no sistema. Consulte a Ajuda do
Microsoft
Windows
para obter informaes sobre como adicionar
programas ao sistema.
4 Na caixa de dilogo Mapa de caracteres, selecione uma fonte.
5 Selecione um caractere e utilize um dos seguintes mtodos:
Para inserir um caractere nico, arraste o caractere selecionado para
o editor.
Para inserir vrios caracteres, clique em Selecionar para adicionar cada
caractere caixa Caracteres a copiar. Quando voc tiver criado todos
os caracteres que desejar, clique em Copiar. Clique com o boto direito
do mouse no editor. Clique em Colar.
6 Para salvar suas alteraes e sair do editor, use um dos seguintes mtodos:
Clique em OK na barra de ferramentas.
Clique no desenho fora do editor.
Pressione CTRL + ENTER .
Barra de ferramentas Desenhar
Criando texto | 769
Linha de comando: TEXTM
Para adicionar um preenchimento ou fundo opaco a um objeto de texto de
mltiplas linhas
1 Clique duas vezes em um objeto de texto multilinha para abrir o Editor
de texto no local.
2 No editor, clique com o boto direito do mouse. Clique em Mscara de
plano de fundo.
3 Na caixa de dilogo Mscara de plano de fundo, selecione Usar mscara
de plano de fundo.
4 Insira um valor para Fator de deslocamento de borda.
Esse valor inserido de acordo com a altura do texto. Um fator de 1,0
se adapta perfeitamente ao objeto de texto de mltiplas linhas. Um fator
1,5 (o padro) aumenta o plano de fundo 0,5 vezes a altura do texto.
5 Em Cor de preenchimento, execute um dos seguintes procedimentos:
Selecione a opo Usar cor de plano de fundo de desenho.
Selecione uma cor para o plano de fundo, ou clique em Selecionar cor
para abrir a Caixa de dilogo Selecionar cor.
6 Clique em OK para retornar para o editor.
7 Para salvar suas alteraes e sair do editor, use um dos seguintes mtodos:
Clique em OK na barra de ferramentas.
Clique no desenho fora do editor.
Pressione CTRL + ENTER .
O plano de fundo opaco aplicado quando voc sai do editor.
Barra de ferramentas Desenhar
Linha de comando: TEXTM
770 | Captulo 23 Observaes e rtulos
Justificando um texto de mltiplas linhas
A justificao controla o alinhamento e o fluxo do texto em relao ao seu
ponto de insero. O texto justificado pela esquerda e pela direita a respeito
do retngulo limite que define a largura do texto. O texto flui do ponto de
insero, que pode estar no meio, no topo ou na parte inferior do objeto de
texto resultante.
H nove definies de justificao para texto multilinha.
Se uma nica palavra for mais longa que a largura do pargrafo, a palavra se
estender alm do limite do pargrafo.
superior
esquerdo:
justificado
esquerda, spills
down
superior central:
centralizado, spills
down
superior direito:
justificado
direita, spills down
meio esquerdo:
justificado
esquerda, spills
up and down
inferior central:
centralizado,
spills up
inferior direito:
justificado
direita, spills up
meio central:
centralizado, spills
up and down
meio direito:
justificado direita,
spills up and down
inferior
esquerdo:
justificado
esquerda, spills
up
Para justificar um texto de mltiplas linhas
1 Clique no menu Ferramentas Propriedades.
Criando texto | 771
2 Selecione o objeto de texto multilinha.
3 Na paleta Propriedades, selecione uma das opes de Justificao.
4 Clique na parte externa da paleta Propriedades.
Linha de comando: PROPRIEDADES
Formatando caracteres no texto de mltiplas
linhas
Ao criar um texto de mltiplas linhas, voc pode sobrepor o estilo de texto e
aplicar uma formatao diferente a palavras e caracteres individuais. As
alteraes de formato afetam apenas o texto que voc selecionou; o estilo de
texto atual no alterado.
Voc pode especificar uma fonte diferente e a altura do texto e aplicar negrito,
itlico, sublinhado, rajado e cor. Voc tambm pode definir um ngulo oblquo,
alterar o espao entre caracteres e tornar os caracteres mais largos ou estreitos.
A opo Remover formatao no menu de opes, reincializa os atributos de
caracteres do texto selecionado para o estilo atual de texto e tambm reinicializa
a cor do texto para a cor do objeto textom.
A configurao da altura do texto especifica a altura do texto em maisculas.
Para obter mais informao sobre como a altura calculada, consulte TEXTOM.
Consulte tambm:
Utilizando um editor de texto alternativo na pgina 821
Para formatar caracteres em um texto de mltiplas linhas
1 Clique duas vezes em um objeto de texto multilinha para abrir o Editor
de texto no local.
2 Selecione o texto que voc deseja formatar:
Para selecionar uma ou mais letras, clique e arraste o dispositivo
apontador sobre os caracteres.
Para selecionar uma palavra, clique duas vezes nela.
Para selecionar um pargrafo, clique trs vezes nele.
3 Na barra de ferramentas, faa alteraes de formato da seguinte maneira:
Para alterar a fonte do texto selecionado, selecione uma fonte na lista.
Para alterar a altura do texto selecionado, digite um novo valor na
caixa de Altura.
772 | Captulo 23 Observaes e rtulos
Para formatar texto com uma fonte TrueType negrito ou itlico, ou
para criar um texto sublinhado ou rajado para qualquer fonte, clique
no boto correspondente na barra de ferramentas. Fontes SHX
nosuportam negrito ou itlico.
Para aplicar cores ao texto selecionado, escolha uma cor na lista Cores.
Clique em Outro para exibir a Caixa de dilogo Selecionar cor.
Para definir um ngulo oblquo para o texto, insira um valor entre
-85 e 85. Um valor positivo inclina o texto para a direita. Um valor
negativo inclina o texto para a esquerda.
Para alterar o espaamento de letras no texto selecionado, insira um
novo valor.
Para alterar a largura dos caracteres no texto selecionado, insira um
novo valor.
4 Para salvar suas alteraes e sair do editor, use um dos seguintes mtodos:
Clique em OK na barra de ferramentas.
Clique no desenho fora do editor.
Pressione CTRL + ENTER .
Barra de ferramentas Desenhar
Linha de comando: TEXTM
Criar listas em texto multilinha
Linhas de texto mulitilinha podem ser formatados como uma lista. Quando
voc adiciona ou exclui um item, ou move um item um nvel acima ou abaixo,
a numerao da lista automaticamente ajustada. Voc tambm pode remover
e reaplicar a formatao da lista.
Por padro, a formatao da lista aplicada a todo texto que se parea como
uma lista. O texto que atenda os critrios a seguir considerado como uma
lista. A linha inicia com (1) uma ou mais letras ou nmeros para um smbolo,
seguido por (2) uma pontuao aps a letra ou nmero, (3) um espao criado
ao pressionar TAB, e (4) algum texto antes que a linha seja finalizada por
ENTER ou SHIT+ENTER.
Criando texto | 773
OBSERVAO Se voc no desejar que a formatao de lista seja aplicada todo
o texto que atenda os critrios, limpe a opo Permitir marcadores e listas. (Clique
com o boto direito do mouse no Editor de texto no local, clique em Marcadores
e listas, e limpe Permitir marcadores e listas). Quando Permitir marcadores e listas
no estiver selecionado, voc no pode criar listas formatadas no objeto de texto
multilinha, e as listas existentes so convertidas para texto simples. As listas de
texto simples retm seus marcadores, nmeros ou letras, mas se voc adicionar
ou excluir itens da lista, a numerao no automaticamente ajustada.
A formatao de lista somente est disponvel quando a opo Permitir
marcadores e listas estiver selecionada (o padro). Para criar uma lista, use um
dos seguintes mtodos:
Aplicar formatao de lista para texto novo ou selecionado.
Usar Auto-lista (ativado por padro) e digitar os elementos de uma lista.
Com Auto-lista desativado, digite os elementos de uma lista e feche e reabra
o editor para converter o texto em uma lista.
Aplicar formatao de lista
Quando voc aplica formatao de lista, poder especificar marcadores, letras
maisculas ou minsculas ou nmeros. Configuraes padro so usadas para
o tipo de lista que voc escolher. Letras e nmeros so seguidos por um ponto.
Listas aninhadas usam um marcador duplo, letra ou nmero. Os itens so
recuados com base nas paradas do tabulador na rgua no Editor de texto no
local.
Usar Auto-lista para digitar uma lista
Quando Auto-lista estiver ativado, voc cria uma lista ao digitar. Voc pode
usar letras, nmeros ou smbolos. Por exemplo, voc pode digitar 421.,
pressione TAB, e insira algum texto. Quando voc pressiona Enter, a prxima
linha inicia com 422, um ponto e um espao TAB.
Os seguintes caracteres podem ser usados como pontuao aps o nmero ou
letra, quando voc digita uma lista, mas no podem ser usados como
marcadores:
Descrio Caractere
Ponto .
Dois-pontos :
Parnteses fechados )
774 | Captulo 23 Observaes e rtulos
Descrio Caractere
Chave de ngulo fechado >
Chave quadrada fechada ]
Colchete fechado }
Colar uma lista de outro documento
Se voc copia uma lista aninhada com marcadores (uma lista dentro de uma
lista) do Word da Microsoft
e cola a lista em um texto multilinha, os
marcadores que so exibidos com crculos vazios, no podem ser formatados
como outros marcadores no texto multilinha. Issp se d porque o Word usa
a letra o ao invs de um marcador para listas aninhadas com marcadores. Voc
pode remover a formatao da lista aninhada e reaplicar para alterar os
marcadores para marcadores duplos.
Para formatar texto multilinha como uma lista
1 Clique no menu Desenhar Texto Texto multilinha.
2 Especifique os cantos opostos de uma caixa delimitadora para definir a
largura do objeto de texto de mltiplas linhas.
3 Para expandir a barra de ferramentas Formatar texto, clique no boto
Opes Exibir opes.
4 Se voc estiver convertendo texto multilinha para uma lista, selecione
os pargrafos.
OBSERVAO A formatao de lista somente est disponvel quando a
opo Permitir marcadores e listas estiver selecionada (o padro).
5 Na barra de ferramentas expandida, clique em Numerao, Marcadores
ou Letras maisculas.
Numerando. Usar nmeros com pontos para itens em uma lista.
Marcadores. Usar um marcador ou outro caractere para itens em
uma lista.
Letras maisculass. Usar letras maisculas com pontos para itens
em uma lista. Se a lista tiver mais letras do que as letras do alfabeto,
a seqncia continua com o uso de letras duplas. Para usar letras
minsculas, clique com o boto direito do mouse no editor. Clique
em Marcadores e listas Itens com letras Minscula.
6 Se voc estiver criando novos itens de lista, insira o texto.
Criando texto | 775
7 Para finalizar a lista, pressione ENTER para mover para uma nova linha.
Clique no boto que voc clicou para iniciar a lista.
8 Para salvar suas alteraes e sair do editor, use um dos seguintes mtodos:
Clique em OK na barra de ferramentas.
Clique no desenho fora do editor.
Pressione CTRL + ENTER .
Barra de ferramentas Desenhar
Linha de comando: TEXTM
Para remover a formatao de lista de texto multilinha.
1 Clique duas vezes em um objeto de texto multilinha para abrir o Editor
de texto no local.
2 Selecione o itens da lista.
3 Para expandir a barra de ferramentas Formatar texto, clique no boto
Opes Exibir opes.
4 Na barra de ferramentas expandida, clique no boto da lista ativa para
torn-la inativa: Numerao, Marcadores ou Letras maisculas.
OBSERVAO Se a lista usa letras minsculas, clique em Letras maisculas
para converter a lista para maiscula. A seguir clique em Letras maisculas
para torn-la inativa.
5 Para salvar suas alteraes e sair do editor, use um dos seguintes mtodos:
Clique em OK na barra de ferramentas.
Clique no desenho fora do editor.
Pressione CTRL + ENTER .
Barra de ferramentas Desenhar
Linha de comando: TEXTM
776 | Captulo 23 Observaes e rtulos
Para criar um lista com itens com letras ou numerada no texto multilinha ao
digitar
1 Clique no menu Desenhar Texto Texto multilinha.
2 Especifique os cantos opostos de uma caixa delimitadora para definir a
largura do objeto de texto de mltiplas linhas.
3 Para expandir a barra de ferramentas Formatar texto, clique no boto
Opes Exibir opes.
4 Clique em Marcadores e listas. Verifique se Permitir Auto-lista e Permitir
marcadores e listas esto selecionados.
5 Insira uma letra ou nmero e um ponto (ou outra porntuao).
Os seguintes caracteres podem ser usados como pontuao aps letras e
nmeros: ponto (.), dois-pontos (:), parnteses fechados(), chave de
ngulo fechado (>), chave quadarada fechada (]) e chave fechada (}).
6 Pressione TAB.
7 Insira o texto do item da lista. Pressione ENTER para mover para o
prximo item, ou pressione SHIFT+ENTER para adicionar um pargrafo
simples antes do prximo item.
O item recebe item com letra ou numerado na seqncia.
8 Pressione ENTER duas vezes para finalizar a lista.
9 Para salvar suas alteraes e sair do editor, use um dos seguintes mtodos:
Clique em OK na barra de ferramentas.
Clique no desenho fora do editor.
Pressione CTRL + ENTER .
Barra de ferramentas Desenhar
Linha de comando: TEXTM
Para criar um lista com marcadores em um texto multilinha ao digitar
1 Clique no menu Desenhar Texto Texto multilinha.
2 Especifique os cantos opostos de uma caixa delimitadora para definir a
largura do objeto de texto de mltiplas linhas.
Criando texto | 777
3 Para expandir a barra de ferramentas Formatar texto, clique no boto
Opes Exibir opes.
4 Clique em Marcadores e listas. Verifique se Permitir Auto-lista e Permitir
marcadores e listas esto selecionados.
5 Inicie a linha de texto ao inserir \U+2022 (a seqncia de caracteres
Unicode para um marcador) ou ao selecionar um caractere de marcador
ou outro smbolo.
Os seguintes caracteres no podem ser usados como marcadores: ponto
(.), dois-ponto(:), parnteses fechado (), chave de ngulo fechado (>),
chave quadrada fechada (]) e chave fechada (}).
6 Pressione TAB.
7 Insira o texto do item da lista. Pressione ENTER para mover para o
prximo item, ou pressione SHIFT+ENTER para adicionar um pargrafo
simples antes do prximo item.
The caractere de marcador automaticamente adicionado no prximo
item.
8 Pressione ENTER duas vezes para finalizar a lista.
9 Para salvar suas alteraes e sair do editor, use um dos seguintes mtodos:
Clique em OK na barra de ferramentas.
Clique no desenho fora do editor.
Pressione CTRL + ENTER .
Barra de ferramentas Desenhar
Linha de comando: TEXTM
Para mover um item de lista em um texto multilinha um nvel abaixo
1 Clique duas vezes em um objeto de texto multilinha para abrir o Editor
de texto no local.
2 Coloque o cursor no incio de um item de lista e pressione TAB.
O item movido um nvel abaixo e inicia uma lista aninhada.
3 Pressione ENTER para iniciar o prximo item no mesmo nvel, ou
pressione SHIFT + TAB para mover o item um nvel acima.
778 | Captulo 23 Observaes e rtulos
4 Para salvar suas alteraes e sair do editor, use um dos seguintes mtodos:
Clique em OK na barra de ferramentas.
Clique no desenho fora do editor.
Pressione CTRL + ENTER .
Barra de ferramentas Desenhar
Linha de comando: TEXTM
Para separar uma lista existente
1 Clique duas vezes em um objeto de texto multilinha para abrir o Editor
de texto no local.
2 Selecione a seqncia de itens de lista ou coloque o cursor no incio do
item, onde voc deseja iniciar a nova lista.
3 Clique com o boto direito do mouse no editor. Clique em Marcadores
e listas Reiniciar.
Os itens selecionados so renumerados como uma seqncia separada.
Se voc selecionar itens no meio de uma lista, itens no selecionados
abaixo do item selecionado, tambm passam a fazer parte da nova lista.
4 Para continuar a lista original abaixo da nova lista, selecione o primeiro
item abaixo da nova lista.
5 Clique com o boto direito do mouse no editor. Clique em Marcadores
e listas Continuar.
O item selecionado e os itens que o seguem so renumerados para
continuar a lista anterior.
6 Para salvar suas alteraes e sair do editor, use um dos seguintes mtodos:
Clique em OK na barra de ferramentas.
Clique no desenho fora do editor.
Pressione CTRL + ENTER .
Barra de ferramentas Desenhar
Criando texto | 779
Linha de comando: TEXTM
Para converter as listas em um objeto de texto multilinha em um texto simples
1 Clique duas vezes em um objeto de texto multilinha para abrir o Editor
de texto no local.
2 Clique com o boto direito do mouse no editor. Clique em Marcadores
e listas. Remova a marca de seleo junto a Permitir marcadores e listas.
As listas de texto simples retm seus marcadores, nmeros ou letras. Se
voc adicionar um item na lista, a seqncia de nmeros ou letras no
alterada.
Recuando texto de mltiplas linhas e utilizando
tabulaes
Voc pode controlar como os pargrafos so recuados em um objeto de texto
multilinha (textom). A rgua do Editor de texto no local mostra as definies
para o pargrafo atual.
As tabulaes e os recuos que voc define antes de comear a inserir texto so
aplicados a todo o objeto de texto de mltiplas linhas. Para aplicar tabulaes
e recuos diferentes a pargrafos individuais, clique em um nico pargrafo ou
selecione vrios pargrafos e, em seguida, altere as configuraes.
Os controles deslizantes na rgua mostram o recuo em relao ao lado esquerdo
da caixa delimitadora. O controle deslizante superior recua a primeira linha
do pargrafo, enquanto o controle deslizante inferior recua as outras linhas
do pargrafo.
As marcas longas na rgua mostram as paradas de tabulao padro. Se voc
clicar na rgua para definir as suas prprias tabulaes, a rgua exibir um
pequeno marcador em forma de L em cada parada de tabulao personalizada.
possvel excluir uma parada de tabulao personalizada arrastando o marcador
para fora da rgua.
780 | Captulo 23 Observaes e rtulos
Para criar pargrafos sem o recuo suspenso
1 Clique duas vezes em um objeto de texto multilinha para abrir o Editor
de texto no local.
2 Selecione o s pargrafos que desejar recuar.
3 Na rgua, deslize o marcador superior de recuo para o ponto em que voc
deseja que a primeira linha do pargrafo inicie.
OBSERVAO A rgua exibe as tabulaes e os recuos definidos para os
pargrafos selecionados ou, se nenhum texto for selecionado, para o
pargrafo no qual o cursor est localizado. As paradas de tabulao padro
so as marcas longas na rgua. Para definir uma parada de tabulao
personalizada, clique no local da rgua em que voc deseja inserir a parada
de tabulao.
4 Deslize o marcador inferior para o ponto onde voc deseja que as outras
linhas do pargrafo iniciem.
Esta etapa recua linhas adicionais do pargrafro que contm mais do que
uma linha.
5 Para alterar o recuo, selecione os pargrafos que desejar alterar, clique
na rgua para definir novas paradas de tabulao, se necessrio, e mova
os marcadores de recuo.
6 Para salvar suas alteraes e sair do editor, use um dos seguintes mtodos:
Clique em OK na barra de ferramentas.
Clique no desenho fora do editor.
Pressione CTRL + ENTER .
Barra de ferramentas Desenhar
Linha de comando: TEXTM
Especificando o espaamento de linha no texto de
mltiplas linhas
O espaamento de linha para o texto de mltiplas linhas corresponde
distncia entre a linha de base (parte inferior) de uma linha de texto e a linha
Criando texto | 781
de base da prxima linha de texto. O fator de espaamento de linha aplica-se
a todo o objeto de texto de mltiplas linhas e no apenas s linhas selecionadas.
Voc pode definir o incremento de espaamento a um mltiplo do
espaamento simples, ou como uma distncia absoluta. O espaamento de
linha simples 1,66 vezes maior que a altura dos caracteres do texto.
O estilo de espaamento de linha padro, Pelo menos, aumenta
automaticamente o espaamento de linha para acomodar caracteres que so
muito grandes para se ajustarem ao espaamento de linha definido para o
objeto de mltiplas linha. Utilize o outro estilo de espaamento de linha,
Exatamente, para alinhar o texto em tabelas.
Para verificar se o espaamento de linha idntico em vrios objetos de texto
de mltiplas linhas, utilize Exatamente e defina o Fator de espaamento de
linha como o mesmo valor em cada objeto de texto de mltiplas linhas.
OBSERVAO Exatamente pode causar ocorrncia de texto em linhas localizadas
acima ou abaixo de linhas com caracteres em fonte grande, sobrepondo os
caracteres maiores.
Para alterar o espaamento de linha em um texto de mltiplas linhas
1 Clique no menu Ferramentas Propriedades.
A paleta Propriedades exibida.
2 Selecione o objeto texto de mltiplas linhas que deseja editar.
3 Na paleta Propriedades, para Estilo de espaamento de linha, selecione
uma das opes a seguir:
Ao menos. Adjusta as linhas de texto de forma automtica com base
na altura do maior caractere na linha. Mais espao adicionado entre
as linhas de um texto com caracteres mais altos. Esse o formato
padro.
Exatamente. Fora o espaamento de linha para ser do mesmo
tamanho para todas as linhas do texto, a despeito das diferenas de
formatao, como a fonte e a atura do texto.
4 Mude o espaamento da linha, inserindo um novo valor para as seguintes
opes: As duas opes de espaamento de linha fornecem maneiras
distintas de configurar a mesma coisa:
Fator de espaamento de linha. Define o espaamento de linha
para um espaamento de mltiplo de linha nica. O espaamento de
linha simples 1,66 vezes maior que a altura dos caracteres do texto.
782 | Captulo 23 Observaes e rtulos
Distncia de espaamento de linha. Define o espaamento de
linha para um valor absoluto medido em unidades de desenho. Os
valores vlidos devem estar entre 0,0833 e 1,3333.
OBSERVAO Depois de sair da paleta Propriedades, o valor da outra opo de
espaamento de linha ser atualizado para corresponder ao valor do espaamento
de linha inserido.
Barra de ferramentas Padro
Linha de comando: PROPRIEDADES
Criando caracteres empilhados em um texto de
mltiplas linhas
Os caracteres que representam uma tolerncia ou uma medio fracionria
podem ser formatados para estarem de acordo com vrias normas.
Texto empilhado um texto ou fraes de texto que indicam tolerncias ou
medidas. Voc utiliza caracteres especiais para indicar o local em que o texto
deve ser empilhado.
A barra (/) empilha um texto verticalmente, separado por uma linha
horizontal.
A cerquilha (#) empilha um texto diagonalmente, separado por uma linha
diagonal.
O sinal de circunflexo (^) define uma pilha de tolerncia, que no separada
por uma linha.
Criando texto | 783
texto simples pilha de tolerncia
frao diagonal frao vertical
.054-.057DIA-2 HOLES
DIA-2 HOLES
GALV. STL. POSTS GALV. STL. POSTS
Voc pode configurar o progarama para que empilhe automaticamente
caracteres numricos inseridos ante e aps a barra, sinal de jogo da velha ou
caractere. Por exemplo, se voc entrar 1#3 seguido por um caractere no
numrico ou pelo espao, a caixa de dilogo Propriedades do AutoStack
exibida. Voc pode alterar as configuraes para indicar suas preferncias de
formatao.
A opo Pilha automtica empilha somente os caracteres numricos
imediatamente antes e depois da barra, da cerquilha e do circunflexo. Para
empilhar caracteres no numricos ou um texto que inclui espaos, selecione
esse texto e clique no boto Pilha da barra de ferramentas Formatao de texto.
Consulte tambm:
Utilizando um editor de texto alternativo na pgina 821
Para criar texto empilhado
1 Clique no menu Desenhar Texto Texto multilinha.
784 | Captulo 23 Observaes e rtulos
2 Especifique os cantos opostos de uma caixa delimitadora para definir a
largura do objeto de texto de mltiplas linhas.
3 No Editor de texto no local, defina o estilo do texto e outras propriedades
de texto multilinha, como necessrio.
4 Digite o texto a ser empilhado separado por um dos caracteres a seguir:
A barra (/) empilha um texto verticalmente, separado por uma linha
horizontal.
A cerquilha (#) empilha um texto diagonalmente, separado por uma
linha diagonal.
O sinal de circunflexo (^) define uma pilha de tolerncia, que no
separada por uma linha.
Se voc inserir nmeros separados por caracteres empilhados e, em
seguida, inserir um caractere no numrico ou pressionar a BARRA DE
ESPAO, a caixa de dilogo Propriedades de 'Pilha automtica' ser
exibida.
5 Na caixa de dilogo Propriedades de 'Pilha automtica', possvel optar
por empilhar nmeros automaticamente (texto no numrico) e por
remover espaos em branco iniciais. Pode tambm especificar se o
caractere barra deve criar uma frao diagonal ou vertical. Se voc no
quiser utilizar a Pilha automtica, clique em Cancelar para sair da caixa
de dilogo.
6 Selecione o texto que voc quer empilhar e clique no boto Pilha da
barra de ferramentas.
7 Para salvar suas alteraes e sair do editor, use um dos seguintes mtodos:
Clique em OK na barra de ferramentas.
Clique no desenho fora do editor.
Pressione CTRL + ENTER .
Barra de ferramentas Desenhar
Linha de comando: TEXTM
Para alterar as propriedades de empilhamento
1 Clique duas vezes no objeto de texto de mltiplas linhas que voc deseja
editar.
Criando texto | 785
2 No Editor de texto no local, selecione o texto empilhado.
3 Clique com o boto direito do mouse no editor. Clique em Propriedades.
4 Na caixa de dilogo Propriedades do empilhamento, altere a configurao
se necessrio.
5 Para definir propriedades para a pilha automtica, clique em Pilha
automtica.
6 Para salvar suas alteraes e sair do editor, use um dos seguintes mtodos:
Clique em OK na barra de ferramentas.
Clique no desenho fora do editor.
Pressione CTRL + ENTER .
Barra de ferramentas Desenhar
Linha de comando: TEXTM
Para desempilhar um texto
1 Clique duas vezes no objeto de texto de mltiplas linhas que voc deseja
editar.
2 No Editor de texto no local, selecione o texto empilhado.
3 Clique em Pilha na barra de ferramentas Formatao de texto.
4 Para salvar suas alteraes e sair do editor, use um dos seguintes mtodos:
Clique em OK na barra de ferramentas.
Clique no desenho fora do editor.
Pressione CTRL + ENTER .
Barra de ferramentas Desenhar
Linha de comando: TEXTM
786 | Captulo 23 Observaes e rtulos
Criando texto com linhas de chamada
Voc pode criar um texto que inclua uma ou mais linhas de chamada.
Viso geral de texto com linhas de chamada
Um objeto de linha de chamada uma linha ou uma spline com uma ponta
de seta em uma extremidade e um objeto texto de mltiplas linhas na outra.
Em alguns casos, uma linha horizontal curta, denominada linha de gancho,
curva acentuada ou de quebra, conecta o texto e os quadros de controle do
elemento linha de chamada.
A linha de chamada est associada ao objeto texto de mltiplas linhas;
portanto, quando o objeto texto for realocado, a linha de chamada ser esticada
de acordo.
Quando a cotagem associativa est ativada e so utilizados snaps a objeto para
localizar a ponta de seta da linha de chamada, a linha de chamada associada
ao objeto ao qual a ponta de seta est anexada. Se o objeto for realocado, a
ponta de seta ser realocada e a linha de chamada ser esticada de acordo.
Voc pode copiar o texto utilizado em outra parte de um desenho e anexar
uma linha de chamada a ele.
Consulte tambm:
Alterando o texto com uma linha de chamada na pgina 817
Criando uma linha de chamada
Um objeto de linha de chamada normalmente consiste em uma ponta de seta,
em uma linha de chamada ou curva e em um objeto texto de mltiplas linhas.
Voc pode criar uma linha de chamada a partir de qualquer ponto ou elemento
de um desenho e controlar sua aparncia medida que for desenhando. As
linhas de chamada podem ser segmentos de reta ou curvas spline suaves. A
cor da linha de chamada controlada pela cor da linha de cota atual. A escala
da linha de chamada controlada pela escala de cota global, definida no estilo
de cota atual. Se houver uma ponta de seta, seu tipo e tamanho sero
controlados pela primeira ponta de seta definida no estilo de cota atual.
LINHACHAM cria linhas de chamada complexas que podem ser formadas por
mais de dois segmentos de linha. DIMDIAMETER e DIMRADIUS criam linhas
de chamada automticas simples com dois segmentos de linha para crculos
e arcos.
Criando texto | 787
Associando linhas de chamada a objetos
Quando a cotagem associativa estiver ativada (DIMASSOC), a ponta de seta
da linha de chamada poder ser associada a uma localizao em um objeto
atravs de um snap a objeto. Se o objeto for realocado, a ponta de seta
permanecer anexada a ele e a linha de chamada ser esticada, mas o texto de
mltiplas linhas permanecer no local.
Para criar uma linha de chamada com linhas retas
1 Clique no menu Cota Lder.
2 Pressione ENTER para exibir a caixa de dilogo Configuraes de linha
de chamada e fazer as seguintes selees:
Na guia Linha de chamada e seta, selecione Reta. Sob Nmero de
pontos, selecione Sem limite.
Na guia Anotao, selecione TextoM.
Clique em OK.
3 Especifique o Primeiro ponto da linha de chamada e os pontos Seguintes.
4 Pressione ENTER para finalizar a seleo dos pontos da linha de chamada.
5 Especifique a largura do texto.
6 Digite a linha de texto. Pressione ENTER para digitar novas linhas de
texto, conforme necessrio.
7 Pressione ENTER duas vezes para finalizar o comando.
Depois que o comando LINHACHAMR estiver concludo, a anotao de
texto se tornar um objeto texto de mltiplas linhas.
Barra de ferramentas Cota
Linha de comando: QLIDER
788 | Captulo 23 Observaes e rtulos
Para criar uma linha de chamada spline de dois segmentos com texto
1 Clique no menu Cota Lder.
2 Pressione ENTER para exibir a caixa de dilogo Configuraes de linha
de chamada e fazer as seguintes selees:
Na guia Anotao, selecione TextoM.
Na guia Linha de chamada e seta, selecione Spline. Em Nmero de
pontos, na caixa Mximo, digite 3. Se necessrio, limpe a opo Sem
limite.
3 Clique em OK.
4 Especifique o primeiro, segundo e terceiro (opcional) pontos da linha de
chamada.
5 Especifique a largura da coluna de texto.
6 Digite a primeira linha do texto. Para adicionar mais linhas, pressione
ENTER uma vez.
7 Pressione ENTER duas vezes para finalizar o comando.
FLOWLINE
Barra de ferramentas Cota
Linha de comando: QLIDER
Para criar mltiplas linhas de chamada a partir da mesma anotao
1 Selecione a linha de chamada e, em seguida, a ala da ponta de seta da
linha de chamada.
2 No prompt Comando, digite a opo Copiar para selecionar a opo
Copiar.
3 Especifique os pontos finais das mltiplas linhas de chamada e, em
seguida, pressione ENTER.
4 Para mover a extremidade da nova linha de chamada at a linha no
gancho (curva acentuada ou curva de quebra), limpe todas as alas
Criando texto | 789
pressionando ESC, selecione a nova linha de chamada, selecione a ala
da linha de chamada e mova a ala at a linha no gancho.
Barra de ferramentas Cota
Linha de comando: QLIDER
Adicionando texto a uma linha de chamada
H duas formas de criar texto de chamada: Voc pode inserir texto na linha
de comando ou pode criar pargrafos de texto usando o Editor de texto no
local. Se voc cria texto de mltiplas linhas voc pode aplicar formatao a
palavras e letras individualmente. Voc pode tambm anexar cpias de
anotaes existentes a uma linha de chamada.
O texto colocado automaticamente no ponto final da linha de chamada, no
deslocamento especificado. Voc especifica esse deslocamento no Gerenciador
de estilos de cota, Modificar, guia Texto, sob Localizao do texto. As estruturas
de controle de elementos tambm so colocadas automaticamente na
extremidade da linha de chamada. Os blocos so inseridos na posio, escala
e rotao que voc especificar.
Utilize a configurao Vertical no Gerenciador de estilos de cota, boto
Modificar, guia Texto, em Posicionamento do texto, para alinhar a anotao
verticalmente com a linha de chamada. Na ilustrao seguinte a opo de
justificao vertical usada Acima.
6 x 12 KEYWAY
Para criar uma caixa ao redor do texto, defina a varivel de sistema DIMGAP
com um valor negativo. O deslocamento entre a caixa e o texto o valor
absoluto de DIMGAP.
Para criar um lder usando o Editor de texto no local.
1 Clique no menu Cota Lder.
790 | Captulo 23 Observaes e rtulos
2 Especifique o Primeiro ponto da linha de chamada e os pontos Seguintes.
3 Pressione ENTER para finalizar a linha de chamada.
4 Especifique a largura do texto.
5 No prompt Insira a primeira linha do texto de anotao, pressione ENTER.
6 No Editor de texto no local, insira e formate o texto.
7 Para salvar suas alteraes e sair do editor, use um dos seguintes mtodos:
Clique em OK na barra de ferramentas.
Clique no desenho fora do editor.
Pressione CTRL + ENTER .
O texto anexado ao ponto final da linha de chamada a uma distncia
de deslocamento especificada no Gerenciador de estilos de cota
(ESTILOCOTA).
Barra de ferramentas Cota
Linha de comando: QLIDER
Importando texto de arquivos externos
Voc pode inserir arquivos TXT ou RTF criados em processadores de texto no
seu desenho, importando o texto ou arrastando o cone do arquivo a partir
do Windows Explorer.
A importao de arquivos TXT ou RTF de outras fontes oferece mais
flexibilidade. Por exemplo, pode criar um arquivo de texto com as anotaes
padro que costumam ser includas em seus desenhos. O texto importado
torna-se um objeto texto de mltiplas linhas que voc pode editar e reformatar.
Texto importado de arquivos TXT herdam o estilo de texto atual. O texto
importado de um arquivo RTF herda o nome do estilo de texto atual, mas
mantm o formato e as fontes originais. Os arquivos de texto importados so
limitados a 32 KB e devem ter uma extenso de arquivo .txt ou .rtf.
Se voc arrastar um arquivo de texto para um desenho, a largura do texto ser
determinada por quebras de linha e retornos de carro no documento original.
Quando voc arrasta um arquivo RTF para o seu desenho, o texto inserido
como objeto OLE.
Se voc utilizar a rea de transferncia para colar um texto de outro aplicativo,
o texto se tornar um objeto OLE. Se voc usar a rea de transferncia para
Criando texto | 791
colar texto para outro arquivo, o texto inserido como uma referncia de
bloco e retm seu estilo original de texto.
Consulte tambm:
Importando objetos OLE na pgina 1100
Para importar arquivos de texto
1 Clique no menu Desenhar Texto Texto multilinha.
2 Especifique os cantos opostos de uma caixa delimitadora para definir a
largura do objeto de texto de mltiplas linhas.
3 Clique com o boto direito do mouse no editor. Clique em Importar
texto.
O limite de tamanho para um arquivo importado de 32 KB.
4 Na caixa de dilogo Selecionar arquivo, clique duas vezes no arquivo que
deseja importar ou selecione o arquivo. Clique em Abrir.
O texto inserido na localizao do cursor.
5 Altere o texto conforme necessrio.
6 Para salvar suas alteraes e sair do editor, use um dos seguintes mtodos:
Clique em OK na barra de ferramentas.
Clique no desenho fora do editor.
Pressione CTRL + ENTER .
Barra de ferramentas Desenhar
Linha de comando: TEXTM
Para inserir um arquivo de texto utilizando o mtodo arrastar e soltar
1 Abra o Windows Explorer, mas certifique-se de que ele no ocupe toda
a tela.
2 Ento exiba a pasta que contm o arquivo TXT ou RTF que voc quer.
3 Arraste o cone do arquivo TXT ou RTF para o desenho. Arquivos TXT
so inseridos como objeto de texto multilinha usando o estilo atual de
texto. Arquivos RTF so inseridos como objetos OLE.
792 | Captulo 23 Observaes e rtulos
Usando campos em texto
Um campo um texto que pode ser atualizado, configurado para exibir dados
que podem alterar no decorrer do ciclo de vida do desenho. Aps a atualizao
do campo, o ltimo valor do campo ser exibido.
Inserir campos
Um campo um texto que contm instrues para exibir dados que podem
alterar no decorrer do ciclo de vida do desenho.
Quando o campo for atualizado, os ltimos dados sero exibidos. Por exemplo,
o valor do campo Nome de campo o nome do arquivo. Se o nome do arquivo
mudar, o novo nome do arquivo ser exibido quando o campo for atualizado.
Os campos podem ser inseridos em qualquer tipo de texto (exceto em
tolerncias), inclusive em textos em clulas de tabela, atributos e definies
de atributos. Quando um comando de texto estiver ativado, Inserir campo
ficar disponvel no menu de atalho.
Alguns conjuntos de folhas podem ser inseridos como separadores. Por
exemplo, insira SheetNumberAndTitle como separador. Posteriormente, quando
o layout for adicionado ao conjunto de folhas, o campo separador exibir o
nmero e o ttulo corretos da folha.
Campos de argumento de blocos podem ser usados nas definies de atributos
de blocos, enquanto voc trabalha no Editor de Bloco.
Um campo que no possui valores disponveis exibir hfens (----). Por exemplo,
o campo Autor, que definido na caixa de dilogo Propriedades do desenho,
pode ficar em branco. Um campo invlido exibe cerquilhas (####). Por
exemplo, o campo CurrentSheetName, que s vlido no espao do papel,
exibir cerquilhas se for colocado no espao do modelo.
Alterar a aparncia de um campo
O texto de campo usa o mesmo estilo de texto que o objeto de texto no qual
ele foi inserido. Por padro, os campos so exibidos com um fundo cinza claro
que no plotado (varivel de sistema FIELDDISPLAY).
A formatao de opes na caixa de dilogo Campo controla a aparncia do
texto exibido. As opes disponveis dependero do tipo de campo. Por
exemplo, dentre os formatos dos campos de dados esto as opes de exibio
do dia da semana e da hora; e dentre o formato dos campos de objetos
nomeados esto as opes de maiscula.
Usando campos em texto | 793
Editar um campo
Como um campo faz parte de um objeto de texto, ele no pode ser selecionado
diretamente. O objeto de texto deve ser selecionado e um comando de edio
deve estar ativado. Quando um campo for selecionado, Editar campo ficar
disponvel no menu de atalho, ou voc pode clicar duas vezes no campo para
exibir a caixa Campo. Qualquer alterao feita aplicada ao texto todo no
campo.
Se voc no quiser mais atualizar um campo, pode manter o valor exibido no
momento, transformando o campo em texto.
A expresso do campo, que consiste de caracteres de fuga e de um cdigo de
campo, exibida na caixa de dilogo Campo, mas ela no pode ser editada.
Para inserir um campo no texto
1 Clique duas vezes no texto para exibir a caixa de dilogo de edio de
texto adequada.
2 Coloque o cursor onde deseja que o texto do campo aparea e clique
com o boto direito do mouse. Clique em Inserir campo.
Para o aceso com o teclado, pressione CTRL + F .
3 Na caixa de dilogo Campo, em Categoria de campo, selecione Todas
ou uma categoria.
Os campos da categoria selecionada so exibidos na lista de Nomes de
campo.
4 Na lista de nomes de campo, selecione um campo.
O valor atual da maioria dos campos exibido em uma caixa de texto
sombreada direita da Categoria de campo. O valor atual do campo de
data exibido na lista Exemplos.
5 Selecione um formato e qualquer outra opo.
Por exemplo, quando o campo NamedObject for selecionado, selecione
um tipo (camada ou estilo de texto) e um nome (0 para a camada ou
STANDARD para estilo de texto).
Expresso de campo exibe a expresso que sustenta o campo. Ela no
pode ser editada, mas possvel saber como os campos so construdos,
visualizando esta rea.
6 Clique em OK para inserir o campo.
O campo exibe o valor atual no texto quando a caixa de dilogo Campo
fechar.
794 | Captulo 23 Observaes e rtulos
Para inserir um campo em uma tabela
1 Clique duas vezes em uma clula na tabela para selecion-la para edio.
2 Coloque o cursor onde deseja que o texto do campo aparea e clique
com o boto direito do mouse. Clique em Inserir campo.
3 Na caixa de dilogo Campo, selecione Todas ou uma categoria.
4 Na lista de nomes de campo, selecione um campo.
O valor atual do campo exibido em uma caixa de texto sombreada
direita da Categoria de campo.
5 Selecione um formato e qualquer outra opo.
6 Clique em OK para inserir o campo.
O campo exibir o valor atual assim que voc passar para a prxima
clula.
Para usar um campo para exibir uma propriedade de um objeto
1 Clique duas vezes em um objeto de texto para exibir a caixa de dilogo
apropriada para a edio de texto.
2 Coloque o cursor onde deseja que o texto do campo aparea e clique
com o boto direito do mouse. Clique em Inserir campo.
3 Na caixa de dilogo Campo, em Categoria de campo, selecione Todas.
4 Na lista de nomes de campo, selecione Objeto.
5 Em Tipo de objeto, clique no boto Selecionar objetos e selecione um
objetos no desenho.
6 Na caixa de dilogo Campo, em Propriedade, selecione a propriedade
cujo valor ser exibido no texto.
Por exemplo, o campo pode exibir o raio de um crculo selecionado.
7 Selecione um formato de texto.
8 Clique em OK.
O valor atual da propriedade do objeto ser exibido no texto.
Para inserir um campo de argumento em um conjunto de folhas
1 No menu Desenhar, clique em Bloco Definir atributos.
2 Na caixa de dilogo Definio de atributo, em Modo, clique em
Predefinido. Especifique quaisquer opes de texto.
Usando campos em texto | 795
3 Em Atributos, na caixa Tag, insira um nome para o campo.
4 Na direita da caixa Valor, clique no boto Inserir campo.
5 In the caixa de dilogo Campo, em Categoria do campo, selecione
Conjunto de folhas.
6 Na lista de nomes de campo, selecione SheetSetPlaceholder.
7 Em Tipo de argumento, selecione o tipo de campo que desejar.
Os valores temporrios exibem o campo de separador.
8 Em Formato, selecione o estilo maiscula para o campo de separador.
Quando o campo for atualizado, o mesmo estilo ser usado para o valor
do campo.
9 (Opcional) Clique em Associar hyperlink para que o campo sirva como
um hyperlink para um local.
OBSERVAO Associar hyperlink no est disponvel no campo Escala de
viewport.
10 Clique em OK para sair da caixa de dilogo Campo.
O campo Argumento exibe seu nome quando a caixa de dilogo Campo
fecha: por exemplo, Nmero da folha. Mais tarde, quando o bloco
inserido do menu de atalho Visualizar tabs de listas no Gerenciador de
conjunto de folhas, o campo exibe um valor com base na folha que
arrastada: por exemplo, Nmero da folha.
11 Clique em Ok na caixa de dilogo Definio de atributo. Especifique a
localizao para o texto de campo para aparecer perto da geometria que
voc criou para usar com o Gerenciador de conjnto de folhas como um
bloco de observao ou um bloco de legenda.
12 Crie um bloco que inclua o objeto de atributo recm criado junto com
a geometria para o bloco.
Para formatar um valor de campo
1 Clique duas vezes em um objeto de texto para exibir a caixa de dilogo
apropriada para a edio de texto.
2 Clique duas vezes no campo que desejar formatar.
A caixa de dilogo Campo exibida. Se a formatao estiver disponvel
para o campo, o boto Formatar campo exibido.
3 Clique em Formatar campo.
Na caixa de dilogo Formatar campo, o valor atual do campo exibido.
Quando voc seleciona uma opo, o resultado exibido em Visualizar.
796 | Captulo 23 Observaes e rtulos
4 Insira um fator de converso para ser aplicado ao valor atual.
Por exemplo, para converter de polegadas para milmetros, insira
0.03937.
5 Insira qualquer texto que voc deseja que esteja antes ou depois do valor
do campo.
Por exemplo, insira mm para milmetros.
6 Selecione um separador de casas decimais. Selecione Nenhum ou Vrgula
para agrupar milhares.
7 Selecione uma opo para suprimir zeros:
Lder: Suprime os zeros a direita em todos os valores decimais do
campo. Por exemplo, 0.5000 torna-se .5000.
Final: Suprime todos os zeros a esquerda em todos os valores decimais
de campos. Por exemplo, 12.5000 torna-se 12.5 e 30.0000 torna-se
30.
0 Ps: Suprime a parte da medida ps de um valor de campo com ps
e polegadas quando a distncia for menor do que um p. Por exemplo,
0'-6 1/2" torna-se 6 1/2".
0 Polegadas: Suprime a parte da medida polegadas de um valor de
campo com ps e polegadas quando a distncia for um nmero
intereiro de um p. Por exemplo, 1'-0" torna-se 1'.
8 Clique em OK.
In the caixa de dilogo Campo, o valor do campo exibido em Visualizar
com a formatao que voc especificou.
9 Clique em OK.
Atualizar campos
Alm disso, voc pode configurar campos para que sejam atualizados
automaticamente quando o desenho for aberto, salvo, plotado, regenerado
ou enviado via ETRANSMIT.
Configuraes de Guia Preferncias do usurio (caixa de dilogo Opes)
controlam se os campos so atualizados automaticamente ou sob demanda
(varivel de sistema FIELDEVAL). O campo Data no pode ser atualizado
automaticamente, mesmo se estiver configurado como FIELDEVAL.
OBSERVAO Quando a varivel de sistema DEMANDLOAD for definida como
2,os campos s podero ser atualizados quando voc usar FIELD ou UPDATEFIELD.
Usando campos em texto | 797
Campos de contexto em blocos e refex
Alguns campos possuem contexto, isto , os valores deles so diferentes,
dependendo do espao ou layout no qual so encontrados.Por exemplo, como
cada layout possui uma configurao de pgina diferente anexada, o valor
exibido pelo campo PlotOrientation pode variar de acordo com os layouts, no
mesmo desenho.
Lista de campos com contexto
CurrentSheetTitle CurrentSheetCustom
DeviceName CurrentSheetDescription
PaperSize CurrentSheetNumber
PlotDate CurrentSheetNumberAndTitle
PlotOrientation CurrentSheetSet
PlotScale CurrentSheetSetCustom
PageSetupName CurrentSheetSetDescription
PlotStyleTable CurrentSheetSubSet
Para manter a compatibilidade com verses anteriores, campos contextuais
em blocos e xrefs, no so atualizados ao serem inseridos em um desenho; ao
invs disto, o campo exibe o ltimo valor armazenado. Entretanto, para usar
um campo com contexto em um bloco, por exemplo, um bloco de ttulo,
preciso inserir o campo como atributo. Por exemplo, um bloco de ttulo pode
usar o campo CurrentSheetNumber como um atributo. Quando voc inserir
o bloco de ttulo, o campo exibir o nmero da folha na qual o bloco de ttulo
foi inserido.
A maioria dos campos no possui contexto e so atualizados em blocos ou
refexs. Os campos em refexs so atualizados de acordo com o arquivo host, e
no com a refex de origem. Esses campos no precisam ser colocados em
atributos. Por exemplo, um campo que exibe o nmero de folha de uma
determinada folha em um conjunto de folhas e que atualizado se o nmero
mudar, uma propriedade do conjunto de folhas. Quando criar o campo,
selecione o nome do campo SheetSet, o conjunto de folhas e a folha sero
exibidos na visualizao em rvore e selecione a propriedade SheetNumber
para o valor de campo a ser exibido. O campo exibe o nmero de folha dessa
folha, mesmo se voc colocar o campo em um bloco e inseri-lo em outro
desenho. Se a folha for excluda do conjunto de folhas, ele no possuir mias
um nmero de folha e o campo se tornar invlido e exibir cerquilhas.
Alguns conjuntos de folhas podem ser inseridos como separadores. Por
exemplo, quando criar seus prprios blocos de explicao e de rtulo, voc
798 | Captulo 23 Observaes e rtulos
pode inserir o campo SheetNumber como separador. Mais tarde, quando o
bloco inserido do menu de atalho Visualizar tab de lista no Gerenciador de
conjunto de folhas, o campo exibe o nmero da folha do desenho.
Compatibilidade com o AutoCAD LT e com verses anteriores do AutoCAD
Quando um desenho com campos aberto no AutoCAD 2004 ou anterior, os
campos no so atualizados; eles exibem o ltimo valor exibido no desenho
antes de ser aberto. Se no tiverem sido feitas mudanas no campo, ele ser
atualizado normalmente quando for reaberto em uma verso que suporte os
campos.
Campos no esto disponveis no AutoCAD LT. Quando um desenho com
campos aberto no AutoCAD LT, os campos so avaliados com base na
configurao da varivel de sistema VALCAMPO no desenho,mas a varivel
de sistema VALCAMPO no est acessvel.
Consulte tambm:
Trabalhar com desenhos do AutoCAD no AutoCAD LT
Para atualizar um campo manualmente
1 Clique duas vezes no texto.
2 Selecione o campo para atualizar e clique com o boto direito do mouse.
Clique em Atualizar campo.
Para atualizar vrios campos manualmente
1 Na linha de comando, digite atualizarcampo.
2 No prompt Selecionar objeto, selecione os objetos que possuem os campos
a serem atualizados e pressione ENTER.
Todos os campos dos objetos selecionados sero atualizados.
Para atualizar campos automaticamente
1 Na linha de comando, digite fieldeval.
2 Insira um bitcode que seja a soma de todos os valores a seguir:
0: No atualizado
1: Atualizado ao abrir
2: Atualizado ao salvar
4: Atualizado ao plotar
Usando campos em texto | 799
8: Atualizado ao usar ETRANSMIT
16: Atualizado ao regenerar
Por exemplo, para atualizar campos quando o arquivo for aberto, salvo
ou plotado, insira 7.
Utilizando hiperlinks em campos
O hyperlink funciona da mesma forma que o hyperlink anexado a um objeto.
Quando o cursor parar em cima do texto, ser exibido um cursor de hyperlink,
com uma dica que descreve o hyperlink. Segure a tecla CTRL e clique para
seguir o link.
OBSERVAO O campo Hyperlink usa um caminho absoluto para um arquivo,
o comando HYPERLINK pode criar um hyperlink com um caminho relativo.
Os campos que indicam uma folha e ttulos e nmeros de visualizao podem
ser atribudos a um hyperlink quando forem criados. Quando esses itens forem
modificados ou movidos no Gerenciador do conjunto de folhas, os hyperlinks
associados a eles continuaro levando ao local correto.
Os hyperlinks em campos sero transformados de links para arquivos DWG
em links para arquivos DWF, quando forem publicados em um formato de
arquivo DWF de vrias folhas.
Para adicionar um campo de hyperlink a texto
1 Clique no menu Desenhar Texto Texto multilinha.
2 Coloque o cursor onde o texto do hyperlink ser exibido.
3 Clique com o boto direito do mouse no editor. Clique em Inserir campo.
4 Na caixa de dilogo Campo, em Categoria de campo, selecione Vinculado.
5 Em Nomes de campo, selecione Hyperlink e clique em Hyperlink.
6 Na caixa de dilogo Inserir hyperlink, use um dos mtodos a seguir para
especificar um local:
Em Digite o nome do arquivo ou da pgina da Web, insira o caminho
e o nome do arquivo que voc deseja associar ao hiperlink.
Em Pesquisar por, clique em Arquivo, Pgina da Web ou Destino.
Navegue para a localizao que desejar vincular. Clique em Abrir ou
OK.
800 | Captulo 23 Observaes e rtulos
7 (Opcional) Em Texto a exibir, selecione o texto padro a ser exibido e
insira o texto do vnculo que ser exibido no objeto textom.
8 Clique em OK para fechar cada uma das caixas de dilogo.
9 Para salvar suas alteraes e sair do editor, use um dos seguintes mtodos:
Clique em OK na barra de ferramentas.
Clique no desenho fora do editor.
Pressione CTRL + ENTER .
O hyperlink ser exibido no objeto textom com o texto do vnculo que
foi inserido. Use CTRL + clique para pular para a localizao com
hyperlink.
Barra de ferramentas Desenhar
Linha de comando: TEXTM
Trabalhando com estilos de texto
Quando voc digita um texto em seu desenho, o estilo de texto atual determina
a fonte, o tamanho, o ngulo, a orientao e outras caractersticas do texto.
Viso geral de estilos de texto
Todo o texto em um desenho tem um estilo de texto associado ao mesmo.
Quando voc insere texto, o programa usa o estilo atual de texto, que define
a fonte, tamanho, ngulo oblquo, orientao e outras caractersiticas de texto.
Se voc quer criar texto usando um estilo diferente, voc pode tornar atual
outro estilo de texto. A tabela mostra as configuraes para o estilo de texto
STANDARD.
As configuraes do estilo de texto atual so exibidas nos prompts da linha
de comando. Voc pode usar ou modificar o texto atual ou criar e carregar um
novo estilo de texto. Uma vez que voc tenha criado um estilo de texto, voc
pode modificar suas caractersticas, alterar seu nome ou exclu-lo quando no
precisar mais dele.
Criando e modificando estilos de texto
Exceto no caso do estilo de texto STANDARD padro, voc deve criar qualquer
estilo de texto que deseje utilizar.
Trabalhando com estilos de texto | 801
Os nomes dos estilos de texto podem ter at 255 caracteres. Eles podem conter
letras, nmeros e os caracteres especiais de cifro ($), sublinhado (_) e hfen
(-). Se voc no inserir um nome de estilo de texto, os estilos de texto so
automaticamente nomeados Estilon, onde n um nmero que inicia em 1.
Voc pode modificar um estilo de texto existente na caixa de dilogo Estilo
de texto alterando as configuraes. Voc pode tambm atualizar texto
existente com esse estilo para refletir as mudanas.
Certas configuraes de estilo afetam de modo diferente os objetos texto de
mltiplas linhas e de linha nica. Por exemplo, alterando as opes De
ponta-cabea, e Invertido no tem efeito em objetos texto de mltiplas linhas.
Alterar o Fator de largura e o ngulo de inclinao no tem efeito em texto de
uma nica linha.
Se voc renomear um estilo de texto existente, qualquer texto usando o nome
antigo assume o novo nome do estilo.
Voc pode remover estilos de texto sem referncia do desenho utilizando
ELIMINAR ou excluindo os estilos de texto da caixa de dilogo Estilos de texto.
O estilo de texto STANDARD no pode ser removido.
Alterando o estilo do texto
Quando voc altera o estilo de texto de um objeto texto de mltiplas linhas,
as configuraes atualizadas so aplicadas ao objeto inteiro e a formatao de
caracteres individuais pode no ser mantida. A seguinte tabela descreve os
efeitos da alterao de estilo de texto na formatao de caracteres.
Retida? Formatando
No Negrito
Sim Cor
No Fonte
No Altura
No Itlico
Sim Empilhado
Sim Sublinhado
Para definir o estilo de texto atual
No Controle de estilos de texto da barra de ferramentas Estilos, clique na
seta e selecione um estilo de texto na lista.
802 | Captulo 23 Observaes e rtulos
Linha de comando: ESTILO
Atribuindo fontes de texto
Voc pode atribuir uma fonte de texto como parte da definio de estilo de
texto. Vrios fatores dependem do tipo de texto com o qual se est trabalhando.
Viso geral da atribuio de fontes de texto
As fontes definem as formas dos caracteres de texto que constituem cada
conjunto de caracteres. Voc pode usar fontes TrueType alm de fontes SHX
compiladas.
Uma nica fonte pode ser utilizada por mais de um estilo de texto. Se a sua
empresa tem uma fonte padro, voc pode modificar outros estilos de texto
criando um conjunto de estilos de texto que usam esta fonte padro de formas
diferentes. A seguinte ilustrao mostra a mesma fonte usada por diferentes
estilos de texto que usam configuraes oblquas que definem a inclinao do
texto.
FRAME
BAR
INTERNOS
Voc pode atribuir uma fonte a um estilo de texto selecionando um arquivo
de fonte da lista na caixa de dilogo Estilo de texto.
Utilizando fontes TrueType
Vrios fatores afetam a exibio de fontes TrueType em um desenho.
As fontes TrueType sempre aparecem preenchidas no desenho; entretanto,
quando voc plota, a varivel de sistema TEXTFILL controla se as fontes so
preenchidas. Por padro, TEXTFILL definida como 1 para plotar as fontes
preenchidas.
O Editor de texto no local somente pode exibir fontes que sejam reconhecidas
pelo Microsoft Windows. Como as fontes SHX no so reconhecidas pelo
Windows, uma fonte TrueType eqivalente fornecida no Editor de texto no
local, quando voc seleciona uma fonte para edio do tipo SHX ou qualquer
outra no TrueType.
Trabalhando com estilos de texto | 803
Consulte tambm:
Definindo a altura do texto na pgina 808
Para atribuir uma fonte TrueType a um estilo de texto
1 Clique no menu Formatar Estilo do texto.
2 Na caixa de dilogo Estilo de texto, em Nome do estilo, clique em Novo.
3 Na caixa de dilogo Novo estilo de texto, insira um nome de estilo para
o novo estilo de texto. Clique em OK.
4 Em Nome da fonte, selecione uma fonte TrueType na lista. Fontes
TrueType exibem um cone TrueType na frente dos respectivos nomes.
5 Para visualizar os efeitos em diferentes caracteres, insira uma seqncia
de caracteres na caixa de texto de amostra a esquerda do boto Visualizar.
Clique em Visualizar.
6 Para atualizar o texto do estilo atual no desenho, clique em Aplicar.
7 Clique em Fechar.
Barra de ferramentas Estilos
Linha de comando: ESTILO
Utilizando fontes Unicode e Big Fonts
Vrios fatores afetam a escolha, digitao e exibio de fontes Unicode e Big
Fonts em um desenho.
O programa suporta o padro de codificao de caracteres Unicode. Uma fonte
Unicode pode conter 65.535 caracteres com formas para diversos idiomas. As
fontes Unicode contm um nmero maior de caracteres do que os definidos
em seu sistema; portanto, para utilizar um caractere no disponvel diretamente
no teclado, voc pode digitar a seqncia de escape \U+nnnn, onde nnnn
representa o valor hexadecimal Unicode do caractere. Todas as fontes no
formato SHX agora so fontes Unicode.
Os arquivos de texto para alguns alfabetos, como o Kanji, contm milhares
de caracteres no-ASCII. Para acomodar tal texto, o programa suporta um tipo
especial de definio de formato conhecido como arquivo de fontes grandes.
Voc pode definir um estilo que utilize tanto o arquivo normal como os
arquivos Big Font.
804 | Captulo 23 Observaes e rtulos
Quando voc especifica fontes usando Linha de comando ESTILO, assumido
que o primeiro nome uma fonte normal e o segundo (separado por um
vrgula) a fonte grande. Se voc inserir somente um nome, assumido que
este a fonte normal e qualquer fonte grande associada removida. Ao utilizar
vrgulas esquerda ou direita quando estiver especificando nomes de arquivos
de fontes, voc poder alterar uma fonte sem afetar a outra, como mostra a
tabela a seguir.
Especificando fontes e Big Fonts na linha de comando
Para especificar isto... Digite isto ...
Fontes normais e Big Fonts [nome da fonte],[nome da big font]
Somente fonte normal (Big Font inalterada) [nome da fonte],
Somente Big Font (fonte normal inalterada) ,[nome da big font]
Somente fonte normal (Big Font removida, se
houver alguma)
[nome da fonte]
Sem alterao ENTER (resposta nula)
OBSERVAO Nomes longos de arquivos que contenham vrgulas como nomes
de arquivos de fontes no so aceitos. A vrgula interpretada como um separador
para um par de fontes SHX-Big Font.
Consulte tambm:
Substituindo fontes na pgina 806
Para atribuir uma fonte de idioma asitico a um estilo de texto
1 Clique no menu Formatar Estilo do texto.
2 Na caixa de dilogo Estilo do texto, em Nome do estilo, clique em Novo.
3 Na caixa de dilogo Novo estilo de texto, insira um nome de estilo para
o novo estilo de texto. Clique em OK.
4 Em Nome da fonte, escolha o nome de um arquivo de fonte SHX e, em
seguida, selecione a opo Usar Big Font para selecionar uma big font
de idioma asitico.
Quando voc seleciona Usar Big Font, a caixa de Estilo de fonte muda
para Nome de Big Font. Apenas fontes SHX esto disponveis para seleo,
e apenas nomes de Big Font so apresentados para seleo na caixa Big
Font.
Trabalhando com estilos de texto | 805
5 Para visualizar os efeitos em diferentes caracteres, insira uma seqncia
de caracteres na caixa de texto de amostra a esquerda do boto Visualizar.
Clique em Visualizar.
6 Para atualizar o texto do estilo atual no desenho, clique em Aplicar.
7 Clique em Fechar.
Barra de ferramentas Estilos
Linha de comando: ESTILO
Substituindo fontes
O programa acomoda um fonte que no esteja ataulmente em seu sistema ao
substitu-la por outra fonte.
Especificar uma fonte alternativa
Se o seu desenho especifica uma fonte que no esteja atualmente em seu
sistema, a fonte designada como sua fonte alternativa automaticamente
substituda. Por padro, o arquivo simplex.shx usado. Se voc desejar
especificar uma outra fonte, insira o nome do arquivo da fonte alternativa ao
alterar a varivel de sistema FONTEALT. Se voc utilizar um estilo de texto
que utiliza uma Big Font, voc poder mape-la para outra fonte utilizando a
varivel de sistema FONTALT. Essa varivel utiliza um par de arquivos de fonte
padro: txt.shx e bigfont.shx. Para obter mais informaes, consulte Utilizando
fontes Unicode e Big Fonts na pgina 804
Em verses anteriores, voc podia exibir fontes PostScript
no desenho. Como
verses posteriores no podem exibir fontes PostScript, a Autodesk forneceu
fontes TrueType equivalentes. Estas fontes PostScript so mapeadas para as
fontes TrueType equivalentes em um arquivo de mapeamento de fontes que
vem com o programa.
Exibindo fontes proxy
Para fontes de terceiros ou SHX personalizadas que no tenham uma fonte
TrueType equivalente, uma das diversas fontes TrueType demonimadas fontes
proxy substituda. No Editor de texto no local, as fontes proxy se parecem
diferentes das fontes que elas representam para indicar que as fontes proxy
so substituies para as fontes usadas no desenho.
Fontes SHX personalizadas no aparecem na lista Fontes na barra de
ferramentas Formatar texto. Para formatar caracteres atribuindo uma dessas
806 | Captulo 23 Observaes e rtulos
fontes, crie primeiro um estilo de texto que utilize a fonte e, em seguida,
aplique esse estilo aos caracteres.
Utilizando arquivos de mapeamento de fonte
Algumas vezes, voc deseja certificar-se de que o seu desenho utiliza apenas
determinadas fontes ou, talvez, voc deseja converter as fontes utilizadas em
outras fontes. possvel utilizar qualquer editor de texto para criar tabelas de
mapeamento de fontes em ambos os casos.
Voc pode usar esses arquivos de mapeamento de fontes para reforar normas
corporativas de fonte ou para facilitar impresso off-line. Por exemplo, se voc
compartilha desenhos com consultores, poder desejar usar uma tabela de
mapeamento de fontes para especificar que fonte foi substituda, quando um
objeto de texto criado com outra fonte for encontrado. Da mesma forma voc
pode editar o desenho usando fontes SHX mais rpidos de desenhar e ento
alterando para fontes mais complexas para a plotagem final configurando um
arquivo de mapeamento de fonte que converte cada fonte SHX em uma
equivalente.
O arquivo de mapeamento de fonte um arquivo de texto ASCII simples (FMP)
que contm um mapeamento de fonte por linha. Cada linha contm o nome
de um arquivo de fonte (sem nome de diretrio ou caminho) seguido de ponto
e vrgula (;) e o nome do arquivo da fonte substituta. O nome do arquivo
substituto inclui tambm uma extenso, como .ttf.
Por exemplo, voc poderia usar a seguinte entrada numa tabela de mapeamento
de fonte para especificar que o arquivo de fontes TrueType times.ttf substituiu
para o arquivo de fonte romanc.shx:
romanc.shx;times.ttf
O programa vem com um arquivo padro de mapeamento de fonte. possvel
editar esse arquivo utilizando qualquer editor de texto ASCII. Voc tambm
pode especificar um outro arquivo de mapeamento de fonte na caixa de dilogo
Opes utilizando a varivel de sistema FONTMAP. A tabela a seguir mostra
as regras de substituio de fontes usadas, se um arquivo de fontes no puder
ser localizado quando um desenho aberto.
Substituio de fontes
Quarta ordem
de
mapeamento
Terceira ordem de
mapeamento
Segunda ordem
de mapeamento
Primeira ordem
de mapeamento
Extenso do
arquivo
O Windows substitui
por uma fonte similar
Utilize a fonte definida
no estilo de texto
Utilize a tabela de
mapeamento de
fontes
.ttf
Trabalhando com estilos de texto | 807
Substituio de fontes
Quarta ordem
de
mapeamento
Terceira ordem de
mapeamento
Segunda ordem
de mapeamento
Primeira ordem
de mapeamento
Extenso do
arquivo
Prompt para nova
fonte
Utilize FONTALT Utilize a fonte definida
no estilo de texto
Utilize a tabela de
mapeamento de
fontes
.shx
Prompt para nova
fonte
Utilize FONTALT Utilize a tabela de
mapeamento de
fontes
.pfb
Para especificar um arquivo de mapeamento de fonte
1 Clique no menu Ferramentas Opes.
2 Na guia Arquivos, na lista, clique duas vezes no Editor de texto, Dicionrio
e Nome do arquivo de fontes.
3 Clique duas vezes em Arquivo de mapeamento de fonte.
O arquivo acad.fmp especificado por padro.
4 Para alterar o arquivo de mapeamento de fonte, clique duas vezes na seta
para especificar um novo arquivo na caixa de dilogo Selecionar um
arquivo. Selecione um arquivo e clique em Abrir. Clique em OK.
5 Na linha de comando, digite regen para converter o texto existente
usando os novos mapeamentos de fonte.
Linha de comando: OPCOES
Para especificar uma fonte padro alternativa
1 No prompt Comando, digite fontalt.
2 Digite o nome do arquivo de fonte que voc deseja utilizar como
alternativa.
Definindo a altura do texto
A altura do texto determina o tamanho das letras, em unidades de desenho,
na fonte que est sendo utilizada. Exceto em fontes TrueType, o valor
normalmente representa o tamanho das letras maisculas.
Se voc especificou uma altura fixa como parte de um estilo de texto, o prompt
Altura ignorado quando voc cria um texto de uma linha s. Quando a altura
808 | Captulo 23 Observaes e rtulos
definida como 0 no estilo de texto, voc solicitado a informar a altura cada
vez que criar um texto de uma linha s. Defina o valor 0 para especificar a
altura quando voc criar o texto.
Fontes TrueType
Para fontes TrueType, o valor especificado para a altura de texto representa a
altura de uma letra maiscula mais uma rea superior reservada para
acentuaes e outros sinais utilizados em idiomas diferentes do ingls. A poro
relativa da altura do texto que atribuda a letras maisculas e caracteres
superiores determinada pelo projetista da fonte no momento em que a fonte
criada, conseqentemente varia de fonte para fonte.
Alm da altura de uma letra maiscula e da rea superior que formam a altura
de texto especificada pelo usurio, as fontes TrueType tm uma rea inferior
para uma parte dos caracteres que se estende abaixo da linha de insero do
texto, por exemplo, y, j, p, g e q.
Quando voc aplica uma sobreposio de altura de texto para todo o texto no
editor, todo o objeto de texto multilinha dimensionado, incluindo sua
largura.
Para definir a altura em um estilo de texto
1 Clique no menu Formatar Estilo do texto.
2 Na caixa de dilogo Estilo de texto, selecione um estilo na lista Nome
do estilo.
3 Em Fonte, digite a altura de texto (em unidades de desenho) na caixa
Altura.
4 Para atualizar o texto existente que utiliza esse estilo de texto, clique em
Aplicar.
5 Clique em Fechar.
Barra de ferramentas Estilos
Linha de comando: ESTILO
Definindo o ngulo de inclinao do texto
O ngulo de inclinao determina a inclinao do texto para frente ou para
trs. O ngulo representa o deslocamento a partir de 90 graus.
Trabalhando com estilos de texto | 809
Rotao de 0 grau
inclinao de 0 grau
inclinao de 30 graus
Rotao de 30 grau
Rotao de -30 grau
inclinao de -30 graus
inclinao de -30 graus
Rotao de 30 grau
A insero de valores entre -85 e 85 inclina o texto. Um ngulo de inclinao
positivo inclina o texto para a direita. Um ngulo de inclinao negativo
inclina o texto para a esquerda.
Para definir o ngulo de inclinao em um estilo de texto
1 Clique no menu Formatar Estilo do texto.
2 Na caixa de dilogo Estilo de texto, selecione um estilo de texto na lista
Nome do estilo.
3 Em Efeitos, digite um ngulo entre -85 e 85 na caixa ngulo de
inclinao.
Um valor positivo inclina o texto para a direita. Um valor negativo inclina
o texto para a esquerda.
4 Para atualizar o texto existente que utiliza esse estilo de texto, clique em
Aplicar.
5 Clique em Fechar.
Barra de ferramentas Estilos
Linha de comando: ESTILO
810 | Captulo 23 Observaes e rtulos
Definindo a orientao horizontal ou vertical
do texto
Linhas de texto so orientadas no sentido vertical ou horizontal. O texto pode
ter uma orientao vertical somente se a fonte associada suportar orientao
dual. possvel criar mais de uma linha de texto vertical. Cada linha de texto
subseqente desenhada direita da linha precedente. O ngulo de rotao
normal de um texto vertical de 270 graus.
texto vertical
OBSERVAO A orientao vertical no suportada para fontes e smbolos
TrueType.
Para definir uma orientao vertical em um estilo de texto
1 Clique no menu Formatar Estilo do texto.
2 Na caixa de dilogo Estilo de texto, selecione um estilo de texto na lista
Nome do estilo.
3 Em Efeitos, selecione Vertical.
4 Para atualizar o texto existente que utiliza esse estilo de texto, clique em
Aplicar.
5 Clique em Fechar.
Barra de ferramentas Estilos
Linha de comando: ESTILO
Trabalhando com estilos de texto | 811
Alterando o texto
Voc pode alterar o contedo, a formatao e as propriedades do texto, como
escala e justificao.
Viso geral da alterao de texto
O texto, se for criado com o comando TEXTO, TEXTOM, LINHACHAM ou
LINHACHAMR, poder ser modificado como qualquer outro objeto. Voc
pode mov-lo, gir-lo, apag-lo e copi-lo. possvel alterar propriedades de
texto na paleta Propriedades.
Voc tambm pode editar o contedo do texto existente e criar uma imagem
espelhada dele. A varivel de sistema MIRRTEXT controla se o texto tambm
ser invertido quando voc espelhar objetos em seu desenho. Os procedimentos
para modificar texto variam ligeiramente, dependendo de como o texto foi
criado.
Alterando o texto de linha nica
Voc pode alterar um texto de linha nica com EDITARD e PROPRIEDADES.
Utilize EDITARD quando voc precisar alterar apenas o contedo do texto, e
no a formatao ou as propriedades do objeto texto. Utilize PROPRIEDADES
para alterar o contedo, o estilo de texto, a localizao, a orientao, o
tamanho, a justificao e outras propriedades.
Os objetos texto tambm possuem alas para mover, redimensionar e
rotacionar. Um objeto texto tem alas no canto inferior esquerdo e no ponto
de alinhamento.
alas para texto de
linha justificado pelo
meio
alas para texto de
linha justificado
direita
ponto de
alinhamento
ponto de
alinhamento
812 | Captulo 23 Observaes e rtulos
O efeito de um comando depende da ala escolhida.
Para editar um texto de linha nica
1 Clique no menuModificar Objeto Texto Editar.
2 Selecione um objeto de texto de linha nica.
3 No Editor de texto no local, insira o novo texto.
4 Pressione ENTER.
5 Selecione outro objeto texto para editar ou pressione ENTER para finalizar
o comando.
Linha de comando: EDITARDD
Para modificar propriedades de objetos texto de linha nica
1 Selecione um objeto de texto de linha nica.
2 Clique com o boto direito do mouse no objeto selecionado. Clique em
Propriedades.
3 Na paleta Propriedades, insira qualquer novo texto e altere a formatao
e outras propriedades conforme necessrio.
Barra de ferramentas Padro
Linha de comando: PROPRIEDADES
Alterando texto de mltiplas linhas
Voc pode alterar a localizao e contedo de objetos de texto multilinha com
a paleta Propriedades , no Editor de texto no local, e alas. Voc pode com
facilidade encontrar e substituir texto com o comando LOCALIZAR.
Depois de criar um texto de mltiplas linhas, voc pode utilizar a paleta
Propriedades para alterar os seguintes itens:
A atribuio de estilo de texto
Justificao
Largura
Rotao
Alterando o texto | 813
Espaamento de linha
Alm disso, voc pode usar o Editor de texto no local para modificar formatao
individual, como negrito e sublinhado, e alterar a largura do objeto de texto
multilinha.
Alterando a localizao do texto
Voc pode usar alas para mover texto multilinha ou para redimensionar a
largura da linha. Um objeto de texto de mltiplas linhas tem alas nos quatro
cantos do limite do texto e, em alguns casos, no ponto de justificao.
Se voc utilizar a paleta Propriedades para mover um texto de mltiplas linhas,
poder editar o contedo e alterar as propriedades ao mesmo tempo.
Alguns comandos, como COTALINEAR ou LINHACHAM, criam textos de
mltiplas linhas automaticamente sem a necessidade da especificao de uma
caixa delimitadora; esses objetos tm apenas uma nica ala no ponto de
justificao.
Localizando e substituindo texto
Para procurar e substituir texto, use LOCALIZAR. A substituio baseada no
contedo do texto apenas; a formatao de caracteres e propriedades de texto
no so alteradas.
Com LOCALIZAR, voc pode usar caracteres curinga em sua procura.
Definio Caractere
Corresponde a qualquer dgito numrico # (Cerquilha)
Corresponde a qualquer caractere alfabtico @ (At)
Corresponde a qualquer caractere no-alfanumrico . (Ponto)
Corresponde a qualquer seqncia de caracteres e pode ser
utilizado em qualquer lugar da seqncia de caracteres de busca
* (Asterisco)
Corresponde a qualquer caractere nico. Por exemplo, ?BC
corresponde a ABC, 3BC etc.
? (Ponto de
interrogao):
Corresponde a qualquer coisa exceto o padro. Por exemplo,
~*AB* corresponde a todas as seqncias de caracteres que no
contm AB
~ (Til)
Corresponde a qualquer um dos caracteres entre colchetes. Por
exemplo, [AB]C corresponde a AC e BC
[ ]
814 | Captulo 23 Observaes e rtulos
Definio Caractere
Corresponde a qualquer caractere que no esteja entre
colchetes. Por exemplo, [~AB]C corresponde a XC, mas no a
AC
[~]
Especifica um intervalo para um nico caractere, por exemplo,
[A-G]C corresponde a AC, BC e assim por diante, at GC, mas
no a HC
[-]
Indica que o prximo caractere deve ser lido literalmente. Por
exemplo, `~AB corresponde a ~AB
` (Acento grave)
Para procurar por arquivos de desenho que contenham uma palavra ou frase
especfica, use a ferramenta Procurar no Microsoft Windows . Voc pode
usar a ferramenta Procurar para localizar todos os dados contextuais, exceto
em tabelas e campos, e em Xrefs em arquivos de desenho.
Consulte tambm:
Trabalhando com estilos de texto na pgina 801
Controlando a exibio de polilinhas, hachuras, preenchimentos de gradiente,
espessuras de linha e textos na pgina 334
Para alterar um texto de mltiplas linhas
1 Selecione um objeto de texto de mltiplas linhas.
2 Clique com o boto direito do mouse no objeto selecionado. Clique em
Propriedades.
3 Na paleta Propriedades, insira qualquer novo texto e altere a formatao
e outras configuraes conforme necessrio.
Barra de ferramentas Padro
Linha de comando: PROPRIEDADES
Para localizar o texto especificado em um desenho
1 Clique no menu Editar Localizar.
2 Em Localizar seqncia de caracteres de texto, digite o texto que deseja
localizar.
3 Em Pesquisar em, selecione Desenho inteiro ou clique no boto Selecionar
objetos para selecionar um ou mais objetos de texto.
Alterando o texto | 815
4 Clique em Opes para especificar o tipo de texto a ser includo na busca,
se devem ser localizadas apenas palavras inteiras e se maisculas e
minsculas devem coincidir.
5 Clique em Localizar.
A rea Contexto exibe o texto localizado com seu contexto adjacente.
6 Para aplicar zoom ao texto localizado, clique em Aplicar zoom a.
7 Clique em Fechar.
Linha de comando: LOCALIZAR
Para substituir texto
1 Clique no menu Editar Localizar.
2 Em Localizar seqncia de caracteres de texto, digite o texto que deseja
localizar.
3 Em Pesquisar em, selecione Desenho inteiro ou clique no boto Selecionar
objetos para selecionar um ou mais objetos de texto.
4 Clique em Opes para especificar o tipo de texto a ser includo na busca,
se devem ser localizadas apenas palavras inteiras e se maisculas e
minsculas devem coincidir.
5 Em Substituir por, digite o texto com o qual deseja substituir o texto
localizado.
6 Clique em Localizar.
A rea Contexto exibe o texto localizado com seu contexto adjacente.
7 Use um dos seguintes mtodos:
Para substituir somente a ocorrncia da seqncia de caracteres de
texto encontrada, clique em Substituir.
Para substituir todas as ocorrncias no texto, em Localizar seqncia
de caracteres de texto, escolha clique em Substituir tudo.
A substituio confirmada na rea de status na parte inferior da caixa
de dilogo.
8 Clique em Fechar.
Linha de comando: LOCALIZAR
816 | Captulo 23 Observaes e rtulos
Para alterar a largura de um objeto de texto de mltiplas linhas
1 Clique duas vezes no objeto de texto de mltiplas linhas.
2 No Editor de texto no local, use um dos seguintes mtodos:
Mova o cursor sobre a extremidade direita da rgua at transform-lo
em uma seta dupla. medida que voc arrasta para a direita para
esticar a rgua, uma dica de ferramenta exibe a largura. Solte para
definir uma nova largura.
Clique com o boto direito do mouse na rgua. Clique em Definir
largura textom. Na caixa de dilogo, insira a largura em unidades de
desenho.
3 Para salvar suas alteraes e sair do editor, use um dos seguintes mtodos:
Clique em OK na barra de ferramentas.
Clique no desenho fora do editor.
Pressione CTRL + ENTER .
Alterando o texto com uma linha de
chamada
Voc pode alterar o componente de texto e o componente de geometria da
linha de chamada de objetos linha de chamada.
Para redimensionar uma linha de chamada, estique-a ou altere sua escala.
Esticar modifica o afastamento entre a extremidade da linha de chamada e
sua anotao. Alterar a escala atualiza a escala apenas do objeto selecionado.
Por exemplo, se voc dimensionar a linha de chamada, a anotao continua
na mesma posio relativa extremidade da linha de chamada mas no
dimensionada ela prpria. As linhas de chamada podem funcionar como
arestas para aparar e estender, mas elas no podem ser aparadas ou estendidas.
Para editar o texto da linha de chamada
1 Clique duas vezes no texto que voc deseja editar.
O Editor de texto no local exibido para texto de uma linha s texto
multilinha . A barra de ferramentas Formatar texto no est disponvel
para texto de uma linha s.
2 Editar o texto.
Voc tambm pode selecionar o texto e clicar com o boto direito do
mouse. Clique em Propriedades. Editar o texto na paleta Propriedades
Alterando o texto | 817
Qualquer modificao na anotao que altere sua posio ou seu ponto
de anexao afeta a posio da extremidade da linha de chamada.
Rotacionar a anotao faz com que a linha de gancho (caso ela exista)
da linha de chamada seja rotacionada.
Linha de comando: EDITARDD
Alterando a escala do texto e a justificao
Voc pode alterar simultaneamente a escala de um ou mais objetos texto,
atributos e definies de atributos, ou seus pontos de insero, sem alterar a
localizao dos objetos.
Alterando a escala de vrios objetos de texto
Um desenho pode conter centenas de objetos texto que necessitam de
redimensionamento, e seria montono se isso fosse feito individualmente.
Utilize ESCALATEXTO para alterar a escala de um ou mais objetos texto, como
texto, texto de mltiplas linhas e atributos. Voc pode especificar um fator de
escala relativo ou uma altura de texto absoluta, ou redimensionar um texto
selecionado para coincidir com a altura do texto existente. Cada objeto texto
redimensionado com o mesmo fator de escala, mantendo sua localizao
atual.
Convertendo a altura do texto entre o espao do modelo e o espao do papel
O comando TRADESPACO converte as distncias entre as unidades do espao
do modelo e as unidades do espao do papel. A utilizao de TRADESPACO
de forma transparente permite que voc fornea comandos com entradas de
distncia relativas a outro espao. Por exemplo, voc talvez deseje criar um
objeto texto no espao do modelo que coincida com a altura de outro texto
em um layout. No espao do modelo, voc poderia digitar:
Comando: texto
Especifique o ponto inicial do texto ou [Justificar/Estilo]: 1,3
Especifique a altura <0.375>: 'spacetrans
>>Especifique a distncia de espao de papel <1.000>: 3/8
Retomando o comando TEXTO
Especifique a altura <0.375>: 1.173
Quando o comando estiver concludo, um objeto texto ser criado no espao
do modelo, com uma altura de 1,173, que aparece como 3/8 quando visualizada
em um layout.
Para obter mais informaes sobre como inserir comandos de modo
transparente, consulte Inserindo comandos na linha de comandos na pgina
58.
818 | Captulo 23 Observaes e rtulos
Alterando a justificao de objetos de texto sem alterar a localizao
Utilize JUSTIFTEXTO para redefinir o ponto de insero do texto sem mover
o texto. Por exemplo, uma tabela ou programao pode conter um texto
localizado corretamente, mas cada objeto texto da tabela deve estar justificado
direita em vez de estar justificado esquerda para futuras entradas ou
modificaes.
Fazendo a verificao ortogrfica
Voc pode verificar a ortografia de todo o texto do desenho, incluindo:
Texto de linha nica
Texto de mltiplas linhas
Texto nos valores de atributo
Texto nas referncias de bloco e suas definies de bloco associadas
Texto em blocos aninhados
A ortografia verificada apenas nos objetos do conjunto de seleo atual. Se
voc inserir a opo Todos ao selecionar objetos, a ortografia ser verificada
em todos os objetos no espao do modelo e em todos os layouts. A ortografia
no verificada nas definies de bloco das referncias de bloco no
selecionadas ou no texto das cotas.
Alternando dicionrios
O programa contm diversos dicionrios principais, que esto disponveis em
diferentes idiomas. Os principais dicionrios usam uma lista de palavras padro,
que voc pode personalizar.
Durante a verificao ortogrfica, as palavras no desenho so comparadas com
as palavras no dicionrio principal atual. As palavras adicionadas so
armazenadas no dicionrio personalizado que estiver em uso no momento da
verificao ortogrfica. Por exemplo, voc pode adicionar nomes prrprios,
para que no mais sejam identificados como palavras com erro de ortografia.
Para verificar a ortografia em outro idioma, voc pode alterar para um
dicionrio principal diferente. Voc pode criar quantos dicionrios
personalizados desejar e alternar entre eles conforme necessrio.
Voc pode alterar os dicionrios em uma caixa de dilogo ou especificando o
nome do dicionrio na varivel de sistema DCTMAIN ou DCTCUST. Para uma
lista de nomes de dicionrio, consulte DCTMAIN.
Fazendo a verificao ortogrfica | 819
Criando e editando dicionrios personalizados
Um dicionrio personalizado uma lista de excees ortogrficas que voc
identificou. Os arquivos que as contm podem ser identificados pela extenso
de arquivo .cus. Voc pode usar qualquer editor de texto ASCII para adicionar
ou excluir palavras ou para combinar dicionrios. Se uma palavra tem um
sinal (~) antes da mesma, a palavra sempre indicada como incorreta.
Voc tambm pode criar e editar dicionrios de dentro do programa.
Para verificar a ortografia
1 Clique no menu Ferramentas Verificar ortografia.
2 Selecione os objetos de texto que desejar verificar, ou insira todos para
selecionar todos os objetos de texto.
3 Se nenhuma palavra incorretamente escrita for encontrada, exibida
uma mensagem. Se um erro de ortografia for encontrado, a caixa de
dialogo Verificar ortografia identifica a palavra incorretamente escrita.
4 Efetue uma das operaes a seguir:
Para corrigir uma palavra, selecione uma palavra alternativa na lista
de sugestes ou digite uma palavra na caixa de Sugestes. Clique em
Alterar ou Alterar todas.
Para deixar uma palavra como est, clique em Ignorar ou Ignorar
todas.
Para deixar um a palavra como est e adicion-la no dicionrio
principal, clique em Adicionar. (Essa opo s estar disponvel se o
dicionrio personalizado estiver especificado.)
5 Repita o passo 4 para cada palavra com erro ortogrfico. Clique em OK
ou Cancelar para sair.
Linha de comando: ORTOGRAFIA
Para alternar dicionrios durante a verificao ortogrfica
1 Clique no menu Ferramentas Verificar ortografia.
2 Selecione o texto que voc deseja verificar e pressione a tecla ENTER.
3 Na caixa de dilogo Verificar ortografia, clique em Alterar dicionrios.
4 Efetue uma das operaes a seguir:
Para alterar o dicionrio principal, selecione um dicionrio na lista
Dicionrio principal.
820 | Captulo 23 Observaes e rtulos
Para alterar o dicionrio personalizado, selecione um nome em
Dicionrio personalizado ou digite um nome em Dicionrio
personalizado.
Para selecionar de uma lista de dicionrios, clique em Procurar.
5 Clique em Aplicar e em Fechar.
Linha de comando: ORTOGRAFIA
Para criar ou editar dicionrios personalizados durante uma verificao
ortogrfica
1 Clique no menu Ferramentas Verificar ortografia.
2 Selecione o texto que voc deseja verificar e pressione a tecla ENTER.
3 Na caixa de dilogo Verificar ortografia, clique em Alterar dicionrios.
4 Na caixa de dilogo Alterar dicionrio, em Dicionrio personalizado,
especifique o dicionrio que desejar editar usando um destes mtodos:
Para especificar um dicionrio, digite o nome, utilizando a extenso
de arquivo .cus.
Para selecionar entre uma lista de pastas, clique em Procurar.
Para criar um novo dicionrio personalizado, digite um novo nome.
Utilize a extenso de nome de arquivo .cus.
5 Para adicionar uma palavra, digite-a em Palavras do dicionrio
personalizado. Clique em Adicionar.
6 Para remover uma palavra, selecione-a na lista. Clique em Excluir.
7 Clique em OK.
Linha de comando: ORTOGRAFIA
Utilizando um editor de texto alternativo
O editor de texto padro o Editor de texto no local, mas voc pode decidir
usar qualquer editor alternativo que salve arquivos no formato ASCII.
Utilizando um editor de texto alternativo | 821
Viso geral da utilizao de um editor de
texto alternativo
O editor de texto padro o Editor de texto no local, mas voc pode decidir
usar qualquer editor alternativo ao especificar o editor com a varivel de sistema
EDTEXTOM. Voc pode usar qualquer editor de texto, como o Bloco de notas
da Microsoft, que grave o arquivo no formato ASCII.
Se voc utilizar um editor de texto alternativo para o texto de mltiplas linhas,
especifique primeiro as propriedades do objeto texto de mltiplas linhas na
linha de comando. Ento o editor de texto aberto para inserir texto. Quando
voc fecha o editor de texto, o texto inserido no limite de largura que voc
especificou.
Se utilizar um editor alternativo, voc precisar inserir cdigos especiais para
aplicar a formatao.
Para editar um texto com um editor de texto alternativo, utilize os mesmos
cdigos de formato. Para evitar a perda da informao de formato quando
voc altera o texto, use o mesmo editor de texto utilizado para criar o texto.
Formatando texto de mltiplas linhas em
um editor de texto alternativo
Se utilizar um editor de texto alternativo, voc aplicar a formatao digitando
cdigos de formato. Voc pode sublinhar o texto, adicionar uma linha sobre
o texto e criar texto empilhado. Voc pode tambm alterar a cor, a fonte e a
altura do texto. Voc pode alterar os espaos entre caracteres ou aumentar a
largura dos prprios caracteres. Para aplicar a formatao, utilize os cdigos
de formato mostrados na tabela a seguir.
Cdigos de formatos de pargrafos
Para obter isto... Digite isto... Finalidade Cdigo de
formato
Autodesk AutoCAD
Autodesk \OAutoCAD\o Ativa e desativa a
o sublinhado
\0...\o
Autodesk AutoCAD
Autodesk \LAutoCAD\l Ativa e desativa
o sublinhado
\L...\l
822 | Captulo 23 Observaes e rtulos
Cdigos de formatos de pargrafos
Para obter isto... Digite isto... Finalidade Cdigo de
formato
Autodesk
AutoCAD LT
Autodesk AutoCAD\~LT Insere um espao
no separvel
\~
Autodesk \\AutoCAD Insere uma barra invertida \\
Autodesk \{AutoCAD\} Insere chaves de abertura e
de fechamento
\{...\}
Autodesk \C2;AutoCAD Alteraes
na cor especificada
\Cvalor;
Autodesk \Ftimes; AutoCAD Alteraes
no arquivo de fontes
especificado
\ Nome do
arquivo;
Autodesk \H2;AutoCAD Alteraes
na altura do texto
especificada em
unidades de desenho
\Hvalor ;
Autodesk
AutoCAD
Autodesk \H3x;AutoCAD Altera a altura do texto
para um mltiplo da
altura de texto atual
\Hvalorx;
1.000\S+0.010^-0.000; Empilha o texto
subsequente em /, #, ou no
smbolo ^
\S...^...;
\T2;Autodesk Ajusta o espao entre
caracteres, de .75 at 4
vezes
\Tvalor;
\Q20;Autodesk Altera o ngulo de
inclinao
\Qngulo;
Utilizando um editor de texto alternativo | 823
Cdigos de formatos de pargrafos
Para obter isto... Digite isto... Finalidade Cdigo de
formato
\T2;Autodesk Altera o fator de largura
para produzir um texto
largo
\Wvalor;
\A1;1\S1/2 Define o valor de
alinhamento: valores
vlidos: 0,1, 2
(inferior, central, superior)
\A
Autodesk
AutoCAD
Autodesk\PAutoCAD Finaliza o pargrafo \P
As chaves podem ser aninhadas em at oito nveis de profundidade.
Voc pode tambm usar cdigos de controle para adicionar caracteres especiais,
como tolerncia ou smbolos de dimensionamento. Consulte TEXTOM.
Exemplo: formatar texto em um editor de texto alternativo
Este exemplo descreve como o texto da ilustrao a seguir foi criado.
Big text
sobre texto/ sob texto
Linha de base: 1
1
2
Centro: 1
1
2
Linha superior: 1 1
2
Tolerncias:
1.000
+0.010
-0.000
Arquitetura: 9-
11
/
16"
Cada linha abaixo foi digitada em um editor de texto alternativo:
824 | Captulo 23 Observaes e rtulos
{{\H1.5x; Big text} \A2; over text\A1;/\A0; under text}\P
{\A0;Baseline: 1 \S1/2;}\P
{\A1;Center: 1 \S1/2;}\P
{\A2;Topline: 1 \S1/2;}\P
{Tolerances: \A1;1.000\H.75x;\S+0.010^-0.000;}\P
{Arquitetura: 9-{\H.666x;\A2;11\A1;/\A0;16}\A2;"}\P
Para especificar um editor de texto alternativo
1 No prompt de comando, insira mtexted.
2 No prompt, faa uma das seguintes opes:
Digite o caminho e o nome do arquivo executvel do editor de texto
ASCII que voc quer usar para criar ou editar o texto de mltiplas
linhas.
Inisra interno para restaurar o editor de texto.
Para criar um texto de mltiplas linhas em um editor de texto alternativo
1 Para especificar um editor de texto, no prompt de comando digite
edtextom. Ento digite o caminho para o editor que deseja utilizar.
2 Clique no menu Desenhar Texto Texto multilinha.
3 Especifique o primeiro canto do retngulo limite de texto de mltiplas
linhas.
4 Especifique o canto oposto retngulo limite de texto de mltiplas linhas.
5 No editor de texto, digite o texto. Digite \P para finalizar um pargrafo
e iniciar outro na linha seguinte. (Assegure-se de digitar P maisculo.)
6 Quando sua entrada de texto estiver concluda, salve as alteraes e saia
do editor de texto.
Barra de ferramentas Desenhar
Linha de comando: TEXTM
Utilizando um editor de texto alternativo | 825
826
Tabelas
Tabela uma matriz retangular de clulas que contm
anotao, texto primrio, mas tambm blocos. As tabelas so
exibidas de diversas formas em vrias folhas que compe os
conjuntos de desenhos. No setor AEC, as tabelas so, em geral,
indicadas como planejamentos e contm informaes sobre
os materiais necessrios para a construo da criao sendo
designada. No setor da manufatura, so conhecidos como
BOM (listas de materiais).
O objeto da tabela cria uma tabela de qualquer tamanho que
pode ser utilizada para qualquer fim, inclusive para relacionar
ou indexar um conjunto de folhas de desenho a ser publicado.
24
Neste captulo
Criar e modificar tabelas
Trabalhar com estilos de
tabelas
Adicionar texto e blocos s
tabelas
Usar frmulas em clulas de
tabela
Criar e modificar tabelas
Uma tabela um objeto que possui dados em linhas e colunas. Para criar um
objeto de tabela, primeiro crie uma tabela vazia e depois adicione o contedo
s clulas da tabela.
Depois que ela for criada, clique em qualquer linha de grade da tabela para
selecion-la e modifique-a usando as alas ou a .paleta Propriedades.
altera a
largura da
tabela
altera a altura e a
largura da tabela
alarga ou estreita
uma coluna
move a
tabela
altera a altura da
tabela
Quando a altura ou largura da tabela forem alteradas, as linhas ou colunas
sero modificadas proporcionalmente. Quando a largura de uma coluna for
modificada, a tabela se alarga ou estreita para suportar a modificao. Para
manter a largura da tabela, pressione CTRL enquanto usa uma ala de coluna.
Modificando uma clula da tabela
Clique dentro de uma clula para selecion-la. As alas sero exibidas no meio
das bordas da clula. Clique dentro de outra clula para transferir a seleo
para ela. Arraste as alas para uma clula, para ampliar ou diminuir a clula e
sua coluna ou linha.
Para selecionar mais de uma clula, clique e arraste o cursor por diversas clulas.
possvel segurar SHIFT e clicar dentro de outra clula para selecionar essas
duas clulas e as clulas que esto entre elas.
Com uma clula selecionada, clique com o boto direito do mouse e use as
opes do menu de atalho para inserir ou excluir colunas ou linhas, combine
clulas adjacentes ou faa outras modificaes. Quando as clulas forem
selecionadas, use CTRL Y para refazer a ao anterior, incluindo as modificaes
na paleta Propriedades.
828 | Captulo 24 Tabelas
Adicionando uma tabela a uma paleta de ferramentas
Quando uma tabela for adicionada a uma paleta de ferramentas, as
propriedades dessa tabela (estilo e nmero de linhas e colunas) e as
sobreposies de propriedades das clulas (alinhamento e espessura da borda)
sero armazenadas na definio de ferramentas. O contedo do texto ou bloco
e a formatao de caracteres so ignorados.
Consulte tambm:
Adicionar texto e blocos s tabelas na pgina 836
Para criar uma tabela.
1 Clique no menu Desenho Tabela.
2 Na caixa de dilogo Inserir tabela, selecione um estilo de tabela na lista
ou clique no boto [...] para criar um novo estilo de tabela.
3 Selecione um mtodo de insero:
Especifique um ponto de insero para a tabela.
Especifique uma janela para adaptar a tabela.
4 Defina o nmero de colunas e a largura da coluna.
Se voc usou o mtodo de insero de janela, selecione o nmero de
colunas ou a largura da coluna, mas no selecione os dois.
5 Defina o nmero de linhas e a largura delas.
Se voc usou o mtodo de insero de janela, o nmero de linhas ser
determinado pelo tamanho da janela definido e pela altura da linha.
6 Clique em OK.
Para usar alas ou modificar uma tabela
1 Clique em uma linha de grade para selecionar a tabela.
2 Use uma das seguintes alas:
Ala superior esquerda. Move a tabela.
Ala superior direita. Modifica a largura da tabela e todas as colunas
proporcionalmente.
Ala inferior esquerda. Modifica a altura da tabela e todas as linhas
proporcionalmente.
Ala inferior direita. Modifica tanto a altura como a largura da
tabela e modifica as colunas e as linhas proporcionalmente.
Criar e modificar tabelas | 829
Ala da coluna(na parte superior do linha de cabealho da coluna).
Move a largura da coluna para a esquerda da ala e alarga ou estreita
a tabela para suportar a modificao.
CTRL + uma ala da coluna. Alarga ou estreita colunas adjacentes
sem modificar a largura da tabela.
A largura mnima da coluna a largura de um nico caractere. A altura
mnima de uma linha em uma tabela vazia a altura de uma linha do
texto mais as margens da clula.
3 Pressione ESC para eliminar a seleo.
Para usar alas ou modificar clulas em uma tabela
1 Selecione uma ou mais clulas na tabela a ser modificada, usando um
dos seguintes procedimentos:
Clique dentro de uma clula.
Mantenha pressionado SHIFT e clique dentro de outra clula para
selecionar essas duas clulas e as clulas que esto entre elas.
Clique dentro da clula selecionada, arraste o cursor at as clulas que
deseja selecionar e solte.
2 Para alterar a altura de linha de uma clula selecionada, arraste a ala
superior ou inferior.
Se for selecionada mais de uma clula, a altura da linha ser modificada
igualmente para cada linha.
3 Para alterar a largura da coluna de uma clula selecionada, arraste a ala
esquerda ou direita.
Se for selecionada mais de uma clula, a largura da coluna ser modificada
igualmente para cada coluna.
4 Para mesclar as clulas selecionadas, clique com o boto direito do mouse
e clique em Mesclar clulas.
Se as clulas de mais de uma linha ou coluna forem selecionadas, mescle
por linha ou por coluna.
5 Pressione ESC para eliminar a seleo.
Para usar a paleta Propriedades para modificar uma tabela
1 Clique em uma linha de grade para selecionar a tabela.
2 Clique no menu Ferramentas Propriedades.
830 | Captulo 24 Tabelas
3 Na paleta Propriedades, clique no valor a ser modificado e insira ou
selecione um novo valor.
A propriedade ser alterada na tabela selecionada.
4 Mova o cursor para fora da paleta Propriedades e pressione ESC para
excluir a seleo.
Para alterar a largura da coluna ou a altura da linha em uma tabela
1 Clique dentro da clula na coluna ou linha a ser modificada.
Mantenha pressionado SHIFT e clique dentro de outra clula para
selecionar essas duas clulas e as clulas que esto entre elas.
2 Clique no menu Ferramentas Propriedades.
3 Na paleta Propriedades, em Clula, clique no valor de largura ou altura
da clula e insira um novo valor.
4 Pressione ESC para eliminar a seleo.
Para adicionar colunas ou linhas a uma tabela
1 Clique dentro da clula na qual ser adicionada uma coluna ou uma
linha.
Selecione mais de uma clula para adicionar mais de uma coluna ou
linha.
2 Clique com o boto direito do mouse e use uma das seguintes opes:
Inserir coluna Direita. Insere uma coluna direita da clula
selecionada.
Inserir coluna Esquerda. Insere uma coluna esquerda da
clula selecionada.
Inserir linha Acima. Insere uma linha acima da clula
selecionada.
Inserir linha Abaixo. Insere uma linha abaixo da clula
selecionada.
3 Pressione ESC para eliminar a seleo.
Criar e modificar tabelas | 831
Para mesclar clulas em uma tabela
1 Selecione uma ou mais clulas na tabela a serem mescladas usando um
dos seguintes procedimentos:
Selecione uma clula, mantenha pressionado SHIFT e clique dentro
de outra clula para selecionar essas duas clulas e as clulas que esto
entre elas.
Clique dentro da clula selecionada, arraste o cursor at as clulas que
deseja selecionar e solte.
A clula mesclada resultante deve ser retangular.
2 Clique com o boto direito do mouse. Clique em Mesclar clulas. Para
criar mais de uma clula mesclada, use uma das seguintes opes:
Por linha: Mescla as clulas horizontalmente, removendo as linhas
de grade verticais e deixando as linhas de grade horizontais intactas.
Por coluna: Mescla as clulas horizontalmente, removendo as linhas
de grade verticais e deixando as linhas de grade horizontais intactas.
3 Comece a digitar para inserir o texto na nova clula mesclada ou pressione
ESC para excluir a seleo.
Para excluir colunas ou linhas de uma tabela
1 Clique dentro da clula na coluna ou linha a ser excluda.
Mantenha pressionado SHIFT e clique dentro de outra clula para
selecionar essas duas clulas e as clulas que esto entre elas.
2 Clique com o boto direito do mouse e use uma das seguintes opes:
Excluir colunas. Exclui as colunas especificadas.
Excluir linhas. Exclui as linhas especificadas.
3 Pressione ESC para eliminar a seleo.
Para exportar uma tabela
1 No prompt Comando, digite exportartabela.
2 Selecione a tabela que voc deseja exportar.
exibida uma caixa de dilogo padro de seleo de arquivos.
3 Insira o nome do arquivo e selecione um local para o arquivo.
832 | Captulo 24 Tabelas
Os dados da tabela sero exportados no formato de arquivo separado
por vrgula (CSV). Todas as formataes de tabelas e texto sero perdidas.
Linha de comando: Com a tabela selecionada, clique com o boto direito e
clique em Exportar.
Trabalhar com estilos de tabelas
A aparncia da tabela controlada pelo estilo dessa tabela. Utilize o estilo
padro, STANDARD, ou crie seus prprios estilos.
O estilo da tabela pode definir a formatao das linhas. No estilo STANDARD,
a primeira linha a linha de ttulo, composta de uma linha de clulas mescladas
com texto centralizado. A segunda linha corresponde aos cabealhos das
colunas e todas as outras so linhas de dados.
O estilo da tabela pode definir vrias justificaes e a aparncia do texto e das
linhas de grade em cada tipo de linha. Ele pode definir, por exemplo, um texto
mais comprido para a linha de ttulo ou um alinhamento centralizado para a
linha de cabealho da coluna e um alinhamento esquerda para as linhas de
dados.
A tabela pode ser lida de cima para baixo ou vice-versa. O nmero de colunas
e linhas quase ilimitado.
As propriedades da borda no estilo da tabela controlam a exibio das linhas
de grade que dividem a tabela em clulas. As bordas de uma linha de ttulo,
a linha de cabealho da coluna e as linhas de dados podem ter diferentes
espessuras e cores e podem ser exibidas ou ficar ocultas. A imagem de
visualizao na caixa de dilogo Estilo da tabela ser atualizada conforme as
opes de borda forem selecionadas.
A aparncia do texto nas clulas da tabela controlada pelo estilo de texto
definido no estilo de tabela atual. possvel utilizar qualquer estilo de texto
no desenho ou criar um novo estilo. Use o DesignCenter para copiar estilos
de tabelas de outros desenhos.
Consulte tambm:
Trabalhando com estilos de texto na pgina 801
Para definir ou modificar um estilo de tabela
1 Clique no menu Formato Estilo de tabela.
2 Na caixa de dilogo Estilo de tabela, clique em Novo.
Trabalhar com estilos de tabelas | 833
3 Na caixa de dilogo Criar novo estilo de tabela, insira um nome para o
novo estilo, selecione um estilo em Comear com para fornecer as
configuraes padro para o novo estilo de tabela e clique em Continuar.
4 Na caixa de dilogo Novo estilo de tabela, defina as opes a seguir para
toda a tabela:
Direo da tabela. Selecione Para cima ou Para baixo. Para cima
cria uma tabela que pode ser lida de baixo para cima; a linha de ttulo
e os cabealhos da coluna esto na parte de baixo da tabela.
Margens de clulas. Insira um valor para o espaamento vertical e
horizontal entre a borda da clula e o contedo da clula. A
configurao padro um tero da altura do texto da linha de dados,
e o mximo a altura do texto das linhas de dados.
5 Para definir a aparncia das clulas de dados, as clulas do cabealho da
coluna ou a clula de ttulo, clique na guia correspondente.
6 Se desejar incluir uma linha de ttulo ou de cabealho, na guia Ttulo ou
Na guia Cabealhos de coluna (conforme necessrio), marque ou
desmarque as seguintes opes:
Incluir linha de ttulo Quando essa opo for selecionada, a
primeira linha na tabela ser uma clula com a aparncia definida na
guia Ttulo.
Incluir linha de cabealho Quando essa opo for selecionada, a
primeira linha em cada coluna ser um cabealho de coluna com a
aparncia definida na guia Cabealhos de coluna.
Quando as duas opes tiverem sido selecionadas, a primeira linha da
tabela ser a linha do ttulo e a segunda a do cabealho das colunas.
7 Em qualquer uma das guias, use as seguintes opes de propriedades de
clulas para controlar a aparncia do contedo das clulas:
Estilo de texto. Selecione um estilo de texto ou clique no boto [...]
para abrir a caixa de dilogo Estilo de texto e criar um novo estilo de
texto.
Altura do texto. Digite a altura do texto. Esta opo fica disponvel
quando o estilo de texto selecionado tiver uma altura igual a 0. (O
estilo de texto padro, STANDARD, tem a altura de texto igual a 0.)
Se o estilo selecionado especificar uma altura fixa, esta opo no
ficar disponvel.
Cor do texto. Selecione uma cor ou clique em Selecionar cor para
exibir a Caixa de dilogo Selecionar corcaixa de dilogo Selecionar
cor.
834 | Captulo 24 Tabelas
Cor de preenchimento. Selecione Nenhuma ou uma cor de fundo,
ou clique em Selecionar cor para exibir a Caixa de dilogo Selecionar
corcaixa de dilogo Selecionar cor.
Alinhamento Defina um alinhamento para o contedo das clulas.
Centro corresponde ao alinhamento horizontal; Meio corresponde
ao vertical.
8 Use as seguintes opes de propriedades de borda para controlar a
aparncia das linhas de grade:
Botes de exibio de borda. Clique em um boto para aplicar as
propriedades de cor e espessura de linha a todas as bordas da clula,
borda externa, borda interna (no disponvel na guia Ttulo), a
nenhuma borda ou borda inferior. A visualizao na caixa de dilogo
ser atualizada para refletir o efeito.
Espessura da linha de grade. Insira a espessura da linha a ser usada
para as bordas exibidas. Se voc usar uma linha grossa, talvez precise
alterar as margens das clulas para que o texto seja visto.
Cor da grade. Selecione uma cor a ser usada nas bordas exibidas ou
clique em Selecionar cor para exibir a Caixa de dilogo Selecionar
corcaixa de dilogo Selecionar cor.
9 Clique em outra guia para continuar a definio do estilo da tabela ou
clique em OK para sair da caixa de dilogo.
Para aplicar um novo estilo uma tabela.
1 Clique em uma linha de grade para selecionar a tabela.
2 Clique no menu Ferramentas Propriedades.
3 Na paleta Propriedades, em Tabela, clique no valor do Estilo da tabela e
selecione um estilo de tabela.
O novo estilo da tabela ser aplicado tabela.
OBSERVAO Se um estilo antigo possuir uma linha de ttulo e o estilo
novo no, o texto do ttulo ser colocado na primeira clula da tabela e as
outras clulas da primeira linha sero deixadas em branco.
4 Pressione ESC duas vezes para remover a seleo.
Para modificar um estilo que foi aplicado a novas tabelas
1 Clique no menu Formato Estilo de tabela.
Trabalhar com estilos de tabelas | 835
2 Na caixa de dilogo Estilo da tabela, selecione um estilo de tabela e clique
em Definir atual.
3 Clique em Fechar.
O estilo da tabela atual ser aplicado s novas tabelas criadas.
Adicionar texto e blocos s tabelas
Os dados de uma clula da tabela podem ser texto ou bloco.
Quando a tabela for criada, a primeira clula ser realada, a barra de
ferramentas Formatao de texto ser exibida e ento ser possvel inserir o
texto. A altura da linha da clula aumenta para suportar o nmero de linhas
do texto. Para passar para a prxima clula, pressione TAB ou use as teclas de
seta para ir para esquerda, direita, para cima e para baixo.
Quando voc inserir um bloco em uma clula da tabela, o bloco se adaptar
automaticamente ao tamanho da clula ou a clula se ajustar para suportar
o tamanho do bloco.
Dentro da clula, as teclas de seta movem o cursor. Use a barra de ferramentas
e o menu de atalho para formatar o texto, import-lo ou fazer qualquer outra
modificao no texto da clula.
Consulte tambm:
Usando campos em texto na pgina 793
Criando texto de mltiplas linhas na pgina 766
Para inserir um texto em uma tabela
1 Clique dentro da clula da tabela e comece a inserir o texto.
A barra de ferramentas Formatao de texto ser exibida.
2 Use as teclas de setas para mover o cursor no texto dentro da clula.
3 Para criar uma quebra de linha dentro de uma clula, pressione ALT
+ENTER.
4 Para sobrepor o estilo de texto definido no estilo da tabela, clique na seta
ao lado do controle Estilo de texto, na barra de ferramentas, e selecione
um novo estilo de texto.
O estilo de texto selecionado ser aplicado ao texto da clula e a qualquer
texto novo inserido na clula.
836 | Captulo 24 Tabelas
5 Para sobrepor a formatao do estilo de texto atual, selecione o texto da
seguinte maneira:
Para selecionar um ou mais caracteres, clique e arraste o dispositivo
apontador sobre os caracteres.
Para selecionar uma palavra, clique duas vezes nela.
Para selecionar todo o texto em uma clula, clique trs vezes na clula.
(Voc tambm pode clicar com o boto direito do mouse. Clique em
Selecionar tudo.)
6 Na barra de ferramentas, faa alteraes de formato da seguinte maneira:
Para alterar a fonte do texto selecionado, selecione uma fonte na lista.
Para alterar a altura do texto selecionado, digite um novo valor na
caixa de Altura.
Para formatar o texto em uma fonte TrueType com negrito ou itlico
ou para criar textos sublinhados para qualquer fonte, clique na boto
correspondente da barra de ferramentas. Fontes SHX nosuportam
negrito ou itlico.
Para aplicar cores ao texto selecionado, escolha uma cor na lista Cores.
Clique em Outro para exibir a Caixa de dilogo Selecionar corcaixa
de dilogo Selecionar cor.
7 Use o teclado para passar de uma clula para outra:
Pressione TAB para passar para a prxima clula. Na ltima clula da
tabela, pressione TAB para adicionar uma nova linha.
Pressione SHIFT + TAB para voltar para a clula anterior.
Quando o cursor estiver no incio ou no final de um texto de uma
clula, use as teclas de seta para mov-lo para as clulas adjacentes.
Use tambm CTRL + tecla de seta.
Quando o texto for realado em uma clula, pressione uma tecla de
seta para excluir a seleo e leve o cursor para o incio ou fim do texto
da clula.
Pressione ENTER para mover uma clula para baixo.
8 Para salvar as modificaes e sair, clique em OK na barra de ferramentas
e pressione CTRL + ENTER.
Adicionar texto e blocos s tabelas | 837
Para alterar as propriedades das clulas de uma tabela
1 Clique dentro da clula a ser modificada.
Mantenha pressionado SHIFT e clique dentro de outra clula para
selecionar essas duas clulas e as clulas que esto entre elas.
2 Utilize um dos seguintes mtodos:
Para alterar uma ou mais propriedades, na paleta Propriedades, clique
no valor a ser modificado e insira ou selecione um novo valor.
Para restaurar as propriedades padro, no menu de atalho, clique em
Remover substituies de propriedade.
Para copiar as propriedades de uma clula para outra
1 Clique dentro da clula cujas propriedades sero copiadas.
2 (Opcional) Para visualizar as propriedades atuais da clula selecionada,
pressione CTRL + 1 para abrir a paleta Propriedades.
Todas as propriedades da clula sero copiadas, exceto o tipo de clula:
texto ou bloco.
3 Clique com o boto direito do mouse. Clique em Coincidir clula.
O cursor vira um pincel.
4 Para copiar as propriedade para outra clula da tabela no desenho, clique
dentro da clula.
5 Clique com o boto direito do mouse ou pressione ESC para parar de
copiar as propriedades.
Para alterar a espessura ou a cor das bordas das clulas
1 Clique dentro da clula a ser modificada.
Mantenha pressionado SHIFT e clique dentro de outra clula para
selecionar essas duas clulas e as clulas que esto entre elas.
2 Clique com o boto direito do mouse. Clique em Bordas da clula.
3 Na caixa de dilogo Propriedades de borda da clula, selecione uma
espessura e uma cor.
Use BYBLOCK para definir que as propriedades da borda correspondam
s configuraes de estilo aplicadas tabela.
4 Clique em um dos botes do tipo de borda para definir qual borda da
clula ser modificada ou selecione uma borda na imagem de visualizao.
838 | Captulo 24 Tabelas
5 Clique em OK.
6 Mova o cursor para fora da paleta Propriedades e pressione ESC para
excluir a seleo ou selecione outra clula.
Para editar um texto em uma clula
1 Clique duas vezes dentro da clula cujo texto ser editado ou selecione
a clula e clique em Editar clula no menu de atalho.
2 Utilize a barra de ferramentas Formatao de texto no menu de atalho
para fazer as modificaes.
3 Para salvar as modificaes e sair, clique em OK na barra de ferramentas
e pressione CTRL + ENTER ou clique fora da clula.
4 Para excluir a seleo da tabela, pressione ESC.
Para inserir um bloco em uma tabela
1 Clique dentro da clula para selecion-la e clique com o boto direito
do mouse. Clique em Inserir bloco.
2 Na caixa de dilogo Inserir, selecione um bloco na lista de blocos do
desenho ou clique em Pesquisar para procurar um bloco em outro
desenho.
3 Especifique as seguintes propriedades para o bloco:
Alinhamento de clula Especifica o alinhamento do bloco na clula
da tabela. O bloco alinhado no centro, na parte superior ou na parte
inferior em relao s bordas superior e inferior da clula. O bloco
alinhado no centro, esquerda ou direita em relao s bordas
esquerda e direita da clula.
Escala. Especifica a escala de referncia do bloco. Insira um valor ou
selecione Ajuste automtico para redimensionar o bloco para que ele
caiba na clula selecionada.
ngulo de rotao. Especifica o ngulo de rotao do bloco.
4 Clique em OK.
Se o bloco possuir atributos anexados, a caixa de dilogo Editar atributos
ser exibida.
Para inserir um campo em uma clula da tabela
1 Clique duas vezes dentro da clula.
Adicionar texto e blocos s tabelas | 839
2 Clique com o boto direito do mouse. Clique em Inserir campo, ou
pressione CTRL + F .
3 Na caixa de dilogo Campo, selecione a categoria na lista Categoria de
campo para que os nome dos campos sejam exibidos nessa categoria.
4 Selecione um campo.
5 Selecione o formato ou outras opes disponveis para esse campo.
6 Clique em OK.
Usar frmulas em clulas de tabela
As clulas de tabela podem conter frmulas que efetuam clculos usando os
valores em outras clulas da tabela. Com uma clula de tabela selecionada,
voc pode inserir frmulas com o menu de atalho. Voc tambm pode abrir
o Editor de texto no local e inserir manualmente a frmula na clula da tabela.
Inserir uma frmula
Nas frmulas, as clulas so referidas por sua letra de coluna e nmero de
linha. Por exemplo, a clula no topo esquerdo na tabela A1. Clulas mescladas
usam o nmero que seria o da clula no topo esquerdo. Uma faixa de clulas
definida pela primeira e ltima clula, com uma vrgula entre elas. Por
exemplo, a faixa A5:C10 inclui as clulas nas linhas de 5 a 10 nas colunas A ,
B e C.
Um frmula precisa comear com o sinal de igual (=). As frmulas para soma,
mdia e contagem, ignoram clulas vazias e as clulas que no resolvem um
valor numrico. Outras frmulas exibem um erro (#), se qualquer clula na
expresso aritimtica est vazia ou contm dados no numricos.
Use a opo Clula no menu de atalho para selecionar uma clula em outra
tabela no mesmo desenho. Quando voc tiver selecionado a clula, o Editor
de texto no local aberto para poder inserir o resto da frmula.
Copiar uma frmula
Quando voc copia uma frmula para outra clula na tabela, a faixa alterada
para refletir o novo local. Por exemplo, se a frmula em A10 soma A1 at A9,
quando voc copia a frmula para B10, a faixa de clulas alterada para que
some B1 at B9.
Se voc no deseja que um endereo de clula seja alterado ao copiar e colar
a frmula, adicione um sinal de dlar ($) na parte de coluna ou linha do
endereo. Por exemplo, se voc inserir $A10, a coluna permanece a mesma e
a linha alterada. Se voc inserir $A$10, a coluna e a linha permanecem as
mesmas.
840 | Captulo 24 Tabelas
Personalizar a exibio de letras de colunas e nmeros de linhas
Por padro, o Editor de texto no local exibe as letras de colunas e nmeros de
linhas quando uma clula da tabela selecionada para edio. Use the varivel
de sistema INDICADORTABELA para ativar ou desativar sua exibio. Para
definir um nova cor de fundo, selecione uma tabela, clique com o boto direito
do mouse, e clique em Cor do indicador de tabela no menu de talho. A cor,
tamanho e estilo do texto e a cor da linha so controlados pelas configuraes
para cabealhos de coluna no estilo atual de tabela.
Consulte tambm:
Usando campos em texto na pgina 793
Para somar os valores em uma faixa de clulas da tabela
1 Selecione a clula da tabela onde deseja colocar a frmula ao clicar na
mesma.
2 Clique com o boto direito do mouse. Clique em Inserir frmula Soma.
O seguinte prompt ser exibido:
Selecione o primeiro canto da faixa da tabela:
3 Clique na primeira clula da faixa.
O seguinte prompt ser exibido:
Selecione o segundo canto da faixa da tabela:
4 Clique na ltima clula da faixa.
O Editor de texto no local aberto e exibe a frmula na clula.
5 Edite a frmula. se necessrio.
6 Para salvar as alteraes e sair do editor, utilize um dos mtodos a seguir:
Clique em OK na barra de ferramentas.
Clique no desenho fora do editor.
Pressione CTRL + ENTER .
A clula exibe a soma dos valores da faixa de clulas. Clulas vazias e
clulas que no resolvem um valor numrico so ignoradas.
Para calcular a mdia dos valores em uma faixa de clulas da tabela
1 Selecione a clula da tabela onde deseja colocar a frmula ao clicar na
mesma.
2 Clique com o boto direito do mouse. Clique em Inserir frmula
Mdia.
Usar frmulas em clulas de tabela | 841
O seguinte prompt ser exibido:
Selecione o primeiro canto da faixa da tabela:
3 Clique na primeira clula da faixa.
O seguinte prompt ser exibido:
Selecione o segundo canto da faixa da tabela:
4 Clique na ltima clula da faixa.
O Editor de texto no local aberto e exibe a frmula na clula.
5 Edite a frmula. se necessrio.
6 Para salvar as alteraes e sair do editor, utilize um dos mtodos a seguir:
Clique em OK na barra de ferramentas.
Clique no desenho fora do editor.
Pressione CTRL + ENTER .
A clula exibe a mdia dos valores da faixa de clulas. Clulas vazias e
clulas que no resolvem um valor numrico so ignoradas.
Para contar as clulas em uma coluna da tabela ou linha da tabela
1 Selecione a clula da tabela onde deseja colocar a frmula ao clicar na
mesma.
2 Clique com o boto direito do mouse. Clique em Inserir frmula
Contar.
O seguinte prompt ser exibido:
Selecione o primeiro canto da faixa da tabela:
3 Clique na primeira clula da faixa.
O seguinte prompt ser exibido:
Selecione o segundo canto da faixa da tabela:
4 Clique na ltima clula da faixa.
O Editor de texto no local aberto e exibe a frmula na clula.
5 Edite a frmula. se necessrio.
6 Para salvar as alteraes e sair do editor, utilize um dos mtodos a seguir:
Clique em OK na barra de ferramentas.
Clique no desenho fora do editor.
Pressione CTRL + ENTER .
842 | Captulo 24 Tabelas
A clula exibe o nmero total de clulas na faixa.
Para usar um clula de um outra tabela na frmula
1 Selecione a clula da tabela onde deseja colocar a frmula ao clicar na
mesma.
2 Clique com o boto direito do mouse. Clique em Inserir frmula
Clula.
O seguinte prompt ser exibido:
Selecione um clula de tabela:
3 Clique na clula na outra tabela.
O Editor de texto no local aberto e exibe o endereo da clula.
4 Insira o resto da frmula.
5 Para salvar as alteraes e sair do editor, utilize um dos mtodos a seguir:
Clique em OK na barra de ferramentas.
Clique no desenho fora do editor.
Pressione CTRL + ENTER .
A clula exibe o resultado do clculo.
Para inserir manualmente uma frmula em uma clula da tabela
1 Clicar duas vezes dentro de uma clula da tabela.
O Editor de texto no local aberto
2 Insira a frmula (uma funo ou uma expresso aritimtica), como nos
exemplos a seguir:
=sum(a1:a25,b1). Soma os valores as 25 primeiraslinhas da coluna
A e a primeira linha da coluna B.
=average(a100:d100). Calcula a mdia dos valores nas 4 primeiras
colunas na linha 100.
=count(a1:m500). Exibe o nmero total de clulas da coluna A at
a coluna M, nas linhas de 1 a 100.
=(a6+d6)/e1. Adiciona os valores em A6 e D6 e divide o resultado
pelo valor em E1.
Use dois pontos para definir faixas de clulas e uma vrgula para clulas
individuais. Uma frmula precisa iniciar com um sinal de igual (=) e
Usar frmulas em clulas de tabela | 843
pode conter qualquer um dos seguintes sinais: mais (+), menos (-),
vezes (*), dividido por (/), exponente (^), e parnteses ().
3 Para salvar as alteraes e sair do editor, utilize um dos mtodos a seguir:
Clique em OK na barra de ferramentas.
Clique no desenho fora do editor.
Pressione CTRL + ENTER .
A clula exibe o resultado do clculo.
Para desativar a exibio de letras de coluna e nmeros de linhas para tabelas
1 Na linha de comando, insira indicadortabela.
2 No prompt Insira o novo valor, insira 0.
Quando o INDICADORTABELA definido como 1, o Editor de texto no local
exibe letras de colunas e nmeros de linhas quando uma clula de tabela
selecionada.
Para alterar a cor de fundo de letras de coluna e nmeros de linhas para
tabelas
1 Clique em uma grade de linha para selecionar a tabela.
2 Clique com o boto direito do mouse. Clique em Cor do indicador de
tabela.
3 Na caixa de dilogo Selecionar cor, selecione uma cor.
4 Clique em OK.
A cor, tamanho e estilo do texto e a cor da linha so controlados pelas
configuraes para cabealhos de coluna no estilo atual de tabela.
Para inserir uma frmula em uma clula da tabela
1 Clicar duas vezes dentro de uma clula da tabela.
2 No Editor de texto no local, clique com o boto direito do mouse. Clique
em Inserir campo.
3 Na caixa de dilogo Campo, na lista Categoria de campo, selecione
Objetos.
4 Em Nome do campo, selecione Frmula.
844 | Captulo 24 Tabelas
5 Para inserir a frmula, use qualquer um dos mtodos a seguir, uma ou
mais vezes.
Clique em Mdia, Soma ou Contar. A caixa de dilogo Campo fecha
temporariamente. Para especificar uma faixa, clique na primeira e
ltima clula. O resultado anexado frmula.
Clique em Clula. A caixa de dilogo Campo fecha temporariamente.
Selecione a clula na tabela no desenho. O endereo da clula
anexado frmula.
6 (Opcional) Selecione um formato e um separador de casas decimais.
7 Clique em OK.
8 Para salvar as alteraes e sair do editor, utilize um dos mtodos a seguir:
Clique em OK na barra de ferramentas.
Clique no desenho fora do editor.
Pressione CTRL + ENTER .
A clula exibe o resultado do clculo.
Usar frmulas em clulas de tabela | 845
846
Dimenses e tolerncias
Adicione medidas ao seu desenho com vrios comandos de
dimenso. Use estilos de dimenso para rapidamente formatar
dimenses e manter as normas de dimensionamento da
indstria ou projeto.
25
Neste captulo
Entendendo os conceitos
bsicos de dimensionamento
Utilizando estilos de dimenso
Definindo a escala para
dimenses
Criando dimenses
Modificando dimenses
existentes
Adicionando tolerncias
geomtricas
Entendendo os conceitos bsicos de
dimensionamento
Voc pode criar vrios tipos de dimenses e controlar sua aparncia,
configurando estilos de dimenso ou editando dimenses individuais.
Viso geral de dimensionamento
Dimensionamento o processo de adio de anotaes de medida a um
desenho.
Voc pode criar dimenses para uma variedade de tipos de objeto em muitas
orientaes. Os tipos bsicoa de dimensionamento so
Linear
Raio (raio e dimetro)
Angular
Ordenada
Comprimento do arco
Dimenses lineares podem ser horizontais, verticais, alinhadas, rotacionadas,
linha base ou continuadas (em caseia). Alguns exemplos so mostrados na
ilustrao.
linha de base
em srie
dimetro
linear vertical
alinhadas
linear horizontal angular
raio
R
2
0
848 | Captulo 25 Dimenses e tolerncias
OBSERVAO Para simplificar a organizao do desenho e a escaa de dimenses,
recomenda-se que voc crie dimenses em layouts ao invs de no espao do
modelo.
Para criar uma dimenso
1 Crie a camada designada para dimenses e a torne a camada atual.
2 Perto do canto inferior esquerdo da janela do aplicativo, clique na guia
Layout.
3 Clique no menu Dimenso e selecione o menu Dimenso.
4 Siga os prompts do comando.
Linha de comando: DIMLINEAR, DIMRAIO, DIMANGULAR
Elementos de uma dimenso
Uma lista dos elementos de dimenso exibida junto com as descries.
As dimenses tm diversos elementos distintos: texto da dimenso, linhas de
dimenso, pontas de setas e linhas de extenso.
60.00
REBAR
30cm O.C
texto de cota
ponta de
seta
linha de
extenso
linha de cota
linhacham
Texto da dimenso uma seqncia de caracteres de texto que geralmente
indica o valor da medida. O texto pode tambm incluir prefixos, sufixos e
tolerncias.
Uma linha de dimenso indica a direo e a extenso de uma dimenso. Para
dimenses angulares, a linha de dimenso um arco.
Entendendo os conceitos bsicos de dimensionamento | 849
Pontas de seta, tambm chamadas de smbolos de finalizao, so exibidas a
cada extremidade da linha de dimenso. Voc pode especificar tamanhos e
formas diferentes para pontas de seta ou marcas de tique.
Linhas de extenso, tambm chamadas de linhas de projeo ou linhas
testemunha, estendem-se do elemento at a linha de dimenso.
Uma marca de centro uma pequena cruz que marca o centro de um crculo
ou arco.
Linhas de centro so linhas interrompidas que marcam o centro de um crculo
ou arco.
linhas de centro
marca de centro
Dimenses associativas
As dimenses podem ser associativas, no associativas ou explodidas.
Dimenses associativas ajustam as alteraes nos objetos geomtricos que elas
medem.
A associatividade da dimenso define a relao entre os objetos geomtricos
e as dimenses que definem sua distncia e ngulos. H trs tipos de
associatividade entre objetos geomtricos e dimenses.
Dimenses associativas . Ajustam automaticamente suas localizaes,
orientaes e valores de medio, quando objetos geomtricos associados
com as mesmas so modificados. As dimenses em um layout podem ser
associadas a objetos no espao do modelo. A varivel de sistema DIMASSOC
definida como 2.
Dimenses no associativas . Selecionadas e modificadas com a a
geometria que elas medem. As dimenses no associativas no so alteradas
quando os objetos geomtricos medidos por elas so modificados. A varivel
de dimenso DIMASSOC definida como 1.
Dimenses explodidas . Contm uma coleo de objetos separados ao
invs de um nico objeto de dimenso. A varivel de sistema DIMASSOC
definida como 0.
850 | Captulo 25 Dimenses e tolerncias
possvel determinar se uma dimenso associativa ou no associativa,
selecionando a dimenso e executando um dos seguintes procedimentos:
Utilize a paleta Propriedades para exibir as propriedades da dimenso.
Utilize o comando LISTA para exibir as propriedades da dimenso.
Voc tambm pode utilizar a caixa de dilogo Seleo rpida para filtrar a
seleo de dimenses associativas ou no associativas. Uma dimenso
considerada associativa mesmo que somente uma extremidade dela esteja
associada a um objeto geomtrico. O comando REASSOCIARDIM exibe os
elementos associativos e no associativos de uma dimenso.
Situaes especiais e limitaes
Talvez seja necessrio utilizar DIMREGEN para atualizar as dimenses
associativas aps aplicar pan ou zoom com um mouse de roda, aps abrir um
desenho modificado com uma verso anterior ou aps abrir um desenho com
referncias externas que foram modificadas.
Embora as dimenses associativas suportem a maioria dos tipos de objetos
normalmente dimensionados, elas no suportam o seguinte:
Hachuras
Objetos de mltiplas linhas
slidos 2D
Objetos com espessura diferente de zero
Ao selecionar objetos a serem dimensionados, certifique-se de que eles no
incluam um objeto diretamente sobreposto sem suporte para dimensionamento
associativo, como um slido 2D.
A associatividade no ser mantida entre uma dimenso e uma referncia de
bloco se o bloco for redefinido.
A associatividade no ser mantida entre uma dimenso e um slido 3D se a
forma desse slido for modificada.
As dimenses criadas com DIMENSIONAR no so associativas, mas podem
ser associadas individualmente com REASSOCIARDIM.
OBSERVAO Em verses anteriores aoo AutoCAD 2002, as definies de
dimenses associativas e no associativas eram diferentes e eram controladas pela
varivel de sistema DIMASO. O comportamento das dimenses agora controlado
pela varivel de sistema DIMASSOC.
Entendendo os conceitos bsicos de dimensionamento | 851
Para obter informaes sobre como trabalhar com dimenses associativas em
combinao com as verses anteriores, consulte Salvar desenhos em formatos
de arquivos de desenhos anteriores.
Consulte tambm:
Alterando a associatividade de dimenses na pgina 908
Para alterar o padro de associatividade da dimenso
1 Clique no menu Ferramentas Opes.
2 Na caixa de dilogo Opes, na guia Preferncias do usurio, em
Dimensionamento associativo, selecione ou limpe Tornar novas
dimenses associativas.
3 Execute um e/ou outro dos seguintes procedimentos:
Clique em Aplicar para registrar as configuraes atuais de Opes no
registro do sistema.
Clique em OK para registrar as configuraes atuais de Opes no
registro do sistema e fechar a caixa de dilogo Opes.
Todas as dimenses criadas posteriormente no desenho utilizaro a nova
configurao. Ao contrrio da maior parte das outras configuraes de opo,
a associatividade da dimenso salva no arquivo de desenho em vez de ser
salva no registro do sistema.
Linha de comando: OPCOES
Utilizando estilos de dimenso
Voc pode controlar a aparncia das dimenses alterando as configuraes.
Por convenincia e para ajudar a manter as normas de dimensionamento,
voc poder armazenar essas configuraes em estilos de dimenso.
Viso geral de estilos de dimenso
Um estilo de dimenso uma coleo nomeada de configuraes de dimenses
que controla a aparncia de dimenses, como o estilo da ponta da seta,
localizao do texto e tolerncias laterais. Voc cria estilos de dimenses para
especificar rapidamente o formato de dimenses, e para assegurar que as
dimenses estejam em conformidade com as normas da indstria ou do projeto.
Quando voc cria uma dimenso, ela usa as configuraes do estilo atual
de dimenses.
852 | Captulo 25 Dimenses e tolerncias
Se voc alterar um estilo de dimenses, todas as dimenses em um desenho
que usam o estilo, so automaticamente atualizadas.
Voc pode criar subestilos de dimenses que, para tipos especificados de
dimenses, desviam do estilo atual de dimenses.
Se necessrio, voc pode sobrepor temporariamente o estilo de dimenses.
Para definir o estilo de dimenso atual
No Controle de estilos de dimenso da barra de ferramentas Estilos, clique
na seta e selecione um estilo de dimenso na lista.
Linha de comando: ESTILODIM
Comparando estilos e variveis de dimenso
Voc pode visualizar todas as configuraes em um estilo de dimenso. Os
estilos de dimenso utilizados em desenhos referenciados externamente so
diferenciados dos definidos em seu desenho atual.
Voc pode relacionar os estilos de dimenso no desenho atual. Voc tambm
pode relaciona todas as variveis de sistema relacionadas com dimenses e
seus status atuais ou apenas as variveis afetadas por um estilo de dimenso.
Quando voc lista o status atual de todas as variveis de sistema de
dimensionamento, qualquer execuo de sobreposio que se aplica ao estilo
atual de dimenses, so listadas. possvel relacionar as diferenas entre um
estilo de dimenso nomeado e o estilo de dimenso atual.
Utilizando estilos de dimenso referenciados externamente
O programa exibe nomes de estilos de dimenses externamente referenciados,
usando a mesma sintaxe que a para outros objetos nomeados externamente
dependentes. Quando voc visualiza estilos de dimenso referenciados
externamente utilizando o Gerenciador de estilos de dimenso, o nome da
refex exibido na lista Estilos como Refex:nome do desenho, com cada estilo de
refex exibido embaixo do nome do desenho. Por exemplo, se o arquivo de
desenho baseplat.dwg tiver um estilo de dimenso denominado
FRACIONARIO-1 e voc anexar baseplat.dwg como uma refex a um novo
desenho, o estilo de dimenso da refex ser exibido na lista Estilos do
Gerenciador de estilos de dimenso como Xref:baseplat.dwg, e FRACIONARIO-1
aparecer embaixo do nome do desenho.
possvel examinar os estilos de dimenso referenciados externamente, mas
no modific-los ou torn-los atuais. Voc pode utilizar um estilo de dimenso
Utilizando estilos de dimenso | 853
referenciado externamente como modelo para criar um novo estilo de dimenso
no desenho atual.
Para relacionar todas as configuraes de dimenso para o estilo de dimenso
atual
1 Clique no menu Dimenso Estilo.
2 No Gerenciador de estilo de dimenses, selecione o estilo na lista Estilo.
3 Clique em Comparar.
The variveis de sistema de dimensionamento, suas configuraes atuais
e uma breve descrio, so listados. Sobreposies so includas.
Barra de ferramentas Dimenses ou estilos
Linha de comando: ESTILODIM
Para relacionar configuraes de um estilo de dimenso existente
1 Clique no menu Dimenso Estilo.
2 No Gerenciador de estilo de dimenses, insira um nome de estilo de
dimenses ou selecione uma dimenso, cujo estilo de dimenses deseja
examinar.
3 Clique em Comparar.
Variveis afetadas, suas configuraes e uma breve descrio de cada uma
so listadas. As sobreposies no esto includas.
Barra de ferramentas Dimenses ou estilos
Linha de comando: ESTILODIM
Para relacionar estilos de dimenso no desenho atual
1 Clique no menu Dimenso Estilo.
2 No Gerenciador de estilo de dimenses, em Lista, selecione Todos os
estilos ou Estilos em uso.
Barra de ferramentas Dimenses ou estilos
854 | Captulo 25 Dimenses e tolerncias
Linha de comando: ESTILODIM
Para comparar estilos de dimenso
1 Clique no menu Dimenso Estilo.
2 No Gerenciador de estilo de dimenses, selecione o estilo a ser comparado
na lista Estilos.
3 Clique em Comparar.
O estilo de dimenses comparado com o estilo atual de dimenses.
Barra de ferramentas Dimenses ou estilos
Linha de comando: ESTILODIM
Controlando a geometria de dimenses
Voc pode controlar a aparncia de linhas de dimenso, linhas de extenso,
pontas de seta e marcas de centro.
Controlar linhas de dimenso
Voc pode controlar as propriedades de linha de dimenso, incluindo a cor,
espessura da linha e espaamento.
Voc pode controlar vrios aspectos de uma linha de dimenso. possvel
Especificar a cor e espessura da linha para efeito visual e plotagem
Suprime a linha de dimenso ou, se a linha de dimenso estiver quebrada
por texto, um ou duas metades
primeira linha de cota
suprimida
segunda linha de
cota suprimida
Utilizando estilos de dimenso | 855
Controla o espaamento entre linhas sucessivas de dimenso em dimenses
de linha base
cotagem de linha de base
angulares
cotagens de linha de base lineares
espaamento de cota
Controla a distncia pela qual a linha de dimenso extende alm das linhas
de extenso para marcador de ponta de seta de arquitetura (linha oblqua)
extenso da
linha de cota
alm da linha de
extenso
Para modificar a exibio das linhas de dimenso
1 Clique no menu Dimenso Estilo.
2 No Gerenciador de estilo de dimenses, selecione o estilo que desejar
alterar. Clique em Modificar.
3 Na caixa de dilogo Modificar estilo de dimenses, guia Linhas, altere
as configuraes em Linhas de dimenso, como necessrio.
4 Clique em OK.
5 Clique em Fechar para sair do Gerenciador de estilo de dimenses.
Barra de ferramentas Dimenses ou estilos
Linha de comando: ESTILODIM
856 | Captulo 25 Dimenses e tolerncias
Controle de linhas de extenso
Voc pode controlar as propriedades de linhas de extenso, incluindo a cor,
espessura da linha, avano e comprimento de deslocamento.
Voc pode controlar vrios aspectos das linhas de extenso. possvel
Especificar a cor e espessura da linha para efeito visual e plotagem
Suprimir uma ou ambas linhas de extenso se forem desnecessrias, ou se
no houver espao suficiente.
primeira linha de cota
suprimida
segunda linha de
cota suprimida
Especificar quanto alm da linha de dimenso, a linha de extenso se estende
(avano)
extenso da
linha de cota
alm da linha de
extenso
Controlar o deslocamento de origem de extenso, a distncia entre a origem
da linha de extenso e o incio da linha de extenso.
deslocamento
Especificar um comprimento fixo para linhas de extenso, como medido
da linha de dimenso em direo origem da linha de extenso.
extrapolao da
linha de extenso
Especificar um tipo de linha no contnuo, usado tipicamente para linhas
de centro
Utilizando estilos de dimenso | 857
marca de centro
linhas de centro
Modificar o ngulo de linhs de extenso de uma dimenso selecionada para
torn-los oblquos.
Linhas de extenso de comprimento fixo
Com o Gerenciador de estilos de dimenses, na guia LInha, voc pode
especificar um estilo de dimenses que define o comprimento total da extenso,
iniciando da linha de extenso em direo ao ponto de origem da dimenso.
16 17 16 22 13
linhas de extenso de comprimento
fixo
A distncia de deslocamento da linha de extenso da origem, no ser nunca
menor do que o valor especificado pela varivel de sistema DIMEXO.
858 | Captulo 25 Dimenses e tolerncias
Consulte tambm:
Criando dimenses com linhas de extenso inclinadas na pgina 887
Para modificar a exibio de linhas de extenso
1 Clique no menu Dimenso Estilo.
2 No Gerenciador de estilo de dimenses, selecione o estilo que desejar
alterar. Clique em Modificar.
3 Na caixa de dilogo Modificar estilo de dimenses, guia Linhas, em
Linhas de extenso, altere as configuraes como necessrio.
4 Clique em OK.
5 Clique em Fechar para sair do Gerenciador de estilo de dimenses.
Barra de ferramentas Dimenses ou estilos
Linha de comando: ESTILODIM
Controlar pontas de seta de dimenso
Voc pode controlar os smbolos de ponta de seta em dimenses e lderes ao
incluir seu tipo, tamanho e visibilidade.
Voc pode escolher entre muitos tipos padro de pontas de seta ou pode criar
sua prpria ponta de seta. Adicionalmente, voc pode
Suprimir a exibio de pontas de seta ou usar somente uma ponta de seta
Aplicar um tipo diferente de ponta de seta em cada ponta de uma linha de
dimenso
Controlar o tamanho de pontas de seta
Vire a direo de uma ponta de seta usando o menu de atalho dimenso
OBSERVAO Pontas de seta viradas mantm suas aparncias em verses
superiores a do AutoCAD 2002. No entanto, se voc editar um desenho com
pontas de setas viradas em uma verso anterior ao do AutoCAD 2006, a direes
de pontas de setas iro reverter para suas orientaes originais.
Consulte tambm:
Personalizando pontas de seta na pgina 860
Utilizando estilos de dimenso | 859
Para escolher uma ponta de seta
1 Clique no menu Dimenso Estilo.
2 No Gerenciador de estilo de dimenses, selecione o estilo que desejar
alterar. Clique em Modificar.
3 Na caixa de dilogo Modificar estilo de dimenses, guia Smbolos e setas,
em Pontas de setas, selecione o tipo de ponta de seta para a primeira
ponta da linha de dimenso.
A segunda ponta de seta automaticamente configurada com o mesmo
tipo.
4 Para definir a segunda ponta da linha de dimenso para um tipo diferente
de ponta de seta, selecione um tipo de ponta de seta na lista Segunda.
5 Na caixa Tamanho, insira um tamanho para a ponta de seta.
6 Clique em OK.
7 Clique em Fechar para sair do Gerenciador de estilo de dimenses.
Barra de ferramentas Dimenses ou estilos
Linha de comando: ESTILODIM
Para virar a direo de uma ponta de seta
1 No prompt Comando, selecione um objeto de dimenso nica junto a
ponta de seta que desejar virar.
2 Clique com o boto direito do mouse. Clique em Virar seta.
Personalizando pontas de seta
Voc pode criar suas prprias pontas de seta personalizadas.
Pontas de seta so armazenadas como definies de blocos. Para usar a sua
prpria ponta de seta, fornea o nome de uma definio de bloco existente.
Para obter informaes sobre como criar blocos, consulte Criando blocos em
um desenho na pgina 491.
O dimensionamento das pontas de seta se baseia no fator de escala de dimenso
global. Quando voc cria uma dimenso, o bloco inserido onde as pontas
de seta normalmente seriam inseridas. Os fatores de escala X e Y do objeto
so definidos para tamanho de ponta de seta x escala geral. A linha de dimenso
860 | Captulo 25 Dimenses e tolerncias
aparada pelas unidades de lacuna do texto x escala global em cada extremidade.
Para aparar a linha de dimenso, o bloco mais direita inserido com um
ngulo de rotao zero para o dimensionamento horizontal. O bloco mais
esquerda rotacionado 180 graus sobre seu ponto de insero.
Se voc usa o dimensionamento de espao de papel, o fator de escala
calculado antes de aplicar o valor do tamanho da ponta de seta.
Para utilizar seu prprio smbolo de ponta de seta
1 Clique no menu Dimenso Estilo.
2 No Gerenciador de estilo de dimenses, selecione o estilo que desejar
alterar. Clique em Modificar.
3 No Gerenciador de estilo de dimenses, guia Smbolos e setas, em Pontas
de setas, selecione Usar seta da primeira ponta de seta, na lista.
4 Na caixa de dilogo Selecionar bloco de seta personalizado, insira o nome
do seu bloco. Clique em OK.
5 Para escolher um tipo diferente e personalizado de ponta de seta para a
segunda ponta de seta, repita as estapas 3 e 4, escolha Usar seta da
segunda ponta de seta, na lista (opcional).
6 Clique em OK.
7 Clique em Fechar para sair do Gerenciador de estilos de dimenso.
Barra de ferramentas Dimenses ou estilos
Linha de comando: ESTILODIM
Controlar o texto da dimenso
Voc pode controlar o posicionamento do texto de dimenso, das pontas de
seta e das linhas de chamada em relao dimenso e s linhas de extenso.
Ajustando o texto da dimenso nas linhas de
extenso
O texto da dimenso e as pontas de seta normalmente aparecem entre as linhas
de extenso quando h espao suficiente. Voc pode especificar o
posicionamento desses elementos quando o espao for limitado.
Utilizando estilos de dimenso | 861
Vrios fatores, como espaamento da linha de extenso e tamanho da ponta
de seta, influenciam o ajuste do texto da dimenso e das pontas de seta nas
linhas de extenso. Em geral, o melhor ajuste, em funo do espao disponvel,
aplicado. Se possvel, tanto o texto quanto as pontas de seta so acomodados
entre as linhas de extenso, no importando que opo de ajuste voc escolheu.
Na criao de novas dimenses, voc pode escolher colocar o texto entrando
uma coordenada ou usando o dispositivo apontador; isto conhecido como
posicionamento do texto definido pelo usurio. Alternativamente, o programa
pode calcular a posio do texto para voc. As opes para o ajuste automtico
do texto e das pontas de seta so relacionadas em Ajustar na caixa de dilogo
Formatar. Por exemplo, voc pode especificar que texto e pontas de seta sejam
mantidos unidos. Neste caso, se no houver espao para ambos entre as linhas
de extenso, ambos so colocados fora. Voc pode especificar que, se houver
espao apenas para texto ou pontas de seta, apenas o texto ou as pontas de
seta sero inseridas entre as linhas de extenso.
As ilustraes a seguir mostram como o programa aplica um "melhor ajuste"
para pontas de seta e texto.
texto e pontas
de seta
internos
pontas de seta
internas, texto
externo
texto interno,
pontas de seta
externas
texto e pontas
de seta
externos
Se no houver espao para o texto entre as linhas de extenso, uma linha de
chamada poder ser criada automaticamente. Isto usado em casos onde o
texto fora das linhas de extenso poderia interferir em outra geometria, por
exemplo, em dimenses em srie. A colocao do texto desenhado direita
ou esquerda da linha de chamada controlada pela configurao de
justificao horizontal na guia Texto, na caixa de dilogo Modificar novo estilo
de dimenso. Voc tambm pode ajustar texto e pontas de seta alterando os
seus tamanhos.
Mesmo que as pontas de seta estejam fora das linhas de extenso, uma linha
poder ser desenhada entre as linhas de extenso. Isto chamado de forar
uma linha interna e ilustrado a seguir.
862 | Captulo 25 Dimenses e tolerncias
linha interna forada
Ajustando o texto da dimenso de dimetro
Voc pode desenhar diversas dimenses de dimetro dependendo da colocao
do texto, configuraes horizontais na guia Texto, e se foi selecionado a opo
Sempre desenhar linha de dimenso entre linhas de extenso na guia Ajuste.
posicionamento
horizontal padro -
texto fora do crculo,
marca de centro, sem
linha interior forada
posicionamento
horizontal definido pelo
usurio - linha e setas de
cota, sem marca de
centro, linha interior
forada
Texto e setas no
interior com opo de
texto interno horizontal
selecionada
Para posicionar texto dentro das linhas de extenso
1 Clique no menu Dimenso Estilo.
2 No Gerenciador de estilo de dimenses, selecione o estilo que desejar
alterar. Clique em Modificar.
3 Na caixa de dilogo Modificar estilos de dimenso, guia Ajustar, sob
Opes de ajuste, selecione uma opo.
Utilizando estilos de dimenso | 863
4 Clique em OK.
5 Clique em Fechar para sair do Gerenciador de estilo de dimenses.
Se h espao suficiente, o texto ajustado entre as linhas de extenso.
Barra de ferramentas Dimenses ou estilos
Linha de comando: ESTILODIM
Para forar uma linha interna e escolher uma opo de ajuste
1 Clique no menu Dimenso Estilo.
2 No Gerenciador de estilo de dimenses, selecione o estilo que desejar
alterar. Clique em Modificar.
3 Na caixa de dilogo Modificar estilos de dimenso, guia Ajustar, sob
Ajuste fino, selecione Desenhar sempre a linha de dimenso entre linhas
de extenso.
4 Em Opes de ajuste, selecione uma opo.
5 Clique em OK.
6 Clique em Fechar para sair do Gerenciador de estilo de dimenses.
Barra de ferramentas Dimenses ou estilos
Linha de comando: ESTILODIM
Controlando a localizao do texto da dimenso
Voc pode localizar o texto da dimenso manualmente e especificar seu
alinhamento e sua orientao.
O programa vem com diversas configuraes de justificao que facilitam a
conformidade com normas internacionais, ou voc pode escolher sua prpria
localizao para o texto.
864 | Captulo 25 Dimenses e tolerncias
texto centralizado
acima da linha de
cota
texto centralizado na
horizontal e na vertical
texto justificado
esquerda acima da
linha de cota
Muitas das configuraes so interdependentes. As imagens de exemplo no
Gerenciador de estilos de dimenso so atualizadas dinamicamente para ilustrar
como o texto fica quando voc altera as configuraes.
Alinhando o texto da dimenso
Se o texto estiver dentro ou fora das linhas de extenso, voc poder escolher
se ele ser alinhado com a linha de dimenso ou permanecer na horizontal.
Os exemplos a seguir mostram duas combinaes dessas opes.
texto dentro das linhas de
extenso orientadas
horizontalmente
texto fora das linhas de
extenso alinhadas com a
linha de cota
O padro de alinhamento o texto de dimenso horizontal, mesmo para
dimenses verticais.
Posicionando o texto da dimenso horizontalmente
A posio do texto ao longo da linha de dimenso em relao s linhas de
extenso referido como posicionamento de texto. Para voc mesmo posicionar
o texto, utilize a opo Inserir texto manualmente ao dimensionar na guia
Ajustar da caixa de dilogo Modificar/Novo estilo de dimenso. Utilize a opo
Utilizando estilos de dimenso | 865
de posicionamento de texto para posicionar o texto automaticamente no
centro da linha de dimenso, em qualquer linha de extenso ou sobre elas.
justificao horizontal sobre linha
de extenso um, justificao
vertical de texto, centralizado
sobre linha de extenso
justificao horizontal sobre linha
de extenso um, justificao
vertical de texto, acima da linha
de extenso
A primeira e a segunda linhas de extenso so definidas pela ordem em que
voc especificou as origens das linhas de extenso durante a criao da
dimenso. Para dimenses angulares, a segunda linha de extenso encontra-se
no sentido anti-horrio em relao primeira. Nas ilustraes a seguir, 1 a
primeira origem da linha de extenso e 2 a origem da segunda.
texto horizontal e
centralizado ao
longo da linha de
cota
texto horizontal na
primeira linha de
extenso
texto horizontal na
segunda linha de
extenso
1
2
1
2
1
2
Ao posicionar o texto manualmente, voc poder colocar o texto da dimenso
em qualquer posio ao longo da linha de dimenso, dentro ou fora das linhas
de extenso, durante a criao da dimenso. Esta opo fornece flexibilidade
e especialmente til quando o espao limitado. Entretanto as opes de
Justificao horizontal fornecem melhor preciso e consistncia entre
dimenses.
866 | Captulo 25 Dimenses e tolerncias
Posicionando texto de dimenso verticalmente
A posio do texto relativa linha de dimenso referida como
posicionamento de texto vertical. O texto pode ser colocado acima ou abaixo
ou centralizado dentro da linha de dimenso. Nas normas ANSI, texto
centralizado usualmente divide a linha de dimenso. Nas normas ISO, eles
esto geralmente acima ou fora da linha de dimenso. Por exemplo, as normas
ISO permitem texto de dimenso angular aparecer em qualquer dos caminhos
mostrados.
texto centralizado de
normas ANSI dentro
da linha de cota
texto de normas ISO
acima da linha de cota
texto alinhado com e
centralizado dentro da
linha de cota
Outras configuraes, como Alinhamento do texto, afetam o alinhamento
vertical do texto. Por exemplo, se Alinhamento horizontal for selecionado, o
texto dentro das linhas de extenso e centralizado dentro da linha de dimenso
horizontal, como mostrado na ilustrao acima mais esquerda. O texto
horizontal mesmo que a linha de dimenso no seja, ela mesma, horizontal.
Para alinhar o texto com a linha de dimenso
1 Clique no menu Dimenso Estilo.
2 No Gerenciador de estilo de dimenses, selecione o estilo que desejar
alterar. Clique em Modificar.
3 Na caixa de dilogo Modificar estilos de dimenso, guia Texto, sob
Alinhamento de texto, selecione Alinhado com a linha de dimenso.
4 Clique em OK.
5 Clique em Fechar para sair do Gerenciador de estilo de dimenses.
Barra de ferramentas Dimenses ou estilos
Utilizando estilos de dimenso | 867
Linha de comando: ESTILODIM
Para posicionar texto na segunda linha de extenso
1 Clique no menu Dimenso Estilo.
2 No Gerenciador de estilo de dimenses, selecione o estilo que desejar
alterar. Clique em Modificar.
3 Na caixa de dilogo Modificar estilos de dimenso, guia Texto, sob
Posicionamento do texto, selecione Sobre a linha de extenso 2 na caixa
de listagem Horizontal.
A rea de exemplos reflete a sua seleo.
4 Clique em OK.
5 Clique em Fechar para sair do Gerenciador de estilo de dimenses.
Barra de ferramentas Dimenses ou estilos
Linha de comando: ESTILODIM
Para posicionar o texto da dimenso manualmente
1 Clique no menu Dimenso Estilo.
2 No Gerenciador de estilo de dimenses, selecione o estilo que desejar
alterar. Clique em Modificar.
3 Na caixa de dilogo Estilos de dimenso, guia Ajustar, sob Ajuste fino,
selecione Inserir texto manualmente ao dimensionar.
4 Clique em OK.
5 Clique em Fechar para sair do Gerenciador de estilo de dimenses.
Quando voc cria dimenses, voc pode mover o texto ao longo da linha
de dimenso. Use o dispositivo apontador ou insira coordenadas para
especificar as posies da linha de dimenso e texto.
Barra de ferramentas Dimenses ou estilos
868 | Captulo 25 Dimenses e tolerncias
Linha de comando: ESTILODIM
Para posicionar texto acima da linha de dimenso
1 Clique no menu Dimenso Estilo.
2 No Gerenciador de estilo de dimenses, selecione o estilo que desejar
alterar. Clique em Modificar.
3 Na caixa de dilogo Modificar estilos de dimenso, guia Texto, sob
Posicionamento do texto, selecione Acima na caixa de listagem Vertical.
A rea de exemplos reflete a sua seleo.
4 Clique em OK.
5 Clique em Fechar para sair do Gerenciador de estilo de dimenses.
Barra de ferramentas Dimenses ou estilos
Linha de comando: ESTILODIM
Controlando a aparncia do texto da dimenso
Voc pode incluir prefixos, sufixos e texto fornecido pelo usurio em
dimenses. Voc tambm pode controlar o estilo e a formatao do texto da
dimenso.
O programa suporta uma mistura de texto fornecido pelo usurio, prefixos e
sufixos fornecidos pelo estilo de dimenses, e medidas deradas. Por exemplo,
voc poderia adicionar um smbolo de dimetro como prefixo de uma medida
ou adicionar a abreviatura de uma unidade, por exemplo, mm, como sufixo.
O texto neste contexto se refere a todo o texto da dimenso, prefixos e sufixos,
unidades primrias e alternativas, e tolerncias laterais. As tolerncias
geomtricas so controladas de forma independente.
O texto da dimenso tratado como uma nica seqncia de caracteres de
texto, que voc cria e formata utilizando o editor de texto.
Controlando o estilo de texto nas dimenses
A aparncia do texto da dimenso determinada pelo estilo de texto
selecionado na guia Texto do Gerenciador de estilos de dimenso. Voc pode
Utilizando estilos de dimenso | 869
escolher um estilo de texto enquanto estiver criando um estilo de dimenso
e especificar uma cor e uma altura de texto, independentemente da
configurao de altura do estilo de texto atual. Voc tambm pode especificar
a lacuna entre o texto de dimenso de base e a caixa que a cerca.
Os estilos de texto usados para dimenses so os mesmos utilizados para todos
os textos criados em seu desenho.
Para obter mais informaes, consulte Trabalhando com estilos de texto na
pgina 801
Fornecendo texto do usurio a dimenses
Alm dos prefixos e sufixos especificados para unidades primrias e alternativas,
voc poder fornecer o seu prprio texto ao criar uma dimenso. Como o
prefixo, o sufixo e o texto fornecido pelo usurio formam uma nica seqncia
de caracteres, voc pode representar pilhas de tolerncias e aplicar alteraes
fonte, ao tamanho do texto e a outras caractersticas utilizando o editor de
texto.
Para adicionar o texto do usurio acima e abaixo da linha de dimenso, utilize
o smbolo separador \X. O texto que precede esse smbolo alinhado com a
linha de dimenso e posicionado acima dela. O texto que segue o smbolo \X
alinhado e colocado abaixo da linha de dimenso. O espao entre a linha
de dimenso e o texto determinado pelo valor que voc inseriu embaixo de
Lacuna, na caixa de dilogo Anotao.
Exemplo: texto do usurio em dimenses
Neste exemplo, a medida da dimenso principal 5.08, e a medida da dimenso
alternativa 2.00. As unidades principais tm o sufixo H7/h6, e as unidades
alternativas tm o sufixo inches.
Na solicitao do texto, enquanto voc est criando a dimenso, voc insere
a seguinte seqncia de caracteres de formato
<> H7/h6\XConsulte a nota 26\P[ ]
Os sinais de menor/maior representam as unidades primrias e os colchetes
representam as unidades alternativas. O \X separa o texto acima da linha de
dimenso do texto abaixo dela. O \P uma quebra de pargrafo.
O texto resultante aparece como segue:
5.08 H7/h6
Ver nota 26
[2,00
polegadas]
870 | Captulo 25 Dimenses e tolerncias
Para controlar o estilo de texto em dimenses
1 Clique no menu Dimenso Estilo de dimenses.
2 No Gerenciador de estilo de dimenses, selecione o estilo que desejar
alterar. Clique em Modificar.
3 A caixa de dilogo Modificar estilo de dimenso, guia Texto, sob
Aparncia do texto, selecione um estilo de texto.
4 Se o estilo de texto atual no possuir uma altura fixa, insira a altura do
texto da dimenso na caixa Altura de texto.
5 Embaixo de Tolerncia, insira uma altura para valores de tolerncia na
caixa Altura.
6 Na caixa Deslocar a partir da linha de dimenso, entre um valor para a
lacuna em volta do texto de dimenses bsicas.
7 Selecione uma cor da caixa Cor do texto.
8 Clique em OK.
9 Clique em Fechar para sair do Gerenciador de estilo de dimenses.
Barra de ferramentas Dimenses ou estilos
Linha de comando: ESTILODIM
Controlando valores de dimenses
Os valores numricos exibidos nas dimenses podem aparecer em diversos
formatos. Alm disso possvel controlar como as distncias numricas so
representadas.
Controlando a exibio de unidades de dimenso
Os valores numricos das dimenses podem ser exibidos como uma nica
medida ou em dois sistemas de medidas. Em qualquer um dos casos, possvel
controlar os detalhes do modo de apresentao dos valores numricos.
As configuraes das unidades primrias controlam a exibio dos valores de
dimenso, incluindo o formato da unidade, a preciso numrica e o estilo do
separador decimal. Por exemplo, voc pode inserir um smbolo de dimetro
como prefixo, como mostrado na ilustrao. Qualquer prefixo que voc
Utilizando estilos de dimenso | 871
especifica substitui os prefixos normalmente usados para dimenses de
dimetro e raio (Dimetro (unicode 2205 e R, respectivamente).
smbolo de
dimetro
Essas configuraes esto disponveis na guia Unidades primrias do
Gerenciador de estilos de dimenso.
Controlando a exibio de unidades alternativas
Voc pode criar dimenses em dois sistemas de medidas simultaneamente.
Um uso comum para este recurso adicionar dimenses em ps e polegadas
a desenhos criados utilizando unidades mtricas, ou vice-versa. As unidades
alternativas aparecem em colchetes ([ ]) no texto da dimenso. Unidades
alternativas no podem ser aplicadas para dimenses angulares.
Se a dimensionamento de unidades alternativas estiver ativada durante a
edio de uma dimenso linear, a medida ser multiplicada por um valor de
escala alternativo especificado. Este valor representa o nmero de unidades
alternativas por unidade atual de medida. O valor padro para unidades
imperiais 25.4, que o nmero de milmetros por polegada. O valor padro
para unidades mtricas 0,0394, que o nmero de polegadas por milmetro.
O nmero de casa decimais especificado pelo valor de preciso para unidades
alternativas.
Por exemplo, para unidades imperiais, se a configurao de escala alternativa
for o valor padro de 25.4 e a preciso alternativa for de 0.00, a dimenso ser
semelhante figura a seguir.
872 | Captulo 25 Dimenses e tolerncias
Para adicionar e formatar unidades primrias
1 Clique no menu Dimenso Estilo.
2 No Gerenciador de estilo de dimenses, selecione o estilo que desejar
alterar. Clique em Modificar.
3 Na guia Unidades primrias da caixa de dilogo Modificar estilo de
dimenso, em Dimenses lineares ou Dimenses angulares,selecione um
formato de unidade e um valor da preciso para as unidades primrias.
4 Sob Dimenses lineares, entre qualquer prefixo e sufixo para a dimenso
exibida.
5 Clique em OK.
6 Clique em Fechar para sair do Gerenciador de estilo de dimenses.
Barra de ferramentas Dimenses ou estilos
Linha de comando: ESTILODIM
Para adicionar e formatar unidades alternativas
1 Clique no menu Dimenso Estilo.
2 No Gerenciador de estilo de dimenses, selecione o estilo que desejar
alterar. Clique em Modificar.
3 Na guia Unidades alternativas da caixa de dilogo Modificar estilo de
dimenso, selecione Exibir unidades alternativas.
4 Sob Unidades alternativas
Selecione um nome da lista.
Utilizando estilos de dimenso | 873
Selecione um valor de preciso para as unidades alternativas.
Entre qualquer prefixo ou sufixo para a dimenso exibida, incluindo
um caracter espao se voc quer uma folga entre a dimenso e o prefixo
ou sufixo.
5 Clique em OK.
6 Clique em Fechar para sair do Gerenciador de estilo de dimenses.
Barra de ferramentas Dimenses ou estilos
Linha de comando: ESTILODIM
Arredondando valores de dimenso
Voc pode arredondar os valores numricos nas dimenses e nas tolerncias
laterais.
Voc pode arredondar todos os valores de dimenso, exceto os valores das
dimenses angulares. Por exemplo, se voc especificar um valor de
arredondamento de 0.25, todas as distncias sero arredondadas para a unidade
mais prxima de 0.25. O nmero de dgitos exibidos depois da vrgula decimal
depende da preciso definida para as unidades primria e alternativa e para
os valores de tolerncia lateral.
valor de
arredondamento
definido como padro
(0)
valor de
arredondamento
definido como padro
0,25
valor de
arredondamento
definido como padro
1
Para arredondar valores de dimenso
1 Clique no menu Dimenso Estilo.
2 No Gerenciador de estilo de dimenses, selecione o estilo que desejar
alterar. Clique em Modificar.
874 | Captulo 25 Dimenses e tolerncias
3 Na caixa de dilogo Modificar estilo de dimenso, guia Unidades
primrias, sob Dimenses lineares, entre o valor do arredondamento.
4 Clique em OK.
5 Clique em Fechar para sair do Gerenciador de estilo de dimenses.
Barra de ferramentas Dimenses ou estilos
Linha de comando: ESTILODIM
Suprimindo zeros em dimenses
Voc pode suprimir os zeros esquerda e direita na parte numrica do texto
da dimenso.
Se voc suprimir zeros a esquerda em dimenses decimais, 0,500 se torna ,500.
Se voc suprime zeros a direita, 0,500 se torna 0,5. Voc pode suprimir os zeros
a esquerda e a direita, para que 0,50000 se torne ,5 e 0,0000 se torna 0.
A tabela mostra o efeito da seleo de cada opo e fornece exemplos no estilo
de unidades de arquitetura. Se ps forem includos com polegadas fracionrias,
o nmero de polegadas ser indicado como zero independentemente da opo
selecionada. Assim, a dimenso 4'-3/4" torna-se 4'-0 3/4".
Supresso de zeros em ps e polegadas
Exemplos Efeito Opo
1'-0 3/4" 1'-0" 0'-6" 0'-0 1/2" Inclui zero p Nenhuma
opo
selecionada
e zero polegada
1'-0 3/4" 1' 0'-6" 0'-0 1/2" Suprime zero polegada
(inclui zero p)
0 polegada
selecionada
1'-0 3/4" 1'-0" 6" 1/2" Suprime zero p (inclui zero
polegada)
0 p
selecionada
1'-0 3/4" 1' 6" 1/2" Suprime zero p 0 Ps e 0
Polegadas
selecionadas
e zero polegada
Para suprimir zeros em valores de dimenses
1 Clique no menu Dimenso Estilo.
Utilizando estilos de dimenso | 875
2 No Gerenciador de estilo de dimenses, selecione o estilo que desejar
alterar. Clique em Modificar.
3 Na caixa de dilogo Modificar estilo de dimenso, guia Unidades primrias
ou guia Unidades alternativas, sob Supresso de zeros, selecione o
seguinte:
Lder. Suprime zeros a esquerda em valores decimais.
direita. Suprime zeros a direita em valores decimais.
0 Ps. Suprime a exibio de 0 ps em valores de ps e polegadas.
0 Polegadas. Suprime a exibio de 0 polegadas em valores de ps
e polegadas.
4 Clique em OK.
5 Clique em Fechar para sair do Gerenciador de estilo de dimenses.
Barra de ferramentas Dimenses ou estilos
Linha de comando: ESTILODIM
Exibindo tolerncias laterais
As tolerncias laterais so valores que indicam a variao possvel para uma
distncia medida. Voc pode controlar se as tolerncias laterrias so exibidas
e pode escolher entre diversos estilos de tolerncias laterais.
Uma tolerncia lateral especifica a variao possvel de uma dimenso.
Especificando tolerncias em fabricao, voc pode controlar os graus de
exatido que so necessrios para um elemento. Um elemento um aspecto
de um componente, como um ponto, linha, eixo ou superfcie.
Voc pode aplicar tolerncias diretamente a uma dimenso anexando-as ao
texto da dimenso. Estas tolerncias de dimenso indicam o maior e o menor
tamanho permissvel da dimenso. Voc pode tambm aplicar tolerncias
geomtricas, que indicam desvios de forma, perfil, orientao, localizao e
execuo.
As tolerncias laterais podem ser especificadas a partir de medidas teoricamente
exatas. Elas so chamadas de dimenses bsicas e tm uma caixa desenhada
ao seu redor.
Se o valor da dimenso for passvel de variao nas duas direes, os valores
de mais e menos fornecidos sero anexados ao valor da dimenso como
876 | Captulo 25 Dimenses e tolerncias
tolerncias de desvio. Se os valores de tolerncia de desvio forem iguais, eles
so exibidos com um sinal e so conhecidos como simtricos. Caso contrrio,
o valor de mais vai para cima do valor de menos.
tolerncia de desvio tolerncia de desvio
simtrica
Se as tolerncias so aplicadas como limites, o programa usa os valores positivos
e negativos fornecidos para calcular um valor mximo e mnimo. Estes valores
substituem o valor da dimenso. Se voc especificar limites, o limite superior
vai para cima do inferior.
0
.
5
6
0
.
4
9
0
.
9
8
0
.
9
1
Formatando tolerncias laterais
Voc pode controlar o posicionamento vertical dos valores de tolerncia
relativos ao texto de dimenso principal. Tolerncias podem ser alinhadas
com a parte superior, do meio ou inferior do texto da dimenso.
Utilizando estilos de dimenso | 877
superior meio inferior
Voc tambm pode controlar a supresso de zeros, da mesma maneira que faz
com as unidades primrias e alternativas. Suprimir zeros em tolerncias laterais
tem o mesmo efeito do que suprimi-los em unidades primrias e alternativas.
Se voc suprime zeros esquerda, 0.5 torna-se .5, e se voc suprime zeros
direita, 0.5000 torna-se 0.5.
Consulte tambm:
Adicionando tolerncias geomtricas na pgina 910
Para especificar mtodos para tolerncias laterais
1 Clique no menu Formatar Estilo de dimenses.
2 No Gerenciador de estilo de dimenses, selecione o estilo que desejar
alterar. Clique em Modificar.
3 Na guia Tolerncias da caixa de dilogo Modificar estilo de dimenso,
em Formato da tolerncia, selecione um mtodo na lista Mtodo> e
execute um dos seguintes procedimentos:
Se voc selecionar Limites, insira os desvios de tolerncia superior e
inferior nas caixas Valor superior e Valor inferior.
Se voc selecionar tolerncias Simtrico, Valor inferior no estar
disponvel porque ser necessrio somente um valor de tolerncia.
Se voc selecionar Bsico, digite um valor em Deslocar a partir da linha
de dimenso (na guia Texto) para representar a lacuna entre o texto
e a respectiva caixa de contorno.
4 Clique em OK.
5 Clique em Fechar para sair do Gerenciador de estilo de dimenses.
878 | Captulo 25 Dimenses e tolerncias
Barra de ferramentas Dimenses ou estilos
Linha de comando: ESTILODIM
Para alinhar e suprimir zeros em valores de tolerncia
1 Clique no menu Dimenso Estilo.
2 No Gerenciador de estilo de dimenses, selecione o estilo que desejar
alterar. Clique em Modificar.
3 Na caixa de dilogo Modificar estilos de dimenso, guia Tolerncias, sob
Formato de tolerncias, selecione Superior na caixa de listagem Posio
vertical.
4 Para suprimir zeros nas unidades primrias ou alternativas, sob Supresso
de zero, selecione direita. Selecione esquerda para suprimir zeros
esquerda.
5 Clique em OK.
6 Clique em Fechar para sair do Gerenciador de estilo de dimenses.
Barra de ferramentas Dimenses ou estilos
Linha de comando: ESTILODIM
Definindo a escala para dimenses
Voc pode especificar o tamanho das dimenses no desenho. O modo de
definio do tamanho da dimenso depende do mtodo utilizado para dispor
e plotar desenhos.
A escala de dimenso afeta o tamanho da geometria da dimenso relativo aos
objetos no desenho. A escala de dimenso afeta tamanhos, como altura de
texto, tamanho de ponta de seta e deslocamentos, como o deslocamento da
origem da linha de extenso. Voc deve configurar estes tamanhos e
deslocamentos para valores que representam os seus atuais tamanhos plotados.
A escala de dimenso no se refere ao fator de escala global para tolerncias
ou comprimentos mensurados, coordenadas ou ngulos.
Definindo a escala para dimenses | 879
A definio da escala de dimenso depende de como voc ir dispor o seu
desenho. H trs mtodos utilizados para criar dimenses em um layout de
desenho:
Dimenso no espao do modelo para plotagem no espao do
modelo. Este o mtodo tradicional utilizado com desenhos de vista nica.
Para criar dimenses redimensionadas de forma correta para plotagem,
defina a varivel de sistema DIMSCALE com o inverso da escala de plotagem
pretendida. Se a escala de plotagem for 1/4, defina DIMSCALE como 4.
Dimenso no espao do modelo para plotagem no espao do
papel. Este era o mtodo preferido para desenhos complexos com mltiplas
visualizaes antes do AutoCAD 2002. Utilize-o quando as dimenses de
um desenho precisarem ter uma referncia em outros desenhos (refexs) ou
ao criar dimenses isomtricas em vistas isomtricas 3D. Para evitar que as
dimenses de uma viewport de layout sejam exibidas em outras viewports
de layout, crie uma camada de dimensionamento para cada viewport de
layout congelada em todas as outras viewports de layout. Para criar
dimenses que sejam redimensionadas automaticamente para exibio em
um layout do espao do papel, defina a varivel de sistema DIMSCALE como
0.
Dimenso em layouts. Este o mtodo de dimensionamento mais
simples. As dimenses so criadas no espao do papel atravs da seleo de
objetos no espao do modelo ou da especificao de localizaes de snaps
a objeto nos objetos no espao do modelo. Por padro, mantida a
associatividade entre as dimenses no espao do papel e os objetos no
espao do modelo. Nenhum dimensionamento adicional requerido para
dimenses criadas no layout de espao de papel: DIMLFAC e DIMSCALE
no precisam ser alteradas de seu valor padro de 1.0000.
OBSERVAO Quando voc dimensiona objetos de espao de modelo na origem
de papel usando dimenses associativas, os valores de dimenses para a escala de
exibio de cada viewport so automaticamente ajustadas. Esse ajuste combinado
configurao atual de DIMLFAC, sendo informado pelo comando LISTA como
uma sobreposio de estilo de dimenso. Para dimenses no associativas, voc
precisa definir DIMLFAC manualmente.
Consulte tambm:
Desenhar, redimensionar e anotar no modelo do espao na pgina 216
Redimensionando visualizaes em viewports de layout na pgina 236
Para definir a escala global da dimenso
1 Clique no menu Dimenso Estilo.
880 | Captulo 25 Dimenses e tolerncias
2 No Gerenciador de estilo de dimenses, selecione o estilo que desejar
alterar. Clique em Modificar.
3 Na caixa de dilogo Modificar estilo de dimenso, guia Ajustar, sob Escala
para elementos de dimenso, entre um valor para a escala global.
4 Clique em OK.
5 Clique em Fechar para sair do Gerenciador de estilo de dimenses.
Barra de ferramentas Dimenso ou estilos
Linha de comando: ESTILODIM
Para definir a escala das dimenses no espao do modelo em layouts
1 Clique no menu Dimenso Estilo.
2 No Gerenciador de estilo de dimenses, selecione o estilo que desejar
alterar. Clique em Modificar.
3 Na caixa de dilogo Modificar estilo de dimenso, guia Ajustar, sob Escala
para elementos de dimenso, selecione Ajustar dimenses ao Layout
(espao do papel).
4 Clique em OK.
5 Clique em Fechar para sair do Gerenciador de estilo de dimenses.
Barra de ferramentas Dimenso ou estilos
Linha de comando: ESTILODIM
Para definir a escala de dimenso para a criao de dimenses em um layout
1 Clique na guia Layout para alternar para o espao de papel.
2 Para criar dimenses no espao do papel com os valores corretos das
dimenses no espao do modelo, utilize os modos de snap a objeto para
efetuar snap a pontos no espao do modelo a partir do espao do papel
ou selecione os objetos diretamente.
A varivel de sistema DIMLFAC poder ser alterada se for necessrio
converter os valores das dimenses lineares do sistema de medida imperial
para o sistema de medida mtrica ou vice-versa.
Definindo a escala para dimenses | 881
Criando dimenses
Voc pode criar todos os tipos padro de dimenses.
Criando dimenses lineares
Voc pode criar dimenses lineares com linhas de dimenso horizontais,
verticais e alinhadas. Essas dimenses lineares tambm podem ser empilhadas
ou criadas de ponta a ponta.
Viso geral da criao de dimenses lineares
As dimenses lineares podem ser horizontais, verticais ou alinhadas. Com
dimenses alinhadas, a linha de dimenso paralela linha (imaginria ou
real) entre as origens da linha de extenso. Dimenses de linha de base (ou
paralela) e em srie (ou em cadeia) so sries de dimenses consecutivas que
so baseadas em uma dimenso linear.
Nas quatro ilustraes, as origens das linhas de extenso so designadas
explicitamente em 1 e 2, respectivamente. A localizao da linha de dimenso
especificada em 3.
1
3
2
1
2
3
1
3
2
1
3
2
horizontal vertical
rotacionada em 315
graus
alinhadas
882 | Captulo 25 Dimenses e tolerncias
Ao criar dimenses lineares, voc pode modificar o contedo do texto, o ngulo
do texto ou o ngulo da linha de dimenso.
Criando dimenses horizontais e verticais
Voc pode criar dimenses utilizando somente os componentes horizontais
ou verticais das localizaes ou dos objetos especificados.
O programa aplica automaticamente a dimenso horizontal ou vertical de
acordo com as origens de linhas de extenso que voc especificou, ou a
localizao onde foi selecionadaum objeto; no entanto, voc pode sobrepor
isto ao criar a dimenso ao especificar que uma dimenso horizontal ou
vertical. Por exemplo, na ilustrao a seguir, uma dimenso horizontal ser
desenhada por padro, a no ser que voc especifique uma dimenso vertical.
40
cota horizontal criada por
padro
cota vertical especificada
Para criar uma dimenso horizontal ou vertical
1 Clique no menu Dimenso Linear.
2 Pressione ENTER para selecionar o objeto a ser dimensionado ou
especifique a primeira e a segunda origem da linha de extenso.
3 Antes de especificar a localizao da linha de dimenso, voc pode
sobrepor a direo da dimenso e editar o texto, o ngulo do texto ou o
ngulo da linha de dimenso:
Para rotacionar as linha de extenso, insira r (Rotacionado). Ento,
insira o ngulo da linha de dimenso.
Para editar o texto, insira m (texto de mltiplas linhas). No Editor de
texto no local, revise o texto. Clique em OK.
Editar em ou sobrepor os colchetes angulares (<>), altera ou remove
o valor de dimenso calculado pelo programa. Adicionar o texto antes
ou depois dos parnteses ir anexar o texto antes ou depois do valor
da dimenso.
Criando dimenses | 883
Para rotacionar o texto, insira a (ngulo). Em seguida, insira o ngulo
do texto.
4 Especifique a localizao da linha de dimenso.
Barra de ferramentas Dimenso
Linha de comando: DIMLINEAR
Criando dimenses alinhadas
Voc pode criar dimenses paralelas s localizaes ou aos objetos especificados.
Nas dimenses alinhadas, a linha de dimenso paralela s origens de linha
de extenso. A ilustrao mostra dois exemplos de dimenses alinhadas. O
objeto selecionado (1) e a localizao da dimenso alinhada especificada
(2). As linhas de extenso so desenhadas automaticamente.
2
1
1
2
Para criar uma dimenso alinhada
1 Clique no menu Dimenso Alinhado.
2 Pressione ENTER para selecionar o objeto a ser dimensionado ou
especifique a primeira e a segunda origem da linha de extenso.
3 Antes de especifica a localizao da linha de dimenso, voc pode editar
o texto ou alterar o ngulo desse texto. Editar em ou sobrepor os colchetes
angulares (<>), altera ou remove o valor de dimenso calculado pelo
884 | Captulo 25 Dimenses e tolerncias
programa. Adicionar o texto antes ou depois dos parnteses ir anexar
o texto antes ou depois do valor da dimenso.
Para editar o texto utilizando um texto de mltiplas linhas, insira m
(texto de mltiplas linhas). No Editor de texto no local, revise o texto.
Clique em OK.
Para editar o texto utilizando um texto de linha nica, insira t (Texto).
Revise o texto na linha de comando e pressione a tecla ENTER.
Para rotacionar o texto, insira a (ngulo). Em seguida, insira o ngulo
do texto.
4 Especifique a localizao da linha de dimenso.
Barra de ferramentas Dimenso
Linha de comando: DIMALIN
Criando dimenses de linha de base e dimenses
em srie
As dimenses de linha de base so mltiplas dimenses medidas a partir da
mesma linha de base. Dimenses em srie so mltiplas dimenses consecutivas
cujas extremidades se tocam. Voc deve criar uma dimenso linear, alinhada
ou angular antes de criar dimenses de linha de base ou em srie. Voc cria
dimenses de linha de base de maneira incremental, a partir da dimenso
criada mais recentemente na sesso atual.
.457 .488 .554
Criando dimenses | 885
Tanto as dimenses de linha de base quanto as dimenses em srie so medidas
a partir da linha de extenso anterior, a no ser que voc especifique outro
ponto como ponto de origem.
Para criar uma dimenso linear de linha de base
1 Clique no menu Dimenso Linha base.
Por padro, a origem da ltima dimenso linear criada utilizada como
a primeira linha de extenso para a nova dimenso de linha de base.
Voc solicitado a inserir a segunda linha de dimenso.
2 Utilize um snap a objeto para selecionar a segunda origem da linha de
extenso ou pressione ENTER para selecionar qualquer dimenso como
a dimenso de base.
O programa automaticamente coloca a linha da segunda dimenso na
distncia especificada pelo opo Espaamento de linha base no
Gerenciador de estilo de dimenses, guia Linhas.
3 Use um snap a objeto para especificar a origem da prxima linha de
extenso.
4 Continue a selecionar origens de linhas de extenso medida em que
so requeridas.
5 Pressione ENTER duas vezes para finalizar o comando.
Barra de ferramentas Dimenso
Linha de comando: DIMLINBASE
Para criar uma dimenso linear em srie
1 Clique no menu Dimenso Continuar.
O programa usa a origem da segunda linha de extenso da dimenso
existente como a origem da primeira linha de extenso.
2 Use snaps a objeto para especificar origens de linhas de extenso
adicionais.
3 Pressione ENTER duas vezes para finalizar o comando.
Barra de ferramentas Dimenso
886 | Captulo 25 Dimenses e tolerncias
Linha de comando: DIMCONTINUAR
Criando dimenses rotacionadas
Nas dimenses rotacionadas, a linha de dimenso colocada em um ngulo
para as origens da linha de extenso. A ilustrao mostra um exemplo de
dimenso rotacionada. No exemplo, o ngulo especificado para a rotao da
dimenso igual ao ngulo do slot.
Para criar uma dimenso rotacionada
1 Clique no menu Dimenso Linear.
2 Pressione ENTER para selecionar o objeto a ser dimensionado ou
especifique a primeira e a segunda origem da linha de extenso.
3 Para rotacionar a linha de dimenso, insira r (Rotacionado). Ento, insira
o ngulo da linha de dimenso.
4 Especifique a localizao da linha de dimenso.
Barra de ferramentas Dimenso
Linha de comando: DIMLINEAR
Criando dimenses com linhas de extenso
inclinadas
Voc pode criar dimenses com linhas de extenso no perpendiculares s
suas linhas de dimenso.
Criando dimenses | 887
As linhas de extenso so criadas perpendiculares linha de dimenso.
Entretanto, se as linhas de extenso esto em conflito com outros objetos em
um desenho, voc pode alterar os seus ngulos depois que a dimenso tenha
sido desenhada.
As novas dimenses no so afetadas quando voc inclina uma dimenso
existente.
Para tornar linhas de extenso inclinadas
1 Clique no menu Dimenso Oblqua.
2 Selecione a dimenso.
3 Entre um valor para o ngulo de inclinao, ou especifique dois pontos.
Barra de ferramentas Dimenso
Linha de comando: EDITARDIM
Criando dimenses radiais
As dimenses radiais medem os raios e os dimetros de arcos e crculos com
linhas de centro ou uma marca de centro opcional.
888 | Captulo 25 Dimenses e tolerncias
H dois tipos de dimenses de raio:
DIMRADIUS mede o raio de um arco ou crculo, e exibe o texto da dimenso
com a letra R na frente da mesma.
DIMDIAMETER mede o dimetro de um arco ou crculo, e exibe o texto da
dimenso com o smbolo de dimetro na frente da mesma.
Para texto de dimenso horizontal, se o ngulo da linha de dimenso de raio
for maior do que 15 graus da horizontal, um linha de gancho, tambm
denominada dogleg ou colocada, com um ccomprimento de uma ponta de seta,
criada junto ao texto da dimenso.
Controlar linhas de centro e marcadores centrais
Dependendo de suas configuraes de estilo de dimenses, as marcas e linhas
centrais so automaticamente geradas para dimenses de dimetro e raio. Elas
somente so criadas de a linha de dimenso estiver colocada fora do crculo
ou arco. Voc pode criar linhas de centro e marcadores centrais diretamente
com o comando DIMCENTRO .
linhas de centro
tamanho da
linha de
centro marca de centro
Voc pode controlar o tamanho e visibilidade de linhas centrais e marcadores
centrais na caixa de dilogo Modificar estilo de dimenses, guia Smbolo e
setas, em Marcadores centrais. Voc tambm pode acessar esta configurao
com a varivel de sistema DIMCEN.
Criando dimenses | 889
O tamanho da linha de centro corresponde ao comprimento dos segmentos
da linha de centro que se estendem para fora do crculo ou do arco. Ele tambm
o tamanho da lacuna entre a marca de centro e o incio da linha de centro.
O tamanho da marca de centro a distncia do centro de um crculo ou arco
at o final da marca de centro.
Criar dimenses de raio em movimento
Com DIMMOVIMENTO, voc pode criar dimenses de raio em movimento,
tambm denominada " dimenses de raio encurtadas", quando o centro de
um arco ou crculo estiver localizado fora do layout e no pode ser exibida
nesta localizao verdadeira. O ponto de origem da dimenso pode ser
especificado em um local mais conveniente, denominado sobrepor localizao
central.
R
3
0
0
Voc pode controlar o ngulo padro do movimento na caixa de dilogo
Modificar estilo de dimenses, guia Simbolos e setas, em Movimento de
dimenso de raio.
R
3
0
0
45
linha de extenso
linha de cota
ngulo de desvio
890 | Captulo 25 Dimenses e tolerncias
Uma vez que a dimenso de raio com movimento for criada, voc pode
modificar o movimento e a sobreposio de localizao central ao
Usar alas para mover os recursos
Alterar as localizaes dos recursos com a paleta Propriedades
Usando ESTICAR
OBSERVAO As dimenses de raio com movimento podem ser visualizadas mas
no editadas em verses anteriores ao AutoCAD 2006. Tambm, se voc efetuar
alteraes drsticas geometria ssociada, poder obter resultados no previsveis
para a dimenso de raio com movimento.
Consulte tambm:
Ajustando o texto da dimenso nas linhas de extenso na pgina 861
Para criar uma dimenso de dimetro
1 Clique no menu Dimenso Dimetro.
2 Selecione o arco ou o crculo para dimensionar.
3 Insira opes como forem necessrias:
Para editar o texto da dimenso, entre t (Texto) ou m (texto de
mltiplas linhas). Editar em ou sobrepor colchete angular (<>) altera
ou remove o valor da dimenso. Adicionar o texto antes ou depois
dos parnteses ir anexar o texto antes ou depois do valor da dimenso.
Para alterar o ngulo do texto da dimenso, insira a (ngulo).
4 Especifique a localizao da linha de chamada.
Barra de ferramentas Dimenso
Linha de comando: DIMDIAMETRO
Para criar uma dimenso de raio
1 Clique no menu Dimenso Raio.
2 Selecione um arco, crculo, ou segmento de arco de polilinha.
Criando dimenses | 891
3 Insira opes como forem necessrias:
Para editar o texto da dimenso, entre t (Texto) ou m (texto de
mltiplas linhas). Editar em ou sobrepor colchete angular (<>) altera
ou remove o valor da dimenso. Adicionar o texto antes ou depois
dos parnteses ir anexar o texto antes ou depois do valor da dimenso.
Para editar o ngulo do texto da dimenso, insira a (ngulo).
4 Especifique a localizao da linha de chamada.
Barra de ferramentas Dimenso
Linha de comando: DIMRAIOS
Para criar uma dimenso de raio com movimento
1 Clique no menu Dimenso Movimentado.
2 Selecione um arco, crculo, ou segmento de arco de polilinha.
3 Especifique um ponto para a origem da dimenso (a sobreposio de
localizao central).
4 Especifique um ponto para o ngulo da linha de dimenso e a localizao
do texto de dimenso.
5 Especifique outro ponto para a localizao do movimento de dimenso.
Barra de ferramentas Dimenso
Linha de comando: DIMMOVIMENTADO
Para criar linhas centrais automaticamente com dimenses de raio
1 Clique no menu Dimenso Estilo.
2 No Gerenciador de estilo de dimenses, selecione o estilo que desejar
alterar. Clique em Modificar.
3 Na caixa de dilogo Modificar estilos de dimenses, guia Linhas, em
Marcadores centrais, selecione Linha na caixa Tipo. A rea de exemplos
reflete a sua seleo.
892 | Captulo 25 Dimenses e tolerncias
4 Na caixa Tamanho, insira o tamanho da linha de centro.
Barra de ferramentas Dimenso ou estilos
Linha de comando: ESTILODIM
Para criar linhas centrais ou marcadores centrais em um arco ou crculo
1 Clique no menu Dimenso Estilo.
2 No Gerenciador de estilo de dimenses, selecione o estilo que desejar
alterar. Clique em Modificar.
3 Na caixa de dilogo Modificar estilos de dimenses, guia Linhas, em
Marcadores centrais, selecione Linha na caixa Tipo. A rea de exemplos
reflete a sua seleo.
4 Na caixa Tamanho, insira o tamanho da linha de centro.
5 Clique no menu Dimenso Marcador central.
6 Selecione um arco ou um crculo.
Barra de ferramentas Dimenso
Linha de comando: DIMCENTRO
Criando dimenses angulares
As dimenses angulares medem o ngulo entre duas linhas ou trs pontos.
Para medir o ngulo entre dois raios de um crculo, selecione o crculo e
especifique as extremidades do ngulo. No caso de outros objetos, selecione-os
e, em seguida, especifique o local da dimenso. Tambm possvel inserir uma
dimenso em um ngulo especificando seu vrtice e suas extremidades. Quando
a dimenso criada, voc pode modificar o contedo e o alinhamento do
texto antes de especificar a localizao da linha de dimenso.
OBSERVAO possvel criar dimenses de linha de base e dimenses angulares
em srie relacionadas a dimenses angulares existentes. As dimenses de linha de
base e as dimenses angulares em srie esto limitadas a no mximo 180 graus.
Para obter dimenses de linha de base e dimenses angulares em srie com mais
Criando dimenses | 893
de 180 graus, utilize a edio com alas para esticar a localizao da linha de
extenso de uma dimenso de linha de base ou em srie existente.
Linhas de dimenso
Se voc utilizar duas linhas retas no paralelas para especificar um ngulo, o
arco da linha de dimenso abranger o ngulo entre as duas linhas. Se o arco
da linha de dimenso no encontra uma ou ambas as linhas sendo
dimensionadas, o programa desenha uma ou duas linhas de extenso para a
interseco do arco da linha de dimenso. O arco tem sempre menos de 180
graus.
Dimensionando crculos e arcos
Se voc usa uma arco ou um circulo ou trs pontos para especificar um ngulo,
o programa desenha o arco da linha de dimenso entre as linhas de extenso.
As linhas de extenso so desenhadas das extremidades do ngulo interseo
do arco da linha de dimenso.
crculo linhas linhas especificar vrtice
O local especificado para o arco da linha da dimenso determinar o quadrante
do ngulo dimensionado.
Para criar uma dimenso angular
1 Clique no menu Dimenso Angular.
2 Utilize um dos seguintes mtodos:
Para dimensionar um crculo, selecione o crculo na primeira
extremidade do ngulo e ento especifique a segunda extremidade do
ngulo.
Para dimensionar qualquer outro objeto, selecione a primeira linha
e, em seguida, a segunda.
894 | Captulo 25 Dimenses e tolerncias
3 Insira opes como forem necessrias:
Para editar o texto da dimenso, entre t (Texto) ou m (texto de
mltiplas linhas). Editar dentro ou sobrepor colchetes angulares (<>)
altera ou remove o valor calculado da dimenso. Adicionar o texto
antes ou depois dos parnteses ir anexar o texto antes ou depois do
valor da dimenso.
Para editar o ngulo do texto da dimenso, insira a (ngulo).
4 Especifique a localizao do arco da linha de dimenso.
Barra de ferramentas Dimenso
Linha de comando: DIMANGULAR
Criando dimenses de ordenada
As dimenses de ordenada medem a distncia perpendicular de um ponto de
origem, chamado de referncia, e um elemento dimensionado, como um orifcio
em uma pea. Essas dimenses evitam erros de escala, mantendo deslocamentos
precisos dos elementos da referncia.
cotas de ordenada
As dimenses de ordenada consistem em um valor X ou Y com uma linha de
chamada. As dimenses de ordenada de referncia X medem a distncia de
um elemento a partir de uma referncia ao longo do eixo X. As dimenses de
ordenada de referncia Y medem a distncia ao longo do eixo Y. Se voc
especificar um ponto, o programa automaticamente determina se h um X-
ou Y-dados de dimenso de ordenada. Chama-se dimenso de ordenada
Criando dimenses | 895
automtica. Se a distncia for maior que o valor Y, a dimenso medir o valor
X. Do contrrio, ela mede o valor de Y.
Ordenada Y
Ordenada X
The programa usa o valor de coordenada absoluta do UCS corrente para
determinar o valor das ordenadas. Antes de criar dimenses de ordenadas,
voc tipicamente rev a posio da origem do UCS para coincidir com a
referncia.
origem do UCS
O texto da dimenso alinhado com a linha de chamada da ordenada,
independentemente da orientao do texto definida pelo estilo de dimenso
atual. Voc pode aceitar o texto padro ou inserir seu prprio texto.
Para criar dimenses de ordenada
1 Clique no menu Dimenso Ordenada.
2 Se linhas de chamada de ordenada retas so necessrias, ative o modo
Orto.
3 No prompt Especificar a localizao do elemento, especifique a localizao
do ponto.
4 Insira x (referncia X) ou y (referncia Y).
Voc poder ignorar essa etapa se tiver certeza de que a extremidade da
linha de chamada de ordenada est prxima vertical para uma referncia
X ou prxima horizontal para uma referncia Y.
5 Especifique a extremidade da linha de chamada de ordenada.
896 | Captulo 25 Dimenses e tolerncias
Barra de ferramentas Dimenso
Linha de comando: DIMORDEN
Criar dimenses de comprimento de arco
As dimenses de comprimento de arco medem a distncia ao longo de um
arco ou de um segmento de arco de polilinha.
Os usos tpicos de uma dimenso de comprimento de arco, incluem a medio
da distncia percorrida em torno de um came ou indicando o comprimento
de um cabo. Para diferenci-las de dimenses lineares ou angulares, as
dimenses de comprimento de arco exibem um smbolo de arco por padro.
1.60
O smbolo de arco, tambpem denominado de chapu ou tampa, exibido
acima do texto da dimenso ou antes do texto da dimenso. Voc pode
especificar o estilo de colocao usando o Gerenciador de estilo de dimenses.
O estilo de colocao pode ser alterado na guia Smbolos e seta na caixa de
dilogo Novo estilo de dimenso ou na caixa de dilogo Modificar estilo de
dimenses.
As linhas de extenso de um comprimento de arco podem ser ortogonais ou
radiais.
0.90
88
0.97
94
Criando dimenses | 897
OBSERVAO As linhas de extenso ortogonais so exibidas somente quando o
ngulo includo de um arco for menor do que 90 graus.
Para criar uma dimenso de comprimento de arco
1 Clique no menu Dimenso Comprimento do arco.
2 Selecione um arco ou segmento de arco de polilinha.
3 Especifique a localizao da linha de dimenso.
Barra de ferramentas Dimenso
Linha de comando: COTAARCO
Modificando dimenses existentes
Voc pode modificar todos os componentes dos objetos dimenso existentes
de um desenho individualmente ou utilizando estilos de dimenso.
Aplicando um novo estilo a dimenses
existentes
Voc pode modificar dimenses existentes aplicando um estilo de dimenso
diferente. Se voc faz alteraes em um estilo de dimenso, voc pode escolher
se atualiza as outras dimenses associadas quele estilo de dimenso.
Quando voc cria uma dimenso, o estilo de dimenso atual associado a ela.
A dimenso retm este estilo a menos que voc aplique um novo estilo de
dimenso a ela ou configure sobreposies de estilos de dimenses.
Voc pode modificar dimenses existentes aplicando um estilo de dimenso
diferente. Se voc faz alteraes em um estilo de dimenso, voc pode escolher
se atualiza as outras dimenses associadas quele estilo de dimenso.
Voc pode restaurar um estilo de dimenso existente ou aplicar o estilo de
dimenso atual, incluindo quaisquer sobreposies de estilos de dimenso,
para dimenses selecionadas.
Para aplicar o estilo de dimenso atual a dimenses existentes
1 Clique no menu Dimenso Atualizar.
898 | Captulo 25 Dimenses e tolerncias
2 Selecione as dimenses a serem atualizadas para o estilo de dimenso
atual.
3 Pressione ENTER.
Barra de ferramentas Dimenso
Linha de comando: ESTILODIM
Para restaurar um estilo de dimenso
1 Clique no menu Dimenso Estilo.
2 No Gerenciador de estilo de dimenses, selecione o estilo de dimenso
a ser restaurado. Clique em Definir como atual.
3 Clique em Fechar.
Barra de ferramentas Dimenso
Linha de comando: ESTILODIM
Alternativa
Na barra de ferramentas Estilos, clique na seta do Controle de estilos de
dimenso e selecione um estilo de dimenso.
Sobrepondo um estilo de dimenso
Atravs de sobreposies de estilo de dimenso, possvel alterar
temporariamente uma varivel do sistema de dimensionamento sem alterar
o estilo de dimenso atual.
Uma sobreposio de estilo de dimenso uma alterao feita em configuraes
especficas no estilo de dimenso atual. equivalente a alterar uma varivel
de sistema de dimensionamento sem alterar o estilo de dimenso atual.
Modificando dimenses existentes | 899
Voc pode definir sobreposies de estilo de dimenso para dimenses
individuais ou para o estilo de dimenso atual.
No caso de dimenses individuais, voc talvez deseje criar sobreposies
para suprimir as linhas de extenso de uma dimenso ou para modificar o
posicionamento do texto e das pontas de seta para que eles no
sobreponham a geometria do desenho sem criar um estilo de dimenso
diferente.
Voc pode tambm definir sobreposies para o estilo de dimenso atual.
Todas as dimenses criadas com esse estilo incluiro as sobreposies at
que voc exclua as sobreposies, salve-as como um novo estilo ou defina
um outro estilo como atual. Por exemplo, se voc escolhe Soberpor no
Gerenciador de estilo de dimenses, e altera a cor das linhas de extenso
na guia Linhas, o estilo atual de dimenso permanece inalterado. Entretanto,
o novo valor de cor ser armazenado na varivel de sistema DIMCLRE. A
prxima dimenso que voc criar ter linhas de extenso com a nova cor.
Voc pode salvar sobreposies de estilo de dimenso como um novo estilo
de dimenso.
Algumas caractersticas de dimenso so comuns a um desenho ou a um estilo
de dimensionamento e, portanto, conveniente que sejam configuraes
permanentes de estilos de dimenso. Outras geralmente aplicam-se a uma base
individual e podem ser aplicadas mais efetivamente como sobreposies. Por
exemplo, um desenho geralmente utiliza um tipo nico de ponta de seta,
sendo assim, faz sentido definir o tipo de ponta de seta como parte de um
estilo de dimenso. Supresso de linhas de extenso, entretanto, geralmente
aplica-se apenas em casos individuais e mais apropriada faz-la com uma
sobreposio de estilos de dimenso.
H vrias maneiras de se configurar sobreposies de estilos de dimenso. Voc
pode alterar opes nas caixas de dilogo ou alterar as configuraes das
variveis de sistemas da linha de comando. Voc reverte a sobreposio
retornando as configuraes alteradas aos seus valores originais. As
sobreposies aplicam-se dimenso que est sendo criada e a todas as
dimenses subsequentes criadas com aquele estilo de dimenso, at que voc
reverta a sobreposio ou faa um outro estilo de dimenso atual.
Exemplo: alterar uma sobreposio de estilo de dimenso na linha de comando
Voc pode sobrepor o estilo de dimenso atual enquanto cria uma dimenso,
inserindo o nome de qualquer varivel de sistema de dimensionamento em
qualquer prompt. Neste exemplo, a cor da linha de dimenso foi alterada. A
alterao afeta as dimenses subsequentes que voc cria at que voc reverta
a sobreposio ou faa um outro estilo de dimenso atual.
Comando: dimlinear
900 | Captulo 25 Dimenses e tolerncias
Especifique a primeira origem de linha de extenso ou <selecione o objeto>:
dimclrd
Insira o novo valor para a varivel de dimenso <porbloco>: 5
Especifique a origem da primeira linha de extenso <selecione objetot>: Especifique
a origem da primeira linha de extenso, ou selecione um objeto a dimensionar
Para configurar sobreposies de estilo de dimenso
1 Clique no menu Dimenso Estilo.
2 No Gerenciador de estilos de dimenso, sob Estilos, selecione o estilo de
dimenso para o qual voc quer criar uma sobreposio. Clique em
Sobrepor.
3 Na caixa de dilogo Sobrepor estilo atual, faa as alteraes no estilo de
dimenso ao clicar na guia apropriada.
4 Clique em OK para retornar ao Gerenciador de estilo de dimenses.
As sobreposies de estilo de dimenso so relacionadas abaixo do estilo
ao qual modificam na lista de nomes de estilos de dimenso.
5 Clique em Fechar.
Barra de ferramentas Dimenso ou estilos
Linha de comando: ESTILODIM
Para aplicar sobreposies de estilo de dimenso
1 Clique no menu Dimenso Estilo.
2 No Gerenciador de estilo de dimenses, clique em Sobrepor.
3 Na caixa de dilogo Sobrepor estilo atual, insira as sobreposies de estilo.
Clique em OK.
O programa exibe <sobreposies de estilo> abaixo do nome do estilo
de dimenso na caixa de dilogo Gerenciador de estilo de dimenses.
Aps criar as sobreposies de estilo de dimenso, voc poder continuar
modificando estilos de dimenso, compar-los com outros estilos de
dimenso ou excluir ou renomear as sobreposies.
Barra de ferramentas Dimenso ou estilos
Modificando dimenses existentes | 901
Linha de comando: ESTILODIM
Modificando o texto da dimenso
Aps criar uma dimenso, voc poder rotacionar o texto existente ou
substitu-lo pelo novo texto. O texto pode ser movido para uma nova
localizao ou de volta sua posio padro, que a posio definida pelo
estilo de dimenso atual. Na ilustrao a seguir, a posio padro centralizada
horizontalmente sobre a linha de dimenso.
texto de cota rotacionado texto de cota movido de
volta posio padro
Ao rotacionar ou substituir um texto da dimenso, voc dever especificar
primeiro o que vai alterar, por exemplo, rotacionar o texto para que fique
inclinado. Quando voc muda o texto da dimenso, seleciona uma nica
dimenso a mover.
O texto da dimenso pode ser movido para a esquerda, para a direita ou para
o centro, ao longo da linha de dimenso, ou para qualquer posio dentro ou
fora das linhas de extenso. Um modo rpido e simples de fazer isso
utilizando alas. Se voc mover o texto para cima ou para baixo, o alinhamento
vertical atual do texto em relao linha de dimenso no ser alterado e as
linhas de dimenso e de extenso sero modificadas apropriadamente. A
ilustrao seguinte mostra o resultado de mover o texto para baixo e para a
direita. O texto permanece centralizado verticalmente em relao linha de
dimenso.
902 | Captulo 25 Dimenses e tolerncias
18.93 18.93
texto centralizado
verticalmente na linha de
cota
resultado da movimentao do
texto para a direita e para fora das
linhas de extenso
Consulte tambm:
Controlar o texto da dimenso na pgina 861
Para rotacionar o texto da dimenso
1 Clique no menu Dimenso Alinhar texto ngulo.
2 Selecione a dimenso a ser editada.
3 Insira o novo valor para o texto.
Barra de ferramentas Dimenso
Linha de comando: DIMTEDITAR
Para retornar o texto da dimenso posio padro
1 Clique no menu Dimenso Alinhar texto Home.
2 Selecione o texto da dimenso que voc quer retornar sua posio
padro.
Barra de ferramentas Dimenso
Linha de comando: DIMTEDITAR
Modificando dimenses existentes | 903
Para substituir o texto da dimenso existente por um novo texto
1 Clique no menuModificar Objeto Texto Editar.
2 Selecione o texto de dimenso que voc quer editar.
3 No Editor de texto no local, insira o novo texto da dimenso. Clique em
OK.
Barra de ferramentas Texto
Linha de comando: EDITARDD
Para mover o texto para o lado esquerdo da linha de dimenso
1 Clique no menu Dimenso Alinhar Texto Esquerda.
2 Selecione a dimenso.
O texto da dimenso justificado esquerda ao longo da linha de
dimenso dentro das linhas de extenso. Voc pode escolher as opes
Centro ou Direita para mover o texto para o centro ou para a direita da
linha de dimenso.
Barra de ferramentas Dimenso
Linha de comando: DIMTEDITAR
Para definir o espaamento da linha de dimenso para dimenses de linha
de base e dimenses em srie
1 Clique no menu Dimenso Estilo.
2 No Gerenciador de estilo de dimenses, selecione o estilo que desejar
alterar. Clique em Modificar.
3 Na caixa de dilogo Modificar estilo de dimenso, guia Linhas, em Linhas
de dimenso, insira a distncia de deslocamento entre linhas de dimenso
para linha base e dimenses continuadas na caixa Espaamento de linha
base.
4 Clique em OK.
5 Clique em Fechar para sair do Gerenciador de estilo de dimenses.
904 | Captulo 25 Dimenses e tolerncias
Barra de ferramentas Dimenso ou estilos
Linha de comando: ESTILODIM
Para alterar o deslocamento da origem da extenso
1 Clique no menu Dimenso Estilo.
2 No Gerenciador de estilo de dimenses, selecione o estilo que desejar
alterar. Clique em Modificar.
3 Na caixa de dilogo Modificar estilo de dimenses, guia Linha, em Linhas
de extenso, insira o novo valor para Deslocamento da origem.
4 Clique em OK.
5 Clique em Fechar para sair do Gerenciador de estilo de dimenses.
Barra de ferramentas Dimenso ou estilos
Linha de comando: ESTILODIM
Modificando a geometria de dimenses
A edio de ala a maneira mais rpida e fcil de modificar a localizao dos
elementos de dimenso. O modo de edio das dimenses depende da
associatividade da dimenso.
Voc pode modificar dimenses with the comandos de edio e com a edio
com alas. A edio com alas a maneira mais fcil e rpida de modificar
dimenses. O modo de edio das dimenses depende da associatividade da
dimenso.
Modificando dimenses associativas
As dimenses associativas mantero sua associatividade com os objetos
dimensionados, atravs de vrios comandos de edio, caso a dimenso e a
geometria associada sejam selecionadas e operadas com um nico comando.
Por exemplo, se uma dimenso e sua geometria associada forem movidas,
copiadas ou colocadas em matriz no mesmo comando, cada dimenso manter
a associatividade com sua respectiva geometria.
Modificando dimenses existentes | 905
Em algumas circunstncias, as dimenses sero desassociadas automaticamente,
incluindo
Se o objeto geomtrico associado for apagado
Se o objeto geomtrico associado passar por uma operao booleana, como
UNION ou SUBTRACT
Se a edio de ala for utilizada para esticar uma dimenso paralela sua
linha de dimenso
Se for especificada a associao com um objeto geomtrico atravs do snap
a objeto Interseco aparente e o objeto geomtrico for movido, de modo
que a interseco aparente desaparea
Em outras circunstncias, uma dimenso poder ficar parcialmente associada.
Por exemplo, se uma dimenso linear for associada aos pontos finais de dois
objetos geomtricos e um dos objetos for apagado, o restante da associao
ser preservado. A extremidade desassociada da dimenso linear poder ser
associada, em seguida, a outro objeto geomtrico, atravs de REASSOCIARDIM.
OBSERVAO A linha de comando exibir uma mensagem de aviso caso uma
dimenso seja desassociada.
Modificando dimenses no associativas
Ao editar objetos dimensionados referentes a dimenses no associativas, voc
deve incluir os pontos de definio de dimenso relevantes no conjunto de
seleo; caso contrrio, a dimenso no ser atualizada. Os pontos de definio
determinam a localizao da dimenso. Por exemplo, para esticar uma
dimenso, voc deve incluir os pontos de definio apropriados no conjunto
de seleo. Voc pode inclu-los facilmente ativando alas e selecionando o
objeto, de modo que as alas sejam realadas.
Os pontos de definio para cada tipo de dimenso so indicados nas ilustraes
a seguir. O ponto mdio do texto da dimenso um ponto de definio para
todos os tipos de dimenses.
906 | Captulo 25 Dimenses e tolerncias
Linear: origens e interseco da linha de
extenso da primeira linha de extenso e
da primeira cota
Dimetro: ponto de seleo e
ponto oposto
Raio: ponto de
seleo e centro
de ordenada:
localizao de
elemento e
extremidade da
linha de chamada
Angular de trs pontos: vrtice do
ngulo, origens da linha de
extenso e arco da linha de cota
Angular de dois pontos: origens da linha
de extenso e arco da linha de cota
Se nenhum ngulo de vrtice exibido, os pontos de definio so colocados
nas pontas das linhas que formam o ngulo. No exmplo de duas linhas
angulares, um ponto de definio colocado no ponto central do arco de
dimenso.
OBSERVAO Pontos de definio so desenhados em uma camada especial
chamada DEFPOINTS, que no plotada.
Modificando dimenses explodidas
Voc pode editar dimenses explodidas da mesma forma que edita outros
objetos, j que uma dimenso explodida uma coleo de objetos separados:
Modificando dimenses existentes | 907
linhas, slidos 2D e texto. Ocasionalmente, talvez seja necessrio explodir
uma dimenso para que sejam feitas alteraes, como a criao de uma quebra
em uma linha de dimenso ou em uma linha de extenso. Depois que uma
dimenso for explodida, voc no poder reassoci-la em um objeto dimenso.
Consulte tambm:
Controlando a geometria de dimenses na pgina 855
Alterando a associatividade de dimenses
Talvez seja necessrio alterar a associatividade das dimenses em vrias
circunstncias, inclusive adicionando-a s dimenses criadas nas verses
anteriores.
Talvez seja necessrio alterar a associatividade das dimenses em vrias
circunstncias, por exemplo:
Redefinindo a associatividade das dimenses nos desenhos editados de
forma significativa.
Adicionando associatividade a dimenses parcialmente desassociadas.
Adicionando associatividade a dimenses em desenhos herdados.
Remova a associatividade de dimenses nos desenhos que sero usados por
pessoas trabalhando em verses anteriores ao AutoCAD 2002 mas que no
desejam quaisquer objetos proxy nos desenhos.
Reassociando dimenses a objetos diferentes
Com REASSOCIARDIM, voc pode selecionar uma ou mais dimenses e passar
pelos porntos de origem de linhas de extenso de cada dimenso. Para cada
ponto de origem de linha de extenso, voc pode especificar um novo ponto
de associao em um objeto geomtrico. Os pontos de associao determinam
a anexao das linhas de extenso s localizaes nos objetos geomtricos.
OBSERVAO Ao criar ou modificar dimenses associativas, importante que
voc localize cuidadosamente seus pontos de associao, de modo que se fizer
uma alterao posterior no design, os objetos geomtrico alterados tambm
alterem as dimenses associadas a eles.
Quando voc usa o comando REASSOCIARDIM, um marcador exibido, que
indica se cada ponto de origem de linha de extenso sucessiva da dimenso
associativo ou no associativo. Um quadrado com X indica que o ponto est
associado a uma localizao em um objeto, enquanto um X sem quadrado
indica que o ponto no est associado a nenhum objeto. Use um snap a objeto
para especificar a nova associao para o ponto de origem de linha de extenso
908 | Captulo 25 Dimenses e tolerncias
ou pressione ENTER para ignorar o ponto de origem da prxima linha de
extenso.
OBSERVAO O marcador desaparecer se voc aplicar pan ou zoom com um
mouse de roda.
Convertendo dimenses no associativas em associativas
Voc pode converter todas as dimenses no associativas de um desenho em
associativas. Utilize QSELECT para selecionar todas as dimenses no
associativas e, em seguida, utilize REASSOCIARDIM para percorrer as dimenses,
associando cada uma delas a localizaes em objetos geomtricos.
Convertendo dimenses associativas em no associativas
Voc pode converter todas as dimenses associativas de um desenho em
dimenses no associativas. Utilize SELECIONARR para selecionar todas as
dimenses associativas e, em seguida, utilize DESASSOCIARDIM para
convert-las em dimenses no associativas.
Consulte tambm:
Dimenses associativas na pgina 850
Salvar desenhos em formatos de arquivos de desenhos anteriores
Para associar ou reassociar uma dimenso
1 Clique no menu Dimenso Reassociar dimenses.
2 Selecione uma ou mais dimenses a serem associadas ou reassociadas.
3 Execute um dos procedimentos a seguir:
Especifique a nova localizao do ponto de origem da linha de
extenso.
Digite s e selecione um objeto geomtrico a ser associado dimenso.
Pressione ENTER para passar para o prximo ponto de origem da linha
de extenso.
Pressione ESC para finalizar o comando, mantendo todas as associaes
criadas para esse ponto.
4 Repita a etapa anterior, conforme necessrio.
Linha de comando: REASSOCIARDIM
Modificando dimenses existentes | 909
Para desassociar uma dimenso
1 Na linha de comando, insira DESASSOCIARDIM .
2 Selecione uma ou mais dimenses a serem desassociadas e pressione a
tecla ENTER at terminar.
Adicionando tolerncias geomtricas
Voc pode adicionar tolerncias geomtricas que mostram desvios aceitveis
de forma, perfil, orientao, localizao e desvio de um elemento.
Viso geral de tolerncias geomtricas
As tolerncias geomtricas mostram divergncias aceitveis de forma, perfil,
orientao, localizao e desvio de um elemento. As tolerncias geomtricas
so adicionadas aos quadros de controle de elemento. Esses quadros contm
todas as informaes de tolerncia para uma dimenso especfica. As tolerncias
geomtricas podem ser criadas com ou sem linhas de chamada, dependendo
do comando utilizado para cri-las, TOLERANCIA ou LINHACHAM.
Um quadro de controle de elemento consiste em dois ou mais componentes.
O primeiro elemento do quadro de controle contm um smbolo que representa
a caracterstica geomtrica qual a tolerncia est sendo aplicada, por exemplo,
localizao, perfil, forma, orientao ou desvio. As tolerncias de forma
controlam linearidade, planaridade, circularidade e cilindricidade; e os perfis
controlam linha e superfcie. Na ilustrao, a caracterstica posio.
910 | Captulo 25 Dimenses e tolerncias
letras de dados de
referncia primria,
secundria e terciria
condies do material de
referncia
condies do material de
tolerncia
valor de tolerncia
smbolo de dimetro
opcional
smbolo de caracterstica
geomtrica - nesse caso,
posio
Voc pode utilizar a maioria dos comandos de edio para alterar os quadros
de controle de elementos e voc pode fazer um snap a eles utilizando os modos
de snap a objeto. Voc tambm pode edit-los com alas.
OBSERVAO Ao contrrio das dimenses e das linhas de chamada, as tolerncias
geomtricas no podem ser associadas a objetos geomtricos.
Para criar tolerncias geomtricas
1 Clique no menu Dimenso Tolerncia.
2 Na caixa de dilogo Tolerncia geomtrica, clique o primeiro quadrado
embaixo de smbolo e selecione um smbolo para inserir.
3 Em Tolerncia 1, clique na primeira caixa preta para inserir um smbolo
de dimetro.
4 Na caixa Texto, entre o primeiro valor da tolerncia.
5 Para adicionar a condio de material (opcional), clique a segunda caixa
preta e clique um smbolo na caixa de dilogo Condies de material_,
para inseri-lo.
6 Na caixa de dilogo Tolerncia geomtrica, adicione um segundo valor
de tolerncia (opcional) da mesma maneira que o primeiro valor de
tolerncia.
Adicionando tolerncias geomtricas | 911
7 Sob Referncia 1, Referncia 2, Referncia 3, entre as respectivas letras
para as referncias.
8 Clique na caixa preta para inserir um smbolo de condio de material
para a referncia.
9 Na caixa Altura, digite uma altura.
10 Clique na caixa Zona de tolerncia projetada para inserir o smbolo.
11 Na caixa Identificador de referncia, adicione um valor de referncia.
12 Clique em OK.
13 No desenho, especifique uma localizao para o quadro de controle de
elemento.
Barra de ferramentas Dimenso
Linha de comando: TOLERANCIA
Para criar uma tolerncia geomtrica com uma linha de chamada
1 Na linha de comando, digite linhacham.
2 Especifique o ponto inicial da linha de chamada.
3 Especifique o segundo ponto da linha de chamada.
4 Pressione ENTER duas vezes para exibir as opes de Anotao.
5 Digite t (Tolerncia) e crie um quadro de controle de elemento.
O quadro de controle de elemento anexado extremidade da linha de
chamada.
Linha de comando: LIDER
Condies do material
As condies do material se aplicam a elementos que podem variar de tamanho.
O segundo compartimento contm o valor de tolerncia. Dependendo do tipo
de controle, o valor da tolerncia precedido pelo smbolo do dimetro e
seguido por um smbolo de condio do material.
912 | Captulo 25 Dimenses e tolerncias
As condies do material se aplicam a elementos que podem variar em
tamanho.
Na condio mxima do material (smbolo M, tambm conhecido como
MMC), um elemento contm a quantidade mxima de material informada
nos limites.
Em MMC, um orifcio tem o dimetro mnimo, ao passo que uma haste
tem o dimetro mximo.
Na condio do material mnima (smbolo L, tambm conhecido como LMC),
um elemento contm a quantia mnima de material declarada nos limites.
Em LMC, um orifcio tem o dimetro mximo, ao passo que uma haste tem
o dimetro mnimo.
Qualquer que seja o tamanho do elemento (smbolo S, tambm conhecido
como RFS) significa que o elemento pode ter qualquer tamanho dentro dos
limites estabelecidos.
Quadros de dados de referncia
Os valores de tolerncia no quadro de controle de elemento so acompanhados
de at trs letras de referncia opcionais e dos respectivos smbolos
modificadores. Uma referncia um ponto, eixo ou plano teoricamente exato
a partir do qual voc realiza medies e verifica dimenses. Em geral, dois ou
trs planos mutuamente perpendiculares realizam melhor essa tarefa. Esse
conjunto conhecido como quadro de dados de referncia.
A ilustrao a seguir mostra um quadro de referncia de dados verificando as
dimenses do componente.
plano de referncia
terciria
plano de referncia
primria
plano de
referncia
secundria
Adicionando tolerncias geomtricas | 913
Zonas de tolerncia projetada
As tolerncias projetadas so especificadas alm das tolerncias de posio
para tornar a tolerncia mais especfica. Por exemplo, as tolerncias projetadas
controlam a zona de tolerncia de perpendicularidade de uma parte embutida.
O smbolo da tolerncia projetada (
) precedido de um valor de altura, que especifica a zona de tolerncia
projetada mnima. A altura e o smbolo da zona de tolerncia projetada
aparecem em um quadro abaixo do quadro de controle de elemento, como
exibido na ilustrao a seguir.
Tolerncias compostas
Uma tolerncia composta especifica duas tolerncias para a mesma
caracterstica geomtrica de um elemento ou de elementos com diferentes
requisitos de referncia. Uma tolerncia relaciona-se a um padro de elementos
e a outra tolerncia para cada elemento dentro do padro. A tolerncia do
elemento individual mais restritiva que a tolerncia do padro.
Na ilustrao a seguir, o ponto onde as referncias A e B fazem interseco
chamado de eixo da referncia, ou seja, o ponto a partir do qual calculada
a posio do padro.
914 | Captulo 25 Dimenses e tolerncias
referncia B
referncia A
Uma tolerncia composta pode especificar ambos o dimetro do padro de
orifcios e o dimetro de cada orifcio individual, como na ilustrao seguinte.
0.375
Quando voc adiciona tolerncias compostas em um desenho, voc especifica
a primeira linha do quadro de controle do elemento e, ento, escolhe o mesmo
smbolo de caracterstica geomtrica para a segunda linha do quadro. O
compartimento de smbolo geomtrico estendido ao longo de ambas as
linhas. Voc pode, em seguida, criar uma segunda linha de smbolos de
tolerncia.
Adicionando tolerncias geomtricas | 915
916
Parte 7
Plotar e Publicar desenhos
Captulo 26 Preparar desenhos para plotagem e publicao
Captulo 27 Plotando desenhos
Captulo 28 Publicar Desenhos
917
918
Preparar desenhos para
plotagem e publicao
Prepare seu desenho para plotagem ou publicao,
especificando definies de configuraes de pgina. Essas
definies esto armazenadas no arquivo de desenho com o
layout. Aps a definio de layout, voc pode modificar as
definies da configurao de pgina ou aplicar uma
configurao diferente de pgina.
26
Neste captulo
Incio rpido para Preparar
desenhos para plotagem e
publicao
Especificar definies de
Configurao de pgina
Utilizando o assistente de
layout para especificar
configuraes de layout
Importar configuraes PCP
ou PC2 para um layout
Criando e utilizando
configuraes de pgina
nomeada
Use configuraes de pgina
nomeada com conjuntos de
folhas
Incio rpido para Preparar desenhos para
plotagem e publicao
A preparao de um desenho para plotagem e publicao requer a especificao
de vrias definies e opes que definem a sada de desenho. Estas
configuraes podem ser salvas como uma configurao de pgina nomeada.
possvel aplicar uma configurao da pgina nomeada para vrios layouts
utilizando o Gerenciador de configurao de pgina. Voc pode tambm
importar uma configurao de pgina nomeada de outro desenho e aplic-la
a layouts no desenho atual.
Se voc quiser especificar as mesmas opes de sada para vrios layouts ou
folhas, use as configuraes da pgina nomeada.
Especificar definies de Configurao de
pgina
As configuraes da pgina so associadas a layouts e armazenadas no arquivo
de desenho. As definies especificadas em uma pgina determinam a aparncia
e o formato da sada final.
Viso geral das definies da pgina
Configurao de pgina um conjunto de dispositivos de plotagem e outras
definies que afetam a aparncia e o formato da sada final. Essas
configuraes podem ser modificadas e aplicadas a outros layouts.
920 | Captulo 26 Preparar desenhos para plotagem e publicao
Aps voc completar um desenho na guia Modelo, poder iniciar a criar um
layout a ser plotado ao clicar na guia Layout. Quando voc clica em uma guia
Layout pela primeira vez, um nico viewport exibido na pgina. Uma linha
tracejada indica a rea de impresso do papel da para a plotadora e o tamanho
do papel configurado no momento.
Aps a configurao do layout, especifique as definies da configurao da
pgina de layout, que inclui as definies do dispositivo da plotadora e outras
definies que afetam a aparncia e formato da sada. As definies
especificadas na configurao da pgina so armazenadas no arquivo de
desenho com o layout. possvel modificar as definies da configurao da
pgina a qualquer momento.
Por padro, todo layout inicializado tem uma configurao de pgina associado
a ela. Um layout ser inicializado se o tamanho do papel for definido na
configurao da pgina para qualquer tamanho que no seja 0 x 0. possvel
aplicar uma configurao de pgina nomeada salva com um layout para outro
layout. Isso cria uma nova configurao de pgina com as mesmas definies
da primeira.
Se voc no quiser que a Configurao de pgina seja exibida sempre que
iniciar um novo layout de desenho, selecione a opo Mostrar a caixa de
dilogo Configurao de pgina para novos layouts na guia Exibir na caixa
de dilogo Opes. Se voc no deseja que o viewport seja criado
automaticamente para cada novo layout, desmarque a opo Criar viewport
em novos layouts da guia Exibir na caixa de dilogo Opes.
Especificar definies de Configurao de pgina | 921
Para modificar as definies da configurao da pgina de layout
1 Clique na guia Layout, para a qual voc deseja modificar as definies
de configurao de pgina.
2 Clique no menu Arquivo Gerenciador de configurao de pgina.
3 No Gerenciador de configurao de pgina, rea das Configuraes de
pgina, selecione a configurao da pgina que voc quer modificar.
4 Clique em Modificar.
5 Na caixa de dilogo Configurao de Pgina, modifique as configuraes
requeridas. Clique em OK.
6 Em Gerenciador de configurao de pgina, clique em Fechar.
Barra de ferramentas Layouts
Linha de comando: CONFIGPAG
Menu de atalho: Clique com o boto direito do mouse em uma guia de layout.
Clique no Gerenciador de configurao de pgina.
Para aplicar uma configurao de pgina nomeada de layout a outro layout.
1 Clique na guia Layout para a qual voc deseja aplicar a definio de
configurao de pgina de outro layout.
2 Clique no menu Arquivo Gerenciador de configurao de pgina.
3 No Gerenciador de configurao de pgina, na rea de Configuraes de
pgina, selecione uma configurao de pgina nomeada que voc queira
aplicar ao layout selecionado na rea de desenho.
4 Clique em Definir como atual.
5 Clique em Fechar.
Barra de ferramentas Layouts
Linha de comando: CONFIGPAG
Menu de atalho: Clique com o boto direito do mouse em uma guia de layout.
Clique no Gerenciador de configurao de pgina.
922 | Captulo 26 Preparar desenhos para plotagem e publicao
Selecione uma Impressora ou uma
Plotadora de layout.
Ao criar um layout, necessrio selecionar um dispositivo de impresso ou
de plotagem na caixa de dilogo Configurao de pgina para que o layout
seja impresso ou plotado. Aps a seleo do dispositivo, possvel visualizar
detalhes sobre o nome e o local do dispositivo e alterar a configurao do
dispositivo.
A impressora ou a plotagem selecionada na caixa de dilogo Configurao de
pgina determina a rea de impresso do layout. A rea de impresso indicada
pela linha tracejada no layout. Se voc alterar o tamanho do papel ou o
dispositivo de impresso, ou de plotagem, a rea de impresso da pgina do
desenho poder ser alterada.
Consulte tambm:
Selecionar uma impressora ou plotadora na pgina 959
Controlar as configuraes de dispositivo e documento do arquivo PC3 no Guia
de Drivers e Perifricos
Para selecionar uma impressora ou uma plotadora de layout
1 Clique na guia Layout para a qual voc deseja especificar uma impressora
ou plotadora.
2 Clique no menu Arquivo Gerenciador de configurao de pgina.
3 No Gerenciador de configurao de pgina, rea das Configuraes de
pgina, selecione a configurao da pgina que voc quer modificar.
4 Clique em Modificar.
5 Na caixa de dilogo Configurao de Pgina, em Impressora/Plotadora,
selecione uma impressora ou plotadora na lista. Clique em OK.
6 Em Gerenciador de configurao de pgina, clique em Fechar.
Barra de ferramentas Layouts
Linha de comando: CONFIGPAG
Menu de atalho: Clique em uma guia de layout com o boto direito do mouse
e selecione Gerenciador de configurao de pgina.
Especificar definies de Configurao de pgina | 923
Para alterar a configurao de uma impressora ou plotadora especificada em
uma configurao de pgina.
1 Clique na guia Layout para a qual voc deseja especificar uma impressora
ou plotadora.
2 Clique no menu Arquivo Gerenciador de configurao de pgina.
3 No Gerenciador de configurao de pgina, rea das Configuraes de
pgina, selecione a configurao da pgina que voc quer modificar.
4 Clique em Modificar.
5 Na caixa de dilogo Configurao de pgina, em Impressora/Plotadora,
clique em Propriedades.
6 No Editor de configurao de plotadora, altere as configuraes
requeridas. Clique em OK.
7 Na caixa de dilogo Configurao de pgina, clique em OK.
8 Em Gerenciador de configurao de pgina, clique em Fechar.
Barra de ferramentas Layouts
Linha de comando: CONFIGPAG
Menu de atalho: Clique com o boto direito do mouse em uma guia de layout.
Clique no Gerenciador de configurao de pgina.
Selecionando um tamanho de papel para
um layout
possvel selecionar um tamanho de papel a partir da lista padro. Os
tamanhos de papel disponveis na lista so determinados pelo dispositivo de
plotagem selecionado no momento para o layout. Se sua plotadora estiver
configurada para sada raster, ser necessrio especificar o tamanho da sada
em pixels. possvel adicionar tamanhos de papel personalizado, armazenados
no arquivo da configurao de plotadora (PC3), usando o Editor de
configurao de plotadora.
Se voc estiver utilizando uma impressora do sistema, o tamanho do papel
ser determinado pelos padres do documento que esto no Painel de controle
do Windows. O tamanho do papel padro exibido na caixa de dilogo
Configurao de pgina quando voc cria um novo layout para o dispositivo
configurado. Se voc alterar o tamanho do papel na caixa de dilogo
924 | Captulo 26 Preparar desenhos para plotagem e publicao
Configurao de pgina, o novo tamanho ser salvo com o layout e substituir
o tamanho salvo no arquivo de configurao de plotadora (PC3).
Consulte tambm:
Controlar as configuraes de dispositivo e documento do arquivo PC3 no Guia
de Drivers e Perifricos
Para definir o tamanho do papel para um layout
1 Clique na guia Layout para a qual voc deseja definir o tamanho do
papel.
2 Clique no menu Arquivo Gerenciador de configurao de pgina.
3 No Gerenciador de configurao de pgina, rea das Configuraes de
pgina, selecione a configurao da pgina que voc quer modificar.
4 Clique em Modificar.
5 Na caixa de dilogo Configurao de Pgina, em Tamanho do papel,
selecione o tamanho do papel na lista. Clique em OK.
6 Em Gerenciador de configurao de pgina, clique em Fechar.
Barra de ferramentas Layouts
Linha de comando: CONFIGPAG
Menu de atalho: Clique com o boto direito do mouse em uma guia de layout.
Clique no Gerenciador de configurao de pgina.
Para iniciar o Editor de configurao de plotadora
1 Clique no menu Arquivo Gerenciador de plotadora.
2 No Gerenciador de plotadoras, clique duas vezes no arquivo de
configurao de plotadora (PC3) que voc deseja editar.
exibido o Editor de configurao de plotadora.
Linha de comando: GERPLOTADORA
Para adicionar um tamanho de papel personalizado a partir do zero
1 Clique no menu Arquivo Gerenciador de plotadora.
Especificar definies de Configurao de pgina | 925
2 No Gerenciador de plotadoras, clique duas vezes no arquivo de
configurao de plotadora (PC3) que voc deseja editar.
3 No Editor de configurao de plotadora, guia Configuraes de dispositivo
e documento, clique duas vezes em Tamanho de papel e calibragem
definida pelo usurio para exibir as opes de calibragem e tamanho do
papel.
4 Selecione Tamanhos de papel personalizados.
5 Em Tamanhos de papel personalizados, clique em Adicionar.
6 No Assistente para personalizar o tamanho do papel, pgina Inicial,
selecione Iniciar do zero. Clique em Avanar.
7 Na pgina Limites de mdia, na lista Unidades, selecione Polegadas ou
Milmetros para o tamanho de papel.
Quando uma imagem raster no dimensional, como um BMP ou um
TIFF, for plotada, o tamanho da plotagem ser especificado em pixels, e
no em polegadas ou milmetros.
8 Nas listas Largura e Altura, especifique a largura e a altura do papel.
Clique em Avanar.
OBSERVAO Cada plotadora tem uma rea imprimvel mxima
determinada pelo ponto onde ela prende o papel e a distncia atingida pela
lanadeira da caneta. Se voc criar um tamanho de papel que mais largo
que tamanhos de papeis oferecidos no assistente Tamanho de papel
personalizado, verifique se a plotadora capaz de plotar as novas dimenses.
9 Na pgina rea imprimvel, utilize Superior, Inferior, Esquerda e Direita
para especificar a rea de impresso. Clique em Avanar.
10 Na pgina Nome de tamanho de papel, digite um nome para o tamanho
do papel. Clique em Avanar.
11 Na pgina Nome de arquivo, digite um nome para o arquivo PMP.
12 Na pgina Concluir, especifique se a origem do papel alimentada por
papel ou por rolo.
13 Clique na pgina Imprimir teste para verificar o tamanho personalizado.
impressa uma cruz que define o tamanho do papel e um retngulo que
define a rea imprimvel. Se todos os quatro lados do retngulo no esto
impressos, aumente a rea imprimvel.
14 Clique em Concluir para sair do Assistente de tamanho de papel
personalizado.
Linha de comando: GERPLOTADORA
926 | Captulo 26 Preparar desenhos para plotagem e publicao
Para adicionar um novo tamanho de papel personalizado a partir de um
tamanho de papel existente
1 Clique no menu Arquivo Gerenciador de plotadora.
2 No Gerenciador de plotadoras, clique duas vezes no arquivo de
configurao de plotadora (PC3) que voc deseja editar.
3 No Editor de configurao de plotadora, guia Configuraes de dispositivo
e documento, clique duas vezes em Calibragem e tamanho de papel
definido pelo usurio para exibir as definies de calibragem e tamanho
de papel.
4 Selecione Tamanhos de papel personalizados.
5 Em Tamanhos de papel personalizados, clique em Adicionar.
6 No Assistente para personalizar tamanho do papel, pgina Inicial,
selecione usar o existente.
7 Na lista de tamanhos de papel padro existentes, selecione um tamanho
de papel no qual se basear o tamanho do papel personalizado que voc
est criando.
8 Siga as instrues no Para adicionar um tamanho de papel personalizado
a partir do zero na pgina 925 para continuar com o Assistente para
personalizar tamanho de papel.
O novo tamanho do papel definido pelo usurio, no um tamanho
padro.
9 Clique em Concluir para sair do Assistente de tamanho de papel
personalizado.
Linha de comando: GERPLOTADORA
Para editar um tamanho de papel personalizado
1 Clique no menu Arquivo Gerenciador de plotadora.
2 No Gerenciador de plotadoras, clique duas vezes no arquivo de
configurao de plotadora (PC3) que voc deseja editar.
3 No Editor de configurao de plotadora, guia Configuraes de dispositivo
e documento, clique duas vezes em Calibragem e tamanho de papel
definido pelo usurio para exibir as definies de calibragem e tamanho
de papel.
4 Selecione Tamanhos de papel personalizados.
5 Em Tamanhos de papel personalizados, selecione um tamanho de papel
na lista. Clique em Editar.
Especificar definies de Configurao de pgina | 927
6 No assistente Tamanho de papel personalizado, faa as alteraes no
tamanho do papel, rea imprimvel, nome do tamanho de papel e na
origem.
7 Clique em Concluir para sair do Assistente de tamanho de papel
personalizado.
Linha de comando: GERPLOTADORA
Para excluir um tamanho de papel personalizado
1 Clique no menu Arquivo Gerenciador de plotadora.
2 No Gerenciador de plotadoras, clique duas vezes no arquivo de
configurao de plotadora (PC3) que voc deseja editar.
3 No Editor de configurao de plotadora, guia Configuraes de dispositivo
e documento, clique duas vezes em Calibragem e tamanho de papel
definido pelo usurio para exibir as definies de calibragem e tamanho
de papel.
4 Clique em Personalizar tamanho de papel.
5 Em Tamanhos de papel personalizados, selecione um tamanho de papel
na lista.
6 Clique em Excluir.
Linha de comando: GERPLOTADORA
Para modificar um tamanho de papel padro
1 Clique no menu Arquivo Gerenciador de plotadora.
2 No Gerenciador de plotadoras, clique duas vezes no arquivo de
configurao de plotadora (PC3) que voc deseja editar.
3 No Editor de configurao de plotadora, guia Configuraes de dispositivo
e documento, clique duas vezes em Calibragem e tamanho de papel
definido pelo usurio para exibir as definies de calibragem e tamanho
de papel.
4 Selecione Modificar tamanhos de papel padro.
5 Em Modificar tamanhos de papel padro, selecione o tamanho de papel
que deseja ajustar. Clique em Modificar.
6 No assistente Tamanho de papel personalizado, ajuste a rea imprimvel,
conforme necessrio. Clique em Concluir para sair do Assistente de
tamanho de papel personalizado.
928 | Captulo 26 Preparar desenhos para plotagem e publicao
Linha de comando: GERPLOTADORA
Definindo a rea de plotagem de um layout
Ao se preparar para plotar a partir da guia Modelo ou de uma guia de layout,
voc pode especificar a rea de plotagem para determinar o que ser includo
na plotagem. Quando voc cria um novo layout, a opo padro rea de
plotagem Layout. O Layout plota todos os objetos da rea de impresso do
tamanho de papel especificado.
A opo rea de exibio de plotagem plota todos os objetos exibidos no
desenho. A opo rea de extenso de plotagem plota todos os objetos visveis
no desenho. A opo rea de visualizao de plotagem plota uma visualizao
salva. Voc pode utilizar a opo rea de plotagem da janela para definir uma
rea a ser plotada.
Consulte tambm:
Especificando a rea a ser plotada na pgina 959
Para definir a rea de plotagem e ajustar a exibio
1 Clique na Guia Layout para a qual deseja definir a rea de plotagem e
ajustar a exibio.
2 Clique no menu Arquivo Gerenciador de configurao de pgina.
3 No Gerenciador de configurao de pgina, rea das Configuraes de
pgina, selecione a configurao da pgina que voc quer modificar.
4 Clique em Modificar.
5 Na caixa de dilogo Configurao de pgina, em rea de plotagem,
selecione uma das seguintes opes:
Layout. Imprime todos os objetos na rea imprimvel do papel. Essa
opo est disponvel somente a partir de uma guia de layout.
Limites. Imprime ou plota os limites atuais da grade. Esta opo est
disponvel apenas na guia Modelo.
Extenses. Plota todos os objetos no desenho.
Exibir. Plota todos os objetos exibidos na rea de desenho.
Visualizar. Imprime ou plota a visualizaes salvas. Selecione uma
vista nomeada na lista fornecida.
Janela. Plota os objetos na rea que voc define. Selecione a opo
Janela e responda s solicitaes para definir a rea. Clique no boto
Janela para editar a rea definida.
Especificar definies de Configurao de pgina | 929
6 Clique em OK.
7 Em Gerenciador de configurao de pgina, clique em Fechar.
Barra de ferramentas Layouts
Linha de comando: CONFIGPAG
Menu de atalho: Clique com o boto direito do mouse em uma guia de layout.
Clique no Gerenciador de configurao de pgina.
Ajuste o Deslocamento de plotagem de um
layout
A rea de impresso de uma folha de desenho definida pelo dispositivo
selecionado de sada e representado pela linha tracejada no layout. Ao alterar
o dispositivo de sada, a rea de impresso pode ser alterada.
O deslocamento da plotagem especifica um deslocamento da rea de plotagem
relacionada ao canto esquerdo inferior (origem) da rea de impresso ou da
aresta do papel, dependendo da opo "Especificar deslocamento relativo "
especificada na caixa de dilogo, guia Plotar e Publicar. A rea Deslocamento
de plotagem da caixa de dilogo Plotar exibe a opo deslocamento de
plotagem especificado entre parnteses.
possvel deslocar a geometria no papel, inserindo um valor positivo ou
negativo nas caixas de Deslocamento X e Y. Entretanto, isso pode fazer com
que a rea de plotagem seja cortada.
Se voc escolher uma rea para plotar que no seja o layout inteiro, voc
tambm pode centralizar a plotagem na folha de papel.
930 | Captulo 26 Preparar desenhos para plotagem e publicao
plotagem com origem 0,0
plotagem com origem -1,0, -0,5
canto inferior esquerdo do
papel
posio inicial
Para ajustar o deslocamento de plotagem de um layout.
1 Clique na guia Layout para a qual deseja ajustar o deslocamento de
plotagem.
2 Clique no menu Arquivo Gerenciador de configurao de pgina.
3 No Gerenciador de configurao de pgina, rea das Configuraes de
pgina, selecione a configurao da pgina que voc quer modificar.
4 Clique em Modificar.
5 Na caixa de dilogo Configurao de Pgina, em Delocamento de
plotagem, insira um valor em unidades para X ou Y ou ambos. Clique
em OK.
6 Em Gerenciador de configurao de pgina, clique em Fechar.
Barra de ferramentas Layouts
Linha de comando: CONFIGPAG
Menu de atalho: Clique com o boto direito do mouse em uma guia de layout.
Clique no Gerenciador de configurao de pgina.
Especificar definies de Configurao de pgina | 931
Definindo a escala de plotagem para um
layout
Ao plotar um layout de desenho, voc pode especificar uma escala precisa para
o layout ou ajustar a imagem no papel.
Normalmente, voc plota um layout com uma escala de 1:1. Para especificar
um outra escala para o layout, defina a escala de plotagem para o layout na
caixa de dilogo Configurao de pgina ou Plotagem. Nestas caixas de dilogo,
voc pode selecionar a escala de uma lista ou inserir a escala.
OBSERVAO Voc pode modificar a lista de esclas com EDITARESCALAS.
Ao revisar uma visualizao de rascunho inicial, nem sempre importante
trabalhar com uma escala precisa. Voc pode utilizar a dispositivo Ajustado
para o papel para plotar o layout no maior tamanho possvel que se ajuste no
papel.
Consulte tambm:
Redimensionando visualizaes em viewports de layout na pgina 236
Desenhar, redimensionar e anotar no modelo do espao na pgina 216
Para definir a escala de plotagem em um layout
1 Clique na guia Layout para a qual deseja definir a escala de plotagem.
2 Clique no menu Arquivo Gerenciador de configurao de pgina.
3 No Gerenciador de configurao de pgina, rea das Configuraes de
pgina, selecione a configurao da pgina que voc quer modificar.
4 Clique em Modificar.
5 Na caixa de dilogo Configurao de Pgina, em Escala de plotagem,
selecione a escala na lista Escala.
A escala padro, ao plotar layouts 1:1. Para configurar uma escala de
plotagem personalizada, insira caixa valores nas Polegadas ou Milmetros
e na caixa Unidades. O tipo de unidade determinada pelo tamanho de
papel, mas voc pode alter-lo na caixa Lista.
6 Clique em OK.
7 Em Gerenciador de configurao de pgina, clique em Fechar.
Barra de ferramentas Layouts
932 | Captulo 26 Preparar desenhos para plotagem e publicao
Linha de comando: CONFIGPAG
Menu de atalho: Clique em uma guia de layout com o boto direito do mouse
e escolha Configurar pgina.
Para definir a opo Ajustar ao tamanho do papel durante a plotagem
1 Clique na guia Layout para a qual deseja definir a escala de plotagem
para Ajustar ao papel.
2 Clique no menu Arquivo Gerenciador de configurao de pgina.
3 No Gerenciador de configurao de pgina, rea das Configuraes de
pgina, selecione a configurao da pgina que voc quer modificar.
4 Clique em Modificar.
5 Na caixa de dilogo Configurao de pgina, em Escala de plotagem,
selecione Ajustar ao tamanho do papel.
OBSERVAO Se a rea de plotagem for definida para Layout, no ser
possvel selecionar a opo Ajustar ao tamanho do papel.
6 Clique em OK.
7 Em Gerenciador de configurao de pgina, clique em Fechar.
Barra de ferramentas Layouts
Linha de comando: CONFIGPAG
Menu de atalho: Clique com o boto direito do mouse em uma guia de layout.
Clique no Gerenciador de configurao de pgina
Definindo a escala da espessura de linha para
um layout
possvel redimensionar as espessuras de linha proporcionalmente em um
layout com a escala de plotagem.
Em geral, as espessuras de linha especificam a largura da linha de objetos
plotados e so plotadas com a largura de linha, independentemente da escala
Especificar definies de Configurao de pgina | 933
de plotagem Freqentemente, a escala de plotagem padro utilizada 1:1 ao
plotar um layout. Entretanto, se desejar plotar um layout de tamanho E
redimensionado para se ajustar a uma folha de papel de tamanho A, voc
poder especificar espessuras de linha redimensionadas proporcionalmente
nova escala de plotagem.
Consulte tambm:
Controlando espessuras de linha na pgina 328
Para redimensionar espessuras de linha em um layout
1 Clique na guia Layout para a qual deseja efetuar a escala de espessura de
linhas.
2 Clique no menu Arquivo Gerenciador de configurao de pgina.
3 No Gerenciador de configurao de pgina, rea das Configuraes de
pgina, selecione a configurao da pgina que voc quer modificar.
4 Clique em Modificar.
5 Na caixa de dilogo Configurao de pgina, em Escala de plotagem,
selecione Redimensionar espessuras de linha.
As espessuras de linha no layout atual so redimensionadas em proporo
escala de plotagem designada. Quando voc trabalha na guia Modelo,
essa opo no fica disponvel.
6 Clique em OK.
7 Em Gerenciador de configurao de pgina, clique em Fechar.
Barra de ferramentas Layouts
Linha de comando: CONFIGPAG
Menu de atalho: Clique com o boto direito do mouse em uma guia de layout.
Clique no Gerenciador de configurao de pgina
Selecione uma tabela Estilo de plotagem de
um Layout
Uma tabela de estilo de plotagem um conjunto de estilos de plotagem
atribudo a um layout ou guia Modelo. O estilo de plotagem uma
propriedade de objeto, semelhante ao tipo de linha e cor. Um estilo de
934 | Captulo 26 Preparar desenhos para plotagem e publicao
plotagem pode ser atribudo a um objeto ou a uma camada. Um estilo de
plotagem controla as propriedades plotadas de um objeto.
Alm disso, voc pode criar uma nova tabela de estilo de plotagem na
configurao da pgina para o layout ou editar uma tabela de estilo da plotagem
existente.
Se voc selecionar a opo Exibir estilos de plotagem em Tabela de estilo de
plotagem (atribuies da caneta), as propriedades dos estilos de plotagem
atribudas a objetos sero exibidas no layout selecionado.
Consulte tambm:
Controlando a maneira como os objetos so plotados na pgina 965
Para selecionar uma tabela de estilo de plotagem a um layout
1 Clique na guia Layout para a qual deseja selecionar uma tabela de estilo
de plotagem.
2 Clique no menu Arquivo Gerenciador de configurao de pgina.
3 No Gerenciador de configurao de pgina, rea das Configuraes de
pgina, selecione a configurao da pgina que voc quer modificar.
4 Clique em Modificar.
5 Na caixa de dilogo Configurao de pgina, em Tabela de estilo de
plotagem, selecione uma Tabela de estilo de plotagem.
6 Clique em OK.
7 Em Gerenciador de configurao de pgina, clique em Fechar.
Barra de ferramentas Layouts
Linha de comando: CONFIGPAG
Menu de atalho: Clique com o boto direito do mouse em uma guia de layout.
Clique no Gerenciador de configurao de pgina
Para criar uma nova tabela de estilo de plotagem para um layout
1 Clique na guia Layout para a qual deseja criar uma nova tabela de estilo
de plotagem.
2 Clique no menu Arquivo Gerenciador de configurao de pgina.
Especificar definies de Configurao de pgina | 935
3 No Gerenciador de configurao de pgina, rea das Configuraes de
pgina, selecione a configurao da pgina que voc quer modificar.
4 Clique em Modificar.
5 Na caixa de dilogo Configurao de pgina, em Tabela de estilo de
plotagem, selecione Nova.
6 Siga as instrues no assistente exibido (no assistente Tabela Adicionar
de estilo de plotagem dependente de cor ou no assistente Tabela Adicionar
de estilo de plotagem nomeada).
7 Na caixa de dilogo Configurao de pgina, clique em OK.
8 Em Gerenciador de configurao de pgina, clique em Fechar.
Barra de ferramentas Layouts
Linha de comando: CONFIGPAG
Menu de atalho: Clique com o boto direito do mouse em uma guia de layout.
Clique no Gerenciador de configurao de pgina
Para editar uma tabela de estilo de plotagem em um layout
1 Clique na guia Layout para a qual deseja editar uma tabela de estilo de
plotagem.
2 Clique no menu Arquivo Gerenciador de configurao de pgina.
3 No Gerenciador de configurao de pgina, rea das Configuraes de
pgina, selecione a configurao da pgina que voc quer modificar.
4 Clique em Modificar.
5 Na caixa de dilogo Configurao de pgina, em Tabela de estilo de
plotagem, selecione uma Tabela de estilo de plotagem que voc queira
editar da lista.
6 Clique no boto Editar.
7 No Editor de tabela de estilo de plotagem, faa as alteraes necessrias.
Clique em Salvar e Fechar.
8 Na caixa de dilogo Configurao de pgina, clique em OK.
9 Em Gerenciador de configurao de pgina, clique em Fechar.
Barra de ferramentas Layouts
936 | Captulo 26 Preparar desenhos para plotagem e publicao
Linha de comando: CONFIGPAG
Menu de atalho: Clique com o boto direito do mouse em uma guia de layout.
Clique no Gerenciador de configurao de pgina
Para exibir estilos de plotagem em um layout
1 Clique na guia Layout para a qual deseja exibir estilos de plotagem.
2 Clique no menu Arquivo Gerenciador de configurao de pgina.
3 No Gerenciador de configurao de pgina, rea das Configuraes de
pgina, selecione a configurao da pgina que voc quer modificar.
4 Clique em Modificar.
5 Na caixa de dilogo Configurao de pgina, em Tabela de estilo de
plotagem, selecione a opo Exibir estilos de plotagem.
6 Clique em OK.
7 Em Gerenciador de configurao de pgina, clique em Fechar.
Barra de ferramentas Layouts
Linha de comando: CONFIGPAG
Menu de atalho: Clique com o boto direito do mouse em uma guia de layout.
Clique no Gerenciador de configurao de pgina
Definir as Opes da viewport com aplicao
de cor e de Plotagem de um Layout
As configuraes das opes da viewport com aplicao de cor e de plotagem
afetam o modo como os objetos so plotados. As opes para a plotagem de
viewport com aplicao de cor lhe oferecem um grande grau de flexibilidade
ao transmitir seus projetos tridimensionais para outros. Voc pode transmitir
sua inteno de projeto escolhendo como as viewports sero plotadas e
especificando os nveis de resoluo.
Especificar definies de Configurao de pgina | 937
Opes de Plotagem de viewport com aplicao de cor
Com as opes de plotagem com aplicao de cor, voc pode escolher se deseja
plotar um conjunto de objetos com aplicao de cor utilizando a opo
Conforme exibido, Estrutura de arame, Oculta ou Com Acabamento.
As opes de plotagem da viewport com aplicao de cor se aplicam a todos
os objetos nas viewports e espao do modelo. Se voc utilizar as opes
Aplicao de cor ou Acabamento, as tabela de estilo de plotagem includas na
configurao da pgina no afetaram as plotagens. Se voc utilizar a opo
Acabamento, dois objetos de estrutura de arame bidimensionais, como linhas,
arcos e texto, no sero plotados.
OBSERVAO A plotagem de viewport com aplicao de cor exige um dispositivo
com capacidade de raster. A maioria das plotadoras e impressoras modernas so
dispositivos de processamento de raster.
Opes de plotagem
As opes a seguir podem ser especificadas para layouts afetam o modo como
os objetos so plotados.
Plotar espessura de linha de objeto. Especifica que espessura de linha
associada objetos so camadas e plotadas.
Plotar com estilos de plotagem. Especifica que o desenho plotado
usando estilos de plotagem. A seleo desta opo plota automaticamente
as espessuras de linha. Se ela no for selecionada, os objetos sero plotados
com as propriedades atribudas e no com as sobreposies de estilo de
plotagem.
Plotar por ltimo o espao de papel. Especifica que os objetos no
modelo de espao so plotados antes dos que esto no espao de papel..
Ocultar objetos de espao de papel. Especifica se a operao Ocultar
se aplica objetos no viewport de espao de papel. Essa opo est disponvel
somente a partir de uma guia de layout. O efeito dessa definio refletido
na visualizao anterior da plotagem, mas no no layout.
Consulte tambm:
Definir as Opes da viewport com aplicao de cor na pgina 968
Definindo opes para objetos plotados na pgina 971
Para configurar as opes de viewport com aplicao de cor de um layout
1 Clique na guia Layout para a qual deseja definir as opes de viewport
sombreado.
938 | Captulo 26 Preparar desenhos para plotagem e publicao
2 Clique no menu Arquivo Gerenciador de configurao de pgina.
3 No Gerenciador de configurao de pgina, rea das Configuraes de
pgina, selecione a configurao da pgina que voc quer modificar.
4 Clique em Modificar.
5 Na caixa de dilogo Configurao de pgina, em Opes Viewport com
aplicao de cor, selecione as definies necessrias.
6 Clique em OK.
7 Em Gerenciador de configurao de pgina, clique em Fechar.
Barra de ferramentas Layouts
Linha de comando: CONFIGPAG
Menu de atalho: Clique em uma guia de layout com o boto direito do mouse
e clique em Gerenciador de configurao de pgina.
Para configurar as opes de um layout
1 Clique na guia Layout para a qual deseja definir opes de plotagem.
2 Clique no menu Arquivo Gerenciador de configurao de pgina.
3 No Gerenciador de configurao de pgina, rea das Configuraes de
pgina, selecione a configurao da pgina que voc quer modificar.
4 Clique em Modificar.
5 Na caixa de dilogo Configurao de pgina, em Opes Plotagem,
selecione as definies necessrias.
6 Clique em OK.
7 Em Gerenciador de configurao de pgina, clique em Fechar.
Barra de ferramentas Layouts
Linha de comando: CONFIGPAG
Menu de atalho: Clique com o boto direito do mouse em uma guia de layout.
Clique no Gerenciador de configurao de pgina
Especificar definies de Configurao de pgina | 939
Determinando a orientao do desenho de
um layout
Voc pode especificar a orientao do desenho no papel utilizando as
definiesHorizontal e Vertical. Horizontal orienta o desenho no papel de
forma que a aresta maior do papel fique na horizontal e Vertical orienta o
papel de forma que a aresta menor fique na horizontal. Alterar a orientao
cria o efeito de rotao do papel sob o desenho.
Nas duas orientaes, voc pode selecionar Plotar de ponta-cabea para
controlar a parte do desenho que ser plotada primeiro, a de cima ou a de
baixo.
Embora voc possa especificar a orientao do desenho tanto na caixa de
dilogoConfigurao de pgina quanto na caixa de dilogo Plotar, as
configuraes de Configurao de pgina sero sempre salvas e refletidas no
layout. Na caixa de dilogo Plotar, voc pode sobrepor as definies de
configurao de pgina de uma nica plotagem; entretanto, as configuraes
aplicadas no sero salvas no layout. Para salvar as definies aplicadas,
utilizando a caixa de dilogo Plotar, clique no botoAplicar a layout na caixa
de dilogo Plotar.
Se a orientao do desenho for alterada, a origem do layout permanecer no
canto inferior esquerdo da pgina rotacionada.
Para definir a orientao do desenho plotado
1 Clique na guia Layout para a qual deseja definir a orientao do desenho.
2 Clique no menu Arquivo Gerenciador de configurao de pgina.
3 No Gerenciador de configurao de pgina, rea das Configuraes de
pgina, selecione a configurao da pgina que voc quer modificar.
4 Clique em Modificar.
5 Na caixa de dilogo Configurao de pgina, em Orientao do desenho,
faa o seguinte:
Se o desenho estiver na horizontal, selecione Horizontal.
Se o desenho estiver na vertical, escolha Vertical.
Para rotacionar 180 graus, selecione Vertical ou Horizontal e, em
seguida, selecione Plotar de ponta-cabea.
6 Clique em OK.
7 Em Gerenciador de configurao de pgina, clique em Fechar.
940 | Captulo 26 Preparar desenhos para plotagem e publicao
Barra de ferramentas Layouts
Linha de comando: CONFIGPAG
Menu de atalho: Clique com o boto direito do mouse em uma guia de layout.
Clique no Gerenciador de configurao de pgina
Utilizando o assistente de layout para
especificar configuraes de layout
Voc pode criar um novo layout utilizando o assistente Criar layout. O
assistente solicita a voc informao sobre as configuraes do layout, incluindo
Um nome para o novo layout.
A impressora associada com o layout
Um tamanho de papel para utilizar o layout
A orientao do desenho no papel
Um bloco de ttulo
Informao de configurao de viewport
Uma localizao para configurao de viewport no layout
possvel editar as informaes inseridas no assistente posteriormente,
selecionando o layout, clicando em Gerenciador de configurao da pgina
no menu do Arquivo e clicando em Modificar no Gerenciador de configurao
da pgina.
Para criar um layout utilizando o assistente
1 Clique no menu Inserir Layout Assistente de layout.
2 Em cada pgina do assistente Criar layout, selecione as configuraes
apropriadas para o novo layout.
Quando terminar, o novo layout ser a guia Layout atual.
Linha de comando: ASSISTLAYOUT
Utilizando o assistente de layout para especificar configuraes de layout | 941
Importar configuraes PCP ou PC2 para um
layout
Se trabalhar com desenhos criados na Verso 14 ou anterior do AutoCAD,
voc poder optar por importar as definies de layout e plotagem contidas
em um arquivo PCP ou PC2 e aplic-las ao layout atual. As configuraes salvas
em um arquivo PCP ou PC2 incluem
rea de plotagem
Rotao
Tamanho do papel
Escala de plotagem
Origem da plotagem
Deslocamento de plotagem
Alm disso, um arquivo PC2 contm qualquer informao de resoluo que
foi modificada por uma calibra`gem de plotadora. Tambm possvel importar
e salvar as informaes sobre atribuies de caneta em uma tabela de estilos
de plotagem utilizando o assistente Adicionar tabela de estilos de plotagem.
Para importar informaes sobre dispositivos de definies de plotagem e
caneta, utilize o assistente Importar definies de plotagem PCP ou PC2 para
escolher um arquivo PCP ou PC2 cujas definies voc deseja importar. Voc
tambm pode selecionar modificar qualquer uma das configuraes importadas
utilizando a caixa de dilogo Configurao de pgina.
Para importar definies de PCP ou PC2 no layout atual
1 No prompt Comando, digite assistimpc.
2 No assistente Importar configuraes de plotagem PCP ou PC2, selecione
o arquivo PCP ou PC2 cujas configuraes voc deseja importar para o
layout atual.
942 | Captulo 26 Preparar desenhos para plotagem e publicao
Criando e utilizando configuraes de pgina
nomeada
possvel salvar as definies do dispositivo de plotagem e a outra configurao
de pgina como configuraes de pgina nomeada que podem ser modificadas
e importadas em outros desenhos.
Voc pode criar configuraes de pgina nomeada e aplic-las a outros layouts
em seu desenho. As configuraes de pgina nomeada so salvas no arquivo
de desenho e podem ser importadas para outros arquivos de desenho e
aplicadas a outros layouts. Alm disso, possvel modificar as definies das
configuraes de pgina nomeada. Se voc modificar a configurao de pgina
nomeada, poder escolher se as modificaes aplicam-se ao layout atual ou a
todos os layouts no desenho atual usado na configurao de pgina nomeada.
Se voc desejar plotar o mesmo layout atravs de outras maneiras ou se desejar
especificar as mesmas opes de sada para diversos layouts, utilize as
configuraes de pgina nomeadas.
possvel aplicar configuraes de pgina nomeada diferentes ao mesmo
layout para obter resultados especficos plotagem. Por exemplo, voc pode
criar as configuraes de pgina nomeadas na tabela a seguir para controlar a
escala e o tamanho do papel.
Descrio Nome da
configurao de
pgina
Plotar em escala 1:1, folha
tamanho E
Sem escala
Plotar em escala 1:2, folha
tamanho C
Escala 1 para 2
Plotar com qualidade de
rascunho
Rascunho
Plotar com alta qualidade Final
Ajustar ao papel, folha tamanho
A
Ajustar ao papel
Aps a especificao de uma configurao de pgina nomeada para layout,
sempre que voc plotar ou publicar o layout, plotado ou publicado com as
definies especificadas na configurao de pgina nomeada definidas para o
layout.
Criando e utilizando configuraes de pgina nomeada | 943
Para criar uma nova configurao de pgina nomeada
1 Clique no menu Arquivo Gerenciador de configurao de pgina.
2 No Gerenciador de configurao de pgina, rea Configuraes de pgina,
clique em Nova.
3 Na caixa de dilogo Novas configuraes de pgina, digite um nome
para a nova configurao de pgina.
4 Em Iniciar com, selecione uma configurao de pgina na lista. As
definies especificadas na configurao da pgina selecionada sero
exibidas na caixa de dilogo Configurao de pgina depois de voc clicar
em OK.
5 Clique em OK.
6 Na caixa de dilogo Configurao de Pgina, altere quaisquer
configuraes necessrias. Clique em OK.
A nova configurao de pgina exibida na lista Configuraes de pgina
no Gerenciador de configurao de pgina.
7 Para aplicar a nova configurao de pgina ao layout atual no Gerenciador
de configurao de pgina, clique em Definir atual.
8 Em Gerenciador de configurao de pgina, clique em Fechar.
Barra de ferramentas Layouts
Linha de comando: CONFIGPAG
Menu de atalho: Clique com o boto direito do mouse em uma guia de layout.
Clique no Gerenciador de configurao de pgina
Para aplicar uma configurao de pgina nomeada a um layout
1 Clique na guia Layout para a qual deseja aplicar uma configurao de
pgina nomeada.
2 Clique no menu Arquivo Gerenciador de configurao de pgina.
3 No Gerenciador de configurao de pgina em Configuraes de pgina,
selecione uma configurao de pgina nomeada da lista.
OBSERVAO Uma configurao de pgina no nomeada exibida no
Gerenciador de configurao de pgina com um asterisco em um lado do
nome do seu layout. Uma configurao de pgina no nomeada no possui
944 | Captulo 26 Preparar desenhos para plotagem e publicao
a mesma funcionalidade que a configurao da pgina nomeada. Por
exemplo, se voc definir uma configurao de pgina no nomeada como
a configurao da pgina atual de outro layout, os valores sero aplicados
ao layout. Se voc realizar alteraes configurao de pgina original no
nomeada, essas alteraes no sero transferidas ao layout para a qual a
configurao da pgina no nomeada foi aplicada.
4 Clique em Definir como atual.
5 Clique em Fechar.
Barra de ferramentas Layouts
Linha de comando: CONFIGPAG
Menu de atalho: Clique com o boto direito do mouse em uma guia de layout.
Clique no Gerenciador de configurao de pgina
Para modificar uma configurao de pgina nomeada
1 Clique no menu Arquivo Gerenciador de configurao de pgina.
2 No Gerenciador de configurao de pgina em Configuraes de pgina,
selecione uma configurao de pgina nomeada da lista.
OBSERVAO Uma configurao de pgina no nomeada exibida no
Gerenciador de configurao de pgina com um asterisco em um lado do
nome do seu layout. Uma configurao de pgina no nomeada no possui
a mesma funcionalidade que a configurao da pgina nomeada. Por
exemplo, se voc definir uma configurao de pgina no nomeada como
a configurao da pgina atual de outro layout, os valores sero aplicados
ao layout. Se voc realizar alteraes configurao de pgina original no
nomeada, essas alteraes no sero transferidas ao layout para a qual a
configurao da pgina no nomeada foi aplicada.
3 Clique em Modificar.
4 Na caixa de dilogo Configurao de Pgina, faa as alteraes necessrias.
Clique em OK.
5 Em Gerenciador de configurao de pgina, clique em Fechar.
Barra de ferramentas Layouts
Criando e utilizando configuraes de pgina nomeada | 945
Linha de comando: CONFIGPAG
Menu de atalho: Clique com o boto direito do mouse em uma guia de layout.
Clique no Gerenciador de configurao de pgina
Para importar configuraes de pgina nomeada de outro desenho
1 Clique no menu Arquivo Gerenciador de configurao de pgina.
2 Em Gerenciador de configurao de pgina, clique em Importar.
3 Na caixa de dilogo Selecionar configurao de pgina de um arquivo,
selecione um arquivo de desenho, do qual deseja importar uma ou mais
configuraes de pgina nomeada. Clique em Importar.
4 Na caixa de dilogo Importar configurao de pgina, selecione uma ou
mais configuraes de pgina a serem importadas. Clique em OK.
Se a configurao de pgina com o mesmo nome j existe no desenho,
voc poder redefinir as configuraes do j existente com as definies
da configurao da pgina importada ou poder cancelar a operao.
As configuraes de pgina importada so exibidas no Gerenciador de
configurao de pgina na lista de configuraes de pgina.
OBSERVAO possvel importar o espao do modelo e a pgina de layout
ao mesmo tempo. Entretanto, uma configurao de pgina de espao de
modelo importado ser exibida no Gerenciador de configurao de pgina,
somente se a guia do modelo era atual quando voc abriu o Gerenciador
de configurao de pgina. Da mesma forma, uma configurao de pgina
de layout importado ser exibida no Gerenciador de configurao de pgina,
somente se a guia de layout era atual quando voc abriu o Gerenciador de
configurao de pgina.
5 Em Gerenciador de configurao de pgina, clique em Fechar.
Barra de ferramentas Layouts
Linha de comando: CONFIGPAG
Menu de atalho: Clique com o boto direito do mouse em uma guia de layout.
Clique no Gerenciador de configurao de pgina
946 | Captulo 26 Preparar desenhos para plotagem e publicao
Para excluir uma configurao de pgina nomeada
1 Clique no menu Arquivo Gerenciador de configurao de pgina.
2 No Gerenciador de configurao de pgina, em Configuraes de pgina,
clique com o boto direito do mouse na configurao da pgina nomeada
que voc deseja excluir. Clique em Excluir.
OBSERVAO Uma configurao de pgina no nomeada exibida no
Gerenciador de configurao de pgina com um asterisco em um lado do
nome do seu layout. Uma configurao de pgina no nomeada no possui
a mesma funcionalidade que a configurao da pgina nomeada. Por
exemplo, se voc definir uma configurao de pgina no nomeada como
a configurao da pgina atual de outro layout, os valores sero aplicados
ao layout. Se voc realizar alteraes configurao de pgina original no
nomeada, essas alteraes no sero transferidas ao layout para a qual a
configurao da pgina no nomeada foi aplicada.
3 Clique em Fechar.
Barra de ferramentas Layouts
Linha de comando: CONFIGPAG
Menu de atalho: Clique em uma guia de layout com o boto direito do mouse
e clique em Gerenciador de configurao de pgina.
Para renomear uma configurao de pgina
1 Clique no menu Arquivo Gerenciador de configurao de pgina.
2 No Gerenciador de configurao de pgina, em Configuraes de pgina,
clique com o boto direito do mouse na configurao da pgina nomeada
que voc deseja renomear. Clique em Renomear.
OBSERVAO Uma configurao de pgina no nomeada exibida no
Gerenciador de configurao de pgina com um asterisco em um lado do
nome do seu layout. Uma configurao de pgina no nomeada no possui
a mesma funcionalidade que a configurao da pgina nomeada. Por
exemplo, se voc definir uma configurao de pgina no nomeada como
a configurao da pgina atual de outro layout, os valores sero aplicados
ao layout. Se voc realizar alteraes configurao de pgina original no
Criando e utilizando configuraes de pgina nomeada | 947
nomeada, essas alteraes no sero transferidas ao layout para a qual a
configurao da pgina no nomeada foi aplicada.
3 Digite um novo nome para a configurao da pgina.
4 Clique em Fechar.
Barra de ferramentas Layouts
Linha de comando: CONFIGPAG
Menu de atalho: Clique com o boto direito do mouse em uma guia de layout.
Clique no Gerenciador de configurao de pgina
Use configuraes de pgina nomeada com
conjuntos de folhas
Voc pode usar as configuraes de pgina nomeada para especificar as mesmas
opes de sada para todas as folhas em um conjunto de folhas.
possvel criar uma folha desde o incio usando o Gerenciador de conjunto
de folhas e aplicar uma configurao de pgina nomeada ao layout.
Alm disso, voc pode aplicar configuraes de pgina nomeada armazenada
na configurao de pgina que substitui arquivo DWT do conjunto de folhas,
ou em uma folha nica ou em um conjunto inteiro de folhas de uma operao
de publicao de uma s vez.
Consulte tambm:
Criando e utilizando configuraes de pgina nomeada na pgina 943
Para aplicar uma configurao de pgina nomeada a uma folha criada desde
o incio
1 Clique no menu Arquivo Abrir conjunto de folhas.
2 Na caixa de dilogo Abrir conjunto de folhas, selecione um conjunto de
folhas. Clique em Abrir.
3 No Gerenciador de conjunto de folhas, clique com o boto direito do
mouse na rea Folhas. Clique em Nova folha.
4 Na caixa de dilogo Nova folha, insira um nmero e ttulo de folha.
Clique em OK.
948 | Captulo 26 Preparar desenhos para plotagem e publicao
5 No Gerenciador de conjunto de folhas, em Folhas, clique duas vezes em
novas folhas.
6 Clique no menu Arquivo Gerenciador de configurao de pgina.
7 No Gerenciador de configurao de pgina, em Configuraes de pgina,
selecione uma configurao de pgina nomeada. Clique em Definir como
atual.
As configuraes de pgina nomeada no esto entre asteriscos.
8 Clique em Fechar.
Barra de ferramentas Padro
Linha de comando: CONJUNTODEFOLHAS
Para aplicar uma configurao de pgina nomeada como sobreposio durante
a publicao de folhas
1 Clique no menu Arquivo Abrir conjunto de folhas.
2 Na caixa de dilogo Abrir conjunto de folhas, selecione um conjunto de
folhas. Clique em Abrir.
3 No Gerenciador de conjunto de folhas, na rea Folhas, selecione um
conjunto de folhas, um subconjunto ou uma folha para publicao.
4 Na parte superior do Gerenciamento de conjunto de folhas, clique no
boto Publicar.
5 No menu de atalho, coloque seu cursor sobre Publicar usando
sobreposio de configurao de pgina.
6 No submenu, clique na configurao de pgina nomeada que desejar
usar.
Barra de ferramentas Padro
Linha de comando: CONJUNTODEFOLHAS
Use configuraes de pgina nomeada com conjuntos de folhas | 949
950
Plotando desenhos
Aps concluir um desenho, ser possvel utilizar vrios
mtodos para sada do desenho. Voc poder plotar o desenho
no papel ou criar um arquivo para utilizar com outro
aplicativo. Nos dois casos, voc seleciona as configuraes de
plotagem.
27
Neste captulo
Incio rpido para plotagem
Viso geral de plotagem
Use a configurao da pgina
para especificar as definies
plotagem
Selecionar uma impressora ou
plotadora
Especificando a rea a ser
plotada
Definindo o tamanho do papel
Posicionando o desenho no
papel
Controlando a maneira como
os objetos so plotados
Visualizando uma plotagem
Plotando arquivos em outros
formatos
Incio rpido para plotagem
Para imprimir um layout ou parte de um desenho, use a caixa de dilogo Plotar.
Use uma configurao de pgina nomeada ou altere as definies na caixa de
dilogo Plotar para definir a sada do desenho.
Para a sada de mais de um desenho, use a caixa de dilogo Publicar.
Consulte tambm:
Incio rpido para publicao na pgina 1012
Viso geral de plotagem
Entender os termos e concetios relativos a plotagem torna mais fcil sua
primeira plotagem com o programa.
Gerenciador de plotadoras
O Gerenciador de plotadoras uma janela que apresenta os arquivos de
configurao (PC3) para cada impressora no pertencente ao sistema instalado.
Os arquivos de configurao de plotagem tambm podem ser criados para
impressoras do sistema Windows
, se voc desejar usar propriedades teis
diferentes das usadas pelo Windows. As configuraes de plotadora especificam
informaes de porta, qualidade grfica de imagens raster e vetoriais, tamanhos
de papel e propriedades personalizadas que dependem do tipo da plotadora.
O Gerenciador de plotadoras contm o Assistente para adicionar plotadora,
que a principal ferramenta para criar configuraes de plotadora. O Assistente
para adicionar plotadora solicita informaes sobre a plotadora que voc deseja
configurar.
Layouts
Um layout representa uma pgina plotada. possvel criar tantos layouts
quantos forem necessrios. Cada layout salvo em sua prpria guia de layout
e pode ser associado a uma configurao de pgina e uma plotadora diferentes.
952 | Captulo 27 Plotando desenhos
Os elementos que aparecem somente em uma pgina plotada, como anotaes
e blocos de ttulo, so desenhados no espao do papel em um layout. Os objetos
do desenho so criados no espao do modelo na guia Modelo. Para visualizar
esses objetos no layout, voc cria viewports de layout.
Configuraes de pgina
Ao criar um layout, voc especifica uma plotadora e configuraes como
tamanho da pgina e orientao de plotagem. Estas configuraes so salvas
em uma configurao de pgina. possvel controlar essas configuraes para
layouts e para a guia Modelo utilizando o Gerenciador de configurao de
pgina. Voc pode nomear e salvar as configuraes de pgina para utilizar
com outros layouts.
Se no especificar todas as configuraes na caixa de dilogo Configurao de
pgina ao criar um layout, voc poder configurar a pgina antes de plot-la.
Ou voc pode forar uma configurao de pgina quando plotar. possvel
utilizar a nova configurao de pgina temporariamente para a plotagem atual
ou salvar a nova configurao de pgina.
Estilos de plotagem
Um estilo de plotagem controla como um objeto ou camada plotado
determinando as propriedades de plotagem, como espessura de linha, cor e
estilo de preenchimento. As tabelas de estilo de plotagem renem grupos de
estilos de plotagem. O Gerenciador de estilo de plotagem uma janela que
exibe todas as tabelas de estilo de plotagem disponveis.
H dois tipos de estilo de plotagem: dependente de cores e nomeadas. Um
desenho pode utilizar somente um tipo de tabela de estilo de plotagem. Voc
pode converter uma tabela de estilo de plotagem de um tipo em outro. Voc
tambm pode alterar o tipo de tabela de estilo de plotagem usado por um
desenho depois de ter sido definido.
Para tabelas de estilo de plotagem dependente de cor, a cor de um objeto determina
como ele ser plotado. Os arquivos de tabelas de estilo de plotagem tm
extenses .ctb. No possvel atribuir estilos de plotagem dependentes de cor
diretamente aos objetos. Em vez disso, para controlar como um objeto
plotado, voc altera sua cor. Por exemplo, todos os objetos em um desenho
que tiverem a cor vermelha atribuda sero plotados da mesma maneira.
As tabelas de estilo de plotagem nomeado utilizam os estilos de plotagem
diretamente atribudos a objetos e camadas. Os arquivos de tabela de estilo de
plotagem tm extenses . stb. Seu uso permite que cada objeto em um desenho
seja plotado de maneira diferente, independentemente da cor.
Viso geral de plotagem | 953
Marcas de plotagem
Uma marca de plotagem uma linha de texto adicionada plotagem. Voc
pode especificar onde este texto est localizado na plotadora na caixa de dilogo
Marca de Plotagem. Ative esta opo para adicionar as informaes especficas
de marcas de plotagem incluindo nome do desenho, nome do layout, data
e hora e assim por diante em um desenho plotado em qualquer dispositivo.
possvel gravar as informaes de marca de plotagem em um arquivo de
registro em vez de ou alm de plot-lo
OBSERVAO Um arquivo de desenho ou um arquivo de modelo de desneho
que foi criado com uma verso educacional, ser sempre plotado com a seguinte
marcao de plotagem: PRODUZIDO POR UM PRODUTO EDUCACIONAL DA
AUTODESK. Blocos e refexs criados com uma verso educacional e utilizados em
uma verso comercial tambm resultaro na plotagem de uma marca de plotagem
educacional.
Consulte tambm:
Criao de Layouts de Desenho com Mltiplas Visualizaes (Espao do Papel)
na pgina 221
Para visualizar a Ajuda das propriedades personalizadas no Guia de Drivers e
Perifricos
Para plotar um desenho
1 Clique no menu Arquivo Plotar.
954 | Captulo 27 Plotando desenhos
2 Na caixa de dilogo Plotar, em Impressora/Plotadora, selecione um plotter
da lista Nome.
3 Em Tamanho do papel, selecione um tamanho de papel na caixa
Tamanho do papel.
4 (Opcional) Em Nmero de cpias, insira o nmero de cpias para plotar.
5 Em rea de plotagem, especifique a parte do desenho a ser plotada.
6 Em Escala de plotagem, selecione uma escala na caixa Escala.
7 Para obter mais opes, clique no boto Mais opes.
8 (Opcional) Em Tabela de estilo de plotagem (atribuies da caneta),
selecione uma tabela de estilo de plotagem na caixa Nome.
9 (Opcional) Em Opes da viewport com aplicao de cor e Opes de
plotagem, selecione qualquer definio apropriada.
OBSERVAO (A marca de plotagem ocorre no momento da plotagem e
no salva com o desenho.)
10 Em Orientao do desenho, selecione Orientao.
Viso geral de plotagem | 955
11 Clique em OK.
Barra de ferramentas Padro
Linha de comando: PLOTAR
Menu de atalho: Clique com o boto direito do mouse na guia Modelo ou
em uma guia de layout e clique em Plotar.
Para plotar na linha de comando em vez de a partir da caixa de dilogo,
utilizePLOTAR.
Para ativar ou desativar a plotagem do plano de fundo
1 Clique no menu Ferramentas Opes.
2 Na caixa de dilogo Opes, guia Plotar e Publicar, em Opes de
processamento plano de fundo, selecione ou limpe a opo Ativar
plotagem plano de fundo durante plotagem.
3 Clique em OK.
OBSERVAO Quando voc plotar o plano de fundo, poder retornar
imediatamente ao desenho. Enquanto um trabalho de plotagem est sendo
processado no plano de fundo, voc poder verificar o status da tarefa
posicionando o cursor sobre o cone da plotadora na bandeja de status. Voc
tambm pode visualizar detalhes sobre todos os trabalhos completados na
sesso atual do programa.
Linha de comando: OPCOES
Para verificar o status atual de uma tarefa de plotagem processando no plano
de fundo
Na bandeja de status, posicione seu mouse sobre o cone de plotagem. A
dica exibe o status da tarefa de plotagem.
Bandeja de status
956 | Captulo 27 Plotando desenhos
Para cancelar parte ou toda a tarefa de plotagem que est processando o
plano de fundo.
1 Na bandeja de status, clique com o boto direito do mouse sobre o cone
plotagem. Clique em Cancelar folha <nome da folha> ou Cancelar todo
o trabalho.
Bandeja de status
Para visualizar detalhes sobre tarefas plotadas
1 Execute um dos procedimentos a seguir:
Clique no menu Arquivo Visualizar detalhes de plotagem e
publicao.
Na bandeja de status, clique no cone plotagem.
2 Na caixa de dilogo Plotar e Publicar detalhes, visualize detalhes sobre
tarefas plotadas.
Linha de comando: EXIBIRDETALHESPLOTAGEM
Menu de atalho: Na bandeja de status, clique com o boto direito do mouse
sobre o cone plotagem. Clique em Visualizar detalhes de plotagem e
publicao.
Use a configurao da pgina para especificar
as definies plotagem
Voc pode usar uma configurao de pgina para especificar as configuraes
para o trabalho de plotagem. Quando voc selecionar uma configurao de
pgina na caixa de dilogo Plotar, as definies da configurao da pgina so
adicionadas caixa de dilogo Plotar. possvel escolher para plotar com essas
definies ou alterar qualquer uma das definies individualmente e plotar.
Qualquer definio especificada na caixa de dilogo Plotar poder ser salva
como uma nova configurao de pgina nomeada, se voc clicar no boto
Adicionar na rea da Configurao de pgina.
Qualquer definio especificada na caixa de dilogo Plotar, quer voc tenha
aplicado a configurao da pgina da lista de Configurao da pgina ou tenha
Use a configurao da pgina para especificar as definies plotagem | 957
alterado as configuraes individualmente, pode ser salva no layout para
utilizao na prxima vez em que voc plotar.
Para plotar o uso de desenho usando configuraes especificadas na
configurao de pgina.
1 Clique no menu Arquivo Plotar.
2 Na caixa de dilogo Plotar, em Configuraes de pgina, selecione uma
configurao de pgina da lista.
3 (Opcional) Altere qualquer configurao individual na caixa de dilogo
Plotar.
4 Para salvar essas configuraes no layout, clique em Aplicar ao Layout.
5 Clicar em Plotar.
Barra de ferramentas Padro
Linha de comando: PLOTAR
Para salvar as configuraes como nova configurao de pgina nomeada
1 Clique no menu Arquivo Plotar.
2 Na caixa de dilogo Plotar, altere as configuraes necessrias.
3 Em Configuraes, clique em Adicionar.
4 In the caixa de dilogo Adicionar configurao de pgina, insira um
nome para a nova configurao de pgina nomeada. Clique em OK.
Barra de ferramentas Padro
Linha de comando: PLOTAR
Para salvar configuraes de plotagem no layout
1 Com a guia Layout selecionada, clique no menu Arquivo Plotar.
2 Na caixa de dilogo Plotar, em Configuraes de pgina, selecione uma
configurao de pgina ou especifique as definies individualmente.
958 | Captulo 27 Plotando desenhos
3 Clique em Aplicar a Layout.
Barra de ferramentas Padro
Linha de comando: PLOTAR
Selecionar uma impressora ou plotadora
Aps a seleo de um dispositivo de impresso ou de plotagem, voc tambm
pode facilmente plotar um desenho, usando as definies padro na caixa de
dilogo Plotar.
Para selecionar uma impressora ou plotadora
1 Clique no menu Arquivo Plotar.
2 Na caixa de dilogo Plotar, em Impressora/Plotadora, selecione um plotter
da lista Nome.
Se voc j selecionou um tamanho de papel e ele no for suportado pela
plotadora escolhida, haver o aviso de que ser utilizado o tamanho de
papel suportado pela plotadora. Clique em OK se o aviso for exibido.
3 Aps a seleo de uma plotadora, voc poder continuar a escolher um
tamanho de papel ou, se o tamanho de papel estiver correto, clique em
OK para plotar o desenho.
Barra de ferramentas Padro
Linha de comando: PLOTAR
Especificando a rea a ser plotada
Ao plotar um desenho, voc deve especificar a rea do desenho a ser plotada.
A caixa de dilogo fornece as opes a seguir na rea de plotagem.
Layout ou limites. Ao plotar um layout, plota tudo o que estiver dentro
da rea de impresso do tamanho de papel especificado, com a origem
calculada a partir de 0,0 no layout. Ao plotar a guia Modelo, efetua a
plotagem de toda a rea de desenho definida pelos limites da grade. Se a
Selecionar uma impressora ou plotadora | 959
viewport atual no exibir uma vista em planta, essa opo ter o mesmo
efeito que a opo Extenso
Extenses. Plota a parte do espao atual do desenho que contm objetos.
Toda a geometria no espao atual plotada. O desenho pode ser regerado
para recaulcular as extenses antes de plotar.
Exibir. Plota a vista na viewport atual da guia Modelo ou a vista no espao
do papel atual em uma guia de layout.
Visualizar. Plota uma vista salva anteriormente com o comando VISTA.
Voc pode selecionar uma vista nomeada na lista fornecida. Se no houver
vistas gravadas no desenho, esta opo no estar disponvel.
Janela. Plota qualquer parte de um desenho que voc especificar. Escolha
o boto Janela para usar o dispositivo apontador para especificar os cantos
opostos da rea a ser plotada, ou digite valores de coordenadas.
Para definir a rea do desenho ao plotar
1 Clique no menu Arquivo Plotar.
2 Na caixa de dilogo Plotar, emrea de plotagem, especifique a parte do
desenho que deseja plotar.
3 Altere outras configuraes conforme necessrio. Clique em OK para
plotar o desenho.
Barra de ferramentas Padro
Linha de comando: PLOTAR
Definindo o tamanho do papel
Na caixa de dilogo, selecione o tamanho do papel que voc deseja usar.
Se voc plotar a partir de um layout, j ter especificado um tamanho de papel
na caixa de dilogo Configurao de pgina. Entretanto, se voc plotar a partir
da guia Modelo, precisar especificar um tamanho de papel ao plotar. Na caixa
de dilogo, selecione o tamanho do papel que voc deseja usar. A lista de
tamanhos de papel depende da impressora ou da plotadora selecionada na
caixa de dilogo Plotar ou Configurao de pgina. A lista de plotadoras
disponveis inclui todas as que esto atualmente configuradas para utilizao
com o Windows e aquelas para as quais voc instalou drivers que no so do
sistema.
960 | Captulo 27 Plotando desenhos
Voc pode tambm definir o tamanho de pgina padro utilizado para criar
novos layouts para a maioria das plotadoras, editando o arquivo PC3 associado
a essa plotadora. Para impressoras do sistema Windows, voc pode usar esta
tcnica para especificar tamanhos diferentes de pgina padro para o Windows
e para este programa.
OBSERVAO Se a varivel de sistema PAPERUPDATE estiver definida como 0,
voc ser avisado se o tamanho do papel do layout existente no for compatvel
com a plotadora selecionada. Se a varivel do sistema PAPERUPDATE for definida
como 1, o tamanho do papel ser atualizado automaticamente para refletir o
tamanho padro do papel da plotadora selecionada.
Utilizando um tamanho de papel personalizado
Se voc precisar especificar um tamanho de papel no relacionado na caixa
de dilogo Plotar ou Configurao de pgina, poder adicionar um tamanho
de papel personalizado para uma plotadora no pertencente ao sistema
utilizando o Editor de configurao de plotadora. Normalmente, no possvel
adicionar um tamanho de papel personalizado s impressoras do sistema
Windows porque os tamanhos de papel permitidos e as reas imprimveis so
determinados pelo fabricante. No entanto, voc pode modificar a rea
imprimvel para tamanhos de papel associados a uma impressora do sistema
Windows.
Para selecionar um tamanho de papel para a plotagem atual
1 Clique no menu Arquivo Plotar.
2 Na caixa de dilogo Plotar, em Impressora/Plotadora, selecione um plotter
em lista Nome.
3 Em Tamanho do papel, selecione um tamanho de papel na lista.
Os tamanhos de papel relacionados dependem da plotadora selecionada.
Barra de ferramentas Padro
Linha de comando: PLOTAR
Para definir o tamanho de papel padro para um layout
1 Clique no menu Arquivo Gerenciador de configurao de pgina.
Definindo o tamanho do papel | 961
2 No Gerenciador de configurao de pgina, rea de configuraes de
pgina, o layout, cujo tamanho de papel voc deseja definir deve ser
selecionado. Caso contrrio, selecione o layout. Clique em Modificar.
3 Na caixa de dilogo Configurao de Pgina, em Tamanho do papel,
selecione o tamanho do papel na lista. Clique em OK.
Os tamanhos de papel que so listados dependem da plotagem
especificada na configurao da pgina.
4 Em Gerenciador de configurao de pgina, clique em Fechar.
O layout reflete as alteraes.
Barra de ferramentas Layouts
Linha de comando: CONFIGPAG
Para definir o tamanho de papel padro para uma plotadora
1 Clique no menu Arquivo Plotar.
2 Na caixa de dilogo Plotar, em Impressora/Plotadora, selecione um plotter
da lista Nome.
3 Clique em Propriedades.
exibido o Editor de configurao de plotadora.
4 Para especificar um tamanho de papel padro, utilize um dos mtodos
a seguir:
Para uma plotadora no pertencente ao sistema, em Mdia, selecione
Origem e tamanho.
Para uma impressora do sistema, na visualizao em rvore, selecione
Propriedades personalizadas. Ento na caixa de dilogo Acesso
personalizado, selecione Propriedades personalizadas.
5 Selecione o tamanho de papel apropriado.
6 Clique em OK para fechar cada uma das caixas de dilogo.
OBSERVAO Os tamanhos de papel disponveis dependem da impressora
ou da plotadora. Alguns fabricantes de plotadora podem controlar o tamanho
de papel de maneira diferente no Editor de configurao de plotadora.
Barra de ferramentas Layouts
962 | Captulo 27 Plotando desenhos
Linha de comando: CONFIGPAG
Para criar ou editar um tamanho de papel personalizado para uma impressora
no pertencente ao sistema
1 Clique no menu Arquivo Gerenciador de plotadora.
2 No Gerenciador de plotadoras, clique duas vezes no arquivo PC3 cuja
configurao voc deseja alterar.
3 No Editor de configurao de plotadora, guia Configuraes de dispositivo
e documento, em Tamanhos de papel e calibragem definidos pelo usurio,
selecione Tamanhos de papel personalizados.
4 Defina um novo tamanho de papel utilizando um dos mtodos a seguir:
Para adicionar um tamanho de papel personalizado, clique em
Adicionar e siga as etapas no Assistente de tamanho de papel
personalizado. Especifique o tamanho do papel, a rea imprimvel e
um nome para o novo tamanho do papel.
Para editar um papel existente, em Tamanho de papel personalizado,
selecione o tamanho do papel e clique em Editar. exibido o assistente
Tamanho de papel personalizado. Altere qualquer uma das definies
do tamanho de papel.
5 Clique em OK.
O tamanho do papel novo ou editado estar disponvel nas caixas de
dilogo Plotar e Configurao de pgina quando aquele arquivo PC3 for
selecionado.
OBSERVAO A criao de um tamanho de papel personalizado para um
driver no pertencente ao sistema anexa um arquivo de parmetro de modelo
de plotagem (PMP, plot model parameter) ao arquivo de configurao de
plotadora (PC3). O arquivo PMP contm as informaes de calibragem
personalizada de plotadora e de tamanho de papel personalizado. Por padro,
os arquivos PMP so armazenados na pasta Drv.
Linha de comando: GERPLOTADORA
Definindo o tamanho do papel | 963
Posicionando o desenho no papel
Existem diversas maneiras de posicionar um desenho no papel. Voc pode
especificar a rea de impresso, definir a posio da plotadora e definir a
orientao do desenho.
Especifique a rea de impresso
A rea imprimvel exibida por uma borda tracejada em um layout. A plotadora
e o tamanho do papel selecionados determinam a rea imprimvel.
AVISO Se voc definir sua plotadora para usar recursos para economizar papel,
como rea de plotagem com tinta ou aninhamento, sua plotadora, provavelmente,
no ir usar as especificaes de rea imprimvel e deslocamento de plotagem.
Se a plotadora informar uma rea imprimvel incorreta para o tamanho do
papel, voc poder ajustar a rea imprimvel na rea Modificar tamanhos de
papel padro, em Modificar tamanhos de papel padro (rea imprimvel) na
guia Configuraes de dispositivo e documento, no Editor de configurao de
plotadora.
OBSERVAO A opo Modificar tamanhos de papel padro no um recurso
de margens. Especifique onde seu desenho plotado na pgina na rea
Deslocamento de plotagem na caixa de dilogo Plotar.
Definir a Posio da plotagem
A rea de impresso de uma folha de desenho definida pelo dispositivo
selecionado de sada e representado pela linha tracejada no layout. Ao alterar
para outro dispositivo de sada, a rea de impresso pode ser alterada.
As configuraes na rea de Deslocamento da plotagem da caixa de dilogo
Plotar especifica um deslocamento da rea de plotagem relacionada ao canto
esquerdo inferior (origem) da rea de impresso ou da aresta do papel,
dependendo da configurao feita na opo "Especificar deslocamento relativo
" especificada (na caixa de dilogo Opes, guia Plotar e Publicar). A rea
Deslocamento de plotagem da caixa de dilogo Plotar exibe a opo
deslocamento de plotagem especificado entre parnteses.
possvel deslocar o desenho no papel, inserindo um valor positivo ou negativo
nas caixas de Deslocamento X e Y. Entretanto, isso pode fazer com que a rea
de plotagem seja cortada. Se Plotar rea no for definido para Layout (Extenso,
Exibir, Visualizar ou Janela), voc tambm poder selecionar a opo Centralizar
a plotagem.
964 | Captulo 27 Plotando desenhos
Definir a Orientao do desenho
A orientao do desenho determina se a posio do desenho plotado
horizontal (a borda maior do desenho horizontal) ou vertical (a borda maior
do desenho vertical). Isso se baseia no tamanho de papel selecionado. Voc
pode tambm optar por plotar de ponta-cabea.
Controlando a maneira como os objetos so
plotados
Voc pode controlar a maneira como os objetos so plotados definindo a escala
de plotagem, utilizando estilos de plotagem e tabelas de estilo de plotagem e
definindo as propriedades de camada de um objeto.
Definindo a escala de plotagem
Quando voc especifica uma escala para a sada de seu desenho, poder escolher
em uma lista de escalas do mundo real, inserir sua prpria escala, ou selecionar
Ajustar ao papel para dimensionar o desenho para caber no tamanho
selecionado de papel.
Em geral, os objetos so desenhados em seu tamanho real. Isto , voc decide
como interpretar o tamanho de uma unidade (uma polegada, um milmetro,
um metro) e desenha em uma escala 1:1. Por exemplo, se a unidade de medida
for milmetro, cada unidade no desenho representar um milmetro. Ao plotar
o desenho, voc especifica uma escala precisa ou ajusta a imagem ao papel.
A maioria dos desenhos finais plotada em uma escala precisa. O mtodo
utilizado para definir a escala de plotagem depende de voc estar plotando a
guia Modelo ou um layout:
Na guia Modelo, voc pode estabelecer a escala na caixa de dilogo Plotar.
Essa escala representa uma proporo entre unidades plotadas e unidades
reais utilizadas para desenhar o modelo.
Em um layout, voc trabalha com duas escalas. A primeira afeta o layout
global do desenho, que geralmente tem uma escala 1:1, baseada no tamanho
do papel. A segunda a escala do modelo em si, que mostrado em
viewports flutuantes. A escala em cada uma dessas viewports representa
uma proporo entre o tamanho do papel e o tamanho do modelo na
viewport.
Controlando a maneira como os objetos so plotados | 965
OBSERVAO Voc pode modificar a lista de escalas que so exibidas em todas
as listas de visualizao e de plotagem com EDITARESCALA.
Definindo uma escala especfica
Quando voc plota, o tamanho do papel selecionado determina o tipo de
unidade, polegadas ou milmetros. Por exemplo, se mm estiver selecionado,
ao digitar 1 em Plotado em mm e 10 em Unidades , produzir um desenho
plotado no qual cada milmetro plotado representa 10 milmetros reais.
As ilustraes mostram uma lmpada plotada em trs escalas diferentes.
plotada em 1=1 plotada em
.5=1
plotada em 1.5=1
Redimensionando o desenho para ajustar pgina
Ao revisar desenhos, nem sempre importante trabalhar com uma escala
precisa. Voc pode utilizar a opo Ajustar ao papelpara plotar a vista no maior
tamanho possvel que se ajuste ao papel. A altura our largura do desenho
ajustada para a altura e largura correspondente do papel.
Quando voc plota uma vista em perspectiva a partir do espao do modelo, a
vista redimensionada para se ajustar ao papel mesmo quando voc insere
uma escala.
Quando voc seleciona a opo Ajustar ao papel, a caixa de texto se altera para
refletir a relao de unidades de plotagem s unidades de desenho. Esta escala
atualizada sempre que voc alterar o tamanho do papel, plotadora, origem
de plotagem, orientao, ou tamanho da rea plotada na caixa de dilogo
Plotar.
OBSERVAO Esta opo no estar disponvel quando a rea de plotagem for
definida para Layout.
966 | Captulo 27 Plotando desenhos
Para plotar utilizando uma escala real
1 Clique no menu Arquivo Plotar.
2 Na caixa de dilogo Plotar, em Escala de plotagem, selecione uma escala
na caixa Escala.
3 Clique em OK para plotar o desenho.
Barra de ferramentas Padro
Linha de comando: PLOTAR
Para plotar utilizando uma escala personalizada
1 Clique no menu Arquivo Plotar.
2 Na caixa de dilogo Plotar, guia Configuraes de plotagem, em Escala
de plotagem, selecione uma escala personalizada. A escala exige dois
valores, o nmero de unidades plotadas (polegadas ou mm) por nmero
de unidades do desenho. O tipo de unidade determinada pelo tamanho
de papel, mas voc pode alter-lo na caixa Lista.
Se voc inserir uma escala personalizada, Personalizar estar
automaticamente selecionada na caixa Escala, mesmo que a escala
inserida seja igual a uma escala padro da lista. Uma escala personalizada
a proporo entre as unidades plotadas e as unidades de desenho. Por
exemplo, 1:12 e 2:24 so plotadas na mesma escala.
3 Clique em OK para plotar o desenho.
Barra de ferramentas Padro
Linha de comando: PLOTAR
Para redimensionar um desenho para se ajustar pgina
1 Clique no menu Arquivo Plotar.
2 Na caixa de dilogo Plotar, em Escala de plotagem, selecionar a opo
Ajustar ao papel.
A escala resultante automaticamente calculada. A relao de unidades
plotadas s unidades de desenho na caixa Escala personalizada exibida.
Controlando a maneira como os objetos so plotados | 967
3 Clique em OK para plotar o desenho.
OBSERVAO Esta opo no estar disponvel quando a rea de plotagem for
definida para Layout.
Barra de ferramentas Padro
Linha de comando: PLOTAR
Definir as Opes da viewport com aplicao
de cor
Voc pode escolher dentre diversas opes para plotar viewports com aplicao
de cor ou com acabamento. Voc pode plotar uma viewport da maneira que
ela ser exibida, em estrutura de arame, com linhas ocultas removidas ou com
acabamento.
Voc pode especificar como cada viewport deve ser plotada e salvar as
configuraes de plotagem com um desenho. Voc tambm pode escolher a
partir de uma ampla variedade de solues, at a resoluo de sua plotadora
e salvar as configuraes da resoluo com um desenho.
Viso geral de plotagem da viewport com aplicao
de cor
As opes para a plotagem de viewport com aplicao de cor lhe oferecem um
grande grau de flexibilidade ao transmitir seus projetos tridimensionais para
outros. Voc pode transmitir sua inteno de projeto escolhendo como as
viewports sero plotadas e especificando os nveis de resoluo.
Com as opes de plotagem com aplicao de cor, voc pode escolher se deseja
plotar um conjunto de objetos com aplicao de cor utilizando a opo
Conforme exibido, Estrutura de arame, Oculta ou Com Acabamento. As
viewports com aplicao de cor e com acabamento so visualizadas por
plotagem, plotadas, plotadas para arquivo e publicadas em lote com aplicao
de cor completa e com acabamento.
Voc pode utilizar plotagens realsticas em suas apresentaes plotando
viewports medida que elas so exibidas na tela ou de outra forma.
As opes de plotagem da viewport com aplicao de cor se aplicam a todos
os objetos nas viewports e espao do modelo. Se voc utilizar as opes
968 | Captulo 27 Plotando desenhos
Aplicao de cor ou Acabamento, as tabela de estilo de plotagem includas na
configurao da pgina no afetaram as plotagens. Se voc utilizar a opo
Acabamento, dois objetos de estrutura de arame bidimensionais, como linhas,
arcos e texto, no sero plotados.
OBSERVAO A plotagem de viewport com aplicao de cor exige um dispositivo
com capacidade de raster. A maioria das plotadoras e impressoras modernas so
dispositivos de processamento de raster.
Especifica as opes de plotagem com aplicao
de cor
Se voc estiver plotando um desenho que contm slidos 3D que tm aplicao
de cor, no poder controlar como o desenho ser plotado.
Especificamente, voc pode escolher uma das seguintes opes:
Conforme exibido. Plota o desenho como estiver exibido; todo o
sombreamento preservado.
Quadro com grades. Exibe as linhas e curvas para representar limites de
objetos.
Oculto. Suprime a plotagem dos objetos que estejam localizados atrs de
outros objetos.
Convertido. Converte os objetos antes de serem plotados, com base nas
opes de Converter definidas antes deplotar.
Voc pode selecionar uma opo para seu desenho de um espao de modelo
ou de um layout. A partir do espao de modelo, as opes esto disponveis
na paleta Propriedades e na caixa de dilogo Plotar. A partir de um layout,
depois de selecionar uma viewport, as opes esto disponveis a partir do
menu de atalho e da paleta Propriedades.
De qualquer jeito, voc pode salvar suas configuraes com o desenho.
OBSERVAO Se voc selecionar a opo Convertido, especifique as
configuraes de Converter antes de plotar. Se a opo Com Acabamento for
utilizada para um conjunto altamente complexo de objetos, a sada impressa
poder conter apenas a borda da viewport.
Para modificar a configurao de plotagem com aplicao de cor de uma
viewport
1 Certifique-se de que voc esteja em uma guia de layout.
Controlando a maneira como os objetos so plotados | 969
2 Clique duas vezes na borda da viewport que deseja modificar.
3 Na paleta Propriedades, em Diversos, selecione Aplicar cor plotagem e
selecione uma opo para plotagem.
Menu de atalho: Selecione o viewport e clique com o boto direito do mouse
na rea de desenho. Clique em uma configurao da opo Plotar sombra.
Para modificar a configurao de plotagem com aplicao de cor no espao
de modelo
1 Certifique-se de que voc esteja na guia Modelo e nenhum objeto esteja
selecionado.
2 Clique no menu Arquivo Plotar.
3 Na caixa de dilogo Plotar, em Opes de viewport com aplicao de
cor, na lista suspensa Aplicar cor plotagem, selecione uma opo.
Linha de comando: PLOTAR
Especificar um nvel de resoluo para plotagem
com aplicao de cor
Voc pode definir a resoluo das plotagens com aplicao de cor para obter
velocidade maior ou para fidelidade maior.
Aps selecionar uma plotadora apropriada, voc pode especificar o nvel de
qualidade para a sada plotada. O nvel de qualidade determina o dpi. O dpi
que corresponde a um nvel de qualidade tem base na plotadora selecionada.
o dpi mximo disponvel tambm tem base na plotadora selecionada. Voc
pode especificar um nvel de qualidade personalizado e alterar diretamente o
dpi para uma configurao entre 100 e o dpi mximo da plotadora.
Quanto maior a fidelidade, mais memria de computador utilizada e,
portanto, a plotagem demora mais. Fidelidade alta no necessria para todas
as plotagens e uma configurao entre 300 e 600 dpi geralmente suficiente
para a maioria delas.
Especificar um nvel de resoluo para plotagem com aplicao de cor
1 Clique no menu Arquivo Plotar.
2 Na caixa de dilogo Plotar, em Opes de viewport com aplicao de
cor, na lista suspensa Qualidade, selecione uma opo.
970 | Captulo 27 Plotando desenhos
Se quiser inserir um dpi personalizado, selecione Personalizar e
especifique-o na caixa DPI.
3 Clique em OK.
Linha de comando: PLOTAR
Definindo opes para objetos plotados
Nas caixas de dilogo Plotar e Configurao de pgina, possvel escolher
vrias opes que afetam a maneira como os objetos so plotados.
Plotagem de viewports com aplicao de cor. Especifica as opes
de plotagem sombreada: Conforme exibido, Quadro com grade ou Oculto.
O efeito dessa definio refletido na visualizao anterior da plotagem,
mas no no layout.
Plotar espessura de linha de objeto. Especifica que espessura de linha
associada objetos so camadas e plotadas.
Plotar com estilos de plotagem. Especifica que o desenho plotado
usando estilos de plotagem. A seleo desta opo plota automaticamente
as espessuras de linha. Se ela no for selecionada, os objetos sero plotados
com as propriedades atribudas e no com as sobreposies de estilo de
plotagem.
Plotar por ltimo o espao de papel. Especifica que os objetos no
modelo de espao so plotados antes dos que esto no espao de papel..
Ocultar objetos de espao de papel. Especifica se a operao Ocultar
se aplica objetos no viewport de espao de papel. Essa opo est disponvel
somente a partir de uma guia de layout. O efeito dessa definio refletido
na visualizao anterior da plotagem, mas no no layout.
Marcao de plotagem ativada.Ativa a marcao de plotagem e a
posiciona em um canto determinado de cada desenho e/ou a registra em
um arquivo. As configuraes de marcao de plotagem so especificadas
na caixa de dilogo Marcao de plotagem, onde possvel especificar as
informaes a serem aplicadas marcao de plotagem, como um nome
de desenho, data e hora, escala de plotagem, e assim por diante. Para abrir
a caixa de dilogo Marcar plotagem, selecione Marcar plotagem na caixa
de dilogo Plotar e clique no boto Configuraes Marca de plotagem.
Salvar alteraes para layout Salva as alteraes efetuadas na caixa de
dilogo Plotar para o layout se voc clicar em OK.
Controlando a maneira como os objetos so plotados | 971
Para definir as opes de plotagem com aplicao de cor a partir da guia
Modelo
1 Clique no menu Arquivo Plotar.
2 Na caixa de dilogo Plotar, na rea Opes de viewport com aplicao
de cor, na lista suspensa Aplicar cor plotagem, selecione uma opo.
Barra de ferramentas Padro
Linha de comando: PLOTAR
Para definir as opes de plotagem com aplicao de cor a partir da guia de
layout
1 Selecione uma viewport de layout.
2 Clique duas vezes na borda da viewport para exibir a paleta Propriedades.
3 No menu Propriedades, clique em Aplicar cor plotagem.
4 Na lista suspensa Aplicar cor plotagem, selecione uma opo.
Barra de ferramentas Padro
Linha de comando: PROPRIEDADES
Menu de atalho: Selecione a viewport, clique com o boto direito do mouse
na rea do desenho e, em seguida, clique em Aplicar cor plotagem.
Para remover linhas ocultas ao plotar a partir da guia Modelo
1 Clique no menu Arquivo Plotar.
2 Na caixa de dilogo Plotar, em Opes de viewport com aplicao de
cor, na lista suspensa Aplicar cor plotagem, selecione Oculto.
3 Clique em OK para plotar o desenho.
972 | Captulo 27 Plotando desenhos
Linhas ocultas no removidas Linhas ocultas removidas
Barra de ferramentas Padro
Linha de comando: PLOTAR
Para remover linhas ocultas ao plotar a partir da guia de layout
1 Selecione uma viewport de layout.
2 Clique duas vezes na borda da viewport para exibir a paleta Propriedades.
3 No menu Propriedades, clique em Aplicar cor plotagem.
4 Na lista suspensa Aplicar cor plotagem, selecione Oculta.
5 Clique em OK para plotar o desenho.
Linhas ocultas no removidas Linhas ocultas removidas
Controlando a maneira como os objetos so plotados | 973
Barra de ferramentas Padro
Linha de comando: PROPRIEDADES
Menu de atalho: Selecione o viewport e clique com o boto direito do mouse
na rea de desenho. Clique em Plotar sombreadao.
Para plotar espessuras de linha
1 Clique no menu Arquivo Plotar.
2 Na caixa de dilogo Plotar, em Opes Plotar, selecione Plotar espessuras
de linha.
Voc s poder alterar esta configurao se a opo Plotar com estilos
de plotagem estiver desativada.
3 Clique em OK para plotar o desenho.
Barra de ferramentas Padro
Linha de comando: PLOTAR
Para desativar estilos de plotagem
1 Clique no menu Arquivo Plotar.
2 Na caixa de dilogo Plotar, emOpes de plotagem, cancele a seleo da
opo Plotar com estilos de plotagem.
3 Clique em OK para plotar o desenho.
Barra de ferramentas Padro
Linha de comando: PLOTAR
Para alterar a ordem em que os objetos so plotados
1 Clique no menu Arquivo Plotar.
974 | Captulo 27 Plotando desenhos
2 Na caixa de dilogo Plotar, em Opes Plotar, selecione Plotar espessuras
de linha. Limpe a opo Plotar espao do papel por ltimo para plotar
o espao do papel primeiro.
3 Clique em OK para plotar o desenho.
Barra de ferramentas Padro
Linha de comando: PLOTAR
Para ocultar objetos de espao de papel ao plotar a partir da guia de layout
1 Clique no menu Arquivo Plotar.
2 Na caixa de dilogo Plotar, em Opes Plotar, selecione Ocultar espessuras
de linha.
3 Clique em OK para plotar o desenho.
Barra de ferramentas Padro
Linha de comando: PLOTAR
Utilizando estilos de plotagem para
controlar objetos plotados
Voc pode controlar muitos aspectos da plotagem de um objeto utilizando
estilos de plotagem.
Viso geral de estilos de plotagem
O estilo de plotagem uma propriedade de objeto, semelhante ao tipo de
linha e cor. Um estilo de plotagem pode ser atribudo a um objeto ou a uma
camada. Um estilo de plotagem controla as propriedades plotadas de um
objeto, inclusive
Cor
Pontilhamento
Tons de cinza
Controlando a maneira como os objetos so plotados | 975
Nmero de caneta
Caneta virtual
Filtragem
Tipo de linha
Espessura de linha
Estilo de extremidade de linha
Estilo de unio de linha
Estilo de preenchimento
A utilizao de estilos de plotagem proporciona grande flexibilidade porque
voc pode defini-los para substituir outras propriedades de objeto ou desativar
a substituio conforme necessrio.
Grupos de estilos de plotagem so salvos em uma das duas tabelas de estilo
de plotagem: dependente de cores (CTB) ou nomeadas (STB). As tabelas de
estilo de plotagem dependente de cor definem o estilo com base na cor do
objeto. Os estilos de plotagem nomeados podem ser atribudos a um objeto
independentemente da cor.
Escolhendo um tipo de tabela de estilo de
plotagem
Uma tabela de estilo de plotagem um conjunto de estilos de plotagem
atribudo a um layout ou guia Modelo. H dois tipos de tabelas de estilo de
plotagem: tabela de estilo de plotagem dependente de cores e tabela de estilo
de plotagem nomeada.
Tabelas de estilo de plotagem dependente de cor (CTB) utilizam a cor de um objeto
para determinar caractersticas como as espessuras de linha. Todo objeto
vermelho de um desenho plotado da mesma maneira. Embora seja possvel
editar estilos de plotagem em uma tabela de estilo de plotagem dependente
de cor, no possvel adicionar nem excluir estilos de plotagem. H 256 estilos
de plotagem em uma tabela de estilo de plotagem dependente de cores, um
para cada cor.
As tabelas de estilo de plotagem nomeado (STB) contm estilos de plotagem
definidos pelo usurio. Quando voc utiliza uma tabela de estilos de plotagem
nomeados, os objetos que tm a mesma cor podem ser plotados de forma
diferente, baseado no estilo de plotagem atribudo a cada objeto. Uma tabela
de estilo de plotagem nomeado pode conter tantos estilos de plotagem quantos
forem necessrios. Os estilos de plotagem nomeados podem ser atribudos a
objetos ou camadas, exatamente como qualquer outra propriedade.
976 | Captulo 27 Plotando desenhos
Para definir um tipo de tabela de estilo de plotagem para novos desenhos
1 Clique no menu Ferramentas Opes.
2 Na caixa de dilogo Opes, guia Plotar e Publicar, clique no boto
Configuraes de tabela de estilo de plotagem.
3 Na caixa de dilogo Configuraes de tabela de estilo de plotagem,
selecione Utilizar estilos de plotagem dependentes de cor ou Utilizar
estilos de plotagem nomeados.
4 (Opcional) Na caixa Tabela de estilo de plotagem padro, selecione uma
tabela de estilo de plotagem padro.
5 (Opcional) Se Utilizar estilos de plotagem nomeados estiver selecionada,
selecione os estilos de plotagem a serem atribudos camada 0 e a novos
objetos.
6 Clique em OK.
OBSERVAO A definio dos tipos de tabela de estilo de plotagem para
novos desenhos no afeta os desenhos existentes.
Linha de comando: OPCOES
Alternando o tipo de tabela de estilo de plotagem
Voc pode alterar o tipo de tabela de estilo de plotagem, dependente de cor
ou nomeado, utilizado em um desenho.
Voc pode usar CONVERTPSTYLES para alterar o tipo de tabela de estilo de
plotagem, dependente de cor ou nomeado, utilizado em um desenho.
Quando voc converte um desenho das tabelas de estilo de plotagem
dependente de cor e passa a utilizar as tabelas de estilos de plotagem nomeados,
quaisquer tabelas de estilo de plotagem dependente de cor anexadas aos layouts
do desenho so removidas, e os estilos de plotagem nomeados so anexados
em seu lugar. Se voc quiser usar os estilos definidos nas tabelas de estilo de
plotagem dependente de cor aps a converso para o uso de tabelas de estilo
de plotagem nomeadas, voc deve, em primeiro lugar, converter qualquer
tabela de estilo de plotagem dependente de cor em tabelas de estilo de plotagem
nomeadas.
Quando voc deixa de converter um desenho da utilizao das tabelas de estilo
de plotagem nomeada e passa a utilizar as tabelas de estilo de plotagem
dependente de cor, os nomes de estilos de plotagem atribudos aos objetos do
desenho so perdidos.
Controlando a maneira como os objetos so plotados | 977
Alm de alterar o tipo de tabela de estilo de plotagem usada por um desenho,
voc pode usar CONVERTCTB para converter tabelas de estilo de plotagem
dependentes de cor em tabelas de estilo de plotagem nomeadas. Entretanto,
voc no pode converter uma tabela de estilo de plotagem nomeado ou uma
tabela de estilo de plotagem dependente de cor.
Para que um desenho passe a utilizar estilos de plotagem nomeados
1 No prompt Comando, digite convertestilosp.
2 Quando a caixa de alerta for exibida, clique em OK.
3 Na caixa de dilogo Selecionar arquivo, selecione uma tabela de estilo
de plotagem nomeado a ser utilizada para a guia Modelo e para todos os
layouts que utilizam tabelas de estilo de plotagem com o mesmo nome.
4 Clique em Abrir.
Uma mensagem exibida para confirmar a converso do desenho.
OBSERVAO Se a opo Exibir estilos de plotagem j estiver selecionada
na caixa de dilogo, voc dever digitar regen na linha de comando para
exibir as configuraes de estilo de plotagem.
Para que um desenho passe a utilizar estilos de plotagem dependentes de
cor
1 No prompt Comando, digite convertestilosp.
2 Clique em OK.
Uma mensagem exibida para confirmar a converso do desenho.
Para converter uma tabela de estilo de plotagem dependente de cor em uma
tabela de estilo de plotagem nomeado
1 No prompt Comando, digite convertctb.
2 Na caixa de dilogo Selecionar arquivo, escolha o nome da tabela de
estilo de plotagem a ser convertida e, em seguida, clique em Abrir. Por
padro, as tabelas de estilo de plotagem so salvas na pasta Estilos de
plotagem.
3 Insira o nome da nova tabela de estilo de plotagem. Clique em Salvar.
4 Quando a caixa de alerta for exibida, clique em OK.
978 | Captulo 27 Plotando desenhos
OBSERVAO Utilize o Editor de tabela de estilo de plotagem para alterar os
nomes dos estilos de plotagem na nova tabela para que sejam mais descritivos
antes de utilizar a tabela de estilo de plotagem com qualquer desenho.
Linha de comando: CONVERTCTB
Atribuindo tabelas de estilo de plotagem a layouts
Ao atribuir diferentes tabelas de estilo de plotagem a cada layout do desenho,
voc poder controlar a maneira como os objetos so plotados no layout. A
tabela de estilo de plotagem afeta os objetos no espao do modelo e no espao
do papel. Para plotar o desenho sem aplicar as propriedades de estilo de
plotagem, selecione Nenhum na lista de tabelas de estilo de plotagem.
Se voc utilizar tabelas de estilo de plotagem nomeado, a cada objeto no
desenho ser diretamente atribudo um estilo de plotagem ou cada um ir
herdar um estilo de plotagem de sua camada.
Para exibir os efeitos de uma tabela de estilo de plotagem em um layout,
selecione Exibir estilos de plotagem em :b>Estilo de plotagem da caixa de
dilogo Configurao de pgina.
OBSERVAO Se voc inserir uma refex dentro do seu desenho atual, todas as
tabelas de estilo de plotagem definidas so tambm inseridas. Voc pode modificar
a aparncia de seus objetos, editando as tabelas de estilo de plotagem anexadas
com o Editor de tabela de estilo de plotagem.
Para atribuir uma tabela de estilo de plotagem a um layout
1 Clique na guia Modelo ou a guia de layout qual deseja atribuir a tabela
de estilo de plotagem.
2 Clique Arquivo menu Configuraco de pgina.
3 Em Gerenciador de configurao de pgina, clique em Modificar.
4 Em Tabelas de estilo de plotagem, selecione uma tabela de estilo de
plotagem na lista.
5 Na caixa de dilogo Pergunta, clique em Sim ou No para indicar se a
seleo deve ser aplicada somente guia atual ou todos os layouts.
Esta opo est disponvel apenas para a guia layout
6 Para visualizar os efeitos da tabela de estilo de plotagem no layout,
selecione Exibir estilos de plotagem.
Essa opo est disponvel somente para layouts.
7 Clique em OK.
Controlando a maneira como os objetos so plotados | 979
8 Em Gerenciador de configurao de pgina, clique em Fechar.
OBSERVAO Se a opo Exibir estilos de plotagem j estiver selecionada na
caixa de dilogo, voc dever digitar regen na linha de comando para exibir as
configuraes de estilo de plotagem.
Barra de ferramentas Layouts
Linha de comando: CONFIGPAG
Para visualizar os efeitos de uma tabela de estilo de plotagem em um layout
1 Clique na guia de layout na qual voc deseja visualizar os efeitos da tabela
de estilo de plotagem.
2 Clique Arquivo menu Configuraco de pgina.
3 Em Gerenciador de configurao de pgina, clique em Modificar.
4 Na caixa de dilogo Configurao de pgina, em Tabela de estilo de
plotagem (atribuies da caneta), selecione a opo Exibir estilos de
plotagem.
5 Clique em OK.
6 Em Gerenciador de configurao de pgina, clique em Fechar.
Os efeitos da tabela de estilo de plotagem so visualizados no layout.
Barra de ferramentas Layouts
Linha de comando: CONFIGPAG
Gerenciando tabelas de estilo de plotagem
Voc pode utilizar o Gerenciador de estilos de plotagem para adicionar, excluir,
renomear, copiar e editar tabelas de estilo de plotagem.
Por padro, as tabelas de estilo de plotagem dependente de cor (CTB) e
nomeado (STB) so armazenadas na pasta Plot Styles. Essa pasta tambm
conhecida como Gerenciador de estilo de plotagem.
980 | Captulo 27 Plotando desenhos
Voc pode utilizar o Gerenciador de estilos de plotagem para adicionar, excluir,
renomear, copiar e editar tabelas de estilo de plotagem. O Gerenciador de
estilo de plotagem lista todas as tabelas de estilo de plotagem disponveis.
Para criar uma tabela de estilo de plotagem
1 Clique no menu Ferramentas Assistentes Adicionar tabela de estilo
de plotagem.
2 Leia a primeira pgina. Clique em Avanar.
3 Na pgina inicial, voc pode escolher usar um arquivo de configurao
(CFG) ou um arquivo de configurao de plotadora (PCP ou PC2), para
importar as configuraes da caneta, basear a nova tabela estilo de
plotagem em uma tabela existente de estilo de plotagem, ou iniciar do
zero. Se voc utilizar uma tabela de estilo de plotagem existente, a nova
tabela de estilo de plotagem utilizar o mesmo tipo de tabela do original.
Clique em Avanar.
4 Na tela Selecionar tabela de estilo de plotagem, selecione Tabela de estilo
de plotagem dependente de cor ou Tabela de estilo de plotagem nomeado.
5 Se voc estiver importando as configuraes de caneta de um arquivo
PCP, PC2 ou CFG, ou se estiver baseando a nova tabela de estilo de
plotagem em uma tabela existente, especifique o arquivo na tela Pesquisar
nome de arquivo. Se utilizar um arquivo CFG, voc talvez precisar
selecionar a configurao da plotadora a ser importada. Clique em
Avanar.
6 Na tela Nome do arquivo, digite um nome para a nova tabela de estilo
de plotagem. Clique em Avanar.
7 Na tela Final, voc poder editar a nova tabela de estilo de plotagem ao
escolher o Editor de tabela de estilo de plotagem. Voc pode atribuir a
nova tabela de estilo de plotagem para que ela possa ser utilizada em
todos os desenhos.
8 Clique em Concluir.
A nova tabela de estilo de plotagem estar disponvel nas caixas de
dilogo Plotar e Configurao de pgina para todos os desenhos que
utilizam as tabelas de estilo de plotagem dependente de cor.
Para renomear uma tabela de estilo de plotagem
1 Clique no menu Arquivo Gerenciador de estilo de plotagem.
2 Clique com o boto direito do mouse no estilo de plotagem cujo nome
deseja alterar. Clique em Renomear.
Controlando a maneira como os objetos so plotados | 981
3 Digite o novo nome do arquivo. Adicione a mesma extenso de arquivo
(.ctb ou .stb). Quando terminar, pressione ENTER.
A tabela de estilo de plotagem renomeada estar disponvel nas caixas
de dilogo Plotar e Configurao de pgina para todos os desenhos que
utilizam aquele tipo de tabela de estilo de plotagem.
Linha de comando: GERESTILO
Para alterar uma descrio de tabela de estilo de plotagem
1 Clique no menu Arquivo Gerenciador de estilo de plotagem.
2 Clique duas vezes no arquivo da tabela de estilo de plotagem cuja
descrio voc deseja alterar.
3 No Editor de tabela de estilo de plotagem, guia Geral, digite a nova
descrio da tabela de estilo de plotagem.
4 Clique em Salvar e fechar.
Linha de comando: GERESTILO
Para editar estilos de plotagem em uma tabela de estilo de plotagem
1 Clique no menu Arquivo Gerenciador de estilo de plotagem.
2 Clique duas vezes na tabela de estilo de plotagem que deseja alterar.
3 No Editor de tabela de estilo de plotagem, guia Visualizao do formato,
em Estilos de plotagem, selecione um estilo de plotagem e edite as
configuraes.
4 Clique em Salvar e fechar.
Linha de comando: GERESTILO
Utilizando tabelas de estilo de plotagem
dependente de cor
Quando um desenho utilizar tabelas de estilo de plotagem dependente de cor,
no ser possvel atribuir um estilo de plotagem a objetos ou camadas
individuais. Ao invs disso, para atribuir propriedades de estilos de plotagem
para a um objeto, voc muda a cor do objeto ou camada.
Voc pode atribuir tabelas de estilo de plotagem dependente de cor a layouts.
Voc pode utilizar vrias tabelas de estilos de plotagem dependentes de cor
pr-definidas, editar as tabelas existentes ou criar a sua prpria.
982 | Captulo 27 Plotando desenhos
As tabelas de estilo de plotagem dependente de cor so armazenadas na pasta
Plot Styles e tm uma extenso .ctb.
Utilizando tabelas de estilo de plotagem dependente de cor predefinidas
Diversas tabelas de estilo de plotagem dependentes de cores esto instaladas
na pasta Estilos de plotagem , tambm conhecidas como o Gerenciador de estilo
de plotagem.
Descrio Tabela
Tabela de estilo de plotagem padro acad.ctb
Define que as 9 primeiras cores utilizaro os 9 primeiros padres
de preenchimento; todas as demais utilizaro o preenchimento
do objeto
fillPatterns.ctb
Converte todas as cores em tons de cinza quando plotadas grayscale.ctb
Plota todas as cores como preto monochrome.ctb
No aplica nenhuma tabela de estilo de plotagem Nenhum
Utiliza 100% de tinta para todas as cores screening 100%.ctb
Usa 75% de tinta para todas as cores screening 75%.ctb
Usa 50% de tinta para todas as cores screening 50%.ctb
Usa 25% de tinta para todas as cores screening 25%.ctb
OBSERVAO Voc pode atribuir uma tabela de estilo de plotagem dependente
de cor a um layout somente se o desenho foi definido para utilizar as tabelas de
estilo de plotagem dependente de cor.
Consulte tambm:
Atribuindo tabelas de estilo de plotagem a layouts na pgina 979
Utilizando tabelas de estilo de plotagem
nomeado
Voc s pode criar, excluir e aplicar estilos de plotagem em uma tabela de
estilo de plotagem nomeado. possvel definir tantos estilos de plotagem
quantos forem necessrios em um desenho.
Controlando a maneira como os objetos so plotados | 983
Utilizando estilos de plotagem nomeados
Os estilos de plotagem nomeados so atribudos aos objetos e camadas da
mesma maneira que o tipo de linha e cor so atribudos aos objetos.
Um objeto cujo estilo de plotagem est definido como BYLAYER herda o estilo
de plotagem atribudo a sua camada.
Utilize a janela Propriedades para alterar o estilo de plotagem de um objeto e
o Gerenciador de propriedades de camada para alterar o estilo de plotagem de
uma camada.
Como diferentes tabelas de estilo de plotagem podem ser atribudas a cada
layout e uma tabela de estilo de plotagem nomeado pode conter vrios estilos
de plotagem, possvel que um estilo de plotagem atribudo a um objeto ou
camada no aparea em todas as tabelas de estilo de plotagem. Neste caso, um
estilo de plotagem est faltando na caixa de dilogo Selecionar estilo de
plotagem; as propriedades padro de plotagem do objeto so usadas. Por
exemplo, a tabela de estilo de plotagem nomeado Style1 contm os estilos de
plotagem A e B. A tabela de estilo de plotagem nomeado Style2 contm os
estilos de plotagem B e C. Em um layout que utiliza Style1, todos os objetos
que utilizarem o estilo de plotagem C sero relacionados como se o estilo de
plotagem estivesse ausente. Os objetos com o estilo de plotagem C atribudo
nesse layout sero plotados utilizando as configuraes padro.
Para alterar o estilo de plotagem de um objeto
Voc poder alterar o estilo de plotagem de um objeto somente se o desenho
utilizar tabelas de estilo de plotagem nomeado. Se o desenho utilizar tabelas
de estilo de plotagem dependente de cor, altere a cor do objeto para modificar
sua aparncia quando plotado.
1 Selecione um ou mais objetos cujo estilo de plotagem voc deseja alterar.
2 Clique com o boto direito do mouse na rea de desenho. Clique em
Propriedades.
3 Na paleta Propriedades, selecione um estilo de plotagem na lista de estilos
de plotagem disponveis. Clique na coluna ao lado de Estilo de plotagem.
Os estilos de plotagem relacionados so os que j esto sendo utilizados
por objetos e presentes na tabela de estilo de plotagem anexada ao layout
atual.
4 Para selecionar um estilo de plotagem de uma tabela de estilo de plotagem
diferente, selecione Outro. Na caixa de dilogo Selecionar estilo de
plotagem, voc pode anexar uma tabela de estilo de plotagem diferente
ao layout atual e selecionar um estilo de plotagem nessa tabela de estilo
de plotagem.
984 | Captulo 27 Plotando desenhos
5 Para editar a tabela atual de estilo de plotagem, clique em Editor.
6 Clique em OK quando terminar.
Qualquer alterao feita na palea Propriedades ser instantnea. Se voc
alterar a tabela de estilo de plotagem anexada ao layout atual, os objetos
no espao do modelo e no espao do papel sero afetados.
Barra de ferramentas Padro
Linha de comando: PROPRIEDADES
Para alterar o estilo de plotagem de uma camada
1 Clique no menu Formato Camada.
2 No Gerenciador de propriedades de camada, selecione a camada cujo
estilo de plotagem deseja alterar.
3 Clique no estilo de plotagem atual na coluna Estilo de plotagem.
Selecione o estilo de plotagem que deseja utilizar.
4 Para selecionar um estilo de plotagem de uma tabela de estilo de plotagem
diferente, selecione uma tabela de estilo de plotagem ativa na lista Tabela
de estilo de plotagem ativa.
A lista de estilos de plotagem muda de acordo com a tabela de estilo de
plotagem selecionada.
5 Para editar a tabela de estilo de plotagem selecionada, clique em Editor.
Altere as configuraes conforme necessrio e clique em Salvar e fechar.
6 Clique em OK.
Voc s poder alterar o estilo de plotagem de uma camada se o desenho
utilizar tabelas de estilo de plotagem nomeado. Se o desenho utilizar
tabelas de estilo de plotagem dependente de cor, altere a cor da camada
para alterar a aparncia dos objetos na camada quando plotados.
OBSERVAO A propriedade de estilo de plotagem atual de um objeto
pode ser definida por PORCAMADA para herdar o estilo de plotagem da
camada atual.
Barra de ferramentas Camadas
Controlando a maneira como os objetos so plotados | 985
Linha de comando: CAMADA
Para definir o estilo de plotagem atual
1 Clique no menu Formato Estilo de plotagem.
2 Na caixa de dilogo Estilo de plotagem atual, selecione um estilo de
plotagem na lista.
Os estilos de plotagem exibidos so os disponveis na tabela de estilo de
plotagem atual.
3 Para selecionar um estilo de plotagem de uma tabela de estilo de plotagem
diferente, em Tabela de estilo de plotagem ativa, selecione uma tabela
de estilo de plotagem ativa.
A lista de estilos de plotagem muda de acordo com a tabela de estilo de
plotagem selecionada.
4 Para editar a tabela de estilo de plotagem selecionada, clique em Editor.
Altere as configuraes como necessrio. Clique em Salvar e Fechar.
5 Clique em OK.
O estilo de plotagem que voc transformou em atual ser utilizado para
todos os novos objetos criados no desenho.
Voc poder alterar o estilo de plotagem atual somente se o desenho
utilizar tabelas de estilo de plotagem nomeado. Se o desenho utilizar
tabelas de estilo de plotagem dependente de cor, altere a cor para
modificar a aparncia de objetos e camadas quando plotados.
OBSERVAO A propriedade de estilo de plotagem atual pode ser definida
para PORCAMADA para herdar o estilo de plotagem da camada atual.
Linha de comando: ESTILOPLOT
Gerenciando estilos de plotagem nomeados
Voc pode adicionar, excluir, renomear e copiar estilos de plotagem em uma
tabela de estilo de plotagem nomeado utilizando o Editor de tabela de estilo
de plotagem.
O Editor de tabela de estilo de plotagem tambm utilizado para alterar as
configuraes de estilo de plotagem das tabelas de estilo de plotagem nomeado
e dependente de cor.
OBSERVAO Voc no pode excluir ou editar o estilo de plotagem NORMAL.
Alm disso, no pode adicionar, excluir, copiar ou renomear estilos de plotagem
em uma tabela de estilo de plotagem nomeado se uma tabela de mapeamento
986 | Captulo 27 Plotando desenhos
de cores tiver sido anexada tabela de estilo de plotagem. Uma tabela de
mapeamento associa cada estilo de plotagem com uma cor ACI.
Consulte tambm:
Alterando as configuraes de estilo de plotagem na pgina 990
Para criar um estilo de plotagem nomeado
1 Clique no menu Arquivo Gerenciador de estilo de plotagem.
2 Clique duas vezes no arquivo STB ao qual deseja adicionar um estilo de
plotagem.
3 (Opcional) Se voc deseja posicionar o estilo de plotagem na lista, na
guia Visualizao do formato, selecione o estilo de plotagem que deve
preceder o novo.
4 Na guia Visualizar formato ou tabela, clique em Adicionar estilo.
5 Na caixa de dilogo Adicionar estilo de plotagem, digite o nome do estilo
de plotagem.
6 Clique em Salvar e fechar.
Linha de comando: GERESTILO
Para copiar um estilo de plotagem nomeado
1 Clique no menu Arquivo Gerenciador de estilo de plotagem.
2 Clique duas vezes no arquivo STB que deseja editar.
3 No Editor de tabela de estilo de plotagem, guia Visualizar formato, clique
com o boto direito do mouse no estilo de plotagem que desejar copiar.
Clique em Copiar.
4 Clique com o boto direito do mouse em um estilo de plotagem. Clique
em Colar. Se quiser posicionar o novo estilo de plotagem na lista, clique
com o boto direito do mouse no estilo de plotagem que deve preced-lo.
5 Na caixa de dilogo Adicionar estilo de plotagem, digite o nome do estilo
de plotagem.
6 Clique em Salvar e fechar.
Linha de comando: GERESTILO
Controlando a maneira como os objetos so plotados | 987
Para alterar uma descrio do estilo de plotagem
1 Clique no menu Arquivo Gerenciador de estilo de plotagem.
2 Clique duas vezes na tabela de estilos de plotagem que contm o estilo
de plotagem cuja descrio voc deseja alterar.
3 No Editor de tabela de estilo de plotagem, guia Visualizao do formato,
selecione o estilo de plotagem cuja descrio voc deseja alterar.
4 Em Descrio, altere a descrio do estilo de plotagem.
Voc pode selecionar estilos de plotagem adicionais e modificar suas
descries ou configuraes.
5 Clique em Salvar e fechar.
Linha de comando: GERESTILO
Para renomear um estilo de plotagem nomeado
1 Clique no menu Arquivo Gerenciador de estilo de plotagem.
2 Clique duas vezes no arquivo STB que contm o estilo de plotagem que
deseja renomear.
3 No Editor de tabela de estilo de plotagem, guia Visualizar formato, clique
com o boto direito do mouse no estilo de plotagem cujo nome deseja
alterar. Clique em Renomear.
4 Digite o novo nome do estilo de plotagem.
5 Clique em Salvar e fechar.
Linha de comando: GERESTILO
Para excluir um estilo de plotagem nomeado
1 Clique no menu Arquivo Gerenciador de estilo de plotagem.
2 Clique duas vezes no arquivo STB que deseja editar.
3 No Editor de tabela de estilo de plotagem, guia Visualizao do formato,
selecione o estilo de plotagem que deseja excluir na lista de estilos de
plotagem.
4 Clique em Excluir estilo.
5 Clique em Salvar e fechar.
Linha de comando: GERESTILO
988 | Captulo 27 Plotando desenhos
Utilizando tabelas de estilo de plotagem nomeado
predefinidas
Uma tabela adicional de estilo de plotagem nomeada instalada para ser usada
alm da tabela padro de estilo de plotagem. Todas as tabelas de estilo de
plotagem nomeado tm uma extenso .stb.
acad.stb: Tabela padro de estilo de plotagem
Monochrome.stb: Todas as cores plotadas em preto
Nenhuma: nenhuma tabela de estilo de plotagem aplicada
OBSERVAO As tabelas de estilo de plotagem nomeado estaro disponveis
somente se o desenho tiver sido definido para utilizar tabelas de estilo de plotagem
nomeado.
Consulte tambm:
Atribuindo tabelas de estilo de plotagem a layouts na pgina 979
Excluindo tabelas de mapeamento de cores
Se voc excluir uma tabela de mapeamento, a tabela de estilo de plotagem se
transformar em uma tabela de estilo de plotagem comum e no ser mais
til para aplicao de estilos de plotagem a desenhos antigos.
Tabelas de estilo de plotagem nomeadas criadas com o uso de arquivos CFG,
PCP ou PC2, tm tabelas de mapeamento de cores, que so criadas de seus
mapeamentos anteriores de caneta. As tabelas de estilo de plotagem dependente
de cor tambm tm tabelas de mapeamento de cores. As tabelas de mapeamento
de cores usadas para mapear estilos de plotagem para as cores e,
conseqentemente, para objetos de cada cor ao abrir desenhos anteriores ao
do AutoCAD 2000. Isso permite simular a maneira como os desenhos foram
plotados em verses anteriores.
Embora exista a tabela de mapeamento de cores, voc no pode adicionar,
excluir ou renomear estilos de plotagem nessa tabela de estilo de plotagem.
Se voc excluir uma tabela de mapeamento, a tabela de estilo de plotagem se
transformar em uma tabela de estilo de plotagem comum e no ser mais
til para aplicao de estilos de plotagem a desenhos antigos. Ela continuar
sendo til para desenhos novos.
Controlando a maneira como os objetos so plotados | 989
AVISO Se voc excluir uma tabela de mapeamento de cores, os estilos de plotagem
no podem ser automaticamente atribudos aos objetos, quando desenhos mais
antigos so abertos pela primeira vez.
Para excluir uma tabela de mapeamento de cores
1 Clique no menu Arquivo Gerenciador de estilo de plotagem.
2 Clique duas vezes na tabela de estilo de plotagem que voc deseja
modificar.
3 No Editor de tabela de estilo de plotagem, guia Geral, clique em Excluir
AutoCAD Release 14 Tabela de mapeamento de cores.
4 Leia o aviso. Clique em Sim para excluir a tabela de mapeamento de
cores, ou clique en No para mant-la.
5 Clique em Salvar e fechar.
Linha de comando: GERESTILO
Alterando as configuraes de estilo de
plotagem
Voc pode modificar os estilos de plotagem utilizando o Editor de tabela de
estilo de plotagem. As alteraes feitas no estilo de plotagem afetam os objetos
aos quais ele foi atribudo.
Viso geral de configuraes de estilo de plotagem
Voc pode abrir o Editor de tabela de estilo de plotagem clicando duas vezes
em um arquivo CTB ou STB no Gerenciador de plotadoras. O Editor de tabela
de estilo de plotagem exibe os estilos de plotagem contidos na tabela de estilo
de plotagem especificada.
A guia Geral apresenta as informaes gerais sobre a tabela. As guias
Visualizao da tabela e Visualizao do formato oferecem duas formas de
modificar as configuraes de estilo de plotagem. Em geral, a guia Visualizao
da tabela til se voc tiver um nmero reduzido de estilos de plotagem. Se
voc tiver um grande nmero de estilos de plotagem, ser mais conveniente
utilizar a guia Visualizao do formato.
Em uma tabela de estilo de plotagem nomeado, o estilo de plotagem NORMAL
representa as propriedades padro de um objeto (sem estilo de plotagem
aplicado). No possvel alterar ou excluir o estilo NORMAL.
990 | Captulo 27 Plotando desenhos
Para editar as configuraes de estilo de plotagem
1 Clique no menu Arquivo Gerenciador de estilo de plotagem.
2 Clique duas vezes na tabela de estilo de plotagem que deseja modificar.
3 No Editor de tabela de estilo de plotagem, guia Visualizao do formato,
em Estilos de plotagem, selecione o estilo de plotagem que deseja
modificar.
4 Em Propriedades, clique na seta junto a propriedade que desejar alterar.
Selecione uma opo na lista.
5 Edite outras propriedades ou estilos de plotagem conforme necessrio.
6 Clique em Salvar e fechar.
Linha de comando: GERESTILO
Definindo cores, filtragem, tons de cinza e
pontilhamento nas tabelas de estilo de plotagem
Voc pode usar um estilo de plotagem para atribuir cor, filtragem, tons de
cinza e pontilhamento.
Atribuindo cores de estilo de plotagem
A configurao padro para cor de estilo de plotagem Utilizar cor de objeto.
Com essa configurao, o objeto mantm sua camada ou define a cor
individualmente. Se voc atribuir uma cor de estilo de plotagem, ela ser
sobreposta cor do objeto no momento da plotagem. Voc pode especificar
uma entre 255 cores ACI, uma cor True Color ou um livro de cores. A plotadora
deve ser configurada para True Color se voc quiser plotar estilos de plotagem
True Color.
A configurao padro para cor de estilo de plotagem Utilizar cor de objeto.
Com essa configurao, o objeto mantm sua camada ou define a cor
individualmente. Se voc atribuir uma cor de estilo de plotagem, ela ser
sobreposta cor do objeto no momento da plotagem. Voc pode especificar
uma entre 255 cores ACI.
OBSERVAO Se voc usa uma tabela de estilo de plotagem salva no AutoCAD
2000 ou superior, os valores de True Color so alterados para coincidir com a
coincidncia mais prxima na paleta da verso atual.
Controlando a maneira como os objetos so plotados | 991
Utilizando a filtragem
Voc pode selecionar uma configurao de intensidade de cor que determina
o montante de tinta colocada no papel ao plotar. O intervalo vlido de 0 a
100. Selecionar 0 reduz a cor para branco. Selecionar 100 exibe a cor na
intensidade mxima. A filtragem ser eficaz somente se sua plotadora for
configurada para plotar cores ou tons de cinza. Alm disso, o pontilhamento
dever ser ativado.
Utilizando pontilhamento
Uma plotadora utiliza pontilhamentos para aproximar as cores com padres
de pontos, dando a impresso de uma plotagem com mais cores que as cores
de tinta disponveis na plotadora. Se a plotadora no suportar pontilhamento,
a configurao de pontilhamento ser ignorada.
A razo mais comum para desativar o pontilhamento evitar a impresso de
linhas falsas proveniente do pontilhamento de vetores finos e fazer cores de
cotas mais visveis. Quando voc desativa o pontilhamento, as cores so
mapeadas para a cor mais prxima, o que limita a faixa de cores utilizado na
plotagem. O pontilhamento ficar disponvel se voc utilizar a cor do objeto
ou atribuir uma cor de estilo de plotagem.
OBSERVAO O pontilhamento desativa o controle de mesclagem.
Converter em tons de cinza
Quando voc seleciona Converter para escala de cinza, as cores do objeto so
convertidas para a escala de cinza, se a plotadora suportar a escala de cinza.
As cores claras, como o amarelo, so plotadas com valores de cinza-claro. As
cores escuras so plotadas com valores de cinza-escuro. Se voc cancelar
Converter para escala de cinza, os valores RGB so usado para as cores do
objeto. A converso para tons de cinza estar disponvel se voc utilizar a cor
do objeto ou atribuir uma cor do estilo de plotagem.
Para atribuir uma cor de estilo de plotagem
1 Clique no menu Arquivo Gerenciador de estilo de plotagem.
2 Clique com o boto direito do mouse em um arquivo CTB ou STB. Clique
em Abrir.
3 No Editor de tabela de estilo de plotagem, guia Visualizao da tabela,
clique no campo Cor para o estilo de plotagem que deseja alterar.
992 | Captulo 27 Plotando desenhos
4 Na lista suspensa Cor, clique na cor que deseja utilizar ou clique em
Selecionar cor para exibir a caixa de dilogo Selecionar cor e execute uma
das seguintes opes:
Na guia Indexar, clique em uma cor ou digite o nmero da cor ACI
(1-255) ou nome na caixa Cor. Clique em OK.
Na guia True Color, na caixa Modelo de cores, especifique uma cor,
(Insira um valor de cor na caixa Cores ou especifique valores nas caixas
Matiz, Saturao e Luminosidade). Clique em OK.
Na guia Livros de cores, na caixa Livro de cores, selecione uma cor
(utilize as setas para cima e para baixo e clique em um chip de cor).
Clique em OK.
Linha de comando: GERESTILO
Para utilizar filtragem
1 Clique no menu Arquivo Gerenciador de estilo de plotagem.
2 Clique duas vezes na tabela de estilo de plotagem que voc deseja
modificar.
3 No Editor de tabela de estilo de plotagem, guia Visualizao do formato,
selecione o estilo de plotagem que deseja alterar.
4 Na caixa Filtragem, digite um valor de intensidade entre 1 e 100.
5 Quando terminar clique em Salvar e Fechar.
Voc pode editar propriedades para vrios estilos de plotagem enquanto
estiver no Editor de tabela de estilo de plotagem.
OBSERVAO Uma prtica comum ao utilizar filtragem definir a cor
plotada como preto para cada estilo, para que a filtragem seja uma
porcentagem de preto.
Linha de comando: GERESTILO
Para ativar ou desativar o pontilhamento
1 Clique no menu Arquivo Gerenciador de estilo de plotagem.
2 Clique duas vezes na tabela de estilo de plotagem que voc deseja
modificar.
Controlando a maneira como os objetos so plotados | 993
3 No Editor de tabela de estilo de plotagem, guia Visualizao do formato,
selecione o estilo de plotagem que deseja alterar e selecione
Pontilhamento.
4 Selecione Ativado ou Desativado.
5 Quando terminar clique em Salvar e Fechar.
Voc pode editar propriedades para vrios estilos de plotagem enquanto
estiver no Editor de tabela de estilo de plotagem.
Linha de comando: GERESTILO
Para ativar ou desativar a converso para tons de cinza
1 Clique no menu Arquivo Gerenciador de estilo de plotagem.
2 Clique duas vezes na tabela de estilo de plotagem que voc deseja
modificar.
3 No Editor de tabela de estilo de plotagem, guia Visualizao do formato,
selecione o estilo de plotagem que deseja alterar e selecione Tons de
cinza.
4 Selecione Ativado ou Desativado.
5 Quando terminar clique em Salvar e Fechar.
Voc pode editar propriedades para vrios estilos de plotagem enquanto
estiver no Editor de tabela de estilo de plotagem.
Linha de comando: GERESTILO
Atribuindo nmeros de caneta e canetas virtuais
nas tabelas de estilo de plotagem
As atribuies de caneta utilizadas pela plotadora variam de acordo com a
utilizao de uma plotadora de caneta ou outro tipo de impressora, como uma
impressora a laser.
Atribuindo canetas a estilos de plotagem
A configurao Utilizar nmero de caneta atribudo do Editor de tabela de
estilo de plotagem especifica que caneta fsica deve ser utilizada para cada
estilo de plotagem. As canetas fsicas da plotadora so descritas no arquivo de
configurao da plotadora (PC3). Se voc utilizar uma plotadora de caneta,
precisar fornecer informaes sobre cor, velocidade e largura de cada caneta
na seo Configurao de caneta fsica do Editor de configurao de plotadora.
994 | Captulo 27 Plotando desenhos
Por exemplo, ao especificar as informaes da caneta no Editor de configurao
de plotadora, voc poder especificar que a caneta nmero 1 preta e mede
0,010 polegadas e a caneta nmero 2 vermelha e mede 0,020 polegadas. No
Editor de tabela de estilo de plotagem, voc pode atribuir a caneta nmero 1
ao estilo de plotagem denominado CANOS DE GUA e a caneta nmero 2 ao
estilo denominado CANOS DE ESGOTO.
Voc pode atribuir uma pela a um estilo de plotagem selecionando uma faixa
de 32 nmeros de canetas no campo Utilizar nmero de caneta atribudo. O
valor padro 1. Se a cor de estilo de plotagem for definida como Utilizar cor
de objeto ou se estiver editando um estilo de plotagem em uma tabela de estilo
de plotagem dependente de cor, voc no poder alterar o nmero de caneta
atribudo.
Se voc especificar 0, o campo ser atualizado para Automtica. As informaes
fornecidas nas Caractersticas de caneta fsica no Editor de configurao de
plotadora, so usadas para selecionar a caneta com a cor mais prxima da cor
do objeto sendo plotado.
Atribuindo configuraes de caneta a plotadoras sem canetas
Muitas plotadoras que no utilizam canetas podem simular o desempenho de
uma plotadora de caneta utilizando canetas virtuais. Em vrios dispositivos,
possvel controlar as canetas virtuais por software ou configurando-as no
painel de controle da plotadora por hardware.
Se voc permitir que o software controle as canetas, os valores da Tabela de
estilo de plotagem para as configuraes de Espessura de linha, Tipo de linha,
Filtragem, Estilo de extremidade de linha, Estilo de unio de linha e Estilo de
preenchimento sero ativadas e iro sobrepor as configuraes no painel de
controle da plotadora.
Se voc desativar o controle dos atributos da caneta pelo software
(normalmente executado na plotadora), o software poder selecionar as canetas
virtuais, mas no poder controlar espessura de linha, tipo de linha, estilo de
extremidade, estilo de unio, estilo de preenchimento ou cor. No programa,
voc seleciona controle por hardware (caneta virtual) em lugar do controle
por software (normal) ao selecionar 255 canetas virtuais na rea Profundidade
de cor da opo Grafico de vetor na guia Configuraes de dispositivo e
documento no Editor de configurao de plotadora. A seleo de qualquer
outra profundidade de cor especifica o controle do software.
No Editor de tabela de estilo de plotagem em Nmero de caneta virtual, voc
pode especificar um nmero de caneta virtual entre 1 e 255. Insira 0 ou
Automtico para especificar a atribuio de caneta virtual a ser efetutada da
ACI.
Controlando a maneira como os objetos so plotados | 995
Ao criar uma tabela de estilo de plotagem, importante lembrar que ela pode
ser utilizada com vrias plotadoras diferentes e que a plotadora e o modo
determinam que partes da tabela de estilo de plotagem esto ativadas.
Ao utilizar uma plotadora de caneta com as canetas atribudas ao usurio,
o nmero de caneta virtual e as atribuies de cor sero ignorados.
Ao utilizar uma plotadora de caneta com canetas automaticamente
atribudas, as canetas sero selecionadas com base na cor e espessura de
linha da entidade. Os nmeros de caneta virtual so ignorados.
Ao utilizar uma plotadora raster em modo raster, o nmero de caneta fsica
e o nmero de caneta virtual sero ignorados.
Ao utilizar uma plotadora raster em modo de caneta virtual, tudo, exceto
o nmero de caneta virtual, ser ignorado.
OBSERVAO Se voc usa outro aplicativo para processar seus arquivos de
plotagem aps sua criao, e modifica os atibutos da caneta, a plotagem sem usar
caneta virtual, resulta em nmeros de caneta no arquivo de plotagem tendo
nenhuma relao simples com as cores do objeto no programa. Isso dificulta a
aplicao de atributos adicionais de caneta.
Para especificar um nmero de caneta virtual
1 Clique no menu Arquivo Gerenciador de estilo de plotagem.
2 Clique duas vezes na tabela de estilo de plotagem que voc deseja
modificar.
3 No Editor de tabela de estilo de plotagem, guia Visualizar formato,
selecione o estilo de plotagem que deseja alterar e clique em Caneta
virtual.
4 Em Caneta virtual n., insira um nmero entre 1 e 255 ou insira 0 ou
Automtico para que o programa atribua a cor ACI para o objeto sendo
plotado para a caneta virtual.
5 Quando terminar clique em Salvar e Fechar.
Voc pode editar propriedades para vrios estilos de plotagem enquanto
estiver no Editor de tabela de estilo de plotagem.
Linha de comando: GERESTILO
996 | Captulo 27 Plotando desenhos
Controlando a espessura e o tipo de linha plotados
A espessura e o tipo de linha podem ser definidos como uma propriedade de
objeto ou podem ser controlados ao plotar com um estilo de plotagem. As
configuraes de espessura ou tipo de linha no estilo de plotagem sobrepem
a espessura ou o tipo de linha do objeto no momento da plotagem.
Atribuindo e exibindo espessuras de linha
Quando voc seleciona o campo Espessura de linha no Editor de tabela de
estilo de plotagem, uma amostra da espessura de linha, assim como seu valor
numrico, so exibidos. A configurao padro para a espessura de linha do
estilo de plotagem Utilizar espessura de linha de objeto possvel alterar
uma espessura de linha existente se a espessura de linha desejada no estiver
disponvel.
Para visualizar as espessuras de linha do estilo de plotagem em um layout,
selecione Exibir estilos de plotagem em Tabela estilo de plotagem da caixa de
dilogo Configurao de pgina.
Atribuindo tipos de linha
Quando voc seleciona o campo Espessura de linha no Editor de tabela de
estilo de plotagem, uma lista com uma amostra e descrio de cada tipo de
linha exibida. A configurao padro para o tipo de linha do estilo de
plotagem Utilizar tipo de linha de objeto
Se voc optar por atribuir um tipo de linha como uma propriedade do objeto
ou como um estilo de plotagem, ser possvel definir a opo Ajuste adaptvel.
Essa opo ajusta a escala do tipo de linha para completar o padro de tipo de
linha. Se voc no selecionar Ajuste adaptvel, a linha poder terminar no
meio de um padro. Desative Ajuste adaptvel se a escala de tipo de linha for
importante. Ative Ajuste adaptvel se possuir padres de tipo de linha
completos for mais importante do que a escala correta do tipo de linha.
Voc pode aplicar um fator de escala global a tipos de linha e a padres de
preenchimento diferentes de ISO em estilos de plotagem.
Consulte tambm:
Trabalhando com tipos de linha na pgina 319
Controlando espessuras de linha na pgina 328
Para definir a espessura de linha plotada
1 Clique no menu Arquivo Gerenciador de estilo de plotagem.
2 Clique duas vezes na tabela de estilo de plotagem que voc deseja
modificar.
Controlando a maneira como os objetos so plotados | 997
3 No Editor de tabela de estilo de plotagem, guia Visualizao do formato,
selecione o estilo de plotagem que deseja alterar.
4 Clique na seta de Espessura de linha e selecione uma espessura de linha
na lista. Para especificar que a espessura de linha do objeto deve ser usada,
selecione Espessura de linha do objeto.
5 Clique em Salvar e fechar.
Voc pode editar propriedades para vrios estilos de plotagem enquanto
estiver no Editor de tabela de estilo de plotagem.
Linha de comando: GERESTILO
Para definir o tipo de linha plotado
1 Clique no menu Arquivo Gerenciador de estilo de plotagem.
2 Clique duas vezes na tabela de estilo de plotagem que voc deseja
modificar.
3 No Editor de tabela de estilo de plotagem, guia Visualizao do formato,
selecione o estilo de plotagem que deseja alterar.
4 Clique na seta de Tipo de linha e selecione um tipo de linha na lista.
Para especificar que o tipo de linha do objeto deve ser usada, selecione
Usar tipo de linha do objeto.
5 Para ajustar a escala do tipo de linha para mostrar o padro completo,
na guia Visualizao do formato, caixa Adaptvel, selecione Ativado.
6 Clique em Salvar e fechar.
Voc pode editar propriedades para vrios estilos de plotagem enquanto
estiver no Editor de tabela de estilo de plotagem.
Linha de comando: GERESTILO
Para redimensionar tipos de linha e padres de preenchimento diferentes de
ISO
1 Clique no menu Arquivo Gerenciador de estilo de plotagem.
2 Clique duas vezes na tabela de estilo de plotagem que voc deseja
modificar.
3 No Editor de tabela de estilo de plotagem, guia Geral, selecione Aplicar
fator de escala global aos tipos de linha que no sejam ISO.
Essa opo redimensiona os tipos de linha e padres de preenchimento
de acordo com um valor especificado.
998 | Captulo 27 Plotando desenhos
4 Na caixa Fator de escala, digite um fator de escala a ser aplicado.
5 Clique em Salvar e fechar.
Linha de comando: GERESTILO
Atribuindo estilos de unio e extremidade de linha
plotados
Voc pode definir os estilos de unio e as extremidade de linha para os objetos
com a espessura de linha atribuda, seja como uma propriedade de objeto ou
como uma sobreposio do estilo de plotagem.
Atribuindo estilo de extremidade de linha
O programa inclui as seguintes opes de estilo de linha final:
Achatado
Quadrado
Arredondado
Losango
A configurao padro para Estilo de extremidade de linha Utilizar estilo de
extremidade de objeto, que arredondado. Atribua um estilo de extremidade
de linha em um estilo de plotagem para sobrepor o estilo de extremidade de
linha padro do objeto no momento da plotagem.
OBSERVAO O texto SHX plota melhor com os estilos Extremidade arredondada
e Unio arredondada.
Atribuindo estilo de unio de linha
O programa inclui as seguintes opes de estilo unio de linha:
Mitra
Chanfro
Arredondado
Losango
A configurao padro para Estilo de unio de linha Utilizar estilo de unio
de objeto, que arredondado. Atribua um estilo de unio de linha em um
Controlando a maneira como os objetos so plotados | 999
estilo de plotagem para sobrepor o estilo de unio de linha padro do objeto
no momento da plotagem.
Para atribuir um estilo de unio ou extremidade de linha
1 Clique no menu Arquivo Gerenciador de estilo de plotagem.
2 Clique com o boto direito do mouse em um arquivo CTB ou STB. Clique
em Abrir.
3 No Editor de tabela de estilo de plotagem, guia Visualizao da tabela,
clique nos campos Estilo de extremidade de linha ou Estilo de unio de
linha para o estilo de plotagem que deseja alterar.
4 Selecione uma opo a partir da lista suspensa.
Linha de comando: GERESTILO
Atribuindo estilos de preenchimento plotados
O programa inclui as seguintes opes de estilo de preenchimento ao plotar
polilinhas largas, anis, objetos hachurados com um preenchimento slido e
slidos:
Slido
Tabuleiro de xadrez
Hachura cruzada
Losangos
Barras horizontais
Inclinao esquerda
Inclinao direita
Quadrado
Pontos
Barras verticais
A configurao padro para Estilo de preenchimento Utilizar estilo de
preenchimento de objeto Atribua um estilo de preenchimento em um estilo
de plotagem para sobrepor o estilo de preenchimento do objeto no momento
da plotagem.
1000 | Captulo 27 Plotando desenhos
Voc pode aplicar um fator de escala global a tipos de linha e a padres de
preenchimento diferentes de ISO em estilos de plotagem.
Consulte tambm:
Escolhendo padres de hachura e preenchimentos slidos na pgina 747
Para atribuir um estilo de preenchimento
1 Clique no menu Arquivo Gerenciador de estilo de plotagem.
2 Clique com o boto direito do mouse em um arquivo CTB ou STB. Clique
em Abrir.
3 No Editor de tabela de estilo de plotagem, guia Visualizao da tabela,
clique no campo Estilo de preenchimento para o estilo de plotagem que
deseja alterar.
4 Selecione um estilo de preenchimento a partir da lista suspensa.
Linha de comando: GERESTILO
Visualizando uma plotagem
um bom costume gerar uma visualizao do desenho plotado antes de enviar
o desenho para a impressora ou plotadora. Gerar uma visualizao economiza
tempo e material.
Voc pode visualizar o desenho da caixa de dilogo Plotar. A visualizao
mostra exatamente a aparncia do desenho quando for plotado, incluindo
espessuras de linha, padres de preenchimento e outras opes de estilo de
plotagem.
Quando voc visualiza seu desenho, as barras de ferramentas ativas e paletas
de ferramentas so ocultas e uma barra de ferramentas temporria Visualizar
exibida, que fornece botes para plotar, pan e zoom do desenho.
Visualizando uma plotagem | 1001
Nas caixas de dilogo Plotar e Configurao de pgina, a visualizao de dica
tambm exibida e apresenta uma rea de impresso e a posio do desenho
na pgina.
Para visualizar uma plotadora
1 Clique no menu Arquivo Plotar.
2 Na caixa de dilogo Plotar, clique em Visualizao.
Depois de aberta a janela de visualizao, o cursor muda para o cursor
de zoom em tempo real.
3 Clique com o boto direito do mouse para exibir um menu de atalho
com as seguintes opes: Plotar, Pan, Zoom, janela Zoom ou Zoom
original (para efetuar o zoom para a ampliaa original da visualizao).
4 Pressione ESC para sair da visualizao e retornar caixa de dilogo
Plotar.
5 Se necessrio, faa ajustes adicionais nas configuraes de plotagem e
visualize novamente o desenho plotado.
1002 | Captulo 27 Plotando desenhos
6 Quando as configuraes estiverem corretas, clique em OK para plotar
o desenho.
Barra de ferramentas Padro
Linha de comando: PLOTAR
Plotando arquivos em outros formatos
Voc pode exportar seus desenhos para diversos formatos, incluindo DWF,
DXF e meta-arquivo do Windows (WMF). A sada dos desenhos tambm
possvel em formatos de imagem utilizando drivers de plotadora especialmente
projetados.
Em cada caso, um driver de plotadora no do sistema configurado para dar
sada a informao de arquivo. Voc pode controlar as propriedades
personalizadas de cada driver no pertencente ao sistema no Editor de
configurao de plotadora. Ajuda especfica a cada driver tambm est
disponvel mediante a escolha do Help na caixa de dilogo Propriedades
personalizadas do driver individual (acessada por meio do Editor de
configurao de plotagem).
Consulte tambm:
Publicar Desenhos na pgina 1011
Arquivos DWF de plotagem
Voc pode usar o programa para criar arquivos Design Web Format (DWF).
Um arquivo DWF um arquivo de vetor 2D que pode ser usado para publicar
seu desenho na Internet ou em uma rede intranet. Cada arquivo DWF pode
conter uma ou mais folhas de desenho.
Os arquivos DWF podem ser abertos, visualizados e plotados por qualquer
pessoa utilizando o Autodesk
DWF Composer ou Autodesk
DWF Viewer.
Com o Autodesk DWF Composer ou Autodesk DWF Viewer, voc tambm
pode visualizar arquivos DWF no Microsoft
Internet Explorer 5.01 ou em
uma verso posterior. Os arquivos DWF suportam as aplicaes de pan e zoom
em tempo real, assim como o controle sobre a exibio de camadas e vistas
nomeadas.
Consulte tambm:
Publicar Desenhos na pgina 1011
Plotando arquivos em outros formatos | 1003
Plotar um arquivo DWF
1 Clique no menu Arquivo Plotar.
2 Na caixa de dilogo, em Impressora/Plotadora, na caixa de Nome,
selecione a configurao DWF6 ePlot.pc3 da lista de Nomes.
3 Selecione as configuraes de plotagem para o arquivo DWB, conforme
necessrio.
4 Clique em OK.
5 Em pesquisar, na caixa de dilogo Plotar arquivo, selecione um local e
insira um nome de arquivo para o arquivo DWF.
6 Clique em Salvar.
Barra de ferramentas Padro
Linha de comando: PLOTAR
Plotando para formatos de arquivo DXB
Os formatos de arquivo DXB (binrio de intercmbio de desenho) so
suportados por meio do driver de arquivo DXB no pertencente ao sistema.
Em geral utilizado para achatar desenhos 3D para torn-los 2D.
A sada compatvel com o comando DXBIN e com o driver ADI DXB fornecido
com verses anteriores. O driver DXB compartilha essas limitaes do driver
ADI:
O driver produz arquivos DXB integrais de 16 bits contendo somente vetores.
A sada de DXB monocromtica; todos os vetores tm a cor 7.
As imagens raster e os objetos OLE incorporados no so suportados.
O driver ignora espessuras de linha de estilo de objeto e plotagem.
Consulte tambm:
Configurar para sada de arquivo no Guia de Drivers e Perifricos
1004 | Captulo 27 Plotando desenhos
Para criar um arquivo DXB
1 Verifique se voc configurou um driver de plotadora para a sada de
arquivo DXB. (Consulte Configurar para sada de arquivo no Guia de
Drivers e Perifricos.)
2 Clique no menu Arquivo Plotar.
3 Na caixa de dilogo Plotar, emImpressora/Plotadora, caixa Nome,
selecione uma configurao com o formato DXB na lista.
4 Selecione as configuraes de plotagem para o arquivo DXB conforme
necessrio.
5 Clique em OK.
6 Em pesquisar, na caixa de dilogo Plotar arquivo, selecione um local e
insira um nome de arquivo para o arquivo DWF.
7 Clique em Salvar.
Barra de ferramentas Padro
Linha de comando: PLOTAR
Plotando para formatos de arquivo raster
O driver raster no pertencente ao sistema suporta vrios formatos de arquivo
raster, inclusive Windows BMP, CALS, TIFF, PNG, TGA, PCX e JPEG. Em geral
o driver raster utilizado para plotar para arquivos de editorao eletrnica.
Excluindo um formato suportado por este driver, todos os demais produzem
arquivos raster "sem dimenso", que tm tamanho em pixels, mas no em
polegadas ou milmetros. O formato Dimensional CALS para plotadoras que
podem aceitar arquivos CALS. Se sua plotadora aceitar arquivos CALS,
especifique um tamanho de papel real e a resoluo. Especifique a resoluo
em pontos por polegada no painel Grficos vetoriais do Editor de configurao
de plotadora.
Por padro, o driver raster plota somente para arquivos. No entanto, voc
pode selecionar Exibir todas as portas na pgina Portas do Assistente para
adicionar uma plotadora, ou na guia Portas no Editor de configurao de
plotadora; todas as portas em seu computador estaro ento disponveis para
configurao. Quando configurado para plotagem para uma porta, esse driver
plota para um arquivo e, em seguida, copia o arquivo para a porta especificada.
Para plotar de forma bem sucedida, certifique-se de que o dispositivo conectado
Plotando arquivos em outros formatos | 1005
porta configurada aceitar e processar o arquivo. Para obter mais
informaes, consulte a documentao fornecida pelo fabricante do dispositivo.
O tipo, o tamanho e a profundidade de cor do arquivo raster determinam o
tamanho final do arquivo. Arquivos raster podem ficar muito grandes. Utilize
apenas as dimenses em pixel e a profundidade de cor necessria.
Voc pode configurar a cor de fundo para plotagens raster na caixa de dilogo
Propriedades do Editor de configurao de plotadora. Se a cor de fundo for
alterada, qualquer objeto plotado na nova cor ficar invisvel.
Consulte tambm:
Configurar para sada de arquivo no Guia de Drivers e Perifricos
Para criar um arquivo raster
1 Verifique se voc configurou um driver de plotadora para a sada de
arquivo raster. (Consulte Configurar para sada de arquivo no Guia de
Drivers e Perifricos.)
2 Clique no menu Arquivo Plotar.
3 Na caixa de dilogo Plotar, emImpressora/Plotadora, caixa Nome,
selecione uma configurao com o formato raster na lista.
4 Selecione as configuraes de plotagem para o arquivo raster conforme
necessrio.
5 Clique em OK.
6 Em pesquisar, na caixa de dilogo Plotar arquivo, selecione um local e
insira um nome de arquivo para o arquivo raster.
7 Clique em Salvar.
Barra de ferramentas Padro
Linha de comando: PLOTAR
Plotar arquivos Adobe PostScript
Com o driver Adobe PostScript, voc pode utilizar os DWGs com uma
combinao de programas de layout de pgina e arquivar ferramentas, como
o formato de documento porttil (PDF, Portable Document Format) do Adobe
Acrobat.
1006 | Captulo 27 Plotando desenhos
Voc pode utilizar o driver PostScript no pertencente ao sistema para plotar
desenhos para impressoras e arquivos PostScript. Utilize o formato de arquivo
PS para impressoras e o formato de arquivo EPS para arquivos. Se voc plotar
para uma porta de hardware, a sada PS ser automtica. Se voc plotar para
um arquivo e pretende copi-lo para uma impressora, configure para sada PS.
Utilize a caixa de dilogo Propriedades personalizadas no Editor de configurao
de plotadora para personalizar a sada. Para exibir esta caixa de dilogo, na
guia Configuraes de dispositivo e documento, na vista em rvore, selecione
Propriedades personalizadas. Ento na caixa de dilogo Acesso personalizado,
clique no boto Propriedades personalizadas.
O driver PostScript suporta trs tipos de PostScript.
Nvel 1: usado para a maioria das plotadoras.
Nvel 1.5: usado para plotadoras que suportam imagens em cores.
Nvel 2: se sua plotadora suporta o PostScript Nvel 2, use-o para produzir
arquivos menores que so impressos com maior rapidez.
As opes Fazer token de cdigo PostScript e Compactao na caixa de dilogo
Propriedades personalizadas PostScript reduzem o tamanho do arquivo de
sada e aumentam a velocidade de impresso em dispositivos que suportam
essas opes. Se tiver problemas na impresso, tente cancelar a seleo de todas
as opes. Se a impresso sem otimizaes for bem-sucedida, tente ativar as
opes, uma de cada vez, para determinar as opes suportadas pela impressora.
Alguns aplicativos de editorao eletrnica suportam apenas o PostScript Nvel
1. Se voc tiver problemas ao utilizar arquivos EPS, tente um nvel inferior de
PostScript e desative as otimizaes descritas anteriormente.
A incluso de uma miniatura para visualizao em seu arquivo EPS tornar o
arquivo fique consideravelmente maior, mas permitir uma rpida visualizao
em muitos aplicativos. A visualizao WMF para Windows; a visualizao
EPSF para Macintosh e outras plataformas.
OBSERVAO A incluso das duas imagens de visualizao poder triplicar o
tamanho do arquivo.
Consulte tambm:
Arquivos PostScript
Configurar para sada de arquivo no Guia de Drivers e Perifricos
Para plotar um arquivo PostScript
1 Verifique se voc configurou um driver de plotadora para a sada de
arquivo PostScript. (Consulte Configurar para sada de arquivo no Guia
de Drivers e Perifricos.)
Plotando arquivos em outros formatos | 1007
2 Clique no menu Arquivo Plotar.
3 Na caixa de dilogo Plotar, em Impressora/Plotadora, na caixa Nome,
selecione uma configurao de formato PostScript.
4 Selecione as configuraes de plotagem para o arquivo PostScript
conforme necessrio.
5 Clique em OK.
6 Em pesquisar, na caixa de dilogo Plotar arquivo, selecione um local e
insira um nome de arquivo para o arquivo PostScript.
7 Clique em Salvar.
Barra de ferramentas Padro
Linha de comando: PLOTAR
Criando arquivos de plotagem
Voc pode utilizar qualquer configurao de plotadora para criar arquivos de
plotagem que podem ser utilizados com software de spool ou podem ser
enviados para agncias de servios de sada.
Por exemplo, os formatos HP-GL e HP-GL/2 so utilizados como formatos
intermedirios para aplicativos de ilustrao e fabricao, para arquivamento
e para uso com uma ampla variedade de dispositivos de sada.
O driver HP-GL no pertencente ao sistema suporta HP-GL (Hewlett-Packard
Graphics Language), uma linguagem de canetas de plotagem largamente
utilizada que tem recursos estritamente vetoriais. Os objetos raster no so
suportados pelo driver de dispositivo HP-GL.
O driver HP-GL/2 no pertencente ao sistema suporta vrias plotadoras de
caneta HP-GL/2 e plotadoras a jato de tinta. Ele um driver HP-GL/2 genrico
no otimizado para qualquer dispositivo de um fabricante especfico. Por
exemplo, ele no envia comandos PJL aos dispositivos, como faria um driver
Hewlett Packard verdadeiro. O driver HP-GL/2 d suporte a plotadoras de
caneta obsoletas e dispositivos mais novos feitos por outros fabricantes que
no a Hewlett-Packard.
Consulte tambm:
Definir configuraes especficas de dispositivo no Guia de Drivers e Perifricos
1008 | Captulo 27 Plotando desenhos
Para criar um arquivo de plotagem
1 Clique no menu Arquivo Plotar.
2 Na caixa de dilogo Plotar, em Impressora/Plotadora, na caixa Nome,
selecione uma configurao para plotagem.
3 Se a opo Plotar no arquivo estiver disponvel e no estiver selecionada,
faa isso.
4 Selecione as configuraes de plotagem para o arquivo conforme
necessrio.
5 Clique em OK.
6 Em pesquisar, na caixa de dilogo Plotar arquivo, selecione um local e
insira um nome de arquivo para o arquivo de plotagem.
7 Clique em Salvar.
Barra de ferramentas Padro
Linha de comando: PLOTAR
Plotando arquivos em outros formatos | 1009
1010
Publicar Desenhos
A publicao fornece uma alternativa dinamizada para a
plotagem de vrios desenhos. possvel publicar facilmente
um conjunto completo de folhas a partir do Gerenciador de
conjunto de folhas como um conjunto de desenhos ou como
arquivo Design Web Format (DWF) nico, eletrnico e de
vrias folhas.
A publicao de um conjunto de desenhos eletrnicos como
um arquivo DWF economiza tempo e aumenta a
produtividade ao fornecer representaes de desenhos precisas
e comprimidas em um arquivo que fcil de distribuir e
visualizar. Os arquivos DWF podem ser visualizados e plotados
por qualquer pessoa que utilize um visualizador de arquivo
livre descarregado de DWF, Autodesk
DWF Viewer.
28
Neste captulo
Incio rpido para publicao
Viso geral da publicao
Criar e modificar um conjunto
de desenhos para publicao
Criar um Papel ou Plotar
conjunto de desenho de
arquivo
Publicar um conjunto de
desenhos eletrnicos
Publicar um conjunto de folhas
Republicando um conjunto de
desenhos
Visualizar um Conjunto de
desenhos eletrnicos
publicados
Definir Opes de publicao
publicando DWF 3D
Configurando um driver
DWF6 (avanado)
Incio rpido para publicao
Os conjuntos de desenhos so os mais fceis para exibio para a maioria dos
grupos de projetos. A criao de conjunto de desenhos para distribuio pode
ser complicada e muito demorada.
Com a utilizao da caixa de dilogo Publicar, possvel reunir facilmente um
conjunto de desenhos e, com um clique, criar um conjunto de desenhos de
papel ou um conjunto de desenhos eletrnico.
Os conjuntos de desenhos eletrnicos so salvos como arquivos Design Web
Format
(DWF ). Voc pode visualizar ou plotar arquivos DWF usando um
visualizador grtis de DWF, o visualizador, Autodesk
DWF.
Para a sada de um desenho nico, use a caixa de dilogo Plotar.
Consulte tambm:
Incio rpido para plotagem na pgina 952
No existem procedimentos para este tpico.
Viso geral da publicao
A publicao fornece uma maneira fcil de criar um conjunto de desenho de
papel ou um conjunto de desenho eletrnico. Um conjunto de desenho
eletrnico o equivalente digital de um conjunto de desenhos plotados. Crie
um conjunto de desenhos eletrnicos por meio da publicao de desenhos
em um arquivo Design Web Format (DWF).
Voc pode publicar um conjunto completo de folhas do Gerenciador de
conjunto de folhas. Com um clique, voc pode criar um conjunto de desenho
1012 | Captulo 28 Publicar Desenhos
eletrnico mediante a publicao do conjunto de folhas em um arquivo DWF
nico e de vrias folhas.
Voc pode criar um conjunto de desenho de papel mediante a publicao do
conjunto de folhas para a plotadora nomeada em cada configurao de pgina
da folha.
Com a utilizao da caixa de dilogo Publicar, voc pode reunir um conjunto
de desenhos para publicar e salvar a lista como um arquivo Drawing Set
Descriptions (DSD). possvel personalizar este conjunto de desenhos para
um usurio especfico, e voc pode adicionar e remover folhas a medida que
o projeto se desenvolve. Aps a criao de uma lista de folhas de desenho na
caixa de dilogo Publicar, voc poder publicar os desenhos em:
A plotadora nomeada em cada configurao de pgina da folha (incluindo
desenhos que voc deseja plotar para um arquivo)
Arquivo DWF nico e de vrias folhas
Arquivos DWF de vrias folhas nicas
Usando a Publicao DWF 3D, voc pode criar e publicar arquivos DWF de
seus modelos tri-dimensionais. Como uma tecnologia de visualizao no
AutoCAD 2006, o comando 3DDWFPUBLICAR , por padro, instalado em
todas as instalaes de rede, e como um recurso opcional em instalaes
independentes.
A publicao de um conjunto de desenhos eletrnicos como um arquivo DWF
economiza tempo e aumenta a produtividade ao fornecer representaes de
desenhos precisas e comprimidas em um arquivo que fcil de distribuir e
visualizar. Isso tambm mantm a integridade dos desenhos originais.
A publicao gera arquivos DWF6 criados em um formato com base em vetor
(exceto para o contedo de imagem raster inserido), garantindo preciso. Voc
pode visualizar ou plotar arquivos DWF usando o visualizador grtis de arquivos
DWF, o visualizador Autodesk
DWF
. Os arquivos DWF podem ser
distribudos usando e-mail, sites de FTP, websites de projeto ou CDs.
Voc pode especificar quais propriedades e atributos relativos aos blocos, que
desejar tornar disponveis para outras pessoas que estejam usando o visualizador
Autodesk DWF para visualizar ou imprimir seus arquivos DWF publicados.
Por exemplo, voc pode publicar um arquivo DWF para um fornecedor de
encanamento que contenha informaes de atributos de blocos, sobre os
componentes de encanamento especificados em seus dados de desenho. E, do
memso conjunto de folhas, voc pode incluir somente os dados de atibutos
de blocos sobre os componentes de iluminao para um fornecedor eltrico.
Por padro, os trabalhos que so publicados so processados em segundo plano,
para que voc possa retornar imediatamente para seu desenho. Apenas uma
Viso geral da publicao | 1013
tarefa publicada pode ser processada de cada vez no plano de fundo. Enquanto
um trabalho est sendo processado em segundo plano, voc pode verificar seu
status, ao colocar o cursor sobre o cone da plotadora no lado direito da barra
de status. Voc tambm pode visualizar os detalhes sobre todos os trabalhos
completados, que foram plotados ou publicados na sesso atual.
Consulte tambm:
Publicar, transmitir e arquivar conjuntos de folhas na pgina 275
Especificar definies de Configurao de pgina na pgina 920
publicando DWF 3D na pgina 1044
Para verificar o status de um trabalho publicado que est sendo processado
em segundo plano
Coloque o cursor sobre o cone da plotadora na bandeja de status. Uma
dica de ferramenta exibe o status do trabalho.
Bandeja de status
Para cancelar parte ou toda a tarefa publicada em processamento no plano
de fundo.
1 Clique com o boto direito do mouse no cone plotagem na bandeja de
status. Clique em Cancelar folha <nome da folha> ou Cancelar todo o
trabalho.
Bandeja de status
Para visualizar detalhes sobre tarefas publicadas
1 Execute um dos procedimentos a seguir:
Clique no menu Arquivo Visualizar detalhes de plotagem e
publicao.
Na bandeja de status, clique com o boto esquerdo do mouse no cone
plotagem.
2 Na caixa de dilogo Plotar e Publicar detalhes, visualize detalhes sobre
tarefas publicadas.
1014 | Captulo 28 Publicar Desenhos
Linha de comando: EXIBIRDETALHESPLOTAGEM
Menu de atalho: Na bandeja de status, clique com o boto direito do mouse
sobre o cone plotagem. Clique em Visualizar detalhes de plotagem e
publicao.
Para ativar ou desativar a publicao do plano de fundo
1 Clique no menu Ferramentas Opes.
2 Na caixa de dilogo Opes, guia Plotar e Publicar, em Opes de
processamento plano de fundo, selecione ou limpe a opo Ativar
plotagem no plano de fundo durante publicao.
3 Clique em OK.
Linha de comando: OPCOES
Criar e modificar um conjunto de desenhos
para publicao
Voc pode juntar uma coleo de folhas de desenhos para publicar para uma
plotadora, arquivos de plotagem, ou um arquivo DWF
. Voc pode
personalizar o conjunto de desenhos para um usurio especfico, e pode
adicionar, remover, reclassificar, copiar e renomear folhas em um conjunto
de desenho medida que o projeto desenvolvido.
possvel publicar um conjunto de desenho diretamente no papel ou em um
arquivo nico DWF ou em vrios arquivos DWF que podem ser distribudos
utilizando e-mails, sites de FTP, sites da Web de projeto ou CD. possvel
salvar uma descrio de um conjunto de desenho que foi coletado para
publicao no arquivo Drawing Set Descriptions (DSD).
Para criar um conjunto de desenho para publicao
1 Com um desenho aberto, clique no menu Arquivo Publicar.
A caixa de dilogo Publicar exibida. Se a opo Incluir layouts durante
a adio de folhas for selecionada, no menu de atalho ou na caixa de
dilogo Publicar, todos os layouts no desenho atual sero relacionados
na lista de folhas.
2 Na caixa de dilogo Publicar, voc pode modificar a lista de desenhos
executando uma das seguintes, conforme necessrio:
Adicionar folhas. Para adicionar folhas de outros desenhos, clique
no boto Adicionar folhas (ou arraste os desenhos da rea de trabalho).
Criar e modificar um conjunto de desenhos para publicao | 1015
Na caixa de dilogo Selecionar desenhos, selecione os desenhos. Clique
em Selecionar para adicion-los lista de folhas na caixa de dilogo
Publicar. Todos os layouts de um desenho tornam-se folhas individuais
na lista de folhas de desenho. necessrio remover essas folhas que
voc no quer que se tornem parte do conjunto de desenho. Um
layout precisa ser inicializado (seu tamanho de papel precisa ser
definido na configurao da pgina para qualquer outro tamanho
diferente de 0 x 0) antes da publicao.
OBSERVAO Para incluir todos os layouts ao adicionar planilhas em um
conjunto de desenhos, verifique se a opo Layouts durante a adio de
folhas selecionada no menu de atalho ou na caixa de dilogo Publicar.
Incluir modelo de layouts. Se voc incluir um modelo de layout
no inicializado (o tamanho de papel no est definido na
configurao da pgina ou est definido como 0 x 0), este ser marcado
como No inicializado na coluna Status na lista de folhas. Pode ser
plotado, se voc selecionar uma configurao de pgina de
sobreposio na caixa de dilogo Publicar na lista suspensa da
configurao da pgina em Configuraes da pgina na lista de folhas.
OBSERVAO Para incluir o modelo ao adicionar folhas em um conjunto
de desenhos, verifique se a opo Incluir modelo durante a adio de folhas
selecionada no menu de atalho ou na caixa de dilogo Publicar.
Remover folhas. Para remover folhas da lista, selecione uma ou
mais folhas na lista. Clique no boto Remover folhas. Para remover
todas as folhas, clique com o boto direito do mouse. Clique em
Remover todas..
Reordenar folhas. Para reordenar as folhas uma posio acima ou
abaixo na lista, selecione uma folha. Clique no boto Mover folha
acima ou no boto Mover folha abaixo. As planilhas do conjunto de
desenhos sero visualizadas ou plotadas na ordem mostrada na lista.
Renomear folhas. Para renomear uma folha, selecione-a na lista e
clique com o boto direito do mouse. Clique em Renomear folha.
Digite o novo nome da planilha.
Alterar configuraes de pgina. Para alterar a configurao da
pgina para um layout, selecione a folha, e na lista Configuraes de
pgina selecione uma configurao de pgina nomeada na lista; ou
selecione uma ou mais folhas e clique com o boto direito do mouse.
Clique em Alterar configurao da pgina. Na lista Configurao de
pgina, selecione uma configurao de pgina ou selecione Importar
para as configuraes de pgina de importao de outro desenho ou
1016 | Captulo 28 Publicar Desenhos
de modelo. Nae caixa de dilogo Configuraes de pgina, selecione
um desenho com uma ou mais configuraes de pgina. Clique em
Importar. Na lista Configurao de pgina, selecione uma configurao
de pgina nomeada.
OBSERVAO importante alterar a configurao da pgina para cada
layout, dependendo da sada desejada. Somente configuraes de pgina
de espao de modelo podem ser aplicadas em folhas de espao de modelo,
e apenas configuraes de pgina de espao de papel podem ser aplicadas
em folhas de espao de papel.
Copiar folhas. Para copiar uma ou mais folhas de desenho, selecione
as folhas na lista e clique com o boto direito do mouse. Clique em
Copiar folhas selecionadas. As planilhas de desenho copiadas sero
includas e destacadas no fim da lista de planilhas. Quando uma folha
copiada, seu nome criado adicionando-se -Copy(n) no final do
nome original da folha. Por exemplo, se voc criar uma cpia de uma
planilha denominada Plumbing, o nome da planilha copiada ser
Plumbing-Copy(1). Sempre que a mesma planilha for copiada, o n ser
elevado para 1. Com a criao de cpias de uma planilha, voc pode
ter configuraes de pgina e outras configuraes diferentes para a
mesma planilha.
3 Quando a lista de folhas de desenho estiver montada e configurada da
forma desejada para o conjunto de desenhos, clique no boto Salvar lista.
4 Na caixa de dilogo Salvar lista como, na caixa Nome do arquivo, insira
um nome para a lista. Clique em Salvar.
A lista de conjuntos de desenho ser salva como um arquivo DSD
(Drawing Set Descriptions).
Barra de ferramentas Padro
Linha de comando: PUBLICAR
Para adicionar folhas a partir de um desenho para um conjunto de desenho
para publicao.
1 Clique no menu Arquivo Publicar.
2 Na caixa de dilogo Publicar folhas, clique no boto Adicionar folhas.
Criar e modificar um conjunto de desenhos para publicao | 1017
3 Na caixa de dilogo Selecionar desenhos, selecione os desenhos. Clique
em Selecionar para adicion-los lista de folhas na caixa de dilogo
Publicar.
OBSERVAO Alm disso, voc pode arrastar desenhos do desktop na caixa
de dilogo Publicar para adicionar folhas lista.
Todos os layouts de um desenho tornam-se folhas individuais na lista
de folhas de desenho.
necessrio remover essas folhas de desenho que voc no quer que se
tornem parte do conjunto de desenho. necessrio inicializar os layouts
para que possam ser publicados. (Um layout ser inicializado se o
tamanho do papel for definido na definio da pgina para qualquer
outro tamanho que no seja 0 x 0.)
Barra de ferramentas Padro
Linha de comando: PUBLICAR
Para adicionar folhas a partir de um arquivo DSD para um conjunto de desenho
para publicao.
1 Clique no menu Arquivo Publicar.
2 Na caixa de dilogo Publicar, clique no boto Carregar lista de folhas.
3 Na caixa de dilogo Lista de folhas, selecione um arquivo DSD. Clique
em Carregar.
4 Na caixa de dilogo Substituir ou Acrescentar, clique em Substituir para
substituir as folhas atuais com as folhas no arquivo DSD ou clique em
Acrescentar para adicionar as folhas no arquivo DSD lista de folhas na
caixa de dilogo.
Barra de ferramentas Padro
Linha de comando: PUBLICAR
Para remover uma folha de um conjunto de desenhos para publicao
1 Clique no menu Arquivo Publicar.
1018 | Captulo 28 Publicar Desenhos
2 Na caixa de dilogo Publicar, verifique se as folhas que voc quer remover
esto relacionadas.
3 Em Folhas, selecione uma ou mais folhas a serem removidas. Clique no
boto Remover folhas.
Barra de ferramentas Padro
Linha de comando: PUBLICAR
Para remover todas as folhas de um conjunto de desenhos para publicao
1 Clique no menu Arquivo Publicar.
2 Na caixa de dilogo Publicar, verifique se as folhas que voc quer remover
esto relacionadas.
3 Na rea Lista de folhas, clique com o boto direito do mouse. Clique em
Remover todas.
OBSERVAO A remoo de todas as folhas no pode ser desfeita.
Barra de ferramentas Padro
Linha de comando: PUBLICAR
Para reclassificar uma folha em um conjunto de desenho para publicao
1 Clique no menu Arquivo Publicar.
2 Na caixa de dilogo Publicar, verifique se as folhas que voc quer
reclassificar esto relacionadas.
3 Selecione uma folha. Clique no boto Mover folha acima ou no boto
Mover folha abaixo.
OBSERVAO As folhas do conjunto de desenhos sero visualizadas ou
plotadas na ordem mostrada na caixa de dilogo Publicar.
Barra de ferramentas Padro
Criar e modificar um conjunto de desenhos para publicao | 1019
Linha de comando: PUBLICAR
Para reclassificar folhas em um conjunto de desenho para publicao
1 Clique no menu Arquivo Publicar.
2 Na caixa de dilogo Publicar, verifique se as folhas que voc quer copiar
esto relacionadas.
3 Selecione uma ou mais folhas na lista de folhas e clique com o boto
direito do mouse. Clique em Copiar folhas selecionadas.
As planilhas de desenho copiadas sero includas e destacadas no fim da
lista de planilhas. Quando uma planilha copiada, seu nome criado
com a adio de -copy(n) no fim do nome original. Por exemplo, se voc
criar uma cpia de uma planilha denominada Plumbing, o nome da
planilha copiada ser Plumbing-Copy(1). Sempre que a mesma planilha
for copiada, o n ser elevado para 1. Com a criao de cpias de uma
planilha, voc pode ter configuraes de pgina e outras configuraes
diferentes para a mesma planilha.
Barra de ferramentas Padro
Linha de comando: PUBLICAR
Para renomear folhas em um conjunto de desenho para publicao
1 Clique no menu Arquivo Publicar.
2 Na caixa de dilogo Publicar, verifique se as folhas que voc quer
renomear esto relacionadas.
3 Selecione uma folha na lista Folha e siga uma das etapas a seguir:
Clique com o boto direito do mouse. Clique em Renomear folha.
Pressione F2.
4 Digite o novo nome da planilha.
Barra de ferramentas Padro
1020 | Captulo 28 Publicar Desenhos
Linha de comando: PUBLICAR
Para alterar a configurao da pgina de uma folha em um conjunto de
desenho para publicao.
1 Clique no menu Arquivo Publicar.
2 Na caixa de dilogo Publicar, verifique se a folha, cuja configurao de
pgina voc deseja alterar, est relacionada.
3 Selecione uma folha na lista de Folhas.
4 Na Configurao de pgina, selecione uma configurao de pgina para
aplicar folha de desenho.
Barra de ferramentas Padro
Linha de comando: PUBLICAR
Para alterar a configurao da pgina de uma folha ou em mais folhas em
um conjunto de desenho para publicao.
1 Clique no menu Arquivo Publicar.
2 Na caixa de dilogo Publicar, verifique se as folhas, cujas configuraes
de pgina voc deseja alterar, esto relacionadas.
3 Selecione uma ou mais folhas na lista e clique com o boto direito do
mouse. Clique em Alterar configurao da pgina.
4 Na lista de Configurao de pgina, selecione uma configurao de pgina
para aplicar s folhas de desenho.
OBSERVAO importante alterar a configurao da pgina para cada
layout, dependendo da sada desejada. Somente configuraes de pgina
de espao de modelo podem ser aplicadas em folhas de espao de modelo,
e apenas configuraes de pgina de espao de papel podem ser aplicadas
em folhas de espao de papel.
Barra de ferramentas Padro
Criar e modificar um conjunto de desenhos para publicao | 1021
Linha de comando: PUBLICAR
Para importar uma configurao de pgina de outro desenho para aplicar a
uma folha de desenho para publicao
1 Clique no menu Arquivo Publicar.
2 Na caixa de dilogo Publicar, verifique se a folha, cuja configurao de
pgina voc deseja alterar, est relacionada.
3 Selecione uma folha na lista de Folhas.
4 Em Configurao de pgina, selecione Importar da lista.
5 Na caixa de dilogo Importar configuraes de pgina, selecione os
desenhos cujas configuraes de pgina voc deseja importar. Clique em
Importar.
Barra de ferramentas Padro
Linha de comando: PUBLICAR
Para publicar vrios layouts em um desenho.
1 Na rea de desenho, clique na guia layout que voc deseja publicar.
2 Pressione e digite CTRL na tecla e clique nas guias de layout que voc
deseja publicar.
3 Clique com o boto direito do mouse na guia Layouts selecionados.
Clique em Publicar layouts selecionados.
4 Na caixa de dilogo, altere qualquer definio dos layouts selecionados.
5 Clique em Publicar.
Linha de comando: PUBLICAR
1022 | Captulo 28 Publicar Desenhos
Criar um Papel ou Plotar conjunto de desenho
de arquivo
Voc pode publicar um conjunto de desenho em uma plotadora ou arquivo
de plotadora.
Voc pode reunir folhas de desenho em um conjunto de desenho personalizado
e publicar as folhas na plotadora nomeada na configurao de pgina
especificada para cada folha. Se o dispositivo da plotadora nomeado na
configurao de pgina for uma plotadora de papel, a sada ser um conjunto
de desenhos de papel.
Se a plotadora for configurada para plotar um arquivo, as folhas sero salvas
nos arquivos no local de arquivo da plotadora na caixa de dilogo Opes de
publicao. Cada arquivo de plotadora da folha de desenho salvo com o
mesmo nome da folha, com a extenso de arquivo adequada para o arquivo
(por exemplo, .plt, .jpg, or .bmp). O local padro pode ser alterado na caixa de
dilogo Opes, guia Plotar e Publicar em Plotar para arquivo.
Consulte tambm:
Definir Opes de publicao na pgina 1036
Para criar e publicar um conjunto de desenhos de arquivo de papel e plotagem
1 Com um desenho aberto, clique no menu Arquivo Publicar.
2 Na caixa de dilogo Publicar, os layouts de desenho so mostrados na
Lista de folhas. Para criar o conjunto de desenho, modifique a lista de
folhas de desenho executando uma das etapas:
Adicionar folhas. Para adicionar folhas de outros desenhos, clique
no boto Adicionar folhas (ou arraste os desenhos da rea de trabalho).
Na caixa de dilogo Selecionar desenhos, selecione os desenhos. Clique
em Selecionar para adicion-los lista de folhas na caixa de dilogo
Publicar. Todos os layouts de um desenho tornam-se folhas individuais
na lista de folhas de desenho. necessrio remover os que voc no
deseja que se tornem parte do conjunto de desenhos. Um layout
precisa ser inicializado (seu tamanho de papel precisa ser definido na
configurao da pgina para qualquer outro tamanho diferente de 0
x 0) antes da publicao.
Criar um Papel ou Plotar conjunto de desenho de arquivo | 1023
OBSERVAO Para incluir todos os layouts ao adicionar planilhas em um
conjunto de desenhos, verifique se a opo Layouts durante a adio de
folhas selecionada no menu de atalho ou na caixa de dilogo Publicar.
Incluir modelo de layouts. Se voc incluir um modelo de layout
no inicializado (o tamanho de papel no est definido na
configurao da pgina ou est definido como 0 x 0), este ser marcado
como No inicializado na coluna Status na lista de folhas. Ele poder
ser plotado se for aplicada uma sobreposio de configurao da
pgina.
OBSERVAO Para incluir o Modelo ao adicionar folhas em um conjunto
de desenhos, verifique se a opo Incluir modelo ao adicionar folhas est
selecionada no menu de atalho.
Remover folhas. Para remover folhas da lista, selecione uma ou
mais folhas na lista. Clique no boto Remover folhas. Para remover
todas as folhas, clique com o boto direito do mouse. Clique em
Remover todas..
Reordenar folhas. Para reordenar as folhas uma posio acima ou
abaixo na lista, selecione uma folha. Clique no boto Mover folha
acima ou no boto Mover folha abaixo. As planilhas do conjunto de
desenhos sero visualizadas ou plotadas na ordem mostrada na lista.
Renomear folhas. Para renomear uma folha, selecione-a na lista e
clique com o boto direito do mouse. Clique em Renomear folha.
Digite o novo nome da planilha.
Alterar configuraes de pgina. Para alterar as configuraes
de pgina para um layout, selecione a folha. Na lista Configurao de
pgina, selecione a configurao de pgina nomeada da lista ou
selecione uma ou mais folhas na lista e clique com o boto direito do
mouse. Clique em Alterar configurao da pgina. Na lista
Configurao de pgina, selecione uma configurao de pgina ou
selecione Importar para importar configuraes de pgina de outro
desenho ou de modelo. Nae caixa de dilogo Configuraes de pgina,
selecione um desenho com uma ou mais configuraes de pgina.
Clique em Importar. Na lista Configurao de pgina, selecione uma
configurao de pgina nomeada.
OBSERVAO importante alterar a configurao da pgina para cada
layout, dependendo da sada desejada. Somente configuraes de pgina
de espao de modelo podem ser aplicadas em folhas de espao de modelo,
1024 | Captulo 28 Publicar Desenhos
e apenas configuraes de pgina de espao de papel podem ser aplicadas
em folhas de espao de papel.
Copiar folhas. Para copiar uma ou mais folhas de desenho, selecione
as folhas na lista e clique com o boto direito do mouse. Clique em
Copiar folhas selecionadas. As planilhas de desenho copiadas sero
includas e destacadas no fim da lista de planilhas. Quando uma folha
copiada, seu nome criado adicionando-se -Copy(n) no final do
nome original da folha. Por exemplo, se voc criar uma cpia de uma
planilha denominada Plumbing, o nome da planilha copiada ser
Plumbing-Copy(1). Sempre que a mesma planilha for copiada, o n ser
elevado para 1. Com a criao de cpias de uma planilha, voc pode
ter configuraes de pgina e outras configuraes diferentes para a
mesma planilha.
3 Quando a lista de folhas de desenho estiver montada e configurada da
forma desejada para o conjunto de desenhos do arquivo de plotagem e
de papel, clique no boto Salvar folha da lista.
4 Na caixa de dilogo Salvar lista como, na caixa Nome do arquivo, insira
um nome para a lista. Clique em Salvar.
A lista de conjuntos de desenho ser salva como um arquivo DSD
(Drawing Set Descriptions).
5 Na caixa de dilogo Publicar, em Publicar em, selecione Plotadora
nomeada na Configurao de pgina.
6 Clique em Publicar para iniciar o processo.
Se voc tiver ativado a publicao em segundo plano, o cone animado
da plotadora no lado direito da barra de status indica que o trabalho de
publicao est em andamento: desenhos de papel esto sendo plotados
ou arquivos de plotagem esto sendo criados.
7 Para visualizar informaes sobre o trabalho de publicao processado,
clique com o boto direito do mouse no cone da plotadora no lado
direito da barra de status. Clique em Visualizar detalhes de plotagem e
publicao.
Barra de ferramentas Padro
Linha de comando: PUBLICAR
Criar um Papel ou Plotar conjunto de desenho de arquivo | 1025
Publicar um conjunto de desenhos eletrnicos
possvel publicar um conjunto de desenho eletrnico no Design Web Format.
Voc pode reunir folhas de desenho em um conjunto de desenho eletrnico
personalizado. Um conjunto de desenho eletrnico o equivalente digital de
um conjunto de desenhos plotados. Um conjunto de desenho eletrnico
salvo como arquivo nico e arquivo DWF de mltiplas folhas e pode ser
compartilhado com clientes, fornecedores ou pessoas em sua empresa que
possam precisar dos desenhos para exame ou para seus registros.
O conjunto de desenhos eletrnico publicado pode ser enviado como um
anexo de e-mail, compartilhado utilizando um site de colaborao de projetos
como o
Buzzsaw
ou colocado em um site na Web. Com a utilizao do
Autodesk DWF Viewer, voc pode visualizar ou plotar os layouts de que precisa.
possvel tambm publicar o conjunto de desenho como individual, arquivos
DWF de folha nica para cada folha.
Durante a publicao de um arquivo DWF, use o arquivo DWF6 ePlot.pc3 de
configurao de plotadora. O driver padro da plotadora DWF6 ePlot.pc3 pode
ser utilizado como instalado ou voc pode modificar configuraes, como a
profundidade de cor, a resoluo de exibio, a compactao de arquivos, o
tratamento de fontes e outras opes. Depois de modificar o arquivo DWF6
ePlot.pc3, todas as prximas plotagens e publicaes de arquivos DWF sero
afetadas.
AVISO Antes de fazer alteraes no arquivo DWF6 ePlot.pc3 original, lembre-se
de fazer uma cpia de backup, para o caso de voc desejar retornar s
configuraes originais.
Consulte tambm:
Definir Opes de publicao na pgina 1036
Para criar um conjunto de desenhos eletrnico
1 Com um desenho aberto, clique no menu Arquivo Publicar.
A caixa de dilogo Publicar exibida. Se a opo Incluir layouts durante
a adio de folhas for selecionada, no menu de atalho ou na caixa de
dilogo Publicar, todos os layouts no desenho atual sero relacionados
na lista de folhas.
2 Na caixa de dilogo Publicar, voc pode modificar a lista de desenhos
executando uma das seguintes, conforme necessrio:
Adicionar folhas. Para adicionar folhas de outros desenhos, clique
no boto Adicionar folhas (ou arraste os desenhos da rea de trabalho).
1026 | Captulo 28 Publicar Desenhos
Na caixa de dilogo Selecionar desenhos, selecione os desenhos. Clique
em Selecionar para adicion-los lista de folhas na caixa de dilogo
Publicar. Todos os layouts de um desenho tornam-se folhas individuais
na lista de folhas de desenho. necessrio remover essas folhas que
voc no quer que se tornem parte do conjunto de desenho. Um
layout precisa ser inicializado (seu tamanho de papel precisa ser
definido na configurao da pgina para qualquer outro tamanho
diferente de 0 x 0) antes da publicao.
OBSERVAO Para incluir todos os layouts ao adicionar planilhas em um
conjunto de desenhos, verifique se a opo Layouts durante a adio de
folhas selecionada no menu de atalho ou na caixa de dilogo Publicar.
Incluir modelo de layouts. Se voc incluir um modelo de layout
no inicializado (o tamanho de papel no est definido na
configurao da pgina ou est definido como 0 x 0), este ser marcado
como No inicializado na coluna Status na lista de folhas. Pode ser
plotado, se voc selecionar uma configurao de pgina de
sobreposio na caixa de dilogo Publicar na lista suspensa da
configurao da pgina em Configuraes da pgina na lista de folhas.
OBSERVAO Para incluir o modelo ao adicionar folhas em um conjunto
de desenhos, verifique se a opo Incluir modelo durante a adio de folhas
selecionada no menu de atalho ou na caixa de dilogo Publicar.
Remover folhas. Para remover folhas da lista, selecione uma ou
mais folhas na lista, e a seguir clique no boto Remover folhas. Para
remover todas as folhas, clique com o boto direito do mouse. Clique
em Remover todas..
Reordenar folhas. Para reordenar as folhas uma posio acima ou
abaixo na lista, selecione uma folha. Clique no boto Mover folha
acima ou no boto Mover folha abaixo. As planilhas do conjunto de
desenhos sero visualizadas ou plotadas na ordem mostrada na lista.
Renomear folhas. Para renomear uma folha, selecione-a na lista e
clique com o boto direito do mouse. Clique em Renomear folha.
Digite o novo nome da planilha.
Alterar configuraes de pgina. Para alterar a configurao da
pgina para um layout, selecione a folha, e na lista Configuraes de
pgina selecione uma configurao de pgina nomeada na lista; ou
selecione uma ou mais folhas e clique com o boto direito do mouse.
Clique em Alterar configurao da pgina. Na lista Configurao de
pgina, selecione uma configurao de pgina ou selecione Importar
para as configuraes de pgina de importao de outro desenho ou
Publicar um conjunto de desenhos eletrnicos | 1027
de modelo. Nae caixa de dilogo Configuraes de pgina, selecione
um desenho com uma ou mais configuraes de pgina. Clique em
Importar. Na lista Configurao de pgina, selecione uma configurao
de pgina nomeada.
OBSERVAO importante alterar a configurao da pgina para cada
layout, dependendo da sada desejada. Somente configuraes de pgina
de espao de modelo podem ser aplicadas em folhas de espao de modelo,
e apenas configuraes de pgina de espao de papel podem ser aplicadas
em folhas de espao de papel.
Copiar folhas. Para copiar uma ou mais folhas de desenho, selecione
as folhas na lista e clique com o boto direito do mouse. Clique em
Copiar folhas selecionadas. As planilhas de desenho copiadas sero
includas e destacadas no fim da lista de planilhas. Quando uma folha
copiada, seu nome criado adicionando-se -Copy(n) no final do
nome original da folha. Por exemplo, se voc criar uma cpia de uma
planilha denominada Plumbing, o nome da planilha copiada ser
Plumbing-Copy(1). Sempre que a mesma planilha for copiada, o n ser
elevado para 1. Com a criao de cpias de uma planilha, voc pode
ter configuraes de pgina e outras configuraes diferentes para a
mesma planilha.
3 Quando a lista de folhas de desenho estiver montada e configurada da
forma desejada para o conjunto de desenhos, clique no boto Salvar lista.
4 Na caixa de dilogo Salvar lista como, na caixa Nome do arquivo, insira
um nome para a lista. Clique em Salvar.
A lista de conjuntos de desenho ser salva como um arquivo DSD
(Drawing Set Descriptions).
5 Na caixa de dilogo Publicar, em Publicar em, selecione o Arquivo DWF.
6 Na caixa de dilogo Selecionar arquivo DWF, insira um nome de arquivo.
Clique em Selecionar para fornecer o nome e o destino para o arquivo
DWF.
OBSERVAO Voc tambm pode digitar um URL, para que o arquivo DWF
seja transferido para um site de FTP ou HTTP.
7 Clique em Publicar para iniciar a criao do conjunto de desenhos
eletrnicos.
Se a publicao de plano de fundo estiver ativada, o cone ativado da
plotadora no lado direito da barra de status indicar que a tarefa de
publicao est em andamento.
1028 | Captulo 28 Publicar Desenhos
8 Para visualizar informaes sobre o trabalho de publicao processado,
clique com o boto direito do mouse no cone da plotadora no lado
direito da barra de status. Clique em Visualizar detalhes de plotagem e
publicao.
As informaes na caixa de dilogo Plotar e Publicar detalhes tambm
salva na plotadora e no arquivo Publicar registro.
9 Se a publicao do plano de fundo estiver ativada, voc poder visualizar
o arquivo DWF publicado. Clique com o boto direito do mouse no cone
da plotadora no lado direito da barra de status. Clique em Visualizar
arquivo DWF.
Barra de ferramentas Padro
Linha de comando: PUBLICAR
Publicar um conjunto de folhas
No Gerenciador de conjunto de folhas, voc pode facilmente publicar um
conjunto completo de folhas, um subconjunto de um conjunto de folhas ou
uma folha nica. Se voc quiser publicar um conjunto de folhas definidas no
Gerenciador de conjunto de folhas, muito mais rpido publicar o conjunto
de folhas diretamente do Gerenciador de conjunto de folhas, em vez de iniciar
na caixa de dilogo Publicar.
Durante a publicao do Gerenciador de conjunto de folhas, voc poder
publicar um conjunto de folhas eletrnico com a publicao de um arquivo
DWF ou publicar um conjunto de papel com a publicao da plotadora
nomeada na configurao da pgina associada a cada folha de desenho. Alm
disso, pode publicar suas folhas usando a configurao de pgina salva no
arquivo DWT de substituio da configurao de pgina associado ao conjunto
de folhas. Esta configurao de pgina substitui as definies de configurao
da pgina atual da tarefa individual de publicao.
Quando voc abre a caixa de dilogo Publicar do Gerenciamento de conjunto
de folhas, a caixa de dilogo Publicar relaciona automaticamente as folhas
selecionadas no conjunto de folhas. possvel modificar o conjunto de folhas
para publicao.
Consulte tambm:
Use configuraes de pgina nomeada com conjuntos de folhas na pgina 948
Trabalhando com folhas em um conjunto de folhas na pgina 253
Definir Opes de publicao na pgina 1036
Publicar um conjunto de folhas | 1029
Para publicar um conjunto de folhas em um arquivo DWF
1 No Gerenciador de conjunto de folhas, em Folhas, selecione o n
Conjunto de folhas ou o nome.
2 No canto superior direito do Gerenciador de conjunto de folhas, clique
no boto Publicar para DWF.
OBSERVAO Se a publicao de plano de fundo estiver ativada, o cone
ativado da plotadora no lado direito da barra de status indicar que a tarefa
de publicao est em andamento. Clique com o boto direito do mouse
neste cone nas opes para visualizar o arquivo DWF ou para visualizar
informaes sobre a tarefa de publicao.
Barra de ferramentas Padro
Linha de comando: CONJUNTODEFOLHAS
Linha de comando: Clique com o boto direito do mouse em um n ou nome
de um conjunto de folhas. Clique em Publicar Publicar para DWF.
Para publicar um subconjunto de um conjunto de folhas ou uma folha
individual em um arquivo WFF
1 No Gerenciador de conjunto de folhas, em Folhas, selecione o n ou o
nome de um subconjunto ou uma folha individual.
2 No canto superior direito do Gerenciador de conjunto de folhas, clique
no boto Publicar para DWF.
OBSERVAO Se a publicao de plano de fundo estiver ativada, o cone
ativado da plotadora no lado direito da barra de status indicar que a tarefa
de publicao est em andamento. Clique com o boto direito do mouse
neste cone nas opes para visualizar o arquivo DWF ou para visualizar
informaes sobre a tarefa de publicao.
Barra de ferramentas Padro
1030 | Captulo 28 Publicar Desenhos
Linha de comando: CONJUNTODEFOLHAS
Menu de atalho: Clique com o boto direito do mouse no n ou nome de
um subconjunto ou folha individual. Clique em Publicar Publicar para
DWF.
Para publicar folhas em um conjunto de folhas na plotadora nomeada na
configurao de pgina da folha
1 No Gerenciador de conjunto de folhas, em Folhas, selecione o n ou o
nome de um conjunto de folha, um subconjunto ou uma folha
individual.
2 No canto superior direito do Gerenciador de conjunto de folhas, clique
no boto Publicar. Clique em Pubicar para Plotadora
OBSERVAO Se a publicao de plano de fundo estiver ativada, o cone
ativado da plotadora no lado direito da barra de status indicar que a tarefa
de publicao est em andamento. Clique com o boto direito do mouse
neste cone nas opes para visualizar o arquivo DWF ou para visualizar
informaes sobre a tarefa de publicao.
Barra de ferramentas Padro
Linha de comando: CONJUNTODEFOLHAS
Menu de atalho: Clique com o boto direito do mouse no n ou nome de
um subconjunto ou folha individual. Clique em Publicar. Publicar para a
plotadora.
Para publicar folhas em um conjunto de folhas usando a configurao de
pgina substitui arquivo
1 No Gerenciador de conjunto de folhas, em Folhas, selecione o n ou o
nome de um conjunto de folhas, um subconjunto ou uma folha
individual.
Publicar um conjunto de folhas | 1031
2 No canto superior direito do Gerenciador de conjunto de folhas, clique
no boto Publicar. Clique em Publicar Usando Sobreposio de
Configurao de Pgina (Todas as configuraes de pginas nomeada
que so salvas no arquivo de sobreposio de configuraes de pgina
DWT so listadas.)
As definies na "configurao de pgina substitui" selecionada do arquivo
tem preferncia sobre (substitui) as definies da configurao de pgina
atualmente definidas para as folhas selecionadas. As definies da
"configurao de pgina substitui" aplicam-se apenas a essa tarefa
individual de publicao.
OBSERVAO Se a publicao de plano de fundo estiver ativada, o cone
ativado da plotadora no lado direito da barra de status indicar que a tarefa
de publicao est em andamento. Clique com o boto direito do mouse
neste cone nas opes para visualizar o arquivo DWF ou para visualizar
informaes sobre a tarefa de publicao.
Barra de ferramentas Padro
Linha de comando: CONJUNTODEFOLHAS
Menu de atalho: Clique com o boto direito do mouse em um n ou nome
de un]m conjunto de folhas ou em uma folha individual. Clique em Publicar
Publicar usando sobreposio de configuraes de pgina
<filename.dwt>.
Para incluir uma marca de plotadora em folhas publicadas de um conjunto
de folhas
No canto superior direito do Gerenciador de conjunto de folhas, clique no
boto Publicar. Clique em Incluir Marca de plotagem
Uma marca de plotadora ser includa em todas as folhas publicadas.
OBSERVAO Para alterar as configuraes de marcadores de plotagem. Clique
em Configuraes de marcadores de plotagem.
1032 | Captulo 28 Publicar Desenhos
Barra de ferramentas Padro
Linha de comando: CONJUNTODEFOLHAS
Menu de atalho: Clique com o boto direito do mouse no n ou nome de
um subconjunto ou folha individual. Clique em Publicar. Incluir marcadores
de plotagem.
Para definir opes de conjuntos de folhas de publicao
1 No canto superior direito do Gerenciador de conjunto de folhas, clique
no boto Publicar. Clique em Opes de publicao de conjunto de
folhas.
2 Na caixa de dilogo Opes de publicao de conjunto de folhas,
modificar as definies, se necessrio.
3 Clique em OK.
Barra de ferramentas Padro
Linha de comando: CONJUNTODEFOLHAS
Menu de atalho: Clique com o boto direito do mouse no n ou nome de
um conjunto, subconjunto ou folha individual. Clique em Publicar. Opes
de publicao de conjunto de folhas.
Para abrir a caixa de dilogo Publicar do Gerenciador de conjunto de folhas
e modificar o conjunto de folhas para publicao
1 No Gerenciador de conjunto de folhas, em Folhas, selecione o n ou o
nome de um conjunto de folhas, um subconjunto ou uma folha
individual.
2 No canto superior direito do Gerenciador de conjunto de folhas, clique
no boto Publicar. Clique na caixa de dilogo Publicar.
Publicar um conjunto de folhas | 1033
A caixa de dilogo Publicar exibida e relaciona as folhas selecionadas
no Gerenciador de conjunto de folhas.
3 Na caixa de dilogo Publicar, modifique a lista de folha e definies de
acordo com solicitao.
4 Clique em Publicar para publicar o conjunto de folhas modificado.
OBSERVAO Se a publicao de plano de fundo estiver ativada, o cone
ativado da plotadora no lado direito da barra de status indicar que a tarefa
de publicao est em andamento. Clique com o boto direito do mouse
neste cone nas opes para visualizar o arquivo DWF ou para visualizar
informaes sobre a tarefa de publicao.
Barra de ferramentas Padro
Linha de comando: CONJUNTODEFOLHAS
Menu de atalho: Clique com o boto direito do mouse no n ou nome de
um conjunto, subconjunto ou folha individual. Clique em Publicar. Caixa
de dilogo Publicar.
Republicando um conjunto de desenhos
Depois de atualizar os desenhos, voc pode optar por republicar um conjunto
de desenhos para visualizao ou plotagem. Voc pode publicar novamente
um conjunto de folhas (arquivo DST) ou um conjunto de folhas de desenho
salvas de um arquivo DSD (Drawing Set Descriptions). Tambm possvel
carregar e republicar arquivos BP3 (Batch Plot).
Para republicar um conjunto de desenhos
1 Clique no menu Arquivo Publicar.
Se houver um desenho aberto, todos os layouts no desenho sero exibidos
na lista de folhas na caixa de dilogo Publicar. Clique no boto de direito
na lista de folhas. Clique em Remover todos para excluir os layouts da
lista de folhas de desenho.
2 Na caixa de dilogo Publicar, clique no boto Carregar lista de folhas.
3 Na caixa de dilogo Carregar lista de folhas, selecione o local do arquivo
DSD ou do arquivo BP3. Clique em Carregar.
1034 | Captulo 28 Publicar Desenhos
As folhas de desenho no conjunto salvo de desenho so exibidas na lista
de folhas na caixa de dilogo Publicar.
4 Na caixa de dilogo Publicar, execute um dos seguintes procedimentos:
Se voc quiser publicar o conjunto de desenhos em um arquivo DWF,
em Publicar em, selecione o arquivo DWF.
Para publicar o conjunto de desenhos em uma plotadora ou
impressora, selecione Publicar nas plotadoras nomeadas em
configuraes de pgina em Publicar em.
5 Clique em Publicar.
Se a publicao de plano de fundo estiver ativada, o cone ativado da
plotadora no lado direito da barra de status indicar que a tarefa de
publicao est em andamento.
6 Se a publicao do plano de fundo estiver ativada, voc poder visualizar
as informaes sobre a tarefa processada de publicao. Clique com o
boto direito do mouse no cone da plotadora no lado direito da barra
de status. Clique em Visualizar detalhes de plotagem e publicao. As
informaes na caixa de dilogo Plotar e Publicar detalhes so tambm
salvas na plotadora e no arquivo de publicao de registro.
Barra de ferramentas Padro
Linha de comando: PUBLICAR
Visualizar um Conjunto de desenhos
eletrnicos publicados
Um conjunto de desenhos eletrnicos publicados pode ser visualizado e plotado
com o visualizador Autodesk DWF.
Um conjunto de desenhos publicado o equivalente digital de plotagens em
papel criadas de seus desenhos originais. O conjunto de desenhos, que salvo
como um arquivo Design Web Formato (DWF ), pode ser visualizado ou
plotado por qualquer um que use o visualizador Autodesk DWF. Com o
Autodesk Express Viewer, qualquer usurio pode abrir, visualizar e imprimir
todos os formatos de arquivo DWF e outras imagens de formato raster. Voc
pode efetuar o pan, zoom, e visualizar folhas de desenho individuais e
viewports. Voc pode tambm visualizar informaes de camadas, folha e
propriedades de conjunto de folhas, informaes e atributos de blocos e
propriedades personalizadas, se estiverem includas no arquivo DWF. Quando
Visualizar um Conjunto de desenhos eletrnicos publicados | 1035
voc move o cursor ao longo da geometria DWF no visualizador, os objetos
com dados associados so exibidos com um efeito de reale vermelho.
Destinatrios de conjuntos de desenhos no formato DWF no tm que possuir
ou conhecer o programa. De qualquer parte do mundo, eles podero visualizar
e imprimir layouts de alta qualidade, utilizando o Autodesk DWF Viewer.
O visualizador Autodesk DWF, executado como um aplicativo independente
ou embutido em qualquer aplicativo que suporte controles ActiveX, com o
Microsoft Internet Explorer.
Para obter mais informaes sobre como utilizar o Autodesk DWF Viewer,
consulte a ajuda especfica do aplicativo.
Para visualizar o arquivo DWF mais recentemente publicado no Autodesk
DWF Viewer
No programa, clique com o boto direito do mouse no cone da plotadora
no lado direito da barra de status. Clique em Visualizar arquivo DWF.
OBSERVAO Esta opo somente est disponvel se a publicao em segundo
plano estiver ativada.
Definir Opes de publicao
Voc pode definir opes para publicao, como local de arquivo de sada,
tipo de DWF, opes de nome de DWF de mltiplas folhas, segurana DWF
(proteo de senha) e a incluso ou no de informaes de camada. Voc pode
decidir quais tipos de informaes devem ser reveladas em seu arquivo DWF
publicado. Voc pode incluir os seguintes tipos de metadata:
Propriedades de conjunto de folhas (precisa publicar usando o Gerenciador
de conjunto de folhas)
Propriedades de folhas (precisa publicar usando o Gerenciador de conjunto
de folhas)
Propriedades padro de blocos e propriedades personalizadas de blocos e
atributos
Propriedades contidas em objetos personalizados
Voc usa um arquivo de modelo de bloco (BLK) para determinar quais blocos
e propriedades devem ser includas em seu arquivo DWF publicado. Voc usa
a caixa de dilogo Modelo de bloco para criar ou modificar as configuraes
de um arquivo de modelo de bloco (BLK). Voc tambm pode usar arquivos
BLK criado com o Assistente de extrao de atributo.
1036 | Captulo 28 Publicar Desenhos
Quando voc altera as configuraes na caixa de dilogo Opes de publicao,
poder salvar as configuraes no arquivo Descries de conjunto de desenhos
(DSD) para reus-las na prxima vez que for publicar desenhos. Voc pode
salv-los para o arquivo DSD.
Para alterar a localizao padro de sada para arquivos DWF e de plotagem
publicados
1 Clique no menu Arquivo Publicar.
2 In the caixa de dilogo Publicar, em Publicar para, clique em Plotadora
nomeada na configurao de pgina ou arquivo DWF, e a seguir clique
em Opes de publicao.
3 Na caixa de dilogo Opes de publicao, em Localizao padro de
sada (DWF e Plotar-para-arquivo), faa um dos seguintes:
Clique na Localizao e faa um seleo na lista suspensa.
Clique no boto [...} e na caixa de dilogo Selecionar uma pasta para
arquivos gerados, selecione uma pasta. Clique em Selecionar.
4 Na caixa de dilogo Opes de publicao, clique em OK.
Barra de ferramentas Padro
Linha de comando: PUBLICAR
Para especificar o tipo de sada de arquivo DWF como arquivo de folha nica
DWF ou um arquivo de mltiplas folhas DWF
1 Clique no menu Arquivo Publicar
2 Na caixa de dilogo Publicar, em Publicar para, selecione o arquivo DWF,
e a seguir clique em Opes de publicao.
3 Na caixa de dilogo Opes de publicao, em Opes de DWF geral,
Tipo DWF, faa uma seleo na lista suspensa como segue:
DWF de folha nica. Especifica que um arquivo individual de folha
nica DWF criado para cada folha.
DWF de mltiplas folhas. Especifica que um arquivo de DWF de
mltiplas folhas criado.
4 Clique em OK.
Definir Opes de publicao | 1037
5 Na caixa de dilogo Publicar, continue com as tarefas de publicao ou
feche a caixa de dilogo.
Barra de ferramentas Padro
Linha de comando: PUBLICAR
Para especificar um nome para arquivos DWF de mltiplas folhas
1 Clique no menu Arquivo Publicar
2 Na caixa de dilogo Publicar, em Publicar para, clique em Arquivo DWF,
e a seguir clique em Opes de publicao.
3 Na caixa de dilogo Opes de publicao, em Opes de DWF geral,
Tipo DWF, faa uma seleo na lista suspensa.
4 Na caixa de dilogo Opes de publicao, em Opes de DWF de
mltiplas folhas, Nomeao de DWF, selecione Especificar um nome na
lista suspensa.
5 Clique em OK.
6 Na caixa de dilogo Publicar, continue com as tarefas de publicao ou
feche a caixa de dilogo.
Barra de ferramentas Padro
Linha de comando: PUBLICAR
Para especificar a solicitao de um nome para o arquivo DWF de vrias folhas
1 Clique no menu Arquivo Publicar
2 Na caixa de dilogo Publicar, em Publicar para, clique em Arquivo DWF,
e a seguir clique em Opes de publicao.
3 Na caixa de dilogo Opes de publicao, em Opes de DWF geral,
Tipo DWF, faa uma seleo na lista suspensa.
4 Na caixa de dilogo Opes de publicao, em Opes de DWF de
mltiplas folhas, selecione Solicitar nome para ser solicitado a inserir
um nome de arquivo cada vez que voc publicar um arquivo DW.
1038 | Captulo 28 Publicar Desenhos
5 Clique em OK.
6 Na caixa de dilogo Publicar, continue com as tarefas de publicao ou
feche a caixa de dilogo.
Barra de ferramentas Padro
Linha de comando: PUBLICAR
Para especificar arquivos DWF publicados com a senha de segurana.
1 Clique no menu Arquivo Publicar.
2 Na caixa de dilogo Publicar, em Publicar para, clique em Arquivo DWF,
e a seguir clique em Opes de publicao.
3 Na caixa de dilogo Opes de publicao, em Opes de DWF geral,
Porteo por senha, selecione um dos seguintes na lista suspensa.
Selecione Especificar senha, e em Senha, insira uma senha para ser
usada apara o arquivo DWF.
Selecione Solicitar senha. Lhe ser solicitada a senha ou frase para
abrir o arquivo DWF publicado.
Senhas DWF so sensveis a maisculas e minsculas. A senha ou frase
pode consistir em letras, nmeros, marcas de pontuao ou caracteres
no ASCII.
AVISO Se voc perder ou esquecer a senha, no ser possvel recuper-la.
Anote as senhas e os nomes dos arquivos DWF correspondentes em um local
seguro.
4 Clique em OK.
5 Na caixa de dilogo Publicar, continue com as tarefas de publicao ou
feche a caixa de dilogo.
Barra de ferramentas Padro
Linha de comando: PUBLICAR
Definir Opes de publicao | 1039
Para incluir informaes de camadas em um arquivo DWF publicado
1 Clique no menu Arquivo Publicar.
2 Na caixa de dilogo Publicar, em Publicar para, clique em Arquivo DWF,
e a seguir clique em Opes de publicao.
3 Na caixa de dilogo Opes de publicao, em Opes de dados DWF,
Informaes de camadas, clique para exibir a lista suspensa, e selecione
Incluir.
OBSERVAO Por padro, as informaes so definidas como No incluir,
para reduzir o tempo de publicao. Se voc alterar a definio para incluir
informaes de camada, voc poder ativar e desativar camadas individuais
durante a visualizao ou impresso do DWF.
4 Clique em OK.
5 Na caixa de dilogo Publicar, continue com as tarefas de publicao ou
feche a caixa de dilogo.
Barra de ferramentas Padro
Linha de comando: PUBLICAR
Para incluir informaes de blocos em um arquivo DWF publicado
1 Clique no menu Arquivo Publicar.
2 Na caixa de dilogo Publicar, em Publicar para, clique em Arquivo DWF,
e a seguir clique em Opes de publicao.
3 Na caixa de dilogo Opes de publicao, em Opes de dados DWF,
Informaes de blocos, clique para exibir a lista suspensa, e selecione
Incluir.
OBSERVAO Por padro, Informaes de blocos definida para no serem
includas. Se voc alterar a configurao para incluir informaes de blocos,
poder usar o visualizador para visualizar ou imprimir propriedades de blocos
e informaes de atributos no arquivo DWF.
4 Clique em OK.
5 Na caixa de dilogo Publicar, continue com as tarefas de publicao ou
feche a caixa de dilogo.
1040 | Captulo 28 Publicar Desenhos
Barra de ferramentas Padro
Linha de comando: PUBLICAR
Para incluir informaes de modelo de blocos em um arquivo DWF publicado
OBSERVAO Voc pode usar um arquivo de modelo de bloco (BLK) criado com
a caixa de dilogo Opes de publicao ou arquivos BLK criados usando o
Assistente de extrao de atributo.
1 Clique no menu Arquivo Publicar.
2 Na caixa de dilogo Publicar, em Publicar para, clique no arquivo DWF.
Clique em Opes de publicao.
3 Na caixa de dilogo Opes de publicao, em Opes de dados DWF,
Informaes de blocos, clique para exibir a lista suspensa. Selecione
Incluir.
4 Na caixa de dilogo Opes de publicao, em Opes de dados DWF,
Arquivo de modelo de blocos, clique para exibir a lista suspensa. Selecione
o arquivo de modelo de blocos (BLK) que contm as propriedades e
definies de atributos que voc desejar tornar disponvel em seu arquivo
DWF publicado. Clique em OK.
OBSERVAO A lista tambm contm as opes Criar e Editar. Criar abre
a caixa de dilogo Publicar modelo de bloco, onde voc cria um novo arquivo
de modelo de blocos. Editar abre a caixa de dilogo Editar modelo publicado,
onde voc pode selecionar um arquivo de modelo de bloco existente a ser
modificado.
5 Clique em OK.
6 Na caixa de dilogo Publicar, continue com as tarefas de publicao ou
feche a caixa de dilogo.
Barra de ferramentas Padro
Linha de comando: PUBLICAR
Definir Opes de publicao | 1041
Para criar um arquivo de modelo de blocos (BLK)
1 Clique no menu Arquivo Publicar.
2 Na caixa de dilogo Publicar, em Publicar para, clique em Arquivo DWF,
e a seguir clique em Opes de publicao.
3 Na caixa de dilogo Opes de publicao, em Opes de dados DWF,
Informaes de blocos, clique para exibir a lista suspensa, e selecione
Incluir.
4 Em Opes de dados DWF, Arquivo de modelo de blocos, clique para
exibir a lista suspensa, e selecione Criar.
A caixa de dilogo Publicar modelo de blocos abre com a rea Desenho
de origem de bloco exibindo o desenho atual.
OBSERVAO O conjunto de trabalho de desenhos para esta lista
completamente independente dos desenhos a serem includos na operao
de publicao.
5 Execute um dos procedimentos a seguir:
Se este desenho contm as propriedades de blocos que voc deseja
incuir no arquivo DWF publicado, clique em Examinar blocos.
O programa examina o arquivo DWG para verificar todas as definies
nicas de bloco e suas propriedades e atributos associados.
Se este desenho no contm as propriedades de blocos que voc deseja
incuir no arquivo DWF publicado, clique em Adicionar.
A caixa de dilogo Selecionar desenho exibida. Selecione os desenhos
a serem adicionados lista de desenhos de origem de bloco. Voc
tambm pode adicionar e remover desenhos que contenham blocos
alvo cujas propriedades voc deseja incluir no arquivo DWF publicado.
Clique em Examinar blocos.
O arquivo DWG examinado para verificar todas as definies nicas
de bloco e suas propriedades e atributos associados.
OBSERVAO Por padro, as configuraes de blocos para blocos
aninhados e blocos em xrefs so includas. Se voc no desejar incluir
estas configuraes de blocos, clique em Opes na caixa de dilogo
Publicar modelo de blocos e limpe as opes relacionadas.
6 Na caixa de dilogo Publicar modelo de bloco, em Dados de bloco a
publicar, Blocos nicos de desenho de origem, Marcar blocos a publicar,
selecione os nomes do blocos que voc desejar incluir nos arquivos DWF
publicados. Voc pode clicar com o boto direito do mouse para
selecionar ou limpar todas as caixas.
1042 | Captulo 28 Publicar Desenhos
7 Em Dados de blocos a publicar, Propriedades dos blocos selecionados,
Marcar propriedades a publicar, selecione as propriedades que desejar
incluir em seus arquivos DWF publicados. Voc pode clicar com o boto
direito do mouse para selecionar ou limpar todas as caixas.
A lista exibe a unio de propriedades de todos os blocos selecionados.
OBSERVAO Se voc selecionar uma bloco na lista de blocos e limpar as
marcas de seleo de todas suas propriedades, somente o nome do bloco
publicado no arquivo DWF resultante; nenhuma informao de
propriedades includa.
8 Clique em Salvar para nomear e salvar o arquivo de modelo de bloco.
Clique em OK.
O novo arquivo de modelo de blocos est agora disponvel nas Opes
de dados DWF na caixa de dilogo Publicar modelo de blocos.
9 Na caixa de dilogo Publicar, continue com as tarefas de publicao ou
feche a caixa de dilogo.
Barra de ferramentas Padro
Linha de comando: PUBLICAR
Para editar um arquivo de modelo de blocos (BLK)
1 Clique no menu Arquivo Publicar.
2 Na caixa de dilogo Publicar, em Publicar para, clique em Arquivo DWF,
e a seguir clique em Opes de publicao.
3 Na caixa de dilogo Opes de publicao, em Opes de dados DWF,
Informaes de blocos, clique para exibir a lista suspensa, e selecione
Incluir.
4 Em Opes de dados DWF, Arquivo de modelo de blocos, clique para
exibir a lista suspensa, e selecione Editar.
5 Na caixa de dilogo Selecionar modelo de bloco, clique no arquivo de
modelo de bloco (BLK) que desejar editar, e a seguir clique em Selecionar.
OBSERVAO O conjunto de trabalho de desenhos para esta lista
completamente independente dos desenhos a serem includos na operao
de publicao.
Definir Opes de publicao | 1043
6 Na caixa de dilogo Publicar modelo de blocos, clique em Examinar
blocos.
O programa examina o arquivo DWG para verificar todas as definies
nicas de bloco e suas propriedades e atributos associados.
OBSERVAO Por padro, as configuraes de blocos para blocos aninhados
e blocos em xrefs so includas. Se voc no desejar incluir estas configuraes
de blocos, clique em Opes na caixa de dilogo Publicar modelo de blocos
e limpe as opes relacionadas.
7 Em Dados de bloco a publicar, Blocos nicos de desenho de origem,
Marcar blocos a publicar, selecione oo limpe os nomes do blocos que
voc desejar incluir nos arquivos DWF publicados.
8 Em Dados de blocos a publicar, Propriedades dos blocos selecionados,
Marcar propriedades a publicar, selecione as propriedades que desejar
incluir em seus arquivos DWF publicados.
A lista exibe a unio de propriedades de todos os blocos selecionados.
OBSERVAO Se voc selecionar uma bloco na lista de blocos e limpar as
marcas de seleo de todas suas propriedades, somente o nome do bloco
publicado no arquivo DWF resultante; nenhuma informao de
propriedades includa.
9 Clique em Salvar. Clique em OK.
O arquivo de modelo de blocos modificado est agora disponvel nas
Opes de dados DWF na caixa de dilogo Publicar modelo de blocos.
10 Na caixa de dilogo Publicar, continue com as tarefas de publicao ou
feche a caixa de dilogo.
Barra de ferramentas Padro
Linha de comando: PUBLICAR
publicando DWF 3D
Usando a Publicao DWF 3D, voc pode criar e publicar arquivos Design Web
Format
(DWF
) de seus modelo tri-dimensionais. Como uma tecnologia
de visualizao no AutoCAD
2006, o comando 3DDWFPUBLICAR o recurso
padro em todas as instalaes em rede e como um recurso opcional nas
instalaes independentes.
1044 | Captulo 28 Publicar Desenhos
Com Publicar DWF 3D, voc pode gerar arquivos DWF de sues modelos
tri-dimensionais com quase a mesma fidelidade de seus desenhos DWG
originais. Publicar DWF 3D cria um arquivo DWF de folha nica que contm
apenas o modelo de esapo de objeto. O acesso ao recurso Publicar DWF 3D
limitado interao de linha de comando. Como uma tecnologia de
visualizao, h algumas limitaes. Consulte o arquivo Leiame.
Os destinatrios de arquivos DWF 3D podem visualizar e imprim-los usando
o visualizador Autodesk DWF. Para obter mais informaes sobre o
visualizador Autodesk DWF, consulte o sistema de ajuda do visualizador
Autodesk.
Aumentar a suavidade de modelos 3D
A suavidade dos modelos 3D pode ser aumentada ao alterar o valor da varivel
de sistema FACETRES Para o 3DDWFPUBLICAR, duas configuraes especiais
de FACETRES, 9 e 10, aumentam a suavidade.. Estes valores multiplicam o
efito de FACETRES.
OBSERVAO Valores mais altos de FACETRES podem aumentar o manaho dos
arquivos DWF 3D.
Para publicar um arquivo DWF 3D
OBSERVAO O comando 3DDWFPUBLICAR somente est disponvel se voc
tiver instalado o recurso Publicar DWF 3D.
1 Na linha de comando, insira 3ddwfpublicar .
2 Na caixa de dilogo Publicar DWF 3D, em Nome do arquivo DWF, altere
o nome e localizao do arquivo DWF a ser salvo, ou use o boto [...]
para navegar para uma nova localizao para o arquivo DWF 3D.
3 Em Objetos a publicar, faa um dos seguintes:
Todos os objetos de modelo de espao. Todos os objtos de modelo
de espao so publicados para o arquivo DWF 3D.
Objetos de modelo de espao selecionados.Voc solicitado a
criar um conjunto de seleo de objetos de modelo do espao que so
publicados para um arquivo DWF 3D.
4 Se seus desenhos contm xrefs, a opo Agrupar por hierarquia de xref
selecionada por padro. Limpe a caixa de seleo se no desejar exibir
os objetos agrupados por hierarquia de xrefs no arquivo DWF publicado.
publicando DWF 3D | 1045
5 Em Agrupar objetos individuais por, selecione uma das seguintes opes
para agrupar objetos individuais no arquivo DWF para visualizao.
Clique em OK.
Camada. Agrupa objetos individuais por camada.
Tipo de objeto. Agrupa objetos individuias por tipo de objeto (por
exemplo, por bloco).
6 (Opcional) Clique em Sim para a brir o visualizador Autodesk e visualizar
o arquivo DWF 3D publicado.
Para instalar o recurso Publicar DWF 3D
No Painel de Controle do Windows, clique duas vezes em Adicionar ou
Remover Programas.
Na caixa de dilogo Adicionar ou Remover Programas, selecione AutoCAD
2006. Clique em Alterar.
No AutoCAD 2006 caixa de dilogo Instalar, clique em Adicionar ou
Remover Recursos. Clique em Avanar.
Na pgina Por favor selecione quais recursos deseja instalar, clique na marca
vermelha junto a Publicar DWF 3D. Selecione Todo o recurso ser instalado
na unidade de disco rgido.
Na pgina Instalar opes adicionais, a opo Instalar Publicar DWF 3D
selecionada. Clique em Avanar.
Na tela Iniciar instalao, clique em Avanar para iniciar a instalao.
Na pgina AutoCAD 2006 foi instalado com xito, clique em Concluir.
Para visualizar e imprimir um arquivo DWF 3D publicado
Se voc deseja visualizar um arquivo DWF 3D, faa um dos seguintes:
Imediatamente aps o arquivo DWF 3D ter sido publicado, clique em
Sim para a pergunta "Deseja visualiz-lo agora?". O Visualizador Autodesk
DWF abre o arquivo DWF 3D.
No Windows Explorer, clique duas vezes no arquivo DWF 3D para abrir
o visualizador Autodesk DWF e visualizar o arquivo.
Abrir o visualizador Autodesk DWF. Clique no menu Arquivo Abrir.
Selecione o arquivo DWF 3D que desejar visualizar.
1046 | Captulo 28 Publicar Desenhos
Se voc desejar imprimir um arquivo DWF 3D, no visualizador Autodesk
DWF, clique no menu Arquivo Imprimir. Para obter mais informaes,
consulte o sistema de ajuda do visualizador Autodesk DWF.
Configurando um driver DWF6 (avanado)
No provvel que voc altere as configuraes da caixa de dilogo
Propriedades de DWF6 ePlot com freqncia. No entanto, quando for
necessrio fazer pequenas alteraes na configurao de DWF6 ePlot, isso
poder ser feito na caixa de dilogo Propriedades de DWF6 ePlot. Voc poder
especificar configuraes de profundidade de cor, resoluo de exibio,
compactao de arquivos, tratamento de fontes, configuraes de caneta e
outras opes. Ao criar arquivos DWF6, voc utiliza um arquivo de configurao
de plotadora que emprega um modelo de driver DWF6. Voc precisa usar o
arquivo DWF6 ePlot.pc3 para plotar arquivos DWF6.
Viso geral da criao ou modificao de
um arquivo de configurao DWF6
Publicar usa somente o arquivo de configurao de plotadora DWF6 ePlot.pc3.
Voc pode utilizar o arquivo de configurao da plotadora ePlot.pc3 como
instalado ou pode fazer alteraes, utilizando o boto Propriedades em na
caixa de dilogo Plotar. Isso chama o editor pc3, que permite fazer alteraes
diretamente no arquivo DWF6 ePlot.pc3. Apesar de ser possvel salvar arquivos
ePlot.pc3 com outro nome, para uso com o comando Plotar, nenhum outro
nome funcionar com o comando Publicar. As alteraes efetuadas no arquivo
DWF6 ePlot.pc3 so utilizadas sempre que voc plota ou publica arquivos
DWF6, at que as configuraes do arquivo DWF6ePlot.pc3 sejam alteradas
novamente .
OBSERVAO Se voc for fazer alteraes no arquivo DWF6 ePlot.pc3 primeiro
faa uma cpia de backup do arquivo, para o caso de desejar utilizar as
configuraes padro posteriormente. Se necessrio, o arquivo padro DWF6
ePlot.pc3 pode ser recriado com o assistente Adicionar plotadora.
Estas configuraes podem alterar o tamanho do arquivo e a qualidade de
plotagem, dependendo do contedo do desenho de origem para o arquivo
Design Web Formato (DWF ). Voc pode especificar as seguintes
configuraes ao editar o arquivo DWF6 ePlot.pc3:
Profundidade da cor
Resoluo da exibio
Configurando um driver DWF6 (avanado) | 1047
Opes de compactao
Incluso e tratamento de fontes
Cor de plano de fundo
Configuraes e padres da caneta virtual
Incluso de informaes da camada
Incluso de um limite do papel
Incluso de uma visualizao salva
OBSERVAO Os arquivos DWF destinados a plotagem devem ser configurados
com plano de fundo branco. Se a cor de plano de fundo estiver definida como
preta, objetos de 7 cores ser plotado como branco. Para todas as outras cores
de fundo, os objetos de cor 7 sero plotados como preto.
Para criar um arquivo de configurao da plotadora para sada do arquivo
DWF
1 Clique no menu Arquivo Gerenciador de plotadora.
2 Clique duas vezes no Assistente Adicionar plotadora.
3 Na pgina Adicionar plotadora - Introduo, clique em Avanar.
4 Na tela Adicionar plotadora - Incio, selecione Meu computador. Clique
em Avanar.
5 Na pgina Modelo de plotadora, em Fabricantes, selecione Autodesk
ePlot (DWF). Em Modelos, selecione o arquivo DWF6 ePlot que voc
deseja criar. Clique em Avanar.
6 (Opcional) Se voc desejar importar uma configurao pr-existente de
plotadora, na pgina Importar PCP ou PC2, clique em Importar arquivo.
Selecione um arquivo PCP ou PC2 a ser importado. Clique em Importar.
7 Clique em Avanar.
8 Na pgina Portas, selecione Plotar para arquivo. Clique em Avanar.
9 Na pgina Nome da plotadora, insira um nome para o arquivo de
configurao da plotadora. Clique em Avanar.
10 Na pgina Final, clique em Concluir.
Um novo arquivo (PC3) de configurao de plotadora est criado.
Linha de comando: GERPLOTADORA
1048 | Captulo 28 Publicar Desenhos
Para especificar ou modificar configuraes para arquivos DWF plotados
1 Clique no menu Arquivo Plotar.
2 Na caixa de dilogo Plotar, em Impressora/Plotadora, na lista Nomes,
selecione um dispositivo de plotagem DWF. Clique em Propriedades.
3 No Editor de configurao de plotadora, guia Configuraes de dispositivo
e documento, selecione Propriedades personalizadas na janela de rvore.
4 Clique em Propriedades personalizadas.
5 Na caixa de dilogoe Porpriedades de plotagem DWF6, selecione as opes
que desejar. Clique em OK.
6 No Editor de configurao de plotadora, clique em OK.
7 Na caixa de dilogo Alteraes na configurao da impressoa, faa um
dos seguintes. A seguir clique em OK.
Selecione Aplicar alteraes somente para a plotagem atual para
especificar que as definies de configurao que no esto salvas no
arquivo de configurao ePlot sero utilizadas uma nica vez.
Selecione Salvar alteraes para o arquivo a seguir para salvar as
alteraes de configurao para o arquivo de configurao DWF.
8 Na caixa de dilogo Procurar por arquivo de plotagem, na lista Salvar na
localizao, selecione uma localizao de plotagem para o arquivo DWF
e clique em Salvar. Clique em OK.
Barra de ferramentas Padro
Linha de comando: PLOTAR
Para definir a profundidade da cor dos arquivos DWF plotados
1 Clique no menu Arquivo Plotar.
2 Na rea Impressora/Plotadora, na lista Nomes, selecione um dispositivo
de plotagem DWF. Clique em Propriedades.
3 No Editor de configurao de plotadora, guia Configuraes de dispositivo
e documento, expanda o n Grficos na janela de rvore.
4 Clique em Grficos vetoriais.
Configurando um driver DWF6 (avanado) | 1049
5 Na rea Profundidade de cor, selecione uma profundidade de cor. Clique
em OK.
6 Na caixa de dilogo Alteraes na configurao da impressoa, faa um
dos seguintes. A seguir clique em OK.
Selecione Aplicar alteraes somente para a plotagem atual para
especificar que as definies de configurao, que no esto salvas no
arquivo de configurao DWF, sero utilizadas uma nica vez.
Selecione Salvar alteraes para o arquivo a seguir para salvar as
alteraes de configurao para o arquivo de configurao DWF.
7 Na caixa de dilogo Procurar por arquivo de plotagem, na lista Salvar na
localizao, selecione uma localizao de plotagem para o arquivo DWF
e clique em Salvar. Clique em OK.
Barra de ferramentas Padro
Linha de comando: PLOTAR
Definindo a resoluo do arquivo DWF
Voc pode especificar a resoluo em pixels para os grficos vetoriais e raster
dos arquivos DWF6 criados. Quanto maior a resoluo, maior a preciso, mas
maior o tamanho do arquivo.
AVISO As configuraes de raster e gradiente nunca podem exceder a configurao
de vetor.
A lista a seguir mostra os valores padro para resolues de vetor e raster:
Resoluo de vetor: 1200 dpi
Resoluo personalizada de vetor: 40000 dpi
Resoluo de gradiente: 200 dpi
Resoluo personalizada de gradiente: 200 dpi
Resoluo de cor e escala de cinza: 200 dpi
Resoluo personalizada de cor e escala de cinza: 200 dpi
Resoluo preto e branco: 400 dpi
1050 | Captulo 28 Publicar Desenhos
Resoluo personailizada de preto e branco: 400 dpi
Ao criar arquivos DWF para plotagem, selecione uma resoluo que corresponda
sada da plotadora ou da impressora. Resolues altas (mais de 2400 dpi) so
para visualizao. Por exemplo, quando voc cria arquivos DWF de desenhos
que contenham muitos detalhes, como um mapa topogrfico de um regio
grande, use uma configurao de resoluo mais alta para obter mais detalhes
no arquivo DWF. Use resolues extremas (acima de 40.000 dpi) somente
quando necessrio; elas podem produzir arquivos muito grandes. Conforme
voc aumenta a configurao de resoluo, a qualidade da imagem raster
melhora, a velocidade de impresso reduzida e os requisitos de memria
aumentam.
Como exemplo da diferena entre as configuraes de resoluo DWF,
considere um mapa-mndi que voc queira salvar como arquivo de sada com
o formato DWF para visualizao. Com uma configurao de resoluo mdia,
voc deve ser capaz de aplicar zoom no nvel de detalhe aproximadamente
do tamanho do estado da Califrnia no mapa-mndi. Com uma configurao
de alta resoluo, poder aplicar zoom at um nvel de detalhe do tamanho
de uma cidade. Com uma configurao de resoluo mxima, poder aplicar
zoom at um nvel de detalhe do tamanho de um edifcio.
Para especificar a resoluo do arquivo DWF
1 Clique no menu Arquivo Plotar.
2 Na rea Impressora/Plotadora, na lista Nomes, selecione um dispositivo
de plotagem DWF. Clique em Propriedades.
3 No Editor de configurao e plotadora, Configuraes de dispositivo e
documento, selecione Propriedades personalizadas na janela rvore.
4 Na rea da caixa de dilogo Acesso personalizado, clique em Propriedades
personalizadas.
OBSERVAO Voc pode inserir um nmero inteiro entre 150 e
100.000.000 para configuraes de resoluo de cor e escala de cinza, desde
que o nmero no exceda a configurao atual de resoluo de vetor.
5 Na caixa de dilogo Porpriedades de DWF6 ePlot, na rea Resoluo de
vetor e gradiente (pontos por polegada), selecione as configuraes de
resoluo de vetor e gradiente na lista, ou selecione Personalizado e insira
as configuraes personalizadas. Clique em OK.
6 Na caixa de dilogo Porpriedades de DWF6 ePlot, na rea Resoluo de
imagem raster (pontos por polegada), selecione as configuraes de
resoluo de cor e escala de cinza ou Configuraes de resoluo preto
Configurando um driver DWF6 (avanado) | 1051
e branco na lista, ou insira as configuraes personalizadas. Clique em
OK.
7 No Editor de configurao de plotadora, clique em OK.
8 Na caixa de dilogo Alteraes na configurao da impressoa, faa um
dos seguintes. A seguir clique em OK.
Selecione Aplicar alteraes somente para a plotagem atual para
especificar que as definies de configurao, que no esto salvas no
arquivo de configurao DWF, sero utilizadas uma nica vez.
Selecione Salvar alteraes para o arquivo a seguir para salvar as
alteraes de configurao para o arquivo de configurao DWF.
9 Na caixa de dilogo Procurar por arquivo de plotagem, na lista Salvar na
localizao, selecione uma localizao de plotagem para o arquivo DWF
e clique em Salvar. Clique em OK.
Barra de ferramentas Padro
Linha de comando: PLOTAR
Definindo a compactao do arquivo DWF
Por padro, os arquivos DWF6 que voc cria esto em um formato binrio
compactado. A compactao no causa nenhuma perda de dados e a sada
recomendada para a maioria dos arquivos DWF. Voc tambm pode criar
arquivos de fluxo (texto simples) 2D com codificao ASCII compactados.
Essas configuraes so especificadas quando voc cria ou edita um arquivo
de configurao DWF.
Para especificar a compactao de arquivo DWF
1 Clique no menu Arquivo Plotar.
2 Na rea Impressora/Plotadora, na lista Nomes, selecione um dispositivo
de plotagem DWF. Clique em Propriedades.
3 No Editor de configurao e plotadora, Configuraes de dispositivo e
documento, selecione Propriedades personalizadas na janela rvore.
4 Na rea da caixa de dilogo Acesso personalizado, clique em Propriedades
personalizadas.
1052 | Captulo 28 Publicar Desenhos
5 Na caixa de dilogo Propriedades de DWF6 ePlot, na rea de
Configuraes adicionais de sada e na rea Formato DWF, especifique
uma opo de compactao de arquivo. Clique em OK.
6 No Editor de configurao de plotadora, clique em OK.
7 Na caixa de dilogo Alteraes na configurao da impressoa, faa um
dos seguintes. A seguir clique em OK.
Selecione Aplicar alteraes somente para a plotagem atual para
especificar que as definies de configurao que no esto salvas no
arquivo de configurao DWF6 sejam utilizadas uma nica vez.
Selecione Salvar alteraes para o arquivo a seguir para salvar as
alteraes de configurao para o arquivo de configurao DWF.
8 Na caixa de dilogo Procurar por arquivo de plotagem, na lista Salvar na
localizao, selecione uma localizao de plotagem para o arquivo DWF
e clique em Salvar. Clique em OK.
Barra de ferramentas Padro
Linha de comando: PLOTAR
Definir a manipulao de fonte para o
arquivo DWF
Ao criar arquivos DWF, voc pode especificar como as fontes so tratadas e
includas no arquivo DWF6. Por padro, a manipulao de fonte definida
em Capturar algumas na caixa de dilogo Propriedades de DWF6 ePlot; voc
pode especificar quais fontes so elegveis para a captura em seu arquivo DWF.
Essa a opo recomendada.
OBSERVAO O tamanho do arquivo DWF pode ser afetado pelas configuraes
de tratamento de fontes, pela quantidade de texto e pelo nmero e tipo de fontes
utilizadas no arquivo DWF. Se o tamanho do arquivo DWF estiver muito grande,
tente alterar as configuraes de tratamento de fonte.
Para especificar a manipulao de fonte para o arquivo DWF
1 Clique no menu Arquivo Plotar.
Configurando um driver DWF6 (avanado) | 1053
2 Na rea Impressora/Plotadora, na lista Nomes, selecione um dispositivo
de plotagem DWF. Clique em Propriedades.
3 No Editor de configurao e plotadora, Configuraes de dispositivo e
documento, selecione Propriedades personalizadas na janela rvore.
4 Na rea da caixa de dilogo Acesso personalizado, clique em Propriedades
personalizadas.
5 Na caixa de dilogo Propriedades de DWF6 ePlot, na rea de Manipulao
de fonte, selecione uma opo de captura de fonte. Clique em OK.
6 No Editor de configurao de plotadora, clique em OK.
7 Na caixa de dilogo Alteraes na configurao da impressoa, faa um
dos seguintes. A seguir clique em OK.
Selecione Aplicar alteraes somente para a plotagem atual para
especificar que as definies de configurao que no esto salvas no
arquivo de configurao DWF6 sejam utilizadas uma nica vez.
Selecione Salvar alteraes para o arquivo a seguir para salvar as
alteraes de configurao para o arquivo de configurao DWF.
8 Na caixa de dilogo Procurar por arquivo de plotagem, na lista Salvar na
localizao, selecione uma localizao de plotagem para o arquivo DWF
e clique em Salvar. Clique em OK.
Barra de ferramentas Padro
Linha de comando: PLOTAR
Para editar a lista de fontes qualificadas para captura no arquivo DWF
1 Clique no menu Arquivo Plotar.
2 Na rea Impressora/Plotadora, na lista Nomes, selecione um dispositivo
de plotagem DWF. Clique em Propriedades.
3 No Editor de configurao e plotadora, Configuraes de dispositivo e
documento, selecione Propriedades personalizadas na janela rvore.
4 Na rea da caixa de dilogo Acesso personalizado, clique em Propriedades
personalizadas.
5 Na caixa de dilogo Propriedades de DWF6 ePlot, na rea de Manipulao
de fonte, selecione Capturar algumas.
1054 | Captulo 28 Publicar Desenhos
6 Selecione Editar lista de fontes.
OBSERVAO A captura de fontes no arquivo DWF causa o aumento do
tamanho do arquivo. Para minimizar o tamanho de arquivo, as fontes
TrueType comuns a todas as plataformas Microsoft Windows, no so
por padro selecioanadas na lista. Embora essas fontes no possuam marcas
de seleo, so exibidas no arquivo DWF6, se voc j estiver usando o sistema
operacional Windows. Voc deve selecionar todas as outras fontes TrueType
que tiver instaladas, para assegurar que sejam capturadas para serem
embutidas no arquivo DWF6. Somente as fontes necessrias so incorporadas
no arquivo.
7 Na caixa de dilogo Fontes TrueType disponveis, selecione as fontes que
desejar que sejam elegveis para a captura no arquivo DWF. Clique em
OK.
8 Na caixa de dilogo Propriedades de DWF6 ePlot, clique em OK.
9 Na caixa de dilogo Editor de configurao de plotadora, clique em OK.
10 Na caixa de dilogo Procurar por arquivo de plotagem, na lista Salvar na
localizao, selecione uma localizao de plotagem para o arquivo DWF
e clique em Salvar. Clique em OK.
Barra de ferramentas Padro
Linha de comando: PLOTAR
Editando Padres de caneta para o arquivo
DWF
Na caixa de dilogo Editar conjunto de canetas, voc pode especificar o padro,
largura, forma efeito e outras configuraes da caneta, como escala e largura
global. As alteraes efetuadas na caixa de dilogo Editar conjunto de canetas
so salvas no arquivo de configurao da plotadora.
OBSERVAO Para editar padres de caneta utilizando DWF6 ePlot, selecione
Canetas virtuais 255 como profundidade da cor.
Para editar a caixa de dilogo Editar conjunto de canetas do arquivo DWF
1 Clique no menu Arquivo Plotar.
Configurando um driver DWF6 (avanado) | 1055
2 Na rea Impressora/Plotadora, na lista Nomes, selecione um dispositivo
de plotagem DWF. Clique em Propriedades.
3 No Editor de configurao de plotadora, guia Configuraes de dispositivo
e documento, expanda o n Grficos na janela de rvore. Selecione
Grfico de vetores. Na rea Profundidade de cor, selecione 255 canetas
virtuais como sua profundidade de cor, e a seguir selecione Porpriedades
personalizadas na janela de rvore.
4 Na rea da caixa de dilogo Acesso personalizado, clique em Propriedades
personalizadas.
5 Na caixa de dilogo Propriedades de DWF6 ePlot, clique em Editar
padres.
6 Na caixa de dilogo Editar conjunto de canetas, clique com o boto
direito do mouse em um campo.
7 Selecione no menu de configuraes comuns ou clique em Propriedades,
para exibir a caixa de dilogo Propriedades da caneta, na qual possvel
modificar os atributos de cada conjunto de canetas.
8 Na caixa de dilogo Propriedades da caneta, clique em OK.
9 Na caixa de dilogo Editar caneta, clique em OK.
10 Na caixa de dilogo Propriedades de DWF6 ePlot, clique em OK.
11 Na caixa de dilogo Editor de configurao de plotadora, clique em OK.
12 Na caixa de dilogo Alteraes em um arquivo de configurao de
impressora, clique em um dos seguintes:
Aplique alteraes somente para a plotagem atual.
Salve as alteraes no seguinte arquivo. (Insira o nome do arquivo).
13 Na caixa de dilogo Procurar por arquivo de plotagem, na lista Salvar na
localizao, selecione uma localizao de plotagem para o arquivo DWF
e clique em Salvar. Clique em OK.
Barra de ferramentas Padro
Linha de comando: PLOTAR
1056 | Captulo 28 Publicar Desenhos
Parte 8
Compartilhe Dados Entre Desenhos e
Aplicativos
Captulo 29 Fazendo refer ncia a outros arquivos de desenho (refexs)
Captulo 30 Vinculando e incorporando dados (OLE)
1057
1058
Fazendo referncia a
outros arquivos de
desenho (refexs)
Voc pode anexar um desenho inteiro ao desenho atual como
uma referncia externa (refex). Com refexs, as alteraes no
desenho referido so refletidas no desenho atual. As refexs
anexadas so vinculadas mas no realmente inseridas em
outro desenho. Portanto, com as refexs voc pode construir
desenhos sem aumentar significativamente o tamanho do
arquivo de desenho.
29
Neste captulo
Viso geral de referncias
externas
Anexando, atualizando e
associando referncias
externas
Separando referncias externas
Editando blocos e referncias
externas no local
Configurando caminhos para
desenhos com referncia
externa
Solucionando erros de
referncia externa
Melhorando o desempenho
com refexs grandes
Viso geral de referncias externas
Com as refexs voc pode
Coordenar seu trabalho com o trabalho de outras pessoas, fazendo referncia
a outros desenhos no seu desenho para acompanhar as alteraes que esto
sendo feitas por outros usurios. Voc tambm pode montar um desenho
principal a partir dos desenhos componentes que podem sofrer alteraes
com o desenvolvimento do projeto.
Garantir que a verso mais recente do desenho com referncia seja exibida.
Quando voc abre seu desenho, cada refexs automaticamente recarregada,
para que reflita o estado mais recente do arquivo de desenho referenciado.
Manter os nomes de camadas, estilos de cota, estilos de texto e outros
elementos nomeados no seu desenho parte daqueles dos desenhos com
referncia.
Mesclar (associar) refexs anexadas permanentemente com o seu desenho
quando o projeto est completo e pronto para ser arquivado.
OBSERVAO Como um bloco de referncia, uma refex aparece no desenho
atual como um objeto nico. Entretanto, voc no pode explodir uma refex sem
associ-la antes.
Consulte tambm:
DesignCenter na pgina 67
Anexando, atualizando e associando
referncias externas
Voc pode realizar vrias operaes em arquivos de desenho com referncia,
inclusive anexao, atualizao e separao deles.
Anexando referncias externas
Quando voc anexa um desenho como uma refex, voc vincula aquele desenho
com referncia ao desenho atual e quaisquer alteraes feitas no primeiro so
exibidas no desenho atual quando este for aberto.
O programa trata uma refexs como um tipo de definio de bloco com algumas
diferenas importantes. Quando voc insere um desenho como referncia de
bloco, ele armazenado no desenho e no atualizado se o desenho original
1060 | Captulo 29 Fazendo referncia a outros arquivos de desenho (refexs)
for alterado. Quando voc anexa um desenho como uma refex, voc vincula
aquele desenho com referncia ao desenho atual e quaisquer alteraes feitas
no primeiro so exibidas no desenho atual quando este for aberto.
Um desenho pode ser anexado como uma refex a mltiplos desenhos ao
mesmo tempo. Inversamente, mltiplos desenhos podem ser anexados como
referncias externas a um nico desenho.
O caminho salvo utilizado para localizar a refex pode ser um caminho absoluto
(totalmente especificado), um caminho relativo (parcialmente especificado)
ou nenhum caminho.
Se uma refexs contm quaisquer atributos de bloco varivel, o programa as
ignora.
OBSERVAO As refexs devem ser objetos de espao do modelo. Elas podem
ser anexadas a qualquer escala, localizao e rotao.
Notificao de refexs anexadas
Um cone de refex exibido no canto inferior direito da janela do aplicativo
(a bandeja da barra de status) quando as refexs so anexadas ao desenho.
Quando uma ou mais refexs no so encontradas ou se qualquer uma das
refexs tiver que ser recarregada, ser adicionado um ponto de exclamao ao
cone da refex. Se voc clicar no cone da refex, o Gerenciador de refexs ser
exibido.
Ferramentas para anexao de refexs
Para anexar uma refex, utilize REFEX para exibir o Gerenciador de refexs ou
utilize ANEXAREFEX.
Voc tambm pode usar o DesignCenter
para anexar refexs aos desenhos.
Utilize o DesignCenter para criar anexos simples, visualizar referncias externas
e suas descries e posicionar rapidamente com a opo arrastar e soltar.
Voc pode anexar uma refex arrastando-a do DesignCenter ou clicando em
Anexar como refex no menu de atalho.
Anexando, atualizando e associando referncias externas | 1061
Visibilidade, cor e tipos de linha
Voc pode controlar a visibilidade, cor, tipo de linha e outras propriedades
das camadas de uma refex e tornar essas alteraes temporrias ou permanentes.
Se a varivel do sistema VISRETAIN estiver configurada como 0, essas alteraes
s se aplicaro sesso atual do desenho. Elas sero desconsideradas quando
voc finalizar a sesso de desenho ou quando voc recarregar ou separar a
refex.
Limites de corte da refex
Os desenhos podem incluir refexs que so cortados. Se desejar visualizar o
limite de corte, voc pode ativar a varivel de sistema XCLIPFRAME.
Anexos de produtos educacionais
Se voc abrir,inserir ou anexar uma refex de um Produto Educacional da
Autodesk, os desenhos que forem plotados contm a seguinte indicao:
PRODUZIDO POR UM PRODUTO EDUCACIONAL DA AUTODESK.
Consulte tambm:
DesignCenter na pgina 67
Aninhando e sobrepondo referncias externas na pgina 1063
Cortando blocos e referncias externas na pgina 1068
Configurando caminhos para desenhos com referncia externa na pgina 1082
Para anexar uma refex
1 Clique no menu Inserir Referncia externa.
2 Na caixa de dilogo Selecionar arquivo de desenho, selecione o arquivo
que desejar anexar. Clique em Abrir.
3 Na caixa de dilogo Referncia externa, em Tipo de referncia, selecione
Anexo.
4 Especifique o ponto de insero, a escala e o ngulo de rotao. Clique
em Especificar na tela para utilizar um dispositivo apontador.
Anexo inclui todas as refexs aninhadas.
5 Clique em OK.
Barra de ferramentas Referncia
Linha de comando: XANEXAR
1062 | Captulo 29 Fazendo referncia a outros arquivos de desenho (refexs)
Para anexar ou sobrepor uma refex utilizando o DesignCenter
1 Clique no menu Ferramentas DesignCenter.
2 Na rea de contedo ou na caixa de dilogo Procurar, localize a refex
que voc desenha anexar ou sobrepor.
3 Clique com o boto direito do mouse. Arraste a refex para os desenhos
abertos.
4 Solte o boto direito do dispositivo apontador. Clique em Anexar como
refex.
5 Na caixa de dilogo Referncia externa, em Tipo de referncia, selecione
Anexo ou Overlay.
6 Digite valores para Ponto de insero, Escala e Rotao ou selecione
Especificar na tela para utilizar o dispositivo apontador.
7 Clique em OK.
Voc tambm pode anexar uma refex ao arrastar ou clicar Anexar como
refex no menu de atalho.
8 Clique em OK.
Barra de ferramentas Padro
Linha de comando: ADC
Aninhando e sobrepondo referncias
externas
As refex podem ser aninhadas em outras refex; ou seja, voc pode anexar uma
refex que contenha outra refex. Voc pode anexar tantas cpias de uma refex
quantas quiser e cada cpia pode ter uma posio, escala e rotao diferente.
Na ilustrao a seguir, master.dwg faz referncia a a.dwg e b.dwg. Desenhar
a.dwg faz referncia a c.dwg. Em master.dwg, c.dwg uma refex aninhada.
Anexando, atualizando e associando referncias externas | 1063
master.dwg a.dwg c.dwg
b.dwg
Voc tambm pode sobrepor uma refex em seu desenho. Diferentemente de
uma refex anexada, uma refex sobreposta no includa quando o prprio
desenho anexado ou sobreposto como refex em outro desenho. As refexs
sobrepostas so projetadas para compartilhamento de dados num ambiente
de rede. Ao sobrepor uma refex, voc pode ver como seu desenho se relaciona
com os desenhos de outros grupos sem alterar seu desenho ao anexar uma
refex.
Na ilustrao a seguir, muitas pessoas esto trabalhando em desenhos
referenciados por master.dwg. A pessoa que est trabalhando em a.dwg precisa
ver o trabalho que est sendo concludo pela pessoa que est trabalhando em
b.dwg, mas no quer fazer refex a b.dwg porque apareceria duas vezes em
master.dwg. Ao contrrio, a pessoa sobrepe b.dwg, que no est includa
quando a.dwg referenciado por master.dwg.
1064 | Captulo 29 Fazendo referncia a outros arquivos de desenho (refexs)
sobrepor
master.dwg a.dwg
b.dwg
c.dwg
b.dwg
Caminhos salvos relativos e refexs aninhadas
O caminho salvo para uma refex pode ser um caminho absoluto (totalmente
especificado), um caminho relativo (parcialmente especificado) ou nenhum
caminho. Para uma refex aninhada, um caminho relativo sempre faz referncia
localizao de seu host imediato e no necessariamente ao desenho que est
aberto no momento.
Para sobrepor uma refex
1 Clique no menu Inserir Referncia externa.
2 Na caixa de dilogo Selecionar arquivo de desenho, selecione o arquivo
que desejar fetuar o overlay. Clique em Abrir.
3 Na caixa de dilogo Referncia externa, em Tipo de referncia, selecione
Overlay.
Utilizar a opo Sobrepor exclui quaisquer refexs aninhadas.
4 Especifique um ponto de insero, escala e ngulo de rotao ou clique
em Especificar na tela para utilizar o dispositivo apontador.
5 Clique em OK.
Barra de ferramentas Referncia
Linha de comando: XREF
Anexando, atualizando e associando referncias externas | 1065
Atualizando referncias externas anexadas
Quando voc abre um desenho, todas as refex so automaticamente atualizadas.
Use a opo XREF Recarregar para atualizar refex sempre que desejar assegurar
que as verses mais atuais sejam exibidas em seu desenho.
desenhando com uma refex
anexada
desenho referenciado
alterado
desenhando com refex
recarregada
Sempre que voc modificar e salvar um desenho externamente referenciado
no ambiente de rede, outras pessoas podem acessar imediatamente suas
alteraes ao recarregar as refex em seus desenhos abertos.
Notificao de refexs alteradas
Quando voc anexa refex ao desenho, o programa periodicamente verifica se
os arquivos referenciados foram alterados desde a ltima vez que as refex foram
carregadas ou recarregadas. A varivel de sistema XREFNOTIFICAR controla a
notificao de refex.
Por padro, se um arquivo consultado foi alterado, uma mensagem no balo
ser exibida prxima ao cone da refex no canto inferior direito da janela do
aplicativo (bandeja da barra de status). Clique no link no balo para recarregar
todas as refex alteradas.
Se voc fechar a mensagem de balo sem recarregar, um ponto de exclamao
adicionado ao cone de refex. Se voc clicar no cone da refex, o Gerenciador
de refexs ser exibido.
1066 | Captulo 29 Fazendo referncia a outros arquivos de desenho (refexs)
Por padro, o programa verifica por refex alteradas a cada cinco minutos. Voc
pode alterar o nmero de minutos entre as verificaes ao definir a varivel
de registro de sistema XTEMPONOTIFICAO usando (setenv
"XTEMPONOTIFICACAO" " n ") onde n o nmero de minutos entre 1 e
10080 (sete dias).
OBSERVAO Ao alterar o valor de xnotifytime, voc deve digitar XNOTIFYTIME
com o formato de maisculas e minsculas como mostrado.
Atualizar refexs com o carregamento sob demanda ativado
Se carregar por demanda estiver ativado quando voc carrega ou recarrega um
refex
Com a varivel de sistema XCARREGARCTL estiver definida como 1, o
desenho referenciado mantido aberto e bloqueado. Nenhuma outra pessoa
pode modificar o desenho referenciado.
Com XACARREGARCTL definida como 2, uma cpia temporria da verso
salva mais recentemente do arquivo referenciado aberta e bloqueada.
Outras pessoas podem abrir e modificar o desenho referenciado.
Para obter mais informaes sobre o carregamento sob demanda, consulte
Melhorando o desempenho com refexs grandes na pgina 1091.
Para atualizar uma refex anexada
1 Clique no menu Inserir Gerenciador de refex.
2 No Gerenciador de refexs, selecione o nome da referncia que voc deseja
recarregar.
3 Selecione Recarregar. Clique em OK.
OBSERVAO Se o desenho selecionado foi alterado desde que voc abriu seu
desenho, a refex ser recarregada.
Barra de ferramentas Referncia
Linha de comando: XREF
Anexando, atualizando e associando referncias externas | 1067
Cortando blocos e referncias externas
Aps anexar um desenho como uma refex ou inserir um bloco, voc pode
definir um limite de corte utilizando XCLIP. Um limite de corte pode definir
uma parte de um bloco ou de uma refex enquanto suprime a exibio da
geometria externa ao limite. O corte se aplica a uma ocorrncia individual de
uma refex, no definio de refex propriamente dita. A parte da refex ou do
bloco interna ao limite de corte permanece visvel e o restante da refex ou do
bloco torna-se invisvel. A geometria com referncia no alterada; apenas a
exibio da refex editada.
possvel usar XCLIP para criar um novo limite de corte, excluir um limite
existente ou gerar um objeto de polilinha que coincida com os vrtices do
limite de corte. O corte de refexs pode ser ativado ou desativado. Quando um
limite de corte desativado, o limite no exibido e a refex inteira fica visvel,
desde que a geometria esteja em uma camada ativada e descongelada. Quando
um limite de corte desativado, ele continua a existir e pode ser ativado.
Entretanto, a excluso de um limite de corte permanente.
Depois que uma refex ou um bloco foi cortado, ele pode ser editado, movido
ou copiado, da mesma forma que as refexs ou blocos que no foram cortados.
O limite se move com a referncia. Se uma refex contm refexs cortadas e
aninhadas, elas aparecem cortadas no desenho. Se a refex pai for cortada, as
refexs aninhadas tambm sero.
Se desejar visualizar o limite de corte, voc pode ativar a varivel de sistema
XCLIPFRAME. XCLIPFRAME determina se a moldura do limite de corte ser
exibida. Quando o quadro de corte est ativo (definido como 1), ele pode ser
selecionado como parte do objeto e plotado.
Opes de limite de corte
O limite de corte de uma refex pode ser especificado como uma janela
retangular ou como um limite poligonal. Voc tambm pode selecionar uma
polilinha para definir o limite de corte. O limite pode ser especificado em
qualquer lugar do espao 3D, mas sempre aplicado no plano do UCS atual.
Se uma polilinha selecionada, o limite de corte aplicado no plano dessa
polilinha.
Limite de corte de janela retangular
Ao especificar um limite de corte retangular, voc solicitado a determinar
os cantos da janela. A janela traada paralelamente ao UCS atual, e o limite
de corte aplicado na direo da normal ao plano a que pertence.
1068 | Captulo 29 Fazendo referncia a outros arquivos de desenho (refexs)
Limite de corte poligonal
Quando voc especifica um limite de corte poligonal, solicitado a fornecer
os pontos para definir o limite. medida que voc especifica os pontos de
corte, o ltimo segmento do polgono esboado para que o limite esteja
sempre fechado. Quando voc aplica um corte poligonal a imagens de desenhos
com referncia externa, o limite de corte aplicado na extenso retangular
do limite poligonal, e no no prprio polgono.
Limite de corte polilinha
Quando voc especifica um limite de corte de polilinha, solicitado a selecionar
um objeto de polilinha 2D. O limite de corte criado para coincidir com a
polilinha. Os limites vlidos so polilinhas 2D com segmentos de reta ou de
splines curvas. As polilinhas com segmentos de arco, ou polilinhas com ajuste
de curva, podem ser utilizadas como definio do limite de corte, mas esse
limite ser criado como uma representao de segmento de reta dessa polilinha.
Se a polilinha tiver arcos, o limite de corte ser criado como se tivessem sido
desfeitas as curvas antes de serem utilizadas como um limite de corte. Uma
polilinha aberta tratada como se fosse fechada.
Profundidade do corte
Voc pode definir os planos de corte frontal e posterior para refexs. A refex
dever conter um limite de corte antes que voc possa especificar uma
profundidade de corte. A profundidade de corte sempre calculada na direo
normal do limite de corte. Ao definir a profundidade de corte, voc solicitado
a especificar um ponto frontal e um ponto posterior ou uma distncia relativa
ao plano cortado. Independentemente do UCS atual, a profundidade de corte
aplicada paralelamente ao limite de corte.
Anexando, atualizando e associando referncias externas | 1069
desenhos existentes outro desenho semelhante est
sendo referenciado
refex cortada resultante a refex cortada para mostrar
somente a tabela de conferncia
Para cortar uma referncia
1 Na linha Comanddo, insira cortarefex.
2 Selecione uma referncia.
3 No prompt, selecione Novo limite pressionandoENTER.
4 Selecione um limite de corte retangular ou poligonal. Especifique os
cantos ou vrtices do limite.
A imagem cortada com base na rea que voc especificou e oculta a
parte do refex fora do limite de corte.
Linha de comando: CORTAREFEX
1070 | Captulo 29 Fazendo referncia a outros arquivos de desenho (refexs)
Solucionando conflitos de nome em
referncias externas
Quando voc anexa uma refex, os nomes dos seus blocos, estilos de cota,
camadas, tipos de linha e estilos de texto so diferenciados daqueles do desenho
atual.
Uma tpica definio de refex inclui objetos, tais como linhas ou arcos. Tambm
inclui definies de blocos dependentes de refexs, estilos de cota, camadas,
tipos de linhas e estilos de texto. Quando voc anexa um refex, o programa
diferencia os nomes destes objetos nomeados dependentes de refex dos que
estejam no desenho atual ao preceder seus nomes com o nome do desenho
externamente referenciado e um caractere de barra vertical ( | ). Por exemplo,
no Gerenciador de propriedades de camada, o objeto nomeado dependente
de refexs, que uma camada chamada STEEL em um desenho com referncia
externa chamado stair.dwg, listado como STAIR|STEEL.
Quando voc anexa uma refex, as definies de seus objetos nomeados
dependentes no so adicionados ao seu desenho permanentemente. Em vez
disso, essas definies so carregadas do arquivo de desenho referenciado a
cada vez que voc o recarrega.
Associar definies dependentes de refexs
A definio de objeto nomeado dependente de refexs pode ser alterada se o
arquivo de desenho referenciado for modificado. Por exemplo, um nome de
camada a partir de um desenho referenciado pode ser modificado caso ele seja
modificado. O nome da camada pode at mesmo desaparecer se for retirada
do desenho referenciado. Esta a razo pela qual o programa no permite que
voc use uma camada dependente de refex ou diretamente outro objeto
nomeado. Por exemplo, voc no pode inserir um bloco dependente de refex
nem tornar atual uma camada dependente de refex e comear a criar objetos
novos sobre ela.
Para evitar restries em objetos nomeados dependentes de refexs, voc pode
associ-los ao desenho atual. A associao torna os objetos nomeados
dependentes de refexs selecionados uma parte permanente de seu desenho
atual.
Quando smbolos dependentes so mesclados em um desenho por associao,
voc pode us-los da mesma forma que utiliza as definies da tabela de
smbolos do desenho. Aps voc vincular um objeto nomeado dependente de
refex, o caractere de barra vertical ( | ) removido do nome e substitudo
com dois sinias de dlar ($$) separados por um nmero (usualmente zero):
por exemplo, a camada referrenciada, ESCADAS|AO, se torna
ESCADA$0$AO. Voc pode utilizar o comando RENOMEAR para alterar
STAIR$0$STEEL para STEEL.
Anexando, atualizando e associando referncias externas | 1071
Se voc especificar uma camada cujo tipo de linha associado no CONTINUA,
o tipo de linha tambm vinculado Se voc aplica ASSREFEX a um bloco,
todos os objetos nomeados que so referenciados por objetos no bloco so
tambm referenciados. Se o bloco contiver uma referncia a uma refex, essa
refex vinculada e todas as suas definies dependentes.
Para associar objetos nomeados dependentes de refexs ao desenho atual
1 Clique no menu Modificar Objeto Referncia externa Vincular.
2 Na caixa de dilogo Associar refex, clique no sinal de mais (+) prximo
a uma referncia externa.
Os cinco tipos de definies de objetos nomeados (Bloco, Estiloscota,
Camada, Tipolinha e Estilotexto) so listados.
3 Clique no sinal de mais (+) de um dos tipos de definio.
Os nomes das entradas da tabela de definio so relacionados.
4 Selecione uma definio de objeto nomeado. Clique em Adicionar.
A definio do objeto nomeado est listada em Definies a associar.
5 Se necessrio, repita as etapas 3 e 4.
6 Clique em OK.
Linha de comando: XVINCULAR
Para alterar os nomes de camadas, estilos de cota e outros objetos nomeados
1 Clique no menu Formato Renomear.
2 Na caixa de dilogo Renomear, selecione o tipo de objeto nomeado e o
item que voc quer renomear.
3 Digite o novo nome na caixa Renomear para abaixo do nome antigo.
4 Clique em Renomear para. Clique em OK.
Linha de comando: RENOMEAR
Arquivando desenhos que contm
referncias externas (associar)
Quando arquiva desenhos finais que contm refexs, voc tem duas escolhas:
Armazenar os desenhos refex junto com o desenho final
1072 | Captulo 29 Fazendo referncia a outros arquivos de desenho (refexs)
Associar os desenhos de refex com o desenho final
Armazenar um desenho refex junto com o desenho final requer que os
desenhos sempre permaneam juntos. Qualquer alterao no desenho
referenciado continuar a ser refletida no desenho final.
Para evitar atualizao no-intencional dos desenhos arquivados por alteraes
posteriores nos desenhos com referncias, associe as refexs ao desenho final.
Associar uma refex a um desenho torna a refex parte permanente do desenho
e no mais um arquivo com referncia externa. Voc pode associar o banco
de dados do desenho de refex inteiro, incluindo todos os seus objetos nomeados
dependentes de refexs (blocos, estilos de cota, camadas, tipos de linha e estilos
de texto), utilizando a opo Associar REFEX. Para obter mais informaes,
consulte Solucionando conflitos de nome em referncias externas na pgina
1071
Associar refexs a um desenho tambm uma forma fcil de mandar um
desenho para os revisores. Melhor que mandar um desenho principal e cada
um dos desenhos a que se refere, voc pode utilizar a opo Associar para
mesclar as refexs no desenho principal.
OBSERVAO Voc no pode associar refexs que contm objetos proxy. Para
obter mais informaes, consulte Trabalhar com objetos proxy e personalizados
Para associar uma refex ao desenho atual
1 Clique no menu Inserir Gerenciador de refex.
2 No Gerenciador de refex, selecione uma referncia externa. Clique em
Vincular.
3 Na caixa de dilogo Associar refex, selecione uma das seguintes opes:
Associar converte os objetos na refex numa referncia de bloco.
Definies de objetos nomeados so adicionadas ao desenho atual
com um prefixo de nomedobloco$n$.
Inserir tambm converte os objetos na refex em uma referncia de
bloco. As definies de objetos nomeados so mescladas no desenho
atual sem a adio de prefixos.
4 Clique em OK para fechar cada uma das caixas de dilogo.
Barra de ferramentas Referncia
Anexando, atualizando e associando referncias externas | 1073
Linha de comando: XREF
Separando referncias externas
Para remover completamente refexs de seu desenho, voc precisa separ-las.
Apagar refexs no remove, por exemplo, definies de camada associadas com
essas refexs. Utilizar a opo Separar remove as refexs e todas as informaes
associadas.
Para separar uma refex
1 Clique no menu Inserir Gerenciador de refex.
2 No Gerenciador de refex, selecione uma referncia externa. Selecione
Separar.
3 Clique em OK.
Barra de ferramentas Referncia
Linha de comando: XREF
Editando blocos e referncias externas no local
H dois mtodos para editar refex: voc pode abrir o desenho referenciado ou
pode editar o refex no local de dentro do desenho atual. Voc pode editar uma
definio de bloco diretamente a partir de qualquer referncia de bloco
selecionada.
Editar uma refex em uma janela separada
O mtodo mais simples e mais direto para editar refexs abrir o arquivo de
desenho referenciado em uma janela separada. Este mtodo lhe concede acesso
a todos os objetos no desenho referenciado.
Em vez de procurar a refex utilizando a caixa de dilogo Selecionar arquivo,
voc pode selecionar a refex e abrir o desenho referenciado. Para utilizar este
mtodo para editar as refexs, utilize a caixa de dilogo Gerenciador de refexs
ou o comando XABRIR.
1074 | Captulo 29 Fazendo referncia a outros arquivos de desenho (refexs)
Para editar uma refex em uma janela separada
1 Na linha de comando, digite xabrir.
2 Selecione um objeto em uma referncia externa.
3 Na janela nova, edite o arquivo de desenho referenciado, salve-o e feche
a janela.
Editar refexs e blocos no contexto
Com a edio da referncia no local, voc pode modific-la dentro do contexto
visual do desenho atual.
Editando objetos selecionados em refexs e blocos
Voc pode modificar as referncias externas e refazer as definies de blocos
a partir do desenho atual, utilizando a edio de referncias no local. Tanto
blocos quanto refexs so considerados referncias.
Editando a referncia no local, voc pode modificar a referncia dentro do
contexto visual do desenho atual.
Geralmente, um desenho contm uma ou mais refexs, bem como vrias
referncias de bloco. Ao trabalhar com referncias de bloco, possvel selecionar
um bloco, modific-lo e atualizar sua definio. Voc no pode editar um
bloco que inserido usando INSERIRM.
Ao trabalhar com refexs, voc pode selecionar a referncia com a qual deseja
trabalhar, modificar seus objetos e salvar as alteraes novamente no desenho
de referncia. Voc pode fazer pequenas alteraes sem precisar mover-se entre
os desenhos.
OBSERVAO Se voc planeja fazer alteraes maiores a uma referncia, abra o
desenho de referncia e edite diretamente dentro do arquivo. Utilizar a edio de
referncia no local para fazer alteraes maiores pode aumentar o tamanho do
arquivo de desenho atual significativamente durante a sesso de edio de
referncia no local.
Compreender o conjunto de trabalho
Somente os objetos que forem parte da referncia selecionada estaro
disponveis para seleo na rea do desenho. Os objetos que voc seleciona
da referncia selecionada so extrados e tornados disponveis para modificao
no desenho atual. O conjunto de objetos extrados, ou o conjunto de trabalho,
pode ser modificado e, em seguida, salvo de volta para atualizar a definio
da refex ou do bloco. Os objetos que constituem o conjunto de trabalho so
Editando blocos e referncias externas no local | 1075
visivelmente diferentes dos demais objetos no desenho. Todos os objetos do
desenho atual, exceto os objetos no conjunto de trabalho, ficam esmaecidos.
Controlar o esmaecimento dos objetos
A varivel de sistema XFADECTL controla como os objetos so exibidos
enquanto uma referncia editada no local. O conjunto de objetos extrado
da referncia exibido normalmente. Os demais objetos do desenho, incluindo
os do desenho atual e os das referncias que no pertencem ao conjunto de
trabalho, ficam esmaecidos. O valor indica a intensidade de exibio dos
objetos que no esto no conjunto de trabalho. Quanto maior for o valor de
XFADECTL, mais esmaecidos ficaro os objetos.
outros objetos no
desenho
objetos de referncia no
desenho selecionado para
edio
OBSERVAO Os objetos fora do conjunto de trabalho no esto esmaecidos
durante a edio de referncia no local a menos que SHADEMODE esteja definido
para um valor de estrutura de arame 2D.
Utilizar a barra de ferramentas Editarref
A barra de ferramentas Editarref ser exibida e ativada depois que os objetos
aninhados a serem editados forem selecionados. Usando os botes na Barra
de ferramentas Editarref, voc pode adicionar objetos para ou remover objetos
do conjunto de trabalho e pode desconsiderar ou salvar de volta as alteraes
referncia. A menos que esteja encaixada, a barra de ferramentas Editarref
ser automaticamente fechada depois que as alteraes feitas no conjunto de
trabalho forem salvas ou descartadas.
1076 | Captulo 29 Fazendo referncia a outros arquivos de desenho (refexs)
Para editar uma refex ou uma referncia de bloco no local
1 Clique no menu Ferramentas Editar refex e objeto no local Editar
referncia no local.
2 No desenho atual, selecione a referncia que voc deseja editar.
Se o objeto selecionado na referncia pertencer a referncias aninhadas,
todas as referncias disponveis para seleo sero exibidas na caixa de
dilogo Editar referncia.
3 Na caixa de dilogo Editar referncia, selecione a referncia especfica
que deseja editar.
O arquivo de referncia bloqueado para prevenir usurios mltiplos
de abrir o arquivo ao mesmo tempo. No possvel editar uma referncia
no local se o arquivo de desenho estiver sendo utilizado por outro usurio.
4 Clique em OK.
5 Selecione os objetos que voc gostaria de editar na referncia e pressione
ENTER.
Os objetos selecionados se tornam o conjunto de trabalho. Por padro,
todos os outros objetos esto bloqueados e esmaecidos.
6 Edite os objetos no conjunto de trabalho. Clique Salvar de volta as
alteraes na refercnia.
Os objetos no conjunto de trabalho so salvos para a referncia e a refex
ou o bloco atualizado.
Linha de comando: EDITARREF
Utilizando o conjunto de trabalho para editar
refexs e blocos
Para editar uma referncia externa no desenho atual, utilize o conjunto de
trabalho para identificar os objetos pertencentes referncia externa ou
definio de bloco em vez do desenho atual.
Ao editar uma referncia no local, voc pode adicionar ou remover objetos do
conjunto de trabalho. Se voc criar um novo objeto ao editar uma referncia
no local, em geral ele ser adicionado ao conjunto de trabalho
automaticamente. Os objetos que no so adicionados ao conjunto de trabalho
so exibidos esmaecidos no desenho.
Se um novo objeto for criado aps alteraes feitas em objetos no pertencentes
ao conjunto de trabalho, esse novo objeto no ser adicionado ao conjunto
de trabalho. Por exemplo, seu desenho contm duas linhas que no fazem
parte do conjunto de trabalho. Se voc editar essas linhas utilizando FILLET,
Editando blocos e referncias externas no local | 1077
ser criado um novo arco entre as duas linhas. O arco no ser adicionado ao
conjunto de trabalho.
Quando um objeto de referncia faz parte do conjunto de trabalho, voc pode
selecion-lo para edio, mesmo que esteja desenhando em uma camada
bloqueada do arquivo de referncia. Voc pode desbloquear a camada do
objeto e alter-lo. Essas alteraes podem ser salvas, mas o estado da camada
permanece o mesmo no arquivo de referncia, independentemente de estar
bloqueado ou desbloqueado.
Um objeto removido do conjunto de trabalho adicionado ao desenho host
e removido da referncia quando as alteraes so salvas de volta. Um objeto
adicionado ao conjunto de trabalho removido do desenho host e adicionado
referncia quando as alteraes so salvas de volta. Se voc criar ou excluir
objetos, eles sero automaticamente adicionados ao conjunto de trabalho ou
removidos dele. Por exemplo, se voc utilizar ERASE ao editar uma referncia
no local, os objetos apagados sero removidos do conjunto de trabalho. Voc
pode saber se um objeto est no conjunto de trabalho ou no pela maneira
como ele exibido; um objeto esmaecido no est no conjunto de trabalho.
A barra de ferramentas Editarref exibida quando uma referncia editada
no local. O nome da referncia selecionada exibido na barra de ferramentas.
Os botes de edio da barra de ferramentas (Adicionar objetos ao conjunto
de trabalho, Remover objetos do conjunto de trabalho, Descartar alteraes
da referncia e Salvar novamente alteraes da referncia) ficam ativos somente
durante a edio da referncia no local. O boto Editar bloco ou refex fica
ativo sempre que a barra de ferramentas iniciada e uma sesso de edio de
referncia ainda no est em progresso no desenho atual. A barra de
ferramentas Editarref dispensada automaticamente depois que as alteraes
feitas na referncia so salvas de volta ou descartadas.
Para adicionar objetos ao conjunto de trabalho
1 Clique no menu Ferramentas Editar refex e bloco no local
Adicionar ao conjunto de trabalhos, ou no prompt de comando, insira
conjuntoref.
2 Se voc inseriu conjuntoref no prompt de comando, clique no boto
Adicionar objetos ao conjunto de trabalho na barra de ferramentas Editar
referncia.
1078 | Captulo 29 Fazendo referncia a outros arquivos de desenho (refexs)
3 Selecione os objetos que deseja adicionar. Voc tambm pode definir
PICKFIRST como 1 e criar um conjunto de seleo antes de utilizar a
opo Adicionar.
CONJREF s pode ser utilizado com objetos pertencentes ao espao
(espao do papel ou do modelo) em que EDITARREF iniciado.
Para remover objetos do conjunto de trabalho
1 Clique no menu Ferramentas Editar refex e bloco no local
Remover do conjunto de trabalhos, ou no prompt de comando, insira
conjuntoref.
2 Se voc inseriu conjuntoref no prompt de comando, clique em Remover
objetos do conjunto de trabalho na barra de ferramentas Editar referncia.
3 Selecione os objetos que voc deseja remover. Voc tambm pode definir
PICKFIRST como 1 e criar um conjunto de seleo antes de utilizar a
opo Remover.
CONJREF s pode ser utilizado com objetos pertencentes ao espao
(espao do papel ou do modelo) em que EDITARREF iniciado.
Salvando de volta blocos e refexs editadas
Ao editar uma referncia de bloco no local, voc pode salvar de volta ou
descartar as alteraes feitas na referncia. Se voc salva de volta as alteraes
na referncia, o desenho regerado.
Quando as alteraes so salvas de volta, a definio do bloco excluda e a
referncia do bloco retorna para seu estado original. Se voc escolher descartar
as alteraes, o conjunto de trabalho ser excludo e a referncia de bloco
voltar ao seu estado original.
Da mesma forma, ao editar uma refex no local, voc pode salvar ou descartar
as alteraes. Os objetos no conjunto de trabalho que herdam propriedades
que no foram originariamente definidas na refex mantm as novas
propriedades. Por exemplo, um refex contm as camadas A, B e C, e o desenho
que referencia o refex contm a camada D. Se novos objetos so desenhados
na camada D durante a edio de referncia no local e as alteraes so salvas
de volta na referncia, a camada D copiada para o desenho refex.
Editando blocos e referncias externas no local | 1079
Se voc remover objetos do conjunto de trabalho e salvar as alteraes, os
objetos sero removidos da referncia e adicionados ao desenho atual. As
alteraes feitas no objeto do desenho atual (e no na refex ou no bloco) no
sero descartadas. Se voc excluir qualquer objeto que no faa parte do
conjunto de trabalho, o objeto no ser restaurado, mesmo que voc escolha
descartar as alteraes. Voc pode retornar o desenho ao seu estado original
utilizando UNDO. Se voc fizer alteraes indesejadas em uma refex e utilizar
FECHARREF para salvar de volta as alteraes, utilize DESFAZER para desfazer
as alteraes feitas durante a sesso de edio de referncia. Aps ter desfeito
as alteraes indesejadas, utilize FECHARREF para salvar as alteraes ou
restaurar o arquivo de refex ao seu estado original.
AVISO Ao editar uma referncia no local, se voc excluir um objeto que no esteja
no conjunto de trabalho, o objeto no ser restaurado se voc descartar as
alteraes aps o trmino da sesso de edio de referncia.
Os objetos do desenho atual que herdam as propriedades definidas pela refex
mantm essas novas propriedades. As propriedades retiradas do desenho de
refex so associadas ao desenho atual. A camada de refex chamada SITE,
exemplo, aparece no desenho atual como $#$SITEquando atribuda a um
objeto que no esteja no conjunto de trabalho. Se BINDTYPE for definida
como 0, o prefixo $#$ ser adicionado ao nome da referncia no desenho
atual. Se BINDTYPE for definida como 1, os nomes de referncia permanecero
inalterados no desenho atual, da mesma forma que os nomes dos objetos
inseridos.
OBSERVAO Ao editar e salvar uma refex no local, a visualizao do desenho
original no estar mais disponvel, a menos que voc abra e salve o desenho com
referncia.
Para salvar novamente alteraes de refexs e blocos editados
Clique no menu Ferramentas Editar refex e bloco no local Salvar
edio de referncia ou clique no boto Salvar alteraes de volta na
referncia na barra de ferramentas Editar referncia.
Barra de ferramentas Editarref
Linha de comando: FECHARREF
Menu de atalho: Sem nenhum objeto selecionado durante a edio de
referncia no local, clique no boto direito do mouse na rea de desenho.
Clique em Fechar sesso de editar referncia.
1080 | Captulo 29 Fazendo referncia a outros arquivos de desenho (refexs)
Para descartar todas as alteraes de refexs e blocos editados
Na barra de ferramentas Editarref, clique no boto Descartar alteraes da
referncia.
Barra de ferramentas Editarref
Linha de comando: FECHARREF
Editando refexs e blocos com aninhamento, OLE
ou atributos
H limitaes na edio de blocos e referncias externas do desenho atual se
eles contm objetos aninhados.
Se a referncia selecionada para edio contiver definies de bloco ou de refex
anexadas, a referncia e as suas referncias aninhadas sero exibidas e estaro
disponveis para seleo na caixa de dilogo Editar referncia. Referncias
aninhadas so exibidas somente se o objeto escolhido para seleo fizer parte
de uma referncia aninhada. possvel selecionar somente uma referncia de
cada vez para edio. Se voc estiver editando uma referncia que contm
objetos OLE, esses objetos sero exibidos, mas no podero ser selecionados
para edio.
Editando blocos e referncias externas no local | 1081
Se uma referncia de bloco com atributos for selecionada para edio, voc
poder exibir as definies de atributo na referncia e torn-las disponveis
para edio. Os atributos ficam invisveis e suas definies ficam disponveis
para edio junto com a geometria da referncia selecionada. Quando as
alteraes so salvas de volta na referncia do bloco, os atributos da referncia
original permanecem inalterados. As novas definies de atributo ou as que
foram alteradas afetam somente as inseres subseqentes do bloco. Os
atributos nas instncias de bloco existentes no so afetados.
Configurando caminhos para desenhos com
referncia externa
Voc pode visualizar e editar o nome do arquivo e caminho que o programa
usa ao carregar uma refex. Use esta opo se o arquivo de desenho de refex
foi movido para uma pasta diferente ou renomeado desde que foi anexado
pela primeira vez.
Voc pode escolher entre trs tipos de informaes de caminho de pasta a ser
salva com um referncia externa anexada: um caminho absoluto, um caminho
relativo ou nenhum caminho.
Especificar um caminho absoluto
Um caminho absoluto uma hierarquia completamente especificada de pastas
que localiza a referncia externa. Um caminho absoluto inclui a letra do disco
rgido local ou a letra da unidade do servidor de rede. Esta a opo mais
especfica, porm a menos flexvel.
Especificar um caminho relativo
Caminhos relativos so caminhos de pastas parcialmente especificados que
assumem a letra da unidade atual ou a pasta do desenho host. Esta a opo
mais flexvel e permite que voc mova um conjunto de desenhos da unidade
atual para uma unidade diferente que utiliza a mesma estrutura de pasta.
Se o arquivo de desenho que est sendo referenciado est localizado em um
disco rgido local diferente ou em um servidor de rede, a opo de caminho
relativo no est disponvel.
As convenes para especificar um caminho de pasta relativo so as seguintes:
\
Procure na pasta raiz da unidade do desenho host
caminho
A partir da pasta do desenho host, siga o caminho especificado
1082 | Captulo 29 Fazendo referncia a outros arquivos de desenho (refexs)
\ caminho
A partir da pasta raiz, siga o caminho especificado
.\ caminho
A partir da pasta do desenho host, siga o caminho especificado
..\ caminho
A partir da pasta do desenho host, mova a pasta um nvel para cima e siga
o caminho especificado
..\..\ caminho
A partir da pasta do desenho host, mova a pasta dois nveis para cima e siga
o caminho especificado
OBSERVAO Se um desenho que contm refexs for movido ou salvo para um
caminho diferente, para uma unidade de disco local diferente ou para um servidor
diferente, ser necessrio editar os caminhos relativos de acordo com a nova
localizao do desenho host ou ento, alterar a localizao dos arquivos aos quais
feita referncia.
Especificar nenhum caminho
Quando as informaes de nenhum caminho so salvas com a referncia
externa anexada, a busca a seguir iniciada na ordem mostrada:
Pasta atual do desenho host
Os caminhos de busca do projeto definidos na guia Arquivos na caixa de
dilogo Opes e na varivel do sistema PROJECTNAME
Suportar caminhos definidos na guia Arquivos na caixa de dilogo Opes
Pasta inicial, especificada no atalho do aplicativo Microsoft
Windows
.
Especificar a opo Nenhum caminho til ao mover um conjunto de
desenhos para uma hierarquia de pasta diferente ou para uma hierarquia de
pasta desconhecida.
Saber quando uma referncia externa foi realocada
Se o desenho em que voc est trabalhando contm uma refex que foi movida
para uma outra pasta, exibida uma mensagem no local da refex, quando o
desenho carregado. A mensagem indica que a refex no pode ser carregada
utilizando o caminho antigo. Quando voc especifica o novo caminho, a refex
recarregada em seu desenho.
Configurando caminhos para desenhos com referncia externa | 1083
Utilizando nomes de projeto para definir caminhos de referncia externa
Os nomes de projeto facilitam o gerenciamento de refexs quando os desenhos
so trocados entre clientes ou se voc tiver diferentes mapeamentos de unidades
de disco para o mesmo local em um servidor. O nome do projeto aponta para
uma seo no registro que pode conter um ou mais caminhos de busca para
cada nome de projeto definido.
Se o programa no puder encontrar uma refex na localizao especificada pelo
caminho de procura, o prefixo (se houver) retirado da pasta. Se o desenho
tem um valor NOMEPROJETO definido e uma entrada correspondente existe
no registro, o programa procura pelo arquivo ao longo do caminho de procura
do projeto. Se a refex ainda no for localizada, o caminho de procura do
programa novamente procurado.
Voc pode adicionar, remover ou modificar os nomes de projeto que existem
no registro. Os caminhos de busca da pasta abaixo do nome de projeto tambm
podem ser adicionados, removidos ou modificados.
Os caminhos de busca abaixo do nome do projeto podem ser adicionados,
removidos ou modificados da mesma maneira que o nome do projeto. A ordem
de busca das pastas tambm pode ser modificada. Os projetos e seus caminhos
de busca somente podem ser editados na guia Arquivos, na caixa de dilogo
Opes. Voc no pode editar os nomes de projetos na linha de comando.
Aps estabelecer o nome do projeto e os caminhos de busca associados a ele,
voc pode transformar esse nome de projeto no projeto ativo no momento.
O programa procura os caminhos associados com o projeto atualmente ativo
por refexs que no forma encontradas no caminho completo de procura, na
pasta do desenho atual ou nos caminhos de suporte do programa.
Para alterar o caminho de uma refex
1 Clique no menu Inserir Gerenciador de refex.
2 No Gerenciador de refexs, selecione um nome de referncia.
3 Em Refex localizada em, execute um dos seguintes procedimentos:
Edite o caminho da refex diretamente.
Clique em Pesquisar. Selecione a refex em seu novo caminho.
4 Clique em OK.
O programa recarrega a refex e a seguir regera o desenho com a refex no
local.
Barra de ferramentas Referncia
1084 | Captulo 29 Fazendo referncia a outros arquivos de desenho (refexs)
Linha de comando: XREF
Para exibir os nomes de projeto definidos atualmente
1 Clique no menu Ferramentas Opes.
2 Na caixa de dilogo Opes, guia Arquivos, clique duas vezes em
Caminho de procura de arquivos do projeto.
3 Clique em cada pasta de nome de projeto para exibir os caminhos de
busca associados a ele.
4 Clique em OK. (ou Aplicar).
Para adicionar um nome de projeto
1 Clique no menu Ferramentas Opes.
2 Na caixa de dilogo Opes, guia Arquivos, clique duas vezes em
Caminho de procura de arquivos do projeto. Clique em Adicionar.
Uma pasta denominada projetox (onde x indica o prximo nmero
disponvel) criada dentro da pasta do projeto.
3 Digite um novo nome ou pressione ENTER para aceitar projetox.
O nome do projeto deve ter no mximo 31 caracteres e no pode conter
espaos no incio ou no fim.
4 Clique em OK. (ou Aplicar).
Para remover um nome de projeto
1 Clique no menu Ferramentas Opes.
2 Na caixa de dilogo Opes, guia Arquivos, clique duas vezes em
Caminho de procura de arquivos do projeto.
3 Selecione um nome de projeto. Clique em Remover.
4 Clique em OK. (ou Aplicar).
Para modificar um nome de projeto
1 Clique no menu Ferramentas Opes.
Configurando caminhos para desenhos com referncia externa | 1085
2 Na caixa de dilogo Opes, guia Arquivos, selecione um nome de
projeto. Digite um novo nome.
3 Clique em OK. (ou Aplicar).
Voc tambm pode modificar um nome de projeto selecionando o nome
na pasta do projeto e pressionando F2.
Para adicionar um caminho de busca
1 Clique no menu Ferramentas Opes.
2 Na caixa de dilogo Opes, guia Arquivos, selecione um nome de
projeto. Clique em Adicionar.
3 Adicione um novo caminho de procura abaixo do nome do projeto ao
inserir um novo caminho ou clique em Procurar e selecione um novo
caminho.
4 Clique em OK. (ou Aplicar).
O novo caminho recuado e colocado abaixo do nome do projeto.
Para excluir um caminho de busca
1 Clique no menu Ferramentas Opes.
2 Na caixa de dilogo Opes, guia Arquivos, selecione um nome de
projeto. Clique em Remover.
3 Clique em OK.
Para alterar um caminho de busca
1 Clique no menu Ferramentas Opes.
2 Na caixa de dilogo Opes, guia Arquivos, selecione um nome de
projeto. Clique em Pesquisar.
3 Na caixa de dilogo Procurar pasta, selecione um novo caminho.
4 Clique em OK para fechar cada uma das caixas de dilogo.
possvel alterar um caminho de busca, selecionando-se um caminho
de projeto e pressionando F2.
Para tornar um projeto atual
1 Clique no menu Ferramentas Opes.
1086 | Captulo 29 Fazendo referncia a outros arquivos de desenho (refexs)
2 Na caixa de dilogo Opes, guia Arquivos, clique duas vezes em
Caminho de procura de arquivos do projeto.
3 Selecione um nome de projeto. Clique em Definir como atual.
4 Clique em OK. (ou Aplicar).
Voc tambm pode definir um projeto como atual digitando
projectname na linha de comando e, em seguida, digitando o nome do
projeto.
Para limpar o projeto atual
1 Clique no menu Ferramentas Opes.
2 Na caixa de dilogo Opes, guia Arquivos, clique em Caminho de
procura de arquivos do projeto.
3 Clique em Limpar atual.
Isso limpa a definio de desenho atual.
4 Clique em OK. (ou Aplicar).
Voc tambm pode limpar o projeto atual no prompt Comando ao inserir
nome projeto e a seguir inserir um ponto (.).
Solucionando erros de referncia externa
Se uma referncia externa no puder ser carregada quando voc abrir um
desenho, ser exibida uma mensagem de erro.
Solucionando arquivos de referncia externa
ausentes
Se uma referncia externa no puder ser localizada quando voc abrir um
desenho, ser exibida uma mensagem de erro. H vrias opes disponveis
para voc se isso ocorrer.
O programa armazena o caminho do desenho que utilizado para criar a
referncia externa. Cada vez que voc carrega ou efetua a plotagem do desenho
ou usa a opo Recarregar refex no Gerenciador de refex, para atualizar a
referncia externa, o programa verifica este caminho para determnar o nome
e localizao do arquivo de desenho referenciado. Se o nome ou localizao
do arquivo de desenho foi alterado, o programa no pode recarregar a referncia
externa.
Solucionando erros de referncia externa | 1087
Se o programa no puder carregar uma referncia externa, quando estiver
carregando seu desenho, ele exibe uma mensagem de erro. Nesta exemplo, o
programa no consegue encontrar a refex HOUSE:
"\acad\dwg\house.dwg": No possvel abrir o arquivo
** Erro ao solucionar a refex HOUSE.
Para cada insero de uma referncia externa, o programa exibe texto (no
local, escala e ngulo de rotao da refercnia original) que contm o caminho
da refex faltante. Voc pode utilizar a opo Caminho da XREF para atualizar
ou corrigir o caminho.
Uma forma de evitar esses erros certificar-se de que quando voc d a outras
pessoas arquivos que tm refexs anexadas, voc tambm d a elas todos os
arquivos com referncia.
Alterando caminhos de refexs aninhadas
Quando o desenho reaberto e a refex aninhada carregada, o programa tenta
encontrar primeiro a refex no caminho da refex original. Se o refex no for
localizado, a pesquisa a seguir ser iniciada na ordem apresentada:
Pasta atual do desenho host
Os caminhos de busca do projeto definidos na guia Arquivos na caixa de
dilogo Opes e na varivel do sistema PROJECTNAME
Suportar caminhos definidos na guia Arquivos na caixa de dilogo Opes
Pasta inicial, especificada no atalho do aplicativo Microsoft
Windows
.
Isso garante que as revises feitas na refex sejam refletidas no desenho atual
e possibilita que a refex seja encontrada, caso seu caminho tenha sido alterado.
Por exemplo, a rvore de refexs do desenho atual A A>B>C e o proprietrio
do desenho B altera o caminho da refex C para apontar para C1.dwg. Quando
o desenho A for aberto novamente, refletir a alterao no caminho B e exibir
C1.dwg. No entanto, se C1.dwg no for enocntrado, o programa procura pela
refex C na ltima localizao em que foi salva no desenho A.
Consulte tambm:
Atualizando referncias externas anexadas na pgina 1066
Para alterar o caminho de uma refex
1 Clique no menu Inserir Gerenciador de refex.
2 Na caixa de dilogo Gerenciador de refexs, selecione uma referncia
externa.
1088 | Captulo 29 Fazendo referncia a outros arquivos de desenho (refexs)
3 Em Refex localizada em, execute um dos seguintes procedimentos:
Edite o caminho da refex diretamente.
Clique em Pesquisar. Selecione a refex em seu novo caminho.
4 Clique em OK.
O programa recarrega a refex e a seguir regera o desenho com a refex no
local.
Barra de ferramentas Referncia
Linha de comando: XREF
Solucionando referncias externas circulares
Um arquivo de referncia que contm uma seqncia de referncias aninhadas
que se referem a elas mesmas considerado uma referncia circular. Por
exemplo, se o desenho A anexa o desenho B, que anexa o desenho C o qual
anexa o desenho A, a seqncia de referncias A>B>C>A uma referncia
circular.
Se o programa detecta uma referncia circular ao anexar uma refex, exibido
um aviso perguntando-lhe se deseja continuar. Se voc responder sim, o
programa l na refex e quaisquer refexs aninhadas, ao ponto onde detecta a
referncia circular. Se voc responder no, o processo interrompido e a refex
no anexada.
Se o programa detecta uma referncia circular ao carregar um desenho,
exibida uma mensagem de erro e a referncia circular quebrada para a sesso
atual. Por exemplo, se voc tiver a referncia circular A>B>C>A, e abre o a.dwg,
o programa detecta e quebra a referncia circular entre o c.dwg e o a.dwg. A
seguinte mensagem de erro exibida:
Interrompendo referncia circular de C para o desenho atual.
Rastreando operaes de referncia externa
(arquivo de registro)
O programa pode manter um registro de suas aes ao anexar, desanexar e
recarregar refex e ao carregar um desenho contendo refexs. Esse registro
mantido apenas se a varivel de sistema XREFCTL estiver definida como 1. O
valor padro 0.
Solucionando erros de referncia externa | 1089
O arquivo de registro um arquivo de texto ASCII normal com o mesmo nome
do desenho atual e a extenso de arquivo .xlg. Por exemplo, se voc carrega o
desenho com o nome de arquivo sample.dwg, o programa procura por um
arquivo de registro nomeado sample.xlg na pasta atual. Se o arquivo no existe,
um novo arquivo criado com aquele nome.
Uma vez criado o arquivo de registro para um desenho, o programa continua
a anexar informaes ao mesmo. O programa grava um bloco de ttulo no
arquivo de registro cada vez que o arquivo aberto. Se o arquivo de registro
se tornar muito grande, voc poder exclu-lo.
Exemplo: um Bloco de ttulo amostra de uma arquivo de registro refex
Este bloco de ttulo contm o nome do desenho atual, a data e hora e a
operao sendo realizada.
=============================
Desenho: detalhe
Data/Hora: 28/09/99 10:45:20
Operao: anexar refex
=============================
Durante uma operao de desanexar e recarregar, o programa imprime o nvel
aninhado de todas refexs afetadas, imediatamente seguindo o bloco de ttulo.
Para ver uma rvore de referncia para um conjunto de refexs no seu desenho
atual, use Separar ou Recarregar e verifique as entradas resultantes no arquivo
de registro.
Exemplo: uma entrda no arquivo de registro amostra exibindo refexs
aninhadas
No exemplo a seguir, a refex ENTRY_DR contm duas refexs aninhadas:
HARDWARE e PANELS. As refexs HARDWARE e PANELS tambm contm duas
refexs.
==============================
Desenho: detalhe
Data/Hora: 10/05/99 15:47:39
Operao: recarregar refex
=============================
rvore de referncia para ENTRY_DR:
ENTRY_DR Refex
HARDWARE Refex
LOCKSET Xref
HINGES Xref
PANELS Refex
UPPER Xref
LOWER Xref
O programa escreve uma entrada no arquivo de registro para objeto nomeado
dependente de refex temporariamente adicionado ao desenho atual e para
quaisquer erros que possam ocorrer. A maioria das mensagens de erro escrita
tanto na tela quanto no arquivo de registro.
1090 | Captulo 29 Fazendo referncia a outros arquivos de desenho (refexs)
Exemplo: um arquivo de registro amostra que exibe os resultados de anexao
de uma refex
O exemplo a seguir mostra uma listagem parcial das entradas do arquivo de
registro geradas quando a referncia externa STAIR anexada ao desenho de
trabalho test.dwg. O arquivo de registro lista a tabela (smbolos) de definio
afetada e o nome da definio adicionada, junto com a mensagem de status.
==============================
Desenho: teste
Data/Hora: 18/12/99 14:06:34
Operao: anexar refex
=============================
Aenxar refex STAIR: \ACAD\DWGS\STAIR.dwg
Procurando em acad
Atualizao da tabela de smbolos de bloco:
Anexando smbolo: STAIR|BOLT
Anexando smbolo: STAIR|BOLT-HALF
...
Atualizao de Bloco concluda
Atualizao da tabela de smbolos de bloco:
Anexando smbolo: STAIR|DASHED
Anexando smbolo: STAIR|CENTER
Anexando smbolo: STAIR|PHANTOM
Atualizao de Tipo de linha concluda.
Atualizao da tabela de smbolos de camada:
Anexando smbolo: STAIR|STEEL-HIDDEN
Anexando smbolo: STAIR|OAK
...
Atualizao de Camada concluda.
STAIR carregado.
Para utilizar o arquivo de registro de refex
1 No prompt Comando, digite xrefctl.
2 Digite1 para ativar o registro ou 0 para desativar registro.
3 Pressione ENTER.
A gravao do registro se encontra desativada por padro.
Melhorando o desempenho com refexs
grandes
H vrios recursos que podem aprimorar o desempenho com referncias
externas grandes.
Melhorando o desempenho com refexs grandes | 1091
Viso geral do carregamento sob demanda
Fornece uma descrio de alto nvel do uso do carregamento sob demanda
para melhorar o desempenho quando voc estiver trabalhando com referncias
externas grandes.
O programa usa carga por demanda e salvar desenhos com ndices para aumentar
o desempenho com referncias externas grandes que foram cortadas usando
o programa ou que tenham muitos objetos em camadas congeladas. Com a
carga por demanda, o programa carrega na memria somente os dados do
desenho de referncia, que sejam necessrios para regerar o desenho atual.
Em outras palavras, o material referenciado lido sob demanda. O
carregamento sob demanda trabalha em conjunto com as variveis de sistema
INDEXCTL, XLOADCTL e XLOADPATH.
Descarregando refexs
Quando uma refex descarregada a partir do desenho atual, o desenho aberto
com mais rapidez e utiliza menos memria. A definio da refex descarregada
a partir do arquivo de desenho, mas o dispositivo apontador do desenho de
referncia permanece. A refex no exibida e as informaes de objetos
no-grficos no aparecem no desenho. Entretanto, voc pode restaurar todas
as informaes recarregando a refex. Se XLOADCTL (carregamento sob
demanda) estiver definida como 1, o descarregamento do desenho desbloquear
o arquivo original.
Voc deve descarregar um arquivo de referncia se no for necessrio na sesso
de desenho atual, mas possa ser utilizado posteriormente para plotagem. Voc
pode manter uma lista de trabalho de refexs descarregadas no arquivo de
desenho, para carregar conforme necessrio.
Para descarregar uma refex
1 Clique no menu Inserir Gerenciador de refex.
2 No Gerenciador de refex, selecione uma refex. Clique em Descarregar.
3 Clique em OK.
Barra de ferramentas Referncia
Linha de comando: XREF
1092 | Captulo 29 Fazendo referncia a outros arquivos de desenho (refexs)
Trabalhando com carregamento sob
demanda
Com o carregamento sob demanda, apenas os dados do desenho com referncia
necessrios para regenerar o desenho atual so carregados na memria.
Para obter o mximo dos benefcios do carregamento sob demanda, salve os
desenhos com referncia com ndices de camada e ndices espaciais. As
vantagens de desempenho do carregamento sob demanda so mais evidentes
quando voc executa um dos seguintes procedimentos:
Corte a refex com o programa para exibir uma pequena frao da mesma
e se um ndice espacial tiver sido salvo no desenho de referncia externa.
Congela vrias camadas da refex e o desenho com referncia externa salvo
com um ndice de camada.
Se o carregamento sob demanda estiver ativado e voc tiver cortado as refexs
salvas com ndices espaciais, os objetos do banco de dados da referncia externa
contidos no volume de corte iro incluir a maioria dos objetos lidos no
desenho. Se o volume de corte for modificado, mais objetos sero carregados
a partir do desenho de referncia, conforme necessrio. Da mesma forma, se
houver refexs com muitas camadas congeladas, salvas com ndices de camada,
somente os objetos das camadas descongeladas sero lidos para o desenho
atual. Se estas camadas dependentes de refex no esto congeladas, o programa
l na geometria do desenho referenciado, como necessrio.
Quando a carga por demanada est ativada, o programa coloca um bloqueio
em todos os desenhos de referncia, para que possa ler em qualquer geometria
que precisar na demanda. Os demais usurios podem abrir os desenhos de
referncia, mas no podem salvar alteraes. Se quiser que outros usurios
sejam capazes de modificar uma refex que est sendo carregada sob demanda
em outro desenho, ative o carregamento sob demanda com a opo Copiar.
Se voc ativar a carga por demanda com a opo Ativar com cpia, o programa
cria uma cpia temporria do arquivo externamente referenciado e efetua a
carga por demanda do arquivo temporrio. Em seguida, voc pode carregar a
refex sob demanda enquanto permite que o desenho de referncia original
esteja disponvel para modificaes. Quando voc destiva a carga por demanda,
o programa l em todo o desenhos referenciados, a despeito da visibilidade
de camada ou ocorrncias de corte.
Camadas e ndices espaciais foram adicionados no AutoCAD Release 14 e no
AutoCAD LT 97. Se voc referenciar externamente um desenho salvo em uma
verso anterior a esta, no ver o mesmo benefcio de desempenho do que o
nos desenhos salvos com ndices. Para um desempenho mximo, use a carga
Melhorando o desempenho com refexs grandes | 1093
por demanda com desenhos referenciados salvos com camadas e ndices
espaciais ativados no AutoCAD Release 14, AutoCAD LT 97, ou em verses
mais recentes.
Para ativar o carregamento sob demanda
1 Clique no menu Ferramentas Opes.
2 Na caixa de dilogo Opes, guia Abrir e salvar, em Referncia externas,
selecione Desativado, Ativado ou Ativado com cpia.
3 Clique em OK.
Trabalhando com ndices espaciais e de
camada
Para obter o mximo de benefcios de um carregamento sob demanda, salve
os desenhos utilizados como refexs com ndices de camada e espaciais.
Um ndice de camada uma lista que mostra quais objetos esto em quais
camadas. Esta lista usada quando o programa estiver referenciando o desenho
em conjunto com a carga por demanda, para determinar quais objetos prcisam
ser lidos e exibidos. Os objetos situados em camadas congeladas em uma
referncia externa no sero lidos se a referncia externa tiver um ndice de
camada e estiver sendo carregada sob demanda.
O ndice espacial organiza os objetos com base em sua localizao
tridimensional. Essa organizao utilizada para determinar de maneira eficaz
que objetos devero ser lidos quando o desenho estiver sendo carregado sob
demanda e cortado como uma referncia externa. Se a carga por demanda
estiver desativada e o desenho est anexado como uma refex e corte, o
programa usa o ndice espacial no desenho referenciado externamente, para
determinar quais objetos esto dentro do limite de corte. O programa ento
l somente os objetos que esto na sesso atual.
A melhor utilizao de ndices espacial e de camada em desenhos que sero
utilizados como refexs em outros desenhos, nos quais o carregamento sob
demanda est ativado. Os desenhos que no sero utilizados como refexs no
se beneficiam da indexao de camada e espacial ou do carregamento sob
demanda.
Para salvar um desenho com ndices de camada e espaciais
1 Clique no menu Arquivo Salvar como.
2 Na caixa de dilogo Salvar desenho como, clique no menu Ferramentas
Opes.
1094 | Captulo 29 Fazendo referncia a outros arquivos de desenho (refexs)
3 Na caixa de dilogo Opes de salvar como, em Tipo de ndice, selecione
Camada, Espacial ou Camada e Espacial. Clique em OK.
OBSERVAO Se voc estiver salvando um desenho parcialmente aberto
que ainda no contenha ndices de camada e espaciais, essa opo estar
desativada.
4 Clique em Salvar.
Definindo caminhos para cpias de arquivo
de refex temporrias
Quando voc ativa a carga por demanda com cpia, a varivel de sistema
XCAMINHOCARGA pode ser usada para indicar o caminho onde as cpias
de arquivos referenciados externamente sero colocadas. O caminho
especificado permanece efetivo durante todas as sesses de desenho at que
um outro caminho seja indicado. Se no for especificado nenhum valor para
XCAMINHOCARGA, o arquivo temporrio colocado na pasta padro para
arquivos temporrios.
Se voc achar que a referncia de desenhos em uma rede est lenta, convm
definir XLOADPATH para fazer referncia a uma pasta local e definir
XLOADCTL como 2, para que os arquivos com referncia externa sejam
carregados sob demanda a partir da mquina local. Por outro lado, para
minimizar o nmero de arquivos temporrios criados por mltiplos usurios
fazendo referncias ao mesmo desenho, esses usurios podem definir
XLOADPATH para que aponte a uma pasta comum. Desta forma, mltiplas
sesses do programa podem compartilhar as mesmas cpias temporrias do
desenho de referncia.
Melhorando o desempenho com refexs grandes | 1095
Voc tambm pode definir XLOADPATH, na caixa de dilogo Opes, e indicar
o caminho em que as cpias dos arquivos com referncia externa devem ser
colocadas.
Para definir o caminho de arquivo das cpias de refex
1 Clique no menu Ferramentas Opes.
2 Na caixa de dilogo Opes, guia Arquivos, selecione a pasta Localizao
do arquivo temporrio de referncia externa.
A visualizao em rvore expandida exibe o caminho em que as cpias
dos arquivos de refex so colocadas. Se nenhum caminho for especificado,
as cpias temporrias so colocadas na localizao especificadas pela
Localizao de arquivo de desenho temporrio.
3 Edite o caminho selecionando-o e inserindo um novo caminho.
4 Clique em OK. (ou Aplicar) para definir o caminho.
1096 | Captulo 29 Fazendo referncia a outros arquivos de desenho (refexs)
Vinculando e
incorporando dados
(OLE)
A vinculao e a incorporao de objetos (OLE) um recurso
do Windows que combina dados de aplicativos diferentes em
um documento. Por exemplo, voc pode criar um layout do
Adobe PageMaker que contm um desenho do AutoCAD, ou
pode criar um desenho do AutoCAD que contm toda ou
parte de uma planilha Microsoft Excel.
30
Neste captulo
Viso geral da vinculao e
incorporao de objetos
Importando objetos OLE
Exportando objetos OLE de
desenhos
Editando objetos OLE em
desenhos
Viso geral da vinculao e incorporao de
objetos
O vnculo e a incorporao do objeto uma forma de usar informaes a partir
de um aplicativo em outro aplicativo. Para utilizar o recurso OLE, ambos os
aplicativos, origem e destino, precisam suportar OLE.
Tanto a vinculao quanto a incorporao inserem informaes de um
documento em outro documento. Alm disso, os objetos OLE vinculados e
incorporados podem ser editados no aplicativo de destino. Entretanto, vincular
e incorporar armazenam as informaes de forma diferente.
O relacionamento entre embutir e vincular similar ao relacionamento de
inserir um bloco e criar uma referncia externa.
Incorporando objetos
Um objeto OLE incorporado uma cpia de informaes de outro documento.
Quando voc incorpora objetos, no h vnculos ao documento original e
quaisquer alteraes feitas no documento original no so refletidas em outros
documentos de destino. Incorpore objetos se voc quiser utilizar o aplicativo
que os criou para edio, mas no espere que os objetos OLE sejam atualizados
quando voc editar informaes no documento original.
documento de
origem
documento composto
sem modificaes
documento de
origem
modificado
documento
composto
Vinculando objetos
Um objeto vinculado uma referncia a informaes em outro documento.
Vincule objetos quando desejar usar as mesmas informaes em mais de um
documento. Depois, se voc alterar a informao original, voc precisa atualizar
1098 | Captulo 30 Vinculando e incorporando dados (OLE)
apenas os vnculos de modo a atualizar os documentos contendo os objetos
OLE. Voc tambm pode definir os vnculos para serem atualizados
automaticamente.
Quando voc vincula um desenho, necessrio manter o acesso ao aplicativo
de origem e ao documento vinculado. Se renomear ou mover um deles, ser
necessrio restabelecer o vnculo.
documento de
origem
documento
composto
documento de
origem
modificado
documento composto
modificado
Controle da Qualidade de Plotagem de Objetos OLE
Os objetos OLE so tratados como objetos raster quando uma plotadora
usada. Devido ao fato de que rasters grandes, de alta resoluo e riqueza de
cores podem ser caros para se plotar, voc pode definir a varivel do sistema
OLEQUALITY para controlar como cada objeto OLE plotado. A definio
padro, Selecionar automaticamente, atribui um nvel de qualidade de nvel
de qualidade da plotadora com base no tipo de objeto. Quanto maior o valor
a definio da qualidade da plotadora, mais tempo e memria so usados para
plotagem.
Alm disso, voc pode ajustar a qualidade da plotadora OLE no Editor de
configurao de plotadora A opo Grficos exibe uma caixa de dilogo Grficos
raster com uma barra deslizante que controla a qualidade da plotadora OLE.
OBSERVAO Objetos OLE aninhados podem causar problemas. Por exemplo,
uma planilha Excel incorporada em um documento Word talvez no possa ser
plotado. Alm disso, um objeto OLE que no esteja no plano de visualizao atual
no plotado, mas a moldura plotada com base na definio da varivel do
sistema OLEFRAME.
Consulte tambm:
Usando Recortar, Copiar e Colar do Windows na pgina 648
Viso geral da vinculao e incorporao de objetos | 1099
Para definir a qualidade dos objetos OLE
1 Clique no menu Ferramentas Opes.
2 Na caixa de dilogo Opes, guia Plotar e Publicar, na lista Qualidade,
na lista Qualidade de plotagem OLE, selecione uma das seguintes
definies:
Monocromtico. Por exemplo, planilhas
Grficos de baixa resoluo. Por exemplo, texto em cores e grficos
em formato de pizza
Grficos Superiores. Por exemplo, fotografias
Selecionar automtico. Configurao de qualidade de plotagem
atribuda com base no tipo de arquivo
3 Clique em Aplicar para continuar as opes de definio ou clique em
OK para fechar a caixa de dilogo.
Importando objetos OLE
Voc pode importar informaes em um desenho de outros aplicativos que
suportam OLE.
Viso geral da importao de objetos OLE
para desenhos
Use um dos mtodos a seguir para inserir informaes a partir de um outro
aplicativo como um objeto OLE:
Copie ou corte informaes a partir de um arquivo existente e cole no
desenho.
Importe um arquivo existente criado em outro aplicativo.
Abra outro aplicativo do desenho e crie as informaes que voc queira
usar.
Ao inserir as informaes, especifique um ponto de insero.
Por padro, o objeto OLE exibido com uma moldura que no esteja plotada.
Os objetos OLE so opacos e so plotados como opacos; ocultam objetos no
1100 | Captulo 30 Vinculando e incorporando dados (OLE)
fundo. Os objetos OLE suportam a ordem do desenho. Voc controla a exibio
de objetos OLE de duas maneiras:
Defina a varivel do sistema OLEHIDE para exibir ou suprimir a exibio
de todos os objetos OLE no espao do papel, espao do modelo ou ambos.
Desative ou congele a camada para suprimir a exibio de objetos OLE
naquela camada.
Quando os objetos OLE com texto so impressos, o tamanho do texto aproxima
o tamanho do texto no aplicativo de origem.
OBSERVAO Os objetos OLE em desenhos no so exibidos ou plotados em
referncias externas ou referncias de bloco.
Vinculando objetos OLE a desenhos
Voc pode vincular informaes de um documento criado em outro aplicativo
a um desenho. Por exemplo, talvez queira inserir uma programao que ser
atualizada automaticamente. Alm disso, voc tambm pode instalar cones
de multimdia ativados quando clicados duas vezes.
Atualizando vnculos
Os vnculos podem ser definidos para serem atualizados automaticamente ou
manualmente quando as informaes nos documentos vinculados so
alteradas. Por padro, os vnculos so atualizados automaticamente. Use
OLELINKS para especificar a atualizao automtica ou manual.
Reconectando vnculos
Como um vnculo faz referncia localizao do documento vinculado, voc
precisa reconectar o vnculo se o documento for mudado de local ou se ele for
renomeado.
Quebrando vnculos
A quebra de um vnculo no remove as informaes inseridas a partir do
desenho. Ela apenas remove a conexo ao documento vinculado. Voc pode
quebrar um vnculo quando no precisa mais atualizar a informao.
Para vincular objetos a um desenho
1 Inicie o aplicativo de origem e abra um documento.
2 Selecione a informao a ser vinculada e copie-a para a rea de
transferncia.
Importando objetos OLE | 1101
3 Abra o desenho.
4 Clique no menu Editar Colar especial.
5 Na caixa de dilogo Colar especial, clique em Colar vnculo.
O vnculo Colar vnculo cola o contedo da rea de transferncia no
desenho atual e cria um vnculo ao arquivo original no aplicativo de
origem. Se voc clicar em Colar, o contedo da rea de transferncia ser
incorporado em vez de ser vinculado.
6 Na caixa de listagem Como, selecione o formato de dados que voc quer
usar.
7 Clique em OK.
Linha de comando: COLARESPEC
Para vincular um arquivo inteiro a um objeto OLE em um desenho
1 Abra o desenho.
2 Clique no menu Inserir Objeto OLE.
3 Na caixa de dilogo Inserir objeto, selecione Criar do arquivo.
4 Selecione Vincular. Clique em Pesquisar.
5 Na caixa de dilogo Procurar, selecione o arquivo que desejar vincular.
Clique em Abrir.
6 Na caixa de dilogo Objeto, clique em OK.
O arquivo inteiro vinculado ao desenho.
Linha de comando: INSERIROBJ
Para atualizar vnculos manualmente
1 Clique no menu Editar Vnculos OLE.
2 Na caixa de dilogo Vnculos, selecione os vnculos a ser atualizado.
3 Clique em Atualizar agora.
4 Clique em Fechar.
OBSERVAO Para selecionar os vnculos na rea de desenho em vez de em uma
lista da caixa de dilogo Vnculos, selecione os objetos OLE antes da etapa 1.
Linha de comando: VINCULOSOLE
1102 | Captulo 30 Vinculando e incorporando dados (OLE)
Para conectar novamente um vnculo a um objeto OLE
1 No desenho, selecione o objeto OLE, cujo vnculo voc queira alterar.
2 Clique no menu Editar Vnculos OLE.
3 Na caixa de dilogo Vnculos, clique em Alterar origem.
4 Na caixa de dilogo Alterar origem, pesquise o arquivo de origem.
5 Selecione o arquivo de origem. Clique em Abrir.
6 Clique em OK.
Linha de comando: VINCULOSOLE
Para dividir um vnculo em um objeto OLE
1 Selecione o objeto vinculado cujo vnculo voc deseja quebrar.
2 No menu Editar, clique nosVnculos OLE.
3 Na caixa de dilogo Vnculos OLE, clique em Quebrar vnculo.
4 Clique em Sim.
5 Clique em Fechar.
Linha de comando: VINCULOSOLE
Incorporando objetos OLE a desenhos
Quando voc incorpora informaes de outro documento a um desenho, as
informaes no so atualizadas quando so alteradas no documento de
origem.
Voc pode incorporar um objeto em um desenho, copiando o objeto para a
rea de transferncia e colando-o no arquivo de desenho. Por exemplo, voc
pode incorporar um smbolo de uma empresa criado em um outro aplicativo
a um desenho.
Arrastando objetos para o Desenho
Voc pode arrastar dados e grficos selecionados para dentro de um desenho
a partir de outra janela do aplicativo. Os dois aplicativos precisam ser
executados e visveis em sua tela. O outro aplicativo precisa suportar o ActiveX
para arrastar informaes entre aplicativos. Os objetos arrastados para um
desenho so incorporados, no vinculados.
Importando objetos OLE | 1103
Arrastar dados o mesmo que recortar e colar. A informao removida de
um documento e colada no outro. Manter pressionada a tecla CTRL enquanto
se arrasta os dados o mesmo que copiar e colar, na medida em que uma cpia
das informaes criada, deixando o documento original intacto.
Para incorporar um objeto OLE a um desenho
1 Abra o documento no aplicativo de origem.
2 Copie para a rea de transferncia a informao que voc quer incorporar.
3 Abra o desenho.
4 Clique no menu Editar Colar.
5 Clique em OK.
Linha de comando: COLARAT
Para criar um objeto em outro aplicativo e incorporar a um desenho.
1 Abra o desenho.
2 Clique no menu Inserir Objeto OLE.
3 Na caixa de dilogo Inserir objeto, em Tipo de objeto, selecione Criar
novo.
4 Em Tipo de objeto, selecione um aplicativo. Clique em OK.
O aplicativo de origem aberto.
5 Usando o aplicativo de servidor, crie as informaes que desejar inserir.
Salve o documento.
6 No menu Arquivo do aplicativo de origem, clique em Sair e retornar.
7 Feche o aplicativo de origem.
O objeto OLE incorporado ao desenho.
Linha de comando: INSERIROBJ
Para especificar uma nova altura ou largura para um objeto OLE
1 Clique com o boto direito do mouse no Objeto OLE. Clique em
Propriedades.
2 Na paleta Propriedade, insira novos valores de Largura e Altura, ou insira
um percentual para Largura de Escala ou Altura de Escala.
1104 | Captulo 30 Vinculando e incorporando dados (OLE)
OBSERVAO Quando Bloquear proporo estiver definido como Sim, se
voc mudar Altura ou Largura a outra automaticamente mudar para manter
a proporo atual entre as duas. Por exemplo, se voc mudar a altura para
50 por cento, a largura mudar automaticamente para 50 por cento. Defina
Bloquear proporo para No, se voc quiser alterar apenas Altura ou apenas
Largura.
3 Clique emOK para aplicar as alteraes.
Linha de comando: PROPRIEDADES
Para redimensionar textos em um objeto OLE de acordo com sua fonte
1 Selecione o objeto OLE.
2 Clique com o boto direito do mouse. Clique em Tamanho do texto.
3 Na caixa de dilogo Tamanho do texto OLE, selecione uma fonte.
A lista de fontes do Texto OLE contm todas as fontes que aparecem no
objeto OLE selecionado.
4 Selecione um tamanho de ponto.
A lista de Tamanho de ponto OLE contm todos os tamanhos da fonte
selecionada.
5 Em Altura do Texto, insira um valor nas unidades de desenho.
Este valor a altura para o texto na fonte e tamanho de ponto
selecionados. Por exemplo, se voc selecionar Arial e 10 pontos, e ento
digitar 0,5 na Altura do Texto, todo o texto no objeto OLE selecionado,
que atualmente Arial 10 pontos, mudar para 0,5 unidades de desenho
de altura. O tamanho de todos os outros textos no objeto ser mudado
de acordo com a fonte selecionada. O tamanho do objeto OLE ajusta-se
para acomodar os novos tamanhos do texto.
Linha de comando: ESCALAOLE
Exportando objetos OLE de desenhos
Voc pode vincular ou incorporar uma vista de um desenho a outro aplicativo
que suporte OLE.
Vinculando vistas a outros documentos
Um desenho pode ser um documento de origem vinculado a um ou mais
documentos em outros aplicativos. O comando COPYLINK copia a visualizao
Exportando objetos OLE de desenhos | 1105
no viewport atual na rea de transferncia. Voc pode colar a visualizao em
um documento de destino.
Se voc colar uma visualizao sem nome em um documento, um nome de
visualizao atribudo a OLE1. Se, em seguida, voc sair do desenho, ser
solicitado para que grave as alteraes feitas na visualizao recm-nomeada.
Para estabelecer o vnculo e para salvar o nome da vista, OLE1, ser necessrio
salvar o desenho.
Incorporar Objetos de desenho a outros documentos
possvel selecionar objetos e incorpor-los a documentos criados por outros
aplicativos. A incorporao posiciona uma cpia dos objetos selecionado no
documento de destino. Se voc usar o AutoCAD para editar o objeto OLE do
destino do documento, o objeto no ser atualizado no desenho original.
Para incorporar objetos a outro documento
1 Clique no menu Editar Copiar.
2 Na rea de desenho, selecione os objetos que voc quer incorporar e
pressioneENTER.
Os objetos selecionados so copiados para a rea de transferncia.
3 Inicie o aplicativo de destino e abra um documento novo ou j existente.
4 Cole o contedo da rea de transferncia no documento, seguindo as
instrues do aplicativo de destino para a incorporao do contedo da
rea de transferncia.
Linha de comando: COPIARAT
Para vincular uma vista a outro documento
1 Salve o desenho que voc deseja vincular, para que ele tenha um nome
de desenho.
2 Se mais de uma viewport estiver sendo exibida, selecione uma viewport.
3 Clique no menu Editar Copiar vnculo.
A visualizao copiada na rea de transferncia.
4 Abra um documento novo ou existente no aplicativo de destino.
5 Cole o contedo da rea de transferncia no documento, seguindo as
instrues do aplicativo para insero de dados vinculados.
O objeto OLE inserido exibido no documento e pode ser editado do
AutoCAD atravs do aplicativo destinatrio.
1106 | Captulo 30 Vinculando e incorporando dados (OLE)
Linha de comando: COPIARVINCULO
Editando objetos OLE em desenhos
Voc pode editar um objeto OLE vinculado ou incorporado a um desenho,
clicando duas vezes no objeto para abrir o aplicativo de origem.
Voc pode usar qualquer mtodo de seleo para escolher objetos OLE e usar
a maioria dos comandos, paleta Propriedades ou alas para efetuar mudanas.
Quando voc usa alas para alterar o tamanho de um objeto OLE, a forma do
objeto no altera, se a proporo bloqueada na paleta Propriedades. Os
seguintes comandos de edio no esto disponveis para objetos OLE:
QUEBRAR, CHANFRO, CONCORDANCIA, e AUMENTAR.
Quando um objeto OLE rotacionado ou no est na visualizao do Plano,
o contedo do objeto OLE fica oculto temporariamente ou apenas a moldura
exibida.
Na paleta Propriedades, as propriedades gerais relacionadas para um objeto
OLE aplicam-se a moldura.
Como as alas so exibidas na moldura, a edio da ala no estar disponvel,
se a moldura no for exibida. Para exibir a moldura, altere a definio da
varivel do sistema OLEFRAME.
Editar informaes nos Objetos OLE
Voc pode editar as informaes em objetos OLE vinculados ou incorporados,
clicando duas vezes no objeto para abrir o aplicativo de origem.
Editar objetos OLE quando o AutoCAD for o Aplicativo de origem
O documento que contm um desenho vinculado, armazena a localizao do
arquivo de desenho. Voc pode editar um desenho vinculado a partir do
aplicativo de destino ou no programa de origem. O programa precisa ser
carregado ou acessvel no sistema junto com o documento que voc estiver
editando.
Um desenho do AutoCAD que est embutido em um documento, somente
pode ser editado a partir do aplicativo de destino. Clique duas vezes no objeto
OLE para iniciar o programa. A edio do desenho original no tem nenhum
efeito em documentos nos quais o desenho est embutido.
Consulte tambm:
Copiando objetos na pgina 659
Editando objetos OLE em desenhos | 1107
Para editar um desenho vinculado no aplicativo de destino
1 Abra o documento que contm o desenho vinculado (por exemplo, um
arquivo do Microsoft Word).
2 Clique duas vezes no desenho vinculado.
O desenho aberto.
3 Modifique o desenho, conforme necessrio.
4 Clique no menu Arquivo Salvar para salvar as alteraes no desenho.
5 Clique no menu Arquivo Sair para retornar ao aplicativo de destino.
O desenho ser alterado em todos os documentos que tiverem vnculos
a ele.
A maneira como o vnculo atualizado depende do aplicativo de destino.
Alguns aplicativos suportam a atualizao automtica de vnculos; outros
necessitam de atualizao manual.
Para editar um desenho vinculado no aplicativo de origem.
1 Inicie o programa e abra o desenho vinculado.
2 Modifique o desenho e a vista, conforme necessrio.
3 Clique no menu Arquivo Salvar para salvar as alteraes no desenho.
4 Atualize o vnculo no documento de destino, se necessrio.
O desenho ser alterado em todos os documentos que tiverem vnculos
a ele.
A maneira como o vnculo atualizado depende do aplicativo de destino.
Alguns aplicativos suportam a atualizao automtica de vnculos; outros
necessitam de atualizao manual.
Para editar objetos incorporados do AutoCAD
1 Abra o documento que contm os objetos incorporados do AutoCAD
(por exemplo, um arquivo do Microsoft Word).
2 Clique duas vezes nos objetos embutidos para iniciar o programa e exibir
os objetos.
3 Modifique os objetos, conforme necessrio.
4 Clique no menu Arquivo Atualizar para salvar alteraes nos objetos
embutidos.
5 Clique no menu Arquivo Sair para retornar ao aplicativo de destino.
1108 | Captulo 30 Vinculando e incorporando dados (OLE)
Para restaurar a forma e o tamanho original de um objeto OLE
1 Selecione o objeto OLE.
2 Clique com o boto direito do mouse. Clique em OLE Reinicializar.
A opo Redefinir est tambm disponvel na caixa de dilogo Tamanho
do texto.
Para controlar a exibio de objetos OLE
1 No prompt Comando, insira olehide.
2 Digite um dos seguintes valores:
0 Exibe objetos OLE no espao do papel e no espao do modelo.
1 Exibe objetos OLE apenas no espao do papel.
2 Exibe objetos OLE apenas no espao do modelo.
3 No exibe objetos OLE.
Para ativar ou desativar a exibio das molduras dos objetos OLE.
1 No prompt de Comando, insira oleframe.
2 Digite um dos seguintes valores:
0 O quadro no exibido e no plotado.
1 moldura exibida e plotada.
2 A moldura exibida, mas no plotada.
A moldura precisa ser exibida para as alas serem visveis.
Editando objetos OLE em desenhos | 1109
1110
Glossrio
Comandos associados com definies so mostrados entre parnteses no final
da definio.
abreviatura
Um atalho para um comando. Por exemplo, CP uma abreviatura para
COPIAR e Z uma abreviatura para ZOOM. Voc define abreviaturas no
arquivo acad.pgpaclt.pgp.
acabamento com realismo fotogrfico
Acabamento semelhante a uma fotografia.
ao
Define como a geometria de uma referncia de bloco dinmico ir mover
ou alterar quando as propriedades personalizadas de uma referncia de bloco
manipulada em um desenho. Uma definio de bloco dinmico usualmente
contm ao menos uma ao associada com um parmetro. (BACTION)
Aes em cadeia
Em uma definio de bloco dinmico, a propriedade de um ponto, linear,
polar, XY e parmetros de rotao. Quando definido como Sim, uma
alterao em uma ao que contm o parmetro no conjunto de seleo da
ao, aciona quaisquer aes associadas com aquele parmetro, como se
voc tivesse editado o parmetro na referncia de bloco por meio de uma
ala ou propriedade personalizada.
afinar calibragem
Mtodo de calibragem de mesa digitalizadora que promove uma
transformao linear arbitrria em espao bidimensional. A calibragem afim
requer trs pontos de calibragem para permitir uma transformao de mesa
digitalizadora que combina translao, escalas, X e Y rotao e alguma
inclinao. Utilize este mtodo se um desenho foi desigualmente esticado
nas direes horizontal ou vertical. MESADIG
| 1115
alas
Pequenos quadrados que aparecem nos objetos selecionados. Aps selecionar
a ala, edita-se o objeto arrastando-o com o dispositivo apontador em vez
de inserir comandos.
alas personalizadas
Em uma referncia de bloco dinmico, usado para manipular a geometria
e propriedades personalizadas.
ambiente inicial
As variveis e configuraes para novos desenhos como definido no modelo
padro de desenho, como o acad.dwg, aclt.dwg ou acadiso.dwg, acltiso.dwg.
Consulte tambm modelo de desenho.
amostragem adaptvel
Mtodo para acelerar o processo de suavizao de serrilhado dentro dos
limites do tamanho da matriz de amostra. Consulte tambm suavizao de
serrilhado.
ngulo de snap
ngulo no qual a grade de snap rotacionada.
anotaes
Texto, cotas, tolerncias, smbolos ou observaes.
ANSI
De American National Standards Institute. Coordenador do desenvolvimento
de normas voluntrias para ambos os setores privado e pblico nos Estados
Unidos. As normas dizem respeito a linguagens de programao,
transferncia eletrnica de dados (EDI, Electronic Data Interchange),
telecomunicaes e propriedades fsicas de disquetes, cartuchos e fitas
magnticas.
aplicar zoom
Diminuir ou aumentar a ampliao aparente da rea do desenho. (ZOOM)
arco de linha de cota
Arco (geralmente com setas em cada extremidade) abrangendo o ngulo
formado por linhas de extenso de um ngulo que est sendo medido. O
texto de cota prximo a esse arco algumas vezes divide-o em dois arcos.
Consulte tambm dimenso angular.
1116 |
rea de desenho
Consulte rea de desenho.
rea do desenho
rea do desenho
rea na qual os desenhos so exibidos e modificados. O tamanho da rea
de desenho varia, dependendo do tamanho da janela do AutoCAD e quantas
barras de ferramentas e outros elementos so exibidos. Consulte tambm
janela AutoCAD.
areadetrabalho
Um conjunto de menus, barras de ferramentas e janelas estacionveis (como
a Paleta propriedades, DesignCenter e a janela Paleta de ferramentas) que
so agrupadas e organizadas, para que voc possa trabalhar em um ambiente
de desenho personalizado e orientado tarefa.
aresta
Limite de uma face.
arquivo CTB
STabela de estilo de plotagem dependente de cor.
arquivo de extrao de atributo
Arquivo de texto ASCII no qual so gravados dados de atributos extrados.
O contedo e o formato so determinados pelo arquivo de modelo de
extrao de atributo. Consulte tambm arquivo de modelo de extrao de
atributo.
arquivo de modelo de extrao de atributo
Arquivo de texto ASCII que determina que atributos so extrados e como
so formatados quando gravados em um arquivo de extrao de atributo.
Consulte tambm arquivo de extrao de atributo na pgina 1117.
arquivo de personalizao (CUI)
Um arquivo com base no XML que armazena dados personalizados. Voc
modifica um arquivo de personalizao na caixa de dilogo Personalizar a
interface do usurio. Arquivos CUI, substituem arquivos MNU, MNS e MNC,
que eram usados para definir menus nas verses anteriores do AutoCAD
2006.
| 1117
arquivo de personalizao da empresa
Um arquivo CUI tipicamente controlado por um gerente de CAD. Acessado
com freqncia por muitos usurios e armazenado em um local
compartilhado de rede. O arquivo de somente leitura para os usurios para
prevenir a alterao de dados no arquivo. Um gerente de CAD cria um
arquivo de personalizao da empresa (CUI) e a seguir salva o arquivo no
local de suporte definido na caixa de dilogo Opes, guia Arquivos.
arquivo de script
Um conjunto de comandos executados sequencialmente com um nco
comando SCRIPT. Arquivos de script so criados fora do programa usando
um editor de texto, salvo no formato de texto e armazenado em um arquivo
externo com a extenso de arquivo.scr.
arquivo de slide
Arquivo que contm uma imagem raster ou um instantneo de objetos
exibidos na rea de desenho. Arquivos de slide tm a extenso .sld. (CSLIDE,
SLIDEV)
arquivo parcial de personalizao
Qualquer arquivo CUI que no definido como o arquivo CUI principal.
possvel carregar e descarregar arquivos CUI parciais quando necessitar
dos mesmos durante uma sesso de desenho.
arquivo PC2
Arquivo de configurao completa de plotadora. Arquivos PC2 contm todas
as definies de plotagem e definies especficas de dispositivo que foram
salvas em verses anteriores. Consulte tambm arquivo PCP e arquivo PC3.
arquivo PC3
Arquivo de configurao parcial de plotadora. Os arquivos PC3 contm
configuraes de plotagem como driver e modelo de dispositivo, a porta de
sada qual o dispositivo est conectado e vrias configuraes especficas
de dispositivo, mas no incluem informaes de calibragem personalizada
de plotadora ou tamanho de papel personalizado. Consulte tambm arquivo
PMP, arquivo STB e arquivo CTB.
arquivo PCP
Arquivo de configurao parcial de plotadora. Arquivos PCP contm
especificaes bsicas de plotagem e parmetros de caneta que foram salvas
em verses anteriores. Configuraes de plotagem armazenadas em um
arquivo PCP incluem atribuies de caneta, unidades de plotagem, tamanho
1118 |
do papel, rotao da plotagem, origem da plotagem, fator de escala e nvel
de otimizao da caneta. Consulte tambm arquivo PC2 e arquivo PC3.
arquivo PMP
Parmetro de modelo de plotagem. Arquivo contendo informaes de
calibragem personalizada de plotadora e de tamanho de papel personalizado
associadas ao arquivo de configurao da plotadora.
arquivo principal de personalizao
Um arquivo CUI gravvel que define a maioria dos elementos da interface
do usurio (incluindo menus padro, barras de ferramentas, aceleradores
de teclado, e assim por diante). O arquivo acad.cui (o arquivo padro
principal CUI) automaticamente carregado quando voc inicia o AutoCAD.
arquivo STB
De arquivo de plot style table (tabela de estilo de plotagem). Contm estilos de
plotagem e suas caractersticas.
arquivos temporrios
Arquivos de dados criados durante umaa sesso do programa. Os arquivos
so excludos no momento em que voc conclui a sesso. Se a sesso for
finalizada de maneira irregular, em conseqncia de uma interrupo de
energia, por exemplo, arquivos temporrios podero permanecer no disco.
ASCII
De American Standard Code for Information Interchange. Cdigo numrico
comum utilizado em comunicaes de dados de computador. O cdigo
atribui um significado a 128 nmeros, utilizando sete bits por caractere e o
oitavo bit para verificao de paridade. Verses fora do padro do ASCII
atribuem significado a 255 nmeros.
atenuao
Diminuio da intensidade da luz conforme a distncia.
ativar
Parte do processo de registro do software Autodesk. Permite executar um
produto em conformidade com o contrato de licena de usrio final do
produto.
barraferr
Parte da interface contendo cones que representam comandos.
| 1119
biblioteca de smbolos
Conjunto de definies de bloco armazenado em um nico arquivo de
desenho.
biblioteca de slides
Conjunto de slides organizado para recuperao e exibio fceis. Os nomes
da biblioteca de slides tm a extenso .slb e so criados com o utilitrio
slidelib.exe.
bitmap
Representao digital de uma imagem que possui bits com referncia a
pixels. Nos grficos coloridos, um valor diferente representa cada
componente vermelho, verde e azul de um pixel.
blips
Marcadores de tela temporrios exibidos na rea de desenho quando se
especifica um ponto ou se seleciona objetos. (MODOBLIP)
bloco
Termo genrico para um ou mais objetos combinados para criar um objeto
nico. Geralmente utilizado para definio de bloco ou referncia de bloco.
Consulte tambm definio de bloco e referncia de bloco. (BLOCO)
bloco annimo
Bloco no nomeado criado por um nmero de recursos, incluindo cotas
associativas e no associativas.
bloco callout
Bloco usado como smbolo para consultar outra folha. Blocos de Callout
contm muitos termos especficos ao setor, como identificador de referncia,
teclas detalhadas, marcadores detalhados e assim por diante. Consulte tambm
bloco de legenda.
bloco de rtulo
Bloco usado para rotular visualizaes e detalhes. Os rtulos contm dados,
como ttulo, nmero de visualizao e escala, associados visualizao
consultada. Consulte tambm bloco de observao.
boto de retorno
Boto em um dispositivo apontador utilizado para aceitar uma entrada. Por
exemplo, em um mouse de dois botes, o boto da direita.
1120 |
boto de seleo
Boto em um dispositivo apontador utilizado para selecionar objetos ou
especificar pontos na tela. Por exemplo, em um mouse de dois botes, o
boto da esquerda.
camada
Um agrupamento lgico de dados semelhantes a sobreposies de acetato
transparente em um desenho. Pode-se visualizar camadas individualmente
ou combinadas. (CAMADA)
caminho de procura na biblioteca do AutoCAD
A ordem pela qual procura por um arquivo de suporte: diretrio atual,
diretrio especificado no caminho de suporte e o diretrio contendo o
arquivo executvel do acad.exe.
campo
Um objeto de texto especializado definido para exibir dados que possam
alterar durante o ciclo de vida do desenho. Aps a atualizao do campo, o
ltimo valor do campo ser exibido. (FIELD)
categoria
Consulte visualizar categoria.
Centro de Assinatura
Um recurso disponvel no menu Ajuda para membros com assinatura, para
acessar as verses mais recentes do software Autodesk, aprimoramentos
incrementais de produto, suporte personalizado na web e e-Learning no
ritmo do usurio.
cerca
Uma linha multissegmentada especificada para selecionar objetos pelos
quais ela passa.
CMYK
De cyan, magenta, yellow e key color. Sistema de definio de cores pela
especificao das porcentagens de cyan, magenta, yellow e da cor principal
que normalmente preta.
comando transparente
Comando iniciado enquanto outro est em andamento. Coloque um
apstrofo antes dos comandos transparentes.
| 1121
configurao da viewport
Conjunto nomeado de viewports de modelo que pode ser gravado e
restaurado. (VPORTS)
configurao de pgina
Um conjunto de dispositivos de plotagem e outras configuraes que afetam
a aparncia e o formato da sada final. Essas configuraes podem ser
modificadas e aplicadas a outros layouts.
congelar
Uma configurao que omite a exibio de objetos em camadas selecionadas.
Objetos em camadas congeladas no so exibidos, regenerados ou plotados.
Congelar camadas diminui o tempo de regenerao. Consulte tambm
descongelar. (CAMADA)
conjunto de desenho
Coleo de desenhos montada com a utilizao da caixa de dilogo Publicar.
conjunto de desenhos eletrnicos
Equivalente digital de um conjunto de desenhos plotados. Crie um conjunto
de desenhos eletrnicos por meio da publicao de desenhos em um arquivo
DWF.
conjunto de folhas
Conjunto organizado e chamado de folhas a partir de vrios arquivos de
desenho. Consulte tambm folha. (SHEETSET)
conjunto de parmetros
Uma ferramenta na guia Conjunto de parmetros da janela Paleta de autoria
de bloco que adiciona um ou mais parmetros e uma ou mais aes assciadas
para a definio do bloco dinmico.
conjunto de revises
Um grupo de revises contido em um nico arquivo DWF.
conjunto de seleo
Um ou mais objetos selecionados nos quais um comando pode atuar ao
mesmo tempo.
Em uma definio de bloco dinmico, a geometria associada com uma ao.
1122 |
conjunto de trabalho
Grupo de objetos selecionados para edio de referncia no local.
conjunto de valores
Em uma definio de bloco dinmico, uma faixa ou lista of valores
especificados para lineares, polares, XY, ou o parmetro rotao.
coordenadas absolutas
Valores de coordenadas medidos a partir de um ponto de origem do sistema
de coordenadas. Consulte tambm origem, coordenadas relativas,
coordenados de sistema do usurio (UCS), coordenadas universais, e sistema
de coordenadas universais (WCS).
coordenadas relativas
Coordenadas especificadas em relao a coordenadas anteriores.
coordenadas universais
Coordenadas expressas em relao ao sistema de coordenadas universal
(WCS).
cone WCS
cor ambiente
Cor produzida somente pela luz ambiente.
cor de reflexo
Cor de um realce em material brilhante. Tambm chamada de cor especular.
cor difusa
A cor predominante de um objeto.
cota alinhada
Cota que mede a distncia entre dois pontos em qualquer ngulo. A linha
de cota paralela linha que conecta os pontos de definio da cota.
(DIMALIGNED)
| 1123
cota angular
Cota que mede ngulos ou segmentos de arco e que consiste em texto, linhas
de extenso e linhas de chamada. (COTAANG)
cota associativa
Cota que se adapta automaticamente medida que a geometria associada
modificada. Controlada pela varivel de sistema DIMASSOC. Consulte
tambm dimenso no associativa e cota explodida na pgina 1124.
cota de linha de base
Cotas mltiplas medidas a partir da mesma linha de base. Tambm chamadas
de cotas paralelas. Consulte tambm linha base.
cota em srie
Tipo de cota linear que utiliza a origem da segunda linha de extenso de
uma cota selecionada como origem de sua primeira linha de extenso,
quebrando uma cota longa em segmentos menores que se encaixam na
medida total. Tambm denominada cota em cadeia. (COTASERIE)
cota explodida
Objetos independentes com a aparncia de uma cota mas que no esto
associados com o objeto cotado ou um com o outro. Controlada pela varivel
de sistema DIMASSOC. Consulte tambm dimenso associativa, dimenso
no associativa e explodir. (EXPLODIR)
cota no-associativa
Uma cota que no se altera automaticamente medida que a geometria
associada modificada. Controlada pela varivel de sistema DIMASSOC.
Consulte tambm dimenso associativa e dimenso explodida.
cursor
Consulte apontador e tamanho do cursor de mira.
cursores de mira
Tipo de cursor que consiste em duas linhas que se cruzam.
cursor
de mira
1124 |
curva B-spline
Curva polinomial mesclada contnua que passa prximo a um determinado
conjunto de pontos de controle. Consulte tambm curva Bezier. (SPLINE)
curva Bezier
Curva polinomial definida por um conjunto de pontos de controle,
representando a equao de uma ordem um nmero abaixo do nmero de
pontos considerado. Uma curva Bezier um caso especial de curva B-spline.
Consulte tambm curva B-spline.
definio de atributo
Objeto includo em uma definio de bloco para armazenar dados
alfanumricos. Valores de atributos podem ser predefinidos ou especificados
quando o bloco inserido. Dados de atributos podem ser extrados de um
desenho e inseridos em arquivos externos. (DEFATRIB)
definio de bloco
Nome, ponto de referncia e conjunto de objetos combinados e armazenados
na tabela de smbolos de um desenho. Consulte tambm bloco e referncia
de bloco.
descongelar
Configurao que exibe camadas congeladas anteriormente. Consulte tambm
congelar. (CAMADA)
desenho de execuo
Desenho com finalidades de fabricao ou construo.
desenho de recursos
Um desenho usado como recurso de dados do conjunto de folhas. possvel
posicionar uma visualizao gravada de espao de modelo a partir de um
desenho recurso em uma folha.
desenho padro
Consulte ambiente inicial.
DIESEL
For Direct Interpretively Evaluated String Expression Language. Uma linguagem
de macros para alterao da linha de status com a varivel de sistema
MODEMACRO e para personalizar itens de menu.
| 1125
DSD
Para descries do conjunto de desenhos. Um formato de arquivo para salvar
uma descrio de um conjunto de desenhos foi montado, usando a caixa
de dilogo Publicar.
DST
Para dados do conjunto de folhas. O arquivo com formato de XML usado para
armazenar as associaes e informaes que definem um conjunto de folhas.
DWF
Abreviao de Design Web Format (formato de desenho da Web). Um formato
de arquivo altamente compactado criado a partir de um arquivo DWG.
Formato ASCII ou arquivo binrio de um arquivo de desenho do AutoCAD
LT a fim de export-los para outras aplicaes ou para importar desenhos
de outras aplicaes.Consulte tambm DWG e DXF.
DWF de folhas mltiplas
Um arquivo DWF que contm vrias folhas.
DWG
Formato padro de arquivo para salvar grficos vetoriais. Consulte tambm
DWF e DXF.
DXF
Acrnimo de drawing interchange format (formato de intercmbio de desenhos).
Um formato ASCII ou binrio de arquivo de desenhos para exportar desenhos
para outros aplicativos ou para importar desenhos de outros aplicativos.
Consulte tambm DWF e DWG.
elemento de interface
Um objeto de interface do usurio que pode ser personalizado, como uma
barra de ferramentas, menu suspenso, tecla de atalho, janela estacionvel,
e assim por diante.
elevao
O valor Z padro acima ou abaixo do plano XY sistema de coordenadas do
usurio atual, utilizado para inserir coordenadas e digitalizar localizaes.
(ELEV)
1126 |
elevao
Y
X
entrada de distncia direta
Mtodo para especificar um segundo ponto por meio do primeiro movendo
o cursor para indicar a direo e a seguir inserindo uma distncia.
espao do modelo
Um de dois espaos principais nos quais o objeto reside. Normalmente, um
modelo geomtrico est localizado em um espao de coordenadas
tridimensional chamado espao do modelo. Um layout final de vistas
especficas e anotaes desse modelo est posicionado no espao do papel.
Consulte tambm espao do papel. (ESPACOM)
espao do papel
Um de dois espaos principais nos quais o objeto reside. O espao do papel
utilizado para criar um layout final para impresso ou plotagem, em
oposio a fazer um rascunho ou desenho de execuo. Voc projeta as
viewports do espao do papel utilizando uma guia de layout. O espao do
modelo utilizado para criar o desenho. Voc projeta o modelo utilizando
a guia Modelo. Consulte tambm espao do modelo e ponto de visualizao.
(ESPACOP)
espelhar
Criar uma nova verso de um objeto existente por meio da reflexo simtrica
em relao a uma linha ou um plano definido. (ESPELHAR)
espessura
Distncia na qual determinados objetos recebem extruso para obter a
aparncia 3D. (PROPRIEDADES, ALTPROP, ELEV, ESPESSURA)
espessura de linha
Um valor de largura que pode ser atribudo a todos os objetos grficos exceto
fontes TrueType
e imagens raster.
| 1127
estado de visibilidade
Em um bloco dinmicom uma propriedade personalizada que somente
permite a exibio de uma geometria especificada na referncia de bloco.
(ESTADOBV)
esticar quadro
Em uma definio de bloco dinmico, que contm uma ao de esticar,
determina como os objetos em ou cruzados por um quadro, so editados
na referncia de bloco.
estilo de cota
Grupo nomeado de configuraes de cotas que determina a aparncia da
cota e simplifica a configurao das variveis de sistema da cota.
(ESTILOCOTA)
estilo de texto
Um conjunto de configuraes salvo e nomeado que determina a aparncia
de caracteres de texto-por exemplo, esticado, comprimido, oblquo,
espelhado ou definido em uma coluna vertical.
estilo snap isomtrico
Opo de desenho que alinha o cursor com dois dos trs eixos isomtricos
e exibe pontos de grade, facilitando a criao de desenhos isomtricos.
estilos de plotagem
Propriedade de objeto que especifica um conjunto de sobreposies de cores,
pontilhamento, tons de cinza, atribuies de caneta, filtragem (screening),
tipo de linha, espessura de linha, estilos de extremidade, estilos de juno
e estilos de preenchimento. Estilos de plotagem so aplicados no momento
da plotagem.
exibio de tela virtual
A rea em que o programa pode efetuar o pan e zoom sem regerar o desenho.
explodir
Desmontar um objeto complexo como um bloco, cota, slido ou polilinha
em objetos mais simples. No caso de um bloco, a definio de bloco no
alterada. A referncia de bloco substituda pelos componentes do bloco.
Consulte tambm bloco, definio de bloco e referncia de bloco. (EXPLODIR)
extenso
Consulte extenses do desenho.
1128 |
extenso do desenho
O menor retngulo que contm todos os objetos em um desenho,
posicionado na tela para exibir a maior visualizao possvel de todos os
objetos. (ZOOM)
extenses do desenho
extruso
Slido 3D criado pela gerao de um objeto que delimita uma rea ao longo
de um caminho linear.
face
Uma parte triangular ou quadrilateral de um objeto de superfcie.
face posterior
Lado oposto a uma face frontal. Faces posteriores no so visveis em uma
imagem com acabamento. Consulte tambm faces frontais.
faces frontais
Faces com as normais apontadas para fora.
ferramentas de autoria de blocos
Aes, parmetros, e conjuntos de parmetros nas guias da janela Paleta de
autoria de bloco. Usado no Editor de blocos para criar blocos dinmicos.
filtros
Consulte filtros de coordenadas.
filtros de coordenadas
Funes que extraem valores de coordenadas X, Y e Z individuais de
diferentes pontos para criar um ponto novo e composto. Tambm
denominados pontos de filtro X,Y,Z.
filtros de ponto
Consulte filtros de coordenadas.
| 1129
filtros de ponto X,Y,Z
Consulte filtros de coordenadas.
folha
Layout selecionado a partir do arquivo de desenho e atribudo a um conjunto
de folhas. Consulte tambm conjunto de folhas.
fonte
Um conjunto de caracteres compreendendo letras, nmeros, sinais de
pontuao e smbolos de proporo e desenho caractersticos.
fonte de linha
Consulte tipo de linha.
geometria
Todos os objetos grficos como linhas, crculos, arcos, polilinhas e cotas.
Objetos no-grficos como tipos de linha, espessuras de linha, estilos de
texto e camadas no so considerados geometria. Consulte tambm objeto
nomeado.
grade
rea coberta por pontos espaados de forma regular para ajudar a desenhar.
O espaamento entre pontos de grade ajustvel. Os pontos de grade no
so plotados. Consulte tambm limites de grade. (GRADE)
grade de snap
Grade invisvel que mantm o ponteiro alinhado com os pontos da grade
de acordo com o espao definido por Snap. A grade de snap no
necessariamente corresponde grade visvel, que controlada separadamente
por GRADE. (SNAP)
hachura associativa
Hachura que se adapta a seus objetos delimitadores da mesma forma que
os objetos delimitadores automaticamente ajustam a hachura quando
modificados. (HACHLIM)
HDI
De Heidi Device Interface. Uma interface para desenvolver drivers de
dispositivos que so requeridos para que perifricos funcionem com o
programa e outros produtos da Autodesk.
1130 |
HLS
De hue, lightness e saturation. Sistema de definio de cores por meio da
especificao da quantidade de matiz, brilho e saturao.
home page
Tela de navegao principal para um site da Web.
i-drop
Mtodo pelo qual um arquivo de desenho pode ser arrastado de uma pgina
da Web e inserido em um outro desenho.
cone UCS
cone que indica a orientao dos eixos UCS. (UCSICON)
UCS, cone
identificador de atributo
Seqncia de caracteres de texto associada a um atributo que identifica um
atributo especfico durante a extrao do banco de dados do desenho.
Consulte tambm, prompt de atributo, e valor de atributo.
IGES
De Initial Graphics Exchange Specification. Formato padro ANSI para
representao digital e intercmbio de informaes entre sistemas CAD/CAM.
Consulte ANSI.
ilha
rea delimitada dentro de uma rea hachurada. As ilhas podem ser
detectadas como parte do processo de criao de hachuras, polilinhas e
regies. (HACHLIM, LIMITE)
incorporar
Utilizar informaes (OLE) de incorporao e vinculao de objeto a partir
de um documento de origem em um documento de destino. Um objeto
incorporado uma cpia das informaes contidas no documento fonte
que colocada no documento de destino e no tem vnculo com o
documento fonte. Consulte tambm vnculo.
| 1131
ndice de camada
Lista que mostra os objetos em cada camada. Um ndice de camada usado
para localizar que parte do desenho lida quando um desenho aberto
parcialmente. Salvar um ndice de camada com um desenho tambm
melhora o desempenho quando voc trabalha com referncias externas. A
varivel de sistema INDEXCTL controla se a camada e os ndices espaciais
so gravados com o desenho.
ndice espacial
Lista que organiza objetos com base em sua localizao no espao. Um
ndice espacial usado para localizar a parte do desenho lida quando um
arquivo aberto parcialmente. Salvar um ndice espacial com um desenho
tambm melhora o desempenho quando voc trabalha com referncias
externas. A varivel de sistema INDEXCTL controla se a camada e os ndices
espaciais so gravados com o desenho.
ISO
De International Standards Organization. Organizao que define os padres
internacionais em todos os campos, exceto o eletroeletrnico. A sede fica
em Genebra, Sua.
janela AutoCAD
A rea de desenho, os menus circundantes e a linha de comando.
janela de desenho
Consulte janela AutoCAD e rea de desenho.
janela de seleo
rea retangular especificada na rea de desenho para selecionar mltiplos
objetos ao mesmo tempo. Consulte tambm seleo cruzada, janela seleo
de polgo.
janela estacionvel
Um elemento de interface do usurio que pode ser estacionado ou flutuante
na rea de desenho. Janela estacionveis incluem a janela de comandos,
paletas de ferramentas, paleta propriedades, e assim por diante.
justificao
1. Uma localizao no espao tri-dimensional especificada pelos valores das
coordenadas X, Y e Z. 2. Um objeto que consiste de uma nica localizao
de coordenada. (PONTO)
1132 |
layout
Ambiente com guias em que o usurio cria e projeta viewports de layout
no espao do papel para serem plotadas. Podem ser criados vrios layouts
para cada desenho.
limites
Consulte limites do desenho.
limites de grade
O limite retangular da rea de desenho, definido pelo usurio, coberta por
pontos quando a grade est ativada. Tambm denominado limites do desenho.
(DEFLIMITE)
limites de grade
limites do desenho
Consulte limites de grade.
linha de base
Linha imaginria sobre a qual os caracteres de texto parecem repousar.
Caracteres individuais podem ter hastes descendentes que se estendem
abaixo da linha de base. Consulte tambm dimenso de linha base.
linha de comando
rea de texto reservada para entrada pelo teclado, prompts e mensagens.
linha de reflexo
Em uma referncia de bloco dinmico, o eixo sobre o qual a seleo de ao
de virar define a virada quando o parmetro associado editado por meio
de uma ala ou da paleta Propriedades.
linha elstica
Uma linha que se estica dinamicamente na tela com o movimento do cursor.
Uma extremidade da linha ancorada a um ponto em seu desenho e a outra
ancorada ao movimento do cursor.
| 1133
linhas de triangulao
Linhas que ajudam a visualizar superfcies curvas.
linhas de
triangulao
luz ambiente
Luz que ilumina todas as superfcies de um modelo com a mesma
intensidade. A luz ambiente no tem fonte ou direo nica e no diminui
sua intensidade conforme a distncia.
manipulador
Um identificador alfanumrico nico para o objeto no banco de dados do
programa.
mapa de cores
Tabela que define a intensidade de vermelho, verde e azul (RGB) para cada
cor exibida.
mapa de opacidade
Projeo de reas opacas e transparentes em objetos, criando o efeito de
uma superfcie slida com orifcios ou vos.
mapa de salincia
Mapa no qual os valores de brilho so convertidos em alteraes aparentes
na altura da superfcie de um objeto.
mapa de textura
A projeo de uma imagem (como um padro lado a lado) em um objeto
(como uma cadeira).
mapeamento de reflexo
Cria o efeito de uma cena refletida na superfcie de um objeto brilhante.
mapeamentos de traduo de camada
Atribuies de um conjunto de camadas a um outro conjunto de camadas
que define normas. Essas normas incluem nomes de camadas e propriedades
de camadas. Tambm denominados mapeamentos de camada.
1134 |
marcador de aquisio
Durante o rastreamento ou o rastreamento snap a objeto, o sinal de mais
temporrio exibido no local de um ponto obtido.
materiais de procedimento
Materiais que geram um padro 3D em duas ou mais cores e aplicam esse
padro a um objeto. Incluem mrmore, granito e madeira. Tambm
chamados de modelos de material.
matriz
1. Mltiplas cpias de objetos selecionados em um padro retangular ou
polar (radial). (MATRIZ) 2. Uma coleo de itens de dados, cada um
identificado por um subscrito ou chave, organizados de modo que um
computador possa examinar a coleo e recuperar os dados pela chave.
matriz polar
Objetos copiados em torno de um centro especificado em um determinado
nmero de vezes. (MATRIZ)
menu de atalho
Menu exibido no local do cursor quando voc clica com o boto direito do
dispositivo apontador. O menu de atalho e as opes que ele fornece
dependem da localizao do ponteiro e de outras condies, como se um
objeto est selecionado ou se um comando est em andamento.
menu de boto
Menu para um dispositivo apontador com mltiplos botes. Cada boto
no dispositivo apontador (execeto o boto Selecionar) pode ser definido no
arquivo de personalizao (acad.cui).
menu de cursor
Consulte menu de atalho.
modelo
Representao bidimensional ou tridimensional de um objeto.
modelo de estrutura de arame
Representao de um objeto utilizando linhas e curvas para representar seus
limites.
| 1135
modelos de desenhos
Um arquivo de desenho com configuraes pr-estabelecidas para novos
desenhos como acad.dwt, aclt.dwt e acadiso.dwt, acltiso.dwt; no entanto,
qualquer desenho pode ser usado como um modelo. Consulte tambm
ambiente inicial.
modo
Configurao de software ou estado operacional.
modo de visibilidade
Exibe ou no a geometria (em um estado de pouca luz) que est invisvel
para um estado de visibilidade. (MODOBV)
modo Snap a objeto
Mtodos para a seleo de pontos normalmente necessrios em um objeto
durante a criao ou edio de um desenho. Consulte tambm snap a objeto
sendo executado e sobreposio de snap a objeto.
modos da ala
As capacidades d edio ativadas quando alas so exibidas em um objeto:
esticando, movendo, rotacionando, redimensionando e espelhando.
normal
Um vetor perpendicular a uma face.
NURBS
De curva B-spline no-uniforme e racional. Curva ou superfcie B-spline definida
por uma srie de pontos de controle significativos e por um ou mais pontos
de enlace. Consulte tambm curva B-spline.
object enabler
Uma ferramenta que fornece visualizao especfica e acesso edio padro
para um objeto personalizado quando o aplicativo ObjectARX que criou o
objeto personalizado no estiver presente. Consulte tambm objeto
personalizado e objeto proxy.
ObjectARX (AutoCAD Extenso de tempo de execuo)
Um ambiente de linguagem de programao compilada para desenvolver
aplicativos no AutoCAD.
1136 |
objeto
Um ou mais elementos grficos como texto, cotas, linhas, crculos ou
polilinhas, tratados como um elemento nico para a criao, manipulao
e modificao. Anteriormente denominado entidade.
objeto nomeado
Descreve os vrios tipos de infromaes no grficas, como estilos e
definies, armazenados com um desenho. Os objetos nomeados incluem
tipos de linha, camadas, estilos de cota, estilos de texto, definies de bloco,
layouts, visualizaes e configuraes de viewport. Os objetos nomeados
so armazenados em tabelas de (smbolo) definio.
objeto proxy
Um substituto para um objeto personalizado quando o aplicativo ObjectARX
que criou o objeto personalizado no estiver disponvel. Consulte tambm
objeto personalizado e ativador de objeto.
objeto wipeout
rea poligonal que mascara objetos subjacentes com a cor de fundo atual.
Esta rea limitada pela moldura wipeout que se pode ativar para editar ou
desativar para plotar.
objetos nomeados dependentes (em refexs)
Objetos nomeados levados para um desenho por meio de uma referncia
externa. Consulte tambm objeto nomeado e tabela de smbolos.
objetos nomeados, dependentes
Consulte objetos nomeados dependentes (em refexs).
objetos personalizados
Um tipo of objeto criado pelo aplicativo ObjectARX e que tipicamente tem
mais capacidades especializadas do que objetos padro. Objetos
personalizados incluem slidos paramtricos(Autodesk Mechanical Desktop),
smbolos interativos inteligentes de portas (Autodesk Architectural Desktop),
objetos poligonais (Autodesk Map), e objetos de dimenso associativos
(AutoCAD and AutoCAD LT). Consulte tambm objeto proxy e ativador de
objetos.
ocorrncia de bloco
Consulte referncia de bloco.
| 1137
OLE
De object linking and embedding, ou vinculao e incorporao de objeto. Mtodo
de compartilhamento de informaes no qual os dados de um documento
de origem podem ser vinculados ou incorporados a um documento de
destino. A seleo dos dados no documento de destino abre os aplicativos
de origem para que os dados possam ser editados. Consulte tambm embutir
evincular.
origem
Ponto no qual os eixos de coordenadas fazem interseco. Por exemplo, a
origem de um sistema de coordenadas cartesianas o local no qual os eixos
X, Y e Z se encontram em 0,0,0.
Orto, modo
Configurao que limita a entrada do dispositivo apontador na horizontal
ou vertical (em relao ao ngulo de snap atual e ao sistema de coordenadas
do usurio). Consulte tambm ngulo de snap e sistema de coordenadas do
usurio (UCS).
ortogonal
Inclinaes perpendiculares ou tangentes no ponto de interseco.
padro
Valor predefinido para uma entrada ou parmetro de programa. Valores e
opes de padro para comandos so indicados com colchetes em ngulo
(<>).
paletas de autoria de blocos
Paleta Ferramentas usado no Editor de blocos para adicionar aes e
parmetros s definies de bloco dinmico.
pan
Deslocar a visualizao de um desenho sem alterar a ampliao. Consulte
tambm zoom. (PAN)
parmetro
Em uma definio de bloco dinmico, define as propriedades personalizadas
para o bloco dinmico ao especificar posies, distncias e ngulos para a
geometria no bloco.
1138 |
patch de Coons
Em malhas de superfcie 3D, uma superfcie bicbica (uma curva na direo
M e outra na direo N) interpolada entre quatro arestas.
personalizao
Personaliza o arquivo executvel acad.exeaclt.exe durante a instalao ao
inserir o nome do usurio, empresa e outras informaes.
pesquisa reversa
Adiciona uma ala de pesquisa uma referncia de bloco dinmico. Quando
voc clica nesta ala, uma lista supensa dos valores de pesquisa para aquela
propriedade de pesquisa (coluna na tabela de pesquisa) exibida. Quando
voc seleciona uma valor na lista, os valores correspondentes na propriedade
de entrada so atribudos referncia de bloco. Dependendo de como o
bloco foi definido, isso usualmente resulta em uma alterao na geometria
da referncia do bloco. (TABCONSULTABLOCO)
plano de construo
Plano sobre o qual a geometria plana construda. O plano XY do UCS atual
representa o plano de construo. Consulte tambm elevao e sistema de
coordenadas do usurio (UCS).
planos de corte
Limites que definem ou cortam o campo de visualizao. (DVIEW)
plinha
Consulte polilinha.
polilinha
Objeto composto por um ou mais segmentos de linha conectados ou arcos
circulares tratados como um nico objeto. Tambm chamado de plinha.
(PLINHA, EDITARP)
ponta de seta
Um terminador, como uma ponta de seta, barra ou ponto, no final de uma
linha de cota mostrando onde uma cota comea e onde termina.
| 1139
exemplos de
pontas de setas
ponteiro
Cursor em um monitor de vdeo que pode ser deslocado em todas as direes
para inserir informaes de texto ou grficas. Consulte tambm tamanho do
cursor de mira.
pontilhamento
Combinao de pontos de cores para dar a impresso de exibir mais cores
do que as que esto realmente disponveis.
ponto
Especificao de snap a objeto para localizar pontos, pontos de definio
de cota e origens de texto de cota.
ponto adquirido
Nos mtodos de rastreamento ou de rastreeamento de snap a objeto para
localizar um ponto, uma localizao intermediria usada como uma
referncia.
ponto chave
Em uma definio de bloco dinmico, o ponto em um parmetro que dirige
sua ao associada qundo editada na referncia de bloco.
ponto de controle
Consulte quadro de controle.
ponto de referncia
1. No contexto de edio de alas, a ala que muda para uma cor slida
quando selecionada para especificar o foco da operao subseqente de
edio. 2. Um ponto para a distncia relativa e ngulo ao copiar, mover e
rotacionar objetos. 3. O ponto base de insero do desenho atual. (BASE)
4. O ponto de referncia de insero para uma definio de bloco. (BLOCO)
1140 |
ponto de vista
Localizao no espao do modelo 3D a partir do qual voc visualiza um
modelo. Consulte tambm visualizar e viewport. (DVIEW, VPOINT)
pontos de ajuste
Locais pelos quais uma B-spline precisa passar exatamente ou dentro de
uma tolerncia de ajuste. Consulte tambm pontos de interpolao e pontos
de aproximao.
pontos de aproximao
Localizaes de pontos perto dos quais uma B-spline precisa passar, dentro
de uma tolerncia de ajuste. Consulte tambm pontos de ajuste e pontos de
interpolao.
pontos de definio
Pontos para a criao de uma cota. O programa se refere a pontos para
modificar a aparncia e valor de uma dimenso no associativa quando o
objeto dimensionado modificado. Tambm denominados defpoints e
armazenados na camada especial DEFPOINT.
pontos de interpolao
Pontos de definio pelos quais passa uma B-spline. Consulte tambm pontos
de aproximao e pontos de ajuste.
PORBLOCO
Propriedade de objeto especial utilizada para especificar que o objeto herda
a cor ou o tipo de linha de qualquer bloco contido nele. Consulte tambm
PORCAMADA.
PORCAMADA
Propriedade de objeto especial utilizada para especificar que o objeto herda
a cor ou o tipo de linha associados a sua camada. Consulte tambm
PORBLOCO.
preenchimento
Uma cor slida cobrindo uma rea limitada por linhas ou curvas.
(PREENCHER)
projeo plana
Mapeamento de objetos ou imagens em um plano.
| 1141
prompt
Mensagem na linha de comando solicitando informaes ou uma ao,
como a especificao de um ponto.
prompt de atributo
Seqncia de caracteres de texto exibida quando voc insere um bloco com
um atributo de valor indefinido. Consulte tambm definio de atributo,
identificador de atributo, e valor de atributo.
proporo entre eixos
Proporo da exibio entre largura e altura.
propriedade de entrada
Em uma definio de bloco dinmico, uma propriedade de parmetro
diferente de pesquisa, alinhamento, ou o parmetro de ponto base, que
voc pode adicionar como uma coluna em uma tebala de pesquisa. Quando
os valores de parmetros em uma referncia de bloco dinmico coincidem
com uma linha de entrada de valores de propriedade, os valores
corrspondentes de propriedade de pesquisa naquela linha da tabela atibuda
referncia de bloco. (TABELAPESQUISAB)
propriedade pesquisa
Em uma definio de bloco dinmico, uma parmetro de pesquisa que voc
adiciona em uma tabela de pesquisa. A legenda do parmetro de pesquisa
usado como o nome da propriedade. Quando os valores de parmetros
em uma referncia de bloco dinmico coincidem com uma linha de entrada
de valores de propriedade, os valores corrspondentes de propriedade de
pesquisa naquela linha da tabela atibuda referncia de bloco.
(TABCONSULTABLOCO)
PWT
Formato de arquivo de modelo utilizado para publicar desenhos na Web.
quadro de controle
Seqncia de localizaes de pontos utilizada como mecanismo para
controlar a forma de uma curva B-spline. Esses pontos so conectados por
uma srie de segmentos de linha para clareza visual e para distinguir o
quadro de controle dos pontos de ajuste. A varivel de sistema SPLFRAME
precisa ser ativada para exibir os quadros de controle.
1142 |
quadro de controle de elemento
A tolerncia que se aplica a elementos especficos ou padres de elementos.
Os quadros de controle de elemento sempre contm pelo menos um smbolo
de caracterstica geomtrica para indicar o tipo de controle e o valor de
tolerncia que indicam a quantidade de variao aceitvel.
rastreamento polar
Ferramenta de desenho de preciso que exibe caminhos de alinhamento
temporrios definidos por ngulos polares especificados pelo usurio.
Consulte tambm snap polar.
rastrear
Meio de localizar um ponto relativo a outros pontos no desenho.
realando dependncia
Em definio de bloco dinmico, como objetos associados so exibidos
quando voc seleciona um parmetro, ala ou ao.
redesenhar
Atualizar ou limpar marcas de blip na viewport atual sem atualizar o banco
de dados do desenho. Consulte tambm regerar. (REDESEN)
referncia
Definio, conhecida como referncia externa ou referncia de bloco,
utilizada e armazenada no desenho. Consulte tambm bloco (BLOCO) e
referncia externa (refex). (REFEX)
referncia de bloco
Objeto composto inserido em um desenho e que exibe os dados armazenados
em uma definio de bloco. Tambm chamado de instncia. Consulte tambm
bloco e definio de bloco. (INSERIR)
referncia externa (refex)
Arquivo de desenho com referncia em outro desenho. (REFEX)
referncia externa circular
Desenho com referncia externa (refex) que faz referncia a si mesmo direta
ou indiretamente. A refex que cria a condio circular ignorada.
refex
Consulte referncia externa (refex).
| 1143
reflexo especular
Luz em um cone estreito em que o ngulo do feixe de incidncia equivale
ao ngulo do feixe refletido.
regenerar
Para atualizar a exibio da tela de um desenho por meio do reprocessamento
das coordenadas da tela a partir do banco de dados. Consulte tambm
redesenhar. (REGEN)
resoluo de snap
Espaamento entre pontos da grade de snap.
reviso
Um comentrio nico ou uma correo de geometria redline inserida em
um arquivo DWF, usando o Autodesk DWF Composer.
RGB
De red, green e blue. Sistema de definio de cores por meio da especificao
de porcentagens de vermelho, verde e azul.
salvar novamente
Atualizar os objetos na referncia original (referncia externa ou de bloco)
com alteraes efetuadas em objetos em um conjunto de trabalho durante
a edio da referncia no local.
seleo de folhas
Uma seleo chamada de folhas em um conjunto de folhas que pode ser
convenientemente chamada novamente para arquivamento, transmisso
e publicao de operaes.
seleo de janela de polgonos
rea com vrios lados especificada para selecionar objetos em grupos.
Consulte tambm seleo cruzada e seleo de janela.
seleo de objeto/ao
Selecionar um objeto primeiro e, em seguida, executar uma operao nele
em vez de inserir um comando primeiro e, em seguida, selecionar o objeto.
seleo por interseo
rea retangular desenhada para selecionar objetos total ou parcialmente
dentro de suas bordas.
1144 |
serrilhado
O efeito de elementos de imagem distintos, ou pixels, alinhados como uma
aresta reta ou curva sobre uma grade fixa com aparncia serrilhada ou
denteada. Consulte tambm suavizao de serrilhado.
ShapeManager
A tecnologia usada para produzir 3D slidos.
smbolo
Representao de um item usado com freqncia em desenhos. Os smbolos
so inseridos em desenhos como blocos.
smbolos dependentes
Consulte objetos nomeados dependentes (em refexs).
sistema de coordenadas do usurio (UCS)
Um sistema de coordenadas definido pelo usurio que especifica a orientao
dos eixos X, Y e Z no espao 3D. O UCS determina o posicionamento padro
da geometria em um desenho. Consulte tambm sistema de coordenadas
universais (WCS).
sistema de coordenadas universal (WCS)
Sistema de coordenadas utilizado como base para definir todos os objetos
e outros sistemas de coordenadas. Consulte tambm sistema de coordenadas
do usurio (UCS).
sistema de eixos ortogonais
cone com coordenadas X, Y e Z utilizado para visualizar o ponto de vista
(direo da visualizao) de um desenho sem exibi-lo. (VPOINT)
snap a objeto em execuo
Ao definir um modo Snap a objeto, ele permanecer para selees
subseqentes. Consulte tambm modo snap a objeto e sobreposio de snap
a objeto. (OSNAP)
Snap polar
Ferramenta de desenho de preciso usada para efetuar snap a distncias
incrementais ao longo do caminho de alinhamento de rastreamento polar.
Consulte tambm rastreamento polar.
| 1145
Snap, modo
Modo para manter um dispositivo apontador alinhado com uma grade
retangular invisvel. Quando o modo Snap est ativado, o cursor de mira
da tela e todas as coordenadas de entrada so atradas para o ponto mais
prximo na grade. A resoluo de snap define o espaamento da grade.
Consulte tambm modo de snap a objeto. (SNAP)
sobreposio de snap a objeto
Desativar ou alterar um modo de snap a objeto em execuo para entrada
de um nico ponto. Consulte tambm modo snap a objeto e snap a objeto
sendo executado.
sombras volumtricas
Volume de espao com acabamento de realismo fotogrfico projetado pela
sombra de um objeto.
suavizao de serrilhado
Mtodo que reduz o serrilhado por meio da aplicao de cor nos pixels
adjacentes aos pixels principais que definem uma linha ou limite. Consulte
tambm serrilhado na pgina 1145.
suavizar aplicao de cor
Suavizao das arestas entre as faces poligonais.
subconjunto
Conjunto nomeado de folhas em um conjunto de folhas no raro organizado
por disciplina ou estgio de workflow. Consulte tambm visualizar categoria.
tabela
Matriz retangular de clulas que contm anotao, texto primrio, mas
tambm blocos. No setor AEC, as tabelas so, em geral, indicadas como
planejamentos e contm informaes sobre os materiais necessrios para
a construo da criao sendo designada. No setor da manufatura, so
conhecidos como BOM (listas de materiais). (TABLE)
tabela de definio
rea de dados no-grficos de um arquivo de desenho que armazena
definies de bloco.
tabela de definio de bloco
rea de dados no-grficos de um arquivo de desenho que armazena
definies de bloco. Consulte tambm objeto nomeado.
1146 |
tabela de estilo de plotagem
Conjunto de estilos de plotagem. Os estilos de plotagem so definidos em
tabelas de estilo de plotagem e aplicados a objetos somente quando a tabela
de estilo de plotagem est anexada a um layout ou uma viewport.
tabela de pesquisa
Define as propriedades para e atribui valores de propriedade em um bloco
dinmico. Atribui valores de propriedades referncia de bloco dinmico
com base em como o bloco manipulado no desenho.
(TABCONSULTABLOCO)
tabela de smbolos
Consulte tabela de definio e tabela de definio de bloco.
tabela lista de folhas
Uma tabela relacionando todas as folhas em um conjunto de folhas. Uma
lista de folhas pode ser criada automaticamente com o Gerenciador de
conjunto de folhas.
teclas de atalho
Teclas e combinao de teclas para iniciar comandos; por exemplo, CTRL
+ S salva um arquivo. As teclas de funo (F1, F2 e assim por diante)
tambm so teclas de atalho. Tambm so denominadas teclas aceleradoras.
tela do desenho
Consulte rea de desenho.
texto da cota
Valor da medida de objetos cotados.
TILEMODE
Varivel de sistema que controla se as viewports podem ser criadas como
mveis, objetos redimensionveis (viewports de layout) ou como elementos
de exibio no sobrepostos que aparecem lado a lado (viewports de modelo).
Consulte tambm viewport.
tipo de linha
Como uma linha ou um tipo de curva exibido. Por exemplo, continuous
um tipo de linha diferente de uma linha tracejada. Tambm chamada
fonte de linha. (TIPOLINHA)
| 1147
tolerncia de ajuste
Configurao para a distncia mxima a que uma B-spline pode passar para
cada um dos pontos de ajuste que a definem.
UCS
Consulte sistema de coordenadas do usurio (UCS).
unidade angular
A unidade de medida de um ngulo. As unidades angulares podem ser
medidas em graus decimais, graus/minutos/segundos, grados e radianos.
valor de atributo
Informaes alfanumricas associadas a um identificador de atributo.
Consulte tambm, definio de atributo, prompt de atributo, e identificador de
atributo.
variveis de cota
Conjunto de valores numricos, seqncias de caracteres de texto e
configuraes que controlam os recursos de cotagem. (ESTILOCOTA)
varivel de ambiente
Configurao armazenada no sistema operacional que controla a operao
de um programa.
varivel de sistema
Um nome que reconhecido como um modo, tamanho ou limite. As
variveis de sistema somente leitura, como DWGNAME, no podem ser
modificadas diretamente pelo usurio.
vrtice
Local em que as arestas ou os segmentos de polilinha se encontram.
vetor
Objeto matemtico com direo e comprimento precisos mas sem localizao
especfica.
viewport
Uma rea limitada que exibe uma parte do espao do modelo de um
desenho. A varivel de sistema TILEMODE determina o tipo de viewport
criada. 1. Quando o MODOTILE est desativado (0), os viewports so objetos
que podem ser movidos e redimensionados em um layout. (CVISTA) 2.
1148 |
Quando TILEMODE est ativada (1), a rea total do desenho dividida em
viewports de modelos no sobrepostas. Consulte tambm MODOTILE,
visualizar e ponto de visualizao. (VPORTS)
viewports de layout
Objetos criados no espao do papel que exibem vistas. Consulte tambm
espao do papel. (VPORTS)
viewports do modelo
Tipo de exibio que divide a rea de desenho em uma ou mais reas de
visualizao retangulares adjacentes. Consulte tambm viewports de layout,
MODOTILE e viewport. (VPORTS)
viewports flutuantes
Consulte viewports de layout.
viewports lado a lado
Consulte viewports de modelo.
vinculando
Utilizar vinculao e incorporao de objetos (OLE) para dados de referncia
em outro arquivo. Quando os dados esto vinculados, as alteraes nos
dados do documento de origem so automaticamente atualizadas em
qualquer documento de destino. Consulte tambm embutir.
vista
Representao grfica de um modelo a partir de uma localizao especfica
(ponto de vista) no espao. Consulte tambm ponto de visualizao e
viewport. (PONTOV, VISTAD, VISTA)
vista em perspectiva
Objetos 3D vistos por um observador com o ponto de vista de quem olha
para o centro da vista. Os objetos parecem menores quando a distncia do
observador (no ponto de vista) em relao ao centro da vista aumenta.
Embora uma visualizao em perspectiva parea real, ela no preserva as
formas dos objetos. Linhas paralelas parecem convergir na vista, por isso
no podem ser redimensionadas a partir de vistas em perspectiva. O
programa tem configuraes para visualizao de perspectivas para entrada
da tabela VPORTS, assim como em objetos viewport. Quando voc olha
para uma viewport com uma vista em perspectiva, o cone UCS fica com
uma aparncia diferente.
| 1149
vista em planta
Orientao da vista a partir de um ponto no eixo Z positivo em direo
origem (0,0,0). (PLANTA)
vista em planta
vista nomeada
Vista gravada para restaurao posterior. (VISTA)
visualizar categoria
Conjunto chamado de visualizaes em um conjunto de folhas
freqentemente organizado por funo. Consulte tambm subconjunnto.
WCS
Consulte sistema de coordenadas universais (WCS).
1150 |
ndice
# (cerquilha) 304, 365, 368, 783, 814
#### (sinal de jogo da velha) 793
exibio invlida do campo 793
#### (sinas de jogo da velha) 840
exbir erro de frmula 840
$ (sinal de cifro) 840, 1071
divisores de nomes de objetos
nomeados delimitados
1071
prefixo de valor fixo de endereo de
clula com frmula 840
$#$, prefixo de nome xref vinculado
1080
(L) smbolo de condio mnima de
material 913
* (asterisco) 368, 814
caractere curinga 814
pefixo em entrada de apontador,
acessando 368
* (astersco), caractere curinga 304
+ (sinal de adio) 71, 388389
boto de exibio de nveis de
visualizao em rvore do
DesignCenter 71
rastreando marcador de pontos 388
389
- (hfen), caractere de supresso da caixa
de dilogo 63
- (sinal de subtrao), boto de exibio
de nveis de visualizao em
rvore do DesignCenter 71
---- (hfens) 793
nenhum valor na exibio do
campo 793
-PLOTAR, comando 956
. 469, 482
criando 469
slidos, criando 482
. (ponto final), caractere curinga 304
. (ponto) 814
caractere curinga 814
.dws extenso para arquivos padro 148
.dxx extenso de nome de arquivo 608
/ (barra), indicador de texto empilhado
783
/b parmetro de linha de comando 93
/c parmetro de linha de comando 93
/definir chave de linha de comando 94
/ld chave de linha de comando 94
/nologo chave de linha de comando 94
/nossm chave de linha de comando 94
/p chave de linha de comando 94
/r chave de linha de comando 94
/s chave de linha de comando 94
/t chave de linha de comando 93
/v parmetro de linha de comando 93
= (sinal de igual) 840, 843
>alas personalizadas
em blocos dinmicos. Consulte alas
(para parmetros) (alas
personalizadas)
? (ponto de interrogao) 304, 814
@ (arroba) 304, 343344, 347, 349, 351,
692, 814
\{ } (chaves, abrir e fechar) 823
cdigos de formato para 823
^ (circunflexo) 783
indicador de texto empilhado 783
~ (til) 304, 814, 820
A
abreviatura 1115
abrindo 16, 75, 78, 124127, 156, 259,
264, 268, 503505, 573, 586
arquivos de desenho como blocos
505
arquivos de verificao de normas
156
blocos 504505
blocos dinmicos 505
Centro de comunicaes 16
conjuntos de folhas 259
1151 | ndice
definies de bloco 503, 586
definies de bloco dinmico 586
desenhos
em conjuntos de folhas 264,
268
Consulte tambm iniciando
desenhos
com o DesignCenter 75, 78
parcialmente 126127
verificao de autenticidade
124
no Windows Explorer 124
Gerenciador de conjunto de folhas
259
tabelas de pesquisa (para blocos
dinmicos) 573
abrindo parcialmente desenhos 126127
abrindo, paleta Propriedades 287
ABRIR, comando 126
Opo Abrir parcialmente 126
acabamento
Consulte tambm Acabamento (agente
de acabamento)
acabamento com realismo fotogrfico
1115
acabamentos. Consulte imagens com
acabamento
acad.exe 95
parmetros de linha de comando
95
ao 1115
aes
aes (para blocos dinmicos)
adicionando em definies de bloco
dinmico 498, 501, 513,
529
atribuindo conjuntos de seleo
552
atribuindo para parmetros 531
533, 535536, 538539, 541
542, 544546, 548549, 566
atualizando tamanho do texto
512
especificando cor do texto 511
especificando tamanho do
texto 511
conjuntos de seleo. Consulte
conjuntos de seleo de ao
dependncias (relacionamento de
elementos de bloco
dinmico) 500, 513
excluindo de parmetros/conjuntos
de parmetros 508
como exibido no Editor de blocos
510
parmetros suportados por 530
realando dependncia 510
ativando/desativando 513
sobrepor propriedades 550
tipos 461, 513, 516, 530, 554, 598,
977
aes de escala 533536
aes de esticar 536539
aes de esticar polares 539, 541
aes de matriz 546548
aes de mover 531533
aes de pesquisa 549, 552, 566
aes de rotacionar 542, 544
aes de virar 545
Aes em cadeia 1115
aes, clicar em aes nas visualizaes de
rvore 256
acrescentando objetos a conjuntos de
seleo 633
acrescentando viewports do espao do
modelo 208
adicionando 27, 398, 400, 457458,
479, 483, 626
reas 398, 400
menus desdobrveis da ferramenta
27
regies 457458
slidos 3D 479, 483
afilando 424, 444, 476, 478, 708, 720,
724, 749
afinar calibragem 1115
agente de acabamento com traado de
raios. Consulte Foto de traado de
raios (agente de acabamento)
Ajuda
Ajuda rpida 11
sobre caixas de dilogo 10
ndice | 1152
sobre comandos 10
consultas (consultas em linguagem
simples) 7
para desenvolvedores, iniciando 4
informaes mais recentes sobre
produtos 11, 19
iniciando 4
janelas. Consulte janela Ajuda
site da Autodesk na Web 11
tecla F1 10
tpico Leia-me 11, 19
tpicos. Consulte tpicos da Ajuda
sobre variveis de sistema 10
Ajuda com base no contexto
tecla F1 10
Consulte tambm Ajuda Rpida (Paleta
de informaes)
Ajuda do Desenvolvedor 4
iniciando 4
Ajuda rpida (Paleta de informaes)
1112
bloqueando 12
exibindo 11
informaes de impresso 12
navegando 11
alas 366, 694699, 701703, 709, 812,
814, 828830, 902, 1107, 1116
alas base 695
alas de quadrante 695
ativando/desativando 696
em blocos 703
cancelando a seleo de alas 697
clulas da tabela 828830
copiando objetos 699, 701
cor dinmica 697
editando 61, 231, 273, 293, 310,
418, 601602, 642, 650, 694,
709, 711712, 714, 739, 763,
794, 813, 815, 819822, 829,
927, 936, 963, 982, 991,
1043, 1054, 10741075,
1077, 11071108
objetos 694
splines 709
editando objetos OLE com 1107
espelhando objetos 696, 699
retendo os originais 702
esticando objetos 696697
limitando a exibio de 695, 697
movendo 40, 352, 651653, 696,
698, 721, 814815, 829, 902
movendo texto multilinha 814
para objetos de texto 812
para parmetros. Consulte alas (para
parmetros) (alas
personalizadas)
personalizados 1116
redimensionando objetos 696, 698
rotacionando objetos 696, 698
selecionando 695
usando com entrada dimensional
366
alas (para parmetros) (alas
personalizadas) 510513, 516,
554, 556557
alas base 695
alas de alinhamento 554, 598
alas de controle (em blocos) 703
alas de pesquisa 554, 558, 566, 598
alas de quadrante 695
alas de rotao 554, 598
alas de virar 554, 598
alas lineares 554, 598
alas padro 554, 598
alas personalizadas 1116
alas personalizadas (blocos dinmicos)
598599
alterando cor 598
alterando cor de exibio 599
manipulando blocos dinmicos
com 599
tipos 461, 513, 516, 530, 554, 598,
977
alinhamento 598
lineares 598
padro 598
pesquisa 598
rotao 598
tabela de 598
virar 598
aliases 58
inserindo comandos com 58
1153 | ndice
aliases de comandos 58
inserindo comandos com 58
alinhamento de texto
cdigos de formato de
alinhamento vertical
824
em texto de mltiplas linhas 771
Consulte tambm justificao de texto
alinhamento de texto, em texto de linha
nica 764
alinhando 245246, 378, 392395, 657
658, 764, 766, 771, 790, 824,
835, 865, 867, 877, 879, 904
objetos 24, 26, 39, 129, 132, 202,
230, 238, 242, 246, 286, 288,
290, 292293, 298299, 305,
312313, 315, 324, 333, 336
337, 373, 383, 392395, 397,
421, 476478, 482484, 496,
500, 509, 595, 619, 626630,
633, 642643, 646660, 666
680, 684694, 696702, 704,
715, 728, 741, 758, 802, 953,
1072, 1077, 1079, 1098,
1101, 11031106, 1137
em diferentes layouts de
viewports 246
marcando intervalos medidos em
outros objetos 392
394
marcando segmentos iguais em
outros objetos 392,
394395
padres de hachura 378
texto 62, 217218, 336, 668, 762,
764, 766, 768, 771772, 791
792, 800, 810812, 814816,
818, 823824, 836, 902, 904
texto de dimenses 849, 861863,
865871, 902904
texto de linha de chamada 790
texto, em tabelas 835
tolerncias laterais 877, 879
vistas, em viewports de layout 245
alinhando, texto, texto de mltiplas
linhas 771
alongando objetos 677, 680
ALONGAR, comando 677
alterando a escala
cotas
Consulte tambm escala de cotas
plotagens. Consulte escala de plotagem
alternando 99
altura 772, 808809, 823, 829, 831, 834
altura de texto 772, 808809, 818, 823
convertendo entre o espao do
modelo e o espao do
papel 818
definindo 808809
texto de mltiplas linhas 772
alterando 772
cdigos de formato 823
ambiente 96
personalizando, com perfis 96
ambiente de layout. Consulte espao do
papel
ambiente de projeto. Consulte espao do
modelo
ambiente inicial 1116
ambientes de colaborao, mantendo
normas em 146, 151152
American Standard Code for Information
Interchange (ASCII) 1119
amostragem adaptvel 1116
ampliando vistas. Consulte zoom
analisando slidos 3D 475
anis 333334, 447, 469, 477, 482, 704,
750, 756
criando 469, 750
espessuras de linha, alterando 333
exibio simplificada 334
explodindo 704
extruso 477, 482
limites 447
modificando 756
anexando
anexando atributos aos blocos 601
ordem de prompts de atributo 601
alterando 601
ANGDIR, varivel de sistema 366
e entrada dimensional 366
ngulo de hachura 757
ndice | 1154
alterando 757
ngulo de inclinao (texto) 810, 823
definindo 810
cdigo de formato (texto de
mltiplas linhas) 823
ngulo de inclinao de texto 823
definindo 3234, 148, 182, 201
202, 358, 740, 744747, 755,
823, 880881, 924925, 932
934, 960962, 965967,
1033, 10491054
cdigo de formato (texto de
mltiplas linhas) 823
ngulo de inclinao de texto,
definindo 810
ngulo de rotao, solicitao para,
quando posicionar o bloco ou a
refex a partir da paleta de
ferramentas 30
ngulo de snap 378, 380, 1116
ngulos
ngulos da planta 120
especificando 120
ngulos polares
animao 92
para pan e zoom 92
para scripts em execuo 92
aninhadas 592, 1068, 1081, 1088, 1099
blocos 592
cortadas 1068
edio de referncia no local e
1081
caminhos de refexs, alterando 1088
refexs 1061, 10631064, 1068,
10741075, 1077, 1081, 1088
caminhos, alterando 1088
cortadas 1068
edio de referncia no local e
1081
aninhando 306
filtros de camadas 306
anotaes 217, 1116
redimensionando 217
ANSI (American National Standards
Institute) 1116
apagando 434, 436, 644
apagando objetos 646
aparando
hachuras 746, 755
objetos
em 3D 673, 675676
chamfrar sem 691
concordncia sem 685
ao estender 672
Consulte tambm chanfrando
objetos chanfrados 688
objetos com concordncia 682
polilinhas ajustadas a spline 673
polilinhas largas 673
APARAR, comando 671, 673
aplicao de cor
Consulte tambm imagens com
aplicao de cor
aplicao de cores Gouraud 199200
aplicando hachura 736, 739742, 748
aplicando hachura cruzada. Consulte
aplicando hachura
aplicando itlico em texto, texto de
mltiplas linhas 773
aplicando negrito em texto de mltiplas
linhas 773
aplicando texto de mltiplas linhas,
cdigos de formato 822
aplicar zoom 1116
aplicativo de destino 1108
editando objetos vinculados
(desenhos) em 1108
aplicativo de destino, em edio de objeto
OLE 1107
aplicativo de origem, em edio de objeto
OLE 1107
aplicativos
aplicativos ARX 94
carregando com /ld chave de linha de
comando 94
aplicativos DBX 94
carregando com /ld chave de linha de
comando 94
aplicativos de destino. Consulte aplicativos
destinatrios
aplicativos de origem 1108
1155 | ndice
editando objetos vinculados em
1108
aplicativos de origem. Consulte aplicativos
de servidor
apstrofo 59
caractere de comando transparente
59
aproximando nmeros (na QuickCalc)
405
arcball (vista de rbita 3D) 188, 194
ARCO, comando 365
entrada dimensional 365
arcos
arcos (em nuvens de reviso) 484, 486
487
definindo comprimentos 484
definindo valores padro para
comprimentos 486
editando comprimentos 487
arcos de linha de cota (para cotas
angulares) 1116
arcos de linha de dimenso (para
dimenses angulares) 894
arcos elpticos 450
limites 450
rea de contedo (DesignCenter Online)
80, 83
controlando o nmero de
categorias/itens exibidos
em 83
rea de contedo (DesignCenter) 68,
74, 76
carregando 76
exibindo detalhes em 74
rea de desenho 51, 88, 90, 1117
clicando com o boto direito do
mouse em 51
desativando menus de atalho em
51
elementos de cor em 88, 90
limpando a tela 88
seleo de fonte (para janelas) 88
rea de desenho (na janela Aplicativo)
104, 1117
desativando menus de atalho em
104
rea de desenho do editor de blocos 502
rea de Histrico (QuickCalc) 408, 410
411
alterando a cor da fonte de valor e
expresso em 410
copiando valores ou expresses de
410411
desativando 410
rea de impresso 921, 923, 926, 964
modificando 964
plotadora, mximo 926
problemas com recursos de economia
de papel 964
rea de plotagem
rea de trabalho 55, 97100, 1117
alterando configuraes 99100
alternando 99
criando 98
perfis e 98
personalizando 55
salvando 100
selecionando uma amostra 99
rea de trabalho mecnica 461
rea de transferncia 647
recortando objetos para 647
rea de transferncia (Windows) 648
650
rea de transferncia do Windows.
Consulte rea de transferncia
(Windows)
rea grfica. Consulte rea de desenho
AREA, varivel de sistema 397
reas
reas com preenchimento slido
Consulte tambm slidos 2D
criando 747
modificando 756
Consulte tambm anis
Consulte tambm hachuras slidas
preenchidas
Consulte tambm polilinhas largas
reas com preenchimento slido. Consulte
preenchimentos slidos (reas
com preenchimento slido)
reas de hachura 740, 742, 744, 748, 755
reas de seleo 628629
ndice | 1156
irregulares 629
retangulares 628
reas de seleo retangulares, selecionando
objetos em 628
reas retangulares. Consulte janelas
retangulares
arestas 471, 670671
arestas de limite 670671
bordas invisveis de malhas
polifacetadas 471
recortando bordas 670671
arestas (de slidos 3D) 714, 727, 1117
arestas 3D. Consulte arestas (de slidos 3D)
arestas de limite 670671
argumentos 793, 795
arquivamento 276
conjuntos de folhas 276
arquivando desenhos 1072
com refexs 1072
arquivo de modelo padro de desenho
111112, 114115
arquivo de personalizao (CUI) 1117
arquivo parcial de personalizao 1118
arquivo PAT 739
arquivo principal de personalizao 1119
arquivoacad.err 138
arquivos
arquivos de script 1118
arquivos de slide 1118
arquivos temporrios 1119
assinando. Consulte assinaturas digitais
plotando em 10041007, 1009
arquivos de plotagem 1009
arquivos DWF 1004
arquivos DXB 1005
arquivos PostScript 1007
arquivos raster 1006
suporte. Consulte arquivos de suporte
temporrios. Consulte arquivos
temporrios
vinculando em desenhos 1102
arquivos ARG (texto de perfil) 96
arquivos BLK. Consulte arquivos de
modelos de blocos (BLK)
arquivos BMP (bitmap)
Consulte tambm bitmaps (imagens
BMP)
arquivos CVS (formato separado por
vrgula) 833
arquivos de backup 132, 140141, 258
arquivos de backup de dados do conjunto
de folhas (DS\$) 258
arquivos de configurao completa de
plotadoras. Consulte arquivos PCP
(configurao de plotadora
herdada)
arquivos de configurao de plotadora
arquivos de configurao de plotadora
DWF6 ePlot.pc3 10471054
arquivos de configurao de plotadoras
93, 952
especificao do caminho 93
arquivos de configurao de plotagem
parcial. Consulte arquivos PCP
arquivos de dados do conjunto de folhas
(DST) 257258
fazendo o backup/recuperando 258
arquivos de definio de tipo de linha
321
relacionando tipos de linha em 321
arquivos de desenho (DWG)
arquivos de desenho danificados 138
139
arquivos de desenho de modelo. Consulte
arquivos de modelo (DWT)
arquivos de extrao de atributos
abrindo em outros aplicativos 609
blocos aninhados em 609
criando 608
de arquivo 608
tratamento de erros em 610
Consulte tambm arquivos de modelo
de extrao de atributos
arquivos de formato delimitado por
espaos (SDF) 608609
formato 608
arquivos de formato delimitado por
vrgulas (CDF) 608
arquivos de intercmbio de desenhos.
Consulte arquivos DXF (drawing
interchange format)
1157 | ndice
arquivos de mapeamento de fontes 806
808
especificando 808
para fontes PostScript 806
tabela padro 808
arquivos de modelo (DWT)
criando 295
layout. Consulte modelos de layout
para extrair informaes de atributos.
Consulte arquivos de modelo
de extrao de atributos
rtulo. Consulte modelos de rtulo
vnculo. Consulte modelos de vnculo
arquivos de modelo de bloco (BLK)
1036, 10411043
criando 1042
editando 1043
including informaes em arquivos
DWF publicados 1041
arquivos de modelo de extrao de
atributos 605607, 610, 1117
arquivos de normas
arquivos de paleta de ferramentas 47
caminho padro 47
extenso de nome de arquivo 47
cone de cadeado 47
arquivos de personalizao (CUI) 50
especificando 50
arquivos de personalizao da empresa
1118
arquivos de plotagem
arquivos DWF. Consulte arquivos de
plotagem DWF
criando 1009
arquivos de recuperao 142
formato do nome 142
arquivos de registro 1091
para refexs 1091
ativando/desativando 1091
arquivos de registro de refexs 1091
ativando/desativando 1091
arquivos de slide 1118
arquivos de suporte
caminho de busca 94
caminhos de busca. Consulte caminhos
de busca
especificando (alterando) caminhos
de pesquisa para 88
especificando caminhos de busca
para 134135
arquivos de texto 791792
arquivos de verificao de normas
abrindo 156
criando 155
sobreposies para, especificando
156
Consulte tambm arquivos de normas
arquivos Design Web Format. Consulte
arquivos DWF (Design Web
Format)
arquivos drawing interchange binary.
Consulte arquivos DXB (drawing
interchange binary)
arquivos DS\$ (backup de dados do
conjunto de folhas) 258
arquivos DSD (Drawing Set
Descriptions) 1012, 1018,
1036, 1126
adicionando folhas de desenho a
conjuntos de desenho de
1018
salvando opes de publicao para
1036
Arquivos DST (dados de conjunto de
folhas) 257, 280, 1126
acesso do membro da equipe para
280
atualizar dados de alteraes pelo
membro da equipe 280
arquivos DWF (Design Web Format)
arquivos de plotagem. Consulte
arquivos de plotagem DWF
(arquivos DWF plotados)
arquivos publicados. Consulte arquivos
DWF publicados
arquivos DWF 3D 10451046
arquivos DWF 3D publicados 10451046
arquivos DWF de folha nica 1037
especificando 1037
arquivos DWF de folhas mltiplas 1037
1038, 1126
especificando 1037
ndice | 1158
nomes padro 1038
especificando 1038
prompt de nome 1038
especificando 1038
arquivos DWF6
plotando 1047
Consulte tambm arquivos DWF
(Formato de Desenho da
Web)
arquivos DWG. Consulte arquivos de
desenho (DWG)
arquivos DWS (de normas)
Consulte tambm arquivos de normas
arquivos DWT (modelo)
Consulte modelos de desenho/arquivos
de modelo
arquivos DXB (drawing interchange
binary) 10041005
criando (plotando) 1005
formato 1004
arquivos DXF (drawing interchange
format) 608, 1126
formato 608
arquivos EPS (Encapsulated PostScript)
1007
formato 1007
plotando 1007
arquivos FMP (mapeamento de fontes)
807
arquivos LIN (biblioteca de tipos de
linha) 320
arquivos PC3 (configuraes de
plotadoras) 952, 963, 1118
e arquivos PMP 963
ferramenta para criao 952
arquivos Portable Network Graphics.
Consulte arquivos PNG (Portable
Network Graphics)
arquivos PostScript 1007
de arquivo 1007
nveis 1007
plotando 1007
arquivos PS (PostScript) 1007
formato 1007
plotando 1007
arquivos PWT (modelo de Publicar na
Web) 1142
arquivos raster 1006
criando (plotando) 1006
tamanho 1006
arquivos RTF 791792
importando 791
inserindo 791792
arquivos SHX (de fontes) 806
arquivos STB (tabela de estilos de
plotagem) 1119
arquivos temporrios 134, 141, 1119
especificando local 134
formato do nome 141
arquivos WMF 649650
convertendo para formato de arquivo
de desenho 649650
formato 649
arrastando 166, 169, 654, 680, 736, 739,
11031104
comprimento de objetos por 680
como copiar e colar 1104
como cortar e colar 1104
objetos 24, 26, 39, 129, 132, 202,
230, 238, 242, 246, 286, 288,
290, 292293, 298299, 305,
312313, 315, 324, 333, 336
337, 373, 383, 392395, 397,
421, 476478, 482484, 496,
500, 509, 595, 619, 626630,
633, 642643, 646660, 666
680, 684694, 696702, 704,
715, 728, 741, 758, 802, 953,
1072, 1077, 1079, 1098,
1101, 11031106, 1137
em desenhos 1103
padres de hachura em desenhos
736, 739
pan 166
rotacionando objetos por 654
zoom 169
arredondamentos. Consulte concordncias
arredondando 118
de unidades de desenho 118
arredondando nmeros (na QuickCalc)
404
1159 | ndice
arredondando valores de dimenses 874
arredondar. Consulte filtrando
arroba (@) 343344, 347, 349, 351, 692,
814
arroba (@), caracteres curinga 304
ASCII (American Standard Code for
Information Interchange) 1119
aspa invertida, caractere curinga 304
aspas 5
Delimitadores de texto de procura de
tpicos de ajuda 5
aspas invertidas 814
caractere curinga 814
aspas invertidas (?) 814
caractere curinga 814
Assinatura do Autodesk 14
assinaturas digitais
Consulte tambm arquivos assinados
Assistente Criar conjunto de folhas 257
assistente de Extrao de atributo 603
Assistente para adicionar plotadora 952
assistentes 112113
assistentes de instalao 112
iniciando desenhos com 113
assistentes de instalao 112113
iniciando desenhos com 113
associando 148149, 908909, 1071
1073
associatividade de hachura 738, 755
asterisco (*) 368, 814
caractere curinga 814
pefixo em entrada de apontador,
acessando 368
astersco (*), caractere curinga 304
atenuao de luz
ativar 1119
atributos (de blocos)
atributos de bloco. Consulte atributos (de
blocos)
atributos de cor de materiais. Consulte cor
difusa (de materiais)
atributos exibveis. Consulte rtulos
atributos variveis 600
inserindo blocos com 600
atualizao dinmica da janela
Visualizao area 172173
ativando/desativando 173
atualizando 75, 78, 172173, 604, 611
612, 614, 617, 799, 851, 1060,
10661067, 1098, 1101
atualizando a imagem de uma ferramenta
de bloco em uma paleta de
ferramentas 37
atualizando o programa 2
atualizando, a exibio 335
Aulas de e-learning (Autodesk) 13
Aulas de e-learning do Autodesk 13
autencidade de arquivos de desenho 124
verificando 124
Auto-lista 774
Auto-lista. Consulte Auto-lista
Auto-ocultar, para paletas,
ativando/desativando 287
AutoCAD 1121, 1132
caminhos de busca da biblioteca
1121
janela 1132
Autodesk Authorized Training Centers
12
Autodesk DWF Composer 1003
Autodesk DWF Viewer 1003
Autodesk Express Viewer. Consulte
Autodesk DWF Viewer
Autodesk Official Training Courseware
12
AutoLISP Compatibility Analyzer
(Ferramenta de migrao) 2
AutoSnap 371, 374375
definindo 375
ferramentas 374
opes de exibio de snaps a objeto
em execuo 375
AutoTrack 387, 390
definindo 390
auxlios visuais (na vista de rbita 3D)
193, 200
exibindo 200
avaliando expresses matemticas 88,
92
ndice | 1160
B
B-spline, curvas 1125
curvas Bezier 1125
bancos de dados
externos. Consulte bancos de dados
externos
bancos de dados externos
Consulte tambm objetos de banco de
dados
barra (/), indicador de texto empilhado
783
barra de ferramentas Ajuda, botes 910
barra de ferramentas Camadas 286, 293,
296297, 299301
alterando a camada de um objeto
299
alterando o tipo de linha padro de
uma camada 300
ativando/desativando camadas 293
e Camada anterior 301
e o Controle de camada 286
criando um nova camada 296
desfazendo alteraes em
configuraes de camada
301
removendo uma camada no
utilizada 297
renomeando uma camada 300
Barra de ferramentas Editarref 1076,
1078
barra de ferramentas Propriedades 286,
293
controles de propriedade 293
barra de menus 50
barra de status 5354, 341, 1025, 1028
exbio de cone e notificaes 53
exibio de botes 53
exibio de coordenadas de
localizao do cursor 341
exibio de coordenadas do cursor
54
cone plotagem 1025, 1028
barra de tarefas (Windows) 128
exibindo desenhos em 128
barra de tarefas do Windows 128
exibindo desenhos em 128
barra vertical (|), (caractere de conexo)
1071
divisor de nome do objeto nomeado
dependente 1071
barra. Consulte barra (/)
barras de ferramentas 49, 55, 70, 8991,
97, 502, 1076, 1078, 1119
Batch Drawing Converter (Ferramenta de
migrao) 2
bibliotecas 11201121
caminhos de busca 1121
slides, bibliotecas de 1120
bibliotecas de blocos (bibliotecas de
smbolos) 493494
bibliotecas de smbolos
acessando 79
carregando a rea de contedo do
DesignCenter com 77
Consulte tambm bibliotecas de blocos
Big Fonts 804805
arquivo de fontes 804
atribuindo a estilos de texto 805
especificando 805
BINDTYPE, varivel de sistema 1080
bitmaps (imagens BMP)
blips 646647, 1120
blips marcadores com mais formas 646
647
BLOCO, comando 129, 132
blocos
blocos (referncias de bloco) 2425, 29
30, 71, 75, 79, 81, 84, 217, 219,
497, 504505, 601, 798, 836,
839, 851, 1040, 1075, 1077,
10791081, 1120
abrindo 504505
acessando 71
on-line 79
adicionando s paletas de
ferramentas 75
anexando atributos a 601
annimos 1120
arquivos de desenho como 124,
495497, 505, 594, 596, 611
612
1161 | ndice
campos contextuais em 798
colocando 25
criao de ferramentas para 24
desconsiderando alteraes em 1081
dinmico. Consulte blocos dinmicos
editando no local 1075, 1077
fazendo o download 81, 84
including informaes de blocos em
arquivos DWF publicados
1040
inserindo 58, 60, 63, 124, 250251,
340, 342344, 346351, 355
356, 363, 367, 385387, 392
395, 497, 594, 596, 635, 769
770, 791795, 823, 829, 831,
836, 839844
em clulas da tabela 836, 839
com a paletas de ferramentas
497
organizao 497
posicionamento a partir da paleta de
ferramentas 30
solicitao de ngulo de
rotao 30
redefinidos 851
redimensionamento automtico 25
redimensionando 217, 219
salvando alteraes de volta em
10791080
uso de ferramenta criada a partir de
29
blocos 3D 502
Editor de blocos e 502
blocos aninhados, em arquivos de extrao
de atributos 609
blocos annimos 1120
blocos callout 1120
blocos de arquitetura, acessando colees
de 8384
blocos de explicao (para visualizaes
de folhas) 265266, 271272
adicionando 272
alterando 271
evitando prompts ao colocar 266
blocos de rtulo (para visualizaes de
folha) 265266, 271, 1120
alterando 271
evitando prompts ao colocar 266
blocos dinmicos 490, 498, 500502,
505, 510, 513, 515, 566, 572
573, 577, 587588, 597599
_aazslidos 3D em 502
abrindo 505
aes. Consulte aes (para blocos
dinmicos)
adicionando elementos em. Consulte
definies de bloco dinmico
alas. Consulte alas (para parmetros)
(alas personalizadas)
alterando dados associados com 566
atribuindo dados 566
comportamento 490
criando 41, 45, 7576, 98, 185, 225,
227, 249250, 257258, 276,
457458, 475476, 478, 485,
493498, 503, 560561, 665,
814, 822823, 892, 941
etapas do processo 498
dependncias (relacionamento de
elementos) em 500
visualizando 588
editando ao alterar propriedades de
pesquisa 572573
explodindo 475, 577, 621622,
642, 704, 1128
permitindo/no permitindo
577
geometria de desenho para 500
manipulando, com alas
personalizadas 599
manipulando, com propriedades
personalizadas 599
parmetros. Consulte parmetros (para
blocos dinmicos)
ponto de referncia 502
projetando 500
propriedades. Consulte propriedades
de parmetros
propriedades. Consulte propriedades
de sobreposio de aes
realando depndencia (no Editor de
blocos) 510
ndice | 1162
ativando/desativando 513
redefinindo aps manipulao 598
redimensionando 25, 49, 61, 64
65, 69, 89, 116, 172173,
216219, 236237, 244245,
325, 369, 577, 626627, 637,
677680, 696, 698, 812, 817
818, 828, 831, 932934, 965
967, 997998
prevenindo dimensionamento
no uniforme 577
testando 501, 587
viso geral 498
blocos GIS, acessando colees de 83
84
blocos mecnicos, acessando colees
de 8384
bloqueando 12, 9091, 230, 292293,
384
Ajuda rpida (Paleta de
informaes) 12
ngulos, especificando pontos por
meio de 384
barras de ferramentas 9091
camadas 292293
a escala de viewports de layout 230
janelas 9091
Consulte tambm bloqueando escala
Consulte tambm bloqueio ortogonal
bloqueando, camadas 631
bloquear cones 280281
para conjunto de folhas no
Gerenciador de conjuntos de
folhas 280
falso 281
bloqueio de escala 230, 236237
bordas (de clulas da tabela) 833, 835
bordas invisveis (de malhas
polifacetadas) 471
criando 471
exibindo 471
boto de retorno (mouse)
Consulte tambm boto direito do
mouse
boto de seleo (mouse) 102, 1121
usos 102
boto direito do mouse
usos 102
Consulte tambm clicando com o boto
direito do mouse
boto Dyn (barra de status) 365
boto esquerdo do mouse. Consulte boto
de seleo (mouse)
boto Imprimir (barra de ferramentas
Ajuda) 9
boto Incio (DesignCenter), alterando a
pasta 73
boto Mostrar (barra de ferramentas
Ajuda) 10
boto Ocultar (barra de ferramentas
Ajuda) 10
boto OSNAP (barra de status) 372
ativa/desativa a execuo de snaps a
objeto 372
boto Ponto de interrogao (em caixas de
dilogo) 10
botes do dispositivo apontador
botes do mouse 102
BP3, arquivos 1034
BP3, arquivos. Consulte listas de plotagem
de lote
bssola, na vista de rbita 3D 193
C
caixa de abertura (AutoSnap) 374
caixa de dilogo Configurao de Pgina
929
caixa de dilogo Configuraes de
espessura de linha 329
acessando 329
caixa de dilogo Configuraes de normas
CAD 148, 152
caixa de dilogo Exibir espessura de
linha 333
caixa de dilogo Filtros de seleo de
objetos 631
caixa de dilogo Grficos raster 1099
caixa de dilogo Opes de Publicao
1036
salvando as configuraes 1036
1163 | ndice
caixa de dilogo Opes, configuraes de
ambiente, precedncia 95
caixa de dilogo plotar, opes de rea de
plotagem 959
caixa de dilogo Propriedades da
ferramenta 736
opes de padro de hachura 736
caixa de dilogo Propriedades de 'Pilha
automtica' 785
caixa de dilogo Publicar 1015, 1023,
1026, 1033
caixa de dilogo Seleo rpida, filtrando
dimenses 851
caixa de dilogo Tabela propriedades de
pesquisa 552, 566
caixa de dilogo Verificar normas 151
caixa de pan. Consulte caixa de visualizao
(Vista area, janela)
caixa de visualizao (janela Visualizao
area) 171
caixa Entrada (QuickCalc) 404, 408
411, 414415, 418
anexando valores ou expresses da
rea de histrico para 410
411
carregando variveis da calculadora
em 415
colando valores na linha de
comando 410
copiando converses de unidade
para 414
copiando valores de 409
desativando 404
especificando constantes globais de
418
CAIXA, comando 475
caixas
caixas de dilogo 10, 59, 63
aberto de forma transparente, altera
atrasos 59
Ajuda sobre 10
alternando entre a linha de comando
e 63
suprimindo na insero de
comandos 63
variveis de sistema afetando 63
caixas de texto, para texto de linha de
chamada 790
caixas de vinculao (para texto
multilinha) 766, 768
caixas slidas, criando 475, 480
calculadora QuickCalc 401
funes de memria. Consulte
memria QuickCalc 401
variveis. Consulte variveis da
calculadora 401
Consulte tambm rea de histrico
401
Consulte tambm caixa de entrada
401
calculadoras. Consulte calculadora
QuickCalc 401
calculando 88, 92, 219, 396397, 400
calcular a mdia de valores em faixas de
clulas de tabela 841
camada 0 292
Camada anterior, para desfazer alteraes
na camada 299
alteraes que no podem ser
desfeitas 299
camadas
alterando 299, 315316, 323327,
333, 363364, 620621, 852
alterando para objetos 619
alterando, para objetos
selecionados 315
aninhando filtros de camadas 306
ativando/desativando 293
atribuindo 286, 293294, 298, 312
313, 322, 324, 328330, 332
333, 591
atribuindo objetos a outras
camadas 315
atribuindo propriedades a 286, 293
bloqueando 292293, 631
camada 0 292
camadas congeladas 238239, 241,
292
camadas desativadas 292
classificando 304
usando caracteres curinga 304
ndice | 1164
configuraes. Consulte configuraes
de camadas
congelando 206, 238241, 292,
1093, 1122
convertendo em normas de
desenho 158159
copiando 46, 60, 62, 128, 227, 290,
295, 494, 496, 508, 648649,
659660, 699701, 725, 727,
838, 840, 987, 1017, 1020,
1025, 1028, 1093, 1095, 1104
entre desenhos 295
cores 285286, 293294, 299, 312
313, 315, 590591, 599, 619
620, 632, 649, 697, 834835,
992994, 1123
alterando 619
cores. Consulte cores de camadas
criando 295296
de objetos (selecionados) 293, 299,
324
alterando 299, 324
tornando atuais 293
desativando 292
desbloqueando 631
descongelando 238241
desfazendo alteraes em
configuraes 299
eliminando 161, 297
camadas sem referncia 298
em viewports de layout 239
visualizando lista 239
espessuras de linha. Consulte
espessuras de linha de
camadas
estilos de plotagem. Consulte estilos
de plotagem de camadas
excluindo 296297
excluindo do filtro de grupo de
camadas 307
exibio de objetos OLE 1101
exibindo camadas selecionadas 160
filtrando 157, 295, 305306, 631,
635
nomes 295
filtrando por nome 305
filtrando por propriedade de
camada 305
filtrando por seleo de camada 306
em filtros de propriedades de
camadas 303
including informaes de camadas em
arquivos DWF publicados
1040
ndices. Consulte ndices de camadas
mapeando para camadas padro
158159
nomeando 295
normas. Consulte normas (para objetos
nomeados)
normas. Consulte normas, para objetos
nomeados
operaes de camadas bloqueadas
631
organizando objetos em 291, 298
propriedades. Consulte propriedades
de camadas
refex, camadas dependentes de 127
renomeando 299300
renomeando, vrias camadas 301
selecionando 293, 296
tipos de linha. Consulte tipos de linha
de camadas
tornando atuais 293, 296
visibilidade 292
visibilidade, em refexs 1062
Consulte tambm objetos nomeados
camadas bloqueadas 293
camadas bloqueadas, operaes possveis
em 631
camadas congeladas 238239, 241, 292
camadas desativadas 292
camadas sem referncia 298
eliminando 298
camadas sem referncia, eliminando 161
cmera (nas vistas 3D) 190191
CAMERA, comando 190
e o comando ORBITA3D 190
caminhos absolutos 1082
para refexs 1082
caminhos da imagem. Consulte caminhos
de imagens raster
1165 | ndice
caminhos de alinhamento 381
exibindo 381
caminhos de alinhamento
(AutoRastrear) 387389
em rastreamento de snap a objeto
387
em rastrear snap a objeto 388389
caminhos de busca 47, 88, 9394, 124
125, 134135, 1082, 1084, 1086
adicionando/excluindo 1086
para arquivos de suporte 88, 134
135
especificando 134135, 166, 188,
344, 365, 384387, 391392,
579582, 823
especificando (alterando) 47, 88,
9394, 124125, 1082, 1084
para arquivos de configurao de
plotadora 93
para arquivos de paleta de
ferramentas 47
para arquivos de suporte 88, 94
definindo com nomes de
projetos 1084
opes de tipo 1082
pasta para o desenho padro
124125
caminhos de busca (para arquivos de
suporte) 1121
caminhos de busca na biblioteca do
AutoCAD 1121
caminhos de refexs 1065, 10821084,
1086, 1088, 10951096
caminhos de refexs aninhadas 1065
caminhos relativos, para refexs 1082
campos (em frmulas) 844
inserindo 58, 60, 63, 124, 250251,
340, 342344, 346351, 355
356, 363, 367, 385387, 392
395, 497, 594, 596, 635, 769
770, 791795, 823, 829, 831,
836, 839844
em clulas da tabela 844
campos (no texto) 122, 763, 766, 793
795, 798800, 839, 1121
adicionando campos de hiperlink
800
atualizando automaticamente 799
atualizando manualmente 799
atualizando mltiplos campos 799
campos contextuais 798
compatibilidade com o AutoCAD LT
e verses anteriores do
AutoCAD 799
editando 794
estilo de texto 793
exibio invlida do campo 793
exibindo propriedades de objetos
em 795
inserindo 793794
nenhum valor na exibio do
campo 793
opes de formatao 793
preenchimento 793
preservando valores em 794
propriedades do desenho em 122
selecionando 794
campos com contexto (em texto) 798
listando de 798
campos de argumento de blocos, em
definies de atributo de bloco
793
campos de hiperlink 800
adicionando ao texto 800
campos de texto. Consulte campos (em
texto)
campos. Consulte campos de registro do
banco de dados
canais, no Centro de comunicao 18
cancelando 59, 644, 1014
cancelar estacionamento de barras de
ferramentas 89
canetas
canetas virtuais 995996
especificando nmeros de caneta
996
capacidade de associao (de
dimenses) 850852, 906, 908
909
alterando 299, 315316, 323327,
333, 363364, 620621, 852
ndice | 1166
o padro 852
controle de variveis de sistema 851
determinando 851
parcial 906
tipos 850
caractere de comando transparente
(apstrofo) 59
caractere de conexo (|) 1071
divisor de nome do objeto nomeado
dependente 1071
caracteres 784
empilhando 784
caracteres curinga 303305, 814
classificando camadas por nome
usando 304
filtrando camadas por nome
usando 303
localizando texto usando 814
nomeando objetos usando 305
caracteres de duplo byte 130
renomeando desenhos nomeados
com 130
caracteres de tabulao, em arquivos de
modelo de extrao de
atributos 610
caracteres delimitadores, em listas de texto
multilinha 774
caracteres especiais
insero em texto de mltiplas
linhas 769770
para nomeao de objetos 802
renomeando desenhos nomeados
com 130
Consulte tambm \
caracteres no numricos, empilhando
784
caracteres numricos, empilhando 784
carregamento sob demanda (de refexs)
1067, 10931095
ativando/desativando 10931094
atualizando refexs quando ativado
1067
copiando refexs para 1093, 1095
salvando refexs com ndices 1093
1094
carregando 76, 128, 300, 320
rea de contedo do DesignCenter
76
geometria em desenhos parcialmente
abertos 128
refexs
tipos de linha 300, 320
catlogos (de peas) (on-line) 79, 8283
categorias de visualizao de folhas 261
263, 273
criando 262
propriedades 3436, 122, 235, 273,
411, 430, 838
removendo 263
CDF, arquivos (formato delimitado por
vrgulas) 608
clulas (em tabelas)
contando as clulas nas faixas 842
copiando frmulas para outras clulas
840
copiando propriedades para outras
clulas 838
editando texto 836, 839
faixas. Consulte faixas de clulas
formatando texto 836
formato de endereo 840
frmulas em 840844
copiando para outras clulas
840
inserindo 840843
inserindo campos 844
inserindo blocos 836, 839
inserindo campos em frmulas 844
inserindo campos no texto 795, 839
inserindo frmulas 840843
inserindo texto 836
mover o cursor em/entre clulas 836
propriedades 3436, 122, 235, 273,
411, 430, 838
alterando/restaurando padres
838
copiando para outras clulas
838
propriedades de bordas 838
propriedades de bordas 838
quebras de linha em 836
selecionando texto 836
1167 | ndice
texto em 795, 836, 839
clulas (tabelas) 828, 830, 832, 834835
centmetros 117, 119
Centro de Assinatura 1315, 1121
acessando 15
instalando 15
servios disponveis 14
Centro de comunicaes 1619
CENTRODIM, comando 889
cercas 1121
cercas de seleo 628630
cerquilha (#) 365, 368, 814
caractere curinga 814
entrada de coordenadas absolutas em
entrda de apontador 365
pefixo em entrada de apontador,
acessando 368
cerquilha (#), indicador de texto
empilhado 783
chanfrando 686691, 716
limites de hachura 686
objetos 686
polilinhas 689, 691
segmentos de linha 690
segmentos de polilinha 688
slidos 3D 716
vrios conjuntos de objetos 686,
691
chanfrando objetos. Consulte chanfrando
chanfros
chave
colunas. Consulte valores-chave
chave TAB 836
movendo para a prxima clula 836
chaves (\{ }) 823
cdigos de formato para 823
ciclo de acompanhamento 281
trabalho em equipe em conjuntos de
folhas 281
CILINDRO, comando 476
cilindros (slidos) 476, 481
cilindros slidos, criando 476, 481
circulando 209, 375, 626627, 641
CIRCULO, comando 365, 476
entrada dimensional 365
crculos
circunferncias, calculando 397
circunflexo (^), indicador de texto
empilhado 783
classificaes de objetos 632
classificando camadas 304, 307
usando caracteres curinga 304
clicando com o boto direito do mouse
5052, 5859, 104
na rea de desenho 51
comportamento para deteco de
hora 50
ativando 52
executando comandos 58
exibindo menus de atalho 51
personalizando 50, 52, 104
repetindo comandos 59
repetindo comandos ao 51
clicar em aes nas visualizaes de
rvore 256
cobrindo objetos (com reas em branco)
758
cdigos de controle de texto. Consulte
cdigos de controle (texto)
cdigos de formato, para texto de
mltiplas linhas 824
cdigos. Consulte cdigos de controle
colando 648, 650, 791
COLARAT, comando 367
usando em dicas de ferramentas de
entrada dinmica 367
colchete com acento ~, caractere
curinga 304
colchete com hfen, caractere curinga
304
colchetes 304, 814, 870, 872
colchetes com hfen 814
colchetes com sinal (~) 814
colees (de contedo), especificando
80, 8384
colorindo 88, 90, 369, 726727, 768,
773, 823, 838
colunas (em tabelas) 841842
calcular mdias de valores em 841
contando as clulas em 842
somando os valores em 841
colunas (tabelas) 829832, 834
ndice | 1168
adicionando 831
configurando nmero de 829
excluindo 832
linhas de cabealho 834
modificando 829831
colunas. Consulte colunas da tabela de
banco de dados
comando 3D 465, 469
comando 3DDWFPUBLICAR 1013, 1045
em instalaes de rede e
independentes 1013
comando ANEXAREFEX 1061
comando BARRATAREFAS 129
comando CHANFRO 686
comando COLARESPEC 649
comando CONCORD 680, 715
comando CONFIGCV 247, 249
alinhando objetos em layouts
diferentes de viewports 247
rotacionando visualizaes em 249
comando COPIARVINC 1105
comando COTALINEAR 814
comando CVISTA, criando viewports no
retangulares 232
comando D 643
comando DESFAZER 644
opes de linha de comando 644
comando EDITARD 812
comando EDITARLISTAESCALA 236,
932, 965
comando EDITARP 706
opes de comando 706
comando EDITARSPLINE 709
opes de comando 709
comando FACE3D 465, 471
comando FATIAR 717
comando GBLOCO 129, 132, 495, 612
comando ICONEUCS 362363
comando ID 286, 396
comando INSPECIONAR 138
comando INTERSEC 457, 480
comando JUSTIFICARTEXTO 819
comando LINHA 365, 422
entrada dimensional 365
comando LINHACHAM 814
comando MALHA3D 465, 469
comando MATRIZ3D 662
comando NUVEMREV 485
comando OPCOESVT 90, 92
controlando aparncia de transies
entre visualizaes 92
e transies entre visualizaes 90
comando OPS 644
comando ORBITA3D 188190, 193,
196, 198
comando CAMERA e 190
comando GRADE e 193
exibindo luzes, materiais, texturas, e
transparncia 189
opes de exibio de grficos 189
saindo 196, 198
comando PAN 166
comando PONTOV 183
definindo visualizaes com 183
conveno de desenho
mecnico 183
definindo visualizaes com
(conveno AEC) 183
comando PROPRIEDADES 812
comando QDIM 852
comando QUEBRAR 692
comando REASSOCIARDIM 908
comando REASSOCIARDIMENSAO 851
comando RECUPERACAODESENHAO
142
comando RECUPERAR 138
comando REFAZER 644
comando REFEX 1061, 1066
opes de linha de comando 1066
comando REGENDIMENSAO 851
comando SELECIONAR 635
comando SELECIONARR 631
comando SUBTRAIR 457, 479
comando SUPARESTA 465, 468
comando TEXTOLINHACHAM 818
comando TRADESPACO 818
comando UNIAO 457, 479
comando VERIFICARNORMAS 151
comando ZOOM 167
opes de linha de comando 167
comando Zoom anterior 175
comando Zoom original 175
1169 | ndice
comandos 10, 3031, 51, 5861, 63,
236, 364, 406407, 502, 644,
1121
acessando a QuickCalc a partir de
406407
acesso a comandos recm-utilizados
61
Ajuda sobre 10
cancelando 59, 644
ciclos atravs de comandos na linha
de comando 58
clicar com o boto direito do mouse
na rea de desenho ao estar
ou no em andamento 51
comandos transparentes 59, 1121
comandos-no-permitidos-no-editor-de-blocos
mensagem 502
completando com Entrada
dinmica 364
copiando comando j utilizado 60
criao de ferramentas para
execuo 3031
editando comandos. Consulte editando
comandos
especificando opes de comandos
58
executando 58
clicando com o boto direito do
mouse 58
inserindo 58, 60, 63, 124, 250251,
340, 342344, 346351, 355
356, 363, 367, 385387, 392
395, 497, 594, 596, 635, 769
770, 791795, 823, 829, 831,
836, 839844
exibindo prompts na linha de
comando 63
na linha de comando 58
suprimindo caixas de dilogo
63
interrompendo com outros
comandos/variveis de
sistema 59
para visualizar 236
bloqueio de escala e 236
personalizado 31
criando ferramentas de comandos
para execuo 31
prompts. Consulte entradas dinmicas
prompts. Consulte prompts de linha
de comando
reiniciando comando recentemente
usado 58, 60
repetindo 51, 61
clicando com o boto direito do
mouse 51
na janela de comandos 61
comandos de edio 635, 713
comandos no para mltiplas
linhas 713
inserindo antes de selecionar
objetos 635
selecionando objetos antes de
inserir 635
comandos de visualizao 236
bloqueio de escala e 236
comandos Orbita 3D 192
acessando da linha de comando 194
comandos personalizados 31
criando ferramentas de comandos
para execuo 31
comandos transparentes 59, 1121
comandos que podem ser utilizados
como 59
combinando 457459, 479, 483484
comentrios
sobre desenhos. Consulte revises
command REDEFINIRBLOCO 599
redefinindo mais de uma referncia
de bloco de cada vez 599
como reorganizar 40, 4546, 228
ferramentas das paletas de
ferramentas 40
grupos de paletas de ferramentas 45
layout, guias de 228
paletas de ferramentas 24, 26, 30,
3943, 4647, 7576, 497,
504, 736
em grupos de paletas de
ferramentas 46
compactao de arquivos 1052
de arquivos DWF 1052
ndice | 1170
especificando 1052
compactando texto 764
comparando estilos de dimenso 853,
855
complexidade visual, reduzindo 292
comportamento de rolagem 6970
comportamento repetitivo 3233
comportamento sensvel ao tempo ao
clicar com o boto direito do
mouse 50, 52
ativando 52
comprimento fixo de linhas de extenso
858
concordncia (arredondar) 680, 683686
limites de hachura 680
linhas com polilinhas 683
linhas paralelas 684
objetos 680
em 3D 684
sem aparar 685
polilinhas 683, 685
segmentos de linha 685
vrios conjuntos de objetos 680,
686
concordncias (arredondamentos)
criando 680
criando. Consulte fazendo a
concordncia de objetos
definindo o raio 682, 685
especificando localizaes para 682
condies de material (de recursos) 913
cones 469, 475, 481
criando 469
slidos, criando 475, 481
cones slidos, criando 475, 481
configurao Auto-ocultar, janela Paletas
de ferramentas 3233
configurao avanada, assistente de
112113
iniciando desenhos 113
configurao de pgina substitui
arquivo 257, 1029, 1031
configurao PORBLOCO 293, 313, 322,
332, 590
valor de cor 313
valor de espessura de linha 332
valor de tipo de linha 322
configurao PORCAMADA 286, 293,
313, 315, 322, 324, 332333, 590
configurao rpida, assistente de 112
113
iniciando desenhos 113
configuraes de ambiente 95
precedncia 95
configuraes de camadas 298299, 308
311
alterando 298
desfazendo alteraes em 299
editando/renomeando/excluindo
310
exportando 309
importando 311
restaurando 308, 310
salvando 308309
configuraes de caneta 942, 981, 989,
995, 1055
configuraes de pgina 226, 257, 276,
921922, 940, 946, 948949, 953,
957958, 1016, 10211022, 1024,
1027, 1031, 1122
para conjuntos de folhas 276
definies de plotagem 940
especificando 957
plotando com 958
salvando 958
importando 946
folhas de desenho (em conjuntos
de desenho) 1022
para o layout atual 226
modificando 922
nomeados 353, 359, 641642, 802,
921922, 946, 948949, 958,
1072, 1137, 1150
publicando folhas (em conjuntos de
folhas) usando sobreposies
de configurao de pgina
1031
sobrepondo 257, 276, 324325,
333, 375, 377379, 620621,
685, 687, 10631064
configuraes de pgina nomeada 920
922, 943949, 958
1171 | ndice
aplicando 921922
aplicando folha criada do zero 948
aplicando vrios layouts 920
aplicando como sobreposio ao
publicar folhas 949
criando 921, 944, 958
excluindo 947
importando 946
importando de um desenho 920
modificando 945
renomeando 947
usando com conjuntos de folhas
948
configuraes de pgina. Consulte
configuraes de pgina
configuraes de plotadora. Consulte
configuraes de plotadora
configuraes de viewports 1122
configuraes. Consulte variveis de
sistema
conflitos de nome em refexs 1071
congelando 206, 238241, 292, 1093,
1122
congelar 1122
conjunto de parmetro de de definir caixa
mover XY 552
conjunto de parmetro de definir caixa de
matriz XY 552
conjunto de parmetro de definir
pesquisa 552
conjunto de parmetro de definir
rotao 552
conjunto de parmetro de definir virar
552
conjunto de parmetro de definir
visibilidade 552
conjunto de parmetro de esticar par
linear 552
conjunto de parmetro de matriz linear
552
conjunto de parmetro de matriz polar
552
conjunto de parmetro de mover linear
552
conjunto de parmetro de mover par
linear 552
conjunto de parmetro de mover par
polar 552
conjunto de parmetro de mover polar
552
conjunto de parmetro de mover ponto
552
conjunto de parmetro de mover XY
552
conjunto de parmetros 1122
conjunto de parmetros de esticar par de
polares 552
conjunto de parmetros de esticar
polares 552
conjunto de trabalho 1123
conjuntos de desenhos 254, 10151016,
10231024, 10261028, 1034,
1122
criando 1015
incluindo layouts de modelo em
1016, 1024, 1027
publicando 1015
publicando novamente 1034
conjuntos de desenhos eletrnicos
1012, 1026, 1028, 1036, 1122
criando 1026
plotando conjuntos publicados
1036
publicando 275276, 949, 956957,
10121013, 1015, 1023,
1026, 10281034, 1045
como arquivos DWF 1012
para arquivos DWF 1026, 1028
visualizando conjuntos publicados
1036
conjuntos de desenhos eletrnicos
publicados 1036
plotando 1036
visualizando 1036
conjuntos de desenhos em papel 1023
conjuntos de folhas 122, 254, 257261,
264, 268269, 273276, 280282,
948, 10291033, 1122
conjuntos de folhas de papel 1029
publicando 1029
conjuntos de limite 425, 427, 444, 446,
719
ndice | 1172
conjuntos de limite (para reas de
hachura) 742, 744745
conjuntos de parmetros 507508, 552
adicionando aes para 508
adicionando em definies de bloco
dinmico 552
copiando 508
excluindo aes de 508
personalizando 507
propriedades 507
tipos 552
conjuntos de revises 1122
conjuntos de seleo
para aes. Consulte conjuntos de
seleo de ao
adicionando 27, 398, 400, 457458,
479, 483, 626
objetos a 626
adicionando objetos a 633
atribuindo aes a 552
criando, com a Seleo rpida 632
excluindo objetos de 633
filtrando 631
limitando a exibio de alas em
695, 697
nomeadas. Consulte grupos
removendo 27, 149, 263264, 269,
614, 617, 622, 626627, 629
630, 642, 646647, 738, 744,
755, 972973, 1016, 1018
1019, 1024, 1027, 1077,
1079, 1085
conjuntos de seleo de aes 529, 547,
552, 586
atribuindo aes a 552
modificando 586
para aes de matriz 547
incluindo parmetros em 547
conjuntos de trabalho (dos objetos de
referncia) 10751079
adicionando objetos a 10771078
fading de objetos no em 1076
removendo objetos de 1077, 1079
conjuntos de valores 513, 579580, 582,
1123
conjuntos de valores (para parmetros)
509, 513, 516, 578582
conjuntro de folhas eletrnicas 1029
publicando 1029
conjuto de parmetos de definir caixa de
esticar XY 552
conjuto de parmetro de esticar linear
552
constantes 401
variveis de calculadora. Consulte
constantes globais 401
constantes globais 415416, 418419
acessando 416
acessando da caixa de dilogo ou
janela 419
criando 416
especificando da caixa de entrada da
QuickCalc 418
consultas (em bancos de dados)
armazenadas. Consulte consultas
armazenadas
consultas (na Ajuda). Consulte consultas
em linguagem simples (na Ajuda)
consultas em linguagem simples (na
Ajuda) 7
buscas na Web 7
dicas para obter bons resultados 7
contando as clulas em faixas de clulas
de tabela 842
contedo (para desenhos) (DesignCenter)
acessando 71
adicionando 74
alterando a origem exibida 72
colees de, especificando 80, 83
84
contedo on-line 7984
criando paletas de ferramentas com
7576
indicador 72
pasta de atalhos. Consulte Favoritos
pasta
Contedo da Ajuda. Consulte guia
Contedo (janela Ajuda)
contedo de fabricantes 79, 8182, 84
acessando 79
fazendo o download 81, 84
1173 | ndice
contedo do desenho. Consulte contedo
(DesignCenter)
contedo on-line (para desenhos)
(DesignCenter) 7984
CONTINUOUS, tipo de linha 292
Controle de camada (barra de ferramentas
Camadas) 286
Controle de conjunto de folhas
(Gerenciador do conjunto de
folhas) 255
Controle de cor (barra de ferramentas
Propriedades) 286, 293
Controle de espessura de linha (barra de
ferramentas Propriedades) 286
Controle de estilo de plotagem (barra de
ferramentas Propriedades) 286
Controle de tipo de linha (barra de
ferramentas Propriedades) 286,
323
controles de propriedade (barra de
ferramentas Propriedades) 293
convenes de unidades angulares 120
definindo 120
convenes de unidades lineares 118
definindo 118
converses (de unidades) 414
copiando para a caixa de entrada da
QuickCalc 414
Conversor de camadas 158159
convertendo
coordenada ponto de visualizao 182
definindo vistas 3D com 182
coordenadas 54, 288, 340344, 348,
350351, 355356, 363, 365, 396,
412
Cartesianas 340
cilndricas 348, 350
coordenadas esfricas 350351
coordenadas polares 340, 344
exibio da localizao do cursor
341
exibio de coordenadas do cursor
54
em dicas de ferramentas 365
exibindo valores de coordenadas
288, 412
filtros. Consulte filtros de coordenadas
inserindo
localizaes de pontos, exibindo
341
tipos de unidades 340
valores absolutos 340, 342, 344
valores de pontos 341, 396
calculando 396
exibindo 341
valores relativos 340, 343344
coordenadas 2D 340, 344
coordenadas 3D 348351
coordenadas absolutas 340, 342, 344,
346348, 365, 368, 1123
especificando em entrada de
apontador 365
inserindo 340
inserindo, em dicas de ferramentas de
entrada de apontador 368
coordenadas Cartesianas 340, 367
inserindo em dicas de ferramentas de
entrada dinmica 367
Coordenadas Cartesianas 2D (X, Y, Z
coordenadas) 288, 340344,
385386
inserindo 342, 344
localizaes de pontos, exibindo
341
valores absolutos 340, 342, 344
valores de coordenadas 288
valores de pontos, exibindo 341
valores relativos 340, 343344
X, Y valores 342
Coordenadas Cartesianas 3D (X, Y, Z
coordenadas) 182, 288, 341,
346348, 385, 387
definindo vistas 3D com 182
exibindo valores de coordenadas
288
inserindo 58, 60, 63, 124, 250251,
340, 342344, 346351, 355
356, 363, 367, 385387, 392
395, 497, 594, 596, 635, 769
770, 791795, 823, 829, 831,
836, 839844
ndice | 1174
com filtros de coordenadas
385, 387
digitalizando 348
localizaes de pontos, exibindo
341
valores absolutos 347348
valores de pontos, exibindo 341
valores relativos 347348
Z valores padro 347
coordenadas cilndricas, especificando um
ponto com 348, 350
coordenadas do sistema mundial de
coordenadas absolutas (WCS)
368
inserindo, em dicas de ferramentas de
entrada de apontador 368
coordenadas esfricas, inserindo 350
351
coordenadas polares 340, 344, 346, 348
351, 367
coordenadas polares relativas 365
como padro para pontos
subseqentes em entrada de
apontador 365
coordenadas relativas 340, 343344,
346349, 351, 368, 651, 653,
659, 1123
copiando objetos usando 659
inserindo 340
inserindo, em dicas de ferramentas de
entrada de apontador 368
movendo objetos utilizando 651,
653
coordenadas universais 1123
copiando 46, 60, 62, 128, 227, 290, 295,
494, 496, 508, 648649, 659660,
699701, 725, 727, 838, 840,
987, 1017, 1020, 1025, 1028,
1093, 1095, 1104
bordas de 3D slidos 727
camadas, entre desenhos 295
comando j utilizado 60
conjuntos de parmetros 508
cores 649
definies de bloco 494
entre desenhos 128
estilos de plotagem nomeados 987
faces de slidos 3D 725
folhas de desenho (em conjuntos de
desenho) 1017, 1020,
1025, 1028
frmulas para outras clulas da tabela
840
layouts 227
objetos 24, 26, 39, 129, 132, 202,
230, 238, 242, 246, 286, 288,
290, 292293, 298299, 305,
312313, 315, 324, 333, 336
337, 373, 383, 392395, 397,
421, 476478, 482484, 496,
500, 509, 595, 619, 626630,
633, 642643, 646660, 666
680, 684694, 696702, 704,
715, 728, 741, 758, 802, 953,
1072, 1077, 1079, 1098,
1101, 11031106, 1137
objetos do espao do papel, entre
desenhos 496
objetos OLE 1104
paletas de ferramentas de grupos de
paletas de ferramentas 46
propriedades de clula para outras
clulas da tabela 838
propriedades de objetos 285290,
293294, 312313, 315, 322,
324325, 328330, 332334,
475, 506, 590591, 620621,
632, 705, 795, 1012
suprimindo propriedades
especficas 290
refexs, para carregamento sob
demanda 1093, 1095
texto, inteiro, na janela de texto 62
COPIARHIST, comando 62
cpias de refex (para carregamento sob
demanda) 10941096
cor 198200
aplicao de cores Gouraud 199200
na vista de rbita 3D 198
poucas cores 199
cor ambiente (de materiais) 1123
cor de fundo 758
1175 | ndice
mascarando objetos com 758
cor de reflexo (de materiais)
Consulte tambm cor especular
cor difusa (de materiais)
Consulte tambm reflexo difusa
cor especular (de materiais)
Consulte tambm reflexo especular
(realces)
cordas (em nuvens de reviso) 487
editando comprimentos 487
cores
para alas 697
alas personalizadas, alterando 599
alterando 299, 315316, 323327,
333, 363364, 620621, 852
alterando para camadas 619
atribuindo 286, 293294, 298, 312
313, 322, 324, 328330, 332
333, 591
em blocos 619
bordas ou linhas de grade da tabela
835
convertendo em tons de cinza 992,
994
copiando 649
cor ambiente 1123
cor atual 313
cor difusa (de materiais) 1123
definindo (para novos objetos) 286,
312313
definindo (tornando atual) 591
filtrando conjuntos de seleo com
base em 632
para objetos. Consulte cores de objetos
plano de fundo da tabela 835
plano de fundo. Consulte cor de plano
de fundo
pontilhamento 992993
texto de tabela 834
usos 312
Consulte tambm colorindo
Consulte tambm cores de camadas
cores ACI (nmeros) 312313
definindo (para novos objetos) 313
cores de camadas 293294, 299, 315
316, 619620
cores de camadas, em refexs 1062
cores de estilos de plotagem 991992
cores de fundo 88, 766, 835, 844, 1047
para desenhos 88
para exibir indicador de clulas e
linhas para a tabela 844
para arquivos de plotagem DWF
1047
preenchimento de objeto de texto
multilinha 766
tabelas 835
cores de objetos
cores do livro de cores 318
pesquisando nuances em livro de
cores 318
cores True Colors 312, 314, 316
alterando 299, 315316, 323327,
333, 363364, 620621, 852
cores de camadas 316
cores de objetos 316
definindo (para novos objetos) 314
corrigindo definies de bloco dinmico
587
corrigindo desenhos. Consulte revises
corrigindo erros. Consulte desfazendo aes
cortadas 1068
referncias 1068
corte 184, 201, 1070, 1093
objetos 3D 184
na vista de rbita 3D 201
referncias 1070
refexs 1093
cortes transversais (de slidos 3D),
criando 717
cotagem
Consulte tambm cotas
cotas
angulares. Consulte cotas angulares
associativa
Consulte tambm cotas associativas
capacidade de associao. Consulte
capacidade de associao (de
cotas)
cotas explodidas. Consulte cotas
explodidas
criao de ferramentas para 24
ndice | 1176
criando
Consulte tambm cotagem
no Editor de blocos. Consulte
parmetros (em blocos
dinmicos)
estilos. Consulte estilos de cotas
explodindo 704
lineares. Consulte cotas lineares
no associativas. Consulte cotas no
associativas
ordem de desenho 336337, 738,
757, 1100
alterando 336
radiais. Consulte cotas radiais
redimensionando
Consulte tambm escala de cotas
texto. Consulte texto de cotas
uso de ferramenta criada a partir de
27
valores. Consulte valores de cotas
Consulte tambm cotagem
cotas alinhadas
cotas angulares
cotas associativas
capacidade de associao. Consulte
capacidade de associao (de
cotas)
cotas de linha de base
cotas de ordenadas
cotas de raio
pr-diminudo Consulte dimenses de
raio movimentados
Consulte tambm cotas
cotas em cadeia. Consulte cotas em srie
cotas em srie
cotas explodidas 1124
cotas lineares
cotas paralelas. Consulte cotas de linha de
base
cotas rotacionadas
Consulte tambm cotas
cotas verticais
Consulte tambm cotas
criando 41, 45, 7576, 98, 185, 225,
227, 249250, 257258, 276, 457
458, 475476, 478, 485, 493498,
503, 560561, 665, 814, 822823,
892, 941
rea de trabalho 98
Criar layout, assistente 225, 227, 941
Criar novo desenho 110111
exibindo 110
iniciando desenhos em 110111
Criar novo estilo de tabela, caixa de
dilogo 834
CROQUI, comando 433, 435
croqui. Consulte linhas mo livre
cruz (+), smbolo do cone UCS 362
CTB, arquivos (tabela de estilo de
plotagem) 1117
CTRL+A, teclas, alternando seleo de
grupo 641
CTRL+arrastar, copiando e colando 1104
CTRL+clique, circulando entre objetos
626627
CUNHA, comando 477
cunhas (slidas) 477, 482
cunhas slidas, criando 477, 482
cursor
cursor da caixa de seleo 626627, 636
637
cursor de mira 88, 365, 1124
colorindo 88
mostrador de coordenadas 365
em dicas de ferramentas 365
cursor grfico. Consulte cursor de mira
curvas acentuadas (linhas de gancho)
787
curvas Bezier 1125
curvas de caminho 465
curvas spline
B-spline, curvas 1125
curvas Bezier 1125
pontos de ajuste 1141
Consulte tambm polilinhas de ajuste
spline
curvas spline fechadas planas 397
calculando reas/permetros 397
D
dados 475
1177 | ndice
3D slidos, exportando 475
dados (para cotas de ordenadas)
Consulte tambm cotas de ordenadas
dados (para dimenses de ordenadas)
895
dados (para tolerncias geomtricas)
910, 913
dados de tabela de banco de dados
Consulte tambm registros de banco de
dados
dados de tabelas. Consulte dados de tabelas
de banco de dados
de extruso 475478
slidos 475478
afilando 476, 478
caixas 475
cilindros 476
cones 476
criando 477
definies de atributo 600602, 1082,
1125
definies de bloco 75, 78, 129, 132,
490494, 497, 503, 586, 588589,
611613, 615, 621622, 1074
1075, 1125
definies de bloco dinmico 498, 501,
513, 516, 518519, 521525, 527
529, 531533, 535536, 538539,
541542, 544546, 548549, 552,
554, 558, 566, 585587
definies de configurao de plotadora
952
definies de plotagem 957958, 971
defpoints. Consulte pontos de definio
(de cotas)
DELOBJ, varivel de sistema 484
DEMANDLOAD, varivel de sistema 797
dependncias (relacionamento de
elementos de bloco dinmico)
500, 588
visualizando 588
desbloqueando camadas 631
descarregamento do contedo on-line
81, 84
descarregando 321, 1092
refexs 1092
tipos de linha 321
descongelando camadas 238241, 1125
descongelar 1125
desconsiderando 1081
alteraes para edio de referncia
no local 1081
descries de bloco 612613
desempenho de exibio 334
desencaixando 49, 64, 69
barras de ferramentas 49
DesignCenter 69
a janela de comandos 64
janela de comandos 64
desenhando
Consulte tambm desenhos
desenho padro 1125
desenhos
abrindo 16, 75, 78, 124127, 156,
259, 264, 268, 503505, 573,
586
acessando 71
adio de/na paleta de ferramentas
75
adicionando padres de hachura a
736
alternando entre 129
ambiente de layout. Consulte espao
do papel
ambiente de projeto. Consulte espao
do modelo
ambiente inicial 1116
anexando assinaturas digitais a.
Consulte arquivos, anexando
assinaturas digitais a
anexando refexs a 1061, 10631064
arquivos. Consulte arquivos de
desenho (DWG)
arrastando objetos para 1103
assinando. Consulte assinaturas digitais
associando 148149, 908909,
10711073
associando arquivos de normas a
148149
colando objetos em 648, 650
comentrios sobre. Consulte revises
ndice | 1178
contedo para. Consulte contedo
(para desenhos)
(DesignCenter)
contedo. Consulte contedo (para
desenhos) (DesignCenter)
convertendo em um tipo de estilo de
plotagem diferente 977
978
copiando 46, 60, 62, 128, 227, 290,
295, 494, 496, 508, 648649,
659660, 699701, 725, 727,
838, 840, 987, 1017, 1020,
1025, 1028, 1093, 1095, 1104
camadas entre 295
objetos do espao do papel
entre 496
copiando entre 128
cores de fundo 88
corrigindo. Consulte revises
cotagem. Consulte dimensionando
criando 41, 45, 7576, 98, 185, 225,
227, 249250, 257258, 276,
457458, 475476, 478, 485,
493498, 503, 560561, 665,
814, 822823, 892, 941
paletas de ferramentas a partir
de 41
criando arquivos modelos de desenho
a partir de 113114
desenhos de trabalho 1125
deslocamento (em papel) 964
exbindo na barra de tarefas do
Windows 128
exibindo 34, 11, 50, 52, 6364,
160, 173, 286288, 327331,
336, 506
na janela Visualizao area
173
exportando
fazendo o download do contedo
em 85
identificando informaes em.
Consulte propriedades do
desenho
imprimindo. Consulte imprimindo
incorporando objetos em 1098,
11031104
iniciando 109110
incio,com modelos 93
modelos. Consulte modelos (arquivos
de modelo)
mltiplos desenhos abertos 128
mltiplos. Consulte mltiplos
desenhos
nomeando 130, 175, 210, 295, 305,
802
para trabalho interno 130
normas para. Consulte normas (para
objetos nomeados)
objetos 421
orientao 940, 965
pan. Consulte pan
parcialmente aberto. Consulte
desenhos parcialmente
abertos
pasta padro 124
plotando. Consulte tambm plotando
preparando para plotagem (etapas do
processo) 222
propriedades. Consulte propriedades
do desenho
redimensionando 116, 216217
reduzindo 292, 491
tamanho de arquivo 491
com refexs, arquivando 1072
regenerando 1144
removendo arquivos de normas de
149
renomeando desenhos nomeados com
caracteres de duplo
byte/especiais 130
reparando arquivos abertos 140
restaurando de arquivos de backup
140141
revisando. Consulte revises
salvando 40, 47, 88, 9697, 100,
129133, 140141, 149, 174
175, 209210, 249, 251, 277,
282, 308309, 353, 359, 435,
588589, 634, 836, 843,
1036, 10931094
1179 | ndice
separando refexs de 1074
ttulos. Consulte blocos de ttulo
verificando 124, 146, 151, 153, 156,
730, 819820, 1014
vinculando 1098, 11011102, 1105
1106
visualizando 133
zoom. Consulte zoom
desenhos abertos parcialmente 126128
camadas dependentes de xref so
exibidas em 127
carregando geometria em 128
objetos nomeados disponveis em
126
desenhos de bibliotecas de blocos
(desenhos de bibliotecas de
smbolos) 594, 612
atualizando definies de bloco a
partir de 612
inserindo definies de bloco a partir
de 594
desenhos de bibliotecas de smbolos
Consulte desenhos de bibliotecas
de blocos
desenhos de recurso 1125
desenhos principais, criando 1060
desfazendo 299, 643645
aes desfeitas 644
alteraes em configuraes de
camadas 299
cancelando comandos 644
refazendo aes desfeitas 644645
desfazendo aes 59, 645
cancelando comandos 59
refazendo aes desfeitas 645
desfazendo curvas de polilinhas 707
desfazendo, alteraes na edio de
referncia no local 1080
DesignCenter 68, 7071, 7375, 7778,
121, 494, 595596, 612, 739
DesignCenter On-line 8183
ativar/desativar usando o utilitrio
CAD Manager Control 81
recuperando contedo na Web 83
tipos de contedo 82
DesignCenter Online 7981
rea de contedo 80
privacidade 81
vistas de especificao de contedo
80
deslocamento da origem da extenso
905
alterando 905
deslocamento de plotagem (de layouts)
931, 964
ajustando 931
problemas com recursos de economia
de papel 964
deslocando 391392, 455, 666668, 700
701, 723, 790, 964
deslocando o plano XY 359
destino, cmera, posicionando 190191
DIAMETRODIM, comando 889
dicas de ferramentas 90, 364365, 367
369, 371, 374
aparncia 90
ativando/desativando 90
AutoSnap 374
colorindo 369
controle de transparncia 369
entrada dimensional 365
em Entrada dinmica 364
entrada dinmica, escolhendo opes
para 368
especificando pontos em 365
exibindo entradas em 371
exibir coordenadas em 365
inserindo valores de coordenadas
em 367
redimensionando 369
Consulte tambm dicas de ferramentas
de entrada de apontador
Consulte tambm dicas de ferramentas
de entrada de dimenses
Consulte tambm entrada dinmica
(dicas de ferramentas)
dicas de ferramentas de entrada de
apontador 368
inserindo diferentes tipos de
coordenadas 368
dicas de ferramentas de entrada
dinmica 367368
ndice | 1180
corrigindo erros de digitao 368
inserindo valores de coordenadas
em 367
dicas de grade, exibindo 697
dicionrios para corretor ortogrfico
819821
dicionrios personalizados (revisor
ortogrfico) 819821
DIESEL (Direct Interpretively Evaluated
String Expression Language)
1125
digitalizando 348
inserindo coordenadas Cartesianas
3D 348
DIMCEN, varivel de sistema 889
dimensionando 453, 848, 880
conceitos bsicos 848
mtodos 880
objetos de ponto 453
tipos 848
dimenses 848849, 851, 876, 878, 882
883, 898, 906, 908910, 1124
associando/reassociando 908910
capacidade de associao 906
parcial 906
criando 849, 882
dimenses bsicas 876, 878
elementos 849
filtrando selees associativas/no
associativas 851
modificando (editando) 898
no associativas 906, 909
convertendo dimenses
associativas em 909
convertendo em dimenses
associativas 909
modificando 906
pontos de associao 908
pontos de definio 906
redefinindo o estilo 898
tipos 848
dimenses alinhadas 848, 882, 884
criando 884
origens das linhas de extenso 882
dimenses angulares 848, 893894, 906
dimenses associativas 850851, 905
906, 909
atualizando 851
convertendo dimenses no
associativas em 909
convertendo em dimenses no
associativas 909
desassociadas automaticamente 906
filtrando selees 851
modificando 905
tipos de objetos com/sem suporte
851
dimenses bsicas 876, 878
dimenses de comprimento do arco
897898
dimenses de dimetro 848, 863, 889,
891, 906
colocando texto de dimenses para
863
criando 889, 891
pontos de definio 906
dimenses de linha de base 848, 882,
886, 904
criando 886
espaamento de linhas de
dimenso 904
dimenses de ordenadas 895896, 906
automticas 895
criando 896
pontos de definio 906
dimenses de raio 848, 889, 891892,
906
dimenses de raio movimentados 890,
892
dimenses de raio pr-diminudos Consulte
dimenses de raio movimentados
dimenses em srie 848, 882, 885886,
904
dimenses explodidas 850, 907
modificando 907
dimenses horizontais 848
dimenses lineares 848, 882883, 906
criando 883
pontos de definio 906
tipos 848
dimenses no associativas 850851
1181 | ndice
filtrando selees 851
dimenses rotacionadas 882, 887
origens das linhas de extenso 882
dimenses verticais 848, 882883
criando 883
origens das linhas de extenso 882
direo 356
de eixos, positiva, determinando
356
direo de rotao em torno de eixos,
positiva, determinando 356
direo de vetores 465
direo do ngulo 120, 219, 344
definindo 120
especificando 219
para coordenadas polares 344
direo positiva 356
de eixos, determinando 356
de rotao em torno de eixos,
determinando 356
direo, do texto da tabela 834
Direct Interpretively Evaluated String
Expression Language (DIESEL)
1125
diretrio de sada para arquivos DWF
publicados 1037
alterando o padro 1037
dispositivos apontadores
botes 102
boto direito do mouse 102
definies operacionais 102
botes. Consulte botes do dispositivo
apontador
botes. Consulte tambm botes do
dispositivo apontador
clicar e arrastar aes em visualizaes
de rvore 256
desenhar a mo livre com 434
mesas digitalizadoras 105
mouse 102103
praticando com 103
mouse com roda de rolagem 102
restaurar o padro na inicializao
94
dispositivos de plotagem. Consulte
plotadoras
dissociando
dimenses 910
objetos compostos. Consulte
explodindo objetos
compostos
distncia aproximada 705
distncias
calculando 396
convertendo entre o espao do
modelo e o espao do
papel 818
distncia aproximada 705
distncias polares 382383
especificando 390
inserindo diretamente. Consulte
entrada de distncia direta
medindo a distncia entre dois
pontos 412
distncias do chanfro 687, 689
definindo 687, 689
sobrepondo 687
distncias polares 382383
dividindo 392, 394395, 454
dois pontos 840
caractere de faixa de clula 840
domos 469, 476
criando 469
slidos, criando 476
domos slidos, criando 476
driver Adobe PostScript 1007
driver DXB 1004
driver HP-GL 1008
driver HP-GL/2 1008
driver PostScript 1007
driver raster 1005
drivers de impressora/plotadora no
pertencentes ao sistema 963,
10031005, 10071008
driver DXB 1004
driver HP-GL 1008
driver HP-GL/2 1008
driver PostScript 1007
driver raster 1005
tamanhos de papel personalizados
963
drivers de plotadora DWF6
ndice | 1182
configurando 1047
Consulte tambm arquivos de
configurao de plotadora
ePlot.pc3 DWF6
drivers de plotadoras
DWF (Design Web Format), arquivos
275, 279, 10031004, 1012,
1026, 1028, 1030, 10361037,
1039, 10501055, 1126
abrindo/visualizando/plotando
1003
aplicando pan/zoom em 1003
camadas exibidas em 1003
compactao 1052
especificando 1052
configuraes de caneta 942, 981,
989, 995, 1055
diretrio de sada 1037
alterando o padro 1037
formato 1003
minimizando tamanho de arquivo
10531054
multi-folha 1126
opes de distribuio 1012
plotando 1004, 1012
publicado 279
propriedades de folha em 279
publicando 275276, 949, 956957,
10121013, 1015, 1023,
1026, 10281034, 1045
opes de propriedade para 275
publicando configuraes de desenho
eletrnico em 1026, 1028
publicando conjuntos de desenhos
eletrnicos como 1012
publicando conjuntos de folhas
para 1030
publicando subconjunto de folhas
para 1030
resoluo 1050
segurana de senha 1039
especificando 1039
tipo de sada 1037
definindo 1037
tratamento de fontes 1053
editando as fontes eligveis para
a lista de captura 1054
especificando 1053
visualizaes nomeadas exibidas
em 1003
visualizadores 1003
visualizando 1012
DWF 3D publicando 1013
DWF6 ePlot.pc3 arquivos de configurao
de plotadoras 1026
DWG, arquivos (de desenho) 1126
DWT, arquivos (modelo) 280
acesso do membro da equipe para
280
E
edio de clique duplo 287
edio de referncia no local 1075,
1077, 10791082
editando
arquivos de modelo de bloco (BLK)
1043
camada 310
definindo 310
camadas, controlando 293
campos (no texto) 794
definies de atributo 601602
dicionrios (personalizados) 819
821
estilos de mltiplas linhas 712, 714
estilos de plotagem 982, 991
folha/propriedades de conjuntos de
folha 273
as fontes eligveis para a lista de
captura 1054
grupos 642
na janela de comandos 61
limites de hachura 739
mltiplas linhas 430431, 711714,
763
estilos 712
texto 763
objetos 650
com alas 694
mtodos 650
1183 | ndice
objetos incorporados 1108
objetos OLE em desenhos 1107
objetos vinculados (desenhos) 1108
quando o AutoCAD o aplicativo
de origem 1108
quando o AutoCAD for o
aplicativo de destino
1108
referncias de bloco, no local 1075,
1077
refexs 1074
splines 667, 709
com alas 709
tabelas 829
tabelas de estilo de plotagem 936,
982
tamanhos de papel personalizados
927, 963
texto de mltiplas linhas 813, 815
texto. Consulte editando texto
variveis de calculadora 418
em viewports de layout 231
Consulte tambm modificando
editando texto 785, 812813, 817, 836,
839
em clulas da tabela 836, 839
texto de linha de chamada 817
texto de linha nica 812813
texto empilhado 785
Editar, menu de atalho 51
exibindo 51
EDITCLDUPLO, comando 287
Editor de blocos
e blocos 3D 502
abrindo arquivos de desenho como
blocos 505
abrindo blocos 504505
abrindo blocos dinmicos 505
abrindo definies de bloco 503,
586
aes como exibido em 510
atualizando tamanho do texto
512
especificando cor do texto 511
especificando tamanho do
texto 511
alas como exibidas em 510
especificando cor 512
especificando tamanho 511
rea de desenho 502
barra de ferramentas 502
comando UCS em 502
comandos-no-permitidos-em
mensagens 502
criando definies de bloco 503
dimenses em. Consulte parmetros
(para blocos dinmicos)
exibindo propriedades de objetos
506
fechando 506
impedindo acesso 506
modificando definies de bloco
dinmico 585
objetos invisveis como exbidos em
512
paletas de autoria de blocos em 507
parmetros como exibidos em 509
atualizando tamanho do texto
512
especificando cor 510
especificando fontes 511
especificando tamanho do texto
e setas 511
realando dependncia 510
ativando/desativando 513
salvando definies de bloco 588
589
Editor de configurao de plotadora
1099
Editor de configurao de plotadora,
iniciando 925
Editor de tabelas de estilos de plotagem
986
Editor de texto de mltiplas linhas 780
781, 803, 822
Editor de texto no local 766, 769770,
841, 844
abrindo 769770
Exibindo letras de coluna/nmero de
linhas para editar clulas de
tabela 841, 844
ndice | 1184
transparncia 32, 34, 65, 89, 189,
369, 766
desativando 766
editor pc3 1047
editores de texto (texto de mltiplas
linhas)
alternativos 822
criando texto 822
editando texto 822
especificando 822
formatando texto 822
padro 822
Consulte tambm Editor de texto de
mltiplas linhas
efetuando snap a pontos em objetos
Consulte tambm snap (grade de snap)
eixos 351, 356, 478, 483, 545, 657
direo positiva de 356
rotao em torno de 356
linhas de reflexo 545
objetos revoltos sobre 478, 483
rotacionando objetos en torno de
657
no WCS 351
elemento de interface 1126
elevao 1126
elevation (padro Z valor) 358
em UCSs 358
eliminando 297298, 321, 647
camadas 297
camadas sem referncia 298
tipos de linha 321
eliminando objetos nomeados 646647
tipos de linha 647
eliminando, camadas 161
ELIPSE, comando 365
entrada dimensional 365
elipses
calculando reas/permetros 397
criando 41, 45, 7576, 98, 185, 225,
227, 249250, 257258, 276,
457458, 475476, 478, 485,
493498, 503, 560561, 665,
814, 822823, 892, 941
cilindros de 476
cones de 475
extruso 477, 482
limites 448449
revoltos 478
Consulte tambm objetos
em concha 714, 729
encaixando 49, 6465, 6970
barras de ferramentas 49
DesignCenter 69
impedindo 70
janela de comandos 6465
enfraquecimento de luz. Consulte
atenuao de luz
entrada de apontador 365, 369
alterando configuraes 369
coordenadas absolutas, especificando
com sinal # 365
coordenadas polares relativas como
padro para pontos
subseqentes 365
entrada de distncia direta 340, 391,
1127
entrada dimensional 365, 370
alterando configuraes 370
dicas de ferramentas, especificando
pontos em 365
cone de cadeado 365
Entrada dinmica 364, 369
ativando/desativando 364, 369
uso 364
entradas dinmicas (dicas de
ferramentas) 367368, 371
escolhendo opes 368
exibindo 371
enviando objetos para trs 336
ordem de desenho de objetos 336
equipes 280281
acesso do membro da equipe para
arquivos DST e DWT 280
acesso limitado do membro para
arquivos DST quando no
usar o Gerenciador de
conjuntos de folhas 281
dados de status para folhas no
conjunto de folhas
corrente 281
1185 | ndice
sesses de trabalho acompanhadas
para alteraes de status
281
trabalhar com conjuntos de folhas
com o Gerenciador de
conjunto de folhas 280
trabalhar com conjuntos de folhas
sem o Gerenciador de
conjuntos de folhas 281
unidades lgicas para trabalho com
conjuntos de folhas 281
uso de conjunto de folhas 280
erro 1088
mensagens, de refexs 1088
erros
corrigindo erros. Consulte desfazendo
aes
em dicas de ferramentas de entrada
dinmica, corrigindo 368
erros, corrigindo. Consulte desfazendo
aes
ESC, tecla 59, 644
escala da espessura de linha 330, 933
934
definindo 3234, 148, 182, 201
202, 358, 740, 744747, 755,
823, 880881, 924925, 932
934, 960962, 965967,
1033, 10491054
exibindo 330
escala de dimenso 879881
definindo 880
para dimensionamento em
layouts 881
a escala de dimenso global 880
para redimensionar dimenses no
espao do modelo para
layouts 881
valores afetados/no afetados por
879
escala de dimenso global, definindo
880
escala de plotagem 932933, 965967
escala de tipos de linha 325327, 430
alterando 299, 315316, 323327,
333, 363364, 620621, 852
globalmente 327
para objetos selecionados 326
definindo (tornando atual) 326
Escala do objeto atual 326
escalas de mltiplas linhas e 430
Fator de escala global 326
ESCALA, comando 116117
escalas de mltiplas linhas 430
e escala do tipo de linha 430
escalas do mundo real 967
plotando usando 967
escalas personalizadas 967
plotando usando 967
esferas slidas, criando 482
esmaecer (esmaecimento) 1076
de objetos no em conjuntos de
trabalho 1076
espaamento de caracteres (texto de
mltiplas linhas), cdigo de
formato 823
espaamento de linha, texto de mltiplas
linhas 781782
espao 3D 180, 184, 355, 358, 372, 655,
669670, 673, 675676, 684, 715
aparando objetos em 673, 675676
definindo UCSs em 358
espelhando objetos em 669670
estendendo objetos em 673, 675
fazendo a concordncia de objetos
em 684, 715
inserindo coordenadas em 355
planos de desenho em 355
especificando 355
pontos de vista em 180
realocando UCSs em 355
rotacionando objetos em 655
usando snaps a objeto em 372
visualizao dinmica 184
espao do modelo
espao do modelo, convertendo a altura
do texto entre o espao do papel
e 818
espao do papel
espao do papel, convertendo a altura do
texto entre o espao do modelo
e 818
ndice | 1186
espaos no separveis, inserindo, cdigo
de formato 823
espelhando
objetos 24, 26, 39, 129, 132, 202,
230, 238, 242, 246, 286, 288,
290, 292293, 298299, 305,
312313, 315, 324, 333, 336
337, 373, 383, 392395, 397,
421, 476478, 482484, 496,
500, 509, 595, 619, 626630,
633, 642643, 646660, 666
680, 684694, 696702, 704,
715, 728, 741, 758, 802, 953,
1072, 1077, 1079, 1098,
1101, 11031106, 1137
texto 668, 812
Consulte tambm virando
espelhando, objetos, com alas 696,
699, 702
espelhar 1127
espessura 461463, 1127
espessuras de linha
espessuras de linha de camadas 293,
299, 328, 330, 333
espessuras de linha de estilo de objeto
997
espessuras de linha de objetos 293, 328
330, 332333, 590, 971, 974
espessuras de linha de objetos, definindo
(para novos objetos) 286
espessuras de linha. Consulte espessuras de
linha
espremendo o texto 764
estacionando janelas 89
estado de visibilidade 1128
estados da camada nomeados 308
restaurando 308
salvando 308
estados de camadas 308
estados de visibilidade (para geometria de
blocos dinmicos)
alterando a ordem da lista 565
ativando 560
criando 558
com base no estado corrente
560
com todos objetos exibidos 561
com todos objetos ocultos 561
estado padro 565
definindo 565
excluindo 562
exibindo/ocultando geometria para
558, 564
e geometria de desenho 500
renomeando 563
tornando atuais 562
tornando objetos invisveis em 564
tornando objetos visveis em 563
Consulte tambm parmetros de
visibilidade
estampando objetos em slidos 3D 728
estendendo 670675, 682, 688
estendendo objetos
Consulte tambm esticando
ESTENDER, comando 672673
esticando
linhas de chamada 817
movendo objetos 652653
objetos 677, 679
objetos, com alas 696697
texto 764
Consulte tambm estendendo
esticar quadros 536, 539, 587, 1128
redefinindo 587
ESTICAR, comando 677
estilo de caligrafia de caneta, nuvens de
reviso 484
estilo de cota 1128
estilo de plotagem NORMAL 986, 990
Estilo de tabela, caixa de dilogo 833
estilo PADRO 430
mltiplas linhas 430
estilos 363, 712, 766, 772, 802, 1128
estilo snap isomtrico 1128
estilos de cota
normas. Consulte normas (para objetos
nomeados)
Consulte tambm objetos nomeados
estilos de dimenso 852855, 898899
estilos de extremidade de linha 998,
1000
1187 | ndice
estilos de mltiplas linhas 430, 432,
712, 714
criando 432
editando 712, 714
estilos de plotagem
estilos de plotagem de camadas 293,
299, 984986
alterando 299, 985
atribuindo 293
definindo 986
estilos de plotagem de objetos
estilos de plotagem dependentes de cor
953, 976978
estilos de plotagem nomeados 953, 976
978, 986989
estilos de preenchimento 10001001
estilos de tabela 833, 835
aplicando 835
aplicando novamente 835
definio 833
definindo novos estilos 833
estilos de texto
altura em 808809
ngulo de inclinao em 810
atribuindo fontes a 804
em campos 793
criando 801
estilizao de fontes 803
estilos sem afetar texto de linha
nica/mltiplas linhas 802
excluindo 802
modificando 802
nomeando 802
normas. Consulte normas (para objetos
nomeados)
normas. Consulte normas, para objetos
nomeados
orientao em 811
especificando 766
sobrepondo 772
em tabelas 834
para texto de dimenses 869, 871
para texto de linha nica 763
para texto de mltiplas linhas 767
estilos de unio de linha 9991000
estrutura de arame 460, 464
estruturas de arame 198, 460, 463465,
475, 675676
aparando objetos em 676
criando 460, 463464
estendendo objetos em 675
exibindo objetos 3D como 198
linhas tessellation em 475
malhas de superfcie como 465
usos 463
estruturas de arame, criando 969
exatido. Consulte preciso
exbir entrada no histrico 54
excluindo 40, 44, 176, 210, 228, 277,
279, 296297, 310, 320, 354,
418, 508, 562, 581, 586, 642,
725, 802, 832, 928, 947, 988
990, 1086
aes de parmetros/conjuntos de
parmetros 508
camadas 296297
caminhos de busca 1086
colunas/linhas em tabelas 832
configuraes de camadas 310
configuraes de pgina nomeada
947
elementos de definio de blocos
dinmicos 586
estados de visibilidade 562
estilos de plotagem nomeados 988
989
estilos de texto 802
faces de slidos 3D 725
grupos de paletas de ferramentas 44
grupos nomeados 642
layouts 228
organizaes de viewports 210
paletas de ferramentas 40
selees de folha 277, 279
tabelas de mapeamento de cores
989990
tamanhos de papel personalizados
928
tipos de linha 320
UCSs 354
valores de conjuntos de valores 581
variveis de calculadora 418
ndice | 1188
visualizaes nomeadas 176
executando 58
comandos 58
exibio (tela). Consulte exibio de telas
exibio de coordenadas (localizao do
cursor) 54, 341342, 365
alterando 342
em dicas de ferramentas 365
tipos 341
exibio de distncia e ngulo de
coordenada 341
exibio de entrada recente no histrico
54
exibio de tela 335
atualizando 335
exibio de tela virtual 1128
exibio de telas
resoluo. Consulte resoluo
exibio dinmica de coordenadas 341
exibio do desenho 98
alteraes armazenadas no perfil/salva
na rea de trabalho 98
exibio esttica de coordenadas 341
exibindo 34, 11, 50, 52, 6364, 160,
173, 286288, 327331, 336, 506
Ajuda rpida (Paleta de
informaes) 11
camadas selecionadas 160
linha de comando quando oculto
64
ordem de desenho e exibio de
objeto 336
exibir indicador de clulas e linhas (em
tabelas) 844
cor controle de fundo 844
desativando/ativando 844
exibir. Consulte tela
expandindo texto 764
explodindo 475, 577, 621622, 642,
704, 1128
blocos 1128
blocos dinmicos 490, 498, 500
502, 505, 510, 513, 515, 566,
572573, 577, 587588, 597
599
permitindo/no permitindo
577
objetos 704, 1128
objetos compostos 475, 621622,
642, 704
anis 704
blocos 621622, 704
grupos 642
hachuras associativas 704
polilinhas 704
refexs 704
slidos 3D 475
EXPLODIR, comando 428
exportando 47, 96, 158, 309, 475, 832,
1105
atributos de bloco. Consulte extraindo
informaes de atributos
configuraes de camadas 309
objetos OLE 1105
paletas de ferramentas 47
perfis de ambiente 96
relatrios de inspeo de lote 158
tabelas 832
Consulte tambm formatos de arquivos
de exportao
EXPORTARTABELA, comando 832
expresses (na QuickCalc) 404, 408,
410411
alterando a cor da fonte na rea de
histrico 410
calculando (avaliando) 408
copiando da rea de histrico 410
411
inserindo e recuperando 404
regras de precedncia 408
sintaxe 408
expresses matemticas 88, 92
expresses matemticas (na QuickCalc).
Consulte expresses (na
QuickCalc) 401
extenso 1128
extenso de nome de arquivo BAK 140
extenso de nome de arquivo CTB 953
extenso de nome de arquivo DWG
129, 249
1189 | ndice
extenso de nome de arquivo DWT 113,
249
extenso de nome de arquivo STB 953
extenso de nome de arquivo XTP 47
extenso. Consulte extenses de desenhos
extenses do desenho 103, 168169,
197, 1129
extraindo 516, 574, 601, 603605, 610
dados de atributos de bloco 603
informaes de atributo 601, 605,
610
informaes de atributo de bloco
604
propriedades personalizadas (em
blocos dinmicos) 574
valores de parmetros 516
extruso 476477, 482, 719720, 1129
faces de slidos 3D 719720
objetos 24, 26, 39, 129, 132, 202,
230, 238, 242, 246, 286, 288,
290, 292293, 298299, 305,
312313, 315, 324, 333, 336
337, 373, 383, 392395, 397,
421, 476478, 482484, 496,
500, 509, 595, 619, 626630,
633, 642643, 646660, 666
680, 684694, 696702, 704,
715, 728, 741, 758, 802, 953,
1072, 1077, 1079, 1098,
1101, 11031106, 1137
crculos 476
EXTRUSAO, comando 477
F
F2, tecla, alternando da janela de
comandos para a janela de
texto 61
face 1129
faces
faces 3D. Consulte faces (de slidos 3D)
faces de malhas de superfcie 465
faces (de objetos 3D) 1129
faces (de slidos 3D)
afilando 720, 724
bordas. Consulte arestas (de slidos 3D)
colorindo 726
conjuntos de limite 719
copiando 725
deslocando 723
excluindo 725
extruso 719720
face traseira. Consulte faces posteriores
modificando 714, 719
movendo 721
rotacionando 722
selecionando 719
faces 3D 465
faces frontais 1129
faces posteriores (de objetos 3D) 1129
faixas de clulas 840843
falhas do sistema 142
recuperando de 142
falhas do sistemas 139
reparando arquivos de desenho
danificados devido a 139
fatiando os slidos 3D 201, 717718
na vista de rbita 3D 201
fator de zoom 102, 331
fatores de escala
cotas. Consulte escala de cotas
para plotagem 218
pontas de seta 860
redimensionando objetos por 678
679
para visualizaes de viewport de
layout 236
fazendo a concordncia de objetos 715
fechando 49, 62, 260
barras de ferramentas 49
conjuntos de folhas 260
janela de texto 62
FECHARREF, comando 1080
Ferramenta de procura (Windows) 133,
814
ferramentas bloco 25, 37
atualizando imagem na paleta
ferramentas 37
solicitao de ngulo de rotao 25
ferramentas das paletas de ferramentas
24, 2640
ndice | 1190
ferramentas de autoria de blocos 507,
1129
personalizando 507
ferramentas de comando 3032
criando 31
criando/usando 30
executando seqncias de comandos,
comandos personalizados ou
scripts 30
Rotinas AutoLISP, macros/aplicativos
VBA, executando 30
uso 32
ferramentas de desenho (ferramentas de
preciso) 340
Ferramentas de migrao 2
ferramentas refex 25
solicitao de ngulo de rotao 25
ferramentas, ferramentas de desenho de
preciso 340
ferramentas, nas paletas de ferramentas.
Consulte ferramentas das paletas
de ferramentas
filtragem (intensidade de cores) 242,
992993
filtrando 157, 295, 305306, 631, 635
camadas, por nome 305
camadas, por propriedade de
camada 305
conjuntos de seleo 631
dados de relatrios de inspeo de
lote 157
filtros de camadas aninhados 306
nomes de camadas 295
nomes de camadas por seleo de
camadas 306
seleo de objetos 635
filtros
filtros de camadas 302
filtros de seleo de objetos
nomeados 631, 634
Consulte tambm filtros de
coordenadas
filtros de camadas 302306
filtros de coordenadas 385387, 1129
filtros de grupos de camadas 302303,
306307
filtros de ponto 1129
filtros de ponto. Consulte filtros de
coordenadas
filtros de propriedades de camadas 302
303, 305
filtros de seleo de objetos nomeados
631, 634
flutuante. Consulte desencaixando
folhas (em conjuntos de folhas) 254,
257258, 262, 264265, 267269,
272274, 279, 281282, 948949,
1130
folhas de desenho (em conjuntos de
desenho) 10151028
folhas de ttulo 265, 272
criando tabelas de lista de folhas
em 272
fonte alternativa 806, 808, 823
fonte em itlico
Consulte tambm ngulo de inclinao
de texto
fontes 772, 803808, 823, 10531054,
1130
alterando fontes de texto de mltiplas
linhas 772
atribuindo a estilos de texto 804
805
Big Fonts 804805
convertendo 807
especificando 805
estilizando 803
fonte alternativa 806, 808
cdigo de formato 823
fontes proxy 803, 806
fontes substitutas 806
modificando, com estilos de texto
803
tratamento de fontes de arquivos
DWF 1053
editando as fontes eligveis para
a lista de captura 1054
especificando 1053
fontes de dados
Consulte tambm bancos de dados
externos
1191 | ndice
Fontes de idiomas asiticos. Consulte Big
Fonts
fontes de texto. Consulte fontes
fontes PostScript, equivalentes TrueType
806
fontes proxy 803, 806
fontes SHX 767, 773, 803, 806
caractere de marcador 773
fontes personalizadas 806
fontes proxy para 803, 806
suporte aos caracteres Unicode 767
fontes substitutas 808
fontes TrueType 767, 773, 803804,
806, 809
aparncia 803
atribuindo a estilos de texto 804
caractere de marcador 773
equivalentes de fontes PostScript
806
como fontes proxy SHX 803
fontes proxy SHX 806
suporte aos caracteres Unicode 767
valores de altura de texto 809
formatao de caracteres, em texto de
mltiplas linhas 772
formatando texto
em campos 793
em clulas da tabela 836
formatao de caracteres 802
texto de mltiplas linhas 767768,
772
em editores de texto
alternativos 822
como listas 775
texto empilhado 783
Consulte tambm estilos de texto
formato de endereo de clula 840
prefixo de valor fixo de endereo de
clula com frmula 840
formato HP-GL 1008
formato HP-GL/2 1008
formato separado por vrgula (CSV),
arquivos 833
formatos de arquivo 608, 649, 1003
1004, 10071008
arquivos CDF 608
arquivos de extrao de atributos
608
arquivos DWF 1003
arquivos DXB 1004
arquivos DXF 608
arquivos PostScript 1007
arquivos SDF 608
arquivos WMF 649
formato HP-GL 1008
formato HP-GL/2 1008
formatos de arquivo de exportao 608,
649
arquivos CDF 608
arquivos DXF 608
arquivos SDF 608
formato WMF 649
formatos de arquivos de exportao
Consulte tambm formatos de arquivos
de plotagem
formatos de arquivos de importao 649
formato WMF 649
formatos de arquivos de plotagem 1003
1004, 1007
formato DWF 1003
formato DXB 1004
formatos PostScript 1007
formatos de releases anteriores 799
compatibilidade de campos com
799
formatos PostScript 1007
frmulas 840844
campos em 844
inserindo em clulas da tabela
844
caractere inicial 840, 843
copiar para outras clulas da tabela
840
inserindo em clulas da tabela 840
843
prefixo de valor fixo de endereo de
clula 840
Foto Raytrace (conversor)
Consulte tambm conversores de fotos
realistas
Foto Realista (conversor)
ndice | 1192
Consulte tambm conversores de fotos
realistas
fraes 783784, 786
frente, movendo objetos para 336
ordem de desenho de objetos 336
funo AutoLISP setenv, usando para
definir a varivel de registro do
sistema HachuraMax 738, 755,
757
funo de valor absoluto (na QuickCalc)
404
funo getvar do AutoLISP 408
funes 415
variveis de calculadora 415
funes (de objetos), smbolo de condio
de materias 912
funes cientficas (na QuickCalc) 404
uso 404
funes de atalho 416
variveis predefinidas da
calculadora 416
funes de memria (na QuickCalc).
Consulte memria QuickCalc
401
funes matemticas (na QuickCalc) 404
uso 404
funes matemticas bsicas (na
QuickCalc) 404
uso 404
G
geometria 128, 500, 558, 563564, 849,
1130
carregando em desenhos parcialmente
abertos 128
geometria de dimenses 849
para blocos dinmicos
Consulte tambmconjuntos de
seleo de ao
exibindo/ocultando 558, 564
limites 500
tornando objetos invisveis em
estados de visibilidade
564
tornando objetos visveis em
estados de visibilidade
563
geometria de dimenses 849, 855
controlando 855
geomtricas 876, 910912, 914
geomtricos
pontos. Consulte pontos (geomtricos)
Gerenciador de configurao de pgina
921
exibindo com novos layouts 921
Gerenciador de conjunto de folhas 122,
254, 259, 262, 280, 1029, 1033
abrindo 259
abrindo a caixa de dilogo Publicar
de 1033
bloquear cones para conjuntos de
folhas 280
controles de interface 254
definindo opes de publicao de
1033
organizando conjuntos de folhas
122
reordenar folhas em 262
Gerenciador de estilos de plotagem 953,
980
Gerenciador de grupos 640
disponibilidade de boto 640
fechando 640
Gerenciador de plotadoras 952
Gerenciador de propriedades de camada
294295, 304, 307
atribuindo propriedades 294
classificando camadas 304, 307
ocultando uma coluna 295
ocultando visualizao em rvore
295
selecionando camadas 294
Gerenciador de recuperao de
desenhos 142144
Gerenciador de refexs, exibindo 1061
Gerenciador do conjunto de folhas, sem
exibio na inicializao 94
grade 377379
espaamento 378
definindo 379
1193 | ndice
vs. snap espaamento da grade
378
exibindo 379
grade (rea de desenho)
na vista de rbita 3D 193
Consulte tambm snap (grade de snap)
grade de snap
Consulte tambm snap (grade de snap)
GRADE, comando 193
e comando ORBITA3D 193
grficos 3D, opes de exibio 189
grficos vetoriais 1050
resoluo 970, 10501051, 1144
em arquivos DWF6 1050
graus 414
convertendo para radianos 414
convertendo radianos para 414
gravaes automticas 88, 131, 141
gravaes incrementais 130
gravaes parciais 129, 132
grupos (de objetos) 640643
adicionando objetos a 642
alternando seleo de grupo 641
642
vs. blocos 640
criando 640641
editando 642
explodindo objetos em 642
grupos no nomeados 640
navegando atravs de objetos em
641
removendo (desagrupando) 642
removendo objetos de 642
reordenando objetos em 642643
selecionando 641
grupos de paletas de ferramentas 4247
como reorganizar 45
cpia de paletas de ferramentas de
46
criando 42
em outros grupos 45
excluindo 44
exibindo 43
incluso de paletas de ferramentas a
43
remoo das paletas de ferramentas
de 43
renomeando 45
reorganizao de paletas de
ferramentas em 46
salvando 47
grupos no nomeados 640
grupos nomeados 640
guia Abrir desenhos (DesignCenter) 72
guia Arquivos (caixa de dilogo Opes)
134
guia Comandos (janela Ajuda) 8
profundidade de informaes 8
guia Conceitos (janela Ajuda) 8
tipos de informaes 8
guia Contedo (janela Ajuda) 35
exibindo (visualizando) tpicos 5
expandindo/recolhendo a lista 4
guia DC on-line 81
ativar/desativar usando o utilitrio
CAD Manager Control 81
guia DC Online (DesignCenter) 72
Guia de Administrador de Rede,
acesesando 2
Guia de Instalo Independente, acessando
2
guia de paletas de ferramentas,
movendo 40
Guia Desenhos de recurso (Gerenciador
do conjunto de folhas) 255
guia Histrico (DesignCenter) 72
guia ndice (janela Ajuda) 3
Guia Lista de folhas (Gerenciador do
conjunto de folhas) 255
guia Modelo 208, 218, 222224, 229
230, 960, 965, 970, 972
alterando da guia de layout para 208
ativando 224
configuraes de visibilidade da
camada 230
escala de plotagem 965
plotando a partir de 218, 960
trabalhando em 222223, 229
guia Pastas (DesignCenter) 71
guia Pergunte (janela Ajuda)
ndice | 1194
Consulte tambm consultas em
linguagem simples (na Ajuda)
guia Personalizada (caixa de dilogo
Propriedades do desenho) 122
guia Pesquisar (janela Ajuda) 3, 56
caixas de seleo 6
regras avanadas de busca 5
regras bsicas de busca 5
guia Procedimentos (janela Ajuda) 8
profundidade de informaes 8
guia Resumo (caixa de dilogo
Propriedades do desenho) 122
Guia Visualizar lista (Gerenciador do
conjunto de folhas) 255
H
HACHURA, comando 736, 738, 742, 744
hachura, padres personalizados 739
definindo 739
hachuras 24, 28, 75, 334, 737738, 746,
748, 754757
hachuras associativas 704, 738, 755,
1130
explodindo 704
hachuras no associativas 738, 755
hachuras preenchidas com slidos 748,
756
criando 748
modificando 756
hacuras sem limites 746
criando 746
hardware 319
uso de tipos de linha 319
HDI (Heidi Device Interface) 1130
herana 590, 705
propriedades de camadas, durante a
insero de blocos 590
propriedades de objetos 285290,
293294, 312313, 315, 322,
324325, 328330, 332334,
475, 506, 590591, 620621,
632, 705, 795, 1012
entre polilinhas unidas 705
durante a insero de blocos
590
herana, propriedades de objeto, durante
a edio de referncia no local
1080
hfen (-) 63
caractere de supresso da caixa de
dilogo 63
hfens (----) 793
nenhum valor na exibio do
campo 793
hiperlink Procurar na Web (consultas em
linguagem simples) 7
histrico do comando 61
exibindo tudo 61
HLS, sistema de cores 1131
home page 1131
horizontais
cotas
Consulte tambm cotas
dimenses 848849, 851, 876, 878,
882883, 898, 906, 908910,
1124
criando 883
origens das linhas de extenso
882
orientao de texto, definindo 811
HP-GL (linguagem) 1008
HPDRAWORDER, varivel de sistema
738
HPGAPTOL, varivel de sistema 736,
738
HPSCALE, varivel de sistema 217
I
i-drop 1131
cone Arquivo(s) de normas associado(s)
153
cone Arquivo(s) de normas ausente(s)
153
cone de cadeado 365
em entrada dimesnsional 365
cone de cadeado, nas paletas de
ferramentas 41
cone de lpis quebrado 363
cone de refex 1061
ponto de exclamao 1061
1195 | ndice
cone seta para baixo 367
em dicas de ferramentas de entrada
dinmica 367
cone UCS 193, 362364, 1131
cone UCS 2D 362
cone UCS com aplicao de cor 362
cones 3335, 41, 153, 1061
cones de alerta amarelos 587
cones de esfera (na vista de rbita 3D)
195
cones de esfera circundada (na vista de
rbita 3D) 195
cones de esfera circundada na vista de
rbita 3D 195
cones plotagem (barra de status) 1025,
1028
cones UCS 502
cone da rea desenho do editor de
blocos 502
identificadores de atributos 600, 606,
614, 616, 1131
campos em arquivos de modelo de
extrao de atributos 606
tags duplicados 614, 616
identificando informaes em desenhos.
Consulte propriedades do desenho
idiomas 819
verificando a ortografia em outro
idioma 819
IGES (Initial Graphics Exchange
Specification) 1131
ilhas 1131
ilhas (em reas hachuradas) 742, 744,
755
criando 755
removendo 744
iluminao
Consulte tambm brilho
m (bloqueio do AutoSnap) 374
imagem no papel
imagens com acabamento
opes de plotagem do viewport
968969
suavizao em. Consulte suavizao
imagens com aplicao de cor
exibir limitaes 190
suavidade 475
Consulte tambm aplicao de cor
imagens de linha oculta 198, 475
criando 198
suavidade 475
imagens de linhas ocultas
Consulte tambm linhas ocultas (em
objetos 3D)
imagens de visualizao 133
salvando desenhos com 133
imagens raster 24, 29, 133, 194, 1050
caminhos. Consulte caminhos de
imagens raster
criao de ferramentas para 24
imagens de visualizao 133
limites. Consulte limites de imagens
raster
resoluo 970, 10501051, 1144
em arquivos DWF6 1050
uso de ferramenta criada a partir de
29
visualizao Orbita3D e 194
importando 47, 96, 226, 267, 311, 791
792, 942, 946, 1022
arquivos de texto 791792
arquivos RTF 791
configuraes de camadas 311
configuraes de pgina 946
folhas de desenho (em conjuntos
de desenho) 1022
definies de configuraes de
plotadora PCP/PC2 942
layouts 225230, 233234, 240,
249251, 257258, 267, 292,
331, 880, 921925, 929, 931
932, 935942, 952953, 958
961, 965, 968, 971, 979980,
983, 1024, 1027, 1133
as folhas 267
de modelos 226
paletas de ferramentas 47
perfis de ambiente 96
Consulte tambm formatos de arquivos
de importao
impressoras
reconfigurando 924
ndice | 1196
selecionando 923, 959
Consulte tambm plotadoras
impressoras do sistema, tamanho do
papel 924
imprimindo
arquivos DWF 3D 10451046
Consulte tambm plotando
incorporando 1098, 11031104, 1106
incorporar 1131
indicao de erro em vermelho, em dicas
de ferramentas de entrada
dinmica 368
indicador de prompt de comando
transparente 59
ndice de camada 1132
ndices de camadas (de refexs) 1093
1094
ndices espaciais 10931094, 1132
informaes coladas 649650
informaes de atributo 601, 605, 610
informaes de atributo de bloco 603
604
informaes do banco de dados (para
objetos), relacionando 288
iniciando 4, 93, 95, 97, 109114, 155
Ajuda 4
Ajuda do Desenvolvedor 4
desenhos 41, 71, 75, 78, 85, 88, 93,
109114, 116, 124133, 140
141, 146, 148149, 151, 153,
156, 173, 188, 216218, 222,
264, 268, 295, 331, 421, 491,
496, 648, 650, 736, 932933,
940, 964967, 977978,
10011002, 10601064,
10711074, 10931094,
1098, 11011104, 1116,
1125, 1144
com o arquivo de modelo padro
de desenho 111112
com assistentes 113
com modelos 93
com modelos de
desenho/arquivos de
modelos 110114
o programa 93
usando chaves de linha de
comando 93
programa 93, 95, 97
Verificador de normas em lote 155
inserindo 58, 60, 63, 124, 250251, 340,
342344, 346351, 355356, 363,
367, 385387, 392395, 497, 594,
596, 635, 769770, 791795, 823,
829, 831, 836, 839844
arquivos de desenho como blocos
124, 594, 596
arquivos de texto 791792
arquivos RTF 791792
blocos 124, 489, 491497, 590, 593
594, 596, 599601, 611612,
614, 617619, 621622, 640,
703704, 791, 836, 839,
1068, 1070, 1072, 1081,
1120, 1128
em clulas da tabela 836, 839
com a paletas de ferramentas
497
blocos. Consulte inserindo blocos
campos (em frmulas) 844
em clulas da tabela 844
campos (no texto) 793794
caracteres especiais em texto
multilinha 769770
colunas/linhas em tabelas 831
comandos 10, 3031, 51, 5861, 63,
236, 364, 406407, 502, 644,
1121
exibindo prompts na linha de
comando 63
na linha de comando 58
suprimindo caixas de dilogo
63
comandos de edio 635, 713
antes de selecionar objetos 635
aps selecionar objetos 635
coordenadas
advertncia do cone de lpis
quebrado 363
no espao 3D 355
relativas ao WCS 356
valores relativos 340, 343344
1197 | ndice
Consulte tambm em \
espaos no separveis, cdigo de
formato 823
frmulas 840844
layouts 225230, 233234, 240,
249251, 257258, 267, 292,
331, 880, 921925, 929, 931
932, 935942, 952953, 958
961, 965, 968, 971, 979980,
983, 1024, 1027, 1133
pontos 166, 288, 341, 363, 384
389, 391396, 491, 709710,
906, 908, 1132, 11401141
tabelas 829
texto 62, 217218, 336, 668, 762,
764, 766, 768, 771772, 791
792, 800, 810812, 814816,
818, 823824, 836, 902, 904
valores de coordenadas 341, 365,
367, 396
em dicas de ferramentas de
entrada dinmica 367
variveis de sistema, na linha de
comando 60
inserindo blocos 392395, 491, 495,
590, 593596, 600
inserindo blocos, sistemas de variveis
usado por 217
inserir propriedades, das ferramentas das
paletas de ferramentas 35
Inserir tabela, caixa de dilogo 829
inspeo de recuperao 138
inspecionando 138
arquivos de desenho 138
inspecionando desenhos 146, 151153,
156
inspees de lote
executando 152, 156
Consulte tambm relatrios de inspeo
de lote
inspees de normas 146, 151153, 156
instalando 15, 81, 313, 317, 1045
publicando DWF 3D 1045
Centro de Assinatura 15
livros de cores 313, 317
utilitrio CAD Manager Control 81
instncias de bloco 1137
instncias de bloco. Consulte blocos
instncias de bloco. Consulte blocos
(referncias de bloco)
IntelliMouse. Consulte mouse com roda de
rolagem
International Standards Organization
(ISO) 1132
Internet (Web) 83
recuperando contedo em 83
interseco
linhas. Consulte interseces (de
linhas)
objetos 24, 26, 39, 129, 132, 202,
230, 238, 242, 246, 286, 288,
290, 292293, 298299, 305,
312313, 315, 324, 333, 336
337, 373, 383, 392395, 397,
421, 476478, 482484, 496,
500, 509, 595, 619, 626630,
633, 642643, 646660, 666
680, 684694, 696702, 704,
715, 728, 741, 758, 802, 953,
1072, 1077, 1079, 1098,
1101, 11031106, 1137
torides com auto-interseco
477
interseco de mltiplas linhas 712, 714
interseces (de linhas) 413, 712
exibindo a interseco de duas
linhas 413
mltiplas linhas 712
interseces (de regies) 457, 459
interseces (de slidos 3D) 480, 484
intervalos em objetos, especificando 392
invertendo
Consulte tambm espelhando
invertendo filtros de camada 304
invertendo. Consulte espelhando
irregulares
reas de seleo, selecionando objetos
em 629630
viewports. Consulte viewports no
retangulares
ISO (International Standards
Organization) 320, 867, 1132
ndice | 1198
larguras de caneta 320
posicionamento de texto de
dimenses 867
ISOLINES, varivel de sistema 475
isomtricos 180181, 448, 1128
itens de tabelas de definio
Consulte tambm objetos nomeados
eliminando itens desnecessrios 250
J
janela Ajuda 35, 7, 10
componentes 3
expandindo (restaurando) 10
guia Contedo 34
guia ndice 3
guia Pergunte 4, 7
guia Pesquisar 3, 5
painel esquerdo 3
ocultando/exibindo
novamente 10
reduzindo 10
janela Ajustar planos de corte 201
janela Aplicativo 88, 90
janela de comandos 61, 6465, 91, 364
alternando para a janela de texto a
partir da 61
configurao de transparncia 65
editando em 61
encaixando 6465
e Entrada dinmica 364
exibindo quando oculto 6465
flutuando (desencaixando) 64
navegando na 61
ocultando 6465
redimensionando 61, 6465
repetindo comandos na 61
seleo de fonte 91
janela de desenho 1132
janela de desenho. Consulte janela
Aplicativo
janela de linha de comando. Consulte
janela de comandos
janela de seleo 1132
janela de texto 6162, 88
alternando da janela de comandos
para a 61
copiando texto para a linha de
comando 62
copiando todo o texto na 62
exibindo 62
fechando 62
seleo de fonte 88
selecionando (destacando) texto na
62
janela DesignCenter
abrindo blocos no Editor de blocos
de 504
anexando refexs 1061, 1063
rea de contedo 68
comportamento de rolagem 6970
criao de paletas de ferramentas
41
desencaixando 69
encaixando 69
impedindo 70
inserindo layouts 250251
menu de atalho 69
redimensionando 69
sobrepondo refexs 1063
visualizao em rvore. Consulte
visualizao em rvore
(DesignCenter)
Consulte tambm DesignCenter
janela estacionvel 1132
janela principal. Consulte janela Aplicativo
janela Visualizao area 170173
janelas 8891, 628, 829
janelas de interseco. Consulte selees
de interseco
janelas de seleo
criando 628
selees de janelas 628
selees por interseco 628, 1144
Consulte tambm janelas de seleo de
polgonos
janelas de seleo por polgonos 629
630, 1144
janelas de visualizao 167, 169
janelas de zoom, utilizando na vista de
rbita 3D 197
1199 | ndice
janelas estacionveis, em reas de
trabalho 97
janelas retangulares 167, 169, 628, 1068
jogo da velha (#), caracteres curinga 304
justificao 430
de mltiplas linhas 430
justificao de texto, texto de mltiplas
linhas 771, 819
justificao de texto. Consulte alinhamento
de texto
justificao, texto de mltiplas linhas
771, 819
K
Kanji. Consulte Big Fonts
L
largura 829, 831
largura do texto 764, 824
compactando/expandindo 764
texto largo (texto de mltiplas linhas),
cdigo de formato 824
Layer State Converter (Ferramenta de
migrao) 2
layout, guias de 208, 222, 224225, 228,
230, 257, 969, 971973, 975
alternando para a guia Modelo a partir
de 208
como reorganizar 228
criando novo 225
eliminando guias mltiplas para
conjuntos de folhas 257
plotando a partir de 969973, 975
trabalhando em 222, 224
conforme restaurado a partir de
viewports ampliadas 230
layouts 225230, 233234, 240, 249
251, 257258, 267, 292, 331,
880, 921925, 929, 931932, 935
942, 952953, 958961, 965, 968,
971, 979980, 983, 1024, 1027,
1133
layouts de modelo 1016, 1024, 1027
legendas de parmetros 574575
letras 768
selecionando 768
letras, selecionando 772
limite de corte de polilinha 1069
limite de corte poligonal 1069
limite do desenho. Consulte limites do
desenho
limites
anis 447
arcos 436
especificando trs pontos 439
tangente a arcos 440
tangente a linhas/arcos 439
usar ponto inicial, ponto centrale
porno final 440
arcos elpticos 450
crculos 441442
crculos isomtricos 448
criando 41, 45, 7576, 98, 185, 225,
227, 249250, 257258, 276,
457458, 475476, 478, 485,
493498, 503, 560561, 665,
814, 822823, 892, 941
de viewports de layout 233, 235
corte 233, 235
suprimindo a exibio em
viewports no
retangulares 233
elipses 448449
no espao do modelo 216
geometria 128, 500, 558, 563564,
849, 1130
para blocos dinmicos 500
linhas 209, 329, 380, 391, 413, 422
423, 428, 439440, 475, 478,
683, 705706, 835, 1133
1134
em viewports 209
no espao do modelo 329
tangente a arcos 439440
utilizando a entrada de distncia
direta 391
utilizando bloqueio ortogonal
380
linhas de construo 454455
linhas semi-infinitas 455456
ndice | 1200
mltiplas linhas 431
objetos 24, 26, 39, 129, 132, 202,
230, 238, 242, 246, 286, 288,
290, 292293, 298299, 305,
312313, 315, 324, 333, 336
337, 373, 383, 392395, 397,
421, 476478, 482484, 496,
500, 509, 595, 619, 626630,
633, 642643, 646660, 666
680, 684694, 696702, 704,
715, 728, 741, 758, 802, 953,
1072, 1077, 1079, 1098,
1101, 11031106, 1137
para blocos dinmicos 500
utilizando distncias polares
383
utilizando rastreamento polar
383
em viewports de layout 230
polgonos 424, 428429, 443
polilinhas 327330, 333, 397, 423
428, 434, 442446, 477478,
482, 667, 683, 685, 689, 691,
704707, 1069, 1139
no espao do modelo 329
mo livre 434
polilinhas largas 424, 426, 443, 445
pontos de referncia 453
quadrados 428, 430
retngulos 428, 430
splines 451452
tolerncias 877878
tringulos eqilteros 428429
Consulte tambm limites do desenho
limites de corte (para blocos e refexs)
1061, 10681069
desativando 1068
exibindo 1061
profundidadeclip 1069
tipos 1068
limites de corte de janela retangular
1068
limites de grade 168, 170, 1133
limites de grade, calculando 219
limites de hachura
rea fechadas em. Consulte ilhas (em
reas de hachura)
chanfrando 686
conectando intervalos em 736, 742
definindo 3234, 148, 182, 201
202, 358, 740, 744747, 755,
823, 880881, 924925, 932
934, 960962, 965967,
1033, 10491054
como conjuntos de limite 744
745
com pontos internos 740
com pontos limite 746747
redefinindo 755
em desenhos complexos. Consulte
conjuntos de limites
editando 739
fazendo a concordncia 680
modificando 755
ocultando 746
recriando 755
tolerncia de lacuna 736, 742
Consulte tambm conjuntos de limites
limites do desenho 1133
limites do desenho Consulte limites de
grade
limpando a tela 88
limpando a tela (exibio) 646
Limpar tela (menu Visualizar) 88
limpeza (de slidos 3D) 730
linha de arraste. Consulte linha elstica
linha de base 1133
linha de comando 58, 60, 6265, 194,
1133
acessando comandos Orbita3D de
194
alternando entre caixas de dilogo
e 63
copiando texto da janela de texto para
a 62
exibindo 34, 11, 50, 52, 6364,
160, 173, 286288, 327331,
336, 506
prompts ao inserir comandos
63
exibindo quando oculto 6465
1201 | ndice
inserindo comandos em 58
inserindo variveis de sistema na
60
ocultando 6465
prompts em, exibindo ao inserir
comandos 63
linha de comando da calculadora 419
viso geral 419
linha de reflexo 1133
linha elstica 380, 1133
no bloqueio ortogonal 380
linha no coincidente (caixa de dilogo
Propriedade de tabela de
pesquisa) 566
linhas
concordncia de linhas com
polilinhas 683
construo. Consulte linhas de
construo
convertendo polilinhas em 428
cota. Consulte linhas de cota
cotagem. Consulte cotas lineares
criando perfis de objetos de 478
de texto. Consulte tambm texto de
linha nica
espessuras. Consulte espessuras de
linha
estilos. Consulte tipos de linhas
exibindo a interseco de duas
linhas 413
exibindo o ngulo de uma linha 413
extenso. Consulte linhas de extenso
interseco. Consulte interseces (de
linhas)
limites 24, 209, 216, 230, 233, 235,
329, 380, 383, 391, 422426,
428431, 434, 436445, 447
458, 500, 877878, 1133
no espao do modelo 329
tangente a arcos 439440
utilizando a entrada de distncia
direta 391
utilizando bloqueio ortogonal
380
linha de grades da tabela 835
linha elstica 1133
linhas de base 1133
linhas de centro. Consulte linhas de
centro
linhas de triangulao 475, 1134
linhas perpendiculares 380
mo livre. Consulte linhas mo livre
mlti-linhas. Consulte mltiplas linhas
ocultando. Consulte removendo,
linhas ocultas
ocultas. Consulte linhas ocultas (em
objetos 3D)
ocultas. Consulte linhas ocultas em
objetos 3D
polilinhas. Consulte polilinhas
segmentos. Consulte segmentos de
linha
unindo a polilinhas 705706
linhas (em tabelas de banco de dados).
Consulte registros de banco de
dados
linhas (em tabelas) 829832, 834, 841
842
adicionando 831
calcular mdias de valores em 841
configurando nmero de 829
contando as clulas em 842
excluindo 832
linhas de cabealho 834
linhas de ttulo 834
modificando 829831
somando os valores em 841
linhas mo livre (croquis) 434436
apagando 434, 436
no modo Mesa digitalizadora 434
preciso em computadores lentos
435
salvando 435
tipos de linha 434
linhas de cabealhos em tabelas 834
linhas de centro 850, 889, 892893
criando 41, 45, 7576, 98, 185, 225,
227, 249250, 257258, 276,
457458, 475476, 478, 485,
493498, 503, 560561, 665,
814, 822823, 892, 941
ndice | 1202
automaticamente com dimenses
de raios 892
opes de controle 889
linhas de chamada
anotaes. Consulte texto de linha de
chamada
automticas 763, 862
capacidade de associao com objetos
aos quais as pontas de seta
esto anexadas 763
capacidade de associao com texto
de linha de chamada (objetos
textom) 763, 787
criando 787789
criando tolerncias geomtricas
com 912
esticando 817
linha de cota\=associada 763, 787
vs. linhas de chamada
(automticas) 763
linhas de chamada spline 789
mltiplas linhas de chamada 789
redimensionando 817
Consulte tambm linhas de chamada
linhas de chamada spline, criando 789
linhas de construo (linhas infinitas)
246, 453455
alinhando objetos em layouts
diferentes de viewports em
246
deslocando 455
dividindo ngulos com 454
limites 454455
linhas de dimenso 849, 855856, 860,
862865, 867, 869, 894, 904
alinhando texto de dimenses com
865, 867
aparagem de 860
arcos 894
colocando texto de dimenses 862
863, 869
espaamento para dimenses de linha
de base/dimenses em
srie 904
forando uma linha interna 862,
864
modificando 856
opes de controle 855
propriedades 855
linhas de extenso 849850, 857859,
868, 882, 888, 897, 908
colocando texto de dimenses na
segunda 868
comprimento fixo de linhas 858
para dimenses de comprimento do
arco 897
modificando 859
oblquas 888
opes de controle 857
origens de 882, 908
propriedades 857
linhas de gancho 787
linhas de gancho (para texto de
dimenses) 889
linhas de grade (tabelas) 835
linhas de plano de fundo. Consulte linhas
ocultas (em objetos 3D)
linhas de projeo. Consulte linhas de
extenso
linhas de reflexo 545
linhas de testemunha. Consulte linhas de
extenso
linhas de ttulos em tabelas 834
linhas de triangulao 475, 1134
em quadros com grades 475
ilustrao 1134
linhas infinitas 454
linhas infinitas. Consulte linhas de
construo
linhas ocultas 969, 972973
removendo 969
plotando a partir da guia
Modelo 972
plotando a partir de guias de
layout 973
linhas ortogonais de extenso 897
linhas paralelas 684
fazendo a concordncia 684
linhas perpendiculares, desenhando 380
linhas semi-infinitas 454456
limites 456
linhas, desenho, em viewports 209
1203 | ndice
links (no banco de dados)
Consulte tambm links de bancos de
dadosd
lista de folhas (caixa de dilogo
Publicar) 1015, 1023, 1026
lista de folhas (Gerenciador de conjuntos
de folhas) 262263
criando subconjuntos em 262
removendo subconjuntos de 263
reordenar folhas em 262
lista de visualizao (Gerenciador de
conjunto de folhas) 262263
criando categorias em 262
removendo categorias de 263
LISTA, comando 286
listando 60, 320321, 853, 1090
objetos nomeados dependentes (em
refexs) 1090
refexs 1090
sobreposies de estilo de dimenso
853
tipos de linha 217, 244245, 285
286, 292293, 299300, 319
325, 327328, 434, 591, 619
621, 632, 647, 707, 997998,
1072, 1147
em arquivos de definio 321
tipos de linha carregados 320
variveis de sistema 60
variveis de sistema de
dimensionamento 853
listas com itens indicados por letras 773,
775779
listas com marcadores 773, 775779
criando ao voc digitar 773, 777
formantando texto multilinha
como 775
marcadores para 773
movendo itens um nvel abaixo 778
removendo formatao de lista de
776
separando iteens de 779
listas de escala de plotagem 932, 965
listas de escalas de visualizao 236
modificando 236
listas de peas, criando 605
listas em texto multilinha 773, 775779
listas filtradas, salvando 634
listas numeradas 773, 775779
livros de cores 313314, 316319
livros de cores PANTONE. Consulte livros
de cores
localizao (para texto de dimenses)
889
localizando 8384, 121, 133134, 363,
814815
Localizar ferramenta 121
Localizar, caixa de dilogo
(DesignCenter) 76
carregamento da rea de contedo a
partir de 76
LOCALIZAR, comando 814
luz
atenuao 1119
Consulte tambm atenuao de luz
Consulte tambm reflexo (de luz)
Consulte tambm luzes (para converso
de cores)
luz ambiente 1134
luzes (para acabamento)
ambiente. Consulte tambm luz
ambiente
distante. Consulte tambm luzes
distantes
exibindo 189
exibir limitaes 190
luzes de spot. Consulte tambm luzes
de spot
ponto. Consulte tambm luzes
puntiformes
LWDEFAULT, varivel de sistema 329
M
malhas (superfcies facetadas)
malhas de superfcie (superfcies
facetadas) 465469, 471474
malhas de superfcie 3D, predefinidas
465, 469
criando 469
malhas de superfcie definidas nas
bordas 465, 468, 474
ndice | 1204
malhas de superfcie em rguas 465
466, 472
malhas de superfcie revoltas 465, 468,
473
malhas de superfcie tabulada 465, 467,
473
malhas gerais de superfcie 465, 469, 471
Malhas patch de superfcie de Coons
465, 468, 474, 1139
malhas polifacetadas 471
criando 471
malhas poligonais. Consulte malhas de
superfcie
malhas retangulares 469, 472
manipuladores 1134
mapas
Consulte tambm mapas de materiais
mapas de cores 1134
mapas de ambiente. Consulte mapas de
reflexo
mapas de cores 1134
mapas de opacidade 1134
mapas de reflexo 1134
mapas de salincia 1134
mapas de textura 1134
mapeamento 434
sistema de coordenadas em papel para
o WCS 434
mapeamento de imagem (em converso
de cores)
Consulte tambm mapas de materiais
mapeamento de traduo de camada
1134
mapeando
imagens 2D em superfcies de objeto
3D Consulte mapeamento de
imagens
Consulte tambm mapeamento de cores
Consulte tambm mapeamento de
fontes
mapeando, camadas para camadas
padro 158159
Marca de plotagem, caixa de dilogo 971
exibindo 971
marcador de aquisio 1135
marcadores
para listas com marcadores 773
para objetos de ponto 393394
para rastrear pontos 388389
para snaps a objeto 374
Consulte tambm blips
Consulte tambm marcadores centrais
marcadores de ponto (para objetos de
ponto)
marcando 392395
marcas de centro 850, 889, 893
criando 889, 893
opes de controle 889
marcas de plotagem 954, 971, 1032
ativando 971
publicando publicando folhas (em
conjuntos de folhas) com
1032
marcas de seleo 513, 578
marcas de seleo, exibidas na localizao
de valores vlidos para referncia
de bloco 598
margens em clulas de tabela 834
mascarando objetos 758
materiais (para acabamento) 189190
exibindo 189
exibir limitaes 190
transparncia 189
exibindo 189
materiais (para converso de cores)
mapas. Consulte mapas do material
textura. Consulte textura (de materiais)
materiais de modelo. Consulte materiais
slidos
materiais de procedimento (para
acabamento) 1135
matriz polar 1135
matrizes (mltiplas cpias) 660665,
1135
3D 662, 664665
criando 660
limitando o tamanho 662
polares 661, 663, 665, 1135
retangulares 662
matrizes 3D 662, 664665
matrizes retangulares 662
criando 662
1205 | ndice
medindo intervalos em objetos 392394
melhora do desempenho 172, 331, 334
336, 491, 10931094
atualizao dinmica da janela
Visualizao area 172
espessuras de linha e 331
exibio de espessuras de linha 335
336
exibio de preenchimentos 334
exibio de textos 334335
propriedades de exibio de objetos
334
refexs com ndices 10931094
tamanho do desenho, reduzindo
491
melhorando o desempenho. Consulte
melhora do desempenho
memria da QuickCalc 405
adicionando o valor atual para o valor
armazenado 405
armazenando um valor em 405
limpando o valor armazenado 405
restaurando o valor armazenado 405
mensagens em balo, no Centro de
comunicaes 18
menu de atalho Comando 51, 61
exibindo 51
menu de atalho Padro 51
exibindo 51
menu de atalho Snap a objeto 372
exibindo 372
menus 50, 55, 97, 134
menus de atalho 5052, 104, 256, 1135
desativando 51, 104
exibindo 34, 11, 50, 52, 6364,
160, 173, 286288, 327331,
336, 506
opes tpicas de 50
personalizando 5051
menus de boto 1135
menus de cursor
menus desdobrveis da ferramenta 24,
2728, 38
armazenando novamente
configuraes padro 38
incluir/remover 27
personalizando 28
uso de ferramentas em 27
menus personalizados 134
especificando 134
Mesa digitalizadora, modo 434
desenhando em 434
mesadig
Consulte tambm mesa digitalizadora
mesas digitalizadoras 105
calibrando 105
configurando 105
mesclando 830, 832
meta-arquivos Consulte arquivos WMF
meta-arquivos do Windows. Consulte
arquivos WMF
mtodos de seleo 629630
modelao 3D 460461
mtodos 460
misturando 461
usos 460
modelador de superfcie, AutoCAD 465
modelagem de slidos
Consulte tambm slidos 3D
modelagem de superfcies
Consulte tambm superfcies
modelo de estrutura de arame 1135
modelos
modelos de criao de folhas 257,
276
Consulte tambm modelos 3D
modelos (prottipos de desenho) 1136
modelos 3D (imagens) 459461
tipos 460
convertendo entre 461
modelos de criao de folhas 257, 276
criando conjunto de folhas a partir de
276
especificando 257
modelos de desenho. Consulte modelos de
desenho/arquivos de modelo
modelos de desenho/arquivos de modelo
arquivo padro. Consulte arquivo de
modelo padro de desenho
contedo comum a 113
criando 113114
para criao de folhas 257
ndice | 1206
extenso de nome de arquivo 113
para extrair informaes de atributos.
Consulte arquivos de modelo
de extrao de atributos
importando layouts de 226
iniciando desenhos com 93, 110
114
local padro 113
Consulte tambm modelos (arquivos
de modelo)
modelos de desenhos 1136
modelos de layout 249251
modelos de sobreposio da configurao
de pgina 276
modificando 40, 230, 232, 235, 264,
278, 474, 585586, 611615, 618,
621, 650, 705, 707, 711, 714,
719, 727, 753757, 767, 802, 812
815, 829, 856, 859, 890, 898,
902, 905907, 922, 928, 945,
964, 1016, 10211022, 1024,
1027, 10741075, 10851086
_aazslidos 2D 756
anis 756
rea imprimvel de um desenho 964
reas com preenchimento slido
756
atributos de bloco 613615, 618
blocos
bordas de 3D slidos 714, 727
caminhos de busca 1086
configuraes de pgina 922
configuraes de pgina nomeada
945
conjuntos de seleo de aes 586
definies de bloco 611, 621, 1074
1075
definies de bloco dinmico 585
descries de bloco 612613
dimenso 902
texto 902
dimenses 898
dimenses associativas 905
dimenses de raio movimentados
890
dimenses explodidas 907
dimenses no associativas 906
estilos de texto 802
e formatao de caracteres de
texto de mltiplas
linhas 802
faces de slidos 3D 714, 719
ferramentas das paletas de
ferramentas 40
folhas 264
hachuras 754
limites de hachura 755
linhas de dimenso 856
linhas de extenso 859
mltiplas linhas 711
nomes de projetos 1085
objetos 650
mtodos 650
objetos de texto 812
padres de hachura 755
polilinhas 705, 707
polilinhas largas 756
preenchimentos de gradiente 753,
757
selees de folha 278
slidos 3D 474, 714
tabelas 829
tamanho do papel 928, 964
texto de mltiplas linhas 767, 813
815
viewports de layout 232
vistas 90, 9293, 126, 176, 180
181, 183, 230, 235237, 245,
248, 11051106, 1149
Consulte tambm editando
modo de visibilidade 1136
modo Estrutura de arame (vista de rbita
3D) 198
modo Preencher, ativando ou
desativando 334
modo Snap a objeto 1136
modo Snap. Consulte snap
modo Texto rpido,
ativando/desativando 335
MODOAPLICARCOR, comando 190,
465, 1076
exibir limitaes 190
1207 | ndice
modos 1136
modos da ala 695696, 1136
percorrendo 695
molduras de controle de elementos 910,
912, 1143
molduras de texto, exibindo/plotando
335
mouse 102103
mouse com roda de rolagem 102
praticando com 103
mouse com roda de rolagem 102103
aplicando zoom com 103
fator de zoom 102
pan com 103
pan com joystick 103
movendo 40, 352, 651653, 696, 698,
721, 814815, 829, 902
faces de slidos 3D 721
guia de paletas de ferramentas 40
objetos 651
tabelas 829
texto de dimenses 902
texto de mltiplas linhas 814815
UCSs 352
Consulte tambm convertendo
movendo, objetos, com alas 696, 698
mltiplas linhas
mltiplas linhas, e dimensionamento
associativo 851
mltiplos 172, 257258, 355, 357, 360,
628, 699, 701
cpias (de objetos) 699, 701
objetos 24, 26, 39, 129, 132, 202,
230, 238, 242, 246, 286, 288,
290, 292293, 298299, 305,
312313, 315, 324, 333, 336
337, 373, 383, 392395, 397,
421, 476478, 482484, 496,
500, 509, 595, 619, 626630,
633, 642643, 646660, 666
680, 684694, 696702, 704,
715, 728, 741, 758, 802, 953,
1072, 1077, 1079, 1098,
1101, 11031106, 1137
selecionando 628
UCSs 355, 357
viewports (viewports de modelo)
172, 355, 357, 360
em vistas 3D 355, 357, 360
UCSs em 355, 357
utilizando a janela Visualizao
area com 172
mltiplos desenhos 128129
alternando entre 129
copiando entre 128
exibindo 128
mltiplos desenhos, verificando para
violaes de normas 152, 156
mltiplos layouts 257258
mltiplos snaps a objeto. Consulte snaps a
objeto em execuo
MYDOCUMENTSPREFIX, varivel de
sistema 134
modelagem de estruturas de arame.
Consulte estruturas de arame
N
navegando 11, 61
Ajuda rpida (Paleta de
informaes) 11
na janela de comandos 61
navegar acima ou abaixo nas janelas 89
nomeadas
nomeados 353, 359, 641642, 802, 921
922, 946, 948949, 958, 1072,
1137, 1150
nomeando
nomes de camadas 295, 299
alterando 299
escolhendo 295
filtrando 295
nomes de caminhos de vnculo. Consulte
modelos de vnculo
nomes de cores 312
nomes de projetos 10841085
definindo caminhos refex com 1084
exibindo 1085
incluir/remover 1085
modificando 1085
normais (de superfcies) 1136
ndice | 1208
normas (em objetos nomeados) 146,
148, 151152, 158159
normas (para objetos nomeados)
Normas de CAD. Consulte normas (para
objetos nomeados)
normas de desenho. Consulte normas (para
objetos nomeados)
normas de projeto. Consulte normas, para
objetos nomeados
ns 1140
notificao 53, 151152, 155, 1061,
1066, 1083
refexs realocadas 1083
de refexs alterados 1066
de refexs anexadas 1061
de servios 53
de violaes de normas 151152
notificao em balo, no Centro de
comunicaes 18
desativando 18
noun/verb selection of objects 1144
Novo estilo de tabela, caixa de dilogo
834
nuances de cores 318
pesquisando por, em livro de cores
318
Numerando 773
e criando listas formatadas 773
nmeros de cor. Consulte nmeros ACI
NURBS 1136
nuvens de reviso (revises) 484487
convertendo objetos em 484
convertendo objetos fechados em
486
criando 484
do zero 485
criando com estilo de caneta de
caligrafia 485
definindo valores padro para
comprimentos de arco
484, 486
editando comprimentos de arcos ou
cordas 487
estilo de caligrafia 484
estilo normal 484
estilos 484
nuvens de reviso de estilo de caneta e
caligrafia (revises) 485
nuvens. Consulte nuvens de reviso
(revises)
O
object linking and embedding. Consulte
OLE
ObjectARX (AutoCAD Runtime
Extension) 1136
objetos
objetos 3D
corte 184
na vista de rbita 3D 201
criando 459
curvas, suavidade 475
estruturas de arame 1135
fatias, criando 202
formando matrizes 662, 664
linhas ocultas. Consulte linhas ocultas
(em objetos 3D)
opes de exibio de grficos 189
visualizando 133, 184, 188, 980,
10011002, 1012, 1014,
1036, 10451046
dinamicamente 184
Consulte tambm quadros com grade
Consulte tambm malhas de superfcie
Consulte tambm slidos 3D
objetos apagados 646647
objetos chanfrados 688
aparando e estendendo 688
objetos com concordncia 682
aparando e estendendo 682
objetos com revoluo 478, 483
objetos de cobertura 758759, 1137
objetos de hachura 374
definindo snaps a objeto a serem
ignorados 374
objetos de linha de chamada. Consulte
linhas de chamada
objetos de mltiplas linhas. Consulte
mltiplas linhas
objetos de ponto (pontos)
objetos de texto
1209 | ndice
alas 812
alterando a justificao sem alterar a
localizao 819
modificando 812
movendo 812
redimensionando 812, 818
Consulte tambm atributos (de blocos)
objetos de texto de mltiplas linhas
objetos do espao do papel 971, 974
objetos engrossados. Consulte objetos com
extruso
objetos geomtricos 24, 26
desenhos, criao de ferramentas
para 24
uso de ferramenta criada a partir de
26
objetos grficos. Consulte objetos
objetos incorporados 1098, 11071108
objetos invisveis (in blocos dinmicos)
512, 564
como exibido no Editor de blocos
512
tornando objetos invisveis em estados
de visibilidade 564
objetos lineares. Consulte linhas
objetos nomeados 126, 146148, 151
154, 646647
corrigindo objetos com violaes de
normas 147, 151, 153154
definindo propriedades para 148
disponibilidade em desenhos
parcialmente abertos 126
eliminando 646
tipos de linha 647
fora de normas 147
corrigindo 147
tipos para os quais podem ser criadas
normas 146
objetos nomeados dependentes (em refexs)
associando a desenhos 10711072
conflitos de nome 1071
listando 1090
referenciando, como impossveis
1071
Consulte tambm objetos nomeados
objetos nomeados fora de normas 147,
152
corrigindo 147
objetos nomeados, dependentes 1137
objetos OLE 194, 791, 1081, 10981101,
11031107, 1109
abrindo aplicativo de origem, clicando
duas vezes em objeto 1107
alterando tamanho com alas 1107
altura 1104
aninhadas 592, 1068, 1081, 1088,
1099
e plotando 1099
em blocos 1081
copiando 1104
definindo qualidade de plotagem
de 1100
editando 61, 231, 273, 293, 310,
418, 601602, 642, 650, 694,
709, 711712, 714, 739, 763,
794, 813, 815, 819822, 829,
927, 936, 963, 982, 991,
1043, 1054, 10741075,
1077, 11071108
em desenhos 1107
quando o AutoCAD aplicativo
de origem 1107
editando comandos que no esto
disponveis 1107
exibio de 1100
exibindo 1109
exibindo moldura para edio
1107, 1109
exportando 1105
importando 1100
incorporando 1098, 11031104,
1106
largura 1104
plotado como opaco 1100
qualidade de plotagem de 1099
recortando 1104
referncias e refexs em bloco 1101
em refexs 1081
restaurando para o tamanho/forma
original 1109
ndice | 1210
tamanho do texto em impresso
1101
texto colado como 791
vinculando 1098, 11011102, 1105
1106
visualizao Orbita3D e 194
objetos personalizados 1137
objetos proxy 1137
objetos selecionados 129, 132
objetos vinculados (objetos OLE) 1107
editando 1107
objetos vinculados (vnculos OLE) 1098
atualizando 1098
oblquas 888
linhas de extenso 888
ocultando
colunas, no Gerenciador de
propriedades da camada
295
janela de comandos 6465
limites de hachura 746
linhas. Consulte linhas ocultas,
removendo
linhas. Consulte removendo linhas
ocultas em objetos 3D
objetos 292
objetos espao de papel, plotando de
uma guia de layout 971
visualizao em rvore, no
Gerenciador de propriedades
da camada 295
ocultando, linhas. Consulte removendo,
linhas ocultas
ocultar linhas. Consulte removendo linhas
ocultas em objetos 3D
OLE (object linking and embedding)
1097, 1138
OLEQUALITY, varivel de sistema 1099
Opo Abrir parcialmente (comando
ABRIR) 126
opo Ajuste adaptvel (Editor de tabelas
de estilos de plotagem) 997
opo rea de exibio de plotagem (caixa
de dilogo Configurao de
pgina) 929, 960
opo rea de extenso de plotagem (caixa
de dilogo Configurao de
pgina) 929, 960
opo rea de plotagem da janela (caixa
de dilogo Configurao de
pgina) 929, 960
opo rea de plotagem de layout (caixa
de dilogo Configurao de
Pgina) 929, 959
opo rea de visualizao de plotagem
(caixa de dilogo Configurao
de pgina) 929, 960
opo Auto-ocultar 89
opo Catlogo de e-Learning, Centro de
Assinatura 14
opo Criar solicitao de suporte, centro
de Assinatura 14
opo Exibir alerta aps violao de
normas (caixas de dilogo
Configuraes de normas
CAD/Verificar normas) 152153
opo Exibir cone da barra de status de
normas (caixas de dilogo
Configuraes de normas
CAD/Verificar normas) 152153
opo Origem (snaps a objeto) 391
opo Recarregar (comando XREF) 1066
opo Visualizar solicitao de suporte,
centro de Assinatura 14
opes de comandos, especificando 58
opes de interface 88, 90
opes de metadados para arquivos DWF
publicados 1036
opes de metadados relativas a blocos
para arquivos DWF publicados
1036
opes de publicao 1012, 1033, 1036
definindo 3234, 148, 182, 201
202, 358, 740, 744747, 755,
823, 880881, 924925, 932
934, 960962, 965967,
1033, 10491054
do Gerenciador de conjunto de
folhas 1033
salvando 1036
Opes, caixa de dilogo 88, 90, 134
1211 | ndice
operador AND, em buscas de tpicos da
Ajuda 5
operador NEAR, buscas de tpicos da
Ajuda 5
operador NOT, buscas de tpicos da
Ajuda 5
operador OR, buscas de tpicos da
Ajuda 5
operadores Booleanos 5
buscas de tpicos da Ajuda 5
operadores. Consulte operadores de
consulta
orbita contnua (na visualizao de Orbita
3D) 194
editando visualizaes enquanto
ativas 194
iniciando 194
orbita contnua (na visualizao
Orbita3D) 200
iniciando 200
ordem de desenho 336337, 738, 757,
1100
de cotas 336
alterando 336
modificando 757
de objetos 238, 292, 336337
de texto 336
alterando 336
de hachuras 738
objetos de OLE e 1100
ORDEMDES, comando 336
organizao 42, 122, 261, 497
blocos 497
conjuntos de folhas 122, 261
paletas de ferramentas 42
Organizaes de viewports
(configuraes) 176, 207, 209
211, 234
organizando objetos em camadas 291,
298
orientao 811, 940, 965
de desenhos 940, 965
texto 811
orientao de plotagem 940, 965
orientao de texto, definindo 811
orientao do desenho 940, 965
definindo 940
orientao horizontal 940, 965
definindo 940
orientao vertical 940, 965
definindo 940
origem 1138
origem (sistemas de coordenadas)
origem do UCS 352, 362, 364
definindo 352
exibindo o cone UCS em 362, 364
origens das linhas de extenso 882, 908
como pontos de associao 908
Orto, modo 381, 1138
e rastreamento polar 381
ortogonal 380, 1138
bloqueio (modo Orto) 380
ativando/desativando 380
desenhando linhas 380
e rastreamento polar 380
sobreposies 380
ortografia. Consulte verificando a ortografia
otimizando o desempenho do programa.
Consulte melhora do desempenho
P
padres 1138
padres de hachura
adicionando a desenhos 736
adicionando ao suprimento do
programa 737
alinhando 378
ngulo 757
alterando 757
rea fechadas em. Consulte ilhas (em
reas de hachura)
arquivo padro 739
arrastando para desenhos 736, 739
carregando a rea de contedo do
DesignCenter com 77
comportamento 737
definindo padres personalizados
739
escolhendo 737, 753
limite de densidade 738, 755
localizao 737
ndice | 1212
modificando 755
padres definidos pelo usurio 754
padres ISO 737, 753
padres predefinidos 737, 753
uso 753
preenchimentos slidos 748
redimensionando 217
slido, Consulte tambm
preenchimento de gradiente
padres de hachura ISO 737, 753
padres de hachuras slidas
Consulte tambm preenchimento de
gradiente
padres de preenchimento, alterando a
escala 998
pginas de cdigo ANSI suportadas pelo
Windows 867
palavras
adicionando/excluindo a/de
dicionrios 819821
formatando. Consulte formatao de
caracteres
selecionando 768
palavras, selecionando 772
paletas
Auto-ocultar, ativando/desativando
287
Consulte tambm paleta Propriedades
Consulte tambm paletas de cores
paletas de autoria de blocos 502, 507
exbindo/ocultando no Editor de
blocos 507
paletas de cores 312
paletas de ferramentas 24, 26, 30, 39
43, 4647, 7576, 497, 504, 736
abrindo blocos de 504
adicionando desenhos a partir de
75
adicionando ferramentas a 24, 26,
39
adicionando itens a 75
arrastando padres de hachura de
736
como reorganizar 40, 4546, 228
em grupos de paletas de
ferramentas 46
cpia de grupos de paletas de
ferramentas de 46
criando 39, 41
excluindo 40
exibindo tudo 47
exportando 47
ferramentas de comando 30
ferramentas. Consulte ferramentas das
paletas de ferramentas
guias, movendo 40
cone de cadeado 41
importando 47
incluir ao grupo de paletas de
ferramentas 43
inserindo blocos com 497
organizao 42
organizando blocos com 497
remoo do grupo de paleta de
ferramentas 43
salvando 40, 47
use em verses de produto diferentes
da verso em que foi
criado 47
Consulte tambm janela Paletas de
ferramentas
Paletas de ferramentas, janela 24, 26,
3234
definindo 32
exibindo 26
paletas. Consulte paletas de cores
paletas. Consulte paletas de ferramentas
pan 92, 166, 171172, 196, 1138
arrastando 166
ativando animao para 92
dinmico (opo Tempo real) 166
especificando pontos 166
com a janela Visualizao area
171172
na vista de rbita 3D 196
pan com joystick 103
pan dinmico (opo Tempo real) 166
pan em tempo real. Consulte pan dinmico
papel 932933, 964, 966967
pargrafos 768, 781
selecionando 768
1213 | ndice
pargrafos (texto de mltiplas linhas)
772, 780781, 824
cdigos de formato 824
recuando 780
recuos deslocados 781
selecionando 772
parmetro 1138
parmetros (para blocos dinmicos)
aes suportadas por 513, 516
adicionando em definies de bloco
dinmico 518519, 521
525, 527528, 531533, 535
536, 538539, 541542, 544
546, 548549, 558, 566
parmetros base 528
parmetros de alinhamento 524
parmetros de pesquisa 527
parmetros de pontos 518
parmetros de rotao 523
parmetros de visibilidade 527,
558
parmetros lineares 519
parmetros para virar 525
parmetros polares 521
parmetros XY 522
alas. Consulte alas (para parmetros)
atribuindo aes a 531533, 535
536, 538539, 541542, 544
546, 548549, 566
atualizando tamanho do texto
512
especificando cor 510
especificando fontes 511
especificando tamanho do texto
e setas 511
conjuntos de valores 513, 579580,
582, 1123
exibir marca de seleo em 513
definindo 509
dependncias (relacionamento de
elementos de bloco
dinmico) 500, 513
excluindo aes de 508
como exibido no Editor de blocos
509
legendando 574575
pontos chave 513, 529, 554
propriedades. Consulte propriedades
de parmetros
realando dependncia 510
ativando/desativando 513
tipos 513, 516
por tipo de ao 530
por tipo de ala 554
valores. Consulte valores de parmetros
parmetros base 513, 516, 528
parmetros de alinhamento 513, 516,
524
parmetros de linha de comando 9395
parmetros de pesquisa 513
aes suportadas por 513
aes suportadas por 516
adicionando em definies de bloco
dinmico 527
conjuntos 552
tipo de ala 513
parmetros de pontos 513, 516, 518,
552, 574, 583, 585
parmetros de rotao 513, 516, 523,
552, 574, 580, 582583, 585
parmetros de visibilidade 509, 513,
516, 527, 552, 558
aes suportadas por 513, 516
adicionando em definies de bloco
dinmico 527, 558
conjuntos 552
especificando 509
tipo de ala 513
parmetros lineares 513, 516, 519, 552,
554, 574, 579, 582583, 585
parmetros para virar 513, 516, 525, 552
parmetros polares 513, 516, 521, 552,
554, 574, 579, 582583, 585
parmetros XY 513, 516, 522, 552, 574,
580, 582583, 585
pasta desenho padro 124125
pasta Favoritos (DesignCenter) 7273
pasta inicial, no DesignCenter 77
definindo para uma pasta com
desenhos de bibliotecas de
smbolos 77
pasta Meus Documentos 124, 134135
ndice | 1214
pastas 41, 73, 124125, 134135
criao de paletas de ferramentas a
partir de 41
pasta desenho padro 124
pasta do boto Incio do
DesignCenter, alterando
73
pasta Meus Documentos 124
Consulte tambm pasta Favoritos
pastas de suporte, especificando na
inicializao 94
PC2, arquivos (arquivos de configurao
herdados) 942, 981, 1118
PCP, arquivos (arquivos de configurao
de plotagem herdados) 942,
981, 1118
peas (especficas por disciplina) 8082,
84
pefixos (para texto de dimenses) 889
perfis 98
reas de trabalho e 98
perfis (das configuraes do ambiente)
9697
perfis (de configuraes de ambiente),
especificao na inicializao
94
perfis (de objetos), criando 478
perfis de ambiente. Consulte perfis (de
configuraes de ambiente)
perfis de objetos, criando 478
PERIMETER, varivel de sistema 397
permetros, calculando 397
personalizao 1139
personalizando 28, 5052, 5455, 87,
96, 104, 507, 635, 860861
ambiente do programa 87
com perfis 96
rea de trabalho 55
clicando com o boto direito do
mouse 50, 52, 104
conjuntos de parmetros 507
menu snap a objeto 54
menus de atalho 5051
menus desdobrveis da ferramenta
28
pontas de seta 860861
seleo de objetos 635
ps 118, 408, 875
especificando 118
formatos da QuickCalc 408
suprimindo valores zero 875
pesquisa reversa 570, 572573, 1139
pesquisando 83
para contedo on-line 83
PFACE, comando 465, 471
PICKFIRST, varivel de sistema 287
PICKSTYLE, varivel de sistema 641
Pilha automtica 784
PInterseco (selees por polgonos de
interseco) 629630
pirmides 469
criando 469
pixels 646
removendo desvios 646
pixels de desvios 646
removendo 646
plano de construo. Consulte plano de
construo XY
plano XY (plano de construo)
planos
construo 1139
corte 1139
corte. Consulte tambm planos de corte
planos de construo 1139
planos de corte 184, 186, 201203, 1139
planos de desenho (no espao 3D) 355,
358
especificando 355
plinha 1139
PLINHA, comando 365
entrada dimensional 365
plinhas. Consulte polilinhas
plotadoras 923924, 959960, 962, 994
996, 1031
plotadoras de caneta 994, 996
plotadoras raster 995996
plotagem de lote Consulte arquivos BP3
plotagem plano de fundo 956957
ativando/desativando 956
cancelando 957
plotagens
plotagens de teste, desempenho 334
1215 | ndice
plotando
plotar arquivo de conjunto de desenhos
1023
plotar arquivos DWF (arquivos DWF
plotados) 1037, 1047, 1049
cor de fundo 1047
definindo 1047
especificando 1049
profundidade de cor 1049
diretrio de sada 1037
alterando o padro 1037
plug-in de camadas, propriedades
verificadas por 147
plug-ins de normas 147148, 150
plug-ins. Consulte plug-ins de normas
PMP, arquivos (parmetros do modelo de
plotagem) 963, 1119
polares, matrizes 661, 663, 665
PolarSnap 381, 1145
e grade snap 381
polegadas 117119, 408, 875
POLIGONO, comando 428
polgonos 333, 397, 424, 428429, 443,
477478, 482, 629630, 1069
calculando reas/permetros 397
espessuras de linha, alterando 333
extruso 477, 482
irregulares. Consulte polilinhas
fechadas
limites 424, 428429, 443
como limites de corte 1069
PInterseco (selees por polgonos
de interseco) 629630
polgonos envoltos 428
polgonos inscritos 428429
PSeleo (selees por polgonos de
janela) 629630
revoltos 478
polgonos de seleo. Consulte janelas de
polgono de seleo
polgonos envoltos 428
polgonos inscritos 428429
polgonos irregulares. Consulte polilinhas
fechadas
polgonos regulares 428429
polgonos regulares. Consulte polgonos
polilinhas
ajustando 706
curvas a 706
splines a 706
calculando reas/permetros 397
chanfrando 689, 691
concordncia de linhas com 683
convertendo em linhas 428
criando 41, 45, 7576, 98, 185, 225,
227, 249250, 257258, 276,
457458, 475476, 478, 485,
493498, 503, 560561, 665,
814, 822823, 892, 941
perfis de objeto de 478
desfazendo curvas 707
deslocando 667
explodindo 704
extruso 477, 482
fazendo a concordncia 683, 685
fechadas 424, 443
largas. Consulte polilinhas largas
larguras de linha 330, 333, 706
alterando 333, 706
definindo 330
limites 24, 209, 216, 230, 233, 235,
329, 380, 383, 391, 422426,
428431, 434, 436445, 447
458, 500, 877878, 1133
no espao do modelo 329
mo livre 434
como limites de corte 1069
modificando 705, 707
polilinhas de arco 424, 426, 443,
445
polilinhas de limite 425, 427, 444,
446
revoltos 478
segmentos. Consulte segmentos de
polilinha
tipos de linha 217, 244245, 285
286, 292293, 299300, 319
325, 327328, 434, 591, 619
621, 632, 647, 707, 997998,
1072, 1147
unindo 705706
Consulte tambm objetos
ndice | 1216
polilinhas ajustadas curva, criando 706
polilinhas ajustadas a spline 451, 673,
706
polilinhas de arco, desenhando 424,
426, 443, 445
polilinhas de limite, criando 425, 427,
444, 446
polilinhas em spline. Consulte polilinhas
de ajuste spline
polilinhas fechadas 424, 443
polilinhas largas 329, 334, 424, 426,
443445, 673, 708, 749, 756
afilando 749
afilando segmentos 424, 444, 708
aparando e estendendo 673
criando 749
exibio de espessuras de linha 329
exibio simplificada 334
limites 424, 426, 443, 445
modificando 756
polilinhas, para objetos de cobertura 758
polilinhas, sobreposio, ordem de
desenho 336
pontas de seta 849850, 859861, 1139
aparncia de seta virada em verses
anteriores 859
escolhendo 860
fatores de escala 860
opes de controle 859
personalizando 860861
virando 860
ponteiro 1140
pontilhamento 992993, 1140
ponto (.) 814
caractere curinga 814
ponto chave 1140
ponto de insero 491, 556557
para blocos 491
especificando 491
ponto de interrogao (?), caractere
curinga 304
ponto de referncia 1140
ponto de referncia de snap 378, 380
ponto final (.), caractere curinga 304
pontos 166, 288, 341, 363, 384389,
391396, 491, 709710, 906, 908,
1132, 11401141
especificando 134135, 166, 188,
344, 365, 384387, 391392,
579582, 823
por meio de ngulos de
bloqueio 384
a partir de deslocamentos de
pontos de referncia
temporrios 391392
com a entrada de distncia
direta 391
com filtros de coordenadas
385387
pan 166
com sobreposies de ngulo
384
exibindo valores de coordenadas
288
interpolao 1141
localizaes de coordenadas,
exibindo 341
localizando 363
para objetos deslocados 391392
ponto de referncia de insero 491
pontos de ajuste 709, 1141
pontos de aproximao 1141
pontos de associao (de
dimenses) 908
pontos de controle 709710, 1140
pontos de definio (de dimenses)
906
reastreamento 388389, 1143
valores de coordenadas 341, 365,
367, 396
calculando 396
exibindo 341
pontos (geomtricos)
pontos (objetos de ponto) 392395, 453
pontos adquiridos 1140
pontos base independentes 534, 536,
542
pontos chave (em parmetros) 513, 529,
554
1217 | ndice
pontos de ajuste (para curvas spline)
709, 1141
pontos de interpolao 1141
pontos de aproximao 1141
pontos de associao (de dimenses) 908
pontos de controle 709710, 1140
pontos de definio (de cotas) 1141
pontos de definio (de dimenses) 906
pontos de insero, para tabelas 829
pontos de interpolao 1141
pontos de rastreamento em objetos 388
389
pontos de referncia
deslocando pontos a partir de 391
392
limites 453
ponto base de bloco dinmico 502
ponto de referncia de snap 378,
380
pontos base independentes 534,
536, 542
Consulte tambm objetos de ponto
pontos de referncia (para ponto de
insero) 491, 495
pontos de referncia temporrios. Consulte
pontos de referncia
pontos de vista (no espao 3D) 180,
182, 1141
definindo vistas 3D de 182
pontos limite 746747
PORBLOCO, propriedade 1141
PORCAMADA, propriedade 1141
poucas cores 199
pratos 469, 476
criando 469
slidos, criando 476
pratos slidos, criando 476
precedncia de arquivos de normas 148,
150
reordenando 150
precedncia de operadores e expresses
408
regras da QuickCalc 408
preciso 340
ferramentas de desenho 340
preciso de unidades de desenho 116,
118119
preenchimento de gradiente com uma
cor 751
criando 751
preenchimento slido. Consulte modo
Preencher
preenchimentos 766, 835, 998, 1000
1001, 1141
atribuindo estilos 10001001
cores da tabela 835
padres de escala 998
preenchimento de objeto de texto
multilinha 766
preenchimentos de gradiente 24, 334,
751753, 757
criao de ferramentas para 24
criando 751752
exibio simplificada 334
modificando 753, 757
preenchimentos de gradiente com duas
cores 752
criando 752
preenchimentos slidos 336
objetos de sobreposio, ordem de
desenho 336
preenchimentos slidos (reas com
preenchimento slido) 334, 336
prefixos (para texto de dimenses) 870
privacidade 81
e DesignCenter On-line 81
privacidade, e Centro de comunicaes
16
procedimentos, buscas de tpicos da Ajuda
para 7
procurando 3, 56
tpicos da Ajuda (para
palavras/expresses) 3, 5
regras avanadas de busca 5
regras bsicas de busca 5
no tpico atual 3
Consulte tambm procurando
produtividade. Consulte melhora do
desempenho
produtos Autodesk
ndice | 1218
informaes mais recentes sobre 11,
19
suporte. Consulte suporte a produtos
produtos educacionais 1062
Produtos educacionais da Autodesk 1062
profundidade de cor 1049
para arquivos de plotagem DWF
1049
definindo 1049
profundidade de corte (dos limites de
corte) 1069
projeo plana (no mapeamento de
imagens) 1141
projees ortogonais. Consulte projees
paralelas (de vistas 3D)
projees paralelas (de vistas 3D) 180,
185, 198
criando 180
dinamicamente 185
na vista de rbita 3D 198
projetando imagens 2D em superfcies de
objetos 3D. Consulte mapeamento
de imagens
projetos
limpando o projeto atual 1087
tornando atuais 1084, 1086
Consulte tambm nomes de projetos
projetos de desenho. Consulte projetos
prompts
Consulte tambm prompts de linha de
comando
prompts (em comandos). Consulte entradas
dinmicas
prompts (em comandos). Consulte prompts
de linha de comando
prompts de atributo 601, 1142
ordem de, quando anexando atributos
aos blocos 601
alterando 601
prompts de comando. Consulte entradas
dinmicas
prompts de comando. Consulte linha de
comando, prompts em
prompts de comando. Consulte prompts
de linha de comando
prompts de linha de comando 88
colorindo 88
proporo entre eixos 1142
propriedade de ao de sobrepor
deslocamento de ngulo 550
551
propriedade de ao de sobrepor
multiplicador de distncia 550
551
propriedade de classificao, selecionando
objetos por meio de 632
propriedade de entrada 1142
propriedade de tipo de base 534, 542
para aes de escala 534
para aes de rotacionar 542
propriedade de tipo de escala 534, 536
propriedade nmero de alas 554
propriedade pesquisa 1142
propriedade tipo de distncia 532533,
537, 539
propriedades 3436, 122, 235, 273, 411,
430, 838
propriedades de aes em cadeia 516,
574, 583, 585
especificando 585
propriedades de camadas 36, 147, 286,
293294, 299, 315316, 323325,
328, 330, 333, 590, 620621,
1062
alterando 299
cores 299
espessuras de linha 299, 333
estilos de plotagem 299
tipos de linha 299, 323325
alterando, cores 315
alterando, vrias camadas 294
atribuindo 286, 293
cores. Consulte cores de camadas
espessuras de linha. Consulte
espessuras de linha de
camadas
estilos de plotagem. Consulte estilos
de plotagem de camadas
herana, durante a insero de
blocos 590
propriedades verificadas por plug-in
de camadas 147
1219 | ndice
em refexs 1062
sobrepondo 257, 276, 324325,
333, 375, 377379, 620621,
685, 687, 10631064
sobrepondo, cores 315316
sobreposies de ferramentas das
paletas de ferramentas 36
tipos de linha. Consulte tipos de linha
de camadas
propriedades de clula 838
alterando/restaurando padres 838
copiando para outras clulas 838
propriedades de entrada (propriedade de
tabela de pesquisa) 566, 571
adicionando tabelas de pesquisa
571
propriedades de folha, publicado em
arquivos DWF 279
propriedades de objeto, herana, durante
a edio de referncia no local
1080
propriedades de objetos
propriedades de padro, das ferramentas
das paletas de ferramentas 35
propriedades de parmetros 498, 501,
516, 532534, 536537, 539, 542,
554, 574, 576, 583, 585
propriedades de pesquisa 570
permitir a pesquisa reversa 570
propriedades de pesquisa (propriedade
tabela de pesquisa) 566, 572
573
adicionando tabelas de pesquisa
572
tornando somente leitura 573
propriedades de sobreposio de aes
550551
propriedades do desenho 121122, 133
alterando 121
em campos (no texto) 122
criao adicional 121
definindo 122
exibindo 122
localizando arquivos de desenho com
determinadas
propriedades 121, 133
Propriedades do desenho, caixa de
dilogo 122
definindo propriedades do desenho
122
propriedades e atributos relativas aos
blocos 1012
especificando para publicao em
arquivos DWF 1012
propriedades flutuantes, configuraes de
insero de blocos 590
propriedades para definir valores 574
propriedades personalizadas 273274,
498, 501, 574, 576
em blocos dinmicos 498, 501, 574
exibindo/no exibindo 576
extraindo 574
para folhas/conjuntos de folhas 273
propriedades personalizadas (blocos
dinmicos) 598599
manipulando blocos dinmicos
com 599
Propriedades, paleta 237, 286289, 406
407, 411, 767, 813815, 830
abrindo 287
acessando a QuickCalc de 406407
alterando propriedades de objetos
287, 289
alterando texto multilinha 767,
813815
exibindo propriedades de objetos
287288
expandindo/recolhendo a lista de
propriedades 289
modificando propriedades com a
QuickCalc 411
modificar uma escala de viewport de
layout 237
movendo texto multilinha 814815
propriedades de tabela 830
removendo o painel de descries
288
PSeleo (selees por polgonos de
janela) 629630
PSLTSCALE, varivel de sistema 244
publicao de plano de fundo 957,
1012, 10141015
ndice | 1220
ativando/desativando 1015
cancelando 957
cancelando trabalhos em andamento
publicados 1014
verificando status de trabalhos em
andamento publicados
1014
publicando
publicando arquivos DWF 1014, 1036
1037, 10401041
cancelando trabalhos em
andamento 1014
diretrio de sada para 1037
alterando o padro 1037
including informaes de blocos
em 1040
including informaes de camadas
em 1040
including informaes de modelo de
bloco em 1041
opes de metadados 1036
plotando 1036
verificando status de trabalhos em
andamento 1014
visualizando 1036
visualizando detalhes de tarefa 1014
publicando DWF 3D 1045
instalando 1045
publicando novamente 1034
Q
quadrados 428, 430
quadro de controle 1142
quebrando 1101, 1103
quebrando objetos 692693
quebras de linha 836
em clulas da tabela 836
R
R (smbolo independentemente do
tamanho do recurso) 913
radianos 414
convertendo graus para 414
convertendo para graus 414
raio de concordncia 682, 685
RAIOSDIM, comando 889
ranhuras em cilindros, criando 476
rascunhos. Consulte listas em texto de
mltiplas linhas
rastreamento
polares. Consulte rastreamento polar
pontos em objetos. Consulte
rastreamento de snap a
objeto
rastreamento de snap a objeto 387390
rastreamento polar 380384, 387, 1143
realando
duplicar identificadores de atributo
614, 616
objetos 636
Consulte tambm realando
dependncia (no Editor de
blocos)
Consulte tambm selecionando
realando dependncia 513, 1143
realando depndencia (no Editor de
blocos) 510, 513
ativando/desativando 513
realando seleo
desativando 636
visualizando efeitos. Consulte
visualizando seleo
realces. Consulte reflexo especular
realocando UCSs 352, 355
no espao 3D 355
reassociando 264, 269
reassociando dimenses 908910
reastreamento 388389, 1143
recarregando 1066
refexs 1066
reconectando vnculos 1101
recortando 647649, 1104
recortando bordas 670671
recuando 780781
pargrafos 780
recuos deslocados 781
recuos deslocados, criando 781
recuperando 142, 259
1221 | ndice
arquivos de dados do conjunto de
folhas (DST), verses
anteriores de 259
de falhas do sistema 142
Consulte restaurando
recurso de conectividade. Consulte
conectividade de banco de dados,
recurso
recurso de reviso eletrnica
Consulte revises (objetos com
revises)
recursos (de objetos), smbolos de condio
de material 910
Recursos de informaes de produto do
Autodesk 12
redefinindo 5960, 194, 201
redefinindo referncias de bloco 599
redesenhando a tela 1143
redesenho da tela 1143
redimensionando 25, 49, 61, 6465, 69,
89, 116, 172173, 216219, 236
237, 244245, 325, 369, 577, 626
627, 637, 677680, 696, 698,
812, 817818, 828, 831, 932934,
965967, 997998
redimensionando tabelas 829
redimensionando, viewports de layout
233
reduzindo 292, 491
complexidade visual 292
reduzindo vistas. Consulte zoom
refazendo aes 644645
referncia 678, 680, 1143
Referncia de Comando, acessando 10
referncia externa circular 1143
referncias 1075, 1093
referncias circulares (entre refexs)
1089, 1143
resolvendo 1089
referncias de bloco
referncias de bloco (instncias) 1143
referncias de bloco dinmico 597, 599
redefinindo 599
referncias de bloco. Consulte blocos
(referncias de bloco)
referncias externas (refexs)
anexando 599, 601, 10611064
com o DesignCenter 1061,
1063
ferramentas para 1061
sobrepondo vs. 1064
aninhados. Consulte tambm refexs
aninhadas
em arquivos de desenho inseridos
como blocos 594
arquivos de desenho para
visualizaes de folhas
como 264
arquivos de registro,
ativando/desativando 1091
associando 148149, 908909,
10711073
atualizando 75, 78, 172173, 604,
611612, 614, 617, 799, 851,
1060, 10661067, 1098, 1101
com o carregamento sob
demanda ativado 1067
vs. blocos 496
campos contextuais em 798
congelando camadas de 1093
copiando, para carregamento sob
demanda 1093, 1095
cortadas 1068
corte 1070, 1093
criao de ferramentas para 24
descarregando 1092
desconsiderando alteraes em 1081
desenhos com, arquivando 1072
do Produto educacional da
Autodesk 1062
editando 1074
explodindo 704
listando 1090
mensagens de erro 1088
notificao de refexs anexadas 1061
refexs realocadas 1083
notificao refexs alterados 1066
objetos OLE em 1081
posicionamento a partir da paleta de
ferramentas 30
solicitao de ngulo de
rotao 30
ndice | 1222
prefixo de nome xref vinculado
1080
propriedades de camadas 1062
recarregando 1066
referncias circulares 1089
refexs alteradas 1066
acessando 1066
notificao de 1066
salvando alteraes de volta em
10791080
salvando com ndices 10931094
separando 1074
sobrepondo 257, 276, 324325,
333, 375, 377379, 620621,
685, 687, 10631064
vs. anexando 1064
com o DesignCenter 1063
uso de ferramenta criada a partir de
29
usos 1060
refex 1143
refex, camadas dependentes de 127
como exibido em desenhos
parcialmente abertos 127
refexs (referncias externas) 1059
refexs anexadas 1061, 10661067, 1083
atualizando 75, 78, 172173, 604,
611612, 614, 617, 799, 851,
1060, 10661067, 1098, 1101
com o carregamento sob
demanda ativado 1067
notificao de 1061
refexs realocadas 1083
refexs aninhadas 1063, 1065
caminhos 1065
refexs realocadas, notificao de 1083
refexs. Consulte referncias externas
(refexs)
reflexo (de luz)
difusa. Consulte reflexo difusa
especular. Consulte reflexo especular
(realces)
reflexo difusa
Consulte tambm cor difusa (de
materiais)
reflexo especular (realces)
Consulte tambm cor especular
reformatando objetos 677
REGEN, comando 465
regenerando 331, 1144
desenhos 41, 71, 75, 78, 85, 88, 93,
109114, 116, 124133, 140
141, 146, 148149, 151, 153,
156, 173, 188, 216218, 222,
264, 268, 295, 331, 421, 491,
496, 648, 650, 736, 932933,
940, 964967, 977978,
10011002, 10601064,
10711074, 10931094,
1098, 11011104, 1116,
1125, 1144
exibio de espessuras de linha
e 331
regies 397, 456459, 477478, 482
adicionando 457458
calculando reas/permetros 397
combinando 457459
criando 457458
extruso 477, 482
interseces 457, 459
regies compostas 457459
revoltos 478
subtraindo 457, 459
usos 456
regies compostas, criando 457459
registros de banco de dados
campos, legendas de dados. Consulte
rtulos (rtulos de dados)
editando
Consulte tambm dados de tabela
de banco de dados
visualizando
em subconjuntos filtrados.
Consulte consultas
registros. Consulte registros de banco de
dados
regra da mo direita 356
rgua (Editor de texto de mltiplas
linhas) 780781
reiniciando comando recentemente
usado 60
1223 | ndice
relacionando, informaes do banco de
dados 288
relatrios de inspeo de lote 152, 157
158
adicionando observaes a 157
exportando 158
filtrando dados 157
gerando 157
visualizando 157
Consulte tambm Verificador de
normas em lote
relatrios XML
REMEMBERFOLDERS, varivel de
sistema 124
removendo 27, 149, 263264, 269, 614,
617, 622, 626627, 629630, 642,
646647, 738, 744, 755, 972973,
1016, 10181019, 1024, 1027,
1077, 1079, 1085
arquivos de normas de desenhos
149
associatividade de hachura 738, 755
atributos de bloco 614, 617
blips 646647
categorias de visualizao de folhas
263
definies de bloco 622
folhas (de conjunto de folhas) 264,
269
folhas de desenho (de conjuntos de
desenho) 1016, 1018
1019, 1024, 1027
ilhas (de reas hachuradas) 744
linhas ocultas 969, 972973
plotando a partir da guia
Modelo 972
plotando a partir de guias de
layout 973
linhas ocultas. Consulte removendo
linhas ocultas em objetos 3D
menus desdobrveis da ferramenta
27
nomes de projetos 1085
objetos 24, 26, 39, 129, 132, 202,
230, 238, 242, 246, 286, 288,
290, 292293, 298299, 305,
312313, 315, 324, 333, 336
337, 373, 383, 392395, 397,
421, 476478, 482484, 496,
500, 509, 595, 619, 626630,
633, 642643, 646660, 666
680, 684694, 696702, 704,
715, 728, 741, 758, 802, 953,
1072, 1077, 1079, 1098,
1101, 11031106, 1137
objetos nomeados no usados 646
tipos de linha 647
objetos, de conjuntos de trabalho
1077, 1079
pixels de desvios 646
subconjunto de folhas 263
Consulte tambm excluindo
removendo linhas ocultas em objetos
3D 198
removendo texto da pilha 786
renomeando 45, 130, 227, 277, 279,
299, 301, 310, 354, 563, 947,
981, 988989, 1016, 1020, 1024,
1027, 1072
camadas 299
camadas, vrias camadas 301
configuraes de camadas 310
configuraes de pgina nomeada
947
desenhos nomeados com caracteres
de duplo byte/especiais 130
estados de visibilidade 563
estilos de plotagem nomeados 988
989
folhas de desenho (em conjuntos de
desenho) 1016, 1020,
1024, 1027
grupos de paletas de ferramentas 45
layouts 227
objetos nomeados 1072
selees de folha 277, 279
tabelas de estilo de plotagem 981
UCSs 354
reordenando objetos em grupos 642643
reparando 138140
repetindo comandos 51, 59, 61
ndice | 1224
clicando com o boto direito do
mouse 51
na janela de comandos 61
reportar erros (para a Autodesk) 14, 143
144
ativando/desativando 144
Relatrio de erros solucionados 14
resoluo
de arquivos DWF 1050
definindo 970
para plotando imagens sombreadas
970
resoluo de snap 1144
Consulte tambm preciso
resoluo de snap 1144
restaurando
o arquivo de modelo padro de
desenho 114115
associatividade de hachura 755
configuraes de camadas 308, 310
desenhos 41, 71, 75, 78, 85, 88, 93,
109114, 116, 124133, 140
141, 146, 148149, 151, 153,
156, 173, 188, 216218, 222,
264, 268, 295, 331, 421, 491,
496, 648, 650, 736, 932933,
940, 964967, 977978,
10011002, 10601064,
10711074, 10931094,
1098, 11011104, 1116,
1125, 1144
estilos de dimenso 899
objetos apagados 646647
organizaes de viewports 210
selees de folha 277
UCSs 352353, 359360
viewports do espao do modelo 208
visualizaes anteriores 174175
visualizaes nomeadas 174, 176
Consulte tambm recuperando
Consulte tambm reparando
resumo de alerta Verificao concluda
(verificao de normas) 151
RETANGULO, comando 365, 428
coordenadas Cartesianas relativas para
pontos subseqentes em
entrada de apontador 365
retngulos 333, 428, 430, 477478, 482
espessuras de linha, alterando 333
extruso 477, 482
limites 428, 430
revoltos 478
revises 1144
revises (objetos com reviso) 484
realando com nuvens de reviso
484
REVOLUCAO, comando 478
RGB, sistema de cores 1144
rotacionando
o ngulo de snap 378, 380
faces de slidos 3D 722
objetos
em 3D 655
com alas 696, 698
por um ngulo absoluto 655
656
por um ngulo especificado 654
arrastando 654
atravs de planos de corte 202
em torno do eixo 657
Consulte tambm espelhando
texto de dimenses 902903
UCSs 352
vistas 90, 9293, 126, 176, 180
181, 183, 230, 235237, 245,
248, 11051106, 1149
vistas 3D 182
rtulos anexados
rtulos de dados. Consulte rtulos
S
saindo 196, 198
salvando 40, 47, 88, 9697, 100, 129
133, 140141, 149, 174175, 209
210, 249, 251, 277, 282, 308
309, 353, 359, 435, 588589,
634, 836, 843, 1036, 10931094
salvando novamente 10791080, 1144
1225 | ndice
salvando todas as folhas em conjunto de
folhas 282
salvar novamente 1144
ScriptPro (Ferramenta de migrao) 2
scripts 31, 9293, 1118
ativando animao durante execuo
de script 92
criando ferramentas de comandos
para execuo 31
execuo, em inicializao 93
SDF, arquivos (formato delimitado por
espaos) 608609
formato 608
SECAO, comando 717
seccionando 717
segmentos de linha
chanfrando 690
fazendo a concordncia 685
tipos de linha em segmentos curtos
327
Consulte tambm linhas
segmentos de polilinha 688, 705706,
708
afilando 708
chanfrando 688
unindo 705706
segundo plano 766
opes de objeto de texto
multilinha 766
segurana 1039
senha de segurana para arquivos
DWF 1039
segurana de senha 1039
para arquivos DWF 1039, 1055
especificando 1039
seleo de grupo, alternando 641642
seleo de janela de polgonos 1144
seleo de objeto/ao 627, 635636
seleo de objetos
circulando 626627
filtrando 635
filtros 631, 634
impedindo 631
mtodos (opes padro) 636
alterando 637
personalizando 635
realando
desativando 636
visualizando efeitos. Consulte
visualizando seleo
seleo de grupo, alternando 641
642
transparncia de rea 636
visualizando efeitos 636
ativando/desativando 637
Seleo rpida, filtrando conjuntos de
seleo 631
selecionando 62, 293294, 296, 601,
641, 695, 719, 768, 772, 794,
828, 830, 835836
selecionando objetos 626632, 635637,
694
Selecionar modelo, caixa de dilogo 110
exibindo 110
iniciando desenhos em 110
selees 628630, 1144
interseco 477, 629630
selees de janelas 628
selees por polgonos de janela
629630
selees de folhas (chamadas de conjuntos
de folhas) 94, 276279, 1144
carregando na inicializao 94
excluindo 277, 279
modificando 278
renomeando 277, 279
restaurando 277
salvando 277
selees de janelas 628
selees por interseco 628, 1144
selees por polgonos de interseco
629630
selees por polgonos de janela 629
630
sem opo de caminho, para refexs 1083
separando 1074
separando slidos 3D compostos 729
seqncias de comandos, criando
ferramentas de comandos para
execuo 31
serrilhado 1145
ndice | 1226
Servios e produtos de parceiros
(Autodesk) 13
servidores
Consulte tambm servidores de
diretrio
setas viradas 859
aparncia em verses anteriores 859
setas. Consulte pontas de seta
ShapeManager 1145
SHIFT+clicar com o boto direito do
mouse 372
exibindo o menu de atalho Snap a
objeto 372
SHIFT+clique 626627
adicionando objetos a conjuntos de
seleo 626
removendo objetos de conjuntos de
seleo 626627
SHIFT+clique com o boto direito do
mouse, exibindo o menu Snap a
objeto 54
SHIFT-A 375
sobrepe snaps a objeto em
execuo 375
smbolo de arco 897
opes de exibio 897
smbolo de condio do material 910,
912
smbolo de quebra de pragrafo em texto
de dimenses 870
smbolo de tolerncia (?) 876
inserindo 876
smbolo de tolerncia projetada 914
smbolo LMC de condio mnima de
material 913
smbolo M de condio mxima de
material 913
smbolo MMC de condio mxima de
material 913
smbolo prime (') 118
especificador de ps 118
smbolo separador de texto de
dimenses 870
smbolos 1145
smbolos de caractersticas geomtricas
910
smbolos de terminao. Consulte pontas
de seta
smbolos dependentes
Consulte objetos nomeados
dependentes (em refexs)
sinais de cifro ($) 1071
divisores de nomes de objetos
nomeados delimitados
1071
sinais de maior ou menor que 59, 344,
870
abrir e fechar 870
smbolo de unidades primrias
870
abrir, delimitador de coordenadas
polares 344
fechamento duplo, indicador de
prompt de comando
transparente 59
smbolo de unidades primrias 870
sinal (~) 814
caractere curinga 814
sinal de adio (+) 71, 388389
boto de exibio de nveis de
visualizao em rvore 71
rastreando marcador de pontos 388
389
sinal de dlar ($) 840
prefixo de valor fixo de endereo de
clula com frmula 840
sinal de igual (=) 840, 843
sinal de interrogao (?) 814
caractere curinga 814
sinal de jogo da velha (####) 793
exibio invlida do campo 793
sinal de mais ou de menos (smbolo
tolerncia) 876
sinal de subtrao (-), boto de exibio
de nveis de visualizao em
rvore 71
sinas de jogo da velha (####) 840
exbir erro de frmula 840
SINCATRIB, comando 614
sintaxe de expresses 408
avaliado na QuickCalc 408
sistema de coordenadas universal (WCS)
1227 | ndice
sistema de cores CMYK 1121
sistema de eixos ortogonais (no espao do
modelo 3D) 1145
sistema de grficos (3D), padro 189
sistemas coordenados, em viewports de
espao do modelo 207
sistemas de coordenadas 340, 351, 434
Cartesianas 340
mapeamento, em papel para o WCS
434
origem 340, 351
sistemas de coordenadas do usurio (UCSs)
Consulte tambm UCSs (sistema de
coordenadas do usurio)
site da Autodesk na Web 11
sites da Web, site da Autodesk na Web
11
SLA, arquivos. Consulte arquivos
estereolitogrficos
slides, bibliotecas de 1120
snap (grade de snap) 1130
snap (grade snap) 377379, 381
snap (snap na grade)
Consulte tambm SnapPolar
snap grade. Consulte snap
snap a objeto 5455, 103, 1146
Snap, modo 1146
SnapPolar
Consulte tambm distncias polares
snaps
Consulte tambm snaps a objeto
estilo snap isomtrico 1128
snaps a objeto
snaps a objeto em execuo 372373,
375, 377, 1145
snaps de deslocamento, copiando objetos
com 700701
snaps de rotao, copiando objetos com
700701
sobrepondo 257, 276, 324325, 333,
375, 377379, 620621, 685, 687,
10631064
distncias do chanfro 687
o raio de concordncia 685
o snap (snap da grade) 378379
snaps a objeto 375
sobrepondo objetos 336337
sobrepondo refexs 10631065
vs. anexando refexs 1064
com o DesignCenter 1063
sobrepor teclas 375, 382
para snaps a objeto em execuo
375
sobreposio, objetos, ordem de
desenho 336
sobreposies de ngulo 384385
especificando pontos 384
operaes com precedncia sobre
385
sobreposies de configuraes de
pgina 1031
publicando folhas (em conjuntos de
folhas) usando 1031
sobreposies de estilo de dimenso
853, 899901
aplicando 901
criando 900901
listando 853
sobreposies. Consulte camadas
sobreposies. Consulte sobreposies de
estilo de cota
sobrescrevendo configuraes de pgina
257, 276, 940, 953
slidos 2D 334, 749, 756, 851
slidos 3D 201, 465, 474484, 502, 714
718, 728731
. 482
adicionando 479, 483
analisando 475
em blocos dinmicos 502
caixas 475, 480
chanfrando 716
cilindros 476, 481
combinando 479, 483484
cones 475, 481
criando 474
curvas, suavidade 475
dividindo 717718
domos 476
em concha 714, 729
explodindo 475
ndice | 1228
exportando 47, 96, 158, 309, 475,
832, 1105
dados sobre 475
fatiando 201
na vista de rbita 3D 201
fazendo a concordncia 715
imprimindo objetos em 728
interseces 480, 484
limpando 730
modificando 474, 714
pratos 476
propriedades 465, 475
seccionando 717
slidos compostos 479, 483484
slidos em formato de limo 477
slidos revoltos 478, 483
subtraindo 479, 484
toro/tori 477, 482
validando 730731
verificando 730
wedges 477, 482
slidos 3D compostos 479, 483484, 729
slidos 3D, calculando a rea total 398
slidos com revoluo, criando 478, 483
slidos em forma de limo, criando 477
somando os valores em faixas de clulas
de tabela 841
sombras volumtricas 1146
SPLFRAME, varivel de sistema 471
splines 667, 709
deslocando 667
splines (curvas NURBS) 398, 451452,
477, 482, 709711
calculando reas/comprimentos 398
convertendo 116117, 119, 158
159, 413414, 428, 451, 649
650, 807, 872873, 909, 977
978, 992, 994
editando 61, 231, 273, 293, 310,
418, 601602, 642, 650, 694,
709, 711712, 714, 739, 763,
794, 813, 815, 819822, 829,
927, 936, 963, 982, 991,
1043, 1054, 10741075,
1077, 11071108
com alas 709
extruso 477, 482
limites 451452
ordem de 710
pontos de ajuste 709
pontos de controle 709710
refinando a forma 710
tolerncia 451, 709
suavidade (de objetos curvos) 475
objetos 3D 475
suavizao de serrilhado 1146
suavizar aplicao de cor 1146
subconjuntos de conjuntos de folhas
1146
subconjuntos de folhas (na lista de
folhas) 261263, 273, 1030
criando 262
propriedades 3436, 122, 235, 273,
411, 430, 838
publicando, para arquivos DWF
1030
removendo 263
subdividindo viewports de espao do
modelo 208
sublinhando texto de mltiplas linhas
773, 822
cdigos de formato 822
substituindo 814, 816, 902, 904
subtraindo 399, 401, 457, 459, 479, 484
sufixos 870
superfcies
criando 461
curvas, suavidade 475
facetadas. Consulte malhas
facetadas. Consulte malhas de
superfcie
mapeando imagens 2D em. Consulte
mapeamento de imagens
superfcies irregulares 469
tipos 465
Consulte tambm faces
superfcies facetadas. Consulte malhas
superfcies facetadas. Consulte malhas de
superfcie
SUPERREG, comando 465466
SUPERREV, comando 465, 468
SUPERTAB, comando 465, 467
1229 | ndice
suporte do produto, Ferramentas de
Migrao 3
supresso de zero 875, 878879
T
tabela de contedo. Consulte tabelas de
lista de folhas (em folhas de
ttulo)
tabela de definio 1146
tabela de extrao de atributo 604
atualizando 604
desativando notificao para
604
tabela de pesquisa 1147
tabelas
adicionando/excluindo colunas ou
linhas 831832
altura/largura, alterando 828
calcular a mdia de valores em faixas
de clulas 841
clulas. Consulte clulas (em tabelas)
colunas. Consulte colunas (em tabelas)
contando as clulas em faixas de
clulas 842
cor de fundo 835
cor do texto 834
criando 829
definio 828
direo de 834
editando clulas 828
editando texto em 836, 839
estilos de tabela 833, 835
exibir indicador de clulas e linhas
844
cor controle de fundo 844
desativando/ativando 844
exportando 832
formatando texto em 836
inserindo blocos em 836, 839
inserindo campos em 795, 839
inserindo frmulas em 840, 843
inserindo texto em 836
linhas de cabealho 834
linhas de grade 835
linhas de ttulo 834
linhas. Consulte linhas (em tabelas)
margens de clulas 834
mesclando clulas 830, 832
nmero de colunas/linhas em 829
paleta Propriedades e 830
redimensionando com alas 829
salvando alteraes 836, 843
selecionando texto em 836
somando os valores em faixas de
clulas 841
Consulte tambm tabelas de banco de
dados
tabelas da lista de folhas (em folhas de
ttulo) 265, 272
criando 272
tabelas de banco de dados
colunas. Consulte colunas da tabela de
banco de dados
linhas. Consulte registros de banco de
dados
Consulte tambm dados de tabela de
banco de dados
tabelas de definies de bloco 490, 1146
tabelas de estilo de plotagem
tabelas de estilo de plotagem nomeadas
953, 976978, 984, 986, 989
convertendo desenhos a partir de
tabelas dependentes de cor
977978
convertendo desenhos em tabelas
dependentes de cor de
977978
convertendo tabelas de estilo de
plotagem dependente de cor
em 978
estilos de plotagem em 984
extenso de nome de arquivo 953
gerenciando estilos de plotagem em
986
e tabelas de mapeamento de cores
989
tabelas de estilos de plotagem dependentes
de cor 953, 976978, 982983,
989
ndice | 1230
convertendo 116117, 119, 158
159, 413414, 428, 451, 649
650, 807, 872873, 909, 977
978, 992, 994
convertendo desenhos a partir de
tabelas nomeadas para
977978
convertendo desenhos em tabelas
nomeadas de 977978
estilos de plotagem em 976
extenso de nome de arquivo 953
e tabelas de mapeamento de cores
989
tabelas predefinidas 983
tabelas de mapeamento de cores 989
990
tabelas de pesquisa (para blocos
dinmicos) 566568, 571573
abrindo 573
adicionando propriedades de entrada
571
adicionando propriedades de entrada
e propriedades de pesquisa
568
adicionando propriedades de pesquisa
572
adicionando valores de pesquisa
572
atribuindo dados blocos
dinmicos 566
criando 567, 571
regras de especificao de valores
573
verificando erros em 566, 573
tabelas lista de folhas 1147
tabulaes (texto de mltiplas linhas),
definindo 780
tamanho da pgina. Consulte tamanho do
papel
tamanho do papel 924925, 927928,
960966
tamanhos de papel personalizados 925,
927928, 961, 963
tecla BARRA DE ESPAO 5859
executando comandos 58
repetindo comandos 59
tecla ENTER 5859, 836
executando comandos 58
movendo um clula abaixo 836
repetindo comandos 59
tecla F1, recurso da Ajuda 10
tecla F12, para Entrada dinmica 365,
369
tecla F3 372
ativa/desativa a execuo de snaps a
objeto 372
tecla SETA PARA BAIXO,
visualizando/selecionando opes
em entrada dinmica 367
tecla SETA PARA CIMA, exibindo entradas
recentes em entrada dinmica
367
tecla TAB, circulando entre snaps a objeto
em execuo 375
teclas CTRL+ENTER 836
salvar alteraes na tabela 836
Teclas CTRL+R 209
teclas de atalho 1147
teclas SHIFT+TAB 836
movendo para a clula anterior 836
tela (exibio) 88, 646
desativando 88
limpando 646
tela de abertura, no exibida na
inicializao 94
tela do desenho 1147
testando 501, 587
texto
texto de cotas
valores. Consulte valores de cotas
Consulte tambm texto de linha de
chamada
texto de dimenses 849, 861863, 865
871, 902904
alinhando 245246, 378, 392395,
657658, 764, 766, 771, 790,
824, 835, 865, 867, 877, 879,
904
colocando 862863, 865869
controlando 861
estilos de texto 869, 871
modificando 902
1231 | ndice
movendo 902
posio inicial 902
retornando o texto a 903
prefixos e sufixos 870
rotacionando 902903
substituindo 902, 904
texto do usurio 870
texto de linha de chamada 763, 787, 790
texto de linha de chamada, editando
817
texto de linha nica
alinhando 764, 766
ngulo de inclinao 810
campos em 763
compactando 764
criando 763, 765
editando 812813
estilos 763
especificando 766
sem afetar 802
objetos, modificando 812813
orientao 811
Consulte tambm texto
texto de linha. Consulte texto de linha
nica
texto de mltiplas linhas
alinhando 771
cdigos de formato de
alinhamento vertical
824
altura 772
alterando 772
cdigos de formato 823
definindo 808809
ngulo de inclinao 810
cdigo de formato 823
aplicando itlico 773
aplicando linha superior, cdigos de
formato 822
aplicando negrito 773
cdigo de formato de fim de
pargrafo 824
cdigos de formato 824
colorindo 768, 773
cdigo de formato 823
criando 766, 768
sem uma caixa de vinculao
814
em editores de texto
alternativos 822
editando 763, 813, 815
em editores de texto
alternativos 822
empilhado 783
cdigos de formato 823
espaamento de caracteres, cdigo de
formato 823
espaamento de linha 781782
estilos
sem afetar 802
sobrepondo 772
Consulte tambm estilos de texto
fontes, alterando 772
formatao de caracteres 802
afetado pela modificao de
estilos de texto 802
formatando
inserindo caracteres especiais em
769770
justificao 771, 819
largura de linha 766, 768
listas 774
caracteres delimitadores 774
caracteres probidos para
marcadores 774
listas. Consulte listas em texto de
mltiplas linhas
localizando 814815
modificando (alterando) 767, 813
815
movendo 814815
como objetos. Consulte objetos de
texto de mltiplas linhas
orientao 811
propriedades 767
recuando 780
recuos deslocados 781
selecionando 768, 772
sublinhando 773
cdigos de formato 822
substituindo 814, 816
tabulaes, definindo 780
ndice | 1232
texto largo, cdigo de formato 824
Consulte tambm estilos de texto
Consulte tambm objetos de texto
multilinha
Consulte tambm texto
texto empilhado (texto de mltiplas
linhas) 783786, 823
texto largo (texto de mltiplas linhas),
cdigo de formato 824
texto vertical 811
definindo 811
textom. Consulte texto de mltiplas linhas
TEXTOPARAFRENTE, comando 336
textos, exibio simplificada 334335
textura (de materiais) 189
exibindo 189
til (~), caractere curinga 304
til (~), sinalizador de palavra incorreta
820
TILEMODE, varivel de sistema 1147
tipos de fonte. Consulte fontes
tipos de linha
alterando 299, 315316, 323327,
333, 363364, 620621, 852
arquivos de definio 321
relacionando tipos de linha em
321
associando tipos de linha
referenciados 1072
atribuindo 286, 293294, 298, 312
313, 322, 324, 328330, 332
333, 591
a camadas 293
a objetos 322, 591
atribuindo, a objetos 286
em blocos 619
para camadas. Consulte tipos de linha
de camadas
carregando 300, 320
CONTINUOUS, tipo de linha 292
definindo (para novos objetos) 286
definindo (tornando atual) 322, 591
descarregando 321
eliminando 321, 647
escala. Consulte escala de tipos de
linha
excluindo 320
exibindo 34, 11, 50, 52, 6364,
160, 173, 286288, 327331,
336, 506
em polilinhas 327328
em segmentos curtos 327
filtrando conjuntos de seleo com
base em 632
para linhas a mo livre 434
listando 60, 320321, 853, 1090
tipos de linha carregados 320
tipos de linha de arquivos de
definio 321
normas. Consulte normas (para objetos
nomeados)
normas. Consulte normas, para objetos
nomeados
para objetos. Consulte tipos de linha
de objetos
redimensionando 25, 49, 61, 64
65, 69, 89, 116, 172173,
216219, 236237, 244245,
325, 369, 577, 626627, 637,
677680, 696, 698, 812, 817
818, 828, 831, 932934, 965
967, 997998
tipo de linha atual 322
tipos de linha de estilo de plotagem
997998
uso de tipos de linha de hardware
319
Consulte tambm objetos nomeados
tipos de linha de camada, associando tipos
de linha referenciados 1072
tipos de linha de camadas 293, 299
300, 323325, 620621
alterando 299, 323325, 620
alterando o padro 300
atribuindo 293
sobrepondo 324325, 621
tipos de linha de camadas, em refexs
1062
tipos de linha de estilo de plotagem 997
998
tipos de linha de objetos 293, 319, 322,
324325, 590591, 621
1233 | ndice
alterando 324
atribuindo a camadas 293
configuraes de insero de blocos
590
definindo (tornando atual) 322, 591
tipos de linha de objetos, definindo (para
novos objetos) 286
tolerncia 451, 709
tolerncia de ajuste 1148
tolerncia de intervalo em limites de
hachura 736, 742
tolerncia projetada 914
zonas 914
tolerncias compostas 914
tolerncias de desvio 876
tolerncias laterais 876879
tolerncias laterais, texto empilhado em
783
tolerncias positivas ou negativas. Consulte
tolerncias laterais
tolerncias projetadas 914
tolerncias simtricas 876, 878
tons de cinza 992, 994
TOOLTIPS, varivel de sistema 90
tpico Leia-me (na Ajuda) 11, 19
tpicos da Ajuda 37
consultas em linguagem simples vs.
buscas de tpicos 7
exibindo 34, 11, 50, 52, 6364,
160, 173, 286288, 327331,
336, 506
pesquisando palavras/expresses 3,
5
regras avanadas de busca 5
regras bsicas de busca 5
no tpico atual 3
tori 469
criando 469
toride/torides (slido) 477, 482
torides com auto-interseco 477
torides slidos, criando 477, 482
transmitindo conjunto de folhas (pela
Internet) 276
transparncia 32, 34, 65, 89, 189, 369,
766
trs, movendo objetos para 336
trazendo objetos para frente 336
ordem de desenho de objetos 336
tringulos eqilteros 428429
True Colors 991
para estilos de plotagem 991
U
UCS 1148
UCS, comando 502
no Editor de blocos 502
UCS, cone 3D 193, 362364
alterando a aparncia de 363
UCSs (sistema de coordenadas do usurio)
UCSs (sistemas de coordenadas do
usurio) 248, 351360, 362
alinhando com o WCS 356
atribuindo a viewports 360, 362
definindo 3234, 148, 182, 201
202, 358, 740, 744747, 755,
823, 880881, 924925, 932
934, 960962, 965967,
1033, 10491054
no espao 3D 358
elevao em 358
excluindo 354
limitaes do espao do papel em
358
movendo 352
operaes 2D 351
operaes 3D 355
planos de desenho para 355
especificando 355
realocando 352
no espao 3D 355
renomeando 354
restaurando 114115, 140141,
174176, 208, 210, 277, 308,
310, 352353, 359360, 646
647, 755, 899
rotacionando 182, 202, 248, 352,
378, 380, 654657, 696, 698,
722, 902903
visualizaes com 248
salvando 353, 359
sistemas predefinidos 358
ndice | 1234
selecionando 359
usos 357
em viewports mltiplas 355, 357
UCSVP, varivel de sistema 355, 357,
360361
unidades alternativas (para dimenses)
870, 872873
unidades angulares 120, 219, 340, 1148
unidades de arquitetura 118, 875
especificando 118
suprimindo valores zero de
polegadas/ps 875
unidades de desenho 116120, 217,
219, 340
unidades de medida 340, 408, 413414
convertendo 413414
exibio de unidades e regras de
tratamento na QuickCalc
408
tipos de unidades de coordenadas
340
unidades de medida. Consulte unidades de
medida
unidades de ps cbicos (na QuickCalc)
408
unidades de ps quadrados (na
QuickCalc) 408
unidades imperiais 110, 117119, 320,
872
arquivo de definio de tipo de linha
para 320
convertendo para unidades
mtricas 117, 119
convertendo unidades de dimenses
mtricas em/de 872
valores de converso de unidades
alternativas 872
convertendo unidades mtricas
para 117, 119
especificando ps e polegadas 118
especificando, em desenhos
mtricos 872
iniciando desenhos com base em
110
unidades mtricas 110, 117, 119, 320,
872
arquivo de definio de tipo de linha
para 320
convertendo para unidades
imperiais 117, 119
convertendo unidades imperiais
em/de 872
valores de converso de unidades
alternativas 872
convertendo unidades imperiais
para 117, 119
especificando, em desenhos de
unidade inglesa 872
iniciando desenhos com base em
110
unidades primrias (para dimenses)
870871, 873
adicionando e formatando 873
smbolo para 870
unindo 705706
utilitrio CAD Manager Control 81
acessando 81
instalando 81
usado para ativar/destivar a guia DC
on-line 81
V
validando slidos 3D 730731
valor de condio mxima de material
(M/MMC) 913
valor de condio mnima de material
(L/LMC) 913
valor de Escala do objeto atual (escala de
tipos de linha) 326
valor do Fator de escala global (escala de
tipos de linha) 326
valor independentemente do tamanho do
recurso (S/RFS) 913
valores (na QuickCalc) 401
funes de memria. Consulte
memria QuickCalc 401
alterando a cor da fonte na rea de
histrico 410
aproximando nmeros 405
arredondando nmeros 404
colando na linha de comando 410
1235 | ndice
copiando da rea de histrico 410
411
copiando da caixa de entrada 409
exibindo valores absolutos 404
exibindo valores de coordenadas
412
valores de atributos
valores de coordenadas 341, 365, 367,
396
inserindo 58, 60, 63, 124, 250251,
340, 342344, 346351, 355
356, 363, 367, 385387, 392
395, 497, 594, 596, 635, 769
770, 791795, 823, 829, 831,
836, 839844
em dicas de ferramentas de
entrada dinmica 367
inserindo em dicas de ferramentas
365
valores de dimenses 871, 873875
arredondando 874
supresso de zero 875
unidades 871
valores de parmetros 516, 566, 581583
associando com outros dados 566
excluindo de conjuntos de valores
581
extraindo 516
propriedades de entrada 566
valores de incremento 582
especificando 582
valores mnimos e mximos 583
especificando 583
valores de pesquisa (propriedade de tabela
de pesquisa) 572
adicionando tabelas de pesquisa
572
valores incremento de parmetros 582
especificando 582
valores of parmetros. Consulte valores de
parmetros
vrias camadas 294
alterando propriedades 294
selecionando 294
variveis da calculadora (na QuickCalc)
415418
carregando para a caixa de entrada
415
criando 415, 417
editando 418
excluindo 418
exibindo informaes em 415
organizao 417
tipos 415
variveis predefinidas 416417
variveis de ambiente 95, 1148
precedncia de configuraes 95
variveis de cota 1148
variveis de cotas. Consulte variveis de
sistema de cotas
variveis de sistema 10, 5960, 63, 1148
afetando caixas de dilogo 63
ajuda sobre 10
inserindo na linha de comando 60
listando 60
redefinindo 5960, 194, 201
variveis de sistema de cota 1148
variveis de sistema de dimensionamento,
listando 853
varivel de registro de sistema MaxArray,
configurando 662
varivel de registro do sistema
MaxHatch 738, 755, 757
varivel de sistema CELTSCALE 326, 434
varivel de sistema CORLACADIN 598
alterando cor de alas
personalizadas 598
varivel de sistema DCTCUST 819
varivel de sistema DCTMAIN 819
varivel de sistema DIMASO 851
varivel de sistema DIMASSOC 850851
varivel de sistema DIMGAP 790
varivel de sistema DIMSCALE 880
varivel de sistema DWGCHECK 124
varivel de sistema FACETRES 475
varivel de sistema FILEDIA 63
varivel de sistema FONTALT 806
varivel de sistema GRIPOBJLIMIT 695
varivel de sistema HIGHLIGHT 636
varivel de sistema INDICADORTABELA
844
varivel de sistema ISAVEPERCENT 130
ndice | 1236
varivel de sistema LTSCALE 326
varivel de sistema MIRRTEXT 668, 812
varivel de sistema MODOORIGEMHP
737
varivel de sistema MTEXTED 822
varivel de sistema OLEFRAME 1099,
1107
varivel de sistema OLEHIDE 1101
varivel de sistema ORIGEMHP 737
varivel de sistema OSNAPZ 372
varivel de sistema PAPERUPDATE 961
varivel de sistema RASTERPREVIEW
133
varivel de sistema REPORTERROR 143
varivel de sistema TEXTFILL 803
varivel de sistema THICKNESS 462
varivel de sistema VISRETAIN 1062
varivel de sistema WMFBKGND 649
varivel de sistema WMFFOREGND 649
varivel de sistema XCLIPFRAME 1062,
1068
varivel de sistema XFADECTL 1076
varivel de sistema XLOADCTL 1092,
1095
varivel de sistema XLOADPATH 1095
varivel de sistema ZOOMFACTOR 102
varivel do sistema ENTRADACALC 88
varivel do sistema
MESCLARDICAFERRAMENTA
90
vrios conjuntos de objetos 680, 686,
691
vrios objetos de texto, alterando a
escala 818
Verificador de normas em lote
iniciando 155
Consulte tambm inspees de lote
verificando
verificando a ortografia. Consulte
verificando a ortografia
vrtices 706, 712713, 1148
de mltiplas linhas 712713
de polilinhas 706
vetores 1148
viewports
atribuindo UCSs a 360, 362
atualizao de, na janela Visualizao
area 173
guia Modelo. Consulte viewports de
modelo
irregulares. Consulte viewports no
retangulares
layout. Consulte viewports de layout
mltiplos. Consulte viewports
mltiplas
organizaes. Consulte configuraes
de viewport
viewports com aplicao de cor 938,
968971
viewports de layout
acessando o espao do modelo a partir
de 229
alinhando visualizaes em 245
alinhar objetos em viewports
diferentes 246
alterando a escala de tipos de linha
em 244245
ampliando 230
ativando/desativando 243244
bloqueando a escala 230
bloqueio de escala 236237
colocando configuraes nomeadas
de viewports em layouts
234
congelando camadas em 206, 238
241
congelando/descongelando camadas
automaticamente 239
criando 232233, 921
criando configuraes de viewports
em layouts 233
definindo escalas de visualizaes
em 236237
descongelando camadas em 238
241
desenhando e modificando objetos
em 230
editando em 231
fator de escala de visualizao 236
filtragem (intensidade da cor) de
objetos em 242
limites de corte 233, 235
1237 | ndice
modificando visualizaes em 230,
235
no retangulares. Consulte viewports
no retangulares
propriedades, modificando 235
redimensionando 233
reduzindo 230
rotacionando vistas em 248
visibilidade de objetos em 238
visualizando lista de camadas
congeladas 239
viewports de layout mltiplas, criao
232
viewports de layout no retangulares
232233
criando 232
suprimindo a exibio de borda 233
viewports de modelo
viewports do espao do modelo 206209
coordenados do sistema em 207
desenhando linhas em 209
percorrendo 209
restaurando 208
subdividindo 208
tornando atuais 209
unindo 208
usos 207
viewports flutuantes 1149
viewports lado a lado
Consulte tambm viewports de modelo
viewports lado a lado. Consulte viewports
de modelo
vinculando
vnculos (relacionados ao OLE) 1101,
1103, 1149
atualizando 1101
mudando (alterando) 1103
quebrando 1101, 1103
reconectando 1101
violaes de normas 146147, 151156
virando 860
pontas de seta 860
vrgula 840, 843
vrgula (,) 843
delimitador de argumento de
frmula 843
visibilidade 230, 238, 292
visibilidade, de camadas, em refexs 1062
vista de rbita 3D 188189, 191198,
200203
vista em perspectiva 1149
vistas 90, 9293, 126, 176, 180181,
183, 230, 235237, 245, 248,
11051106, 1149
alinhando, em viewports de layout
245
ampliando. Consulte zoom
configuraes de transies 90
alterando 92
definindo com PONTOV 183
conveno AEC 183
conveno de desenho
mecnico 183
em 3D. Consulte vistas 3D
no espao do papel 180
exibio de uma visualizao na
inicializao 93
modificando 40, 230, 232, 235,
264, 278, 474, 585586, 611
615, 618, 621, 650, 705, 707,
711, 714, 719, 727, 753757,
767, 802, 812815, 829, 856,
859, 890, 898, 902, 905907,
922, 928, 945, 964, 1016,
10211022, 1024, 1027,
10741075, 10851086
mltiplos. Consulte viewports
mltiplas
nomeadas. Consulte vistas nomeadas
pan. Consulte pan
redimensionando 25, 49, 61, 64
65, 69, 89, 116, 172173,
216219, 236237, 244245,
325, 369, 577, 626627, 637,
677680, 696, 698, 812, 817
818, 828, 831, 932934, 965
967, 997998
restaurando 114115, 140141,
174176, 208, 210, 277, 308,
310, 352353, 359360, 646
647, 755, 899
visualizaes nomeadas 176
ndice | 1238
rotacionando 182, 202, 248, 352,
378, 380, 654657, 696, 698,
722, 902903
vinculando, a documentos de outro
aplicativo 11051106
Vista area. Consulte janela Vista area
vistas em planta. Consulte vistas em
planta
vistas setorizadas 126
zoom. Consulte zoom
vistas 3D 180184, 186, 188, 190191,
334, 355, 357, 360
vistas de corte (de objetos 3D), criando
184
vistas de seo (de objetos 3D), criando
184
vistas em perspectiva (de vistas 3D) 180,
186188, 198, 365
vistas em planta 182183, 329, 372,
1150
alterando vistas 3D para 183
exibio de espessuras de linha de
polilinhas largas em 329
usando snaps a objeto em 372
vistas isomtricas em 3D 180181
vistas nomeadas 1150
vistas predefinidas 181, 194, 201
vista de rbita 3D 194, 201
vistas 3D 181
vistas setorizadas 126
visualizao dinmica (de objetos 3D)
184
visualizao em rvore (DesignCenter)
68, 7071
botes de exibio de nveis 71
exibindo 70
visualizao em rvore (Gerenciador de
propriedades da camada) 295,
302
ocultando 295
visualizaes 165166, 173175
visualizaes (em viewports de layout)
236
alterando 236
visualizaes anteriores 167, 170, 174
175
visualizaes de rvore (Gerenciador do
conjunto de folhas), clicar e
arrastar aes 256
visualizaes de folhas 264267, 270
272
adicionando 265266, 270
arquivos de desenho para 264
blocos callout para 265, 271272
blocos de legenda para 265, 271
componentes (entidades) 266
removendo 267
visualizaes nomeadas 174176
excluindo 176
restaurando 174, 176
salvando 40, 47, 88, 9697, 100,
129133, 140141, 149, 174
175, 209210, 249, 251, 277,
282, 308309, 353, 359, 435,
588589, 634, 836, 843,
1036, 10931094
configuraes gravadas 174
visualizador Autodesk DWF 1012, 1036
visualizando 133, 184, 188, 980, 1001
1002, 1012, 1014, 1036, 1045
1046
arquivos DWF 3D 10451046
arquivos DWF 1012
conjuntos de desenhos eletrnicos
publicados 1036
desenhos 133
em 3D 188
para plotagem 10011002
detalhes de trabalhos publicados
1014
efeitos da tabela de estilo de plotagem
em layouts 980
plotagens 10011002
visualizando seleo 636637
ativando/desativando 637
visualizando, 81
contedo on-line 81
visualizando, contedo on-line 84
visualizar categorias 1150
visualizar transies 90, 92
aparncia 90
alterando 92
1239 | ndice
VPORTS, comando 209
W
WCS 1150
WCS (sistema de coordenadas universal)
351352, 356, 434
alinhando o UCS com 356
eixos 351
inserindo coordenadas relativas a
356
mapeamento de sistema de
coordenadas em papel
para 434
restaurando o UCS para 352
Web 7
consultas em linguagem simples 7
Consulte tambm Internet
Web. Consulte Internet
wedges 469
criando 469
Windows Explorer 121, 124, 791792
abrindo desenhos em 124
inserindo arquivos de texto/RTF a
partir de 791792
e propriedades do desenho 121
World Wide Web. Consulte Internet
X
X eixo 351
WCS 351
X,Y,Z filtros de ponto 1130
Y
Y eixo 351
WCS 351
Z
Z eixo 351
no WCS 351
Z valores (coordenadas 3D), valores
padro 347
zoom 92, 103, 167170, 172173, 196
197, 1116
em reas retangulares (janelas de
visualizao) 167, 169
arrastando 169
ativando animao para 92
dinmico (opo Tempo real) 168
nas extenses do desenho 103, 168
169
nos limites do desenho 168, 170
com um mouse com roda de
rolagem 103
nas extenses do desenho 197
usando janelas de zoom 197
na vista de rbita 3D 197
na vista de rbita 3D 196
com a Visualizao area 170, 172
173
em visualizaes anteriores 167, 170
zoom dinmico (opo Tempo real) 168
zoom em tempo real. Consulte zoom
dinmico
ndice | 1240
Você também pode gostar
- Paper Uniasselvi 1ºDocumento2 páginasPaper Uniasselvi 1ºGuilherme Celestino75% (8)
- Case 8800 Diagrama Esquema Fusíveis e RelésDocumento2 páginasCase 8800 Diagrama Esquema Fusíveis e RelésExclusivo1100% (2)
- Manual de Dicas de Falhas VWDocumento30 páginasManual de Dicas de Falhas VWFlavio Xavier100% (1)
- SolidWorks RecursosDocumento18 páginasSolidWorks RecursostrennepohlAinda não há avaliações
- AutoCAD 2D para Iniciantes Por Mariana AzevedoDocumento40 páginasAutoCAD 2D para Iniciantes Por Mariana AzevedoMarianaAzevedoAinda não há avaliações
- Exercícios Práticos de Modelação 3D em SolidWorksDocumento14 páginasExercícios Práticos de Modelação 3D em SolidWorkstan.endoAinda não há avaliações
- Fundamentos da Estampagem Incremental de Chapas Aplicados ao Aço AISI 304LNo EverandFundamentos da Estampagem Incremental de Chapas Aplicados ao Aço AISI 304LAinda não há avaliações
- Transferencia de Calor - Questionário - Unidade 1Documento8 páginasTransferencia de Calor - Questionário - Unidade 1Maria Clara Aguiar100% (1)
- Apostila Completa - Autodesk Inventor 2009Documento319 páginasApostila Completa - Autodesk Inventor 2009Magnetor50% (2)
- Documento de Teclas de Atalho Do SOLIDWORKSDocumento17 páginasDocumento de Teclas de Atalho Do SOLIDWORKSProjetos Marimar 001Ainda não há avaliações
- Fuso de EsferasDocumento240 páginasFuso de EsferasJorleildo da Silva0% (1)
- Introsw PDFDocumento141 páginasIntrosw PDFVitor Folador GonçalvesAinda não há avaliações
- Apostila - Solidworks 2007Documento163 páginasApostila - Solidworks 2007João Paulo PereiraAinda não há avaliações
- Apostila de SolidworksDocumento18 páginasApostila de SolidworksMarcos SaldanhaAinda não há avaliações
- Prova Informatica IFRN COMENTADADocumento3 páginasProva Informatica IFRN COMENTADADário SilvaAinda não há avaliações
- APOSTILA SOLIDWORKS - Apost - CORREÇÃO 5.4Documento129 páginasAPOSTILA SOLIDWORKS - Apost - CORREÇÃO 5.4Wire Wailer DC IIAinda não há avaliações
- Apostila AutoCAD 2016 (Udesc)Documento108 páginasApostila AutoCAD 2016 (Udesc)Caroline SilvaAinda não há avaliações
- Comandos Básicos Solidworks 2012 A 2014Documento63 páginasComandos Básicos Solidworks 2012 A 2014Oscar Inclan CespedesAinda não há avaliações
- Tudo Sobre IMPRESSÃO 3DDocumento69 páginasTudo Sobre IMPRESSÃO 3DdesetekAinda não há avaliações
- PI Datalink 2010 User Guide PTDocumento136 páginasPI Datalink 2010 User Guide PTGiancristian FranzosoAinda não há avaliações
- Autocad-2019-Tips-And-Tricks-A4 v3 PDFDocumento44 páginasAutocad-2019-Tips-And-Tricks-A4 v3 PDFMarioAinda não há avaliações
- 1 - Apostila Autocad 2017 2D - Revisao 00-08-12-2016Documento180 páginas1 - Apostila Autocad 2017 2D - Revisao 00-08-12-2016Vinicius Santos100% (2)
- Junta UniversalDocumento1 páginaJunta UniversalflaviodellatorreAinda não há avaliações
- Solidworks 2012 Superficies PDFDocumento1 páginaSolidworks 2012 Superficies PDFRafael BruxelAinda não há avaliações
- Apostila Solidworks 2010-2Documento62 páginasApostila Solidworks 2010-2Vittorio GelainAinda não há avaliações
- Apostila Inkscape E-JovemDocumento17 páginasApostila Inkscape E-JovemPauloAmorimFFBAinda não há avaliações
- Sistema de Controle Fuzzy-Ótimo Aplicado ao Problema de Balanço Pendular da Carga em Pontes RolantesNo EverandSistema de Controle Fuzzy-Ótimo Aplicado ao Problema de Balanço Pendular da Carga em Pontes RolantesAinda não há avaliações
- Manual Do Usuário para LibreCAD 2Documento101 páginasManual Do Usuário para LibreCAD 2Marcos Tavares100% (1)
- Desenho de Maquinas 1 TeoriaDocumento52 páginasDesenho de Maquinas 1 TeoriaDkiogoAinda não há avaliações
- 40 Truques para Você Se Tornar Um Expert em AutoCAD PDFDocumento69 páginas40 Truques para Você Se Tornar Um Expert em AutoCAD PDFPaulo CezarAinda não há avaliações
- Apostila Inventor10Documento96 páginasApostila Inventor10xdanilocostaxAinda não há avaliações
- Manual SolidDocumento245 páginasManual SolidFabricio Costa100% (1)
- Como Imprimir Filamento ABSDocumento6 páginasComo Imprimir Filamento ABSBruno DornelesAinda não há avaliações
- Apostila CorelDraw 12Documento144 páginasApostila CorelDraw 12Rodrigo VictórioAinda não há avaliações
- Apostila Solid EdgeDocumento51 páginasApostila Solid EdgeRonaldo Kanasiro BasilioAinda não há avaliações
- Aula Prototipagem RápidaDocumento63 páginasAula Prototipagem Rápidathiago_agostini100% (1)
- Apostila DT 13 Tinta P 2018Documento83 páginasApostila DT 13 Tinta P 2018Felipe SilvestreAinda não há avaliações
- Apostila de CLP PDFDocumento22 páginasApostila de CLP PDFJeferson AraújoAinda não há avaliações
- 7 Passos Essenciais No AutoCAD para Fazer Um Desenho Perfeito e Reduzir em 53 Seu Tempo de Trabalho 1Documento20 páginas7 Passos Essenciais No AutoCAD para Fazer Um Desenho Perfeito e Reduzir em 53 Seu Tempo de Trabalho 1Marco MontiAinda não há avaliações
- Tutorial Bloco DinâmicoDocumento27 páginasTutorial Bloco DinâmicoMonique SantanaAinda não há avaliações
- Inversor VarixDocumento108 páginasInversor VarixGleidson PereiraAinda não há avaliações
- Lista de Comandos Do MS-DOSDocumento14 páginasLista de Comandos Do MS-DOSjcnhardcoreAinda não há avaliações
- Manual Impressão 3DDocumento40 páginasManual Impressão 3DAbel SaraivaAinda não há avaliações
- Apostila Solidworks 2012 PDFDocumento189 páginasApostila Solidworks 2012 PDFLuis OmenaAinda não há avaliações
- Cadworks Solidworks Composer Conteudo ProgramaticoDocumento3 páginasCadworks Solidworks Composer Conteudo ProgramaticobenicioAinda não há avaliações
- Impressora 3D No Ensino de FísicaDocumento83 páginasImpressora 3D No Ensino de FísicaIgo HenriqueAinda não há avaliações
- 01 ParafusosDocumento55 páginas01 ParafusosFabio FrancaAinda não há avaliações
- 1 Introdução Ao CAD - SolidWorksDocumento95 páginas1 Introdução Ao CAD - SolidWorksRogério Cerqueira LimaAinda não há avaliações
- Manual PortuguesDocumento350 páginasManual PortuguesGerson Araujo100% (1)
- Apostila SolidWorks Nível I PDFDocumento16 páginasApostila SolidWorks Nível I PDFVicente De Paulo AlvesAinda não há avaliações
- Caderno de Exercícios AutoCAD 2010 3DDocumento0 páginaCaderno de Exercícios AutoCAD 2010 3DMatheus Vanz100% (2)
- Conceitos Básicos de CNCDocumento22 páginasConceitos Básicos de CNCAlex Sandro CasemiroAinda não há avaliações
- Iot Para Medir Dinamômetro Com Esp32 Programado Em ArduinoNo EverandIot Para Medir Dinamômetro Com Esp32 Programado Em ArduinoAinda não há avaliações
- Aplicando Iot Para Medir Célula De Carga Com Esp8266 (nodemcu) Programado Em ArduinoNo EverandAplicando Iot Para Medir Célula De Carga Com Esp8266 (nodemcu) Programado Em ArduinoAinda não há avaliações
- Impressão 4D: Espere um segundo, você disse impressão 4D?No EverandImpressão 4D: Espere um segundo, você disse impressão 4D?Ainda não há avaliações
- Coleção indústria gráfica: Imposição com PrepsNo EverandColeção indústria gráfica: Imposição com PrepsNota: 5 de 5 estrelas5/5 (1)
- Coleção Adobe InDesign CS6 - Automação de Tarefas & ProdutividadeNo EverandColeção Adobe InDesign CS6 - Automação de Tarefas & ProdutividadeAinda não há avaliações
- ADMPRODII Aula 2Documento35 páginasADMPRODII Aula 2frahedlerAinda não há avaliações
- Lista de Exercícios InterpolaçãoDocumento1 páginaLista de Exercícios Interpolaçãofrahedler0% (1)
- Aula 11 ComprasDocumento14 páginasAula 11 ComprasfrahedlerAinda não há avaliações
- 00 - Introdução - V2017aDocumento15 páginas00 - Introdução - V2017afrahedlerAinda não há avaliações
- Atividade 1 - NP1 - Desenho Tec InformatizadoDocumento2 páginasAtividade 1 - NP1 - Desenho Tec InformatizadofrahedlerAinda não há avaliações
- Estatistica Aplicada Exercicios No ExcelDocumento20 páginasEstatistica Aplicada Exercicios No ExcelfrahedlerAinda não há avaliações
- 010-2012 Norma Técnica Nt-010-2012 R-00 Conexão de Micro e Minigeração Distribuída Ao Sistema Elétrico Da CoelceDocumento28 páginas010-2012 Norma Técnica Nt-010-2012 R-00 Conexão de Micro e Minigeração Distribuída Ao Sistema Elétrico Da CoelcefrahedlerAinda não há avaliações
- Manual de Instalação Porteiro Residencial AmelcoDocumento2 páginasManual de Instalação Porteiro Residencial AmelcofoxAinda não há avaliações
- ProAcustica ManualNormaDesempenho 4edicao Marco2022Documento27 páginasProAcustica ManualNormaDesempenho 4edicao Marco2022nomeAinda não há avaliações
- Resumos de Físico-Química 7ºanoDocumento3 páginasResumos de Físico-Química 7ºanoRaquel ViolanteAinda não há avaliações
- A Questão Social No Brasil (2017)Documento9 páginasA Questão Social No Brasil (2017)chagas_83Ainda não há avaliações
- Reboque AmarokDocumento3 páginasReboque AmarokJoão PedroAinda não há avaliações
- Aula-7 PCM INDICADORES-DISPONIBILIDADEDocumento36 páginasAula-7 PCM INDICADORES-DISPONIBILIDADEAnderson PanzoAinda não há avaliações
- Pop - Ei - 21 - Testes em Equipamentos e Motores Eletricos - SD - 2019Documento2 páginasPop - Ei - 21 - Testes em Equipamentos e Motores Eletricos - SD - 2019Daniel SantosAinda não há avaliações
- AULA 07 Bloco Sobre 4 Estacas Blèvot e ExercícioDocumento21 páginasAULA 07 Bloco Sobre 4 Estacas Blèvot e ExercícioSérgio Luís OliveiraAinda não há avaliações
- Módulo de Young PDFDocumento3 páginasMódulo de Young PDFheitor29Ainda não há avaliações
- NR 13 - Explosão Na Planta Química Da Hoecht-CelaneseDocumento12 páginasNR 13 - Explosão Na Planta Química Da Hoecht-CelaneseCPSSTAinda não há avaliações
- 18 - Aula de Banco de Dados - TuningDocumento30 páginas18 - Aula de Banco de Dados - Tuningclelis_1Ainda não há avaliações
- Dis Sip Adores DissipadoresDocumento16 páginasDis Sip Adores DissipadoresSharleyCarvalhoAinda não há avaliações
- Catalogo TecplacasDocumento73 páginasCatalogo Tecplacasjose dias macedo juniorAinda não há avaliações
- Aços Avançados de Alta Resistência: Microestrutura E Propriedades MecânicasDocumento20 páginasAços Avançados de Alta Resistência: Microestrutura E Propriedades MecânicasVinicius RamosAinda não há avaliações
- Plano de Manutenção Preventiva Compressor de Ar ParafusoDocumento2 páginasPlano de Manutenção Preventiva Compressor de Ar Parafusogeovane cardoso0% (1)
- Projeto GiovanaDocumento2 páginasProjeto GiovanaDeleonAinda não há avaliações
- NBR 11215 - 1990 - Equipamentos Unitários de Ar-Condicionado e Bomba de CalorDocumento26 páginasNBR 11215 - 1990 - Equipamentos Unitários de Ar-Condicionado e Bomba de CalorWesley CamposAinda não há avaliações
- Manual de Operação Do Chassi BR750Documento68 páginasManual de Operação Do Chassi BR750Luiz César Marin100% (1)
- Relatório Parcial: Bomba D'água de HeronDocumento13 páginasRelatório Parcial: Bomba D'água de HeronDeise Tatiana ArgoloAinda não há avaliações
- Procedimento para Trabalho em AlturaDocumento8 páginasProcedimento para Trabalho em AlturaLeonardo Limberger100% (2)
- Exerciciocap 1 A 4Documento5 páginasExerciciocap 1 A 4Valeria Braga0% (1)
- Relatorio CompletoDocumento2 páginasRelatorio CompletoBruna CasarinAinda não há avaliações
- Porca KM 01Documento8 páginasPorca KM 01Desenvolvimento MHAinda não há avaliações
- Catalogo de Formas Pré MenegottiDocumento12 páginasCatalogo de Formas Pré MenegottiAndreArmaniniAinda não há avaliações
- Planilha de Verificações 2Documento73 páginasPlanilha de Verificações 2Teogy Sƨ IreneAinda não há avaliações
- Catalogo RomagnoleDocumento44 páginasCatalogo RomagnoleTatiana de Souza100% (1)