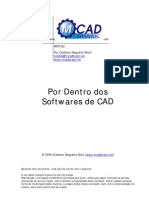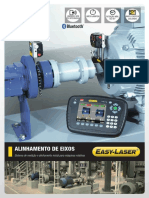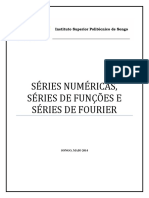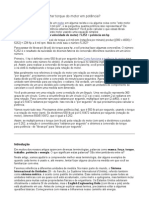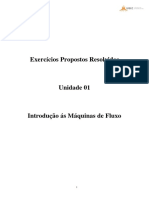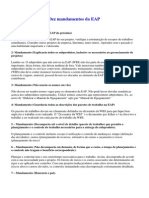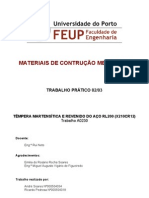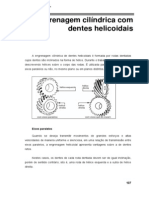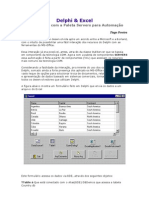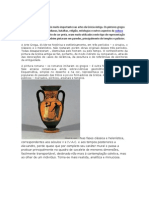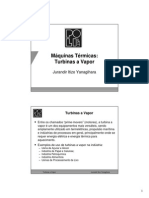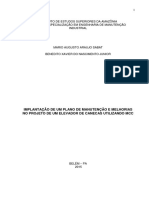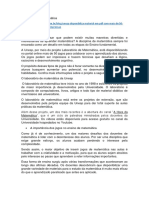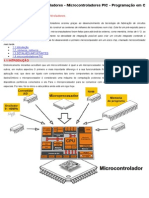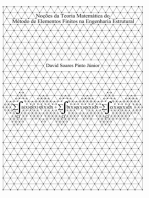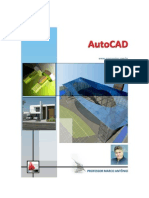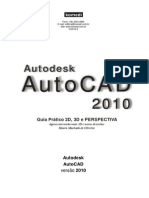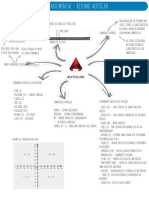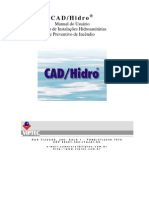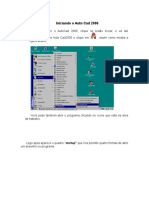Escolar Documentos
Profissional Documentos
Cultura Documentos
Apostila AutoCAD 2008
Enviado por
Jeremiah JenkinsTítulo original
Direitos autorais
Formatos disponíveis
Compartilhar este documento
Compartilhar ou incorporar documento
Você considera este documento útil?
Este conteúdo é inapropriado?
Denunciar este documentoDireitos autorais:
Formatos disponíveis
Apostila AutoCAD 2008
Enviado por
Jeremiah JenkinsDireitos autorais:
Formatos disponíveis
Wellington Santos / wellprojetos@yahoo.com.
br
AutoCAD2009- Bsico 2D
Fast Graphics CAD Center
www.autocadcurso.com.br
Av. Presidente Arthur da Silva Bernardes, 1730
Curitiba - Paran 80320-300
Wellington Santos / wellprojetos@yahoo.com.br
Introduo
O objetivo desta apostila ensinar de forma simples, objetiva e didtica, os recursos do
AUTOCAD para projetar em duas dimenses. Os ensinamentos includos abrangem a maioria
das necessidades dos profissionais e das empresas, enfocando de forma especial as partes
crticas do programa.
Sendo o AUTOCAD um programa com grande nmero de comandos e opes,e considerando
sua interface pouco amigvel, sugiro que prestem bastante ateno na explicaes que com
certeza muitos "macetes" e dicas faro diferena na produtividade e na qualidade de seus
servios.
Conceitos
CAD - A sigla CAD vem do ingls "Computer Aidded Design" que significa Desenho Assistido
por Computador. Na verdade so programas (softwares) para computador especfico para
gerao de desenhos e projetos.
AUTOCAD - O AUTOCAD um programa (software), que se enquadra no conceito de
tecnologia CAD utilizado mundialmente para a criao de projetos em computador. Na
verdade, AUTOCAD o nome de um produto, assim como Windows, Office (Word, Excel,...),
etc. Existem outros softwares de CAD como MicroStation, VectorWorks, IntelligentCad; para
modelamento tridimensional e paramtricos como Catia, Pro Engineer, Solid Works, Solid
Edges, etc.
Aplicabilidade - Muitos dos programas CAD que existem no mercado aplicam-se a uma
necessidade especifica, como arquitetura, mecnica, eltrica, geoprocessamento entre outras.
Autodesk - Autodesk o nome da empresa que desenvolve e comercializa o AUTOCAD.
Wellington Santos / wellprojetos@yahoo.com.br
A Tela Grfica
Personalizao do AUTOCAD
Ativao de barras de ferramentas - Clicar em qualquer cone com o boto direito do mouse
e escolher a barra de ferramenta desejada.
Toolbar Barra de Ferramentas que voc pode personalizar a qualquer momento que queira
ao clicar o boto direito do mouse em qualquer cone da sua tela.
Barra de ferramentas:
Standard Nesta barra de ferramenta encontraremos recursos comuns do Windows, mas a
maioria pertencem ao AUTOCAD.
Layers Nesta barra de ferramenta encontraremos comandos que permitira a criao de
nveis de trabalho, com recursos especiais para cada nvel.
Properties Nesta barra de ferramenta encontraremos ferramentas que permitira associar
cores, tipos e espessuras de linhas, independente dos nveis. Verifique que em cada
ferramenta temos o acesso a uma lista de opes.
Draw A maioria dos elementos que compem um desenho podem ser criadas atravs das
ferramentas contidas na barra de ferramenta DRAW.
3
Wellington Santos / wellprojetos@yahoo.com.br
Modify Os botes que compem esta barra de ferramenta, permitem a modificao de
objetos j existentes, estas mudanas, bastante comuns nos desenhos, facilitaro muito nosso
trabalho.
Dimension - Nesta barra de ferramenta encontraremos comandos que permitira a criao das
cotas de um desenho.
Object Snap - Os botes que compem esta barra de ferramenta, permitem a localizao dos
pontos de um objeto proporcionando um desenho com preciso.
Inquiry - Nesta barra de ferramenta encontraremos comandos que permitira conferir as
medidas de um objeto e calcular sua rea, permetro, circunferncia.
Linha de comando
Teclas Importantes
ESC - Cancela o comando ativo.
ENTER - Confirma a maioria dos comandos e ativa o ultimo comando realizado.
Botes do Mouse
O boto esquerda o boto de seleo ou um ponto de introduo.
O boto direita aciona o menu flutuante.
Clicar e arrastar - deixar pressionado o boto esquerdo do mouse e movimentar.
Wellington Santos / wellprojetos@yahoo.com.br
Unidades de Trabalho
Quando, por exemplo, tivermos a distncia entre dois pontos de 10 unidades, o AUTOCAD
interpreta esta unidade como adimensional, ou seja, o que voc Trabalha considerando a
leitura real que voc ir desenvolver seu projeto; se fizer uma linha de 10 unidades podem ser
10 mm, 10 cm, 10m, 10 km, etc. Se comear um desenho trabalhando, por exemplo, que o
passo de 1 seja 1m todo desenho voc deve considerar como trabalhando em metros; 0,5m, 1
m, 10m e assim vai. Lembrando quem trabalha na mecnica trabalha com milmetros assim 50
mm equivalem a andar 50 unidades na tela do AUTOCAD. Neste momento podem achar um
pouco estranho, falar sobre tamanho real, mas guarde que sempre ser melhor criar seus
desenhos adotando medidas reais que voc mediu ou adotou mediante uma unidade. Numa
questo geral, o trabalho maior ser tivermos que imprimir ou plotar o desenho, mais isto
veremos no final.
COMANDOS DE DESENHO
Line
Clicar na ferramenta Line clicar no primeiro (P1) clicar no segundo ponto (P2)
Enter
Clicar na ferramenta Line clicar no primeiro ponto indicar a direo - digitar a medida
Enter Enter
Erase
Clicar na ferramenta Erase selecionar os objetos - Enter
Obs: Outro mtodo para apagar um objeto clicar sobre o objeto e teclar DELETE.
COMANDO ORTHO (F8) - Trava o cursor no eixo ortogonal, permitindo realizar linhas
perfeitamente retas ou execuo de comandos de edio mantendo-se no alinhamento.
COMANDO DE VISUALIZAO
Pan - Permite arrastar a tela de visualizao sobre o desenho, sem modificar a magnitude de
visualizao em tempo real com o auxilio do mouse.
Clicar na ferramenta clicar e arrastar na rea de trabalho
Realtime - Permite modificar a magnitude, aumentando ou diminuindo dinamicamente a
visualizao em tempo real com o auxilio do mouse.
Clicar na ferramenta clicar e arrastar na diagonal
Window - Mostra a imagem definida por uma janela indicada pelos pontos de sua diagonal.
Aciona as outras Opes do Comando Zoom.
Clicar na ferramenta clicar no primeiro canto clicar no segundo canto
Wellington Santos / wellprojetos@yahoo.com.br
Previous - Retorna a imagem anterior do ltimo comando Zoom.
Extend - Mostra a extenso mxima que o desenho pode ocupar na tela.
CRITRIOS DE SELEO
Quando se executa um determinado comando, e precisamos selecionar um objeto podemos
selecionar de trs formas diferentes :
1 Default - O cursor troca para forma de um quadradinho (Pick Box), e a expresso Select
Objects.. exibida na Barra de Comando. Neste momento podemos selecionar entidades uma
a uma os objetos a serem trabalhados
2 Windows Crossing - Captura entidades que esto contidas dentro da janela ou que
cruzarem a linha tracejada de uma janela. (da direita para a esquerda).
3 Windows - Captura entidades que esto contidas inteiramente dentro de uma janela ( da
esquerda para direita)
Os Grips so ferramentas muito teis, mas tarde veremos que podemos usar como
forma de atalhos para muitos comandos do AUTOCAD.
Podem-se tirar os grips" clicando ESC duas vezes.
Circle
Formato por 2 pontos:
Clicar na ferramenta clicar na tela P1 clicar na tela P2
Formato por Raio:
Clicar na ferramenta clicar na tela P1 digitar o Raio - Enter
Formato por Dimetro:
Clicar na ferramenta clicar na tela P1 digitar o D Enter
digitar o Dimetro
Wellington Santos / wellprojetos@yahoo.com.br
COMANDO REGEN (RE) - Provoca uma regenerao do desenho, isto , regenerar significa
recalcular todas as entidades matemticas contidas no desenho.
Object Snap
Utilizado para encontrar pontos determinados das entidades.
As funes de OSNAP so ativadas para encontrar um ponto desejado. Sua principal aplicao
proporcionar preciso ao traado de entidades.
9 10
11 12 13 14 15 16
17
1. - TTemporary Tracy point - Localiza um ponto a partir de um ou uma srie de pontos
temporrios.
2. FROM - Estabelece um ponto temporrio para que a partir dele e usando uma referencia
ou coordenadas, pode-se determinar o ponto desejado.
3. ENDpoint - Ponto final de linhas, arcos e polylines
4. MIDpoint - Ponto mdio de linhas, arcos e polylines
5. INTersetion - Interseco de dois objetos como segmentos de reta, crculos, arcos e
splines.
6. - APParent Intersection - Atrai um ponto que faz interseco aparente entre dois objetos.
7. EXTension - Estende um ponto sobre a extenso de objetos.
8. CENter - Centro de crculos e Arcos.
9. QUAdrant - Define os pontos dos plos de crculos e arcos( os pontos 0,90,180 e 270
graus) mais prximos.
10. TANgent - Tangente a crculos e arcos a partir do ltimo ponto definido.
11. PERpendicular - Atrai para o ponto de um objeto que um alinhamento normal ou
perpendicular com o outro objeto.
12. PARallel - Desenha linhas paralelas a outras linhas existentes, s funciona com a
projees das linhas pontilhadas Polar ligada.
13. INSert - Atrai para um ponto de insero de um bloco, texto, atributo (que contm
informaes de um bloco).
14. NODe - Atrai para um ponto desenhado com o comando point.
15. NEArest - Atrai para um ponto do objeto que esteja mais prximo ao ponto especificado.
16. NONe - Cancela todas as opes de snap ativas: end, mid, int,cen,etc.
17. -OSNAP SETTINGS - Ativa a caixa de dialogo do comando OSNAP.
Podemos manter ativos aqueles Osnaps que mais necessita atravs da caixa de dialogo
clicando com o boto direito em cima da palavra OSNAP, na barra de Status, opo
Settings. Quando se clica na barra de Status Osnap ou o F3, caso no haja nenhuma
seleo j pr-setada, o AUTOCAD automaticamente abre a caixa de dilogo Osnap
Settings. Para um melhor desempenho das funes evite deixar todos ligados, pois
muitas vezes podem capturar pontos no desejveis, se caso desejar precisar capturar
um ponto e ele acende outro, podemos forar a entrada clicando o seu cone ou
mesmo digitando as letras iniciais em negrito abaixo.
Wellington Santos / wellprojetos@yahoo.com.br
Trim
O Trim uma das ferramentas muito utilizada no AUTOCAD e onde recortamos e aparamos os
objetos.
Inicialmente pedido para selecionar o objeto a ser usado como linha de corte ou limite,
que no qual obrigatoriamente ter uma interseco ou estar cruzando o que ira ser
cortado Enter selecionar o que queremos cortar.
Extend
Inicialmente pedido para selecionar o objeto a ser usado como linha limite ou de
referencia Enter selecionar os objetos que queremos estender
Move
Inicialmente precisamos Selecionar o objeto que queremos mover Enter - a partir de
selecionado nosso objeto, solicitado um ponto de referncia para o arrasto do objeto aps a escolha do ponto do arrasto solicitado o outro ponto de fixao.
Wellington Santos / wellprojetos@yahoo.com.br
Copy
Segue da mesma forma que o comando Move. Seleo do Objeto. Ponto de Arrasto. Ponto
de Fixao.
As mudanas entre um comando e outro e que Comando Move desloca o nosso objeto e
Comando Copy cria uma cpia idntica.
Offset
Inicialmente necessrio entrar com o valor distncia para a cpia paralela do nosso
objeto - Enter Agora podemos selecionar a linha ou objeto que queremos gerar sua
cpia paralela - na seqncia solicitado que clicamos na nossa tela grfica o lado
(direita, esquerda acima, abaixo) que queremos a cpia, o comando se mantem ativo,
gerando cpias at das prprias cpias.
Nota: O comando em Polylines (Retngulos, crculos, ellipse, etc.) gerarmos formas
concntricas, com a distancia definida inicialmente no comando.
Wellington Santos / wellprojetos@yahoo.com.br
Fillet
Inicialmente necessrio entrar com a opo R enter agora digitar o valor do raio
que desejamos arredondar enter - agora somente clicar um lado do vrtice e
seqencialmente clicar no outro lado do vrtice.
Chanfer
Inicialmente necessrio entrar com a opo D enter agora digitar o valor da
primeira distancia enter digitar o valor da segunda distancia enter - agora
somente clicar um lado do vrtice e seqencialmente clicar no outro lado do vrtice.
Rotate
Inicialmente temos que selecionar o objeto a ser rotacionado enter - agora solicitado
o um ponto que ser o ponto central de rotao do nosso objeto - nesse momento
podemos perceber que girando o mouse, a nossa seleo do objeto gira junto e pedese para definir o ngulo de rotao - enter.
10
Wellington Santos / wellprojetos@yahoo.com.br
Mirror
Inicialmente temos que selecionar o objeto a ser espelhado enter - agora solicitado o
um ponto que ser a mediana do nosso objeto - pede-se o segundo ponto que poder
ser um ponto determinado ou um ponto qualquer desde que esteja ligado o Ortho [F8] a partir do segundo clique, perguntado se queremos deletar o objeto de origem e
manter somente o seu espelho <Y> - enter.
Array
Agora vamos criar um Array Polar:
Primeiramente selecionamos a opo Polar Array na caixa de dialogo - automaticamente
veremos que a caixa de dialogo se altera de retangular para uma caixa array polar clicamos no boto superior direita - Select Objects - para selecionar o objeto que
iremos criar a nossa matriz enter - para voltar para nossa caixa de dialogo - clicamos
na seqncia o boto Center Point para definirmos o ponto central de nosso array polar,
logo que selecionamos o nosso centro as medidas X e Y se alteram, correspondendo a
nova referencia - definimos os nmeros de itens que iremos copiar em volta do centro
que clicamos acima - podemos manter o valor de 360 que corresponde a volta completa
ou alterar para um ngulo de varredura diferente.
11
Wellington Santos / wellprojetos@yahoo.com.br
NOTE: O mtodo utilizado como default foi Total number of. items & angle to fill.
Mas podemos definir com:
Total number of. items & Angle between items Esta opo permite definio do
numero de objetos e o ngulo entre eles.
Angle to fil & Angle between items esta opo permite a definio do ngulo de
varredura e o ngulo entre os objetos.
A opo j setada abaixo Rotate items as copied da a condio de rotacionar as
copias dos objetos ou no em funo de seu ngulo de inclinao.
Stretch
Obrigatoriamente temos que Selecionar o objeto com a seleo window-crossing,
atravs de abertura de janela por dois pontos da direita para esquerda - aps a seleo
podemos clicar um ponto de referncia - indicar a direo e digitar a distancia.
Scale
Obrigatoriamente temos que Selecionar o objeto enter - aps a seleo podemos
clicar um ponto de referncia digitar a escala - enter.
12
Wellington Santos / wellprojetos@yahoo.com.br
Polygon
Inicialmente entrar com o nmero de lados do nosso polgono enter - escolhido o n.
de lados, ele pedir o centro do polgono - na seqncia ele pedir para executar o
polgono atravs da opo Inscribed <I> ou Circumscribed <C> - enter - para finalizar ele
pedir um valor que se refere h raio imaginrio com referencia a sua opo anterior.
CIRCUMSCRIBED - Desenha o polgono definindo seu centro e raio, o polgono
desenhado tangenciando externamente a circunferncia imaginria.
INSCRIBED - Desenha o polgono definindo seu centro e um raio, o polgono
desenhado tangenciando internamente a circunferncia imaginria.
Ellipse
Inicialmente entrar com o P1 definir atravs de um segundo ponto ou uma distancia o
P2 definir atravs de um ponto ou um Raio o P3
Arc
Para a execuo de Arcos com o comando ARC, precisamos identificar os pontos
caractersticos do desenho ou os dados que temos para poder trabalhar satisfatoriamente.
Acionado pelo cone ele estar pronto para a execuo de um arco por 3 pontos.
Clicar no P1 clicar no P2 clicar no P3.
13
Wellington Santos / wellprojetos@yahoo.com.br
Polyline
O comando Polyline , funciona como o comando Line, s que quando desenhamos com
Line, cada segmento e uma entidade, j numa construo de desenho com polyline,
constitui em um s desenho, se desejamos deletar alguma parte, deletamos todo ele.
Hatch
O Comando Hatch dos comandos mais utilizados na Mecnica, pois a hachura determina
uma rea de corte. Existem vrios tipos de hachuras dependendo do material utilizado na
nossa pea que est sendo desenhada. O AUTOCAD apresenta uma infinidade de opes de
hachuras, mas na mecnica a utilizada e a pasta ANSI.
A partir do acionamento do Comando HATCH:
1 - Inicialmente Clique dentro da janela Swatch e selecione a pasta ANSI e clicamos em uma
das opes ANSI 31 (hachura de ferro) ANSI32 (hachura de ao) ANSI 33 (hachura para lato,
bronze ou metal leve) ANSI 36 (Alumnio), h outras, mas dentro da mecnica e os mais
usados, podemos relacionar devidamente conforme as nossas normas da ABNT.
2- Clicamos o boto Pick Point, para definirmos nossa rea ir ser hachurada (normalmente
est fica tracejada), obrigatoriamente nossa rea dever estar totalmente fechada, se tiver um
milsimo aberto ou mesmo a sua tela grfica no enquadrar a sua rea afim, o AUTOCAD
emitir uma mensagem de erro ao lado.
3- Selecionada rea que ir ser hachura clicamos <ENTER>
para voltar; podemos visualizar como fica nossa rea
hachurada, clicamos o Boto Preview, para retornar na tela
anterior, teclamos ESC para voltar, se clicarmos <ENTER>
confirmar a hachura concluindo o comando.
14
Wellington Santos / wellprojetos@yahoo.com.br
4- O valor Scale refere a distancia entre linhas de hachura,
podemos aumentar o valor para maior distanciamento ou
diminuir para ficar mais compacta.
5- O valor do Angle refere ao ngulo de inclinao da hachura, por Default 0 (zero) inclinado
para direita e com ngulo 45, se caso queria inverter o lado da inclinao troque o 0 por 90.
OBS: No AUTOCAD 2004 foi inseridos tipos de hachuras com gradientes (Tela 3 Abaixo), muito
usado para arquitetura, como por exemplo, para um efeito de reflexo de uma vidraa.
Pattern - Determina o padro de
hachura a ser utilizado.
Pattern Properties - Define
parmetros de aplicao da
hachura escolhida
Iso Pen Width - Especifica uma
escala padro ISO com base na
caneta selecionada, somente para
hachuras deste padro.
Scale - Permite a correo da
escala do padro de hachura.
Angle - Controla o ngulo de
aplicao da hachura em relao
ao eixo X da UCS atual.
Spacing - Controla o espaamento
das linhas paralelas que compem
a hachura, disponvel se USER
DEFINED estiver selecionada no
quadro PATTERN TYPE.
Doubl - Quando assinalado o hachuramento duplo e cruzado, disponvel se USER
DEFINED estiver selecionada no quadro PATTERN TYPE.
Boundary - Delimitao da superfcie a ser hachurada.
Pick Points - Delimita a rea a ser hachurada.
Select Objects - A rea a ser hachurada determinada por seleo convencional de
entidades.
Remove Islands - Permite a remoo de um conjunto de limites determinados como ilhas,
quando utilizada a opo Pick Point.
Preview Hatch - Permite a visualizao da hachura antes da sua execuo.
Inherit Properties - Recupera as caractersticas de uma hachura existente no desenho.
muito til quando revisamos um desenho e no sabemos as caractersticas da hachura feita.
15
Wellington Santos / wellprojetos@yahoo.com.br
Associative e Noassociative - Definida uma rea de uma pea feita com polylines podemos
associar ou no associar a deformao dessa rea com a hachura, isto distorcer a pea com
os Grips a hachura associativa acompanhar a deformao e a associativa se manter
inalterada.
Make Block
O comando Make Block permite agrupar entidades individuais em um bloco na base de dados.
Sempre que for necessrio a insero de desenhos repetitivos, a partir do momento que
criamos um bloco podemos inserir o mesmo em qualquer outro projeto.
Acionando o comando Make Block, abrira uma caixa de dialogo de um nome para seu
bloco clique na opo Select Object para selecionar o objeto selecione o objeto
clique na opo Pick Point para escolher um ponto no qual o bloco ser inserido clicar
em ok.
Este formato se refere a um bloco em que voc utilizara no desenho vigente. Para a
criao de um bloco no qual ser utilizado em outros desenhos, temos que criar um
bloco atravs do comando WBLOCK, ele segue quase da mesma forma que a crao do
bloco comum , somente voc devera indicar um local para salvar este bloco.
Insert Block
O comando Insert Block pode inserir um bloco construdo dentro do desenho ou a partir de uma
biblioteca.
Acionando o comando Insert Block abrira uma caixa de dialogo escolher o bloco ( se o
bloco foi feito recentemente, ele aparecera na opo Name, ou ento pode clicar na seta
da caixa e procurar outro bloco. Caso seja um bloco da biblioteca, clique em browse e
indique o local, onde este bloco foi salvo.
16
Wellington Santos / wellprojetos@yahoo.com.br
MText
O comando Mtext permite a gerao de blocos de texto, como nos editores de textos
convencionais. O texto de mltiplas linhas ou pargrafos definido dentro de uma janela de
texto definida dentro do desenho.
Clique em um ponto e abra uma janela clique em outro canto e feche a janela
escreva o texto configure o texto.
17
Wellington Santos / wellprojetos@yahoo.com.br
Dist
O comando Dist determina a distancia entre pontos de objetos no desenho e seus pontos
relativos ao plano vigente.
Selecionamos os pontos com Osnap, para ter uma preciso e clicamos os pontos da
entidade que desejamos medir.
A distancia aparecera na linha de comando.
Area
O comando AREA uma ferramenta para calcular a rea e o permetro de figuras em tela
grfica.
Selecionamos o P1 P2 P3 P4 e retornamos ao P1, formando o P5 enter.
A rea parecera na linha de comando.
18
Wellington Santos / wellprojetos@yahoo.com.br
Dimension
Uma das etapas mais importantes do processo de desenho a cota. O AUTOCAD permite uma
cotagem automtica com amplas possibilidades de estilo e edio. Quando se faz uma cota,
determinamos os pontos nos quais queremos a medida. O AUTOCAD guarda as coordenadas
dos pontos marcados e faz o calculo da distancia entre dois pontos gerando assim a cota.
Abaixo esto as principais opes de configurao.
19
Wellington Santos / wellprojetos@yahoo.com.br
20
Wellington Santos / wellprojetos@yahoo.com.br
Properties
21
Wellington Santos / wellprojetos@yahoo.com.br
As barras de acesso Bylayer esto normalmente na barra Properties, so de grande utilidade
onde podemos configurar os contornos com a cor, tipos de linha e espessuras.
Selecionamos (com grips) o nosso objeto ou a linha e clicamos na primeira caixa (Bylayer)
selecionamos uma cor para definir a nossa pea.
Para carregar outros tipos de linhas, caixa (Bylayer) do meio:
1 - Clique em OTHER e na Seqncia
2 - Clique em LOAD para caixa de linhas e escolhas os tipos de linhas que deseja carregar.
Podendo selecionar os tipos com ajuda CTRL para alternadas ou SHIFT para um grupo.
E para confirmar clique OK.
Podemos mudar linhas j desenhadas, use os Grips e abra a caixa e escolha o novo tipo de
linha.
Podemos inserir espessuras, diretamente atravs da Terceira Caixa (Bylayer), mas s podemos
visualizar as espessuras a partir da espessura 0.30, lembrando que na hora de imprimir ou
plotar a definio ser exata.
Para visualizar as espessuras setadas bylayer ou LINEWEIGHT, voc precisa acionar o boto
LWT (line weight trace) e para imprimir setar no PLOT a opo lineweight para que essa opo
seja vlida.
22
Wellington Santos / wellprojetos@yahoo.com.br
Layers
O comando LAYERS um dos comandos mais interessantes existentes no AUTOCAD e em
outros programas de CAD.
Layers so nveis ou camadas, onde podemos fazer o seu gerenciamento que se comportam
como se fossem pginas de papel transparente onde podemos ver sua visualizao na medida
em que necessitamos, Alm disso, podemos definir as caractersticas de entidades, que so
cor e tipo de linha permitindo impor ao desenho o seu trao, pois cada Layer vamos associar,
na plotagem, uma espessura diferente, utilizado para uma melhor criao, manipulao e de
entendimento do desenho.
LAYERS o comando do quadro de dilogo que controla tipos ou informaes de Camadas
para podemos ligarmos ou desligar, congelar,trancar,bloquear a impresso no momento que
necessitamos determinados modos de apresentao do desenho.
Layer Properties Manager para a criao de layers (camadas). Sepre que possvel d
preferncia, que todo o desenho deve ser feito em vrias camadas.
Cada camada pode ser utilizada por um tipo de informao do desenho, como camada para
estrutura, paredes, cotas, tipos e classificao de linhas, smbolos, mobilirio, portas, janelas,
detalhes, etc.
23
Wellington Santos / wellprojetos@yahoo.com.br
Plot
A plotagem o processo de passagem do desenho do computador para o papel e,
normalmente, deixa muitas dvidas nos usurios de AUTOCAD. Em primeiro lugar, existe uma
dificuldade, que o prprio equipamento utilizado, cada usurio, cada empresa tem um
equipamento diferente.
Portanto, fica difcil abranger sobre o assunto. A impresso pode ser feita atravs de uma
plotter ou impressora. Quando usamos uma impressora, normalmente no temos os recursos
de definio de espessura de linhas diferentes para cada cor. Para podermos imprimir ou plotar
um desenho necessrio configurar esse equipamento no AUTOCAD.
24
Você também pode gostar
- Exercício Resolvido 01 - Método de Análise de Malhas - (EtE) ENGENHEIRO TEM QUE ESTUDARDocumento8 páginasExercício Resolvido 01 - Método de Análise de Malhas - (EtE) ENGENHEIRO TEM QUE ESTUDARLeonardo AlvesAinda não há avaliações
- Transmissão PDFDocumento47 páginasTransmissão PDFamenon fernandes100% (1)
- Auto CAIXADocumento65 páginasAuto CAIXANei BarretoAinda não há avaliações
- História Do CAD.Documento10 páginasHistória Do CAD.Renata Eduardo RdksAinda não há avaliações
- Manual Hidrocad 2010Documento62 páginasManual Hidrocad 2010igor28caldeira50% (2)
- Apostila AutoCAD Projetos EletricosDocumento38 páginasApostila AutoCAD Projetos EletricosCaio C Garbelotto100% (2)
- Aulas CADDocumento141 páginasAulas CADIlcimar Andrade da SilvaAinda não há avaliações
- Alinhador de Eixos E420 - Easy-LaserDocumento8 páginasAlinhador de Eixos E420 - Easy-LaserCleydsonAinda não há avaliações
- Trabalho Análise de FalhasDocumento37 páginasTrabalho Análise de FalhasAndré DaneluzziAinda não há avaliações
- Juros Simples e Compostos para Concursos Questões Resolvidas e Comentadas No YouTube (Fábio Leite) (Z-Library)Documento17 páginasJuros Simples e Compostos para Concursos Questões Resolvidas e Comentadas No YouTube (Fábio Leite) (Z-Library)Alex100% (1)
- Álgebra Linear e Geometria AnalíticaDocumento3 páginasÁlgebra Linear e Geometria AnalíticaJorge LuisAinda não há avaliações
- Aprender A Emprender PDFDocumento17 páginasAprender A Emprender PDFRodrigo Rodrigues100% (1)
- Diagrama de Blocos e Fluxograma de Processos 05mar2014Documento16 páginasDiagrama de Blocos e Fluxograma de Processos 05mar2014Deise LisboaAinda não há avaliações
- 4856-2 - Chaves Semicondutoras de PotênciaDocumento11 páginas4856-2 - Chaves Semicondutoras de PotênciaÁlvaro PerdigãoAinda não há avaliações
- 01 - Mecanismos de Transferência de CalorDocumento2 páginas01 - Mecanismos de Transferência de CalorMayara Saturnino100% (1)
- Aula 12 - EngrenagensDocumento38 páginasAula 12 - Engrenagenserickson_mouraAinda não há avaliações
- LAMEF - Princípios de Tratamentos Térmicos em Aços e Ferros FundidosDocumento124 páginasLAMEF - Princípios de Tratamentos Térmicos em Aços e Ferros FundidosGennaro TrianiAinda não há avaliações
- Ferro e Suas LigasDocumento31 páginasFerro e Suas LigasidsmacielAinda não há avaliações
- Aula 9 Instalacao de Recalque DeimensionamentoDocumento28 páginasAula 9 Instalacao de Recalque DeimensionamentoRodrigo AlonsoAinda não há avaliações
- Apostila 3 Calculo I IntegraisDocumento18 páginasApostila 3 Calculo I Integraistrigono_metricoAinda não há avaliações
- Derivada de Uma FunçãoDocumento8 páginasDerivada de Uma FunçãoAlam TeslaAinda não há avaliações
- ImpulsoDocumento14 páginasImpulsoMaria OliveiraAinda não há avaliações
- SERIESNUMERICASDocumento22 páginasSERIESNUMERICASdelio amosAinda não há avaliações
- Autocad 2009 2d Desenhos de Projetos ArquitetonicosDocumento102 páginasAutocad 2009 2d Desenhos de Projetos ArquitetonicosroneybaymaAinda não há avaliações
- Como É Possível Converter Torque Do Motor em PotênciaDocumento3 páginasComo É Possível Converter Torque Do Motor em PotênciaMiguel A V FuscoAinda não há avaliações
- Materiais Cap 3Documento17 páginasMateriais Cap 3sidumoneAinda não há avaliações
- Unidade 01 Exercícios Propostos Resolvidos PDFDocumento16 páginasUnidade 01 Exercícios Propostos Resolvidos PDFVitor Rigueira de GodoyAinda não há avaliações
- Transmissão de CalorDocumento11 páginasTransmissão de Caloramandaantunesleal100% (1)
- Apostila de EdificaçõesDocumento64 páginasApostila de EdificaçõesRobert SoaresAinda não há avaliações
- Mapas em Excel PDFDocumento6 páginasMapas em Excel PDFSuelly PinheiroAinda não há avaliações
- Juros Simples e CompostoDocumento2 páginasJuros Simples e CompostoJosé Vitor F TavaresAinda não há avaliações
- Dez Mandamentos Da EAPDocumento2 páginasDez Mandamentos Da EAPWellington GomesAinda não há avaliações
- Materiais de Construção MecânicaDocumento31 páginasMateriais de Construção MecânicajoaodinaoiAinda não há avaliações
- Escalonamento de ProcessosDocumento2 páginasEscalonamento de ProcessosRomero Franklin Xavier Dantas100% (1)
- Engrenagem Cilíndrica Com Dentes HelicoidaisDocumento10 páginasEngrenagem Cilíndrica Com Dentes HelicoidaisMartinho Monteiro FilhoAinda não há avaliações
- ReengenhariaDocumento37 páginasReengenhariarafaelyokotaAinda não há avaliações
- Conversor UnidadesDocumento14 páginasConversor UnidadesJuan RebAinda não há avaliações
- MetrologiaDocumento34 páginasMetrologiaJairo GonzagaAinda não há avaliações
- Automação em ExcelDocumento6 páginasAutomação em Excelapi-19479140Ainda não há avaliações
- Pintura GregaDocumento13 páginasPintura GregaBeatriz Silva Pereira FonsecaAinda não há avaliações
- Turbinas A Vapor PDFDocumento15 páginasTurbinas A Vapor PDFJackson SilvaAinda não há avaliações
- Aula 01 - Transferência de Calor e MassaDocumento25 páginasAula 01 - Transferência de Calor e MassaPedroHenriqueAinda não há avaliações
- P 321 - ARQ CP - Desenhos GeraisDocumento9 páginasP 321 - ARQ CP - Desenhos GeraisCelia_alonsoAinda não há avaliações
- Tcc-Implantação de Um Plano de Manutenção e Melhorias No Projeto de Um Elevador de Canecas Utilizando MCCDocumento33 páginasTcc-Implantação de Um Plano de Manutenção e Melhorias No Projeto de Um Elevador de Canecas Utilizando MCCMario SabatAinda não há avaliações
- Apostila CAD 3D - Prof. Daniel SeverinoDocumento38 páginasApostila CAD 3D - Prof. Daniel SeverinoTony Loio100% (1)
- AAAA Carta Psicometrica para ImprimirDocumento2 páginasAAAA Carta Psicometrica para ImprimirLuz AdeliAinda não há avaliações
- Laboratório de MatemáticaDocumento32 páginasLaboratório de MatemáticaPedro MagalhaesAinda não há avaliações
- Aula12 BombasDocumento39 páginasAula12 BombasCarlla PonttesAinda não há avaliações
- Análise CFD em Um Trocador de Calor Casco e TuboDocumento4 páginasAnálise CFD em Um Trocador de Calor Casco e TuboAndré RicardoAinda não há avaliações
- Programação em C para Familia PIC Da MicrochipDocumento227 páginasProgramação em C para Familia PIC Da MicrochipSergio R C CruzAinda não há avaliações
- Iot Para Medir Dinamômetro Com Esp32 Programado Em ArduinoNo EverandIot Para Medir Dinamômetro Com Esp32 Programado Em ArduinoAinda não há avaliações
- Noções Da Teoria Matemática Do Método De Elementos Finitos Na Engenharia EstruturalNo EverandNoções Da Teoria Matemática Do Método De Elementos Finitos Na Engenharia EstruturalAinda não há avaliações
- Aplicando Iot Para Medir Célula De Carga Com Esp8266 (nodemcu) Programado Em ArduinoNo EverandAplicando Iot Para Medir Célula De Carga Com Esp8266 (nodemcu) Programado Em ArduinoAinda não há avaliações
- Diagrama Unifilar, Simbologia, e CAD - Alex S. Pereira 2019 PDFDocumento6 páginasDiagrama Unifilar, Simbologia, e CAD - Alex S. Pereira 2019 PDFAlex SilvaAinda não há avaliações
- Apostila Croqui No AutocadDocumento9 páginasApostila Croqui No AutocadFernando MArquesAinda não há avaliações
- Autocad Professor Marco AntonioDocumento124 páginasAutocad Professor Marco AntonioGeorge S. Silva100% (1)
- Posicionamento GeograficoDocumento14 páginasPosicionamento Geograficotinoco.fabricioAinda não há avaliações
- DTDocumento41 páginasDTÁlvaro Filipe Fernando AlvarezAinda não há avaliações
- AutoCAD 2010 KomediDocumento18 páginasAutoCAD 2010 KomediwilkercharlesAinda não há avaliações
- Mapa AutocadDocumento1 páginaMapa AutocadAlessandro SantosAinda não há avaliações
- Como Criar Perspectiva Isométrica A Partir de Uma Planta Baixa No AutoCAD - Professor Roberto FernandesDocumento8 páginasComo Criar Perspectiva Isométrica A Partir de Uma Planta Baixa No AutoCAD - Professor Roberto FernandesJáder LoiolaAinda não há avaliações
- Apostila AutoCAD 2019 FINALDocumento82 páginasApostila AutoCAD 2019 FINALAline SaftAinda não há avaliações
- Autocad 2000 2D - Básico: MicrocadDocumento62 páginasAutocad 2000 2D - Básico: MicrocadRafaelAinda não há avaliações
- Tabela Comparativa ComandosDocumento11 páginasTabela Comparativa ComandosRafael RomeroAinda não há avaliações
- Exercicios Teoricos de AutoCADDocumento2 páginasExercicios Teoricos de AutoCADBeaAinda não há avaliações
- Instalação TranSys V05.00Documento4 páginasInstalação TranSys V05.00VANT Engenharia & ServiçosAinda não há avaliações
- Calculando e Desenhando EscadasDocumento15 páginasCalculando e Desenhando EscadasJoão Marcos FaxinaAinda não há avaliações
- Treinamento MasterCam X 2DDocumento23 páginasTreinamento MasterCam X 2DrhaninogueiraAinda não há avaliações
- 411-412 ANALISTA FISCALIZACAO ENGENHEIRO CIVIL CREA-GO Concurso 2023Documento9 páginas411-412 ANALISTA FISCALIZACAO ENGENHEIRO CIVIL CREA-GO Concurso 2023danielatomicoAinda não há avaliações
- CadFÁCIL 2007 LEIA POR FAVORDocumento3 páginasCadFÁCIL 2007 LEIA POR FAVOREdgar SilvaAinda não há avaliações
- Manual HidroDocumento54 páginasManual Hidrogerson duarteAinda não há avaliações
- Arquitetura Ativa! - Tutorial Render Vray Sketchup - Configuração Render Básico para Interiores PDFDocumento9 páginasArquitetura Ativa! - Tutorial Render Vray Sketchup - Configuração Render Básico para Interiores PDFRafa MdsAinda não há avaliações
- Apostila Autocad 2021.v3Documento94 páginasApostila Autocad 2021.v3Douglas Póvoas UfmtAinda não há avaliações
- Aula-05 CartografiaDocumento15 páginasAula-05 CartografiaTortaTorta TorturoAinda não há avaliações
- ApostilaDocumento53 páginasApostilaBiduBrasilAinda não há avaliações
- Como Abrir Um Arquivo DWG em PDFDocumento2 páginasComo Abrir Um Arquivo DWG em PDFMarshalAinda não há avaliações
- Desenho Digital 1Documento17 páginasDesenho Digital 1PauloCostaAinda não há avaliações
- Perguntas e Respostas Do-DutotecCADDocumento8 páginasPerguntas e Respostas Do-DutotecCADKnoppix DebianAinda não há avaliações
- Desenho Topografico Digital PDFDocumento222 páginasDesenho Topografico Digital PDFIsaque LealAinda não há avaliações