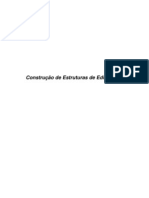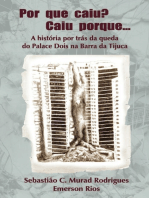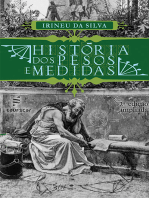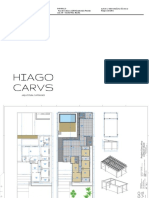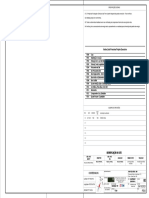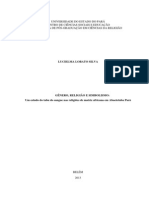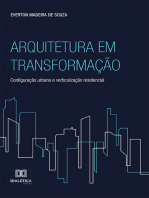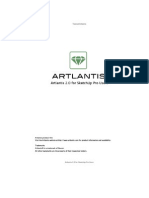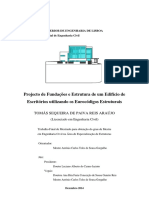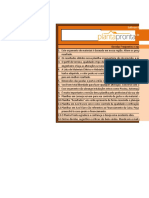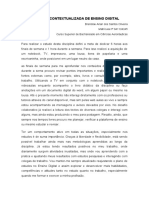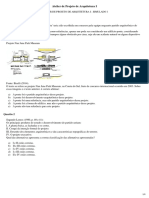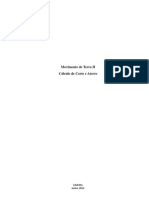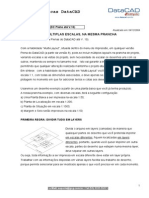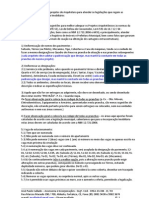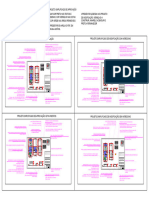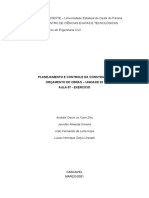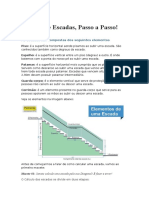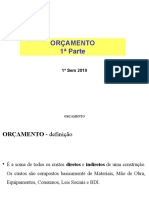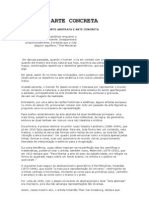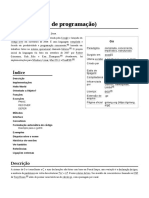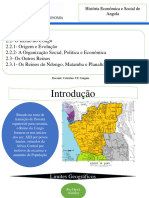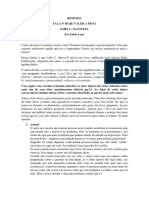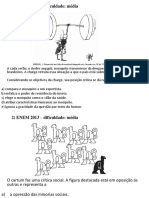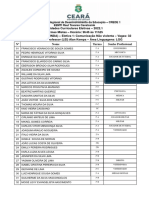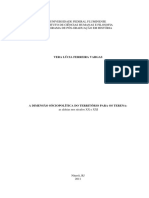Escolar Documentos
Profissional Documentos
Cultura Documentos
Livro SketchUp 7 Capitulo 1
Livro SketchUp 7 Capitulo 1
Enviado por
Alê FerreiraDireitos autorais
Formatos disponíveis
Compartilhar este documento
Compartilhar ou incorporar documento
Você considera este documento útil?
Este conteúdo é inapropriado?
Denunciar este documentoDireitos autorais:
Formatos disponíveis
Livro SketchUp 7 Capitulo 1
Livro SketchUp 7 Capitulo 1
Enviado por
Alê FerreiraDireitos autorais:
Formatos disponíveis
1
Google
SketchUp Pro 7
passo a passo
Joo Gaspar
1 Edio
VectorPro
So Paulo
2009
Google SketchUp Pro 7 passo a passo
Gaspar, Joo
Google SketchUp Pro 7 passo a passo / Joo Alberto
da Motta Gaspar - So Paulo : VectorPro, 2009.
224 p.: il. . 25 cm
ISBN 978-85-61453-03-9
1. Computao Grfica 2. SketchUp I. Ttulo.
CDD 006.0000
ndice para catlogo sistemtico:
1. SketchUp : Computao Grfica : Programas
: Processamento de Dados
006.0000
Google SketchUp Pro 7 passo a passo
Google
SketchUp Pro 7
passo a passo
Joo Gaspar
http://www.livrosketchup.com.br
livro@livrosketchup.com.br
telefone (11) 3814 8145
Google SketchUp Pro 7 passo a passo
Copyright 2009 Rede VectorPro
Nenhuma parte deste livro poder ser reproduzida sem a permisso do autor, por qualquer
meio: xerox, fotocpia, fotogrfico, ou ainda meios eletrnicos ou digitais de armazenamento
e transmisso de dados, de acordo com a lei 9610, de 19 de fevereiro de 1998.
Todas as informaes contidas neste livro so fornecidas sem qualquer garantia, explcita
ou implcita, de que produziro sempre os efeitos desejados. Dessa forma, nem o Autor ou a
Editora podero ser responsabilizados por qualquer problema ou dano que possa ser direta
ou indiretamente causado, ou supostamente causado por este livro.
Todos os nomes de produtos e empresas citados neste livro so de propriedade de seus
respectivos proprietrios, no havendo nenhum vnculo comercial com a Editora.
Google SketchUp Pro 7 passo a passo
ao seu Gaspar, dona Maria, Malu, ao Gabriel e a toda a minha famlia
ao Alexandre e a todos os que participam ou j participaram da Rede VectorPro
a todos os meus amigos
Google SketchUp Pro 7 passo a passo
Google SketchUp Pro 7 passo a passo
Texto e Coordenao:
Joo Gaspar
Capa:
Alexandre Villares
Diagramao:
Lia Takata
Reviso:
Ricardo Jensen
Colaborao:
Bruno Cunha
Diego Quattrone
Fbio Tutibachi
Fernando Setoguchi
Mariana Suzuki
Google SketchUp Pro 7 passo a passo
Introduo
Criado para proporcionar uma experincia prxima do desenho mo e de modelagem com
objetos reais, o SketchUp vem conquistando uma legio de usurios fiis ano aps ano.
O SketchUp se destaca pela rapidez e facilidade de criao de objetos e estudos volumtricos.
A qualidade da apresentao, bastante original, que foge de padres usados normalmente,
e a capacidade de trocar dados entre vrios programas do segmento CAD tambm so
diferenciais importantes.
O programa tambm traz outras inovaes, como a integrao com o Google Earth e a
disponibilizao de vrias bibliotecas gratuitamente, pelo site Armazm 3D.
O livro Google SketchUp Pro 7 passo a passo tem o objetivo de proporcionar um
aprendizado de alta qualidade. Todos os procedimentos descritos so ilustrados, e ao final de
cada captulo h um resumo com os principais temas abordados e exerccios que voc pode
baixar do site http://www.livrosketchup.com.br. No site tambm h um frum para a discusso
do livro e do programa, que conta com a participao do autor.
Google SketchUp Pro 7 passo a passo
como usar este livro
Os captulos deste livro foram estruturados para proporcionar um aprendizado de alta
qualidade. Acreditamos que voc poder encontrar rapidamente todas as informaes de que
precisar, tanto em uma primeira leitura quanto em uma consulta posterior. Para facilitar o
entendimento da estrutura do livro, acompanhe as descries a seguir.
incio de um captulo
O ttulo do captulo sempre
faz parte de uma proposta de
trabalho, ou de uma dvida sobre
o programa que serve de gancho
para as explicaes do captulo.
Este texto responde pergunta do
ttulo e expe linhas gerais sobre o
que ser explicado adiante.
Esta a lista dos tpicos a serem
abordados no captulo. Esses
tpicos estaro sempre na parte
superior das pginas para facilitar
a sua localizao.
tpicos e procedimentos
Este o ttulo do tpico. Logo
depois dele vem sempre um
pequeno texto que ilustra o que
ser discutido adiante.
Cada tpico composto por uma
srie de procedimentos. Cada
procedimento sempre indica
como realizar uma operao e
quase sempre acompanhado por
imagens das telas do programa em
uso.
Quando for necessrio, alguns
procedimentos tambm exibiro
observaes que chamam
a ateno para variaes no
procedimento e outras dicas
importantes.
Google SketchUp Pro 7 passo a passo
destaques do captulo
No fim de cada captulo
mostrado um resumo do que foi
exposto, com pequenos textos que
se referem explicao principal,
para consulta rpida.
atividades propostas
Por ltimo, so propostas algumas
atividades relacionadas com o
contedo do captulo, para que
voc possa treinar e aperfeioar
as tcnicas propostas. Algumas
atividades dependem de exerccios
que podem ser baixados do site
(ver o tpico como usar o material
disponvel no site).
importante
Este livro foi escrito a partir da verso 7, para PC, do SketchUp Pro. Os nomes de comandos
e ferramentas em portugus so baseados na verso 6 do programa, uma vez que na data
de lanamento deste livro ainda no havia uma verso 7 em portugus. Portanto, alguns
comandos existentes apenas na verso 7 podem aparecer sem traduo ao longo do livro.
Na plataforma Macintosh, algumas ferramentas e menus podem estar apresentados de forma
um pouco diferente.
Google SketchUp Pro 7 passo a passo
10
como usar o material disponvel no site
A Rede VectorPro (www.redevectorpro.com.br) criou um site exclusivo para este livro, com um
frum para a comunicao entre os leitores, alm de arquivos que devem ser baixados para
complementar as atividades propostas no fim de cada captulo. Para aproveitar o material
disponvel no site:
1. V ao endereo http://www.livrosketchup.com.br.
2. Preencha o formulrio com seu nome, telefone e e-mail.
3. Depois de cadastrado, clique neste link para baixar as atividades propostas.
4. Clique neste link para ter acesso ao frum de discusso.
5. Os exerccios propostos para cada captulo esto disponveis em formato .zip. Existe um
arquivo .zip para cada captulo do livro, e voc pode baix-los clicando diretamente em cada
link.
6. recomendvel, mas no obrigatrio, que voc crie uma pasta para guardar todos os seus
arquivos. No se esquea de descompactar os arquivos .zip, usando o WinZip ou o prprio
descompactador do Windows, antes de comear a trabalhar. Se estiver usando um Mac, use
um programa como o Stuffit Expander para descompactar os exerccios.
Se alguma orientao acima no estiver de acordo com o que est publicado em nosso site no
momento da compra deste livro, por favor entre em contato pelo e-mail
atendimento@livrosketchup.com.br, que lhe daremos uma nova indicao de como ter acesso ao
material do site.
3
4
Google SketchUp Pro 7 passo a passo
11
onde obter ajuda
A seguir, apresentamos algumas indicaes de sites e outras publicaes que podem ajudar a
melhorar os seus conhecimentos sobre o programa:
1. Para mais informaes sobre o uso do SketchUp, visite http://sketchup.google.com/support.
2. Para fazer o download de objetos prontos para usar no SketchUp, visite
http://sketchup.google.com/bonuspacks.html e http://sketchup.google.com/3dwarehouse.
3. Para ver tutoriais em vdeo, alm de trabalhos feitos com SketchUp, acesse
http://www.youtube.com e digite SketchUp no campo de busca.
Google SketchUp Pro 7 passo a passo
12
sumrio
1 Comear a usar o SketchUp 15
1.1 Ajustes iniciais, novo documento, abrir, salvar e fechar
1.2 Unidades, localizao, modelo de desenho 18
1.3 Visualizao bsica 20
1.4 Tipos de seleo 22
1.5 Desenho bsico 23
1.6 Desenho com medidas 25
1.7 Como criar e alterar volumes bsicos 27
1.8 Como apagar objetos 28
Destaques deste captulo 29
Atividades propostas 30
2 Como desenhar mais e melhor 32
2.1 Tcnicas de edio 33
2.2 Tcnicas de duplicao 38
2.3 Criao e edio avanada de objetos
2.4 Desenho de telhados 43
2.5 Colocando textos em 3D 44
2.6 Auxiliares de desenho 45
2.7 Cortando objetos 50
2.8 Cotas e anotaes 52
Destaques deste captulo 55
Atividades propostas 57
41
3 Sombras, cores e texturas 66
3.1 Opes bsicas de apresentao 67
3.2 Uso avanado: Estilos 70
3.3 Cores e materiais (texturas) 74
3.4 Como criar objetos com o auxlio de imagens 79
3.5 Como criar objetos com o Adaptar foto (Match Photo)
Destaques deste captulo 83
Atividades propostas 84
4 Como organizar um projeto? 88
4.1 Grupos 89
4.2 Componentes 91
4.3 Componentes dinmicos 100
4.4 Estrutura (Outliner) 105
4.5 Camadas (Layers) 106
Destaques deste captulo 109
Atividades propostas 111
5 Uma apresentao impressionante
5.1 Cenas (Scenes) 119
5.2 Como fazer uma animao 121
5.3 Impresso 124
5.4 Gerao de relatrios 127
Destaques deste captulo 129
Atividades propostas 130
Google SketchUp Pro 7 passo a passo
16
118
81
13
6 Como criar terrenos em 3D 135
6.1 Como ativar as ferramentas de terreno 136
6.2 Criar terrenos a partir de um plano 137
6.3 Terrenos a partir de curvas de nvel 141
6.4 Plats, rampas e outras alteraes 143
6.5 Como aplicar uma imagem em um terreno 146
Destaques deste captulo 148
Atividades propostas 150
7 Montar pranchas no SketchUp Layout 2 152
7.1 Configuraes iniciais 153
7.2 Ferramentas de desenho e edio 155
7.3 Inserindo projetos do SketchUp 156
7.4 Organizao e apresentao do projeto 159
Destaques deste captulo 161
Atividades propostas 163
8 SketchUp, Google Earth e Armazm 3D 166
8.1 Como importar uma imagem do Google Earth 167
8.2 Como ver seu projeto no Google Earth 168
8.3 Como importar um objeto do Armazm 3D 170
8.3 Como publicar um objeto no Armazm 3D 172
Destaques deste captulo 174
Atividades propostas 176
9 Interao com outros programas 178
9.1 Importao e exportao de imagens 179
9.2 Importao e exportao de arquivos DWG
9.3 SketchUp e os outros programas 183
Destaques deste captulo 184
Atividade proposta 185
10 Interface, menus, paletas e janelas 186
10.1 A interface 187
10.2 Menus 188
10.3 Paletas 194
10.4 Menu Janela (Window) 202
10.5 Menu Informaes do Modelo (Model Info)
10.6 Menu Preferncias (Preferences) 213
ndice remissivo
181
210
217
Google SketchUp Pro 7 passo a passo
captulo 1 comear a usar o SketchUp
15
primeira vista o SketchUp parece meio
estranho. Poucos botes, atalhos de teclado
diferentes... Tenho impresso de que eu vou
desenhar alguns modelos em 3D, mas nada to
sensacional quanto vi por a. Seria bom saber a
melhor maneira de
comear a
usar o SketchUp
O SketchUp foi criado para quem quer produzir objetos em 3D de maneira intuitiva, rpida e
fcil. O programa traz uma interface totalmente nica, em que a criao,
manipulao e edio de elementos so feitas de forma diferente de qualquer outro software.
Dadas as suas caractersticas singulares, no se encaixa na categoria de softwares CAD (como
o Vectorworks, o ArchiCAD ou o AutoCAD, por exemplo) nem na dos softwares 3D
tradicionais (3D Studio, Maya, Cinema4D e outros), e isso o que faz dele um programa to
especial.
O que voc vai ler neste captulo
1.1 Ajustes iniciais, novo documento, abrir, salvar e fechar
1.2 Unidades, localizao, modelo de desenho
1.3 Visualizao bsica
1.4 Tipos de seleo
1.5 Desenho bsico
1.6 Desenho com medidas
1.7 Como criar e alterar volumes bsicos
1.8 Como apagar objetos
Google SketchUp Pro 7 passo a passo
16
captulo 1 comear a usar o SketchUp
1.1 Ajustes iniciais, novo documento, abrir, salvar e fechar
Quando voc ligar o SketchUp pela primeira vez, uma janela ir aparecer. Nela, voc vai fazer
alguns ajustes no programa que sero usados a partir deste momento.
como ligar o SketchUp pela primeira vez
1. Depois de instalado, o SketchUp deve ter colocado um cone do
programa em sua rea de trabalho (ou desktop). Faa um duplo clique
sobre ele.
2. Na janela que se abre, clique em Learn (a)
se quiser aprender mais sobre o SketchUp;
clique em Add License (b) para entrar com o
seu nmero de licena do programa, ou em
Choose Template (c) para escolher o modelo
de desenho a ser usado como referncia para
2a
a criao de novos arquivos.
2b
2c
3. Ao clicar em Choose Template (item 2c),
clique novamente para escolher uma das
opes (use a barra de rolagem para ver
todas):
a. Simple Template Feet and Inches:
Apresenta os ajustes bsicos de estilos e
cores, com unidades em ps e polegadas;
b. Simple Template Meters: Apresenta
3a
os ajustes bsicos de estilos e cores, com
unidades em metros;
3b
c. Architectural Design Feet and Inches:
Configurado para arquitetura, em ps e
polegadas;
4
d. Architectural Design Milimeters:
Configurado para a rea de arquitetura, em milmetros;
e. Google Earth Modeling Feet and Inches: Ajustado para o uso com o Google Earth, em
ps e polegadas;
f. Google Earth Modeling Meters: Ajustado para o uso com o Google Earth, em metros;
g. Engineering Feet: Configurao para engenharia, unidades em ps;
h. Engineering Meters: Configurao para engenharia, unidades em metros;
i. Product Design and Woodworking Inches: Ajustes para marcenaria e design de
produto, em polegadas;
j. Product Design and Woodworking Milimeters: Ajustes para marcenaria e design de
produto, em milmetros;
k. Plan View Feet and Inches: Configurao simples em vista de topo, em ps e polegadas;
l. Plan View Meters: Configurao simples em vista de topo, em metros.
4. Clique em Start using SketchUp e o programa ser iniciado, de acordo com a escolha feita
no item anterior.
Google SketchUp Pro 7 passo a passo
captulo 1 comear a usar o SketchUp
17
para criar um novo documento
1. V ao menu Arquivo/Novo (File/New) Ctrl+N.
2. O SketchUp abre uma nova janela de desenho. Suas configuraes (unidades, localizao,
cores-padro, etc.) esto baseadas no arquivo Modelo de desenho (Template), que pode ser
escolhido em Janela/Preferncias/Modelo (Janela/Preferncias (Window/Preferences)/Template).
para abrir um documento
1. V ao menu Arquivo/Abrir... (File/Open...) Ctrl+O, indicando na sequncia o nome do
arquivo a ser aberto.
OBS: O SketchUp para Windows no permite a abertura de mais de um arquivo em uma mesma sesso
do programa. Se quiser usar dois arquivos abertos (para copiar e colar objetos entre eles, por exemplo),
voc precisa abrir outra sesso do SketchUp, clicando duas vezes sobre o cone do programa (como se
fosse iniciar o programa novamente). No Macintosh, o SketchUp permite o uso de mais de um arquivo
na mesma sesso. Para alternar entre os arquivos em um Mac, basta usar o menu Window.
para salvar um documento
1. V ao menu Arquivo/Salvar (File/Save) Ctrl+S.
2. Se for a primeira vez que o arquivo ser salvo, o SketchUp pede o nome do arquivo e a sua
localizao no computador.
3. Se no for a primeira vez, o arquivo gravado com o mesmo nome com que foi criado e no
mesmo lugar.
4. Para salvar o documento com outro nome e/ou coloc-lo em outro local do computador, v
ao menu Arquivo/Salvar como... (File/Save As).
para fechar um documento e encerrar o programa
1. V ao menu Arquivo/Sair (File/Exit). Caso o arquivo no tenha sido salvo, o SketchUp
perguntar se quer salv-lo. O programa nunca fechar seu arquivo sem salv-lo (a no ser
que seja a sua inteno).
Google SketchUp Pro 7 passo a passo
18
captulo 1 comear a usar o SketchUp
1.2 Unidades, localizao, modelo de desenho
Os itens citados acima so os principais a serem configurados entre os vrios que existem
no SketchUp. A ideia deste tpico mostrar como alterar esses parmetros e criar um novo
modelo de desenho (template) que seja o seu ponto de partida no SketchUp.
2a 2c
2b
para definir a unidade
1. V ao menu Janela/Informaes
do modelo (Window/Model Info) e
escolha a opo Unidades (Units).
2. No campo Formato (Format),
escolha Decimal (a). No campo ao
lado (que estava travado e passa
a ser habilitado), escolha Metros
(Meters) (b). Se quiser, altere o
campo Preciso (Precision) (c) para
0,00m (duas casas decimais).
para configurar manualmente a localizao do projeto
1. V ao menu Janela/Informaes do
modelo (Window/Model Info) e escolha a
opo Localizao (Location).
2a
2b
2. Em Pas (Country), escolha Brasil (a). Em
seguida, escolha a cidade entre as que
vem pr-configuradas no programa (b). 1
3. Se quiser criar um novo local, clique
no boto Localizao personalizada...
(Set custom location...) e coloque
as informaes necessrias (pas,
localidade, latitude, longitude e zona
horria).
4
5
4. Indique a quantos graus est o norte
do projeto em relao ao eixo vertical
do programa, digitando o valor no campo ou clicando em
Selecionar (Select), para em seguida apontar a direo no
prprio desenho.
5. A indicao Mostrar no modelo (Show in model) faz com que o
norte seja apresentado no desenho como um eixo alaranjado.
OBS: Ao contrrio da verso 6, as opes de localizao geogrfica do projeto esto disponveis para o
Google SketchUp 7 e o Google SkecthUp Pro 7.
Google SketchUp Pro 7 passo a passo
captulo 1 comear a usar o SketchUp
19
para criar um modelo de desenho
1. Configure o arquivo (unidades, localizao e qualquer outro
tipo de informao, incluindo desenhos, se for o caso) e salve-o
usando o menu Arquivo/Salvar como modelo... (File/Save As
1
Template...).
2. Na janela que se abre, configure:
a. Nome (Name): D um nome ao
modelo de desenho;
b. Descrio (Description): Escreva
um pequeno texto que resume as
caractersticas do modelo de desenho;
c. Nome do arquivo (File Name): D um
nome ao arquivo que contm o modelo
de desenho;
d. Definir como padro (Set as default
template): Clique nesta caixa se quiser
que este modelo de desenho seja
usado automaticamente toda vez que o
SketchUp for iniciado.
3. Clique em Salvar (Save) para salvar o modelo.
2a
2b
2c
2d
3
para escolher um modelo de desenho
1. V ao menu Janela/Preferncias (Window/Preferences).
2. Na janela que se abre,
clique em Modelo
(Template) (a); depois,
escolha o modelo de
desenho entre os da
lista (b).
3. Clique em OK. Esse
modelo de desenho
ser usado como
referncia da prxima
vez que voc iniciar o
SketchUp.
2b
2a
3
Google SketchUp Pro 7 passo a passo
20
captulo 1 comear a usar o SketchUp
1.3 Visualizao bsica
Voc pode fazer os comandos mais importantes de visualizao diretamente com o mouse.
Entretanto, existem algumas movimentaes mais complexas que voc s conseguir fazer
usando os menus e paletas.
para aproximar e afastar
1. Na paleta Cmera (Camera), clique na ferramenta Zoom.
2. Coloque o cursor no centro da tela, clique e arraste para cima (aproximar) e
para baixo (afastar).
OBS: Para aproximar e afastar com o mouse, role a rodinha (Click Wheel).
para orbitar (ou sobrevoar) um projeto
1. Na paleta Cmera (Camera), clique na ferramenta Orbitar (Orbit).
2. Coloque o cursor no centro da tela, clique e arraste para orbitar. Se voc 1
mantiver a tecla Shift pressionada enquanto clica e arrasta o cursor, o
SketchUp faz o movimento conhecido como Panormica (Pan).
OBS: Para Orbitar (Orbit) com o mouse, clique e arraste a rodinha (Click Wheel).
para ampliar determinada rea
1. Na paleta Cmera (Camera), clique na ferramenta Janela de Zoom (Zoom Window).
2. Clique uma vez para indicar o comeo da rea a ser ampliada (a). Arraste o cursor e solte
onde voc quer definir o fim da janela de ampliao (b).
OBS: Se voc estiver muito afastado do projeto, v paleta Cmera (Camera) e clique no boto
Modelo centralizado (Zoom Extents) para o SketchUp enquadrar todo o projeto na tela.
2a
2b
Google SketchUp Pro 7 passo a passo
captulo 1 comear a usar o SketchUp
21
para fazer uma Panormica (Pan)
1. Na paleta Cmera (Camera), clique na ferramenta Panormica (Pan).
2. Coloque o cursor no centro da tela, clique e arraste para qualquer lado para deslocar o
observador.
OBS: Para fazer uma Panormica (Pan) com o mouse, clique e arraste a rodinha (Click Wheel), e sem
solt-la, clique e arraste com o boto esquerdo.
como colocar o observador dentro do projeto
1. V ao menu Cmera/Exibies padro/Alto (Camera/Standard Views/Top).
2. Na paleta Visita-Percorrer (Walkthrough-Walk), clique na ferramenta Posicionar a
cmera (Position Camera).
3. Clique onde voc quer posicionar o observador e segure o boto do mouse. Solte o
boto na direo em que o observador estar olhando.
4. Na CCV (Caixa de Controle de Valores), digite a altura do observador e, em seguida,
tecle Enter.
5. Em seguida, o SketchUp ativa automaticamente a ferramenta Girar (Look Around).
Clique e arraste para movimentar o observador sem mud-lo de lugar.
5
3 3
Google SketchUp Pro 7 passo a passo
22
captulo 1 comear a usar o SketchUp
1.4 Tipos de seleo
Todos os objetos do SketchUp so construdos com linhas e faces. Uma face s existe
quando estiver envolvida completamente por linhas que esto em um mesmo plano. Voc
pode selecionar vrias linhas e faces e ento transformar este conjunto em um grupo ou
componente.
como selecionar uma linha
1. Na paleta Principais (Principal), clique na
ferramenta Selecionar (Select).
2. Clique uma vez diretamente sobre a linha que
deseja.
como selecionar uma face
1. Na paleta Principais (Principal), clique na
ferramenta Selecionar (Select).
2. Clique uma vez diretamente sobre a face que
deseja.
como selecionar um objeto
1. Na paleta Principais (Principal), clique na
ferramenta Selecionar (Select).
2. Clique trs vezes sobre qualquer elemento do
objeto para selecionar todas as linhas e faces
conectadas a ele.
para selecionar mais de um objeto
1. Na paleta Principais (Principal), clique na
ferramenta Selecionar (Select).
2. Clique trs vezes sobre o primeiro objeto a ser
selecionado.
3. Aperte e mantenha a tecla Shift pressionada, e
clique trs vezes sobre os outros objetos para
1
peg-los.
4. Se voc clicar trs vezes sobre um objeto j
selecionado, ele ser retirado da seleo.
2
3
outras opes interessantes
1. Se clicar duas vezes sobre uma linha, vai selecionar a linha e todas as faces conectadas a ela.
2. Se clicar duas vezes em uma face, vai selecionar a face e todas as linhas conectadas a ela.
3. Algumas opes de edio de objetos s aparecem se voc clicar o boto direito do mouse.
Nesse caso, o SketchUp mostra o menu contextual. As informaes deste menu (que variam
de acordo com o objeto selecionado) so comentadas, sempre que necessrio, ao longo do
livro.
Google SketchUp Pro 7 passo a passo
captulo 1 comear a usar o SketchUp
23
1.5 Desenho bsico
No SketchUp voc desenha diretamente em 3D, e as formas bsicas (mesmo os arcos
e crculos) so na verdade construdas com linhas. Estas ferramentas so a base para a
construo de volumes, como veremos mais adiante.
linha
1. Na paleta Desenho (Drawing),
escolha a ferramenta Linha
(Pencil).
2. Clique e arraste o cursor na
direo de criao da linha. Solte
o boto quando quiser terminar.
OBS: Se voc clicar e soltar, em vez
de clicar e arrastar, o SketchUp
comear uma nova linha no fim da
linha atual.
2. Clique e solte o cursor na direo
de criao da linha. Clique para
confirmar o fim da primeira
linha.
3. Perceba que o SketchUp j
comea a traar uma nova
linha. Faa um clique para cada
segmento e clique no ponto
inicial para finalizar.
OBS: Para interromper a criao do
polgono, aperte a tecla ESC.
polgono irregular
1. Na paleta Desenho (Drawing),
escolha a ferramenta Linha
(Pencil).
retngulo
1. Na paleta Desenho (Drawing),
escolha a ferramenta Retngulo
(Rectangle).
2. Clique e solte o cursor no ponto de
incio do retngulo.
3. Mova o cursor no sentido diagonal
e clique onde quer colocar o vrtice
oposto.
Google SketchUp Pro 7 passo a passo
24
captulo 1 comear a usar o SketchUp
crculo
1. Na paleta Desenho (Drawing),
escolha a ferramenta Crculo
(Circle).
2. Clique e solte o cursor no
ponto de incio do crculo.
3. Mova o cursor para
determinar o raio e clique para
finalizar.
arco
1. Na paleta Desenho (Drawing),
escolha a ferramenta Arco
(Arc).
3
1
2. Clique e solte o cursor no
ponto de incio do arco.
3. Mova o cursor para deteminar
o fim do arco e clique
novamente.
4. Mova o cursor para escolher
o tamanho da flecha e clique
para finalizar.
3
polgono regular
1. Na paleta Desenho (Drawing),
escolha a ferramenta Polgono
(Polygon).
2. Na CCV (Caixa de Controle de
Valores), digite o nmero de
lados do polgono.
3. Clique e solte o cursor para
dar o incio do polgono.
4. Mova o cursor e clique assim
que estiver na distncia
desejada.
Desenho mo livre (freehand)
1. Na paleta Desenho (Drawing),
escolha a ferramenta Desenho
mo livre (Freehand).
2. Clique e arraste o cursor para
desenhar a forma desejada.
Para terminar, basta soltar o
boto.
Google SketchUp Pro 7 passo a passo
captulo 1 comear a usar o SketchUp
1.6 Desenho com medidas
O SketchUp tambm permite a entrada de medidas exatas na hora de criar um objeto. Para
isso use a CCV, Caixa de Controle de Valores, que fica no canto inferior direito da janela do
SketchUp.
para desenhar uma linha ou polgono com medidas
1. Na paleta Desenho (Drawing), escolha a ferramenta Linha (Pencil).
2. Clique onde voc quer o incio da linha e mova-a na direo desejada.
3. Na CCV, digite a medida e tecle Enter. A linha foi desenhada na direo apontada.
4. Neste momento, o SketchUp comear uma nova linha no fim da linha atual.
Aperte ESC se quiser parar de desenhar.
5. Coloque o cursor na direo do prximo segmento e digite o valor na CCV. Tecle Enter.
6. Repita os itens 4 e 5 para fazer novas linhas. Para terminar, clique de novo no ponto inicial
(fecha o polgono, criando uma face) ou tecle ESC (mantm o polgono aberto).
2
4
1
3
como desenhar um retngulo com medidas
1. Na paleta Desenho (Drawing), escolha a ferramenta Retngulo (Rectangle).
2. Clique onde quer o incio do retngulo (a) e mova o cursor na direo desejada (b).
3. Na CCV, digite as medidas do retngulo, no formato X;Y. Tecle Enter para finalizar o
retngulo.
2a
1
2
2b
Google SketchUp Pro 7 passo a passo
25
26
captulo 1 comear a usar o SketchUp
como desenhar um crculo ou polgono regular com medidas
1. Na paleta Desenho (Drawing), escolha a ferramenta Crculo (Circle) ou Polgono (Regular
Polygon).
2. Na CCV, digite o nmero de arestas (linhas) que vo compor o crculo ou polgono regular
(note que, para o SketchUp, a diferena entre os dois est apenas no nmero de lados). Tecle
Enter.
3. A seguir, clique e solte o cursor no ponto de incio do crculo.
3
2
1
Google SketchUp Pro 7 passo a passo
captulo 1 comear a usar o SketchUp
27
1.7 Como criar e alterar volumes bsicos
A partir do desenho de elementos simples, o SketchUp capaz de criar formas
tridimensionais com muita facilidade. Voc pode criar novos objetos a partir de volumes
existentes de maneira rpida e muito original.
para criar volumes a partir de uma superfcie
1. Na paleta Modificao-Editar (Modification-Edit), selecione a ferramenta Empurrar/Puxar
(Push/Pull).
2. Mova o cursor por cima da face desejada. Perceba que o SketchUp destaca a face selecionada
com um tom diferenciado.
3. Clique sobre a face e mova-a na direo desejada.
4. Se quiser determinar uma medida para o volume, digite-a neste momento na CCV. Tecle
Enter para finalizar o objeto.
5. Se voc no digitou nenhuma medida (item 4), basta clicar quando o volume estiver com o
tamanho desejado.
2
1
3
como criar novos volumes a partir de outros, usando o Empurrar/Puxar (Push/Pull)
1. Sobre qualquer face de um objeto 3D, desenhe uma nova, com as ferramentas da paleta
Desenho (Drawing).
2. Na paleta Modificao-Editar (Modification-Edit), selecione a ferramenta Push/Pull.
3. Mova o cursor por cima da nova face. Perceba que o SketchUp destaca a face selecionada
com um tom diferenciado.
4. Clique sobre a face e mova-a na direo desejada (para dentro ou para fora do volume
original).
5. Se quiser determinar uma medida para o deslocamento, digite-a neste momento na CCV.
Tecle Enter para finalizar o objeto.
6. Se voc no digitou nenhuma medida (item 5), basta clicar quando o deslocamento for o
desejado.
4
OBS: Se voc apertar a tecla Ctrl quando estiver usando o Empurrar/Puxar (Push/Pull), o SketchUp
cria um novo volume, mas mantm todas as linhas do volume original.
Google SketchUp Pro 7 passo a passo
28
captulo 1 comear a usar o SketchUp
1.8 Como apagar objetos
Voc pode apagar objetos com a tecla Delete ou com a ferramenta Borracha (Eraser), que
apaga uma ou mais linhas de uma vez.
para apagar linhas, faces ou objetos com o teclado
1. Selecione a(s) linha(s), face(s) ou objeto(s) que quer apagar.
2. Aperte a tecla Delete para apagar. A tecla Backspace (a tecla grande de apagar, usada em
vrios programas) no funciona no SketchUp.
como apagar usando a ferramenta Borracha
1. No necessrio selecionar nenhum objeto.
2. Selecione a ferramenta Borracha (Eraser).
3. Clique na linha que voc quer apagar. Automaticamente a(s) face(s) conectada(s) a essa linha
ser(o) apagada(s).
4. Se preferir, clique e segure o boto do mouse e passe a borracha por cima das linhas que
quiser eliminar. Todas as faces conectadas a estas linhas sero apagadas.
OBS: A ferramenta Borracha (Eraser) no apaga faces de objetos, apenas as linhas.
Google SketchUp Pro 7 passo a passo
captulo 1 comear a usar o SketchUp
29
Destaques deste captulo
Unidades, localizao e modelo de desenho (pg. 18)
No menu Informaes do modelo (Model Info), escolha as unidades, a localizao do projeto e o arquivo de
modelo de desenho (Template). Para isso, v aos menus Informaes do modelo/Unidades (Model Info/Units),
Informaes do modelo/Localizao (Model Info/Location) e Preferncias/Modelo (Preferences/Template).
Visualizao bsica (pg. 20)
Para aproximar e afastar com o mouse, role a rodinha (click wheel).
Para Orbitar (Orbit) com o mouse, clique e arraste a rodinha (click wheel).
Para fazer uma Panormica (Pan) com o mouse, clique e arraste a rodinha (click wheel) e, sem solt-la, clique e
arraste com o boto esquerdo do mouse.
Tipos de seleo (pg. 22)
Para selecionar uma linha, escolha a ferramenta Selecionar (Select) e clique uma vez sobre a linha que deseja.
Para selecionar uma face, escolha a ferramenta Selecionar (Select) e clique uma vez sobre a face que deseja.
Para selecionar um objeto, v ferramenta Selecionar (Select) e clique trs vezes sobre qualquer elemento do
objeto, que o SketchUp selecionar todas as linhas e faces conectadas a ele.
Desenho bsico (pg. 23)
Linha: Clique e arraste o cursor na direo de criao da linha. Solte o boto quando quiser terminar.
Polgono Irregular: Clique e solte o cursor na direo de criao da linha. Clique para confirmar o fim da primeira
linha; faa um clique para cada segmento, e clique no ponto inicial para finalizar.
Retngulo: Clique e solte o cursor no ponto de incio do retngulo, mova-o no sentido diagonal e clique onde quer
colocar o vrtice oposto.
Crculo: Clique e solte o cursor no ponto de incio do crculo, mova-o para determinar o raio e clique para
finalizar.
Arco: Clique e solte o cursor no ponto de incio do arco, mova-o para determinar o fim do arco e clique
novamente. Mova o cursor para escolher o tamanho do raio e clique para finalizar.
Polgono: Na CCV (Caixa de Controle de Valores), digite o nmero de lados do polgono; clique para dar o incio
do polgono, mova-o e clique assim que estiver na distncia desejada.
Desenho com medidas (pg. 25)
O SketchUp tambm permite a entrada de medidas exatas na hora de criar um objeto. Para isso use a CCV (Caixa
de Controle de Valores), o campo de entrada de dados que fica no canto inferior direito da janela do SketchUp.
Criar volumes com Empurrar/Puxar (Push/Pull) (pg. 27)
Mova o cursor por cima da face desejada. Perceba que o SketchUp destaca a face com um tom diferenciado; clique
sobre ela e mova-a na direo desejada; clique quando o volume estiver com o tamanho desejado.
Google SketchUp Pro 7 passo a passo
30
captulo 1 comear a usar o SketchUp
Atividades propostas
Ex. 01 Configuraes Iniciais
1. Abra um novo documento ou, ento, o arquivo Cap01_Ex01.skp.
2. Configure o arquivo para ser usado em metros, na sua cidade (para So Paulo, use os valores
45W, 23S e zona horria -3h00 GMT).
3. Salve o arquivo na pasta Meus Documentos, no Windows, ou Documentos, no Mac. Use o
nome Modelo de desenho SketchUp.
4. Faa com que este arquivo seja usado como Modelo de desenho (Template) para a criao de
novos documentos.
Ex. 02 Desenho Bsico e Push/Pull
1. Abra o arquivo Cap01_Ex02.skp e faa o desenho abaixo (fig.01) com as medidas exatas.
2. Use a ferramenta Empurrar/Puxar (Push/Pull) para criar um volume com 3m de altura (fig.
02).
3. Faa as seguintes alteraes no volume, de acordo com a fig. 03.
fig. 01
Google SketchUp Pro 7 passo a passo
captulo 1 comear a usar o SketchUp
fig. 02
fig. 03
afastamento: 0,4m
espessura: 0,1m
Google SketchUp Pro 7 passo a passo
31
Você também pode gostar
- Projeto de InterioresDocumento8 páginasProjeto de InterioresNathaly KarielleAinda não há avaliações
- Avaliacao 5o.ano GEO 2o.bimDocumento2 páginasAvaliacao 5o.ano GEO 2o.bimcristinereis92% (37)
- CC 01 Apostila Passo A Passo MinicasaDocumento92 páginasCC 01 Apostila Passo A Passo MinicasasnunesengenhariaAinda não há avaliações
- Tipos de Iluminação para Considerar Na Hora de Fazer Seu Projeto! PDFDocumento11 páginasTipos de Iluminação para Considerar Na Hora de Fazer Seu Projeto! PDFAlessandro SiqueiraAinda não há avaliações
- ARQUITECNO L Etapas de ProjetoDocumento24 páginasARQUITECNO L Etapas de ProjetoDébora beneditoAinda não há avaliações
- Planeta Terra Um Mundo em Chamas - V.M. Raphael - 2009Documento146 páginasPlaneta Terra Um Mundo em Chamas - V.M. Raphael - 2009thiagotcs100% (1)
- Regras de ConvivênciaDocumento5 páginasRegras de Convivênciaanon_768172314Ainda não há avaliações
- Construção de Estruturas de EdifíciosDocumento83 páginasConstrução de Estruturas de EdifíciosflunflaAinda não há avaliações
- Nota de Aula FormatadaDocumento27 páginasNota de Aula Formatadakayoprudencio100% (1)
- InstaçõesDocumento35 páginasInstaçõespadua.vasconcelos100% (1)
- 00 - Ep - Ex - Larissa e Celso - R00Documento5 páginas00 - Ep - Ex - Larissa e Celso - R00Caio LimaAinda não há avaliações
- Especificações Projeto HidrossanitárioDocumento6 páginasEspecificações Projeto Hidrossanitário-RodrigoGrawe-Ainda não há avaliações
- Apresentação-Instalações Hidrossanitárias 2022 2Documento19 páginasApresentação-Instalações Hidrossanitárias 2022 2Carlos Henrique L. GuimaraesAinda não há avaliações
- 030 210810 PPS 01-1Documento1 página030 210810 PPS 01-1Maykon Arthur SiqueiraAinda não há avaliações
- Planejamento de ObraDocumento16 páginasPlanejamento de ObraAmanda RomeuAinda não há avaliações
- Aula - 00 Projeto ExecutivoDocumento31 páginasAula - 00 Projeto ExecutivoNayara MottaAinda não há avaliações
- QuantificaçaoDocumento14 páginasQuantificaçaoGiorgio FreitasAinda não há avaliações
- Dissertao LucielmaDocumento151 páginasDissertao LucielmaHermes De Sousa Veras100% (1)
- Arquitetura em Transformação: configuração urbana e verticalização residencialNo EverandArquitetura em Transformação: configuração urbana e verticalização residencialAinda não há avaliações
- @da Madeiramento TelhadoDocumento21 páginas@da Madeiramento TelhadolaialaraAinda não há avaliações
- Atividade Prática Arquitetura de InterioresDocumento6 páginasAtividade Prática Arquitetura de InterioresArquiteto e Eng. TSST Bombeiro civil Rafael SantosAinda não há avaliações
- Tutorial Artlantis Sketchup PT-BRDocumento5 páginasTutorial Artlantis Sketchup PT-BRwill_iampAinda não há avaliações
- Planilha Estimativa de Preços - R2Documento19 páginasPlanilha Estimativa de Preços - R2Eduardo FrançaAinda não há avaliações
- Executivo Pedro PreprojetoDocumento3 páginasExecutivo Pedro PreprojetoCharles GonçalvesAinda não há avaliações
- Projeto Estrutura e Fundacoes EdificioDocumento407 páginasProjeto Estrutura e Fundacoes EdificiocuscatugaAinda não há avaliações
- Testes Grécia 7º AnoDocumento5 páginasTestes Grécia 7º AnoFilipa Costa100% (1)
- 8 Aula Circuitos ElétricosDocumento149 páginas8 Aula Circuitos ElétricosGeovanni de SouzaAinda não há avaliações
- Orçamento QuantitativoDocumento68 páginasOrçamento QuantitativoPedro Luiz PiresAinda não há avaliações
- VVG - Mpo - Manual Técnico de Projetos e Obras - Verana Várzea Grande - 2023Documento60 páginasVVG - Mpo - Manual Técnico de Projetos e Obras - Verana Várzea Grande - 2023jonathanoliveira.arquitetoAinda não há avaliações
- FRE-Habitacao v009Documento21 páginasFRE-Habitacao v009a100% (1)
- Maquete Eletrônica - Aula RenderizaçãoDocumento10 páginasMaquete Eletrônica - Aula RenderizaçãoMaurício BuenoAinda não há avaliações
- Transformar Círculo em PolylineDocumento1 páginaTransformar Círculo em PolylineJota MendesAinda não há avaliações
- Memorial Descritivo de AcabamentosDocumento25 páginasMemorial Descritivo de AcabamentosThais Hartmann ViégasAinda não há avaliações
- AV1 Ensino DigitalDocumento1 páginaAV1 Ensino DigitalBrendow OliveiraAinda não há avaliações
- Atelier de Projeto de Arquitetura I - Simulado IDocumento4 páginasAtelier de Projeto de Arquitetura I - Simulado ImarcleimvsAinda não há avaliações
- Corte AterroDocumento24 páginasCorte AterroWolly AraújoAinda não há avaliações
- Insolação e VentilaçãoDocumento5 páginasInsolação e VentilaçãoNatanael OliveiraAinda não há avaliações
- Data Cad PDFDocumento7 páginasData Cad PDFnaldo0102Ainda não há avaliações
- Desenhos de Formas Estruturais em Edifícios de C.ADocumento10 páginasDesenhos de Formas Estruturais em Edifícios de C.AheldioAinda não há avaliações
- InjecaoDocumento20 páginasInjecaoMarcelo AlvesAinda não há avaliações
- Tutorial Vector WorksDocumento30 páginasTutorial Vector Worksfrankiesaybook0% (1)
- Perspectiva Isométrica No AutoCADDocumento17 páginasPerspectiva Isométrica No AutoCADjasdesignerAinda não há avaliações
- Proposta Comercial - Alisson OraggioDocumento5 páginasProposta Comercial - Alisson OraggioElise PioAinda não há avaliações
- Check List - Projeto de AprovaçãoDocumento6 páginasCheck List - Projeto de AprovaçãobusivesmatosAinda não há avaliações
- Aula 73 - Instalações - NBR 5626 2020 - ReservatórioDocumento11 páginasAula 73 - Instalações - NBR 5626 2020 - ReservatórioRodrigo Nunes Da SilvaAinda não há avaliações
- Curso Avançado - Chahoud CursosDocumento10 páginasCurso Avançado - Chahoud CursosPriscila OliveiraAinda não há avaliações
- Aula I PDFDocumento25 páginasAula I PDFDICK VIGARISTAAinda não há avaliações
- Modelo Projeto Simplificado SEPLANH-ModelDocumento1 páginaModelo Projeto Simplificado SEPLANH-ModelBruno BorgesAinda não há avaliações
- Cartilha Regras de Obra DamhaDocumento13 páginasCartilha Regras de Obra DamhaR2M EngenhariaAinda não há avaliações
- Calculo e Desenho Da Inclinacao de TelhadosDocumento6 páginasCalculo e Desenho Da Inclinacao de TelhadosJoyce Miranda Diego FernandesAinda não há avaliações
- Exercício Planejamento Das ConstruçõesDocumento12 páginasExercício Planejamento Das ConstruçõesFernando KopsAinda não há avaliações
- Cálculo de EscadasDocumento7 páginasCálculo de EscadasAlexandre Antunes MateusAinda não há avaliações
- Água FriaDocumento33 páginasÁgua Frialucaslp17Ainda não há avaliações
- Roteiro de Proposta TecnicaDocumento23 páginasRoteiro de Proposta TecnicaDBbroncoAinda não há avaliações
- Programação em Linguagem Assembly PDFDocumento11 páginasProgramação em Linguagem Assembly PDFRoklenAinda não há avaliações
- 16 05 2019-Geometria Descritiva IIDocumento25 páginas16 05 2019-Geometria Descritiva IIamanciotrajanoAinda não há avaliações
- MÓDULO 2 - 1 Parte - PLAN ORÇ, COMP, QUANTDocumento69 páginasMÓDULO 2 - 1 Parte - PLAN ORÇ, COMP, QUANTJuciane SouzaAinda não há avaliações
- Atividade 1 Semana 3Documento2 páginasAtividade 1 Semana 3Eronildo Almeida de BritoAinda não há avaliações
- Aula Revestimentos Verticais e HorizontaisDocumento77 páginasAula Revestimentos Verticais e HorizontaisLuiza CarolineAinda não há avaliações
- Ana Carolina Meszaros, A TikkaDocumento20 páginasAna Carolina Meszaros, A TikkaEduardo Pereira de AzevedoAinda não há avaliações
- Arte Contemporânea BrasileiraDocumento7 páginasArte Contemporânea BrasileiraEduardo Pereira de AzevedoAinda não há avaliações
- Século XIX Na EuropaDocumento43 páginasSéculo XIX Na EuropaEduardo Pereira de Azevedo100% (7)
- Arte ConcretaDocumento4 páginasArte ConcretaEduardo Pereira de AzevedoAinda não há avaliações
- Final Do Século XIX Na EuropaDocumento49 páginasFinal Do Século XIX Na EuropaEduardo Pereira de Azevedo100% (5)
- A Arte Barroca Na EuropaDocumento70 páginasA Arte Barroca Na EuropaEduardo Pereira de Azevedo100% (2)
- O Barroco No BrasilDocumento68 páginasO Barroco No BrasilEduardo Pereira de Azevedo75% (4)
- A Concordância Verbal e NominalDocumento17 páginasA Concordância Verbal e Nominalraphajones100% (1)
- Nervos OculomotoresDocumento57 páginasNervos OculomotoresPriscila Ivanchuk DamianAinda não há avaliações
- Lista Telefonica Publicar EJMF AB 23-11-2012Documento58 páginasLista Telefonica Publicar EJMF AB 23-11-2012Jonathas SerraAinda não há avaliações
- 2017 05 Normas Revista Cientifica FAESADocumento5 páginas2017 05 Normas Revista Cientifica FAESAGabriel HaddadAinda não há avaliações
- Luiz Gonzaga Pinheiro - Mediunidade - Temas Indispensaveis para Os EspiritasDocumento104 páginasLuiz Gonzaga Pinheiro - Mediunidade - Temas Indispensaveis para Os Espiritasjosewilton6731100% (2)
- LKCLÇKCLVKCLÇBKDocumento2 páginasLKCLÇKCLVKCLÇBKRaianne RaquelAinda não há avaliações
- Geometria Analítica Cônicas 3º Ano Semana 22Documento23 páginasGeometria Analítica Cônicas 3º Ano Semana 22Samara OliveiraAinda não há avaliações
- Arquitetura TensegridadeDocumento35 páginasArquitetura TensegridadeMuda Laboratorio BiocentricoAinda não há avaliações
- Recibo Do Pagador: Nao Receber Apos o VencimentoDocumento1 páginaRecibo Do Pagador: Nao Receber Apos o VencimentoLewy LeitãoAinda não há avaliações
- Estrela TrianguloDocumento1 páginaEstrela TrianguloPedro LucasAinda não há avaliações
- Com Giz e Laptop o Projeto Conexão Professor e A Prática Pedagógica PDFDocumento198 páginasCom Giz e Laptop o Projeto Conexão Professor e A Prática Pedagógica PDFBruno de SouzaAinda não há avaliações
- Go (Linguagem de Programação)Documento8 páginasGo (Linguagem de Programação)jbsklbslfbslfsbflAinda não há avaliações
- A Formação Dos Reinos 2023-2024Documento13 páginasA Formação Dos Reinos 2023-2024Ernesto PandaAinda não há avaliações
- Notícia ExplicativaDocumento22 páginasNotícia Explicativaabelbernardo73Ainda não há avaliações
- Alg01 U02Documento13 páginasAlg01 U02Leonardo Moreira Da SilvaAinda não há avaliações
- A Matematica de Kurt GodelDocumento27 páginasA Matematica de Kurt GodelJosé Francisco OliveiraAinda não há avaliações
- Kit Mídia - Canal Da EngenhariaDocumento6 páginasKit Mídia - Canal Da EngenhariaJosé PedroAinda não há avaliações
- Pos Graduação EstatísticaDocumento3 páginasPos Graduação EstatísticapalmerimAinda não há avaliações
- RESENHA - Faça o Hoje Valer A PenaDocumento5 páginasRESENHA - Faça o Hoje Valer A PenaFábioPereiraAinda não há avaliações
- Questões Charges e TirinhasDocumento7 páginasQuestões Charges e TirinhasSb__100% (1)
- O Que A Tragédia e o Trágico Pode Nos Ensinar Mario FleigDocumento24 páginasO Que A Tragédia e o Trágico Pode Nos Ensinar Mario FleigFilipe Dorneles FerreiraAinda não há avaliações
- Ferro FundidoDocumento25 páginasFerro Fundidogislayne1484Ainda não há avaliações
- Tdes 1Documento4 páginasTdes 1bedourado1Ainda não há avaliações
- ELETIVAS T 1 sEGUNDA-FEIRADocumento11 páginasELETIVAS T 1 sEGUNDA-FEIRACARLOS DANIEL VIEIRA CASSIANOAinda não há avaliações
- A Dimensão Sóciopolítica Do Território para Os TerenaDocumento188 páginasA Dimensão Sóciopolítica Do Território para Os TerenaLuiz Henrique Eloy AmadoAinda não há avaliações