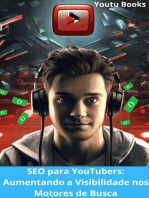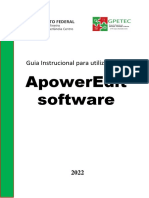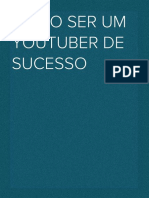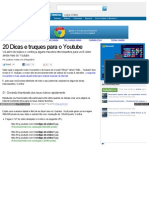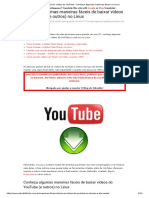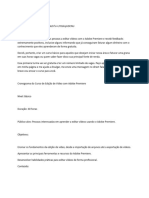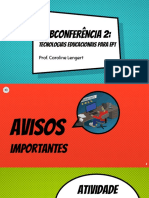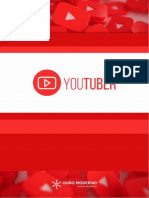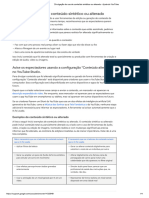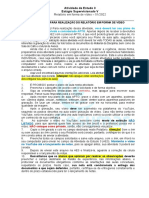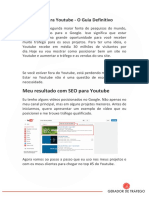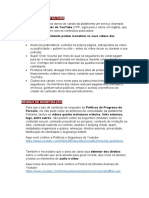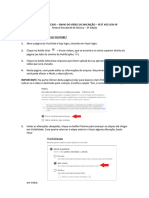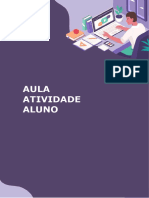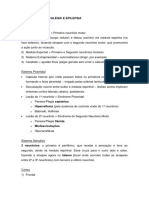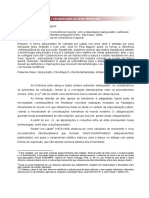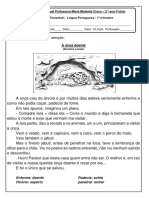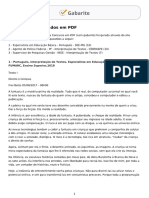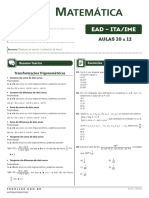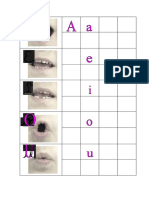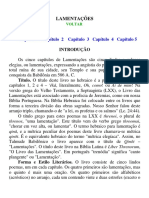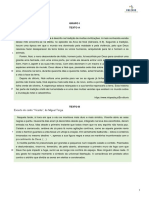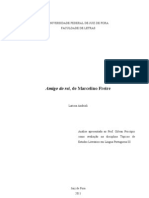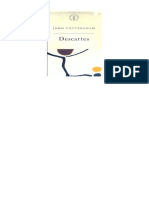Escolar Documentos
Profissional Documentos
Cultura Documentos
Inserir Vídeo Do Youtube PDF
Enviado por
pepto soarresTítulo original
Direitos autorais
Formatos disponíveis
Compartilhar este documento
Compartilhar ou incorporar documento
Você considera este documento útil?
Este conteúdo é inapropriado?
Denunciar este documentoDireitos autorais:
Formatos disponíveis
Inserir Vídeo Do Youtube PDF
Enviado por
pepto soarresDireitos autorais:
Formatos disponíveis
INSERIR VDEO DO YOUTUBE
______________________________________________________
possvel inserir um vdeo YouTube atravs do editor de texto, possibilitando que os alunos o
visualizem diretamente num recurso ou numa atividade ou em um bloco lateral (Bloco HTML), sem que
necessitem ir para a pgina do YouTube.
Ao contrrio dos restantes elementos multimdia, os vdeos YouTube no so copiados para o
servidor, sendo apenas criada uma ligao para o YouTube. Esse fato pode ser entendido como uma
vantagem quanto ao espao ocupado no servidor, processamento, memria e trfego de dados. Deixando
seu Moodle mais rpido.
Existem duas formas alternativas para incluir um vdeo do YouTube:
Usando o repositrio YouTube do explorador de arquivos;
Copiando o cdigo de incorporao do YouTube para o editor de texto.
INSERIR VDEO DO YOUTUBE
______________________________________________________
A primeira alternativa requer que o repositrio YouTube e o Mdulo Multimdia estejam ativos.
1) Ativar o repositrio YouTube.
1.
2.
3.
4.
Abra o Menu Administrao do site
Clique em Plugins
Escolha a opo Repositrios
Gerenciar repositrios
INSERIR VDEO DO YOUTUBE
______________________________________________________
1.
Procure a opo Vdeos Youtube
e clique na seta para baixo onde est
escrito Desativar
2
2.
Selecione a opo Habilitado e
visvel
3.
Clique em salvar.
4.
Pronto o repositrio Youtube
est ativo.
INSERIR VDEO DO YOUTUBE
______________________________________________________
2) Ativar o filtro Plugins Multimdia
1
1.
2.
3.
4.
3
4
Abra o menu Administrao do site
Clique em Plugins
Escolha a opo Filtros
Gerenciar filtros
INSERIR VDEO DO YOUTUBE
1.
2.
3.
4.
Procure o item Plugins multimdia
Clique na seta da opo Desabilitado
Escolha a opo Habilitado
Pronto o Plugins multimdia foi Ativado
INSERIR VDEO DO YOUTUBE
INSERIR VDEO USANDO O REPOSITRIO YOUTUBE
Para incorporar um vdeo do YouTube no Moodle:
1. Posicione o cursor no local do texto onde pretende inserir o vdeo.
a. Voc pode utilizar o recurso Rtulo para inserir o vdeo
Acesse o curso/disciplina.
No menu administrao do curso clique em ativar edio.
Escolha um tpico que deseja incluir o vdeo e clique em Adicionar uma atividade ou
recuso
INSERIR VDEO DO YOUTUBE
Selecione o Recurso Rtulo e clique em acrescentar
2. Clique no boto Insira a Mdia Moodle
INSERIR VDEO DO YOUTUBE
3. Clique em Encontrar ou enviar um som, vdeo ou applet...
4. Clique em Vdeos Youtube esquerda
INSERIR VDEO DO YOUTUBE
5. Insira um texto em Buscar vdeos e depois clique no boto Buscar
6. Clique sobre o vdeo pretendido
INSERIR VDEO DO YOUTUBE
7. Clique em Selecionar esse arquivo
8. Aguarde at que o vdeo aparea na tela e clique em Inserir
INSERIR VDEO DO YOUTUBE
9. No editor ir aparecer apenas uma hiperligao para o arquivo e no a visualizao do vdeo.
10. Clique em Salvar e voltar ao curso
INSERIR VDEO DO YOUTUBE
11. Pronto o vdeo j est inserido em seu curso/disciplina
INSERIR VDEO DO YOUTUBE
INSERIR UM VDEO COPIANDO O CDIGO DE INCORPORAO DO YOUTUBE
Para incorporar um vdeo do Youtube no Moodle:
1. Acesse pgina do youtube que contm o vdeo que deseja inserir.
INSERIR VDEO DO YOUTUBE
2. Clique no boto Compartilhar
3. Clique no boto Incorporar
INSERIR VDEO DO YOUTUBE
4. Copie o cdigo que surge abaixo
5. Acesse o curso/disciplina
6. Clique em Adicionar uma atividade ou recurso
INSERIR VDEO DO YOUTUBE
7. Acrescente um Recurso Rtulo
8. Clique no boto Toobar Toggle
INSERIR VDEO DO YOUTUBE
9. Clique no boto Editar cdigo fonte
10. Cole o cdigo copiado do youtube e clique em Atualizar
INSERIR VDEO DO YOUTUBE
11. O vdeo vai surgir no seu editor
12. Se aps inserir o vdeo tu constatar que o seu tamanho muito grande ou pequeno, tu poders
alterar as suas configuraes. Clique novamente no boto Editar cdigo fonte
INSERIR VDEO DO YOUTUBE
13. Altere a largura e altura do vdeo no cdigo que copiou do Youtube
14. Clique em Atualizar
15. Clique em Salvar e voltar ao curso
16. O vdeo no aparecer ainda. No menu Administrao do curso clique em Desativar edio
INSERIR VDEO DO YOUTUBE
17. Pronto o vdeo foi inserido no Moodle.
Você também pode gostar
- SEO para YouTubers: Aumentando a Visibilidade nos Motores de BuscaNo EverandSEO para YouTubers: Aumentando a Visibilidade nos Motores de BuscaAinda não há avaliações
- Como Baixar Vídeos Do YouTube Sem Precisar Instalar Programas - Dicas e Tutoriais - TechTudoDocumento5 páginasComo Baixar Vídeos Do YouTube Sem Precisar Instalar Programas - Dicas e Tutoriais - TechTudoshalessandroAinda não há avaliações
- Apostila - Como Criar Um Canal, Postar Vídeos No Youtube e Como Incorporá-Los Na Plataforma Moodle - NutedDocumento14 páginasApostila - Como Criar Um Canal, Postar Vídeos No Youtube e Como Incorporá-Los Na Plataforma Moodle - NutedBeto CastroAinda não há avaliações
- Baixar VideosDocumento9 páginasBaixar VideosasergiomAinda não há avaliações
- Tutorial em PDF Como Enviar Seu VídeoDocumento8 páginasTutorial em PDF Como Enviar Seu VídeoWilli PerriAinda não há avaliações
- ApowerEdit 2022Documento28 páginasApowerEdit 2022Walteno MartinsAinda não há avaliações
- E Book Taticas para SEODocumento6 páginasE Book Taticas para SEOJulio Cesar GoesAinda não há avaliações
- Exercício 34 - Adicionar FotografiasDocumento9 páginasExercício 34 - Adicionar FotografiasAndré RuãoAinda não há avaliações
- Ebook Grátis - Como Ser Um Youtuber de Sucesso!Documento25 páginasEbook Grátis - Como Ser Um Youtuber de Sucesso!Raphael Silva100% (2)
- Os Segredos para Criação de Vídeos Que Vendem PDFDocumento25 páginasOs Segredos para Criação de Vídeos Que Vendem PDFCaioAinda não há avaliações
- WWW Superdownloads Com BR Materias 20 Dicas Truques YoutubeDocumento21 páginasWWW Superdownloads Com BR Materias 20 Dicas Truques YoutubeJorge Arnaldo De PaulaAinda não há avaliações
- Manual Do VideomakerDocumento7 páginasManual Do VideomakermscarpittaAinda não há avaliações
- Aprenda A Criar Conteúdo em VídeoDocumento4 páginasAprenda A Criar Conteúdo em VídeoMarcelo Aliberti100% (1)
- Tutorial BiteableDocumento4 páginasTutorial BiteableCarla LopesAinda não há avaliações
- Informática para Educadores 3Documento30 páginasInformática para Educadores 3Lucas GomesAinda não há avaliações
- Aula Atividade AlunoDocumento5 páginasAula Atividade AlunoRenalia TeixeiraAinda não há avaliações
- Baixar Vídeos Do YouTube - Conheça Algumas Maneiras Fáceis No LinuxDocumento10 páginasBaixar Vídeos Do YouTube - Conheça Algumas Maneiras Fáceis No LinuxMarcos SenaAinda não há avaliações
- SEO para YoutubeDocumento3 páginasSEO para YoutubeMarcos Paulo TavaresAinda não há avaliações
- Cartilha Moodle 2020 2Documento44 páginasCartilha Moodle 2020 2Gleidston AlisAinda não há avaliações
- Experiência em Blogs de VídeoDocumento152 páginasExperiência em Blogs de VídeoSamuelAinda não há avaliações
- Apa - InstruçõesDocumento3 páginasApa - Instruçõesip_riobonito4146Ainda não há avaliações
- Ebook - 7 Passos para Ganhar Inscritos No YoutubeDocumento11 páginasEbook - 7 Passos para Ganhar Inscritos No YoutubeDigital Safe House100% (1)
- Curso TextoDocumento4 páginasCurso TextoCabeta BagriAinda não há avaliações
- LEIA-ME - TutorialDocumento5 páginasLEIA-ME - TutorialApollo2012Ainda não há avaliações
- Atividade - 02 - Assist de RH - Rotinas de RHDocumento2 páginasAtividade - 02 - Assist de RH - Rotinas de RHSinde KelenAinda não há avaliações
- Terrific Tube TrafficDocumento4 páginasTerrific Tube Trafficmatheusdouglasevangelho4Ainda não há avaliações
- Recursos DidaticosDocumento4 páginasRecursos DidaticosIolanda FerreiraAinda não há avaliações
- Missao YoutubeDocumento87 páginasMissao YoutubeAndre Ving100% (2)
- Enunciado Trabalho Prático Nº1 - Parte BDocumento6 páginasEnunciado Trabalho Prático Nº1 - Parte BPauloAinda não há avaliações
- (Moodle) Produção de Conteúdo Digital - NDCADocumento12 páginas(Moodle) Produção de Conteúdo Digital - NDCALuiza LeseAinda não há avaliações
- Youtube Youtube Youtube: Shorts Shorts ShortsDocumento17 páginasYoutube Youtube Youtube: Shorts Shorts ShortsOs melhores SHORTS100% (1)
- Videoaula - 1 de 9 - Abertura: Khan AcademyDocumento2 páginasVideoaula - 1 de 9 - Abertura: Khan AcademyAntonio BassoAinda não há avaliações
- SEO para YouTubeDocumento8 páginasSEO para YouTubeNivaldo Carlos Gollo100% (1)
- Webconferência - 14-02-2023 - Adobe ExpressDocumento57 páginasWebconferência - 14-02-2023 - Adobe Expresspaulo BertaAinda não há avaliações
- SEO para Youtube - O Guia Absurdamente CompletoDocumento56 páginasSEO para Youtube - O Guia Absurdamente Completorenaldo paiakkan100% (1)
- Curso Youtube 50 Dicas para Mais Views E VisualizacoesDocumento10 páginasCurso Youtube 50 Dicas para Mais Views E VisualizacoesEdson E ZuchettoAinda não há avaliações
- EBOOK SIMPLIFICA POWER BI - PréviaDocumento9 páginasEBOOK SIMPLIFICA POWER BI - PréviaLuis Fernando KnothAinda não há avaliações
- E-Book O Guia Definitivo Do Sucesso No Youtube para Negócios.Documento22 páginasE-Book O Guia Definitivo Do Sucesso No Youtube para Negócios.Bruno Oliveira100% (1)
- You TuberDocumento46 páginasYou TubermardosanjosrAinda não há avaliações
- YouTube Na Educação o Uso de Vídeos em EaD PDFDocumento11 páginasYouTube Na Educação o Uso de Vídeos em EaD PDFLuís FelipeAinda não há avaliações
- Edpuzzle Guia para ProfessoresDocumento26 páginasEdpuzzle Guia para ProfessoresCelestino MagalhãesAinda não há avaliações
- Infinito Infinito - QuestionáriosDocumento315 páginasInfinito Infinito - QuestionáriosAlana AiresAinda não há avaliações
- Divulgação Do Uso de Conteúdo Sintético Ou Alterado - Ajuda Do YouTubeDocumento4 páginasDivulgação Do Uso de Conteúdo Sintético Ou Alterado - Ajuda Do YouTubetudopraseupc01Ainda não há avaliações
- 1628001964e-Book SEO para VideosDocumento11 páginas1628001964e-Book SEO para Videosdahora100Ainda não há avaliações
- Apostila - Ead ACADEPOL PDFDocumento135 páginasApostila - Ead ACADEPOL PDFEduardoAinda não há avaliações
- ROTEIRO Mapa UnicessumarDocumento4 páginasROTEIRO Mapa UnicessumarPâmela LeiteAinda não há avaliações
- Resumo Live 02Documento13 páginasResumo Live 02Vitor Santos ZorzanAinda não há avaliações
- SEO para Youtube Guia CompletoDocumento11 páginasSEO para Youtube Guia CompletoAna Cláudia RodriguesAinda não há avaliações
- Monetização No YoutubeDocumento3 páginasMonetização No YoutubeDara SantosAinda não há avaliações
- Tutorial de AcessoDocumento4 páginasTutorial de Acessojubs.milk19Ainda não há avaliações
- Transformar A Apresentação em VídeoDocumento3 páginasTransformar A Apresentação em VídeoChico RamosAinda não há avaliações
- Formação em Produção de VideoaulasDocumento8 páginasFormação em Produção de VideoaulasCida RodriguesAinda não há avaliações
- 39 149557Documento2 páginas39 149557JOSEMAR DE CRISTO BANDEIRAAinda não há avaliações
- Unopar Gestão ComercialDocumento3 páginasUnopar Gestão ComercialHilário JuniorAinda não há avaliações
- Atividade 2 - Mat - Estágio Supervisionado Projeto No Ensino - 53-2023Documento1 páginaAtividade 2 - Mat - Estágio Supervisionado Projeto No Ensino - 53-2023Cavalini Assessoria AcadêmicaAinda não há avaliações
- Baixe Vídeos Do Drive, Poste No YouTube, Coloque Link de Afiliado (Ver No E-Book) e Ganhe No AutomáticoDocumento15 páginasBaixe Vídeos Do Drive, Poste No YouTube, Coloque Link de Afiliado (Ver No E-Book) e Ganhe No AutomáticoJF Web DesignerAinda não há avaliações
- Partilha de Ferramentas DigitaisDocumento8 páginasPartilha de Ferramentas DigitaisMarta CabritaAinda não há avaliações
- Instalação e Licenciamento - InduSoft Web Studio EducationalDocumento7 páginasInstalação e Licenciamento - InduSoft Web Studio EducationaldavilimaAinda não há avaliações
- Instalação e Licenciamento - InduSoft Web Studio EducationalDocumento7 páginasInstalação e Licenciamento - InduSoft Web Studio EducationalFabio MartinsAinda não há avaliações
- Como Configurar Um Curso No MoodleDocumento3 páginasComo Configurar Um Curso No MoodlePaula VolpsilAinda não há avaliações
- Resenha Introducao BiblicaDocumento6 páginasResenha Introducao BiblicaJose TavaresAinda não há avaliações
- NeurologiaDocumento16 páginasNeurologiaiara cristina arruda valeAinda não há avaliações
- A Flauta Mágica e A MaçonariaDocumento23 páginasA Flauta Mágica e A MaçonariadaniloAinda não há avaliações
- Leticia Maria Olivares RodriguesDocumento6 páginasLeticia Maria Olivares RodriguesGvictor AquinoAinda não há avaliações
- Av. Mensal Port 3º Ano - 1º TrimDocumento6 páginasAv. Mensal Port 3º Ano - 1º TrimquelfranAinda não há avaliações
- Slides Da Lição 13 - A Amizade de Jesus Com Uma Família em Betânia - Pr. Caramuru Afonso Francisco-1Documento29 páginasSlides Da Lição 13 - A Amizade de Jesus Com Uma Família em Betânia - Pr. Caramuru Afonso Francisco-1Thamyres LimaAinda não há avaliações
- Extrato AGOSTODocumento2 páginasExtrato AGOSTOCarolina Cristina Pimenta da SilvaAinda não há avaliações
- Prepositions in at On ToDocumento15 páginasPrepositions in at On ToVivian MonteiroAinda não há avaliações
- Atividade 3 Trava LinguaDocumento2 páginasAtividade 3 Trava LinguaVal MarianoAinda não há avaliações
- Sistema-Metrico-E-Base-Decimal-Conteudo e Questoes-Orientadas PDFDocumento5 páginasSistema-Metrico-E-Base-Decimal-Conteudo e Questoes-Orientadas PDFCarlos Júnior Deus VultAinda não há avaliações
- Caderno de Questoes Concurso Com Gabarito 260223Documento37 páginasCaderno de Questoes Concurso Com Gabarito 260223Guilherme TregellasAinda não há avaliações
- 04 Lista GabaritoDocumento8 páginas04 Lista GabaritoSamuel Sales Nogueira VianaAinda não há avaliações
- Aulas 10 A 12Documento5 páginasAulas 10 A 12jose rodrigoAinda não há avaliações
- Evangelho Pregado em Todo o Mundo: (De Acordo Com o Preterismo Mateus 24.14 É o Mesmo Assunto de Mateus 28.19-20?Documento6 páginasEvangelho Pregado em Todo o Mundo: (De Acordo Com o Preterismo Mateus 24.14 É o Mesmo Assunto de Mateus 28.19-20?Eric Maussambani.Ainda não há avaliações
- Brakemeier, G. Sabedoria Da Fé Num Mundo ConfusoDocumento8 páginasBrakemeier, G. Sabedoria Da Fé Num Mundo ConfusoCaroline CougoAinda não há avaliações
- Apostila Alfabetizaçao Completa Método Fônico 79 Pág.Documento78 páginasApostila Alfabetizaçao Completa Método Fônico 79 Pág.Catia MaioliAinda não há avaliações
- Tipografia Digital - Priscila FariasDocumento138 páginasTipografia Digital - Priscila FariasEduardo DinareliAinda não há avaliações
- A SacudiduraDocumento23 páginasA SacudiduraEliel barra100% (1)
- Introdução ArminianismoDocumento40 páginasIntrodução Arminianismokrruger22Ainda não há avaliações
- A Comunicação Visual Na Educação Do SurdoDocumento12 páginasA Comunicação Visual Na Educação Do SurdoRoberta CantarelaAinda não há avaliações
- AGOSTINHO, Santo. Confissões de Magistro (Coleção Os Pensadores)Documento16 páginasAGOSTINHO, Santo. Confissões de Magistro (Coleção Os Pensadores)Rondinelle MenezesAinda não há avaliações
- Musculatura Da LinguaDocumento22 páginasMusculatura Da LinguafoucaultuffAinda não há avaliações
- ExercíciosDocumento4 páginasExercíciosCarla TeixeiraAinda não há avaliações
- Analise Amigo Do ReiDocumento3 páginasAnalise Amigo Do ReiLarissa AndrioliAinda não há avaliações
- Definição Detalhada de DadosDocumento12 páginasDefinição Detalhada de DadosFerrada MatosAinda não há avaliações
- 2 Série - Vesp 16 A 31-08-2021Documento106 páginas2 Série - Vesp 16 A 31-08-2021JC Hertz BotelhoAinda não há avaliações
- (Coleção Grandes Filósofos) John Cottingham - Descartes - A Filosofia Da Mente de Descartes-Unesp (1999)Documento28 páginas(Coleção Grandes Filósofos) John Cottingham - Descartes - A Filosofia Da Mente de Descartes-Unesp (1999)Marcos CalazansAinda não há avaliações
- Elementos Conceituais e Metodológicos para Definição Dos Direitos de Aprendizagem e Desenvolvimento Do Ciclo de AlfabetizaçãoDocumento15 páginasElementos Conceituais e Metodológicos para Definição Dos Direitos de Aprendizagem e Desenvolvimento Do Ciclo de AlfabetizaçãoMarcia MartinelliAinda não há avaliações
- Teste de Avaliaao de PLNM A1Documento4 páginasTeste de Avaliaao de PLNM A1MILA FERNANDES100% (2)
- CLP Material de EstudoDocumento121 páginasCLP Material de EstudoOperação Simm SE ModeloAinda não há avaliações