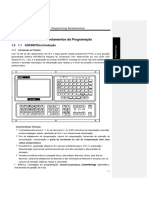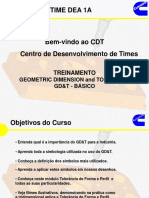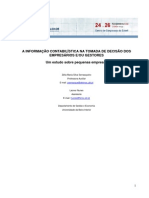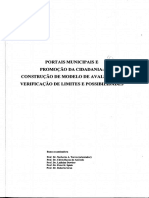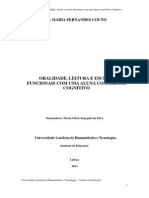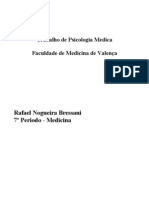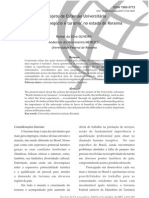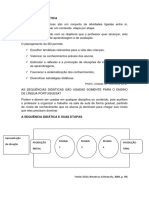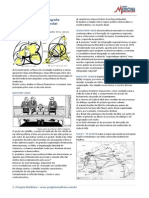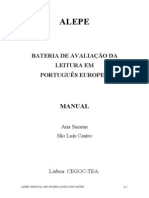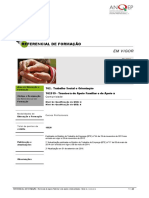Escolar Documentos
Profissional Documentos
Cultura Documentos
Apostila Pmill 7 Avanc3a7ado
Enviado por
Rogerio Medeiros da SilvaDireitos autorais
Formatos disponíveis
Compartilhar este documento
Compartilhar ou incorporar documento
Você considera este documento útil?
Este conteúdo é inapropriado?
Denunciar este documentoDireitos autorais:
Formatos disponíveis
Apostila Pmill 7 Avanc3a7ado
Enviado por
Rogerio Medeiros da SilvaDireitos autorais:
Formatos disponíveis
Importante
Este documento usado como material de treinamento pela Seacam. No um material
usado para treinamento a distncia, mas como uma ajuda para o instrutor durante o
treinamento e como material de consulta para o aluno.
A Delcam juntamente com a Seacam no tm controle sobre o uso do software descrito neste
documento e no pode aceitar qualquer responsabilidade por qualquer perda causada pelo uso
do software. Os usurios so aconselhados a verificar todos os resultados do software por
uma pessoa competente de acordo com bons procedimentos de controle de qualidade.
O software descrito neste documento controlado por uma licena e s pode ser usado
estando o usurio de acordo com os termos de tal licena.
Copyright 2007 Delcam plc.
Todos os direitos reservados.
Departamento de Treinamento
Seacam Comrcio e Indstria Ltda.
Telefone: (+5511) 5575-5737
Contedo
PowerMILL
Contedo do Treinamento
PowerMILL Avanado
Captulos
Nmero da Pgina
1 Dia
1. Desbaste por Mergulho
003
2. Usinagem por Projeo
009
3. Editando Percursos de Usinagem
027
4. Padres
049
5. Modelamento em Arames
065
6. Configurao da Figura / Usinagem 2D
083
7. Folhas de Processo
117
8. Templates de Percurso
127
9. Personalizando o PowerMILL
135
2 Dia
PMILL Verso 7
Contedo
PowerMILL
PMILL Verso 7
1. Desbaste por Mergulho
PowerMILL
1. Desbaste por Mergulho
Introduo
Com a introduo de usinagem especializada, a opo Desbaste por Mergulho pode ser
aplicada como um mtodo alternativo de desbaste intermedirio. Essa tcnica mergulha a
ferramenta no material num passo lateral especificado ao longo do caminho pr-definido da
ferramenta (curva guia). Uma Taxa de Mergulho, alturas iniciais so controladas pelo
Modelo Usinado.
A principal vantagem a ausncia de carregamento lateral na fresa, fornecendo desvio e
vibrao mnimos e aumento de vida til da ferramenta. Como o volume do carregamento
direcionado ao longo do eixo da ferramenta, taxas de alimentao mais altas so alcanveis,
o que se iguala a uma taxa de remoo de material mais rpida quando em comparao com
as tcnicas mais convencionais de desbaste. essencial antes de tentar o Desbaste por
Mergulho que se confirme que a mquina operatriz de uma especificao adequada, caso
contrrio danos srios podem ocorrer ao mecanismo do cabeote. Uma simulao visual
completa da estratgia essencial para identificar reas de mergulho que possam necessitar
de pr-usinagem.
EXEMPLO 1
Importe o modelo Punch.dgk.
Crie um Bloco para os limites Max/Min para o modelo.
No Explorer crie um Modelo Usinado vazio e Aplicar - Bloco antes de
selecionar Calcular.
Renomeie o Modelo Usinado como PM40.
Crie uma Fresa de dimetro 40 chamada PM40.
Na barra de ferramentas principal selecione o cone Alturas de
Movimentos Rpidos.
Configure a Altura de Movimentos Rpidos para Rasante.
PowerMILL 7
1. Desbaste por Mergulho
PowerMILL
No formulrio de ferramenta Ponto Inicial e Final configure o Primeiro
Ponto de Segurana e o ltimo Ponto de Segurana.
Configure as Entradas e Sadas para Nenhum.
Abra o formulrio Estratgias de Percurso, selecione a ficha
Acabamento e selecione a opo Z Constante Otimizado.
PowerMILL 7
1. Desbaste por Mergulho
PowerMILL
Preencha o formulrio exatamente como mostrado acima e selecione
Aplicar para produzir o seguinte percurso de usinagem PM40 (Entradas,
Sadas e Ligaes no desenhadas).
Nota:- Quando vista de Z evidente que alguns caminhos da ferramenta (mostrados em
amarelo escuro) no so necessrios como parte da curva guia para a operao de Desbaste
por Mergulho. Estes devem ser selecionados e apagados.
Selecione quaisquer rotas desnecessrias da ferramenta (como destacado
na ilustrao acima) e no Explorer clique com o boto direito do mouse sobre
o percurso de usinagem PM40 e em Editar Apagar Componentes
Selecionados.
Ainda no menu de percurso de usinagem, selecione Editar Reordenar
Inverter Ordem
de forma que o percurso de usinagem comece do lado
de fora do bloco. (Essa ferramenta no pode realizar um desbaste de
dimetro completo no material devido ao dimetro de 4mm do macho)
PowerMILL 7
1. Desbaste por Mergulho
PowerMILL
A ilustrao (mostrada
esquerda) fornece mais
informaes sobre a
ferramenta de Desbaste por
Mergulho de Dimetro 40 a
ser usada.
Nota:- O mximo passo
lateral possvel ainda
restringido pelo Dimetro do
Core (rea central no
cortante). Isso includo
como uma das opes de
Usinagem por Mergulho e o
PowerMILL no criar
movimento de corte por
mergulho em reas onde o
passo lateral mximo possa
ser excedido.
Abra o formulrio Estratgias de Percurso, selecione a ficha Desbaste
3D, e selecione a opo Usinagem em Mergulho.
Um valor Raio Central, se
inserido, define a poro
central no-cortante da
ferramenta.
Um valor Distncia de
Retirada, se inserido, far a
ferramenta dar um passo
lateral antes de retrair para
prevenir riscos na
superfcie.
Preencha o formulrio exatamente como mostrado acima e selecione
Aplicar para produzir o seguinte percurso de usinagem PM40-a1.
PowerMILL 7
1. Desbaste por Mergulho
PowerMILL
Nota: Movimentos de corte
no iro ocorrer se o valor do
passo lateral for igual ao
dimetro da ferramenta,
mergulhando no material.
Na barra de ferramentas de Simulao do percurso de usinagem visualize
a remoo de material usando o ViewMILL.
PowerMILL 7
1. Desbaste por Mergulho
PowerMILL
Nota: A ordem do Desbaste de Mergulho comea de fora do componente e segue a curva
guia; o percurso de usinagem segue seu caminho gradualmente na direo do centro.
PowerMILL 7
2. Usinagem por Projeo
PowerMILL
2. Usinagem por Projeo
Introduo
O sub-grupo de opes de acabamento, Usinagem de Projeo, proporciona notvel controle
sobre a direo de projeo de estratgias de usinagem num componente. Aplicaes incluem
a usinagem de caractersticas de contra sada utilizando ferramentaria especializada e
acabamento mais preciso de caractersticas posicionadas sob ngulos complexos para o eixo
da ferramenta. Usinagem de Projeo tambm uma estratgia essencial para uso com
aplicaes de alinhamento de ferramenta Cinco Eixos.
Existem cinco estratgias diferentes, Ponto, Linha, Plano, Curva, e Projeo de Superfcie.
Projeo de Curva
Projeo de Superfcie
A maneira mais simples de entender os princpios de usinagem de projeo considerar as
primeiras quatro estratgias em comparao com feixes de luz irradiando de uma fonte
definida. Uma estratgia de Ponto semelhante a luz irradiando de uma nica lmpada. Uma
estratgia de Plano semelhante a luz irradiando de um holofote retangular. Uma estratgia
PMILL Verso 7
2. Usinagem por Projeo
PowerMILL
de Linha semelhante a luz irradiando de um tubo fluorescente. Uma estratgia de projeo
de Curva semelhante a luz irradiando de um tubo de neon curvado. Uma projeo de
Superfcie projeta a ferramenta para dentro ou para fora ao longo das normais de uma
superfcie selecionada.
No menu de Acabamento a Direo de projeo pode ser alternada de Fora para Dentro na
direo da fonte definida. Essa uma opo importante dependendo se uma cavidade ou
ressalto deve ser usinado.
Dentro dos menus de projeo de usinagem algumas definies angulares so inseridas
utilizando Azimute e Elevao. Utilizando uma combinao dos dois, qualquer ngulo 3D
complexo pode ser definido.
ngulo Azimute: Comeando
em +X = 0, este o ngulo antihorrio em torno do plano Z.
Isso mostrado no modelo
chamber, com uma vista pelo
eixo Z.
ngulo de Elevao - este o ngulo de elevao acima do plano Z
Isso mostrado no modelo chamber, com
uma vista pelo eixo X.
Exemplo de Projeo por Plano
Todas as cinco estratgias de Usinagem por Projeo podem ser configuradas para usinar
em contra-sada se utilizadas com ferramentas adequadas tais como Disco ou Esfrica. O
exemplo a seguir mostra uma aplicao utilizando estratgia de Plano.
Apague Tudo e Reinicie os Menus.
10
PMILL Verso 7
2. Usinagem por Projeo
PowerMILL
Importe o modelo heatsink.dgk.
Defina um Bloco por caixa e expanda por 14 somente nas direes Y e -Y.
Defina uma ferramenta Toroidal de 25mm de dimetro, raio da ponta
2mm e 80mm de comprimento.
Crie um percurso de Desbaste adequado para desbastar o componente.
Utilize a estratgia de Acabamento Z Constante Otimizado para o
acabamento (Sobre-Metal 0) do componente e simule ambos os
percursos no ViewMILL.
Defina uma ferramenta de Disco de 75mm de dimetro, raio da
ponta de 1mm e 4mm de comprimento.
Com com o menu de definio de ferramenta ainda aberto, selecione a
ficha Haste.
Como o comprimento da ferramenta
definida foi utilizado para definir a altura do
disco a opo de Haste utilizada para
definir o Eixo e proporcionar nesse caso
uma melhor representao visual da
ferramenta.
Tambm pode ser includa como parte do
processo de verificao de colises
(abordado no Captulo 10).
PMILL Verso 7
11
2. Usinagem por Projeo
PowerMILL
Para os dimetros - Superior e Inferior da Haste insira 12 e um
Comprimento de 50 com o Nome - D75h4t1 antes de fechar o formulrio.
Verifique se os pontos Inicial e Final da ferramenta esto na posio Z
Seguro acima do Bloco.
No menu Estratgias de Percurso, selecione Acabamento de Projeo
por Plano.
O Ponto Fixo a referncia local para a
estratgia de projeo. Todas as outras
coordenadas inseridas no formulrio so
relativas a esse ponto.
Os valores para as alturas Inicial e
Final podem ser obtidos visualizando o
modelo segundo a direo X e
utilizando a posio do cursor para
exibir os valores Z na parte inferior
direita da tela.
Essa uma operao de SemiAcabamento utilizando um SobreMetal de 0.5.
Preencha o menu exatamente
como mostrado e clique em
Prever.
A Pr-visualizao do Plano de Projeo exibida
como mostrado e o usurio pode alterar a vista
dinamicamente para verificar visualmente possveis
ajustes.
Ao utilizar acabamento por projeo, (Ponto, Linha
ou Plano), o Ponto Fixo deve ser posicionado (ao
longo da direo de projeo) longe do modelo por
pelo menos o raio da ferramenta.
Aplique o menu para gerar o percurso.
Verifique a usinagem em contra-sada quanto a qualquer coliso causada pelo fato da
ferramenta no deixar a forma da contra sada antes de retrair. Nesse caso o processo deve ser
verificado como livre de coliso embora o primeiro movimento de mergulho seja bastante
prximo da forma.
12
PMILL Verso 7
2. Usinagem por Projeo
PowerMILL
A usinagem aconteceu entre
Z-39 e Z-77.5 como
especificado no menu. Note
que o passo lateral
calculado normal ao plano
definido e assim s efetivo
em paredes inclinadas (no
nas faces rasas das reas de
contra sada).
Com este tipo de fresa
muito comum utilizar uma
estratgia de Sentido nico.
Clique com o boto direito do mouse sobre o percurso no explorer e
selecione Configuraes.
Selecione o cone Copiar Percurso no menu.
No menu Acabamento de Projeo por Plano, selecione Ordenao Sent.nico.
Aplique o menu para criar o seguinte percurso.
Dessa vez a
ferramenta est
colidindo com as
aletas quando retrai
no final de cada
passo. Isso
confirmado pelo
cone vermelho de
percurso exibindo um
sinal de exclamao
no explorer.
Nesse caso Entradas/Sadas e Ligaes adequadas sero aplicadas para corrigir o problema
facilmente.
PMILL Verso 7
13
2. Usinagem por Projeo
PowerMILL
Abra o menu Entradas/Sadas e Ligaes.
Selecione a ficha Entrada.
Insira Entrada Linha Reta - Distncia 40, ngulo 0.
Selecione Copiar para Sada.
Aplique e Aceite o formulrio.
O percurso
automaticamente
atualizado e o cone
vermelho de aviso no
Explorer muda para
verde.
Entradas/Sadas e Ligaes foram utilizadas nesse exemplo para evitar coliso no percurso.
Essa uma ferramenta essencial a ser utilizada na maioria das aplicaes de usinagem de
contra sadas.
No feche este projeto, uma vez que ele ter continuidade na prxima
seo!
14
PMILL Verso 7
2. Usinagem por Projeo
PowerMILL
Exemplo de Projeo por Superfcie
Projeo de superfcie ser utilizada para proporcionar uma estratgia de acabamento com
passo lateral mais consistente dentro das regies de contra sada. Para isso, uma superfcie
de referncia simples especialmente criada ser importada (para criar esta superfcie o
usurio precisaria das funes de um pacote CAD adequado como o PowerSHAPE). A
superfcie de referncia no necessariamente representa a forma real do componente
acabado. Na prtica poderia ser posicionada dentro, fora ou nivelado com as superfcies reais
do modelo a ser usinado. Nesse exemplo, a superfcie de referncia nivelada com a
superfcie do modelo existente.
Importe a superfcie adicional de referncia heatsink-ref.dgk.
A nova superfcie importada aparece como um item separado na seo
Modelos do explorer. Isso ajudar na seleo como a superfcie de
referncia a ser utilizada no menu de Projeo de Superfcie.
Nas guias dos menus principais selecione Visualizar - Barra de
Ferramentas - Comando para abrir a janela de entrada de comando
abaixo da rea grfica e digite as seguintes 3 linhas:
EDIT SURFPROJ AUTORANGE OFF
EDIT SURFPROJ RANGEMIN 1
EDIT SURFPROJ RANGEMAX 1
Isso limita a distncia de projeo da ferramenta para (nesse caso) dentro de 0.5mm da
superfcie de referncia. De outra forma seria projetada em faces sem contra sada na parte
externa do modelo.
PMILL Verso 7
15
2. Usinagem por Projeo
PowerMILL
Nota: A configurao padro restaurada digitando EDIT SURFPROJ AUTORANGE ON.
No menu Estratgias de Percurso, selecione Acabamento de Projeo
por Superfcie.
No explorer, Clique com o boto direito do mouse sobre o Modelo Heatsink-ref e no menu suspenso local clique Selecionar Superfcies.
No menu de Projeo de Superfcie insira um Sobre-Metal 0 de
acabamento, marque a caixa Sent.nico e selecione Prever.
A pr-visualizao do
padro para a estratgia de
Projeo de Superfcie
exibida na superfcie de
referncia (para maior
clareza, o passo lateral est
definido como 3 nessa
ilustrao).
16
PMILL Verso 7
2. Usinagem por Projeo
PowerMILL
Aplique o menu de Projeo de Superfcie para criar o seguinte
percurso.
Nota: O percurso
unidirecional mostrado
aqui sem exibir as
Entradas/Sadas e
Ligaes.
Nota: Entrada e Sada
adequadas devem ser
aplicadas para evitar
que a ferramenta colida
com o ressalto.
A aplicao da Projeo de Superfcie produziu uma estratgia de acabamento com passo
lateral consistente por todas as reas de contra sada.
Exemplo de Projeo por Linha
Apague Tudo e Reinicie os Menus.
Selecione Arquivo - Salvar Projeto Como training_ucut_proj.
Nos menus principais selecione Inserir - Projeto - ucut_proj da pasta
Projects.
O Projeto principal (training_ucut_proj) agora contm um modelo, bloco, percurso de
desbaste com sobre-metal de 1mm e semi-acabamento com 0.3. As regies de contra sada
ainda no foram usinadas.
Regio de
contra-sada
PMILL Verso 7
17
2. Usinagem por Projeo
PowerMILL
Simule os percursos de Desbaste e Semi-Acabamento no ViewMILL.
Ferramentas de disco sero utilizadas para usinar as reas de
contra-sada. O percurso ser criado projetando uma estratgia
adequada para dentro, na direo de uma linha vertical,
localizada no canto inferior esquerdo.
Selecione uma vista pelo eixo Z.
Posicione o cursor sobre o ponto de canto sem clicar e leia os valores X &
Y no canto inferior direito da tela.
Estes valores sero utilizados no preenchimento do
menu Projeo por Linha.
No menu Estratgias de Percurso, selecione Acabamento de Projeo
por Linha.
Selecione a ferramenta de corte TD30.
Os valores para as alturas Inicial e
Final foram obtidos visualizando o
modelo na direo X e lendo os
valores Z na parte inferior direita da
tela.
Essa operao utiliza um SobreMetal de 0.3 no componente.
Preencha o menu como
mostrado e clique em
Prever.
18
PMILL Verso 7
2. Usinagem por Projeo
PowerMILL
Esta parte da Pr-visualizao mostra a localizao da
linha e as setas mostram a direo de projeo.
Esta parte da Pr-visualizao o padro do percurso
que ser projetado sobre o modelo.
Aplique o menu para gerar o percurso.
A ferramenta est colidindo quando retrai no final
de cada passo como ocorreu no exemplo de
Projeo por Plano.
Isto indicado pela cor vermelha do cone do
percurso no explorer.
Abra o menu Entradas/Sadas e
Ligaes.
Selecione a ficha Entrada.
Insira 1a escolha, Arco
Horizontal - Raio 2.0 - ngulo
90
Selecione Copiar para Sada e
Aplicar.
Selecione a ficha Extenses.
Insira Para dentro e Para fora Linha Reta - Distncia 15,
ngulo 0.
Aplique e Aceite o formulrio.
PMILL Verso 7
19
2. Usinagem por Projeo
PowerMILL
O valor da Extenso em Entradas/Sadas e
Ligaes deve ser pelo menos igual ao raio da
ferramenta para evitar que os movimentos de
retrao colidam.
O cone de aviso vermelho no explorer ir
agora mudar para verde.
Exemplo de Projeo por Ponto
Apague Tudo e Reinicie os Menus.
Selecione Arquivo - Importar Modelo - radknob.dgk.
No explorer clique com o boto direito em Workplane 1 e no menu local
selecione Ativar seguido de Editar - Plano de trabalho para abrir o
seguinte menu.
Ative o plano de trabalho.
Em ngulo insira 180 e clique no cone
Rotacionar - Ao redor de Y e Aceite.
20
PMILL Verso 7
2. Usinagem por Projeo
PowerMILL
O Plano de trabalho rotacionado 180 graus em torno de Y mas nessa configurao de
usinagem atualmente impossvel devido cavidade ser protegida por uma superfcie plana
no trimada (sombreada). Esse exemplo ir incluir como definir a superfcie para ser
Ignorada ao aplicar uma estratgia de usinagem.
Crie uma ferramenta Esfrica de 16mm de Dimetro com o nome bn16.
Defina um Bloco para os limites do modelo (padro).
Configure Alturas de Movimentos Rpidos como Rasante e Aceite o
menu.
Verifique se o Ponto Inicial da ferramenta est na posio Z Seguro
acima do Bloco.
No menu Estratgias de Percurso, selecione Acabamento de Projeo
por Ponto.
Preencha o menu
exatamente como mostrado
acima e selecione Prever
para verificar as condies
de Projeo por Ponto.
No menu de Projeo por Ponto selecione o cone Sobre-Metal
para abrir o seguinte menu e selecione a ficha Superfcies.
PMILL Verso 7
21
2. Usinagem por Projeo
PowerMILL
Clique em qualquer uma das 8 linhas para exibir um cdigo de cor no incio
(azul no caso da 1 linha) e na rea grfica verifique que somente a
superfcie plana no trimada esteja selecionada.
Clique no cone Adquirir Componentes
para adicionar a superfcie
plana no trimada selecionada linha e selecione Ignorar na caixa Modo
de Usinagem.
Aplique e Aceite o menu Sobre-Metal do Componente e ento Aplique
o menu Acabamento de Projeo por Ponto.
A parte interna da Cavidade
foi usinada com uma
estratgia de Projeo por
Ponto. Isso no teria
acontecido se a superfcie
no trimada bloqueando o
acesso no tivesse sido
includa numa lista de
Sobre-Metal do
Componente com o Modo
de Usinagem configurado
para Ignorar.
22
PMILL Verso 7
2. Usinagem por Projeo
PowerMILL
Selecione a superfcie inferior do modelo.
Clique com o boto direito do
mouse no Percurso de Projeo,
selecione Configuraes e crie
uma cpia do percurso.
Selecione novamente o cone de Sobre-Metal e selecione a ficha
Superfcies.
Selecione uma nova linha.
Clique no cone Adquirir
Componentes para adicionar a
superfcie selecionada lista de
componente.
Insira um valor de Sobre-Metal
de 2, Aplique e Aceite o menu.
PMILL Verso 7
23
2. Usinagem por Projeo
PowerMILL
Aplique o menu de Acabamento de Projeo por Ponto e ento
Cancele.
Selecione uma vista a partir do eixo Y
Compare os 2 percursos. No segundo voc pode notar o sobre-metal de 2mm na superfcie
selecionada.
Selecione a seta preta sob o cone de sombreamento na barra de
ferramentas direita.
Selecione o cone de sombreamento de Sobre-Metal.
O modelo sombreado em cores diferentes para as reas que possuem diferentes valores de
sobre-metal aplicados. Nesse caso a superfcie plana foi definida para Ignorar e o fundo
convexo possui um Sobre-Metal individual de 2mm aplicado
24
PMILL Verso 7
2. Usinagem por Projeo
PowerMILL
Exemplo de Projeo por Curva
Apague Tudo e Reinicie os Menus.
Selecione Arquivo - Importar Modelo e selecione o modelo
crvproj_3D.dgk. (Note que o modelo tambm inclui uma curva em
modelo de arames seguindo centralmente ao longo do rasgo).
Calcule um Bloco definido por Caixa.
Defina uma ferramenta Esfrica - Nome bn16, Dimetro 16mm.
Em Alturas de Mov.Rpidos clique Reiniciar para a Altura de
Segurana e Aceite o menu.
Verifique se os pontos Inicial e Final da ferramenta esto na posio Z
Seguro acima do Bloco.
No explorer clique com o boto direito do mouse em Padro para acessar
o menu suspenso local e nele selecione Criar Padro.
Com a curva em modelo de arames no
Modelo selecionada, clique com o boto
direito do mouse no novo Padro (1) no
explorer e no menu suspenso local selecione
Inserir - Modelo.
No menu Estratgias de Percurso, selecione Acabamento de Projeo de
Curva.
PMILL Verso 7
25
2. Usinagem por Projeo
PowerMILL
Preencha o menu exatamente como mostrado abaixo, incluindo Padro 1,
e selecione Prever para verificar as condies de Projeo de Curva.
Visualmente a prvisualizao da estratgia
est de certa forma
desorganizada, contendo
cruzamentos e laos ao longo
do caminho. O percurso real
porm no deve sofrer o
mesmo problema com a
distncia de projeo para as
reas usinadas sendo muito
menor (bem antes de laos ou
cruzamentos comearem a
aparecer).
Aplique o menu Acabamento por Projeo de Curva .
A Curva utilizada como base para a estratgia
ser na maioria dos casos criada num pacote
CAD juntamente com o Modelo. Nesses casos a
Curva importada em modelo de arames deve ser
recriada como um Padro e o nome selecionado
na caixa do menu.
possvel criar a curva durante a sesso do
PowerMILL diretamente como um Padro ou
mais adequadamente em conjuno com o PSSketcher.
26
PMILL Verso 7
3. Editando Percursos de Usinagem
PowerMILL
3. Editando Percursos de
Usinagem
Percursos de Usinagem
Qualquer informao armazenada no PowerMILL explorer, incluindo percursos, sero
perdidos ao abandonar o programa a menos que seja salva num Projeto.
Menu de Opes
As opes padro para percursos so encontradas nos menus suspensos principais sob
Ferramentas - Opes seguido pela seleo da ficha Percurso para abrir o menu relevante.
Exibir Dilogo - Abre o menu de usinagem
completo com configuraes na ativao de um
percurso.
Movimentos de Corte/Conexo - permitem a
seleo de movimentos de corte ou conexo no
percurso atualmente ativo.
Normais de Contato - Percursos so criados
contendo dados de normal de contato essenciais
para a sada de compensao 3D de ferramenta.
Auto Ativar O percurso mais recente
automaticamente ativado.
Salvar no Clculo - Salva automaticamente o
Projeto ativo na criao de um percurso.
Fator de Avano de Mergulho -Ao carregar o
avano de corte de uma ferramenta, a taxa de
mergulho configurada como o Fator definido
no avano de corte.
Auto Carregar Avano Configura o avano
de corte definido com a ferramenta assim como
a porcentagem de fator de mergulho na ativao
da ferramenta.
PMILL Verso 7
27
3. Editando Percursos de Usinagem
PowerMILL
Editando Percursos
As opes de edio do percurso so acessadas no PowerMILL explorer clicando com o
boto direito do mouse no Percurso Ativo e selecionando o menu suspenso Editar, como
mostrado abaixo.
Nota: Tambm possvel acessar o menu
clicando com o boto esquerdo do mouse
sobre o Percurso Ativo exibido na rea
grfica.
Alternativamente, uma barra de ferramentas
est disponvel contendo cones para acessar
funes de edio para o percurso ativo.
Clique com o boto direito em Percursos no explorer e ento selecione
Barra de Ferramentas.
Uma nova barra de ferramentas aparecer na parte inferior esquerda da tela. Todos os cone
estaro disponveis somente quando um percurso Ativo for estiver selecionado.
Editar >Transformar
28
PMILL Verso 7
3. Editando Percursos de Usinagem
PowerMILL
A opo transformar permite ao usurio
Movimentar, Rotacionar, e Espelhar
percursos com relao a um plano de
trabalho ativo.
Transformar Mover
A funo Mover permite que o percurso selecionado
seja movido por uma Distncia definida pelo usurio
ao longo de um eixo selecionado.
Transformar - Rotacionar
A funo Rotacionar permite a rotao de um
percurso selecionado por um ngulo definido pelo
usurio em torno de um eixo selecionado, X Y ou Z.
Tranformar Espelhar
Isso proporciona 3 opes para espelhar um percurso selecionado pelos
planos XY, XZ ou YZ. til para criar percursos para um componente
dextrogiro a partir de um percurso calculado para um componente levogiro, ou vice-versa.
Tambm ser necessrio espelhar o modelo e re-aplicar entradas, sadas e ligaes se o
percurso espelhado tiver que ser verificado quanto a invases.
importante notar que quando um percurso espelhado a direo de corte torna-se
efetivamente invertida.
Para o exemplo seguinte um percurso nico ser criado e a opo Transformar - Mover
aplicada para produzir percursos para as cavidades restantes.
Apague Tudo e Reinicie os Menus.
Importe o modelo yoghurt tray.dgk.
PMILL Verso 7
29
3. Editando Percursos de Usinagem
PowerMILL
Este um componente com mltiplas
cavidades e ideal para a aplicao de
opes de transformao de percursos.
Um percurso ser calculado para a cavidade
inferior esquerda que ser limitada a uma
Fronteira de Superfcie Selecionada.
Calcule o Bloco definido por Caixa e Tranque para o sistema de
coordenadas global.
Crie uma ferramenta Esfrica com 10mm de Dimetro com
Comprimento 70mm chamada BN10.
No menu Altura de Movimentos Rpidos selecione Reiniciar para a
Altura de Segurana.
Defina o Ponto Inicial como Primeiro Ponto Seguro e Ponto Final
como ltimo Ponto Seguro.
Selecione as superfcies definindo a cavidade inferior esquerda mostrada
abaixo.
Clique com o boto direito sobre
Fronteiras no explorer e selecione
Criar Fronteira -> Superfcies
Selecionadas.
30
PMILL Verso 7
PowerMILL
3. Editando Percursos de Usinagem
Selecione a opo Rolar.
Insira uma Tolerncia de 0.02.
Uma Fronteira de Superfcies Selecionadas define o limite
onde a ferramenta selecionada e os parmetros associados
perderiam contato com as superfcies selecionadas enquanto
compensa simultaneamente para quaisquer superfcies
adjacentes no selecionadas.
Esta opo cria segmentos da Fronteira baseados na seleo
total e no em superfcies individuais.
Aplique e Aceite o formulrio.
Selecione uma estratgia de Acabamento Z Constante Otimizado.
Insira o Nome
Pocket1.
Defina Tolerncia 0.02.
Defina Direo
Concordante.
Configure todas as Ligaes
para Rasante.
Aplique e Cancele o
formulrio.
PMILL Verso 7
31
3. Editando Percursos de Usinagem
PowerMILL
Este percurso ser transformado
para criar percursos para as
cavidades restantes.
No menu local PowerMILL explorer
Animao > Mdio.
Percursos - Pocket1 selecione
Note que a ferramenta est seguindo numa direo de usinagem concordante e a sequncia
de corte tambm do topo para o fundo. aconselhvel, antes da transformao de
percursos, que se crie uma cpia Mestre do original.
Clique com o boto direito sobre o percurso Pocket1 no explorer e
selecione Editar - Copiar percurso Pocket1 e Renomeie a cpia como
Master .
Clique com o boto direito sobre o percurso Pocket1 no explorer e
selecione Editar Transformar no menu para abrir o menu Transformar
Percurso.
Marque a opo Transformar Cpia.
Defina Posio Relativa - Distncia 80.
Selecione mover Ao longo de X.
Aceite o formulrio.
Uma cpia do percurso original foi criada, com o nome Pocket1_1 , juntamente com uma
cpia transformada do plano de trabalho ativo.
32
PMILL Verso 7
PowerMILL
3. Editando Percursos de Usinagem
O cone amarelo prximo do percurso indica que ele no foi verificado contra invases
diretamente no modelo.
No explorer ative o percurso Pocket1_1.
Clique com o boto direito sobre o percurso Pocket1_1 e selecione
Verificar > Percurso.
Selecione Invases na opo Verificar.
Existem duas opes na rea Verificar, Colises ou Invases.
A opo Colises somente executa uma verificao de coliso
se uma haste e um suporte tiverem sido definidos juntamente
com a ferramenta.
A opo Invaso executa uma verificao de coliso na
ferramenta bsica (a haste e o suporte no so levados em
conta).
Na rea Considerar, a opo padro Todos pode ser alterada
se necessrio para se concentrar num tipo particular de
caracterstica do percurso: Movimentos de corte,
Movimentos de Conexo, Aproximaes, ou Ligaes.
Aplique o menu.
PMILL Verso 7
33
3. Editando Percursos de Usinagem
PowerMILL
Uma caixa de informao aparece comunicando ao usurio que, nesse caso, nenhuma invaso
foi encontrada. O cone tambm atualizado indicando que o percurso foi verificado quanto a
invases.
Clique OK na janela de informao e Aceite o menu de verificao de
percurso.
Clique com o boto direito sobre o percurso Pocket1_1 no explorer e
selecione Editar Transformar no menu para abrir o formulrio
Transformar Percurso.
Utilizando as configuraes anteriores com Transformar Cpia marcado,
insira uma Distncia de 80 seguido de Mover Ao Longo de X.
Ative o novo percurso, Pocket1_1_1 , e verifique quanto a invases.
Os dois novos percursos
podem ser anexados ao
percurso original se
necessrio.
Nota importante Anexar percursos na ordem em que eles devem ser executados, e
percursos somente podem ser anexados se eles compartilharem a mesma ferramenta e eixo
da ferramenta.
Ative o percurso Pocket1 e oculte (desligue as lmpadas) os percursos
Pocket1_1 e Pocket1_1_1.
34
PMILL Verso 7
3. Editando Percursos de Usinagem
PowerMILL
Para Anexar clique com o boto esquerdo do mouse mantendo
pressionado sobre o percurso Pocket1_1, ento pressione a tecla Ctrl
tambm mantendo pressionada enquanto arrasta o mouse sobre o
percurso Pocket1.
Um sinal de mais (como acima) deve aparecer se os percursos puderem ser anexados.
Libere o boto esquerdo do mouse primeiro seguido da tecla Ctrl (a
ordem importante).
Este formulrio aparece solicitando
confirmao para a ao Anexar.
Selecione Sim no menu acima.
Anexe o percurso Pocket1_1_1 ao primeiro percurso Pocket1 .
Apague os percursos Pocket1_1_1 e Pocket1_1 .
Desenhe (ligue a lmpada) o percurso Pocket1 para visualizar os trs
percursos.
Clique com o boto direito sobre o percurso Pocket1 no explorer e
selecione Editar Transformar no menu para abrir o formulrio
Transformar Percurso.
Marque a opo Transformar Cpia.
Defina uma Posio Relativa de Distncia 80.
Selecione mover Ao Longo de Y.
PMILL Verso 7
35
3. Editando Percursos de Usinagem
PowerMILL
Selecione o percurso recm transformado no menu suspenso de
Percurso e selecione Transformar Cpia por uma Distncia de 80 - Ao
Longo de Y.
Aceite o formulrio.
Anexe esses novos percursos ao percurso original (Pocket1) como antes
e verifique quanto a invases.
Apague os percursos Pocket1_1_1 e Pocket1_1 .
Salve o Projeto como Transform em C:\ Temp.
Editar > Limitar
Limitar fornece uma srie de opes para trimar de forma retrospectiva um percurso tanto
com um Plano, Polgono ou Fronteira.
36
PMILL Verso 7
3. Editando Percursos de Usinagem
PowerMILL
Editar - Limitar - por um Plano
Editar - Limitar - Por um Plano permite que o usurio selecione um plano a uma distncia
especfica ao longo dos eixos X, Y, ou Z. Alternativamente, existe uma opo Arbitrria que
permite ao usurio especificar um ponto de origem alinhado com um vetor de direo em
termos de X, Y, Z para o plano Limitante.
Editar - Limitar - por um Polgono
Polgonos com qualquer nmero de lados podem ser esboados utilizando o boto esquerdo
do mouse. Isso permite que reas complexas sejam definidas, com a opo de salvar Dentro,
Fora, ou Ambos os lados do polgono. Preste ateno: antes de criar um polgono, assegurese de que o filtro de posicionamento preciso esteja definido para selecionar Qualquer lugar.
PMILL Verso 7
37
3. Editando Percursos de Usinagem
PowerMILL
Editar - Limitar - por uma Fronteira.
Proporciona a opo de limitar o percurso para reas definidas por uma Fronteira existente.
Novamente existe a opo de salvar Dentro, Fora, ou Ambas as reas do percurso.
Apague Tudo e Reinicie os Menus.
Abra o exemplo handle.dgk.
Calcule um Bloco definido por Caixa no modelo e bloqueie Z Mn e Z
Mx, ento insira uma expanso de 10 antes de aplicar Calcular
novamente.
Defina um Ferramenta esfrica de dimetro 10mm chamada BN10.
No Menu de Alturas de Movimentos Rpidos clique Reiniciar para a
Altura de Segurana.
Defina o Ponto Inicial como Centro do Bloco de Segurana e Ponto
Final como ltimo Ponto Seguro.
Selecione uma estratgia de Acabamento Z Constante e insira os dados
exatamente como mostrado abaixo antes de selecionar Aplicar.
O Passo Vertical ir variar dentro
dos valores Mximo e Mnimo
numa tentativa de alcanar a
Altura da Crista especificada.
Essa melhoria ainda no ser
efetiva em reas planas ou quase
planas.
38
PMILL Verso 7
PowerMILL
3. Editando Percursos de Usinagem
Como est claro na ilustrao acima, a estratgia de Acabamento Z Constante criada no
adequada para reas rasas no componente. Por isso, uma Fronteira ser criada e o percurso
ser limitado de forma retrospectiva para as reas inclinadas.
Selecione a superfcie superior principal no modelo, clique com o boto
direito em Fronteiras no explorer e no menu local clique na opo
Superfcies Selecionadas para abrir o seguinte formulrio.
Insira os dados exatamente como mostrado acima antes de selecionar
Aplicar e ento Aceite o formulrio.
PMILL Verso 7
39
3. Editando Percursos de Usinagem
PowerMILL
No explorer clique com o boto direito do mouse sobre o percurso
Ativo e no menu local selecione Editar - Limitar - Limitar por Fronteira.
Insira os dados no formulrio exatamente como mostrado abaixo antes de
selecionar Aplicar para criar uma cpia do percurso limitado por fora da
Fronteira.
O percurso foi limitado retrospectivamente fora da Fronteira.
Apagar Original
O marcador Apagar Original, quando selecionado, faz com que o percurso original seja
apagado uma vez que o percurso limitado tenha sido criado.
40
PMILL Verso 7
PowerMILL
3. Editando Percursos de Usinagem
Alterando a Ordem e a Direo dentro dos
Percursos
Para percursos contendo movimentos internos de ligao, a ordem e a direo dos caminhos
da ferramenta podem ser alterados. Por exemplo, se uma seqncia de usinagem comea na
parte inferior da pea, avanando para cima, reverter a ordem ir alterar a seqncia do
caminho da ferramenta para comear na parte superior da pea e avanar para baixo. Nesse
caso, a direo na qual a ferramenta segue fica inalterada. Tambm possvel aplicar
Reordenar e/ou Inverter a caminhos de ferramenta selecionados dentro de um percurso.
Razes tpicas para aplicar Reordenar e Inverter a percursos incluem a minimizao dos
movimentos da ferramenta no ar livre, ou para cumprir com as especificaes recomendadas
da ferramentaria ( muitas vezes uma condio em aplicaes de Alta Velocidade que o
percurso seja concordante e avance para cima).
Durante aplicaes onde a base de um rasgo profundo deva ter usinagem concordante, uma
Estratgia de Acabamento Raster uni-direcional ir seguir paralelamente, iniciando fluxo
com uma parede lateral e seguindo na direo da outra. Editando localmente a ordem e a
direo, uma estratgia mais desejvel pode ser criada onde o caminho comea ao longo do
centro do rasgo e progride, de modo concordante, separadamente para fora na direo de
ambas as paredes laterais.
Alterando a Ordem/Direo de caminhos de ferramenta
Apague Tudo e Reinicie os Menus.
Importe o modelo EditToolpathPunch.dgk.
PMILL Verso 7
41
3. Editando Percursos de Usinagem
PowerMILL
Calcule um Bloco definido por Caixa.
Defina uma Ferramenta Toroidal - Dia 10mm chamada D10T1.
No Menu de Alturas de Movimentos Rpidos reinicie Alturas de
Segurana.
Defina o Ponto Inicial como Primeiro Ponto Seguro e Ponto Final como
ltimo Ponto Seguro.
Clique com o boto direito em Fronteiras no explorer e no menu local
clique na opo rea Rasa para abrir o seguinte formulrio.
Insira os dados exatamente como mostrado acima antes de selecionar
Aplicar e ento Aceitar.
Selecione os 3 segmentos internos na Fronteira - 1 e no explorer clique
com o boto direito em Padres e no menu local selecione Criar Padro.
Abra a seo Padres do explorer clicando na caixa com um sinal +
esquerda de Padres.
Clique com o boto direito sobre o novo Padro vazio (1).
No menu local selecione Inserir Fronteira para abrir a seguinte
formulrio inserindo o nome 1 para copiar os 3 segmentos selecionados
para o Padro.
A Fronteira - 1 ser utilizada para limitar uma estratgia de Acabamento 3D Offset s reas
Planas do componente enquanto os Segmentos padro controlaro a forma dos caminhos de
ferramenta gerados (O uso de Padres para controlar a forma de caminhos de ferramenta em
Acabamento 3D Offset abordado em maiores detalhes no Captulo 12 - Padres).
42
PMILL Verso 7
PowerMILL
3. Editando Percursos de Usinagem
De-selecione todos os segmentos de fronteira clicando com o boto
direito do mouse numa rea vazia da rea grfica.
Selecione uma Vista por Z.
Clique com o boto direito do mouse sobre o Padro e no menu local
selecione Instrumento para exibir a direo de cada segmento individual.
As direes dos segmentos do Padro precisam ser definidos como
mostrado acima e para qualquer orientao numa direo diferente
selecione e clique com o boto direito sobre ele e no menu local selecione
Editar - Inverter Seleo.
Selecione uma estratgia de Acabamento 3D Offset e insira os dados no
formulrio exatamente como mostrado abaixo.
PMILL Verso 7
43
3. Editando Percursos de Usinagem
PowerMILL
Aplique e Cancele o formulrio.
Anime o percurso utilizando a opo Lento.
Observe a direo e ordenao atuais da estratgia considerando possveis melhorias. Por
exemplo, a rea inferior de usinagem seria beneficiada com uma usinagem concordante para
dentro na direo da forma do componente e a usinagem da cavidade poderia ser iniciada
centralmente e de forma concordante para fora na direo das paredes laterais.
Clique com o boto direito sobre o percurso e no menu local selecione
Editar - Reordenar ou selecione Percursos - Barra de ferramentas para
ativar a seguinte Barra de ferramentas.
Clique no cone Reordenar Percurso na Barra de Ferramentas Percurso.
Note que os segmentos selecionados so mostrados em destaque no menu.
Inverter ordem
Inverter direo
Alternar direo
44
PMILL Verso 7
3. Editando Percursos de Usinagem
PowerMILL
Cada segmento listado na ordem de execuo. Se um segmento de percurso selecionado
na lista, o segmento correspondente destacado na rea grfica (e vice versa). Pode assim
pode ser modificado ou movido para outra posio na ordem de precedncia.
Os cones esquerda do formulrio so utilizados para alterar a ordem e direo de
segmentos selecionados. Se nada estiver selecionado, os botes quando pressionados iro
alterar todo o percurso. Os 2 cone na parte inferior esquerda do formulrio so Reordenar
Automtico
e Reordenar e Inverter Automtico
. Eles somente podem ser
aplicados ao percurso todo e no a caminhos de ferramenta selecionados, e so designados
puramente para minimizar movimentos areos (os quais em muitos dos casos podem produzir
um resultado que seja prejudicial ordem ou direo dos caminhos da ferramenta).
Selecione todos os caminhos de ferramenta na rea inferior e selecione
Inverter Ordem. Essa parte da estratgia deve agora seguir concordante
para dentro na direo da forma principal do componente.
Selecione os caminhos de ferramenta na cavidade central e selecione
novamente Inverter Ordem seguido de Inverter Direo. Essa parte da
estratgia deve agora seguir concordante do centro da cavidade para
fora.
Nota: Cuidado adicional necessrio ao utilizar a opo Espiral na estratgia de acabamento
selecionada pois so caminhos de ferramenta contnuos e podem somente ser invertidos e no
reordenados internamente (Se um caminho em espiral criado para corte ascendente para
fora ento somente pode ser modificado para corte ascendente para dentro).
Mover os Pontos Iniciais
Os pontos iniciais nos caminhos de ferramenta podem ser movidos a fim de proporcionar
uma posio mais adequada para aplicao de aproximaes. Isso alcanado definindo uma
linha que cruze as novas posies inicias no percurso.
Apague Tudo e Reinicie os Menus.
Abra o Projeto - limiting-example e selecione uma vista por Z.
O ponto inicial do percurso precisa
ser movido deste ponto.
Para este.
PMILL Verso 7
45
3. Editando Percursos de Usinagem
PowerMILL
Clique com o boto direito do mouse sobre o percurso 1, selecione Editar
> Mover Pontos Iniciais e clique com o boto esquerdo em dois
pontos como mostrado.
Clique no primeiro ponto.
Clique no segundo ponto.
Pressione Enter no teclado para aceitar.
O ponto inicial foi movido.
Avanos e Velocidades
O contedo do menu Avanos pode ser modificado e aplicado retrospectivamente ao
percurso Ativo selecionando Aplicar.
Verifique os valores do avano atribudos ao percurso
nomeado no explorer para verificar que eles foram
alterados.
46
PMILL Verso 7
3. Editando Percursos de Usinagem
PowerMILL
Posies Z de Segurana e Z Inicial
O contedo das Alturas de Movimentos Rpidos pode ser modificado e retrospectivamente
aplicado ao percurso Ativo selecionando Aplicar para o Percurso Ativo.
Editando Posies de Ponto Inicial e Final da Ferramenta
O contedo do menu Ponto Inicial e Final pode ser modificado e aplicado
retrospectivamente ao percurso Ativo selecionando Aplicar ponto Inicial/Final.
PMILL Verso 7
47
3. Editando Percursos de Usinagem
48
PMILL Verso 7
PowerMILL
4. Padres
PowerMILL
4. Padres
Introduo.
Padres so entidades 2D ou 3D em arames usados principalmente como base para criao
de percursos. Um Padro pode ser tanto projetado no modelo como traado em posio
utilizando Acabamento por Padro. Outras aplicaes teis incluem o controle da forma de
estratgias de Acabamento 3D OffSet, e como um meio de mover modelos de arame para
dentro e para fora do PS-Sketcher (construtor de modelos de arame do PowerSHAPE).
Diferente de Fronteiras, Padres podem conter segmentos abertos.
Selecione Apagar Tudo e Reiniciar Menus.
Clique com o boto direito do mouse em Padres no explorer e selecione
Barra de Ferramentas.
Selecione o cone Criar Padro e este cria um Padro
vazio chamado 1, dentro do qual o usurio pode inserir
geometria.
Quando criado, o Padro, este
automaticamente numerado e tornaAtivo como mostrado no Explorer
(esquerda).
se
Segmentos Padro so criados utilizando uma ou mais das seguintes opes:
Criao Automtica de Padro (Abra o formulrio de Criao de Padro ).
Inserir arquivo no padro ativo (ex. dgk pic dxf iges -------).
Salvar o padro ativo como um arquivo (dgk pic dxf).
Inserir a fronteira no padro ativo.
Inserir percurso ativo no padro ativo.
Inserir modelo no padro ativo (Modelo Selecionado).
Inserir esboo no padro ativo.
Modelamento de curva.
Modelamento em arames (PS-Sketcher).
PMILL Verso 7
49
4. Padres
PowerMILL
Padres aplicados a usinagem 3D Offset
Um Padro pode ser utilizado como forma bsica a sofrer offset na rea de usinagem de uma
estratgia de Acabamento 3D OffSet. O exerccio a seguir requer a criao de uma
Fronteira de Superfcie Selecionada juntamente com um Padro (criado ao longo de uma
das arestas da Fronteira) para controlar tanto a forma do percurso quanto a ordem ao longo
da estratgia de Acabamento 3D OffSet.
Nos menus suspensos principais selecione Arquivo Apagar Tudo.
Importe o modelo - speaker.dgk e selecione uma vista Iso3.
Defina uma 6 Ferramenta Esfrica chamada bn6.
Calcule um Bloco material definido por Caixa.
Em Alturas de Mov.Rpidos clique Reiniciar para a Altura de
Segurana.
Defina ambos os Pontos Inicial e Final da ferramenta para Centro do
Bloco de Segurana.
Selecione as 3 superfcies mostradas sombreadas no diagrama a seguir.
Crie uma Fronteira de Superfcies Selecionadas com uma Tolerncia
de 0.02.
50
PMILL Verso 7
4. Padres
PowerMILL
Na barra de ferramentas Padro clique no cone Criar Padro
seguido pelo cone Inserir Fronteira no padro ativo.
Oculte ambos o modelo e a fronteira para isolar visualmente o Padro.
Somente a frente principal do
Padro necessria. As partes
restantes devem ser removidas.
Na barra de ferramentas Padro, selecione Modelamento de Curva para
abrir a seguinte barra de ferramentas.
Definir Ponto Inicial
Definir Ponto Final
Selecione Definir Ponto Inicial e clique com o boto esquerdo do mouse
esquerda da frente principal como marcado no diagrama acima com uma
pequena seta e rotulado como Ponto-chave.
Selecione Definir Ponto Final e clique com o boto esquerdo do mouse
direita da frente principal como marcado no diagrama acima com uma
pequena seta e rotulado como Ponto-chave.
Utilize o boto esquerdo do mouse e clique na parte inferior do Padro
para definir qual segmento desejado (identificado com uma seta maior
no diagrama acima).
Salvar
Abandonar
Selecione Salvar e ento Abandone a barra de ferramentas de
Modelamento de curva.
PMILL Verso 7
51
4. Padres
PowerMILL
Na parte superior do segmento original utilize o boto esquerdo do
mouse para selecionar e o boto direito do mouse para acessar o
menu local de Padro e selecione Editar - Apagar Componentes
Selecionados deixando a frente principal recm definida.
Tambm no menu local Padro
selecione Instrumento para
mostrar a direo do segmento.
Se no estiver seguindo na
direo mostrada, selecione o
segmento e aplique Editar Inverter Seleo.
Isso proporciona ao usurio um mtodo de ditar a direo final de usinagem.
Selecione uma estratgia de Acabamento 3D Offset e insira os dados no
formulrio exatamente como mostrado abaixo.
52
PMILL Verso 7
4. Padres
PowerMILL
Desenhar Entradas/Sadas e Mostrar as Ligaes foram ambos desativados para uma
visualizao mais clara do percurso.
O percurso acima tem incio no
ponto mais baixo seguindo o
Padro enquanto sofre offset
atravs da Fronteira limitante
numa direo de usinagem
concordante. Com a adio de
movimentos de Entrada e
Sada adequados essa uma
estratgia ideal para Usinagem
em Alta Velocidade
Se um Padro no for
selecionado no
formulrio 3D Offset a
estratgia de usinagem
segue a forma do
segmento da Fronteira
como mostrado
esquerda.
Criao Automtica de Padro
O cone de Criao Automtica de Padro abre o Menu de Criao de Padro. Este
fornece uma srie de 6 opes especializadas permitindo ao usurio criar 4 diferentes tipos de
Padres de Offset entre 2 segmentos abertos, um Padro de Offset dentro de um segmento
fechado, assim como um Padro Trocoidal atravs de um segmento.
PMILL Verso 7
53
4. Padres
PowerMILL
Apague Tudo e Reinicie os Menus.
Importe o modelo speaker_core.dgk.
Calcule o Bloco definido por Caixa.
Defina uma ferramenta esfrica de dimetro 6mm chamada bn6.
Restaure Alturas de Segurana e Pontos Inicial e Final.
Selecione uma vista Iso2 para exibir o modelo na orientao mostrada
abaixo e selecione as Superfcies mostradas sombreadas.
Tenha cuidado para no selecionar quaisquer outras superfcies adjacentes desnecessrias
para esse exerccio.
Mantenha pressionada a tecla Shift para seleo mltipla e a tecla Ctrl para de-selecionar
superfcies.
Na barra de ferramentas Padro selecione o cone Criar Padro
em seguida selecione Inserir modelo no padro ativo
.
Com as superfcies acima ainda selecionadas crie uma Fronteira por
Superfcies Selecionadas com a opo Rolar desmarcada.
Oculte o Modelo e a Fronteira deixando uma vista do novo Padro
sozinha na janela grfica.
As arestas das superfcies so capturadas e um Padro
criado. Para esse exemplo as expanses superior e inferior
(identificadas com uma seta) no Padro no so necessrias.
O exemplo anterior fez uso da opo Modelamento de Curva
mas nesse caso mais rpido aplicar um mtodo diferente.
O Padro ser inicialmente dividido em segmentos
geomtricos lineares para isolar as expanses superior e
inferior as quais sero apagadas antes de Agrupar os 2 lados
em novos segmentos.
54
PMILL Verso 7
4. Padres
PowerMILL
Selecione o Padro arrastando uma janela sobre ele, clique com o boto
direito do mouse sobre o Padro 1 no explorer, e no menu selecione
Editar -> Separao Selecionada.
Selecione e Apague os segmentos retos superior e inferior para deixar os
dois perfis laterais.
Os dois perfis restantes ainda so constitudos por vrios
pequenos segmentos lineares que sero agora Agrupados para
formar dois.
Clique com o boto direito do mouse no Padro no explorer ou na rea
grfica para abrir o menu local e selecione Editar -> Agrupar.
Um formulrio ser aberto, semelhante a este, informando ao usurio que o Padro foi
agrupado como duas curvas abertas separadas.
Selecione OK para fechar a caixa de dilogo.
O prximo passo ser assegurar que a direo de cada segmento seja a mesma. Isso
importante ao utilizar Gerao Automtica de Padro mais tarde no exerccio.
Arraste uma janela em torno de ambos os segmentos na rea grfica,
clique com o boto direito do mouse sobre o Padro no Explorer, e
selecione Instrumento (mostra a direo do segmento).
Pode-se observar agora que os
dois segmentos esto seguindo
em direes opostas.
Este segmento ser invertido.
PMILL Verso 7
55
4. Padres
PowerMILL
Selecione o segmento (identificado com a seta) acima com o mouse,
clique com o boto direito sobre o Padro, e selecione Editar -> Inverter
Seleo.
Os segmentos fluem agora na mesma direo e como resultado so
agora apropriados para uso com Gerao Automtica de Padro.
Selecione ambos novamente e selecione Instrumento mais uma vez
(desligar exibio da direo do segmento).
Na Barra de Ferramentas Padro selecione o cone Criar Padro
seguido pelo cone Padro Automtico de Gerao.
Certifique-se de que o Padro original (1) esteja sendo exibido com
ambos os segmentos selecionados.
O formulrio permite que o Usurio crie uma
variedade de estilos de Padro multi-segmentos a
partir de curvas guia.
Como mostrado no diagrama acima selecione a opo para Criar padro
ao longo de curvas, Bi-direcional e especifique um valor de Passo
Lateral de 1.
Aplique e Aceite o formulrio.
O novo Padro foi criado entre os dois segmentos
selecionados do Padro original desativado.
56
PMILL Verso 7
4. Padres
PowerMILL
Selecione uma estratgia de Acabamento por Padro.
Introduza as configuraes no menu exatamente como mostrado
(incluindo Manter Dentro - Fronteira 1 e Padro 2) e ento Aplique e
Cancele o menu.
Oculte o modelo e o Padro1 para visualizar o percurso.
O percurso Acabamento por Padro criado e limitado parte
interna da Fronteira de superfcie selecionada criada anteriormente.
As Ligaes Curtas esto configuradas para Z de Segurana
atualmente, mas seria melhor que fossem alteradas para Sobre a
Superfcie para reduzir o tempo de usinagem.
Abra o menu Entradas/Sadas e Ligaes e
selecione a guia Ligaes.
Configure as Ligaes Curtas para Sobre a
Superfcie.
Aplique e Aceite o formulrio.
O nmero de movimentos areos foi minimizado.
PMILL Verso 7
57
4. Padres
PowerMILL
Gerao de Padro Trocoidal
A opo Padro Trocoidal dentro do formulrio Menu de Criao de Padro uma
tcnica para usinagem de rasgos especialmente em aplicaes de Usinagem em Alta
Velocidade (HSM). O Padro Trocoidal consiste numa espiral contnua de loops em
avano, que tem o efeito de restringir a rea de contato da ferramenta para somente uma
poro da sua circunferncia.
Esse mtodo requer um dimetro de ferramenta que seja menor que o rasgo a ser usinado. O
controlador CNC ento realiza movimentos em espiral para produzir a largura total do rasgo.
J que a ferramenta no est mais cortando em largura completa, o problema de
superaquecimento efetivamente removido. Isso essencial onde fresas revestidas de
carboneto so usadas para Usinagem em Alta Velocidade (HSM) de ao endurecido.
Apague Tudo, Reinicie os Menus, e Importe o modelo dashboard.dgk
em Exemplos.
Selecione uma vista ISO 1.
Este rasgo deve ser usinado
utilizando o mtodo Padro
Trocoidal.
Calcule o Bloco definido por Caixa.
Crie um novo Padro
e utilize inserir arquivo no padro ativo
para introduzir o arquivo trochoidal_pattern.pic.
Antes que o rasgo possa ser produzido, um furo brocado helicoidalmente com 8mm de
dimetro ser usinado para criar folga para que uma fresadora de ranhuras mergulhe na
profundidade completa do rasgo. Isso conseguido utilizando Configurao da Figura
(coberto em mais detalhes no prximo captulo).
Defina uma ferramenta Esfrica de 6mm de dimetro.
Clique com o boto direito sobre Configurao da figura no Explorer e
selecione Criar Conjunto de Figura para abrir o Menu de Figura.
Selecione o Padro curvado (1 clique) e ponto final Segurando a tecla
Shift (2 clique).
58
PMILL Verso 7
4. Padres
PowerMILL
Preencha o Menu de Figura exatamente
como mostrado abaixo (ficha Criar
selecionada).
Uma nova Figura ser criada representando o furo
pronto para a furao helicoidal.
Aplique e Feche o menu.
Selecione o cone Estratgias de Percurso
na barra de
ferramentas principal.
Selecione o cone Furao e ento OK para abrir o menu de Furao.
Antes que o percurso possa ser calculado,
a Figura de Furo deve ser primeiro
selecionada.
Clique no boto Selecionar.
PMILL Verso 7
59
4. Padres
PowerMILL
Clique em Dimetro 8.5 do lado
esquerdo do menu.
Clique em Adicionar a lista
Clique no boto Selecionar e Feche o
menu.
Preencha o menu com
os valores mostrados e
ento Aplique e Feche
o menu.
Pode-se notar na animao que a ferramenta apresenta usinagem
concordante numa direo anti-horria. O furo de 8.5mm de dimetro
proporcionou a folga necessria para uma ferramenta menor mergulhar
no rasgo antes da operao de usinagem trocoidal.
Nota: Configuraes de Figura no so verificadas contra invases para um modelo de
Superfcies, por isso deve-se ter muito cuidado ao cri-las em relao tanto a tamanho quanto
a posio.
60
PMILL Verso 7
4. Padres
PowerMILL
Crie uma Fresa de Topo de dimetro 6mm chamada em6.
Desative o Padro 1 (trochoid_curve), mas mantenha em exibio.
(alterne a lmpada).
Crie outro Padro vazio (2) que se tornar Ativo.
Selecione o Padro curvado (1) com o mouse e ento clique no cone
Padro Automtico de Criao
Preencha o menu como mostrado e ento clique Aplicar e Aceitar.
Nota: O Raio no deve ser um valor maior que metade da Largura. Um Passo Lateral fino
necessrio ao aplicar em Usinagem em Alta Velocidade (HSM) de ao endurecido.
Se o valor do Raio usado no menu Criao de Padro for 2.5
o Padro resultante ir aparecer como mostrado esquerda.
PMILL Verso 7
61
4. Padres
PowerMILL
Selecione o cone Estratgias do Percurso na barra de ferramentas
Principal e ento selecione a estratgia de Acabamento por Padro
para abrir o seguinte menu
Preencha o menu exatamente como mostrado.
Aplique e Cancele o formulrio.
A fresa de topo de 6mm mergulhar no furo de
folga de 8,5mm criado anteriormente.
O percurso Trocoidal est configurado por
definio para uma direo de usinagem
Concordante e est adaptado idealmente para
aplicaes em Usinagem a Alta Velocidade
(HSM).
62
PMILL Verso 7
4. Padres
PowerMILL
Ative o percurso 1 (furao) no Explorer.
Abra o menu Bloco.
Preencha o menu exatamente
como mostrado para criar uma
definio de Bloco localmente na
parte posterior a meia largura do
rasgo.
Aceite o menu.
Posicione o Bloco na rea grfica preparando para alternar para o
Viewmill.
Selecione o cone
Exibir a Barra de ferramentas do ViewMILL.
Selecione o cone Alternar Janela do ViewMILL.
Verifique ambos os percursos Helicoidal e Trocoidal um de cada vez no
ViewMILL.
Percurso furao helicoidal.
PMILL Verso 7
63
4. Padres
PowerMILL
Percurso usinagem trocoidal.
64
PMILL Verso 7
5. Modelamento em Arames
PowerMILL
5. Modelamento em Arames
Introduo.
Essa basicamente a seo do construtor de modelo de arames do PowerSHAPE, para
proporcionar ao usurio um conjunto mais poderoso de ferramentas para a criao e
modificao de Geometria e Planos de trabalho. Ele acessado atravs da opo local de
menu, Inserir Modelamento em arames tanto a partir de uma Fronteira quanto de um
Padro (estes podem estar vazios). Tambm tomar quaisquer pores de um Modelo em
superfcie como item de referncia a ser utilizado como base tanto para posicionamento
quanto para alinhamento de Planos de trabalho e Geometria.
Modificaes de fronteira utilizando Modelamento em arames
Uma Fronteira por reas Rasa ser criada no exemplo a seguir e embora correta para as
configuraes aplicadas, ser beneficiada por modificaes adicionais a fim de proporcionar
estratgias aperfeioadas de usinagem. As modificaes visam fazer com que os percursos
sigam continuamente o contorno inferior do componente cruzando o gap entre os 2
segmentos externos assim como suavizar quaisquer sees irregulares dos segmentos. Devido
a limitaes tcnicas, no possvel aplicar Edio de Fronteira diretamente para essas
alteraes. O mtodo mais fcil e mais efetivo utilizar as poderosas ferramentas disponveis
no Modelamento em arames.
Selecione Arquivo Apagar Tudo e Ferramentas
Importe o modelo cowling.dgk de Examples.
Reiniciar Menus.
Calcule o Bloco definido por Caixa e defina uma Ferramenta Esfrica de
10mm chamada bn10.
PMILL Verso 7
65
5. Modelamento em Arames
PowerMILL
Reinicie Alturas de Movimentos Rpidos e Pontos Inicial e Final.
No explorer clique com o boto direito sobre Fronteiras e no menu local
selecione Criar Fronteira - rea Rasa.
Aplique o menu para criar uma Fronteira por rea Rasa com as
configuraes padro.
Oculte o modelo para visualizar a Fronteira 1.
A Fronteira ser modificada
de forma que o gap seja
removido entre os dois
segmentos externos fechados,
formando segmentos interno e
externo fechados separados.
Adicionalmente, dois dos
outros segmentos, que contm
sees irregulares, sero
suavizados.
Clique com o boto direito na Fronteira 1 no explorer e no menu de
opes selecione Inserir
Modelamento em arames.
A janela de Modelamento em arames aparecer na rea grfica do
PowerMILL.
Isso abrir uma seo de Modelamento em arames (mostrada na pgina a seguir). Uma vez
aberta a Fronteira estar visvel como modelo de arames na rea grfica.
66
PMILL Verso 7
5. Modelamento em Arames
PowerMILL
A barra de ferramenta Principal exibida na parte superior esquerda e a barra de Vistas
direita da rea grfica e cones que no esto autorizados para Modelamento em arames
esto permanentemente inativos (Alguns cones autorizados esto inativos temporariamente,
tornando-se disponveis somente quando uma entidade relacionada for selecionada).
Selecione uma vista por Z para uma vista por cima da Fronteira
inserida.
Selecione o cone Linha
na barra de ferramentas superior e
ento o cone de criao de Linha nica no menu suspenso na
parte superior esquerda.
PMILL Verso 7
67
5. Modelamento em Arames
PowerMILL
Use o boto esquerdo do mouse para posicionamento (Pontos 'chave')
de modo a criar linhas nicas atravs das extremidades dos 4 gaps como
mostrado.
Para remover segmentos desnecessrios nas curvas abra a Barra de
ferramentas de Edio, que ir aparecer na parte superior esquerda da
janela de Modelamento em arames.
Selecione o cone Trimar arames
, e utilizando o boto esquerdo do
mouse selecione as pores da curva (marcadas com seta) a serem
removidas.
Aproxime a vista nessa rea de
segmentos.
Note o efeito irregular causado por pontas ao longo
dessa seo.
68
PMILL Verso 7
5. Modelamento em Arames
PowerMILL
Arraste 4 linhas, posicionadas em pontos chave e apontando para fora da
curva partindo das regies irregulares. Isso ser utilizado como marcador
para proporcionar pontos inicial e final para novas curvas suaves de
substituio ao longo das sees irregulares. Os marcadores sero ento
utilizados como o limite para trimar as pores irregulares indesejveis da
curva original.
Selecione o cone de Curva
na barra de
ferramentas Principal superior e ento a opo
Criar uma Curva Bezier no menu suspenso lateral.
Para a seo superior, crie localmente uma nova Curva mais suave
clicando em pontos chave estrategicamente posicionados nessa regio,
iniciando e terminando clicando nas extremidades das linhas de
marcao.
Repita este processo para a seo inferior.
Nota: A seleo de pontos chave adequados requer uma certa
habilidade por parte do usurio.
Selecione as 2 curvas suaves que acabaram de ser
criadas (utilize a tecla Shift para selecionar a 2a
curva).
Clique com o boto direito do mouse sobre uma das
curvas e selecione Ocultar.
Isso torna as 2 novas curvas temporariamente invisveis de forma a
no ficarem no caminho na prxima operao, que a trimagem das
regies irregulares originais.
Na Barra de ferramentas de edio selecione Trimar Arames
e clique com o boto esquerdo do mouse em cada uma das sees
irregulares originais para remov-las (como mostrado abaixo).
PMILL Verso 7
69
5. Modelamento em Arames
PowerMILL
Selecione e Apague as 4 linhas verticais.
Clique com o boto direito do mouse longe do modelo de arames e
selecione Mostrar.
Crie uma nova curva Bezier suave para substituir esta.
A opo Curva Composta utilizada para criar uma curva simples fechada para cada grupo
de segmentos. Curvas composta podem consistir de segmentos abertos ou fechados, mas se
elas forem criadas com a finalidade de recriar uma Fronteira, elas devem formar laos
fechados. Somente formas fechadas aparecero como segmentos de Fronteira quando
retornadas ao PowerMILL.
Nota: Formas abertas sero, porm, aceitas como segmentos de Padro quando retornadas ao
PowerMILL.
Selecione o cone de Curva.
Selecione o cone Curva Composta no menu suspenso esquerda.
A barra de ferramentas Criar Curva Composta aparece,
70
PMILL Verso 7
5. Modelamento em Arames
PowerMILL
Selecione qualquer ponto na aresta exterior do segmento retangular com
o mouse.
Uma Curva Composta ser traada em torno da aresta at que alcance um ponto de
ramificao onde ela pra aguardando que o usurio clique na rota desejada. Todos os
caminhos possveis sero coloridos em rosa e marcados com uma seta. Quando a curva tiver
traado todo o caminho em torno da rota desejada, um crculo azul no ponto inicial confirma
um segmento fechado e uma seta azul confirma um segmento aberto.
Salve a Curva Composta com o boto Salvar
.
Repita este procedimento para os segmentos restantes salvando um de
cada vez.
Selecione o boto Abandonar
Curva Composta.
para fechar a barra de ferramentas
Selecione o boto Aceitar e Retornar para exportar o modelo de arames
de volta para o PowerMILL para substituir a Fronteira original.
A Fronteira modificada posicionada de volta sobre o modelo com sua forma 3D prxima
original. Os contornos suavizados modificados so agora uma aplicao ideal nas reas rasas
para Acabamento 3D Offset.
Gere um percurso Acabamento Z constante usando os valores padro
mas com a opo de Trimagem da Fronteira configurada para Salvar
Fora (reas com inclinao acentuada).
Crie um percurso de acabamento 3D Offset (usando os valores padro)
com a opo de Trimagem de Fronteira configurada para Salvar Dentro
(reas rasas).
PMILL Verso 7
71
5. Modelamento em Arames
PowerMILL
Os percursos resultantes so mostrados (acima) com as Entradas/Sadas e Ligaes
ocultadas.
As tcnicas utilizadas neste exemplo podem igualmente ser aplicadas a Padres, que tambm
possuem a vantagem adicional de serem capazes de existir como segmentos abertos
(Fronteiras no podem conter segmentos abertos).
Inserir - Modelamento em arames tambm uma opo no menu local de Padro.
Criao e Reorientao de Plano de trabalho utilizando
Modelamento em arames
Modelamento em arames torna excepcionalmente fcil trabalhar na criao e
posicionamento de Planos de trabalho. Aplicaes incluem criao de referncias de
usinagem para elementos como Eletrodos ou Gavetas posicionados em ngulos compostos no
componente assim como muitas aplicaes 3+2 ou 5-Eixos onde referncias multi-eixo
semelhantes so necessrias.
Selecione Arquivo Apagar Tudo e Ferramentas
Importe o modelo Drill5ax_ex2.dgk.
72
PMILL Verso 7
Reiniciar Menus.
5. Modelamento em Arames
PowerMILL
Desative o sombreamento da vista e ative a visualizao em modelo de
arames.
Utilize o boto esquerdo do mouse para Selecionar tudo exceto as
superfcies mostradas abaixo e aplique Editar - Apagar Componentes
Selecionados.
Selecione as duas superfcies restantes e crie um Padro vazio no
explorer.
Clique com o boto direito do mouse no Padro nomeado e selecione
Inserir - Modelamento em arames.
Isso abrir uma seo de Modelamento em arames na qual o modelo em Superfcie estar
visvel na rea grfica. Nota: Modelamento em arames no autorizado para modificaes
reais dos dados da superfcie, mas permitir que Modelos de Arame e Planos de trabalho
sejam dinamicamente selecionados e posicionados no modelo em superfcie.
Selecione uma Vista de modelo de arames na barra de ferramentas de
Vistas.
Na barra de ferramentas principal de Modelamento em arames selecione
criao de Plano de trabalho.
Nas opes de Plano de trabalho na extrema direita da barra de
ferramentas de Modelamento em superfcie selecione Plano de
trabalho simples alinhado geometria.
PMILL Verso 7
73
5. Modelamento em Arames
PowerMILL
Utilizando o Boto Esquerdo do Mouse, Arraste e Posicione o Plano de
trabalho no Ponto Chave marcando a interseo no centro da base da
cavidade.
O novo Plano de trabalho posicionado no Ponto Chave
com a orientao do Eixo Z normal superfcie que o
recebe. Nota: O novo Plano de trabalho torna-se Ativo
por padro.
Se o novo Plano de trabalho for selecionado, uma srie
de alas coloridas ser exibida, podendo ser utilizadas para
reposicionamento dinmico.
Selecione o Plano de trabalho utilizando o Boto Esquerdo do Mouse e
alas coloridas sero exibidas. Utilizando o esquema de cores padro,
elas sero amarelas nas laterais e azuis nos cantos assim como a rea
mediana das laterais.
Amarelo
Azul
Utilizando o Boto Esquerdo do Mouse, clique e mantenha pressionado na
ala azul diretamente alinhada com o Eixo Y e rotacione at que trave no
modelo de arames atualmente alinhado com a direo X.
74
PMILL Verso 7
5. Modelamento em Arames
PowerMILL
Utilizando o Boto Esquerdo do Mouse, clique e mantenha pressionado
numa das alas amarelas paralelas ao eixo Y e arraste de forma que
rotacione 180 graus, at que trave no modelo de arames atualmente
alinhado com a direo X.
Selecione uma vista Iso1 seguida de uma vista ao Longo de -Y.
O Plano de trabalho est agora idealmente posicionado como a referncia de mquina para
um Eletrodo.
Selecione o boto Aceitar e Retornar para exportar o novo Plano de
trabalho pelo padro vazio de volta para o PowerMILL
Maximize a janela do PowerMILL (se necessrio) clicando na guia na
barra de ferramentas do Windows ao longo da parte inferior da tela.
Uma vez que o retorno para o PowerMILL esteja completo, ser
necessrio Ativar o novo Plano de trabalho.
PMILL Verso 7
75
5. Modelamento em Arames
PowerMILL
Calcule um Bloco para as dimenses do componente e Bloqueie o valor
Mx Z e ento adicione uma Expanso de 20 antes de selecionar
Calcular novamente.
Clique com o boto direito do mouse sobre Modelos no explorer e no
menu local selecione Plano - A partir do Bloco e insira 55 na altura Z
antes de selecionar o marcador verde para aplicar.
Clique com o boto direito do mouse sobre o novo Plano de Trabalho no
Explorer e no menu local selecione Propriedades para abrir a janela de
Informaes de plano de trabalho.
76
PMILL Verso 7
5. Modelamento em Arames
PowerMILL
O formulrio acima fornece informao relacionada posio e orientao do Plano de
trabalho com relao ao sistema de coordenadas Global.
Modificaes de padro utilizando Modelamento em arames
O seguinte exemplo utiliza o Modelamento em arames para criar um Texto em relevo a ser
usinado na metade de puno de uma ferramenta de molde.
Selecione Arquivo Apagar Tudo e Ferramentas
Importe o modelo WingMirrorPunch.
Reiniciar Menus.
Calcule o Bloco definido por Caixa e defina uma ferramenta Esfrica de
5mm chamada bn5.
Aplique Reiniciar para Alturas de Segurana e Pontos Inicial e Final.
Utilize o boto esquerdo do mouse para arrastar uma caixa e Selecionar
todas as superfcies.
No explorer clique com o boto direito do mouse em Padro e no menu
local selecione Criar Padro.
Clique com o boto direito no Padro 1 no explorer e no menu de opes
selecione Inserir
Modelamento em arames.
Isso abrir uma seo de Modelamento em arames na qual os Dados de Superfcie estaro
visveis na rea grfica. Note que nesse caso um Padro vazio (sem quaisquer segmentos) foi
levado para o PS-Sketcher.
Na barra de ferramentas principal de Modelamento em arames selecione
mostrar opes de Plano de trabalho.
PMILL Verso 7
77
5. Modelamento em Arames
PowerMILL
Nas opes de criao de Plano de trabalho direita da barra de
ferramentas, selecione criar um Plano de Trabalho nico, movimente o
cursor na rea grfica e digite 0 seguido da Tecla Enter para posicionar o
novo Plano de trabalho na referncia global atualmente ativa.
Plano de trabalho nico
Quando criado, o novo Plano de trabalho (mostrado acima) torna-se a referncia Ativa por
padro.
Selecione uma Vista Superior (+Z).
78
PMILL Verso 7
5. Modelamento em Arames
PowerMILL
Na barra de ferramentas de Modelamento em arames
selecione abrir a barra de ferramentas de Texto.
Selecione a Fonte de texto Duct, insira uma Altura de 15 e um
Espaamento de 0.5 como mostrado na barra de ferramentas acima.
Movimento o cursor para a rea grfica e digite 0 7.5 seguido da tecla
Enter para definir as coordenadas de posio para o canto inferior
esquerdo do item de Texto e abrir o formulrio de Edio de Texto.
Insira os caracteres em maiscula,
RH, no canto superior esquerdo do
formulrio antes de clicar em
Aceitar.
O item de Texto RH criado e
posicionado como mostrado acima no
meio da forma em Z0.
Para estar na orientao correta no
componente moldado, o Texto deve ser
espelhado. Um item de Texto deve ser
primeiro convertido em Modelo de
arames se tiver que ser espelhado.
Clique com o Boto Esquerdo do Mouse
na barra de ferramentas de Modelamento em
arames para de-selecionar as opes de
Texto.
Utilize o boto esquerdo do mouse para
selecionar o item de Texto, RH, e ento o
boto direito do mouse para abrir o seguinte
menu local e selecione Converter em
Arames.
PMILL Verso 7
79
5. Modelamento em Arames
PowerMILL
O item de Texto deve ser espelhado pelo Plano de trabalho ao longo da direo X. Se ele
permanecer como item de Texto ser espelhado dimensionalmente, mas no fisicamente pelo
Plano de trabalho. Para que o texto esteja na orientao correta no molde real ele precisa ser
espelhado fisicamente na puno (de trs pra frente). Para permitir isso, deve primeiro ser
convertido numa entidade em modelo de arames.
Utilize o boto esquerdo do mouse para Selecionar o modelo
de arames e na barra de ferramentas de Modelamento em
arames selecione o cone da Barra de ferramentas de Edio.
Selecione o cone Espelhar/simetrizar
objeto.
Desligue Manter Original antes de selecionar Espelhar em YZ.
Na barra de ferramentas de Modelamento em arames clique nas opes
de Seleo.
Nas opes de Seleo direita da barra de ferramentas selecione
Seleo Rpida de Todos os Modelos de Arame.
O texto em modelo de arames
invertido, RH, torna-se selecionado.
Na barra de ferramentas de Edio selecione o cone
Mover e com o cursor na rea grfica digite 85
seguido da tecla Enter para reposicionar o texto
modelo de arames, RH, em X.
80
PMILL Verso 7
5. Modelamento em Arames
PowerMILL
Na barra de ferramentas principal de Modelamento em arames selecione
o cone do marcador verde para Aceitar alteraes e retornar ao
PowerMILL.
No explorer clique com o boto direito do mouse sobre o Padro 1 atual e
no menu local selecione Editar Projeo para projet-lo sobre o modelo
(Isso posiciona o Padro na mesma posio geomtrica do percurso de
espessura zero equivalente, de forma que possa ser utilizado como
Curva diretriz como base para a aplicao de um Offset Axial de 3mm
na forma do componente).
Na barra de ferramentas principal, selecione
Estratgias do
Percurso e no menu selecione Acabamento seguido da opo
Acabamento por Padro.
PMILL Verso 7
81
5. Modelamento em Arames
PowerMILL
Insira os dados no menu exatamente como mostrado na pgina seguinte e
finalmente desligue Anlise de Invases (desmarque) antes de
selecionar Aplicar.
Nota:
Desligue Anlise de
Invases por ltimo aps
configurar a Estratgia Trace e marcar
Limite Superior com um
valor de 0.
Isso fora
a usinagem a um valor de
espessura
negativo (3) maior
que o raio da ferramenta
(2.5).
O texto invertido RH est posicionado na forma da puno numa profundidade de 3mm.
Nota: O percurso acima ser identificado no explorer com um aviso vermelho de invaso.
82
PMILL Verso 7
PowerMILL
6. Configurao da Figura /Usinagem 2D
6. Configurao da Figura /
Usinagem 2D
Introduo
O PowerMILL possui uma srie de estratgias 2D, que so especificamente aplicadas a
formas verticais extrudadas chamadas Figuras. Elas so usinadas independentemente e por
conseguinte no so verificadas quanto a invases no modelo CAD baseado em superfcie.
Figuras so extrudadas de Padres ou Modelos de Arames internamente criados
importados de uma srie de formatos de arquivo de modelo diferentes. Quando uma Figura
criada, ela exibida por contorno superior e inferior ligados por linhas verticais. Uma Figura
Ativa colorida em prpura, enquanto uma Figura Inativa colorida em cinza claro.
Diferente de um modelo CAD baseado em superfcie, no possvel sombrear uma Figura.
1. Figuras
Figuras so criadas a partir de Geometria 2D, e so individualmente definidas como
Cavidade, Ranhura, Postio ou Furo. Tambm possvel extrair figuras de Furo
diretamente de um modelo em Superfcie ou Slido assim como de estratgias de Desbaste
ao utilizar a opo de Furao para Movimentos de Entrada.
2. Desbaste (estratgias de usinagem 2D)
Para complementar a criao de Figura, o menu de estratgia de Desbaste 2D utilizado
para criar todas as usinagens 2D incluindo estratgias de desbaste, pr-acabamento, e
acabamento.
3. Furao.
Opes de furao s podem ser aplicadas a Figuras de Furo. Os tipos de ciclo suportados
incluem Furao padro, Mandrilagem, Usinagem Helicoidal, e Rosca.
Figuras
Existem seis tipos diferentes de Figura as quais respondem muito especificamente s opes
de usinagem 2D:1. Alojamento, define a rea dentro de um contorno, ento a ferramenta usinar apenas
dentro da rea da Figura.
2. Ranhura, baseada em curva definindo o caminho da ferramenta (com ou sem
compensao da ferramenta).
3. Postio, um ressalto. A ferramenta ir usinar apenas em volta da rea externa da
Figura.
4. Furo, usado especificamente com estratgias de Furao e definido a partir de
pontos, crculos, curvas, ou diretamente a partir de dados de um modelo CAD.
PMILL Verso 7.0
83
6. Configurao da Figura /Usinagem 2D
PowerMILL
5. Alojamento Circular - uma alojamento circular definido a partir de pontos, crculos ou
curvas.
6. Postio Circular - um postio circular definido a partir de pontos, crculos ou curvas.
Dados 2D empilhados contendo pares de crculos/curvas ou dados de superfcie cilndrica
podem ser importados para o PowerMILL para serem diretamente definidos como figuras
Furo, removendo assim a necessidade da introduo de dimenses manualmente (eliminando
uma possvel fonte de erro humano).
Criando Figuras a partir de Modelos de Arame.
Apague Tudo e Reinicie os Menus.
Importe o modelo PM_holes.dgk de Examples.
Crie uma nova Configurao de Figura no
PowerMILL explorer.
Ao selecionar Criar Conjunto de Figura no menu do boto
direito em Figura, o Menu de Figura exibido automaticamente.
84
PMILL Verso 7.0
PowerMILL
6. Configurao da Figura /Usinagem 2D
Insira Nome Raiz como 1.
Selecione a opo Tipo como Furo.
Introduza os valores Definir topo por
como 0 e Definir fundo por como 25.
Defina Usar como Curvas
Selecione todos os Crculos em
arame na Janela Grfica.
Aplique e Feche.
Uma Figura criada sobre cada um dos crculos com o seu valor correto de dimetro. Z 0 no
topo, e Z 25 na base.
Crie um Bloco, Definido por - Caixa para o tamanho exato da Figura
selecionando Tipo - Figura antes de Calcular.
Expanda em X - Y por somente 10 (Bloqueie primeiro os valores Min Z Max Z ).
No menu Estratgias de Percurso, selecione a ficha Furao.
PMILL Verso 7.0
85
6. Configurao da Figura /Usinagem 2D
PowerMILL
Selecione Furao.
Defina uma Broca
com Dimetro 10mm.
Clique no boto Selecionar para abrir o menu de seleo de Figura que
mostrado na pgina seguinte.
86
PMILL Verso 7.0
6. Configurao da Figura /Usinagem 2D
PowerMILL
Todas as dimenses de Furo na Configurao de Figura so mostradas na caixa esquerda
do menu.
Selecione os furos com dimetro
10mm.
Clique no boto Transferir para
mover os Furos com 10mm de
dimetro para a rea de seleo.
Clique no boto Selecionar para destacar as Figuras de Furo escolhidas
na rea grfica e clique em Fechar.
Selecione Furao Profunda na seo Tipo de Ciclo.
Configure Definir Topo Por como Topo do Furo.
Insira Folga 3 e Profundidade de Picote 5.
Clique em Classificao e selecione Caminho Curto.
Aplique e Feche o menu.
PMILL Verso 7.0
87
6. Configurao da Figura /Usinagem 2D
PowerMILL
Um percurso de Furao criado na rea do Explorer.
Clique com o boto direito do mouse neste percurso e selecione
Configuraes para abrir o menu Furao novamente. Selecione o boto
Copiar Percurso
Defina uma Broca com 16mm de Dimetro e crie uma estratgia de
Furao para as Figuras de Furo com 18mm de Dimetro da mesma
maneira usada anteriormente para os Furos de 10mm de Dimetro.
O PowerMILL mostra esta mensagem apenas
como uma verificao de que o usurio no
selecionou involuntariamente uma dimenso
incorreta para a broca. Os Furos selecionados
ainda sero perfurados.
Defina uma Broca com 25mm de Dimetro e Fure a Figura com 40mm
de Dimetro.
Essa broca de 25 utilizada para criar um furo piloto. A prxima operao ser utilizar uma
Fresa de topo de 30 para usinar Helicoidalmente o Furo.
Defina uma ferramenta de Topo de dimetro 30.
Selecione o furo com 40mm de dimetro.
Abra uma nova estratgia de Furao.
Selecione Helicoidal na seo Tipo do Ciclo.
Na rea Passo insira 1 (que ser o passo da hlice), Aplique e Feche o
menu.
88
PMILL Verso 7.0
PowerMILL
6. Configurao da Figura /Usinagem 2D
Exerccio
Crie um Padro, a partir de um Esboo, para inserir 2 furos adicionais de
Dimetro 6, 30mm de cada lado do Furo de 40, com Sada de 3 Graus.
Defina ferramentas adequadas para Furao e Usinagem dos dois novos
Furos.
Figuras de Cavidade, Postio e Ranhura
Para esse exerccio o desenho 2D mostrado abaixo ser utilizado. As Figuras sero geradas e
utilizadas mais adiante para usinagem 2D. Analise esse esquema de cotas ao preencher os
valores.
PMILL Verso 7.0
89
6. Configurao da Figura /Usinagem 2D
PowerMILL
Apague Tudo e Reinicie os Menus
Importe o modelo 2d_Wizard_Example.dgk.
Figuras de Ranhura, Cavidade e Postio precisam ser criadas e usinadas. O Assistente de
Usinagem 2.5D guia o usurio atravs do processo de criao de percursos 2.5D a partir de
modelos de arame ou topologia de superfcie.
Selecione Estratgias de Percurso
Selecione a ficha Desbaste 2.5D.
Selecione o Assistente de Usinagem 2D.
90
PMILL Verso 7.0
6. Configurao da Figura /Usinagem 2D
PowerMILL
Crie uma Nova configurao de figura com o nome Exemplo e selecione
Avanar para seguir para o prximo passo do Assistente.
Selecione o modelo de
arames do alojamento
com o boto esquerdo do
mouse; ele ficar amarelo.
Defina o topo da figura por um valor Absoluto de 0, fundo por um valor
Absoluto de 25 em um ngulo de Sada de 5.
Defina o tipo de Figura como
Cavidade.
Uma figura de Cavidade criada e exibida na lista de figura.
PMILL Verso 7.0
91
6. Configurao da Figura /Usinagem 2D
PowerMILL
De-selecione a cavidade.
Selecione o contorno
interno e utilizando os
valores mostrados crie
uma Figura de Postio.
Uma figura de Postio criada e exibida na lista de figura.
O Assistente tambm contem uma opo de apagar figuras selecionadas.
Selecione o arame da Linha de
Centro e utilizando os valores
mostrados crie uma Figura de Rasgo.
Oculte todos os modelos de arames para visualizar as figuras criadas.
92
PMILL Verso 7.0
PowerMILL
6. Configurao da Figura /Usinagem 2D
Selecione Avanar para prosseguir no Assistente.
Esta pgina do assistente permite que o usurio selecione as figuras necessrias para
usinagem
Selecione a figura de Ranhura seguido de Avanar.
PMILL Verso 7.0
93
6. Configurao da Figura /Usinagem 2D
PowerMILL
Esta pgina do assistente permite que o usurio defina parmetros bsicos para o percurso.
Nota: Os cones de definio de Usinagem no estaro disponveis antes de definio de um
Bloco.
Selecione o cone de Bloco, insira os valores abaixo e Aceite o menu.
94
PMILL Verso 7.0
PowerMILL
6. Configurao da Figura /Usinagem 2D
Configure Alturas de Mov.Rpidos com Z de Segurana 5 e Z Inicial 2.
Defina Pontos Inicial e Final como Centro do Bloco de Segurana.
Selecione Avanar para prosseguir no Assistente.
Esta pgina do assistente permite que o usurio selecione a estratgia de usinagem.
Nota: Desbaste 2.5D o nico tipo de estratgia que pode ser utilizado para usinar Figuras.
Selecione a estratgia Desbaste por Contorno em Figuras seguido de
Criar.
NO feche o assistente de usinagem.
PMILL Verso 7.0
95
6. Configurao da Figura /Usinagem 2D
PowerMILL
Defina uma Fresa de
Topo de dimetro 10.
Desmarque Aproximar
por Fora.
Defina Sobre-Metal 0.
Defina Passo Vertical
como 2
Defina Direo do
Corte como Concordante.
Defina Corte da
Ranhura como Linha
Central.
Aplique o menu.
Um percurso gerado pelo
centro da ranhura.
Crie uma cpia do Percurso
Salvar Esquerda.
96
e modifique o Corte da Ranhura para
PMILL Verso 7.0
6. Configurao da Figura /Usinagem 2D
PowerMILL
Um percurso gerado esquerda do centro
da ranhura.
Crie uma cpia do Percurso
Salvar Direita.
e modifique o Corte da Ranhura para
Um percurso gerado direita do centro
da ranhura.
Selecione Voltar no assistente de usinagem para retornar pgina de
seleo de figura.
Selecione as figuras de Cavidade e Postio seguido de Avanar.
PMILL Verso 7.0
97
6. Configurao da Figura /Usinagem 2D
PowerMILL
Selecione a aresta externa do desenho 2D e no explorer selecione
Fronteiras seguido de Criar Fronteira - Definida pelo Usurio.
Crie uma Fronteira definida pelo usurio a
partir de Modelo e Aceite o menu de Fronteira.
Esta Fronteira ser usada para criar o Bloco.
Selecione o cone Bloco no assistente
de usinagem.
Defina o Bloco por Fronteira, e insira
manualmente Min Z -30 antes de
selecionar Aceitar.
98
PMILL Verso 7.0
PowerMILL
6. Configurao da Figura /Usinagem 2D
Selecione Avanar para avanar no assistente.
Selecione a estratgia Desbaste por Offsets em Figuras seguido de
Criar.
NO feche o Assistente de Usinagem.
PMILL Verso 7.0
99
6. Configurao da Figura /Usinagem 2D
PowerMILL
Defina uma ferramenta
Toroidal, dimetro 12, raio 3
Defina Movimento de
entrada como Rampa.
Defina Sobre-Metal 0.
Defina Passo Vertical
como 5
Defina Direo do Corte
como Concordante.
Marque Passe de
Contorno Final e insira uma
Tolerncia de 1.0 com
ltimo Z.
Aplique o menu e
Cancele.
Execute todos os percursos no ViewMill.
Ser necessrio definir uma ferramenta adequada para aplicar o ngulo de sada s paredes da
cavidade.
100
PMILL Verso 7.0
6. Configurao da Figura /Usinagem 2D
PowerMILL
Crie uma ferramenta Cnica Esfrica utilizando os valores como
mostrado abaixo.
Selecione a estratgia Desbaste
por Contorno em Figuras, na
pgina de Criao de Percurso do
Assistente de Usinagem, seguido de
Criar.
Preencha o formulrio como
mostrado utilizando um valor de
Passo Vertical Manual de 25.
Aplique e Cancele o formulrio.
PMILL Verso 7.0
101
6. Configurao da Figura /Usinagem 2D
PowerMILL
Aplique Entradas/Sadas e Ligaes adequadas ao percurso e simule no
ViewMill.
Criando Figuras a partir de Furos do modelo
Alm de ser capaz de utilizar geometria 2D importada, superfcies 3D e modelos slidos
podem ter Figuras de Furo definidas automaticamente a partir de furos Passantes ou Nopassantes no modelo 3D.
Apague Tudo e Reinicie os Menus e Importe o modelo
corner_bowl.dgk.
Certifique-se de que o Bloco no esteja definido nessa etapa, uma vez
que o topo das figuras de Furo sero criados na dimenso Z mais prxima
(Max ou Min) do Bloco. provvel que isso resulte em alguns furos sendo
criados com a orientao incorreta (sendo possvel inverter uma figura de
Furo).
102
PMILL Verso 7.0
PowerMILL
6. Configurao da Figura /Usinagem 2D
Selecione todo o modelo.
Clique com o boto direito do mouse sobre
Configuraes da Figura e selecione
Reconhecer Furos no Modelo.
Calcule um Bloco definido por Caixa em torno do
modelo.
Oculte o modelo.
Uma Figura criada sobre cada um dos furos no modelo (incluindo os rebaixados).
Defina ferramentas adequadas, e ento perfure e crie rebaixo reto nesses
furos.
Tampando Furos
Figuras de Furo podem ser utilizadas como base para tampar furos no modelo. Se a
interseo do furo com a face superior for no-planar, o PowerMILL tenta tampar o furo
com uma superfcie curvada, ajustando a tangncia da superfcie adjacente. Se no for
possvel criar as figuras de Furo porque os furos no so sees circulares exatas, ento ser
necessrio seguir o procedimento de fechamento no captulo Editar Fronteiras.
PMILL Verso 7.0
103
6. Configurao da Figura /Usinagem 2D
PowerMILL
No exerccio abaixo atravessaremos o processo de fechamento de Figuras de Furo criadas a
partir de um modelo.
Exerccio
Apague Tudo e Reinicie os Menus.
Importe o modelo Block_with_holes.dgk.
Calcule um Bloco definido por uma Caixa em torno do modelo (nesse
caso os Furos sero criados de cabea pra baixo).
Selecione o modelo todo mantendo pressionado o boto esquerdo do
mouse e arrastando uma caixa sobre ele.
Em seguida, Figuras de Furo sero criadas a partir do
modelo.
Selecione Reconhecer Furos no Modelo.
O Conjunto de Figura 1 ser criado contendo 9 figuras de Furo extrados do modelo.
Nesse caso os furos sero criados de cabea para baixo, precisando portanto ser invertidos.
104
PMILL Verso 7.0
PowerMILL
6. Configurao da Figura /Usinagem 2D
Clique com o boto direito no Conjunto de Figura 1 e clique Selecionar
Tudo seguido de Editar > Inverter Furos.
Finalmente, selecione a superfcie superior e ento clique com o boto
direito sobre o conjunto de figura 1 e selecione a opo Tampar Furos.
As superfcies tampa sero geradas e um novo modelo chamado Capping Surfaces foi
criado juntamente com um novo nvel de mesmo nome.
Clique no cone da lmpada para ocultar a
Configurao da Figura 1.
Expanda Nveis clicando no smbolo +.
Clique no cone da lmpada para ocultar o nvel.
Desligue tambm o cone da lmpada Configurao da Figura para
ocultar as figuras.
As superfcies tampa podem estar
orientadas na direo errada.
PMILL Verso 7.0
105
6. Configurao da Figura /Usinagem 2D
PowerMILL
Selecione todas as superfcies tampa, clique com o boto direito sobre
elas e clique em Inverter Seleo.
Clique no cone da lmpada para exibir o nvel Block with holes
novamente.
Exerccio:Abra o arquivo 5axis_with_holes.dgk no diretrio de exemplos e tape
todos os furos.
Criando Figuras a partir de Modelos 3D.
Apague Tudo e Reinicie os Menus.
Importe o modelo 2DExample.dgk de Examples.
O modelo contm uma combinao de Cavidades, Postios e Ranhuras.
Calcule um Bloco definido por Caixa em torno do modelo.
106
PMILL Verso 7.0
PowerMILL
6. Configurao da Figura /Usinagem 2D
Selecione as duas superfcies mostradas.
Selecione Estratgias de Percurso
.
Selecione a ficha Desbaste 2.5D.
Selecione o Assistente de Usinagem 2D.
Crie uma Nova figura com o Nome Exemplo2 e selecione Avanar para
seguir para o prximo passo do Assistente.
Insira os valores mostrados e crie uma figura de Cavidade.
O Assistente cria duas cavidades utilizando os dados fornecidos e tambm identifica os trs
postios com base na trimagem das superfcies utilizadas.
Selecione os trs Postios e aplique um ngulo de Sada de 3 Graus.
PMILL Verso 7.0
107
6. Configurao da Figura /Usinagem 2D
PowerMILL
Selecione Avanar para prosseguir no Assistente.
NO selecione
quaisquer figuras para
usinagem. Deste modo
todas as figuras sero
usinadas.
Selecione Avanar.
Reinicie Alturas de Movimentos Rpidos e Ponto Inicial.
Selecione Avanar para prosseguir no Assistente.
Selecione a estratgia Desbaste por Offsets em Figuras seguido de
Criar.
Defina uma Fresa de
Topo de dimetro 10.
Movimento de Entrada
Rampa.
Desmarque Aproximar
por Fora.
Defina Sobre-Metal 1.
Configure o Passo
Lateral como 8
Configure o Passo
Vertical como 4.
Defina Direo do Corte
como Concordante.
108
PMILL Verso 7.0
6. Configurao da Figura /Usinagem 2D
PowerMILL
Aplique e Cancele o formulrio.
O percurso deve ser gerado como mostrado abaixo.
Retorne ao estgio de Seleo da figura no Assistente clicando na opo
Selecione as Figuras .
Selecione a cavidade que no contenha nenhum Postio.
PMILL Verso 7.0
109
6. Configurao da Figura /Usinagem 2D
PowerMILL
Avance para o estgio Criar Percursos do Assistente.
Selecione a estratgia Desbaste por Contorno em Figuras seguido de
Criar.
Altere o nome do percurso para Pocket Finish .
Preencha o formulrio como
mostrado utilizando um Passo
Vertical Manual, Definido por
Valor 30.
Aplique e Cancele o
formulrio.
Aplique um movimento de Entrada/sada ao percurso
ngulo 90, Raio 5.
110
PMILL Verso 7.0
Arco Horizontal,
6. Configurao da Figura /Usinagem 2D
PowerMILL
Salve o projeto como 2Dtest .
Retorne ao Incio do Assistente e crie uma nova Configurao da Figura
com o nome Slot .
Selecione o cone Criar um plano de trabalho.
Altere o nome do Plano de trabalho para Slot .
Selecione Alinhar para a Seleo e clique com o boto esquerdo do
mouse centralmente na superfcie inferior da ranhura inclinada (mostrada
sombreada abaixo direita).
Um Plano de trabalho criado com o nome Slot posicionado na posio de clique do
cursor com o Eixo Z alinhado normalmente s superfcies selecionadas.
PMILL Verso 7.0
111
6. Configurao da Figura /Usinagem 2D
PowerMILL
Selecione uma vista ao longo
do eixo X.
Com a superfcie inferior da ranhura ainda destacada, selecione Avanar
para prosseguir no Assistente.
Insira os valores mostrados e crie uma figura de Rasgo.
A Figura criada exibindo alas superiores e inferiores que
permitem ao usurio definir dinamicamente o topo e a base da
figura
Selecione a ala superior e arraste o
valor ZMax para aproximadamente
30.0mm.
112
PMILL Verso 7.0
PowerMILL
6. Configurao da Figura /Usinagem 2D
Avance no Assistente para o estgio Parmetros.
Defina o Bloco utilizando Caixa em Figura como mostrado no formulrio.
Reinicie Alturas de Mov.Rpidos.
Clique Avanar para seguir ao prximo estgio do Assistente.
Selecione a estratgia
Desbaste por Contorno em
Figuras seguido de Criar.
Defina uma Fresa de
Topo de dimetro 20.
Defina Movimento de
Entrada como Mergulho.
Desmarque Aproximar
por Fora.
Defina Sobre-Metal 0.
Defina Passo Vertical 5
Defina Direo de Corte
como Concordante.
Defina Corte da Ranhura
como Manter Esquerda.
Aplique e Cancele o
formulrio.
PMILL Verso 7.0
113
6. Configurao da Figura /Usinagem 2D
PowerMILL
A ranhura usinada.
Compensao da Fresa no Desbaste.
Existe uma opo adicional para aplicao de Compensao da Fresa a um percurso
disponvel na rea Expert do Dilogo de Desbaste.
Ative o Percurso Pocket Finish .
Selecione Configuraes do percurso e crie uma Cpia.
Selecione a opo para exibir o menu Expert de Desbaste .
Automtico a configurao padro ao criar um percurso. O PowerMILL compensa o raio
inteiro da ferramenta, e ao fazer isso assume que a ferramenta utilizada possui um tamanho
preciso, significando que o usurio no precisa definir compensao na mquina ferramenta.
Defina o tipo de compensao como
Desligado e Aplique o percurso.
114
PMILL Verso 7.0
6. Configurao da Figura /Usinagem 2D
PowerMILL
Com Desligado selecionado o PowerMILL no compensa o raio da ferramenta. Nesse caso
necessrio definir o raio da ferramenta na mquina ferramenta. Esse processo geralmente
referido como Part Edge Programming mas de valor limitado j que a maioria das
mquinas ferramenta no representar precisamente o contorno em cantos cncavos, ou
quando um arco existente for menor que o raio da ferramenta.
Selecione as Configuraes do percurso e crie uma Cpia.
Defina o tipo de compensao como Protegido e Aplique o percurso.
Com Protegido selecionado o PowerMILL compensa o raio nominal da ferramenta e a
mquina ferramenta compensa qualquer diferena. Isso geralmente referido como Wear
Compensation (compensao de desgaste). Corrige para as limitaes da opo Desligado
assegurando que, em cantos cncavos, um campo de Raio Mnimo controla o tamanho do
arco em cantos aps um offset de raio da ferramenta.
A maioria das mquinas ferramenta sero ento capazes de representar precisamente o
contorno em cantos cncavos. Isso permite que o PowerMILL utilize o tamanho nominal da
ferramenta para verificar colises, mas correes de ltima hora para o tamanho fsico da
ferramenta podem ser aplicadas na mquina.
Raio do percurso
protegido
Raio do Perfil
PMILL Verso 7.0
115
6. Configurao da Figura /Usinagem 2D
116
PMILL Verso 7.0
PowerMILL
7. Folhas de Processo
PowerMILL
7. Folhas de Processo
Introduo
Todos os dados num projeto do PowerMILL tais como definies de fresa, dimenses mdias
de percursos e imagens dos percursos podem ser automaticamente documentados e ento
impressos. Isso til para os Operadores CNC que iro executar os programas.
A criao de Folhas de Processo acessada pela rea Programa NC no Explorer.
Selecione Apagar Tudo e Reiniciar Menus.
Abra o Projeto chamado Tapefile_1. Esse projeto contm uma variedade
de percursos.
Um Programa NC precisa ser criado antes que uma Folha de Processo possa ser gerada
No explorer, clique com o boto direito do mouse em
Programa NC
Preferncias
Clique no cone pasta para abrir o menu Selecionar Arquivo de Opo
da Mquina.
Selecione heid.opt antes de clicar Aplicar e Aceitar no formulrio.
PMILL Verso 7
117
7. Folhas de Processo
PowerMILL
No explorer, clique com o boto direito do mouse
em Programas NC.
Selecione Criar Programa NC.
Insira o Nome Job_650_top e Aceite o menu.
118
PMILL Verso 7
7. Folhas de Processo
PowerMILL
Clique com o boto direito do
mouse sobre um percurso em
Percursos.
Selecione Adicionar ao Programa
NC.
Isso adiciona todos os percursos ao
Programa NC
Clique com o boto direito do mouse em Programa NC e selecione Folhas de
Processo - Configuraes que ir abrir o formulrio abaixo.
PMILL Verso 7
119
7. Folhas de Processo
PowerMILL
Algumas reas como o
nome do projeto j esto
preenchidas.
Preencha os detalhes
restantes
Certifique-se de que nenhum percurso esteja ativo e de que o modelo
esteja sombreado.
Clique com o boto direito do
mouse no Programa NC e
selecione Folhas de Processo Snapshot - Vista Atual como
mostrado.
Uma imagem do modelo foi agora capturada e ser automaticamente utilizada na primeira
pgina da folha de processo.
120
PMILL Verso 7
7. Folhas de Processo
PowerMILL
Clique com o boto
direito do mouse no
Programa NC.
Dessa vez selecione
Todos os Percursos
de Usinagem
Imagens de todos os percursos no Programa NC selecionado foram capturadas.
Cada percurso ter sua prpria pgina na folha de processo.
Clique com o boto direito do mouse
no Programa NC novamente. Dessa
vez selecione Pr-visualizar
Do lado esquerdo da tela est o ndice.
Do lado direito fica a primeira pgina da
folha de processo.
Clique em algumas das folhas
de Percurso.
Clique em Sumrio .
PMILL Verso 7
121
7. Folhas de Processo
122
PowerMILL
PMILL Verso 7
7. Folhas de Processo
PowerMILL
Clique com o boto direito do
mouse no Programa NC.
Selecione Folha de Processo
Exportar.
Exportar armazena todas as folhas de
processo como documentos HTML na Pasta
de Projeto atual.
Folhas de processo podem ser impressas de dentro do PowerMILL ou, se elas tiverem sido
exportadas, a partir dos documentos HTML.
PMILL Verso 7
123
7. Folhas de Processo
PowerMILL
Personalizando Folhas de Processo
Editando os templates HTML possvel personalizar a sada da folha de processo conforme
os requisitos do usurio.
Para editar esses templates til possuir algum software de edio HTML. Existem
downloads gratuitos disponveis na internet. O Microsoft Word pode tambm ser utilizado,
mas pode proporcionar resultados inesperados.
Dica: Crie sempre uma cpia do documento template de forma que o original ainda esteja
disponvel caso algo saia errado.
Clique com o boto direito do mouse
em Programa NC e selecione Folhas
de Processo - Configuraes, que
ir abrir o formulrio abaixo.
Selecione Caminhos.
Selecione Percursos.
124
PMILL Verso 7
7. Folhas de Processo
PowerMILL
Direcione para a pasta de Exemples\setup-sheets
Selecione Toolpath2.html que um template personalizado.
Clique com o boto direito do mouse
no Programa NC.
Selecione Pr-visualizar novamente
para re-executar a folha de processo
utilizando o novo template.
PMILL Verso 7
125
7. Folhas de Processo
126
PowerMILL
PMILL Verso 7
8. Templates de Percurso
PowerMILL
8. Templates de Percurso
Introduo
Um Template de Percurso criado preenchendo um menu de estratgia de percurso padro
com valores/configuraes definidos pelo usurio e ento salvando como um Template para
uso posterior.
Configurando uma rea de template
Uma vez que a configurao tenha sido iniciada, o usurio pode facilmente salvar Templates
nesta rea como e quando necessrio.
Selecione Apagar Tudo e Reiniciar Menus.
Na barra de ferramentas principal selecione Ferramentas > Configurar
Caminhos.
Selecione Caminhos dos Templates no menu suspenso.
Clique no boto Adicionar Caminho
para abrir o menu abaixo.
Clique na pasta Temp
Localizada na unidade C:\.
Clique em Criar Nova Pasta.
PMILL Verso 7
127
8. Templates de Percurso
PowerMILL
Uma Nova Pasta criada dentro da pasta Temp.
Com as palavras Nova Pasta
destacadas em azul, sobrescreva
com a palavra Templates.
Clique na pasta Templates.
Clique em Criar Nova Pasta
novamente.
Altere o nome da pasta Meus
Percursos.
128
PMILL Verso 7
8. Templates de Percurso
PowerMILL
Clique na pasta Templates
novamente.
Selecione OK.
O caminho est agora definido como
C:\Temp\Templates
Selecione Fechar.
Clique no cone Estratgias do Percurso
menu.
para abrir o seguinte
Uma ficha extra foi adicionada ao formulrio, chamada Meus Percursos. Quando a ficha
selecionada, encontra-se vazia; posteriormente esse o lugar onde os Templates de percurso
sero
salvos.
PMILL Verso 7
129
8. Templates de Percurso
PowerMILL
Criar Templates
Agora que a rea Meus Percursos est configurada possvel criar e salvar alguns
Templates de percursos definidos pelo usurio.
Selecione Apagar Tudo e Reiniciar menus (se aplicvel).
Abra o menu Desbaste por Offset em Modelos nas Estratgias de
Percurso.
Se uma Ferramenta for definida dentro de um Template, o PowerMILL ir criar uma nova
cpia da Ferramenta toda vez que o Template for aberto. Portanto, importante no incluir
uma ferramenta de corte num Template de percurso. A mesma situao se aplica a
Fronteiras e Padres.
Se uma ferramenta estiver Ativa ento ela j estar especificada no menu estratgias do
percurso aberto para cada caso; no explorer desative a ferramenta para tornar a guia de
seleo da Ferramenta vazia.
Altere o Sobre-Metal para 0.5, Passo Lateral para
10 e Passo Vertical para 3.
Configure Movimentos de Entrada para Rampa e
selecione as Opes de rampa. Altere
Mx.ngulo Zig para 5.
Aceite (No Aplique) o menu Acabamento Offset
em Modelos .
Clique com o boto direito do mouse no percurso e
selecione Salvar como Template.
130
PMILL Verso 7
8. Templates de Percurso
PowerMILL
Selecionar Salvar.
Clique duas vezes sobre
Meus Percursos.
Digite Desbaste como o
nome do template e
selecione Salvar.
PMILL Verso 7
131
8. Templates de Percurso
PowerMILL
Abandone e reinicie o PowerMILL.
Nas estratgias do percurso
sob a ficha Meus
Percursos deve existir um
template chamado
Desbaste.
Abra o Acabamento 3D Offset nas Estratgias de Percurso.
Altere a Tolerncia para 0.02 e o Passo Lateral para 0.5.
Em Entradas/Sadas e Ligaes altere as ligaes Curtas para Sobre a
Superfcie e Longa para Rasante.
Aceite (No Aplique) o menu Acabamento 3D Offset .
Clique com o boto direito do mouse no percurso e selecione Salvar
como template.
Clique duas vezes no nome do diretrio Meus Percursos.
Digite Acabamento 3D Offset como o nome do arquivo Template e
selecione Salvar.
132
PMILL Verso 7
8. Templates de Percurso
PowerMILL
Existem agora 2
templates na ficha
Meus Percursos com
os nomes Acabamento
3D Offset e Desbaste.
Tambm possvel substituir Favoritos padro por Templates definidos pelo usurio
substituindo os arquivos em --***\dcam\product\PowerMILL7***\file\templates\favorites pelos arquivos .ptf e o
arquivo .index de um Template definido pelo usurio. O incio desse caminho para um pc
em particular vai depender de em qual unidade de disco o PowerMILL foi instalado.
PMILL Verso 7
133
8. Templates de Percurso
134
PowerMILL
PMILL Verso 7
9. Personalizando o PowerMILL
PowerMILL
9. Personalizando o PowerMILL
Introduo
Existem vrias maneiras pelas quais o usurio pode personalizar o PowerMILL de acordo
com as suas necessidades. Esse captulo aborda a criao de uma macro pmuser e um Menu
do Usurio.
rea Home
Para que o Menu do Usurio funcione necessrio que uma rea Home exista no Windows.
Pode ser qualquer rea conveniente do disco rgido. O seguinte exemplo baseado no
Windows XP.
Para verificar se uma rea Home existe no seu computador, abra o
Windows Explorer, clique com o boto direito do mouse em Meu
Computador e selecione Propriedades.
No menu Propriedades do Sistema selecione Avanado.
Clique Variveis de Ambiente.
A varivel Home existente destacada no formulrio
acima.
Se no existir nenhuma varivel Home,
ento selecione Nova.
PMILL Verso 7
135
9. Personalizando o PowerMILL
PowerMILL
Preencha o formulrio como abaixo e clique em OK.
Nota: Voc deve possuir direitos de Administrador para criar uma nova varivel de usurio.
No Explorer do Windows crie uma pasta chamada pmill2 na rea
Home.(C:\dcam).
Se a pmuser.mac, user_menu e quaisquer outras macros forem armazenadas nessa pasta,
ento o PowerMILL ter acesso imediato atravs do caminho de procura da Macro padro.
Macros
Uma Macro um arquivo de texto que contm uma seqncia de comandos para automatizar
operaes do PowerMILL. Pode ser criada gravando cada comando ou digitando os
comandos diretamente. Macros (que possuem uma extenso .mac) podem ento ser
executadas dentro do PowerMILL a partir do explorer.
Quando o PowerMILL inicializado, ele tenta executar a macro de inicializao chamada
pmuser.mac, uma cpia da qual existe em \dcam\product\PowerMILL5xxx\lib\Macro.
Sobrescrevendo ou adicionando comandos do PowerMILL a essa macro vazia, voc pode
configurar suas prprias definies e parmetros padro.
136
PMILL Verso 7
9. Personalizando o PowerMILL
PowerMILL
Uma pmuser.mac pode ser posicionada na pasta pmill2, diretamente abaixo da rea Home
do usurio (isso habilita definies de macro personalizadas para contas de login individuais).
O diretrio pmill2 tambm uma localizao conveniente para armazenamento de outras
macros definidas pelo usurio, idealmente organizadas em sub-pastas. Isso ser abordado
mais tarde.
Criando uma macro pmuser
Macros so criadas no PowerMILL gravando as operaes que voc executa. Somente
marcadores ou parmetros que so alterados fisicamente sero gravados na macro; ento para
gravar um valor que j tenha sido definido, ele deve ser re-inserido ou um marcador reativado. Por exemplo, se uma tolerncia de acabamento estiver definida como 0.1mm, e for
necessrio que a macro armazene os mesmo valor, ento deve ser re-inserida sobre a cpia
existente no formulrio durante a gravao.
Gravando uma macro pmuser
Selecione Arquivo
Apagar Tudo.
Para iniciar a gravao, clique com o boto direito em Macros no
Explorer e selecione Gravar.
Salve a macro pmuser direcionando para E:\Users\Training\pmill2 em
Salvar em e inserindo pmuser no Nome do arquivo seguido de Salvar.
Se o arquivo pmuser.mac j existir nesta localizao, voc ter que
decidir se deseja substituir o arquivo existente. Selecione Sim para
confirmar se for esse o caso.
O cone da Macro muda para vermelho quando a gravao estiver
em curso. Lembre-se! Todos os dados ou opes devem ser
inseridos se voc deseja que eles sejam includos na macro.
A macro pmuser.mac automaticamente executada sempre que o PowerMILL iniciado
fornecendo assim ao usurio as configuraes de sua preferncia.
PMILL Verso 7
137
9. Personalizando o PowerMILL
PowerMILL
Abra o menu de Avanos e altere avano Rpido para 9999 e Aceite o
menu.
No explorer clique com o boto direito sobre Programas NC, selecione
Preferncias, no menu selecione heid como Arquivo de Opo de
Mquina, e Aplique antes de finalmente selecionar Aceitar.
Abra o menu de Alturas de Movimentos Rpidos re-inserindo os valores
existentes de Z Segurana 10 e Z Inicial 5 na seo Absoluto, altere o
Tipo de Movimento Rpido para Rasante, Z Segurana para 6, Z Inicial
para 3 na seo Incremental, e Aceite o menu.
Em Ferramentas > Configurar Cores > Visualizar Cor de Fundo,
selecione Fundo e clique no bloco Cor Selecionada para abrir a palheta.
Selecione Preto na palheta, clique OK para aceitar e ento Feche o menu
Configurar Cores (repita para Topo).
importante lembrar de Aceitar os menus que so abertos durante a criao da Macro e no
Aplicar, com exceo de Preferncias de Programa NC (Um arquivo de inicializao serve
para pr-configurao de menus, mas nesta etapa sem executar os comandos).
Selecione Parar no menu Macro para
finalizar a gravao.
Selecione o sinal Mais (+) prximo a
Macros no explorer para abrir a rvore.
Clique com o boto
direito sobre pmuser e
selecione Editar.
138
PMILL Verso 7
9. Personalizando o PowerMILL
PowerMILL
Este um documento padro do Bloco de notas que pode ser editado com novos valores e
ento salvo.
Para testar voc ter que abandonar e carregar novamente o PowerMILL.
Saia e ento reinicie o PowerMILL para verificar que as configuraes da
macro pmuser foram ativadas.
Outras sugestes de aplicao de Macros
Alm de personalizar o PowerMILL pela criao de uma macro de inicializao, outras
aplicaes teis incluem macros para configurao de Preferncias NC, bases de dados de
ferramentas simples e seqncias e configuraes de usinagem utilizadas regularmente. Note
que a macro pmuser pode ser executada pelo navegador a qualquer momento durante uma
seo do PowerMILL para restaurar as configuraes do usurio.
Criando macros de Preferncias NC
No PowerMILL explorer, grave uma macro chamada h400_Prefs em
C:\temp.
Na ficha Programas NC > Preferncias - Sada selecione Arquivo de
Opes de Mquina
Heid400.opt.
Na ficha Programas NC > Preferncias - Percurso selecione Troca de
Ferr.
Sempre e Refrigerao -> Nenhum
Aceite o menu.
Pare a gravao da macro.
PMILL Verso 7
139
9. Personalizando o PowerMILL
PowerMILL
Nota: Mesmo j tendo sido definidas, essencial especificar novamente as configuraes se
elas tiverem que ser gravadas na macro.
Uma macro (h400_Prefs.mac) criada para definir Preferncias NC para o arquivo de
opo de ps-processador H400 e as linhas de comando so mostradas abaixo. Para tornar
essa macro ainda mais acessvel, ela pode ser configurada para acesso a partir do Menu do
Usurio.
EXERCCIO
Crie mais duas macros de Preferncia NC em C:\Temp para os controles
Fanuc 6m e mazak com os nomes de arquivo fanuc6m_Prefs e
Mazak_Prefs.
Menu do Usurio
No PowerMILL possvel criar um Menu do Usurio proporcionando ao usurio controle
adicional sobre a estrutura de comando. Para acessar o menu, clique com o boto direito
numa rea vazia do PowerMILL explorer. Um Menu do Usurio geralmente ser criado
automaticamente para a rea Home durante a instalao do PowerMILL (se PowerMILL
Utilities estiverem includas).
Clique com o boto direito do mouse numa rea vazia do explorer para
acessar o Menu do usurio atual (se ele existir).
Esse menu criado a partir de um arquivo de texto chamado
user_menu. Ele deve estar em pmill2 na rea Home do
computador para o usurio individual e salvo como um
arquivo de texto (no um documento do word) e sem
extenso.
140
PMILL Verso 7
9. Personalizando o PowerMILL
PowerMILL
Se um Menu do Usurio no existir ao tentar clicar com o boto direito do
mouse na rea do explorer, ento no Windows selecione:
Programas
Se PowerMILL Utilities no existir, ento essa parte do software ter que
ser instalada a partir do CD de instalao do PowerMILL.
O menu do usurio concede acesso s PowerMILL Utilities, que contm uma Base de
dados de ferramenta e o gerador de Folha de Processo. Alm disso, o usurio pode
adicionar ao Menu do Usurio linhas de comando que controlam a execuo de comandos e
macros do PowerMILL.
Carregue o user_menu (que se encontra na pasta pmill2) no Wordpad.
Abaixo est uma cpia de um menu do usurio com uma linha adicionada para controle de
uma macro existente.
Insira esta linha no Menu do Usurio.
Essa linha chama a macro h426_prefs criada anteriormente neste captulo. Precisa incluir o
caminho e unidade corretos onde a macro est localizada. Todas as letras devem estar
corretamente em maisculas ou minsculas e vrgulas e pontos devem ser inseridos onde
necessrio.
Da linha
T User Menu
Da linha
I PowerMILLUtils
Da linha
I Heidenhein 426 1
S = Separador
PMILL Verso 7
.
.
141
9. Personalizando o PowerMILL
PowerMILL
S= Separador de texto.
T= Titulo.
I= Linha de Comando.
M= Cria arvore de diretrio.
Z= Interrompe a arvore.
Exerccio
Crie uma macro contendo algumas ferramentas teis e ento crie uma
linha no menu do usurio acima para control-la.
Atribuindo pastas aos botes 1 e 2
O PowerMILL permite que o usurio atribua pastas aos Botes de Dilogo 1 e 2 a serem
usados como atalho ao Executar ou Gravar Macros, Importar ou Exportar Modelos, Salvar
Templates de Projeto ou selecionar a rea de Exemplos no menu suspenso Arquivo.
142
PMILL Verso 7
9. Personalizando o PowerMILL
PowerMILL
Localiza o ltimo Projeto carregado, que ser exibido na rea Examinar.
Acessa a rea Examples onde os exemplos de treinamento esto armazenados.
Fornece acesso direto a uma pasta definida pelo usurio especificada na rea
Configurar Percursos.
Fornece acesso direto a uma pasta definida pelo usurio especificada na rea
Configurar Percursos.
Na barra de ferramentas Principal selecione Ferramentas - Configurar
Caminhos.
O formulrio possui um menu
suspenso que mostra as cinco opes
de caminho disponveis.
Se Caminho das Macros estiver
selecionado, a ordem de busca por
macros mostrada na rea principal do
menu.
A localizao da Sada do Programa
NC tambm configurada a partir
deste menu.
PMILL Verso 7
143
9. Personalizando o PowerMILL
PowerMILL
Selecione a opo Arquivo 1 na lista.
Clique no cone Adicionar caminho ao topo da lista.
O menu Selecionar Caminho aparece
permitindo ao usurio escolher a unidade e a
pasta que o boto de dilogo Arquivo 1 deve
localizar.
Selecione C:\ Temp no menu e ento OK.
O caminho selecionado pode agora ser
visto na rea principal do menu.
O boto de dilogo Arquivo 1 ir
localizar esta pasta imediatamente
quando for selecionado.
Para localizaes mltiplas, caminhos adicionais podem ser adicionados lista para ambos os
botes de dilogo Arquivo 1 e 2, mas apenas o caminho atualmente no topo da lista ser
aplicado.
Clique no cone Adicionar caminho ao topo da lista
No menu Selecionar Caminho selecione:
C:\dcam e ento OK.
144
PMILL Verso 7
9. Personalizando o PowerMILL
PowerMILL
O novo caminho vai diretamente para
o topo da lista.
Se Arquivo 1 for selecionado, ir localizar automaticamente o caminho que estiver no topo
da lista nesse menu.
Se for necessrio que o boto de dilogo Arquivo 1 procure pelo caminho C:\Temp ento
ele deve ser primeiro movido para o topo da lista.
Com o mouse selecione o caminho C:\Temp para destacar em azul.
Selecione o cone Mover o caminho selecionado para o topo da
lista.
O caminho selecionado est agora no
topo da lista, tornando-se o padro de
busca do boto de dilogo Arquivo 1.
Se for necessrio apagar um caminho da lista, simplesmente selecione-o e clique no cone
Apagar
Para mover um caminho selecionado para o final da lista, simplesmente selecione-o e clique
no cone Mover o caminho selecionado para o fundo da lista
Feche o menu e selecione Arquivo -> Importar Modelo.
Clique no Boto 1 no menu e verifique que ele acessa C:\Temp.
PMILL Verso 7
145
9. Personalizando o PowerMILL
146
PowerMILL
PMILL Verso 7
Você também pode gostar
- Sidnei Domingos PDFDocumento285 páginasSidnei Domingos PDFRogerio Medeiros da SilvaAinda não há avaliações
- Manual de Programacao Do GSK980TDa Traduzido Cap 1 PDFDocumento20 páginasManual de Programacao Do GSK980TDa Traduzido Cap 1 PDFRogerio Medeiros da Silva100% (1)
- Tabela Velocidade de Corte Macho MaquinaDocumento1 páginaTabela Velocidade de Corte Macho MaquinaRogerio Medeiros da SilvaAinda não há avaliações
- Aula 01 - Tipos de Sociedade e de Empresas PDFDocumento3 páginasAula 01 - Tipos de Sociedade e de Empresas PDFRogerio Medeiros da SilvaAinda não há avaliações
- Festo Didactic - EletropneumaticaDocumento52 páginasFesto Didactic - EletropneumaticaDheiver SantosAinda não há avaliações
- Curso GD&T Básico - FábricaDocumento34 páginasCurso GD&T Básico - FábricaRogerio Medeiros da SilvaAinda não há avaliações
- Avançado e Apalpador SIEMENSDocumento9 páginasAvançado e Apalpador SIEMENSRogerio Medeiros da Silva0% (1)
- Treinamento GD&T - Fábrica - ApostilaDocumento60 páginasTreinamento GD&T - Fábrica - ApostilaRogerio Medeiros da Silva100% (1)
- Boletim-do-Projeto-Rinri-III-1 Encantamento Do Sonho e Calendario MaiaDocumento23 páginasBoletim-do-Projeto-Rinri-III-1 Encantamento Do Sonho e Calendario MaiaRobson HonoratoAinda não há avaliações
- Administracao Publica PDFDocumento158 páginasAdministracao Publica PDFcavaco511Ainda não há avaliações
- Modelo de Curriculo AdmDocumento2 páginasModelo de Curriculo AdmAlex VasconcelosAinda não há avaliações
- CEOM, V.27, N. 41. Museologia SocialDocumento429 páginasCEOM, V.27, N. 41. Museologia SocialRenato FonsecaAinda não há avaliações
- A Inovação e Tecnologia Nas Micro e Pequenas EmpresasDocumento14 páginasA Inovação e Tecnologia Nas Micro e Pequenas EmpresasSimone MeloAinda não há avaliações
- Resumo Sobre Liderança de ChiavenatoDocumento14 páginasResumo Sobre Liderança de ChiavenatoEgas Daniel100% (1)
- Como Desenvolver A Criatividade Do Aluno em Artes Visuais PDFDocumento116 páginasComo Desenvolver A Criatividade Do Aluno em Artes Visuais PDFNiño ArteiroAinda não há avaliações
- Ficha de Trabalho - Entrevista de EmpregoDocumento3 páginasFicha de Trabalho - Entrevista de Empregojoanaamorim80Ainda não há avaliações
- A Informação ContabilisticaDocumento10 páginasA Informação ContabilisticaFabricia Carla MoraisAinda não há avaliações
- Portais Municipais e Promoção Da Cidadania: Construção de Modelo de AvaliaçãoDocumento490 páginasPortais Municipais e Promoção Da Cidadania: Construção de Modelo de AvaliaçãoDiego AraújoAinda não há avaliações
- Apostila Governança CorporativaDocumento81 páginasApostila Governança CorporativaMarcos Felippe100% (1)
- Gilmar Possati PDFDocumento73 páginasGilmar Possati PDFedu_pioAinda não há avaliações
- Tercerizacao AgricolaDocumento9 páginasTercerizacao AgricolaPedro SAinda não há avaliações
- Ana Couto Tese Final XXXDocumento181 páginasAna Couto Tese Final XXXAna Paula Nogueira100% (1)
- A Vida Na Sociedade Da VigilânciaDocumento14 páginasA Vida Na Sociedade Da Vigilânciag_riva0% (2)
- Biologia Suplemento de Apoio Do Professor Manual Base PDFDocumento72 páginasBiologia Suplemento de Apoio Do Professor Manual Base PDFisraelcearaAinda não há avaliações
- LEFFA Como Produzir Materiais para o Ensino de LnguasDocumento27 páginasLEFFA Como Produzir Materiais para o Ensino de LnguasTalita AlexandraAinda não há avaliações
- Modelo de Auto-Avaliação - AnáliseDocumento4 páginasModelo de Auto-Avaliação - AnálisecpedrogaoAinda não há avaliações
- Paciente Terminal A Familia e A Equipe de SaudeDocumento12 páginasPaciente Terminal A Familia e A Equipe de SaudeRafael BressaniAinda não há avaliações
- Crianças e Globalização CT06Documento18 páginasCrianças e Globalização CT06Ricas13100% (1)
- O Projeto de Extensão Universitária "Brasil, Meu Negócio É Turismo" No Estado de RoraimaDocumento9 páginasO Projeto de Extensão Universitária "Brasil, Meu Negócio É Turismo" No Estado de RoraimapsrtaAinda não há avaliações
- A Sequência Didática e Suas EtapasDocumento3 páginasA Sequência Didática e Suas EtapasCida MacaúbasAinda não há avaliações
- Geografia Exercicios Geopolitica MundialDocumento50 páginasGeografia Exercicios Geopolitica MundialMárcia Vilero100% (1)
- Brinquedo, Peteca, FutebolDocumento136 páginasBrinquedo, Peteca, FutebolWillem De Lima RicardoAinda não há avaliações
- Como Criar E-Books Que ConvertemDocumento15 páginasComo Criar E-Books Que ConvertemGabriel SantosAinda não há avaliações
- NR-7 (Página 2)Documento19 páginasNR-7 (Página 2)Thiago BernardesAinda não há avaliações
- Branding Territorial Uma Abordagem MercadologicaDocumento11 páginasBranding Territorial Uma Abordagem MercadologicayarghoAinda não há avaliações
- Alepe ManualDocumento24 páginasAlepe ManualAna Leonor Borges100% (9)
- Referencial TAFACDocumento42 páginasReferencial TAFACmediadoratagAinda não há avaliações
- A Preparação Das AulasDocumento14 páginasA Preparação Das AulasAlex SousaAinda não há avaliações