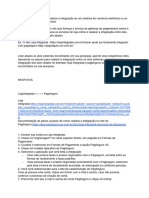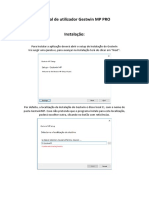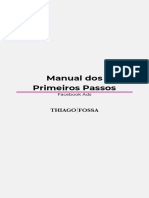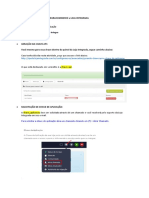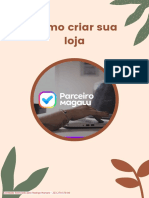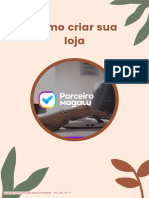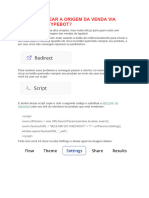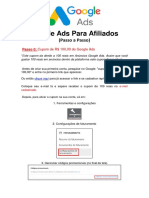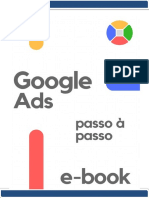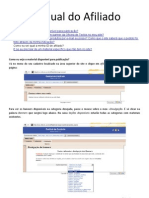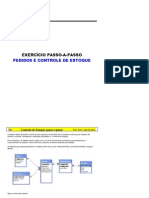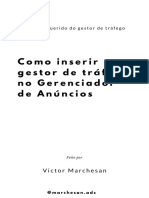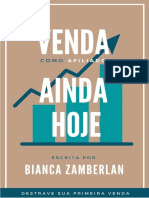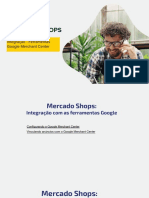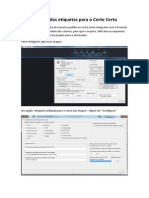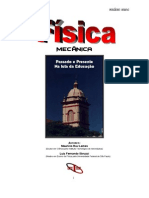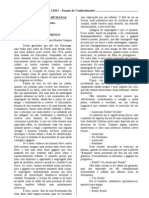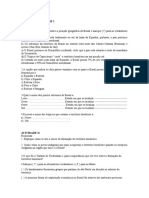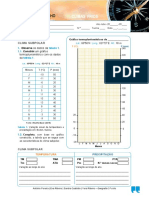Escolar Documentos
Profissional Documentos
Cultura Documentos
Manual Tema
Enviado por
Luciano AlvesDireitos autorais
Formatos disponíveis
Compartilhar este documento
Compartilhar ou incorporar documento
Você considera este documento útil?
Este conteúdo é inapropriado?
Denunciar este documentoDireitos autorais:
Formatos disponíveis
Manual Tema
Enviado por
Luciano AlvesDireitos autorais:
Formatos disponíveis
Manual do Tema
Este manual tem como função auxiliar a configuração das principais features do seu tema.
Para que o tema funcione corretamente, o logotipo da sua loja deve estar posicionado à esquerda. Faça
essa alteração antes de prosseguir com suas configurações. Caso seu logotipo não esteja posicionado à
esquerda vá em Visual da Loja > Configurar o Tema > Disposição do Logotipo e selecione a opcão Logo
à Esquerda. Verifique se o posicionamento do logotipo está correto e salve as alterações.
Como instalar meu tema?
Você pode instalar seu tema através do painel da Loja Integrada ou através do seu painel no
integrando.se.
Painel Loja Integrada
Após a confirmação da compra do seu tema vá até seu painel na Loja Integrada, acesse a aba Soluções >
Temas, encontre o tema Multishop, que você acabou de comprar, e clique no botão “Instalar”.
Pronto! Agora é só aguardar 15 minutos e recarreguar a página da sua loja para ver seu tema ativado.
Painel integrando.se
Após a confirmação da compra do seu tema acesseu seu perfil clicando no botão “Entrar”. No botão onde
encontram-se as iniciais do seu nome cadastrado clique em “Meus Temas” para acessar seu painel de
temas. Encontre o tema Multishop e clique no botão “Ativar Tema”.
Pronto! Agora é só aguardar 15 minutos e recarreguar a página da sua loja para ver seu tema ativado.
Contador de Ofertas
Dentro do painel da Loja Integrada acesse Configurações > Incluir Código HTML > Adicionar Código.
Defina os campos como descrito abaixo antes de continuar:
No campo Conteúdo adicione o código abaixo (copie e cole) e altere as informações de ano, mês, dia, hora
e segundo para as informações da sua oferta:
$(document).ready(function(){
contadorAdd({
ativar: 'sim',
título: ‘A oferta termina em’,
ano: '2018’,
mes: '01’,
dia: '10’,
hora: '18',
segundos: '10'
});
});
ATENÇÃO: Para o contador funcionar corretamente você deve trocar as informações de ano, mês, dia,
hora e segundo (em vermelho) para as informações da sua campanha.
Para editar o estilo do seu contador, veja o arquivo contador dentro do pacote de banners.
Após adicionar o código vá até Configurações > Banners. Crie um novo banner na posição Mini Banner e
dê o título de Contador (não usar outro nome) como no exemplo abaixo.
Plug-in Instagram
Para instalar o plug-in você precisa encontrar o token e o id do instagram da sua loja. Siga os passos
abaixo para acessar essas informações:
Encontrando o Token
Acesse o link http://instagram.pixelunion.net/ e clique no botão “Generate Access Token” para gerar o
número do seu token. O aplicativo solicitará o login do seu instagram para ter acesso à essa informação,
faça seu login e copie o token informado. Deixe esse número salvo para usar posteriormente.
Encontrando o ID
Acesse o link https://smashballoon.com/instagram-feed/find-instagram-user-id/, coloque o usuário de
instagram que deseja pegar o ID no campo Enter Your Instagram Username e clique no botão “Get
Instagram User ID”. Copie o número que irá aparecer e guarde para usar posteriormente.
Pronto, agora basta seguir os passos de configuração do Contador de Ofertas e colar o código conforme
abaixo, apenas trocando os números de Token e ID pegos anteriormente.
$(document).ready(function(){
instalarInsta({
token: 'adicione o número do token aqui',
id: adicione o número do ID aqui,
user: 'adicione seu usuário do instagram aqui’
});
});
Aviso de Frete Grátis no Carrinho
Dentro do painel da Loja Integrada acesse Configurações > Incluir Código HTML > Adicionar Código.
Defina os campos como descrito abaixo antes de continuar:
No campo Conteúdo adicione o código abaixo (copie e cole) e altere apenas os campos ativar (para ativar
a função) e min (para definir o valor mínimo para ganhar frete grátis).
$(document).ready(function(){
calcFretePromo({
ativar: 'sim',
min: 60
});
});
ATENÇÃO: Este código apenas ativa a função de mensagem de frete grátis, ele NÃO ATIVA a função de
frete grátis na sua loja, Para descobrir como ativar o frete grátis acesse esse link https://goo.gl/a1QaRL
Banner Vitrine
Como você sabe esse tema conta com 1 banner extra, o banner vitrine e para ativá-lo é muito simples. Vá
até Configurações > Banners e crie um novo banner com nome Vitrine e posição Banner Tarja, como no
exemplo abaixo.
Usando todos os Plugins
Deseja usar todos os recursos de uma só vez? Dentro do painel da Loja Integrada acesse Configurações >
Incluir Código HTML > Adicionar Código. Copie e cole o código abaixo no campo Conteúdo:
$(document).ready(function(){
contadorAdd({
ativar: 'sim',
título: ‘A oferta termina em’,
ano: '2018’,
mes: '01’,
dia: '10’,
hora: '18',
segundos: '10'
});
instalarInsta({
token: 'adicione o número do token aqui',
id: adicione o número do ID aqui,
user: 'adicione seu usuário do instagram aqui’
});
calcFretePromo({
ativar: 'sim',
min: 60
});
});
Caso ainda possua dúvidas sobre como instalar seu tema ou configurar algum recurso, entre em contato
conosco através do link https://b8one.zendesk.com/hc/pt-br
Obrigado e boas vendas!
Você também pode gostar
- Dgt1 Tutorial Extra Aula 3Documento31 páginasDgt1 Tutorial Extra Aula 3matheusneis726Ainda não há avaliações
- Dgt1 Tutorial Extra Aula 3 PRINTDocumento30 páginasDgt1 Tutorial Extra Aula 3 PRINTpz85hm42h7Ainda não há avaliações
- Google Ads Completo AtualizadoDocumento50 páginasGoogle Ads Completo AtualizadoHelena MariaAinda não há avaliações
- Como Abrir Loja No InstagramDocumento8 páginasComo Abrir Loja No InstagramPaula CruzAinda não há avaliações
- Tutorial - Instalar Pixel Do FacebookDocumento15 páginasTutorial - Instalar Pixel Do FacebookArthur FreitasAinda não há avaliações
- Como Colocar Anuncios No BloggerDocumento7 páginasComo Colocar Anuncios No BloggerrobocopAinda não há avaliações
- Guia Minha Loja WPDocumento49 páginasGuia Minha Loja WPandrelupus1Ainda não há avaliações
- Atividade - Integração de SistemasDocumento4 páginasAtividade - Integração de SistemasGustavo DettmerAinda não há avaliações
- E-Book Desvendando A Shopee 2025Documento59 páginasE-Book Desvendando A Shopee 2025coingamesitAinda não há avaliações
- Tá, Mas Que Diabos É GTM ?: Poupar Muito TempoDocumento26 páginasTá, Mas Que Diabos É GTM ?: Poupar Muito TempoEmanuele SilvaAinda não há avaliações
- Manual de Utilizador Gestwin MP PRODocumento31 páginasManual de Utilizador Gestwin MP PROSandra SilvaAinda não há avaliações
- Manual Primeiros Passos - FACEBOOK ADSDocumento9 páginasManual Primeiros Passos - FACEBOOK ADSThiago Hiratomi FossaAinda não há avaliações
- Over DeliveriesDocumento6 páginasOver DeliveriesSidney OliveiraAinda não há avaliações
- PDF Trafego Pago Negócio Local PDFDocumento38 páginasPDF Trafego Pago Negócio Local PDFclone.gpAinda não há avaliações
- 1675295265494tutorial Vao - Aula 2 2Documento25 páginas1675295265494tutorial Vao - Aula 2 2Jhonatann SalvadorAinda não há avaliações
- Google Ads Completo para Afiliados (Passo A Passo)Documento42 páginasGoogle Ads Completo para Afiliados (Passo A Passo)Joabe Carvalho100% (2)
- Instruções para Criação de Produto - Serviço No Mercado Black Money - CópiaDocumento5 páginasInstruções para Criação de Produto - Serviço No Mercado Black Money - CópiaSabrina FalcãoAinda não há avaliações
- Aula - Como Criar Um BM e Seus Ativos - GTEDocumento7 páginasAula - Como Criar Um BM e Seus Ativos - GTERUAN DIEGO LEITE FREITASAinda não há avaliações
- Loja Integrada Integração Marketplace Magazine LuizaDocumento4 páginasLoja Integrada Integração Marketplace Magazine LuizaRestaurante Bom ApetiteAinda não há avaliações
- Comocriarsualoja ModuloBnusDocumento4 páginasComocriarsualoja ModuloBnusRodrigo MarianoAinda não há avaliações
- Guia Primeiros Passos - Facebooks AdsDocumento3 páginasGuia Primeiros Passos - Facebooks AdsThiago FossaAinda não há avaliações
- dgt1 Tutorial Extra Aula 2Documento42 páginasdgt1 Tutorial Extra Aula 2matheusneis726Ainda não há avaliações
- Facebook Ads para AfiliadosDocumento85 páginasFacebook Ads para AfiliadosRogério OliveiraAinda não há avaliações
- Como Receber Seu Dinheiro Na HoraDocumento17 páginasComo Receber Seu Dinheiro Na HoracontatoAinda não há avaliações
- Comocriarsualoja MduloBnusDocumento4 páginasComocriarsualoja MduloBnusJéssica RodriguesAinda não há avaliações
- Saia Do Zero 1.0.0: Bismark FreitasDocumento14 páginasSaia Do Zero 1.0.0: Bismark FreitasSamira CorreiaAinda não há avaliações
- Google Ads para Afiliado Passo A PassoDocumento8 páginasGoogle Ads para Afiliado Passo A PassoGustavo SulzbacherAinda não há avaliações
- Guiacompletodropshippingpro PDFDocumento77 páginasGuiacompletodropshippingpro PDFLeandro SopranoAinda não há avaliações
- Afiliados Hotmart Como Eu Devo Fazer - (Guia Completo) .Documento10 páginasAfiliados Hotmart Como Eu Devo Fazer - (Guia Completo) .Claudio Gomes Silva LeiteAinda não há avaliações
- Como Rastrear A Origem Da Venda Via Utm - SRC No TypebotDocumento2 páginasComo Rastrear A Origem Da Venda Via Utm - SRC No Typebotroxavi1751Ainda não há avaliações
- FacebookDocumento15 páginasFacebookBianca PereiraAinda não há avaliações
- 3 Como Aparecer No Topo Da Pesquisa Do GoogleDocumento21 páginas3 Como Aparecer No Topo Da Pesquisa Do GoogleNeto MD100% (1)
- 4 - Tutorial de Como Integrar Sua Página de Vendas Com o HotmartDocumento2 páginas4 - Tutorial de Como Integrar Sua Página de Vendas Com o HotmartHugo SiqueiraAinda não há avaliações
- Passo A Passo VDDocumento15 páginasPasso A Passo VDJosé Carlos NetoAinda não há avaliações
- Extra - Criação Do Gerenciador de AnúnciosDocumento22 páginasExtra - Criação Do Gerenciador de AnúnciosVitor AugustoAinda não há avaliações
- O Incrivel Manual de Tags Do Conversão ExtremaDocumento90 páginasO Incrivel Manual de Tags Do Conversão ExtremaAnonymous KHViasAinda não há avaliações
- BNUS04 Comomontarumalojano InstagramDocumento24 páginasBNUS04 Comomontarumalojano InstagramprofessoreduardobeloAinda não há avaliações
- Ebook - Google Ads para AfiliadosDocumento12 páginasEbook - Google Ads para AfiliadosLumistermaxAinda não há avaliações
- Google Ads para Afiliados (Guia Completo) - Versão 2.0 PDFDocumento15 páginasGoogle Ads para Afiliados (Guia Completo) - Versão 2.0 PDFgustavolauck100% (1)
- UntitledDocumento14 páginasUntitledEdicarlosJesusAinda não há avaliações
- Manual V14Documento30 páginasManual V14Virtual Luz BackupAinda não há avaliações
- Passo A Passo em TextoDocumento1 páginaPasso A Passo em TextoEduardo FelipeAinda não há avaliações
- Manual TagcomercioDocumento87 páginasManual TagcomerciowalterkfilhoAinda não há avaliações
- Manual Do AfiliadoDocumento5 páginasManual Do AfiliadoSite - Editora Oficina de TextosAinda não há avaliações
- Integrando - Se Manual Shop IconDocumento4 páginasIntegrando - Se Manual Shop IconAmom LimaAinda não há avaliações
- Saia+do+zero+2 0Documento14 páginasSaia+do+zero+2 0Jvz RsssAinda não há avaliações
- Access Passo A PassoDocumento20 páginasAccess Passo A PassoEnio Gonçalves100% (1)
- Manual - Painel de VendasDocumento81 páginasManual - Painel de VendasHeliton Mendes100% (1)
- Manual Como Inserir Gestor de Tráfego No Gerenciador de AnúnciosDocumento22 páginasManual Como Inserir Gestor de Tráfego No Gerenciador de Anúnciosjuniornunes.mktAinda não há avaliações
- 02 - Nov23 - Ebook - Parceiro Magalu Guia Completo de Como FaturarDocumento36 páginas02 - Nov23 - Ebook - Parceiro Magalu Guia Completo de Como FaturarRomildo Vila FazzioAinda não há avaliações
- Manual de Cadastro - B2WDocumento11 páginasManual de Cadastro - B2WRaphael SalvadorAinda não há avaliações
- Atividade de Percurso 2 - Constituição de EmpresaDocumento9 páginasAtividade de Percurso 2 - Constituição de EmpresaJaqueline CalderonAinda não há avaliações
- Venda Ainda HojeDocumento26 páginasVenda Ainda HojeMuriel Cali100% (1)
- Google Ads - Guia Completo - Gabi CervantesDocumento19 páginasGoogle Ads - Guia Completo - Gabi CervantesSara Ferrão50% (2)
- Jeferson Campano - Como Ganhar 2 Mil Com Mini SitesDocumento33 páginasJeferson Campano - Como Ganhar 2 Mil Com Mini SitesRobson Hilário da SilvaAinda não há avaliações
- Mercado Shops - Google Merchant CenterDocumento26 páginasMercado Shops - Google Merchant Centeride santosAinda não há avaliações
- Planilha Cadastro ProdutosDocumento18 páginasPlanilha Cadastro ProdutosBruno Soares pedrozaAinda não há avaliações
- Odoo ManualDocumento9 páginasOdoo ManualTales Rodrigues0% (1)
- Manual Monte Sua LojaDocumento12 páginasManual Monte Sua LojaEder Luiz de MelloAinda não há avaliações
- Celta 2014Documento162 páginasCelta 2014Keity TakemotoAinda não há avaliações
- Deus Nao Esta Morto - Amit GoswamiDocumento333 páginasDeus Nao Esta Morto - Amit GoswamiCarlos Henrique100% (6)
- Celta 2014Documento162 páginasCelta 2014Keity TakemotoAinda não há avaliações
- Modelo Contrato para Assumir FinanciamentoDocumento2 páginasModelo Contrato para Assumir FinanciamentoLuciano Alves100% (3)
- Configuracao Etiquetas Corte Certo PDFDocumento3 páginasConfiguracao Etiquetas Corte Certo PDFLuciano AlvesAinda não há avaliações
- Como Importar Roupas Ebook PDFDocumento0 páginaComo Importar Roupas Ebook PDFLuiz R. Cobianchi100% (1)
- RevestimentosDocumento204 páginasRevestimentosRebecca BarrosAinda não há avaliações
- Manual Do Usuário: CORSA150-RDocumento24 páginasManual Do Usuário: CORSA150-RLuciano AlvesAinda não há avaliações
- Apostial de Física - MecânicaDocumento95 páginasApostial de Física - MecânicaFísica Concurso Vestibular100% (21)
- Prova Ason M 2013 CompletaDocumento15 páginasProva Ason M 2013 CompletarogeriocarcosAinda não há avaliações
- Manual NR-2G 3200 e 4200Documento156 páginasManual NR-2G 3200 e 4200MarceloGOIASAinda não há avaliações
- QUiMICA TECNOLoGICA SOLUcoESDocumento7 páginasQUiMICA TECNOLoGICA SOLUcoESHugo PerrettAinda não há avaliações
- TCHAYANOV - Teoria Dos Sistemas Economicos Não-CapitalistasDocumento26 páginasTCHAYANOV - Teoria Dos Sistemas Economicos Não-CapitalistasJoão BorgesAinda não há avaliações
- 1Documento32 páginas1Aakriti GuptaAinda não há avaliações
- 3 Modelos de Estrutura Organizacional - MintzbergDocumento4 páginas3 Modelos de Estrutura Organizacional - MintzbergKauan SantosAinda não há avaliações
- Teo RicoDocumento24 páginasTeo RicoLucas KnippelbergAinda não há avaliações
- Reis Magos e Simbologia Esoterica Nasc - JesusDocumento6 páginasReis Magos e Simbologia Esoterica Nasc - JesusAurivan de CastroAinda não há avaliações
- Eletiva Ficha11 Anatomia-Comparada-Verts PDFDocumento19 páginasEletiva Ficha11 Anatomia-Comparada-Verts PDFDekoGiordanAinda não há avaliações
- Apostila Coleta Conservao de InsetosDocumento32 páginasApostila Coleta Conservao de InsetosEnbip Iporá100% (1)
- Se Amigo de Ti Mesmo - Capitulo 7Documento15 páginasSe Amigo de Ti Mesmo - Capitulo 7Lília ReisAinda não há avaliações
- Os Problemas Do EtnocentrismoDocumento6 páginasOs Problemas Do EtnocentrismoMarcelo Soares Cotta100% (1)
- PluviógrafoDocumento12 páginasPluviógrafoWillian HellerAinda não há avaliações
- Textos de Apoio e AtividadesDocumento5 páginasTextos de Apoio e AtividadesFrancisco Gleidson AlvesAinda não há avaliações
- Manual Antron IIDocumento18 páginasManual Antron IIleonardoAinda não há avaliações
- Aula 1 Introdução A Tecnologia de AlimentosDocumento21 páginasAula 1 Introdução A Tecnologia de AlimentosSthefaniaAinda não há avaliações
- O Cristão e A Ética ContemporâneaDocumento8 páginasO Cristão e A Ética ContemporâneaernestoAinda não há avaliações
- Alfredo Moreira - O Papel Da Supervisão Numa Pedagogia para A AutonomiaDocumento15 páginasAlfredo Moreira - O Papel Da Supervisão Numa Pedagogia para A AutonomiaBeatriz Gomes NadalAinda não há avaliações
- Álgebra Linear - BDQ Prova CCE0002 - SM V.0 (Estácio)Documento2 páginasÁlgebra Linear - BDQ Prova CCE0002 - SM V.0 (Estácio)Daniel SanAinda não há avaliações
- NBR 15113 - Resíduos Sólidos Da Construção CivilDocumento16 páginasNBR 15113 - Resíduos Sólidos Da Construção CivilRogerio AraujoAinda não há avaliações
- Apresentação de Caso Clínico OralDocumento11 páginasApresentação de Caso Clínico OralSamuel Oliveira100% (1)
- O Aquário PDFDocumento7 páginasO Aquário PDFSílvia CristinaAinda não há avaliações
- Tecnologia Chapa PDFDocumento2 páginasTecnologia Chapa PDFnunosobralAinda não há avaliações
- FT Climas FriosDocumento7 páginasFT Climas FriosAna GriloAinda não há avaliações
- PNL MetáforasDocumento105 páginasPNL Metáforascor com poesia100% (1)
- Processo Seletivo Assistente Administrativo TelemarketingDocumento6 páginasProcesso Seletivo Assistente Administrativo TelemarketingBruna GuedesAinda não há avaliações
- Métodos de Medição de Distãncias HorizontaisDocumento13 páginasMétodos de Medição de Distãncias Horizontaislarissauchoa1Ainda não há avaliações
- Lista de Exercicios III Resolvida PORTICOSDocumento5 páginasLista de Exercicios III Resolvida PORTICOSVinicius LazzarottoAinda não há avaliações
- Artigo.5 - Ponte Vasco Da Gama - Manutenção - Eng Maria TerDocumento14 páginasArtigo.5 - Ponte Vasco Da Gama - Manutenção - Eng Maria TerMarco TúlioAinda não há avaliações
- Exercicios U1Documento6 páginasExercicios U1Elone Izata SampaioAinda não há avaliações