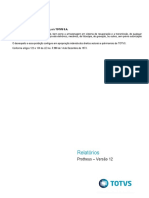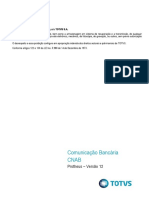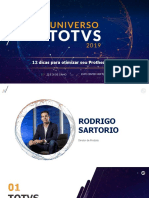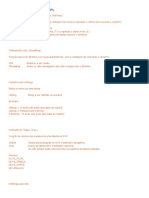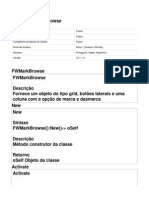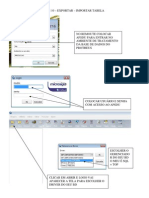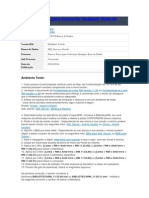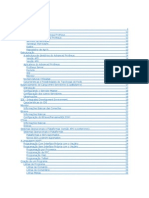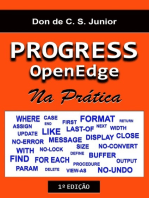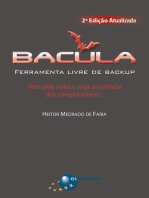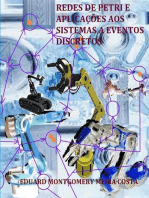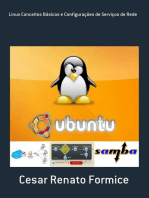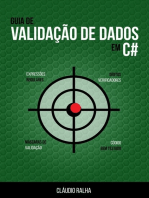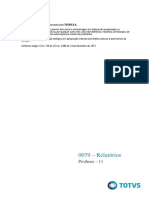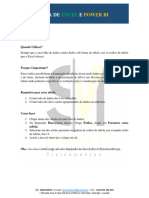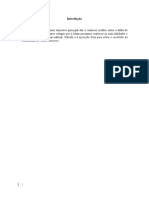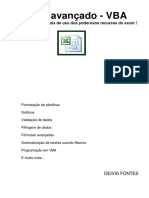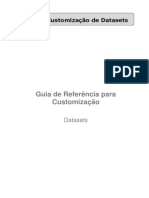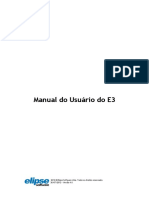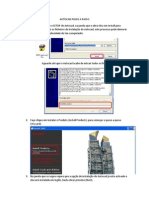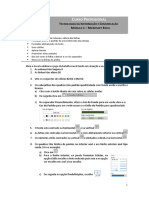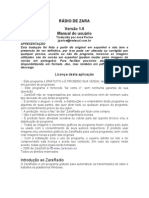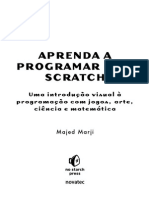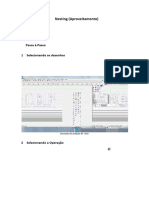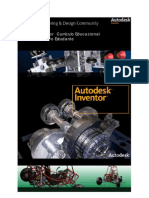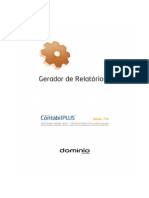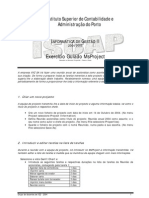Escolar Documentos
Profissional Documentos
Cultura Documentos
Appostila Protheus Report PDF
Enviado por
crischurruTítulo original
Direitos autorais
Formatos disponíveis
Compartilhar este documento
Compartilhar ou incorporar documento
Você considera este documento útil?
Este conteúdo é inapropriado?
Denunciar este documentoDireitos autorais:
Formatos disponíveis
Appostila Protheus Report PDF
Enviado por
crischurruDireitos autorais:
Formatos disponíveis
PROTHEUS 11
Educação Corporativa
Protheus Report
Ricardo Pereira Coelho
Avenida Segunda Avenida com a rua H-44 - Condomínio Cidade Empresarial
Cidade Vera Cruz, Aparecida de Goiânia
Telefone (62) 3097-9938 Website http://www.totvs.com/goias
Protheus Report
O Protheus Report é um aplicativo do Sistema Protheus que permite ao usuário
a criação de relatórios personalizáveis de forma prática.
Desta forma, a criação do relatório é realizada através de seções que serão
impressas de uma determinada tabela. Para isso, é necessário definir em cada
seção os campos que constarão no relatório, e ainda relacioná-lo com tabelas
secundárias para trazer informações adicionais. Além de, permitir definir cores,
estilos, tamanho, fontes, quebras, máscara das células para cada seção,
criação de totalizadores por seção e/ou grupos de campos, fórmulas e funções
(Soma, Média, etc.), salvar as configurações, criar gráficos.
Com essas funcionalidades, o usuário pode modificar os relatórios criados,
desenvolvendo seus próprios leiautes.
Além disso, com base em um dado comum é possível agrupar as informações
no relatório, facilitando a sua organização e visualização.
O relatório criado pode ser enviado à impressora, ao disco, e-mail, html,
Microsoft Excel ou ainda pode ser executado a partir do menu de um dos
ambientes do sistemas.
Dica
Os relatórios personalizados são gravados com extensão .XRP, diferenciando-
se dos relatórios padrões que recebe a extensão .##R e dos personalizáveis
que tem extensão .PRT.
Para acessar o Protheus Report:
Em qualquer módulo do sistema através do menu Miscelânea, selecione a
opção Protheus Report ou Totvs Report dependendo da versão.
A primeira seção é a principal e define as características gerais de todo o
relatório.
Para a seção principal é possível definir:
Seção Principal e as Seções Específicas
Ricardo Pereira Coelho
Avenida Segunda Avenida com a rua H-44 - Condomínio Cidade Empresarial
Cidade Vera Cruz, Aparecida de Goiânia
Telefone (62) 3097-9938 Website http://www.totvs.com/goias
1- Seção Principal
Propriedades
Configurando as propriedades:
1.1- Na área Propriedades, clique na caixa "Título" e informe um título
para identificação do relatório.
• Título
Define o título que será apresentado no cabeçalho do relatório.
• Altura da linha
A altura padrão para todas as linhas do relatório. É recomendável que essa
configuração seja definida considerando o tamanho da fonte utilizada. Para
cada seção também poderá-se definir altura das linhas. O sistema
irá aplicar de forma diferenciada as alturas das linhas.
• Espaçamento entre colunas
Define o espaçamento em pontos (caracter) entre as colunas
• Margem esquerda
A margem esquerda em pontos (caracter) para todo o relatório. Também
será possível definir a margem esquerda de cada seção, criando
endentações na disposição dos dados.
• Número inicial da página
O número da página do relatório em que deve-se iniciar a impressão. Esse
recurso é útil quando deseja-se reiniciar a impressão a partir de uma
página do relatório.
• Fonte
A fonte e o tamanho de letra que será utilizada em todo relatório. São
listadas todas as fontes disponíveis no ambiente operacional, porém, o
tamanho da fonte estálimitado a 16 pontos.
• Negrito
A fonte utilizada no relatório pode ser impressa mais grossa que o comum.
• Sublinhado
A fonte utilizada no relatório pode ser impressa sublinhada, marcada.
1.2- Quadro de Impressão
• Imprimir
Define a apresentação ou inibição dos dados de: cabeçalho do relatório,
rodapé e páginas inicial de configuração dos parâmetros. Além disso, é
possível definir o formato de impressão, tais como: retrato ou paisagem.
Ricardo Pereira Coelho
Avenida Segunda Avenida com a rua H-44 - Condomínio Cidade Empresarial
Cidade Vera Cruz, Aparecida de Goiânia
Telefone (62) 3097-9938 Website http://www.totvs.com/goias
1.3- Parâmetros do Relatório
• Parâmetros
Permite incluir, editar, excluir, visualizar e preview das perguntas que serão
apresentadas na janela de Parâmetros, para serem utilizadas no filtro de
dados do relatório configurados no relacionamento da tabela principal da
seção. Para isso, deve-se configurar a expressão de filtro da tabela.
Exemplo: B1_COD>=MV_PAR01 and B1_COD<=MV_PAR02.
Selecione a opção "Incluir" e, em seguida, clique no botão "Configuração"
onde será apresentada a janela "Novo Grupo de Perguntas".
Determine um nome para o grupo de perguntas do seu relatório,
normalmente utilizasse as iniciais do nome do relatório ou tabela principal
com sequencias numérica.
Ex: SB1001 – Para relação de produtos cadastrados.
Clique no campo "Pergunta" e digite a pergunta.
Preencha os demais campos conforme a descrição a seguir:
• Pergunta Espanhol/Inglês
Informe a pergunta em espanhol e inglês.
• Tipo
Selecione o tipo da resposta pergunta, se: 1=Caracter, 2=Númerico ou
3=Data
• Tamanho
Informe o tamanho do campo para resposta à pergunta.
• Decimal
Informe o número de casas decimais para a resposta númerica, se
necessário.
• Formato
Informe a máscara para preenchimento deste parâmetro.
• Help
Digite um texto explicativo sobre a função da pergunta.
• Objeto
Selecione como a pergunta será apresentada na janela, se:
1 = Edit (Formato que permite editar o conteúdo).
2 = Text (Permite apresentar, como conteúdo, um texto padrão; apenas
para visualização, não poderá ser alterado).
Ricardo Pereira Coelho
Avenida Segunda Avenida com a rua H-44 - Condomínio Cidade Empresarial
Cidade Vera Cruz, Aparecida de Goiânia
Telefone (62) 3097-9938 Website http://www.totvs.com/goias
3 = Combo (Formato que apresenta uma lista de opções para seleção dos
dados).
4 = Range (Permite definir intervalos de dados seqüenciais).
5 = File (Permite selecionar um arquivo do servidor ou da estação local).
6 = Expression (Permite definir uma expressão de filtro).
7 = Check (Permite selecionar até cinco itens).
• Consulta Padrão (Edit)
Para habilitar uma consulta (F3) ao campo, selecione a tabela para
pesquisa.
• Conteúdo (Text)
Permite informar o conteúdo padrão para o campo, se o objeto for "1=Edit"
ou "2=Text".
• Pré-seleção (Combo)
Se o objeto for "3 = Combo" (lista de opções), pode-se definir qual a opção
será posicionada automaticamente para seleção. Informe de "1" a "5" para
identificar as opções, respectivamente.
• Item 1 a 5 (Combo)
Informe, nestes campos, as opções que serão apresentadas para seleção,
quando o objeto for "3 = Combo".
Pode-se definir até 5 opções para seleção, que devem ser definidas em
sequência (não pode existir lacuna entre as opções).
1.4- Finalização
Para finalizar, clique no botão "Ok".
O sistema retornará à pasta propriedade.
2- Seções Específicas
Propriedades
2.1- Clique no botão "Adicionar Seção" para incluir uma seção para o
relatório.
Será apresentada a janela "Propriedades" da seção específica.
2.2- Configurando as propriedades:
Ricardo Pereira Coelho
Avenida Segunda Avenida com a rua H-44 - Condomínio Cidade Empresarial
Cidade Vera Cruz, Aparecida de Goiânia
Telefone (62) 3097-9938 Website http://www.totvs.com/goias
Na área Propriedades, clique na caixa "Título" e informe um título para
identificação da seção.
Configure as seguintes especificações:
• Imprimir
Permite definir se os dados dos itens da seção devem ser impressos. Caso
a seção seja inibida, somente seus totais de valores serão apresentados,
como em um relatório sintético.
• Título da seção
Define se será ou não impresso o título da seção.
• Células em linha
Definem se as células (campos) serão apresentadas em formato colunar
ou em linhas. Se marcada a opção linhas, em "Colunas (células em
linha)", é possível definir quantas células por linha devem ser impressas.
• Cabeçalho das células
Define se os cabeçalhos das células (nome dos campos) devem ser
exibidos.
• No topo da página
Configura a apresentação do cabeçalho acima de cada célula (topo da
página).
• Após as quebras
Repete o cabeçalho sempre que houver quebra de página.
• Altura e espaçamento entre linhas
A altura da linha e o espaçamento entre linhas podem ser
ajustados. É recomendável que essa configuração seja definida
considerando o tamanho de fonte utilizado.
• Margem esquerda
O espaço em pontos para margem esquerda da seção. Para a impressão
será considerada a margem do relatório mais a margem da seção.
• Quebra linha na impressão de colunas
Quando o relatório possui muitas colunas, dependendo do tamanho da
fonte utilizada, pode ocasionar o truncamento de informações. Assim, com
essa opção marcada, se não couberem todas as colunas na mesma linha, o
sistema continuará a impressão dos dados na linha seguinte.
Ricardo Pereira Coelho
Avenida Segunda Avenida com a rua H-44 - Condomínio Cidade Empresarial
Cidade Vera Cruz, Aparecida de Goiânia
Telefone (62) 3097-9938 Website http://www.totvs.com/goias
• Ajustar células
Se for utilizado um tamanho grande de fonte, pode ser necessário ajustar o
tamanho das colunas para que seja possível balancear o espaço utilizado e
prevenir que os dados não sejam truncados.
O Protheus proporcionaliza automaticamente todos os tamanhos das
colunas, aproximando as informações conforme a quantidade de posições
dos campos. Mesmo assim, pode ocorrer o truncamento dos títulos e dos
dados da coluna caso não haja espaço suficiente.
Também é possível realizar o ajuste individual de células, veja no tópico
"Células".
• Quebrar página antes
Marque essa opção para imprimir cada seção em uma nova página.
• Cor
Pode-se definir cores em RBG para o fundo e para a fonte da seção. No
primeiro botão, define-se a cor de fundo e no segundo botão, a cor da
fonte.
Para seleção, selecione a cor desejada do lado esquerdo da janela ou gira o
triângulo na direção da cor desejada e arraste o ponto interno até o tom
desejado. Ou digita-se as quantidades de Vermelho, Verde e Azul para
compor a cor.
• Borda
É possível imprimir linhas para separar as informações das seções,
utilizando o recurso de bordas. No primeiro botão, define-se a borda para a
célula e no segundo botão, define-se a borda para o cabeçalho da célula.
Ricardo Pereira Coelho
Avenida Segunda Avenida com a rua H-44 - Condomínio Cidade Empresarial
Cidade Vera Cruz, Aparecida de Goiânia
Telefone (62) 3097-9938 Website http://www.totvs.com/goias
Para separação das seções, pode-se aplicar borda superior, inferior e
lateral, basta clicar em cada lado.
1. Na parte inferior da janela, clique na pasta "Relacionamento".
3- Relacionamento
Esta opção permite definir em quais tabelas o Sistema deve buscar as
informações que constarão no relatório. Exemplo: SA1 - Cadastro de
Clientes, SA2 - Cadastro de Fornecedores, SC2 - Ordens de Produção, etc.
Nesta pasta, é possível selecionar a tabela principal que será utilizada como
base para apresentar as informações da seção, como também filtrar esses
dados.
3.1- Criando um relacionamento
No campo "Tabela" informe o nome/alias da tabela principal.
O sistema apresenta na janela as possibilidades de configuração do filtro de
dados para impressão do relatório.
No campo "Relacionamento com Seção Anterior", clique no botão
"Adicionar Relacionamento" para incluir ou alterar um relacionamento
com a seção anterior. Quando se desejar que o relacionamento seja
diferente do padrão do ambiente.
A partir das caixas de listagens de cortina "Campos", "Operadores" e
"Expressão", o usuário pode compor o filtro para restringir as informações
a serem consultadas.
Ricardo Pereira Coelho
Avenida Segunda Avenida com a rua H-44 - Condomínio Cidade Empresarial
Cidade Vera Cruz, Aparecida de Goiânia
Telefone (62) 3097-9938 Website http://www.totvs.com/goias
Exemplo:
Para apresentar todos os produtos em que o código é diferente de 0001,
deve-se definir a seguinte operação:
Campo Operador Expressão
Código Diferente de "0001"
Após a seleção dos elementos da operação, clique no botão “Adiciona”.
Os elementos escolhidos são apresentados na área de “Filtro”.
Para informar mais de uma operação utilize os botões de formação de
operações lógicas:
Botões Descrição
() utilizado para agrupar as operações, estabelecendo a ordem em que devem ser executadas.
e o sistema permite a informação de mais uma expressão para composição do filtro. Quando
se utiliza o operador E, somente são exibidos os registros que atendam a duas ou mais
condições especificadas.
ou o sistema permite a informação de mais uma expressão para composição do filtro. Quando
se utiliza o operador OU, são exibidos os registros que atendem a qualquer uma das
condições especificadas.
Exemplos:
Produtos que possuem Unidade igual a "UN"
(Unidade) (igual a UN)
Assim o sistema irá montando a expressão na área "Expressão". Se
ocorrerem erros na montagem da sua expressão, você pode iniciar
novamente com o botão "Limpa Filtro".
Clique no botão "Expressão" caso queira definir uma condição para consulta
utilizando uma expressão em linguagem AdvPl.
Exemplo: SUBSTR(B1_COD,3,3)="001"
O sistema apresenta a tela para digitação da expressão.
Ricardo Pereira Coelho
Avenida Segunda Avenida com a rua H-44 - Condomínio Cidade Empresarial
Cidade Vera Cruz, Aparecida de Goiânia
Telefone (62) 3097-9938 Website http://www.totvs.com/goias
Quando finalizada, clique no botão "Adiciona" para que a expressão seja
transportada para a área de "Filtro", ou "Cancela" para retornar à tela de
geração de filtros.
Clique no botão "Ok" para encerrar o relacionamento.
Caso deseje incluir dados de outras tabelas na mesma seção, clique no
botão "Adicionar Relacionamento" para definir o relacionamento entre as
tabelas.
Após selecionar a tabela principal, o Sistema permite criar novos
relacionamentos; ou seja, é possível combinar dados de vários arquivos no
mesmo relatório, como por exemplo, uma relação de produtos e seus tipos
de entradas e saídas (TES).
Para estabelecer uma relação, é necessário que os arquivos possuam pelo
menos um campo em comum. No exemplo anterior, o arquivo de Produtos
(SB1), possui o campo "B1_TE", onde é gravado o código do tipo de entrada
do produto; já o arquivo Tipos de Entradas e Saídas (SF4), possui o campo
"F4_CODIGO", onde é gravado o código do Tipo de Entrada e Saída para sua
identificação.
Se desejar excluir um relacionamento, clique no botão "Excluir
Relacionamento".
Botão "Adicionar relacionamento"
1. Na janela "Adicionar Relacionamento" na qual é apresentada. Torna-se
necessário selecionar o relacionamento criado.
2. No campo "Pesquisar Tabela", digite o nome da tabela relacionada.
Ricardo Pereira Coelho
Avenida Segunda Avenida com a rua H-44 - Condomínio Cidade Empresarial
Cidade Vera Cruz, Aparecida de Goiânia
Telefone (62) 3097-9938 Website http://www.totvs.com/goias
Observe que a informação de "Expressão Tabela Relacionada" foi alterada
com o nome do campo escolhido da tabela secundária e comum à tabela
principal.
3. Clique, então, no botão "Criar" para confirmar o relacionamento.
Será apresentada a janela para escolher a tabela e montar as expressões do
relacionamento.
4. Clique no botão "Consultar Campos", apresentado ao lado do campo
"Expressão Tabela Principal", para selecionar um ou mais campos da tabela
principal que serão utilizados para o relacionamento.
Será apresentada a janela "Consultar Campo" com a relação dos campos da
tabela principal.
Ricardo Pereira Coelho
Avenida Segunda Avenida com a rua H-44 - Condomínio Cidade Empresarial
Cidade Vera Cruz, Aparecida de Goiânia
Telefone (62) 3097-9938 Website http://www.totvs.com/goias
5. Clique sobre o campo chave para o relacionamento e, em seguida, clique
no botão "Ok".
Observe que o campo selecionado foi apresentado no campo "Expressão
Tabela Principal".
Em alguns casos, é necessário criar relacionamentos com mais de um campo
para que a informação esteja realmente individualizada ou separada. Por
exemplo: Tratando-se de um relatório com a tabela principal baseada no
Ricardo Pereira Coelho
Avenida Segunda Avenida com a rua H-44 - Condomínio Cidade Empresarial
Cidade Vera Cruz, Aparecida de Goiânia
Telefone (62) 3097-9938 Website http://www.totvs.com/goias
Cadastro de Clientes, pode ser interessante criar o relacionamento com os
campos "Código do Cliente" e "Loja" (A1_COD+A1_LOJA), isto garante que o
relatório irá apresentar os dados separados para cada loja do cliente.
6. Para adicionar um campo à chave de relacionamento da tabela principal,
clique novamente no botão apresentado ao lado do campo "Expressão
Tabela Principal".
Será reapresentada a janela "Consultar Campo" com a relação dos campos
da tabela principal.
7. Clique sobre o outro campo chave que irá compor o relacionamento e, em
seguida, clique no botão "OK".
Observe no campo "Expressão Tabela Principal" foi incluído o sinal de "+" e
o campo selecionado.
Caso seja necessário adicionar mais campos para separar as informações,
repita estes procedimentos até incluir todos os campos necessários para
composição da chave de relacionamento.
8. Após definir todos os campos chaves da tabela principal, deve-se
selecionar a tabela secundária. Para tanto, no campo "Pesquisa Tabela",
digite o nome da tabela que será relacionada.
9. Em seguida, clique no botão apresentado ao lado do campo "Expressão
Tabela Relacionada".
Ricardo Pereira Coelho
Avenida Segunda Avenida com a rua H-44 - Condomínio Cidade Empresarial
Cidade Vera Cruz, Aparecida de Goiânia
Telefone (62) 3097-9938 Website http://www.totvs.com/goias
Será apresentada a janela "Consultar Campo" com a relação dos campos da
tabela relacionada.
10. Clique sobre o campo e, em seguida, no botão "Ok".
11. Da mesma forma que na tabela principal, repita esta operação para
adicionar todos os campos que devem compor a chave de relacionamento.
2. Para finalizar o relacionamento entre estas tabelas, clique no botão
"Finalizar".
A janela "Adicionar Relacionamento" é reapresentado.
3. Clique no botão "Confirmar".
O sistema retornará à janela de Relacionamento.
Células
Cada seção apresenta um conjunto de células.
As células são as colunas dos campos apresentados pelas seções do
relatório. Para adicionar ou inibir colunas, e definir seus atributos, basta
clicar sobre a barra "Célula" apresentada na parte inferior da janela.
No lado esquerdo, são relacionados os campos das tabelas de dados
utilizadas no relatório.
No lado direito "Células" são relacionados os campos selecionados para
apresentação na seção que está sendo definida.
Ricardo Pereira Coelho
Avenida Segunda Avenida com a rua H-44 - Condomínio Cidade Empresarial
Cidade Vera Cruz, Aparecida de Goiânia
Telefone (62) 3097-9938 Website http://www.totvs.com/goias
Configurando as células:
1. Na área à esquerda, clique no botão apresentado ao lado do nome da
tabela que terá seus campos escolhidos.
Serão listados os campos da tabela.
2. Clique sobre o nome do campo que deve ser apresentado no relatório e,
em seguida, no botão "Adicionar".
O nome do campo é adicionado na área à direita.
3. Para adicionar todos os campos em uma única operação, clique no
botão "Adiciona Todos".
O sistema adiciona todos os campos da tabela na área à direita.
4. Se necessário remover algum campo da lista, utilize
os botões "Remover e "Remover Todos" para remover um ou todos
os campos, respectivamente.
5. Observe no lado direito da janela a definição da propriedade da célula.
• Título:
É sugerido o título do campo, mas, pode ser alterado.
• Tamanho:
Quantidade de posição reservadas para exibição dos dados da célula. É
sugerido o tamanho do campo.
Ricardo Pereira Coelho
Avenida Segunda Avenida com a rua H-44 - Condomínio Cidade Empresarial
Cidade Vera Cruz, Aparecida de Goiânia
Telefone (62) 3097-9938 Website http://www.totvs.com/goias
• Máscara:
Formato para apresentação dos dados em sintaxe AdvPL. É sugerida a
máscara padrão do campo.
• Alinhamento e Alinhamento de Título
Alinhamento dos dados das células e do título. Com o alinhamento
automático, o Protheus analisa o tipo de campo e alinha à esquerda se
caractere, memo, data ou lógico e à direita se numérico, desde que esteja
configurado no Dicionário de Dados.
• Totalizar Seção
Define o tipo do acumulador criado (não totaliza, contador, último valor,
totalizar, valor médio, valor mínimo e valor máximo) para a célula que será
impressa na quebra de uma seção ou do agrupamento.
• Auto ajustar
Da mesma forma que o ajuste da seção, é possível definir individualmente o
ajuste automático da largura da célula.
Quebra linha (para texto longo)
Se o campo for do tipo caracter ou memo, será efetuada a quebra
automática de linha para exibição de todo o texto.
• Considerar o tamanho do cabeçalho
Caso o tamanho do dado a ser impresso for menor que o cabeçalho, será
considerado o tamanho do cabeçalho. Se essa caixa não for habilitada, até
mesmo o título da célula poderá ser cortado para que seja possível ajustar a
visualização dos dados.
• Considerar no agrupamento
Esta célula irá fazer parte do grupo de quebra. Esta configuração permite
apresentar de forma agrupada os registros com informações comuns,
facilitando a análise, organização do relatório. Por exemplo: um relatório de
solicitações de compras agrupadas por fornecedores. Nesse caso, também é
importante que a ordem do relatório esteja definida por fornecedores.
Ricardo Pereira Coelho
Avenida Segunda Avenida com a rua H-44 - Condomínio Cidade Empresarial
Cidade Vera Cruz, Aparecida de Goiânia
Telefone (62) 3097-9938 Website http://www.totvs.com/goias
• Cor e Borda
Da mesma forma que a configuração da seção, pode-se especificar bordas,
cor de fundo e fonte especificamente para uma célula.
• Botão "Condicional"
Permite criar, editar e excluir condições para impressão dos dados com cores
diferenciadas.
Ricardo Pereira Coelho
Avenida Segunda Avenida com a rua H-44 - Condomínio Cidade Empresarial
Cidade Vera Cruz, Aparecida de Goiânia
Telefone (62) 3097-9938 Website http://www.totvs.com/goias
Exemplo:
Saldo atual do produto > 0 (Cor de fundo branco e cor da fonte preta)
Saldo atual do produto <= 0 (Cor de fundo branco e cor da fonte vermelha)
Definindo fórmula/expressão:
A criação de fórmulas permite realizar cálculos com as células selecionadas
para o relatório. É possível criar estruturas complexas de fórmulas,
utilizando comandos AdvPL.
A elaboração de fórmulas devem ser realizada de forma criteriosa, pois,
pode comprometer a performance do processamento do relatório, Para cada
linha impressa da célula, o Protheus precisa calcular a fórmula novamente.
1. Clique no botão "Formula" e, em seguida, no botão "Adicionar".
Será apresentada a janela a seguir, onde no lado direito da janela, são
relacionadas às células do relatório.
Ricardo Pereira Coelho
Avenida Segunda Avenida com a rua H-44 - Condomínio Cidade Empresarial
Cidade Vera Cruz, Aparecida de Goiânia
Telefone (62) 3097-9938 Website http://www.totvs.com/goias
2. Clique no botão "Ok" para confirmar.
O sistema retorna à janela Células.
3. Para editar, selecione uma fórmula e clique no botão - "Editar".
Definindo os Acumuladores
Os acumuladores permitem criar células com total, média, mínimo e máximo
baseado em outras células numéricas e também criar células de contagem
de ocorrências baseado em qualquer dado.
1. Clique no botão "Acumulador" e, sem seguida,
no botão "Adicionar".
A partir de um acumulador também são criados gráficos para
apresentação ao final do relatório.
Será apresentada a janela Acumulador dívida em 3 áreas:
Ricardo Pereira Coelho
Avenida Segunda Avenida com a rua H-44 - Condomínio Cidade Empresarial
Cidade Vera Cruz, Aparecida de Goiânia
Telefone (62) 3097-9938 Website http://www.totvs.com/goias
Acumulador
• Título
Define o tipo de acumulador que será criado: se totalizador, valor mínimo,
máximo, média ou contador de ocorrências.
• Agrupar por
Os acumuladores são criados baseados em uma célula agrupadora, por
exemplo: para criar um acumulador que totalize as comissões faturadas pela
venda de cada cliente, é necessário que os valores estejam agrupados por
cliente.
Nessa caso, basta dar um duplo clique sobre o nome da célula Cliente, na
relação de celulas à direita, para inclui-la no campo "Agrupar por". É
possível agrupar o acumulador por mais de uma célula.
• Fórmula
É dado que será acumulado. Por exemplo: Comissão.
Nesse caso, basta dar um duplo clique sobre o nome da célula Comissão, na
relação de celulas à direita, para inclui-la no campo "Fórmula".
Pode-se utilizar expressões em AdvPL para composição do acumulador.
• Imprimir no final do relatório
Ricardo Pereira Coelho
Avenida Segunda Avenida com a rua H-44 - Condomínio Cidade Empresarial
Cidade Vera Cruz, Aparecida de Goiânia
Telefone (62) 3097-9938 Website http://www.totvs.com/goias
Os acumuladores podem ser impressos separadamente ao final do relatório
como uma estatística dos dados apresentados.
Formulando Gráfico
A partir do acumulador podem-se criar diferentes tipos de gráficos (barra,
linha, pizza etc). Os gráficos são gravados em arquivo .BMP, com o mesmo
nome do arquivo do relatório.
Se existirem vários acumuladores com gráficos, os arquivos .BMP serão
gravados em sequência (matr1501.bmp, matr1502.bmp, etc) no diretório de
spool. Se excluído o arquivo .BMP, o gráfico deixará de ser exibido.
• Nome
Define um nome para o gráfico.
• Nome da séria
Define o nome para a série do gráfico.
• Imprimir no final do relatório
O gráfico será apresentado ao final do relatório.
Ricardo Pereira Coelho
Avenida Segunda Avenida com a rua H-44 - Condomínio Cidade Empresarial
Cidade Vera Cruz, Aparecida de Goiânia
Telefone (62) 3097-9938 Website http://www.totvs.com/goias
Célula
• Título
Define um título para a célula.
• Tamanho
Define o tamanho da célula para a séria do gráfico.
• Máscara
Define o formato do dado que será impresso.
• Imprimir
Um acumulador pode ser utilizado apenas para criação de gráfico, assim, se
não houver interesse em apresentá-lo no relatório, basta desmarcar esta
opção.
Ricardo Pereira Coelho
Avenida Segunda Avenida com a rua H-44 - Condomínio Cidade Empresarial
Cidade Vera Cruz, Aparecida de Goiânia
Telefone (62) 3097-9938 Website http://www.totvs.com/goias
Executando um relatório pronto
O sistema permite imprimir um relatório pronto, mesmo não estando aberto;
ou seja, em configuração.
1. Na janela principal, clique no botão - "Executar relatório" na barra de
ferramentas.
Será apresentada a janela Selecione o arquivo.
2. Selecione o diretório e o arquivo desejado e clique no botão "Abrir".
O sistema apresentará à janela Imprimir - XXXX, com as possibilidades
de configuração da impressão.
3. Configure os dados necessário e clique no botão "Imprimir".
O sistema apresentará o relatório.
Ricardo Pereira Coelho
Avenida Segunda Avenida com a rua H-44 - Condomínio Cidade Empresarial
Cidade Vera Cruz, Aparecida de Goiânia
Telefone (62) 3097-9938 Website http://www.totvs.com/goias
Você também pode gostar
- Protheus Report SigarpmDocumento25 páginasProtheus Report SigarpmandersonamaralAinda não há avaliações
- Relatórios - V12 - Ap01 - Ok PDFDocumento31 páginasRelatórios - V12 - Ap01 - Ok PDFRicardo TuressoAinda não há avaliações
- Aplicação De S.g.b.d. Firebird Para Construção De Banco De DadosNo EverandAplicação De S.g.b.d. Firebird Para Construção De Banco De DadosAinda não há avaliações
- Relatórios Personalizáveis FuncoesDocumento7 páginasRelatórios Personalizáveis FuncoesjacarrielAinda não há avaliações
- MVC AdvplDocumento42 páginasMVC AdvplJunior Jr Jr.100% (1)
- TREPORT Guia CompletoDocumento71 páginasTREPORT Guia Completogilsonsilva_cintraAinda não há avaliações
- Cnab - V12 - Ap01 Ok PDFDocumento38 páginasCnab - V12 - Ap01 Ok PDFAntonio Caetano VasconcelosAinda não há avaliações
- Call Center v12 Ap01 OkDocumento198 páginasCall Center v12 Ap01 OkJoão Oliveira SilvaAinda não há avaliações
- Consultas Genéricas - V12 - Ap01 PDFDocumento49 páginasConsultas Genéricas - V12 - Ap01 PDFLucas BrustolinAinda não há avaliações
- Microsiga - Advpl - Variaveis de MemoriaDocumento25 páginasMicrosiga - Advpl - Variaveis de MemoriaSilvio100% (4)
- Microsiga - Advpl - A LinguagemDocumento133 páginasMicrosiga - Advpl - A LinguagemSilvio100% (2)
- Otimizar P12Documento42 páginasOtimizar P12brunoparAinda não há avaliações
- Manual - Funções - Rdmack - ADVPLDocumento53 páginasManual - Funções - Rdmack - ADVPLsoaresjemersonAinda não há avaliações
- Cadastro de Funções ADVPLDocumento4 páginasCadastro de Funções ADVPLlotssudAinda não há avaliações
- Advpl - FuncoesDocumento150 páginasAdvpl - FuncoesCalandrine MaximilianoAinda não há avaliações
- MP FWMarkBrowse 281113 1234 4246Documento53 páginasMP FWMarkBrowse 281113 1234 4246Leone GuimarãesAinda não há avaliações
- Integração Protheus X IReportDocumento8 páginasIntegração Protheus X IReportRafaelPitzerAinda não há avaliações
- Pco - V12 - Ap01 - OkDocumento78 páginasPco - V12 - Ap01 - OkAnderson Jose AlmeidaAinda não há avaliações
- APSDU Importacao e Exportacao TabelasDocumento6 páginasAPSDU Importacao e Exportacao TabelasTsunameAinda não há avaliações
- Boas Praticas AdvplDocumento12 páginasBoas Praticas AdvplLeone GuimarãesAinda não há avaliações
- Fluig GamificationDocumento21 páginasFluig GamificationCleison Pinter BaldinAinda não há avaliações
- Microsiga - Advpl - Web Services Com ProtheusDocumento140 páginasMicrosiga - Advpl - Web Services Com ProtheusSilvio100% (1)
- Passo A Passo para Converter Qualquer Base de Dados TOTVS PDFDocumento3 páginasPasso A Passo para Converter Qualquer Base de Dados TOTVS PDFarcanjo7Ainda não há avaliações
- A Biblia Do AdvplDocumento364 páginasA Biblia Do AdvplFlavio Da Silva GuimarãesAinda não há avaliações
- JSON - O Que É e Como Usar em AdvPL - Tudo em AdvPL 2022Documento13 páginasJSON - O Que É e Como Usar em AdvPL - Tudo em AdvPL 2022wellington raulAinda não há avaliações
- Controle de Aprovação de Solicitação de Compras - CópiaDocumento9 páginasControle de Aprovação de Solicitação de Compras - CópiaFabio Eduardo RamosAinda não há avaliações
- Introdução A Delphi Com Banco De Dados FirebirdNo EverandIntrodução A Delphi Com Banco De Dados FirebirdAinda não há avaliações
- Bacula (2ª edição): Ferramenta Livre de BackupNo EverandBacula (2ª edição): Ferramenta Livre de BackupAinda não há avaliações
- Lógica De Programação: PseudocódigoNo EverandLógica De Programação: PseudocódigoAinda não há avaliações
- Redes De Petri E Aplicações Aos Sistemas A Eventos DiscretosNo EverandRedes De Petri E Aplicações Aos Sistemas A Eventos DiscretosAinda não há avaliações
- Linux Conceitos Básicos E Configurações De Serviços De RedeNo EverandLinux Conceitos Básicos E Configurações De Serviços De RedeAinda não há avaliações
- MP 0079 - RelatóriosDocumento38 páginasMP 0079 - RelatóriosmsilverioAinda não há avaliações
- Manual EtiquetasDocumento6 páginasManual EtiquetasMeinardo de LimaAinda não há avaliações
- Informática - Introdução Ao Microsoft AccessDocumento73 páginasInformática - Introdução Ao Microsoft AccessExcelly100% (3)
- Curso Excel Avançado Reitoria UpportoDocumento164 páginasCurso Excel Avançado Reitoria UpportoDelfcostaAinda não há avaliações
- 40 GEO-Criação de Um Template PersonalizadoDocumento23 páginas40 GEO-Criação de Um Template PersonalizadoRaigo LimaAinda não há avaliações
- Aula - ADVPL II - 13 - 26112013Documento18 páginasAula - ADVPL II - 13 - 26112013LuisAinda não há avaliações
- Manual Da MaratonaDocumento6 páginasManual Da MaratonaSilvio VenancioAinda não há avaliações
- ConteudoDocumento8 páginasConteudoA. DomboAinda não há avaliações
- Excel AvancadoDocumento49 páginasExcel AvancadoDeivis Fontes100% (1)
- Tutorial GeosoftDocumento19 páginasTutorial GeosoftGuilherme Bozelli Pontes100% (2)
- Aula 2 Funcionamento Ba Sico Do EXCEL AtualDocumento53 páginasAula 2 Funcionamento Ba Sico Do EXCEL Atualscribd2Ainda não há avaliações
- CNAB - ApresentaçãoDocumento124 páginasCNAB - ApresentaçãoDoroti MelloAinda não há avaliações
- Tutorial LEMONADEDocumento52 páginasTutorial LEMONADEEdson AguiarAinda não há avaliações
- Treinamento qr2Documento23 páginasTreinamento qr2rodolfo_kairosAinda não há avaliações
- Apresentação de AccessDocumento149 páginasApresentação de AccessRicardo GomesAinda não há avaliações
- Apostila Gerador de RelatóriosDocumento19 páginasApostila Gerador de RelatóriosCoordenacao TIC FundhosparAinda não há avaliações
- CONF - V12 - Parte 3Documento21 páginasCONF - V12 - Parte 3LAUDNEIAinda não há avaliações
- Super GeradorDocumento7 páginasSuper GeradorIvanildo Rodrigues da Silva JuniorAinda não há avaliações
- Palestra SisBolDocumento41 páginasPalestra SisBolPaulo Ricardo Franco Silveira100% (2)
- Excel Vba Avançado PDFDocumento49 páginasExcel Vba Avançado PDFFlávia Morais100% (4)
- Guia de Referência Customização de DatasetsDocumento21 páginasGuia de Referência Customização de Datasetsdanblack20Ainda não há avaliações
- Curso de Excel - Parte 1. - 2022pptxDocumento41 páginasCurso de Excel - Parte 1. - 2022pptxgiselecAinda não há avaliações
- E3manual PTBDocumento512 páginasE3manual PTBKiko OliveiraAinda não há avaliações
- PVsyst Tutorials - En.ptDocumento105 páginasPVsyst Tutorials - En.ptadelmo souzaAinda não há avaliações
- Manual de Instalação e ReinstalaçãoDocumento33 páginasManual de Instalação e ReinstalaçãoAristeu JuniorAinda não há avaliações
- DMTA 10074 01PT - Rev - A Vanta User - Interface - GuideDocumento132 páginasDMTA 10074 01PT - Rev - A Vanta User - Interface - GuideTechnical A-Star Testing & Inspection MalaysiaAinda não há avaliações
- CTB Rel Auditoria-Quadratura Contabil TDOG74Documento7 páginasCTB Rel Auditoria-Quadratura Contabil TDOG74Hitler Antonio de AlmeidaAinda não há avaliações
- Autocad Passo A PassoDocumento5 páginasAutocad Passo A PassoEdson MendesAinda não há avaliações
- Apostila Total Inventor 7 v3Documento144 páginasApostila Total Inventor 7 v3jose silva 200897% (31)
- Manual EcgpcDocumento66 páginasManual EcgpcElias HenriqueAinda não há avaliações
- Ficha Excel - Batalha NavalDocumento2 páginasFicha Excel - Batalha NavalElizabeth Neto0% (1)
- Aula 01 - Revisão de Interfaces Gráficas Com SwingDocumento12 páginasAula 01 - Revisão de Interfaces Gráficas Com SwingThiélisonAinda não há avaliações
- Manual Zararadio PT BRDocumento26 páginasManual Zararadio PT BRinespeccebrAinda não há avaliações
- DG - Computação Gráfica - Imagens e Vetores (2023)Documento85 páginasDG - Computação Gráfica - Imagens e Vetores (2023)João Vitor AlmeidaAinda não há avaliações
- Atalhos de Teclado Do Windows 7Documento18 páginasAtalhos de Teclado Do Windows 7sersky2008Ainda não há avaliações
- Manual BlenderDocumento159 páginasManual Blendercrisfeu0% (1)
- Manual IDEA Base Versão 8Documento205 páginasManual IDEA Base Versão 8Gonçalo Mendes0% (2)
- Manual Dialux 2.0Documento59 páginasManual Dialux 2.0Renato PessiniAinda não há avaliações
- Scratch NovatecDocumento27 páginasScratch NovatecRonaldo FerreiraAinda não há avaliações
- NestingDocumento3 páginasNestingcarlos amorimAinda não há avaliações
- Apostila LazarusDocumento54 páginasApostila LazarusSimone Ramos100% (1)
- Como Redefinir A 120 Dias Terminal Server TimeoutDocumento2 páginasComo Redefinir A 120 Dias Terminal Server TimeoutRoberson BillAinda não há avaliações
- 1como Usar e Gerenciar Seus EmailsDocumento16 páginas1como Usar e Gerenciar Seus EmailsMarina PozziAinda não há avaliações
- AutoDesk InventorDocumento372 páginasAutoDesk Inventorrisoaldocavalcanti100% (1)
- Domínio Gerador de RelatóriosDocumento62 páginasDomínio Gerador de RelatóriosDinailton Dos Santos Dias100% (1)
- Volume - TopographDocumento17 páginasVolume - TopographJohny MouraAinda não há avaliações
- MÓDULO 1 - Ebook Modulo Geral FINALDocumento33 páginasMÓDULO 1 - Ebook Modulo Geral FINALVictória GomesAinda não há avaliações
- Introdução Ao SolidWorks PDFDocumento140 páginasIntrodução Ao SolidWorks PDFAndre Calmon0% (2)
- Manual Plotter de Recorte V1380CCDDocumento23 páginasManual Plotter de Recorte V1380CCDRennier MascarenhasAinda não há avaliações
- Exercícios de MS ProjectDocumento8 páginasExercícios de MS ProjectkikushiAinda não há avaliações
- Seu Guia Básico - Archicad 21Documento28 páginasSeu Guia Básico - Archicad 21Ceila Del Piero DiasAinda não há avaliações
- Aula 4 - Introducao A Informatica - Windows 10 - 15-12-2021Documento43 páginasAula 4 - Introducao A Informatica - Windows 10 - 15-12-2021Antonio SilvaAinda não há avaliações