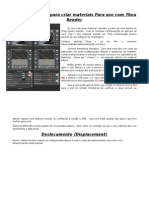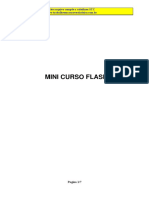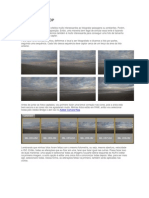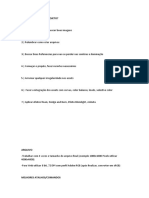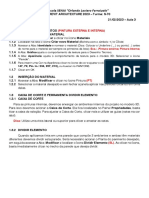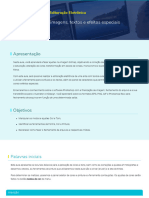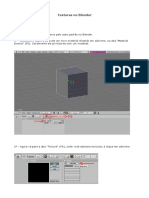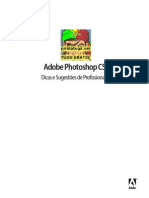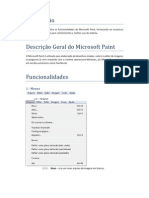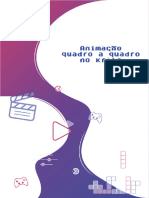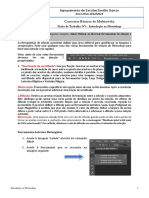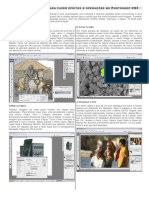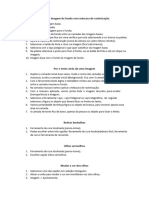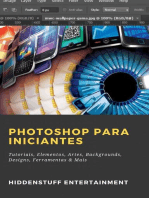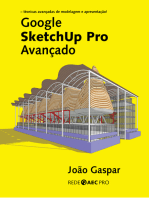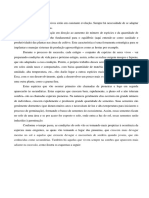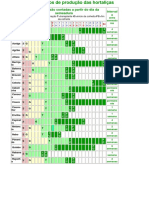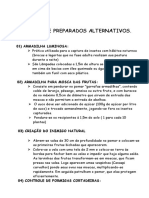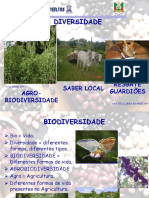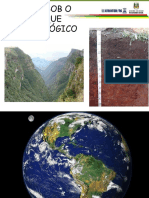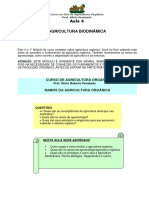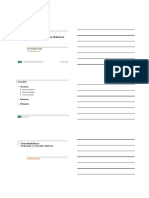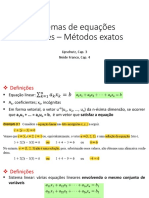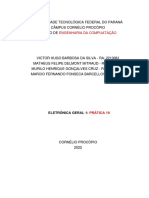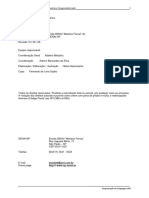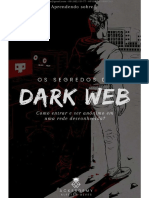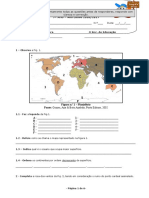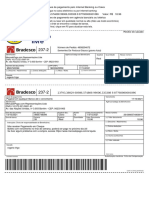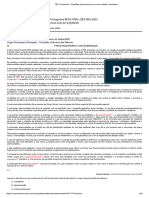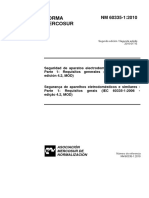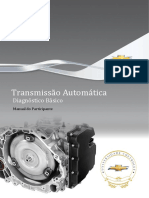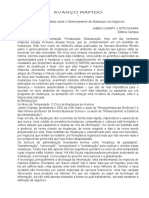Escolar Documentos
Profissional Documentos
Cultura Documentos
Criando Materiais Realistas para Modelagem 3D para o Rhinoceros
Enviado por
maodesus0 notas0% acharam este documento útil (0 voto)
25 visualizações6 páginasEste documento descreve métodos para criar materiais realistas para modelagem 3D no Rhino, incluindo editar texturas no Photoshop e aplicá-las no Rhino. Ele explica como duplicar e preencher texturas, criar mapas alfa, importar materiais da biblioteca e adicionar efeitos como relevo para aumentar o realismo.
Descrição original:
Este tutorial introduz principalmente métodos diferentes para criar e editar materiais realistas para o Rhino.
Título original
Criando Materiais Realistas Para Modelagem 3D Para o Rhinoceros
Direitos autorais
© © All Rights Reserved
Formatos disponíveis
PDF, TXT ou leia online no Scribd
Compartilhar este documento
Compartilhar ou incorporar documento
Você considera este documento útil?
Este conteúdo é inapropriado?
Denunciar este documentoEste documento descreve métodos para criar materiais realistas para modelagem 3D no Rhino, incluindo editar texturas no Photoshop e aplicá-las no Rhino. Ele explica como duplicar e preencher texturas, criar mapas alfa, importar materiais da biblioteca e adicionar efeitos como relevo para aumentar o realismo.
Direitos autorais:
© All Rights Reserved
Formatos disponíveis
Baixe no formato PDF, TXT ou leia online no Scribd
0 notas0% acharam este documento útil (0 voto)
25 visualizações6 páginasCriando Materiais Realistas para Modelagem 3D para o Rhinoceros
Enviado por
maodesusEste documento descreve métodos para criar materiais realistas para modelagem 3D no Rhino, incluindo editar texturas no Photoshop e aplicá-las no Rhino. Ele explica como duplicar e preencher texturas, criar mapas alfa, importar materiais da biblioteca e adicionar efeitos como relevo para aumentar o realismo.
Direitos autorais:
© All Rights Reserved
Formatos disponíveis
Baixe no formato PDF, TXT ou leia online no Scribd
Você está na página 1de 6
Criando Materiais Realistas para
Modelagem 3D de Rinoceronte
Este tutorial introduz principalmente métodos diferentes para criar e
editar materiais realistas para o Rhino. Duas partes do conteúdo serão
demonstradas no tutorial: métodos no Photoshop como parte 1;
métodos no Rhino como parte 2. Este tutorial seria útil como um atalho
para criar mapas de textura realistas para a modelagem 3D do Rhino
em vez de modelar detalhes 3D para tornar os materiais realistas
(maior risco de travar o modelo). O modelo no tutorial é Winton Guest
House.
1. Métodos no Photoshop
1.1 Baixe uma textura do Google Image e abra-a no Photoshop. Por
exemplo, uma textura de painel perfurada. Se quisermos criar furos
mais densos na textura, no menu Imagem, clique em Tela. Em seguida,
de na o número de pixels duas vezes como original em Largura e
Altura. Mude a âncora para o canto superior esquerdo. O próximo
passo será apenas segurar Alt e arrastar a imagem da textura, a m de
copiar mais três para preencher a tela inteira. Desta forma, obteremos a
condição de furos mais densos.
1.2 Também precisamos gerar uma imagem Alfa para edição adicional
no Rhino. Adicione níveis à camada de textura e use as ferramentas de
palheta preta e palheta branca para tornar a imagem completa em
preto e branco com um contraste maior. Em seguida, salve a imagem da
textura como Alfa do painel perfurado. Na imagem Alfa, as áreas pretas
se tornarão transparentes e as áreas brancas serão opacas.
1.3 Alguma textura como a madeira depois de duplicarmos a textura,
há arestas extraordinárias entre as cópias. Podemos selecionar a aresta
e abrir a opção Preenchimento no menu Editar. Em seguida, escolha a
opção Content-Aware para o conteúdo a ser preenchido. Desta forma, a
textura circundante será preenchida na área da borda para apagar a
borda.
1.4 Também podemos adicionar efeitos diferentes (original, bump,
grey, normal) para a camada de textura, a m de criar mais detalhes de
material no Rhino.
2. Métodos no Rinoceronte
2.1 No painel Material, podemos adicionar um novo material para
aplicar em uma superfície selecionada. Clique em Mais Tipos e escolha
o Material Octano.
2.2 Em Opções de Desuso, de na o Tipo de Nó como Imagem RGB. Em
seguida, direcione para a pasta que contém as imagens de textura e
escolha a textura desejada.
2.3 Também podemos importar os materiais da biblioteca. Em Opções
de importação, escolha LiveDb. Então, sob as opções OTOY, Absolute
Textures, podemos escolher texturas de diferentes categorias. Por
exemplo, podemos adicionar uma textura de concreto resistido.
Podemos clicar duas vezes no ícone do material para ver a pré-
visualização da textura. Se quisermos encontrar a fonte da imagem,
basta clicar no botão Imagem em Opções de Desuso.
2.4 Se quisermos adicionar mais detalhes sobre o material, podemos
experimentar diferentes menus de opções da textura. Por exemplo, na
textura da madeira, podemos adicionar o efeito Bump. Abra a porta de
visualização no OctaneRender e ajuste o Power, Gamma e Invert para
obter o efeito desejado.
2.5 Também podemos testar diferentes opções de Transformação UV
para obter a direção da textura desejada.
2.6 Se quisermos o efeito de furo para ver o interior do modelo, como o
painel perfurado, sob as opções de Opacidade, de na o Tipo de Nó
como Imagem em Escala e guie para a pasta de imagem de textura para
escolher a imagem Alfa. Então todas as áreas pretas da imagem Alfa
serão geradas para o efeito de buraco.
Você também pode gostar
- Usando Texturas para Criar Materiais para Uso Com Thea Render2Documento8 páginasUsando Texturas para Criar Materiais para Uso Com Thea Render2Geo RodriguesAinda não há avaliações
- Efeito de FontesDocumento13 páginasEfeito de FontesSemadem MissõesAinda não há avaliações
- Truques PhotoShop CS3Documento5 páginasTruques PhotoShop CS3Erom NywAinda não há avaliações
- Apostila Photoshop IniciantesDocumento30 páginasApostila Photoshop IniciantesVitor Mateus H. TeixeiraAinda não há avaliações
- Mini Curso de FlashDocumento7 páginasMini Curso de FlashCasa DuplexAinda não há avaliações
- Vray For Sketchup - Guia Das Atualizações 1.49.01Documento36 páginasVray For Sketchup - Guia Das Atualizações 1.49.01Ruan Fontana LimaAinda não há avaliações
- Tutos PhotoshopDocumento58 páginasTutos PhotoshopDaniele Reinaldo Vila NovaAinda não há avaliações
- Adobe Photoshop - Curso Prático para IniciantesDocumento30 páginasAdobe Photoshop - Curso Prático para IniciantesIsney LuchtAinda não há avaliações
- Atividade 1 de PhotoShopDocumento4 páginasAtividade 1 de PhotoShop222325joaoAinda não há avaliações
- Podium Exterior - PortuguêsDocumento14 páginasPodium Exterior - Portuguêsedfedf88Ainda não há avaliações
- O Essencial Do Photoshop para NovatosDocumento8 páginasO Essencial Do Photoshop para NovatosMaurinho HorieAinda não há avaliações
- Recorte de Cabelo No PhotoshopDocumento25 páginasRecorte de Cabelo No PhotoshopIvan BeloAinda não há avaliações
- Técnicas Multimédia Módulo 1 - PhotoshopDocumento45 páginasTécnicas Multimédia Módulo 1 - PhotoshopHélia Bonjardim Lima100% (1)
- Apostila Photoshop Basico1635778487Documento99 páginasApostila Photoshop Basico1635778487Patrick AndersonAinda não há avaliações
- Escola SENAI "Orlando Laviero Ferraiuolo": (Pintura Externa E Interna)Documento5 páginasEscola SENAI "Orlando Laviero Ferraiuolo": (Pintura Externa E Interna)Aluno Miguel Gomes Almeida SilvaAinda não há avaliações
- Criação de PersonagemDocumento3 páginasCriação de PersonagemPedro Ivo QueirozAinda não há avaliações
- Photoshop EfeitosinteressantesDocumento61 páginasPhotoshop EfeitosinteressantesPaulo Henrique100% (1)
- Apostila Ii Photoshop CS5 PDFDocumento56 páginasApostila Ii Photoshop CS5 PDFInacio WanderleyAinda não há avaliações
- Confecção de Caixas 3D No PhotoshopDocumento4 páginasConfecção de Caixas 3D No PhotoshopIvo FrancolarteAinda não há avaliações
- Dicas Profissionais PhotoshopDocumento56 páginasDicas Profissionais PhotoshopGRUPOLCK100% (3)
- Aula 04 - Photoshop - Imagens, Textos e Efeitos EspeciaisDocumento15 páginasAula 04 - Photoshop - Imagens, Textos e Efeitos EspeciaisJefferson AguiarAinda não há avaliações
- Apostila - Texturas No Blender PDFDocumento5 páginasApostila - Texturas No Blender PDFDiego ValenteAinda não há avaliações
- 101 Dicas PhotoshopDocumento56 páginas101 Dicas PhotoshopPatricia AmaralAinda não há avaliações
- Ficha Trabalho 4Documento3 páginasFicha Trabalho 4José PradaAinda não há avaliações
- Adobe Illustrator Aula-06Documento16 páginasAdobe Illustrator Aula-06Rubens SouzaAinda não há avaliações
- Aula 03 - Photoshop - Manipulação de Imagem BitmapDocumento21 páginasAula 03 - Photoshop - Manipulação de Imagem BitmapJefferson AguiarAinda não há avaliações
- Documentação Do Microsoft PaintDocumento6 páginasDocumentação Do Microsoft PaintErica CoxAinda não há avaliações
- Adobe Photoshop CSDocumento44 páginasAdobe Photoshop CSdavid_asp6989Ainda não há avaliações
- Tutoriais 3dsmaxDocumento6 páginasTutoriais 3dsmaxEmanoel PereiraAinda não há avaliações
- Exercicios Sobre Photoshop Ze CaetanoDocumento3 páginasExercicios Sobre Photoshop Ze Caetanomarezende1Ainda não há avaliações
- Configuração de MateriaisDocumento4 páginasConfiguração de MateriaisPaloma RibeiroAinda não há avaliações
- Manual PixlrDocumento6 páginasManual PixlrlfernandolopesAinda não há avaliações
- Photoshop ApostilaDocumento54 páginasPhotoshop ApostilaApaixonados pela AppleAinda não há avaliações
- 7º - GIMP - Exercicio 09Documento2 páginas7º - GIMP - Exercicio 09Ana Isabel de Jesus Leigo GR 550Ainda não há avaliações
- AutoCad 5.7Documento12 páginasAutoCad 5.7Heleno RempelAinda não há avaliações
- Ebook - Animação Quadro A Quadro No KritaDocumento43 páginasEbook - Animação Quadro A Quadro No Kritaguilherme HenriqueAinda não há avaliações
- Verniz Reserva No IllustratorDocumento23 páginasVerniz Reserva No IllustratorEfrero RochyAinda não há avaliações
- Ficha 1-PhotoshopDocumento3 páginasFicha 1-PhotoshopJosé PradaAinda não há avaliações
- Tutorial Corel DrawDocumento8 páginasTutorial Corel DrawCelsoAinda não há avaliações
- 15 Truques Rápidos para Fazer Efeitos e Operações No Photoshop CS3Documento3 páginas15 Truques Rápidos para Fazer Efeitos e Operações No Photoshop CS3Alex PRib RioAinda não há avaliações
- Oficina de GimpDocumento44 páginasOficina de GimpCustódio Gastão Silva Junior100% (2)
- Desenvolvimento de Jogos Com UnityDocumento10 páginasDesenvolvimento de Jogos Com UnityJucemar Formigoni CandidoAinda não há avaliações
- Tutorial Sprites InkscapeDocumento9 páginasTutorial Sprites InkscapeCaike SantosAinda não há avaliações
- Atividade PhotoshopDocumento8 páginasAtividade PhotoshopMirian CaçulaAinda não há avaliações
- Exercícios Complementares Do Photoshop ResolvidoDocumento4 páginasExercícios Complementares Do Photoshop ResolvidoHelenice Queiroz BotelhoAinda não há avaliações
- Tutorial Transformando Blocos 3D Studio Max AutoCAD para o Revit ArchitectureDocumento17 páginasTutorial Transformando Blocos 3D Studio Max AutoCAD para o Revit ArchitectureRodolfo Garcia Martinez100% (1)
- Api Com FazerDocumento4 páginasApi Com FazerGabriela SilvaAinda não há avaliações
- Introducao PAINTDocumento4 páginasIntroducao PAINTAndre CunhaAinda não há avaliações
- Adobe Photoshop: Tratamento e edição profissional de imagensNo EverandAdobe Photoshop: Tratamento e edição profissional de imagensAinda não há avaliações
- Jogos 2D com Stencyl: Crie jogos completos sem códigos de programaçãoNo EverandJogos 2D com Stencyl: Crie jogos completos sem códigos de programaçãoAinda não há avaliações
- Coloração Plana - Manual Krita Versão 4.2.0 PDFDocumento20 páginasColoração Plana - Manual Krita Versão 4.2.0 PDFmaodesusAinda não há avaliações
- Regex - Tutorial de Expressões Regulares em PerlDocumento9 páginasRegex - Tutorial de Expressões Regulares em PerlmaodesusAinda não há avaliações
- Dicas para Pincéis - Bokeh - Krita Manual Versão 4.2.0Documento4 páginasDicas para Pincéis - Bokeh - Krita Manual Versão 4.2.0maodesusAinda não há avaliações
- Brush Tips - Caustics - Krita Manual Version 4.2.0Documento7 páginasBrush Tips - Caustics - Krita Manual Version 4.2.0maodesusAinda não há avaliações
- Dicas para Pincéis - Pincéis Animados - Krita Manual Versão 4.2.0Documento5 páginasDicas para Pincéis - Pincéis Animados - Krita Manual Versão 4.2.0maodesusAinda não há avaliações
- Regex - Trabalho de FMA 215 - Expressões RegularesDocumento1 páginaRegex - Trabalho de FMA 215 - Expressões RegularesmaodesusAinda não há avaliações
- Teoria TrofobioseDocumento26 páginasTeoria TrofobiosemaodesusAinda não há avaliações
- Fluxos de Trabalho Comuns - Krita Manual Versão 4.2.0Documento16 páginasFluxos de Trabalho Comuns - Krita Manual Versão 4.2.0maodesusAinda não há avaliações
- Coloração Plana - Manual Krita Versão 4.2.0 PDFDocumento20 páginasColoração Plana - Manual Krita Versão 4.2.0 PDFmaodesusAinda não há avaliações
- VemicompostagemDocumento5 páginasVemicompostagemmaodesusAinda não há avaliações
- Clipping Masks and Alpha Inheritance - Krita Manual Version 4.2.0Documento8 páginasClipping Masks and Alpha Inheritance - Krita Manual Version 4.2.0maodesusAinda não há avaliações
- CogumelosDocumento93 páginasCogumelosmaodesusAinda não há avaliações
- Fluxos de Trabalho Comuns - Krita Manual Versão 4.2.0Documento16 páginasFluxos de Trabalho Comuns - Krita Manual Versão 4.2.0maodesusAinda não há avaliações
- Texto Sucessão VegetalDocumento5 páginasTexto Sucessão VegetalmaodesusAinda não há avaliações
- Biofertilizantes e CaldasDocumento7 páginasBiofertilizantes e CaldasPauGDAinda não há avaliações
- Sucessão VegetalDocumento26 páginasSucessão VegetalmaodesusAinda não há avaliações
- Tabela HortaDocumento1 páginaTabela HortamaodesusAinda não há avaliações
- História Da AgriculturaDocumento30 páginasHistória Da Agriculturamaodesus100% (1)
- Planejamento HortaDocumento12 páginasPlanejamento HortamaodesusAinda não há avaliações
- Práticas e Preparados AlternativosDocumento7 páginasPráticas e Preparados AlternativosmaodesusAinda não há avaliações
- Certificação Orgânicos PDFDocumento61 páginasCertificação Orgânicos PDFmaodesusAinda não há avaliações
- Apresentação Compostagem 2Documento29 páginasApresentação Compostagem 2maodesusAinda não há avaliações
- Bio PalestraDocumento32 páginasBio PalestramaodesusAinda não há avaliações
- Solos PDFDocumento67 páginasSolos PDFmaodesusAinda não há avaliações
- Fermento CrioloDocumento1 páginaFermento CriolomaodesusAinda não há avaliações
- Receitas Com Kefir de LeiteDocumento7 páginasReceitas Com Kefir de LeitemaodesusAinda não há avaliações
- Agric Biod - Aula0004Documento15 páginasAgric Biod - Aula0004Williams_01Ainda não há avaliações
- Geleia Artesanal LucrativaDocumento147 páginasGeleia Artesanal Lucrativamaodesus71% (7)
- Os Benefícios Do KefirDocumento6 páginasOs Benefícios Do KefirmaodesusAinda não há avaliações
- Máquina de Fazer Pão & Cia - Pão IntegralDocumento18 páginasMáquina de Fazer Pão & Cia - Pão Integralmaodesus100% (1)
- Geoestatistica Motivacao e Conceitos Basicos PDFDocumento12 páginasGeoestatistica Motivacao e Conceitos Basicos PDFNyemer BaruelAinda não há avaliações
- Semana 6 - Sistemas Lineares - Métodos ExatosDocumento52 páginasSemana 6 - Sistemas Lineares - Métodos ExatosDiogo Chadud MilagresAinda não há avaliações
- Plano de Curso-DimasDocumento5 páginasPlano de Curso-DimasEvandro CostaAinda não há avaliações
- Prática 10 - Eletrônica GeralDocumento6 páginasPrática 10 - Eletrônica GeralVictor HugoAinda não há avaliações
- 1.1 - Instalando o Cliente 3CXDocumento15 páginas1.1 - Instalando o Cliente 3CXLuiz Henrique Fernandes JuniorAinda não há avaliações
- Romi 4022 Mach9Documento131 páginasRomi 4022 Mach9Lucas PauloAinda não há avaliações
- Assunto 4 - Bancos de Dados de Famílias de ColunasDocumento18 páginasAssunto 4 - Bancos de Dados de Famílias de ColunasGabriella CarolineAinda não há avaliações
- Apostila ChocolândiaDocumento6 páginasApostila ChocolândiaAruan Lopes ConstantinoAinda não há avaliações
- Tecnologia Da Informação Aplicação A Sistemas de Informação EmpresariaisDocumento191 páginasTecnologia Da Informação Aplicação A Sistemas de Informação EmpresariaisJéssica ZuchiAinda não há avaliações
- Estudo de Caso - Real ImobiliáriaDocumento4 páginasEstudo de Caso - Real ImobiliáriaSilvia FerreiraAinda não há avaliações
- Manual e SocialDocumento25 páginasManual e SocialStener T JrAinda não há avaliações
- Prova ModeloDocumento8 páginasProva ModeloprofanasimoesAinda não há avaliações
- Apostila Fundamentos SIDocumento9 páginasApostila Fundamentos SIAndré SiqueiraAinda não há avaliações
- Dark+Web+e+Anonimato+ +Acker+CodeDocumento99 páginasDark+Web+e+Anonimato+ +Acker+Codedev stradaAinda não há avaliações
- Crimes Ciberneticos e Computacao ForenseDocumento38 páginasCrimes Ciberneticos e Computacao Forensemiguelalam100% (1)
- Regulamento - Processo Seletivo - 2024-2025 - V2 - 0403Documento21 páginasRegulamento - Processo Seletivo - 2024-2025 - V2 - 0403Beatriz AlvesAinda não há avaliações
- Exercício - Dimensões Da QualidadeDocumento5 páginasExercício - Dimensões Da QualidadeYgor SoaresAinda não há avaliações
- Unidade IV - Sistemas de Banco de Dados Open SourceDocumento22 páginasUnidade IV - Sistemas de Banco de Dados Open SourceJesué Lucas DiogoAinda não há avaliações
- Teste DiagnosticoDocumento6 páginasTeste Diagnosticoeunicealbuquerque4638100% (1)
- Instruções de Pagamento Pelo Internet Banking Ou CaixaDocumento1 páginaInstruções de Pagamento Pelo Internet Banking Ou Caixaribeiro 973Ainda não há avaliações
- 1º SIMULADO Língua Portuguesa RETA FINAL (SEE MG) 2023Documento20 páginas1º SIMULADO Língua Portuguesa RETA FINAL (SEE MG) 2023Jeiza Silva MonteiroAinda não há avaliações
- 549 Matematica Matrizes Determinantes Teoria Exercicios Macelo MendesDocumento4 páginas549 Matematica Matrizes Determinantes Teoria Exercicios Macelo MendesmaclaudioAinda não há avaliações
- NM 60335-1 - 2010 2edDocumento199 páginasNM 60335-1 - 2010 2edpomboeletronic100% (1)
- Tipos de Banco de Dados - Conheça Os Principais e Qual Deles É o Melhor Resposta 2Documento7 páginasTipos de Banco de Dados - Conheça Os Principais e Qual Deles É o Melhor Resposta 2Andr4med1Ainda não há avaliações
- Manual Do Usuario MHDX 5016 PDFDocumento107 páginasManual Do Usuario MHDX 5016 PDFBinho MayAinda não há avaliações
- 1.1 - Treinamento 6T30 PDFDocumento96 páginas1.1 - Treinamento 6T30 PDFAyrison Trevisan91% (22)
- G1 → Fechamento Inteligente FUNCIONA MESMO? - Depoimentos - Preço 【Tudo Que Você Precisa Saber】Documento8 páginasG1 → Fechamento Inteligente FUNCIONA MESMO? - Depoimentos - Preço 【Tudo Que Você Precisa Saber】Wellington SantosAinda não há avaliações
- Apresentacao AngDocumento82 páginasApresentacao AngDavid DomingosAinda não há avaliações
- Casio MT-70Documento5 páginasCasio MT-70Anonymous 0J1UC2vAinda não há avaliações
- Livro-Avanço RápidoDocumento19 páginasLivro-Avanço RápidoJefferson AlbuquerqueAinda não há avaliações