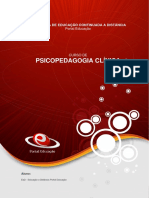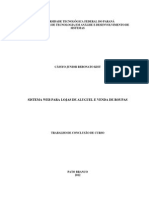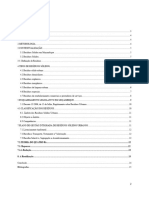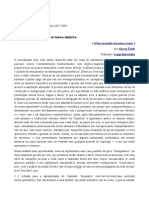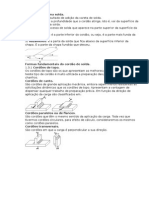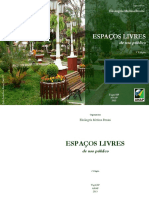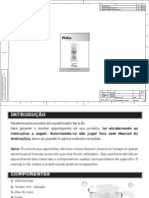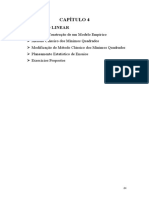Escolar Documentos
Profissional Documentos
Cultura Documentos
Instalacao Android SDK Eclipse PDF
Enviado por
marcosrobertosilvaTítulo original
Direitos autorais
Formatos disponíveis
Compartilhar este documento
Compartilhar ou incorporar documento
Você considera este documento útil?
Este conteúdo é inapropriado?
Denunciar este documentoDireitos autorais:
Formatos disponíveis
Instalacao Android SDK Eclipse PDF
Enviado por
marcosrobertosilvaDireitos autorais:
Formatos disponíveis
Atualização de instalação de software
Instalando o Plugin ADT para Eclipse
Esta atualização de instalação de software destina-se aos seguintes livros e vídeos:
● Android para programadores: Uma abordagem baseada em aplicativos, 2ª edição
● Android: Como programar, 2a edição
● Android Fundamentals, 2/e, vídeos das LiveLessons
Visão global
Android Studio agora é o IDE para Android preferido do Google. Na seção “Antes de começar”
de nossos livros e vídeos, pedimos que você faça o download do IDE SDK ADT Bundle. O
Google não faz mais esse pacote do IDE Eclipse e o SDK do Android está disponível em
http://developer.android.com.
Este livro está todo baseado em SDK ADT Bundle com Eclipse. Muitos leitores relataram
conseguir adaptar facilmente as instruções do Eclipse e realizar todos os exercícios deste livro
no Android Studio, pois os passos são quase idênticos. Se você preferir essa abordagem, não se
esqueça de ler o guia de migração do Google para mudar para Android Studio acessando
http://developer.android.com/sdk/installing/migrate.html.
Se você preferir usar a mesma configuração de IDE que usamos em nossos livros e vídeos, siga
os passos abaixo para baixar e configurar todos os elementos que você precisa. Nas próximas
edições de nossos livros e vídeos de Android, usaremos o Android Studio.
Instalando o Eclipse e o plug-in ADT
Se você preferir usar o Eclipse, ainda é possível baixá-lo em eclipse.org e instalar o
Android SDK e o Plugin ADT para Eclipse. Certifique-se de instalar o Java antes de realizar
qualquer um dos passos abaixo.
Parte 1: Instalando o Android SDK
Para instalar o Android SDK:
1. Acesse http://developer.android.com/sdk/index.html#Other
© Copyright 2015 by Deitel & Associates, Inc.
2. Na seção SDK Tools Only, baixe o pacote SDK Tools para sua plataforma. Para usuários de
Windows, há um instalador executável (recomendado pelo Google) e um arquivo .zip. Para
usuários de Mac há um arquivo .zip e para usuários de Linux há um arquivo .tgz.
o Se você estiver no Windows e escolher o arquivo executável, quando o download
terminar, clique duas vezes no arquivo para executar o instalador.
o Se você baixar um arquivo em qualquer plataforma, extraia o conteúdo desse arquivo
para o seu sistema. Normalmente isso é feito clicando-se duas vezes no arquivo.
o Caso você tenha feito qualquer um dos passos acima, observe a pasta exata onde seu
SDK Android está localizado, pois você vai precisar dela depois de instalar o Eclipse.
Parte 2: Instalando o Eclipse e o plug-in ADT
1. Baixe o Eclipse IDE for Java Developers acessando:
http://www.eclipse.org/downloads/
2. Quando o download terminar, extraia o arquivo no local de sua preferencia para localização
do Eclipse em seu sistema.
3. Abra a pasta eclipse e ative Eclipse clicando duas vezes:
o eclipse.app em OSX
o eclipse.exe em Windows
o eclipse em Linux
4. Clique em OK quando o Eclipse pedir para você selecionar/criar uma área de trabalho.
5. Selecione Help > Install New Software
6. Na caixa de diálogo Available Software, clique em Add (localizado na parte superior à
direita)
7. Na caixa de diálogo Add Repository
o digite ADT Plugin no campo Name
o digite a URL https://dl-ssl.google.com/android/eclipse/ no campo
Location.
o clique em OK
O Eclipse irá baixar algumas informações do site acima.
8. Na caixa de diálogo Available Software, quando Developer Tools aparecer na janela,
selecione a caixa de seleção da esquerda e clique em Next.
9. A caixa de diálogo exibe a lista dos itens que serão baixados. Clique em Next.
10. Você deve ler e aceitar os acordos de licença para instalar o software. Assim que fizer isso,
clique em Finish. O IDE começará a baixar as ferramentas.
© Copyright 2015 by Deitel & Associates, Inc.
Você provavelmente vai receber um aviso de segurança indicando que você está instalando
um software de conteúdo não assinado. Isso ocorre porque o Google não assina digitalmente o
Plugin ADT. Você deve clicar em OK para concluir a instalação.
11. Quando a instalação terminar, você será solicitado a reiniciar o Eclipse para que as
alterações tenham efeito. Clique em Yes.
Parte 3: Garantindo que o Eclipse sabe onde está o SDK
Se você receber uma mensagem indicando que precisa atualizar as ferramentas do SDK, pule
para a Parte 4.
1. Quando o Eclipse reabrir, abra a caixa de diálogo Preferences:
o OS X: no menu do Eclipse selecione Preferences
o Windows /Linux: no menu do Window, selecione Preferences
2. Na caixa de diálogo Preferences:
Selecione Android na coluna da esquerda
Na coluna da direita, especifique o caminho completo da pasta onde se encontra o Android
SDK em seu sistema.
Parte 4: Atualizando as ferramentas e garantindo que você tem Android
4.4 e 4.3 para usar com nossos livros e vídeos
Execute as seguintes etapas:
1. Se você receber uma mensagem indicando que precisa atualizar as ferramentas do SDK, na
caixa de diálogo em que a mensagem aparece, clique em Open SDK Manager. Outra forma é
selecionar Window > Android SDK Manager.
2. Na janela Android SDK Manager, todas as ferramentas que precisam de atualização serão
verificadas. Tenha certeza de que verificou as entradas para Android 4.4.2 (API 19), Android
SDK Manager e Extras. Você não precisa do Android 5 para os nossos livros /vídeos;
portanto, faça essa verificação apenas se desejar trabalhar com Android 5.
3. Clique no botão Install Packages, aceite a(s) licença (s) e clique em Install.
4. Deixe a janela Android SDK Manager aberta, mas feche o Eclipse para que as ferramentas
possam ser atualizadas corretamente.
© Copyright 2015 by Deitel & Associates, Inc.
Parte 5: Criando AVDs
Siga as instruções que fornecemos na seção do livro “Antes de começar” ou no vídeo “Before
you Begin” para criar AVDs. A caixa de diálogo parece um pouco diferente, mas as opções são
as mesmas.
© Copyright 2015 by Deitel & Associates, Inc.
Você também pode gostar
- CompiladoProvas de Estatistica - UNIP EADDocumento14 páginasCompiladoProvas de Estatistica - UNIP EADPaulo SamtosAinda não há avaliações
- Apostila Conhecimentos Bancários 2015 - Professor Edgar Abreu PDFDocumento126 páginasApostila Conhecimentos Bancários 2015 - Professor Edgar Abreu PDFmarcosrobertosilva100% (2)
- Mini Apostila de Gramatica PDFDocumento7 páginasMini Apostila de Gramatica PDFMaryleno Chaves0% (1)
- Instrumento - Questionário Enfermagem - Bioestatística 2019.2 PDFDocumento2 páginasInstrumento - Questionário Enfermagem - Bioestatística 2019.2 PDFmarcosrobertosilvaAinda não há avaliações
- Estrutura Do Sistema Financeiro NacionalDocumento118 páginasEstrutura Do Sistema Financeiro NacionalmarcosrobertosilvaAinda não há avaliações
- Tecnologia InformacaoDocumento11 páginasTecnologia InformacaomarcosrobertosilvaAinda não há avaliações
- Algoritmos e Estruturas de Dados I PDFDocumento2 páginasAlgoritmos e Estruturas de Dados I PDFmarcosrobertosilvaAinda não há avaliações
- Psicopedagogia Clínica IDocumento25 páginasPsicopedagogia Clínica Imarcosrobertosilva100% (1)
- Livro Educação EspecialDocumento94 páginasLivro Educação Especialmarcosrobertosilva100% (1)
- Sistema Web para Aluguel de RoupasDocumento51 páginasSistema Web para Aluguel de RoupasmarcosrobertosilvaAinda não há avaliações
- Trabalho Direito de Família - DAS RELAÇÕES DE PARENTESCODocumento5 páginasTrabalho Direito de Família - DAS RELAÇÕES DE PARENTESCOBruno FreireAinda não há avaliações
- Gestão de Resíduos Solidos em Mocambique V GrupoDocumento14 páginasGestão de Resíduos Solidos em Mocambique V GrupoValdimiro Andre NcuindaAinda não há avaliações
- Construção Civil PDFDocumento28 páginasConstrução Civil PDFRodrigo FagundesAinda não há avaliações
- EmentárioDocumento26 páginasEmentárioMarcos Vinicius Nicolau PompeuAinda não há avaliações
- Modelos Formularios - Editaveis - Imposto Predial Urbano Ipu - Imposto Predial Urbano Declaracao Modelo 5Documento4 páginasModelos Formularios - Editaveis - Imposto Predial Urbano Ipu - Imposto Predial Urbano Declaracao Modelo 5HASSAU MANUEL100% (5)
- Quando A Sexualidade Se Torna Sinistra - ZizekDocumento8 páginasQuando A Sexualidade Se Torna Sinistra - ZizekCardes PimentelAinda não há avaliações
- O Sexo e A BíbliaDocumento68 páginasO Sexo e A BíbliaVirginio MessiasAinda não há avaliações
- Elementos de Uma SoldaDocumento16 páginasElementos de Uma SoldaAriel Hennig100% (1)
- Diagnostico Automotivo Livro Diogo Vieira e Laerte RabeloDocumento54 páginasDiagnostico Automotivo Livro Diogo Vieira e Laerte RabeloCarlos Eduardo Vieira100% (1)
- Uma Hipótese Psicanalítica Acerca Do Desencadeamento Da Anorexia Na PsicoseDocumento15 páginasUma Hipótese Psicanalítica Acerca Do Desencadeamento Da Anorexia Na Psicosetheoeh0100Ainda não há avaliações
- Atividade2 ModeloDocumento5 páginasAtividade2 ModeloAngel Navarrete100% (1)
- Cuidado Etica TrontoDocumento11 páginasCuidado Etica TrontoReinaldoN.PesquisaAinda não há avaliações
- Modelo de Excelência em Gestão PúblicaDocumento13 páginasModelo de Excelência em Gestão PúblicaSouza EliasAinda não há avaliações
- Vida e Revelações de Santa Gertrudes, A GrandeDocumento592 páginasVida e Revelações de Santa Gertrudes, A GrandeFabioRodrigues100% (1)
- Exercicios Tempos VerbaisDocumento6 páginasExercicios Tempos Verbaistaciany.tirmAinda não há avaliações
- Espacos Livres de Uso Publico Elisangela Medina Benini OrgDocumento131 páginasEspacos Livres de Uso Publico Elisangela Medina Benini OrgDenise Alvares BittarAinda não há avaliações
- 4 454VT PDFDocumento13 páginas4 454VT PDFJorge Cossa Jr.Ainda não há avaliações
- 2 Os Vencedores e A CruzDocumento31 páginas2 Os Vencedores e A CruzWagner CorreiaAinda não há avaliações
- Amostra Camara Dos Deputados Metodo CLQDocumento66 páginasAmostra Camara Dos Deputados Metodo CLQlekkinho.fiscalAinda não há avaliações
- Manual Liquidificador Paris 900 VMDocumento9 páginasManual Liquidificador Paris 900 VMDJ BOB BRASILAinda não há avaliações
- Aula 4 - Documentacao Casos de UsoDocumento19 páginasAula 4 - Documentacao Casos de UsoMr CcAinda não há avaliações
- Patrocínio OficiosoDocumento7 páginasPatrocínio OficiosobrunoAinda não há avaliações
- Politópicos PolinomiaisDocumento33 páginasPolitópicos PolinomiaisAdauto HanaokaAinda não há avaliações
- Polifonia: Estudos LinguísticosDocumento239 páginasPolifonia: Estudos LinguísticosCarolina OliveiraAinda não há avaliações
- Manual de Ginastica AerobicaDocumento25 páginasManual de Ginastica AerobicaAna Silva100% (1)
- Capítulo 4Documento54 páginasCapítulo 4Abdul Jabar NdjandjeAinda não há avaliações
- AVALIAÇÃO DE MATEMÁTICA Rousseau 4º AnoDocumento4 páginasAVALIAÇÃO DE MATEMÁTICA Rousseau 4º AnoGabriela ReisAinda não há avaliações
- AlfaCon Adjunto AdnominalDocumento4 páginasAlfaCon Adjunto AdnominalMateus Henrique SilvaAinda não há avaliações