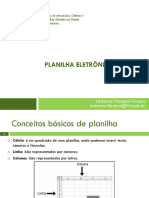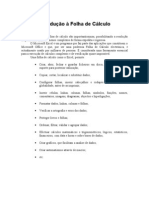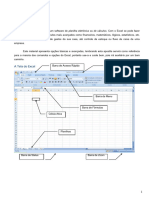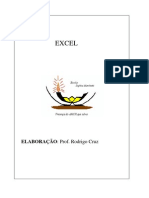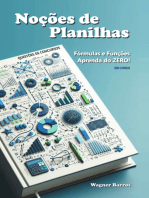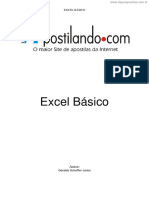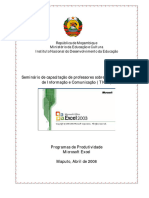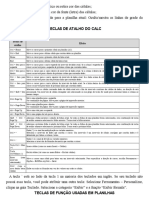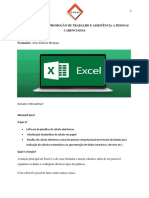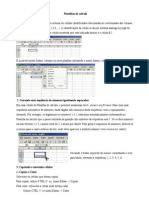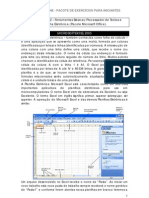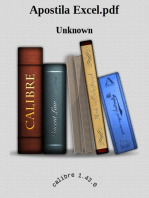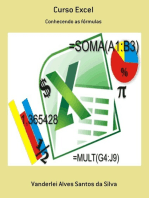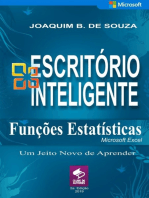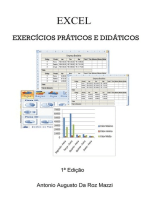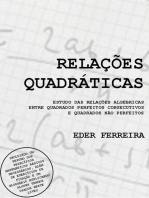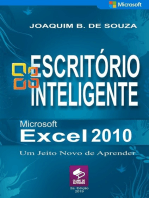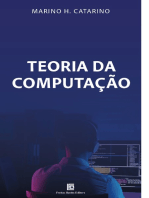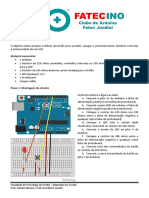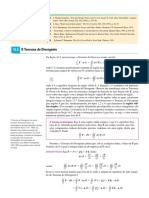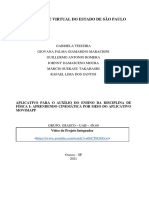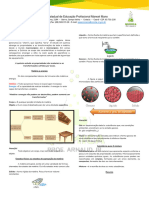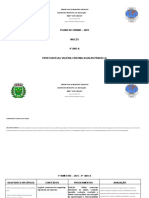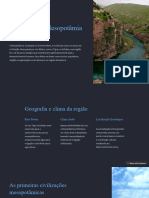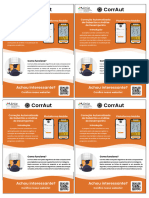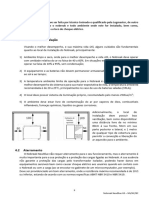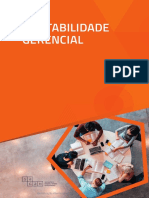Escolar Documentos
Profissional Documentos
Cultura Documentos
Folha Calculo Excel 1 PDF
Folha Calculo Excel 1 PDF
Enviado por
Redes Comunicação0 notas0% acharam este documento útil (0 voto)
5 visualizações37 páginasTítulo original
Folha_calculo_excel_1.pdf
Direitos autorais
© © All Rights Reserved
Formatos disponíveis
PDF, TXT ou leia online no Scribd
Compartilhar este documento
Compartilhar ou incorporar documento
Você considera este documento útil?
Este conteúdo é inapropriado?
Denunciar este documentoDireitos autorais:
© All Rights Reserved
Formatos disponíveis
Baixe no formato PDF, TXT ou leia online no Scribd
0 notas0% acharam este documento útil (0 voto)
5 visualizações37 páginasFolha Calculo Excel 1 PDF
Folha Calculo Excel 1 PDF
Enviado por
Redes ComunicaçãoDireitos autorais:
© All Rights Reserved
Formatos disponíveis
Baixe no formato PDF, TXT ou leia online no Scribd
Você está na página 1de 37
Definição
Uma folha de cálculo eletrónica é uma ferramenta que lhe permite
efetuar o tratamento de dados, cálculos simples e complexos,
fórmulas e gráficos.
A área de trabalho de uma folha de cálculo poderá ser comparada a
uma tabela enorme dividida em linhas e colunas, sendo as linhas
identificadas por números e as colunas por letras.
Célula e célula ativa
A interceção de uma linha com uma coluna dá origem a uma célula.
Cada célula é identificada por um endereço que resulta da junção da
letra identificadora da coluna com o número identificador da linha.
A célula que se encontra selecionada chama-se célula ativa e a sua
identificação surge na caixa de nome.
Ambiente de trabalho
A Barra de título
B Barra de menus
C Barra de ferramentas
D Área de trabalho
E Barra de estado
F Cabeçalhos de colunas
G Cabeçalhos de linhas
H Célula ativa
I Folha
J Endereço da célula
Livro versus folha
Todos os ficheiros produzidos num programa de folha de cálculo são
livros.
Um livro é constituído por uma ou mais folhas.
A folha é o local onde se encontra a informação ou os dados
calculados.
Podem ser, entre outras, folhas de cálculo ou folhas de gráficos.
Criar um livro
No separador ❶ Ficheiro, selecione ❷ Novo e escolha ❸ Livro
em branco.
Manipulação de folhas – Renomear
❶ Faça duplo clique sobre
o separador da folha a
renomear e digite o novo
nome da folha.
O ❷ resultado é uma
folha com outro nome.
Manipulação de folhas – Inserir
❶ Clique no botão + que se encontra no lado direito dos
separadores das folhas.
O ❷ resultado é a nova folha inserida.
Manipulação de folhas – Mover
❶ Selecione o separador da folha que pretende mover, pressione o
botão esquerdo do rato e, sem o largar, arraste-o para o local
desejado.
O ❷ resultado é a troca da ordem das folhas.
Manipulação de folhas – Copiar
❶ Pressione com o botão direito do rato no separador da folha a
copiar e selecione ❷ Mover ou Copiar...
Na janela que se abre, selecione o ❸ livro pretendido.
Selecione ❹ mover para o final e ative a caixa ❺ Criar uma cópia.
No final clique em ❻ OK.
O ❼ resultado é ficar com uma folha duplica de nome Pedro(2),
que posteriormente poderá renomeá-la.
Manipulação de folhas – Copiar
Manipulação de folhas – Eliminar
❶ Pressione com o botão direito
do rato no separador da folha a
eliminar e selecione ❷ Eliminar.
O ❸ resultado é eliminação da
folha (António).
Cor dos separadores das folhas
❶ Pressione com o botão direito do rato no separador da folha a
colocar cor de fundo, selecione ❷ Cor do Separador e clique na cor
desejada, neste caso, ❸ Vermelho Escuro.
O ❹ resultado é o separador com a cor vermelho-escuro.
Redimensionar colunas e linhas
Para ajustar a largura das colunas ao conteúdo das células, basta
fazer dois cliques no lado direito no cabeçalho da coluna.
Quando o rato ficar com os símbolos seguintes, o conteúdo fica
automaticamente ajustado.
Redimensionar colunas ou linhas
❶ Pressione com o botão
direito do rato no cabeçalho
da coluna a alterar e clique em
❷ Largura da Coluna...
Na janela que se abre
introduza o ❸ valor da
largura da coluna e clique em
❹ OK.
O ❺ resultado é o aumento
da largura da coluna.
Inserir colunas ou linhas
❶ Pressione o botão direito do rato no
cabeçalho da coluna que deseja inserir
e clique em ❷ Inserir.
O ❸ resultado é a inserção de uma
coluna (País).
Eliminar colunas ou linhas
❶ Pressione o botão direito
do rato no cabeçalho da linha
que pretende eliminar e clique
em ❷ Eliminar.
O ❸ resultado é eliminação
de uma linha.
Ocultar colunas ou linhas
❶ Pressione o botão direito do rato no cabeçalho da coluna a
ocultar e clique em ❷ Ocultar.
O ❸ resultado é a coluna D oculta.
Mostrar colunas ou linhas
❶ Selecione as duas colunas
adjacentes ou vizinhas à coluna
oculta, ❷ pressione o botão direito
do rato em cima do cabeçalho de
uma coluna selecionada e clique
em ❸ Mostrar.
O ❹ resultado é a coluna D
novamente visível.
Seleção de células
Para qualquer modificação de uma célula é necessário selecioná-la.
Existem dois tipos de seleção de células:
• Células contíguas – são células que se tocam entre si.
• Células não contíguas – são células que não se toca entre si
Seleção de células contíguas
Clique no botão esquerdo do rato sobre a primeira célula a
selecionar e, mantendo o botão do rato pressionado, desloque o
rato até à última célula pretendida.
Seleção de células não contíguas
Clique no botão esquerdo do rato sobre a primeira célula a
selecionar e, mantendo o botão do rato pressionado, desloque o
rato até à última célula pretendida.
Seguidamente, mantendo a tecla Ctrl pressionada, proceda à
seleção dos demais blocos ou células de seleção.
Mover células
❶ Selecione as células a mover, coloque o rato em cima da linha
superior da primeira célula e, quando aparecer uma seta com um
retângulo, com o ❷ botão esquerdo do rato pressionado, ❸ arraste
para o local pretendido e largue o botão do rato.
O ❹ resultado é a alteração das células selecionadas.
Inserir comentários
❶ Selecione a célula a inserir o comentário, clique no botão direito
do rato e selecione a opção ❷ Inserir Comentário.
Seguidamente, ❸ escreva o comentário.
Para sair do modo de edição selecione uma célula à escolha.
O ❹ resultado é a inserção de uma seta a vermelho no canto
superior direito da célula com o comentário.
Para visualizar basta passar o rato em cima da célula com o
comentário.
Inserir comentários
Tipos de referências usadas em fórmulas e funções
Uma referência de célula faz referência a uma célula ou a um
intervalo de células e indica à folha de cálculo onde deve ir buscar os
dados que pretende utilizar numa fórmula ou função.
Por exemplo, em =A2 + 15, faz a soma entre o valor da célula A2 e o
número 15.
Existem vários tipos de referências que diferem na forma como se
comportam ao serem efetuadas cópias da célula.
Tipos de referências usadas em fórmulas e funções
Ao clicarmos sobre uma célula
com uma fórmula surge a alça
de preenchimento que
permite ao utilizador
“propagar” aquela fórmula,
evitando assim digitar as
fórmulas inúmeras vezes.
Para “Propagar” fórmulas
basca arrastar a A Alçada de
preenchimento até à última
célula a efetuar os cálculos.
Referências relativas
Quando se arrasta a alçada de preenchimento os valores são
alterados automaticamente.
Este tipo de referência quando copiado adapta-se às novas
localizações.
É utilizado quando se pretende efetuar um cálculo de um registo a
ser copiado para os restantes registos.
Para isso basta selecionar a célula e arrastar a alçada até ao último
registo.
Referências relativas
A fórmula a copiar é a =D2*E2 e esta altera-se automaticamente
para D3*E3 e D4*E4.
Referências absolutas
Estas referências definem uma localização exata ou inalterável para
onde quer que sejam copiadas, ou seja, não se ajustam às novas
localizações.
Neste caso, colocamos um cifrão ($) antes do identificador da coluna
(para evitar que a coluna seja alterada) e da linha (para evitar que a
linha seja alterada).
• Exemplo: $A$12.
Referências absolutas
Repare que a fórmula é =D2-(D2*$E$6) a =E4-(E4*$E$6), o que
significa que a célula E6 tem as referências absolutas. Então, se
arrastarmos a fórmula para a células abaixo fica D3-(D3*$E$6) e se
arrastarmos para a direita fica E2-(E2*$E$6).
Podemos verificar que a célula E6 (taxa DE 23%) se mantêm
inalterada e o que move é a célula da coluna D (ficando D2, D3 e D4)
e da coluna E (ficando E2, E3 e E4).
Referências mistas
Uma referência mista é a uma combinação das duas anteriores.
Repare que a fórmula é =D2*E$6, o que significa que a célula E6
tem as referências mistas. Então, se arrastarmos a fórmula para a
célula abaixo fica D3*E$6, e podemos verificar que a célula E6(IVA)
se mantém e o que se move é a célula da coluna D (ficando D2, D3
e D4).
Referências internas
É uma referência a uma célula ou conjunto de células pertencentes a
outra folha do mesmo livro.
Isto é, permite referenciar ou copiar o conteúdo de uma célula para
outra folha do mesmo livro.
Basta, na célula de destino, colocar o símbolo de igual, aceder à
célula a copiar, selecioná-la e pressionar a tecla Enter.
Referências internas
Seguidamente, se arrastar a célula referenciada ou copiada para
qualquer lado, aparecerão as células da folha de origem, ou seja, faz
uma referência ou cópia.
Mas não confundir com copiar/colar (neste caso, só copia a célula ou
conjunto de célula em questão).
Ao referenciar, se a célula de origem for alterada a célula de destino
também é alterada.
Referências internas
Na célula da folha de destino coloque o sinal de ❶ =, aceda à folha
de origem da referência, ❷ selecione a célula a referenciar e
pressione a ❸ tecla Enter.
Seguidamente, se pretender referenciar mais células é só ❹ arrastar
a célula referenciada para qualquer lado que as células adjacentes
ficam referenciadas.
Referências internas
O ❺ resultado é
uma tabela igual na
folha de destino,
mas que é alterada
automaticamente
quando a folha de
origem sofrer
alterações.
Referências externas
A referência é externa quando referencia uma célula ou conjunto de
células de outro livro.
O procedimento para uma referência externa é igual ao da referência
interna, a única diferença é que faz referência a outro livro.
Você também pode gostar
- (LAUDO - DS) (EEG) (EEG Ocupacional) (JEERSON BRUNO SOUZA DE JESUS) (28A) (3302896) (20230320134647)Documento1 página(LAUDO - DS) (EEG) (EEG Ocupacional) (JEERSON BRUNO SOUZA DE JESUS) (28A) (3302896) (20230320134647)andreza andrade limaAinda não há avaliações
- Excel para o dia a dia: Seus primeiros passos no mundo das planilhasNo EverandExcel para o dia a dia: Seus primeiros passos no mundo das planilhasAinda não há avaliações
- Audiencia Custodia GratuitoDocumento208 páginasAudiencia Custodia GratuitoNívia Rodrigues100% (3)
- Excel - 1 ParteDocumento80 páginasExcel - 1 ParteCarla PadrãoAinda não há avaliações
- Aula 01 - 19 08 2022Documento32 páginasAula 01 - 19 08 2022Gabriel CorrêaAinda não há avaliações
- Aula 08 - ExcelDocumento17 páginasAula 08 - ExcelYanai ValdésAinda não há avaliações
- ExcelDocumento37 páginasExcelOtaku BRAinda não há avaliações
- Aula 01 - ExcelDocumento17 páginasAula 01 - ExcelLuana SimaoAinda não há avaliações
- Manual Tic Sob Re ExcelDocumento13 páginasManual Tic Sob Re ExcelFrancisco BaiãoAinda não há avaliações
- Excel IntermediárioDocumento30 páginasExcel IntermediáriobacokariocaAinda não há avaliações
- Apostila Excel BásicoDocumento24 páginasApostila Excel BásicoAlex VieiraAinda não há avaliações
- Aula 01Documento11 páginasAula 01Kérolyn MeloAinda não há avaliações
- Aula 08 - ExcelDocumento17 páginasAula 08 - ExcelGabriela SantanaAinda não há avaliações
- Formação Excel - SENACDocumento64 páginasFormação Excel - SENACFábio Cunha Rodrigues100% (1)
- ApostilaDocumento51 páginasApostilaNivaldo CirneAinda não há avaliações
- Apostila Excel 2003Documento13 páginasApostila Excel 2003notlevileAinda não há avaliações
- Apostila Excel 2021Documento66 páginasApostila Excel 2021Lucas Mariano100% (1)
- Apostila Noções de Excel (Aula 1)Documento15 páginasApostila Noções de Excel (Aula 1)Mário MárcioAinda não há avaliações
- 01 - Excel BásicoDocumento315 páginas01 - Excel BásicoVictor NascimentoAinda não há avaliações
- Atividade Pratica 08 MS ExcelDocumento8 páginasAtividade Pratica 08 MS ExcelMax AndradeAinda não há avaliações
- Apostila Excel PDFDocumento29 páginasApostila Excel PDFMiguel CostaAinda não há avaliações
- Excell BasicoDocumento6 páginasExcell BasicoHenrique Prado100% (1)
- 1 - A Folha de Cálculo e o Ambiente de TrabalhoDocumento31 páginas1 - A Folha de Cálculo e o Ambiente de TrabalhomclsantosAinda não há avaliações
- Apostila ExelDocumento19 páginasApostila Exelmacarvalhooliveira100% (2)
- Modulo 1 Area de Trabalho e FormataçãoDocumento40 páginasModulo 1 Area de Trabalho e FormataçãoVitorAinda não há avaliações
- b53b43467eafd40c52c4d6f755f5062aDocumento50 páginasb53b43467eafd40c52c4d6f755f5062amartabritomartinha63Ainda não há avaliações
- Excel BasicoDocumento109 páginasExcel BasicodanielpedralAinda não há avaliações
- Indicar A folha-WPS OfficeDocumento2 páginasIndicar A folha-WPS OfficeDalton MandlateAinda não há avaliações
- Microsoft ExcelDocumento47 páginasMicrosoft ExcelBenvindo Júlio ZiadeAinda não há avaliações
- Ambiente de Trabalho Do Excel 2007Documento4 páginasAmbiente de Trabalho Do Excel 2007Dan D DelAinda não há avaliações
- Excel1 - IntroducaoDocumento27 páginasExcel1 - IntroducaocunharuteAinda não há avaliações
- Apostila de Excel 2010Documento40 páginasApostila de Excel 2010CintiiaeClemensAinda não há avaliações
- Teclas de Atalho EfeitoDocumento1 páginaTeclas de Atalho EfeitojambajungoAinda não há avaliações
- Microsoft Excel 2003Documento109 páginasMicrosoft Excel 2003Rodrigo PeçanhaAinda não há avaliações
- Apostila - Excel Basico UnicampDocumento45 páginasApostila - Excel Basico UnicampClaudio Gimenes100% (1)
- Aula Pratica EXCEL 001 FinalDocumento14 páginasAula Pratica EXCEL 001 FinalAires Edilson MonjaneAinda não há avaliações
- Apostila Excel 2022 Marcos NascimentoDocumento21 páginasApostila Excel 2022 Marcos NascimentoClebversonAinda não há avaliações
- Planilhas de CalculoDocumento11 páginasPlanilhas de CalculoarevelacaoAinda não há avaliações
- Apost Inf Excel 2003 Ponto Dos ConcDocumento95 páginasApost Inf Excel 2003 Ponto Dos ConcCibelly Do CéuAinda não há avaliações
- Apostila – Introdução Às Planilhas EletrônicasNo EverandApostila – Introdução Às Planilhas EletrônicasAinda não há avaliações
- O básico do Microsoft Excel: Compreender e dominar a folha de cálculo da MicrosoftNo EverandO básico do Microsoft Excel: Compreender e dominar a folha de cálculo da MicrosoftAinda não há avaliações
- 12 Técnicas Para Dominar As Planilhas FinanceirasNo Everand12 Técnicas Para Dominar As Planilhas FinanceirasAinda não há avaliações
- Excel 2022 O Tutorial Completo Para Iniciantes E EspecialistasNo EverandExcel 2022 O Tutorial Completo Para Iniciantes E EspecialistasAinda não há avaliações
- 07 Projeto 5 BotaoDocumento4 páginas07 Projeto 5 BotaoRedes ComunicaçãoAinda não há avaliações
- 06 Projeto 4 BuzzerDocumento3 páginas06 Projeto 4 BuzzerRedes ComunicaçãoAinda não há avaliações
- 04 Projeto 2 PotenciometroDocumento4 páginas04 Projeto 2 PotenciometroRedes ComunicaçãoAinda não há avaliações
- 01-Ficha Trab N-1 TGPSI RC 3ano Mod6Documento4 páginas01-Ficha Trab N-1 TGPSI RC 3ano Mod6Redes ComunicaçãoAinda não há avaliações
- Artigo - Revista Galo - Não Ao Peso, Não Ao RecrutamentoDocumento22 páginasArtigo - Revista Galo - Não Ao Peso, Não Ao Recrutamentojoão fernandoAinda não há avaliações
- DivergenteDocumento4 páginasDivergenteclebin rei delasAinda não há avaliações
- Desenho de Construção Civil e ArquitecturaDocumento3 páginasDesenho de Construção Civil e ArquitecturaPaulino Jequecene ManuelAinda não há avaliações
- Diag Asma MSDocumento98 páginasDiag Asma MSJaqueline de JesusAinda não há avaliações
- Decreto 322 1976 Rio de Janeiro RJ Consolidada (02 01 2020)Documento133 páginasDecreto 322 1976 Rio de Janeiro RJ Consolidada (02 01 2020)gracy nevesAinda não há avaliações
- Desabafos e Confissões - Ricardo Garrett PDFDocumento42 páginasDesabafos e Confissões - Ricardo Garrett PDFJOS MARQUES DA SILVAAinda não há avaliações
- Relatório Final - Versão 2Documento136 páginasRelatório Final - Versão 2Guillermo RomeraAinda não há avaliações
- Projeto-Memoria-Vida CEMITERIO CONSOLAÇÃODocumento81 páginasProjeto-Memoria-Vida CEMITERIO CONSOLAÇÃOAmanda VidaAinda não há avaliações
- Aprendizagens Essenciais No Jogo de BadmintonDocumento3 páginasAprendizagens Essenciais No Jogo de BadmintonjotafreireAinda não há avaliações
- Resumo 01 QGDocumento5 páginasResumo 01 QGjujubarrosbAinda não há avaliações
- 9o A PLANO ANUAL 2023 INGLÊSDocumento9 páginas9o A PLANO ANUAL 2023 INGLÊSJosé GonçalvesAinda não há avaliações
- Exercícios Físico QuímicaDocumento2 páginasExercícios Físico QuímicaLarissa OliveiraAinda não há avaliações
- Choque HipovolêmicoDocumento15 páginasChoque Hipovolêmicoluan Dioclecio souzaAinda não há avaliações
- Centro Universitário de Brasília - Uniceub Faculdade de Tecnologia E Ciências Sociais Disciplina: Monografia Curso: AdministraçãoDocumento30 páginasCentro Universitário de Brasília - Uniceub Faculdade de Tecnologia E Ciências Sociais Disciplina: Monografia Curso: AdministraçãoAmorim de Teresa TeresaAinda não há avaliações
- Introducao A MesopotamiaDocumento8 páginasIntroducao A Mesopotamiahugo.oliveira22Ainda não há avaliações
- Ficha Informativa - Modelos PedagógicosDocumento8 páginasFicha Informativa - Modelos PedagógicosmariaAinda não há avaliações
- Feira Literaria 2023Documento5 páginasFeira Literaria 2023Eliel Motta SilvaAinda não há avaliações
- Aula Essencial 80-20 Informática TIDocumento65 páginasAula Essencial 80-20 Informática TISidiney RodriguesAinda não há avaliações
- Panflet oDocumento1 páginaPanflet oRibamar Neto 11100% (1)
- UC - FÍSICA I - EE - FET - UniNbeDocumento4 páginasUC - FÍSICA I - EE - FET - UniNbeSe MimaAinda não há avaliações
- Edital SAEP Pirassununga SP 2022Documento15 páginasEdital SAEP Pirassununga SP 2022tarcisio0306Ainda não há avaliações
- SPP 05Documento56 páginasSPP 05João Marcelo SchmitzAinda não há avaliações
- Manual Do Sislame Macaé RJDocumento157 páginasManual Do Sislame Macaé RJWalter MarinhoAinda não há avaliações
- Especificações NobreakDocumento5 páginasEspecificações NobreakCleantoAinda não há avaliações
- BALANÇA Metrologia Calibracao 016016Documento2 páginasBALANÇA Metrologia Calibracao 016016Gideon de PaulaAinda não há avaliações
- 8º Ano COM GABARITO ATIVIDADES COMPLEMENTARESDocumento5 páginas8º Ano COM GABARITO ATIVIDADES COMPLEMENTARESJessica JessystoreAinda não há avaliações
- 3º BIMESTRE - BLOCO 6 - 30.08.21 A 24.09.21 - 4º ANO CDocumento36 páginas3º BIMESTRE - BLOCO 6 - 30.08.21 A 24.09.21 - 4º ANO CHelenice Tiago CarneiroAinda não há avaliações
- Contabilidade GerencialDocumento15 páginasContabilidade Gerencialfran kwaiAinda não há avaliações