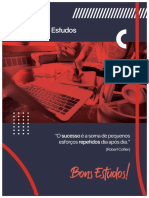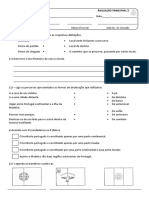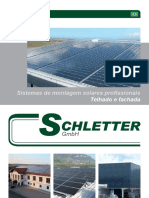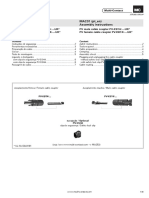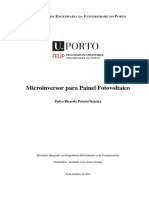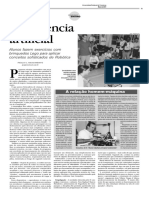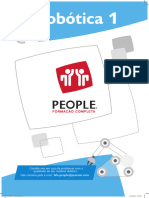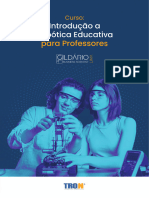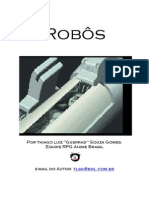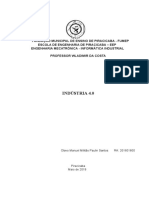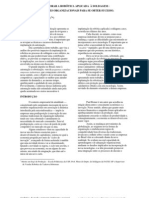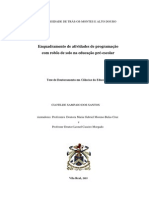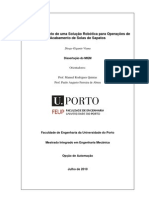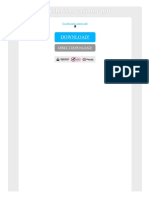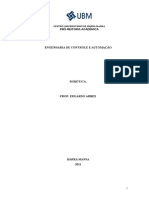Escolar Documentos
Profissional Documentos
Cultura Documentos
KSS 82 END PT PDF
Enviado por
faspTítulo original
Direitos autorais
Formatos disponíveis
Compartilhar este documento
Compartilhar ou incorporar documento
Você considera este documento útil?
Este conteúdo é inapropriado?
Denunciar este documentoDireitos autorais:
Formatos disponíveis
KSS 82 END PT PDF
Enviado por
faspDireitos autorais:
Formatos disponíveis
KUKA System Software KUKA Roboter GmbH
KUKA System Software 8.2
Instruções de operação e programação para usuário final
Edição: 02.02.2011
Versão: KSS 8.2 END V1 pt
KUKA System Software 8.2
© Copyright 2011
KUKA Roboter GmbH
Zugspitzstraße 140
D-86165 Augsburg
Alemanha
Este documento ou excertos do mesmo não podem ser reproduzidos ou disponibilizados a terceiros
sem autorização expressa da KUKA Roboter GmbH.
Outras funções de comando não descritas nesta documentação poderão ser postas em prática. No
entanto, não está previsto qualquer tipo de reclamação quanto a estas funções em caso de nova re-
messa ou de serviço.
Verificamos que o conteúdo do prospecto é compatível com o software e com o hardware descrito.
Porém, não são de excluir exceções, de forma que não nos responsabilizamos pela total compatibi-
lidade. Os dados contidos neste prospecto serão verificados regulamente e as correções necessá-
rias serão incluídas na próxima edição.
Sob reserva de alterações técnicas sem influenciar na função.
Tradução da documentação original
KIM-PS5-DOC
Publicações: Pub KSS 8.2 END pt
Estrutura do livro: KSS 8.2 END V1.1
Label: KSS 8.2 END V1 pt
2 / 203 Edição: 02.02.2011 Versão: KSS 8.2 END V1 pt
Índice
Índice
1 Introdução .................................................................................................... 9
1.1 Público alvo ................................................................................................................ 9
1.2 Documentação do robô industrial .............................................................................. 9
1.3 Representação das notas .......................................................................................... 9
1.4 Marca registrada ........................................................................................................ 10
2 Descrição do produto ................................................................................. 11
2.1 Visão geral do robô industrial .................................................................................... 11
2.2 Visão geral dos componentes de software ................................................................ 11
2.3 Vista geral KUKA System Software (KSS) ................................................................ 11
3 Segurança .................................................................................................... 13
3.1 Geral .......................................................................................................................... 13
3.1.1 Responsabilidade ................................................................................................. 13
3.1.2 Utilização de acordo com a finalidade do robô industrial ..................................... 13
3.1.3 Declaração de conformidade CE e declaração de incorporação ......................... 14
3.1.4 Termos utilizados .................................................................................................. 14
3.2 Pessoal ...................................................................................................................... 16
3.3 Área de trabalho, de proteção e de perigo ................................................................ 18
3.4 Causador das reações de parada .............................................................................. 19
3.5 Funções de segurança .............................................................................................. 19
3.5.1 Visão geral das funções de segurança ................................................................. 19
3.5.2 Unidade de comando de segurança ..................................................................... 20
3.5.3 Seleção de modo de operação ............................................................................. 20
3.5.4 Proteção do operador ........................................................................................... 21
3.5.5 Dispositivo de PARADA DE EMERGÊNCIA ........................................................ 22
3.5.6 Desligamento da unidade de comando de segurança superior ........................... 22
3.5.7 Dispositivo externo de PARADA DE EMERGÊNCIA ........................................... 22
3.5.8 Dispositivo de confirmação ................................................................................... 23
3.5.9 Dispositivo de confirmação externo ...................................................................... 23
3.5.10 Parada de operação segura externa .................................................................... 23
3.5.11 Parada de segurança externa 1 e Parada de segurança externa 2 ..................... 24
3.5.12 Monitoramento de velocidade em T1 ................................................................... 24
3.6 Equipamentos de proteção adicionais ....................................................................... 24
3.6.1 Modo intermitente ................................................................................................. 24
3.6.2 Interruptor de fim-de-curso controlado por software ............................................. 24
3.6.3 Encostos finais mecânicos ................................................................................... 24
3.6.4 Limitação mecânica da área de eixo (opção) ....................................................... 25
3.6.5 Monitoramento da área de eixo (opção) ............................................................... 25
3.6.6 Dispositivo de rotação livre (opcional) .................................................................. 25
3.6.7 Rótulos no robô industrial ..................................................................................... 26
3.6.8 Dispositivos de proteção externos ........................................................................ 26
3.7 Visão geral dos tipos de funcionamento e funções de proteção ............................... 27
3.8 Medidas de segurança ............................................................................................... 27
3.8.1 Medidas de segurança gerais ............................................................................... 27
3.8.2 Transporte ............................................................................................................ 29
3.8.3 Colocação em funcionamento e recolocação em funcionamento ........................ 29
Edição: 02.02.2011 Versão: KSS 8.2 END V1 pt 3 / 203
KUKA System Software 8.2
3.8.3.1 Modo de colocação em funcionamento ................................................................ 31
3.8.4 Funcionamento manual ........................................................................................ 32
3.8.5 Simulação ............................................................................................................. 33
3.8.6 Funcionamento automático .................................................................................. 33
3.8.7 Manutenção e reparo ........................................................................................... 33
3.8.8 Colocação fora de serviço, Armazenamento e Eliminação .................................. 35
3.8.9 Medidas de segurança para "Single Point of Control" .......................................... 35
3.9 Normas e Regulamentos aplicados ........................................................................... 37
4 Operação ...................................................................................................... 39
4.1 Equipamento manual de programação KUKA smartPAD ......................................... 39
4.1.1 Lado frontal .......................................................................................................... 39
4.1.2 Lado de trás ......................................................................................................... 41
4.1.3 Desconectar e conectar o smartPAD ................................................................... 42
4.2 Interface de operação KUKA smartHMI .................................................................... 43
4.2.1 Barra de status ..................................................................................................... 44
4.2.2 Exibição de status "Interpretador Submit" ........................................................... 45
4.2.3 Teclado ................................................................................................................. 45
4.3 Ligar a unidade de comando do robô e iniciar o KSS ............................................... 45
4.4 Acessar o menu principal .......................................................................................... 46
4.5 Finalizar ou reinicializar KSS ..................................................................................... 47
4.6 Tipos de partida ......................................................................................................... 50
4.7 Desligar a unidade de comando do robô ................................................................... 50
4.8 Ajustar o idioma da interface de operação ................................................................ 50
4.9 Trocar o grupo de usuários ....................................................................................... 50
4.10 Bloquear a unidade de comando do robô ................................................................. 51
4.11 Mudar o modo de operação ...................................................................................... 52
4.12 Sistemas de coordenadas ......................................................................................... 52
4.13 Deslocamento manual do robô .................................................................................. 54
4.13.1 Janela "Opções de deslocamento manual" .......................................................... 55
4.13.1.1 Guia "Geral" .......................................................................................................... 55
4.13.1.2 Guia "Teclas" ........................................................................................................ 56
4.13.1.3 Guia "Mouse" ........................................................................................................ 57
4.13.1.4 Guia "Pos. Kcp" .................................................................................................... 57
4.13.1.5 Guia "Base/ferram. ativa" ..................................................................................... 58
4.13.2 Ativar o modo de deslocamento ........................................................................... 58
4.13.3 Ajustar o override manual (HOV) ......................................................................... 58
4.13.4 Selecionar ferramenta e base .............................................................................. 59
4.13.5 Deslocamento específico do eixo com as teclas de deslocamento ..................... 59
4.13.6 Deslocamento cartesiano com as teclas de deslocamento .................................. 59
4.13.7 Configurar Space Mouse ...................................................................................... 60
4.13.8 Determinar o alinhamento do Space Mouse ........................................................ 62
4.13.9 Deslocamento cartesiano com Space Mouse ...................................................... 63
4.13.10 Deslocamento manual incremental ...................................................................... 63
4.14 Deslocamento manual dos eixos adicionais .............................................................. 64
4.15 Curto-circuitar monitoramento do espaço de trabalho .............................................. 64
4.16 Funções de exibição .................................................................................................. 65
4.16.1 Exibir a posição atual ........................................................................................... 65
4.16.2 Exibir entradas/saídas digitais .............................................................................. 66
4 / 203 Edição: 02.02.2011 Versão: KSS 8.2 END V1 pt
Índice
4.16.3 Exibir entradas/saídas analógicas ........................................................................ 68
4.16.4 Exibir entradas/saídas para automático externo .................................................. 69
4.16.5 Exibir dados de medição ...................................................................................... 70
4.16.6 Exibir informações sobre o robô e a unidade de comando do robô ..................... 70
4.16.7 Exibir/editar dados do robô ................................................................................... 71
5 Colocação e recolocação em serviço ........................................................ 73
5.1 Assistente de colocação em funcionamento .............................................................. 73
5.2 Controlar os dados da máquina ................................................................................. 73
5.3 Deslocar o robô com comando de segurança superior ............................................. 74
5.4 Controlar o arquivamento do modelo de robô com posição exata ............................ 74
5.5 Ajuste ......................................................................................................................... 75
5.5.1 Métodos de ajuste ................................................................................................ 76
5.5.2 Deslocar os eixos para a posição de pré-ajuste ................................................... 76
5.5.3 Ajustar com o EMD ............................................................................................... 77
5.5.3.1 Executar o primeiro ajuste com o EMD ................................................................ 78
5.5.3.2 Programar offset ................................................................................................... 80
5.5.3.3 Verificar o ajuste de carga com offset .................................................................. 81
5.5.4 Ajustar com o relógio comparador ........................................................................ 83
5.5.5 Ajustar eixos adicionais ........................................................................................ 84
5.5.6 Ajuste de referência .............................................................................................. 84
5.5.7 Desajustar manualmente os eixos ........................................................................ 85
5.6 Medição ..................................................................................................................... 86
5.6.1 Medir a ferramenta ............................................................................................... 86
5.6.1.1 Medir TCP: Método XYZ 4-Pontos ....................................................................... 87
5.6.1.2 Medir TCP: Método de referência XYZ ................................................................ 89
5.6.1.3 Determinar a orientação: Método ABC World ...................................................... 89
5.6.1.4 Determinar a orientação: Método ABC 2-pontos .................................................. 90
5.6.1.5 Introdução numérica ............................................................................................. 92
5.6.2 Medição da base .................................................................................................. 92
5.6.2.1 Método 3 pontos ................................................................................................... 93
5.6.2.2 Método indireto ..................................................................................................... 94
5.6.2.3 Introdução numérica ............................................................................................. 95
5.6.3 Medir ferramenta fixa ............................................................................................ 95
5.6.3.1 Medir o TCP externo ............................................................................................. 95
5.6.3.2 Introduzir o TCP externo numericamente ............................................................. 97
5.6.3.3 Medir a peça: Método direto ................................................................................. 97
5.6.3.4 Medir a peça: Método indireto .............................................................................. 98
5.6.4 Renomear ferramenta/base .................................................................................. 99
5.6.5 Unidade linear ....................................................................................................... 99
5.6.5.1 Verificar se a unidade linear deve ser medida ...................................................... 100
5.6.5.2 Medir a unidade linear .......................................................................................... 101
5.6.5.3 Introduzir numericamente a unidade linear .......................................................... 102
5.6.6 Medir cinemática externa ...................................................................................... 103
5.6.6.1 Medir ponto base .................................................................................................. 103
5.6.6.2 Introduzir ponto base numericamente .................................................................. 105
5.6.6.3 Medir a base da peça ........................................................................................... 105
5.6.6.4 Introduzir numericamente a base da peça ........................................................... 107
5.6.6.5 Medir a ferramenta externa .................................................................................. 107
Edição: 02.02.2011 Versão: KSS 8.2 END V1 pt 5 / 203
KUKA System Software 8.2
5.6.6.6 Introduzir numericamente ferramenta externa ..................................................... 109
5.7 Dados de carga ......................................................................................................... 109
5.7.1 Controlar cargas com KUKA.Load ....................................................................... 109
5.7.2 Apurar as capacidades de carga com KUKA.LoadDataDetermination ................ 109
5.7.3 Introduzir dados de capacidade de carga ............................................................ 110
5.7.4 Introduzir cargas adicionais .................................................................................. 110
6 Gerenciamento de programa ...................................................................... 111
6.1 Gerenciador de arquivos Navigator ........................................................................... 111
6.1.1 Selecionar filtro ..................................................................................................... 112
6.1.2 Criar nova pasta ................................................................................................... 112
6.1.3 Criar novo programa ............................................................................................. 112
6.1.4 Renomear arquivo ................................................................................................ 113
6.2 Selecionar ou abrir programa .................................................................................... 113
6.2.1 Selecionar e desselecionar o programa ............................................................... 113
6.2.2 Abrir programa ...................................................................................................... 114
6.2.3 Alternar entre o Navigator e o programa .............................................................. 115
6.3 Estrutura de um programa KRL ................................................................................. 116
6.3.1 Posição HOME ..................................................................................................... 117
6.4 Exibir/ocultar partes do programa ............................................................................. 117
6.4.1 Exibir/ocultar linha DEF ........................................................................................ 117
6.4.2 Exibir vista detalhada ........................................................................................... 117
6.4.3 Ativar/desativar a quebra de linha ........................................................................ 118
6.5 Iniciar o programa ...................................................................................................... 118
6.5.1 Selecionar Tipo de execução do programa .......................................................... 118
6.5.2 Tipos de execução do programa .......................................................................... 118
6.5.3 Avanço ................................................................................................................. 119
6.5.4 Ajustar o override do programa (POV) ................................................................. 119
6.5.5 Ligar/desligar acionamentos ................................................................................. 119
6.5.6 Exibição de status Interpretador de robô .............................................................. 120
6.5.7 Iniciar o programa para frente (manualmente) ..................................................... 120
6.5.8 Iniciar o programa para frente (automaticamente) ............................................... 120
6.5.9 Executar a seleção de passo ............................................................................... 121
6.5.10 Iniciar o programa para trás ................................................................................. 121
6.5.11 Resetar o programa .............................................................................................. 122
6.5.12 Iniciar o modo automático externo ....................................................................... 122
6.6 Editar o programa ...................................................................................................... 122
6.6.1 Inserir comentário ou carimbo .............................................................................. 123
6.6.2 Excluir linhas de programa ................................................................................... 124
6.6.3 Outras funções de edição .................................................................................... 124
6.7 Imprimir programa ..................................................................................................... 125
6.8 Arquivar e restaurar dados ........................................................................................ 125
6.8.1 Visão geral de arquivamento ................................................................................ 125
6.8.2 Arquivar em memória USB ................................................................................... 127
6.8.3 Arquivamento na rede .......................................................................................... 127
6.8.4 Arquivar o arquivo cronológico ............................................................................. 128
6.8.5 Restaurar dados ................................................................................................... 128
6.8.6 Empacotar dados para análise de erros na KUKA ............................................... 128
6 / 203 Edição: 02.02.2011 Versão: KSS 8.2 END V1 pt
Índice
7 Fundamentos da programação de movimento ......................................... 131
7.1 Resumo Tipos de movimento .................................................................................... 131
7.2 Tipo de movimento PTP ............................................................................................ 131
7.3 Tipo de movimento LIN .............................................................................................. 132
7.4 Tipo de movimento CIRC ........................................................................................... 132
7.5 Aproximação .............................................................................................................. 133
7.6 Controle de orientação LIN, CIRC ............................................................................. 134
7.7 Tipo de movimento Spline ......................................................................................... 135
7.7.1 Perfil de velocidade nos movimentos do spline .................................................... 137
7.7.2 Seleção de passo em movimentos do spline ....................................................... 138
7.7.3 Alterações nos spline blocks ................................................................................ 140
7.7.4 Aproximar movimentos do Spline ......................................................................... 142
7.7.5 Substituir o movimento de aproximação por Spline Block .................................... 143
7.7.5.1 Transição SLIN-SPL-SLIN .................................................................................... 145
7.8 Controle de orientação SPLINE ................................................................................. 146
7.8.1 Combinações de "Controle de orientação" e "Controle de orientação do círculo" 148
7.9 Singularidades ........................................................................................................... 149
8 Programação para o grupo de usuários Usuário (formulários Inline) .... 151
8.1 Nomes em formulários Inline ..................................................................................... 151
8.2 Programar movimentos PTP, LIN, CIRC ................................................................... 151
8.2.1 Programar o movimento PTP ............................................................................... 151
8.2.2 Formulário Inline PTP ........................................................................................... 152
8.2.3 Programar o movimento LIN ................................................................................. 152
8.2.4 Formulário Inline LIN ............................................................................................ 153
8.2.5 Programar o movimento CIRC ............................................................................. 153
8.2.6 Formulário Inline CIRC ......................................................................................... 154
8.2.7 Janela de opções Frames .................................................................................... 155
8.2.8 Janela de opções Parâmetros de movimento (PTP) ............................................ 155
8.2.9 Janela de opções Parâmetros de movimento (LIN, CIRC) ................................... 156
8.3 Movimentos do spline ................................................................................................ 157
8.3.1 Dicas de programação para movimentos do spline .............................................. 157
8.3.2 Programar movimento SLIN (movimento individual) ............................................ 158
8.3.2.1 Formulário Inline SLIN .......................................................................................... 159
8.3.2.2 Janela de opções Parâmetros de movimento (SLIN) ........................................... 159
8.3.3 Programar movimento SCIRC (movimento individual) ......................................... 160
8.3.3.1 Formulário Inline SCIRC ....................................................................................... 161
8.3.3.2 Janela de opções Parâmetros de movimento (SCIRC) ........................................ 162
8.3.4 Programar o Spline Block ..................................................................................... 163
8.3.4.1 Formulário Inline do Spline Block ......................................................................... 163
8.3.4.2 Janela de opções Frames (spline block) .............................................................. 164
8.3.4.3 Janela de opções Parâmetros de movimento (Spline Block) ............................... 165
8.3.4.4 Programar segmento SPL ou SLIN ...................................................................... 166
8.3.4.5 Programar segmento SCIRC ................................................................................ 166
8.3.4.6 Formulário Inline do segmento spline ................................................................... 166
8.3.4.7 Janela de opções Frames (segmento Spline) ...................................................... 168
8.3.4.8 Janela de opções Parâmetros de Movimento (segmento Spline) ........................ 168
8.3.4.9 Programar Trigger no Spline Block ....................................................................... 169
Edição: 02.02.2011 Versão: KSS 8.2 END V1 pt 7 / 203
KUKA System Software 8.2
8.3.4.10 Formulário Inline Spline Trigger, tipo "Setar saída" .............................................. 170
8.3.4.11 Formulário Inline Spline Trigger, tipo "Setar saída de pulso" ............................... 171
8.3.4.12 Formulário Inline Spline Trigger, tipo "Atribuição de trigger" ................................ 172
8.3.4.13 Formulário Inline Spline Trigger, tipo "Acesso funcional de trigger" ..................... 173
8.3.4.14 Restrições para funções no Spline Trigger .......................................................... 174
8.3.5 Copiar formulários Inline Spline ............................................................................ 174
8.3.6 Converter formulários Inline Spline de 8.1 ........................................................... 175
8.4 Alterar o parâmetros de movimento .......................................................................... 175
8.5 Alterar coordenadas de um ponto programado ........................................................ 175
8.6 Programar as instruções de lógica ............................................................................ 176
8.6.1 Entradas/saídas ................................................................................................... 176
8.6.2 Colocar saída digital - OUT .................................................................................. 176
8.6.3 Formulário Inline OUT .......................................................................................... 176
8.6.4 Definir saída de impulso - PULSE ........................................................................ 177
8.6.5 Formulário Inline PULSE ...................................................................................... 177
8.6.6 Definir saída analógica - ANOUT ......................................................................... 178
8.6.7 Formulário Inline ANOUT estático ........................................................................ 178
8.6.8 Formulário Inline ANOUT dinâmico ...................................................................... 178
8.6.9 Programar o tempo de espera - WAIT ................................................................. 179
8.6.10 Formulário Inline WAIT ......................................................................................... 179
8.6.11 Programar a função de espera dependente do sinal - WAITFOR ........................ 180
8.6.12 Formulário Inline WAITFOR ................................................................................. 180
8.6.13 Comutar no trajeto - SYN OUT ............................................................................. 181
8.6.14 Formulário Inline SYN OUT, opção START/END ................................................. 182
8.6.15 Formulário Inline SYN OUT, opção PATH ........................................................... 184
8.6.16 Aplicar pulso no trajeto - SYN PULSE .................................................................. 187
8.6.17 Formulário Inline SYN PULSE .............................................................................. 187
8.6.18 Alterar a instrução de lógica ................................................................................. 188
9 Mensagens ................................................................................................... 189
9.1 Mensagens de sistema, Automático externo ............................................................ 189
10 Assistência KUKA ....................................................................................... 191
10.1 Consultas ao serviço de apoio .................................................................................. 191
10.2 Suporte ao Cliente KUKA .......................................................................................... 191
Índice ............................................................................................................ 199
8 / 203 Edição: 02.02.2011 Versão: KSS 8.2 END V1 pt
1 Introdução
1 Introdução
1.1 Público alvo
Esta documentação destina-se a usuários com:
Conhecimentos básicos do robô industrial
Para que possam utilizar os nossos produtos em condições ótimas,
recomendamos aos nossos clientes que façam um curso de treina-
mento no KUKA College. Informações sobre o programa de treina-
mento estão disponíveis em www.kuka.com ou diretamente nas filiais.
1.2 Documentação do robô industrial
A documentação pertinente ao robô industrial é constituída das seguintes par-
tes:
documentação para o sistema mecânico do robô
documentação para o comando do robô
instruções de operação e programação para o KUKA System Software
instruções quanto às Opções e aos Acessórios
catálogo de peças na mídia
Cada uma dessas partes constitui um documento.
1.3 Representação das notas
Segurança Estas notas servem para a segurança e devem ser observadas.
Estes avisos significam que, caso não sejam tomadas
medidas de precaução, haverá a ocorrência de morte ou
lesões corporais graves.
Estes avisos significam que, caso não sejam tomadas
medidas de precaução, poderão haver a ocorrência de
morte ou lesões corporais graves.
Estes avisos significam que, caso não sejam tomadas
medidas de precaução, poderá haver a ocorrência de
lesões corporais.
Estes avisos significam que, caso não sejam tomadas
medidas de precaução, poderá haver a ocorrência de
danos materiais.
Estas instruções contêm referências a informações relevantes de se-
gurança ou medidas gerais de segurança. Estas instruções não se
referem a riscos individuais ou medidas de cuidado individuais.
Notas Estas notas servem para facilitar o trabalho ou contêm referências a outras
informações.
Nota para facilitar o trabalho ou referência a outras informações.
Edição: 02.02.2011 Versão: KSS 8.2 END V1 pt 9 / 203
KUKA System Software 8.2
1.4 Marca registrada
Windows é uma marca registrada da Microsoft Corporation.
WordPad é uma marca registrada da Microsoft Corporation.
10 / 203 Edição: 02.02.2011 Versão: KSS 8.2 END V1 pt
2 Descrição do produto
2 Descrição do produto
2.1 Visão geral do robô industrial
O robô industrial é constituído pelos seguintes componentes:
Manipulador
Unidade de comando do robô
Unidade manual de programação
Cabos de conexão
Software
Equipamentos opcionais, acessórios
Fig. 2-1: Exemplo de robô industrial
1 Manipulador 3 Unidade de comando do robô
2 Cabos de conexão 4 Unidade manual de programa-
ção
2.2 Visão geral dos componentes de software
Visão geral Os seguintes componentes de software são usados:
KUKA System Software 8.2
Windows XPe V3.0.0
2.3 Vista geral KUKA System Software (KSS)
Descrição O KUKA System Software (KSS) assume todas as funções de base para o
funcionamento do robô industrial.
Planejamento do trajeto
I/O Management
Administração de dados e arquivos
Etc.
Edição: 02.02.2011 Versão: KSS 8.2 END V1 pt 11 / 203
KUKA System Software 8.2
Podem ser instalados pacotes de tecnologia adicionais, que contêm instru-
ções e configurações específicas da aplicação.
smartHMI A interface de operação do KUKA System Software chama-se KUKA smartH-
MI (smart Human-Machine Interface).
Características:
Gestão de usuário
Editor de programas
KRL KUKA Robot Language
Formulários Inline para programação
Exibição de mensagens
Janela de configuração
Etc.
(>>> 4.2 "Interface de operação KUKA smartHMI" Pág. 43)
A interface de operação pode divergir do padrão dependendo dos
ajustes específicos de cliente.
12 / 203 Edição: 02.02.2011 Versão: KSS 8.2 END V1 pt
3 Segurança
3 Segurança
3.1 Geral
3.1.1 Responsabilidade
O dispositivo descrito no presente capítulo é um robô industrial ou um compo-
nente do mesmo.
Componentes do robô industrial:
Manipulador
Unidade de comando do robô
Unidade manual de programação
Cabos de ligação
Eixos adicionais (opcional)
P. ex., unidade linear, mesa giratória, posicionador
Software
Equipamentos opcionais, acessórios
O robô industrial foi construído segundo os padrões tecnológicos mais atuali-
zados e as regras reconhecidas no domínio das tecnologias de segurança.
Contudo, há perigo de danos físicos e de morte e danos ao robô industrial e
outros danos materiais, em caso de utilização incorreta.
O robô industrial só poderá ser utilizado num estado tecnicamente perfeito e
de acordo com a função a que se destina, tendo em conta a segurança e os
perigos. Durante a utilização, deve-se observar este documento e a declara-
ção de instalação que acompanha o robô industrial. As falhas suscetíveis de
afetar a segurança deverão ser imediatamente eliminadas.
Informações As informações relativas à segurança não podem ser interpretadas contra a
relativas à KUKA Roboter GmbH. Mesmo com a observância de todas as indicações de
segurança segurança, não há garantia de que o robô industrial não cause lesões ou da-
nos.
Nenhuma alteração do robô industrial pode ser executada sem a permissão
da KUKA Roboter GmbH. Existe a possibilidade de integrar componentes adi-
cionais (ferramentas, software, etc.) ao robô industrial, os quais não fazem
parte do fornecimento da KUKA Roboter GmbH. Em caso de danos causados
por esses componentes ao robô industrial ou outros danos materiais, a res-
ponsabilidade é do operador.
Além do capítulo sobre segurança, esta documentação contém outras indica-
ções de segurança. É imprescindível respeitar também estas indicações.
3.1.2 Utilização de acordo com a finalidade do robô industrial
O robô industrial só pode ser utilizado para os fins mencionados nas instru-
ções de serviço ou de montagem, no capítulo relativo à "Determinação da fi-
nalidade".
Maiores informações podem ser encontradas no capítulo "Determi-
nação da finalidade" nas instruções de serviço ou de montagem do
robô industrial.
Uma utilização diferente ou mais ampliada é considerada como utilização in-
correta e é proibida. O fabricante não se responsabiliza por danos daí resul-
tantes. O risco é de responsabilidade exclusiva da empresa operadora.
Edição: 02.02.2011 Versão: KSS 8.2 END V1 pt 13 / 203
KUKA System Software 8.2
Também fazem parte de uma utilização de acordo com a finalidade: a obser-
vação das instruções de operação e de montagem de cada componente e, es-
pecialmente, o cumprimento das prescrições de manutenção.
Utilização Todas as utilizações diferentes das descritas nas normas são consideradas
incorreta como utilizações incorretas e são proibidas. Por exemplo:
Transporte de pessoas e animais
Utilização como meios auxiliares de subida
Utilização fora dos limites operacionais permitidos
Utilização em ambientes sujeitos a explosão
Utilização sem dispositivos de proteção adicionais
Utilização ao ar livre
3.1.3 Declaração de conformidade CE e declaração de incorporação
Esse robô industrial é uma quase-máquina, de acordo com a Diretiva Máqui-
nas da CE. O robô industrial só pode operar se os seguintes requisitos forem
respeitados:
O robô industrial está integrado em uma instalação.
Ou: O robô industrial constitui, em conjunto com outras máquinas, uma
instalação.
Ou: O robô industrial é complementado com todas as funções de segu-
rança e dispositivos de proteção necessários a uma máquina final, confor-
me a Diretiva Máquinas da CE.
A instalação está de acordo com a Diretiva Máquinas da CE. Isso foi de-
terminado por meio de um procedimento de avaliação de conformidade.
Declaração de O integrador do sistema deve providenciar uma declaração de conformidade
Conformidade de acordo com a Diretiva Máquinas para o sistema completo. Esta declaração
de conformidade é requisito para a marca CE do sistema. O robô industrial só
pode funcionar conforme as leis, normas e regulamentos específicos do país.
A unidade de comando do robô possui uma certificação CE em conformidade
com a Diretiva de Compatibilidade Eletromagnética e com a Diretiva de Baixa
Tensão.
Declaração de Como máquina incompleta, o robô industrial é fornecido com uma declaração
incorporação de incorporação conforme a parte B do anexo II da Diretiva Máquinas 2006/
42/CE. Faz parte dessa declaração de incorporação uma lista com as exigên-
cias fundamentais observadas conforme o anexo I e as instruções de monta-
gem.
A declaração de incorporação informa que a entrada em serviço da quase-
máquina permanece proibida até que a mesma seja incorporada a uma má-
quina ou montada com outras quase-máquinas com vista a constituir uma má-
quina que corresponda às determinações da Diretiva Máquinas da CE e que
esteja disponível a declaração CE de conformidade de acordo com a parte A
do anexo II.
A declaração de incorporação, juntamente com seus anexos, permanece jun-
to ao integrador de sistema, como parte integrantes da máquina final.
3.1.4 Termos utilizados
STOP 0, STOP 1 e STOP 2 são as definições de parada conforme a EN
60204-1:2006.
14 / 203 Edição: 02.02.2011 Versão: KSS 8.2 END V1 pt
3 Segurança
Termo Descrição
Área de eixo Área de cada eixo, medida em graus ou milímetros, em que o mesmo
pode se movimentar. A área de eixo deve ser definida para cada eixo.
Trajeto de parada Trajeto de parada = Trajeto de resposta + Trajeto de frenagem
O trajeto de parada faz parte da área de perigo.
Zona de trabalho O manipulador pode se movimentar na área de trabalho. A área de tra-
balho resulta das várias áreas de eixo.
Empresa operadora O operador de um robô industrial pode ser o empresário, o empregador
(usuário) ou uma pessoa delegada responsável pela utilização do dito robô.
Área de perigo A área de perigo abrange a área de trabalho e os trajetos de parada.
KCP A unidade manual de programação KCP (KUKA Control Panel) dispõe
de todas as opções de operação e exibição necessárias à operação e à
programação do robô industrial.
A variante do KCP para KR C4 chama-se KUKA smartPAD. Nesta
documentação, contudo, normalmente se usa a designação geral KCP.
Manipulador O sistema mecânico do robô e a instalação elétrica do mesmo
Área de proteção A área de proteção encontra-se fora da área de perigo.
Parada de operação A parada de operação segura é um monitoramento de parada. Ela não
segura para o movimento do robô, porém, monitora se os eixos do robô estão
parados. Se estes são movimentados durante a parada de operação
segura, isto aciona uma parada de segurança STOP 0.
A parada de operação segura também pode ser acionada externa-
mente.
Quando é acionada uma parada de operação segura, a unidade de
comando do robô seta uma saída ao bus de campo. A saída também é
setada, quando no instante do acionamento, nem todos os eixos esta-
vam parados, causando com isto uma parada de segurança STOP 0.
Parada de segurança Uma parada, que é acionada e executada pela unidade de comando de
STOP 0 segurança. A unidade de comando de segurança desliga imediata-
mente os acionamentos e a alimentação de tensão dos freios.
Nota: Esta parada é designada no documento como parada de segu-
rança 0.
Parada de segurança Uma parada, que é acionada e monitorada pela unidade de comando
STOP 1 de segurança. O procedimento de frenagem é executado pela parte não
voltada à segurança da unidade de comando do robô e monitorado pela
unidade de comando de segurança. Tão logo o manipulador esteja
parado, a unidade de comando de segurança desliga os acionamentos
e a alimentação de tensão dos freios.
Quando é acionada uma parada de segurança STOP 1, a unidade de
comando do robô seta uma saída ao bus de campo.
A parada de segurança STOP 1 também pode ser acionada externa-
mente.
Nota: Esta parada é designada no documento como parada de segu-
rança 1.
Edição: 02.02.2011 Versão: KSS 8.2 END V1 pt 15 / 203
KUKA System Software 8.2
Termo Descrição
Parada de segurança Uma parada, que é acionada e monitorada pela unidade de comando
STOP 2 de segurança. O procedimento de frenagem é executado pela parte não
voltada à segurança da unidade de comando do robô e monitorado pela
unidade de comando de segurança. Os acionamentos permanecem
ligados e os freios abertos. Tão logo o manipulador esteja parado, é
acionada uma parada de operação segura.
Quando é acionada uma parada de segurança STOP 2, a unidade de
comando do robô seta uma saída ao bus de campo.
A parada de segurança STOP 2 também pode ser acionada externa-
mente.
Nota: Esta parada é designada no documento como parada de segu-
rança 2.
Categoria de parada Os acionamentos são desativados imediatamente e os freios atuam. O
0 manipulador e os eixos adicionais (opcional) freiam próximos ao trajeto.
Nota: Essa categoria de parada é referida no documento como STOP
0.
Categoria de parada O manipulador e os eixos adicionais (opcional) freiam com o trajeto
1 exato. Depois de 1s os acionamentos são desligados e os freios atuam.
Nota: Essa categoria de parada é referida no documento como STOP
1.
Categoria de parada Os acionamentos não são desativados imediatamente e os freios não
2 atuam. O manipulador e os eixos adicionais (opcional) freiam com uma
rampa de frenagem fiel ao trajeto.
Nota: Essa categoria de parada é referida no documento como STOP
2.
Integrador de sistema Os integradores de sistema são pessoas que integram o robô industrial
(Integrador da instala- a uma instalação, observando as medidas de segurança adequadas, e
ção) o colocam em serviço.
T1 Modo de operação de teste Manual Velocidade Reduzida (<= 250 mm/
s)
T2 Modo de operação de teste Manual Velocidade Alta (> 250 mm/s permi-
tida)
Eixo adicional Eixo de movimento que não faz parte do manipulador, mas que é
comandado pela unidade de comando do robô, por ex., unidade linear
KUKA, mesa giratória basculante, Posiflex
3.2 Pessoal
As seguintes pessoas ou grupos de pessoas são definidos para o robô indus-
trial:
Utilizador
Pessoal
Todas as pessoas que trabalham no robô industrial deverão ter lido
e compreendido a documentação com o capítulo pertinente à segu-
rança do robô industrial.
Operador O operador deve observar as normas de segurança do trabalho. Por exemplo:
O operador deve cumprir suas obrigações relativas ao monitoramento.
O operador deve submeter-se a atualizações em intervalos de tempo de-
terminados.
16 / 203 Edição: 02.02.2011 Versão: KSS 8.2 END V1 pt
3 Segurança
Pessoal Antes de começar o trabalho, o pessoal tem de ser instruído sobre o tipo e o
volume dos trabalhos, bem como sobre possíveis perigos. As instruções de-
vem ser dadas regularmente. Devem ainda ser dadas instruções sempre
após ocorrências especiais ou após alterações técnicas.
Por pessoal, compreende-se:
o integrador do sistema
os usuários, divididos em:
Pessoal de comissionamento, manutenção e assistência
Operador
Pessoal de limpeza
Os trabalhos de instalação, substituição, ajuste, operação, manuten-
ção e reparo só poderão ser executados de acordo com o prescrito
nas instruções de operação ou de montagem do respectivo compo-
nente do robô industrial e por pessoas com formação específica.
Integrador de O robô industrial deve ser integrado na instalação através do integrador de
sistema sistema, conforme as normas de segurança.
O integrador de sistema é responsável pelas seguintes funções:
Instalação do robô industrial
Conexão do robô industrial
Execução da avaliação de risco
Utilização das funções de segurança e dispositivos de proteção necessá-
rios
Apresentação da declaração de conformidade
Aposição da marca CE
Criação das instruções de operação para o equipamento
Usuário O usuário deve cumprir os seguintes requisitos:
O usuário deve estar habilitado por treinamentos para executar os traba-
lhos necessários.
Apenas pessoal qualificado pode executar intervenções no robô indus-
trial. Trata-se de pessoas que, devido à sua formação técnica, conheci-
mentos e experiência e também ao seu conhecimento das normas
vigentes, são capazes de avaliar os trabalhos a serem executados e iden-
tificar os potenciais perigos.
Exemplo As funções do pessoal podem ser distribuídas como na tabela a seguir.
Integrador
Funções Operador Programador
de sistema
Ligar/desligar a
unidade de comando x x x
do robô
Iniciar o programa x x x
Selecionar o programa x x x
Selecionar o modo de
x x x
serviço
Medição
x x
(Tool, Base)
Ajustar o manipulador x x
Edição: 02.02.2011 Versão: KSS 8.2 END V1 pt 17 / 203
KUKA System Software 8.2
Integrador
Funções Operador Programador
de sistema
Configuração x x
Programação x x
Colocação em
x
funcionamento
Manutenção x
Reparação x
Colocação fora de
x
serviço
Transporte x
Os trabalhos envolvendo os componentes elétricos e mecânicos do
robô industrial só podem ser realizados por técnicos.
3.3 Área de trabalho, de proteção e de perigo
As áreas de trabalho deverão ser limitadas ao mínimo necessário. Uma área
de trabalho deverá ser protegida por meio de dispositivos de proteção.
Os dispositivos de proteção (por ex. portas de proteção) têm de estar na área
de proteção. Em uma parada, o manipulador e os eixos adicionais (opcional)
freiam e param na área de risco.
A área de perigo abrange a área de trabalho e os trajetos de parada do mani-
pulador e dos eixos adicionais (opcional). Os mesmos devem ser protegidos
por dispositivos de segurança de corte, a fim de se evitar riscos para pessoas
ou equipamentos.
Fig. 3-1: Exemplo de área de eixo A1
18 / 203 Edição: 02.02.2011 Versão: KSS 8.2 END V1 pt
3 Segurança
1 Área de trabalho 3 Trajeto de parada
2 Manipulador 4 Área de proteção
3.4 Causador das reações de parada
As reações de parada do robô industrial são resultado de ações de operação
ou de monitoramentos e mensagens de erro. A tabela seguinte apresenta as
reações de parada em função do modo de operação configurado.
Causador T1, T2 AUT, AUT EXT
Liberar tecla Start STOP 2 -
Pressionar tecla STOP STOP 2
Acionamentos DESLIGA- STOP 1
DOS
Entrada "Liberação do STOP 2
movimento" cancelada
Desligar a unidade de STOP 0
comando do robô (falha
da tensão)
Falha interna na parte STOP 0 ou STOP 1
não focada na segurança
(dependente da causa da falha)
da unidade de comando
do robô
Mudar o modo de opera- Parada de segurança 2
ção durante a operação
Abrir a porta de proteção - Parada de segurança
(proteção do operador) 1
Soltar a confirmação Parada de segurança -
2
Pressionar a confirmação Parada de segurança -
ou erro 1
Ativar a PARADA DE Parada de segurança 1
EMERGÊNCIA
Falha na unidade de Parada de segurança 0
comando de segurança
ou periferia da unidade de
comando de segurança
3.5 Funções de segurança
3.5.1 Visão geral das funções de segurança
Estão disponíveis as seguintes funções de segurança no robô industrial:
Seleção de modo de operação
Proteção do operador (= conexão para o travamento de dispositivos de
segurança separadores)
Dispositivo de PARADA DE EMERGÊNCIA
Dispositivo de confirmação
Parada de operação segura externa
Parada de segurança externa 1
Parada de segurança externa 2
Monitoramento de velocidade em T1
Edição: 02.02.2011 Versão: KSS 8.2 END V1 pt 19 / 203
KUKA System Software 8.2
As funções de segurança do robô industrial dispõem da seguinte capacidade
de desempenho: Categoria 3 e Performance Level d conforme a EN ISO
13849-1:2008. Isto corresponde a SIL 2 e HFT 1 conforme a EN 62061.
A capacidade de desempenho, contudo, somente é válida sob os seguintes
pré-requisitos:
O botão de PARADA DE EMERGÊNCIA é acionado, no mínimo, a cada
6 meses.
Nas funções de segurança participam os seguintes componentes:
Unidade de comando de segurança no PC da unidade de comando
KUKA Control Panel (KUKA smartPAD)
Cabinet Control Unit (CCU)
Resolver Digital Converter (RDC)
KUKA Power Pack (KPP)
KUKA Servo Pack (KSP)
Além disso, existem interfaces a componentes fora do robô industrial e a ou-
tras unidades de comando do robô.
Sem as funções de segurança e dispositivos de prote-
ção em perfeito funcionamento, o robô industrial pode
causar danos a pessoas ou danos materiais. Não é permitido operar o robô
industrial com as funções de segurança ou os dispositivos de proteção des-
montados ou desativados.
Durante o planejamento da instalação é necessário planejar e confi-
gurar adicionalmente as funções de segurança da instalação com-
pleta. O robô industrial deve ser integrado neste sistema de
segurança da instalação completa.
3.5.2 Unidade de comando de segurança
A unidade de comando de segurança é uma unidade dentro do PC da unidade
de comando. Ela integra sinais relevantes de segurança, bem como monito-
ramentos relevantes de segurança.
Funções da unidade de comando de segurança:
Desligar os acionamentos, deixar os freios atuarem
Monitoramento da rampa de frenagem
Monitoramento da parada (após a parada)
Monitoramento de velocidade em T1
Avaliação de sinais relevantes de segurança
Setar saídas focadas na segurança
3.5.3 Seleção de modo de operação
O robô industrial pode funcionar com os seguintes modos de operação:
Manual Velocidade Reduzida (T1)
Manual Velocidade Alta (T2)
Automático (AUT)
Automático externo (AUT EXT)
20 / 203 Edição: 02.02.2011 Versão: KSS 8.2 END V1 pt
3 Segurança
Não mudar o modo de operação durante o processamento de um
programa. Se o modo de operação for mudado enquanto um progra-
ma é processado, o robô industrial para com uma parada de segu-
rança 2.
Modo de
funciona Utilização Velocidades
mento
Verificação de programa:
Para funcionamento Velocidade programada, no má-
de teste, programa- ximo 250 mm/s
T1
ção e aprendizagem Funcionamento manual:
("Teach") Velocidade de deslocamento
manual, no máximo 250 mm/s
Verificação de programa:
Para funcionamento Velocidade programada
T2
de teste Funcionamento manual: não
possível
Funcionamento do programa:
Para robô industriais Velocidade programada
AUT
sem comando superior Funcionamento manual: não
possível
Para robôs industriais Funcionamento do programa:
com um comando Velocidade programada
AUT EXT
superior, como por ex., Funcionamento manual: não
PLC possível
3.5.4 Proteção do operador
O sinal de proteção do operador serve para o bloqueio de dispositivos de pro-
teção separadores, p.ex., portas de proteção. Sem este sinal não é possível
o modo automático. Em caso de perda de sinal durante o modo automático
(p.ex. a porta de proteção é aberta), o manipulador para com uma parada de
segurança 1.
Nos modos de operação de teste Manual Velocidade Reduzida (T1) e Manual
Velocidade Alta (T2), a proteção do operador não está ativa.
Após uma perda de sinal o modo automático não pode
ser continuado apenas através do fechamento do dispo-
sitivo de segurança, porém, somente depois de ocorrer adicionalmente uma
confirmação. Isso deve ser providenciado pelo integrador do sistema. Isto
deve impedir que o funcionamento automático seja reativado acidentalmen-
te, enquanto colaboradores ainda estão nas zonas de perigo, p.ex. devido
ao fechamento da porta de proteção.
A confirmação deve estar estruturada de tal forma, que possa ocorrer de
fato um teste da zona de perigo. As confirmações que não permitem isto
(p.ex. porque ocorrem automaticamente subsequentes ao fechamento
do dispositivo de segurança), não são admissíveis.
Se isto não for observado, as consequências podem ser morte, lesões
corporais graves ou danos materiais significativos.
Edição: 02.02.2011 Versão: KSS 8.2 END V1 pt 21 / 203
KUKA System Software 8.2
3.5.5 Dispositivo de PARADA DE EMERGÊNCIA
O dispositivo de PARADA DE EMERGÊNCIA do robô industrial é o botão de
PARADA DE EMERGÊNCIA no KCP. O botão deve ser pressionado em situ-
ações perigosas ou em caso de emergência.
Respostas do robô industrial ao ser pressionado o botão de PARADA DE
EMERGÊNCIA:
O manipulador e os eixos adicionais (opcional) param com uma parada de
segurança 1.
Para poder continuar o serviço, o botão de PARADA DE EMERGÊNCIA deve
ser desbloqueado através de giro.
Ferramentas ou outros dispositivos conectados ao mani-
pulador devem, na instalação, ser ligadas ao circuito de
PARADA DE EMERGÊNCIA, caso ofereçam riscos.
A não observância pode ocasionar morte, lesões corporais graves ou danos
materiais significativos.
Sempre deve ser instalado pelo menos um dispositivo externo de PARADA
DE EMERGÊNCIA. Isto assegura, que mesmo com KCP desligado, haja um
dispositivo de PARADA DE EMERGÊNCIA disponível.
(>>> 3.5.7 "Dispositivo externo de PARADA DE EMERGÊNCIA" Pág. 22)
3.5.6 Desligamento da unidade de comando de segurança superior
Se a unidade de comando do robô estiver conectada a uma unidade de co-
mando de segurança superior, esta conexão é interrompida forçadamente ao
desligar a unidade de comando do robô. A unidade de comando de segurança
KUKA gera aqui um sinal, que faz com que a unidade de comando superior
não acione nenhuma PARADA DE EMERGÊNCIA para a instalação comple-
ta.
O integrador de sistema deve levar em consideração na
sua avaliação de risco, se o fato do desligamento da uni-
dade de comando do robô não disparar uma PARADA DE EMERGÊNCIA
da instalação completa, pode representar um risco e como pode ser agido
contra este risco.
Se esta consideração for omitida, as consequências podem ser morte, le-
sões corporais graves ou danos materiais significativos.
Se uma unidade de comando do robô estiver desligada,
o botão de PARADA DE EMERGÊNCIA no KCP não é
funcional. A empresa operadora deve providenciar que o KCP seja coberto
ou removido da instalação. Isso tem como objetivo evitar que dispositivos de
PARADA DE EMERGÊNCIA efetivos e não efetivos sejam confundidos.
Se estas medidas não forem observadas, as consequências podem ser mor-
te, lesões corporais graves ou danos materiais significativos.
3.5.7 Dispositivo externo de PARADA DE EMERGÊNCIA
Em cada estação de operação, que pode executar um movimento de robô ou
uma outra situação de perigo, devem estar disponíveis dispositivos de PARA-
DA DE EMERGÊNCIA. Isto deve ser providenciado pelo integrador do siste-
ma.
22 / 203 Edição: 02.02.2011 Versão: KSS 8.2 END V1 pt
3 Segurança
Sempre deve ser instalado pelo menos um dispositivo externo de PARADA
DE EMERGÊNCIA. Isto assegura, que mesmo com KCP desligado, haja um
dispositivo de PARADA DE EMERGÊNCIA disponível.
Os dispositivos externos de PARADA DE EMERGÊNCIA são conectados por
meio da interface de cliente. Os dispositivos externos de PARADA DE EMER-
GÊNCIA não são incluídos no volume de fornecimento do robô industrial.
3.5.8 Dispositivo de confirmação
O dispositivo de confirmação do robô industrial são os interruptores de libera-
ção no KCP.
O KCP dispõe de 3 interruptores de liberação. Os interruptores de liberação
têm 3 posições:
Não pressionado
Posição central
Pressionado (posição de pânico)
O manipulador só pode ser movido nos modos de operação de teste, se um
interruptor de liberação permanecer na posição central.
Soltar o interruptor de liberação aciona uma parada de segurança 2.
O pressionamento do interruptor de liberação aciona uma parada de se-
gurança 1.
É possível manter 2 interruptores de liberação simultaneamente na posi-
ção central por um curto período de tempo. Isto permite a mudança de
um interruptor de liberação ao outro. Se 2 interruptores de liberação forem
mantidos simultaneamente na posição central por um longo tempo, isto
ativa uma parada de segurança após alguns segundos.
No caso de um funcionamento falho de um interruptor de liberação (terminais)
o robô industrial pode ser parado com os seguintes métodos:
Pressionar o interruptor de liberação
Acionar o dispositivo de PARADA DE EMERGÊNCIA
Liberar tecla Start
Os interruptores de liberação não podem ser fixados
com fitas adesivas ou outros meios e tampouco manipu-
lados de outra maneira.
Pode ocorrer morte, lesões corporais graves ou danos materiais significati-
vos.
3.5.9 Dispositivo de confirmação externo
Dispositivos de confirmação externos são necessários quando for preciso que
várias pessoas permaneçam na área de perigo do robô industrial. Eles são
conectados através da interface de cliente à unidade de comando do robô.
Dispositivos de confirmação externos não estão contidos no escopo de forne-
cimento do robô industrial.
3.5.10 Parada de operação segura externa
A parada de operação segura pode ser ativada através de uma entrada na in-
terface de cliente. O estado é mantido enquanto o sinal externo for FALSE.
Quando o sinal é TRUE, o manipulador pode ser deslocado novamente. É ne-
cessária uma confirmação.
Edição: 02.02.2011 Versão: KSS 8.2 END V1 pt 23 / 203
KUKA System Software 8.2
3.5.11 Parada de segurança externa 1 e Parada de segurança externa 2
A parada de segurança 1 e a parada de segurança 2 podem ser ativadas atra-
vés de uma entrada na interface do cliente. O estado é mantido enquanto o
sinal externo for FALSE. Quando o sinal é TRUE, o manipulador pode ser
deslocado novamente. É necessária uma confirmação.
3.5.12 Monitoramento de velocidade em T1
No modo de operação T1 a velocidade é monitorada no TCP. Caso a veloci-
dade ultrapasse 250 mm/s devido a uma falha, é disparada uma parada de
segurança 0.
3.6 Equipamentos de proteção adicionais
3.6.1 Modo intermitente
Nos modos de operação Manual Velocidade Reduzida (T1) e Manual Veloci-
dade Alta (T2), a unidade de comando do robô só pode executar um programa
no modo intermitente. Isso significa que: um interruptor de liberação e a tecla
Start devem ser mantidos pressionados para poder executar um programa.
Soltar o interruptor de liberação aciona uma parada de segurança 2.
O pressionamento do interruptor de liberação aciona uma parada de se-
gurança 1.
Soltar a tecla Start aciona um STOP 2.
3.6.2 Interruptor de fim-de-curso controlado por software
As áreas de todos os eixos do manipulador e do posicionador são limitadas
através de interruptores de fim-de-curso ajustáveis e controlados por softwa-
re. Tais interruptores servem apenas como proteção à máquina e devem ser
ajustados de modo a não permitir que o manipulador/posicionador bata contra
os encostos finais mecânicos.
Os interruptores de fim-de-curso controlados por software são ajustados du-
rante a colocação em funcionamento de um robô industrial.
Maiores informações estão disponíveis nas instruções de operação
e programação.
3.6.3 Encostos finais mecânicos
As áreas dos eixos básicos A1 até A3 e do eixo da mão A5 do manipulador
são limitadas por encostos finais mecânicos com amortecedores.
Nos eixos adicionais podem estar montados outros encostos finais mecâni-
cos.
24 / 203 Edição: 02.02.2011 Versão: KSS 8.2 END V1 pt
3 Segurança
Se o manipulador ou um eixo adicional colidirem com um
obstáculo ou um tampão do encosto final mecânico ou
da limitação da zona do eixo, o robô industrial pode sofrer danos materiais.
É necessário entrar em contato com a KUKA Roboter GmbH
(>>> 10 "Assistência KUKA" Pág. 191) antes de colocar o robô industrial no-
vamente em funcionamento. O tampão em questão deverá ser substituído
por um novo antes do robô industrial ser novamente colocado em funciona-
mento. Caso o manipulador (eixo adicional) se mova com uma velocidade
maior do que 250 mm/s contra um tampão, o manipulador (eixo adicional)
deve ser substituído ou deve ser realizada uma recolocação em funciona-
mento pela KUKA Roboter GmbH.
3.6.4 Limitação mecânica da área de eixo (opção)
Alguns manipuladores podem ser equipados com limitadores mecânicos da
área de eixo nos eixos A1 até A3. Estes limitadores ajustáveis restringem a
área de trabalho ao mínimo necessário. Isto oferece uma maior proteção para
as pessoas e as instalações.
No caso de manipuladores não designados para serem equipados com limi-
tadores mecânicos da área de eixo, deve-se projetar a área de trabalho de
maneira a que não existam perigos para pessoas ou objetos, mesmo sem li-
mitadores mecânicos da área de trabalho.
Caso isso não seja possível, a área de trabalho deve ser limitada na instala-
ção com barreiras luminosas, cortinas de luz ou obstáculos. Não é permitida
a existência de equipamentos ocasionadores de esmagamento e corte nas
áreas de introdução e transferência.
Essa opção não está disponível para todos os modelos de robô. As
informações sobre modelos de robô específicos podem ser solicita-
das na KUKA Roboter GmbH.
3.6.5 Monitoramento da área de eixo (opção)
Alguns manipuladores podem ser equipados com um dispositivo para o mo-
nitoramento da área de eixo de 2 canais nos eixos básicos A1 até A3. Os ei-
xos de posicionamento podem ser equipados com outros monitoramentos da
área de eixo. Com este monitoramento da área de eixo é possível ajustar e
monitorar a área de proteção para um eixo. Isto oferece uma maior proteção
para as pessoas e as instalações.
Essa opção não está disponível para todos os modelos de robô. As
informações sobre modelos de robô específicos podem ser solicita-
das na KUKA Roboter GmbH.
3.6.6 Dispositivo de rotação livre (opcional)
Descrição O dispositivo de rotação livre permite que o manipulador seja deslocado ma-
nualmente após um acidente ou uma avaria. Pode ser utilizado para os moto-
res de acionamento de eixo principal e também, conforme a variante de robô,
para os motores de acionamento de eixo da mão. Este dispositivo só pode ser
usado em situações excepcionais e casos de emergência, como por exemplo,
para libertar pessoas.
Edição: 02.02.2011 Versão: KSS 8.2 END V1 pt 25 / 203
KUKA System Software 8.2
Durante o funcionamento, os motores atingem tempera-
turas que podem provocar queimaduras na pele. Deve-
se evitar o contato com os mesmos. Devem ser tomadas as medidas de pro-
teção adequadas, por exemplo, a utilização de luvas de proteção.
Procedimento 1. Desligar a unidade de comando do robô e protegê-la (p.ex., com um ca-
deado) para impedir que seja ligado novamente sem autorização.
2. Retirar a cobertura de proteção do motor.
3. Aplicar o dispositivo de rotação livre no respectivo motor e deslocar o eixo
na direção desejada.
As direções estão indicadas nos motores através de setas. A resistência
do freio mecânico do motor e, eventualmente, as cargas de eixo adicio-
nais devem ser superadas.
Ao movimentar um eixo com o dispositivo de rotação li-
vre, é possível que o freio do motor seja danificado. Po-
dem ocorrer danos pessoais ou materiais. Após a utilização do dispositivo
de rotação livre, o respectivo motor deve ser trocado.
3.6.7 Rótulos no robô industrial
Todas as placas, indicações, símbolos e marcas são partes relevantes para
a segurança do robô industrial e não podem ser alteradas ou retiradas.
Os rótulos existentes no robô industrial são:
Placas de características
Avisos
Símbolos de segurança
Placas de designação
Etiquetas de cabos
Placas de características
Para mais informações, consultar os dados técnicos das instruções
de serviço ou de montagem dos componentes do robô industrial.
3.6.8 Dispositivos de proteção externos
O acesso de pessoas na área de perigo do robô industrial deve ser impedido
por meio de dispositivos de proteção. Isso deve ser providenciado pelo inte-
grador do sistema.
Os dispositivos de segurança separadores devem preencher os seguintes re-
quisitos:
Preencher os requisitos da norma EN 953.
Impedir o acesso de pessoas à área de perigo, não podendo ser transpos-
tos facilmente.
Ser fixados adequadamente e suportar as forças de operação e ambiente
esperadas.
Não constituírem eles próprios um perigo e não serem capazes de causar
perigos.
Ser respeitada a distância mínima à área de perigo recomendada.
As portas de proteção (portas de manutenção) devem preencher os seguintes
requisitos:
Sua quantidade deve ser reduzida ao mínimo necessário.
26 / 203 Edição: 02.02.2011 Versão: KSS 8.2 END V1 pt
3 Segurança
Os bloqueios (p.ex., interruptor de porta de proteção) devem ser conecta-
dos à entrada de proteção do operador da unidade de comando do robô
através de dispositivos de comutação de porta de proteção ou PLC de se-
gurança.
Os dispositivos de comutação, interruptores e tipos de comutação devem
ser conforme as exigências do Performance Level d e da categoria 3, de
acordo com a norma EN ISO 13849-1.
Dependendo da situação de perigo: A porta de proteção é adicionalmente
protegida com um ferrolho, o qual só permite a abertura da porta se o ma-
nipulador estiver parado de forma segura.
O botão utilizado para confirmar a porta de proteção encontra-se do lado
de fora do recinto limitado pelos dispositivos de proteção.
Mais informações estão disponíveis nos respectivos Regulamentos e
Normas. Deve ser considerada também a norma EN 953.
Outros disposi- Outros dispositivos de proteção devem ser integrados à instalação conforme
tivos de proteção as Normas e os Regulamentos correspondentes.
3.7 Visão geral dos tipos de funcionamento e funções de proteção
A tabela seguinte indica as funções de proteção ativas nos diferentes modos
de funcionamento.
Funções de proteção T1 T2 AUT AUT EXT
Proteção do operador - - ativo ativo
Botão de PARADA DE
ativo ativo ativo ativo
EMERGÊNCIA
Dispositivo de
ativo ativo - -
confirmação
Velocidade reduzida na
ativo - - -
verificação de programa
Modo impulsos ativo ativo - -
Interruptor de fim-de-
curso controlado por ativo ativo ativo ativo
software
3.8 Medidas de segurança
3.8.1 Medidas de segurança gerais
O robô industrial só pode ser utilizado em perfeito estado de funcionamento,
bem como em conformidade com o seu fim previsto e tendo-se em conta a
segurança e os perigos. Ações incorretas podem causar danos a pessoas e
danos materiais.
Mesmo com a unidade de comando do robô desligada e tendo sido adotadas
as medidas de proteção adequadas, não podem ser excluídos possíveis mo-
vimentos do robô industrial. A montagem incorreta (p. ex., sobrecarga) ou de-
feitos mecânicos (p. ex., defeito nos freios) podem fazer com que o
manipulador ou eixos adicionais baixem. Antes de começar a realizar qual-
quer trabalho no robô industrial desligado, o manipulador e os eixos adicionais
devem ser posicionados de modo a impedir que se movimentem sozinhos,
Edição: 02.02.2011 Versão: KSS 8.2 END V1 pt 27 / 203
KUKA System Software 8.2
com ou sem carga. Se isto não for possível, o manipulador e os eixos adicio-
nais devem ser fixados adequadamente.
Sem as funções de segurança e dispositivos de prote-
ção em perfeito funcionamento, o robô industrial pode
causar danos a pessoas ou danos materiais. Não é permitido operar o robô
industrial com as funções de segurança ou os dispositivos de proteção des-
montados ou desativados.
Permanecer embaixo do sistema mecânico do robô
pode levar à morte ou a ferimentos graves. Por esse mo-
tivo, é proibido permanecer embaixo do sistema mecânico do robô!
Durante o funcionamento, os motores atingem tempera-
turas que podem provocar queimaduras na pele. Deve-
se evitar o contato com os mesmos. Devem ser tomadas as medidas de pro-
teção adequadas, por exemplo, a utilização de luvas de proteção.
KCP A empresa operadora deve garantir que o robô industrial com o KCP só seja
operado por pessoas autorizadas.
Se forem utilizados vários KCPs em uma instalação, deve ser certificado, que
cada KCP seja claramente atribuído ao respectivo robô industrial. Os equipa-
mentos não podem ser confundidos.
O operador deve providenciar para que KCPs desaco-
plados sejam imediatamente removidos da instalação e
mantidos fora do alcance e do campo visual do pessoal que trabalha no robô
industrial. Isso tem como objetivo evitar que dispositivos de PARADA DE
EMERGÊNCIA efetivos e não efetivos sejam confundidos.
A não observância pode ocasionar morte, lesões corporais graves ou danos
materiais significativos.
Teclado externo, Um teclado externo e/ou um mouse externo só podem ser utilizados sob as
mouse externo seguintes condições:
Estão sendo executados trabalhos de colocação em funcionamento ou de
manutenção.
Os acionamentos estão desligados.
Não existem pessoas na área de perigo.
O KCP não pode ser utilizado enquanto o teclado externo e/ou o mouse ex-
terno estiverem conectados.
O teclado externo e/ou o mouse externo devem ser removidos assim que os
trabalhos de colocação em funcionamento ou de manutenção estiverem con-
cluídos, ou que o KCP seja conectado.
Avarias Em caso de avarias no robô industrial, proceder da seguinte forma:
Desligar a unidade de comando do robô e protegê-la (p.ex., com um ca-
deado) para impedir que seja ligado novamente sem autorização.
Identificar a avaria através de uma placa correspondente.
Mantenha registros das avarias.
Eliminar a avaria e realizar o teste de funcionamento.
Alterações Após alterações no robô industrial, deve-se verificar se é oferecido o nível de
segurança exigido. Para essa verificação devem ser observadas as normas
locais referentes à segurança do trabalho. Adicionalmente, deve-se testar o
funcionamento de todos os circuitos de segurança.
28 / 203 Edição: 02.02.2011 Versão: KSS 8.2 END V1 pt
3 Segurança
Os programas novos ou que foram modificados devem ser primeiro testados
no modo de operação Manual Velocidade Reduzida (T1).
Os programas existentes devem ser primeiro testados no modo de operação
Manual Velocidade Reduzida (T1), após alterações no robô industrial. Isso
vale para todos os componentes do robô industrial e também inclui alterações
de software e ajustes de configuração.
3.8.2 Transporte
Manipulador A posição de transporte prescrita para o manipulador deve ser observada. O
transporte deve ser efetuado conforme o indicado nas instruções de operação
ou de montagem do manipulador.
Unidade de A unidade de comando do robô deve ser transportada e instalada na posição
comando do robô vertical. Evitar vibrações ou choques durante o transporte, para não danificar
a unidade de comando do robô.
O transporte deve ser efetuado conforme o indicado nas instruções de opera-
ção ou de montagem da unidade de comando do robô.
Eixo adicional A posição de transporte predefinida do eixo adicional (p. ex. unidade linear
(opcional) KUKA, mesa giratória basculante, posicionador) tem de ser respeitada. O
transporte deve ser efetuado conforme o indicado nas instruções de operação
ou de montagem dos eixos adicionais.
3.8.3 Colocação em funcionamento e recolocação em funcionamento
Antes da primeira colocação em funcionamento de instalações e dispositivos,
deve ser realizada uma verificação de maneira a garantir o funcionamento e
a integridade das instalações e dispositivos, e que os mesmos possam ser
operados de forma segura e danos possam ser detectados.
Para essa verificação devem ser observadas as normas locais referentes à
segurança do trabalho. Adicionalmente, deve-se testar o funcionamento de
todos os circuitos de segurança.
As senhas para iniciar a sessão como perito e administrador no sof-
tware do sistema KUKA devem ser alteradas antes da colocação em
funcionamento, e devem ser comunicadas apenas ao pessoal auto-
rizado.
A unidade de comando do robô é pré-configurada para
o respectivo robô industrial. Se os cabos forem trocados,
o manipulador e os eixos adicionais (opcional) podem receber dados erra-
dos e podem ocorrer danos pessoais ou materiais. Quando uma instalação
consiste de vários manipuladores, conectar os cabos de conexão sempre ao
manipulador e à respectiva unidade de comando do robô.
Caso sejam integrados ao robô industrial componentes adicionais
(p.ex. cabos), que não fazem parte do escopo de fornecimento da
KUKA Roboter GmbH, a empresa operadora é responsável por ga-
rantir que esses componentes não prejudiquem ou desativem qualquer fun-
ção de segurança.
Edição: 02.02.2011 Versão: KSS 8.2 END V1 pt 29 / 203
KUKA System Software 8.2
Se a temperatura interior do armário da unidade de co-
mando do robô for muito diferente da temperatura am-
biente, é possível se formar água de condensação, que pode causar danos
no sistema elétrico. Colocar a unidade de comando do robô em serviço ape-
nas depois que a temperatura interior do armário tenha se adaptado à tem-
peratura ambiente.
Teste de funcio- As seguintes verificações devem ser realizadas antes de colocar ou recolocar
namento o sistema em funcionamento:
Verificação geral:
Assegurar que:
O robô industrial esteja instalado e fixado conforme as indicações conti-
das na documentação.
Não haja corpos estranhos ou defeitos, peças soltas, frouxas no robô in-
dustrial.
Todos os dispositivos de proteção estejam instalados de forma correta e
funcionem corretamente.
Os valores de conexão do robô industrial sejam compatíveis com a tensão
e configurações da rede local.
O condutor de proteção e o cabo de equalização de potencial estejam di-
mensionados de maneira satisfatória e conectados corretamente.
Os cabos de conexão estejam conectados corretamente e os conectores
travados.
Teste das funções de segurança:
Através de um teste funcional nas seguintes funções de segurança deve ser
assegurado o seu funcionamento correto:
Dispositivo local de PARADA DE EMERGÊNCIA (= botão de PARADA
DE EMERGÊNCIA no KCP)
Dispositivo externo de PARADA DE EMERGÊNCIA (entrada e saída)
Dispositivo de confirmação (nos modos de operação de teste)
Proteção do operador
Todas as outras entradas e saídas utilizadas relevantes à segurança
Outras funções de segurança externas
Verificar a unidade de comando da velocidade reduzida:
Durante essa verificação, proceder da seguinte forma:
1. Programar um trajeto reto e, como velocidade, programar a máxima velo-
cidade possível.
2. Definir o comprimento do trajeto.
3. Percorrer o trajeto no modo de operação T1 com override 100%, crono-
metrando o tempo de percurso.
Não é permitida a permanência de pessoas na zona de
perigo enquanto o trajeto está sendo percorrido. Isto
pode acarretar em morte ou lesões corporais graves.
4. Calcular a velocidade a partir do comprimento do trajeto e do tempo de
percurso.
A unidade de comando da velocidade reduzida está funcionando corretamen-
te, se forem obtidos os seguintes resultados:
A velocidade calculada não ultrapassa 250 mm/s.
30 / 203 Edição: 02.02.2011 Versão: KSS 8.2 END V1 pt
3 Segurança
O manipulador percorreu o trajeto conforme programado (isto é, de forma
retilínea, sem desvios).
Dados da Certificar-se de que a placa de características localizada na unidade de co-
máquina mando do robô contém os mesmos dados da máquina que constam da decla-
ração de instalação. Os dados de máquina que constam da placa de
características do manipulador e dos eixos adicionais (opcional) precisam ser
introduzidos durante a colocação em funcionamento.
Se os dados da máquina carregados forem incorretos, o
robô industrial não pode ser operado! A consequência
pode ser morte, ferimentos graves ou danos materiais consideráveis. Os da-
dos corretos da máquina devem ser carregados.
Após a alteração nos dados da máquina é necessário verificar a configuração
de segurança.
Maiores informações estão disponíveis nas instruções de operação
e de programação para integradores de sistema.
Após as alterações nos dados da máquina é necessário verificar a unidade de
comando da velocidade reduzida.
3.8.3.1 Modo de colocação em funcionamento
Descrição O robô industrial pode ser colocado em um modo de colocação em funciona-
mento através da interface de operação smartHMI. Neste modo é possível
deslocar o manipulador em T1, sem que esteja presente a periferia de segu-
rança.
Quando há ou é estabelecida uma conexão a um sistema de segurança su-
perior, a unidade de comando do robô impede ou finaliza o modo de coloca-
ção em funcionamento.
Perigos Possíveis perigos e riscos ao usar o modo de colocação em funcionamento:
Uma pessoa entra na zona de perigo do manipulador.
Uma pessoa não autorizada move o manipulador.
Em caso de perigo é ativado um dispositivo externo de PARADA DE
EMERGÊNCIA não ativo e o manipulador não é desligado.
Medidas adicionais para o impedimento de riscos no modo de colocação em
funcionamento:
Cobrir dispositivos de PARADA DE EMERGÊNCIA não funcionais ou si-
nalizar o dispositivo de PARADA DE EMERGÊNCIA não funcional com
uma placa de aviso correspondente.
Se não houver uma cerca de proteção, deve ser impedido, através de ou-
tras medidas, que pessoas entrem na zona de perigo do manipulador,
p.ex. com uma fita de bloqueio.
O uso do modo de colocação em funcionamento deve ser limitado na me-
dida do possível ou evitado através de medidas organizacionais.
Utilização Uso do modo de colocação em funcionamento de acordo com a finalidade:
Somente pessoal de serviço com instrução de segurança pode usar o
modo de colocação em funcionamento.
Colocação em funcionamento no modo T1, se os dispositivos de proteção
externos ainda não estão instalados ou colocados em serviço. A zona de
perigo deve ser delimitada, no mínimo, por uma fita de bloqueio.
Para a delimitação de falhas (falhas de periferia).
Edição: 02.02.2011 Versão: KSS 8.2 END V1 pt 31 / 203
KUKA System Software 8.2
Ao usar o modo de colocação em funcionamento todos
os dispositivos de proteção estão fora de operação. O
pessoal de serviço deve providenciar que, enquanto os dispositivos de pro-
teção estiverem fora de operação, nenhuma pessoa se encontre próxima à
zona de perigo do manipulador.
Utilização Todas as utilizações diferentes das descritas no uso de acordo com a finali-
incorreta dade são consideradas como utilizações incorretas. A isto pertence, p.ex., o
uso por um outro grupo de pessoas
A KUKA Roboter GmbH não se responsabiliza por danos resultantes disto. O
risco é de responsabilidade exclusiva da empresa operadora.
3.8.4 Funcionamento manual
O funcionamento manual é o modo para serviços de configuração. Trabalhos
de configuração são todos os trabalhos que devem ser executados no robô
industrial para que o funcionamento automático possa ser iniciado. Os traba-
lhos de configuração incluem:
Funcionamento por meio de toque
Aprendizagem ("Teach")
Programação
Verificação de programa
No funcionamento manual, deve-se observar o seguinte:
Se não forem necessários, os acionamentos devem ser desligados, a fim
de evitar que o manipulador ou os eixos adicionais (opcional) sejam mo-
vimentados por engano.
Os programas novos ou que foram modificados devem ser primeiro testa-
dos no modo de serviço Manual velocidade reduzida (T1).
As ferramentas, o manipulador ou os eixos adicionais (opcional) nunca
podem estar em contato com a grade de proteção ou sobressair da mes-
ma.
As peças de trabalho, as ferramentas e outros objetos não podem se
prender, provocar curto-circuitos ou cair, devido aos movimentos do robô
industrial.
Todos os trabalhos de configuração devem ser realizados o mais distante
possível, fora do recinto limitado pelos dispositivos de proteção.
Caso seja necessário realizar os trabalhos de configuração no interior do re-
cinto limitado pelos dispositivos de proteção, deve-se observar o seguinte:
No modo de serviço Manual velocidade reduzida (T1):
Se for possível, impedir quaisquer outras pessoas de permanecerem no
recinto limitado pelos dispositivos de proteção.
Caso seja necessária a permanência de várias pessoas no recinto limita-
do pelos dispositivos de proteção, deve-se observar o seguinte:
Cada pessoa deve ter à disposição um dispositivo de confirmação.
Todas as pessoas devem ter acesso visual livre ao robô industrial.
O contato visual entre todas as pessoas deve ser garantido durante
todo o tempo.
O operador deve se posicionar de modo que possa ver a área de perigo
e evitar um possível perigo.
No modo modo de serviço Manual velocidade alta (T2):
Esse modo de serviço só pode ser utilizado se a aplicação exigir um teste
com velocidade mais alta que com a Manual velocidade reduzida.
32 / 203 Edição: 02.02.2011 Versão: KSS 8.2 END V1 pt
3 Segurança
Aprendizagem ("Teach") e programação não são permitidos nesse modo
de serviço.
Antes de iniciar o teste, o operador deve certificar-se de que os dispositi-
vos de confirmação estão funcionando corretamente.
O operador deve posicionar-se fora da área de perigo.
É proibida a permanência de quaisquer outras pessoas no recinto limitado
pelos dispositivos de proteção. Isso é responsabilidade do operador.
3.8.5 Simulação
Os programas de simulação não correspondem exatamente à realidade. Os
programas de robô elaborados em programas de simulação devem ser testa-
dos no sistema em modo de operação Velocidade manual reduzida (T1).
Eventualmente pode ser necessária uma revisão do programa.
3.8.6 Funcionamento automático
O funcionamento automático só é permitido, se forem tomadas as seguintes
medidas de segurança:
Todos os dispositivos de segurança e proteção devem estar disponíveis
e funcionando adequadamente.
Não há a presença de pessoas na instalação.
Os processos de trabalho definidos são seguidos.
Caso o manipulador ou um eixo adicional (opcional) parem de funcionar sem
uma razão aparente, só é permitido entrar na área de perigo se tiver sido ati-
vada uma PARADA DE EMERGÊNCIA.
3.8.7 Manutenção e reparo
Após os trabalhos de manutenção e reparo deve ser verificar, se é garantido
o nível de segurança exigido. Para essa verificação, devem ser observadas
as normas locais referentes à segurança do trabalho. Adicionalmente, deve-
se testar o funcionamento de todos os circuitos de segurança.
Os serviços de manutenção e reparo visam assegurar a continuidade do fun-
cionamento perfeito ou a sua restauração em caso de falha. O reparo envolve
a localização da falha e o seu conserto.
As medidas de segurança para as intervenções realizadas no robô industrial
são:
Intervenções executadas fora da área de perigo. Quando forem necessá-
rias intervenções dentro da área de perigo, a empresa operadora deve de-
finir medidas de proteção adicionais, a fim de garantir a proteção pessoal.
Desligar o robô industrial e protegê-lo contra reativação (p.ex., com um
cadeado). Quando as intervenções devem ser executadas com a unidade
de comando do robô ligada, a empresa operadora deve definir medidas
de proteção adicionais, a fim de garantir a proteção pessoal.
Se os trabalhos tiverem de ser realizados com a unidade de comando do
robô ligada, estes devem ser efetuados apenas no modo de operação T1.
Colocar uma placa na instalação, identificando a realização de interven-
ções. Esta placa também deve permanecer instalada durante a interrup-
ção temporária das atividades.
Os dispositivos de PARADA DE EMERGÊNCIA devem permanecer ativa-
dos. Caso funções de segurança ou dispositivos de proteção tenham que
ser desativados em função de trabalhos de manutenção ou de reparo, é
Edição: 02.02.2011 Versão: KSS 8.2 END V1 pt 33 / 203
KUKA System Software 8.2
necessário que sejam ativados de novo imediatamente após a conclusão
dos mesmos.
Antes dos trabalhos nas peças sob tensão do sistema de
robô, a chave geral deve ser desligada e protegida con-
tra reativação. Em seguida, deve-se certificar que as peças estejam sem
tensão.
Não é suficiente, antes de trabalhar em partes energizadas, ativar uma PA-
RADA DE EMERGÊNCIA ou uma parada de segurança, ou desligar os acio-
namentos, pois em sistemas de acionamento da nova geração, o sistema de
robô não é desconectado da rede. As peças continuam sob tensão. Isto
pode acarretar em morte ou lesões corporais graves.
Os componentes defeituosos devem ser substituídos por novos com o mes-
mo número de artigo ou por outros componentes autorizados pela KUKA Ro-
boter GmbH.
A limpeza e os cuidados devem ser efetuados de acordo com as instruções
de serviço.
Unidade de Mesmo com a unidade de comando do robô desligada, é possível que as pe-
comando do robô ças conectadas aos equipamentos periféricos estejam sob tensão. Por essa
razão, as fontes externas devem ser desligadas, quando forem necessárias
intervenções na unidade de comando do robô.
Nas intervenções em componentes da unidade de comando do robô, devem
ser observadas as normas EGB.
Após o desligamento da unidade de comando do robô, é possível que uma
tensão superior a 50 V (até 780 V) permaneça em diversos componentes. A
fim de evitar ferimentos com risco de morte, as intervenções no robô industrial
não podem ser executadas durante esse período.
Deve ser evitada a penetração de água e pó na unidade de comando do robô.
Sistema de Algumas variantes de robô estão equipadas com um sistema de compensa-
compensação de ção de peso hidropneumático, à mola ou a cilindro de gás.
peso A monitoração dos sistemas de compensação de pesos hidropneumáticos e
a cilindro de gás é obrigatória. Dependendo da variante do robô, os sistemas
de compensação de peso correspondem à categoria 0, II ou III, grupo de flui-
dos 2 da Diretiva de Equipamentos sob Pressão.
O usuário deve observar as leis, normas e regulamentos relativos aos equi-
pamentos sob pressão vigentes no país.
Prazos de teste na Alemanha segundo os Arts. 14 e 15 da Portaria de Segu-
rança Operacional. Teste pré-operacional no local da instalação realizado
pelo operador.
As medidas de segurança para as intervenções realizadas no sistema de
compensação do peso são:
Os módulos do manipulador suportados pelos sistemas de compensação
do peso devem ser fixados com segurança.
Apenas o pessoal qualificado pode executar intervenções nos sistemas
de compensação do peso.
Materiais As medidas de segurança para o manuseio de materiais perigosos são:
perigosos Evitar o contato prolongado e intensivo com a pele.
Evitar a inspiração de névoa e vapores de óleo.
Observar a limpeza e os cuidados com a pele.
34 / 203 Edição: 02.02.2011 Versão: KSS 8.2 END V1 pt
3 Segurança
A fim de poderem utilizar com segurança os nossos produtos, reco-
mendamos aos nossos clientes que solicitem regularmente as folhas
de dados de segurança dos fabricantes de materiais perigosos.
3.8.8 Colocação fora de serviço, Armazenamento e Eliminação
A colocação fora de serviço, o armazenamento e a eliminação do robô indus-
trial só podem ser realizados conforme as leis, normas e regulamentos espe-
cíficos do país.
3.8.9 Medidas de segurança para "Single Point of Control"
Visão geral Ao serem utilizados determinados componentes do robô industrial, devem ser
levadas a cabo medidas de segurança, de maneira a implementar completa-
mente o princípio do "Single Point of Control" (SPOC).
Componentes:
Interpretador Submit
PLC
Servidor OPC
Ferramentas de Controle Remoto (Remote Control)
Ferramentas para a configuração de sistemas de bus com funcionalidade
online
KUKA.RobotSensorInterface
Teclado/mouse externos
Podem ser necessárias medidas de segurança adicionais. Isso deve
ser definido conforme o caso de aplicação e é de responsabilidade
do integrador do sistema, programador ou empresa operadora da
instalação.
Uma vez que apenas o integrador do sistema tem conhecimento dos estados
seguros de atuadores na periferia da unidade de comando do robô, é de sua
responsabilidade, por exemplo em caso de PARADA DE EMERGÊNCIA, des-
locá-los para uma posição segura.
T1, T2 Nos modos de de operação de teste os componentes acima mencionados
(exceto teclado/mouse externos) somente podem acessar o robô industrial,
se os seguintes sinais tiverem os seguintes estados:
Sinal Estado necessário para SPOC
$USER_SAF TRUE
$SPOC_MOTION_ENABLE TRUE
Interpretador Caso sejam controlados movimentos (por exemplo, acionamentos ou garras)
Submit, PLC através do sistema E/S com o interpretador Submit ou com o PLC e os mes-
mos não estejam protegidos de outra forma, esse controle tem efeito também
nos modos de operação T1 e T2 ou durante uma PARADA DE EMERGÊNCIA
ativa.
Caso se alterem, com o interpretador Submit ou com o PLC, variáveis que
afetam o movimento do robô (por exemplo, override), isso também tem efeito
nos modos de operação T1 e T2, ou durante uma PARADA DE EMERGÊN-
CIA ativa.
Edição: 02.02.2011 Versão: KSS 8.2 END V1 pt 35 / 203
KUKA System Software 8.2
Medidas de segurança:
Nos modos de operação de teste a variável de sistema $OV_PRO não
pode ser escrita a partir do Interpretador Submit ou a partir do PLC.
Não modificar sinais e variáveis relevantes à segurança (p.ex., modo de
operação, PARADA DE EMERGÊNCIA, contato da porta de proteção)
através do Interpretador Submit ou do PLC.
Todavia, caso sejam necessárias modificações, todos os sinais e variá-
veis relevantes à segurança devem ser ligados de forma a impedir que se-
jam colocados em um estado que coloque em risco a segurança pelo
Interpretador Submit ou pelo PLC.
Servidor OPC, Com esses componentes é possível, por meio de acesso de escrita, alterar
Ferramentas de programas, saídas ou outros parâmetros da unidade de comando do robô,
Controle Remoto sem que isso seja notado pelas pessoas presentes na instalação.
Medidas de segurança:
Esses componentes são designados pela KUKA exclusivamente para fins
de diagnóstico e visualização.
Programas, saídas ou outros parâmetros da unidade de comando do robô
não podem ser alterados com esses componentes.
Se estes componentes forem utilizados, as saídas, que podem causar al-
gum perigo, devem ser determinadas em uma avaliação de riscos. Estas
saídas devem ser estruturadas de tal forma, que não possam ser setadas
sem consentimento. Isto pode ocorrer, por exemplo, através de um dispo-
sitivo de consentimento externo.
Ferramentas para Se esses componentes dispõem de uma funcionalidade online, é possível,
a configuração de por meio de acesso de escrita, alterar programas, saídas ou outros parâme-
sistemas de bus tros da unidade de comando do robô, sem que isso seja percebido pelas pes-
soas presentes na instalação.
WorkVisual da KUKA
Ferramentas de outros fabricantes
Medidas de segurança:
Nos modos de operação de teste os programas, as saídas ou outros pa-
râmetros da unidade de comando do robô não podem ser alterados com
esses componentes.
Teclado/mouse Com esses componentes é possível, por meio de acesso de escrita, alterar
externos programas, saídas ou outros parâmetros da unidade de comando do robô,
sem que isso seja notado pelas pessoas presentes na instalação.
Medidas de segurança:
Utilizar apenas uma unidade de operação em cada unidade de comando
do robô.
Se o KCP for utilizado na instalação, remover primeiro o teclado e o mou-
se da unidade de comando do robô.
36 / 203 Edição: 02.02.2011 Versão: KSS 8.2 END V1 pt
3 Segurança
3.9 Normas e Regulamentos aplicados
Nome Definição Versão
2006/42/CE Diretiva Máquinas: 2006
Diretiva 2006/42/CE do Parlamento Europeu e do Conse-
lho de 17 de maio de 2006 relativa às máquinas e que
altera a Diretiva 95/16/CE (nova versão)
2004/108/CE Diretiva de Compatibilidade Eletromagnética: 2004
Diretiva 2004/108/CE do Parlamento Europeu e do Con-
selho, de 15 de dezembro de 2004, relativa à aproxima-
ção das legislações dos Estados-Membros respeitantes à
compatibilidade eletromagnética e que revoga a diretiva
89/336/CEE
97/23/CE Diretiva de Equipamentos sob pressão: 1997
Diretiva 97/23/CE do Parlamento Europeu e do Conselho
de 29 de maio de 1997 relativa à aproximação das legisla-
ções dos Estados-membros sobre equipamentos sob
pressão
EN ISO 13850 Segurança de máquinas: 2008
Diretrizes de concepção de PARADA DE EMERGÊNCIA
EN ISO 13849-1 Segurança de máquinas: 2008
Peças de unidades de comando relevantes para a segu-
rança; Parte 1: Diretrizes de concepção gerais
EN ISO 13849-2 Segurança de máquinas: 2008
Peças de unidades de comando relevantes para a segu-
rança; Parte 2: Validação
EN ISO 12100-1 Segurança de máquinas: 2003
Termos essenciais, diretrizes de concepção básicas;
Parte 1: Terminologia base, Metodologia
EN ISO 12100-2 Segurança de máquinas: 2003
Termos essenciais, diretrizes de concepção básicas;
Parte 2: Diretrizes técnicas
EN ISO 10218-1 Robôs industriais: 2008
Segurança
EN 614-1 Segurança de máquinas: 2006
Princípios de concepção ergonômica; Parte 1: Termos e
diretrizes gerais
EN 61000-6-2 Compatibilidade eletromagnética (CEM): 2005
Parte 6-2: Normas básicas específicas; Imunidade para a
área industrial
EN 61000-6-4 Compatibilidade eletromagnética (CEM): 2007
Parte 6-4: Normas básicas específicas; Emissão de inter-
ferências para a área industrial
EN 60204-1 Segurança de máquinas: 2006
Equipamentos elétricos de máquinas; Parte 1: Requisitos
gerais
Edição: 02.02.2011 Versão: KSS 8.2 END V1 pt 37 / 203
KUKA System Software 8.2
Na EN ISO 10218-1, no anexo B, são exigidas informações sobre
tempo e percurso de parada. Estes ainda não foram totalmente de-
terminados para todos os tipos de robô junto com a unidade de co-
mando de robô KR C4.
Neste item o robô industrial desvia dos requisitos da EN ISO 10218-1.
38 / 203 Edição: 02.02.2011 Versão: KSS 8.2 END V1 pt
4 Operação
4 Operação
4.1 Equipamento manual de programação KUKA smartPAD
4.1.1 Lado frontal
Função O smartPAD é a unidade manual de programação para o robô industrial. O
smartPAD dispõe de todas as possibilidades de operação e indicação neces-
sárias à operação e à programação do robô industrial.
O smartPAD dispõe de um Touch-Screen: A smartHMI pode ser operada com
o dedo ou uma caneta indicadora. Não há necessidade de mouse externo ou
de um teclado externo.
Nesta documentação o smartPAD muitas vezes é chamado pelo
nome usual "KCP" (KUKA Control Panel).
Visão geral
Fig. 4-1: Lado frontal do KUKA smartPAD
Edição: 02.02.2011 Versão: KSS 8.2 END V1 pt 39 / 203
KUKA System Software 8.2
Pos. Descrição
1 Botão para desconectar o smartPAD
(>>> 4.1.3 "Desconectar e conectar o smartPAD" Pág. 42)
2 Interruptor com chave para acessar o gerenciador de conexão. O
interruptor somente pode ser comutado, se a chave estiver inseri-
da.
Através do gerenciador de conexão pode-se mudar o modo de
operação.
(>>> 4.11 "Mudar o modo de operação" Pág. 52)
3 Botão de PARADA DE EMERGÊNCIA. Para parar o robô em situ-
ações perigosas. O botão de PARADA DE EMERGÊNCIA trava
quando é pressionado.
4 Space Mouse. Para o deslocamento manual do robô.
(>>> 4.13 "Deslocamento manual do robô" Pág. 54)
5 Teclas de deslocamento. Para o deslocamento manual do robô.
(>>> 4.13 "Deslocamento manual do robô" Pág. 54)
6 Tecla para ajustar o override de programa
7 Tecla para ajustar o override manual
8 Tecla do menu principal. Ela exibe os itens de menu na smartHMI.
(>>> 4.4 "Acessar o menu principal" Pág. 46)
9 Teclas de tecnologia. As teclas de tecnologia servem principal-
mente para o ajuste de parâmetros de pacotes de tecnologia. A
sua função exata depende de quais pacotes de tecnologia estão
instalados.
10 Tecla Start. Com a tecla Start é iniciado um programa.
11 Tecla Iniciar para trás. Com a tecla Iniciar para trás é iniciado um
programa para trás. O programa é executado passo a passo.
12 Tecla STOP. Com a tecla STOP interrompe-se um programa em
execução.
13 Tecla de teclado
Insere o teclado. Normalmente não é necessário inserir expressa-
mente o teclado, uma vez que a smartHMI identifica quando são
necessárias introduções via teclado e ela o insere automaticamen-
te.
(>>> 4.2.3 "Teclado" Pág. 45)
40 / 203 Edição: 02.02.2011 Versão: KSS 8.2 END V1 pt
4 Operação
4.1.2 Lado de trás
Visão geral
Fig. 4-2: KUKA smartPAD lado de trás
1 Interruptor de liberação 4 Conexão USB
2 Tecla Start (verde) 5 Interruptor de liberação
3 Interruptor de liberação 6 Placa de características
Descrição Elemento Descrição
Placa de carac-
Placa de características
terísticas
Tecla Start Com a tecla Start é iniciado um programa.
O interruptor de liberação tem 3 posições:
Não pressionado
Posição central
Completamente pressionado
Interruptor de
O interruptor de liberação deve ser mantido na posição
liberação
central nos modos de operação T1 e T2, para que o
robô possa ser deslocado.
Nos modos de operação automático e automático ex-
terno, o interruptor de liberação não tem nenhuma fun-
ção.
A conexão USB é usada, p.ex., para arquivamento/res-
Conexão USB tauração.
Somente para memórias USB com formatação FAT32.
Edição: 02.02.2011 Versão: KSS 8.2 END V1 pt 41 / 203
KUKA System Software 8.2
4.1.3 Desconectar e conectar o smartPAD
Descrição O smartPAD pode ser conectado com a unidade de comando do robô em ope-
ração.
Quando o smartPAD está desconectado, não é mais
possível desligar a instalação através do botão de PA-
RADA DE EMERGÊNCIA do smartPAD. Por isso é necessário conectar uma
PARADA DE EMERGÊNCIA externa na unidade de comando do robô.
A empresa operadora deve providenciar para que o smartPAD desconecta-
do seja imediatamente removido da instalação, e mantido fora do alcance e
do campo visual do pessoal que trabalha no robô industrial. Isso tem como
objetivo evitar que dispositivos de PARADA DE EMERGÊNCIA efetivos e
não efetivos sejam confundidos.
Se estas medidas não forem observadas, as consequências podem ser mor-
te, lesões corporais graves ou danos materiais significativos.
Procedimento Desconectar:
1. No smartPAD pressionar o botão para desconectar.
Na smartHMI são exibidos uma mensagem e um contador. O contador
conta durante 30s. Durante este tempo o smartPAD pode ser desconec-
tado da unidade de comando do robô.
Se o smartPAD for desconectado, sem que o contador opere, isto
aciona uma PARADA DE EMERGÊNCIA. A PARADA DE EMER-
GÊNCIA somente pode ser cancelada, conectando-se novamente o
smartPAD.
2. Desconectar o smartPAD da unidade de comando do robô.
Se o contador contar até o fim, sem que o smartPAD tenha sido desco-
nectado, isto não tem nenhum efeito. O botão para desconectar pode ser
pressionado quantas vezes for necessário, para exibir novamente o con-
tador.
Conectar:
Conectar o smartPAD na unidade de comando do robô.
Pode-se conectar um smartPAD a qualquer hora. Pré-requisito: Mesma va-
riante de smartPAD que o equipamento desconectado. 30s após a conexão a
PARADA DE EMERGÊNCIA e o interruptor de confirmação estão novamente
funcionais. A smartHMI é automaticamente exibida de novo. (Pode levar mais
de 30s.)
O smartPAD conectado assume o modo de operação atual da unidade de co-
mando do robô.
O modo de operação atual não é o mesmo em todos os casos como
o antes da desconexão do smartPAD: Se a unidade de comando do
robô pertence a um RoboTeam, pode ser que o modo de operação
tenha sido alterado após a desconexão, p.ex., pelo master.
O usuário, que conecta um smartPAD à unidade de co-
mando do robô, deve permanecer por pelo menos 30s
no smartPAD, portanto, até que a PARADA DE EMERGÊNCIA e o interrup-
tor de confirmação estejam novamente funcionais. Assim, evita-se, por
exemplo, que um outro usuário em uma situação de emergência acesse
uma PARADA DE EMERGÊNCIA momentaneamente não acessível.
Se isto não for observado, as consequências podem ser morte, lesões cor-
porais ou danos materiais.
42 / 203 Edição: 02.02.2011 Versão: KSS 8.2 END V1 pt
4 Operação
4.2 Interface de operação KUKA smartHMI
Fig. 4-3: Interface de operação KUKA smartHMI
Pos. Descrição
1 Barra de status (>>> 4.2.1 "Barra de status" Pág. 44)
2 Contador de mensagens
O contador de mensagens indica, quantas mensagens de cada
tipo de mensagem existem. Tocar o contador de mensagens au-
menta a exibição.
3 Janela de mensagens
Como padrão é exibida apenas a última mensagem. Tocar a jane-
la de mensagens expande a mesma e exibe todas as mensagens
existentes.
Com OK pode ser confirmada uma mensagem passível de confir-
mação. Com Todos OK podem ser confirmadas ao mesmo tempo
todas as mensagens passíveis de confirmação.
4 Exibição de status Space Mouse
Esta exibição mostra o sistema de coordenadas atual para o des-
locamento manual com o Space Mouse. Tocar a exibição exibe to-
dos os sistemas de coordenadas e pode-se selecionar um outro.
Edição: 02.02.2011 Versão: KSS 8.2 END V1 pt 43 / 203
KUKA System Software 8.2
Pos. Descrição
5 Exibição Alinhamento Space Mouse
Tocar esta exibição abre uma janela, na qual é exibido o alinha-
mento atual do Space Mouse e que pode ser alterado.
(>>> 4.13.8 "Determinar o alinhamento do Space Mouse"
Pág. 62)
6 Exibição de statusTeclas de deslocamento
Esta exibição mostra o sistema de coordenadas atual para o des-
locamento manual com as teclas de deslocamento. Tocar a exibi-
ção exibe todos os sistemas de coordenadas e pode-se selecionar
um outro.
7 Inscrição das teclas de deslocamento
Se o deslocamento específico do eixo estiver selecionado, são
exibidos aqui os números de eixo (A1, A2 etc.). Se estiver selecio-
nado o deslocamento cartesiano, são exibidos aqui os sentidos do
sistema de coordenadas (X, Y, Z, A, B, C).
Tocar a inscrição exibe qual grupo cinemático está selecionado.
8 Override de programa
(>>> 6.5.4 "Ajustar o override do programa (POV)" Pág. 119)
9 Override manual
(>>> 4.13.3 "Ajustar o override manual (HOV)" Pág. 58)
10 Barras de botões. Os botões alteram-se dinamicamente e sempre
se referem à janela, que está ativa na smartHMI.
Bem à direita encontra-se o botão Editar. Com ele é possível
acessar inúmeros comandos, que se referem ao Navigator.
11 Relógio
O relógio exibe o horário do sistema. Tocar o relógio exibe o horá-
rio do sistema em representação digital, bem como a data atual.
12 Ícone WorkVisual
Se não for possível abrir nenhum projeto, o ícone apresenta um
pequeno X vermelho embaixo à direita. Este é o caso, p.ex., quan-
do faltam arquivos pertinentes ao projeto. Em tais casos, o sistema
está à disposição de modo restrito, p.ex., não é possível abrir a
configuração de segurança.
4.2.1 Barra de status
A barra de status exibe o estado de determinados ajustes centrais do robô in-
dustrial. Na maioria das exibições abre-se uma janela através de toque, na
qual os ajustes podem ser alterados.
Visão geral
Fig. 4-4: Barra de status KUKA smartHMI
44 / 203 Edição: 02.02.2011 Versão: KSS 8.2 END V1 pt
4 Operação
4.2.2 Exibição de status "Interpretador Submit"
Ícone Cor Descrição
amarelo O interpretador Submit está selecionado. O
indicador de passo está na primeira linha do
subprograma selecionado.
verde O interpretador Submit está funcional.
vermelho O interpretador Submit foi parado.
cinza O interpretador Submit está desativado.
4.2.3 Teclado
O smartPAD dispõe de um Touch-Screen: A smartHMI pode ser operada com
o dedo ou uma caneta indicadora.
Para a introdução de letras e algarismos existe um teclado à disposição na
smartHMI. A smartHMI detecta quando é necessária uma introdução de letras
ou algarismos e exibe automaticamente o teclado.
O teclado sempre exibe apenas os caracteres necessários. Se, por exemplo,
for editado um campo, no qual somente podem ser introduzidos algarismos,
são exibidos apenas algarismos e não letras.
Fig. 4-5: Exemplo de teclado
4.3 Ligar a unidade de comando do robô e iniciar o KSS
Procedimento Ajustar a chave geral na unidade de comando do robô em ON.
O sistema operacional e o KSS iniciam automaticamente.
Edição: 02.02.2011 Versão: KSS 8.2 END V1 pt 45 / 203
KUKA System Software 8.2
Se o KSS não iniciar automaticamente, p.ex., porque a partida automática foi
impedida, iniciar o programa StartKRC.exe no caminho C:\KRC.
Quando a unidade de comando do robô é registrada na rede, é possível que
a partida demore mais.
4.4 Acessar o menu principal
Procedimento Pressionar a tecla de menu principal no KCP. Abre-se a janela Menu prin-
cipal.
Sempre é exibida a visão geral, que a janela tinha no último fechamento.
Descrição Propriedades de janelas Menu principal:
Na coluna esquerda é exibido o menu principal.
Tocar um item de menu com a seta exibe o respectivo submenu (p.ex.
Configuração).
Dependendo de quantos submenus encadeados entre si estiverem aber-
tos, pode ser que a coluna Menu principal não seja mais visível, mas
apenas os submenus.
A tecla de seta direita em cima fecha novamente o último submenu aber-
to.
A tecla Home à esquerda em cima fecha todos os submenus abertos.
Na área inferior são exibidos os últimos itens de menu selecionados (no
máximo 6).
Isto possibilita selecionar estes itens de menu novamente, sem antes ter
que fechar submenus eventualmente abertos.
A cruz branca à esquerda fecha a janela.
46 / 203 Edição: 02.02.2011 Versão: KSS 8.2 END V1 pt
4 Operação
Fig. 4-6: Exemplo: O submenu Configuração está aberto
4.5 Finalizar ou reinicializar KSS
Pré-requisito Grupo de usuários Usuário
Modo de operação T1 ou T2
Procedimento 1. No menu principal, selecionar Desativação.
2. Selecionar as opções desejadas.
3. Pressionar Finalizar KRC. Confirmar a pergunta de segurança com Sim.
O KSS é finalizado.
Se ao finalizar foi selecionada a opção com reinicializa-
ção, a chave geral não pode ser atuada na unidade de
comando do robô enquanto a reinicialização não tenha sido concluída. Caso
contrário, os arquivos do sistema podem ser destruídos.
Se ao finalizar esta opção não foi selecionada, a chave geral pode ser atua-
da quando a unidade de comando estiver desativada.
Edição: 02.02.2011 Versão: KSS 8.2 END V1 pt 47 / 203
KUKA System Software 8.2
Se a unidade de comando do robô detectar um erro de sistema ou
dados alterados, o KSS inicia sempre com uma partida a frio inde-
pendentemente do tipo de partida selecionado.
Descrição
Fig. 4-7: Janela Desativação
Estão disponíveis as seguintes opções:
Opção Descrição
Tipo de partida - Par- Após uma queda de tensão a unidade de
tida a frio comando do robô inicia com uma partida a frio.
(Uma queda de tensão e uma partida normal-
mente são acionados através da desativação e
ativação da chave geral na unidade de comando
do robô.)
O ajuste somente pode ser alterado no grupo de
usuários Peritos.
(>>> 4.6 "Tipos de partida" Pág. 50)
Tipo de partida - Após uma queda de tensão a unidade de
Hibernate comando do robô inicia com uma partida a frio
após Hibernate. (Uma queda de tensão e uma
partida normalmente são acionados através da
desativação e ativação da chave geral na uni-
dade de comando do robô.)
O ajuste somente pode ser alterado no grupo de
usuários Peritos.
(>>> 4.6 "Tipos de partida" Pág. 50)
48 / 203 Edição: 02.02.2011 Versão: KSS 8.2 END V1 pt
4 Operação
Opção Descrição
Tempo de espera Tempo de espera, antes que a unidade de
Power-off comando do robô seja desativada. O tempo de
espera assegura que, por exemplo, em caso de
quedas de tensão de curta duração, o sistema
não seja imediatamente desligado, mas a queda
de tensão seja curto-circuitada pelo tempo de
espera.
Este valor somente pode ser alterado no grupo
de usuários Peritos.
Forçar partida a frio Este ajuste somente é válido para a próxima
partida. Ele somente pode ser alterado no grupo
de usuários Peritos.
Ativo: A próxima partida é uma partida a frio. Isto
também vale, se sob Tipo de partida estiver
selecionada a opção Hibernate.
Tempo de espera Ativo: O tempo de espera será levado em consi-
Power-off deração na próxima desativação.
Inativo: O tempo de espera não será levado em
consideração na próxima desativação.
Desativar o PC de Somente disponível nos modos de operação T1
comando e T2.
A unidade de comando do robô é desativada.
Reiniciar PC de Somente disponível nos modos de operação T1
comando e T2.
A unidade de comando do robô é desativada e,
em seguida, reinicializada imediatamente.
Bus de acionamento Somente disponível nos modos de operação T1
desligado / e T2.
Bus de acionamento O bus de acionamento pode ser desligado ou
ligado ligado.
Exibição Status do bus de acionamento:
verde: O bus de acionamento está ligado.
vermelho: O bus de acionamento está desli-
gado.
cinza: O status do bus de acionamento é
desconhecido.
Edição: 02.02.2011 Versão: KSS 8.2 END V1 pt 49 / 203
KUKA System Software 8.2
4.6 Tipos de partida
Tipo de partida Descrição
Partida a frio Após uma partida a frio, a unidade de comando do
robô exibe o Navigator. Nenhum programa selecio-
nado. A unidade de comando é completamente reini-
cializada, por exemplo, todas as saídas de usuário são
colocadas em FALSE.
Hibernate Após uma partida com Hibernate o programa de robô
anteriormente selecionado pode ser continuado. O
estado do sistema base, como programas, indicadores
de passo, conteúdos de variáveis e saídas, é total-
mente restaurado.
Além disso, todos os programas que estavam abertos
paralelamente à unidade de comando do robô, são
abertos novamente e estarão no estado que estavam
antes da desativação. Igualmente no Windows, o
último estado é novamente restaurado.
4.7 Desligar a unidade de comando do robô
Procedimento Ajustar a chave geral na unidade de comando do robô em OFF.
A unidade de comando do robô salva automaticamente os dados.
A chave geral na unidade de comando do robô não pode
ser ativada, se o KSS foi finalizado anteriormente com a
opção Reiniciar PC de comando e a reinicialização ainda não estiver fina-
lizada. Caso contrário, os arquivos do sistema podem ser destruídos.
4.8 Ajustar o idioma da interface de operação
Procedimento 1. No menu principal, selecionar Configuração > Extras > Idioma.
2. Marcar o idioma desejado. Confirmar com OK.
4.9 Trocar o grupo de usuários
Procedimento 1. Selecionar o menu principal Configuração > Grupo de usuários. É exi-
bido o grupo de usuários atual.
2. Para mudar para o grupo de usuários padrão: Pressionar Padrão. (Pa-
drão não está disponível, quando já se encontrar no grupo de usuários
padrão.)
Para mudar para um outro grupo de usuários: Pressionar Logon.... Mar-
car o grupo de usuários desejado.
3. Se exigido: Introduzir a senha e confirmar com Logon.
Descrição No KSS estão disponíveis diferentes funções, dependendo do grupo de usu-
ários. Existem os seguintes grupos de usuários:
Operador
Grupo de usuários para o operador. Este é o grupo de usuários padrão.
Usuário
Grupo de usuários para o operador. (Os grupos de usuários Operador e
Usuário são criados como padrão para o mesmo grupo-alvo.)
50 / 203 Edição: 02.02.2011 Versão: KSS 8.2 END V1 pt
4 Operação
Peritos
Grupo de usuários para o programador. O grupo de usuários é protegido
por uma senha.
Técnico de manutenção de segurança
Grupo de usuários para o colocador em funcionamento. Este usuário
pode ativar e configurar a configuração de segurança do robô.
O grupo de usuários é protegido por uma senha.
Colocador em funcionamento de segurança
Este grupo de usuários somente é relevante, se for usado KUKA.SafeO-
peration ou KUKA.SafeRangeMonitoring. O grupo de usuários é protegido
por uma senha.
Administrador
Funções como no grupo de usuários Peritos. Além disso é possível a in-
tegração de plug-ins na unidade de comando do robô.
O grupo de usuários é protegido por uma senha.
A senha padrão é "kuka".
Ao reiniciar, o grupo de usuários padrão está selecionado.
Quando é mudado para o modo de operação AUT ou AUT EXT, a unidade de
comando do robô muda, por motivos de segurança, para o grupo de usuários
padrão. Quando se deseja um outro grupo de usuários, deve ser mudado para
este posteriormente.
Se durante um determinado período de tempo não ocorrer nenhuma ação na
interface de operação, a unidade de comando do robô muda, por motivos de
segurança, para o grupo de usuários padrão. O ajuste padrão é 300s.
4.10 Bloquear a unidade de comando do robô
Descrição A unidade de comando do robô pode ser bloqueada. Ela é, através disso, blo-
queada para todas as ações, exceto para um novo logon.
No grupo de usuários padrão, a unidade de comando do robô não pode ser
bloqueada.
Pré-requisito O grupo de usuários padrão não está selecionado.
Procedimento 1. Selecionar o menu principal Configuração > Grupo de usuários.
2. Pressionar Bloquear. A unidade de comando do robô é bloqueada para
todas as ações, exceto para um novo logon. É exibido o grupo de usuários
atual.
3. Fazer logon novamente:
Fazer logon como usuário padrão: Pressionar Padrão.
Fazer logon como outro usuário: Pressionar Logon.... Marcar o grupo
de usuários desejado e confirmar com Logon.
Se exigido: Introduzir a senha e confirmar com Logon.
No logon para o mesmo grupo de usuários como anteriormente, to-
das as janelas e os programas do último usuário permanecem aber-
tos. Nenhum dado é perdido.
No logon para um outro grupo de usuários, eventualmente as janelas e pro-
gramas do último usuário são fechados. Os dados podem ser perdidos!
Edição: 02.02.2011 Versão: KSS 8.2 END V1 pt 51 / 203
KUKA System Software 8.2
4.11 Mudar o modo de operação
Não mudar o modo de operação durante o processamento de um
programa. Se o modo de operação for mudado enquanto um progra-
ma é processado, o robô industrial para com uma parada de segu-
rança 2.
Pré-requisito A unidade de comando do robô não executa nenhum programa.
Chave para o interruptor para acessar o gerenciador de conexão
Procedimento 1. No smartPAD, atuar a chave para o gerenciador de conexão. O gerencia-
dor de conexão é exibido.
2. Selecionar o modo de operação.
3. Recolocar a chave do gerenciador de conexão novamente na posição ori-
ginal.
O modo de operação selecionado é exibido na barra de status do smar-
tPAD.
Modo de
funciona Utilização Velocidades
mento
Verificação de programa:
Para funcionamento Velocidade programada, no má-
de teste, programa- ximo 250 mm/s
T1
ção e aprendizagem Funcionamento manual:
("Teach") Velocidade de deslocamento
manual, no máximo 250 mm/s
Verificação de programa:
Para funcionamento Velocidade programada
T2
de teste Funcionamento manual: não
possível
Funcionamento do programa:
Para robô industriais Velocidade programada
AUT
sem comando superior Funcionamento manual: não
possível
Para robôs industriais Funcionamento do programa:
com um comando Velocidade programada
AUT EXT
superior, como por ex., Funcionamento manual: não
PLC possível
4.12 Sistemas de coordenadas
Visão geral Na unidade de comando do robô estão definidos os seguintes sistemas de co-
ordenadas cartesianos:
WORLD
ROBROOT
BASE
TOOL
52 / 203 Edição: 02.02.2011 Versão: KSS 8.2 END V1 pt
4 Operação
Fig. 4-8: Visão geral dos sistemas de coordenadas
Descrição WORLD
O sistema de coordenadas WORLD é um sistema de coordenadas cartesiano
fixo definido. Ele é o sistema de coordenadas original para os sistemas de co-
ordenadas ROBROOT e BASE.
Como padrão o sistema de coordenadas WORLD encontra-se na base do ro-
bô.
ROBROOT
O sistema de coordenadas ROBROOT é um sistema de coordenadas carte-
siano que está sempre na base do robô. Ele descreve a posição do robô em
relação ao sistema de coordenadas WORLD.
Como padrão, o sistema de coordenadas ROBROOT é idêntico ao sistema
de coordenadas WORLD. Com $ROBROOT pode ser definido um desloca-
mento do robô para o sistema de coordenadas WORLD.
BASE
O sistema de coordenadas BASE é um sistema de coordenadas cartesiano
que descreve a posição da peça. Ele se refere ao sistema de coordenadas
WORLD.
Como padrão, o sistema de coordenadas BASE é idêntico ao sistema de co-
ordenadas WORLD. Ele é deslocado para a peça pelo usuário.
(>>> 5.6.2 "Medição da base" Pág. 92)
TOOL
O sistema de coordenadas TOOL é um sistema de coordenadas cartesiano
que está no ponto de trabalho da peça.
Como padrão, a origem do sistema de coordenadas TOOL encontra-se no
ponto central do flange. (Sendo então chamado de sistema de coordenadas
FLANGE.) O sistema de coordenadas TOOL é deslocado pelo usuário para o
ponto de trabalho da ferramenta.
Edição: 02.02.2011 Versão: KSS 8.2 END V1 pt 53 / 203
KUKA System Software 8.2
(>>> 5.6.1 "Medir a ferramenta" Pág. 86)
Ângulo de rotação dos sistemas de coordenadas do robô
Ângulo Giro em torno do eixo
Ângulo A Giro em torno do eixo Z
Ângulo B Giro em torno do eixo Y
Ângulo C Giro em torno do eixo X
4.13 Deslocamento manual do robô
Descrição Há 2 modos de deslocar manualmente o robô:
Deslocamento cartesiano
O TCP é deslocado em direção positiva ou negativa, ao longo dos eixos
de um sistema de coordenadas.
Deslocamento específico do eixo
Todos os eixos poderão ser deslocados individualmente na direção posi-
tiva e negativa.
Fig. 4-9: Deslocamento específico do eixo
Existem 2 elementos de comando com os quais o robô pode ser deslocado:
Teclas de deslocamento
Space Mouse
54 / 203 Edição: 02.02.2011 Versão: KSS 8.2 END V1 pt
4 Operação
Vista geral Deslocamento cartesiano Deslocamento específico
do eixo
Teclas de (>>> 4.13.6 "Deslocamento (>>> 4.13.5 "Deslocamento
deslocação cartesiano com as teclas de específico do eixo com as
deslocamento" Pág. 59) teclas de deslocamento"
Pág. 59)
Space- (>>> 4.13.9 "Deslocamento O deslocamento específico
mouse cartesiano com Space Mou- do eixo com o Space Mouse
se" Pág. 63) é possível, mas no entanto
não é descrito.
4.13.1 Janela "Opções de deslocamento manual"
Descrição Todos os parâmetros para o deslocamento manual do robô podem ser ajus-
tados na janela Opções de deslocamento manual.
Procedimento Abrir a janela Opções de deslocamento manual:
1. Na smartHMI, abrir uma exibição de status, p.ex. a exibição de status
POV.
(Não é possível nas exibições de status Interpretador Submit, Aciona-
mentos e Interpretador de robô.)
Abre-se uma janela.
2. Pressionar Opções. Abre-se a janela Opções de deslocamento manu-
al.
Para a maioria dos parâmetros não é necessário abrir a janela Opções de
deslocamento manual. Elas podem ser ativadas diretamente através das
exibições de status da smartHMI.
4.13.1.1 Guia "Geral"
Fig. 4-10: Guia Geral
Descrição Pos. Descrição
1 Ajustar o override de programa
(>>> 6.5.4 "Ajustar o override do programa (POV)" Pág. 119)
Edição: 02.02.2011 Versão: KSS 8.2 END V1 pt 55 / 203
KUKA System Software 8.2
Pos. Descrição
2 Ajustar o override manual
(>>> 4.13.3 "Ajustar o override manual (HOV)" Pág. 58)
3 Selecionar o tipo de execução do programa
(>>> 6.5.2 "Tipos de execução do programa" Pág. 118)
4.13.1.2 Guia "Teclas"
Fig. 4-11: Guia Teclas
Descrição Pos. Descrição
1 Ativar o modo de deslocamento "Teclas de deslocamento"
(>>> 4.13.2 "Ativar o modo de deslocamento" Pág. 58)
2 Selecionar o grupo cinemático. O grupo cinemático define, a quais
eixos as teclas de deslocamento se referem.
Padrão: Eixos do robô (= A1 … A6)
Dependendo da configuração do equipamento, podem estar dis-
poníveis outros grupos cinemáticos.
(>>> 4.14 "Deslocamento manual dos eixos adicionais" Pág. 64)
3 Selecionar o sistema de coordenadas para o deslocamento com
as teclas de deslocamento
4 Deslocamento manual incremental
(>>> 4.13.10 "Deslocamento manual incremental" Pág. 63)
56 / 203 Edição: 02.02.2011 Versão: KSS 8.2 END V1 pt
4 Operação
4.13.1.3 Guia "Mouse"
Fig. 4-12: Guia Mouse
Descrição Pos. Descrição
1 Ativar o modo de deslocamento "Space Mouse"
(>>> 4.13.2 "Ativar o modo de deslocamento" Pág. 58)
2 Configurar Space Mouse
(>>> 4.13.7 "Configurar Space Mouse" Pág. 60)
3 Selecionar o sistema de coordenadas para o deslocamento com o
Space Mouse
4.13.1.4 Guia "Pos. Kcp"
Fig. 4-13: Guia Pos. Kcp
Descrição Pos. Descrição
1 (>>> 4.13.8 "Determinar o alinhamento do Space Mouse"
Pág. 62)
Edição: 02.02.2011 Versão: KSS 8.2 END V1 pt 57 / 203
KUKA System Software 8.2
4.13.1.5 Guia "Base/ferram. ativa"
Fig. 4-14: Guia Base/ferram. ativa
Descrição Pos. Descrição
1 Aqui é exibida a ferramenta atual. Pode ser selecionada uma outra
ferramenta.
(>>> 4.13.4 "Selecionar ferramenta e base" Pág. 59)
A exibição Desconhecido [?] significa, que ainda não foi medida
nenhuma ferramenta.
2 Aqui é exibida a base atual. Pode ser selecionada uma outra base.
(>>> 4.13.4 "Selecionar ferramenta e base" Pág. 59)
A exibição Desconhecido [?] significa, que ainda não foi medida
nenhuma base.
3 Selecionar o modo de interpolação:
Flange: A ferramenta está montada no flange de fixação.
Ferram. ext.: A ferramenta é uma ferramenta fixa.
4.13.2 Ativar o modo de deslocamento
Procedimento 1. Abrir a janela Opções de deslocamento manual.
(>>> 4.13.1 "Janela "Opções de deslocamento manual"" Pág. 55)
2. Para ativar o modo de deslocamento "Teclas de deslocamento":
Na guia Teclas, ativar a caixa de verificação Ativar teclas.
Para ativar o modo de deslocamento "Space Mouse":
Na guia Mouse, ativar a caixa de verificação Ativar mouse.
Descrição Os dois modos de deslocamento "Teclas de deslocamento" e "Space Mouse"
podem estar ativados simultaneamente. Quando se desloca o robô com as te-
clas, o Space Mouse está bloqueado, até que o robô pare novamente. Atuan-
do-se o Space Mouse, as teclas estão bloqueadas.
4.13.3 Ajustar o override manual (HOV)
Descrição O override manual é a velocidade do robô durante o deslocamento manual.
Ele é indicado em porcentagem e refere-se à máxima velocidade possível du-
rante o deslocamento manual. Está é de 250mm/s.
58 / 203 Edição: 02.02.2011 Versão: KSS 8.2 END V1 pt
4 Operação
Procedimento 1. Tocar a exibição de status POV/HOV. Abre-se a janela Overrides.
2. Ajustar o override manual desejado. Ele pode ser ajustado através das te-
clas + e - ou através do regulador.
Teclas + e -: Ajuste possível nos passos 100%, 75%, 50%, 30%, 10%,
3%, 1%
Regulador: O override pode ser modificado em passos de 1%.
3. Tocar novamente a exibição de status POV/HOV. (Ou tocar a área fora da
janela.)
A janela se fecha e o override selecionado é assumido.
Na janela Overrides pode ser aberta via Opções a janela Opções
de deslocamento manual.
Procedimento Alternativamente o override pode ser ajustado com a tecla +- à direita no KCP.
alternativo Ajuste possível nos passos 100%, 75%, 50%, 30%, 10%, 3%, 1%.
4.13.4 Selecionar ferramenta e base
Descrição Na unidade de comando do robô podem estar memorizados, no máximo, 16
sistemas de coordenadas TOOL e 32 sistemas de coordenadas BASE. Para
o deslocamento cartesiano devem ser selecionadas uma ferramenta (sistema
de coordenadas TOOL) e uma base (sistema de coordenadas BASE).
Procedimento 1. Tocar a exibição de status Ferramenta/base. Abre-se a janela Base/fer-
ram. ativa.
2. Selecionar a ferramenta desejada e a base desejada.
3. A janela se fecha e a seleção é assumida.
4.13.5 Deslocamento específico do eixo com as teclas de deslocamento
Pré-requisito O modo de deslocamento "Teclas de deslocamento" está ativo.
Modo de operação T1
Procedimento 1. Selecionar como sistema de coordenadas para as teclas de deslocamen-
to Eixos.
2. Ajustar o override manual.
3. Pressionar e manter pressionado o interruptor de confirmação.
Além das teclas de deslocamento são exibidos os eixos A1 até A6.
4. Pressionar a tecla de deslocamento + ou - para mover o eixo no sentido
positivo ou negativo.
A posição do robô pode ser exibida durante o deslocamento: No
menu principal, selecionar Exibir > Posição atual.
4.13.6 Deslocamento cartesiano com as teclas de deslocamento
Pré-requisito O modo de deslocamento "Teclas de deslocamento" está ativo.
Modo de operação T1
Ferramenta e base foram selecionadas.
(>>> 4.13.4 "Selecionar ferramenta e base" Pág. 59)
Procedimento 1. Selecionar como sistema de coordenadas para as teclas de deslocamen-
to Mundo, Base ou Ferramenta.
Edição: 02.02.2011 Versão: KSS 8.2 END V1 pt 59 / 203
KUKA System Software 8.2
2. Ajustar o override manual.
3. Pressionar e manter pressionado o interruptor de confirmação.
Além das teclas de deslocamento são exibidas as seguintes designações:
X, Y, Z: para os movimentos lineares ao longo dos eixos do sistema
de coordenadas selecionado
A, B, C: para os movimentos rotatórios em torno dos eixos do sistema
de coordenadas selecionado
4. Pressionar a tecla de deslocamento + ou -, para mover o robô no sentido
positivo ou negativo.
A posição do robô pode ser exibida durante o deslocamento: No
menu principal, selecionar Exibir > Posição atual.
4.13.7 Configurar Space Mouse
Procedimento 1. Abrir a janela Opções de deslocamento manual e selecionar a guia
Mouse.
(>>> 4.13.1 "Janela "Opções de deslocamento manual"" Pág. 55)
2. Grupo Ajustes de mouse:
Caixa de verificaçãoDominante:
Ligar ou desligar o modo dominante conforme desejado.
Campo de opções 6D/XYZ/ABC:
Selecionar se o TCP pode ser movimentado de modo translatório, ro-
tatório ou de ambos os modos.
3. Fechar a janela Opções de deslocamento manual.
Descrição
Fig. 4-15: Ajustes de mouse
Caixa de verificaçãoDominante:
Dependendo do modo dominante, é possível movimentar um eixo ou vários
eixos ao mesmo tempo com o Space Mouse.
Caixa de verifi- Descrição
cação
Ativo O modo dominante está ligado. Somente é deslocado
o eixo que recebe a maior deflexão através do Space-
Mouse.
Inativo O modo dominante está desligado. Dependendo da
seleção do eixo é possível movimentar 3 ou 6 eixos ao
mesmo tempo.
60 / 203 Edição: 02.02.2011 Versão: KSS 8.2 END V1 pt
4 Operação
Opção Descrição
6D O robô só pode ser movimentado puxando, apertando,
girando ou tombando o Space Mouse.
No deslocamento cartesiano são possíveis os seguin-
tes movimentos:
Movimentos translatórios no sentido X, Y e Z
Movimentos rotatórios em torno do eixo X, Y e Z
XYZ O robô só pode ser movimentado puxando ou aper-
tando o Space Mouse.
No deslocamento cartesiano são possíveis os seguin-
tes movimentos:
Movimentos translatórios no sentido X, Y e Z
ABC O robô só pode ser movimentado girando ou tom-
bando o Space Mouse.
No deslocamento cartesiano são possíveis os seguin-
tes movimentos:
Movimentos rotatórios em torno do eixo X, Y e Z
Fig. 4-16: Puxar e apertar o Space Mouse
Fig. 4-17: Girar e inclinar o Space Mouse
Edição: 02.02.2011 Versão: KSS 8.2 END V1 pt 61 / 203
KUKA System Software 8.2
4.13.8 Determinar o alinhamento do Space Mouse
Descrição A função do Space Mouse pode ser adaptada à localização do usuário, para
que a direção do deslocamento do TCP corresponda à deflexão do Space
Mouse.
A localização do usuário é indicada em graus. O ponto de referência para a
indicação de graus é a caixa de ligação na base. A posição do braço do robô
ou dos eixos é irrelevante.
Ajuste padrão: 0°. Este corresponde a um usuário que se encontra no lado
oposto da caixa de ligação.
Fig. 4-18: Space Mouse: 0° e 270°
Pré-requisito Modo de operação T1
Procedimento 1. Abrir a janela Opções de deslocamento manual e selecionar a guia
Pos. Kcp.
Fig. 4-19: Determinar o alinhamento do Space Mouse
2. Puxar o KCP para a posição, que corresponde à localidade do usuário.
(Divisão de passos = 45°)
3. Fechar a janela Opções de deslocamento manual.
O alinhamento do Space Mouse é automaticamente resetado em 0°
ao comutar para o modo de operação Automático externo.
62 / 203 Edição: 02.02.2011 Versão: KSS 8.2 END V1 pt
4 Operação
4.13.9 Deslocamento cartesiano com Space Mouse
Pré-requisito O modo de deslocamento "Space Mouse" está ativo.
Modo de operação T1
Ferramenta e base foram selecionadas.
(>>> 4.13.4 "Selecionar ferramenta e base" Pág. 59)
O Space Mouse está configurado.
(>>> 4.13.7 "Configurar Space Mouse" Pág. 60)
O alinhamento do Space Mouse está determinado.
(>>> 4.13.8 "Determinar o alinhamento do Space Mouse" Pág. 62)
Procedimento 1. Como sistema de coordenadas para o Space Mouse Mundo, selecionar
Base ou Ferramenta.
2. Ajustar o override manual.
3. Pressionar e manter pressionado o interruptor de confirmação.
4. Movimentar o robô com o Space Mouse no sentido desejado.
A posição do robô pode ser exibida durante o deslocamento: No
menu principal, selecionar Exibir > Posição atual.
4.13.10 Deslocamento manual incremental
Descrição Com o deslocamento manual incremental é possível que o robô seja desloca-
do, sendo que a distância é definida, p.ex. 10 mm ou 3°. Em seguida o robô
pára automaticamente.
O deslocamento manual incremental pode ser ligado durante o deslocamento
com as teclas de deslocamento. O deslocamento manual incremental não é
possível durante o deslocamento com o Space Mouse.
Áreas de aplicação:
Posicionamento de pontos em distâncias iguais
Saída de uma posição, sendo que a distância é definida, p.ex. no caso de
um erro
Ajuste com o relógio de medição
Estão disponíveis as seguintes opções:
Ajuste Descrição
Contínuo O deslocamento manual incremental está desli-
gado.
100mm / 10° 1 incremento = 100 mm ou 10°
10mm / 3° 1 incremento = 10 mm ou 3°
1mm / 1° 1 incremento = 1 mm ou 1°
0,1 mm / 0,005° 1 incremento = 0,1 mm ou 0,005°
Incrementos em mm:
Válido no deslocamento cartesiano no sentido X, Y ou Z.
Incrementos em graus:
Válido no deslocamento cartesiano no sentido A, B ou C.
Válido no deslocamento específico do eixo.
Pré-requisito O modo de deslocamento "Teclas de deslocamento" está ativo.
Modo de operação T1
Edição: 02.02.2011 Versão: KSS 8.2 END V1 pt 63 / 203
KUKA System Software 8.2
Procedimento 1. Na barra de status selecionar a grandeza incremental.
2. O robô é deslocado com as teclas de deslocamento. O deslocamento
pode ser cartesiano ou específico do eixo.
O robô para ao alcançar o incremento ajustado.
Quando o movimento do robô é interrompido, p.ex. quando o inter-
ruptor de confirmação é solto, o incremento interrompido não é con-
tinuado no próximo movimento, mas é iniciado um incremento novo.
4.14 Deslocamento manual dos eixos adicionais
Os eixos adicionais não podem ser deslocados com o Space Mouse. Se esti-
ver selecionado o modo de deslocamento "Space Mouse", somente o robô
pode ser deslocado com o Space Mouse. Os eixos adicionais, contudo, de-
vem ser deslocados com as teclas de deslocamento.
Pré-requisito O modo de deslocamento "Teclas de deslocamento" está ativo.
Modo de operação T1
Procedimento 1. Na janela Opções de deslocamento manual, na guia Teclas, selecionar
o grupo cinemático desejado, p.ex. Eixos adicionais.
O tipo e quantidade dos grupos cinemáticos disponíveis depende da sua
configuração do equipamento.
2. Ajustar o override manual.
3. Pressionar e manter pressionado o interruptor de confirmação.
Além das teclas de deslocamento são exibidos os eixos do grupo cinemá-
tico selecionado.
4. Pressionar a tecla de deslocamento + ou - para mover o eixo no sentido
positivo ou negativo.
Descrição De acordo com a configuração do equipamento, podem estar disponíveis os
seguintes grupos cinemáticos:
Grupo cinemático Descrição
Eixos do robô Com as teclas de deslocamento é possível mo-
ver os eixos do robô. Os eixos adicionais não po-
dem ser deslocados.
Eixos adicionais Com as teclas de deslocamento é possível des-
locar todos os eixos adicionais configurados,
p.ex., os eixos adicionais E1 ... E5.
NOME / Com as teclas de deslocamento é possível des-
locar os eixos de um grupo cinemático externo.
Grupo cinemático ex-
terno n O nome é assumido da variável de sistema
$ETn_NAME (n = número da cinemática externa).
Se $ETn_NAME estiver em branco, é exibido o
nome padrão Grupo cinemático externo n.
[Grupo cinemático de- Com as teclas de deslocamento é possível des-
finido pelo usuário] locar os eixos de um grupo cinemático definido
pelo usuário.
O nome corresponde ao nome do grupo cinemá-
tico definido pelo usuário.
4.15 Curto-circuitar monitoramento do espaço de trabalho
Descrição Para um robô podem ser configurados os espaços de trabalho. Espaços de
trabalho servem para a proteção das instalações.
64 / 203 Edição: 02.02.2011 Versão: KSS 8.2 END V1 pt
4 Operação
Existem 2 tipos de espaços de trabalho:
O espaço de trabalho é uma área não permitida.
O robô só deve se movimentar fora do espaço de trabalho.
Só o espaço de trabalho é uma área permitida.
O robô não deve se movimentar fora do espaço de trabalho.
Quais são as reações que ocorrem, quando um robô viola um espaço de tra-
balho, depende da configuração.
Por exemplo, pode ocorrer que o robô pare e seja emitida uma mensagem.
Neste caso, o supervisionamento do espaço de trabalho deve ser desativado.
Assim o robô pode ser deslocado para fora do espaço não permitido.
Requisito Grupo de usuários Perito
Modo de serviço T1
Procedimento 1. No menu principal, selecionar Configuração > Extras > Monitoramento
do espaço de trabalho > Curto-circuitar.
2. Deslocar manualmente o robô para fora do espaço não permitido.
O monitoramento do espaço de trabalho é ativado automaticamente, as-
sim que o robô esteja fora do espaço não permitido.
4.16 Funções de exibição
4.16.1 Exibir a posição atual
Procedimento 1. No menu principal, selecionar Exibir > Posição atual. É exibida a posição
atual cartersiana.
2. Para exibir a posição atual específica de eixo, pressionar em Espec.Eixo.
3. Para exibir novamente a posição atual cartesiana, pressionar em Carte-
siano.
Descrição Posição atual cartesiana:
São exibidas a posição atual (X, Y, Z) e a orientação (A, B, C) do TCP. Além
disso são exibidos os sistemas de coordenadas TOOL e BASE, assim como
Status e Turn.
Posição atual específica de eixo:
É exibida a posição atual dos eixos A1 até A6. Quando existem eixos adicio-
nais, também é exibida a posição dos eixos adicionais.
A posição atual também pode ser exibida durante o deslocamento do robô.
Edição: 02.02.2011 Versão: KSS 8.2 END V1 pt 65 / 203
KUKA System Software 8.2
Fig. 4-20: Posição atual cartesiana
Fig. 4-21: Posição atual específica de eixo
4.16.2 Exibir entradas/saídas digitais
Procedimento 1. No menu principal, selecionar Exibir > Entradas/saídas > E/S digitais.
2. Para exibir uma entrada/saída determinada:
Marcar uma célula qualquer na coluna Nº.
Inserir o número através do teclado.
A exibição salta para a entrada/saída com este número.
66 / 203 Edição: 02.02.2011 Versão: KSS 8.2 END V1 pt
4 Operação
Descrição
Fig. 4-22: Entradas digitais
Fig. 4-23: Saídas digitais
Pos. Descrição
1 Número da saída/entrada
2 Valor da entrada/saída. Quando uma entrada ou saída for TRUE,
está marcada de cor vermelha.
3 Entrada SIM: A entrada/saída é simulada.
Entrada SYS: O valor da entrada/saída está armazenado em um
variável de sistema. Esta entrada/saída não pode ser sobrescrita.
4 Nome da entrada/saída
Os seguintes botões estão disponíveis:
Botão Descrição
-100 Reseta 100 entradas ou saídas na exibição.
+100 Encaminha 100 entradas ou saídas na exibição.
Ir para Pode ser introduzido o número da entrada ou sa-
ída procurada.
Edição: 02.02.2011 Versão: KSS 8.2 END V1 pt 67 / 203
KUKA System Software 8.2
Botão Descrição
Valor Comuta a entrada ou saída marcada entre TRUE
e FALSE. Pré-requisito: O interruptor de confir-
mação está pressionado.
No modo de operação AUT EXT este botão não
está disponível, e para entradas, somente se es-
tiver ativada a simulação.
Nome O nome da entrada ou saída marcada pode ser
alterado.
4.16.3 Exibir entradas/saídas analógicas
Procedimento 1. No menu principal, selecionar Exibir > Entradas/Saídas > E/S analógi-
cas.
2. Para exibir uma entrada/saída determinada:
Marcar uma célula qualquer na coluna Nº.
Inserir o número através do teclado.
A exibição salta para a entrada/saída com este número.
Descrição
Fig. 4-24: Entradas analógicas
Fig. 4-25: Saídas analógicas
68 / 203 Edição: 02.02.2011 Versão: KSS 8.2 END V1 pt
4 Operação
Pos. Descrição
1 Número da saída/entrada
2 Número da saída/entrada
-10 … 10 V
3 Nome da entrada/saída
Os seguintes botões estão disponíveis:
Botão Descrição
Tensão Para a saída marcada pode ser introduzida uma
tensão.
-10 … 10 V
Este botão não está disponível para entradas.
Nome O nome da entrada/saída marcada pode ser alte-
rado.
4.16.4 Exibir entradas/saídas para automático externo
Procedimento No menu principal, selecionar Exibir > Entradas/saídas > Automático
externo.
Descrição
Fig. 4-26: Entradas Automático externo (exibição detalhada)
Fig. 4-27: Saídas Automático externo (exibição detalhada)
Edição: 02.02.2011 Versão: KSS 8.2 END V1 pt 69 / 203
KUKA System Software 8.2
Pos. Descrição
1 Número
2 Status
Cinza: Inativo (FALSE)
Vermelho: Ativo (TRUE)
3 Nome de texto descritivo da entrada/saída
4 Tipo
Verde: Entrada/Saída
Amarelo: Variável ou variável de sistema ($...)
5 Nome do sinal ou da variável
6 Número de entrada/saída ou número de canal
As colunas 4, 5 e 6 só são exibidas, se foi pressionado Detalhes.
Os seguintes botões estão disponíveis:
Botão Descrição
Config. Comuta para a configuração do Automático ex-
terno.
Entradas/Saídas Alterna entre as janelas para entradas e saídas.
Detalhes/Normal Alterna entre as visualizações Detalhes e Nor-
mal.
4.16.5 Exibir dados de medição
Procedimento 1. No menu principal, selecionar Colocação em funcionamento > Medir >
Pontos de medição e selecionar o item de menu desejado:
Tipo de ferramenta
Tipo base
Eixo externo
2. Introduzir o número da ferramenta, da base ou da cinemática externa.
São exibidos o método de medição e os dados de medição.
4.16.6 Exibir informações sobre o robô e a unidade de comando do robô
Procedimento No menu principal, selecionar Ajuda > Informação.
Descrição As informações são necessárias, por exemplo, para consultas ao KUKA Cus-
tomer Support.
70 / 203 Edição: 02.02.2011 Versão: KSS 8.2 END V1 pt
4 Operação
As guias contêm as seguintes informações:
Guia Descrição
Informação Tipo da unidade de comando do robô
Versão da unidade de comando do robô
Versão da interface de operação
Versão do sistema base
Robô Nome do robô
Tipo e configuração do robô
Duração de operação
O contador de horas de operação opera, se os acio-
namentos estiverem ligados. Alternativamente a
duração de operação pode ser exibida através da
variável $ROBRUNTIME.
Número de eixos
Lista dos eixos adicionais
Versão dos dados da máquina
Sistema Nome do PC de comando
Versões dos sistemas operacionais
Capacidades de memória
Opções Opções e pacotes de tecnologia adicionalmente insta-
lados
Comentários Comentários adicionais
Módulos Nome e versão de arquivos de sistema importantes
O botão Salvar exporta o conteúdo da guia Módulos
ao arquivo C:\KRC\ROBOTER\LOG\OCXVER.TXT.
4.16.7 Exibir/editar dados do robô
Procedimento No menu principal, selecionar Colocação em funcionamento > Dados
do robô.
Descrição
Fig. 4-28: Na janela Dados do robô
Edição: 02.02.2011 Versão: KSS 8.2 END V1 pt 71 / 203
KUKA System Software 8.2
Pos. Descrição
1 Número de série
2 Duração de operação. O contador de horas de operação opera, se
os acionamentos estiverem ligados. Alternativamente a duração
de operação pode ser exibida através da variável $ROBRUNTI-
ME.
3 Nome dos dados da máquina
4 Nome de robô. O nome de robô pode ser alterado.
5 Os dados da unidade de comando do robô podem ser arquivados
em um caminho de rede.
(>>> 6.8.3 "Arquivamento na rede" Pág. 127)
Aqui é determinado o caminho, no qual é arquivado.
6 Este campo somente é exibido, se a caixa de verificação Assumir
o nome do robô junto no
nome de arquivo. não estiver ativada.
Aqui pode ser definido um nome para o arquivo de arquivamento.
7 Caixa de verificação ativa: Como nome para o arquivo de ar-
quivamento é usado o nome do robô. Caso não esteja definido
um nome de robô, é usado archive como nome.
Caixa de verificação inativa: Para o arquivo de arquivamento
pode ser definido um nome próprio.
Os botões não estão disponíveis no grupo de usuários Usuário.
72 / 203 Edição: 02.02.2011 Versão: KSS 8.2 END V1 pt
5 Colocação e recolocação em serviço
5 Colocação e recolocação em serviço
5.1 Assistente de colocação em funcionamento
Descrição A colocação em funcionamento pode ser feita com o auxílio do assistente de
colocação em funcionamento. Este conduz o usuário através dos passos fun-
damentais da colocação em funcionamento.
Procedimento No menu principal, selecionar Colocação em funcionamento > Assis-
tente de colocação em funcionamento.
5.2 Controlar os dados da máquina
Descrição Devem ser carregados os dados da máquina corretos. Isto deve ser verifica-
do, comparando os dados da máquina carregados com os dados da máquina
que constam na placa de características.
Quando são carregados novos dados da máquina, a versão dos dados da má-
quina deve combinar exatamente com a versão do KSS. Isto é assegurado
quando são usados os dados da máquina, que foram fornecidos junto com o
KSS-Release utilizado.
Se estão carregados os dados da máquina incorretos, o
robô não pode ser deslocado! A consequência pode ser
morte, ferimentos graves ou danos materiais consideráveis. Devem ser car-
regados os dados corretos da máquina.
Fig. 5-1: Placa de características
Procedimento 1. No menu principal, selecionar Colocação em funcionamento > Dados
do robô.
Abre-se a janela Dados do robô.
2. Equiparar os seguintes dados:
Na janela Dados do robô: Especificação no campo Dados da máqui-
na
Na placa de características na base do robô: Especificação na linha
$TRAFONAME()="# ..... "
Edição: 02.02.2011 Versão: KSS 8.2 END V1 pt 73 / 203
KUKA System Software 8.2
O caminho no qual os dados da máquina se encontram no CD, é in-
dicado na placa de características na linha ...\MADA\.
5.3 Deslocar o robô com comando de segurança superior
Descrição Para deslocar o robô sem comando de segurança superior, é necessário ati-
var o modo de colocação em funcionamento. O robô pode então ser desloca-
do em T1.
Se existir uma conexão a um comando de segurança superior, o modo de co-
locação em funcionamento não pode ser ativado. Se o robô estiver em um
modo de colocação em funcionamento e for estabelecido um comando de se-
gurança superior, o modo de colocação em funcionamento é desativado au-
tomaticamente.
No modo de colocação em funcionamento os dispositi-
vos de proteção externos estão fora de operação. Ob-
servar as instruções de segurança para o modo de colocação em
funcionamento.
(>>> 3.8.3.1 "Modo de colocação em funcionamento" Pág. 31)
No modo de colocação em funcionamento é mudado para a seguinte imagem
de entrada simulada:
A porta de proteção está aberta.
A PARADA DE EMERGÊNCIA externa não está aplicada.
Não é solicitada a parada de segurança 2.
Pré-requisito Sem conexão a um comando de segurança superior
Modo de operação T1
Procedimento No menu principal, selecionar Colocação em funcionamento > Service
> Modo de colocação em funcionamento.
Menu Descrição
O modo de colocação em funciona-
mento está ativo. Tocar o item de menu
desativa o modo.
O modo de colocação em funciona-
mento não está ativo. Tocar o item de
menu ativa o modo.
5.4 Controlar o arquivamento do modelo de robô com posição exata
Descrição Se for utilizado um robô com posição exata, é necessário verificar se o modelo
de robô com posição exata está ativado.
Em robôs com posição exata os desvios de posição com base na tolerâncias
de componentes e efeitos elásticos dos respectivos robôs são compensados.
O robô com posição exata posiciona o TCP programado em todo o espaço de
trabalho cartesiano dentro dos limites de tolerância. Os parâmetros de mode-
lo do robô com posição exata são determinados em uma estação de medição
e salvos de forma permanente no robô (RDC).
O robô com posição exata somente é válido para o estado de forne-
cimento do robô.
Após reconfiguração ou pós-configuração do robô, p.ex., através de
prolongamento do braço ou nova mão, o robô deve ser novamente medido.
74 / 203 Edição: 02.02.2011 Versão: KSS 8.2 END V1 pt
5 Colocação e recolocação em serviço
Funções Um robô com posição exata dispõe das seguintes funções:
Maior exatidão de posição, aprox. pelo fator 10
Maior exatidão de trajeto
O pré-requisito para uma maior precisão de posicionamento e de tra-
jeto é a introdução correta dos dados de carga na unidade de coman-
do do robô.
Transferência simplificada de programas na troca do robô (sem pós-pro-
gramação)
Transferência simplificada de programas após programação offline com
WorkVisual (sem pós-programação)
Procedimento 1. No menu principal, selecionar Ajuda > Informação.
2. Na guia Robô controlar, se o modelo de robô com posição exata está ati-
vado. (= Indicação Robô com posição exata).
5.5 Ajuste
Vista geral Cada robô deve ser ajustado. Somente quando o robô estiver ajustado, ele
pode ser movido de forma cartesiana e conduzido para as posições progra-
madas. No ajuste, as posições mecânicas e elétricas do robô são colocadas
em concordância. Para isso, o robô é conduzido para uma posição mecânica
definida, a posição de ajuste. Então, o valor do codificador é armazenado para
cada eixo.
A posição de ajuste é semelhante em todos os robôs, porém não igual. As po-
sições exatas podem se diferenciar também entre os robôs individuais de um
tipo de robô.
Fig. 5-2: Posição de ajuste - Posição aproximada
Edição: 02.02.2011 Versão: KSS 8.2 END V1 pt 75 / 203
KUKA System Software 8.2
Um robô deve ser ajustado nos seguintes casos:
Caso Observação
Na colocação em funcionamento ---
Após as medidas de conservação, (>>> 5.5.6 "Ajuste de referência"
nas quais o robô perde o ajuste, Pág. 84)
por exemplo, substituição do motor
ou RDC
Quando o robô tiver sido movimen- ---
tado sem a unidade de comando do
robô (por exemplo, com o dispositivo
de rotação livre)
Após a substituição de um redutor Os dados de ajuste velhos devem
Após a colisão contra o encosto final ser excluídos antes do novo
com mais de 250 mm/s ajuste! Os dados de ajuste são
excluídos desajustando-se os
Após uma colisão
eixos manualmente.
(>>> 5.5.7 "Desajustar manual-
mente os eixos" Pág. 85)
5.5.1 Métodos de ajuste
Visão geral Existem os métodos a seguir para ajustar um robô:
Com o EMD (Electronic Mastering Device)
(>>> 5.5.3 "Ajustar com o EMD" Pág. 77)
Com o relógio comparador
(>>> 5.5.4 "Ajustar com o relógio comparador" Pág. 83)
Antes de cada ajuste, os eixos devem ser conduzidos à posição de pré-ajuste.
Recomenda-se o ajuste com o EMD.
Além disso, existe o método "Ajuste de referência". Ele é usado para o ajuste
do robô conforme determinadas medidas de conservação.
(>>> 5.5.6 "Ajuste de referência" Pág. 84)
5.5.2 Deslocar os eixos para a posição de pré-ajuste
Descrição Cada eixo é deslocado de modo que as marcas de ajuste estejam sobrepos-
tas.
Fig. 5-3: Deslocar o eixo para a posição de preajuste
As marcas de ajuste encontram-se nas seguintes posições no robô:
76 / 203 Edição: 02.02.2011 Versão: KSS 8.2 END V1 pt
5 Colocação e recolocação em serviço
Fig. 5-4: Marcas de ajuste no robô
De acordo com o tipo do robô, as posições das marcas de ajuste po-
dem ser um pouco diferentes do que apresentadas na figura.
Pré-requisito O modo de deslocamento "Teclas de deslocamento" está ativo.
Modo de operação T1
Procedimento 1. Selecionar como sistema de coordenadas para as teclas de deslocamen-
to Eixos.
2. Pressionar e manter pressionado o interruptor de confirmação.
Além das teclas de deslocamento são exibidos os eixos A1 até A6.
3. Pressionar a tecla de deslocamento + ou - para mover o eixo no sentido
positivo ou negativo.
4. Deslocar os eixos em ordem crescente a partir de A1, de modo que as
marcas de ajuste estejam sobrepostas.
Se A4 e A6 são deslocados na posição de pré-ajuste,
observar que a alimentação de energia - desde que exis-
tente - se encontre na sua posição correta e não esteja girada em 360°.
5.5.3 Ajustar com o EMD
Visão geral Ao ajustar com o EMD, a posição de ajuste é automaticamente acessada pela
unidade de comando do robô. Primeiro é ajustado sem, em seguida com car-
ga. É possível memorizar vários ajustes para diversas cargas.
Edição: 02.02.2011 Versão: KSS 8.2 END V1 pt 77 / 203
KUKA System Software 8.2
O ajuste com o EMD consiste nos seguintes passos:
Passo Descrição
1 Primeiro ajuste
(>>> 5.5.3.1 "Executar o primeiro ajuste com o EMD"
Pág. 78)
O primeiro ajuste é realizado sem carga.
2 Programar offset
(>>> 5.5.3.2 "Programar offset" Pág. 80)
"Programar offset" é executado com carga. É memorizada
a diferença em relação ao primeiro ajuste.
3 Se necessário: Verificar o ajuste de carga com offset
(>>> 5.5.3.3 "Verificar o ajuste de carga com offset"
Pág. 81)
"Verificar o ajuste de carga com offset" é realizado com
uma carga para a qual já foi programado um offset.
Área de aplicação:
Verificar o primeiro ajuste
Restaurar o primeiro ajuste, se foi perdido (p.ex. após
uma troca de motor ou colisão). Como um offset progra-
mado também permanece no caso de uma perda de
ajuste, a unidade de comando do robô pode calcular o
primeiro ajuste.
5.5.3.1 Executar o primeiro ajuste com o EMD
Requisito O robô não tem carga. ou seja, não há ferramenta, peça nem carga adi-
cional montada.
Todos os eixos estão na posição de pré-ajuste.
Nenhum programa selecionado.
Modo de serviço T1
Procedimento
Sempre parafusar o EMD sem cabo de medição ao car-
tucho de medição. Em seguida, colocar o cabo de medi-
ção no EMD. Caso contrário o cabo de medição poderá ser danificado.
Da mesma forma, ao remover o EMD, sempre remover primeiro o cabo de
medição do EMD. Somente depois disto remover o EMD do cartucho de me-
dição.
Após o ajuste, remover o cabo de medição da conexão X32. Do contrário,
podem ser provocadas interferências de sinais ou danos.
1. No menu principal, selecionar Colocação em funcionamento > Ajustar
> EMD > Com correção de carga > Primeiro ajuste.
Abre-se uma janela. São exibidos todos os eixos a serem ajustados. Está
marcado o eixo com o número mais baixo.
2. Tirar a tampa na conexão X32.
78 / 203 Edição: 02.02.2011 Versão: KSS 8.2 END V1 pt
5 Colocação e recolocação em serviço
Fig. 5-5: Tirar a tampa de X32
3. Conectar o cabo de medição no X32.
Fig. 5-6: Conectar o cabo de medição no X32
4. Remover a cobertura de proteção do cartucho de medição no eixo marca-
do na janela. (O EMD invertido pode ser usado como chave de parafu-
sos.)
Fig. 5-7: Remover a capa de proteção do cartucho de medição
5. Parafusar o EMD no cartucho de medição.
Edição: 02.02.2011 Versão: KSS 8.2 END V1 pt 79 / 203
KUKA System Software 8.2
Fig. 5-8: Parafusar o EMD no cartucho de medição
6. Colocar o cabo de medição no EMD. Alinhar o ponto vermelho do conec-
tor na ranhura do EMD.
Fig. 5-9: Colocar o cabo de medição no EMD
7. Pressionar Ajustar.
8. Pressionar o interruptor de confirmação e a tecla Start.
Quando o EMD passou pelo entalhe de medição, é calculada a posição
de ajuste. O robô para automaticamente. Os valores são salvos. Na jane-
la desaparece a visualização do eixo.
9. Remover o cabo de medição do EMD. Em seguida, remover o EMD do
cartucho de medição e recolocar a cobertura de proteção.
10. Repetir os passos 4 a 9 para todos os eixos a serem ajustados.
11. Fechar a janela.
12. Remover o cabo de medição da conexão X32.
5.5.3.2 Programar offset
Descrição "Programar offset" é executado com carga. É memorizada a diferença em re-
lação ao primeiro ajuste.
Quando o robô trabalha com diversas cargas, é necessário executar "Progra-
mar offset" para cada carga. Para garras que carregam partes pesadas, é ne-
cessário executar "Programar offset" para a garra sem parte e para a garra
com parte.
80 / 203 Edição: 02.02.2011 Versão: KSS 8.2 END V1 pt
5 Colocação e recolocação em serviço
Pré-requisito Condições ambientais (temperatura etc.) iguais que por ocasião do pri-
meiro ajuste
A carga está montada no robô.
Todos os eixos estão na posição de preajuste.
Nenhum programa selecionado.
Modo de serviço T1
Procedimento
Sempre parafusar o EMD sem cabo de medição ao car-
tucho de medição. Em seguida, colocar o cabo de medi-
ção no EMD. Caso contrário o cabo de medição poderá ser danificado.
Da mesma forma, ao remover o EMD, sempre remover primeiro o cabo de
medição do EMD. Somente depois disto remover o EMD do cartucho de me-
dição.
Após o ajuste, remover o cabo de medição da conexão X32. Do contrário,
podem ser provocadas interferências de sinais ou danos.
1. No menu principal, selecionar Colocação em funcionamento > Ajustar
> EMD > Com correção de carga > Programar offset.
2. Introduzir número da ferramenta. Confirmar com Ferram. OK.
Abre-se uma janela. São exibidos todos os eixos para os quais a ferra-
menta ainda não foi programada. Está marcado o eixo com o número
mais baixo.
3. Na conexão X32, tirar a tampa e conectar o cabo de medição.
4. Remover a cobertura de proteção do cartucho de medição no eixo marca-
do na janela. (O EMD invertido pode ser usado como chave de parafu-
sos.)
5. Parafusar o EMD no cartucho de medição.
6. Colocar o cabo de medição no EMD. Alinhar o ponto vermelho do conec-
tor na ranhura do EMD.
7. Pressionar Programar.
8. Pressionar o interruptor de confirmação e a tecla Start.
Quando o EMD passou pelo entalhe de medição, é calculada a posição
de ajuste. O robô para automaticamente. Abre-se uma janela. O desvio
neste eixo, em relação ao primeiro ajuste, é indicado em incrementos e
graus.
9. Confirmar com OK. Na janela desaparece a visualização do eixo.
10. Remover o cabo de medição do EMD. Em seguida, remover o EMD do
cartucho de medição e recolocar a cobertura de proteção.
11. Repetir os passos 4 a 10 para todos os eixos a serem ajustados.
12. Fechar a janela.
13. Remover o cabo de medição da conexão X32.
5.5.3.3 Verificar o ajuste de carga com offset
Descrição Área de aplicação:
Verificar o primeiro ajuste
Restaurar o primeiro ajuste se tiver sido perdido (p.ex. após uma troca de
motor ou colisão). Como um offset programado também permanece no
caso de uma perda de ajuste, a unidade de comando do robô pode calcu-
lar o primeiro ajuste.
Um eixo só pode ser verificado, quando todos os eixos são ajustados
com número mais baixo.
Edição: 02.02.2011 Versão: KSS 8.2 END V1 pt 81 / 203
KUKA System Software 8.2
Pré-requisito Condições ambientais (Temperatura etc.) iguais que por ocasião do pri-
meiro ajuste
No robô está montada uma carga para a qual foi executado "Programar
offset".
Todos os eixos estão na posição de preajuste.
Nenhum programa selecionado.
Modo de serviço T1
Procedimento
Sempre parafusar o EMD sem cabo de medição ao car-
tucho de medição. Em seguida, colocar o cabo de medi-
ção no EMD. Caso contrário o cabo de medição poderá ser danificado.
Da mesma forma, ao remover o EMD, sempre remover primeiro o cabo de
medição do EMD. Somente depois disto remover o EMD do cartucho de me-
dição.
Após o ajuste, remover o cabo de medição da conexão X32. Do contrário,
podem ser provocadas interferências de sinais ou danos.
1. No menu principal, selecionar Colocação em funcionamento > Ajustar
> EMD > Com correção de carga > Ajuste de carga > Com offset.
2. Introduzir número da ferramenta. Confirmar com Ferram. OK.
Abre-se uma janela. São exibidos todos os eixos para os quais foi progra-
mado um offset com esta ferramenta. Está marcado o eixo com o número
mais baixo.
3. Na conexão X32, tirar a tampa e conectar o cabo de medição.
4. Remover a cobertura de proteção do cartucho de medição no eixo marca-
do na janela. (O EMD invertido pode ser usado como chave de parafu-
sos.)
5. Parafusar o EMD no cartucho de medição.
6. Colocar o cabo de medição no EMD. Alinhar o ponto vermelho do conec-
tor na ranhura do EMD.
7. Pressione Controlar.
8. Manter o interruptor de confirmação pressionado e pressionar a tecla
Start.
Quando o EMD passou pelo entalhe de medição, é calculada a posição
de ajuste. O robô para automaticamente. É exibida a diferença em rela-
ção a "Programar offset".
9. Se necessário, salvar os valores com Salvar. Isto exclui os valores de
ajuste antigos.
Para restaurar um primeiro ajuste perdido, deve-se salvar sempre os va-
lores.
Os eixos A4, A5 e A6 são acoplados mecanicamente. Isto significa:
Quando são excluídos os valores de A4, consequentemente também
são excluídos os valores de A5 e A6.
Quando são excluídos os valores de A5, consequentemente também são
excluídos os valores de A6.
10. Remover o cabo de medição do EMD. Em seguida, remover o EMD do
cartucho de medição e recolocar a cobertura de proteção.
11. Repetir os passos 4 a 10 para todos os eixos a serem ajustados.
12. Fechar a janela.
13. Remover o cabo de medição da conexão X32.
82 / 203 Edição: 02.02.2011 Versão: KSS 8.2 END V1 pt
5 Colocação e recolocação em serviço
5.5.4 Ajustar com o relógio comparador
Descrição Ao ajustar com o relógio de medição, a posição de ajuste é alcançada manu-
almente pelo usuário. É sempre ajustado com carga. Não é possível memori-
zar vários ajustes para diversas cargas.
Fig. 5-10: Relógio de medição
Pré-requisito A carga está montada no robô.
Todos os eixos estão na posição de pré-ajuste.
O modo de deslocamento "Teclas de deslocamento" está ativo e como
sistema de coordenadas está selecionado Eixos.
Nenhum programa selecionado.
Modo de operação T1
Procedimento 1. No menu principal, selecionar Colocação em funcionamento > Ajustar
> Relógio.
Abre-se uma janela. São exibidos todos os eixos que não estão ajustados.
Está marcado o eixo que deve ser ajustado primeiro.
2. Remover a cobertura de proteção do cartucho de medição no eixo e apli-
car o relógio comparador no cartucho de medição.
Afrouxar os parafusos no gargalo do relógio comparador com a chave Al-
len. Girar o mostrador de modo que esteja bem visível. Empurrar a cavilha
do relógio comparador até o encosto no relógio comparador.
Reapertar os parafusos no gargalo do relógio comparador com a chave
Allen.
3. Reduzir o override manual para 1%.
4. Deslocar o eixo de "+" para "-". Na posição mais baixa da ranhura de me-
dição, reconhecível através do retorno do ponteiro, ajustar o relógio com-
parador em zero.
Se o ponto mais baixo for ultrapassado sem querer, deslocar o eixo para
lá e para cá, até que o ponto mais baixo tenha sido atingido. Não faz dife-
rença se for deslocado de "+" para "-" ou de "-" para "+".
5. Recolocar o eixo na posição de pré-ajuste.
6. Deslocar o eixo de "+" para "-" , até que o ponteiro se encontre aproxima-
damente 5 a 10 divisões de escala antes de zero.
7. Comutar para deslocamento manual incremental.
8. Deslocar o eixo de "+" para "-", até ser atingido zero.
Quando o zero tiver sido ultrapassado: Repetir os passos 5 a 8.
Edição: 02.02.2011 Versão: KSS 8.2 END V1 pt 83 / 203
KUKA System Software 8.2
9. Pressionar Ajustar. O eixo ajustado não é mais visualizado na janela.
10. Em seguida remover o relógio comparador do cartucho de medição e re-
colocar a cobertura de proteção.
11. Comutar do deslocamento manual incremental para o modo de desloca-
mento normal.
12. Repetir os passos 2 a 11 para todos os eixos a serem ajustados.
13. Fechar a janela.
5.5.5 Ajustar eixos adicionais
Descrição Eixos adicionais da KUKA podem ser ajustados tanto com o EMD como
também com o relógio comparador.
Eixos adicionais, não oriundos da KUKA, podem ser ajustados com o re-
lógio comparador. Se é desejado um ajuste com o EMD, o eixo adicional
deve ser equipado com os cartuchos de medição.
Procedimento A execução do ajuste de eixos adicionais é a idêntica à do ajuste dos ei-
xos do robô. Além dos eixos do robô, na seleção do eixo aparecem agora
também os eixos adicionais projetados.
Fig. 5-11: Lista de seleção do eixo a ser ajustado
Ajuste em robôs industriais com mais de 2 eixos adicionais: Com
mais de 8 eixos no sistema deve-se observar, que o cabo de medição
do EMD seja conectado eventualmente no segundo RDC.
5.5.6 Ajuste de referência
Na colocação em funcionamento do robô, o ajuste de referência não
pode ser utilizado.
Descrição O ajuste de referência é adequado, quando em um robô corretamente estiver
na hora de realizar medidas de conservação e se deve contar, que nesse pro-
cesso o robô perde o ajuste. Exemplos:
Troca de RDC
84 / 203 Edição: 02.02.2011 Versão: KSS 8.2 END V1 pt
5 Colocação e recolocação em serviço
Troca de motor
O robô é conduzido das medidas de conservação para a posição $MAMES.
Em seguida, os valores dos eixos destas variáveis de sistema são atribuídos
novamente ao robô através do ajuste de referência. O estado do robô volta,
então, a ser como era antes da perda de ajuste. Os offsets aprendidos são
mantidos. Um EMD ou um relógio comparador não é necessário.
No ajuste de referência não é relevante, se uma carga está ou não montada
no robô. O ajuste de referência também pode ser usado para eixos adicionais.
Preparação Conduzir o robô antes das medidas de conservação para a posição $MA-
MES. Para tanto, programar e conduzir um ponto PTP $MAMES. Isto só
pode ser realizado pelo grupo de usuários Peritos!
O robô não pode, ao invés vez de para $MAMES, ser
deslocado para a posição padrão HOME. $MAMES é
parcialmente, mas não sempre idêntica à posição padrão HOME. Somente
na posição $MAMES o robô é ajustado corretamente com o ajuste de refe-
rência. Quando o robô é ajustado em outra posição que $MAMES com o
ajuste de referência, podem ocorrer lesões corporais e danos materiais.
Pré-requisito Nenhum programa selecionado.
A posição do robô não foi alterada durante as medidas de conservação.
Se o RDC foi trocado: os dados do robô foram transferidos do disco rígido
para o RDC. (Isto só pode ser realizado pelo grupo de usuários Peritos!)
Procedimento 1. No menu principal, selecionar Colocação em funcionamento > Ajustar
> Referência.
A janela de opções Ajuste de referência é aberta. São exibidos todos os
eixos que não estão ajustados. Está marcado o eixo que deve ser ajusta-
do primeiro.
2. Pressionar Ajustar. O eixo marcado é ajustado e deixa de ser exibido na
janela de opções.
3. Repetir o passo 2 para todos os eixos a serem ajustados.
5.5.7 Desajustar manualmente os eixos
Descrição Os valores de ajuste dos eixos individuais podem ser excluídos. Os eixos não
se movimentam durante o desajuste.
Os eixos A4, A5 e A6 são acoplados mecanicamente. Isto significa:
Quando são excluídos os valores de A4, consequentemente também
são excluídos os valores de A5 e A6.
Quando são excluídos os valores de A5, consequentemente também são
excluídos os valores de A6.
Em um robô desajustado, os interruptores de fim de cur-
so de software estão desativados. O robô pode bater
contra os amortecedores nos encostos finais, através do que ele pode ser
danificado e os amortecedores tenham que ser substituídos. Na medida do
possível, não deslocar um robô desajustado ou reduzir o override manual o
máximo possível.
Requisito Nenhum programa selecionado.
Procedimento 1. No menu principal, selecionar Colocação em funcionamento > Ajustar
> Desajustar. Abre-se uma janela.
Edição: 02.02.2011 Versão: KSS 8.2 END V1 pt 85 / 203
KUKA System Software 8.2
2. Marcar o eixo a ser desajustado.
3. Pressionar em Desajustar. Os dados de ajuste do eixo são excluídos.
4. Repetir os passos 2 e 3 para todos os eixos a serem desajustados.
5. Fechar a janela.
5.6 Medição
5.6.1 Medir a ferramenta
Descrição Durante a medição da ferramenta o usuário atribui um sistema de coordena-
das cartesiano (sistema de coordenadas TOOL) a uma ferramenta montada
no flange de fixação.
O sistema de coordenadas TOOL tem a sua origem em um ponto definido
pelo usuário. Este se chama TCP (Tool Center Point). Normalmente o TCP é
colocado no ponto de trabalho da ferramenta.
Em uma ferramenta fixa não pode ser usada a medição aqui descrita.
Para ferramentas fixas deve ser utilizado um tipo próprio de medição.
(>>> 5.6.3 "Medir ferramenta fixa" Pág. 95)
Vantagens da medição da ferramenta:
A ferramenta pode ser deslocada em linha reta na direção de trabalho.
A ferramenta pode ser girada em torno do TCP, sem modificar a posição
do TCP.
No modo de programa: A velocidade de deslocamento programada é
mantida no TCP ao longo do trajeto.
Podem ser memorizados, no máximo, 16 sistemas de coordenadas TOOL.
Variável: TOOL_DATA[1…16]).
São memorizados os seguintes dados:
X, Y, Z:
Origem do sistema de coordenadas TOOL, referente ao sistema de coor-
denadas FLANGE
A, B, C:
Orientação do sistema de coordenadas TOOL, referente ao sistema de
coordenadas FLANGE
86 / 203 Edição: 02.02.2011 Versão: KSS 8.2 END V1 pt
5 Colocação e recolocação em serviço
Fig. 5-12: Princípio da medição TCP
Visão geral A medição da ferramenta consiste em 2 passos:
Passo Descrição
1 Determinar a origem do sistema de coordenadas TOOL
Estão disponíveis os seguintes métodos:
XYZ-4-Pontos
(>>> 5.6.1.1 "Medir TCP: Método XYZ 4-Pontos"
Pág. 87)
XYZ Referência
(>>> 5.6.1.2 "Medir TCP: Método de referência XYZ "
Pág. 89)
2 Determinar a orientação do sistema de coordenadas
TOOL
Estão disponíveis os seguintes métodos:
ABC-2-Pontos
(>>> 5.6.1.4 "Determinar a orientação: Método ABC 2-
pontos" Pág. 90)
ABC World
(>>> 5.6.1.3 "Determinar a orientação: Método ABC
World" Pág. 89)
Se os dados de medição já são conhecidos, eles podem ser introduzidos di-
retamente. (>>> 5.6.1.5 "Introdução numérica" Pág. 92)
5.6.1.1 Medir TCP: Método XYZ 4-Pontos
O método XYZ 4-Pontos não pode ser utilizado para o robô de pale-
tização.
Edição: 02.02.2011 Versão: KSS 8.2 END V1 pt 87 / 203
KUKA System Software 8.2
Descrição Com o TCP da ferramenta a ser medida é possível deslocar-se para um ponto
de referência a partir de 4 direções diferentes. O ponto de referência pode ser
selecionado livremente. O comando do robô calcula o TCP a partir de diver-
sas posições do flange.
As 4 posições do flange, com as quais é atingido o ponto de referên-
cia, devem estar suficientemente distantes uma da outra.
Fig. 5-13: Método de 4 pontos XYZ
Pré-requisito A ferramenta a ser medida está montada no flange de fixação.
Modo de operação T1
Procedimento 1. No menu principal, selecionar Colocação em funcionamento > Medir >
Ferramenta > XYZ 4-Pontos.
2. Introduzir um número e um nome para a ferramenta a ser medida. Confir-
mar com Continuar.
3. Deslocar para um ponto de referência com o TCP. Pressionar Medir. Con-
firmar com Continuar.
4. Com o TCP, acessar o ponto de referência de um outro sentido. Pressio-
nar Medir. Confirmar com Continuar.
5. Repetir duas vezes o passo 4.
6. Pressionar Salvar. Os dados são salvos e a janela é fechada.
Ou pressionarDados de carga. Os dados são salvos e uma janela se
abre, na qual pode-se inserir os dados de capacidade de carga.
(>>> 5.7.3 "Introduzir dados de capacidade de carga" Pág. 110)
Ou pressionar ABC 2-Pontos ou ABC World. Os dados são salvos e
abre-se uma janela, na qual se pode definir a orientação do sistema de
coordenadas TOOL.
(>>> 5.6.1.4 "Determinar a orientação: Método ABC 2-pontos" Pág. 90)
(>>> 5.6.1.3 "Determinar a orientação: Método ABC World" Pág. 89)
88 / 203 Edição: 02.02.2011 Versão: KSS 8.2 END V1 pt
5 Colocação e recolocação em serviço
5.6.1.2 Medir TCP: Método de referência XYZ
Descrição No método de referência XYZ, uma ferramenta nova é medida com uma fer-
ramenta já medida. A unidade de comando do robô compara as posições do
flange e calcula o TCP da nova ferramenta.
Fig. 5-14: Método de referência XYZ
Pré-requisito Uma ferramenta já medida está montada no flange de fixação.
Modo de operação T1
Preparação Determinar os dados TCP da ferramenta medida:
1. No menu principal, selecionar Colocação em funcionamento > Medir >
Ferramenta > Referência XYZ.
2. Introduzir o número da ferramenta medida.
3. Anotar o valor X, Y e Z.
4. Fechar a janela.
Procedimento 1. No menu principal, selecionar Colocação em funcionamento > Medir >
Ferramenta > Referência XYZ.
2. Introduzir um número e um nome para a ferramenta nova. Confirmar com
Continuar.
3. Introduzir os dados TCP da ferramenta já medida. Confirmar com Conti-
nuar.
4. Deslocar para um ponto de referência com o TCP. Pressionar Medir. Con-
firmar com Continuar.
5. Liberar a ferramenta e desmontar. Montar a nova ferramenta.
6. Deslocar para o ponto de referência com o TCP da nova ferramenta. Pres-
sionar Medir. Confirmar com Continuar.
7. Pressionar Salvar. Os dados são salvos e a janela é fechada.
Ou pressionar Dados de carga. Os dados são salvos e uma janela se
abre, na qual pode-se inserir os dados de capacidade de carga.
(>>> 5.7.3 "Introduzir dados de capacidade de carga" Pág. 110)
Ou pressionar ABC 2-Pontos ou ABC World. Os dados são salvos e
abre-se uma janela, na qual se pode definir a orientação do sistema de
coordenadas TOOL.
(>>> 5.6.1.4 "Determinar a orientação: Método ABC 2-pontos" Pág. 90)
(>>> 5.6.1.3 "Determinar a orientação: Método ABC World" Pág. 89)
5.6.1.3 Determinar a orientação: Método ABC World
Descrição O usuário alinha os eixos do sistema de coordenadas TOOL paralelamente
aos eixos do sistema de coordenadas WORLD. Desta forma, a unidade de co-
Edição: 02.02.2011 Versão: KSS 8.2 END V1 pt 89 / 203
KUKA System Software 8.2
mando do robô é informada sobre a orientação do sistema de coordenadas
TOOL.
O método tem 2 variantes:
5D: O usuário informa à unidade de comando do robô a direção de traba-
lho da ferramenta. O eixo X é predefinido como direção de trabalho. A
orientação dos outros eixos é definida pelo sistema e não pode ser in-
fluenciada pelo usuário.
O sistema define a orientação dos outros eixos sempre da mesma manei-
ra. Por esta razão, caso a ferramenta precise ser medida posteriormente
mais uma vez, por exemplo após uma colisão, é suficiente definir nova-
mente a direção de trabalho. Não é necessário observar a rotação da di-
reção de trabalho.
6D: O usuário informa à unidade de comando do robô a direção de todos
os 3 eixos.
Pré-requisito A ferramenta a ser medida está montada no flange de fixação.
O TCP da ferramenta já foi medido.
Modo de operação T1
O seguinte procedimento é válido, quando a direção de trabalho da
ferramenta é a direção de trabalho padrão (= sentido X). Quando a
direção de trabalho tiver sido alterada para Y ou Z, o procedimento
deve ser igualmente alterado.
Procedimento 1. No menu principal, selecionar Colocação em funcionamento > Medir >
Ferramenta > ABC World.
2. Introduzir o número da ferramenta. Confirmar com Continuar.
3. No campo5D/6D, selecionar uma variante. Confirmar com Continuar.
4. Quando 5D foi selecionado:
Alinhar +XTOOL paralelamente a -ZWORLD. (+XTOOL = direção de trabalho)
Quando 6D foi selecionado:
Alinhar os eixos do sistema de coordenadas TOOL da seguinte maneira.
+XTOOL paralelamente a -ZWORLD. (+XTOOL = direção de trabalho)
+YTOOL paralelamente a +YWORLD
+ZTOOL paralelamente a +XWORLD
5. Pressionar Medir. Confirmar com Continuar.
6. Pressionar Salvar. Os dados são salvos e a janela é fechada.
Ou pressionar Dados de carga. Os dados são salvos e uma janela se
abre, na qual pode-se inserir os dados de capacidade de carga.
(>>> 5.7.3 "Introduzir dados de capacidade de carga" Pág. 110)
5.6.1.4 Determinar a orientação: Método ABC 2-pontos
Descrição A unidade de comando do robô é informada sobre os eixos do sistema de co-
ordenadas TOOL, para isso é deslocado na direção de um ponto do eixo X e
na direção de um ponto no eixo XY.
Este método é utilizado quando as direções do eixo devem ser determinadas
com muita precisão.
90 / 203 Edição: 02.02.2011 Versão: KSS 8.2 END V1 pt
5 Colocação e recolocação em serviço
Fig. 5-15: Método de 2 pontos ABC
Pré-requisito A ferramenta a ser medida está montada no flange de fixação.
O TCP da ferramenta já foi medido.
Modo de operação T1
O seguinte procedimento é válido, quando a direção de trabalho da
ferramenta é a direção de trabalho padrão (= sentido X). Quando a
direção de trabalho tiver sido alterada para Y ou Z, o procedimento
deve ser igualmente alterado.
Procedimento 1. No menu principal, selecionar Colocação em funcionamento > Medir >
Ferramenta > ABC 2-pontos.
2. Introduzir o número da ferramenta montada. Confirmar com Continuar.
3. Com o TCP, acessar um ponto de referência qualquer. Pressionar Medir.
Confirmar com Continuar.
4. Deslocar a ferramenta de tal modo, que o ponto de referência no eixo X
venha parar sobre um ponto com valor X negativo (ou seja, no sentido
contrário à direção de trabalho). Pressionar Medir. Confirmar com Conti-
nuar.
5. Deslocar a ferramenta de tal modo, que o ponto de referência no plano XY
venha parar sobre um ponto com valor Y positivo. Pressionar Medir. Con-
firmar com Continuar.
Edição: 02.02.2011 Versão: KSS 8.2 END V1 pt 91 / 203
KUKA System Software 8.2
6. Pressionar Salvar. Os dados são salvos e a janela é fechada.
Ou pressionar Dados de carga. Os dados são salvos e uma janela se
abre, na qual pode-se inserir os dados de capacidade de carga.
(>>> 5.6.1.4 "Determinar a orientação: Método ABC 2-pontos" Pág. 90)
5.6.1.5 Introdução numérica
Descrição Os dados da ferramenta podem ser entrados manualmente.
Possíveis fontes de dados:
CAD
Medição externa da ferramenta
Informações do fabricante da ferramenta
No caso de robôs de paletização com 4 eixos, p.ex. KR 180PA, os
dados da ferramenta devem ser introduzidos de forma numérica. Os
métodos XYZ e ABC não podem ser utilizados, pois nestes robôs
uma reorientação somente é possível de forma restrita.
Pré-requisito Os seguintes valores são conhecidos:
X, Y, Z em relação ao sistema de coordenadas FLANGE
A, B, C em relação ao sistema de coordenadas FLANGE
Modo de operação T1
Procedimento 1. No menu principal, selecionar Colocação em funcionamento > Medir >
Ferramenta > Introdução numérica.
2. Introduzir um número e um nome para a ferramenta a ser medida. Confir-
mar com Continuar.
3. Introduzir dados. Confirmar com Continuar.
4. Pressionar Salvar. Os dados são salvos e a janela é fechada.
Ou pressionar Dados de carga. Os dados são salvos e uma janela se
abre, na qual pode-se inserir os dados de capacidade de carga.
(>>> 5.7.3 "Introduzir dados de capacidade de carga" Pág. 110)
5.6.2 Medição da base
Descrição Durante a medição da base, o usuário atribui um sistema de coordenadas car-
tesiano (sistema de coordenadas BASE) a uma superfície de trabalho ou à
peça. O sistema de coordenadas BASE tem a sua origem em um ponto defi-
nido pelo usuário.
Quando a peça está montada no flange de fixação, a medição aqui
descrita não deve ser utilizada. Para peças no flange de fixação deve
ser utilizado um tipo próprio de medição. (>>> 5.6.3 "Medir ferra-
menta fixa" Pág. 95)
Vantagens da medição da base:
O TCP pode ser deslocado manualmente ao longo dos cantos da super-
fície de trabalho ou da peça.
Os pontos podem ser programados em relação à base. Quando é neces-
sário deslocar a base, p.ex. porque a superfície de trabalho foi deslocada,
os pontos também se movimentam e não precisam ser programados de
novo.
Podem ser memorizados, no máximo, 32 sistemas de coordenadas BASE.
Variável: BASE_DATA[1…32].
92 / 203 Edição: 02.02.2011 Versão: KSS 8.2 END V1 pt
5 Colocação e recolocação em serviço
Vista geral Existem 2 métodos para medir uma base:
Método de 3 pontos (>>> 5.6.2.1 "Método 3 pontos" Pág. 93)
Método indireto (>>> 5.6.2.2 "Método indireto" Pág. 94)
Se os dados de medição já forem conhecidos, eles poderão ser introduzidos
diretamente. (>>> 5.6.2.3 "Introdução numérica" Pág. 95)
5.6.2.1 Método 3 pontos
Descrição Aproximar-se até a origem e mais 2 outros pontos da nova base. Estes 3 pon-
tos definem a nova base.
Fig. 5-16: Método de 3 pontos
Pré-requisito Uma ferramenta já medida está montada no flange de fixação.
Modo de operação T1
Procedimento 1. No menu principal, selecionar Colocação em funcionamento > Medir >
Base > 3-Pontos.
2. Introduzir um número e um nome para a base. Confirmar com Continuar.
3. Introduzir o número da ferramenta montada. Confirmar com Continuar.
4. Deslocar até a origem da nova base com o TCP. Pressionar Medir. Con-
firmar com Continuar.
Edição: 02.02.2011 Versão: KSS 8.2 END V1 pt 93 / 203
KUKA System Software 8.2
5. Deslocar com o TCP até um ponto no eixo X positivo da nova base. Pres-
sionar Medir. Confirmar com Continuar.
6. Com o TCP no plano XY, acessar um ponto com valor Y positivo. Pressio-
nar Medir. Confirmar com Continuar.
7. Pressionar Salvar.
5.6.2.2 Método indireto
Descrição O método indireto é utilizado quando a origem da base não pode ser alcança-
da, p.ex. porque ela se encontra no interior de uma peça ou além do espaço
de trabalho do robô.
Os 4 pontos da base, dos quais as coordenadas devem ser conhecidas, são
alcançados. A unidade de comando do robô calcula a base, tendo estes pon-
tos como referência.
Fig. 5-17: Método indireto
Pré-requisito Uma ferramenta medida está montada no flange de fixação.
As coordenadas de 4 pontos da nova base são conhecidas, p.ex. do CAD.
Os 4 pontos podem ser atingidos pelo TCP.
Modo de operação T1
Procedimento 1. No menu principal, selecionar Colocação em funcionamento > Medir >
Base > Indireto.
2. Introduzir um número e um nome para a base. Confirmar com Continuar.
3. Introduzir o número da ferramenta montada. Confirmar com Continuar.
4. Introduzir as coordenadas de um ponto conhecido da nova base e deslo-
car para o ponto com o TCP. Pressionar Medir. Confirmar com Continu-
ar.
5. Repetir três vezes o passo 4.
6. Pressionar Salvar.
94 / 203 Edição: 02.02.2011 Versão: KSS 8.2 END V1 pt
5 Colocação e recolocação em serviço
5.6.2.3 Introdução numérica
Pré-requisito Os seguintes valores numéricos são conhecidos, p.ex. de CAD:
Distância entre a origem da base e a origem do sistema de coordenadas
WORLD
Rotação dos eixos da base em relação ao sistema de coordenadas
WORLD
Modo de operação T1
Procedimento 1. No menu principal, selecionar Colocação em funcionamento > Medir >
Base > Introdução numérica.
2. Introduzir um número e um nome para a base. Confirmar com Continuar.
3. Introduzir dados. Confirmar com Continuar.
4. Pressionar Salvar.
5.6.3 Medir ferramenta fixa
Visão geral A medição de uma ferramenta fixa é constituída de 2 passos:
Passo Descrição
1 Medir o TCP da ferramenta fixa
O TCP de uma ferramenta fixa é chamado de TCP externo.
Se os dados de medição já são conhecidos, eles podem ser
introduzidos diretamente.
(>>> 5.6.3.1 "Medir o TCP externo" Pág. 95)
(>>> 5.6.3.2 "Introduzir o TCP externo numericamente"
Pág. 97)
2 Medir a peça
Estão disponíveis os seguintes métodos:
Método direto
(>>> 5.6.3.3 "Medir a peça: Método direto" Pág. 97)
Método indireto
(>>> 5.6.3.4 "Medir a peça: Método indireto" Pág. 98)
A unidade de comando do robô memoriza o TCP externo como sistema de co-
ordenadas BASE e a peça como sistema de coordenadas TOOL. No total po-
dem ser memorizados, no máximo, 32 sistemas de coordenadas BASE e 16
sistemas de coordenadas TOOL.
5.6.3.1 Medir o TCP externo
Descrição Primeiramente o usuário da unidade de comando do robô informa o TCP da
ferramenta fixa. Para isso, o TCP é deslocado com uma ferramenta já medida.
Em seguida a unidade de comando do robô é informada sobre a orientação
do sistema de coordenadas da ferramenta fixa. Para isto, o usuário alinha o
sistema de coordenadas da ferramenta já medida paralelamente ao novo sis-
tema de coordenadas. Existem 2 variantes:
5D: O usuário informa à unidade de comando do robô a direção de traba-
lho da ferramenta. O eixo X é predefinido como direção de trabalho. A
orientação dos outros eixos é definida pelo sistema e não pode ser in-
fluenciada pelo usuário.
O sistema define a orientação dos outros eixos sempre da mesma manei-
ra. Por esta razão, caso a ferramenta precise ser medida posteriormente
Edição: 02.02.2011 Versão: KSS 8.2 END V1 pt 95 / 203
KUKA System Software 8.2
mais uma vez, por exemplo após uma colisão, é suficiente definir nova-
mente a direção de trabalho. Não é necessário observar a rotação da di-
reção de trabalho.
6D: O usuário informa à unidade de comando do robô as orientações de
todos os 3 eixos.
Fig. 5-18: Deslocar TCP externo
Fig. 5-19: Alinhar paralelamente os sistemas de coordenadas
Pré-requisito Uma ferramenta já medida está montada no flange de fixação.
Modo de operação T1
O seguinte procedimento é válido, quando a direção de trabalho da
ferramenta é a direção de trabalho padrão (= sentido X). Quando a
direção de trabalho tiver sido alterada para Y ou Z, o procedimento
deve ser igualmente alterado.
Procedimento 1. No menu principal, selecionar Colocação em funcionamento > Medir >
Ferramenta fixa > Ferramenta.
96 / 203 Edição: 02.02.2011 Versão: KSS 8.2 END V1 pt
5 Colocação e recolocação em serviço
2. Atribuir um número e um nome para a ferramenta fixa. Confirmar com
Continuar.
3. Introduzir o número da ferramenta já medida. Confirmar com Continuar.
4. No campo5D/6D, selecionar uma variante. Confirmar com Continuar.
5. Aproximar do TCP da ferramenta fixa com o TCP da ferramenta já medi-
da. Pressionar Medir. Confirmar com Continuar.
6. Quando 5D foi selecionado:
Alinhar +XBASE paralelamente a -ZFLANGE.
(Ou seja, alinhar o flange de fixação verticalmente à direção de trabalho
da ferramenta fixa.)
Quando 6D foi selecionado:
Alinhar o flange de fixação de modo que os seus eixos estejam paralelos
aos eixos da ferramenta fixa:
+XBASE paralelamente a -ZFLANGE
(Ou seja, alinhar o flange de fixação verticalmente à direção de traba-
lho da ferramenta.)
+YBASE paralelamente a +YFLANGE
+ZBASE paralelamente a +XFLANGE
7. Pressionar Medir. Confirmar com Continuar.
8. Pressionar Salvar.
5.6.3.2 Introduzir o TCP externo numericamente
Pré-requisito Os seguintes valores numéricos são conhecidos, p.ex. de CAD:
Distância do TCP da ferramenta fixa da origem do sistema de coorde-
nadas WORLD (X, Y, Z)
Rotação dos eixos da ferramenta fixa, referente ao sistema de coor-
denadas WORLD (A, B, C)
Modo de operação T1
Procedimento 1. No menu principal, selecionar Colocação em funcionamento > Medir >
Ferramenta fixa > Introdução numérica.
2. Atribuir um número e um nome para a ferramenta fixa. Confirmar com
Continuar.
3. Introduzir dados. Confirmar com Continuar.
4. Pressionar Salvar.
5.6.3.3 Medir a peça: Método direto
Descrição A unidade de comando do robô é informada a respeito da origem e de 2 outros
pontos da peça. Estes 3 pontos definem a peça de forma inequívoca.
Fig. 5-20
Edição: 02.02.2011 Versão: KSS 8.2 END V1 pt 97 / 203
KUKA System Software 8.2
Fig. 5-21: Medir a peça: método direto
Pré-requisito A peça está montada no flange de fixação.
Está montada uma ferramenta fixa e já medida.
Modo de operação T1
Procedimento 1. No menu principal, selecionar Colocação em funcionamento > Medir >
Ferramenta fixa > Peça > Medição direta.
2. Atribuir um número e um nome à peça. Confirmar com Continuar.
3. Introduzir o número da ferramenta fixa. Confirmar com Continuar.
4. Deslocar a origem do sistema de coordenadas da peça ao TCP da ferra-
menta fixa. Pressionar Medir. Confirmar com Continuar.
5. Deslocar um ponto no eixo X positivo do sistema de coordenadas da peça
ao TCP da ferramenta fixa. Pressionar Medir. Confirmar com Continuar.
6. Deslocar um ponto, que no plano XY do sistema de coordenadas da peça
tem um valor Y positivo, ao TCP da ferramenta fixa. Pressionar Medir.
Confirmar com Continuar.
7. Pressionar Salvar. Os dados são salvos e a janela é fechada.
Ou pressionar Dados de carga. Os dados são salvos e uma janela se
abre, na qual pode-se inserir os dados de capacidade de carga.
(>>> 5.7.3 "Introduzir dados de capacidade de carga" Pág. 110)
5.6.3.4 Medir a peça: Método indireto
Descrição A unidade de comando do robô calcula a peça, das quais as coordenadas são
conhecidas, tendo os 4 pontos como base. A origem da peça não é alcança-
da.
98 / 203 Edição: 02.02.2011 Versão: KSS 8.2 END V1 pt
5 Colocação e recolocação em serviço
Fig. 5-22: Medir a peça: Método indireto
Pré-requisito Está montada uma ferramenta fixa e já medida.
A peça a ser medida está montada no flange de fixação.
As coordenadas de 4 pontos da nova peça são conhecidas, p.ex. do CAD.
Os 4 pontos podem ser atingidos pelo TCP.
Modo de operação T1
Procedimento 1. No menu principal, selecionar Colocação em funcionamento > Medir >
Ferramenta fixa > Peça > Medição indireta.
2. Atribuir um número e um nome à peça. Confirmar com Continuar.
3. Introduzir o número da ferramenta fixa. Confirmar com Continuar.
4. Introduzir as coordenadas de um ponto conhecido da peça e acessar o
TCP da ferramenta fixa com este ponto. Pressionar Medir. Confirmar com
Continuar.
5. Repetir três vezes o passo 4.
6. Pressionar Salvar. Os dados são salvos e a janela é fechada.
Ou pressionar Dados de carga. Os dados são salvos e uma janela se
abre, na qual pode-se inserir os dados de capacidade de carga.
(>>> 5.7.3 "Introduzir dados de capacidade de carga" Pág. 110)
5.6.4 Renomear ferramenta/base
Pré-requisito Modo de operação T1
Procedimento 1. No menu principal, selecionar Colocação em funcionamento > Medir >
Ferramenta ou Base > Alterar o nome.
2. Marcar ferramenta ou base e pressionar Nome.
3. Introduzir o novo nome e confirmar com Salvar.
5.6.5 Unidade linear
A unidade linear KUKA é uma unidade linear autônoma de 1 eixo, fixada no
piso ou no teto. Ela se destina ao deslocamento linear do robô e é comandada
pela unidade de comando do robô como um eixo adicional.
Edição: 02.02.2011 Versão: KSS 8.2 END V1 pt 99 / 203
KUKA System Software 8.2
A unidade linear é uma cinemática ROBROOT. No deslocamento da unidade
linear, altera-se a posição do robô no sistema de coordenadas WORLD. A po-
sição atual do robô no sistema de coordenadas WORLD é descrita pelo vetor
$ROBROOT_C.
$ROBROOT_C é composto de:
$ERSYSROOT (parte estática)
Ponto base da unidade linear, referente ao $WORLD. O ponto base como
padrão encontra-se na posição zero da unidade linear e depende do $MA-
MES.
#ERSYS (parte dinâmica)
Posição atual do robô na unidade linear, referente ao $ERSYSROOT
Fig. 5-23: Cinemática ROBROOT - Unidade linear
5.6.5.1 Verificar se a unidade linear deve ser medida
Descrição O robô encontra-se no flange da unidade linear. No caso ideal o sistema de
coordenadas ROBROOT do robô é congruente ao sistema de coordenadas
FLANGE da unidade linear. Na realidade aqui muitas vezes existem peque-
nas divergências, que fazem com que as posições não possam ser acessa-
das com precisão. A medição serve para corrigir matematicamente estas
divergências. (Não é possível corrigir as torções no sentido de movimento da
unidade linear. Contudo, elas também não causam erros no acesso às posi-
ções.)
Se não houver divergências, não é necessário medir a unidade linear. Com o
procedimento a seguir pode-se apurar, se ela deve ser medida.
Pré-requisito Os dados da máquina da unidade linear estão configurados e gravados
na unidade de comando do robô.
Uma ferramenta já medida está montada no flange de fixação.
Nenhum programa está aberto ou selecionado.
Modo de operação T1
Procedimento 1. Alinhar e observar o TCP em um ponto qualquer.
2. Deslocar a unidade linear cartesianamente. (Não específico por eixo!)
Quando o TCP para: Não é necessário medir o eixo linear.
Quando o TCP se move: É necessário medir o eixo linear.
(>>> 5.6.5.2 "Medir a unidade linear" Pág. 101)
100 / 203 Edição: 02.02.2011 Versão: KSS 8.2 END V1 pt
5 Colocação e recolocação em serviço
Se os dados de medição já forem conhecidos (p.ex. do CAD), eles poderão
ser introduzidos diretamente. (>>> 5.6.5.3 "Introduzir numericamente a uni-
dade linear" Pág. 102)
5.6.5.2 Medir a unidade linear
Descrição Na medição é acessado 3 vezes um ponto de referência com o TCP de uma
ferramenta já medida.
O ponto de referência pode ser selecionado livremente.
A posição do robô na unidade linear, a partir da qual o ponto de referência
é acessado, deve ser 3 vezes diferente. As 3 posições devem estar sufi-
cientemente distantes entre si.
Os valores de correção, que são apurados através da medição, entram na va-
riável de sistema $ETx_TFLA3.
Pré-requisito Os dados da máquina da unidade linear estão configurados e gravados
na unidade de comando do robô.
Uma ferramenta já medida está montada no flange de fixação.
Nenhum programa está aberto ou selecionado.
Modo de operação T1
Procedimento 1. No menu principal, selecionar Colocação em funcionamento > Medir >
Cinemática externa > Unidade linear.
A unidade de comando do robô detecta automaticamente a unidade linear
e exibe os seguintes dados:
N° cinemática ext.: Número da cinemática externa (1 … 6)
($EX_KIN)
Eixo: Número do eixo adicional (1 … 6) ($ETx_AX)
Nome da cinemática ext. ($ETx_NAME)
(Se a unidade de comando do robô não puder apurar estes valores, p.ex.,
porque a unidade linear ainda não está configurada, não é possível conti-
nuar a medição.)
2. Deslocar a unidade linear com a tecla de deslocamento "+".
3. Informar se a unidade linear deslocou-se para "+" ou para "-". Confirmar
com Continuar.
4. Acessar o ponto de referência com o TCP.
5. Pressionar Medir.
6. Repetir 2 vezes os passos 4 e 5, contudo, cada vez deslocar antes a uni-
dade linear, para acessar o ponto de referência a partir de várias posi-
ções.
7. Pressionar Salvar. Os dados de medição são salvos.
8. É exibida uma pergunta, se as posições já programadas devem ser corri-
gidas.
Se antes da medição nenhuma posição foi programada, é indiferente
se esta pergunta é respondida com Sim ou Não.
Se foram programadas posições antes da medição:
Se a pergunta for respondida com Sim, as posições com base 0 serão
corrigidas automaticamente. Outras posições não são corrigidas!
Se a pergunta for respondida com Não, não será corrigida nenhuma
posição.
Edição: 02.02.2011 Versão: KSS 8.2 END V1 pt 101 / 203
KUKA System Software 8.2
Após medir uma unidade linear é necessário executar as
seguintes medidas de segurança:
1. Verificar o interruptor de fim de curso de software da unidade linear e
adaptar, se necessário.
2. Testar programas em T1.
Caso contrário, poderão ocorrer danos materiais.
5.6.5.3 Introduzir numericamente a unidade linear
Pré-requisito Os dados da máquina da unidade linear estão configurados e gravados
na unidade de comando do robô.
Nenhum programa está aberto ou selecionado.
Os seguintes valores numéricos são conhecidos, p.ex. de CAD:
Distância do flange da base do robô em relação à origem do sistema
de coordenadas ERSYSROOT (X, Y, Z)
Orientação do flange da base do robô, referente ao sistema de coor-
denadas ERSYSROOT (A, B, C)
Modo de operação T1
Procedimento 1. No menu principal, selecionar Colocação em funcionamento > Medir >
Cinemática externa > Unidade linear (numérica).
A unidade de comando do robô detecta automaticamente a unidade linear
e exibe os seguintes dados:
N° cinemática ext.: Número da cinemática externa (1 ... 6)
Eixo: Número do eixo adicional (1 ... 6)
Nome da cinemática externa
(Se a unidade de comando do robô não puder apurar estes valores, p.ex.,
porque a unidade linear ainda não está configurada, não é possível conti-
nuar a medição.)
2. Deslocar a unidade linear com a tecla de deslocamento "+".
3. Informar se a unidade linear deslocou-se para "+" ou para "-". Confirmar
com Continuar.
4. Introduzir dados. Confirmar com Continuar.
5. Pressionar Salvar. Os dados de medição são salvos.
6. É exibida uma pergunta, se as posições já programadas devem ser corri-
gidas.
Se antes da medição nenhuma posição foi programada, é indiferente
se esta pergunta é respondida com Sim ou Não.
Se foram programadas posições antes da medição:
Se a pergunta for respondida com Sim, as posições com base 0 serão
corrigidas automaticamente. Outras posições não são corrigidas!
Se a pergunta for respondida com Não, não será corrigida nenhuma
posição.
Após medir uma unidade linear é necessário executar as
seguintes medidas de segurança:
1. Verificar o interruptor de fim de curso de software da unidade linear e
adaptar, se necessário.
2. Testar programas em T1.
Caso contrário, poderão ocorrer danos materiais.
102 / 203 Edição: 02.02.2011 Versão: KSS 8.2 END V1 pt
5 Colocação e recolocação em serviço
5.6.6 Medir cinemática externa
Descrição A medição da cinemática externa é necessária, para que os eixos da cinemá-
tica possam ser movidos acoplados de forma síncrona e matemática com os
eixos do robô. Uma cinemática externa pode ser, p.ex. uma mesa circular
basculante ou um posicionador.
Para unidades lineares não é permitido usar aqui a medição descrita.
Para unidades lineares deve ser utilizado um tipo próprio de medi-
ção.
(>>> 5.6.5 "Unidade linear" Pág. 99)
Visão geral A medição de uma cinemática externa é constituída de 2 passos:
Passo Descrição
1 Medir o ponto base da cinemática externa.
(>>> 5.6.6.1 "Medir ponto base" Pág. 103)
Se os dados de medição já são conhecidos, eles podem ser
introduzidos diretamente.
(>>> 5.6.6.2 "Introduzir ponto base numericamente"
Pág. 105)
2 Se houver uma peça na cinemática externa: Medir a base da
peça.
(>>> 5.6.6.3 "Medir a base da peça" Pág. 105)
Se os dados de medição já são conhecidos, eles podem ser
introduzidos diretamente.
(>>> 5.6.6.4 "Introduzir numericamente a base da peça"
Pág. 107)
Se uma ferramenta estiver montada na cinemática externa:
Medir a ferramenta externa.
(>>> 5.6.6.5 "Medir a ferramenta externa" Pág. 107)
Se os dados de medição já são conhecidos, eles podem ser
introduzidos diretamente.
(>>> 5.6.6.6 "Introduzir numericamente ferramenta externa"
Pág. 109)
5.6.6.1 Medir ponto base
Descrição Para poder deslocar o robô acoplado matematicamente com uma cinemática,
o robô tem que saber a localização exata da cinemática. Esta localização é
informada com a medição do ponto base.
Com o TCP de uma ferramenta já medida, um ponto de referência na cinemá-
tica é acessado 4 vezes. Sendo que a posição do ponto de referência deve
ser diferente a cada vez. Isto se obtém, deslocando-se os eixos da cinemáti-
ca. A partir das diferentes posições do ponto de referência, a unidade de co-
mando do robô calcula o ponto base da cinemática.
Em cinemáticas externas da KUKA, o ponto de referência está configurado
nos dados da máquina na variável de sistema $ETx_TPINFL. Esta contém a
posição do ponto de referência em relação ao sistema de coordenadas FLAN-
GE da cinemática. (x = número da cinemática.) Além disso, o ponto de refe-
rência está marcado na cinemática. Ao fazer a medição é necessário acessar
este ponto de referência.
Edição: 02.02.2011 Versão: KSS 8.2 END V1 pt 103 / 203
KUKA System Software 8.2
Em cinemáticas externas, que não originam da KUKA, o ponto de referência
deve ser configurado nos dados da máquina.
A unidade de comando do robô salva as coordenadas do ponto base como
sistema de coordenadas BASE.
Fig. 5-24: Princípio da medição de ponto base
Pré-requisito Os dados da máquina da cinemática estão configurados e gravados na
unidade de comando do robô.
O número da cinemática externa é conhecido.
Uma ferramenta já medida está montada no flange de fixação.
Caso $ETx_TPINFL deva ser alterado: Grupo de usuários Peritos
Modo de operação T1
Procedimento 1. No menu principal, selecionar Colocação em funcionamento > Medir >
Cinemática externa > Ponto base.
2. Selecionar o número do sistema de coordenadas BASE, com o qual o
ponto base deve ser salvo. Confirmar com Continuar.
3. Introduzir o número da cinemática externa.
4. Atribuir um nome para a cinemática externa. Confirmar com Continuar.
5. Introduzir o número da ferramenta de referência. Confirmar com Continu-
ar.
6. É exibido o valor de $ETx_TPINFL.
Se o valor não estiver correto: No grupo de usuários Peritos pode-se
alterar o valor aqui.
Se o valor estiver correto: Confirmar com Continuar.
7. Acessar o ponto de referência com o TCP.
8. Pressionar Medir. Confirmar com Continuar.
9. Repetir três vezes os passos 7 e 8. Toda vez deslocar primeiro a cinemá-
tica, para acessar o ponto de referência a partir de diversas posições.
10. Pressionar Salvar.
104 / 203 Edição: 02.02.2011 Versão: KSS 8.2 END V1 pt
5 Colocação e recolocação em serviço
5.6.6.2 Introduzir ponto base numericamente
Pré-requisito Os seguintes valores numéricos são conhecidos, p.ex. de CAD:
Distância da origem do sistema de coordenadas ROOT até a origem
do sistema de coordenadas WORLD (X, Y, Z)
Orientação do sistema de coordenadas ROOT, referente ao sistema
de coordenadas WORLD (A, B, C)
O número da cinemática externa é conhecido.
Modo de operação T1
Procedimento 1. No menu principal, selecionar Colocação em funcionamento > Medir >
Cinemática externa > Ponto base (numérico).
2. Selecionar o número do sistema de coordenadas BASE, com o qual o
ponto base deve ser salvo. Confirmar com Continuar.
3. Introduzir o número da cinemática externa.
4. Atribuir um nome para a cinemática externa. Confirmar com Continuar.
(O nome é atribuído automaticamente também ao sistema de coordena-
das BASE.)
5. Introduzir os dados do sistema de coordenadas ROOT. Confirmar com
Continuar.
6. Pressionar Salvar.
5.6.6.3 Medir a base da peça
Descrição Nesta medição o usuário atribui um sistema de coordenadas BASE à peça,
que se encontra na cinemática. Este sistema de coordenadas BASE se refere
ao sistema de coordenadas FLANGE da cinemática. Assim a base é uma
base móvel e se movimenta do mesmo modo que a cinemática.
Não é obrigatoriamente necessário medir uma base. Se nenhuma base for
medida, o sistema de coordenadas FLANGE da cinemática vale como base.
Na medição são acessados com o TCP de uma ferramenta já medida, a ori-
gem e outros 2 pontos da base desejada. Estes 3 pontos definem a base. Por
cinemática pode ser medida apenas uma base.
Edição: 02.02.2011 Versão: KSS 8.2 END V1 pt 105 / 203
KUKA System Software 8.2
Fig. 5-25: Princípio da medição de base
Pré-requisito Os dados da máquina da cinemática estão configurados e gravados na
unidade de comando do robô.
Uma ferramenta já medida está montada no flange de fixação.
O ponto base da cinemática externa está medido.
O número da cinemática externa é conhecido.
Modo de operação T1
Procedimento 1. No menu principal, selecionar Colocação em funcionamento > Medir >
Cinemática externa > Offset.
2. Introduzir o número do sistema de coordenadas BASE, com o qual o pon-
to base foi salvo. É exibido o nome do sistema de coordenadas BASE.
Confirmar com Continuar.
3. Introduzir o número da cinemática externa. É exibido o nome da cinemá-
tica externa.
Confirmar com Continuar.
106 / 203 Edição: 02.02.2011 Versão: KSS 8.2 END V1 pt
5 Colocação e recolocação em serviço
4. Introduzir o número da ferramenta de referência. Confirmar com Continu-
ar.
5. Com o TCP acessar a origem da base da peça. Pressionar Medir e con-
firmar com Continuar.
6. Com o TCP acessar um ponto no eixo X positivo da base da peça. Pres-
sionar Medir e confirmar com Continuar.
7. Com o TCP no plano XY, acessar um ponto com valor Y positivo. Pressio-
nar Medir e confirmar com Continuar.
8. Pressionar Salvar.
5.6.6.4 Introduzir numericamente a base da peça
Pré-requisito Os seguintes valores numéricos são conhecidos, p.ex. de CAD:
Distância da origem da base da peça da origem do sistema de coor-
denadas FLANGE da cinemática (X, Y, Z)
Rotação dos eixos da base da peça, referente ao sistema de coorde-
nadas FLANGE da cinemática (A, B, C)
O ponto base da cinemática externa está medido.
O número da cinemática externa é conhecido.
Modo de operação T1
Procedimento 1. No menu principal, selecionar Colocação em funcionamento > Medir >
Cinemática externa > Offset (numérico).
2. Introduzir o número do sistema de coordenadas BASE, com o qual o pon-
to base foi salvo. É exibido o nome do sistema de coordenadas BASE.
Confirmar com Continuar.
3. Introduzir o número da cinemática externa. É exibido o nome da cinemá-
tica externa.
Confirmar com Continuar.
4. Introduzir dados. Confirmar com Continuar.
5. Pressionar Salvar.
5.6.6.5 Medir a ferramenta externa
Descrição Na medição da ferramenta externa o usuário atribui um sistema de coordena-
das a uma ferramenta, que está colocada na cinemática. Este sistema de co-
ordenadas tem a sua origem no TCP da ferramenta externa e refere-se ao
sistema de coordenadas FLANGE da cinemática.
Primeiramente o usuário informa à unidade de comando do robô o TCP da fer-
ramenta, que está colocada na cinemática. Para isso, o TCP é acessado com
uma ferramenta já medida.
Em seguida, a unidade de comando do robô é informada sobre a orientação
do sistema de coordenadas da ferramenta. Para isso, o usuário alinha o sis-
tema de coordenadas da ferramenta já medida paralelamente ao novo siste-
ma de coordenadas. Existem 2 variantes:
5D: O usuário informa à unidade de comando do robô a direção de traba-
lho da ferramenta. O eixo X é predefinido como direção de trabalho. A
orientação dos outros eixos é definida pelo sistema e não pode ser in-
fluenciada pelo usuário.
O sistema define a orientação dos outros eixos sempre da mesma manei-
ra. Por esta razão, caso a ferramenta precise ser medida posteriormente
mais uma vez, por exemplo após uma colisão, é suficiente definir nova-
mente a direção de trabalho. Não é necessário observar a rotação da di-
reção de trabalho.
Edição: 02.02.2011 Versão: KSS 8.2 END V1 pt 107 / 203
KUKA System Software 8.2
6D: O usuário informa à unidade de comando do robô o sentido de todos
os 3 eixos.
Quando 6D é utilizado: Recomenda-se documentar o alinhamento de
todos os eixos. Caso a ferramenta precise ser medida posteriormen-
te mais uma vez, por exemplo após uma colisão, os eixos devem ser
alinhados como na primeira vez, para continuar a poder acessar correta-
mente pontos existentes.
A unidade de comando do robô salva as coordenadas da ferramenta externa
como sistema de coordenadas BASE.
Pré-requisito Os dados da máquina da cinemática estão configurados e gravados na
unidade de comando do robô.
Uma ferramenta já medida está montada no flange de fixação.
O ponto base da cinemática externa está medido.
O número da cinemática externa é conhecido.
Modo de operação T1
O seguinte procedimento é válido, quando a direção de trabalho da
ferramenta é a direção de trabalho padrão (= sentido X). Quando a
direção de trabalho tiver sido alterada para Y ou Z, o procedimento
deve ser igualmente alterado.
Procedimento 1. No menu principal, selecionar Colocação em funcionamento > Medir >
Ferramenta fixa > Offset cinemática externa.
2. Introduzir o número do sistema de coordenadas BASE, com o qual o pon-
to base foi salvo. É exibido o nome do sistema de coordenadas BASE.
Confirmar com Continuar.
3. Introduzir o número da cinemática externa. É exibido o nome da cinemá-
tica externa.
Confirmar com Continuar.
4. Introduzir o número da ferramenta de referência. Confirmar com Continu-
ar.
5. No campo5D/6D, selecionar uma variante. Confirmar com Continuar.
6. Com o TCP da ferramenta já medida, acessar o TCP da ferramenta exter-
na. Pressionar Medir e confirmar com Continuar.
7. Quando 5D foi selecionado:
Alinhar +XBASE paralelamente a -ZFLANGE.
(Ou seja, alinhar o flange de fixação verticalmente à direção de trabalho
da ferramenta externa.)
Quando 6D foi selecionado:
Alinhar o flange de fixação de modo que os seus eixos estejam paralelos
aos eixos da ferramenta externa:
+XBASE paralelamente a -ZFLANGE
(Ou seja, alinhar o flange de fixação verticalmente à direção de traba-
lho da ferramenta externa.)
+YBASE paralelamente a +YFLANGE
+ZBASE paralelamente a +XFLANGE
8. Pressionar Medir e confirmar com Continuar.
9. Pressionar Salvar.
108 / 203 Edição: 02.02.2011 Versão: KSS 8.2 END V1 pt
5 Colocação e recolocação em serviço
5.6.6.6 Introduzir numericamente ferramenta externa
Pré-requisito Os seguintes valores numéricos são conhecidos, p.ex. de CAD:
Distância do TCP da ferramenta externa da origem do sistema de co-
ordenadas FLANGE da cinemática (X, Y, Z)
Rotação dos eixos da ferramenta externa, referente ao sistema de co-
ordenadas FLANGE da cinemática (A, B, C)
Modo de operação T1
Procedimento 1. No menu principal, selecionar Colocação em funcionamento > Medir >
Ferramenta fixa > Introdução numérica.
2. Atribuir um número e um nome para a ferramenta externa. Confirmar com
Continuar.
3. Introduzir dados. Confirmar com Continuar.
4. Pressionar Salvar.
5.7 Dados de carga
Os dados de carga são utilizados para o cálculo das trajetórias e acelerações,
contribuindo para otimização dos tempos de ciclo. Os dados de carga devem
ser introduzidos no comando do robô.
Fontes Dados de carga podem ser obtidos das seguintes fontes:
Opção de software KUKA.LoadDataDetermination (somente para capaci-
dades de carga no flange)
Dados do fabricante
Cálculo manual
Programas CAD
5.7.1 Controlar cargas com KUKA.Load
Todas as cargas de dados (capacidade de carga e cargas adicionais) devem
ser controladas com o software KUKA.Load. Exceção: Quando a capacidade
carga é controlada com o KUKA.LoadDataDetermination, não é necessário
um controle com o KUKA.Load.
Com o KUKA.Load pode ser gerado um protocolo de aceitação (Sign Off She-
et) para as cargas. O KUKA.Load, inclusive a documentação, pode ser baixa-
do gratuitamente no Website da KUKA www.kuka.com.
Outras informações encontram-se na documentação KUKA.Load.
5.7.2 Apurar as capacidades de carga com KUKA.LoadDataDetermination
Descrição Com KUKA.LoadDataDetermination é possível determinar as capacidades
cargas com precisão e transmiti-las à unidade de comando do robô.
Procedimento No menu principal, selecionar Colocação em funcionamento > Service
> Determinação de dados de carga.
Outras informações encontram-se na documentação KUKA.Loa-
dDataDetermination.
Edição: 02.02.2011 Versão: KSS 8.2 END V1 pt 109 / 203
KUKA System Software 8.2
5.7.3 Introduzir dados de capacidade de carga
Descrição Os dados de capacidade de carga devem ser introduzidos na unidade de co-
mando do robô e atribuídos à ferramenta correta.
Exceção: Quando os dados de capacidade de carga já foram transmitidos à
unidade de comando do robô com KUKA.LoadDataDetermination, não é ne-
cessária mais nenhuma introdução manual.
Pré-requisito Os dados de capacidade de carga foram verificados com KUKA.Load ou
KUKA.LoadDataDetermination e o robô é adequado para estas capacida-
des de carga.
Procedimento 1. No menu principal, selecionar Colocação em funcionamento > Medir >
Ferramenta > Dados de carga da ferramenta.
2. Introduzir no campo Ferramenta N° o número da ferramenta. Confirmar
com Continuar.
3. Introduzir os dados de capacidade de carga:
Campo M: Massa
Campos X, Y, Z: Posição do centro de gravidade em relação ao flange
Campos A, B, C: Orientação dos eixos principais de inércia em rela-
ção ao flange
Campos JX, JY, JZ: Momentos de inércia de massa
(JX é a inércia no eixo X do sistema de coordenadas, que está girada
através de A, B e C em relação ao flange. JY e JZ analogamente às
inércias do eixo Y e Z.)
4. Confirmar com Continuar.
5. Pressionar Salvar.
5.7.4 Introduzir cargas adicionais
Descrição Os dados de carga adicional devem ser introduzidos na unidade de comando
do robô.
Sistemas de referência dos valores X, Y, Z para cada carga adicional:
Carga Sistema de referência
Carga adicional A1 Sistema de coordenadas ROBROOT
A1 = 0°
Carga adicional A2 Sistema de coordenadas ROBROOT
A2 = -90°
Carga adicional A3 Sistema de coordenadas FLANGE
A4 = 0°, A5 = 0°, A6 = 0°
Pré-requisito Os dados de carga adicional foram verificados com KUKA.Load e são
apropriados para este tipo de robô.
Procedimento 1. No menu principal, selecionar Colocação em funcionamento > Medir >
Dados de carga adicional.
2. Introduzir o número do eixo ao qual será fixada a carga adicional. Confir-
mar com Continuar.
3. Introduzir os dados de carga. Confirmar com Continuar.
4. Pressionar Salvar.
110 / 203 Edição: 02.02.2011 Versão: KSS 8.2 END V1 pt
6 Gerenciamento de programa
6 Gerenciamento de programa
6.1 Gerenciador de arquivos Navigator
Visão geral
Fig. 6-1: Navigator
Descrição No Navigator, o usuário administra programas e arquivos específicos do sis-
tema.
Cabeçalho
Área esquerda: O filtro selecionado é indicado.
(>>> 6.1.1 "Selecionar filtro" Pág. 112)
Área direita: É exibido o diretório ou drive marcado na estrutura de diretó-
rios.
Estrutura do diretório
Vista geral de diretórios e drives. Quais diretórios e drives são exibidos depen-
de do grupo de usuários e da configuração.
Lista de arquivos
É exibido o conteúdo do diretório ou drive marcado na estrutura de diretórios.
De que forma os programas são exibidos depende do filtro selecionado.
Barra de estados
A barra de status pode exibir as seguintes informações:
Edição: 02.02.2011 Versão: KSS 8.2 END V1 pt 111 / 203
KUKA System Software 8.2
Objetos marcados
Ações em andamento
Diálogos de usuário
Solicitações para introdução do usuário
Perguntas de segurança
6.1.1 Selecionar filtro
Descrição Esta função não se encontra disponível no grupo de usuários "Usuário".
O filtro determina como os programas são exibidos na lista de arquivos. Estão
disponíveis os seguintes filtros:
Pormenores
Os programas são exibidos como arquivos SRC e DAT. (Ajuste predefini-
do)
Módulos
Os programas são exibidos como módulos.
Requisito Grupo de usuários Perito
Procedimento 1. Selecionar a sequência de menu Editar > Filtro.
2. Marcar o filtro desejado na área esquerda do Navigator.
3. Confirmar com OK.
6.1.2 Criar nova pasta
Pré-requisito É exibido o Navigator.
Procedimento 1. Na estrutura de diretório marcar a pasta na qual deve ser criada a nova
pasta, p.ex., a pasta R1.
Não é possível criar pastas novas em todas as pastas. Nos grupos de
usuários Usuários e Operadores somente podem ser criadas novas pas-
tas na pasta R1.
2. Pressionar Novo.
3. Digitar um nome para a pasta e confirmar com OK.
6.1.3 Criar novo programa
Pré-requisito É exibido o Navigator.
Procedimento 1. Na estrutura de diretório marcar a pasta na qual deve ser criado o progra-
ma, p.ex., a pasta Programa. (Não é possível criar programas em todas
as pastas.)
2. Pressionar Novo.
3. Só no grupo de usuários "Peritos":
Abre-se a janela Seleção de template. Marcar o template desejado e
confirmar com OK.
4. Digitar um nome para o programa e confirmar com OK.
No grupo de usuários Usuário não pode ser selecionado um templa-
te. Como padrão é criado um programa do tipo "Módulo".
112 / 203 Edição: 02.02.2011 Versão: KSS 8.2 END V1 pt
6 Gerenciamento de programa
6.1.4 Renomear arquivo
Pré-requisito É exibido o Navigator.
Procedimento 1. Na estrutura de diretório, marcar a pasta na qual se encontra o arquivo.
2. Marcar o arquivo na lista de arquivos.
3. Selecionar Editar > Renomear.
4. Sobrescrever o nome do arquivo com o novo nome e confirmar com OK.
6.2 Selecionar ou abrir programa
Visão geral Um programa pode ser selecionado ou aberto. Ao invés do Navigator é exibi-
do então o editor com o programa.
(>>> 6.2.1 "Selecionar e desselecionar o programa" Pág. 113)
(>>> 6.2.2 "Abrir programa" Pág. 114)
Pode-se alternar entre a indicação do programa e o Navigator.
(>>> 6.2.3 "Alternar entre o Navigator e o programa" Pág. 115)
Diferenças Programa selecionado:
É exibido o indicador do passo.
O programa pode ser iniciado.
O programa pode ser editado com restrições.
Programas selecionados são especialmente apropriados para a edição
através do grupo de usuários Usuário.
Exemplo: Não são permitidas instruções KRL, que se estendem por várias
linhas (por ex. LOOP … ENDLOOP).
Alterações são salvas ao desselecionar a seleção sem pergunta de segu-
rança. Se foram programadas alterações não permitidas, é indicada uma
mensagem de erro.
Programa está aberto:
O programa não pode ser iniciado.
O programa pode ser editado.
Programas abertos são especialmente apropriados para a edição através
do grupo de usuários Peritos.
Ao fechar é feita um pergunta de segurança. Alterações podem ser assu-
midas ou canceladas.
6.2.1 Selecionar e desselecionar o programa
Se um programa selecionado for editado em um grupo de usuários
Peritos, em seguida o cursor deve ser retirado da linha editada e co-
locado em uma outra linha qualquer!
Somente assim é assegurado, que a edição é assumida, quando o programa
é novamente desselecionado.
Pré-requisito Modo de serviço T1, T2 ou AUT
Procedimento 1. Marcar o programa no Navigator e pressionar Selecionar.
O programa é indicado no editor. É indiferente, se foi marcado um módulo,
um arquivo SRC ou arquivo DAT. No editor é indicado sempre o arquivo
SRC.
2. Iniciar ou editar o programa.
Edição: 02.02.2011 Versão: KSS 8.2 END V1 pt 113 / 203
KUKA System Software 8.2
3. Cancelar novamente o programa:
Selecionar Editar > Cancelar programa.
Ou: Na barra de status tocar a exibição de status Interpretador de robô.
Abre-se uma janela. Selecionar Cancelar programa.
Alterações são salvas ao desselecionar sem pergunta de segurança!
Se o programa estiver em execução, ele deve ser parado, antes que ele pos-
sa ser desselecionado novamente.
Descrição Quando um programa está selecionado, isto é exibido pela exibição de status
Interpretador de robô.
(>>> 6.5.6 "Exibição de status Interpretador de robô" Pág. 120)
Fig. 6-2: Programa selecionado
1 Indicador de passo
2 Cursor
3 Caminho do programa e nome do arquivo
4 Posição do cursor no programa
5 O símbolo indica que o programa foi selecionado.
6.2.2 Abrir programa
Pré-requisito Modo de serviço T1, T2 ou AUT
No modo de serviço AUT EXT pode-se abrir um programa, mas não editá-lo.
Procedimento 1. Marcar o programa no navegador e pressionar Abrir. O programa é indi-
cado no editor.
Se um módulo foi marcado, o arquivo SRC será exibido no editor. Se um
arquivo SRC ou DAT foi marcado, o respectivo arquivo será exibido no
editor.
2. Editar programa.
114 / 203 Edição: 02.02.2011 Versão: KSS 8.2 END V1 pt
6 Gerenciamento de programa
3. Fechar o programa.
4. Para assumir as alterações, responder a pergunta de segurança com
Sim.
Descrição
Fig. 6-3: Programa está aberto
1 Cursor
2 Caminho do programa e nome do arquivo
3 Posição do cursor no programa
6.2.3 Alternar entre o Navigator e o programa
Descrição Quando um programa está selecionado ou aberto, pode-se indicar novamen-
te o Navigator, sem precisar desselecionar ou fechar o programa. Em seguida
é possível retornar ao programa.
Procedimento Programa selecionado:
Alternar do programa para o Navigator: Selecionar a sequência de menu
Editar > Navigator.
Alternar do Navigator para o programa: Pressionar PROGRAMA.
Programa está aberto:
Alternar do programa para o Navigator: Selecionar a sequência de menu
Editar > Navigator.
Alternar do Navigator para o programa: Pressionar EDITOR.
Programas em andamento ou parados devem ser parados primeiro,
para que as sequências de menu e botões mencionados estejam dis-
poníveis.
Edição: 02.02.2011 Versão: KSS 8.2 END V1 pt 115 / 203
KUKA System Software 8.2
6.3 Estrutura de um programa KRL
1 DEF my_program( )
2 INI
3
4 PTP HOME Vel= 100 % DEFAULT
...
8 LIN point_5 CONT Vel= 2 m/s CPDAT1 Tool[3] Base[4]
...
14 PTP point_1 CONT Vel= 100 % PDAT1 Tool[3] Base[4]
...
20 PTP HOME Vel= 100 % DEFAULT
21
22 END
Linha Descrição
1 A linha DEF exibe o nome do programa. Quando o programa
é uma função, a linha DEF começa com "DEFFCT" e ainda
contém outras indicações. A linha DEF pode ser exibida ou
ocultada.
(>>> 6.4.1 "Exibir/ocultar linha DEF" Pág. 117)
2 A linha INI contém as inicializações para variáveis e parâme-
tros internos.
4 Posição HOME
(>>> 6.3.1 "Posição HOME" Pág. 117)
8 Movimento LIN
(>>> 8.2.3 "Programar o movimento LIN" Pág. 152)
14 Movimento PTP
(>>> 8.2.1 "Programar o movimento PTP" Pág. 151)
20 Posição HOME
22 A linha END é a última linha em cada programa. Quando o
programa é uma função, a linha END se chama "ENDFCT". A
linha END não deve ser excluída!
A primeira instrução de movimento em um programa KRL deve definir uma
posição inicial inequívoca. Na posição HOME, que está gravada como padrão
na unidade de comando do robô, isto está assegurado.
Se a primeira instrução de movimento não for a posição padrão HOME ou se
ela foi modificada, é necessário usar uma das instruções a seguir:
Instrução PTP completa do tipo POS ou E6POS
Instrução PTP completa do tipo AXIS ou E6AXIS
"Completa" significa que todos os componentes do ponto de destino devem
ser indicados.
Quando a posição HOME é alterada, isto tem efeito so-
bre todos os programas nos quais ela é utilizada. A con-
sequência pode ser lesões corporais e danos materiais.
Em programas, que são usados exclusivamente como subprogramas, tam-
bém podem ser usadas outras instruções como primeira instrução de movi-
mento.
116 / 203 Edição: 02.02.2011 Versão: KSS 8.2 END V1 pt
6 Gerenciamento de programa
6.3.1 Posição HOME
A posição HOME é uma posição válida para todo do programa. Normalmente
ela é utilizada como primeira e última posição no programa porque ela é ine-
quivocamente definida e não crítica.
A posição HOME é criada como padrão na unidade de comando do robô com
os seguintes valores:
Eixo A1 A2 A3 A4 A5 A6
Item 0° - 90° + 90° 0° 0° 0°
Podem ser programadas outras posições HOME. Uma posição HOME deve
cumprir os seguintes requisitos:
Favorável posição inicial para a execução do programa
Favorável posição de repouso. Por exemplo, o robô não deve apresentar
um obstáculo quando estiver em repouso.
Quando a posição HOME é alterada, isto tem efeito so-
bre todos os programas nos quais ela é utilizada. A con-
sequência pode ser lesões corporais e danos materiais.
6.4 Exibir/ocultar partes do programa
6.4.1 Exibir/ocultar linha DEF
Descrição Por padrão a linha DEF é ocultada. Em um programa só podem ser realizadas
declarações quando a linha DEF está visível.
A linha DEF é exibida e ocultada separadamente, para programas abertos e
programas selecionados. Quando a Vista de pormenor está ativada, a linha
DEF está visível e não precisa ser visualizada separadamente.
Requisito Grupo de usuários Perito
O programa está selecionado ou aberto.
Procedimento Selecionar a sequência de menu Editar > Visão geral > Linha DEF.
Ticado colocado no menu: A linha DEF é exibida.
Ticado não colocado no menu: A linha DEF é ocultada.
6.4.2 Exibir vista detalhada
Descrição Por padrão, a vista de pormenor é desligada para manter uma maior clareza
no programa. Quando a vista de pormenor é ligada, linhas de programa ocul-
tas são visualizadas, por exemplo, linhas FOLD e ENDFOLD, bem como a li-
nha DEF.
A a vista de pormenor é ligada e desligada separadamente para programas
abertos e programas selecionados.
Requisito Grupo de usuários Perito
Procedimento Selecionar a sequência de menu Editar > Visão geral > Vista detalhada
(ASCII).
Ticado colocado no menu: A vista detalhada está ligada.
Ticado não colocado no menu: A vista detalhada está desligada.
Edição: 02.02.2011 Versão: KSS 8.2 END V1 pt 117 / 203
KUKA System Software 8.2
6.4.3 Ativar/desativar a quebra de linha
Descrição Quando uma linha for mais larga do que a janela de programa, a linha é que-
brada como padrão. A parte quebrada da linha não possui número de linha e
é marcada por uma seta preta em forma de L. A quebra de linha pode ser de-
sativada.
Fig. 6-4: Quebra de linha
A quebra de linha é ativada e desativada separadamente para programas
abertos e selecionados.
Requisito Grupo de usuários Perito
O programa está selecionado ou aberto.
Procedimento Selecionar a sequência de menu Editar > Visão geral > Quebra de linha.
Ticado colocado no menu: A quebra de linha está ligada.
Ticado não colocado no menu: A quebra de linha está desligada.
6.5 Iniciar o programa
6.5.1 Selecionar Tipo de execução do programa
Procedimento 1. Tocar a exibição de status Tipo de execução do programa. Abre-se a
janela Tipo de execução do programa.
2. Selecionar o tipo de execução do programa.
(>>> 6.5.2 "Tipos de execução do programa" Pág. 118)
A janela se fecha e o tipo de execução do programa selecionado é assu-
mido.
6.5.2 Tipos de execução do programa
Tipo de execução do pro- Descrição
grama
Go O programa roda ininterruptamente até o
fim do programa.
#GO
Movimento O programa roda com uma parada após
cada passo de movimento. A tecla Start
#MSTEP
deve ser pressionada novamente para
cada passo de movimento.
Passo individual O programa roda com uma parada após
cada linha de programa. Também são con-
#ISTEP
sideradas linhas de programa não visíveis
e linhas vazias. A tecla Start deve ser pres-
sionada novamente para cada linha.
Passo individual só está disponível no
grupo de usuários Peritos.
Para trás Este tipo de execução do programa é sele-
cionado automaticamente, quando a tecla
#BSTEP
de partida para trás é apertada.
118 / 203 Edição: 02.02.2011 Versão: KSS 8.2 END V1 pt
6 Gerenciamento de programa
Em Movimento e Passo individual o programa funciona sem avan-
ço.
6.5.3 Avanço
O avanço é o número máximo de conjuntos de movimentos que o comando
do robô calcula e planeja antes da execução do programa. O número real de-
pende da capacidade utilizada do computador. O valor padrão é 3. O avanço
refere-se à posição atual do apontador de passo. Entre outros, o avanço é ne-
cessário para poder calcular movimentos de aproximação.
Algumas instruções desencadeiam uma parada do avanço. Instruções que in-
fluenciam a periferia, p.ex., instruções OUT fazem parte destas instruções.
6.5.4 Ajustar o override do programa (POV)
Descrição O override de programa é a velocidade do robô durante a execução do pro-
grama. O override de programa é indicado em porcentagem e se refere à ve-
locidade programada.
No modo de operação T1, a velocidade máxima é de 250 mm/s, in-
dependente do valor ajustado.
Procedimento 1. Tocar a exibição de status POV/HOV. Abre-se a janela Overrides.
2. Ajustar o override de programa desejado. Ele pode ser ajustado através
das teclas + e - ou através do regulador.
Teclas + e -: Ajuste possível nos passos 100%, 75%, 50%, 30%, 10%,
3%, 1%
Regulador: O override pode ser modificado em passos de 1%.
3. Tocar novamente a exibição de status POV/HOV. (Ou tocar a área fora da
janela.)
A janela se fecha e o override selecionado é assumido.
Na janela Overrides pode ser aberta via Opções a janela Opções
de deslocamento manual.
Procedimento Alternativamente o override pode ser ajustado com a tecla +- à direita no KCP.
alternativo Ajuste possível nos passos 100%, 75%, 50%, 30%, 10%, 3%, 1%.
6.5.5 Ligar/desligar acionamentos
O estado dos acionamentos é exibido na barra de status. Aqui os acionamen-
tos podem ser ligados ou desligados.
Ícone Cor Descrição
verde Acionamentos preparados
vermelho Acionamentos não preparados
Edição: 02.02.2011 Versão: KSS 8.2 END V1 pt 119 / 203
KUKA System Software 8.2
6.5.6 Exibição de status Interpretador de robô
Ícone Cor Descrição
cinza Nenhum programa selecionado.
amarelo O indicador de passo está na primeira linha
do programa selecionado.
verde O programa foi selecionado e é executado.
vermelho O programa selecionado e iniciado foi para-
do.
preto O indicador de passo está no final do pro-
grama selecionado.
6.5.7 Iniciar o programa para frente (manualmente)
Requisito Programa selecionado.
Modo de serviço T1 ou T2
Procedimento 1. Selecionar o tipo de execução do programa.
2. Manter o interruptor de confirmação pressionado e aguardar, até que a
barra de status exiba "Acionamentos preparados":
Fig. 6-5
3. Executar deslocamento SAK: Pressionar a tecla Start e mantê-la pressio-
nada, até que na janela de mensagens seja exibido "SAK atingida". O robô
para.
Um deslocamento SAK ocorre sempre como movimento
PTP da posição atual à posição de destino. Observar o
movimento para evitar colisões. A velocidade é automaticamente reduzida
durante o deslocamento SAK.
4. Pressionar e manter pressionada a tecla Start.
O programa é executado com ou sem paradas, dependendo do tipo exe-
cução do programa.
Para parar um programa iniciado manualmente, soltar a tecla Start.
6.5.8 Iniciar o programa para frente (automaticamente)
Pré-requisito Programa selecionado.
Modo de serviço automático (não automático externo)
Procedimento 1. Selecionar o tipo de execução do programa Go.
2. Ligar os acionamentos.
120 / 203 Edição: 02.02.2011 Versão: KSS 8.2 END V1 pt
6 Gerenciamento de programa
3. Executar deslocamento SAK:
Pressionar a tecla Start e mantê-la pressionada, até ser exibida a janela
de mensagens "SAK atingida". O robô para.
Um deslocamento SAK ocorre sempre como movimento
PTP da posição atual à posição de destino. Observar o
movimento para evitar colisões. A velocidade é automaticamente reduzida
durante o deslocamento SAK.
4. Pressionar a tecla de partida. O programa é executado.
Para parar um programa iniciado no modo automático, pressionar a tecla
STOP.
6.5.9 Executar a seleção de passo
Descrição Com a seleção de passo pode-se iniciar um programa em um ponto qualquer.
Requisito Programa selecionado.
Modo de serviço T1 ou T2
Procedimento 1. Selecionar o tipo de execução do programa.
2. Marcar o passo de movimento, no qual o programa deve ser iniciado.
3. Pressionar Seleção de passo. O indicador de passo mostra o passo de
movimento.
4. Manter o interruptor de confirmação pressionado e esperar até a barra de
status exiba "Acionamentos preparados":
5. Executar deslocamento SAK: Pressionar a tecla Start e mantê-la pressio-
nada, até que na janela de mensagens seja exibido "SAK atingida". O robô
para.
Um deslocamento SAK ocorre sempre como movimento
PTP da posição atual à posição de destino. Observar o
movimento para evitar colisões. A velocidade é automaticamente reduzida
durante o deslocamento SAK.
6. Agora o programa pode ser iniciado manualmente ou automaticamente.
Não é necessário executar novamente o deslocamento SAK.
6.5.10 Iniciar o programa para trás
Descrição No movimento para trás, o robô para em cada ponto. A aproximação não é
possível.
Requisito Programa selecionado.
Modo de serviço T1 ou T2
Procedimento 1. Manter o interruptor de confirmação pressionado e esperar até a barra de
status exiba "Acionamentos preparados":
2. Executar deslocamento SAK: Pressionar a tecla Start e mantê-la pressio-
nada, até que na janela de mensagens seja exibido "SAK atingida". O robô
para.
Edição: 02.02.2011 Versão: KSS 8.2 END V1 pt 121 / 203
KUKA System Software 8.2
Um deslocamento SAK ocorre sempre como movimento
PTP da posição atual à posição de destino. Observar o
movimento para evitar colisões. A velocidade é automaticamente reduzida
durante o deslocamento SAK.
3. Pressionar a tecla de partida para trás.
4. Pressionar a tecla de partida para trás para cada passo de movimento.
6.5.11 Resetar o programa
Descrição Para iniciar um programa interrompido desde o início, é necessário resetar o
programa. Isto retorna o programa no estado inicial.
Requisito Programa selecionado.
Procedimento Selecionar Editar > Resetar o programa.
Procedimento Na barra de status tocar a exibição de status Interpretador de robô.
alternativo Abre-se uma janela.
Selecionar Resetar o programa.
6.5.12 Iniciar o modo automático externo
No modo automático externo não existe deslocamento
SAK. Isto significa, que o robô acessa a primeira posição
programada após o início com velocidade programada (não reduzida) e não
pára lá.
Pré-requisito Modo de serviço T1 ou T2
As saídas/entradas para o automático externo e o programa CELL.SRC
estão configurados.
Procedimento 1. Selecionar o programa CELL.SRC no Navigator. (Encontra-se na pasta
"R1".)
2. Ajustar o override de programa em 100%. (Este é o ajuste recomendado.
Se necessário, pode ser ajustado um outro valor.)
3. Executar deslocamento SAK:
Pressionar e manter pressionado o interruptor de confirmação. Em segui-
da, pressionar a tecla Start e mantê-la pressionada, até que na janela de
mensagens seja exibido "SAK atingida".
Um deslocamento SAK ocorre sempre como movimento
PTP da posição atual à posição de destino. Observar o
movimento para evitar colisões. A velocidade é automaticamente reduzida
durante o deslocamento SAK.
4. Selecionar o modo de operação "Automático externo".
5. Iniciar o programa a partir de uma unidade de comando (PLC) superior.
Para parar um programa iniciado no modo automático, pressionar a tecla
STOP.
6.6 Editar o programa
Vista geral Um programa em execução não pode ser editado.
Programas não podem ser processados no modo de serviço AUT EXT.
122 / 203 Edição: 02.02.2011 Versão: KSS 8.2 END V1 pt
6 Gerenciamento de programa
Se um programa selecionado for editado em um grupo de usuários
Peritos, em seguida o cursor deve ser retirado da linha editada e co-
locado em uma outra linha qualquer!
Somente assim é assegurado, que a edição é assumida, quando o programa
é novamente desselecionado.
Ação Possível no grupo de usuários …?
Entrar comentário ou Usuário: Sim
selo
Peritos: Sim
Apagar linhas Usuário: Sim
Peritos: Sim
Criar Folds Usuário: Não
Peritos: Sim
Copiar Usuário: Não
Peritos: Sim
Inserir Usuário: Não
Peritos: Sim
Inserir linhas vazias Usuário: Não
(Pressionar a tecla
Peritos: Sim
Enter)
Recortar Usuário: Não
Peritos: Sim
Busca Usuário: Sim
Peritos: Sim
Possível para todos os grupos de usuários com
programa aberto também no modo de serviço
AUT EXT.
Substituir Usuário: Não
Peritos: Sim (Programa está aberto, não sele-
cionado)
Programar com formu- Usuário: Sim
lários in-line
Peritos: Sim
Programar KRL Usuário: Possível com restrições. Não são per-
mitidas instruções KRL, que se estendem por
várias linhas (por ex. LOOP … ENDLOOP).
Peritos: Sim
6.6.1 Inserir comentário ou carimbo
Pré-requisito O programa está selecionado ou aberto.
Modo de serviço T1, T2 ou AUT
Procedimento 1. Marcar a linha, após a qual deve ser inserido o comentário ou o carimbo.
2. Selecionar a sequência de menu Comandos > Comentário > Normal ou
Carimbo.
3. Introduzir os dados desejados. Se anteriormente já foi inserido um comen-
tário ou um carimbo, o formulário Inline ainda contém os mesmos dados.
No comentário, o campo pode ser esvaziado com Texto NOVO, para
introduzir um texto novo.
Edição: 02.02.2011 Versão: KSS 8.2 END V1 pt 123 / 203
KUKA System Software 8.2
No carimbo pode, além disso, com Tempo NOVO, ser atualizado o
tempo do sistema e com Nome NOVO ser esvaziado o campo NOME.
4. Salvar com Comando OK.
Descrição
comentário
Fig. 6-6: Comentário de formulário Inline
Pos. Descrição
1 Texto qualquer
Descrição do Um carimbo é um comentário com data e hora do sistema e identificação do
carimbo usuário.
Fig. 6-7: Formulário Inline Carimbo
Pos. Descrição
1 Data do sistema (não editável)
2 Hora do sistema
3 Nome ou identificação do usuário
4 Texto qualquer
6.6.2 Excluir linhas de programa
Pré-requisito O programa está selecionado ou aberto.
Modo de serviço T1, T2 ou AUT
Procedimento 1. Marcar a célula que deve ser excluída. (A linha não precisa ter fundo co-
lorido. Basta que o cursor se encontre na linha.)
Se desejar excluir várias linhas sucessivas: Puxar o dedo ou lápis indica-
dor sobre a área desejada. (A linha deve estar com um fundo colorido.)
2. Selecionar Editar > Excluir.
3. Confirmar a pergunta de segurança com Sim.
Não é possível restaurar linhas excluídas!
Quando é excluída uma linha de programa, que contém uma instru-
ção de movimento, o nome e as coordenadas do ponto permanecem
memorizados no arquivo DAT. O ponto pode ser utilizado em outras
instruções de movimento e não precisa ser programado mais uma vez.
6.6.3 Outras funções de edição
Para editar programas podem ser acessadas as seguintes outras funções
através de Editar:
Copiar
124 / 203 Edição: 02.02.2011 Versão: KSS 8.2 END V1 pt
6 Gerenciamento de programa
Pré-requisito:
O programa está selecionado ou aberto.
Grupo de usuários Peritos
Modo de operação T1, T2 ou AUT
Inserir
Pré-requisito:
O programa está selecionado ou aberto.
Grupo de usuários Peritos
Modo de operação T1, T2 ou AUT
Recortar
Pré-requisito:
O programa está selecionado ou aberto.
Grupo de usuários Peritos
Modo de operação T1, T2 ou AUT
Localizar
Pré-requisito:
O programa está selecionado ou aberto.
Substituir
Pré-requisito:
Programa está aberto.
Grupo de usuários Peritos
6.7 Imprimir programa
Procedimento 1. Marcar o programa no Navigator. Também podem ser marcados vários
programas.
2. Selecionar Editar > Imprimir.
6.8 Arquivar e restaurar dados
6.8.1 Visão geral de arquivamento
Locais de destino Pode ser arquivado nos seguintes locais de destino:
Memória USB no KCP ou na unidade de comando do robô
Rede
Edição: 02.02.2011 Versão: KSS 8.2 END V1 pt 125 / 203
KUKA System Software 8.2
Itens de menu Estão disponíveis seguintes itens do menu:
Item de menu Arquiva os diretórios/arquivos
Tudo KRC:\
\Roboter\Config\User\
\Roboter\Config\System\Common\Mada\
\Roboter\Init\
\Roboter\lr_Spec\
\Roboter\Template\
\Roboter\Rdc\
\User\
\Roboter\log\
\Roboter\log\*.dmp (não é restaurado)
\Roboter\log\poslog\poslog.xsl (não é restaurado)
Aplicações KRC:\R1\Programm
KRC:\R1\cell*
KRC:\Steu\$config*
KRC:\R1\System\
Configuração KRC:\R1\Mada\
KRC:\R1\System\
KRC:\R1\TP\
KRC:\Steu\Mada\
\Roboter\Config\User\
\Roboter\Config\System\Common\Mada\
\Roboter\Init\
\Roboter\lr_Spec\
\Roboter\Template\
\Roboter\Rdc\
\User\
Dados de Log \Roboter\log\
\Roboter\log\*.dmp (não é restaurado)
\Roboter\log\poslog\poslog.xsl (não é restaurado)
KrcDiag Quando um erro deve ser analisado pela KUKA Robo-
ter GmbH, pode-se empacotar os dados necessários
através deste item de menu, para encaminhá-los à
KUKA.
Além de Arquivo > Arquivar estes dados também
podem ser empacotados por meio de outros procedi-
mentos.
(>>> 6.8.6 "Empacotar dados para análise de erros na
KUKA" Pág. 128)
Se o arquivamento é realizado através do item de menu Tudo, e se já existir
um arquivo, ele será sobrescrito.
Se o arquivamento for realizado através de outro item de menu diferente de
Tudo ou KrcDiag, e já existir um arquivo, a unidade de comando do robô
compara o seu nome de robô com o do arquivo. Se os nomes forem diferen-
tes, aparecerá a pergunta de segurança.
Quando é arquivado várias vezes via KrcDiag, podem ser criados, no máxi-
mo, 10 arquivos. Outros arquivos sobrescrevem o arquivo mais velho existen-
te.
126 / 203 Edição: 02.02.2011 Versão: KSS 8.2 END V1 pt
6 Gerenciamento de programa
Além disso, pode-se arquivar o arquivo cronológico. (>>> 6.8.4 "Arquivar o
arquivo cronológico" Pág. 128)
6.8.2 Arquivar em memória USB
Descrição Este procedimento gera um arquivo ZIP na memória stick. Como padrão, este
tem o mesmo nome que o robô. Sob Dados do robô, contudo, também é pos-
sível definir um nome próprio para o arquivo.
(>>> 4.16.7 "Exibir/editar dados do robô" Pág. 71)
O arquivo é exibido no Navigator no diretório ARCHIVE:\. Adicionalmente à
memória stick é arquivado automaticamente também em D:\. Aqui é gerado o
arquivo INTERN.ZIP.
Caso especial KrcDia:
Este item de menu gera na memória stick a pasta KRCDiag. Esta contém um
arquivo ZIP. Adicionalmente o arquivo ZIP é arquivado automaticamente tam-
bém em C:\KUKA\KRCDiag.
Somente pode ser utilizada a memória de dados
KUKA.USB. Quando é usada uma outra memória USB,
os dados podem ser perdidos ou alterados.
Pré-requisito Está conectada uma memória de dados KUKA.USB.
A memória pode ser conectada no KCP ou na unidade de comando do ro-
bô.
Procedimento 1. No menu principal, selecionar Arquivo > Arquivar > USB (KCP) ou USB
(armário) e então selecionar o subitem desejado.
2. Confirmar a pergunta de segurança com Sim. O arquivo é criado.
Na janela de mensagens é exibido, quando o arquivamento está concluí-
do. Caso especial KrcDia: Se for arquivado através deste item de menu,
é exibido em uma janela separada, quando o arquivamento estiver con-
cluído. A janela fecha automaticamente depois disto.
3. Se o LED na memória stick não estiver mais aceso, ela pode ser puxada.
6.8.3 Arquivamento na rede
Descrição Este procedimento gera um arquivo ZIP no caminho de rede. Como padrão,
este tem o mesmo nome que o robô. Sob Dados do robô, contudo, também
é possível definir um nome próprio para o arquivo.
O caminho de rede, no qual deve ser arquivado, deve ser configurado sob Da-
dos do robô.
(>>> 4.16.7 "Exibir/editar dados do robô" Pág. 71)
O arquivo é exibido no Navigator no diretório ARCHIVE:\. Adicionalmente ao
caminho de rede é arquivado automaticamente também em D:\. Aqui é gerado
o arquivo INTERN.ZIP.
Caso especial KrcDia:
Este item de menu gera no caminho de rede a pasta KRCDiag. Esta contém
um arquivo ZIP. Adicionalmente o arquivo ZIP é arquivado automaticamente
também em C:\KUKA\KRCDiag.
Pré-requisito O caminho de rede, no qual deve ser arquivado, está configurado.
Procedimento 1. No menu principal, selecionar Arquivo > Arquivar > Rede e então sele-
cionar o subitem desejado.
Edição: 02.02.2011 Versão: KSS 8.2 END V1 pt 127 / 203
KUKA System Software 8.2
2. Confirmar a pergunta de segurança com Sim. O arquivo é criado.
Na janela de mensagens é exibido, quando o arquivamento está concluí-
do. Caso especial KrcDia: Se for arquivado através deste item de menu,
é exibido em uma janela separada, quando o arquivamento estiver con-
cluído. A janela fecha automaticamente depois disto.
6.8.4 Arquivar o arquivo cronológico
Descrição Como arquivo é gerado o arquivo 'Arquivo cronológico.txt' no diretório
C:\KRC\ROBOTER\LOG.
Procedimento No menu principal, selecionar Arquivo > Arquivar > Arquivo cronológi-
co .
O arquivo é criado. Na janela de mensagens é exibido, quando o arquiva-
mento está concluído.
6.8.5 Restaurar dados
Descrição
No KSS 8.2 devem ser carregados exclusivamente ar-
quivos do KSS 8.2. Se outros arquivos forem carrega-
dos, pode ocorrer o seguinte:
Mensagens de erro
A unidade de comando do robô não está apta para entrar em operação.
Danos pessoais e materiais
Na restauração estão disponíveis os seguintes itens de menu para seleção:
Tudo
Aplicações
Configuração
Se os arquivos arquivados não tiverem a mesma versão que os arquivos exis-
tentes no sistema, é emitida uma mensagem de erro na restauração.
Se a versão dos pacotes de tecnologia arquivados não coincidir com a versão
instalada, também é emitida uma mensagem de erro.
Pré-requisito Quando deve ser restaurado da memória USB: Uma memória de dados
KUKA.USB com o arquivo está conectada.
A memória pode ser conectada no KCP ou na unidade de comando do ro-
bô.
Procedimento 1. No menu principal, selecionar Arquivo > Restaurar e então selecionar os
subitens desejados.
2. Confirmar a pergunta de segurança com Sim. Os arquivos arquivados são
restaurados na unidade de comando do robô. Uma mensagem indica o fi-
nal da restauração.
3. Se foi restaurado de uma memória USB: Se o LED na memória não esti-
ver mais aceso, puxar a memória.
4. Reinicializar a unidade de comando do robô.
6.8.6 Empacotar dados para análise de erros na KUKA
Descrição Quando um erro deve ser analisado pela KUKA Roboter GmbH, pode-se em-
pacotar os dados necessários com este procedimento, para encaminhá-los à
KUKA. Este procedimento gera um arquivo ZIP em C:\KUKA\KRCDiag. Este
contém os dados, que a KUKA Roboter GmbH necessita para analisar um er-
128 / 203 Edição: 02.02.2011 Versão: KSS 8.2 END V1 pt
6 Gerenciamento de programa
ro. (A isto pertencem também informações sobre recursos de sistema, scre-
enshots e muito mais.)
Procedimento via No menu principal, selecionar Diagnóstico > KrcDiag.
"Diagnóstico" Os dados são empacotados. O progresso é exibido em uma janela. Se o
procedimento estiver concluído, isto também é exibido na janela. Depois
disto, a janela se fecha novamente de modo automático.
Procedimento via O procedimento não usa itens de menu, porém, teclas no smartPAD. Por isso
smartPAD ele também pode ser usado, se a smartHMI não estiver disponível, p.ex., de-
vido a problemas do Windows.
Pré-requisito:
O smartPAD está conectado à unidade de comando do robô.
A unidade de comando do robô está ligada.
As teclas devem ser pressionadas dentro de 2 segundos. É irrelevan-
te, se na smartHMI são exibidos o menu principal e o teclado.
1. Pressionar e manter pressionada a tecla do menu principal.
2. Pressionar 2 vezes a tecla do teclado.
3. Soltar a tecla do menu principal.
Os dados são empacotados. O progresso é exibido em uma janela. Se o
procedimento estiver concluído, isto também é exibido na janela. Depois
disto, a janela se fecha novamente de modo automático.
Procedimento via Além disso, os dados também podem ser empacotados através de Arquivo
"Arquivar" > Arquivar > [...]. Aqui existe a possibilidade de salvá-los em uma memória
USB ou um caminho de rede.
(>>> 6.8 "Arquivar e restaurar dados" Pág. 125)
Edição: 02.02.2011 Versão: KSS 8.2 END V1 pt 129 / 203
KUKA System Software 8.2
130 / 203 Edição: 02.02.2011 Versão: KSS 8.2 END V1 pt
7 Fundamentos da programação de movimento
7 Fundamentos da programação de movimento
7.1 Resumo Tipos de movimento
Os seguintes tipos de movimento podem ser programados:
Movimento Point-to-Point (PTP)
(>>> 7.2 "Tipo de movimento PTP" Pág. 131)
Movimento linear (LIN)
(>>> 7.3 "Tipo de movimento LIN" Pág. 132)
Movimento circular (CIRC)
(>>> 7.4 "Tipo de movimento CIRC" Pág. 132)
Movimento do spline
(>>> 7.7 "Tipo de movimento Spline" Pág. 135)
Os movimentos LIN, CIRC e do spline também são reunidos sob o termo mo-
vimentos CP ("Continuous Path").
O ponto de partida de um movimento é sempre o ponto de destino do movi-
mento anterior.
7.2 Tipo de movimento PTP
O robô conduz o TCP ao longo da trajetória mais rápido até o ponto de desti-
no. Normalmente a trajetória mais rápida não é a trajetória mais curta e por-
tanto não é reta. Como os eixos do robô se movimentam em rotações, as
trajetórias em forma de arcos podem ser executadas com maior rapidez do
que trajetórias retas.
O trajeto exato do movimento não é previsível.
Fig. 7-1: Movimento PTP
Edição: 02.02.2011 Versão: KSS 8.2 END V1 pt 131 / 203
KUKA System Software 8.2
7.3 Tipo de movimento LIN
O robô conduz o TCP, com a velocidade definida, ao longo de uma reta até o
ponto de destino.
Fig. 7-2: Movimento LIN
7.4 Tipo de movimento CIRC
O robô conduz o TCP, com a velocidade definida, ao longo de um trajeto cir-
cular até o ponto de destino. O trajeto circular é definido pelo ponto de partida,
pelo ponto auxiliar e pelo ponto de destino.
Fig. 7-3: Movimento CIRC
132 / 203 Edição: 02.02.2011 Versão: KSS 8.2 END V1 pt
7 Fundamentos da programação de movimento
7.5 Aproximação
Aproximação significa: O ponto programado não é atingido com exatidão.
Aproximação é uma opção que pode ser selecionada na programação de mo-
vimento.
A aproximação não é possível, quando após a instrução de movi-
mento segue uma instrução, que desencadeia uma parada de avan-
ço.
Movimento PTP
O TCP deixa o trajeto no qual ele iria atingir exatamente o ponto de destino,
e percorre um trajeto mais rápido. Ao programar o movimento, é determinada
a distância até o ponto de destino, na qual o TCP pode divergir, o mais cedo,
do seu trajeto original.
O percurso do trajeto de um movimento PTP de aproximado não é previsível.
Também não é previsível, em que lado do ponto aproximado o trajeto irá
transcorrer.
Fig. 7-4: Movimento PTP, P2 aproximado
Movimento LIN
O TCP deixa o trajeto no qual ele iria atingir exatamente o ponto de destino,
e percorre um trajeto mais curto. Ao programar o movimento, é determinada
a distância até o ponto de destino, na qual o TCP pode divergir, o mais cedo,
do seu trajeto original.
O percurso do trajeto na área de aproximação não é um arco.
Fig. 7-5: Movimento LIN, P2 aproximado
Movimento CIRC
O TCP deixa o trajeto no qual ele iria atingir exatamente o ponto de destino,
e percorre um trajeto mais curto. Ao programar o movimento, é determinada
a distância até o ponto de destino, na qual o TCP pode divergir, o mais cedo,
do seu trajeto original.
O ponto auxiliar é atingido de forma exata.
O percurso do trajeto na área de aproximação não é um arco.
Edição: 02.02.2011 Versão: KSS 8.2 END V1 pt 133 / 203
KUKA System Software 8.2
Fig. 7-6: Movimento CIRC, PEND aproximado
7.6 Controle de orientação LIN, CIRC
Descrição O TCP pode ter diferentes orientações no ponto inicial e no ponto de destino
de um movimento. A orientação de início pode ser transferida de vários mo-
dos para a orientação de destino. Ao programar um movimento CP é neces-
sário selecionar um modo.
O controle de orientação para movimentos LIN e CIRC é definido como se-
gue:
Na Janela de opções Parâmetros de movimento
(>>> 8.2.9 "Janela de opções Parâmetros de movimento (LIN, CIRC)"
Pág. 156)
Movimento LIN
Controle de orientação Descrição
Orientação constante A orientação do TCP permanece constante
durante o movimento.
Para o ponto de destino é ignorada a orien-
tação programada e mantido o ponto ini-
cial.
Padrão A orientação do TCP muda continuamente
durante o movimento.
Nota: Quando o robô entrar em uma singu-
laridade de eixos de mão com Padrão,
usar em vez disso PTP de manípulo.
PTP manual A orientação do TCP muda continuamente
durante o movimento. Isto ocorre através
de um transporte linear (deslocamento
específico de eixo) nos ângulos de eixo de
mão.
Observação: usar PTP de manípulo
quando o robô entrar com Padrão em uma
singularidade de eixos de manípulo.
A orientação do TCP muda continuamente
durante o movimento, contudo, não total-
mente uniforme. PTP de manípulo não é
apropriado, quando um determinado trajeto
da orientação deve ser mantido exata-
mente, p. ex. ao soldar a laser.
134 / 203 Edição: 02.02.2011 Versão: KSS 8.2 END V1 pt
7 Fundamentos da programação de movimento
Quando com padrão ocorrer uma singularidade de eixo de mão, e
com PTP de mão a orientação desejada não puder ser mantida com
exatidão suficiente, recomenda-se a seguinte solução:
Programar novamente o ponto de partida e/ou de destino. Alinhar as orien-
tações de tal forma, que não ocorra mais nenhuma singularidade de eixo de
mão e o trajeto possa ser percorrido com padrão.
Fig. 7-7: Orientação constante
Fig. 7-8: Padrão ou PTP manual
Movimento CIRC Para movimentos CIRC, os mesmos controles de orientação estão à disposi-
ção como aqueles para os movimentos LIN.
Em movimentos CIRC, a unidade de comando do robô leva em consideração
somente a orientação programada do ponto de destino. A orientação progra-
mada do ponto de ajuda é ignorada.
7.7 Tipo de movimento Spline
O Spline é um tipo de movimento cartesiano que é adequado especialmente
para trajetos complexos em forma de arcos. Tais trajetos podem ser produzi-
dos basicamente também com movimentos LIN e CIRC aproximados; porém,
o Spline tem vantagens.
Desvantagens com movimentos LIN e CIRC aproximados:
O trajeto é definido por pontos aproximados, que não se situam no trajeto.
As áreas aproximadas são difíceis de prever. É trabalhoso, criar a trajetó-
ria desejada.
Em inúmeros casos ocorrem reduções de velocidade dificilmente previsí-
veis, por ex. em áreas aproximadas e com pontos próximos entre si.
Edição: 02.02.2011 Versão: KSS 8.2 END V1 pt 135 / 203
KUKA System Software 8.2
A evolução da trajetória se altera, quando não é possível a aproximação,
por questões de tempo, por exemplo.
A evolução da trajetória se altera dependendo de override, velocidade ou
aceleração.
Fig. 7-9: Trajeto com forma de arcos com LIN
Vantagens com Spline:
O trajeto é definido por pontos, que se situam no trajeto. O trajeto deseja-
do pode ser criado facilmente.
A velocidade programada é mantida. Em apenas poucos casos ocorre
uma redução de velocidade.
(>>> 7.7.1 "Perfil de velocidade nos movimentos do spline" Pág. 137)
O percurso do trajeto é sempre igual, independente de override, velocida-
de ou aceleração.
Círculos e raios fechados são percorridos com alta precisão.
Fig. 7-10: Trajeto em forma de arcos com spline block
Um movimento spline pode ser constituído por vários movimentos individuais,
os segmentos spline. Estes são programados individualmente. Os segmentos
136 / 203 Edição: 02.02.2011 Versão: KSS 8.2 END V1 pt
7 Fundamentos da programação de movimento
são agrupados em um chamado spline block para o movimento total. Um spli-
ne block é planejado e executado a partir da unidade de comando do robô
como 1 passo de movimento.
Além disso, são possíveis movimentos individuais SLIN e SCIRC (sem spline
block).
Outras características de todos os movimentos spline:
Se todos os pontos estiverem em um plano, então o trajeto também está
neste plano.
Se todos os pontos estiverem em uma linha reta, então o trajeto igualmen-
te é uma reta.
7.7.1 Perfil de velocidade nos movimentos do spline
O trajeto transcorre sempre igual, independente de override, velocidade ou
aceleração. Somente os efeitos dinâmicos podem causar divergências em di-
versas velocidades.
A aceleração programada não vale apenas para o sentido ao longo do trajeto,
mas também perpendicularmente ao trajeto. O mesmo se aplica para a limi-
tação de solavancos. As consequências são, por exemplo:
Em círculos, a aceleração centrífuga é levada em consideração. A veloci-
dade alcançável depende, com isso, também da aceleração programada
e do raio do círculo.
Em curvas, a velocidade máxima admissível resulta do raio da curva, da
aceleração e da limitação de solavancos.
Redução da velocidade
No Spline, em determinados casos, a velocidade programada não é alcança-
da. A isto pertencem principalmente:
Cantos acentuados
Grandes reorientações
Grandes movimentos dos eixos adicionais
Em distâncias curtas entre os pontos, a velocidade não será reduzi-
da.
Redução da velocidade para 0
Isto acontece com:
Pontos sucessivos com as mesmas coordenadas cartesianas
Segmentos SLIN e/ou SCIRC sucessivos. Causa: Percurso instável do
sentido da velocidade.
Nas passagens SLIN-SCIRC a velocidade também será 0, quando a reta
passa tangencialmente para o círculo, visto que o círculo está côncavo ao
contrário das retas.
Edição: 02.02.2011 Versão: KSS 8.2 END V1 pt 137 / 203
KUKA System Software 8.2
Fig. 7-11: Parada exata em P2
Fig. 7-12: Parada exata em P2
Exceções:
Se seguirem segmentos SLIN, que resultam em uma reta e com os quais
as orientações se alteram de modo uniforme, a velocidade não é reduzi-
da.
Fig. 7-13: P2 é percorrida sem parada exata.
Com uma passagem SCIRC-SCIRC a velocidade não é reduzida, quando
ambos os círculos têm o mesmo ponto central e o mesmo raio, e quando
as orientações se alteram uniformemente. (Difícil de programar, por isso,
calcular e programar os pontos.)
Círculos com o mesmo ponto central e o mesmo raio às vezes são
programados, para se obter círculo ≥ 360°. Uma possibilidade mais
simples é programar um ângulo circular.
7.7.2 Seleção de passo em movimentos do spline
Spline Block Um spline block é planejado e executado a partir da unidade de comando do
robô como 1 conjunto de movimentos. Mesmo assim é possível uma seleção
do passo sobre os segmentos do spline. O percurso SAK é realizado como
movimento LIN. Isso é informado através de uma mensagem que deve ser
confirmada.
Quando o segundo segmento no spline block for um segmento SPL, será con-
duzido com um trajeto alterado, nos seguintes casos:
Seleção do passo sobre o primeiro segmento no spline block
Seleção do passo sobre o spline block
Seleção do passo sobre uma linha antes do spline block, se esta não con-
tiver nenhuma instrução de movimento e se não seguir nenhuma instru-
ção de movimento até o spline block
138 / 203 Edição: 02.02.2011 Versão: KSS 8.2 END V1 pt
7 Fundamentos da programação de movimento
Se após o percurso SAK for pressionada a tecla de arranque, o trajeto altera-
do é informado por uma mensagem que deve ser confirmada.
Exemplo:
1 PTP P0
2 SPLINE
3 SPL P1
4 SPL P2
5 SPL P3
6 SPL P4
7 SCIRC P5, P6
8 SPL P7
9 SLIN P8
10 ENDSPLINE
Linha Descrição
2 Início do spline block
3…9 Segmentos do spline
10 Fim do spline block
Fig. 7-14: Exemplo: Trajeto alterado em seleção do passo em P1
SCIRC Na seleção de passo para uma instrução SCIRC, para a qual está programa-
do um ângulo circular, o ponto de destino incluindo o ângulo circular é aces-
sado, desde que a unidade de comando do robô conheça o ponto de partida.
Se isso não for possível, é acessado o ponto de destino programado. Neste
caso, uma mensagem indica que o ângulo circular não é considerado.
Ponto de destino na seleção de
Posição/Tipo da instrução SCIRC
passo
Segmento SCIRC é o 1º segmento Ângulo circular não considerado
no Spline Block
Outros segmentos SCIRC no Ângulo circular considerado
Spline Block
Movimentos individuais SCIRC Ângulo circular não considerado
Edição: 02.02.2011 Versão: KSS 8.2 END V1 pt 139 / 203
KUKA System Software 8.2
7.7.3 Alterações nos spline blocks
Descrição Alteração da posição do ponto:
Se um ponto é deslocado dentro de um spline block, o trajeto se altera no
máximo nos 2 segmentos antes deste ponto e nos 2 segmentos depois.
Pequenos deslocamentos do ponto resultam geralmente em pequenas al-
terações do trajeto. Se, no entanto, segmentos muito longos e muito cur-
tos forem consecutivos, pequenas alterações podem ter consequências
muito grandes, uma vez que neste caso as tangentes e as curvaturas mu-
dam bastante.
Alteração do tipo de segmento:
Se um segmento SPL é alterado para um segmento SLIN, ou vice-versa,
o trajeto muda no segmento anterior e no seguinte.
Exemplo 1 PTP P0
SPLINE
SPL P1
SPL P2
SPL P3
SPL P4
SCIRC P5, P6
SPL P7
SLIN P8
ENDSPLINE
Fig. 7-15: Trajeto original
P3 é deslocado. Com isso, o trajeto muda nos segmentos P1 - P2, P2 - P3 e
P3 - P4. Neste caso, o segmento P4 - P5 não se altera, uma vez que ele per-
tence a um SCIRC e através do qual é definido um trajeto circular.
140 / 203 Edição: 02.02.2011 Versão: KSS 8.2 END V1 pt
7 Fundamentos da programação de movimento
Fig. 7-16: Ponto foi deslocado
No trajeto original, o tipo do segmento de P2 - P3 é alterado de SPL para
SLIN. O trajeto muda nos segmentos P1 - P2, P2 - P3 e P3 - P4.
PTP P0
SPLINE
SPL P1
SPL P2
SLIN P3
SPL P4
SCIRC P5, P6
SPL P7
SLIN P8
ENDSPLINE
Fig. 7-17: Tipo de segmento foi alterado
Exemplo 2 ...
SPLINE
SPL {X 100, Y 0, ...}
SPL {X 102, Y 0}
SPL {X 104, Y 0}
SPL {X 204, Y 0}
ENDSPLINE
Fig. 7-18: Trajeto original
Edição: 02.02.2011 Versão: KSS 8.2 END V1 pt 141 / 203
KUKA System Software 8.2
P3 é deslocado. Com isso, o trajeto muda em todos os segmentos represen-
tados. Uma vez que P2 - P3 e P3 - P4 são segmentos muito curtos, e P1 - P2
e P4 - P5 segmentos longos, um pequeno deslocamento provoca uma grande
mudança no trajeto.
...
SPLINE
SPL {X 100, Y 0, ...}
SPL {X 102, Y 1}
SPL {X 104, Y 0}
SPL {X 204, Y 0}
ENDSPLINE
Fig. 7-19: Ponto foi deslocado
Solução:
Distribuir simetricamente as distâncias entre os pontos
Programar as retas (exceto as retas muito curtas) como segmentos SLIN
7.7.4 Aproximar movimentos do Spline
É possível aproximar entre movimentos do Spline (movimentos individuais
SLIN e SCIRC, bem como spline blocks).
Não é possível aproximar entre movimentos do Spline e LIN, CIRC ou PTP.
Não é possível aproximar por razões de tempo ou parada de avanço:
Se não for possível uma aproximação por razões de tempo ou devido a para-
das de avanço, o robô espera no início do arco de aproximação.
Por razões de tempo: O robô continua a se mover, assim que o próximo
passo pôde ser planejado.
Com uma parada de avanço: Com o início do arco de aproximação é atin-
gido o fim do passo atual. Ou seja, a parada de avanço é cancelada e a
unidade de comando do robô pode planejar o próximo passo. O robô con-
tinua a se mover.
Em ambos os casos, o robô move agora o arco de aproximação. Portanto, a
aproximação é totalmente possível, ela é apenas retardada.
Este comportamento é contrário aos movimentos LIN, CIRC ou PTP. Se aqui
não é possível uma aproximação pelos motivos mencionados, o ponto de des-
tino é acessado de modo exato.
Nenhuma aproximação em MSTEP e ISTEP:
Nos tipos de execução do programa MSTEP e ISTEP, mesmo com movimen-
tos aproximados, o ponto de destino é acessado de modo exato.
Na aproximação de Spline Block para Spline Block, como consequência deste
ponto de parada exato, o trajeto no último segmento do primeiro bloco e no
primeiro segmento do segundo bloco é diferente do tipo de execução do pro-
grama GO.
Em todos os demais segmentos em ambos os Spline Blocks, o trajeto em MS-
TEP, ISTEP e GO é idêntico.
142 / 203 Edição: 02.02.2011 Versão: KSS 8.2 END V1 pt
7 Fundamentos da programação de movimento
7.7.5 Substituir o movimento de aproximação por Spline Block
Descrição Para substituir movimentos convencionais de aproximação por Spline Blocks,
o programa deve ser alterado como a seguir:
Substituir LIN - LIN por SLIN - SPL - SLIN.
Substituir LIN - CIRC por SLIN - SPL - SCIRC.
Recomendação: Deixar o SPL entrar um pedaço no círculo original. Assim
o SCIRC inicia depois do CIRC original.
Em movimentos aproximados é programado o ponto de canto. Em Spline Blo-
cks, em vez disso, são programados pontos no início da aproximação e no fim
da aproximação.
O arco de aproximação dos movimentos aproximados é diferente de
acordo com o override. Por isso, se um movimento aproximado é si-
mulado, é necessário observar que ele seja conduzido com o overri-
de desejado.
Deve ser reproduzido o seguinte movimento aproximado:
LIN P1 C_DIS
LIN P2
Movimento do spline:
SPLINE
SLIN P1A
SPL P1B
SLIN P2
ENDSPLINE
P1A = Início da aproximação, P1B = Fim da aproximação
Fig. 7-20: Movimento de aproximação - Movimento do spline
Possibilidades para apurar P1A e P1B:
Percorrer o trajeto aproximado e na posição desejada, salvar a posição
via trigger.
Calcular os pontos no programa com KRL.
O início da aproximação pode ser apurado a partir do critério de aproxi-
mação. Exemplo: Se como critério de aproximação é indicado C_DIS, a
Edição: 02.02.2011 Versão: KSS 8.2 END V1 pt 143 / 203
KUKA System Software 8.2
distância do início da aproximação até o ponto de canto corresponde ao
valor de $APO.CDIS.
O fim da aproximação depende da velocidade programada.
O trajeto SPL não corresponde exatamente ao arco de aproximação, mesmo
que P1A e P1B estejam exatamente no início da aproximação e no fim da
aproximação. Para obter exatamente o arco de aproximação, é necessário in-
serir pontos adicionais no Spline. Normalmente um ponto é suficiente.
Exemplo Deve ser reproduzido o seguinte movimento aproximado:
$APO.CDIS=20
$VEL.CP=0.5
LIN {Z 10} C_DIS
LIN {Y 60}
Movimento do spline:
SPLINE WITH $VEL.CP=0.5
SLIN {Z 30}
SPL {Y 30, Z 10}
SLIN {Y 60}
ENDSPLINE
O início do arco de aproximação foi calculado a partir do critério de aproxima-
ção.
Fig. 7-21: Exemplo: Movimento de aproximação - Movimento do spline, 1
O trajeto SPL ainda não corresponde exatamente ao arco de aproximação.
Por isso, é inserido um outro segmento SPL no Spline.
SPLINE WITH $VEL.CP=0.5
SLIN {Z 30}
SPL {Y 15, Z 15}
SPL {Y 30, Z 10}
SLIN {Y 60}
ENDSPLINE
144 / 203 Edição: 02.02.2011 Versão: KSS 8.2 END V1 pt
7 Fundamentos da programação de movimento
Fig. 7-22: Exemplo: Movimento de aproximação - Movimento do spline, 2
Através do ponto adicional o trajeto corresponde agora ao arco de aproxima-
ção.
7.7.5.1 Transição SLIN-SPL-SLIN
Em uma sequência de segmentos SLIN-SPL-SLIN normalmente deseja-se
que o segmento SPL corra dentro do ângulo menor entre as duas retas. De-
pendente do ponto de partida e de destino do segmento SPL, o trajeto tam-
bém pode ser traçado por fora.
Fig. 7-23: SLIN-SPL-SLIN
O trajeto é traçado por dentro, se estiverem atendidos os seguintes pré-requi-
sitos:
Os dois segmentos SLIN se intersectam em seu prolongamento.
Edição: 02.02.2011 Versão: KSS 8.2 END V1 pt 145 / 203
KUKA System Software 8.2
2/3 ≤ a/b ≤ 3/2
a = distância do ponto de partida do segmento SPL ao ponto de intersec-
ção dos segmentos SLIN
b = distância do ponto de intersecção dos segmentos SLIN ao ponto de
destino do segmento SPL
7.8 Controle de orientação SPLINE
Descrição O TCP pode ter diferentes orientações no ponto inicial e no ponto de destino
de um movimento. Ao programar um movimento CP é preciso selecionar,
como se deve lidar com as diversas orientações.
O controle de orientação para movimentos SLIN e SCIRC é definido como se-
gue:
Na Janela de opções Parâmetros de movimento
(>>> 8.3.2.2 "Janela de opções Parâmetros de movimento (SLIN)" Pág. 159)
(>>> 8.3.3.2 "Janela de opções Parâmetros de movimento (SCIRC)"
Pág. 162)
(>>> 8.3.4.3 "Janela de opções Parâmetros de movimento (Spline Block)"
Pág. 165)
(>>> 8.3.4.8 "Janela de opções Parâmetros de Movimento (segmento Spli-
ne)" Pág. 168)
Controle de orientação Descrição
Orientação constante A orientação do TCP permanece constante
durante o movimento.
A orientação do ponto de partida é man-
tida. A orientação programada do ponto de
destino não é considerada.
Padrão A orientação do TCP muda continuamente
durante o movimento. No ponto de destino
o TCP tem a orientação programada.
Sem orientação Esta opção só está disponível para seg-
mentos spline. (Não para o Spline Block ou
movimentos individuais Spline.)
Ela é usada quando em um ponto não é
necessária nenhuma orientação específica.
(>>> "Sem orientação" Pág. 147)
Fig. 7-24: Orientação constante
146 / 203 Edição: 02.02.2011 Versão: KSS 8.2 END V1 pt
7 Fundamentos da programação de movimento
Fig. 7-25: Padrão
Sem orientação A opção Sem orientação é usada quando não for necessária nenhuma orien-
tação específica a um ponto. Se esta opção estiver selecionada, é ignorada a
orientação determinada ou programada do ponto. Em vez disso, a unidade de
comando do robô calcula a orientação ideal para este ponto com base nas
orientações dos pontos envolvidos.
Propriedades de Sem orientação:
Nos tipos de execução do programa MSTEP e ISTEP, o robô pára com as
orientações calculadas a partir da unidade do comando do robô.
Em uma seleção do passo sobre um ponto com Sem orientação, o robô
assume a orientação calculada a partir da unidade de comando do robô.
Para os seguintes segmentos Sem orientação não é permitida:
O primeiro segmento é um spline block
O último segmento é um spline block
Os segmentos SCIRC com Controle de orientação circular = referente
ao trajeto
Segmentos, sobre os quais segue um segmento SCIRC com Controle de
orientação circular = referente ao trajeto
Segmentos, sobre os quais segue um segmento com Controle de orien-
tação = Orientação constante
Se vários segmentos com os mesmos pontos cartesianos de destino são
consecutivos, Sem orientação para o primeiro e o último segmento não
é permitida.
SCIRC Para movimentos SCIRC estão à disposição os mesmos controles de orien-
tação como aqueles para os movimentos SLIN. Para os movimentos SCIRC,
adicionalmente, pode ser determinado, se o controle de orientação deve ser
referente ao espaço ou ao trajeto.
Controle de orientação Descrição
referente à base Controle de orientação referente à base
durante o movimento circular
referente ao trajeto Controle de orientação referente ao trajeto
durante o movimento circular
(>>> 7.8.1 "Combinações de "Controle de orientação" e "Controle de orienta-
ção do círculo"" Pág. 148)
Para os seguintes movimentos, a opção referente ao trajeto não é permitida:
Segmentos SCIRC, para o controle de orientação vale Sem orientação
Movimentos SCIRC, os quais precedem um segmento spline, para o qual
vale o controle de orientaçãoSem orientação
Edição: 02.02.2011 Versão: KSS 8.2 END V1 pt 147 / 203
KUKA System Software 8.2
Orientação do ponto auxiliar:
Em movimentos SCIRC com o controle de orientação Padrão, a unidade de
comando do robô considera a orientação programada do ponto auxiliar; con-
tudo, apenas condicionalmente.
A orientação de partida é transferida no percurso para a orientação de desti-
no, que inclui a orientação programada do ponto auxiliar. Ou seja, a orienta-
ção do ponto auxiliar é adotada durante o percurso, mas não
necessariamente no ponto auxiliar.
7.8.1 Combinações de "Controle de orientação" e "Controle de orientação do cír-
culo"
Fig. 7-26: Controle de orientação constante + referente ao trajeto
Fig. 7-27: Padrão + referente ao trajeto
148 / 203 Edição: 02.02.2011 Versão: KSS 8.2 END V1 pt
7 Fundamentos da programação de movimento
Fig. 7-28: Controle de orientação constante + referente à base
Fig. 7-29: Padrão + referente à base
7.9 Singularidades
Os robôs KUKA com 6 graus de liberdade possuem 3 posições singulares dis-
tintas.
Singularidade posição de solda
Singularidade posições estiradas
Singularidade eixos da mão
Uma posição singular é caracterizada pelo fato de não ser possível, claramen-
te, uma transformação de retrocesso (conversão de coordenadas cartesianas
em valores específicos de eixo), apesar do status determinado e rotação.
Neste caso, ou quando alterações cartesianas menores produzirem altera-
ções grandes no ângulo axial, fala-se em posições singulares.
Posição de solda Na singularidade posição de solda, o ponto raiz da mão (= ponto central do
eixo A5) vertical ao eixo A1 do robô.
A posição do eixo A1 não pode ser definida claramente através da transfor-
mação de retrocesso e, por isso, pode assumir quaisquer valores.
Edição: 02.02.2011 Versão: KSS 8.2 END V1 pt 149 / 203
KUKA System Software 8.2
Se o ponto de destino de um passo de movimento PTP se situar nesta singu-
laridade posição de solda, a unidade de comando do robô pode reagir através
da variável do sistema $SINGUL_POS[1], conforme segue:
0: O ângulo do eixo A1 é definido para grau zero. (Ajuste padrão)
1: O ângulo do eixo A1 permanece o mesmo desde o ponto de partida até
o ponto de destino.
Posições Na singularidade posições estiradas, o ponto raiz da mão (= ponto central do
estiradas eixo A5) está no prolongamento do eixo A2 e A3 do robô.
O robô encontra-se no limiar de sua faixa de trabalho.
A transformação de retrocesso fornece um ângulo axial claro, mas pequenas
velocidades cartesianas têm grandes velocidades axiais do eixo A2 e A3
como consequência.
Se o ponto de destino de um passo de movimento PTP estiver nesta singula-
ridade posições estiradas, a unidade de comando do robô pode reagir através
da variável de sistema $SINGUL_POS[2], como a seguir:
0: O ângulo do eixo A2 é definido em zero graus. (Ajuste padrão).
1: O ângulo do eixo A2 permanece o mesmo desde o ponto de partida até
o ponto de destino.
Eixos do Com a singularidade eixos do manípulo, os eixos A4 e A6 estão paralelos en-
manípulo tre si e o eixo A5 dentro da faixa de ±0,01812°.
A posição de ambos os eixos não pode ser determinada claramente por uma
transformação de retrocesso. Porém, existem muitas posições axiais para ei-
xos A4 e A6, cujas somas do ângulo axial são idênticas.
Se o ponto de destino de um jogo de movimento PTP se situar nesta singula-
ridade eixos do manípulo, a unidade de comando do robô pode reagir através
das variáveis do sistema $SINGUL_POS[3], conforme segue:
0: O ângulo do eixo A4 é definido para grau zero. (Ajuste padrão)
1: O ângulo do eixo A4 permanece o mesmo desde o ponto inicial até o
ponto de destino.
Nos robôs Scara pode haver somente a singularidade posições esti-
radas. Neste caso, o robô torna-se muito rápido.
150 / 203 Edição: 02.02.2011 Versão: KSS 8.2 END V1 pt
8 Programação para o grupo de usuários Usuário (formulários Inli-
ne)
8 Programação para o grupo de usuários Usuário (formulários
Inline)
No KSS estão disponíveis formulários Inline para instruções utilizadas com
frequência. Eles simplificam a programação.
As instruções também podem ser programadas sem formulários Inli-
ne. Para isso, utiliza-se a linguagem de programação KRL (KUKA
Robot Language). Informações estão disponíveis nas instruções de
operação e programação para integradores de sistema.
Em programas com os seguintes movimentos ou posi-
ções de eixo pode ocorrer uma interrupção da película
de lubrificante nos redutores do eixo:
Movimentos < 3°
Movimentos oscilantes
Áreas de redutor constantemente posicionadas em cima
Deve ser assegurado que os redutores sejam suficientemente lubrificados
com óleo. Para isto, em movimentos oscilantes ou curtos (< 3°), deve ser
programado de tal forma, que os eixos envolvidos se movam regularmente
(p.ex. por ciclo) em mais de 40°.
Em caso de áreas de redutor permanentemente em cima, deve ser obtida
uma lubrificação de óleo suficiente, programando-se reorientações da mão
central. Desta forma o óleo pode chegar a todas as áreas de redutor através
da gravidade. Frequência necessária das reorientações:
Em baixa carga (temperatura do redutor < +35°C): 1x por dia
Em carga média (temperatura do redutor +35 até 55°C): a cada hora
Em alta carga (temperatura do redutor > +55°C): a cada 10 minutos
Se isto não for observado, podem ocorrer danos nos redutores.
8.1 Nomes em formulários Inline
Em formulários Inline podem ser entrados nomes para os conjuntos de dados.
Desses fazem parte, p.ex. nomes de pontos, nomes dos conjuntos de dados
de movimento, etc.
Para os nomes valem as seguintes limitações:
Máximo comprimento de 23 dígitos
Não são admissíveis caracteres especiais a não ser $.
Na primeira posição não é admissível nenhuma cifra.
As limitações não valem para nomes de saídas.
Para formulários Inline em pacotes de tecnologia podem valer outras limita-
ções.
8.2 Programar movimentos PTP, LIN, CIRC
8.2.1 Programar o movimento PTP
Ao programar movimentos é necessário observar que,
durante a execução do programa, o cabo da alimenta-
ção de energia não se enrole ou seja danificado.
Pré-requisito Programa selecionado.
Edição: 02.02.2011 Versão: KSS 8.2 END V1 pt 151 / 203
KUKA System Software 8.2
Modo de operação T1
Procedimento 1. Deslocar o TCP à posição que deve ser programada como ponto de des-
tino.
2. Colocar o cursor na linha, após a qual deve ser inserida a instrução de mo-
vimento.
3. Selecionar a sequência de menu Comandos > Movimento > PTP.
4. Configurar os parâmetros no formulário Inline.
(>>> 8.2.2 "Formulário Inline PTP" Pág. 152)
5. Salvar a instrução com Comando OK.
8.2.2 Formulário Inline PTP
Fig. 8-1: Formulário Inline de movimento PTP
Pos. Descrição
1 Tipo de movimento PTP
2 Nome do ponto de destino
O sistema atribui automaticamente um nome. O nome pode ser
sobrescrito.
(>>> 8.1 "Nomes em formulários Inline" Pág. 151)
Tocar a seta para editar os dados de ponto. A respectiva janela de
opções se abre.
(>>> 8.2.7 "Janela de opções Frames" Pág. 155)
3 CONT: O ponto de destino é aproximado.
[vazio]: O ponto de destino é acessado com exatidão.
4 Velocidade
1 … 100 %
5 Nome para o registro de dados do movimento
O sistema atribui automaticamente um nome. O nome pode ser
sobrescrito.
Tocar a seta para editar os dados de ponto. A respectiva janela de
opções se abre.
(>>> 8.2.8 "Janela de opções Parâmetros de movimento (PTP)"
Pág. 155)
8.2.3 Programar o movimento LIN
Ao programar movimentos é necessário observar que,
durante a execução do programa, o cabo da alimenta-
ção de energia não se enrole ou seja danificado.
Pré-requisito Programa selecionado.
Modo de operação T1
152 / 203 Edição: 02.02.2011 Versão: KSS 8.2 END V1 pt
8 Programação para o grupo de usuários Usuário (formulários Inli-
ne)
Procedimento 1. Deslocar o TCP à posição que deve ser programada como ponto de des-
tino.
2. Colocar o cursor na linha, após a qual deve ser inserida a instrução de mo-
vimento.
3. Selecionar a sequência de menu Comandos > Movimento > LIN.
4. Configurar os parâmetros no formulário Inline.
(>>> 8.2.4 "Formulário Inline LIN" Pág. 153)
5. Salvar a instrução com Comando OK.
8.2.4 Formulário Inline LIN
Fig. 8-2: Formulário Inline de movimento LIN
Pos. Descrição
1 Tipo de movimento LIN
2 Nome do ponto de destino
O sistema atribui automaticamente um nome. O nome pode ser
sobrescrito.
(>>> 8.1 "Nomes em formulários Inline" Pág. 151)
Tocar a seta para editar os dados de ponto. A respectiva janela de
opções se abre.
(>>> 8.2.7 "Janela de opções Frames" Pág. 155)
3 CONT: O ponto de destino é aproximado.
[vazio]: O ponto de destino é acessado com exatidão.
4 Velocidade
0,001 … 2 m/s
5 Nome para o registro de dados do movimento
O sistema atribui automaticamente um nome. O nome pode ser
sobrescrito.
Tocar a seta para editar os dados de ponto. A respectiva janela de
opções se abre.
(>>> 8.2.9 "Janela de opções Parâmetros de movimento (LIN,
CIRC)" Pág. 156)
8.2.5 Programar o movimento CIRC
Ao programar movimentos é necessário observar que,
durante a execução do programa, o cabo da alimenta-
ção de energia não se enrole ou seja danificado.
Pré-requisito Programa selecionado.
Modo de operação T1
Procedimento 1. Deslocar o TCP para a posição que deve ser programada como ponto au-
xiliar.
Edição: 02.02.2011 Versão: KSS 8.2 END V1 pt 153 / 203
KUKA System Software 8.2
2. Colocar o cursor na linha, após a qual deve ser inserida a instrução de mo-
vimento.
3. Selecionar a sequência de menu Comandos > Movimento > CIRC.
4. Configurar os parâmetros no formulário Inline.
(>>> 8.2.6 "Formulário Inline CIRC" Pág. 154)
5. Pressionar Touchup HP.
6. Deslocar o TCP à posição que deve ser programada como ponto de des-
tino.
7. Salvar a instrução com Comando OK.
8.2.6 Formulário Inline CIRC
Fig. 8-3: Formulário Inline de movimento CIRC
Pos. Descrição
1 Tipo de movimento CIRC
2 Nome do ponto auxiliar
O sistema atribui automaticamente um nome. O nome pode ser
sobrescrito.
(>>> 8.1 "Nomes em formulários Inline" Pág. 151)
3 Nome do ponto de destino
O sistema atribui automaticamente um nome. O nome pode ser
sobrescrito.
Tocar a seta para editar os dados de ponto. A respectiva janela de
opções se abre.
(>>> 8.2.7 "Janela de opções Frames" Pág. 155)
4 CONT: O ponto de destino é aproximado.
[vazio]: O ponto de destino é acessado com exatidão.
5 Velocidade
0,001 … 2 m/s
6 Nome para o registro de dados do movimento
O sistema atribui automaticamente um nome. O nome pode ser
sobrescrito.
Tocar a seta para editar os dados de ponto. A respectiva janela de
opções se abre.
(>>> 8.2.9 "Janela de opções Parâmetros de movimento (LIN,
CIRC)" Pág. 156)
154 / 203 Edição: 02.02.2011 Versão: KSS 8.2 END V1 pt
8 Programação para o grupo de usuários Usuário (formulários Inli-
ne)
8.2.7 Janela de opções Frames
Fig. 8-4: Janela de opções Frames
Pos. Descrição
1 Selecionar a ferramenta.
Quando True no campo TCP externo: Selecionar a peça.
Faixa de valores: [1] … [16]
2 Selecionar a base.
Quando True no campo TCP externo: Selecionar a ferramenta fi-
xa.
Faixa de valores: [1] … [32]
3 Modo de interpolação
False: A ferramenta está montada no flange de fixação.
True: A ferramenta é uma ferramenta fixa.
4 True: Para este movimento a unidade de comando do robô de-
termina os momentos do eixo. Eles são necessários para a de-
tecção de colisão.
False: Para este movimento a unidade de comando do robô
não determina nenhum momento do eixo. Portanto, uma de-
tecção de colisão para este movimento não é possível.
8.2.8 Janela de opções Parâmetros de movimento (PTP)
Esta janela de opções é acessada pelo seguinte formulário Inline:
PTP
Edição: 02.02.2011 Versão: KSS 8.2 END V1 pt 155 / 203
KUKA System Software 8.2
Fig. 8-5: Janela de opções Parâmetros de movimento (PTP)
Pos. Descrição
1 Aceleração
Refere-se ao valor máximo indicado nos dados da máquina. O
valor máximo depende do tipo do robô e do modo de operação
ajustado.
1 … 100 %
2 Este campo só é exibido, se for selecionado CONT no formulário
Inline.
Distância antes do ponto de destino, a partir da qual é possível
iniciar a aproximação.
Distância máxima 100%: a meia distância entre o ponto de par-
tida e o ponto de destino, relativamente ao contorno do movi-
mento PTP sem aproximação
1 … 100 %
8.2.9 Janela de opções Parâmetros de movimento (LIN, CIRC)
Esta janela de opções é ativada pelos seguintes formulários Inline:
LIN, CIRC
Fig. 8-6: Janela de opções Parâmetros de movimento (LIN, CIRC)
156 / 203 Edição: 02.02.2011 Versão: KSS 8.2 END V1 pt
8 Programação para o grupo de usuários Usuário (formulários Inli-
ne)
Pos. Descrição
1 Aceleração trajeto
Refere-se ao valor máximo indicado nos dados da máquina. O
valor máximo depende do tipo do robô e do modo de operação
ajustado.
2 Distância em relação ao ponto de destino, a partir da qual é pos-
sível iniciar a aproximação.
A distância pode ser, no máximo, a meia distância entre o ponto
de partida e o ponto de destino. Se aqui for inserido um valor
maior, este será ignorado e será utilizado o valor máximo.
Este campo só é exibido, se for selecionado CONT no formulário
Inline.
3 Selecionar o controle de orientação.
Padrão
PTP manual
Controle de orientação constante
(>>> 7.6 "Controle de orientação LIN, CIRC" Pág. 134)
8.3 Movimentos do spline
8.3.1 Dicas de programação para movimentos do spline
Um spline block deve englobar somente 1 processo (por exemplo, 1 junta
adesiva). Vários processos em um spline block tornam o programa pouco
claro e dificultam as alterações.
Onde as retas e os segmentos do círculo forem predefinidos através da
peça de trabalho, utilizar os segmentos SLIN e SCIRC. (Exceção: para re-
tas muito curtas, utilizar segmentos SPL.) Caso contrário, utilizar segmen-
tos SPL, principalmente em distâncias curtas entre pontos.
Procedimento na determinação do trajeto:
a. Primeiro, programar ou calcular poucos pontos característicos. Exem-
plo: Pontos nos quais ocorre a curvatura.
b. Testar o trajeto. Nos locais onde a precisão ainda não foi alcançada
inserir outros pontos SPL.
Evitar segmentos SLIN e/ou SCIRC sucessivos, uma vez que isso aciona
uma parada exata, pois a velocidade com frequência é reduzida a 0.
Programar segmentos SPL entre os segmentos SLIN e SCIRC. O compri-
mento dos segmentos SPL deve ser > 0,5 mm, no mínimo. Dependendo
da evolução concreta do trajeto, também podem ser necessários segmen-
tos SPL nitidamente maiores.
Evitar ponto sequenciais com as mesmas coordenadas cartesiana, pois a
velocidade aqui se reduz a 0.
Os parâmetros (Tool, Base, velocidade etc.) que são atribuídos ao spline
block reagem exatamente como as atribuições do spline block. No entan-
to, a atribuição ao spline block tem a vantagem que, em caso de uma se-
leção de passo, os parâmetros corretos são lidos.
Se em um ponto não for necessária nenhuma orientação específica, usar
a opção Sem orientação. A unidade de comando do robô calcula, então,
a orientação ideal para este ponto com base nas orientações dos pontos
envolvidos. Desta forma, também as grandes alterações da orientação
entre dois pontos são distribuídas idealmente sobre os pontos entre eles.
Uma limitação pode ser programada para o solavanco. O solavanco é a
alteração da velocidade.
Edição: 02.02.2011 Versão: KSS 8.2 END V1 pt 157 / 203
KUKA System Software 8.2
Procedimento:
a. Primeiro, usar os valores padrão.
b. Se surgirem oscilações em pequenos cantos: Reduzir os valores.
Se surgir uma queda de velocidade ou se a velocidade desejada não
for atingida: Aumentar os valores ou a aceleração.
Se o robô se afastar dos pontos que estão em uma superfície de trabalho,
pode ocorrer uma colisão no deslocamento do primeiro ponto com a su-
perfície de trabalho.
Fig. 8-7: Colisão com a superfície de trabalho
Para evitar uma colisão, observar as recomendações para a transferência
SLIN-SPL-SLIN.
(>>> 7.7.5.1 "Transição SLIN-SPL-SLIN" Pág. 145)
Fig. 8-8: Evitar colisão com a superfície de trabalho
8.3.2 Programar movimento SLIN (movimento individual)
Ao programar movimentos é necessário observar que,
durante a execução do programa, o cabo da alimenta-
ção de energia não se enrole ou seja danificado.
Pré-requisito Programa selecionado.
Modo de operação T1
Procedimento 1. Conduzir o TCP para o ponto de destino.
2. Colocar o cursor na linha, após a qual deve ser inserido o movimento.
(Contudo, não dentro de um spline block. Aqui abre-se um outro formulá-
rio in-line.) (>>> 8.3.4.6 "Formulário Inline do segmento spline" Pág. 166)
3. Selecionar a sequência de menu Instruções > Movimento > SLIN.
4. Configurar os parâmetros no formulário in-line.
(>>> 8.3.2.1 "Formulário Inline SLIN" Pág. 159)
5. Pressionar OK.
158 / 203 Edição: 02.02.2011 Versão: KSS 8.2 END V1 pt
8 Programação para o grupo de usuários Usuário (formulários Inli-
ne)
8.3.2.1 Formulário Inline SLIN
Fig. 8-9: Formulário Inline SLIN (movimento individual)
Pos. Descrição
1 Tipo de movimento SLIN
2 Nome do ponto para ponto de destino. O sistema atribui automati-
camente um nome. O nome pode ser sobrescrito.
(>>> 8.1 "Nomes em formulários Inline" Pág. 151)
Tocar a seta para editar os dados de ponto. A respectiva janela de
opções se abre.
(>>> 8.2.7 "Janela de opções Frames" Pág. 155)
3 CONT: O ponto de destino é aproximado.
[vazio]: O ponto de destino é acessado com exatidão.
4 Velocidade
0,001 … 2 m/s
5 Nome para o registro de dados do movimento. O sistema atribui
automaticamente um nome. O nome pode ser sobrescrito.
Tocar a seta para editar os dados de ponto. A respectiva janela de
opções se abre.
(>>> 8.3.2.2 "Janela de opções Parâmetros de movimento
(SLIN)" Pág. 159)
8.3.2.2 Janela de opções Parâmetros de movimento (SLIN)
Fig. 8-10: Janela de opções Parâmetros de movimento (SLIN)
Edição: 02.02.2011 Versão: KSS 8.2 END V1 pt 159 / 203
KUKA System Software 8.2
Pos. Descrição
1 Aceleração trajeto. O valor se refere ao valor máximo indicado
nos dados da máquina.
1 … 100 %
2 Limitação de solavancos. O solavanco é a alteração da veloci-
dade.
O valor se refere ao valor máximo indicado nos dados da
máquina.
1 … 100 %
3 Este campo só é exibido, se for selecionado CONT no formulário
Inline.
Distância antes do ponto de destino, a partir da qual é possível
iniciar a aproximação
A distância pode ser, no máximo, a meia distância entre o ponto
de partida e o ponto de destino. Se aqui for inserido um valor
maior, este será ignorado e será utilizado o valor máximo.
4 Velocidade do eixo. O valor se refere ao valor máximo indicado
nos dados da máquina.
1 … 100 %
5 Aceleração do eixo. O valor se refere ao valor máximo indicado
nos dados da máquina.
1 … 100 %
6 Selecionar controle de orientação.
8.3.3 Programar movimento SCIRC (movimento individual)
Ao programar movimentos é necessário observar que,
durante a execução do programa, o cabo da alimenta-
ção de energia não se enrole ou seja danificado.
Pré-requisito Programa selecionado.
Modo de operação T1
Procedimento 1. Conduzir o TCP para o ponto auxiliar.
2. Colocar o cursor na linha, após a qual deve ser inserido o movimento.
(Contudo, não dentro de um spline block. Aqui abre-se um outro formulá-
rio inline.) (>>> 8.3.4.6 "Formulário Inline do segmento spline" Pág. 166)
3. Selecionar a sequência de menu Instruções > Movimento > SCIRC.
4. Configurar os parâmetros no formulário in-line.
(>>> 8.3.3.1 "Formulário Inline SCIRC" Pág. 161)
5. Pressionar Touchup HP.
6. Conduzir o TCP para o ponto de destino.
7. Pressionar OK.
160 / 203 Edição: 02.02.2011 Versão: KSS 8.2 END V1 pt
8 Programação para o grupo de usuários Usuário (formulários Inli-
ne)
8.3.3.1 Formulário Inline SCIRC
Fig. 8-11: Formulário Inline SCIRC (movimento individual)
Pos. Descrição
1 Tipo de movimento SCIRC
2 Nomes do ponto para ponto auxiliar e ponto de destino. O sis-
tema atribui nomes automaticamente. Os nomes podem ser
sobrescritos.
(>>> 8.1 "Nomes em formulários Inline" Pág. 151)
Tocar a seta para editar os dados de ponto. A respectiva janela de
opções se abre.
(>>> 8.2.7 "Janela de opções Frames" Pág. 155)
3 CONT: O ponto de destino é aproximado.
[vazio]: O ponto de destino é acessado com exatidão.
4 Velocidade
0,001 … 2 m/s
5 Nome para o registro de dados do movimento. O sistema atribui
automaticamente um nome. O nome pode ser sobrescrito.
Tocar a seta para editar os dados de ponto. A respectiva janela de
opções se abre.
(>>> 8.3.3.2 "Janela de opções Parâmetros de movimento
(SCIRC)" Pág. 162)
6 Indica o ângulo total do movimento circular. Isso possibilita uma
prorrogação do movimento além do ponto de destino programado
ou, ainda, uma redução. Com isto, o ponto de destino efetivo não
corresponde mais ao ponto de destino programado.
Ângulo circular positivo: O trajeto circular é iniciado no sentido
Ponto de partida › Ponto auxiliar › Ponto de destino.
Ângulo circular negativo: O trajeto circular é iniciado no sentido
Ponto de partida › Ponto de destino › Ponto auxiliar.
- 9 999° … + 9 999°
Se o ângulo circular inserido for inferior a - 400° ou superior a
+ 400°, ao salvar, o formulário Inline abre uma consulta, na qual a
introdução precisa ser confirmada ou cancelada.
Edição: 02.02.2011 Versão: KSS 8.2 END V1 pt 161 / 203
KUKA System Software 8.2
8.3.3.2 Janela de opções Parâmetros de movimento (SCIRC)
Fig. 8-12: Janela de opções Parâmetros de movimento (SCIRC)
Pos. Descrição
1 Aceleração trajeto. O valor se refere ao valor máximo indicado
nos dados da máquina.
1 … 100 %
2 Limitação de solavancos. O solavanco é a alteração da veloci-
dade.
O valor se refere ao valor máximo indicado nos dados da
máquina.
1 … 100 %
3 Distância antes do ponto de destino, a partir da qual é possível
iniciar a aproximação
A distância pode ser, no máximo, a meia distância entre o ponto
de partida e o ponto de destino. Se aqui for inserido um valor
maior, este será ignorado e será utilizado o valor máximo.
Este campo só é exibido, se for selecionado CONT no formulário
Inline.
4 Velocidade do eixo. O valor se refere ao valor máximo indicado
nos dados da máquina.
1 … 100 %
5 Aceleração do eixo. O valor se refere ao valor máximo indicado
nos dados da máquina.
1 … 100 %
6 Selecionar controle de orientação
7 Selecionar sistema de referência do controle de orientação.
8 Nesta guia são exibidos parâmetros de círculo. Os parâmetros
não podem ser alterados.
162 / 203 Edição: 02.02.2011 Versão: KSS 8.2 END V1 pt
8 Programação para o grupo de usuários Usuário (formulários Inli-
ne)
8.3.4 Programar o Spline Block
Descrição Com um spline block é possível reunir vários segmentos SPL, SLIN e/ou
SCIRC em um movimento total. Um spline block que não contém nenhum
segmento, não é uma instrução de movimento.
Um spline block pode conter:
Segmentos Spline (Número limitado apenas pela capacidade de memó-
ria.)
Trigger de PATH
Comentários e linhas em branco
Comandos Inline dos pacotes de tecnologia, que estão disponíveis atra-
vés da funcionalidade Spline
Um spline block não deve conter nenhuma outra instrução, por exemplo, atri-
buições de variáveis ou instruções de lógica. Um spline block não ativa ne-
nhuma parada de avanço.
Pré-requisito Programa selecionado.
Modo de operação T1
Procedimento 1. Colocar o cursor na linha, após a qual deve ser inserido o spline block.
2. Selecionar a sequência de menu Comandos > Movimento > SPLINE
Block.
3. Configurar os parâmetros no formulário Inline.
(>>> 8.3.4.1 "Formulário Inline do Spline Block" Pág. 163)
4. Pressionar Comando OK.
5. Pressionar Abrir/fechar Pasta. Agora segmentos spline e outras linhas
podem ser inseridas no spline block.
(>>> 8.3.4.4 "Programar segmento SPL ou SLIN" Pág. 166)
(>>> 8.3.4.5 "Programar segmento SCIRC" Pág. 166)
(>>> 8.3.4.9 "Programar Trigger no Spline Block" Pág. 169)
8.3.4.1 Formulário Inline do Spline Block
Fig. 8-13: Formulário Inline do Spline Block
Pos. Descrição
1 Nome do spline block. O sistema atribui automaticamente um
nome. O nome pode ser sobrescrito.
(>>> 8.1 "Nomes em formulários Inline" Pág. 151)
Tocar a seta para editar os dados de movimento. A respectiva
janela de opções se abre.
(>>> 8.3.4.2 "Janela de opções Frames (spline block)" Pág. 164)
2 CONT: O ponto de destino é aproximado.
[vazio]: O ponto de destino é acessado com exatidão.
Edição: 02.02.2011 Versão: KSS 8.2 END V1 pt 163 / 203
KUKA System Software 8.2
Pos. Descrição
3 A velocidade vale, como padrão, para o spline block todo. Além
disso, ela pode ser definida separadamente para cada segmento.
0,001 … 2 m/s
4 Nome para o registro de dados do movimento. O sistema atribui
automaticamente um nome. O nome pode ser sobrescrito.
Tocar a seta para editar os dados de movimento. A respectiva
janela de opções se abre.
(>>> 8.3.4.3 "Janela de opções Parâmetros de movimento
(Spline Block)" Pág. 165)
Os dados de movimento valem, como padrão, para o spline block
todo. Além disso, eles podem ser definidos separadamente para
cada segmento.
8.3.4.2 Janela de opções Frames (spline block)
Fig. 8-14: Janela de opções Frames (Spline block)
Pos. Descrição
1 Selecionar a ferramenta.
Quando True no campo TCP externo: Selecionar a peça.
[1] … [16]
2 Selecionar a base.
Quando True no campo TCP externo: Selecionar a ferramenta
padrão.
[1] … [32]
3 Modo de interpolação
False: A ferramenta está montada no flange de fixação.
True: A ferramenta é uma ferramenta fixa.
164 / 203 Edição: 02.02.2011 Versão: KSS 8.2 END V1 pt
8 Programação para o grupo de usuários Usuário (formulários Inli-
ne)
8.3.4.3 Janela de opções Parâmetros de movimento (Spline Block)
Fig. 8-15: Janela de opções Parâmetros de movimento (Spline Block)
Pos. Descrição
1 Aceleração trajeto. O valor se refere ao valor máximo indicado
nos dados da máquina.
1 … 100 %
2 Limitação de solavancos. O solavanco é a alteração da veloci-
dade.
O valor se refere ao valor máximo indicado nos dados da
máquina.
1 … 100 %
3 Este campo só é exibido, se for selecionado CONT no formulário
Inline.
Distância antes do ponto de destino, a partir da qual é possível
iniciar a aproximação
A distância pode ser, no máximo, tão grande quanto o último seg-
mento no spline. Se houver somente um segmento, ele pode ter,
no máximo, a metade da extensão do segmento. Se aqui for inse-
rido um valor maior, este será ignorado e será utilizado o valor
máximo.
4 Velocidade do eixo. O valor se refere ao valor máximo indicado
nos dados da máquina.
1 … 100 %
5 Aceleração do eixo. O valor se refere ao valor máximo indicado
nos dados da máquina.
1 … 100 %
6 Selecionar controle de orientação
7 Selecionar sistema de referência do controle de orientação.
Este parâmetro atua somente sobre segmentos SCIRC (caso
existente) no spline block.
Edição: 02.02.2011 Versão: KSS 8.2 END V1 pt 165 / 203
KUKA System Software 8.2
8.3.4.4 Programar segmento SPL ou SLIN
Ao programar movimentos é necessário observar que,
durante a execução do programa, o cabo da alimenta-
ção de energia não se enrole ou seja danificado.
Pré-requisito Programa selecionado.
Modo de operação T1
A pasta do Spline Block está aberta.
Procedimento 1. Deslocar o TCP para o ponto de destino.
2. Colocar o cursor na linha no spline block, após a qual deve ser inserido o
segmento.
3. Selecionar a sequência de menu Comandos > Movimento > SPL ou
SLIN.
4. Configurar os parâmetros no formulário Inline.
(>>> 8.3.4.6 "Formulário Inline do segmento spline" Pág. 166)
5. Pressionar Comando OK.
8.3.4.5 Programar segmento SCIRC
Ao programar movimentos é necessário observar que,
durante a execução do programa, o cabo da alimenta-
ção de energia não se enrole ou seja danificado.
Pré-requisito Programa selecionado.
Modo de operação T1
A pasta do Spline Block está aberta.
Procedimento 1. Conduzir o TCP para o ponto auxiliar.
2. Colocar o cursor na linha no spline block, após a qual deve ser inserido o
segmento.
3. Selecionar a sequência de menu Instruções > Movimento > SCIRC.
4. Configurar os parâmetros no formulário in-line.
(>>> 8.3.4.6 "Formulário Inline do segmento spline" Pág. 166)
5. Pressionar Touchup HP.
6. Conduzir o TCP para o ponto de destino.
7. Pressionar OK.
8.3.4.6 Formulário Inline do segmento spline
Fig. 8-16: Formulário Inline Segmento spline
Os campos do formulário Inline podem ser exibidos ou ocultados passo a pas-
so com Alter.Parâm..
166 / 203 Edição: 02.02.2011 Versão: KSS 8.2 END V1 pt
8 Programação para o grupo de usuários Usuário (formulários Inli-
ne)
Pos. Descrição
1 Tipo de movimento
SPL
SLIN
SCIRC
2 Nome do ponto para ponto de destino. Somente em SCIRC:
Nomes do ponto para ponto auxiliar e ponto de destino.
O sistema atribui automaticamente um nome. O nome pode ser
sobrescrito.
(>>> 8.1 "Nomes em formulários Inline" Pág. 151)
Tocar a seta para editar os dados de ponto. A respectiva janela de
opções se abre.
(>>> 8.3.4.7 "Janela de opções Frames (segmento Spline)"
Pág. 168)
3 Velocidade
Esta indicação se refere somente ao segmento ao qual ela perten-
ce. Ela não tem efeito sobre os seguintes segmentos.
0,001 … 2 m/s
4 Nome para o registro de dados do movimento. O sistema atribui
automaticamente um nome. O nome pode ser sobrescrito.
Tocar a seta para editar os dados de ponto. A respectiva janela de
opções se abre.
(>>> 8.3.4.8 "Janela de opções Parâmetros de Movimento (seg-
mento Spline)" Pág. 168)
Os dados de movimento se referem somente ao segmento ao
qual eles pertencem. Eles não têm efeito sobre os seguintes seg-
mentos.
5 Está disponível apenas, se o tipo de movimento SCIRC, tiver sido
selecionado.
Indica o ângulo total do movimento circular. Isso possibilita uma
prorrogação do movimento além do ponto de destino programado
ou, ainda, uma redução. Deste modo, o ponto de destino efetivo
não corresponde mais ao ponto de destino programado.
Ângulo circular positivo: O trajeto circular é iniciado no sentido
Ponto de partida › Ponto auxiliar › Ponto de destino.
Ângulo circular negativo: O trajeto circular é iniciado no sentido
Ponto de partida › Ponto de destino › Ponto auxiliar.
- 9 999° … + 9 999°
Se o ângulo circular inserido for inferior a - 400° ou superior a
+ 400°, ao salvar, o formulário Inline abre uma consulta, na qual a
introdução precisa ser confirmada ou cancelada.
Edição: 02.02.2011 Versão: KSS 8.2 END V1 pt 167 / 203
KUKA System Software 8.2
8.3.4.7 Janela de opções Frames (segmento Spline)
Fig. 8-17: Janela de opções Frames (segmento Spline)
Pos. Descrição
1 True: Para este movimento a unidade de comando do robô de-
termina os momentos do eixo. Eles são necessários para a de-
tecção de colisão.
False: Para este movimento a unidade de comando do robô
não determina nenhum momento do eixo. Portanto, uma de-
tecção de colisão para este movimento não é possível.
8.3.4.8 Janela de opções Parâmetros de Movimento (segmento Spline)
Fig. 8-18: Janela de opções Parâmetros de movimento (segmento Spli-
ne)
Pos. Descrição
1 Aceleração trajeto. O valor se refere ao valor máximo indicado
nos dados da máquina.
1 … 100 %
2 Limitação para o solavanco. O solavanco é a alteração da veloci-
dade.
O valor se refere ao valor máximo indicado nos dados da
máquina.
1 … 100 %
3 Velocidade do eixo. O valor se refere ao valor máximo indicado
nos dados da máquina.
1 … 100 %
168 / 203 Edição: 02.02.2011 Versão: KSS 8.2 END V1 pt
8 Programação para o grupo de usuários Usuário (formulários Inli-
ne)
Pos. Descrição
4 Aceleração do eixo. O valor se refere ao valor máximo indicado
nos dados da máquina.
1 … 100 %
5 Selecionar controle de orientação
6 Somente em segmentos SCIRC: Selecionar sistema de referên-
cia do controle de orientação.
7 Somente em segmentos SCIRC: Nesta guia são exibidos parâ-
metros de círculo. Os parâmetros não podem ser alterados.
8.3.4.9 Programar Trigger no Spline Block
Pré-requisito Programa selecionado.
Modo de operação T1
A pasta do Spline Block está aberta.
Procedimento 1. Colocar o cursor na linha no spline block, após a qual deve ser inserido o
Trigger.
2. Selecionar a sequência de menu Comandos > Lógica > Spline Trigger.
3. Como padrão é exibido o formulário Inline Setar saída. Através do botão
Comut. tipo pode ser exibido um outro formulário Inline.
4. Configurar os parâmetros no formulário Inline.
5. Pressionar Comando OK.
Descrição Qual formulário Inline é exibido depende de qual tipo foi selecionado via Co-
mut. Tipo.
Tipo de formulário
Descrição
Inline
Setar saída O Trigger seta uma saída.
(>>> 8.3.4.10 "Formulário Inline Spline Trigger,
tipo "Setar saída"" Pág. 170)
Setar saída de pulso O Trigger seta um pulso com um comprimento
definido. (>>> 8.3.4.11 "Formulário Inline Spline
Trigger, tipo "Setar saída de pulso"" Pág. 171)
Atribuição de trigger O Trigger atribui um valor a uma variável.
Somente está disponível no grupo de usuários
Peritos.
(>>> 8.3.4.12 "Formulário Inline Spline Trigger,
tipo "Atribuição de trigger"" Pág. 172)
Acesso funcional de O Trigger acessa um subprograma. Somente
trigger está disponível no grupo de usuários Peritos.
(>>> 8.3.4.13 "Formulário Inline Spline Trigger,
tipo "Acesso funcional de trigger"" Pág. 173)
Demais informações sobre Trigger, deslocamento do ponto de comu-
tação e limites para o deslocamento encontram-se nas instruções de
serviço e de programação dos integradores de sistema.
Edição: 02.02.2011 Versão: KSS 8.2 END V1 pt 169 / 203
KUKA System Software 8.2
8.3.4.10 Formulário Inline Spline Trigger, tipo "Setar saída"
Fig. 8-19: Formulário Inline Spline Trigger, tipo Setar saída
Pos. Descrição
1 Se a instrução deve ser deslocada no espaço, aqui é preciso indi-
car a distância desejada ao ponto de partida ou ponto de destino.
Se não for desejado nenhum deslocamento espacial, então inse-
rir o valor 0.
Valor positivo: Desloca a instrução no sentido do fim de movi-
mento.
Valor negativo: Desloca a instrução no sentido do início de mo-
vimento.
Só para o grupo de usuários Peritos: Comut. Path permite inserir
neste campo uma variável, constante ou função. Para as funções
são válidas restrições.
(>>> 8.3.4.14 "Restrições para funções no Spline Trigger"
Pág. 174)
2 Com Comut. OnStart o parâmetro ONSTART pode ser aplicado
ou removido.
Sem ONSTART: O valor PATH refere-se ao ponto de destino.
Com ONSTART: O valor PATH refere-se ao ponto de partida.
3 Se a instrução dever ser deslocada no tempo (relativo ao valor na
Pos. 1), aqui é preciso indicar a duração de tempo desejada. Se
não for desejado nenhum deslocamento temporal, então inserir o
valor 0.
Valor positivo: Desloca a instrução no sentido do fim de movi-
mento. Máximo: 1 000ms
Valor negativo: Desloca a instrução no sentido do início de mo-
vimento.
Só para o grupo de usuários Peritos: Comut. Delay permite inse-
rir neste campo uma variável, constante ou função. Para as fun-
ções são válidas restrições.
(>>> 8.3.4.14 "Restrições para funções no Spline Trigger"
Pág. 174)
4 Número da saída
1 … 4096
5 Status, no qual a saída é comutada
TRUE
FALSE
170 / 203 Edição: 02.02.2011 Versão: KSS 8.2 END V1 pt
8 Programação para o grupo de usuários Usuário (formulários Inli-
ne)
8.3.4.11 Formulário Inline Spline Trigger, tipo "Setar saída de pulso"
Fig. 8-20: Formulário Inline Spline Trigger, tipo Setar saída de pulso
Pos. Descrição
1 Se a instrução deve ser deslocada no espaço, aqui é preciso indi-
car a distância desejada ao ponto de partida ou ponto de destino.
Se não for desejado nenhum deslocamento espacial, então inse-
rir o valor 0.
Valor positivo: Desloca a instrução no sentido do fim de movi-
mento.
Valor negativo: Desloca a instrução no sentido do início de mo-
vimento.
Só para o grupo de usuários Peritos: Comut. Path permite inserir
neste campo uma variável, constante ou função. Para as funções
são válidas restrições.
(>>> 8.3.4.14 "Restrições para funções no Spline Trigger"
Pág. 174)
2 Com Comut. OnStart o parâmetro ONSTART pode ser aplicado
ou removido.
Sem ONSTART: O valor PATH refere-se ao ponto de destino.
Com ONSTART: O valor PATH refere-se ao ponto de partida.
3 Se a instrução dever ser deslocada no tempo (relativo ao valor na
Pos. 1), aqui é preciso indicar a duração de tempo desejada. Se
não for desejado nenhum deslocamento temporal, então inserir o
valor 0.
Valor positivo: Desloca a instrução no sentido do fim de movi-
mento. Máximo: 1 000ms
Valor negativo: Desloca a instrução no sentido do início de mo-
vimento.
Só para o grupo de usuários Peritos: Comut. Delay permite inse-
rir neste campo uma variável, constante ou função. Para as fun-
ções são válidas restrições.
(>>> 8.3.4.14 "Restrições para funções no Spline Trigger"
Pág. 174)
4 Número da saída
1 … 4096
5 Status, no qual a saída é comutada
TRUE: Nível "High"
FALSE: Nível "Low"
6 Comprimento do impulso
0.10 … 3.00s
Edição: 02.02.2011 Versão: KSS 8.2 END V1 pt 171 / 203
KUKA System Software 8.2
8.3.4.12 Formulário Inline Spline Trigger, tipo "Atribuição de trigger"
Fig. 8-21: Formulário Inline Spline Trigger, tipo Atribuição de trigger
Pos. Descrição
1 Se a instrução deve ser deslocada no espaço, aqui é preciso indi-
car a distância desejada ao ponto de partida ou ponto de destino.
Se não for desejado nenhum deslocamento espacial, então inse-
rir o valor 0.
Valor positivo: Desloca a instrução no sentido do fim de movi-
mento.
Valor negativo: Desloca a instrução no sentido do início de mo-
vimento.
Só para o grupo de usuários Peritos: Comut. Path permite inserir
neste campo uma variável, constante ou função. Para as funções
são válidas restrições.
(>>> 8.3.4.14 "Restrições para funções no Spline Trigger"
Pág. 174)
2 Com Comut. OnStart o parâmetro ONSTART pode ser aplicado
ou removido.
Sem ONSTART: O valor PATH refere-se ao ponto de destino.
Com ONSTART: O valor PATH refere-se ao ponto de partida.
3 Se a instrução dever ser deslocada no tempo (relativo ao valor na
Pos. 1), aqui é preciso indicar a duração de tempo desejada. Se
não for desejado nenhum deslocamento temporal, então inserir o
valor 0.
Valor positivo: Desloca a instrução no sentido do fim de movi-
mento. Máximo: 1 000ms
Valor negativo: Desloca a instrução no sentido do início de mo-
vimento.
Só para o grupo de usuários Peritos: Comut. Delay permite inse-
rir neste campo uma variável, constante ou função. Para as fun-
ções são válidas restrições.
(>>> 8.3.4.14 "Restrições para funções no Spline Trigger"
Pág. 174)
4 Variável, à qual deve ser atribuído um valor
Nota: Não é possível usar variáveis de tempo de execução.
5 Valor, que deve ser atribuído à variável
172 / 203 Edição: 02.02.2011 Versão: KSS 8.2 END V1 pt
8 Programação para o grupo de usuários Usuário (formulários Inli-
ne)
8.3.4.13 Formulário Inline Spline Trigger, tipo "Acesso funcional de trigger"
Fig. 8-22: Formulário Inline Spline Trigger, tipo Acesso funcional de tri-
gger
Pos. Descrição
1 Se a instrução deve ser deslocada no espaço, aqui é preciso indi-
car a distância desejada ao ponto de partida ou ponto de destino.
Se não for desejado nenhum deslocamento espacial, então inse-
rir o valor 0.
Valor positivo: Desloca a instrução no sentido do fim de movi-
mento.
Valor negativo: Desloca a instrução no sentido do início de mo-
vimento.
Só para o grupo de usuários Peritos: Comut. Path permite inserir
neste campo uma variável, constante ou função. Para as funções
são válidas restrições.
(>>> 8.3.4.14 "Restrições para funções no Spline Trigger"
Pág. 174)
2 Com Comut. OnStart o parâmetro ONSTART pode ser aplicado
ou removido.
Sem ONSTART: O valor PATH refere-se ao ponto de destino.
Com ONSTART: O valor PATH refere-se ao ponto de partida.
3 Se a instrução dever ser deslocada no tempo (relativo ao valor na
Pos. 1), aqui é preciso indicar a duração de tempo desejada. Se
não for desejado nenhum deslocamento temporal, então inserir o
valor 0.
Valor positivo: Desloca a instrução no sentido do fim de movi-
mento. Máximo: 1 000ms
Valor negativo: Desloca a instrução no sentido do início de mo-
vimento.
Só para o grupo de usuários Peritos: Comut. Delay permite inse-
rir neste campo uma variável, constante ou função. Para as fun-
ções são válidas restrições.
(>>> 8.3.4.14 "Restrições para funções no Spline Trigger"
Pág. 174)
4 Nome do subprograma, que deve ser acessado
5 No campo PRIO é preciso indicar uma prioridade. Estão disponí-
veis as prioridades 1, 2, 4 - 39 bem como 81 - 128. As prioridades
3 bem como 40 - 80 estão reservadas para os casos, nos quais a
prioridade é atribuída automaticamente pelo sistema. Se a priori-
dade deve ser atribuída automaticamente pelo sistema, pro-
grama-se: PRIO = -1.
Se vários Triggers acessam subprogramas simultaneamente,
edita-se primeiramente o Trigger com a prioridade mais alta,
então o Trigger com a prioridade mais baixa. 1 = prioridade mais
alta.
Edição: 02.02.2011 Versão: KSS 8.2 END V1 pt 173 / 203
KUKA System Software 8.2
8.3.4.14 Restrições para funções no Spline Trigger
Os valores para PATH e DELAY podem ser atribuídos através de funções.
Para estas funções valem as seguintes restrições:
O programa KRL, que contém a função, deve ter a propriedade Oculto.
A função deve ter validade global.
As funções somente podem conter as seguintes instruções ou elementos:
Atribuições de valores
Instruções IF
Comentários
Linhas em branco
RETURN
Ler a variável de sistema
Acessar funções KRL predefinidas
8.3.5 Copiar formulários Inline Spline
Visão geral Podem ser executadas as seguintes ações de cópia:
Copiar um movimento individual em um Spline Block
Copiar um Spline Block
Copiar um segmento Spline em um outro Spline Block
Copiar um segmento Spline para fora de um Spline Block
Pré-requisito Grupo de usuários Peritos
O programa está selecionado ou aberto.
Modo de operação T1, T2 ou AUT
Copiar Copiar um movimento individual em um Spline Block:
Podem ser copiados os seguintes movimentos individuais e inseridos em um
Spline Block:
SLIN
SCIRC
LIN
CIRC
Pré-requisito:
Os dados Frame a seguir (= dados na janela de opções Frames) do mo-
vimento individual e do bloco são idênticos: Ferramenta, Base e Modo
de interpolação
Copiar Spline Block:
Um Spline Block pode ser copiado e inserido em um outro local no programa.
Aqui sempre é inserido somente o bloco vazio. Não é possível inserir um blo-
co e o seu conteúdo de uma vez.
O conteúdo deve ser copiado e inserido em separado.
Copiar um segmento Spline em um outro Spline Block:
É possível copiar um ou mais segmentos Spline e inseri-los em um outro blo-
co.
Pré-requisito:
Os dados Frame a seguir (= dados na janela de opções Frames) dos Spli-
ne Blocks são idênticos: Ferramenta, Base e Modo de interpolação
174 / 203 Edição: 02.02.2011 Versão: KSS 8.2 END V1 pt
8 Programação para o grupo de usuários Usuário (formulários Inli-
ne)
Copiar um segmento Spline para fora de um Spline Block:
É possível copiar um ou mais segmentos Spline e inseri-los fora de um Spline
Block. Os tipos de movimento alteram-se da seguinte forma:
Segmento Spline ... ... torna-se movimento individual
SLIN SLIN
SCIRC SCIRC
SPL PTP
Para movimentos individuais SLIN, SCIRC: Os dados de frame e de mo-
vimento são assumidos pelo segmento, desde que existentes; caso con-
trário eles são assumidos pelo Spline Block.
Para movimento individual PTP: Os dados de posição e de frame são as-
sumidos de SPL para PTP. Dados de movimento não são assumidos.
8.3.6 Converter formulários Inline Spline de 8.1
Descrição No KSS 8.2 é possível setar mais parâmetros em formulários Inline Spline do
que no KSS 8.1. Desta forma o comportamento de movimento pode ser de-
terminado mais detalhadamente.
Programas com formulários Inline de 8.1 podem ser usados em 8.2. Para isso
é necessário atribuir valores aos novos parâmetros. Isto ocorre, abrindo-se e
fechando-se novamente o formulário Inline. A todos os parâmetros novos são
atribuídos automaticamente valores padrão.
Pré-requisito Programa selecionado.
Modo de operação T1
Procedimento 1. Colocar o cursor na linha com o formulário Inline.
2. Pressionar Alterar. Abre-se o formulário Inline. Para todos os novos pa-
râmetros são setados automaticamente os valores padrão.
3. Se necessário: Alterar os valores.
4. Pressionar Comando OK.
5. Repetir os passos 1 a 4 para todos os formulários Inline Spline no progra-
ma.
8.4 Alterar o parâmetros de movimento
Pré-requisito Programa selecionado.
Modo de operação T1
Procedimento 1. Posicionar o cursor na linha com a instrução a ser alterada.
2. Pressionar Alterar. Abre-se o formulário Inline para a instrução.
3. Alterar parâmetros.
4. Salvar alterações com Comando OK.
8.5 Alterar coordenadas de um ponto programado
Descrição As coordenadas de um ponto programado podem ser modificadas. Para isso
é necessário deslocar-se para a nova posição desejada e sobrescrever o pon-
to velho com a nova posição.
Pré-requisito Programa selecionado.
Modo de operação T1
Edição: 02.02.2011 Versão: KSS 8.2 END V1 pt 175 / 203
KUKA System Software 8.2
Procedimento 1. Deslocar para a posição desejada com o TCP.
2. Posicionar o cursor na linha com a instrução de movimento a ser alterada.
3. Pressionar Alterar. Abre-se o formulário Inline para a instrução.
4. Para movimentos PTP e LIN: Pressionar Touch Up para assumir a posi-
ção atual do TCP como novo ponto de destino.
Para movimentos CIRC:
Pressionar Touchup HP para assumir a posição atual do TCP como
novo ponto auxiliar.
Ou pressionar Touchup ZP para assumir a posição atual do TCP
como novo ponto de destino.
5. Confirmar a pergunta de segurança com Sim.
6. Salvar as alterações com Comando OK.
8.6 Programar as instruções de lógica
8.6.1 Entradas/saídas
Entradas/saídas digitais
A unidade de comando do robô pode administrar no máximo 4096 entradas
digitais e 4096 saídas digitais. A configuração é específica do cliente.
Entradas/saídas analógicas
A unidade de comando do robô pode administrar 32 entradas analógicas e 32
saídas analógicas. A configuração é específica do cliente.
Faixa de valores permitida para entradas/saídas analógicas: -1.0 até +1.0.
Isto corresponde a uma faixa de tensão de -10 V a +10 V. Quando o valor é
ultrapassado, a entrada/saída assume o valor máximo e aparece uma men-
sagem, até o valor retornar à faixa permitida.
As entradas/saídas são administradas com as seguintes variáveis de sistema:
Entradas Saídas
Digital $IN[1] … $IN[4096] $OUT[1] … $OUT[4096]
Analógico $ANIN[1] … $ANIN[32] $ANOUT[1] … $ANOUT[32]
8.6.2 Colocar saída digital - OUT
Pré-requisito Programa selecionado.
Modo de operação T1
Procedimento 1. Colocar o cursor na linha, após a qual deve ser inserida a instrução de ló-
gica.
2. Selecionar a sequência de menu Comandos > Lógica > OUT > OUT.
3. Configurar os parâmetros no formulário Inline.
(>>> 8.6.3 "Formulário Inline OUT" Pág. 176)
4. Salvar a instrução com Comando OK.
8.6.3 Formulário Inline OUT
A instrução ativa uma saída digital.
176 / 203 Edição: 02.02.2011 Versão: KSS 8.2 END V1 pt
8 Programação para o grupo de usuários Usuário (formulários Inli-
ne)
Fig. 8-23: Formulário Inline OUT
Pos. Descrição
1 Número da saída
1 … 4096
2 Se existir um nome para a saída, este será exibido.
Só para o grupo de usuários Peritos:
Através do pressionamento em Texto descritivo pode ser intro-
duzido um nome. O nome é de livre escolha.
3 Status, no qual a saída é comutada
TRUE
FALSE
4 CONT: Processamento no avanço
[vazio]: Processamento com parada de avanço
8.6.4 Definir saída de impulso - PULSE
Pré-requisito Programa selecionado.
Modo de operação T1
Procedimento 1. Colocar o cursor na linha, após a qual deve ser inserida a instrução de ló-
gica.
2. Selecionar a sequência de menu Comandos > Lógica > OUT > PULSE.
3. Configurar os parâmetros no formulário Inline.
(>>> 8.6.5 "Formulário Inline PULSE" Pág. 177)
4. Salvar a instrução com Comando OK.
8.6.5 Formulário Inline PULSE
A instrução é composta de um impulso com um comprimento definido.
Fig. 8-24: Formulário Inline PULSE
Pos. Descrição
1 Número da saída
1 … 4096
2 Se existir um nome para a saída, este será exibido.
Só para o grupo de usuários Peritos:
Através do pressionamento em Texto descritivo pode ser intro-
duzido um nome. O nome é de livre escolha.
Edição: 02.02.2011 Versão: KSS 8.2 END V1 pt 177 / 203
KUKA System Software 8.2
Pos. Descrição
3 Status, no qual a saída é comutada
TRUE: Nível "High"
FALSE: Nível "Low"
4 CONT: Processamento no avanço
[vazio]: Processamento com parada de avanço
5 Comprimento do impulso
0.10 … 3.00s
8.6.6 Definir saída analógica - ANOUT
Pré-requisito Programa selecionado.
Modo de operação T1
Procedimento 1. Colocar o cursor na linha, após a qual deve ser inserida a instrução.
2. Selecionar Comandos > Saída analógica > Estático ou Dinâmico.
3. Configurar os parâmetros no formulário Inline.
(>>> 8.6.7 "Formulário Inline ANOUT estático" Pág. 178)
(>>> 8.6.8 "Formulário Inline ANOUT dinâmico" Pág. 178)
4. Salvar a instrução com Comando OK.
8.6.7 Formulário Inline ANOUT estático
Esta instrução tem como base uma saída analógica estática.
Podem ser utilizadas no máximo 8 saídas analógicas (estáticas e dinâmicas)
ao mesmo tempo. ANOUT ativa uma parada de avanço.
A tensão é definida numa altura fixa por um fator. A altura real da tensão de-
pende do módulo analógico utilizado: Por exemplo, um módulo de 10 V com
um fator de 0,5 fornece uma tensão de 5 V.
Fig. 8-25: Formulário Inline ANOUT estático
Pos. Descrição
1 Número da saída analógica
CHANNEL_1 … CHANNEL_32
2 Fator para a tensão
0 … 1 (Escalonamento: 0.01)
8.6.8 Formulário Inline ANOUT dinâmico
Esta instrução liga ou desliga uma saída analógica e dinâmica.
Podem estar ligadas, no máximo, 4 saídas analógicas dinâmicas ao mesmo
tempo. ANOUT ativa uma parada de avanço.
A tensão é determinada por um fator. A altura real da tensão depende dos se-
guintes valores:
178 / 203 Edição: 02.02.2011 Versão: KSS 8.2 END V1 pt
8 Programação para o grupo de usuários Usuário (formulários Inli-
ne)
Velocidade ou gerador de funções
Por exemplo, uma velocidade de 1 m/s com um fator de 0,5 resulta em
uma tensão de 5 V.
Offset
Por exemplo, um offset de +0,15 em uma tensão de 0,5 V resulta em uma
tensão de 6,5 V.
Fig. 8-26: Formulário Inline ANOUT dinâmico
Pos. Descrição
1 Ligar ou desligar a saída analógica
ON
OFF
2 Número da saída analógica
CHANNEL_1 … CHANNEL_32
3 Fator para a tensão
0 … 10 (Escalonamento: 0.01)
4 VEL_ACT: A tensão depende da velocidade.
TECHVAL[1] … TECHVAL[6]: A tensão é comandada atra-
vés de um gerador de funções.
5 Valor pelo qual a tensão é aumentada ou reduzida
-1 … +1 (Escalonamento: 0.01)
6 Tempo pelo qual a emissão do sinal de saída é retardada (+) ou
antecipada (-)
-0.2 … +0.5s
8.6.9 Programar o tempo de espera - WAIT
Pré-requisito Programa selecionado.
Modo de operação T1
Procedimento 1. Colocar o cursor na linha, após a qual deve ser inserida a instrução de ló-
gica.
2. Selecionar a sequência de menu Comandos > Lógica > WAIT.
3. Configurar os parâmetros no formulário Inline.
(>>> 8.6.10 "Formulário Inline WAIT" Pág. 179)
4. Salvar a instrução com Comando OK.
8.6.10 Formulário Inline WAIT
Com WAIT pode ser programado um tempo de espera. O movimento do robô
é parado durante o tempo programado. WAIT ativa sempre uma parada de
avanço.
Edição: 02.02.2011 Versão: KSS 8.2 END V1 pt 179 / 203
KUKA System Software 8.2
Fig. 8-27: Formulário Inline WAIT
Pos. Descrição
1 Tempo de espera
≥0s
8.6.11 Programar a função de espera dependente do sinal - WAITFOR
Pré-requisito Programa selecionado.
Modo de operação T1
Procedimento 1. Colocar o cursor na linha, após a qual deve ser inserida a instrução de ló-
gica.
2. Selecionar a sequência de menu Comandos > Lógica > WAITFOR.
3. Configurar os parâmetros no formulário Inline.
(>>> 8.6.12 "Formulário Inline WAITFOR" Pág. 180)
4. Salvar a instrução com Comando OK.
8.6.12 Formulário Inline WAITFOR
A instrução ativa uma função de espera dependente do sinal.
Se necessário, é necessário integrar vários sinais (no máximo 12) de forma
lógica. Se uma integração é adicionada, são exibidos campos no formulário
Inline para sinais adicionais e para outras integrações.
Fig. 8-28: Formulário Inline WAITFOR
180 / 203 Edição: 02.02.2011 Versão: KSS 8.2 END V1 pt
8 Programação para o grupo de usuários Usuário (formulários Inli-
ne)
Pos. Descrição
1 Adicionar integrações externas. O operador está entre as expres-
sões entre parênteses.
AND
OR
EXOR
Adicionar NOT.
NOT
[vazio]
Inserir o operador desejado através do respectivo botão.
2 Adicionar integrações internas. O operador está dentro de uma
expressão entre parênteses.
AND
OR
EXOR
Adicionar NOT.
NOT
[vazio]
Inserir o operador desejado através do respectivo botão.
3 Sinal esperado
IN
OUT
CYCFLAG
TIMER
FLAG
4 Número do sinal
1 … 4096
5 Se existir um nome para o sinal, este será exibido.
Só para o grupo de usuários Peritos:
Através do pressionamento em Texto descritivo pode ser intro-
duzido um nome. O nome é de livre escolha.
6 CONT: Processamento no avanço
[vazio]: Processamento com parada de avanço
8.6.13 Comutar no trajeto - SYN OUT
Pré-requisito Programa selecionado.
Modo de operação T1
Procedimento 1. Colocar o cursor na linha, após a qual deve ser inserida a instrução de ló-
gica.
2. Selecionar a sequência de menu Comandos > Lógica > OUT > SYN
OUT.
3. Configurar os parâmetros no formulário Inline.
(>>> 8.6.14 "Formulário Inline SYN OUT, opção START/END" Pág. 182)
(>>> 8.6.15 "Formulário Inline SYN OUT, opção PATH" Pág. 184)
4. Salvar a instrução com Comando OK.
Edição: 02.02.2011 Versão: KSS 8.2 END V1 pt 181 / 203
KUKA System Software 8.2
8.6.14 Formulário Inline SYN OUT, opção START/END
Uma ação de comutação pode ser ativada com referência ao ponto de partida
e de destino de um passo de movimento. A ação de comutação pode ser des-
locada temporalmente. O passo de movimento pode ser um movimento LIN,
CIRC ou PTP.
Casos de aplicação são, p.ex.:
Fechar ou abrir a pinça de solda durante a solda ponto
Ligar/desligar a corrente de solda durante a solda em arco
Ligar/desligar o fluxo volumétrico durante a colagem ou vedação
Fig. 8-29: Formulário Inline SYN OUT, opção START/END
Pos. Descrição
1 Número da saída
1 … 4096
2 Se existir um nome para a saída, este será exibido.
Só para o grupo de usuários Peritos:
Através do pressionamento em Texto descritivo pode ser intro-
duzido um nome. O nome é de livre escolha.
3 Status, no qual a saída é comutada
TRUE
FALSE
4 Ponto, no qual é comutado
START: É comutado no ponto de partida do passo de movi-
mento.
END: É comutado no ponto de destino do passo de movimen-
to.
PATH:
5 Deslocamento temporal da ação de comutação
-1 000 … +1 000ms
Nota: A indicação de tempo é absoluta. O ponto de comutação se
altera conforme a velocidade do robô.
Exemplo 1 Ponto de partida e ponto de destino são pontos de parada exatos.
LIN P1 VEL=0.3m/s CPDAT1
LIN P2 VEL=0.3m/s CPDAT2
SYN OUT 1 '' State= TRUE at START Delay=20ms
SYN OUT 2 '' State= TRUE at END Delay=-20ms
LIN P3 VEL=0.3m/s CPDAT3
LIN P4 VEL=0.3m/s CPDAT4
182 / 203 Edição: 02.02.2011 Versão: KSS 8.2 END V1 pt
8 Programação para o grupo de usuários Usuário (formulários Inli-
ne)
Fig. 8-30
OUT 1 e OUT 2 indicam as posições aproximadas, nas quais é comutado. As
linhas pontilhadas indicam os limites de comutação.
Limites de comutação:
START: O ponto de comutação pode ser retardado, no máximo, até o
ponto de parada exato P3 (+ ms).
END: O ponto de comutação pode ser adiantado, no máximo, até o ponto
de parada exato P2 (- ms).
Quando são especificados valores maiores para o deslocamento temporal, a
unidade de comando comuta automaticamente no limite de comutação.
Exemplo 2 O ponto de partida é ponto de parada exato e o ponto de destino está aproxi-
mado.
LIN P1 VEL=0.3m/s CPDAT1
LIN P2 VEL=0.3m/s CPDAT2
SYN OUT 1 '' State= TRUE at START Delay=20ms
SYN OUT 2 '' State= TRUE at END Delay=-20ms
LIN P3 CONT VEL=0.3m/s CPDAT3
LIN P4 VEL=0.3m/s CPDAT4
Fig. 8-31
OUT 1 e OUT 2 indicam as posições aproximadas, nas quais é comutado. As
linhas pontilhadas indicam os limites de comutação. M = Meio da área de
aproximação.
Limites de comutação:
START: O ponto de comutação pode ser retardado, no máximo, até o iní-
cio da área de aproximação de P3 (+ ms).
Edição: 02.02.2011 Versão: KSS 8.2 END V1 pt 183 / 203
KUKA System Software 8.2
END: O ponto de comutação pode ser adiantado, no máximo, até o início
da área de aproximação de P3 (-).
O ponto de comutação pode ser retardado, no máximo, até o fim da área
de aproximação de P3 (+).
Quando são especificados valores maiores para o deslocamento temporal, a
unidade de comando comuta automaticamente no limite de comutação.
Exemplo 3 Ponto de partida e ponto de destino estão aproximados.
LIN P1 VEL=0.3m/s CPDAT1
LIN P2 CONT VEL=0.3m/s CPDAT2
SYN OUT 1 '' State= TRUE at START Delay=20ms
SYN OUT 2 '' State= TRUE at END Delay=-20ms
LIN P3 CONT VEL=0.3m/s CPDAT3
LIN P4 VEL=0.3m/s CPDAT4
Fig. 8-32
OUT 1 e OUT 2 indicam as posições aproximadas, nas quais é comutado. As
linhas pontilhadas indicam os limites de comutação. M = Meio da área de
aproximação.
Limites de comutação:
START: O ponto de comutação pode estar, o mais cedo, no fim da área
de aproximação de P2.
O ponto de comutação pode ser retardado, no máximo, até o início da
área de aproximação de P3 (+ ms).
END: O ponto de comutação pode ser adiantado, no máximo, até o início
da área de aproximação de P3 (-).
O ponto de comutação pode ser retardado, no máximo, até o fim da área
de aproximação de P3 (+).
Quando são especificados valores maiores para o deslocamento temporal, a
unidade de comando comuta automaticamente no limite de comutação.
8.6.15 Formulário Inline SYN OUT, opção PATH
Uma ação de comutação pode ser ativada com referência ao ponto de destino
de um passo de movimento. A ação de comutação pode ser deslocada no es-
paço ou no tempo. O passo de movimento pode ser um movimento LIN ou
CIRC. Não pode ser um movimento PTP.
184 / 203 Edição: 02.02.2011 Versão: KSS 8.2 END V1 pt
8 Programação para o grupo de usuários Usuário (formulários Inli-
ne)
Fig. 8-33: Formulário Inline SYN OUT, opção PATH
Pos. Descrição
1 Número da saída
1 … 4096
2 Se existir um nome para a saída, este será exibido.
Só para o grupo de usuários Peritos:
Através do pressionamento em Texto descritivo pode ser intro-
duzido um nome. O nome é de livre escolha.
3 Status, no qual a saída é comutada
TRUE
FALSE
4 Ponto, no qual é comutado
PATH: É comutado no ponto de destino do passo de movi-
mento.
START: (>>> 8.6.14 "Formulário Inline SYN OUT, opção
START/END" Pág. 182)
END: (>>> 8.6.14 "Formulário Inline SYN OUT, opção START/
END" Pág. 182)
5 Distância do ponto de comutação até o ponto de destino
-2.000 … +2.000 mm
Este campo somente é exibido, se foi selecionado PATH.
6 Deslocamento temporal da ação de comutação
-1 000 … +1 000ms
Nota: A indicação de tempo é absoluta. O ponto de comutação se
altera conforme a velocidade do robô.
Exemplo 1 O ponto de partida é ponto de parada exato e o ponto de destino está aproxi-
mado.
LIN P1 VEL=0.3m/s CPDAT1
SYN OUT 1 '' State= TRUE at START PATH=20mm Delay=-5ms
LIN P2 CONT VEL=0.3m/s CPDAT2
LIN P3 CONT VEL=0.3m/s CPDAT3
LIN P4 VEL=0.3m/s CPDAT4
Edição: 02.02.2011 Versão: KSS 8.2 END V1 pt 185 / 203
KUKA System Software 8.2
Fig. 8-34
OUT 1 indica a posição aproximada, na qual é comutado. As linhas pontilha-
das indicam os limites de comutação. M = Meio da área de aproximação.
Limites de comutação:
O ponto de comutação pode ser antecipado não antes do ponto de parada
exato P1.
O ponto de comutação pode ser retardado, no máximo, até o próximo
ponto de parada exato P4. Se P3 fosse um ponto de parada exato, o ponto
de comutação poderia ser retardado, no máximo, até P3.
Quando são especificados valores maiores para o deslocamento espacial ou
temporal, a unidade de comando comuta automaticamente no limite de comu-
tação.
Exemplo 2 Ponto de partida e ponto de destino estão aproximados.
LIN P1 CONT VEL=0.3m/s CPDAT1
SYN OUT 1 '' State= TRUE at START PATH=20mm Delay=-5ms
LIN P2 CONT VEL=0.3m/s CPDAT2
LIN P3 CONT VEL=0.3m/s CPDAT3
LIN P4 VEL=0.3m/s CPDAT4
Fig. 8-35
OUT 1 indica a posição aproximada, na qual é comutado. As linhas pontilha-
das indicam os limites de comutação. M = Meio da área de aproximação.
186 / 203 Edição: 02.02.2011 Versão: KSS 8.2 END V1 pt
8 Programação para o grupo de usuários Usuário (formulários Inli-
ne)
Limites de comutação:
O ponto de comutação pode ser antecipado não antes do início da área
de aproximação de P1.
O ponto de comutação pode ser retardado, no máximo, até o próximo
ponto de parada exato P4. Se P3 fosse um ponto de parada exato, o ponto
de comutação poderia ser retardado, no máximo, até P3.
Quando são especificados valores maiores para o deslocamento espacial ou
temporal, a unidade de comando comuta automaticamente no limite de comu-
tação.
8.6.16 Aplicar pulso no trajeto - SYN PULSE
Pré-requisito Programa selecionado.
Modo de operação T1
Procedimento 1. Colocar o cursor na linha, após a qual deve ser inserida a instrução de ló-
gica.
2. Selecionar a sequência de menu Comandos > Lógica > OUT > SYN
PULSE.
3. Configurar os parâmetros no formulário Inline.
(>>> 8.6.17 "Formulário Inline SYN PULSE" Pág. 187)
4. Salvar a instrução com Comando OK.
8.6.17 Formulário Inline SYN PULSE
Um impulso pode ser ativado com referência ao ponto de partida ou de desti-
no de um passo de movimento. O impulso pode ser deslocado temporal e es-
pacialmente.
Fig. 8-36: Formulário Inline SYN PULSE
Pos. Descrição
1 Número da saída
1 … 4096
2 Se existir um nome para a saída, este será exibido.
Só para o grupo de usuários Peritos:
Através do pressionamento em Texto descritivo pode ser intro-
duzido um nome. O nome é de livre escolha.
3 Status, no qual a saída é comutada
TRUE
FALSE
4 Duração do impulso
0,1 … 3s
Edição: 02.02.2011 Versão: KSS 8.2 END V1 pt 187 / 203
KUKA System Software 8.2
Pos. Descrição
5 START: O impulso é ativado no ponto de partida do passo de
movimento.
END: O impulso é ativado no ponto de destino do passo de
movimento.
Exemplos e limites de comutação ver SYN OUT.
(>>> 8.6.14 "Formulário Inline SYN OUT, opção START/END"
Pág. 182)
PATH: O impulso é ativado no ponto de destino do passo de
movimento.
Exemplos e limites de comutação ver SYN OUT.
(>>> 8.6.15 "Formulário Inline SYN OUT, opção PATH" Pág. 184)
6 Distância do ponto de comutação até o ponto de destino
-2.000 … +2.000 mm
Este campo somente é exibido, se foi selecionado PATH.
7 Deslocamento temporal da ação de comutação
-1 000 … +1 000ms
Nota: A indicação de tempo é absoluta. O ponto de comutação se
altera conforme a velocidade do robô.
8.6.18 Alterar a instrução de lógica
Pré-requisito Programa selecionado.
Modo de operação T1
Procedimento 1. Posicionar o cursor na linha com a instrução a ser modificada.
2. Pressionar Modificar. Abre-se o formulário Inline para a instrução.
3. Modificar parâmetros.
4. Memorizar as modificações com o Softkey OK.
188 / 203 Edição: 02.02.2011 Versão: KSS 8.2 END V1 pt
9 Mensagens
9 Mensagens
9.1 Mensagens de sistema, Automático externo
N° Texto da mensagem Causa
P00:1 PGNO_TYPE valor incorreto O tipo de dados do número de
valores permitidos (1,2,3) programa foi indicado incorreta-
mente.
P00:2 PGNO_LENGTH valor incorreto A largura de bits do número de
faixa do valor 1 ≤ PGNO_LENGTH ≤ 16 programa foi configurado incorre-
tamente.
P00:3 PGNO_LENGTH valor incorreto Caso tenha sido escolhido para a
valores permitidos (4,8,12,16) leitura do número de programa o
formato BCD, também deverá ser
definida a respectiva largura de
bits.
P00:4 PGNO_FBIT valor incorreto Para o primeiro bit do número de
não se encontra na faixa $IN programa foi indicado o valor "0"
ou uma entrada que não existe.
P00:7 PGNO_REQ valor incorreto Para a saída através da qual
não se encontra na faixa $OUT deverá ser pedido o número de
programa, foi indicado o valor "0"
ou uma saída que não existe
P00:10 Erro de transmissão Durante o controle de paridade
paridade errada surgiu uma divergência. Deve ter
havido um erro de transmissão.
P00:11 Erro de transmissão O comando superior transmitiu um
número de programa errado número de programa, para o qual
não existe um ramo CASE no
arquivo CELL.SRC.
P00:12 Erro de transmissão A tentativa de ler o número de pro-
codificação BCD errada grama no formato BCD levou a um
resultado inválido.
P00:13 Modo de serviço errado O interface E/S não foi ativado,
isto é, a variável de sistema
$I_O_ACTCONF tem neste
momento o valor FALSE. As cau-
sas poderão ser as seguintes:
O seletor do modo de serviço
não está na posição "Automá-
tico Externo".
O sinal $I_O_ACT tem neste
momento o valor FALSE
P00:14 Deslocar à posição Home em modo de O robô não alcançou a posição
serviço T1 HOME.
P00:15 Número de programa com erros Em "1 de n" está ativada mais de
uma entrada.
Edição: 02.02.2011 Versão: KSS 8.2 END V1 pt 189 / 203
KUKA System Software 8.2
190 / 203 Edição: 02.02.2011 Versão: KSS 8.2 END V1 pt
10 Assistência KUKA
10 Assistência KUKA
10.1 Consultas ao serviço de apoio
Introdução A documentação da KUKA Roboter GmbH disponibiliza informações sobre o
funcionamento e a operação e ajuda na resolução de falhas. A filial local co-
loca-se à disposição para esclarecer quaisquer outras dúvidas.
Informações Para processar uma consulta, são necessárias as seguintes informações:
Tipo e número de série do robô
Tipo e número de série da unidade de comando
Tipo e número de série da unidade linear (opcional)
Versão do software de sistema KUKA
Software opcional ou alterações
Arquivo do software
Aplicação existente
Eixos adicionais existentes (opcional)
Descrição do problema, duração e frequência da falha
10.2 Suporte ao Cliente KUKA
Disponibilidade O serviço de suporte ao cliente KUKA está disponível em vários países. Em
caso de dúvidas, entre em contato conosco!
Argentina Ruben Costantini S.A. (Agência)
Luis Angel Huergo 13 20
Parque Industrial
2400 San Francisco (CBA)
Argentina
Tel. +54 3564 421033
Fax +54 3564 428877
ventas@costantini-sa.com
Austrália Headland Machinery Pty. Ltd.
Victoria (Head Office & Showroom)
95 Highbury Road
Burwood
Victoria 31 25
Austrália
Tel. +61 3 9244-3500
Fax +61 3 9244-3501
vic@headland.com.au
www.headland.com.au
Edição: 02.02.2011 Versão: KSS 8.2 END V1 pt 191 / 203
KUKA System Software 8.2
Bélgica KUKA Automatisering + Robots N.V.
Centrum Zuid 1031
3530 Houthalen
Bélgica
Tel. +32 11 516160
Fax +32 11 526794
info@kuka.be
www.kuka.be
Brasil KUKA Roboter do Brasil Ltda.
Avenida Franz Liszt, 80
Parque Novo Mundo
Jd. Guançã
CEP 02151 900 São Paulo
SP - Brasil
Tel. +55 11 69844900
Fax +55 11 62017883
info@kuka-roboter.com.br
Chile Robotec S.A. (Agência)
Santiago de Chile
Chile
Tel. +56 2 331-5951
Fax +56 2 331-5952
robotec@robotec.cl
www.robotec.cl
China KUKA Automation Equipment (Shanghai) Co., Ltd.
Songjiang Industrial Zone
No. 388 Minshen Road
201612 Shanghai
China
Tel. +86 21 6787-1808
Fax +86 21 6787-1805
info@kuka-sha.com.cn
www.kuka.cn
Alemanha KUKA Roboter GmbH
Zugspitzstr. 140
86165 Augsburg
Alemanha
Tel. +49 821 797-4000
Fax +49 821 797-1616
info@kuka-roboter.de
www.kuka-roboter.de
192 / 203 Edição: 02.02.2011 Versão: KSS 8.2 END V1 pt
10 Assistência KUKA
França KUKA Automatisme + Robotique SAS
Techvallée
6, Avenue du Parc
91140 Villebon S/Yvette
França
Tel. +33 1 6931660-0
Fax +33 1 6931660-1
commercial@kuka.fr
www.kuka.fr
Índia KUKA Robotics India Pvt. Ltd.
Office Number-7, German Centre,
Level 12, Building No. - 9B
DLF Cyber City Phase III
122 002 Gurgaon
Haryana
Índia
Tel. +91 124 4635774
Fax +91 124 4635773
info@kuka.in
www.kuka.in
Itália KUKA Roboter Italia S.p.A.
Via Pavia 9/a - int.6
10098 Rivoli (TO)
Itália
Tel. +39 011 959-5013
Fax +39 011 959-5141
kuka@kuka.it
www.kuka.it
Japão KUKA Robotics Japan K.K.
Daiba Garden City Building 1F
2-3-5 Daiba, Minato-ku
Tokyo
135-0091
Japão
Tel. +81 3 6380-7311
Fax +81 3 6380-7312
info@kuka.co.jp
Coreia KUKA Robotics Korea Co. Ltd.
RIT Center 306, Gyeonggi Technopark
1271-11 Sa 3-dong, Sangnok-gu
Ansan City, Gyeonggi Do
426-901
Coreia
Tel. +82 31 501-1451
Fax +82 31 501-1461
info@kukakorea.com
Edição: 02.02.2011 Versão: KSS 8.2 END V1 pt 193 / 203
KUKA System Software 8.2
Malásia KUKA Robot Automation Sdn Bhd
South East Asia Regional Office
No. 24, Jalan TPP 1/10
Taman Industri Puchong
47100 Puchong
Selangor
Malásia
Tel. +60 3 8061-0613 or -0614
Fax +60 3 8061-7386
info@kuka.com.my
México KUKA de Mexico S. de R.L. de C.V.
Rio San Joaquin #339, Local 5
Colonia Pensil Sur
C.P. 11490 Mexico D.F.
México
Tel. +52 55 5203-8407
Fax +52 55 5203-8148
info@kuka.com.mx
Noruega KUKA Sveiseanlegg + Roboter
Bryggeveien 9
2821 Gjövik
Noruega
Tel. +47 61 133422
Fax +47 61 186200
geir.ulsrud@kuka.no
Áustria KUKA Roboter Austria GmbH
Regensburger Strasse 9/1
4020 Linz
Áustria
Tel. +43 732 784752
Fax +43 732 793880
office@kuka-roboter.at
www.kuka-roboter.at
Polônia KUKA Roboter Austria GmbH
Spółka z ograniczoną odpowiedzialnością
Oddział w Polsce
Ul. Porcelanowa 10
40-246 Katowice
Polônia
Tel. +48 327 30 32 13 or -14
Fax +48 327 30 32 26
ServicePL@kuka-roboter.de
194 / 203 Edição: 02.02.2011 Versão: KSS 8.2 END V1 pt
10 Assistência KUKA
Portugal KUKA Sistemas de Automatización S.A.
Rua do Alto da Guerra n° 50
Armazém 04
2910 011 Setúbal
Portugal
Tel. +351 265 729780
Fax +351 265 729782
kuka@mail.telepac.pt
Rússia OOO KUKA Robotics Rus
Webnaja ul. 8A
107143 Moskau
Rússia
Tel. +7 495 781-31-20
Fax +7 495 781-31-19
kuka-robotics.ru
Suécia KUKA Svetsanläggningar + Robotar AB
A. Odhners gata 15
421 30 Västra Frölunda
Suécia
Tel. +46 31 7266-200
Fax +46 31 7266-201
info@kuka.se
Suíça KUKA Roboter Schweiz AG
Industriestr. 9
5432 Neuenhof
Suíça
Tel. +41 44 74490-90
Fax +41 44 74490-91
info@kuka-roboter.ch
www.kuka-roboter.ch
Espanha KUKA Robots IBÉRICA, S.A.
Pol. Industrial
Torrent de la Pastera
Carrer del Bages s/n
08800 Vilanova i la Geltrú (Barcelona)
Espanha
Tel. +34 93 8142-353
Fax +34 93 8142-950
Comercial@kuka-e.com
www.kuka-e.com
Edição: 02.02.2011 Versão: KSS 8.2 END V1 pt 195 / 203
KUKA System Software 8.2
África do Sul Jendamark Automation LTD (Agência)
76a York Road
North End
6000 Port Elizabeth
África do Sul
Tel. +27 41 391 4700
Fax +27 41 373 3869
www.jendamark.co.za
Taiwan KUKA Robot Automation Taiwan Co., Ltd.
No. 249 Pujong Road
Jungli City, Taoyuan County 320
Taiwan, R. O. C.
Tel. +886 3 4331988
Fax +886 3 4331948
info@kuka.com.tw
www.kuka.com.tw
Tailândia KUKA Robot Automation (M) Sdn Bhd
Thailand Office
c/o Maccall System Co. Ltd.
49/9-10 Soi Kingkaew 30 Kingkaew Road
Tt. Rachatheva, A. Bangpli
Samutprakarn
10540 Tailândia
Tel. +66 2 7502737
Fax +66 2 6612355
atika@ji-net.com
www.kuka-roboter.de
República Tcheca KUKA Roboter Austria GmbH
Organisation Tschechien und Slowakei
Sezemická 2757/2
193 00 Praha
Horní Počernice
República Tcheca
Tel. +420 22 62 12 27 2
Fax +420 22 62 12 27 0
support@kuka.cz
Hungria KUKA Robotics Hungaria Kft.
Fö út 140
2335 Taksony
Hungria
Tel. +36 24 501609
Fax +36 24 477031
info@kuka-robotics.hu
196 / 203 Edição: 02.02.2011 Versão: KSS 8.2 END V1 pt
10 Assistência KUKA
Estados Unidos KUKA Robotics Corp.
22500 Key Drive
Clinton Township
48036
Michigan
EUA
Tel. +1 866 8735852
Fax +1 586 5692087
info@kukarobotics.com
www.kukarobotics.com
Reino Unido KUKA Automation + Robotics
Hereward Rise
Halesowen
B62 8AN
Reino Unido
Tel. +44 121 585-0800
Fax +44 121 585-0900
sales@kuka.co.uk
Edição: 02.02.2011 Versão: KSS 8.2 END V1 pt 197 / 203
KUKA System Software 8.2
198 / 203 Edição: 02.02.2011 Versão: KSS 8.2 END V1 pt
Índice
Índice
Símbolos Cabos de ligação 13
#BSTEP 118 Cancelar, programa 114
#ISTEP 118 Capacidades de memória 71
#MSTEP 118 Caracteres especiais 151
$ANIN 176 Carimbo 123
$ANOUT 176 Categoria de parada 0 16
$IN 176 Categoria de parada 1 16
$OUT 176 Categoria de parada 2 16
$ROBRUNTIME 71, 72 CELL.SRC 122
Cinemática externa, medir 103
Números CIRC, tipo de movimento 132
2004/108/CE 37 Colocação em funcionamento 29
2006/42/CE 37 Colocação em serviço 73
89/336/CE 37 Colocação fora de serviço 35
95/16/CE 37 Comentário 123
97/23/CE 37 Componentes de software 11
Conexão USB 41
A Consultas ao serviço de apoio 191
Abrir, programa 113 Contador de horas de operação 72
Ação de comutação, referente ao trajeto 181 Continuous Path 131
Acessórios 11, 13 Controle de orientação 157
Administrador 51 Controle de orientação (spline) 162, 165, 169
Ajuste 75 Controle de orientação, LIN, CIRC 134
Ajuste conforme as medidas de conservação 84 Controle de orientação, SPLINE 146
Ajuste de referência 84 Copiar 124
Ajuste, excluir 85 Cuidados 34
Ajuste, métodos 76 Curto-circuitar (item de menu) 65
Alterar, coordenadas 175 Curto-circuitar monitoramento do espaço de
Alterar, instrução de lógica 188 trabalho 64
Alterar, parâmetros de movimento 175
ANOUT 178 D
Aproximação 133, 156, 157 Dados da máquina 31, 71, 72, 73
Armazenamento 35 Dados de capacidade de carga 110
Arquivamento, na rede 127 Dados de carga 109
Arquivamento, visão geral 125 Dados de carga adicional (item de menu) 110
Arquivar, arquivo cronológico 128 Dados de carga da ferramenta (item de menu)
Arquivar, em memória USB 127 110
Arquivo, renomear 113 Dados do robô (item de menu) 71
Assistência, KUKA Roboter 191 Declaração de conformidade 14
Assistente de colocação em funcionamento 73 Declaração de conformidade CE 14
Automático externo, Mensagens de sistema 189 Declaração de incorporação 14
Avanço 119 Declaração de instalação 13
Avarias 28 Defeito nos freios 28
Desajustar 85
B Desativação (item de menu) 47
Barra de status 43, 44 Descrição do produto 11
Base da peça, introduzir numericamente 107 Deslocamento manual incremental 63
Base da peça, medir 105 Deslocamento, cartesiano 54, 59, 63
Base, medição 92 Deslocamento, específico do eixo 54, 59
Base, selecionar 59 Deslocamento, manual, eixos adicionais 64
Bloquear, unidade de comando do robô 51 Deslocamento, manual, robô 54
Bloqueio de dispositivos de proteção separado- Diretiva de Baixa Tensão 14
res 21 Diretiva de Compatibilidade Eletromagnética 14,
Botão de PARADA DE EMERGÊNCIA 22, 27, 37
30 Diretiva de Equipamentos sob pressão 37
Diretiva Máquinas 14, 37
C Diretriz de Equipamentos sob Pressão 34
Cabos de conexão 11 Dispositivo de confirmação 23, 27
Edição: 02.02.2011 Versão: KSS 8.2 END V1 pt 199 / 203
KUKA System Software 8.2
Dispositivo de confirmação, externo 23 H
Dispositivo de PARADA DE EMERGÊNCIA 22 Hibernate 50
Dispositivo de rotação livre 25 HOV 58
Dispositivos de proteção, externo 26
Documentação, robô industrial 9 I
duração d e operação 72 Idioma 50
Duração de operação 71 Imprimir, programa 125
Impulso 177
E Incremento 63
Editar (botão) 44 Indicador de passo 114
Editar, programa 122 Informação (item de menu) 70
Editor 113 Iniciar automático externo 122
Eixos adicionais 13, 16, 65, 71 Iniciar, KSS 45
Electronic Mastering Device 77 Iniciar, programa 120
Eliminação 35 Inserir 125
EMD 77 Integrador da instalação 16
Empresa operadora 15 Integrador de sistema 14, 16, 17
EN 60204-1 37 Interface de operação 43
EN 61000-6-2 37 INTERN.ZIP 127
EN 61000-6-4 37 Interpretador Submit, exibição de status 45
EN 614-1 37 Interruptor de fim de curso de software 85
EN ISO 10218-1 37 Interruptor de fim-de-curso controlado por soft-
EN ISO 12100-1 37 ware 24, 27
EN ISO 12100-2 37 Interruptor de liberação 23, 41
EN ISO 13849-1 37 Introdução 9
EN ISO 13849-2 37 Introdução numérica, Base 95
EN ISO 13850 37 Introdução numérica, ferramenta 92
Encostos finais mecânicos 24 Introdução numérica, ferramenta externa 109
Entradas/saídas, analógicas 68, 176 Introdução numérica, ponto base cinemática
Entradas/saídas, automático externo 69 105
Entradas/saídas, digitais 66, 176 Introdução numérica, TCP externo 97
Equipamentos de proteção 24 Introdução numérica, unidade linear 102
Equipamentos opcionais 11, 13
Exibir, informações sobre a unidade de K
comando do robô 70 KCP 15, 28, 39
Exibir, informações sobre o robô 70 KUKA Control Panel 39
KUKA Customer Support 70
F KUKA smartHMI 43
Fechar o programa 115 KUKA smartPAD 15, 39
Ferramenta, externa 107 KUKA.Load 109
Ferramenta, fixa 95 KUKA.LoadDataDetermination 109
Ferramenta, medir 86
Ferramenta, selecionar 59 L
Filtro 112 Ligar, unidade de comando do robô 45
Finalizar, KSS 47 Limitação da área de eixo 25
Formulários Inline 151 Limitação da área de trabalho 25
Função de espera, dependente do sinal 180 Limitação de solavanco 160, 162, 165, 168
Funcionamento automático 33 Limitação mecânica da área de eixo 25
Funcionamento manual 32 Limpeza 34
Funções de proteção 27 LIN, tipo de movimento 132
Funções de segurança, visão geral 19 Linha DEF (item de menu) 117
Fundamentos, programação de movimento 131 Linha DEF, exibir/ocultar 117
Linhas de programa, excluir 124
G Localizar 125
Gerenciador de conexão 40
Gerenciamento de programa 111 M
Grupo cinemático 44, 56 Manipulador 11, 13, 15, 19
Grupo de usuários, padrão 50 Manutenção 33
Grupo de usuários, trocar 50 Marca CE 14
Marca registrada 10
Marcas de ajuste 76
200 / 203 Edição: 02.02.2011 Versão: KSS 8.2 END V1 pt
Índice
Materiais perigosos 34 OUT 176
Medição 86 Override 58, 119
Medição, base 92 Override do programa 119
Medidas de segurança gerais 27 Override manual 58
Medir, cinemática externa 103
Medir, cinemática TOOL 107 P
Medir, ferramenta 86 Pacotes de tecnologia 12, 71, 151
Medir, ferramenta fixa 95 PARADA DE EMERGÊNCIA 40
Medir, peça 95 PARADA DE EMERGÊNCIA, externo 22, 30
Medir, ponto base cinemática 103 PARADA DE EMERGÊNCIA, local 30
Medir, TCP externo 95 Parada de operação segura 15, 23
Medir, unidade linear 101 Parada de segurança 0 15
Mensagens 189 Parada de segurança 1 15
Mensagens de sistema, Automático externo 189 Parada de segurança 2 16
Menu principal, acessar 46 Parada de segurança STOP 0 15
Mesa circular basculante 103 Parada de segurança STOP 1 15
Mesa giratória 13 Parada de segurança STOP 2 16
Método 3 pontos 93 Parada de segurança, externa 23, 24
Método ABC 2-pontos 90 Partida a frio 50
Método ABC World 89 Pasta, criar nova 112
Método de referência XYZ 89 Perda de ajuste 78, 81
Método indireto 94 Performance Level 20
Método XYZ 4-Pontos 87 Pessoal 16
Modo de colocação em funcionamento 31 Placa de características 41, 73
Modo de deslocamento "Space Mouse" 57 Point to Point 131
Modo de deslocamento "Teclas de deslocamen- Ponto auxiliar 132
to" 56 Ponto raiz da mão 149, 150
Modo de deslocamento, ativar 58 Pontos de medição (item de menu) 70
Modo de interpolação 155, 164 Posição atual 65
Modo de operação, mudar 52 Posição de pré-ajuste 76
Modo impulsos 27 Posição de pânico 23
Modo intermitente 24 Posição de transporte 29
Monitoramento da área de eixo 25 Posição HOME 117
Monitoramento, velocidade 24 Posicionador 13, 103
Motor, troca 85 POV 119
Mouse, externo 28 Primeiro ajuste 78
Movimento CIRC 153 Programa, cancelar 114
Movimento CP 131 Programa, criar novo 112
Movimento do spline, controle de orientação Programa, iniciar automaticamente 120
162, 165, 169 Programa, iniciar manualmente 120
Movimento LIN 152 Programa, iniciar para trás 121
Movimento para trás 121 Programa, parar 120, 121, 122
Movimento PTP 151 Programa, resetar 122
Movimento SLIN, programar 158 Programação, formulários Inline 151
Programação, Usuário 151
N Programador 51
Navigator 111 Programar 175
Nome, Arquivo 72 Programar, movimento SCIRC 160
Nome, PC de comando 71 Proteção do operador 19, 21, 27
Nome, robô 71, 72 PTP, tipo de movimento 131
Normas e Regulamentos aplicados 37 Público alvo 9
Notas 9 PULSE 177
Notas de segurança 9 Pulso, referente ao trajeto 187
Nova pasta, criar 112
Novo programa, criar 112 Q
Número de série 72 Quebra de linha (item de menu) 118
O R
Offset 78, 80, 179 RDC, troca 84
Operação 39 Reações de parada 19
Operador 16, 50 Recolocação em funcionamento 29
Edição: 02.02.2011 Versão: KSS 8.2 END V1 pt 201 / 203
KUKA System Software 8.2
Recolocação em serviço 73 TCP 86
Recortar 125 TCP, externo 95
Relógio comparador 83 Tecla de teclado 40
Renomear, arquivo 113 Tecla Iniciar para trás 40
Renomear, base 99 Tecla Start 40, 41
Renomear, ferramenta 99 Tecla STOP 40
Reparo 33 Teclado 40, 45
Responsabilidade 13 Teclado, externo 28
Restaurar, dados 128 Teclas de deslocamento 40, 54, 59
Robô com posição exata, controlar arquivamen- Teclas de tecnologia 40
to 74 Tempo de espera 179
Robô de paletização 87, 92 Tensão 69, 176, 178, 179
Robô industrial 11, 13 Termos, segurança 14
Rótulos 26 Teste de funcionamento 30
Tipo de execução do programa, selecionar 118
S Tipo, robô 71
Saída, analógica 178 Tipo, unidade de comando do robô 71
Saída, digital 176 Tipos de execução do programa 118
Segmento SCIRC, programar 166 Tipos de movimento 131
Segmento SLIN, programar 166 Tool Center Point 86
Segmento SPL, programar 166 Touch-Screen 39
Segurança 13 Touch-screen 45
Segurança, geral 13 Trajeto de frenagem 15
Seleção de modo de operação 19, 20 Trajeto de parada 15, 19
Seleção de passo 121, 138 Trajeto de resposta 15
Selecionar, programa 113 Transporte 29
Simulação 33 Treinamentos 9
Single Point of Control 35 TRIGGER, para Spline 169
Singularidades 149
Sistema de compensação de peso 34 U
Sistema de coordenadas BASE 52, 92 Unidade de comando de segurança 20
Sistema de coordenadas FLANGE 53, 86 Unidade de comando do robô 11, 13
Sistema de coordenadas ROBROOT 52 Unidade linear 13, 99
Sistema de coordenadas TOOL 52, 86 Unidade manual de programação 11, 13
Sistema de coordenadas WORLD 52 Usuário 15, 17
Sistema de coordenadas, para Space Mouse 43 Utilização de acordo com a finalidade 13
Sistema de coordenadas, para teclas de des- Utilização, incorreta 13
locamento 44 Utilização, não conforme a finalidade prevista 13
Sistemas de coordenadas 52
Sistemas de coordenadas, Orientação 54 V
Sistemas de coordenadas, Ângulo 54 Velocidade 58, 119
smartHMI 12, 43 Velocidade, monitoramento 24
smartPAD 15, 39 Versão, interface de operação 71
Sobrecarga 28 Versão, sistema base 71
Software 11, 13 Versão, sistema operacional 71
Solavanco 160, 162, 165, 168 Versão, unidade de comando do robô 71
Space Mouse 40, 54, 60, 62, 63 Visão geral do robô industrial 11
Spline Block, programar 163 Vista detalhada (ASCII) (item de menu) 117
Spline, tipo de movimento 135 Vista detalhada, exibir 117
SPOC 35
STOP 0 14, 16 Z
STOP 1 14, 16 Zona de trabalho 15
STOP 2 14, 16 Ângulo circular 161, 167
Substituir 125 Área de eixo 15
Suporte ao Cliente KUKA 191 Área de perigo 15
SYN OUT 181 Área de proteção 15, 18, 19
SYN PULSE 187 Área de trabalho 18, 19
T W
T1 16 WAIT 179
T2 16 WAITFOR 180
202 / 203 Edição: 02.02.2011 Versão: KSS 8.2 END V1 pt
KUKA System Software 8.2
Edição: 02.02.2011 Versão: KSS 8.2 END V1 pt 203 / 203
Você também pode gostar
- RobóticaDocumento21 páginasRobóticaPriscila ComparsiAinda não há avaliações
- KUKA Controlador KRC4 Compact PDFDocumento127 páginasKUKA Controlador KRC4 Compact PDFfasp100% (2)
- KUKA Controlador KRC4 Compact - Interfaces PDFDocumento45 páginasKUKA Controlador KRC4 Compact - Interfaces PDFfaspAinda não há avaliações
- Robótica - Humanizando TecnologiasDocumento14 páginasRobótica - Humanizando TecnologiasNelson Correa NetoAinda não há avaliações
- 3º Ano - Estudo Do Meio - 1º PeríodoDocumento8 páginas3º Ano - Estudo Do Meio - 1º PeríodoDaniela Martins75% (4)
- Estudo Do Meio Ficha de Avaliacao 3º AnoDocumento3 páginasEstudo Do Meio Ficha de Avaliacao 3º AnofaspAinda não há avaliações
- Curso Dialux PDFDocumento4 páginasCurso Dialux PDFfasp100% (1)
- MNR Anais2015 PDFDocumento573 páginasMNR Anais2015 PDFraphael_soaresc5296100% (1)
- 16-Bases-Conceituais Design Joao Gomes FilhoDocumento79 páginas16-Bases-Conceituais Design Joao Gomes FilhoJuSefstrom100% (1)
- Tl-ABB RobotStudio Criação Do Modelo MundoDocumento15 páginasTl-ABB RobotStudio Criação Do Modelo MundoTiagoGomesAinda não há avaliações
- Telhado e Fachada - Prospetos V9 I400110PT PDFDocumento24 páginasTelhado e Fachada - Prospetos V9 I400110PT PDFfaspAinda não há avaliações
- Tabela RM9 Modulos Solares Fotovoltaicos PDFDocumento6 páginasTabela RM9 Modulos Solares Fotovoltaicos PDFfaspAinda não há avaliações
- Semicondutores - Modelo Matemático Da Célula Fotovoltaica PDFDocumento36 páginasSemicondutores - Modelo Matemático Da Célula Fotovoltaica PDFfaspAinda não há avaliações
- Complete PDFDocumento16 páginasComplete PDFfaspAinda não há avaliações
- Conectores Tipo MC4 Instrucoes Instalador PDFDocumento8 páginasConectores Tipo MC4 Instrucoes Instalador PDFfaspAinda não há avaliações
- Microinversor para Painel Fotovoltaico: F E U PDocumento88 páginasMicroinversor para Painel Fotovoltaico: F E U PfaspAinda não há avaliações
- Método Cascata - Parte IDocumento15 páginasMétodo Cascata - Parte IfaspAinda não há avaliações
- Inteligência Artificial - Robotica Com LegosDocumento1 páginaInteligência Artificial - Robotica Com LegosPatrick PonteAinda não há avaliações
- Sumário de Robótica MODELIX 1 - Volume IDocumento5 páginasSumário de Robótica MODELIX 1 - Volume IWillian Rodrigues BrandaoAinda não há avaliações
- Relatório Visita Técnica InformáticaDocumento13 páginasRelatório Visita Técnica InformáticaPatrik RaitzAinda não há avaliações
- Ementa Curso de Robotica para ProfessoresDocumento11 páginasEmenta Curso de Robotica para ProfessoresJorge Almeida LimaAinda não há avaliações
- Robôs para Anime RPGDocumento4 páginasRobôs para Anime RPGCarlos GeorgeAinda não há avaliações
- Aplicaçao Das TICDocumento9 páginasAplicaçao Das TICBeatriz CoutoAinda não há avaliações
- As Principais Vantagens de Robôs em Aplicações de Automação IndustrialDocumento3 páginasAs Principais Vantagens de Robôs em Aplicações de Automação Industrialrenatosouza01Ainda não há avaliações
- INdustria 4.0Documento20 páginasINdustria 4.0Olavo Militão Santos100% (1)
- Tecnologias de Informação E ComunicacãoDocumento17 páginasTecnologias de Informação E ComunicacãocapossaAinda não há avaliações
- Referencial de Dupla Certificação 2Documento19 páginasReferencial de Dupla Certificação 2pfaria.formacaoAinda não há avaliações
- Apostila Soldagem e RoboticaDocumento15 páginasApostila Soldagem e RoboticaMichelle RodriguesAinda não há avaliações
- Artigo - AGV Manipulador RobóticoDocumento10 páginasArtigo - AGV Manipulador RobóticoPedro Bruhmuller JuniorAinda não há avaliações
- Artigo Ciêntifico IADocumento6 páginasArtigo Ciêntifico IAVinicius KexoAinda não há avaliações
- Enquadramento de Atividades de Programação Com Robôs de Solo Na Educação Pré-EscolarDocumento649 páginasEnquadramento de Atividades de Programação Com Robôs de Solo Na Educação Pré-EscolarLeonel Morgado100% (2)
- Bens Sujeitos A Licenca Ou Proibicao Na ImportacaoDocumento116 páginasBens Sujeitos A Licenca Ou Proibicao Na ImportacaoDouglas BandeiraAinda não há avaliações
- Dia1 Prof. Pedro Lima Robotica em PortugalDocumento56 páginasDia1 Prof. Pedro Lima Robotica em PortugalSrgiofonsecaAinda não há avaliações
- TEste de Robótica 2 ADocumento8 páginasTEste de Robótica 2 AGuilherme SoaresAinda não há avaliações
- 000145084Documento156 páginas000145084Oberdan PinheiroAinda não há avaliações
- Eu Robo Isaac Asimov PDFDocumento2 páginasEu Robo Isaac Asimov PDFAndrewAinda não há avaliações
- Livro Digital 255 Robótica Industrial Tema 1Documento11 páginasLivro Digital 255 Robótica Industrial Tema 1LLuthy SouzaAinda não há avaliações
- AulaT12Diagrama Funcional GRAFCET - ContadorDocumento5 páginasAulaT12Diagrama Funcional GRAFCET - ContadorDannilo RodriguesAinda não há avaliações
- (Apostila) Robótica Industrial - FEUPEDocumento101 páginas(Apostila) Robótica Industrial - FEUPEEduardo BandeiraAinda não há avaliações
- INFORMATICA TicsDocumento8 páginasINFORMATICA Ticsabacar da rosa godinhoAinda não há avaliações
- SENSORES em RoboticaDocumento26 páginasSENSORES em Roboticajsantos501Ainda não há avaliações