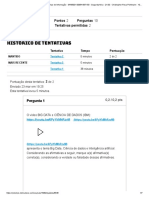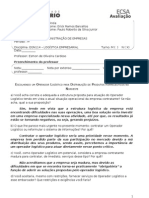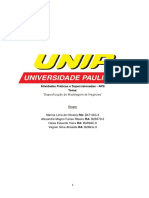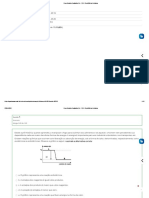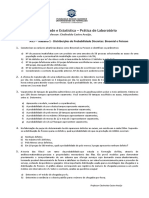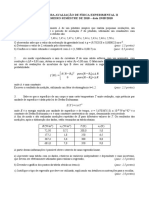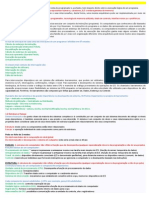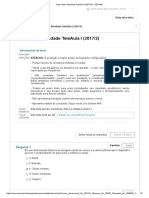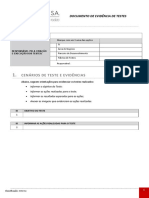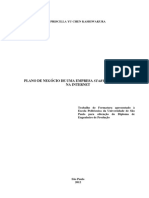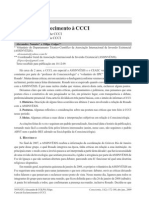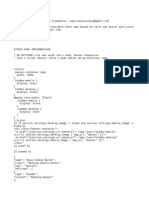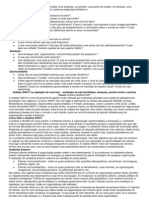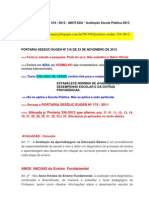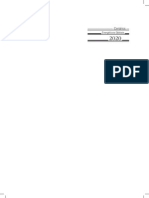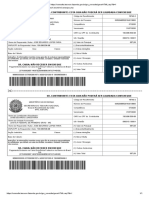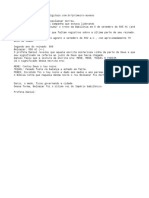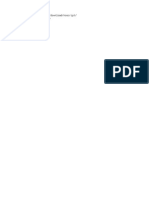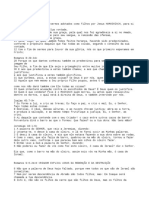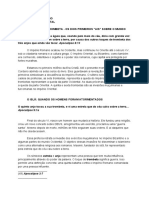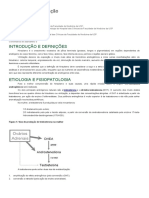Escolar Documentos
Profissional Documentos
Cultura Documentos
Desativar Hyper-V em 40
Enviado por
Jean Chen0 notas0% acharam este documento útil (0 voto)
228 visualizações1 páginaTítulo original
Ativar_Desativar o Hyper-V usando o Windows PowerShell
Direitos autorais
© © All Rights Reserved
Formatos disponíveis
TXT, PDF, TXT ou leia online no Scribd
Compartilhar este documento
Compartilhar ou incorporar documento
Você considera este documento útil?
Este conteúdo é inapropriado?
Denunciar este documentoDireitos autorais:
© All Rights Reserved
Formatos disponíveis
Baixe no formato TXT, PDF, TXT ou leia online no Scribd
0 notas0% acharam este documento útil (0 voto)
228 visualizações1 páginaDesativar Hyper-V em 40
Enviado por
Jean ChenDireitos autorais:
© All Rights Reserved
Formatos disponíveis
Baixe no formato TXT, PDF, TXT ou leia online no Scribd
Você está na página 1de 1
Para determinar se o hipervisor Hyper-V está em execução, execute estas etapas:
Na caixa Pesquisar, digite msinfo32.exe.
Selecione informações do sistema.
Na janela de detalhes, localize a seguinte entrada:
Foi detectado um hipervisor. Recursos necessários para o Hyper-V não serão
exibidos.
Resolução
Para usar outro software de virtualização, você deve desativar o hipervisor Hyper-
V, o protetor de dispositivo e o protetor de credencial. Se você estiver usando o
Hyper-V para executar máquinas virtuais ou contêineres, desative o hipervisor
Hyper-V no painel de controle ou usando o Windows PowerShell. Para fazer isso, use
os seguintes métodos, conforme apropriado.
Método 1: Desabilitar o Hyper-V no painel de controle
Para desativar o Hyper-V no painel de controle, siga estas etapas:
No painel de controle, selecione programas e recursos.
Selecione Ativar recursos Windows ou desativar.
Expanda o Hyper-V, expanda Plataforma Hyper-Ve, em seguida,
desmarque a caixa de seleção do Hipervisor Hyper-V .
CMD:
Desabilitar:
bcdedit /set hypervisorlaunchtype off
Para habilitar:
bcdedit /set hypervisorlaunchtype auto
Você pode ter uma configuração do Windows 10 com e sem o Hyper-V da seguinte
maneira em um prompt de administrador:
bcdedit /copy {current} /d "Windows 10 no Hyper-V"
encontre o novo id da recém-criada inicialização "Windows 10 no Hyper-V", por
exemplo, {094a0b01-3350-11e7-99e1-bc5ec82bc470}
bcdedit /set {094a0b01-3350-11e7-99e1-bc5ec82bc470} hypervisorlaunchtype Off
Após a reinicialização, você pode escolher entre o Windows 10 com e sem o Hyper-V
na inicialização
Linha de comando:
dism /online /disable-feature /featurename:Microsoft-hyper-v-all
-Para desativar o Hyper-V usando o Windows PowerShell, execute as seguintes etapas:
Abra uma janela de Prompt de comando do PowerShell elevada.
No prompt de comando, execute o seguinte comando:
Disable-WindowsOptionalFeature -Online -FeatureName Microsoft-Hyper-V-Hypervisor
Você também pode gostar
- Gestão Sistemas Informação M4Documento7 páginasGestão Sistemas Informação M4Filippe Guerreiro CarvalhoAinda não há avaliações
- A Terra Não É Um Globo Samuel B. RowbothamDocumento388 páginasA Terra Não É Um Globo Samuel B. RowbothamJennifer Monte100% (8)
- Transmissão de dados em subestaçõesDocumento2 páginasTransmissão de dados em subestaçõesDAVID JÚNIOR PEREIRA DA SILVAAinda não há avaliações
- Teste de Conhecimento sobre Conceitos de MarketingDocumento4 páginasTeste de Conhecimento sobre Conceitos de MarketingCARLOS STURZBECHERAinda não há avaliações
- Estruturas de Dados APSDocumento3 páginasEstruturas de Dados APSBeatriz AraujoAinda não há avaliações
- Contratação de operador logístico para distribuição de produtos farmacêuticosDocumento2 páginasContratação de operador logístico para distribuição de produtos farmacêuticosErick Barcellos100% (2)
- Sistemas de Informação - Aula 01 A 05Documento16 páginasSistemas de Informação - Aula 01 A 05Lucivando MaiaAinda não há avaliações
- Ativ07 T1 2LDocumento3 páginasAtiv07 T1 2LLuiz Felipe BoinaAinda não há avaliações
- Aps 5semstre Msoo PDFDocumento21 páginasAps 5semstre Msoo PDFrodrigo100% (1)
- Questionário Avaliativo 04 - FQII - Revisão Da TentativaDocumento12 páginasQuestionário Avaliativo 04 - FQII - Revisão Da TentativaSilmara ToscanoAinda não há avaliações
- Dominados pelas máquinasDocumento3 páginasDominados pelas máquinasGabriela NassAinda não há avaliações
- Curso EAD sobre políticas sociais e segurança públicaDocumento5 páginasCurso EAD sobre políticas sociais e segurança públicatulioAinda não há avaliações
- Lista dados de Empregados e Departamentos em banco de dadosDocumento1 páginaLista dados de Empregados e Departamentos em banco de dadosErick Força MouraAinda não há avaliações
- Crianças e Adolescentes e As Políticas PúblicasDocumento7 páginasCrianças e Adolescentes e As Políticas PúblicashelenoAinda não há avaliações
- Prova OsmDocumento4 páginasProva OsmLuana ChalegreAinda não há avaliações
- Auditoria: Rodrigo Otávio Das Chagas LimaDocumento92 páginasAuditoria: Rodrigo Otávio Das Chagas Limaosvaldo bungaAinda não há avaliações
- Código de 3 endereços: linguagem intermediária para compiladoresDocumento11 páginasCódigo de 3 endereços: linguagem intermediária para compiladoresNando FernandoAinda não há avaliações
- Shurjoint Instrucoes Instalacao PDFDocumento132 páginasShurjoint Instrucoes Instalacao PDFAntonio Carlos MüllerAinda não há avaliações
- Distribuições de Probabilidade Binomial e Poisson em Problemas de LaboratórioDocumento2 páginasDistribuições de Probabilidade Binomial e Poisson em Problemas de LaboratórioCaio PinhoAinda não há avaliações
- Determinação da aceleração da gravidade localDocumento8 páginasDeterminação da aceleração da gravidade localCarllos LimmaAinda não há avaliações
- Resumo Do Cap. 1 2 e 3 de AocDocumento9 páginasResumo Do Cap. 1 2 e 3 de Aocsandro ruiz lopesAinda não há avaliações
- Teste Atividade TeleAula IDocumento2 páginasTeste Atividade TeleAula IRafael PalmaAinda não há avaliações
- (AP3) Aplicação Prática 3 - Análise de Dados 2021 - 2Documento2 páginas(AP3) Aplicação Prática 3 - Análise de Dados 2021 - 2Vitor MoraisAinda não há avaliações
- Análise de custos e resultados para empresa de móveisDocumento1 páginaAnálise de custos e resultados para empresa de móveisSilvio millaAinda não há avaliações
- Manual de Procedimentos Contabeis e Fiscais 1Documento21 páginasManual de Procedimentos Contabeis e Fiscais 1Rodrigues100% (1)
- Iogurte Funcional Estoque SupermercadoDocumento4 páginasIogurte Funcional Estoque SupermercadoJosevana Lucena0% (1)
- Evidência Testes SistemaDocumento2 páginasEvidência Testes SistemaricherAinda não há avaliações
- Plano de negócios para startup de ensino de línguas onlineDocumento153 páginasPlano de negócios para startup de ensino de línguas onlineGustavo VasquesAinda não há avaliações
- Prova Anuncio SetimoDocumento2 páginasProva Anuncio SetimoNaomi LimaAinda não há avaliações
- Projeto Carrega Chuva PDFDocumento24 páginasProjeto Carrega Chuva PDFCarolina Souza0% (1)
- Prova 3 - PCP PDFDocumento11 páginasProva 3 - PCP PDFLucas PinheiroAinda não há avaliações
- Cadeia de suprimentos para empresa de açaíDocumento2 páginasCadeia de suprimentos para empresa de açaíDavi Paulo DominguesAinda não há avaliações
- Evolução dos materiais nos automóveisDocumento8 páginasEvolução dos materiais nos automóveisEng_MecanAinda não há avaliações
- Carta de Esclarecimento À CCCIDocumento17 páginasCarta de Esclarecimento À CCCIASSINVEXISAinda não há avaliações
- Gestão de Pessoas: Cargos e SaláriosDocumento62 páginasGestão de Pessoas: Cargos e SaláriosClaudio PeixotoAinda não há avaliações
- Configurar TSS eSocialDocumento9 páginasConfigurar TSS eSocialEduardo GabinaAinda não há avaliações
- Simulador SimHYMN com instruções de 8 bitsDocumento1 páginaSimulador SimHYMN com instruções de 8 bitsmarcosp20075510Ainda não há avaliações
- Codigos - Secretos - Netflix + IPTVDocumento2 páginasCodigos - Secretos - Netflix + IPTVJean Chen100% (2)
- História da Magia de Eliphas LeviDocumento141 páginasHistória da Magia de Eliphas Levisanyosho75% (8)
- HP 840 G1 Manual Do UsuarioDocumento115 páginasHP 840 G1 Manual Do UsuariohjbuzziAinda não há avaliações
- Guia de Início Rápido. WindowsDocumento26 páginasGuia de Início Rápido. WindowsAna Paula Lahm100% (1)
- Trabalho Unopar Individual 2 SemestreDocumento14 páginasTrabalho Unopar Individual 2 SemestreJairo Silva SantosAinda não há avaliações
- MANUAL I DVR H 732Documento132 páginasMANUAL I DVR H 732Kennedy TavaresAinda não há avaliações
- Portfólio 4º e 5º Semestre Tecnologia em Gestão Da Produção Industrial 2022 - "Indústria Alimente".Documento1 páginaPortfólio 4º e 5º Semestre Tecnologia em Gestão Da Produção Industrial 2022 - "Indústria Alimente".Alex NascimentoAinda não há avaliações
- Análise de sistemas com Bode-Routh v7Documento22 páginasAnálise de sistemas com Bode-Routh v7Douglas S. N. FerreiraAinda não há avaliações
- Banner Responsivo - Easy CodingDocumento2 páginasBanner Responsivo - Easy Codingmichel100% (1)
- CINFOTECDocumento4 páginasCINFOTECcostinha fabioAinda não há avaliações
- Prévia Operacional - : Destaques OperacionaisDocumento18 páginasPrévia Operacional - : Destaques OperacionaisRenan Dantas SantosAinda não há avaliações
- Exercícios CPC 09: Demonstração do Valor Adicionado para empresa de serviços e comercialDocumento3 páginasExercícios CPC 09: Demonstração do Valor Adicionado para empresa de serviços e comercialsandra santosAinda não há avaliações
- Fleury 30 06Documento21 páginasFleury 30 06Kaype AbreuAinda não há avaliações
- TEMOS PRONTO - (32 98482-3236) - Indústria AliMENTE - Produção IndustrialDocumento10 páginasTEMOS PRONTO - (32 98482-3236) - Indústria AliMENTE - Produção Industrialrfportfolios 123Ainda não há avaliações
- Manual do estimulador NEURODYN V2.0Documento130 páginasManual do estimulador NEURODYN V2.0vinimarciaAinda não há avaliações
- As causas do sofrimento segundo o EspiritismoDocumento13 páginasAs causas do sofrimento segundo o EspiritismoAndré FerreiraAinda não há avaliações
- Exercícios de cálculos de concentração e quantidade de fármacosDocumento1 páginaExercícios de cálculos de concentração e quantidade de fármacosAmanda Lyra60% (5)
- Programa de Ajuda Mutua Entre Amigos - Clube Renda AgoraDocumento14 páginasPrograma de Ajuda Mutua Entre Amigos - Clube Renda Agoracluberendaagora3Ainda não há avaliações
- Análise SWOT em 40Documento2 páginasAnálise SWOT em 40conceicaobelfortAinda não há avaliações
- HistologiaDocumento11 páginasHistologiaPedro Sutério100% (1)
- Bomba para Histeroscopia Fluid Safe - StrykerDocumento64 páginasBomba para Histeroscopia Fluid Safe - StrykerBrunoAinda não há avaliações
- Avaliação Escola Pública 2013Documento17 páginasAvaliação Escola Pública 2013Normas Educacionais Rio de JaneiroAinda não há avaliações
- Cenarios Energeticos Globais (38337)Documento172 páginasCenarios Energeticos Globais (38337)Sinesio Inácio de LimaAinda não há avaliações
- Instalar e Configurar Ferramentas Hyper-V para Administração RemotaDocumento6 páginasInstalar e Configurar Ferramentas Hyper-V para Administração RemotaDenis OlivaresAinda não há avaliações
- Instalação do Promob Plus 2018 e tutoriaisDocumento9 páginasInstalação do Promob Plus 2018 e tutoriaisluzAinda não há avaliações
- Push SCI - InfraestruturaDocumento30 páginasPush SCI - InfraestruturafabioitacolomiAinda não há avaliações
- Que Fruto Eva Comeu No ÉdenDocumento1 páginaQue Fruto Eva Comeu No ÉdenJean ChenAinda não há avaliações
- Lucas 24-44+mateus 30-37Documento1 páginaLucas 24-44+mateus 30-37Jean ChenAinda não há avaliações
- Guia de Preparo Recursal PDFDocumento1 páginaGuia de Preparo Recursal PDFJean ChenAinda não há avaliações
- Marca de Deus X Marca Da BestaDocumento6 páginasMarca de Deus X Marca Da BestaCarlos WeilandAinda não há avaliações
- Daniel Mene, RAquel Peres ParsimDocumento1 páginaDaniel Mene, RAquel Peres ParsimJean ChenAinda não há avaliações
- Bereshit para o Alef-Bet PDFDocumento10 páginasBereshit para o Alef-Bet PDFAnderson CidreAinda não há avaliações
- Noscript Navegacao SeguraDocumento1 páginaNoscript Navegacao SeguraJean ChenAinda não há avaliações
- Torah - Preservando A PalavraDocumento30 páginasTorah - Preservando A PalavraJean ChenAinda não há avaliações
- A Historia de Semiramis PDFDocumento2 páginasA Historia de Semiramis PDFJean ChenAinda não há avaliações
- Videos Sobre-AnticristoDocumento1 páginaVideos Sobre-AnticristoJean ChenAinda não há avaliações
- Estresse Oxidativo Essentia Glutationa PDF FinalDocumento8 páginasEstresse Oxidativo Essentia Glutationa PDF FinalJean ChenAinda não há avaliações
- Passagem do Mar Vermelho e Batismo na BíbliaDocumento5 páginasPassagem do Mar Vermelho e Batismo na BíbliaJean ChenAinda não há avaliações
- Setima TrombetaDocumento6 páginasSetima TrombetaJean ChenAinda não há avaliações
- PredestinacaoDocumento5 páginasPredestinacaoJean ChenAinda não há avaliações
- Termogenicos Essentia NUTRI QUEEN PrescritoresDocumento5 páginasTermogenicos Essentia NUTRI QUEEN PrescritoresJean ChenAinda não há avaliações
- A Verdade Sobre o ANTICRISTODocumento26 páginasA Verdade Sobre o ANTICRISTOJean ChenAinda não há avaliações
- A queda do Império Bizantino pelas invasões muçulmanasDocumento10 páginasA queda do Império Bizantino pelas invasões muçulmanasJean ChenAinda não há avaliações
- Hirsutismo e Virilização - ReviewDocumento12 páginasHirsutismo e Virilização - ReviewJean ChenAinda não há avaliações
- Limpeza Energética e MediunidadeDocumento42 páginasLimpeza Energética e Mediunidadeconscien SerAinda não há avaliações
- Emagrecer 4 KG Por Mês - Torrada - Coalhada - Maçã Verde - Vinagre de Maçã - Couve e LimãoDocumento1 páginaEmagrecer 4 KG Por Mês - Torrada - Coalhada - Maçã Verde - Vinagre de Maçã - Couve e LimãoJean ChenAinda não há avaliações
- Livro Introducao-ao-cristianismo-RatzingerDocumento238 páginasLivro Introducao-ao-cristianismo-RatzingerCiro DiasAinda não há avaliações
- Atividade Revisão Vogais2 PDFDocumento1 páginaAtividade Revisão Vogais2 PDFJean ChenAinda não há avaliações
- Arthur Schopenhauer - Como Vencer Um Debate Sem Precisar Ter RazãoDocumento6 páginasArthur Schopenhauer - Como Vencer Um Debate Sem Precisar Ter RazãoHenrique Honradez da Afirmação0% (1)
- Francisc Bacon - Sobre JardinsDocumento8 páginasFrancisc Bacon - Sobre Jardinsfcjr2004Ainda não há avaliações
- O TerraplanismoDocumento118 páginasO TerraplanismoCarlos DaviAinda não há avaliações
- Enzimas ProteaseDocumento3 páginasEnzimas ProteaseJean ChenAinda não há avaliações