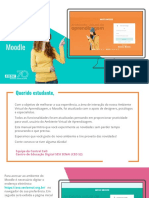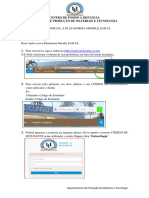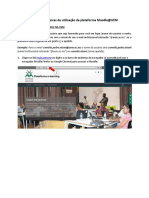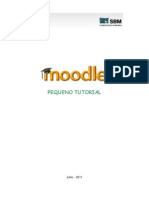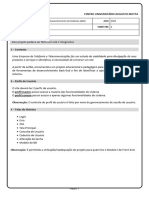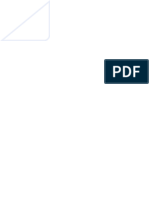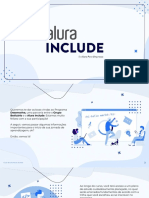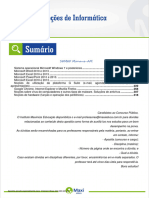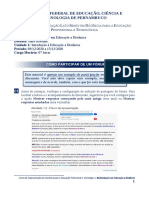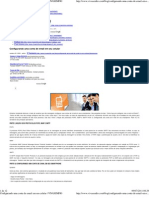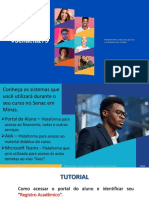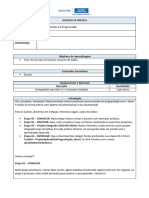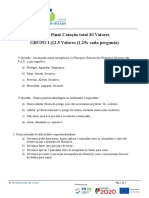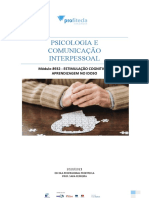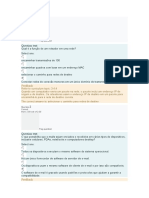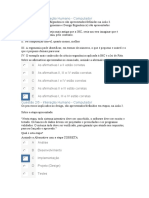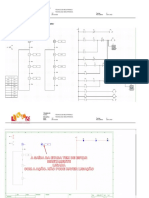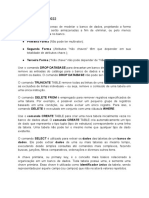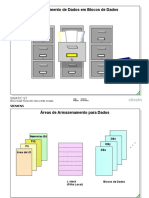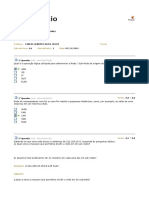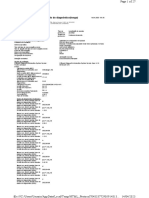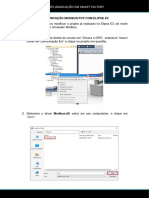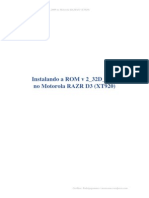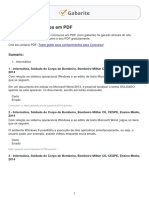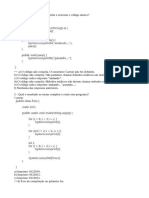Escolar Documentos
Profissional Documentos
Cultura Documentos
Manual Formador 2021
Enviado por
Maria OliveiraTítulo original
Direitos autorais
Formatos disponíveis
Compartilhar este documento
Compartilhar ou incorporar documento
Você considera este documento útil?
Este conteúdo é inapropriado?
Denunciar este documentoDireitos autorais:
Formatos disponíveis
Manual Formador 2021
Enviado por
Maria OliveiraDireitos autorais:
Formatos disponíveis
MANUAL DO FORMADOR
As Plataformas: Moodle, Zoom e os
Procedimentos a adotar
© C ent r o M uni ci p a l d e Cu l t u r a e D es en v o l v i m ent o Pág. 1 de 15
Índice
INSTRUÇÕES DE ACESSO À PLATAFORMA MOODLE ........................................................................ 3
1º PASSO – LOGIN NA PLATAFORMA ............................................................................................. 3
2º PASSO – ENTRADA NA AÇÃO DE FORMAÇÃO QUE IRÁ MINISTRAR .................................. 5
3º PASSO – COLOCAR TÓPICOS NA/AS DISCIPLINA/AS ........................................................... 7
INSTRUÇÕES DE ACESSO À PLATAFORMA ZOOM .......................................................................... 10
4º PASSO: COMO ACEDER AO ZOOM .......................................................................................... 10
PROCEDIMENTOS OBRIGATÓRIOS: NO DECORRER DA AÇÃO DE FORMAÇÃO ...................... 13
PROCEDIMENTOS OBRIGATÓRIOS: MOODLE .............................................................................. 14
PROCEDIMENTOS OBRIGATÓRIOS: APÓS CADA SESSÃO........................................................ 15
© C ent r o M uni ci p a l d e Cu l t u r a e D es en v o l v i m ent o Pág. 2 de 15
INSTRUÇÕES DE ACESSO À PLATAFORMA MOODLE
1º PASSO – LOGIN NA PLATAFORMA
No acesso à plataforma é recomendada a utilização dos browsers Mozilla Firefox ou Google
Chrome, em detrimento do Internet Explorer cujas funcionalidades poderão não permitir o
acesso à totalidade dos conteúdos.
Para entrar na plataforma moodle do CMCD deverá em primeiro lugar digitar o endereço
http://moodle.cmcd.pt/ num dos browsers à sua escolha.
Figura 1: vista da plataforma para um formador que não esteja registado.
Assim que entrar na Plataforma Moodle do CMCD deverá clicar em “Entrar”, no canto
superior direito, para conseguir aceder à sua disciplina e disfrutar de todas as suas
funcionalidades.
© C ent r o M uni ci p a l d e Cu l t u r a e D es en v o l v i m ent o Pág. 3 de 15
Deve colocar o seu email
no campo “Nome do
Utilizador” e a palavra
passe que lhe foi enviada,
via email, no campo
“Senha”. De seguida,
clique em “Entrar”.
Figura 2: área de login
Na eventualidade de não se recordar da senha de acesso poderá recuperá-la, devendo
selecionar a opção “Esqueceu-se do seu nome de utilizador ou senha?” e digitar o email ou
o nome de utilizador. Em qualquer dos casos, os dados serão encaminhados para o seu email.
Formador Teste
No primeiro acesso que
efetuar à plataforma ser-lhe-á
solicitado que modifique a sua
palavra-passe.
Deverá criar uma palavra-
passe com pelo menos oito
caracteres, contendo um
algarismo (0 a 9), uma letra
minúscula, uma letra maiúscula
e um caracter não
alfanumérico.
Figura 3: modificação da palavra-passe inicial
(Exemplo: Anasilva10*)
© C ent r o M uni ci p a l d e Cu l t u r a e D es en v o l v i m ent o Pág. 4 de 15
Após este passo, acederá ao ecrã principal da plataforma Moodle do CMCD.
Figura 4: Página inicial do Site
2º PASSO – ENTRADA NA AÇÃO DE FORMAÇÃO QUE IRÁ MINISTRAR
Na aba lateral “Painel do Utilizador” poderá encontrar a/as disciplina/as que irá ministrar.
Para aceder a uma ação de formação deverá selecioná-la através desta área, carregando
em cima da UFCD que pretende visualizar.
Figura 5: Acesso à/às disciplina/as
© C ent r o M uni ci p a l d e Cu l t u r a e D es en v o l v i m ent o Pág. 5 de 15
Figura 6: Página da Disciplina
Depois de aceder à disciplina encontrará à esquerda várias funcionalidades, tais como: os
Participantes da ação, as Medalhas, as Competências, a Pauta e os Tópicos que já se
encontram incluídos na página da ação.
Acedendo à opção “Participantes” irá visualizar todos os formandos inscritos na ação e caso
considere pertinente, poderá interagir com eles através de mensagens. Poderá enviar
mensagens individuais ou, para todos os formandos da ação através da opção “selecionar
todos”. Estas mensagens serão remetidas para os emails dos formandos. Exemplos: Alertar
para novos tópicos colocados no Moodle; alertar para novas atividades/fóruns; alertar para
o prazo de entregar de trabalhos/testes; enviar o link de acesso às sessões no Microsoft
Teams, entre outros.
Abaixo encontrará ainda várias opções, tais como: o Painel do Utilizador - carregando será
remetido para a página onde se encontram as suas disciplinas (cf. Figura 6); Página Inicial
do Site - caso pretenda voltar à página inicial do moodle; Calendário e os Ficheiros
Privados – caso coloque algum ficheiro aqui, ninguém terá acesso a eles, nem mesmo os
formandos.
© C ent r o M uni ci p a l d e Cu l t u r a e D es en v o l v i m ent o Pág. 6 de 15
3º PASSO – COLOCAR TÓPICOS NA/AS DISCIPLINA/AS
Os primeiros tópicos da página deverão ser as mensagens de boas vindas aos formandos: a
do Gabinete de Formação e do Formador (que deverá ser o próprio a coloca-la).
Posteriormente às mensagens de boas-vindas, deverão ser colocados os tópicos da ação de
formação. Cada tópico é composto por um ou mais materiais pedagógicos que poderão ser
apresentações, vídeos, ficheiros de áudio, Chats, Fóruns de discussão, credenciais para
aderir às salas digitais de conversação, Manual de Formação, Fichas de trabalho e testes de
avaliação.
Estes tópicos podem estar vedados para que seja aberto de forma sequencial
cronologicamente, ou então abertos para que os formandos possam explorar a ação na sua
totalidade.
Para adicionar qualquer tópico, primeiro tem que carregar na roda dentada à direita e
ativar o modo de edição:
Figura 7: Ativar modo edição
© C ent r o M uni ci p a l d e Cu l t u r a e D es en v o l v i m ent o Pág. 7 de 15
Após ativar o modo de edição a página ficará com o seguinte aspeto:
Figura 8: Adicionar um tópico
Para mudar o nome do tópico basta carregar em cima do lápis (cf. Figura 8).
Carregando em Editar
irá conseguir escrever o
que pretender no tópico.
Pode também colocar
condições de acesso
(permite preparar
atividades para as
sessões e fazer com que
fiquem vedadas até
determinada hora e
data.
Figura 9: Editar o Tópico
© C ent r o M uni ci p a l d e Cu l t u r a e D es en v o l v i m ent o Pág. 8 de 15
Figura 10: Adicionar uma atividade ou recurso no tópico
Poderá escolher a atividade ou o recurso que melhor se adequar aquilo que pretende fazer.
Todas as atividades são explicadas caso as selecione.
Quando submeter documentos (Word, PDF…) na plataforma, o nome do ficheiro que é
submetido não pode conter nenhum caracter especial (acentos, cedilhas, entre outros), caso
contrário não irá abrir.
Sempre que quiser adicionar mais tópicos basta clicar em “Adicionar tópicos”. Poderá
também movê-los de sítio arrastando o símbolo atrás de cada tópico.
© C ent r o M uni ci p a l d e Cu l t u r a e D es en v o l v i m ent o Pág. 9 de 15
INSTRUÇÕES DE ACESSO À PLATAFORMA ZOOM
4º PASSO: COMO ACEDER AO ZOOM
As sessões síncronas decorrerão através da Plataforma: Zoom. O primeiro passo é transferir a
aplicação através do seguinte link: https://zoom.us/download
Figura 11: Transferir a aplicação
Depois de instalar a aplicação no seu
computador:
- Iniciar sessão caso já tenha conta criada;
- Se não tiver conta criada no Zoom, poderá
fazê-lo através do botão “Inscreva-se
gratuitamente”;
Figura 12: Zoom: Login
© C ent r o M uni ci p a l d e Cu l t u r a e D es en v o l v i m ent o Pág. 10 de 15
Quando iniciar sessão a aplicação terá o seguinte aspeto:
Figura 13: Zoom: Login
Todas as sessões de formação são agendadas pela Equipa do CMCD, sendo o link de acesso
disponibilizado no Moodle.
No início de cada sessão, a reunião será aberta por um membro da Equipa do CMCD que dará os
poderes de anfitrião ao formador.
A gravação da sessão é automaticamente iniciada e deverá o formador tirar uma captura de ecrã (fn
+ prt sc) no início e no fim de cada sessão.
Os formandos deverão ter a Webcam ligada durante toda a sessão de formação e ativar o microfone
quando for solicitada a sua participação, para se poder verificar a presença de cada formando. Nos
casos, em que por motivos de força maior não for possível manter a Webcam ligada, deverá o
formando responder oralmente na sessão e participar através de chat.
© C ent r o M uni ci p a l d e Cu l t u r a e D es en v o l v i m ent o Pág. 11 de 15
Figura 14: Zoom: Reunião
No lado direito do ecrã encontrará a em sala de espera, os participantes e o bate-papo
(chat). A ferramenta chat permite uma interação escrita com os formandos. Poderá também
enviar documentos ou imagens através dos ícones abaixo da caixa de mensagens.
Para compartilhar o seu ecrã com os formandos deverá selecionar a opção “Compartilhar tela”.
© C ent r o M uni ci p a l d e Cu l t u r a e D es en v o l v i m ent o Pág. 12 de 15
PROCEDIMENTOS OBRIGATÓRIOS: NO DECORRER DA AÇÃO DE
FORMAÇÃO
A ação de formação que vai ministrar é financiada pelo POISE- Programa Operacional da
Inclusão Social e Emprego e por isso, pressupõe um conjunto de evidências que deverão ser
salvaguardadas.
No que respeita às sessões síncronas, deverão ser seguidas as instruções fornecidas pelo
Programa de Financiamento:
“A fim de assegurar a necessária pista de auditoria, recomenda-se ainda que, sempre que
possível, procedam ainda à gravação das sessões de formação ministradas em ambiente
digital e que capturem e conservem a imagem da tela no início e no fim de cada sessão, a fim
de evidenciar as presenças dos mesmos, respeitando, contudo, as normas do Regulamento
Geral de Proteção de Dados, nomeadamente as relacionadas com a autorização prévia dos
visados e com o tempo e condições de conservação das gravações efetuadas e o acesso dos
visados às mesmas.”
Assim sendo solicitamos que sejam seguidas as seguintes normas de acordo com as orientações
específicas do programa de financiamento:
- Cumprimento do horário da formação;
- Captura de ecrã no início e no fim de cada sessão;
© C ent r o M uni ci p a l d e Cu l t u r a e D es en v o l v i m ent o Pág. 13 de 15
Registo de Presenças:
Deverá preencher as folhas de sumário e assinalar as presenças nas folhas de registo a enviar
pelo CMCD. Deverá ser utilizada uma folha de sumário por cada sessão.
“Os formadores devem assegurar a elaboração de sumários ou registos das sessões
formativas síncronas e ser responsáveis pelo registo das presenças/ausências dos formandos
em cada uma das sessões ministradas. Aceita-se, assim, a título excecional, que o controlo e o
registo da assiduidade dos formandos seja assegurado pelo formador da ação, sendo assim
dispensadas, a título excecional, as assinaturas dos formandos enquanto comprovativo de
presença.”
PROCEDIMENTOS OBRIGATÓRIOS: MOODLE
A Plataforma Moodle deverá ser utilizada no decorrer da ação tendo os seguintes
procedimentos obrigatórios:
- Apresentação do Formador;
- Apresentação dos Formandos;
- Manual de formação (por módulo) em template próprio disponibilizado pelo CMCD;
- PowerPoint das sessões em template próprio disponibilizado pelo CMCD;
- Fórum de dúvidas;
- Adicionar pelo menos uma atividade ou recurso para permitir avaliar os formandos (Ex:
Fórum, Glossário, Lição, Trabalho, Teste, entre outros...)
- Realizar um teste final na plataforma;
© C ent r o M uni ci p a l d e Cu l t u r a e D es en v o l v i m ent o Pág. 14 de 15
PROCEDIMENTOS OBRIGATÓRIOS: APÓS CADA SESSÃO
Após cada sessão realizada deverá entregar a seguinte documentação via email:
- Captura de Ecrã Inicial;
- Captura de Ecrã Final;
- Plano de sessão;
- Folha de sumário;
© C ent r o M uni ci p a l d e Cu l t u r a e D es en v o l v i m ent o Pág. 15 de 15
Você também pode gostar
- Desenvolvendo Jogos No Smartphone Para Ensino De MatemáticaNo EverandDesenvolvendo Jogos No Smartphone Para Ensino De MatemáticaAinda não há avaliações
- Desenvolvendo Jogos No Smartphone Para Ensino De LiteraturaNo EverandDesenvolvendo Jogos No Smartphone Para Ensino De LiteraturaAinda não há avaliações
- Manual de Utilizador Da Plataforma MoodleDocumento20 páginasManual de Utilizador Da Plataforma MoodleBrigite AzevedoAinda não há avaliações
- Manual Do Ambiente Virtual 2023 - RetratoDocumento17 páginasManual Do Ambiente Virtual 2023 - RetratoCbumb nunesAinda não há avaliações
- Criando Fórmulas Direto No FormulárioDocumento3 páginasCriando Fórmulas Direto No FormulárioCarlos PoppolinoAinda não há avaliações
- PROJETO 2023 01 - Modulo Front-EndDocumento3 páginasPROJETO 2023 01 - Modulo Front-EndBruno GuerreiroAinda não há avaliações
- Manual Do LMS EstúdioDocumento86 páginasManual Do LMS EstúdioFrancisco AnselmiAinda não há avaliações
- Portal de Treinamento - l4lDocumento16 páginasPortal de Treinamento - l4lanonimato1963Ainda não há avaliações
- Banco de Dados JavaDocumento22 páginasBanco de Dados JavaEduque sua Rede SocialAinda não há avaliações
- UntitledDocumento22 páginasUntitledJuliana NevesAinda não há avaliações
- Colégio Mauá Tutorial de Acesso À Plataforma "Metro" by OxfordDocumento7 páginasColégio Mauá Tutorial de Acesso À Plataforma "Metro" by OxfordCamicado CamicadoAinda não há avaliações
- RGPD PDFDocumento1 páginaRGPD PDFSonny FernandesAinda não há avaliações
- Ativar E-Mail Institucional para @Documento20 páginasAtivar E-Mail Institucional para @Geslane FigueiredoAinda não há avaliações
- Guião Do Utilizador Da Plataforma para EstudanteDocumento16 páginasGuião Do Utilizador Da Plataforma para EstudanteMoisés Cuinhane100% (1)
- Manual Do LMS EstúdioDocumento85 páginasManual Do LMS EstúdioGuilherme EmilioAinda não há avaliações
- Manual AVA Moodle - EstudantesDocumento25 páginasManual AVA Moodle - EstudantesProgetti FerramentariaAinda não há avaliações
- Manual AVA - EstudantesDocumento25 páginasManual AVA - EstudantesGabi RiggioAinda não há avaliações
- Apotec Manual EformandoDocumento7 páginasApotec Manual EformandoPedro RamosAinda não há avaliações
- Manual Plataforma BrightspaceDocumento12 páginasManual Plataforma BrightspaceJúlia RochaAinda não há avaliações
- Guia de Acesso Ao Moodle 2024Documento4 páginasGuia de Acesso Ao Moodle 2024Laurindo SurageAinda não há avaliações
- Teams AlunosDocumento6 páginasTeams AlunosAna TavaresAinda não há avaliações
- 21.03.19 - Blackboard - Manual Do EstudanteDocumento26 páginas21.03.19 - Blackboard - Manual Do EstudanteEdilson Alexandre CuambaAinda não há avaliações
- Tutorial - Como Utilizar A Plataforma de Ensino Da Escola AplicarDocumento22 páginasTutorial - Como Utilizar A Plataforma de Ensino Da Escola AplicarIngrid KeifaneAinda não há avaliações
- Tutorial para Realização Da Prova de Redação On-LineDocumento16 páginasTutorial para Realização Da Prova de Redação On-LineAmanda SimplicioAinda não há avaliações
- Tutorial de Acesso Ao Ambiente Virtual de Aprendizagem Do IfpbDocumento10 páginasTutorial de Acesso Ao Ambiente Virtual de Aprendizagem Do Ifpbkaleb BSAinda não há avaliações
- Manual Vula UEM Manual DocentesDocumento11 páginasManual Vula UEM Manual Docentesvali.issufoAinda não há avaliações
- Apostila Módulo 1 - Como Estudar o SIPIACTDocumento12 páginasApostila Módulo 1 - Como Estudar o SIPIACTjim4327Ainda não há avaliações
- Tutorial Moodle ProfMatDocumento17 páginasTutorial Moodle ProfMatCarmen MathiasAinda não há avaliações
- Weblife Apostila - Cursos Profissionalizantes Manual de Officeboy 02Documento6 páginasWeblife Apostila - Cursos Profissionalizantes Manual de Officeboy 02COSTAWASHINGTONAinda não há avaliações
- Guia Ambiente Mainframe para Ensino e PesquisaDocumento26 páginasGuia Ambiente Mainframe para Ensino e PesquisaCharles HackAinda não há avaliações
- Manual Do Lms Personalized LearningDocumento8 páginasManual Do Lms Personalized Learningchapelem1974Ainda não há avaliações
- 2023-2 - Modulo 2 - BackEnd - Projeto - v.02Documento5 páginas2023-2 - Modulo 2 - BackEnd - Projeto - v.02Victor HugoAinda não há avaliações
- 5 - Apostila - Criando Soluções WebDocumento8 páginas5 - Apostila - Criando Soluções WebAlberto Luiz Maciel UchôaAinda não há avaliações
- Manual Do Discente UFBADocumento13 páginasManual Do Discente UFBAPaulo S. ReisAinda não há avaliações
- BITRIX24Documento39 páginasBITRIX24marceloAinda não há avaliações
- Tutorial Sistemas Acadêmicos Aluno PDFDocumento16 páginasTutorial Sistemas Acadêmicos Aluno PDFRômulo GonçalvesAinda não há avaliações
- UntitledDocumento26 páginasUntitledIgor Dos SantosAinda não há avaliações
- 04 Nocoes de InformaticaDocumento357 páginas04 Nocoes de InformaticaCristiano Rosa100% (1)
- Manual Moodle AlunoDocumento28 páginasManual Moodle AlunoMarcos Almeida (Professor Marcos Almeida)Ainda não há avaliações
- Manual Plataforma Moodle GTI III - Formando v2Documento9 páginasManual Plataforma Moodle GTI III - Formando v2jdserra9348Ainda não há avaliações
- Como Fazer Uma Tela de Login No ExcelDocumento9 páginasComo Fazer Uma Tela de Login No ExcelAndrerlanAinda não há avaliações
- TUTORIAL - Acesso e Realização Exame Proficiencia v09 - 23Documento12 páginasTUTORIAL - Acesso e Realização Exame Proficiencia v09 - 23danielnobre47570Ainda não há avaliações
- Tutorial Sistemas Acadêmicos AlunoDocumento16 páginasTutorial Sistemas Acadêmicos AlunoWadson FernandesAinda não há avaliações
- Técnicas de Gamificação - Retorno e Feedback PDFDocumento5 páginasTécnicas de Gamificação - Retorno e Feedback PDFAneAinda não há avaliações
- Instituto Federal de Educação, Ciência E Tecnologia de PernambucoDocumento8 páginasInstituto Federal de Educação, Ciência E Tecnologia de PernambucomirthysfaceAinda não há avaliações
- Tutorial Microsoft Teams - 2020 PDFDocumento95 páginasTutorial Microsoft Teams - 2020 PDFJuan de PaduaAinda não há avaliações
- Apostila 3dmaxDocumento48 páginasApostila 3dmaxVR All Style100% (1)
- Drupal ExtrasDocumento13 páginasDrupal ExtrasMarceloRochaAinda não há avaliações
- Manual Vula UEM EstudantesDocumento15 páginasManual Vula UEM Estudantesvali.issufoAinda não há avaliações
- Ecdb 9 FDocumento10 páginasEcdb 9 FRafael SousaAinda não há avaliações
- Apostila Plataforma SAGEDocumento25 páginasApostila Plataforma SAGEGisele SantosAinda não há avaliações
- Configurando Uma Conta de Email em Seu Celular - VIVASEMFIODocumento12 páginasConfigurando Uma Conta de Email em Seu Celular - VIVASEMFIOedmilsonmartinsAinda não há avaliações
- Manual MoodleDocumento24 páginasManual MoodleElielsonAinda não há avaliações
- Tutorial de Acesso Ao MoodleDocumento18 páginasTutorial de Acesso Ao MoodleEder BessaAinda não há avaliações
- 100 Questoes Comentadas Cesgranrio BB ResumexDocumento102 páginas100 Questoes Comentadas Cesgranrio BB ResumexMaria AparecidaAinda não há avaliações
- Introdução À Plataforma (Formando)Documento6 páginasIntrodução À Plataforma (Formando)Cintia MotheAinda não há avaliações
- Tutorial Completo de Acesso Ao Portal Do Aluno - Teams e Ava - AlunoDocumento42 páginasTutorial Completo de Acesso Ao Portal Do Aluno - Teams e Ava - AlunoNiih PradoAinda não há avaliações
- Apostila BPM Intermediate - Conteúdo - Fluig AcademyDocumento24 páginasApostila BPM Intermediate - Conteúdo - Fluig AcademyJESSICA100% (1)
- Roteiro de Prática 09 - Projeto Aplicado em ProgramaçãoDocumento5 páginasRoteiro de Prática 09 - Projeto Aplicado em Programaçãoana.bia.araujo1718Ainda não há avaliações
- TutorialDocumento10 páginasTutorialDKarllusAinda não há avaliações
- TesteDocumento5 páginasTesteMaria OliveiraAinda não há avaliações
- Ficha de Trabalho SBVDocumento4 páginasFicha de Trabalho SBVMaria OliveiraAinda não há avaliações
- Ficha de Trabalho-Avaliação DIagnóstica - CópiaDocumento3 páginasFicha de Trabalho-Avaliação DIagnóstica - CópiaMaria Oliveira100% (1)
- Ficha de Trabalho SBVDocumento4 páginasFicha de Trabalho SBVMaria OliveiraAinda não há avaliações
- Ficha de Trabalho SBV - CorreçãoDocumento4 páginasFicha de Trabalho SBV - CorreçãoMaria OliveiraAinda não há avaliações
- Objetivos Ficha de Avaliação G3Documento1 páginaObjetivos Ficha de Avaliação G3Maria OliveiraAinda não há avaliações
- Protecao Individual e Coletiva Higiene M2Documento24 páginasProtecao Individual e Coletiva Higiene M2Maria OliveiraAinda não há avaliações
- Apresentacao 2 Ufcd 9906Documento3 páginasApresentacao 2 Ufcd 9906Maria OliveiraAinda não há avaliações
- Manual G3Documento74 páginasManual G3Maria OliveiraAinda não há avaliações
- SodaPDF-converted-apresentacao 2 Ufcd 9906Documento112 páginasSodaPDF-converted-apresentacao 2 Ufcd 9906Maria OliveiraAinda não há avaliações
- Aula 03 - SISTEMAS LINEARESDocumento13 páginasAula 03 - SISTEMAS LINEARESFladimy RochaAinda não há avaliações
- Caoitulo 3Documento8 páginasCaoitulo 3Marcelo simião de oliveiraAinda não há avaliações
- Arduíno Básico - Michael McRoberts PDFDocumento456 páginasArduíno Básico - Michael McRoberts PDFGláuber Gonçalves100% (1)
- Gt-7204 User PTBRDocumento35 páginasGt-7204 User PTBRmpaula_984130Ainda não há avaliações
- PCS 3446 - Sistemas Operacionais - Aula 17 - ...Documento69 páginasPCS 3446 - Sistemas Operacionais - Aula 17 - ...Giulia Costa RibeiroAinda não há avaliações
- Psion Series 5 - Um Pouco de HistóriaDocumento5 páginasPsion Series 5 - Um Pouco de Históriajosé_alencar_57Ainda não há avaliações
- Apol 2 Interação Humano ComputadorDocumento3 páginasApol 2 Interação Humano ComputadorCristian Oliveira100% (1)
- Estrutura Basica Do ComputadorDocumento32 páginasEstrutura Basica Do ComputadorPietro Ferro33% (3)
- Exercicio GRAFCETDocumento7 páginasExercicio GRAFCETlourenco.alexandre8836Ainda não há avaliações
- Spec Traco Vapor PDFDocumento20 páginasSpec Traco Vapor PDFBruno CatheringerAinda não há avaliações
- 20170406075831133-Guia de Instalação Software LC42H053 PDFDocumento8 páginas20170406075831133-Guia de Instalação Software LC42H053 PDFJosé Lynek PipoAinda não há avaliações
- Revisão Prova BDDocumento4 páginasRevisão Prova BDJoseffe Ferreira PiresAinda não há avaliações
- Esocial - ManualDocumento54 páginasEsocial - ManualCPSSTAinda não há avaliações
- Ebook Aprenda Tecnologia Jogando RPG FINALDocumento43 páginasEbook Aprenda Tecnologia Jogando RPG FINALVitor. TAinda não há avaliações
- Manual RHiDDocumento132 páginasManual RHiDLuis HenriqueAinda não há avaliações
- Usando o Excel para Construir A Tabela de Distribui o de Freq NciaDocumento20 páginasUsando o Excel para Construir A Tabela de Distribui o de Freq NciaEdmilson PrestesAinda não há avaliações
- QUESTÕES RH - Prof Guilherme - Informática - PerifericosDocumento2 páginasQUESTÕES RH - Prof Guilherme - Informática - PerifericosCrislaine Corrêa (Cris)Ainda não há avaliações
- 02 - Armazenamento de Dados em Blocos de DadosDocumento18 páginas02 - Armazenamento de Dados em Blocos de DadosHenrique XavierAinda não há avaliações
- AV - Redes de ComputadoresDocumento5 páginasAV - Redes de ComputadoresSamuel LucasAinda não há avaliações
- Diagnostico Inicial - Passat 3.6 VR6 - 2011Documento27 páginasDiagnostico Inicial - Passat 3.6 VR6 - 2011LucianoAinda não há avaliações
- PGPDocumento2 páginasPGPFelipe Da Silva VagoAinda não há avaliações
- fgv-2013-segep-ma-agente-penitenciario-provaDocumento16 páginasfgv-2013-segep-ma-agente-penitenciario-provaInstituto Mix Salvador - Ba - NazaréAinda não há avaliações
- Tutorial ElipseComunicaçãoModbus Integração SistemasDocumento12 páginasTutorial ElipseComunicaçãoModbus Integração SistemasMagno MonteiroAinda não há avaliações
- Instalando A ROM V 2 - 32D - 2009 No RAZR D3 (XT920)Documento9 páginasInstalando A ROM V 2 - 32D - 2009 No RAZR D3 (XT920)Marcos MoreiraAinda não há avaliações
- Linguagem CDocumento11 páginasLinguagem CGerson VitorianoAinda não há avaliações
- Sony Ericsson Xperia Play R800i Novo Na Caixa - R$ 300,00 No MercadoLivre PDFDocumento5 páginasSony Ericsson Xperia Play R800i Novo Na Caixa - R$ 300,00 No MercadoLivre PDFCleydson CaetanoAinda não há avaliações
- Caderno de Questoes Concurso Com Gabarito 1564727Documento6 páginasCaderno de Questoes Concurso Com Gabarito 1564727Vivi KawaiiAinda não há avaliações
- Exercicios de Programação JavaDocumento16 páginasExercicios de Programação JavaAlden Cioffi ManoelAinda não há avaliações
- Apostila Vijeo Citect IntDocumento366 páginasApostila Vijeo Citect IntFredericoOliveiraMartinsAinda não há avaliações
- Aula1 - Visão Geral, Comunicação Op e TeleassistênciaDocumento16 páginasAula1 - Visão Geral, Comunicação Op e TeleassistênciaRodrigo AntonholiAinda não há avaliações