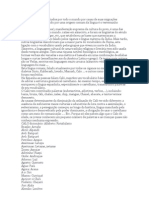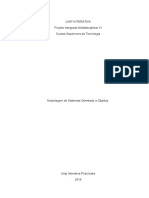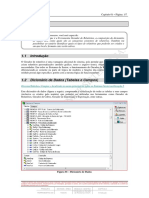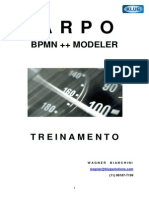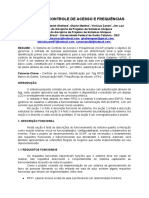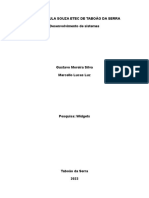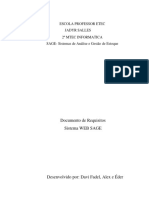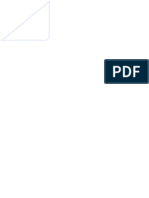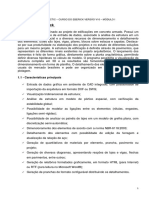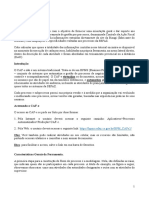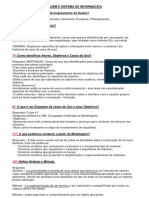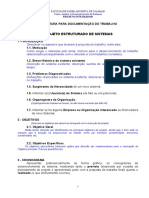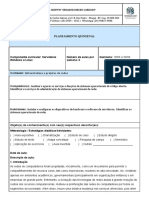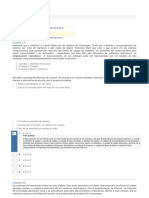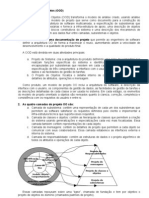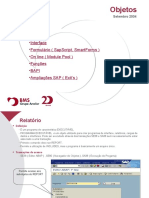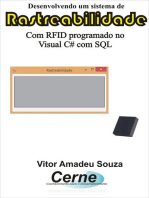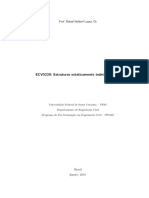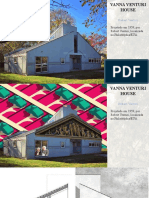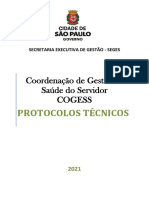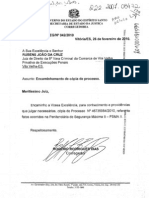Escolar Documentos
Profissional Documentos
Cultura Documentos
Manual Midiaweb - Orientações Rapidas
Enviado por
Jorge AlmeidaDescrição original:
Título original
Direitos autorais
Formatos disponíveis
Compartilhar este documento
Compartilhar ou incorporar documento
Você considera este documento útil?
Este conteúdo é inapropriado?
Denunciar este documentoDireitos autorais:
Formatos disponíveis
Manual Midiaweb - Orientações Rapidas
Enviado por
Jorge AlmeidaDireitos autorais:
Formatos disponíveis
Manual MidiaWeb
(Sistema de Gestão de Ações de Mídia)
O objetivo deste material é facilitar a utilização do
Índice
MidiaWeb, apresentando suas principais funcionalidades.
1) Apresentação do material
2) Como acessar o sistema
3) Como acessar a caixa de entrada
4) Como incluir ações de mídia
5) Como vincular ação de conteúdo do SIREF2
6) Como visualizar detalhes de uma ação
7) Como alterar uma ação (dados básicos) Observações importantes:
8) Como incluir / alterar a defesa de mídia
9) Como incluir veiculações (ação avulsa) Este material contempla apenas as visões
10) Como incluir veiculações (ação de patrocínio | projeto de de órgão e agência do MIDIAWEB.
mídia)
11) Como utilizar saldo em ação avulsa
12) Como importar veiculações
13) Como excluir um plano da ação
14) Como excluir uma veiculação
15) Como ver share de um plano
16) Como administrar anexos de um plano
17) Como administrar anexos da ação
18) Como encaminhar uma ação
19) Como imprimir uma ação
20) Como validar uma ação
21) Como submeter uma ação
22) Como submeter em lote
23) Como consultar ações
24) Como consultar veiculações
25) Como consultar limites orçamentários
26) Como incluir planejamento anual
27) Como consultar planejamentos anuais
28) Como acessar dados básicos de um planejamento anual
29) Como excluir um planejamento anual
30) Como acessar o histórico da ação
31) Como copiar uma ação
32) Como cancelar uma ação
33) Como visualizar as pendências da ação e dos planos
34) Como exportar uma ação
35) Como cancelar uma veiculação conforme
36) Como editar uma veiculação conforme
37) Como consultar projetos
38) Como incluir projeto
39) Como administrar anexos de projeto
40) Como inativar projeto
41) Como visualizar ações vinculadas ao projeto
42) Como diferenciar veiculações da ação (na aba “Planos
de Mídia” )
43) Como acessar o controle de alterações da ação
MIDIAWEB – Orientações Rápidas 1
Como acessar o sistema
Dicas importantes:
Se o ícone do Midiaweb
estiver inativo significa que o
usuário não tem permissão de
acesso ao sistema. Neste caso
deverá entrar em contato
com a SECOM;
O número acima do ícone do
sistema indica o número de
registros na caixa de entrada
do usuário (caixa de ações e
de projetos);
As opções que estarão visíveis
no menu do Midiaweb (assim
como acesso a links e botões
deste) dependem das
funcionalidades atribuídas nos
perfis do usuário no módulo
Administrativo do Gestão
SECOM.
Menu de sistemas do Gestão SECOM
Passos básicos
1) Acessar o Gestão SECOM
https://sistema2.planalto.gov.br/gestaosecom
2) Autenticar no Gestão SECOM
Informar usuário (e-mail cadastrado) e senha
3) Acessar o Midiaweb
Clicar no ícone do MidiaWEB no menu de sistemas
4) Navegadores recomendados
Chrome
Firefox
MIDIAWEB – Orientações Rápidas 2
Como acessar a caixa de entrada
Caixa de Dicas importantes:
entrada de
ações do
usuário Podem estar visíveis duas
caixas de entrada ao
usuário (dependendo da
existência de itens nelas e
perfil do usuário): Ações e
Projetos;
É possível ordenar as ações
e projetos por qualquer
uma das informações
mostradas no nome das
colunas (sendo necessário
clicar no nome da coluna
desejada).
Passos básicos
Após o acesso ao ícone do Midiaweb, o sistema irá mostrar
automaticamente a caixa do usuário que tiver itens (com a
seguinte ordem de precedência se houver itens em ambas: 1°
caixa de ações, 2º caixa de projetos).
Para retornar a essa tela, o usuário deve clicar na opção
desejada no menu:
“Caixa de Entrada Ações” (conforme destacado
em vermelho na imagem acima) ou
“Caixa de Entrada Projetos” (conforme destacado
em verde na imagem abaixo).
Caixa de entrada
de projetos do
usuário
MIDIAWEB – Orientações Rápidas 3
Como incluir ações de mídia
Os campos Dicas importantes:
apresentados na
tela de inclusão
dos dados básicos
O número da ação não
da ação
poderá ser repetido
dependem do tipo num mesmo ano;
de compra de
mídia (campo Nem todos os campos
destacado em devem ser
verde na imagem)
obrigatoriamente
escolhido pelo
informados neste
usuário: Avulsa,
momento (salvo os
Patrocínio de Mídia
sinalizados com
ou Projeto de asterisco), porém eles
Mídia. deverão ter sido
preenchidos para a
ação ser validada;
Apenas as agências
com contrato vigente
com o órgão (no
Gestão SECOM) estarão
disponíveis para seleção
Incluir uma nova ação: na ação;
O cadastramento de novas ações inicia pela inclusão dos dados
básicos. Esta etapa é de responsabilidade única do órgão através da É possível a inclusão de
opção de menu: “Ações Nova”; ações contendo os
meios destacados em
Após o salvamento dos dados básicos será possível encaminhar a ação laranja na imagem;
para outro usuário (de agência vinculada na ação ou do próprio
órgão); Para ações avulsas é
possível vincular apenas
Contato no Órgão: ações de conteúdo (do
SIREF2) que sejam de
Por padrão, o MidiaWeb sugere o usuário que está autenticado, tipos de publicidade
mas permite a alteração. compatíveis com o da
ação de mídia;
Para ações de
patrocínio de mídia ou
de projeto de mídia é
obrigatório informar um
projeto ativo;
Mantenha sempre
atualizado o contato e
responsável pela
aprovação da ação no
órgão. Isso agiliza a
solução de problemas.
Após salva a ação
estará no status “Em
Construção”.
MIDIAWEB – Orientações Rápidas 4
Como vincular ação de conteúdo do
SIREF2 em ação avulsa
Dicas importantes:
Na tela de inclusão
/ edição dos Somente poderão ser vinculadas
dados básicos de ações de conteúdo do SIREF2
uma ação de que:
mídia com tipo de
compra igual a Possuam indicação de
‘Avulsa’ acessar a possuir mídia igual a
opção para ‘Sim’;
“Vincular ações de
conteúdo” Tenham no mínimo um
(conforme dos meios da ação de
destaque em azul mídia (indicados nos
na imagem ao dados básicos da ação
lado) no Midiaweb);
Caso o usuário tente
vincular ação de
conteúdo sem ter
escolhido os meios da
ação de mídia, a
consulta não
encontrará nenhum
Consulta de ações de conteúdo do SIREF2: resultado.
Informe os filtros desejados e acione opção para “Buscar”;
Clique na ação de conteúdo desejada (conforme exemplo
destacado em vermelho na figura acima).
MIDIAWEB – Orientações Rápidas 5
Como visualizar detalhes de uma ação
Dicas importantes:
Quando uma ação estiver
aberta, observe que você
disporá do combo
“Comando” (conforme
destacado em azul na
imagem);
Esse combo apresenta tudo
o que o seu perfil permite
realizar na ação naquele
momento;
Logo abaixo do número da
ação, você encontra o
status atual da ação;
A opção para troca de
A visualização do detalhamento de uma ação é separada por abas. contato (destacada em
marrom na imagem)
permite alterar esse dado
São sete abas: ‘Dados Básicos’, ‘Defesa’, ‘Planos de sem mudar o status da
Mídia’, ‘Pendências’, ‘Histórico’, ‘Alterações’ e ‘Ações ação;
vinculadas’. Essa tela apresenta ainda:
Para ações com tipo de
- O campo “Comando”: carregado
Pode-se encontrar uma ação através conforme as permissões do usuário e o compra igual a ‘Patrocínio
de Mídia’ ou ‘Projeto de
da respectiva Caixa de Entrada (se ela status atual da ação;
Mídia’ é possível visualizar
estiver disponível para seu usuário dar - Botão para imprimir da ação; informações do projeto
prosseguimento) ou através do menu - Botão para exportar a ação; vinculado (conforme
“Ações -> Consultar”. - Botão para voltar à outra tela; destacado em amarelo na
- Link para alterar contato; imagem), podendo abrir ou
- Link para acessar anexos. fechar a árvore com dados
As abas: do projeto (através do [+]
ou [-]);
1) Dados Básicos: apresenta as 5) Histórico: exibe, de maneira
informações que foram cronológica, todo o ciclo de vida
Para ações avulsas é
cadastradas no momento da da ação, desde seu início até
possível visualizar as ações
inclusão da ação de mídia; seu encerramento. Aponta o de conteúdo vinculadas;
responsável por cada evento e a
2) Planos de Mídia: lista os planos
data; Há na tela opções para
de mídia incluídos na ação,
impressão e exportação da
separados por meio. É possível 6) Alterações: exibe a lista de
ação, conforme destacado
incluir anexos e veiculações nos alterações realizadas na ação na imagem em roxo;
planos de mídia. A tela de entre submissões e após a ação
detalhamento de cada ter recebido conformidade pela É possível visualizar a
veiculação permite a quantidade de anexos
SECOM;
associados aos dados
visualização e alteração de suas básicos da ação (sem
7) Ações vinculadas: para ações
informações; relação com anexos de
avulsas exibe a lista de ações da
planos de mídia), conforme
3) Defesa: exibe as informações da qual está utilizando saldo de destacado na imagem em
defesa de mídia da ação; patrocínio ou projeto de mídia. cinza. Clique no link para
Para ações de patrocínio e acessá-los.
4) Pendências: apresenta a lista de
projeto de mídia exibe a lista de
pendências lançadas pela
ações utilizando saldo delas.
SECOM na ação;
MIDIAWEB – Orientações Rápidas 6
Como alterar uma ação (dados básicos)
Dicas importantes:
É possível ao órgão
alterar os dados básicos
de uma ação que
esteja no status:
- “Em Construção”,
- “Validada” ou
- “Fora do Prazo”;
A edição dos dados
altera novamente o
status da ação para
“Em Construção” (se
houver salvamento).
Opção disponível apenas para usuários de órgão
Acessar no combo “Comando” a opção “Alterar” (destacada na imagem em
vermelho).
O sistema irá mostrar
Tela que permite a
Edição dos dados
XXXXXXXXXXXXXXX
Cadastrados pelo órgão
XXXXXXXXXXXXXXX
XXXXXXXXXXXXXXX
Se o projeto buscado não estiver
cadastrado ou ativo, usuários com
permissão poderão incluir novo
projeto através do acesso ao link
exibido na imagem ao lado (com
destaque em verde).
MIDIAWEB – Orientações Rápidas 7
Como incluir / alterar a defesa de mídia
Dicas importantes:
É possível a inclusão da
defesa de mídia apenas
quando a ação estiver no
status “Em Construção”;
A inclusão da defesa não
muda o status da ação;
Para que o sistema permita
a validação da ação, a
defesa já deve ter sido
salva;
O sistema permite alterar a
Na aba “Defesa” acessar o botão “Inserir”, destacado na imagem acima em azul. defesa de mídia nos status:
- “Em Construção” e
- “Validada”;
Caso a defesa seja
alterada quando a ação
estiver validada, a ação
retornará para o status “Em
Construção”.
Para editar defesa
cadastrada, acione o botão
para “Alterar” (destacado ao
lado em verde).
Preencha os campos
obrigatórios (indicados
com *) e clique no botão
“Salvar”.
MIDIAWEB – Orientações Rápidas 8
Como incluir veiculações (ação avulsa)
Dicas importantes:
É possível a inclusão de
veiculações apenas dos
meios cadastrados nos
dados básicos da ação;
A operação é permitida
para usuários de órgão
ou de agência apenas
se a ação estiver no
status “Em Construção”
ou “Validada”;
Além disso, o plano não
pode ter sido analisado
pela SECOM (estar no
status “Analisado”) e o
tipo de compra da
ação deve estar ativo;
Ação com tipo de compra de mídia igual a ‘Avulsa’
A inclusão de nova
Escolha o meio desejado para pesquisa de veículos do veiculação altera o
status da ação para
MIDIACAD e acione opção para “Buscar” (conforme realce “Em Construção” se já
em laranja). Clique no veículo desejado (realce em azul) para estava validada;
que seja aberta janela de preenchimento da veiculação A inclusão de
(realce em amarelo), de acordo com o meio. veiculações através da
opção “Inserir”
Para salvar a veiculações clique no botão “Salvar” (realce em (destacada em
roxo). vermelho) será sempre
para veiculações sem
uso de saldo;
Para incluir veiculações
com uso de saldo usar o
botão específico (vide
tópico na página 11
deste manual).
Tela com informações
básicas sobre o veículo e
contendo os campos
necessários para
veiculação no respectivo
meio de comunicação
(no exemplo ao lado
temos uma veiculação de
rede de rádios).
MIDIAWEB – Orientações Rápidas 9
Como incluir veiculações (ação de
patrocínio | projeto de mídia)
Dicas importantes:
É possível a inclusão de
veiculações apenas dos meios
cadastrados nos dados
básicos da ação;
A operação é permitida para
usuários de órgão ou de
agência apenas se a ação
estiver no status “Em
Construção” ou “Validada”;
Além disso, o plano não pode
ter sido analisado pela SECOM
(estar no status “Analisado”) e
o tipo de compra da ação
deve estar ativo;
A inclusão de nova
veiculação altera o status da
Ação com tipo de compra de mídia igual a ‘Patrocínio de Mídia’ | Projeto de ação para “Em Construção”
se já estava validada;
Mídia
A inclusão de veiculações em
Escolha o meio desejado para pesquisa de veículos do MIDIACAD ação com tipo de compra
e acione opção para “Buscar” (conforme realce em laranja). referente a patrocínio de
mídia ou projeto de mídia será
Clique no veículo desejado (realce em azul) para que seja aberta sempre sem uso de saldo;
janela de preenchimento da veiculação (realce em amarelo), de
acordo com o meio. Observe a existência de filtro
referente à Grupo | Editora
Para salvar a veiculações clique no botão “Salvar” (realce em na consulta dos veículos do
roxo). MIDIACAD na tela (com
realce em verde). Esse filtro
depende da ação estar
vinculada a projeto associado
a grupo ou editora;
Quando o projeto vinculado
na ação estiver associado a
um veículo de comunicação
específico (SEM grupo ou
editora cadastrado no
MIDIACAD), o sistema exibirá
diretamente a tela para
inclusão de veiculação
(apresentada no realce em
amarelo, sem necessidade
de consulta no MIDIACAD).
Tela com informações
básicas sobre o veículo e
contendo os campos
necessários para
veiculação no respectivo
meio de comunicação (no
exemplo ao lado temos
MIDIAWEB – Orientações Rápidas uma veiculação de 10
cinema).
Como utilizar saldo (em ação avulsa)
Dicas importantes:
É possível a utilização de saldo
apenas para os meios
cadastrados nos dados básicos
da ação;
A operação é permitida para
usuários de órgão ou de agência
apenas se a ação estiver no
status “Em Construção” ou
“Validada”;
Além disso, o plano não pode ter
sido analisado pela SECOM
(estar no status “Analisado”);
A inclusão de nova veiculação
Informe parte do nome do pacote e acione opção para “Buscar” (utilizando saldo) altera o status
da ação para “Em Construção”
(conforme realce em azul). Escolhe uma veiculação listada se já estava validada;
(realce em roxo) e acione a opção “Selecionar” (realce em O filtro “Nome da ação”
verde). retornará ações que:
1. Pertençam ao respectivo órgão
O sistema carregará como padrão as informações da veiculação envolvido;
selecionada, exceto o período da veiculação (realce em 2. Estejam no status "Mídia
Conforme";
amarelo). Preencha os dados desejados e clique no botão para 3. Sejam do tipo de compra
“Salvar” (realçado em marrom na imagem). 'Patrocínio de Mídia' ou 'Projeto
de Mídia';
4. Sejam do mesmo ano de
referência da ação ou de anos
anteriores;
5. Possuam em qualquer parte do
nome os caracteres informados
(devendo ser informado pelo
menos 4 caracteres para a
busca);
6. Possuam veiculações no meio
(conforme dados básicos da
ação) a ser pesquisado.
A utilização de saldo do pacote
ocorre no momento do
salvamento da veiculação (caso
haja saldo disponível no
respectivo meio);
Uma veiculação de
patrocínio/projeto de mídia
pode ser usada mais de uma
vez, inclusive em ações
diferentes, desde que não
estoure o crédito do meio no
patrocínio/projeto de mídia;
Os créditos não se "misturam" em
uma ação de patrocínio/projeto
de mídia. Não poderá haver
compensação de créditos entre
meios, ou seja, contratar mais de
um meio (em uma ação normal)
utilizando crédito de outro meio
da ação de patrocínio/projeto
de mídia.
MIDIAWEB – Orientações Rápidas 11
Como importar veiculações
Dicas importantes:
Utilize as planilhas padrão em
formato XLS (fornecidas pela
SECOM, conforme link ao final
deste tópico do manual) para a
geração dos arquivos XML;
A operação é permitida para
usuários de órgão ou de agência
apenas se a ação estiver no status
“Em Construção” ou “Validada”;
Além disso, o plano não pode ter
sido analisado pela SECOM (estar
no status “Analisado”);
A importação altera o status da
ação para “Em Construção” se já
estava validada;
Todas as veiculações do plano
existente que não estiverem no
- Acione a opção para “Importar” (conforme realce em vermelho na imagem); arquivo importado serão
removidas, de acordo com alerta
- Escolha o meio desejado (as opções de escolha dependem dos meios
apresentado ao usuário após clicar
cadastrados nos dados básicos da ação) e o arquivo contendo as veiculações a em enviar;
serem importadas. Clique no botão “Enviar” (realçado em azul) e aguarde a
resposta do sistema; Em ações com tipo de compra
- Todas as veiculações contidas no arquivo serão importadas com sucesso ou referente a patrocínio ou projeto de
mídia, somente poderão ser
nenhuma veiculação será importada (no caso de erro em alguma delas).
importadas veiculações em
veículos de um mesmo grupo |
editora ou de um único veículo.
Ambas as situações dependendo
do projeto vinculado nos dados
básicos da ação de patrocínio ou
projeto de mídia;
Para usuários de órgão será
necessário indicar no arquivo o
CNPJ das agências responsáveis
por cada veiculação;
Para usuários de agência essa
informação é desnecessária, pois
será considerado o CNPJ da
própria agência;
É possível consultar o log da
importação realizada acessando
link junto à mensagem de Sucesso,
Aviso ou Falha;
O LOG gerado é um arquivo com
extensão “.txt”, o qual pode ser
aberto no navegador em outra
Link para as planilhas no portal da SECOM: aba;
http://www.secom.gov.br/orientacoes-gerais/midia/midiaweb-sistema-de-gestao-
Em ações com tipo de compra
de-acoes-de-midia (opção: “Acesse as planilhas padrão de importação”). igual a ‘Avulsa’ é possível a
importação de veiculações que
Geração do XML: utilizem saldo, sendo necessário
Utilize somente o Excel (não funciona no LibreOffice ou BrOffice). indicar o ID da veiculação
desejada (de ação conforme de
patrocínio ou de projeto de mídia).
MIDIAWEB – Orientações Rápidas 12
Como excluir um plano da ação
Dicas importantes:
A exclusão de um plano
de mídia pode ser
realizada apenas se a
ação estiver nos status
no status “Em
Construção” ou
“Validada”;
Além disso, o plano não
pode ter sido analisado
pela SECOM (estar no
status “Analisado”).
- Clique no Plano de mídia desejado.
- Acessa o link “Remover Plano” (conforme realce em vermelho) e confirme a
exclusão de todas as veiculações do respectivo meio (realçado em azul na
imagem abaixo).
MIDIAWEB – Orientações Rápidas 13
Como excluir uma veiculação
Dicas importantes:
A exclusão de uma
veiculação pode ser realizada
apenas se a ação estiver nos
status no status “Em
Construção” ou “Validada”;
Além disso, o plano em que
ela estiver inserida não pode
ter sido analisado pela SECOM
(estar no status “Analisado”).
- Clique na aba “Planos de Mídia”;
- Acesse a veiculação desejada, conforme exemplo realçado em vermelho;
- Na tela com os detalhes da veiculação acione o botão para excluir (realçado em
azul);
- Confirme a operação, clicando na opção “Sim” (conforme realce em laranja).
MIDIAWEB – Orientações Rápidas 14
Como ver share de um plano
Clique na opção “Ver share” do plano desejado, conforme realce em
vermelho.
MIDIAWEB – Orientações Rápidas 15
Como administrar anexos de um plano
Dicas importantes:
A inclusão e exclusão
de anexos em um plano
de mídia podem ser
realizadas somente se o
plano não possuir status
visível, estiver “Em
Análise” ou “Pendente”;
Os tipos de anexos
permitidos são definidos
pela SECOM;
Quando um tipo de
anexo não for
permitido, o sistema irá
apresentar ao usuário
na mensagem de erro
os tipos válidos;
Para realizar download
do arquivo desejado
clique nas informações
dele.
- Clique no link “Anexos do plano” (conforme realce em vermelho).
- Será possível visualizar os anexos do plano e link para Adicionar anexo (realce
laranja).
- Selecione o arquivo desejado e preencha uma descrição para anexar ao plano
(realce verde).
Para excluir um anexo, clique no X ao lado do tamanho
deste (conforme realçado em azul).
MIDIAWEB – Orientações Rápidas 16
Como administrar anexos da ação
Dicas importantes:
A inclusão e exclusão
de anexos nos dados
básicos podem ser
realizadas somente se a
ação estiver nos status
no status: “Em
Construção” ou
“Validada”;
Os tipos de anexos
permitidos são definidos
pela SECOM;
Quando um tipo de
anexo não for
permitido, o sistema irá
apresentar ao usuário
na mensagem de erro
- Clique no link “Anexos da ação” (conforme realce em vermelho). os tipos válidos;
- Será possível visualizar os anexos cadastrados e link para Adicionar anexo
(destacado em laranja). Para realizar download
do arquivo desejado
- Selecione o arquivo desejado e preencha uma descrição para anexá-lo a ação clique nas informações
(figura abaixo). dele.
Para excluir um anexo, clique no X ao lado do tamanho deste
(conforme realçado em azul).
MIDIAWEB – Orientações Rápidas 17
Como encaminhar uma ação
Dicas importantes:
É possível encaminhar
apenas ações que
estejam no status “Em
Construção” ou
“Validada”;
O encaminhamento
não muda o status da
ação;
É permitido a usuário de
órgão encaminhar a
ação internamente
(para outro usuário do
- Acesso a opção “Encaminhar” na combo Comando, a partir de qualquer uma das abas. órgão) ou para usuário
de agência que esteja
relacionada nos dados
básicos da ação;
- O sistema irá mostrar tela que permite ao usuário escolher o destinatário da É permitido a usuário de
ação (vide as duas últimas dicas ao lado). agência encaminhar a
ação internamente
(para outro usuário da
agência) ou para
usuário do órgão
responsável pela ação.
- Informe o
Nome/Login
desejado, escolha um
dos usuários
encontrados na
busca e clique no
botão ‘Continuar’
(realce em vermelho).
O sistema irá alertá-lo que a ação será movida para a caixa de entrada do
destinatário selecionado, sendo necessário confirmar a operação ou fechar a janela de aviso (conforme realce azul).
MIDIAWEB – Orientações Rápidas 18
Como imprimir uma ação
Dicas importantes:
O arquivo gerado (no
formato PDF) para
impressão conterá
apenas as informações
selecionadas pelo
usuário.
A impressão dos dados
básicos é padrão e
sempre irá acontecer.
Clique nos dados desejados e no botão “Imprimir”.
Abaixo um exemplo do modelo de impressão (capa).
MIDIAWEB – Orientações Rápidas 19
Como validar uma ação
Dicas importantes:
As opções disponíveis
no campo “Comando”
dependem se o usuário
é vinculado a órgão ou
agência;
Na imagem ao lado
são apresentadas as
opções disponíveis para
um usuário de órgão
(de acordo com o seu
perfil e funcionalidades);
Se todas as informações
estiverem corretamente
preenchidas, a ação
mudará seu status para
“Validada”;
Caso existam erros na
ação, o sistema
mostrará tela de erro
indicando todos os
problemas que
necessitarão ser
corrigidos, conforme
realçado na imagem
em verde;
Exemplo de validação de ação com erros. Se não existir orçamento
suficiente para ação no
planejamento anual
(estando todos os
dados corretos), o
sistema apresentará
alerta ao usuário sobre
essa situação (conforme
realçado em azul na
imagem), mas permitirá
a validação.
Exemplo de validação de ação com alerta.
MIDIAWEB – Orientações Rápidas 20
Como submeter uma ação
Dicas importantes:
O sistema só permitirá a
submissão da ação se
houver saldo suficiente
no orçamento do órgão
para o respectivo ano
de referência dela;
Verificações realizadas
no momento da
validação da ação
serão checadas para
permitir a submissão à
SECOM (de modo a
: garantir que a ação
Opção disponível apenas para usuários de órgão.
que será analisada
continua sem erros);
Se for submetida dentro
do prazo (status
“Submetida”), ao ser
aberta por um assessor
a ação mudará
automaticamente seu
status para “Em
Análise”;
Ações submetidas fora
do prazo (status “Fora
do Prazo”) não serão
analisadas pela SECOM.
Ao clicar no botão “Confirmar” a ação será colocada na caixa de entrada do assessor
de mídia responsável pela análise de ações desse órgão (conforme indicado no
cadastro do respectivo órgão no módulo ADMINISTRATIVO).
MIDIAWEB – Orientações Rápidas 21
Como submeter em lote
Dicas importantes:
O sistema só permitirá a
submissão das ações
selecionadas se houver
saldo suficiente para a
submissão de todas
elas;
São listadas apenas
ações validadas que
sejam passíveis de
submissão dentro do
prazo;
Verificações realizadas
no momento da
validação da ação
serão checadas para
permitir a submissão à
SECOM (de modo a
Acessar o link “Submeter em lote” no menu (conforme realce em vermelho na garantir que a ação
imagem). que será analisada
continua sem erros).
Opção disponível apenas para usuários de órgão (que tenham perfil com essa
funcionalidade).
MIDIAWEB – Orientações Rápidas 22
Como consultar ações
Dicas importantes:
Acessar o link
“Consultar”
Usuários de agência só
no menu.
podem consultar ações
que estão na caixa de
entrada de usuários da
própria agência;
Usuários de órgão
podem consultar
apenas ações do
próprio órgão, mas que
podem estar também
na caixa de entrada de
usuários da SECOM ou
de agências
responsáveis por
veiculações em ações
desse órgão.
- Preencha os filtros desejados e clique no botão “Buscar”.
- O sistema apresentará no resultado apenas as ações que atenderam aos
filtros informados pelo usuário.
MIDIAWEB – Orientações Rápidas 23
Como consultar veiculações
Para a Dicas importantes:
pesquisa de
veiculações Usuários de agência só
clique na podem consultar
opção veiculações de ações
“Consultar” que estão na caixa de
(realçada entrada de usuários da
em própria agência;
vermelho) no
menu, Usuários de órgão
conforme podem consultar
mostrado na veiculações apenas de
figura acima. ações do próprio órgão,
mas que podem estar
também na caixa de
entrada de usuários da
SECOM ou de agências
responsáveis por essas
veiculações.
O sistema irá mostrar tela com os filtros disponíveis. Preencha os dados
desejados e clique em “Buscar”.
Veiculações encontradas na busca realizada.
MIDIAWEB – Orientações Rápidas 24
Como consultar limites orçamentários
Para a consulta de limites acione a opção “Parâmetros Gerais” no menu (conforme realce
em vermelho) e em seguida o parâmetro “Limites Orçamentários” (realçado em verde na
imagem).
O sistema irá mostrar tela com os filtros disponíveis. Preencha os dados
desejados e clique em “Buscar”.
Limites encontrados na busca realizada.
MIDIAWEB – Orientações Rápidas 25
Como incluir planejamento anual
Opção
Dicas importantes:
disponível
apenas
Para incluir um
para
planejamento consulte
usuários de
antes os limites
órgão.
disponíveis para o
respectivo ano;
Caso não tenham sido
cadastrados ainda os
limites para o ano
desejado, entre em
contato com a SECOM.
Após acessar no menu a opção para incluir novo planejamento
(conforme realce em vermelho na figura acima), o usuário deverá
preencher o ano e pelo menos um dos tipos de publicidade ativos (de
acordo com os limites orçamentários definidos pela SECOM para o
respectivo ano).
Para consultar os limites vide tópico anterior deste manual.
MIDIAWEB – Orientações Rápidas 26
Como consultar planejamentos anuais
É possível consultar apenas os planejamentos do próprio órgão.
Resultado da consulta
MIDIAWEB – Orientações Rápidas 27
Como acessar dados básicos de um
planejamento anual
Dicas importantes:
Após realizar uma consulta
(conforme mostrado no tópico
anterior) clique no
planejamento anual desejado e
na aba de “Dados Básicos”;
Valor total do planejamento
(realce em vermelho):
corresponde ao somatório dos
valores cadastrados para os
tipos de publicidade ativas (do
respectivo planejamento);
Valor total utilizado avulso
(realce em azul): somatório das
veiculações (em ações com
tipo de compra diferente de
"Patrocínio de Mídia" ou "Projeto
de Mídia") e que não utilizam
saldo de patrocínio ou projeto.
Vide observação 1 abaixo da
imagem ao lado;
Valor Total Alocado
Patrocínio/Projeto (realce em
laranja): somatório das ações
de patrocínio e de projeto de
mídia nas situações ‘Aprovado’,
‘Fora do Prazo’ e ‘Em Trâmite’.
Vide observação 2 abaixo da
imagem ao lado;
Não Impactam no Orçamento:
(realce em verde): exibe os
valores totais de ações com tipo
de publicidade (que estejam no
status 'Em Construção',
'Devolvida' ou 'Validada') e sem
OBSERVAÇÕES: tipo de publicidade (tipo de
compra de mídia igual a
"Patrocínio de Mídia" ou "Projeto
1) Status de ações avulsas que impactam o orçamento: de Mídia" e que estejam no
Fora do Prazo; status 'Em Construção',
'Devolvida' ou 'Validada').
Submetida; Respectivamente linha "Avulsas"
Em Análise; e "Patrocínio de Mídia / Projeto
Mídia Analisada – Aguardando Aprovação de Conteúdo; de Mídia";
Mídia Conforme.
O uso de pacotes aprovados
2) Status de pacotes de patrocínio ou projeto de mídia: pode ser visualizado na área
com realce em roxo. Esse uso
Aprovado: corresponde a ações no status "Mídia Conforme";
deve ser em ações avulsas do
Em Trâmite: corresponde a ações nos status "Submetida" e "Em Análise"; próprio ano de referência do
Fora do Prazo: corresponde a ações no status "Fora do Prazo". planejamento ou em ações
avulsas com ano de referência
posterior.
MIDIAWEB – Orientações Rápidas 28
Como excluir um planejamento anual
Dicas importantes:
A exclusão do planejamento
não será permitida se houver
alguma ação vinculada nele.
- Com o planejamento aberto em qualquer uma das 3 abas, acione a
opção para “Excluir” (conforme realce em vermelho);
- Confirme a operação clicando em “Sim” (realce em azul).
MIDIAWEB – Orientações Rápidas 29
Como acessar o histórico da ação
Dicas importantes:
Para identificar a
situação de uma ação,
O histórico basta entrar no sistema
permite ao e verificar o histórico
usuário verificar dela;
o andamento
da ação ao O histórico também
longo do permite identificar o
tempo. “ciclo de vida” da
ação, do seu
nascimento até sua
conformidade pela
SECOM.
Histórico
Na aba “Histórico” será apresentada a síntese de
eventos da ação.
Cada item apresentado informa o status atual e o
anterior da ação.
Além disso, exibe a data e horário da operação, o
usuário que a realizou e uma descrição sintética do
evento.
MIDIAWEB – Orientações Rápidas 30
Como copiar uma ação
Dicas importantes:
É possível ao órgão
copiar uma ação que
esteja nos status
“Cancelada”, “Em
Construção”, “Fora do
Prazo”, “Submetida”,
“Validada”, “Em
Análise”, “Mídia
Analisada –
Aguardando
Aprovação de
Conteúdo” e “Mídia
Opção disponível apenas para usuários de órgão.
Conforme”;
A ação criada copia da
original os dados
básicos (exceto anexos)
e defesa de mídia.
Após acionar a opção no campo “Comando” o sistema mostrará
tela para preenchimento de alguns campos obrigatórios, mostrada
abaixo:
O usuário deve preencher os dados e clicar no botão “Salvar”.
MIDIAWEB – Orientações Rápidas 31
Como cancelar uma ação
Dicas importantes:
O sistema permite o
cancelamento de
ações nos status:
“Em Construção”;
“Submetida”;
“Validada”;
“Fora do Prazo”;
“Em Análise”;
“Mídia Analisada –
Aguardando
Aprovação de
Opção disponível apenas para usuários de órgão.
Conteúdo”;
“Mídia Conforme”;
O valor da ação retorna
ao planejamento anual
do órgão quando é
cancelada;
Se a ação estiver no
status “Mídia Conforme”
Para confirmar o cancelamento é necessário informar uma e possuir tipo de
justificativa. compra de mídia igual
a ‘Patrocínio de Mídia’
ou ‘Projeto de Mídia’, só
poderá ser cancelada
se não houver ação
utilizando saldo dela;
MIDIAWEB – Orientações Rápidas 32
Como visualizar as pendências da ação
e dos planos
Dicas importantes:
Ao ser aberta no órgão
uma ação que foi
devolvida pela SECOM
com ou sem
pendências a ação
muda
automaticamente seu
status de “Devolvida”
para “Em Construção”.
Visualização das pendências referentes aos dados básicos ou defesa de mídia (com um
traço “-” por não serem de meio) e dos meios da ação (mostrando o nome do plano com
pendência)
Para visualização dos detalhes de uma pendência clicar nela. O sistema irá mostrar
janela mostrada na figura abaixo:
Além disso, na aba “Planos de Mídia” é possível visualizar a quantidade de
pendências não baixadas em cada meio (conforme realce em vermelho na imagem
abaixo):
Clique na pendência
desejada para
visualização dos
detalhes.
MIDIAWEB – Orientações Rápidas 33
Como exportar uma ação
Após acionar botão
“Exportar” (conforme realce
em vermelho), informe nome
do arquivo a ser salvo,
selecione as informações que
deseja exportar e confirme a
operação (botão “Exportar”,
realçado em azul na imagem
ao lado).
Clique no botão “Exportar” na tela de visualização dos detalhes da ação de mídia.
O sistema irá gerar a planilha
apenas com as informações
selecionadas (divididas em
abas - figura acima) em
formato XLSX.
MIDIAWEB – Orientações Rápidas 34
Como cancelar uma veiculação conforme
Dicas importantes:
É possível cancelar
veiculação apenas de ações
no status “Mídia Conforme” e
em planos com o status
“Analisado”;
Além disso, o cancelamento é
possível apenas para
veiculações que já iniciaram;
Se a ação for do tipo de
compra igual a 'Patrocínio de
Mídia' ou 'Projeto de Mídia',
não pode estar sendo
utilizado saldo dessa
veiculação;
Após a operação a
veiculação passará para o
status “Cancelada” (sem
ocorrer mudança no status da
ação);
- Na aba “Planos de Mídia” da ação, clique na veiculação desejada (conforme
Caso a veiculação
realce em vermelho); cancelada for a única ativa
no plano de mídia, o sistema
- Na tela com o detalhamento da veiculação, acione o botão “Cancelar
mudará o status desse plano
veiculação” (realçado em azul). para “Cancelado”.
- É obrigatório informar a justificativa da operação e acionar o botão “Confirmar”
(realçado em laranja).
MIDIAWEB – Orientações Rápidas 35
Como editar uma veiculação conforme
Dicas importantes:
É possível essa operação
apenas em ações no status
“Mídia Conforme”;
O sistema não permite em
hipótese nenhuma aumentar o
valor da veiculação (e
consequentemente da ação);
Bonificação:
1. Quando a veiculação que
recebeu a conformidade
era não bonificada e o
usuário indicar que deseja
bonificá-la, o sistema irá
alertar o usuário indicando
que o desconto
negociado será
automaticamente
alterado para 100%,
- Na aba “Planos de Mídia” da ação, clique na veiculação desejada (conforme permitindo alterar o valor
novamente se necessário;
realce em vermelho);
2. Quando a veiculação que
- Na tela com o detalhamento da veiculação, acione o botão “Alterar” (realçado recebeu a conformidade
era bonificada, o sistema
em azul).
irá exibi-la como somente
leitura, não permitindo
alterar a informação.
As veiculações editadas (sob
responsabilidade do órgão)
irão gerar registro no controle
de alterações da ação.
- É obrigatório informar a justificativa da operação (conforme realce em roxo) e
acionar o botão “Salvar” (realçado em laranja).
MIDIAWEB – Orientações Rápidas 36
Como consultar projetos
Dicas importantes:
É obrigatório informar pelo
menos um filtro para realizar a
pesquisa;
É possível consultar projetos
nos seguintes status:
1. Avaliado;
2. Criado;
3. Inativo;
4. Unificado.
Acione a opção de manutenção de parâmetros no menu (destacada em vermelho) e
em seguida o cadastro de projetos (conforme realce em azul na imagem)
Informe os filtros desejados
e acione o botão “Buscar”
(realçado em laranja).
Resultado da consulta
MIDIAWEB – Orientações Rápidas 37
Como incluir projeto
Dicas importantes:
É possível a inclusão de projetos
em dois momentos:
1. Após a consulta de projetos
(vide tópico anterior, opção
com realce em vermelho);
2. Na tela de inclusão/edição
dos dados básicos de ação
com tipo de compra igual a
‘Patrocínio de Mídia’ ou
‘Projeto de Mídia’ (conforme
realce em verde).
Na tela de inclusão de projeto
(apresentada na 3° imagem
deste tópico) o campo “Nome”
obriga o usuário a pesquisar se já
existe outro projeto ativo (no
status "Criado" ou "Avaliado")
Inclusão de projeto na tela de consulta de projetos. com o nome que deseja
cadastrar;
Para pesquisa nesse campo
deverão ser informados pelo
menos 4 caracteres para que o
sistema apresente lista de projetos
similares;
Um projeto pode ser vinculado a:
3. Grupo de comunicação;
4. Editora de revista;
5. Veículo de comunicação
(que não possa no seu
cadastro grupo e/ou
editora).
Na listagem de grupos ou editoras
pesquisados para associação ao
Parte da tela de inclusão/edição de ação com link para projeto, o sistema mostrará na
cadastrar novo projeto. frente dos nomes: (GP) para
grupo e (ED) para editora;
O sistema não permite o
salvamento de projetos com o
mesmo nome e ano de início.
Preencha os campos
obrigatórios (sinalizados
com asterisco) e acione a
opção para “Salvar”
(destacada em roxo).
Tela de inserção de projeto
MIDIAWEB – Orientações Rápidas 38
Como administrar anexos de um projeto
Dicas importantes:
A inclusão e exclusão de
anexos em projeto são
permitidas apenas no status
“Criado”;
Os tipos de anexos permitidos
são definidos pela SECOM;
Quando um tipo de anexo
não for permitido, o sistema irá
apresentar ao usuário na
mensagem de erro os tipos
válidos;
Para realizar download do
arquivo desejado clique nas
informações dele.
- Clique no link “Anexos do projeto” (conforme realce em vermelho).
- Será possível visualizar os anexos cadastrados e link para Adicionar anexo
(destacado em laranja).
- Selecione o arquivo desejado, preencha uma descrição e acione a opção
“Enviar” (figura abaixo, conforme destaque em azul).
- Para excluir o anexo desejado, clique no “X” ao lado do tamanho do respectivo
arquivo (realce em roxo).
MIDIAWEB – Orientações Rápidas 39
Como inativar projeto
Dicas importantes:
A inativação é permitida
apenas nos status de projeto
“Criado” ou “Avaliado”;
Não é possível inativar se o
projeto estiver vinculado em
pelo menos uma ação (de
qualquer órgão) no status
"Mídia Conforme" ou "Mídia
Analisada - Aguardando
Aprovação de Conteúdo";
Após a operação o projeto
passará para o status
“Inativo”.
- Clique no comando “Inativar” (conforme realce em vermelho).
- Confirme a operação (conforme destaque em azul).
MIDIAWEB – Orientações Rápidas 40
Como visualizar ações vinculadas ao
projeto Dicas importantes:
Restrições:
1. Usuários de órgão
somente podem visualizar
ações (associadas ao
projeto) do próprio órgão;
2. Usuários de agência
somente podem visualizar
ações (associadas ao
projeto) que estejam na
caixa de entrada de
ações de usuários da
agência.
- Clique na aba “Ações” do projeto (conforme realce em vermelho).
MIDIAWEB – Orientações Rápidas 41
Como diferenciar veiculações da ação
(na aba “Planos de Mídia”)
Dicas importantes:
Veiculações com cor da fonte
verde não utilizam saldo;
Veiculações com cor da fonte
azul utilizam saldo de pacote
de patrocínio de mídia ou
projeto de mídia;
Veiculações com cor da fonte
vermelha foram canceladas
(vide tópico específico sobre
cancelar veiculações após
conformidade na página 35
deste manual).
MIDIAWEB – Orientações Rápidas 42
Como acessar o controle de alterações
da ação
Dicas importantes:
O controle de alterações do
MIDIAWEB registra dois tipos
de alteração:
- Entre uma submissão e outra
à SECOM (conforme realce
em laranja na imagem ao
lado). Ou seja, o sistema
grava as diferenças entre a
ação que foi devolvida por
um assessor e a ação que foi
ressubmetida à SECOM;
- Realizadas em veiculação
após a ação ter recebido
conformidade (conforme
realce em azul na imagem).
Vide tópico específico sobre
editar veiculações após
conformidade na página 36
deste manual.
A mudança de share da
veiculação não é apontada
no controle de alterações;
- Clique na aba “Alterações” da ação (conforme realce em vermelho acima);
No controle de alterações
- Clique no registro de alteração desejado (conforme realce em roxo na imagem abaixo aparecerão eventos de
alteração (somente para
referente à alteração nos dados básicos da ação);
Dados Básicos e Defesa de
- Observe a legenda (conforme realce em marrom). Mídia da Ação), exclusão e
inclusão. Vide legenda;
Para veiculações, se entre a
submissão anterior e a atual o
usuário excluir uma
veiculação e incluir uma com
exatamente as mesmas
informações da que excluiu, o
sistema mostrará que não
houve alterações na
ressubmissão;
Para veiculações, qualquer
mudança na veiculação será
considerada como uma
exclusão e uma inclusão da
veiculação. Não importa se
essa mudança foi através da
opção para alterar a
veiculação ou por
importação.
MIDIAWEB – Orientações Rápidas 43
Você também pode gostar
- Dicionario RomaniDocumento9 páginasDicionario RomaniLuã Venancio75% (8)
- Pim 6Documento33 páginasPim 6João Paulo Castro TinelliAinda não há avaliações
- Apostila RobotDocumento30 páginasApostila RobotPaulo Coradini100% (2)
- Introdução Gerador Relatórios Vetorh - Capítulo 01 - APO - IntroduçãoDocumento7 páginasIntrodução Gerador Relatórios Vetorh - Capítulo 01 - APO - IntroduçãoRafael LebarchAinda não há avaliações
- Teologia Espiritual 01Documento2 páginasTeologia Espiritual 01Isaura Balak100% (2)
- OmniRate View 2 - Manual Do OperadorDocumento22 páginasOmniRate View 2 - Manual Do OperadorAntony GuimarãesAinda não há avaliações
- Analise de RequisitosDocumento5 páginasAnalise de RequisitosAntonio RodriguesAinda não há avaliações
- Compiladão CSA ServiceNow v1Documento51 páginasCompiladão CSA ServiceNow v1pradomatheus31Ainda não há avaliações
- DocumentoDocumento53 páginasDocumentomegg cristinaAinda não há avaliações
- Análise, Projeto, Desenvolvimento e Implementação de SistemaDocumento30 páginasAnálise, Projeto, Desenvolvimento e Implementação de SistemaFillipe Alves0% (1)
- Livro-Texto - Unidade IIDocumento14 páginasLivro-Texto - Unidade IIThiago LourençoAinda não há avaliações
- Instituto Federal Do Paraná: Sistema Gerencial de Solicitações, Controle E Empréstimo de FerramentariaDocumento20 páginasInstituto Federal Do Paraná: Sistema Gerencial de Solicitações, Controle E Empréstimo de Ferramentariamatheus guilhermeAinda não há avaliações
- ARPO Apostila de TreinamentoDocumento25 páginasARPO Apostila de TreinamentoFelipe AymayAinda não há avaliações
- Conteúdo Interativo 9Documento37 páginasConteúdo Interativo 9Dani OliveiraAinda não há avaliações
- Automidia V4.5 - Treinamento AdministradorDocumento64 páginasAutomidia V4.5 - Treinamento AdministradorRégis CavallinAinda não há avaliações
- Modulo 2Documento44 páginasModulo 2Ana AlmeidaAinda não há avaliações
- Artigo Sistema de Controle, Acesso e FrequênciaDocumento25 páginasArtigo Sistema de Controle, Acesso e FrequênciaEliel Marcos RomanciniAinda não há avaliações
- DWFS - Regulamento Do TCC - 2019Documento6 páginasDWFS - Regulamento Do TCC - 2019Leandro MouraoAinda não há avaliações
- Roteiro Projeto TEES 2020Documento2 páginasRoteiro Projeto TEES 2020devmarjoAinda não há avaliações
- ICONIXDocumento21 páginasICONIXReginaldo Rubens da SilvaAinda não há avaliações
- Sistemas Supervisórios 1 PDFDocumento15 páginasSistemas Supervisórios 1 PDFIgor Felipe100% (1)
- Pesquisa WidgetsDocumento5 páginasPesquisa Widgetsgustavo moreira silvaAinda não há avaliações
- Modelo - Projeto - Engenharia de SoftwareDocumento14 páginasModelo - Projeto - Engenharia de Softwarelucas senaAinda não há avaliações
- Documento de RequisitosDocumento14 páginasDocumento de RequisitosRenildoAinda não há avaliações
- AP - Caderno de Resolucao de Atividade Pratica - 2023Documento3 páginasAP - Caderno de Resolucao de Atividade Pratica - 2023Felipe L. RizzoAinda não há avaliações
- ArquiteturaDocumento49 páginasArquiteturaIasmin Evellyn Rocha SchmitzAinda não há avaliações
- Documentos RequisitosDocumento7 páginasDocumentos RequisitosDavi FadelAinda não há avaliações
- O Que É Ciclo de Vida Ou Vida Útil-1Documento12 páginasO Que É Ciclo de Vida Ou Vida Útil-1Ornella PrometidoAinda não há avaliações
- Eberick V10 Tutorial Estrutura CompletaDocumento69 páginasEberick V10 Tutorial Estrutura CompletaKim CruzAinda não há avaliações
- Documento de Visão - Como FazerDocumento2 páginasDocumento de Visão - Como FazeracaogameAinda não há avaliações
- 01 Ahreas ConfiguracoesDocumento5 páginas01 Ahreas ConfiguracoesGabriel CordeiroAinda não há avaliações
- Engenharia de SoftwareDocumento5 páginasEngenharia de SoftwareADDNAinda não há avaliações
- LISTA THIAGO SUPERVISO - SupervisãoDocumento6 páginasLISTA THIAGO SUPERVISO - SupervisãoEng. Clinica H9J-ROAinda não há avaliações
- Design Centrado No UsuarioDocumento33 páginasDesign Centrado No UsuarioRoberto AndradeAinda não há avaliações
- Guia Reporting EssentialsDocumento40 páginasGuia Reporting Essentialsegilson09Ainda não há avaliações
- Manual Do CAFe - PA.v1.4Documento43 páginasManual Do CAFe - PA.v1.4Pedro Paulo MotaAinda não há avaliações
- Engenharia de Software: Aline ZaninDocumento10 páginasEngenharia de Software: Aline ZaninJeferson AraujoAinda não há avaliações
- Questionário (Modelagem e Sistema de Informação) Eduardo Lobo - Quarta-Feira.Documento2 páginasQuestionário (Modelagem e Sistema de Informação) Eduardo Lobo - Quarta-Feira.Katiana RodriguesAinda não há avaliações
- Rafael e Samuel Apresentação Monografia TG v3 10 06Documento32 páginasRafael e Samuel Apresentação Monografia TG v3 10 06Rafael sellanAinda não há avaliações
- Sistemas SupervisóriosDocumento62 páginasSistemas SupervisóriosMarco Antonio Costa100% (1)
- Apresentao RedmineDocumento28 páginasApresentao Redminecristiann_alvesAinda não há avaliações
- Açougue Canto Da Carne 5 DocumentaçãoDocumento9 páginasAçougue Canto Da Carne 5 DocumentaçãoAmbiliseRegiAinda não há avaliações
- 3a Aula - Gestão de Operações - Tipologias de Sistemas de ProduçãoDocumento50 páginas3a Aula - Gestão de Operações - Tipologias de Sistemas de ProduçãoPeraAinda não há avaliações
- c4 Model BasicDocumento22 páginasc4 Model BasicDiego BertelliAinda não há avaliações
- Projeto Integrador - Estruturado - V1.0Documento5 páginasProjeto Integrador - Estruturado - V1.0Hilton Leandro BacelarAinda não há avaliações
- Planejamento Quinzenal 2023 - Servidores Windows e Linux - 19 Do 06 Até 30 Do 06Documento10 páginasPlanejamento Quinzenal 2023 - Servidores Windows e Linux - 19 Do 06 Até 30 Do 06Bruna Santos MassaroniAinda não há avaliações
- APOL 3 Sistemas de Informao GerencialDocumento8 páginasAPOL 3 Sistemas de Informao GerencialSilvanoAinda não há avaliações
- Pim-6 Analise e Desenvolvimento de SistemasDocumento15 páginasPim-6 Analise e Desenvolvimento de SistemasMaria Vitória Almeida100% (1)
- PT Manual Plataforma WebDocumento126 páginasPT Manual Plataforma WebTarcilio FonsecaAinda não há avaliações
- Projeto para Desenvolvimento de Um Sistema para Controle de Estoque PDFDocumento42 páginasProjeto para Desenvolvimento de Um Sistema para Controle de Estoque PDFadenilton407478Ainda não há avaliações
- Projeto Orientado A ObjetosDocumento4 páginasProjeto Orientado A ObjetosLuiz EduardoAinda não há avaliações
- Representando A ArquiteturaDocumento53 páginasRepresentando A ArquiteturaMoisés Nunes MoreiraAinda não há avaliações
- Criação de Usuario Unico AutoDocumento13 páginasCriação de Usuario Unico AutoFrancisco BarrosAinda não há avaliações
- Ejemplo Requerimiento de SoftwareDocumento7 páginasEjemplo Requerimiento de SoftwareantonygallardoAinda não há avaliações
- Apresentação Simples Básica Blocos Diagonais Azul BrancoDocumento27 páginasApresentação Simples Básica Blocos Diagonais Azul BrancoGeandeson RodriguesAinda não há avaliações
- Apostila Microdados Com o Uso Do Stata Econs2013 PDFDocumento55 páginasApostila Microdados Com o Uso Do Stata Econs2013 PDFAlessandro Economia UefsAinda não há avaliações
- Enunciado-POO - 2021-22Documento8 páginasEnunciado-POO - 2021-22Guttier GallasAinda não há avaliações
- 1a Lista Exercicios PSS.Documento2 páginas1a Lista Exercicios PSS.Tâmara BritoAinda não há avaliações
- ObjetosDocumento26 páginasObjetosDiego PazinAinda não há avaliações
- O Que Devo Fazer - Etapa 1Documento3 páginasO Que Devo Fazer - Etapa 1IcezinhOAinda não há avaliações
- Desenvolvendo Um Sistema De Rastreabilidade Com Rfid Programado No Visual C# Com SqlNo EverandDesenvolvendo Um Sistema De Rastreabilidade Com Rfid Programado No Visual C# Com SqlAinda não há avaliações
- Apostila 190311 PDFDocumento31 páginasApostila 190311 PDFAlexandre Da Silva MacedoAinda não há avaliações
- Melanie PIII E01Documento31 páginasMelanie PIII E01Melanie FonsecaAinda não há avaliações
- Protocolos COGESS 2021Documento61 páginasProtocolos COGESS 2021Kelly MoreiraAinda não há avaliações
- Atividade Avaliativa GP - GincanaDocumento6 páginasAtividade Avaliativa GP - GincanaMillena SevergnineAinda não há avaliações
- Programação Web - Conheça As Principais LinguagensDocumento6 páginasProgramação Web - Conheça As Principais LinguagensIvan Cortez CtzAinda não há avaliações
- FERNANDES, Evelyn B. - A Ficção de António Lobo Antunes, Da Coreografia Dos Espectros À Caligrafia Dos AfectosDocumento229 páginasFERNANDES, Evelyn B. - A Ficção de António Lobo Antunes, Da Coreografia Dos Espectros À Caligrafia Dos AfectosTelma VenturaAinda não há avaliações
- Copa de Foguetes Edital Geral 24Documento16 páginasCopa de Foguetes Edital Geral 24carloseduardobarrozodesousa011Ainda não há avaliações
- Requerimento A Interpor Recurso de Agravo Com Pedido de Efeito Suspensivo 2020 11-04-06!25!49 479Documento1 páginaRequerimento A Interpor Recurso de Agravo Com Pedido de Efeito Suspensivo 2020 11-04-06!25!49 479Qualbeck, S.A.Ainda não há avaliações
- Bloco 4 - 240110 - 230503Documento9 páginasBloco 4 - 240110 - 230503marianaAinda não há avaliações
- AULA 9 - Texto - Citoesqueleto e Movimentos CelularesDocumento2 páginasAULA 9 - Texto - Citoesqueleto e Movimentos CelularesKeyla SilvaAinda não há avaliações
- Bula Herbicida DontorDocumento6 páginasBula Herbicida DontormarcusdelbelAinda não há avaliações
- Apls 1Documento15 páginasApls 1joao rochaAinda não há avaliações
- 97 Redações Modelo Enem: Ebook PARA 2022Documento6 páginas97 Redações Modelo Enem: Ebook PARA 2022Neuzi Rezende100% (1)
- Genetica IiDocumento11 páginasGenetica IiAmaralAinda não há avaliações
- Tabela de ResistoresDocumento1 páginaTabela de ResistoresAndré Togo82% (17)
- Identificar As Áreas Cerebrais de Controle RespiratórioDocumento16 páginasIdentificar As Áreas Cerebrais de Controle RespiratórioGustavo CamposAinda não há avaliações
- Apostila de NeurologiaDocumento237 páginasApostila de NeurologiaRalf Peixoto100% (1)
- RESOLUÇÃO CFO-196, de 29 de Janeiro de 2019Documento2 páginasRESOLUÇÃO CFO-196, de 29 de Janeiro de 2019isa057Ainda não há avaliações
- Proc - Sejus - Tortura Psma IIDocumento202 páginasProc - Sejus - Tortura Psma IIAmafavv AmafavvAinda não há avaliações
- Circuitos DigitaisDocumento139 páginasCircuitos DigitaisJeovane Reges100% (2)
- Receitas PDFDocumento4 páginasReceitas PDFsuellenbnasto77Ainda não há avaliações
- As Filhas Do Vento e A Ancestralidade AfricanaDocumento23 páginasAs Filhas Do Vento e A Ancestralidade AfricanaWallace FerreiraAinda não há avaliações
- Questionário para Exame de TomografiaDocumento1 páginaQuestionário para Exame de TomografiaCei SAÚDEAinda não há avaliações
- Infraçoes Disciplinares e Processo DisciplinarDocumento156 páginasInfraçoes Disciplinares e Processo Disciplinartiagoacofe2015Ainda não há avaliações
- QUARTETO GASTRÔ - Consultoria GastronômicaDocumento2 páginasQUARTETO GASTRÔ - Consultoria GastronômicaOscar NetoAinda não há avaliações
- Melhore A Resistência Com AlongamentoDocumento2 páginasMelhore A Resistência Com AlongamentoRac A BruxaAinda não há avaliações
- Sequencia DidaticaDocumento5 páginasSequencia DidaticaIcaro Benevides100% (2)
- Ética e Senso MoralDocumento1 páginaÉtica e Senso MoralCarlos Renato Raasch100% (1)