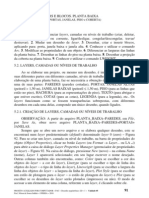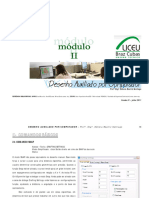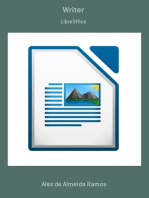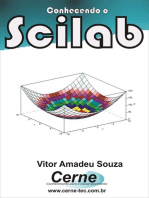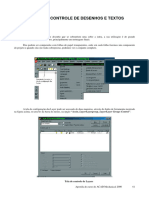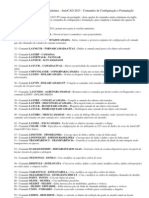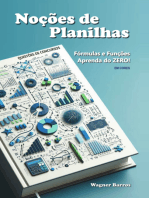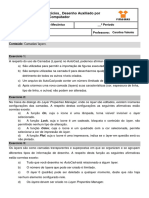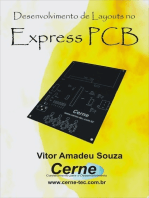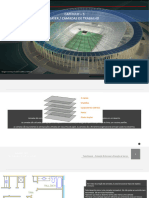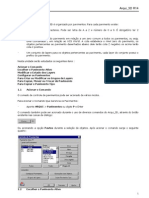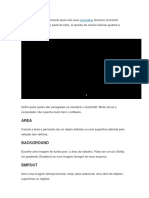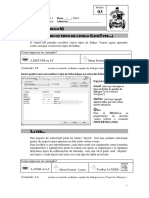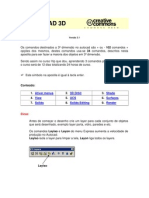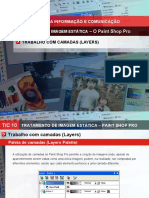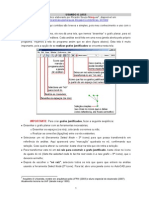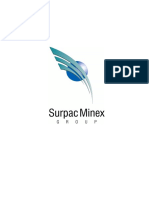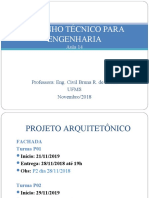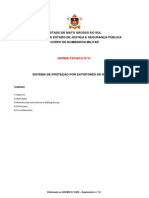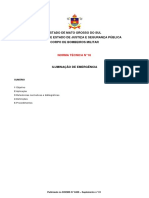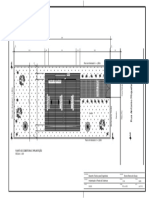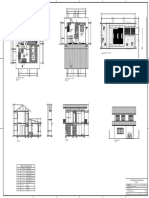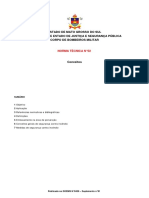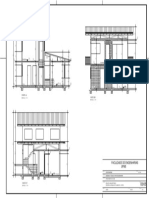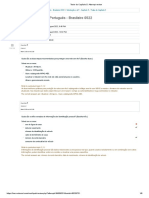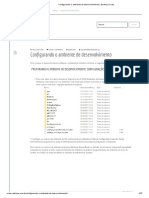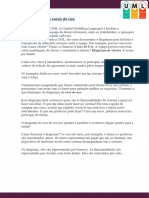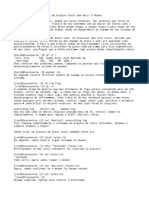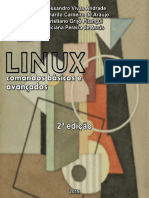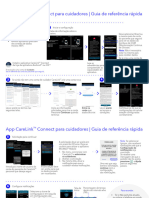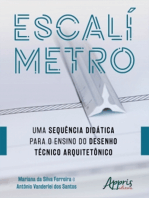Escolar Documentos
Profissional Documentos
Cultura Documentos
Autocad - Aula 04
Enviado por
Lucas Mortari0 notas0% acharam este documento útil (0 voto)
15 visualizações26 páginasEste documento fornece instruções sobre como usar camadas e propriedades no AutoCAD para organizar e estilizar desenhos técnicos. Ele explica como criar e configurar camadas, definir propriedades de cores e tipos de linha, e aplicar propriedades a objetos individuais ou camadas. O documento também fornece recomendações sobre como estruturar camadas de forma eficiente.
Descrição original:
Direitos autorais
© © All Rights Reserved
Formatos disponíveis
PDF, TXT ou leia online no Scribd
Compartilhar este documento
Compartilhar ou incorporar documento
Você considera este documento útil?
Este conteúdo é inapropriado?
Denunciar este documentoEste documento fornece instruções sobre como usar camadas e propriedades no AutoCAD para organizar e estilizar desenhos técnicos. Ele explica como criar e configurar camadas, definir propriedades de cores e tipos de linha, e aplicar propriedades a objetos individuais ou camadas. O documento também fornece recomendações sobre como estruturar camadas de forma eficiente.
Direitos autorais:
© All Rights Reserved
Formatos disponíveis
Baixe no formato PDF, TXT ou leia online no Scribd
0 notas0% acharam este documento útil (0 voto)
15 visualizações26 páginasAutocad - Aula 04
Enviado por
Lucas MortariEste documento fornece instruções sobre como usar camadas e propriedades no AutoCAD para organizar e estilizar desenhos técnicos. Ele explica como criar e configurar camadas, definir propriedades de cores e tipos de linha, e aplicar propriedades a objetos individuais ou camadas. O documento também fornece recomendações sobre como estruturar camadas de forma eficiente.
Direitos autorais:
© All Rights Reserved
Formatos disponíveis
Baixe no formato PDF, TXT ou leia online no Scribd
Você está na página 1de 26
DESENHO TÉCNICO PARA
ENGENHARIA
Aula 04
Professora: Eng. Civil Bruna R. de Souza
UFMS
Agosto/2018
Layers (camadas)
Permite que o desenho seja criado em diversos níveis,
facilitando sua organização.
Funcionam como se fossem papéis transparentes, perfeitamente
superpostos, cada um contendo uma informação.
Layers (camadas)
Vantagens:
Você decide o que deseja apresentar ou o que você deseja
visualizar;
Você pode ocultar partes do desenho ou informações que estão te
atrapalhando;
Você pode agrupar o original em um layer, e as derivações em
outro layer;
Só será impresso o que estiver visível
Layers (camadas)
Quando um desenho se torna visualmente complexo, é
possível ocultar os objetos que você não precisa ver no
momento.
Layers (camadas)
Com as camadas, é possível:
Associar objetos por sua função ou localização;
Exibir ou ocultar todos os objetos relacionados em uma única
operação;
Forçar tipo de linha, cor e outros padrões de propriedade para cada
camada;
Importante: Resista à tentação de criar tudo em uma
camada. As camadas são o recurso de organização mais
importante disponível em desenhos do AutoCAD.
Layers (camadas)
Para cada nível você pode especificar uma cor e um tipo de
linha para identificar melhor os diferentes tipos de níveis.
Critérios para definir um layer:
Tipo de linha (contínua, tracejada, traço-ponto, etc..)
Espessura de linha (para cada espessura, uma cor diferente)
Elementos do desenho
Entre outros
Todo desenho tem como padrão o layer 0, que é desenhado
em linha contínua preta. Esse layer não pode ser apagado
nem renomeado.
Layers – O comando
Cria diferentes CAMADAS para desenho
COMANDO: “Camada” ou “Ca”; “Layer” ou “La” + Enter
EXECUÇÃO: a execução do comando abrirá uma caixa de
diálogo, onde será possível configurar as camadas e trabalhar com
elas.
Layers – O comando
Layers – O comando
Na lista de camadas, a
marca de verificação
de cor verde indica
que aquela é a camada
atual.
Todos os novos
objetos são inseridos
automaticamente na
camada atual.
Observe que cada nome de camada começa com um número de dois
dígitos. Esta convenção ajuda a controlar a ordem das camadas pois
elas não são organizadas em ordem alfabética.
Layers – Recomendações
A Camada 0 é a camada padrão que existe em todos os desenhos
e tem algumas propriedades especiais. Em vez de utilizar esta
camada, é melhor criar suas próprias camadas.
Um desenho que contenha pelo menos um objeto de cota inclui
automaticamente uma camada reservada chamada Defpoints.
Crie uma camada para geometria de construção, geometria de
referência e observações que geralmente você não precisa
visualizar ou imprimir.
Crie uma camada para viewports de layout (veremos isso mais
pra frente).
Crie uma camada para todas as hachuras e preenchimentos. Isso
permite que você ative ou desative tudo em uma ação.
Layers – Configurações
Ativar camada – ativa ou desativa o layer selecionado. Isto
é, o desenho pode ficar visível ou invisível.
Congelar - congela o layer selecionado nas viewports.
Bloquear – trava ou destrava o layer selecionado para
facilitar a seleção de objetos. Objetos em layers travados não
podem ser editados.
Propriedades padrão - define as propriedades para cada
camada: cor, tipo de linha, espessura de linha...
Layers – Acesso rápido às configurações
Para obter acesso rápido aos controles de camada mais
comuns, utilize os controles na faixa de opções.
Layers – Gerenciamento
Novo – cria novos layers. Clique com o botão esquerdo nessa
opção, digite um nome para o Layer e pressione Enter.
Apagar – apaga um layer já criado; o layer 0 não pode ser
deletado.
Set Current – define o layer selecionado como sendo o
corrente. Assim, tudo o que você fizer ficará nessa camada.
Layers – Novo filtro de grupo
Cria um grupo de filtros para os layers
EXECUÇÃO: 1- cria-se o grupo; 2- arraste até o ícone, os
layers que você deseja que pertençam a este grupo; 3- quando
quiser ocultar todos os layers de um grupo:Visibility ->Off
Propriedades
Você pode atribuir propriedades como cor e tipo de linha a
objetos individuais, ou como propriedades padrão atribuídas a
camadas.
A paleta Propriedades exibe uma lista de todas as configurações
de propriedades importantes. Você pode clicar em qualquer um
dos campos disponíveis para alterar a configuração atual.
Propriedades – O comando
Permite alterar as características de um objeto
COMANDO: “Propriedades” , “Pr” + Enter ou Ctr+1
EXECUÇÃO: 1- aciona o comando; 2- identifica a
propriedade que deseja editar; 3- altera a configuração atual.
Propriedades – nenhum objeto
selecionado
Se não houver nenhum objeto selecionado, a aba propriedades
irá apresentar as características do layer corrente.
As edições feitas não mudam a configuração do layer.
Qualquer edição será aplicada ao objeto q for desenhado em
seguida.
Propriedades – Verificar e Alterar
É possível usar a paleta Propriedades para verificar e alterar as
configurações de propriedade de objetos selecionados.
Se você clicar em um objeto no desenho para selecioná-lo, as
propriedades atuais do objeto selecionado são exibidas na paleta. É
possível alterar qualquer uma dessas propriedades se clicar e alterar
a configuração.
A propriedade que é definida como "PorCamada" herda a
configuração da camada.
Propriedades – Verificar e Alterar
Você pode alterar as características de um objeto (cor, tipo de
linhas), sem que ele deixe de fazer parte de uma camada pré-
estabelecida.
Se você selecionar vários objetos, somente as propriedades comuns
serão listadas na paleta Propriedades. Se você alterar uma dessas
propriedades, todos os objetos selecionados serão alterados em
uma única operação.
Propriedades – Acesso rápido às
configurações
A paleta Propriedades ocupa muito espaço. Para acesso rápido às
propriedades mais comuns, utilize o painel Propriedades.
O painel Propriedades funciona da mesma forma que a paleta
Propriedades. Você pode usar este painel para alterar facilmente as
propriedades de um ou mais objetos selecionados.
Corresponder Propriedades
COPIA as propriedades de um objeto selecionado para outros
objetos
COMANDO: “Propig” ou “Pro” + Enter
EXECUÇÃO: 1- aciona o comando; 2- seleciona o objeto que tem as
propriedades que você deseja copiar; 3- clica no objeto que deseja que
receba essas propriedades.
Propriedades - Tipos de linha
Linhas tracejadas e outros tipos de linhas não contínuas são atribuídos
no painel Propriedades. Primeiro, você precisa carregar o tipo de
linha antes de atribuí-lo.
Na lista suspensaTipo de linha, clique em Outro.
Clique em Carregar. Selecione os tipos de linha que deseja utilizar.
Depois de carregar o tipo de linha que você deseja utilizar, é possível
selecionar qualquer objeto e especificar um tipo de linha no painel
Propriedades ou na paleta Propriedades.
Propriedades - Espessuras de linha
A espessura das linhas permanece constante independentemente da
escala da vista. Em um layout, as espessuras de linha são sempre
exibidas e impressas em unidades do mundo real.
É possível deixar a espessura de linha definida como Porcamada ou
você pode especificar um valor que sobrepõe a espessura de linha da
camada.
Geralmente, é melhor deixar as espessuras de linhas desativadas
enquanto você trabalha
TRABALHO 03
Fazer na aula e enviar para o e-mail HOJE:
desenhotecnicoufms@gmail.com
Não esquecer de salvar na versão 2015 ou uma versão
anterior.
Criar os layers solicitados.
Analisar o sólido apresentado e fazer as vistas ortográficas
(frontal, superior e laterais) no primeiro diedro.
Não é necessário cotar.
É necessário desenhar as arestas invisíveis.
Usem os comando aprendidos até o momento.
TRABALHO 03
Layers a serem criados:
Nome Cor Nome da linha Espessura
0 Branca Contínua 0.25
Vista Frontal Verde Contínua 0.30
Vista Superior Amarelo Contínua 0.30
Vista lateral esquerda Azul Contínua 0.30
Vista lateral direita Vermelho Contínua 0.30
Arestas invisíveis Rosa ISO dach space 0.20
Obs: O layer das arestas invisíveis deve conter as características
acima. Contudo, para cada vista que tiver arestas invisíveis vocês
deverão trocar a COR da linha na aba “Propriedades” de Rosa para
a cor daquela determinada vista (verde, amarelo, azul ou
vermelho).
TRABALHO 03
Sólido a ser representado:
Você também pode gostar
- A1-05 - Layers e Blocos. Planta BaixaDocumento20 páginasA1-05 - Layers e Blocos. Planta BaixaSamuel GaldinoAinda não há avaliações
- AutoCAD 2Documento24 páginasAutoCAD 2Miro MotaAinda não há avaliações
- Camadas (Layers) PDFDocumento7 páginasCamadas (Layers) PDFLuciano DominguesAinda não há avaliações
- Cores, Layers e Modo de Exibição de Cor SolidWorksDocumento9 páginasCores, Layers e Modo de Exibição de Cor SolidWorksMoreiraAinda não há avaliações
- Apostial Autocad Mechanical 2000 - 3 ParteDocumento16 páginasApostial Autocad Mechanical 2000 - 3 ParteEzequias RoquimAinda não há avaliações
- Apostila AutoCAD 2013 2D Comandos de Configuração e FormatacaoDocumento93 páginasApostila AutoCAD 2013 2D Comandos de Configuração e FormatacaoNesken Frederico SiqueiraAinda não há avaliações
- (20170302182445) 6C CamadasDocumento1 página(20170302182445) 6C CamadasRomulo RochaAinda não há avaliações
- Desenvolvendo Um Compilador Para A Placa Arduino Uno Volume INo EverandDesenvolvendo Um Compilador Para A Placa Arduino Uno Volume IAinda não há avaliações
- Aula 4 - Desenhos Técnicos Com Ferramentas Computacionais - 2Documento36 páginasAula 4 - Desenhos Técnicos Com Ferramentas Computacionais - 2MattPolicarpoAinda não há avaliações
- 05 LayersDocumento18 páginas05 LayerswellingtonAinda não há avaliações
- Auto CadDocumento4 páginasAuto CadCaroline ManolioAinda não há avaliações
- Hachuras e Layers (Camadas) 05-10Documento25 páginasHachuras e Layers (Camadas) 05-10crisliainnyAinda não há avaliações
- Informática Aplicada Na Arquitetura - Apostila BásicaDocumento109 páginasInformática Aplicada Na Arquitetura - Apostila BásicaBianca MilskiAinda não há avaliações
- Trabalhar Com Camadas No AutocadDocumento12 páginasTrabalhar Com Camadas No AutocadOLívia FormaAinda não há avaliações
- Atividade Prática Final: Introdução Ao Autocad 2D - RDDocumento6 páginasAtividade Prática Final: Introdução Ao Autocad 2D - RDJoão Davi CiprianoAinda não há avaliações
- 03 Modulo - Des2Documento4 páginas03 Modulo - Des2Investidor InvestidorAinda não há avaliações
- Apontamentos de AutocadDocumento39 páginasApontamentos de AutocadAUTOCARROAinda não há avaliações
- Projeto 2D Auxiliado Por ComputadorDocumento14 páginasProjeto 2D Auxiliado Por ComputadortefoneAinda não há avaliações
- AutoCAD 2021 Ajuda - Você Já Experimentou - Criar e Aplicar Um Filtro de Camada - AutodeskDocumento6 páginasAutoCAD 2021 Ajuda - Você Já Experimentou - Criar e Aplicar Um Filtro de Camada - AutodeskMatheus Lima PereiraAinda não há avaliações
- Apostila Arqui 3DDocumento110 páginasApostila Arqui 3DdinaregisAinda não há avaliações
- Conteúdo - CAD BÁSICO 02Documento30 páginasConteúdo - CAD BÁSICO 02Gabrieli Fontes SilvaAinda não há avaliações
- Apostila AutoCAD 2019 - Engenharia e TecnologiaDocumento19 páginasApostila AutoCAD 2019 - Engenharia e TecnologiaJoelma Martins100% (2)
- 4.1.1 Principais Comando AutocadDocumento11 páginas4.1.1 Principais Comando Autocadblackhat220Ainda não há avaliações
- Qcad - LinuxDocumento21 páginasQcad - Linuxfvilelac9050Ainda não há avaliações
- Plantas - Exercícios Auto CadDocumento5 páginasPlantas - Exercícios Auto CadGilberto Dos SantosAinda não há avaliações
- 03 - Modulo - PAC 2015.1 - OKDocumento6 páginas03 - Modulo - PAC 2015.1 - OKSirleno PinheiroAinda não há avaliações
- Apostila Básica de After EffectsDocumento30 páginasApostila Básica de After EffectsWagnerPeterBoss100% (1)
- Apostila After EffectsDocumento59 páginasApostila After Effectsbetoreiter97% (29)
- Principais Comandos AutocadDocumento5 páginasPrincipais Comandos Autocadmarco montiAinda não há avaliações
- ARQUITECNO L Apostila AutoCADDocumento25 páginasARQUITECNO L Apostila AutoCADtalita tataAinda não há avaliações
- Aula Cad 4Documento23 páginasAula Cad 4Emília Catarina PassosAinda não há avaliações
- Aula 06 - Como Cotar e Organizar Um DesenhoDocumento20 páginasAula 06 - Como Cotar e Organizar Um DesenhoHebert WallysonAinda não há avaliações
- Criar Template AutoCad 2DDocumento9 páginasCriar Template AutoCad 2DGabrielaPedrosoAinda não há avaliações
- Active 3 D TutorialDocumento68 páginasActive 3 D Tutorialmraramis007Ainda não há avaliações
- Apostila AutocadDocumento15 páginasApostila AutocadFernando SantosAinda não há avaliações
- E Book++Modelagem+de+Estruturas+Com+o+SAP2000Documento40 páginasE Book++Modelagem+de+Estruturas+Com+o+SAP2000Rodrigo AmaralAinda não há avaliações
- ConstructDocumento30 páginasConstructRodrigo NuyensAinda não há avaliações
- Apostila Autocad 3D - Versão 2.1Documento16 páginasApostila Autocad 3D - Versão 2.1Ivan SantosAinda não há avaliações
- Imagem Estatica 05.ppsDocumento7 páginasImagem Estatica 05.ppsAna Cláudia de Loureiro e NogueiraAinda não há avaliações
- E-Book SAP2000 - MDX EngenhariaDocumento25 páginasE-Book SAP2000 - MDX EngenhariaLeandro Baptista de OliveiraAinda não há avaliações
- Dicas, Problemas e Soluções - AutoCADDocumento1 páginaDicas, Problemas e Soluções - AutoCADJosue BrazAinda não há avaliações
- AutoCAD, Principais Comandos e Alguns Truques e Dicas Pelo MeioDocumento23 páginasAutoCAD, Principais Comandos e Alguns Truques e Dicas Pelo MeioCarlos MartinsAinda não há avaliações
- Os Comandos Mais Utilizados Auto CadDocumento14 páginasOs Comandos Mais Utilizados Auto CadIlson TimbóAinda não há avaliações
- Tutorial - JassDocumento4 páginasTutorial - JassPaulo Marcio de LimaAinda não há avaliações
- Tutorial Eagle - PortuguêsDocumento43 páginasTutorial Eagle - Portuguêsapi-383758489% (9)
- Trabalhando Com CamadasDocumento9 páginasTrabalhando Com Camadasgroove sesiAinda não há avaliações
- GERAIS AutocadDocumento5 páginasGERAIS AutocadLemos - Endemias - Cláudio - MGAinda não há avaliações
- Apostila Do SURPACDocumento88 páginasApostila Do SURPACKarla Ramos100% (4)
- Configurações Do AutoCAD 2013 (Em Português) - CamadasDocumento2 páginasConfigurações Do AutoCAD 2013 (Em Português) - CamadasChateaubriand Vieira MouraAinda não há avaliações
- Aula 4 - Agua Fria - Parte 2Documento13 páginasAula 4 - Agua Fria - Parte 2Lucas MortariAinda não há avaliações
- Autocad - Aula 11Documento9 páginasAutocad - Aula 11Lucas MortariAinda não há avaliações
- Aula 5 - Esgoto - ConceitosDocumento10 páginasAula 5 - Esgoto - ConceitosLucas MortariAinda não há avaliações
- Aula 6 - Esgoto - TratamentoDocumento11 páginasAula 6 - Esgoto - TratamentoLucas MortariAinda não há avaliações
- Autocad - Aula 14Documento7 páginasAutocad - Aula 14Lucas MortariAinda não há avaliações
- Apostila Aguas PluviaisDocumento17 páginasApostila Aguas PluviaisLucas MortariAinda não há avaliações
- Aula 4 - Agua Fria - Parte 1Documento7 páginasAula 4 - Agua Fria - Parte 1Lucas MortariAinda não há avaliações
- Autocad - Aula 12Documento8 páginasAutocad - Aula 12Lucas MortariAinda não há avaliações
- NT 03 - TERMINOLOGIAS 2013 (Alteração 2020 Item Cobertura)Documento28 páginasNT 03 - TERMINOLOGIAS 2013 (Alteração 2020 Item Cobertura)Franklin FonsecaAinda não há avaliações
- Autocad - Aula 02Documento17 páginasAutocad - Aula 02Lucas MortariAinda não há avaliações
- Autocad - Aula 09Documento9 páginasAutocad - Aula 09Lucas MortariAinda não há avaliações
- Autocad - Aula 10Documento16 páginasAutocad - Aula 10Lucas MortariAinda não há avaliações
- NT 21 - ExtintoresDocumento3 páginasNT 21 - ExtintoresAlex PastickAinda não há avaliações
- NT 18 - Iluminação de Emergência PDFDocumento2 páginasNT 18 - Iluminação de Emergência PDFCaio RvilaAinda não há avaliações
- Planta de Edificação 2Documento1 páginaPlanta de Edificação 2Lucas MortariAinda não há avaliações
- PLANTA de Cobertuta e Mplantação-Folhas ABNTDocumento1 páginaPLANTA de Cobertuta e Mplantação-Folhas ABNTLucas MortariAinda não há avaliações
- Projeto FinalDocumento1 páginaProjeto FinalLucas MortariAinda não há avaliações
- NT 11 - Saídas de EmergênciaDocumento20 páginasNT 11 - Saídas de EmergênciaSandro GomesAinda não há avaliações
- NT 02 - Conceitos Básicos de Segurança Contra Incêndios PDFDocumento26 páginasNT 02 - Conceitos Básicos de Segurança Contra Incêndios PDFCaio RvilaAinda não há avaliações
- FachadaDocumento1 páginaFachadaLucas MortariAinda não há avaliações
- Autocad - Aula 11Documento9 páginasAutocad - Aula 11Lucas MortariAinda não há avaliações
- CortesDocumento1 páginaCortesLucas MortariAinda não há avaliações
- Autocad - Aula 10Documento16 páginasAutocad - Aula 10Lucas MortariAinda não há avaliações
- Autocad - Aula 02Documento17 páginasAutocad - Aula 02Lucas MortariAinda não há avaliações
- Autocad - Aula 05Documento22 páginasAutocad - Aula 05Lucas MortariAinda não há avaliações
- Autocad - Aula 09Documento9 páginasAutocad - Aula 09Lucas MortariAinda não há avaliações
- Autocad - Aula 12Documento8 páginasAutocad - Aula 12Lucas MortariAinda não há avaliações
- Autocad - Aula 03Documento17 páginasAutocad - Aula 03Lucas MortariAinda não há avaliações
- Autocad - Aula 01Documento23 páginasAutocad - Aula 01Lucas MortariAinda não há avaliações
- Manual de Cadastro - B2WDocumento11 páginasManual de Cadastro - B2WRaphael SalvadorAinda não há avaliações
- Teste Do Capítulo 5 Attempt ReviewDocumento6 páginasTeste Do Capítulo 5 Attempt ReviewAllana RochaaAinda não há avaliações
- BENTLEY TOPOGRAPH Apostila TopographDocumento41 páginasBENTLEY TOPOGRAPH Apostila TopographRicardo RavacheAinda não há avaliações
- Configurando o Ambiente de Desenvolvimento - Sankhya CodeDocumento37 páginasConfigurando o Ambiente de Desenvolvimento - Sankhya CodeDiego TeixeiraAinda não há avaliações
- ExpansorVW16ZPlus V2.80 R1.10Documento33 páginasExpansorVW16ZPlus V2.80 R1.10Bruno SilvaAinda não há avaliações
- Manual Display DIS4K 2020Documento12 páginasManual Display DIS4K 2020Vitor Paixão FerreiraAinda não há avaliações
- Passo A Passo Envio de Documentos PSGDocumento16 páginasPasso A Passo Envio de Documentos PSGalessandra cardosoAinda não há avaliações
- Hype 2022Documento34 páginasHype 2022Kaio FelipeAinda não há avaliações
- Apostila QgisDocumento8 páginasApostila QgisAndréia FerreiraAinda não há avaliações
- Sobre Diagrama Casos de UsoDocumento4 páginasSobre Diagrama Casos de UsoSenai928 PompeiaAinda não há avaliações
- Vaga Analista de DadosDocumento8 páginasVaga Analista de DadosPedro PauloAinda não há avaliações
- Matlab Redes NeuraisDocumento31 páginasMatlab Redes NeuraisbrunatelecomAinda não há avaliações
- Como Limpar O Conteudo de Um Arquivo Texto No LinuxDocumento2 páginasComo Limpar O Conteudo de Um Arquivo Texto No LinuxCristiano Vasconcelos BarbosaAinda não há avaliações
- Roteiro Op Far Proposta PF v002Documento28 páginasRoteiro Op Far Proposta PF v002alissonsonikAinda não há avaliações
- Curso LinuxDocumento69 páginasCurso LinuxAntonio silvaAinda não há avaliações
- Apostila Filmagem e Edição de VídeoDocumento32 páginasApostila Filmagem e Edição de VídeolucasroutAinda não há avaliações
- Exercícios AvaliativosDocumento2 páginasExercícios Avaliativossoftwaresandapps softwaresAinda não há avaliações
- Linux 2 A Edicaov 1Documento267 páginasLinux 2 A Edicaov 1José GabrielAinda não há avaliações
- Come Richiamare Il Micom Manager Su MediaNav Evolution 8.0.5Documento6 páginasCome Richiamare Il Micom Manager Su MediaNav Evolution 8.0.5trapizombaeAinda não há avaliações
- Relatorio Final Do EstagioDocumento2 páginasRelatorio Final Do EstagioN1NJ4 brabo BGAinda não há avaliações
- Aplicativos Informátizados AI 1 e 2 - Sistemas OperacionaisDocumento28 páginasAplicativos Informátizados AI 1 e 2 - Sistemas OperacionaisCristopher RamirezAinda não há avaliações
- UFCD 0766 - Internet - EvoluçãoDocumento15 páginasUFCD 0766 - Internet - EvoluçãoaterrohotmailAinda não há avaliações
- Manual MGT 300 EVO DespoluirDocumento22 páginasManual MGT 300 EVO DespoluirArlyson SousaAinda não há avaliações
- SP3710 GuiadousuarioDocumento528 páginasSP3710 GuiadousuarioEnio LucioAinda não há avaliações
- Estudo de Caso Funções AdminsitrativasDocumento2 páginasEstudo de Caso Funções AdminsitrativasHellen Dos AnjosAinda não há avaliações
- Carelink ConnectDocumento2 páginasCarelink Connectvictormaschio13Ainda não há avaliações
- Desenvolvimento de Sistemas API - 1704035279Documento9 páginasDesenvolvimento de Sistemas API - 1704035279mboy1995rnAinda não há avaliações
- 216Documento107 páginas216Ismael AntunesAinda não há avaliações
- AngularJS e BootstrapDocumento149 páginasAngularJS e Bootstrapdavyd silvaAinda não há avaliações
- Catalógo Primacy PDFDocumento2 páginasCatalógo Primacy PDFSuporte StockprintAinda não há avaliações
- Escalímetro: Uma Sequência Didática para o Ensino do Desenho Técnico ArquitetônicoNo EverandEscalímetro: Uma Sequência Didática para o Ensino do Desenho Técnico ArquitetônicoNota: 5 de 5 estrelas5/5 (1)
- História da Educação em Desenho: Institucionalização, Didatização e Registro do saber em Livros Didáticos Luso-BrasileirosNo EverandHistória da Educação em Desenho: Institucionalização, Didatização e Registro do saber em Livros Didáticos Luso-BrasileirosAinda não há avaliações
- Rabiscar : Como dominar o ato de rabiscar em 6 passosNo EverandRabiscar : Como dominar o ato de rabiscar em 6 passosNota: 1 de 5 estrelas1/5 (1)