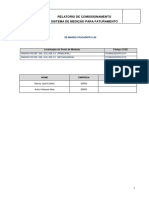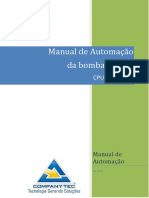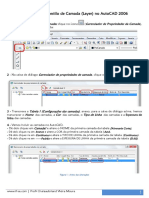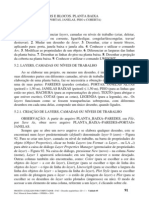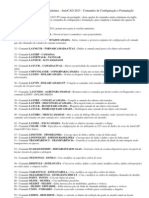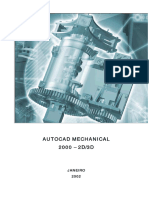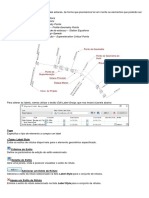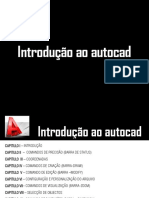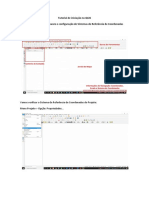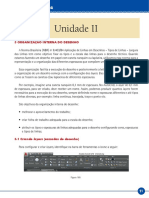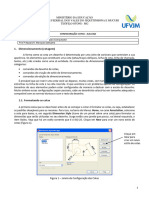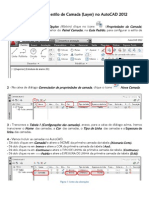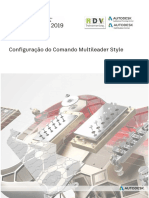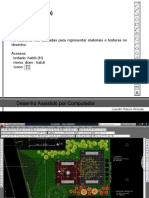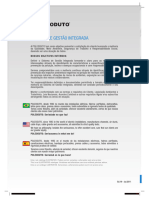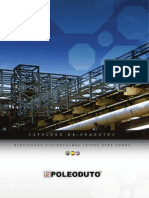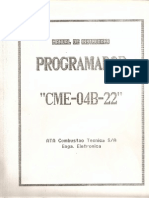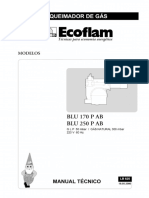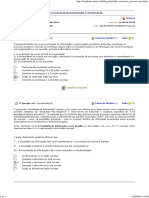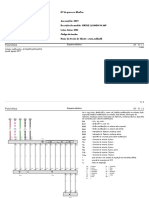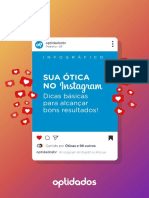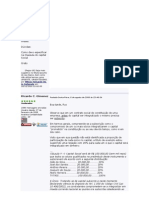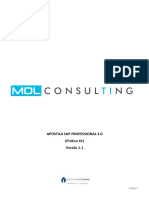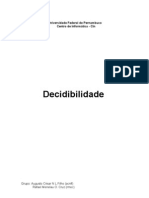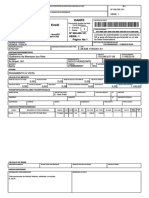Escolar Documentos
Profissional Documentos
Cultura Documentos
Apostial Autocad Mechanical 2000 - 3 Parte
Enviado por
Ezequias RoquimTítulo original
Direitos autorais
Formatos disponíveis
Compartilhar este documento
Compartilhar ou incorporar documento
Você considera este documento útil?
Este conteúdo é inapropriado?
Denunciar este documentoDireitos autorais:
Formatos disponíveis
Apostial Autocad Mechanical 2000 - 3 Parte
Enviado por
Ezequias RoquimDireitos autorais:
Formatos disponíveis
8.
COMANDOS DE CONTROLE DE DESENHOS E TEXTOS
8.1. – LAYERS
As layers são camadas de desenho que se sobrepõem uma sobre a outra, a sua utilização é de grande
importância na execução de desenhos, principalmente em montagens finais.
Elas podem ser comparadas com folhas de papel transparentes, onde em cada folha fazemos um componente
do projeto e quando elas são todas sobrepostas, podemos ver o conjunto completo.
A tela de configuração das Layer pode ser acessado de duas maneiras, através do botão de ferramenta mostrado
na figura acima, ou através da barra de menus, na opção “Assist, Layer/Layergroup, Layer/Layer Groups Control”.
Tela de controle de Layers
Apostila de curso do ACAD Mechanical 2000 61
Na tela acima nós podemos criar e editar as propriedades das Layers.
Posicionando o cursor do mouse sobre uma Layer qualquer e dando um click no botão direito do mouse, essa
Layer estará selecionada e as suas propriedades poderão ou não serem alteradas.
Cria uma nova Layer, na linha de comando ou AutoCad solicita um nome para essa nova Layer
que esta sendo criada.
Deleta uma Layer previamente selecionada.
Torna uma Layer previamente selecionada como Layer corrente. É sobre a Layer corrente que
o desenho será feito. Quando uma Layer é selecionada como Layer corrente, o seu nome aparece, como mostra a figura
Mostrar ou ocultar os detalhes das Layers.
Nome das Layers.
Com o cursor sobre a lâmpada indicada ao lado do nome da Layer, com o botão esquerdo do mouse
podemos acionar ou não o comando. Comando ativo (luz acessa ), a Layer estará visível, e tudo o que for feito
sobre essa Layer será visível. Comando desativado (luz apagada ), a Layer estará invisível e nesta situação não
poderemos desenhar nem editar nada sobre ela, pois tudo que estiver contido nesta Layer, estará invisível, caso você
tende tornar uma Layer corrente invisível, aparecerá uma tela avisando-o que está desativando a Layer corrente .
Este comando faz com que o Layer especificados sejam ignorados durante o processo de
regeneração. Comando ativo (sol brilhando ), comando ativado, os Layers serão regerados. Comando desativado
(sol apagado ), os Layers não serão regenerados.
Este comando bloqueia ou desbloqueia um Layer específico. Um Layer bloqueado não pode ser editado
(deletado, copiado, movido, alterado suas propriedades, etc.). Comando ativo (cadeado aberto ) Layer
desbloqueado, comando desativado (cadeado fechado ) Layer bloqueado.
Cada Layer poderá ter uma cor definida como padão, na qual os desenhos serão feitos, para
selecionarmos uma cor para um Layer, basta dar um click com o botão esquerdo do mouse sobre o nome da cor
( ) correspondente ao Layer que se deseja altera, uma tela com opções de cores aparecerá e nela você poderá
selecionar a cor.
Apostila de curso do ACAD Mechanical 2000 62
Tela com opções de cores
Mostra o tipo de estilo de linha padrão adotado para o Layer, também pode ser alterado,
bastando para isso dar um click com o botão esquerdo do mouse sobre o tipo de linha ( ) mostrado ao lado do
Layer, uma tela com algumas opções de estilo de linha aparece, dentre essa opções poderá ser selecionado o estilo de
linha para a Layer.
Tela com opções de estilo de linhas.
A tela mostra os estilos de linhas carregado automaticamente pelo AutoCad Mechanical, caso queira algum
estilo de linha que não esteja listado, deverá ser carregado através do botão Load. Para escolher o estilo desejado,
primeiro seleciono com o mouse o estilo em seguida aperto o botão OK ( ).
Usado para carregar outros estilos de linhas.
Apostila de curso do ACAD Mechanical 2000 63
Tela com opções de estilos de linhas
Uma outra maneira de trabalharmos com os estilos de linha é através do gerenciador de estilos de linha, que
pode ser acessado através da barra de menus, nas opções: “Assist, Format, Linetype” ou através do botão da
barra de ferramentas “Obeject Propertie”, como mostra a figura abaixo:
A tela de gerenciamento de estilos de linha é mostrada na figura abaixo:
Apostila de curso do ACAD Mechanical 2000 64
Tela de gerenciamento de estilos de linhas
Carrega estilos de linhas que tenham entre as opções listadas abaixo.
Deleta um estilo de linha previamente selecionado.
Torna um determinado estilo de linha pré selecionado em estilo corrente. O estilo corrente é o
tipo de linha que será usado no desenho.
Mostra o oculta dos detalhes dos estilos de linha.
Nome o estilo de linha corrente.
Lista os estilos de linhas disponíveis.
Mostra os detalhes dos estilos de linha.
Em algumas situações o estilo de linha pode não ser visível, por exemplo: um estilo de linha tracejada no
desenho aparece como linha contínua, isto se deve ao fator de escala, em algumas situações isto deve ser acertado para
que a linha apareça no desenho como realmente ela é, isto pode ser feito de duas maneiras:
Global scale factor – altero o fator de escala de todos os estilos de
linha.
Current object scale – altero o fator de escala apenas do estilo de linha
corrente.
Uma das alterações nesta nova versão do AutoCad, foi a possibilidade de adotarmos uma
espessura para a linha, com o mouse sobre a espessura da Layer ( ), abrirá uma tela com opções de
espessura.
Apostila de curso do ACAD Mechanical 2000 65
No AutoCad 2000, posso configurar um estilo de plotagem para a Layer, diferente do utilizado
no desenho, isto é feito por ocasião da plotagem, onde terei a oportunidade de configurar os estilos de plotagem, de
acordo com as minhas preferências.
Por alguma razão posso querer ou não que determinado Layer seja plotado por ocasião da plotagem do
desenho, isto pode ser comandado através do ícone da impressora. Ícone ativado ( ) todo o conteúdo que estiver na
Layer será impresso, ícone desativado ( ), todo conteúdo da Layer não será plotado, ele será visível, poderá ser
editado, mas não plotado.
Tudo que foi falado acima na
configuração dos Layers, pode ser feito através
desta janela.
Barra de ferramentas: OBJECT PROPERTIES
Usado para tornar um determinado Layer corrente, basta clicar com o mouse sobre este botão e depois
selecionar qualquer entidade feita no Layer que se deseja tornar correte.
Abre a tela de gerenciamento de Layers.
Abre a tela de gerenciamento de estilos de linhas.
Lista todos os Layers criado e pode ser utilizado para tornar um
determinado Layer corrente, clicando com o mouse (botão esquerdo) sobre um determinado Layer, este se tornará
corrente e o seu nome aparecerá no quadrado.
Apostila de curso do ACAD Mechanical 2000 66
O nome indica o tipo de cor corrente, a indicação By Layer significa que a
cor de linha corrente é a definida por ocasião da criação da Layer correspondente,
caso queira mudar a cor, posso utilizar as opções listadas abaixo.
Neste menu posso escolher o estilo de linha, o estilo que aparecer na
caixa de texto é o estilo corrente.
Posso escolher a espessura da linha entre as opções listadas.
8.2. – TEXTOS
8.2.1. – CONFIGURAÇÃO DO ESTILO DE TEXTO
Antes de escrever ou cotar algum desenho, devemos configura o estilo de texto que usaremos, isto pode ser
feito através da barra de menus: “Assist, Format, Text Style”.
Apostila de curso do ACAD Mechanical 2000 67
Tela de estilos de textos
Utilizado para criar,
renomear ou deletar estilo de textos
criados
Seleciona os estilos de textos criados.
Cria um novo estilo de texto.
Renomeia um estilo de texto previamente selecionado.
Apaga um estilo de texto previamente selecionado.
Configura o estilo de texto
criado ou altera as configurações de
algum estilo de texto previamente
configurado.
Seleciona o tipo de fonte utilizada no estilo de texto.
Apostila de curso do ACAD Mechanical 2000 68
Seleciona o estilo da fonte selecionada, as opções disponíveis vai depender o tipo
de fonte selecionada.
Determina o tamanho da fonte em milímetros. Com o valor zero o tamanho da fonte pode ser
ajustado no momento da edição do texto.
Cria efeitos especiais na fonte.
Uma pré-visualização da fonte.
8.2.2. – DTEXT -
Nesta opção poderei escrever quantas linhas de texto quiser com no máximo 256 caracteres cada, para mudar
de linha aperto a tecla enter e assim por diante até o final do testo , para encerrar o texto é só acionar duas vezes seguida
a tecla enter .
Tenho três opções: forneço o
ponto inicial onde começarei escrever o texto, ou escolho qualquer uma das poções entre colchetes: Justify ou Style, a
primeira permite escolher o tipo de alinhamento do texto e a segunda o estilo de texto. Na linha superior temos o estilo
de texto corrente e a altura padrão de tamanho de fonte.
Na opção
justify, deverei escolher entre as opções disponíveis entre colchetes. Não é necessário escrever o nome da opção, basta
digitar apenas as letras maiúscula da opção desejada.
Align ou A – começa o texto a partir do ponto inicial forncecido.
Fit ou F – ajusta o texto entre dois pontos fornecidos. Ajusta automaticamente a largura do texto.
Center ou C – Posiciona o texto no centro de um ponto fornecido.
Apostila de curso do ACAD Mechanical 2000 69
Middle ou M - Gera o texto pelo ponto médio em relação ao ponto indicado.
Right ou R - : Gera o texto a partir da indicação do seu ponto final (direito).
O AutoCad posiciona o texto como mostra a figura.
A linha Base Line corresponde a parte mais inferior das letras maiúsculas. Conforme a opção escolhida, o texto
ficará alinhada como mostra a figura acima.
8.2.2. – Text
- Single Line Text
Teclado: text
Atravé da barra de menus.
Mutliline Text – é a opção
explicada a seguir.
Single Line Text – insere apenas
uma linha de texto, seguindo o mesmo
padrão do comando anterior.
Apostila de curso do ACAD Mechanical 2000 70
8.2.3. – MULTILINE TEXT
MULTILINE TEXT
É semelhante as opções anteriores, apenas muda a entrada, nesta opção o comando pede que seja aberta uma
caixa de texto na forma de um retângulo e o texto será escrito dentro desta caixa, poderá ser escrita quantas linhas de
texto quiser, o AutoCad automaticamente vai aumentando a sua altura. Este comando abre um editor de texto e nele
digitarei o texto bem como a sua formatação e alinhamento.
Editor de textos do AutoCad
9. - BLOCOS E ATRIBUTOS
Quanto existe alguma objeto que utilizo de maneira repetida em um mesmo desenho ou em outros desenhos,
posso tranformá-los em blocos e inseri-los sempre que necessário. O objeto torna-se uma entidade só. Por exemplo,
uma legenda é algo que estará sempre presente em qualquer desenho, seja ele mecânico, civil, elétrico, a folha de
desenho sempre deverá possuir uma legenda, portanto, em vez de toda vez que fizer um determinado desenho desenhar
novamente a legenda, posso perfeitamente transformar esta legenda em um bloco e sempre que precisar basta apenas
inseri-la na folha.
Existe duas maneiras de fazermos um bloco.
Apostila de curso do ACAD Mechanical 2000 71
9.1.1. – CREATE BLOCK -
Na barra de menus:
Nesta opção os blocos ficarão dentro do arquivo, portanto somente será interessante usarmos esta opção quanto
o bloco a ser criado for utilizado somente dentro de desenho, caso contrário, toda vez que precisar deste bloco em um
outro desenho, devo primeiro trazer este arquivo para o novo desenho.
Tela de definição de bloco.
Deverá ser dado um nome ao bloco.
Apostila de curso do ACAD Mechanical 2000 72
Deverá ser fornecido um ponto de referência para que o bloco
possa ser inserido no desenho. Este será o ponto de referência quando
este bloco for introduzido no desenho.
Este ponto pode ser fornecido por meio das coordenadas (x, y e
z) dele ou selecionando diretamente com o mouse.
O objeto que será transformado em bloco deve ser
selecionado.
Retain – cria o bloco retém o objeto no desenho, como se
nada tivesse ocorrido.
Convert to block – cria o bloco e transforma o objeto em
bloco.
D l t i bl bj t
Cria ou não um ícone para o
bloco, isto é feito automaticamente
pelo AutoCad.
Define as unidade do bloco,
descreve alguma coisa para esse bloco e
encerra o comando.
9.1.2. – WBLOCK -
Esta opção contém as mesmas opções anteriores, só que nesta opção os blocos serão gravados em uma arquivo
separado e poderá ser utilizado em qualquer outro desenho independentemente.
Apostila de curso do ACAD Mechanical 2000 73
Tela de gravação de bloco.
Entire drawing, converte todo o
desenho contido na área de trabalho em um bloco, Object converte apenas os desenhos selecionados em bloco.
Define o nome do bloco, a sua
localização e a sua unidade.
9.1.4. – Atributos de bloco
O bloco é um elemento que pode ser utilizado em outros desenhos, e pode acontecer de que alguns dos
parâmetros dos blocos mude de um desenho para o outro, por exemplo: a legenda muda de desenho para desenho,
alguns dados dela são sempre constantes mas outros muda.
Quanto estivermos nesta situação, podemos definir os atributos de bloco, ou seja, iremos definir quais os
parâmetros do bloco que deverão ser alterados toda vez que ele for inserido em um desenho.
Apostila de curso do ACAD Mechanical 2000 74
O comando pode ser acessado como mostra a figura acima: “Deseign, Block, Define Attributes”, abre uma
tela com as opções para definição dos atributos do bloco.
Tela de definição de atributos de bloco
Apostila de curso do ACAD Mechanical 2000 75
Invisible - Especifica aqueles valores de atributo que não são exibidos
quando você inserir o bloco. ATTDISP anula modo Invisível.
Cosntant - Dá para atributos um valor fixo por bloco inserções.
Verify - Verifica se o valor de atributo está correto quando você insere
o bloco.
Preset – Quando você não atribui um valor a um atributo prefixado, o
Tag - Especifica a etiqueta de atributo
que identifica cada ocorrência de um atributo no
desenho. A etiqueta pode conter qualquer
caracteres e espaços..O AutoCAD muda letras
minúsculas para escrever em letra maiúscula.
Prompt - Especifica o lembrete de atributo que é exibido quando você inserir um bloco que contém esta
definição de atributo. Se a área do Prompt estiver vazia, a entrada Tag assume o valor do Prompt. Se você selecionar
Constante na área de Modo, a opção Promt não está disponível.É um lembrete na hora de você inserir o valor
correspondente a este atributo, mostrando qual é a forma correta.
Value – Especifica um valor padrão para o atributo.
Fornece o local para inserção do atributo, texto que estiver no Tag.
Pode ser fornecido por meio de coordenadas ou selecionando diretamente o
ponto através do cursor do mouse na área de trabalho.
Define as opções de texto para o atributo.
Apostila de curso do ACAD Mechanical 2000 76
Você também pode gostar
- Apostila AutoCAD 2019 - Engenharia e TecnologiaDocumento19 páginasApostila AutoCAD 2019 - Engenharia e TecnologiaJoelma Martins100% (2)
- Certificado PressãoDocumento4 páginasCertificado PressãoAlcir GrohmannAinda não há avaliações
- NBR 13932 - Instalacoes Internas de Gas Liquefeito de Petroleo (GLP) - Projeto E ExecucaoDocumento26 páginasNBR 13932 - Instalacoes Internas de Gas Liquefeito de Petroleo (GLP) - Projeto E Execucaolucasmelchiori100% (5)
- GUIA PARA IMPORTAÇÃO E VISUALIZAÇÃO DE MODELO DE BLOCOS NO DESWIKDocumento92 páginasGUIA PARA IMPORTAÇÃO E VISUALIZAÇÃO DE MODELO DE BLOCOS NO DESWIKPaulo Roberto Guimarães MelloAinda não há avaliações
- Apostila Do SURPACDocumento88 páginasApostila Do SURPACKarla Ramos100% (4)
- Relatório de comissionamento do sistema de medição para faturamento da Makro Atacadista L65Documento13 páginasRelatório de comissionamento do sistema de medição para faturamento da Makro Atacadista L65Luís Ricardo Molina0% (1)
- Revisão de conceitos matemáticos básicosDocumento17 páginasRevisão de conceitos matemáticos básicosClaudio CarvalhinhoAinda não há avaliações
- Introdução ao BIM - Detalhamento do projeto, ambientes e áreasDocumento22 páginasIntrodução ao BIM - Detalhamento do projeto, ambientes e áreasCibeli Botega Sales TeixeiraAinda não há avaliações
- Cálculos Torque Parafusos Ligações FlangeadasDocumento9 páginasCálculos Torque Parafusos Ligações Flangeadasrhlinhares100% (2)
- Exercicios Sobre Photoshop Ze CaetanoDocumento3 páginasExercicios Sobre Photoshop Ze Caetanomarezende1Ainda não há avaliações
- Filtro de MangasDocumento10 páginasFiltro de MangasEzequias RoquimAinda não há avaliações
- NBR 13193 Cores Tub GasesDocumento5 páginasNBR 13193 Cores Tub GasesFernando Vanetti Ansani50% (2)
- Manual Autocad IniciaçãoDocumento146 páginasManual Autocad IniciaçãoAcronicalitos100% (1)
- Atividade 1 Unidade Curricular 15Documento2 páginasAtividade 1 Unidade Curricular 15Kassieli Joana Schuster de AguiarAinda não há avaliações
- Ajuda CADe_SIMUDocumento31 páginasAjuda CADe_SIMUHugo SardinhaAinda não há avaliações
- Manual MulticicloneDocumento7 páginasManual MulticicloneCida CidaAinda não há avaliações
- Catálogo de componentes para sistemas de combustão industrialDocumento24 páginasCatálogo de componentes para sistemas de combustão industrialEdilsonAinda não há avaliações
- Manual de Automação Da Bomba Wayne - PDF Download GrátisDocumento16 páginasManual de Automação Da Bomba Wayne - PDF Download GrátisZilda Cristina De GrandiAinda não há avaliações
- Manual DBDesignerDocumento21 páginasManual DBDesignerReal EcuadorAinda não há avaliações
- Cores, Layers e Modo de Exibição de Cor SolidWorksDocumento9 páginasCores, Layers e Modo de Exibição de Cor SolidWorksMoreiraAinda não há avaliações
- 03 - Modulo - PAC 2015.1 - OKDocumento6 páginas03 - Modulo - PAC 2015.1 - OKSirleno PinheiroAinda não há avaliações
- Autocad - Aula 04Documento26 páginasAutocad - Aula 04Lucas MortariAinda não há avaliações
- Apostial Autocad Mechanical 2000 - 4 ParteDocumento12 páginasApostial Autocad Mechanical 2000 - 4 ParteEzequias RoquimAinda não há avaliações
- Etapa 3 - Formacao e RefinamenDocumento14 páginasEtapa 3 - Formacao e RefinamenPaulo MarianoAinda não há avaliações
- 03 Modulo - Des2Documento4 páginas03 Modulo - Des2Investidor InvestidorAinda não há avaliações
- Introdução ao AutoCAD: Configurações Iniciais e Ambiente de TrabalhoDocumento109 páginasIntrodução ao AutoCAD: Configurações Iniciais e Ambiente de TrabalhoBianca MilskiAinda não há avaliações
- Apontamentos de AutocadDocumento39 páginasApontamentos de AutocadAUTOCARROAinda não há avaliações
- UNIPAC - Desenho Assistido por Computador: Hachuras e Layers (CamadasDocumento25 páginasUNIPAC - Desenho Assistido por Computador: Hachuras e Layers (CamadascrisliainnyAinda não há avaliações
- 7438 AutoCAD 2006 Configuracoes PDFDocumento22 páginas7438 AutoCAD 2006 Configuracoes PDFEronilson PenhaAinda não há avaliações
- Ajustes Iniciais do DraftSightDocumento10 páginasAjustes Iniciais do DraftSightFrancisco J CardosoAinda não há avaliações
- AutoCAD Andréa Costa UFMADocumento22 páginasAutoCAD Andréa Costa UFMAkm4701600Ainda não há avaliações
- AutoCAD 2Documento24 páginasAutoCAD 2Miro MotaAinda não há avaliações
- Projeto de planta baixaDocumento20 páginasProjeto de planta baixaSamuel GaldinoAinda não há avaliações
- Aula Cad 4Documento23 páginasAula Cad 4Emília Catarina PassosAinda não há avaliações
- Camadas (Layers) PDFDocumento7 páginasCamadas (Layers) PDFLuciano DominguesAinda não há avaliações
- Configurações Do AutoCAD 2013 (Em Português) - CamadasDocumento2 páginasConfigurações Do AutoCAD 2013 (Em Português) - CamadasChateaubriand Vieira MouraAinda não há avaliações
- Acadutil AutocadDocumento16 páginasAcadutil AutocadjasdesignerAinda não há avaliações
- Configurando a impressão de desenhos no AutoCADDocumento3 páginasConfigurando a impressão de desenhos no AutoCADInvestidor InvestidorAinda não há avaliações
- ArtCAM Pro: Criação Rápida de Relevos 3DDocumento98 páginasArtCAM Pro: Criação Rápida de Relevos 3DCarlosAinda não há avaliações
- Cópia de AULA 2 - CAE - 2021.2Documento22 páginasCópia de AULA 2 - CAE - 2021.2Gabriel CarvalhoAinda não há avaliações
- Criando e formatando tabelas no WordDocumento4 páginasCriando e formatando tabelas no WordThiago SocratesAinda não há avaliações
- Ambiente de trabalho do GIMPDocumento16 páginasAmbiente de trabalho do GIMPFelismina Maria Caliço Martins Faustino Felismina FaustinoAinda não há avaliações
- MML-Projetos AutoCAD 2013Documento93 páginasMML-Projetos AutoCAD 2013Nesken Frederico SiqueiraAinda não há avaliações
- Template AutoCAD 2DDocumento9 páginasTemplate AutoCAD 2DGabrielaPedrosoAinda não há avaliações
- 05 LayersDocumento18 páginas05 LayerswellingtonAinda não há avaliações
- Apostial Autocad Mechanical 2000 - 1 ParteDocumento43 páginasApostial Autocad Mechanical 2000 - 1 ParteEzequias RoquimAinda não há avaliações
- O que é AutoCAD e como funcionaDocumento25 páginasO que é AutoCAD e como funcionatalita tataAinda não há avaliações
- Rótulos de EstacamentoDocumento8 páginasRótulos de EstacamentoedumineAinda não há avaliações
- ESC 1_75Documento14 páginasESC 1_75Lídia SilvaAinda não há avaliações
- Introdução Ao Autocad - Aula 1Documento38 páginasIntrodução Ao Autocad - Aula 1João Manico JoséAinda não há avaliações
- Aula 02 Tutorial Iniciacao QGIS 3.xDocumento13 páginasAula 02 Tutorial Iniciacao QGIS 3.xFernanda Vucinic TelesAinda não há avaliações
- ORGANIZAÇÃO INTERNA DO DESENHODocumento68 páginasORGANIZAÇÃO INTERNA DO DESENHORenata Gomes Vilela AntunesAinda não há avaliações
- Autocad - Aula 10Documento16 páginasAutocad - Aula 10Lucas MortariAinda não há avaliações
- Ferramentas e funções do separador inserirDocumento2 páginasFerramentas e funções do separador inserirAlbertinoalberto CastigoAinda não há avaliações
- Configurações Do AutoCAD 2007 (Em Português)Documento21 páginasConfigurações Do AutoCAD 2007 (Em Português)Chateaubriand Vieira MouraAinda não há avaliações
- CTT142 Configuracao CotasDocumento7 páginasCTT142 Configuracao CotasGabriela Maria FernandesAinda não há avaliações
- CURSO AUTOCAD 2018 2D. 02 Traçando GeometriasDocumento4 páginasCURSO AUTOCAD 2018 2D. 02 Traçando GeometriasFlaviaAinda não há avaliações
- Apostila de Configurações Do AutoCAD 2012 (Em Português)Documento23 páginasApostila de Configurações Do AutoCAD 2012 (Em Português)Chateaubriand Vieira Moura100% (1)
- Configura Multileader StyleDocumento3 páginasConfigura Multileader StyleRicardo SantosAinda não há avaliações
- EXEMPLO DE CONFIGURAÇÕES DE COTA NO AutoCADDocumento2 páginasEXEMPLO DE CONFIGURAÇÕES DE COTA NO AutoCADValerio LoboAinda não há avaliações
- A06 Modulo 05 - Des2Documento3 páginasA06 Modulo 05 - Des2Investidor InvestidorAinda não há avaliações
- Como organizar e cotar um desenho no AutoCADDocumento20 páginasComo organizar e cotar um desenho no AutoCADHebert WallysonAinda não há avaliações
- Conteúdo - CAD BÁSICO 02Documento30 páginasConteúdo - CAD BÁSICO 02Gabrieli Fontes SilvaAinda não há avaliações
- Apostila PowerShapeDocumento271 páginasApostila PowerShapeLucas SalustianoAinda não há avaliações
- Tutorial VisualALG: Ambiente e Barra de TarefasDocumento36 páginasTutorial VisualALG: Ambiente e Barra de TarefasosfjrAinda não há avaliações
- CRIANDO E UTILIZANDO LAYERS NO AUTOCADDocumento42 páginasCRIANDO E UTILIZANDO LAYERS NO AUTOCAD2000almirAinda não há avaliações
- Catalago PoleodutoDocumento72 páginasCatalago PoleodutoEzequias RoquimAinda não há avaliações
- Fig 267 Val Ret Disco 150LBSDocumento2 páginasFig 267 Val Ret Disco 150LBSEzequias RoquimAinda não há avaliações
- FM PTDocumento13 páginasFM PTEzequias RoquimAinda não há avaliações
- MM410 - Man Oper - Port - Set02Documento90 páginasMM410 - Man Oper - Port - Set02Diego Carlos GarciaAinda não há avaliações
- Catalogo Tecnico FacilitDocumento34 páginasCatalogo Tecnico Facilitwilker_alves488Ainda não há avaliações
- Aalborg Controle de Nível CNA 200EDocumento6 páginasAalborg Controle de Nível CNA 200EEzequias RoquimAinda não há avaliações
- CD600 Plus PortuguesDocumento196 páginasCD600 Plus PortuguesEzequias RoquimAinda não há avaliações
- Guia de referência para perfis e acessóriosDocumento52 páginasGuia de referência para perfis e acessórioslfscott100% (1)
- Manual CME-04B-22Documento13 páginasManual CME-04B-22ReinaldoRasoAinda não há avaliações
- Parametros Therma Controlador Da Pressão Da FornalhaDocumento5 páginasParametros Therma Controlador Da Pressão Da FornalhaEzequias RoquimAinda não há avaliações
- Queimador de gás: técnicas para economia energéticaDocumento12 páginasQueimador de gás: técnicas para economia energéticaEzequias RoquimAinda não há avaliações
- AAlborg Programador CME 07ADocumento24 páginasAAlborg Programador CME 07AEzequias RoquimAinda não há avaliações
- Sistemas Digitais de ControleDocumento116 páginasSistemas Digitais de ControleMarcelo PalharesAinda não há avaliações
- Manual de instruções FGTN gerador de calorDocumento46 páginasManual de instruções FGTN gerador de calorEzequias RoquimAinda não há avaliações
- Manual lavador de gases Steam MasterDocumento6 páginasManual lavador de gases Steam MasterEzequias RoquimAinda não há avaliações
- Características técnicas queimador gásDocumento12 páginasCaracterísticas técnicas queimador gásEzequias RoquimAinda não há avaliações
- Extração de cinza da caldeiraDocumento1 páginaExtração de cinza da caldeiraEzequias RoquimAinda não há avaliações
- Características técnicas queimador gásDocumento20 páginasCaracterísticas técnicas queimador gásEzequias Roquim100% (1)
- Queimador Ecoflam Blu 500-700-1000 PDocumento12 páginasQueimador Ecoflam Blu 500-700-1000 PEzequias Roquim100% (3)
- Queimador de gás: técnicas para economia energéticaDocumento12 páginasQueimador de gás: técnicas para economia energéticaEzequias RoquimAinda não há avaliações
- Manual Do Candidato Sisu - 2024Documento9 páginasManual Do Candidato Sisu - 2024drivequestoes57Ainda não há avaliações
- Backtracking e Branch and BoundDocumento7 páginasBacktracking e Branch and BoundLameseMecatronicaAinda não há avaliações
- KILPP, Suzana Et Al (Org.) - Tecnocultura Audiovisual Temas, Metodologias e Questões de Pesquisa. Porto Alegre Sulina, 2015.Documento208 páginasKILPP, Suzana Et Al (Org.) - Tecnocultura Audiovisual Temas, Metodologias e Questões de Pesquisa. Porto Alegre Sulina, 2015.RafaelAinda não há avaliações
- Exercicio Aula 3Documento3 páginasExercicio Aula 3VitorNantes100% (1)
- Virtus 1Documento3 páginasVirtus 1cassio bittencourtAinda não há avaliações
- UltrassomDocumento9 páginasUltrassomRei da CopiaAinda não há avaliações
- WEG Catalogo Solucoes em Seguranca 50029132 PTDocumento76 páginasWEG Catalogo Solucoes em Seguranca 50029132 PTlcs2006mvAinda não há avaliações
- Sistema de numeração decimal e operações básicas com números naturais, inteiros, racionais e reaisDocumento4 páginasSistema de numeração decimal e operações básicas com números naturais, inteiros, racionais e reaisEduardo SilvaAinda não há avaliações
- Os Formatos de Compressão de VídeoDocumento4 páginasOs Formatos de Compressão de VídeoAntonio Viegas SilvaAinda não há avaliações
- AutoCad 3.7Documento12 páginasAutoCad 3.7Heleno RempelAinda não há avaliações
- Conexao em Rede CAN-BusDocumento29 páginasConexao em Rede CAN-BusHelden EvertonAinda não há avaliações
- Manual Caddy++Documento415 páginasManual Caddy++Joelson MeneghelliAinda não há avaliações
- Dicas para alcançar bons resultados no Instagram para óticasDocumento5 páginasDicas para alcançar bons resultados no Instagram para óticasGedalias SouzaAinda não há avaliações
- VLANs e STPDocumento17 páginasVLANs e STPGregório HigashikawaAinda não há avaliações
- MatematicaDocumento2 páginasMatematicaPaulo HenriqueAinda não há avaliações
- Aula 3 - SO OKDocumento52 páginasAula 3 - SO OKBruno AraújoAinda não há avaliações
- Capital SocialDocumento7 páginasCapital SocialJean Carlos BarkerAinda não há avaliações
- Documento técnico sobre criação de parâmetro MV_NFPTER para informar qual cadastro de produto utilizar em NF-e de poder de terceiroDocumento3 páginasDocumento técnico sobre criação de parâmetro MV_NFPTER para informar qual cadastro de produto utilizar em NF-e de poder de terceiroTiago Garcia DiasAinda não há avaliações
- SAP Professional 2.0 (Prática1) - v1.1Documento70 páginasSAP Professional 2.0 (Prática1) - v1.1Vinicius VieiraAinda não há avaliações
- Decidibilidade de linguagens e o problema da paradaDocumento13 páginasDecidibilidade de linguagens e o problema da paradacastellspAinda não há avaliações
- Tecnologia em saúde e impactos na assistênciaDocumento83 páginasTecnologia em saúde e impactos na assistênciaElbert PeçanhaAinda não há avaliações
- IR TC CC EX DesA706 2023Documento3 páginasIR TC CC EX DesA706 2023Bruna StaidelAinda não há avaliações
- ItaguaciDocumento1 páginaItaguacifelipe salesAinda não há avaliações
- Manual ATA-HA211-Ramais SipCodeDocumento16 páginasManual ATA-HA211-Ramais SipCodeacilonjsAinda não há avaliações