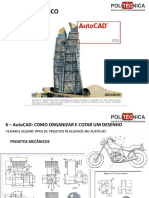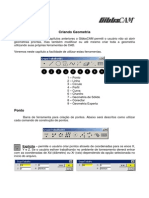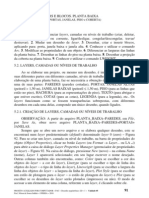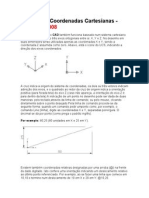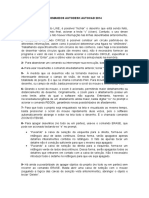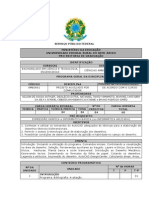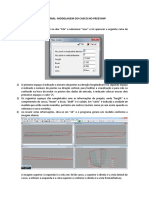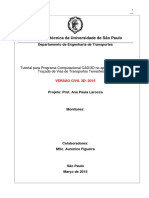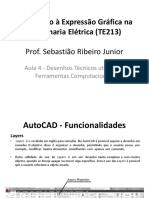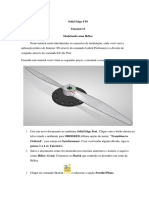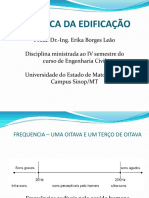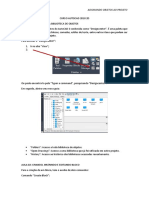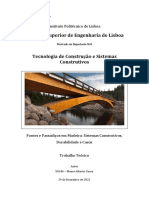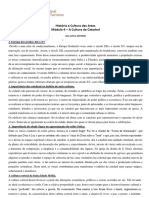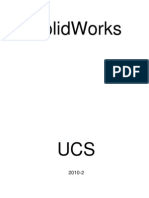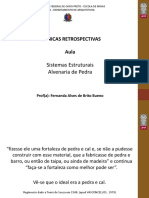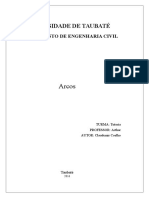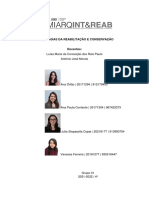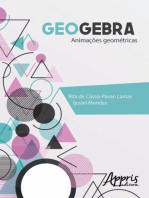Escolar Documentos
Profissional Documentos
Cultura Documentos
CURSO AUTOCAD 2018 2D. 02 Traçando Geometrias
Enviado por
FlaviaDescrição original:
Direitos autorais
Formatos disponíveis
Compartilhar este documento
Compartilhar ou incorporar documento
Você considera este documento útil?
Este conteúdo é inapropriado?
Denunciar este documentoDireitos autorais:
Formatos disponíveis
CURSO AUTOCAD 2018 2D. 02 Traçando Geometrias
Enviado por
FlaviaDireitos autorais:
Formatos disponíveis
TRAÇANDO GEOMETRIAS
CURSO AUTOCAD 2018 2D
AULA 01: CRIAÇÃO E GERENCIONAMENTO DE CAMADAS
A criação de camada é essencial para organização do projeto e sua execução de acordo com as
normas técnicas vigentes, pois elas permitem definir o tipo e espessura da linha.
Como criar camadas: Gerando um novo arquivo, acesse o comando “Layer Properties”
(presente no painel “Layers” da aba “Home”), assim que ativar o comando aparecera uma
paleta onde cria gerencia as camadas do projeto. Para gerar uma nova camada no projeto, ir
até o ícone “New Layer”, para facilitar a utilização da camada, sempre nomeá-las.
“Color”: Modificação da cor da camada;
“Linetype” > “Load”: Modificação do tipo de linha;
“Lineweight”: Modificação da espessura da linha;
Para excluir uma camada existente, é preciso selecionar a camada a ser excluída e clicar no
ícone “Delete layer”.
No ícone “On”, é possível ativar ou desativar a camada, modificando a visualização e plotagem.
Ao congelar uma camada, ela deixa de ser exibida, plotada e regenerada
No ícone “lock”, bloqueia a camada para que os objetos que estão nelas não sejam
modificados.
AULA 02: TRABALHANDO COM CAMADAS
Antes de inicias o traçado da geometria, tem que escolher a camada que será utilizada para
selecionar o comando de traçado desejado.
AULA 03: CRIANDO LINHAS E ARCOS
TRAÇANDO GEOMETRIAS
Comando “Line”: Para ativar o comando que fica presente no painel “draw” e em seguida
ativar o modo “ortogonal” que fica presente na barra de status.
A duas maneiras de trabalhar com o comando “Line”:
Utilizando os pontos a esmo na tela gráfica, ou seja, sem se preocupar com medidas e
com a direção que esta devera assumir, sendo totalmente impreciso.
Utilizando os valores para a construção. Ou seja, trabalhando com medidas e direção
definidas para os segmentos.
Comando “Polyline”: Uma poli-linha é uma sequência conectada de segmentos criados como
um objeto de plano único. Você pode criar segmentos de reta, segmentos de arco ou uma
combinação dos dois.
Comando “Arc”: Esse comando possibilita desenhar arcos, para tanto, deve analisar quais são
as informações que se possui para a construção. Existe onze maneira diferentes de desenhar o
arco.
Star: ponto de início do arco.
Center: ponto central do arco.
End: Ponto final do arco.
Angle: Angulos de varredura.
Lenght: Comprimento do arco.
Radius: Raio do arco.
Direction: Direção da tangente em relação ao ponto inicial.
Comando “Spline Fit”: Cria uma B-spline de grau 3 (cúbica) especificando os pontos de ajuste
através dos quais a spline deve passar. Quando o valor de tolerância é maior do que 0, a spline
deve estar dentro da distância de tolerância especificada partindo de cada ponto.
Comando “Spline CV”: Cria uma spline especificando vértices de controle. Utilize este método
para criar splines de grau 1 (lineares), grau 2 (quadráticas), grau 3 (cúbicas) e assim por diante
até grau o 10. Muitas vezes, ajustar a forma de uma spline movendo os vértices de controle
fornece melhores resultados do que movendo os pontos de ajuste.
AILA 04: DESENHANDO FIGURAS RETANGULARES E POLIGONAIS
O comando “Rectangle”: permite desenhar retângulos ou quadrados através de dois pontos
dispostos em diagonal.
Opções do comando:
“Chamfer: Quando desejar um retângulo já chanfrado em seus quatros vértices.
“Elevation”: Permite construir um retângulo com uma determinada elevação (3D).
“Fillet”: Pode ser utilizada quando desejar construir um retângulo com os vértices
arredondados.
“Thieckness”: Quando desejar construir um retângulo com uma determinada
espessura.
TRAÇANDO GEOMETRIAS
“Width”: Quando se tem a finalidade de construir um retângulo com espessura nas
linhas.
O comando “polygon” permite desenhar polígonos equiláteros inscritos ou circunscritos, em
relação a uma circunferência, ou pela determinação do comprimento de um dos lados.
“Inscribet”: Inscrito;
“Circumscribet: Circunscrito.
AULA 05: CRIANDO GEOMETRIA DE REFERÊNCIA
O comando “Construction Line”/ “Ray” é utilizado para a criação de uma linha infinita, que
passa por um ponto especificado da tela.
AULA 06: TRABALHANDO COM PONTOS DE PRECISÃO
Para a utilização dos pontos de precisão ativar o comando “Object Snap” e “Object Snap
Tracking” no inferior direito da tela. Também a opção “Object Snap On” (F3), que da os
modelos de snap ao objeto:
AULA 07: HACHURAS
As hachuras são para auxiliar a realização de corte na peça. E para inserir as hachuras basta
fazer o traço desejado com “Spline Fit” ou “Spline CV”, em seguida clicar em “Hatch” e
selecionar a parte que sera inserido a hachura.
Em seguida, abrira a barra de edição das hachuras:
TRAÇANDO GEOMETRIAS
Você também pode gostar
- Criação de sólidos em computação gráficaDocumento66 páginasCriação de sólidos em computação gráficaLuísAlbertoAinda não há avaliações
- E-Book SAP2000 - MDX EngenhariaDocumento25 páginasE-Book SAP2000 - MDX EngenhariaLeandro Baptista de OliveiraAinda não há avaliações
- Como organizar e cotar um desenho no AutoCADDocumento20 páginasComo organizar e cotar um desenho no AutoCADHebert WallysonAinda não há avaliações
- Tópicos De Álgebra Linear Computacional Usando O Visual C#No EverandTópicos De Álgebra Linear Computacional Usando O Visual C#Ainda não há avaliações
- SolidWorks Nível 1Documento79 páginasSolidWorks Nível 1Daniel Alves de Andrade100% (1)
- Criando e editando geometrias no GibbsCAMDocumento19 páginasCriando e editando geometrias no GibbsCAMVictor GoncalvesAinda não há avaliações
- Autocad IntermediarioDocumento81 páginasAutocad IntermediarioNicole StefanyAinda não há avaliações
- Principais Comandos AutocadDocumento5 páginasPrincipais Comandos Autocadmarco montiAinda não há avaliações
- 3 - Geometria GibbsCAM PDFDocumento14 páginas3 - Geometria GibbsCAM PDFarmindo maduroAinda não há avaliações
- Passo A Passo AutoCAD CivilDocumento33 páginasPasso A Passo AutoCAD CivilDagoberto SemprebonAinda não há avaliações
- AutoCAD 2018 2D: Editando GeometriasDocumento2 páginasAutoCAD 2018 2D: Editando GeometriasFlaviaAinda não há avaliações
- Apostila Rhinoceros Vol3Documento10 páginasApostila Rhinoceros Vol3ericaideAinda não há avaliações
- AULA 6 Criando ObjetosDocumento88 páginasAULA 6 Criando ObjetosgiselecAinda não há avaliações
- Apostila AutoCAD 2013 2D Comandos de DimensionamentoDocumento79 páginasApostila AutoCAD 2013 2D Comandos de Dimensionamentovalerianosb7975Ainda não há avaliações
- Curso Básico de AutoCADDocumento69 páginasCurso Básico de AutoCADjormelhorAinda não há avaliações
- Apostila AutoCAD 2019 - Engenharia e TecnologiaDocumento19 páginasApostila AutoCAD 2019 - Engenharia e TecnologiaJoelma Martins100% (2)
- Autocad 2D e 3dDocumento53 páginasAutocad 2D e 3dAldeanAinda não há avaliações
- Comandos Basicos Do AutocadDocumento19 páginasComandos Basicos Do AutocadGaspar Castigo ComéAinda não há avaliações
- Apostila SolidWorks Nível I - 2010Documento76 páginasApostila SolidWorks Nível I - 2010Maikon FernandesAinda não há avaliações
- E Book++Modelagem+de+Estruturas+Com+o+SAP2000Documento40 páginasE Book++Modelagem+de+Estruturas+Com+o+SAP2000Rodrigo AmaralAinda não há avaliações
- Apostila de Arquitetura - Revit Você Pode!Documento13 páginasApostila de Arquitetura - Revit Você Pode!Laidy LawAinda não há avaliações
- Faq Metálicas 3DDocumento164 páginasFaq Metálicas 3DMarcos Pansani100% (2)
- Projeto de planta baixaDocumento20 páginasProjeto de planta baixaSamuel GaldinoAinda não há avaliações
- Sistema de Coordenadas AutoCADDocumento12 páginasSistema de Coordenadas AutoCADItalo NystuhAinda não há avaliações
- Comandos Autoodesk Autocad 2014Documento16 páginasComandos Autoodesk Autocad 2014Dary FerreiraAinda não há avaliações
- Comandos AutocadDocumento8 páginasComandos AutocadELISANGELAGUILARAinda não há avaliações
- Tutorial Power PaDocumento40 páginasTutorial Power Pavitim30Ainda não há avaliações
- Apostila DraftSightDocumento122 páginasApostila DraftSightSuelio Matias100% (2)
- 02 - Objetos GráficosDocumento29 páginas02 - Objetos GráficosgotamazoniaAinda não há avaliações
- A Bíblia Do AutoCADDocumento30 páginasA Bíblia Do AutoCADBeatrizAinda não há avaliações
- Peças de RevoluçãoDocumento17 páginasPeças de Revoluçãoapi-3727963Ainda não há avaliações
- AutoCAD ExDocumento28 páginasAutoCAD Exanon-511884100% (1)
- 37 AutoCADDocumento43 páginas37 AutoCADEngenhari FunorteAinda não há avaliações
- Projeto de Ensino - Aprendendo o Básico em Autodesk Autocad - 512024Documento5 páginasProjeto de Ensino - Aprendendo o Básico em Autodesk Autocad - 512024mosicoh685Ainda não há avaliações
- NX 8.0 Mill Manufacturing - 3x Cavity Mill Operation GuideDocumento62 páginasNX 8.0 Mill Manufacturing - 3x Cavity Mill Operation Guideabelmil123Ainda não há avaliações
- Apostila de Solidworks (Português)Documento46 páginasApostila de Solidworks (Português)morph_euAinda não há avaliações
- AutoCAD Curso ArquiteturaDocumento43 páginasAutoCAD Curso ArquiteturaNani GfAinda não há avaliações
- AutoCAD 2D-3D ProjetoDocumento14 páginasAutoCAD 2D-3D ProjetoGabrielle SilvaAinda não há avaliações
- Programa de Projeto Auxiliado Por ComputadorDocumento7 páginasPrograma de Projeto Auxiliado Por ComputadorRérisson MáximoAinda não há avaliações
- CURSO AUTOCAD 2018 2D. 01 Primeiros PassosDocumento3 páginasCURSO AUTOCAD 2018 2D. 01 Primeiros PassosFlaviaAinda não há avaliações
- Introdução ao AutoCAD 2016Documento31 páginasIntrodução ao AutoCAD 2016Anacléa BernardoAinda não há avaliações
- Os Comandos Mais Utilizados Auto CadDocumento14 páginasOs Comandos Mais Utilizados Auto CadIlson TimbóAinda não há avaliações
- TUTORIAL: MODELAGEM DE CASCO NO FREE!SHIPDocumento13 páginasTUTORIAL: MODELAGEM DE CASCO NO FREE!SHIPErick CostaAinda não há avaliações
- Cópia de AULA 2 - CAE - 2021.2Documento22 páginasCópia de AULA 2 - CAE - 2021.2Gabriel CarvalhoAinda não há avaliações
- Processo de Criação, Modificação e Impressão Dos ProjetosDocumento67 páginasProcesso de Criação, Modificação e Impressão Dos ProjetosHigh Level FlyingAinda não há avaliações
- UNIPAC - Desenho Assistido por Computador: Hachuras e Layers (CamadasDocumento25 páginasUNIPAC - Desenho Assistido por Computador: Hachuras e Layers (CamadascrisliainnyAinda não há avaliações
- Copia Autocad em PortuguêsDocumento11 páginasCopia Autocad em PortuguêsTiago VieiraAinda não há avaliações
- Apostila Completa - Autodesk Inventor 2009Documento318 páginasApostila Completa - Autodesk Inventor 2009João FerAinda não há avaliações
- Introdução ao BIM: Escadas, Guarda-Corpos e Paredes CortinaDocumento16 páginasIntrodução ao BIM: Escadas, Guarda-Corpos e Paredes CortinaCibeli Botega Sales TeixeiraAinda não há avaliações
- APOSTILA DE AUTOCADDocumento45 páginasAPOSTILA DE AUTOCADClarise AlbuquerqueAinda não há avaliações
- 10 principais comandos do AutoCADDocumento42 páginas10 principais comandos do AutoCADClaudio LopesAinda não há avaliações
- Tutorial Civil Com ComentariosDocumento77 páginasTutorial Civil Com ComentariosAlessandro da SilvaAinda não há avaliações
- Aula 4 - Desenhos Técnicos Com Ferramentas Computacionais - 2Documento36 páginasAula 4 - Desenhos Técnicos Com Ferramentas Computacionais - 2MattPolicarpoAinda não há avaliações
- SEST6 Tutorial 13Documento26 páginasSEST6 Tutorial 13we100% (1)
- Desenho para TorneamentoDocumento23 páginasDesenho para TorneamentoAlessandro Chaves BorbaAinda não há avaliações
- Acústica da edificação: parâmetros do som e propagaçãoDocumento34 páginasAcústica da edificação: parâmetros do som e propagaçãoFlaviaAinda não há avaliações
- AutoCAD 2018 2D: Editando GeometriasDocumento2 páginasAutoCAD 2018 2D: Editando GeometriasFlaviaAinda não há avaliações
- CURSO AUTOCAD 2018 2D. 04 Adicionando Objetos Ao ProjetoDocumento2 páginasCURSO AUTOCAD 2018 2D. 04 Adicionando Objetos Ao ProjetoFlaviaAinda não há avaliações
- CURSO AUTOCAD 2018 2D. 01 Primeiros PassosDocumento3 páginasCURSO AUTOCAD 2018 2D. 01 Primeiros PassosFlaviaAinda não há avaliações
- Apostila de CAD - Solid Edge V20 - Prof. Samuel Dias PDFDocumento273 páginasApostila de CAD - Solid Edge V20 - Prof. Samuel Dias PDFPhilipeSoares100% (1)
- Estruturas de tendas: tensoestruturas e parabolóidesDocumento58 páginasEstruturas de tendas: tensoestruturas e parabolóidesMaria Regina Schmid SarroAinda não há avaliações
- Apostila de Solidworks TreinnerDocumento308 páginasApostila de Solidworks TreinnerflaviobrunharaAinda não há avaliações
- Pontes e passadiços de madeira: sistemas construtivos e casos reaisDocumento40 páginasPontes e passadiços de madeira: sistemas construtivos e casos reaisMauro CossaAinda não há avaliações
- A Cultura Da CatedralDocumento10 páginasA Cultura Da CatedralTiagoManuel100% (1)
- Automação industrial - GrafcetDocumento44 páginasAutomação industrial - GrafcetRicardo CruzAinda não há avaliações
- Modelagem de Arcos UFRJDocumento63 páginasModelagem de Arcos UFRJRoger Carvalho OliveiraAinda não há avaliações
- Creating Character Arcs by K.M. WeilandDocumento190 páginasCreating Character Arcs by K.M. WeilandLincoln100% (1)
- Análise Da LC4 - Sua Forma e Sua HistóriaDocumento9 páginasAnálise Da LC4 - Sua Forma e Sua HistóriaNathália CirneAinda não há avaliações
- Introducao A EstruturaDocumento241 páginasIntroducao A EstruturaMarcel Nogueira100% (1)
- Percurso Por Alguns Elementos Patrimoniais DaDocumento31 páginasPercurso Por Alguns Elementos Patrimoniais DaMarcos OsórioAinda não há avaliações
- Sistemas estruturais de galpõesDocumento62 páginasSistemas estruturais de galpõesGu SimõesAinda não há avaliações
- AEB para distalização de molares e correção de Classe IIDocumento27 páginasAEB para distalização de molares e correção de Classe IIKenia Diniz Naves100% (2)
- 1 Aula Pontes 18Documento42 páginas1 Aula Pontes 18jofreAinda não há avaliações
- SolidWorks UCS 2010-2 GuideDocumento62 páginasSolidWorks UCS 2010-2 GuideVittorio GelainAinda não há avaliações
- Técnicas de alvenaria de pedra na arquitetura colonial mineiraDocumento24 páginasTécnicas de alvenaria de pedra na arquitetura colonial mineiraAlan RodriguesAinda não há avaliações
- Aquedutos de São MiguelDocumento7 páginasAquedutos de São Miguelpjmprg0% (1)
- Classificação e tipos de arcos em engenharia civilDocumento44 páginasClassificação e tipos de arcos em engenharia civilstefany correaAinda não há avaliações
- Cabos, Pontes Pênseis e ArcosDocumento27 páginasCabos, Pontes Pênseis e Arcosllaginha-1Ainda não há avaliações
- Um Ábaco para Pré-Dimensionamento de Seções de Coberturas em Arco Treliçadas de Perfis Formados A FrioDocumento4 páginasUm Ábaco para Pré-Dimensionamento de Seções de Coberturas em Arco Treliçadas de Perfis Formados A Friovitor_alberto_7100% (1)
- Guia de Treinamento TopSolid'Mold SENAI PDFDocumento95 páginasGuia de Treinamento TopSolid'Mold SENAI PDFAdriano CardosoAinda não há avaliações
- Passarela da Estação Cidade NovaDocumento39 páginasPassarela da Estação Cidade NovaAndré BarachoAinda não há avaliações
- Jogos para o desenvolvimento infantilDocumento47 páginasJogos para o desenvolvimento infantilMafalda RaposoAinda não há avaliações
- CantariasDocumento47 páginasCantariasTeresa Cristina MatosAinda não há avaliações
- Geometria sagrada: Gótico vs DesconstrutivismoDocumento51 páginasGeometria sagrada: Gótico vs DesconstrutivismoSharon Passini PedrosoAinda não há avaliações
- Tecnologias Da Reabilitação e Conservação - MuhnacDocumento71 páginasTecnologias Da Reabilitação e Conservação - Muhnacana contenteAinda não há avaliações
- Dicionario Da ConstruçãoDocumento38 páginasDicionario Da ConstruçãoCarolinaAinda não há avaliações
- Questões de PTDocumento4 páginasQuestões de PTthiago queirozAinda não há avaliações
- Tese Antonio Gilberto Abreu de Souza PDFDocumento376 páginasTese Antonio Gilberto Abreu de Souza PDFJaqueline VieiraAinda não há avaliações
- Trabalho Da Arte RomanaDocumento7 páginasTrabalho Da Arte RomanaGuilherme PinheiroAinda não há avaliações
- Figuras geométricas espaciais: alunos de quinto ano e suas professoras aprendendo juntosNo EverandFiguras geométricas espaciais: alunos de quinto ano e suas professoras aprendendo juntosNota: 3 de 5 estrelas3/5 (2)
- As Maravilhosas Utilidades da Geometria: da Pré-História à era EspacialNo EverandAs Maravilhosas Utilidades da Geometria: da Pré-História à era EspacialAinda não há avaliações
- Geoplanos e redes de pontos: Conexões e Educação MatemáticaNo EverandGeoplanos e redes de pontos: Conexões e Educação MatemáticaAinda não há avaliações
- A Geometria nos primeiros anos escolares: História e perspectivas atuaisNo EverandA Geometria nos primeiros anos escolares: História e perspectivas atuaisAinda não há avaliações
- Ensino de matemática: a circunferência como paródia musical e as situações didáticasNo EverandEnsino de matemática: a circunferência como paródia musical e as situações didáticasNota: 5 de 5 estrelas5/5 (3)