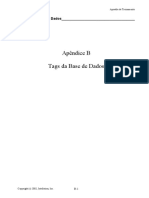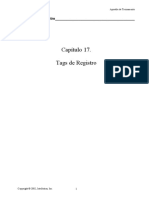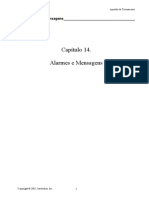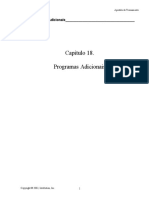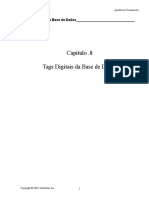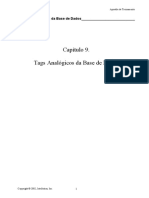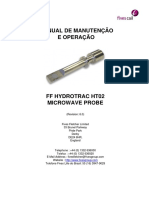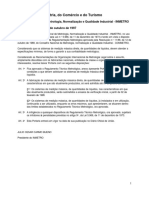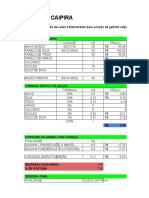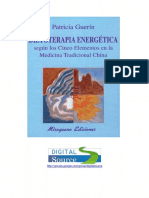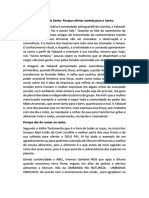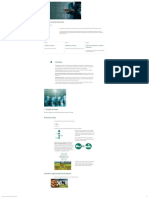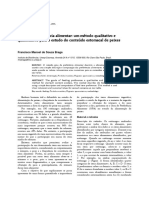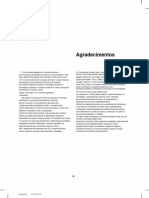Escolar Documentos
Profissional Documentos
Cultura Documentos
02 DesenvGrafico
Enviado por
GeraldoadriTítulo original
Direitos autorais
Formatos disponíveis
Compartilhar este documento
Compartilhar ou incorporar documento
Você considera este documento útil?
Este conteúdo é inapropriado?
Denunciar este documentoDireitos autorais:
Formatos disponíveis
02 DesenvGrafico
Enviado por
GeraldoadriDireitos autorais:
Formatos disponíveis
Apostila de Treinamento
2. Introdução ao Desenvolvimento Gráfico________________________
Capítulo 2.
Introdução ao Desenvolvimento Gráfico
Copyright © 2002, Intellution, Inc. 1
Fundamentos do iFIX
2.. Introdução ao Desenvolvimento Gráfico______________________
Objetivos do Capítulo
Este capítulo aborda o desenvolvimento gráfico do iFIX, onde serão vistos os objetos gráficos
disponíveis no iFIX e como trabalhar com a área de desenvolvimento gráfico do iFIX
(WorkSpace). O WorkSpace consiste de uma área de projeto que contém textos, animações e
ferramentas que permitem criar telas de fácil entendimento para o operador. Também oferece
comandos e modos de interação com a tela através de ações de operador como reconhecimento
de alarmes ou mudança de set points do processo.
O capítulo está organizado da seguinte forma:
Introdução ao Intellution WorkSpace
Objetos gráficos e suas propriedades
Construção de telas
Copyright © 2002, Intellution, Inc. 2
Apostila de Treinamento
2.1. WorkSpace______________________________________________
File Object Format
New Fill Style Bring to Front
Open Edge Style Send to Back
Close Background Style Group / Ungroup
Save Align
Save As View Flip
Save All Zoom Space Evenly
Print Default View Make Same Size
Exit Full View Snap to Grid
Fit Picture to Window Grid Settings
Edit Fit Window to Picture Snap Objects to Grid
Undo Update Window Location
Cut Refresh Window
Copy Color Selections Cascade
Copy as Bitmap Property Window Tile Horizontal
Paste Screen Regions Tile Vertical
Paste Special Close All
Delete Insert
Duplicate OLE Object Help
Select All Rectangle WorkSpace Help
Find and Replace Rounded Rectangle iFIX Picture Server Help
Animations Oval
Picture Line
Polyline
WorkSpace Polygon
Switch to Run Arc
System Tree Chord
Status Bar Pie
Visual Basic Editor Text
User Preferences Chart
Toolbars Bitmap
Full Screen Datalink
Current Time
Current Date
Alarm Summary
Push Button
Figura 2.-1: Menu de Comandos do WorkSpace (em Configure Mode)
Copyright © 2002, Intellution, Inc. 3
Fundamentos do iFIX
2.1.. WorkSpace______________________________________________
A. WorkSpace
O WorkSpace é o aplicativo do iFIX onde se faz o desenvolvimento de um
projeto.
O WorkSpace possui dois modos de operação:
- Configuração (Configure Mode)
- Execução (Run Mode)
Os componentes que compões o WorkSpace são:
- Árvore do sistema (System Tree)
- Área de desenvolvimento das telas
- Barra de menus
- Barras de ferramentas
O WorkSpace pode ser apresentado somente com a área de
desenvolvimento, sem os outros componentes. Para isso: selecione menu
WorkSpace Full Screen. Para apresentar o WoskSpace com todos os
componentes novamente, selecione o botão Close Full Screen.
B. Árvore do Sistema (System Tree)
Ferramenta de navegação para localizar arquivos e apresenta as pastas e
objetos de forma hierárquica.
Oferece acesso a determinados aplicativos do iFIX (Alarm History, Login,
etc).
Pode ser redimensionada, movida ou simplesmente retirada da área de
visualização. Para retirar a árvore do sistema da tela, selecione menu WorkSpace
System Tree.
O diretório padrão das pastas são configurados no aplicativo SCU (isto
será visto posteriormente neste curso).
C. Área de Desenvolvimento das Telas
Área que contém telas do iFIX e documentos ActiveX.
Sempre que um documento é aberto, o WorkSpace automaticamente ativa
as barras de ferramentas necessárias para modificá-la.
Os documentos são editados em Configure Mode e executados em Run
Mode.
D. Barra de Menus
A opção de menus variam de acordo com o tipo de documento ativo.
Copyright © 2002, Intellution, Inc. 4
Apostila de Treinamento
2.1.. WorkSpace______________________________________________
Figura 2.-2: Workspace do iFIX (Configure Mode)
Copyright © 2002, Intellution, Inc. 5
Fundamentos do iFIX
2.2. Telas ___________________________________________________
A. Introdução
As telas do iFIX são documentos com extensão *.GRF (Graphics
Resource File).
Suas propriedades podem ser alteradas na janela do Edit Picture,
acessada a partir do menu Edit Picture (Figura 2.-3).
B. Objetos de uma Tela
Os objetos de uma tela devem ter nomes exclusivos (não repetidos).
Os nomes de objetos devem começar com letra e podem conter no máximo 40
caracteres, incluindo letras, números e sub-traços ( _ ).
Cada objeto pode conter comandos (scripts) associados a ele.
Os objetos podem ser animados de acordo com valores de variáveis ou
informações do hardware do processo através de um driver de comunicação.
Para inserir um objeto na tela:
- Selecione o tipo do objeto no menu Insert ou na caixa de ferramentas
Toolbox e desenhe os cantos da figura na tela (siga as instruções da Figura
2.-4).
Figura 2.-3: Janela de Diálogo de Configuração da Tela
Copyright © 2002, Intellution, Inc. 6
Apostila de Treinamento
2.2.. Telas ___________________________________________________
Tipo de Objeto Ferramenta Para criar...
Selecione o retângulo na Toolbox, clique uma vez o
Rectangle
local desejado da tela e arraste o mouse para formar o
objeto e solte então o mouse.
Rounded Selecione o retângulo com bordas arredondadas na
Rectangle Toolbox, clique uma vez sobre o local desejado da tela e
arraste o mouse para formar o objeto e solte então o
mouse.
Selecione o oval na Toolbox, clique uma vez sobre o
Oval
local desejado da tela e arraste o mouse para formar o
objeto e solte então o mouse.
Selecione a linha na Toolbox, clique uma vez sobre o
Line
local desejado da tela e arraste o mouse até obter o
tamanho desejado da linha e solte o mouse.
Selecione a poli linha na Toolbox, clique uma vez para
Polyline
formar cada ponto e clique duas vezes para terminar.
Selecione o polígono na Toolbox, clique uma vez para
Polygon
cada ponto e dê um duplo clique para terminar. Ele
fecha sozinho, sem necessidade de unir o início com o
final do objeto.
Selecione o arco na Toolbox, clique uma vez para cada
Arc
ponto e clique uma terceira vez para criar a curvatura do
arco.
Selecione o semi-círculo na Toolbox, clique uma vez
Chord
para cada ponto e clique uma terceira vez para criar a
curvatura do semicírculo.
Selecione o seguimento de círculo na Toolbox, clique
Pie
uma vez para cada canto do objeto. O primeiro e o
último ponto são conectados para formar o lado
curvado.
Figura 2.-4: Objetos Gráficos
Copyright © 2002, Intellution, Inc. 7
Fundamentos do iFIX
2.2.. Telas ___________________________________________________
C. Configuração das Cores
A caixa de cores é uma ferramenta para manipular as propriedades de cor
dos objetos.
Contém as ferramentas necessárias para colorir objetos e criar conjuntos
personalizados de cores.
A caixa de cores pode ser acessada a partir de qualquer parte da área de
trabalho (Figura 2.-5).
Existem duas caixas de cores:
- Uma acessada a partir do botão direito do mouse ao selecionar um objeto.
Com esta caixa pode-se configurar as cores do objeto selecionado
- Outra acessada a partir de Color Selections do menu View. Esta caixa
permite a configuração de cores de diferentes objetos da tela
Cores Personalizadas
- Pode-se personalizar até 16 milhões de opções de cores, combinando-se as
cores primárias vermelho, verde e azul, além de variar as propriedades de
saturação, matiz e luminosidade (Figura 2.-6).
D. Estilo de Preenchimento (Fill), Contorno (Edge) e Fundo (Background)
As cores são modificadas a partir da janela de diálogo de seleção de cores.
Uma vez selecionado o objeto, os estilos são alterados a partir do menu
Object.
Copyright © 2002, Intellution, Inc. 8
Apostila de Treinamento
2.2.. Telas ___________________________________________________
Selecione aqui
cor de frente, de Selecione aqui o
fundo ou de conjunto de cores
contorno (default, shades
of gray, etc.)
Selecione aqui
para criar cores
personalizadas
Figura 2.-5: Janela de Diálogo de Seleção de Cores
Figura 2.-6: Janela de Diálogo de Cores Personalizadas
Copyright © 2002, Intellution, Inc. 9
Fundamentos do iFIX
2.2.. Telas ___________________________________________________
E. Barra de Menu
Gerenciamento de arquivos
- Open (abrir um arquivo), Close (fechar um arquivo), Save (salvar um
arquivo), Save As (salvar um arquivo com outro nome) e Save All (salvar
todos os arquivos abertos).
Ferramentas padrões de impressão
- Print Setup (configuração da impressora configurada do sistema
operacional) e Print (imprimir arquivo ativo).
Ferramentas padrões de edição do Windows
- Cut (recortar um ou vários objetos selecionados), Copy (copiar um ou
vários objetos selecionados), Paste (colar os objetos copiados ou
recortados) e Paste Especial (colar os objetos de forma especial).
- Delete (apagar um ou mais objetos selecionados), Duplicate (duplicar um
ou mais objetos selecionados) e Select All (selecionar todos os objetos da
tela ativa).
F. Ferramentas Adicionais da Barra de Menu
Copy as Bitmap (copiar um ou mais objetos selecionados como um
objeto do tipo bitmap).
Bring to Front (trazer o objeto selecionado para frente dos outros objetos
na tela), Send to Back (enviar o objeto selecionado para trás dos outros objetos
na tela).
Align (alinhar os objetos selecionados), Flip (inverter o objeto), Space
Evenly (distribuir os objetos com o mesmo espaçamento na tela), Make Same
Size (tornar as dimensões dos objetos idênticas).
Snap to Grid (alinhar conforme a grade) e Grid Settings (configurações
da grade).
G. Alterando Objetos Gráficos
Uma vez adicionados à tela, a maioria dos objetos pode ser re-editado
utilizando os seguintes comandos: Reshape (redesenhar o objeto), Resize
(redimensionar o tamanho do objeto) e Rotate (rotacionar o objeto na tela).
Copyright © 2002, Intellution, Inc. 10
Apostila de Treinamento
2.2.. Telas ___________________________________________________
Figura 2.-7: Exemplo de Tela
Copyright © 2002, Intellution, Inc. 11
Fundamentos do iFIX
2.3. Processo Utilizado nos Exercícios___________________________
A. Descrição de um Processo de Fabricação de Cerveja
Cozimento do Malte (Mash Mixer)
- O tanque Mash Mixer realiza a mistura de água com malte triturado. A
mistura é realizada à uma temperatura ótima para conversão total do
amido em açúcares simples
Tina de Filtração (Lauter Tun)
- Onde o líquido vindo do Mash Mixer é misturado com água quente e
filtrado para a remoção de grãos. O líquido resultante, claro e adocicado, é
chamado de mosto e os grãos úmidos são aproveitados para ração animal.
Cozimento do Mosto (Brew Kettle)
- O mosto é fervido por aproximadamente uma hora e nesta etapa é
adicionado lúpulo durante os últimos 15 minutos da operação.
Filtração (Whirlpool Filter)
- O mosto fervido com o lúpulo é enviado para um filtro onde o lúpulo e
outros sólidos são removidos.
Fermentação (Fermentation Tank)
- Levedura é adicionada ao mosto e permanece no tanque de fermentação de
5 a 20 dias, com temperatura entre 5C e 10C. A levedura consome o
açúcar, produzindo álcool e dióxido de carbono. Durante este processo, o
mosto é transformado em cerveja.
Maturação (Aging Tank)
- A cerveja é gradualmente maturada em tanques de armazenagem por 2 a
24 semanas. As proteínas são retiradas da cerveja, ou seja, são “digeridas”
através de ação enzimática. O resíduo da reação que ocorre durante a
fermentação é extraído e retornado para a caldeira durante o
engarrafamento.
Copyright © 2002, Intellution, Inc. 12
Apostila de Treinamento
2.3.. Processo Utilizado nos Exercícios___________________________
Figura 2.-8: Fluxograma de um Processo de Fabricação de Cerveja
Copyright © 2002, Intellution, Inc. 13
Fundamentos do iFIX
2.4. ______________________________________________Exercício 2.
Conceitos Básicos do WorkSpace
Exercício 2.
Copyright © 2002, Intellution, Inc. 14
Apostila de Treinamento
___________________________________________________Exercício 2.
Objetivos
Após a realização deste exercício, o aluno estará apto para:
1. Criar uma nova tela no WorkSpace.
2. Adicionar objetos básicos à tela.
Introdução
A finalidade deste exercício é apresentar o WorkSpace da Intellution. O WorkSpace é o
aplicativo que pode ser usado para acessar todos os outros aplicativos do iFIX. Este exercício
irá ajudá-lo a se familiarizar com o Workspace, abordando os métodos básicos para a criação
de uma tela.
Informações sobre o exercício
Ao longo do curso, iremos criar uma aplicação para monitoração e controle da fabricação de
cerveja. O primeiro passo do processo é adicionar malte à um misturador (Mash Mixer). O
malte é misturado com água para dissolver os grãos sólidos e aquecido lentamente. Este
processo transforma os grãos em açúcares através de ação enzimática. O líquido permanece
no misturador por uma ou duas horas.
Copyright © 2002, Intellution, Inc. 15
Fundamentos do iFIX
___________________________________________________Exercício 2.
Neste exercício, iremos monitorar o misturador. O misturador possui uma alimentação de
água, outra de malte e uma saída da mistura. Isto será mostrado através de um tanque com
duas tubulações de entradas e uma tubulação de saída. Ao final deste exercício, sua tela
deverá se parecer com figura abaixo. Use esta figura como um guia para a disposição dos
objetos em sua tela.
Quando terminar este exercício, vá para a seção seguinte e responda as questões de revisão.
Copyright © 2002, Intellution, Inc. 16
Apostila de Treinamento
___________________________________________________Exercício 2.
A. Crie uma nova tela.
Crie uma nova tela e inicie o desenvolvimento gráfico.
1. A partir do menu File, selecione New –Picture.
Uma nova tela sem nome aparecerá.
2. A partir do menu Insert, selecione Text.
O cursor muda para o formato de uma barra I.
3. Selecione com o cursor no topo da tela e digite o seguinte texto:
Mash Mixer
4. Selecione qualquer área em branco da tela.
O cursor retorna para a seta padrão.
5. Selecione o título que você acabou de criar.
Um guia aparece ao redor do objeto indicando que ele é o objeto ativo.
6. A partir do menu Object, selecione Font.
A janela de diálogo de configuração de fonte aparece:
7. Configure as seguintes opções com os valores listados a direta:
Font: Arial
Font Style: Bold
Size: 16
8. Selecione OK quando terminar.
Copyright © 2002, Intellution, Inc. 17
Fundamentos do iFIX
___________________________________________________Exercício 2.
B. Crie o Misturador.
Use um retângulo e um semicírculo para criar o tanque.
1. A partir do menu Insert, selecione Rectangle.
O cursor muda para o formato de uma cruz.
2. Desenhe um retângulo baixo e achatado.
3. A partir do menu Insert, selecione Chord.
O cursor muda para o formato de uma cruz.
4. Desenhe um semicírculo no topo do retângulo.
A tela deve-se parecer agora com:
5. Selecione o retângulo e o semicírculo ao mesmo tempo.
Os objetos são limitados por guias.
6. A partir do menu Object, selecione Color – Foreground.
A janela de diálogo de cores aparece.
7. Selecione um cinza claro (Gray75) e selecione OK.
Copyright © 2002, Intellution, Inc. 18
Apostila de Treinamento
___________________________________________________Exercício 2.
C. Adicione Tubulações à tela.
Utilize retângulos para adicionar tubulações ao misturador.
1. A partir do menu Insert, selecione Rectangle.
O cursor muda para o formato de uma cruz.
2. Desenhe um retângulo fino e comprido para representar uma tubulação alimentando o
misturador.
3. A partir do menu Format, selecione Send to Back.
4. Adicione duas tubulações adicionais à tela.
A tela deve-se parecer agora com:
5. Usando a janela de diálogo de cores, altere a cor das tubulações para cinza escuro
(Gray50).
Copyright © 2002, Intellution, Inc. 19
Fundamentos do iFIX
___________________________________________________Exercício 2.
D. Adicione válvulas à tela.
Use polígonos para adicionar válvulas ao misturador.
1. A partir do menu Insert, selecione Polygon.
O cursor muda para o formato de uma cruz.
2. Usando a figura ao lado como referência, crie um
polígono para representar uma válvula.
3. Crie duas válvulas adicionais usando a mesma técnica.
4. A partir do menu Insert, selecione Text.
5. Adicione os objetos de texto mostrados ns figura abaixo.
A tela deve-se parecer agora com:
Copyright © 2002, Intellution, Inc. 20
Apostila de Treinamento
___________________________________________________Exercício 2.
E. Adicione um agitador ao tanque.
Use um polígono para adicionar um agitador ao tanque.
1. A partir do menu Insert, selecione Polygon.
O cursor muda para o formato de uma cruz.
2. Desenhe uma “pá de agitador” como mostrado na
figura ao lado.
3. Use a janela de diálogo para alterar a cor do
misturados para cinza escuro (Gray50).
4. A partir do menu Insert, selecione Line.
O cursor muda para o formato de uma cruz.
5. Desenhe uma linha para unir a pá do agitador ao topo do tanque.
A tela deve-se parecer agora com:
Copyright © 2002, Intellution, Inc. 21
Fundamentos do iFIX
___________________________________________________Exercício 2.
F. Salve a tela.
1. A partir do menu File, selecione Save.
A seguinte janela de diálogo aparece:
2. Digite o seguinte nome no campo File Name:
MashMixer
Na barra de título da tela aparece agora o nome do novo arquivo.
Fim do Exercício
Copyright © 2002, Intellution, Inc. 22
Apostila de Treinamento
2.5. Questões de Revisão______________________________________
1. Para que serve a árvore do sistema (System Tree) no Workspace?
2. Como se criam cores personalizadas?
3. Para que serve a grade (Grid) no WorkSpace?
4. Que opções de estilo de fundo (Background Style) existem para um objeto?
5. Descreva como o Exercício 2 se encaixa na aplicação de Fabricação de Cerveja.
Copyright © 2002, Intellution, Inc. 23
Fundamentos do iFIX
2.5.. Questões de Revisão______________________________________
página em branco
Copyright © 2002, Intellution, Inc. 24
Você também pode gostar
- Apendice DDocumento12 páginasApendice DGeraldoadriAinda não há avaliações
- Apendice BDocumento68 páginasApendice BGeraldoadriAinda não há avaliações
- 10 Tags SecundariosDocumento30 páginas10 Tags SecundariosGeraldoadriAinda não há avaliações
- 17 Tags RegistroDocumento10 páginas17 Tags RegistroGeraldoadriAinda não há avaliações
- 14 AlarmesDocumento22 páginas14 AlarmesGeraldoadriAinda não há avaliações
- Apendice CDocumento17 páginasApendice CGeraldoadriAinda não há avaliações
- X 18 Programas AdicionaisDocumento24 páginasX 18 Programas AdicionaisGeraldoadriAinda não há avaliações
- Apendice EDocumento30 páginasApendice EGeraldoadriAinda não há avaliações
- 11 SchedulerDocumento24 páginas11 SchedulerEveraldo MarquesAinda não há avaliações
- 08 Blocos DigitaisDocumento24 páginas08 Blocos DigitaisEveraldo MarquesAinda não há avaliações
- 12 Base DadosDocumento26 páginas12 Base DadosGeraldoadriAinda não há avaliações
- Writing ScriptsDocumento16 páginasWriting ScriptsGeraldoadriAinda não há avaliações
- 09 Tags AnalogicosDocumento26 páginas09 Tags AnalogicosGeraldoadriAinda não há avaliações
- Apendice ADocumento8 páginasApendice AGeraldoadriAinda não há avaliações
- 04 WorkSpaceDocumento28 páginas04 WorkSpaceGeraldoadriAinda não há avaliações
- 05 FerramGraficasDocumento32 páginas05 FerramGraficasGeraldoadriAinda não há avaliações
- Principio de Funcionamentodo Sensor de OD - Dicas de Limpeza - Manutencao - ATUALIZADODocumento13 páginasPrincipio de Funcionamentodo Sensor de OD - Dicas de Limpeza - Manutencao - ATUALIZADOGeraldoadriAinda não há avaliações
- Orientações para calibração de medidores de pH e condutividadeDocumento45 páginasOrientações para calibração de medidores de pH e condutividadeGeraldoadriAinda não há avaliações
- Hydrotrac Manual - Revision 6.2Documento39 páginasHydrotrac Manual - Revision 6.2Geraldoadri100% (1)
- Medicao de Condutividade Alguns Conceitos e Dicas de Instalacao - ATUALIZADODocumento26 páginasMedicao de Condutividade Alguns Conceitos e Dicas de Instalacao - ATUALIZADOGeraldoadriAinda não há avaliações
- 03 AnimacaoObjetosDocumento32 páginas03 AnimacaoObjetosGeraldoadriAinda não há avaliações
- Dicas de Limpeza e Manutencao de Eletrodos de PH - ATUALIZADODocumento55 páginasDicas de Limpeza e Manutencao de Eletrodos de PH - ATUALIZADOGeraldoadriAinda não há avaliações
- RTAC000462Documento60 páginasRTAC000462GeraldoadriAinda não há avaliações
- Indicador Digital Mod. ITDocumento8 páginasIndicador Digital Mod. ITGeraldoadriAinda não há avaliações
- Sistema de Caudalímetro Magnético Da Rosemount (Transmissor e Tubo de Caudal) Com F FieldbusDocumento40 páginasSistema de Caudalímetro Magnético Da Rosemount (Transmissor e Tubo de Caudal) Com F FieldbusGeraldoadriAinda não há avaliações
- Levantamento PeçasDocumento2 páginasLevantamento PeçasGeraldoadriAinda não há avaliações
- Dicas de aterramento para medidores de vazãoDocumento19 páginasDicas de aterramento para medidores de vazãoGeraldoadriAinda não há avaliações
- Proteção sensores óticos conversores vazãoDocumento18 páginasProteção sensores óticos conversores vazãoGeraldoadriAinda não há avaliações
- Descritivo de Malhas EA-MH09 05382-01 Rev CDocumento45 páginasDescritivo de Malhas EA-MH09 05382-01 Rev CGeraldoadriAinda não há avaliações
- Galinha-Da Lucro Com Provas.Documento4 páginasGalinha-Da Lucro Com Provas.Luiz MoraesAinda não há avaliações
- ApostilaDocumento67 páginasApostilatesteAinda não há avaliações
- Folheto Puravit-IMUNEDocumento2 páginasFolheto Puravit-IMUNEFábio RodriguesAinda não há avaliações
- Dietoterapia Energetica Patricia Guerin-2Documento227 páginasDietoterapia Energetica Patricia Guerin-2Bruna XavierAinda não há avaliações
- Muda Forçada PubvetDocumento22 páginasMuda Forçada PubvetLisa PatríciaAinda não há avaliações
- Comidas dos OrixásDocumento15 páginasComidas dos OrixáscarlsoAinda não há avaliações
- Matemática é moleza! Ideias de MultiplicaçãoDocumento18 páginasMatemática é moleza! Ideias de MultiplicaçãoTIA EULÁLIA KITHEAinda não há avaliações
- Cardápios - Google DriveDocumento1 páginaCardápios - Google DriveAndressaAinda não há avaliações
- Receita de Salada Caesar, Enviada Por Paula Freire - TudoGostosoDocumento1 páginaReceita de Salada Caesar, Enviada Por Paula Freire - TudoGostosoCaroline GiachiniAinda não há avaliações
- Método das 28 PalavrasDocumento139 páginasMétodo das 28 PalavrasSuely Ribeiro De SouzaAinda não há avaliações
- Resenha Alimentação Saudável - NeurociênciaDocumento2 páginasResenha Alimentação Saudável - NeurociêncialuisaAinda não há avaliações
- Como Criar - Cascudo - Abr.03Documento2 páginasComo Criar - Cascudo - Abr.03LaisFriggiAinda não há avaliações
- Aspectos Fitotécnicos, Bromatológicos e Componentes Bioativos de Pereskia Aculeata, Pereskia Grandifolia e Anredera CordifoliaDocumento125 páginasAspectos Fitotécnicos, Bromatológicos e Componentes Bioativos de Pereskia Aculeata, Pereskia Grandifolia e Anredera CordifoliaGleice ReinertAinda não há avaliações
- MandiocaZ ZAnaliseZMensalZ ZFevereiroZ2020Documento6 páginasMandiocaZ ZAnaliseZMensalZ ZFevereiroZ2020Jaque RibeiroAinda não há avaliações
- Guia completo sobre os Doshas do AyurvedaDocumento44 páginasGuia completo sobre os Doshas do AyurvedaGabriela PiccoloAinda não há avaliações
- Gestão de Recursos Nanceiros: ObjetivosDocumento43 páginasGestão de Recursos Nanceiros: ObjetivosmarcondesAinda não há avaliações
- O Dia em Que A Mata Ardeu-TextoDocumento2 páginasO Dia em Que A Mata Ardeu-TextocelineAinda não há avaliações
- Fisiopatologia e Dietoterapia em OncologiaDocumento63 páginasFisiopatologia e Dietoterapia em OncologiaFagner Nogueira PerettaAinda não há avaliações
- Costa LaminaOnline NPM v2Documento2 páginasCosta LaminaOnline NPM v2Ramon SchilichtingAinda não há avaliações
- Catalogo de Pecas - SS Soberana 2509-2911 - Rev 02Documento45 páginasCatalogo de Pecas - SS Soberana 2509-2911 - Rev 02Talisom Dias GouveaAinda não há avaliações
- Shampoos Cabelos 65 AnosDocumento172 páginasShampoos Cabelos 65 AnosNovak jrAinda não há avaliações
- Hidromel: Bebida Fermentada a Base de MelDocumento8 páginasHidromel: Bebida Fermentada a Base de MelRODRIGO SAMPAIOAinda não há avaliações
- BRaga, 1999. O Grau de Preferência Alimentar - Um Método Qualitativo eDocumento5 páginasBRaga, 1999. O Grau de Preferência Alimentar - Um Método Qualitativo eFred LimaAinda não há avaliações
- HIS-Lidiane Joyce Barbosa MouraDocumento29 páginasHIS-Lidiane Joyce Barbosa MouraAGOSTINHO CARLOS MUCONAAinda não há avaliações
- Bingo Dos Sinais de Pontuação e Tipos de FrasesDocumento6 páginasBingo Dos Sinais de Pontuação e Tipos de FrasesJuliana Castro100% (2)
- Nutrient Requirements of Nonhuman Primates TraduzidoDocumento298 páginasNutrient Requirements of Nonhuman Primates Traduzidochiavelli.rochaAinda não há avaliações
- Nutrição planejada para novo desafioDocumento5 páginasNutrição planejada para novo desafiotarsisvalentimAinda não há avaliações
- INSCRIÇÕES E TEMAS CILASCI 6Documento2 páginasINSCRIÇÕES E TEMAS CILASCI 6Comercial EquipaengAinda não há avaliações
- Textos de divulgação científica sobre comunicação animal e sonoDocumento5 páginasTextos de divulgação científica sobre comunicação animal e sonoJosiane Sales Araujo50% (2)
- Ficha de especificação do farelo de soja 46Documento1 páginaFicha de especificação do farelo de soja 46Ewerton SilvaAinda não há avaliações