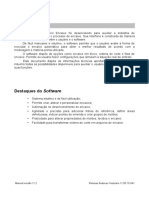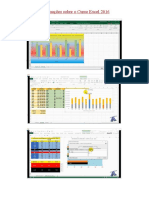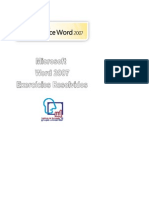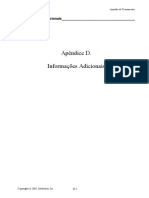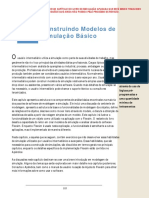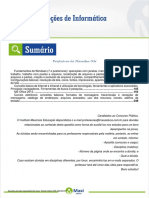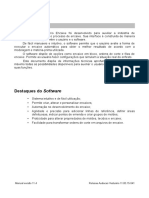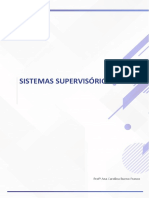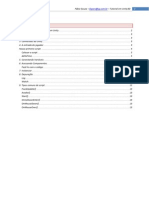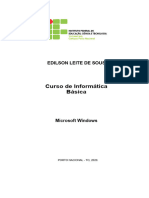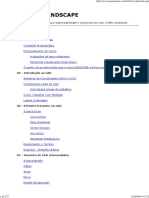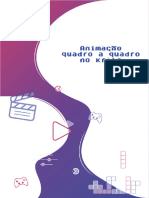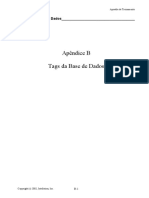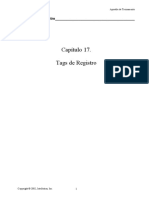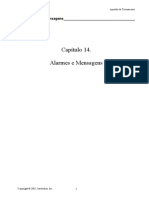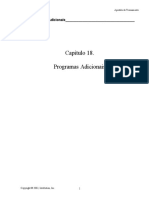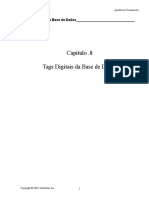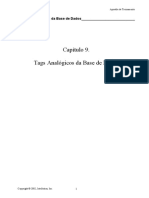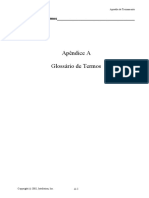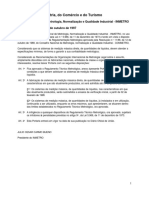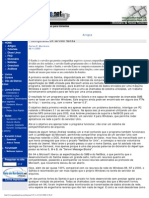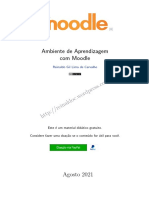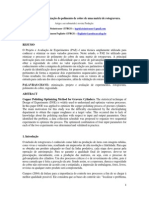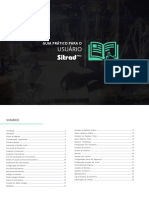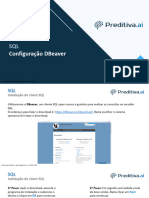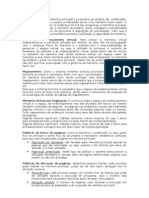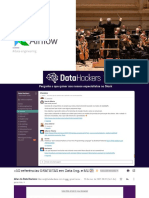Escolar Documentos
Profissional Documentos
Cultura Documentos
04 WorkSpace
Enviado por
GeraldoadriTítulo original
Direitos autorais
Formatos disponíveis
Compartilhar este documento
Compartilhar ou incorporar documento
Você considera este documento útil?
Este conteúdo é inapropriado?
Denunciar este documentoDireitos autorais:
Formatos disponíveis
04 WorkSpace
Enviado por
GeraldoadriDireitos autorais:
Formatos disponíveis
Apostila de Treinamento
4. WorkSpace________________________________________________
Capítulo 4.
WorkSpace
Copyright © 2002, Intellution, Inc. 1
Fundamentos do iFIX
4.. WorkSpace_______________________________________________
Objetivos do Capítulo
Este capítulo mostra como trabalhar com o aplicativo WorkSpace (personalizar, atribuir
segurança, etc), como aproveitar todas as propriedades de configuração de uma tela e como
trabalhar com as bibliotecas de objetos reutilizáveis chamada Dynamos. Além disso, também
mostra como encontrar informações detalhadas sobre o iFIX no sistema de Help do produto.
O capítulo está organizado da seguinte forma:
WorkSpace em Run Mode
Configuração do WorkSpace
Tamanho da Tela
Usando o Help
Documentação Eletrônica
Biblioteca de Dynamos
Copyright © 2002, Intellution, Inc. 2
Apostila de Treinamento
4.1. WorkSpace no Modo de Execução___________________________
File Window
Open Cascade
Close Tile Horizontal
Print Tile Vertical
Exit Close All
WorkSpace Help
Switch to Configure WorkSpace Help
Status Bar iFIX Picture Help
Visual Basic Editor
Toolbars
Full Screen
Figura 4.-1: Comandos do Menu WorkSpace (no Modo Run)
Copyright © 2002, Intellution, Inc. 3
Fundamentos do iFIX
4.2. Configuração do WorkSpace_______________________________
A. Introdução
O aplicativo WorkSpace é o ponto inicial para a utilização do iFIX.
O WorkSpace permite:
- Adicionar telas, criar Schedules e alterar programas.
- Integrar documentos ActiveX de outros programas.
- Visualizar a hierarquia dos dados da aplicação.
As configurações padrões do WorkSpace podem ser alteradas na janela User
Preferences, acessada a partir do menu WorkSpace.
B. Guia Shapes Preferences
Especifica as preferências de formato dos objetos.
Usado para determinar as propriedades de um novo objeto adicionado à tela.
C. Guia Environment Protection
Configura a proteção do ambiente.
Usado para proteger o modo de execução do WorkSpace.
Enquanto estiver desenvolvendo um sistema, sugere-se não habilitar a opção
“Enable Run Time Environment Protection”.
Ver Figura 4.-2
D. Guia Startup Pictures
Configura as telas a serem abertas no modo de execução, independente se o
WorkSpace é iniciado neste modo.
E. Guia Background Startup
Configura os schedules a serem executados (como tarefas de segundo plano),
independente do modo de execução do WorkSpace.
Outras informações sobre schedules serão vistas mais tarde neste curso.
Copyright © 2002, Intellution, Inc. 4
Apostila de Treinamento
4.2.. Configuração do WorkSpace_______________________________
Figura 4.-2: Preferências do Usuário (Guia Environment Protection)
Copyright © 2002, Intellution, Inc. 5
Fundamentos do iFIX
4.2.. Configuração do WorkSpace_______________________________
F. Animation Data Error Defaults
- Especifica o formato padrão para os erros de animação de dados.
- Veja a Figura 4.-3.
Linear Animation Object Defaults
- Padrões dos valores numéricos a serem exibidos quando houver um erro
de escalonamento de um valor (animação linear).
Format Animation Object Defaults
- Padrões dos textos a serem mostradas em um link quando houver um erro
de animação de formato.
Numeric Table Entries e String Table Entries
- Padrões dos valores a serem usados quando houver um erro em uma
tabela.
Color Table Entries
- Padrões de cores a serem utilizadas quando houver um erro em uma
tabela.
G. Picture Preferences
Configura os padrões das propriedades de uma nova tela.
Copyright © 2002, Intellution, Inc. 6
Apostila de Treinamento
4.2.. Configuração do WorkSpace_______________________________
Figura 4.-3: Preferências do Usuário (Guia Animation Data Error Defaults)
Copyright © 2002, Intellution, Inc. 7
Fundamentos do iFIX
4.3. Tamanho da Tela_________________________________________
A. Introdução
Quando uma nova tela é criada, são criados um documento e uma janela dentro
deste documento.
- O documento é um ActiveX Container para a tela do iFIX.
- A janela é a área disponível do documento que estabelece os limites que
podem ser vistos no monitor.
B. Tamanho da Tela
O documento trabalha com o sistema de coordenadas lógicas.
Isto significa que o documento se baseia em unidades lógicas, não em pixels.
- O iFIX calcula a relação ponto a ponto entre a resolução em pixels do
monitor e as unidades lógicas do documento.
- Exemplo:
Um monitor padrão VGA possui resolução 640x480 pixels.
O tamanho padrão da tela mostrada neste monitor não é 640x480
pixels.
Ao invés disso, o tamanho é 100x75 (unidade lógica).
Se o tamanho do documento for configurado para ser metade da altura do
monitor, a largura do documento continua igual a 100 mas sua altura é ajustada
para 37.5.
C. Dimensões da Tela
WindowHeight/WidthPercentage
- Altura e largura da janela em porcentagem.
- Espaço onde os objetos contidos em um documento são mostrados.
- Medidas em porcentagem do documento.
DocumentHeight/Width
- Altura e largura do documento.
- Tela onde os objetos serão desenhados com a finalidade de serem
mostrados.
- Medidas em unidades lógicas.
Copyright © 2002, Intellution, Inc. 8
Apostila de Treinamento
4.3.. Tamanho da Tela_________________________________________
Largura da Janela
P orcentagem
Janela
Porcentagem
A ltura
75 unidades
Largura D ocum ento
100 unidades
Figura 4.-4: Tamanho da Tela
Figura 4.-5: Janela de diálogo de Edição da Tela
Copyright © 2002, Intellution, Inc. 9
Fundamentos do iFIX
4.3.. Tamanho da Tela_________________________________________
C. Alterando o Tamanho da Janela
Uma tela é definida pelo tamanho da janela de um documento.
Para alterar o tamanho de uma tela, altere o tamanho da janela.
Quando uma nova tela é aberta, as propriedades da janela e do documento são
mostradas na janela de diálogo Picture Preferences.
- Especifique qualquer unidade lógica para representar o tamanho da tela.
D. Para Alterar o Tamanho da Janela Usando as Preferências do Usuário
1. A partir do menu WorkSpace, selecione User Preferences e então selecione a
guia Picture Preferences.
- Veja a Figura 4.-6.
2. Especifique o tamanho da janela no campo Window Size.
- Use o menu para fazer sua seleção.
- O tamanho da janela é ajustado automaticamente.
3. Se desejar, especifique o tamanho do documento (em unidades lógicas) nos
campos Document Width/Height.
E. Para Alterar o Tamanho da Janela Usando Unidades Lógicas
1. A partir do menu Edit, selecione Picture.
- Veja a Figura 4.-5.
2. Especifique a largura da janela (em unidades lógicas) no campo Window Width.
3. Especifique a altura da janela (em unidades lógicas) no campo Window Height.
F. Convertendo Telas Para Serem Vistas em Outra Resolução
Telas criadas e vistas em uma resolução podem ser facilmente vistas em qualquer
outra resolução de monitor.
Durante a conversão, as unidades são arredondadas e o sistema de coordenadas
lógicas é mantido.
Mesmo que o documento seja maior que a área visível, o iFIX re-escala a tela
fazendo que se pareça como na resolução inferior.
- Mesmo que um objeto esteja fora da área visível, ele ainda faz parte do
documento.
- O objeto pode ser selecionado na árvore do sistema.
Copyright © 2002, Intellution, Inc. 10
Apostila de Treinamento
4.3.. Tamanho da Tela_________________________________________
Figura 4.-6: Preferências do Usuário (Guia Picture Preferences)
Copyright © 2002, Intellution, Inc. 11
Fundamentos do iFIX
4.4. Usando o Help___________________________________________
A. Introdução
Usado como fonte rápida de informações e procedimentos.
Corresponde a um subconjunto das informações mais importantes do manual.
A Figura 4.-7 mostras as diversas formas de acessar o sistema de Help do iFIX.
B. Help “What’s This?”
Usado para obter informações sobre um campo de uma janela.
Pode-se acessar o help “What's This?” das seguintes formas:
- Para se ter ajuda sobre um determinado campo, selecione o campo e clique
com o botão direito do mouse.
- Para se ter ajuda sobre um campo da janela de diálogo, selecione o botão
“What's This?” da janela de diálogo (<Shift><F1>) e em seguida clique
sobre o campo que deseja obter informação.
C. Usando o Help em Outras Aplicações
Informações do Help podem ser copiadas para outras aplicações
- Selecione o tópico do Help a ser copiado.
- Selecione a opção Copy a partir do menu Edit.
- Isto faz com que o texto seja copiado para a área de transferência.
Informações também podem ser adicionadas de outras aplicações.
- Veja a seção que trata de adição de anotações.
Pode ser usado para copiar informações de uma área do Help para outra.
D. Adicionando Anotações ao Help
As anotações podem ser usadas para adicionar comentários ao Help.
Dentro do tópico de interesse do Help, selecione o botão Options e escolha
Annotate.
Um clipe aparece próximo ao título da informação anotada.
- selecione o clipe para ver a anotação, como mostra a Figura 4-8.
Copyright © 2002, Intellution, Inc. 12
Apostila de Treinamento
4.4.. Usando o Help___________________________________________
Selecione… Para acessar...
Help Topics a partir do menu Help. tabela de conteúdo, índice ou
busca por palavra
Botão Help da janela de diálogo ajuda específica sobre uma janela
de diálogo
<SHFT><F1> ou somente <F1> ajuda sobre um campo específico
o botão com o sinal de interrogação ajuda do tipo What's This? para o
no canto superior direito da janela de campo ou controle da janela de
diálogo e em seguida o campo ou diálogo
controle que deseja ajuda
Figura 4.-7: Usando o Help
Figura 4.-8: Anotação do Help
Copyright © 2002, Intellution, Inc. 13
Fundamentos do iFIX
4.5. Documentação Eletrônica__________________________________
A. Introdução
A documentação técnica do iFIX vem em formato eletrônico e é referenciado por
Electronic Books
Ele pode ser acessado a partir da pasta Help and Information na árvore do
sistema do WorkSpace (Veja a Figura 4.-9).
O Electronic Books tem a mesma organização que o WorkSpace:
- Ao lado esquerdo ficam conteúdo, índice e ferramentas de busca por
navegação.
- Ao lado direito ficam os textos e gráficos do manual.
B. Botões do “Electronic Books”
Botões Hide/Show
- Alterna entre mostrar ou não as guias de conteúdo, índice e botões de
busca.
Botão Back
- Mostra o último tópico acessado pelo usuário.
Botão Forward
- Mostra o próximo tópico seguindo a seqüência a partir do tópico atual.
Botão Stop
- Quando estiver vendo páginas de Internet, pára o download de dados.
Botão Refresh
- Quando estiver vendo páginas de Internet, busca novamente o arquivo
atual.
Botão Print
- Se a guia Contents estiver sendo mostrada, fornece opções para imprimir
páginas, cabeçalhos, sub-tópicos ou a tabela inteira de conteúdos.
- Se a guia Index ou Search estiver sendo mostrada, imprime o tópico
atual.
Botão Options
- Mostra um menu com os comandos “Back”, “Forward”, “Stop”,
“Refresh”, “Hide/Show” e “Print”.
Copyright © 2002, Intellution, Inc. 14
Apostila de Treinamento
4.5.. Documentação Eletrônica__________________________________
Figura 4.-9: Janela do Electronic Books
Copyright © 2002, Intellution, Inc. 15
Fundamentos do iFIX
4.5.. Documentação Eletrônica__________________________________
C. Busca
Busca por tópicos usando a guia de índice ou a guia de pesquisa
- A partir da guia Index/Índice, entre com uma palavra-chave
Se a palavra-chave existir, serão mostrados todos os tópicos
relacionados
- A partir da guia Search/Pesquisar, entre com uma palavra
Uma lista de todos os tópicos que contém aquela palavra será
mostrada (Figura 4.-10).
Sugestões de Busca
- Faça a busca por uma palavra e obtenha uma lista de todos os tópicos do
Electronic Books que aparece a palavra da busca
- Se digitar mais de uma palavra:
Aparecerão na lista todos os tópicos que incluem todas as palavras
digitadas.
Colocando as palavras entre aspas, é mostrada uma lista de tópicos
da frase digitada.
Copyright © 2002, Intellution, Inc. 16
Apostila de Treinamento
4.5.. Documentação Eletrônica__________________________________
Figura 4.-10: Exemplo de Busca no Electronic Books
Copyright © 2002, Intellution, Inc. 17
Fundamentos do iFIX
4.6. Conjuntos de Dynamos____________________________________
A. Introdução
Existem objetos que são mais utilizados durante o desenvolvimento da aplicação.
O iFIX oferece um modo conveniente de salvar objetos personalizados e
programas de aplicações em um conjunto de alto nível de objetos reutilizáveis.
- Estes objetos são chamados de dynamos.
- Os dynamos ajudam a criar um projeto consistente.
O iFIX oferece uma vasta opção de dynamos pré-construídos.
B. Usando os Dynamos
Para abrir um conjunto de dynamos, abra a guia Dynamo Sets a partir da árvore
do sistema ou dê um duplo clique no conjunto desejado.
- Veja a Figura 4.-11 para um exemplo.
- Arraste o objeto do conjunto de dynamos para a tela.
Copyright © 2002, Intellution, Inc. 18
Apostila de Treinamento
4.6.. Conjuntos de Dynamos____________________________________
Figura 4.-11: Área de Trabalho com um Conjunto de Dynamos Aberto.
Copyright © 2002, Intellution, Inc. 19
Fundamentos do iFIX
4.7. Exercício 4.______________________________________________
Ferramentas Gráficas Adicionais
Exercício 4.
Copyright © 2002, Intellution, Inc. 20
Apostila de Treinamento
___________________________________________________Exercício 4.
Objetivos:
Após a realização deste exercício, o aluno estará apto para:
1. Adicionar dynamos a uma nova tela
Introdução:
Neste exercício, iremos continuar a desenvolver a aplicação de produção de cerveja, criando
uma nova tela para monitorar a tina de filtração (Lauter Tun). Na tina de filtração o malte é
misturado com água quente. Ele então é filtrado para remover os grãos do líquido. O grão
úmido é normalmente vendido para ração animal. O líquido resultante é chamado de mosto e
será fermentado para produzir cerveja.
Nos exercícios anteriores criamos telas a partir da combinação de objetos. Agora, iremos usar
objetos de conjuntos de dynamos pré-construídos. Iremos adicionar um dynamo para
representar a tina de filtração bem como dynamos para as tubulações de entrada e saída do
tanque. Quando terminar, sua tela deverá se parecer com:
Quando terminar este exercício, vá para a próxima seção e responda as questões.
Copyright © 2002, Intellution, Inc. 21
Fundamentos do iFIX
___________________________________________________Exercício 4.
A. Crie uma nova tela.
Crie uma nova tela e adicione um dynamo de tanque.
1. A partir do menu File, selecione New –Picture.
Uma nova tela sem título aparecerá.
2. A partir da árvore do sistema, dê um clique duplo na guia Dynamo Sets.
A lista de conjuntos de dynamos disponíveis aparecerá.
3. Dê um clique duplo no conjunto TanksAnim1.
A lista de tanques fica disponível e o conjunto de dynamos aparece no WorkSpace.
4. Arraste o seguinte dynamo à tela:
TankPressurizedD1
A seguinte janela de diálogo aparece:
5. Configure as seguintes opções com os valores da direta:
Tagname for Tank Level: LAUTER_LEVEL
Fetch Limits from Data Source: Habilitado
6. Quando terminar, selecione OK.
7. Feche o conjunto de dynamos.
Você estará de volta à figura.
Copyright © 2002, Intellution, Inc. 22
Apostila de Treinamento
___________________________________________________Exercício 4.
B. Adicione dynamos extras.
Adicione dynamos de tubulação no clarificador.
1. Dê um duplo clique no conjunto de dynamos Pipes a partir da árvore do sistema.
A lista de conjuntos de dynamos disponíveis aparecerá.
2. Arraste o seguinte dynamo à tela:
PipeHorz1
Uma janela de diálogo aparece para selecionar a cor da tubulação.
3. Selecione OK para manter a cor cinza da tubulação.
4. Adicione três tubulações extras para a tela usando a figura abaixo como um guia.
5. Quando terminar, feche o conjunto de dynamos de tubulações
A tela deve-se parecer agora com:
Copyright © 2002, Intellution, Inc. 23
Fundamentos do iFIX
___________________________________________________Exercício 4.
C. Adicione válvulas à tela.
Adicione dynamos de válvula no clarificador.
1. Dê um duplo clique no conjunto de dynamos ValvesAnim a partir da árvore do
sistema.
2. Arraste o seguinte dynamo à tela:
ValveHorizontalControlE1
A seguinte janela de diálogo aparece:
3. Selecione o botão Animate Valve Color.
A seguinte tela aparece:
Copyright © 2002, Intellution, Inc. 24
Apostila de Treinamento
___________________________________________________Exercício 4.
C. Adicione válvulas à tela (continuação).
4. Configure as seguintes opções com os valores listados a direita:
Data Source: MASH_SWITCH
Color Threshold Exact Match: Habilitado
5. Adicione os seguintes limites de cores:
VALOR COR
0.00 BrightRed
1.00 BrightGreen
6. Quando terminar, selecione OK.
Você estará de volta na janela de diálogo do dynamo.
7. Selecione OK para retornar à tela.
8. Adicione válvulas extras na tela usando as fontes de dados listadas na figura abaixo e
feche o conjunto de dynamos quando terminar.
MASH_SWITCH
Válvula 2
Válvula 3
Válvula Data Source
Válvula 2 WATER_SWITCH
Válvula 3 LAUTER_SWITCH
Copyright © 2002, Intellution, Inc. 25
Fundamentos do iFIX
___________________________________________________Exercício 4.
D. Adicione textos à tela.
Adicione cabeçalhos e títulos à tela.
1. Usando o objeto de texto, adicione título à tela. Use a figura abaixo como guia.
Quando terminar, a tela deverá se parecer com:
2. A partir do menu File, selecione Save.
A janela de diálogo para salvar aparece.
3. Entre com o seguinte no campo File Name:
LauterTun
4. Selecione Save para salvar a figura.
Fim do Exercício
Copyright © 2002, Intellution, Inc. 26
Apostila de Treinamento
4.8. Questões de Revisão______________________________________
1. Para que serve uma anotação no Help?
2. Que versão do Microsoft Internet Explorer deve ser instalada para usar o Electronic Books?
3. Para que serve a guia “Animation Data Error” nas preferências do usuário do WorkSpace?
4. Como é possível alterar o tamanho padrão da fonte para novos textos?
5. Qual é a diferença entre altura de um documento do iFIX e altura de uma janela?
Copyright © 2002, Intellution, Inc. 27
Fundamentos do iFIX
4.8.. Questões de Revisão______________________________________
página em branco
Copyright © 2002, Intellution, Inc. 28
Você também pode gostar
- 05 FerramGraficasDocumento32 páginas05 FerramGraficasGeraldoadriAinda não há avaliações
- SolidWorks 2007 Autor Elias Padilha Figueiro Atualizado em 2023 PDFDocumento41 páginasSolidWorks 2007 Autor Elias Padilha Figueiro Atualizado em 2023 PDFElias FigueiroAinda não há avaliações
- Configuração Básica do Audaces Vestuário EncaixeDocumento180 páginasConfiguração Básica do Audaces Vestuário Encaixelilian sirley meschiariAinda não há avaliações
- Curso Excel 2016: Introdução ao SoftwareDocumento5 páginasCurso Excel 2016: Introdução ao SoftwareTaís Martin CardozoAinda não há avaliações
- Apostila-Pm CompressedDocumento248 páginasApostila-Pm CompressedCamila TorresAinda não há avaliações
- Moldes RoupasDocumento218 páginasMoldes RoupasDiego Ribeiro100% (1)
- VBA para ExcelDocumento58 páginasVBA para Excelalmirante_andreAinda não há avaliações
- Manual Exercicios Resolvidos WordDocumento38 páginasManual Exercicios Resolvidos Wordfrances-asalgueiro100% (1)
- Ensinando Asp.net (vb) Com Exercícios Práticos E DidáticosNo EverandEnsinando Asp.net (vb) Com Exercícios Práticos E DidáticosAinda não há avaliações
- Ilustração Por ComputadorDocumento86 páginasIlustração Por ComputadorHeloisa PujadasAinda não há avaliações
- Ilustração Pelo Computador - Conceitos IniciaisDocumento20 páginasIlustração Pelo Computador - Conceitos IniciaisGabriel KusmaAinda não há avaliações
- Informatica Fund Term Windows10 RespostasDocumento10 páginasInformatica Fund Term Windows10 Respostasfausto.yesAinda não há avaliações
- Apendice DDocumento12 páginasApendice DGeraldoadriAinda não há avaliações
- Apostila 3dmaxDocumento48 páginasApostila 3dmaxVR All Style100% (1)
- Aula 1Documento12 páginasAula 1Gabriel TodescoAinda não há avaliações
- cw2 Comp GraficaDocumento44 páginascw2 Comp GraficaMelina N CaxiasAinda não há avaliações
- CoLOS Create Pro Quick Guide - A40027-BDocumento134 páginasCoLOS Create Pro Quick Guide - A40027-BAdriano ReisAinda não há avaliações
- Revit Architecture 01 PDFDocumento270 páginasRevit Architecture 01 PDFSolange Domingos67% (3)
- UFCD 8849 - Apresentação - Sessão2Documento7 páginasUFCD 8849 - Apresentação - Sessão2SusanaAinda não há avaliações
- Apostila Ftool FinalDocumento45 páginasApostila Ftool FinalOberto Adamastor da Silva NetoAinda não há avaliações
- Apostila AudacesDocumento233 páginasApostila AudacesDimitri Bouridis100% (1)
- ProteusDocumento26 páginasProteusvanessa Paulo100% (1)
- Computação Gráfica 2Documento49 páginasComputação Gráfica 2Karine SantosAinda não há avaliações
- Informática: Escrevente Técnico JudiciárioDocumento50 páginasInformática: Escrevente Técnico JudiciárioAna Clara MelloAinda não há avaliações
- Capitulo 6 Português Simulação FlexSIMDocumento41 páginasCapitulo 6 Português Simulação FlexSIMrodrigoAinda não há avaliações
- 04 InformaticaDocumento79 páginas04 Informaticajalele3056Ainda não há avaliações
- 06 - Apostila PowerPoint - FinalDocumento33 páginas06 - Apostila PowerPoint - Finalkju30Ainda não há avaliações
- Tutorial Inventor 2012Documento10 páginasTutorial Inventor 2012hudsonbrasfelt100% (1)
- HandsOn InfraWorks2014Documento38 páginasHandsOn InfraWorks2014eduardo_montanhaAinda não há avaliações
- Windows 7 em ProvasDocumento20 páginasWindows 7 em ProvasJosephAinda não há avaliações
- Exercicios 7846 - 2017Documento23 páginasExercicios 7846 - 2017Rui Sousa100% (3)
- Guia Completo ERwin Data ModelerDocumento14 páginasGuia Completo ERwin Data ModelerCesar LeitaoAinda não há avaliações
- Adobe Photoshop BásicoDocumento24 páginasAdobe Photoshop BásicoAbraão BatistaAinda não há avaliações
- Tutorial Indusoft v4Documento25 páginasTutorial Indusoft v4Emanuel FigueiredoAinda não há avaliações
- Apostila Visu+Documento31 páginasApostila Visu+AMR SiderurgicosAinda não há avaliações
- Curso 3d Studio MaxDocumento42 páginasCurso 3d Studio MaxCaires Pezzoni100% (2)
- InformáticaDocumento256 páginasInformáticaSimon DárioAinda não há avaliações
- Modelagem de Dados: Ferramentas CASE para Modelagem ERDocumento38 páginasModelagem de Dados: Ferramentas CASE para Modelagem ERDebora BronkowskiAinda não há avaliações
- Tutorial Audaces Encaixe 11Documento181 páginasTutorial Audaces Encaixe 11Sayuri LaísAinda não há avaliações
- AstahDocumento6 páginasAstahFilipe Gilberto MatcholoAinda não há avaliações
- Sistemas Supervisórios - Aplicação PráticaDocumento19 páginasSistemas Supervisórios - Aplicação PráticaIgor FelipeAinda não há avaliações
- Unity3D TutorialDocumento13 páginasUnity3D TutorialJorge NegreirosAinda não há avaliações
- Apostila Completa Power BI Desktop 253Documento35 páginasApostila Completa Power BI Desktop 253Jackeline MendesAinda não há avaliações
- Apostila Básica de FtoolDocumento35 páginasApostila Básica de FtoolCláudio MarraAinda não há avaliações
- Apostila Inventor 10 Basico - Parte 1Documento116 páginasApostila Inventor 10 Basico - Parte 1Adriano Vargas VieiraAinda não há avaliações
- Apostila WindowsDocumento14 páginasApostila WindowscwalleriaAinda não há avaliações
- 3 - Conceitos Básicos de Informática e Sistemas OperacionaisDocumento14 páginas3 - Conceitos Básicos de Informática e Sistemas Operacionaisalef142007Ainda não há avaliações
- Curso Navisworks Gerenciamento de ProjetosDocumento47 páginasCurso Navisworks Gerenciamento de ProjetosJulioGoes100% (1)
- 07 Apostila Versao Digital Conhecimentos de Informatica Atualizada 067.205.683!61!1676406759Documento122 páginas07 Apostila Versao Digital Conhecimentos de Informatica Atualizada 067.205.683!61!1676406759Claudisson Castro NovaisAinda não há avaliações
- Livro VDocumento30 páginasLivro VEdson QuaresmaAinda não há avaliações
- Apostila EXCEL - SanarDocumento41 páginasApostila EXCEL - SanarAndreza CardinalleAinda não há avaliações
- UFCD 8849 - Apresentação - Sessão3Documento10 páginasUFCD 8849 - Apresentação - Sessão3SusanaAinda não há avaliações
- Gaj - Controlando o Ambiente de TrabalhoDocumento8 páginasGaj - Controlando o Ambiente de Trabalhovivilins2Ainda não há avaliações
- AULA4 FUSION360 Parametric Modeling TraduçaoDocumento40 páginasAULA4 FUSION360 Parametric Modeling TraduçaoCarolinaDireitoAinda não há avaliações
- Curso AutoLANDSCAPE CompletoDocumento275 páginasCurso AutoLANDSCAPE CompletoGilvan Mota de SouzaAinda não há avaliações
- Ebook - Animação Quadro A Quadro No KritaDocumento43 páginasEbook - Animação Quadro A Quadro No Kritaguilherme HenriqueAinda não há avaliações
- Manual Quadros InteractivosDocumento10 páginasManual Quadros InteractivosBelmiro BernardoAinda não há avaliações
- Introdução ao Adobe IllustratorDocumento187 páginasIntrodução ao Adobe IllustratorIgor Fernando100% (3)
- Apendice DDocumento12 páginasApendice DGeraldoadriAinda não há avaliações
- Apendice BDocumento68 páginasApendice BGeraldoadriAinda não há avaliações
- 10 Tags SecundariosDocumento30 páginas10 Tags SecundariosGeraldoadriAinda não há avaliações
- 17 Tags RegistroDocumento10 páginas17 Tags RegistroGeraldoadriAinda não há avaliações
- 14 AlarmesDocumento22 páginas14 AlarmesGeraldoadriAinda não há avaliações
- Apendice CDocumento17 páginasApendice CGeraldoadriAinda não há avaliações
- X 18 Programas AdicionaisDocumento24 páginasX 18 Programas AdicionaisGeraldoadriAinda não há avaliações
- Apendice EDocumento30 páginasApendice EGeraldoadriAinda não há avaliações
- 11 SchedulerDocumento24 páginas11 SchedulerEveraldo MarquesAinda não há avaliações
- 08 Blocos DigitaisDocumento24 páginas08 Blocos DigitaisEveraldo MarquesAinda não há avaliações
- 12 Base DadosDocumento26 páginas12 Base DadosGeraldoadriAinda não há avaliações
- Writing ScriptsDocumento16 páginasWriting ScriptsGeraldoadriAinda não há avaliações
- 09 Tags AnalogicosDocumento26 páginas09 Tags AnalogicosGeraldoadriAinda não há avaliações
- Apendice ADocumento8 páginasApendice AGeraldoadriAinda não há avaliações
- 02 DesenvGraficoDocumento24 páginas02 DesenvGraficoGeraldoadriAinda não há avaliações
- Principio de Funcionamentodo Sensor de OD - Dicas de Limpeza - Manutencao - ATUALIZADODocumento13 páginasPrincipio de Funcionamentodo Sensor de OD - Dicas de Limpeza - Manutencao - ATUALIZADOGeraldoadriAinda não há avaliações
- Orientações para calibração de medidores de pH e condutividadeDocumento45 páginasOrientações para calibração de medidores de pH e condutividadeGeraldoadriAinda não há avaliações
- Hydrotrac Manual - Revision 6.2Documento39 páginasHydrotrac Manual - Revision 6.2Geraldoadri100% (1)
- Medicao de Condutividade Alguns Conceitos e Dicas de Instalacao - ATUALIZADODocumento26 páginasMedicao de Condutividade Alguns Conceitos e Dicas de Instalacao - ATUALIZADOGeraldoadriAinda não há avaliações
- 03 AnimacaoObjetosDocumento32 páginas03 AnimacaoObjetosGeraldoadriAinda não há avaliações
- Dicas de Limpeza e Manutencao de Eletrodos de PH - ATUALIZADODocumento55 páginasDicas de Limpeza e Manutencao de Eletrodos de PH - ATUALIZADOGeraldoadriAinda não há avaliações
- RTAC000462Documento60 páginasRTAC000462GeraldoadriAinda não há avaliações
- Indicador Digital Mod. ITDocumento8 páginasIndicador Digital Mod. ITGeraldoadriAinda não há avaliações
- Sistema de Caudalímetro Magnético Da Rosemount (Transmissor e Tubo de Caudal) Com F FieldbusDocumento40 páginasSistema de Caudalímetro Magnético Da Rosemount (Transmissor e Tubo de Caudal) Com F FieldbusGeraldoadriAinda não há avaliações
- Levantamento PeçasDocumento2 páginasLevantamento PeçasGeraldoadriAinda não há avaliações
- Dicas de aterramento para medidores de vazãoDocumento19 páginasDicas de aterramento para medidores de vazãoGeraldoadriAinda não há avaliações
- Proteção sensores óticos conversores vazãoDocumento18 páginasProteção sensores óticos conversores vazãoGeraldoadriAinda não há avaliações
- Descritivo de Malhas EA-MH09 05382-01 Rev CDocumento45 páginasDescritivo de Malhas EA-MH09 05382-01 Rev CGeraldoadriAinda não há avaliações
- Engenharia Software HistóricoDocumento15 páginasEngenharia Software HistóricoLeonardo DiasAinda não há avaliações
- API - Manual Integração - Telefonia PDFDocumento13 páginasAPI - Manual Integração - Telefonia PDFMichelle E. Luiz Vicente da CostaAinda não há avaliações
- AutoCAD: Aprenda os principais comandosDocumento98 páginasAutoCAD: Aprenda os principais comandosMarcio ArkanjoAinda não há avaliações
- Configurando Um Servidor Samba PDFDocumento21 páginasConfigurando Um Servidor Samba PDFAlmir MacarioAinda não há avaliações
- Relatório de Estágio Supervisionado Realizado No GIMSCOP-DEQUI-UFRGSDocumento42 páginasRelatório de Estágio Supervisionado Realizado No GIMSCOP-DEQUI-UFRGSRodolfo100% (1)
- Apostila de Delphi - Com Banco de DadosDocumento9 páginasApostila de Delphi - Com Banco de DadosAngelica Menegassi SAinda não há avaliações
- Atualizar firmware Tablet Android passo a passoDocumento5 páginasAtualizar firmware Tablet Android passo a passoJeferson Acosta DiogoAinda não há avaliações
- MoodleDocumento68 páginasMoodleReinaldo Gil Lima de CarvalhoAinda não há avaliações
- Artigo sobre o sistema operacional MAC OSDocumento7 páginasArtigo sobre o sistema operacional MAC OSGuilherme Magnus NetoAinda não há avaliações
- Planificação TC3 0757Documento3 páginasPlanificação TC3 0757otramadaAinda não há avaliações
- Polimento RotogravuraDocumento14 páginasPolimento RotogravuraJosé CosmeAinda não há avaliações
- SQL Básico UNNAH HondurasDocumento5 páginasSQL Básico UNNAH HondurasIsaac ArgeñalAinda não há avaliações
- Atividade 4Documento2 páginasAtividade 4widerla.Ainda não há avaliações
- Técnicas de Pré-impressão emDocumento208 páginasTécnicas de Pré-impressão emRonaldo de OliveiraAinda não há avaliações
- Configurar conversores e instrumentos no Sitrad ProDocumento26 páginasConfigurar conversores e instrumentos no Sitrad ProAdemar PereiraAinda não há avaliações
- Resumão Ap1 e Ap3 - AsiDocumento19 páginasResumão Ap1 e Ap3 - AsiLia VieiraAinda não há avaliações
- Instalação e Configuração - Manual PDFDocumento6 páginasInstalação e Configuração - Manual PDFDanielColdebellaAinda não há avaliações
- Tutorial Concluintes 2021 - SME Sao PauloDocumento151 páginasTutorial Concluintes 2021 - SME Sao PauloRooh OliveiraAinda não há avaliações
- Introdução ao QGIS 3.16 - Módulo IDocumento142 páginasIntrodução ao QGIS 3.16 - Módulo ILeandro Dos santos paivaAinda não há avaliações
- Configurando DDNS no Stand AloneDocumento11 páginasConfigurando DDNS no Stand AloneFeu LimaAinda não há avaliações
- Planificação PSI (Programação e Sistemas de Informação) M6 Ao M11Documento6 páginasPlanificação PSI (Programação e Sistemas de Informação) M6 Ao M11Tânia CarreiraAinda não há avaliações
- Configuração DbeaverDocumento15 páginasConfiguração DbeaverVinicius GuirraAinda não há avaliações
- O que é uma IDE e suas principais vantagensDocumento20 páginasO que é uma IDE e suas principais vantagensAiron Leite100% (1)
- PMAL - Manual - App - Sistemas - PMALDocumento7 páginasPMAL - Manual - App - Sistemas - PMALLima AdsumusAinda não há avaliações
- Simulador de pista DMC.2022.WS: guia completoDocumento45 páginasSimulador de pista DMC.2022.WS: guia completoAlfa TacografosAinda não há avaliações
- Material Rico Guia Do Linkedin PDFDocumento35 páginasMaterial Rico Guia Do Linkedin PDFDany SouzaAinda não há avaliações
- (ET) Super Hide IP 3.6.3.6 TORRENT Download (v3.6.3Documento5 páginas(ET) Super Hide IP 3.6.3.6 TORRENT Download (v3.6.3Ludeilson RodriguesAinda não há avaliações
- Manual X LiteDocumento7 páginasManual X LiteOBrtic Soluções Em TicAinda não há avaliações
- Memória Virtual: conceitos e técnicas emDocumento3 páginasMemória Virtual: conceitos e técnicas emCesar ArrudaAinda não há avaliações
- Supletivo DH - AirflowDocumento45 páginasSupletivo DH - AirflowbierleyAinda não há avaliações