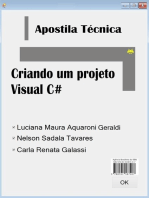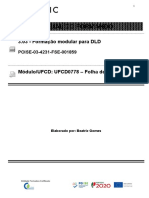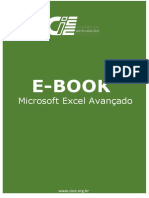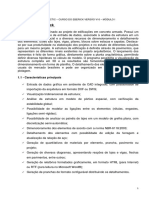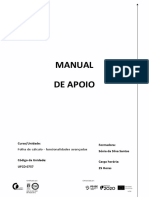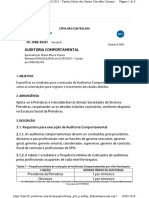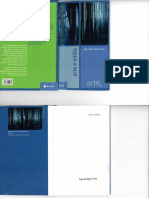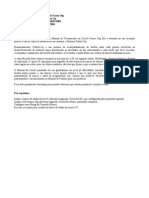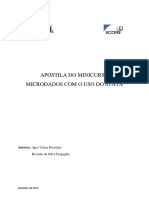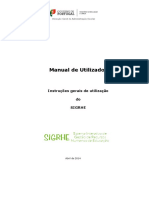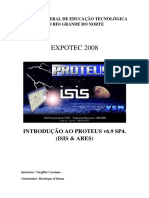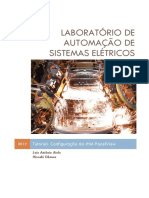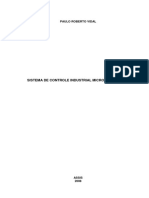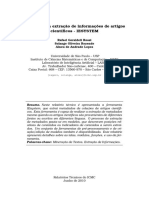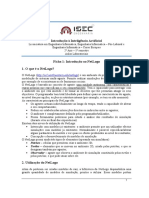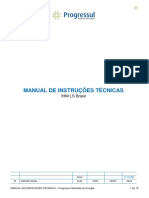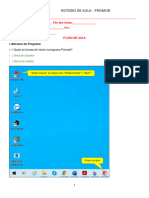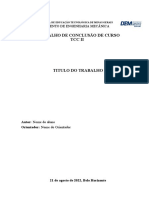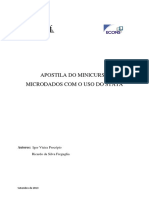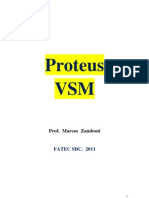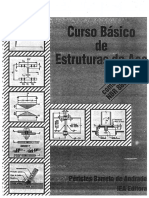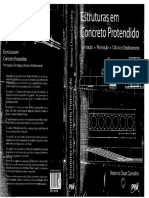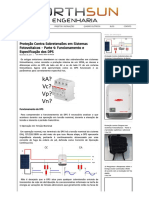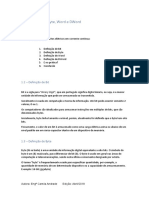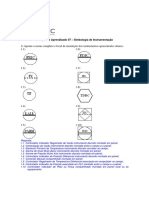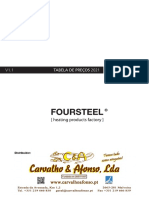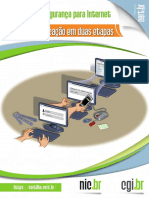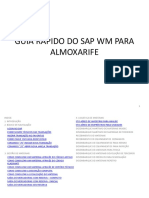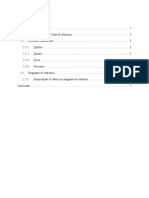Escolar Documentos
Profissional Documentos
Cultura Documentos
Apostila Ftool Final
Enviado por
Oberto Adamastor da Silva NetoDireitos autorais
Formatos disponíveis
Compartilhar este documento
Compartilhar ou incorporar documento
Você considera este documento útil?
Este conteúdo é inapropriado?
Denunciar este documentoDireitos autorais:
Formatos disponíveis
Apostila Ftool Final
Enviado por
Oberto Adamastor da Silva NetoDireitos autorais:
Formatos disponíveis
MINICURSO
FTOOL
MATERIAL DE
APOIO PARA
USO DO
SOFTWARE
DE ANÁLISE
ESTRUTURAL
FTOOL
EDUARDA AKEMI ISHIDA RODRIGUES
FELIPE BASTISTA IRIKURA
LEONARDO DE NOVAIS MENDES
SUMÁRIO
1. CONHECENDO O PROGRAMA ......................................................................... 3
2. COMANDOS ........................................................................................................ 5
2.1. Menu file ........................................................................................................ 5
2.2. Menu Options ................................................................................................ 6
2.3. Menu display ................................................................................................. 8
2.4. Barra de edição ............................................................................................. 8
2.5. Controle de visualização ............................................................................... 9
2.6. Controle de coordenadas ............................................................................ 10
2.7. Menu de atributos de barras e nós .............................................................. 10
2.8. Menu de carregamentos .............................................................................. 11
2.9. Menu de resultados ..................................................................................... 11
3. INICIANDO UM PROJETO ................................................................................ 12
3.1. Inserindo nós e barras ................................................................................. 12
3.2. Inserindo as condições de vinculação ......................................................... 21
3.3. Inserindo as propriedades do material ........................................................ 27
3.4. Inserindo as propriedades da seção transversal ......................................... 28
3.5. Inserindo os carregamentos ........................................................................ 30
4. RESULTADOS ................................................................................................... 34
5. LINHA DE INFLUÊNCIA .................................................................................... 36
6. TREM-TIPO ....................................................................................................... 37
7. EXERCÍCIOS ..................................................................................................... 41
APOSTILA FTOOL PET CIVIL UTFPR
3
1. CONHECENDO O PROGRAMA
O software Ftool é um programa de análise de estruturas planas criado pelo
professor Dr. Luiz Fernando Martha, da Pontifícia Universidade Católica do Rio de
Janeiro.
Figura 1 - Diagrama de momento fletor em pórtico 2D
É um dos primeiros softwares relacionados a estruturas que estudantes de
Engenharia Civil do Brasil todo entram em contato em suas graduações. Seu objetivo
inicial era ser um programa para o uso em salas de aula, no entanto com o passar do
tempo foi sendo atualizado e melhorado para satisfazer necessidades de projetos
estruturais profissionais.
Atualmente o software se encontra em sua versão 4.00.04 e possui duas
versões, sendo uma básica voltada principalmente ao ambiente acadêmico e aos
estudantes e uma versão paga na qual são acrescentadas algumas funções para
melhor suprir as necessidades dos engenheiros estruturais.
APOSTILA FTOOL PET CIVIL UTFPR
4
Figura 2 - Sobre o programa
APOSTILA FTOOL PET CIVIL UTFPR
5
2. COMANDOS
Para essa apostila será utilizada a versão 4.00.04 do software.
Figura 3 - Interface inicial do programa
2.1. Menu file
O menu File é por onde são possíveis serem feitas as modificações do arquivo.
Figura 4 - Menu File
APOSTILA FTOOL PET CIVIL UTFPR
6
• About Ftool – apresenta as informações sobre a versão do programa e do
desenvolvedor, como mostrado na Figura 2.
• Upgrade – permite fazer o upgrade da versão básica do programa para a
versão paga.
• Sign conversion – apresenta informações relativas aos sentidos adotados e
valor das forças e esforços no programa.
• New – abre um novo arquivo.
• Open – abre um arquivo já existente.
• Save & Save as – salva o arquivo que está sendo trabalhado.
• Import properties – importa as propriedades de outro arquivo.
• Export line results – exporta os resultados das barras selecionadas para um
outro arquivo.
• Export screen – exporta imagens da tela do programa, podendo ser escolhido
o formato que será exportado.
• Totals – apresenta o número total de barras e nós do modelo.
• Limits – define o limite que a tela de trabalho apresentará.
• Exit – sair.
2.2. Menu Options
O menu Options é responsável pela configuração do tipo de análise feita pelo
programa (atualmente o programa trabalha somente com a análise elástica), dos
tamanhos de fonte de texto, figura de carregamento e elementos, além de permitir
ligar e desligar o acréscimo de um carregamento estático ao serem feitas análises
com trem-tipo.
APOSTILA FTOOL PET CIVIL UTFPR
7
Figura 5 - Menu Options
Além disso, o menu Options também permite alterar as unidades de medida
que serão utilizadas na modelagem da estrutura e na análise dos resultados em “Units
& Number Formatting...”. O Ftool disponibiliza 3 modelos de análise de unidades já
instalados nele, no entanto o usuário pode alterar as informações à vontade.
Figura 6 - Units & Number Formatting
APOSTILA FTOOL PET CIVIL UTFPR
8
2.3. Menu display
O menu Display é responsável pela visualização dos elementos na tela
principal, nele é possível modificar a coloração da tela principal e ativar ou desligar a
visualização de elementos textuais e figuras que complementam a estrutura.
Figura 7 - Menu Display
2.4. Barra de edição
Com a barra de edição é criada e editada a estrutura plana de nós e barras,
além de permitir a criação de linhas de cotas.
APOSTILA FTOOL PET CIVIL UTFPR
9
Figura 8 - Barra de edição
1 - Select mode - ativa a seta no mouse.
2 - Insert member - insere elementos de barra.
3 - Insert node - insere nós.
4 - Insert dimension line - insere cotas.
5 - Keyboard mode - ativa o modo teclado para adicionar nós ou barras.
6 - Delete select objects - deleta elementos selecionados.
7 - Transform - permite a transformação da estrutura.
2.5. Controle de visualização
No controle de visualização temos como movimentar a tela principal para
melhor visualização da estrutura.
Figura 9 - Controle de visualização
APOSTILA FTOOL PET CIVIL UTFPR
10
1 - Redisplay.
2 - Fit world on screen - movimenta a tela principal para que toda a estrutura
apareça de uma vez só.
3 - Zoom in given rectangle - dá um zoom na área retangular selecionada.
4 - Zoom in.
5 - Zoom out.
6 - Scale work space - trabalha como um zoom interativo, igual ao scrool do
mouse.
2.6. Controle de coordenadas
No controle de coordenadas pode-se editar o tamanho da área de trabalho,
acompanhar as coordenadas de pontos nela e criar um grid de pontos para facilitar a
criação da estrutura.
Figura 10 - Controle de coordenadas
2.7. Menu de atributos de barras e nós
Neste menu é possível atribuir as propriedades dos materiais, seção, condições
de contorno e rigidez da estrutura.
Figura 11 - Menu de atributos de barras e nós
Menu de restrições à deformação da estrutura
Menu de rotação da estrutura (rótulas)
Menu de vínculos
Menu de propriedades geométricas da seção transversal da estrutura
Menu de propriedades do material da estrutura
APOSTILA FTOOL PET CIVIL UTFPR
11
2.8. Menu de carregamentos
Neste menu é possível atribuir à estrutura os carregamentos pontuais e
distribuídos, de temperatura e determinação de trem-tipo aplicados.
Figura 12 - Menu de carregamentos
Trem-tipo
Menu – carregamentos termais
Menu - carregamento linearmente distribuído
Menu - carregamento uniformemente distribuído
Menu - momento aplicado na barra
Menu - carga e momento aplicado no nó
2.9. Menu de resultados
Neste menu escolhe-se qual resultado quer analisar, diagrama ou deformação,
além de permitir modificar a escala de apresentação para melhor visualização.
Figura 11 - Menu de resultados
Ajuste da escala do diagrama
Diagrama de esforços
Linha de influência
Trem-tipo
APOSTILA FTOOL PET CIVIL UTFPR
12
3. INICIANDO UM PROJETO
Não existe uma sequência determinada correta de passos para fazer um
projeto no Ftool, a sequência de passos desta apostila seguirá a preferência dos
autores.
3.1. Inserindo nós e barras
A inserção de nós e barras pode ser feita de 3 maneiras: configurando o grid
com as distâncias desejadas, utilizando o keyboard mode para criar os nós e em
seguida adicionar as barras, ou utilizando o keyboard mode para criar as barras e
automaticamente criar os nós.
• Configurando o grid
O grid foi apresentado no item 2.6 da apostila. Para configurar o espaçamento
do grid primeiro deve-se ativá-lo. Em seguida, é necessário inserir quais as distâncias
que os pontos do grid devem possuir nas direções x e y. Para que esse modo de
criação seja útil ative o modo Snap.
Após o grid estar pronto, pode-se optar por criar os nós primeiro por meio do
Insert node, clicando com o botão esquerdo do mouse sobre os pontos do grid onde
haverão nós, e depois ligá-los com as barras com o botão Insert member clicando
sobre o primeiro nó com o botão esquerdo e em seguida clicando sobre o próximo nó.
Figura 12 - Criação com grid (a) tela em branco, (b) criação de nós, (c) criação de barras, (d) resultado
(a)
APOSTILA FTOOL PET CIVIL UTFPR
13
(b)
(c)
APOSTILA FTOOL PET CIVIL UTFPR
14
(d)
Na criação da barra deve-se atentar a qual o nó inicial e qual o nó final, pois isso
influencia na criação dos eixos locais das barras.
• Keyboard mode (criando nós)
Para criar utilizando o Keyboard mode primeiro deve-se clicar no seu botão.
Após isso clica-se no botão Insert node, isso fará com que apareça a janela mostrada
na Figura 13.
Figura 13 - Node coordinate
Nesta janela deve-se digitar as coordenadas x e y globais de um nó e, em
seguida clicar em OK. Uma vez feito isso, o ponto surgirá em sua área de trabalho.
APOSTILA FTOOL PET CIVIL UTFPR
15
Para adicionar os outros nós, basta repetir esse passo até todos serem criados. Ao
finalizar, clique em Cancel para fechar a janela Node coordinates.
Antes de unir os nós com elementos de barra deve-se desativar o Keyboard
mode, caso contrário, ao clicar para criar uma barra o usuário ativará a janela de
Member coordinates. Feito isso liga-se os nós com uma barra assim como na criação
com grid.
Figura 14 - Criação com Keyboard mode (nó), (a) tela em branco, (b) criação de nó, (c) criação de segundo nó, (d) criação de
barra
(a)
APOSTILA FTOOL PET CIVIL UTFPR
16
(b)
(c)
APOSTILA FTOOL PET CIVIL UTFPR
17
(d)
Na Figura 14 é importante a atenção na barra de edição para ver quais itens
estão selecionados ou não em cada passo.
• Keyboard mode (criando barras)
Nesse modo de criação de nós e barras deve-se ativar o Keyboard mode assim
como no modo anterior, mas em vez de clicar em Insert node deve-se clicar em Insert
member. Ao fazer isso será aberta a janela Member coordinates.
Figura 15 - Member coordinates (a) Absolute, (b) Incremental
(a) (b)
A janela é aberta automaticamente no modo Absolute. Neste modo, deve-se
digitar as coordenadas x e y do 1º e 2º nós, assim, o programa irá criar os dois nós e
uma barra ligando eles do primeiro para o segundo. No modo Incremental digita-se as
APOSTILA FTOOL PET CIVIL UTFPR
18
coordenadas x e y do primeiro nó, em seguida digita-se o quanto deve-se incrementar
nas coordenadas x e y para criar o segundo nó, ou seja, se o primeiro nó se encontra
no ponto 0,0 e eu incremento 2 em x e 5 em y será criado um nó nas coordenadas 0,0
e um nó nas coordenadas 2,5 sendo ligados por uma barra.
Figura 16 - Criação com Keyboard mode (barra), (a) tela em branco, (b) criação de barra (ABSOLUTE), (c) resultado
(a)
(b)
APOSTILA FTOOL PET CIVIL UTFPR
19
(c)
Nota-se que além de criar os dois nós e a barra a janela Member coordinate
automaticamente atualiza transformando o segundo ponto criado em primeiro para
que continue a editar a estrutura a partir do ponto final adicionado, além disso o
programa torna o segundo nó a ser criado com um incremento da mesma dimensão
entre a criação do primeiro e segundo nós da barra que já foi criada.
Figura 17 - Criação com Keyboard mode (barra), (a) tela em branco, (b) criação de barra (INCREMENTAL), (c) resultado
(a)
APOSTILA FTOOL PET CIVIL UTFPR
20
(b)
(c)
Assim como no modo Absolute o segundo nó já criado se tornou o primeiro
para a criação da próxima barra.
APOSTILA FTOOL PET CIVIL UTFPR
21
3.2. Inserindo as condições de vinculação
Após terem sido criadas todas as barras e nós da estrutura, é necessário
determinar as condições de vinculação da mesma. Para isso, o Ftool disponibiliza que
sejam adicionados apoios, engastes, molas, rótulas e recalques.
Para adicionar os diversos tipos de apoio deve-se clicar no menu de vínculos,
mostrado no item 2.7 da apostila. Ao clicar no menu será aberto no lado direito da tela
as condições de suporte.
Figura 18 - Support Conditions
.
Essas vinculações são exclusivas de nós, portanto para aplicá-las na estrutura
deve estar selecionado um ou mais nós apenas.
Para a inserção de um apoio é preciso impor quais graus de liberdade estão
restringidos (deslocamento horizontal, deslocamento vertical e rotação). Dessa forma,
para se restringir um grau de liberdade selecione o nó ou nós, e em seguida selecione
quais graus de liberdade serão restringidos. Então é só clicar para aplicar as restrições
nos nós selecionados.
APOSTILA FTOOL PET CIVIL UTFPR
22
Figura 19 - Atribuição de apoio fixo, (a) selecionando o nó, (b) selecionando as restrições de movimento
(a)
(b)
APOSTILA FTOOL PET CIVIL UTFPR
23
Figura 20 - Botões de aplicação das restrições
Reinicia a aba de condições de suporte
Seleciona os nós com as mesmas características que as selecionadas
Remove as condições selecionadas dos nós selecionados
Aplica as condições selecionadas aos nós selecionados
Figura 21 - Estrutura com apoio fixo
Para apoios que se encontrem em direções diferentes dos eixos x e y é possível
atribuir um ângulo de rotação para esses elementos, abaixo das caixas de seleção
das restrições de deslocamento e rotação existe um espaço onde pode ser digitado o
ângulo que o elemento se encontra, em graus.
No caso onde há molas o deslocamento está parcialmente restringido, sendo
que ele está em função do coeficiente de mola que será atribuído ao apoio. Para inserir
a mola deve-se selecionar os nós e quais direções estão parcialmente restringidas e
APOSTILA FTOOL PET CIVIL UTFPR
24
ao fazer isso será liberado o espaço para preencher os valores dos coeficientes de
mola dos graus de liberdade parcialmente restringidos, como mostrado na Figura 22.
Figura 22 - Inserção de apoio mola
O recalque ou a rotação prescrita só pode ser adicionada em nós onde o
deslocamento ou a rotação foram restringidos, ou seja, para criá-los deve existir um
apoio no nó.
Selecionado o nó onde existe essa movimentação, deve-se selecionar a caixa
Prescribed Displacem./Rot. e digitar o valor deste deslocamento/rotação. Feito isso
basta aplicar ao nó.
APOSTILA FTOOL PET CIVIL UTFPR
25
Figura 23 - Atribuição de deslocamento prescrito, (a) ativando o deslocamento, (b) deslocamento aplicado
(a)
(b)
As rótulas podem ser adicionadas no menu de rotação da estrutura, e podem
ser inseridas de duas maneiras; rótulas em nós ou rótulas em barra.
APOSTILA FTOOL PET CIVIL UTFPR
26
Figura 24 - Rotation release
A primeira linha é para a aplicação de rótulas em nós, o primeiro botão é
responsável por adicionar a rótula e o segundo por transformar um nó que era rótula
em um nó. As demais opções são para inserir rótulas em barras (em ambas as
extremidades da barra, somente na extremidade esquerda, somente na extremidade
direita, remover as rótulas da barra).
Para adicionar a rótula deve-se selecionar o elemento que será transformado
e então aplicar a opção desejada.
Figura 25 - Atribuição de rótula em nó, (a) selecionando o nó, (b) rótula aplicada
(a)
APOSTILA FTOOL PET CIVIL UTFPR
27
(b)
Figura 26 - Detalhe da representação de rótula em barra
A representação da rótula em barras é de um círculo logo antes ou após os nós
extremos da barra, enquanto a representação da rótula em nó é o círculo com o nó no
centro dele.
3.3. Inserindo as propriedades do material
Toda estrutura possui um material que define suas propriedades físicas, tais
como o módulo de elasticidade, o coeficiente de Poisson e o coeficiente de dilatação
térmica. Por isso à toda estrutura deve ser atribuído um material e suas propriedades.
Para inserir um material a estrutura usa-se o menu de propriedades do material
da estrutura.
APOSTILA FTOOL PET CIVIL UTFPR
28
Figura 27 - Material parameters
O Ftool pede que sejam criados todos os materiais da estrutura a partir das
opções do submenu.
Figura 28 - Características comuns dos submenus
Ao criar um material, a janela na direita muda, pedindo o nome do material e
permitindo escolher o seu tipo. O Ftool pré disponibiliza alguns materiais (aço,
concreto e alumínio) e permite criar um material genérico onde o usuário determina
os parâmetros.
3.4. Inserindo as propriedades da seção transversal
Assim como o material é necessário atribuir uma seção para as barras da
estrutura, através do menu de propriedades geométricas, e da mesma maneira que o
item anterior devem ser criadas as seções que serão utilizadas.
APOSTILA FTOOL PET CIVIL UTFPR
29
Figura 29 - Sections Properties
Ao informar as dimensões da seção que será criada, o Ftool automaticamente
calcula as propriedades como área, área efetiva, centróide e inércia. Podem ser
criados 3 tipos de seção, seções genéricas, seções parametrizadas e tabelas de
perfis, como mostrado na Figura 30.
Cada tipo de seção ao ser criada apresenta um desenho para facilitar o
entendimento de quais dimensões são cada uma, como pode ser observado na Figura
31.
Figura 30 - Criação de nova seção
APOSTILA FTOOL PET CIVIL UTFPR
30
As tabelas de perfis apresentam seções comerciais comuns, não sendo
necessário digitar nenhuma dimensão, somente escolher entre os presentes no
programa.
Figura 31 - Tabela de perfis Gerdau-Aço Minas I-shape (BR)
3.5. Inserindo os carregamentos
Os carregamentos podem ser divididos em três categorias, os carregamentos
pontuais, os carregamentos distribuídos e os carregamentos termais. Além disso,
cabe ressaltar que os carregamentos não se sobrepõem.
Para inserir um carregamento, assim como as seções transversais e os
materiais, é necessário criar o carregamento.
Eles seguem as coordenadas globais, ou seja, um carregamento positivo na
direção x é representado como uma seta direcionada para a direita, assim como o
carregamento negativo é para a esquerda. Os carregamentos em y seguem o mesmo
princípio, os momentos tratam a direção z positiva como saindo da tela do
computador.
O programa ainda não possui a capacidade de incluir uma carga inclinada,
portanto para carregamentos inclinados devem ser feita a decomposição das cargas
nas direções x e y.
APOSTILA FTOOL PET CIVIL UTFPR
31
• Carregamentos pontuais
Os carregamentos podem ser feitos em nós ou nas extremidades das barras,
utilizando os dois primeiros botões no menu de carregamentos, mostrado na Figura
11, respectivamente.
Cada nó pode possuir apenas um carregamento em x, um em y e um momento
em z, por isso nos casos onde há mais de um carregamento pontual sobre um nó
deve-se carregar a estrutura com o carregamento resultante.
Figura 32 - Carregamento pontual (a) nodal, (b) em extremidade de barra
(a) (b)
Ao carregar as extremidades das barras com momentos, atribui-se valores de
Ma e Mb, onde Ma é o momento aplicado na extremidade do nó inicial da barra e o
momento Mb no nó final (por isso a importância na hora da modelagem a decisão do
ponto inicial e final das barras).
O carregamento nodal e de extremidade de barra não são sobrepostos, mesmo
com a distância visual deles, o primeiro está carregado no nó, enquanto o segundo
está em uma barra, como mostrado na Figura 33. Note que o momento de 10 kNm
está no nó e o de 30 kNm está na barra.
Figura 33 - Momentos aplicados
APOSTILA FTOOL PET CIVIL UTFPR
32
• Carregamentos distribuídos
Os carregamentos distribuídos presentes no programa são de duas maneiras,
os distribuídos uniformemente e os lineares. Eles são atribuídos pelos dois botões
seguintes aos do carregamento pontual.
Os carregamentos distribuídos seguem as mesmas instruções que os
pontuais.
Figura 34 - Carregamento distribuído (a) uniforme, (b) linear
(a) (b)
Os carregamentos distribuídos também não podem ser inclinados, porém
podem seguir o eixo local das barras, onde houver barras inclinadas.
Nos carregamentos lineares, os valores i são os valores do nó inicial da barra
e os valores de j são os valores do nó final da barra.
• Carregamentos termais
Os carregamentos termais são atribuídos na parte superior e inferior das
barras. Os valores positivos representam carregamento com aumento de temperatura
e os valores negativos carregamentos com diminuição de temperatura.
Figura 35 - Carregamento termal
APOSTILA FTOOL PET CIVIL UTFPR
33
Os carregamentos Ty+ são aplicados na face superior das barras e os
carregamentos Ty- na face inferior das barras. A faces superior e inferior das barras
dependem dos eixos locais de cada barra, portanto a criação das barras influência no
processo de carregamento termal, sendo demonstrado pela Figura 36.
Figura 36 - Eixos locais
APOSTILA FTOOL PET CIVIL UTFPR
34
4. RESULTADOS
O Ftool é capaz de gerar os diagramas de esforço normal, de esforço cortante,
de momento fletor, e a forma da estrutura deformada. Para isso, primeiro, deve-se ter
toda a estrutura modelada com seus devidos carregamentos e parâmetros
determinados.
Para gerar esses diagramas utilizam-se os botões do menu de resultados,
mostrado na Figura 11.
Para se obter os diagramas de esforço normal, esforço cortante e momento
fletor deve-se deixar selecionado a opção de Diagram results e selecionar qual dos
três diagramas quer que apareça na tela.
Figura 37 - Diagramas
Os diagramas apresentam os valores apenas nos nós e nos pontos de maior
valor, para saber o valor do diagrama em qualquer ponto basta clicar com o botão
esquerdo do mouse em cima da estrutura no ponto que se pretende conhecer.
Figura 38 - Exemplo de DMF para obtenção de valor em ponto qualquer
APOSTILA FTOOL PET CIVIL UTFPR
35
Como pode se observar na Figura 38, ao clicar sobre um ponto da estrutura, a
barra onde esse ponto está localizado se torna vermelho, e é traçada uma linha
ligando ao diagrama e seu valor (linha vermelha). Note que no canto superior direito
também é exibida uma caixa de texto contendo informações como o comprimento da
barra, a cota x do ponto inicial ao ponto final da barra e o valor escrito do diagrama
com a unidade de medida em seguida.
Para a obtenção da estrutura deformada existem diversas opções de
representação, como mostrado na Figura 39. Uma vez selecionada a opção, trabalha-
se da mesma forma que os diagramas.
Figura 39 - Opções de estrutura deformada
Para obter as reações de apoio da estrutura, deve-se selecionar qualquer modo
de resultado mostrado acima e ativar no menu Display as informações sobre as
reações e os valores das reações, como mostrado na Figura 40.
Figura 40 - Ativando as reações de apoio
APOSTILA FTOOL PET CIVIL UTFPR
36
5. LINHA DE INFLUÊNCIA
Uma linha de influência registra a variação de esforços em função da aplicação
de uma força vertical unitária que percorre a estrutura. Por isso, na exibição da linha
de influência, o Ftool ignora as cargas aplicadas na estrutura.
Para obter a linha de influência, em Influence Line Results é necessário
primeiramente escolher o tipo de linha de influência que se deseja obter (por exemplo;
cortante ou momento fletor). Uma vez feito isso, ative o botão que seleciona uma
seção da estrutura (botão na extrema direita da barra), posicione o cursor do mouse
em algum ponto ao longo da estrutura e clique com o botão esquerdo do mouse.
Figura 41 – Linha de Influência
Seleciona outra seção da estrutura
Linha de Influência de momento fletor
Linha de Influência de cortante
Linha de Influência de normal
Os resultados dos pontos selecionados ao longo da linha de influência podem
ser consultados usando o botão direito do mouse e os valores serão exibidos tanto
na linha de influência quanto na barra superior de mensagens. Enquanto o botão que
seleciona uma seção da estrutura estiver acionado, o programa exibirá uma nova linha
de influência a cada seção selecionada cada vez que o botão esquerdo do mouse for
clicado.
Quando este botão não está ativo, os resultados podem ser consultados
usando desta vez o botão esquerdo do mouse. Para informações adicionais, basta
clicar com o botão direito do mouse, e elas serão exibidas no espaço à direita da tela.
APOSTILA FTOOL PET CIVIL UTFPR
37
6. TREM-TIPO
Este submenu permite a criação de cargas móveis (em pontes, por exemplo) que
são usadas para calcular envelopes de forças internas (envelopes de forças internas
podem ser calculados adicionando os efeitos das cargas estáticas aos efeitos atuais
do trem-tipo. Um trem-tipo é composto por forças concentradas, forças uniformemente
distribuídas e cargas vivas (representando a população de pequenos veículos em uma
ponte). Cargas concentradas e distribuídas são assumidas na direção vertical
superior-inferior. Portanto, de acordo com a convenção de sinais do Ftool, todos os
valores de carga são negativos. Caso o usuário não digite um sinal negativo para um
valor de carga, o programa altera automaticamente o sinal desse valor.
As matrizes de carga concentradas e distribuídas redimensionam-se
automaticamente: uma vez que o usuário começa a preencher a última linha de cada
matriz, uma nova linha é criada abaixo dela. As cargas podem ser excluídas definindo
os valores de carga como zero ou selecionando as linhas desejadas e pressionando
a tecla delete no teclado. A matriz também se redimensionará em conformidade.
O trem de carga selecionado pode ser definido com a lista suspensa no canto
superior direito da janela do programa. Esta lista suspensa só é ativada quando nos
modos de resultado da Linha de Influência ou do Envelope do Trem de Carga e/ou se
estiver no menu de definição do trem-tipo.
APOSTILA FTOOL PET CIVIL UTFPR
38
Figura 42 – Trem-tipo
• Fator de impacto
Este é um fator de amplificação que multiplica globalmente todos os efeitos de
um trem de carga e permite a consideração de um efeito dinâmico sobre a estrutura.
O valor desse fator deve ser sempre maior que um.
• Comprimento do trem de carga
Esta extensão limita a aplicação de cargas vivas concentradas, distribuídas e
internas.
APOSTILA FTOOL PET CIVIL UTFPR
39
• Forças concentradas
As forças concentradas do trem de carga são especificadas usando uma matriz
com duas colunas, com os seguintes parâmetros:
→ x: posição de força concentrada em relação ao início do trem de carga;
→ P: valor de uma força concentrada.
Não é permitido criar mais de uma força concentrada em uma única posição,
ou fora dos limites do trem de carga (especificado pelo seu comprimento). Para
adicionar uma força concentrada ao trem de carga atual, primeiro entre na posição de
força e depois no seu valor. À medida que outras forças concentradas são inseridas,
elas são ordenadas de acordo com sua posição.
• Forças uniformemente distribuídas
A matriz de forças distribuídas varia de acordo com o tipo de trem de carga. No
caso de um trem de carga que tenha valores únicos de forças distribuídas, a matriz
possui três colunas para os seguintes parâmetros:
→ xa: posição inicial de força distribuída em relação ao início do trem tipo;
→ b: posição de força distribuída final em relação ao início do trem de
carga;
→ q: valor de uma força distribuída.
No caso de um trem de carga que tenha carros cheios e vazios, q torna-se o
valor da força distribuída para um carro completo e a matriz tem uma coluna adicional
para o seguinte parâmetro:
→ q': valor de uma força distribuída para no carro vazio em um trem de
carga ferroviária.
Sobreposição de forças distribuídas não é permitida. As posições iniciais e
finais das forças distribuídas devem estar dentro da extensão do trem de carga
(comprimento). Para adicionar uma força distribuída ao trem de carga, primeiro insira
suas posições iniciais e finais, depois o valor de carga(s). No caso de um trem de
carga ferroviária, o primeiro valor de carga a ser inserido é q e depois q'. À medida
que outras forças distribuídas são inseridas, elas são ordenadas de acordo com suas
posições iniciais e finais. Quando xa é maior que xb, ou q é menor que q', esses
valores são automaticamente invertidos. É possível modificar o tipo de trem de carga,
APOSTILA FTOOL PET CIVIL UTFPR
40
mesmo após a inserção de forças distribuídas. Ao transformar um trem de carga com
força distribuída de valor único em um trem de carga com duplo valor de carga
distribuída, q' é definido igual a q.
• Cargas móveis
Existem dois tipos de cargas móveis que representam a população de veículos
pequenos em uma ponte:
→ Exterior: é aplicado fora dos limites (comprimento) do trem de carga
atual;
→ Interior: é aplicado dentro dos limites (comprimento) do trem de carga
atual.
Cargas móveis podem ser aplicadas parcialmente ao longo do trajeto do trem
de carga na estrutura. As partes do caminho em que as cargas móveis são aplicadas
dependem de linhas de influência. Essas porções são definidas para maximizar ou
minimizar um efeito de destino. O valor máximo de um efeito é obtido aplicando a
carga móvel apenas sobre as partes positivas da linha de influência desse efeito; e o
valor mínimo é obtido aplicando a carga móvel apenas nas porções negativas da linha
de influência.
APOSTILA FTOOL PET CIVIL UTFPR
41
7. EXERCÍCIOS
1.
2.
3.
APOSTILA FTOOL PET CIVIL UTFPR
42
4.
5.
6.
APOSTILA FTOOL PET CIVIL UTFPR
43
7.
8.
9.
APOSTILA FTOOL PET CIVIL UTFPR
44
10.
11.
APOSTILA FTOOL PET CIVIL UTFPR
MINICURSO
FTOOL
PET CIVIL UTFPR
Você também pode gostar
- Exercícios de WordDocumento46 páginasExercícios de WordEduardo DinizAinda não há avaliações
- Apostila RevitDocumento94 páginasApostila RevitOberto Adamastor da Silva NetoAinda não há avaliações
- CanalDaEngenharia PDFDocumento55 páginasCanalDaEngenharia PDFluciene lana100% (2)
- Manual 0778Documento55 páginasManual 0778SaloméAinda não há avaliações
- Apresentando o Bootstrap StudioDocumento19 páginasApresentando o Bootstrap StudioMatheus Lima0% (1)
- Apostila SketchupDocumento65 páginasApostila SketchupClaudecir PereiraAinda não há avaliações
- E BOOK Microsoft Excel AvançadoDocumento117 páginasE BOOK Microsoft Excel AvançadocarlosAinda não há avaliações
- Apostila de Sap2000 PDFDocumento71 páginasApostila de Sap2000 PDFRaquelAinda não há avaliações
- Apostila de Excel Avancado e Introducao Ao VbaDocumento88 páginasApostila de Excel Avancado e Introducao Ao VbaAntônio Carlos Fernandes da SilvaAinda não há avaliações
- Eberick V10 Tutorial Estrutura CompletaDocumento69 páginasEberick V10 Tutorial Estrutura CompletaKim CruzAinda não há avaliações
- Manual Apoio ExcelDocumento31 páginasManual Apoio ExcelMargarida GonçalvesAinda não há avaliações
- Ppra - Modelo (Gráfica e Editora) PDFDocumento74 páginasPpra - Modelo (Gráfica e Editora) PDFKATIA SARDINHAAinda não há avaliações
- Apostila - Datasul - Data Viewer 2.02Documento95 páginasApostila - Datasul - Data Viewer 2.02Rafael Araujo Fonseca100% (1)
- Apostila Google SheetsDocumento16 páginasApostila Google SheetsEduardo TakaAinda não há avaliações
- Apostila Autocad 2012Documento111 páginasApostila Autocad 2012raienaraAinda não há avaliações
- Cardioversor Responder 2000 - GEDocumento126 páginasCardioversor Responder 2000 - GEBrunoAinda não há avaliações
- Diagnóstico CAN X900Documento66 páginasDiagnóstico CAN X900Elton Dos Santos100% (1)
- Manual de Instruções Técnicas - Ihm - WeintekDocumento15 páginasManual de Instruções Técnicas - Ihm - WeintekAL100% (1)
- 207 - PE-1PBR-00207-Auditoria ComportamentalDocumento8 páginas207 - PE-1PBR-00207-Auditoria ComportamentalAlex BrunoAinda não há avaliações
- Arlindo Machado - Arte e MídiaDocumento45 páginasArlindo Machado - Arte e MídiaLara Utzig100% (1)
- FreecadDocumento35 páginasFreecadseniram2Ainda não há avaliações
- Apostila LABVIEW - FinalDocumento63 páginasApostila LABVIEW - Finallemos615616Ainda não há avaliações
- Apostila de Linguagem de Programação I e Estrutura de Dados PDFDocumento66 páginasApostila de Linguagem de Programação I e Estrutura de Dados PDFMatheus Barreto OliveiraAinda não há avaliações
- Apostila Robot Structural Analysis 2018Documento63 páginasApostila Robot Structural Analysis 2018Maurício Silva AzevedoAinda não há avaliações
- Manual Braille FacilDocumento55 páginasManual Braille FacilRonaldo Rodrigues MoisesAinda não há avaliações
- Apostila Básica de FtoolDocumento35 páginasApostila Básica de FtoolCláudio MarraAinda não há avaliações
- Apostila Ftool PET Civil UFRGS 2018Documento26 páginasApostila Ftool PET Civil UFRGS 2018BRUNA HEMILLYAinda não há avaliações
- Ftool Apostila 2021 1Documento35 páginasFtool Apostila 2021 1setopeAinda não há avaliações
- Apostila FtoolDocumento32 páginasApostila Ftoolfrederico ottoAinda não há avaliações
- Apostila-Pm CompressedDocumento248 páginasApostila-Pm CompressedCamila TorresAinda não há avaliações
- MANUAL DE INSTRUÇÕES TÉCNICAS - SUPERVISÓRIO - CMTDocumento14 páginasMANUAL DE INSTRUÇÕES TÉCNICAS - SUPERVISÓRIO - CMTALAinda não há avaliações
- Apostila Microstation V8Documento37 páginasApostila Microstation V8Thiago PortoAinda não há avaliações
- Aula Pratica 1-1Documento6 páginasAula Pratica 1-1Adriane Dos Santos BritoAinda não há avaliações
- Manual FormsDocumento32 páginasManual FormsEvers19Ainda não há avaliações
- PSIM - Finalizado PDFDocumento35 páginasPSIM - Finalizado PDFDaniel PaivaAinda não há avaliações
- 'Hvhqyroylphqwr#Gh 'Hvhqyroylphqwr#Gh 'Hvhqyroylphqwr#Gh 'Hvhqyroylphqwr#Gh 3urgxwrv 3urgxwrv 3urgxwrv 3urgxwrvDocumento71 páginas'Hvhqyroylphqwr#Gh 'Hvhqyroylphqwr#Gh 'Hvhqyroylphqwr#Gh 'Hvhqyroylphqwr#Gh 3urgxwrv 3urgxwrv 3urgxwrv 3urgxwrvSebastiaoAinda não há avaliações
- Apostila Curso de Scilab Nível Básico Ao IntermediárioDocumento48 páginasApostila Curso de Scilab Nível Básico Ao IntermediárioJoaoSilvaAinda não há avaliações
- RelatorioDocumento35 páginasRelatorioJeff Bezos TraderAinda não há avaliações
- IHM DakolDocumento14 páginasIHM DakolALAinda não há avaliações
- AcadFrame - ManualDocumento16 páginasAcadFrame - Manualnatacha2512Ainda não há avaliações
- Apostila Microdados Com o Uso Do Stata Econs2013 PDFDocumento55 páginasApostila Microdados Com o Uso Do Stata Econs2013 PDFAlessandro Economia UefsAinda não há avaliações
- Manual de Utilizador SIGRHE 2014 Apv Novo PDFDocumento13 páginasManual de Utilizador SIGRHE 2014 Apv Novo PDFTiagoDerriçaAinda não há avaliações
- Curso MicrostationDocumento31 páginasCurso MicrostationRonaldo A. FerreiraAinda não há avaliações
- Excel IntermediarioDocumento30 páginasExcel IntermediarioWellighton CarvalhoAinda não há avaliações
- ProteusDocumento26 páginasProteusvanessa Paulo100% (1)
- Apostila de Excel - Nível BásicoDocumento49 páginasApostila de Excel - Nível BásicoVini RossetAinda não há avaliações
- Apostila Software Geoslope para BarragensDocumento42 páginasApostila Software Geoslope para BarragensPedro Hugo de FreitasAinda não há avaliações
- 04 WorkSpaceDocumento28 páginas04 WorkSpaceGeraldoadriAinda não há avaliações
- Manual Editor Documentos v02.049 AmareloDocumento97 páginasManual Editor Documentos v02.049 AmareloElaine AlmeidaAinda não há avaliações
- Tutorial Configuração PanelViewDocumento20 páginasTutorial Configuração PanelViewEdvanilson Feitosa da SilvaAinda não há avaliações
- PEA-2401 - Laboratório de Instalações Elétricas I Projeto II: Desenvolvimento de Projeto (PRJ2)Documento3 páginasPEA-2401 - Laboratório de Instalações Elétricas I Projeto II: Desenvolvimento de Projeto (PRJ2)Kristian PessoaAinda não há avaliações
- 05 Informática - Microsoft Excel 2019Documento75 páginas05 Informática - Microsoft Excel 2019Anny CarolineAinda não há avaliações
- Sistema de Controle Industrial Microprocessado: Paulo Roberto VidalDocumento52 páginasSistema de Controle Industrial Microprocessado: Paulo Roberto VidalMazio ManuelAinda não há avaliações
- BrOffice CalcDocumento75 páginasBrOffice CalcNetschool Centro de Ensino de Idioma e TecnologiaAinda não há avaliações
- Biblioteca 113 RT 354Documento35 páginasBiblioteca 113 RT 354Fabricio Ribeiro CamposAinda não há avaliações
- Curso: Eletroeletrônica Docente: DiscenteDocumento33 páginasCurso: Eletroeletrônica Docente: Discenteaninha_mAinda não há avaliações
- Tutorial - Scicos XcosDocumento43 páginasTutorial - Scicos XcosjorgedemedeirosAinda não há avaliações
- IIA Ficha1Documento13 páginasIIA Ficha1Francisco RuivoAinda não há avaliações
- Manual de Instruções Técnicas - Ihm - LSDocumento15 páginasManual de Instruções Técnicas - Ihm - LSALAinda não há avaliações
- Manual Configurador TTWDocumento16 páginasManual Configurador TTWMatheus AndreoAinda não há avaliações
- SIGAPCOR2Documento69 páginasSIGAPCOR2dhomaAinda não há avaliações
- ROTEIRODocumento85 páginasROTEIROdenilson araujo geronimoAinda não há avaliações
- Modelo TCC DEM CEFET MGDocumento23 páginasModelo TCC DEM CEFET MGBrasil NoticiaAinda não há avaliações
- Apostila Microdados Com o Uso Do Stata Econs2013 PDFDocumento55 páginasApostila Microdados Com o Uso Do Stata Econs2013 PDFCassia Neves100% (1)
- Proteus VSM PARTE 1 - ISISDocumento81 páginasProteus VSM PARTE 1 - ISISAnderson LenzAinda não há avaliações
- Curso Básico de Estrutura de Aço - Conforme NBR 880Documento210 páginasCurso Básico de Estrutura de Aço - Conforme NBR 880Oberto Adamastor da Silva NetoAinda não há avaliações
- Estruturas em Concreto Protendido - Pini 1º EdDocumento217 páginasEstruturas em Concreto Protendido - Pini 1º EdOberto Adamastor da Silva NetoAinda não há avaliações
- 2018 1 Tabela CUB m2 Valores em Reais (Publicado)Documento1 página2018 1 Tabela CUB m2 Valores em Reais (Publicado)rogerioAinda não há avaliações
- Deu Match - Emma LordDocumento357 páginasDeu Match - Emma LordGiovanna RodriguesAinda não há avaliações
- Manual Hale Booster Pumpers - PortDocumento70 páginasManual Hale Booster Pumpers - PortGleidiston Zattoni100% (1)
- Apostila Proteção em Sistemas FVDocumento3 páginasApostila Proteção em Sistemas FVfreis_51Ainda não há avaliações
- 2021 Lenimar AlgLinDocumento263 páginas2021 Lenimar AlgLinEduardo César Cruz MeloAinda não há avaliações
- Módulo 1 - Cap 1 - Bit, Byte, Word e DWordDocumento3 páginasMódulo 1 - Cap 1 - Bit, Byte, Word e DWordFabiola Stefani Requena Carvallo100% (1)
- Exercício Resolvido: ResoluçãoDocumento1 páginaExercício Resolvido: ResoluçãoJoão Carlos Freitas da SilvaAinda não há avaliações
- Exercício 1.3 - Nota 8,0Documento5 páginasExercício 1.3 - Nota 8,0BR INSTRUÇÕES100% (1)
- Gab Fix7Documento4 páginasGab Fix7Clemente Doart'sAinda não há avaliações
- Trabalho Metodologia de PesquisaDocumento38 páginasTrabalho Metodologia de PesquisaAna Luíza RibeiroAinda não há avaliações
- Foursteel-PT-Tabela de Precos 2021Documento105 páginasFoursteel-PT-Tabela de Precos 2021Pedro MalveiroAinda não há avaliações
- Estoque de Epi - Junho - 2023Documento4 páginasEstoque de Epi - Junho - 2023Marcos CruzAinda não há avaliações
- Tempestade - Tema 2 - Inteligência ArtificialDocumento8 páginasTempestade - Tema 2 - Inteligência ArtificialClédina FonsecaAinda não há avaliações
- Aula 06 Exercicios - PPTX - REVISADODocumento72 páginasAula 06 Exercicios - PPTX - REVISADOgigiparoAinda não há avaliações
- Fasciculo Verificacao Duas EtapasDocumento8 páginasFasciculo Verificacao Duas Etapasvitor geruntioAinda não há avaliações
- NBR 5691Documento2 páginasNBR 5691Alex GobbatoAinda não há avaliações
- Catalogo 2022Documento6 páginasCatalogo 2022RodrigoAinda não há avaliações
- Ibfc-2019-Mgs-Auxiliar-Administrativo-Prova SEM GABARITO ESTUDAR PELO QCONCURSOSDocumento2 páginasIbfc-2019-Mgs-Auxiliar-Administrativo-Prova SEM GABARITO ESTUDAR PELO QCONCURSOSFelipe LadislauAinda não há avaliações
- Manual Basico Almox SAPDocumento96 páginasManual Basico Almox SAPandlucsAinda não há avaliações
- Ano: Data: Mar: LR Mat ExplicaçõesDocumento1 páginaAno: Data: Mar: LR Mat ExplicaçõesTilde LopesAinda não há avaliações
- Medidas Separatrizes e Diagrama de ExtremoDocumento8 páginasMedidas Separatrizes e Diagrama de ExtremoDinis Miguel MatsinheAinda não há avaliações
- Avaliação Das Características Mecânicas Do PLA, Impressão em 3D, para Aplicação em Prótese em Animais de Pequeno e Médio PorteDocumento5 páginasAvaliação Das Características Mecânicas Do PLA, Impressão em 3D, para Aplicação em Prótese em Animais de Pequeno e Médio PorteHulisses MarconAinda não há avaliações
- x86 Arquitetura e Instruções BásicasDocumento26 páginasx86 Arquitetura e Instruções BásicasLincoln DiasAinda não há avaliações
- Protocolo de Correspondência Encomendas - Condominio VitoriaDocumento2 páginasProtocolo de Correspondência Encomendas - Condominio VitoriaLeandro AquinoAinda não há avaliações