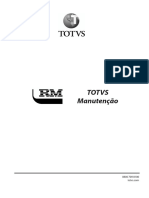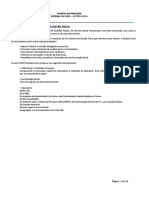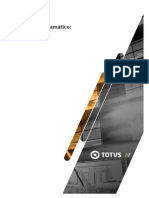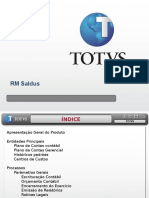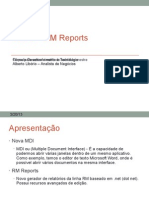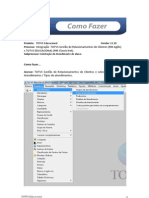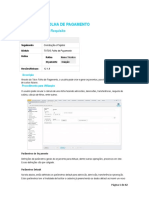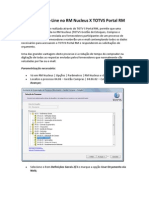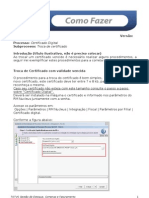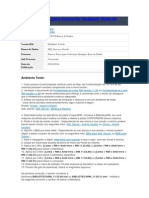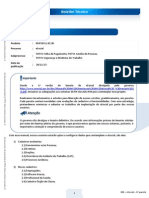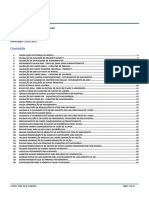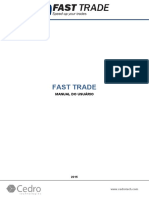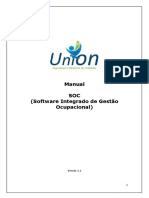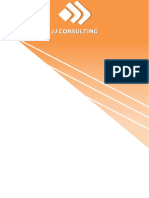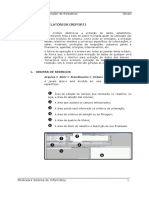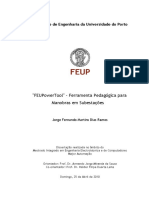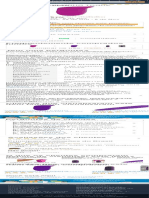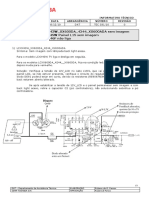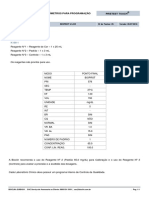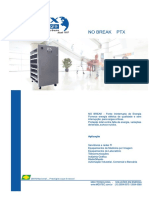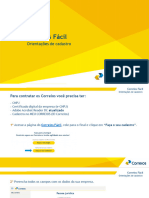Escolar Documentos
Profissional Documentos
Cultura Documentos
Treinamento de Virtual Report PDF
Enviado por
stefeni rufatoTítulo original
Direitos autorais
Formatos disponíveis
Compartilhar este documento
Compartilhar ou incorporar documento
Você considera este documento útil?
Este conteúdo é inapropriado?
Denunciar este documentoDireitos autorais:
Formatos disponíveis
Treinamento de Virtual Report PDF
Enviado por
stefeni rufatoDireitos autorais:
Formatos disponíveis
Virtual Report
Agenda
1- Conhecendo Virtual Report
Liberação de acesso;
Atualizando Scripts;
Atualizando views;
Importar e exportar relatórios;
2 - Criando relatórios
Tipos de consultas;
Tipos de acesso;
Configurando fontes;
Logotipo;
Consultas;
Definições;
Sequência;
Configuração de página;
Quebra e ordem
Filtros;
Filtros dinâmicos;
Uso de funções;
Consulta com SQL;
Osmano José de Queiroz
Virtual Report
O Virtual Report é uma ferramenta presente no Storeage, que permite criar relatórios de
forma prática e objetiva;
Para acessar o Virtual Report, pode ir pelo caminho: Geral, Relatório Configurável ou
pelo atalho usando o componente DICFM001.
Quando o DICFM001 estiver aberto esta é a tela principal do Virtual Report.
Funções dos Botões:
Limpar - limpar a lista de relatórios;
Consultar - lista os relatórios criados no ambiente;
Licença - permite liberar acesso ao Virtual Report;
Configurar - permite fazer uma configuração no relatório selecionado, também é com
este botão que temos acesso a criar novos relatórios;
Visualizar – permite abrir a tela de filtros para visualizar o relatório;
Importar e exportar - importa e exporta relatórios entre ambientes;
Osmano José de Queiroz
Virtual Report
Entidade – exibe uma tela para consultas das Views, disponíveis para criar relatórios;
Script – abre tela para consultar ou fazer atualização dos scripts no ambiente;
Views – abre tela para consultar ou fazer atualização das views no ambiente;
Versão – permite baixar script e views via ftp;
Liberação de acesso
Para liberar o uso do DICFM001, não podemos liberar este componente pelo
ADMFM026, e sim dentro do próprio DICFM001 pelo botão Licença.
Quando clicar neste botão será aberto à tela a seguir.
Para listar os usuários cadastrados no sistema teclar F4;
Para dar acesso ao usuário clicar na coluna Privilégio e selecionar Desenvolvimento ou
Execução, Desenvolvimento dar acesso ao usuário a criar e configurar relatórios já
Execução permite apenas visualizar relatórios.
Osmano José de Queiroz
Virtual Report
Clicar no botão Salvar para confirmar a liberação de acessos.
Atualizando Scripts
É aconselhável que quando for criar um novo relatório seja feito uma atualização dos
Scripts no ambiente.
Na tela principal do DICFM001, clicar no botão Scripts e clicar no botão Consultar,
para carregar a lista de scripts disponíveis.
Osmano José de Queiroz
Virtual Report
Selecionar o(s) scripts a ser(em) atualizado(s) e clicar em Aplicar.
Atualizando Views
Após a atualização dos scripts deve ser feita uma atualização das Views.
Na tela principal do DICFM001, clicar no botão Views, será aberta uma tela, clicar no
botão Consultar, onde listará todas as Views disponível, caso queira apenas uma
realizar consulta usando o campo Expressão.
Osmano José de Queiroz
Virtual Report
Selecionar a(s) Views a ser(em) atualizada(s) e clicar em Aplicar.
Importando e Exportando Relatórios
A ferramenta Virtual Report, permite que seja feita exportação ou importação de
relatório entre ambientes.
Com a tela principal do DICFM001 aberta, clicar no botão Importar.
Será aberta a tela abaixo, clicar no botão Consultar, para listar os relatórios disponíveis
no ambiente acessado.
Osmano José de Queiroz
Virtual Report
Para exportar, selecionar o relatório desejado e clicar em Exportar, selecionar o
diretório no seu computador aonde deseja salvar o arquivo .edi e clicar no botão Save.
Osmano José de Queiroz
Virtual Report
Para importar um relatório processo é semelhante ao de exportar, mas nem precisa listar
os relatórios do ambiente, bastando apenas clicar no botão Importar.
Selecionar o arquivo .edi que deseja importar e clicar no botão Open.
Criando Relatórios
Tipos de consultas
Osmano José de Queiroz
Virtual Report
No Virtual Report podem ser criados cinco tipos de consultas sendo:
Cubo dinâmico – Permite criar consultas com resultados agrupados, sendo
exibidos conforme vai clicando nos agrupamentos;
Documento – Permite criar consultas em formatos de “cartas”, pode ser usado
para enviar uma cobrança por exemplo.
Gráfico – Permite gerar gráfico a partir do resultado de uma consulta;
Relatório – Gerar relatório com o resultado de uma consulta;
Gerencial – Permite criar “contadores” de resultados para uso gerencial;
Tipos de Acesso
A ferramenta Virtual Report permite que as consultas sejam liberadas por usuário, para
isto quando configurando a consulta, escolher a opção no groupbox Tipo de permissão.
No Grid usuário, é exibido a lista de usuário que tem acesso ao DICFM001.
Osmano José de Queiroz
Virtual Report
Configurando estilos de fontes
Para configurar um estilo de fonte no Virtual Report, na tela de configuração de
consultas, clicar no botão Fonte, será aberto um formulário que permite que seja
configurado as fontes para o relatório.
Osmano José de Queiroz
Virtual Report
Configurando o Logotipo
Para que o relatório tenha um logo personalizado, na tela de configuração de consultas,
clicar o botão Logo, será aberto um formulário, clicar duas vezes na imagem e
selecionar um novo logo. Esta configuração é por relatório.
Osmano José de Queiroz
Virtual Report
Criando Consultas
Para criar uma consulta na tela principal do Virtual Report, clicar no botão Configurar,
será aberto o formulário de configurações.
Clicar no botão Incluir.
Nesta tela podemos definir várias configurações para a consulta, sendo:
Grupo: Defini a qual grupo o relatório pertence, ex: Financeiro, Produção...
Descrição: Descrição do relatório, esta descrição aparece na impressão;
Tipo de Relatório: Qual o tipo de consulta está sendo criada;
Saída de impressão: Defini se será visualizado em tela, exportado para excel e outros;
Situação: Defini se o relatório está aprovado ou não, sendo que se estiver com a
situação em desenvolvimento somente usuário ao DICFM001 com permissão para
desenvolvimento verão esta consulta;
Tipo de Permissão: Defini quem tem acesso a consulta.
Osmano José de Queiroz
Virtual Report
Definidas estas configurações, podemos salvar, clicando no botão Salvar. Quando salvo
é habilitado o botão Gerar Consulta, quando clicar nele será aberto um formulário.
Osmano José de Queiroz
Virtual Report
1 – Viewi adicionadas a consulta;
2 – Lista de views disponíveis para consulta;
3 – Campos da views adicionados a consulta;
4 – Lista de campos disponível na view selecionada.
Para adicionar mais uma view a consulta basta selecionar a view na lista, e dar um
duplo clique. Quando estamos adicionando mais uma view a consulta, necessitamos
fazer um relacionamento entre a nova view e a já existente na consulta.
Osmano José de Queiroz
Virtual Report
1 – Campos da view VR_TRA_TRANSACAO
2 – Campos da VR_TRA_TRANSITEM
3 – Marcando esta opção, mesmo que na view VR_TRA_TRANSITEM não tenha
dados relacionados com a VR_TRA_TRANSACAO, os dados da view
VR_TRA_TRANSACAO serão exibido na consulta – Importante.
Clicar em confirmar para que seja exibida a nova view na consulta.
Com a nova view adicionada podemos usar os campos para consulta, veja na imagem
abaixo que estou usando campos das duas views existente na consulta.
Osmano José de Queiroz
Virtual Report
Com esta configuração já podemos ter um resultado da consulta, para isto clicar na aba
Resultado.
Será aberta uma tela com filtros, fazer os filtros desejado e clicar em confirmar.
Osmano José de Queiroz
Virtual Report
O resultado foi;
A partir deste momento já pode ser validanda as informações obtidas na consulta, veja
que no resultado foi duplicado as linhas, para resolver isto devemos usar a função de
agrupar na aba Modelo.
Osmano José de Queiroz
Virtual Report
Exibindo novamente o resultado despois de usar a função de agrupar.
O resultado obtido foi de apenas uma linha para cada produto.
Osmano José de Queiroz
Virtual Report
Detalhe da trasanção do relatório.
Formato do relatório, sem nenhuma configuração de fonte ou definições.
Como podemos ver este não é o melhor layout ou resultado a ser apresentado para o
cliente, então podemos usar a opção de definir para fazer algumas configurações que
melhorem o visual e permita a fazer mais filtros na consulta.
Definições
Para usar a função de Definir, na tela de gerar consulta clicar no botão Definir, será
aberta a tela que permite definições.
Osmano José de Queiroz
Virtual Report
1 – Coluna descrição, permite que se altere a descrição dos campos;
2 – Coluna tamanho, permite definir quanto caracteres serão impressos, quando
número e houver necessidade pode usar a coluna decimal;
3 – Coluna filtro, defini quais campos serão filtros, a coluna obrigatório defini se será
obrigatório ou não;
4 – Coluna sugerir, permite deixar fixo sugestões de valores para os filtros;
5 – Listar, defini se o campo será listado ou não no relatório;
6 – Quebra, defini as quebras do relatório;
7 – Totalizador, quando necessitamos ter totais, configurar nesta coluna.
Preview em tela do relatório depois de configurado o definir.
O resultado já foi melhor, mas ainda pode ser melhorado, para isto a ferramenta tem
uma opção que permite melhorias no relatório.
Osmano José de Queiroz
Virtual Report
Sequência
Na opção de sequencia pode ser feitas algumas configurações no relatório, sendo a mais
interessante é a opção de alinha o total com a coluna.
Para alinhar o total a opção Alinha total, deve estar com flag.
Osmano José de Queiroz
Virtual Report
Resultado após a configuração.
Configurado Página
Para configurar uma página ou a saída do resultado da consulta, na tela principal de
configuração do relatório clicar no botão Config. Página.
Osmano José de Queiroz
Virtual Report
Será aberto o formulário de configuração de página, nele pode ser escolhida forma de
saída do relatório, sendo as mais usadas: Visualizar em tela e Exportar para Excel.
Osmano José de Queiroz
Virtual Report
Quebra e Ordem
A ferramenta Virtual Report, permite que seja feita mais de uma configuração de quebra
e ordenação para uma consulta.
Na tela de configuração clicar no botão Quebra/Ordem
Osmano José de Queiroz
Virtual Report
Será aberto o formulário de configuração de quebra e ordem.
Osmano José de Queiroz
Virtual Report
1 – Configuração 1;
2 – Campos usados para quebra da configuração 1.
Quando for executada a consulta a ferramenta permite que seja visualizado o resultado
conforme as configurações configuradas para a consulta.
Resultado da configuração 1:
Osmano José de Queiroz
Virtual Report
Resultado da configuração 2:
Filtros
A ferramenta Virtual Report permite que seja configurado diversos tipos de filtros para
serem usadas nas consultas.
Para definir um campo usado na consulta como filtro, clicar no botão Definir e na
coluna Filtro marcar qual o campo deve ser filtro.
Osmano José de Queiroz
Virtual Report
Se desejar obrigar ao usuário usar o filtro no campo usar o flag na coluna Obrig.
Filtros Dinâmicos
O uso de filtros dinâmicos permite que seja feito filtro no relatório dentro de uma
função ou select ou ainda como clausula.
Todos os filtros dinâmicos são obrigatórios
Filtro dentro de um Select.
SELECT B.VL_PRODUTO FROM PRD_VALOR B WHERE A.CD_PRODUTO =
B.CD_PRODUTO AND A.CD_EMPRESA = B.CD_EMPRESA AND B.CD_VALOR
= @CD_VALOR
Com este select estou trazendo o valor do produto, mas permitindo que o usuário
escolha qual o valor trazer pelo filtro @cd_valor
Tela de filtro do relatório com o botão Cod. Valor...*, criado para o filtro @cd_valor.
Tela aberta para o filtro @cd_valor.
Osmano José de Queiroz
Virtual Report
Mais um exemplo de filtro em Select.
Neste exemplo acima temos um filtro de usuário, se for necessário passar mais de um
usuário no filtro, é necessário configurar o filtro dinâmico.
Para configuração do filtro clicar no botão Definir e depois no botão Dinâmico.
Osmano José de Queiroz
Virtual Report
Será aberta a tela de configuração de filtro dinâmico.
1 – Campos configurados como filtros dinâmicos;
2 – Como serão passados os valores para o filtro.
Exemplo de filtro dinâmico em cláusula.
Osmano José de Queiroz
Virtual Report
Tela de filtro.
Osmano José de Queiroz
Virtual Report
Uso de funções
A ferramenta Virtual Report, tem várias funções configuradas que permite trazer
informações para a consulta.
Tomando como exemplo a consulta abaixo, a view VR_TRA_TRANSAÇÃO tem
apenas o código da pessoa, para exibir o nome da pessoa pode ser usada uma função.
Clicar na aba Calculado.
Selecionar o tipo de dado para o campo, digitar o nome do campo e clicar no botão
Adicionar calculado.
Será aberta a tela de fórmula.
Osmano José de Queiroz
Virtual Report
No edit Expressão digitar o nome da função que deseja buscar.
Selecionar a função que deseja usar e dar um duplo clique.
A tela de fórmula vai ficar como na imagem abaixo.
Osmano José de Queiroz
Virtual Report
1 – Função. Deve ser passada como parâmetro um valor numérico, neste caso com o
cursor dentro dos parênteses, clicar duas vezes no campo a usar que o campo vai para a
função ou ainda digitar A.CD_PESSOA (A – para cada view usada na consulta ele
recebe uma letra, apelido)
2 – Lista de campos disponíveis para uso na função;
3 – Lista de funções que tem PES na descrição.
Fórmula pronta.
Como fica uma fórmula no modelo.
Osmano José de Queiroz
Virtual Report
Resultado.
Relatório com SQL
A ferramenta Virtual Report, permite que seja criado relatório sem o uso de view
existentes na ferramenta. Para isto deve ser criado o comando de SQL diretamente na
aba Comando.
Abaixo o comando SQL para gerar o mesmo relatório.
SELECT A.CD_EMPRESA as NR_EMPRESA,
A.NR_TRANSACAO as DS_TRANSACAO,
A.CD_PESSOA as DS_PESSOA,
A.DT_TRANSACAO as DTTRANSACAO,
B.CD_PRODUTO as DS_PRODUTO,
REPLACE(F_DIC_PRD_NIVEL(B.CD_PRODUTO, 'CD'),' ','.') as DS_NIVEL,
B.QT_SOLICITADA as DS_SOLICITADA,
B.VL_UNITLIQUIDO as VL_UNIT,
SUM(B.QT_SOLICITADA * B.VL_UNITLIQUIDO) as TOTAL,
(CASE WHEN (B.CD_PRODUTO) >= 1000006 THEN 'MAIOR QUE 6' ELSE 'OUTRO' END) as CASO,
(select P.NM_PESSOA from PES_PESSOA P where P.CD_PESSOA = A.CD_PESSOA and
P.CD_EMPRESACAD = A.CD_EMPRESA) as NOMEPESSOA
FROM TRA_TRANSACAO A, TRA_TRANSITEM B
WHERE A.CD_EMPRESA = B.CD_EMPRESA(+)
and A.NR_TRANSACAO = B.NR_TRANSACAO(+)
and A.DT_TRANSACAO = B.DT_TRANSACAO(+)
and A.NR_TRANSACAO = 2282
GROUP BY
A.CD_EMPRESA,
A.NR_TRANSACAO,
A.CD_PESSOA,
A.DT_TRANSACAO,
B.CD_PRODUTO,
B.QT_SOLICITADA,
B.VL_UNITLIQUIDO
ORDER BY 1,2
Osmano José de Queiroz
Virtual Report
Digitado o comando sql, pode ser testado para ter o resultado.
Depois devem ser configurados os campos.
Osmano José de Queiroz
Virtual Report
i
Basicamente VIEW é uma tabela virtual gerada a partir do resultado de uma instrução SELECT. Uma VIEW
contém linhas e colunas, como se fosse uma tabela real, os campos na VIEW são campos obtidos em uma tabela
de um banco de dados.
Osmano José de Queiroz
Você também pode gostar
- Especificação Tecnica - Totvs Gestão FinanceiraDocumento25 páginasEspecificação Tecnica - Totvs Gestão FinanceiraM. Carmo LealAinda não há avaliações
- RM1100050410 TOTVS ManutencaoDocumento80 páginasRM1100050410 TOTVS ManutencaoanimejaAinda não há avaliações
- DI MANUAL TOTVS Educacional BackOffice Protheus - Integrações - TDNDocumento46 páginasDI MANUAL TOTVS Educacional BackOffice Protheus - Integrações - TDNLuciano Silva de SouzaAinda não há avaliações
- Apostila - TOTVS Gestão FiscalDocumento22 páginasApostila - TOTVS Gestão FiscalIsaac100% (1)
- Treinamento Workflow - FORMULAS VISUAISDocumento119 páginasTreinamento Workflow - FORMULAS VISUAISxandeborgesAinda não há avaliações
- Gestao Contabil - V12 - CP02 PDFDocumento3 páginasGestao Contabil - V12 - CP02 PDFAlexiaAinda não há avaliações
- RM Saldus 270209Documento45 páginasRM Saldus 270209alexsbs2Ainda não há avaliações
- APOSTILA RM LiberDocumento75 páginasAPOSTILA RM Liberapsantos_sp100% (1)
- SQL - Treinamento TOTVSDocumento83 páginasSQL - Treinamento TOTVSMeire MeloAinda não há avaliações
- ABAP e Debug para FuncionaisDocumento62 páginasABAP e Debug para FuncionaisGaby SilveiraAinda não há avaliações
- Manual Técnico. Integração TOTVS Backoffice RM X PDV Protheus. Data Da Revisão Responsável Descrição Da Revisão. Versão InicialDocumento39 páginasManual Técnico. Integração TOTVS Backoffice RM X PDV Protheus. Data Da Revisão Responsável Descrição Da Revisão. Versão InicialreifasAinda não há avaliações
- Apostila RM Bonum V3 04Documento180 páginasApostila RM Bonum V3 04Bruno DorbaçãoAinda não há avaliações
- Totvs RMSaldus Dicas e Solucoes - Contabilizacao NetDocumento17 páginasTotvs RMSaldus Dicas e Solucoes - Contabilizacao NetjmarcellocAinda não há avaliações
- Treinamento RM ReportsDocumento41 páginasTreinamento RM ReportsFernando SanchoAinda não há avaliações
- Como Fazer TOTVS - Importação Automática de BatidasDocumento4 páginasComo Fazer TOTVS - Importação Automática de BatidasAlex SandroAinda não há avaliações
- RM1100060510 TOTVS Folha PagamentoDocumento100 páginasRM1100060510 TOTVS Folha PagamentoGuto OliveiraAinda não há avaliações
- Totvs Formula VisualDocumento115 páginasTotvs Formula VisualRottweiller JuniorAinda não há avaliações
- Manual - Totvs Colaboração 2 0Documento50 páginasManual - Totvs Colaboração 2 0Paulo Lima CamposAinda não há avaliações
- Repositorio de Erros de Rotinas Do RM LiberDocumento12 páginasRepositorio de Erros de Rotinas Do RM LiberFelipe DavidAinda não há avaliações
- RM SaldusDocumento46 páginasRM SaldusEddie FerrazAinda não há avaliações
- Integração RM Reports X ProtheusDocumento20 páginasIntegração RM Reports X ProtheusWeverton Cesar PaulinoAinda não há avaliações
- RM Reports 1150Documento44 páginasRM Reports 1150jcmendescpvAinda não há avaliações
- Integração Totvs Gestão de Relacionamento de Clientes e Totvs EducacionalDocumento12 páginasIntegração Totvs Gestão de Relacionamento de Clientes e Totvs EducacionalSomarTech Carvalhaes100% (1)
- Reinf Totvs RMDocumento19 páginasReinf Totvs RMTony Lima XavierAinda não há avaliações
- Treinamento RM Nucleus - MSCDocumento35 páginasTreinamento RM Nucleus - MSCWagner.Miranda100% (5)
- Integração Moodle TOTVS RMDocumento16 páginasIntegração Moodle TOTVS RMCarlos Eduardo Dias LuizAinda não há avaliações
- TOTVS RH - Linha RM - PTO - Como Realizar A Importação Automática de Batidas - Central de Atendimento TOTVSDocumento4 páginasTOTVS RH - Linha RM - PTO - Como Realizar A Importação Automática de Batidas - Central de Atendimento TOTVSÉder TavaresAinda não há avaliações
- Repositorio de Erros - TOTVS Framework e Portal TOTVSDocumento8 páginasRepositorio de Erros - TOTVS Framework e Portal TOTVSFelipe DavidAinda não há avaliações
- Integracao HCM X FluigDocumento20 páginasIntegracao HCM X FluigSérgio Luiz Neto SilveiraAinda não há avaliações
- Módulo de Orçamento - RM TotvsDocumento42 páginasMódulo de Orçamento - RM TotvsLuis Felipe100% (1)
- CIPA - Manual de Procedimentos SOC)Documento22 páginasCIPA - Manual de Procedimentos SOC)Tiago Neves - PROSEGAinda não há avaliações
- Gestao UsuariosDocumento16 páginasGestao UsuariosjkrodcesarAinda não há avaliações
- RM Reports InfoDocumento44 páginasRM Reports InfoClaudia SardinhaAinda não há avaliações
- Manual RM Nucleus - ComprasDocumento8 páginasManual RM Nucleus - ComprasjjjuuullliiiaaannnaaAinda não há avaliações
- Criando Gatilho No ProtheusDocumento15 páginasCriando Gatilho No ProtheusFabiano SoaresAinda não há avaliações
- Processo de Lançamento de Abonos No TOTVS Automação de PontoDocumento6 páginasProcesso de Lançamento de Abonos No TOTVS Automação de PontoRosa Luiza MirandaAinda não há avaliações
- BT - Ativação Da Integração Backoffice RM X Protheus SigaMNTDocumento4 páginasBT - Ativação Da Integração Backoffice RM X Protheus SigaMNTleandro soaresAinda não há avaliações
- TOTVS - Renovacao CertificadoDocumento4 páginasTOTVS - Renovacao CertificadoPaulo DiasAinda não há avaliações
- RM Sistemas Formula Visual Ler Registro - Pesquisa GoogleDocumento2 páginasRM Sistemas Formula Visual Ler Registro - Pesquisa GoogleMarcos Vinicius PerusseloAinda não há avaliações
- Passo A Passo para Converter Qualquer Base de Dados TOTVS PDFDocumento3 páginasPasso A Passo para Converter Qualquer Base de Dados TOTVS PDFarcanjo7Ainda não há avaliações
- Globais RMDocumento61 páginasGlobais RMLuiz Alberto FonsecaAinda não há avaliações
- Boletim TOTVS EsocialDocumento24 páginasBoletim TOTVS EsocialthaturhannaAinda não há avaliações
- Repositorio de Formulas VisuaisDocumento34 páginasRepositorio de Formulas VisuaisDeyvi Moreira100% (1)
- MIT041 - TotvsGestaoEstoqueComprasFaturamento - Cadastros Principais - TOTVSEficaz - LBRDocumento14 páginasMIT041 - TotvsGestaoEstoqueComprasFaturamento - Cadastros Principais - TOTVSEficaz - LBRCamila MarcelinoAinda não há avaliações
- O TOTVS Educacional - Linha RM - TDNDocumento10 páginasO TOTVS Educacional - Linha RM - TDNBruno Winicius AmorimAinda não há avaliações
- Manual Suporte Sistema Pedido VT AleloDocumento53 páginasManual Suporte Sistema Pedido VT AleloJuliana AlvimAinda não há avaliações
- TOTVS RH - Linha RM - RHU - Como Customizar o Fluxo de Requisições Do Gestão de Pessoas (Vitae) Integrado Com o TOTVS Aprovações e Atendimento (Agilis) - Central de Atendimento TOTVSDocumento6 páginasTOTVS RH - Linha RM - RHU - Como Customizar o Fluxo de Requisições Do Gestão de Pessoas (Vitae) Integrado Com o TOTVS Aprovações e Atendimento (Agilis) - Central de Atendimento TOTVSRottweiller JuniorAinda não há avaliações
- Fast TradeDocumento123 páginasFast TradefabianoAinda não há avaliações
- Fechamento de Caixa - Relatórios - F360Documento5 páginasFechamento de Caixa - Relatórios - F360FabianoAinda não há avaliações
- Manual Do Usuário: MonitoramentoDocumento75 páginasManual Do Usuário: MonitoramentoRENATO SAMPAIOAinda não há avaliações
- Manual PortariaDocumento17 páginasManual PortariaDenilson TussiniAinda não há avaliações
- Manual - SOC - UNIONDocumento16 páginasManual - SOC - UNIONSegurança [Perfinaço]Ainda não há avaliações
- Manual de Gestao Do Canal Contato SeguroDocumento82 páginasManual de Gestao Do Canal Contato SeguroandressacondedAinda não há avaliações
- Manual Do Usuario Dsplay Do SistemaDocumento17 páginasManual Do Usuario Dsplay Do SistemaBrunno MartinsAinda não há avaliações
- Guia Do Usuário - Ponto MaisDocumento18 páginasGuia Do Usuário - Ponto MaisFelipe CândidoAinda não há avaliações
- Introdução À INFOLOGIADocumento4 páginasIntrodução À INFOLOGIAPaula DiasAinda não há avaliações
- 01 Passo A Passo VRPL ConvenenteDocumento44 páginas01 Passo A Passo VRPL ConvenenteFabiola SantosAinda não há avaliações
- Manual Do MV ReportDocumento43 páginasManual Do MV ReportGerson De CristoAinda não há avaliações
- Tutorial InfobovDocumento261 páginasTutorial InfobovRoberson Celestino GomesAinda não há avaliações
- Gerador de RelatoriosDocumento12 páginasGerador de RelatoriosSeverino SmartAinda não há avaliações
- Smart Fit Belford Roxo - Pesquisa GoogleDocumento1 páginaSmart Fit Belford Roxo - Pesquisa Googleanaclaraavila2906Ainda não há avaliações
- "Feupowertool" - Ferramenta Pedagógica para Manobras em SubestaçõesDocumento114 páginas"Feupowertool" - Ferramenta Pedagógica para Manobras em SubestaçõesMarcelo Leite MatiaAinda não há avaliações
- Mapa de Aprendizagem AndroidDocumento19 páginasMapa de Aprendizagem AndroidAlessandra FariasAinda não há avaliações
- Guia de Usuario DominoDocumento89 páginasGuia de Usuario DominoWilliam AlvesAinda não há avaliações
- Manual Getnet MiniDocumento15 páginasManual Getnet MinimatheusmizrahiwmAinda não há avaliações
- DM4380 - Guia de InstalacaoDocumento37 páginasDM4380 - Guia de InstalacaoPaulo Lima CamposAinda não há avaliações
- Leonardo TFC (2018)Documento83 páginasLeonardo TFC (2018)paulinoAinda não há avaliações
- Regulamento Bibliotecas SENAC PRDocumento27 páginasRegulamento Bibliotecas SENAC PRYasmin Peixoto nogueiraAinda não há avaliações
- Lista de Exercicios ExcelDocumento9 páginasLista de Exercicios ExcelPatrickAinda não há avaliações
- Vibrador Golfinho Toque Aveludad PinkDocumento1 páginaVibrador Golfinho Toque Aveludad PinkJoao BarbosaAinda não há avaliações
- Tec 031 10 DicaDocumento3 páginasTec 031 10 DicaFabiano KullerAinda não há avaliações
- SICHMAN, JS. Inteligência Artificial e Sociedade - Avanços e RiscosDocumento13 páginasSICHMAN, JS. Inteligência Artificial e Sociedade - Avanços e RiscosAvelino SilvaAinda não há avaliações
- Programacao Bioprot U LCR Prietest Touch D 250 00Documento1 páginaProgramacao Bioprot U LCR Prietest Touch D 250 00Marcos QuequeAinda não há avaliações
- Exercicios - ExcelDocumento7 páginasExercicios - ExceldiegoAinda não há avaliações
- IPC Dahua Web ManualDocumento155 páginasIPC Dahua Web ManualConceição JoséAinda não há avaliações
- Win10 Manual BRADocumento89 páginasWin10 Manual BRARene LauroAinda não há avaliações
- ArquitetoDocumento9 páginasArquitetoJean NascimentoAinda não há avaliações
- Manual SGC Instrutor ConselheiroDocumento6 páginasManual SGC Instrutor ConselheiroSheila P V CastilhoAinda não há avaliações
- Catalogo PTX MGXTECDocumento4 páginasCatalogo PTX MGXTEChighwtonAinda não há avaliações
- Guia Do Dia Zero - VDF - FormandoDocumento28 páginasGuia Do Dia Zero - VDF - FormandoJean CarlosAinda não há avaliações
- 1-Manual DIMERR INSTALAÇÃO-V6.0Documento55 páginas1-Manual DIMERR INSTALAÇÃO-V6.0Jairo De Carvalho ReduaAinda não há avaliações
- Consulplan 2023 Prefeitura de Nova Friburgo RJ Agente de Combate As Endemias ProvaDocumento16 páginasConsulplan 2023 Prefeitura de Nova Friburgo RJ Agente de Combate As Endemias ProvaBrenda GleikAinda não há avaliações
- Nova Portabilidade AtualizadoDocumento17 páginasNova Portabilidade AtualizadoCaixa TemAinda não há avaliações
- Passo-a-passo-CORREIOS FÁCILDocumento16 páginasPasso-a-passo-CORREIOS FÁCILVirtual CapriAinda não há avaliações
- Manual Da Máquina de Garra, Guangzhou Snowstorm Entertainment Manufacturing Co., LimitedDocumento6 páginasManual Da Máquina de Garra, Guangzhou Snowstorm Entertainment Manufacturing Co., Limitedluis neivaAinda não há avaliações
- Top 10 Plugins de Menu Do WordPressDocumento11 páginasTop 10 Plugins de Menu Do WordPressFrancisco Cardoso DiasAinda não há avaliações
- Gestão Dos Recursos Domésticos, Novas Formas deDocumento24 páginasGestão Dos Recursos Domésticos, Novas Formas deAnabela PeçaAinda não há avaliações
- Como o Protheus Trata CustosDocumento23 páginasComo o Protheus Trata CustosLeninha IaneAinda não há avaliações
- DataWarehouse - Parte IIDocumento57 páginasDataWarehouse - Parte IIJC MaAinda não há avaliações