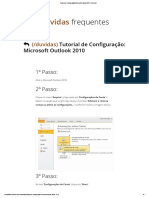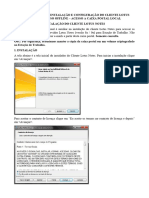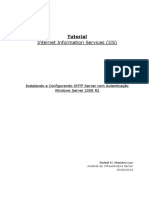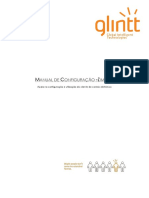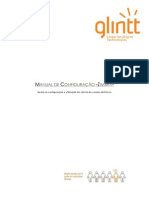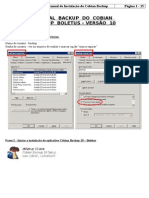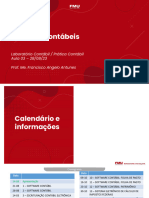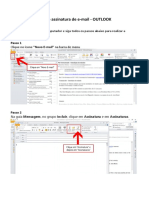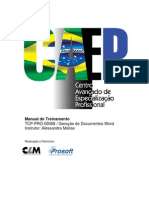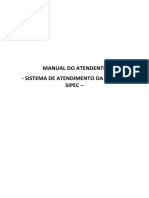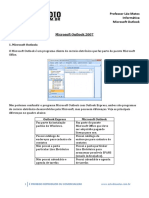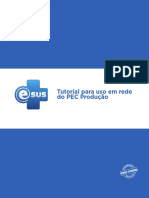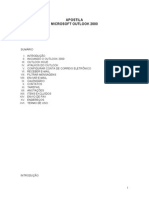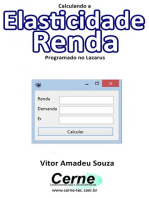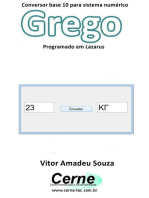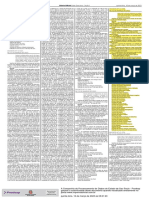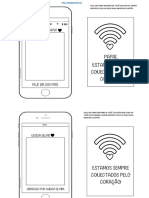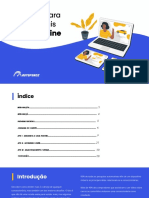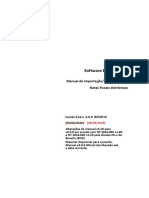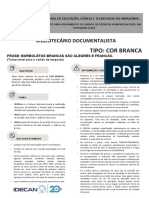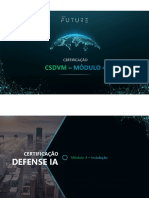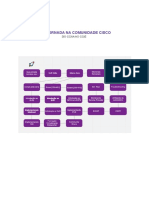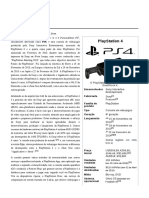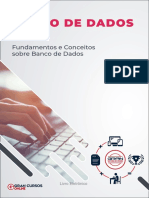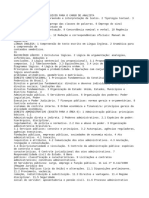Escolar Documentos
Profissional Documentos
Cultura Documentos
Manual Outlook-2007
Enviado por
Ramalho Santos de ColoDescrição original:
Título original
Direitos autorais
Formatos disponíveis
Compartilhar este documento
Compartilhar ou incorporar documento
Você considera este documento útil?
Este conteúdo é inapropriado?
Denunciar este documentoDireitos autorais:
Formatos disponíveis
Manual Outlook-2007
Enviado por
Ramalho Santos de ColoDireitos autorais:
Formatos disponíveis
SECRETARIA DA ADMINISTRAÇÃO PENITENCIÁRIA
DEPARTAMENTO DE TECNOLOGIA DA INFORMAÇÃO
DTI
Configuração do Outlook e Baixa das Pastas Particulares
Atenção:
Este procedimento faz referência à configuração do Microsoft Outlook com o Tipo de Conta
“IMAP” e orientação de como baixar as pastas particulares do Webmail para o Outlook.
AÇÃO: Configuração do Microsoft Office Outlook como conta IMAP
1º PASSO: Clicar em “INICIAR”, depois em “TODOS OS PROGRAMAS” em seguida em
“MICROSOFT OFFICE” e em “MICROSOFT OFFICE OUTLOOK”, conforme tela abaixo:
Figura 1 – Tela de acesso ao Microsoft Office Outlook 2007
2º PASSO: Tela de Boas Vindas do Microsoft Office Outlook.
Será exibida a tela de Boas Vindas, clique em AVANÇAR.
Obs. Caso o Microsoft Office Outlook já tenha sido aberto alguma vez, a tela de Boas
Vindas não será exibida, siga direto para o passo 3.
Figura 2 – Tela de Boas Vindas do Microsoft Office Outlook 2007
Manual de Configuração do Outlook e Baixa das Pastas Particulares página 1
Preparado por Tania Luongo em 22/02/2013
SECRETARIA DA ADMINISTRAÇÃO PENITENCIÁRIA
DEPARTAMENTO DE TECNOLOGIA DA INFORMAÇÃO
DTI
3º Passo: Configuração da Conta
Em seguida será apresentada a tela de Configuração da Conta. Em “CONTA DE EMAIL”,
escolha a opção: “SIM” e clique em “AVANÇAR”.
Figura 3 – Tela inicial para configuração de conta de e-mail
4º PASSO: Definir manualmente as configurações do Servidor.
Em seguida será apresentada a tela para Criação de Nova Conta de e-mail. Em
Configuração Automática de Conta, selecione a opção: “DEFINIR MANUALMENTE AS
CONFIGURAÇÕES DO SERVIDOR OU TIPOS DE SERVIDOR ADICIONAIS” e clique em
“AVANÇAR”.
Figura 4 – Tela Adicionar Nova Conta de e-mail
Manual de Configuração do Outlook e Baixa das Pastas Particulares página 2
Preparado por Tania Luongo em 22/02/2013
SECRETARIA DA ADMINISTRAÇÃO PENITENCIÁRIA
DEPARTAMENTO DE TECNOLOGIA DA INFORMAÇÃO
DTI
5º PASSO: Definir Serviço de Email
Na tela Escolher Serviço de Email, selecionar a opção: “EMAIL DA INTERNET” e Clique
em “AVANÇAR”.
Figura 5 – Tela Escolher Serviço de Email
6º PASSO: Inserir Informações do usuário
Na tela Configurações de Email na Internet,
No item Informações do Usuário inserir nos campos: “NOME” e “ENDEREÇO de
EMAIL” o endereço do seu e-mail fornecido pela SAP;
Nos item Informações do Servidor inserir no campo: “TIPO DE CONTA” neste
procedimento de orientação de como configurar iremos adotar o Tipo de Conta:
IMAP, e nos campos “SERVIDOR DE ENTRADA” e “SERVIDOR DE SAÍDA DE
EMAILS”, inserir o endereço 10.14.5.16;
No item Informações de Logon inserir no campo: “NOME DO USUÁRIO” seu
email fornecido pela SAP, e no campo “SENHA” sua senha do e-mail;
Em seguida clique em “MAIS CONFIGURAÇÕES”.
Figura 6 – Tela de configurações de e-mail
Manual de Configuração do Outlook e Baixa das Pastas Particulares página 3
Preparado por Tania Luongo em 22/02/2013
SECRETARIA DA ADMINISTRAÇÃO PENITENCIÁRIA
DEPARTAMENTO DE TECNOLOGIA DA INFORMAÇÃO
DTI
7º PASSO: Autenticação do Servidor
Após clicar em Mais Configurações, será exibida a tela de configurações de email na Internet.
Na aba “SERVIDOR DE SAÍDA”, selecione a opção: “MEU SERVIDOR DE SAÍDA (SMTP)
REQUER AUTENTICAÇÃO”.
Figura 7 – Configurando autenticação para SMTP
Manual de Configuração do Outlook e Baixa das Pastas Particulares página 4
Preparado por Tania Luongo em 22/02/2013
SECRETARIA DA ADMINISTRAÇÃO PENITENCIÁRIA
DEPARTAMENTO DE TECNOLOGIA DA INFORMAÇÃO
DTI
8º PASSO: Configurações Avançadas
Na aba “AVANÇADO” item Números das portas do servidor inserir as informações
abaixo:
Inserir no campo: “SERVIDOR DE ENTRADA (IMAP)” a porta 143;
Em “USAR O SEGUINTE TIPO DE CONEXÃO CRIPTOGRAFADA” escolher a
opção TLS;
Inserir no campo: “SERVIDOR DE SAIDA (SMTP)” a porta 25;
Em “USAR O SEGUINTE TIPO DE CONEXÃO CRIPTOGRAFADA” também
escolher a opção TLS.
Em seguida clicar em OK.
Figura 8 – Tela de Configurações avançadas
Manual de Configuração do Outlook e Baixa das Pastas Particulares página 5
Preparado por Tania Luongo em 22/02/2013
SECRETARIA DA ADMINISTRAÇÃO PENITENCIÁRIA
DEPARTAMENTO DE TECNOLOGIA DA INFORMAÇÃO
DTI
9º PASSO: Teste de Configuração.
Em seguida clique em “TESTAR CONFIGURAÇÕES DE CONTA”;
Se ocorrer um problema, uma mensagem de erro aparecerá, caso contrário será
exibido à mensagem dizendo que todos os testes foram concluídos com êxito;
Depois clicar em “FECHAR”, “AVANÇAR” e “CONCLUIR”.
Figura 9 – Tela de Teste de Configuração e Finalização de configuração.
Manual de Configuração do Outlook e Baixa das Pastas Particulares página 6
Preparado por Tania Luongo em 22/02/2013
SECRETARIA DA ADMINISTRAÇÃO PENITENCIÁRIA
DEPARTAMENTO DE TECNOLOGIA DA INFORMAÇÃO
DTI
10º PASSO: Executar o Outlook e Baixar pastas particulares do Webmail
Abrir o Outlook clicando em “INICIAR”, depois em “TODOS OS PROGRAMAS” em
seguida em “MICROSOFT OFFICE” e em “MICROSOFT OFFICE OUTLOOK”,
conforme abaixo:
Serão exibidas suas mensagens na caixa de entrada;
Figura 10 – Tela de Execução do Outlook
Manual de Configuração do Outlook e Baixa das Pastas Particulares página 7
Preparado por Tania Luongo em 22/02/2013
SECRETARIA DA ADMINISTRAÇÃO PENITENCIÁRIA
DEPARTAMENTO DE TECNOLOGIA DA INFORMAÇÃO
DTI
Em seguida clique em “FERRAMENTAS”, depois em “Pastas IMAP” e em
“CONSULTA” para que seja exibida a lista de pastas. Conforme tela abaixo:
Figura 11 – Baixa das pastas particulares
Para selecionar as pastas desejadas pressione simultaneamente a tecla Shift e
selecione com o botão do mouse nos nomes das pastas que deseja baixar, em
seguida clique em “INSCREVER-SE” e depois em “OK” para finalizar.
Figura 12 – Seleção das Pastas
Manual de Configuração do Outlook e Baixa das Pastas Particulares página 8
Preparado por Tania Luongo em 22/02/2013
SECRETARIA DA ADMINISTRAÇÃO PENITENCIÁRIA
DEPARTAMENTO DE TECNOLOGIA DA INFORMAÇÃO
DTI
Ao expandir a “Caixa de Entrada”, suas pastas particulares serão exibidas para
visualização conforme demonstrado abaixo.
Figura 13 – Exibição das pastas particulares
Caso queira expandir todas as pastas, clique em “Ferramentas”, depois em “Pastas
IMAP” e desmarque a opção “ao exibir hierarquia no Outlook, mostrar somente pastas
inscritas”.
Manual de Configuração do Outlook e Baixa das Pastas Particulares página 9
Preparado por Tania Luongo em 22/02/2013
SECRETARIA DA ADMINISTRAÇÃO PENITENCIÁRIA
DEPARTAMENTO DE TECNOLOGIA DA INFORMAÇÃO
DTI
Ao desmarcar a opção “ao exibir hierarquia no Outlook, mostrar somente pastas
inscritas” serão exibidas no Outlook todas as pastas do webmail conforme abaixo:
PROCEDIMENTOS DE BACKUP DO WEBMAIL PARA O OUTLOOK
Após configurar a conta como IMAP no outlook, você irá reparar que será exibida a
mesma estrutura do Webmail, contendo as mesmas pastas e as mesmas mensagens.
Manual de Configuração do Outlook e Baixa das Pastas Particulares página 10
Preparado por Tania Luongo em 22/02/2013
SECRETARIA DA ADMINISTRAÇÃO PENITENCIÁRIA
DEPARTAMENTO DE TECNOLOGIA DA INFORMAÇÃO
DTI
Agora que temos a conta configurada, precisamos criar uma pasta dentro de PASTA
PARTICULARES, esta pasta será usada como backup para guardar as mensagens
da conta.
Para criar a Pasta, faça o seguinte:
Clique com o BOTÃO DIREITO em PASTAS PARTICULARES;
Clique em NOVA PASTA; de um nome que desejar a pasta e clique em ok.
Caso queira manter uma maior organização dentro da pasta que criou você pode criar
subpastas para cada categoria como ENVIADOS, RASCUNHOS, CAIXA DE
ENTRADA etc.
Manual de Configuração do Outlook e Baixa das Pastas Particulares página 11
Preparado por Tania Luongo em 22/02/2013
SECRETARIA DA ADMINISTRAÇÃO PENITENCIÁRIA
DEPARTAMENTO DE TECNOLOGIA DA INFORMAÇÃO
DTI
Após criar a pasta que será usada para o Backup, clique na pasta que contem as
mensagens que quer fazer o backup. Ex: pasta Caixa de Entrada
Depois de Clicar na pasta vá ao MENU EDITAR e depois na opção SELECIONAR TUDO.
Após selecionar clique novamente em EDITAR e vá em COPIAR; ··.
Agora clique na pasta que criou para o BACKUP, Ex: Caixa de Entrada, clique no
menu EDITAR e vá em COLAR.
Manual de Configuração do Outlook e Baixa das Pastas Particulares página 12
Preparado por Tania Luongo em 22/02/2013
SECRETARIA DA ADMINISTRAÇÃO PENITENCIÁRIA
DEPARTAMENTO DE TECNOLOGIA DA INFORMAÇÃO
DTI
Agora na pasta de Backup (Caixa de Entrada) você já tem os mesmos e-mails da outra caixa
de entrada.
Obs.: Caso tenha feito uma organização com pastas é só repetir o processo acima com
as outras pastas que queira fazer backup.
Agora que já foi feito o Backup, é necessário saber aonde o arquivo que contem os
seus e-mails esta salvo em seu computador.
OBS: No caso do Microsoft Office Outlook ele guarda as mensagens em um arquivo
chamado PST.
Para Localizar o PST do Outlook 2007, vá em FERRAMENTAS / CONFIGURAÇÂO DE
CONTAS
Manual de Configuração do Outlook e Baixa das Pastas Particulares página 13
Preparado por Tania Luongo em 22/02/2013
SECRETARIA DA ADMINISTRAÇÃO PENITENCIÁRIA
DEPARTAMENTO DE TECNOLOGIA DA INFORMAÇÃO
DTI
Na tela seguinte clique em ARQUIVOS DE DADOS, clique aonde aparece PASTAS
PARTICULARES depois em ABRIR PASTA.
Manual de Configuração do Outlook e Baixa das Pastas Particulares página 14
Preparado por Tania Luongo em 22/02/2013
SECRETARIA DA ADMINISTRAÇÃO PENITENCIÁRIA
DEPARTAMENTO DE TECNOLOGIA DA INFORMAÇÃO
DTI
Na tela seguinte será aberta a pasta onde está o arquivo PST (backup salvo).
OBS.: É muito importante lembrar que este PST esta local em sua máquina e sempre que for
formata-la ou trocar de máquina, este PST deverá ser copiado novamente para o caminho
acima e para visualiza-lo novamente no Outlook basta clicar no menu ARQUIVO/ABRIR/
ARQUIVOS DE DADOS DO OUTLOOK, clicar duas vezes no arquivo PST para que as
pastas possam ser visualizadas novamente no outlook.
Manual de Configuração do Outlook e Baixa das Pastas Particulares página 15
Preparado por Tania Luongo em 22/02/2013
Você também pode gostar
- Calculando A Tensão De Cisalhamento Com Base No LazarusNo EverandCalculando A Tensão De Cisalhamento Com Base No LazarusAinda não há avaliações
- Manual de Utilizador CM-Lisboa - PC (Outlook 2007 - 2010 - 2013 Thunderbird e AppleMail)Documento48 páginasManual de Utilizador CM-Lisboa - PC (Outlook 2007 - 2010 - 2013 Thunderbird e AppleMail)fsantosjsilva826750% (2)
- Internet Conf. OutlookDocumento10 páginasInternet Conf. OutlookBruno NevesAinda não há avaliações
- Tutorial de Configuração - Microsoft Outlook 2010 - RedeHostDocumento5 páginasTutorial de Configuração - Microsoft Outlook 2010 - RedeHostoliveira363Ainda não há avaliações
- Usuário - Procedimento para Lotus Notes OfflineDocumento8 páginasUsuário - Procedimento para Lotus Notes Offlinepaulosul272013Ainda não há avaliações
- Tutorial Config Microsoft OutlookDocumento4 páginasTutorial Config Microsoft Outlookgaleriasclick2Ainda não há avaliações
- Apostila Outlook 2010 - Instrutor - Denis KatkoDocumento27 páginasApostila Outlook 2010 - Instrutor - Denis KatkoDenis Katko100% (1)
- Guia Instalacao SQL 2017 - Bloco Arquitetura de DadosDocumento20 páginasGuia Instalacao SQL 2017 - Bloco Arquitetura de Dadosebs77admAinda não há avaliações
- Configuração Cliente Correio Zimbra Licenca Standard IMAP Outlook 2019 1Documento9 páginasConfiguração Cliente Correio Zimbra Licenca Standard IMAP Outlook 2019 1Danilo CoiroAinda não há avaliações
- Manual Usuario V2Documento8 páginasManual Usuario V2Alex VedovotoAinda não há avaliações
- Samsung CLX-9251 - Conf. e InstalaçãoDocumento10 páginasSamsung CLX-9251 - Conf. e InstalaçãoCrazy4TechAinda não há avaliações
- Instalando e Configurando SMTP Server No Windows Server 2008 r2Documento10 páginasInstalando e Configurando SMTP Server No Windows Server 2008 r2Mauricio AlmeidaAinda não há avaliações
- MANUAL DE CONFIGURAÇÃO - ZIMBRA - Ajuda Na Configuração e Utilização Do Cliente de Correio Eletrónico PDFDocumento22 páginasMANUAL DE CONFIGURAÇÃO - ZIMBRA - Ajuda Na Configuração e Utilização Do Cliente de Correio Eletrónico PDFGleison NascimentoAinda não há avaliações
- MIT010 - Instalacao e Configuracao TSS - REV - 009Documento12 páginasMIT010 - Instalacao e Configuracao TSS - REV - 009Gustavo Veloso100% (1)
- 0-Dicas de Acesso e Personalização Do Seu Novo OutlookDocumento27 páginas0-Dicas de Acesso e Personalização Do Seu Novo Outlookmauro brasilAinda não há avaliações
- COMO FAZER - Criando Uma Fórmula Visual PDFDocumento12 páginasCOMO FAZER - Criando Uma Fórmula Visual PDFWelliton SilvaAinda não há avaliações
- Microsoft AccessDocumento12 páginasMicrosoft AccessFarai BentoAinda não há avaliações
- Manual ZimbraDocumento22 páginasManual ZimbraPaola CostaAinda não há avaliações
- 01 Ahreas ConfiguracoesDocumento5 páginas01 Ahreas ConfiguracoesGabriel CordeiroAinda não há avaliações
- Manual OutlookDocumento12 páginasManual OutlookDeskTaPat362100% (3)
- Manual de Utilizacao SpewebDocumento30 páginasManual de Utilizacao SpewebMoisés Medeiros de OliveiraAinda não há avaliações
- T1 - Manual de Instalação e DemonstraçãoDocumento33 páginasT1 - Manual de Instalação e Demonstraçãodenis.lapinhaAinda não há avaliações
- Manual Do Cobian Backup 10Documento15 páginasManual Do Cobian Backup 10Rodrigo MirandaAinda não há avaliações
- Aula 03 - Laboratório ContábilDocumento51 páginasAula 03 - Laboratório ContábilWagner CarvalhoAinda não há avaliações
- Erro 80090016Documento2 páginasErro 80090016Stephanie NascimentoAinda não há avaliações
- Manual Developer Forms-ReportsDocumento62 páginasManual Developer Forms-ReportsRaphael SouzaAinda não há avaliações
- E-Mail OUTLOOK Passo PassoDocumento3 páginasE-Mail OUTLOOK Passo PassoJoão Victor BarbosaAinda não há avaliações
- Configurando Database Mail No SQL ServerDocumento20 páginasConfigurando Database Mail No SQL ServerFlávio KüngAinda não há avaliações
- Elaboração de Relatórios ProsoftDocumento68 páginasElaboração de Relatórios Prosoftjoão_santana_3100% (1)
- Tutorial OutlookDocumento15 páginasTutorial OutlookalbertosimontonAinda não há avaliações
- Configurando Conta Mandic No Outlook Imap-PopDocumento6 páginasConfigurando Conta Mandic No Outlook Imap-PopijcvnetoAinda não há avaliações
- Tutorial DiscordDocumento30 páginasTutorial DiscordChicolito 72Ainda não há avaliações
- Manual - SistemaMeexDocumento30 páginasManual - SistemaMeexandrallsAinda não há avaliações
- Manual Do Cobian BackupDocumento15 páginasManual Do Cobian BackupAlexneubs100% (3)
- Manual Software OLT 4840E Portugues 01-22Documento34 páginasManual Software OLT 4840E Portugues 01-22Frede DinizAinda não há avaliações
- Manual de Acesso-AbyaraimoveisDocumento42 páginasManual de Acesso-AbyaraimoveisthiagomcasimiroAinda não há avaliações
- Mapeando Unidade de Rede by Logon ScriptDocumento7 páginasMapeando Unidade de Rede by Logon ScriptSalito Joao DomboleAinda não há avaliações
- .Correio EletrônicoDocumento7 páginas.Correio EletrônicoRaienePauloAinda não há avaliações
- Guia de Acesso - CitrixDocumento15 páginasGuia de Acesso - CitrixFabricio SilvaAinda não há avaliações
- 04 Windows Server 2019Documento14 páginas04 Windows Server 2019fgomasAinda não há avaliações
- Manual Novus Cloud v10x A PTDocumento30 páginasManual Novus Cloud v10x A PTYagoAinda não há avaliações
- Como Fazer - Configuração Do TopConnectDocumento4 páginasComo Fazer - Configuração Do TopConnectLuciano SávioAinda não há avaliações
- Tutorial Esus para Uso em Rede Do PECDocumento16 páginasTutorial Esus para Uso em Rede Do PECLuiz Pereira de SouzaAinda não há avaliações
- Manual E-Doc v4Documento13 páginasManual E-Doc v4Luiz Miguel Batista SantosAinda não há avaliações
- Progressão Por Mérito No SEIDocumento40 páginasProgressão Por Mérito No SEIJoselmo Silva Dos SantosAinda não há avaliações
- Apostila m20410 WindowsDocumento86 páginasApostila m20410 WindowsNickson ChagasAinda não há avaliações
- Tutorial - Criação Plano de EnsinoDocumento6 páginasTutorial - Criação Plano de EnsinoClaudio BarbosaAinda não há avaliações
- E-Book de Instalação e Parametrização Do PrimaveraDocumento28 páginasE-Book de Instalação e Parametrização Do PrimaveraJoao NelitoAinda não há avaliações
- Correções de Problemas Do OutlookDocumento6 páginasCorreções de Problemas Do OutlookLeony NicoskiAinda não há avaliações
- Apostila - OutlookDocumento33 páginasApostila - OutlookFranciscoMontalvãoAinda não há avaliações
- Manual Software Olt 4840e 01-19Documento34 páginasManual Software Olt 4840e 01-19Ricardo SchaprianAinda não há avaliações
- Config HUAWEI - RTN PDFDocumento18 páginasConfig HUAWEI - RTN PDFAnonymous rMwYBU2Il10% (1)
- Calculando A Velocidade Média Programado No LazarusNo EverandCalculando A Velocidade Média Programado No LazarusAinda não há avaliações
- Conversor Base 10 Para Sistema Numérico Sumério Programado No LazarusNo EverandConversor Base 10 Para Sistema Numérico Sumério Programado No LazarusAinda não há avaliações
- Conversor Base 10 Para Sistema Numérico Romano Programado No LazarusNo EverandConversor Base 10 Para Sistema Numérico Romano Programado No LazarusAinda não há avaliações
- Conversor Base 10 Para Sistema Numérico Tupi Programado No LazarusNo EverandConversor Base 10 Para Sistema Numérico Tupi Programado No LazarusAinda não há avaliações
- Calculando A Elasticidade Renda Programado No LazarusNo EverandCalculando A Elasticidade Renda Programado No LazarusAinda não há avaliações
- Conversor Base 10 Para Sistema Numérico Grego Programado No LazarusNo EverandConversor Base 10 Para Sistema Numérico Grego Programado No LazarusAinda não há avaliações
- Manual Backup Email MOZILA THUNDERBIRDDocumento16 páginasManual Backup Email MOZILA THUNDERBIRDRamalho Santos de ColoAinda não há avaliações
- Comunicado Dpme N 91 de 21-06-2021 - Instrucao de Documentos Aos Processos de Adicional de InsalubridadeDocumento2 páginasComunicado Dpme N 91 de 21-06-2021 - Instrucao de Documentos Aos Processos de Adicional de InsalubridadeRamalho Santos de ColoAinda não há avaliações
- Decreto 67.569 - 15.03.2023Documento1 páginaDecreto 67.569 - 15.03.2023Ramalho Santos de ColoAinda não há avaliações
- Manual de Horario de Trabalho e Registro de Ponto - FrequenciaDocumento108 páginasManual de Horario de Trabalho e Registro de Ponto - FrequenciaRamalho Santos de ColoAinda não há avaliações
- Parecer NDP Nº 278 - 2021 - Contagem de Tempo - ADIN e RECURSO EXTRAORDINÁRIODocumento15 páginasParecer NDP Nº 278 - 2021 - Contagem de Tempo - ADIN e RECURSO EXTRAORDINÁRIORamalho Santos de Colo100% (1)
- 03-05 PG 0111Documento1 página03-05 PG 0111Ramalho Santos de ColoAinda não há avaliações
- Zentyal - Configurando Um Gateway (DHCP, DNS, Proxy)Documento6 páginasZentyal - Configurando Um Gateway (DHCP, DNS, Proxy)Ramalho Santos de ColoAinda não há avaliações
- Prova FumecDocumento16 páginasProva FumecRamalho Santos de ColoAinda não há avaliações
- Estudo Dirigido-TanatologiaDocumento4 páginasEstudo Dirigido-TanatologiaRamalho Santos de ColoAinda não há avaliações
- Setec Agente de Fiscalizacao JustificadaDocumento18 páginasSetec Agente de Fiscalizacao JustificadaRamalho Santos de ColoAinda não há avaliações
- Tiago Paschoal Marciano - ResumoDocumento8 páginasTiago Paschoal Marciano - ResumoRamalho Santos de ColoAinda não há avaliações
- Report 1920 UAb Prog. Exerc Cios 1 1702132 Estudante - Uab.ptDocumento20 páginasReport 1920 UAb Prog. Exerc Cios 1 1702132 Estudante - Uab.ptPatricia PiresAinda não há avaliações
- Cartão Conectados Pelo Coração Dia Dos Pais. Dia de Quem Cuida de MimDocumento3 páginasCartão Conectados Pelo Coração Dia Dos Pais. Dia de Quem Cuida de MimCrisieli Caetano100% (1)
- Servidores e Serviços de Interconectividade Linux - PROVADocumento4 páginasServidores e Serviços de Interconectividade Linux - PROVAMatheus DuarteAinda não há avaliações
- ManualDocumento51 páginasManualCharles BarrosAinda não há avaliações
- Resumo Aula Tráfego PagoDocumento43 páginasResumo Aula Tráfego PagoThais PachecoAinda não há avaliações
- Ebook - O Roteiro para Vender Mais Carros OnlineDocumento39 páginasEbook - O Roteiro para Vender Mais Carros OnlineManoel FerreiraAinda não há avaliações
- Como Acessar o Backup Time Machine No WindowsDocumento15 páginasComo Acessar o Backup Time Machine No WindowsPatrícia TeixeiraAinda não há avaliações
- Manual de Layout TXT-NF-e v4.0.0Documento17 páginasManual de Layout TXT-NF-e v4.0.0Lagerström EmpreendimentosAinda não há avaliações
- Idecan 2019 If Am Bibliotecario Documentalista ProvaDocumento9 páginasIdecan 2019 If Am Bibliotecario Documentalista ProvaMario IdenyoAinda não há avaliações
- HadoopDocumento11 páginasHadoopFernando AnselmoAinda não há avaliações
- Manual M7Documento30 páginasManual M7ana vieira0% (1)
- L 528-2022Documento191 páginasL 528-2022dj azeitonaAinda não há avaliações
- Oxo Um 8068 38 39 28 29 Premium Deskphone 8AL90894PTAC 1 PTDocumento55 páginasOxo Um 8068 38 39 28 29 Premium Deskphone 8AL90894PTAC 1 PTEduardo SilvaAinda não há avaliações
- INSTALAÇÃODocumento27 páginasINSTALAÇÃOJosue AlvesAinda não há avaliações
- Ementa Comunidade CiscoDocumento36 páginasEmenta Comunidade CiscoRodrigoAinda não há avaliações
- Aula 21 - Aula Kahn - Medidas de Tendência CentralDocumento9 páginasAula 21 - Aula Kahn - Medidas de Tendência CentralTulio OliveiraAinda não há avaliações
- Legislação e Política EducacionalxxxxDocumento4 páginasLegislação e Política EducacionalxxxxpedromascarenhasAinda não há avaliações
- Cderno de Matematica 9 AnoDocumento40 páginasCderno de Matematica 9 AnoLaianny AlmeidaAinda não há avaliações
- Unidade 1 - GRA0450 ALGORITMOS E PROGRAMAÇÃO GR0049-212-9 - 202120.ead-17294.01Documento47 páginasUnidade 1 - GRA0450 ALGORITMOS E PROGRAMAÇÃO GR0049-212-9 - 202120.ead-17294.01Bruno RochaAinda não há avaliações
- Simulado de WORD 2010-16Documento4 páginasSimulado de WORD 2010-16Alexandre Ribeiro100% (1)
- MCM275Documento37 páginasMCM275Alexandre CorreaAinda não há avaliações
- Cap. I - Conceitos Básicos de InformáticaDocumento40 páginasCap. I - Conceitos Básicos de Informáticaruthimirasambumba SambumbaAinda não há avaliações
- Zanthus VoucherDocumento31 páginasZanthus VoucherrodjaccAinda não há avaliações
- 204.0301.10 - DM2500 - Guia de Configuração RápidaDocumento140 páginas204.0301.10 - DM2500 - Guia de Configuração RápidaFelipe VideiraAinda não há avaliações
- PlayStation 4Documento28 páginasPlayStation 4André GuilhermeAinda não há avaliações
- Fundamentos e Conceitos Sobre Banco de DadosDocumento74 páginasFundamentos e Conceitos Sobre Banco de DadosCarlos CajulAinda não há avaliações
- Captura de Tela 2023-06-09 À(s) 13.07.54Documento1 páginaCaptura de Tela 2023-06-09 À(s) 13.07.54Larissa CostaAinda não há avaliações
- Conteudo Banco CentralDocumento4 páginasConteudo Banco CentralJoão Vitor R. BaptistaAinda não há avaliações
- Carta de Apresentação PDFDocumento3 páginasCarta de Apresentação PDFManuel Fernandes100% (4)
- Excel - Ficha de Trabalho 004Documento1 páginaExcel - Ficha de Trabalho 004Filipe SarmentoAinda não há avaliações