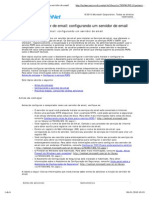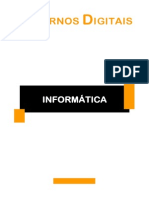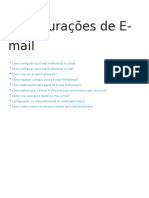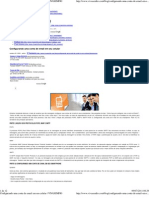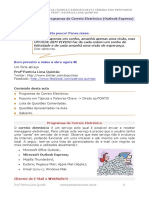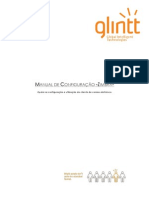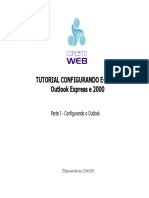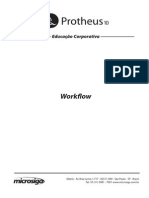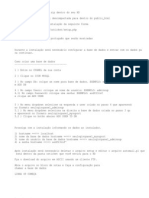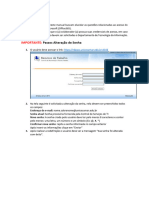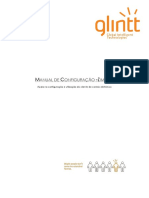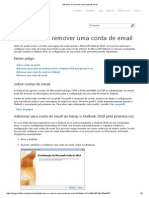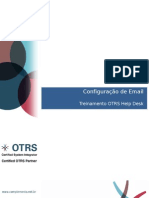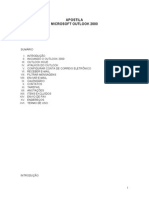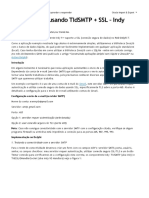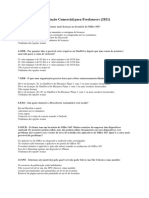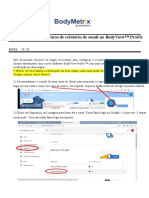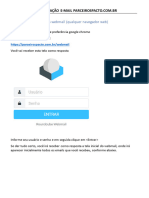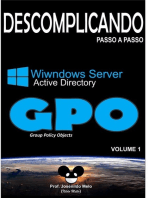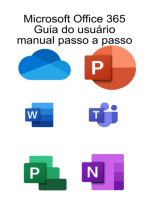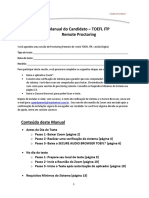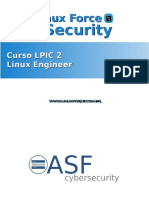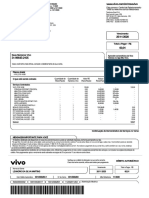Escolar Documentos
Profissional Documentos
Cultura Documentos
Configuração Cliente Correio Zimbra Licenca Standard IMAP Outlook 2019 1
Enviado por
Danilo CoiroTítulo original
Direitos autorais
Formatos disponíveis
Compartilhar este documento
Compartilhar ou incorporar documento
Você considera este documento útil?
Este conteúdo é inapropriado?
Denunciar este documentoDireitos autorais:
Formatos disponíveis
Configuração Cliente Correio Zimbra Licenca Standard IMAP Outlook 2019 1
Enviado por
Danilo CoiroDireitos autorais:
Formatos disponíveis
Manual de Configuração do Outlook para Usuários
com Licenciamento Standard
Recomendamos que contas com Licenciamento Standard utilize o webmail para ter acesso a
todas as funcionalidades do Zimbra.
Para usar este manual, tenha primeiramente certeza de que sua conta de correio está
configurada para licenciamento Standard. Em caso de dúvidas, checar com o Gestor de TI do
seu órgão.
Observação:
• Este manual foi configurado usando a versão do MS Outlook 2019. Pode haver
algumas modificações de tela no procedimento para versões mais antigas do Outlook.
1º Passo:
Configurar o envio e recebimento de mensagens
Normalmente o Outlook solicita a adição de uma nova conta ao executar a primeira vez.
Se for este o caso, pule para o 2º passo.
Caso o Microsoft Outlook já tenha uma outra configurada, deve ir em Arquivo e em seguida
Adicionar Conta.
Clicar em Arquivo.
Em seguida clicar em Adicionar Conta.
2º Passo:
Configurar conta manualmente
Na janela para configuração de conta, digite o endereço de e-mail completo e marque a opção
“Configurar minha conta manualmente”.
É normal demorar alguns minutos antes de aparecer a próxima tela.
Em seguida, escolha a opção IMAP.
3º Passo:
Configurar IMAP e SMTP
A conta deve ser configurada com as seguintes informações:
Emails de entrada:
Servidor: SECRETARIA.correio.es.gov.br
Porta: 143
Método de criptografia: STARTTLS (Em versões anteriores, pode aparecer como TLS)
Emails de saída:
Servidor: SECRETARIA.correio.es.gov.br
Porta: 587 (O padrão costuma ser 25)
Método de criptografia: STARTTLS (Em versões anteriores, pode aparecer como TLS)
Digite o nome correspondente do domínio do seu órgão ou secretaria. No exemplo acima
utilizamos o nome SECRETARIA.correio.es.gov.br apenas como orientação:
Substituir o nome “secretaria” pelo órgão/empresa/autarquia onde trabalha.
Exemplos: Para quem trabalha no PRODEST, o nome do servidor é: prodest.correio.es.gov.br
Para quem trabalha na SESA o servidor é: saude.correio.es.gov.br
Para quem trabalha na SEGER o servidor é: seger.correio.es.gov.br
Em endereço de e-mail, digite o seu endereço de e-mail seguido de @ nome correspondente
do domínio do seu órgão ou secretaria
Exemplos: maria.rosario@prodest.es.gov.br
Permanecendo dúvidas, checar com o Gestor de TI do seu órgão.
OBS: No caso do Outlook 2013, para chegar na configuração de porta e criptografia
deve-se apertar o botão "Mais configurações", guia “Avançado”. Na guia “Servidor de
saída”, marcar a opção "Usar mesmas config. do servidor de entrada de emails".
Ao avançar, a senha da conta será solicitada.
A tela seguinte pode demorar algum tempo para terminar, pois serão feitos testes antes de
adicionar a conta.
Em seguida basta concluir.
4º Passo (opcional):
Passos para configurar o uso da lista de endereços global do domínio
O objetivo dessa configuração é pesquisar os endereços de correio do ambiente no momento
do envio de mensagens.
Observações:
• O catálogo de endereços não faz sincronia de contatos criados no Outlook para o
sistema de correio.
• A pesquisa não estará disponível via internet, apenas na rede interna/Governo.
Requisitos:
• Conta de e-mail já configurada no Microsoft Outlook
Acessar o menu de configurações:
Clicar em “Arquivo”.
Em seguida clicar em “Configurações de Conta” e em “Configurações de Conta...”.
Na janela que abrir, selecionar a última aba, chamada “Catálogo de Endereços”.
Clicar no botão “Novo”
Selecionar a opção Serviço de Diretório da Internet (LDAP)
Informações do Servidor
Servidor: SECRETARIA.correio.es.gov.br
Digite o nome correspondente do domínio do seu órgão ou secretaria.
No exemplo acima utilizamos o nome SECRETARIA.correio.es.gov.br apenas como orientação:
Substituir o nome “secretaria” pelo órgão/empresa/autarquia onde trabalha.
Exemplos: Para quem trabalha no PRODEST, o nome do servidor é: prodest.correio.es.gov.br
Para quem trabalha na SESA o servidor é: saude.correio.es.gov.br
Para quem trabalha na SEGER o servidor é: seger.correio.es.gov.br
Informações de Logon
Nome do usuário: uid= LOGIN,ou=people,dc=SECRETARIA,dc=es,dc=gov,dc=br
Utilizamos os nomes LOGIN e SECRETARIA apenas como orientação.
Substituir o nome ”login” pela parte inicial do seu endereço de email (antes do @)
Substituir o nome “SECRETARIA” pelo órgão/empresa/autarquia onde trabalha
Exemplos: uid=joao.souza,ou=people,dc=prodest,dc=es,dc=gov,dc=br
uid=maria.carvalho,ou=people,dc=saude,dc=es,dc=gov,dc=br
uid=joao.silva,ou=people,dc=seger,dc=es,dc=gov,dc=br
Senha: sua senha do correio
Em seguida, clicar em Mais Configurações
Selecionar clicar na aba Pesquisar:
Configurações do Servidor
Número máximo de entradas: 500
Base de Pesquisa: Personalizar dc= SECRETARIA,dc=es,dc=gov,dc=br
Utilizamos o nome SECRETARIA apenas como orientação.
Substituir o nome “SECRETARIA” pelo órgão/empresa/autarquia onde trabalha
Exemplos: dc=prodest,dc=es,dc=gov,dc=br
dc=saude,dc=es,dc=gov,dc=br
dc=seger,dc=es,dc=gov,dc=br
Clicar no botão OK.
Clicar no botão Avançar.
Clicar no botão Concluir.
Clicar no botão Fechar.
Reinicie o Outlook para que o catálogo esteja disponível.
OBS: Lembre-se de alterar o catálogo de endereços ao procurar um contato.
Você também pode gostar
- Como Configurar Uma Conta de Email OutlookDocumento5 páginasComo Configurar Uma Conta de Email OutlookMarcelo de PauloAinda não há avaliações
- Manual Configuración CorreoDocumento10 páginasManual Configuración CorreoroneyAinda não há avaliações
- Função Do Servidor de Email...Documento6 páginasFunção Do Servidor de Email...Edgar Ferreira CorreiaAinda não há avaliações
- Configurar o E-Mail Da Universidade Aberta Com o GmailDocumento8 páginasConfigurar o E-Mail Da Universidade Aberta Com o GmailXose Manuel Carreira RodriguezAinda não há avaliações
- Configuração Celular Correio Zimbra Licenca PRO ActiveSync1Documento6 páginasConfiguração Celular Correio Zimbra Licenca PRO ActiveSync1JpAinda não há avaliações
- Configuração E-Mail - Outlook PDFDocumento5 páginasConfiguração E-Mail - Outlook PDFgregoritroinaAinda não há avaliações
- Configurando Database Mail No SQL ServerDocumento20 páginasConfigurando Database Mail No SQL ServerFlávio KüngAinda não há avaliações
- Outlook 2000Documento33 páginasOutlook 2000Tane HermucheAinda não há avaliações
- CD CON InformaticaDocumento112 páginasCD CON InformaticaNelbe SantosAinda não há avaliações
- Internet Conf. OutlookDocumento10 páginasInternet Conf. OutlookBruno NevesAinda não há avaliações
- Manual de Utilizador CM-Lisboa - PC (Outlook 2007 - 2010 - 2013 Thunderbird e AppleMail)Documento48 páginasManual de Utilizador CM-Lisboa - PC (Outlook 2007 - 2010 - 2013 Thunderbird e AppleMail)fsantosjsilva826750% (2)
- Configurações-De-E-Mail Rain LoopDocumento39 páginasConfigurações-De-E-Mail Rain LoopRódney JuniorAinda não há avaliações
- Configurando Uma Conta de Email em Seu Celular - VIVASEMFIODocumento12 páginasConfigurando Uma Conta de Email em Seu Celular - VIVASEMFIOedmilsonmartinsAinda não há avaliações
- Aula 02 - InformáticaDocumento85 páginasAula 02 - InformáticaAlbert SantosAinda não há avaliações
- Tutorial Configuração Do Microsoft Outlook 2007 Como Cliente de Email Do Gmail Terra UolDocumento12 páginasTutorial Configuração Do Microsoft Outlook 2007 Como Cliente de Email Do Gmail Terra UolHSA Informática Assistência TécnicaAinda não há avaliações
- Configurar Email IO SistemasDocumento14 páginasConfigurar Email IO SistemasIosley Carlos SilvaAinda não há avaliações
- Configurar Conta Email No Outlook 2007Documento7 páginasConfigurar Conta Email No Outlook 2007Fernando Ribeiro JúniorAinda não há avaliações
- A01 Configuração de e Mail OTRSDocumento8 páginasA01 Configuração de e Mail OTRSdiogo_fontelesAinda não há avaliações
- Configuração Do Email Institucional Da UFS No GMail. Configuração Do Email Institucional Da UFS No GMail... 02Documento13 páginasConfiguração Do Email Institucional Da UFS No GMail. Configuração Do Email Institucional Da UFS No GMail... 02Anonymous ah2rFZAAinda não há avaliações
- Aula 02 - Parte 02Documento36 páginasAula 02 - Parte 02Eleilson Da Silva BarbosaAinda não há avaliações
- IMAP - Wiki LocawebDocumento9 páginasIMAP - Wiki LocawebGustavo Aparecido QuitérioAinda não há avaliações
- .Correio EletrônicoDocumento7 páginas.Correio EletrônicoRaienePauloAinda não há avaliações
- Tutorial de Acesso Aos e Mails Institucionais e IntranetDocumento8 páginasTutorial de Acesso Aos e Mails Institucionais e IntranetRuan Ferreira GomesAinda não há avaliações
- Tutorial Mailrelay Email MarketingDocumento20 páginasTutorial Mailrelay Email MarketingStanleyOliveiraAinda não há avaliações
- Manual Utilizador CorreioGOVDocumento12 páginasManual Utilizador CorreioGOVSaquina Pedro SangaAinda não há avaliações
- Manual ZimbraDocumento22 páginasManual ZimbraPaola CostaAinda não há avaliações
- Como Enviar Emails Com o Visual Studio Net 2008Documento46 páginasComo Enviar Emails Com o Visual Studio Net 2008Fernando MonteiroAinda não há avaliações
- Configuração de Uma Conta de Correio No Microsoft OutlookDocumento6 páginasConfiguração de Uma Conta de Correio No Microsoft OutlookFabrício Galvão100% (1)
- Tutorial OutlookDocumento15 páginasTutorial OutlookalbertosimontonAinda não há avaliações
- Sistema de Newsletter TUTORIALDocumento26 páginasSistema de Newsletter TUTORIALMichael.abudAinda não há avaliações
- Manual Workflow Protheus 10Documento53 páginasManual Workflow Protheus 10Cesar Chena100% (1)
- Migração de Substituição para o Office 365-PraticoDocumento9 páginasMigração de Substituição para o Office 365-PraticoJonathan RuverAinda não há avaliações
- Osticket InstallDocumento4 páginasOsticket InstallWilson OliveiraAinda não há avaliações
- E-Mail Grátis em Seu Domínio No Windows Live PDFDocumento26 páginasE-Mail Grátis em Seu Domínio No Windows Live PDFMarcelo DiasAinda não há avaliações
- Manual Office 365 (Exchange Local)Documento4 páginasManual Office 365 (Exchange Local)Renan MirandaAinda não há avaliações
- MANUAL DE CONFIGURAÇÃO - ZIMBRA - Ajuda Na Configuração e Utilização Do Cliente de Correio Eletrónico PDFDocumento22 páginasMANUAL DE CONFIGURAÇÃO - ZIMBRA - Ajuda Na Configuração e Utilização Do Cliente de Correio Eletrónico PDFGleison NascimentoAinda não há avaliações
- OutlokkDocumento6 páginasOutlokkAna PachecoAinda não há avaliações
- A0 Configuração de EmailDocumento5 páginasA0 Configuração de EmailRicardo BarrosoAinda não há avaliações
- Apostila - OutlookDocumento33 páginasApostila - OutlookFranciscoMontalvãoAinda não há avaliações
- Tutorial Config Microsoft OutlookDocumento4 páginasTutorial Config Microsoft Outlookgaleriasclick2Ainda não há avaliações
- Configuração Passo A Passo Do Exchange 2003Documento36 páginasConfiguração Passo A Passo Do Exchange 2003Emmerson De Souza SantosAinda não há avaliações
- Enviar E-Mail Usando TIdSMTP + SSL Indy DelphiDocumento12 páginasEnviar E-Mail Usando TIdSMTP + SSL Indy DelphiLazaro UchoaAinda não há avaliações
- GLPI - Abertura de Chamado Através Do E-MailDocumento7 páginasGLPI - Abertura de Chamado Através Do E-MailAndréAinda não há avaliações
- 9 B 71 Caec 32 CFF 643Documento5 páginas9 B 71 Caec 32 CFF 643Daniela Capasso TuraAinda não há avaliações
- Perguntas Do M365Documento7 páginasPerguntas Do M365ScribdTranslationsAinda não há avaliações
- Curso Basico de Email MarketingDocumento9 páginasCurso Basico de Email MarketingAlberto José ViviurkaAinda não há avaliações
- Tutorial de Configuração - Microsoft Outlook 2010 - RedeHostDocumento5 páginasTutorial de Configuração - Microsoft Outlook 2010 - RedeHostoliveira363Ainda não há avaliações
- EMAIL CorrigidaDocumento5 páginasEMAIL CorrigidaKérolyn MeloAinda não há avaliações
- Windows - Como Configurar o Recurso de Relatório de Email No BodyView ProFitNewDocumento6 páginasWindows - Como Configurar o Recurso de Relatório de Email No BodyView ProFitNewFilipe AssunçãoAinda não há avaliações
- A - Configurar Servidor para Gestão de Utilizadores IDocumento52 páginasA - Configurar Servidor para Gestão de Utilizadores INuno ÁguaAinda não há avaliações
- Configurando Sua Conta de Email Do Gmail No Outlook ExpressDocumento11 páginasConfigurando Sua Conta de Email Do Gmail No Outlook Expressbig wolfAinda não há avaliações
- Manual Web MailDocumento17 páginasManual Web MailvrdlucasAinda não há avaliações
- Curso Pdv Passo A Passo Delphi Com FiredacNo EverandCurso Pdv Passo A Passo Delphi Com FiredacAinda não há avaliações
- E-mail Marketing - Uma poderosa ferramenta de vendasNo EverandE-mail Marketing - Uma poderosa ferramenta de vendasAinda não há avaliações
- E-mail-marketing como uma poderosa ferramenta de vendasNo EverandE-mail-marketing como uma poderosa ferramenta de vendasAinda não há avaliações
- Elasticsearch: Consumindo dados real-time com ELKNo EverandElasticsearch: Consumindo dados real-time com ELKAinda não há avaliações
- Desenvolvendo Projetos Em Javascript No Micro:bit Volume ÚnicoNo EverandDesenvolvendo Projetos Em Javascript No Micro:bit Volume ÚnicoAinda não há avaliações
- Configuração de SPF e Cname Email Marketing PDFDocumento7 páginasConfiguração de SPF e Cname Email Marketing PDFfoxban81Ainda não há avaliações
- Ijumper - o Livro - Parte 5 de 6Documento457 páginasIjumper - o Livro - Parte 5 de 6Kika Kika PAinda não há avaliações
- 5.2 Protocolos Aula1 2020Documento38 páginas5.2 Protocolos Aula1 2020Giovanni MacedoAinda não há avaliações
- 3 TOEFL ITP Test Taker Procedures PDFDocumento15 páginas3 TOEFL ITP Test Taker Procedures PDFAbhner P. de AlmeidaAinda não há avaliações
- Módulo 1 - Comunicação de EventosDocumento95 páginasMódulo 1 - Comunicação de EventosCarla CanhotoAinda não há avaliações
- Arquitetura OSIDocumento15 páginasArquitetura OSIanluclauAinda não há avaliações
- Aula 02 - Internet Das Coisas - O1 - T1Documento29 páginasAula 02 - Internet Das Coisas - O1 - T1Lucas MunizAinda não há avaliações
- 02 Slides - DNS Reverso + DNSSEC + TSIG e SPFDocumento25 páginas02 Slides - DNS Reverso + DNSSEC + TSIG e SPFFlavio RochaAinda não há avaliações
- NEGÓCIOS ELETRÔNICOS - Exercícios Aula 4 - Estácio PDFDocumento4 páginasNEGÓCIOS ELETRÔNICOS - Exercícios Aula 4 - Estácio PDFBerê Ximenes100% (1)
- Jogos de ArtrópodesDocumento13 páginasJogos de ArtrópodesGabi FigueiredoAinda não há avaliações
- Furto Mediante Fraude No Caixa Comercial - Posto de Gasolina, Restaurante, Lanchonete, BarDocumento15 páginasFurto Mediante Fraude No Caixa Comercial - Posto de Gasolina, Restaurante, Lanchonete, Barduda cavalcantiAinda não há avaliações
- Glossario Ethernet Baumier v1Documento36 páginasGlossario Ethernet Baumier v1enrique.riera7693Ainda não há avaliações
- Artivismo Chaia PDFDocumento3 páginasArtivismo Chaia PDFLina LinouAinda não há avaliações
- Porta Bombom #DiadascriançasDocumento3 páginasPorta Bombom #DiadascriançasClaudia KlugeAinda não há avaliações
- Documento RecenteDocumento16 páginasDocumento RecenteLeandro Da Silva MartinsAinda não há avaliações
- LIVRO - ObjetosDeAprendizagemVol1 - BragaDocumento157 páginasLIVRO - ObjetosDeAprendizagemVol1 - BragaaltairfabioAinda não há avaliações
- ListaexercíciosDocumento3 páginasListaexercíciosPaulo RochaAinda não há avaliações
- Prof - Geografia - PV - Objetiva - Discursiva - RJDocumento15 páginasProf - Geografia - PV - Objetiva - Discursiva - RJPaulo FeitosaAinda não há avaliações
- Termos e Condicoes Gerais Dos Servicos de Intermediacao Digital - 25.06.2018Documento10 páginasTermos e Condicoes Gerais Dos Servicos de Intermediacao Digital - 25.06.2018Flavio Nei de AraujoAinda não há avaliações
- DICAS MODEM Copia HaxorwareDocumento3 páginasDICAS MODEM Copia HaxorwareFernando PedrosoAinda não há avaliações
- Desenvolvimento Humano e SocialDocumento24 páginasDesenvolvimento Humano e SocialsamuelAinda não há avaliações
- Tem Cuidado Na InternetDocumento2 páginasTem Cuidado Na Interneta16498Ainda não há avaliações
- Consolidado-Regulamento Abertura Conta PAN Versao 05-03-2024 VFDocumento60 páginasConsolidado-Regulamento Abertura Conta PAN Versao 05-03-2024 VFLenildAinda não há avaliações
- Manual TD5336 PDFDocumento2 páginasManual TD5336 PDFDioginis GrunuppAinda não há avaliações
- Programacao Preliminar Ciaed Virtual 2020Documento25 páginasProgramacao Preliminar Ciaed Virtual 2020Fernando V MoreiraAinda não há avaliações
- Tabela de Dimensionamento de Eletroduto - Mundo Da ElétricaDocumento1 páginaTabela de Dimensionamento de Eletroduto - Mundo Da ElétricaLilian Yasue Nagata HagiwaraAinda não há avaliações
- Como Montar Uma Loja de Camisetas Personalizadas PDFDocumento25 páginasComo Montar Uma Loja de Camisetas Personalizadas PDFAndre Soares0% (1)
- Squid e FirewallDocumento15 páginasSquid e Firewallnogueira789Ainda não há avaliações
- Titulo III - Capitulo 8 - I - 5 Maria Teresa de Oliveira Roxo João Roxo e Seus DescendentesDocumento8 páginasTitulo III - Capitulo 8 - I - 5 Maria Teresa de Oliveira Roxo João Roxo e Seus DescendentesScribd PersonAinda não há avaliações
- Fonte 007 PDFDocumento112 páginasFonte 007 PDFlixhellAinda não há avaliações