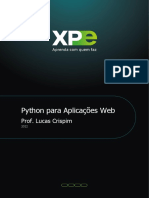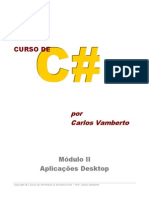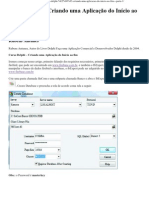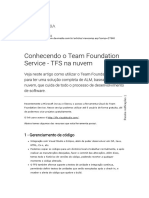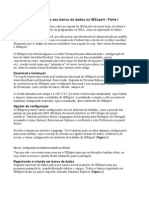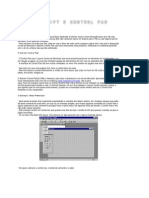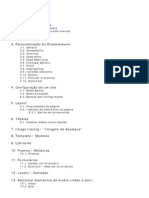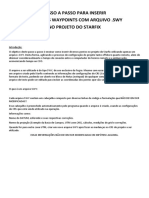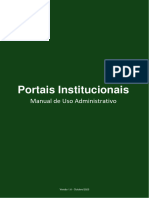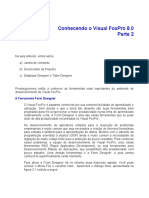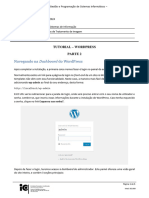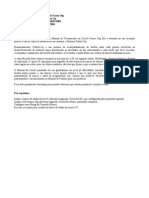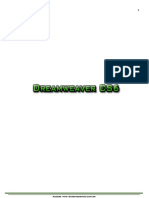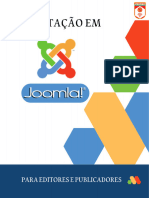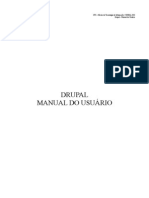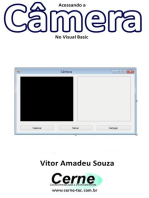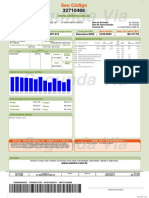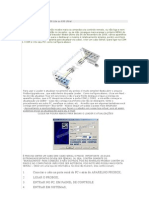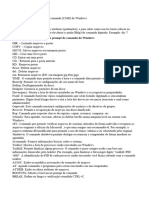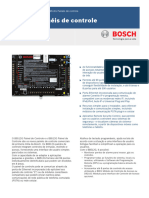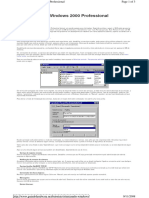Escolar Documentos
Profissional Documentos
Cultura Documentos
Pressed
Enviado por
Investe em MimTítulo original
Direitos autorais
Formatos disponíveis
Compartilhar este documento
Compartilhar ou incorporar documento
Você considera este documento útil?
Este conteúdo é inapropriado?
Denunciar este documentoDireitos autorais:
Formatos disponíveis
Pressed
Enviado por
Investe em MimDireitos autorais:
Formatos disponíveis
UNIV ERSIDA DE FED ERAL DO CEAR Á
SECRETA RIA DE TECNO LOGIA DE INF ORMAÇÃ O
DIVI SÃO DE PORTA IS UNI VERSIT ÁRIOS
Tutorial de WordPress
Este trabalho tem por objetivo apresentar um breve tutorial sobre as funcionalidades básicas do
CMS1 WordPress (WP) utilizado para criar sítios institucionais da UFC. O ambiente foi configurado
para se adequar aos sítios fornecidos pela DPU/UFC e só serão mostradas as tarefas essenciais para
os usuários criarem/manterem o conteúdo destes sítios.
Este tutorial toma como exemplos o Sítio desenvolvido para a STI e também a instalação inicial dos
sítios disponibilizados para os usuários da UFC.
Acessando o Painel de Controle WP
Para construir o sítio institucional de sua Unidade ou alterá-lo, o usuário deve primeiramente
conectar-se ao Painel de Controle do WordPress. Para isso digite o endereço:
http://<categoria.ufc.br/sitio>/wp-admin/.
Figura 01: Visualização do Login do WordPress
Na tela apresentada, o usuário deve identificar-se (digitar login/senha) e clicar no botão Fazer
Login. Após efetuado o login com sucesso, o usuário terá acesso ao Painel de controle/Ambiente de
Administração do WP e pode iniciar o gerenciamento do sítio institucional, alterando 2 o seu
conteúdo.
Menus do Painel de Controle
Na tela do Painel de Controle o usuário pode visualizar todas as opções de menu que lhe foram
concedidas pelo Administrador. Além dos Menus, pode-se ter uma visão geral do ambiente WP
(total de Posts/páginas criadas, atividades recentes).
1 CMS significa Custom Management System ou Sistema de Gerenciamento de Conteúdo
2 A capacidade de alteração do conteúdo varia de acordo com as permissões de acesso concedida a cada usuário.
Tutorial de WordPress – DPU/STI/UFC – versão 1.2 – 23/01/2017 1
UNIV ERSIDA DE FED ERAL DO CEAR Á
SECRETA RIA DE TECNO LOGIA DE INF ORMAÇÃ O
DIVI SÃO DE PORTA IS UNI VERSIT ÁRIOS
Figura 02: Visão Geral do painel de controle do WordPress
Em linhas gerais, os menus apresentados no painel tratam de tarefas de responsabilidade do usuário
Editor do sítio que são:
Criação/Atualização de Posts
Criação/Atualização de Páginas
Fazer uploads de arquivos
Gerenciar área/itens de Menu
Atualizar área de banners
Atualizar elementos da barra de Identificação e de Endereço
Gerenciar usuários
Publicar o sítio
No Painel de Controle o usuário tem disponível, do lado superior direito, um botão Ajuda que lhe
dá acesso a um tutorial online.
Figura 03: Detalhe do acionamento do link Ajuda do WordPress
A STI disponibiliza para os usuários uma instalação padrão, como a do exemplo a seguir. Este sítio
não está publicado, ou seja, sua visualização e alteração só está disponível para seus usuários (quem
tem senha de acesso). Observe no exemplo a barra na cor rosa, que avisa que o sítio ainda não está
publicado. Ao final deste tutorial será ensinado como publicar este sítio.
Figura 04: Barra de aviso de sítio ainda não Publicado (Bloqueado)
Tutorial de WordPress – DPU/STI/UFC – versão 1.2 – 23/01/2017 2
UNIV ERSIDA DE FED ERAL DO CEAR Á
SECRETA RIA DE TECNO LOGIA DE INF ORMAÇÃ O
DIVI SÃO DE PORTA IS UNI VERSIT ÁRIOS
Figura 05: Visualização do sítio – configuração inicial, ainda sem conteúdo.
Veja a seguir um exemplo de sítio já publicado, o da Secretaria de Tecnologia da Informação, a STI,
após o preenchimento de todo seu conteúdo.
Figura 06: Exemplo do sítio da STI (pronto e publicado)
Tutorial de WordPress – DPU/STI/UFC – versão 1.2 – 23/01/2017 3
UNIV ERSIDA DE FED ERAL DO CEAR Á
SECRETA RIA DE TECNO LOGIA DE INF ORMAÇÃ O
DIVI SÃO DE PORTA IS UNI VERSIT ÁRIOS
Na figura a seguir, são destacadas no mesmo sítio da STI as áreas de título, menus, Posts, banners,
rodapé e mídias. Os locais de colocação destes objetos (layout do sítio) são fixos, porém o conteúdo
dos mesmos será de livre criação pelo usuário.
Figura 07: Sítio da STI destacando áreas de título, figura de cabeçalho, menus,
Posts, banners, rodapé e mídias.
Observação: A figura anterior será referenciada em todo este tutorial. Ela mostra o posicionamento
dos diversos objetos utilizados na construção de um sítio, que serão apresentados ao longo deste
material.
Procedimento: Trabalhando com Posts
Caminho: Menu Posts > Todos os Posts
Um Post é um artigo que será adicionado ao sítio. O conteúdo dele é dinâmico, como por exemplo
uma notícia.
Tutorial de WordPress – DPU/STI/UFC – versão 1.2 – 23/01/2017 4
UNIV ERSIDA DE FED ERAL DO CEAR Á
SECRETA RIA DE TECNO LOGIA DE INF ORMAÇÃ O
DIVI SÃO DE PORTA IS UNI VERSIT ÁRIOS
Ao clicar no Menu Posts o usuário visualiza numa tela todos os Posts que foram criados no sítio.
Na tela Posts será possível visualizar as informações/colunas: título do artigo, autor, categorias, tags
utilizadas e data de publicação.
Figura 08: Detalhe da tela de visualização da lista de Posts
Ao passar o mouse sobre o título de um Post, são exibidas as opções de Edição (Editar, Edição
Rápida, Lixeira, Ver).
Figura 09: Visualização das opções de edição de um Post
Procedimento: Criando Novo Post
Caminho: Menu Posts > Adicionar Novo
Tutorial de WordPress – DPU/STI/UFC – versão 1.2 – 23/01/2017 5
UNIV ERSIDA DE FED ERAL DO CEAR Á
SECRETA RIA DE TECNO LOGIA DE INF ORMAÇÃ O
DIVI SÃO DE PORTA IS UNI VERSIT ÁRIOS
Figura 10: Visualização da tela inicial de criação de Post
Na tela Adicionar novo post, o usuário irá preencher os campos de título e texto/conteúdo
(conteúdo do artigo que pode ser digitado ou copiado e colado diretamente do MS Word, sítio da
Web, etc.). Para salvar o conteúdo acrescentado, clicar no botão Publicar.
Tutorial de WordPress – DPU/STI/UFC – versão 1.2 – 23/01/2017 6
UNIV ERSIDA DE FED ERAL DO CEAR Á
SECRETA RIA DE TECNO LOGIA DE INF ORMAÇÃ O
DIVI SÃO DE PORTA IS UNI VERSIT ÁRIOS
Figura 11: Tela de edição de Post (destacando os botões de formatação de conteúdo comentados abaixo)
Após o primeiro salvamento/publicação, a tela mudará para Editar Post e o botão de Publicar para
Atualizar. Nela o usuário tem a sua disposição vários recursos para estilizar o seu Post,
semelhantes aos dos processadores de textos (negrito, itálico, criação de listas ordenadas e não
ordenadas, alinhamento de textos e imagens, tabelas,etc). Vejamos alguns deles na figura anterior,
sinalizados através da numeração correspondente:
1. Formatar Texto (Negrito, Itálico) – Seleciona-se um texto e clica no botão com o efeito
desejado;
2. Incluir Marcadores - Seleciona-se um bloco de linhas que irá ser transformado na lista e
clica no botão com o efeito desejado;
3. Definir Títulos/Rótulos de Cabeçalho (H3, H4 e H5) – Seleciona-se o texto a ser
transformado no título/cabeçalho e seleciona na lista a opção de cabeçalho desejada. Quanto
maior o número que acompanha o H, menor o tamanho da letra do título;
4. Inserir Tabela – Seleciona-se o botão para incluir tabela e define-se a quantidade de linhas
e colunas da tabela a ser incluída. Depois de preencher as informações da tabela, pode-se
destacar a linha de título/cabeçalho usando a formatação negrito.
Para para salvar a alterações efetuadas, clica-se no botão Atualizar;
Tutorial de WordPress – DPU/STI/UFC – versão 1.2 – 23/01/2017 7
UNIV ERSIDA DE FED ERAL DO CEAR Á
SECRETA RIA DE TECNO LOGIA DE INF ORMAÇÃ O
DIVI SÃO DE PORTA IS UNI VERSIT ÁRIOS
Figura 12: Detalhe do botão de Inserir Tabela
Na figura abaixo, observa-se o resultado da estilização do texto (uso de título, negrito, lista não
numerada e tabela.
Figura 13: Texto estilizado (resultado/efeitos dos recursos utilizados no texto)
Tutorial de WordPress – DPU/STI/UFC – versão 1.2 – 23/01/2017 8
UNIV ERSIDA DE FED ERAL DO CEAR Á
SECRETA RIA DE TECNO LOGIA DE INF ORMAÇÃ O
DIVI SÃO DE PORTA IS UNI VERSIT ÁRIOS
Procedimento: Inserindo Ilustração no Post
Para inserir uma imagem/vídeo no seu Post, o usuário deve acionar o botão . Na
tela Inserir Mídia o usuário tem duas opções: fazer upload de um novo arquivo do seu computador
(aba Enviar arquivos) ou utilizar um arquivo que já esteja na sua biblioteca (aba Biblioteca de
mídia). Quando a biblioteca está vazia, entra-se automaticamente na opção de Enviar nova mídia.
Figura 14: Detalhe da seleção de um arquivo do seu computador para upload
A) Fazer upload de um novo arquivo do seu computador (aba Enviar arquivos).
Para isso deve localizar/selecionar o arquivo desejado no seu computador e clicar no botão Abrir.
Após o upload com sucesso, o novo arquivo será adicionado à sua Biblioteca de mídias. O usuário
deverá/poderá acrescentar/complementar as informações do bloco Detalhes do Anexo (Títulos,
Descrições).
1. Preencha o campo Título indicando texto significativo para o Arquivo;
2. Na Legenda coloque o texto que será exibido abaixo da figura;
3. No Texto Alternativo coloque um texto descritivo que será lido pelos softwares Leitores de
Telas utilizado pelos deficientes visuais (regra de acessibilidade);
Tutorial de WordPress – DPU/STI/UFC – versão 1.2 – 23/01/2017 9
UNIV ERSIDA DE FED ERAL DO CEAR Á
SECRETA RIA DE TECNO LOGIA DE INF ORMAÇÃ O
DIVI SÃO DE PORTA IS UNI VERSIT ÁRIOS
4. Na Descrição insira um texto com informações complementares que podem auxiliar na
busca/pesquisa pelo arquivo na Biblioteca de mídias;
Terminado o preenchimento dos detalhes, clique no botão Inserir no Post.
B) Utilizar um arquivo que já esteja na sua biblioteca (aba Biblioteca de mídia):
Neste caso, selecione o arquivo desejado e clique no botão Inserir no Post. Os Detalhes do Anexo
já virão preenchidos, observe-os na figura abaixo (a função de cada campo foi descrita no item A
anterior).
Figura 15: Figura inserida/escolhida e campos do Detalhes do anexo que precisam ser preenchidos.
Como resultado da inserção, a figura aparece na área de conteúdo (alinhada por padrão à esquerda),
o texto será posicionado abaixo desta. Se o campo de legenda da figura estiver preenchido, ela será
mostrada abaixo da imagem, veja exemplo a seguir.
Tutorial de WordPress – DPU/STI/UFC – versão 1.2 – 23/01/2017 10
UNIV ERSIDA DE FED ERAL DO CEAR Á
SECRETA RIA DE TECNO LOGIA DE INF ORMAÇÃ O
DIVI SÃO DE PORTA IS UNI VERSIT ÁRIOS
Figura 16: Imagem inserida no Post (ainda não alinhada)
Após inserir a imagem no Post, o usuário pode alinhá-la, clicando sobre a figura e, em seguida,
utilizando as opções de alinhamento que aparecem: à esquerda, centralizado e à direita. Ao concluir
o alinhamento, clique no botão Atualizar.
Figura 17: Visualização de efeitos do alinhamento sobre a figura
Procedimento: Publicando o Post
Tutorial de WordPress – DPU/STI/UFC – versão 1.2 – 23/01/2017 11
UNIV ERSIDA DE FED ERAL DO CEAR Á
SECRETA RIA DE TECNO LOGIA DE INF ORMAÇÃ O
DIVI SÃO DE PORTA IS UNI VERSIT ÁRIOS
O Wordpress oferece três opções de publicação: publicado, rascunho e publicação futura. Isto será
determinado na área de opções Publicar:
Figura 18: Opções do bloco Publicar
1. Rascunho: Post salvo na lista, mas não está publicado (visível/colocado no ar). Para salvar
um Post como Rascunho, clique no link Editar do Status, escolha a opção e clique OK;
2. Publicado: opção padrão, o post estará disponível para Internet, na área de Posts do sítio.
Para salvar um Post como Publicado, clique no Editar do Status, escolha a opção e clique
OK;
3. Publicação Futura: Post que só ficará no ar/visível em uma data/hora escolhida pelo
usuário. Para definir um momento futuro para publicação de um Post, clique no link Editar
do Publicado em: data da criação, indique a nova data e horário desejado e clique em
Atualizar.
Figura 19: Exemplos de Posts com status rascunho, já publicado e agendado
Na figura a seguir, foi mostrado um único Post na página inicial do sítio, já que os demais Posts não
estavam prontos para publicação.
Tutorial de WordPress – DPU/STI/UFC – versão 1.2 – 23/01/2017 12
UNIV ERSIDA DE FED ERAL DO CEAR Á
SECRETA RIA DE TECNO LOGIA DE INF ORMAÇÃ O
DIVI SÃO DE PORTA IS UNI VERSIT ÁRIOS
Figura 20: Visualização do efeito de Status de publicação de Posts (só aparece um Post)
Procedimento: Visualizando o resultado da criação/alteração Post
O usuário pode visualizar o resultado de como o Post seria visível para a Internet de cinco formas:
1. Após o salvamento do Post, através do Link que surge no início
da tela de composição do Post;
2. Através de um Link Permanente que aparece sempre após o campo do nome do Post. Neste
exemplo: é
criado um link para o Post “Procedimentos para Acesso ao SIPAC” no sítio www.sti.ufc.br;
3. Após atualizar o Post (botão Atualizar), pode-se visualizar o resultado clicando no botão
;
4. Na página inicial do seu sítio (visualize a Figura 07) que pode ser acessada no painel do
administrador, acionando o botão Visitar site: . Será mostrada a lista
dos últimos Post publicados, escolhe-se o Post desejado e clica-se no título do mesmo;
5. Acessando o Menu Posts e a opção Todos os Posts, serão mostrados todos os Posts já
criados. Ao identificar o Post que deseja visualizar o resultado, passar o mouse sobre o título
do Post, serão exibidas as opções de Edição, escolhe-se então a opção Ver.
Observação: o conjunto de Posts mostrado na página inicial do sítio (conforme figura 07) só
apresenta um resumo do conteúdo inicial de cada Post, sem qualquer tipo de formatação. Para ver o
conteúdo completo do Post, escolhe-se um deles e clica-se no título do mesmo.
Tutorial de WordPress – DPU/STI/UFC – versão 1.2 – 23/01/2017 13
UNIV ERSIDA DE FED ERAL DO CEAR Á
SECRETA RIA DE TECNO LOGIA DE INF ORMAÇÃ O
DIVI SÃO DE PORTA IS UNI VERSIT ÁRIOS
Procedimento: Editando o Post
Chama-se de Edição a ação de corrigir ou complementar um conteúdo a um artigo/Post que foi
criado/publicado. O usuário deve inicialmente, clicar no Menu Posts > Todos os Posts. É
apresentada a biblioteca/lista de todas as postagens criadas no sítio. O usuário pode localizar um
Post específico utilizando as opções de filtro disponíveis:
1. Filtrar Posts por Status (Publicados, Rascunhos, Lixos, Meus, Tudo);
2. Ação em Massa – Aplicar ação (Editar/Mover Lixeira) a um grupo de Posts selecionados;
3. Filtrar Posts pela data de criação;
4. Filtrar Posts por Autor, Tags (clicando no link do autor/tag);
5. Pesquisar Posts que contenham o texto XXX (no campo título ou no conteúdo do Post).
Figura 21: Visualizando Todos os Posts
Ao clicar no Título do Post selecionado, o usuário tem acesso ao conteúdo completo do mesmo para
editá-lo. Será aberta a tela Editar Post (mesma do Adicionar Novo), só que agora o usuário pode
efetuar as alterações desejadas no seu artigo, salvar/atualizar e clicando no botão Visualizar ver o
resultado. Em relação aos Posts, o usuário pode ainda:
• Inserir link no conteúdo do Post: Na janela de Editar Post, seleciona-se o texto que será o
link e aciona o botão . Preencha a caixa com o endereço do link e depois clique em
aplicar. Recomenda-se Atualizar o Post e ver o resultado na página inicial.
Tutorial de WordPress – DPU/STI/UFC – versão 1.2 – 23/01/2017 14
UNIV ERSIDA DE FED ERAL DO CEAR Á
SECRETA RIA DE TECNO LOGIA DE INF ORMAÇÃ O
DIVI SÃO DE PORTA IS UNI VERSIT ÁRIOS
Figura 22: Detalhe da inserção de link no texto do Post
Figura 23: Visualização do link no Post após a atualização
• Definir uma Imagem Destacada: Selecionar um arquivo de imagem para aparecer no Post
(Início do sítio). No bloco Imagem destacada, clique no link Definir imagem destacada.
Selecione o arquivo que irá aparecer na página inicial como imagem destacada e clique no
Tutorial de WordPress – DPU/STI/UFC – versão 1.2 – 23/01/2017 15
UNIV ERSIDA DE FED ERAL DO CEAR Á
SECRETA RIA DE TECNO LOGIA DE INF ORMAÇÃ O
DIVI SÃO DE PORTA IS UNI VERSIT ÁRIOS
botão . Para ver o resultado, atualize o Post e visualize a página
inicial do sítio.
Figura 24: Bloco de inserção de imagem destacada no Post (antes e após a escolha da imagem)
Figura 25: Visualização do resultado após a inserção imagem destacada
• Definir Categoria para o Post: A definição de categorias é uma maneira de criar ‘menus’
para os Posts. O usuário pode definir uma categoria associada ao Post, clicando no bloco
Categorias. É possível selecionar uma categorias dentre as existentes ou adicionar nova
categoria clicando no link + Adicionar nova categoria. Nesta última opção, digita-se a
categoria nova, no campo disponibilizado, e aciona-se o botão Adicionar nova categoria. A
nova categoria aparece na lista, já selecionada para aquele Post. Para salvar as mudanças
efetuadas, atualize o Post.
Tutorial de WordPress – DPU/STI/UFC – versão 1.2 – 23/01/2017 16
UNIV ERSIDA DE FED ERAL DO CEAR Á
SECRETA RIA DE TECNO LOGIA DE INF ORMAÇÃ O
DIVI SÃO DE PORTA IS UNI VERSIT ÁRIOS
Figura 26: Atribuição de uma categoria (Notícias) a um Post
Figura 27: Post atribuído a uma categoria específica: Notícias
• Definir Tags para o Post: Tags são palavras que o usuário define/escolhe para identificar
um grupo de Posts/artigos. O usuário pode definir uma tag associada ao Post, clicando no
bloco Tags. Pode-se atribui ao Post uma tag já criada anteriormente clicando no link
Escolha entre as tags mais usadas, e depois clicando na tag desejada. Ou pode-se criar uma
tag nova, preenchendo o campo disponibilizado e acionando o botão Adicionar. Para ver o
resultado, atualize o Post e visualize-o.
Tutorial de WordPress – DPU/STI/UFC – versão 1.2 – 23/01/2017 17
UNIV ERSIDA DE FED ERAL DO CEAR Á
SECRETA RIA DE TECNO LOGIA DE INF ORMAÇÃ O
DIVI SÃO DE PORTA IS UNI VERSIT ÁRIOS
Figura 28: Definição/associação de uma Tag (Amor) a um Post
Figura 29: Exemplos de Post com/sem Categorias e Tags
• Fixar Post na tela inicial: Posts considerados relevantes poderão ser fixados/“congelados”
na tela inicial do sítio, de forma que os Posts criados depois dele não assumam o seu lugar.
No bloco Publicar, localize a opção Visibilidade e clique no link Editar. Após aparecerem
as opção da visibilidade, marque a opção Fixar este post na página inicial e clique no
botão OK. Para ver o resultado, atualize o Post e visualize a página inicial do sítio.
Tutorial de WordPress – DPU/STI/UFC – versão 1.2 – 23/01/2017 18
UNIV ERSIDA DE FED ERAL DO CEAR Á
SECRETA RIA DE TECNO LOGIA DE INF ORMAÇÃ O
DIVI SÃO DE PORTA IS UNI VERSIT ÁRIOS
Figura 30: Fixando um Post na página inicial
Após atualizar o Post, você verá como resultado que aquele Post ficará diferenciado (ressaltado e
com uma coloração cinza clara) e que também será deslocado para o início da lista de Post. Observe
a figura a seguir com o exemplo de Post fixado no sítio da STI.
Figura 31: Exemplo de Post fixado na página inicial
Procedimento: Excluindo o Post
Para excluir ou remover um Post, o usuário deve inicialmente, clicar no Menu Posts > Todos os
Posts. Na lista de todas as postagens criadas no sítio, localizar o Post específico, marcá-lo e acionar
o item Lixeira.
Tutorial de WordPress – DPU/STI/UFC – versão 1.2 – 23/01/2017 19
UNIV ERSIDA DE FED ERAL DO CEAR Á
SECRETA RIA DE TECNO LOGIA DE INF ORMAÇÃ O
DIVI SÃO DE PORTA IS UNI VERSIT ÁRIOS
Figura 32: Detalhe da opção de remoção de um Post selecionado
Figura 33: Efeito da remoção de um Post selecionado
Procedimento: Explorando Menu Páginas
Uma página é um artigo que será adicionado ao sítio. O conteúdo dela é geralmente estático.
Trabalhar com artigos do tipo páginas é semelhante a trabalhar com Posts: pesquisar, adicionar
nova, editar, etc. No entanto como as páginas se destinam aos conteúdos estáticos, o usuário pode
organizá-las hierarquicamente (diferente dos Posts que são mostrados em ordem cronológica).
Ao clicar no Menu Páginas, o usuário visualiza numa tela todas as páginas que foram publicadas e
aquelas que se encontram em rascunho. De forma semelhante aos Posts, é exibida uma lista onde
pode-se ver as informações/colunas: título, autor e data de publicação.
Tutorial de WordPress – DPU/STI/UFC – versão 1.2 – 23/01/2017 20
UNIV ERSIDA DE FED ERAL DO CEAR Á
SECRETA RIA DE TECNO LOGIA DE INF ORMAÇÃ O
DIVI SÃO DE PORTA IS UNI VERSIT ÁRIOS
Figura 34: Visualização da lista de páginas do sítio
Procedimento: Criando Nova Página
Caminho: Menu Páginas > Adicionar Nova
Na tela Adicionar nova página, o usuário irá preencher os campos de título e texto/conteúdo, usar
recursos de formatação, incluir imagens, etc. Ao final deve clicar no botão Publicar. Após a página
ser publicada a janela passa a ser de Editar página e o botão Atualizar (o mesmo ocorre com os
Posts).
Figura 35: Detalhe da criação de uma página
Os recursos de Edição de páginas são os mesmos apresentados nos Posts. Após formatar ou alterar
alguma parte do conteúdo da página o usuário deve acionar o botão Atualizar e ver o resultado
Tutorial de WordPress – DPU/STI/UFC – versão 1.2 – 23/01/2017 21
UNIV ERSIDA DE FED ERAL DO CEAR Á
SECRETA RIA DE TECNO LOGIA DE INF ORMAÇÃ O
DIVI SÃO DE PORTA IS UNI VERSIT ÁRIOS
utilizando uma das opções de visualização do resultado (as mesmas apresentadas para visualizar o
resultado dos Posts).
Figura 36: Visualização da página no sítio
Procedimento: Criando uma hierarquia de páginas
Se o usuário desejar criar uma estrutura hierárquica de suas páginas, deve primeiramente
criar/estabelecer uma página mãe. Esta página poderá ou/não ter um conteúdo (texto). A página
mãe (inicial de uma hierarquia) não recebe nenhuma formatação especial, pois o padrão WP é que
as páginas sejam criadas “sem mãe”.
Tutorial de WordPress – DPU/STI/UFC – versão 1.2 – 23/01/2017 22
UNIV ERSIDA DE FED ERAL DO CEAR Á
SECRETA RIA DE TECNO LOGIA DE INF ORMAÇÃ O
DIVI SÃO DE PORTA IS UNI VERSIT ÁRIOS
Figura 37: Criação de uma página padrão (página sem mãe)
As páginas “filhas” deverão ser definidas de forma especial, para isso, no bloco Atributos de
página, modifica-se a opção (sem mãe) para indicar qual será a página “mãe” (hierarquicamente
superior a esta página). Depois disto, clica-se no botão Atualizar. Desta forma, pode-se estabelecer
uma hierarquia em vários níveis, com página mãe, filha(s), neta(s), etc.
Figura 38: Escolhendo a “página mãe” para uma página (estabelecendo uma hierarquia de páginas)
Na visualização de Todas as Páginas, as “páginas filhas” são mostradas logo após a “página mãe”,
com uma pequena endentação. Veja no exemplo a seguir, a “Título Página 2” é “filha” da página
“Título Página Zero”, enquanto a página “Título Página 1” não é “filha” da página “Título Página
Zero”.
Tutorial de WordPress – DPU/STI/UFC – versão 1.2 – 23/01/2017 23
UNIV ERSIDA DE FED ERAL DO CEAR Á
SECRETA RIA DE TECNO LOGIA DE INF ORMAÇÃ O
DIVI SÃO DE PORTA IS UNI VERSIT ÁRIOS
Figura 39: Visualizando resultado da hierarquia de páginas na lista de páginas
Figura 40: Visualização do sítio com páginas/sub-páginas
As páginas filhas são mostradas na ordem de criação (mais novas abaixo, ao contrário dos Posts).
Para alterar a ordem destas páginas para os formatos alfabética crescente/decrescente, edite a
“página mãe”. Na área de Atributos da página, selecione o Modelo desejado: Ordem alfabética
crescente (ou decrescente). Em seguida, clique no botão Atualizar a página para salvar as
alterações de ordem.
Tutorial de WordPress – DPU/STI/UFC – versão 1.2 – 23/01/2017 24
UNIV ERSIDA DE FED ERAL DO CEAR Á
SECRETA RIA DE TECNO LOGIA DE INF ORMAÇÃ O
DIVI SÃO DE PORTA IS UNI VERSIT ÁRIOS
Figura 41: Reordenando páginas filhas
No entanto ao acionar o botão , o usuário não tem acesso às páginas criadas/publicadas,
pois diferentemente dos Posts, elas não são exibidas automaticamente no Início (Home). Para que
uma página apareça no sítio, ela deve estar associada a um item de Menu.
Figura 42: Visualização da inicial do sítio sem menus, onde só aparecem os Posts
Procedimento: Definindo Menus
Caminho: Menu Aparência > Menus
Tutorial de WordPress – DPU/STI/UFC – versão 1.2 – 23/01/2017 25
UNIV ERSIDA DE FED ERAL DO CEAR Á
SECRETA RIA DE TECNO LOGIA DE INF ORMAÇÃ O
DIVI SÃO DE PORTA IS UNI VERSIT ÁRIOS
Para criar a estrutura do Menu Principal no seu sítio, o usuário deve definir para cada item de menu
a ser criado um elemento (página, hierarquia de páginas, categoria, link) a ele associado.
Na janela Menus, aba Editar Menus, abra o bloco Páginas.
Figura 43 : Visualização da estrutura de menus do sítio vazia (sem itens)
O usuário deve marcar a página que será exibida e depois clicar no botão Adicionar ao Menu,
assim ela será adicionada à Estrutura do Menu. Para finalizar a criação deste menu, clique no
botão Salvar Menu. O item aparecerá na página inicial do sítio.
Figura 44: Detalhe da definição de Menu associado a uma página
Tutorial de WordPress – DPU/STI/UFC – versão 1.2 – 23/01/2017 26
UNIV ERSIDA DE FED ERAL DO CEAR Á
SECRETA RIA DE TECNO LOGIA DE INF ORMAÇÃ O
DIVI SÃO DE PORTA IS UNI VERSIT ÁRIOS
Figura 45: Visualização do item de Menu associado a uma página na Estrutura
Figura 46: Visualização do sítio após o salvamento de Menus
Da mesma forma que as páginas, o usuário pode adicionar ao Menu outros elementos: Posts, links
personalizados e categorias.
Figura 47: Visualização dos diferentes tipos de menus criados
Tutorial de WordPress – DPU/STI/UFC – versão 1.2 – 23/01/2017 27
UNIV ERSIDA DE FED ERAL DO CEAR Á
SECRETA RIA DE TECNO LOGIA DE INF ORMAÇÃ O
DIVI SÃO DE PORTA IS UNI VERSIT ÁRIOS
Figura 48: Visualização do sítio após o salvamento de Menus
Para modificar a ordem que os menus aparecem na página inicial, retorne ao Menu Aparência >
Menus (aba Editar menus). Posicione o mouse sobre o menu que deseja reordenar e arraste para
cima/baixo até a posição desejada. Clique no botão Salvar Menu para efetivar a alteração.
Procedimento: Explorando Menu Mídia
Caminho: Menu Mídia
Nesse menu estão as opções para o usuário gerenciar os seus arquivos de mídias. São duas ações:
1) Adicionar Nova: O usuário pode selecionar um ou mais arquivos do seu computador para incluir
no banco de dados/biblioteca do seu sítio WP. Além de imagens (JPG, PNG), podem ser
adicionados arquivos de Texto, (PDF, DOC, etc), planilhas, etc.
Para adicionar um novo arquivo à sua biblioteca, clique no botão Selecionar arquivos, marque o(s)
arquivo(s) para fazer o upload e clique no botão Abrir.
Tutorial de WordPress – DPU/STI/UFC – versão 1.2 – 23/01/2017 28
UNIV ERSIDA DE FED ERAL DO CEAR Á
SECRETA RIA DE TECNO LOGIA DE INF ORMAÇÃ O
DIVI SÃO DE PORTA IS UNI VERSIT ÁRIOS
Figura 49: Adicionando nova mídia à Biblioteca
Figura 50: Detalhe da seleção de vários arquivo do seu computador para upload
Quando o carregamento for concluído, o arquivo será adicionado à biblioteca de mídias e aparecerá
numa lista. O usuário deverá acrescentar/complementar as informações (Títulos, Descrições) de
cada arquivo carregado, clicando no link Editar. Caso haja falha no carregamento é só clicar no link
Dispensar.
Tutorial de WordPress – DPU/STI/UFC – versão 1.2 – 23/01/2017 29
UNIV ERSIDA DE FED ERAL DO CEAR Á
SECRETA RIA DE TECNO LOGIA DE INF ORMAÇÃ O
DIVI SÃO DE PORTA IS UNI VERSIT ÁRIOS
Figura 51: Detalhe do resultado do upload de vários arquivos de mídia selecionados
Figura 52: Visualização do preenchimento dos campos Editar Mídia
Na janela Editar Mídia, o usuário deve preencher os campos Título, Legenda, Texto alternativo e
Descrição, da forma o que foi recomendada no Procedimento de Inserindo Ilustrações no Post. O
conteúdo destes campos, com exceção do Texto alternativo, pode ser utilizado como argumento na
pesquisa de arquivo na biblioteca. Depois de preencher os campos, clique no botão Atualizar.
Tutorial de WordPress – DPU/STI/UFC – versão 1.2 – 23/01/2017 30
UNIV ERSIDA DE FED ERAL DO CEAR Á
SECRETA RIA DE TECNO LOGIA DE INF ORMAÇÃ O
DIVI SÃO DE PORTA IS UNI VERSIT ÁRIOS
2) Localizar arquivo(s) na Biblioteca de mídia
No Menu Mídia > Biblioteca o usuário pode localizar os arquivos de mídia que foram carregados
na sua biblioteca, selecionando por tipo, por período (mês da carga) ou indicando um texto/palavra
para ser pesquisado no conteúdo dos dados complementares (Título, Legenda e Descrição)
Figura 53: Detalhe da seleção de um tipo de arquivo da biblioteca de mídia para visualizar
Figura 54: Resultado da seleção de tipo de arquivo Imagens
Figura 55: Detalhe da definição de argumento de pesquisa na busca de arquivos da biblioteca de mídias
Procedimento: Definindo Banners
Tutorial de WordPress – DPU/STI/UFC – versão 1.2 – 23/01/2017 31
UNIV ERSIDA DE FED ERAL DO CEAR Á
SECRETA RIA DE TECNO LOGIA DE INF ORMAÇÃ O
DIVI SÃO DE PORTA IS UNI VERSIT ÁRIOS
Caminho: Menu Aparência > Widgets
Banners são imagens especiais, incluídas na tela inicial do sítio, que servirão como links para
conteúdos de destaque do sítio ou de local externo relevante.
As figuras que serão definidas como banner também deverão ter uma formatação especial (largura =
156 pixels). Assim, antes da criação do banner deve-se formatar a sua figura:
1. No menu Mídias > Biblioteca, selecione a imagem desejada e clique Editar imagem e
depois preencha em Novas Dimensões a largura de 156 (o outro campo será ajustado
automaticamente). A seguir, selecione o botão Escala e aguarde o salvamento da imagem.
Figura 56: Detalhe do redimensionamento da figura usada como banner
Na tela Widgets, indique para cada banner a ser incluído uma imagem e um elemento a ele
associado (link). Os passos são:
2. Arraste o botão DPU (Banner) para bloco Área de Banners;
3. Clique na figura Selecionar a imagem e serão mostradas as imagens da biblioteca de mídias
com o tamanho apropriado para banner (formatadas com largura=156px). Selecione destas a
figura desejada;
4. Preencha o campo Texto descritivo do banner; e
5. Preencha o campo Link com endereço eletrônico (URL) para o qual este banner deverá
apontar;
6. Finalize acionando o botão Salvar.
Tutorial de WordPress – DPU/STI/UFC – versão 1.2 – 23/01/2017 32
UNIV ERSIDA DE FED ERAL DO CEAR Á
SECRETA RIA DE TECNO LOGIA DE INF ORMAÇÃ O
DIVI SÃO DE PORTA IS UNI VERSIT ÁRIOS
Figura 57: Detalhe da definição de um banner (até o passo 2)
Abaixo visualize os campos preenchidos e a figura já selecionada:
Figura 58: Detalhe do preenchimento de informações do banner (figura já determinada)
A seguir, vemos o resultado da criação do banner na página inicial do sítio:
Tutorial de WordPress – DPU/STI/UFC – versão 1.2 – 23/01/2017 33
UNIV ERSIDA DE FED ERAL DO CEAR Á
SECRETA RIA DE TECNO LOGIA DE INF ORMAÇÃ O
DIVI SÃO DE PORTA IS UNI VERSIT ÁRIOS
Figura 59: Visualização do sítio após o salvamento do banner
Para modificar a ordem que os banners aparecem na página inicial, retorne ao Menu Aparência >
Widgets. Posicione o mouse sobre o banner que deseja reordenar e arraste para cima/baixo até a
posição desejada.
Procedimento: Definindo Cabeçalho do Sítio (Título e Figura de Topo)
Caminho: Menu Aparência > Personalizar
• Identidade do Site: Preencha o título do sítio e depois clique no botão Salvar e Publicar.
Feche a janela.
Tutorial de WordPress – DPU/STI/UFC – versão 1.2 – 23/01/2017 34
UNIV ERSIDA DE FED ERAL DO CEAR Á
SECRETA RIA DE TECNO LOGIA DE INF ORMAÇÃ O
DIVI SÃO DE PORTA IS UNI VERSIT ÁRIOS
Figura 60: Configurando o título do sítio (Título/Identidade do site)
• Imagem do Cabeçalho:
1. Selecione o botão Adicionar nova imagem. Na janela Escolher imagem, selecione
uma imagem na Biblioteca de mídia para ser exibida na área de cabeçalho de seu
sítio. Em seguida, clique no botão Selecionar e recortar.
Figura 61: Detalhe da definição de figura do Cabeçalho do sítio
2. Na janela Recortar imagem, posicione a área de seleção e acione o botão Recortar
imagem.
Figura 62: Detalhe da definição de área/recorte usado como Cabeçalho do sítio
Tutorial de WordPress – DPU/STI/UFC – versão 1.2 – 23/01/2017 35
UNIV ERSIDA DE FED ERAL DO CEAR Á
SECRETA RIA DE TECNO LOGIA DE INF ORMAÇÃ O
DIVI SÃO DE PORTA IS UNI VERSIT ÁRIOS
3. Após definir a nova imagem (que aparecerá no cabeçalho do sítio), clique no botão
Salvar e publicar e feche a janela.
Figura 63: Visualização do sítio após a definição da imagem
Procedimento: Definindo Bloco de Rodapé (Endereço e Mídias Sociais)
Caminho: Menu Meu Sítio
O CMS Wordpress permite ao usuário incluir informações de endereço e telefone, redes sociais
(visualizadas nas áreas de rodapé e mídias da Figura 07). Para isso basta preencher os respectivos
campos com as informações e acionar o botão Salvar alterações.
Figura 64: Visualização do preenchimento de informações do rodapé.
Tutorial de WordPress – DPU/STI/UFC – versão 1.2 – 23/01/2017 36
UNIV ERSIDA DE FED ERAL DO CEAR Á
SECRETA RIA DE TECNO LOGIA DE INF ORMAÇÃ O
DIVI SÃO DE PORTA IS UNI VERSIT ÁRIOS
Figura 65: Sitio com o endereço preenchido e um ícone de mídia social (facebook) disponibilizado.
Procedimento: Habilitando/Criando Perfis de Usuários
Caminho: Menu Usuários > Adicionar Novo
Na janela Adicionar Novo Usuário basta preencher os campos com os dados do novo usuário
(login, e-mail, nome e sobrenome), escolher o perfil/função que ele desempenhará e acionar o botão
Adicionar Novo Usuário. São os seguintes perfis/funções:
• Editor – Pode publicar postagens, gerenciar suas e outras postagens, mas não têm acesso as
configurações;
• Autor – Pode publicar suas postagens e gerenciá-las;
• Colaborador – Pode escrever postagens e gerenciá-las, mas depende de aprovação para
publicação do Editor.
Tutorial de WordPress – DPU/STI/UFC – versão 1.2 – 23/01/2017 37
UNIV ERSIDA DE FED ERAL DO CEAR Á
SECRETA RIA DE TECNO LOGIA DE INF ORMAÇÃ O
DIVI SÃO DE PORTA IS UNI VERSIT ÁRIOS
Figura 66 : Detalhe do preenchimento de campo para a definição de novo usuário
Figura 67: Visualização dos usuários habilitados no sítio
Procedimento: Publicando o sítio
Caminho: Menu Meu Sítio
Por padrão do CMS WordPress, os sítios são criados como "bloqueados", ou seja, não estão
disponíveis para visualização do público. Eles são visíveis apenas aos seus usuários (aqueles com
perfil/senha de acesso ao painel de administração).
Tutorial de WordPress – DPU/STI/UFC – versão 1.2 – 23/01/2017 38
UNIV ERSIDA DE FED ERAL DO CEAR Á
SECRETA RIA DE TECNO LOGIA DE INF ORMAÇÃ O
DIVI SÃO DE PORTA IS UNI VERSIT ÁRIOS
Por isso, após concluir o trabalho de construção do sítio ou quando julgar que o mesmo possa ir
para o ar, o usuário Editor/Responsável deve mudar o status do sítio para “publicado”. Para tanto
deve marcar/ativar a opção Publicar do menu Meu Sítio e acionar o botão Salvar alterações.
Figura 68: Detalhe da seleção de opção de Publicar/Bloquear o sítio
Figura 69: Barra de aviso de sítio ainda não Publicado (Bloqueado)
Figura 70: Exemplo de Sítio publicado (some a barra “rosa” de aviso de sítio não publicado)
Observe que a barra de aviso de sítio não publicado, sumirá da tela de visualização do sítio, que
estará disponível para a Internet. Caso deseje “despublicar” o sítio, marque novamente a opção
Bloquear e acione o botão Salvar alterações.
Este tutorial foi desenvolvido a fim de explicar as funcionalidades básicas de gerenciamento do
perfil de Editor do WordPress. Em caso de dúvidas, favor entrar em contato pelo e-mail
dpu@sti.ufc.br.
Tutorial de WordPress – DPU/STI/UFC – versão 1.2 – 23/01/2017 39
UNIV ERSIDA DE FED ERAL DO CEAR Á
SECRETA RIA DE TECNO LOGIA DE INF ORMAÇÃ O
DIVI SÃO DE PORTA IS UNI VERSIT ÁRIOS
Anexo 1:
Procedimento: Inserindo vídeo do Youtube
Para inserir um vídeo do Youtube nas páginas ou Posts proceda da seguinte forma:
• No site do Youtube acesse o vídeo desejado e copie a URL de visualização deste vídeo. No
exemplo da figura 71, destacado em vermelho, será “https://www.youtube.com/watch?
v=reHULrRUJcU”;
• Cole a URL diretamente no texto da página/Post (imediatamente o vídeo será mostrado,
ainda durante a criação/edição da página), visualize na figura 72;
• Salve a página com o botão Atualizar (botão Publicar se for nova página).
Figura 71: Exemplo vídeo do Youtube a ser mostrado na página.
Tutorial de WordPress – DPU/STI/UFC – versão 1.2 – 23/01/2017 40
UNIV ERSIDA DE FED ERAL DO CEAR Á
SECRETA RIA DE TECNO LOGIA DE INF ORMAÇÃ O
DIVI SÃO DE PORTA IS UNI VERSIT ÁRIOS
Figura 72: Vídeo do Youtube já incluído na página.
Tutorial de WordPress – DPU/STI/UFC – versão 1.2 – 23/01/2017 41
UNIV ERSIDA DE FED ERAL DO CEAR Á
SECRETA RIA DE TECNO LOGIA DE INF ORMAÇÃ O
DIVI SÃO DE PORTA IS UNI VERSIT ÁRIOS
Anexo 2:
Procedimento: Inserindo mapa do GoogleMaps
Para inserir um mapa do GoogleMaps nas páginas ou Posts proceda da seguinte forma:
a) No site do GoogleMaps acesse o mapa desejado, veja o exemplo da Figura 73. Os locais já
cadastrados3 aparecerão no mapa apontados pelo ícone . Clique na opção .
Figura 73: Exemplo de uso do GoogleMaps para geração de mapas.
b) Uma nova janela será aberta sobre o mapa, veja o exemplo da Figura 74. Clique clique na aba
Incorporar mapa. Será apresentado uma mapa de tamanho médio (é possível alterá-lo para
tamanhos pequeno, grande ou personalizado). Salve o código gerado pelo Maps;
3 Recomenda-se utilizar os locais já cadastrados no GoogleMaps. Se o seu local/setor não estiver cadastrado,
providencie antes o cadastramento do mesmo.
Tutorial de WordPress – DPU/STI/UFC – versão 1.2 – 23/01/2017 42
UNIV ERSIDA DE FED ERAL DO CEAR Á
SECRETA RIA DE TECNO LOGIA DE INF ORMAÇÃ O
DIVI SÃO DE PORTA IS UNI VERSIT ÁRIOS
Figura 74: Exemplo de mapa de tamanho médio gerado pelo GoogleMaps.
c) Prepare uma página/Post e posicione o cursor no local desejado de inserção do mapa, semelhante
ao mostrado na figura 75. Clique na aba Texto;
Tutorial de WordPress – DPU/STI/UFC – versão 1.2 – 23/01/2017 43
UNIV ERSIDA DE FED ERAL DO CEAR Á
SECRETA RIA DE TECNO LOGIA DE INF ORMAÇÃ O
DIVI SÃO DE PORTA IS UNI VERSIT ÁRIOS
Figura 75: Texto preparado para receber o mapa.
d) Será mostrada uma nova versão do texto, intercalada por comandos HTML. Não altere nada
deste texto. Na posição já apontada pelo cursor, acrescente o Código gerado pelo Maps, observe a
figura 76. Salve a página com o botão Atualizar (botão Publicar se for nova página), depois
visualize o resultado (figura 77).
Figura 76: Exemplo de inclusão de mapa de tamanho médio gerado pelo GoogleMaps.
Tutorial de WordPress – DPU/STI/UFC – versão 1.2 – 23/01/2017 44
UNIV ERSIDA DE FED ERAL DO CEAR Á
SECRETA RIA DE TECNO LOGIA DE INF ORMAÇÃ O
DIVI SÃO DE PORTA IS UNI VERSIT ÁRIOS
Figura 77: Resultado de um mapa inserido em uma página/Post.
Tutorial de WordPress – DPU/STI/UFC – versão 1.2 – 23/01/2017 45
Você também pode gostar
- E-Book 2019 - Todos Os Cargos - Informática VUNESP - Amostra Grátis - 65 Páginas - Fabiano AbreuDocumento65 páginasE-Book 2019 - Todos Os Cargos - Informática VUNESP - Amostra Grátis - 65 Páginas - Fabiano AbreuGameMaster Cool100% (2)
- Apostila - Módulo 3 - Bootcamp Desenvolvedor (A) PythonDocumento70 páginasApostila - Módulo 3 - Bootcamp Desenvolvedor (A) PythonDaniela GomesAinda não há avaliações
- ASP.NET Core MVC: Aplicações modernas em conjunto com o Entity FrameworkNo EverandASP.NET Core MVC: Aplicações modernas em conjunto com o Entity FrameworkNota: 5 de 5 estrelas5/5 (2)
- Wordpress EstrututraçãoDocumento22 páginasWordpress EstrututraçãoInveste em MimAinda não há avaliações
- Manual NetbeansDocumento83 páginasManual NetbeansElisandro KnebelkampAinda não há avaliações
- Apostila C# - Módulo 2 - Windows Form Com C#Documento37 páginasApostila C# - Módulo 2 - Windows Form Com C#Carlos Vamberto0% (1)
- Manual WordpressDocumento21 páginasManual WordpressCarolina Kadix100% (3)
- Apostila BPM Intermediate - Conteúdo - Fluig AcademyDocumento24 páginasApostila BPM Intermediate - Conteúdo - Fluig AcademyJESSICA100% (1)
- Criando Aplicativo Delphi 2009-2010Documento44 páginasCriando Aplicativo Delphi 2009-2010Paulo César Vieira Costa100% (1)
- 0766 - Teste de AvaliaçãoDocumento4 páginas0766 - Teste de AvaliaçãoGraça Carvalho100% (1)
- Apostila Susepe 01Documento223 páginasApostila Susepe 01Alexandre Montenegro100% (1)
- Manual Da Epson L555Documento253 páginasManual Da Epson L555Jofre Dias FilhoAinda não há avaliações
- Curso DelphiDocumento47 páginasCurso DelphiPedro CustodioAinda não há avaliações
- Tutorial CeltxDocumento2 páginasTutorial CeltxMarcelo LopesAinda não há avaliações
- Criando Um Controle de Acesso No LazarusDocumento12 páginasCriando Um Controle de Acesso No LazarusAndre LuisAinda não há avaliações
- Manual Primeirosinal by OrafaelreisDocumento34 páginasManual Primeirosinal by OrafaelreisClaudio CevoloAinda não há avaliações
- Manual Exercicios DreamweaverDocumento12 páginasManual Exercicios Dreamweaverfrances-asalgueiroAinda não há avaliações
- Apostila NVU 1 0Documento21 páginasApostila NVU 1 0anon-896901100% (4)
- Conhecendo o Team Foundation Service - TFS Na NuvemDocumento12 páginasConhecendo o Team Foundation Service - TFS Na NuvemMarcos Paulo da SilvaAinda não há avaliações
- Tutorial IB ExpertDocumento9 páginasTutorial IB Expertjair_tiago8375Ainda não há avaliações
- Edson Brandi - Introdução Ao MetastockDocumento143 páginasEdson Brandi - Introdução Ao MetastockAnder Faster100% (1)
- Apostila Bancodados IBExpert p8Documento8 páginasApostila Bancodados IBExpert p8Marcos Antonio Santos SilvaAinda não há avaliações
- Aula 03 - Parte II - Informática - Patrícia Lima Quintão PDFDocumento81 páginasAula 03 - Parte II - Informática - Patrícia Lima Quintão PDFDiana C. TeixeiraAinda não há avaliações
- Atalhos Solid WorksDocumento11 páginasAtalhos Solid WorksDesian dos SantosAinda não há avaliações
- Domótica ETS3Documento14 páginasDomótica ETS3Alberto PinhoAinda não há avaliações
- Introdução Ao Visual Studio CodeDocumento37 páginasIntrodução Ao Visual Studio CodeJanaina PiressAinda não há avaliações
- Ajuda AP+ 2.0Documento17 páginasAjuda AP+ 2.0SamJhonnesAinda não há avaliações
- Guia Reporting EssentialsDocumento40 páginasGuia Reporting Essentialsegilson09Ainda não há avaliações
- VBScript e Control PADDocumento5 páginasVBScript e Control PADEli ManoelAinda não há avaliações
- 1 - Criação de UsuárioDocumento20 páginas1 - Criação de UsuárioNelio Oliveira SantosAinda não há avaliações
- Apostila DreamweaverDocumento84 páginasApostila Dreamweaveradriano_nogueira224468Ainda não há avaliações
- 6a843d989f490336cc85559e83d3f624c6f685a230b267e78730c17cbb2f7c3dd5c6524879840a32a72bc3172da9de36f12997482f494623ef4d1a9beed837feDocumento22 páginas6a843d989f490336cc85559e83d3f624c6f685a230b267e78730c17cbb2f7c3dd5c6524879840a32a72bc3172da9de36f12997482f494623ef4d1a9beed837feMAx BoscoAinda não há avaliações
- Passo A Passo Multiplos WaypointsDocumento14 páginasPasso A Passo Multiplos WaypointsGabriel CarpentieriAinda não há avaliações
- Metastock - Primerios PassosDocumento98 páginasMetastock - Primerios PassosClaudio Mendes100% (1)
- Wordpress CMS - Manual de Uso AdministrativoDocumento45 páginasWordpress CMS - Manual de Uso AdministrativoJoão Alexandre De Jesus VazAinda não há avaliações
- Geração de Instaladores Com ISTool e InnoSetup2Documento14 páginasGeração de Instaladores Com ISTool e InnoSetup2stratocastrAinda não há avaliações
- 270 - Informática - Aplicada - Editores de Slides - O Microsoft Power PointDocumento9 páginas270 - Informática - Aplicada - Editores de Slides - O Microsoft Power PointJP Cestas de AlimentosAinda não há avaliações
- Implantando Criptografia De Substituição Com Arduino E Visual BasicNo EverandImplantando Criptografia De Substituição Com Arduino E Visual BasicAinda não há avaliações
- Conhecendo o Visual FoxPro 8.0 Parte 2Documento13 páginasConhecendo o Visual FoxPro 8.0 Parte 2luiz santosAinda não há avaliações
- Manual Do PloneDocumento12 páginasManual Do PloneAriosto NogueiraAinda não há avaliações
- Tutorial Wordpress Parte2Documento5 páginasTutorial Wordpress Parte2Milton AguiarAinda não há avaliações
- Manual Vula UEM Manual DocentesDocumento11 páginasManual Vula UEM Manual Docentesvali.issufoAinda não há avaliações
- Manual Do Administrador - JOOMLA 1 5 PDFDocumento208 páginasManual Do Administrador - JOOMLA 1 5 PDFJoao SousaAinda não há avaliações
- ModlieDocumento13 páginasModlieKennedy Alves VieiraAinda não há avaliações
- Manual FormsDocumento32 páginasManual FormsEvers19Ainda não há avaliações
- VBA ApontamentosDocumento86 páginasVBA ApontamentosAlessandro AlissonAinda não há avaliações
- (Cliqueapostilas - Com.br) A Linguagem de Programacao CDocumento9 páginas(Cliqueapostilas - Com.br) A Linguagem de Programacao CLucas AraujoAinda não há avaliações
- 75 - Dreamweaver CS6Documento167 páginas75 - Dreamweaver CS6Noviço SerafimAinda não há avaliações
- Questões de Informática - Instituto ÓliverDocumento21 páginasQuestões de Informática - Instituto ÓliverGabriel santtosAinda não há avaliações
- 19 5 Manual Inserir Recurso MoodleDocumento9 páginas19 5 Manual Inserir Recurso Moodleramiromarques100% (4)
- Vol 2 Informática AplicadaDocumento68 páginasVol 2 Informática AplicadaFabricio CamargoAinda não há avaliações
- Ajuda AP+ 2.1.0Documento18 páginasAjuda AP+ 2.1.0Rhanna Dayse MagalhaesAinda não há avaliações
- Joomla - 1 ParteDocumento7 páginasJoomla - 1 ParteL7NNONAinda não há avaliações
- Aula 02 - Parte 02Documento74 páginasAula 02 - Parte 02Gesiel OliveiraAinda não há avaliações
- BITRIX24Documento39 páginasBITRIX24marceloAinda não há avaliações
- Alfresco Tutorial v2Documento42 páginasAlfresco Tutorial v2Rogerio CorreaAinda não há avaliações
- Linguagem de Programação: Aula 3Documento26 páginasLinguagem de Programação: Aula 3I'm KlzAinda não há avaliações
- Manual DrupalDocumento18 páginasManual DrupaldpmendesAinda não há avaliações
- 18 - Apostila - Revisada em 17-01-2023Documento12 páginas18 - Apostila - Revisada em 17-01-2023renanmusAinda não há avaliações
- O Que É o Visual BasicDocumento23 páginasO Que É o Visual BasicGuto HenriquesAinda não há avaliações
- Lab 26 Trabalhando Com Menus e Caixas de DialogosDocumento7 páginasLab 26 Trabalhando Com Menus e Caixas de DialogosDomilson SilvaAinda não há avaliações
- Implantando Criptografia De Substituição Com Arduino E Visual C#No EverandImplantando Criptografia De Substituição Com Arduino E Visual C#Ainda não há avaliações
- Desenvolvendo Um Medidor De Consumo De Energia Dc Com Arduino E Visual BasicNo EverandDesenvolvendo Um Medidor De Consumo De Energia Dc Com Arduino E Visual BasicAinda não há avaliações
- Tecnico em EletromecanicaDocumento16 páginasTecnico em EletromecanicaInveste em MimAinda não há avaliações
- Faz A Tua Loja Online em WordpressDocumento64 páginasFaz A Tua Loja Online em WordpressInveste em MimAinda não há avaliações
- Segunda Via: 18/01/2023 161.207.974 Dezembro/2022 18/02/2023 R$ 317,53Documento2 páginasSegunda Via: 18/01/2023 161.207.974 Dezembro/2022 18/02/2023 R$ 317,53Investe em MimAinda não há avaliações
- Produto Educacional O Passo A Passo para A Criação de Um Blog Gratuito Na Plataforma WordpressDocumento22 páginasProduto Educacional O Passo A Passo para A Criação de Um Blog Gratuito Na Plataforma WordpressInveste em MimAinda não há avaliações
- Tutorial WordpressDocumento8 páginasTutorial WordpressInveste em MimAinda não há avaliações
- Guia de Instalação e Configuração SoftMark Vs5051Documento47 páginasGuia de Instalação e Configuração SoftMark Vs5051Wendel GonçalvesAinda não há avaliações
- Questões - Windows XP PDFDocumento3 páginasQuestões - Windows XP PDFLynnKiddoAinda não há avaliações
- Aula 03Documento4 páginasAula 03ArucadoAinda não há avaliações
- Como Corrigir Erros de Script de Página Do Microsoft TeamsDocumento8 páginasComo Corrigir Erros de Script de Página Do Microsoft TeamsAlessandro Poubel da SilveiraAinda não há avaliações
- TRT 0 - 15 Região... Edital de Abertura N 01 2018Documento76 páginasTRT 0 - 15 Região... Edital de Abertura N 01 2018domjuandemarco_7Ainda não há avaliações
- Guia Usuario ES52645Documento78 páginasGuia Usuario ES52645Marcelo Shimatai de MedioAinda não há avaliações
- Como Resetar Senha Perdida Do Windows 10Documento11 páginasComo Resetar Senha Perdida Do Windows 10Ubermayer CoelhoAinda não há avaliações
- Destravando Seu Probox 530 Lite Ou 630 UltraDocumento6 páginasDestravando Seu Probox 530 Lite Ou 630 UltraetannoAinda não há avaliações
- Guia de Instalação SoftMarkDocumento40 páginasGuia de Instalação SoftMarkJeferson FreitasAinda não há avaliações
- Guia Acesso Gesp Empresa Com Certificado Digital A1 Java Web Start FinalDocumento20 páginasGuia Acesso Gesp Empresa Com Certificado Digital A1 Java Web Start Finalmonicacampo02Ainda não há avaliações
- Comandos de CMD 2Documento12 páginasComandos de CMD 2cabicorrea01Ainda não há avaliações
- Emissao Recibo Criar Conexao ODBCDocumento5 páginasEmissao Recibo Criar Conexao ODBCchristiano gaioAinda não há avaliações
- zt400 Ug PTBRDocumento223 páginaszt400 Ug PTBRmferraz.altiAinda não há avaliações
- Manual Cyber SquareDocumento47 páginasManual Cyber Squaremarciosouzams2000Ainda não há avaliações
- B8512G Data Sheet PTBR 18826285323Documento11 páginasB8512G Data Sheet PTBR 18826285323Luciano SouzaAinda não há avaliações
- Otimizando Windows 2000Documento3 páginasOtimizando Windows 2000Marcelo SilvaAinda não há avaliações
- Erros Do Windows UpdateDocumento16 páginasErros Do Windows UpdatefscassioAinda não há avaliações
- Questões Windows 11Documento20 páginasQuestões Windows 11thiagosampaio900Ainda não há avaliações
- Informatica - Basica e Especifica - ItaipuDocumento136 páginasInformatica - Basica e Especifica - ItaipuE MilyAinda não há avaliações
- Windows - 10 - 2021 - Fábio OkDocumento58 páginasWindows - 10 - 2021 - Fábio OkfabioAinda não há avaliações
- GABARITOPROJETOCAVEIRADocumento28 páginasGABARITOPROJETOCAVEIRAr0drygos1lvaAinda não há avaliações
- Aula 02 em PDF WindowsDocumento59 páginasAula 02 em PDF Windowswilliam.wwwpbAinda não há avaliações
- Conexões Via Cabo Serial e ParaleloDocumento18 páginasConexões Via Cabo Serial e ParaleloAlan AlcobaAinda não há avaliações
- Instalando Fontes em Grego e HebraicoDocumento3 páginasInstalando Fontes em Grego e HebraicoSandra SilvaAinda não há avaliações
- Windows 10 QuestoesDocumento6 páginasWindows 10 Questoesedimar hungriaAinda não há avaliações
- Questoes Informatica CEBRASPE CESPE Prof. Danilo Vilanova Vila Dos CursosDocumento54 páginasQuestoes Informatica CEBRASPE CESPE Prof. Danilo Vilanova Vila Dos Cursosmaria dos remedios matos santosAinda não há avaliações
- Windows XPDocumento32 páginasWindows XPAdrine RochaAinda não há avaliações