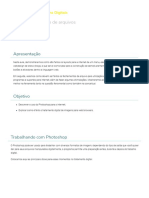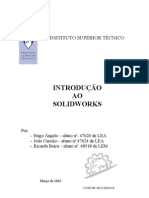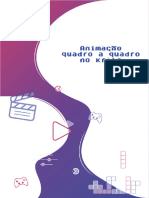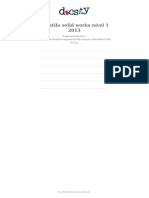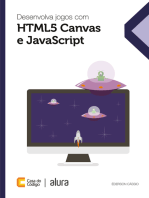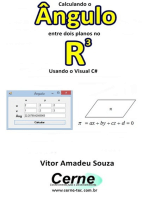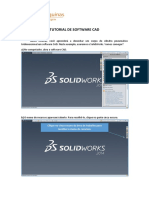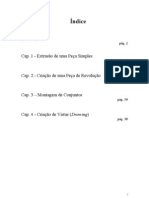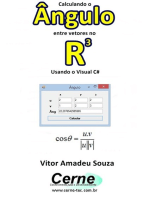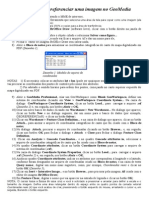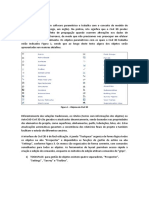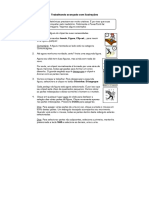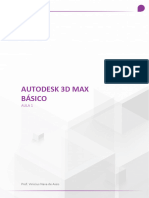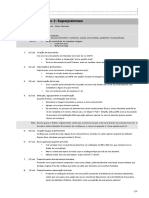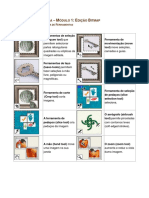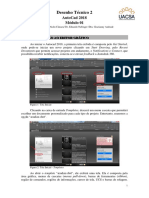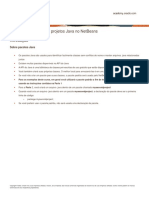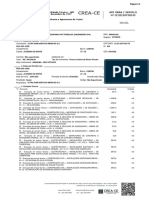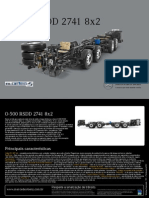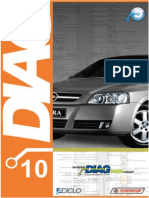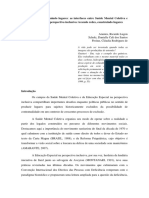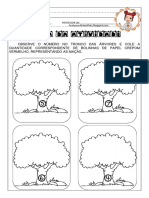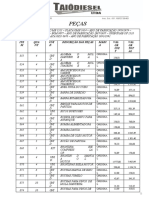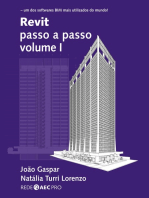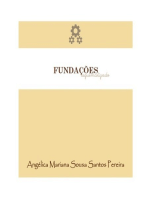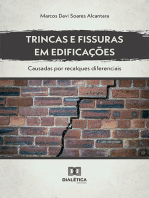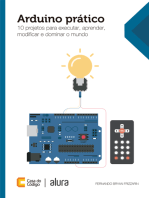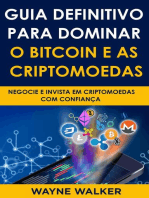Escolar Documentos
Profissional Documentos
Cultura Documentos
Tutorial Illustrator 1
Enviado por
russogargamel0 notas0% acharam este documento útil (0 voto)
10 visualizações4 páginasDireitos autorais
© © All Rights Reserved
Formatos disponíveis
PDF, TXT ou leia online no Scribd
Compartilhar este documento
Compartilhar ou incorporar documento
Você considera este documento útil?
Este conteúdo é inapropriado?
Denunciar este documentoDireitos autorais:
© All Rights Reserved
Formatos disponíveis
Baixe no formato PDF, TXT ou leia online no Scribd
0 notas0% acharam este documento útil (0 voto)
10 visualizações4 páginasTutorial Illustrator 1
Enviado por
russogargamelDireitos autorais:
© All Rights Reserved
Formatos disponíveis
Baixe no formato PDF, TXT ou leia online no Scribd
Você está na página 1de 4
APOSTILA TÉCNICA
Adobe Illustrator CC
Elaborada por Profª Drª Cândida Almeida
APOSTILA TÉCNICA - Illustrator 1
EXERCÍCIO 1 - Desenhando logotipo existente
Para este exercício você vai precisar abrir o programa Adobe Illustrator e usar as imagens da pasta “Logos”.
ANTES DE INCIAR O EXERCÍCIO, SALVE TODOS OS ARQUIVOS EM SUA MÁQUINA OU PEN DRIVE
1º Passo: criando novo documento
a) Menu “Arquivo (File)”
b) “Novo (New)”. Você também poderá usar a tecla de atalho
command <ou control> + N ou clicar no botão “criar” da caixa de
diálogo inicial do Illustrator.
Na caixa de diálogo, use as configurações as seguintes definições:
• nome: logo-twitter
• unidade de medida: milímetros
• tamanho: 200 mm X 200 mm
• 1 prancheta
• sangria: 5 mm em todos os lados (padrão absoluto em todos o
projetos)
• modo de cores: CMYK
• resolução: 300 dpi (ppi)
Pressione “criar”
2º Passo: importando arquivo de imagem
Nesta etapa importaremos
o logo oficial do Twitter para
desenharmos sobre ele. Vá em:
a) Menu “Arquivo (File)”
b) “Inserir (Place)” .
c) Localize a pasta com os arquivo em seu computador e selecione o
arquivo “twitter-logo.png” para inserir.
d) Ao abrir a imagem no programa, dê um clique em qualquer parte
da prancheta (área branca).
e) Posicione a imagem para ela ficar centralizada.
f) Se precisar, redimensione a imagem na prancheta, segurando a
tecla “SHIFT” para manter a proporção da imagem.
3º Passo: bloqueando a imagem
Agora precisamos bloquear a imagem para que ela não se
mova, enquanto ilustramos por cima do arquivo original.
Vá em:
a) Menu “Janela (Window)”
b) “Camadas (Layers)” .
c) Clique em cima da camada e selecione a caixa vazia
ao lado do olho. Um cadeado irá aparecer e o arquivo
não poderá ser manipulado na prancheta, pois estará
bloqueado.
d) Crie uma nova camada clicando no item ao lado da
lixeira.
2 Profª Drº Cândida Almeida
APOSTILA TÉCNICA - Illustrator 1
3º Passo: desenhando pontos âncora
Selecione a ferramenta caneta (pen) na barra
de ferramentas
a) Faça pontos nos cantos de cada parte do
desenho, conforme imagem ao lado, até encontrar
o primeiro ponto e fechar o esboço.
b) Para ver o desenho original com mais
facilidade, tire o contorno da ilustração e diminua
sua a transparência.
4º Passo: arredondando os segmentos
a) Com zoom in (Ctrl + +) bem ampliado, ajuste
os pontos âncoras da ilustração bem sobrepostos
alças aos vértices da imagem do passarinho. Para
mover os pontos âncoras, utilize a seta branca.
segmentos
pontos âncora
alças
b) Na barra de ferramentas, selecione “Ferramenta
ponto de ancoragem”. Ela está no conjunto das
ferramentas de caneta.
Vá ao segmentos de reta do desenho e curve-os. Note que quando
começar a curvar os segmentos, as alças aparecerão junto aos
pontos âncoras.
c) Com ferramenta seta branca selecionada, vá fazendo
ajustes em cada uma das alças até que o traçado do seu
desenho fique idêntico ao logo do Twitter. Para acionar as
alças, você precisa selecionar o ponto âncora da alça que
deseja editar.
3 Profª Drº Cândida Almeida
APOSTILA TÉCNICA - Illustrator 1
d) Por fim, troque a cor do preenchimento. Clique em cima do
preenchimento na caixa de amostras para a amostra Ciano, como
indicado e, em seguida, mude a transparência para 100%.
e) Agora, vamos tentar fazer o mesmo procedimento para a letra T inicial do logo do Twitter para treinar.
Para isso, use a forma elipse que já está pronta na caixa de ferramentas (atrás da ferramenta retângulo).
Par desenhá-la, você deverá criar os pontos âncoras e editar os segmentos e alças da mesma forma que
fizemos com o símbolo do pássaro.
4 Profª Drº Cândida Almeida
Você também pode gostar
- Apostila Completa Oficina Monet Com DescriçãoDocumento34 páginasApostila Completa Oficina Monet Com DescriçãodanielesiqueiraverasAinda não há avaliações
- Sala de Aula - Wyden3Documento9 páginasSala de Aula - Wyden3Carolina FerreiraAinda não há avaliações
- Introdução Ao Solid WorksDocumento47 páginasIntrodução Ao Solid WorksAnderson FerreiraAinda não há avaliações
- 3995 Apostila de Solidworks (Autocad)Documento47 páginas3995 Apostila de Solidworks (Autocad)ThIaGoM100% (17)
- Ebook - Animação Quadro A Quadro No KritaDocumento43 páginasEbook - Animação Quadro A Quadro No Kritaguilherme HenriqueAinda não há avaliações
- Apostila de NX7.5 3Documento118 páginasApostila de NX7.5 3Jefferson PorfírioAinda não há avaliações
- Apostila Solid Works Nível 1 2013 PDFDocumento552 páginasApostila Solid Works Nível 1 2013 PDFLuiz Claudio VenturaAinda não há avaliações
- Apostila SolidWorks SKA Nível IDocumento553 páginasApostila SolidWorks SKA Nível IMarcos José da SilvaAinda não há avaliações
- Manual de Instruções Do Pencil 2DDocumento9 páginasManual de Instruções Do Pencil 2DalcmataAinda não há avaliações
- Toom Boom ManualDocumento57 páginasToom Boom Manualratmans2Ainda não há avaliações
- Calculando A Imagem De Uma Função De Semiesfera Programado Em Visual C#No EverandCalculando A Imagem De Uma Função De Semiesfera Programado Em Visual C#Ainda não há avaliações
- NX Prático PDFDocumento118 páginasNX Prático PDFRicardoAinda não há avaliações
- Calculando O Ângulo Entre Dois Planos No R3 Usando O Visual C#No EverandCalculando O Ângulo Entre Dois Planos No R3 Usando O Visual C#Ainda não há avaliações
- Pintura Digital PDFDocumento30 páginasPintura Digital PDFIris SilvaAinda não há avaliações
- Tópicos De Estatística Com Foco Computacional Programado Em Visual C#No EverandTópicos De Estatística Com Foco Computacional Programado Em Visual C#Ainda não há avaliações
- Tutorial CADDocumento8 páginasTutorial CADvenomvAinda não há avaliações
- Apostila de Solidworks (Português)Documento46 páginasApostila de Solidworks (Português)morph_euAinda não há avaliações
- Calculando O Ângulo Entre Vetores No R3 Usando O Visual C#No EverandCalculando O Ângulo Entre Vetores No R3 Usando O Visual C#Ainda não há avaliações
- Comandos AutocadDocumento8 páginasComandos AutocadELISANGELAGUILARAinda não há avaliações
- Adobe Illustrator Guia BaÌ SicoDocumento17 páginasAdobe Illustrator Guia BaÌ Sicoizael mouraAinda não há avaliações
- Apostlia AutoCAD Des ArquitetonicoDocumento103 páginasApostlia AutoCAD Des ArquitetonicoRogerio NovaisAinda não há avaliações
- Georreferenciar Imagem No GeoMediaDocumento3 páginasGeorreferenciar Imagem No GeoMediaeulimarAinda não há avaliações
- Liçao 01 Nivel II - OkDocumento31 páginasLiçao 01 Nivel II - OkCristiano DuarteAinda não há avaliações
- Aula de CorewDocumento13 páginasAula de CorewVeronica RodriguesAinda não há avaliações
- Tutorial GimpDocumento12 páginasTutorial Gimppaulom2010Ainda não há avaliações
- Illustrator ApostilaDocumento33 páginasIllustrator ApostilaVinicius VozniekAinda não há avaliações
- Como Criar Luzes No SketchUp Sem Render - TutoriaisDocumento22 páginasComo Criar Luzes No SketchUp Sem Render - TutoriaisHenrique JrAinda não há avaliações
- Aula 2 - Desenho, Seleção e ZoomDocumento22 páginasAula 2 - Desenho, Seleção e ZoomBrando GoetheAinda não há avaliações
- A07 Modulo 06 - Des2Documento3 páginasA07 Modulo 06 - Des2Investidor InvestidorAinda não há avaliações
- Fabio Almeida - Fireworks Basico - CRIACAO DE NEWSLETTER - 4Documento9 páginasFabio Almeida - Fireworks Basico - CRIACAO DE NEWSLETTER - 4Mardem FerreiraAinda não há avaliações
- Apostila CorelDocumento48 páginasApostila CorelCristiano MailsonAinda não há avaliações
- Autocad Escala XPDocumento7 páginasAutocad Escala XPClaudio RabeloAinda não há avaliações
- Apostila Civil 3DDocumento40 páginasApostila Civil 3DFabricio Eduardo CalgaroAinda não há avaliações
- Artcam Módulo 1Documento10 páginasArtcam Módulo 1Jaime ArbietoAinda não há avaliações
- 2016 SolidWorks - Atalhos de Teclado para Poupar TempoDocumento4 páginas2016 SolidWorks - Atalhos de Teclado para Poupar TempoFDRODRIGUESAinda não há avaliações
- AIS 2011 Apostila TutoriaisDocumento195 páginasAIS 2011 Apostila TutoriaisFabio NovagaAinda não há avaliações
- Power Point 2010Documento44 páginasPower Point 2010EDSONAinda não há avaliações
- Editando Manga - Por Luiza Final)Documento22 páginasEditando Manga - Por Luiza Final)Luiza Chan100% (2)
- Basico 3DSDocumento27 páginasBasico 3DSluanolpAinda não há avaliações
- Exercicio2 - SuperplainmanDocumento2 páginasExercicio2 - SuperplainmanPaula CorreiaAinda não há avaliações
- Apostila Inkscape E-JovemDocumento17 páginasApostila Inkscape E-JovemPauloAmorimFFBAinda não há avaliações
- Tutorial Sprites InkscapeDocumento9 páginasTutorial Sprites InkscapeCaike SantosAinda não há avaliações
- Técnicas Multimédia Módulo 1 - PhotoshopDocumento45 páginasTécnicas Multimédia Módulo 1 - PhotoshopHélia Bonjardim Lima100% (1)
- Apostila LayoutDocumento56 páginasApostila LayoutEnelis Aquino Roldam AndradeAinda não há avaliações
- Manual Formação - SolidworksDocumento30 páginasManual Formação - SolidworksNelsonBrancoAinda não há avaliações
- 01 Modulo Des2Documento10 páginas01 Modulo Des2Ana carolina silvaAinda não há avaliações
- Pratica 5Documento22 páginasPratica 5Ruth CostaAinda não há avaliações
- Manual Do UsuarioDocumento6 páginasManual Do UsuarioStarAinda não há avaliações
- Apostila Presencial Solid Works 2014Documento515 páginasApostila Presencial Solid Works 2014MaiconAinda não há avaliações
- DANF-e: TV Inteligente Sistemas Eletronicos Ltda 24031Documento1 páginaDANF-e: TV Inteligente Sistemas Eletronicos Ltda 24031Mailson Arruda De AzevedoAinda não há avaliações
- 6 - Escavadeira Volvo EC210D - SignedDocumento3 páginas6 - Escavadeira Volvo EC210D - SignedMiguel JuniorAinda não há avaliações
- Estácio - Alunos AVALIAÇÃO AUDITORIA DE SISTEMASDocumento5 páginasEstácio - Alunos AVALIAÇÃO AUDITORIA DE SISTEMASFabio PlasterAinda não há avaliações
- Create Your First Java Program in NetBeans - PRDocumento9 páginasCreate Your First Java Program in NetBeans - PRrobinho de angelisAinda não há avaliações
- Art CaririDocumento2 páginasArt CaririCode ValmirAinda não há avaliações
- The Firmware ModDocumento84 páginasThe Firmware ModsouzaflAinda não há avaliações
- Dados Tecnicos O500 RSDD 2741 8x2 PDFDocumento2 páginasDados Tecnicos O500 RSDD 2741 8x2 PDFDavisCahuatijoAinda não há avaliações
- 1651Documento394 páginas1651Daniel Fabrini100% (1)
- Think FD604GWD - Think FD604GWDDocumento8 páginasThink FD604GWD - Think FD604GWDJhonattan AlvarengaAinda não há avaliações
- Opus Brava DesingDocumento77 páginasOpus Brava DesingCARLOS GODOI BRANQUINHOAinda não há avaliações
- Manual de Instruções: Máquina Router Laser CNC Corte E Gravação 3020 NMRL3020BDocumento16 páginasManual de Instruções: Máquina Router Laser CNC Corte E Gravação 3020 NMRL3020BValdemir da silvaAinda não há avaliações
- Torque de Aperto - InfoTecDocumento2 páginasTorque de Aperto - InfoTecErik Vitor da SilvaAinda não há avaliações
- Apresentação CLP (CLP e SCADA)Documento32 páginasApresentação CLP (CLP e SCADA)Stephanie Barrozo NeresAinda não há avaliações
- Ciclo Diag - Volume 10 PDFDocumento222 páginasCiclo Diag - Volume 10 PDFgabrielzinho43100% (5)
- 01 - Algoritmos e Programação em Linguagem PythonDocumento55 páginas01 - Algoritmos e Programação em Linguagem PythonGiovani OliveiraAinda não há avaliações
- PHP CRlhaaDocumento3 páginasPHP CRlhaaLeandro EstevanimAinda não há avaliações
- Plano de Ensino - Informatica BasicaDocumento4 páginasPlano de Ensino - Informatica BasicaFeAinda não há avaliações
- Sensores Case Colheitadeiras AxialDocumento11 páginasSensores Case Colheitadeiras AxialcleversonAinda não há avaliações
- Tecendo Redes, Construindo LugaresDocumento9 páginasTecendo Redes, Construindo Lugarestorres.samanthaAinda não há avaliações
- Supply - Os Sete Princípios PDFDocumento3 páginasSupply - Os Sete Princípios PDFAriel KozakevichAinda não há avaliações
- Atividade Dia Da Árvore - Professora Aliane AlvesDocumento6 páginasAtividade Dia Da Árvore - Professora Aliane AlvesJosé FelipeAinda não há avaliações
- 1a - QA-015 - VDA6 - 3 - 2010-Rev08 - 2014.06.23 - PDFDocumento130 páginas1a - QA-015 - VDA6 - 3 - 2010-Rev08 - 2014.06.23 - PDFShirleyBentodeOliveiraAinda não há avaliações
- Carregamento e DescarregamentoDocumento10 páginasCarregamento e DescarregamentoMontreal Segurança do TrabalhoAinda não há avaliações
- Proposta RetificadaDocumento32 páginasProposta RetificadaNilza oliveiraAinda não há avaliações
- Engenharia Introdução À Programação: Prof. Dionisio JR Dionisio - Junior@Documento39 páginasEngenharia Introdução À Programação: Prof. Dionisio JR Dionisio - Junior@Matheus MoraesAinda não há avaliações
- Desenho Tecnico 9 Fev 2012Documento2 páginasDesenho Tecnico 9 Fev 2012Ismael Chaquir BematAinda não há avaliações
- ACFrOgBCo7uOO AtCRyTdSLXuFf6kbFFjBf 6DMTO8FkTIKURLLtVcuPSH4laIP KOOGYGYSASB8EwFABdRC-ddqdt rrnFRFLmuLvUJODPdqgJt8PTMzG00JeT4-Cpn WmPsjJwHlY1aPMshYFrDocumento3 páginasACFrOgBCo7uOO AtCRyTdSLXuFf6kbFFjBf 6DMTO8FkTIKURLLtVcuPSH4laIP KOOGYGYSASB8EwFABdRC-ddqdt rrnFRFLmuLvUJODPdqgJt8PTMzG00JeT4-Cpn WmPsjJwHlY1aPMshYFrFUT SKILLSAinda não há avaliações
- Tecnologia Na MúsicaDocumento8 páginasTecnologia Na MúsicaYuri CostaAinda não há avaliações
- DNIT104 - 2009 - ES - Terraplenagem - Serciços Preliminares-1-6Documento6 páginasDNIT104 - 2009 - ES - Terraplenagem - Serciços Preliminares-1-6João InácioShowAinda não há avaliações
- Guia para Iniciantes em Hacking de Computadores Como Hackear Redes Sem Fio Segurança Basica 0 Testes de Penetraçao KaliDocumento152 páginasGuia para Iniciantes em Hacking de Computadores Como Hackear Redes Sem Fio Segurança Basica 0 Testes de Penetraçao Kalidriaregina4232Ainda não há avaliações
- Inteligência artificial: O guia completo para iniciantes sobre o futuro da IANo EverandInteligência artificial: O guia completo para iniciantes sobre o futuro da IANota: 5 de 5 estrelas5/5 (6)
- Consultoria Especializada e Estratégias De Trade De ForexNo EverandConsultoria Especializada e Estratégias De Trade De ForexAinda não há avaliações
- Trading online de uma forma simples: Como aprender o comércio em linha e descobrir as bases para uma negociação bem sucedidaNo EverandTrading online de uma forma simples: Como aprender o comércio em linha e descobrir as bases para uma negociação bem sucedidaNota: 5 de 5 estrelas5/5 (1)
- Introdução Às Redes De Computadores: Modelos Osi E Tcp/ipNo EverandIntrodução Às Redes De Computadores: Modelos Osi E Tcp/ipAinda não há avaliações
- Inteligência artificial: Como aprendizado de máquina, robótica e automação moldaram nossa sociedadeNo EverandInteligência artificial: Como aprendizado de máquina, robótica e automação moldaram nossa sociedadeNota: 5 de 5 estrelas5/5 (3)
- Sua Primeira Startup: O Guia de Negócios Startup, da Ideia ao LançamentoNo EverandSua Primeira Startup: O Guia de Negócios Startup, da Ideia ao LançamentoAinda não há avaliações
- Blockchain Ethereum: Fundamentos de arquitetura, desenvolvimento de contratos e aplicaçõesNo EverandBlockchain Ethereum: Fundamentos de arquitetura, desenvolvimento de contratos e aplicaçõesAinda não há avaliações
- Administração da Tecnologia de Informação e Comunicação: Da Informática Básica à Gestão do ConhecimentoNo EverandAdministração da Tecnologia de Informação e Comunicação: Da Informática Básica à Gestão do ConhecimentoNota: 5 de 5 estrelas5/5 (1)
- Crie seu mercado no mundo digital: Aprenda a viver de e-commerce com a estratégia que levou inúmeros negócios on-line a sair do zero e ultrapassar os R$ 100 mil em vendas por mêsNo EverandCrie seu mercado no mundo digital: Aprenda a viver de e-commerce com a estratégia que levou inúmeros negócios on-line a sair do zero e ultrapassar os R$ 100 mil em vendas por mêsNota: 4.5 de 5 estrelas4.5/5 (6)
- Liberdade digital: O mais completo manual para empreender na internet e ter resultadosNo EverandLiberdade digital: O mais completo manual para empreender na internet e ter resultadosNota: 5 de 5 estrelas5/5 (10)
- Trincas e Fissuras em Edificações: causadas por recalques diferenciaisNo EverandTrincas e Fissuras em Edificações: causadas por recalques diferenciaisAinda não há avaliações
- 37 Regras para um Negócio Online de Sucesso: Como Desistir do Seu Emprego, Mudar Para o Paraíso e Ganhar Dinheiro Enquanto DormeNo Everand37 Regras para um Negócio Online de Sucesso: Como Desistir do Seu Emprego, Mudar Para o Paraíso e Ganhar Dinheiro Enquanto DormeNota: 1.5 de 5 estrelas1.5/5 (2)
- Tudo Sobre A Tecnologia Blockchain: O Guia Mais Completo Para Iniciantes Sobre Carteira Blockchain, Bitcoin, Ethereum, Ripple, DashNo EverandTudo Sobre A Tecnologia Blockchain: O Guia Mais Completo Para Iniciantes Sobre Carteira Blockchain, Bitcoin, Ethereum, Ripple, DashAinda não há avaliações
- Arduino prático: 10 projetos para executar, aprender, modificar e dominar o mundoNo EverandArduino prático: 10 projetos para executar, aprender, modificar e dominar o mundoNota: 3.5 de 5 estrelas3.5/5 (4)
- Caixa de ferramentas da Arquitetura de Software: Como tornar suas aplicações mais escaláveis, confiáveis e segurasNo EverandCaixa de ferramentas da Arquitetura de Software: Como tornar suas aplicações mais escaláveis, confiáveis e segurasAinda não há avaliações
- Nr-12 - Segurança No Trabalho Em Máquinas E EquipamentosNo EverandNr-12 - Segurança No Trabalho Em Máquinas E EquipamentosAinda não há avaliações
- Guia Definitivo Para Dominar o Bitcoin e as CriptomoedasNo EverandGuia Definitivo Para Dominar o Bitcoin e as CriptomoedasNota: 4 de 5 estrelas4/5 (5)
- Quero ser empreendedor, e agora?: Guia prático para criar sua primeira startupNo EverandQuero ser empreendedor, e agora?: Guia prático para criar sua primeira startupNota: 5 de 5 estrelas5/5 (26)
- Business Intelligence: Implementar do jeito certo e a custo zeroNo EverandBusiness Intelligence: Implementar do jeito certo e a custo zeroNota: 4.5 de 5 estrelas4.5/5 (4)
- Análise técnica de uma forma simples: Como construir e interpretar gráficos de análise técnica para melhorar a sua actividade comercial onlineNo EverandAnálise técnica de uma forma simples: Como construir e interpretar gráficos de análise técnica para melhorar a sua actividade comercial onlineNota: 4 de 5 estrelas4/5 (4)