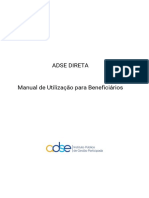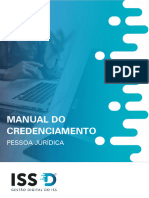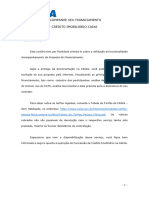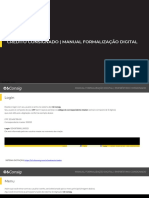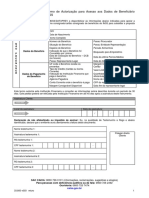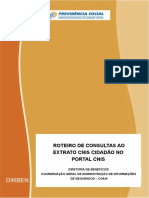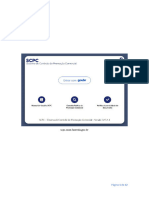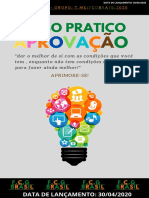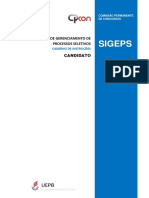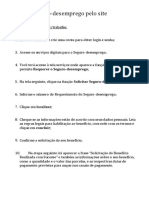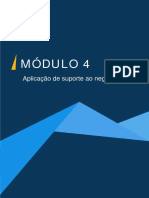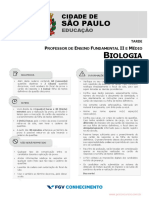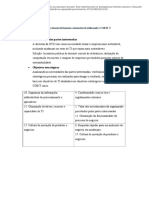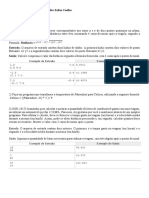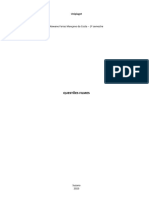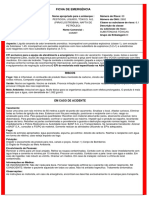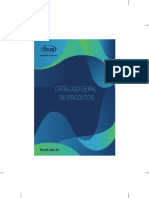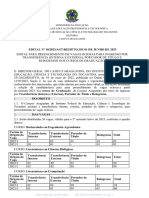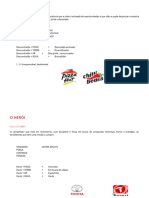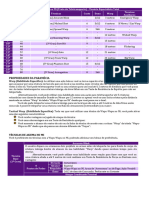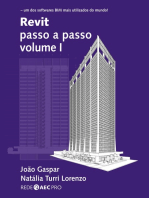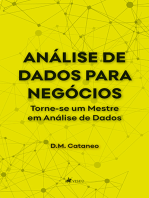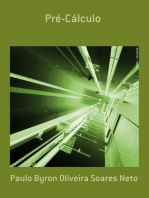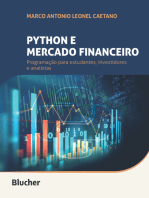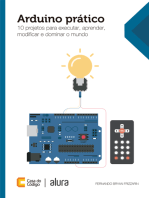Escolar Documentos
Profissional Documentos
Cultura Documentos
Unimed Natal - Manual Requisições e Autorizações Tasy
Enviado por
Marley F.Direitos autorais
Formatos disponíveis
Compartilhar este documento
Compartilhar ou incorporar documento
Você considera este documento útil?
Este conteúdo é inapropriado?
Denunciar este documentoDireitos autorais:
Formatos disponíveis
Unimed Natal - Manual Requisições e Autorizações Tasy
Enviado por
Marley F.Direitos autorais:
Formatos disponíveis
PORTAL WEB
Requisições e Autorizações
Manual do Usuário
Assessoria de Tecnologia da Informação - ATI
PORTAL WEB
Requisições e Autorizações
Manual do Usuário
Objetivo:
Este manual tem por objetivo demonstrar a utilização do Portal WEB da Unimed Natal para
realizar Requisições e/ou Autorizações para Beneficiários.
Como acessar:
Visite o site da Unimed Natal www.unimednatal.com.br, clique no menu “Para o Prestador” e
selecione a opção “Portal Web”.
Sumário
1. Acesso ao Portal Web ........................................................................................................................ 2
2. Acesso ao Dossiê do Beneficiário...................................................................................................... 3
3. Cadastro/Consulta de Digital do Beneficiário .................................................................................... 5
4. Requisitar autorização........................................................................................................................ 7
5. Pesquisa de requisição e/ou guia .................................................................................................... 15
6. Solicitações Pendentes .................................................................................................................... 18
7. Executar requisição .......................................................................................................................... 20
Assessoria de Tecnologia da Informação - ATI Página 1 de 21
PORTAL WEB
Requisições e Autorizações
Manual do Usuário
1. Acesso ao Portal Web
a. Acesse o Portal Web da Unimed Natal, selecione o Tipo de Usuário “Prestador”, insira o login,
senha e clique no botão Entrar;
b. Ao conectar no Portal Web, visualize as informações do prestador selecionado no centro da tela.
Obs: perceba que o prestador selecionado é identificado na tabela em uma tonalidade mais escura
(negrito).
c. Caso o prestador selecionado NÃO seja o que você utilizará, selecione na tabela abaixo o prestador
desejado e confira novamente no centro da tela as informações.
Assessoria de Tecnologia da Informação - ATI Página 2 de 21
PORTAL WEB
Requisições e Autorizações
Manual do Usuário
2. Acesso ao Dossiê do Beneficiário
a. Após conectar no Portal Web, clique no menu “Dossiê do Beneficiário” localizado na parte
esquerda da tela:
b. Passe a carteirinha no Leitor de Cartão ou clique na Lupa para buscar um beneficiário.
c. Ao clicar na LUPA para buscar um beneficiário, será aberto uma nova tela solicitando
preenchimento mínimo de informações para busca.
As combinações MÍNIMAS para buscar um beneficiário
são:
- Nome do Beneficiário e Dt Nascimento
- Nome do Beneficiário e CPF
Após inserir as informações mínimas:
1. Clique no botão Localizar;
2. Clique em cima do beneficiário desejado;
3. Clique no botão OK
Assessoria de Tecnologia da Informação - ATI Página 3 de 21
PORTAL WEB
Requisições e Autorizações
Manual do Usuário
d. Após selecionar o beneficiário, será apresentado em tela os dados do beneficiário, do produto e as
informações das digitais cadastradas.
e. Para visualizar as carências, clique no menu Carências, localizado no canto superior esquerdo da
tela.
f. Para visualizar os serviços e coberturas adicionais (SCA), clique no menu SCA, localizado no canto
superior esquerdo da tela.
Assessoria de Tecnologia da Informação - ATI Página 4 de 21
PORTAL WEB
Requisições e Autorizações
Manual do Usuário
3. Cadastro/Consulta de Digital do Beneficiário
a. Clique no menu Beneficiário e selecione o submenu Cadastro de digital para validar ou cadastrar
uma nova digital para o beneficiário.
b. Em seguida, passe o cartão do beneficiário no leitor magnético para localizar o beneficiário ou, se o
beneficiário estiver sem o cartão, clique na LUPA para buscar o beneficiário através do
localizador.
Caso clique na LUPA para abrir o localizador de beneficiário, a tela abaixo abrirá para preenchimento
das informações mínimas.
As combinações MÍNIMAS para buscar um beneficiário
são:
- Nome do Beneficiário e Dt Nascimento
- Nome do Beneficiário e CPF
Após inserir as informações mínimas:
1. Clique no botão Localizar;
2. Clique em cima do beneficiário desejado;
3. Clique no botão OK
Assessoria de Tecnologia da Informação - ATI Página 5 de 21
PORTAL WEB
Requisições e Autorizações
Manual do Usuário
c. Após identificar o beneficiário, aparecerá as opções “Cadastrar biometria” e “Validar biometria”
d. Ao clicar na opção “Cadastrar biometria”, aparecerá um pop-up na tela com a opção para selecionar
o dedo que deseja cadastrar.
Com o mouse, clique no dedo que deseja cadastrar.
Observe que o dedo ficará circulado em azul.
Após selecionar o dedo que deseja cadastrar, posicione o
dedo do paciente no leitor biométrico e repita por três vezes.
Depois de realizar a leitura biométrica por três vezes, o
sistema retornará a mensagem se a digital foi cadastrada ou
não.
Ao terminar o processo de cadastro, clique no botão Enviar.
e. Ao clicar na opção “Validar biometria”, aparecerá um pop-up na tela com a opção para realizar a
leitura biométrica do beneficiário.
Pop-up exibido ao clicar no Mensagem exibida quando a Mensagem exibida quando a
botão “Validar Biometria digital está vinculada ao digital NÃO está vinculada ao
beneficiário selecionado. beneficiário selecionado.
Assessoria de Tecnologia da Informação - ATI Página 6 de 21
PORTAL WEB
Requisições e Autorizações
Manual do Usuário
4. Requisitar autorização
a. O primeiro passo para realizar uma solicitação ou execução para o beneficiário é realizar a requisição
de autorização. Para isso, selecione o menu “Requisição para autorização” e em seguida clique na
opção “Requisitar autorização”.
b. Ao acessar a tela, você deve selecionar o Tipo de guia, localizado no centro da tela:
c. Após selecionar a guia, preencha as informações do bloco “Requisição de autorização”.
As informações em cor verde claro são obrigatórias. O cartão do beneficiário deve ser vinculado
através do leitor magnético.
Assessoria de Tecnologia da Informação - ATI Página 7 de 21
PORTAL WEB
Requisições e Autorizações
Manual do Usuário
d. Caso digite o CRM do solicitante e o sistema não encontre as informações, dê um duplo clique no
campo CRM para abrir o localizador de médico.
e. Ao abrir o localizador de médico, preencha as informações através dos campos disponíveis e clique
no botão “Consultar” para filtrar as informações.
f. Se não for encontrado o médico através da busca realizada, o sistema exibirá uma tela logo abaixo
para cadastro rápido do médico.
g. Preencha as informações em cor verde claro (obrigatórias) e clique no botão Salvar.
Assessoria de Tecnologia da Informação - ATI Página 8 de 21
PORTAL WEB
Requisições e Autorizações
Manual do Usuário
h. O bloco central, dependerá da guia selecionada.
i. Guia de consulta:
Os campos em cor verde claro são
OBRIGATÓRIOS, conforme predefinição
da TISS.
j. Guia SP/SADT:
Os campos em cor verde claro são
OBRIGATÓRIOS, conforme predefinição
da TISS.
Observe que dependendo da seleção,
NOVOS campos obrigatórios surgirão.
k. Guia de solicitação de internação:
Os campos em cor verde claro são
OBRIGATÓRIOS, conforme predefinição
da TISS.
Observe que dependendo da seleção,
NOVOS campos obrigatórios surgirão.
Assessoria de Tecnologia da Informação - ATI Página 9 de 21
PORTAL WEB
Requisições e Autorizações
Manual do Usuário
l. No bloco TOKEN, preencha o token apresentado pelo beneficiário ou selecione um motivo de
ausência de token.
m. No bloco Anexos, insira os arquivos necessários para complementar a requisição de autorização.
Obs.: o anexo é muito importante para justificar o seu pedido, pois o mesmo pode necessitar
de auditoria médica.
n. Após preencher todas as informações necessárias para requisição de acordo com a guia, clique no
botão “Continuar” no fim da tela.
o. Será solicitado a leitura da digital do beneficiário.
Observação: caso o beneficiário tenha
biometria ISENTA, o sistema não abrirá
essa tela e continuar para o processo
seguinte.
Assessoria de Tecnologia da Informação - ATI Página 10 de 21
PORTAL WEB
Requisições e Autorizações
Manual do Usuário
p. Após validar a biometria do beneficiário, o sistema seguirá para a tela onde será possível inserir os
serviços que deseja requisitar.
Os códigos são separados em abas, entre
Procedimentos e Materiais/Medicamentos.
Também é possível selecionar o tipo de
anexo do Procedimento.
Os códigos seguem tabela, conforme
divulgação por parte da Unimed Natal, sendo
as tabelas TUSS e PROPRIO.
q. Selecione a aba (Procedimentos ou Materiais), selecione o tipo tabela, digite o código do serviço
desejado, informe a quantidade e anexo. Após isso, clique no ícone para adicionar o código.
Repita esse processo quantas vezes forem necessários até inserir todos os códigos da requisição.
r. Observe que na parte inferior da tela, serão exibidos todos os itens inseridos na requisição.
Assessoria de Tecnologia da Informação - ATI Página 11 de 21
PORTAL WEB
Requisições e Autorizações
Manual do Usuário
s. Caso queira remover algum item da requisição, clique no ícone .
t. Note que, se o código tiver alguma ocorrência, será informado para que seja ajustado antes de
finalizar a requisição.
u. Caso a ocorrência seja pertinente e passiva de auditoria, ao clicar no botão “Finalizar requisição” os
códigos com ocorrência serão ENVIADOS AUTOMATICAMENTE para auditoria.
v. Após concluir a digitação de todos os códigos, clique no botão “Finalizar Requisição”.
w. Será solicitado a informação dos dados da secretária para que a auditoria entre em contato direto
com a secretária, se necessário. Assim como será solicitado o e-mail do beneficiário para que ele
possa acompanhar o andamento da requisição.
Preencha, no MÍNIMO, as informações
em cor verde claro e clique no botão
“Salvar”
x. Caso a requisição seja enviada para AUDITORIA, será apresentado a seguinte mensagem:
Assessoria de Tecnologia da Informação - ATI Página 12 de 21
PORTAL WEB
Requisições e Autorizações
Manual do Usuário
y. Se a guia for APROVADA, será exibido a seguinte mensagem:
- Com a requisição aprovada, é possível imprimi-la para entregar ao
beneficiário. Para isso, clique no ícone da impressora
- Caso deseje executar a requisição, clique no botão “Executar”.
- Para requisitar uma nova guia, clique no botão “Nova guia”
z. Ao clicar para executar a guia, o sistema fará a verificação dos códigos que estão habilitados para o
prestador e só permitirá a execução dos códigos liberados.
aa. Selecione item a item que deseja executar e clique no botão “Gerar guia”
bb. O sistema prosseguirá para a informação da quantidade a ser executada.
No campo executar, é possível informar a quantidade a ser executada, conforme a quantidade
disponível na coluna pendente.
Observações:
- Para os prestadores que trabalham com execução de TERAPIAS, é possível executar a requisição
várias vezes até que a quantidade pendente seja zerada.
cc. Após ajustar, SE NECESSÁRIO, a quantidade a ser executada, clique no botão “Confirmar geração
de guias”.
Assessoria de Tecnologia da Informação - ATI Página 13 de 21
PORTAL WEB
Requisições e Autorizações
Manual do Usuário
dd. Após confirmar a geração de guias, será possível realizar a impressão da guia clicando no ícone da
impressora .
Assessoria de Tecnologia da Informação - ATI Página 14 de 21
PORTAL WEB
Requisições e Autorizações
Manual do Usuário
5. Pesquisa de requisição e/ou guia
Essa funcionalidade será usada para consulta da situação da requisição e/ou guia, principalmente
para identificar o retorno da auditoria, informando se a requisição foi liberada ou não.
a. Acesse o menu “Requisição para autorização” e selecione o submenu “Pesquisa de autorização”.
b. Ao abrir a tela, será possível realizar vários filtros para encontrar as requisições ou guias. Seja para
o prestador, beneficiário, por data, estágio, tipo de guia, procedimento.
No filtro estágio é possível pesquisar pelos status:
Aberta, aguardando autorização do contratante, aguardando
envio intercâmbio, aprovada, auditoria, auditoria intercâmbio,
autorizada pelo contratante, cancelada, parcialmente aprovada
ou reprova.
No filtro tipo de guia, é possível pesquisar os seguintes
tipos:
Guia de solicitação internação, guia de solicitação SP/SADT,
guia de consulta ou guia de solicitação de prorrogação de
internação.
Clicando na lupa dos campos:
Beneficiário, Cód. Prestador ou Procedimento, abrirá o
localizador para selecionar a informação desejada, de acordo
com cada categoria do campo.
Assessoria de Tecnologia da Informação - ATI Página 15 de 21
PORTAL WEB
Requisições e Autorizações
Manual do Usuário
c. Após preencher os campos desejados nos filtros, clique no botão “Consultar”
d. O sistema fará a busca conforme os filtros e retornará as informações encontradas:
e. É possível realizar a impressão ou consulta da requisição e/ou da guia (caso já esteja gerada).
f. Para buscar as informações da requisição, clique na lupa para visualizar mais detalhes.
g. Se desejar realizar o cancelamento da requisição, clique no botão “Cancelar”. Essa opção só estará
disponível enquanto não houver nenhuma guia gerada a partir da requisição.
h. Para imprimir uma requisição, clique na impressora
Assessoria de Tecnologia da Informação - ATI Página 16 de 21
PORTAL WEB
Requisições e Autorizações
Manual do Usuário
i. A operação para visualização das informações ou impressão da Guia, funcionam da mesma forma
apresentada nos itens F, G e H deste tópico. Basta clicar nos ícones na mesma linha da Guia.
Assessoria de Tecnologia da Informação - ATI Página 17 de 21
PORTAL WEB
Requisições e Autorizações
Manual do Usuário
6. Solicitações Pendentes
a. Para verificar se há alguma requisição com justificativa pendente, selecione o menu “Solicitações
pendentes” e clique no submenu “Justificativa médica on-line”.
b. Ao carregar a tela, serão apresentadas as pendências que necessitam de justificativa.
c. Para realizar a justificativa à auditoria, clique no botão “Justificar” da requisição desejada.
d. Será possível inserir uma justificativa por texto e complementar com anexo. Para isso, selecione
uma das opções disponível no centro da tela:
e. Digite sua justificativa, anexe os arquivos necessários e clique em “Finalizar justificativa”.
f. Caso tenha feito a requisição equivocadamente e necessite Cancelar, clique no botão “Cancelar”
Assessoria de Tecnologia da Informação - ATI Página 18 de 21
PORTAL WEB
Requisições e Autorizações
Manual do Usuário
g. Após realizar a justificativa, é possível consulta-la selecionando o menu “Justificativas” e clicando
no submenu “Justificadas”.
h. Utilize os filtros disponíveis para refinar a busca e clique no botão “Consultar”.
i. Após clicar no botão “Consultar”, serão exibidas as requisições justificadas.
j. Para visualizar os detalhes da justificativa, clique no botão “Detalhes”.
Assessoria de Tecnologia da Informação - ATI Página 19 de 21
PORTAL WEB
Requisições e Autorizações
Manual do Usuário
7. Executar requisição
a. Para executar uma requisição gerada, selecione o menu “Execução de requisição” e clique no
submenu “Executar requisição”.
Uma requisição poderá ser executada quando:
1) Foi gerada por um prestador para ser executada por
outro prestador.
2) Foi gerada pelo mesmo prestador para ser executada
em outro momento.
b. Preencha as informações do beneficiário passando o cartão no leitor magnético ou clicando na
lupa para usar o localizador de beneficiário através das combinações mínimas apresentadas no
tópico 2 deste manual.
c. Preencha o código do prestador executante.
d. Informe o token, se necessário e clique no botão “Consultar”
e. O sistema listará todas as requisições em aberto do beneficiário.
f. Selecione os serviços que deseja executar no canto direito da tela e clique no botão “Gerar guia”.
Assessoria de Tecnologia da Informação - ATI Página 20 de 21
PORTAL WEB
Requisições e Autorizações
Manual do Usuário
g. Na tela seguinte, é possível informar a quantidade a ser executada.
Observações:
- Para os prestadores que trabalham com execução de TERAPIAS, é possível executar a requisição
várias vezes até que a quantidade pendente seja zerada.
h. Após ajustar, SE NECESSÁRIO, a quantidade a ser executada, clique no botão “Confirmar geração
de guias”.
i. Após confirmar a geração de guias, será possível realizar a impressão da guia clicando no ícone da
impressora .
Assessoria de Tecnologia da Informação - ATI Página 21 de 21
Você também pode gostar
- Assinatura Digital E Outros Temas TributáriosNo EverandAssinatura Digital E Outros Temas TributáriosAinda não há avaliações
- Manual Novoportal BeneficiarioDocumento11 páginasManual Novoportal Beneficiariokarla4389Ainda não há avaliações
- Seguros Unimed Manual Portal PF 2020Documento23 páginasSeguros Unimed Manual Portal PF 2020Paulo CésarAinda não há avaliações
- Manual ADSE DIRETADocumento32 páginasManual ADSE DIRETAHenrique GabrielAinda não há avaliações
- Manual Cconecte Seriados v6 052023Documento47 páginasManual Cconecte Seriados v6 052023Amanda NantesAinda não há avaliações
- Manual Cadastro de Bolsistas No Scba PDFDocumento13 páginasManual Cadastro de Bolsistas No Scba PDFPaulo Vitor OzelaAinda não há avaliações
- Manual BPNET DigitadorDocumento54 páginasManual BPNET DigitadorGenilson E Neliane Silva100% (1)
- Consultar Margem Inss DaycovalDocumento10 páginasConsultar Margem Inss DaycovalMatheus PongeluppeAinda não há avaliações
- MANUAL DO CREDENCIAMENTO - Pessoa Jurídica PDFDocumento12 páginasMANUAL DO CREDENCIAMENTO - Pessoa Jurídica PDFNeydson MaccartyAinda não há avaliações
- Saude BRB Manual Beneficiarios 1Documento7 páginasSaude BRB Manual Beneficiarios 1Milene Araujo LeiteAinda não há avaliações
- Manual Aplicativo AutônomoDocumento19 páginasManual Aplicativo AutônomoAkemmyx yatoAinda não há avaliações
- Modalidade:: Roteiro Cartão BenefícioDocumento14 páginasModalidade:: Roteiro Cartão BenefícioNUBARATO SERVIÇOS E REFORMASAinda não há avaliações
- Manual de Cotação - RC Profissional - Abril22Documento9 páginasManual de Cotação - RC Profissional - Abril22WBCORRETORA SEGUROSAinda não há avaliações
- Cartilha Acompanhamento PropostaDocumento9 páginasCartilha Acompanhamento PropostaGabriela MolinaAinda não há avaliações
- SICONV - Unidade CadastradoraDocumento37 páginasSICONV - Unidade CadastradoraRobson SantosAinda não há avaliações
- Manual TelemedicinaDocumento11 páginasManual TelemedicinaLidiane AgnolinAinda não há avaliações
- 06 - Manual Do Usuário - Módulo Diárias - Adiantamento 2019Documento31 páginas06 - Manual Do Usuário - Módulo Diárias - Adiantamento 2019tjsilvacnAinda não há avaliações
- ManualdoSolicitante Versao2.Ago2020 2Documento17 páginasManualdoSolicitante Versao2.Ago2020 2Emylle JessyAinda não há avaliações
- Media Produtos Filer Public 2022 05 26 Guia Do Associado Folha de PagamentosDocumento36 páginasMedia Produtos Filer Public 2022 05 26 Guia Do Associado Folha de PagamentosNatalia HoppeAinda não há avaliações
- Manual de ReembolsoDocumento40 páginasManual de ReembolsoSimone MoraesAinda não há avaliações
- Cred CestaDocumento46 páginasCred CestaSonalia CamposAinda não há avaliações
- Digitação InssDocumento29 páginasDigitação InssAmanda FeitosaAinda não há avaliações
- Credcesta - RLDocumento7 páginasCredcesta - RLanderson.araujoAinda não há avaliações
- Manual Sgu Rev. FinalDocumento40 páginasManual Sgu Rev. FinalJoaquim AmericoAinda não há avaliações
- Guia ContribuinteDocumento35 páginasGuia ContribuinteGraciete MariaAinda não há avaliações
- Guia Rapido App BanriCardDocumento5 páginasGuia Rapido App BanriCardDiego CardosoAinda não há avaliações
- Cartilha Cobranca Bancaria Internet BankingDocumento22 páginasCartilha Cobranca Bancaria Internet BankingBruno FavalliAinda não há avaliações
- Manual DigitalDocumento28 páginasManual DigitalThais MottaAinda não há avaliações
- 1-Manual Novo Modulo de Cadastramento TRANSFERE Vs1 07032017Documento83 páginas1-Manual Novo Modulo de Cadastramento TRANSFERE Vs1 07032017Alexandre MarinhoAinda não há avaliações
- MO33800003Documento2 páginasMO33800003Litoral TopAinda não há avaliações
- 1 Manual Do CNISDocumento20 páginas1 Manual Do CNISFernanda Duarte100% (1)
- SCPC Manual 2.0Documento42 páginasSCPC Manual 2.0cintiafranciscato1Ainda não há avaliações
- SCPC Manual 2.0Documento42 páginasSCPC Manual 2.0andreiafernandesbrAinda não há avaliações
- App Guia PraticoDocumento17 páginasApp Guia PraticoRicardo VendeiraAinda não há avaliações
- Manual Do Sistema - PLATAFORMA V3 - Versão Final v1Documento33 páginasManual Do Sistema - PLATAFORMA V3 - Versão Final v1Ditá PromotoraAinda não há avaliações
- Credenciamento - de - Proponentes Plataforma Mais BrasilDocumento40 páginasCredenciamento - de - Proponentes Plataforma Mais BrasilEmerson LeiteAinda não há avaliações
- Curso de Aprovação Do F.C.GDocumento23 páginasCurso de Aprovação Do F.C.GThiago Carvalho83% (6)
- Manual DoacoesDocumento42 páginasManual DoacoesassaribeiroAinda não há avaliações
- Manual Do Candidato-SIGEPS2.0Documento8 páginasManual Do Candidato-SIGEPS2.0Eros Braga NunesAinda não há avaliações
- Manual Do Programa de Incentivo A Projetos Pac PieDocumento20 páginasManual Do Programa de Incentivo A Projetos Pac PieFrancis FrenezyAinda não há avaliações
- Crédito Renovação - Fluxo Portal CorrespondenteDocumento19 páginasCrédito Renovação - Fluxo Portal CorrespondenteValore Consultoria FinanceiraAinda não há avaliações
- Manual Certificacao de Pontos de MemoriaDocumento14 páginasManual Certificacao de Pontos de MemoriaHilda AlmeidaAinda não há avaliações
- Ebook 15 Tutoriais de Ouro Do DPDocumento77 páginasEbook 15 Tutoriais de Ouro Do DPCarla PimentaAinda não há avaliações
- Como Solicitar Seguro DesempregoDocumento2 páginasComo Solicitar Seguro DesempregoAmanda Estima de SouzaAinda não há avaliações
- OAB SP Ebook Cartilha Inss Digital 2023Documento16 páginasOAB SP Ebook Cartilha Inss Digital 2023Monica VieiraAinda não há avaliações
- Manual - Ellos - PT BRDocumento16 páginasManual - Ellos - PT BRFelipeAinda não há avaliações
- Manual Portal TISS Dez 2022-V2Documento102 páginasManual Portal TISS Dez 2022-V2Maiara RochaAinda não há avaliações
- Manual CDNRDocumento29 páginasManual CDNRDiego VendraminiAinda não há avaliações
- 3 Luaula Banco Do Brasil - Amanda AiresDocumento40 páginas3 Luaula Banco Do Brasil - Amanda Airessamuel souzaAinda não há avaliações
- Novo Manual SCBA - PibidDocumento17 páginasNovo Manual SCBA - PibidGuilherme DornelesAinda não há avaliações
- Manual de Cadastramento Da FiacDocumento16 páginasManual de Cadastramento Da FiacCDJ JhonAinda não há avaliações
- Campanha Permanente Cartao Black e Inter Duo GourmetDocumento6 páginasCampanha Permanente Cartao Black e Inter Duo GourmetelborellacettiAinda não há avaliações
- Manual Cadastro Usuário TJ RJDocumento8 páginasManual Cadastro Usuário TJ RJticocsilva17Ainda não há avaliações
- Manual Obter CreditoDocumento98 páginasManual Obter CreditoRonaldo DiasAinda não há avaliações
- Digitação Facta InssDocumento13 páginasDigitação Facta InssRaul FernandoAinda não há avaliações
- M04 ManualdomoduloDocumento57 páginasM04 ManualdomoduloReginaldo GomesAinda não há avaliações
- Digitação - Novo Representante Legal - INSS - Facta - Bevi AjudaDocumento12 páginasDigitação - Novo Representante Legal - INSS - Facta - Bevi AjudaRafael SouzaAinda não há avaliações
- SICAN - Sistema de Cadastro Nacional de Produtores Rurais, Público Do PAA, Cooperativas, Associações e Demais AgentesDocumento27 páginasSICAN - Sistema de Cadastro Nacional de Produtores Rurais, Público Do PAA, Cooperativas, Associações e Demais AgentesElisson PatricioAinda não há avaliações
- Manual APP PDFDocumento9 páginasManual APP PDFPablo TavaresAinda não há avaliações
- Cartilha - Jornada Digital Do Seguro-Desemprego Pelo AppDocumento6 páginasCartilha - Jornada Digital Do Seguro-Desemprego Pelo AppErica MartinsAinda não há avaliações
- C711 tcm64-228656Documento4 páginasC711 tcm64-228656KotalAinda não há avaliações
- Solução de Problemas-2Documento94 páginasSolução de Problemas-2ScribdTranslationsAinda não há avaliações
- AUDIVI Manual - Codecs - V4Documento27 páginasAUDIVI Manual - Codecs - V4Francarlo FogaçaAinda não há avaliações
- Professor de Ensino Fundamental II e Medio BiologiaDocumento20 páginasProfessor de Ensino Fundamental II e Medio BiologiaReges FerreiraAinda não há avaliações
- AV2 GOVERNANÇA EM TECNOLOGIA DA INFORMAÇÃO - Passei DiretoDocumento8 páginasAV2 GOVERNANÇA EM TECNOLOGIA DA INFORMAÇÃO - Passei DiretoFelipe Mendes0% (1)
- Plantadora - PDM 9810 - MilleniumDocumento113 páginasPlantadora - PDM 9810 - MilleniumAgroser ItaquiAinda não há avaliações
- ExcelDocumento111 páginasExceljulianoaihAinda não há avaliações
- Ácidos Na Podologia - Precificação PDFDocumento9 páginasÁcidos Na Podologia - Precificação PDFkikka claudia100% (1)
- Apresentacao Summit 2023Documento120 páginasApresentacao Summit 2023Viviane LeoneAinda não há avaliações
- DDDDDocumento4 páginasDDDDmeus drivwsAinda não há avaliações
- Casas Derivadas - Astrodienst AstrowikiDocumento5 páginasCasas Derivadas - Astrodienst AstrowikiMariana MaryanAinda não há avaliações
- Sistemas de Processamento de TransaçõesDocumento2 páginasSistemas de Processamento de TransaçõeszMrBonusAinda não há avaliações
- Aula04 - Problema de Despacho Econômico de Unidades Térmicas Considerando As PerdasDocumento24 páginasAula04 - Problema de Despacho Econômico de Unidades Térmicas Considerando As PerdasVITOR EDUARDO DOS SANTOSAinda não há avaliações
- 05 - Calculo Vala de InfiltraçãoDocumento2 páginas05 - Calculo Vala de InfiltraçãoDouglas SondaAinda não há avaliações
- Referencia Pedagogica DigitaDocumento184 páginasReferencia Pedagogica Digitauelton13Ainda não há avaliações
- 42 Ferramentas Gratuitas para Montar o Seu Negócio Digital LucrativoDocumento29 páginas42 Ferramentas Gratuitas para Montar o Seu Negócio Digital LucrativoSecmogi AlmoxAinda não há avaliações
- Lista de Exerccios P1 CIV0417 CIV1302Documento15 páginasLista de Exerccios P1 CIV0417 CIV1302Karen AndrezaAinda não há avaliações
- Questoes FilmesDocumento8 páginasQuestoes FilmesNawane FariasAinda não há avaliações
- DOQ-Cgcre-4 - 03 - Dimensional (Paq Micr)Documento7 páginasDOQ-Cgcre-4 - 03 - Dimensional (Paq Micr)ThácioAinda não há avaliações
- Ficha de Emergência - FET - Comet®Documento1 páginaFicha de Emergência - FET - Comet®Igor RibeiroAinda não há avaliações
- 3 Metais Sanit+írios - FORUSIDocumento24 páginas3 Metais Sanit+írios - FORUSIETERA ENGENHARIAAinda não há avaliações
- Iso 45001 PDFDocumento76 páginasIso 45001 PDFPatrícia MirandaAinda não há avaliações
- Livro Projetos de Softwares CombinadoDocumento336 páginasLivro Projetos de Softwares CombinadoVanessa GARCEZAinda não há avaliações
- Edital N. 18 para Preenchimento de Vagas OciosaasDocumento7 páginasEdital N. 18 para Preenchimento de Vagas OciosaasCharles França de SousaAinda não há avaliações
- Docs PapersDocumento5 páginasDocs PapersravigestaoambientalAinda não há avaliações
- Wapu-Wapu No Mi Fruta Do TeletransporteDocumento4 páginasWapu-Wapu No Mi Fruta Do TeletransporteanônimoAinda não há avaliações
- AHMC Tabela de Ciclos 134°C Sem Bomba de VacuoDocumento1 páginaAHMC Tabela de Ciclos 134°C Sem Bomba de VacuoPaulo Roberto SoaresAinda não há avaliações
- Aula 34 - TI - Engenharia de Software - Metodologias ÁgeisDocumento325 páginasAula 34 - TI - Engenharia de Software - Metodologias ÁgeisChegamais FiscalAinda não há avaliações
- Dagoberto Barcellos - Desde 1918 AC-IDocumento2 páginasDagoberto Barcellos - Desde 1918 AC-IForteLubAinda não há avaliações
- Current Flow Diagram VAG - General InformationDocumento9 páginasCurrent Flow Diagram VAG - General InformationIsrael Santos100% (1)
- Gerenciamento da rotina do trabalho do dia-a-diaNo EverandGerenciamento da rotina do trabalho do dia-a-diaNota: 5 de 5 estrelas5/5 (2)
- Guia Definitivo Para Dominar o Bitcoin e as CriptomoedasNo EverandGuia Definitivo Para Dominar o Bitcoin e as CriptomoedasNota: 4 de 5 estrelas4/5 (5)
- Inteligência artificial: O guia completo para iniciantes sobre o futuro da IANo EverandInteligência artificial: O guia completo para iniciantes sobre o futuro da IANota: 5 de 5 estrelas5/5 (6)
- Liberdade digital: O mais completo manual para empreender na internet e ter resultadosNo EverandLiberdade digital: O mais completo manual para empreender na internet e ter resultadosNota: 5 de 5 estrelas5/5 (10)
- Lean Game Development: Desenvolvimento enxuto de jogosNo EverandLean Game Development: Desenvolvimento enxuto de jogosAinda não há avaliações
- Quero ser empreendedor, e agora?: Guia prático para criar sua primeira startupNo EverandQuero ser empreendedor, e agora?: Guia prático para criar sua primeira startupNota: 5 de 5 estrelas5/5 (26)
- Consultoria Especializada e Estratégias De Trade De ForexNo EverandConsultoria Especializada e Estratégias De Trade De ForexAinda não há avaliações
- Sua Primeira Startup: O Guia de Negócios Startup, da Ideia ao LançamentoNo EverandSua Primeira Startup: O Guia de Negócios Startup, da Ideia ao LançamentoAinda não há avaliações
- Inteligência artificial: Como aprendizado de máquina, robótica e automação moldaram nossa sociedadeNo EverandInteligência artificial: Como aprendizado de máquina, robótica e automação moldaram nossa sociedadeNota: 5 de 5 estrelas5/5 (3)
- Análise técnica de uma forma simples: Como construir e interpretar gráficos de análise técnica para melhorar a sua actividade comercial onlineNo EverandAnálise técnica de uma forma simples: Como construir e interpretar gráficos de análise técnica para melhorar a sua actividade comercial onlineNota: 4 de 5 estrelas4/5 (4)
- Introdução Às Redes De Computadores: Modelos Osi E Tcp/ipNo EverandIntrodução Às Redes De Computadores: Modelos Osi E Tcp/ipAinda não há avaliações
- Crie seu mercado no mundo digital: Aprenda a viver de e-commerce com a estratégia que levou inúmeros negócios on-line a sair do zero e ultrapassar os R$ 100 mil em vendas por mêsNo EverandCrie seu mercado no mundo digital: Aprenda a viver de e-commerce com a estratégia que levou inúmeros negócios on-line a sair do zero e ultrapassar os R$ 100 mil em vendas por mêsNota: 4.5 de 5 estrelas4.5/5 (6)
- Legislação De Segurança Do Trabalho: Textos SelecionadosNo EverandLegislação De Segurança Do Trabalho: Textos SelecionadosAinda não há avaliações
- Segurança Da Informação DescomplicadaNo EverandSegurança Da Informação DescomplicadaAinda não há avaliações
- Análise de Dados para Negócios: Torne-se um Mestre em Análise de DadosNo EverandAnálise de Dados para Negócios: Torne-se um Mestre em Análise de DadosAinda não há avaliações
- Python e mercado financeiro: Programação para estudantes, investidores e analistasNo EverandPython e mercado financeiro: Programação para estudantes, investidores e analistasNota: 5 de 5 estrelas5/5 (3)
- Arduino prático: 10 projetos para executar, aprender, modificar e dominar o mundoNo EverandArduino prático: 10 projetos para executar, aprender, modificar e dominar o mundoNota: 3.5 de 5 estrelas3.5/5 (4)
- Fundamentos de Segurança da Informação: com base na ISO 27001 e na ISO 27002No EverandFundamentos de Segurança da Informação: com base na ISO 27001 e na ISO 27002Nota: 5 de 5 estrelas5/5 (8)