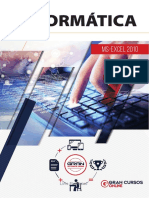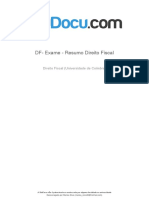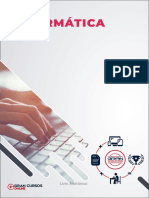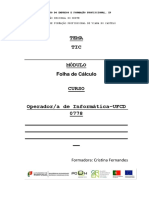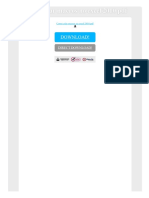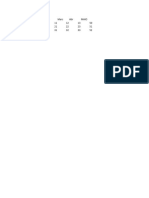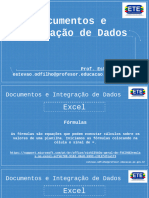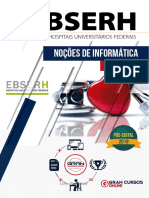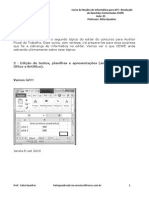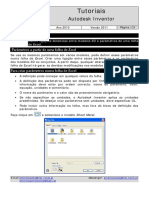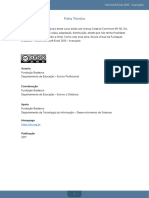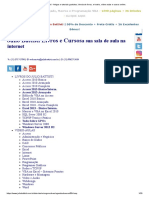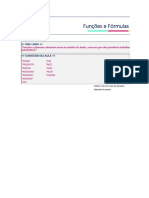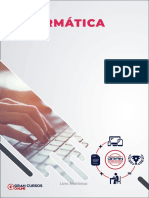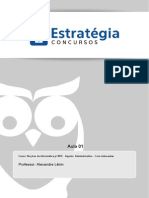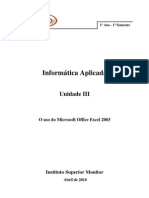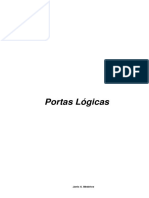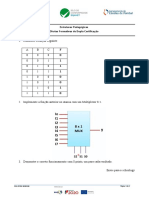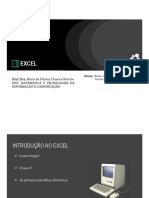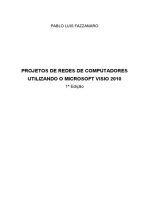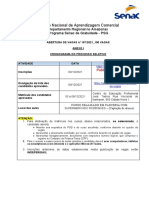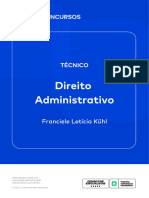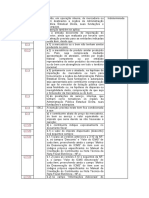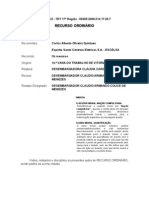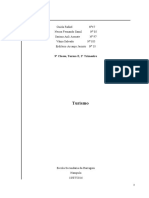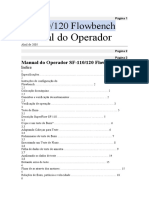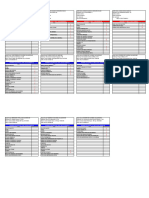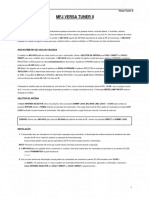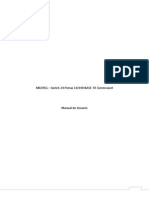Escolar Documentos
Profissional Documentos
Cultura Documentos
Excel 10
Enviado por
Larissa SalesDescrição original:
Título original
Direitos autorais
Formatos disponíveis
Compartilhar este documento
Compartilhar ou incorporar documento
Você considera este documento útil?
Este conteúdo é inapropriado?
Denunciar este documentoDireitos autorais:
Formatos disponíveis
Excel 10
Enviado por
Larissa SalesDireitos autorais:
Formatos disponíveis
Excel 2010 Excel 2010 Excel 2010
Excel 2010 Excel 2010 Excel 2010 Excel 2010 Excel 2010
0 E 201 0 Excel 2010
Excel 2010 Excel 201 xcel
Excel 2010 Excel 2010
201 0 Excel 2010
Excel 2010 Excel 2010 Excel Excel 2010 Excel 2010
201 0 E 201 0 Excel 2010
E Excel 2010 Excel 2010
xcel
Excel 2010 xcel
0 Excel 2010
Excel 2010 E 201
Excel 2010 Excel 2010
xcel
Excel 2010 Excel 2010
Excel 2010 Excel 2010 Excel 2010 Excel 2010 Excel 2010
201 0 E 201 0 Excel 2010
Excel Excel 2010 Excel 2010
xcel
Excel 2010 0 Excel 2010
Excel 2010 Excel 201
Excel 2010
201 0 Excel 2010 Excel 2010 Excel 2010
E 201 0 E xcel
Excel 2010 xcel
www.portalcns.com.br - Excel 2010 Pag. 1
Copyright © 2012 by CNS Learning Criação e Desenvolvimento de Software Ltda
Todos os direitos reservados - CNPJ: 06.912.818/0001-67 - INPI: 828417113
Autores
Newton Silva / Henrique César Sabino
Arte
Maílson Malta
Edição e Revisão
Maycon Moraes
Gráfica e Fotolito
Gráfica Brasil
Avenida Brasil, 2259 - Vila Aparecida - Franca - SP
Telefone (16) 3705-3377
E-mail: brasilgraf@francanet.com.br
Pag. 2 www. portalcns.com.br - Excel 2010
Apresentação
Caro(a) aluno(a);
Seja bem-vindo ao curso de Microsoft Excel 2010!
Para nós é um enorme prazer e privilégio poder, através de mais esse curso, contribuir para o seu aper-
feiçoamento naquilo que consideramos essencial para o bem-estar e a realização pessoal do indivíduo – a Quali-
ficação Profissional.
Com este objetivo em mente, temos trabalhado arduamente para desenvolver e aprimorar os cursos que
lhe serão ministrados.
Procuramos desenvolver um sistema de cursos que facilite o aprendizado por meio de técnicas de ensino
eficientes que proporcionam ao aprendiz a liberdade de estudar no seu próprio ritmo de maneira simples e objetiva.
A matéria dos cursos, os exercícios, atividades e testes de avaliação não visam pressionar o aluno a
aprender, mas sim ajudá-los a avaliar seu próprio desempenho, ou seja, dar a cada aluno a liberdade de fazer um
autoexame de seu progresso e por si mesmo avaliar se está atingindo suas expectativas e objetivos.
Reconhecemos, naturalmente, que o verdadeiro aprendizado depende de esforço e dedicação. Desta
forma, nosso objetivo é facilitar ao máximo essa transição do “não saber para o saber e fazer” que caracteriza o
verdadeiro aprendizado.
Portanto, seja bem-vindo ao curso que poderá mudar a sua vida e a sua carreira profissional.
Equipe de desenvolvimento
“A mente que se abre à uma nova idéia jamais volta ao seu tamanho original.”
www.portalcns.com.br - Excel 2010 Pag. 3
Índice
Módulo 1 Lição 1 – Os primeiros passos com o Excel 2010.................................................................. 6
O novo design do Microsoft Excel 2010 .............................................................................. 6
Trabalhando com o Excel .................................................................................................... 8
Trabalhando com mais segurança .................................................................................................... 10
Módulo 1 Lição 2 – Começando a trabalhar com o Excel 2010 ...................................................................................................... 14
Conhecendo a pasta de trabalho .................................................................................................................................................... 14
Alimentando a sua planilha ................................................................................................................................................... 15
Como editar e revisar sua planilha .......................................................................................................................................... 16
Módulo 2 Lição 1 – Aprendendo a utilizar fórmulas e funções .............................................................................................. 18
Como começar a criar fórmulas ........................................................................................................................................18
Utilizando referência de células ................................................................................................................................................... 19
Utilizando funções para facilitar o trabalho .................................................................................................................... 20
Módulo 2 Lição 2 - Ampliando a utilização de fórmulas...................................................................................................... 22
As datas do calendário e o Excel.................................................................................................................................................. 22
Fórmulas, Datas e o Excel .................................................................................................................................................... 22
Módulo 3 Lição 1 - Trabalhando com Tabelas dinâmicas ..................................................................................................... 26
Torne seus dados compreensíveis.................................................................................................................................. 26
Consultando apenas os dados desejados ........................................................................................................................ 28
Como calcular dados dos relatórios dinâmicos ........................................................................................................ 29
Módulo 3 Lição 2 - Segurança com o Office 2010................................................................................................................... 32
Ameaças e medidas de segurança ...................................................................................................................................................... 32
A Barra de mensagens e mais segurança ....................................................................................................................................... 33
Executando códigos com segurança ..................................................................................................................................... 35
Assinando suas próprias macros ........................................................................................................................................... 36
Módulo 4 Lição 1 - Visualizando dados através de Gráficos ..................................................................................................... 40
Criando o primeiro gráfico ...................................................................... ............................................................................ 40
Personalizando um gráfico ....................................................................................................................................... 41
Alterando a sequência de dados gráficos .......................................................................................................................... 41
Módulo 4 Lição 2 - Dinamizando seu Trabalho ................................................................................................. 44
mesclando gráficos ..................................................................................................................................................... 44
protegendo seus dados ................................................................................................................................................. 46
exercício final ............................................................................................................................................................... 48
Pag. 4 www. portalcns.com.br - Excel 2010
MÓDULO 1 - LIÇÃO 1
Os primeiros passos com o excel 2010
Introdução
O novo design do Microsoft Excel 2010
Trabalhando com o Excel
Trabalhando com mais segurança
www.portalcns.com.br - Excel 2010 Pag. 5
MÓDULO 1 - LIÇÃO 1
Os primeiros passos com o Excel 2010
Introdução
Nesta lição iremos conhecer o Microsoft Office Excel 2010, uma ferramenta poderosa que você pode usar para
criar e formatar planilhas, bem como analisar e compartilhar informações para tomar decisões importantes.
Pontuação inicial ___% Data ___/___/20___ Professor ________________ Responsável _______________________
O Novo Design do Microsoft Excel 2010
Ao iniciar alguns programas pela primeira vez no Microsoft Office System 2010, é possível que você fique surpreso
com a aparência. Os menus e as barras de ferramentas de alguns programas foram substituídos pela Faixa de
Opções. Essa nova Faixa de Opções possui guias que você clica para chegar nos comandos. Ela foi desenvolvida
para simplificar a utilização do Excel e ajudá-lo a encontrar mais rapidamente os comandos necessários.
Os comandos foram organizados em grupos lógicos, reunidos em guias. Cada guia está relacionada a um tipo
de atividade como gravação ou disposição de uma página. Sendo assim, no Excel 2010 os menus e as barras de
ferramentas foram substituídos pela Faixa de Opções.
Faixa de Opções
A Faixa de Opções foi criada para ajudá-lo a localizar rapidamente os comandos necessários para executar uma
tarefa. Nesta Faixa de Opções encontramos três componentes básicos:
1- Guias: Por padrão existem sete guias na parte superior do Excel, sendo que cada uma representa
as tarefas principais.
2- Grupos: Exibem comandos relacionados a alguma função.
3- Comandos: É um botão que executa alguma função específica.
Na Guia Página Inicial estão os principais comandos do Excel. São os comandos mais usados no dia a dia dos
usuários, facilitando a realização de tarefas básicas. Os grupos agrupam os comandos que precisamos para realizar
um tipo específico de trabalho e durante todo o tempo eles permanecem em exibição e disponíveis, ou seja, não
são ocultados em menus.
Como você pode perceber, dependendo de cada situação você escolhe como vai trabalhar e o que ficará visível
ou não. Para diminuir a desordem, algumas guias são exibidas somente quando necessário. Por exemplo, a guia
Ferramentas de Imagem somente é exibida quando uma imagem é selecionada.
Os grupos reúnem todos os comandos que você precisa para um tipo específico de tarefa e permanecem em
exibição, ao invés de serem ocultados em menus. Esses comandos vitais ficam visíveis acima do seu espaço de
trabalho.
Mais Comandos
Como já sabemos, na Faixa de Opções estão os comandos utilizados com mais frequência. Alguns deles são
exibidos apenas quando efetuamos alguma ação, ou seja, quando realmente precisamos deles. Nessas guias
encontramos todos os comandos necessários de acordo com o recurso utilizado. Por exemplo, se inserimos um
gráfico, automaticamente as guias das Ferramentas de Gráfico irão surgir. São elas:
Design>> para alterar o tipo de gráfico ou para mover o local do gráfico;
Layout>> para alterar títulos de gráficos ou outros elementos gráficos;
Formato>> para adicionar cores de preenchimento ou para alterar estilos de linha.
Pag. 6 www. portalcns.com.br - Excel 2010
Mais opções
Em alguns grupos observe no canto inferior direito que aparecerá uma seta semelhante a esta , denominada
Iniciador de Caixa de Diálogo. Isso, porque existem mais opções de comandos para o grupo. Para visualizá-las
basta clicar nesta seta que abrirá uma caixa de diálogo ou um painel de tarefas. Perceba que na guia Página
Inicial, no grupo Fonte, encontramos os comandos usados com mais frequência, tais como: alterar a fonte, alterar
o tamanho da fonte, negrito, itálico ou sublinhado. Ao clicar na seta você poderá ver as opções disponíveis do
grupo selecionado.
Adicionando Comandos à Barra de Ferramentas
A Barra de Ferramentas de Acesso Rápido, fica localizada acima da Faixa de Opções. Ela serve para acessar
rapidamente alguns comandos. Nesta barra, os comandos ficam sempre visíveis e disponíveis, mas, se você desejar
adicionar um comando que ainda não está nela, você pode adicionar.
Para inserir um comando na Barra de Ferramentas de Acesso Rápido, basta clicar com o botão direito do mouse
sobre o mesmo e escolher a opção Adicionar à Barra de Ferramentas de Acesso Rápido. Se desejar remover o
comando inserido, clique com o botão direito do mouse sobre o comando adicionado e escolha a opção Remover
da Barra de Ferramentas de Acesso Rápido.
Atalhos de teclado
Esta versão do Excel 2010 disponibiliza na Faixa de Opções novos atalhos para agilizar o seu trabalho. São eles:
> Atalhos para cada botão na Faixa de Opções.
> Atalhos que geralmente exigem poucas teclas.
Novas teclas
Esses novos atalhos têm um nome denominado “Dicas de Teclas”. Para visualizá-los basta pressionar a tecla
ALT e automaticamente eles aparecem na tela. As Dicas de Teclas serão exibidas para todas as guias da Faixa de
Opções, todos os comandos nas guias, a Barra de Ferramentas de Acesso Rápido e o Botão Arquivo. Se desejar
exibir alguma guia, pressione a tecla exibida nela. Isso faz a mesma função do clique na guia, ou seja, exibe todos
os grupos e comandos dela. Para executar algum comando, pressione a tecla exibida no botão desejado.
Os antigos atalhos de teclado que começam com CTRL ainda funcionam e você pode usá-los como sempre fez.
Por exemplo, o atalho CTRL+C serve para copiar um elemento para a área de transferência e o atalho CTRL+V
para colar um elemento da área de transferência.
Modo de exibição
Além da Faixa de Opções o Excel 2010 tem outra novidade: é o modo de exibição de Layout da Página. As vantagens
do Excel são semelhantes às do Layout de Impressão do Word. O interessante desse novo modo de exibição é
que não precisamos visualizar a impressão para ajustar a pasta de trabalho antes de imprimir.
Para ver o novo modo de exibição, clique em Modo de Exibição de Layout da Página na barra de ferramentas
(Modo de Exibição na parte inferior direita da janela ). Ou também, clique na guia Modo de Exibição na
Faixa de Opções e, em seguida, escolha Modo de Exibição de Layout da Página no grupo Modos de Exibição de
Pasta de Trabalho.
No modos de exibição de Layout da Página, há margens de página na parte superior, nas laterais e na parte inferior
da pasta de trabalho e em um pequeno espaço azul entre elas. As réguas na parte superior e lateral ajudam a
ajustar as margens, podendo também ser ativadas e desativadas, conforme necessário (clique em Régua no grupo
www.portalcns.com.br - Excel 2010 Pag. 7
Mostrar/Ocultar na guia Exibir).
O interessante desse novo modo de exibição é que não precisamos visualizar a impressão para ajustar a pasta
de trabalho antes de imprimir. No modo de exibição Layout da Página é muito fácil inserir cabeçalhos e rodapés.
Basta digitar na área de cabeçalho e rodapé na parte superior ou inferior, que a guia Design é aberta exibindo
todos os comandos necessários para criar seus cabeçalhos e rodapés.
Resoluções de tela
Todo o conteúdo visto até agora será percebido se a tela do seu computador estiver configurada como alta
resolução e a janela do Excel estiver maximizada. Se a resolução for baixa ou a janela estiver restaurada abaixo, a
aparência será diferente. Vamos entender melhor. Caso a tela do seu computador estiver configurada para uma
baixa resolução, por exemplo, 800 por 600 pixels, alguns grupos na Faixa de Opções exibirão apenas o nome
do grupo - os comandos do grupo ficarão ocultos. Nesse caso, temos que clicar na seta do botão do grupo para
exibir os comandos.
Geralmente os grupos que exibem apenas o nome do grupo em uma resolução menor são aqueles que têm
comandos utilizados com menos frequência. Mesmo usando qualquer resolução, se você restaurar abaixo, ou
seja, diminuir a janela do Excel, dependendo do tamanho da janela, alguns grupos exibirão apenas seus nomes.
Nesse caso você também precisará clicar na seta no botão do grupo para exibir os comandos.
Outro fator é se você estiver trabalhando em um Tablet PC que possui uma tela menor. Você irá notar que a Faixa
de Opções se ajusta para mostrar versões menores de guias e grupos. Mas, se tiver um monitor maior, a Faixa de
Opções se ajusta para mostrar versões maiores das guias e dos grupos.
Pontuação do tópico _________% Visto do Professor ______________________________ Data ____/____/20____
Trabalhando com o Excel
Este software é excelente para revisões de uma planilha pronta e outros ajustes necessários. Mas, para trabalhar
com ele precisamos conhecê-lo melhor.
Abrindo um arquivo
Para abrir uma planilha existente criada em uma versão anterior do Excel é muito simples: basta clicar no Botão
Arquivo localizado no canto superior esquerdo da janela. Nele, você encontra os mesmos comandos
usados na versão anterior (Botão do Office) para abrir e salvar suas pastas de trabalho. Nesse menu encontramos
também alguns itens úteis e, para acessá-los, devemos clicar em “Opções” localizado na parte inferior do menu.
Para se ter idéia de alguns desses itens úteis vamos citar as configurações do programa que controlam ações como
a ativação ou desativação do estilo de referência R1C1 ou a exibição da Barra de Fórmulas na janela do programa.
Nas versões anteriores do Excel, essas opções eram definidas através da caixa de diálogo Opções, localizada
no menu Ferramentas. Com essa nova versão, muitas dessas opções estão mais visíveis e fáceis de acessar,
independentemente se você inicia o trabalho com arquivos antigos ou novos.
Inserindo coluna na planilha
Uma situação muito comum pode ocorrer enquanto você estiver trabalhando em uma planilha já pronta. Caso
Pag. 8 www. portalcns.com.br - Excel 2010
você queira uma nova coluna entre as já utilizadas, primeiramente selecione qualquer célula da coluna à direita
de onde você quer adicionar. Na guia Página Inicial clique na seta para baixo do comando Inserir do grupo Células
e escolha “Inserir Colunas na planilha”. Uma nova coluna em branco será inserida à direita da coluna que foi
selecionada. Outra maneira de inserir uma coluna é selecionar o Cabeçalho da coluna, em seguida, clicar com
o botão direito do mouse e escolher no menu que surge a opção “Inserir”. Depois de ter inserido a coluna e
as informações e precisar ajustar a largura da coluna para que os dados fiquem corretos, a lista do comando
Formatar disponibiliza todos os comandos para ajustar a altura da linha e a largura da coluna e também ocultar
e mostrar linhas, colunas e planilhas.
Formatando e Editando Dados
Os títulos das colunas terão mais destaque se estiverem em Negrito. Para isso, selecione a linha com os títulos e,
em seguida, na guia Página Inicial, no grupo Fonte, clique em Negrito. Se desejar dar uma aparência profissional,
basta utilizar os comandos disponíveis no grupo Fonte, como por exemplo, os comando Sublinhado, Itálico, Cor
da Fonte e Cor do Preenchimento.
>> Alinhar Texto à Esquerda, Direita e Centralizado: alinha o texto na posição desejada;
>> Alinhar em Cima, no Meio e Embaixo: alinha o texto na célula à parte superior, inferior ou centro,
de acordo com o botão selecionado.
>> Torna todo o conteúdo visível em uma célula, exibindo-o em várias linhas.
>> Esta opção une as células selecionadas a uma célula maior e centraliza
o conteúdo na nova célula. Geralmente, esse recurso é utilizado para criar
rótulos que ocupam várias colunas.
Outros recursos disponíveis para a edição de dados em uma planilha são os comandos do grupo Área de
Transferência, denominados:
>> Colar: Cola o conteúdo da área de transferência. Em sua lista podem ser selecionadas opções para colar,
com por exemplo, a colagem somente de valores ou de formatações.
>> Recortar : recorta o conteúdo da seleção e o coloca na área de transferência.
>> Copiar: Copia o conteúdo da seleção e o coloca na área de transferência.
>> Formatar Pincel: copia a formatação de uma célula e aplica a mesma formatação a outra célula. Para
aplicar a formatação em várias células clique duas vezes nesse botão.
Inserindo fórmulas
As fórmulas do Excel são equações que executam cálculos sobre valores na planilha. Para criarmos uma fórmula,
primeiramente digitamos o sinal de igual (=) e, na sequência, digitamos a fórmula desejada, conforme mostra o
exemplo:
=A4+B6+C5
Uma fórmula também pode conter um ou todos os seguintes elementos: funções, referências, operadores e
constantes.
Cabeçalhos e Rodapés
No Excel, podemos adicionar e alterar cabeçalhos ou rodapés com o objetivo de fornecer informações úteis nas
impressões da planilha. Você pode adicionar informações de cabeçalho e rodapé predefinidos ou inserir elementos
específicos, como números de página, data e hora, além do nome do arquivo. Para definir o local da impressão
no qual serão exibidos os cabeçalhos e rodapés e o modo como eles devem ser dimensionados e alinhados, é
possível escolher entre as várias opções de cabeçalho e rodapé.
Para adicionar um cabeçalho ou rodapé em uma planilha, escolha o comando “Cabeçalho e Rodapé” do grupo
Texto na guia Inserir. Quando o comando Cabeçalho e Rodapé é acionado, automaticamente a exibição da planilha
é alterada para o modo de exibição Layout de página, que é um dos modos para a alteração dos Cabeçalhos e
Rodapés. Se preferir, você também poderá usar a caixa de diálogo Configurar Página para especificar os mesmos
cabeçalhos ou rodapés para mais de uma planilha ao mesmo tempo. Para outros tipos de planilha, como as de
gráfico ou gráficos incorporados, somente é possível trabalhar com cabeçalhos e rodapés na caixa de diálogo
Configurar Página.
Se você trabalhar com cabeçalhos e rodapés no modo de exibição Layout de Página, poderá fechá-los retornando
www.portalcns.com.br - Excel 2010 Pag. 9
ao modo de exibição Normal.
Ajustando a planilha antes de imprimir
Com esta nova versão do Excel ficou mais fácil a visualização de uma planilha, pois, você não terá que ficar
alternando repetidamente entre a visualização da impressão e o modo de exibição Normal e ajustando o conteúdo
para que as informações fiquem certas antes de imprimir, como era feito nas versões anteriores. No Excel 2010,
utilizando o modo de exibição Layout da Página, você pode fazer ajustes à planilha e visualizar as alterações
diretamente na tela, antes de mandar imprimir.
A vantagem de utilizar o modo de exibição Layout de Página, é que você pode aproveitar as réguas para medir a
largura e a altura dos dados, alterar a orientação de página, adicionar ou alterar cabeçalhos e rodapés de páginas,
definir margens para impressão, ocultar ou exibir linhas de grade, títulos de linhas e colunas e especificar opções
de dimensionamento.
As opções de Nova Pasta de Trabalho
Essa janela Nova Pasta de Trabalho nos oferece desde uma pasta de trabalho em branco até modelos online
do Excel. Para acessá-la, clique no botão Arquivo e, em seguida, clique na opção Novo. Assim, surgirão no canto
direito da janela diversas opções de abertura de arquivo. Neste local você pode escolher em Modelos do Office.
com uma das categorias de modelos disponíveis para serem baixados.
Pontuação do tópico ______% Visto do Professor __________________________________ Data ____/____/20____
Trabalhando com segurança
O Excel tem um novo formato de arquivo. Com ele ainda é possível abrir e editar pastas de trabalho antigas e
compartilhá-las com pessoas que ainda não tenham essa nova versão. Este novo formato aumenta a segurança,
reduz o risco de corrompimento e reduz o tamanho do arquivo.
Trabalhando com arquivos criados em versões anteriores
No Excel 2010, podemos trabalhar com arquivos criados nas versões anteriores, desde o Excel 95 até o Excel 2007.
Arquivos criados em versões antigas permanecem sem alterações, a menos que você queira fazer algo. Os novos
recursos nos avisam quando salvamos um arquivo em uma versão anterior. No momento em que gravamos um
arquivo, se algum recurso aplicado da versão 2010 não for compatível com a versão anterior, um Verificador de
Compatibilidade nos informa sobre esse fato.
O Excel 2010 oferece o compartilhamento de arquivos com outros usuários que ainda não tenham esta nova
versão e também compartilham pastas de trabalho entre si. Isso ocorre da seguinte maneira:
Arquivos antigos permanecem inalterados, a menos que você faça alguma alteração: se você abrir um arquivo
criado em uma versão anterior, quando salvar esse arquivo e qualquer alteração feita nele, a configuração
automática na caixa de diálogo Salvar Como será gravar o arquivo no formato da versão original. Se ele foi iniciado
no Excel 2003, o Excel 2010 o salvará no formato antigo, a menos que você o instrua de outra forma.
Novos recursos avisam se você salvar um arquivo em uma versão anterior: quando você salva um arquivo no
formato de uma versão anterior, se algum dos recursos do 2010 não forem compatíveis com a versão anterior, um
Verificador de Compatibilidade informará você sobre esse fato. Por exemplo, se você aplicar cor a um cabeçalho
no Excel 2010 e, em seguida, salvar o arquivo no formato do Excel 97-2003, o Verificador de Compatibilidade
informará que as versões anteriores não têm cores para cabeçalhos e rodapés e que o cabeçalho aparecerá em
texto sem formatação.
Sempre poderá copiar arquivos mais novos em formatos mais novos em primeiro lugar: para manter uma cópia
da pasta de trabalho no formato do 2010 é muito fácil, basta usar Salvar Como e informar ao Excel que você
deseja uma Pasta de Trabalho do Excel (*.xlsx). Essa cópia do arquivo conterá todos os recursos do Excel 2010.
Compartilhar documentos entre versões utilizando um conversor: ao criar um arquivo no Excel 2010 e o salvar
neste formato, outros usuários que têm versões do Excel 2000 a 2007 podem trabalhar normalmente. Quando
eles clicarem no seu documento, receberão uma mensagem perguntando se desejam fazer o download de um
conversor que permitirá abrir o documento. Este novo formato de arquivo do Excel 2010 tem como base o XML,
que abrange os Formatos XML abertos do Office. Este novo formato também é o de arquivos do Word 2010 e o
PowerPoint 2010.
Pag. 10 www. portalcns.com.br - Excel 2010
Vantagens do novo formato
Veja os principais benefícios que o novo formato de arquivo proporciona ao Excel:
Novos recursos: a quantidade de linhas em uma planilha mudou de 65.536 para 1.048.576. As colunas aumentaram
de 256 para 16.384. Podemos gravar fórmulas maiores na nova Barra de Fórmulas que é redimensionável. Além
de tudo isso, se clicarmos em grandes blocos de texto de uma célula, a Barra de Fórmulas não mais transbordará
para a grade da planilha.
Arquivos mais seguros: identificar e bloquear as pastas de trabalho que possuem códigos ou macros não desejados
ficou mais fácil.
Menor risco de corromper arquivos: o Excel tem uma melhor capacidade para abrir arquivos corrompidos e
recuperar parte desse arquivo que poderia ser todo perdido.
Tamanho menor de arquivo: com as pastas de trabalho compactadas, o tamanho dos arquivos é de
aproximadamente 50 a 75 por cento menor que nas versões anteriores do Excel. O processo de abrir e salvar os
arquivos compactados funciona da mesma maneira como costumava abrir e salvar qualquer outro arquivo do Excel.
Dados mais úteis: é possível aproveitar melhor os dados de sua planilha, pois sua base em XML permite a integração
com outros conjuntos de dados de outros computadores e programas. Por exemplo: podemos armazenar os
dados de orçamento em um programa especializado e depois selecionar o que precisamos e importar para um
documento do Word, uma planilha do Excel ou em um banco de dados do Access.
Novos formatos de arquivos, novas opções ao salvar
Ao salvar um arquivo no Excel 2010 podemos escolher entre diversos tipos de arquivo. São eles:
Pasta de Trabalho do Excel (*.xlsx): use essa opção para salvar uma pasta de trabalho, caso ela não contenha
macros ou código VBA (Microsoft Visual Basic for Applications). Se tentar salvar uma pasta de trabalho como uma
Pasta de Trabalho do Excel, e nessa pasta tiver algum comando de macro ou projeto do VBA, o Excel 2010 nos
avisa que a macro ou o código do VBA será excluído do arquivo.
Pasta de Trabalho Habilitada para Macro do Excel (*.xlsm): se a pasta de trabalho que vamos salvar contiver
macros ou código VBA, então, devemos usar essa opção. Se tentarmos salvar uma pasta de trabalho que tenha
macros ou VBA como o tipo de arquivo Pasta de Trabalho do Excel, seremos avisados sobre esta opção.
Modelo do Excel (*.xltx): salvamos nossa pasta de trabalho como esse tipo de arquivo quando precisamos de
um modelo.
Modelo Habilitado para Macro do Excel (*.xltm): usamos essa opção quando precisamos de um modelo e a pasta
de trabalho possuir macros ou VBA.
Pasta de Trabalho Binária do Excel (*.xlsb): essa opção é usada quando temos uma pasta de trabalho grande.
Com esse tipo de arquivo, nossa pasta será aberta mais rapidamente. Com excessão do XML, temos todos os
novos recursos do Excel com esse tipo de arquivo.
Pasta de Trabalho do Excel 97 - Excel 2003 (*.xls): se precisar compartilhar sua pasta de trabalho com alguém
que tenha apenas a versão anterior do Excel e que não tenha o Microsoft Compatibility Pack para Office 2010,
essa será a opção usada.
Pasta de Trabalho do Microsoft Excel 5.0/95 (*.xls): quando necessitar compartilhar sua pasta de trabalho com
alguém que utilize o Microsoft Excel 5.0, essa é a opção que deverá usar. Nesse caso a maioria dos recursos do
Excel 2010 serão desativados.
Pontuação do tópico ______% Visto do Professor __________________________________ Data ____/____/20____
Pontuação Final ______% Visto do Professor ______________________________________ Data ____/____/20____
Assinatura do responsável ____________________________________________________ Data ____/____/20____
www.portalcns.com.br - Excel 2010 Pag. 11
Marque na escala abaixo o aproveitamento que teve desse capítulo, de acordo com sua
opinião:
Excelente Bom Ruim Péssimo
Ficou com alguma dúvida? Anote-as aqui: Respostas do Educador:
Pag. 12 www. portalcns.com.br - Excel 2010
MÓDULO 1 - LIÇÃO 2
começando a trabalhar com
o excel 2010
Introdução
Conhecendo a pasta de trabalho
Alimentando a sua planilha (Inserir dados)
Como editar e revisar sua planilha
www.portalcns.com.br - Excel 2010 Pag. 13
MÓDULO 1 - LIÇÃO 2
Começando a trabalhar com o excel 2010
Introdução
Este curso vai lhe proporcionar as habilidades necessárias para trabalhar no Excel, com rapidez e sem complicações.
Pontuação inicial _____% Data ____/____/20____ Professor _____________ Responsável _______________________
Conhecendo a pasta de trabalho
A pasta de trabalho
Quando o Excel é aberto o que você vê são Colunas, linhas e células. Isso tudo forma uma grande grade vazia
chamada planilha. Na parte superior existem letras e na parte lateral esquerda existem números. E, na parte
inferior, existem as guias chamadas Plan1, Plan2, e assim por diante.
Você vai ficar curioso quando lhe apresentarmos alguns detalhes, caso ainda não conheça bem o Excel. Vai se
sentir confortável com algumas noções básicas sobre o programa que vamos lhe apresentar, por exemplo, como
inserir dados no Excel.
A Faixa de Opções
Como já lhe apresentamos anteriormente, a Faixa de Opções se localiza na parte superior do Excel e seus comandos
são organizados em grupos. Essa faixa que ocupa toda a parte superior da janela do Excel 2010 é a Faixa de Opções.
Ela é composta por diferentes guias. Cada guia se relaciona a tipos específicos de trabalho que executamos. Esses
comandos são organizados em pequenos grupos, os quais são relacionados.
Planilhas e pastas de trabalho
Quando iniciamos o Excel, um arquivo denominado pasta de trabalho é aberto. Por padrão, cada pasta de trabalho
nova possui três planilhas, (é o mesmo que páginas em um documento). Os dados (informações) são inseridos
nessas planilhas. Cada planilha tem seu próprio nome em sua guia de planilha, pois, são individuais e se localizam
na parte inferior esquerda da janela da pasta de trabalho. São elas: Plan1, Plan2 e Plan3. Para exibir uma planilha
específica basta clicar na guia de planilha desejada.
É importante renomear as guias de planilha para facilitar a identificação do conteúdo em cada guia. Por exemplo:
podemos ter guias de planilha chamadas Segunda, Terça e Quarta, para controles de aulas ou lançamento de
notas de alunos nesses dias, ou Sudeste e Nordeste como regiões de vendas, e assim por diante.
Podemos também incluir planilhas extras caso precisemos de mais do que três. Mas, se não precisarmos das
três planilhas, é possível excluir alguma delas, apesar de não ser necessário. Para se mover de uma planilha para
outra podemos usar atalhos de teclado - pressione CTRL e tecle Page Down para mover para a próxima planilha
ou CTRL+Page Up para mover para a planilha anterior.
Colunas, linhas e células
As planilhas são divididas em colunas, linhas e células. As
colunas vão de cima para baixo no sentido vertical. As linhas
vão da esquerda para a direita no sentido horizontal. A célula
é o espaço onde uma coluna e uma linha se cruzam.
Por exemplo: se uma célula se localiza no cruzamento da
coluna B com a linha 3, a célula se chama B3. Veja o nome
da célula à esquerda, acima da planilha.
Quando clicamos em uma célula, somos informados sobre
sua posição através dos títulos das colunas e dos títulos
das linhas. O endereço da célula, também chamado de
referência da célula é indicado pela combinação dos títulos.
Pag. 14 www. portalcns.com.br - Excel 2010
Inserindo dados nas células
Os dados em uma planilha são inseridos nas células, pois elas são o local onde trabalhamos. Quando uma nova
pasta de trabalho é aberta, a primeira célula, localizada no canto superior esquerdo da planilha aparece selecionada,
indicada por um contorno preto. Isso significa que qualquer
informação digitada entrará ali. Veja na ilustração ao lado:
O contorno na célula e os títulos de linha e coluna em
destaque tornam fácil perceber que a célula A1 está ativa
no momento. Além disso, sua referência de célula (nome)
aparece na Caixa de Nome no canto superior esquerdo da
planilha. Prestando atenção na Caixa de Nome, podemos
ver a referência de célula da célula ativa.
Quando estamos trabalhando no início da planilha esses
indicadores não são tão importantes. Mas quando estamos
trabalhando bem mais para baixo ou bem mais para dentro
da planilha, eles podem nos ajudar muito. Só lembrando
que existem 17.179.869.184 células disponíveis para usar
em cada planilha. Assim, tornaria fácil se perder sem a
referência de célula para nos informar sobre onde estamos
trabalhando.
Pontuação do tópico _________% Visto do Professor _______________________________ Data ____/____/20____
Alimentando a sua planilha
Podemos adicionar dois tipos básicos de dados (informações) nas células das planilhas: número e texto. Usamos
o Excel para criar orçamentos, trabalhar com impostos, registrar notas de alunos, listar os produtos que vendemos
ou registrar a presença de alunos. As possibilidades são muitas, desde uma simples planilha de controle dos
gastos da sua casa até um controle financeiro de uma empresa.
Inicie com títulos de colunas
O ideal no momento em que vamos inserir dados é começar digitando os títulos na parte superior de cada coluna.
Isso facilita o entendimento de qualquer pessoa que compartilhe a planilha e até para nós mesmos. Podemos
inserir títulos de colunas ou de linhas a qualquer momento na planilha de maneira muito simples.
Comece a digitar
Ao começar a inserir dados em uma planilha, se precisar passar de uma célula para outra ao lado, você pode clicar
na célula ou apenas pressionar a tecla TAB (essa tecla salta no sentido horizontal para a direita). No momento que
precisar passar para a célula abaixo, pressione ENTER ou clique sobre a célula desejada. Você pode usar também
as setas de direção do seu teclado para posicionar o ponto de inserção em alguma célula.
Inserindo data e hora
Para inserir uma data, você deve usar uma barra ou um hífen para separar os números para que Excel reconheça
isso como uma data. Exemplo: 26/03/2010 ou 26-mar-2010.
Caso deseje inserir a hora atual, digite os números, um espaço e, em seguida, “a” ou “p”. Exemplo: 10:00 p. Se
digitar apenas os números, o Excel reconhece a hora e a insere como AM.
Inserindo Números monetários e frações
Podemos digitar R$ seguido de um número ou digitar os valores e depois clicar em Formato de número de
contabilização. O Excel transforma os números em valores de moeda. Se precisar inserir alguma fração, basta
deixar um espaço entre o número inteiro e a fração. Por exemplo, 2 1/4.
Mas, se a necessidade for inserir apenas uma fração, digite um zero primeiro. Por exemplo, 0 1/4. Se digitar apenas
1/4 sem o zero, o Excel entende o número como uma data (1 de abril). Se digitar um valor entre parênteses (50)
o Excel entende como um número negativo -50.
Maneiras rápidas de digitar dados
Vamos apresentar a seguir dois recursos que economizam tempo para inserir dados no Excel.
www.portalcns.com.br - Excel 2010 Pag. 15
AutoPreenchimento: preenche automaticamente os meses do ano, os dias da semana, múltiplos de 2 ou 3 ou
outros dados em uma série. Você digita uma palavra e, em seguida, a série é preenchida.
AutoCompletar: se começar a digitar umas letras em uma célula que correspondem a uma palavra existente
na mesma coluna, o Excel preenche o restante para você. Basta pressionar ENTER ao vê-los adicionados. Isso
funciona tanto para texto quanto para texto com números. Mas, não funciona apenas com números, nem para
datas ou horários.
Pontuação do tópico _________% Visto do Professor _______________________________ Data ____/____/20____
Como editar e revisar sua planilha
Mesmo que os dados forem digitados corretamente, pode haver a necessidade de alterações posteriores. Pode
acontecer de uma planilha inteira precisar de modificações.
Editando Dados
Se digitar uma palavra errada ou por engano em uma célula e precisar corrigí-la, poderá fazer isso de duas maneiras:
1- Pode dar um clique duplo sobre a célula e, em seguida, editá-la;
2- Clique sobre a célula, depois edite através da barra de fórmulas.
Quando habilitamos uma célula para alteração, a planilha exibe “Edita” no
canto inferior esquerdo, na barra de status.
Enquanto a planilha estiver no modo de edição, muitos comandos ficam
indisponíveis. Eles ficam em tons de cinza nos menus. Podemos excluir
o conteúdo das células pressionando BACKSPACE ou selecionando-as e
pressionando DELETE, ou apenas editar uma célula selecionando-a e, em
seguida, digitando algo diferente. Depois de ter feito alguma alteração ou
inserção, o correto é pressionar ENTER ou TAB para que suas alterações
permaneçam na célula.
Removendo a formatação dos dados
Quando adicionamos alguma formatação em uma célula, não podemos excluir essa formatação apenas removendo
ou editando os dados. Nesse caso, é a célula que está formatada e não os dados contidos nela. Sendo assim,
quando excluímos os dados que têm algum tipo de formatação, também é necessário excluir a formatação da
célula. Até que isso seja feito, todo conteúdo digitado nessa célula terá a formatação especial.
Caso deseje excluir o conteúdo e a formatação ao mesmo tempo, clique em “Limpar Tudo”.
Inserindo Linha e Coluna
É comum nos depararmos com a necessidade de inserir uma coluna ou linha no meio da planilha para informações
adicionais. Quando esse tipo de inserção é realizada, o Excel insere uma coluna à esquerda da coluna selecionada
ou uma linha acima da linha selecionada. Ou seja, ele abre um espaço no local desejado e muda para a próxima
coluna ou linha o conteúdo que estava inserido.
Pontuação do tópico ______% Visto do Professor __________________________________ Data ____/____/20____
Pontuação Final ______% Visto do Professor ______________________________________ Data ____/____/20____
Assinatura do responsável ____________________________________________________ Data ____/____/20____
Pag. 16 www. portalcns.com.br - Excel 2010
MÓDULO 2 - LIÇÃO 1
Aprendendo a utilizar fórmulas e
funções
Introdução
Como começar a criar fórmulas
Utilizando referência de células
Utilizando funções para facilitar o trabalho
www.portalcns.com.br - Excel 2010 Pag. 17
MÓDULO 2 - LIÇÃO 1
Aprendendo a utilizar fórmulas e funções
INTRODUÇÃO
Nesta lição vamos aprender a adicionar, dividir, multiplicar e subtrair usando fórmulas nas planilhas do Excel. Iremos
aprender também a usar fórmulas simples que atualizam automaticamente seus resultados quando mudamos
os valores, isto é, se precisarmos alterar um valor após o cálculo do total de uma coluna, simplesmente fazemos
a alteração e o Excel atualiza o total.
Pontuação inicial _____% Data ____/____/20____ Professor _____________ Responsável _______________________
Como começar a criar fórmulas
O Excel foi desenvolvido especialmente para trabalhar com números e operações matemáticas. Podemos fazer
isso facilmente inserindo fórmulas.
Iniciando Uma fórmula
Por padrão, as fórmulas do Excel sempre iniciam com um sinal de igual (=). O sinal de mais (+) é um operador
matemático que fornece instruções para o Excel somar ou adicionar os valores. Depois de calculado, você pode
saber como chegou ao resultado clicando na célula que foi selecionada. A fórmula ficará visível na Barra de
Fórmulas, localizada abaixo da Faixa de Opções da janela do Excel.
Outros Operadores matemáticos
Para efetuar operações matemáticas básicas,
como adição, subtração ou Operador aritmético Significado Exemplo
multiplicação, combinar + (sinal de mais) Adição 3+3
números e produzir
– (sinal de menos) Subtração / Negação 3–1 / –1
resultados numéricos,
u s e e ste s o p e ra d o re s
* (asterisco) Multiplicação 3*3
aritméticos. / (sinal de divisão) Divisão 3/3
Outra maneira de adicionar % (sinal de porcentagem) Porcentagem 20%
uma fórmula, é clicar no ^ (acento circunflexo) Exponenciação) 3^2
botão AutoSoma do grupo
Edição, na guia Página
Inicial. Esse botão exibe fórmulas já definidas para cálculos simples, como Soma, Média ou Valor Máximo.
Para aplicar uma dessas fórmulas, escolha uma delas na lista do comando Autosoma. Em seguida, selecione o
intervalo de células que deseja calcular e pressione ENTER. Além de somar, podemos usar outros operadores
matemáticos no momento em que digitamos fórmulas nas células da planilha. Como vemos na tabela acima
usamos um sinal de mais (+) para somar, menos (-) para subtrair, um asterisco (*) para multiplicar e uma barra
(/) para dividir. Podemos usar mais de um operador matemático em uma única fórmula.
Somando os valores em uma coluna
Quando temos vários valores para somar, não é necessário digitar todos eles novamente. Uma ótima opção é
utilizar uma fórmula gravada no Excel, chamada de função. Podemos somar o total de uma coluna selecionando
a célula onde ficará o resultado e clicando em Soma no grupo Edição, da guia Página Inicial.
Esse procedimento insere a função SOMA, que soma todos os valores em um intervalo de células. Utilizamos essa
função sempre que tiver um número maior de valores a ser somado. Isso faz com que economizemos tempo,
porque não precisamos digitar a fórmula.Ao clicar na função Soma devemos pressionar ENTER. Assim, o resultado
é exibido e a fórmula ficará visível na barra de fórmulas sempre que selecionarmos a célula onde está o resultado.
Usando uma referência de célula (C3:C6), em vez dos valores nessas células, os resultados são atualizados
automaticamente pelo Excel, caso eles forem alterados futuramente. O símbolo dois pontos (:) é chamado de
intervalo de células e os parênteses são necessários para separar o argumento da função.
Copiando Fórmulas
É possível copiar fórmulas em vez de criá-las novamente. Depois que uma fórmula é copiada, um botão chamado
Opções de AutoPreenchimento é exibido para disponibilizar algumas opções de formatação. Isso não quer
Pag. 18 www. portalcns.com.br - Excel 2010
dizer que seja necessário executar alguma ação com as opções do botão. Esse botão irá desaparecer quando
digitar algo em qualquer outra célula. Essa opção de copiar fórmulas só funciona em células sequenciais, no
sentido horizontal ou vertical.
Pontuação do tópico _________% Visto do Professor _______________________________ Data ____/____/20____
Utilizando referências de células
Uma referência identifica uma célula ou um intervalo de células em uma planilha e informa ao Microsoft Excel
onde procurar pelos valores ou dados a serem usados em uma fórmula. Com referências, você pode usar dados
contidos em partes diferentes de uma planilha em uma fórmula ou usar o valor de uma célula em várias fórmulas.
Você também pode se referir a células de outras planilhas na mesma ou em outras pastas de trabalho.
Referências de células em outras pastas de trabalho são chamadas de vínculos ou referências externas. Veja o
exemplo abaixo:
Referências de célula Consulte os valores em
B5 a célula na coluna B e na linha 5
B5,B20 célula B5 e célula B20
B5:B10 o intervalo de células na coluna B e entre as linhas 5 e 10
A15:C15 o intervalo de células na linha 15 e entre as colunas A e C
B5:E20 o intervalo de células entre as colunas B e E e entre as linhas 5 e 20
O Excel usa um estilo de referência chamado A1. Portanto, as letras se referem às colunas e os números se referem
às linhas. As letras das colunas e os números das linhas são chamados de títulos de linha e de coluna.
Atualizar resultados de fórmulas
Caso deseje alterar um valor em alguma célula que contenha uma fórmula, você não terá problema, pois qualquer
célula que seja alterada onde está o intervalo é atualizado na célula onde a fórmula está posicionada. Quando o
valor é alterado, o Excel atualizará automaticamente a operação. O Excel consegue fazer isso porque a fórmula
original possui referências de célula.
Podemos alterar uma fórmula em uma célula selecionada digitando na própria célula ou na barra de fórmulas
.
Outras maneiras de digitar referências de célula
Quando vamos criar uma fórmula em uma célula podemos digitar as referências diretamente na célula ou apenas
clicar nas células referentes. Essa segunda opção tem a vantagem de evitar erros de digitação. Além de usar a
função SOMA para somar todos os valores em uma coluna, também podemos usá-la para adicionar apenas alguns
valores em uma coluna, selecionando as referências de célula a serem adicionadas. É preciso clicar nas células
que deseja incluir na fórmula em vez de digitar as referências de célula. Uma seleção colorida envolve cada célula
clicada ou selecionada. Essa seleção desaparece quando o ENTER for pressionado para exibir o resultado.
Tipos de referência
Veja abaixo os tipos diferentes de referências:
Relativa: A referência relativa em uma fórmula, como A1, é baseada na posição relativa da célula que contém a
fórmula e da célula à qual a referência se refere. Se a posição da célula que contém a fórmula se alterar, a referência
será alterada. Se você copiar ou preencher a fórmula ao longo de linhas ou de colunas, a referência se ajustará
automaticamente. Por padrão, novas fórmulas usam referências relativas.
Absoluta: Uma referência absoluta de célula em uma fórmula, como $A$1, sempre se refere a uma célula em
um local específico. Se a posição da célula que contém a fórmula se alterar, a referência absoluta permanecerá a
mesma. Se você copiar ou preencher a fórmula ao longo de linhas ou colunas, a referência absoluta não se ajustará.
Por padrão, novas fórmulas usam referências relativas, e talvez você precise trocá-las por referências absolutas.
Mista: A referência mista tem uma coluna absoluta e uma linha relativa, ou uma linha absoluta e uma coluna
relativa. Uma referência de coluna absoluta tem o formato $A1, $B1, e assim por diante. Uma referência de linha
absoluta tem o formato A$1, B$1, e assim por diante. Se a posição da célula que contém a fórmula se alterar, a
www.portalcns.com.br - Excel 2010 Pag. 19
referência relativa será alterada e a referência absoluta não mudará. Se você copiar ou preencher a fórmula ao longo
de linhas ou colunas, a referência relativa se ajustará automaticamente e a referência absoluta não se ajustará.
Pontuação do tópico _________% Visto do Professor _______________________________ Data ____/____/20____
Utilizando funções para facilitar o trabalho
A SOMA é apenas uma das várias funções do Excel. Essas fórmulas simplificam o processo de inserção de cálculos.
O uso de funções lhe permite criar, de maneira fácil e rápida, fórmulas que podem ser difíceis de criar por conta
própria.
Calcular uma média
Usamos a função MÉDIA para retornar a média de um conjunto de valores. Por exemplo, se o intervalo (duas ou
mais células que podem ser adjacentes ou não) A1:A20 contiver números, a fórmula =MÉDIA(A1:A20) retornará
a média desses números. Podemos inserir esta fórmula através da barra de fórmulas ou digitá-la diretamente na
célula.
Encontrar o maior ou o menor valor
A função MÁXIMO encontra o maior número em um intervalo de números, enquanto a função MÍNIMO encontra
o menor número. Para encontrar o maior ou menor valor clique na seta do botão SOMA no grupo Edição da guia
Página Inicial e escolha uma das opções: Máximo ou Mínimo. Também é possível digitar cada fórmula diretamente
em uma célula.
Imprimir fórmulas
Podemos exibir e imprimir as fórmulas para quando for necessário lembrar como foram criadas. Para imprimir
fórmulas, é necessário exibí-las na planilha. Para isso, clique na guia Fórmulas e, no grupo Auditoria de Fórmulas,
clique em Mostrar Fómulas. Se quiser ocultá-las, basta clicar neste mesmo botão.
Caracteres estranhos na planilha
O Excel não consegue calcular uma fórmula se acaso ela contiver algum erro. Quando isso acontecer, é exibido
um valor de erro em vez do resultado esperado. Veja abaixo os três valores de erro mais comuns:
##### - Esses símbolos significam que a coluna não é larga o suficiente para exibir o conteúdo dessa célula.
Aumente a largura da célula, reduza o conteúdo para ajustá-lo à coluna ou aplique um formato numérico diferente.
#REF! - Esse erro significa que uma referência de célula é inválida. Pode acontecer de alguma célula ter sido
excluída ou substituída.
#NOME? - Esse erro acontece se o nome de uma função for digitado errado ou se o nome digitado não for
reconhecido pelo Excel. As células com valores de erro, como #NOME?, geralmente exibem um símbolo de
triângulo colorido . Quando clicamos nessa célula, um botão de erro é exibido para nos oferecer
algumas opções de correção.
Mais funções
Além das funções mostradas, o Excel possui muitas outras, como funções de data e hora e funções de manipulação
de texto. Para ver todas as outras funções, clique na seta do botão Soma, no grupo Edição da guia Página Inicial
e escolha Mais Funções. Na caixa de diálogo Inserir Função, é possível pesquisar uma função. A caixa de diálogo
também oferece outra maneira de inserir fórmulas. Também é possível ver outras funções clicando na guia
Fórmulas.
Pontuação do tópico ______% Visto do Professor __________________________________ Data ____/____/20____
Pontuação Final ______% Visto do Professor ______________________________________ Data ____/____/20____
Assinatura do responsável ____________________________________________________ Data ____/____/20____
Pag. 20 www. portalcns.com.br - Excel 2010
MÓDULO 2 - LIÇÃO 2
amplicando fórmulas
Introdução
As Datas do calendário e o Excel
Fórmulas, Datas e o Excel
www.portalcns.com.br - Excel 2010 Pag. 21
MÓDULO 2 - LIÇÃO 2
Aplicando fórmulas
Introdução
Você sabe quantos dias faltam para o seu aniversário? Neste módulo do curso de Excel, vamos aprender como
usar as fórmulas ideais para encontrar o número de dias entre datas. Saiba que podemos calcular quase tudo
usando essas fórmulas, inclusive como descobrir a sua idade em dias.
Pontuação inicial _____% Data ____/____/20____ Professor _____________ Responsável _______________________
As Datas do Calendário e o Excel
O Excel entende as datas de uma maneira diferente de nós. Para nós, 22/08/2010 é um dia, um mês e um ano
e para o Excel, 22/08/2010 é o número de série 40412. É isso que vamos aprender, como a exibição de datas do
Excel possibilita realizar o cálculo de datas e como inserir datas em um formato que o programa compreenda.
Vamos ensinar um pouco sobre datas antes de fazer os cálculos.
O calendário começa em 1900
No Excel, as datas são armazenadas como números de série iniciando com 1, o que representa 1º de janeiro de
1900. Essa é a data que o calendário do Excel inicia. É acrescentado um número na sequência a cada dia. Por
exemplo, a data 2 de janeiro de 1900 é armazenada como 2. Vamos analisar: se digitarmos 22/08/2010, o Excel
irá armazenar a data como 40412, ou seja, 40411 dias a partir de 1° de janeiro de 1900.
Esse modo de armazenar datas como números de série permite que o Excel realize o cálculo de datas. Isso faz
com que ele encontre o número de dias entre duas datas subtraindo um número de série do outro.
Obs: É impossível usar datas anteriores a 1 º de janeiro de 1900 em fórmulas do Excel.
Como o Excel reconhece datas
Vamos supor que você digite 22/08/2010, 22-ago-2010 ou 22 de agosto de 2010. O Excel armazena essa data
como o número de série 40412. Pode acontecer do Excel trocar o formato de data digitado pelo seu formato
padrão, mas, isso não altera o número de série da data, que nesse caso é 40412. Se digitarmos uma data com
um formato não reconhecido pelo Excel, teremos uma exceção. Um exemplo disso é agosto-22, 2010 ou 8,22,10.
Provavelmente o Excel irá armazenar esses valores como texto sem formatação e não como um número de série.
Pontuação do tópico _________% Visto do Professor _______________________________ Data ____/____/20____
Fórmulas, Datas e o Excel
Veja como calcular de maneira simples o número de dias entre duas datas e também porque é importante digitar
datas de maneira que o Excel possa reconhecê-las. E também, como usar as fórmulas chamadas de funções, que
servem para calcular datas de vários tipos, como saber a sua idade em números de dias. Estas são algumas das
funções que podem executar as tarefas citadas anteriormente:
Função Onde é usada
DIATRABALHOTOTAL Número de dias úteis entre duas datas
DIATRABALHO A data situada em um número especificado de dias úteis após outra data
DATA A data situada em um número especificado de anos, meses ou dias após outra data
HOJE Data atual
Encontrar o número de dias entre duas datas
Vamos imaginar que hoje é 20 de julho de 2010 e que suas férias iniciam em 21 de setembro de 2010, e você quer
saber quantos dias ainda restam para as férias. Esse cálculo é muito simples. Basta digitar uma fórmula como vê
a seguir em uma célula vazia: =A3-A2
Entre essas duas datas existem 63 dias. Podemos usar as datas em uma fórmula porque os valores são reconhecidos
pelo Excel nas células A2 e A3 pelo formato e são armazenados como números de série. O Excel subtrai o número
de série de 20/7/2010 do número de série de 21/9/2010: 40441 - 40378 = 63. Como já sabemos, o sinal de igual
(=) indica ao Excel que se trata de uma fórmula. O operador de sinal de menos (-) indica ao Excel para subtrair
um valor do outro, e as referências de célula onde estão os valores são “A3 e A2”.
Pag. 22 www. portalcns.com.br - Excel 2010
Quando digitar o sinal de igual (=) e começar alguma fórmula, o recurso AutoCompletar Fórmula mostra uma lista
de funções para escolher. Se não pretende usar uma função, basta continuar digitando e ignorar o AutoCompletar
Fórmula. Quando quiser visualizar a fórmula, clique duas vezes sobre a célula ou, se desejar visualizá-la na barra
de fórmulas, selecione a célula que a contém.
Encontrar o número de dias úteis entre duas datas
Caso precise calcular o número de dias úteis, ou seja, sem contar o sábado e domingo, entre duas datas apenas
subtraindo uma da outra, o cálculo precisa de uma fórmula chamada de função DIATRABALHOTOTAL. Ela calcula
o número atual de dias úteis entre duas datas. Por exemplo, se hoje é 15 de julho de 2010 e o curso que está
fazendo termina em 20 de dezembro de 2010 e você deseja descobrir quantos dias úteis ainda faltam para o seu
término, você deve digitar a seguinte fórmula:
=DIATRABALHOTOTAL (A1;A2)
A célula A1 representa a data atual e a célula A2 representa a data de término do curso. Nesse caso, ainda restam
113 dias úteis até o final do curso. Os valores nas células A1 e A2 são os argumentos, ou seja, as informações que
indicam à função DIATRABALHOTOTAL, o que deve ser calculado. Os parênteses separam a função dos argumentos.
Dentro dos parênteses, um ponto e vírgula (;) separa os argumentos entre si. Quando digitamos um sinal de igual
(=) e, em seguida, as letras iniciais de um nome de função, o Excel exibe automaticamente uma lista de funções.
Podemos selecionar a função desejada na lista. Desta forma, o recurso AutoCompletar Fórmula exibirá os nomes
dos argumentos da função.
Encontrar a data após um número de dias úteis
Usamos a função DIATRABALHO para encontrar uma data antes ou após uma determinada data. O primeiro passo
para aplicar esta fórmula é inserir os valores (datas) nas células A1 e A2 (pode usar as células que preferir, essa é
apenas uma sugestão). Em seguida, é necessário inserir as datas de todos os feriados entre essas datas, cada um
em sua própria célula. Depois, basta digitar a fórmula em uma célula vazia, assim como no exemplo:
=DIATRABALHO (A1;A2;A3:A5)
O Excel irá fazer a soma (célula A2), retirando automaticamente os fins de semana e os feriados especificados
nas células A3: A5 (o caractere de dois pontos indica um intervalo de células). A vírgula separa cada argumento
individual. Os parênteses separam os argumentos da função.
Encontrar a data após um número de meses
Imagine que você tenha 18 meses a partir de certa data para terminar um curso e precisa saber o dia exato de
término desse curso. Podemos encontrar essa data facilmente usando a função DATA, que possui três argumentos:
ano, mês e dia.
Veja um exemplo da função abaixo:
=DATA (2010;8+B2;2)
Nesse caso, 2010 é referente ao ano, 8 mais o valor na célula B2 é referente ao mês, e o 2 é referente ao dia.
As vírgulas separam os argumentos, e parênteses agrupam todos eles. Usando esses argumentos, seu curso
terminaria em 02/02/2012. Como foi digitada a referência de célula (B2) em vez do valor (18), o Excel atualizará
automaticamente o resultado caso o valor seja alterado. Vamos supor que o tempo para terminar seu curso fosse
alterado de 18 para 14 meses. Você teria a data atualizada 02/10/2011 apenas alterando o valor na célula B2 de
18 para 14, sem ter que digitar novamente a fórmula.
Encontrar a data após um número de anos, meses e dias
Vamos agora imaginar que seu curso termina daqui a 1 ano e 8 meses mais 15 dias. Sendo assim, você precisa
saber a data de término do curso. Usando a função DATA é muito simples. Basta inserir os valores corretamente
nas células e digitar a fórmula abaixo:
=DATA (2010+B2;8+B3;2+B4)
O número 2010 mais o valor na célula B2 se referem ao ano, o número 8 mais o valor em B3 se referem ao mês,
e o 2 mais o valor em B4 se referem ao dia. Como aprendeu anteriormente, os pontos e vírgulas separam os
argumentos e os parênteses agrupam todos eles. O curso termina em 17 de abril de 2012. Como foi feito na
fórmula anterior, você digitou as referências de célula B2, B3 e B4, e não os valores propriamente ditos. O Excel
atualizará automaticamente o resultado se esses valores forem alterados. Se seu tempo para terminar o curso
www.portalcns.com.br - Excel 2010 Pag. 23
fosse alterado, o Excel iria revisar automaticamente o resultado, evidentemente, somente quando algum valor
nas células B2, B3 ou B4 fosse modificado.
Descobrir a data de hoje
Você sabe que dia é hoje? Quer saber? Para isso, usamos a função HOJE. É uma das poucas funções do Excel
que não precisa de nenhum argumento. Ela precisa apenas dos parênteses de abertura e fechamento: =HOJE().
A função HOJE insere apenas a data atual. Ela é atualizada toda vez que abrimos ou recalculamos uma pasta de
trabalho.
Pontuação do tópico ______% Visto do Professor __________________________________ Data ____/____/20____
Pontuação Final ______% Visto do Professor _____________________________________ Data ____/____/20____
Assinatura do responsável ____________________________________________________ Data ____/____/20____
Pag. 24 www. portalcns.com.br - Excel 2010
MÓDULO 3 - LIÇÃO 1
trabalhando com tabelas
dinÂmicas
Introdução
Torne seus dados compreensíveis
Consultando apenas os dados desejados
Como calcular dados dos relatórios dinâmicos
www.portalcns.com.br - Excel 2010 Pag. 25
MÓDULO 3 - LIÇÃO 1
Trabalhando com tabelas dinâmicas
Introdução
Usando os relatórios de tabela dinâmica, você poderá ver as mesmas informações de maneiras diferentes com
apenas alguns cliques do mouse. Os dados respondem perguntas e lhe informam o seu significado. Fique tranquilo
com tudo isso, pois, você irá aprender neste módulo do curso como os relatórios de tabela dinâmica funcionam.
Pontuação inicial _____% Data ____/____/20____ Professor _____________ Responsável _______________________
Torne seus dados compreensíveis
Use um relatório de tabela dinâmica para resumir, analisar, explorar e apresentar dados de resumo. Este recurso
permite tomar decisões corretas sobre dados críticos em uma empresa.
Reveja os seus dados de origem
Para iniciar um trabalho com relatório de tabela dinâmica, primeiramente revise sua planilha do Excel para ter
certeza que ela está preparada para o relatório. Quando um relatório de tabela dinâmica é criado, cada coluna
que possui os dados de origem se torna um campo que poderemos usar. Esses campos possuem várias linhas de
informações a partir dos dados de origem. Os nomes dos campos do relatório são referentes aos títulos de coluna
dos dados de origem. Sua planilha deverá ter nomes para cada coluna na PRIMEIRA linha nos dados de origem.
A planilha deve estar organizada da seguinte maneira: as linhas abaixo dos títulos devem possuir itens semelhantes
na mesma coluna. Por exemplo, o que for texto deve estar em uma coluna, o que for números em outra coluna e as
datas em outra coluna. Sendo assim, uma coluna que contém números não deve possuir texto, e assim por diante.
Lembre-se que a planilha não deve ter colunas vazias nos dados que você usará no relatório de tabela dinâmica.
Linhas vazias, ou seja, em branco, que geralmente são usadas para separar um bloco de informações, devem ser
removidas.
Noções básicas sobre relatórios de tabela dinâmica
Para criar um relatório de tabela dinâmica ou de gráfico dinâmico, você deve se conectar à fonte de dados e inserir
o local do relatório. Certifique-se de que o intervalo de células tenha títulos de coluna. Clique na guia Inserir,
no grupo Tabelas, e escolha Tabela Dinâmica e, em seguida, clique em Tabela Dinâmica. O Excel exibe a caixa de
diálogo Criar Tabela Dinâmica.
Veja na ilustração abaixo o conteúdo da nova planilha, depois de clicar em OK na caixa de diálogo Criar Tabela
Dinâmica.
Do lado esquerdo da planilha está a área de layout, já preparada para receber o relatório de tabela dinâmica, e do
lado direito está a Lista de Campos de Tabela Dinâmica. Essa lista exibe os títulos de coluna dos dados de origem.
Pag. 26 www. portalcns.com.br - Excel 2010
Para criar um relatório de tabela dinâmica, basta marcar a caixa de seleção ao lado do nome do campo ou clicar
com o botão direito do mouse sobre um campo e escolher uma opção. Fazendo isso, os campos marcados serão
movidos para a área de layout do relatório de tabela dinâmica.
Caso clique fora da área de layout (de um relatório de tabela dinâmica), a Lista de Campos de Tabela Dinâmica
irá desaparecer. Para exibi-la novamente, clique dentro da área de layout ou do relatório de tabela dinâmica.
Crie um relatório de tabela dinâmica
Após criar um relatório de Tabela Dinâmica, use a lista de campos da Tabela Dinâmica para adicionar campos. Os
campos selecionados para o relatório dependem do que você deseja saber. Quando você seleciona um campo,
o Excel coloca-o em uma área padrão do layout. É possível mover o campo para outra área, se necessário. Por
exemplo: se desejar que um campo fique na área de coluna em vez de na área de linha.
É importante compreender como a lista de campos de Tabela dinâmica funciona e as maneiras que você pode
organizar os tipos diferentes de campos de modo que possa atingir os resultados que deseja ao criar o layout de
um relatório de Tabela dinâmica ou de Gráfico dinâmico.
Como a lista de campos de Tabela dinâmica funciona
- Uma fonte de dados externa contém dados estruturados organizados com um ou mais campos (também chamados
de colunas) exibidos na lista de campos.
- Mova um campo para a área do filtro do relatório na lista de campos, que move simultaneamente o campo para
a área do Filtro de Relatório no relatório de Tabela dinâmica.
- Mova um campo para a área do Rótulo de coluna na lista de campos, que move simultaneamente o campo para
a área do Rótulo da coluna no relatório de Tabela dinâmica.
- Mova um campo para a área do Rótulo de linha na lista de campos, que move simultaneamente o campo para
a área do Rótulo da linha no relatório de Tabela dinâmica.
- Mova um campo para a área Valores na lista de campos, que move simultaneamente o campo para a área Valores
no relatório de Tabela dinâmica.
Por padrão, a lista de campos da Tabela Dinâmica exibe duas seções: uma seção de campo na parte superior
para adicionar e remover campos e uma seção de layout na parte inferior para reorganizar e reposicionar
campos. É possível encurtar a lista de campos da Tabela Dinâmica em um dos lados da janela e redimensioná-la
horizontalmente. Também é possível alongar a lista de campos, podendo, nesse caso, redimensioná-la verticalmente
e horizontalmente.
Consulte as vendas por cidade
Caso precise de informações sobre os dados originais armazenados, como por exemplo, os vendedores em várias
cidade, seus totais vendidos, entre outro, basta adicionar o campo Cidade ao relatório de tabela dinâmica como
um filtro de relatório.
Um filtro de relatório é usado para focar um subconjunto de dados no relatório, podendo ser uma região, uma
data ou qualquer outro detalhe. Inserindo o campo Cidade como um filtro de relatório, você obterá um relatório
dividido para as cidades existentes nos dados originais e poderá ver também as vendas para ambas as cidades
juntas (caso sua tabela contiver informações relacionadas a essa informação).
Para remover um campo de um relatório, basta desmarcar a caixa de seleção ao lado do nome do campo na Lista
de Campos de Tabela Dinâmica. Caso deseje remover todos os campos do relatório de maneira que você possa
refazer o filtro, na Faixa de Opções, clique na guia Opções, e no grupo Ações, clique na seta do botão Limpar e
selecione Limpar Tudo.
Consulte as vendas por data
Na tabela dinâmica você poderá também filtrar um campo Data na Lista de Campos, permitindo assim saber
quais foram as vendas efetuadas em uma determinada data e por vendedor. Para que esse filtro seja realizado,
basta marcar a caixa de seleção ao lado do campo Data e o campo será incluído automaticamente à esquerda do
relatório. O campo adicionado (Data) é relacionado ao campo Vendedor com um recuo à direita, pois é o segundo
campo não-numérico a ser adicionado. A data não é considerada como númerica. Podemos gerenciar esse modo
de exibição juntando as datas em meses, trimestres ou anos, em vez de dias.
Dinamize o relatório
Apesar do relatório de tabela dinâmica ter respondido à algumas perguntas, é um pouco trabalhoso ler todo o
www.portalcns.com.br - Excel 2010 Pag. 27
relatório, pois é necessário rolar a página para baixo para ver todas as informações.
Para melhorar a exibição podemos dinamizar nosso relatório. Para isso, temos que
mover um campo da área ‘Rótulos de Linha’ para a área de coluna do relatório (os
Rótulos de Coluna), que está em uma área do layout ainda não usada.
Ao fazer essa alteração, o modo de exibição vertical ou horizontal é transposto, ou
seja, as linhas são movidas para a área de coluna e as colunas são movidas para a
área das linhas.
Utilizando o recurso de arrastar e soltar
Também podemos criar um relatório de tabela dinâmica usando o método de arrastar
e soltar. Na parte inferior da Lista de Campos de Tabela Dinâmica existem quatro caixas.
Elas se chamam Filtro de Relatório, Rótulos de Coluna, Rótulos de Linha e Valores.
Os campos podem ser arrastados para essa área.
Geralmente, os campos são adicionados ao layout do relatório à partir da lista de
campos, através da marcação da caixa de seleção, ou pode-se clicar com o botão direito
do mouse e selecionar o local no menu de opções que surge. Assim, os campos são
inseridos no layout automaticamente e também são colocados na caixa própria na
parte inferior da lista. Um exemplo disso é quando o campo Vendedor é adicionado
na área de Rótulos de Linha do layout do relatório. Esse mesmo campo (Vendedor)
também é adicionado automaticamente na caixa Rótulos de Linha na parte inferior
da lista de campos.
Podemos optar por usar o método arrastar e soltar para realizar essa tarefa.
Para isso, basta arrastar os campos desejados do topo da lista de campos para as
caixas na parte inferior desta lista. Cada caixa possui um rótulo no topo que informa para qual área do relatório
o campo deve ir.
Um exemplo disso é quando você arrasta o campo Valor do Pedido para a caixa Valores. Esse campo será exibido
na área Valores do relatório. Os campos também podem ser arrastados entre as caixas para alterar os locais na
área de layout do relatório. Para removê-los do relatório, basta arrastá-los para fora das caixas.
Pontuação do tópico _________% Visto do Professor_______________________________ Data ____/____/20____
Consultando apenas os dados desejados
Ao trabalhar com Tabelas Dinâmicas podemos mostrar apenas dados específicos, de acordo com a nossa
necessidade. Isso é muito útil para uma tabela dinâmica com mais de 5000 linhas de dados. Você poderá filtrar
dados para localizá-los de maneira rápida e para trabalhar com um subconjunto de dados em um relatório.
Filtrar para exibir um produto entre vários
Os dados filtrados exibirão somente o subconjunto que atender aos critérios especificados e ocultarão os dados
que você não deseja mostrar. Ao contrário da filtragem de um intervalo de células ou de uma tabela, não é
necessário reaplicar um filtro. Os filtros são reaplicados automaticamente sempre que a tabela dinâmica for
restaurada ou atualizada.
No relatório de Tabela Dinâmica, os filtros são suplementos, o que significa que cada filtro adicional está baseado
no filtro atual e reduz ainda mais o subconjunto de dados. Em um subconjunto de dados, é possível criar até três
tipos de filtros ao mesmo tempo: manual, rótulo ou data e valor, que são avaliados nessa ordem. Você pode
controlar esse comportamento marcando ou desmarcando a caixa de seleção Permitir vários filtros por campo,
na guia Totais e Filtros na caixa de diálogo Opções de Tabela Dinâmica. Para confirmar que o relatório está filtrado
é exibido um ícone de filtro na seta de Rótulos de Linha.
Restrinja o filtro para ver um único item
Para visualizar um filtro de um único item, clique com o botão direito no item, aponte para Filtrar e clique em Filtro
de Rótulo. Você também poderá filtrar selecionando as células que possuem os dados desejados, em seguida,
clicando com o botão direito do mouse, na opção Filtrar --> Manter Somente Itens Selecionados.
Defina um filtro de valor para exibir produtos especificando totais
Se quiser retirar a data do relatório, basta desmarcar a caixa de seleção do campo Data na Lista de campos da
Pag. 28 www. portalcns.com.br - Excel 2010
tabela dinâmica. Você pode filtrar apenas um produto específico, escolhendo o produto desejado em vez de
deixar selecionada a opção Selecionar Tudo. Use sua imaginação e analise como esse tipo de filtragem lhe permite
trabalhar os dados das mais variadas formas com o mínimo esforço.
Defina um filtro de data para exibir dados de um período selecionado
Agora, vamos supor que você precisa saber como foram as vendas de um produto específico durante um
determinado período. Quando determina um filtro, você pode informar ao relatório apenas o período que deseja
e ocultar o restante. Será exibido apenas as vendas realizadas após a data escolhida.
Remover filtros
Se você precisar remover os filtros para exibir os dados ocultos, poderá remover todos eles de uma só vez ou cada
um de uma vez. Para remover um filtro de cada vez poderá usar o ícone de filtro no relatório de tabela dinâmica
ou na lista de campos da tabela dinâmica . Se quiser remover todos os filtros de uma só vez, poderá usar
os comandos da Faixa de Opções.
Remover um filtro do relatório de tabela dinâmica
Vamos supor que você queira remover um filtro de um campo específico. Para isso, clique no ícone de filtro
onde deseja removê-lo, seja em Rótulos de Linha ou em Rótulos de Coluna, e clique em Limpar Filtro de <Nome
do Campo>. Pode também marcar a caixa de seleção “Selecionar Tudo”. Assim, todos os dados ficarão visíveis.
Se a opção Limpar Filtro do campo escolhido com filtro não for exibido:
1- Verifique se a área selecionada é a área correta do relatório para limpar o filtro.
2- Verifique também se a caixa Selecionar campo está com o nome correto. Ela é exibida quando você clica no
ícone de filtro . O campo selecionado nessa caixa deve ser o mesmo nome do campo cujo filtro você deseja
remover. Se o nome do campo estiver diferente nessa caixa, terá que selecionar o correto na lista exibida quando
você clica na seta ao lado da caixa.
Remover um filtro do relatório da lista de campos da tabela dinâmica
Essa opção também é muito simples. Basta posicionar o cursor sobre o ícone de filtro localizado ao lado do
nome de campo pelo qual deseja remover o filtro e, em seguida, clicar na seta exibida e escolher a opção Limpar
filtro de <Nome do Campo>. Você pode também marcar a caixa de seleção ao lado de (Selecionar Tudo) para
deixar todos os dados do campo visíveis.
Remover todos os filtros simultaneamente
Para remover todos os filtros de uma única vez, você deve usar comandos da Faixa de Opções. Na guia Opções,
no grupo Ações e em Ferramentas de Tabela Dinâmica, clique em Limpar e, em seguida, em Limpar Filtros. Mas
atenção, certifique se você deseja realmente fazer isso antes de desfazer todas as seleções.
Pontuação do tópico _________% Visto do Professor_______________________________ Data ____/____/20____
Como calcular dados dos relatórios dinâmicos
O Excel soma números automaticamente em relatórios de Tabela Dinâmica utilizando SOMA, que é chamada
função de resumo. Pode-se utilizar outras funções de resumo para calcular números de outros modos: por exemplo,
para obter uma média ou uma contagem. Poderá também mostrar valores como uma percentagem do total ou
criar um total parcial utilizando um cálculo personalizado. Se precisar, poderá criar fórmulas personalizadas em
relatórios de Tabela Dinâmica.
Resumir os dados de outra maneira
Imagine que você não queira saber os valores de venda e sim a contagem da quantidade de vendas realizadas
por cada vendedor durante o ano. Isso é feito alterando a função na área de Valores do relatório de SOMA para
CONTAGEM.
Efetuar um cálculo personalizado
Caso precise saber a porcentagem do total de vendas realizado por cada vendedor, utilizamos um cálculo
personalizado. Um cálculo personalizado permite efetuar ações tais como, criar um total parcial ou calcular a
percentagem das vendas de cada vendedor comparada com o total geral de todas as vendas. Assim, podemos
criar uma soma acumulada ou calcular o percentual de vendas de cada vendedor comparado ao total geral de
www.portalcns.com.br - Excel 2010 Pag. 29
todas as vendas.
Pontuação do tópico ______% Visto do Professor __________________________________ Data ____/____/20____
Pontuação Final ______% Visto do Professor ______________________________________ Data ____/____/20____
Assinatura do responsável ____________________________________________________ Data ____/____/20____
Pag. 30 www. portalcns.com.br - Excel 2010
MÓDULO 3 - LIÇÃO 2
Segurança com o office 2010
Introdução
Ameaças e medidas de segurança
A Barra de mensagens e mais segurança
Executando códigos com segurança
Assinando suas próprias macros
www.portalcns.com.br - Excel 2010 Pag. 31
MÓDULO 3 - LIÇÃO 2
Segurança com o Office 2010
Introdução
Nessa lição você vai aprender como tornar mais seguro seu computador, se protegendo contra alguns perigos
existentes como vírus e spywares. Vai aprender também sobre as Macros e assinaturas digitais. Esses procedimentos
se aplicam em todos os programas relacionados ao OFFICE.
Pontuação inicial _____% Data ____/____/20____ Professor _____________ Responsável _______________________
Ameaças e medidas de segurança
Você pode não perceber, mas seu computador pode estar sendo invadido por alguém malintencionado, seja
apenas para prejudicar causando danos ou para acessar dados confidenciais, como senhas e projetos. Tenha
em mente que se proteger é algo de sua responsabilidade. Para isso, você deve conhecer e estar atento para os
perigos existentes. Fazendo isso, sua segurança irá aumentar.
Ameaças de segurança
Nos meios de comunicação sempre ouvimos falar sobre alguns termos que parecem estranhos como, vírus, worms,
cavalos de tróia, phishing e spyware. Para se proteger, ou seja, proteger seu computador, você precisa saber
algumas informações sobre esses perigos. A maior parte dos riscos de segurança existentes envolve algum software
malintencionado que tem como finalidade executar em seu computador sem que você saiba. Esses softwares
geralmente ficam ocultos (escondidos) e são executados sem que você perceba. Eles são desenvolvidos para se
multiplicar e infectar (ser instalados) em outros computadores. Hoje em dia isso é feito usando os endereços dos
seus contatos - mensagens infectadas são enviadas para todos da sua lista parecendo ser sua.
A função de um código malintencionado no seu computador depende do que ele foi programado para fazer,
podendo apenas perturbar ou causar danos maiores, como apagar arquivos ou programas. Apresentamos a seguir
alguns perigos. Leia com atenção para conhecer com o que está lidando.
Vírus: Software (ou código) criado com a intenção de multiplicar-se. Ele tenta se disseminar copiando de um
computador para outro anexando-se a outro arquivo ou programa.
Worm: Software que se multiplica de maneira independente. Ele mesmo se envia para outros computadores
por meio de conexões de rede.
Cavalo de Tróia: Como seu próprio nome diz, é um software que parece ser útil ou inofensivo, mas que esconde
algum código desenvolvido para explorar ou danificar seu sistema.
Spyware: Software que pode mostrar um anúncio, capturar informações confidenciais e até alterar as configurações
do seu computador, geralmente sem seu conhecimento. Em geral, são baixados quando se visita sites desconhecidos
que oferecem muitas coisas grátis e não confiáveis.
Phishing: Captura suas informações pessoais. Pode ser informações de contas bancárias ou cartões de crédito,
normalmente por e-mail. São criados também para inserir spyware em seu computador. O Outlook 2010 tem
novos recursos anti-phishing, mas a segurança tem que partir de você.
Fontes de infecção
Os códigos malintencionados (vírus, worms, cavalos de tróia ou spyware) na sua maioria tentam invadir seu
computador e se escondem em locais que parecem ser inofensivos. Como exemplo, podemos citar um anexo de
e-mail recebido, um programa baixado da internet, um site visitado, um arquivo compartilhado em uma rede, um
pen-drive compartilhado ou algum documento. Resumidamente, qualquer informação vinda de outro computador
representa um risco. Existem algumas exceções que devemos levar em consideração, em que nada está escondido
ou oculto e que a infecção é certa.
Além de se precaver em relação às informações que copia para o seu computador, você deve sempre estar atento
ao visitar sites que solicitam suas informações e certificar-se de que está em um site verdadeiro antes de digitar
qualquer dado pessoal. Um exemplo disso é quando acessar o site do seu banco. Você tem que ter certeza que
está no site verdadeiro e não em algum site falso parecido com ele, criado apenas para roubar suas informações.
Tenha em mente que ao visitar um site, você está baixando arquivos em segundo plano. Portanto, visite apenas
sites conhecidos e confiáveis e não clique em qualquer link, principalmente em sites de relacionamento, que
apresentam textos falsos sobre algo que ocorreu com você ou algum amigo.
Pag. 32 www. portalcns.com.br - Excel 2010
Microsoft Update: uma precaução essencial de segurança
Verifique se as atualizações do software do seu computador estão em dia - esta é uma das boas opções de
segurança. A Microsoft sempre está lançando atualizações. A imprensa as chamam de patches ou correções,
que ajudam a evitar novas ameaças. Essas atualizações estão disponíveis para o Windows e Office. Um usuário
mais precavido e que tem mais conhecimento está sempre verificando as atualizações disponíveis e, claro que
as instala. Elas são encontradas no Microsoft Update. O Microsoft Update pode ser configurado para baixar e
instalar automaticamente novas atualizações disponíveis.
Softwares antivírus
O software antivírus é a mais importante defesa disponível contra os vírus. Para isso, terá que instalar, usar e
manter atualizado o software. Se o seu computador fizer parte de uma rede, provavelmente o administrador
dessa rede está tomando todas as precauções, pois, o antivírus é utilizado contra os vírus.
Os antivírus foram criados com o intuito de detectar vírus conhecidos, mas, novos vírus são desenvolvidos
constantemente. Por isso, é importante mantê-lo sempre atualizado. Sempre que um novo vírus é detectado,
os fabricantes de softwares antivírus geralmente disponibilizam uma atualização para download através de seus
sites dentro de pouco tempo.
Outras medidas de segurança
Veja abaixo outras medidas de segurança que você deve conhecer. Para conhecê-las melhor pesquise na internet.
1- Instale um software anti-spyware. Existem alguns antivírus que já têm essa opção embutida.
2- Utilize senhas seguras, opte por letras e números não sequenciais.
3- Use um firewall, o próprio Windows já vem com um firewall instalado.
4- Sempre faça cópias de segurança (backup) dos seus documentos mais importantes.
Segurança de email
O e-mail é uma das opções mais arriscadas para infectar seu computador com vírus, pode ser através de um anexo
ou até mesmo pelo simples fato de abrir um e-mail. Portanto, tome muito cuidado com e-mails desconhecidos,
principalmente com assuntos em outros idiomas. Um novo vírus pode ser lançado após ter atualizado seu antivírus.
Por isso, tenha sempre cuidado com os e-mails e principalmente com os anexos e links. O Outlook 2010 bloqueia
certos tipos de arquivos anexados que são conhecidos por disseminar vírus. Isso é feito através de algumas medidas
de segurança que o Outlook possui.
Podemos optar por abrir ou salvar um arquivo de anexo. Isso é feito clicando com o botão direito do mouse no
ícone do arquivo no Painel de Leitura. Mas, se achar que a mensagem pode estar infectada por um vírus ou conter
algum tipo de código malicioso e se o remetente for um conhecido, poderá solicitar uma confirmação antes de
salvar ou abrir. Se a mensagem estiver realmente infectada, não abra e sim exclua essa mensagem, em seguida,
exclua-a da pasta Itens Excluídos. Para excluir a mensagem definitivamente, ou seja, de uma única vez, basta
pressionar SHIFT+DELETE.
Dica: Não abra ou responda uma mensagem de e-mail suspeita enviada por alguma pessoa que você não conhece,
apenas verifique se seu endereço de email está ativo e é válido.
Pontuação do tópico _________% Visto do Professor_______________________________ Data ____/____/20____
A Barra de mensagens e mais segurança
Apesar de existir muitas ameaças ao seu computador, o Office 2010 possui novos recursos de segurança que
ajudam a te proteger contra elas enquanto você trabalha. O Office 2010 desabilita automaticamente tudo que
oferece riscos de segurança, ajudando a proteger seu computador de qualquer item malintencionado.
A Barra de Mensagens
Vamos supor que você acabou de abrir um documento que possui um conjunto de ações que podem ajudá-lo
no seu trabalho. Esse conjunto de ações se chama Macro. Se essas ações não funcionarem como imaginou é
porque elas podem conter um código malintencionado. Isso acontece porque quando algum risco de segurança é
detectado, são desabilitadas automaticamente nos arquivos do Word 2010, Excel 2010, PowerPoint 2010, Access
2010, Publisher 2010, InfoPath 2010, Visio 2010 e Outlook 2010.
Sempre que alguma coisa foi desabilitada uma mensagem aparece na Barra de Mensagens lhe informando que
www.portalcns.com.br - Excel 2010 Pag. 33
algo foi desabilitado. Essa mensagem terá um ícone de escudo localizado à esquerda. Para se manter mais
seguro, o ideal é não fazer nada. Do mesmo modo que acontece com anexos de email suspeitos, a melhor opção
é deixar as macros desabilitadas.
Importante: Não altere as configurações de segurança padrão, pois, os riscos de segurança detectados podem
não ser desabilitados automaticamente. Se não alterar as configurações de segurança, a Barra de Mensagens
sempre será exibida quando o Office desabilitar algo que ofereça algum risco.
Macros e outros recursos
Com uma macro você pode realizar rapidamente vários procedimentos. Macro é um pequeno programa
desenvolvido para automatizar os procedimentos. Você não precisa executar vários comandos manualmente, basta
automatizá-los executando apenas uma macro. Como exemplo, podemos citar uma macro para inserir datas, sem
ter que digitá-las todas as vezes que desejar, ou até mesmo para realizar cálculos matemáticos usando dados de
uma planilha. Elas são muito úteis e poupam nosso tempo e podem ser salvas como parte de um documento do
Microsoft Office no Word, Excel, PowerPoint ou Access.
Fique sempre atento com as Macros, porque elas são formadas por código, portanto, podem estar infectadas
por vírus. As macros são as que oferecem maior risco de segurança em documentos do Office. Em função disso,
a versão 2010 do Office detecta essas macros e as desabilita.
Controles ActiveX e suplementos
Os controles ActiveX e suplementos são outros meios de entrada dos vírus em documentos do Office. São muito
úteis, mas, também podem ser usados com propósitos maliciosos. Eles também emitem o aviso de segurança na
Barra de Mensagens e são desabilitados, mas, você poderá habilitá-los se desejar.
Chega de escolher níveis de segurança
Nas versões anteriores do Office era necessário escolher um nível de segurança. Um exemplo, é o nível Médio, que
se aplicava a todo o programa, ou seja, era aplicado a todos os documentos que fossem abertos sob as mesmas
condições. Outra desvantagem era que as decisões de segurança sobre os documentos tinham de ser tomadas
antes que o conteúdo fosse exibido, e a maioria dos usuários, na ansiedade de abrir o documento, apenas clicava
nos avisos de segurança, assim, todos os riscos eram aceitos sem ao menos serem analisados.
Na versão do Office 2010, os documentos abrem com os riscos de segurança desabilitados automaticamente. Isso
permite que você veja o conteúdo do documento para depois decidir se realmente deseja habilitar as macros ou
algum outro recurso. Isso é uma grande vantagem, pois, primeiro você tem acesso ao conteúdo. O interessante
é que, usando a Barra de Mensagens, você pode escolher o que fazer com o arquivo toda vez que abri-lo.
Mais sobre a Barra de Mensagens
Além da mensagem de segurança que possui um ícone de escudo, em alguns casos a barra de mensagens
aparecerá por motivos não relacionados à segurança e sem o ícone de escudo. O conteúdo da mensagem na
Barra de Mensagens vai depender do que foi detectado no arquivo. A mensagem exibida com mais frequência é
relacionada à habilitação de macros, mas, pode aparecer também mensagem sobre conteúdo ativo. Para obter
informações extras sobre risco de segurança você pode usar a Barra de Mensagens. Para isso, basta clicar no
botão Opções na Barra de Mensagens.
Antes de você tomar uma decisão
Para decidir se a macro deve ser executada se seu arquivo já estiver aberto você precisará saber mais detalhes
sobre algumas informações. O criador de uma macro pode assiná-la, provando assim que é confiável: isso se
chama assinatura digital. Essa assinatura é criada usando um certificado digital.
Existem autoridades de certificação comerciais que emitem os certificados digitais, como a VeriSign e Inc, que
investigam se os autores ou criadores de macros (são mais conhecidos como fornecedores ou editores) têm
boa reputação e são confiáveis. As autoridades de certificação são exibidas como autenticadoras na assinatura
digital. Você pode criar uma lista própria de fornecedores confiáveis caso use macros frequentemente. Quando
Pag. 34 www. portalcns.com.br - Excel 2010
um fornecedor é adicionado em sua lista, você não precisa tomar decisões de segurança para arquivos assinados
por ele e a Barra de Mensagens não será exibida para quem é confiável. Tenha em mente que a decisão de confiar
em algum fornecedor é totalmente sua.
Obs: Qualquer pessoa pode criar um certificado para uso pessoal, é o certificado auto assinado. Mas, com excessão
do seu, os certificados auto assinados não são considerados confiáveis.
Faça uma escolha sobre um arquivo
Para habilitar suas macros, clique no botão Arquivo --> Opções. Em Central de Confiabilidade, clique no botão
Configurações da Central de Confiabilidade. Uma caixa de diálogo chamada Opções de Confiabilidade é aberta.
É nessa caixa de diálogo que você pode optar por habilitar as macros. As opções contidas nesta caixa de diálogo
variam de acordo com o tipo de risco de segurança identificado. Você poderá desabilitar o risco de segurança,
habilitar a macro (ou outro código) apenas para este caso, ou, poderá confiar em todos os conteúdos desse
fornecedor, se a macro for assinada. Se optar por confiar em todos os códigos desse fornecedor, ele será inserido
automaticamente à sua lista de fornecedores confiáveis e não terá mais a necessidade de tomar decisões de
confiança para cada item de código desse editor.
Se o arquivo aberto contiver várias macros, a opção que escolher será aplicada em todas as macros, pois não é
permitido habilitar apenas um. Sendo assim, se o arquivo contiver macros e outros tipos de riscos de segurança,
como links para informações externas, você terá que optar por um tipo de risco de segurança, habilitando apenas
um tipo de risco de segurança.
Pontuação do tópico _________% Visto do Professor_______________________________ Data ____/____/20____
Executando códigos com segurança
Vamos supor que você criou uma macro para automatizar várias instruções em um documento do Word e seus
colegas de trabalho querem utilizar o arquivo para aproveitar essas facilidades. Porém, toda vez que o arquivo
é aberto pelos seus colegas, uma mensagem é exibida na Barra de Mensagens e precisam autorizar para que
o arquivo seja aberto com a macro habilitada. Por isso, eles preferem abrir o arquivo diretamente sem ter a
necessidade de usar a Barra de Mensagens e a caixa de diálogo de segurança.
Para resolver esse tipo de situação sem colocar os computadores e os dados em risco, o Office oferece várias opções.
1- Se a macro for assinada, ou seja, possuir um certificado digital, você poderá adicionar esse certificado a uma
lista de fornecedores confiáveis. Por ser a opção mais segura procure usá-la sempre que necessário.
2- Se a macro não for assinada, mas o fornecedor for da sua confiança, poderá colocar o arquivo em um local
confiável. Esse local é simplesmente uma pasta que você especifica como confiável. Assim, quando um arquivo for
aberto em um local confiável, todas as macros ou outros códigos serão executados. Mas atenção, pastas confiáveis
nem sempre são seguras, porque existe o risco de você executar códigos malintencionados.
3- Se um código for gravado para uso próprio, poderá criar um autocertificado e usá-lo para assinar o seu código,
podendo então confiar no conteúdo.
Não esqueça que se um arquivo contiver código sem assinatura, nunca deve abri-lo, a menos que você tenha
certeza que seu criador é confiável.
Confiar em um certificado digital
Quando um certificado digital é adicionado à sua lista de fornecedores confiáveis ele se torna confiável. Se você
abrir um arquivo que possui uma macro sem assinatura, poderá habilitá-lo, mas não poderá configurá-lo para ser
confiável para sempre, ou seja, a barra de mensagem será exibida sempre que esse arquivo for aberto.
Remover um certificado digital
Como regra, verifique constantemente sua lista de fornecedores confiáveis e remova aqueles que são inválidos.
Existem certificados de grandes empresas, como a VeriSign, que são atualizados automaticamente e que não
são necessário removê-los. São chamados de autocertificados e expiram sozinhos. Também pode acontecer de
se tornarem inválidos por vários motivos, por exemplo, quando alguém adultera uma macro. Por esses e outros
motivos, mantenha sua lista de fornecedores confiáveis sempre atualizada.
Criar um local confiável
Se precisar configurar como confiável um arquivo que possui um código sem assinatura, que recebeu de uma
pessoa de sua confiança, você poderá executar esse arquivo em um local confiável, impedindo assim, que a barra
www.portalcns.com.br - Excel 2010 Pag. 35
de mensagens apareça. O local confiável nada mais é do que uma pasta que você define como confiável. Não
esqueça que locais confiáveis permitem executar códigos sem assinatura, e isso é arriscado. Locais confiáveis
devem ser usados com cuidado para não colocar em risco o computador e seus dados. Outra dica é não nomear
a pasta com um nome do tipo “Pasta Confiável” ou “Local Confiável”, pois isso facilita as coisas para um cracker.
Outra opção: assinar o seu próprio código
Você pode também criar um autocertificado e assinar seu próprio código, impedindo assim, a exibição da Barra
de Mensagens. Isso pode ser feito de uma maneira bem simples. Basta criar um certificado para uso próprio e o
utilizá-lo para assinar seu código. Depois, você deve confiar nessa assinatura e executar o código, mas, apenas no
seu computador. Esses Autocertificados são considerados inválidos para outras pessoas, porque ainda não foram
autenticados por uma autoridade de certificação.
Outros recursos de segurança
Podemos encontrar vários outros recursos de segurança através da Central de Confiabilidade, oferecidos pelo
Office 2010. Algumas dessas opções não estão disponíveis em alguns programas do Office.
1- Na página Suplementos podemos exigir que todos os suplementos tenham códigos assinados ou podemos
apenas desabilitá-los definitivamente.
2- Através da página Configurações de Macro definimos as condições de execução das macros e o tipo de mensagem
que os outros usuários verão quando tentarem executar uma macro.
3- Na página Barra de Mensagens podemos mostrar ou ocultar a Barra de Mensagens. Mas, faça isso apenas se
souber o que está fazendo, pois o correto é nunca desabilitar a Barra de Mensagens. Desabilitá-la faz com que o
código tenha permissão de execução sem confirmação.
4- A página Opções de Privacidade é usada para controlar vários itens, incluindo se o programa principal verifica
os arquivos acessados através de links suspeitos ou fontes externas.
Obs: Apenas altere esses recursos e configurações se você tiver experiência em termos de segurança. Senão, seu
computador poderá estar em risco junto com seus dados.
Pontuação do tópico _________% Visto do Professor_______________________________ Data ____/____/20____
Assinando suas próprias macros
Para se defender de vírus e códigos malintencionados, a melhor opção é bloquear as macros. Mas, as macros
pessoais, mesmo se não foram escritas ou gravadas por você, são muito importantes para poupar tempo. Mesmo
assim, elas exibem uma mensagem de aviso de segurança quando não são assinadas. Portanto, você precisará
habilitá-las sempre que quiser usá-las.
Para resolver esse tipo de empecilho, você poderá assinar as suas macros. Esse procedimento se chama
autoassinatura. Isso fará com que suas macros não exibam as mensagens de aviso de segurança. Apesar de poder
desabilitar esses avisos de segurança através de algumas configurações, isto não é recomendado, pois você deixará
seu computador inseguro, aumentando os riscos de ataques malintencionados.
Certificados, assinaturas e fornecedores confiáveis
Abaixo explicamos resumidamente o que são certificados, assinaturas e fornecedores confiáveis. Se ainda não
sabe o que são, leia com atenção:
1- Certificado digital é um cartão de identidade eletrônico usado para criar assinaturas digitais e conferir sua
autenticidade.
2- Assinatura digital é um selo eletrônico seguro em uma macro, baseado em criptografia. A assinatura confirma
que a macro é original do seu criador e não foi modificada.
3- Fornecedor confiável é um emissor de certificado que você poderá escolher para confiar no conteúdo do
arquivo. Um fornecedor confiável pode ser até você mesmo.
4- Certificado autenticado é um certificado emitido por uma autoridade de certificação. Por definição, um
certificado autoassinado não pode ser autenticado.
Para que os avisos de segurança não apareçam e as macros sejam habilitadas automaticamente, os certificados que
assinam essas macros têm que ser adicionados à sua lista de fornecedores confiáveis. Vamos supor que alguém
cria um certificado autoassinado com seu nome. Para saber se esse certificado é confiável você tem que verificá-lo.
Pag. 36 www. portalcns.com.br - Excel 2010
As chaves nos bastidores
Você consegue verificar seu certificado porque o computador onde ele foi criado possui algumas informações
sobre certificado digital. Cada certificado digital possui um mecanismo de criptografia que usa chaves: uma pública
e uma privada. A chave privada é usada ao assinar a macro, a chave pública que é anexada à chave privada, é
usada para verificar a assinatura.
A garantia que o autor da macro foi quem criou a assinatura é o fato de somente o autor da macro ter acesso à
chave privada, então, a assinatura só pode ser verificada pela chave pública em anexo. Essa é uma regra válida
para todos os certificados, e não apenas os autoassinados. Isso tudo é muito útil, pois, se você usar uma macro
que possui uma chave pública em um computador que possui uma chave privada referente à macro, a chave
pública será identificada e a macro não será desabilitada automaticamente, aumentando assim a segurança.
Obter um certificado autoassinado
A ferramenta que permite você adquirir seu próprio certificado é denominada oficialmente de Certificado Digital
para Projetos do VBA, mais conhecida como arquivo SelfCert.exe. Ela faz parte do Office e, dependendo do tipo
de instalação do seu pacote, é bem provável que já esteja instalada em seu computador. Senão, você pode instalar
através do CD ou unidade de rede de onde foram instalados inicialmente os programas do Office. Depois disso,
você poderá usá-la para criar seus certificados digitais.
Um certificado assinado por você, ou seja, autoassinado é útil apenas para você mesmo, pois, ele não é autenticado.
Isso significa que não foi aprovado por uma autoridade de certificação. Sendo assim, qualquer outra pessoa que
for abrir uma macro assinada com esse tipo de certificado receberá um aviso de segurança.
Confiar em si mesmo
O fato de ter que comprovar que confia em si próprio, mesmo sabendo que suas macros não possuem vírus, se
deve ao processo de segurança do Office. Ele exige que você decida confiar em algum fornecedor de certificados,
mesmo sendo você mesmo. Isso permite que uma macro seja habilitada de forma permanente. Esse processo é
o mesmo para todos as macros, sejam elas autoassinadas ou autenticadas. Isso faz com que seja necessário você
confiar em si mesmo. O processo de inclusão de si próprio como um fornecedor confiável é realizado da mesma
maneira que a de qualquer outro fornecedor.
Assinar uma macro
Você pode assinar uma macro em apenas alguns segundos por ser um processo muito simples. O trabalho maior
para configurar um certificado autoassinado se concentra em instalar o arquivo SelfCert.exe e também criar o
certificado. Para fazer isso você deve estar com sua macro aberta no Editor do Visual Basic, clicar em Assinatura
Digital no menu Ferramentas e depois clicar no botão Escolher. Você verá uma lista com todos os certificados
digitais, se caso possuir mais de um.
Finalmente, basta selecionar o certificado que deseja e clicar em OK. Depois, salve a macro que acabou de assinar.
Saiba que a expressão “assinar uma macro” em um arquivo é de certa forma errada, porque na verdade, todas as
macros são assinadas ao mesmo tempo. Neste aspecto os certificados autoassinados são como os autenticados, ou
seja, se alguém que não possui a chave privada mudar o código na macro assinada, ela irá perder imediatamente
sua assinatura.
Pontuação do tópico ______% Visto do Professor __________________________________ Data ____/____/20____
Pontuação Final ______% Visto do Professor ______________________________________ Data ____/____/20____
Assinatura do responsável ____________________________________________________ Data ____/____/20____
www.portalcns.com.br - Excel 2010 Pag. 37
Marque na escala abaixo o aproveitamento que teve desse capítulo, de acordo com sua
opinião:
Excelente Bom Ruim Péssimo
Ficou com alguma dúvida? Anote-as aqui: Respostas do Educador:
Pag. 38 www. portalcns.com.br - Excel 2010
MÓDULO 4 - LIÇÃO 1
VISUALIZANDO DADOS ATRAVÉS DE
GRÁFICOS
Introdução
Criando o Primeiro Gráfico
Personalizando um Gráfico
Alterando a Sequência de Dados Gráficos
www.portalcns.com.br - Excel 2010 Pag. 39
MÓDULO 4 - LIÇÃO 1
Visualizando dados através de gráficos
Introdução
A vantagem dos gráficos é que permitem demonstrar a sua mensagem de maneira clara e rápida. Eles transformam
as informações da sua planilha e as mostram em forma de comparações, padrões e tendências. Através dos gráficos
você pode, por exemplo, mostrar se as vendas do mês aumentaram ou diminuíram.
Pontuação inicial _____% Data ____/____/20____ Professor _____________ Responsável _______________________
Criando o primeiro gráfico
Um gráfico transmite sua ideia com clareza. Com um gráfico pode-se transformar os dados de uma folha de cálculo
para mostrar comparações, padrões e tendências.
Crie um gráfico
Para criar no Excel um gráfico básico que você possa modificar e formatar posteriormente, comece inserindo
os dados na planilha. Em seguida, basta selecionar esses dados e escolher o tipo de gráfico que deseja utilizar
na Faixa de Opções do Office (guia Inserir, grupo Gráficos). Se desejar alterar o tipo do gráfico depois de criá-lo,
basta clicar dentro do gráfico e na guia Design, grupo Tipo, clique em Alterar Tipo de Gráfico e selecione outro
modelo desejado.
O Excel oferece suporte para vários tipos de gráficos com a finalidade de ajudá-lo a exibir dados de maneiras que
sejam significativas para quem analisa. Quando desejar criar um gráfico ou modificar um gráfico existente, você
poderá escolher uma ampla gama de tipos de gráficos e seus subtipos.
Visualizando os dados da planilha no gráfico
Perceba que, através do gráfico você pode comparar facilmente quem vendeu mais ou menos em cada mês. As
informações sobre as vendas de cada vendedor são exibidas em três colunas separadas por cores diferentes,
uma para cada mês. A altura de cada coluna significa o valor da célula que a representa. A legenda do gráfico é
criada a partir dos títulos das colunas na planilha. Ela informa através da cor as informações contidas na planilha.
Os dados que aparecem ficam localizados nas colunas à esquerda de cada título. Os títulos das linhas da planilha
aparecem na parte inferior do gráfico. E do lado esquerdo do gráfico, o Excel cria uma escala de números referentes
aos números citados em sua planilha.Isso é necessário para que você possa interpretar as alturas das colunas.
Obs: Se precisar fazer alguma alteração nos dados da planilha após ter criado o gráfico, ele será atualizado
automaticamente.
Conhecendo as Ferramentas de Gráfico
Você deve conhecer as Ferramentas de Gráfico antes de continuar a trabalhar com eles. Quando insere um
gráfico na planilha, as Ferramentas de Gráfico são exibidas em guias, sendo elas: Design, Layout e Formatar.
Essas guias possuem vários comandos necessários para trabalhar com gráficos. Ao criar o gráfico e clicar fora dele,
as Ferramentas de Gráfico irão desaparecer. Para que elas voltem a ser exibidas, basta clicar dentro do gráfico.
Alterar o modo de exibição do gráfico
Além de apenas criar um gráfico, você pode usar os seus dados de outras maneiras. Por exemplo, pode alterar a
maneira como ele compara os dados. O gráfico que você criou faz a comparação do desempenho dos vendedores,
ou seja, as colunas da planilha são agrupadas para mostrar o desempenho de cada vendedor individualmente.
Para comparar esses dados de outra maneira você poderia exibir os dados agrupados dos vendedores a cada
mês. Assim, seria possível comparar as vendas de cada vendedor mês após mês.
Pag. 40 www. portalcns.com.br - Excel 2010
Adicionar títulos de gráfico
Inserir títulos no gráfico é importante para que os leitores saibam do que se trata a ilustração. Podemos inserir
um título no próprio gráfico ou em seus eixos, que descrevem os dados do gráfico. O gráfico que criou no curso
interativo possui dois eixos. À esquerda se localiza o eixo vertical (eixo y). Esse eixo representa os números que
interpreta a altura das colunas. Os meses do ano, localizados na parte inferior, ficam no eixo horizontal (eixo x).
Pontuação do tópico _________% Visto do Professor_______________________________ Data ____/____/20____
Personalizando um gráfico
Depois de ser criado, um gráfico pode ser personalizado para adquirir um design profissional. É possível modificar
a aparência selecionando um novo estilo de gráfico, que altera rapidamente suas cores. É possível formatar e
sofisticar os títulos. E há muitas opções diferentes de formatação que podem ser aplicadas a colunas específicas
para destacá-las.
Altere a aparência do seu gráfico
Quando um gráfico é criado, ele fica na cor padrão. Usando um estilo de gráfico, é possível aplicar diferentes
cores ao gráfico em poucos segundos. Ao contrário dos estilos de gráfico, as cores de um tema são aplicadas a
outros elementos adicionados à planilha. Por exemplo, uma tabela ou um estilo de célula, como um título, terão
as mesmas cores do tema que foi aplicado.
Formatar títulos
Se quiser dar mais destaque aos títulos ou aos eixos, também é fácil. Na guia Formatar, no grupo Estilos de WordArt,
há várias maneiras de trabalhar com títulos. Outras opções do grupo Estilos de WordArt são Contorno do Texto
e Efeitos de Texto, que incluem os efeitos de Sombra, Reflexo e Brilho.
Formatar colunas específicas
Há mais coisas ainda que podem ser feitas com o formato das colunas em um gráfico. Há mais opções que
podem ser escolhidas em Estilos de Forma. Por exemplo, clique em Preenchimento da Forma para adicionar um
gradiente ou uma textura às colunas. Clique em Contorno da Forma para adicionar um contorno às colunas. E a
opção Efeitos de Forma oferece mais que sombras. Por exemplo, é possível adicionar efeitos de bisel ou bordas
suaves às colunas e até fazê-las brilhar.
Adicionar o gráfico a uma apresentação do PowerPoint
Quando o gráfico estiver exatamente com a aparência desejada, podemos adicioná-lo a uma apresentação do
PowerPoint para que todos possam vê-lo. Mesmo que os dados do gráfico sejam alterados depois de ele ser
adicionado ao PowerPoint, não há motivo para se preocupar. As alterações feitas nos dados do gráfico no Excel
também são atualizadas no gráfico dentro PowerPoint.
Pontuação do tópico _________% Visto do Professor_______________________________ Data ____/____/20____
Alterando a Sequência de Dados Gráficos
Adicionando e removendo sequências
Ao selecionar um gráfico, as células que fornecem os dados à formação do gráfico aparecem com contornos
coloridos, como ilustramos na figura a seguir:
www.portalcns.com.br - Excel 2010 Pag. 41
Clicando-se nos quadrados nas extremidades dos contornos você pode arrastá-los adicionando ou removendo
uma sequência de dados ao gráfico.
Adicionando sequência de dados copiando
Outra forma de adicionar dados ao gráfico, neste caso, quando as células não se encontram adjacentes (perto)
dos contornos coloridos, é copiando as células que deseja adicionar (Ctrl+C) e, em seguida, selecionar o gráfico
e colar o conteúdo copiado (Ctrl+V).
Removendo sequência de dados
Para remover os dados, você pode selecionar qualquer coluna da sequência que deseja remover e pressionar a
tecla Delete.
Alterando a ordem da sequência de dados
Se você deseja alterar os valores da origem de dados, isso também é simples. Através do menu rápido que surge
ao clicar com o botão direito do mouse sobre qualquer uma das colunas dos gráfico, escolha a opção “Selecionar
Dados”:
Abrirá a caixa de diálogo “Selecionar Fonte de Dados”. Na caixa “Intervalo de dados do gráfico” veja a barra que
mostra os intervalos. Se desejar, basta trocar a letra das colunas e o valor da sequência nela:
O botão “Alternar entre Linha/Coluna” nos possibilita colocar a sequência de dados na posição desejada.
Pontuação do tópico ______% Visto do Professor __________________________________ Data ____/____/20____
Pontuação Final ______% Visto do Professor _____________________________________ Data ____/____/20____
Assinatura do responsável ____________________________________________________ Data ____/____/20____
Pag. 42 www. portalcns.com.br - Excel 2010
MÓDULO 4 - LIÇÃO 2
dINAMIZANDO SEU TRABALHO
Introdução
Mesclando Gráficos
Protegendo seus Dados
Exercício Final
www.portalcns.com.br - Excel 2010 Pag. 43
MÓDULO 4 - LIÇÃO 2
Dinamizando seu trabalho
Nesta lição você aprenderá a analisar melhor os dados de um gráfico que contém muita informação, usando dois
eixos. Isso é possível mesclando tipos diferentes de gráficos e adicionando um eixo secundário.
Pontuação inicial _____% Data ____/____/20____ Professor _____________ Responsável _______________________
Mesclando Gráficos
Combinar mais de um gráfico em apenas um é uma forma eficaz de passar uma informação com objetividade.
Podemos usar dois gráficos combinados quando um único não é suficiente para transmitir o que precisamos:
Às vezes, trabalhamos com gráficos nos quais é necessária a utilização de dois tipos de gráficos e dois eixos.
O Excel 2010 nos possibilita analisar melhor os dados de um gráfico que contém muita informação exibindo tais
dados, no mesmo gráfico, de maneiras diferentes. Por exemplo, em linhas e barras 2D, como ilustramos abaixo:
Pag. 44 www. portalcns.com.br - Excel 2010
Para mesclar os dados de um gráfico, selecionamos qual série de dados gostaríamos de mudar. Ao selecionarmos
o gráfico, uma guia contextual chamada Ferramentas de Gráfico surge no painel:
Nela, clicamos na aba Design e depois na opção “Alterar Tipo de Gráfico”:
Na janela que se abre, escolhemos um tipo de gráfico:
Desta forma, teremos um gráfico já modificado, mas que ainda não está apto para ser usado como fonte de análise:
www.portalcns.com.br - Excel 2010 Pag. 45
Adicionando um segundo eixo
O que é preciso fazer em seguida é adicionar um segundo eixo de valores, fazendo com que seja possível transformar
o gráfico em uma fonte de análise útil.
Na guia contextual Ferramentas de Gráfico clique em Layout. No grupo “Seleção Atual”, selecione a série desejada
e clique em “Formatar Seleção”:
Abrirá então uma segunda janela chamada “Formatar Séries de Dados”, com várias opções para você formatar
esta série de dados. Nas “Opções de Série” defina qual a Série de dados será o eixo secundário e depois clique
no botão Fechar.
Seguindo esses passos, seu gráfico se torna mais interessante. Você pode agregar muito mais visualmente ao seu
gráfico utilizando as ferramentas do menu contextual, inclusive incrementá-lo. O restante depende da imaginação
e necessidade de cada um. Pode-se adicionar um título, colocar uma legenda nas laterais para informar o que é
cada dado, formatar o segundo eixo para informar os dados com o símbolo de moeda, etc.
Pontuação do tópico ______% Visto do Professor __________________________________ Data ____/____/20____
Protegendo seus dados
Você pode proteger sua planilha definindo o que os usuários podem alterar ou não. Proteger uma planilha é fazer
com que seus dados não possam ser editados por pessoas que não possuam permissão. Desta forma, os dados
podem ser visualizados, mas não alterados.
No Excel 2010 existem várias maneiras de bloquear ou ocultar itens de planilhas, proporcionando privacidade e
sigilo, enquanto trabalha.
protegendo planilhas individuais
É possível proteger planilhas individuais que estejam dentro de uma mesma pasta de trabalho. Sempre que quiser
proteger células para que elas não sejam modificadas, você pode clicar na guia “Revisão”, da Faixa de Opções. No
grupo “Alterações” estão os botões com as diferentes funções de proteção.
Pag. 46 www. portalcns.com.br - Excel 2010
Ao clicar no botão “Proteger Planilha”, uma janela se abrirá, como exibimos abaixo:
Nela você poderá definir quais procedimentos poderão ser executados enquanto a proteção estiver ativa.
Conheça as opções da caixa “Proteger planilha”:
Proteger a planilha e o conteúdo de célula bloqueadas: você deve selecionar esta opção, confirmando que deseja
proteger os dados de sua planilha.
Senha para desproteger a planilha: digite aqui uma senha para que possa desproteger a planilha quando necessário.
Permitir que todos os usuários desta planilha possam: lista com as opções que você deseja que outros usuários
possam modificar.
Ao proteger uma planilha você protege apenas aquela que está visualizando. As outras planilhas não são protegidas
automaticamente. Se desejar proteger as outras, basta repetir o processo em cada uma delas.
Para desproteger uma planilha você deve clicar na guia Revisão > Desproteger planilha. Na caixa “Desproteger
planilha” digite a senha que você definiu quando a protegeu:
Protegendo Intervalos
É possível também proteger intervalos específicos de uma planilha, atribuindo uma senha para cada intervalo.
Para isso, a planilha deve estar desprotegida.
Para definir o intervalo que deseja proteger, clique na guia “Revisão”, da Faixa de Opções. No grupo ”Alterações”
você encontra o botão “Permitir que os usuários Editem Intervalos”:
Ao clicar no botão “Permitir que os usuários Editem Intervalos”, uma janela se abrirá, como exibimos:
www.portalcns.com.br - Excel 2010 Pag. 47
Outra forma simples de proteger toda sua pasta de trabalho é definir senha de acesso à ela. Isso é possível através
do botão Arquivo --> Salvar como... Clique em Ferramentas e, em seguida, clique em “Opções gerais”.
A caixa “Opções Gerais” se abre:
Senha de proteção: ao digitar esta senha, somente pessoas que saibam a chave poderão abrir o arquivo.
Senha de gravação: ao digitar esta senha, outras pessoas poderão abrir a pasta de trabalho, porém, somente
como leitura. Caso modifiquem alguma coisa, deverão salvar o arquivo com outro nome.
Pontuação do tópico ______% Visto do Professor __________________________________ Data ____/____/20____
Exercício Final
Faça aqui suas anotações sobre a matéria explanada no curso interativo:
___________________________________________________________________________________________
___________________________________________________________________________________________
___________________________________________________________________________________________
___________________________________________________________________________________________
___________________________________________________________________________________________
___________________________________________________________________________________________
___________________________________________________________________________________________
___________________________________________________________________________________________
___________________________________________________________________________________________
___________________________________________________________________________________________
___________________________________________________________________________________________
___________________________________________________________________________________________
___________________________________________________________________________________________
___________________________________________________________________________________________
___________________________________________________________________________________________
___________________________________________________________________________________________
___________________________________________________________________________________________
___________________________________________________________________________________________
___________________________________________________________________________________________
Pag. 48 www. portalcns.com.br - Excel 2010
FIM DO CURSO ...
Agora que você já concluiu o curso de Excel 2010,
siga em frente e faça o próximo curso.
www.portalcns.com.br - Excel 2010 Pag. 49
Você também pode gostar
- Apostila Excel SenaiDocumento53 páginasApostila Excel Senaisonic34re100% (4)
- Dashboard em Excel - Volume I PDFDocumento147 páginasDashboard em Excel - Volume I PDFJoao Mendes100% (1)
- Simulados ANAC Módulo BásicoDocumento7 páginasSimulados ANAC Módulo BásicoDiego DeferrariAinda não há avaliações
- 204 Check List de Auditoria InternaDocumento37 páginas204 Check List de Auditoria InternaDaniel Duarte DittmarAinda não há avaliações
- Apostila Excel - Office para ConcursoDocumento16 páginasApostila Excel - Office para ConcursoJuliano S CostaAinda não há avaliações
- Apostila Planilha EletrônicaDocumento102 páginasApostila Planilha EletrônicaDiego SampaioAinda não há avaliações
- Respostas Certifcado ExcelDocumento9 páginasRespostas Certifcado ExcelMichelle AmancioAinda não há avaliações
- N12 - PRA - UFCD - 6024 (13) - Circuitos Lógicos PDFDocumento22 páginasN12 - PRA - UFCD - 6024 (13) - Circuitos Lógicos PDFJosé SantosAinda não há avaliações
- ExcelDocumento5 páginasExcelRodolfo SilvaAinda não há avaliações
- Introdução Ao ExcelDocumento32 páginasIntrodução Ao ExcelMichelle AmancioAinda não há avaliações
- Excel Sem Segredos: O Guia Ilustrativo Completo para Iniciantes para Aprender qualquer Fundamental, Fórmula, Função e Gráfico em Menos de 5 Minutos com Exemplos Simples e ReaisNo EverandExcel Sem Segredos: O Guia Ilustrativo Completo para Iniciantes para Aprender qualquer Fundamental, Fórmula, Função e Gráfico em Menos de 5 Minutos com Exemplos Simples e ReaisAinda não há avaliações
- Excel PDFDocumento195 páginasExcel PDFJuninho JimsAinda não há avaliações
- DF Exame Resumo Direito Fiscal PDFDocumento27 páginasDF Exame Resumo Direito Fiscal PDFMarisa SilvaAinda não há avaliações
- NBR 14653-2 - 2011 - Imoveis - Urbanos - Revisada - 2010 - 1Documento53 páginasNBR 14653-2 - 2011 - Imoveis - Urbanos - Revisada - 2010 - 1andreescovedo80% (5)
- Dados PR 1...Documento20 páginasDados PR 1...vinicius zucculin ferrasAinda não há avaliações
- Excel 2019 E1666379805Documento137 páginasExcel 2019 E1666379805aryanneAinda não há avaliações
- INTRODUÇÃO A EDUCAÇÃO A DISTÂNCIA Nara Pimentel 6-9Documento6 páginasINTRODUÇÃO A EDUCAÇÃO A DISTÂNCIA Nara Pimentel 6-9Isadora Torres100% (1)
- Excel 2010 Avancado PDFDocumento336 páginasExcel 2010 Avancado PDFAfonso Lucio100% (1)
- Manual Excel 2010 IEFPDocumento66 páginasManual Excel 2010 IEFPCristina FernandesAinda não há avaliações
- Estrutura Organizacional Dos Serviços de Saude e A Atuação Da EnfermagemDocumento10 páginasEstrutura Organizacional Dos Serviços de Saude e A Atuação Da EnfermagemAtenção Básica MiradorAinda não há avaliações
- 2015 05 05 PID ExcelBasico Modulo1Documento25 páginas2015 05 05 PID ExcelBasico Modulo1Leonardo MerloAinda não há avaliações
- Como Criar Macros No Excel 2010 PDFDocumento2 páginasComo Criar Macros No Excel 2010 PDFAprilAinda não há avaliações
- Avaliacao DesempenhoDocumento8 páginasAvaliacao DesempenhoVyktor SousaAinda não há avaliações
- Métodos Computacionais - Exercicios - Alunos Ver02 Apnp Out2020Documento104 páginasMétodos Computacionais - Exercicios - Alunos Ver02 Apnp Out2020Isabelle RangelAinda não há avaliações
- Apostila M2Documento51 páginasApostila M2Luís Paulo CardosoAinda não há avaliações
- Aula 1Documento6 páginasAula 1Rogério SilvaAinda não há avaliações
- D1 - Procx e ProcvDocumento7 páginasD1 - Procx e ProcvRicardoAinda não há avaliações
- DID - Aula 12 e 13Documento32 páginasDID - Aula 12 e 13NathanAinda não há avaliações
- Do - 31743675 Excel 2010Documento153 páginasDo - 31743675 Excel 2010Mariana LôboAinda não há avaliações
- Módulo 7 - Importação e Exportação de DadosDocumento7 páginasMódulo 7 - Importação e Exportação de DadosPatrick Siqueira de MouraAinda não há avaliações
- Edição de Planilhas (Microsoft Excel) - 1 ParteDocumento33 páginasEdição de Planilhas (Microsoft Excel) - 1 PartekedisonAinda não há avaliações
- Provas Comentadas Cespe KátiaDocumento40 páginasProvas Comentadas Cespe KátiaBRSDIVECOMAinda não há avaliações
- I24 - Ligação Ao ExcelDocumento25 páginasI24 - Ligação Ao ExcelAmérico CostaAinda não há avaliações
- Cursodeexcelavanadoverso2010 130830145429 Phpapp02Documento19 páginasCursodeexcelavanadoverso2010 130830145429 Phpapp02frankAinda não há avaliações
- Info - Aula 03-Word2010Documento105 páginasInfo - Aula 03-Word2010rmedeirosguimaraesAinda não há avaliações
- Ficha Tecnica Microsoft Excel 2010 AvancadoDocumento1 páginaFicha Tecnica Microsoft Excel 2010 AvancadoDouglas JulioAinda não há avaliações
- Caderno Do Aluno Excel BásicoDocumento52 páginasCaderno Do Aluno Excel Básicocharlton gomesAinda não há avaliações
- Certificado U556364MT1021872A300Documento2 páginasCertificado U556364MT1021872A300Rodrigo GabrielAinda não há avaliações
- Excel 2007 Apostila PDFDocumento2 páginasExcel 2007 Apostila PDFSandraAinda não há avaliações
- 08 - Representacao Da Informacao - Parte 3Documento40 páginas08 - Representacao Da Informacao - Parte 3Hebert AmaroAinda não há avaliações
- Agenda Telefonica VbaDocumento21 páginasAgenda Telefonica VbaWilliam AzulAinda não há avaliações
- Excel - ContinuaçãoDocumento5 páginasExcel - ContinuaçãoRodolfo SilvaAinda não há avaliações
- (107 Questões de Informática Office 2010 - Comentadas) PDFDocumento35 páginas(107 Questões de Informática Office 2010 - Comentadas) PDFleonardoAinda não há avaliações
- Apost Excel 10 BasicoDocumento170 páginasApost Excel 10 BasicoBubielaAinda não há avaliações
- Certificado - U2646666MT2768789A301 2Documento2 páginasCertificado - U2646666MT2768789A301 2ITALO ESTEVAO DOS SANTOSAinda não há avaliações
- Agenda Telefonica Vba 4Documento20 páginasAgenda Telefonica Vba 4William AzulAinda não há avaliações
- Agenda Telefonica Vba 3Documento19 páginasAgenda Telefonica Vba 3William AzulAinda não há avaliações
- Teste Funcoes XLSXDGFVCDocumento6 páginasTeste Funcoes XLSXDGFVCLuis Antonio Gomes de AlmeidaAinda não há avaliações
- Elaboração de Gráficos No Excel 2013 Com InstruçõesDocumento8 páginasElaboração de Gráficos No Excel 2013 Com InstruçõesLeo RolimAinda não há avaliações
- Ebook - Excel 2016 - Módulo Básico - e - Intermediário - Edição 2024 - IsbnDocumento146 páginasEbook - Excel 2016 - Módulo Básico - e - Intermediário - Edição 2024 - IsbncursosfasfAinda não há avaliações
- Word 2010 E1649768787Documento110 páginasWord 2010 E1649768787Marçal FerreiraAinda não há avaliações
- P08 - Integração Word ExcelDocumento69 páginasP08 - Integração Word ExcelRogérioCeschielliAinda não há avaliações
- Informática Aula 01Documento80 páginasInformática Aula 01Kelen Cristina SilvaAinda não há avaliações
- EXCEL - Informatica Aplicada - Unidade 3Documento63 páginasEXCEL - Informatica Aplicada - Unidade 3AMIGODANETAinda não há avaliações
- Desenho e Implementação de Uma Unidade Aritmética Lógica Trab 2 SDDocumento13 páginasDesenho e Implementação de Uma Unidade Aritmética Lógica Trab 2 SDRicardo AragãoAinda não há avaliações
- Portas LógicasDocumento29 páginasPortas LógicasflokimAinda não há avaliações
- Aula 02Documento135 páginasAula 02Kerly Monroe PontesAinda não há avaliações
- Microsoft Excel Parte 1Documento37 páginasMicrosoft Excel Parte 1natan mendes100% (2)
- Ficha de Trabalho n3Documento1 páginaFicha de Trabalho n3Maria CoelhoAinda não há avaliações
- Aula 03 - Microsoft Office Word 2010 PDFDocumento71 páginasAula 03 - Microsoft Office Word 2010 PDFVirgulino CamposAinda não há avaliações
- ExcelDocumento23 páginasExcelBeatriz AntunesAinda não há avaliações
- Microsoft ExcelDocumento16 páginasMicrosoft ExcelSaide IussufoAinda não há avaliações
- Aula 00 - Excel Parte IDocumento31 páginasAula 00 - Excel Parte Ipedro vitor de sousa fialhoAinda não há avaliações
- Apostila StandardDocumento124 páginasApostila StandardWellington GhezziAinda não há avaliações
- Abertura de Vagas 167 2021 Senac Manaus Cidade Nova JT 100Documento3 páginasAbertura de Vagas 167 2021 Senac Manaus Cidade Nova JT 100carlos alfredo cedeño cedeñoAinda não há avaliações
- JofelDocumento11 páginasJofelCleanMais LtdaAinda não há avaliações
- Aula02 Historia AtualidadesDocumento27 páginasAula02 Historia AtualidadesNothing FriendsAinda não há avaliações
- Aula 03 - Estrutura Organizacional Da Administração Pública Federal (Decreto Lei Nº 200-1967) - Prof. Franciele KühlDocumento27 páginasAula 03 - Estrutura Organizacional Da Administração Pública Federal (Decreto Lei Nº 200-1967) - Prof. Franciele KühlvitoriapeixotosoaresAinda não há avaliações
- Isenão Do ICMS NCM 90189099Documento9 páginasIsenão Do ICMS NCM 90189099Arandela AlfenasAinda não há avaliações
- Inação CompulsóriaDocumento8 páginasInação Compulsóriabelle_mmAinda não há avaliações
- Turismo em MoçambiqueDocumento15 páginasTurismo em MoçambiqueJacinto Faustino100% (2)
- Mancais SKMDocumento13 páginasMancais SKMTHIAGO ZILI VIVANAinda não há avaliações
- Itaucard - 2621 - Fatura - 2023-07-1Documento4 páginasItaucard - 2621 - Fatura - 2023-07-1Evelin BarbozaAinda não há avaliações
- Cadernos de Estudos Sefarditas (Sayı. 4, 2004, Judeus em Angola-Séculos XIX-XX) PDFDocumento14 páginasCadernos de Estudos Sefarditas (Sayı. 4, 2004, Judeus em Angola-Séculos XIX-XX) PDFAbdurrahman YazanAinda não há avaliações
- 7-LEI N. 7-04, 15Out-Lei - BasesProtec.SocialDocumento9 páginas7-LEI N. 7-04, 15Out-Lei - BasesProtec.SocialSílvia SantosAinda não há avaliações
- Manual Super Flow TraduzidoDocumento47 páginasManual Super Flow TraduzidoPaulo Henrique MedeirosAinda não há avaliações
- Preciso Saber Se Estou Indo Bem! LivroDocumento24 páginasPreciso Saber Se Estou Indo Bem! Livronathanarruda722Ainda não há avaliações
- Planilha Material de Escritório - 03-2024Documento2 páginasPlanilha Material de Escritório - 03-2024ALAN PINTOAinda não há avaliações
- SikadurEpoxi-Comp BDocumento9 páginasSikadurEpoxi-Comp BMarcelo Henrique SoaresAinda não há avaliações
- Cartilha OstreiculturaDocumento11 páginasCartilha OstreiculturaRones CastroAinda não há avaliações
- SebastianaDocumento1 páginaSebastianaDan SouzaAinda não há avaliações
- IO Aula1Documento25 páginasIO Aula1ĐyŇhäAinda não há avaliações
- Prova Material Trabalhador RuralDocumento3 páginasProva Material Trabalhador RuralAnonymous T1R768f6aAinda não há avaliações
- MFJ941 SchematicDocumento5 páginasMFJ941 SchematicLuis CarlosAinda não há avaliações
- Lei Nº 10.177, de 30 de Dezembro de 1998 - Assembleia Legislativa Do Estado de São PauloDocumento13 páginasLei Nº 10.177, de 30 de Dezembro de 1998 - Assembleia Legislativa Do Estado de São PauloRenan MendesAinda não há avaliações
- Cacau Show Natal TAB - 01Documento24 páginasCacau Show Natal TAB - 01Lays DonadioAinda não há avaliações
- Manual Do Usuario m024sgDocumento33 páginasManual Do Usuario m024sgdjcerebroAinda não há avaliações