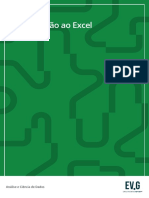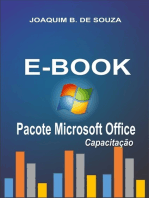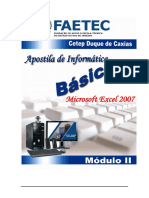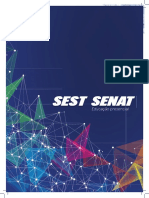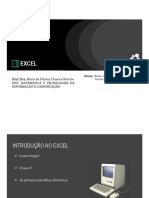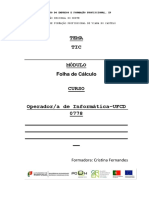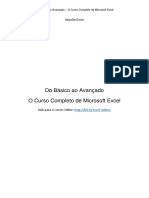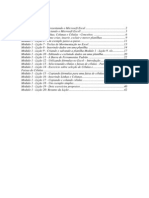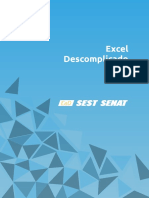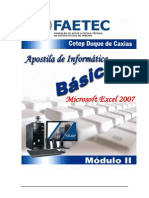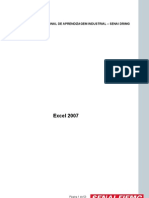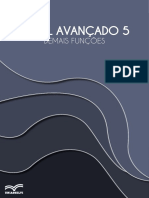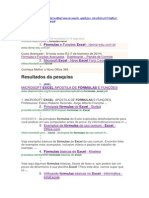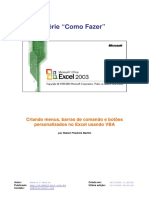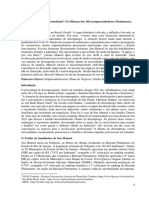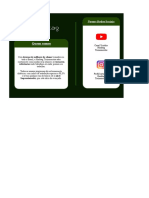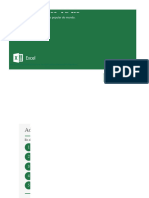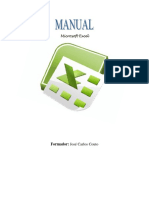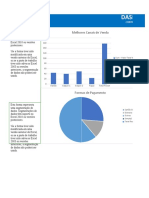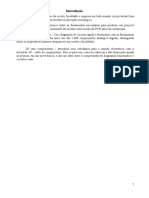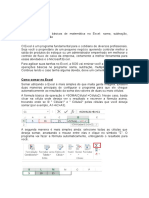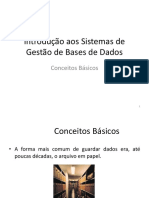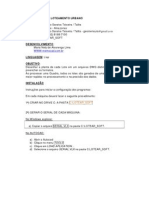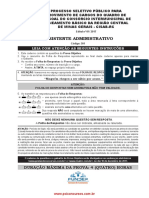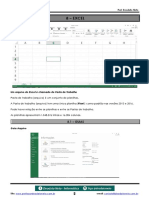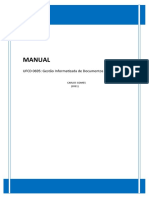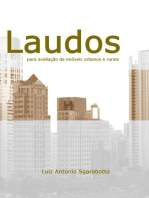Escolar Documentos
Profissional Documentos
Cultura Documentos
Métodos Computacionais - Exercicios - Alunos Ver02 Apnp Out2020
Enviado por
Isabelle RangelTítulo original
Direitos autorais
Formatos disponíveis
Compartilhar este documento
Compartilhar ou incorporar documento
Você considera este documento útil?
Este conteúdo é inapropriado?
Denunciar este documentoDireitos autorais:
Formatos disponíveis
Métodos Computacionais - Exercicios - Alunos Ver02 Apnp Out2020
Enviado por
Isabelle RangelDireitos autorais:
Formatos disponíveis
MÉTODOS COMPUTACIONAIS
MICROSOFT EXCEL
GESTÃO DA PRODUÇÃO INDUSTRIAL
Sergio Henrique Silva Junior
“Este é um material pedagógico desenvolvido por docente
do IFRJ. Seu uso, cópia, edição e/ou divulgação, em parte
ou no todo, por quaisquer meios existentes ou que vierem
a ser desenvolvidos, somente poderão ser feitos mediante
autorização expressa de seu autor. Caso contrário,
poderão ser aplicadas as penalidades legais vigentes”.
Lei nº 9.610, de 19 de fevereiro de 1998 (Direitos Autorais), na
Lei nº 12.965, de 23 de abril de 2014 (Marco Civil da Internet) e nas
demais leis correlatas
Prof. Sergio Henrique Silva Junior
Rev 02/out2020
PLANILHA ELETRÔNICA
Excel®
Professor Sergio Henrique - Rev01/out2020
PLANILHA ELETRÔNICA Excel®
Introdução – um pouco de história
Em 1978, um aluno da Escola de Administração da Universidade de
Harvard, chamado Daniel Bricklin percebeu que seu mestre de finanças gastava
muito tempo para modificar e realizar, no quadro negro, novos cálculos, que
estavam dispostos em colunas e linhas, criando desta forma uma tabela e, e
quando ele alterava uma variável, todos os dados referentes deveriam ser
atualizados também. Neste momento o professor tinha de calcular cada fórmula, o
que provocava bastante demora. Bricklin, juntamente com seu amigo e
programador Robert Frankston, elaborou um programa que simulava o quadro
negro do professor. Tratava-se da primeira Planilha Eletrônica. Os dois então
fundaram a empresa VisCorp, em que o produto desenvolvido era o VisiCalc.
Professor Sergio Henrique - Rev01/out2020
PLANILHA ELETRÔNICA Excel®
Introdução – um pouco de história
Ilustração 1- Amostra da tela do VISICALC Ilustração 2 – Daniel Bricklin e Bob Frankston
Professor Sergio Henrique - Rev01/out2020
PLANILHA ELETRÔNICA Excel®
Introdução – um pouco de história
A partir do lançamento de VisiCalc, outra empresas lançaram suas
versões de planilha eletrônica, vou comentar as duas mais representativas:
Microsoft e Lotus Development Corporation.
Histórico incluindo a VisiCorp:
1979: Daniel Bricklin e Bob Frankston criaram o VisiCalc, denominado por eles de
“Calculadora Visual”. Esse software foi o primeiro programa de planilha eletrônica
que o mundo conheceu, e a partir do VisiCalc surgiram outros sistemas e o
conceito de planilhas eletrônicas.
Professor Sergio Henrique - Rev01/out2020
PLANILHA ELETRÔNICA Excel®
Introdução – um pouco de história
1982: a Microsoft lança no mercado o programa de planilha eletrônica Multiplan,
que deu origem ao seu sucessor: o Excel.
1983: é lançado Lotus 1-2-3, um produto da Lotus Development Corporation que é
uma versão aperfeiçoada do VisiCalc. Dominou o mercado de planilhas em toda
década de 80 e início dos anos 90 e era ferramenta indispensável nos escritórios
de contabilidade das empresas.
1985: é lançada a primeira versão do Excel, comercializada pela IBM.
1987: surge a versão 2.0 do Excel com recursos de utilização com “mouse”.
Professor Sergio Henrique - Rev01/out2020
PLANILHA ELETRÔNICA Excel®
Introdução – um pouco de história
1990: a Microsoft apresenta ao mercado o Excel versão 3.0, esse sistema ainda
não oferecia riscos significativos à hegemonia do Lotus 1-2-3, porém já era uma
versão aperfeiçoada.
1992: a Microsoft continuou a sua jornada de melhorar o seu sistema e lança o
Excel 4, que já oferecia um diferencial que era uma linguagem de macros
denominada XLM (Excel Language Macro), na versão 5 lançada em 1993 surge o
conceito de Pasta de Trabalho e suporte de macro para o VBA.
O Lotus era muito popular tanto nas empresas quanto nos lares e a
Microsoft tinha de apresentar um sistema que oferecesse uma transição devido à
familiaridade do Lotus.
Professor Sergio Henrique - Rev01/out2020
PLANILHA ELETRÔNICA Excel®
Introdução – um pouco de história
As versões 95 e 97 apresentavam umas séries de inovações como Tabela
Dinâmica, Autofiltro, Subtotais e assim o Excel vai se tornando cada vez mais
popular e o Lotus vai perdendo mercado.
Hoje o Excel já tem o seu lugar garantido nas empresas e nos lares, e é
praticamente impossível pensar em uma planilha eletrônica e não vir a cabeça o
nome Excel.
É bem verdade que existe no mercado outros Softwares de Planilhas
Eletrônicas, mas sem o dúvida o Excel aparece no topo da preferência.
Professor Sergio Henrique - Rev01/out2020
PLANILHA ELETRÔNICA Excel®
Introdução – um pouco de história
Ilustração 3 – Declaração de Daniel Bricklin
“Eu não sou rico porque inventei VisiCalc, mas sinto que fiz uma mudança no
mundo. Isso é uma satisfação que o dinheiro não pode comprar.”
Professor Sergio Henrique - Rev01/out2020
PLANILHA ELETRÔNICA Excel®
Definição de planilha eletrônica
A Planilha Eletrônica é uma folha de cálculo disposta em forma de
tabela, na qual poderão ser efetuados rapidamente vários tipos de cálculos
matemáticos, simples ou complexos. Além disso, a planilha eletrônica permite
criar tabelas que calculam automaticamente os totais de valores numéricos
inseridos, imprimir tabelas em layouts organizados e criar gráficos simples.
Ilustração 4 – Estrutura básica de um planilha eletrônica (linhas e colunas)
Professor Sergio Henrique - Rev01/out2020
PLANILHA ELETRÔNICA Excel®
Iniciando o Excel – Clique no símbolo do Windows.
Ilustração 5 – Iniciar o Excel
Professor Sergio Henrique - Rev01/out2020
PLANILHA ELETRÔNICA Excel®
Iniciando o Excel – Clique na opção TODOS OS APLICATIVOS
Ilustração 6 – Iniciar o Excel
Professor Sergio Henrique - Rev01/out2020
PLANILHA ELETRÔNICA Excel®
Iniciando o Excel – Clique na opção Excel
Ilustração 7 – Iniciar o Excel
Professor Sergio Henrique - Rev01/out2020
PLANILHA ELETRÔNICA Excel®
Iniciando o Excel – Clique na opção PASTA DE TRABALHO EM BRANCO
Ilustração 8 – Iniciar o Excel
Professor Sergio Henrique - Rev01/out2020
PLANILHA ELETRÔNICA Excel®
Iniciando o Excel – Nova planilha criada.
Ilustração 9 – Iniciar o Excel
Professor Sergio Henrique - Rev01/out2020
PLANILHA ELETRÔNICA Excel®
Iniciando o Excel – Nova planilha criada, guia de opções.
A guia “Página Inicial” é a mais utilizada no Excel, pois é nela que
encontramos um resumo das opções de formatação e algumas das principais
ferramentas que utilizamos no dia a dia, como por exemplo o “Classificar e Filtrar”.
Ilustração 10 – Guias de opções: Página Inicial.
Professor Sergio Henrique - Rev01/out2020
PLANILHA ELETRÔNICA Excel®
Iniciando o Excel – Nova planilha criada, guia de opções.
Guia inserir: nesta guia encontramos os “objetos” que podemos inserir
em uma planilha, como por exemplo, Tabela Dinâmica, Imagem, Formas, SmartArt,
todos os tipos de Gráficos, entre outros.
Ilustração 11 – Guias de opções: inserir.
Professor Sergio Henrique - Rev01/out2020
PLANILHA ELETRÔNICA Excel®
Iniciando o Excel – Nova planilha criada, guia de opções.
Guia Layout da Página: esta é a guia que utilizamos para formatar a
visualização e impressão de planilhas. Nela é possível alterar a margem do papel,
orientação (retrato ou paisagem), quantidade de páginas, definir área de
impressão, etc.
Ilustração 12 – Guias de opções: layout da página.
Professor Sergio Henrique - Rev01/out2020
PLANILHA ELETRÔNICA Excel®
Iniciando o Excel – Nova planilha criada, guia de opções.
Guia Fórmulas: nesta guia está disponível a “biblioteca de fórmulas”, que
organiza todas as fórmulas disponíveis no Excel.
Ilustração 13 – Guias de opções: fórmulas.
Professor Sergio Henrique - Rev01/out2020
PLANILHA ELETRÔNICA Excel®
Iniciando o Excel – Nova planilha criada, guia de opções.
Guia Dados: está disponível nesta guia algumas opções para tratar os
dados, como “Validação de Dados” e “Remover Duplicadas”, além das opções para
inserir dados de outras fontes, como do Access, Web. Filtros e análise dados que
contém ferramentas de análise estatísticas que incluem teste t, teste F, anova,
histograma e etc.
Ilustração 14 – Guias de opções: dados.
Professor Sergio Henrique - Rev01/out2020
PLANILHA ELETRÔNICA Excel®
Iniciando o Excel – Nova planilha criada, guia de opções.
Guia revisão: utilizada quando finalizamos uma planilha e precisamos
proteger, definir senha, corrigir erros de ortografia, etc.
Ilustração 15 – Guias de opções: revisão.
Professor Sergio Henrique - Rev01/out2020
PLANILHA ELETRÔNICA Excel®
Iniciando o Excel – Nova planilha criada, guia de opções.
Guia exibir: é uma das mais importantes guias. Traz funções que alteram
a forma de visualizar a planilha.
Ilustração 16 – Guias de opções: exibir.
Professor Sergio Henrique - Rev01/out2020
PLANILHA ELETRÔNICA Excel®
Iniciando o Excel – Nova planilha criada, guia de opções.
Guia Desenvolvedor: por padrão, não vem habilitada no Excel. Quando
habilitada permite trabalhar e gerenciar macros, botões de ação e VBA (visual
basic para aplicações).
Ilustração 17 – Guias de opções: desenvolvedor.
Professor Sergio Henrique - Rev01/out2020
PLANILHA ELETRÔNICA Excel®
Iniciando o Excel – Nova planilha criada, guia de opções.
Caso a guia DESENVOLVEDOR, não esteja aparecendo siga os passos
para fazer com ela fique visível :
Ilustração 18 – Guias de opções: desenvolvedor.
Passo 1 - Clique na guia ARQUIVO
Ilustração 19 – Passo 1 para habilitar a guia desenvolvedor.
Professor Sergio Henrique - Rev01/out2020
PLANILHA ELETRÔNICA Excel®
Iniciando o Excel – Nova planilha criada, guia de opções.
Passo 2 - Clique em OPÇÕES
Ilustração 20 – Passo 2 para habilitar a guia desenvolvedor.
Professor Sergio Henrique - Rev01/out2020
PLANILHA ELETRÔNICA Excel®
Iniciando o Excel – Nova planilha criada, guia de opções.
Passo 3 - Clique em PERSONALISAR FAIXA DE OPÇÕES
Ilustração 21 – Passo 3 para habilitar a guia desenvolvedor.
Professor Sergio Henrique - Rev01/out2020
PLANILHA ELETRÔNICA Excel®
Iniciando o Excel – Nova planilha criada, guia de opções.
Passo 4 - Clique em DESENVOLVEDOR e depois em OK
Ilustração 22 – Passo 4 para habilitar a guia desenvolvedor.
Professor Sergio Henrique - Rev01/out2020
PLANILHA ELETRÔNICA Excel®
Iniciando o Excel – Nova planilha criada, guia de opções.
Passo 5 – Aguarde e a guia DESENVOLVEDOR torna-se-á visível.
Ilustração 23 – Passo 5 para habilitar a guia desenvolvedor.
Professor Sergio Henrique - Rev01/out2020
PLANILHA ELETRÔNICA Excel®
ABRIR UM ARQUIVO – Clique na guia ARQUIVO
Ilustração 24 – Abrir um arquivo.
Professor Sergio Henrique - Rev01/out2020
PLANILHA ELETRÔNICA Excel®
ABRIR UM ARQUIVO – Clique na guia ABRIR
Ilustração 25 – Abrir um arquivo.
Professor Sergio Henrique - Rev01/out2020
PLANILHA ELETRÔNICA Excel®
ABRIR UM ARQUIVO – Clique na guia ABRIR
Ilustração 26 – Abrir um arquivo.
Professor Sergio Henrique - Rev01/out2020
PLANILHA ELETRÔNICA Excel®
ABRIR UM ARQUIVO – Opção Recente – mostra os últimos arquivos abertos no Excel
Ilustração 27 – Abrir um arquivo com a opção recente.
Professor Sergio Henrique - Rev01/out2020
PLANILHA ELETRÔNICA Excel®
ABRIR UM ARQUIVO – Opção OneDrive – para arquivos armazenados no drive virtual
Ilustração 28 – Abrir um arquivo com a opção recente.
Professor Sergio Henrique - Rev01/out2020
PLANILHA ELETRÔNICA Excel®
ABRIR UM ARQUIVO – Opção OneDrive – para arquivos armazenados no drive virtual
Ilustração 29 – Abrir um arquivo no computador em uso.
Professor Sergio Henrique - Rev01/out2020
PLANILHA ELETRÔNICA Excel®
ABRIR UM ARQUIVO – Opção Adicionar um local – para arquivos externos
Ilustração 30 – Abrir um arquivo de um local externo.
Professor Sergio Henrique - Rev01/out2020
PLANILHA ELETRÔNICA Excel®
ABRIR UM ARQUIVO – Opção Procurar – para arquivos no computador em uso
Ilustração 31 – Abrir um arquivo – Opção Procurar.
Professor Sergio Henrique - Rev01/out2020
PLANILHA ELETRÔNICA Excel®
SALVAR ARQUIVO – Clique na guia ARQUIVO
Ilustração 32 – Abrir um arquivo – Opção Procurar.
Professor Sergio Henrique - Rev01/out2020
PLANILHA ELETRÔNICA Excel®
SALVAR ARQUIVO – Clique na guia SALVAR COMO e escolha uma opção
Ilustração 33 – Abrir um arquivo – Opção Procurar.
Professor Sergio Henrique - Rev01/out2020
PLANILHA ELETRÔNICA Excel®
SALVAR ARQUIVO – Clique na opção PROCURAR, selecione o local para salvar e digite
o nome do arquivo.
Ilustração 34 – Abrir um arquivo – Opção Procurar.
Professor Sergio Henrique - Rev01/out2020
PLANILHA ELETRÔNICA Excel®
SALVAR ARQUIVO – Escolha a extensão do arquivo e clique em salvar.
Ilustração 35 – Abrir um arquivo – Opção Procurar.
Professor Sergio Henrique - Rev01/out2020
PLANILHA ELETRÔNICA Excel®
PLANILHA DE CÁLCULO – É uma matriz organizada pela referência: Coluna, Linha.
Ilustração 36 – Abrir um arquivo – Opção Procurar.
Professor Sergio Henrique - Rev01/out2020
PLANILHA ELETRÔNICA Excel®
PLANILHA DE CÁLCULO – Deslocamento na planilha.
• Para que uma célula possa receber algum tipo de dado ou formatação, é necessário que ela seja
selecionada previamente, ou seja, que se torne “célula ativa”, utilizando as teclas de setas ou o
mouse.
• As teclas de seta servem para tornar uma “célula ativa” na direção indicada;
• As teclas de seta em combinações com outras teclas servem para acelerar a movimentação;
– Última coluna da linha atual: Ctrl + ➔
– Primeira coluna da linha atual: Ctrl +
➔
– Última linha com dados da coluna atual: Ctrl +
– Primeira linda com dados da coluna atual: Ctrl +
• Observações: Usar o mouse para selecionar uma célula específica.
Professor Sergio Henrique - Rev01/out2020
PLANILHA ELETRÔNICA Excel®
PLANILHA DE CÁLCULO – Tipos de referência.
Referência Quando o conteúdo das células é A1
Relativa copiado há alteração tanto na linha
quanto na coluna.
Referência Refere-se às células como posições $A$1
Absoluta fixas neste caso não há alteração ao
copiar a célula.
Referência A referência tem parte relativa e parte $A1 ou
Mista absoluta A$1
Quadro 1 – tipos de referências.
Professor Sergio Henrique - Rev01/out2020
PLANILHA ELETRÔNICA Excel®
PLANILHA DE CÁLCULO – Operador de referência.
: (dois-pontos) Define um interval de dados B5:B15
; (ponto-e-vírgula) Operador de união, que SOMA(B5:B15;D5:D15)
combina diversas referências
em uma referência
Quadro 2 – Operadores de referências.
Professor Sergio Henrique - Rev01/out2020
PLANILHA ELETRÔNICA Excel®
PLANILHA DE CÁLCULO – Operadores aritméticos.
Operador aritmético Função
+ (sinal de adição) Adição
Ex: 5+2 ; A1+3 ; B4+C6
– (sinal de subtração) Subtração Negação
Ex: 5-2 ; A1-3 ; B2-C7
* (sinal de multiplicação) Multiplicação
Ex: A1*4 ; 4*10 ; B3*B2
/ (sinal de divisão) Divisão
Ex: B3/B9 ; 3/2; B8/D7
% Porcentagem
Ex: 10% de 100 = 100*10%
^ (sinal de exponenciação) Exponenciação
Ex: B2^2 ; 4^3 ; D4^G3
Quadro 3 – Operadores aritméticos.
Professor Sergio Henrique - Rev01/out2020
PLANILHA ELETRÔNICA Excel®
PLANILHA DE CÁLCULO – Operadores de comparação.
= (sinal de igual) Igual a A1=B1
> (sinal de maior do que) Maior do que A1>B1
< (sinal de menor do que) Menor do que A1<B1
>= (sinal de maior ou igual a) Maior ou igual a A1>=B1
<= (sinal de menor ou igual a) Menor ou igual a A1<=B1
< > (sinal de diferente) Diferente A1< >B1
Quadro 4 – Operadores de comparação.
Professor Sergio Henrique - Rev01/out2020
PLANILHA ELETRÔNICA Excel®
PLANILHA DE CÁLCULO – Operadores de texto.
Operador de texto Significado Exemplo
& (E comercial) Conecta ou concatena dois “Plan” & “ta" produz “Planta"
valores para produzir um valor de 1 & 2 -> 12
texto contínuo “A” & 7 -> A7
‘ (apóstofro) Transforma a informação =2+3 tem como resultado na
inserida na célua em texto célula o valor 5
‘=2+3 tem como resultado na
célula : =2+3
Quadro 5 – Operadores de texto.
Professor Sergio Henrique - Rev01/out2020
PLANILHA ELETRÔNICA Excel®
PLANILHA DE CÁLCULO – Realização de um cálculo.
Para realizar qualquer tipo de cálculo na planilha, a informação matemática (fórmula,
números ou intervalo de dados) deve sempre ser precedida pelo sinal de igual. O
resultado do cálculo vai aparecer na mesma célula onde foi inserida a informação
matemática. Veja um exemplo no slide a seguir.
Coloque os números 2, 4
e 8 respectivamente nas
células B3, C3 e D3. Digite
as fórmulas na coluna D
nas células da coluna E e
verifique o resultado.
Ilustração 37 – Exemplo.
Professor Sergio Henrique - Rev01/out2020
PLANILHA ELETRÔNICA Excel®
PLANILHA DE CÁLCULO – Ferramenta Análise de Dados
Clique em Dados
Ilustração 38 – Aba dados.
Professor Sergio Henrique - Rev01/out2020
PLANILHA ELETRÔNICA Excel®
PLANILHA DE CÁLCULO – Ferramenta Análise de Dados
A opção Análise de Dados
deve ficar visível.
Caso a opção “Análise de Dados” não
esteja visível, realize as etapas a seguir.
Ilustração 39 – Ferramenta Análise de Dados.
Professor Sergio Henrique - Rev01/out2020
PLANILHA ELETRÔNICA Excel®
PLANILHA DE CÁLCULO – Habilitar a Ferramenta Análise de Dados
Etapa 1 – Clique na guia Arquivo
Ilustração 40 – Habilitar Ferramenta Análise de Dados – Etapa 1.
Professor Sergio Henrique - Rev01/out2020
PLANILHA ELETRÔNICA Excel®
PLANILHA DE CÁLCULO – Habilitar a Ferramenta Análise de Dados
Etapa 2 – Clique em Opções
Ilustração 41 – Habilitar Ferramenta Análise de Dados – Etapa 2.
Professor Sergio Henrique - Rev01/out2020
PLANILHA ELETRÔNICA Excel®
PLANILHA DE CÁLCULO – Habilitar a Ferramenta Análise de Dados
Etapa 3 – Clique em Suplementos, depois em Ferramentas de Análise e no botão Ir.
Ilustração 42 – Habilitar Ferramenta Análise de Dados – Etapa 3.
Professor Sergio Henrique - Rev01/out2020
PLANILHA ELETRÔNICA Excel®
PLANILHA DE CÁLCULO – Habilitar a Ferramenta Análise de Dados
Etapa 4 – Marque a opção Ferramentas de Análise e no botão OK. Aguarde alguns
segundos, clique na guia Dados e a opção Análise de Dados vai estar visível.
Ilustração 43 – Habilitar Ferramenta Análise de Dados – Etapa 4.
Professor Sergio Henrique - Rev01/out2020
PLANILHA ELETRÔNICA Excel®
ESTATÍSTICA E METROLOGIA COM EXCEL
Os próximos Slides vão abordar as principais fórmulas e ferramentas de
análises estatísticas disponíveis no Excel alinhadas com as disciplinas de Metrologia
Científica e Industrial, Métodos Quantitativos, Métodos Quantitativos Aplicados,
Controle Estatístico da Qualidade, Gestão da Qualidade, Validação e também um
modelo de planilha para o cálculo de incerteza de medição e elaboração de um
certificado de calibração.
Professor Sergio Henrique - Rev01/out2020
PLANILHA ELETRÔNICA Excel®
Acesso às fórmulas disponíveis no Excel® Clique na guia Fórmulas
Classe de
fórmulas
Lista de
fórmulas
Ilustração 44 – Acesso às fórmulas do Excel.
Professor Sergio Henrique - Rev01/out2020
PLANILHA ELETRÔNICA Excel®
– Nomear um intervalo de dados
Nomeia um intervalo de dados facilitando o cálculo rotineiro e a identificação dos
dados.
3 – Clique em
definir nome
2-Clique em
Fórmulas
4 - Digite o nome
e clique em OK
1- Selecione o
intervalo de
dados
Ao nomear um intervalo de dados, o nome dado passa a referenciar o intervalo e pode ser utilizado em vez
de selecionar os valores. Ex: em vez de “=média(d5:d9)” pode-se usar “=média(nome dado ao intervalo)”
Ilustração 44 – Acesso às fórmulas do Excel.
Professor Sergio Henrique - Rev01/out2020
PLANILHA ELETRÔNICA Excel®
Principais fórmulas estatísticas
- ABS (módulo): gera como resultado de cálculo, um número sem sinal seja o número positivo
ou negativo. Ex. =ABS(A2), =ABS(2), =ABS(-2)
- DESVPAD.A: gera como resultado de cálculo, o desvio padrão de uma amostra. EX:
=DESVPAD.A(A2:A11), =DESVPAD.A(3,4,5,6)
- DESVPAD.P: gera como resultado de cálculo, o desvio padrão de uma população.
Ex:=DESVPAD.P(A2:A11), =DESVPAD.P(3,4,5,6)
- VAR.A: gera como resultado de cálculo, a variância de uma amostra. Ex: =VAR.A(A2:A11),
=VAR.A(3,4,5,6)
- VAR.P: gera como resultado de cálculo, a variância de uma população. Ex: =VAR.P(A2:A11),
=VAR.P(3,4,5,6)
- DESVQ (σ(𝑥 − 𝑥)²):
ҧ gera como resultado de cálculo, a soma dos quadrados dos desvios em
relação a média. EX: =DESVQ(A2:A8), =DESVQ(3,4,5,6)
Professor Sergio Henrique - Rev01/out2020
PLANILHA ELETRÔNICA Excel®
Exercício 1 – aplicação da fórmulas ABS, DESVPAD.A, DESVPAD.P, VAR.A, VAR.P e
DESVQ.
1.1 Calcular o valor em módulo dos números a seguir: -5, 10, -32 e -45.
1.2 Uma organização realizou uma avaliação estatística de 6 linhas de produção de
esferas de aço de sua principal fábrica, com o objetivo de obter o desvio padrão e a
variância de cada linha, o desvio padrão das linhas da fábrica, sua variância e sua
soma quadrática. A característica usada para as medições nas linhas foi a massa em
gramas da esfera. Realizar os cálculos em planilha eletrônica.
Dados: Linha 1 Linha 2 Linha 3 Linha 4 Linha 5 Linha 6
40,27 40,70 40,67 40,57 40,62 40,03
40,34 40,22 40,56 40,34 40,46 40,45
40,58 40,44 40,02 40,58 40,74 40,05
40,37 40,52 40,19 40,99 41,00 40,02
40,01 40,76 40,95 40,42 40,27 40,59
40,38 40,99 40,52 40,15 40,30 40,31
Professor Sergio Henrique - Rev01/out2020
PLANILHA ELETRÔNICA Excel®
Principais fórmulas estatísticas
- MÉDIA (média): gera como resultado de cálculo, a média de um conjunto numérico. Ex:
=MÉDIA(A2:A8), =MÉDIA(2,3,4,5)
- MED (mediana): gera como resultado de cálculo, a mediana de um conjunto numérico. Ex:
=MED(A2:A8), =MED(2,3,4,5)
- MODO (moda): gera como resultado de cálculo, a moda de um conjunto numérico. Ex:
=MODO(A2:A8), =MODO(2,3,4,5,6)
- TRUNCAR (correlação): gera como resultado de cálculo, a parte inteira de um número, sem
arredondamento. Ex: =TRUNCAR(A2), =TRUNCAR(2,345)
- INT (inteiro): gera como resultado de cálculo, o arredondamento para baixo de um número
até o número inteiro mais próximo. Ex: =INT(A2), =INT(2,345)
- DESV.MÉDIO ( ) ): gera como resultado de cálculo, a média dos desvios absolutos dos
pontos de dados em relação à média. Ex: =DESV.MÉDIO(A2:A8), =DESV.MÉDIO(3,4,5,6)
Professor Sergio Henrique - Rev01/out2020
PLANILHA ELETRÔNICA Excel®
Exercício 2 – Aplicação das fórmulas: MÉDIA, MED, MODO, TRUNCAR e INT
2.2 Com os dados a seguir, obtenha os parâmetros: média, mediana, moda, a
representação da média e mediana como número inteiro e o desvio médio.
Dados:
53 43 59 60 55
42 54 57 60 56
60 54 51 47 53
56 49 47 47 41
59 56 44 52 52
55 40 42 50 56
42 40 43 43 47
54 48 46 53 57
47 41 56 48 43
46 54 42 50 60
52 44 49 57 56
51 49 58 46 46
45 58 50 53 57
Professor Sergio Henrique - Rev01/out2020
PLANILHA ELETRÔNICA Excel®
Principais fórmulas estatísticas
- RQUAD (R²): gera como resultado de cálculo, o coeficiente de determinação (R²). Ex:
=RQUAD(valores de y; valores de x), =RQUAD(A3:A9; B3:B9)
- INTERCEPÇÃO: gera como resultado de cálculo, a intercepção da linha de regressão linear. Ex:
=INTERCEPÇÃO(valores de y; valores de x), = INTERCEPÇÃO(A3:A9; B3:B9)
- INCLINAÇÃO: gera como resultado de cálculo, a inclinação da linha de regressão linear. Ex:
=INCLINAÇÃO(valores de y; valores de x), = INCLINAÇÃO(A3:A9; B3:B9)
- CORREL (correlação): gera como resultado de cálculo, o coeficiente de correlação de Pearson
(r). Ex: =CORREL(valores de y; valores de x), = CORREL(A3:A9; B3:B9)
- EPADYX: gera como resultado de cálculo, o erro padrão do valor-y previsto para cada x da
regressão. Ex: =EPADYX(valores de y; valores de x), = EPADYX(A3:A9; B3:B9)
- COVARIAÇÃO.S: retorna a covariação de uma amostra. Ex: =COVARIAÇÃO.S(valores de y;
valores de x), = COVARIAÇÃO(A3:A9; B3:B9)
Professor Sergio Henrique - Rev01/out2020
PLANILHA ELETRÔNICA Excel®
Exercício 3 – Aplicação das fórmulas RQUAD, INTERCEPÇÃO, INCLINAÇÃO, CORREL,
EPADYX e COVARIÂNCIA.S .
3.1 Para realizar uma análise por espectrometria, foi montada uma curva de trabalho
com os dados a seguir. Determine a correlação, a equação da reta para esta curva e
seu coeficiente de determinação, o erro padrão do modelo e sua covariância.
Dados para montar a curva de trabalho
Valor do padrão, mg valor medido, mg
100 99,97
500 501,5
1500 1499
2000 2001
2500 2502
Professor Sergio Henrique - Rev01/out2020
PLANILHA ELETRÔNICA Excel®
Exercício 3 – Aplicação das fórmulas DESVQ, DESV.MÉDIO, RQUAD, CORREL,
INTERCEPÇÃO e INCLINAÇÃO.
3.2 Uma amostra foi medida 10 vezes utilizando a curva de trabalho montada.
Determine o desvio quadrático e a média dos desvios em relação a média destes
resultados.
Dados:
Resultados da amostra, mg
1 600,2 6 599,0
2 599,8 7 600,9
3 599,1 8 601,2
4 601,8 9 599,8
5 598,8 10 598,9
Professor Sergio Henrique - Rev01/out2020
PLANILHA ELETRÔNICA Excel®
Principais fórmulas estatísticas
- ALEATÓRIO: retorna um número aleatório real maior que ou igual a 0 e menor que 1
distribuído uniformemente. Um novo número aleatório real é retornado sempre que a
planilha é calculada. Ex: =ALEATÓRIO()
- ALEATÓRIOENTRE: gera como resultado de cálculo, o arredondamento para baixo de um
número até o número inteiro mais próximo. Aceita apenas números inteiros. Ex:
=ALEATÓRIOENTRE(1;100)
- ARRED: gera como resultado de cálculo, o arredondamento de um número com uma
quantidade de dígitos especificada. Ex: ARRED(número; núm_dígitos), =ARRED(28,3456; 2);
=ARRED(A2; 2)
- ARREDONDAR.PARA.CIMA: gera como resultado de cálculo, o arredondamento de um
número para cima com uma quantidade de dígitos especificada. Ex:
=ARREDONDAR.PARA.CIMA(núm; núm_dígitos)
- ARREDONDAR.PARA.BAIXO: gera como resultado de cálculo, o arredondamento de um
número para baixo com uma quantidade de dígitos especificada. Ex:
=ARREDONDAR.PARA.BAIXO(núm; núm_dígitos)
Professor Sergio Henrique - Rev01/out2020
PLANILHA ELETRÔNICA Excel®
Exercício 4 – Aplicação das fórmulas ALEATÓRIO, ALEATÓRIOENTRE, ARRED,
ARREDONDAR.PARA.CIMA e ARREDONDAR.PARA.BAIXO.
4.1 Gerar sequencias de 10 valores aleatórios para as faixas a seguir:
Faixa 1 – entre 0 e 1;
Faixa 2 – entre 0,5 e 0,9 ;
Faixa 3 – entre 100,1 e 100,9
Faixa 4 – entre 500 e 600
4.2 Arredondar a média de cada conjunto de valores gerados em 4.1, como a seguir:
- Arredondar
- Arredondar para cima
- Arredondar para baixo
Professor Sergio Henrique - Rev01/out2020
PLANILHA ELETRÔNICA Excel®
Principais fórmulas estatísticas
- QUARTIL.EXC: gera como resultado de cálculo, o quartil desejado de um conjunto de dados.
Ex: =QUARTIL.EXC(matriz; nº do quartil), =QUARTIL.EXC(A5:A20; 3)
- SOMAQUAD: gera como resultado de cálculo, a soma dos quadrados dos números de um
conjuntos de dados. Ex: =SOMAQUAD(3; 4), =SOMAQUAD(A5:A20)
- INT.CONFIANÇA.T: gera como resultado de cálculo, o intervalo de confiança para uma média
da população, usando uma distribuição t de Student. Ex: =INT.CONFIANÇA.T(alfa; Desvio-
padrão; tamanho da amostra), =INT.CONFIANÇA.T(0,05;1;50)
- INT.CONFIANÇA.NORM: gera como resultado de cálculo, o intervalo de confiança para uma
média da população, usando uma distribuição normal. Ex: =INT.CONFIANÇA.NORM(alfa;
Desvio-padrão; tamanho da amostra), =INT.CONFIANÇA.NORM(0,05;1;50)
- CONT.NÚM: determina quantos números possui um conjunto numérico. Ex:
=CONT.NÚM(A2:A20)
Professor Sergio Henrique - Rev01/out2020
PLANILHA ELETRÔNICA Excel®
Exercício 5 – Aplicação das fórmulas QUARTIL.EXC, SOMAQUAD, INT.CONFIANÇA.T e
INT.CONFIANÇA.NORM e CONT.NÚM
5.1 Com os dados a seguir, determine o 1º, 2º e 3º quartis, a soma quadrática dos
valores e os intervalos de confiança usando a distribuição t-Student, a distribuição
normal e também o total de valores do conjunto de dados.
Dados:
21 10 23 15
12 16 14 23
23 17 18 11
18 14 13 15
12 24 16 18
12 23 23 21
25 24 23 22
16 11 19 11
24 13 12 24
23 21 16 13
17 25 25 25
18 16 12 20
Professor Sergio Henrique - Rev01/out2020
PLANILHA ELETRÔNICA Excel®
Principais fórmulas estatísticas
- INV.T.BC: gera como resultado de cálculo, o inverso bicaudal da distribuição t de Student. Ex:
=INV.T.BC(probabilidade; graus_liberdade), =INV.T.BC(0,05; 9),
=INV.T.BC(A2;CONT.NÚM(A2:A20)-1)
- INV.T: gera como resultado de cálculo, o inverso caudal esquerdo da distribuição t de Student.
Ex: =INV.T (probabilidade; graus_liberdade), =INV.T(0,05; 9), =INV.T(A2;CONT.NÚM(A2:A20)-1)
- DIST.T.BC: retorna o inverso da distribuição de probabilidade t-Student - bi-caudal. Ex:
=DIST.T.BC(x,graus_liberdade), =DIST.T.BC(0,05; 9), =DIST.T.BC (A2;CONT.NÚM(A2:A20)-1)
- DIST.T: retorna o inverso da distribuição de probabilidade t-Student - Cauda esquerda. Ex:
=DIST.T (x,graus_liberdade), =DIST.T (0,05; 9), =DIST.T (A2;CONT.NÚM(A2:A20)-1)
Professor Sergio Henrique - Rev01/out2020
PLANILHA ELETRÔNICA Excel®
Exercício 6 – Aplicação das fórmulas INV.T.BC, INV.T, DIST.T.CD e DIST.T.
6.1 Um teste t foi utilizado para avaliar a hipótese de igualdade de uma média em
relação a um valor de referência, determine o resultado do teste para a cauda direita
e para as duas caudas da curva t-Student.
Dados:
Valor de referência: 10,1 g Dados de medição, g
Nível de significância( alfa) 0,05 10,9
10,7
t-calculado 10,5
10,8
𝑿−𝝁 10,6
𝒕𝒄𝒂𝒍𝒄 =
𝑺ൗ
𝒏
Professor Sergio Henrique - Rev01/out2020
PLANILHA ELETRÔNICA Excel®
Principais fórmulas estatísticas
- INV.F.CD: retorna o inverso da distribuição F de Snedcor – cauda direita. Ex:
=INV.F.CD(probabilidade,graus_liberdade1,graus_liberdade2), =INV.F.CD(0,05;2;4)
- INV.F: retorna o inverso da distribuição F de Snedcor – cauda esquerda. Ex: =INV.F
(probabilidade,graus_liberdade1,graus_liberdade2), =INV.F (0,05;2;4)
- DIST.F.CD: retorna o inverso da distribuição de probabilidade F de Snedcor – cauda direita.
Ex: =DIST.F.CD(probabilidade,graus_liberdade1,graus_liberdade2), =DIST.F.CD(A2;A3;A4)
- DIST.F: retorna o inverso da distribuição de probabilidade F de Snedcor – cauda esquerda. Ex:
=DIST.F(probabilidade,graus_liberdade1,graus_liberdade2), =DIST.F (A2;A3;A4)
Professor Sergio Henrique - Rev01/out2020
PLANILHA ELETRÔNICA Excel®
Exercício 7
7.1 Dois equipamentos de medição utilizados para determinar resistência em
componentes eletrônicos foram avaliados para determinar se seus desempenhos são
equivalentes. Cada equipamento realizou 10 medições com um resistor de referência
cujos resultados são ilustrados a seguir. Determine se estes possuem desempenho
equivalente.
equipamento 1 equipamento 2
Dados:
10,589 10,594
10,561 10,557
𝑆1 2 10,560 10,544
𝐹𝑐𝑎𝑙𝑐𝑢𝑙𝑎𝑑𝑜 = 2
10,583 10,583
𝑆2 10,569 10,587
10,569 10,540
10,554 10,575
10,553 10,590
10,590 10,552
10,566 10,554
Professor Sergio Henrique - Rev01/out2020
PLANILHA ELETRÔNICA Excel®
Principais fórmulas estatísticas
- INV.NORM.N: gera como resultado de cálculo, o inverso da distribuição cumulativa normal
para uma média e desvio padrão especificados. Ex: =INV.NORM.N(probabilidade; média;
desv_padrão), =INV.NORM.N(0,05;12,4)
- INV.NORMP.N (µ=0, σ=1): gera como resultado de cálculo, o inverso da distribuição
cumulativa normal para uma média igual zero e desvio padrão igual a um. Ex:
=INV.NORMP.N(probabilidade), =INV.NORMP.N(0.908789)
- DIST.NORM.N: gera como resultado de cálculo, o inverso da distribuição de probabilidade
cumulativa normal para uma média e desvio padrão especificados. Ex: =DIST.NORM.N(x;
média; desv_padrão; cumulativo (verdadeiro(normal) ou falso), =DIST.NORM.N(2; 8; 3;
Verdadeiro)
- DIST.NORMP.N (µ=0, σ=1): gera como resultado de cálculo, o inverso da distribuição de
probabilidade cumulativa normal para uma média igual zero e desvio padrão igual a um. Ex:
=DIST.NORMP.N(z; cumulativo (verdadeiro(normal) ou falso)), =DIST.NORMP.N(133;
verdadeiro)
Professor Sergio Henrique - Rev01/out2020
PLANILHA ELETRÔNICA Excel®
Exercício 8 – Aplicação das fórmulas INV.NORM.N, INV.NORMP.N, DIST.NORM e
DIST.NORMP
8.1 Calcule a probabilidade de pontos fora de especificação (PFE) para um processo
de produção de pacotes de 1 kg de sabão em pó com as seguintes características:
Média do processo= 999,7 g
Desvio padrão do processo= 4,514 g
Limite superior de especificação= 1015 g
Limite inferior de especificação= 985 g
Professor Sergio Henrique - Rev01/out2020
PLANILHA ELETRÔNICA Excel®
Principais fórmulas estatísticas
- RAIZ: gera como resultado de cálculo, a raiz quadrada de um número. Ex: RAIZ(4), RAIZ(A2)
- SOMA: gera como resultado de cálculo, a soma dos valores de um conjunto de dados. Ex:
SOMA(2;3;4;5), SOMA(A3:A20)
- SE: permite realizar comparações lógicas entre valores para realizar uma determinada ação.
Uso em: se um número for maior que 5, calcular a raiz quadrada, se não, repetir o número. Ex:
=SE(critério; ação se critério for verdadeiro; ação se critério for falso),
=SE(A2>5;RAIZ(A2);A2), =SE(A2>5;”Maior”;”Menor ou igual”)
- MÁXIMO: gera como resultado de cálculo, o valor máximo de um conjunto numérico. Ex:
MÁXIMO(2;3;4;7;9), MÁXIMO(A3:A20)
- MÍNIMO: gera como resultado de cálculo, o valor mínimo de um conjunto numérico. Ex:
MÍNIMO(2;3;4;7;9), MÍNIMO(A3:A20)
Professor Sergio Henrique - Rev01/out2020
PLANILHA ELETRÔNICA Excel®
Principais fórmulas estatísticas
- PROCV: permite localizar itens em uma tabela ou em um intervalo por linha. Ex: = PROCV
(valor de pesquisa; intervalo que contém o valor de pesquisa; o número da coluna no
intervalo que contém o valor de retorno; a correspondência aproximada (verdadeiro) ou a
correspondência exata (falso)).
Professor Sergio Henrique - Rev01/out2020
PLANILHA ELETRÔNICA Excel®
Principais fórmulas estatísticas
- SOMASE: Use a função SOMASE para somar os valores em um intervalo que atendem a
critérios especificados. Ex: = SOMASE(intervalo; critérios; [intervalo_soma])
Professor Sergio Henrique - Rev01/out2020
PLANILHA ELETRÔNICA Excel®
Principais fórmulas estatísticas
- CONT.SE: Conta o número de células que atendem a um critério. Ex: =CONT.SE(Onde você
quer procurar?; O que você quer procurar?)
Contagem de valores iguais a 2
Professor Sergio Henrique - Rev01/out2020
PLANILHA ELETRÔNICA Excel®
Exercício 9 – Aplicação das fórmulas RAIZ, SOMA, SE, PROCV, MÁXIMO e MÍNIMO.
9.1 Com o conjunto de dados disponibilizado, determinar os seguintes parâmetros:
- Amplitude dos valores
- A soma de todos os valores
- O maior e o menor valor
- A raiz quadrada da soma dos valores
9.2 Montar, utilizando as fórmulas SE e PROCV, um modelo para indexar a distribuição
estatística (divisor) para o cálculo de incerteza de medição do tipo B.
𝑟𝑒𝑠𝑜𝑙𝑢çã𝑜 𝑑𝑎 𝑏𝑎𝑙𝑎𝑛ç𝑎
Modelo: 𝑈𝐵 = 𝑑𝑖𝑣𝑖𝑠𝑜𝑟
Resolução da balança = 0,001 g
Divisor: 3
Professor Sergio Henrique - Rev01/out2020
PLANILHA ELETRÔNICA Excel®
Exercício 9 – Aplicação das fórmulas RAIZ, SOMA, SE, PROCV, MÁXIMO e MÍNIMO.
9.3 Por meio da fórmula SE, montar um modelo que permite selecionar o nível de
confiança para o fator k na determinação da incerteza expandida (U= uc x k) .
Professor Sergio Henrique - Rev01/out2020
PLANILHA ELETRÔNICA Excel®
Ferramenta - Análise de Dados
Permite agilizar e otimizar algumas análises estatísticas,
como teste F, Anova, teste T, gerar números aleatórios, entre
outros.
Professor Sergio Henrique - Rev01/out2020
PLANILHA ELETRÔNICA Excel®
Ferramenta - Análise de Dados – Como acessar
Clique em Dados
Ilustração 45 – Aba dados.
Professor Sergio Henrique - Rev01/out2020
PLANILHA ELETRÔNICA Excel®
Ferramenta - Análise de Dados – Como acessar
Clique em
Análise de Dados
Ilustração 46 – Ferramenta Análise de Dados.
Professor Sergio Henrique - Rev01/out2020
PLANILHA ELETRÔNICA Excel®
Ferramenta - Análise de Dados – Como acessar
Ferramenta
Análise de Dados
Ilustração 47 – Ferramenta Análise de Dados.
Professor Sergio Henrique - Rev01/out2020
PLANILHA ELETRÔNICA Excel®
Ferramenta - Análise de Dados
Lista de ferramentas disponíveis no Excel®
Anova
Correlação
Covariação
Estatística Descritiva
Ajuste Exponencial
Teste-F com Amostra Dupla para Variações
Análise de Fourier
Histograma
Média Móvel
Geração de Números Aleatórios
Ordem e Percentil
Regressão
Amostragem
Teste-t
Teste-z
Professor Sergio Henrique - Rev01/out2020
PLANILHA ELETRÔNICA Excel®
Ferramenta - Análise de Dados
O que vai ser abordado nesta disciplina:
Histograma e Diagrama de Pareto
Professor Sergio Henrique - Rev01/out2020
PLANILHA ELETRÔNICA Excel®
Ferramenta - Análise de Dados
Histograma
Exercício: neste exercício os dados serão apresentados, devido ao tamanho, apenas
na planilha.
Para acessar a ferramenta:
1- Clique na guia DADOS
2- Clique na opção ANÁLISE DE DADOS
3- Selecione a opção HISTOGRAMA
4- Clique em OK
Professor Sergio Henrique - Rev01/out2020
PLANILHA ELETRÔNICA Excel®
Ferramenta - Análise de Dados
Histograma
1- Informe o intervalo dos valores no campo intervalo de entrada.
2- Informe o intervalo do bloco (intervalo das colunas), se não informado, o Excel
calcula automaticamente.
3- Marque a opção rótulos se houver.
4- Defina a opção de saída para o resultado.
5- Marque o tipo de gráfico de saída:
Pareto
Porcentagem acumulada
Resultado do gráfico (Histograma)
6- Clique me OK.
Professor Sergio Henrique - Rev01/out2020
PLANILHA ELETRÔNICA Excel®
Ferramenta - Análise de Dados
Histograma - Resultado
Resultado se apenas a
opção Resultado do
gráfico for marcada
Resultado com a opção
resultados do gráfico e
porcentagem acumulada
Resultado com a opção
resultados do gráfico,
porcentagem acumulada
e pareto marcadas
Professor Sergio Henrique - Rev01/out2020
PLANILHA ELETRÔNICA Excel®
Ferramenta - Análise de Dados
Histograma - Resultado
Qualquer alteração nos dados
do campo ao lado será refletida
no gráfico gerado
Podemos também determinar as informações sobre Curtose e Assimetria dos dados com as fórmulas CURT
(curtose) e DISTORÇÃO (assimetria).
Professor Sergio Henrique - Rev01/out2020
PLANILHA ELETRÔNICA Excel®
Ferramenta - Análise de Dados
AMOSTRAGEM
A ferramenta amostragem permite realizar amostras aleatórias ou
periódicas de um conjunto de dados.
Para acessar a ferramenta:
1- Clique na guia DADOS
2- Clique na opção ANÁLISE DE DADOS
3- Selecione a opção AMOSTRAGEM
4- Clique em OK
Professor Sergio Henrique - Rev01/out2020
PLANILHA ELETRÔNICA Excel®
Ferramenta - Análise de Dados
AMOSTRAGEM
Usando a ferramenta:
1- Defina o intervalo do conjunto
de dados
2- Marque rótulos se houver
3- Defina o método:
Periódico – retira mostras periódicas
Ex: se for definido o número 2, serão
Retiradas amostras a cada duas posi-
ções no conjunto de dados.
Aleatório – retira amostras aleatórias
do conjunto de dados.
4- Marque a opção de saída.
Professor Sergio Henrique - Rev01/out2020
PLANILHA ELETRÔNICA Excel®
Ferramenta - Análise de Dados
AMOSTRAGEM
Exercício: com os dados gerados no exercício de geração de números aleatórios,
realizar uma amostragem aleatória da primeira coluna de dados e uma amostragem
periódica a cada 10 posições no conjunto de dados, também da primeira coluna de
dados.
Professor Sergio Henrique - Rev01/out2020
PLANILHA ELETRÔNICA Excel®
GRÁFICO DE DISPERSÃO COM RETA DE REGRESSÃO
Para produzir o gráfico serão utilizados os dados do exercício 3
Valor do padrão, mg valor medido, mg
100 99,97
500 501,5
1500 1499
2000 2001
2500 2502
Professor Sergio Henrique - Rev01/out2020
PLANILHA ELETRÔNICA Excel®
GRÁFICO DE DISPERSÃO COM RETA DE REGRESSÃO
Para produzir o gráfico, serão utilizados dos dados do exercício 3.
Selecione os dados e depois
clique em inserir
Ilustração 53 – Gráfico de dispersão com reta de regressão
Professor Sergio Henrique - Rev01/out2020
PLANILHA ELETRÔNICA Excel®
GRÁFICO DE DISPERSÃO COM RETA DE REGRESSÃO
Para produzir o gráfico, serão utilizados dos dados do exercício 3.
Clique em dispersão
e depois no primeiro
ícone
Ilustração 54 – Gráfico de dispersão com reta de regressão
Professor Sergio Henrique - Rev01/out2020
PLANILHA ELETRÔNICA Excel®
GRÁFICO DE DISPERSÃO COM RETA DE REGRESSÃO
Para produzir o gráfico serão utilizados dos dados do exercício 3
Clique na cruz verde
Ilustração 55 – Gráfico de dispersão com reta de regressão
Professor Sergio Henrique - Rev01/out2020
PLANILHA ELETRÔNICA Excel®
GRÁFICO DE DISPERSÃO COM RETA DE REGRESSÃO
Para produzir o gráfico serão utilizados dos dados do exercício 3
Marque a opção linha de
tendência
Clique na seta preta e depois
em opções
Ilustração 56 – Gráfico de dispersão com reta de regressão
Professor Sergio Henrique - Rev01/out2020
PLANILHA ELETRÔNICA Excel®
GRÁFICO DE DISPERSÃO COM RETA DE REGRESSÃO
Para produzir o gráfico serão utilizados dos dados do exercício 3
Marque uma linha de
tendência
Marque exibir equação do gráfico e exibir
valor do R²
Ilustração 57 – Gráfico de dispersão com reta de regressão
Professor Sergio Henrique - Rev01/out2020
PLANILHA ELETRÔNICA Excel®
GRÁFICO DE DISPERSÃO COM RETA DE REGRESSÃO
Para produzir o gráfico serão utilizados dos dados do exercício 3
Nomeia a linha de tendência
Inicia o gráfico na coordenada (0,0)
Ilustração 58 – Gráfico de dispersão
com reta de regressão
Professor Sergio Henrique - Rev01/out2020
PLANILHA ELETRÔNICA Excel®
ESTIMATIVA DA INCERTEZA DE MEDIÇÃO
Esta etapa contemplará a elaboração de uma planilha de cálculo para a
estimativa da incerteza de medição e produção de um certificado de calibração.
Toda esta etapa será trabalhada diretamente na planilha de cálculo,
utilizando dados de medição coletados de uma calibração real.
Professor Sergio Henrique - Rev01/out2020
PLANILHA ELETRÔNICA Excel®
REFERÊNCIAS
•ABNT NBR ISO/IEC 17025 2017- Requisitos gerais para competência de laboratórios de ensaio e calibração.
•COSTA, ANTONIO FERNANDO BRANCO. EPPRECHT, EUGENIO KAHN. CARPINETTI, LUIZ CESAR RIBEIRO. Controle Estatístico de
Qualidade. São Paulo. Atlas, 2004. 334 p.
•DAIMLERCHRYSLER CORPORATION, FORD MOTOR COMPANY, GENERAL MOTORS CORPORATION. Measurement Systems
Analysis - Reference Manual. Third Edition, March 2002. USA. 88 p.
•FREUND, JOHN E.; DOERING, ECLAUS IVO. Estatística Aplicada: Economia, Administração e Contabilidade. Bookman - Edição:
11. 2006
•INMETRO. Avaliação de dados de medição: Guia para a expressão de incerteza de medição – GUM 2008. Duque de Caxias, RJ:
INMETRO/CICMA/SEPIN, 2012. 141 p.
•INMETRO. Vocabulário Internacional de Metrologia: Conceitos fundamentais e gerais e termos associados (VIM 2012). Duque
de Caxias, RJ : INMETRO, 2012. 94 p.
•INTERNATIONAL ORGANIZATION FOR STANDARDIZATION. ISO 3534-1:1993 – Statistics and Symbols - part 1: probability and
general statistical terms. Genebra, Suiça.
• LAPPONI, JUAN CARLOS. Estatística Usando Excel. GEN LTC. 2005, 496 p.
• MENDES, ALEXANDRE; ROSÁRIO, PEDRO PAULO. Metrologia e Incerteza de Medição. São Paulo: Editora EPSE, 2005.
Professor Sergio Henrique - Rev01/out2020
PLANILHA ELETRÔNICA Excel®
REFERÊNCIAS
•MONTGOMERY, D.C. Introdução ao Controle Estatístico da Qualidade. Quarta Edição. Livros Técnicos e Científicos Editora S. A.
2003. 513 p.
•MONTGOMERY, D .C.; RUNGER, G.C. Estatística Aplicada e Probabilidade para Engenheiros Segunda Edição. Livros Técnicos e
Científicos Editora S. A. 2003. 461 p.
•NATIONAL BUREAU OF STANDARDS. Precision Measurement and Calibration Selected NBS Papers on Statistical Concepts and
Procedures. NBS Special Publication 300 — Volume 1. U.S. Government Printing Office, Washington, D. G. 1669.
•RAMOS, ALBERTO WUNDERLER RAMOS. CEP para Processos Contínuos e em Bateladas. Fundação Vanzolini, 2000. São Paulo.
130 p.
•SILVA JUNIOR, S.H.; COSTA MONTEIRO, E. Incerteza de Medição do Manômetro Usado em Esfigmomanômetros. IV Latin
American Congress on Biomedical Engineering. P. 890-894. 2007.
•SILVA JUNIOR, S.H.; COSTA MONTEIRO, E. Incerteza de Medição na avaliação da conformidade de esfigmomanômetros
mecânicos. Aceito para publicação nos anais do XXI Congresso Brasileiro de Engenharia Biomédica. Novembro, 2008. P. 1-4.
• STEPHAN DAVID F., . SZABAT KATHRYN A, LEVINE DAVID M. Estatística - Teoria e Aplicações usando MS Excel. LTC. 2016, 792p.
•TRIOLA, M. F. Introdução à Estatística. Sétima Edição. Livros Técnicos e Científicos Editora S.A.1999. 410 p
•WESLEY BARNES, J. Statistical Analysis for Engineeers and Scientists. A computer Approach. McGraw-Hill Companies. February
1994. 396p
Professor Sergio Henrique - Rev01/out2020
Você também pode gostar
- Excel Sem Segredos: O Guia Ilustrativo Completo para Iniciantes para Aprender qualquer Fundamental, Fórmula, Função e Gráfico em Menos de 5 Minutos com Exemplos Simples e ReaisNo EverandExcel Sem Segredos: O Guia Ilustrativo Completo para Iniciantes para Aprender qualquer Fundamental, Fórmula, Função e Gráfico em Menos de 5 Minutos com Exemplos Simples e ReaisAinda não há avaliações
- Disciplina Planilha Eletrônica - Especialização - Sergio Henrique Ver09Documento163 páginasDisciplina Planilha Eletrônica - Especialização - Sergio Henrique Ver09ROberto cavacoAinda não há avaliações
- 2015 05 05 PID ExcelBasico Modulo1Documento25 páginas2015 05 05 PID ExcelBasico Modulo1Leonardo MerloAinda não há avaliações
- Ebook - Excel 2016 - Módulo Básico - e - Intermediário - Edição 2024 - IsbnDocumento146 páginasEbook - Excel 2016 - Módulo Básico - e - Intermediário - Edição 2024 - IsbncursosfasfAinda não há avaliações
- 12 Técnicas Para Dominar As Planilhas FinanceirasNo Everand12 Técnicas Para Dominar As Planilhas FinanceirasAinda não há avaliações
- SenarNa Excel Basico Apostila M1Documento34 páginasSenarNa Excel Basico Apostila M1elaine secretariaAinda não há avaliações
- Introdução Ao ExcelDocumento32 páginasIntrodução Ao ExcelMichelle AmancioAinda não há avaliações
- Apostila Excel - Office para ConcursoDocumento16 páginasApostila Excel - Office para ConcursoJuliano S CostaAinda não há avaliações
- Excel para o dia a dia: Seus primeiros passos no mundo das planilhasNo EverandExcel para o dia a dia: Seus primeiros passos no mundo das planilhasAinda não há avaliações
- Instituto Eidos Ebook Excel para Iniciantes PDFDocumento54 páginasInstituto Eidos Ebook Excel para Iniciantes PDFJean FrançaAinda não há avaliações
- Introdução ExcelDocumento8 páginasIntrodução ExcelCambala ServiçoAinda não há avaliações
- Apostila Excel 2007 PDFDocumento59 páginasApostila Excel 2007 PDFLuciana FalcãoAinda não há avaliações
- Caderno Do Aluno Excel BásicoDocumento52 páginasCaderno Do Aluno Excel Básicocharlton gomesAinda não há avaliações
- Trabalho Escolar A Importancia Do Execel No Ramo FinanceiroDocumento8 páginasTrabalho Escolar A Importancia Do Execel No Ramo FinanceiroEdson MiguelAinda não há avaliações
- Apostila Curso ExcelDocumento27 páginasApostila Curso Excelfrajunior9396Ainda não há avaliações
- Excel DescomplicadoDocumento37 páginasExcel Descomplicadorockfr2000Ainda não há avaliações
- Microsoft ExcelDocumento16 páginasMicrosoft ExcelSaide IussufoAinda não há avaliações
- Manual Informatica Basica-ExcelDocumento42 páginasManual Informatica Basica-ExcelUssene AbudoAinda não há avaliações
- República de AngolaDocumento9 páginasRepública de AngolaArmando ZenzaAinda não há avaliações
- Aula Sobre ExcelDocumento42 páginasAula Sobre ExcelLaboratorio APAEAinda não há avaliações
- ExcelDocumento23 páginasExcelBeatriz AntunesAinda não há avaliações
- Apostila Digital - Excel Básico - Hashtag TreinamentosDocumento58 páginasApostila Digital - Excel Básico - Hashtag Treinamentosirontec.tceAinda não há avaliações
- MATICSDocumento23 páginasMATICSBeatriz AntunesAinda não há avaliações
- Manual Excel 2010 IEFPDocumento66 páginasManual Excel 2010 IEFPCristina FernandesAinda não há avaliações
- Ebook Estratégia BermanDocumento98 páginasEbook Estratégia Bermanrodrigo_yahuhAinda não há avaliações
- Microsoft Excel Parte 1Documento37 páginasMicrosoft Excel Parte 1natan mendes100% (2)
- Elaboração de Gráficos No Excel 2013 Com InstruçõesDocumento8 páginasElaboração de Gráficos No Excel 2013 Com InstruçõesLeo RolimAinda não há avaliações
- Modulo 1 ExcelDocumento0 páginaModulo 1 ExcelRodrigo Corrêa Awo Ifágbémi OdùgbaiyomiAinda não há avaliações
- Apostila de Excel Intermediario Fatec 00Documento47 páginasApostila de Excel Intermediario Fatec 00Wilton MarquesAinda não há avaliações
- AP v3 Excel Descomplicado 11022017 OkDocumento68 páginasAP v3 Excel Descomplicado 11022017 OkAdriano KingsAinda não há avaliações
- Trabalho de Informatica Francisca CASSAMBAYDocumento14 páginasTrabalho de Informatica Francisca CASSAMBAYBread Type100% (1)
- E-Book Excel e Power BI Nas EmpresasDocumento71 páginasE-Book Excel e Power BI Nas EmpresasBruno MalherAinda não há avaliações
- Apostila Excel 2007Documento59 páginasApostila Excel 2007Juliana Cardoso100% (1)
- Módulo 8 - Tabelas Dinâmicas, Análise e Apresentação de DadosDocumento15 páginasMódulo 8 - Tabelas Dinâmicas, Análise e Apresentação de DadosivanilandiaAinda não há avaliações
- Apostila Excel SenaiDocumento53 páginasApostila Excel Senaisonic34re100% (4)
- ProlinfoDocumento77 páginasProlinfoFranciscolopesdesa LopesAinda não há avaliações
- Apostila de Excel - 3Documento30 páginasApostila de Excel - 3Hellen RamosAinda não há avaliações
- Apostila Excel 2007 IXDocumento24 páginasApostila Excel 2007 IXluizAinda não há avaliações
- Informática Aula 01Documento80 páginasInformática Aula 01Kelen Cristina SilvaAinda não há avaliações
- Fasciculo EXCEL 2013 PDFDocumento38 páginasFasciculo EXCEL 2013 PDFjambajungo100% (1)
- A História Do Microsoft Office ExcelDocumento8 páginasA História Do Microsoft Office ExcelSummer Head0% (1)
- Apostila Excel Avançado 2010Documento110 páginasApostila Excel Avançado 2010barrostxAinda não há avaliações
- Trabalho de Informatica BasicaDocumento8 páginasTrabalho de Informatica BasicaDanilo LatifoAinda não há avaliações
- Excel Avancado 5 - Demais Func PDFDocumento22 páginasExcel Avancado 5 - Demais Func PDFWelington FernandoAinda não há avaliações
- Apostila de EXCELDocumento16 páginasApostila de EXCELApoio Digital CPMSA100% (1)
- Fórmula ExcelDocumento2 páginasFórmula ExcelsaifinfoAinda não há avaliações
- Trabalho de Tic's OfcDocumento10 páginasTrabalho de Tic's OfcWorld Music GroupAinda não há avaliações
- Apostila - MS ExcelDocumento36 páginasApostila - MS ExcelLuis AlanAinda não há avaliações
- Apostila Office 2003 PDFDocumento102 páginasApostila Office 2003 PDFitalominho1Ainda não há avaliações
- Como Fazer Menus ExcelDocumento74 páginasComo Fazer Menus ExcelSerrana ManutencaoAinda não há avaliações
- Aula 1 Excel InfinityDocumento5 páginasAula 1 Excel InfinityStephany VitoriaAinda não há avaliações
- Projeto de Pesquisa CorrigidoDocumento13 páginasProjeto de Pesquisa CorrigidoIsabelle RangelAinda não há avaliações
- Exercicios Resolvidos Mci 2022Documento17 páginasExercicios Resolvidos Mci 2022Isabelle RangelAinda não há avaliações
- 681-Texto Do Artigo-3877-1-10-20200911Documento22 páginas681-Texto Do Artigo-3877-1-10-20200911Isabelle RangelAinda não há avaliações
- ArtigoDocumento12 páginasArtigoIsabelle RangelAinda não há avaliações
- 06-16 - Planilha de Gestão de ComprasDocumento30 páginas06-16 - Planilha de Gestão de Comprasleticia lombaAinda não há avaliações
- Tour Pelo ExcelDocumento86 páginasTour Pelo Excel0000888178Ainda não há avaliações
- Acção de FormaçãoDocumento49 páginasAcção de FormaçãoTiago BragaAinda não há avaliações
- Planilha Controle Vendas SaiposDocumento25 páginasPlanilha Controle Vendas SaiposAnderson Vital da SilvaAinda não há avaliações
- Plano Da Situação de Aprendizagem #4Documento6 páginasPlano Da Situação de Aprendizagem #4Evandro Xavier0% (1)
- Trabalho - Do - Circuit - Wizard (1) David, Domingos e Xixi GDocumento27 páginasTrabalho - Do - Circuit - Wizard (1) David, Domingos e Xixi GAdwepi AngolaAinda não há avaliações
- SlidesDocumento34 páginasSlidesMaelly RochaAinda não há avaliações
- ANEXO IV - Conteúdos Programáticos e ReferênciasDocumento114 páginasANEXO IV - Conteúdos Programáticos e ReferênciasDalianeAinda não há avaliações
- 1 Cartilha - Portal Bernhoeft V2 - ManualDocumento33 páginas1 Cartilha - Portal Bernhoeft V2 - ManualJeane Tavares De Paula Sousa100% (1)
- Módulo 3Documento33 páginasMódulo 3Renan Oliveira Arantes CortesAinda não há avaliações
- Trabalho - ExcelDocumento8 páginasTrabalho - ExcelDrica AnunciaçãoAinda não há avaliações
- Matéria Bases de DadosDocumento132 páginasMatéria Bases de DadosSérgio CastroAinda não há avaliações
- Software para Loteamento UrbanoDocumento21 páginasSoftware para Loteamento UrbanoMARIA NELY ALVARENGA LIMAAinda não há avaliações
- Juntar Planilhas Excel em Uma Só - Unir Planilhas ExcelDocumento4 páginasJuntar Planilhas Excel em Uma Só - Unir Planilhas ExcelRonie ToledoAinda não há avaliações
- 785.786.787.789 - Inclusão Digital - 15.10 A 28.10Documento17 páginas785.786.787.789 - Inclusão Digital - 15.10 A 28.10Welnecker JanioAinda não há avaliações
- EXCELDocumento107 páginasEXCELafbjarAinda não há avaliações
- Como Desproteger Planilha Do Excel 2007 e 2010 Sem Usar A SenhaDocumento7 páginasComo Desproteger Planilha Do Excel 2007 e 2010 Sem Usar A SenhaShrek CgsAinda não há avaliações
- Criar Um OrganogramaDocumento7 páginasCriar Um OrganogramaTerrance HoodAinda não há avaliações
- 1assistente AdministrativoDocumento12 páginas1assistente AdministrativoRodrigo FerreiraAinda não há avaliações
- Manual SRM - Gestão de Pedidos Pendentes (Materiais Nacionais)Documento11 páginasManual SRM - Gestão de Pedidos Pendentes (Materiais Nacionais)João de JessicaAinda não há avaliações
- A2L EBOOK Excel AvancadoDocumento87 páginasA2L EBOOK Excel AvancadoManuel Mendes100% (1)
- Manual Informatica Basica-ExcelDocumento42 páginasManual Informatica Basica-ExcelUssene AbudoAinda não há avaliações
- Informatica Basica Word 2007Documento130 páginasInformatica Basica Word 2007juaum_espinha_cravoAinda não há avaliações
- Downloads - Sigeo - Net - Manual PDFDocumento25 páginasDownloads - Sigeo - Net - Manual PDFEduardo Maldonado CampaniniAinda não há avaliações
- Apostila - Técnicas de Apresentação de Alto ImpactoDocumento34 páginasApostila - Técnicas de Apresentação de Alto ImpactoMurilo AugustoAinda não há avaliações
- Modulo 10 AulaDocumento7 páginasModulo 10 AulaPedro RosanAinda não há avaliações
- Excel Avancado 2019Documento83 páginasExcel Avancado 2019Daniel ZylbersztejnAinda não há avaliações
- Como Instalar o Windows em Um ChromebookDocumento15 páginasComo Instalar o Windows em Um ChromebookAroldo CamposAinda não há avaliações
- ExcelDocumento23 páginasExcelUmesh ParmarAinda não há avaliações
- 0695-MANUAL DOC (Gestão Documentos)Documento103 páginas0695-MANUAL DOC (Gestão Documentos)Carlos GomesAinda não há avaliações
- Inteligência artificial: Como aprendizado de máquina, robótica e automação moldaram nossa sociedadeNo EverandInteligência artificial: Como aprendizado de máquina, robótica e automação moldaram nossa sociedadeNota: 5 de 5 estrelas5/5 (3)
- Trading online de uma forma simples: Como aprender o comércio em linha e descobrir as bases para uma negociação bem sucedidaNo EverandTrading online de uma forma simples: Como aprender o comércio em linha e descobrir as bases para uma negociação bem sucedidaNota: 5 de 5 estrelas5/5 (1)
- Trincas e Fissuras em Edificações: causadas por recalques diferenciaisNo EverandTrincas e Fissuras em Edificações: causadas por recalques diferenciaisAinda não há avaliações
- Comandos ElétricosNo EverandComandos ElétricosAinda não há avaliações
- Inteligência artificial: O guia completo para iniciantes sobre o futuro da IANo EverandInteligência artificial: O guia completo para iniciantes sobre o futuro da IANota: 5 de 5 estrelas5/5 (6)
- Tudo Sobre A Tecnologia Blockchain: O Guia Mais Completo Para Iniciantes Sobre Carteira Blockchain, Bitcoin, Ethereum, Ripple, DashNo EverandTudo Sobre A Tecnologia Blockchain: O Guia Mais Completo Para Iniciantes Sobre Carteira Blockchain, Bitcoin, Ethereum, Ripple, DashAinda não há avaliações
- Liberdade digital: O mais completo manual para empreender na internet e ter resultadosNo EverandLiberdade digital: O mais completo manual para empreender na internet e ter resultadosNota: 5 de 5 estrelas5/5 (10)
- Modelos De Laudos Para Avaliação De Imóveis Urbanos E RuraisNo EverandModelos De Laudos Para Avaliação De Imóveis Urbanos E RuraisAinda não há avaliações
- Roadmap back-end: Conhecendo o protocolo HTTP e arquiteturas RESTNo EverandRoadmap back-end: Conhecendo o protocolo HTTP e arquiteturas RESTNota: 4.5 de 5 estrelas4.5/5 (2)
- Gestão de Projetos e Lean Construction:: Uma Abordagem Prática e IntegradaNo EverandGestão de Projetos e Lean Construction:: Uma Abordagem Prática e IntegradaNota: 5 de 5 estrelas5/5 (2)
- HACKED: O Livro Guia Definitivo De Linux Kali E Hacking Sem Fio Com Ferramentas De Testes De Segurança E DeNo EverandHACKED: O Livro Guia Definitivo De Linux Kali E Hacking Sem Fio Com Ferramentas De Testes De Segurança E DeAinda não há avaliações
- Consultoria Especializada e Estratégias De Trade De ForexNo EverandConsultoria Especializada e Estratégias De Trade De ForexAinda não há avaliações
- Quero ser empreendedor, e agora?: Guia prático para criar sua primeira startupNo EverandQuero ser empreendedor, e agora?: Guia prático para criar sua primeira startupNota: 5 de 5 estrelas5/5 (26)
- Nr-12 - Segurança No Trabalho Em Máquinas E EquipamentosNo EverandNr-12 - Segurança No Trabalho Em Máquinas E EquipamentosAinda não há avaliações
- Gerenciamento da rotina do trabalho do dia-a-diaNo EverandGerenciamento da rotina do trabalho do dia-a-diaNota: 5 de 5 estrelas5/5 (2)
- Administração da Tecnologia de Informação e Comunicação: Da Informática Básica à Gestão do ConhecimentoNo EverandAdministração da Tecnologia de Informação e Comunicação: Da Informática Básica à Gestão do ConhecimentoNota: 5 de 5 estrelas5/5 (1)
- Orientação a Objetos: Aprenda seus conceitos e suas aplicabilidades de forma efetivaNo EverandOrientação a Objetos: Aprenda seus conceitos e suas aplicabilidades de forma efetivaNota: 5 de 5 estrelas5/5 (3)
- Caixa de ferramentas da Arquitetura de Software: Como tornar suas aplicações mais escaláveis, confiáveis e segurasNo EverandCaixa de ferramentas da Arquitetura de Software: Como tornar suas aplicações mais escaláveis, confiáveis e segurasAinda não há avaliações