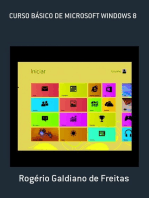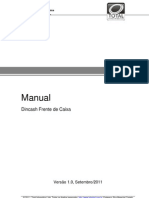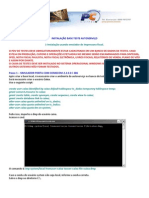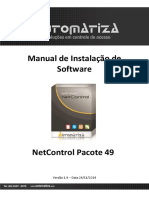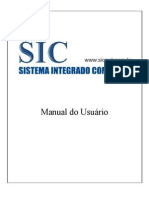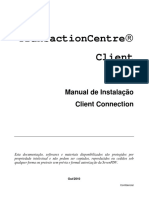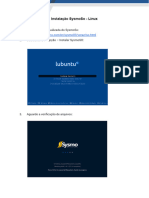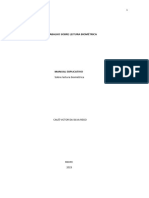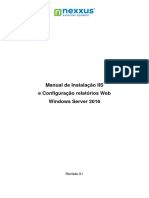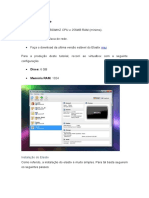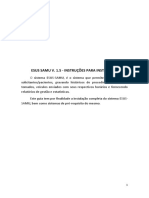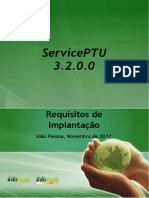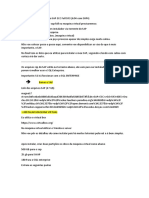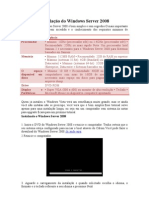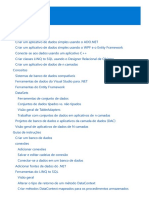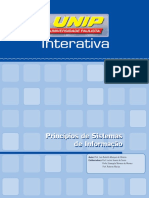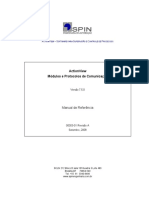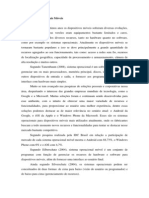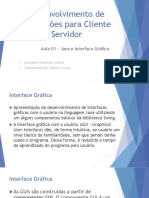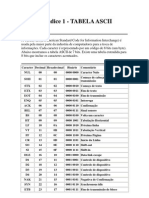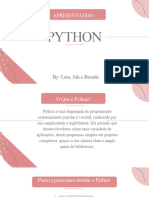Escolar Documentos
Profissional Documentos
Cultura Documentos
Self Checkout - Instalacao-Configuracao-Validacao
Enviado por
Rubens GalvaoDireitos autorais
Formatos disponíveis
Compartilhar este documento
Compartilhar ou incorporar documento
Você considera este documento útil?
Este conteúdo é inapropriado?
Denunciar este documentoDireitos autorais:
Formatos disponíveis
Self Checkout - Instalacao-Configuracao-Validacao
Enviado por
Rubens GalvaoDireitos autorais:
Formatos disponíveis
Treinamento
Fundamentos Visual Store
______________________________________________
Self Checkout
Instalação - Configuração - Validação
Visual Mix Ltda - 2017
Fundamentos Visual Store
Self Checkout – Instalação/Configuração/Validação
Índice
Self Checkout
1 - Conceito ...................................................................................................................................... 3
2 – Instalação................................................................................................................................... 4
2.1 – Instalação do S.O. Linux e ambiente padrão ................................................................ 4
2.4 – Configuração do Scanner Datalogic VSI3200 (Serial) ................................................ 9
2.6 – Configuração da balança SelfCheckout Toledo......................................................... 11
2.9 – Configuração do Alarme Sinalizador ............................................................................ 13
2.12 – Painel de Monitoração .................................................................................................... 14
2.14 – Configuração da Impressora ........................................................................................ 15
3 – Configuração de ambiente .................................................................................................. 16
4 - Validações ................................................................................................................................ 17
Visual Mix Ltda. - 2017- Todos os direitos reservados.
Fundamentos Visual Store
Self Checkout – Instalação/Configuração/Validação
1 - Conceito
Self Checkout é um terminal de auto atendimento para o varejo que permite
aos clientes maior agilidade e comodidade, com uma interface simplificada permite
ao cliente uma experiencia nova de compra, onde não será necessário uma
operadora de caixa para registrar e cobrar suas compras, além de ocupar pouco
espaço na loja e acelerar o atendimento, reduzindo também o custo operacional.
O self checkout possui várias várias implementações de segurança como
verificações / checagem de produtos registrados, monitoração e acompanhamento
em tempo real, permitindo ao lojista / mercado uma maneira segura de permitir a
realização dessas vendas.
Um PDV Self Checkout é composto por:
Visual Mix Ltda. - 2017- Todos os direitos reservados.
Fundamentos Visual Store
Self Checkout – Instalação/Configuração/Validação
2 – Instalação
2.1 – Instalação do S.O. Linux e ambiente padrão
2.2 – Entre na BIOS da máquina e na tela principal selecione opção "Exit/Advanced
Mode" conforme informado abaixo e em seguida selecione a opção "Advanced
Mode":
Na tela a seguir, vá ao menu "Advanced" e em seguida selecione a opção "USB
Configuration", altere as opções em destaque ficando da seguinte maneira:
XHCI Mode, deixe = Disable
EHCI Hand-off, deixe = Enable
Em seguida tecle "ESC" para voltar ao menu anterior, entre na opção "APM", Deixe
a opção "Restore AC Power Loss" = Power On
Visual Mix Ltda. - 2017- Todos os direitos reservados.
Fundamentos Visual Store
Self Checkout – Instalação/Configuração/Validação
2.3 - Bootar a maquina com o pendrive com a ISO do Linux Debian 8, e aguardar a
formatação que ocorrerá de forma automática.
Após termino da formatação, será apresentado algumas telas onde será
possivel configurar a máquina conforme sequencia de telas a seguir:
Nessa tela abaixo vc deve informar o host name da máquina, será o nome de
identificação desta maquina na rede LAN, informe o nome e tecle OK, em
seguida selecione a opçao SIM para dar inicio a configuração de rede:
Selecione NAO para informar IP fixo ao PDV, pois o PDV não pode trabalhar
em modo DHCP, informe o Endereço de IP estatico que deseja atribuir ao
pdve tecle OK:
Selecione SIM para utilizar Gateway, e em seguida informe o IP do gateway,
uma observação importante é que esse seria o gateway de rede, ou seja, não
tem nada a ver com o conceito de gateway concentrador de cargas da
VisualMix, após selecione SIM para utilizar DNS, Informe o endereço IP para
o DNS1 e(ou) DNS2:
Visual Mix Ltda. - 2017- Todos os direitos reservados.
Fundamentos Visual Store
Self Checkout – Instalação/Configuração/Validação
Na próxima tela marque a opção SIM para utilizar Touch Screen, será
carregada a tela de calibração do monitor touch, toque com o dedo na cruz
em vermelho que irá aparecer nos 4 cantos da tela, sendo um de cada vez:
Clique em SIM, para configurar a resolução do monitor, uma tela será
carregada, selecione a opção de 1024 X 768, clique em APLICAR, depois em
Manter Configurações e em seguida FECHAR:
Logo após, será automáticamente extraído para a máquina um diretorio VMIX
padrão de instalação para a máquina conforme tela abaixo, esse processo
será ralizado automáticamente e não deve ser interrompido, a máquina será
reiniciada após esse processo, em seguida será apresentada a tela abaixo
caso deseje selecionar algum ambiente específico que esteja pré
determinado na ISO, em nosso caso clique em NÃO:
Visual Mix Ltda. - 2017- Todos os direitos reservados.
Fundamentos Visual Store
Self Checkout – Instalação/Configuração/Validação
Marque o tipo de instalação SELF CHECKOUT e clique em OK para
continuar e na próxima tela selecione o Tipo do ambiente de PDV :
Clique em NÃO, para não usar browser em segunda sessão:
marque OK para realizar a configuração do vmix.cfg e OK para realizar a
configuração da Clisitef.ini:
Após salvar o arquivo, a máquina será reinicializada.
Visual Mix Ltda. - 2017- Todos os direitos reservados.
Fundamentos Visual Store
Self Checkout – Instalação/Configuração/Validação
OBS. Caso futuramente deseje alterar alguma das configurações realizadas, como
por exemplo nome da máquina ou endereço IP, no prompt do linux digite :
vmix.menu
será carregado o menu abaixo com as opções de configuração, sendo:
opção 1 – para alterar nome da máquina
opção 2 – para alterar o ip de rede
Agora devemos editar o arquivo xinitrc do linux com o comando:
nano /root/.xinitrc
Descomente (remova o #) a linha da resolução confome destacado na tela a seguir;
salve e feche o arquivo e reinicie a máquina.
Visual Mix Ltda. - 2017- Todos os direitos reservados.
Fundamentos Visual Store
Self Checkout – Instalação/Configuração/Validação
2.4 – Configuração do Scanner Datalogic VSI3200 (Serial)
2.5 – Para instalação do scanner DataLogic VSI3200 realize os seguintes
procedimentos:
As configurações abaixo informadas são para o Scanner DataLogic
Modelo 3200 VSI com conexão Serial DB9 - RS232.
Editar o arquivo Vmix.cfg do pdv localizado em /vmix/vmix/ na guia
[PDV], configurar:
SERIALSCANNER = 2 (número da porta COM serial que o scanner
está conectado na CPÚ)
CONFIGSERIALSCANNER = 9600,n,8,1 (Configurações de
comuncação)
Se existir a linha MODELOSCANNER = GENERICO, deixar
comentada.
Agora, se o scanner for novo, devemos configurar o scanner utilizando
os códigos abaixo bipando-os exatamente na sequencia informada a
seguir, após isso o scanner estará apto a trabalhar em SelfCheckout:
Abrindo configuração
Setando funcionalidade Serial RS232 para o Scanner
Setando a velocidade 9600 para o scanner
Setando Bits de parada para 8, para representar um caracter a cada conjunto de 1 byte = 8bits
Visual Mix Ltda. - 2017- Todos os direitos reservados.
Fundamentos Visual Store
Self Checkout – Instalação/Configuração/Validação
Desabilitando codigo de Prefixo
Desabilitando Letra de Prefixo
Habilitando Interleaved I2 of 5 , para leitura de códigos de barra intercalados 2 de 5
Saindo / fechando Confguração
10
Visual Mix Ltda. - 2017- Todos os direitos reservados.
Fundamentos Visual Store
Self Checkout – Instalação/Configuração/Validação
2.6 – Configuração da balança SelfCheckout Toledo - DCPSC/1
2.7- Para configurar a balança de SelfCheckout:
No vmix.cfg do pdv self localizado em /vmix/vmix/, configurar na guia [SELF];
TIPOBALANCA = 5
SERIALBALANCA = 1
CONFIGSERIALBALANCA = 9600,N,8,1
2.8 - Entrar no Menu de configuração da balança e deixar parametrizado
conforme informado abaixo:
Conheçendo o Display da Balança Toledo de SelfCheckout modelo: DCPSC/1
As funções das teclas do display da balança, são:
Liga ou desliga
Quando pressionado junto com o botão 3 ao
ligar entra em modo programação
No modo programação essa tecla altera valor
do parametro
Quando pressionada junto com o botão 3, no
modo OPErA, mostra o peso no display
Quando pressionado junto com o botão 2 ao
ligar entra em modo programação
No modo programação essa tecla tem a
função de avançar para próximo parametro e
confirmar programação.
quando pressionada junto com o botão 2, no
modo OPErA, mostra o peso no display
Indica que a balança está operacional
11
Visual Mix Ltda. - 2017- Todos os direitos reservados.
Fundamentos Visual Store
Self Checkout – Instalação/Configuração/Validação
Acessando o Menu de configuração , para ajustar os parametros necessários.
Desligue a balança e ligue novamente,
mantendo o botão 2 e o 3 pressionado
Será apresentada a versão do firmware da
balança o que indica que entrou em modo
de configuração, nessa tela tecle 3 para
avançar
Após entrar no menu de configuração, configure exatamente conforme
sequencia informada a seguir:
Nessa tela, tecle 3 para avançar Deixar C09 = d e tecle 3 para avançar
No C10 Tecle 2, altere para 9600b e tecle 3 para avançar C11, tecle 2 para deixar = L e 3 para avançar
No C31, deixe = F1 Balança configurada com sucesso
12
Visual Mix Ltda. - 2017- Todos os direitos reservados.
Fundamentos Visual Store
Self Checkout – Instalação/Configuração/Validação
2.9 – Configuração do Alarme Sinalizador
2.10 – Edite o arquivo vmix.cfg localizado em /vmix/vmix/, localize a guia [SELF] e
configure da seguinte maneira as linhas a seguir:
o SERIALALARME = 5
o CONFIGSERIALALARME = 9600,n,8,1
o CONFIGSERIALALARME = /dev/ttyS4 (Não se utiliza mais dessa forma)
2.11 – Se desejar realizar um teste no alarme sinalizador, no prompt do Linux
execute os comandos:
Para piscar a luz vermelha, execute:
echo -e '#S33*' > /dev/ttyS4
Para apagar a luz vermelha, execute:
echo -e '#S30*' > /dev/ttyS4
Para piscar a luz amarela, execute:
echo -e '#S23*' > /dev/ttyS4
Para apagar a luz amarela, execute:
echo -e '#S20*' > /dev/ttyS4
Para piscar a luz verde, execute:
echo -e '#S13*' > /dev/ttyS4
Para apagar a luz verde, execute:
echo -e '#S10*' > /dev/ttyS4
13
Visual Mix Ltda. - 2017- Todos os direitos reservados.
Fundamentos Visual Store
Self Checkout – Instalação/Configuração/Validação
2.12 – Painel de Monitoração
2.13 – Para que seja possível acessar o painel de monitoração é necessário ter o
arquivo pdvlink.jar no diretório /vmix/vmix/exec/ e a chamada desse arquivo no
pdv.sh:
O Painel de monitoração pode ser acessado de qualquer dispositivo (desktop,
tablet, celular etc) desde que esteja na mesma rede LAN dos pdvs e contenha um
Web Browser, para acessar o painel utilize o seguinte endereço:
http://IPdoPDV:8084/remoto/painel.html
Substituindo onde está escrito “IPdoPDV” pelo endereço ip de um dos selfs
que vc deseja monitorar.
Esse IP do pdv pode ser de qualquer Self da loja, pois sempre no primeiro
acesso será apresentado uma tela para cadastrar todos os IPs dos demais selfs da
loja:
**nessa tela basta colocar os IPs de cada self, sempre informando a porta 8084
A tela abaixo será apresentada, com os selfs informados.
14
Visual Mix Ltda. - 2017- Todos os direitos reservados.
Fundamentos Visual Store
Self Checkout – Instalação/Configuração/Validação
2.14 – Configuração da Impressora
2.15 – Editar o arquivo vmix.cfg localizado em /vmix/vmix/, localize a guia [PDV] e
configure as seguintes linhas:
Importante: Se o PDV self for SAT ou NFCe, deixe a SERIALIMPRESSORA = 0
conforme exemplo abaixo:
O exemplo abaixo é para um PDV SAT ou NFCe, se for ambiente com ECF, deve ser colocado a
porta correspondente.
NUMEROCOMPONENTE = XX (onde XX é o número do pdv)
SERIALIMPRESSORA = 0 (número da porta serial, quando ECF)
CONFIGSERIALIMPRESSORA= 115200,n,8,1
PATHIMPNF=/dev/usb/lp0 (para impressora via conexão USB)
TIPOIMPNF= 3 (modelo de impressora)
Exemplo de configuração, se a impressora for Epson TMT81, essa linha ficará:
TIPOIMPNF = 3
2.16 – Se a Impressora for USB (Epson TMT81), e for uma impressora nova, ou seja,
nunca utilizada, realize a configuração do deep switch
Vire a impressora e na parte traseira, ou seja em baixo da impressora terá um
compartimento onde estará localizado o deep switch, normalmente na segunda
fileira (deep switch 2) o numero 7 vem alternado, deixe ele igual os demais conforme
imagem abaixo:
**Todos os pinos do deep switch devem ficar alinhados na mesma posição
conforme exemplo na imagem acima.
15
Visual Mix Ltda. - 2017- Todos os direitos reservados.
Fundamentos Visual Store
Self Checkout – Instalação/Configuração/Validação
3 – Configuração de ambiente
3.1 - Copiar os diretório abaixo de outro PDV Self que esteja funcional para replicar
as configurações :
Diretorio /vmix/vmix/EXEC, copiar para /vmix/vmix/
Diretorio /vmix/vmix/PICTURES, copiar para /vmix/vmix/
Diretorio /vmix/vmix/NFCE, copiar para /vmix/vmix/
Arquivo /vmix/vmix/vmix.cfg, copiar para /vmix/vmix/
Arquivo 99-impressora.rules copiar para /etc/udev/rules.d/
Após realizar a copia, voltar ao diretório "/" (barra) e Aplicar:
chmod 777 /vmix –R
3.2 - Revisar com atenção no vmix.cfg , ajustando as seguintes linhas:
SERVIDORHTTP = (colocar o IP correto do Visualstore)
PATHREDE = (informar o path da loja corretamente)
NUMEROCOMPONENTE = (informar a numeração do pdv, para SAT e NFCe)
SERIALIMPRESSORA = (Ajustar número da porta serial)
Na Guia [SELF], SERIALBALANCA = (Ajustar o número da porta serial)
3.3 - Atualize as libs da Clisitef, baixando e copiando para /vmix/vmix/exec/, para
baixar as libs atualizadas acesse link abaixo:
https://www.softwareexpress.com.br/distri/aplicativos/linuxclisitef.zip
3.4 - Se for loja nova a ser inaugurada, deve configurar a chave de acesso e o
código de ativação no arquivo nfceClient.conf localizado em /vmix/vmix/nfce nas
seguintes linhas (somente se for loja nova):
NFCECLIENT.SIGN_AC = XXXXXXXXXXXXX
NFCECLIENT.COD_ATIV = XXXXXXXXXXXX
Solicitar ao suporte vmix o arquivo libvmxcliente.so, e copiar o
mesmo para /vmix/vmix/exec/
3.5 - Cadastrar componente de "PDV" no visual store, já marcando carga de
produtos e parâmetros, se atentar para o número componente do vmix.cfg e marcar
a opção NFCE no cadastro do componente se o mesmo for SAT ou NFCe
16
Visual Mix Ltda. - 2017- Todos os direitos reservados.
Fundamentos Visual Store
Self Checkout – Instalação/Configuração/Validação
4 - Validações
4.1 - Certificar-se que o pdv pegou as cargas de produtos, parâmetros, clientes e
imagens no painel no Visual Store..
4.2 - Faça uma venda com um produto de cada alíquota de ICMS que contenha
pelo menos um produto peso variável para testar a balança, depois finalize a venda
em dinheiro.
4.3 - Faça o cancelamento dessa venda.
4.4 – Faça uma venda com valor mínimo de 1,00 e finalize em TEF.
4.5 - Cancele a venda se for PDV SAT. OBS.: PDV ECF não deixará fazer
cancelamento por limitação da impressora fiscal.
4.6 – Faça o estorno do TEF.
4.7 – Na tela de Auto-serviço, ou seja, a tela que o cliente utiliza, registre uma
unidade de algum produto escaneando o código do produto no scanner, e coloque
duas ou mais unidades desse produto na sacola, o Self terá que bloquear a
operação e chamar ajuda da fiscal.
4.8 – No momento em que o self estiver solicitando ajuda, acesse o painel de
monitoração e veja se irá carregar o vídeo, (procedimento descrito do passo 5 desse
manual)
4.9 – Quando o Self Checkout solicitar ajuda verifique no alarme sinalizador se a luz
vermelha irá acender e ficar piscando, quando liberado e o self estiver em venda,
verifique se irá acender a luz amarela, e após finalizar a compra e o self voltar para o
status de DISPONIVEL, verifique se a luz verde do sinalizador ficará acesa.
17
Visual Mix Ltda. - 2017- Todos os direitos reservados.
Você também pode gostar
- Manual DinCash Frente de Caixa 1.0Documento35 páginasManual DinCash Frente de Caixa 1.0tiago_t4Ainda não há avaliações
- Manual de Instalação Do Pacote SICWEBDocumento7 páginasManual de Instalação Do Pacote SICWEBMarcus LopesAinda não há avaliações
- Manual Instalacao SisobraprefDocumento7 páginasManual Instalacao SisobraprefJose CiceroAinda não há avaliações
- Criando, Gerenciando E Faturando Com Hospedagem De SitesNo EverandCriando, Gerenciando E Faturando Com Hospedagem De SitesAinda não há avaliações
- Whmcs - Criando_gerenciando_e_faturando_com_hospedagem_de_sitesNo EverandWhmcs - Criando_gerenciando_e_faturando_com_hospedagem_de_sitesAinda não há avaliações
- Perguntas e Respostas Sobre o Software SICDocumento10 páginasPerguntas e Respostas Sobre o Software SICllccsoftAinda não há avaliações
- Manual NicVision RedeDocumento24 páginasManual NicVision RedeFernando FortesAinda não há avaliações
- Perguntas e Respostas Sobre o Software SIC Revisado 19-07-2004Documento11 páginasPerguntas e Respostas Sobre o Software SIC Revisado 19-07-2004llccsoftAinda não há avaliações
- Aula 04Documento21 páginasAula 04GabrielAinda não há avaliações
- Instala SysMarketDocumento10 páginasInstala SysMarketLeon Radnai JuniorAinda não há avaliações
- Tutorial VIAWEB Download PDFDocumento70 páginasTutorial VIAWEB Download PDFjrodrigues_90189Ainda não há avaliações
- Instalacao2075 Simulador VER!Documento22 páginasInstalacao2075 Simulador VER!MicroCell AtcAinda não há avaliações
- Manual Software NetControl Pacote 49 Instalação 4.0Documento25 páginasManual Software NetControl Pacote 49 Instalação 4.0TOMMY SKY FIGUEIREDO KhronosAinda não há avaliações
- Criando Uma VM Windows Server 2008 No Virtualbox - Parte 1 e 2Documento21 páginasCriando Uma VM Windows Server 2008 No Virtualbox - Parte 1 e 2Boanerges MoreiraAinda não há avaliações
- Manual - Sic WWW - ClubedoparenteDocumento55 páginasManual - Sic WWW - ClubedoparenteWesley RodriguesAinda não há avaliações
- Instalação Do Sim Sinasc Windows-7 0Documento30 páginasInstalação Do Sim Sinasc Windows-7 0Cidiclei Leite da SilvaAinda não há avaliações
- Manual de Instalacao BySiscoDocumento12 páginasManual de Instalacao BySiscopoetadepijamaAinda não há avaliações
- Configuração e Implantação - ServiceINFOMEDDocumento17 páginasConfiguração e Implantação - ServiceINFOMEDJosiel NascimentoAinda não há avaliações
- Manual Instalação ClientGPDDocumento11 páginasManual Instalação ClientGPDAdriano AzevedoAinda não há avaliações
- Manual Store UX - TecnicoDocumento31 páginasManual Store UX - TecnicoPLTakamineAinda não há avaliações
- TRN Centre Erros Passo-A-passoDocumento15 páginasTRN Centre Erros Passo-A-passoMayllana VieiraAinda não há avaliações
- Wizcon 9.0 Guia RápidoDocumento100 páginasWizcon 9.0 Guia RápidorivaldoAinda não há avaliações
- Aula 10 Tutorial VirtualboxDocumento26 páginasAula 10 Tutorial Virtualboxjailson Pereira BispoAinda não há avaliações
- Relatorio Sobre VirtualizacaoDocumento13 páginasRelatorio Sobre VirtualizacaoBiriate Injaua100% (1)
- Instalação PDV Veraz Linux NovoDocumento12 páginasInstalação PDV Veraz Linux NovoTI RoyalAinda não há avaliações
- Acesso Remoto Hyper-VDocumento25 páginasAcesso Remoto Hyper-VHardbinary SolutionsAinda não há avaliações
- Lab 3 - Instalação WIndows PDFDocumento11 páginasLab 3 - Instalação WIndows PDFraptorfast gamesAinda não há avaliações
- Trabalho Sobre Leitura BiométricaDocumento10 páginasTrabalho Sobre Leitura BiométricaCauã RegoAinda não há avaliações
- SupercahDocumento11 páginasSupercahElvio VieiraAinda não há avaliações
- Instalação IIS e Report Web - Windows Server 2016 - Rev01Documento24 páginasInstalação IIS e Report Web - Windows Server 2016 - Rev01Samuel BeckerAinda não há avaliações
- Superabank - Manual-do-Usuário - 2017Documento94 páginasSuperabank - Manual-do-Usuário - 2017Mirok Monge100% (1)
- Instalação Do OCOMONDocumento12 páginasInstalação Do OCOMONProjeto Ocomon Php100% (2)
- Configuração Do ElastixDocumento30 páginasConfiguração Do ElastixPedro GonçalezAinda não há avaliações
- Sistemas Operacionais - Instalando e Utilizando o VMwareDocumento7 páginasSistemas Operacionais - Instalando e Utilizando o VMwarepubliciceroAinda não há avaliações
- CCP Eletronica NobreakDocumento41 páginasCCP Eletronica NobreakLuiz HenriqueAinda não há avaliações
- MANUALDocumento18 páginasMANUALOFICINA MOGIAinda não há avaliações
- Windows Pos ReadyDocumento10 páginasWindows Pos ReadyEvandro BettiAinda não há avaliações
- FX-CG Series Update PTDocumento8 páginasFX-CG Series Update PTMarcio AurelioAinda não há avaliações
- Laboratório Vmware 16GBDocumento14 páginasLaboratório Vmware 16GBAnderson LimaAinda não há avaliações
- Instalação e Configuração Modulo Cardse - OrgpayDocumento15 páginasInstalação e Configuração Modulo Cardse - OrgpayAndré FaracoAinda não há avaliações
- Guia-Instalar Esussamu V 1-5-2018Documento31 páginasGuia-Instalar Esussamu V 1-5-2018MetaListemAinda não há avaliações
- Sisconet Protec Manu Oper PDFDocumento62 páginasSisconet Protec Manu Oper PDFleandrojldpAinda não há avaliações
- Manual Duvid As 2005Documento9 páginasManual Duvid As 2005aninhaczsAinda não há avaliações
- Apostila TechdayDocumento68 páginasApostila TechdayMarcio VilasboaAinda não há avaliações
- Efd 03aDocumento208 páginasEfd 03awederfsAinda não há avaliações
- Manual de InstalaçãoDocumento12 páginasManual de InstalaçãoNelsonAinda não há avaliações
- Configuração e Implantação - ServicePTUDocumento22 páginasConfiguração e Implantação - ServicePTUJosiel NascimentoAinda não há avaliações
- Tutorial de Como Instalar o SAP ECC FullDocumento11 páginasTutorial de Como Instalar o SAP ECC FullEduardo SantosAinda não há avaliações
- Manual Instalação TEFDocumento19 páginasManual Instalação TEFRafael Bueno de LaraAinda não há avaliações
- Manual Do Usuario Sms Power View ClientDocumento20 páginasManual Do Usuario Sms Power View ClientEmerson Francisco de AraujoAinda não há avaliações
- Orientação para Cadastramento Com Versão Completa CorrigidaDocumento47 páginasOrientação para Cadastramento Com Versão Completa CorrigidaRafael RochaAinda não há avaliações
- Manual Do Usuario Ponto FácilDocumento36 páginasManual Do Usuario Ponto FácilDalmo MendesAinda não há avaliações
- Apostila - OnlineDocumento67 páginasApostila - OnlineMarcio VilasboaAinda não há avaliações
- Manua MK-AuthDocumento23 páginasManua MK-AuthkarloskennedyAinda não há avaliações
- Instalacao Mesa Virtual Impacta 2-03-12Documento11 páginasInstalacao Mesa Virtual Impacta 2-03-12Kleber Alves de SouzaAinda não há avaliações
- Instalação Do Windows Server 2008Documento27 páginasInstalação Do Windows Server 2008andersonr_26Ainda não há avaliações
- Remap 5.16 - Carga 18 - Es0033Documento86 páginasRemap 5.16 - Carga 18 - Es0033Economy AssistanceAinda não há avaliações
- Manual C#Documento376 páginasManual C#Newton Magalhães100% (1)
- C# - Cadastro de Clientes No MySQL CRUD (ADO .NET)Documento7 páginasC# - Cadastro de Clientes No MySQL CRUD (ADO .NET)prlandradeAinda não há avaliações
- Manual FroniusDocumento112 páginasManual FroniusEduardo Ferraz PradoAinda não há avaliações
- Prova - Av - PENSAMENTO COMPUTACIONAL Estácio - AlunosDocumento4 páginasProva - Av - PENSAMENTO COMPUTACIONAL Estácio - Alunosoverhumbl3Ainda não há avaliações
- Alta DisponibilidadeDocumento8 páginasAlta DisponibilidadeEleizomar MarcondesAinda não há avaliações
- Conteúdo Manutenção de ComputadoresDocumento58 páginasConteúdo Manutenção de ComputadoresLarissaAinda não há avaliações
- Manual Filmadora - Mirage 14 Mega PixelsDocumento32 páginasManual Filmadora - Mirage 14 Mega PixelsMelissaGoto50% (2)
- Tcnicoa de Informtica - SistemasDocumento6 páginasTcnicoa de Informtica - SistemasCarla V IefpAinda não há avaliações
- Princípios de Sistemas de Informação 3063-60-55903 - R - E1 - 20211 - 01 - Livro-Texto - Unidade IDocumento38 páginasPrincípios de Sistemas de Informação 3063-60-55903 - R - E1 - 20211 - 01 - Livro-Texto - Unidade IAdriano C OliveiraAinda não há avaliações
- 01 Manual ActionView Protocolos PDFDocumento232 páginas01 Manual ActionView Protocolos PDFAldenir Jose BatistaAinda não há avaliações
- UNIVESP-FPC 10 Questoes CertasDocumento6 páginasUNIVESP-FPC 10 Questoes CertasPedro Henrique AndradeAinda não há avaliações
- Guia Rápido - Configurar Inversor - App AtualizadoDocumento10 páginasGuia Rápido - Configurar Inversor - App AtualizadoSuporte LivoltekAinda não há avaliações
- Relatorio DNSDocumento6 páginasRelatorio DNSRenan VieiraAinda não há avaliações
- Exercício Redes ComandosDocumento3 páginasExercício Redes ComandosChristian RasseliAinda não há avaliações
- Sistemas Operacionais MóveisDocumento6 páginasSistemas Operacionais MóveisJakson Ferreira de SousaAinda não há avaliações
- 02 Estrutura Sequencial (Slides)Documento30 páginas02 Estrutura Sequencial (Slides)Michael Douglas “MD”Ainda não há avaliações
- Manual Básico Do PlaphoonsDocumento23 páginasManual Básico Do PlaphoonsVladimir PutinhoAinda não há avaliações
- Compiladores Teoria Da ComputaçãoDocumento34 páginasCompiladores Teoria Da ComputaçãoMateus Victor de Lira LopesAinda não há avaliações
- Aplicações Cliente Servidor - Aula 01Documento30 páginasAplicações Cliente Servidor - Aula 01Fernando ferdinandizAinda não há avaliações
- 5.2 Protocolos Aula1 2020Documento38 páginas5.2 Protocolos Aula1 2020Giovanni MacedoAinda não há avaliações
- MPK105R PDFDocumento2 páginasMPK105R PDFSallatiel FernandesAinda não há avaliações
- Document - Onl Intouch Completa 95Documento616 páginasDocument - Onl Intouch Completa 95Robério Lourenço do NascimentoAinda não há avaliações
- Manual VPN ForcePoint Windows ExternosDocumento15 páginasManual VPN ForcePoint Windows ExternosAndrio GonçalvesAinda não há avaliações
- Guia PySparkDocumento15 páginasGuia PySparkBruno CuryAinda não há avaliações
- AsciiDocumento6 páginasAsciiRayane LelisAinda não há avaliações
- PDAsDocumento2 páginasPDAsTerencio BaiaoAinda não há avaliações
- Exercícios Sincronização de Processos RespostasDocumento3 páginasExercícios Sincronização de Processos RespostasSandro Marcos da SilvaAinda não há avaliações
- Livro Angular2Documento225 páginasLivro Angular2IgoFernandes100% (2)
- Apresentando:: PythonDocumento4 páginasApresentando:: Pythoncmanu0031Ainda não há avaliações