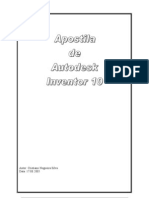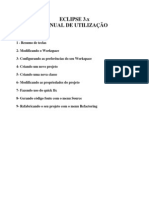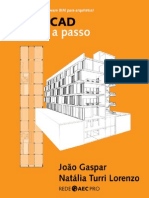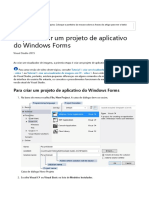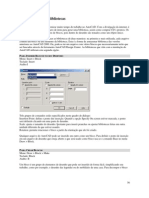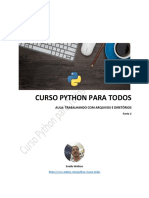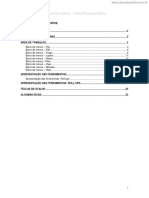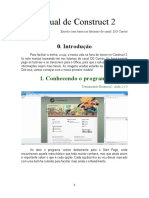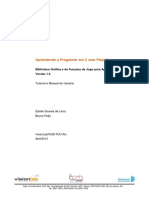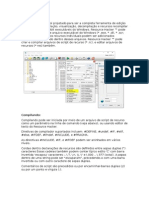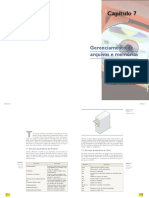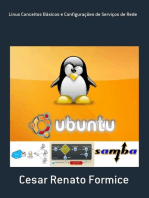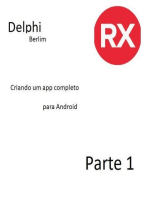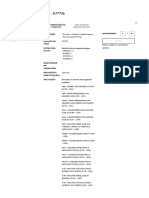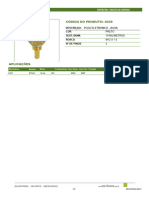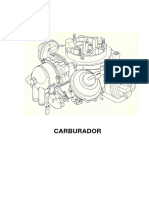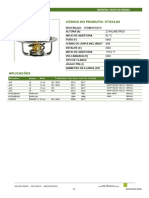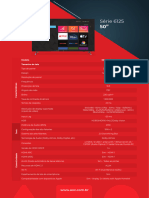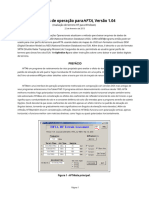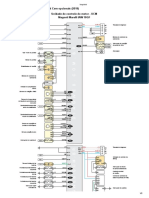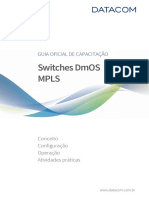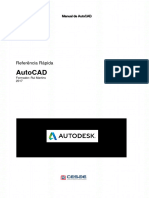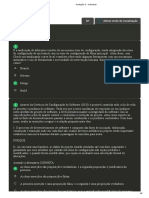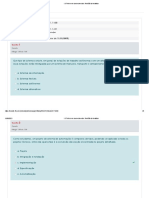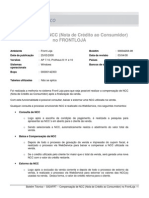Escolar Documentos
Profissional Documentos
Cultura Documentos
Gerenciamento de Arquivos 2012
Enviado por
dougmec.pTítulo original
Direitos autorais
Formatos disponíveis
Compartilhar este documento
Compartilhar ou incorporar documento
Você considera este documento útil?
Este conteúdo é inapropriado?
Denunciar este documentoDireitos autorais:
Formatos disponíveis
Gerenciamento de Arquivos 2012
Enviado por
dougmec.pDireitos autorais:
Formatos disponíveis
Gerenciamento de Arquivos
Autodesk Inventor 2012
1 Introdução
O Autodesk Inventor trabalha com links entre arquivos, por exemplo, montagens com suas peças,
desenhos 2D e arquivos 3D, apresentações e suas montagens. Caso as peças sejam renomeadas ou
movidas de um diretório para outro pelo Windows Explorer, corre-se o risco de perder o link entre os
arquivos.
O Design Assistant é um gerenciador utilizado para localização e manipulação de arquivos, evitando
que os links entre os documentos sejam perdidos. Com ele é possível renomear arquivos e mudá-los
de diretórios sem que os links sejam perdidos.
Este material é um guia para utilização do Design Assistant.
2 Acesso ao Design Assistant
O Design Assistant é acessado pelo Windows em Iniciar > Programas > Autodesk > Inventor 2012
> Design Assistant 2012. A caixa de diálogo da Figura 1 é aberta.
Figura 1 - Caixa de diálogo Design Assistant 2012.
A seguir são explicados os menus da caixa de diálogo da Figura 2.
Autodesk Inventor 2012 Professional - Teoria de Projetos, Modelagem, Simulação e Prática 13
2. Menu File
Open File: para abrir arquivos do Inventor. A Figura 3 exibe uma montagem com os componentes
abertos.
Figura 2 - Opções do menu File. Figura 3 - Abertura de arquivos no Design Assistant.
Open Folder: para abrir pastas. São exibidos todos os arquivos daquela pasta (arquivos do Inventor
ou não).
Save: para salvar as alterações.
Close: fecha o arquivo aberto.
Projects: localiza um projeto para ser editado ou ativado.
Recent Files: mostra uma lista dos últimos arquivos abertos.
Exit: fecha o Design Assistant.
Figura 4 - Menu Open Folder. Figura 5 - Menu Projects.
14 Gerenciamento de Arquivos Autodesk Inventor 2012
3 Menu View
Refresh: atualiza as alterações.
Customize: mostra uma lista das propriedades a serem exibidas no Design Assistant.
Figura 6 - Menu View. Figura 7 - Adição de colunas ao Design Assistant.
Large e Small Icons: exibem os ícones dos arquivos em tamanho grande ou pequeno.
Large Icons Small Icons
Figura 8 - Opções de visualização dos ícones.
List: apresenta os arquivos em forma de lista.
Details: mostra os detalhes dos arquivos.
Figura 9 - Opção List. Figura 10 - Opção Details.
4 Menu Tools
Reports: cria um relatório em um arquivo *.txt por hierarquia ou por propriedades.
Selecione a opção desejada. É aberta a caixa de diálogo para seleção dos níveis a serem
transportados para o relatório.
Figura 11 - Opção Tools. Figura 12 - Opção Reports.
Autodesk Inventor 2012 Professional - Teoria de Projetos, Modelagem, Simulação e Prática 15
Figura 13 - Opção Reports - Hierarchy. Figura 14 - Opção Reports - Properties.
Copy Design Properties: copia as propriedades de um arquivo para outro.
Em Copy From escolha o arquivo do qual serão extraídas as informações; em Copy To indique o
arquivo que deve receber as informações.
Find: localiza arquivos.
Autodesk Inventor Files: abre a mesma caixa de diálogo de busca explicada no primeiro capítulo.
Figura 15 - Opção Copy Design Properties.
Figura 16 - Opção Find. Figura 17 - Caixa Find.
String: habilita-se ao trabalhar em Manage . Localiza os arquivos que contenham o texto
especificado na caixa de diálogo apresentada na Figura 18.
Where Used: exibe os arquivos com os quais o arquivo pesquisado é usado.
Search for references to file: adiciona o arquivo a ser pesquisado.
Look in: exibe os diretórios em que a pesquisa será realizada.
16 Gerenciamento de Arquivos Autodesk Inventor 2012
Figura 18 - Opção de busca por String. Figura 19 - Opção Where Used.
Para adicionar diretórios em que serão
realizadas pesquisas, vá até o final da lista
e selecione Click To Add..., Figura 20.
Botão Open: utilizado para abrir os
arquivos no Design Assistant.
Botão Save: grava as alterações.
Botão Refresh: atualiza as informações.
Figura 20 - Opção Where Used - adicionar diretórios.
5 Outras Opções da Caixa de Diálogo do Design Assistant
Figura 21 - Outras opções do Design Assistant.
No campo 1 estão as opções de acesso às telas de propriedades Properties, Preview e a tela de
gerenciamento Manage para alterações de diretórios, dos nomes dos arquivos e cópias.
Autodesk Inventor 2012 Professional - Teoria de Projetos, Modelagem, Simulação e Prática 17
5.1 Properties
Acessa as propriedades do arquivo selecionado. Clicando com o
botão direito do mouse em uma peça ou conjunto, surge o menu
apresentado na Figura 24. Figura 22 - Opção Properties.
Figura 23 - Janela Properties.
Open: inicia o Inventor, abrindo a peça ou conjunto selecionado.
Print: inicia o Inventor, abre e imprime a peça selecionada.
View with Inventor View 1.0: abre a peça no Inventor View 1.0.
Copy Design Properties: copia as
propriedades de uma peça ou montagem
para outra peça ou montagem, como já
visto na Figura 15.
Design Assistant: abre o arquivo
selecionado em outra seção do Design
Assistant.
Figura 24 - Menu acessado pelo botão direito do mouse.
Pack and Go: empacota todos os arquivos
correspondentes ao arquivo selecionado.
Por exemplo, ao aplicar o Pack and Go a
uma montagem que possui desenhos 2D
e vistas explodidas, dos desenhos 2D são
empacotadas a vista explodida e as
peças. O pacote é então copiado em
outro diretório de duas formas. A primeira
copia todas as peças em um único
diretório sem a hierarquia de pastas; a
segunda copia para em diretório,
mantendo a hierarquia de pastas original.
Para o Pack and Go surge a caixa de
diálogo da Figura 25.
Source File: exibe o diretório do
arquivo a ser copiado.
Destination Folder: especifica o diretório
de destino.
Figura 25 - Caixa de diálogo Pack and Go.
18 Gerenciamento de Arquivos Autodesk Inventor 2012
Campo Options
Copy to Single Path: os arquivos são copiados para o diretório de destino em um único diretório,
ou seja, sem a hierarquia de pastas.
Keep Folder Hierarchy: os arquivos são copiados para o diretório de destino, mantendo a hierarquia
de pastas.
Model Files Only: somente os arquivos do Autodesk Inventor são copiados (*.iam, *.ipt, *.idw,
*.ipn). Outros formatos de arquivos relacionados, como planilhas e arquivos de texto, não são
copiados.
Include Linked Files: copia todos os arquivos relacionados para a pasta de destino, como planilhas,
arquivos de texto e outros formatos.
Skip Libraries: quando selecionado, não copia os arquivos de bibliotecas.
Collect Workgroups: quando selecionado, os diretórios Workgroups, Local Search Paths e
Workspace são colocados em um único local. Quando não selecionado, as subpastas desses
diretórios são listadas.
Campo Find referenced files
Project File: define-se o projeto que será utilizado para encontrar arquivos relacionados com a
montagem, como vista explodida e desenho 2D.
Total Files: exibe o total de arquivos encontrados.
Disk Space Required: mostra o espaço em disco requerido.
Botão Start: inicia a cópia.
Botão Done: finaliza o comando.
Campo Search for referencing files
Search project file locations: localiza arquivos correspondentes ao arquivo selecionado em
workspace, workgroups, local search paths e library locations, indicados no projeto.
Search in Folder: encontra os arquivos relacionados no diretório definido.
Include Subfolders: localiza arquivos relacionados em todos os subdiretórios.
Botão Search Now: o Autodesk Inventor faz uma busca por arquivos que se relacionam com o
arquivo copiado no campo (1). Por exemplo, se na lista não há uma apresentação de vista
explodida ou todos os desenhos 2D que foram gerados para cada arquivo da montagem, eles são
listados, pois se relacionam à montagem.
Files Found: exibe os arquivos encontrados a serem empacotados.
Nota: O comando Pack and Go cria um arquivo de log no mesmo diretório da cópia dos arquivos, o qual
contém os nomes e os caminhos dos diretórios dos arquivos relacionados.
Autodesk Inventor 2012 Professional - Teoria de Projetos, Modelagem, Simulação e Prática 19
iProperties: abre a caixa de propriedades do
componente selecionado, Figura 26.
Purge: elimina as versões antigas do arquivo
selecionado que ficam armazenadas na pasta Old
version.
Purge All: elimina as versões antigas de todos os
arquivos da pasta ou montagem selecionada que
ficam armazenadas na pasta Old version.
Figura 26 - Caixa de diálogo iProperties.
5.2 Preview
Exibe a imagem dos arquivos.
Figura 27 - Opção Preview. Figura 28 - Preview.
5.3 Manage
Abre a tela para gerenciamento dos dados do arquivo selecionado. Nessa
opção é possível renomear, copiar, substituir e mudar o diretório dos
Figura 29 - Opção Manage.
arquivos sem que eles percam o link com a montagem ou peça.
20 Gerenciamento de Arquivos Autodesk Inventor 2012
Figura 30 - Opção Manage.
5.4 Renomear Arquivos
Para renomear um arquivo referenciado em uma montagem, desenho ou vista explodida. Quando um
arquivo é renomeado, os seus links são atualizados em todos os arquivos referenciados.
Procedimento
Abra o arquivo de maior hierarquia no Design Assistant.
Selecione o componente a ser renomeado.
Coloque o ponteiro do mouse na coluna Action, dê um clique com o botão direito e selecione a opção
Rename. Todas as ocorrências do componente são iluminadas, Figura 31.
Coloque o ponteiro do mouse na coluna Name e escolha a opção Change Name.
Figura 31 - Renomear um arquivo - coluna Action. Figura 32 - Renomear um arquivo - coluna Name.
Na caixa de diálogo digite o novo nome do arquivo.
Nota: Quando se especifica um novo nome, o Part Number é atualizado automaticamente. Caso não
deseje isso, selecione a coluna Part Number, clique com o botão direito do mouse e escolha a opção
Reset. As alterações só ocorrem após pressionar o botão Save.
5.5 Copiar Arquivos Referenciados em Montagem ou Desenho
Quando um arquivo é copiado, os links com o arquivo original são atualizados. Os arquivos ligados ao
original agora se ligam à cópia. O original não se referencia mais a esse conjunto ou desenho,
entretanto pode ainda ser usado em outros conjuntos ou desenhos.
Autodesk Inventor 2012 Professional - Teoria de Projetos, Modelagem, Simulação e Prática 21
Procedimento
1. Abra o arquivo de maior hierarquia no Design Assistant.
2. Selecione o componente desejado.
3. Coloque o ponteiro do mouse na coluna Action, clique com o botão direito e selecione Copy. Todas
as ocorrências do componente são destacadas.
Nota: Para copiar os arquivos em um diretório diferente, coloque o ponteiro do mouse na coluna File
Locations, clique com o botão direito e selecione Change Location.
4. Posicione o ponteiro do mouse na coluna Name, dê um clique com o botão direito e selecione
Change Name.
5. Na caixa de diálogo, escolha o novo nome do arquivo.
6. Se for necessário, edite o Part Number, a revisão ou os outros atributos do arquivo.
Nota: Se o novo caminho do arquivo não estiver incluído na lista do projeto atual, ele é adicionado
automaticamente a um workgroup. As mudanças não fazem efeito até as alterações serem salvas.
5.6 Para Substituir uma Peça ou um Subconjunto do Conjunto
Quando um arquivo é substituído em uma montagem, os links com o arquivo original são atualizados.
Os arquivos que se referenciavam ao original referenciam-se agora ao novo arquivo. O original não tem
mais nenhuma referência a essa montagem.
Procedimento
1. Abra o arquivo de maior hierarquia no Design Assistant.
2. Selecione o componente desejado.
3. Coloque o ponteiro do mouse na coluna Action, dê um clique com o botão direito e escolha
Replace. Na caixa de diálogo que surgir clique em Sim.
4. Coloque o ponteiro do mouse na coluna Name, dê um clique com o botão direito e selecione
Change Name.
5. Na caixa de diálogo selecione o arquivo que substituirá o antigo.
5.7 Criação de Montagem
A opção Copy pode ser utilizada para criar um conjunto que vai utilizar muitos dos componentes da
montagem existente.
1. Abra o arquivo de maior hierarquia no Design Assistant.
2. Selecione o componente desejado.
22 Gerenciamento de Arquivos Autodesk Inventor 2012
3. Posicione o ponteiro do mouse na coluna Action, dê um clique com o botão direito e marque a
opção Copy.
4. Coloque o ponteiro do mouse na coluna Name, dê um clique com o botão direito e selecione
Change Name.
5. Digite o novo nome na caixa de diálogo.
5.8 Atualização de Arquivos de Referência Adicionais
1. Quando um arquivo é substituído, renomeado ou copiado, os outros arquivos relacionados ao
original devem ser atualizados. Utilize a opção Update.
2. Abra o arquivo de maior hierarquia no Design Assistant.
3. Selecione o componente desejado.
4. Na região inferior da caixa de diálogo, selecione os tipos de arquivo a serem incluídos na
atualização, Figura 33.
Figura 33 - Arquivos relacionados a serem atualizados.
5. Selecione a opção Find Files. A lista dos arquivos relacionados aparece no browser.
6. Coloque o ponteiro do mouse na coluna Action, dê um clique com o botão direito e selecione a
opção Update para os arquivos serem atualizados.
Autodesk Inventor 2012 Professional - Teoria de Projetos, Modelagem, Simulação e Prática 23
Você também pode gostar
- Apostila Delphi - RADStudio2007-121101142350Documento113 páginasApostila Delphi - RADStudio2007-121101142350Reinaldo GóesAinda não há avaliações
- Aula Delphi 4Documento124 páginasAula Delphi 4jandersonmeloAinda não há avaliações
- Inventor 10Documento138 páginasInventor 10Airton Dos SantosAinda não há avaliações
- Interplan Manual EclipseDocumento22 páginasInterplan Manual EclipseReginaldo Ferreira SiqueiraAinda não há avaliações
- Capitulo 1 Livro ArchiCADDocumento22 páginasCapitulo 1 Livro ArchiCADcheiodesono0% (1)
- Exemplos Praticos de Programacao Visual em CDocumento42 páginasExemplos Praticos de Programacao Visual em CGilson MouraAinda não há avaliações
- Revit WorksetsDocumento12 páginasRevit WorksetsCassio Soares de SáAinda não há avaliações
- Apostila Lazarus ConsoleDocumento22 páginasApostila Lazarus ConsoleBrunoBambamAinda não há avaliações
- WINDOWS - GERENCIAMENTO DE ARQUIVOS CorrigidaDocumento8 páginasWINDOWS - GERENCIAMENTO DE ARQUIVOS CorrigidaKérolyn MeloAinda não há avaliações
- Studio 3Documento196 páginasStudio 3enrique cruzAinda não há avaliações
- W10 - ApresentaçãoDocumento58 páginasW10 - ApresentaçãocarlosAinda não há avaliações
- Etapa 1 - Criar Um Projeto de Aplicativo Do Windows FormsDocumento3 páginasEtapa 1 - Criar Um Projeto de Aplicativo Do Windows FormsMarcilio MeiraAinda não há avaliações
- Apostila LazarusDocumento54 páginasApostila LazarusSimone Ramos100% (1)
- Apostila InventorDocumento32 páginasApostila InventorGiovannioliveiraAinda não há avaliações
- Abrir Apostila AutoCAD 2DDocumento66 páginasAbrir Apostila AutoCAD 2DPedro Henrique de Souza OliveiraAinda não há avaliações
- LazarusDocumento61 páginasLazarusHedielson Vieira100% (1)
- Apostila LazarusDocumento53 páginasApostila Lazarusribeiro.silva100% (1)
- BlocosDocumento5 páginasBlocosFernando Vilela De LimaAinda não há avaliações
- 085 Apostila CursoPythonParaTodos ArquivosIntroducao Parte2Documento17 páginas085 Apostila CursoPythonParaTodos ArquivosIntroducao Parte2Lucas CustodioAinda não há avaliações
- Adobe Photoshop BasicoDocumento83 páginasAdobe Photoshop BasicodiogoopenaAinda não há avaliações
- Aula 01 - Desenho ComputacionalDocumento20 páginasAula 01 - Desenho ComputacionalJoão Victor LimaAinda não há avaliações
- Logic Pro X - 01 PDFDocumento24 páginasLogic Pro X - 01 PDFSauloAinda não há avaliações
- Questoes Windows 7 SimuladasDocumento12 páginasQuestoes Windows 7 SimuladasNelson Marcos CalderaroAinda não há avaliações
- Manual de Construct 2 (INCOMPLETO)Documento8 páginasManual de Construct 2 (INCOMPLETO)K4M.SAinda não há avaliações
- Altium DesignerDocumento50 páginasAltium DesignerAriel Campos100% (1)
- Treinamento BasicoDocumento92 páginasTreinamento BasicoPaulo Roberto Guimarães MelloAinda não há avaliações
- Ficha 02Documento5 páginasFicha 02Carlos CamposAinda não há avaliações
- Manual Xmaker3 PDFDocumento150 páginasManual Xmaker3 PDFPedro Vitor CamargoAinda não há avaliações
- Novidades AutoCAD 2017 e 2018Documento58 páginasNovidades AutoCAD 2017 e 2018Laércio Alves FilhoAinda não há avaliações
- LazarusDocumento94 páginasLazarusnathanfreireAinda não há avaliações
- Apostila LazarusDocumento62 páginasApostila LazarusRodolfo AndradeAinda não há avaliações
- DelphiDocumento92 páginasDelphiMailson ArrudaAinda não há avaliações
- Apostila AutoCAD 2012Documento35 páginasApostila AutoCAD 2012Gustavo PachecoAinda não há avaliações
- Apostila Dreamweaver CS5Documento106 páginasApostila Dreamweaver CS5Iago GeorgeAinda não há avaliações
- Aula 16 - Pistão em 3D - SolidWorksDocumento36 páginasAula 16 - Pistão em 3D - SolidWorksjuditeAinda não há avaliações
- Windows+10+ +Material+Em+PDF+Das+AulasDocumento26 páginasWindows+10+ +Material+Em+PDF+Das+AulasGustavo GuedesAinda não há avaliações
- Apostila Inventor 10 Basico - Parte 1Documento116 páginasApostila Inventor 10 Basico - Parte 1Adriano Vargas VieiraAinda não há avaliações
- PlayLib Doc V 1 4 0Documento30 páginasPlayLib Doc V 1 4 0Carlos José SantosAinda não há avaliações
- Trabalho de WndowsDocumento2 páginasTrabalho de WndowsIvo CastroAinda não há avaliações
- Apresentação de Negócios Reunião de Equipe 3D Laranja e Laranja-ClaroDocumento44 páginasApresentação de Negócios Reunião de Equipe 3D Laranja e Laranja-ClaroElenice MatosAinda não há avaliações
- ApostiladeQGIS Nvelbsico MinicursoPELDFORRDocumento68 páginasApostiladeQGIS Nvelbsico MinicursoPELDFORREdson VerdeAinda não há avaliações
- Autodesk Inventor 2021 - Aula 1 - Criação de ProjetosDocumento13 páginasAutodesk Inventor 2021 - Aula 1 - Criação de ProjetosCarlos Santos100% (1)
- Tutorial Resource HackerDocumento11 páginasTutorial Resource Hackera2ndersonAinda não há avaliações
- Exemplo ELIPSE E3Documento65 páginasExemplo ELIPSE E3Vinicius RibeiroAinda não há avaliações
- Modulo1Anatomia Exercícios InformáticaDocumento5 páginasModulo1Anatomia Exercícios InformáticaMária CalmeiroAinda não há avaliações
- Tabela de Rugosidade Possiveis para Operaçoes de UsinagemDocumento6 páginasTabela de Rugosidade Possiveis para Operaçoes de Usinagemfabiop_costaAinda não há avaliações
- Delphi 5Documento188 páginasDelphi 5cezarmolinarAinda não há avaliações
- Gerenciamento de Arquivos e MemóriasDocumento11 páginasGerenciamento de Arquivos e MemóriasOtávio FilhoAinda não há avaliações
- O Caminho Das Pedras - Visual Foxpro - Nilton PaulinoDocumento103 páginasO Caminho Das Pedras - Visual Foxpro - Nilton PaulinoKarl John SmithAinda não há avaliações
- Aprendendo A Programar Com Visual Basic .netNo EverandAprendendo A Programar Com Visual Basic .netAinda não há avaliações
- Linux Conceitos Básicos E Configurações De Serviços De RedeNo EverandLinux Conceitos Básicos E Configurações De Serviços De RedeAinda não há avaliações
- Calculando O Módulo De Elasticidade Programado Em Visual BasicNo EverandCalculando O Módulo De Elasticidade Programado Em Visual BasicAinda não há avaliações
- Consturindo um app android com delphi partes 1,2 e 3: Delphi berlimNo EverandConsturindo um app android com delphi partes 1,2 e 3: Delphi berlimAinda não há avaliações
- Implementando Um Player Para Hipnopedia Com O Visual BasicNo EverandImplementando Um Player Para Hipnopedia Com O Visual BasicAinda não há avaliações
- Desenvolvimento Web De iniciante a Profissional remunerado: Desenvolvimento Web De iniciante a Profissional remunerado, #1No EverandDesenvolvimento Web De iniciante a Profissional remunerado: Desenvolvimento Web De iniciante a Profissional remunerado, #1Ainda não há avaliações
- Implantando Criptografia De Substituição Com Arduino E Visual BasicNo EverandImplantando Criptografia De Substituição Com Arduino E Visual BasicAinda não há avaliações
- Catalogo Teksensor CompletoDocumento29 páginasCatalogo Teksensor Completodougmec.pAinda não há avaliações
- Sensorauto Catalogo-Linha-LeveDocumento16 páginasSensorauto Catalogo-Linha-LeveZorlac GreenAinda não há avaliações
- Catalogo Linha PesadaDocumento20 páginasCatalogo Linha PesadaBruno MartinsAinda não há avaliações
- Catalogo-Contitech OnePager A4 AAM KRR Elast PTDocumento1 páginaCatalogo-Contitech OnePager A4 AAM KRR Elast PTdougmec.pAinda não há avaliações
- Catalogo-Contitech OnePager A4 AAM KRR Extra PTDocumento1 páginaCatalogo-Contitech OnePager A4 AAM KRR Extra PTdougmec.pAinda não há avaliações
- Catalogo-Contitech OnePager A4 AAM KRR PTDocumento1 páginaCatalogo-Contitech OnePager A4 AAM KRR PTdougmec.pAinda não há avaliações
- CASE IH - Termostato - 47616763 - MyCNHi SA StoreDocumento3 páginasCASE IH - Termostato - 47616763 - MyCNHi SA Storedougmec.pAinda não há avaliações
- CASE IH - TERMOSTATO - A77736 - MyCNHi SA StoreDocumento3 páginasCASE IH - TERMOSTATO - A77736 - MyCNHi SA Storedougmec.pAinda não há avaliações
- FTP Veículos Comerciais Leves F1C NG 100 KW (136 HP) at 3500 RPMDocumento1 páginaFTP Veículos Comerciais Leves F1C NG 100 KW (136 HP) at 3500 RPMdougmec.pAinda não há avaliações
- CASE CONSTRUCTION - TERMOSTATO - A77736 - MyCNHi SA StoreDocumento7 páginasCASE CONSTRUCTION - TERMOSTATO - A77736 - MyCNHi SA Storedougmec.pAinda não há avaliações
- NEW HOLLAND AGRICULTURE - Válvula Termostática - 87803664 - MyCNHi SA StoreDocumento6 páginasNEW HOLLAND AGRICULTURE - Válvula Termostática - 87803664 - MyCNHi SA Storedougmec.pAinda não há avaliações
- Temperatura Do Óleo No Motor Através de Sensores NTCDocumento30 páginasTemperatura Do Óleo No Motor Através de Sensores NTCdougmec.pAinda não há avaliações
- CASE CONSTRUCTION - Termostato - 47616763 - MyCNHi SA StoreDocumento9 páginasCASE CONSTRUCTION - Termostato - 47616763 - MyCNHi SA Storedougmec.pAinda não há avaliações
- Mte 4039Documento2 páginasMte 4039dougmec.pAinda não há avaliações
- Carburador 2Documento155 páginasCarburador 2dougmec.pAinda não há avaliações
- Mte VT254.82Documento3 páginasMte VT254.82dougmec.pAinda não há avaliações
- 10 (Dez) Passos para Obtenção de Rádio ComunitáriaDocumento2 páginas10 (Dez) Passos para Obtenção de Rádio ComunitáriaLucia XavierAinda não há avaliações
- Tarifação StartDocumento3 páginasTarifação StartmaxaocAinda não há avaliações
- Série 6125: Modelo 50U6125/78G Tamanho de Tela 50"Documento2 páginasSérie 6125: Modelo 50U6125/78G Tamanho de Tela 50"brunojosegymAinda não há avaliações
- b27.05 Fluxo Artigo Rease Verso Final Tasso Chaves 1Documento16 páginasb27.05 Fluxo Artigo Rease Verso Final Tasso Chaves 1VicenteBarreiraNetoAinda não há avaliações
- Ficha Trab n2 Mod13Documento2 páginasFicha Trab n2 Mod13Solange BastosAinda não há avaliações
- Provas LPIDocumento23 páginasProvas LPICalols100% (1)
- Hfta en PTDocumento34 páginasHfta en PTPy4ME Marcos R. SilvaAinda não há avaliações
- 01-Arduinos ModulosDocumento19 páginas01-Arduinos ModulosedermadrugaAinda não há avaliações
- 01 - Ensaio de Curto Circuito e Circuito Aberto em Transformadores - v02Documento6 páginas01 - Ensaio de Curto Circuito e Circuito Aberto em Transformadores - v02Estevão Piccoli JuniorAinda não há avaliações
- Rel Com Insp Detec Alarme IncDocumento2 páginasRel Com Insp Detec Alarme IncMarques FreitasAinda não há avaliações
- BST Ie 50006820Documento3 páginasBST Ie 50006820sniper9058Ainda não há avaliações
- Segurança em Redes IP Apresentação1Documento57 páginasSegurança em Redes IP Apresentação1Edlásio HenriquesAinda não há avaliações
- Argo Drive 1.0 6V GSE Flex Manual Com Opcionais (2018) Unidade de Controle Do Motor - UCM Magneti Marelli IAW 10GFDocumento2 páginasArgo Drive 1.0 6V GSE Flex Manual Com Opcionais (2018) Unidade de Controle Do Motor - UCM Magneti Marelli IAW 10GFAlessandro MoisésAinda não há avaliações
- Exp Buck - 1Documento2 páginasExp Buck - 1AlexandreAinda não há avaliações
- Guia MotorolaDocumento2 páginasGuia Motorolanick_nilAinda não há avaliações
- Cabo RJ-45 Tem Diferentes Tipos e Velocidades Veja o Que Muda - Informática - TechTudoDocumento4 páginasCabo RJ-45 Tem Diferentes Tipos e Velocidades Veja o Que Muda - Informática - TechTudoAnderssen ViannaAinda não há avaliações
- Apostila de Uso Do CLP FestoDocumento7 páginasApostila de Uso Do CLP FestoEduardo GuilhermeAinda não há avaliações
- Introdução Ao BGP PDFDocumento3 páginasIntrodução Ao BGP PDFSamuel NunesAinda não há avaliações
- Lista de Exercícios Curto CircuitoDocumento54 páginasLista de Exercícios Curto CircuitoLuis Alberto Brandão100% (1)
- Apostila Treinamento DmOS-MPLS Removed PDFDocumento118 páginasApostila Treinamento DmOS-MPLS Removed PDFPedro MarangaoAinda não há avaliações
- Manual de AutoCAD2D - CesaeDocumento75 páginasManual de AutoCAD2D - CesaeFábio LeiteAinda não há avaliações
- Manual de Instalação Do Hercules PDFDocumento60 páginasManual de Instalação Do Hercules PDFelaineAinda não há avaliações
- Avaliação II - Individual ESDocumento5 páginasAvaliação II - Individual ESCarlos FFAinda não há avaliações
- Catalogo Novo 2021Documento56 páginasCatalogo Novo 2021Mariano RodriguesAinda não há avaliações
- 1.3 - 1 Teste Seus Conhecimentos - Revisão Da TentativaDocumento8 páginas1.3 - 1 Teste Seus Conhecimentos - Revisão Da TentativaAntônio Castro0% (1)
- FRT - Compensacao de NCC Nota de Credito Ao Consumidor No FRONTLOJADocumento12 páginasFRT - Compensacao de NCC Nota de Credito Ao Consumidor No FRONTLOJAWellington CastroAinda não há avaliações
- EZpoint Web AcordoDocumento8 páginasEZpoint Web AcordoTiago FerreiraAinda não há avaliações
- Boletim Técnico Hitachi 32Documento3 páginasBoletim Técnico Hitachi 32ozeas Vilela de moraisAinda não há avaliações
- Plano de Projeto Fabrica de SalgadosDocumento116 páginasPlano de Projeto Fabrica de SalgadosSormane Costa100% (1)