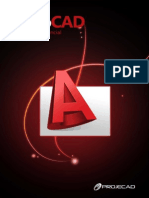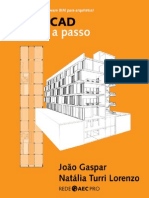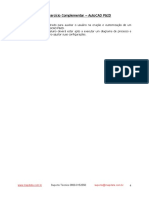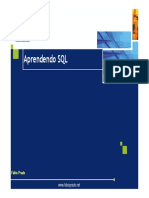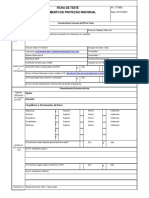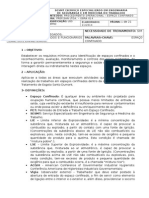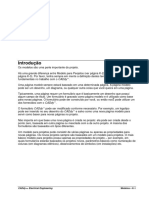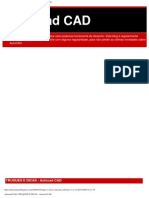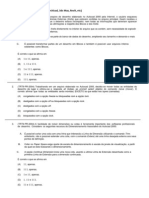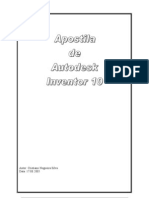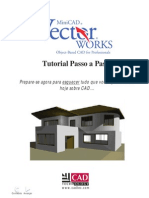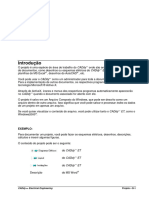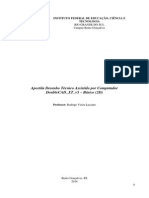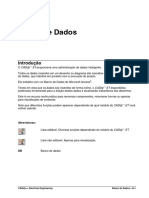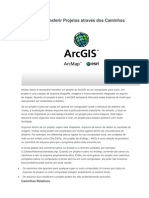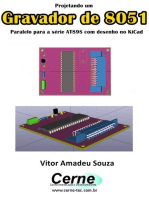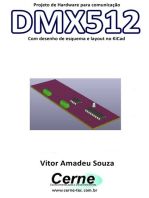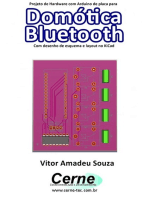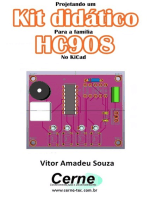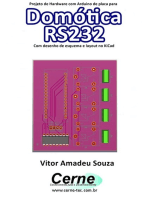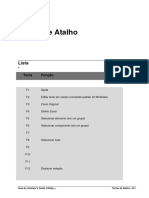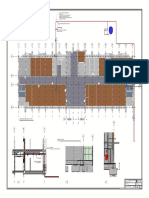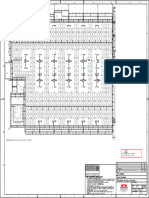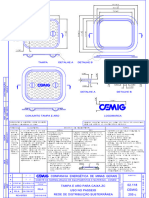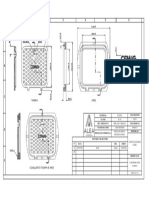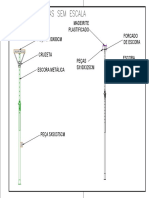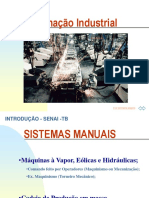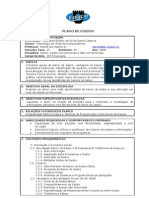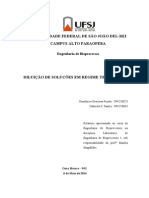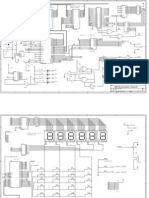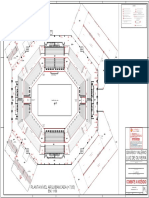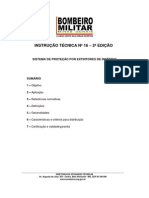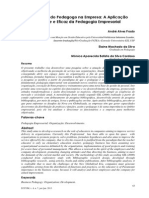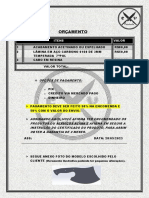Escolar Documentos
Profissional Documentos
Cultura Documentos
05 Comandos Cap e
Enviado por
Nicolas AntunesTítulo original
Direitos autorais
Formatos disponíveis
Compartilhar este documento
Compartilhar ou incorporar documento
Você considera este documento útil?
Este conteúdo é inapropriado?
Denunciar este documentoDireitos autorais:
Formatos disponíveis
05 Comandos Cap e
Enviado por
Nicolas AntunesDireitos autorais:
Formatos disponíveis
Comandos CADdy
Arquivo
Os comandos relativos a este menu do CADdy++ ET, são mostrados logo a seguir. Todos os
comandos podem ser encontrados selecionado ARQUIVO a partir da barra de menus.
Parâmetros do Sistema
ARQUIVO – PARÂMETROS DO SISTEMA
Os parâmetros para execução do CADdy++ ET podem ser encontrados nesta janela.
(NOTA: O conteúdo da janela pode variar).
Guia:
Backup automático de desenhos: permite que o CADdy++ faça cópias automáticas dos
desenhos que estão sendo processados. Seu intervalo de tempo pode ser ajustado.
O CADdy++ faz 3 backups de acordo com o intervalo de tempo definido. Ajustando o intervalo
de tempo para 5 minutos estabelecerá que o backup no. 1 será feito após 5 minutos. Após 10
minutos, o backup no. 1 será salvo como no. 2 e um novo é feito como no. 1 e assim
sucessivamente a cada 5 minutos.
CADdy++ Electrical Engineering Comandos CADdy • E-1
O backup pode ser restaurado selecionando a folha na barra projeto, clicando com o botão
direito do mouse e selecionando "Ler backup". Ver Criando Novos Desenhos no capítulo D para
maiores detalhes.
Usar guias dos documentos: permite que o CADdy++ mostre uma guia separada para cada
página aberta na parte inferior da área de desenho.
Exemplo:
Guia:
Projetos: define onde o projeto será salvo.
Modelos: define onde os formulários podem ser encontrados.
Símbolos: define onde os bancos de dados de símbolos podem ser encontrados.
DICA 1: Se possível você pode colocar os diretórios de sistema em uma unidade de rede, o
que possibilita a outros usuários compartilharem projetos, modelos e símbolos com
você.
DICA 2:
Clicando no botão você pode selecionar o diretório diretamente.
O exemplo a seguir ilustra como escolher a pasta Projects. Note que o diretório deve ser
“aberto” de maneira a ser corretamente registrado:
CERTO:
E-2 • Comandos CADdy CADdy++ Electrical Engineering
Certo: O diretório "Projects" está aberto.
ERRADO:
Errado: O diretório "CADdy++ Eletrical" está aberto.
Guia:
Cores opcionais podem ser definidas para os Elementos selecionados, Fundo, Fundo do Papel,
Moldura, Cursor, etc.
Guia:
O número de série e os códigos de destravamento devem ser inseridos aqui. Para maiores
detalhes por favor consulte Instalando e Registrando o Programa no capítulo A.
Arquivar Projeto
ARQUIVO – ARQUIVAR PROJETO
Esta função arquiva os projetos do CADdy++.
Os projetos arquivados são compactados e passam a ter uma nova extensão (*.cpa) e são
armazenados no mesmo diretório do projeto atual.
Guia Rápido:
1.) Os projetos abertos devem ser fechados. Ver Fechar Projeto (página E-10).
2.) Selecione o comando.
3.) Selecione o projeto que você deseja arquivar.
CADdy++ Electrical Engineering Comandos CADdy • E-3
4.) O projeto é compactado e arquivado.
Projetos arquivados podem ser reativados com a função Reativar Projeto Arquivado (ver página
E-3).
Reativar Projeto Arquivado
ARQUIVO – REATIVAR PROJETO ARQUIVADO
Esta função reativa um projeto do CADdy++ que tenha sido arquivado com a função Arquivar
Projeto (ver página E-3).
Os projetos do CADdy++ arquivados são arquivos compactados, e devem ser descompactados
antes do uso. Os projetos arquivados possuem a extensão (*.cpa) e são armazenados no
mesmo diretório do projeto original.
Guia Rápido:
1.) Os projetos abertos devem ser fechados. Ver Fechar Projeto (página E-10).
2.) Selecione o comando.
3.) Selecione o projeto que você deseja reativar (extensão *.cpa).
4.) O projeto é descompactado e reativado.
Compactar Projeto
ARQUIVO – COMPACTAR PROJETO
Todos os dados do CADdy++ ET são armazenados em Arquivos Compostos do Windows, em
um banco de dados do Microsoft Access®. Durante o trabalho com o CADdy++ ET estes
arquivos são expandidos.
Esta função compacta o Arquivo Composto contendo o projeto.
E-4 • Comandos CADdy CADdy++ Electrical Engineering
Compactar Banco de Dados de Tipos
ARQUIVO – COMPACTAR BANCO DE DADOS DE TIPOS
Todos os dados no Banco de Dados de Tipos do CADdy++ ET (ver página E-107) são
armazenados em um banco de dados do Microsoft Access®. Durante o trabalho com o Banco
de Dados de Tipos, estes arquivos são expandidos.
Esta função compacta o banco de dados que contém os Tipos para o menor tamanho possível.
Projeto Novo
ARQUIVO – NOVO - PROJETO CTRL + N
Este é o comando para criar projetos novos.
Para informações detalhadas, por favor consulte Projeto (capítulo D).
Nova Página
ARQUIVO – NOVO – PÁGINA ALT + N
Este comando é usado para criar uma página nova.
Você pode criar uma nova página clicando com o botão direito do mouse no módulo desejado.
DICA 1: Você pode usar um índice para definir a página, por exemplo "2A", "2B", "2ABC",
etc. Por favor note que no máximo 5 caracteres podem ser usados.
Abrir Projeto
ARQUIVO – ABRIR - PROJETO CTRL + O
Este comando é usado para abrir um projeto existente CADdy++ ET ou para importar projetos do
CADdy Clássico (*.prj).
DICA 1: Os arquivos de projeto do CADdy++ ET são salvos como <nome>.CPJ no seu disco
rígido.
CADdy++ Electrical Engineering Comandos CADdy • E-5
DICA 2: Você pode importar vários projetos do CADdy Clássico de uma só vez mantendo
pressionada a tecla [Ctrl] durante a seleção dos projetos.
Guia Rápido - Importando projetos do CADdy Clássico
1.) Antes de importar projetos do CADdy Clássico, Importe os Bancos de Dados CADdy ET1
(ver página E-34), assim como fios (*.bla), tipos (*.dbf), espelhos (*.dbf) e cabos (*.kty).
Se você quiser importar apenas desenhos do CADdy Clássico, ou combinar desenhos do
CADdy Clássico em projetos existentes, você deve usar a função Abrir Desenho CADdy (ver
página E-8).
IMPORTANTE
NOTA 1: É essencial importar todos os bancos de dados do CADdy Clássico, antes de
importar os projetos. Se estes dados não estiverem presentes, os projetos não
serão importados corretamente.
Contudo, isso apenas se aplica se os bancos de dados foram usados no CADdy
Clássico (ex. fios, tipos, espelhos e cabos). Desenhos "não-inteligentes" do CADdy
Clássico não são afetados pela perda de fontes de dados, exceto símbolos A.
É recomendado transferir todos os dados do CADdy Clássico para o CADdy++
NOTA 2: Se planos foram usados no CADdy Clássico para controlar a Cor da Pena, Largura
da Pena e / ou o Estilo da Pena, você deve efetuar esta operação uma vez antes de
importar:
1.) Crie um Projeto Novo baseado no modelo desejado.
2.) Crie a folha 1 no projeto novo, e abra esta página.
3.) Clique em para ativar o Banco de Dados de Planos CADdy++.
4.) Ajuste TODOS os planos no CADdy++ com os mesmos parâmetros do CADdy
Clássico, ex. Estilo da Pena, Largura da Pena, etc.
5.) Apague a página 1 criada no passo 2.)
6.) Salve as novas configurações de planos do CADdy++ salvando o projeto como
um Modelo usando a função Modelo para Projetos (Salvar como…).
E-6 • Comandos CADdy CADdy++ Electrical Engineering
7.) Projetos importados do CADdy Clássico devem ser baseados no Modelo para
Projetos salvo no passo 6.).
2.) Selecione o comando.
3.) Selecione um ou mais projetos do CADdy Clássico que você queira transferir para o
CADdy++ ET e clique em OK. Projetos do CADdy Clássico versões 12 … 17 são suportados.
4.) Uma caixa de diálogo com os modelos disponíveis aparecerá. Clique no modelo no qual a(s)
nova(s) página(s) do projeto deverão ser baseadas (ver NOTA 2 - passo 6 - acima).
5.) A caixa de diálogo a seguir aparecerá:
(NOTA: O conteúdo da caixa de diálogo pode variar).
6.) O CADdy++ ET automaticamente lê os caminhos para os símbolos A existentes no arquivo
*.prj do CADdy Clássico. Por favor, confira o(s) arquivo(s) e a localização dos símbolos antes
de importar.
7.) Se desejado, ative as caixas de verificação na seção Planos / Atributos, de acordo com o
tipo de informação que você deseja aproveitar do Banco de Dados de Planos do CADdy++.
Você pode ajustar cada plano individualmente clicando em [Banco de Dados de Planos].
8.) Clique em OK. O projeto será transferido para o CADdy++ ET. A lógica é transferida do
CADdy Clássico para o CADdy++ ET, sendo assim, não há perda de dados.
9.) Quando a conversão for feita o diagrama será aberto:
CADdy++ Electrical Engineering Comandos CADdy • E-7
Abrir Página
ARQUIVO – ABRIR – PÁGINA ALT + O
Este comando é usado para abrir uma página existente em seu projeto.
DICA 1: É bastante interessante poder visualizar todas as páginas do projeto de uma só vez.
Exemplo:
Neste exemplo, você pode ver que as páginas 1, 2 e 2A fazem parte
do projeto.
Dê um duplo clique nas páginas para abrí-las!
Abrir Página Modelo
ARQUIVO – ABRIR - PÁGINA MODELO
Este comando é usado para abrir uma Página Modelo que foi salva com o comando Página
Modelo.
Leia mais sobre:
Modelos no capítulo K.
Abrir AutoCAD DXF / DWG
ARQUIVO – ABRIR – AUTOCAD DXF/DWG
Este comando é usado para importar arquivos do AutoCAD® em formato DXF e DWG para o
CADdy++ ET.
E-8 • Comandos CADdy CADdy++ Electrical Engineering
Abrir Desenho CADdy
ARQUIVO – ABRIR – DESENHO CADdy
Este comando importa desenhos do CADdy Clássico das versões 12 até 17 para CADdy++ ET.
Com esta função é possível combinar desenhos do CADdy Clássico em projetos novos do
CADdy++ ET.
A lógica é transferida do CADdy Clássico para o CADdy++ ET, sendo assim, não há perda de
dados.
Se você quiser importar projetos do CADdy Clássico automaticamente, você deve usar a
função Abrir Projeto (ver página E-5).
Guia Rápido:
1.) Antes de importar desenhos do CADdy Clássico, certifique-se de importar antes os Bancos
de Dados ET1 (ver página E-34), assim como fios (*.bla), tipos (*.dbf), espelhos (*.dbf) e
cabos (*.kty), caso os desenhos do CADdy Clássico possuam esse tipo de informação.
IMPORTANTE
NOTA 1: É essencial importar todos os bancos de dados do CADdy Clássico, antes de
importar os projetos. Se estes dados não estiverem presentes, os projetos não
serão importados corretamente.
Contudo, isso apenas se aplica os bancos de dados foram usadas no CADdy
Clássico (ex. fios, tipos, espelhos e cabos). Desenhos "não-inteligentes" do CADdy
Clássico não são afetados pela perda de fonte de dados, exceto símbolos A.
Em geral, é recomendado transferir todos os dados do CADdy Clássico para o
CADdy++
NOTA 2: Se planos foram usados no CADdy Clássico para controlar a Cor da Pena, Largura
da Pena e / ou o Estilo da Pena, você deve executar esta operação uma vez antes
da importação:
1.) Crie um Projeto Novo baseado no modelo desejado.
2.) Crie a folha 1 no projeto novo, e abra esta página.
CADdy++ Electrical Engineering Comandos CADdy • E-9
3.) Clique em para ativar o Banco de Dados de Planos do CADdy++.
4.) Ajuste TODOS os planos no CADdy++ com os mesmos parâmetros do CADdy
Clássico, ex. Estilo da Pena, Largura da Pena, etc.
5.) Apague a página 1 criada no passo 2.)
6.) Salve as novas configurações de planos do CADdy++ salvando o projeto como
um Modelo usando a função Modelo para Projetos (Salvar como…).
7.) Projetos importados do CADdy Clássico devem ser baseados no Modelo para
Projetos salvo no passo 6.).
2.) Selecione o comando.
3.) Crie um Projeto Novo com uma página fictícia, (ex. página 9999).
4.) Certifique-se de que o diretório de "Símbolos A CADdy" esteja direcionado para o diretório
correto. Você pode inserir diretórios adicionais se desejado.
5.) Clique no botão “Desenho/projeto” e selecione o que você deseja importar.
DICA 1: Você pode escolher para importar um ou mais desenhos de uma vez (escolha
“*.PIC”), ou selecione um projeto por vez (escolha “*.PRJ”).
6.) Clique em OK para iniciar a importação.
NOTA: 1.) Repetindo os passos 4-6 é possível combinar mais projetos no projeto criado
no passo 3.
2.) Se possível, tente importar os projetos antigos na seqüência para evitar
confusão.
3.) Certifique-se de que os números das páginas no CADdy Clássico e no
CADdy++ ET não sejam iguais. Se elas forem iguais, o CADdy++ ET irá
sobrepor as páginas existentes com as páginas importadas do CADdy
Clássico.
Leia mais sobre:
Importar projetos do CADdy Clássico com o comando Abrir Projeto na página E-5
Importar Banco de Dados CADdy ET1 na página E-34
E-10 • Comandos CADdy CADdy++ Electrical Engineering
Fechar Projeto
ARQUIVO – FECHAR - PROJETO
Este comando é usado para fechar o projeto atual.
DICA 1: Todos os projetos são fechados quando você sai do CADdy++ ET
DICA 2: Você também pode selecionar o projeto na Barra Projeto (ver capítulo D), clicar com
o botão direito do mouse e então selecionar Fechar Projeto.
Ver também "Fechar Página".
Fechar Página
ARQUIVO – FECHAR – PÁGINA
Este comando é usado para fechar uma página no seu projeto.
Salvar
ARQUIVO – SALVAR CTRL + S
Este comando é usado para salvar o projeto atual.
Projeto (Salvar como…)
ARQUIVO – SALVAR COMO – PROJETO
Este comando é usado para salvar o projeto atual com outro nome.
Isso possibilita a você copiar um projeto existente e assim criar um projeto novo.
CADdy++ Electrical Engineering Comandos CADdy • E-11
Modelo para Projetos (Salvar como…)
ARQUIVO – SALVAR COMO – MODELO PARA PROJETOS
Este comando é usado para criar um novo modelo para projetos.
Um modelo é o mesmo que um projeto que possui todos os parâmetros necessários para, por
exemplo, incluir folhas com diagramas elétricos.
A seleção de modelos pode ser feita quando você cria um Projeto Novo.
Leia mais sobre:
Modelos no capítulo K.
Projeto em AutoCAD (Salvar como…)
ARQUIVO – SALVAR COMO – PROJETO AUTOCAD DXF/DWG
Este comando é usado para salvar um projeto em formato AutoCAD® DXF e DWG de diferentes
versões.
Guia Rápido:
1. Escolha em qual versão do AutoCAD na qual você quer salvar o arquivo (2000-14-13-11-10-
9-2.6-2.5).
2. Defina qual tipo será o do projeto a ser salvo:
a) AutoCAD DWG
b) AutoCAD DXF
c) AutoCAD binário DXF
3. Digite o nome do arquivo a ser salvo.
4. Clique em SALVAR.
E-12 • Comandos CADdy CADdy++ Electrical Engineering
Página (Salvar como…)
ARQUIVO – SALVAR COMO – PÁGINA
Este comando é usado para salvar a página atual como uma nova página no seu projeto.
Página Modelo (Salvar como…)
ARQUIVO – SALVAR COMO - PÁGINA MODELO
Este comando é usado para salvar o desenho atual como um modelo. O modelo pode ser lido
depois usando o comando Abrir Página Modelo.
Os modelos podem ser lidos quando você criar um projeto novo.
Leia mais sobre:
Modelos no capítulo K.
Enhanced META file (Salvar como…)
ARQUIVO – SALVAR COMO – ENHANCED META FILE
Este comando salva a página como um Windows Enhanced Meta File (.EMF).
Este formato é o mesmo que o Windows usa na área de transferência.
DICA 1: Este comando permite a você enviar desenhos com formato EMF para outros
programas, pois ele pode ser lido pela maioria dos softwares gráficos. Note que a
lógica não é transferida.
AutoCAD DWG/DXF (Salvar como…)
ARQUIVO – SALVAR COMO – AUTOCAD DXF/DWG
CADdy++ Electrical Engineering Comandos CADdy • E-13
Este comando é usado para salvar a página atual em formato AutoCAD® DXF e DWG de
diferentes versões.
Guia Rápido:
1.) Abra a página que você deseja exportar.
2.) Selecione a função.
3.) Escolha em qual versão do AutoCAD você deseja salvar (2000-14-13-11-10-9-2.6-2.5).
4.) Defina com qual tipo de arquivo os desenhos devem ser salvos:
a) AutoCAD DWG
b) AutoCAD DXF
c) AutoCAD binary DXF
5.) Digite o nome do arquivo a ser salvo.
6.) Clique em SALVAR.
DICA 1: Você pode exportar o projeto completo clicando em "Projeto completo". (Se
esta caixa de verificação for selecionada, para cada página é dado um nome de
acordo com o passo 5) e o número da folha do CADdy++ ET.
DICA 2: Apenas para usuários avançados: Como opção especial, a página de código
selecionada (por exemplo "DOS855") pode ser inserida no Editor de Registro do
Windows (Iniciar – Executar – Regedit), que possui impacto nos textos traduzidos
para oAutoCAD. A página de código pode ser modificada em
[HKEY_CURRENT_USER++]. O padrão é "DOS850". A entrada no Registro do
Windows será criada na primeira vez que o comando for executado.
Apagar Página
ARQUIVO – APAGAR PÁGINA
Este comando é usado para apagar a página atual.
DICA 1: Você pode clicar com o botão direito do mouse na página e selecionar APAGAR
PÁGINA.
E-14 • Comandos CADdy CADdy++ Electrical Engineering
Próxima Página
ARQUIVO – PRÓXIMA PÁGINA PAGE DOWN
Este comando é usado para avançar para a página seguinte do projeto (apenas o projeto ativo).
Página Anterior
ARQUIVO – PÁGINA ANTERIOR PAGE UP
Este comando é usado para voltar para a página anterior do projeto (apenas o projeto ativo).
Informação do Projeto
ARQUIVO – INFORMAÇÃO - PROJETO
Este comando mostra as informações gerais do projeto.
NOTA: Você deve selecionar o projeto na barra projeto antes de ativar este comando.
Podem ser inseridas as informações relativas ao nome do cliente, título do projeto, ou outras
informações do projeto.
Quando você insere as informações do projeto, o CADdy++ ET automaticamente os coloca nos
desenhos se os formulários estiverem corretamente preparados para receber as informações.
As informações são inseridas pelo CADdy++ ET nos desenhos e no banco de dados on-line.
econômico: Isso permite a você corrigir as informações diretamente no banco de dados, e o
CADdy++ ET automaticamente fará as correções em todos os desenhos em tempo
real.
Para maiores informações, por favor consulte Propriedades do Projeto no capítulo D.
Informação da Página
ARQUIVO – INFORMAÇÃO – PÁGINA
CADdy++ Electrical Engineering Comandos CADdy • E-15
Este comando mostra as informações relativas apenas a página aberta:
NOTA: Você deve selecionar a página desejada na barra projeto antes de utilizar esta
função.
Equipamento (=) econômico: Define o equipamento (=) comum a todos os
objetos na folha.
Local (+) econômico: Define o local (+) comum a todos os objetos na
folha.
Página: Número da página. Se o número da página for alterado, ela é
automaticamente modificada no projeto.
Índice: Complemento opcional para o número da página – por exemplo
"A".
Página criada em: Data de criação do desenho. O CADdy++ ET automaticamente
define a data, mas isso pode ser modificado manualmente.
Página criada por: Espaço opcional para nome, iniciais, etc.
Descrição da página linha Pode ser usado para descrever as páginas.
01 .. 08:
E-16 • Comandos CADdy CADdy++ Electrical Engineering
Propriedades - Diagramas
ARQUIVO – PROPRIEDADES – DIAGRAMAS DE CIRCUITO
exclusivamente
Este comando é usado para definir várias propriedades para os diagramas elétricos.
Guia Rápido:
1.) Selecione o módulo na barra projeto de maneira que ele fique azul.
2.) Clique com o botão direito do mouse e selecione PROPRIEDADES, ou selecione a função
através do menu.
3.) A janela a seguir aparecerá:
(NOTA: O conteúdo da janela pode variar).
Guia:
CADdy++ Electrical Engineering Comandos CADdy • E-17
Define em qual modelo os novos diagramas
deverão ser baseados. Selecione a partir da
lista clicando em .
O CADdy++ ET oferece várias configurações
para a numeração dos componentes. Ver
informações detalhadas abaixo.
Selecione a caixa de verificação "Trocar
Data de Revisão Automaticamente" para
que a data seja atualizada automaticamente
quando alguma mudança for feita.
econômico:
Utilizar Administração de Equipamento /
Local define que o projeto será executado
com Equipamento(=) e Local (+) de acordo
com a IEC 61346-1. Por favor consulte o
capítulo Referências (Capítulo H).
Agrupar Páginas … fará com que o
CADdy++ ET classifique todas as folhas de
acordo com o equipamento (=) a que
pertencem:
Borne … define qual separador será usado para
os bornes. De acordo com a IEC 61666 os “:” é o
separador correto.
E-18 • Comandos CADdy CADdy++ Electrical Engineering
Numeração de componentes:
O CADdy++ ET proporciona as seguintes configurações para a numeração de componentes
(objetos):
Livre Você mesmo decide quais serão os números dos componentes.
Código/Número Código de Letra (classificação) de acordo com a IEC 61346-2 +
número seqüencial. Por exemplo: "K34": significa bobina (K) +
número (34).
NOTA: Esta é a maneira correta de adicionar designações de
referência aos objetos, de acordo com a IEC 61346.
Página/Código/Núme Número da página + Código de Letra (classificação) de acordo com a
ro IEC 61346-2 + número consecutivo. Por exemplo: "11K2": significa
página (11) + contator (K) + número (2). O número consecutivo é
reiniciado com a criação de cada página nova.
Página/Código/Colu Número da página + Código de Letra (classificação) de acordo com a
na EN 61346-2 + coluna. Por exemplo: "12K5": significa página (12) +
contator (K) + coluna (5). Neste caso, o elemento pode ser
encontrado na página 12, coluna 5.
Definido pelo Inserindo os códigos a seguir, o usuário pode especificar qualquer
usuário seqüência:
EXEMPLO 1:
Digitando "&$%" na caixa de diálogo, os componentes são
numerados de acordo com [Código do componente] [Número da
página] [Coluna] - por exemplo [K3256] para um contator na página
325 coluna 6.
EXEMPLO 2:
Digitando "&>3$%" na caixa de diálogo, os componentes são
numerados de acordo com [Código do componente][Número da
página(nnn)][Coluna] - por exemplo [K0075] para um contator na
página 7 coluna 5.
NOTA: Se você posicionar vários elementos idênticos na mesma coluna, a
eles serão dados automaticamente números seqüenciais com um
sub-número. Por exemplo, se houverem vários disjuntores juntos –
CADdy++ Electrical Engineering Comandos CADdy • E-19
eles serão numerados como: "13Q4.1, 13Q4.2, e assim por diante".
Todos os códigos de letra para símbolos elétricos podem ser encontrados no capítulo relativo
aos Códigos de Letra no capítulo H.
Guia:
econômico:
O CADdy++ ET fornece várias opções para
definição e configuração do formato das
referências cruzadas usadas nas folhas.
Ao trabalhar com grupos funcionais, também é
prático incluir o equipamento (=) e/ou local (+)
nas referências da folhas.
Vários separadores podem ser escolhidos
adicionalmente.
NOTA: De acordo com a IEC 61082 uma "/" é
usada para a separação entre página e
coluna.
O usuário pode especificar qualquer formato de
referência e qualquer sequência.
O formato é especificado clicando em [Definir] e
então combinando os códigos a seguir:
EXEMPLO 1:
Digitando "=$%" na caixa de diálogo, são
inseridos nas referências os dados de
[Equipamento][Página][Coluna].
E-20 • Comandos CADdy CADdy++ Electrical Engineering
EXEMPLO 2:
Digitando ">3$" na caixa de diálogo, são inseridos
nas referências as informações de [Página(nnn)] -
por exemplo [007] para página 7.
Guia:
Aqui você pode definir quais abreviaturas serão
usadas pelo CADdy++ ET nos cabeçalhos das
representações em cruz.
Define o tamanho da fonte para todas as
referências cruzadas no projeto. Ver Texto Novo
para informações detalhadas sobre os tamanhos,
etc.
++
O CADdy ET possibilita duas maneiras para a
inserção de referências entre o contator e os seus
contatos: Tanto por um espelho de contatos
como via representação em cruz.
Clicando em Usar espelho de contato, fará
com que o CADdy++ ET insira um espelho de
contatos, caso sejam utilizados tipos
corretamente cadastrados no Banco de Dados de
Tipos e vinculados com o Banco de Dados de
Espelhos. Caso a correspondência não seja
encontrada, nenhum espelho de contatos ou
referência em cruz será inserida.
Clique em Usar espelho de contato e
Utilizar referência cruzada fará com que o
CADdy++ ET insira uma referência em cruz se não
for utilizado um tipo do banco de dado ou que não
tenha vínculo com o banco de dados de
CADdy++ Electrical Engineering Comandos CADdy • E-21
espelhos.
Guia:
econômico:
Selecione as configurações gerais de fiação.
Leia mais em numeração de fios neste
capítulo (E): [FUNÇÕES - FIOS -
NUMERAÇÃO DE FIOS].
Utilize as caixas de verificação para mostrar
ou ocultar o número dos fios assim como sua
direção.
Leia mais sobre direção do fio neste capítulo
(E): [FUNÇÕES - FIOS - DIREÇÃO DO FIO].
Clicando nesta opção, o CADdy++ ET
perguntará pela bitola dos fios a cada fio
novo criado.
Guia:
Ao clicar em Classificar lista lógica, a
informação para a lista selecionada é
classificada em ordem alfa-numérica como
indicado na caixa de diálogo.
Guia:
Profissional:
Remover cabos na impressão faz com que
os esquemas sejam impressos sem a
informação dos cabos (a informação é
ocultada – não removida)
E-22 • Comandos CADdy CADdy++ Electrical Engineering
Compactar texto de informação nos cabos
ajusta as informações dos cabos
seqüencialmente na tela, mesmo que alguma
informação esteja em branco.
NOTA: É impossível desfazer o comando
"Compactar texto de informação nos cabos".
4.) Configure conforme necessário.
5.) Clique em OK.
Propriedades - Instalações
ARQUIVO – PROPRIEDADES – INSTALAÇÕES
exclusivamente
Este comando é usado para definir as propriedades do módulo de instalações.
Guia rápido:
1.) Selecione o módulo na barra projeto de maneira que ele fique azul.
2.) Clique com o botão direito do mouse e selecione PROPRIEDADES, ou selecione a função
através do menu.
3.) Selecione o formulário desejado para o módulo de instalações.
4.) Clique em OK.
Propriedades - Layout
ARQUIVO – PROPRIEDADES – LAYOUT
exclusivamente
Este comando é usado para definir as propriedades para o módulo de layout.
Guia Rápido:
1.) Selecione o módulo na barra projeto de maneira que ele fique azul.
CADdy++ Electrical Engineering Comandos CADdy • E-23
2.) Clique com o botão direito do mouse e selecione PROPRIEDADES, ou selecione a função
através do menu.
3.) Selecione o formulário desejado para o módulo de layout.
4.) Clique em OK.
Propriedades da Página - Diagramas Elétricos
ARQUIVO – PROPRIEDADES – PÁGINA
exclusivamente
Este comando é usado para ajustar a propriedades apenas da página aberta durante o trabalho
com diagramas elétricos.
Guia Rápido:
1.) Selecione a página (de diagramas eelétricos) desejada na barra projeto de maneira que ela
fique azul.
2.) Clique com o botão direito do mouse e selecione PROPRIEDADES, ou selecione a função
através do menu.
3.) Ajuste as propriedades:
E-24 • Comandos CADdy CADdy++ Electrical Engineering
•
(*) Número de colunas no desenho: Define o número de colunas.
(*) Número da primeira coluna (0, 1): Define como "0" ou "1"a primeira coluna.
Posição da primeira linha de potencial superior: Posição no eixo Y (mm) a partir do canto
inferior esquerdo.
Posição da primeira linha de potencial inferior: Posição no eixo Y (mm) a partir do canto
inferior esquerdo.
(*) Margem do potencial à esquerda: Margem (mm) para o início do potencial.
(*) Margem do potencial à direita: Margem (mm) após o final do potencial.
(*) Margem da coluna esquerda: Margem antes da primeira coluna à
esquerda.
(*) Margem da coluna direita: Margem após a última coluna à direita.
Distância da linha de potencial inferior para o Distância (em mm) do potencial inferior
espelho de contatos: para a representação em cruz ou
espelho de contatos.
(*) X-Tamanho do desenho X (mm) (420 mm é o formato A3)
(*) Y-Tamanho do desenho: Y (mm) (297 mm é o formato A3)
Grid em X: O grid de 5 mm é recomendado.
Grid em Y: O grid de 5 mm é recomendado.
Escala: Escala para o desenho. Relevante
apenas para o módulo de instalações, e
não para diagramas elétricos.
Geralmente a escala 1:1 é usada.
Escala do símbolo: Escala para os símbolos inseridos.
Relevante ao inserir símbolos apenas no
módulo de instalações. Não deve ser
usado nos diagramas elétricos.
Geralmente a escala 1:1 é usada.
Origem Grid X Ajusta a coordenada X para a origem do
grid.
CADdy++ Electrical Engineering Comandos CADdy • E-25
Origem Grid Y Ajusta a coordenada Y para a origem do
grid.
Grid de orientação X Ajusta o valor do grid em X.
Grid de orientação Y Ajusta o valor do grid em Y.
Imprimir em paisagem Ao selecionar este parâmetro, a página é
impressa em paisagem, quando a opção
"Usar propriedades do desenho na
impressão" é selecionada no menu
Imprimir. Isso permite a você mesclar
desenhos em paisagem e retrato, e
imprimi-los na seqüência.
(*) NOTA:
Os valores ajustados são usados pelo CADdy++ ET para calcular em quais colunas os
elementos são posicionados de maneira que eles sejam nomeados automaticamente. Sendo
assim, é essencial que estes valores estejam corretos.
4.) Clique em OK.
DICA 1: As propriedades podem ser individuais para cada página do projeto.
Propriedades da Página – Instalações
ARQUIVO – PROPRIEDADES – PÁGINA
exclusivamente
Este comando é usado para ajustar as propriedades apenas da página aberta durante o
trabalho no módulo de instalações.
Guia Rápido:
1.) Selecione a página desejada (instalações) na barra projeto de maneira que ela fique azul.
2.) Clique com o botão direito do mouse e selecione PROPRIEDADES, ou selecione a função a
apartir do menu.
3.) Ajuste as propriedades:
E-26 • Comandos CADdy CADdy++ Electrical Engineering
•
Largura padrão da parede: Define a largura padrão ao desenhar
paredes. Entretanto, o valor pode ser
modificado conforme desejado antes de
criar cada parede nova.
Distância símbolo-parede Ao inserir símbolos no módulo de
instalações, este valor define a distância
entre a parede e o símbolo
Offset de outro símbolo Ao inserir símbolos no módulo de
instalações, este valor define a distância
de um símbolo que está sobre outro.
Altura padrão do símbolo Define a altura padrão de um símbolo
(em mm) com relação ao ponto zero dma
coordenada Z.
Altura padrão do cabo Define a altura padrão para cabos (em
mm) com relação ao ponto zero da
coordenada Z.
X-Tamanho do desenho X (mm) (420 mm e o formato A3)
Y-Tamanho do desenho: Y (mm) (297 mm eo formato A3)
Grid de orientação X: É recomendado o uso de um grid de 5
mm.
Grid de orientação Y: É recomendado o uso de um grid de 5
CADdy++ Electrical Engineering Comandos CADdy • E-27
mm.
Origem Grid X Define a coordenada X para a origem do
grid.
Origem Grid Y Define a coordenada Y para a origem do
grid.
Escala: Escala do desenho. Relevante apenas
para desenhos no módulo de
instalações. Geralmente a escala 1:1 é
usada.
Escala do símbolo: Escala para símbolos inseridos.
Relevante ao inserir símbolos apenas no
módulo de instalações. Geralmente a
escala 1:1 é usada.
Imprimir em paisagem Ao ativar este parâmetro, a página será
impressa em escala quando a opção
"Usar propriedades do desenho na
impressão" é selecionada no menu
Imprimir. Isso possibilita a você mesclar
desenhos em retrato e paisagem e então
imprimí-los na seqüência.
4.) Clique em OK.
DICA 1: As propriedades podem ser individuais para cada página no projeto.
Propriedades da Página – Layout
ARQUIVO – PROPRIEDADES – PÁGINA
exclusivamente
Este comando é usado para ajustar as propriedades apenas para a página aberta durante o
trabalho com o módulo de layout.
Guia Rápido:
1.) Selecione a página desejada (layout) na barra projeto de maneira que ela fique azul.
E-28 • Comandos CADdy CADdy++ Electrical Engineering
2.) Clique com o botão direito do mouse e selecione PROPRIEDADES, ou selecione a função
através do menu.
3.) Ajuste as propriedades:
X-Tamanho do desenho X (mm) (420 mm é o formato A3)
Y-Tamanho do desenho: Y (mm) (297 mm é o formato A3)
Valor do grid em X: É recomendado o uso do grid de 5 mm.
Valor do grid em: É recomendado o uso do grid de 5 mm.
Origem Grid X Ajusta a coordenada X para a origem do
grid.
Origem Grid Y Ajusta a coordenada Y para a origem do
grid.
Grid de orientação X Define o valor do grid em X.
Grid de orientação Y Define o valor do grid em Y.
Escala: Escala do desenho. Relevante apenas
para desenhos no módulo de
instalações. Geralmente a escala 1:1 é
usada.
Escala do símbolo: Escala para os símbolos. Relevante ao
inserir símbolos apenas no módulo de
instalações. Não deve ser utilizado em
diagramas elétricos. Geralmente a
escala 1:1 é usada.
CADdy++ Electrical Engineering Comandos CADdy • E-29
Imprimir em paisagem Ao ativar este parâmetro, a página é
impressa em paisagem quando a opção
"Usar propriedades do desenho para
impressão" é selecionada a partir do
menu Imprimir. Isso permite a você
mesclar desenhos em retrato e
paisagem, e imprimí-los na sequência.
4.) Clique em OK.
DICA 1: As propriedades podem ser individuais para cada página no projeto.
Regerar Banco de Dados
ARQUIVO – REGERAR BANCO DE DADOS
Todos os dados no CADdy++ ET são armazenados em Arquivos Compostos do Windows, em
um banco de dados Microsoft Access®. Ocasionalmente os dados no banco de dados estão
fora de sincronismo com o conteúdo dos desenhos.
Este comando atualiza o conteúdo do banco de dados do Microsoft Access®.
Configurar Impressão
ARQUIVO – CONFIGURAR IMPRESSÃO
Este comando é usado para modificar os parâmetros da sua impressora (ajuste padrão do
Windows).
Você também pode escolher outra impressora com este comando.
Imprimir
ARQUIVO – IMPRIMIR CTRL + P
Este comando é usado para imprimir a página atual, uma seleção de páginas, ou o projeto
inteiro. Abaixo está uma descrição de cada uma das opções:
E-30 • Comandos CADdy CADdy++ Electrical Engineering
Nome mostra a impressora selecionada para
saída. Selecione a partir da lista de
impressoras clicando em .
Atualizar texto(s) impressos atualizará
automaticamente os textos em cada página
antes de imprimir.
Imprimir para arquivo irá enviar a saída
para um arquivo ao invés da impressora.
Imprimir em cores deve ser usado apenas
se sua impressora for colorida.
Inverter ordem faz com que as folhas sejam
impressas em ordem reversa.
Usar propriedades do desenho para
impressão faz com que o CADdy++ use a
orientação ajustada nas propriedades da
página, de maneira que um jogo de
desenhos seja mesclado em paisagem e
retrato.
Margem para o desenho define a distância
(em mm) para a saída. Isso é relevante
quando a escala (ver abaixo) é ajustada, e
especialmente quando o tamanho do
desenho excede o A3.
Para diagramas elétricos, a margem deve ser
incluída no desenho original, e não inserida
aqui, uma vez que a escala de A3 para A4
conseqüentemente será mais precisa.
Número de cópias pode ser selecionado
aqui. Se mais de uma cópia for selecionada,
a saída será agrupada (cada cópia é
impressa em um jogo, antes que a próxima
cópia seja impressa).
CADdy++ Electrical Engineering Comandos CADdy • E-31
Com a escala 0:0 o CADdy++ ET calculará a
área de maneira que uma folha A3 possa ser
impressa como folha A4, etc.
É possível definir a escala manualmente. Por
exemplo, Desenho = “1” e Plotagem = “2”
reduzirão o tamanho do desenho em 50 %
na impressão (escala 1:2).
Área de impressão define a saída desejada:
Página atual imprime a folha aberta.
Tudo imprime todos os documentos do
projeto.
Seleção torna disponível a você o conteúdo
do projeto. Você pode usar os comandos
padrão do Windows ao selecionar: SHIFT –
"da página até a página", CTRL – certas
páginas ou CTRL+A para todas as páginas.
Lista de impressão mostra a Lista de
Impressão definida pelo usuário (ver capítulo
(NOTA: O conteúdo da caixa de diálogo pode G).
variar)
Imprimir lista de seleção mostra a lista de
impressão como descrito acima, mas oferece
opções adicionais para a seleção do
conteúdo a ser impresso.
Faça os ajustes necessários e clique em OK para imprimir.
DICA 1: Se você não estiver satisfeito com a impressão você pode trocar os parâmetros em
Configurar Impressão (ver página E-26).
Imprimir Crystal Report
ARQUIVO – IMPRIMIR CRYSTAL REPORT
Este comando é usado para imprimir dados que pertencem ao projeto em um Relatório.
Guia Rápido:
E-32 • Comandos CADdy CADdy++ Electrical Engineering
1.) Selecione o comando.
2.) Se você tiver feito mudanças no projeto será perguntado se você quer salvar o projeto
antes.
3.) Selecione entre os relatórios (*.rpt) pré-definidos e clique em OK.
4.) O relatório é gerado e apresentado na caixa de diálogo.
5.) Imprima o relatório clicando em (se desejado).
6.) Exporte o relatório clicando em (se desejado)
7.) Feche a caixa de diálogo.
Lista e Etiqueta
ARQUIVO – LISTA E ETIQUETA
Este comando é usado para imprimir dados que pertencem ao projeto no formato de lista ou
etiqueta.
Guia Rápido – imprimindo as listas ou etiquetas:
1.) Selecione o comando.
2.) Uma janela contendo uma lista ou uma etiqueta deve ser mostrada (ver descrição abaixo).
3.) Selecione o formato desejado para imprimir a informação clicando nela:
(NOTA: O conteúdo da caixa de diálogo pode variar).
DICA 1: Você pode selecionar mais de uma lista / etiqueta para ser impressa
segurando [SHIFT] ou [CTRL] durante a seleção (comando padrão do
Windows).
4.) Selecione [ARQUIVO – IMPRIMIR RELATÓRIO(S)] a partir do menu ou selecione o
comando clicando com o botão direito do mouse.
5.) A caixa de diálogo de impressão aparecerá:
CADdy++ Electrical Engineering Comandos CADdy • E-33
(NOTA: O conteúdo da caixa de diálogo pode variar).
6.) Clique em [INICIAR] para imprimir a lista e / ou etiquetas.
DICA 2:
Você pode visualizar a impressão clicando no campo e selecione
7.) Saia do comando Lista e Etiqueta pressionando [ALT F4].
Guia Rápido – criando um novo formato:
1.) Selecione o comando.
2.) Se você tiver feito mudanças no projeto será perguntado se você quer salvar o projeto antes
de continuar.
3.) A caixa de diálogo aparecerá:
(NOTA: O conteúdo da caixa diálogo pode variar).
4.) Clique em ARQUIVO – e [Nova Lista] ou [Nova Etiqueta]
A descrição a seguir é comum para Listas e Etiquetas, sendo assim apenas a descrição para
criação de etiquetas é dada.
E-34 • Comandos CADdy CADdy++ Electrical Engineering
A extensão dos arquivos de lista é (*.lst) e de etiquetas é (*.lbl).
5.) Insira o nome para o novo formato na caixa de diálogo:
6.) Selecione entre as fontes de dados válidas no menu pull down:
7.) Clique em [PRÓXIMO]
8.) O Assistente de Projeto aparecerá:
CADdy++ Electrical Engineering Comandos CADdy • E-35
9.) Siga as instruções do assistente para ajustar as etiquetas.
10.) Ao completar, os dados específicos do CADdy++ ET devem ser inseridos no formato:
11.) Clique para expandir “Variables” na caixa de diálogo [List of Variables]
12.) “Arraste e Solte” a informação desejada da lista para o novo formato:
13.) Substitua os textos pré-definidos “Double click here and…” conforme necessário.
14.) [Save] o novo formato quando a etiqueta for concluída,
15.) Feche a caixa de diálogo com [ALT + F4]
16.) Agora a nova etiqueta pode ser selecionada para impressão.
E-36 • Comandos CADdy CADdy++ Electrical Engineering
Importar Símbolos CADdy
ARQUIVO – IMPORTAR – SÍMBOLOS CADdy
Este comando é usado para importar símbolos B do CADdy Clássico para uma nova biblioteca
do CADdy++ ET.
Guia Rápido:
1.) Selecione o comando. A caixa de diálogo a seguir aparecerá:
(NOTA: O conteúdo da caixa de diálogo pode variar)
2.) Selecione a pasta que contém os símbolos A do CADdy clicando em . Certifique-se de
que a pasta dos símbolos A do CADdy esteja correta. As pastas podem ser removidas da
lista clicando em .
3.) Você pode inserir diretórios de símbolos adicionais conforme descrito acima.
4.) Clique no botão para selecionar o que deve ser importado no campo “Selecionar
diretório de símbolos A ou B do CADdy”.
5.) Clique no botão para selecionar a biblioteca de destino.
CADdy++ Electrical Engineering Comandos CADdy • E-37
6.) Clique em “INICIAR”
O CADdy++ ET importará os símbolos B.
DICA 1: Durante a importação, você pode receber uma mensagem informando que o
CADdy++ ET não pode encontrar um símbolo A com um símbolo B específico. Isso
pode indicar que ele não existe, só que mais possivelmente o problema pode ter
sido a não inserção de uma pasta para os símbolos A.
NOTA: Você não pode importar ou manipular símbolos nos bancos de dados fornecidos
com o CADdy++ ET (ex. EN 60617, Siemens etc.) devido a conflitos com
atualizações. Se o ícone na frente de cada banco de dados aparecer em
vermelho ele está travado:
DICA 2: A importação de símbolos só é possível no seu próprio banco de dados de
símbolos. Você pode criar um banco de dados exclusivo para este propósito.
Um novo banco de dados de símbolos pode ser criado clicando com o botão direito
do mouse na área de símbolos e selecionando NOVO DIRETÓRIO DE SÍMBOLOS.
Importar Banco de Dados CADdy ET1
ARQUIVO - IMPORTAR - BANCOS DE DADOS CADdy ET1
profissional:
Este comando é usado para importar bancos de dados do CADdy Clássico ET1 como o banco
de dados de fios, tipos e banco de dados de cabos.
E-38 • Comandos CADdy CADdy++ Electrical Engineering
Banco de dados de fios CADdy insira o
nome do banco de dados de fios original do
CADdy clássico, que será convertido para o
CADdy++.
Banco de dados de fios insira o nome do
novo banco de dados de fios para o qual
será feita a conversão.
O arquivo padrão no CADdy++ é o
"Wires.msw".
Selecione cada arquivo clicando em .
Preencha os campos e clique em "Converter
Banco de Dados de Fios". O resultado pode
ser visto em FUNÇÕES - DEFINIÇÃO DE
FIOS.
Banco de dados CADdy Clássico insira o
nome do banco de dados de espelhos
original do CADdy Clássico, que será
convertido para o CADdy++. O arquivo
padrão do CADdy Clássico é "Type.dbf".
Banco de dados de espelhos CADdy insira
o nome do banco de dados de espelhos
original do CADdy Clássico que será
convertido para o CADdy++. O arquivo padrão
no CADdy Clássico é o "Mirror.dbf".
Os bancos de dados são convertidos para o
Banco de Dados de Tipos e Banco de Dados
de Espelhos CADdy++ .
Selecione cada arquivo clicando em .
Preencha um ou ambos os campos e clique
em "Converter banco de dados de espelhos".
CADdy++ Electrical Engineering Comandos CADdy • E-39
Banco de dados de cabos CADdy insira o
nome do banco de dados de cabos original
do CADdy clássico que será convertido para
o CADdy++.
Os bancos de dados são convertidos para o
Banco de Dados de Tipos padrão do
CADdy++ .
Selecione o arquivo clicando em .
Preencha os campos e clique em "Converter
Banco de Dados de Cabos".
NOTA: Contatores, contatos auxiliares,
componentes com contatos auxiliares e
cabos são convertidos para o Banco de
Dados de Tipos do CADdy++ da seguinte
forma:
Fornecedor Grupo de artigos
CADdy Clássico
K Contatores
K_AUX Contatos auxiliares
Q Componentes com
contatos auxiliares
W Cabos
Leia mais sobre:
- Importar desenhos do CADdy Clássico ou projetos em Abrir Desenho CADdy na página E-9.
- Importar Símbolos do CADdy Clássico em Importar Símbolos CADdy na página E-33.
- Importar Banco de Dados CADdy ET2 na página E-37.
E-40 • Comandos CADdy CADdy++ Electrical Engineering
Importar Banco de Dados CADdy ET2
ARQUIVO - IMPORTAR - BANCO DE DADOS CADdy ET2
profissional:
Este comando é usado para importar bancos de dados do CADdy Clássico ET2.
Leia mais em:
- Importar desenhos do CADdy Clássico ou projetos em Abrir Desenho CADdy na página E-9.
- Importar símbolos do CADdy Clássico em Importar Símbolos CADdy na página E-33.
- Importar Banco de Dados CADdy ET1 na página E-34.
Projetos Recentes
ARQUIVO – <nome do projeto >
Uma lista com os projetos abertos recentemente poderá ser vista aqui.
Clique no projeto para abrí-lo.
Sair
ARQUIVO – SAIR ALT + F4
Este comando finaliza e fecha o CADdy++ ET.
Quando este comando é ativado, o CADdy++ ET pode solicitar o salvamento do projeto.
CADdy++ Electrical Engineering Comandos CADdy • E-41
Janela
Os comandos que são importantes ao trabalhar com Janelas são mostrados nesta seção.
Todos os comandos podem ser encontrados clicando em JANELA a partir da barra de menus.
Janelas em Cascata
JANELA – CASCATA
Este comando reorganiza os desenhos (as janelas) em cascata.
As Janelas também podem ser arranjadas em formato Lado a Lado.
Janelas Lado a Lado
JANELA – LADO A LADO
Este comando mostra os desenhos (janelas) organizados lado a lado.
Os desenhos (as janelas) também podem ser mostradas em cascata.
DICA 1: Usando este comando, você pode ver facilmente quais desenhos estão abertos.
DICA 2: A combinação Ctrl + F6 alterna entre as janelas abertas.
Decida em qual desenho você gostaria de trabalhar e então dê um duplo clique na barra de
título da janela.
Janela…
JANELA – JANELA…
É comum várias janelas estarem abertas durante o trabalho com o CADdy++. Este comando
mostra todas as janelas abertas e possibilita ao usuário [Ativar], [Salvar], [Fechar] etc. conforme
for necessário.
DICA 1: Use os comandos padrão do MS Windows® [SHIFT] e/ou [CTRL] para selecionar
mais de uma janela. Por exemplo, todas as janelas abertas podem ser selecionadas
e fechadas: Selecione a primeira janela da lista – mantenha a tecla [Shift] e
E-42 • Comandos CADdy CADdy++ Electrical Engineering
selecione a última janela. Quando a lista estiver em azul, clique em [Fechar] para
fechar todas as janelas selecionadas.
CADdy++ Electrical Engineering Comandos CADdy • E-43
Editar
As seguir são descritos os comandos encontrados ao selecionar EDITAR a partir da barra de
menus.
Desfazer
EDITAR – DESFAZER CTRL + Z
Este comando é usado para desfazer as últimas ações.
Refazer
EDITAR – REFAZER CTRL + Y
Este comando é usado para repetir as últimas ações.
Recortar
EDITAR – RECORTAR CTRL + X
Este comando é usado para mover um elemento do desenho de um lugar para outro no
desenho – ou para outros desenhos.
Guia Rápido:
1.) Selecione o(s) elemento(s) que você deseja mover ou recortar. Selecione o comando
(RECORTAR).
2.) Defina o local onde você deseja inserir o(s) elemento(s). Selecione COLAR para inserir o
elemento. Você pode colar os elementos repetidamente em diferentes locais ou outras
folhas.
Leia mais em:
Copiar na página E-41.
Colar na página E-41.
E-44 • Comandos CADdy CADdy++ Electrical Engineering
Selecionar na página E-43.
Copiar
EDITAR – COPIAR CTRL + C
Este comando é usado para copiar elementos do desenho de um lugar para outro no desenho
ou em outro desenho.
Guia Rápido:
1.) Selecione o(s) elemento(s) que você deseja copiar. Selecione o comando (COPIAR).
2.) Defina o local no qual você deseja inserir o elemento. Selecione COLAR para inserir o
elemento. Você pode colar elementos repetidamente em diferentes lugares ou outros
desenhos
Leia mais em:
Recortar na página E-40.
Colar na página E-41.
Selecionar na página E-43.
Colar
EDITAR – COLAR CTRL + V
Este comando é usado para colar os elementos de um desenho que foram copiados ou
recortados para a área de transferência.
Guia Rápido:
1.) Selecione a página onde o conteúdo da área de transferência será colado.
2.) Selecione COLAR ou tecle CTRL+V
3.) Clique com o botão direito do mouse e “arraste” o conteúdo para o seu destino.
CADdy++ Electrical Engineering Comandos CADdy • E-45
4.) “Solte” os elementos do desenho no local desejado na folha.
DICA 1: Você pode "soltar" o conteúdo em qualquer página na do projeto, mesmo que ela
não esteja aberta.
Leia mais em:
Recortar na página E-40.
Coliar na página E-41.
Selecionar na página E-43.
Inserir Objeto Bitmap
EDITAR – INSERIR OBJETO BITMAP
Este comando é usado para inserir objetos bitmap com a extensão .JPG - .BMP e - .PCX no
seu desenho.
Inserir Novo Objeto OLE
EDITAR – INSERIR NOVO OBJETO OLE
Este comando é usado para inserir objetos OLE no seu desenho do CADdy++.
Objetos OLE são documentos como desenhos, figuras, documentos, etc. de outros programas
Windows.
Você tanto pode colar objetos OLE como uma cópia do documento existente como um link para
o mesmo. Se você criar um link para o documento, este documento sempre será atualizado.
A lista na caixa de diálogo informa quais objetos podem ser colados no desenho.
NOTA: Uma grande quantidade de memória RAM é necessária para utilizar este
comando. É recomendado usar a opção “exibir como ícone” na caixa de diálogo.
DICA 1: Você pode colar desenhos CADdy++ ET como um objeto OLE em outros programas
E-46 • Comandos CADdy CADdy++ Electrical Engineering
Windows, caso eles suportem essa tecnologia.
DICA 2: Você também pode colar fotografias de painéis para que façam parte da
documentação do projeto. Neste caso, é necessário ter uma câmera digital.
Links
EDITAR – LINKS
Com esta função você pode editar os links entre os objetos no seu projeto.
NOTA: Os objetos DEVEM ser vinculados com os seus respectivos arquivos – caso
contrário eles não aparecerão na lista.
Selecionar
EDITAR – SELECIONAR GRUPO/JANELA
Este comando é usado para selecionar um elemento, uma janela, ou símbolo.
Os elementos selecionados são destacados com a cor vermelha.
EM GERAL
O CADdy++ ET trabalha com um método chamado seleção - ação. Isso significa que você
primeiramente deve selecionar o elemento a ser manipulado. Após isso, você deve escolher o
que quer fazer com o elemento.
Para poder copiar, recortar ou mover elementos o respectivo comando deve ser selecionado
antes.
ELEMENTO
CADdy++ Electrical Engineering Comandos CADdy • E-47
Os elementos no CADdy++ ET são fios, linhas, circunferências, símbolos, etc. Você tanto pode
trabalhar com eles de maneira individual como em conjunto.
Com um pouco de prática, você rapidamente aprenderá as diferentes rotinas quanto a seleção
de vários elementos simultaneamente e também como retirar elementos da seleção. Este
exercício é altamente recomendado uma vez que mostra os fundamentos dos comandos do
CADdy++ ET.
DICA 1: Se você quiser selecionar mais que um elemento com este comando, mantenha
pressionada a tecla SHIFT, e então selecione os demais elementos (comando
padrão do Windows).
DICA 2: Se você quiser eliminar elementos da seleção com este comando, mantenha
pressionada a tecla SHIFT, e então clique nos elementos desejados.
Leia mais em:
Recortar na página E-39.
Copiar na página E-40.
Colar na página E-40.
Selecionar tudo na página E-44.
Desfazer seleção na página E-44.
Selecionar Elemento
EDITAR – SELECIONAR ELEMENTO F5
Este comando é usado para selecionar elemento(s) em um grupo (ex. símbolo).
Leia mais em:
Recortar na página E-39.
Copiar na página E-40.
Colar na página E-40.
Selecionar tudo na página E-44.
Desfazer Seleção na página E-45.
E-48 • Comandos CADdy CADdy++ Electrical Engineering
Selecionar Componente
EDITAR – SELECIONAR COMPONENTE F6
Este comando é usado para selecionar componente(s) em um grupo.
Com este comando você pode selecionar apenas um contator de um determinado diagrama
típico, por exemplo.
Leia mais em:
Recortar na página E-39.
Copiar na página E-40.
Colar na página E-40.
Selecionar Tudo na página E-44.
Desfazer Seleção na página E-45.
Selecionar Tudo
EDITAR – SELECIONAR TUDO CTRL + A
Este comando é usado para selecionar todos os elementos de um desenho.
Leia mais em:
Recortar na página E-39.
Copiar na página E-40.
Colar na página E-40.
Selecionar Tudo na página E-44.
Desfazer Seleção na página E-45.
CADdy++ Electrical Engineering Comandos CADdy • E-49
Desfazer Seleção
EDITAR – DESFAZER SELEÇÃO
Este comando é usado para desfazer a seleção de elementos previamente selecionados.
Leia mais em:
Recortar na página E-39.
Copiar na página E-40.
Colar na página E-40.
Selecionar na página E-42.
Selecionar Tudo na página E-44.
Mover Seleção
EDITAR – MOVER SELEÇÃO
Este comando é usado para mover elementos selecionados.
Um detalhado guia rápido sobre esta função pode ser visto abaixo. Por favor, consulte o
capítulo "Construção/Modificação via teclado" na página E-135 para maiores detalhes.
Guia Rápido (apenas cursor):
1.) Selecione os elementos que você deseja mover (ver página E-42).
2.) Ative o comando.
3.) Defina um ponto de referência. Clique com o botão esquerdo do mouse.
4.) “Arraste” os elementos para o seu destino. Clique com o botão direito do mouse novamente.
Enquanto você estiver movendo os elementos, tecle “+”, “-“, “*” e “/” para mudar a sua forma e
posição.
Note que o CADdy++ ET abre e fecha as conexões elétricas automaticamente quando os
símbolos elétricos são movidos.
E-50 • Comandos CADdy CADdy++ Electrical Engineering
Copiar Seleção
EDITAR – COPIAR SELEÇÃO
Este comando é usado para copiar os elementos selecionados.
Um detalhado guia rápido sobre esta função pode ser visto abaixo. Por favor, consulte o
capítulo "Construção/Modificação via teclado" na página E-135 para maiores detalhes.
Guia Rápido (apenas cursor):
1.) Selecione os elementos que você deseja copiar (ver Selecionar na página E-42).
2.) Ative o comando.
3.) Defina um ponto de orientação. Pressione o botão esquerdo do mouse.
4.) "Arraste" a cópia para a sua posição de destino. Solte o botão esquerdo do mouse para
inserir a cópia.
Durante o deslocamento dos elementos tecle "+", "-", "*" e "/" para modificar o formato e
tamanho dos elementos.
Girar Seleção
EDITAR – GIRAR SELEÇÃO
Este comando é usado para girar os elementos selecionados.
Um detalhado guia rápido sobre esta função pode ser visto abaixo. Por favor, consulte o
capítulo "Construção/Modificação via teclado" na página E-135 para maiores detalhes.
Guia Rápido (apenas cursor):
1.) Selecione os elementos que você deseja girar (ver Selecionar na página E-42).
2.) Ative o comando.
3.) Indique o primeiro ponto de orientação.
4.) Indique o segundo ponto de orientação.
5.) Os elementos podem ser rotacionados movimentando-se o mouse.
6.) Clique com o botão esquerdo do mouse ao atingir a rotação desejada.
CADdy++ Electrical Engineering Comandos CADdy • E-51
Escalar Seleção
EDITAR – ESCALAR SELEÇÃO
Este comando é usado para escalar um determinado elemento.
Um detalhado guia rápido sobre esta função pode ser visto abaixo. Por favor consulte o capítulo
"Construção/Modificação via teclado" na página E-135 para maiores detalhes.
Guia Rápido (apenas cursor):
1.) Selecione os elementos que você deseja escalar (ver Selecionar na página E-42).
2.) Ative o comando.
3.) Indique um ponto de orientação.
4.) Escale o símbolo movimentando o mouse.
5.) Clique com o botão esquerdo do mouse ao atingir o tamanho desejado.
6.) Para abandonar o comando, clique com o botão direito do mouse ou tecle ESC.
Espelhar Seleção
EDITAR – ESPELHAR SELEÇÃO
Este comando é usado para espelhar os elementos selecionados.
Um detalhado guia rápido sobre esta função pode ser visto abaixo. Por favor consulte o capítulo
"Construção/Modificação via teclado" na página E-135 para maiores detalhes.
Guia Rápido:
1.) Selecione os elementos que você deseja espelhar (ver Selecionar na página E-43).
2.) Ative o comando.
3.) Indique um ponto de orientação.
4.) Você pode espelhar os elementos em torno de um ponto fixo movendo o mouse.
5.) Se você quiser COPIAR o elemento espelhado, mantenha pressionada a tecla CTRL
enquanto você estiver espelhando.
E-52 • Comandos CADdy CADdy++ Electrical Engineering
6.) Quando os elementos forem espelhados, clique com o botão esquerdo do mouse.
7.) Para abandonar o comando, clique com o botão direito do mouse ou tecle ESC.
Apagar Seleção
EDITAR – APAGAR SELEÇÃO DEL
Este comando APAGA os elementos selecionados do desenho.
Você pode apagar uma página com este comando.
DICA 1: É possível Desfazer a ação deste comando (ver Desfazer na página E-39).
Arredondar Seleção
EDITAR – CHANFRAR SELEÇÃO
Este comando é usado para arredondar os elementos selecionados.
Guia Rápido:
1.) Selecione os elementos (no mínimo dois) que você deseja arredondar (ver Selecionar
Elemento na página E-43).
2.) Ative o comando.
3.) Insira o valor do raio em mm. O raio é feito levando-se em conta uma circunferência
imaginária.
Exemplo: Arredondamento de 5 mm entre duas retas (em preto):
(a circunferência em vermelho foi incluída para efeito ilustrativo).
CADdy++ Electrical Engineering Comandos CADdy • E-53
Chanfrar Seleção
EDITAR – CHANFRAR SELEÇÃO
Este comando é usado para chanfrar os elementos selecionados.
Guia Rápido:
1.) Selecione os elementos (no mínimo dois) que você deseja chanfrar (ver Selecionar
Elemento na página E-43).
2.) Ative o comando.
3.) Insira o raio do chanfro em mm.
Exemplo: Chanfro de 5 mm entre duas linhas (em vermelho):
Interromper
EDITAR – EDITAR ELEMENTO – INTERROMPER ELEMENTO
Este comando é usado para interromper elementos.
Guia Rápido:
1.) Ative o comando.
2.) Selecione o elemento que você deseja interromper.
E-54 • Comandos CADdy CADdy++ Electrical Engineering
3.) Indique o primeiro ponto de interrupção.
4.) Indique o segundo ponto de interrupção.
5.) O elemento será quebrado em duas partes.
6.) Para abandonar o comando, clique com o botão direito do mouse.
Prolongar
EDITAR – EDITAR ELEMENTO – PROLONGAR ELEMENTO
Este comando é usado para prolongar elementos.
Guia Rápido:
1.) Ative o comando.
2.) Selecione o elemento limite.
3.) Selecione o elemento a ser prolongado.
4.) O segundo elemento é prolongado com relação ao primeiro.
5.) Para abandonar o comando, clique com o botão direito do mouse.
Ajustar
EDITAR – EDITAR ELEMENTO – AJUSTAR ELEMENTO
Este comando é usado para ajustar um elemento em relação a outro com o qual se cruze.
Guia Rápido:
1.) Ative o comando.
2.) Selecione o elemento limite. O elemento é destacado em vermelho quando selecionado.
3.) Selecione o elemento que você quer ajustar.
4.) Continue selecionando os elementos até que o ajuste tenha sido terminado.
CADdy++ Electrical Engineering Comandos CADdy • E-55
DICA 1: Você também pode escolher um elemento limite com relação a outros mesmo que
não se cruzem.
Isso significa que você pode ajustar elementos com relação a outros elementos no
desenho, assumindo que eles eventualmente poderiam se cruzar.
Unir
EDITAR – EDITAR ELEMENTO – UNIR ELEMENTOS
Este comando é usado para unir duas linhas.
Guia Rápido:
1.) Ative o comando.
2.) Selecione o primeiro elemento com o qual você queira fazer a união clicando com o botão
esquerdo do mouse.
3.) Selecione o outro elemento com o qual você deseja fazer a união clicando com o botão
esquerdo do mouse.
4.) As duas linhas são prolongadas ou cortadas de maneira a uni-las em seu ponto de
interseção.
NOTA: Se o ponto de intersecção estiver fora da área de desenho, as linhas serão
prolongadas de qualquer maneira.
Se as linhas não forem unidas, é porque o ponto de intersecção não existe.
DICA 1: Se o ponto de intersecção estiver fora da área de desenho e as linhas forem unidas,
use a função Mostrar Todos os Elementos (ver página E-61) para visualizar o
conteúdo.
Agrupar Seleção
EDITAR – AGRUPAR SELEÇÃO
Este comando é usado para agrupar diferentes elementos (retas, circunferências, textos, etc.)
E-56 • Comandos CADdy CADdy++ Electrical Engineering
Um símbolo pode ser composto de vários elementos.
Guia Rápido:
1.) Selecione os elementos que você deseja agrupar. Posicione o cursor sobre um elemento e
clique com o botão esquerdo do mouse. Para selecionar vários elementos, mantenha a tecla
SHIFT pressionada durante a seleção.
2.) Selecione o comando: AGRUPAR SELEÇÃO a partir do menu editar. A caixa de diálogo a
seguir aparecerá:
3.) Selecione a propriedade apropriada para o seu símbolo, por exemplo, Contator, Formulário,
etc.
4.) Clique em OK. Os elementos serão unidos em um grupo com as suas respectivas
propriedades.
Agora o grupo pode ser salvo no Banco de Dados de Símbolos (ver capítulo J).
Guia Rápido:
1.) Selecione os elementos que você deseja salvar. O grupo é destacado em vermelho ao ser
selecionado. Mantenha pressionado o botão esquerdo do mouse.
2.) "Arraste" o grupo para o diretório de símbolos em que você quer armazená-lo e “solte-o”.
3.) A caixa de diálogo a seguir aparecerá:
CADdy++ Electrical Engineering Comandos CADdy • E-57
4.) Digite o nome do símbolo e uma descrição se necessário. Clique em OK.
5.) O grupo será salvo no banco de dados de símbolos, e pode ser lido sempre que necessário.
NOTA: Você não pode salvar símbolos nos bancos de dados de símbolos bloqueados
pelo CADdy++ ET (EN 61346-2, Instalações, Pneumática, System e Unifilar-BR)
devido a conlitos com atualizações..
E-58 • Comandos CADdy CADdy++ Electrical Engineering
LISTA DE TIPOS DE SÍMBOLOS
Os tipos de símbolos a seguir estão disponíveis no CADdy++ ET:
Nº Tipo Função
1 Macro/Grupo Um grupo de símbolos – ex. uma partida
de motor.
2 Formulário Formulário padrão (ex. para esquema
elétrico).
3 Contator Contator
4 Contator com retardo na Contator com retardo na desenergização
desenergização
5 Contator com retardo na Contator com retardo na energização
energização
6 Contator fora da lista Contator que não aparece na lista.
7 Componente com contato Componente com dependência de
auxiliar contatos, ex. um disjuntor com contatos
auxiliares.
8 Grupo CLP Cartão de referência CLP, com referência
aos demais símbolos.
9 Contato NA Contato normalmente aberto.
10 Contato NA com retardo Contato normalmente aberto com retardo
na desenergização ao abrir
11 Contato NA com retardo Contato normalmente aberto com retardo
na energização na energização
12 Contato NA avançado Contato normalmente aberto avançado
13 Contato NF Contato normalmente fechado
14 Contato NF com retardo Contato normalmente fechado com
na energização retardo na energização
15 Contato NF com retardo Contato normalmente fechado com
na desenergização retardo na desenergização
16 Contato NF avançado Contato NF avançado
17 Contato reversível Contato reversível
18 Contato reversível com Contato reversível com retardo na
retardo na desenergização desenergização. Favor consultar o
símbolo nº 4.
CADdy++ Electrical Engineering Comandos CADdy • E-59
19 Contato reversível com Contato reversível com retardo na
retardo na energização energização. Favor consultar o símbolo nº
5.
20 Multi interruptor Chave complexa, com várias camadas,
21 Bobina, Contato Principal Contatos principais (potência).
22 Conexão de CLP Conexão CLP com referência ao cartão
(ver símbolo nº 8)
23 Referência cruzada de Referência a potenciais possibilitando a
potencial referência cruzada entre potenciais em
folhas diferentes.
24 Ponto de conexão Símbolo interno do CADdy++.
25 Nó direcional Símbolo interno do CADdy++ ET.
26 Borne (Normal, Especial, Símbolo de borne. Podem ser feitos
com Tipo) bornes especiais e com tipo.
27 Componente Um componente que não se encaixa nas
descrições acima.
28 Cabo Cabo.
Adicionar Seleção ao Grupo
EDITAR – ADICIONAR SELEÇÃO AO GRUPO
Um grupo é considerado pelo CADdy++ ET como um conjunto de elementos, por exemplo, fios,
retas, circunferências, texto, etc.
Este comando pode ser usado para adicionar elementos individuais ou grupos a grupos
existentes. Isso é útil se você quiser adicionar mais desenhos ou textos a símbolos existentes.
Guia Rápido:
1.) Selecione os elementos que você quer adicionar. Posicione o cursor sobre um elemento e
clique com o botão esquerdo do mouse. Para selecionar vários elementos ou grupos,
mantenha a tecla SHIFT pressionada durante a seleção.
2.) Ative o comando ADICIONAR SELEÇÃO AO GRUPO a partir do menu editar.
3.) Selecione o grupo ao qual você quer adicionar os elementos.
E-60 • Comandos CADdy CADdy++ Electrical Engineering
Desagrupar Seleção
EDITAR – DESAGRUPAR SELEÇÃO
Um grupo é considerado pelo CADdy++ ET como um conjunto de elementos, por exemplo, fios,
retas, circunferências, texto, etc.
O comando DESAGRUPAR deve ser usado se você quiser alterar um grupo já existente.
Guia Rápido:
1.) Selecione os elementos que você deseja desagrupar. Clique no grupo com o botão
esquerdo do mouse. Para selecionar vários grupos, mantenha pressionada a tecla SHIFT
durante a seleção.
2.) Ative o comando DESAGRUPAR a partir do menu editar.
3.) Os grupos selecionados são desmontados.
Propriedades da Seleção
EDITAR – PROPRIEDADES DA SELEÇÃO
Este comando é usado para modificar as propriedades do(s) elemento(s) selecionado(s).
Guia Rápido:
1.) Selecione os elementos que você deseja modificar (ver Selecionar Elementos página E-43).
2.) Ative o comando.
3.) A caixa de diálogo a seguir aparecerá:
CADdy++ Electrical Engineering Comandos CADdy • E-61
4.) Ajuste os parâmetros (tipo da pena, cor, plano, largura, etc.).
5.) Marque os elementos que você deseja modificar:
6.) Clique em OK.
DICA 1: Você também pode modificar as propriedades de um elemento qualquer com duplo
clique sobre o mesmo.
Debugger
EDITAR – DEBUGGER
O comando DEBUGGER do CADdy++ ET permite a você ver a estrutura dos elementos nos
desenho.
E-62 • Comandos CADdy CADdy++ Electrical Engineering
Ver
São descritos a seguir os comandos encontrados ao selecionar VER a partir da barra de
menus.
Barras de ferramenta
VER – BARRAS DE FERRAMENTA - …
Esta função ativa ou desativa a visualização de uma determinada barra de ferramentas do
CADdy++.
Barra Estilo
VER – BARRAS DE FERRAMENTA – BARRA ESTILO
Na barra estilo, você encontrará as seguintes opções:
Administração Um total de 512 planos estão disponíveis. Você pode
de Planos definir o nome do plano, estilo da pena, -cor, -largura,
estilo do pincel e cor do pincel para cada plano.
Selecionando você pode ocultar ou mostrar todos
os elementos do plano correspondente.
O controle de planos e suas informações são salvas em
um modelo para projetos com a função Modelo Para
Projetos (Salvar como…)(ver página E-11).
Largura da Ajusta a largura da pena. Os valores 0.18 – 0.25 – 0.35 –
Pena 0.50 – 0.70 e 1.00 são padrão ISO. Você pode definir
seu próprio valor clicando em “Outro…”. Você pode
visualizar a largura real de cada elemento ativando a
CADdy++ Electrical Engineering Comandos CADdy • E-63
função Mostrar Largura da Linha (ver página E-58).
Cor Ajusta a cor de todos os elementos selecionados ou
novos incluindo preenchimentos e hachuras.
Estilo do pincel Controla o estilo do pincel para o comando
Preencher/Hachurar Área (ver página E-92).
Estilo da pena Controla o estilo da pena para todos os comandos de
desenho.
Barras de ferramenta - Personalizar
VER – BARRAS DE FERRAMENTA – PERSONALIZAR…
É possível modificar os parâmetros das barras de ferramenta do CADdy++, adicionar e definir
um novo menu, ou então teclas de atalho para as funções mais utilizadas.
Para uma descrição mais detalhada por favor consulte Parâmetros no capítulo D.
Redesenhar
VER – REDESENHAR
Este comando é usado para redesenhar o conteúdo da janela de maneira a eliminar resquícios
indesejáveis de elementos já apagados.
Zoom Original
VER – ZOOM ORIGINAL F3
Este comando permite a você voltar para a visualização original do desenho.
Leia mais em:
Zoom Dinâmico
E-64 • Comandos CADdy CADdy++ Electrical Engineering
Definir Zoom
VER – DEFINIR ZOOM F4
Este comando possibilita a você a visualização ampliada de uma determinada parte do
desenho.
Para voltar à visualização original clique em Zoom Original.
Leia mais em:
Zoom Dinâmico
Mostrar Grid
VER – GRID G
Este comando é usado para ativar ou desativar a visualização do grid.
Os seguintes grids podem ser escolhidos:
Você pode definir o seu próprio grid clicando em
“Outro…”.
O grid com distância de 5 mm é apropriado para o desenho de esquemas elétricos.
Mostrar Largura da Linha
VER – LARGURA DA LINHA
Normalmente os elementos de um desenho são mostrados sem sua largura real.
Este comando mostra a largura real (em mm) para cada elemento do desenho.
CADdy++ Electrical Engineering Comandos CADdy • E-65
Mostrar Pontos de Conexão
VER – PONTOS DE CONEXÃO
Normalmente os pontos de conexão nos símbolos são ocultados.
Este comando mostra o ponto de conexão dos símbolos (apenas em seu canto superior
esquerdo), de maneira que você possa identificar seu ponto de referência.
Mostrar Direção do Fio
VER – DIREÇÃO DO FIO
econômico: Este comando alterna entre a visualização do nó direcional ou do nó convencional
em cada ponto de conexão.
Se você quiser modificar a direção do nó utilize comando Mudar Direção do Fio (ver página E-
121).
Mostrar Todos os Textos de Função
VER – TODAS AS DESCRIÇÕES
Automaticamente mostra o texto descritivo de cada símbolo na folha atual.
Mostrar Todos os Textos de Função Marcados
VER – DESCRIÇÕES NORMAL
Automaticamente mostra o texto descritivo de cada objeto em que a caixa de verificação
Mostrar esteja ativada nas Propriedades do Componente na folha atual.
E-66 • Comandos CADdy CADdy++ Electrical Engineering
Ocultar Todos os Textos de Função
VER – NENHUMA DESCRIÇÃO
Automaticamente oculta o texto descritivo de cada símbolo na folha atual.
Definição de Pontos
VER – DEFINIÇÃO DE PONTOS S
Este comando permite que o CADdy++ ET busque o ponto final, de intersecção e centro
enquanto você estiver desenhando.
Guia Rápido:
1. Escolha um comando de desenho como Linha (ver página E-88).
2. Ative DEFINIÇÃO DE PONTOS LIGA/DESLIGA teclando “[Ctrl]+S” ou clicando no ícone.
3. O CADdy++ ET automaticamente busca os pontos finais, centros e intersecções das linhas
enquanto você mover o cursor na tela.
O centro é marcado com um triângulo:
O final é marcado com um quadrado:
A intersecção é marcada com uma cruz:
4. O comando pode ser ligado e desligado conforme desejado.
Buscar Pontos
VER – BUSCAR PONTOS T
Este comando possibilita a busca de pontos nos elementos selecionados, assim como em
outros objetos nas janelas.
CADdy++ Electrical Engineering Comandos CADdy • E-67
Quando a busca está ligada, você pode manipular os objetos diretamente arrastando os pontos
em destaque.
NOTA: É fácil manipular os elementos selecionados através desta função, porém sem
muita precisão. Você deve usar esta função apenas se isso não for importante.
Mostrar Todos os Elementos
VER – TODOS OS ELEMENTOS
Ocasionalmente os elementos são posicionados ou deslocados para fora da área de desenho.
Esta função mostra todos os elementos do desenho e redimensiona o seu tamanho de maneira
a mostrar todos os elementos.
E-68 • Comandos CADdy CADdy++ Electrical Engineering
Desenhar - Diagramas Elétricos
São descritos a seguir os comandos encontrados ao selecionar DESENHAR a partir da barra
de menus, exclusivamente durante o trabalho com Diagramas Elétricos.
Potencial - Superior
DESENHAR – POTENCIAL – SUPERIOR / F11
exclusivamente
Este comando é usado para posicionar um potencial na parte superior do esquema elétrico.
O potencial é posicionado na coordenada Y conforme mencionado em Propriedades -
Diagramas na página E-17. Os demais potenciais são posicionados com distância de 5mm
entre si.
Você também pode inserir um potencial inferior ou livre (ver abaixo).
DICA 1: Ao nomear potenciais ou condutores, os condutores de força devem ser nomeados
de acordo com a IEC 60445 (ver capítulo H).
De acordo com a norma, um ponto e vírgula (;) é usado como prefixo para o nome
do potencial.
Exemplo: As conexões do potencial L1, L2 e L3 do disjuntor -Q8 são nomeadas como "-
Q8;L1", "-Q8;L2" e "-Q8;L3".
Potencial - Inferior
DESENHAR– POTENCIAL– INFERIOR / F12
exclusivamente
Este comando é usado para inserir um potencial na parte inferior do esquema elétrico.
Por favor, consulte a descrição sobre potenciais em "Potencial - Superior" na página E-64.
CADdy++ Electrical Engineering Comandos CADdy • E-69
Potencial - Qualquer
DESENHAR– POTENCIAL– QUALQUER
exclusivamente
Este comando é usado para inserir um potencial em qualquer ponto do esquema elétrico.
Por favor, consulte a descrição sobre potenciais em "Potencial - Superior" na página E-64.
Conexão Unifilar
DESENHAR– FIOS – CONEXÃO UNIFILAR
exclusivamente
Este comando é usado para desenhar fios entre símbolos elétricos de um diagrama.
Guia Rápido:
1. Desenhe as conexões uma por vez.
Você pode desenhar as conexões sem levar em conta os símbolos - o CADdy++ ET
automaticamente interrompe os fios!
NOTE: O CADdy++ automaticamente limpa as conexões que estejam ao fundo de outras:
Se uma conexão tiver que ser modificada ou continuada através de um ponto,
apenas clique em algum ponto da conexão existente para continuar – o CADdy++
automaticamente o conteúdo que estiver ao fundo e faz as conexões corretas.
EXEMPLO:
1.) Um fio a ser conectado através de um contato normalmente aberto:
2.) Clique o ponto inicial do fio:
E-70 • Comandos CADdy CADdy++ Electrical Engineering
3.) Desenhe o fio através do elemento:
4.) O CADdy++ ET automaticamente interrompe o fio:
O CADdy++ ET automaticamente insere um nó entre 2 conexões elétricas que se cruzem em
"T".
NOTA: Há uma grande diferença entre desenhar fios e retas. Fios são tratados como
conexões elétricas reais, enquanto linhas não.
O fio possui propriedades que podem ser definidas através da função Propriedades do Fio (ver
página E-122) ou através da Definição de Fios (ver página E-123).
CADdy++ Electrical Engineering Comandos CADdy • E-71
Conexão Trifásica
DESENHAR – FIOS – CONEXÃO TRIFÁSICA
exlusivamente
Este comando é usado para desenhar uma conexão trifásica entre símbolos elétricos em um
diagrama.
Este comando é aplicado, quando três fases são conectadas a um símbolo.
Guia Rápido:
1.) Desenhe as conexões uma por vez.
Você pode desenhar as conexões sem levar em conta os símbolos - o CADdy++ ET
automaticamente interrompe os fios!
Um exemplo é ilustrado na seção “Conexão Unifilar" na página E-65.
O CADdy++ ET automaticamente insere um nó onde 2 conexões elétricas se cruzam em "T".
2.) Para conectar símbolos com potenciais como N ou PE, você deve usar o comando
“Conexão Unifilar" (ver página E-65).
NOTA: Há uma grande diferença entre desenhar fios e linhas. Fios são considerados
como conexões elétricas reais, enquanto linhas não.
Os fios possuem várias propriedades que podem ser definidas através da função Propriedades
do Fio (ver página E-123) ou através da Definição de Fios (ver página E-124).
E-72 • Comandos CADdy CADdy++ Electrical Engineering
Cabos
DESENHAR – CABOS
exclusivamente
Este comando é usado para definir um cabo entre símbolos, bornes, etc.
NOTA: Se o cabo iniciar em uma régua de bornes ou componente, isso não é
importante. Entretanto, esteja ciente de que se trata de uma conexão elétrica e
que conseqüentemente deve ser desenhada com a função de geração de fios.
Guia Rápido:
1.) Primeiro, desenhe a conexão elétrica entre os símbolos.
2.) Ative o comando.
3.) Desenhe uma reta através das conexões elétricas que fazem parte do cabo:
4.) A caixa de diálogo a seguir aparecerá:
CADdy++ Electrical Engineering Comandos CADdy • E-73
(NOTA: O conteúdo da caixa de diálogo pode variar).
INFORMAÇÃO DO CABO
Equipamento (=), Local (+) e Nome (-): O cabo receberá uma designação de referência (um
nome). Se você quiser vincular o cabo a um já existente, você pode visualizar a lista clicando
em .
DICA 1: O código de letra de um cabo deve possuir um "W" de acordo com Códigos de Letra
no capítulo H.
Função: A função do cabo, por exemplo, "Cabo do motor".
Tipo: O tipo do cabo. Clicando em o Banco de Dados de Tipos é aberto
para a seleção de cabos (ver página E-107).
Bitola do Cabo: A bitola do cabo, por exemplo "3x1.50 mm²".
INFORMAÇÃO DO CONDUTOR
Número do condutor: O CADdy++ ET sugere um número contínuo para os condutores.
Os condutores são numerados sucessivamente, da esquerda para a direita.
Cor do condutor: Se você quiser identificar o condutor pela cor, isso pode ser feito como
descrito abaixo.
E-74 • Comandos CADdy CADdy++ Electrical Engineering
DICA 2: De acordo com os Códigos de Cores na IEC 60757, a cor do condutor deve ser
abreviada. Por favor, consulte o capítulo H.
Comprimento: O comprimento de cada condutor é dado aqui.
DICA 3: Você pode manipular múltiplos cabos, se bitolas separadas forem definidas para
cada cabo.
ADMINISTRAÇÃO DE CABOS: Manipulando a Informação de Bitola dos Cabos
econômico: Clicando em no número do condutor do cabo o CADdy++ ET busca o próximo
número livre no cabo se nenhum tipo válido for selecionado.
Clicando em quando um tipo válido for selecionado irá abrir uma caixa de diálogo especial
de administração de cabos que permite ao usuário selecionar o condutor desejado entre os não
utilizados. O contador é reajustado para 1 se o cabo for novo.
NOTA: Para ativar a administração de cabos, um tipo válido deve ser selecionado para o
cabo. O tipo deve estar presente no banco de dados de tipos do CADdy++ ET.
Através da informação no banco de dados, o CADdy++ ET determina o número de
condutores não utilizados, e avisa o usuário caso o cabo seja inserido
repetidamente.
Os condutores do cabo podem ser numerados com cores ou números.
DICA 4: Se um tipo incorreto for selecionado, você pode trocar o tipo do cabo (em qualquer
um de seus condutores). O CADdy++ ET automaticamente irá inserir a nova
informação de condutor para cada condutor.
A administração de cabos controla a informação “Número do condutor”, “Cor do Condutor” e
“Bitola do cabo” através do tipo selecionado no Banco de Dados de Tipos e informa ao usuário
se a seleção está de acordo com o conteúdo do desenho ou não.
Uma característica especial da administração de cabos é uma função de controle que identifica
qualquer erro em um cabo quando comparado com o tipo selecionado no banco de dados. Este
comando é ativado através da lista de banco de dados no Editor de Cabos (ver capítulo G).
CADdy++ Electrical Engineering Comandos CADdy • E-75
Multi Condutor
DESENHAR – MULTICONDUTORES
exclusivamente
profissional:
Para simplificar, um fio pode ser definido internamente no CADdy++ ET como vários fios,
chamados de multi condutor.
Os multi condutores são mostrados no utilitário de banco de dados Multi condutor (ver capítulo
G) e listados na Lista de Multi condutores (ver capítulo F) graficamente.
Guia Rápido:
1.) Ative o comando. Uma aparecerá.
2.) Selecione o fio que você quer definir como multi condutor clicando com o botão esquerdo do
mouse.
3.) Os cabos são numerados conforme definido em Propriedades - Diagramas na página E-17.
4.) Se desejado, o cabo pode ser editado com um duplo clique.
5.) Continue adicionando condutores ao cabo repetindo os passos 2-4.
6.) Adicione condutores ao cabo e edite usando a função Editar Multi condutores na página E-
105.
Grupo Externo
DESENHAR – GRUPO EXTERNO
exclusivamente
econômico: este comando é usado para desenhar uma espécie de caixa no qual todos os
componentes possuem o mesmo equipamento (=) e/ou local (+).
NOTA: O equipamento (=) ou local (+) indicam que os componentes estão em um
equipamento e local diferente do definido para a página.
Guia Rápido:
E-76 • Comandos CADdy CADdy++ Electrical Engineering
1.) Ative o comando.
2.) Defina o primeiro ponto do grupo externo.
3.) Defina o segundo ponto de grupo externo, de maneira a abranger todos os componentes
desejados.
4.) Uma caixa de diálogo aparecerá.
5.) Defina o equipamento (=) e local (+) para o novo grupo.
6.) Clique em OK.
DICA 1: Teclando [<] você alternará entre as formas de controle de símbolos entre
equipamento (=) e local (+). Por favor consulte Administrando Símbolos para
maiores detalhes.
CADdy++ Electrical Engineering Comandos CADdy • E-77
Desenhar - Layout
São descritos as seguir os comandos encontrados ao selecionar DESENHAR a partir da barra
de menus, quando um desenho no módulo de layout está sendo feito.
Painel
DESENHAR – PAINEL
exclusivamente
Este comando desenha painéis no módulo de layout.
Guia Rápido:
1.) Antes de desenhar, confira cuidadosamente se a escala se ajusta ao desenho nas
Propriedades da Página (ver página E-23).
2.) Ative o comando.
3.) Selecione o ponto inicial do painel e clique com o botão esquerdo do mouse.
4.) Selecione o ponto final (que determina o tamanho) do painel, e então clique com o botão
esquerdo do mouse.
NOTA: O painel possui uma designação de referência e tipo. Com um duplo clique no
painel, é mostrada uma caixa de diálogo e tipo bem como outras informações
podem ser inseridas caso seja necessário. O painel será inserido na Lista de
Componentes (ver capítulo G).
Leia mais em:
- Régua na página E-79
- Canaleta para Cabo/Fio na página E-80
Régua
DESENHAR – RÉGUA
exclusivamente
Este comando desenha réguas no módulo de layout.
E-78 • Comandos CADdy CADdy++ Electrical Engineering
Guia Rápido:
1.) Antes de desenhar, confira cuidadosamente se a escala se ajusta ao desenho nas
Propriedades da Página (ver página E-23).
2.) Ative o comando. A caixa de diálogo a seguir aparecerá:
(NOTA: O conteúdo da caixa de diálogo pode variar)
3.) Digite as dimensões da régua e clique em [OK] ou tecle [Enter].
4.) Defina a posição da primeira régua e clique com o botão esquerdo do mouse.
DICA 1: Enquanto a régua não for inserida na página, tecle [*] e [/] para aumentar ou diminuir
o seu tamanho. Tecle [+] ou [-] para rotacioná-la no sentido horário ou anti-horário.
5.) Continue inserindo réguas clicando com o botão esquerdo do mouse ou abandone a função
clicando com o botão direito do mouse.
NOTA: A régua possui uma designação de referência e tipo. Com um duplo clique na
régua, é mostrada uma caixa de diálogo e o tipo bem como outras informações
podem ser inseridas caso seja necessário. A régua é inserida na Lista de
Componentes (ver capítulo G).
Leia mais em:
- Painel na página E-78
- Canaleta para Cabo/Fio na página E-79
CADdy++ Electrical Engineering Comandos CADdy • E-79
Canaleta para Cabo/Fio
DESENHAR – CANALETA PARA CABO/FIO
exclusivamente
Este comando desenha canaletas para cabos/fios no módulo de layout.
Guia Rápido:
1.) Antes de desenhar, confira cuidadosamente se a escala se ajusta ao desenho nas
Propriedades da Página (ver página E-23).
2.) Ative o comando. A caixa de diálogo a seguir aparecerá
(NOTA: O conteúdo da caixa de diálogo pode variar).
3.) Digite as dimensões da canaleta e clique em [OK] ou tecle [Enter].
4.) Defina a posição da primeira canaleta e clique com o botão esquerdo do mouse.
DICA 1: Enquanto a canaleta não for inserida na página, tecle [*] e [/] para aumentar ou
diminuir o seu tamanho. Tecle [+] ou [-] para rotacioná-la no sentido horário ou anti-
horário.
5.) Continue inserindo canaletas clicando com o botão esquerdo do mouse ou abandone a
função clicando com o botão direito do mouse.
NOTA: A canaleta possui uma designação de referência e tipo. Com um duplo clique na
canaleta, é mostrada uma caixa de diálogo e o tipo bem como outras informações
podem ser inseridas se necessário. A canaleta é incluída na Lista de
Componentes (ver capítulo G).
Leia mais em:
E-80 • Comandos CADdy CADdy++ Electrical Engineering
- Painel na página E-78
- Régua na página E-78
CADdy++ Electrical Engineering Comandos CADdy • E-81
Desenhar - Comandos Comuns
A seguir são descritos os comandos encontrados ao selecionar DESENHAR a partir da barra
de menus durante a construção de qualquer tipo de documento.
Cotar Horizontal
DESENHAR – COTAR – HORIZONTAL
Este comando calcula e insere as dimensões entre 2 pontos horizontalmente:
Exemplo: Cota horizontal de 15.00 mm.
Guia Rápido:
1.) Ative o comando.
2.) Defina o primeiro ponto clicando com o botão esquerdo do mouse.
3.) Movimente o mouse (para cima e para baixo, esquerda e direita) para posicionar o texto de
cota e o segundo ponto da cota. A cota é travada horizontalmente.
4.) Continue definindo novos pontos movimentando e clicando com o botão esquerdo do
mouse.
5.) Abandone a função clicando com o botão direito do mouse, ou pressionando a tecla [ESC].
Leia mais em:
Cotar Vertical na página E-82.
Cotar entre 2 linhas na página E-83.
Cotar entre 2 pontos na página E-84.
Parâmetros de cotas na página E-85.
E-82 • Comandos CADdy CADdy++ Electrical Engineering
Cotar Vertical
DESENHAR – COTAR – VERTICAL
Este comando calcula e insere as dimensões entre dois pontos verticalmente:
Exemplo: Cota vertical de 15.00 mm.
Guia Rápido:
1.) Ative o comando.
2.) Defina o primeiro ponto clicando com o botão esquerdo do mouse.
3.) Movimente o mouse (para cima e para baixo, esquerda e direita) para posicionar o texto de
cota e o segundo ponto da cota. A cota é travada verticalmente.
4.) Continue definindo novos pontos movimentando e clicando com o botão esquerdo do
mouse.
5.) Abandone a função clicando com o botão direito do mouse, ou pressionando a tecla [ESC]..
Leia mais em:
Cotar Horizontal na página E-81.
Cotar entre 2 linhas na página E-83.
Cotar entre 2 pontos na página E-84.
Parâmetros de cotas na página E-85.
CADdy++ Electrical Engineering Comandos CADdy • E-83
Cotar entre 2 linhas
DESENHAR – COTAR – ENTRE 2 LINHAS
Este comando calcula e insere as dimensões entre duas linhas paralelas:
Exemplo: Cota entre duas linhas paralelas de 15.05 mm.
Guia Rápido:
1.) Selecione o comando.
2.) Selecione a primeira linha clicando com o botão esquerdo do mouse (a linha será destacada
em vermelho).
3.) Selecione a segunda linha clicando com o botão esquerdo do mouse.
4.) Movimente o mouse (para cima e para baixo) para posicionar o texto de cotas. O texto de
cotas é inserido entre as duas linhas.
5.) Clique com o botão esquerdo do mouse para inserir o texto de cotas.
6.) Abandone a função clicando com o botão direito do mouse ou pressionando a tecla [ESC].
NOTA: Esta função apenas faz a cota entre duas linhas paralelas. Se você tiver
dificuldades para selecionar a segunda linha provavelmente é porque elas não
são paralelas.
Leia mais em:
Cotar Horizontal na página E-81.
Cotar Vertical na página E-82.
Cotar entre 2 pontos na página E-84.
E-84 • Comandos CADdy CADdy++ Electrical Engineering
Parâmetros de Cotas na página E-85.
Cotar entre 2 pontos
DESENHAR – COTAR – ENTRE 2 PONTOS
Este comando calcula e insere as dimensões entre dois pontos livres:
Exemplo: Cota livre de 15.81 mm.
Guia Rápido:
1.) Ative o comando.
2.) Defina o primeiro ponto clicando com o botão esquerdo do mouse.
3.) Movimente o mouse (para cima e para baixo, esquerda e direita) para posicionar o texto de
cota e o seu segundo ponto.
4.) Continue indicando novos pontos movimentando e clicando com o botão esquerdo do
mouse.
5.) Abandone a função clicando com o botão esquerdo do mouse, ou pressionando a telca
[ESC].
Leia mais em:
Cotar Horizontal na página E-81.
Cotar Vertical na página E-82.
Cotar entre 2 linhas na página E-83.
Parâmetros de Cotas na página E-85.
CADdy++ Electrical Engineering Comandos CADdy • E-85
Parâmetros de Cotas
DESENHAR – COTAR – PARÂMETROS
Este comando define os parâmetros de cotas:
Atributos: Os atributos a seguir estão disponíveis:
Flechas: Você pode especificar as flechas se necessário:
Texto: Os atributos de texto são ajustados aqui. Por favor, consulte Texto Novo na página E-93
para maiores informações.
E-86 • Comandos CADdy CADdy++ Electrical Engineering
Leia mais em:
Cotar Horizontal na página E-81.
Cotar Vertical na página E-82.
Cotar entre 2 linhas na página E-83.
Cotar entre 2 pontos na página E-84.
CADdy++ Electrical Engineering Comandos CADdy • E-87
Linha
DESENHAR – LINHA
Este comando é usado para desenhar retas.
A LINHA pode ter suas propriedades definidas na barra estilo, como estilo da pena, largura da
pena, e plano.
Estas propriedades também podem ser alteradas. Por favor, consulte “Propriedades da
Seleção” na página E-55.
Guia Rápido:
1.) Ative o comando.
2.) Defina o ponto inicial da linha e clique com o botão esquerdo do mouse.
3.) Movimente o cursor e defina o ponto final da linha. Clique com o botão direito do mouse.
4.) Repita o passo 3 para continuar a linha ou
5.) Clique com o botão direito do mouse para abandonar o comando.
Por favor, consulte o capítulo "Construção/Modificação via Teclado" na página E-133 para
outros detalhes.
Multi Linha
DESENHAR – MULTI LINHA – MULTI LINHA
econômico:
Este comando é usado para desenhar multi linhas. Multi linhas são várias (máximo de 5) linhas
paralelas umas às outras.
Exemplo: 5 linhas (1 .. 5, da esquerda para a
direita) com preferências individuais.
Guia Rápido:
E-88 • Comandos CADdy CADdy++ Electrical Engineering
1.) Certifique-se de que os Parâmetros de Multi Linha (ver página E-88) estão conforme
desejado.
2.) Ative o comando.
3.) Defina o primeiro ponto clicando com o botão esquerdo do mouse.
4.) Movimente o mouse (para cima e para baixo, esquerda e direita) para desenhar as linhas
5.) Continue indicando novos pontos movimentando e clicando com o botão esquerdo do
mouse.
6.) Abandone a função clicando com o botão direito do mouse.
Parâmetros de Multi Linha
DESENHAR – MULTI LINHA – PARÂMETROS DE MULTI LINHA
econômico:
Este comando define os parâmetros para o desenho de uma Multi Linha (ver página E-87).
Você pode Adicionar Linha ou Apagar Linha conforme desejar. São possíveis no máximo 5
linhas.
Linha 1 .. 5 5 linhas (1 .. 5, da esquerda para a direita)
com ajustes individuais.
Distância da linha Distância do cursor com relação a primeira
linha. O padrão é zero. Utilize os sinais de (+)
e (-) para definir a distância (em mm).
Largura Largura (em mm) da pena.
CADdy++ Electrical Engineering Comandos CADdy • E-89
Cor Cor da pena (preto, vermelho, etc.).
Estilo Estilo da pena (contínua, tracejada, etc.)
Plano Define o plano da linha.
Atributos: Desenha uma linha no começo e no final de
cada multi linha:
Ponto Final
Ponto do meio Desenha uma linha em cada canto da multi
linha:
Retângulo
DESENHAR – RETÂNGULO
Este comando é usado para desenhar retângulos.
O RETÂNGULO pode ter suas propriedades definidas na barra estilo, como estilo da pena,
largura da pena, e plano.
Guia Rápido:
1.) Ative o comando.
2.) Defina o ponto inicial do retângulo e clique com o botão esquerdo do mouse.
3.) Movimente o cursor e defina o ponto final do retêngulo. Clique com o botão esquerdo do
mouse.
4.) Repita os passos 2-3 para desenhar outro retângulo ou
5.) Clique com o botão direito do mouse para abandonar a função.
Estas propriedades também podem ser alteradas. Por favor consulte “Propriedades da
Seleção” na página E-55.
Por favor consulte o capítulo "Construção/Modificação via Teclado" na página E-135 para
outros detalhes.
E-90 • Comandos CADdy CADdy++ Electrical Engineering
Circunferência
DESENHAR – CIRCUNFERÊNCIA
Este comando é usado para desenhar circunferências.
A circunferência pode ter suas propriedades definidas na barra estilo, como estilo da pena,
largura da pena, e plano.
Guia Rápido:
1.) Ative o comando.
2.) Defina o centro da circunferência e clique com o botão esquerdo do mouse.
3.) Movimente o cursor e defina o raio da circunferência. Clique com o botão esquerdo do
mouse.
4.) Repita os passos 2-3 para desenhar outra circunferência ou
5.) Clique com o botão direito do mouse para abandonar a função
As propriedades da circunferência também podem ser alteradas. Por favor consulte
“Propriedades da Seleção” na página E-55.
Por favor consulte o capítulo "Construção/Modificação via Teclado" na página E-135 para
outros detalhes.
Arco
DESENHAR – ARCO
Este comando é usado para desenhar arcos.
O arco pode ter suas propriedades definidas na barra estilo, como estilo da pena, largura da
pena, e plano.
As propriedades do arco também podem ser alteradas. Por favor consulte “Propriedades da
Seleção” na página E-55.
Guia Rápido:
1.) Ative o comando.
2.) Defina o centro do arco e clique com o botão esquerdo do mouse.
3.) Movimente o cursor e defina o raio do arco. Clique com o botão esquerdo do mouse.
CADdy++ Electrical Engineering Comandos CADdy • E-91
4.) Movimente o cursor para desenhar o arco. Clique com o botão esquerdo do mouse ao
terminar.
5.) Repita os passos 2-4 para desenhar outro arco ou
6.) Clique com o botão direito do mouse para abandonar a função
Por favor consulte o capítulo "Construção/Modificação via Teclado" na página E-135 para
outros detalhes.
Elipse
DESENHAR – ELIPSE
Este comando é usado para desenhar elipses.
A elipse pode ter suas propriedades definidas na barra estilo, como estilo da pena, largura da
pena, e plano.
As propriedades da elipse também podem ser alteradas. Por favor, consulte “Propriedades da
Seleção” na página E-55.
Guia Rápido:
1.) Ative o comando.
2.) Defina o centro da elipse e clique com o botão esquerdo do mouse.
3.) Movimente o cursor para desenhar a elipse. Clique com o botão esquerdo do mouse.
4.) Repita os passos 2-3 para desenhar outra elipse ou
5.) Clique com o botão direito do mouse para abandonar a função
Por favor, consulte o capítulo "Construção/Modificação via Teclado" na página E-135 para
outros detalhes.
Área do Polígono
DESENHAR – ÁREA DO POLÍGONO
Este comando é usado para desenhar figuras geométricas preenchidas.
Um detalhado guia rápido sobre esta função pode ser visto abaixo. Por favor, consulte o
capítulo "Construção/Modificação via Teclado" na página E-133 para outros detalhes.
E-92 • Comandos CADdy CADdy++ Electrical Engineering
Guia rápido:
1.) Defina o primeiro ponto
2.) Defina o segundo ponto
3.) Defina o terceiro ponto (a figura geométrica é preenchida enquanto você estiver
desenhando)
4.) CANCELE clicando com o botão direito do mouse .
O comando Área do Polígono pode ter suas propriedades definidas na Barra Estilo (ver página
E-62).
As propriedades de preenchimento/hachura também podem ser alteradas. Por favor consulte
“Propriedades da Seleção” na página E-55.
O preenchimento sempre é considerado como um único elemento – da mesma forma que
linhas ou circunferências. Também podem ser selecionados individualmente.
Preencher/Hachurar Área
DESENHAR – PREENCHER / HACHURAR ÁREA
Este comando é usado para preencher figuras geométricas.
Guia Rápido:
1.) Selecione a figura geométrica que você quer preencher.
2.) CANCELE clicando com o botão direito do mouse.
A área preenchida/hachurada pode ter suas propriedade definidas na Barra Estilo (ver página
E-62).
As propriedades da área preenchida/hachurada também podem ser alteradas. Por favor
consulte “Propriedades da Seleção” na página E-56.
Um preenchimento sempre é considerado como um único elemento – da mesma forma que
linhas ou circunferências. Também pode ser selecionado individualmente.
Paralela
DESENHAR – PARALELA
CADdy++ Electrical Engineering Comandos CADdy • E-93
Este comando é usado para construir um ou mais elementos paralelos.
Guia Rápido:
1.) Selecione o comando.
2.) Selecione o elemento ao qual você deseja fazer uma cópia paralela, e clique com o botão
esquerdo do mouse.
3.) Movimente o mouse (para cima, para baixo, esquerda e direita) para posicionar a cópia.
4.) Se desejado, continue gerando outras paralelas.
5.) Abandone o comando clicando com o botão esquerdo do mouse.
E-94 • Comandos CADdy CADdy++ Electrical Engineering
Texto - Comandos Comuns
São descritos a seguir os comandos encontrados ao selecionar TEXTO a partir da barra de
menus, e que estão disponíveis durante a construção de qualquer tipo de documento.
Texto Novo
TEXTO – NOVO
Este comando é usado para inserir várias formas de textos em um desenho. A caixa de diálogo
a seguir aparece ao ativar este comando:
DICA 1: A caixa de diálogo Texto é fechada automaticamente quando outra função do
CADdy++ for ativada.
Como Utilizar o Comando Texto:
Digite um texto na área em branco. “Arraste” o texto para o desenho utilizando o mouse e clique
com o botão esquerdo do mouse para inserí-lo.
NOTA: Várias linhas de texto podem ser inseridas. Para trocar de linha tecle ENTER na
caixa de diálogo. Você pode copiar e colar textos de outros programas teclando
CTRL+C (copiar) e CTRL+V (colar).
Existem várias opções para a modificação de textos. Por exemplo, o conteúdo, alinhamento,
etc.
CADdy++ Electrical Engineering Comandos CADdy • E-95
ALTURA - LARGURA – DISTÂNCIA
A altura, largura, distância, etc. de um texto pode ser modificada. O espaçamento entre as
letras pode ser definido tanto entre elas como entre as linhas. O ângulo do texto também pode
ser definido.
PROPORCIONAL: O texto pode ser definido como proporcional (espaçamento igual entre cada
letra) ou não proporcional.
ITÁLICO: Este comando torna o texto itálico.
JUSTIFICADO: O texto pode ter o seu alinhamento definido a esquerda, direita ou centralizado.
ATRIBUTOS DE TEXTO
Se for necessário definir aos símbolos atributos que possibilitem a distinção entre as funções de
cada texto, você terá que trabalhar com os atributos de texto. Ou seja, você terá que criar um
texto que será interpretado como o nome do componente, o outro como conexão, etc.
Os atributos são divididos em diferentes grupos:
O atributo Texto Normal é usado para textos sem inteligência.
Nº. Atributo Função
1.00 TEXTO NORMAL Texto qualquer
2.00 PROJETO Informações gerais que podem ser inseridas no
formulário.
Os textos são atualizados nos respectivos campos do
E-96 • Comandos CADdy CADdy++ Electrical Engineering
banco da dados do MS Access® salvo no projeto.
2.01 Nome do projeto Texto no formulário padrão onde é inserido o nome do
projeto.
2.02 Cliente Se desejado, os textos podem ser utilizados com outros
propósitos.
2.03 Endereço 1
2.04 Endereço 2
2.05 CEP
2.06 Cidade
2.07 Telefone
2.08 Fax
2.09 E-mail
2.10 Obs 1, 2, 3
2.11 Descrição do proj. -linha Este texto descreve o projeto e o seu conteúdo.
01 … 10
Os textos são atualizados nos respectivos campos do
banco da dados do MS Access® salvo no projeto.
2.12 Projeto criado em Data de criação do projeto.
2.13 Projeto criado por Projeto criado por (iniciais)
2.14 Livre 01 .. 10 Estes textos podem ser usados conforme desejado.
Os textos são atualizados nos respectivos campos do
banco da dados do MS Access® salvo no projeto.
3.00 CONTEÚDO Informação sobre o conteúdo do projeto.
3.01 Página Estes textos definem o número da página (número da
folha) e seu número no índice do projeto.
3.02 Índice
3.03 Página criada em Estes textos possuem as informações relativas a
geração do desenho, como a data de criação da página
3.04 Página criada por e as iniciais de quem a criou.
3.05 Data de impressão
3.06 Hora da impressão
3.07 Página impressa
3.08 Núm. tot. de pág. imp.
CADdy++ Electrical Engineering Comandos CADdy • E-97
3.09 Anterior
3.10 Próximo
3.11 Número total de páginas
3.12 Descrição da página linha Conteúdo da folha.
01 … 10
4.00 EQUIPAMENTO/LOCAL Informação referente ao equipamento (=) e local (+)
4.01 Equipamento (=) De acordo com a IEC 61346-1
4.02 Local (+) De acordo com a IEC 61346-1
5.00 COMPONENTE Informações relativas aos componentes.
5.01 Nome (-) “Nome” do símbolo. O sinal de subtração (-) indica a
estrutura de componente de acordo com a IEC 61346-1.
5.02 Coluna Número da coluna.
5.03 Função Descrição do componente (por exemplo "Partida") e seu
tipo.
5.04 Tipo 01 … 10
5.05 Tipo do cabo Tipo do cabo (ex. PAA)
5.06 Número do condutor Número do condutor no cabo
5.07 Cor do condutor Cor do condutor no cabo
5.08 Bitola Bitola do condutor (tipicamente em mm²)
5.09 Número do borne Número e índice do borne
5.10 Índice do borne Este texto deve ser usado junto com o texto nº 5.01.
5.11 Referência de folha/coluna Este texto é usado para inserir as referências cruzadas
entre as diferentes folhas e colunas de um projeto.
5.12 Grupo Define o grupo do objeto.
5.13 Potência Define a potência do objeto.
5.14 Texto livre 01 … 10 Texto livre para qualquer informação.
6.00 CONEXÃO Informação relativa as conexões.
6.01 Texto de conexão Este texto consiste de um ponto de conexão e o próprio
texto. Os textos podem ser deslocados individualmente
após serem inseridos.
6.02 Informação de destino Texto interno.
E-98 • Comandos CADdy CADdy++ Electrical Engineering
6.03 Nome do símbolo Texto interno.
6.04 Operando CLP Operando, endereço simbólico e descrição de um
símbolo de CLP.
6.05 CLP endereço simbólico
Por favor consulte a Documentação CLP (capítulo J)
6.06 CLP descrição para maiores informações.
6.07 Bitola do fio Bitola do fio (no esquema elétrico) (interno)
6.08 Cor do fio Cor do fio (no esquema elétrico) (interno)
6.09 Número do fio Número do fio (no esquema elétrico) (interno)
6.10 Ponte-tipo Tipo de ponte na régua de bornes.
6.11 Tipo do fio Tipo do fio (no esquema elétrico) (interno)
6.12 Lockwire Texto interno.
7.00 OUTRO Outros textos.
7.01 Texto modificável Texto interno (todos os textos modificáveis)
7.02 Régua de bornes Texto para a Régua de Bornes e Lista Gráfica de
Bornes.
7.03 Destino à esquerda
7.04 Número do borne
7.05 Destino à direita
7.06 Número de linhas
7.07 Folha
7.08 Coluna
7.09 Tipo de ponte
7.10 Nome do cabo à esquerda
7.11 Núm. do condutor à esq.
7.12 Número de linhas à esq.
7.13 Nome do cabo a direita
7.14 Num. do condutor à direita
7.15 Número de linhas à direita
7.16 Tipo do cabo à esquerda
7.17 Descrição do cabo à esq.
CADdy++ Electrical Engineering Comandos CADdy • E-99
7.18 Tipo do cabo à direita
7.19 Descrição do cabo à dir.
7.20 Índice do borne
7.21 Bitola do cabo à esquerda
7.22 Bitola do cabo à direita
7.23 Marcador do fim do símb. Textos para Autodiagrama.
7.24 Marcador do início do
símb.
FONTE
Uma fonte vetorial ou uma fonte do Windows pode ser selecionada.
As fontes de texto em todos os sistemas de CAD (incluindo o CADdy++ ET) são
NOTA:
chamadas de fontes vetoriais. Uma fonte vetorial é constituída de várias linhas.
Estas linhas podem ser vistas ao aumentar a visualização da letra (com o zoom).
As fontes vetoriais não são iguais as fontes "True Type" usadas pelo Windows
que você também pode escolher se quiser.
O texto é feito em uma matriz de 200 x 200 pontos. Esta é a altura e a largura da
matriz usada no CADdy++ ET. Entretanto, não há como garantir que o texto que
você utilizar possua a altura definida – isso depende de como as fontes são
definidas nas matrizes.
DICA 2: É recomendável que você utilize as fontes vetoriais caso faça exportações para o
formato AutoCAD DXF/DWG.
ISO 3098
A IEC 61082 cláusula 4.1.5 define que a ISO 3098/1 B deve ser usada como a fonte de texto
para todos os desenhos técnicos e diagramas elétricos. Esta fonte de texto é fornecida no
CADdy++ ET como Fonte Vetorial #1, e deve ser usada como texto proporcional.
DICA 3: A IEC 61082 recomenda que uma altura mínima de 2.50 mm seja usada em todos
os desenhos técnicos. A experiência mostra que esta é a menor largura de pena
que pode ser usada no envio de fax sem manchas.
E-100 • Comandos CADdy CADdy++ Electrical Engineering
DICA 4: Como qualquer fonte padrão ISO, o valor é aumentado sempre em 2.
Ex. 1: Papel tamanho ISO A4 * 2 = papel tamanho A3.
Ex. 2: Fonte tamanho ISO 3098 2.50 * 2 = fonte tamanho 3.50.
NOTA: A fonte ISO 3098 foi construída em uma matriz de 200 x 200 pontos. Este é o
tamanho de matriz usado para altura e largura no CADdy++ ET.
Abaixo você pode ver o tamanho real da fonte e seu tamanho correspondente no CADdy++.
ISO 3098 B Altura do texto Largura do Distância do Largura da
no CADdy++ texto no texto no pena no
“Tamanho real” CADdy++ CADdy++ CADdy++
(altura/5) (mm)
2.50 mm 3.50 3.50 0.70 0.25
3.50 mm 5.00 5.00 1.00 0.35
5.00 mm 7.00 7.00 1.40 0.50
7.00 mm 10.0 10.0 2.00 0.70
10.0 mm 14.0 14.0 2.80 1.00
Editar Texto
TEXTO – EDITAR
Este comando é usado para editar textos.
Este comando também é usado quando você cola um texto no desenho. Por favor consulte
“Texto Novo” na página E-93.
DICA 1: Você pode visualizar qualquer informação (ex. o atributo) de um texto existente
seguindo o Guia Rápido abaixo.
CADdy++ Electrical Engineering Comandos CADdy • E-101
Guia Rápido:
1.) Ative a função. Uma aparecerá.
2.) Selecione qualquer texto do desenho
3.) A caixa de diálogo de texto aparecerá
4.) Você pode trocar o texto e suas propriedades se desejado. Para fazer modificações em
componentes, use a função Editar Componente (ver página E-100).
5.) Se você desejar visualizar o Atributo de um texto, você deve clicar na guia “Atributo” e então
clicar no texto desejado. O atributo é destacado em cinza. Utilize a função Desagrupar
Seleção (ver página E-55) antes de trocar o atributo do texto.
6.) Abandone a função clicando em .
Alinhar Vertical
TEXTO – ALINHAR VERTICAL
Este comando é usado para alinhar textos a um ponto vertical comum.
Guia Rápido:
1.) Selecione (ver página E-48) um texto a ser alinhado.
2.) Se desejado, selecione um conjunto de textos a serem alinhados mantendo a tecla SHIFT
pressionada durante a seleção (comando padrão do Windows).
3.) Ative o comando (Alinhar Vertical). O cursor aparecerá.
4.) Defina a posição desejada (coordenada X) para os textos e clique com o botão esquerdo do
mouse.
5.) Os textos serão alinhados na posição definida.
Alinhar Horizontal
TEXTO – ALINHAR HORIZONTAL
Este comando é usado para alinhar textos com relação a um ponto horizontal comum.
E-102 • Comandos CADdy CADdy++ Electrical Engineering
Guia Rápido:
1.) Selecione (ver página E-48) um texto a ser alinhado.
2.) Se desejado, selecione um conjunto de textos a serem alinhados mantendo a tecla SHIFT
pressionada durante a seleção (comando padrão do Windows).
NOTA: Para alinhar mais de um texto a mesma coordenada Y, eles devem Ter diferentes
alinhamentos. Alinhamentos iguais (centralizado/esquerda/direita) nos textos fará
com que eles sejam alinhados uns sobre os outros.
3.) Ative o comando (Alinhar Horizontal). O cursor aparecerá.
4.) Selecione a posição desejada (coordenada Y) para os textos e clique com o botão esquerdo
do mouse.
5.) Os textos serão alinhados na posição desejada.
Editar Componente
TEXTO – EDITAR COMPONENTE
Este comando é usado para editar textos de componentes.
Guia Rápido:
1.) Ative o comando.
2.) Clique no componente que você queira editar (ele será destacado em vermelho).
3.) Uma caixa de diálogo aparecerá e nela você poderá editar os textos do componente.
4.) Clique em OK.
DICA 1: Se você trocar o nome de uma bobina, o nome dos seus contatos é trocado
automaticamente.
Buscar e Substituir
TEXTO – BUSCAR E SUBSTITUIR
CADdy++ Electrical Engineering Comandos CADdy • E-103
Este comando é usado para buscar um texto e substituir por outro.
CUIDADO: Não é possível desfazer esta ação.
Guia Rápido – buscando e substituindo na folha atual:
1.) Ative o comando.
NOTA: Quando o comando é ativado a partir do menu, apenas os textos da folha atual são
levados em conta. Todos os textos podem ser processados seqüencialmente quando o
comando é ativado a partir da administração de projeto. Ver descrição abaixo.
2.) A caixa de diálogo a seguir aparecerá:
3.) Digite o texto que você deseja buscar. O texto deve ser digitado com exatidão, uma vez que
o CADdy++ ET somente pode entender palavras inteiras.
4.) Digite o texto com o qual você quer fazer a substituição.
5.) Clique em OK: O texto será substituído.
Guia Rápido – buscar e substituir no tipo de documento selecionado:
1.) Selecione o tipo de documento que você deseja processar (por exemplo: Diagramas
Elétricos):
2.) Clique com o botão direito do mouse e selecione o comando:
3.) A caixa de diálogo a seguir aparecerá:
E-104 • Comandos CADdy CADdy++ Electrical Engineering
4.) Digite o texto que você deseja buscar. O texto deve ser digitado com exatidão, uma vez que
o CADdy++ ET somente pode entender palavras inteiras.
5.) Digite o texto com o qual você quer fazer a substituição.
6.) Clique em OK: Os textos de todas as folhas do tipo de documento selecionado serão
substituídos.
Guia Rápido – buscar e substituir no projeto selecionado:
1.) Selecione o projeto que você deseja processar:
2.) Clique com o botão direito do mouse e ative o comando:
3.) A caixa de diálogo a seguir aparecerá:
4.) Digite o texto que você deseja buscar. O texto deve ser digitado com exatidão, uma vez que
o CADdy++ ET somente pode entender palavras inteiras.
5.) Digite o texto com o qual você quer fazer a substituição.
6.) Clique em OK: TODOS os textos em TODAS as folhas serão substituídos.
CADdy++ Electrical Engineering Comandos CADdy • E-105
Traduzir Texto
TEXTO – TRADUZIR
profissional:
Este comando é usado para traduzir textos de um idioma para outro.
A função de tradução do CADdy++ ET trabalha com um banco de dados do Microsoft Access ®
chamado "Translation.MDB" (que está no mesmo diretório dos formulários).
O banco de dados é atualizado com as novas palavras do projeto atual ao clicar em "Ler Textos
do Projeto" na caixa de diálogo. Quando um termo específico existir no banco de dados, ele
não será substituído.
NOTA: Palavras com seqüências de caracteres diferentes são tratadas de maneira
diferente. Por exemplo, "Data" e "data" não são o mesmo termo.
Além do idioma original, o CADdy++ ET pode trabalhar com até três idiomas diferentes no banco
de dados.
Guia Rápido:
1.) Ative o comando.
2.) A caixa de diálogo a seguir aparecerá:
E-106 • Comandos CADdy CADdy++ Electrical Engineering
(NOTA: O conteúdo da caixa de diálogo pode variar).
3.) Se o banco de dados estiver vazio ou necessitar de novos termos do projeto atual: Clique no
botão "Ler Textos do Projeto".
4.) Adicione a tradução para cada texto no campo "Idioma1", "Idioma2" ou "Idioma3".
5.) Selecione o idioma desejado para o seu projeto clicando em na parte superior da caixa
de diálogo.
6.) Clique em "Traduzir Projeto". Os termos existentes no banco de dados são traduzidos para o
idioma selecionado (1,2 ou 3). Se a tradução não existir para certo termo (campo de
tradução em "branco"), ele não será alterado.
7.) A tradução pode voltar ao idioma original selecionando "Idioma de Origem" como idioma de
destino, e clicando em "Traduzir Projeto".
8.) Clique em "Fechar" para sair da caixa de diálogo.
CADdy++ Electrical Engineering Comandos CADdy • E-107
Texto - Diagramas Elétricos
São descritos a seguir os comandos encontrados ao selecionar TEXTO a partir da barra de
menus, exclusivamente durante o trabalho com Diagramas Elétricos.
Editar Multicondutor
TEXTO – MULTICONDUTOR
exclusivamente
Este comando é usado para editar fios gerados com o comando Multi Condutor (ver página E-
71).
Guia Rápido:
1.) Ative o comando.
2.) Selecione um fio gerado como Multi Condutor (ver página E-71) que você queira editar (será
destacado em vermelho).
3.) A caixa de diálogo a seguir aparecerá para que você possa editar os textos pertencentes ao
multicondutor:
(NOTA: O conteúdo da caixa de diálogo pode variar).
E-108 • Comandos CADdy CADdy++ Electrical Engineering
4.) Clique em qualquer campo para adicionar um condutor. Se desejado, insira os valores para
bitola, cor e informações adicionais.
NOTA: O ponto de conexão é colocado como "F2:14" nas listas. O ":" informa o número
da conexão (14).
5.) Repita o passo 4 se necessário.
6.) Clique em OK.
CADdy++ Electrical Engineering Comandos CADdy • E-109
Construção
São descritos a seguir os comandos encontrados ao selecionar CONSTRUÇÃO a partir da
barra de menus, quando um desenho no módulo de Instalações estiver sendo feito.
Paredes - Criar
CONSTRUÇÃO - PAREDES – CRIAR
exclusivamente
Este comando desenha paredes no módulo de instalações.
Guia Rápido:
1.) Antes de desenhar, verifique cuidadosamente se a largura padrão da parede e a escala se
ajustam ao layout em Propriedades da Página (ver página E-24).
2.) Ative o comando. A caixa de diálogo Largura da Parede aparecerá:
(NOTA: O conteúdo da caixa de diálogo pode variar).
3.) A largura padrão da página é definida em Propriedades da Página - Instalações (ver página
E-26) are displayed in the dialog. If desired, change the width of the wall and click onto OK.
4.) Clique com o botão esquerdo do mouse para definir o primeiro ponto da parede.
5.) Clique com o botão esquerdo do mouse para definir o ponto final da parede.
6.) Repita os passos 4 e 5 até que a parede seja terminada.
7.) Abandone o comando clicando com o botão direito do mouse.
DICA 1: A maneira mais fácil e rápida de se desenhar paredes é inserindo-as em uma
posição aproximada. Ao terminar, simplesmente mova ou ajuste a posição com o
comando [Parede] –[Mover].
E-110 • Comandos CADdy CADdy++ Electrical Engineering
Paredes - Mover
CONSTRUÇÃO - PAREDES – MOVER
exclusivamente
Este comando desloca paredes existentes no módulo de instalações modificando assim seu
aspecto.
Use o comando Cotar (ver página E-114) para modificar o comprimento das paredes durante a
modificação do aspecto da construção.
Guia Rápido:
1.) Ative o comando
2.) Selecione a parede e clique com o botão esquerdo do mouse
NOTA: As paredes conectadas a parede que está sendo deslocada serão ajustadas e
continuarão conectadas à ela.
A modificação de comprimento das paredes ligadas a parede que você está movendo são
mostradas no desenho de forma a tornar fácil o ajuste durante o deslocamento
Exemplo:
3.) Movimente a parede conforme necessário. As paredes ligadas a parede que está sendo
deslocada acompanharão o movimento de maneira a ter o comprimento correto.
4.) Clique com o botão esquerdo do mouse quando a parede estiver na posição correta.
5.) Clique com o botão direito do mouse para abandonar o comando.
CADdy++ Electrical Engineering Comandos CADdy • E-111
Paredes - Ângulo
CONSTRUÇÃO - PAREDES – ÂNGULO
exclusivamente
Este comando mostra e/ou modifica o ângulo de uma parede existente no módulo de
instalações.
Guia Rápido:
1.) Ative o comando.
2.) Durante a movimentação do cursor na tela, o ângulo da parede será mostrado (por exemplo,
270°):
3.) Clique na parede a ter seu ângulo modificado. Uma caixa de diálogo aparecerá.
NOTA: As paredes conectadas a parede que está tendo o ângulo modificado serão
ajustadas e continuarão conectadas à ela.
4.) Digite o novo ângulo e clique em OK.
5.) Repita os passos 3 e 4 para alguma outra parede ou
6.) Clique com o botão direito do mouse para abandonar a função.
Paredes - Comprimento
CONSTRUÇÃO - PAREDES – COMPRIMENTO
exclusivamente
Este comando mostra e/ou modifica o comprimento de uma parede no módulo de instalações.
Guia Rápido:
E-112 • Comandos CADdy CADdy++ Electrical Engineering
1.) Ative o comando.
2.) Ao movimentar o cursor no desenho, o comprimento da parede mais próxima ao cursor será
mostrada (por exemplo 9000):
3.) Clique na parede a ter seu comprimento modificado. Uma caixa de diálogo aparecerá.
NOTA: As paredes conectadas a parede que está tendo o comprimento modificado serão
ajustadas e continuarão conectadas à ela.
4.) Digite o novo comprimento e clique em OK. O comprimento será modificado e caso hajam
paredes ligadas a que teve o comprimento modificado, elas serão ajustadas.
5.) Repita os passos 3 e 4 para outras paredes ou
6.) Clique com o botão direito do mouse para abandonar o comando.
Abertura
CONSTRUÇÃO - ABERTURA
exclusivamente
Este comando cria uma abertura em uma parede existente.
Guia Rápido:
1.) As paredes devem ser inseridas antes de ativar este comando.
2.) Ative o comando.
CADdy++ Electrical Engineering Comandos CADdy • E-113
3.) Uma caixa de diálogo aparecerá.
4.) Digite o comprimento da abertura e clique em OK.
5.) Defina em qual parede será feita a abertura.
6.) Clique com o botão esquerdo do mouse para fazer a abertura.
7.) Repita o passo 6 para criar mais aberturas ou
8.) Clique com o botão direito do mouse para abandonar o comando.
Exemplo:
Porta - Criar
CONSTRUÇÃO – PORTA - CRIAR
exclusivamente
Este comando insere portas em Paredes (ver página E-108) existentes no módulo de
instalações.
Guia Rápido:
1.) As paredes devem ser inseridas antes de ativar este comando.
2.) Ative o comando.
E-114 • Comandos CADdy CADdy++ Electrical Engineering
3.) Uma caixa de diálogo aparecerá. Digite a largura da porta a ser inserida e clique em OK.
4.) Defina em qual parede a porta será inserida. Teclando [barra de espaço] você rotacionará a
porta em 90°.
5.) Para inserir, clique com o botão esquerdo do mouse quando a porta estiver na posição
correta.
6.) Repita o passo 5 para inserir mais portas ou
7.) Clique com o botão direito do mouse para abandonar o comando.
DICA 1: A maneira mais fácil e rápida de se inserir portas é inserindo-as em uma posição
aproximada. Ao terminar, simplesmente mova ou ajuste a posição com o comando
[Porta] –[Mover].
Porta - Mover
CONSTRUÇÃO - PORTA – MOVER
exclusivamente
Este comando move portas existentes no módulo de instalações.
Guia Rápido:
1.) As portas devem ser geradas antes de ativar este comando.
2.) Ative o comando.
3.) Selecione a porta a ser modificada clicando com o botão esquerdo do mouse.
4.) Mova com o mouse a porta para a sua nova posição. Teclando [barra de espaço] você
rotacionará a porta em 90°.
5.) Clique com o botão esquerdo do mouse para inserir a porta em uma nova posição.
6.) Repita o passo 5 para modificar mais portas ou
7.) Clique com o botão direito do mouse para abandonar a função.
CADdy++ Electrical Engineering Comandos CADdy • E-115
Janela - Criar
CONSTRUÇÃO – JANELA - CRIAR
exclusivamente
Este comando insere janelas em Paredes (ver página E-118) existentes no módulo de
instalações.
Guia Rápido:
1.) Paredes devem ser inseridas antes de ativar este comando.
2.) Ative o comando.
3.) Uma caixa de diálogo aparecerá. Digite a largura da janela a ser inserida e clique em OK.
4.) Defina a parede em que será inserida a janela. O ângulo dela é automaticamente ajustado
de acordo com a parede.
5.) Para inserir, clique com o botão esquerdo do mouse quando estiver na posição correta.
6.) Repita o passo 5 para inserir mais janelas ou
7.) Clique com o botão direito do mouse para abandonar o comando.
DICA 1: A maneira mais fácil e rápida de se inserir janelas é inserindo-as em uma posição
aproximada. Ao terminar, simplesmente mova ou ajuste a posição com o comando
[Janela] –[Mover].
Janela - Mover
CONSTRUÇÃO - JANELA – MOVER
exclusivamente
Este comando move janelas existentes no módulo de instalações.
Guia Rápido:
1.) As janelas devem ser inseridas antes de ativar este comando.
2.) Ative o comando.
3.) Selecione a janela a ser modificada clicando com o botão esquerdo do mouse.
E-116 • Comandos CADdy CADdy++ Electrical Engineering
4.) Mova com o mouse a janela para a sua nova posição. O ângulo da janela será ajustado de
acordo com a parede.
5.) Clique com o botão esquerdo do mouse para inserir a janela em sua nova posição.
6.) Repita o passo 5 para modificar mais janelas ou
7.) Clique com o botão direito do mouse para abandonar o comando.
Cotar
CONSTRUÇÃO - COTAR
exclusivamente
Este comando é usado para modificar as dimensões de uma construção mantendo seu
aspecto.
Use o comando Paredes - Mover (ver página E-109) para modificar o comprimeno da parede e
assim o seu aspecto.
Guia Rápido:
1.) Ative o comando
2.) Defina a parede a ser modificada. O comprimento da parede mais próxima ao cursos é
mostrada no desenho.
3.) Clique com o botão esquerdo do mouse para fazer a modificação.
4.) Uma caixa de diálogo aparecerá. Digite a nova dimensão e clique em OK.
5.) Repita o passo 4 para modificar mais dimensões ou
6.) Clique com o botão direito do mouse para abandonar a função.
Salas - Área
CONSTRUÇÃO - SALAS – ÁREA
exclusivamente
Este comando calcula a área de uma sala existente no desenho.
Guia Rápido:
CADdy++ Electrical Engineering Comandos CADdy • E-117
1.) Ative o comando.
2.) O CADdy++ mostrará a área das salas existentes no desenho.
E-118 • Comandos CADdy CADdy++ Electrical Engineering
Cabo
São descritos a seguir os comandos encontrados ao selecionar CABO a partir da barra de
menus durante o trabalho no módulo de instalações.
Linha
CABO – LINHA
exclusivamente
Este comando desenha conexões entre símbolos no módulo de instalações.
NOTA: IEC 61082-4 descreve dois diferente métodos para o desenho de conexões para
instalações prediais: Tanto linhas retas como linhas curvilíneas ("splines"). O
CADdy++ suporta ambos os métodos.
Este comando desenha linhas retas.
O CADdy++ pode calcular o comprimento de um determinado cabo identificando a sua altura e
conexões. Para isso ser feito, é necessário o uso deste comando. Se o cálculo não for
necessário, o comando Cabo - Spline pode ser usado para desenhar as conexões.
Guia Rápido:
1.) Os símbolos devem estar presentes no desenho antes de ativar este comando:
2.) Verifique a altura do cabo em Propriedades da Página.
3.) Ative o comando.
4.) Clique no símbolo em que a conexão deve começar:
CADdy++ Electrical Engineering Comandos CADdy • E-119
5.) Clique no símbolo em que a conexão deve terminar. O CADdy++ ET automaticamente
conecta os símbolos em linha reta.
6.) Mantenha o cursor na posição e clique com o botão esquerdo do mouse:
7.) Clique com o botão direito do mouse quando a conexão for completada:
8.) Para continuar conectando: Repita os passos 4-6 até terminar.
9.) Abandone o comando clicando com o botão direito do mouse.
10.) Se desejado: Dê um duplo clique em qualquer cabo para mostrar e/ou modificar as
propriedades.
11.) A caixa de diálogo a seguir aparecerá:
12.) Modifique os valores se necessário e clique em OK.
DICA 1: O cabo é reconhecido como um Multi Condutor. Pressione a tecla [Ctrl] e dê um
duplo clique em qualquer cabo para mostrar ou modificar as propriedades do
E-120 • Comandos CADdy CADdy++ Electrical Engineering
multicondutor.
Spline
CABO – SPLINE
exclusivamente
Este comando desenha conexões (cabos) entre símbolos no módulo de instalações.
NOTA: IEC 61082-4 descreve dois diferente métodos para o desenho de conexões para
instalações prediais: Tanto linhas retas como linhas curvilíneas ("splines"). O
CADdy++ suporta ambos os métodos.
Este comando desenha linhas splines.
O CADdy++ pode calcular o comprimento de um determinado cabo identificando a sua altura e
conexões. Para isso, é necessário o uso do comando Cabo - Linha.
Guia Rápido:
1.) Os símbolos devem estar presentes no desenho antes de ativar este comando:
2.) Ative o comando.
3.) Clique no símbolo em que a conexão deve utilizar:
4.) Clique no símbolo em que a conexão deve terminar. O CADdy++ ET automaticamente
conectará os símbolos.
CADdy++ Electrical Engineering Comandos CADdy • E-121
5.) Movimente o cursor de maneira a visualizar a linha reta curvando-se. Ajuste a curva
conforme desejado e clique com o botão esquerdo do mouse quando estiver na posição
correta.
6.) Clique com o botão direito do mouse quando a conexão estiver terminada:
7.) Para continuar a conexão: Repita os passos 4-6 até terminar.
8.) Abandone o comando clicando com o botão direito do mouse.
9.) Se desejado: Dê um duplo clique em qualquer cabo para mostrar e/ou modificar as
propriedades.
10.) A caixa de diálogo a seguir aparecerá:
11.) Modifique os valores se necessário e clique em OK.
DICA 1: O cabo é reconhecido como um Multi Condutor. Pressione a tecla [Ctrl] e dê um
duplo clique em qualquer cabo para mostrar ou modificar as propriedades do
multicondutor.
Altura
CABO - ALTURA
exclusivamente
E-122 • Comandos CADdy CADdy++ Electrical Engineering
Este comando modifica a altura de um cabo desenhado com o comando Cabo - Linha. Cabos
(desenhados como linha) possuem a altura definida em Propriedades da Página.
Guia Rápido:
1.) Um ou mais cabos desenhados como linha devem ser inseridos no desenho antes de ativar
este comando.
2.) Ative o comando. Uma aparecerá.
3.) Clique com o botão esquerdo do mouse no cabo desejado.
4.) Uma caixa de diálogo aparecerá mostrando a altura.
5.) Digite a nova altura e tecle [Enter].
6.) Repita os passos 3 - 5 para qualquer cabo ou
7.) Clique com o botão direito do mouse para abandonar a função.
Exemplo:
Dois símbolos são inseridos no módulo de instalações. A altura de ambos os símbolos é 1.000
(mm acima do nível do piso).
A distância entre os símbolos é de 2.500 mm, que é igual ao comprimento do cabo, se sua
altura for = 1.000 (mm acima do nível do piso).
Modificando a altura do cabo para 2.000 mm modificará o comprimento do cabo para 4.500,
uma vez que o cabo tem que mudar o caminho do símbolo 1 (H = 1.000 mm) + subindo (2.000
– 1.000 = 1.000 mm) + percorrendo (2.500 mm entre os símbolos) + descendo para o símbolo 2
(2.000 – 1.000 = 1.000 mm). Isso dá um comprimento total de 1.000 + 2.500 + 1.000 = 4.500
mm.
CADdy++ Electrical Engineering Comandos CADdy • E-123
Funções - Comandos Comuns
São descritos a seguir os comandos encontrados ao selecionar FUNÇÕES a partir da barra de
menus, e que estão disponíveis durante o trabalho com qualquer tipo de documento.
Banco de Dados de Tipos
FUNÇÕES – BANCO DE DADOS DE TIPOS
econômico: Este comando é usado para manipular o banco de dados de tipos.
DICA 1: Os tipos são selecionados com um duplo clique nele. Na caixa de diálogo de
símbolos, clique em para visualizar o conteúdo do banco de dados de tipos e
selecionar o tipo desejado.
Note que é possível somente manipular o banco de dados de tipos com este comando. Ao
selecionar tipos a partir da caixa de diálogo, não é possível fazer a manipulação.
O banco de dados de tipos pode trabalhar com sub-tipos, sub-sub tipos, etc. Isso é
conveniente ao trabalhar com componentes que tenham acessórios.
Exemplo: Uma lâmpada de sinalização em si pode possuir um tipo principal, que é
selecionado do Banco de Dados de Tipos. Entretanto, a lâmpada de fato consiste
de vários sub-tipos como um bulbo de proteção, transformador, receptáculo,
lâmpada, etc.
• TIPO 1234 - Lâmpada de - SUBTIPO ABC - Bulbo (vermelho)
sinalização 1
FGH - Transformador 230/12 V
JKL - Receptáculo
PQR - Lâmpada 12 V
• TIPO 6789 - Lâmpada de - SUBTIPO CCA - Bulbo (verde)
sinalização 2
FGH - Transformador 230/12 V
JKL - Receptáculo
PQR - Lâmpada 12 V
E-124 • Comandos CADdy CADdy++ Electrical Engineering
Para selecionar o tipo 1234 (lâmpada de sinalização vermelha) e o tipo 6789 (lâmpada de
sinalização verde) a partir do banco de dados, os seguintes tipos devem ser cadastrados
separadamente:
• ABC - Bulbo (vermelho)
• CCA - Bulbo (verde)
• FGH - Transformador 230/12 V
• JKL - Receptáculo
• PQR - Lâmpada 12 V
Após cadastrar os sub-tipos, os tipos principais podem ser cadastrados:
• 1234 - Lâmpada de sinalização Inclui os itens ABC,
(vermelha) FGH, JKL e PQR.
• 6789 - Lâmpada de sinalização Inclui os itens CCA,
(verde) FGH, JKL e PQR.
A lista de componentes completa incluindo os sub-tipos, sub-sub tipos, etc. é gerada como Lista
de Componentes Explodida (ver capítulo F).
NOTA: Todas as informações relativas ao banco de dados de tipos são transferidas e
salvas no projeto. Isso assegura que o arquivo de projeto (*.cpj) possui toda a
informação necessária para abrir o projeto sem referências externas.
Quando o comando é ativado, a caixa de diálogo Buscador de Tipos aparece com várias
opções.
Fornecedor possibilita a você adicionar ou
apagar fornecedor(es) do banco de dados de
tipos conforme desejado.
Grupo de Artigos: Cada fornecedor consiste
de vários grupos de artigos. No exemplo, “K
Coil” é o primeiro grupo de artigos do
(NOTA: O conteúdo da caixa de diálogo pode fornecedor “Demo”. Você pode adicionar ou
CADdy++ Electrical Engineering Comandos CADdy • E-125
variar). apagar grupos de artigos conforme desejado.
A função Mostrar alterna entre duas
diferentes formas de apresentação do
conteúdo do banco de dados de tipos:
Fornecedor -> Grupo de Artigos -> Tipo OU
Grupo de Artigos -> Fornecedor -> Tipo.
Funções permite que várias propriedades
para cada tipo sejam inseridas. Ver descrição
abaixo.
Você pode Importar de uma planilha do
Excel® ou de um arquivo que suporte o
formato ECAD. Ver descrição abaixo.
Os tipos pertencentes ao grupo de artigos
selecionado, são mostrados em uma
estrutura em árvore e em uma janela
adicional.
O tipo atual é marcado com um .
Novos tipos são inseridos clicando no campo
vazio marcado com um .
O banco de dados pode manipular tipos-em-
tipos. Ver descrição acima.
As propriedades do tipo selecionado (ver
acima) são mostradas em uma janela
separada.
Novas propriedades são inseridas clicando
no campo vazio marcado com um e
selecionando a propriedade clicando em .
As opções de propriedades são ajustadas
através de FUNÇÕES - AJUSTAR
PROPRIEDADE DO TIPO.
O valor da propriedade selecionada está
localizada no campo do lado direito.
E-126 • Comandos CADdy CADdy++ Electrical Engineering
Os tipos são selecionados com um duplo
clique no tipo desejado, tanto na estrutura
em árvore como na janela separada que
mostra os tipos. Você pode selecionar
quantos tipos para um componentes que
sejam necesarios (multi-tipos).
Os tipos selecionados são mostrados em
uma janela separada.
Novo tipo que não faz parte de nenhum grupo de artigos.
Apagar tipo selecionado.
Mover o tipo selecionado da lista para cima. Apenas o tipo que está como primeiro
da lista é mostrado na Lista de Componentes (ver capítulo F).
Move o tipo selecionado para baixo.
Ajustar Propriedade do Tipos
Selecionando FUNÇÕES - AJUSTAR PROPRIEDADE DO TIPO a caixa de diálogo de
propriedades aparece. Abaixo está uma explicação detalhada de cada opção.
(NOTA: O conteúdo da caixa de diálogo pode variar).
No campo Propriedade, um número interno do CADdy++ é
dado. Se o texto nos campos aparecer em vermelho, ele
não pode ser modificado. Se o texto aparecer em preto
(ex. se você adicionar uma propriedade), o texto é
modificável.
Você pode adicionar propriedades na lista no registro
marcado com um .
No campo Descrição, um texto descritivo pode ser
inserido. Note que a maioria dos textos existentes no
CADdy++ ET estão de acordo com o padrão alemão do
ECAD para intercâmbio de banco de dados.
Selecionando Mostrar possibilitará que a propriedade seja
mostrada na caixa de diálogo principal, ao adicionar novas
propriedades a um tipo.
CADdy++ Electrical Engineering Comandos CADdy • E-127
Selecionando Padrão automaticamente irá inserir a
propriedade selecionada quando novos tipos forem criados
no Banco de Dados de Tipos.
Impostar da planilha do Excel
Selecionando IMPORTAR - IMPORTAR DO EXCEL a caixa de diálogo de importação
aparecerá. Abaixo está uma descrição detalhada de cada opção.
(NOTA: O conteúdo da caixa de diálogo pode variar).
Selecione a planilha de origem.
Esta parte da caixa de diálogo
indica quais colunas do Excel
devem ser importadas para as
colunas padrão no banco de
dados de tipo.
Nesta parte, outros campos
podem ser vinculados com
colunas opcionais da planilha.
A seleção de campos no banco
de dados de tipos pode ser
selecionado clicando em .
Vários campos no banco de
dados estão de acordo com o
formato ECAD.
Os parâmetros podem ser lidos
ao clicar em "Ler parâmetros"
(salvo como *.tpf)
Os parâmetros podem ser
salvos clicando em "Salvar
parâmetros" (*.tpf).
E-128 • Comandos CADdy CADdy++ Electrical Engineering
Importar do formulário ECAD
Ao selecionar IMPORTAR - IMPORTAR DO FORMULÁRIO ECAD a caixa de diálogo de
importação ECAD aparecerá.
Guia Rápido:
1.) Selecione o arquivo ECAD (*.vgr) e insira o nome do
fornecedor.
2.) Clique em "Importar" para importar do arquivo
ECAD.
(NOTA: O conteúdo da caixa de
diálogo pode variar).
Atualizar Informação de Tipo
FUNÇÕES – ATUALIZAR INFORMAÇÃO DE TIPO
exclusivamente
econômico:
Cada tipo no Banco de Dados de Tipos possui múltiplas informações.
Quando um tipo específico no banco de dados é selecionado (e vinculado com um
componente), todas as informações são transferidas do banco de dados para o projeto. Por
meio disso todas as informações relevantes são incluídas no projeto.
Entretanto, os tipos no banco de dados são atualizados ocasionalmente.
Esta função atualiza todos os dados do banco de dados nos tipos usados no projeto aberto.
Trocar Formulário
FUNÇÕES – TROCAR FORMULÁRIO
profissional: Este função é usada para trocar o formulário de todas as folhas do projeto.
CADdy++ Electrical Engineering Comandos CADdy • E-129
Guia Rápido:
1.) Ative a função.
2.) Uma caixa de diálogo aparecerá. Selecione o novo formulário e clique em OK.
3.) Os formulários são automaticamente trocados em todas as folhas do projeto.
CUIDADO: Não é possível desfazer esta ação.
Lista de Escolha
FUNÇÕES – LISTA DE ESCOLHA
profissional: Este comando é usado para buscar componentes no tipo de documento desejado.
A lista de escolha é uma função global que trabalha em qualquer tipo de documento (esquema
elétrico, instalações, layout, etc.) do CADdy++.
A função básica é fornecer ao usuário os componentes que existem no banco de dados, mas
não no tipo de documento aberto.
Exemplo: Assumindo que o tipo de documento é um layout, a lista de escolha mostrará
todos os componentes que foram inseridos no esquema elétrico, mas não no
layout e vice-versa.
NOTA 1: Se a lista de escolha estiver vazia, é porque todos os componentes já foram
inseridos no tipo de documento aberto.
NOTA 2: Para que haja esta funcionalidade, é necessário que haja um vínculo entre um
tipo no banco de dados e um símbolo de layout ou elétrico. Isso deve ser feito no
Banco de Dados de Tipos.
Guia Rápido:
1.) Certifique-se de selecionar o tipo certo de documento (por exemplo ) e abra uma
página deste tipo de documento antes de ativar o comando.
2.) Ative o comando a partir da barra de menus ou clicando no ícone.
3.) A caixa de diálogo a seguir aparecerá:
E-130 • Comandos CADdy CADdy++ Electrical Engineering
(NOTA: O conteúdo da caixa de diálogo pode variar).
4.) Se desejado, ajuste os filtros para a informação apresentada posicionando o cursor em
qualquer campo e clicando com o botão direito do mouse. Uma descrição detalhada pode
ser consultada em Visualizando uma Lista de Banco de Dados no capítulo G.
5.) Se desejado, tipos extras podem ser adicionados a lista a partir do Banco de Dados de
Tipos (ver página E-107) clicando em "Adicionar componentes de banco de dados".
6.) Selecione os objetos a serem inseridos na página clicando em cada um deles. Mantenha a
tecla [SHIFT] pressionada para adicionar grupos de componente ou então mantenha a tecla
[CTRL] pressionada para a seleção de vários componentes (comandos básicos do
Windows).
7.) Se desejado, defina a posição e a distância entre os componentes a serem inseridos na
página.
8.) Clique em "Ler".
9.) Defina o ponto inicial para a inserção dos componentes e continue esta operação até que
todos os objetos selecionados sejam inseridos.
NOTA: Se o CADdy++ informar que "Símbolo xxxx não foi encontrado no diretório yyyyy
no banco de dados de símbolos…." Durante a inserção de objetos, isso pode ser
devido a incorreção ou perda do tipo no objeto selecionado.
CADdy++ Electrical Engineering Comandos CADdy • E-131
Funções - Diagramas Elétricos
São descritos a seguir os comandos encontrados ao selecionar FUNÇÕES a partir da barra de
menus, exclusivamente durante o trabalho com Diagramas Elétricos.
Banco de Dados de Espelhos
FUNÇÕES – BANCO DE DADOS DE ESPELHOS
exclusivamente
econômico:
Este comando é usado para administrar os espelhos de contatos dos contatores.
Os espelhos de contato são construídos com 7 tipos básicos de contato: NA, NF, principal NA,
principal NF, reversível, retardo ao abrir e retardo ao fechar. Os contatos podem ser
combinados de várias formas.
NOTA: Toda a informação relevante ao espelho de contatos é transferida e salva no
projeto. Isso assegura que o arquivo de projeto (*.cpj) contém toda a informação
necessária para abrir o projeto sem referências externas.
Ao ativar a função, a caixa de diálogo a seguir aparecerá:
(NOTA: O conteúdo da caixa de diálogo pode variar).
Guia Rápido: Espelho
O espelho de contatos deve ser criado antes de ser criado o seu vínculo com um tipo no Banco
de Dados de Tipos (ver página E-107). Você pode adicionar, renomear ou apagar espelho(s)
conforme desejar.
1.) Para adicionar um novo espelho: Clique em Espelho – Adicionar. Insira o nome na caixa de
diálogo e clique em OK. Após um novo ESPELHO ser criado, os contatos devem ser
adicionados (ver abaixo).
2.) Para renomear um espelho existente: Clique no nome que você deseja modificar e clique
em Espelho – Renomear. Insira o nome na caixa de diálogo e clique em OK.
E-132 • Comandos CADdy CADdy++ Electrical Engineering
3.) Para apagar um espelho existente: Selecione o nome que você quer apagar e clique em
Espelho – Apagar.
Guia Rápido: Contatos
Cada espelho consiste de vários contatos. Não há limite para a inserção e combinação de
contatos no banco de dados.
1.) Para adicionar um novo contato: Selecione o espelho e clique em Contatos – Adicionar. A
caixa de diálogo a seguir aparecerá:
Selecione o tipo de contato a partir do menu pull-down e insira o número dos contatos. Os
números dos contatos são inseridos com um “;” como separador. Ex. “12;13;14”.
A seqüência em contatos reversíveis é “COMUM; NA; NF”.
=>
DICA 1: Se a seqüência de números no contato estiver errada, utilize a função Atualizar
Número de Conexão (ver página E-124) para corrigí-la.
Continue inserindo contatos (ver acima) até que o espelho esteja completo.
CADdy++ Electrical Engineering Comandos CADdy • E-133
2.) Para apagar um contato existente: Selecione o nome que você deseja apagar e clique em
Contatos – Apagar.
Numeração de Fios
FUNÇÕES – FIOS – NUMERAÇÃO DE FIOS
exclusivamente
econômico:
A identificação de fios é necessária na construção de máquinas de acordo com EN 60204-1
cláusula 14.7. O CADdy++ ET está de acordo com esta norma.
Esta função numera ou renumera todos os fio no projeto.
Utilize a função Limpar Numeração (ver página E-121) para remover os números dos fios do
projeto.
CUIDADO: Não é possível desfazer esta ação.
Guia Rápido:
1.) Ative a função
2.) A caixa de diálogo a seguir aparecerá:
E-134 • Comandos CADdy CADdy++ Electrical Engineering
3.) Selecione o método (Lógica, Formato…) para a numeração clicando em (ver
descrição abaixo)
4.) Clique em [RENUMERAR]
Lógica de fiação: Numeração de potenciais
A lógica numeração de potenciais insere nos fios conectados a um potencial o mesmo nome
dele. Outros fios (ver exemplo abaixo) ganham um outro número que é igual em todos os fios
que possuem o mesmo potencial.
Circuitos de alto risco podem necessitar um modo seguro de identificação para cada fio com um
único número. Neste caso, utilize o modo numeração de fios.
Exemplo – numeração de potenciais, consecutiva:
CADdy++ Electrical Engineering Comandos CADdy • E-135
Lógica de numeração: Numeração de fios
A lógica numeração de fios permite um número diferente cada fio. Isso é muito importante em
circuitos de alto risco.
Exemplo – numeração de fios, consecutiva:
Formato: Números dos potenciais
O formato números dos potenciais permite que o usuário defina o número inicial assim como o
passo. Número inicial = 0 faz com que o CADdy++ ET utilize o nome do potencial.
E-136 • Comandos CADdy CADdy++ Electrical Engineering
Formato: Número
Este é o formato consecutivo o que indica que os números são inseridos conforme indicado no
campo número inicial e valor do passo.
Formato: Página/Número
O formato página/número indica que o número do fio consiste do número da página e o número
adicional que é inserido conforme indicado no campo número inicial e valor do passo. Você
pode escolher qualquer separador (para uso entre a página e o número).
Renumerar todos os fios e …
Renumerar todos os fios significa que todos os fios em todas as folhas serão (re) numerados
com o estilo e formato selecionado.
Você pode selecionar todos os fios (incluindo fios bloqueados) ou fios não bloqueados.
NOTA: Os fios são bloqueados com um duplo clique neles, e ativando a caixa de
verificação [Lockwire] .
Você pode editar qualquer número de fio com um duplo clique. Se a linha
representar mais de um fio (ex. possui dois números nele), a caixa de diálogo
aparecerá com a seqüência.
Limpar Numeração
FUNÇÕES – FIOS – LIMPAR NUMERAÇÃO
exclusivamente
econômico:
Este função apaga todos os números de fios em todas as páginas do projeto.
CUIDADO: Não é possível desfazer esta ação.
CADdy++ Electrical Engineering Comandos CADdy • E-137
Limpar seleção
FUNÇÕES – FIOS – LIMPAR SELEÇÃO
exclusivamente
econômico:
Esta função apaga os números dos fios selecionados no projeto.
CUIDADO: Não é possível desfazer esta ação.
Guia Rápido:
1.) Selecione os fios que devem ter seus números apagados. Mantendo a tecla SHIFT
pressionada durante a seleção, você pode tanto adicionar ou remover a quantidade de fios
da seleção que você queira.
2.) Ative a função. Os números dos fios selecionados serão apagados.
Direção do Fio
FUNÇÕES – FIOS – MUDAR DIREÇÃO DO FIO
exclusivamente
econômico:
Este comando alterna a direção do nó direcional.
O CADdy++ ET sempre trabalha internamente com nó direcional, embora eles não sejam
mostrados no desenho. Isso possibilita que você defina para qual posição o fio deve ir, se isso
for importante.
As propriedades dos fios são ajustadas na caixa de diálogo Propriedades - Diagramas na
página E-17. A direção do fio tem efeito na Lista de Fiação.
Guia Rápido:
1.) Ative o comando. A direção de todos os fios será mostrada.
2.) Clique exatamente no nó para trocar a direção. O CADdy++ ET apenas sugere direções
“possíveis”.
3.) Abandone o comando clicando com o botão direito do mouse.
E-138 • Comandos CADdy CADdy++ Electrical Engineering
NOTA: Existem 8 direções possíveis.
Exemplo 1
Direção: De baixo para a direita.
Exemplo 2
Direção: De cima para a direita.
Exemplo 3
Direção: De baixo para a esquerda.
Propriedades do Fio
FUNÇÕES – FIOS – PROPRIEDADES / Duplo clique no fio
exclusivamente
econômico:
Este comando permite a você adicionar propriedades aos fios. As propriedades do fios tem
efeito na Lista de Fiação (ver capítulo F).
Guia Rápido:
1.) Ative o comando ou dê um duplo clique no fio. Uma aparecerá.
2.) Identifique o fio ao qual você quer adicionar propriedades e clique com o botão esquerdo do
mouse.
3.) A caixa de diálogo a seguir aparecerá:
CADdy++ Electrical Engineering Comandos CADdy • E-139
No exemplo acima, Cor do Fio, Bitola do Fio, Número do Fio e Tipo do Fio estão
preenchidos. Você pode preencher as propriedades conforme queira.
Clicando em de cada propriedade, você pode torná-la visível no desenho.
4.) Abandone o comando clicando com o botão direito do mouse.
DICA 1: Você também pode clicar duas vezes no fio para ativar esta função.
DICA 2: Os Códigos de Cores devem estar de acordo com a IEC 60757.
DICA 3: Você pode manipular múltiplas informações relativas a fios de uma só vez. Consulte
Editor de Fios no capítulo G.
Definição de Fios
FUNÇÕES – FIOS – DEFINIÇÃO DE FIOS
exclusivamente
econômico:
Este comando possibilita a você adicionar propriedades para cada novo fio inserido nos
diagramas elétricos ou fios que são inseridos com um determinado plano. As propriedades dos
fios tem efeito na Lista de Fiação (ver capítulo F).
A definição de fios do CADdy Clássico ET1 é importada para o CADdy++ ET através da função
Importar Banco de Dados CADdy ET1 (ver página E-34).
E-140 • Comandos CADdy CADdy++ Electrical Engineering
Guia Rápido:
1.) Ative a função.
2.) A caixa de diálogo a seguir aparecerá:
(NOTA: O conteúdo da caixa de diálogo pode variar).
3.) Selecione o Banco de Dados de Planos (*.MSW) clicando em .
4.) Selecione o fio desejado clicando duas vezes em no lado esquerdo do registro.
5.) O plano selecionado, cor e bitola aparecerá na parte inferior da caixa de diálogo (no
exemplo acima: plano=60, cor=RD e bitola = 1,5).
6.) Cada fio novo desenhado no diagrama automaticamente utilizará estas propriedades.
Trocar Conexões
FUNÇÕES – TROCAR CONEXÕES
exclusivamente
Este comando possibilita a você trocar as conexões de cada símbolos.
Um borne possui duas conexões: "Para cima" e "Para baixo". O CADdy++ as considere como
conexão 0 e conexão 1:.
CADdy++ Electrical Engineering Comandos CADdy • E-141
É possível trocar estas conexões se desejado. Isso é muito prático, uma vez que não há regras
específicas para se desenhar isso em um diagrama elétrico.
Trocar conexões afetará a Lista de Fiação (capítulo F) e a Régua de Bornes (capítulo F).
Guia Rápido:
1.) Para saber qual é a conexão 0, ative o comando Mostrar Pontos de Conexão (ver
página E-66). A conexão 0 émarcada com um ponto preto:
2.) Selecione (ver página E-48) os símbolos dos bornes a ter as conexões trocadas.
3.) Ative o comando.
4.) A conexão 0 será trocada com a conexão 1 nos símbolos selecionados:
Exemplo:
Dois bornes (-X11:1 e –X11:2) estão conectados a botões (-S1:3 e –S1:4) "fora" (+A4) da mesa
de comando. Uma vez que os bornes e os botões são desenhados na mesma coluna, é
necessário trocar os pontos de conexão nos bornes abaixo do botão:
E-142 • Comandos CADdy CADdy++ Electrical Engineering
Atualizar Número de Conexão
FUNÇÕES – ATUALIZAR NÚMERO DE CONEXÃO A PARTIR DO
TEXTO DE CONEXÃO exclusivamente
Esta função possibilita a você alterar a seqüência de números de conexão em qualquer contato.
No Banco de Dados de Espelhos (ver página E-116), a seqüência de número nos contatos é
dada através do separador “;”. Se a seqüência numérica no símbolo gráfico não estiver
coerente com o banco de dados, esta função é utilizada para redefiní-los. A correção tem efeito
apenas no símbolo que estiver sendo trabalhado no momento.
Se a seqüência tiver que ser mantida, o símbolo deve ser salvo novamente na biblioteca.
Exemplo:
1.) Ao utilizar-se os números do Banco de Dados de Espelhos, percebe-se
que a seqüência está errada, uma vez que o COMUM, NA e NF estão
trocados:
2.) Ative a caixa de diálogo com um duplo clique no símbolo:
CADdy++ Electrical Engineering Comandos CADdy • E-143
3.) Digite a seqüência correta de textos de conexão, ex.:
IMPORTANTE: A seqüência DEVE começar com zero (0).
4.) Clique em OK. Os números dos contatos serão trocados:
5.) Selecione o símbolo (destacado em vermelho), e ative (FUNÇÕES –
ATUALIZAR NÚMERO DE CONEXÃO A PARTIR DO TEXTO DE
CONEXÃO).
Quando os números forem apagados, a seqüência será modificada:
6.) Vincule novamente o símbolo ao contator com um duplo clique no
símbolo, e adicionando um nome (ex. “1K1”) na caixa de diálogo. Clique
em OK.
7.) A seqüência será trocada:
Auto Diagrama
FUNÇÕES – AUTO DIAGRAMA
exclusivamente
profissional:
E-144 • Comandos CADdy CADdy++ Electrical Engineering
Esta função permite a você gerar diagramas automaticamente a partir de uma planilha do MS
Excel® ou um banco de dados do MS Access® . Este manual apenas possui um exemplo
usando a planilha, contudo a mesma funcionalidade pode ser obtida através do banco de
dados.
A função AUTO DIAGRAMA praticamente elimina a construção manual de diagramas. Antes de
fazer isso, um planejamento cuidadoso deve ser feito, bem como os uso de diagramas típicos.
Esta função trabalha em conjunto com uma biblioteca de símbolos com diagramas típicos que
serão usados nos desenhos. Os campos de textos dos típicos podem incluir o código (#), que
faz com que o AUTO DIAGRAMA insira os textos a partir da planilha. Os típicos devem possuir
um ponto inicial e um ponto final antes de serem gravados na biblioteca.
Através de uma planilha do MS Excel a fórmula na qual os típicos devem ser selecionados da
biblioteca e inseridos no projeto é dada. Além dos típicos, vários textos novos (relacionados
com os códigos "#" deles), quebras de página, etc. podem ser inseridos na planilha como parte
da fórmula. Uma espécie de trabalho em grupo é definido na planilha e executado através da
função AUTO DIAGRAMA.
São mostrados a seguir dois passos para o uso da função AUTO DIAGRAMA: O passo um
mostra as tarefas básicas que devem ser feitas antes da função ser ativada, enquanto que o
passo dois a rotina diária de uso desta função.
PASSO UM- Básico - Guia Rápido:
1.) Crie os formulários a serem utilizados nos projetos. Leia mais sobre formulário no capítulo
Modelos (capítulo K).
2.) Defina quais típicos serão necessários para você.
Exemplo - típico com um disjuntor e contatos de força:
CADdy++ Electrical Engineering Comandos CADdy • E-145
O típico deve possuir pelo menos dois campos de texto: ponto inicial e ponto final (mostrados
acima como "B" (Início) e "E" (Final)). As coordenadas (X,Y) de cada texto indicam o início e o
final do típico respectivamente. O ponto inicial e final são dois textos no típico com o atributo
"Marcador do Início do Símbolo" e "Marcador do Fim do Símbolo". Preste bastante atenção
para a localização (X,Y) de cada texto.
Além disso, os típicos podem ter símbolos, textos, conexões, etc. Para os textos inseridos como
"#", a função AUTO DIAGRAMA pode automaticamente trocar eles por textos da planilha.
Como exemplo desta característica, os textos "#D" ... "#S" que são mostrados no exemplo
acima, consideram que as conexões dos contatos de força (conexão 1 ... 6) são permanentes e
não podem ser trocadas automaticamente.
NOTA: Nenhum atributo especial é necessário para os textos que possuem um "#". O
texto apenas necessita apenas do atributo de texto normal. Ex. um "texto
normal", que deve ser preenchido automaticamente, deve possuir o atributo
"Texto Normal", um texto em que será inserido o tipo do componente deve
possuir o atributo "Tipo", etc..
3.) Quando os típicos forem criados devem ser armazenados em uma biblioteca especialmente
dedicada a eles. Por exemplo "Autodiagramas" na pasta "Meus Típicos”:
4.) Para armazenar os típicos, você tanto pode fazer isso usando a função Agrupar Seleção
(ver página E-51) ou não. Se os símbolos forem armazenados sem agrupar, a edição de
cada um dos componentes do típico será possível sem usar a função Desagrupar Seleção
(ver página E-55) antes.
E-146 • Comandos CADdy CADdy++ Electrical Engineering
5.) Crie uma planilha de trabalho do MS Excel que possua ao menos as informações a seguir:
a.) Informação do projeto: Uma folha de dados contendo a informação usualmente
inserida na Informação do Projeto. Esta folha possui as informações gerais como
nome do cliente, projeto, etc.
b.) Informação da página: Uma folha de dados contendo a informação geralmente
inserida na Informação da Página. Esta folha contém as informações como data,
conteúdo de cada folha, etc. Os textos são inseridos uniformemente em cada folha.
c.) Típicos: Uma folha de dados contendo os dados relacionados aos típicos e dados
relacionados.
d.) Alias: Uma folha de dados contendo os aliases. Um alias torna possível o uso de
textos descritivos onde houver um (#) em cada típico.
e.) Fórmula: Uma folha de dados contendo a fórmula específica na qual os típicos –
c.) serão usados ao ativar a função "Auto Diagrama".
É possível inserir mais folhas na planilha, como informações extras de cada típico,
cálculos, etc., mas isso não tem influência na forma que o "Auto Diagrama" trabalha.
DICA 1: É possível usar outros nomes para as folhas!
6.) Inicie o CADdy++ e ative a função "Autodiagrama".
7.) Preencha a caixa de diálogo "Gerar diagramas a partir Excel/Acess" conforme segue:
Dados do projeto determina a folha da planilha que possui a
informação básica do projeto (ver item 5a. acima). Isso é necessário
para obter a informação de diferentes Textos ID que podem ser vistos
no capítulo Listas Gráficas (capítulo F).
(NOTA: O conteúdo da
caixa de diálogo pode
variar).
No exemplo acima, a informação está localizada na folha
"Projectinform" da coluna A1 até a coluna N4. O Texto ID está
localizado na coluna A, e os respectivos textos na coluna C.
Dados da página determina a folha da planilha que contém a
informação para cada folha gerada com esta função (ver item 5b.
acima). É necessário saber as informações sobre os diferentes
Textos ID. Isso pode ser visto no capítulo Listas Gráficas (Capítulo F).
CADdy++ Electrical Engineering Comandos CADdy • E-147
(NOTA: O conteúdo da
caixa de diálogo pode
variar).
No exemplo acima, a informação está localizada na folha
"Pageinformat" da coluna A5 até a coluna N7. O Texto ID está
localizado na coluna A e os textos relacionados na coluna D.
Dados do símbolo determina a folha da planilha que contém a
informação sobre a composição do projeto (ver item 5e. acima). A
folha contém a "receita" do projeto ex. nomes dos típicos a serem
usados, textos a serem inseridos, etc.
(NOTA: O conteúdo da
caixa de diálogo pode
variar).
No exemplo acima, a informação está localizada na folha
"Symboldata" da coluna A1 até a coluna AA50. O nome do símbolo
está na coluna B, o formulário está na coluna C, e uma possível
quebra de página ou códigos semelhantes estão na coluna L.
Se o nome do formulário vinculado aos típicos for idêntico (em
seqüência), a função Auto Diagrama irá inserir os típicos na mesma
página até que ela esteja cheia. Uma nova página será inserida se o
nome do formulário for diferente a partir do próximo típico.
O código "S" inserido na coluna (L) da planilha provocará uma quebra
automática de página após o módulo ser inserido.
Alias, se usado determina a folha na planilha que contém as
informações sobre o alias (ver item 5d. acima). Um alias permite (NOTA: O conteúdo da
maios flexibilidade ao inserir um "#" nos típicos. caixa de diálogo pode
variar).
No exemplo acima, a informação sobre o alias pode ser encontrada
na folha "Alias-setup" da coluna A1 para a coluna B10. A coluna de
alias (indicada sem "#") é A, enquanto que a coluna de referência dos
textos de símbolos é B.
Exemplo: O Alias "#MY ALIAS" é inserido como "MY ALIAS" na
coluna A, e traduzido na coluna B para "F", que é a
E-148 • Comandos CADdy CADdy++ Electrical Engineering
coluna F na folha usada para os dados do símbolo (ver
acima).
Se o alias não for usado no projeto, ou se o nome de um alias não
puder ser localizado na tabela, então o CADdy++ entenderá como "#"
o endereço para a coluna.
Como exemplo "#D" é o endereço para busca na coluna D, enquanto
que, por exemplo "#MY ALIAS" primeiramente deve ser traduzido
através da lista de alias para coluna "F".
O CADdy++ sempre buscará pelos "#" na lista de alias antes de
endereçar diretamente. Isso significa que é possível "traduzir" a
coluna "#D" para coluna Z inserindo um "D" como alias na lista de
alias.
Diretório/Banco de dados de símbolos determina de qual banco de
dados e de qual diretório os típicos devem ser buscados.
(NOTA: O conteúdo da
caixa de diálogo pode
variar).
No exemplo acima, o banco de dados é "Autodiagrams" e o diretório
é "My Modules".
NOTA: É possível usar apenas um diretório por vez.
Arquivo… determina qual arquivo será utilizado no trabalho.
(NOTA: o conteúdo da
caixa de diálogo pode
variar).
Posições para os símbolos determina o ponto inicial (X,Y) para o
primeiro típico. Max X determina a coordenada máxima em X para o
último típico inserido. Se o tamanho do último típico exceder o valor
máximo em X, o CADdy++ irá inserí-lo automaticamente em uma nova
página (quebra de página).
(NOTA: O conteúdo da
caixa de diálogo pode
variar).
No exemplo acima, o primeiro típico será inserido na coordenada
CADdy++ Electrical Engineering Comandos CADdy • E-149
(X,Y) = (50,250). Os próximos típicos terão o ponto inicial inserido
com relação ao ponto final do típico anterior até que o ponto final de
um dos típicos for maior que o valor máximo em X. Após isso uma
nova página será inserida e o processo começará novamente até que
todos os típicos definidos na fórmula (na planilha) sejam inseridos no
projeto.
Página inicial determina a página na qual o trabalho deve começar.
(NOTA: O conteúdo da
caixa de diálogo pode
Isso possibilita que mais "sessões" sejam feitas no mesmo projeto. variar).
Por exemplo, a primeira sessão poderia começar na página 1, a
próxima na página 301, etc.
8.) Clique em "Criar Diagramas" quando a caixa de diálogo estiver preenchida. Ignore eventuais
mensagens de erro levando em conta que a página inicial deve ser = 1000 (ver passo 2
acima).
NOTA: O conteúdo da caixa de diálogo "Auto Diagrama" é armazenada no Editor de
Registro do Windows quando a função "Criar Diagramas" é ativada. É possível
exportar estes dados.
PASSO DOIS- Usando a função - Guia Rápido:
1.) É dado como condição que todos os procedimentos do Passo Um (acima) tenham sido
feitos antes da execução do passo dois.
2.) Preencha a planilha de acordo com o que será usado nesta sessão.
3.) Entre no CADdy++ e crie a página 1000.
4.) Abra a página 1000 (se outra página estiver aberta, a função não pode ser aberta).
5.) Ative a função "Auto Diagrama".
6.) Se necessário defina a nova "Página Inicial".
7.) Clique em "Criar Diagramas".
8.) Os diagramas serão automaticamente gerados. O CADdy++ mostra a mensagem
"Trabalhando na página: nnn" na parte inferior da janela. Ao finalizar o trabalho, a
mensagem "Diagramas Gerados!" é mostrada na parte inferior da janela.
9.) Repita os passos 5 - 8 se desejado.
E-150 • Comandos CADdy CADdy++ Electrical Engineering
Ferramentas Adicionais
Nesta seção você encontrará a descrição das ferramentas que não estão localizadas nos
menus ou ícones. Estas ferramentas são bastante práticas e vão melhorar a sua performance
com o CADdy++.
Navegador
APENAS EM MODO CURSOR: DUPLO CLIQUE EM QUALQUER
REFERÊNCIA CRUZADA
econômico:
Esta função permite a você ir facilmente para a folha da referência cruzada selecionada.
Guia Rápido:
1.) Selecione uma referência cruzada de qualquer reláé contato, potencial, etc.
2.) Clique duas vezes na referência cruzada para ir a folha da referência cruzada selecionada.
NOTA: Se nada acontecer, provavelmente você já está na folha relacionada com a
referência!
Selecionar Componente em um Grupo
APENAS EM MODO CURSOR: TECLE CTRL + SHIFT PARA
SELECIONAR UM COMPONENTE EM UM GRUPO
Ao inserir típicos (ex. um grupo de componentes armazenado no banco de dados de símbolos),
os símbolos pertencentes a ele são tratados como um único objeto.
Se você não quiser Desagrupar Seleção (ver página E-55) para modificar o típico, você pode
utilizar esta função.
Guia Rápido:
1.) Selecione ou insira qualquer típico em qualquer folha.
2.) Mantenha pressionadas as teclas [SHIFT] e [CTRL] ao selecionar os componentes do típico
clicando com o botão esquerdo do mouse.
CADdy++ Electrical Engineering Comandos CADdy • E-151
3.) Os objetos selecionados serão destacados em vermelho.
4.) Mova, Copie ou Apague os elementos selecionados conforme desejado.
Construção / Modificação via Teclado
DURANTE A CONSTRUÇÃO OU MODIFICAÇÃO: UTILIZE O [BARRA DE ESPAÇO]
TECLADO
Geralmente as linhas, circunferências, arcos, etc. são construídas com um determinado grid.
Entretanto, isso é interessante apenas durante a geração dos diagramas, uma vez que o seu
conteúdo está relacionado com um determinado grid.
Quando uma maior precisão for necessária, durante a construção de símbolos pequenos ou
com muitos detalhes, o modo cursor pode ser insuficiente.
Esta função possibilita a você usar o teclado para a entrada exata de coordenadas, ângulos,
comprimentos, etc.
A descrição a seguir cobre as funções do menu EDITAR como Mover Seleção, Girar Seleção,
Escalar Seleção, Espelhar Seleção, e funções do menu DESENHAR como Linha, Retângulo,
Elipse, Circunferência, Arco e Área do Polígono.
Guia Rápido:
1.) Selecione alguma função dos menus EDITAR- ou DESENHAR- que você queira utilizar (ver
acima).
2a.) Ao definir o primeiro ponto (ponto inicial, centro, etc.) clique com o botão esquerdo do
mouse para fazer a construção ou modificação pelo modo cursor
OU
2b.) Tecle [BARRA DE ESPAÇO] para a construção ou modificação via teclado preenchendo o
conteúdo da caixa de diálogo que aparecerá.
3.) Repita os passos 2a ou 2b conforme queira. Isso significa que no primeiro passo você pode
utilizar as coordenadas exatas, e no próximo passo apenas com o mouse - ou vice-versa ou
ambos!
Exemplo:
O exemplo a seguir ilustra a construção de uma Circunferência: O primeiro passo é feito com o
cursor enquanto que o passo seguinte é feito pela entrada via teclado.
1.) Ative a função Circunferência (clique em ). O cursor aparecerá.
E-152 • Comandos CADdy CADdy++ Electrical Engineering
2.) Clique com o botão esquerdo do mouse em qualquer ponto para definir o centro da
circunferência:
3.) Ao movimentar o mouse, o diâmetro da circunferência aumentará:
Este diâmetro (10,0 mm) não é suficientemente preciso. Necessitamos de um diâmetro de 9,25
mm.
4.) Tecle [BARRA DE ESPAÇO]. A caixa de diálogo a seguir aparecerá:
(NOTA: O conteúdo da caixa de diálogo pode variar).
5.) Clique no campo "R" (Raio) e digite "9.25”:
6.) Clique em OK.
7.) Uma circunferência com o diâmetro exato de 9,25 mm aparecerá no desenho:
CADdy++ Electrical Engineering Comandos CADdy • E-153
Zoom Dinâmico
APENAS EM MODO CURSOR: MOVIMENTE O "MOUSE WHEEL"
Movimentando-se o "mouse wheel" (caso haja em seu mouse) é possível movimentar o zoom
dinamicamente.
Guia Rápido:
1.) Posicione o cursor na posição central central de um zoom desejado.
2.) Lentamente movimente o mouse wheel para aumentar ou diminuir o zoom. O zoom será
centralizado com relação ao cursor.
3.) Para voltar a visualização original, utilize a função Zoom Original (ver página E-60).
Pan
APENAS EM MODO CURSOR: UTILIZE O MOUSE WHEEL
Utilizando o mouse wheel (caso haja em seu mouse) é possível navegar no desenho utilizando-
se uma determinada área de zoom.
Guia Rápido:
1.) Defina um zoom no desenho. Utilize os comandos Definir Zoom ou Zoom Dinâmico.
2.) Faça a navegação no desenho clicando com mouse wheel e movimentando o cursor. Um
aparecerá para mostrar a sentido de movimentação.
3.) Para voltar a visualização original, utilize a função Zoom Original (ver página E-60).
E-154 • Comandos CADdy CADdy++ Electrical Engineering
Você também pode gostar
- AutoCAD 2D - Módulo I RevisadoDocumento29 páginasAutoCAD 2D - Módulo I RevisadoGabriel Seixas100% (2)
- Capitulo 1 Livro ArchiCADDocumento22 páginasCapitulo 1 Livro ArchiCADcheiodesono0% (1)
- Apostila P&ID - Plant 3D - 2012 - MapData PDFDocumento56 páginasApostila P&ID - Plant 3D - 2012 - MapData PDFGuilherme Alves Ferreira SiqueiraAinda não há avaliações
- NBR 5444 SimbologiaDocumento9 páginasNBR 5444 Simbologialarissapalmeira91100% (5)
- Manual Como Desenhar Uma Planta Baixa No AutoCAD Mesmo Que Você Não Tenha Experiência PDFDocumento34 páginasManual Como Desenhar Uma Planta Baixa No AutoCAD Mesmo Que Você Não Tenha Experiência PDFJosé Luís C Filho100% (3)
- Apostila Aprendendo SQL PDFDocumento195 páginasApostila Aprendendo SQL PDFRicardo RochaAinda não há avaliações
- Aprenda A Exportar Um Shapefile para o Formato DWG Do AutoCAD-1Documento12 páginasAprenda A Exportar Um Shapefile para o Formato DWG Do AutoCAD-1Osvaldo GenaroAinda não há avaliações
- Anexo III - Inspeção de SegurançaDocumento2 páginasAnexo III - Inspeção de SegurançaWALTER JOSE MOREIRAAinda não há avaliações
- Ficha de Teste de EpiDocumento3 páginasFicha de Teste de EpiKaren AbreuAinda não há avaliações
- Plant 3dDocumento29 páginasPlant 3drodrigoq1Ainda não há avaliações
- Apostila Sobre Criação de Script em AutoCAD PDFDocumento34 páginasApostila Sobre Criação de Script em AutoCAD PDFtartaruga que voaAinda não há avaliações
- APOSTILADEDESENHOASSISTIDODocumento99 páginasAPOSTILADEDESENHOASSISTIDOLuana Mendes100% (1)
- Organização de Pastas (Inventor)Documento14 páginasOrganização de Pastas (Inventor)Vitor RafaelAinda não há avaliações
- 3 - Livro - Desenho Assistido Por ComputadorDocumento15 páginas3 - Livro - Desenho Assistido Por ComputadorMarcio Eustaquio Reis JuniorAinda não há avaliações
- Altium DesignerDocumento50 páginasAltium DesignerAriel Campos100% (1)
- Guia de Simulação FlexSim v7.0Documento508 páginasGuia de Simulação FlexSim v7.0rodrigo100% (7)
- Situação de Aprendizagem 1 - Lindemberg FerrazDocumento3 páginasSituação de Aprendizagem 1 - Lindemberg FerrazbergAinda não há avaliações
- Procedimento Espaço ConfinadoDocumento21 páginasProcedimento Espaço ConfinadoAnonymous fV0DU0FTpe50% (2)
- Cabos de AçoDocumento2 páginasCabos de AçoLucas de SouzaAinda não há avaliações
- 10 Modelos Cap KDocumento7 páginas10 Modelos Cap KNicolas AntunesAinda não há avaliações
- Autocad Cad - Truques e Dicas - Autocad CadDocumento13 páginasAutocad Cad - Truques e Dicas - Autocad CadpaulohkAinda não há avaliações
- Apostila - Autocad - 2012Documento81 páginasApostila - Autocad - 2012Tânia RodriguesAinda não há avaliações
- Apostila AutoCAD 2012 EssencialDocumento81 páginasApostila AutoCAD 2012 EssencialÍtalo Henrique100% (1)
- Autocad e Outros - Gabarito No FimDocumento19 páginasAutocad e Outros - Gabarito No FimAlaí MillerAinda não há avaliações
- Minicurso de Autocad 22.06.23Documento64 páginasMinicurso de Autocad 22.06.23adiel henriqueAinda não há avaliações
- Auto Cad 2002Documento150 páginasAuto Cad 2002CristianoAinda não há avaliações
- Inventor 10Documento138 páginasInventor 10Airton Dos SantosAinda não há avaliações
- Aulas - Desenho Técnico Mecânico (Cad)Documento70 páginasAulas - Desenho Técnico Mecânico (Cad)RAFILSKE20140% (1)
- Vector Works TutorialDocumento29 páginasVector Works TutorialCeline FochesatoAinda não há avaliações
- Como Converter Arquivos Do AutoCAD em PDFDocumento8 páginasComo Converter Arquivos Do AutoCAD em PDFlightlucas8866Ainda não há avaliações
- Apostila Auto CAD 2002 - ETFTODocumento50 páginasApostila Auto CAD 2002 - ETFTOariostojrAinda não há avaliações
- 3-Truques-E-Segredos AutoCADDocumento71 páginas3-Truques-E-Segredos AutoCADdmeinhapimAinda não há avaliações
- Manual Sancad FoxDocumento121 páginasManual Sancad FoxLuiz Felipe LomantoAinda não há avaliações
- 04 Projeto Cap DDocumento26 páginas04 Projeto Cap DNicolas AntunesAinda não há avaliações
- Abrir Apostila AutoCAD 2DDocumento66 páginasAbrir Apostila AutoCAD 2DPedro Henrique de Souza OliveiraAinda não há avaliações
- Apostila de Desenho Tecnico 2006.1Documento87 páginasApostila de Desenho Tecnico 2006.1Lúcio Déo100% (1)
- TrabalhoLaboratorial06-CAD2D DesenhoConjunto 2022-2023Documento2 páginasTrabalhoLaboratorial06-CAD2D DesenhoConjunto 2022-2023frickckyou420Ainda não há avaliações
- Como Arquivos CATIA para AutoCAD e ViceDocumento67 páginasComo Arquivos CATIA para AutoCAD e VicermsabreuAinda não há avaliações
- Pesquisa AucatocaosDocumento9 páginasPesquisa Aucatocaosfernando vieiraAinda não há avaliações
- Apostila DoubleCad - Luciano Julho 2014 - FinalDocumento14 páginasApostila DoubleCad - Luciano Julho 2014 - FinalRodrigo Vieira LucianoAinda não há avaliações
- Padronização Dos Desenhos Elaborados No AutoCADDocumento6 páginasPadronização Dos Desenhos Elaborados No AutoCADRafael AugustoAinda não há avaliações
- Apostila AutoCAD 2DDocumento73 páginasApostila AutoCAD 2DFranceir Alves Ferreira JuniorAinda não há avaliações
- InstruçõesDocumento1 páginaInstruçõesMayck Mattioli LimaAinda não há avaliações
- Processos de Produtividade para Desenho 2DDocumento43 páginasProcessos de Produtividade para Desenho 2DHigh Level FlyingAinda não há avaliações
- Informativo CADdy++ ElétricoDocumento5 páginasInformativo CADdy++ ElétricoRafael MarquesAinda não há avaliações
- DesenhoDocumento87 páginasDesenhoMay Duarte100% (1)
- Apostila AutoCAD 2DDocumento74 páginasApostila AutoCAD 2Dbim4qualityAinda não há avaliações
- 04 Pdfcoffee - Com Advance Steel 2021 PDF Free (279 288) .En - PTDocumento10 páginas04 Pdfcoffee - Com Advance Steel 2021 PDF Free (279 288) .En - PTAilton SouzaAinda não há avaliações
- Biblioteca de SlidesDocumento4 páginasBiblioteca de SlidesmarconelucenapereiraAinda não há avaliações
- 07 Banco de Dados Cap GDocumento18 páginas07 Banco de Dados Cap GNicolas AntunesAinda não há avaliações
- Csharp 01Documento46 páginasCsharp 01Humberto SantosAinda não há avaliações
- ADP DraftDocumento5 páginasADP DraftReinaldoFragaAinda não há avaliações
- Manual DimensionamentoDocumento91 páginasManual DimensionamentoMichael DelgadoAinda não há avaliações
- 3361 - 246354369 Curso Basico de Autocad PDFDocumento31 páginas3361 - 246354369 Curso Basico de Autocad PDFDavid AfonsoAinda não há avaliações
- Aprenda A Transferir Projetos Através Dos Caminhos RelativosDocumento5 páginasAprenda A Transferir Projetos Através Dos Caminhos RelativosEfrero RochyAinda não há avaliações
- ProgeCAD BasicoDocumento37 páginasProgeCAD Basicokarlab1Ainda não há avaliações
- Passo A Passo Multiplos WaypointsDocumento14 páginasPasso A Passo Multiplos WaypointsGabriel CarpentieriAinda não há avaliações
- Licao 01Documento19 páginasLicao 01Teixeira FabioAinda não há avaliações
- Visual C#Documento41 páginasVisual C#Anderson Luiz SilvaAinda não há avaliações
- Acessando O Barramento De 8 Bits Isa Com Porta LógicaNo EverandAcessando O Barramento De 8 Bits Isa Com Porta LógicaAinda não há avaliações
- Projeto De Hardware Com Arduino De Placa Para Domótica Rs485 Com Desenho De Esquema E Layout No KicadNo EverandProjeto De Hardware Com Arduino De Placa Para Domótica Rs485 Com Desenho De Esquema E Layout No KicadAinda não há avaliações
- Projetando Um Gravador De 8051 Paralelo Para A Série At89s Com Desenho No KicadNo EverandProjetando Um Gravador De 8051 Paralelo Para A Série At89s Com Desenho No KicadAinda não há avaliações
- Projeto De Ponte H Com Desenho De Esquema E Layout No KicadNo EverandProjeto De Ponte H Com Desenho De Esquema E Layout No KicadAinda não há avaliações
- Projeto De Hardware Para Comunicação Dmx512 Com Desenho De Esquema E Layout No KicadNo EverandProjeto De Hardware Para Comunicação Dmx512 Com Desenho De Esquema E Layout No KicadAinda não há avaliações
- Projeto De Hardware Gaussímetro Com Desenho De Esquema E Layout No KicadNo EverandProjeto De Hardware Gaussímetro Com Desenho De Esquema E Layout No KicadAinda não há avaliações
- Projeto De Hardware Com Arduino De Placa Para Domótica Bluetooth Com Desenho De Esquema E Layout No KicadNo EverandProjeto De Hardware Com Arduino De Placa Para Domótica Bluetooth Com Desenho De Esquema E Layout No KicadAinda não há avaliações
- Projetando Um Kit Didático Para A Família Hc908 No KicadNo EverandProjetando Um Kit Didático Para A Família Hc908 No KicadAinda não há avaliações
- Projeto De Hardware Com Arduino De Placa Para Domótica Rs232 Com Desenho De Esquema E Layout No KicadNo EverandProjeto De Hardware Com Arduino De Placa Para Domótica Rs232 Com Desenho De Esquema E Layout No KicadAinda não há avaliações
- 13 Teclas de Atalho Cap NDocumento4 páginas13 Teclas de Atalho Cap NNicolas AntunesAinda não há avaliações
- Pci - Barbacena - Sistema de Abastecimento - Revisado 2Documento2 páginasPci - Barbacena - Sistema de Abastecimento - Revisado 2Nicolas AntunesAinda não há avaliações
- CBT 01FB 04 R1 Reescoramento para Lajes e Vigas El 3,43 TrechoDocumento1 páginaCBT 01FB 04 R1 Reescoramento para Lajes e Vigas El 3,43 TrechoNicolas AntunesAinda não há avaliações
- 04 Projeto Cap DDocumento26 páginas04 Projeto Cap DNicolas AntunesAinda não há avaliações
- Treinamento Processos - Centrifugação e SecagemDocumento35 páginasTreinamento Processos - Centrifugação e SecagemNicolas AntunesAinda não há avaliações
- Tampã - o Simples ZC Passeio CemigDocumento1 páginaTampã - o Simples ZC Passeio CemigNicolas AntunesAinda não há avaliações
- Tampã - o Articuladao ZB Passeio Cemig - Ã - LeaDocumento1 páginaTampã - o Articuladao ZB Passeio Cemig - Ã - LeaNicolas AntunesAinda não há avaliações
- Escoramento TJMG Barbacena-Layout2Documento1 páginaEscoramento TJMG Barbacena-Layout2Nicolas AntunesAinda não há avaliações
- Aula Sobre AutomacaoDocumento94 páginasAula Sobre AutomacaoVirgilioAinda não há avaliações
- NTC04Documento119 páginasNTC04Nicolas AntunesAinda não há avaliações
- Apostila - Stata - Versão10 - Noções BásicasDocumento17 páginasApostila - Stata - Versão10 - Noções Básicasade303Ainda não há avaliações
- Processador de TextoDocumento3 páginasProcessador de TextoRafael AraujoAinda não há avaliações
- Revista Passo A Passo - Edição 138Documento42 páginasRevista Passo A Passo - Edição 138Hortência NepomucenoAinda não há avaliações
- Manual Usuario Bicimoto 80cc 2TDocumento24 páginasManual Usuario Bicimoto 80cc 2Teuclesio muskopfAinda não há avaliações
- Digitar em Grego Com o Teclado Português PDFDocumento7 páginasDigitar em Grego Com o Teclado Português PDFbarcaroAinda não há avaliações
- 3 Fase - Banco. Dados Convencionais e Não ConvencionaisDocumento3 páginas3 Fase - Banco. Dados Convencionais e Não ConvencionaisEverton De GrandeAinda não há avaliações
- Gabi e Do - Diluição de Soluções em Regime TransienteDocumento5 páginasGabi e Do - Diluição de Soluções em Regime TransienteGabriela CarlettiAinda não há avaliações
- Arco VoltaicoDocumento2 páginasArco VoltaicozootyyAinda não há avaliações
- Projeto Gestão de PessoasDocumento9 páginasProjeto Gestão de PessoasfredericoAinda não há avaliações
- 8085 Trainer Kit SchematicDocumento4 páginas8085 Trainer Kit SchematicLivingstonAinda não há avaliações
- Incendio Goiania Arena Aprovado Pran5 8Documento1 páginaIncendio Goiania Arena Aprovado Pran5 8NerisírleyNascimentoAinda não há avaliações
- It 16 Extintores 2a EdicaoDocumento6 páginasIt 16 Extintores 2a EdicaoivancvalleAinda não há avaliações
- Anexo III Modelo de Memorial Tecnico Descritivo PDFDocumento16 páginasAnexo III Modelo de Memorial Tecnico Descritivo PDFEricoValeAinda não há avaliações
- Protocolo Fotografico TCC Riccieri BettaninDocumento52 páginasProtocolo Fotografico TCC Riccieri BettaninagigitaakiAinda não há avaliações
- TrabalhoDocumento11 páginasTrabalhoSol RafaAinda não há avaliações
- 01 A Atuação Do Pedagogo Na Empresa A AplicaçãoDocumento16 páginas01 A Atuação Do Pedagogo Na Empresa A AplicaçãoPaula Carine DantasAinda não há avaliações
- Ficha de RedesDocumento2 páginasFicha de RedesCarla PachecoAinda não há avaliações
- VPN - Modelo UnebDocumento18 páginasVPN - Modelo UnebAngelo Litrico100% (1)
- FqA Ano2 Fisica Microfone Altifalante SarabrDocumento2 páginasFqA Ano2 Fisica Microfone Altifalante Sarabrmarko_mteAinda não há avaliações
- Gestão de MarketingDocumento28 páginasGestão de MarketingLeticia Pasolini100% (1)
- Benedita Costa Pereira: Recibo SacadoDocumento3 páginasBenedita Costa Pereira: Recibo SacadoGilmar Rodrigues DosSantosAinda não há avaliações
- Classificacao Perfis Diversos Chamada 02 2013Documento10 páginasClassificacao Perfis Diversos Chamada 02 2013mpereira_106056Ainda não há avaliações
- Orçamento Cutelo Jean Carbono e ResinaDocumento1 páginaOrçamento Cutelo Jean Carbono e ResinaEduardo VedanaAinda não há avaliações