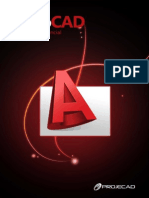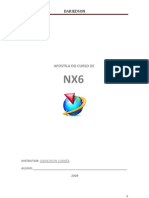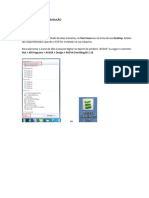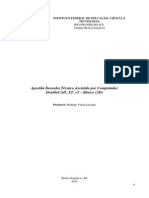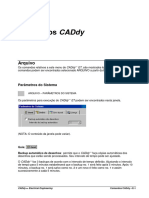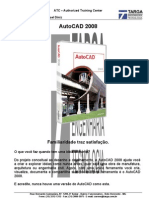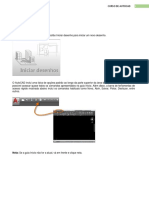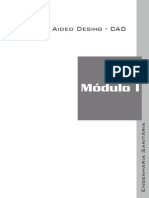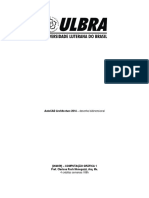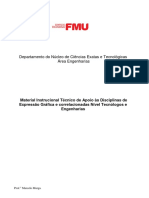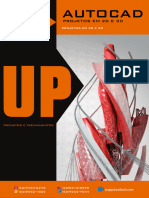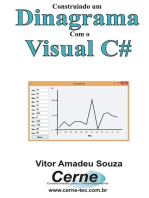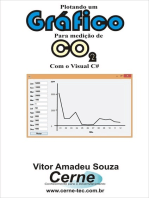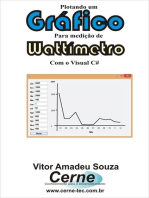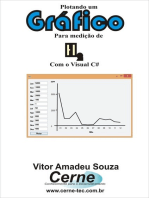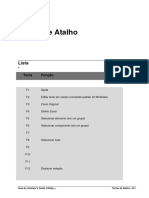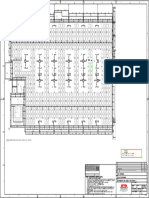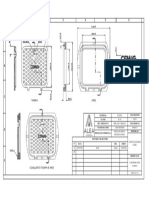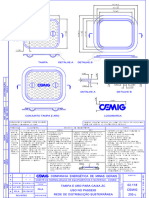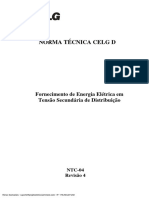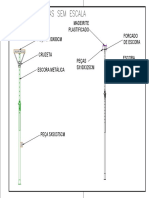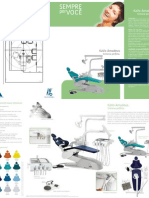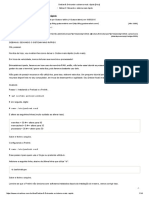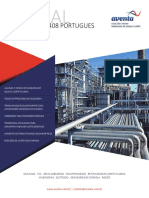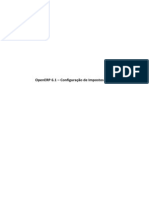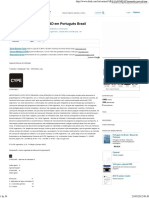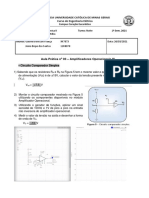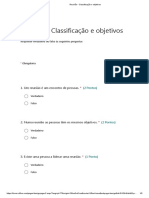Escolar Documentos
Profissional Documentos
Cultura Documentos
04 Projeto Cap D
Enviado por
Nicolas AntunesTítulo original
Direitos autorais
Formatos disponíveis
Compartilhar este documento
Compartilhar ou incorporar documento
Você considera este documento útil?
Este conteúdo é inapropriado?
Denunciar este documentoDireitos autorais:
Formatos disponíveis
04 Projeto Cap D
Enviado por
Nicolas AntunesDireitos autorais:
Formatos disponíveis
Projeto
Introdução
O projeto é uma espécie de área de trabalho do CADdy++ onde são armazenados todos os tipos
de documentos, como desenhos ou esquemas elétricos do CADdy++ ET, textos do MS Word® ,
planilhas do MS Excel® , desenhos do AutoCAD® , etc.
Você pode usar o CADdy++ como um administrador para toda a documentação do seu projeto.
Para a implementação de outros documentos, os respectivos programas devem suportar a
tecnologia Microsoft ® Active-X.
Através do ActiveX, ícones e menus dos respectivos programas automaticamente aparecerão
no CADdy++ quando o documento associado for aberto com ele.
O projeto é salvo em um Arquivo Composto do Windows, que pode ser descrito como um
arquivo dentro de outro arquivo. Isso significa que você pode salvar e processar todos os dados
de um projeto em apenas um arquivo.
Se você quiser visualizar o conteúdo do arquivo, você pode utilizar tanto o CADdy++ ET, como o
Windows2000®.
EXEMPLO:
Para documentar um projeto, você pode fazer os esquemas elétricos, desenhos, descrições,
cálculos e inserir algumas figuras.
O conteúdo do projeto pode ser o seguinte:
do CADdy++ ET
do CADdy++ ET
do CADdy++ ET
Descrição do MS Word®
CADdy++ Electrical Engineering Projeto • D-1
Cálculo do MS Excel®
Figuras do CorelDraw®
- no mesmo projeto e arquivo.
Você pode usar até 255 caracteres para o nome do projeto – use um nome descritivo.
Quando você der um nome ao projeto, por favor selecione o Modelo para Projetos (ver capítulo
K) no qual o projeto novo deverá basear-se.
DICA 1: Você pode criar os seus próprios modelos com o comando Modelo para Projetos
(Salvar como…).
D-2 • Projeto CADdy++ Electrical Engineering
Personalização
O CADdy++ permite a livre personalização de menus, ícones, teclas de atalho, etc.
Guia Rápido
1.) Clique com o botão direito do mouse na barra de menus ou ícones e ative a função
"PERSONALIZAR…" a partir do menu suspenso:
ou
2.) Clique em VER – BARRAS DE FERRAMENTA – PERSONALIZAR:
3.) A caixa de diálogo PERSONALIZAR aparecerá.
CADdy++ Electrical Engineering Projeto • D-3
Leia mais em:
- Comandos gerais na página D-4
- Comandos na página D-6
- Barras de Ferramenta na página D-8
- Menus na página D-7
- Opções na página D-7
- Teclado na página D-7
Comandos gerais
Os comandos a seguir tornam rápida a modificação de menus e barras de ícones:
Guia Rápido – DESLOCAR ícone:
1.) Pressione a tecla ALT.
2.) Clique em um determinado ícone e arraste-o para outra barra ou menu.
3.) Um marcador (I) mostrará onde o ícone pode ser inserido: .
4.) Solte o ícone no local desejado.
Guia Rápido – COPIAR ícone:
1.) Pressione as teclas CTRL e ALT.
2.) Clique e arraste a cópia do ícone para outra barra ou menu.
3.) Um marcador (I+) mostrará onde o ícone pode ser inserido.
4.) Solte o ícone no local desejado.
D-4 • Projeto CADdy++ Electrical Engineering
Guia Rápido – APAGAR ícone:
1.) Pressione a tecla ALT.
2.) Arraste o ícone para fora das barras ou menus (para a área de desenho por exemplo).
3.) Um marcador mostra quando o ícone estiver fora: .
4.) Solte quando o marcador aparecer para apagar o ícone.
Guia Rápido – DESFAZER modificações em uma barra de ferramentas:
1.) Abra a caixa de diálogo de personalização.
2.) Clique na guia "Barras de Ferramentas".
3.) Selecione a barra de ferramentas desejada.
4.) Clique em "REPOR TUDO".
5.) Confirme a modificação.
Guia Rápido – DESFAZER modificações em um menu:
1.) Abra a caixa de diálogo de personalização.
2.) Clique na guia "Menus".
3.) Selecione o menu desejado
4.) Clique em "REPOR".
5.) Confirme a modificação.
CADdy++ Electrical Engineering Projeto • D-5
Comandos
Ative a função Personalizar (ver página D-3). A caixa de diálogo a seguir aparecerá:
Guia Rápido – adicionar um novo menu:
1.) Na área "Comandos": Clique em "Novo menu" e arraste-o para a barra de menus:
2.) Renomeie o "Novo Menu" (se desejado) clicando com o botão direito do mouse. Ative a
função "Aparência do Botão" a partir do menu e mude o seu nome na caixa de diálogo.
3.) Insira os comandos selecionando-os a partir da lista em "Categorias" e arrastando-os para o
novo menu conforme descrito em Comandos Gerais (ver página D-4):
D-6 • Projeto CADdy++ Electrical Engineering
e / ou
4.) Feche a caixa de diálogo Personalizar e "arraste e solte" os comandos conforme descrito em
Comandos Gerais (ver página D-4).
CADdy++ Electrical Engineering Projeto • D-7
Barras de Ferramenta
Ative a função Personalizar (ver página D-3). Clique na guia "Barras de Ferramenta". A caixa de
diálogo a seguir aparecerá:
- Reajuste cada barra individualmente para seu padrão selecionando-a e clicando em "Repor".
- Reajuste todas as barras de ferramenta para o seu padrão clicando em "Repor Tudo".
NOTA: É impossível desfazer o efeito do comando "Repor" ou "Repor Tudo".
- Para mostrar as legendas das funções clique em ativando o campo "Mostrar Legendas"
(ver abaixo).
Exemplo:
- Sem legendas: .
- Com legendas: .
D-8 • Projeto CADdy++ Electrical Engineering
Ferramentas
Ative a função Personalizar (ver página D-3). Clique na Guia "Ferramentas". A caixa de diálogo
a seguir aparecerá:
(NOTA: O conteúdo da caixa de diálogo pode variar).
Este comando permite a inicialização de outros programas a partir do CADdy++.
- Adicione novos programas a lista clicando em .
(nc4).
CADdy++ Electrical Engineering Projeto • D-9
Menus
Ative a função Personalizar (ver página D-3). Clique na guia "Menus". A caixa de diálogo a
seguir aparecerá:
Utilize as opções a serguir para modificar a aparência dos menus.
Mostrar Menus Para é usado para reajustar
cada um dos menus.
Selecione o menu e clique em "Repor".
Confirme então o reajuste.
NOTA: É impossível desfazer o reajuste.
Animação do menu: Selecione a aparência
dos menus aqui.
Liga ou desliga o sombreamento ao clicar-
se em
D-10 • Projeto CADdy++ Electrical Engineering
Menus de contexto são menus que
aparecem ao clicar com o botão direito do
mouse.
Veja abaixo uma descrição detalhada.
"Desfazer seleção elétrico" é o menu contextual que aparece quando nenhum símbolo estiver
selecionado e o botão direito do mouse é clicado:
"Seleção elétrico" é o menu contextual que aparece quando um ou mais símbolos são
selecionados e o botão direito do mouse é clicado:
CADdy++ Electrical Engineering Projeto • D-11
Guia rápido – modificar menus contextuais
1.) Ative a função Personalizar (ver página D-3). Clique na guia "Menus".
2.) Selecione o menu contextual a ser modificado. O menu aparecerá.
3.) Clique na guia "Comandos" da caixa de diálogo.
4.) Selecione o comando a partir da lista.
5.) Arraste o comando selecionado para o menu contextual conforme descrito em Comandos
Gerais (ver página D-4).
6.) Solte o comando selecionado no ponto preferido do menu contextual.
7.) Repita os passos 4-6 até completar.
8.) Feche a caixa de diálogo Personalizar.
D-12 • Projeto CADdy++ Electrical Engineering
Opções
Clique em Personalizar (ver página D-3). Clique na guia "Opções". A caixa de diálogo a seguir
aparecerá:
Ligue ou desligue a visualização do título das ferramentas e/ou teclas de atalho ao mover o
cursor sobre um ícone:
Ligue ou desligue a visualização de ícones grandes clicando em "Ícones Grandes".
Clique no botão "Visualizações" para selecionar entre os vários temas disponíveis:
CADdy++ Electrical Engineering Projeto • D-13
(NOTA: O conteúdo da caixa de diálogo pode variar).
NOTA: Os temas devem ser baixados via Internet antes que possam ser visualizados.
Certifique-se de que você está conectado à Internet e clique em "Download".
D-14 • Projeto CADdy++ Electrical Engineering
Teclado
Clique em Personalizar (ver página D-3). Clique na guia "Teclado". A caixa de diálogo a seguir
aparecerá:
Guia Rápido – definindo um atalho
1.) Selecione o menu em que o comando está localizado a partir de "Categoria".
2.) Selecione o comando a partir da divisão "Comandos".
3.) Clique no campo "Nova tecla de atalho":
4.) Tecle a combinação desejada. O atalho será mostrado no campo.
5.) Se a combinação já existir, o botão "Atribuir" continuará desabilitado: . Por
favor tecle um outro atalho.
6.) Se a combinação estiver disponível, o botão "Atribuir" poderá ser utilizado: .
7.) Repita os passos 1-6 até completar o procedimento.
8.) Feche a caixa de diálogo.
DICA 1: É possível definir mais de um atalho para um mesmo comando.
CADdy++ Electrical Engineering Projeto • D-15
Modificar Ícones
O CADdy++ possibilita a completa modificação dos ícones nas barras de ferramentas.
Guia Rápido:
1.) Clique em Personalizar (ver página D-3).
2.) Selecione o ícone a ser modificado e clique com o botão direito do mouse.
3.) A caixa de diálogo a seguir será apresentada:
4.) Clique em "Aparência do botão…".
5.) A caixa de diálogo a seguir será mostrada:
(NOTA: O conteúdo da caixa de diálogo pode variar).
6.) Clique em "Escolha uma imagem definida pelo utilizador".
7.) Construa um novo ícone clicando em "Novo…" ou selecione entre os ícones pré-definidos.
8.) Clique em OK.
D-16 • Projeto CADdy++ Electrical Engineering
Copiar Preferências
Apenas para usuários avançados!
As modificações feitas no layout do CADdy++ são armazenadas de maneira individual. Para
copiar o layout siga os passos abaixo:
1.) Execute o REGEDIT.
2.) Expanda Meu Computador\HKEY_CURRENT_USER\Software\CAE
Development\CADdy++\Version382\INTERFACE-English:
3.) Clique com o botão direito do mouse e selecione "Exportar".
4.) Salve os ajustes.
5.) Importe os parâmetros para outros computadores se desejado.
CADdy++ Electrical Engineering Projeto • D-17
Barra Comando
A Barra Comando está localizada na parte inferior da tela e pode ser ocultada/visualizada
através do comando VER - BARRA COMANDO ou clicando em .
A Barra Comando pode ser usada para acessar comandos existentes ou especiais do CADdy++
ou então carregar rotinas personalizadas:
Para ativar um comando, ele deve ter o nome digitado na barra comando:
Guia Rápido:
1.) Clique no campo comando na Barra Comando para ativá-la.
2.) Digite o nome do comando e tecla ENTER.
3.) Mova o cursor para o desenho (se necessário) ou siga as instruções da nova rotina.
DICA 1: Você pode ver a lista completa de comandos disponíveis digitando "?" e teclando
"ENTER".
DICA 2: Não é necessário preocupar-se com a sequência de caracteres (maiúsculos e
minúsculos) ao digitar o comando.
Todas as rotinas especiais estão salvas na pasta \TEMPLATES. As extensões destas rotinas
são (*.ufs) e (*.ufc).
D-18 • Projeto CADdy++ Electrical Engineering
Barra Projeto
A Barra Projeto está localizada no lado esquerdo da janela do CADdy++ e possui duas funções
básicas: gerenciar os projetos e os bancos de dados de símbolos.
Guia Rápido:
1.) Para ativar o controle dos bancos de dados de símbolos, clique com o botão esquerdo do
mouse na guia "Símbolos" na parte inferior da barra. Para informações detalhadas sobre
símbolos, por favor consulte Símbolos no capítulo J.
2.) Para ativar o controle de projetos, clique com o botão esquerdo do mouse na guia "Projeto"
na parte inferior da barra.
DICA 1: Você pode ocultar/visualizar a barra projeto clicando em na parte superior da
tela.
Quando um projeto é criado ou aberto, o conteúdo a seguir aparece na barra projeto:
(NOTA: O conteúdo pode variar).
Clicando em ou você pode expandir ou reduzir a visualização do conteúdo de cada
módulo.
Leia mais sobre:
- Propriedades do projeto na página D-6
- Criando Novos Desenhos na página D-7
- Diagramas Elétricos na página D-9
- Instalações na página D-9
CADdy++ Electrical Engineering Projeto • D-19
- Layout na página D-10
- Outros documentos na página D-10
- Listas Gráficas na página D-11
- Listas de Banco de Dados na página D-11
- Buscar e Substituir (texto) no capítulo E.
D-20 • Projeto CADdy++ Electrical Engineering
Propriedades do Projeto
Quando um projeto é criado ou aberto, a caixa de diálogo a seguir é mostrada:
(NOTA: O conteúdo da caixa de diálogo pode variar).
Informações relativas ao nome do cliente, título do projeto ou outras informações relevantes ao
projeto podem ser inseridas aqui.
Se os campos de texto forem inseridos no Formulário (ver capítulo K), e as informações forem
comuns com esta caixa de diálogo eles serão transferidos para cada página automaticamente.
Isso assegura que a informação do projeto seja coerente nas páginas dele.
É possível travar (e destravar) o projeto clicando no botão "Travar projeto". As modificações em
um projeto já salvo não podem ser salvas (o botão "salvar" é desativado). Se você quiser
destravar um projeto travado, simplesmente clique no botão novamente.
CADdy++ Electrical Engineering Projeto • D-21
Criando Novos Desenhos
Novos desenhos são criados clicando no botão "Criar Página" em Propriedades do Projeto (ver
página D-6) ou clicando com o botão direito do mouse em "Diagramas Elétricos", "Instalações"
ou "Layout" ou então com a tecla de atalho ALT+N.
NOTA 1: O termo "página" no CADdy++ é usado para descrever qualquer tipo separado de
documento em um projeto. Dependendo do tipo de documento, uma página é um
desenho (em escala ou não), um diagrama (elétrico, por exemplo), uma planilha,
uma figura, um arquivo de texto, etc.
NOTA 2: Há uma diference entre "folha" e "página": Uma folha consiste de duas páginas.
Clicando com o botão direito do mouse em qualquer folha, as opções a seguir aparecerão:
Nova Página Cria uma nova página. O CADdy++ automaticamente irá sugerir o próximo
número consecutivo livre.
Abrir Página Abre a folha desejada. Alternativa: Duplo clique na folha desejada.
Apagar Página Apaga a página desejada. CUIDADO: Esta ação não pode ser desfeita.
Ler Backup Lê o backup criados automaticamente pelo CADdy++ se a função backup
automático for ativada nos Parâmetros do Sistema (ver capítulo E).
Selecione o comando e então um backup da caixa de diálogo. CUIDADO:
Esta ação não pode ser desfeita.
Inserir Profissional: Automaticamente insere intervalos de folhas antes da folha
Página(s) selecionada. Componentes existentes podem ser renumerados dependendo
da configuração do modelo para projeto. CUIDADO: Esta ação não pode ser
desfeita.
Remover Profissional: Automaticamente remove o espaço desejado de folhas antes da
Espaços folha selecionada. Componentes existentes podem ser renumerados
dependendo da configuração do modelo para projeto. CUIDADO: esta ação
D-22 • Projeto CADdy++ Electrical Engineering
não pode ser desfeita.
Copiar Página Profissional: Faz uma cópia da página. Quando esta função é ativada, a
caixa de diálogo de nova página aparece. Defina o número da página nova e
clique em OK. As referências são atualizadas automaticamente.
Informação Abre a caixa de diálogo referente as informações da folha selecionada. As
informações pertencentes a folha podem então ser inseridas ou modificadas.
Se necessário campos de texto devem ser feitos no formulário (ver capítulo
K), para que a informação desta caixa de diálogo seja transferida para a
folha automaticamente.
Propriedades Define várias propriedades e configurações para os esquemas elétricos de
um projeto. Por favor consulte o capítulo E para maiores detalhes.
econômico:
O CADdy++ ET econômico suporta designação de referências de acordo com a norma IEC
61346. Se você criar uma folha com um novo equipamento (=) comum, você pode reajustar o
número de folha (se desejado). Então o software trabalhará com grupos funcionais no seu
esquema elétrico.
DICA 1: Você pode ler mais sobre designações de referência no Projeto Exemplo 2 (capítulo
M).
Diagramas Elétricos
Para Criar Novos Desenhos em um diagrama elétrico basta clicar com o botão direito do mouse
em e clicando em NOVA PÁGINA.
NOTA: Uma página do CADdy++ típica de diagramas elétricos consiste de um formulário e
símbolos elétricos conectados entre si sendo desnecessário a sua execução em
escala.
CADdy++ Electrical Engineering Projeto • D-23
Várias funções de desenho ficam disponíveis no menu DESENHAR exclusivamente quando um
esquema elétrico for aberto.
Vários comandos ficam disponíveis no menu FUNÇÕES exclusivamente quando um esquema
elétrico for aberto.
Funções comuns de desenho também estão disponíveis para o desenvolvimento completo do
projeto.
Leia mais sobre:
Desenhar - Esquemas Elétricos no capítulo E.
Desenhar - Comandos Comuns no capítulo E.
Funções - Esquemas Elétricos no capítulo E.
Funções - Comandos Comuns no capítulo E.
Instalações
Para Criar Novos Desenhos no módulo de instalações basta clicar com o botão direito do
mouse em e clicando em NOVA PÁGINA.
Várias funções de desenho ficam disponíveis no menu DESENHAR exclusivamente quando um
desenho de instalações for aberto.
Funções comuns de desenho também estão disponíveis para o desenvolvimento completo do
projeto.
NOTA 1: Quando uma nova página for criada, a escala de desenho e se necessário
também a escala dos símbolos devem ser corrigidas nas Propriedades da Página
(ver capítulo E). Tipicamente uma escala de 1:100 é usada no desenho de
instalações.
NOTA 2: Uma página do CADdy++ típica de instalações consiste de um formulário, um
desenho (planta baixa) e símbolos elétricos conectados entre si. O desenho em si
deve ser escalado com exceção dos símbolos.
Leia mais sobre:
Desenhar - Instalações no capítulo E.
Desenhar - Comandos Comuns no capítulo E.
D-24 • Projeto CADdy++ Electrical Engineering
Layout
Para Criar Novos Desenhos em um Layout de painel basta clicar com o botão direito do mouse
em e clicando em NOVA PÁGINA.
Várias funções de desenho ficam disponíveis no menu DESENHAR exclusivamente quando um
desenho de layout for aberto.
Funções comuns de desenho também estão disponíveis para o desenvolvimento completo do
projeto.
NOTA 1: Quando uma nova página (ex. desenho de painel) for criada, a escala do
desenho e se necessário a escala dos símbolos devem ser ser corrigidas em
Propriedades da Página (ver capítulo E).
NOTE 2: Uma página do CADdy++ típica de layout consiste de um formulário e os
desenhos dos componentes utilizados no painel. Seu conteúdo deve ser feito em
escala.
Leia mais sobre:
Desenhar - Layout no capítulo E.
Desenhar - Comandos Comuns no capítulo E.
Funções - Comandos Comuns no capítulo E.
Outros Documentos
Conforme visto na Introdução (ver página D-1), o CADdy++ suporta a tecnologia ActiveX. Os
outros documentos pertencentes aos documentos do CADdy++ podem ser adicionados ao
projeto usando esta função.
GUIA RÁPIDO:
1.) Clique com o botão direito do mouse em "Outros Documentos", e selecione "Nova Página".
2.) A caixa de diálogo da página aparecerá. Defina o número da página para o novo
documento.
3.) A caixa de diálogo Inserir Objeto aparecerá:
CADdy++ Electrical Engineering Projeto • D-25
4.) Na lista, outros programas aparecem com vários tipos de documentos. Selecione o tipo
desejado.
5.) Você pode criar um novo tipo de documento, ou inserir documentos existentes a partir de
um arquivo já existente.
6.) Clique em OK.
7.) Quando uma nova página é aberta, os ícones (e barras) do programa ativo aparecerão no
CADdy++.
Listas Gráficas
Para informações detalhadas, por favor consulte Listas Gráficas (capítulo F).
Listas de Banco de Dados
Para informações detalhadas, por favor consulte Banco de Dados (capítulo G).
D-26 • Projeto CADdy++ Electrical Engineering
Você também pode gostar
- AutoCAD 2D - Módulo I RevisadoDocumento29 páginasAutoCAD 2D - Módulo I RevisadoGabriel Seixas100% (2)
- Apostila Simple Logistics Introdução S4 HANA - Versão 2Documento208 páginasApostila Simple Logistics Introdução S4 HANA - Versão 2Sandro Domeneghetti100% (10)
- Plant 3dDocumento29 páginasPlant 3drodrigoq1Ainda não há avaliações
- 1554820774ebook Guia Da Redacao 1000Documento26 páginas1554820774ebook Guia Da Redacao 1000Suely100% (1)
- Apostila Autocad 2012 Senai PDFDocumento126 páginasApostila Autocad 2012 Senai PDFStephanie Pannain91% (11)
- Transacao F 28 SAPDocumento4 páginasTransacao F 28 SAPFabim OliveiraAinda não há avaliações
- Apostila SolidworksDocumento35 páginasApostila SolidworksItalo RiccelliAinda não há avaliações
- 6 - AutoCAD ELETRONICA 2°SERIEDocumento116 páginas6 - AutoCAD ELETRONICA 2°SERIEDarleiAinda não há avaliações
- Apostila NX 6Documento115 páginasApostila NX 6Lucas MalaquiasAinda não há avaliações
- Apostila Cad 2d e 3dDocumento223 páginasApostila Cad 2d e 3dne_guanaes0% (1)
- Apostila Nx6 Cad CamDocumento111 páginasApostila Nx6 Cad CamadenilsonboeiraAinda não há avaliações
- Alarm Basicos ZTEDocumento3 páginasAlarm Basicos ZTEAlex Da Luz Dutra100% (1)
- Apostila EdgeCAMDocumento38 páginasApostila EdgeCAMManolo GipielaAinda não há avaliações
- Apostila Autocad 2020Documento41 páginasApostila Autocad 2020VITORIA CAROLINE CHAVES RAMOS100% (2)
- ProxmoxDocumento26 páginasProxmoxWillian Mundo OpenAinda não há avaliações
- APOSTILA AutoCAD - 2D - Angelica PDFDocumento37 páginasAPOSTILA AutoCAD - 2D - Angelica PDFLidy Borges100% (1)
- Colégio Impacto Avaliação Forma I - 6º AnoDocumento4 páginasColégio Impacto Avaliação Forma I - 6º AnoJonathas FelipeAinda não há avaliações
- ProgeCAD BasicoDocumento37 páginasProgeCAD Basicokarlab1Ainda não há avaliações
- E3d 2.1 Treinamento - Introdução-Equipamento-PipeDocumento10 páginasE3d 2.1 Treinamento - Introdução-Equipamento-PipeLucas rochaAinda não há avaliações
- Apostila DoubleCad - Luciano Julho 2014 - FinalDocumento14 páginasApostila DoubleCad - Luciano Julho 2014 - FinalRodrigo Vieira LucianoAinda não há avaliações
- ProCAD Apostila AutoCAD 2DDocumento46 páginasProCAD Apostila AutoCAD 2DGATOLOKO GAMINGAinda não há avaliações
- AUBR - 14 AutoCAD 2012 Dicas e TruquesDocumento57 páginasAUBR - 14 AutoCAD 2012 Dicas e TruquesFernando BortolozoAinda não há avaliações
- 05 Comandos Cap eDocumento154 páginas05 Comandos Cap eNicolas AntunesAinda não há avaliações
- Active 3 D TutorialDocumento68 páginasActive 3 D Tutorialmraramis007Ainda não há avaliações
- DAC I - Aula 2Documento34 páginasDAC I - Aula 2Jaime João ManuelAinda não há avaliações
- Apostila AutoCAD 2008Documento41 páginasApostila AutoCAD 2008rpiraiAinda não há avaliações
- Abrir Apostila AutoCAD 2DDocumento66 páginasAbrir Apostila AutoCAD 2DPedro Henrique de Souza OliveiraAinda não há avaliações
- REVIT 2009 BásicoDocumento15 páginasREVIT 2009 BásicoElias SoaresAinda não há avaliações
- Material AutocadDocumento62 páginasMaterial AutocadKhaled AraújoAinda não há avaliações
- Apostila Basica IntelliCAD (InteliCAD) CADian 2008iDocumento90 páginasApostila Basica IntelliCAD (InteliCAD) CADian 2008iintellicadianAinda não há avaliações
- Apostila VectorWorksDocumento39 páginasApostila VectorWorksKarol SiqueiraAinda não há avaliações
- Apostila AutocadDocumento56 páginasApostila AutocadLucas PazAinda não há avaliações
- ModlieDocumento13 páginasModlieKennedy Alves VieiraAinda não há avaliações
- DraftSight TutorialCompletoDocumento436 páginasDraftSight TutorialCompletobregames50% (2)
- Desenho Técnico Cap 9 CadDocumento46 páginasDesenho Técnico Cap 9 CadWilton Wagner de CarvalhoAinda não há avaliações
- Guia Rapido DutotecCADv2 CanaDocumento14 páginasGuia Rapido DutotecCADv2 Canahchico2010Ainda não há avaliações
- 1 Primeira Parte Até A Pág 35 Item 6.2Documento29 páginas1 Primeira Parte Até A Pág 35 Item 6.2LUIZ da GuiaAinda não há avaliações
- Auto CAD 2d TeoriaDocumento56 páginasAuto CAD 2d TeoriaLeandro Oliveira da SilvaAinda não há avaliações
- Apostila AutoCad Módulo Básico e IntermediárioDocumento125 páginasApostila AutoCad Módulo Básico e IntermediárioJulio JacobiniAinda não há avaliações
- Curso de Data GeosisDocumento78 páginasCurso de Data GeosisAndré Lapa100% (1)
- AGForm 3D - Parte 4.en - PTDocumento36 páginasAGForm 3D - Parte 4.en - PTRODRIGO RIBEIROAinda não há avaliações
- Autocad Cap 9 PDFDocumento46 páginasAutocad Cap 9 PDFVitor HugoAinda não há avaliações
- Apostila Solid Edge V17 - Modulo 01Documento50 páginasApostila Solid Edge V17 - Modulo 01Henrique AlbertiAinda não há avaliações
- Apostila AutoCAD 2DDocumento74 páginasApostila AutoCAD 2Dbim4qualityAinda não há avaliações
- Aulas - Desenho Técnico Mecânico (Cad)Documento70 páginasAulas - Desenho Técnico Mecânico (Cad)RAFILSKE20140% (1)
- Introdução Ao Autocad - Aula 1Documento38 páginasIntrodução Ao Autocad - Aula 1João Manico JoséAinda não há avaliações
- Tutorial Indusoft v4Documento25 páginasTutorial Indusoft v4Emanuel FigueiredoAinda não há avaliações
- AutoCAD Aula 01Documento120 páginasAutoCAD Aula 01Gean CastroAinda não há avaliações
- Apostila de AutoCAD - MoveleiraDocumento72 páginasApostila de AutoCAD - Moveleiraalan.paumeirasAinda não há avaliações
- AUTOCAD - PITÁGORAS - 2D Básico PDFDocumento27 páginasAUTOCAD - PITÁGORAS - 2D Básico PDFRafael RodriguesAinda não há avaliações
- Apostila KeycreatorDocumento99 páginasApostila KeycreatorDiego Baptista FranciscoAinda não há avaliações
- Aulas CADDocumento141 páginasAulas CADIlcimar Andrade da SilvaAinda não há avaliações
- Apostlia AutoCAD Des ArquitetonicoDocumento103 páginasApostlia AutoCAD Des ArquitetonicoRogerio NovaisAinda não há avaliações
- Apostila VCAD2009Documento50 páginasApostila VCAD2009andrelandau100% (1)
- Apostila RobotDocumento30 páginasApostila RobotPaulo Coradini100% (2)
- Construindo Um Gráfico De Evolução Demográfica Com O Visual C#No EverandConstruindo Um Gráfico De Evolução Demográfica Com O Visual C#Ainda não há avaliações
- Plotando Um Gráfico Para Medição De Co2 Com O Visual C#No EverandPlotando Um Gráfico Para Medição De Co2 Com O Visual C#Ainda não há avaliações
- Plotando Um Gráfico De Exposição Ao Ozônio Com O Visual C#No EverandPlotando Um Gráfico De Exposição Ao Ozônio Com O Visual C#Ainda não há avaliações
- Plotando Um Gráfico Para Medição De Wattímetro Com O Visual C#No EverandPlotando Um Gráfico Para Medição De Wattímetro Com O Visual C#Ainda não há avaliações
- Plotando Um Gráfico Para Medição De H2 Com O Visual C#No EverandPlotando Um Gráfico Para Medição De H2 Com O Visual C#Ainda não há avaliações
- Plotando Um Gráfico Para Medição De Amônia Com O Visual C#No EverandPlotando Um Gráfico Para Medição De Amônia Com O Visual C#Ainda não há avaliações
- Plotando Um Gráfico De Exposição Ao Benzeno Com O Visual C#No EverandPlotando Um Gráfico De Exposição Ao Benzeno Com O Visual C#Ainda não há avaliações
- Plotando Um Gráfico Para Medição De Corrente Com O Visual C#No EverandPlotando Um Gráfico Para Medição De Corrente Com O Visual C#Ainda não há avaliações
- 13 Teclas de Atalho Cap NDocumento4 páginas13 Teclas de Atalho Cap NNicolas AntunesAinda não há avaliações
- 05 Comandos Cap eDocumento154 páginas05 Comandos Cap eNicolas AntunesAinda não há avaliações
- CBT 01FB 04 R1 Reescoramento para Lajes e Vigas El 3,43 TrechoDocumento1 páginaCBT 01FB 04 R1 Reescoramento para Lajes e Vigas El 3,43 TrechoNicolas AntunesAinda não há avaliações
- Pci - Barbacena - Sistema de Abastecimento - Revisado 2Documento2 páginasPci - Barbacena - Sistema de Abastecimento - Revisado 2Nicolas AntunesAinda não há avaliações
- Tampã - o Articuladao ZB Passeio Cemig - Ã - LeaDocumento1 páginaTampã - o Articuladao ZB Passeio Cemig - Ã - LeaNicolas AntunesAinda não há avaliações
- Tampã - o Simples ZC Passeio CemigDocumento1 páginaTampã - o Simples ZC Passeio CemigNicolas AntunesAinda não há avaliações
- Treinamento Processos - Centrifugação e SecagemDocumento35 páginasTreinamento Processos - Centrifugação e SecagemNicolas AntunesAinda não há avaliações
- NTC04Documento119 páginasNTC04Nicolas AntunesAinda não há avaliações
- Escoramento TJMG Barbacena-Layout2Documento1 páginaEscoramento TJMG Barbacena-Layout2Nicolas AntunesAinda não há avaliações
- Entrada e Saída de Dados - C++Documento3 páginasEntrada e Saída de Dados - C++Lucas AranhaAinda não há avaliações
- AmadeusDocumento2 páginasAmadeusapi-3813869Ainda não há avaliações
- Debian 8 - Deixando o Sistema Mais Rápido (Dica)Documento14 páginasDebian 8 - Deixando o Sistema Mais Rápido (Dica)Everton Klinger Sousa SilvaAinda não há avaliações
- Relatório 1 - Tópicos Experimentais em MateriaisDocumento12 páginasRelatório 1 - Tópicos Experimentais em MateriaisDavid da MataAinda não há avaliações
- Manual Smashwled 408 PortuguesDocumento43 páginasManual Smashwled 408 PortuguesValdemar CorreiaAinda não há avaliações
- Boleto NF 674Documento1 páginaBoleto NF 674Recipientes SiliconeAinda não há avaliações
- Raspberry PI Como Sistema de Videovigilância Low CostDocumento5 páginasRaspberry PI Como Sistema de Videovigilância Low CostGleison Aparecido OnofreAinda não há avaliações
- Como o SIGEF Calcula A ÁreaDocumento7 páginasComo o SIGEF Calcula A ÁreaRyan PachecoAinda não há avaliações
- Palestra UrbanoDocumento23 páginasPalestra UrbanoErisvaldo de LimaAinda não há avaliações
- OpenERP 6.1 - Configuração de Impostos Brasil PDFDocumento48 páginasOpenERP 6.1 - Configuração de Impostos Brasil PDFCarlos AraújoAinda não há avaliações
- Manual Rolling Plus - Português Ver.3.1Documento31 páginasManual Rolling Plus - Português Ver.3.1Luis CatarinoAinda não há avaliações
- Empreendedorismo, Inovação e TecnologiaDocumento123 páginasEmpreendedorismo, Inovação e TecnologiaLuíza SantosAinda não há avaliações
- Exercicio Word 2021 Tabelas, Formatação e TalsDocumento2 páginasExercicio Word 2021 Tabelas, Formatação e TalsMaryklayne AraujoAinda não há avaliações
- E-BOOK - 6-Funis-para-os-6-DígitosDocumento17 páginasE-BOOK - 6-Funis-para-os-6-DígitosLuis A Bc100% (1)
- Workshop NR 12Documento47 páginasWorkshop NR 12Rodolfo QuadrosAinda não há avaliações
- Banco Prova IDocumento5 páginasBanco Prova Ileo santanaAinda não há avaliações
- Conteudo Programatico Do Curso COREL DRAWDocumento3 páginasConteudo Programatico Do Curso COREL DRAWEduardo Jr.Ainda não há avaliações
- Manual Cypecad em Portugues BrasilDocumento34 páginasManual Cypecad em Portugues BrasilRoberto Silveira Carvalho CcbAinda não há avaliações
- IM - Polidez LinguisticaDocumento172 páginasIM - Polidez LinguisticaAlba SimoneAinda não há avaliações
- Relatorio Pratica 03 - Ampop Comparadores IDocumento10 páginasRelatorio Pratica 03 - Ampop Comparadores IJunio BispoAinda não há avaliações
- 1512E Voucher E0055E 1005500043270Documento2 páginas1512E Voucher E0055E 1005500043270Leonardo Matte huffAinda não há avaliações
- Instruções de Instalação e Configuração Do Emulador Emul4200Documento12 páginasInstruções de Instalação e Configuração Do Emulador Emul4200Marcos ViniciosAinda não há avaliações
- Reunião - Classificação e ObjetivosDocumento3 páginasReunião - Classificação e Objetivosfrade1980Ainda não há avaliações
- Aplicação de Triac No Controle de Temperatura PDFDocumento11 páginasAplicação de Triac No Controle de Temperatura PDFJDTAinda não há avaliações