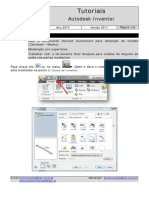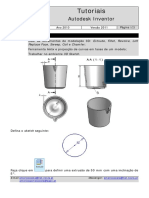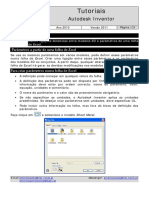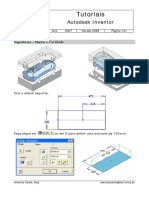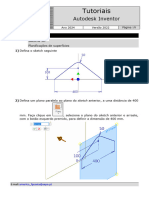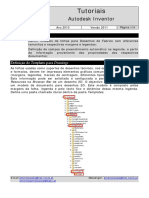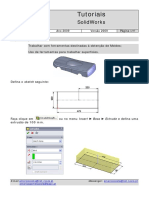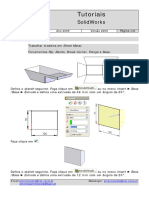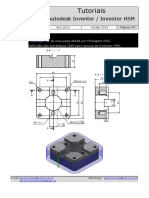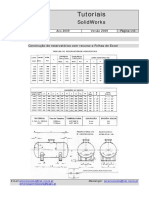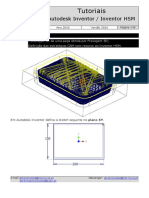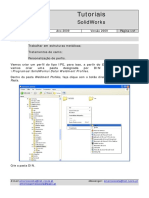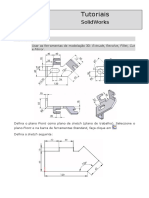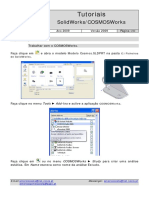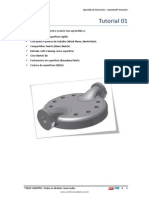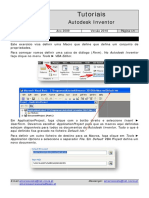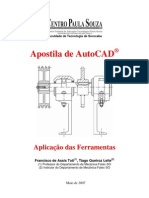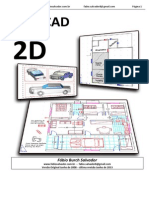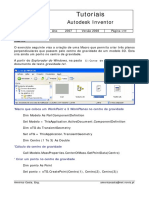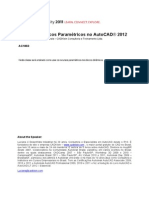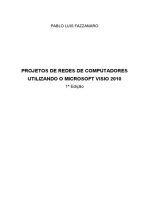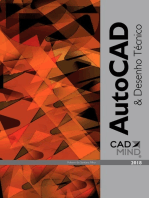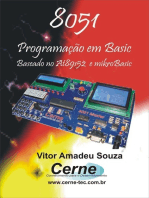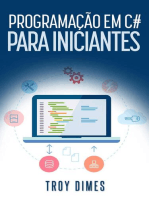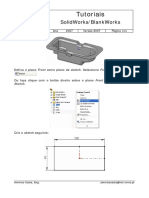Escolar Documentos
Profissional Documentos
Cultura Documentos
Anima Es em Autodesk Inventor 1711754259
Anima Es em Autodesk Inventor 1711754259
Enviado por
Fabio NovagaTítulo original
Direitos autorais
Formatos disponíveis
Compartilhar este documento
Compartilhar ou incorporar documento
Você considera este documento útil?
Este conteúdo é inapropriado?
Denunciar este documentoDireitos autorais:
Formatos disponíveis
Anima Es em Autodesk Inventor 1711754259
Anima Es em Autodesk Inventor 1711754259
Enviado por
Fabio NovagaDireitos autorais:
Formatos disponíveis
13
Tutoriais
Autodesk Inventor
Ano 2010 Versão 2011 Página 1/33
Objectivos gerais:
Modelação de componentes com recurso às ferramentas Extrude e Coil;
Definição de restrições de montagem e de restrições do tipo análise
contacto;
Ferramenta Drive Constraint para definição de animações;
Animação de uma mola.
´
Defina o sketch seguinte:
E-mail:americocosta@net.novis.pt Messenger: americocosta@net.novis.pt
americogomescosta@sapo.pt
13
Tutoriais
Autodesk Inventor
Ano 2010 Versão 2011 Página 2/33
Faça clique em ou em E para definir uma extrusão de 30 mm.
Faça clique em para definir uma cópia circular da forma anterior. Faça
clique em para seleccionar todo o modelo. Em Rotation Axis seleccione a aresta
indicada do modelo.
E-mail:americocosta@net.novis.pt Messenger: americocosta@net.novis.pt
americogomescosta@sapo.pt
13
Tutoriais
Autodesk Inventor
Ano 2010 Versão 2011 Página 3/33
Faça clique em e seleccione a face indicada do modelo e defina o sketch
seguinte:
Faça clique em ou em E para definir uma extrusão, em modo de corte, por
todo o modelo.
Grave o modelo anterior e defina o modelo seguinte:
E-mail:americocosta@net.novis.pt Messenger: americocosta@net.novis.pt
americogomescosta@sapo.pt
13
Tutoriais
Autodesk Inventor
Ano 2010 Versão 2011 Página 4/33
Defina o sketch seguinte e faça clique em ou em E para definir uma
extrusão de 20 mm.
E-mail:americocosta@net.novis.pt Messenger: americocosta@net.novis.pt
americogomescosta@sapo.pt
13
Tutoriais
Autodesk Inventor
Ano 2010 Versão 2011 Página 5/33
Grave o modelo anterior e crie o modelo seguinte:
Defina o sketch seguinte:
Faça clique em ou em E para definir uma extrusão de 10 mm.
E-mail:americocosta@net.novis.pt Messenger: americocosta@net.novis.pt
americogomescosta@sapo.pt
13
Tutoriais
Autodesk Inventor
Ano 2010 Versão 2011 Página 6/33
Grave o modelo anterior e crie o modelo seguinte.
Defina o sketch seguinte:
E-mail:americocosta@net.novis.pt Messenger: americocosta@net.novis.pt
americogomescosta@sapo.pt
13
Tutoriais
Autodesk Inventor
Ano 2010 Versão 2011 Página 7/33
Faça clique em ou em E para definir uma extrusão de 20 mm.
Grave o modelo anterior e crie o modelo seguinte:
Defina o sketch seguinte:
E-mail:americocosta@net.novis.pt Messenger: americocosta@net.novis.pt
americogomescosta@sapo.pt
13
Tutoriais
Autodesk Inventor
Ano 2010 Versão 2011 Página 8/33
Faça clique em ou em E para definir uma extrusão de 20 mm.
Grave o modelo anterior;
Para definir um conjunto, a partir dos componentes criados anteriormente
Faça clique em e seleccione o modelo Standard.iam.
E-mail:americocosta@net.novis.pt Messenger: americocosta@net.novis.pt
americogomescosta@sapo.pt
13
Tutoriais
Autodesk Inventor
Ano 2010 Versão 2011 Página 9/33
Faça clique em para inserir o componente seguinte no conjunto.
Faça clique em e grave o conjunto anterior com o nome Cruz de Malta.O
primeiro componente inserido no conjunto fica fixo e não deve ser alterada essa
situação. Faça clique em para inserir o componente seguinte no conjunto.
E-mail:americocosta@net.novis.pt Messenger: americocosta@net.novis.pt
americogomescosta@sapo.pt
13
Tutoriais
Autodesk Inventor
Ano 2010 Versão 2011 Página 10/33
Para definir as restrições de montagem use o procedimento seguinte
Faça clique em e seleccione as faces indicadas, dos respectivos modelos,
para definir a coincidência dos seus eixos.
Faça clique em para aplicar a restrição.
Defina a restrição seguinte. Faça clique em e seleccione as faces indicadas
dos respectivos modelos. Defina um Offset de 10 mm.
E-mail:americocosta@net.novis.pt Messenger: americocosta@net.novis.pt
americogomescosta@sapo.pt
13
Tutoriais
Autodesk Inventor
Ano 2010 Versão 2011 Página 11/33
Faça clique em para aplicar a restrição.
Faça clique em para inserir o componente seguinte na montagem.
Faça clique em e seleccione as faces indicadas, dos respectivos modelos,
para definir a coincidência dos seus eixos.
E-mail:americocosta@net.novis.pt Messenger: americocosta@net.novis.pt
americogomescosta@sapo.pt
13
Tutoriais
Autodesk Inventor
Ano 2010 Versão 2011 Página 12/33
Faça clique em para aplicar a restrição.
Faça clique em e seleccione as faces indicadas dos respectivos modelos para
definir a sua coincidência.
Faça clique em para aplicar a restrição.
E-mail:americocosta@net.novis.pt Messenger: americocosta@net.novis.pt
americogomescosta@sapo.pt
13
Tutoriais
Autodesk Inventor
Ano 2010 Versão 2011 Página 13/33
Faça clique em para inserir o componente seguinte na montagem.
Faça clique em e seleccione as faces indicadas, dos respectivos modelos,
para definir a coincidência dos seus eixos.
Faça clique em para aplicar a restrição.
E-mail:americocosta@net.novis.pt Messenger: americocosta@net.novis.pt
americogomescosta@sapo.pt
13
Tutoriais
Autodesk Inventor
Ano 2010 Versão 2011 Página 14/33
Faça clique em e seleccione as faces indicadas, dos respectivos modelos,
para definir a sua coincidência.
Faça clique em para aplicar a restrição.
Faça clique em e seleccione as faces indicadas dos respectivos modelos para
definir um ângulo de 22°.
E-mail:americocosta@net.novis.pt Messenger: americocosta@net.novis.pt
americogomescosta@sapo.pt
13
Tutoriais
Autodesk Inventor
Ano 2010 Versão 2011 Página 15/33
Faça clique em para inserir o componente seguinte na montagem.
Faça clique em e seleccione as faces indicadas, dos respectivos modelos,
para definir a coincidência dos seus eixos.
Faça clique em para aplicar a restrição.
E-mail:americocosta@net.novis.pt Messenger: americocosta@net.novis.pt
americogomescosta@sapo.pt
13
Tutoriais
Autodesk Inventor
Ano 2010 Versão 2011 Página 16/33
Faça clique em e seleccione as faces indicadas, dos respectivos modelos,
para definir a sua coincidência.
Faça clique em para aplicar a restrição.
Definir uma restrição do tipo: Análise de colisão
Seleccione os 3 componentes seguintes, na Browser Bar ou na área gráfica, e faça
clique com o botão direito.
E-mail:americocosta@net.novis.pt Messenger: americocosta@net.novis.pt
americogomescosta@sapo.pt
13
Tutoriais
Autodesk Inventor
Ano 2010 Versão 2011 Página 17/33
Seleccione a opção Contact Set.
Para definir a animação de uma restrição
Faça clique em e seleccione as faces indicadas dos respectivos modelos para
definir uma relação angular.
E-mail:americocosta@net.novis.pt Messenger: americocosta@net.novis.pt
americogomescosta@sapo.pt
13
Tutoriais
Autodesk Inventor
Ano 2010 Versão 2011 Página 18/33
Na Browser Bar faça clique com o botão direito sobre a última restrição aplicada e
seleccione Drive Constraint.
Defina o ângulo final de animação em 20000°. Faça clique em para iniciar a
animação do conjunto.
E-mail:americocosta@net.novis.pt Messenger: americocosta@net.novis.pt
americogomescosta@sapo.pt
13
Tutoriais
Autodesk Inventor
Ano 2010 Versão 2011 Página 19/33
Para que a restrição do tipo Contact Set produza efeito é necessário que active a
opção Activate Contact Solver a partir do menu Inspect.
Faça clique em para gravar o conjunto anterior.
Animação do funcionamento de uma mola
Faça clique em e seleccione o modelo Standard.iam.
E-mail:americocosta@net.novis.pt Messenger: americocosta@net.novis.pt
americogomescosta@sapo.pt
13
Tutoriais
Autodesk Inventor
Ano 2010 Versão 2011 Página 20/33
Faça clique em para gravar o conjunto anterior.
Faça clique em para criar um novo componente. Defina como nome do
componente a criar Referencia.
Seleccione o plano XY da pasta Origin.
Defina o sketch seguinte:
E-mail:americocosta@net.novis.pt Messenger: americocosta@net.novis.pt
americogomescosta@sapo.pt
13
Tutoriais
Autodesk Inventor
Ano 2010 Versão 2011 Página 21/33
Faça clique em ou em E para definir uma extrusão de 10 mm.
Faça clique em para voltar ao ambiente de conjunto.
A partir da Browser Bar arraste o nome do componente criado para a área gráfica,
desta forma irá criar uma nova inserção do componente anterior.
Faça clique em e seleccione as faces indicadas, dos respectivos modelos,
para definir a sua coincidência.
E-mail:americocosta@net.novis.pt Messenger: americocosta@net.novis.pt
americogomescosta@sapo.pt
13
Tutoriais
Autodesk Inventor
Ano 2010 Versão 2011 Página 22/33
Faça clique em para aplicar a restrição. Faça clique em e
seleccione as faces indicadas, dos respectivos modelos, para definir a sua
coincidência.
Faça clique em para aplicar a restrição. Faça clique em e
seleccione as faces indicadas, dos respectivos modelos, para definir uma distância
entre elas de 120 mm.
E-mail:americocosta@net.novis.pt Messenger: americocosta@net.novis.pt
americogomescosta@sapo.pt
13
Tutoriais
Autodesk Inventor
Ano 2010 Versão 2011 Página 23/33
Faça clique em para aplicar a restrição.
Faça clique em para gravar o componente anterior. Faça clique em para
criar um plano, no conjunto que passe pelo meio das placas, definidas
anteriormente.
Faça clique em para gravar o conjunto anterior.
Faça clique em para criar um novo componente. Defina como nome do
componente a criar Mola animada.
E-mail:americocosta@net.novis.pt Messenger: americocosta@net.novis.pt
americogomescosta@sapo.pt
13
Tutoriais
Autodesk Inventor
Ano 2010 Versão 2011 Página 24/33
Seleccione o plano definido anteriormente.
Faça clique em e projecte as arestas indicadas.
Faça clique em e crie a linha seguinte. A linha criada deve passar pelo ponto
medido das linhas projectadas anteriormente.
E-mail:americocosta@net.novis.pt Messenger: americocosta@net.novis.pt
americogomescosta@sapo.pt
13
Tutoriais
Autodesk Inventor
Ano 2010 Versão 2011 Página 25/33
Faça clique em e dimensione a linha. Apesar de o software dar a
informação de que o sketch já está definido faça clique em para aceitar.
Faça duplo clique sobre a cota inserida e verifique o seu nome interno.
No exemplo acima a cota inserida está designada por d0.
E-mail:americocosta@net.novis.pt Messenger: americocosta@net.novis.pt
americogomescosta@sapo.pt
13
Tutoriais
Autodesk Inventor
Ano 2010 Versão 2011 Página 26/33
Defina o sketch seguinte.
Faça clique em para definir a forma em espiral.
Seleccione o separador Coil Size.
Em Type seleccione a opção Revolution and Height.
Em Height defina d0, que é o nome do parâmetro verificado anteriormente. Em
Revolution defina 3 espiras.
E-mail:americocosta@net.novis.pt Messenger: americocosta@net.novis.pt
americogomescosta@sapo.pt
13
Tutoriais
Autodesk Inventor
Ano 2010 Versão 2011 Página 27/33
Faça clique em para voltar ao ambiente de conjunto.
Na Browser Bar faça clique com o botão direito sobre a restrição que defina a
distância de 120 mm entre as placas e seleccione Drive Constraint.
Defina um valor final de 160 mm.
Defina as restantes opções de acordo com a caixa de diálogo seguinte.
E-mail:americocosta@net.novis.pt Messenger: americocosta@net.novis.pt
americogomescosta@sapo.pt
13
Tutoriais
Autodesk Inventor
Ano 2010 Versão 2011 Página 28/33
Faça clique em para iniciar a animação do conjunto.
Faça clique em e abra o conjunto Torno Paralelo localizado na pasta Curso de
IINVENTOR.
E-mail:americocosta@net.novis.pt Messenger: americocosta@net.novis.pt
americogomescosta@sapo.pt
13
Tutoriais
Autodesk Inventor
Ano 2010 Versão 2011 Página 29/33
Por vezes existe a necessidade de substituir um componente ou alterar o seu
respectivo nome. Para efectuar esta operação vamos recorrer às ferramentas do
menu Productivity.
A partir deste menu Productivity seleccione a ferramenta Save and Replace
Component .
E-mail:americocosta@net.novis.pt Messenger: americocosta@net.novis.pt
americogomescosta@sapo.pt
13
Tutoriais
Autodesk Inventor
Ano 2010 Versão 2011 Página 30/33
Seleccione o componente indicado designado por Chapa de Guia.
Vamos substituir este componente por um designado por Placa de Fixação. Defina
este nome na caixa de diálogo abaixo.
E-mail:americocosta@net.novis.pt Messenger: americocosta@net.novis.pt
americogomescosta@sapo.pt
13
Tutoriais
Autodesk Inventor
Ano 2010 Versão 2011 Página 31/33
Na Browser Bar vai verificar que o primeiro componente foi substituído pelo novo
componente.
E-mail:americocosta@net.novis.pt Messenger: americocosta@net.novis.pt
americogomescosta@sapo.pt
13
Tutoriais
Autodesk Inventor
Ano 2010 Versão 2011 Página 32/33
Vamos agora organizar, na Browser Bar, uma estrutura de componentes de uma
montagem, para isso vamos criar pastas onde vamos agrupar os nossos
componentes. No conjunto anterior, Torno Paralelo, a partir da Browser Bar, faça
clique com o botão direito e seleccione Create New Folder.
Defina o nome da pasta como Componentes Fixos.
E-mail:americocosta@net.novis.pt Messenger: americocosta@net.novis.pt
americogomescosta@sapo.pt
13
Tutoriais
Autodesk Inventor
Ano 2010 Versão 2011 Página 33/33
Arraste os componentes fixos da montagem para dentro da pasta definida
anteriormente. Vai verificar que através deste processo podemos simplificar a
estrutura de informação de uma montagem, agrupando os componentes por pasta.
E-mail:americocosta@net.novis.pt Messenger: americocosta@net.novis.pt
americogomescosta@sapo.pt
Você também pode gostar
- Tutoriais: Autodesk InventorDocumento33 páginasTutoriais: Autodesk InventorAmérico CostaAinda não há avaliações
- I15 - MoldesDocumento28 páginasI15 - MoldesAmérico CostaAinda não há avaliações
- Tutoriais: Autodesk InventorDocumento21 páginasTutoriais: Autodesk InventorAmérico CostaAinda não há avaliações
- I1 - Peças SimplesDocumento34 páginasI1 - Peças SimplesAmérico CostaAinda não há avaliações
- Tutorial 33 Inventor 2008 Americo CostaDocumento17 páginasTutorial 33 Inventor 2008 Americo CostajorgemendoncagomesAinda não há avaliações
- I32 - Análise Por Elementos Finitos em EstruturasDocumento24 páginasI32 - Análise Por Elementos Finitos em EstruturasAmérico CostaAinda não há avaliações
- Tutoriais: Autodesk InventorDocumento28 páginasTutoriais: Autodesk InventorAmérico CostaAinda não há avaliações
- I24 - Ligação Ao ExcelDocumento25 páginasI24 - Ligação Ao ExcelAmérico CostaAinda não há avaliações
- I29 - Molde CarrinhoDocumento34 páginasI29 - Molde CarrinhoAmérico CostaAinda não há avaliações
- Tutorial Autodesk Inventor I209Documento8 páginasTutorial Autodesk Inventor I209Américo CostaAinda não há avaliações
- Tutorial Autodesk Inventor I76Documento18 páginasTutorial Autodesk Inventor I76Américo CostaAinda não há avaliações
- I35 - Parametrização de Rodas DentadasDocumento33 páginasI35 - Parametrização de Rodas DentadasAmérico CostaAinda não há avaliações
- Tutorial 3 - CAD SolidWorksDocumento16 páginasTutorial 3 - CAD SolidWorksfef123123Ainda não há avaliações
- S20 - 5 CopiasDocumento36 páginasS20 - 5 CopiasAmérico CostaAinda não há avaliações
- Tutoriais: SolidworksDocumento39 páginasTutoriais: SolidworksAmérico CostaAinda não há avaliações
- I9 - Modelo de Folha de Desenho 2DDocumento14 páginasI9 - Modelo de Folha de Desenho 2DAmérico CostaAinda não há avaliações
- S22 - 4 CopiasDocumento37 páginasS22 - 4 CopiasAmérico CostaAinda não há avaliações
- Tutoriais: SolidworksDocumento26 páginasTutoriais: SolidworksAmérico CostaAinda não há avaliações
- Inventor HSM FresaDocumento47 páginasInventor HSM FresaGustavo GiattiAinda não há avaliações
- Tutorial 1 HSM For Autodesk InventorDocumento47 páginasTutorial 1 HSM For Autodesk InventorAmérico CostaAinda não há avaliações
- S47 - 5 CopiasDocumento20 páginasS47 - 5 CopiasAmérico CostaAinda não há avaliações
- Tutoriais: Autodesk InventorDocumento39 páginasTutoriais: Autodesk InventorAmérico CostaAinda não há avaliações
- I19 - Quinagem e Planificação de ChapaDocumento26 páginasI19 - Quinagem e Planificação de ChapaAmérico CostaAinda não há avaliações
- INVENTOR HSM Torno 1Documento19 páginasINVENTOR HSM Torno 1Américo CostaAinda não há avaliações
- Parametrização de TanquesDocumento16 páginasParametrização de TanquesGustavo GiattiAinda não há avaliações
- Inventor HSM 2 3DDocumento18 páginasInventor HSM 2 3DAmérico CostaAinda não há avaliações
- Estruturas Metalicas SolidworksDocumento45 páginasEstruturas Metalicas SolidworksGustavo GiattiAinda não há avaliações
- S11 - Desenho Automático 2DDocumento29 páginasS11 - Desenho Automático 2DAmérico CostaAinda não há avaliações
- Tutoriais: Autodesk InventorDocumento17 páginasTutoriais: Autodesk InventorAmérico CostaAinda não há avaliações
- Tutorial 2 - CAD SolidWorksDocumento24 páginasTutorial 2 - CAD SolidWorksfef123123Ainda não há avaliações
- S36 - 5 CopiasDocumento22 páginasS36 - 5 CopiasAmérico CostaAinda não há avaliações
- Modelagem Da Base Do Mancal - Versão MelhoradaDocumento12 páginasModelagem Da Base Do Mancal - Versão MelhoradaMaurijones J. de AlbuquerqueAinda não há avaliações
- Apostila Inventor Tutoriais - INICIALDocumento155 páginasApostila Inventor Tutoriais - INICIALEdinho Américo0% (1)
- Inventor 2013 Apostila TutoriaisDocumento204 páginasInventor 2013 Apostila Tutoriaisaguiark510Ainda não há avaliações
- Apostila Tutorial Inventor - Específicos PDFDocumento26 páginasApostila Tutorial Inventor - Específicos PDFLucas Lara67% (3)
- T Tutor Riais: Autod Desk I Inven TorDocumento9 páginasT Tutor Riais: Autod Desk I Inven TorAmérico CostaAinda não há avaliações
- I36 - ParametrizaçãoDocumento37 páginasI36 - ParametrizaçãoAmérico CostaAinda não há avaliações
- Inventor 9 Apostila TutoriaisDocumento157 páginasInventor 9 Apostila TutoriaisMarta E Júlio Siqueira100% (1)
- S16 - 6 CopiasDocumento24 páginasS16 - 6 CopiasAmérico CostaAinda não há avaliações
- Modelagem de Uma Engrenagem Helicoidal Utilizando o Autodesk Inventor 2010Documento10 páginasModelagem de Uma Engrenagem Helicoidal Utilizando o Autodesk Inventor 2010Maria Clara de Albuquerque100% (1)
- Apostila de Autocad - Aplica - o Das Ferramentas - FATECDocumento70 páginasApostila de Autocad - Aplica - o Das Ferramentas - FATECRobison AlmeidaAinda não há avaliações
- AIS 2011 Apostila TutoriaisDocumento195 páginasAIS 2011 Apostila TutoriaisFabio NovagaAinda não há avaliações
- Exercícios AutocadDocumento73 páginasExercícios AutocadThulio MarcusAinda não há avaliações
- Apostila Tutorial Inventor - Parte 2 PDFDocumento21 páginasApostila Tutorial Inventor - Parte 2 PDFLucas LaraAinda não há avaliações
- I12 - Desenho de Conjunto + Lista de PeçasDocumento21 páginasI12 - Desenho de Conjunto + Lista de PeçasAmérico CostaAinda não há avaliações
- Tutoriais: Autodesk InventorDocumento19 páginasTutoriais: Autodesk InventorAmérico CostaAinda não há avaliações
- Tutorial Bloco DinâmicoDocumento27 páginasTutorial Bloco DinâmicoMonique SantanaAinda não há avaliações
- Modelagem de Uma Chave de FendaDocumento10 páginasModelagem de Uma Chave de FendaMaurijones J. de Albuquerque100% (1)
- Antologia De Projetos No Visual Basic Volume XiiiNo EverandAntologia De Projetos No Visual Basic Volume XiiiAinda não há avaliações
- Estampagem SolidworksDocumento24 páginasEstampagem SolidworksGustavo GiattiAinda não há avaliações
- Estruturas Metalicas SolidworksDocumento45 páginasEstruturas Metalicas SolidworksGustavo GiattiAinda não há avaliações
- Parametrização de TanquesDocumento16 páginasParametrização de TanquesGustavo GiattiAinda não há avaliações
- Inventor HSM FresaDocumento47 páginasInventor HSM FresaGustavo GiattiAinda não há avaliações