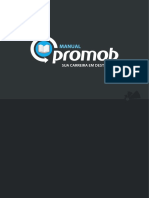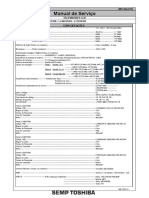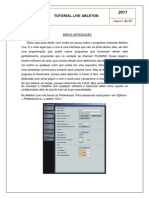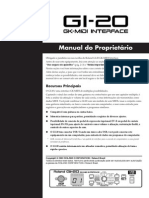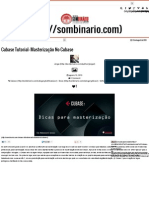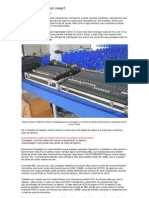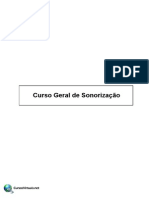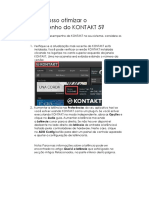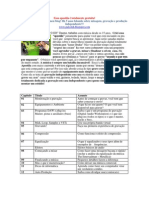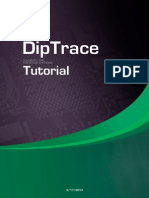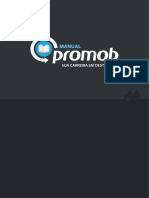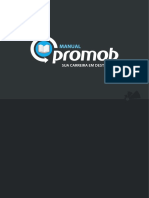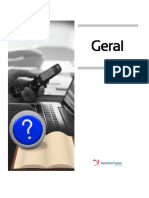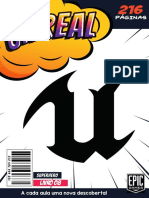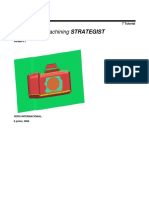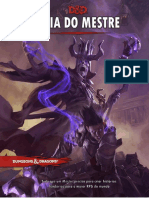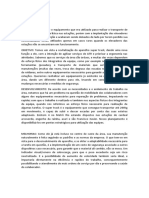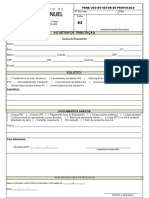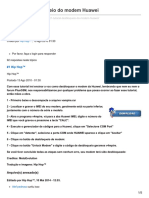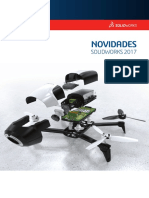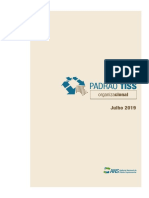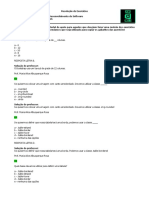Escolar Documentos
Profissional Documentos
Cultura Documentos
Manual Sonar Le Portugues
Manual Sonar Le Portugues
Enviado por
Bruno CairesDireitos autorais
Formatos disponíveis
Compartilhar este documento
Compartilhar ou incorporar documento
Você considera este documento útil?
Este conteúdo é inapropriado?
Denunciar este documentoDireitos autorais:
Formatos disponíveis
Manual Sonar Le Portugues
Manual Sonar Le Portugues
Enviado por
Bruno CairesDireitos autorais:
Formatos disponíveis
ndice
1. Introduo ............................................................................................................................. 2
Sobre o SONAR LE................................................................................................................. 2
Computadores, Som e Msica ................................................................................................ 4
Instalao e configurao.................................................................................................... 5
Instalando o SONAR LE...................................................................................................... 6
Iniciando o SONAR LE........................................................................................................ 7
Recursos Bsicos do SONAR LE.......................................................................................... 10
Tipos de arquivos do SONAR LE ...................................................................................... 11
Janela Console.................................................................................................................. 15
Trabalhando num projeto .................................................................................................. 19
Indicadores na barra de tarefas do Windows..................................................................... 19
Cores das janelas e pano de fundo................................................................................... 20
2. Comeando a usar o SONAR LE........................................................................................ 22
Tutorial 1 Bsico ................................................................................................................ 22
Tocando o projeto ............................................................................................................. 24
Tocando o projeto repetidas vezes automaticamente........................................................ 26
Alterando o andamento ..................................................................................................... 27
Emudecendo e solando pistas........................................................................................... 28
Alterando o instrumento que ser tocado por uma pista.................................................... 30
Tocando msica num teclado............................................................................................ 32
Tutorial 2 Gravando MIDI ................................................................................................... 32
Criando um novo projeto ................................................................................................... 33
Salvando seu trabalho....................................................................................................... 36
Gravao em Loop............................................................................................................ 36
Gravao com Punch-In.................................................................................................... 37
Tutorial 3 Gravando udio Digital ....................................................................................... 38
Configurando a resoluo do arquivo (File Bit Depth)........................................................ 39
Abrindo um novo projeto ................................................................................................... 40
Configurando uma pista de udio...................................................................................... 40
Verificando os nveis de entrada ....................................................................................... 40
Gravando udio digital....................................................................................................... 41
Ouvindo a sua gravao.................................................................................................... 41
Gravando outro take.......................................................................................................... 42
Monitorando o sinal de entrada ......................................................................................... 42
Gravando em Loop e Punch-In.......................................................................................... 42
Gravando mltiplos canais ................................................................................................ 42
Tutorial 4 Editando MIDI..................................................................................................... 43
Transposio..................................................................................................................... 43
Copiando clips arrastando e soltando com o mouse ......................................................... 44
Editando notas h janela Piano Roll .................................................................................. 44
Edio Slip ........................................................................................................................ 45
Desenhando envelopes MIDI ............................................................................................ 46
Convertendo MIDI em udio.............................................................................................. 47
Tutorial 5 Editando o udio ................................................................................................ 48
Abrindo o projeto............................................................................................................... 48
Importando um arquivo Wave............................................................................................ 48
Movendo clips / Fazendo looping de clips ......................................................................... 49
Edio Slip de um clip ....................................................................................................... 49
Crossfades automticos.................................................................................................... 49
Juntando pistas ................................................................................................................. 50
Tutorial 6 Utilizando Groove Clips ...................................................................................... 51
Adicionando Groove Clips a um projeto ............................................................................ 51
Colocando Groove Clips em loop...................................................................................... 52
Alterando a afinao de Groove Clips ............................................................................... 53
Alterando o andamento do projeto .................................................................................... 54
Criando seus prprios Groove Clips.................................................................................. 54
Tutorial 7 Mixagem............................................................................................................. 57
Adicionando efeitos de udio em tempo real ..................................................................... 57
Automatizando um ajuste individual de efeitos.................................................................. 57
Agrupando controles ......................................................................................................... 58
Automatizando a mixagem................................................................................................ 58
Exportando um arquivo MP3 ............................................................................................. 59
Tutorial 8 Mapeamento de percusso (Drum Maps) ........................................................ 60
Criando um novo projeto ................................................................................................... 61
Criando um mapeamento de percusso (drum map) ...................................................... 61
Criando uma pista de bateria ou percusso ...................................................................... 61
Mapeando notas de percusso para diferentes portas MIDI.............................................. 62
Tutorial 9 Utilizando sintetizadores virtuais......................................................................... 64
Executando pistas de MIDI com um instrumento DXI ........................................................ 65
Convertendo as pistas de DXi em udio............................................................................ 65
Tutorial 10 Cyclone DXi...................................................................................................... 66
Conhecendo o Cyclone ..................................................................................................... 66
Adicionando arquivos a um pad ........................................................................................ 67
Ajustando o pan e o volume de um pad ............................................................................ 67
Tocando com o Cyclone.................................................................................................... 68
Editando loops no Loop Editor........................................................................................... 69
3. Controlando a execuo..................................................................................................... 70
A posio atual da msica (Now Time) ........................................................................... 70
O marcador da posio atual (Now Time Marker) ............................................................. 72
Mostrando a posio com dgitos grandes ........................................................................ 72
Rgua de tempo (Time Ruler) ........................................................................................... 74
Controlando a execuo.................................................................................................... 75
Tratando as notas presas.................................................................................................. 76
Operao em Looping....................................................................................................... 76
Executando pista por pista ................................................................................................ 78
Barra de ferramentas Playback State................................................................................ 79
Emudecendo pistas........................................................................................................... 79
Solando pistas................................................................................................................... 80
Invertendo a fase de uma pista ......................................................................................... 80
Alterando o estado Mono/Stereo das pistas ...................................................................... 81
Alterando as configuraes das pistas .............................................................................. 81
Configurando as portas de sada....................................................................................... 86
Endereando as pistas para as sadas.............................................................................. 87
Escolhendo o som de um instrumento (Bank/Patch) ......................................................... 88
Adicionando efeitos........................................................................................................... 89
Ajustando o volume e o pan.............................................................................................. 90
Configurao da atuao do pan....................................................................................... 90
Ajustando do volume de entrada....................................................................................... 91
Designando um canal de MIDI (Chan)............................................................................... 91
Ajustando a transposio de uma pista (Key+).................................................................. 92
Ajustando as intensidades das notas (Vel+) ...................................................................... 93
Ajustando o tempo de uma pista MIDI (Time+).................................................................. 93
Outros ajustes de execuo MIDI...................................................................................... 94
Controlando a execuo ao vivo - MIDI Echo.................................................................... 94
Local Control ..................................................................................................................... 97
Reproduo de vdeo........................................................................................................ 97
Localizando o udio perdido................................................................................................ 100
O quadro Find Missing Audio .......................................................................................... 100
Restaurando arquivos de udio perdidos ........................................................................ 100
Trabalhando com arquivos compartilhados ou externos.................................................. 101
4. Gravao............................................................................................................................ 102
Criando um novo projeto..................................................................................................... 102
Utilizando pastas de udio por projeto............................................................................. 102
Criando um novo arquivo de projeto................................................................................ 103
Configurando a frmula de compasso e armadura de clave............................................ 103
Configurando o metrnomo e o adamento ...................................................................... 105
Configurando a taca de amostragem e a resoluo do udio.......................................... 106
Configurando a resoluo de MIDI .................................................................................. 107
Preparando para gravar ...................................................................................................... 108
Modos de gravao......................................................................................................... 108
Escolhendo uma entrada................................................................................................. 109
Armando as pistas para gravao................................................................................... 111
Auto Arming armando pistas automaticamente ............................................................ 111
Gravando msica a partir de um instrumento MIDI.......................................................... 111
Gravando udio............................................................................................................... 112
Afinando um instrumento................................................................................................. 113
Gravando com segurana ............................................................................................... 114
Monitorando a entrada (Input Monitoring)........................................................................ 115
O boto Audio Engine ..................................................................................................... 118
Gravao em Loop.......................................................................................................... 118
Gravao Punch.............................................................................................................. 119
Gravao passo-a-passo (Step Recording)......................................................................... 121
Gravao de padres (Pattern Recording) ...................................................................... 123
Gravando portas e canais especficos................................................................................. 124
Filtrando a entrada .......................................................................................................... 126
Importando material musical ............................................................................................... 126
Importando arquivos de udio ......................................................................................... 126
Importando material de outro projeto do SONAR LE....................................................... 127
Importando arquivos MIDI ............................................................................................... 128
Salvando seu trabalho......................................................................................................... 128
Dando nome aos projetos ............................................................................................... 130
Estatsticas do arquivo .................................................................................................... 131
5. Arranjando pistas e clips.................................................................................................. 132
Arranjando as pistas............................................................................................................ 132
Alterando a ordem das pistas.......................................................................................... 133
Configurando a visualizao de pistas na janela Track ................................................... 135
Copiando pistas............................................................................................................... 136
Apagando pistas.............................................................................................................. 136
Arranjando os clips.............................................................................................................. 136
Visualizao dos clips ..................................................................................................... 137
Clicando duas vezes no clip ............................................................................................ 139
Selecionando Clips.......................................................................................................... 139
Movendo e copiando clips............................................................................................... 140
Nudge ............................................................................................................................. 142
Trabalhando com partes de clips......................................................................................... 144
Os marcadores e o Snap Grid............................................................................................. 145
Visualizando as linhas de grade...................................................................................... 145
Definindo e utilizando o Snap Grid .................................................................................. 145
Compensao de Snap (Snap Offset) ............................................................................. 146
Criando e utilizando marcadores..................................................................................... 147
Trabalhando com clips vinculados................................................................................... 150
Dividindo e combinando clips .......................................................................................... 151
Adicionando efeitos na janela Track................................................................................ 153
Alterando andamento.......................................................................................................... 154
Utilizando a barra de ferramentas de andamento............................................................ 154
Utilizando os comandos de andamento........................................................................... 155
Utilizando a janela Tempo............................................................................................... 157
Desfazer, refazer e histrico de aes ............................................................................ 160
6. Utilizando Loops ............................................................................................................... 162
A janela Loop Construction ............................................................................................. 162
A janela Loop Explorer ........................................................................................................ 166
Painel Folders ................................................................................................................. 167
Painel de contedo.......................................................................................................... 167
Trabalhando com Loops.................................................................................................. 168
Trabalhando com Groove Clips........................................................................................... 168
Como os Groove Clips funcionam no SONAR LE ........................................................... 169
Usando Groove Clips ...................................................................................................... 169
Criando e editando Groove Clips..................................................................................... 170
Editando divises de clip................................................................................................. 172
Salvando um Groove Clip como arquivo Wave/ACID...................................................... 173
Usando marcadores de afinao na janela Track............................................................ 173
Groove Clips de MIDI .......................................................................................................... 174
Exportando e importando Groove Clips de MIDI.............................................................. 176
Importando padres do Project5 ..................................................................................... 177
7. Editando eventos e controles MIDI .................................................................................. 178
A janela Piano Roll .............................................................................................................. 179
Painel de mapa de notas (Note Map) .............................................................................. 180
Painel de grade de bateria (Drum Grid)........................................................................... 180
Painel de notas................................................................................................................ 180
Painel de controles (Controllers) ..................................................................................... 180
Lista de pistas (Track List)............................................................................................... 180
Abrindo a janela .............................................................................................................. 180
Selecionando e editando notas ....................................................................................... 181
Trabalhando com vrias pistas na janela Piano Roll ....................................................... 185
Nomes de notas .............................................................................................................. 186
Selecionando e editando eventos........................................................................................ 187
Transposio....................................................................................................................... 187
Deslocando os eventos no tempo.................................................................................... 188
Inserindo espaos ou compassos em um projeto............................................................ 188
Apagando compassos ou tempos de uma ou mais pistas ............................................... 189
Esticando e encolhendo eventos..................................................................................... 190
Edio Slip de MIDI (edio no destrutiva)........................................................................ 191
Modos de edio Slip...................................................................................................... 191
Usando a edio Slip em Clips de MIDI .......................................................................... 192
Usando a edio Slip em vrios clips de MIDI ................................................................. 193
Ajustando o posicionamento do material gravado ............................................................... 193
Quantizao.................................................................................................................... 193
Procurando por eventos...................................................................................................... 195
Filtros de eventos............................................................................................................ 196
Controles, RPNS, NRPNS e dados de automao.............................................................. 198
Controles......................................................................................................................... 199
A janela Event List .............................................................................................................. 204
Botes da janela Event List Viso Geral ....................................................................... 205
Selecionando evento na janela Event List ....................................................................... 206
Editando eventos e parmetros de eventos..................................................................... 207
Informao adicional sobre eventos ................................................................................ 208
Efeitos de MIDI (MIDI Plug-ins) ........................................................................................... 209
Adicionando Echo/Delay ................................................................................................. 211
Filtrando eventos............................................................................................................. 212
Adicionando Arpeggio ..................................................................................................... 212
Analisando acordes......................................................................................................... 214
Alterando intensidades.................................................................................................... 214
Transpondo notas MIDI ................................................................................................... 215
8. Mapeamento de percusso e grade de bateria..................................................................... 217
Fundamentos .................................................................................................................. 217
Criando e editando um mapeamento de percusso (Drum Map)......................................... 217
Drum Map Manager ........................................................................................................ 217
Trabalhando no Drum Map Manager............................................................................... 219
O quadro de propriedades do mapa (Map Properties)..................................................... 219
Salvando um Drum Map.................................................................................................. 220
Utilizando Drum Maps......................................................................................................... 220
Endereando uma pista para um Drum Map ................................................................... 220
Abrindo um Drum Map .................................................................................................... 220
Mostrando pistas no painel Drum Grid ............................................................................ 221
Marcas de intensidade (Velocity Tails) ............................................................................ 221
Editando as intensidades das notas ................................................................................ 221
Fazendo pr-escuta de um som mapeado ...................................................................... 222
Painel de mapeamento de notas (Note Map) .................................................................. 222
Alterando configuraes de notas mapeadas.................................................................. 223
O painel Drum Grid ............................................................................................................. 224
A funo Pattern Brush ....................................................................................................... 224
Como a funiona o Pattern Brush ..................................................................................... 224
Criando padres personalizados ..................................................................................... 226
9. Editando udio.................................................................................................................. 227
Fundamentos de udio digital.......................................................................................... 227
Edio bsica de udio ....................................................................................................... 230
Movendo, copiando, colando e apagando clips de udio................................................. 232
Escala de visualizao do udio...................................................................................... 232
Dividindo clips de udio................................................................................................... 235
Juntando Clips................................................................................................................. 235
Scrubbing........................................................................................................................ 236
Processamento bsico de udio ......................................................................................... 236
Aumentando ou abaixando o volume .............................................................................. 237
Revertendo os dados de udio........................................................................................ 238
Equalizando os dados de udio....................................................................................... 239
Processamento avanado de udio .................................................................................... 239
Edio Slip (no destrutiva)................................................................................................. 240
Modos de edio Slip...................................................................................................... 240
Usando a edio Slip....................................................................................................... 241
Fazendo edio Slip em vrios clips de udio................................................................. 243
Fades e Crossfades ........................................................................................................ 243
Utilizando Fades e Crossfades em tempo real ................................................................ 243
Efeitos de udio (Audio Plug-ins) ........................................................................................ 247
Aplicando os efeitos de udio.......................................................................................... 247
Adicionando equalizao paramtrica............................................................................. 248
Adicionando Chorus........................................................................................................ 249
Aplicando Delay .............................................................................................................. 250
Adicionando Flanger ....................................................................................................... 251
Aplicando Reverb............................................................................................................ 252
Deslocando a afinao.................................................................................................... 253
Ajustando durao e afinao ......................................................................................... 253
10. Trabalhando com sintetizadores virtuais...................................................................... 256
Tipos de sintetizadores virtuais ....................................................................................... 256
Janela Synth Rack .......................................................................................................... 257
DX Instruments (DXi) .......................................................................................................... 257
DXi multi-portas............................................................................................................... 258
Inserindo um DXi............................................................................................................. 258
Abrindo o quadro de propriedades do DXi....................................................................... 260
Tocando um DXi.............................................................................................................. 260
Emudecendo e solando pistas DXi .................................................................................. 262
Convertendo pistas DXi em udio ................................................................................... 262
Automatizando os controles de um DXi ........................................................................... 263
Instrumentos ReWire........................................................................................................... 264
Inserindo um instrumento ReWire ................................................................................... 265
Mixando instrumentos ReWire......................................................................................... 267
ReWire Solues de problemas ................................................................................... 267
Sintetizadores autnomos................................................................................................... 267
Tocando um sintetizador autnomo................................................................................. 267
Gravando um sintetizador autnomo............................................................................... 268
Utilizando sintetizadores e plug-ins VST.......................................................................... 269
11. Mixagem e endereamento de efeitos........................................................................... 271
Preparando para mixar........................................................................................................ 271
Configurando as janelas Console e Track ....................................................................... 272
Mostrando ou escondendo os medidores na janela Track............................................... 274
Mixando MIDI ...................................................................................................................... 275
Mixando uma pista de MIDI ............................................................................................. 275
Convertendo MIDI em udio............................................................................................ 276
Endereando e mixando o udio digital............................................................................... 277
Pistas de udio................................................................................................................ 278
Barramentos (buses) estreo .......................................................................................... 279
Sada principal (Main Out)............................................................................................... 280
Medidores ........................................................................................................................... 281
O que os medidores indicam........................................................................................... 281
Escondendo e mostrando medidores .............................................................................. 281
Alterando a visualizao dos medidores.......................................................................... 283
Alterando o desempenho dos medidores ........................................................................ 284
Utilizando efeitos em tempo real ..................................................................................... 285
Parmetros de efeitos ..................................................................................................... 285
Como utilizar efeitos em tempo real ................................................................................ 286
Aplicando efeitos de udio .............................................................................................. 286
Aplicando efeitos MIDI..................................................................................................... 287
Utilizao da CPU com os efeitos de udio..................................................................... 287
Utilizando grupos de controles (Control Groups) ............................................................. 287
Utilizando controle remoto................................................................................................... 289
Utilizando a opo Learn ............................................................................................ 291\\
Juntando pistas................................................................................................................... 291
Preparando para criar um CD de udio........................................................................... 292
Preparando o udio para distribuio.................................................................................. 293
Dithering.............................................................................................................................. 298
12. Utilizando automao .................................................................................................... 299
Guia rpido de automao .............................................................................................. 299
A barra de ferramentas de automao ............................................................................ 300
Mtodos de Automao ...................................................................................................... 300
Gravando movimentos individuais de um fader ou knob.................................................. 300
Desenhando envelopes de udio na janela Track ........................................................... 301
Desenhando envelopes de MIDI na janela Track ............................................................ 302
Desenhando envelopes nos Clips ................................................................................... 304
Mostrando ou escondendo Envelopes............................................................................. 305
Copiando e colando Envelopes....................................................................................... 306
Restaurando envelopes e ns para valores atuais ou neutros......................................... 306
Modo Envelope e modo Offset ........................................................................................ 307
Snapshots ....................................................................................................................... 308
Automatizando efeitos......................................................................................................... 309
Automatizando parmetros de efeitos individuais............................................................ 309
Gravando grupos de faders e/ou knobs........................................................................... 310
Gravando dados de automao a partir de um controlador externo ................................ 311
Re-endereando envelopes ............................................................................................ 311
Os menus Envelope Editing e Node Editing........................................................................ 311
Automatizando o Mute..................................................................................................... 313
13. Layouts, modelos, teclas de atalho ............................................................................... 314
Layouts ........................................................................................................................... 314
Modelos (templates)............................................................................................................ 316
Exemplo de Template: 3 instrumentos MIDI .................................................................... 317
Teclas de atalho (Key Bindings) ...................................................................................... 318
14. Trabalhando com partitura e letra da msica ............................................................... 320
Janela Staff ......................................................................................................................... 320
Abrindo a janela Staff ...................................................................................................... 320
Painel de Layout.............................................................................................................. 321
O menu do painel Staff.................................................................................................... 321
Edio musical bsica......................................................................................................... 322
Inserindo notas na clave.................................................................................................. 322
Selecionando notas......................................................................................................... 323
Movendo, copiando e apagando notas na janela Staff .................................................... 323
Ouvindo as notas ............................................................................................................ 324
Alterando as propriedades das notas .............................................................................. 325
Trabalhando com quilteras ............................................................................................ 325
Grupando pausas............................................................................................................ 326
Alterando a visualizao das notas ................................................................................. 326
Utilizando acidentes nas notas........................................................................................ 327
Acordes e marcas ............................................................................................................... 328
Adicionando smbolos de acordes................................................................................... 328
Adicionando marcas de expresso.................................................................................. 331
Adicionando smbolos de dinmica ................................................................................. 332
Adicionando smbolos de pedal ....................................................................................... 332
Trabalhando com percusso............................................................................................... 333
Configurando uma pista de percusso ............................................................................ 333
Configurando uma pauta ou linha de percusso.............................................................. 334
Notas fantasmas (Ghost Strokes).................................................................................... 335
Imprimindo .......................................................................................................................... 336
Janela Meter/Key ................................................................................................................ 337
O que a mtrica de compasso?.................................................................................... 337
O que tonalidade?........................................................................................................ 337
Abrindo a janela Meter/Key ............................................................................................. 338
Adicionando e editando alteraes de compasso/tonalidade........................................... 339
Notao musical para instrumentos transpositores ......................................................... 340
Trabalhando com a letra da msica .................................................................................... 341
Adicionando e editando a letra da msica na janela Staff................................................ 341
Abrindo a janela Lyrics .................................................................................................... 342
Adicionando e editando a letra da msica na janela Lyrics.............................................. 343
15. Utilizando definies de instrumentos.......................................................................... 344
Designando instrumentos................................................................................................ 344
Importando definies de instrumentos............................................................................... 345
Criando definies de instrumentos .................................................................................... 346
Criando e editando nomes de patch e outras listas ......................................................... 348
Copiando listas de nomes ............................................................................................... 349
Determinando o mtodo de seleo de banco ................................................................ 349
Endereando nomes de Patch ........................................................................................ 350
Endereando nomes de nota........................................................................................... 351
Endereando nomes de controle, RPN e NRPN.............................................................. 352
Marcaes nas definies de instrumentos..................................................................... 352
Definies de instrumento - Tutorial .................................................................................... 353
Por que usar definies de instrumentos?....................................................................... 354
Quais as limitaes das definies de instrumento? ....................................................... 354
De onde vem as definies de instrumentos? ................................................................. 354
Tutorial ............................................................................................................................ 354
Conferindo nmeros de banco ........................................................................................ 356
16. Utilizando dados de sistema exclusivo......................................................................... 358
O que sistema exclusivo (System Exclusive).................................................................... 358
Eventos Sysx .................................................................................................................. 358
Utilizando a janela Sysx .................................................................................................. 359
Enviando bancos de SysEx ao abrir um projeto .............................................................. 359
Importando, criando e transferindo bancos de Sysx............................................................ 360
Mais detalhes sobre Dump Request Macros (DRM) ........................................................ 362
Editando bancos de Sysx................................................................................................ 362
Botes da janela Sysx..................................................................................................... 363
Transmitindo bancos durante a execuo de uma msica .............................................. 364
Gravao de mensagens Sysx em tempo real ................................................................ 365
Sysx Echo ....................................................................................................................... 365
Configuraes de Sysx nos arquivos .ini..................................................................... 365\\
Solues de problemas................................................................................................... 366
17. Sincronizando seu equipamento .................................................................................. 369
Viso geral sobre sincronismo......................................................................................... 369
Referncias de clock quando o SONAR LE o mestre................................................... 370
Sincronizao via MIDI........................................................................................................ 371
O SONAR LE como escravo ........................................................................................... 371
O SONAR LE como mestre............................................................................................. 372
Utilizando MIDI Sync com baterias eletrnicas................................................................ 373
Solues de problemas MIDI Sync............................................................................... 373
Sincronizao por SMPTE/MIDI Time Code........................................................................ 374
Taxas de quadro (Frame Rates)...................................................................................... 374
Reproduzindo udio digital com o SONAR LE sincronizado por SMPTE/MTC................ 377
Sincronizao por SMPTE/MTC e Full Chase Lock......................................................... 377
Solues de problemas SMPTE/MTC SYNC................................................................ 378
18. Gerenciamento de arquivos de udio........................................................................... 380
O quadro Project Files..................................................................................................... 380
Arquivos de projeto e arquivos Bundle ............................................................................ 380
Pastas de udio (Audio Folders) ......................................................................................... 382
Global Audio Folder......................................................................................................... 382
Pastas separadas por projeto (Per-Project Audio Folders) .............................................. 382
Arquivos de udio importados ......................................................................................... 383
Fazendo cpias backup de projetos com udio digital..................................................... 384
Apagando arquivos de udio no utilizados .................................................................... 385
19. Melhorando o desempenho do udio........................................................................... 387
Configurao do sistema................................................................................................. 387
Habilitando e desabilitando dispositivos de udio............................................................ 388
Configurando o SONAR LE para operar em 18, 20 ou 24 bits......................................... 389
Convertendo resoluo e taxa de amostragem............................................................... 390
Melhorando o desempenho do udio digital ........................................................................ 392
Conseguindo o mximo do seu computador PC.............................................................. 392
Latncia de mixagem...................................................................................................... 394
Drivers WDM x MME....................................................................................................... 395
Drivers ASIO................................................................................................................... 395
Queue Buffers ............................................................................................................... 396\
Barra de status, medidores de atividade da CPU e de disco........................................... 396
Dicas para trabalhar com 24 bits..................................................................................... 397
Dropouts e outros problemas .......................................................................................... 399
Problemas e solues ..................................................................................................... 399
Utilizando com dispositivos externos................................................................................... 404
Trabalhando com a CM Labs MotorMix........................................................................... 404
Trabalhando com a Tascam US-428............................................................................... 405
Trabalhando com superfcies de controle genricas............................................................ 406
Controlando pistas ou grupos de pistas diferentes .......................................................... 409
Superfcies de controle - Tutorial......................................................................................... 410
A pgina de propriedades Cakewalk Generic Surface.................................................... 411
Salvando e usando Presets............................................................................................. 415
Comentrio final .............................................................................................................. 415
Painis OP...................................................................................................................... 416
Apndice A Solues de problemas................................................................................. 417
Apndice B Configurao do Hardware ........................................................................... 426
Conecte seu equipamento MIDI ...................................................................................... 426
Configurao para gravar udio digital ............................................................................ 427
Apndice C - Arquivos MIDI ................................................................................................. 429
Bases de tempo .................................................................................................................. 429
Recursos do SONAL LE no suportados pelos Standard MIDI Files............................... 430
Outras observaes sobre arquivos ................................................................................ 430
Tratamento especial de arquivos MIDI para GM, GS e XG ............................................. 431
Problemas ao executar arquivos Standard MIDI Files ..................................................... 431
Se voc planeja publicar suas msicas........................................................................... 432
Apndice D Arquivos de inicializao.............................................................................. 433
Arquivos de inicializao ................................................................................................. 433
Formato dos arquivos de inicializao............................................................................. 433
CAKEWALK.INI............................................................................................................... 434
TTSSEQ.INI .................................................................................................................... 435
AUD.INI ........................................................................................................................... 438
Apndice E Novos recursos do SONAR LE 4 .................................................................. 441
Apndice F Session Drummer .......................................................................................... 443
O quadro Settings ........................................................................................................... 444
Configurao padro....................................................................................................... 445
Apagando um Preset....................................................................................................... 446
Usando o Session Drummer em tempo real .................................................................... 446
Arranjando padres em uma msica............................................................................... 447
Criando estilos para o Session Drummer ........................................................................ 447
Arquivos de estilo Drumtrax no Session Drummer .......................................................... 448
Definindo o arranjo.......................................................................................................... 449
Colocando compassos em loop....................................................................................... 449
Adicionando viradas........................................................................................................ 449
Andamentos.................................................................................................................... 449
Quantizao.................................................................................................................... 449
Apndice G Cyclone DXi ................................................................................................... 450
Viso geral .......................................................................................................................... 450
Cyclone DXi Toolbar ....................................................................................................... 450
Utilizando o Cyclone DXi ..................................................................................................... 454
Controlando pads Individuais Volume, Pan, Mute, Solo, Sync, Looping e Contedo.... 456
Mixando com o Cyclone DXi............................................................................................ 457
Undo e Redo................................................................................................................... 458
Apndice H Guia bsico para softwares Cakewalk ......................................................... 459
MIDI .................................................................................................................................... 460
Canais, interfaces, entradas e sadas de MIDI ................................................................ 461
udio................................................................................................................................... 465
Reproduo de udio no SONAR LE .............................................................................. 466
Pistas .............................................................................................................................. 467
Reproduo pista por pista.............................................................................................. 469
Gravao de udio.......................................................................................................... 470
Placas de som e drivers .................................................................................................. 476
Como saber se h conflito de hardware? ........................................................................ 477
Instalando a placa de som............................................................................................... 477
WDM e MME................................................................................................................... 479
IRQs................................................................................................................................ 479
SONAR LE e hardware de udio..................................................................................... 481
1
O Guia do Usurio do SONAR LE foi elaborado para auxiliar o usurio a entender como
trabalhar com o software. Este guia explica como o SONAR LE funciona e como voc dever
us-lo para criar, editar produzir e tocar msica. Este guia orientado por tarefas, com vrias
referncias cruzadas, de maneira que voc poder encontrar a informao desejada
rapidamente.
Sobre este Guia
Este guia organizado da seguinte maneira:
Captulo 1 - Introduo fornece uma viso geral sobre o software SONAR LE, incluindo
instalao e setup bsico de equipamentos relacionados ao mesmo.
Captulo 2 - Comeando contm tutoriais que cobrem as principais funes do SONAR LE.
Os demais captulos cobrem todas as funes bsicas e avanadas que voc precisa para
operar o SONAR LE, seja tocando, gravando, editando, arranjando ou mixando projetos.
Os apndices, presentes no final deste guia, contm informaes adicionais que voc poder
consultar para a soluo de problemas, configurao do SONAR LE para uso com interfaces de
udio, e para conhecer os novos recursos do SONAR LE.
Registrando o SONAR LE
Por favor, no deixe de registrar sua cpia do SONAR LE em nosso site ou entrando em
contato direto com o distribuidor de seu pas. O registro garante direito ao usurio de obter
suporte tcnico e informaes sobre atualizaes gratuitas que forem disponibilizadas no futuro.
2
1. Introduo
O SONAR LE uma ferramenta profissional para a gravao de som e produo de msica no
computador. Ele foi elaborado para auxiliar msicos, compositores, arranjadores, engenheiros
de udio, engenheiros de gravao e profissionais da rea de multimdia e jogos. O SONAR LE
tambm trabalha com arquivos MP3, ACID, WMA, AIFF e outros formatos populares,
oferecendo todas as ferramentas que voc precisa para criar trabalhos profissionais com
rapidez e eficincia.
O SONAR LE mais do que um software integrado de udio digital e MIDI. Trata-se de uma
plataforma expansvel, que pode funcionar como centro nervoso de um sistema de gravao
sofisticado em seu estdio. Com drivers para as melhores interfaces de udio, suporte a plug-
ins de udio DirectX e VST, sintetizadores virtuais DXi, plugins de MIDI MFX e controle MMC
(MIDI Machine Control), o SONAR LE permite ao usurio trabalhar um projeto por completo.
Sobre o SONAR LE
O SONAR LE o produto principal da linha de gravadores de udio e MIDI da Cakewalk para a
plataforma Windows, oferecendo recursos completos que o tornam um software singular para
produo musical. Veja alguns recursos do SONAR LE:
Composio Musical e Pesquisa
O SONAR LE um aplicativo poderoso para composio, e lhe oferece ferramentas para gravar
suas prprias execues, melhorar a qualidade destas execues, ou mesmo editar e arranjar
msicas, experimentando novas possibilidades sonoras. Com alguns poucos cliques do mouse
voc poder arranjar, orquestrar e escutar sua composio. O sistema de seqenciamento do
SONAR LE totalmente integrado, permitindo combinar a convenincia e flexibilidade da
composio MIDI com gravao e reproduo de udio digital em alta qualidade. Voc pode
alterar o feeling de uma pea, inserindo novos grooves, pequenos atrasos, antecipaes ou
ecos, que iro adicionar riqueza aos seus temas musicais.
O SONAR LE permite editar msicas atravs de notao musical convencional, de maneira que
voc pode ajustar notas individuais, adicionar marcas de execuo, imprimir as partes
individuais de cada instrumento ou a partitura com a grade completa do arranjo. Voc pode
desenhar graficamente as variaes de andamento e volume, ou adicionar a letra da msica,
para ser mostrada tanto na tela como na partitura impressa.
Remix
Os clips de Groove do SONAR LE permitem importar, criar, exportar e editar loops, permitindo
alterar rapidamente o andamento ou a tonalidade do projeto inteiro. A nova janela de Loop
Explorer permite a voc ouvir uma prvia dos loops no andamento e na afinao do projeto,
antes mesmo de arrast-los para uma nova pista.
Desenvolvimento de Msica para Jogos
No h nada melhor do que o SONAR LE para compor msica para jogos eletrnicos. O
sistema de seqenciamento baseado em clips permite criar e re-utilizar livremente suas idias
musicais, de maneira que voc pode associar sees musicais com caractersticas particulares
do jogo, como locais, objetos e aes. Sua criao musical pode ser armazenada em disco e
depois ser tocada como um arquivo compato no formato MIDI, que adaptar o som
3
automaticamente ao tipo de placa de som que o usurio do jogo possuir no computador para
obter a melhor sonora possvel.
Produo Sonora
Se voc deseja produzir CDs de msica ou fitas master, o SONAR LE possui virtualmente tudo
o que necessrio, desde a gravao multipista at a mixagem e a masterizao. A gravao
multicanal permite capturar execues de estdio ou ao vivo, pista por pista. Os buses
reconfigurveis oferecem total controle sobre sua mixagem. Os efeitos estreo em tempo real
(chorus, flanger, reverb, EQ paramtrico, delay, etc.) podem ser aplicados s pistas como loops
de efeitos, inserts ou diretamente sobre a mixagem geral. O SONAR LE suporta a taxa de
amostragem de 44.1 kHz do CD, e tambm permite escolher taxas maiores ou menores. Todos
os efeitos so processados em 32 bits com ponto flutuante, para obter um processamento mais
rpido e uma reproduo sonora de alta qualidade.
Aplicaes para Internet
O SONAR LE a ferramenta ideal para desenvolver e produzir msica e efeitos sonoros para
pginas na Internet, porque permite ao usurio salvar os arquivos nos formatos mais utilizados
para udio e msica nos sites da Internet: MIDI, Real-Audio, MP3 e Windows Media Advanced
Streaming Format. Qualquer projeto no SONAR LE composio musical, clip de udio, spot
comercial ou jingle com narrao pode ser armazenado em um formato compatvel com a
Internet com alguns poucos cliques de mouse.
Produo para Cinema e Vdeo
O SONAR LE possui vrias ferramentas necessrias para produzir trilhas para filmes de
maneira rpida e eficiente. Seguindo o Timecode com preciso quadro a quadro, o SONAR LE
pode sincronizar precisamente a seqncia de MIDI ou a gravao de udio com o vdeo. Se
voc no precisa deste recurso poder desativ-lo para aliviar o trabalho da CPU de seu
computador. O SONAR LE permite ajustar com qualidade o tamanho da gravao (Time
Stretch) e editar com preciso ao nvel de uma amostra de udio e com deteo de zero-
cross, de maneira que voc pode fazer ajustes finos no tempo da gravao, caso seja
necessrio. Alm disso, o SONAR LE possui suporte para arquivos de vdeo, oferecendo
acesso sincronizado vdeo digitalizado, tornando o trabalho com trilhas sonoras mais fcil do
que nunca.
Flexibilidade
O SONAR LE trabalha do jeito que voc quiser trabalhar, ou seja, voc pode personalizar as
aparncias das telas e as barras de ferramentas, e configurar os ajustes de udio e de MIDI,
tornando seu trabalho mais eficiente. O SONAR LE pode ser integrado com outras ferramentas
de edio sonora, de maneira que voc possa acessa-las instantaneamente, sem ter que sair
do SONAR LE. Existem mdulos de software especficos para suporte a dispositivos especiais
da Roland e da Yamaha.
4
Computadores, Som e Msica
Esta seo oferece informaes sobre as vrias maneiras que os computadores armazenam e
executam sons e msicas, na forma de udio digital e MIDI.
MIDI
MIDI (sigla de Musical Instrument Digital Interface) a maneira com a qual os computadores se
comunicam com a maioria das placas de som, teclados e outros instrumentos musicais
eletrnicos. O MIDI se refere tanto ao tipo de cabo e plug utilizados para conectar
computadores e instrumentos musicais, como linguagem que os computadores e os
instrumentos utilizam para conversar uns com os outros. O protocolo MIDI aceito e utilizado
de maneira convencional no mundo inteiro. Praticamente todos os instrumentos musicais
eletrnicos atuais possuem conectores MIDI e podem ser utilizados com outros instrumentos e
computadores que possuam interface MIDI.
Os dados MIDI incluem diversos tipos de informaes e instrues que podem ser passadas do
computador ao instrumento ou do instrumento para o computador. Por exemplo, quando o
computador quer que o teclado toque uma nota, ele envia uma mensagem MIDI do tipo Note
On", que indica ao teclado qual nota dever ser executada. Quando o computador quer que o
teclado pare de tocar a nota, ele envia outra mensagem MIDI que faz o teclado parar de
executar aquela nota.
O protocolo MIDI possui vrias outras instrues, como mensagens para alterar o som que est
sendo utilizado para tocar as notas (Bank e Patch), mensagens usadas para se trabalhar com
pedal de sustain (hold), controle de pitchbend, etc. Ao enviar as mensagens corretas, no tempo
correto, o computador pode controlar instrumentos eletrnicos conectados a ele via MIDI, e
tocar msica.
Os dados MIDI podem ser enviados atravs de 16 diferentes canais. Voc pode configurar seu
equipamento para reconhecer as mensagens de todos os canais ou de um s canal dedicado,
escolhido dentre os 16 disponveis.
Os arquivos MIDI (Standard MIDI Files) possuem todas as mensagens MIDI e as informaes
de cronologia necessrias para executar a msica. Os arquivos MIDI podem ser lidos e
executados por diferentes programas, incluindo o SONAR LE.
Veja as vantagens de se gravar msica em formato MIDI:
Uma quantidade imensa de dados de msica pode ser armazenado em arquivos pequenos;
Partes diferentes da msica podem ser facilmente endereadas a qualquer tipo de
instrumento que o seu teclado ou gerador de timbres da placa de som puder gerar;
A msica completa contm informaes sobre notas, andamento e tonalidade, possibilitando
visualizar, editar e imprimir partituras em notao convencional.
A maior desvantagem de msica criada em formato MIDI que a qualidade sonora varia de
acordo com a sofisticao do equipamento que estiver sendo utilizado para tocar a execuo.
Ou seja, teclados e mdulos de som profissionais tero sempre melhores resultados, muito
superiores aos geradores internos de qualquer placa de som convencional disponvel no
mercado.
5
udio digital
O udio digital uma maneira simples e eficiente de gravar e tocar sons de qualquer tipo.
Trabalha mais ou menos como um gravador de fita, entretanto, o udio digital armazena som
como uma srie imensa de nmeros em forma de cdigo binrio.
Ondas sonoras
As ondas sonoras so vibraes do ar. Elas so geradas por qualquer coisa que vibra; um
objeto vibrando faz com que o ar prximo a ele vibre, e a vibrao conduzida pelo ar para
vrias direes diferentes. Quando a vibrao do ar atinge o ouvidos, faz o tmpano vibrar e
nosso crebro percebe este ato como um som. Da mesma forma, o ar vibrando frente de um
microfone faz com que o seu diafragma vibre e envie sinais eltricos para o equipamento ao
qual o microfone est conectado.
Essas vibraes so extremamente rpidas. A frequncia mais baixa que o ouvido humano
pode perceber algo em torno de 20 vibraes por segundo, e a vibrao mais alta algo em
torno de 16.000 a 20.000 vibraes por segundo.
Gravando udio digital
Para gravar udio digital, o computador amostra o sinal eltrico gerado por um microfone ou
outro tipo de dispositivo sonoro, (guitarra, teclado, etc.) e, em intervalos iguais e regulares,
mede e salva a amplitude do sinal eltrico vindo do microfone, numa escala que vai de 0
65.535 (para obter a qualidade de udio de CD, o computador precisa medir 44.100 amostras
por segundo).
isso! udio digital apenas uma longa srie de nmeros em forma de cdigo binrio. O
computador, depois, capaz de converter novamente esses nmeros em forma de sinal
eltrico, de maneira que escutamos o som novamente atravs de alto-falantes, que vibra e gera
exatamente o mesmo som que foi gravado originalmente.
A principal vantagem do udio digital a qualidade de som. Diferentemente da msica gravada
em formato MIDI, o udio digital rico no sentido de capturar todas as nuances que a voz
humana ou um instrumento acstico possam oferecer no mundo real. A principal desvantagem
do udio digital a quantidade de dados e de processamento que ele consome de um
computador. Por exemplo, para gravar um minuto de udio digital estreo (dois canais) com
qualidade de CD, necessrio algo em torno de 10 megabytes (MB) de espao em disco rgido.
No PC, o udio digital geralmente armazenado em arquivos no formato Wave (.wav). H
vrios programas que permitem criar, reproduzir e editar este tipo de arquivo. O SONAR LE l,
grava e permite editar arquivos em formato Wave. Veja mais informaes sobre udio digital
no captulo 9.
Instalao e configurao
Pode-se instalar o SONAR LE em qualquer computador com Windows 2000 ou XP.
necessrio tambm ter uma placa de som instalada. Se voc desejar conectar ainda outros
equipamentos externos, como um teclado, guitarra ou microfone, ser necessrio adquirir cabos
especficos para cada uma dessas finalidades.
Antes de instalar o SONAR LE, registre seu programa para que possamos lhe avisar sobre a
disponibilidade de atualizaes lhe fornecer suporte tcnico. Para registrar sua cpia do
6
SONAR LE, preencha a ficha de cadastro ou registre em nosso site www.cakewalk.com.
Para conectar um teclado MIDI ao computador, necessrio utilizar cabos padro MIDI e/ou
uma interface MIDI. Os cabos MIDI so conectados entre a interface e o teclado. H vrios tipos
de interface no mercado, que podem ser conectadas ao computador pela porta de joystick, pela
porta serial, pela porta USB ou mesmo instaladas diretamente como uma nova placa dentro do
computador.
Se voc possui uma interface MIDI dedicada, poder conectar seu computador a diversos
instrumentos musicais eletrnicos, bem como escolher diversos tipos de softwares musicais
para rodar em seu computador.
Para evitar acidentes ou risco de danificar equipamento, antes de conectar ou desconectar
quaisquer cabos sempre desligue todos os seus equipamentos, tanto o computador quanto os
instrumentos externos.
Para conectar um teclado ao seu computador
1. Conecte a sada MIDI OUT do computador entrada MIDI IN do teclado.
2. Conecte a sada MIDI OUT do teclado entrada MIDI IN do computador.
3. Se voc estiver usando um cabo adaptador MIDI, conecte o conector de 15 pinos do
adaptador porta de joystick da placa de som. Se voc possuir um joystick, desconecte-o,
conecte o adaptador MIDI, e ento conecte o joystick no conector de passagem do cabo
adaptador.
ou
Se voc estiver usando cabos padro MIDI, conecte a sada MIDI Out de seu instrumento
MIDI entrada MIDI In da sua placa de som ou interface MIDI, e conecte a entrada MIDI In
de seu instrumento MIDI sada MIDI Out da sua placa de som ou interface MIDI.
Para conectar uma guitarra eltrica ao computador
1. Conecte a guitarra eltrica diretamente na placa de som, utilizando um plug adaptador de
1/4" mono para 1/8" estreo.
2. A ponta 1/8" deveria ser conectada entrada de microfone de sua placa de som, embora a
entrada de linha da placa tambm possa ser utilizada para este propsito.
Para conectar um microfone ao computador
1. Se o microfone no possui um plug de 1/8 mono ou estreo, use um adaptador conversor
de 1/4" mono para 1/8" stereo.
2. A ponta 1/8" deveria ser conectada entrada de microfone de sua placa de som.
Agora que os instrumentos esto todos prontos, seria interessante voc inicializar novamente o
computador, ligando o teclado, a guitarra e o microfone.
Instalando o SONAR LE
muito fcil instalar o SONAR LE em seu computador, basta escolher a unidade de disco e a
pasta onde o programa ser instalado e a pasta onde os projetos de amostra devero ser
armazenados. Antes de comear, certifique-se de ter o nmero de srie em mos, nmero que
pode ser encontrado na capa do CD original de seu programa.
Notas de instalao:
7
Se voc optar em no instalar os arquivos de amostras (sample files), voc no ter contedo
suficiente para entender tudo o que ser comentado no captulo 2 deste guia!
Para instalar o SONAR LE
1. Ligue o computador.
2. Assim que o Windows estiver ativo, feche todos os programas que estiverem abertos.
3. Coloque o CD-ROM do SONAR LE na unidade (drive) de CD de seu computador. Se a
funo AUTORUN estiver habilitada, o menu AUTORUN do SONAR LE ser aberto
automaticamente, assim que voc inserir o CD-ROM na unidade. Ser ento mostrado um
quadro com as opes de idioma para o software. Se a opo AUTORUN do drive de CD
do computador estiver desabilitada, voc poder abrir o contedo do CD-ROM,
selecionando INICIAR/EXECUTAR e digitando X:\AUTORUN.EXE (onde X deve ser
substitudo pela letra correspondente unidade de CD em seu computador).
4. Escolha a opo de idioma e clique OK.
5. O prximo quadro solicita a sua aceitao aos termos de uso do software. Marque as
opes e clique em NEXT.
6. O proximo quadro mostra uma lista de componentes a serem instalados. Se no quiser
instalar algum componente, desmarque-o. Para a instalao normal, deixe todas as opes
marcadas e clique em NEXT.
7. O prximo quadro indica a unidade e a pasta onde o sofwtare ser instalado. Se quiser
alterar essas opes, clique em BROWSE. Para confirmar as opes, clique em NEXT.
8. O prximo quadro indica a unidade e a pasta onde sero instalados os plug-ins. Se quiser
alterar essas opes, clique em BROWSE. Para confirmar as opes, clique em NEXT.
9. O prximo quadro solicita o nome do grupo onde deve ser includo o cone do SONAR LE.
Escolha o grupo e clique em NEXT. O instalao ser iniciada.
10. O prximo quadro mostra uma lista de arquivos que podem ser associados ao SONAR LE.
Marque as opes desejadas e clique em NEXT.
11. O prximo quadro solicita a confirmao para o registro dos plug-ins disponveis no
computador. Indique as suas preferncias e clique em NEXT.
12. A instalao concluda.
Para desinstalar o SONAR LE
1. Para desinstalar o SONAR LE, clique no boto INICIAR do Windows e acesse Programas /
Cakewalk / SONAR LE / Unistall SONAR LE.
Iniciando o SONAR LE
H vrias formas de iniciar o SONAR LE. Vejamos algumas:
Clique no cone do SONAR LE presente na rea de trabalho do Windows.
Clique no boto INICIAR do Windows e escolha Programas / Cakewalk / SONAR LE /
SONAR LE.
Clique no boto INICIAR do Windows, aponte para Documentos e escolha o ltimo projeto
que voc abriu quando trabalhou pela ltima vez com o SONAR LE.
D um duplo clique no programa SONAR LE ou em qualquer projeto do SONAR LE a partir
do Windows Explorer ou a partir do menu Localizar.
Quando voc inicia o SONAR LE, voc vai ver o quadro Quick Start. Este quadro possui vrias
opes:
8
Opo... Como utilizar...
Open a Project Escolha um projeto um projeto a partir da caixa de
dilogo Open File para abrir o mesmo
Open a Recent Project Selecione um projeto a partir da lista e clique neste boto
para abrir o mesmo
Create a New Project Clique aqui para criar um novo projeto
Getting Started Clique aqui para visualizar o tpico Getting Started do
menu Help. Este tpico possui acessos para um glossrio
de termos, bem como para dicas sobre procedimentos
bsicos.
Se voc no deseja visualizar o quadro Quick Start no futuro, desmarque a opo Show this
at startup no rodap da caixa de dilogo e clique em Close. Ainda assim voc poder
visualizar esta caixa no futuro, se precisar, simplesmente escolhendo Help-Quick Start.
Migrando a partir de verses anteriores do Cakewalk
Se voc possuir uma verso antiga de software Cakewalk instalada no mesmo computador, o
SONAR LE vai detect-la e questionar se voc deseja manter algumas configuraes,
baseadas nos ajustes que voc possua no programa anterior. Se voc escolher Migrate
preferences, o SONAR LE vai copiar os seguintes dados de sistema a partir da verso anterior
da Cakewalk:
Configurao... Descrio...
Global Options Ajustes feitos na caixa de dilogo Global Options, caixa
que pode ser visualizada clicando em Options-Global.
Key Bindings Teclas para as quais voc determinou funes para
controlar o SONAR LE atravs do teclado MIDI ou do teclado do
computador.
Instrument Definitions Arquivos utilizados para controlar instrumentos MIDI
externos.
Audio data directory O SONAR LE utilizar o diretrio de dados e os diretrios
(WaveData folder) and Picture Cache da verso antiga de Cakewalk.
Picture Cache directory Nessas pastas, o SONAR LE vai armazenar dados de
locations udio e as imagens das ondas sonoras dos projetos.
Executando o Wave Profiler
Na primeira vez que voc executa o SONAR LE (aps a instalao) ele automaticamente
executa o programa utilitrio Wave Profiler, que determina os ajustes apropriados para MIDI e
udio, de acordo com a placa de som e a interface MIDI que voc estiver utilizando, preparando
o SONAR LE para atuar de maneira correta em funo do hardware que est instalado no
computador. Este utilitrio no altera o DMA e o IRQ original das placas, nem mesmo os
endereos de porta de acesso.
O Wave Profiler detecta a marca e o modelo de suas placas, que determinam as respectivas
caractersticas operacionais. Se o Wave Profiler encontrar uma placa que possui tem driver
WDM, ele apenas vai traar o perfil desta placa. Se voc deseja utilizar mais do que uma placa
de som ao mesmo tempo, e as duas no possuem driver WDM, ser necessrio forar aquela
9
com o driver WDM a utilizar este driver como se fosse um antigo driver MME. No necessrio
rodar o Wave Profiler para uma placa de som que utiliza driver ASIO. Para maiores informaes
sobre o Wave Profiler, WDM e MME, consulte o captulo 19. Sempre aceite os ajustes que o
Wave Profiler determinar para o tipo de placa que voc possui.
Nota: Voc pode rodar o Wave Profiler novamente no futuro, por exemplo, se voc instalou
uma nova placa de som no computador. Para tanto, basta selecionar Options-Audio-General e
clicar em Wave Profiler.
Configurando as portas de MIDI In/Out
Quando voc executa o SONAR LE pela primeira vez, ele verifica o computador inteiro para
encontrar todas as portas MIDI In e MIDI Out disponveis, contando com todas as interfaces
MIDI que estejam agora instaladas em seu computador. Entretanto, algumas vezes
necessrio informar ao SONAR LE exatamente quais as interfaces voc deseja utilizar. Se
voc no est obtendo som a partir de sua placa de som ou teclado MIDI, ou se voc apenas
desejar alterar as portas MIDI de sada, siga as dicas desta seo.
Escolha o menu Options-MIDI Devices para abrir o quadro onde voc ir selecionar os
dispositivos de MIDI In e MIDI Out, de maneira que o SONAR LE possa utilizar essas portas.
Cada item na lista uma entrada ou uma sada de MIDI, reconhecida a partir dos drivers que
esto instalados para o Windows no Painel de Controle.
1. Selecione Options-MIDI Devices. Voc ver as portas MIDI disponveis, e poder escolher
as portas de entrada e sada.
2. No lado esquerdo do quadro, voc ver quais so as portas de entrada de MIDI que o
SONAR LE reconheceu e que podem ser utilizadas. Certifique-se que todos os itens nesse
lado estejam marcados. Se um deles no estiver marcado, clique no mesmo para deix-lo
selecionado.
3. No lado direito do quadro voc ver as portas de sada MIDI. O dispositivo que est no topo
chamado de OUTPUT1, o 2 chamado de OUTPUT2, e assim por diante.
4. Destaque uma porta de sada por vez na janela Outputs e depois clique em Move Selected
Devices to Top para alterar a ordem dos dispositivos. Depois, destaque todas as portas de
sada que aparecem na tela. Todos os dispositivos de entrada e sada que estiverem
selecionados neste quadro podero ser utilizados pelo SONAR LE.
Dica: Certifique-se de que escolheu as portas de sada no quadro Options-MIDI Devices. Se
voc no fizer isto, ao tocar alguma msica pelo SONAR LE voc no escutar nada a partir
dos instrumentos MIDI que estiverem conectados s portas que no esto selecionadas aqui!
Utilizando dispositivos MIDI aps alterar o quadro MIDI Devices
Se mais tarde voc adicionar ou remover drivers, atravs do cone Drivers do Painel de
Controle do Windows, o SONAR LE vai reagir da seguinte maneira:
Se voc remover um driver no Painel de Controle, o SONAR LE no vai reconhecer este
driver quando for aberto da prxima vez. Qualquer outro driver que voc havia selecionado
previamente ser mantido como possvel de ser utilizado.
Se voc adicionar um driver atravs do Painel de Controle, o SONAR LE reconhecer o
dispositivo mas no ir utiliz-lo automaticamente. Ser necessrio abria a tela Options-
MIDI Devices para habilitar o uso deste driver na lista do SONAR LE.
Nota: Aps adicionar ou remover um driver no Painel de Controle do Windows, ser necessrio
re-iniciar o computador para que a alterao tenha efeito.
10
Definindo seu instrumento MIDI ou placa de som
Uma vez que voc tenha selecionado as portas de entrada e sada MIDI, no incio, o SONAR
LE obrigatoriamente toca as msicas MIDI utilizando o mapa de timbres GM (General MIDI). Se
voc estiver utilizando um sintetizador ou placa de som que no seja compatvel com GM ou
que seja compatvel, mas que possua mais timbres internos, voc poder redefinir a lista de
timbres para este instrumento. Para mais informaes, consulte o item Utilizando definies de
instrumentos (captulo 15).
Recursos Bsicos do SONAR LE
O SONAR LE possui telas e funes que lembram outros programas que rodam em ambiente
Windows. Os menus e barras de ferramentas oferecem acesso rpido a todos os recursos do
programa. Algumas escolhas de menus e ferramentas mostram caixas de dilogo, que
permitem escolher entre vrias opes, ou mesmo digitar diretamente os valores que voc
desejar. Se voc clicar, na maioria das telas, em rguas de tempo ou em alguns outros itens,
utilizando o boto direito do mouse, ir visualizar um menu adicional que proporciona acesso
rpido s operaes mais comuns.
O projeto o centro de seu trabalho no SONAR LE. Se voc um msico, um projeto pode
conter uma msica, um jingle ou mesmo um dos movimentos de uma sinfonia. Se voc trabalha
com ps-produo, um projeto pode conter um comercial de 30 segundos para rdio ou uma
trilha sonora de um filme. Inicialmente, cada projeto armazenado no disco rgido (HD) em um
arquivo (do tipo project file), com extenso .cwp.
O SONAR LE organiza o som e a msica em seu projeto em forma de pistas, clips e eventos.
As pistas so utilizadas para armazenar udio ou msica MIDI que estiverem gravados em
pistas individuais. Por exemplo, uma msica que foi arranjada para 4 instrumentos e um
vocalista pode ter 5 pistas, uma para cada instrumento e outra exclusiva para a voz. Cada
projeto pode ter at 64 pistas de udio e 256 pistas de MIDI. Algumas destas pistas podem ser
utilizadas em seu projeto final, enquanto outras podem guardar takes alternativos, pistas de
backup (cpias de segurana) e variaes que voc pode querer guardar para uso futuro. Cada
pista pode ser composta de um ou vrios clips.
Os clips so pedaos de udio e msica que foram feitos pelos instrumentos envolvidos no
projeto, ou seja, um clip pode conter um solo de trompa, uma virada de bateria, um riff de
guitarra ou baixo, uma superposio de vocal, um efeito sonoro ou a execuo inteira de um
teclado. Uma pista pode conter um nico clip ou dezenas destes, sendo que podem-se
movimentar esses clips livremente, de uma parte para outra na mesma pista ou de uma pista
para outra.
Os Groove Clip so clips de udio (presentes em pistas de udio) que possuem informao de
andamento e afinao, permitindo alter-las de maneira que eles possam se ajustar s
alteraes de andamento e de tonalidade do projeto. Voc pode clicar e arrastar um Groove
Clip para gerar repeties do mesmo.
Os eventos so dados de MIDI ou de automao presentes em pistas MIDI.
11
Tipos de arquivos do SONAR LE
Os projetos no SONAR LE podem ser salvos como arquivo de projeto, com extenso .cwp ou
como arquiovo Bundle, com extenso .cwb.
Outros tipos de arquivos
O SONAR LE permite criar e trabalhar com vrios tipos de arquivos, em adio aos tipos cwp e
cwb:
Tipo de arquivo... Descrio...
Arquivos MIDI Arquivos do tipo SMF (Standard MIDI Files)
(extenso .MID)
Arquivos Template Modelos para novos arquivos que voc criar
(extenso TPL)
Abrindo um arquivo
Utilize este procedimento para abrir um arquivo:
1. Abra o SONAR LE.
2. Selecione File-Open.
3. Na caixa de dilogo, navegue para o diretrio onde estiver localizado o projeto que voc
deseja abrir e selecione o mesmo.
4. Clique no boto Abrir.
Janelas
O SONAR LE mostra os projetos em janelas. Pode-se ter vrias janelas ativadas ao mesmo
tempo, todas mostrando detalhes sobre um mesmo projeto. Quando voc editar trechos da
msica em uma das janelas, as outras que estiverem mostrando o mesmo trecho sero
atualizadas automaticamente.
Janela Track
A janela Track a tela principal, utilizada para criar, mostrar e trabalhar num projeto. Ao abrir o
arquivo de um projeto, o SONAR LE mostra-o na janela Track. Quando fechamos a janela Track
de um projeto, o SONAR LE fecha automaticamente esse projeto.
A janela Track dividida em vrias sees: barra de ferramentas (no alto), painel de Bus, painel
de Clips e o Track/Bus Inspector. Pode-se alterar o tamanho destes painis, clicando e
arrastando as barras de diviso que os separam.
12
Todos os controles atuais da pista, mais alguns outros que esto disponveis apenas na janela
Console, esto contidos no Track/Bus Inspector (na extremidade esquerda da janela TRACK),
que uma verso expandida da pista atualmente selecionada. Voc pode esconder ou mostrar
o Track/Bus Inspector, digitando i no teclado do computador.
O painel de Tracks (pistas) permite visualizar e alterar os ajustes iniciais para cada pista.
Inicialmente, a pista atual mostrada em cor dourada. Para mudar a seleo da pista, use o
mouse ou o teclado, como segue:
Tecla Funo
Seta Esquerda/Direita Move para o controle anterior ou seguinte
Seta para cima/para baixo Move para o mesmo controle na pista adjacente ou
na prxima pista do mesmo tipo, caso o controle se
aplique especificamente a um tipo de pista (por
exemplo, controle de Patch s existe em
pistas MIDI).
Page Down Mostra a prxima pgina de pistas
Page Up Mostra a pgina anterior de pistas.
Home Move a seleo para a primeira pista
End Move a seleo para a ltima pista
Os controles da pista atual esto contidos no Track/Bus Inspector.
13
O painel de Clips mostra os clips no projeto em forma de uma rgua de tempo horizontal,
chamada de Time Ruler, que auxilia a visualizar a organizao de um projeto. Os clips contm
marcas que indicam seu contedo. O painel de Clips permite selecionar, mover, cortar e copiar
clips de um lugar para outro, alterando o arranjo da msica e do udio em um projeto.
O painel de Bus mostra os buses (barramentos de udio) principais do projeto. O boto
Show/Hide Bus permite visualizar ou esconder o painel de buses, que fica no rodap da
janela Track.
A janela Track torna simples o ato de selecionar pistas, clips e trechos de tempo num projeto.
Conhea os mtodos mais comuns de seleo:
Para conseguir isto Faa isto
Selecionar pistas Clique em um nmero de pista ou arraste sobre
vrios ns de pista
Selecionar clips Clique no clip ou arraste um retngulo ao redor de
vrios clips
Selecionar faixas de tempo Arraste na rgua de tempo (time ruler) ou clique
entre dois marcadores
Selecionar clips parciais Segure a tecla Alt enquanto arrasta o mouse sobre
um clip
Como na maioria dos programas baseados em ambiente Windows, voc pode utilizar
combinaes do tipo Shift+clique e Ctrl+clique para selecionar pistas e clips. Segurando a tecla
Shift enquanto clica permite adicionar pistas ou clips seleo corrente. Segurando a tecla Ctrl
enquanto clica permite alternar o estado de seleo de pistas ou clips.
Track/Bus Inspector
O Track/Bus Inspector fica no lado esquerdo do painel de pistas e facilita o ajuste dos controles
da pista ou bus atual, justamente por ser uma verso expandida dos controles da pista
atualmente selecionada. Voc pode visualizar ou esconder qualquer um dos controles no
Track/Bus Inspector, dando um clique com o boto direito do mouse nos quatro botes abaixo
do Track/Bus Inspector.
O grfico a seguir mostra a maioria dos controles que esto presentes no Track/Bus Inspector,
mas talvez no haja espao suficiente para mostrar todos os controles da pista no Track/Bus
Inspector, dependendo da resoluo de seu monitor:
14
Voc pode esconder ou mostrar qualquer um dos controles do Track/Bus Inspector e utiliz-los
para mostrar os controles de qualquer pista ou bus. A tabela seuginte mostra como fazer isto:
Para conseguir isto Faa isto
Esconder/mostrar o Pressione i no teclado
Track/Bus Inspector
Mostrar determinado controle Clique na pista ou no Bus para torn-lo corrente
de pista ou bus no ou escolha a pista ou Bus no menu que
Track/Bus Inspector se encontra no topo do Track/Bus Inspector
Esconder ou mostrar qualquer Clique nos botes abaixo do Track/Bus Inspector
um dos controles do (eles possuem trs estados)
Track/Bus Inspector
boto Send Quando em amarelo, mostra os
controles de mandadas das pistas e buses de udio; e
os parmetros de canal, banco e patches das pistas de
MIDI. Quando em azul, mostra todas as mandadas
possveis.
boto Volume Esconde ou mostra o fader de
volume nas pistas de MIDI, de udio e buses.
15
boto EQ Nas pistas de udio e buses mostra os
controles de EQ. Quando em amarelo, mostra a banda
1; quando em azul, mostra todas as 4 bandas. Nas
pistas de MIDI no tem funo.
boto FX Quando em amarelo, mostra a ficha de
FX nas pistas de udio e buses. Quando em azul,
tambm mostra os 4 primeiros parmetros do efeito
selecioinado (se for um efeito automatizvel). Nas pistas
de MIDI, quando em amarelo mostra a ficha de FX;
quando em azul, mostra os sliders dos 4 controles MIDI
endereveis.
Re-enderear sliders de Clique com o boto direito do mouse no slider que
controlador MIDI na ficha FX voc deseja re-enderear, escolha no menu a
de uma pista MIDI opo Reassign Control, e em seguida
selecione o novo parmetro e clique em OK
Visualizar parmetros de Clique no nome do efeito que voc deseja
outro efeito automatizvel selecionar
Enderear um controle para Clique com o boto direito do mouse e escolha as
um grupo, arm-lo para opes a partir do menu
automao, registrar um
snapshot de automao ou
ajustar o controle remoto
Estreitar o Track Inspector Clique com o boto direito do mouse numa rea vazia e
escolha a opo Narrow Strip.
Desativar a ficha de FX Clique com o boto direito do mouse na rea de FX e
escolha a opo Bypass Bin.
Janela Console
A janela Console a tela onde voc pode mixar os sons presentes em todas as pistas, criando
a mixagem final de seu projeto. Na verdade, a janela Track oferece os mesmos controles, mas
aqui voc pode utilizar uma tela mais amigvel, mais semelhante a um console de mixagem
(mesa de som).
Utilize a janela Console para ajustar os nveis de som para pistas diferentes em seu projeto,
alterando o pan e aplicando efeitos em tempo real para cada pista individual, combinaes de
pistas ou na mixagem final.
A janela Console possui vrios grupos de controles. H um mdulo para cada pista presente em
seu projeto e um mdulo para cada bus. Voc pode utilizar mandadas auxiliares para enviar o
som das pistas para mdulos especiais, chamados de buses.
Como na janela Track, aqui voc tambm pode alterar os ajustes ou gravar novos dados de
msica e udio. Escolha entre utilizar uma ou outra tela, sendo que sua escolha vai depender
das necessidades de cada projeto em que voc estiver trabalhando.
16
Outras janelas
O SONAR LE possui uma variedade de janelas que podem ser utilizadas para trabalhar ou
simplesmente mostrar o que est acontecendo agora com o projeto aberto. Para mostrar essas
janelas, selecione uma ou mais pistas, mantendo pressionada Ctrl e clicando nos ns referentes
s pistas e:
Clique no cone da barra de ferramentas que abre a janela desejada
ou
Escolha a janela desejada a partir do menu View
A janela Piano Roll mostra as notas de uma pista MIDI. Voc pode mover as notas, deix-las
mais curtas ou longas ou alterar sua afinao, simplesmente arrastando-as com o mouse.
Utilize tambm a janela Piano Roll para visualizar e editar eventos MIDI, como key velocity
(intensidade), controles, ou mesmo para editar instrumentos de percusso atravs do Drum
Editor, que permite pintar padres de percusso, utilizando a ferramente Pattern Brush,
tocando diferentes mdulos de som a partir de uma nica pista.
A janela Staff mostra as notas de uma ou mais pistas de MIDI, na forma de notao musical
padro, de maneira similar notao que deveria aparecer numa partitura musical. Aqui
tambm possvel adicionar, editar e apagar notas, criar partes de percusso, adicionar
acordes de guitarra e outras marcas de notao, e imprimir partituras para um nico
instrumento ou toda a grade de orquestra do projeto em questo.
A janela Loop Construction permite criar e editar Groove Clips (loops do SONAR LE que
reconhecem alteraes de andamento e afinao) e exportar estes clips como arquivos ACID.
A janela Loop Explorer permite visualizar arquivos ACID e outros arquivos de udio, para
arrast-los e coloc-los dentro do projeto.
A janela Event List mostra individualmente todos os eventos gravados em um projeto, de
maneira que se pode alterar os dados em um nvel extremamente detalhado.
17
Conhea outras telas do SONAR LE:
Esta janela Serve para
Meter/Key Alterar a frmula de compasso (time signature) ou tonalidade
(key signature), ou mesmo para inserir alteraes na frmula de
compasso ou armadura de clave em momentos especficos de
um projeto.
Big Time Mostrar o tempo atual em uma tela diferenciada, que pode ser
aumentada ou diminuda, de acordo com a necessidade do
usurio.
Markers Adicionar, mover, fornecer novo nome ou apagar nomes das
partes de um projeto, facilitando a navegao de um ponto a
outro.
Lyrics Adicionar ou editar a letra de uma msica, presente em uma
pista MIDI.
Video Mostrar um arquivo de vdeo carregado dentro do projeto.
Sysx Criar, mostrar, armazenar e editar dados de MIDI Sys-Ex (sistema
exclusivo), informaes que so utilizadas para controlar instrumentos e
outros equipamentos compatveis com o protocolo MIDI.
Tempo Mostrar a condio atual do andamento de uma msica,
permitindo edio do andamento em momentos especficos da
msica.
Controles de Zoom
A maioria das janelas contm ferramentas de Zoom que permitem alterar a escala vertical e
horizontal:
As ferramentas de Zoom so utilizadas da seguinte maneira:
A Ferramenta Pode ser utilizada para
Zoom Out Clicando nesta ferramenta faz com que o Zoom aumente aos
poucos, ou ento, pressionando a tecla Shift e clicando faz com
que o Zoom aumente ao seu valor mximo.
18
Zoom In Clicando nesta ferramenta faz com que o Zoom diminua aos
poucos, ou ento, pressionando Shift e clicando faz com que o
Zoom diminua ao seu valor mnimo.
Zoom Fader Clique e arraste para aumentar ou diminuir o Zoom
continuamente.
Zoom Tool Clique para armar e depois, clique e arraste na tela para
selecionar a rea de Zoom.
A ferramenta de Zoom desarmada automaticamente quando o usurio pra de utiliz-la. D
um duplo clique na ferramenta de Zoom para selecionar a rea que voc deseja realizar Zoom.
Voc tambm pode fazer Zoom utilizando o teclado:
Utilize a Tecla Para fazer isto
CTRL+seta para cima Faz Zoom out vertical
CTRL+seta para baixo Faz Zoom in vertical
CTRL+seta para direita Faz Zoom out horizontal
CTRL+seta para esq. Faz Zoom in horizontal
G Vai para o centro (now time), sem fazer Zoom
Z Arma a ferramenta Zoom Tool
U Desfaz o Zoom atual
F Ajusta as pistas, de maneira que todas elas possam ser
mostradas na tela atual, respeitando o tamanho atual
desta tela.
A Mostra todas as pistas
SHIFT+ F Ajusta o projeto, de maneira que o projeto inteiro possa
ser mostrado na tela atual, respeitando o tamanho atual
desta tela.
SHIFT+ duplo clique Maximiza a tela da pista, ocupando o espao todo da tela
em um clip com informaes de uma nica pista.
Fixando a visualizao de janelas
Em princpio, o SONAR LE permite apenas uma apario de cada janela no monitor do
computador, entretanto, podemos forar o programa a manter uma verso de janela enquanto
abrimos outra. Por exemplo podemos ter duas janelas mostrando cada uma a partitura de uma
pista diferente, mas para isto, preciso clicar no boto com cone de cadeado que aparece no
topo direito superior de cada janela deste tipo e, em seguida, abrir mais uma janela semelhante
atual, porm, mostrando outra pista. Apenas as janelas Track e Console no possuem esse
recurso.
Para fixar a visualizao de uma janela, basta clicar no boto lock (cadeado), presente no
19
canto direito superior da janela em questo. Se voc quiser tambm poder fixar a visualizao
de um janela quando a estiver abrindo, basta prender a tecla Ctrl enquanto abre a tela
desejada.
Layouts
Aps levar um certo tempo para configurar layouts de tela, voc poder salvar suas
configuraes preferidas para uso posterior, seja no mesmo projeto ou em outro projeto futuro.
Veja o item Layouts no captulo 13 deste guia.
Trabalhando num projeto
A maior parte do tempo que se leva trabalhando com o SONAR LE dedicado gravao e
audio dos projetos, medida que estes so desenvolvidos. A Barra de Transporte, mostrada
abaixo, contm as mais importantes ferramentas e outras informaes necessrias para gravar
e executar um projeto.
Cada projeto tem uma posio de tempo atual, chamada de Now time. medida que voc
grava ou executa um projeto, o parmetro Now time mostra a posio atual da msica. Ao
criar um projeto, o Now time fica ajustado para o comeo da msica. A posio de tempo atual
memorizada junto com o projeto.
Voc controla gravao e execuo atravs das ferramentas presentes na Barra de Transporte,
que funciona de maneira semelhante s teclas de um antigo gravador de fita ou de um tocador
de CD:
medida que voc trabalha no projeto, pode utilizar os recursos de Mute e Solo do SONAR LE
para escolher quais as pistas que devero ser tocadas, ou poder criar loops para uma parte
especial da msica. Tambm possvel criar marcadores (Markers), que designam posies na
msica, facilitando a localizao de trechos especficos.
Indicadores na barra de tarefas do Windows
Quando o SONAR LE est ativo, voc normalmente v dois indicadores na barra de tarefas do
Windows, exatamente direita do relgio:
20
O Monitor MIDI activity um cone com desenho de teclado, contendo dois LEDs vermelhos
que indicam quando esto entrando e saindo dados MIDI. Quando voc toca algumas notas em
seu teclado, o 1 LED pisca quando cada tecla pressionada, e volta a piscar quando cada
tecla solta. Quando o SONAR LE executa um projeto que contm dados MIDI, o 2 LED pisca
sempre que forem enviados dados pelas portas MIDI Out.
O controle de volume utilizado para ajustar os volumes de execuo dos instrumentos em seu
teclado ou placa de som. Clique duas vezes neste indicador para abrir o quadro que permite
controlar os nveis de udio, MIDI, CD e gravao.
O controle de volume estar disponvel somente se a sua placa de som estiver utilizando um
driver nativo Windows. Se a sua placa de som no utiliza um driver nativo, nenhum controle de
volume estar disponvel nesta barra de tarefas. Nesse caso, sua placa de som provavelmente
possuir um programa separado que a acompanha, onde ser possvel ajustar os nveis de
entrada e sada de udio. Verifique se a placa de som possui mais informaes sobre o
assunto, em seus manuais de operao.
Cores das janelas e pano de fundo
O SONAR LE permite ao usurio determinar as cores que sero utilizadas para todas as partes
individuais do programa, utilizando o comando Options-Colors. Este comando permite alterar
inclusive a imagem de fundo que mostrada na janela principal do SONAR LE.
Para qualquer elelento de tela do SONAR LE, o usurio pode determinar cores de duas formas
diferentes:
Escolher uma das cores que parte do esquema de cores do Windows.
Escolher a cor desejada.
Configurando cores personalizadas
1. Selecione Options-Colors para mostrar o quadro Colors.
2. A partir da lista Screen Element list, escolha o elemento de tela cuja cor voc deseja alterar.
3. Escolha a cor do elemento de tela por meio destes dois procedimentos:
Para utilizar uma cor do esquema de cores do Windows, selecione uma das opes em
Follow System Color list.
Para utilizar uma cor personalizada, marque a opo Use Specific Color, depois, clique
em Choose Color e selecione a cor desejada.
4. Para salvar os itens ajustados de maneira que possam ser utilizados em vrias sees,
marque a opo Save Changes for Next Session.
5. Clique em OK ao concluir. A partir de agora, o SONAR LE utilizar as cores que voc
determinou.
Para restaurar as cores padronizadas
1. Selecione Options-Colors para mostrar o quadro Colors.
2. Clique em Defaults.
3. Clique em OK. A partir de agora, o SONAR LE utilizar as cores normais iniciais para todos
os elementos de tela.
21
Para alterar o papel de parede de fundo
1. Escolha Options-Colors para visualizar o quadro Colors.
2. Escolha o papel de parede desejado de acordo com a tabela:
Para conseguir isto... Faa isto...
Utilizar o papel de parede normal Marque Default na opo Wallpaper
No utilizar papel de parede Marque None na opo Wallpaper
Utilizar uma imagem personalizada Marque Custom, escolha um arquivo de
imagem e depois clique em Open
3. Clique em OK quando tiver terminado.
22
2. Comeando a usar o SONAR LE
Este captulo oferece uma viso geral sobre as funes bsicas do SONAR LE e tambm sobre
como instalar e configurar o programa em seu computador. Sugerimos que voc leia todos os
tutoriais. Quando terminar, leia o captulo 3 para aprender detalhes sobre como voc pode
utilizar o SONAR LE para criar projetos.
Agora que voc aprendeu alguns detalhes bsicos sobre o SONAR LE, hora de colocar todo
este conhecimento em prtica. Os tutoriais presentes neste captulo faro com que voc
literalmente coloque a mo na massa em termos de execuo, gravao e mixagem de
projetos.
Nota: Se durante a instalao do SONAR LE voc optou por no instalar os arquivos de
tutoriais (no quadro Select Components), ento voc no ter acesso aos arquivos de
demonstrao dos tutoriais que estaremos abordando neste captulo, que so extremamente
importantes para que voc possa realmente compreender os tutoriais. Se voc quiser, poder
abrir novamente o CD-ROM do SONAR LE e optar por instalar os arquivos que ficaram faltando
em seu disco rgido.
Tutorial 1 Bsico
O primeiro tutorial ensina recursos bsicos do SONAR LE. Voc vai aprender a:
Abrir e tocar um projeto
Fazer o projeto repetir automaticamente
Utilizar os marcadores
Acelerar ou reduzir o andamento (Tempo)
Emudecer ou solar uma pista
Alterar o instrumento que est em uso numa pista
Fazer com que uma pista com dados gravados possa tocar um instrumento MIDI
Se voc ainda no leu o captulo inicial deste guia, faa isto agora! Leia a introduo para obter
todas as informaes necessrias sobre projetos, pistas, clips, janelas de Track e Console.
Abrindo um projeto
SONAR LE armazena dados MIDI e de udio digital em arquivos de projeto. A primeira coisa
que voc ter que fazer abrir um arquivo de projeto.
Para abrir um arquivo de projeto:
1. Abra o SONAR LE, caso o programa no esteja aberto.
2. Selecione File-Open.
3. No quadro que se abre, navegue para a pasta (diretrio) onde est instalado o SONAR LE e
d um duplo clique na pasta Tutorials. Em seguida, selecione o arquivo tutorial1.cwp.
4. Clique em Open.
O SONAR LE abrir o projeto e tambm a janela Track. Sinta-se vontade para mover e
redimensionar esta janela, de maneira que ela fique melhor ajustada ao monitor de seu
computador.
23
Configurando as sadas
Antes que voc possa trabalhar com um projeto, necessrio configurar tanto as sadas de
MIDI quanto de udio. Fazendo isto, voc estar definindo para o SONAR LE por onde voc
gostaria de escutar som. Tudo depende do hardware que voc possui, que pode variar desde
uma simples placa de som com sada estreo at uma interface sofisticada com vrias sadas
de udio. A placa de som pode possuir seu prprio sintetizador interno, que o SONAR LE
reconhecer como sada de MIDI. Alm disso, se voc possui interface MIDI separada
conectada ao computador, ela poder ter uma ou mais sadas de MIDI.
Antes de enderear uma sada para a pista, vamos nos certificar de que as sadas que ns
desejamos utilizar esto realmente disponveis.
Habilitando as portas de sada de MIDI
1. Selecione Options-MIDI Devices a partir do menu para abrir o quadro MIDI Devices.
2. No quadro MIDI Devices, selecione o campo Outputs e configure as sadas das seguintes
formas:
Para conseguir isto... Faa isto...
Selecionar uma porta Clique sobre a mesma
Mover uma porta para Selecione a porta desejada; temporariamente
o topo da lista desfaa a seleo de todas as demais, e em
seguida, clique em Move Selected Devices to Top
4. Clique OK.
Nota: Se voc tiver um grande nmero de portas MIDI Out habilitadas, podero ocorrer erros de
transmisso ou mensagens de falta de memria. Se isso acontecer, tente corrigir o problema,
desmarcando algumas portas de sada nesta tela ou ento diminuindo o nmero de buffers de
SysEx, utilizando o comando Options-Global para abrir o quadro Global Options, e na opo
MIDI, diminuir para 16 o valor no campo Number of Buffers.
Para habilitar as portas de sada de udio
1. Selecione Options-Audio a partir do menu. Ser mostrado o quadro Audio Options.
2. No quadro Audio Options, clique em Drivers.
3. No campo Output Drivers, selecione os drivers que voc deseja habilitar. Todos os drivers
habilitados aparecero destacados.
4. Clique em OK.
Para configurar as portas de MIDI para as pistas de seu projeto
1. Na janela Track (painel Track), clique no campo Output (O) que existe em uma pista.
Talvez voc precise aumentar a rea de visualizao da pista desejada, para que possa ver
o campo Output (O). Para isso, clique no boto Restore Strip Size para expandir a
pista. preciso tambm selecionar a ficha ALL (na parte inferior do painel Track). Clique
ento no campo Output (O) e aparecer ento uma lista das sadas de MIDI disponveis.
2. Selecione a porta de sada de MIDI que voc deseja utilizar para esta pista.
3. Pressione a tecla de seta para baixo (no teclado do computador) para ir at o campo Out da
prxima pista e fazer as configuraes necessrias.
4. Repita o passo 3 para cada pista.
24
Agora vamos tocar o projeto!
Tocando o projeto
Os botes existentes na Barra de Transporte (mostrados na figura seguinte) podem controlar a
maioria das funes de transporte do projeto (play,stop, etc.).
Se voc no estiver visualizando a Barra de Transporte, ento selecione o menu View-
Toolbars e marque Transport Large.
Para iniciar a execuo
Para iniciar a execuo de um projeto, clique no boto Play na barra de transporte ou
pressione a barra de espao no teclado do computador.
Voc ouve algum som? Se voc no ouviu nada, consulte o item Solues de Problemas
(Apndice A) para verificar o que est ocorrendo.
Para re-iniciar a execuo de um projeto
Quando o SONAR LE chega ao final de um projeto, ele pra automaticamente. Para comear a
tocar novamente do incio, faa o seguinte:
1. Clique no boto Rewind ou pressione a tecla W para voltar ao primeiro compasso.
2. Agora, clique no boto Play ou pressione a barra de espao para iniciar.
Para fazer uma pausa na execuo
Para pausar a execuo temporariamente, clique no boto Play ou no boto Stop, ou pressione
a barra de espao. Clique no boto Play novamente para continuar a execuo.
Certas funes do SONAR LE no podero ser utilizadas enquanto o programa estiver em
execuo. Por isso, se uma funo no estiver funcionando faa uma pausa na execuo da
msica e, em seguida, experimente efetuar a funo novamente.
A posio de tempo atual (Now Time)
A indicao Now time representa a posio (tempo) atual da execuo do projeto. Na janela
de clips ou na janela Track, a posio Now time indicada por uma linha vertical que fica bem
no meio da tela. A posio Now time tambm mostrada na Barra de Transporte, tanto em
formato musical (compasso, tempo, subdiviso de tempo) quanto em formato cronolgico
25
(horas, minutos, segundos, quadros). Durante a execuo da msica, a posio Now time vai
aumentando, conforme o progresso da execuo.
Voc pode ajustar a posio Now time de um projeto, clicando na rgua de tempo no painel de
Clips ou, quando a msica no estiver sendo executada, arrastando o controle deslizante
horizontal Now que existe na Barra de Transporte grande.
Enquanto o projeto estiver sendo executado, voc poder desejar ficar atento posio de
tempo. A janela Big Time mostra a posio de tempo Now Time em um formato grande, de
maneira que voc pode monitor-lo mesmo se estiver longe do computador. Para abrir a janela
Big Time, selecione o menu View-Big Time. Para alterar o formato de tempo mostrado nesta
janela, basta clicar duas vezes com o boto esquerdo do mouse sobre a mesma. Voc pode
alterar a fonte dos nmeros clicando com o boto direito do mouse sobre a janela.
Comeando a partir de um marcador
Os marcadores (Markers) so uma maneira fcil de encontrar certos trechos da msica.
Podem-se ajustar marcadores no incio de cada seo do projeto ou em trechos nos quais
alguns eventos precisam ser sincronizados. A barra de Marcadores permite mover a posio
Now Time para um marcador, adicionar um novo marcador no ponto exato atual de Now
Time e at mesmo editar a lista de marcadores. Para visualizar a barra de Marcadores
(Markers Toolbar), selecione o menu View-Toolbars e depois selecione Markers.
O projeto deste tutorial contm vrios marcadores. Vamos comear tocando a partir do
marcador com o nome C:
1. Se o projeto estiver em execuo, faa-o parar clicando em Stop.
2. Na barra de marcadores, abra a lista de marcadores (clicando na seta do lado esquerdo da
barra) e selecione o marcador com o nome C. Note que a posio Now Time se move
para o incio do compasso 17.
3. Clique no boto Play.
Voc pode saltar para o prximo marcador ou para o anterior, utilizando as combinaes de
teclas Ctrl+Shift+Page Down ou Ctrl+Shift+Page Up.
Para mais informaes sobre marcadores, leia o tpico Criando e Utilizando Marcadores
(captulo 5).
26
Tocando o projeto repetidas vezes automaticamente
Seria muito prtico se voc pudesse praticar um solo sem ter que ficar selecionando o comeo
do projeto e pressionando Play sempre que o projeto chegasse no final. Pois bem, o SONAR LE
faz isto para voc automaticamente! Se voc quiser, ele pode voltar para o incio sempre que a
msica acaba, indefinidamente, at que voc clique em Stop.
Executando o projeto inteiro em looping
Para controlar a execuo em looping, utilize a barra de ferramentas Loop/Auto Shuttle. Se
voc no est visualizando esta barra de ferramentas, selecione View-Toolbars e depois
marque a opo Loop.
Para fazer com que um projeto fique executando em looping, desde o incio at o final, faa o
seguinte:
1. Na barra de ferramentas de Loop, clique em no campo Loop Start. O campo vai mostrar
botes +/-, indicando que voc poder agora utilizar o mouse sobre estes cones para alterar
o ponto de incio do looping.
2. Para que o projeto todo entre em looping, ou seja, para que possamos tocar a msica at o
ltimo compasso e o SONAR LE, possa sozinho repetir a msica toda a partir do comeo, o
looping dever iniciar em 1:01:000. Se o campo Loop Start ainda no estiver ajustado em
1:01:000, utilize o teclado ou os controles +/ para ajustar o valor correto. Para ajustar em
1:01:000, digite 1 e depois pressione Enter.
3. Na barra de ferramentas de Loop, clique Loop End, para habilitar a edio deste valor.
4. Pressione ento F5 para abrir a caixa de dilogo Markers.
5. Selecione o marcador com o nome <End> e depois clique em OK. O valor de Loop End
estar ajustado para o final do projeto.
6. Clique no boto Loop para ativar o looping.
7. Clique no boto Play.
Quando o Loop est habilitado, a rgua de tempo (Time Ruler) mostra marcadores especiais
para indicar os pontos de incio e final do looping. Voc pode arrastar esses marcadores para
novas posies, alterando assim os ajustes de Loop Start e Loop End.
Para desativar o looping, clique no boto Loop novamente.
Fazendo um looping num trecho do projeto
Talvez voc queira praticar numa parte do projeto, vrias e vrias vezes seguidas, para que
voc possa praticar um solo. Neste caso, voc precisar ajustar os pontos de incio e final
(start/end) da seo do Loop. Vamos fazer com que o SONAR LE possa executar em looping
entre os marcadores C e D:
27
1. Na barra de ferramentas de Loop, clique em Loop Start para habilitar a edio deste valor.
2. Pressione F5 para abrir a lista de Markers.
3. Na lista de Markers, selecione o marcador C e clique OK. O ponto inicial do looping est
agora ajustado para o mesmo valor e trecho ajustado para o marcador escolhido.
4. Na barra de ferramentas Loop, clique em Loop End para habilitar a edio deste valor.
5. Pressione F5 para abrir a lista de Markers.
6. Na lista de Markers, selecione o marcador D e depois, clique em OK.
7. Clique no boto Loop para habilitar o looping.
8. Clique em Rewind. O projeto voltar para o ponto indicado como Loop Start.
9. Clique em Play.
Uma maneira rpida de selecionar os tempos corretos de incio e fim de looping, no exemplo
que passamos aqui, seria simplesmente clicar e arrastar o mouse na rea entre os marcadores,
no topo do painel de Clips, e depois clicar no boto para copiar a seleo para Start e End
para a ferramenta Loop/Auto Shuttle.
Alterando o andamento
Se o projeto estiver sendo executado numa velocidade muito rpida, voc pode tranquilamente
diminuir o andamento (Tempo), uma vez que ele contm dados MIDI e fica fcil acelerar ou
diminuir o andamento. H duas maneiras de se fazer isto, voc pode alterar o valor de Tempo
ou ento alterar a opo de Tempo Ratio, que determina o andamento conforme uma
proporo (multiplicao ou diviso) que pode ser alterada pelo prprio usurio. Os controles
para se fazer isto so encontrados na barra de ferramentas de Tempo. Se voc no estiver
visualizando esta barra, selecione View-Toolbars e depois clique em Tempo.
Ajustando o andamento
Para ajustar o andamento faa o seguinte:
Com o projeto em execuo, clique no valor do andamento na barra de ferramentas de
Tempo. O valor do andamento ficar destacado e aparecero controles +/ para ajust-lo.
Utilize esses controles +/ para aumentar o valor do andamento para 100 bpm, e tecle Enter.
Deixe o projeto tocando e verifique como a execuo ficou mais rpida.
28
Alterando o andamento com os botes de proporo
Inicialmente, os botes de proporo de andamento (Tempo Ratio) permitem a voc tocar o
projeto na metade ou no dobro do valor atual de andamento. Experimente:
1. Deixe o projeto tocando. Clique no boto da esquerda (que tem o desenho de um pndulo,
com o nmero 1). O projeto vai tocar com metade da velocidade que estava tocando antes.
Observe, no entanto, que o valor do andamento permanecer o mesmo, ou seja, voc no
vai ver o valor do andamento se alterar no visor.
2. Experimente agora clicar no boto da direita (que tem o desenho de um pndulo, com o
nmero 3). O projeto vai tocar com o dobro da velocidade normal.
3. Clicando no boto do meio (que tem o desenho de um pndulo, com o nmero 2), o projeto
volta a tocar com a velocidade original.
Nota: Os botes de proporo de andamento no funcionam com projetos que possuem clips
de udio. Alm disso, a fonte de clock (ficha Clock, menu Options-Project) deve estar
ajustada para Internal.
Ajustando as propores de andamento
As propores de andamento acionadas por estes botes podem ser alteradas pelo usurio.
Basta clicar nos botes com a tecla Shift pressionada e em seguida digitar o novo valor no
campo especfico. Inicialmente, as propores de andamento so ajustadas em 0.50, 1.00, e
2.00, respectivamente.
Controle avanado de andamento
O tutorial que voc abriu no SONAR LE, no qual estamos trabalhando como exemplo neste
instante, um caso onde o andamento permanece o mesmo, do comeo ao final da msica.
Entretanto, possvel fazer com que o projeto varie o andamento automaticamente, em trechos
da msica onde ela precisasse ficar mais lenta ou mais rpida. Estas variaes de andamento
podem ser inseridas individualmente, de maneira que partes distintas da msica podem ser
tocadas com andamentos bem diferentes. possvel tambm fazer alteraes gradativas de
andamento na tela Tempo. Para mais informaes, leia o tpico Alterando Andamento no
captulo 5.
As alteraes de proporo de andamento (vistas no tpico anterior) alteram o projeto inteiro,
mesmo quando h alteraes automticas marcadas dentro do projeto. O SONAR LE sempre
multiplica o andamento atual pela proporo que voc escolheu num dos 3 botes disponveis
para determinar qual ser o andamento real de execuo no trecho atual da msica.
Emudecendo e solando pistas
Emudecer (Mute) uma pista significa fazer com que ela no produza qualquer som quando o
projeto estiver em execuo. Solar (Solo) uma pista significa que apenas aquela pista soar,
fazendo com que as demais pistas sejam automaticamente desligadas (emudecidas).
Em qualquer situao pode-se alterar o estado de Mute e Solo das pistas, ou seja, com o
projeto tocando ou parado.
29
Emudecendo uma pista
Freqentemente voc vai desejar emudecer uma ou mais pistas temporariamente. O SONAR
LE torna isto possvel de forma bem fcil.
Por exemplo, suponha que voc j gravou a parte do piano em uma pista de seu projeto e
agora gostaria de treinar esta parte. Sendo assim, no h necessidade do SONAR LE tocar
esta pista pra voc. Assim, voc dever emudecer a pista do piano, fazendo com que o SONAR
LE toque todos os outros instrumentos (das outras pistas) normalmente. Assim, deixe o nosso
projeto de exemplo tocando e faa o seguinte:
1. A pista 1 est tocando o som de piano. No painel de pistas, clique no boto que est
localizado na pista 1 (Track 1). Veja que este boto ficar aceso em amarelo e voc deixar
de escutar o som de piano.
2. Para voltar a escutar a parte do piano que estava gravada, clique novamente no boto Mute.
Observe que, sempre que pelo menos uma pista estiver emudecida, um outro indicador amarelo
com a inscrio Mute tambm acende na barra de status (no rodap da tela principal do
SONAR LE). Isto pode ser muito til para lembrar ao usurio que h pistas emudecidas,
principalmente quando h muitas pistas no projeto e algumas delas no esto visveis.
Vamos agora utilizar um mtodo diferente, emudecendo duas pistas ao mesmo tempo:
1. No painel de pistas, clique no nmero da pista 1 (na coluna mais esquerda), pista que est
tocando a parte do piano. Observe que toda a pista ficar selecionada.
2. Enquanto mantm pressionada a tecla Ctrl, clique no nmero da pista do sax. Observe que
as pistas do sax e do piano ficaro destacadas em negrito.
3. A partir da barra de menus, selecione Track-Mute. Note que as duas pistas sero
emudecidas.
Voc sempre poder, a qualquer tempo, emudecer pistas ou fazer com que elas voltem a tocar,
utilizando o menu que ativado com o boto direito do mouse:
1. No painel de pistas, clique no nmero da pista 1 (piano).
2. Enquanto mantm pressionada a tecla Ctrl, clique no nmero da pista do sax. Observe que
as pistas do sax e do piano ficaro destacadas em negrito.
3. Clique com o boto direito do mouse em uma destas duas pistas para abrir o menu.
4. Selecione Mute (o qual sempre ter uma marca de verificao junto dele, caso as pistas
estejam emudecidas).
Para desativar o Mute de todas as pistas, ganhando tempo, e evitando que voc tenha que ficar
procurando, no meio de muitas pistas, quais so aquelas que esto emudecidas, basta dar um
clique na indicao amarela Mute que est acesa na barra de status.
Tocando uma pista em solo
Se voc deseja escutar uma nica pista no meio de tantas outras que foram gravadas num
mesmo projeto, basta utilizar o recurso Solo, que deixa apenas uma pista tocando e emudece
automaticamente as demais. A forma mais rpida de se fazer isto pressionando o boto Solo
da pista que voc deseja escutar sozinha. Por exemplo, para tocar a parte da bateria sozinha,
faa o seguinte:
1. Clique no boto Solo da pista 5, que contm a parte de percusso (Track 5). Pronto! A
percusso estar tocando sozinha, enquanto o SONAR LE deixa as outras pistas
30
temporariamente desligadas! Note que, dependendo do projeto e do trecho da msica em
que voc est, se voc ativar o solo em uma pista durante a execuo da msica, algumas
pistas ainda vo demorar para parar de tocar. Isto normal, visto que algumas pistas, no
trecho em questo, podem estar com notas de acompanhamento ou melodia presas, sendo
que somente iro parar de soar quando o SONAR LE terminar de tocar as mesmas.
2. Para voltar ao normal, ou seja, tocando todos os instrumentos novamente, clique no boto
Solo da pista 5 novamente.
Lembre-se de que podemos colocar em solo para mais de uma pista, clicando no boto Solo
das pistas que voc gostaria de deixar tocando juntas. O boto Solo das pistas acende em
tom verde indicando que aquelas pistas esto em Solo.
Vamos utilizar outro mtodo para solar todas as 3 partes de percusso deste projeto:
1. Clique exatamente sobre o nmero da pista 5. Observe que a pista toda ficar destacada.
2. Com a tecla Shift pressionada, clique no nmero da pista 7 (Triangle). Observe que agora
todas essas 3 pistas estaro destacadas: Drum, Shaker e Triangle.
3. Selecione Track-Solo a partir da barra de menu.
Quando voc quiser fazer com que todas as pistas voltem a tocar novamente, cancelando as
selees de Solo que voc fez, basta clicar na indicao Solo, que est em cor verde na barra
de status do programa (no rodap da tela principal do SONAR LE). Outra maneira de fazer isto
selecionar todas as pistas que esto em solo e selecionar Track-Solo a partir da barra de
menu. Como terceira opo, voc tambm pode utilizar o menu que ativado pelo boto direito
do mouse, ou seja, clicando sobre uma pista em solo diretamente com o boto direito e
escolhendo Solo a partir desta lista (retirando a marca que est ao lado desta opo).
importante saber que a funo Mute tem prioridade sobre a funo Solo, ou seja, se ambos
os botes (Mute e Solo) estiverem ativados para uma mesma pista, esta no tocar nada.
Mute e Solo na janela CONSOLE
A janela Console possui botes de Mute e Solo idnticos queles encontrados na janela
Track, e os botes de uma e de outra janela esto sincronizados, ou seja, se voc ativar o
Solo em uma tela, a outra ter o mesmo ajuste feito automaticamente, em correspondncia
outra janela. Experimente:
1. Na janela Console, emudea as pistas bass, sax e drums, clicando nos botes Solo
correspondentes s mesmas.
2. Clique no boto Solo da pista 1 (piano).
3. Selecione agora a janela Track e confira que a pista 1 est com o LED verde de Solo
ativado, sendo que as pistas 2, 3 e 5 esto emudecidas. Clique nos botes Solo e Mute que
esto ativados para fazer com que as pistas voltem ao normal.
Alterando o instrumento que ser tocado por uma pista
Geralmente, as placas de som dos computadores atuais possuem sintetizadores internos,
capazes de tocar pelo menos 128 sons diferentes, alm de dezenas de sons de percusso.
31
Alterando o instrumento de uma pista na janela TRACK
Vamos aprender como trocar o instrumento de uma pista. Com o projeto tocando a msica, faa
o seguinte:
1. Deixe a pista do piano em Solo para que voc possa escutar a pista 1 com clareza.
2. Deixe o projeto em Loop para facilitar nosso trabalho e depois clique em Play.
3. No menu da pista 1, no painel de pistas, encontre o parmetro Patch (logo abaixo do
parmetro Bank). Clique na seta para baixo, aquela que est direita do final o nome do
instrumento. O instrumento atual deve estar com o nome semelhante a Acoustic Grand
Piano.
4. Para alterar o instrumento, selecione um novo Patch a partir do menu que apareceu. O
SONAR LE vai fechar o menu em seguida e imediatamente comear a tocar a parte do
piano, mas com o novo som que voc determinou.
5. Divirta-se, utilizando o procedimento acima para escolher outros instrumentos e verificar o
resultado!
6. Clique no boto Solo da pista 1 novamente, para fazer com que todas as pistas do projeto
possam voltar a tocar junto com a pista do piano.
Voc pode fazer com que o SONAR LE altere instrumentos automaticamente dentro de uma
mesma pista e em momentos diferentes da msica. Isto possivel graas ao comando Insert
Bank/Patch Change:
1. Pare de tocar a msica (clique em Stop).
2. Selecione a pista na qual voc gostaria de fazer alteraes automticas de instrumento no
meio da msica. Para tanto, clique no nmero da pista.
3. Mova a posio Now Time para o ponto (compasso) da msica onde voc gostaria de
inserir a primeira alterao de instrumento.
4. Na barra de menu, selecione o comando Insert-Bank/Patch Change. Ser mostrado o
quadro Bank/Patch Change.
5. Selecione um instrumento a partir da lista disponvel no campo Patch e depois clique em
OK. O SONAR LE insere esta informao na pista selecionada e exatamente no ponto
onde o Now Time estiver posicionado neste instante.
6. Para conferir se o SONAR LE est reconhecendo a programao que voc fez, mova a
posio de Now Time para um ou dois compassos anteriores ao ponto onde voc fez a
insero de mudana de timbre e clique em Play. Se preferir, deixe a pista em Solo para que
voc possa escutar a alterao com mais clareza.
7. Escute a alterao sonora. Observe que quando o Now Time atingir o ponto da insero, o
instrumento desta pista ser alterado e voc poder escutar a pista tocando com o novo
instrumento, a partir desse ponto.
Voc pode experimentar as mudanas que quiser, na pista que for preciso e no momento em
que desejar. Entretanto, importante saber que alteraes de instrumentos feitas na pista de
percusso (Drum, Shaker e Triangle so as pistas de percusso deste projeto) podem no surtir
o efeito desejado, pois os instrumentos de percusso so tocados geralmente no canal MIDI 10,
o qual, no mapa GM (GENERAL MIDI) dedicado exclusivamente para kits de percusso,
sendo que cada nota dispara um som de percusso diferente.
Alterando o instrumento atravs do TRACK/BUS INSPECTOR
Voc tambm pode alterar instrumentos das pistas, utilizando O Track/Bus Inspector, que
uma verso expandida dos controles da pista atual, presente no lado esquerdo da janela Track.
Por exemplo, para a alterar o instrumento da pista 1, clique no boto Patch da pista 1
(presente no Track/Bus Inspector da pista 1) e depois escolha um novo instrumento a partir do
32
menu. O boto Patch est exatamente embaixo do boto Bank. Voc pode visualizar ou
esconder o Track/Bus inspector, pressionando i no teclado do computador.
Tocando msica num teclado
Se voc possui um teclado MIDI (ou outro tipo de instrumento MIDI) conectado ao computador
atravs de uma interface MIDI, voc poder tocar uma ou mais partes do projeto utilizando esse
teclado ao invs de utilizar o gerador de som interno da placa de som de seu computador. Para
maiores instrues sobre como conectar o teclado ao computador, veja o item Conectando um
teclado MIDI ao computador, no captulo 1. Para darmos continuidade, vamos assumir que seu
teclado j est devidamente conectado ao computador e funcionando perfeitamente.
Verificando os ajustes MIDI
Primeiramente, vamos nos certificar de que o SONAR LE est devidamente ajustado e para
enviar dados MIDI ao seu teclado.
1. Selecione Options-MIDI Devices para abrir a caixa de dilogo MIDI Devices.
2. No campo Outputs, duas portas deveriam estar selecionadas. A primeira deveria ser o
sintetizador de sua placa de som e a segunda deveria ser a porta MIDI onde seu teclado est
conectado, e deveria estar com uma inscrio semelhante a esta: "SB Live MIDI Out". A
porta de sada que estiver no topo superior da lista ser considerada como porta 1, a
segunda na lista ser considerada como porta 2, e assim por diante. Para maiores detalhes,
leia o item Configurando as sadas, descrito anteriormente.
3. Clique em OK.
Configurando a rota do sinal pata o teclado
Vamos excutar a pista do piano atravs de seu teclado MIDI. Primeiro, ligue seu teclado e
certifique-se de que ele est apto a receber dados MIDI no canal MIDI n
o
1. Depois, faa o
seguinte:
1. Na janela Track, clique com o mouse, na pista 1, no campo descrito como Out (O) para
abrir o menu de portas de sada.
2. Selecione a porta de MIDI onde seu teclado est conectado.
3. Clique no boto Play ou pressione a barra de espao para tocar o projeto.
O SONAR LE vai tocar a parte do piano, utilizando o gerador de som interno de seu teclado. Se
voc preferir, poder fazer este trabalho de seleo de portas dentro da janela Console:
1. Na janela Console, clique no campo Output do canal da console referente ao piano para
abrir as opes de portas de sada (este campo est exatamente abaixo do fader do canal da
console).
2. Selecione a porta de sada na qual seu teclado est conectado e clique em Play para tocar o
projeto. Se voc no estiver ouvindo nada no seu teclado, leia o item Solues de
Problemas (Apndice-A) para tentar resolver o problema.
Tutorial 2 Gravando MIDI
Este tutorial ensina como gravar dados MIDI com o SONAR LE. Voc ir aprender a:
33
Ajustar o metrnomo
Gravar pistas MIDI
Gravar com o mtodo Loop
Gravar com o mtodo Punch
Criando um novo projeto
1. Abra o SONAR LE.
2. Selecione o menu File-New.
3. No quadro que se abrir, selecione o modelo MIDI Only.
4. Clique OK. O SONAR LE abrir um novo projeto que contm apenas pistas MIDI.
Gravando uma pista MIDI
Vamos gravar uma nova pista MIDI no projeto.
Ajustando o metrnomo
Os msicos geralmente utilizam um metrnomo, tanto para ensaio quanto para gravar em
estdio, para ajudar a manter-se sempre no andamento da msica. O metrnomo do SONAR
LE mais verstil que a maioria dos metrnomos comuns. Voc pode configur-lo para soar
apenas durante a execuo da msica ou apenas durante a gravao. Tambm possvel
configur-lo para fazer uma contagem de alguns compassos antes de comear a gravar. As
batidas do metrnomo podem ser geradas por sinal de udio ou atravs de um instrumento
MIDI. O metrnomo tambm acompanha as variaes de andamento que ocorrem na msica.
Voc pode ajustar o metrnomo atravs da barra de ferramentas do metrnomo. Se voc no
estiver vendo esta barra de ferramentas, selecione View-Toolbars e depois selecione
Metronome.
Vamos ajustar o metrnomo para tocar por sinal de udio, e executar dois compassos de
contagem antes da gravao comece. Veja:
1. Na barra de ferramentas do metrnomo, clique no boto Count-in.
2. Use as teclas + / - no teclado do computador para ajustar o valor em 2.
3. Clique no boto Measures para indicar que a contagem de compassos.
4. Clique no boto Metronome During Record para desativar esta opo.
5. Selecione a opo Use Audio Metronome .
6. Clique no boto Use MIDI metronome para desativar esta opo.
Ao desabilitar a opo Metronome During Record voc far com que o metrnomo fique mudo
34
depois que os compassos de contagem tiverem encerrado. Se voc preferir continuar a escutar
o metrnomo enquanto estiver gravando uma pista, deixe esta opo ligada.
Neste exemplo, o metrnomo ir funcionar apenas durante a gravao, e no durante a
execuo da msica.
Para configurar as portas de entrada de MIDI
Vamos nos certificar que o SONAR LE est ajustado para receber dados MIDI a partir de seu
instrumento.
1. Escolha Options-MIDI Devices para abrir o quadro MIDI Devices.
2. Na coluna Inputs, selecione a porta de entrada da interface MIDI onde voc conectou o
teclado. Para maiores detalhes sobre estes ajustes, leia o item Configurando as portas de
MIDI In/Out, no captulo 1.
3. Clique em OK.
Configurando a execuo
Durante a gravao, o SONAR LE tocar o resto do projeto, como de costume. Dependendo da
parte instrumental que voc vai gravar neste projeto, talvez voc precise emudecer uma ou
mais pistas, ou mesmo solar outras. Por exemplo, se voc vai gravar uma nova parte de piano,
seria interessante emudecer a pista de piano antiga, para que uma no atrapalhe a outra. Voc
pode at mesmo gravar diretamente sobre a pista antiga, selecionando a pista, deixando-a
armada e selecionando Overwrite como modo de gravao no quadro Record Options
(Transport-Record Options). Para emudecer qualquer pista, clique no boto Mute da pista
desejada.
Uma vez que estamos lidando com um novo projeto, no h necessidade, agora, de emudecer
nem de solar qualquer pista.
Voc tambm pode alterar as opes de execuo, como, por exemplo, alterar a proporo de
andamento, tornando mais fcil a gravao.
Para gravar dados MIDI
Agora vamos gravar:
1. Certifique-se que o teclado est ligado e pronto para enviar dados MIDI.
2. Se voc no consegue visualizar uma pista vazia no projeto, crie uma nova pista clicando
com o boto direito do mouse no painel de pistas e selecionando o comando Insert MIDI
Track na lista que aparece em seguida.
3. Na pista MIDI escolhida, clique no boto Arm , deixando esta pista pronta para entrar
em gravao (ao armar a pista, ela automaticamente ajusta o campo Input para MIDI
Omni, indicando que esta pista poder gravar dados provenientes de qualquer canal de
MIDI).
4. Na barra de Transporte, clique no boto Record ou ento pressione R no teclado do
computador. O metrnomo contar dois compassos antes que o SONAR LE comece a
gravar.
5. Toque no seu teclado MIDI.
6. Quando terminar a gravao, clique em Stop ou pressione a barra de espao no teclado
do computador
35
Se voc tocou algumas notas e o SONAR LE conseguiu reconhecer as mesmas, aparecer um
novo clip no painel de Clips, exatamente na pista onde voc gravou os dados. Se nenhum clip
apareceu, tente resolver o problema, lendo o item No consigo gravar a partir de meu
instrumento MIDI no Apndice A, Solues de Problemas.
Para ouvir a gravao
Vamos tocar o que voc gravou, utilizando o sintetizador interno da placa de som de seu
computador. Para obter melhor visualizao, vamos abrir algumas janelas neste processo. Faa
o seguinte:
1. Visualize os controles da pista que voc gravou, clicando no boto Restore Strip Size
da pista gravada, ou arrastando o controle de Zoom vertical localizado na lateral direita, no
rodap do painel de Clips.
2. Clique na seta direita do parmetro Output para listar as portas de sada disponveis.
3. Selecione o sintetizador interno de sua placa de som (se voc no est vendo as portas
que esperava ver, utilize o comando Options-MIDI Devices para habilitar as portas
corretas (consulte o item Ajustando as portas de sada no captulo 1).
4. Clique na seta direita do parmetro Ch para selecionar um canal MIDI. Escolha um
canal que ainda no tenha sido utilizado por outra pista!
5. No campo Patch (abaixo de Bank), selecione um instrumento.
6. Na barra de menus, selecione View-Piano Roll para abrir a janela Piano Roll.
7. Na barra de menus, selecione View-Staff para abrir a janela Staff.
8. Na barra de menus, selecione View-Event List para abrir a janela Event List.
9. Na barra de menus, selecione Window-Tile in Rows para ver todas essas janelas
posicionadas lado a lado na tela.
10. Para retornar ao incio do projeto, clique no boto Rewind ou pressione W no teclado do
computador.
11. Clique em Play ou pressione a barra de espao no teclado do computador.
Para escutar a msica que voc gravou, utilizando os timbres de seu teclado, leia o Tutorial 1.
As janelas Piano Roll, Staff e Event List mostram a mesma informao bsica, ou seja, as notas
que voc gravou. A janela Piano Roll mostra os dados gravados nesta pista no formato grfico
do tipo piano roll, semelhante aos rolos de papel que acionavam as pianolas antigas. A janela
Staff mostra os dados gravados em forma de partitura, com auxlio de notao musical
convencional, enquanto a janela Event List mostra uma lista com todos os eventos que foram
gravados, item por item, em forma de relatrio. Quando voc precisar editar uma pista, poder
fazer isto em qualquer uma dessas janelas, dependendo de sua necessidade e de qual a forma
mais fcil de fazer o que voc deseja.
Quando voc estiver pronto para continuar, feche as janelas Piano Roll, Staff e Event List.
Para gravar outro take
Caso sua primeira gravao no tenha ficado muito boa, voc poder fazer tudo de novo ou
gravar outros takes. Caso voc tenha errado muito, faa assim:
1. Selecione o menu Edit-Undo Recording ou pressione as teclas Ctrl e Z para desfazer
completamente a gravao.
2. Clique em Rewind ou pressione W para voltar ao incio da msica. A pista ainda dever
estar armada para gravao mas, se no estiver, deixe-a armada novamente.
3. Clique em Record ou pressione R para iniciar a gravao.
36
4. Quando encerrar a gravao, clique em Stop ou pressione a barra de espao.
Alternativamente, voc poder gravar este novo take em uma outra pista MIDI, assim voc
poder ter vrias amostras de um mesmo instrumento, comparando-as depois para ver qual
ficou melhor, ou at mesmo editando a msica e juntando as melhores partes de cada pista
para formar uma nica pista final, que ir conter os melhores momentos de suas gravaes. Se
voc optar por gravar numa nova pista, certifique-se de armar a nova pista para gravao e
desarmar a pista anterior. Leia o item sobre Gravao em Loop (logo a seguir, neste captulo)
para conhecer uma forma eficiente de gravar mltiplos takes.
Salvando seu trabalho
Quando voc terminar a gravao poder salv-la no disco rgido:
1. Selecione o menu File-Save As.
2. No campo File Name, digite um nome para o seu arquivo, por exemplo, Meu Projeto.
3. Clique em OK. O SONAR LE armazena o projeto com o novo nome. Agora, voc pode clicar
no boto Save para salvar o seu trabalho.
Gravao em Loop
Se voc desejar de gravar vrios takes seguidos, poder ajustar o SONAR LE para fazer um
Loop no projeto inteiro, ou em parte dele. O SONAR LE poder ento gravar um novo take a
cada novo Loop executado, armazenando cada take como um novo clip. Pode-se fazer com
que o SONAR LE coloque automaticamente cada novo clip em uma nova pista ou
simplesmente deix-lo empilhar os clips numa mesma pista.
Vamos tentar gravar alguns takes em Loop de 4 compassos do projeto, colocando cada novo
clip numa nova pista.
Para configurar o Loop
Em primeiro lugar, vamos preparar o SONAR LE para fazer um loop de 4 compassos:
1. Clique na seta ao lado do boto Snap to Grid para abrir o quadro de opes.
2. No quadro de opes de Snap to Grid, marque a opo Musical Time e depois selecione
Measure. No campo Mode, selecione a opo Move To e depois clique OK para fechar
este quadro. Agora voc pode selecionar blocos exatos de um compasso na rgua de tempo,
localizada no topo do painel de clips.
3. Nesta rgua de tempo, arraste o mouse sobre os nmeros indicativos dos 4 primeiros
compassos, deixando-os selecionados (sombreados).
4. Na barra de ferramentas Loop/Auto Shuttle, clique no boto Set loop points to selection
para definir os pontos de Loop Start e Loop End.
Clicando no boto voc tambm estar habilitando automaticamente o Loop.
37
Para configurar as pistas
Agora, vamos determinar qual ser a primeira pista para gravar os takes da gravao em Loop:
1. Escolha uma pista MIDI e arme-a para gravao, acionando seu respectivo boto Arm
(cor vermelha = armada).
2. Clique no campo Output da pista para selecionar a sada, de maneira que possa tocar pelo
sintetizador interno de sua placa de som.
3. Use o campo Ch para determinar o canal MIDI. Escolha sempre um canal MIDI que ainda
no esteja sendo utilizado.
4. Use o campo Patch para selecionar um instrumento (patch).
Voc pode escolher se as pistas vo tocar pelo sintetizador interno da placa de som do
computador ou pelo teclado MIDI conectado ao computador.
Para gravar em Loop
Finalmente, grave em Loop com este procedimento:
1. Selecione Transport-Record Options para abrir o quadro Record Options.
2. Selecione Store Takes in Separate Tracks para definir que cada novo take gerado pela
gravao em Loop ser armazenado em uma nova pista. Cada vez que o Loop voltar para
gravar um novo take, as configuraes da pista inicial sero copiadas para a nova pista.
3. Clique em OK.
4. Clique em Rewind para voltar ao incio da msica.
5. Clique em Record. O SONAR LE iniciar a gravao e quando chegar no quarto compasso
(no caso deste exemplo), ele votar automaticamente para o incio, pulando para uma nova
pista, onde voc estar gravando seu novo take. Se voc deseja apagar o take mais recente,
feito durante a gravao Loop, selecione Transport-Reject Loop Take.
6. Para encerrar a gravao, clique em Stop ou pressione a barra de espao.
Agora, voc poder escutar os takes, um a um, para definir qual deles ficou melhor ou quais os
trechos de cada um que voc vai realmente aproveitar. Utilize a funo Solo para escutar cada
take individualmente.
Gravao com Punch-In
Imagine que um dos takes gravados estava perto do ideal, exceto pelo fato de que uma ou duas
notas foram tocadas de maneira incorreta em um compasso. Ao invs de recomear a gravao
desde incio, fazendo tudo novamente, mais fcil regravar apenas o compasso que est
errado.
O mtodo de gravao Punch-in permite esse tipo de correo, ou seja, regravar um pequeno
trecho de uma pista, mantendo o que j estava gravado nos trechos anterior e posterior ao
pedao que no ficou bom. O modo de gravao Punch-in funciona assim: em primeiro lugar,
devemos selecionar os pontos de incio (Start) e fim (End) referentes ao trecho onde
necessrio fazer a correo. Em seguida, voc pode armar a pista, posicionar Now Time em
uns 6 compassos antes do ponto onde a correo deve ser feita, iniciar a gravao e ir tocando
junto com o que est gravado originalmente naquela pista. importante ir tocando junto com o
que est gravado para no perder o tempo e o feeling do que j foi feito. Observe, entretanto,
que absolutamente nada ser gravado, at que Now Time encontre o compasso marcado
como Punch Start. Durante a gravao em modo Punch-In, o material que j estava gravado
na pista entre os pontos Start e End ser substitudo pelo que voc tocou agora. Aps ter
38
gravado o remendo no trecho selecionado, a msica continuar tocando normalmente, sem
estar mais gravando.
Experimente! Suponha que voc j fez uma gravao em uma pista, com uns 30 compassos, e
deseja regravar vrios compassos que foram gravados no meio da msica e que no ficaram
bons. Faa assim:
1. Selecione View-Toolbars-Record.
2. Na barra de ferramentas Record, clique em Punch-In Time.
3. Digite o nmero de compasso onde a gravao em modo Punch dever comear, e em
seguida pressione Enter.
4. Clique em Punch Out Time.
5. Digite o nmero de compasso onde a gravao em modo Punch dever encerrar, e depois
pressione Enter.
6. Clique no boto Auto-Punch On/Off para habilitar a gravao em modo Punch-In.
7. Clique no boto Record Options para abrir o quadro de opes de gravao, e
selecione a opo Overwrite (replace).
8. Arme para gravao a pista onde deseja gravar.
9. Caso a gravao em loop ainda esteja ativada, desative-a clicando no boto Loop .
10. Clique em Rewind.
11. Clique em Record.
V tocando junto com a msica, at que voc passe do ponto de Punch End e, em seguida,
clique em Stop. Volte um pouco a posio da msica e deixe-a tocar para que voc possa
escutar como ficou o trecho regravado. Se no ficou bom, comece novamente!
Um mtodo alternativo de selecionar compassos o clicar com o boto esquerdo do mouse e
arrast-lo sobre a rgua de tempo. Em seguida, basta clicar com o boto direito do mouse
sobre a rgua e selecionar a funo Set Punch Points. Isto ativa automaticamente a gravao
de Punch-In, deixando pronto para regravar o trecho marcado na rgua. Pode-se combinar
gravao Loop com Punch, desde que voc siga as dicas presentes no item Gravao Punch
(captulo 4).
Quando a funo Auto Punch estiver ativada, a rgua de tempo mostrar marcadores
especiais que indicam quais so exatamente os pontos Punch in e Punch out. Voc poder,
inclusive, arrastar esses marcadores com o mouse, re-definindo os pontos Punch In e Out.
Tutorial 3 Gravando udio Digital
Para gravar udio digital, necessrio ter algum tipo de equipamento plugado na entrada de
udio de sua placa de som um microfone, uma guitarra, ou algo que produza som. Se voc
no tem um equipamento muito sofisticado, plugue ao menos um microfone na entrada de
microfone de sua placa de som e cante!
39
Configurando a taxa de amostragem (Sampling Rate)
Cada projeto do SONAR LE possui um parmetro que determina a taxa de amostragem para
capturar udio digital. importante que o usurio configure esse parmetro antes de iniciar uma
gravao de udio digital.
Para configurar a taxa de amostragem:
1. Selecione o menu Options-Audio.
2. Clique na ficha General.
3. No item Default Settings for New Projects, selecione uma opo de taxa de amostragem
(campo Sampling Rate). Para trabalhar com a mesma qualidade de udio de CD, configure
esse parmetro para 44100 Hz.
4. Clique OK.
Taxas de amostragem mais baixas economizam espao em disco, entretanto resultam em
gravaes com qualidade inferior. Antes de comear a gravar em um projeto profissional,
experimente taxas de amostragem com valores diferentes para determinar aquela que melhor
se ajusta s suas necessidades.
Configurando a resoluo (bit depth) do driver
Os drivers da maioria da placas de som utilizam resoluo de 16 ou 24 bits para manipular os
dados e clculos para o processamento do udio. Os CDs utilizam resoluo de 16 bits, mas
voc pode obter melhor qualidade sonora gravando em uma resoluo maior e depois
convertendo o projeto para 16 bits, quando for o momento de masterizar. Entretanto, lembre-se
de que o udio gravado em 24 bits ocupa 50% a mais de memria no disco rgido, se
comparado mesma gravao feita em 16 bits, diminuindo o espao de armazenamento de
dados e reduzindo a velocidade de processamento.
O manual de instrues de sua placa de som deve ter mais informaes sobre como escolher a
resoluo.
Para ajustar a resoluo de udio, faa o seguinte:
1. Utilize o menu Options-Audio para abrir o quadro Audio Options.
2. Na ficha General, encontre o item Audio Driver Bit Depth e selecione uma das opes.
3. Clique em OK.
Para maiores informaes sobre a resoluo (bit depth), veja o item Configurando o SONAR
LE para operao em 18, 20 e 24 bits (captulo 19).
Configurando a resoluo do arquivo (File Bit Depth)
A resoluo File bit depth o tamanho de blocos de memria que o SONAR LE disponibiliza
para armazenar os dados de udio de seu projeto. O SONAR LE disponibiliza memria em
bytes de 8-bits. Se voc estiver utilizando um driver de udio de 16 bits, configure a resoluo
file bit depth para 16. Se voc estiver utilizando um driver de udio que trabalhe com
resoluo maior do que 16, configure o file bit depth para 24.
Veja como configurar o file bit depth:
1. Utilize o menu Options-Audio para abrir o quadro Audio Options.
40
2. Na ficha General, encontre o campo File Bit Depth e ajuste-o para 16 ou 24.
3. Clique em OK.
Abrindo um novo projeto
Abra um novo projeto para ser utilizado neste tutorial:
1. Selecione o menu File-New.
2. Selecione a opo Normal Template e clique em OK.
Configurando uma pista de udio
Vamos preparar uma pista de udio:
1. Insira uma nova pista de udio como seguinte procedimento: no painel de pistas (Track
pane), clique com o boto direito do mouse abaixo da ltima pista, ou em qualquer outro
lugar onde voc deseja inserir esta pista. Na lista de opes que se abre, selecione Insert
Audio Track. Ser ento inserida uma nova pista de udio.
2. Visualize os parmetros da pista de udio, e ento clique no parmetro Output para
selecionar uma porta de sada de udio.
3. No parmetro Input, selecione uma entrada de udio. Normalmente voc vai selecionar o
canal esquerdo da entrada de sua placa de som para gravar udio mono ou a entrada
estreo para gravar uma pista estreo.
O modelo (Template) chamado Normal possui vrias pistas de udio prontas para serem
utilizadas em gravaes. Utilizando esse modelo, voc no ter que inserir pistas de udio.
Verificando os nveis de entrada
Antes de tentar gravar, importante verificar e ajustar os nveis de volume na entrada de sinal.
Se o sinal na entrada estiver muito baixo voc acabar escutando mais rudo do que o som que
realmente interessa, e se estiver muito alto, sobrecarregando a entrada, o som ficar distorcido.
Antes de verificar os nveis de entrada, certifique-se que os medidores de gravao (Record
Meters) esto ativos para serem mostrados na janela Track. Clique direita do boto
Show/Hide Meters e, no quadro que aparecer, selecione a opo Track Record Meters,
caso ainda no esteja marcada.
Talvez seja necessrio arrastar um pouco a barra vertical que separa o painel de pistas e o
painel de clips, para que voc possa visualizar todos os botes na barra de ferramentas da
janela Track.
Nota: O SONAR LE possui um boto chamado de Audio Engine , que fica na barra de
ferramentas de transporte, que serve para evitar realimentao, como microfonia ou eco
produzido pela realimentao sonora que possa ocorrer, caso haja um caminho de volta em
seus equipamentos de udio. Sempre que voc toca um projeto, o SONAR LE automaticamente
habilita este boto, mostrando a mensagem Audio Running na cor verde na barra de Status
(no rodap da tela), sempre que o projeto estiver em execuo.
Para verificar os nveis de entrada:
41
1. Clique no boto Arm da nova pista de udio que voc abriu. O medidor de nvel se
transforma em um medidor de gravao. Talvez seja necessrio utilizar o controle Vertical
Zoom no canto direito do painel de clips, de maneira que voc possa visualizar os
medidores de nvel.
2. Toque ou cante para que voc possa visualizar os indicadores de nvel se movimentando.
Verifique a resposta dos medidores em funo do som que voc est produzindo. Se os
medidores no esto respondendo, talvez seja necessrio aumentar o volume de entrada de
seu instrumento ou microfone. Certifique-se tambm que o boto Audio Engine na
barra de transporte est ativado. Se mesmo assim voc no estiver vendo os medidores se
movendo, pode ser que haja algum problema com a entrada de udio de sua placa de som.
Leia o item No consigo gravar qualquer som (Apndice-A) para ver se h alguma dica que
resolva o assunto.
3. Se os medidores de nvel nunca chegam no ponto mximo, aumente o nvel de entrada,
utilizando o mixer do Windows ou o mixer fornecido com o software de sua placa de som, ou
diretamente aumentando o volume de seu instrumento externo.
4. Se os medidores esto passando do nvel mximo, abaixe o nvel de entrada para evitar
distoro.
A idia aqui sempre tentar o nvel de volume mais alto possvel, com o volume chegando
quase no mximo. Assim, voc conseguir o melhor sinal possvel, sem distoro. Os
medidores de nvel do SONAR LE podem ser ajustados pelo usurio, conforme suas
necessidades. Para mais detalhes, leia o item Medidores de Nvel (captulo 11).
Gravando udio digital
hora de gravar!
1. Se voc ainda no ajustou o metrnomo, siga as instrues descritas em Ajustando o
Metrnomo (captulo 1) para ajustar o metrnomo para efetuar uma contagem de dois
compassos.
2. Arme a pista para gravar.
3. Na barra de transporte, clique em Record ou pressione R no teclado do computador. Voc
escutar a contagem de dois compassos do metrnomo. Em seguida, comea a gravao.
4. V em frente e toque.
5. Ao terminar a gravao, clique em Stop ou pressione a barra de espao no teclado do
computador.
Um novo clip aparecer no painel de clips, indicando o trecho que voc gravou. Se nenhum clip
novo aparecer, verifique o item No consigo gravar udio (Apndice-A) para ver se h alguma
dica que resolva o assunto. Clique com o boto direito do mouse no painel de clips e selecione
View-Options para abrir o quadro Track View Options. Certifique-se de que esto marcadas as
opes Display Clip Names e Display Clip Contents.
Ouvindo a sua gravao
Vamos tocar o que voc gravou. Faa assim:
1. Clique no parmetro Out da pista que voc acabou de gravar, para abrir a lista de portas de
sada de udio disponveis. Selecione um par de sadas da sua placa de som. Se a sua placa
tem apenas duas sadas (um par estreo), selecione o nome de sua placa de som.
2. Para retornar ao incio do projeto, clique no boto Rewind.
3. Desarme a pista de udio, clicando no boto A desta pista novamente. Observe que isto faz
42
com que o medidor de nvel volte a operar como medidor de nvel de reproduo (a pista
est desarmada quando o seu boto A no est em vermelho).
4. Clique em Play.
5. Olhe para o medidor de nvel desta pista. Se o medidor no estiver indicando um nvel
satisfatrio, ou seja, se voc gravou muito baixo, regule outra vez os volumes de entrada e
comece novamente a gravao.
Gravando outro take
Se voc quiser apagar o que fez e comear de novo, faa o seguinte:
1. Selecione o menu Edit-Undo Recording para desfazer a gravao ou ento pressione as
teclas Ctrl e Z do computador.
2. Clique em Rewind ou pressione a tecla W.
3. Certifique-se que a pista est armada para gravao.
4. Clique em Record.
5. Quando terminar, clique no boto Stop ou pressione a barra de espao.
Alternativamente, voc pode fazer a prxima gravao em outra pista de sua escolha.
Monitorando o sinal de entrada
O SONAR LE possui um recurso chamado Input Monitoring (monitorao da entrada), que
permite escutar qualquer instrumento que esteja conectado em sua placa de som,
independentemente de voc estar ou no gravando o som deste outro instrumento. Voc pode
escutar este instrumento, incluindo os efeitos gerados por plug-ins, sempre que a funo de
monitorao de entrada estiver ativada e o boto Audio Engine , localizado na barra de
transporte, estiver pressionado. Voc poder monitorar o sinal de entrada clicando no boto
Input Echo , localizado na pista. Voc tambm pode habilitar ou desabilitar a monitorao
da entrada para todas as pistas atravs do boto Input Echo que est na barra de
ferramentas Playback State (menu View-Toolbars-Playback State).
CUIDADO: Se voc tiver qualquer tipo de realimento sonora, ir escutar microfonia, pelo fato
de que tanto o sinal direto quanto o sinal processado estarem sendo somados na sada de sua
placa de som. Neste caso, abaixe completamente o volume dos alto-falantes, sempre que voc
ativar a funo Input Monitoring e depois tente abrir aos poucos o volume novamente. Se voc
escutar microfonia, clique no boto Audio Engine na barra de transporte para desativ-lo. Para
mais detalhes sobre este assunto, leia o item Monitorando o sinal de entrada (captulo 4).
Gravando em Loop e Punch-In
Os mtodos de gravao em modo Loop e modo Punch-In para udio funcionam da mesma
forma que para a gravao de MIDI. Para maiores detalhes, leia o item Gravao em Loop ou
Gravao em Punch (ambos no captulo 4).
Gravando mltiplos canais
Se voc possui uma placa de som sofisticada, que permite conectar vrias fontes sonoras
simultaneamente, poder gravar vrias pistas de udio ao mesmo tempo. Se voc possui vrios
43
instrumentos MIDI, poder rotear as respectivas sadas MIDI Out para a entrada de MIDI de sua
placa de som, desde que voc possua um equipamento extra, chamado de MIDI Merger. Assim
voc poder utilizar qualquer um de seus teclados para gravar MIDI no computador, cada um
deles enviando sinal num canal MIDI e para uma pista diferente. Da mesma forma, uma placa
de som comum pode gravar udio em dois canais (esquerdo e direito), cada qual sendo
gravado numa pista diferente, desde que voc escolha os canais corretos como entrada dessas
pistas (por exemplo, canal esquerdo de entrada de udio enviando udio para a pista 1 e o
canal direito para a pista 2). Placas profissionais possuem vrias entradas de udio. Para
maiores informaes, leia o item Configurao do Sistema (captulo 19).
Isto encerra este tutorial. Agora que voc j aprendeu o bsico de gravao e execuo de um
projeto, nos prximos tutoriais voc aprender sobre tcnicas bsicas de edio para dados
MIDI e arquivos de udio.
Tutorial 4 Editando MIDI
O SONAR LE possui diversos recursos poderosos de edio para serem discutidos em um
nico tutorial. Vamos conferir alguns desses recursos bsicos e outros recursos novos e
excitantes, como por exemplo MIDI Envelopes.
Para comear, vamos abrir o arquivo tutorial4.cwp que est na pasta de tutoriais onde o
SONAR LE est instalado.
Transposio
H duas maneiras de se fazer transposio de material MIDI no SONAR LE:
Voc pode aplicar o comando Transpose para transpor os dados selecionados (veja o
procedimento abaixo).
Voc pode utilizar o comando Key+ para uma pista especfica. Este comando est
localizado junto com os outros parmetros de pista, no painel de pistas. Este mtodo faz com
que a pista inteira toque numa afinao diferente, de acordo com o nmero de semitons que
o usurio definir no comando Key+. Esta uma maneira no destrutiva de fazer edio,
deixando a afinao original sem alterao, porm adicionando um tipo de compensao
(offset) quando a pista estiver sendo tocada.
Como transpor o arquivo do tutorial
1. Selecione todas as notas na pista do contrabaixo (bass), clicando no nmero da pista que
contm o contrabaixo. O nmero da pista dever ficar destacado quando voc fizer a seleo
com o mouse.
2. Selecione todas as notas na pista de rgo, pressionando a tecla Ctrl e clicando sobre o
nmero da pista de rgo. A ao de Ctrl+clique permite fazer a seleo de vrias pistas.
3. Utilize o menu Process-Transpose para abrir o quadro correspondente.
4. Digite -2 (2 negativo) no campo Amount e clique em OK.
5. Utilize Ctrl+clique nos dois nmeros de pista novamente para desfazer a seleo de ambas.
O SONAR LE vai transpor os dados selecionados em dois semitons para baixo, deixando esse
trecho das pistas mais grave. Selecione as portas de sada MIDI das pistas e toque o projeto.
Voc pode desfazer a transposio, teclando Ctrl+Z (Undo) ou refazer a transposio
(desfazer o Undo), teclando Ctrl+Shift+Z.
44
Copiando clips arrastando e soltando com o mouse
O primeiro clip na pista do contrabaixo tem apenas dois compassos de extenso. Ns podemos
facilmente copiar esse trecho, arrastando e soltando, deixando-o com oito compassos de
extenso. Quando arrastamos e soltamos alguns dos clips, fazendo cpias de uma mesma
matriz, podemos fazer com que eles fiquem conectados, de forma que quando voc editar um
deles, o SONAR LE far com que os demais sejam tambm editados da mesma forma.
Para copiar clips usando a tcnica de arrastar e soltar
1. Na barra de ferramentas da janela Track, clique no canto direito do boto Snap to Grid.
2. Certifique-se de que a opo Musical Time est selecionada e, na lista ao lado, selecione
Measure.
3. No campo Mode, selecione Move By e clique em OK. Agora, voc poder mover clips no
painel de clips, respeitando as distncias exatas de compasso em compasso.
4. Enquanto mantm pressionada a tecla Ctrl, arraste o primeiro clip da pista do baixo,
posicionando-o direita e soltando o mouse assim que o comeo deste clip (lado esquerdo)
encostar na cabea do compasso 3. Aparacer o quadro Drag and Drop. Clique em OK e
ser colocada uma cpia do clip nos compassos 3 e 4. Ao utilizar o recurso de prender a
tecla Ctrl e arrastar um clip voc estar realizando uma cpia deste clip e j movimentando o
clip adicional para uma nova posio. Se voc apenas clicar e arrastar um clip, sem manter a
tecla pressionada, ento apenas mover o clip para outra posio.
5. Agora, vamos fazer uma cpia conectada de um clip para o compasso 3: mantenha
pressionada a tecla Ctrl e arraste o clip a partir do compasso 3 para o compasso 5. Ao
aparecer o quadro Drag and Drop, marque a opo Copy Entire Clips as Linked Clips e
clique em OK. Ser colocado um novo clip conectado nos compassos 5 e 6, conectado ao
clip original. Os dois clips conectado tero linhas pontilhadas em torno deles, para mostrar
que esto conectados.
6. Faa outra cpia conectada de um desses clips conectados e posicione as cpias nos
compassos 7 e 8. Como esse material copiado acaba sobrepondo o clip que est no
compasso 9, certifique-se de que a opo Blend Old and New (misturar o material antigo
com o novo) est marcada no quadro Drag and Drop. Pelo fato de nenhuma das notas nos
dois clips estarem sobrepostas, a juno destes dois clips no vai alterar os dados.
Agora que voc conectou cpias de clips nos compassos de 3 a 8, quando voc realizar
qualquer tipo de edio em um deles, todos os outros sero alterados pelo SONAR LE
exatamente da mesma forma.
Editando notas h janela Piano Roll
A janela Piano Roll do SONAR LE oferece controle total sobre as propriedades individuais das
notas. Experimente editar algumas notas nesta tela.
Para editar notas na janela Pianl Roll
1. Abra a janela Piano Roll para o primeiro clip de contrabaixo, clicando duas vezes sobre esse
clip. Na janela Piano Roll, voc ter que utilizar as setas superior/inferior do teclado do
computador para mostrar os dados da nota (as setas direita/esquerda permitem a rolagem
na tela no sentido horizontal).
2. Arraste o controle de Zoom horizontal da tela Piano Roll que est no lado direito do painel de
notas, deixando os dados num tamanho maior, para uma visualizao mais clara, e
facilitando a edio.
45
3. Na barra de ferramentas de Piano Roll, clique duas vezes no boto Snap to Grid (os
ajustes de Snap to Grid so independentes para cada tela, ou seja, cada tela do SONAR
LE tem seus prprios ajustes de Snap to Grid).
4. Deixe marcada a opo Musical Time e, na janela direita desta opo, selecione a opo
Eighth (colcheia).
5. No campo Mode, deixe selecionada a opo Move By e clique em OK. Agora podemos
mover os dados na janela Piano Roll em distncias exatas de colcheia.
6. Na barra de ferramentas de Piano Roll, clique no na ferramenta Draw para deix-la
ativada. Cuidado, pois o cone desta ferramenta se parece um pouco com o cone da
ferramenta Erase (borracha). No confunda os dois!
7. Encontre a primeira nota do compasso 3 e arraste-a para a esquerda, na distncia de meio
tempo (colcheia), e depois solte o boto do mouse.
A nota ser movida meio tempo para trs (esquerda), sendo que todas as notas idnticas
esta, presentes nos clips conectados, sero tambm movidas na mesma proporo.
8. Feche a janela Piano Roll quando voc terminar a edio.
Se voc deseja remover a conexo dos clips para fazer a edio individual dos mesmos,
selecione os clips que voc deseja desconectar, clicando com o boto direito do mouse sobre
um deles e selecionando a opo Unlink. Selecione Independent, Not Linked At All e clique
em OK.
Voc tambm pode utilizar a ferramenta Draw para gerar novas notas ou mesmo arrastar
notas para cima ou para baixo, deixando-as mais agudas ou mais graves. Leia o item
Selecionando e Editando Notas (captulo 7).
Quando voc move a ferramenta Draw sobre uma nota, ela pode tomar 3 formas diferentes,
dependendo de qual parte da nota est embaixo do ponteiro do mouse:
Se voc mover a ferramenta Draw sobre o incio ou final de uma nota, o cursor do mouse se
transforma numa cruz com setas horizontais. Quando voc arrasta o final da nota com o
cursor em formato de cruz, voc altera a durao da nota.
Se voc mover a ferramenta Draw sobre a parte inicial da nota, mas um pouco depois do
limite da mesma, o cursor se transforma numa linha horizontal com duas setas. Quando voc
arrastar a nota horizontalmente com esse cursor ela ser movida por inteiro, mas mantendo
sua durao e sua altura.
Se voc mover a ferramenta Draw sobre o meio da nota, o cursor se transforma numa linha
vertical com duas setas. Quando voc arrastar a nota verticalmente com esse cursor ela ter
sua altura (afinao) alterada, sem alterar sua durao nem sua posio no tempo.
Edio Slip
Agora vamos aproveitar um dos melhores recursos do SONAR LE: a edio Slip, que permite
arrastar apenas as bordas dos clips, seja o comeo ou o final deles. A edio Slip permite
esconder notas ou outros eventos MIDI que estiverem naquela rea que voc escondeu. Esta
edio tambm funciona em pistas de udio. O SONAR LE no apaga esses eventos! Ele
apenas no os executa. Quando voc alterar a borda do clip e deixar estes eventos mostra
novamente, o SONAR LE os executar outra vez. A edio Slip uma forma rpida e
conveniente de testar sons diferentes, sem destruir os dados que estiverem presentes naquele
trecho da msica. Voc tambm poder deixar as bordas dos clips inalteradas e apenas
arrastar os dados que esto dentro dos clips. Chamamos este recurso de Scroll-trimming, que
permite alterar o posicionamento rtmico dos dados, sem alterar as bordas dos clips.
46
Para fazer a edio Slip no TUTORIAL 4.CWP
1. Arraste os controles de Zoom horizontal no painel de Clips, de maneira que voc possa
visualizar apenas dois compassos preenchendo a tela toda do painel de clips.
2. Clique na seta do boto Snap to Grid, e no quadro altere a resoluo de Musical Time
para Eighth (colcheia), certificando-se que o campo Mode est ajustado para Move By.
Clique em OK. Agora, arraste as bordas dos clips em unidades de colcheias.
3. Na pista do rgo, no painel de clips, passe o cursor sobre a extremidade direita do primeiro
clip, at que o cursor mude para o desenho de um quadrado com uma seta. Ento clique e
arraste a borda para a esquerda, at que os dados presentes no final do clip fiquem
escondidos. Se voc tocar o projeto agora no ir escutar estas notas.
4. Arraste o final do segundo clip para a esquerda, at que o efeito glissando presente nesta
pista seja escondido.
5. No terceiro clip, mantenha pressionadas juntas as teclas Alt e Shift e clique no clip para
arrastar apenas os dados que esto dentro do mesmo, movendo-os no espao de uma
colcheia.
Voc pode experimentar tanto quanto quiser a edio Slip, tudo sem ter que destruir o que
estiver gravado! Para mais informaes sobre a edio Slip, leia o tpico Edio Slip (Edio
no-destrutiva), no captulo 9.
Desenhando envelopes MIDI
Os envelopes MIDI so linhas e curvas que voc pode desenhar sobre os dados MIDI
presentes no painel de clips. Cada envelope produz alteraes contnuas sobre um dos
seguintes parmetros: volume, pan, chorus, reverb, mute automatizado ou controles MIDI. Voc
pode mostrar ou esconder qualquer envelope que tenha sido criado, mas as alteraes
estabelecidas pelo envelope continuaro a atuar. Neste tutorial, vamos criar um envelope MIDI
para fazer alteraes de volume.
Para desenhar e editar o envelope de volume MIDI
1. No painel de clips, clique com o boto direito do mouse sobre a pista de rgo e, na lista de
opes, selecione Envelopes-Create Track Envelope-Volume (default Ch. 1).
Ser criada uma linha azul sobre toda a pista do rgo, com um pequeno quadrado
posicionado bem no comeo desta linha. A linha mostra o volume inicial da pista, caso ela
tenha um volume inicial marcado. De outra forma, ela vai mostrar um volume padro
sugerido pelo SONAR LE.
2. Posicione o cursor da msica (Now Time) no prximo marcador, pressionando as teclas
Ctrl+Shift+PgDn; observe que este marcador tem o nome de Verse e est localizado
exatamente antes do compasso 9. Ajuste o controle de Zoom Horizontal de maneira que as
divises de tempo fiquem visveis na rgua de tempo (Time Ruler).
3. No tempo 4 do compasso 8, adicione um n na linha azul do envelope. Para isso, passe com
o cursor sobre a linha at que ele se transforme numa seta vertical de duas pontas, e em
seguida clique com o boto direito do mouse para abrir uma lista de opes e nela escolha
Add Node. Um forma alternativa para adicionar este n dar um duplo clique diretamente
sobre a linha azul.
4. No incio do compasso 9, adicione outro n.
5. Passe o cursor sobre o novo n at que o cursor se transfore uma cruz. Ento arraste este
n para baixo, at que ele fique embaixo dos dados MIDI que esto no comeo do clip.
6. No tempo 4 do compasso 12, adicione outro n e arraste o mesmo para cima, at o topo da
pista. Agora voc ter um aumento de volume gradual na pista do rgo, acontecendo em
47
pelo menos 4 compassos.
7. No incio do compasso 13, adicione outro n e arraste-o para baixo, at que ele fique
embaixo dos dados MIDI que esto no comeo do clip
8. Clique com o boto direito do mouse na linha que est entre os dois ltimos ns para abrir
uma lista de opes, e nela escolha Slow Curve. A linha reta ser alterada para uma curva.
Agora, observe que a alterao de volume neste trecho ocorrer de maneira mais gradual.
Agora voc tem uma alterao de dinmica bem interessante nesta pista. Voc pode adicionar
mais alteraes no envelope, se desejar, ou mesmo adicionar mais envelopes. Para mais
informaes, leia Mtodos de automao (captulo 12).
Convertendo MIDI em udio
Quando voc finalmente estiver com a execuo MIDI do jeito que deseja, poder convert-la
para udio, de maneira que possa ser exportada para formato Wave, MP3 ou outros formatos
de arquivo. Se voc estiver utilizando instrumentos MIDI externos ser necessrio conectar as
sadas desses equipamentos s entradas de udio da placa de som de seu computador. Se
voc estiver utilizando softwares DXi, utilize o comando File-Export-Audio ou o comando Edit-
Bounce to Track(s). Se voc estiver utilizando o sintetizador interno de sua placa de som para
executar as pistas MIDI, poder utilizar a funo Wave Capture para converter as pistas MIDI
em udio (caso sua placa de som opere desta maneira). Veja este procedimento:
Para converter MIDI em udio
1. Escolha uma pista de udio de destino (ou crie uma nova) e configure o parmetro Input
para a entrada estreo de sua placa de som.
Nota: Se voc possui mais do que uma placa de som instalada num mesmo computador,
selecione aquela que possui o sintetizador embutido, ou seja, aquela que est sendo usada
pelas pistas de MIDI.
2. Arme para gravao a pista de destino. Certifique-se que o boto Input Echo est
desativado, assim voc no vai escutar eco durante a gravao.
3. Coloque em Mute ou arquive todas as pistas que voc no deseja gravar.
4. Se o metrnomo do SONAR LE estiver ligado e ativado para utilizar sons do sintetizador
virtual, ento desligue-o antes de comear a gravao. Para fazer isto, selecione o menu
Options-Project, e na ficha general desmarque a opo Recording o campo
Metronome. Alternativamente, voc poderia ajustar o metrnomo para utilizar o alto-falante
do PC e no utilizar comando MIDI.
5. Abra o software de mixer de sua placa de som. Isto geralmente feito clicando duas vezes
sobre o cone de alto-falante que aparece na barra de tarefas do Windows, ou ento
selecionando no Windows: Iniciar-Programas-Acessrios-Entretenimento-Controle de
Volume-Opes-Propriedades.
Nota: Algumas placas de som, como a SoundBlaster Live, possuem seus prprios mixers.
Se um software desse tipo estiver disponvel para sua placa de som, utilize-o.
6. Se voc estiver utilizando o mixer do Windows, ento abra o menu Opes-Propriedades
para aparecer o quadro de configurao. Clique em Gravao (no campo Ajustar Volume
Para) e certifique-se que esto marcadas todas as opes no campo Mostrar os seguintes
controles de Volume.
7. Clique em OK e localize o controle deslizante designado como MIDI, Synth, Mixed Input,
ou o que voc escutar. Marque a opo correspondente e depois feche a janela.
8. No SONAR LE, volte para o incio do projeto, clique no boto Record e quando encerrar a
gravao, clique em Stop.
O SONAR LE vai gravar como um par estreo numa pista de udio todas as pistas MIDI que
48
estiverem sendo executadas pelo sintetizador interno da placa de som do computador.
Ao terminar a gravao, emudea as pistas MIDI que voc acabou de gravar em forma de
udio, para que voc no as escute em dobro somadas pista de udio que acabou de ser
gravada, e que contm o mesmo material.
Tutorial 5 Editando o udio
Neste tutorial estaremos editando um arquivo do tipo Bundle, contendo percusso, baixo,
guitarra e rgo. Iremos tambm adicionar percusso extra e editar algumas pistas existentes.
Abrindo o projeto
1. No SONAR LE, selecione o menu File-Open.
2. No quadro, selecione o arquivo tutorial5.cwb e clique OK. Os dados de udio sero
carregados e o arquivo tutorial5.cwb ser mostrado.
Importando um arquivo Wave
Agora que voc j abriu o arquivo, clique no boto Play para escutar o projeto, que contm:
bateria, baixo e duas pistas de guitarra. Vamos importar uma pista de rgo.
Para importar um arquivo Wave
1. Clique na seta direita do boto Snap to Grid, localizado na barra de ferramentas da
janela "Track". Aparecer o quadro Snap to Grid.
2. No quadro Snap to Grid, marque Musical Time, selecione Measure na lista e clique em
OK.
3. Certifique-se de que o boto Snap to Grid est ligado (ativado).
4. No painel de pistas, clique com o boto direito do mouse abaixo da ltima pista (a que
estiver mais embaixo na tela), e na lista de opes selecione Insert Audio Track. Ser
includa uma nova pista de udio.
5. Clique no nmero da nova pista para selecion-la.
6. Como queremos inserir uma nova parte no compasso 18, ento clique na rgua de tempo
(Time Ruler) exatamente no compasso 18. A rgua de tempo est localizada acima dos
clips (acima da pista de bateria), mostrando os nmeros dos compassos da msica.
7. Selecione o menu File-Import-Audio.
8. Abra a pasta Tutorials, localizada no diretrio onde o SONAR LE est instalado.
9. Selecione organ.wav e clique em Abrir. Aparecer um novo clip na pista selecionada, no
compasso 18.
10. D um duplo clique no nome da pista (Track 5) e digite um novo nome: "Organ", e tecle
Enter.
11. Posicione a msica no comeo, insira outra pista de udio, importe o arquivo
maracas.wav e d um nome para a pista. Depois de importar o arquivo maracas.wav,
observe que o novo clip possui bordas arredondadas, ao invs de retas. Isto significa que
ele um Groove Clip e contm informaes de andamento e afinao.
12. Insira mais uma pista de udio, importe o arquivo congas.wav (que tambm um Groove
Clip) e d um nome para a pista.
49
Movendo clips / Fazendo looping de clips
Quando voc arrasta e solta clips no painel de Clips, as configuraes feitas em Snap to Grid
determinam a posio exata onde podemos colocar os clips. Se o ajuste de Snap to Grid for
Measures (compassos) e voc tentar colocar um clip entre dois compasso, o SONAR LE vai
alinhar o incio do clip com o compasso mais prximo.
Ns acabamos de inserir dois clips de percusso em nosso projeto. Na verdade poderamos
posicion-los em qualquer lugar, mas no teramos a oportunidade de aprender a maneira
correta de movimentar clips no SONAR LE.
Vamos mover os clips para o compasso 18 deste projeto.
1. Clique e arraste o clip maracas para o compasso 18 (o Snap Grid deve ainda estar
ajustado para Measure).
2. Ser mostrado o quadro Drag and Drop Options, onde h opes para determinar como o
clip que voc est arrastando afetar os clips j existentes. Uma vez que o clip que estamos
arrastando no est sendo movido para cima de um clip existente, podemos ento aceitar as
opes pr-determinadas. Clique em OK para aceitar as opes sugeridas pelo SONAR LE.
O clip vai aparecer no compasso 18.
3. Agora, mova o clip congas para o compasso 18, utilizando o mesmo mtodo.
Agora vamos fazer com que os dois clips de percusso toquem em loop (repetio contnua),
fazendo cpias utilizando as caractersticas de Groove Clip:
1. Passe o cursor sobre o final do clip maracas at que o cursor fique com este desenho: .
2. Assim que o cursor alterar seu desenho, clique no final do clip e arraste-o para a direita, at
que voc tenha criado repeties do clip at o final do compasso 28.
3. Copie o clip congas da mesma forma, at que ele alcance o final do compasso 28.
Edio Slip de um clip
Coloque em Solo as duas pistas de guitarra, execute o projeto e escute com ateno. Ns
vamos agora combinar essas duas pistas para criar um crossfade automtico entre elas.
Antes disto, teremos que esconder a parte inicial da segunda guitarra, de maneira que ela no
afete o crossfade. Faremos isso utilizando a edio Slip.
1. Clique no boto Snap to Grid para desligar a funo Snap to Grid. Os ajustes de Snap to
Grid controlam a edio Slip tanto quanto controlam o ato de arrastar e soltar um clip.
2. Passe o cursor sobre o a borda do comeo do segundo clip de guitarra.
3. Quando o cursor mudar seu formato para um retngulo com uma seta, clique e arraste o clip
para a direita, at alcanar o comeo do desenho da forma de onda.
Este ltimo procedimento que fizemos esconde o incio do clip, onde no havia nada gravado.
Mesmo que houvesse alguma coisa gravada ali, os dados no seriam perdidos, como voc
poder perceber caso restaure a divisria do clip para o lugar onde estava antes. Os dados
continuam presentes no projeto, apenas no sero visualizados nem tocados agora.
Crossfades automticos
Vamos combinar estas duas pistas para criar um efeito crossfade.
50
1. Habilite o recurso de Automatic Crossfade, clicando no respectivo boto , que est
localizado direita do boto Snap to Grid, na barra de ferramentas da janela Track.
2. Clique no na seta para baixo deste boto e escolha qualquer curva do item Default
Crossfade Curves.
3. Certifique-se de que nenhum clip est atualmente selecionado (destacado), clicando na rea
externa do painel de clips, fora de qualquer clip!
4. Mantendo pressionada a tecla Shift, clique no clip da segunda guitarra e arraste-o para cima
at a pista da primeira guitarra. No quadro Drag and Drop, qua aparece ao soltar o clip em
cima do outro, certifique-se que a opo Blend Old and New est selecionada, e clique em
OK. Ao arrastar um clip mantendo a tecla Shift pressionada garante que o clip ser movido
apenas no sentido vertical e no no sentido horizontal, por isso voc no precisa ativar o
boto Snap to Grid para manter a mesma posio de tempo do clip quando este for
movimentado de uma pista para outra.
Os dois clips agora esto sobrepostos exatamente na mesma pista, entretanto voc pode ver
que h uma marca de crossfade na rea de interseo dos dois. Assim, naquele trecho a
primeira frase de guitarra vai sumindo gradativamente (volume abaixando) enquanto a segunda
guitarra vai ganhando volume. Para mais informaes sobre crossfades, leia o item Utilizando
Fades e Crossfades em Tempo Real, no captulo 9.
Juntando pistas
Ao terminar de editar uma certa quantidade de pistas de udio, voc pode economizar memria
e simplificar sua mixagem combinando pistas (bouncing tracks), juntando vrias pistas em
apenas uma ou duas. Voc pode escolher se so includos os efeitos e a automao que esto
sendo utilizandos atualmente nas pistas que sero combinadas. Assim, a nova pista que ir
conter esses dados soar do jeito que voc pretendia. As demais pistas at mesmo podero
ser apagadas. O fato de estar com os efeitos j gravados reduz tremendamente o uso dos
processadores internos de seu computador.
Vamos combinar duas pistas de percusso:
1. Certifique-se de que no h qualquer clip selecionado no painel de clips. Para ter certeza
disso, clique numa rea fora de qualquer clip.
2. Selecione as pistas que voc deseja combinar. Neste exemplo, vamos combinar as pistas
de Maracas e Congas. Se preferir, deixe as duas em Solo.
3. Clique no boto Snap to Grid para ativ-lo (a funo Snap to Grid deve estar ainda
configurada para Measure).
4. Na rgua de tempo, selecione (destaque arrastando o mouse sobre a rgua) os compassos
18 at 28.
5. Utilize o comando do menu Edit-Bounce to Track(s) para abrir o quadro Bounce to
Track(s).
6. No campo Destination, selecione <8> New Track.
7. No campo Source Category, selecione Entire Mix.
8. No campo Channel Format, uma vez que suas duas pistas de percusso originais esto
em estreo, selecione Stereo, de forma a preservar a sonoridade estreo.
9. No campo Source Bus(es), certifique-se que est selecionado o nome da placa de som
que as duas pistas de percusso utilizam.
10. No campo Mix Enables, certifique-se de que todas as opes esto marcadas. Ao marcar
a opo Track Mute/Solo, voc est se certificando que s sero mixadas as pistas que
no estiverem emudecidas. Se houver alguma pista em Solo, esta opo faz com que
sejam mixadas apenas as pistas que estiverem em Solo.
11. Clique em OK.
51
O SONAR LE ento cria uma nova pista estreo que combina o material gravado das duas
pistas de percusso. Agora voc pode arquivar as pistas de percusso, de maneira que elas
no consumam memria. Para arquivar as duas pistas originais, clique duas vezes no nmero
de cada uma delas e na lista de opes selecione Archive.
Tutorial 6 Utilizando Groove Clips
Os Groove Clips so clips de udio que possuem informaes sobre seu andamento e sua
tonalidade originais. O SONAR LE utiliza essas informaes para esticar/encolher o clip
conforme as alteraes de andamento da msica, e para ajustar a afinao do clip conforme a
tonalidade inicial do projeto e suas eventuais alteraes.
Pode-se criar repeties ou loops de Groove Clips simplesmente arrastando o final desses clips
(edio Slip), criando quantas repeties forem necessrias.
Voc pode alterar a afinao de um Groove Clip inserindo marcadores de afinao na rgua de
tempo do projeto. A afinao padro de um novo projeto geralmente em d. A tonalidade dos
Groove Clips transposta para o padro do projeto nos trechos anteriores ao primeiro marcador
de afinao ou quando no h marcadores de afinao no projeto. Voc pode alterar a afinao
padro do projeto na barra de ferramentas de marcadores (Markers).
Voc pode criar e editar Groove Clips na janela Loop Construction.
Adicionando Groove Clips a um projeto
H duas maneiras de adicionar Groove Clips a um projeto. Vamos experimentar ambas.
Importando um Groove Clip
1. Selecione o menu File-New para criar um novo projeto.
2. Configure a afinao padro para E (Mi), clicando na seta da barra de ferramentas de
marcadores e escolhendo E (se voc no estiver vendo esta barra de ferramentas de
marcadores, abra-a pelo menu View-Toolbars-Markers).
3. Clique no boto Rewind da barra de Transporte para posicionar a msica no comeo.
4. Selecione a pista 1, clicando no seu nmero.
5. Selecione File-Import-Audio a partir do menu. Aparecer um quadro.
6. Procure a pasta Tutorials, dentro da pasta onde o SONAR LE est instalado.
7. Selecione 100fx.wav e clique em Abrir.
O clip aparecer nesta pista, no comeo do projeto os cantos do clip sero arredondados e
no quadrados, indicando que este um Groove Clip.
Antes de importar outro loop, vamos dar um nome para esta pista. Clique duas vezes no campo
de nome da pista, digite o nome Sound Effect e pressione Enter.
52
Vamos adicionar mais Groove Clips:
Para arrastar e soltar um Groove Clip num projeto
1. Clique na seta direita do boto Snap to Grid, localizado na barra de ferramentas da janela
Track. Aparacer o quadro Snap to Grid.
2. Neste quadro, marque Musical Time e selecione Measure na lista. No campo Mode
selecione o boto Move To.
4. Clique em OK.
5. Certifique-se que o boto Snap to Grid est ativado.
6. Abra a janela Loop Explorer, clicando no cone correspondente que existe na barra de
ferramentas Views .
7. Localize a pasta Tutorials, dentro da pasta onde o SONAR LE est instalado.
8. Selecione o arquivo 100onetwo.wav e arraste-o para o painel de clips, posicionando-o logo
abaixo da pista de efeitos especiais, mas no compasso 3.
Repita o passo 8, arrastando o arquivo 100beat2.wav e posicionando-o abaixo da pista 2, no
compasso 7. Faa o mesmo, arrastando o arquivo 100organ.wav e posicionando-o na pista 4,
no compasso 1. Feche a tela Loop Explorer. O SONAR LE criar automaticamente todas as
pistas de udio necessrias quando voc estiver importando udio.
Agora voc tem um projeto de 4 pistas. Clique no boto Play para escutar um pouco o que voc
preparou at agora, antes que possamos comear a arranjar os clips.
Colocando Groove Clips em loop
Agora vamos aprender realmente como nos divertir com os Groove Clips! Voc ter que
arrastar o comeo ou o final de um Groove clip para criar repeties ou loops.
Primeiro, vamos copiar o Groove clip da pista 2.
Para copiar um Groove Clip
1. Mantenha pressionada a tecla Ctrl enquanto clica e arrasta o clip at que seu comeo esteja
no compasso 8, e solte o boto do mouse. Aparecer o quadro Drag and Drop.
2. Certifique-se de que a opo Copy Entire Clips as Linked Clips no est marcada e ento
clique em OK.
Uma cpia do Groove clip aparecer agora na mesma pista, no compasso 8.
Para colocar um Groove Clip em loop
1. Passe o cursor sobre o final do primeiro Groove Clip na Pista 2, at que ele fique com a
seguinte forma: .
2. Estando o cursor com este formato, clique no final do clip e arraste sua extremidade para a
direita at que voc tenha criado uma repetio do clip (at o final do compasso 6).
Voc tambm pode criar um loop parcial de um Groove Clip se a configurao de Snap to Grid
estiver com valores menores do que um compasso. Voc pode criar um loop to pequeno
quanto o ajuste de Snap to Grid permitir. Por exemplo, se o ajuste de Snap to Grid estiver
em quarter notes (semnima), voc poder criar repeties parciais do tamanho de semnimas.
Agora, vamos editar o clip que copiamos na pista 2.
53
Para aparar um Groove Clip
1. Clique com o boto direito no boto Snap to Grid para abrir o respectivo quadro. Configure
o campo Musical Time para Quarter e clique em OK para fechar o quadro.
2. Passe o cursor sobre o comeo do segundo clip da pista 2 at que ele fique com o seguinte
formato .
3. Apare o comeo do clip, cortando um compasso e uma semnima do comeo do mesmo
(talvez voc deseje expandir o painel de clips para melhorar a visualizao, arrastando o
ajuste de Zoom horizontal localizado no rodap direito). Assim:
4. Apare o final do clip em uma semnima. Assim:
5. Clique no clip e arraste-o um compasso para a esquerda (para trs). Assim:
Ser mostrado o quadro Drag and Drop Options.
6. Neste quadro, marque Blend Old and New e depois clique em OK.
Voc adicionou Groove Clips e os editou.
Vamos escutar o que foi feito at agora. Clique no boto Play.
Alterando a afinao de Groove Clips
Agora que voc ouviu como o projeto est soando, vamos alterar alguns ajustes de afinao.
54
Fazendo um Groove Clip no seguir a afinao padro do projeto
1. Clique duas vezes no Groove Clip da pista 4, e ser mostrada a janela Loop Construction.
2. Desative o boto Follow Project Pitch .
3. Feche a janela Loop Construction e oua seu projeto novamente.
Ele soar diferente, pois agora o Groove Clip na pista 4 no est mais seguindo a afinao do
projeto, que est em Mi (E), mas sim sua afinao original em D (C).
Agora, vamos adicionar alguns marcadores de afinao.
Para adicionar marcadores de afinao
1. Clique no boto Solo da pista 4.
2. Clique com o boto direito do mouse na rgua de tempo no comeo do compasso 1 e
selecione Insert Marker. Ser mostrado o quadro de marcadores.
3. No campo Groove Clip Pitch, selecione C (D) e clique em OK.
4. Crie outro marcador de afinao no comeo do compasso 2, porm desta vez, selecione F
(F) em Groove Clip Pitch.
5. Clique duas vezes na pista 4 para abrir a janela Loop Construction.
6. Nesta janela, clique no boto Follow Project Pitch para ativ-lo.
Oua o projeto. Como a afinao padro do projeto C (D) no compasso 1, o clip na pista 4
estar soando com sua afinao original, que tambm C. Quando o a msica alcana o
compasso 2, a afinao do projeto muda para F (F), o que fora o clip a transpor um intervalo
de 4 justa, de C para F.
Agora vamos alterar o tempo do projeto.
Alterando o andamento do projeto
Os Groove Clips seguem o andamento do projeto, assim, voc pode alterar o andamento, seja
para o projeto inteiro ou apenas para uma parte dele, com a vantagem de manter os clips
tocando em sincronismo.
Para alterar o andamento do projeto
1. Selecione o menu Insert-Tempo Change.
2. No campo Tempo, digite 110 e clique em OK. O andamento do projeto agora estar
ajustado para 110. Toque seu projeto. Voc percebe a diferena? Tente outros ajustes de
andamento.
Agora que ns criamos um projeto que utiliza Groove Clips existentes, vamos avanar um
estgio, aprendendo como criar nossos prprios Groove Clips.
Criando seus prprios Groove Clips
Qualquer clip de udio (com uma extenso razovel) pode ser transformado em Groove Clip.
Ns vamos escolher um clip, fazer edio Slip de maneira que ele contenha apenas as partes
que desejamos, e abrir a janela Loop Construction para adicionar alteraes de andamento e
afinao ao clip.
55
Para criar um Groove Clip (Exemplo 1)
Neste exemplo vamos importar um clip curto de contrabaixo, fazer edio Slip nele e convert-
lo em Groove Clip.
1. Selecione o menu File-New para criar um novo projeto.
2. Clique com o boto direito do mouse no boto Snap to Grid para o respectivo quadro.
Ajuste o campo Musical Time para Measure e clique em OK para fechar o quadro.
3. Clique sobre o cone do Loop Explorer .
4. Nesta janela, localize a pasta Tutorials que est na pasta onde voc instalou o SONAR
LE.
5. Arraste o arquivo bass.wav para dentro do projeto, colocando-o no compasso 1.
6. Clique duas vezes no clip.
Ser mostrada a janela Loop Construction. Voc ver que h silncio gravado no incio e
no final do clip. Vamos utilizar a edio Slip para esconder estes espaos indesejveis,
deixando apenas as notas do contrabaixo, ou seja, aquilo que realmente interessa!
7. Mova o cursor para o incio do clip (extremidade esquerda).
8. Quando o formato do cursor mudar para algo assim , arraste a extremidade do clip at
onde comea a primeira ascenso de forma-de-onda.
9. Faa a edio Slip tambm no final do clip, arrastando at onde acaba o decaimento
sonoro da forma-de-onda.
Nota: No possvel realizar edio Slip num clip que esteja com as caractersticas de
Groove Clip ativadas. Pode-se ligar ou desligar esta opo tanto na janela Loop
Construction quanto no painel de clips. No painel de clips, clique com o boto direito do
mouse sobre o clip e no quadro de opes selecione Groove-Clip Looping.
10. Clique no boto Enable Looping , para ativar as caractersticas de Groove Clip.
O SONAR LE automaticamente subdivide o clip e determina um nmero de batidas
(beats). Note que o SONAR LE subdivide o clip em intervalos de colcheias. Esse clip de
contrabaixo em particular no possui transientes dramticos (alteraes bruscas de
volume). Para clips assim, as marcaes pelas batidas so a melhor opo.
O clip de contrabaixo agora um Groove Clip, de maneira que voc pode mover o mesmo para
onde quiser e criar repeties, simplesmente arrastando o mesmo.
Vamos criar outro Groove Clip.
Para criar um Groove Clip (Exemplo 2)
Para este exemplo, vamos utilizar um clip que no precisa ser editado pelo mtodo Slip.
1. Na janela Loop Explorer, localize a pasta Tutorials que est na pasta onde voc instalou o
SONAR LE.
2. Arraste o arquivo drums.wav para o projeto, e coloque-o abaixo da pista do contrabaixo, no
compasso 1.
3. Clique duas vezes no clip.
4. Clique no boto Enable Looping
56
O SONAR LE vai subdividir este clip automaticamente e determinar um nmero de batidas
(beats). Note que ele subdividiu o clip em intervalos de colcheias e no comeo de alguns
transientes. Este clip possui transientes dramticos. Para clips assim, os marcadores de
transientes vo funcionar melhor.
Seu clip agora um Groove Clip.
Os marcadores na janela Loop Construction so utilizados para dizer ao SONAR LE quando
ele dever preservar as batidas. A idia preservar o clip, ao mesmo tempo que o deixamos
apto para alterar o andamento. Quando um clip possui muitos transientes (e este assim),
uma boa idia se certificar que os marcadores de subdiviso caem no incio dos transientes,
ainda assim preservando seus tempos. Este clip possui vrios marcadores, os quais podem ser
re-ajustados pelo usurio para que se consiga melhores resultados sonoros. Vamos mover
alguns marcadores.
Fazendo ajuste fino dos marcadores de subdiviso do Groove Clip
1. Identifique os marcadores que esto mais prximos do incio do transiente. Veja um exemplo
de transientes que podem ser movidos:
2. Clique na ferramenta de seleo (Select) .
3. Clique e arraste os marcadores de subdiviso que precisam ser movidos, de maneira que
eles estejam bem no incio de cada transiente, desta forma:
Utilize dois projetos que voc tenha criado para experimentar estes Groove Clips no futuro.
Tente realizar novos loops, alterar o andamento, adicionar marcadores de afinao, gravar clips
57
e utiliz-los para criar seus prprios loops. Para mais informaes sobre Groove Clips, leia o
item Utilizando Loops (captulo 6).
Tutorial 7 Mixagem
O SONAR LE possui uma infinidade de ferramentas para auxiliar na mixagem de um projeto.
Voc pode automatizar praticamente tudo, posio de botes, faders e chaves, utilizando
diversos mtodos diferentes. Voc pode at mesmo automatizar os ajustes internos de alguns
efeitos, no apenas os controles de bus, mas tambm os controles de alguns efeitos individuais.
Quando o projeto estiver com o som que voc deseja, voc poder salvar o mesmo e export-lo
como arquivo Wave, MP3, Real Audio ou WMA (Windows Media Advanced Streaming).
Adicionando efeitos de udio em tempo real
Vamos adicionar o efeito de flanger na primeira pista de guitarra de tutorial5.cwb:
1. Adicione flanger, clicando com o boto direito do mouse no campo Fx da primeira pista de
guitarra e selecionando Audio Effects-Cakewalk-FxFlange na lista. Ser mostrado o quadro
de efeitos.
2. Selecione um ajuste pr-programado de flanger a partir do campo Presets.
3. Execute o projeto para escutar como ele vai soar. Voc pode continuar a ajustar o efeito,
enquanto o projeto toca. Haver um pequeno atraso antes que os ajustes que voc fez
tenham efeito.
Feche o quadro. Se desejar, adicione efeitos aos buses, utilizando o mesmo mtodo (clique
com o boto direito no campo Fx de um bus e selecione um efeito a partir da lista).
Voc poder eliminar um efeito do campo FX, dando um clique com o boto direito do mouse
sobre o nome do efeito e selecionando Delete na lista. Ao invs de mover os controles
manualmente, vamos automatiz-los, desenhando um envelope no painel de clips.
Automatizando um ajuste individual de efeitos
Vamos desenhar um envelope para automatizar um dos controles de flanger:
1. No painel de clips, clique com o boto direito do mouse na primeira pista de guitarra (a pista
onde voc j adicionou o efeito de flanger) e selecione Envelopes-Create Track Envelope-
FxFlange1 a partir do menu popup. Ser mostrado o quadro FxFlange.
2. Vamos criar um envelope. Marque a opo Voice 1 Feedback para criar um envelope que
controla a voz 1 do efeito de flanger.
3. Clique em OK (voc poder escolher a cor do envelope, antes de clicar em OK).
Aparecer no topo do clip de guitarra uma linha pontilhada com um n (ponto retangular) no
comeo. A linha pontilhada significa que no h dados de automao na rea da pista,
apenas ns e linhas slidas representam valores verdadeiros de automao.
4. Vamos adicionar um n no compasso 17 da pista de guitarra: mova o cursor sobre a linha
pontilhada no compasso 17, at que uma seta vertical com duas pontas aparea embaixo da
mesma. Clique com o boto direito sobre a linha pontilhada. O menu de edio de envelope
ser mostrado.
5. Selecione Add Node a partir do menu. Um novo n ser adicionado no envelope,
exatamente no compasso 17.
6. Passe o cursor sobe o n at que uma cruz aparea sobre o mesmo e arraste o n para
58
cima, at o topo da pista. Agora h um aumento gradual de nvel de efeito do Voice 1
Feedback. Note que a linha entre os dois ns slida, indicando que h dados de
automao entre os dois ns.
7. Altere a linha entre os dois ns, que chamada de Linear, transformando-a em uma linha
curva, movendo o cursor sobre a linha, at que uma seta vertical, com duas pontas, aparea.
Em seguida, clique com o boto direito do mouse sobre a linha pontilhada e selecione Slow
Curve a partir do menu.
Agora, temos um aumento gradual, porm no linear, da realimentao (feedback) da voz 1 do
efeito flanger. Voc pode arrastar as formas lineares e curvas verticalmente, mas no
horizontalmente. Para alterar posies horizontais, arraste o n para a esquerda ou para a
direita.
Agrupando controles
Para auxiliar na manipulao de controles, voc pode agrupar faders. Por exemplo, se voc
deseja aumentar o volume de vrias pistas ao mesmo tempo, pode colocar os faders destas
pistas em um grupo. Em seguida, ao mover o volume de apenas uma destas pistas, todos os
faders das outras pistas do grupo se movimentaram proporcionalmente. H tambm a
possibilidade de fazer com que os controles se movimentem na direo oposta, por exemplo,
fazendo com que uma pista v abaixando o volume enquanto outra aumenta o volume.
Para agrupar faders:
1. Na janela Track (ou na janela Console, se voc preferir) clique com o boto direito do mouse
no fader de volume da pista 2 (contrabaixo).
2. Selecione a opo Group e depois selecione A na lista. Isto vai determinar que o fader
faa parte do grupo A. Uma marca vermelha aparecer junto ao fader de volume, indicando
que ele pertence ao grupo A, grupo que possui a cor vermelha.
3. Para as pistas 3 e 4, repita os passos 1 e 2 acima descritos.
Agora que temos 3 pistas agrupadas no grupo A. Quando voc movimentar um fader, os
outros dois se movimentaro proporcionalmente. Se voc precisar movimentar um nico fader
sem mover os outros, mantenha pressionanda a tecla Ctrl enquanto movimenta o fader
desejado. Para desagrupar um fader, clique com o boto direito do mouse sobre o fader e
selecione Ungroup. Veja o item Utilizando grupos de controle (captulo 11).
Automatizando a mixagem
Pode-se gravar os movimentos dos faders na mixagem. Chamamos este recurso de
Automao. Veja o procedimento:
1. Volte ao incio do projeto (compasso 1).
2. Mova os faders, pans e qualquer outro controle para os ajustes iniciais que voc desejar.
Procure manter um bom equilbrio de volume entre as pistas.
59
3. Arme para gravao o fader de volume da pista 4, clicando com boto direito do mouse no
fader da pista 4 e selecionando Arm for Automation na lista de opes. Um retngulo
destacado ir aparecer em torno do fader armado.
4. Visualize a barra de ferramentas de Automao, atravs do menu View-Toolbars-
Automation.
5. Certifique-se de que o boto Enable Automation Playback (na barra de ferramentas de
Automao) est ativado.
6. Para comear a gravar com automao, clique no boto Record Automation (barra de
ferramentas de Transporte) e mova o fader armado como desejar, de maneira que o
equilbrio entre a guitarra e os outros instrumentos seja otimizado no projeto todo.
7. Clique em Stop.
Agora voc automatizou o volume da pista 4 deste projeto. O SONAR LE desenhou um grfico
(envelope) da automao que foi feita. Esse desenho se encontra no painel de clips da pista 4.
Voc pode esconder ou mostrar os envelopes, utilizando a seta ao lado do boto Envelope
, na barra de ferramentas da janela Track ou utilizando o menu de opes do painel de
clips (clicando com o boto da direita) ou ainda utilizando o menu de edio de envelopes.
Agora, vamos ouvir o projeto mais uma vez e verificar o movimento dos faders acontecendo
automaticamente:
1. Volte ao incio do projeto.
2. Pressione a barra de espao para executar o projeto.
Voc ver o fader se movimentar exatamente da maneira que voc fez quando gravou a
automao. Compare a mixagem atual com o que estava antes (ou seja, sem qualquer
movimento automtico do fader). Para fazer esta comparao, deixe o projeto tocando e utilize
o boto Enable Automation Playback para ligar/desligar a automao e checar os
resultados. Quando encerrar, desarme qualquer controle, clicando no boto Disarm all
automation controls para evitar que voc apague acidentalmente qualquer gravao de
automao que voc tenha feito. Este boto est na barra de ferramentas de Automao ou na
barra de status (indicador Auto em vermelho, no rodap da tela).
Para maiores informaes, veja o item Utilizando automatizao (captulo 12).
Exportando um arquivo MP3
Quando o projeto estiver finalmente soando da forma que voc deseja, voc poder export-lo
em vrios tipos de arquivos diferentes, incluindo:
Wave (formato CD)
MP3
Real Audio
Windows Media Advanced Streaming Format
Quando exportamos um arquivo com o SONAR LE, podemos escolher para incluir alguns ou
todos os efeitos, a automao, e os ajustes de Mute e Solo que o projeto contenha.
Vamos exemplificar aqui, exportando o projeto como arquivo MP3:
1. Certifique-se que todas as pistas que voc quer exportar esto ativas e no esto
arquivadas (Track-Archive). Se voc deseja apenas exportar uma ou duas pistas, mais
60
fcil coloc-las em Solo ao invs de emudecer as demais.
2. Faa uma seleo de trecho de tempo, se necessrio. Se alguma pista utiliza efeitos em
tempo real, como reverb ou delay, selecione o projeto total, mais um ou dois compassos
extras no final, de maneira que voc no corte bruscamente o final do efeito (cauda).
3. Selecione o menu File-Export-Audio para visualizar o quadro Export Audio.
4. Selecione uma pasta de destino, utilizando o campo Examinar.
5. Digite um nome para o arquivo.
6. Selecione MP3 para o tipo de arquivo.
7. No campo Channel Format, selecione uma das seguintes opes:
Stereo Todas as pistas exportadas sero mixadas em um nico arquivo estreo.
Split Mono Todas as pistas exportadas sero mixadas em dois arquivos mono, um com
a parte da esquerda e outro com a parte da direita da mixagem em estreo.
Mono Todas as pistas exportadas sero mixadas em um nico arquivo mono.
8. No campo Bit Depth, selecione a resoluo que voc deseja que o arquivo seja gravado.
Para MP3, selecione sempre este campo como 16 (16 bits).
9. No campo Sample Rate, selecione a taxa de amostragem que voc deseja para o arquivo.
10. No campo Source Category, selecione a origem do material a ser exportado:
Tracks - Indique no campo Source buses/tracks quais as pistas a serem mixadas para
exportar.
Buses - Indique no campo Source buses/tracks quais os buses a serem mixados para
exportar.
Main Output - Ser exportada a mixagem global destinada a essa sada de udio.
Entire Mix - Ser exportada a mixagem global do projeto.
11. No campo Mix Enables, selecione os efeitos que voc deseja incluir na mixagem que vai
para o novo arquivo. Geralmente selecionamos todas as opes disponveis nesta lista.
Nota: Selecionando a opo Track Mute/Solo far com que as pistas emudecidas no
sejam incluidas na mixagem do arquivo que ser criado, sendo que as pistas em Solo as
nicas a serem exportadas.
12. Clique em Export. Aparecer o quadro Cakewalk MP3 Encoder (Trial Version) ser
mostrada.
Para utilizar o Cakewalk MP3 Encoder:
1. Voc no precisa de um cdigo unlock code para liberar este programa de converso. Voc
poder utilizar o mesmo por um perodo de teste, assim, por enquanto, clique em Continue.
Uma nova caixa de dilogo ser mostrada.
2. Ajuste as opes que voc desejar para o novo arquivo MP3. Se precisar de ajuda, sobre
estas opes, clique no boto Help na caixa de dilogo.
3. Quando terminar de fazer os ajustes, clique no boto Encode.
O SONAR LE compacta e mixa o projeto em um novo arquivo com extenso .mp3 que estar
localizado na pasta que voc escolher no campo Examinar, no quadro Export Audio.
Aqui encerramos o tutorial de mixagem. Voc poder encontrar mais informaes sobre o
assunto nos itens Mixagem e Roteamento de Efeitos e Utilizando Automao (captulo 12).
Tutorial 8 Mapeamento de percusso (Drum Maps)
No SONAR LE, os drum maps (mapeamento de percusso) permitem enderear uma nica
pista MIDI para mltiplas sadas. As pistas MIDI de percusso aparecem na janela Piano Roll,
no painel Drum Grid. No painel de notas (Note Map) voc pode mapear as alturas das notas
61
em qualquer nmero de sadas do software ou do hardware.
Neste tutorial estaremos criando um mapeamento de percusso, criando uma pista de
percusso MIDI utilizando o recurso Pattern Brush e utilizando o mapeamento para enderear
notas para diferentes sadas.
Criando um novo projeto
Primeiro, precisamos criar um novo projeto.
1. Selecione o menu File-New.
Aparece o quadro New Project.
2. Selecione o modelo (template) Normal e clique em OK.
Criando um mapeamento de percusso (drum map)
Um Drum Map permite enderear notas de uma mesma pista MIDI para diferentes portas de
sada, sejam estas portas do hardware ou do software.
Nota: Antes de comear, certifique-se que voc tem algumas portas MIDI j selecionadas. Para
tanto, selecione Options-MIDI Devices. Para maiores informaes sobre como selecionar
portas MIDI, veja o item Escolhendo portas MIDI (captulo 3).
Para criar um Drum Map
1. Na pista MIDI, clique no parmetro Output e selecione a opo Drum Map Manager. Ser
mostrado o quadro Drum Map Manager.
2. Clique no boto New , e um novo drum map aparecer no campo Drum maps used
in current project.
3. No campo Presets selecione GM Drums (Complete Kit).
4. Na coluna Out Port, clique na seta, mantenha pressionadas juntas as teclas Ctrl e Shift e
clique no nome da porta de sada MIDI por onde voc quer executar os timbres de
percusso. Isso far com que todas as portas MIDI Out da coluna sejam alteradas para a
opo que voc fez. Mais tarde aprenderemos como executar as notas individuais atravs de
portas MIDI Out diferentes.
5. Na coluna Chn, certifique-se que todos os valores esto ajustados em 10 ou ento no
nmero do canal de MIDI a ser utilizado para percusso.
6. Feche este quadro.
Criando uma pista de bateria ou percusso
Pode-se utilizar qualquer pista MIDI livre para criar pistas de bateria ou percusso. Se no
houver pistas MIDI, crie uma nova pista MIDI, utilizando o comando do menu Insert-MIDI
Track.
Para designar um Drum Map para uma pista MIDI
1. Abra a janela Track, caso ela esteja minimizada.
2. Na pista onde voc deseja ativar um Drum Map, clique no parmetro Output e selecione
DM1GM Drums (Complete Kit).
62
Para criar uma pista de percusso usando o Pattern Brush
1. Selecione a pista aonde voc deseja designar um Drum Map e depois selecione View-Piano
Roll. A pista de percusso vazia aparecer no painel Drum Grid da janela Piano Roll.
2. Na janela Piano Roll, clique na seta direita do boto Pattern Brush e selecione
Kick+Snare Patterns (R-T)-Stacy 7.
3. Clique novamente naquela seta e selecione Use Pattern Polyphony. Esta opo faz com
que o SONAR LE utilize os valores originais das notas quando as estiver desenhando no
painel Drum Grid.
4. Clique no boto Pattern Brush para deix-lo ativado.
5. Comeando no incio da pista (e com a ferramenta Pattern Brush ativada), clique e arraste
por alguns compassos no painel Drum Grid. Uma srie de notas, em diferentes alturas,
aparecero no painel Drum Grid. Se voc no estiver vendo as notas, role a tela para baixo
(usando a barra de rolagem na lateral direita), que provavelmente esto numa regio mais
grave!
6. Clique na seta do boto Pattern Brush novamente para selecionar Cymbal Patterns (C-F)-
Fill 4.
7. Repita o passo 5.
8. Oua a execuo da pista de percusso. Memorize os sons que voc est ouvindo, pois eles
esto prestes a mudar!
Agora hora de mixar as coisas Vamos enviar alguns dos sons de percusso para diferentes
portas MIDI.
Mapeando notas de percusso para diferentes portas MIDI
Primeiro, necessrio criar uma porta de sada para ser usada. Ento vamos abrir o Cakewalk
TTS-1 e utiliz-lo como sintetizador virtual nesta parte do tutorial.
Para abrir o Cakewalk TTS-1
1. Selecione o menu View-Synth Rack.
2. Clique em Insert Dxi na barra de ferramentas Synth Rack e em seguida selecione
Cakewalk TTS-1 na lista. Ser mostrado o quadro Insert DXi Synth Options.
3. Certifique-se que a opo MIDI Source Track no est marcada na seo Create These
Tracks.
4. Na seo Create These Tracks, marque a opo First Synth Output (Audio). Isto vai criar
uma pista de udio.
5. Na seo Open These Windows, marque a opo Synth Property Page para fazer com
que o Cakewalk TTS-1 seja aberto assim que fecharmos a tela atual.
6. Clique OK.
7. Aparecer uma pista de udio exclusiva para uso com o Cakewalk TTS-1 na janela Track e o
programa Cakewalk TTS-1 ser mostrado. Se voc no est vendo esta pista, role no painel
de pistas para visualiz-la.
Agora, podemos mapear as notas para diferentes portas MIDI.
Para mapear uma nota para uma nova porta de sada
1. Selecione a pista de percusso e abra a janela Piano Roll, selecionando o menu View-Piano
Roll.
2. Clique com o boto direito do mouse na lista de nomes de percusso (Note Map) no lado
63
esquerdo da janela Piano Roll e selecione Drum Map Manager a partir da lista. Ser
mostrado o quadro Drum Map Manager.
3. No campo In Note do quadro Drum Map Manager altere a porta de sada da nota 46 (Bb3)
para Cakewalk TTS-1. O novo par de porta/canal Cakewalk TTS-1 1/10 aparecer no
campo Port/Channel, no rodap do quadro Drum Map Manager.
4. Ainda no quadro Drum Map Manager, altere o ajuste de canal da nota 46 (Bb3) para o canal
1.
5. Na coluna Bank do campo Port/Channel, selecione o banco 15360-GM2 Drum Set para
o Cakewalk TTS-1 1/10.
6. Na coluna Patch do campo Port/Channel, selecione Standard Set para o Cakewalk
TTS-1 1/10.
7. Feche o quadro Drum Map Manager e execute o projeto para ouvir a diferena nos sons de
percusso.
Alterando outras configuraes do Drum Map
Voc pode abrir o quadro Drum Map Manager clicando no parmetro Out da pista ou a partir
do menu Options-Drum Map Manager.
Voc pode alterar as configuraes do mapa conforme descrito na seguinte tabela:
Para conseguir isto... Faa isto...
Adicionar uma linha Clique em Create New Row .
(afinao mapeada)
Alterar o valor da nota Clique duas vezes na clula apropriada e depois
(In Note) digite o novo valor; ou clique no lado direito
da clula e quando o cursor mudar para uma
seta para cima/para baixo, arraste para
cima ou para baixo para aumentar ou diminuir
o valor.
Alterar o nome (Name) Clique duas vezes na clula apropriada e depois
digite o novo nome.
Alterar o canal de MIDI Clique na seta de canal da clula apropriada
e selecione um canal a partir do menu que
ser mostrado.
Alterar a porta de sada Clique na seta da porta Out apropriada e
selecione a porta de sada a partir do menu que ser
mostrado.
Alterar o ajuste de Clique duas vezes na clula apropriada e depois
compensao fixa de digite o novo valor, ou clique no lado direito da
intensidade (Vel+) clula e quando o cursor mudar para uma seta para
cima/para baixo, arraste para cima para aumentar
o valor, ou para baixo para diminuir.
Alterar o ajuste de Duplo clique na clula apropriada e depois digite
compensao percentual o novo valor, ou clique no lado direito da clula e
de intensidade (V Scale) quando o cursor mudar para uma seta para
cima/para baixo, arraste para cima, para aumentar
o valor ou para baixo para diminuir.
64
Quando voc estiver satisfeito com o resultado sonoro dos sons de percusso que voc
mapeou, faa a mixagem num arquivo de udio. Para maiores informaes, leia o item
Convertendo MIDI em udio (captulo 11).
Para maiores informaes sobre Drum Map e edio de pistas de percusso na janela Piano
Roll, leia o item Drum Maps e o painel Drum Grid (captulo 8).
Tutorial 9 Utilizando sintetizadores virtuais
Um sintetizador virtual (software synthesizer) um programa de computador que produz
timbres atravs da interface de udio ao receber dados MIDI de um controlador MIDI ou de um
seqenciador. O SONAR LE suporta a maioria dos programas desse tipo disponveis
atualmente, incluindo instrumentos DXi, ReWire e VST (voc pode usar instrumentos VSTi
configurando-os pelo VST Adapter que vem com o SONAR LE). O SONAR LE possui uma
janela chamada de Synth Rack para facilitar a insero de instrumentos Dxi, ReWire ou VSTi
de forma simplificada.
O Cakewalk TTS-1 um timo exemplo de instrumento DXi, por isso vamos us-lo nete tutorial.
Como esse instrumento suporta o formato DXi 2.0, ele possui vrias sadas (4), e voc pode
registrar os movimentos de alguns de seus controles como automao. Voc provavalmente
instalou o Cakewalk TTS-1 ao instalar o SONAR LE. Para se certificar, abra um projeto com
pelo menos uma pista de udio, clique com o boto da direita no campo FX de uma pista de
udio para abrir as opes de plug-ins, e procure em DXi Synth (se voc instalou e adaptou
instrumentos VST, ver tambm a opo de VST na lista de DXi Synth). Voc dever ver o
Cakewalk TTS-1 na lista. Caso no veja, ento insira o CD-ROM do SONAR LE na unidade de
CD do computador, copie para o seu disco rgido os sintetizadores virtuais, incluindo o
Cakewalk TTS-1, e reinicie o SONAR LE.
Inserindo o TTS-1 num projeto
Inserir um instrumento DXi num projeto significa que o nome deste instrumento aparecer
listado como porta de sada MIDI das pistas de MIDI e como porta de entrada nas pistas de
udio.
Para inserir o TTS-1 num projeto
1. Abra um projeto MIDI. Neste tutorial, utilizaremos o arquivo tutorial8.cwp.
2. Utilize o menu Insert-DXi Synth e na lista clique em Cakewalk / TTS-1. Ser mostrado o
quadro de opes para Insert DXi Synth.
3. Nos campos Create These Tracks, desmarque a opo MIDI Source Track, pois ns
desejamos fazer a rota de algumas pistas pr-existentes no TTS-1.
4. Selecione All Synth Outputs (Audio), pois ns vamos utilizar uma pista de udio diferente
para cada uma das 4 sadas do TTS-1. As novas pistas de udio tero o TTS-1 j preparado
como entrada de udio.
5. Nos campos Open These Windows, selecione tanto Synth Property quanto Page and
Synth Rack. Estas duas opes abrem a tela de propriedades do TTS-1 (interface) e a
janela Synth Rack, respectivamente.
6. Clique em OK.
O SONAR LE insere 4 pistas de udio, sendo que cada uma possui uma das sadas do TTS-1
como entrada, abrindo a janela Synth Rack com o TTS-1 sendo mostrado na primeira fila e
abrindo a tela de propriedades do TTS-1.
65
Observe que o sintetizador no quadro Synth Rack e o quadro Property Page do TTS-1 devem
estar designados como TTS-1 1. O nmero 1 da direita significa que esta a primeira
instncia do TTS-1 que voc inseriu neste projeto. Se voc utiizar o comando Insert-Dxi Synth
para inserir outra instncia ou outra cpia do TTS-1 neste projeto, esta ser nomeada como
TTS-1 2 e ir funcionar como um sintetizador completamente separado. Os dados MIDI na
pista que utiliza o TTS-1 1 como sada no tero efeito sobre as pistas MIDI que utiizam o
TTS-1 2 como sada.
Executando pistas de MIDI com um instrumento DXI
Agora que voc verificou se o TTS-1 est instalado, vamos experimentar alguns de seus sons
com algum arquivo MIDI pr-gravado.
Para tocar pistas de MIDI pelo TTS-1
1. Por enquanto, arraste a janela de propriedades do TTS-1 para fora da tela principal. Na 1
pista MIDI (Guitar 1), clique na porta de sada de MIDI (O) e selecione o TTS-1 como porta
de sada.
Observe que quando voc seleciona o TTS-1 como dispositivo de sada, o instrumento no
TTS-1 para o canal daquela pista MIDI muda para o mesmo que estiver selecionado naquela
pista.
2. Ajuste as sadas de todas as outras pistas MIDI para o TTS-1.
Nota: Se o cursor estiver apontando para o campo O (dispositivo de sada) de uma pista de
MIDI, ao pressionar as setas para cima ou para baixo far com que o cursor se mova para o
campo O da pista vizinha.
3. Vamos inserir uma mudana de instrumento (patch) na pista 1: clique no nmero da pista
Guitar 1 para selecionar esta pista. Em seguida, posicione a msica no marcador Verse 1,
clicando no boto Next Marker uma vez. Este boto est na barra de ferramentas de
marcadores e tem um pequeno desenho de uma seta virada para a direita. Se voc no o
estiver visualizando, utilize o menu View-Toolbars e depois marque a opo Markers.
4. Utilize o menu Insert-Patch/Bank Change para abrir o quadro Bank/Patch Change.
5. No campo Bank, selecione 15488-GM2 Bank 0 e no campo Patch, selecione Overdrive
Gt. Depois, clique em OK.
Voc acabou de fazer o endereamento das pistas de MIDI para que elas executem com os
sons do TTS-1 e inseriu uma mudana de instrumento. Volte o projeto e toque para ouvir como
ficou o som executado pelo TTS-1.
Convertendo as pistas de DXi em udio
Uma vez que o projeto esteja soando da forma que voc imaginou, extremamente fcil
converter as pistas DXi MIDI para pistas de udio, ou Wave, MP3 ou outros formatos de
arquivo.
Para converter as pistas DXi em pistas de udio
1. Emudea (acione Mute) todas as pistas que voc no deseja converter. Tenha a certeza de
que no emudeceu as pistas de udio s quais o DXi est endereado, nem as pistas MIDI
que voc est utilizando como fonte de dados.
2. Configure as pistas MIDI para usarem sadas diferentes no TTS-1: na janela do TTS-1, clique
no boto System para abrir o painel System Settings, e clique no boto Option de System
Settings para abrir o quadro de opes.
66
3. Na ficha Output Assign procure a coluna Tone Name e clique num dons quatro botes
Output para cada nome da coluna. Isso enderea seus instrumentos MIDI individuais oara
sadas de udio diferentes do TTS-1. Clique no boto Close.
4. Use o menu Edit-Bounce to Track(s).
Aparece o quadro Bounce to Track(s).
5. No campo Source Category, escolha Tracks.
6. No campo Channel Format, escolha mono se quiser pistas mono, ou stereo se quiser
pistas em estreo.
7. No campo Source/Buses, certifique-se de que todas as quatro sadas esto selecionadas.
Isso criar uma pista de udio separada para cada sada selecionada. Se voc quiser
combinar suas pistas de MIDI em apenas uma pista de udio, enderece todas as pistas de
MIDI atravs de uma s sada (passo 3), e selecione somente aquela sada no campo
Source/Buses.
8. No campo Mix Enables, certifique-se de que todas as opes esto selecionadas.
9. Clique OK.
Para exportas as pistas DXi para udio em formato WAVE, MP3, etc.
1. Emudea (acione Mute) todas as pistas que voc no deseja converter. Certifique-se de
no emudecer as pistas de udio s quais o DXi est roteado, ou as pistas MIDI que voc
est utilizando como fonte de dados.
2. Utilize o menu File-Export-Audio. Ser mostrado o quadro Export Audio.
3. No campo Examinar, selecione a pasta onde deseja salvar o arquivo a ser exportado.
4. Digite um nome para o arquivo.
5. Selecione o tipo do novo arquivo.
6. No campo Source Category, selecione Tracks se quiser criar arquivos separados para
cada pista de MIDI, ou selecione Entire Mix se quiser criar um s arquivo.
7. Selecione o formato, a taxa de amostragem e a resoluo em bits apropriadas para o novo
arquivo a ser criado. No selecione Split Mono no caompo Channel Format se voc
quiser exportar um nico arquivo.
8. No campo Source/Buses, selecione todas as sadas que voc escolheu no passo 6, ou
aceite a opo padro caso tenha selecionado Entire Mix.
9. No campo Mix Enables, certifique-se de que todas as opes esto selecionadas.
10. Clique OK.
Tutorial 10 Cyclone DXi
Este tutorial explica como utilizar o Cyclone DXi. Voc vai aprender como abrir, tocar e editar
loops medida que voc criar uma msica curta.
Conhecendo o Cyclone
O Cyclone DXi permite disparar partes individuais ou pedaos de arquivos em formato RIFF
Wave e ACID. H 16 pads e voc pode determinar um arquivo para cada pad. Voc pode
disparar os pads com um arquivo MIDI, com o mouse ou com um teclado MIDI externo. Voc
pode editar o contedo e a extenso de cada arquivo, tudo enquanto sincroniza as alteraes
de tempo do SONAR LE e os marcadores de afinao.
Vamos comear abrindo o Cyclone.
67
Para abrir o Cyclone DXi
1. Abra um novo projeto, selecionando File-New e depois o modelo Normal.
2. Selecione o menu View-Synth Rack. Ser mostrado o quadro Synth Rack.
3. No quadro Synth Rack, clique no boto Insert DXi Instrument e selecione o Cyclone.
Ser mostrado o quadro Insert DXi Synth Options.
4. Para uso neste tutorial, no campo Create These Tracks selecione First Synth Output
(Audio) e Synth Property Page no campo Open These Windows.
5. Clique OK. Aparecem a janela do Cyclone DXi e a pista de udio Cyclone DXi.
Agora vamos adicionar alguns arquivos.
Adicionando arquivos a um pad
H vrias maneiras de adicionar um arquivo a um pad.
Para importar arquivos para um pad
1. Clique no boto Load Files, no pad 1 (cone de uma pasta). Ser mostrado o quadro Abrir.
2. Abra a pasta Tutorials que est localizada no diretrio onde voc instalou o SONAR LE.
3. Nesta pasta, selecione o arquivo 100beat2.wav e clique em Abrir. O loop 100beat2 ser
mostrado no Loop Bin e no Loop View do Cyclone.
Para importar arquivos para o Loop Bin
1. Clique no boto Load Files (cone de uma pasta), logo acima direita do quadro Loop Bin.
Ser mostrado o quadro Abrir.
2. Abra a pasta Tutorials, que est localizada no mesmo diretrio onde voc instalou o
SONAR LE.
3. Nesta pasta, selecione o arquivo 100FX.wav e clique em Abrir. O loop 100FX.wav ser
mostrado no Loop Bin e no Loop View do Cyclone.
Para arrastar arquivos do Loop Bin para um pad
Clique em 100FX no quadro Loop Bin e arraste-o para o pad 2.
Para arrastar arquivos do Loop Explorer para o Loop Bin
1. Selecione o menu View-Loop Explorer.
2. Nesta janela, procure a pasta Tutorials que est localizada na pasta onde voc instalou o
SONAR LE.
3. Clique e arraste o loop 100onetwo.wav para o pad 3.
4. Clique e arraste o loop 100organ.wav para o pad 4.
Clique no boto Preview para ouvir o resultado sonoro.
Agora, vamos fazer algumas alteraes.
Ajustando o pan e o volume de um pad
Vamos alterar alguns controles de um pad.
68
Para alterar o volume e pan de um pad
1. No pad 2, clique no boto de volume e arraste para baixo, para reduzir o volume, at que o
indicador de volume esteja na vertical.
2. Repita o passo 1 para o boto de volume do pad 3.
3. No pad 2, clique no boto de pan e arraste o mouse para cima, at que o pan esteja todo
ajustado esquerda.
4. No pad 4, clique no boto de pan e arraste o mouse para baixo, at que o pan esteja todo
ajustado direita.
Clique em Play para ouvir todos os pads juntos.
Agora vamos explorar as diferentes formas de uso que voc pode fazer com o Cyclone.
Tocando com o Cyclone
Agora que ns adicionamos loops e ajustamos alguns controles dos pads, vamos tocar
utilizando o Cyclone como um instrumento em tempo real.
Para executar uma pista MIDI pelo Cyclone
Em primeiro lugar, vamos criar uma pista MIDI pela qual poderemos disparar os pads do
Cyclone.
1. Na janela Track, selecione uma pista MIDI vazia. Se no houver uma pista vazia, utilize o
menu Insert-MIDI Track.
2. No parmetro Out da pista MIDI, selecione Cyclone 1 como dispositivo de sada.
3. Selecione a pista MIDI e abra a janela Piano Roll.
4. Na janela Piano Roll, clique com o boto direito do mouse no boto Snap to Grid para
abrir o quadro Snap to Grid.
5. No quadro Snap to Grid, clique na opo Musical Time e selecione Measure.
6. Na opo Mode deste quadro, selecione Move To e clique em OK.
7. Clique no boto da ferramenta Draw.
8. Utilize o mouse para mover a ferramenta Draw sobre o painel de notas na janela Piano
Roll.
9. Digite uma nota C5 no comeo.
10. Digite uma nota D5 no quinto compasso.
11. Digite uma nota E5 no comeo.
12. Digite uma nota F5 no incio e no 5 compasso.
13. Arraste os finais das notas em C5 e E5 at que a durao das mesmas seja de 8
compassos (se a funo Auto Erase estiver ativada, voc dever destiv-la para poder
arrastar a durao da nota; desative a funo Auto Erase clicando na seta direita do
boto da ferramenta Draw e clicando no comando Auto Erase; o comando ser
mostrado desmarcado quando estiver desativado).
14. Arraste o final da nota D5, at que sua durao seja de 4 compassos (passando do 8
compasso).
15. Arraste o final da nota F5 at que sua durao seja de 2 compassos (passando os
compassos 2 e 6, respectivamente).
16. Volte o projeto ao incio e execute-o.
17. Experimente alterar a posio das notas e suas duraes.
Voc pode tocar o Cyclone tanto utilizando o mouse para disparar os pads (clicando sobre os
69
pads uma vez para disparar e outra vez para desligar) como tambm utilizando um teclado
externo. Experimente as duas maneiras.
Para tocar o Cyclone com o mouse
Assim que voc clica sobre um pad no Cyclone, o 1 loop comea a tocar. Clique num pad para
lig-lo e clique novamente para deslig-lo.
Para tocar o Cyclone com um teclado ou controlador MIDI
Para esta parte do tutorial, vamos assumir que voc tem um teclado MIDI externo conectado ao
computador. Se voc no tem, v para a prxima parte deste tutorial (Editando Loops no Loop
Editor). H muito mais a aprender sobre o Cyclone!
1. Verifique se o seu teclado est ligado e conectado de maneira apropriada ao computador.
2. Selecione a pista MIDI que est preparada para trabalhar com o Cyclone DXi.
3. Em seu teclado MIDI, pressione e segure as notas C5, D5, E5 ou F5 (as notas C, D, E e F
que esto no centro de seu teclado). O loop apropriado tocar no Cyclone Dxi disparado pela
tecla que voc tocou.
Agora, vamos criar novos loops, utilizando a substituio de trechos.
Editando loops no Loop Editor
Cada batida de um loop, como aparece no Loop View ou no Pad Editor, pode ser substituda
pela batida de outro loop.
Para substituir trechos
1. Clique no boto Load Files do pad 5 e selecione maracas.wav a partir da pasta Tutorials.
2. Na barra de ferramentas do Cyclone DXi, clique no boto Auto Preview.
3. Selecione o loop maracas no Loop Bin. O loop maracas ser mostrado no Loop View.
4. Clique no 1 pedao do loop maracas no quadro Loop View. Ns vamos utilizar esse trecho
como substituto de alguns trechos no pad 1.
5. Clique e arraste o 1 pedao do loop maracas no Pad Editor sobre os pedaos do pad 1.
6. Solte o mouse sobre o 3 pedao, onde h uma batida de prato.
7. Escute os outros trechos do pad 1 e substitua o pedao do loop maracas para partes do
loop 100Beat2.wav.
8. Clique em Play no Cyclone DXi para ouvir as alteraes.
H muito mais a aprender sobre o Cyclone! Para maiores informaes, leia o item Utilizando o
Cyclone Dxi (Apndice G).
70
3. Controlando a execuo
Quando voc executa o projeto, tem controle total sobre o andamento, sobre quais pistas sero
tocadas, quais placas de som sero utilizadas e como as pistas vo soar.
Um dos novos recursos do SONAR LE inclui melhorias MIDI que permitem a habilidade de tocar
mltiplos sintetizadores ou pistas a partir de um nico teclado ou controlador MIDI, ou mesmo
permitir que vrios msicos toquem uma mesma pista ou pistas diferentes. Voc tem total
controle sobre MIDI Echo, recurso que permite que o SONAR LE possa retransmitir pela porta
MIDI Out os dados que recebe pela porta MIDI In.
Nota: O SONAR LE possui um boto chamado Audio Engine (presente na barra de
transporte) que pode ser desligado para encerrar qualquer tipo de re-alimentao que voc
possa vir a escutar, caso haja algum loop de udio em seu sistema de som (mixer setup). Ao
executar um projeto, o SONAR LE ativa automaticamente esse boto, que tem tambm uma
representao na barra de status do SONAR LE. Quando o boto Audio Engine est ativado
aparece a mensagem (em cor verde) Audio Running na barra de status. Se voc ativar a
monitorao de entrada, poder utilizar o boto Audio Engine para ligar ou desligar a funo
Input Monitoring. Leia tambm: Monitorando as entradas (captulo 4).
A posio atual da msica (Now Time)
Em todo projeto existe uma indicao de posio atual, chamada de Now Time, que informa
ao usurio a posio de tempo em que est a execuo ou gravao do projeto. Esta indicao
mostrada tanto na barra de transporte quanto na barra de ferramentas de posio, em dois
formatos.
A posio atual da msica no Now Time geralmente indicada em formato musical, em
compassos, tempos e tics (measures, beats, ticks - MBT), onde os tics so subdivises de
tempo musical e indicam a resoluo de tempo do projeto. Para mais informaes, leia o item
Ajustando a resoluo MIDI (captulo 4). O outro formato de representao no Now Time
SMPTE, expresso em horas, minutos, segundos e quadros (frames).
Veja alguns exemplos de tempos expressos em compassos, tempos e tics (MBT):
Tempo... O que significa...
1:01:000 1 tempo do 1 compasso
9:04:000 4 tempo do 9 compasso
4:02:060 A sexagsimo tic do 2 tempo do 4 compasso
71
SMPTE a sigla de Society of Motion Picture and Television Engineers. No formato SMPTE o
tempo medido em horas, minutos, segundos e quadros. No necessrio que um projeto
comece em zero nesse formato, pois qualquer tempo pode ser utilizado para representar o
ponto inicial do projeto. Se voc estiver sincronizando o SONAR LE com um equipamento
externo cujo tempo inicial no zero, ser necessrio fazer uma compensao (offset) no
SONAR LE para que o tempo inicial dele se ajuste ao tempo inicial do equipamento externo.
Para maiores informaes, lei o item Sincronizando seu equipamento (captulo 17).
Veja alguns exemplos de tempo expresso no formato SMPTE (assumindo que o ponto inicial
0):
Tempo O que significa...
00:00:00:00 Comeo do projeto
00:05:10:00 Cinco minutos e dez segundos a partir do incio do projeto
01:30:00:00 Uma hora e 30 minutos a partir do incio do projeto
00:00:00:05 Cinco quadros (frames) a partir do incio do projeto
O SONAR LE oferece vrias formas de ajustar a posio do Now Time. Veja:
Para posicionar a msica (alterando o Now Time)
Clique no ponto desejado na rgua de tempo, na janela Track, Piano Roll ou Staff.
Clique no valor do Now Time na barra de transporte (grande), digite a posio de tempo
desejado e pressione Enter.
Selecione o menu Go-Time ou pressione F5, digite o valor do tempo desejado e clique OK
Clique em um evento na janela Event List
Voc tambm pode ajustar a posio do Now Time clicando com o boto direito do mouse no
painel de Clips, se voc tiver habilitado a funo Right Click Sets Now no quadro Track View
Properties. Clique com o boto direito do mouse e selecione View Options na lista para abrir o
quadro Track View Properties.
Quando digitar um ponto no formato musical (MBT), os valores para tempo e tic so opcionais.
Voc pode utilizar dois pontos, espao, ponto decimal ou barra vertical para separar os valores
do tempo Now Time:
Voc digita... O Now time ser ajustado em...
2 2:00:000
4 2 0 4:02:000
9 9:01:000
5|1:30 5:01:030
Ao digitar posio de tempo no formato SMPTE, voc poder digitar um valor numrico
individual (hora), dois valores (hora e minuto), trs valores (hora, minuto e segundo) ou todos os
quatro valores numricos.
Se o boto Snap Grid estiver ativado e voc clicar na rgua de tempo, o valor do Now Time
ser ajustado respeitando os valores determinados em Snap Grid. Ajustando o Grid para o
tamanho de uma semibreve ou semnima (whole note ou quarter note), voc poder ajustar com
facilidade a posio da msica em intervalos de um compasso.
Voc tambm pode utilizar os botes ou arrastar a controle deslizante da barra de transporte
(veja abaixo) ou a barra de transporte grande para ajustar a posio atual da msica.
72
A barra de transporte grande difere da barra de transporte pequena, pois ela mostra tanto o
valor do Now Time (que pode ser ajustado, digitando os valores em MBT ou em SMPTE)
quanto a indicao de compasso/tonalidade (Meter/Key Signature). O indicador Meter/Key
Signature mostra a frmula de compasso e a armadura de clave atuais da msica, que podem
ser editadas clicando-se nelas para abrir o quadro correspondente. Voc pode visualizar a barra
de transporte grande, selecionando o menu View-Toolbars para abrir o quadro Toolbars e em
seguida marcar a opo Transport (Large).
O marcador da posio atual (Now Time Marker)
Na janela Track, o indicador da posio atual da msica aparece como uma linha vertical preta.
Quando voc ajusta o valor do Now Time na janel Track, aparece na rgua de tempo um
tringulo verde chamado de Now Time Marker. Esse marcador representa o ponto da msica
em que a msica ir voltar quando parar de tocar. Voc pode alterar o comportamento do
marcador de posio de maneira que ele se movimente para a posio atual (Now Time)
quando a gravao ou execuo for encerrada. Quando o SONAR LE instalado, o programa
estar preparado para voltar sempre ao ponto onde se encontra o marcador de posio Now
Time Marker quando a msica pra, mas esta condio pode ser alterada.
Para alterar o comportamento do marcador da posio atual
1. Selecione o menu Options-Global.
2. Clique em General.
3. Desmarque a opo On Stop, rewind to Now Marker. Isto far com que o SONAR LE
permanea no ponto onde estiver ao parar de gravar ou de tocar.
4. Clique em OK.
Mostrando a posio com dgitos grandes
O SONAR LE pode mostrar a indicao da posio da msica usando dgitos grandes,
facilitando a visualizao do ponto onde voc est no projeto, mesmo que voc esteja longe do
monitor do computador ou quando vrias pessoas esto ao redor do computador e todas
precisam ver o valor da posio. Veja:
Para visualizar o Big Time
1. Selecione o menu View-Big Time para visualizar o quadro Big Time.
73
2. Configure de acordo com esta tabela:
Para conseguir isto... Faa isto...
Mudar o formato de tempo Clique sobre o mostrador de tempo e alterne entre
MBT/SMPTE
Mudar a fonte ou a cor Clique com o boto direito do mouse sobre o
mostrador e depois selecione a fonte e a cor
desejados. Depois clique em OK.
Mudar o tamanho Arraste uma das pontas para alterar o tamanho de
visualizao
Observe que o SONAR LE ignora estilos de fonte e efeitos do tipo sublinhado.
Outras formas de posicionar a msica (ajustando Now Time)
H uma variedade de comandos e atalhos de teclado que podem ser utilizados para ajustar o
Now time:
Comando Atalho O que este comando faz...
Go-Time F5 Permite digitar o valor do Now Time na barra de
ferramentas de posio ou em uma caixa de dilogo
Go-From F7 Ajusta o valor do Now time para que ele fique na
mesma posio atual do From time (o incio do trecho
que est selecioando)
Go-Thru F8 Ajusta o valor do Now time para que ele fique na
mesma posio atual do Thru time (o final do
trecho que est selecionado)
Go-Beginning Ctrl+Home Ajusta o valor do Now time para que ele fique no
incio da msica
Go-End Ctrl+End Ajusta o valor do Now time para que ele fique no
final da msica
Go-Previous Meas Ctrl+PgUp Ajusta o valor do Now time para que ele fique no
incio do compasso atual. Se o valor do Now Time no
estiver em uma linha de compasso, ou estiver no incio do
compasso anterior, o valor ser posicionado sobre uma
linha de compasso
Go-Next Measure Ctrl+PgDn Ajusta o valor do Now time para que ele fique no
incio do prximo compasso.
74
Se o projeto atual possui marcadores, voc poder utiliz-los para ajustar o valor do Now Time:
Para conseguir isto Faa Isto...
Ir p/ o prximo Clique na barra de ferramentas de Markers
marcador (ou pressione Ctrl+Shift+PgDn).
Ir para o marcador Clique na barra de ferramentas de Markers
anterior (ou pressione Ctrl+Shift+PgUp).
Saltar para outro Clique na barra de ferramentas de Markers
Marcador para abrir a janela Markers. Clique no marcador para
onde voc deseja posicionar o Now time.
Para mais informaes sobre marcadores, leia o item Criando e utilizando marcadores
(captulo 5).
Rgua de tempo (Time Ruler)
A rgua de tempo aparece nas janelas Track, Tempo e tambm na janela Staff e Piano Roll.
Possui diversas funes, incluindo:
Fazer a seleo de um trecho da msica. A rgua segue os ajustes feitos em Snap to Grid
(caso este boto esteja ativado). Para mais informaes sobre o uso de Snap to Grid, leia o
item Definindo e utilizando o Snap Grid (captulo 5).
Alterar a posio atual em Now Time. Para mais informaes sobre Now Time, leia o item
A posio atual da msica (Now Time) (captulo 3).
Adicionar marcadores de loop, punch e tonalidade. Voc pode utilizar o boto direito do
mouse, clicando sobre a rgua para adicionar marcadores (Markers). Para mais informaes,
veja o item Criando e utilizando Marcadores (captulo 5) e Utilizando marcadores na janela
Track (captulo 6).
Na janela Track, a rgua de tempo possui as seguintes opes de formatos:
Measures, Beats e Ticks (M:B:T), que significa compassos, tempos e tics (subdiviso de
tempo)
Horas, Minutos, Segundos e quadros (H:M:S:F) tambm chamado de formato SMPTE
Samples (amostras de udio)
O ajuste M:B:T mais musical e segue os ajustes feitos na janela Meter/Key. Se o seu projeto
estiver ajustado com frmula de compasso igual a 4/4, voc ter 4 tempos para cada compasso
mostrado na rgua. Se o projeto estiver ajustado em 6/8, haver seis tempos para cada
compasso mostrado na rgua.
Para ajustar a rgua no formato M:B:T
1. Clique com o boto direito do mouse na rgua na janela Track.
2. No menu, selecione Time Ruler Format-M:B:T.
Para ajustar a rgua no formato H:M:S:F (SMPTE)
1. Clique com o boto direito do mouse na rgua na janela Track.
2. No menu, selecione Time Ruler Format-H:M:S:F.
75
Para ajustar a rgua no formato Samples
1. Clique com o boto direito do mouse na rgua na janela Track.
2. No menu, selecione Time Ruler Format-Samples.
Nota: A opo Display All Times as SMPTE na seo General do quadro Global Options
fora todos os tempos do projeto a serem mostrados no formato SMPTE, independentemente
da configurao feita para a rgua.
Controlando a execuo
H uma variedade de opes para controlar a execuo de um projeto, contando com
ferramentas, comandos de menu e teclas de atalho, tudo vinculado s operaes mais comuns.
Quando voc comea a execuo de uma msica, a posio do Now Time atualizada
continuamente, mostrando o tempo atual, ou seja, a posio atual da msica. Quando voc
pra de tocar o projeto, a indicao do Now Time tambm pra exatamente neste ponto da
msica. Quando voc comear a tocar o projeto novamente, a posio do Now time continua
exatamente a partir deste ponto
Se a indicao do Now time estiver avanando, mas voc no estiver ouvindo qualquer som,
leia o item Soluo de Problemas (Apndice A). Se voc estiver utilizando sincronizao via
MIDI Sync ou sincronizando com outro equipamento via MIDI Time Code, o SONAR LE vai
esperar que os dados dados de sincronismo sejam enviados pelo equipamento externo (via
MIDI) antes de comear a tocar. Se as janelas no estiverem sendo atualizadas durante a
execuo da msica, certifique-se de que a tecla Scroll Lock de seu computador no est
ativada. Saiba mais sobre o assunto, lendo o item Sincronizando seu equipamento (captulo
17).
Nota: Se a configurao do Windows em seu computador utiliza som associado a alguma
atividade tpica, como por exemplo, minimizar telas, etc., voc deve desabilitar esses sons, pois
eles podem soar extremamente altos em seus monitores, bem como interromper a execuo ou
a gravao de um projeto, caso voc faa algumas destas atividades enquanto o projeto estiver
gravando ou tocando. A forma mais rpida de desativar estes sons abrir o Painel de Controle
do Windows, dar um clique com o boto direito do mouse no cone Sons e no campo
Esquemas sonoros, selecionar Nenhum som. Clique em Aplicar e depois clique em OK.
Como executar e parar a execuo de um projeto
Para conseguir isto... Faa isto...
Tocar o projeto Pressione a barra de espao, clique Play ou
selecione o menu Transport-Play
Parar a execuo do projeto Pressione a barra de espao, clique Stop ou
selecione o menu Transport-Stop
Voltar ao incio do projeto Clique , pressione W ou selecione o menu
Transport-Rewind
Ir direto ao final do projeto Clique
76
Tratando as notas presas
Na comunicao MIDI, os eventos que fazem uma nota tocar so diferentes e separados dos
eventos que fazem a mesma nota parar de tocar. Normalmente, quando voc pra a execuo
da msica, o SONAR LE tenta desligar todas as notas que ainda esto tocando. Porm,
dependendo de como o seu equipamento est configurado, pode ser que algumas notas fiquem
presas, tocando sem parar. O comando do menu Transport-Reset utilizado para encerrar
todas as notas que ainda estiverem tocando. Esse mesmo comando tambm utilizado para
encerrar qualquer realimentao que esteja ocorrendo por causa da monitorao da entrada
(input monitoring).
Nota: Voc pode controlar mensagens MIDI que esto sendo enviadas pelo comando
Transport-Reset, alterando o atributo do parmetro Panic Strength Variable no arquivo
CAKEWALK.INI.
Cancelando as notas presas
Selecione o menu Transport-Reset ou clique em na barra de transporte.
Operao em Looping
Algumas vezes voc vai querer escutar uma parte do projeto, repetindo esse trecho vrias
vezes, de maneira que voc possa at tocar junto para ensaiar aquele trecho ou mesmo re-
gravar ou editar aquele trecho, escutando o resultado e fazendo alteraes. O SONAR LE
possui o recurso de Loop que torna isto possvel e simples de ser realizado.
O Loop definido na barra de ferramentas Loop/Auto Shuttle, como vemos aqui:
Para definir o trecho de loop, faa o seguinte:
Ajuste o tempo de incio do loop (Start Time)
Ajuste o tempo de fim do loop (End Time)
Habilite a operao em loop
Desse momento em diante, o SONAR LE vai saltar automaticamente para o incio do loop, indo
para o ponto de Start Time, sempre que chegar no ponto End Time.
Quando o loop est ativado, o trecho de loop indicado claramente na rgua de tempo, atravs
de marcadores especiais.
O quadro Loop/Auto Shuttle, que aparece quando voc utiliza o comando do menu Transport-
77
Loop ou o comando Auto Shuttle ou quando voc clica no boto Loop and Auto Shuttle
na barra de ferramentas de Loop, contm 3 ajustes adicionais que afetam detalhes sobre como
o loop vai operar:
Opo... Como funciona...
Stop at the End time A execuo no continua alm do final do loop
Loop continuously Quando a execuo alcana o final do loop e volta
ao incio, a execuo continua automaticamente
(opo geralmente ativada)
Com o ajuste inicial padro, o SONAR LE tocar o loop diversas vezes, continuamente. Voc
poder parar em qualquer instante durante o loop.
Se voc comear a tocar antes do incio do loop, o SONAR LE tocar at atingir o ponto de fim
do loop, momento em que a msica voltar a ser tocada automaticamente a partir do ponto de
incio do loop.
Nota: Se voc pra de tocar enquanto o loop estiver ativado, a posio do Now Time salta
imediatamente para a posio do marcador Now Time Marker. Se voc desativar a opo On
Stop, Rewind to Now Marker, funo presente no item General do quadro Global Options, a
posio do Now Time vai permanecer no local onde voc parou.
O comando Rewind opera de maneira diferente quando o loop est ativado. A primeira vez que
voc utilizar o Rewind, a posio do Now Time ir para o ponto de incio do loop. Se a posio
do Now Time j estiver no ponto de incio do loop, o Rewind levar o Now Time at o incio
do projeto. Da em diante, cada vez que voc acionar o Rewind (pressionando W no teclado,
por exemplo) a posio do Now Time ficar alternando entre o incio do projeto e o ponto de
incio do Loop.
Para configurar um Loop
Ajuste os pontos de incio e de fim do loop utilizando um destes procedimentos:
Arraste o mouse entre dois pontos na rgua de tempo, nas janelas Track, Staff ou Piano Roll
para selecionar a extenso, ou seja, o trecho de loop, depois, clique no boto na barra de
ferramentas Loop/Auto Shuttle.
Clique entre dois marcadores nas janelas Track, Staff ou Piano Roll para selecionar o trecho
de loop, depois, clique no boto na barra de ferramentas Loop/Auto Shuttle.
Digite os pontos de incio e de fim do loop diretamente na barra de ferramentas.
Selecione um trecho, depois clique com o boto direito do mouse na rgua de tempo e
selecione os pontos de Loop (este mtodo torna a segunda opo desnecessria).
O Loop ser ligado automaticamente, sempre que voc utilizar o comando Set Loop to
Selection.
Para alterar as configuraes do Loop
1. Clique no boto ou selecione o menu Transport-Loop and Auto Shuttle para visualizar o
quadro Loop/Auto Shuttle.
2. Marque as opes que voc quer utilizar.
3. Clique OK.
78
Para cancelar a operao em Loop
Clique no boto da barra de ferramentas para desativar o loop.
Executando pista por pista
O SONAR LE permite executar combinaes de pistas, alterando o estado de cada uma. Voc
pode controlar o estado de cada pista com controles individuais que esto presentes em cada
uma delas, ou atravs dos controles globais da barra de ferramentas Playback State ou
mesmo atravs da barra de Status que fica no rodap da tela do SONAR LE. Para mais
informaes sobre a barra de Status, leia o item Barra de Status/indicador de CPU/indicador de
disco (captulo 19). Para mais informaes sobre a barra de ferramentas Playback State, leia
o item Barra de ferramentas Playback State (a seguir).
H vrias maneiras diferentes de alterar o estado de cada pista:
Status... O que significa...
Normal A pista tocar, a menos que uma ou mais das outras pistas
esteja em solo.
Muted A pista no toca, porm voc poder ativ-la novamente,
mesmo que a msica esteja em execuo.
Archived A pista no toca e ser necessrio parar a msica para ativ-la
novamente. Pistas arquivadas no sobrecarregam a CPU do
computador durante a execuo. Deixe arquivadas as pistas
com takes de reserva que voc no vai precisar agora!
Soloed Apenas as pistas que estiverem em Solo sero executadas e as
outras sero emudecidas automaticamente.
Armed A pista est armada para gravao.
Mono/Stereo A pista de udio toca tanto em mono quanto em stereo,
dependendo do ajuste individual de cada pista, em funo do
boto Play in Mono (barra de ferramentas Playback State)
estar ou no ativado.
Phase norm/ Se uma pista de udio foi acidentalmente gravada fora de fase
invert com outra pista, o boto Phase permitir reverter este estado.
Enquanto o projeto estiver em execuo, pode-se emudecer ou ativar novamente as pistas em
qualquer combinao, ou seja, voc poder efetivamente escutar apenas as pistas que desejar.
Voc poder alterar o estado de uma pista nas janelas Track ou Console, no menu Track, na
barra de ferramentas Playback State, ou na barra de Status.
Se uma pista estiver em Mute e em Solo ao mesmo tempo, ela no ser tocada, pois o
comando Mute tem preferncia sobre o comando Solo.
O estado de cada pista mostrado nas janelas Track e Console. O estado atual de uma pista
armazenado no SONAR LE junto com o projeto. Entretanto, se voc salvar um projeto do
79
SONAR LE como arquivo Standard MIDI file, todas as pistas sero salvas normalmente, ou
seja, o SONAR LE vai ignorar os comandos de Solo, Mute e Archive.
Barra de ferramentas Playback State
Para visualizar a barra de ferramentas Playback State, utilize o menu View-Toolbars para
abrir o quadro Toolbars e se certificar de que a opo Playback State est marcada. A barra
de ferramentas Playback State um controle global que permite alterar todas as pistas de
uma s vez, emudecer/ativar, ativar ou no o solo, armar/desarmar e tocar todas as pistas em
mono em um projeto
Emudecendo pistas
Quando uma pista est em Mute, o SONAR LE processa a pista enquanto o projeto estiver
sendo executado, de forma que voc pode alterar o estado de Mute da pista sem ter que parar
de tocar. Se voc tem muitas pistas emudecidas, isto pode sobrecarregar a CPU do
computador. Por outro lado, pistas arquivadas (com o comando Archive ativado) no
sobrecarregam a CPU. Assim, se voc identificou uma certa quantidade de pistas que precisam
ser mantidas mas que no sero tocadas por um longo tempo, utilize o comando Archive ao
invs de Mute. As pistas com o comando Archive ativado so mostradas com a letra A no
boto Mute desta pista, tanto na janela Track quanto na janela Console.
Quando voc emudece ou ativa uma pista durante a execuo de um projeto, haver um
pequeno atraso antes que voc possa escutar o efeito da mudana. Isto normal e no indica
problema de software ou hardware.
Para emudecer ou ativar pistas individualmente
Para emudecer ou ativar uma pista, clique no boto M desta pista, nas janelas Track ou
Console.
Para emudecer ou ativar muitas pistas de uma s vez, selecione as pistas e depois ative o
comando do menu Track-Mute, ou selecione as pistas e d um clique com o boto direito do
mouse, escolhendo Mute a partir do menu.
Para ativar novamente todas as pistas emudecidas
Clique no boto M na barra de ferramentas Playback State ou ento na indicao Mute na
barra de status.
Para emudecer todas as pistas ativas
Se nenhuma das pistas estiver emudecida neste instante, clique no boto M na barra de
ferramentas Playback State.
80
Para arquivar/desarquivar pistas
1. Selecione uma ou mais pistas na janela Track.
2. Selecione o menu Track-Archive ou d um clique com o boto direito do mouse e selecione
Archive a partir do menu para ativar ou desativar a funo archive para as pistas
selecionadas.
Solando pistas
Algumas vezes voc vai querer ouvir apenas uma ou algumas pistas, sem ter que emudecer
todas as outras uma a uma. Voc pode fazer isto utilizando a funo Solo.
Assim que uma pista estiver marcada com a funo Solo, o SONAR LE vai ignorar as outras
pistas, emudecendo-as e deixando em execuo apenas as pistas selecionadas. Se houver
mais de uma pista com o Solo ativado, o SONAR LE toca apenas estas que estiverem com a
funo Solo ativada, emudecendo as demais. Pode-se deixar em solo qualquer quantidade de
pistas.
Para ativar/desativar o Solo em pistas individuais
Para ativar ou desativar o solo de pistas individuais, clique no boto Solo na janela Track ou
na janela Console
Para ativar ou desativar o solo de vrias pistas de uma s vez, selecione as pistas e depois
use o comando do menu Track-Solo, ou clique com o boto direito do mouse e escolha
Solo a partir do menu.
Para desativar o Solo em vrias pistas ao mesmo tempo
Clique no boto S que est na barra de ferramentas Playback State ou clique sobre a
inscrio Solo que est na barra de Status.
Para ativar o Solo em todas as pistas
Se no h qualquer pista em solo, clique no boto S na barra de ferramentas Playback
State.
Invertendo a fase de uma pista
A oposio exata de uma forma de onda chamada de inverso, que na prtica um
deslocamento de 180 graus. Quando se somam uma forma de onda e sua inverso, elas se
cancelam completamente, e por isso geralmente no desejvel ter duas pistas de udio
gravadas com material de uma mesma fonte, quando uma pista est com sua fase invertida.
Isso poderia acarretar reduo de volume, reduo ou distoro da resposta de frequncias, ou
mesmo silncio, no caso das ondas serem exatamente idnticas.
Ocasionalmente, por exemplo, quando gravamos um instrumento utilizando dois microfones, um
dos microfones pode ser gravado como inverso do outro resultando em algum grau de
cancelamento de fase. O SONAR LE permite inverter a fase de uma pista de udio para ajust-
la apropriadamente a outra.
81
Para inverter a fase de uma pista
1. Abra a janela Track ou a janela Console.
2. Na pista de udio que voc deseja inverter a fase, clique no boto Phase inversion .
Alterando o estado Mono/Stereo das pistas
O SONAR LE oferece um boto para seleo de mono/stereo em cada pista nas janelas Track
e Console. Esses botes foram cada pista a tocar em estreo ou em mono, mas preservam os
ajustes de pan no mix stereo.
O boto Mono/Stereo de cada pista fora o sinal de udio da pista a entrar como mono ou
estreo em qualquer efeito plug-in associado pista, independentemente da pista estar em
mono ou estreo. Isso permite utilizar efeitos mono em pistas estreo, e efeitos estreo em
pistas mono.
Nota: Voc poder perder contedo importante do estreo ao utilizar efeitos mono em pista
estreo, uma vez que as pistas estreo so somadas em mono, no intuito de passar pelo
processador de efeito. Se voc no quiser perder a percepo de estreo, ento selecione
stereo.
Para utilizar o boto Stereo/Mono de uma pista
1. Abra a janela Track ou a janela Console.
2. Na pista onde voc deseja forar para mono ou estreo para processamento de efeitos,
clique no boto Stereo/Mono , posicionando-o no ajuste desejado:
cone do alto-falante voltado para a esquerda significa que voc selecionou mono
manualmente para esta pista.
cone do alto-falante apontando para a esquerda e direita significa que voc selecionou
stereo manualmente para esta pista.
Alterando as configuraes das pistas
Cada pista no projeto contm dados de MIDI ou de udio, contando com uma variedade de
ajustes que determinam como a pista vai soar. Alterando esses ajustes, voc pode alterar a
sonoridade do projeto. Para pistas de udio, podemos controlar o volume, o pan (posio no
estreo) e o dispositivo de sada de udio a ser utilizado para produzir o som. Para as pistas
MIDI, voc pode controlar muitos ajustes adicionais, incluindo o tipo de instrumento (timbre) que
ser utilizado para tocar as notas armazenadas naquela pista.
Veja a seguir um resumo com os diferentes parmetros disponveis para uma pista e como eles
so utilizados.
Parmetros das pistas de udio
Os seguintes parmetros se aplicam apenas s pistas de udio:
82
Ajuste... O que significa...
N
o
Nmero seqencial da pista, utilizado apenas para referncia
Nome Nome da pista, para referncia imediata. Note que quando o
usurio no determina um nome para a pista, o nome comum
ser igual ao n desta pista. Ento, este nome ser alterado
caso voc altere a ordem das pistas.
Input (I) Fonte da entrada de sinal udio para a pista, utilizado para
gravao
Output (O) Barramento (bus) de sada pelo qual o udio da pista ser
reproduzido
Volume (Vol) Volume inicial da pista, variando entre -INF (silncio) e
+6 dB (volume mximo).
Pan Posio do udio da pista no campo estreo da sada, variando
de 100% L (tudo p/ esquerda) a 100% R (tudo p/ direita); um
valor de "C" (centro) indica que o som estar aparecendo por
igual nos canais esquerdo e direito. Nas pistas estreo, o pan
atua como balano.
Trim (Vol Trim) Controle pr-fader que permite ajuste fino do volume de
uma nica pista. Por exemplo, digamos que voc tem 4 pistas
ativas, sendo que 3 delas esto com o volume em 0 dB,
enquanto a pista 4 est ajustada em +10 dB. Se voc quer
agrupar os faders destas pistas e fazer um fade-out lento,
a diferena de volume da 4 pista para as demais faz
com que o volume seja um pouco mais alto em relao s
outras at o final do fade-out, e por isso voc precisar corrigir o
volume da pista 4.
Bus Permite que o sinal de udio da pista seja enviado para o
Enable/Disable barramento (bus)
Bus Send Level Ajusta o nvel de sinal da pista que vai para cada barramento (bus). O
nmero padro de barramentos 2.
Bus Send Pan Ajusta o pan do sinal da pista que vai para cada barramento
(bus).
Bus Pre/Post Define se o sinal a ser enviado para o barramento (bus) vir de
antes (Pre) ou depois (Post) de passar pelo fader da pista.
Mono/Stereo Determina se o sinal de uma pista entrar em um
processador de efeitos (ou corrente de efeitos) em mono ou
estreo, independente do formato da pista.
Phase In/Out Inverte a fase da pista.
FX bin Local onde se acoplam os plug-ins DirectX e VST pista.
Meters Indicadores dos nveis de gravao e reproduo.
83
Parmetros de uma pista MIDI
Os seguintes parmetros se aplicam s pistas MIDI:
Ajuste... O que significa...
N
o
Nmero seqencial da pista, utilizado apenas para referncia
Nome Nome da pista, para referncia imediata. Note que quando o
usurio no determina um nome para a pista, o nome comum
ser igual ao n desta pista. Ento, este nome ser alterado
caso voc altere a ordem das pistas.
Input (I) Dispositivo de entrada de dados MIDI para a pista, utilizado na
gravao
Output (O) Dispositivo de sada de dados MIDI a ser usado pela pista
Vol (Volume) Volume inicial do som a ser produzido pelo insttrumento MIDI que
controlado pela pista, variando entre 0 (silncio) e 127 (volume
mximo).
Pan Posio no estreo do som a ser produzido pelo instrumento
MIDI que controlado pela pista, variando de 100% L (tudo p/
esquerda) a 100% R (tudo p/ direita); um valor de "C" (centro)
indica que o som estar igualmente nos canais esquerdo e
direito.
Ch (Channel) Canal de MIDI atravs do qual os dados da pista sero
transmitidos
Bnk (Bank) Banco onde est o registro de timbre do instrumento MIDI que ser usado
pela pista.
Pch (patch) Registro de timbre do instrumento MIDI a ser usado pela pista.
Vel+ Compensao de intensidade (key velocity) aplicada s
notas desta pista durante a execuo. Os ajustes aqui variam
entre -127 e +127.
Key+ Transposio cromtica aplicada s notas desta pista,
durante a execuo (exemplo: um ajuste em +12 altera a
afinao em uma oitava).
Time+ Compensao de tempo aplicada aos eventos da pista.
Para alterar o nome de uma pista
1. Clique duas vezes no nome atual da pista.
2. Digite o novo nome.
3. Tecle Enter.
Os nomes sugeridos para as pistas (Track 1, Track 2, etc.) no so exatamente nomes. So
apenas indicaes que estaro sendo utilizadas at que voc altere o nome de cada pista.
Ateno, se voc reordenar a posio das pistas, estas indicaes tambm sero alteradas.
84
Voc pode alterar a posio e o tamanho dos painis presentes na janela Track, como mostra a
seguinte tabela:
Para conseguir isto... Faa isto...
Alterar o tamanho do Arraste para a esquerda ou para a direita a divisria
Painel de pistas que separa os painis de pista e de clips
Alterar o tamanho Arraste para cima ou para baixo a divisria que
dos painis Mains/Bus separa os painis de pista e de clips a partir do painel Bus
Voc pode personalizar quais pistas sero mostradas na tela. Tambm possvel ampliar ou
maximizar a visualizao das pistas individuais, enquanto as outras permanecero
minimizadas. Pode-se tambm ajustar o tamanho exato de cada quadro de pista. A tabela a
seguir mostra como alterar a aparncia das pistas no painel de pistas:
Para conseguir isto... Faa isto...
Maximizar uma pista Clique no boto Maximize da pista
Recuperar o tamanho normal Clique no boto Restore da pista
de uma pista
Minimizar uma pista Clique no boto Minimize da pista
Alterar o tamanho normal Passe o cursor no limite inferior da pista, at que o
de uma pista, utilizando cursor aparea como . Clique e arraste, at
as barras de diviso que a pista esteja do tamanho que voc desejar.
Voc pode visualizar subgrupos dos controles de pista, selecionando uma das fichas (tabs)
presentes no rodap da janela Track. A tabela a seguir lista os controles mostrados quando
cada ficha estiver ativada:
All:
Todos os controles so mostrados
Mix:
Volume
Pan
Volume Trim
Phase (apenas em pistas de udio)
Key+ (apenas em pistas MIDI)
Time+(apenas em pistas MIDI)
FX:
FX
Bus enable/disable (apenas em pistas de udio)
Bus Output Level (apenas em pistas de udio)
Bus Output Pan (apenas em pistas de udio)
Bus Pre/Post Fader (apenas em pistas de udio)
Mono/Stereo (apenas em pistas de udio)
Chorus (apenas em pistas MIDI)
Reverb (apenas em pistas MIDI)
85
I/O:
Input
Output
Channel (apenas em pistas MIDI)
Bank (apenas em pistas MIDI)
Patch (apenas em pistas MIDI)
Alterando as configuraes de udio no painel de pistas
Pode-se alterar parmetros no painel de pistas de vrias formas:
Controle... Como alterar o valor...
Volume, Pan, Volume Trim, Clique no controle e mova o cursor para esq. ou
Bus Output Level / Bus Output direita, ajuste valores ou pressione Enter e digite
Pan um valor.
Input e Output Clique na seta preta que est direita do controle e
selecione um driver a partir do menu que aparece
ou d um duplo clique no controle e selecione um
drive a partir do menu.
Alterando as configuraes de MIDI no painel de pistas
Controle... Como alterar o valor...
Channel Clique na seta preta direita do controle e selecione um
canal a partir do menu que apareceu, ou d um duplo
clique no controle e digite o valor.
Bank Clique na seta preta direita do controle e selecione um
banco a partir do menu que apareceu, ou d um duplo
clique no controle e digite o valor.
Patch Clique na seta preta direita do controle e selecione um
patch a partir do menu que apareceu, ou d um duplo
clique no controle e digite o valor.
Volume, Pan, Vol-Trim, Clique no controle e mova o cursor para esq. ou direita
Chorus e Reverb para ajustar valores ou d um duplo clique no controle e
digite o valor.
Key+ e Time+ Duplo clique no controle, ou clique na seta preta direita
do controle e digite um valor, ou d um duplo clique no
controle e digite o valor.
Input Clique na seta preta direita do controle e selecione um
canal MIDI a partir do menu que apareceu, ou d um
duplo clique no controle e selecione um driver a partir do
menu.
Output Clique na seta preta direita do controle e selecione um
driver a partir do menu que apareceu, ou d um duplo
clique no controle e selecione um driver a partir do menu.
86
Voc pode alterar valores numricos nas pistas MIDI, como mostra a tabela seguinte:
Para conseguir isto... Faa isto...
Alterar o valor em 1 unidade Pressione as teclas - ou + no teclado numrico do
computador ou clique nos controles -/+ que
aparecem ao lado da funo.
Alterar o valor em 10 unidades Pressione a tecla [ ou ] ou clique com o boto
(para Key+, 12 unidades) direito do mouse sobre as setas -/+ que aparecem
ao lado da funo.
Digitar um novo valor Pressione Enter e digite o novo valor atravs do
teclado, depois, pressione Enter.
Para campos numricos, voc pode pressionar e segurar os dois botes do mouse para
aumentar valores em incrementos de 10 passos (para Key+, em 12 passos uma oitava
inteira).
Voc tambm pode editar as propriedades da pista pelo quadro Track Properties. Para abrir
este quadro, clique com o boto direito do mouse na barra da pista e selecione a opo Track
Properties.
Voc pode alterar o valor de um parmetro para vrias pistas de uma s vez, utilizando
comandos do menu Track-Property. Por exemplo, para enderear um grupo de pistas para a
mesma sada, selecione as pistas que voc deseja configurar e em seguida selecione o menu
Track-Property-Output. Este comando pode tambm ser utilizado para alterar configuraes
de pistas individuais.
Todos os parmetros das pistas so armazenados com o projeto. Entretanto, se voc deseja
exportar um projeto como arquivo Standard MIDI file, alguns parmetros (Key+, Vel+, Time+ e
Chan) so aplicados definitivamente aos dados MIDI da pista ao exportar o arquivo. Outros
parmetros, incluindo Input, Output, Mute, Solo e Archive, so ignorados quando voc exporta o
projeto para um arquivo Standard MIDI file.
As sees a seguir contm mais informaes sobre muitos parmetros na janela Track. Para
mais informaes sobre entradas das pistas e o boto Arm, leia Preparando para Gravar
(captulo 4).
Configurando as portas de sada
A sada de cada pista determina qual o dispositivo que ser utilizado para produzir o som do
projeto. Em um sistema bem simples, voc teria um computador equipado apenas com uma
placa de som bsica. Neste caso, voc teria que tocar o som das pistas MIDI e de udio atravs
da placa de som.
Se o seu equipamento inclui tambm um teclado MIDI, conectado ao computador atravs de
algum tipo de interface MIDI, voc poder optar por enderear dados MIDI diretamente ao
teclado. Se voc escolher a primeira opo, a msica ser tocada atravs dos alto-falantes do
computador. Se voc escolher a segunda opo, o som ser tocado pelo alto-falante do teclado
ou algum amplificador conectado a ele. Voc tambm pode escolher quando enviar dados MIDI
para cada um desses equipamentos, de maneira que os dois possam tocar, tanto a placa de
som quanto o teclado.
87
Voc poder adquirir uma interface MIDI que possa ser conectada ao computador atravs da
porta paralela (printer), serial (COM) ou USB, adicionando mais portas MIDI ao seu computador.
Para mais informaes em termos de configuraes complexas, leia o item Configurao do
Hardware.
Se o seu computador possui vrias portas MIDI Out, escolha aquelas que voc deseja utilizar,
colocando-as em ordem atravs do comando do menu Options-MIDI Devices. A ordem que
voc estabelecer aparecer nas listas Output das janelas Track e Console, tudo baseado nas
configuraes estipuladas no quadro MIDI Devices. Como resultado, a ordem na qual as
portas MIDI aparecero no parmetro Output das pistas pode no casar exatamente com os
nmeros de porta que aparecem numa interface MIDI de mltiplas portas.
Quando voc abre o SONAR LE pela primeira vez, ele solicita quais as portas MIDI que devem
ser selecionadas. Voc poder optar em fazer esta seleo nesse momento ou futuramente,
atravs do quadro MIDI Devices.
Os computadores modernos so equipados com pelo menos uma placa de som simples. Voc
pode adquirir mais placas, inclusive algumas profissionais com mltiplas entradas e sadas. No
SONAR LE, as pistas de udio so endereadas para barramentos de sada (main buses)
virtuais e esses, por sua vez, so endereados aos dispositivos de udio (placa de som)
disponveis. Voc pode utilizar o parmetro Output para determinar numa pista quais so os
barramentos virtuais que voc deseja utilizar.
Enquanto voc tem necessidade de escolher as portas de sada MIDI Output que deseja utilizar
antes de habilit-las nas pistas, todos os seus equipamentos de udio podem ser livremente
configurados para as pistas. Voc no tem que configur-los da forma como faz com as portas
MIDI. Mas se voc possui um Voice Modem ou um SpeakerPhone em seu computador, voc
pode configurar o SONAR LE para que no use esses equipamentos. Da mesma forma,
observe que alguns equipamentos de udio dedicados possuem configuraes especficas
obrigatrias. Para mais detalhes, leia o item Melhorando o desempenho do udio (captulo
19).
Para escolher dispositivos MIDI
1. Selecione o menu Options-MIDI Devices para visualizar o quadro MIDI Devices.
2. Clique em qualquer porta MIDI na lista Output.
3. Para mover qualquer porta MIDI que esteja no topo da lista, desative a seleo de qualquer
outra porta e clique em Move to Top para mover o equipamento selecionado para o topo da
lista.
4. Quando todos os equipamentos estiverem selecionados na ordem desejada, clique em OK.
Endereando as pistas para as sadas
Voc pode designar cada pista para uma porta de MIDI ou de udio, utilizando a lista do
parmetro Output na janela Track. Da em diante, todo o material gravado na pista ser
enviado para aquela porta.
Nota: Se voc re-arranjar as portas MIDI depois de fazer as selees de portas para as pistas,
certamente ir escutar informaes sendo tocadas por instrumentos diferentes daqueles que
voc esperava. O SONAR LE tambm permite a voc determinar os instrumentos que estaro
associados a certas portas e canais de MIDI. Se voc utilizar esse recurso, o nome da porta vai
mudar, refletindo as mudanas que voc fez. Para mais detalhes, leia o item Utilizando as
definies de instrumentos (captulo 15).
88
Para enderear uma pista para uma sada
1. Clique na lista do parmetro Output da pista para qual voc precisa determinar a sada.
2. Selecione a porta que voc deseja utilizar.
Para alterar simultaneamente a porta de sada de mais de uma pista, selecione as pistas para
as quais voc deseja fazer esta alterao e depois selecione o menu de comando Track-
Property-Output.
Escolhendo o som de um instrumento (Bank/Patch)
Teclados eletrnicos e sintetizadores geralmente oferecem centenas de timbres diferentes.
Cada timbre conhecido como Patch. O nome vem dos primrdios dos sintetizadores, quando
era preciso fazer conexo fsica entre vrios mdulos atravs de cabos (patch chords), ligando
osciladores e moduladores para criar diferentes timbres. Os Patches so normalmente
organizados em grupos de 128 timbres, e chamamos esses grupos de Banks (bancos de
timbres). A maioria dos teclados possui de 1 a 8 bancos, sendo que o protocolo MIDI pode
operar com at 16.384 bancos de sons, cada qual com 128 Patches, o que d mais de 2
milhes de Patches).
Os ajustes de Bank e Patch na janela Track controlam o banco e o timbre iniciais para a pista,
ou seja, determinando com qual timbre a pista vai tocar ao comear a msica. Cada vez que o
SONAR LE comea uma execuo no incio do projeto, os ajustes de Bank e Patch da pista
voltam aos seus valores iniciais. Muitos instrumentos possuem nomes descritivos para seus
bancos e Patches. O SONAR LE armazena esses nomes numa lista definies de instrumentos
(instruments definition veja Utilizando as definies de instrumentos, no captulo 15). Se
voc estiver utilizando um teclado que opera com o padro General MIDI (GM), a lista de
timbres possui apenas 128 nomes que so definidos pelo mapa da especificao General MIDI.
Dica: Se o nome do banco muito longo para caber no campo Bank, mantenha a seta do
mouse (cursor) sobre o nome do banco, assim, aparecer uma caixa de texto bem pequena,
junto seta do mouse, indicando o nome completo desse banco.
Nota aos Usurios Experientes:
Diferentes instrumentos MIDI utilizam diferentes tipos de comandos para alternar bancos de
sons internos. O SONAR LE suporta 4 mtodos comuns de seleo de bancos. Para mais
informaes sobre os mtodos de seleo de bancos, leia os manuais de seu teclado.
Observe que um nico canal MIDI s pode tocar um Patch de cada vez, acionando o
instrumento que estiver habilitado a receber dados naquele canal. Entretanto, se duas ou mais
pistas MIDI estiverem ajustadas para a mesma porta e canal MIDI, mas possuirem
configuraes diferentes de Bank e Patch, o Patch da pista de maior nmero ser escolhido
pelo SONAR LE para comandar todas aquelas pistas.
Em alguns projetos, voc vai querer que o timbre seja alterado dentro de uma pista, durante a
execuo da msica. Voc pode fazer isto utilizando o comando do menu Insert-Bank/Patch
Change. Quando voc comear a tocar a msica no meio do projeto, o SONAR LE vai fazer
uma verificao rpida, localizando que havia uma mudana de timbre programada antes
daquele trecho, reconhecendo a alterao e fazendo a troca do mesmo.
Note que a janela Track mostrar sempre apenas o banco e Patch iniciais, mesmo que haja
89
alteraes desses parmetros nesta pista, no meio da msica. A nica forma de ver e editar
uma alterao que esteja ocorrendo no meio da msica atravs da janela Event List. Para
mais detalhes, leia Janela Event List (captulo 7).
Para designar Bank e Patch iniciais para uma pista
1. Clique com o boto direito do mouse na barra de ttulo da pista (onde est o nome da pista) e
selecione Track Properties. Ser mostrado o quadro Track Properties.
2. No quadro Track Properties, selecione na lista o Bank e o Patch desejados.
3. Para procurar por um Patch que contenha um texto especfico, clique no boto Patch
Browser, direita das listas. Voc tambm pode abrir o Patch Browser dando um clique
com o boto direito do mouse sobre o parmetro de Bank ou de Patch nas janelas Track ou
Console.
4. Clique OK.
Outra maneira de designar um Patch para a pista
1. Selecione na lista o Patch desejado. Para alterar simultaneamente o Bank e o Patch para
mais de uma pista, selecione as pistas desejadas e ative o comando do menu Track-
Property-Bank ou Track-Property-Patch.
Para inserir uma alterao de Bank/Patch
1. Clique no nmero da pista em que deseja inserir uma alterao de Bank e Patch.
2. Ajuste a posio do Now Time, indo para o ponto da msica onde voc precisa inserir a
alterao.
3. Selecione o menu Insert-Bank/Patch Change para abrir o quadro Bank/Patch Change.
4. Escolha um Bank e um Patch a partir da lista.
5. Clique OK. Com este procedimento, o SONAR LE insere uma alterao de banco e de patch
na pista. Quando voc tocar o projeto, a pista vai tocar normalmente, com o timbre inicial que
est sendo mostrado na janela Track. Este som ser utilizado at chegar o ponto onde h
uma mudana programada. A partir da, ser utilizado o novo timbre. Voc poder remover
ou editar alteraes de Bank/Patch atravs da janela Event List.
Para escolher Patches com o Patch Browser
1. Na janela Track ou Console, clique com o boto direito do mouse sobre o nome do Patch na
pista que voc deseja alterar os timbres. Ser mostrado o quadro Patch Browser,
apresentando uma lista com todos os nomes dos instrumentos que foram instalados.
2. Procure pelo nome do Patch. Se desejar, digite parte do nome no campo superior do quadro
(search field).
3. Quando voc encontrar o Patch, clique sobre o seu nome e depois clique em OK. O SONAR
LE vai mudar o Patch e posicionar a nova seleo para a pista atual.
Adicionando efeitos
Pode-se adicionar efeitos s pistas de MIDI e de udio diretamente a partir da janela Track. O
SONAR LE adiciona esses efeitos em tempo real, preservando os dados originais da pista.
Para adicionar um efeito de udio a partir do painel de pistas
Numa pista de udio, clique com o boto direito do mouse no campo FX, selecione a opo
Audio Effects-Cakewalk e depois selecione um efeito no menu que est sendo mostrado.
90
Ajustando o volume e o pan
Os parmetros de volume e de pan controlam o volume e pan (posio do som no estreo)
iniciais da pista. Cada vez que o SONAR LE comea a tocar a msica, sero respeitados os
ajustes iniciais definidos aqui para cada pista.
Em alguns projetos, voc pode desejar que o volume ou o pan de uma pista sejam alterados no
meio da msica. Voc pode fazer isso desenhando o envelope de volume ou de pan na janela
Track ou efetuando automao. Para mais detalhes, leia Utilizando automao (captulo 12),
Mixagem e endereamento de efeitos (captulo 11) e Editando eventos MIDI e controles
(captulo 7).
Nota aos Usurios Experientes: O SONAR LE processa os ajustes de volume e de pan
transmitindo as respectivas mensagens de MIDI (controles MIDI no. 7 e no. 10,
respectivamente), assim que o projeto comear a ser tocado. Se duas ou mais pistas estiverem
ajustadas para a mesma porta e o mesmo canal MIDI, mas possuirem ajustes de volume/pan
diferentes, prevalecer o volume/pan ajustado para a pista de numerao mais alta.
Observe tambm que nem todos os teclados e sintetizadores podem responder a esses
eventos. Confira o manual de seu instrumento para obter mais detalhes.
Para ajustar o valor inciial do volume
1. Mova o cursor para o parmetro de volume da pista que voc deseja alterar.
2. Clique e arraste para a esquerda para diminuir o valor do volume ou para a direita para
aument-lo.
Voc tambm pode ajustar os valores de volume de outras maneiras. Para alterar
simultaneamente o volume para mais de uma pista, selecione as pistas que voc deseja ajustar
e acione o menu Track-Property-Volume.
Para ajustar o valor inidical do pan
1. Mova o cursor para o parmetro de volume da pista que voc deseja alterar.
2. Clique e arraste para a esquerda para posicionar o som mais para a esquerda na imagem
estreo ou para a direita para posicionar o som mais para a direita (100% L = totalmente
esquerda; 100% R = totalmente direita; C = centro).
Voc tambm pode ajustar os valores de pan de outras maneiras. Para alterar simultaneamente
o pan para mais de uma pista, selecione as pistas que voc deseja ajustar e acione o menu
Track-Property-Pan.
Configurao da atuao do pan
Voc pode escolher dentre seis formas diferentes de atuao do pan. A atuao do pan
determinada por uma frmula matemtica que o seqenciador ou o mixer usa para controlar o
ajuste de pan.
Para alterar a atuao do pan
1. Use o menu Options-Audio para abrir o quadro Audio Options.
91
2. Na ficha General, no campo Stereo Panning Law escolha uma das opes:
0 dB center, sin/cos taper, constant power produz um aumento de 3 dB no sinal que est
todo para a direita ou para a esquerda, e nenhuma reduo no nvel de sada em ambos os
canais quando o sinal est centralizado.
-3dB center, sin/cos taper, constant power no produz aumento no sinal que est todo para
a direita ou para a esquerda, e produz uma reduo de 3dB no nvel de sada de ambos os
canais quando o sinal est centralizado.
0dB center, square-root taper, constant power produz um aumento de 3 dB no sinal que
est todo para a direita ou para a esquerda, e nenhuma reduo no nvel de sada em ambos
os canais quando o sinal est centralizado.
-3dB center, square root taper, constant power no produz aumento no sinal que est todo
para a direita ou para a esquerda, e produz uma reduo de 3dB dip no nvel de sada de
ambos os canais quando o sinal est centralizado.
-6dB center, linear taper no produz aumento no sinal que est todo para a direita ou para
a esquerda, e produz uma reduo de 6dB no nvel de sada de ambos os canais quando o
sinal est centralizado.
0 dB center, balance control no produz aumento no sinal que est todo para a direita ou
para a esquerda, nem reduo no nvel de sada de ambos os canais quando o sinal est
centralizado.
3. Click OK.
Ajustando do volume de entrada
O controle de Volume Trim atua exatamente como o controle de Trim de um mixer, ou seja,
aumentando ou diminuindo o volume de entrada de sinal, antes do fader de volume. Este
recurso til para calibrar os faders, de maneira a casar com o nvel de referncia em dB
(decibis) ou para alinhar os faders para agrupamento. O controle de Volume Trim tem
extenso de -18 dB a +18 dB. Abaixando ou aumentando o Volume Trim faz abaixar ou elevar o
volume aparente da pista naquela exata quantidade, sem afetar o nvel atual de fader.
Para ajustar o nvel do trim
1. Aponte o cursor para o parmetro Volume Trim da pista que voc deseja alterar.
2. Clique e arraste para a esquerda para abaixar o nvel de Trim ou para a direita para elevar o
nvel de Trim.
Designando um canal de MIDI (Chan)
O protocolo MIDI permite transmitir informao em at 16 canais, numerados de 1 a 16. Alguns
equipamentos aceitam informao em apenas um nico canal MIDI. Este canal pode ser pr-
determinado ou voc pode alter-lo. Outros equipamentos, incluindo muitos teclados eletrnicos
e sintetizadores, aceitam informaes em vrios canais MIDI diferentes, simultaneamente.
Geralmente, esses equipamentos geram um timbre diferente para cada canal recebido.
Durante a execuo, o nmero de canal utilizado para direcionar dados MIDI para um
equipamento especfico. Uma pista do SONAR LE pode ter eventos gravados a partir de vrios
canais MIDI diferentes.
O parmetro Chn, na janela Track, re-direciona todos os eventos daquela pista para um canal
especfico, ignorando o nmero de canal original do evento (o canal em que ele foi gravado). Se
este parmetro for deixado em branco, todos os eventos da pista sero transmitidos atravs de
seus canais originais.
92
Este parmetro no afeta a informao original de canal que est armazenada em cada evento
MIDI de uma pista. Quando a pista estiver sendo mostrada em outras janelas, como por
exemplo as janelas Piano Roll ou Event List, voc ver o canal original do evento que est
armazenado na pista. Voc pode editar os valores de canal MIDI nessas janelas, ou utilizar o
comando do menu Process-Interpolate.
Para configurar o canal de MIDI de uma pista
1. Na pista que voc deseja efetuar a alterao, clique na seta preta direita do campo Chn e
selecione o canal que voc desejar utilizar.
Voc tambm pode configurar os valores de canal MIDI de outras maneiras. Para alterar
simultaneamente o canal de MIDI de mais de uma pista, selecione as pistas que voc deseja
ajustar e acione o comando do menu Track-Property-Channel.
Ajustando a transposio de uma pista (Key+)
Cada nota MIDI possui um nmero que indica sua altura (afinao). Durante a execuo, o
parmetro de compensao de tom (Key+) transpe todas as notas daquela pista, em ajustes
feitos de meio em meio tom, com valores variando entre -127 e +127. Um valor de 12 indica que
as notas sero tocadas uma oitava acima da afinao real em que foram gravadas.
Esta funo no afeta o nmero original de nota que est registrado junto com cada evento de
nota. Quando o clip for mostrado em outras janelas, como Piano Roll, Staff ou Event List, voc
ver que as notas originais permanecem intactas. Para realizar alteraes permanentes de
afinao, preciso editar cada nota individualmente ou ento utilizar o comando do menu
Process-Transpose.
Se por acaso o ajuste de Key+ fizer a altura da nota cair fora da extenso permitida pelo
protocolo MIDI (0 a 127), a nota ser transposta para a altura mais baixa ou mais alta da
extenso permitida.
Voc pode utilizar o parmetro Key+ para auxiliar no preparo de partituras para instrumentos
transpositores, que tm afinao diferenciada, de acordo com a prpria configurao fsica do
instrumento como, por exemplo, o trompete, que afinado em Bb. Para mais detalhes, leia
Notao musical para instrumentos transpositores (captulo 14).
Ao editar o parmetro Key+, pressionando-se as teclas do computador [ ou ] faz alterar o valor
de transposio em passos de 12 semitons. Isto facilita a realizao de transposio por
oitavas.
Para ajustar a compensao de altura Key+ de uma pista
1. Na pista onde voc deseja efetuar a alterao, clique no parmetro Key+.
2. Digite um valor (1 = 1 semitom) ou pressione as teclas + ou para alterar a afinao em
passos de semitom. Utilize as teclas do computador [ ou ] para alterar em passos de 12
semitons (uma oitava).
Voc tambm pode ajustar os valores de Key+ de outras maneiras. Para alterar
simultaneamente o Key+ para mais de uma pista, selecione as pistas que voc deseja ajustar e
acione o comando do menu Track-Property-Key+.
93
Ajustando as intensidades das notas (Vel+)
Cada nota MIDI possui um valor de key velocity que representa a intensidade que o msico
utilizou ao toc-la durante a gravao. Na execuo do projeto, o parmetro de compensao
Vel+ reajusta os valroes de intensidade (key velocity) para todas as notas que estiverem
gravadas naquela pista. Os valores variam de -127 a +127. O efeito que conseguimos ao alterar
o parmetro Vel+ depende do sintetizador que estiver sendo utilizado. Alguns sintetizadores no
respondem ao comando de key velocity e em outros o efeito varia dependendo do Patch
(timbre) que estiver sendo utilizado. Normalmente, valores maiores resultam em timbres com
mais volume e mais brilho.
Esta funo no afeta o valor original de key velocity que foi gravado em cada evento de nota.
Quando o clip for mostrado em outras janelas, como Piano Roll, Staff ou Event List, voc ver
que as notas originais e seus respectivos valores de key velocity permanecem intactos. Para
realizar alteraes permanentes de key velocity preciso editar cada nota individualmente ou
ento utilizar os comandos dos menus Process-Scale Velocity ou Process-Interpolate.
O efeito obtido ao ajustar Vel+ diferente de ajustar o volume da pista. O key velocity um
parmetro relacionado direta e individualmente a cada evento de nota. J o volume afeta todas
as notas daquele canal MIDI. Um exemplo desta distino: imagine que voc possui vrias
pistas no projeto, cada qual contendo uma parte diferente da percusso. Todas estas partes
estaro provavelmente tocando atravs do canal MIDI 10 (que o canal naturalmente utilizado
para tocar sons de percusso nos teclados compatveis com General MIDI). Se voc alterar o
ajuste de volume para qualquer pista que utiliza o canal MIDI 10, todas as outras pistas no
mesmo canal sero afetadas por igual, ao passo que alterando o parmetro key velocity ir
afetar apenas aquele instrumento de percusso particular, disparado pela nota cuja
sensibilidade foi modificada
Para ajustar Vel+ para uma pista
Na pista onde voc quer efetuar a alterao, clique e arraste o valor de Vel+ para o ajuste
desejado.
Voc tambm pode ajustar os valores de compensao de key velocity de outras maneiras.
Para alterar simultaneamente o Vel+ para mais de uma pista, selecione as pistas que voc
deseja ajustar e acione o comando do menu Track-Property-Vel+.
Ajustando o tempo de uma pista MIDI (Time+)
Cada evento MIDI posicionando num ponto do projeto. O parmetro Time+ permite ajustar a
posio dos eventos MIDI numa pista, deslocando esses eventos para frente ou para trs.
Pode-se fazer ajustes em valores to pequenos quanto um tic (subdiviso de tempo) ou do
tamanho que voc desejar.
Este parmetro pode ser utilizado para fazer uma parte tocar antes ou depois do tempo,
compensando pistas que tocam adiantadas ou atrasadas pelo fato de terem sido gravadas
assim.
Tambm pode-se utilizar este recurso para criar um efeito de chorus natural ou mesmo um
efeito de eco, quando se tem duas pistas idnticas (sendo uma a cpia exata da outra) e se
aplica um atraso numa delas. Voc pode utilizar ajustes grandes de Time+ para deslocar uma
pista para trs ou para frente, vrios tempos ou compassos.
94
Observe que voc no pode deslocar eventos em espaos maiores do que 1:01:000. Por
exemplo, se o 1 evento da pista comea em 2:01:000, voc no poder deslocar para trs o
tempo deste evento em mais do que um compasso.
Este parmetro no afeta o espao entre os eventos compreendidos numa pista, ou seja, a
distncia entre os eventos ser proporcionalmente a mesma. Na verdade, nenhum evento ser
deslocado! Quando o clip for mostrado em outras janelas (Piano Roll, Staff, Event List) voc
ver que os eventos esto com suas posies originais.
Para ajustar o Time+ de uma pista
1. Na pista onde voc deseja fazer a alterao, clique no parmetro Time+.
2. Digite um valor ou pressione as teclas + ou at que voc encontre o valor desejado.
Voc tambm pode ajustar os valores de compensao de tempo (Time+) de outras maneiras.
Para alterar simultaneamente o Time+ em mais de uma pista, selecione as pistas que voc
deseja ajustar e acione o comando do menu Track-Property-Time+.
Outros ajustes de execuo MIDI
Duas outras formas de ajustes MIDI podem afetar o que acontece quando voc executa um
projeto, como descrito na seguinte tabela:
Opo... Como funciona...
Zero Controllers Se esta opo estiver ativada, o SONAR LE zera
When Play Stops o pitchbend, o pedal controlador e a roda de
Modulation em todos os 16 canais, sempre
que o projeto no estiver sendo tocado. Tambm
envia uma mensagem MIDI para "Zerar todos
os controles contnuos", que desliga
outros controles contnuos nos sintetizadores mais
novos. Se alguma nota ficar presa com
frequncia, sempre que a execuo for encerrada,
procure deixar esta opo marcada.
Patch/Controller Searchback Se esta opo estiver ativada, o SONAR LE procura
Before Play Starts pela mais recente alterao de patch, pitchbend e
pedal e envia essas alteraes atravs de cada uma
das portas MIDI antes de comear a tocar o
projeto. Isso garante que todos os ajustes
estaro corretos, mesmo quando voc comear a
tocar o projeto no meio da msica.
Para configurar estas opes, selecione o menu Options-Project e clique na opo MIDI Out.
Se voc ajustou um loop, ao habilitar estas opes voc poder escutar um pequeno atraso na
execuo dos dados, audvel quando o loop iniciar.
Controlando a execuo ao vivo - MIDI Echo
Quando voc toca no teclado ou controlador MIDI externo, o som que o SONAR LE produz
determinado pelo teclado ou pelo software sintetizador para onde o SONAR LE estiver enviando
95
informaes. O SONAR LE pode repassar atravs da porta MIDI Out da interface MIDI uma
cpia de tudo o que receber na porta MIDI In. Este recurso chamado de MIDI Echo. A
princpio, o SONAR LE envia os dados para a porta MIDI Out ou para o sintetizador virtual
designado como sada da pista que estiver selecionada (aquela cuja barra de ttulos estiver com
cor dourada). Para selecionar uma pista, utilize as setas para cima e para baixo do teclado do
computador e observe que a seleo em dourado vai saltando de uma pista para outra. Se voc
tambm optar por clicar nos controles de qualquer pista, esta ser selecionada.
Entretanto, voc pode determinar que mais de uma pista faa o MIDI Echo, ou mesmo desligar
o MIDI Echo da pista atual, se desejar. Com um nico teclado ou controlador MIDI externo, voc
pode fazer MIDI Echo para tantas quantas forem as pistas que voc quiser. Isto significa que
voc pode simultaneamente tocar tantas pistas ou softwares sintetizadores que voc desejar,
tudo ao mesmo tempo, a partir de um nico teclado externo. H tambm a possibilidade de que
vrios msicos possam tocar em diferentes controladores, enviando dados MIDI para um nico
sintetizador ou para vrios sintetizadores diferentes simultaneamente. Cada pista do SONAR
LE permite selecionar para quais portas de entrada MIDI e quais canais de MIDI a pista vai
responder. O parmetro Output da pista determina qual instrumento que vai soar quando a
pista receber informao. O boto Input Echo de cada pista determina se haver ou no MIDI
Echo.
O boto Input Echo
Cada pista de MIDI possui um boto Input Echo, que cotrola se a pista vai ou no retransmitir
na sua sada os dados MIDI que ela recebe. O boto possui 3 estados: on , dimmed e
off . Quando o boto est em on, a pista sempre ecoa os dados de MIDI da entrada.
Quando o boto est em dimmed, a pista apenas ecoa os dados MIDI se ela for a pista
atualmente selecionada. Quando o boto est em off, a pista no ecoa os dados, mesmo que
ela seja a pista atualmente selecionada. A posio off s estar disponvel se voc desativar a
opo Always Echo Current MIDI Track, presente no item General do quadro Global Options
(menu Options-Global). A posio dimmed se tornar indisponvel com este ajuste.
H vrias formas de ligar/desligar a funo Echo:
Clique no boto Input Echo da pista.
Faa com que a pista se torne a pista selecionada (se a opo Always Echo Current MIDI
Track, presente no item General do quadro Global Options estiver ativada). Nessa
situao (que o padro), se o boto Input Echo da pista no estiver ligado, ele aparecer
como dimmed, para mostrar que esta pista vai ecoar os dados se ela se tornar a pista
selecionada.
Se a opo Always Echo Current MIDI Track no item General do quadro Global Options
estiver desativada, faa com que ela se torne a pista selecionada e utilize o comando do
menu Track-Input Monitor/Echo (ou clique no boto Input Echo da pista).
Armazenando suas configuraes favoritas
Se voc deseja que uma pista responda a mais do que uma porta ou canal, preciso criar uma
configurao de entrada. Se voc criar algumas configuraes favoritas de opes de entrada
MIDI, elas no apenas sero armazenadas com o projeto que voc criou mas voc tambm
poder salvar cada uma como um registro para carregar em qualquer pista MIDI num projeto
que voc desejar. Clicando na seta que existe no parmetro Input da pista aparecer o menu
Inputs, que possui a opo Manage Presets, que permite que voc crie e armazene suas
combinaes favoritas de entradas MIDI.
96
Para executar um sintetizador de cada vez a partir de um ou mais teclados
Uma vez que este o comportamento padro do SONAR LE, simplesmente utiize as teclas
para cima e para baixo no teclado do computador para escolher a pista corrente (a pista
corrente ficar com uma barra de ttulo dourada) e depois escolha o sintetizador que voc
deseja tocar, utilizando os seguintes campos da pista: Output, Bank, Patch e Channel. Com
o comportamento padro, todas as entradas de MIDI de todas as portas e canais sero
juntadas e enviadas atravs da pista corrente. Note que o parmetro Input da pista estar
mostrando Omni.
Se voc desativou o comportamento padro (veja o prximo procedimento), precisar se
certificar de que o boto Input Echo da pista corrente est em on antes que voc possa
tocar o sintetizador ao qual esta pista est endereada.
Para desativar a configurao padro de MIDI Echo
Se voc deseja desativar o MIDI Echo automtico da pista corrente, desative a opo
Always Echo Current MIDI Track no item General do quadro Global Options (menu
Options-Global). Se voc ento desligar o boto Input Echo da pista corrente e tocar no
teclado, o SONAR LE no produzir qualquer som.
Para tocar vrios sintetizadores a partir de um s teclado MIDI
Escolha um sintetizador para cada pista que voc deseja tocar, utilizando os parmetros
Output, Channel, Bank e Patch.
No campo Input de cada pista que voc deseja tocar, clique na seta e escolha a porta de
entrada MIDI e o canal atravs dos quais voc deseja que a pista responda, partindo de uma
das seguintes opes:
None esta opo ajusta o campo Input para Omni e com este ajuste a pista ir
responder a qualquer canal MIDI que estiver sendo recebido na porta MIDI In de qualquer
porta.
(nome do dispositivo MIDI) MIDI Omni esta opo faz com que a pista responda a
qualquer canal MIDI proveniente da interface MIDI selecionada aqui.
(nome do dispositivo MIDI) MIDI ch 1/16 esta opo faz com que a pista responda
APENAS ao canal MIDI designado aqui, desde que seja recebido a partir da interface MIDI
selecionada aqui.
Preset se voc criou alguma configurao de porta e canais de entrada, poder selecionar
uma aqui.
Manage Presets se voc criou ou editou alguma configurao de porta e canal de entrada,
poder selecionar esta opo (veja o procedimento a seguir).
Certifique-se de que o boto Input Echo em cada pista que voc deseja tocar
esteja ligado.
Para criar ou editar uma configurao de entrada
1. No campo Input da pista para a qual voc deseja selecionar entradas, clique na seta e
escolha Manage Presets a partir do menu. Ser mostrado quadro MIDI Input Presets.
2. Na coluna Input Port, encontre a porta de entrada que voc deseja utilizar para esta pista
(se voc possui um nica porta de interface MIDI, ir visualizar apenas esta opo).
3. direita da porta de entrada (Input Port), selecione os canais de MIDI (da porta
selecionada) atravs dos quais voc deseja que esta pista responda.
4. Selecione canais para qualquer outra porta de MIDI que estiver listada, se voc deseja
97
utilizar canais nesta porta tambm.
5. Se voc deseja salvar esta configurao, digite um nome para a mesma, no campo no topo
do quadro, e depois clique no cone com desenho de disquete para armazenar a
configurao.
Agora, quando voc escolher as entradas para outras pistas, voc poder escolher a
configurao que salvou, clicando na opo Presets, no menu Input. Se voc quiser editar
uma configurao, selecione-a no topo do quadro MIDI Input Presets, edite-a, e depois clique
no cone com desenho de disquete. Se voc deseja apagar uma configurao, selecione-a no
mesmo quadro e depois clique no boto X para apag-la.
Para permitir que vrios msicos toquem vrias pistas
Para o msico 1, clique no menu Input da(s) pista(s) que voc deseja que seja(m) gravada(s)
por ele. Depois, selecione a porta e o canal de MIDI por onde o msico 1 est enviando dados
para o SONAR LE.
Repita os passos acima para todos os outros msicos, selecionando as portas e canais de MIDI
apropriados para cada um deles.
Se houver alguma pista que voc deseja colocar material executado por dois ou mais msicos,
crie uma configurao de portas e canais de entrada (veja o procedimento anterior).
Certifique-se de que o boto Input Echo est ligado para cada pista que voc deseja tocar.
Para ligar/desligar MIDI Echo (monitorao da entrada) em todas as pistas
Na barra de ferramentas Playback State (para visualiz-la utilize o comando do menu View-
Toolbars-Playback State), clique no boto Input Monitor (o ltimo direita).
Local Control
Muitos msicos utilizam teclados conectados ao computador. Se o seu teclado controlador e
gerador de sons ao mesmo tempo, importante desligar a funo Local Control do seu
teclado para evitar a ocorrncia de notas dobradas (duas notas iguais tocando praticamente
juntas, com intervalos de milisegundos). Desligando o Local Control o teclado s transmite
notas apenas por sua sada MIDI Out, fazendo com que estas cheguem no SONAR LE e
voltem a ser enviadas ao teclado, graas funo MIDI Echo do SONAR LE. Com o Local
Control desativado o teclado no pode tocar as notas do seu gerador interno sem estar
conectado ao computador, pois ser necessrio que os comandos de notas venham atravs da
porta MIDI In do teclado.
Quando se inicia o SONAR LE, ele envia uma mensagem MIDI especial que tenta fazer com
que os teclados MIDI conectados ao computador desliguem automaticamente suas funes de
Local Control (desde que eles estejam ligados e conectados via MIDI ao computador). A
maioria dos teclados modernos responde a essa mensagem, mas se isto no ocorrer voc
poder faz-lo manualmente em seu teclado.
Reproduo de vdeo
Voc pode reproduzir arquivos de vdeo em tempo real na tela do computador enquanto voc
estiver tocando o projeto.
98
O recurso do menu File-Import-Video permite incluir os seguintes tipos de arquivos:
AVI (tambm conhecido como Video for Windows)
MPEG
Windows Media Video
QuickTime (somente arquivos .mov)
Nota: Alguns arquivos .mov e .avi no contm vdeo. Voc no poder importar esses arquivos
usando o comando File-Import-Video. Voc ter que usar o comando do menu File-Import-
Audio e configurar o campo Files of Type para All Files.
Voc abre a janela Video pelo menu View-Video. A janela de vdeo mostra a posio Now
Time (to grande quanto o que aparece na janela Big Time) e a imagem do vdeo em si. A
janela Video sincronizada com o tempo de Now time, permitindo ao usurio ter acesso direto
e instantneo a qualquer ponto do vdeo. Assim, fica fcil alinhar o tempo do vdeo com a
msica que est sendo criada.
Os comandos na janela Video permitem ajustar o formato de visualizao, (opes de tamanho
de tela, alargamento, etc.) para o monitor que mostrar o vdeo. O vdeo e o udio podem, mais
tarde, ser salvos juntos em um novo arquivo AVI atravs do comando do menu File-Export to
AVI. Para mais detalhes, leia Preparando o udio para distribuio (captulo 11).
Para carregar um arquivo de vdeo
1. Selecione o menu File-Import-Video ou selecione a opo Insert a partir do menu da
janela Video.
2. Selecione um arquivo.
3. Marque a opo Show File Info para visualizar dados sobre o arquivo.
4. Marque a opo Import Audio Stream se voc deseja carregar o arquivo de udio.
5. Marque a opo Import As Mono Tracks se voc deseja importar os dados de udio do
arquivo como uma ou mais pistas mono.
6. Clique Open.
O SONAR LE carrega o arquivo de vdeo e mostra-o na janela Video. Se voc escolher importar
os dados de udio, o SONAR LE insere uma nova pista acima da pista atualmente selecionada,
colocando os dados em um clip (ou clips) da nova pista.
Nota: Ao salvar um projeto que contm vdeo o SONAR LE salva o arquivo de vdeo somente
como referncia; os dados de vdeo so mantidos no arquivo original. Os dados de vdeo no
so salvos em arquivos do tipo Bundle, e por isso devem ser feitas cpias backup suas
separadamente.
Para executar um arquivo de vdeo
1. Abra a janela Video selecionando o menu View-Video.
2. Pressione a barra de espao do teclado do computador para executar ou parara o vdeo.
3. Para alterar o tamanho do vdeo, clique com o boto direito do mouse na janela Video e
escolha a opo Stretch Options-[desired size].
Para apagar um arquivo de vdeo de um projeto
1. Abra a janela Video, selecionando o menu View-Video.
2. Clique com o boto direito do mouse na janela Video e selecione Delete. O SONAR LE
remove o vdeo do projeto. Note que o udio que foi importado no ser apagado.
99
Para habilitar ou desabilitar a execuo do vdeo
1. Abra a janela Video, selecionando o menu View-Video.
2. Clique com o boto direito do mouse na janela Video e selecione Animate.
Se o computador que voc estiver utilizando no for rpido o bastante para executar o vdeo de
maneira eficiente, voc pode conseguir melhor desempenho desligando temporariamente a
animao durante a execuo.
Para ajustar o formato de indicao do tempo
Clique na indicao de tempo para alternar entre os formatos MBT, SMPTE, Frames e None
ou
Clique com o boto direito do mouse na janela Video e selecione uma opo a partir do menu
Time Display Format:
Para conseguir isto... Faa isto...
Selecionar formato de tempo Escolha MBT, SMPTE, Frames ou None
Alterar a fonte ou cor da fonte Selecione Font e selecione as novas
caractersticas da fonte
Desligar a indicao de tempo Selecione None
Para ajustar o formato de exibio do vdeo
Clique com o boto direito do mouse na janela Video e selecione uma opo a partir do menu
Stretch Options:
Para conseguir isto... Faa isto...
Mostrar o vdeo em seu tamanho original Selecione Original Size
Fazer com que o vdeo se encaixe na janela Selecione Stretch to Window
Video
Estreitar o vdeo o mximo possvel, Selecione Preserve Aspect Ratio
mas preservando a proporo original
Visualizar o vdeo em tela mais larga Selecione Integral Stretch
possvel, mas apenas aumentando
por mltiplos integrais
Mostrar o vdeo em tela cheia Selecione Full Screen
O SONAR LE ajusta o monitor de vdeo de acordo com a opo escolhida. A opo Stretch
utilizada para recalcular o tamanho do monitor do vdeo, sempre que voc alterar o tamanho da
janela Video.
Para ajustar a cor de fundo
Clique com o boto direito do mouse na janela Video e selecione uma opo de cor a partir do
menu Background Color.
100
Para ajustar os pontos de incio e corte (apenas arquivos AVI)
Clique com o boto direito do mouse na janela Video e selecione Video Properties.
Ajuste as opes como descreve esta tabela:
Opo... O que significa...
Start Time Ponto do projeto onde o vdeo ir comear sua execuo.
Trim-in Time Deslocamento no arquivo de vdeo a partir do qual iniciar a
execuo.
Trim-out Time Deslocamento no arquivo de vdeo onde a execuo se encerra.
O SONAR LE sincroniza o vdeo do projeto de acordo com os tempos determinados em Start e
Trim.
Nota: O arquivo de vdeo do projeto armazenado apenas para referncia, ou seja, os dados
reais de vdeo originais sero mantidos. Os dados de vdeo no so salvos em arquivos bundle,
portanto precisam ser arquivados em separado.
Localizando o udio perdido
Se voc tentar abrir um projeto e o SONAR LE no conseguir localizar os arquivos de udio
vinculados ao projeto, ser o quadro Find Missing Audio. Esta funo vai ajudar a encontrar
qualquer arquivo de udio que estava vinculado ao projeto atual.
O quadro Find Missing Audio
Use o quadro Find Missing Audio para encontrar os arquivos de udio referentes ao projeto
atualmente selecionado. Veja uma breve descrio das opes que so mostradas neste
quadro:
Open - Clique neste boto assim que voc tiver encontrado os arquivos.
Skip - Clique neste boto para mover para o prximo arquivo de udio perdido. Quando voc
saltar para o prximo, o projeto ser aberto sem o pedao de udio que voc ignorou.
Skip All - Clique neste boto para saltar todos os arquivos de udio perdidos. Quando voc
saltar todos os arquivos, o projeto ser aberto sem os pedaos de udio que voc ignorou.
Search - Clique neste boto para iniciar a busca de arquivos de udio perdidos em todos os
discos rgidos disponveis.
After locating the file - Voc pode escolher entre mover um arquivo de udio do projeto para
outra pasta, copiar o arquivo para outra pasta ou deixar o arquivo na pasta atual.
Restaurando arquivos de udio perdidos
Quando voc abre um projeto que contm referncia a algum arquivo de udio e o SONAR LE
no puder encontrar este arquivo, ser mostrado o quadro Find Missing Audio. Utilize o
seguinte procedimento para recuperar os arquivos de udio para o projeto atual.
101
Para recuperar os arquivos de udio perdidos
1. No quadro Find Missing Audio, clique no boto Search. Ser mostrado o quadro Search for
Missing Audio e o SONAR LE comear a procurar arquivos de udio perdidos em todos os
discos rgidos disponveis.
2. Quando o SONAR LE terminar a busca, sero mostrados os arquivos encontrados.
3. Selecione o arquivo ou os arquivos que o SONAR LE encontrou e clique em OK. Ser
mostrado o quadro Find Missing Audio.
4. Selecione uma destas opes:
Move file to Project Audio Folder - Utilize esta opo se voc tiver certeza que nenhum
outro projeto faz referncia a este arquivo em sua posio corrente.
Copy file to Project Audio Folder - Utilize esta opo se o arquivo perdido compartilhado
com outro projeto e voc deseja manter todos os arquivos de udio do projeto corrente
juntos.
Reference file from present location - Utilize esta opo se voc deseja deixar o arquivo
perdido na pasta atual, uma vez que o SONAR LE j sabe onde ele est.
5. Clique Open. O SONAR LE move, copia ou referencia o(s) arquivo(s) perdido(s) da maneira
que voc instruiu.
Trabalhando com arquivos compartilhados ou externos
Pode-se compartilhar arquivos entre projetos diferentes. Os arquivos que voc deseja
compartilhar podem ser efeitos sonoros ou loops de bateria que so usados com freqncia. O
SONAR LE permite escolher quando copiar arquivos de udio importados para a pasta de
dados de udio do projeto atual ou fazer uma conexo a eles em suas localizaes atuais
(externas).
Nota: Arquivo externo qualquer arquivo que no esteja presente na pasta de udio do projeto
(ou pastas dentro da pasta de udio do projeto).
Para configurar o SONAR LE para sempre copiar arquivos para a pasta de udio
do projeto
1. Selecione o menu Options-Global e clique na opo Audio Data.
2. Na seo All Projects, clique na opo Always Copy Imported Audio Files.
Para configurar o SONAR LE para compartilhar arquivos externos
O SONAR LE permite compartilhar arquivos externos (arquivos que no esto na pasta oficial
de udio do projeto). Entretanto, h algumas excees. Arquivos que possuem taxa de
amostragem ou resoluo diferente sempre sero copiados para a pasta de udio do projeto.
Tambm, se a opo Always Copy Imported Audio Files na seo Audio Data da caixa de
dilogo Global Options estiver marcada, o udio importado sempre ser copiado para a pasta
de udio oficial do projeto corrente.
Para garantir que voc est compartilhando arquivos, faa o seguinte:
1. Desmarque a opo Always Copy Imported Audio Files no quadro Global Options.
2. No quadro Open, quando estiver importando udio, certifique-se que a opo Copy Audio to
Project Folder est desmarcada.
102
4. Gravao
Voc pode adicionar som ou msica a um projeto do SONAR LE de vrias formas diferentes.
Voc pode gravar material musical utilizando um instrumento MIDI, um microfone ou outro tipo
de equipamento para gerar udio e dados digitais. Tambm possvel importar material de um
arquivo digital pr-existente. Com o recurso de monitorao da entrada (input monitoring), voc
pode escutar os instrumentos de udio exatamente da forma que o SONAR LE os grava,
incluindo qualquer efeito plug-in que tenha sido utilizado.
Quando voc grava pista de udio ou de MIDI, o SONAR LE mostra uma prvia da onda sonora
ou do material MIDI durante a gravao.
Voc tambm pode inserir novos dados utilizando o teclado do computador ou o mouse. Para
mais detalhes sobre criar msica atravs de notao musical, leia Trabalhando com notao e
letra da msica (captulo 14). Para mais detalhes sobre gravar msica na janela Piano Roll, leia
Janela Piano Roll (captulo 7). Para mais detalhes sobre gravar msica na janela Event List,
leia Janela Event List (captulo 7).
Criando um novo projeto
Voc pode adicionar som ou msica a um projeto j existente ou a um projeto novo. Da mesma
forma que em outros programas para Windows, pode-se abrir um projeto existente utilizando o
comando do menu File-Open ou criar um novo arquivo de projeto, utilizando o comando do
menu File-New.
Ao criar um novo projeto, h alguns parmetros adicionais que podem ser configurados para
facilitar o trabalho neste novo projeto, incluindo:
Indicadores de compasso e tom
Metrnomo e andamento
Taxa de amostragem de udio
Resoluo de MIDI
Utilizando pastas de udio por projeto
Para facilitar a criao de cpias de segurana dos arquivos de udio num projeto, o SONAR
LE permite utilizar uma pasta de udio separada para cada projeto. Em princpio, este recurso
est desativado.
Para ativar a opo de pasta de udio por projeto
Para habilitar o uso de pastas de udio por projeto use o seguinte procedimento:
1. Selecione o menu Options-Global.
2. Clique em Audio Data.
3. Clique na opo Use Per-Project Audio Folders.
4. Clique OK.
Nota: Se voc estiver trabalhando em cima do projeto original que criado quando o SONAR
LE aberto, voc no estar utilizando o recurso de pasta de udio por projeto. Voc
precisar utilizar a opo Copy All Audio with Project no quadro Save As para criar uma pasta
de udio por projeto. Para mais detalhes, leia Pastas de udio por projeto (captulo 18).
103
Criando um novo arquivo de projeto
Ao criar um novo projeto, o programa mostra um quadro perguntando ao usurio que tipo de
modelo (template) gostaria de utilizar como base para seu novo projeto. Se estiver habilitada a
opo de pastas de udio por projeto, o programa tambm pede que seja determinado o nome
de arquivo, a pasta onde voc quer armazenar o arquivo e a pasta especfica para salvar os
arquivos de udio. Voc pode ignorar a opo de pasta de udio por projeto, desmarcando a
opo Store Project Audio in its Own Folder.
O SONAR LE inclui uma srie de modelos (templates) que podem ser utilizados para criar um
novo projeto. Eles incluem tipos comuns de grupos musicais, como quartetos de rock, trios de
jazz e orquestras completas. Ao criar um projeto utilizando um desses modelos, o SONAR LE
cria um projeto que possui ajustes MIDI pr-definidos, de maneira que para cada instrumento do
grupo musical, ser criada uma pista no projeto. O SONAR LE tambm inclui um modelo com
duas pistas MIDI e duas pistas de udio, chamado de Normal. Se voc estiver criando um
novo projeto que contenha apenas material de udio, utilize o modelo Audio Only. Se voc vai
criar um projeto que contm apenas dados MIDI, utilize o modelo MIDI Only.
Voc pode criar seus prprios modelos personalizados e utiliz-los como base para novos
projetos. Para mais detalhes, leia "Modelos (Templates)" (captulo 13).
Para criar um novo arquivo de projeto
1. Selecione o menu File-New para mostrar o quadro New Project.
2. Se voc est com a opo de pasta de udio por projeto habilitada, digite um nome de
arquivo, selecione a pasta onde voc vai armazenar o arquivo e tambm a pasta onde voc
vai armazenar os dados de udio.
3. Selecione um modelo (template) da lista.
4. Clique OK. O SONAR LE cria o novo projeto e passar a mostr-lo com a janela Track
aberta.
Configurando a frmula de compasso e armadura de clave
Em princpio, um novo projeto do SONAR LE ter compasso 4/4 e tonalidade de d (C) maior.
Voc pode alterar essas configuraes para qualquer frmula de compasso ou tonalidade,
sendo que esses ajustes se aplicaro todas as pistas presentes no projeto. Voc no pode ter
pistas com frmulas de compasso ou armaduras de clave diferentes.
104
A frmula de compasso e a armadura de clave do projeto podem ser alteradas em qualquer
compasso no meio da msica, sendo que essa alterao valer para todas as pistas de uma
vez. Para inserir alteraes deste tipo, utilize o comando do menu View-Meter/Key para
mostrar a janela Meter/Key ou utilize o comando de menu Insert-Meter/Key Change.
Se voc estiver criando um projeto novo que ir conter apenas dados de udio, sem material
MIDI, no h necessidade de ajustar a frmula de compasso nem a armadura de clave, a no
ser que voc tenha certeza que os msicos que vo participar da gravao ao vivo precisaro
do som do metrnomo para uma referncia musical e sonora mais clara.
Nota: Os Groove Clips no seguem a tonalidade determinada pela armadura de clave da
msica. Os Groove Clips seguem a afinao determinada pelos marcadores de afinao. Para
mais detalhes, veja o item Trabalhando com Groove Clips.
A tonalidade da msica (key signature) determina como o SONAR LE mostrar as notas nas
janelas Staff e Event List. A frmula de compasso determina quantos tempos ter cada
compasso, bem como o valor de nota que ocupar um tempo. As frmulas de compasso mais
comuns em msica so estas:
2/4 (2 tempos por compasso, sendo que cada semnima preenche um tempo)
4/4 (4 tempos por compasso, sendo que cada semnima preenche um tempo)
3/4 (3 tempos por compasso, sendo que cada semnima preenche um tempo)
6/8 (6 tempos por compasso, sendo que cada colcheia preenche um tempo)
O nmero de cima indica nmero de tempos por compasso, podendo variar de 1 a 99. O
nmero de baixo indica a figura de valor musical que preencher um tempo, com variantes que
vo desde uma semibreve at uma fusa.
A frmula de compasso determina tambm o seguinte:
Onde o metrnomo tocar acentuado
Como a posio de Now Time ser mostrada
Como a janela Staff permitir o desenho de notas
Como as linhas de grade sero mostradas na janela Piano Roll
Para ajustar a frmula de compasso e a tonalidade
1. Visualize a barra de ferramentas View, selecionando o menu View-Toolbars-Views.
2. Selecione Insert-Meter/Key Change.
3. Clique no boto da barra de ferramentas View para abrir a janela Meter/Key.
4. Selecione na lista a primeira alterao de compasso/tom.
5. Clique no boto para abrir o quadro Meter/Key Signature.
6. Digite os valores da frmula de compasso (nmeros superior e inferior da frmula entram nos
campos Beats per Measure e Beat Value).
7. Selecione a armadura de clave na lista Key Signature.
8. Clique OK.
Voc tambm pode configurar a frmula de compasso e o tom a partir da barra de ferramentas
de Transporte grande.
105
Configurando o metrnomo e o adamento
O metrnomo soa em cada tempo do compasso, de maneira que voc pode escutar os tempos
do projeto, mantendo o andamento constante na sua gravao ou mesmo durante o ensaio
junto com o tema que est sendo executado. Pode-se determinar se o metrnomo vai soar
durante a gravao, durante a execuo ou em ambas as situaes. Quando voc inicia a
gravao, o metrnomo do SONAR LE pode tocar um certo nmero de tempos ou compassos
antes de comear a gravar. Isto vai ajudar ao msico a perceber os tempos, antes da gravao
comear. Chamamos essas batidas do metrnomo de Count-in.
Ao criar um projeto, devemos ajustar o metrnomo para tocar durante a contagem (count-in) e
enquanto estamos gravando. Se voc estiver adicionando material a um projeto existente, seria
interessante deixar o metrnomo funcionando apenas como count-in.
Voc pode determinar se o som do metrnomo usar sinal de udio ou qualquer nota de um
instrumento MIDI que estiver conectado ao computador. Inicialmente, o SONAR LE utiliza um
som de prato de contra-tempo (hi-hat) de um kit de bateria no padro General MIDI (GM) para
gerar o som do metrnomo, mas voc poder alterar este ajuste conforme as suas
necessidades, podendo alterar a porta MIDI, o canal MIDI e a durao. Voc tambm pode
escolher a nota e a intensidade (key velocity) desta que ser usada para o 1 tempo de cada
compasso e para todos os outros tempos. Os ajustes de metrnomo so armazenados
separadamente em cada projeto, de maneira que voc poder utilizar ajustes personalizados
em cada projeto.
A maioria das opes de metrnomo pode ser ajustada na barra de ferramentas do metrnomo.
Se voc no estiver visualizando a barra de ferramentas do metrnomo, utilize o comando de
menu View-Toolbars para abrir o quadro Toolbars e marcar a opo Metronome. Os
parmetros MIDI do metrnomo devem ser ajustados no quadro Metronome Settings.
Nota: Se voc est sincronizando atravs de um sinal de clock externo, no ser possvel
utilizar o recurso de contagem count-in. Para mais detalhes, leia Sincronizando seu
equipamento (captulo 17).
Para ajustar o andamento e o metrnomo para um novo projeto
1. Na barra de ferramentas do metrnomo, ative as opes (metrnomo durante a
gravao) e (metrnomo durante a execuo).
2. Se voc deseja escutar uma contagem antes da gravao comear, ajuste o valor da
contagem (count-in) para 1 ou mais compassos. Selecione (compassos de contagem)
ou (tempos de contagem).
3. Selecione (usar metrnomo de udio) ou (usar metrnomo MIDI).
4. Arme ao menos uma pista para gravao.
5. Pressione a tecla R ou clique em para comear a gravao. Comea a contagem e a
posio do Now time comea a avanar.
6. Se necessrio, pare a execuo e ajuste o andamento utilizando os respectivos controles na
barra de ferramentas, e recomece a tocar. Repita o procedimento, at que o metrnomo
toque no andamento que voc desejar.
7. Pressione a barra de espao ou clique em para encerrar a gravao.
8. Pressione a tecla W ou clique para voltar ao comeo da msica.
106
Isto completa os ajustes os ajustes de andamento e metrnomo. Quando voc salvar o arquivo,
esses ajustes sero armazenados junto com o projeto.
Para alterar as configuraes do metrnomo
1. Abra o quadro Metronome utilizando um dos seguintes procedimentos:
Clique no boto Metronome Settings na barra de ferramentas do metrnomo.
Selecione o menu Options-Project e clique na seo do metrnomo.
2. Altere os ajustes de metrnomo, como indicado na seguinte tabela:
Para conseguir isto... Faa isto...
Metrnomo ativado durante a execuo Marque Playback
Metrnomo ativado durante a gravao Marque Recording
Habilitar a pr-contagem (count-in) Digite a quantidade para a
contagem em Count-in e
selecione se quer contagem em compassos
(Measures) ou tempos (Beats)
Acentuar o primeiro tempo do compasso Marque Accent First Beat
Utilizar o metrnomo via udio Marque Use Audio Metronome
Utilizar uma nota MIDI como som Marque Use MIDI Note e escolha a
do metrnomo porta MIDI, canal e outros ajustes
3. Clique OK. Os ajustes de metrnomo sero salvos com o arquivo de projeto.
Para ajustar os sons do metrnomo MIDI
1. Selecione na janela Track a pista que est endereada para o equipamento MIDI no qual
voc deseja tocar o som de metrnomo.
2. Clique no boto Metronome Settings na barra de ferramentas do metrnomo para abrir
o quadro Project Options.
3. Certifique-se que os ajustes nos campos Output e Channel conferem com aqueles feitos
para a pista na janela Track.
4. Clique na caixa Key na seo First Beat ou na seo Other Beats.
5. Toque uma nota no instrumento MIDI. O nmero da nota tocada ser ajustado neste campo
automaticamente, entretanto, a intensidade (key velocity) no ser alterada.
6. Clique OK. Os ajustes de metrnomo sero salvos com o arquivo de projeto.
Configurando a taca de amostragem e a resoluo do udio
Cada projeto possui uma taxa de amostragem (sampling rate) e tambm uma resoluo em
bits, que indicam o nvel de preciso da amostragem sonora digital. Estes parmetros so
utilizados para todo o udio digital do projeto. Quando voc criar um novo projeto, se no
desejar utilizar os ajustes bsicos precisar escolher uma taxa de amostragem antes de
comear a gravar udio.
O SONAR LE permite escolher entre cinco taxas de amostragem diferentes: 11.025 Hz, 22.050
Hz, 44.100 Hz, 48.000 Hz, 96.000 Hz, 176.400 Hz e 192.000 Hz, sendo que o valor padro (que
107
geralmente est ativado) de 44.100 Hz, a mesma taxa dos CDs de udio. Voc pode escolher
uma taxa mais alta e depois converter para 44.100. Voc tambm pode definir no campo
Sampling Rate um valor suportado pela sua interface de udio. Consulte a documentao do
seu hardware para saber sobre as taxas suportadas.
Nota: Para a maioria das placas de som, todo o udio digital na mesma msica deve ter a
mesma taxa de amostragem. Alguns sistemas de udio sofisticados permitem que voc misture
taxas diferentes na mesma msica; o SONAR LE s permite isso se o seu sistema de udio
suportar esse recurso. Esse recurso adotado por placas de som que usam drivers diferentes
no Windows para entrada e sada; o SONAR LE trata essas placas como se fossem dois
programas diferentes.
Uma taxa de amostragem maior significa melhor qualidade sonora. Entretanto, taxas maiores
tambm requerem mais trabalho do processador do computador, e tambm ocupam mais
memria do disco rgido interno. Ao se trabalhar com um computador antigo, com um disco
rgido mais lento, sempre melhor utilizar taxas de amostragem menores. Para mais
informaes, leia Melhorando o desempenho com udio digital (captulo 19).
Inicialmente, a resoluo padro de um projeto de 16 bits. Se a placa de som do computador
suportar resolues de 18, 20, 22 ou 24 bits, voc poder escolher utilizar taxas melhores.
Se voc pretende criar um novo projeto que contm apenas pistas MIDI, ou seja, sem pistas de
udio, no h necessidade de ajustar nem a taxa de amostragem nem a resoluo em bits. Se
voc importar udio a partir de uma arquivo Wave ou outro arquivo de udio digital, a taxa de
amostragem e a resoluo em bits deste arquivo sero convertidos para a sua configurao, se
necessrio.
Nota aos Usurios Experientes: Se voc pretende transportar o projeto para uma fita digital
DAT ou para um outro tipo de mdia por meio de transferncia digital, configure a taxa de
amostragem e a resoluo conforme a mdia escolhida. Por exemplo, utilize 44.100 Hz/16 bits
para um projeto que ser masterizado em CD, de maneira que no seja necessrio fazer
qualquer tipo de converso posterior.
Para configurar a taxa de amostragem e a resoluo em projetos novos
1. Selecione o menu Options-Audio para visualizar o quadro Audio Options.
2. No campo Default Settings for New Projects, selecione um valor para Sampling Rate e um
valor para Audio Driver Bit Depth.
3. Se voc escolher uma resoluo (audio driver bit depth) igual a 16, tambm escolha 16 no
campo File Bit Depth. Se voc escolher valores maiores do que 16 no campo Audio Driver
Bit Depth, selecione 24 no campo File Bit Depth.
4. Clique OK. Os ajustes de taxa de amostragem e resoluo sero salvos com o arquivo de
projeto.
Configurando a resoluo de MIDI
Cada projeto do SONAR LE possui um ajuste para resoluo de tempo (timebase), que indica a
preciso do registro dos dados MIDI. A resoluo medida em tics ou clocks por tempo (pulses
per quarter-note PPQN). A resoluo padro 960 PPQN, que precisa o bastante para a
maioria das aplicaes. Com este ajuste de timebase, cada tempo do compasso subdividido
em 960 tics, cada colcheia em 480 tics, cada tercina de colcheia em 320 tics e assim por diante.
Em alguns projetos, voc desejar definir ajustes de timebase diferentes. Por exemplo, se voc
108
deseja utilizar 7 colcheias preenchendo um tempo e deseja represent-las com preciso, seria
interessante utilizar uma timebase que fosse divisvel por 7, como por exemplo 168 PPQN. O
SONAR LE tambm utiliza a timebase escolhida num projeto para determinar a extenso de
valores de subdiviso de tempo na indicao do Now time.
Para configurar a base de tempo (timebase) de um projeto
1. Selecione o menu Options-Project e clique na opo Clock.
2. Selecione a base de tempo (timebase) desejada a partir da lista Ticks per Quarter Note.
3. Clique OK. A configurao da base de tempo ser salva com o arquivo de projeto.
Preparando para gravar
Para preparar a gravao, faa o seguinte:
Configure o modo de gravao.
Escolha a(s) entrada(s).
Arme uma ou mais pistas para gravar.
Verifique os nveis de gravao (udio).
Afine seu instrumento, se necessrio (udio).
Ajuste a posio do Now time para ficar sobre o ponto onde a gravao dever comear.
Comece a gravar.
Depois da gravao, voc pode utilizar o comando do menu Edit-Undo para apagar
(desfazer) os ltimos dados gravados. Voc pode utilizar o comando do menu Edit-Redo
para restaurar (refazer) a gravao feita e tambm para alternar entre Undo e Redo
quantas vezes forem necessrias.
Se voc estiver utilizando sincronizao por MIDI Sync ou por Time Code Sync (MTC), o
SONAR LE espera a recepo das mensagens de sincronismo vindas de um equipamento
externo para ento comear a gravar. Para mais detalhes, leia Sincronizando seu
equipamento (captulo 17).
Modos de gravao
Qualquer material que voc grava armazenado em um novo clip. Se voc decidir gravar em
vrias pistas simultneas, ser armazenado um clip para cada pista individualmente. Se voc
gravar numa pista que j contm clips, voc poder escolher dentre 3 mtodos diferentes de
gravao para determinar o que vai acontecer com os clips mais antigos. Quando voc salvar o
projeto, o ltimo modo de gravao escolhido tambm ser memorizado:
Modo de gravao Como funciona...
Sound on Sound O novo material ser somado ao j existente na pista, ou
seja, os clips pr-existentes sero mantidos inalterados,
sendo mixados a novos clips que forem gerados pelas
novas gravaes. Durante a gravao voc escutar o
material gravado em todos os clips existentes nesta pista,
tanto dos clips novos quanto dos antigos, mesmo aqueles
que esto visualmente sobrepostos.
Overwrite O novo material gravado substitui o que j estava
gravado no mesmo trecho, ou seja, os clips antigos
109
presentes naquele trecho sero sumariamente apagados
para dar lugar ao novo material gravado. Durante a
gravao, voc no ir ouvir o material gravado nos clips
que j existiam naquele trecho.
Auto Punch A gravao ir acontecer apenas no trecho compreendido
entre os pontos punch-in e punch-out. O novo material
gravado substitui totalmente os clips antigos existentes
naquele trecho.
Para escolher o modo de gravao
Selecione um modo a partir da lista na barra de ferramentas Record.
ou
Selecione o menu Transport-Record, ou ainda clique em para visualizar o quadro Record
Options e ento selecione o modo de gravao desejado. O SONAR LE armazena suas
opes de gravao individualmente para cada projeto.
Escolhendo uma entrada
Para gravar numa pista preciso escolher uma porta de entrada para receber os dados MIDI ou
o sinal de udio que sero gravados. Geralmente se escolhe All Inputs para gravar dados
provenientes de qualquer instrumento MIDI ou o canal esquerdo (ou direito) da placa de som
para se gravar udio (ou estreo, se voc desejar gravar udio em estreo numa nica pista). A
entrada de cada pista mostrada no campo Input e tambm no rodap de cada canal na
janela Console.
Quando voc escolhe All Inputs como entrada para uma pista, o SONAR LE mistura o material
proveniente de todas as portas de entrada MIDI e de qualquer instrumento externo. Isto significa
que voc no precisar se preocupar em determinar porta de entrada, canal MIDI ou outros
ajustes. Algumas vezes, voc vai desejar gravar dados de diferentes canais de MIDI em pistas
distintas. Para aprender a fazer isto, leia Gravando canal por canal (captulo 4).
Enquanto cada pista pode ter uma entrada diferente, tambm possvel que vrias pistas
tenham a mesma entrada.
Para escolher uma entrada de MIDI na janela Track
1. Clique na seta do campo Input de uma pista MIDI. Ser mostrada uma lista de dispositivos
de entrada de MIDI.
2. Selecione uma entrada dentre as opes:
None Esta na verdade no uma escolha vlida, tanto que assim que se voc armar
uma pista para gravar que tenha o ajuste None, a pista muda esse campo
automaticamente para Omni.
[nome do driver MIDI de entrada] MIDI Omni Esta a escolha mais comum. Ao selecionar
MIDI Omni para um pista, o SONAR LE gravar, nesta pista, qualquer dado MIDI que
estiver sendo recebido por esta porta de entrada.
[nome do driver MIDI de entrada] MIDI Ch. [1-16] Se voc selecionar um canal de MIDI
especfico para uma pista, o SONAR LE gravar, nesta pista, apenas os dados MIDI que
estiverem sendo recebidos neste canal determinado.
Preset Se voc deseja gravar mltiplos dados provenientes de mltiplas portas e/ou
canais, selecione uma configurao (preset) de portas e canais de entrada.
Manage Presets Selecione esta opo se voc deseja criar configuraes (presets) de
110
portas e canais de entrada.
Para escolher uma entrada de udio na janela Track
1. Clique na seta do campo Input de uma pista de udio. Ser mostrada uma lista de
dispositivos de entrada de udio.
2. Selecione uma entrada dentre as opes:
None Esta opo garante que nenhum material ser gravado nesta pista. Esta opo
desliga automaticamente o recurso de monitorao de entrada (input monitoring) para esta
pista.
Left [nome da placa de som] Escolha esta opo se voc precisa gravar um sinal de udio
em mono, utilizando o canal de entrada esquerdo de sua placa som.
Right [nome da placa de som] Escolha este ajuste se voc precisa gravar um sinal de
udio em mono, utilizando o canal de entrada direito de sua placa som.
Stereo [nome da placa de som] Escolha este ajuste se voc precisa gravar um sinal de
udio em estreo.
Para escolher uma entrada de udio na janela Console
1. No topo do canal da console onde est uma pista de udio, clique no boto Input. Ser
mostrada uma lista de dispositivos de entrada de udio.
2. Selecione a entrada de udio da placa de som com a qual voc deseja gravar, escolhendo
uma as opes:
None Esta opo garante que nenhum material ser gravado nesta pista. Esta opo
desliga automaticamente o recurso de monitorao de entrada (input monitoring) para esta
pista.
Left [nome da placa de som] Escolha esta opo se voc precisa gravar um sinal de udio
em mono, utilizando o canal de entrada esquerdo de sua placa som.
Right [nome da placa de som] Escolha este ajuste se voc precisa gravar um sinal de
udio em mono, utilizando o canal de entrada direito de sua placa som.
Stereo [nome da placa de som] Escolha este ajuste se voc precisa gravar um sinal de
udio em estreo.
Para escolher uma entrada de MIDI na janela Console
1. No topo do canal da console onde est uma pista de MIDI, clique no boto Input. Ser
mostrada uma lista de dispositivos de entrada de MIDI.
2. Selecione a entrada de MIDI pela qual voc deseja gravar, escolhendo uma as opes:
None Esta na verdade no uma escolha vlida, tanto que assim que se voc armar
uma pista para gravar que tenha o ajuste None, a pista muda esse campo
automaticamente para Omni.
[nome do driver MIDI de entrada] MIDI Omni Esta a escolha mais comum. Ao selecionar
MIDI Omni para um pista, o SONAR LE gravar, nesta pista, qualquer dado MIDI que
estiver sendo recebido por esta porta de entrada.
[nome do driver MIDI de entrada] MIDI Ch. [1-16] Se voc selecionar um canal de MIDI
especfico para uma pista, o SONAR LE gravar, nesta pista, apenas os dados MIDI que
estiverem sendo recebidos neste canal determinado.
Preset Se voc deseja gravar mltiplos dados provenientes de mltiplas portas e/ou
canais, selecione uma configurao (preset) de portas e canais de entrada.
Manage Presets Selecione esta opo se voc deseja criar configuraes (presets) de
portas e canais de entrada.
111
Armando as pistas para gravao
O SONAR LE permite gravar qualquer quantidade de pistas simultaneamente. Voc pode
indicar as pistas onde deseja gravar, armando-as para gravao. Pode-se armar uma nica
pista ou vrias ao mesmo tempo. Cada pista grava dados recebidos atravs da porta
selecionada como Input.
Para armar uma ou mais pistas para gravar
Para armar uma pista na janela Track, clique no boto , ou
Para armar uma pista na janela Console, clique no boto , ou
Para armar vrias pistas ao mesmo tempo, selecione as pistas desejadas na janela Track e
depois clique com o boto direito do mouse sobre uma delas, escolhendo em seguida o
comando Arm a partir do menu.
Os botes Arm dessas pistas sero mostrados na cor vermelha, tanto na janela Track quanto
na janela Console, indicando que essas pistas esto armadas e prontas para gravao.
Para desarmar todas as pistas de uma s vez
Clique na indicao vermelha Arm mostrada na barra de status, no rodap da tela do
SONAR LE,
ou
Clique no boto vermelho na barra de ferramentas Playback State, que pode ser visualizada
atravs do comando View-Toolbars e depois selecionando Playback State no quadro
Toolbars.
Auto Arming armando pistas automaticamente
Voc precisa armar as pistas para gravar nelas. Por motivos de segurana e para evitar que
voc perca dados importantes, a funo de automatic arming no SONAR LE fica desativada.
Entretanto, se voc desejar gravar pistas MIDI sem ter que armar uma pista, selecione o menu
Options-Global, depois selecione General, e ento clique na opo Allow MIDI Recording
without an Armed Track.
Este recurso permite iniciar a gravao de uma nova pista, simplesmente selecionando esta
pista na tela como pista corrente e em seguida pressionando a tecla R ou clicando no boto
Record na barra de ferramentas. Porm, tome cuidado pois ao deixar essa funo ativada
preciso redobrar a ateno, para que no gravar dados sobre uma pista j existente que possa
conter dados importantes.
Gravando msica a partir de um instrumento MIDI
Aps ajustar o andamento, o metrnomo e armar uma ou mais pistas para gravar, voc estar
apto para iniciar a gravao.
Para gravar dados MIDI
1. Ajuste a posio do Now time para o ponto no projeto onde voc desejar iniciar a gravao.
112
2. Clique no boto , pressione a tecla R ou selecione o menu Transport-Record. Se a
contagem do metrnomo estiver ligada, haver uma pr-contagem (count-in) antes que voc
possa realmente tocar e gravar.
3. Toque o tema desejado. medida que voc estiver gravando o SONAR LE vai gerar um
novo clip que ir conter o novo material (a menos que voc tenha destivado esta opo no
item General do quadro Global Options).
4. Clique no boto , ou pressione a barra de espao, ou selecione o menu Transport-
Stop para encerrar a gravao.
Para escutar o material gravado, ajuste a posio do Now time para ficar sobre o incio do clip
e pressione a barra de espao ou clique em . Se voc no estiver contente com o
resultado da gravao feita, utilize o comando do menu Edit-Undo ou pressione as teclas
Ctrl+Z para desfazer a ltima gravao, descartando o material que havia sido gravado.
Se voc no estiver visualizando o novo clip no painel de Clips, ou seja, se voc no gravou
absolutamente nada, pode ser que tenha algum problema com a porta de entrada MIDI. Leia o
item Solues de Problemas para mais informaes (Apndice-A).
Gravando udio
Antes de gravar udio voc deve verificar o nvel do sinal de entrada. Se esses nveis estiverem
muito baixos, voc ir gravar muito rudo e chiado. Se os nveis estiverem extremamente altos,
o som ser gravado com distores. Para conferir os nveis de entrada, utilize os medidores que
existem tanto na janela Track quanto na janela Console. Para ajustar os nveis de entrada,
preciso utilizar o programa de mixagem de sua placa de som ou ainda o programa de ajustes de
volume do Windows (98, Me ou 2000) ou um mixer externo (mesa de som real!).
Os medidores de udio indicam o volume com o qual o udio ser gravado, atravs de uma
escala em decibis (dB). Os valores dos medidores operam numa extenso que vai de -INF
(silncio) a 0 dB (volume mximo). Voc pode alterar a forma como o SONAR LE mostra as
medidas. Para mais detalhes, leia Medidores (captulo 11). Para melhorar a faixa dinmica da
sua gravao, procure deixar o nvel do udio bem alto, desde que no haja distoro.
Quando o sinal de udio excede 0 dB, parte da informao do udio perdida. Isso conhecido
como sobrecarga (overload). Muitas placas de som usam a saturao para tratar a sobrecarga
do sinal, mas a saturao pode distorcer o sinal. Por isso, voc deve evitar que o nvel do sinal
ultrapasse 0 dB.
Nota aos Usurios Experientes: Pelo fato do SONAR LE ser um gravador digital, um nvel de
0 dB indica digital zero. A distoro digital ocorre sempre em 0 dB. Observe que voc no vai
ganhar compresso analgica nem esquentar o som ao deixar os nveis de entrada mais altos
do que deveriam. Se voc estiver transferindo dados de udio digital a partir de um gravador
DAT ou de outro equipamento digital externo, calibre os nveis de entrada de sua placa de som
com os nveis de sada dos outros equipamentos de seu estdio. Isso vai garantir que a unidade
0 dB em um equipamento seja igual unidade 0dB do SONAR LE.
Para verificar o nvel do sinal de entrada
1. Na janela Track, escolha as entradas para s pistas que voc deseja gravar, certificando-se
de que o boto Show Record VU Meter (no topo da janela Track) est habilitado.
2. A escala padro dos medidores vai de 0 dB a -60 dB. Para alterar esta escala, clique com o
boto direito do mouse sobre um medidor e escolha a nova escala.
113
3. Toque seu instrumento, procurando manter o volume mais alto que voc utilizar durante a
gravao, observando atentamente a resposta dos medidores de nvel. Aumente o volume,
chegando at o mximo possvel, sem deixar que nem por um instante os medidores passem
de 0 dB. Se voc perceber que o sinal est distorcido, reduza o nvel de udio em seu
instrumento ou na entrada da placa de som. Note que alguns tipos de udio, como sons
percussivos ou instrumentos percutidos, podem produzir transientes, que so sons muito
curtos e de nvel mais alto, sempre que o msico tocar com um pouco mais de fora. Isto
pode fazer com que os medidores indiquem algum nvel de distoro na entrada. bom
considerar e levar em conta esses transientes na hora da verificao do som antes da
gravao.
Nota: Caso o indicador de Clipping (saturao) esteja iluminado, clique sobre ele para fazer
com que ele apague.
Uma vez ajustada a taxa de amostragem e os nveis de entrada, voc ento poder comear a
gravar. Se os medidores no estiverem se movimentando, verifique o aplicativo de mixer que
controla sua placa de som. Verifique tambm se voc escolheu a porta correta para gravao.
Ao gravar udio, o SONAR LE armazena cada clip de udio num arquivo separado. Esses
arquivos so gerados em formato Wave (.wav), mas possuem nomes especiais e so
armazenados numa pasta exclusiva no disco rgido do computador. O SONAR LE gerencia
esses arquivos automaticamente, facilitando o trabalho com os projetos. Se voc deseja
trabalhar com esses arquivos diretamente ou deseja aprender mais sobre como o SONAR LE
armazena os dados de udio, leia o item Configurao do Sistema (captulo 19).
Afinando um instrumento
O afinador cromtico do SONAR LE analisa o sinal de udio na entrada da placa de som e
mostra a afinao atual deste som na tela. O afinador determina automaticamente qual a nota
que o seu instrumento est gerando neste instante, de maneira que voc pode manter as duas
mos ocupadas com o instrumento enquanto estiver afinando. O medidor na tela mostra se a o
sinal na entrada est forte ou fraco. O sinal deve ser forte para que se possa afinar com
preciso.
Este afinador opera com vrios tipos de placas de som e com v drivers, mostrando o nome da
porta de udio em uso na barra de ttulo. Com o uso de um microfone, voc tambm poder
afinar instrumentos acsticos.
Para afinar um instrumento
1. Na pista onde voc quer gravar o instrumento, clique com o boto direito do mouse no
campo FX.
2. Selecione na lista a opo Audio Effects-Cakewalk-Tuner.
3. Clique no boto de monitorao de entrada da pista. Se voc no ativar esse boto o
afinador no ser inserido no canal, e no ser possvel us-lo.
4. Com a sada de udio do instrumento (ou um microfone) conectada entrada da placa de
som, toque uma nota. O afinador mostra o nome da nota e indica a sua afinao, numa
escala de centsimos de semitom.
5. Afine o instrumento se necessrio, e repita o processo para as demais notas que voc
deseja afinar.
Para gravar udio
1. Selecione as portas de udio nas pistas que voc vai gravar.
2. Arme as pistas para gravao.
114
3. Ajuste a posio do Now time para o ponto do projeto onde voc deseja iniciar a gravao.
4. Clique no boto , pressione a tecla R ou selecione o menu Transport-Record. Se a
contagem com metrnomo (count-in) estiver ativada, haver uma pr-contagem de
compassos ou tempos antes que voc possa comear a gravar.
5. Toque o que voc deseja gravar. medida que voc vai gravando, o SONAR LE mostra no
painel de clips uma prvia da forma de onda do novo udio. Isto no ocorrer se voc
desativou a funo Display Waveform Preview, no item General do quadro Global
Options. Nesse caso o SONAR LE mostrar apenas uma mancha vermelha na rea do
painel de clips onde voc est gravando.
6. Clique no boto , pressione a barra de espao ou selecione o menu Transport-Stop
para encerrar a gravao.
No painel de clips, o SONAR LE mostrar um clip contendo o novo material. Para escutar esse
material, ajuste a posio do Now time para ficar sobre o incio do clip e pressione a barra de
espao ou clique no boto . Se voc no estiver contente com o resultado da gravao
feita, utilize o comando do menu Edit-Undo ou pressione as teclas Ctrl+Z para desfazer a
ltima gravao, descartando o material que havia sido gravado.
Se voc no estiver visualizando o novo clip no painel de Clips, ou seja, se voc no gravou
absolutamente nada, pode ser que voc tenha alguma problema com a entrada de udio. Leia o
item Solues de Problemas para mais informaes (Apndice A).
Importante: Certifique-se que h espao suficiente no disco rgido para gravar o udio digital.
Se o disco rgido ficar cheio antes de voc terminar a gravao, as conseqncias so
imprevisveis.
Gravando com segurana
Quando voc est gravando udio ou MIDI, o SONAR LE oferece vrias maneiras de visualizar
as pistas que esto armadas e como o SONAR LE est gravando os dados.
Quando uma ou mais pistas esto armadas:
O boto R de cada pista fica com a cor vermelha
O painel de clips prximo de cada pista armada tambm fica com uma cor avermelhada
O boto R na barra de ferramentas Playback State fica ativado (para visualizar esta barra
de ferramentas, selecione o comando do menu View-Toolbars-PaybackState)
A barra de status mostra uma mensagem Arm, tambm pintada na cor vermelha
Enquanto voc estiver gravando, o SONAR LE mostrar o seguinte:
As pistas de udio mostram uma prvia da forma de onda na rea de clips onde voc estiver
gravando. Isto mostra exatamente o porgresso de gravao. Quando voc parar de gravar, o
SONAR LE mostrar a forma de onda real, a qual significativamente diferente da forma de
onda que estava sendo mostrada na prvia.
As pistas MIDI mostram os dados que esto sendo gravados, tanto no painel de clips quanto
na janela Piano Roll. A janela Staff no pode fazer isto.
Os dados de automao aparecem como um bloco vermelho. O desenho correto do
envelope ser mostrado o final da gravao.
Se voc quiser desativar a visualizao em tempo real dos clips de udio, siga este
procedimento:
115
Para desativar a visualizao prvia da forma de onda durante a gravao
1. Utilize o comando do menu Options-Global para abrir o quadro Global Options.
2. No item General, desmarque a opo Display Waveform Preview While Recording e
clique em Ok.
Agora, quando voc estiver gravando pistas de udio, uma mancha vermelha aparecer no
painel de clips durante a gravao.
Monitorando a entrada (Input Monitoring)
A opo de monitorar o sinal com os efeitos de plug-ins aplicados em tempo real um dos
recursos mais interessantes do SONAR LE. Entretanto, h dois detalhes nos quais os usurios
se enganam quando utilizam o recurso de monitorao da entrada. A primeira situao ocorre
quando parece haver eco associado ao sinal de entrada. A segunda situao ocorre quando o
sinal real e ao vivo de entrada possui algum tipo de realimentao, particularmente se voc tem
um mixer externo ou se voc est gravando a partir de uma placa de som diferente daquela que
voc est utilizando para tocar o udio. O SONAR LE possui vrios botes para ligar/desligar o
recurso monitorao da entrada.
Input Echo Cada pista de udio possui um boto deste, que permite ligar ou desligar o
recurso de monitorao da entrada.
Global Input Monitoring A barra de ferramentas Playback State (para visualiz-la, ative o
comando de menu View-Toolbars-Playback State) possui o boto Input Monitor no lado
direito, que liga ou desliga o recurso monitorao da entrada para todas as pistas, com um
nico clique.
Audio Engine Est localizado na barra de ferramentas de transporte. Clicando neste
boto para desabilitar toda a atividade de udio, inclusive a monitorao da entrada.
Nota: Ao utilizar o recurso de monitorao da entrada, certifique-se que a pista que voc est
tocando utiliza a mesma interface de udio (placa de som) que voc escolheu, tanto na entrada
quanto na sada. Ao utilizar interfaces diferentes na entrada e na sida de uma mesma pista,
pode ser que ocorra distoro durante o uso do recurso de monitorao da entrada.
Para entender os problemas com eco e realimentao, vejamos como o sinal de udio trafega
atravs da placa de som e dos drivers do SONAR LE. O diagrama a seguir mostra uma verso
simplificada da rota de sinal:
O bloco de baixo da figura representa a placa de som de seu computador. A rea mais escura
116
representa os drivers de udio e a rea mais clara representa o ambiente principal do sistema
operacional.
Como mostra o diagrama, o udio analgico flui pela porta de entrada Line In ( esquerda no
diagrama) e imediatamente dividido em duas partes. Uma parte vai para o conversor
analgico/digital (ADC), onde o udio digitalizado, indo para um buffer e depois enviado para
o driver (designado como Wave In).
Os buffers de udio digital so lidos pelo SONAR LE a partir do driver Wave In, processados,
e em seguida enviados para o driver Wave Out. Este driver passa o udio digital para um
conversor digital/analgico (DAC), onde os dados de udio so novamente convertidos em sinal
analgico.
Finalmente, o sinal de udio analgico mixado com o sinal original da entrada analgica, ou
seja, estes dois sinais so mixados e reproduzidos juntos na sada Line Out da placa de som do
computador.
Com essa informao em mos, vamos acompanhar um sinal de udio simples atravs do
sistema para entender como os ecos so acrescentados linha de udio.
Suponha que voc est contando, bem rpido, "1, 2, 3" no microfone que est ligado sua
placa de som. Quando voc diz "1", este som aparece imediatamente em todos os lugares
mostrados na ilustrao acima. Ou seja, o sinal de udio analgico um sinal eltrico viajando
velocidade da luz, de maneira que ele apresentado imediatamente em todas as rotas
possveis da placa de som.
117
Agora, quando voc diz "2" no microfone, no momento em que voc faz isto, o conversor de
udio analgico/digital est terminando de converter o "1" e o driver Wave In acabou de pass-
lo para o SONAR LE para processamento. O SONAR LE processa o buffer logo em seguida, e
passa os dados digitais para o driver Wave Out.
Finalmente, voc diz "3." Neste instante, a onda do "1" acabou de ser convertida novamente
para o meio analgico pelo conversor DAC e o udio ser mixado com o "3" que voc acabou
de dizer. O resultado que auditivamente voc escuta o som do "1" e do "3", ambos mixados
juntos na sada line output da placa de som parecendo com um eco, mas na verdade
apenas um detalhe da forma como a rota de sinal se comporta na placa de som e no sistema.
Pode-se eliminar o eco (consulte Como eliminar o eco de monitorao da entrada) enviando
apenas o sinal j processado para as sadas da placa de som. Tecnicamente, isso vai adicionar
um certo atraso no som que voc vai escutar saindo da placa de som, mas nada que seja muito
perceptvel se voc estiver utilizando drivers WDM ou ASIO com sua placa de som.
O problema da realimentao resulta de um loop na rota de mixagem, ou seja, a sada do seu
mixer sendo roteada novamente para a entrada da placa de som. Isto pode acontecer tanto com
o recurso de monitorao da entrada ativado ou desativado. Em princpio, o recurso de
monitorao da entrada desativado quando voc instala o SONAR LE, mas voc pode
habilitar este recurso da seguinte maneira.
Para ativar a monitorao da entrada
1. Ligue os alto-falantes mas deixe-os com o volume bem baixo, para evitar realimentao,
caso haja um loop na rota do mixer.
2. Na pista que voc deseja monitorar, deixe o boto Echo Input ativado ou clique no boto
Input Monitor localizado na barra de ferramentas Playback State, permitindo que todas as
pistas de udio possam utilizar este recurso.
Agora voc poder escutar seu instrumento, utilizando plug-ins de efeito em tempo real. Voc
poder tambm escutar eco, pois o sinal puro (dry) estar vindo um pouco frente do sinal
processado. Para eliminar o sinal puro, faa o prximo procedimento.
Para eliminar o eco da monitorao de entrada
1. Abra o aplicativo de mixer que controla sua placa de som. Se sua placa de som utiliza o
mixer do Windows, abra-o dando um duplo clique no cone com desenho de alto-falante que
aparece na barra de tarefas do Windows.
2. Na tela do mixer, marque a opo sem udio na coluna Entrada de Linha ou a coluna
referente entrada onde seu instrumento est plugado, e depois feche a tela do mixer.
Agora voc escutar apenas o som processado quando estiver utilizando o recurso de
118
monitorao de entrada. Utilizando os drivers WDM ou ASIO a placa de som no adicionar
tanto atraso ao som.
Nota: Este procedimento no elimina a realimentao acstica do sistema, apenas o eco. Se
voc estiver escutando microfonia, verifique se h loop de udio em algum lugar na rota de seu
mixer.
O boto Audio Engine
O SONAR LE possui um boto chamado de Audio Engine , presente na barra de
ferramentas de transporte. Este boto permite ligar ou desligar a placa de som quando o
SONAR LE estiver com o udio distorcido ou com realimentao. Quando a execuo ou a
gravao estiverem em progresso, o SONAR LE ativa o boto automaticamente, entretanto, o
boto aparece com um tom de cinza neste instante, indicando que voc no poder alterar sua
condio atual enquanto a gravao ou execuo estiverem ocorrendo. Quando o boto
ativado, aparece a mensagem Audio Running na barra de Status que est no rodap da tela
do SONAR LE.
Se voc perceber a realimentao com o recurso de monitorao de entrada ativado, clique no
boto Audio Engine para deslig-lo. Entretanto, se a gravao ou execuo estiverem
ocorrendo, esse boto no poder ser utilizado, sendo assim, voc dever clicar sobre o boto
Reset ou ento parar a gravao ou execuo da msica e clicar em seguida sobre o
boto Audio Engine .
Pode ser que voc consiga melhores resultados se desligar o boto Audio Engine antes de
ativar a execuo ou gravao. Isto pode ser til quando o seu computador j est operando no
limite de processamento. Quando voc comea a gravar ou tocar um projeto com este boto
ativado, aumenta a carga de processamento sobre a CPU do computador, possivelmente
chegando a causar dropouts, caso o sistema operacional do computador j estiver no limite.
Uma soluo mais eficiente, que poderia ser feita antes de desativar este boto para que se
pudesse comear a tocar ou gravar um projeto, seria reduzir a carga do sistema, escondendo
alguns medidores de nvel, aumentando um pouco o atraso da resposta do udio, ou reduzindo
a quantidade de plug-ins e/ou pistas, etc.
Gravao em Loop
Ao gravar voz ou seo instrumental, pode ser que voc precise gravar vrios takes diferentes,
com a inteno de escolher aquele que est soando melhor. Pode-se tambm gravar vrios
takes dobrados de uma mesma parte ou misturar os melhores momentos em uma pista s.
Normalmente, para gravar um take necessrio armar uma pista, iniciar a gravao e depois
encerrar a gravao. Porm, ao utilizar o recurso de Loop, pode-se gravar vrios takes de
maneira mais prtica e rpida. A gravao em Loop permite gravar quantos takes forem
necessrios, tudo em um nico passo.
O SONAR LE far um loop entre os pontos de incio de loop (Loop start time) e fim de loop
(Loop end time), permitindo gravar cada take em novas oportunidades que sero abertas
automaticamente pelo programa. Para cada take, o SONAR LE criar um novo clip. Voc pode
escolher 3 formas de armazenar esses clips:
Todos os clips podem ser gravados no modo Sound on Sound e armazenados numa mesma
119
pista, sendo que um clip ser armazenado sobre o outro.
Todos os clips podem ser gravados no modo Overwrite em uma nica pista, sendo que cada
novo clip apaga imediatamente os clips que ocupavam anteriormente aquele mesmo trecho
nesta pista.
Cada clip pode ser gravado numa nova pista. O SONAR LE automaticamente coloca os novos
clips em pistas novas que ele vai abrir sozinho, sem a ajuda do usurio. Nenhuma das pistas
pr-existentes ser alterada.
Quando voc mistura os takes numa mesma pista, utilizando o mtodo Sound on Sound, voc
escutar todos os takes, tanto os novos quanto os antigos, enquanto estiver gravando. Ao
armazenar os takes em pistas separadas, cada take anterior ser automaticamente emudecido,
medida que voc estiver gravando o prximo. Escolha a opo desejada atravs do quadro
Record Options.
Se for necessrio, quando terminar de gravar, utilize o comando do menu Edit-Undo para
apagar, em um nico passo, todos os takes que voc acabou de gravar.
Para utilizar a gravao em Loop
1. Selecione a entrada para a(s) pista(s) que voc deseja gravar e arme esta(s) pista(s) para
gravao.
2. Ajuste os pontos de incio de loop (start) e fim de loop (end), atravs do quadro Loop/Auto
Shuttle ou pela barra de ferramentas Loop.
3. Selecione Transport-Record ou clique no boto da barra de ferramentas Record
para visualizar o quadro Record Options.
4. Escolha se voc deseja juntar os novos takes numa mesma pista ou se prefere armazen-
los em novas pistas.
5. Se voc escolher juntar os takes numa mesma pista, selecione o modo de gravao
Sound on Sound ou Overwrite.
6. Clique OK para fechar o quadro Record Options e ajuste a posio do Now time para o
ponto no projeto onde voc deseja iniciar a gravao.
7. Clique no boto ou pressione a tecla R ou selecione o menu Transport-Record. Se a
opo de pr-contagem com metrnomo estiver ligada, voc escutar uma pr-contagem
antes de poder comear a gravar.
8. Toque e grave. Quando o ponto de fim de loop for atingido, o SONAR LE vai retornar
sozinho ao ponto de incio do loop e voc poder gravar imediatamente o take seguinte.
9. Se voc deseja apagar o take mais recente enquanto a gravao estiver ainda ocorrendo,
basta selecionar o menu Transport-Reject Loop Take ou pressionar a tecla Ctrl e a barra
de espao.
10. Quando quiser parar de gravar, clique no boto , ou pressione a barra de espao ou
selecione o menu Transport-Stop. Os takes sero armazenados da maneira que voc
solicitou.
Gravao Punch
Suponha que voc ficou satisfeito com a maior parte do que voc acabou de gravar numa pista,
mas voc identificou um trecho, no meio desta pista, que precisa ser regravado. Neste caso,
bem prtico utilizar o modo de gravao Punch para remendar trechos que esto no meio da
msica. A gravao no modo Punch ocorre apenas nos trechos determinados pelo usurio, sem
apagar o que j foi gravado antes e depois do trecho determinado.
Por exemplo, suponha que voc gravou um solo de teclado que ocupa 32 compassos, mas
120
errou algumas notas nos compassos 24 e 25. Usando o modo Punch, voc pode regravar o
solo novamente, tocando tudo desde o incio (para no perder o feeling total), sendo que o
SONAR LE vai permitir a regravao apenas nos trechos marcados por voc. Assim, voc no
precisa se preocupar com a possibilidade de perder trechos em que a gravao ficou bem feita.
Ao utilizar a gravao no modo Punch, o SONAR LE aceita o material novo e apaga apenas os
dados antigos que se encontravam entre os pontos de incio e fim do trecho previamente
ajustado.
Para utilizar a gravao no modo Punch, siga estes passos:
Ative a gravao no modo Punch.
Defina os pontos de incio (start) e fim (end).
Comece a gravar, pressionando a tecla R ou clicando sobre o boto na barra de
ferramentas de Transporte.
A barra de transporte de gravao mostrar os ajustes Punch.
Quando a gravao em modo Punch est ativada, os marcadores de incio e fim do trecho a ser
regravado so mostrados como marcadores especiais na rgua de tempo, que fica no alto do
painel de clips:
Depois de realizar a gravao em modo Punch, voc pode utilizar a funo do menu Edit-
Undo para descartar o material que voc acabou de gravar, recuperando o material que havia
sido apagado.
Tambm possvel combinar os modos de gravao Loop e Punch para gravar vrios takes em
forma de Punch. Digamos que voc est querendo gravar um take de solo de guitarra perfeito e
precisa escutar alguns compassos antes do trecho a ser regravado atravs do modo Punch. Ao
combinar os modos Loop e Punch, voc poder deixar o ponto de incio de loop marcado antes
do ponto incio do Punch. Assim, o SONAR LE far o loop, voltando sempre alguns compassos
antes do trecho a ser regravado para que voc no perca o feeling do que j est gravado na
pista, entretanto, apenas sero gravadas as notas tocadas entre os pontos de incio e de fim de
Punch.
No exemplo mencionado anteriormente, voc poderia fazer o loop entre os compassos 17 e 26,
mas ter a gravao acontecendo apenas entre os compassos 24 e 25.
Para gravar em modo Punch
1. Selecione as portas de entrada (inputs) para a(s) pista(s) que voc deseja gravar e arme a(s)
pista(s) para gravao.
2. Selecione Auto Punch a partir da lista Record Mode na barra de ferramentas Record.
3. Ajuste os pontos de incio (start) e fim (end) utilizando uma destas maneiras:
Digite os pontos diretamente na barra de ferramentas
Arrastando o mouse sobre a rgua de tempo, selecione uma extenso de compassos e
clique no boto da barra de ferramentas de gravao
Arrastando o mouse sobre a rgua de tempo, selecione uma extenso de compassos e
clique com o boto direito do mouse na rgua de tempo, e em seguida selecione Set
Punch Points.
121
4. Escolha a opo Sound on Sound ou Overwrite na barra de ferramentas Record.
5. Ajuste a posio do Now time para o ponto onde voc deseja iniciar a execuo da msica.
6. Clique em , ou pressione a tecla R ou selecione o menu Transport-Record. Se a pr-
contagem de metrnomo estiver ativada, voc ir ouvir uma pr-contagem com o
metrnomo, por compassos ou tempos.
7. Toque e grave o novo material.
8. Para encerrar a gravao, clique em , ou pressione a barra de espao ou selecione o
menu Transport-Stop.
O material que voc tocar no trecho compreendido entre os pontos de incio e fim de Punch
ser gravado na pista escolhida, apagando qualquer material pr-existente.
Para usar o mtodo de Punch com Loop
1. Selecione as portas de entrada (inputs) para a(s) pista(s) que voc deseja gravar e arme
a(s) pista(s) para gravao.
2. Ajuste os pontos de incio e de fim do Loop.
3. Ajuste os pontos de incio e de fim Punch, como descrito anteriormente.
4. Selecione o menu Transport-Record ou clique em na barra de ferramentas Record
para visualizar o quadro Record Options.
5. Escolha se vai deixar os novos clips juntos numa mesma pista ou se vai separar estes
novos clips em pistas novas e distintas.
6. Ajuste a posio do Now time para o incio do Loop.
7. Clique em , ou pressione a tecla R ou selecione o menu Transport-Record. Se a pr-
contagem de metrnomo estiver ativada, voc ir ouvir uma pr-contagem com o
metrnomo, por compassos ou tempos.
8. Toque e grave. No final do Loop, o SONAR LE ir retornar ao ponto de incio do loop e
voc poder gravar o prximo take.
9. Se voc deseja apagar o ltimo take, sem ter que parar a gravao, basta selecionar oo
menu Transport-Reject Loop Take ou pressionar a tecla Ctrl e a barra de espao.
10. Para encerrar a gravao, clique em , ou pressione a barra de espao ou selecione o
menu Transport-Stop. Os takes sero armazenados da maneira que voc definiu.
Gravao passo-a-passo (Step Recording)
Algumas vezes voc pode precisar gravar dados MIDI de uma forma mais exata, principalmente
quando estiver lidando com trechos musicais que so muito difceis de ser tocados. Uma forma
de facilitar esse processo deixar o andamento da msica mais lento e tentar tocar. Outra
maneira eficiente utilizar o modo de gravao passo-a-passo (Step Recording), que permite
gravar dados MIDI um a um, sem ter que se preocupar em tocar no andamento correto.
Para utilizar esse mtodo de gravao preciso determinar um tamanho do passo (step size)
como, por exemplo, uma semnima. Em seguida, tudo o que se tem a fazer gravar um passo
por vez, tocando a nota desejada no teclado. Independentemente do tamanho do passo, o
usurio pode tambm determinar o valor da nota que ser inserida (durao da nota). Se a
durao da nota for mais curta do que o passo, o SONAR LE insere pausas entre cada evento
de nota. Se a durao maior do que o valor do passo, o som dessas notas ser sobreposto
com o som das notas que forem gravadas no prximo passo.
Pode-se gravar dados MIDI atravs de gravao passo-a-passo, mesmo que no haja qualquer
pista armada! Os marcadores de loop sero ignorados e a gravao passo-a-passo sempre
122
utilizar o modo de gravao Sound on Sound (blend), independentemente do modo que
estiver atualmente selecionado.
Utilize o quadro Step Record para efetuar a gravao passo-a-passo. O tamanho do passo
(step) e a durao podem ser ajustados assim:
Ajuste... Como utiliz-lo...
Um valor especfico de Simplesmente escolha a nota a partir da lista
nota
Um valor de nota Escolha a nota e depois clique na opo Dotted Pontuada
Uma certa quantidade Clique Other, digite a quantidade de ticks e clique OK
de MIDI tics
A opo Auto Advance avana automaticamente a gravao para o prximo passo, sempre
que todas as portas MIDI de entrada encerrarem suas atividades. Por exemplo, se voc
pressionar em seu teclado MIDI as 3 notas que constroem o acorde de d maior, to logo voc
solte essas notas o SONAR LE avanar automaticamente para o prximo passo, facilitando a
gravao de uma srie de notas ou acordes que sejam espaados em intervalos regulares.
Com a opo Auto Advance desativada, voc precisa clicar em Advance cada vez que
desejar avanar para o prximo passo. Isso obviamente requer um pouco mais de esforo,
porm oferece mais flexibilidade. Por exemplo, com a funo Auto Advance desativada, voc
nem mesmo precisa se preocupar em tocar todas as notas de um acorde ao mesmo tempo!
Basta tocar as notas do acorde uma de cada vez que elas sero gravadas no mesmo ponto,
formando um acorde, at que voc clique no boto Advance. Voc pode at mesmo gravar
notas de diferentes duraes no mesmo passo, simplesmente gravando as notas com uma
durao, escolhendo outra durao e gravando novas notas no mesmo ponto, sem clicar no
boto Advance.
Voc pode clicar em Delete para apagar as notas que voc gravou em um nico passo. Se a
funo Auto Advance estiver ativada, o boto Delete apaga as notas tocadas no passo
anterior e imediatamente volta um passo, de maneira que voc possa regravar as notas
naquele passo. Com a funo Auto Advance desativada, o boto Delete apaga apenas as
notas que voc gravou no passo corrente.
Para usar a gravao passo-a-passo
1. Selecione a entrada para a pista que voc deseja gravar.
2. Clique no painel de pistas, na pista onde voc deseja gravar. Ateno, voc somente poder
efetuar gravao passo-a-passo numa nica pista, aquela que estiver selecionada neste
instante.
3. Ajuste a posio do Now time para o ponto no projeto onde voc deseja iniciar a gravao.
4. Acione o menu Transport-Step Record ou clique no boto da barra de ferramentas
Record para visualizar o quadro Step Record.
5. Siga as instrues de acordo com esta tabela:
Para conseguir isto... Faa isto...
Gravar o prximo passo Toque as notas que voc quiser no
instrumento MIDI
Apagar o passo mais recente Clique em Delete
123
Pular um passo (inserir pausas) Clique em Advance, sem tocar nenhuma nota
Mover um passo p/trs ou p/frente Clique nas setas Scroll na barra de rolagem
Mover um compasso p/trs ou Arraste o indicador na barra de rolagem
p/frente
Pular para um trecho especfico Digite o n do compasso, tempo e tic
prxima da barra de rolagem
Mudar o tamanho do passo A partir da lista Size, selecione o tamanho
desejado
Alterar a durao da nota Selecione a durao desejada a partir da lista
Duration
Parar a gravao e salvar o projeto Clique em Keep ou pressione Enter
Parar a gravao e descartar Clique em Close ou pressione Esc
o projeto
Avanar p/ o prximo passo Com Auto Advance desativado, clique no
boto Advance
6. Clique OK.
Como sempre, voc pode utilizar os comandos do menu Edit-Undo e Edit-Redo depois que
terminar a gravao. Note que estes comandos apagam ou recuperam todo o material gravado
quando voc estava inserindo dados em mtodo passo-a-passo (Step Recording). Lembre-se
de que o mtodo de gravao passo-a-passo sempre grava com o modo Sound on Sound
(blend) ativado, independentemente do modo que estiver selecionado atualmente.
Gravao de padres (Pattern Recording)
A opo de padres (Pattern Recording) permite definir um padro rtmico repetitivo, composto
por notas e pausas, oferecendo a possibilidade de utilizar a gravao passo-a-passo de
maneira mais eficiente. Por exemplo, suponha que o projeto esteja em 4/4 e uma das pistas tem
um padro com dois compassos de extenso: semnimas no 1 compasso e nos dois primeiros
tempos do 2 compasso, seguida de uma pausa de colcheia nos ltimos dois tempos. Este
padro tem 6 semnimas, seguidas de duas pausas de semnima.
Quando voc utiliza a gravao passo-a-passo com a funo Auto Advance ativada, voc
pode tocar as seis semnimas, sendo que o SONAR LE avana automaticamente para o
prximo passo. Entretanto, para inserir as pausas, preciso clicar duas vezes no boto
Advance.
Com a gravao de padres, voc vai definir um padro rtmico que indica onde as pausas vo
aparecer no padro. O SONAR LE vai inserir pausas automaticamente, sendo que voc no
precisa clicar no boto Advance.
O SONAR LE mostra os padres como uma combinao de dgitos (os quais representam
tempos que contm notas) e pontos (os quais representam tempos que contm pausas). O
padro descrito anteriormente teria esta aparncia:
1 2 3 4 5 6 . .
124
Veja outro exemplo:
1 2 . 4
Este padro salta imediata e automaticamente os tempos que contm silncio, gerando uma
pausa sempre no 3 tempo; o SONAR LE interpreta este padro como UM, DOIS, PAUSA,
QUATRO.
Veja um exemplo final, baseado em frmula de compasso 4/4, com tamanho de passo (step
size) ajustado em quilteras de colcheia, ou seja, gerando 12 passos por compasso:
1 2 3 4 . 6 7 . 9 0 . 2
O SONAR LE mostra os dgitos em seqncia, com pontos que substituem dgitos em cada
passo onde deve haver silncio (pausa). Voc poder criar padres com at 64 passos.
Para utilizar a gravao de padres
1. Selecione a entrada para a(s) pista(s) que voc deseja gravar.
2. Ajuste a posio do Now time para o ponto do projeto onde voc deseja iniciar a gravao.
3. Selecione o menu Transport-Step Record para visualizar o quadro Record.
4. Clique na opo Pattern.
5. Pressione qualquer tecla numrica para indicar o tempo onde as notas devero ser tocadas.
6. Pressione a barra de espao, tecle um ponto ou a letra R para indicar um tempo onde voc
deseja inserir uma pausa.
7. Quando o padro estiver pronto, clique em qualquer local do quadro.
8. Faa a gravao passo-a-passo como descrito anteriormente.
De agora em diante, aps gravar cada passo, o SONAR LE avanar automaticamente,
deixando os espaos de pausa e indo diretamente para os passos onde o usurio vai inserir
notas. Para encerrar a gravao de padres, simplesmente apague o padro que estiver no
campo Pattern.
Gravando portas e canais especficos
A maioria dos instrumentos MIDI capaz de enviar dados atravs de diferentes canais de MIDI
ao mesmo tempo. Ao escolher MIDI Omni na entrada de uma pista MIDI, o SONAR LE grava,
nesta pista, qualquer informao MIDI, proveniente de qualquer canal e de qualquer
instrumento MIDI, conectado ao computador, que estiver gerando essas informaes.
Entretanto, h a possibilidade de ser mais seletivo, gravando material a partir de diferentes
canais MIDI em diferentes pistas. Voc pode at mesmo agrupar alguns desses canais ou
gravar dados de diferentes canais em diferentes pistas de uma s vez. Veja alguns exemplos
de como esse recurso pode ser til:
H vrios msicos, cada um tocando um instrumento MIDI diferente. Ao ajustar cada
instrumento para transmitir dados MIDI em canais de MIDI diferentes, pode-se gravar a
execuo de cada msico em pistas de MIDI separadas, mesmo que todos os msicos
estejam tocando ao mesmo tempo.
Se voc estiver utilizando uma guitarra com conversor MIDI e deseja gravar em pistas
separadas as notas tocadas em cada corda.
Seu teclado possui o recurso de auto-acompanhamento, que toca a parte da percusso e
acompanhamento enquanto voc faz o solo. Voc pode gravar cada uma dessas partes em
pistas separadas no SONAR LE.
125
Voc tem uma seqncia MIDI armazenada num seqenciador ou teclado externo, e deseja
passar esse arquivo em tempo real, via MIDI, para um projeto do SONAR LE, gravando cada
parte da seqncia em pistas separadas, de maneira sincronizada ou no.
Voc pode escolher as entradas de MIDI para uma pista usando o parmetro Input de cada
pista ou usando o menu Track-Property-Inputs para mostrar o quadro Track Inputs.
O SONAR LE permite filtrar a entrada de MIDI de forma que voc possa gravar apenas alguns
tipos de dados MIDI, e tambm permite desativar automaticamente o recurso de Local On de
seu teclado.
Para designar portas e canais de MIDI das pistas
1. Use o comando do menu Track-Property-Inputs para visualizar o quadro Track Input.
2. Na coluna Track, selecione uma ou mais pistas para as quais voc deseja escolher as
entradas (inputs). Ajuste a entrada de cada pista, como indicado nesta tabela.
3. Clique no boto MIDI Inputs que est no rodap do quadro para abrir a lista de entradas.
4. Escolha as entradas a partir de uma destas opes:
None Esta na verdade no uma escolha vlida, tanto que assim que se voc armar
uma pista para gravar que tenha o ajuste None, a pista muda esse campo
automaticamente para Omni.
[nome do driver MIDI de entrada] MIDI Omni Esta a escolha faz com que o SONAR LE
grave, nesta pista, qualquer dado MIDI que estiver sendo recebido por esta porta de
entrada.
[nome do driver MIDI de entrada] MIDI Ch. [1-16] Esta opo faz o SONAR LE gravar,
nesta pista, apenas os dados MIDI que estiverem sendo recebidos neste canal
determinado.
Preset Se voc criou algumas configuraes de portas de entrada e canais, poder
selecionar uma a partir daqui.
Manage Presets Se voc criou ou editou algumas configuraes de portas de entrada e
canais, voc poder selecionar esta opo (veja o procedimento a seguir).
5. Clique em OK.
O SONAR LE mostrar as novas entradas no parmetro Input no painel de pistas.
Para criar ou editar uma configurao de entrada
1. No parmetro Input da pista que voc deseja selecionar a entrada, clique na seta e escolha
Manage Presets. Ser mostrado o quadro MIDI Input Presets.
2. Na coluna Input Port, encontre a porta de entrada que voc deseja utilizar para esta pista
(se voc s tem uma porta de interface MIDI, ir visualizar apenas esta opo).
3. direita da porta de entrada (Input Port), selecione os canais MIDI (da porta selecionada)
atravs dos quais voc deseja que esta pista receba.
4. Selecione canais para qualquer outra porta MIDI que estiver listada, se voc deseja utilizar
canais nesta porta tambm.
5. Se voc deseja salvar esta configurao, digite um nome para ela na janela presente no alto
do quadro, e depois clique no cone com desenho de disquete para armazenar a
configurao.
Agora, ao escolher as entradas para outras pistas voc poder escolher a configurao que
salvou, clicando na opo Presets no menu Input. Se voc quiser editar uma configurao,
selecione-a no alto da janela no quadro MIDI Input Presets, edite-a e depois clique no cone
com desenho de disquete. Se voc quiser apagar uma configurao, selecione-a no mesmo
quadro e depois clique no boto X para apag-la.
126
Filtrando a entrada
O SONAR LE permite filtrar tipos especficos de dados MIDI ou filtrar a entrada MIDI canal por
canal. Qualquer informao MIDI que tenha sido filtrada no ser gravada nem re-enviada a
outros equipamentos conectados ao computador.
Voc pode utilizar os filtros para evitar que o SONAR LE grave, desnecessariamente, certos
controles MIDI que poderiam apenas estar sobrecarregando o arquivo de projeto que voc vai
gerar. s vezes, os teclados mandam dados de, por exemplo, aftertouch, sem que o usurio
esteja realmente com necessidade de gravar estes dados.
Voc tambm pode utilizar os filtros para determinar limites quando desejar gravar pequenas
informaes em mensagens MIDI exclusivas (SysEx) numa pista. Inicialmenteo SONAR LE est
preparado para guardar at 255 bytes em cada mensagem SysEx, mas voc pode reduzir esse
valor caso perceba algum problema. Para mais informaes sobre SysEx, leia o captulo 16.
Para filtrar eventos
1. Selecione o menu Options-Global e depois clique no item MIDI.
2. Marque os tipos de mensagem que voc deseja gravar.
3. Clique em OK. A partir deste instante, o SONAR LE ir gravar apenas os eventos que voc
selecionou.
Importando material musical
bvio que a gravao a forma mais comum para se inserir dados num projeto do SONAR
LE, mas h ainda outras maneiras que podem ser utilizadas. O SONAR LE permite importar
arquivos de msica de vrios tipos, incluindo MIDI files, arquivos de udio em Wave, MP3,
AIFF, etc.
Importando arquivos de udio
O SONAR LE permite inserir dados de udio digital em qualquer pista de um projeto. Se o
arquivo de udio que voc est importando estreo, ento ele pode ser importado como pista
estreo, ou como um par de pistas mono, ou como uma nica pista mono.
O comando do menu File-Import-Audio suporta os seguintes tipos de udio digital:
Wave (extenso .wav)
MPEG (extenso .mpeg, .mpg, .mp2 e .mp3)
Apple AIFF (extenso .aif and .aiff)
Active Streaming (extenso .asf)
Next/Sun (extenso .au e .snd)
A taxa de amostragem e a resoluo de um projeto so baseadas na configurao padro, feita
no quadro Audio Options. Se a taxa de amostragem de um arquivo Wave no for compatvel
com a taxa de amostragem do projeto que est aberto, ento este novo arquivo ser convertido
para o formato atual do projeto.
127
Para importar um arquivo de udio
1. Ajuste a posio do Now time e escolha a pista para indicar onde o udio ser inserido.
2. Selecione o menu File-Import-Audio para visualizar o quadro Open.
3. Selecione o arquivo de udio que voc deseja importar. O SONAR LE mostrar informaes
sobre o arquivo no rodap do quadro.
4. Clique em Play para ouvir o udio antes de importar o mesmo.
5. Se o novo arquivo estreo, marque a opo Stereo Split caso voc queira que o arquivo
seja inserido no projeto em forma de duas pistas separadas.
6. Clique Open. O SONAR LE carregar o arquivo de udio dentro do projeto, posicionando o
material na pista selecionada, a partir da posio Now time.
Para importar um arquivo Broadcast Wave
Os arquivos Broadcast Wave so arquivos que contm informaes adicionais armazenadas
junto com o arquivo de udio. Veja quais so estas informaes adicionais:
Description Uma breve descrio do contedo de um arquivo. Limitada a 256 caracteres.
Originator O autor do arquivo. Esta informao extrada do campo Author do quadro
File.
Originator Reference Um identificador de referncia criado pelo SONAR LE.
Origination Date Data em que o arquivo foi criado
Origination Time Horrio em que o arquivo foi criado
Time Reference Referncia de SMPTE para o incio do arquivo.
1. Se voc deseja que o SONAR LE importe arquivos Broadcast Wave sempre para a sua
posio de tempo indicada no arquivo, selecione o menu Options-Global, clique em Audio
Data e marque a opo Always Import Broadcast Waves At Their Timestamp. Caso
contrrio, ajuste a posio do Now Time e a pista corrente para indicar onde o udio deve
ser inserido.
2. Escolha o menu File-Import-Audio para visualizar o quadro Open.
3. Escolha o arquivo de udio que voc deseja importar. O SONAR LE mostra informaes
sobre o arquivo no incio do quadro.
4. Clique em Play para escutar o arquivo de udio antes de importar.
5. Se o novo arquivo estreo, marque a opo Stereo Split caso voc queira inserir o
arquivo de udio em duas pistas separadas do SONAR LE.
6. Clique em Open.
Se a a opo Always Import Broadcast Waves At Their Timestamp estiver selecionada no
quadro Global Options, o arquivo Broadcast Wave importado ser colocado exatamente na
posio de tempo memorizada. Caso contrrio, o arquivo ser inserido na pista selecionada no
SONAR LE, tendo como referncia o ponto onde o Now Time estiver posicionado naquele
instante.
Importando material de outro projeto do SONAR LE
Voc pode utilizar o comando do menu Edit-Copy ou o comando do menu Edit-Paste para
importar material a partir de um projeto para outro, utilizando a rea de transferncia do
Windows. O projeto que contm o material que voc deseja importar ser indicado como
Source Project e o projeto que ir receber o material copiado ser indicado como Target
Project.
Normalmente, se voc copiar material a partir de vrias pistas diferentes e enviar estes dados
128
para a rea de transferncia do Windows, a informao ser colada no projeto desejado em
pistas separadas. Voc poder determinar se deseja que todo o material transferido seja colado
numa nica pista no projeto de destino.
Tambm possvel copiar material de um projeto para outro, visualizando a janela Track para
ambos os projetos, lado a lado e depois utilizando o recurso de edio arrastar e soltar com o
mouse.
Para importar material de outro projeto
1. Abra o projeto que ir fornecer o material a ser copiado (source project) ou clique na janela
Track.
2. Na janela Track, selecione o material que voc deseja importar.
3. Escolha o menu Edit-Copy para visualizar o quadro Copy.
4. Certifique-se que o campo Events in Tracks est marcado e clique OK.
5. Abra o projeto de destino ou clique na janela Track do projeto de destino.
6. Ajuste a posio do Now time e a pista atual para indicar onde o material importado dever
ser posicionado.
7. Selecione o menu Edit-Paste para visualizar o quadro Paste.
8. Marque a opo Paste to One Track se voc quiser que todo o material seja colado numa
nica pista (na pista corrente).
9. Clique OK. O SONAR LE importa o material, mostrando-o na janela Track.
Importando arquivos MIDI
Voc pode criar um novo projeto no SONAR LE a partir de um arquivo MIDI, simplesmente
abrindo o arquivo. O SONAR LE automaticamente insere o material do arquivo e o posiciona
em uma ou mais pistas na janela Track.
Para importar dados de um arquivo MIDI para um projeto
1. Abra o arquivo MIDI como um projeto novo e separado.
2. Selecione o menu Edit-Select-All.
3. Selecione o menu Edit-Copy para visualizar o quadro respectivo.
4. Certifique-se de que a opo Events in Tracks est marcada e clique em OK.
5. Abra o projeto de destino ou clique na janela Track do mesmo.
6. Ajuste a posio do Now time e a pista corrente para indicar onde o material importado ser
posicionado.
7. Selecione o menu Edit-Paste para visualizar o quadro Paste.
8. Marque a opo Paste to One Track se voc deseja que todo o material importado seja
posicionado numa mesma pista (a pista corrente).
9. Clique OK. O SONAR LE importa o material, mostrando-o na janela Track.
Salvando seu trabalho
De maneira semelhante maioria dos programas para Windows, voc pode utilizar no SONAR
LE o comando File-Save e File-Save As para armazenar o seu trabalho em disco.
Normalmente voc salva o projeto no formato padro do SONAR LE, com extenso .cwp.
Esses arquivos contm todos os dados de MIDI e de configuraes do projeto. Qualquer parte
de udio digital armazenada em um arquivo separado, como descrito no item Configurao
do sistema (captulo 19).
129
O SONAR LE tambm permite salvar os arquivos em uma grande variedade de opes de
formatos, como descrito nesta tabela:
Tipo de arquivo... Formato... Explicao...
Standard MIDI .mid Utilizado para transferir para outros softwares que
suportem Standard MIDI Files os projetos que
tenham apenas dados MIDI
Bundle .cwb Arquivo que inclui todo o material de um
projeto: dados MIDI, configuraes e dados de
udio. Este o formato padro escolhido para
projetos que contm udio digital.
Template .cwt Um arquivo que utilizado como modelo para cirar
outros. Os Templates facilitam a criao e
configurao de novos projetos.
Se voc fez alteraes num projeto e resolveu encerr-lo, tanto fechando a janela Track quanto
selecionando o menu File-Close, o SONAR LE pergunta se voc deseja salvar as alteraes.
Isto uma forma de preveno, evitando que voc encerre o programa sem salvar algo que
realmente era importante. Sempre que houver alguma alterao no projeto atual, o SONAR LE
mostra um asterisco (*), frente do nome do projeto na barra de ttulo.
O SONAR LE possui um recurso chamado de Auto Save que armazena o seu trabalho
automaticamente em perodos de tempo regulares, salvando cpia do projeto num arquivo
especial de backup. Voc pode configurar o SONAR LE para fazer o Auto Save em perodos
de tempo regulares ou toda a vez que tenha sido feita uma certa quantidade de alteraes no
projeto. Quando o limite alcanado, o arquivo salvo automaticamente. Por exemplo, se o
projeto original tem o nome de myproject.cwp, a verso Auto Save tem o nome de Autosave
version of myproject.cwp.
Se houver falta de energia eltrica ou se voc errou muito em alguma gravao ou edio, voc
poder recuperar a ltima verso armazenada como backup, abrindo esse arquivo. Neste caso
seria interessante abrir o backup e salvar novamente o projeto com um novo nome, atravs do
comando do menu File-Save As.
Para salvar um projeto
1. Selecione o menu File-Save As para visualizar o quadro Save As.
2. Selecione o tipo de arquivo que voc deseja salvar, a partir da lista Save as Type.
3. Digite um nome para o arquivo e clique em Save. O SONAR LE salva o arquivo.
Para alterar as opes do Auto Save
1. Selecione o menu Options-Global e clique em General.
2. Para habilitar o Auto Save, indique a quantidade de minutos ou o nmero de alteraes entre
cada ao do Auto Save.
3. Para desativar o Auto Save, indique ambos os valores em zero.
4. Clique OK. A partir de agora, o projeto ser salvo automaticamente de acordo com os ajustes
que voc fez.
130
Dando nome aos projetos
O SONAR LE permite a voc digitar sub-ttulos, crditos do compositor, informao de copyright
e outros dados referentes ao seu projeto, como mostra a seguinte tabela:
Item na tela Info: Explicao:
Title Nome de seu projeto; impresso automaticamente no topo de
uma partitura impressa pelo SONAR LE.
Subtitle Subttulo ou dedicatria; impresso exatamente abaixo do ttulo
em uma partitura impressa pelo SONAR LE.
Instructions Utilizado para instrues especiais; impresso esquerda de uma
partitura impressa pelo SONAR LE.
Author Coloque seu nome aqui, se voc o compositor; impresso
direita de uma partitura impressa pelo SONAR LE.
Copyright Informao de Copyright, impresso direita, embaixo do nome
do autor na partitura.
Keywords Utilizado para inserir observaes descrevendo o projeto para
referncia futura.
Comments Texto livre para comentrios. Digite o que voc desejar.
Voc poder digitar praticamente a mesma quantidade de
caracteres que estaria disponvel no Windows Notepad.
Essas informaes so mostradas no quadro File Info, que mostrada atravs do comando de
menu File-Info. Se a janela File Info estiver aberta quando voc salvar um arquivo, esta janela
tambm ser aberta automaticamente na prxima vez que voc abrir este arquivo. Esta ao
til pelos seguintes motivos:
Se voc passar cpias deste arquivo para outras pessoas, elas podero ver instrues
especiais digitadas pro voc quando eles abrirem o arquivo em seus computadores.
Estas mesmas pessoas podero visualizar informaes de copyright que sero mostradas
automaticamente.
Se a janela File Info estiver fechada quando voc salvar um arquivo, ela no ser aberta
automaticamente na prxima vez que o arquivo for aberto.
Nesta janela voc no poder utilizar comandos do menu Edit, entretanto, funcionaro
normalmente as teclas de atalho para funes bsicas de edio de texto, como Ctrl+X, Ctrl+C
e Ctrl+V para cortar, copiar e colar texto.
Para visualizar a janela com as informaes do projeto
1. Selecione o menu File-Info para visualizar a janela File Info.
2. Edite a informao da maneira que desejar.
3. Se voc deseja que a janela File Info seja mostrada automaticamente, salve o arquivo agora.
4. Clique em Stats para visualizar estatsticas sobre o contedo do arquivo de projeto atual.
5. Selecione o menu File-Print Preview se voc deseja imprimir as informaes sobre este
projeto.
6. Feche a janela File Info.
131
Estatsticas do arquivo
Para abrir este quadro, seleicone o menu File-Info e depois, clique no boto Stats. O qaudro
File Statistics mostra as seguintes informaes sobre o contedo do atual arquivo de projeto:
Estatstica... O que significa...
Created Data em que o projeto foi salvo pela primeira vez.
Editing time Tempo total que o projeto passou aberto, do momento em que
ele foi criado at o momento em que foi salvo pela ltima vez.
Isto no inclui o tempo gasto em edio, desde que voc o
salvou. Para atualizar esta informao, salve o projeto.
Revision Cada vez que voc salva um arquivo que foi alterado, este
nmero aumentado. Se voc abre um projeto e no faz
alteraes e depois salva o projeto de novo, este nmero no
alterado.
Events: O total de eventos que o projeto contm.
Sample rate: Taxa de amostragem do udio digital.
Bit depth: Resoluo do udio digital.
File version: N de verso do SONAR LE.
132
5. Arranjando pistas e clips
A janela Track facilita o trabalho de arranjar e mixar projetos, tudo a partir de uma nica janela.
A partir de um certo ponto do projeto, voc pode selecionar, copiar, mover mixar e re-arranjar as
partes de um projeto, utilizando comandos de menu ou ferramentas de arrastar e soltar com o
mouse.
Pode-se adicionar efeitos sobre as pistas de udio e MIDI em tempo real. Os marcadores so
uma forma fcil de referncia e acesso a determinados trechos do projeto, inclusive servindo
para nomear partes do projeto, sem contar que a funo Snap Grid facilita o alinhamento dos
clips nos pontos desejados.
A edio Slip permite realizar alteraes no-destrutivas dos pontos iniciais e finais de um clip,
apenas arrastando as suas bordas. Com a edio Slip, pode-se facilmente criar repeties de
clips de udio, utilizando o mouse (leia sobre Edio Slip no captulo 9).
A janela Track possui um conjunto completo de medidores de nvel de gravao e de
reproduo, que podem ser configurados de vrias formas diferentes. O SONAR LE tambm
possui uma variedade de ferramentas e comandos para alterar o andamento do projeto.
Arranjando as pistas
Conhea os recursos que permitem ordenar as pistas no SONAR LE:
Voc pode... Veja o motivo...
Re-arranjar as pistas Isto facilita a visualizao e trabalho com um grupo de
na janela Track, pistas, com a seo de bateria, vocais e
de maneira que elas backing vocal ou todas as pistas emudecidas.
apaream numa
ordem diferente
Esconder pistas Facilita o trabalho com um projeto muito grande. Voc
individuais pode visualizar apenas as pistas que voc quer ver num
dado momento.
Fazer cpias de uma Copiar uma pista e ento adicionar um ajuste de tempo
pista ou alterar o patch uma forma simples de dobrar uma
parte. Voc tambm pode copiar e transpor uma destas pistas
para dar mais peso.
Apagar uma pista Pistas e clips que voc no vai mais utilizar no projeto
apenas atrapalham e ocupam espao no disco rgido.
Todos os comandos que so utilizados para arranjar as pistas atuam apenas sobre as pistas
que estiverem selecionadas. A pista atual (a pista que estiver atualmente destacada) estar
sempre selecionada. Voc pode selecionar mais de uma pista, como mostra esta tabela:
Para conseguir isto... Faa isto...
Selecionar uma pista Clique no n da pista na janela Track. A pista
selecionada e todas as outras pistas, exceto a pista atual,
no sero selecionadas.
133
Selecionar vrias pistas Clique no n da 1 pista no grupo, arraste o
adjacentes mouse para a ltima pista no grupo e solte o boto do
mouse.
Ativar/desativar a Clique no boto Select All Tracks (localizado no topo
seleo de todas esquerdo do painel de pistas).
as pistas
Adicionar ou remover Mantenha pressionada a tecla Shift e clique no n da pista
uma nica pista que voc deseja adicionar seleo; segure a tecla Ctrl e de uma
seleo clique no n da pista para alterar seu estado atual de
seleo.
Alterando a ordem das pistas
H vrias formas de alterar a ordem das pistas na janela Track:
Arraste uma pista para uma nova posio na janela Track.
Utilize o comando do menu Track-Sort para re-arranjar as pistas numa ordem baseada em
nome de pista, status ou outra seleo sua escolha.
Insira novas pistas vazias entre as pistas existentes.
Para arrastar uma pista para uma nova posio
1. Posicione o mouse exatamente ao lado direito do n da pista, sobre o cone da pista que
voc deseja mover. Observe que o cursor muda o desenho para uma seta para cima e para
baixo.
2. Arraste a pista para a nova posio e solte o boto do mouse. O SONAR LE re-arranja e re-
numera as pistas.
Voc pode ordenar as pistas no projeto, baseado em vrios parmetros, tanto em ordem
ascendente quanto descendente:
Ordenar por... O que acontece...
Name Ascending ordena as pistas em ordem alfabtica;
Descending ordena as pistas em ordem alfabtica inversa
Size, Output, Ascending lista em ordem numrica crescente;
Channel Descending lista em ordem numrica decrescente
Muted, Ascending ordena as pistas pelo estado
Archived, Descending ordena as pistas pelo inverso estado
Selected
As pistas vazias sempre ficaro no final (embaixo), no importando a maneira que voc as est
ordenando.
Observe que os ns de pista so utilizados apenas para referncia. Quando voc reordena as
pistas, elas so ajustadas automaticamente em ordem seqencial, baseada na ordem que elas
so mostradas na janela Track.
134
Para ordenar as pistas
1. Selecione o menu Track-Sort para visualizar o quadro Sort Tracks.
2. Selecione o atributo com o qual voc deseja ordenar as pistas:
Atributo... Como funciona...
Name Se voc escolher este atributo, o SONAR LE ordena as pistas em
ordem alfabtica, ascendente ou descendente,
dependendo do que voc escolher na lista de ordem.
Muted Se voc escolher este atributo, o SONAR LE coloca todas as
pistas emudecidas no topo ou no rodap da tela de pistas,
dependendo do que voc escolher na lista de ordem.
Archived Se voc escolher este atributo, o SONAR LE coloca todas as
pistas arquivadas no topo ou no rodap da tela de pistas,
dependendo do que voc escolheu na lista de ordem.
Selected Se voc escolher este atributo, o SONAR LE coloca todas as
pistas selecionadas no topo ou no rodap da tela de pistas,
dependendo do que voc escolheu na lista de ordem.
Size Se voc escolher este atributo, o SONAR LE ordena as
pistas pelo tamanho, em ordem descendente ou ascendente.
Output Se voc escolher este atributo, o SONAR LE ordena as pistas
pelo n das portas de sada, tanto em ordem descendente
quanto ascendente. O SONAR LE considera que as portas no
numeradas possuem nmero menor do que as portas numeradas.
Channel Se voc escolher este atributo, o SONAR LE ordena as pistas
pelo n do canal de MIDI, tanto descendente quanto ascendente:
se voc escolher ordem ascendente, o SONAR LE coloca todas as
pistas MIDI no rodap da tela de pistas, com o menor canal
numerado em primeiro lugar. Se voc escolhe ordem
descendente, o SONAR LE coloca todas as pistas MIDI no topo
da janela Track, com os canais maiores numerados em primeiro
lugar.
3. Selecione a ordem na qual voc gostaria de ordenar as pistas, a partir da lista Order.
4. Clique em OK. O SONAR LE vai listar as pistas na ordem que voc escolheu.
Para inserir uma pista vazia
Clique com o boto direito do mouse no painel de pistas, exatamente no local onde voc
deseja inserir a pista vazia, depois, selecione Insert Audio Track para inserir uma pista de
udio ou Insert MIDI Track para inserir uma pista MIDI.
ou
Pressione a tecla Insert para adicionar uma pista do mesmo tipo (udio ou MIDI) da pista
corrente.
O SONAR LE desloca a pista corrente para baixo, bem como todas as pistas abaixo desta,
inserindo uma nova pista vazia no local destacado.
135
Configurando a visualizao de pistas na janela Track
H vrios comandos no SONAR LE que permitem configurar a aparncia das pistas na janela
Track. Voc pode utilizar esses comandos para ampliar (Zoom in) ou reduzir (Zoom out) a
visualizao, mostrar ou esconder qualquer combinao de pistas, bem como voltar aos ajustes
anteriores. A tabela a seguir explica cada um desses comandos, indicando tambm o atalho de
teclado que ativa os mesmos:
Comando... Atalho... Descrio...
Show and Fit Selection Shift+S Este comando esconde todas as pistas as
quais no foram selecionadas. As demais
pistas so ajustadas em tamanho, vertical e
horizontalmente, para que se encaixem na
janela Track, se possvel sem a
necessidade de utilizar a barra de rolagem.
Todas as selees de pistas so perdidas
aps executar este comando.
Fit Tracks to Window F Todas as pistas que esto sendo mostradas
agora so ajustadas em tamanho vertical,
para que se encaixem na janela Track, se
possvel sem a necessidade de utilizar a
barra de rolagem.
Fit Project to Window Shift+F Este comando redimensiona todas as pistas
tanto vertical quanto horizontalmente
para que se encaixem na janela Track.
Show Only Selected H Este comando esconde todas as pistas que
no estejam selecionadas atualmente. As
demais pistas so ajustadas em tamanho
vertical.
Hide Selected Tracks Shift+H Esconde todas as pistas selecionadas.
Show All Tracks A Mostra todas as pistas no projeto, incluindo
aquelas que foram escondidas utilizando o
Track Manager.
Track Manager M Abre o quadro Track Manager.
Undo View Change U Este comando recupera a tela ao modo de
visualizao anteriormente selecionado. No
total h 16 nveis de Undo.
Redo View Change Shift+U Este comando recupera a visualizao ao seu
estado anterior ao uso do comando Undo
View Change.
136
Copiando pistas
Ao copiar uma pista atravs do comando do menu Track-Clone, voc poder escolher uma
destas opes:
Eventos
Propriedades
Efeitos (FX)
Vincular ao clip original
Por padro, o SONAR LE copia a pista inteira para a prxima pista vazia que estiver disponvel,
que geralmente a ltima, abaixo de todas as outras que contm dados gravados na janela
Track. Para mais detalhes, leia Trabalhando com clips vinculados (captulo 5).
Para copiar uma pista
1. Selecione a pista. Voc poder clonar apenas uma pista por vez.
2. Selecione o menu Track-Clone para visualizar o quadro Clone.
3. Marque as opes Events, Properties, e/ou FX para indicar quais itens voc deseja
copiar.
4. Clique OK. O SONAR LE copia a pista inteira para a prxima pista vazia, a qual geralmente
est abaixo de todas as pistas que contm material gravado na janela Track.
Apagando pistas
Voc pode apagar facilmente uma pista inteira, incluindo todas as suas propriedades e todos os
clips e eventos presentes nela. Eventualmente voc pode querer apagar s o contedo da pista,
deixando as suas propriedades intactas. Se voc apagar uma pista por engano, utilize o
comando do menu Edit-Undo para recuperar o material que foi acidentalmente apagado.
Quando voc apaga uma pista, os dados desta pista no so colocados na rea de
transferncia do SONAR LE. Para remover os dados de uma pista e coloc-los na rea de
transferncia necessrio utilizar o comando do menu Edit-Cut.
Para apagar pistas
1. Selecione as pistas que voc deseja apagar.
2. Selecione o menu Track-Delete. O SONAR LE apaga as pistas selecionadas. Voc tambm
pode dar um clique com o boto direito do mouse nas pistas individualmente e selecionar
Delete Track.
Para limpar os dados gravados nas pistas
1. Selecione as pistas que voc deseja limpar.
2. Selecione o menu Track-Wipe. O SONAR LE apagar todos os clips e eventos a partir das
pistas selecionadas, sem alterar as propriedades atuais destas pistas.
Arranjando os clips
A janela Track proporciona vrias maneiras de re-arranjar, copiar e colar clips para arranjar a
msica da maneira que voc desejar. A forma mais fcil de fazer isso selecionar clips ou
137
pores dos clips que voc deseja arranjar e depois, arrastar e soltar estes clips no trecho que
voc quiser na msica. Voc pode arrastar e soltar clips na janela Track, mesmo com a
execuo em andamento. Voc tambm pode arranjar clips atravs da rea de transferncia,
selecionando os comandos de menu Edit-Cut, Edit-Copy e Edit-Paste, que trabalham de
maneira semelhante aos comandos que encontramos em outros programas para Windows.
A funo Snap Grid permite mover clips para uma posio exata de tempo, como uma
semnima ou o incio de um compasso. Leia mais no item Como alterar as opes Snap
(captulo 5).
Visualizao dos clips
Os clips so mostrados em forma de retngulos no painel de Clips, mostrando a posio e
extenso dos mesmos. Pode-se controlar os seguintes aspectos da aparncia de um clip:
Color Por padro, cada clip sucessivo mostrado numa cor diferente, sendo que as cores
comeam a se repetir a partir da dcima pista. Pode-se determinar as cores para os clips,
atravs do quadro Colors ou mesmo alterar a cor individual de um clip no quadro Clip
Properties.
Nota: Nos clips de udio, a onda muda de cor, a menos que nenhum contedo do clip seja
mostrado. Nos clips de MIDI, o fundo do clip muda de cor.
Name Pode-se determinar um nome descritivo para cada clip, que ser mostrado no canto
esquerdo superior do clip.
Contents Se o usurio quiser, os clips podem ser mostrados com uma representao grfica
dos eventos contidos no clip. O efeito um pouco diferente para informaes de MIDI e udio.
Para inspecionar o contedo de um clip de maneira mais detalhada, utilize as ferramentas zoom
para aumentar a rea de visualizao de um clip, aumentando seu tamanho. Observe que
quando os clips so visualizados em tamanho maior, o SONAR LE exigir mais do processador
de seu computador. Como resultado disto, se o computador for muito antigo e com CPU muito
lenta, talvez seja melhor deixar desativado o recurso de visualizar graficamente o contedo dos
clips.
Para ampliar/reduzir a imagem na horizontal (Horizontal Zoom)
Clique nos botes de zoom horizontal para aumentar ou diminuir a imagem em um percentual
fixo, cada vez que voc clicar.
ou
138
Arraste o controle deslizante de zoom horizontal para aumentar ou diminuir a rea de
visualizao, medida que voc clica e arrasta este controle.
ou
Mantenha pressionada a tecla Ctrl e pressione a seta para a direita para aumentar a imagem
ou a seta para a esquerda, para diminuir a imagem.
Para ampliar/reduzir a imagem na vertical (Vertical Zoom)
Clique nos botes de zoom vertical para aumentar ou diminuir a imagem em um percentual
fixo, cada vez que voc clicar.
ou
Arraste o controle deslizante de zoom vertical para aumentar ou diminuir a rea de
visualizao, medida que voc clica e arrasta este controle.
ou
Mantenha pressionada a tecla Ctrl e pressione a seta para cima para aumentar a imagem ou a
seta para baixo, para diminuir a imagem.
Para ampliar/reduzir uma rea selecionada
Utilize a ferramenta de Zoom e selecione (arrastando o mouse) a rea de um clip (ou clips)
onde voc deseja ampliar/reduzir. Ao soltar o boto do mouse, a rea selecionada ser
expandida para preencher a tela do painel de clips.
Teclas de atalho para fazer Zoom:
Para fazer isto... Utilize este atalho de teclado...
Ampliar verticalmente Ctrl+seta para baixo
Ampliar horizontalmente Ctrl+seta para direita
Reduzir verticalmente Ctrl+seta para cima
Reduzir horizontalmente Ctrl+seta para esquerda
Desfazer o Zoom U
Refazer o Zoom Shift+U
Ativar a ferramenta de Zoom Z
(usar ferramenta Zoom p/ destacar
a rea onde ser feito o Zoom)
Desligar a ferramenta Zoom Z
Mostrar a posio Now Time G
no centro do painel de Clips
Para visualizar os nomes e o contedo dos clips
1. Clique com o boto direito do mouse no painel de clips e selecione o menu View Options.
2. Marque a opo Display Clip Names se voc quiser que os clips mostrem seus nomes ou
deixe esta opo desmarcada, se voc no quiser ver os nomes dos clips.
3. Marque a opo Display Clip Contents se voc quiser visualizar o contedo dos clips ou
deixe esta opo desmarcada, se voc no quiser visualizar o contedo dos clips.
139
4. Clique OK. O SONAR LE modifica o painel de clips para mostrar a informao que voc
solicitou.
Para alterar o nome de um clip
1. Selecione os clips que voc deseja renomear.
2. Clique com o boto direito do mouse nos clips selecionados e clique sobre Clip Properties.
O SONAR LE abrir o quadro Clip Properties.
3. Digite um nome para os clips selecionados e depois clique em OK. O SONAR LE vai
renomear os clips selecionados.
Para alterar a cor de um clip
1. Selecione os clips cuja cor voc deseja alterar.
2. Clique com o boto direito do mouse em um destes clips selecionados e depois clique sobre
Clip Properties. O SONAR LE abrir o quadro Clip Properties.
3. Escolha uma cor, como indicado abaixo:
Para conseguir isto... Faa isto...
Utilizar a cor padro (default) Marque a opo Default Color
Utilizar uma cor personalizada Clique no boto Choose Color e escolha a cor
4. Clique OK. O SONAR LE mudar a cor dos clips selecionados.
Clicando duas vezes no clip
A princpio, ao clicando duas vezes num clip MIDI no painel de clips faz abrir a janela Piano Roll
para aquela pista, e clicando duas vezes num clip de udio faz abrir a janela Loop Construction
para aquela pista. Voc pode ajustar o tipo de tela que ser aberta ao clicar duas vezes num
clip. Por exemplo, voc pode reprogramar o SONAR LE para abrir pistas MIDI na janela Staff
sempre que voc clicar duas vezes sobre um clip.
Para definir a tela a ser aberta ao clicar duas vezes no clip
1. Clique com o boto direito do mouse sobre o painel de clips e selecione View Options.
2. No campo Double click to open view, selecione os tipos de tela que sero abertas quando
voc clicar duas vezes sobre um clip de MIDI ou sobre um clip de udio.
3. Clique OK.
Selecionando Clips
Antes que voc possa mover, copiar, editar ou apagar clips importante selecionar os clips,
indicando quais sero editados. H vrias formas de selecionar clips inteiros, como mostra a
tabela:
Para conseguir isto Faa isto...
Selecionar um nico clip Clique no clip desejado, no painel de clips.
Selecionar vrios clips de uma vez Arraste um retngulo em torno dos clips.
Selecionar todos os clips numa pista Clique no n da pista na janela Track.
140
Selecionar um trecho de um ou mais Mantenha pressionada a tecla Alt e arraste
clips atravs dos clips. A configurao de Snap to
Grid determina o tamanho da poro que
ser selecionada.
Adicionar clips a uma seleo Mantenha pressionada a tecla Shift e clique
nos clips ou arraste um retngulo sobre os
clips.
Adicionar ou remover clips Mantenha pressionada a tecla Ctrl e clique
nos clips de uma seleo ou arraste um
retngulo em torno dos clips.
Adicionar ou remover todos os clips Mantenha pressionada a tecla Ctrl e clique no
de uma pista num trecho n da pista.
selecionado
Movendo e copiando clips
Voc pode copiar ou mover clips utilizando a edio com mouse (arrastar e soltar) ou utilizando
os comandos Cut, Copy e Paste. Se voc copiar ou mover clips para pistas que j contm
material gravado, ser necessrio instruir ao SONAR LE como ele dever combinar o material
antigo com o material novo. Veja quais so as opes neste caso:
Opo... Como funciona...
Blend Old and New Os eventos do clip copiado ou movido so inseridos no
novo clip que sobrepe o clip existente. Tem o mesmo
efeito do modo de gravao sound-on-sound.
Replace Old with New Os eventos no clip copiado ou movido so inseridos no
novo clip, e qualquer evento sobreposto no clip existente
ser apagado.Tem o mesmo efeito da gravao no modo
overwrite.
Slide Over to Make Room Os clips existentes so deslocados no tempo para dar
espao aos novos clips, de maneira que eles no sejam
sobrepostos. Se voc marcar a opo Align to Measures,
os clips deslocados sempre sero alinhados com os limites
de compasso; caso contrrio, os clips sero inseridos no
final um do outro.
Quando utilizamos o comando de menu Edit-Paste para adicionar material numa pista que j
contm material gravado, h uma opo final que voc pode escolher:
Opo... O que significa...
Paste as New Clips So criados novos clips, contendo os eventos que estejam
agora na rea de transferncia, exatamente como
descrito na tabela anterior.
Paste into Existing Clips Os eventos na rea de transferncia so mixados com
qualquer clip MIDI existente que ocupe o mesmo trecho
da msica. Isto significa que voc nunca ter clips se
sobrepondo.
141
Observe que se voc copiar ou mover clips para pistas novas e vazias, voc no precisa se
preocupar com as configuraes descritas aqui. Neste caso, as propriedades que vm com o
clip copiado sero aplicadas automaticamente nova pista.
Quando voc utilizar a edio de arrastar e soltar o mouse:
Voc poder ajustar as opes acima sempre que fizer uma edio, ou voc pode optar por
fazer o ajuste uma nica vez e sempre executar as edies seguintes utilizando
automaticamente as mesmas regras que voc acabou de estabelecer. Marque ou desmarque
a opo Ask This Every Time que est no quadro Drag and Drop Options para indicar sua
preferncia. Abra o quadro Drag and Drop Options dando um clique com o boto direito do
mouse no painel de clips e escolhendo Drag and Drop Options.
Se voc arrastar a ponta do painel de clips, ele ser deslocado imediatamente na direo que
voc arrastar.
Se voc mudar de opinio enquanto estiver arrastando clips, pressione a tecla Escape para
cancelar a operao.
O SONAR LE tambm permite mover e copiar clips entre projetos.
Para mover clips arrastando com o mouse
1. Selecione os clips que voc deseja mover.
2. Se voc quer mover os clips com preciso para algum ponto, ative o recurso de Snap Grid
(leia Como mudar as opes de Snap, no captulo 5).
3. Posicione o mouse sobre um dos clips selecionados.
4. Clique e segure o boto esquerdo do mouse. Ser mostrado um retngulo em volta dos clips
selecionados.
5. Arraste os clips para a nova posio e solte o boto do mouse.
6. Se necessrio, escolha as opes que voc deseja atravs do quadro Drag and Drop
Options (utilize o comando de menu Options-Global e depois abra a seo Editing, ou
ento clique com o boto direito do mouse no painel de clips e selecione Drag & Drop
Options) e clique OK. O SONAR LE move os clips para a nova posio.
Nota: Movendo um clip de udio (que no seja um Groove clip) para uma parte do projeto que
tenha um andamento diferente, far com que o clip mude de tamanho.
Para mover clips usando corte e colagem
1. Selecione os clips que voc deseja mover.
2. Selecione o menu Edit-Cut para visualizar o quadro Cut.
3. Selecione as opes que voc desejar e depois clique em OK. O SONAR LE cortar os clips
do projeto e os colocar na rea de transferncia do Windows.
4. Clique no painel de pistas para ajustar a pista corrente onde os clips devero ser colados.
5. Ajuste a posio do Now time para o ponto onde os clips devero ser colados.
6. Selecione o menu Edit-Paste para visualizar o quadro Paste.
7. Selecione as opes que voc desejar e clique em OK. O SONAR LE cola os clips na nova
posio.
Para mover um clip para um ponto especfico
1. Selecione o clip que voc deseja mover.
2. Clique com o boto direito do mouse no clip selecionado e escolha Clip Properties. O
SONAR LE abre o quadro Clip Properties.
142
3. No campo Start, digite o valor para a nova posio do clip ou utilize as setas no para alterar
o valor.
4. Clique OK quando terminar. O SONAR LE move o clip para a posio de tempo que voc
definiu.
Para copiar clips arrastando com o mouse
1. Selecione os clips que voc deseja copiar.
2. Se quiser, ative a funo Snap to Grid.
3. Posicione o mouse sobre um dos clips selecionados.
4. Mantenha pressionad a tecla Ctrl e depois pressione e segure o boto esquerdo do mouse.
Um retngulo ser mostrado em volta dos clips selecionados.
5. Com o boto esquerdo do mouse sobre o ltimo clip selecionado, arraste os clips para a
nova posio e solte o boto do mouse e a tecla Ctrl.
6. Se necessrio, escolha as opes que voc deseja atravs do quadro Drag and Drop
Options (utilize o comando de menu Options-Global e depois abra a seo Editing, ou
ento clique com o boto direito do mouse no painel de clips e selecione Drag & Drop
Options) e clique OK.
Para copiar clips usando corte e colagem
1. Selecione os clips que voc deseja copiar.
2. Selecione o menu Edit-Copy para visualizar o quadro Copy.
3. Selecione as opes desejadas e clique em OK. O SONAR LE copia os clips para a rea de
transferncia do Windows.
4. Clique no painel de pistas para ajustar a pista corrente onde os clips devero ser colados.
5. Ajuste a posio do Now time para o ponto onde os clips devero ser colados.
6. Selecione o menu Edit-Paste para visualizar o quadro Paste.
7. Selecione as opes desejadas e clique em OK. O SONAR LE copia os clips para a nova
posio.
Para apagar Clips
1. Selecione os clips que voc deseja apagar.
2. Faa o seguinte:
Selecione o menu Edit-Delete para abrir um quadro, onde voc dever escolher as
opes e clicar em OK.
Pressione a tecla Delete.
O SONAR LE apaga os clips selecionados.
Nudge
O recurso de Nudge permite reposicionar um clip ou uma nota MIDI com preciso para a
direita/esquerda ou para cima/baixo. Existem trs configuraes ajustveis no recurso de
Nudge. Voc tambm pode reposicionar clips (na janela Track) ou notas (na janela Piano Roll)
para cima ou para baixo, e pode usar teclas de atalho (veja Para reposicionat um Clip usando o
teclado).
Configuraes do Nudge
A ficha Nudge no quadro Global Options permite que voc configure os trs parmetros do
Nudge.
143
Para reposicionar um clip para a direita/esquerda
Use o seguinte procedimento:
1. Selecione o clip que deseja reposicionar.
2. Selecione o menu Process-Nudge Left(1-3) para mover o clip para a esquerda ou Process-
Nudge Right(1-3) para mover o clip para a direita.
O quanto o clip se move determinado pelas configuraes da ficha Nudge do quadro Global
Options.
Para reposicionar um clip para a cima/baixo
Use o seguinte procedimento para reposicionar um clip (na janela Track) ou uma nota MIDI (na
janela Piano Roll):
1. Selecione o clip ou nota que deseja reposicionar.
2. Selecione o menu Process-Nudge Up para mover o clip ou a nota para cima ou Process-
Nudge Down para mover o clip ou a nota para a baixo.
Os clips se movem para cima ou para baixo uma pista de cada vez. As notas se movem para
cima ou para baixo um semitom de cada vez.
Para alterar as configuraes do Nudge
1. Selecione o menu Process-Nudge-Settings para abrir a ficha Nudge no quadro Global
Options.
2. Num dos trs grupos de parmetros de Nudge, selecione um dos seguintes:
Musical Time Selecione um ajuste de durao de nota.
Absolute Time Selecione uma das opes de tempo absoluto e um valor
Ajuste de tempo absoluto... Descrio...
Seconds Segundos.
Milliseconds Centsimos de segundos.
Frames Nmero de quadros. O valor padro de
quadros 30 quadros/seg. O nmero de
quadros varia conforme a configurao no
quadro Project Options.
Samples Uma unidade pequena de tempo. Para
udio em qualidade de CD existem 44.100
samples/seg, de forma que o valor 1 aqui
no moveria o clip de forma perceptvel.
Ticks O nmero de ticks por semnima depende
da configurao no quadro Project Options.
O valor padro 960.
Follow Snap Settings Move o clip ou nota na quantidade definida pelo ajuste de Snap.
144
Para reposicionar o clip usando o teclado
1. Selecione o clip que deseja reposicionar.
2. Se necessrio, ative a tecla Num Lock (pressione a tecla Num Lock do computador).
3. Pressione a tecla numrica apropriada.
Left 1 Tecla numrica 1
Right 1 Tecla numrica 3
Left 2 Tecla numrica 4
Right 2 Tecla numrica 6
Left 3 Tecla numrica 7
Right 3 Tecla numrica 9
Up Tecla numrica 8
Down Tecla numrica 2
Trabalhando com partes de clips
O SONAR LE permite selecionar, copiar mover e apagar pores de um projeto, mesmo que
estas pores no casem com os limites do clip. H duas formas de fazer isto:
Selecionando diretamente as pores de um ou mais clips.
Selecionando a extenso de tempo e uma ou mais pistas. O SONAR LE automaticamente
seleciona as pores dos clips que estiverem sob a rea marcada.
Pode-se copiar, mover ou apagar o material da mesma forma que se faz com clips inteiros.
Ao selecionar pores de um clip, o SONAR LE pode arredondar as posies de inicio e fim da
seleo, baseado nos ajustes da funo Snap to Grid. Para mais detalhes, leia Definindo e
Utilizando Snap Grid (captulo 5).
Para selecionar a parte de um clip
1. Pressione e mantenha pressionada a tecla Alt.
2. Arraste o mouse sobre a parte do clip que voc deseja selecionar. O SONAR LE destaca a
rea selecionada sobre o clip. Agora, voc poder editar esta poro do clip utilizando os
comandos normais de edio.
Para selecionar uma parte de vrios clips
1. Pressione e mantenha pressionada a tecla Alt.
2. Arraste o mouse sobre a parte dos clips que voc deseja selecionar. O SONAR LE destaca a
rea selecionada sobre os clips. Agora, voc poder editar esta poro dos clips utilizando
os comandos normais de edio.
Para selecionar partes de clips, por trechos de tempo e pistas
1. Selecione o trecho seguindo qualquer um destes procedimentos:
Arraste o mouse na rgua de tempo.
Clique entre dois marcadores para selecionar o trecho compreendido entre eles.
Utilize as teclas F9 e F10 para ajustar o incio e o final do trecho.
Selecione um clip (o SONAR LE seleciona a extenso de tempo coberta pelo clip).
Selecione o menu Edit-Select-By Time, digite os pontos de incio e de fim, e ento clique
OK.
2. Selecione uma ou mais pistas, mantendo a tecla Shift ou a tecla Ctrl pressionada e clicando
145
sobre os ns de pista na janela Track.
3. Para ajustar os pontos incio e de fim da seleo, mantenha pressionada a tecla Shift
enquanto clica na rgua de tempo. As partes relevantes dos clips nas pistas selecionadas
sero destacadas. Voc pode editar estas pores de clips utilizando os comandos normais
de edio.
Para desfazer a seleo parcial dos clips
Desfaa a seleo parcial de clips utilizando um destes procedimentos:
Clique na rea vazia do painel de clips para desfazer completamente a seleo.
Selecione o menu Edit-Select-None ou pressione as teclas Ctrl+Shift+A para desfazer
completamente a seleo.
Clique num clip isolado no painel de clips para a desfazer a seleo do trecho e selecionar
este outro clip.
Os marcadores e o Snap Grid
O SONAR LE possui uma coletnea de recursos que podem ser utilizados para simplificar e
acelerar o trabalho, quando for necessrio arranjar os projetos. Veja algumas coisas
importantes que podem ser feitas com o SONAR LE neste sentido:
Mostrar linhas de grade nos limites de compasso na janela Track.
Definir e utilizar a funo de Snap Grid para deixar a edio com mouse mais precisa.
Criar marcadores para identificar trechos especficos do trabalho.
Visualizando as linhas de grade
Quando o SONAR LE mostra as linhas de grade (gridlines ou vertical rules) no painel de
clips da janela Track, fica fcil verificar como os clips esto alinhados entre si e tambm
alinhados em funo dos limites de compasso. Tambm fica mais fcil ver onde os clips
comeam e terminam.
Para visualizar ou esconder as linhas de grade
1. Clique com o boto direito do mouse no painel de clips e selecione View-Options.
2. Para visualizar as linhas de grade, marque a opo Display Vertical Rules. Para esconder
as linhas de grade, certifique-se de que a opo Display Vertical Rules no est marcada.
3. Clique OK. O SONAR LE mostrar a janela Track da forma que voc solicitou.
Definindo e utilizando o Snap Grid
O SONAR LE permite ao usurio definir um Snap Grid que facilita o ato de arranjar os clips na
tela, colocando-os nas posies mais corretas de acordo com o projeto que est sendo criado.
Para utilizar o Snap Grid, ative o recurso snap e ajuste um intervalo, como uma semibreve,
colcheia ou semnima; um marcador, um evento o comeo ou final de um clip ou um n de
frames, segundos ou amostras definidos pelo usurio. A partir da, quando voc mover ou
copiar clips e marcadores, os itens sero encaixados em posies mais prximas da regra
definida pela funo Snap Grid. O tempo musical e o tempo absoluto tambm se aplicam
quando voc faz uma seleo na rgua de tempo.
146
Voc tambm pode utilizar Snap Grid para mover clips em valores de tempo pr-
determinados. Mover clips assim pode ser muito til quando utilizamos o recurso de
arrastar/soltar clips, principalmente se os eventos no esto bem alinhados com os limites de
compasso e notas.
A funo Snap Grid individual para cada tela do SONAR LE. Por exemplo, pode-se ativar o
Snap Grid na janela Track sem ativ-lo nas janelas Piano Roll ou Staff. Pode-se tambm ativar
o Snap Grid em diferentes janelas, mas com ajustes individuais e independentes em cada
uma das mesmas.
Para ativar ou desativar o Snap Grid
1. Para ativar o recurso de Snap to Grid, clique no boto Snap to Grid na barra de
ferramentas da janela Track.
2. Para desativar o recurso de Snap to Grid, clique no boto Snap to Grid novamente.
ou
3. Pressione a tecla N para alternar o estado do recurso de Snap to Grid (ligado/desligado).
Para alterar as opes de preciso do Snap Grid
1. Clique na seta ao lado direito do boto Snap to Grid ou clique com o boto direito do
mouse na rgua de tempo e selecione Snap Properties para visualizar o quadro Snap to
Grid.
2. Selecione uma destas opes:
Musical Time intervalos de notas (semibreve, mnima, etc.)
Events qualquer tipo de dado gravado num clip
Markers qualquer marcador em um projeto
Clip Boundaries o comeo ou final de qualquer clip
Absolute Time uma valor de amostras, frames ou segundos ajustados por voc.
3. Se voc escolheu Musical Time ou Absolute Time, selecione Move To para alinhar as
selees e clips grade, ou Move By para mover clips por um intervalo de grade.
4. Clique OK. Todas as selees de trecho e operaes de edio do tipo arrastar/soltar o
mouse iro respeitar os intervalos de Snap Grid ajustados aqui.
Compensao de Snap (Snap Offset)
A compensao de Snap um recurso que permite ajustar um ponto diferente do comeo de
um clip como ponto "snap" que ser utilizado pela funo Snap to Grid. Uma compensao de
snap o nmero de amostras do comeo de um clip. A compensao de snap afeta todas as
edies que obedecem funo Snap to Grid. Uma vez que o a compensao de snap esteja
ativada, voc pode ajustar a rgua de tempo para SMPTE ou MBT.
Nota: Voc no pode ajustar a compensao de snap para um Groove clip.
Para cirar uma compensao de snap
Utilize este procedimento para adicionar uma compensao de snap para um clip:
1. Localize o ponto no clip onde voc deseja colocar a compensao de snap e depois
posicione a posio do Now Time para este ponto. Utilize a ferramenta de Scrub se
necessrio.
147
2. Clique com o boto direito do mouse no clip e selecione Set Snap Offset to Now Time a
partir do menu que estiver sendo mostrado. Quando o boto Snap to Grid estiver
pressionado, qualquer edio feita agora ir respeitar a compensao de snap ao invs do
incio do clip.
Para eliminar uma compensao de Snap
1. Clique com o boto direito do mouse no clip e selecione Clip Properties partir do menu.
2. No campo Snap Offset, digite 0 (zero) e clique OK.
Criando e utilizando marcadores
Os marcadores (Markers) so uma forma fcil de associar um nome com um ponto qualquer
no meio da msica. Com os marcadores, podemos nomear sees do projeto, por exemplo,
fazendo indicaes a trechos de um vdeo digital ou simplesmente preparando um atalho para
chegar rpido a qualquer ponto do projeto. Veja as principais vantagens do uso de marcadores:
Saltar para um ponto especfico no meio da msica
Selecionar um trecho do projeto
Digitar uma referncia de tempo em qualquer quadro, pressionando F5 e escolhendo o
marcador que voc quiser
Voc poder ver e trabalhar com marcadores de quatro formas diferentes:
Eles so mostrados na rgua de tempo no alto das janelas Track, Staff e Piano Roll.
A barra de ferramentas de marcadores permite ao usurio adicionar marcadores e saltar para
locais especficos onde estes marcadores estiverem presentes.
A janela Markers mostra todos os marcadores atuais do projeto, permitindo ao usurio
adicionar, editar e apagar estes marcadores.
Pode-se pressionar F11 enquanto a execuo de uma msica estiver em andamento para
adicionar um marcador em tempo real, sem ter que parar a msica.
O tempo associado a um marcador pode ser expresso em tempo musical ou travado a uma
referncia de SMPTE. Se um marcador possui um tempo musical (compassos, tempos e tics), o
marcador permanece nesse tempo musical, independentemente das alteraes de andamento
que tenham sido feitas. Se um marcador estiver travado a um tempo SMPTE (horas, minutos,
segundos e frames), o marcador permanece naquele tempo, mesmo quando o andamento da
msica for alterado. Entretanto, ao alterar o andamento da msica voc ver a posio do
marcador ser alterada na tela, de maneira que ele permanea travado ao tempo SMPTE que
voc fixou. Marcadores travados ao SMPTE so teis para projetos onde voc precisa
sincronizar a msica com vdeo. Leia o item Como adicionar um marcador (no prximo tpico,
neste captulo).
O SONAR LE leva em considerao os ajustes de Snap Grid quando voc copia ou move
marcadores. Por exemplo, se o Snap Grid estiver ajustado para limites de compasso
(measure), a qualquer momento que voc mover ou copiar um marcador ele ser sempre
posicionado no comeo de um compasso. Voc poder ter qualquer quantidade de marcadores
num mesmo ponto.
Para visualizar a janela Marker, selecione o menu View-Markers ou clique no boto na
barra de ferramentas Views. A partir da janela Markers, voc pode utilizar os comandos de
menu File-Print e File-Print Preview para imprimir a lista de marcadores.
148
Voc pode adicionar marcadores enquanto a msica estiver parada ou enquanto estiver em
execuo. Quando voc adiciona um marcador enquanto a msica est parada, voc pode
digitar um nome para o marcador. Quando voc adiciona um marcador com a msica em
execuo, o SONAR LE automaticamente coloca um nome para o marcador. Utilizando a janela
Markers, pode-se editar os nomes e tempos sempre que for necessrio.
Para adicionar um marcador
1. Abra o quadro dilogo Markers, utilizando um destes mtodos
Clique no boto na barra de ferramentas de Marcadores
Pressione F11.
Selecione o menu Insert-Marker.
Clique no boto na janela Markers.
Mantenha pressionada a tecla Ctrl e clique na seo de marcadores na rgua de tempo
(logo acima dos nmeros dos compassos).
Clique com o boto direito do mouse na rgua de tempo e selecione Insert Marker. O
SONAR LE mostrar o quadro Marker.
2. Digite o nome do marcador no quadro Name.
3. O marcador ficar fixado exatamente onde a posio do Now time estiver posicionado
neste instante. Se voc quiser, poder modificar a posio do marcador, digitando a nova
posio para este marcador.
4. Marque o campo Locked to SMPTE se voc deseja travar esse marcador referncia atual
de SMPTE.
5. Clique OK. O SONAR LE adiciona o marcador e mostra o mesmo na rgua de tempo, na
janela Markers e na barra de ferramentas de Marcadores.
Para adicionar um marcador em tempo real, durante a execuo
Clique no boto na barra de ferramentas de Marcadores ou pressione F11.
O SONAR LE adiciona um marcador exatamente onde estiver a posio do Now time
naquele instante e mostra o mesmo na rgua de tempo, na janela Markers e na barra de
ferramentas de Marcadores.
Para editar um marcador
1. Pode-se clicar com o boto direito do mouse sobre o marcador na rgua de tempo ou
escolher um um marcador na janela Markers e clicar no boto . O SONAR LE mostrar o
quadro Marker.
2. Altere o nome do marcador, a posio do mesmo ou outros ajustes, como desejar.
149
3. Clique OK. O SONAR LE atualiza o marcador na rgua de tempo e na janela Markers.
Para copiar um marcador
1. Mantenha pressionada a tecla Ctrl.
2. Arraste um marcador na rgua de tempo da janela Track, Staff, Tempo ou Piano Roll. O
SONAR LE far uma cpia deste marcador em outra posio, mostrando em seguida o
quadro Marker.
3. Digite as configuraes desejadas para o marcador e clique OK.
O SONAR LE copia o marcador e mostra o mesmo na rgua de tempo e na janela Markers.
Voc tambm pode cortar e colar marcadores diretamente na tela Markers.
Para travar/destravar vrios marcadores
1. Na janela Markers, selecione um ou mais marcadores. Se necessrio, utilize as teclas Ctrl e
Shift para modificar a seleo.
2. Ative ou desative o boto . O SONAR LE atualizar os marcadores.
Para mover um marcador
Arraste o marcador na rgua de tempo.
O SONAR LE atualizar o marcador, mostrando o mesmo em sua nova posio.
Para apagar um marcador
1. Mantenha pressionado o boto esquerdo do mouse enquanto posiciona um marcador na
rgua de tempo.
2. Pressione a tecla Delete e solte o boto do mouse. O SONAR LE apagar o marcador. Voc
pode utilizar a funo do menu Edit-Undo se apagar um marcador por engano e quiser
recuper-lo.
Para apagar marcadores na janela Markers
1. Na janela Markers, selecione um ou mais marcadores. Utilize as teclas Ctrl e Shift para
modificar a seleo, se necessrio.
2. Clique no boto ou pressione Delete. O SONAR LE apagar os marcadores
selecionados. Utilize a funo Undo se voc apagar algum marcador por engano.
Para saltar para um marcador
H vrias maneiras de saltar para um marcador especfico:
Selecione o marcador a partir da lista na barra de ferramentas de Marcadores para saltar para
aquele marcador.
Clique na indicao do Now time na barra de ferramentas Position, pressione F5 para
visualizar a lista de marcadores, escolha o marcador desejado e clique OK.
Pressione F5 duas vezes para visualizar uma lista de marcadores, selecione o marcador
desejado e clique OK.
Clique no marcador na janela Markers para que a posio do Now time salte para a posio
deste marcador.
Clique no boto ou no boto na barra de ferramentas de Marcadores para saltar para
150
o prximo marcador ou para o marcador anterior.
Selecione o menu Go-Next Marker ou o menu Go-Previous Marker para saltar para o
prximo marcador ou para o marcador anterior.
Para selecionar um trecho da msica, utilizando marcadores
Pode-se selecionar um trecho da msica atravs da indicao de tempos, clicando na seo de
marcadores da rgua de tempo:
Clique esquerda do primeiro marcador para selecionar o tempo entre o incio do projeto e o
primeiro marcador.
Clique direita do ltimo marcador para selecionar o tempo entre este marcador e o final do
projeto.
Clique entre dois marcadores para selecionar para selecionar o trecho entre os dois.
Se a funo Loop estiver ativada, clique direita do marcador Loop Start para selecionar a
regio de Loop
Se a gravao Punch estiver ativada, clique direita do marcador Punch In para selecionar a
regio de Punch
Trabalhando com clips vinculados
O SONAR LE torna fcil a repetio de um padro vrias vezes, utilizando a funo de clips
vinculados (linked clips). Os clips vinculados sempre possuem o mesmo contedo, nome e cor.
Qualquer alterao que voc fizer no contedo interno de um desses clips se reflete nos outros
por igual, como adicionar notas e efeitos. No h limite de quantidade de clips que possam ser
vinculados uns aos outros.
Para criar clips vinculados, copie os clips e, quando for colar, marque a opo Linked clips que
aparece no quadro Paste ou no quadro Drag and Drop Options. Os clips vinculados so
mostrados com uma borda pontilhada, de maneira que fique fcil identific-los. Tambm
podemos identific-los atravs do quadro Clip Properties ou atravs do comando Select All
Siblings (disponvel no menu do painel de clips). Pode-se facilmente retirar o vnculo dos clips,
permitindo que eles fiquem isolados novamente e possam ser editados. H duas opes para
retirar o vnculo (link) de clips vinculados:
Opo... Como funciona...
New linked group Os clips que voc selecionou permanecero vinculados um ao
outro, mas no sero vinculados a qualquer clip que no
estiver selecionado.
Independent Cada clip selecionado ser completamente independente.
Uma vez que voc tenha retirado o vnculo entre os clips, no ser possvel resgatar este
vnculo, exceto utilizando o comando do menu Edit-Undo.
Se voc tentar copiar apenas uma poro de um clip vinculado, a cpia no ser vinculada ao
original. Cpias de um clip podem ser vinculadas ao original apenas quando selecionamos
Select and copy the entire clip.
Para fazer cpias vinculadas de um clip, utilizando o mouse
1. Clique com o boto direito do mouse no painel de clips e escolha Drag & Drop para mostrar
o quadro Drag and Drop Options.
2. Marque a opo com o nome Copy Entire Clips as Linked Clips.
151
3. Clique OK.
4. Selecione os clips que voc deseja copiar.
5. Posicione o mouse sobre um dos clips selecionados.
6. Mantenha pressionada a tecla Ctrl.
7. Mantenha pressionado o boto esquerdo do mouse. Um retngulo ser mostrado ao redor
destes clips selecionados.
8. Arraste os clips para a nova posio e solte o boto esquerdo do mouse.
9. Se necessrio, confirme as opes no quadro Drag and Drop e clique OK.
O SONAR LE cria cpias dos clips selecionados que esto vinculados aos originais. Qualquer
alterao feita em um dos clips ser aplicada a todos os clips vinculados, incluindo o original.
Para fazer cpias vinculadas de um clip, utilizando o mouse
1. Selecione os clips que voc deseja copiar.
2. Selecione o menu Edit-Copy para visualizar o quadro Copy.
3. Selecione as opes que voc desejar e clique em OK. O SONAR LE copia os clips para a
rea de transferncia do Windows.
4. Clique no painel de pistas para escolher a pista atual como aquela que ir receber os clips
copiados, ou seja, a pista onde os clips copiados sero colados.
5. Ajuste a posio do Now time para o ponto da msica onde os clips devero ser colados.
6. Selecione o menu Edit-Paste para visualizar o quadro Paste.
7. Nesta caixa, escolha uma destas duas opes:
Linked Repetitions Se voc escolher esta opo, apenas as novas cpias do clip original
sero vinculadas juntas. As edies que voc fizer nestas novas cpias no iro afetar o
clip original e vice-versa.
Link to Original Clip(s) Esta opo determina que as novas cpias do clip original sero
vinculadas juntas, incluindo o clip original. As edies feitas em qualquer clip vinculado,
incluindo o original, iro afetar todos os clips do grupo.
8. Selecione as outras opes que voc quiser e clique em OK. O SONAR LE criar cpias dos
clips selecionados que estaro vinculados da maneira que voc definir.
Para desconectar clips que estavam vinculados
1. No painel de Clips, selecione os clips que voc deseja desconectar.
2. Clique com o boto direito do mouse em qualquer dos clips selecionados e escolha Unlink
a partir do menu. O SONAR LE mostrar o quadro Unlink Clips.
3. Selecione a opo que deseja e clique OK. O SONAR LE far a desvinculao dos clips,
atualizando o painel de clips de acordo com a opo solicitada. A partir de agora, qualquer
alterao que voc fizer nos clips desvinculados ir afetar apenas aquele clip.
Para selecionar os clips que esto vinculados a um determinado clip
1. Selecione um ou mais clips na janela Track.
2. Clique com o boto direito do mouse sobre qualquer clip selecionado e escolha Select All
Siblings a partir do menu.
O SONAR LE seleciona todos os clips que estiverem atualmente vinculados ao clip atual.
Dividindo e combinando clips
O SONAR LE oferece comandos que so utilizados para dividir e combinar clips. Conhea o
que pode ser feito com estes comandos:
152
Dividir um clip em vrios clips menores
Criar um novo clip a partir de uma poro selecionada de um clip existente
Combinar clips adjacentes ou que se sobrepe em um nico clip maior, que contenha juntos
todos os dados dos anteriores
A tabela seguinte faz um sumrio destes comandos:
Para conseguir isto... Utilize comando Notas...
Dividir os clips Edit-Split Funciona em todos os clips
em partes selecionados. Voc pode tambm
pressionar a tecla S para dividir
todos os clips selecionados
exatamente no ponto Now Time.
Combinar vrios clips Edit-Bounce Se os clips selecionados esto
em um nico clip to Clip(s) em pistas separadas, um clip
ser criado para cada pista.
Toda a automao de clip ser
aplicada de maneira destrutiva
sobre o novo clip.
Nota: A combinao de um clip estreo a um clip mono sempre produzir um clip estreo.
O comando Split permite dividir clips de 4 maneiras diferentes:
Opo Como funciona...
Split at Time Divide os clips selecionados num ponto especfico da msica. Por
padro, a diviso ocorre exatamente onde estiver a posio de
Now time, sendo que voc pode escolher qualquer ponto que
desejar.
Split Repeatedly Divide os clips selecionados em intervalos regulares, num ponto
especfico, com uma durao especfica. Por exemplo, voc pode
dividir um clip longo em 4 clips, cada um deles em um
compasso, comeando a partir do compasso 5.
Split at Markers Divide os clips selecionados em qualquer posio de um
marcador. Esta opo est disponvel apenas se o projeto tiver
um ou mais marcadores.
Split when Silent Divide clips, removendo espaos de silncio entre clips
selecionados, na razo de um ou mais compasso. A presena de
qualquer tipo de evento em um compasso, incluindo eventos
que no produzem som, como por exemplo uma mudana de
Patch ou letra de msica (Lyrics) far com que aquele compasso
seja mantido.
Enquanto o comando Split opera tanto para os clips de udio e de MIDI, no clips de udio, o
comando Split oferece edio com preciso em nvel de amostra e capacidade para snap-to-
zero.
Observe que os comandos de menu Edit-Undo e Edit-Redo operam com todos esses 3
comandos de edio.
153
Para dividir clips em clips menores
1. Selecione os clips que voc deseja dividir.
2. Clique com o boto direito do mouse em qualquer dos clips selecionados e escolha Split a
partir do menu. O SONAR LE mostrar o quadro Split. Ou ento pressione a tecla S para
dividir o(s) clip(s) exatamente onde estiver a posio do Now time neste instante.
3. Selecione a opo Split que voc deseja utilizar e digite os ajustes que voc necessitar.
4. Clique OK.
ou
1. Selecione os clips que voc deseja dividir.
2. Ajuste a posio do Now Time para o ponto da msica onde voc deseja que os clips
sejam divididos.
3. Pressione a tecla S.
O SONAR LE dividir os clips selecionados de acordo com as instrues que voc indicou.
Para combinar clips
1. Selecione os clips que voc deseja combinar (os clips precisam estar na mesma pista).
2. Selecione Bounce to Clip(s) a partir do menu. O SONAR LE ir combinar os clips
selecionados em um novo e nico clip.
Adicionando efeitos na janela Track
Voc pode adicionar efeitos de MIDI e de udio diretamente a partir da janela Track. O SONAR
LE adiciona estes efeitos em tempo real, preservando os dados originais presentes naquela
pista.
Para adicionar efeitos na janela Track
1. Clique com o boto direito do mouse no campo FX da pista que voc deseja adicionar
efeitos, e ser mostrado um menu. O SONAR LE mostrar efeitos de MIDI se voc clicar
numa pista de MIDI, ou efeitos de udio se voc clicar numa pista de udio.
2. Selecione um efeito a partir do menu. O nome do efeito ser mostrado no campo de efeitos e
ser mostrada a janela Property. Para excluir o efeito, clique com o boto direito do mouse
no nome do efeito e escolha Delete a partir do menu.
3. Ajuste os parmetros ou escolha uma configurao padro.
4. Execute o projeto e oua o resultado da ao dos efeitos sobre a pista.
Nota: Se voc quiser utilizar o mesmo efeito em mais de uma pista, mais eficiente adicionar o
efeito em algum bus auxiliar. Leia o item Para enderear uma pista para um barramento
(captulo 11).
154
Alterando andamento
Seu projeto pode incorporar todo o tipo de alterao de andamento, incluindo alteraes passo-
a-passo de um andamento para outro, aceleraes e ritardandos, alm de praticamente
qualquer tipo de alterao de andamento que voc possa imaginar. As alteraes de
andamento que voc adicionar ao projeto tornar-se-o parte integrante deste projeto, por
conseguinte, sero salvas juntamente com o projeto.
Voc pode adicionar alteraes de andamento ao seu projeto, utilizando um destes mtodos:
Atravs da barra de ferramenta Tempo
Atravs dos comandos de menu Insert-Tempo Change e Insert-Series of Tempos
Arrastando as alteraes do tempo graficamente na janela Tempo
Inserindo alteraes de andamento na janela Tempo no painel Tempo List
Quando voc altera o andamento de um projeto que contm udio, o SONAR LE permite esticar
ou encolher os clips de udio depois de t-los convertido para Groove Clips e ter habilitado a
opo Follow Project Pitch na janela Loop Construction. De outra maneira, as pistas MIDI
sero aceleradas ou atrasadas, enquanto as pistas de udio sero reproduzidas na mesma
velocidade. Para mais detalhes sobre Groove Clips, leia Trabalhando com Groove Clips
(captulo 6). Os clips de udio que no so Groove Clips alteram seu tamanho quando forem
movidos para uma parte do projeto que tenha um andamento diferente.
Algumas vezes voc no vai querer ajustar a velocidade do udio. Veja alguns exemplos:
Se o seu projeto contm msica de fundo e voz principal, voc talvez queira alterar o
andamento da msica de fundo, sem alterar a voz principal.
Se voc est tentando modificar a velocidade de algumas pistas MIDI para casar com um
groove de bateria que est gravado como udio digital e deseja deixar o udio inalterado.
Quando voc altera o andamento do projeto, os clips que estiverem com a funo Stretch
habilitada alteram o andamento, enquanto aqueles que no estiverem com a funo Stretch
habilitada no alteram o andamento. Para mais detalhes, leia Habilitando Stretch (captulo 6).
Os andamentos ajustados quando a fonte de sincronismo (clock source) estava em MIDI Sync
no tero efeito, pois o SONAR LE segue o andamento externo. Para mais detalhes, leia o item
Sincronizando seu equipamento (captulo 17).
Utilizando a barra de ferramentas de andamento
A barra de ferramentas de andamento mostra o andamento atual e permite alterar o andamento
da seguinte forma:
Quando voc digita um novo andamento diretamente na barra de ferramentas, voc altera o
155
ajuste de andamento mais recente do projeto.
Os botes de taxas de andamento alteram o andamento momentaneamente, sem afetar o
ajuste atual que est armazenado no projeto (lei a nota abaixo). Durante a execuo da msica,
o andamento multiplicado pela razo indicada pelo boto escolhido. Por padro, os 3 botes
indicam respectivamente 0.50 (metade do andamento original), 1.00 (andamento original
normal), e 2.00 (dobro do andamento original). Pode-se alterar as taxas de andamento
associadas a cada boto.
Nota: As taxas de andamento podem apenas ser utilizadas em projetos que no contm pistas
de udio e tambm no podem ser utilizadas quando houver algum tipo de modo de
sincronismo ativado. Para mais detalhes, leia Sincronizando seu equipamento (captulo 17).
Para alterar o andamento atual na barra de ferramentas Tempo
1. Ative Groove clip Looping nos clips de udio que voc deseja que sigam as alteraes de
andamento. Faa isto, selecionando um ou mais clips e depois dando um clique com o boto
direito do mouse em um dos clips selecionados e escolhendo Groove-Clip Looping a partir
do menu. Cada clip que possui o modo Groove Clip Looping ativado mostrar cantos
arredondados, ao invs de quadrados. O mesmo comando desativa o Groove Clip Looping
em qualquer clip selecionado que esteja com esta funo ativada.
2. Clique no andamento atual na barra de ferramentas Tempo.
3. Digite um novo valor e pressione Enter ou utilize as setas que apareceram no campo para
alterar o valor do andamento. O SONAR LE mudar o andamento da msica, conforme o
valor que voc definiu.
Para configurar as taxas de andamento
Pode-se configurar as taxas de andamento de vrias formas diferentes (lembre-se, esta funo
no est disponvel se voc tem pistas com udio em seu projeto):
Clique em um dos trs botes de taxa de andamento (tempo ratio).
Selecione Transport-Tempo Ratio 1, 2 ou 3.
Pressione as teclas Ctrl+1, Ctrl+2 ou Ctrl+3. O SONAR LE vai alterar o andamento de
execuo do projeto.
Para alterar a taxa de andamento
1. Mantenha pressionada a tecla Shift e clique em um dos botes de taxa de andamento
(tempo ratio) para visualizar o quadro Tempo Ratio.
2. Digite um novo valor para a taxa de andamento.
3. Clique OK. A partir de agora, os botes de taxas de andamento iro utilizar as taxas
definidas por voc.
Utilizando os comandos de andamento
Os comandos dos menus Insert-Tempo Change e Insert-Series of Tempos podem ser
utilizados para alterar o andamento existente num projeto ou para introduzir uma ou mais
alteraes de andamento em vrios pontos do projeto. Pode-se digitar os valores de andamento
diretamente, introduzir pequenas oscilaes de andamento ou mesmo utilizar o mouse para
clicar no ritmo e no andamento que voc gostaria que o andamento fosse selecionado em
algum trecho do projeto.
156
Para inserir uma alterao de andamento
1. Ative Groove clip Looping nos clips de udio que voc deseja que sigam as alteraes de
andamento. Faa isto, selecionando um ou mais clips e depois dando um clique com o boto
direito do mouse em um dos clips selecionados e escolhendo Groove-Clip Looping a partir
do menu. Cada clip que possui o modo Groove Clip Looping ativado mostrar cantos
arredondados, ao invs de quadrados. O mesmo comando desativa o Groove Clip Looping
em qualquer clip selecionado que possua esta funo ativada.
2. Clique no boto na barra de ferramentas ou escolha o menu Insert-Tempo Change para
visualizar o quadro Tempo.
3. Marque a opo Insert a New Tempo.
4. Digite o novo valor de andamento, utilizando um destes mtodos:
Digite um novo valor diretamente no campo Tempo.
Clique nas setas para alterar o valor.
Digite um novo andamento, clicando vrias vezes com o mouse sobre o campo Tempo,
na cadncia do andamento que voc gostaria que a msica fosse tocada.
5. Digite uma posio para iniciar o novo andamento.
6. Clique OK. O SONAR LE insere uma alterao de andamento no ponto desejado.
Para inserir vrias alteraes de andamento em srie
1. Ative Groove clip Looping nos clips de udio que voc deseja que sigam as alteraes de
andamento. Faa isto, selecionando um ou mais clips e depois dando um clique com o boto
direito do mouse em um dos clips selecionados e escolhendo Groove-Clip Looping a partir
do menu. Cada clip que possui o modo Groove Clip Looping ativado mostrar cantos
arredondados, ao invs de quadrados. O mesmo comando desativa o Groove Clip Looping
em qualquer clip selecionado que possua esta funo ativada.
2. Selecione o menu Insert-Series of Tempos para visualizar o quadro Insert Series of
Tempos.
3. Digite um andamento inicial (begin), um andamento final (end) e o tamanho do passo (step).
4. Digite os pontos de incio (from) e final (thru), indicando o trecho da msica onde a alterao
de andamento dever ocorrer.
5. Clique OK. O SONAR LE apagar qualquer alterao de andamento existente no trecho
selecionado (entre os pontos from e thru) e insere uma alterao contnua e linear de
andamento, alterao esta que ir ocorrer de maneira suave no trecho selecionado. Este
comando nunca insere mais do que uma alterao de andamento num mesmo tic de tempo.
Os clips de udio que voc deseja que sigam as alteraes de tempo precisam ser
convertidos em Groove Clips atravs da janela Loop Construction.
Para modificar a alterao mais recente de andamento
1. Ative Groove clip Looping nos clips de udio que voc deseja que sigam as alteraes de
andamento. Faa isto, selecionando um ou mais clips e depois dando um clique com o boto
direito do mouse em um dos clips selecionados e escolhendo Groove-Clip Looping a partir
do menu. Cada clip que possui o modo Groove Clip Looping ativado mostrar cantos
arredondados, ao invs de quadrados. O mesmo comando desativa o Groove Clip Looping
em qualquer clip selecionado que possua esta funo ativada.
2. Selecione o menu Insert-Tempo Change para visualizar o quadro Tempo.
3. Marque a opo Change the Most Recent Tempo.
4. Digite um novo andamento utilizando um destes mtodos:
Digite um novo valor no campo Tempo.
Clique nas setas para alterar o valor.
Indique um novo andamento, clicando com o mouse sobre o campo Tempo, mas clicando
em intervalos regulares que indiquem a cadncia do novo andamento desejado.
157
5. Clique OK. O SONAR LE altera o andamento mais recente, assumindo o novo valor.
Utilizando a janela Tempo
Esta janela oferece um monitor grfico de andamento. Nesta jaela pode-se utilizar o mouse
para desenhar alteraes de andamento diretamente no grfico. Escolha o menu View-Tempo
ou clique no boto na barra de ferramentas para visualizar a janela Tempo.
Esta janela oferece tanto um monitor grfico de andamento quanto uma lista de todas as
alteraes de andamento que existem no projeto. No monitor grfico pode-se utilizar o mouse
para desenhar alteraes de andamento diretamente no grfico. Na lista de andamento (tempo
list), pode-se inserir, editar e apagar alteraes individuais de andamento. Selecione o menu
View-Tempo ou clique na barra de ferramentas para visualizar a janela Tempo. Clique no
boto Tempo List para visualizar ou esconder a lista de alteraes de andamento.
Se um projeto inteiro possui um nico ajuste de andamento, o grfico mostrar uma linha
horizontal reta e constante, alm de uma nica indicao de andamento na lista.
O grfico possui vrias ferramentas que podem ser utilizadas para adicionar ou modificar as
alteraes de andamento. Veja na tabela a seguir.
Ferramenta: Nome: Aplicado para...
Select Arraste esta ferramenta para selecionar
andamentos a serem editados na Tempo List ou no
grfico
Draw Desenha curva padro indicando alteraes de
andamento
Line Desenha uma linha reta, indicando alteraes
lineares firmes e constantes, acelerando ou
diminuindo o andamento
Erase Elimina alteraes de andamento que j existam
em alguma parte do projeto
Snap Grid Controla com qual frequncia iro acontecer as
alteraes de andamento que voc ir inserir, por
exemplo, a cada compasso, a cada colcheia, a cada
3 amostras, etc.
Se voc errou ao utilizar algumas destas ferramentas, poder utilizar o comando do menu Edit-
Undo para corrigir o erro e voltar ao estgio anterior de edio. Quando voc utiliza a
ferramenta Draw, a velocidade com a qual voc arrasta o mouse determina a densidade dos
eventos de andamento. Para inserir uma quantidade maior de alteraes pequenas de
andamento, mova o mouse lentamente. Para inserir uma quantidade menor de alteraes
maiores de andamento, arraste o mouse com mais rapidez.
O painel Tempo List possui suas prprias ferramentas para editar o andamento:
158
Ferramenta: Nome... Serve para...
Insert Tempo Insere uma nova alterao de andamento
Delete Tempo Apaga uma alterao de andamento
Tempo Properties Edita uma alterao de andamento
Para inserir uma alterao de andamento na janela Tempo
1. Ative Groove clip Looping nos clips de udio que voc deseja que sigam as alteraes de
andamento. Faa isto, selecionando um ou mais clips e depois dando um clique com o boto
direito do mouse em um dos clips selecionados e escolhendo Groove-Clip Looping a partir
do menu. Cada clip que possui o modo Groove Clip Looping ativado mostrar cantos
arredondados, ao invs de quadrados. O mesmo comando desativa o Groove Clip Looping
em qualquer clip selecionado que possua esta funo ativada.
2. Selecione a ferramenta ou a ferramenta .
3. Clique na janela Tempo em qualquer ponto da msica que voc desejar e em qualquer nvel
de andamento. O SONAR LE introduz uma alterao de andamento no ponto indicado.
Para aumentar/diminuir o andamento linearmente na janela Tempo
1. Ative Groove clip Looping nos clips de udio que voc deseja que sigam as alteraes de
andamento. Faa isto, selecionando um ou mais clips e depois dando um clique com o boto
direito do mouse em um dos clips selecionados e escolhendo Groove-Clip Looping a partir
do menu. Cada clip que possui o modo Groove Clip Looping ativado mostrar cantos
arredondados, ao invs de quadrados. O mesmo comando desativa o Groove Clip Looping
em qualquer clip selecionado que possua esta funo ativada.
2. Selecione a ferramenta .
3. Arraste uma linha no grfico partindo do compasso e ajuste de andamento inicial para o
compasso e ajuste de andamento final. O SONAR LE introduz uma variao de andamento.
Para desenhar uma variao natural de andamento na janela Tempo
1. Ative Groove clip Looping nos clips de udio que voc deseja que sigam as alteraes de
andamento. Faa isto, selecionando um ou mais clips e depois dando um clique com o boto
direito do mouse em um dos clips selecionados e escolhendo Groove-Clip Looping a partir
do menu. Cada clip que possui o modo Groove Clip Looping ativado mostrar cantos
arredondados, ao invs de quadrados. O mesmo comando desativa o Groove Clip Looping
em qualquer clip selecionado que possua esta funo ativada.
2. Selecione a ferramenta .
3. Arraste o cursor atravs do grfico, ajustando o nvel de andamento medida que voc
move o mouse da esquerda para a direita. O SONAR LE introduzir uma srie de alteraes
de andamento.
Para apagar alteraes de andamento na janela Tempo
1. Ative Groove clip Looping nos clips de udio que voc deseja que sigam as alteraes de
andamento. Faa isto, selecionando um ou mais clips e depois dando um clique com o boto
direito do mouse em um dos clips selecionados e escolhendo Groove-Clip Looping a partir
do menu. Cada clip que possui o modo Groove Clip Looping ativado mostrar cantos
arredondados, ao invs de quadrados. O mesmo comando desativa o Groove Clip Looping
em qualquer clip selecionado que possua esta funo ativada.
159
2. Selecione a ferramenta .
3. Arraste o mouse sobre o grfico para destacar a regio que contm os ajustes de andamento
que voc deseja apagar.
4. Solte o boto do mouse. O SONAR LE apagar todas as alteraes de andamento na rea
que voc marcou. O ltimo ajuste de andamento marcado antes da rea apagada ser
tomado como base de referncia para o andamento daquele trecho cujos ajustes de
andamento foram excludos.
Para inserir uma alterao de andamento na lista da janela Tempo
1. Ative Groove clip Looping nos clips de udio que voc deseja que sigam as alteraes de
andamento. Faa isto, selecionando um ou mais clips e depois dando um clique com o boto
direito do mouse em um dos clips selecionados e escolhendo Groove-Clip Looping a partir
do menu. Cada clip que possui o modo Groove Clip Looping ativado mostrar cantos
arredondados, ao invs de quadrados. O mesmo comando desativa o Groove Clip Looping
em qualquer clip selecionado que possua esta funo ativada.
2. Clique no boto Tempo List para visualizar ou esconder a lista de andamento.
3. Selecione qualquer alterao de andamento na lista.
4. Clique no boto Insert Tempo para abrir o quadro Tempo.
5. Ajuste o andamento, o ponto na msica onde a insero dever ocorrer (starting at time) e as
outras propriedades.
6. Clique OK. O SONAR LE insere o novo ajuste de andamento na lista.
Para editar um ajuste de andamento na janela Tempo
1. Ative Groove clip Looping nos clips de udio que voc deseja que sigam as alteraes de
andamento. Faa isto, selecionando um ou mais clips e depois dando um clique com o boto
direito do mouse em um dos clips selecionados e escolhendo Groove-Clip Looping a partir
do menu. Cada clip que possui o modo Groove Clip Looping ativado mostrar cantos
arredondados, ao invs de quadrados. O mesmo comando desativa o Groove Clip Looping
em qualquer clip selecionado que possua esta funo ativada.
2. Clique no boto Tempo List para visualizar ou esconder a lista de andamento.
3. Na lista, selecione a alterao de andamento que voc deseja editar.
4. Clique no boto Tempo Properties ou d um duplo clique na alterao de andamento
para abrir o quadro Tempo.
5. Modifique o ajuste de andamento como desejar.
6. Clique OK.
Para apagar um ajuste de andamento na lista da janela Tempo
1. Ative Groove clip Looping nos clips de udio que voc deseja que sigam as alteraes de
andamento. Faa isto, selecionando um ou mais clips e depois dando um clique com o boto
direito do mouse em um dos clips selecionados e escolhendo Groove-Clip Looping a partir
do menu. Cada clip que possui o modo Groove Clip Looping ativado mostrar cantos
arredondados, ao invs de quadrados. O mesmo comando desativa o Groove Clip Looping
em qualquer clip selecionado que possua esta funo ativada.
2. Clique no boto Tempo List para visualizar ou esconder a lista de andamento.
3. Na lista, selecione a alterao de andamento que dever ser modificada.
4. Clique no boto Delete Tempo ou pressione a tecla Delete. O SONAR LE apagar a
alterao de andamento desejada. Note que voc nunca poder apagar o primeiro ajuste de
andamento na lista.
160
Desfazer, refazer e histrico de aes
(Undo, Redo e Undo-History)
O SONAR LE possui comandos poderosos de Undo e Redo, permitindo desfazer ou refazer
qualquer estgio de gravao ou edio. Todo o projeto possui um prprio histrico de aes
(Undo history), de forma que voc pode voltar a qualquer projeto que esteja aberto e utilizar os
comandos Undo e Redo, mesmo se voc gastou as ltimas horas trabalhando com um
projeto completamente diferente. Os arquivos Undo history de um projeto so perdidos
quando voc fecha o projeto.
Lembre-se que para garantir que voc possa desfazer as alteraes que voc fez, o SONAR LE
consome memria de disco rgido. Se uma alterao que voc est prestes a fazer vai exigir
muito da memria de disco, o SONAR LE mostrar uma mensagem de alerta, informando que a
operao no poder ser desfeita mais tarde atravs do recurso de Undo, para que voc
tenha certeza se pretende continuar e completar a operao ou se prefere cancelar a operao
de edio. Nesse caso, se voc escolher executar a operao, voc no poder desfaz-la
atravs de Undo. Assim, melhor salvar o projeto antes de executar a operao, garantindo
que voc ainda possa voltar atrs.
O comando de menu Edit-History mostra um histrico completo das aes que voc fez
anteriormente e que podem, eventualmente, serem desfeitas atravs de Undo. O quadro Undo
History se parece com isto:
O quadro History ser preenchido automaticamente, at que voc faa uma alterao gigante
no projeto, que impea o SONAR LE de voltar atrs atravs da funo Undo.
A lista History atualizada toda a vez que voc fizer uma alterao no projeto. Por exemplo,
se voc inserir uma nova nota no projeto, utilizando a janela Piano Roll, esta ao ser
adicionada lista History e permanecer na lista, mesmo que voc acione o comando Undo
e desfaa a alterao. Ao utilizar a ferramenta Erase para apagar a nota, esta alterao ser
adicionada lista History.
Pode-se clicar no boto Clear no quadro Undo History para apagar a lista History do projeto
atual e liberar um pouco de memria. Se o SONAR LE estiver com pouca memria, ele poder
sugerir se voc no gostaria de apagar a lista History, liberando mais espao no disco rgido.
161
Para voltar para um estgio antigo do projeto, marque na lista History o ponto ao qual voc
gostaria de voltar e em seguida, clique OK. O SONAR LE far as operaes de Undo ou Redo
necessrias para levar voc at o ponto solicitado. Uma vez que voc tenha editado o projeto
(por exemplo, inserindo uma nota), a lista History ser truncada naquele ponto. Ento, a
apartir dali, a lista History crescer novamente. Qualquer evento que tenha ocorrido antes do
evento que voc marcou ser mantido na lista.
Por padro, o SONAR LE mantm um histrico de at 128 estgios de edio para cada projeto
aberto. Uma vez que o limite tenha sido alcanado, cada nova ao descarta os itens mais
antigos na lista. Pode-se aumentar ou diminuir este limite no campo Maximum Undo Level, no
quadro Undo History.
162
6. Utilizando Loops
Os Loops so clips curtos de udio digital, geralmente utilizados em trechos da msica que
devero ser repetidos vrias vezes, em seqncia ou em loop. Alguns loops so chamados de
one-shots, pois so geralmente utilizados para tocar uma nica vez. Os Groove clips,
geralmente utilizados em loops, so clips de udio digital que reconhecem o andamento do
projeto, bem como a informao de afinao. Groove clips automaticamente respondem a
alteraes no andamento do projeto e podem ter sua referncia de afinao ajustada atravs
dos marcadores de afinao. No SONAR LE pode-se importar loops do tipo ACID ou mesmo
converter clips de udio digital comum em Groove clips. Pode-se tambm gravar seu prprio
arquivo de udio e depois criar Groove clips. Para baixar mais Groove clips e loops, visite o site
www.cakewalk.com.
Nota: Os Groove clips e loops ACID so carregados na memria RAM e podem consumir um
pouco de memria alm do esperado. Na verdade, apenas as cpias iniciais consomem
memria, as outras cpias que voc fizer no aumentam este consumo.
A janela Loop Construction
A janela Loop Construction onde se pode criar e editar Groove clips.
A barra de ferramentas da janela Loop Construction possui ferramentas para edio de
marcadores de divises e controles para fazer pr-escuta de udio, antes de carreg-lo para o
projeto.
Controles da janela Loop Construction
A seguir, veja a lista das ferramentas e controles da janela Loop Construction.
Save Loop as WAV
Este boto abre o quadro Save As. O clio na janela Loop Construction salvo como um arquivo
Groove Clip/Wave que possui informao de andamento e afinao, e pode ser aberto no
SONAR LE ou no software ACID
TM
. Para mais informaes, leia o item Armazenando Groove
Clips como arquivos Wave/ACIDized (captulo 6).
Enable Looping
Este boto permite que um clip seja colocado em loop, arrastando na janela Track. Clips com
Loop ativado seguem as alteraes de andamento do projeto. Clique no boto Enable Looping
e ative o loop de clips da janela Track arrastando com o mouse a extermidade direita ou
esquerda do clip. Ao habilitar um clip para loop ele automaticamente se ajusta posio ao
tempo mais prximo (1, 2, 4, 8, 16 etc). O SONAR LE calcula o nmero apropriado de tempos.
Voc pode alterar o nmero de tempos no campo Beats in Clip se quiser modificar o nmero
de tempos do clip. Para mais detalhes, leia Ativando Looping (captulo 6).
Beats in Clip
Nmero de tempos dentro do clip.
163
Enable Stretching
Este boto permite ao clip acompanhar as variaes de andamento do projeto. Ele informa ao
SONAR LE para esticar ou encolher o clip para se ajustar ao andamento do projeto. O SONAR
LE usa os parmetros originais de BPM para fazer as alteraes.
Original BPM
O andamento original em que o clip foi gravado.
Follow Project Pitch
Permite que um clip siga alteraes na afinao do projeto. Para mais detalhes, leia Seguindo
a afinao do projeto (captulo 6).
Root Note
Representa a afinao na qual um loop foi gravado. A funo Follow Project Pitch, quando
marcada, utiliza esta informao para transpor o loop de maneira que possa casar com a
afinao do projeto.
Pitch (coarse)
Pode-se ajustar a transposio de um clip, independente da afinao do projeto, utilizando o
campo Pitch (Coarse). Um n positivo transpe o clip para cima, em passos de semitom, e um
n negativo transpe para baixo. Lembre-se que, se a opo Follow Project Pitch estiver
marcada, o clip seguir a afinao do projeto de maneira que qualquer alterao de
transposio que voc faa utilizando esta opo sero alteraes na afinao do projeto, e no
na afinao do clip.
Um exemplo: Digamos que a afinao do projeto atual d (C) e a afinao do clip r (D). Se
a funo Follow Project Pitch estiver ativada, o clip ser transposto dois semitons para baixo.
Um valor digitado no campo Pitch (coarse) ajustar a afinao a partir de d . Se voc digitar
"-1" a afinao seria transposta mais um semitom para baixo, caindo para Si (B).
Outro exemplo: Digamos que a afinao do clip mi (E). A afinao desejada para o clip r
(D). Se a opo Follow Project Pitch estiver desativada e for digitado um valor de "-2" no
campo Pitch (coarse), o clip seria transposto dois semitons para baixo, caindo para r (D) a
partir da afinao original que era mi (E).
Pitch (fine)
Permite fazer ajustes de afinao ou transpor a afinao de um clip em at 50 centsimos de
semitom. Ajustando esse valor em "1" eleva a afinao em um centsimo de um semitom. A
opo Pitch (fine) pode ser utilizada para corrigir suavemente a afinao de um clip que est
levemente fora de afinao, de maneira que ele fique bem afinado com os outros clips
presentes no projeto.
Stop Preview
Pra a pr-escuta.
164
Preview Loops
Inicia a pr-escura do loop. Use o comando de Stop Preview para parar a pr-escuta.
Enable Slice Auto-Preview
Reproduz uma diviso ao clicar nela.
Click Auto-Preview Loop
Reproduz repetidamente uma diviso selecionada.
Preview Bus
Seleciona o barramento de sada de udio por onde o clip ser reproduzido.
Properties
Este boto abre o quadro Clip Properties.
Slices
Ajusta a resoluo para a criao de marcadores para dividir um Looped Clip. Os marcadores
automticos aparecem em resolues de nota de acordo com o ajuste do controle. Com o
ajuste de colcheia, haver 8 marcadores por compasso, caso o ajuste de Transient Detection
esteja ajustado em 0 (zero).
O controle opera bem para dividir udio que possua alteraes mais delicadas no volume, com
poucos transientes dramticos.
Os marcadores em um loop clip preservam os tempos do udio naquele instante. A falta ou o
excesso de marcadores pode causar efeitos sonoros indesejveis se um loop clip for esticado.
Trans Detect (%)
Este ajuste sensvel aos transientes presentes no clip de udio e determina um marcador no
comeo e no final de cada transiente que ele encontrar. medida que a sensibilidade
aumentada (valores maiores), sero detectados transientes menores, aumentando a quantidade
de marcadores.
Select
Use este boto para mover marcadores na barra Markers.
Erase
Use este boto para apagar marcadores na barra Markers.
Default All Markers
Restaura para suas posies originais todos os marcadores que foram gerados
automaticamente e habilita os que foram desabilitados. Os marcadores criados manualmente
no so afetados.
165
Previous Slice
Move a seleo para a diviso anterior. Clique na diviso para selecion-la.
Next Slice
Move a seleo para a prxima diviso. Clique na diviso para selecion-la.
Show/Hide Gain Envelope
Mostra ou esconde o envelope de ganho do clip. Cada fatia do clip possui seu prprio segmento
de envelope, que pode ser ajustado arrastando-o com o mouse para cima ou para baixo.
Show/Hide Pan Envelope
Mostra ou esconde o envelope de pan do clip. Cada fatia do clip possui seu prprio segmento
de envelope, que pode ser ajustado arrastando-o com o mouse para cima ou para baixo.
Show/Hide Pitch Envelope
Mostra ou esconde o envelope de afinao do clip. Cada fatia do clip possui seu prprio
segmento de envelope, que pode ser ajustado arrastando-o com o mouse para cima ou para
baixo.
Slice Gain
Ajusta o ganho da diviso que est selecionada.
Slice Pan
Ajusta o pan da diviso que est selecionada. Negativo significa esquerda, positivo significa
direita.
Slice Pitch
Ajusta a afinao da diviso que est selecionada. O primeiro campo ajusta em passos de
semitom, o segundo campo ajusta em centsimos de semitom.
Marcadores de divises (slicing markers)
H dois tipos de marcadores de diviso na janela Loop Construction: automtico e manual. Os
marcadores automticos aparecem na cor vermelha e so gerados automaticamente pelo
SONAR LE quando voc habilita o loop para um clip. A nica exceo a isto seria se voc
importasse um arquivo ACIDized Wave para o SONAR LE. Arquivos ACIDized sempre
aparecem com marcadores de diviso manuais. Marcadores manuais aparecem na cor azul. Se
voc adicionar um marcador ou mover um marcador automtico, ele muda de cor para azul,
indicando que foi editado por voc. Para mais detalhes, leia Como editar marcadores de
diviso num Groove Clip (captulo 6).
Escalonamento do udio
O escalonamento do udio consiste em aumentar ou diminuir o tamanho (escala) da forma de
onda num clip. O escalonamento do udio permite que voc faa edio detalhada ampliando
166
partes da forma de onda prximas do eixo horizontal (silncio), mas preservando o tamanho da
pista. Ao visualizar apenas as partes mais fracas de um clip, voc pode fazer edies precisas.
A rgua de escalonamento do udio est localizada verticalmente, na extremidade esquerda da
janela Loop Construction (marcada em dB).
Existem trs opes de visualizao da rgua de escala de udio:
Percentage Mostra a escala de udio em percentuais. Por exemplo, se o percentual mais
alto do udio na rgua 2.0%, ento somente as partes da onda dentro de 2% acima do eixo
horizontal aparecero no clip.
dB Mostra a escala de udio em dB. Por exemplo, se o maior valor em dB na rgua -36,
ento somente as partes da onda que esto 36 dB abaixo de 0 dB aparecero no clip.
Zoom Factor Mostra a escala de udio em conforme um factor. Por exemplo, se o fator de
Zoom 10, ento a onda ser ampliada 10x.
Para escolher a escala da rgua, clique com o boto direito do mouse na rgua e selecione a
opo desejada.
Para ampliar ou reduzir a escala, clique e arraste o mouse sobre a escala.
A janela Loop Explorer
A janela Loop Explorer do SONAR LE permite fazer uma pr-escuta dos arquivos Wave antes
de arrast-los para dentro do SONAR LE. Se voc utilizar a pr-escuta de um Groove clip, ele
tocar no tempo e na afinao padro do projeto corrente.
Pode-se abrir a janela Loop Explorer utilizando um destes mtodos:
Selecione o menu View-Loop Explorer.
Clique no boto Loop Explorer na barra de ferramentas Views.
Pressione as teclas Alt e 1
Conhea os controles da barra de ferramentas da janela Loop Explorer:
Ferramenta... Nome... O que faz...
Move Up Abre a pasta um nvel acima da pasta
ativa.
Refresh Atualiza a pasta ativa.
WindowsExplorer Abre o Windows Explorer na mesma
pasta que est sendo visualizada na
janela Loop Explorer.
Play Toca o arquivo selecionado.
Stop Pra de tocar o arquivo selecionado.
167
Auto Preview Faz uma pr-escuta automtica dos
arquivos quando voc clica sobre eles
na janela Loop Explorer. Se o arquivo
selecionado for um Groove clip, ele
tocar seguindo a afinao e o
andamento atuais do projeto.
Views Permite alterar a forma que os
arquivos so visualizados na lista:
cones grandes
cones pequenos
Lista
Detalhes (mostra o tamanho do
arquivo, data e quando foi criado e
modificado pela ltima vez).
Preview Bus Seleciona o barramento atravs do
qual voc deseja escutar o loop.
Painel Folders
O painel Folders mostra todos as pastas e arquivos disponveis na unidade de disco
selecionada.
Painel de contedo
Este painel mostra as pastas e arquivos presentes na pasta atual.
Para ouvir previamente um Groove Clip
1. Clique no boto Auto-preview na barra de ferramentas Loop Explorer.
2. Clique em um arquivo Wave no painel de contedo. Os arquivos sero reproduzidos
medida que voc clicar sobre o nome de cada um deles, sucessivamente. Pode-se tambm
selecionar mltiplos arquivos e ouvi-los simultaneamente.
ou
1. Selecione um arquivo Wave no painel de contedo.
2. Clique no boto Play que est na barra de ferramentas Loop Explorer.
3. Clique no boto Stop para parar a execuo dos arquivos selecionados.
Se voc utilizar a pr-escuta de um Groove clip, ele tocar no tempo e na afinao padro do
projeto atual.
Para arrastar um Loop para dentro de um projeto
1. Na janela Track, selecione uma pista.
2. Clique e arraste o arquivo Wave a partir da janela Loop Explorer para dentro da janela Track.
3. Solte o arquivo na pista e no ponto da msica desejados. Se voc soltar o arquivo depois da
ltima pista no projeto, uma nova pista de udio ser criada com exclusividade para este
arquivo.
168
Para arrastar vrios Loops para um projeto
1. Selecione uma arquivo Wave e depois selecione arquivos adicionais, mantendo pressionada
a tecla Ctrl enquanto voc seleciona os outros arquivos.
2. Arraste os arquivos Wave a partir da janela Loop Explorer para a janela Track.
3. Solte os arquivos na janela Track, no ponto e na pista desejados. Os arquivos vo ser
mostrados em pistas consecutivas na janela Track, aparecendo a partir do trecho que voc
selecionou.
Trabalhando com Loops
Pode-se ativar o loop para qualquer clip de udio, marcando a opo Enable Looping no
quadro Clip Properties. Uma vez que o loop esteja ativado, pode-se arrastar os loops para criar
repeties mltiplas. H vrias formas de ativar o loop:
Para ativar/desativar o loop num clip
1. D um duplo clique no clip para o qual voc deseja ativar o loop. Ser mostrada a janela
Loop Construction.
2. Nesta janela, clique no boto Enable Looping .
ou
1. Na janela Track, selecione um clip e pressione Ctrl+L, ou selecione o menu Edit-Groove Clip
Looping.
Para criar repeties de um loop
1. Ajuste o valor Snap se voc deseja que o Loop se repita em pontos precisos, em relao
aos tempos da msica. Depois, mova o cursor sobre o final de um clip que esteja com loop
ativado, at que o cursor parea com isto .
2. Quando o cursor mudar, clique no final ou no comeo do clip e arraste a borda para a direita
(caso voc esteja arrastando a borda do final do clip) ou para a esquerda (caso voc esteja
arrastando a borda do incio do clip). O clip repetir a si mesmo, at que voc para de
arrastar a borda.
Para criar repeties parciais de um Loop
1. Mova o cursor sobre o final de um clip que esteja com o loop ativado, at que o cursor fique
parecido com isto .
2. Quando o cursor mudar, clique no final ou no comeo do clip e arraste a borda para a direita
(caso voc esteja arrastando a borda do final do clip) ou para a esquerda (caso voc esteja
arrastando a borda do incio do clip).
Se o boto Snap to Grid estiver ativado, voc poder criar um loop parcial, to pequeno
quanto a funo Snap to Grid permitir. Por exemplo, se o ajuste Snap to Grid estiver
posicionado para semnimas, pode-se criar repeties parciais to pequenas quanto uma
semnima, que seria o mesmo que um tempo dentro de um compasso 4/4.
Trabalhando com Groove Clips
Os Groove clips so arquivos .wav que se comportam de maneira semelhante aos arquivos
ACIDized loops (formato proprietrio da Sony). Os Groove clips contm informaes sobre o
contedo do udio, incluindo andamento original, afinao original de referncia, n de tempos
no loop e informaes sobre transientes.
169
Como os Groove Clips funcionam no SONAR LE
Os Groove clips possuem informao adicional armazenada com o udio, informaes estas
que permitem ao usurio alterar a afinao e o andamento do clip. Os Groove clips podem
entender as alteraes de andamento do projeto, bem como ajustar a afinao pela indicada
pelos marcadores de afinao do projeto. Pode-se adicionar marcadores de afinao na janela
Track, atravs da rgua de tempo, para transpor um Groove clip. medida que esses
marcadores vo sendo alcanados durante a execuo da msica, o SONAR LE ir transpor
automaticamente os Groove clips, baseado na nota de referncia do clip. Se voc no inserir
qualquer marcador de afinao no projeto, no haver mudanas na afinao dos Groove clips.
A afinao padro dos novos projetos sempre d (C).
Nota: Ao trabalhar com Groove clips, importante saber a diferena entre tonalidade e
afinao. Lembre-se de que a armadura de clave do projeto no possui efeito algum sobre os
Groove clips. A afinao dos clips que possuem a funo Follow Project Pitch ativada
determinada pelos marcadores de afinao, presentes na rgua de tempo. Se no houver
marcadores de afinao no projeto, os Groove clips vo tocar com a afinao indicada na barra
de ferramentas de marcadores, cujo padro geralmente d .
Nota: Para funcionar, os Groove clips precisam ter ao menos um tempo inteiro de durao. Se
voc tentar deixar um clip deste tipo com durao menor o som poder ser produzido com
distoro.
Usando Groove Clips
Os Groove clips so fceis de utilizar, pois eles se ajustam automaticamente aos marcadores
de afinao e ao andamento do projeto. Pode-se importar loops pr-existentes ou criar seus
prprios loops, utilizando a janela Loop Construction.
Para importar um Groove Clip para um projeto
1. Selecione uma pista na janela Track.
2. Ajuste a posio do Now Time para o ponto da msica onde voc gostaria que o clip
comeasse.
3. Selecione o menu File-Import-Audio a partir do menu. Ser mostrado o quadro Open.
4. Procure uma pasta que contenha Groove clips e selecione um deles.
5. Clique Abrir.
ou
1. Abra a janela Loop Explorer.
2. Procure uma pasta que contenha Groove clips.
3. Arraste e solte um dos arquivos numa pista da janela Track ou d um duplo clique sobre o
nome do arquivo para inseri-lo no ponto atual onde est a posio do Now Time.
4. O clip aparecer na pista e no trecho do projeto onde voc o soltou, assim, se voc deseja
que o clip seja posicionado numa pista completamente nova e livre, solte-o sobre a ltima
pista no projeto.
Por padro, os Groove clips j ficam com a funo loop ativada, alm de serem
automaticamente transpostos para casar com a afinao atual do projeto.
Para ajustar a afinao padro do projeto
1. Se necessrio, visualize a barra de ferramentas Markers, ativando o comando do menu
View-Toolbars para abrir o quadro Toolbars. Neste quadro, clique sobre o item Markers e
depois clique em OK.
170
2. Na barra de ferramentas Markers, clique no menu Default Project Pitch e escolha uma
afinao. O projeto agora utilizar a nota de referncia dos clips para transpor a afinao do
projeto. Utilize os marcadores de afinao, posicionando-os em diferentes pontos do projeto
para alterar a afinao. Para mais informaes sobre marcadores de afinao, leia
Utilizando marcadores de afinao na janela Track.
Criando e editando Groove Clips
Qualquer clip de udio pode ser convertido em Groove clip. Os Groove clips contm
informaes adicionais sobre andamento e afinao, com as quais o SONAR LE pode executar
time stretch e transpor esses clips para ajustar afinao atual do projeto. A maioria dos
Groove clips possui loop habilitado, significando que voc pode utilizar o mouse para arrastar
repeties do clip na janela Track. Os Groove clips podem tanto ter o loop habilitado ou no,
embora geralmente estejam com essa funo ativada. Quando um Groove clip estiver com o
loop ativado, as bordas do clip ficam arredondadas. Isto pode ser til quando voc criar clips
que devem seguir o andamento e a afinao do projeto, mas no precisa estar em loop.
Veja os atributos contidos num Groove clip:
Beats in clip Quantidade de semnimas em um clip. Um clip de 4 compassos em 4/4 deveria
ter 16 tempos. Quando voc ativar o loop para um clip, o SONAR LE calcula a quantidade de
tempos no clip utilizando um algoritmo. Este clculo geralmente bem preciso, mas em alguns
casos, por exemplo quando o clip possui andamento muito lento ou muito rpido, ou se o clip
possui uma quantidade incomum de tempos, ento o n de tempos num clip pode ter que ser
editado manualmente atravs do campo Beats in clip.
Original tempo Andamento original da gravao. O SONAR LE utiliza o andamento original
para ajustar o clip ao andamento do projeto. O andamento original precisa ser especificado
para permitir que se faa time stretch nos clips.
Nota: Quando voc ativa o loop em um clip, o SONAR LE calcula o andamento original do clip
e a menos que a extenso do clip esteja exatamente em incrementos de tempo ou compasso,
o andamento original que o SONAR LE calcula pode ser diferente do andamento em que o clip
foi gravado. Essas diferenas so geralmente menores e no afetam a qualidade do Groove
clip que voc criar.
Reference note Afinao original de quando o clip foi gravado. O SONAR LE utiliza a nota
de referncia quando transpe os clips para casar com a afinao do projeto.
Estes atributos podem ser editados na janela Loop Construction.
Para ajustar a quantidade de tempos de um Groove Clip
Quando voc abre um clip na janela Loop Construction, o SONAR LE determina a quantidade
de tempos no clip. Em alguns casos, o valor do tempo pode no estar correto. O valor de
tempos em um clip pode apenas ser alterado se o clip estiver com a funo loop ativada.
Faa o seguinte para alterar o valor no campo Beats in Clip:
Clique nos botes (+) ou (-) direita do campo Beats in clip, at que o valor correto seja
mostrado.
Para alterar a rgua de tempo na janela Loop Construction
A escala da rgua de tempo da janela Loop Construction pode ser calibrada em compassos
(measures) ou em amostras de udio (samples). Para alterar entre um modo e outro, clique
duas vezes sobre a rgua de tempo.
171
Para ajustar o andamento de um Groove Clip
Ao criar um novo Groove clip, o SONAR LE ajusta o andamento desse clip em funo do
andamento do projeto atual. Para garantir um time stretch correto, preciso ajustar o valor do
andamento em Original BPM para o andamento no qual o clip foi gravado. O valor do
andamento de um clip pode apenas ser alterado se ele estiver com a funo stretch ativada.
Faa o seguinte para alterar o valor no campo Original BPM:
Clique nos botes (+) ou (-) direita do campo Original BPM at que o valor correto seja
mostrado. Para ajustes mais precisos de andamento, voc pode dar um duplo clique no
campo BPM e ento digitar um valor exato de andamento.
Para dividir um Clip
1. Clique duas vezes num clip no painel de Clips. O clip ser mostrado na janela Loop
Construction.
2. Divida o clip, utilizando um destes mtodos:
Para conseguir isto... Faa isto...
Dividir o clip em divises de nota Mova o controle deslizante Basic Slicing
para a resoluo de nota que voc deseja.
Os ajustes do controle variam de semibreve at
semifusa (64th note). Ao selecionar
semnima (quarter note), por exemplo, voc
criaria 4 marcadores por compasso.
Dividir o clip nos picos de transiente Mova o controle deslizante Transient
Detection para a direita, at que que os
transientes maiores no clip sejam cercados
pelos marcadores.
Dividir o clip manualmente Mova o mouse para a rea logo acima da
rgua de tempo e d um duplo clique para
adicionar um marcador. Clique e arraste o
marcador, se necessrio, de maneira que ele
fique alinhado com o comeo ou com o final
do transiente.
3. Toque o projeto e ajuste a diviso do clip, se necessrio.
Nota: Voc pode utilizar um ou vrios dos mtodos acima descritos para dividir um clip. Se
voc utilizar os controles deslizantes Basic Slicing e Transient Detection, sero inseridos dois
marcadores direita de cada um. Se esses marcadores estiverem muito prximos, eles sero
juntados automaticamente. Os marcadores manuais nunca sero juntados automaticamente.
Para transpor um Groove Clip para ajustar com a afinao do projeto
1. Clique duas vezes no clip que voc deseja transpor. O clip aparecer na janela Loop
Construction.
2. Clique no boto Follow Project Pitch.
Para transpor um Groove Clip em semitons
1. Clique duas vezes no clip que voc deseja transpor. O clip aparecer na janela Loop
172
Construction.
2. Se o boto Follow Project Pitch estiver ativado, clique no mesmo para desativ-lo.
3. No campo Pitch (semitons), digite a quantidade de transposio desejada para o clip, em
valores de semitons. Um valor negativo transpe o clip para baixo. Um valor positivo
transpe o clip para cima.
Para um Groove Clip afinar com preciso
1. Clique duas vezes no clip que voc deseja transpor. O clip aparecer na janela Loop
Construction.
2. No campo Fine Pitch (cents), digite a quantidade de centsimos de semitom que voc
deseja ajustar a afinao. Voc pode digitar um valor entre -50 (deixando a afinao mais
baixa em um quarto de tom) e 50 (deixando a afinao mais alta em um quarto de tom).
Para editar os marcadores de diviso de um Groove Clip
A tabela abaixo descreve como criar e editar marcadores de diviso na janela Loop
Construction.
Para conseguir isto... Faa isto...
Adicionar um marcador Mova o cursor do mouse para a barra de
marcadores, no incio do transiente, e d um duplo
clique.
Apagar um marcador Selecione a ferramenta de apagar e clique no
marcador.
Mover um marcador Clique e arraste o marcador
Voltar os marcadores Clique no boto Default All Markers
s suas posies originais
Para mais detalhes sobre os marcadores de diviso, leia o item Marcadores de Diviso
(captulo 6).
Editando divises de clip
Cada diviso do clip (trecho entre dois marcadores) pode ser ajustado na janela Loop
Construction. Voc pode ajustar os seguintes atributos da diviso:
Ganho
Pan
Afinao
Para pr-escutar uma diviso de Groove Clip
1. Clique duas vezes no clip para abrir a janela Loop Construction.
2. Clique no boto Enable Slice Auto-preview.
3. Clique na diviso do clip para ouvir.
Para ajustar o ganho de uma diviso do Groove Clip
1. Na janela Loop Construction, selecione a diviso que voc deseja ajustar o ganho.
173
2. No campo Slice Gain, clique no boto + ou no boto para alterar o valor do ganho.
ou
Clique entre os botes de + e para que o cursor se transforme em uma seta dupla e arraste o
mouse para cima ou para baixo para aumentar ou diminuir o valor.
Para ajustar o pan de uma diviso do Groove Clip
1. Na janela Loop Construction, selecione a diviso que voc deseja ajustar o pan.
2. No campo Slice Gain, clique no boto + ou no boto para alterar o valor do pan.
Para ajustar a afinao de uma diviso do Groove Clip (semitons)
1. Na janela Loop Construction, selecione a diviso que voc deseja ajustar a afinao.
2. No primeiro campo de Slice Pitch, clique no boto + ou no boto para alterar o valor da
afinao.
Para ajustar a afinao de uma diviso do Groove Clip (centsimos)
1. Na janela Loop Construction, selecione a diviso que voc deseja ajustar a afinao.
2. No segundo campo de Slice Pitch, clique no boto + ou no boto para alterar o valor da
afinao.
Para ajustar ganho, pan ou afinao do Groove Clip usando Envelope
Voc pode ajustar os envelopes de ganho, pan e afinao arrastando o envelope para cima ou
para baixo.
Salvando um Groove Clip como arquivo Wave/ACID
Uma vez que voc tenha criado um Groove clip no SONAR LE, possvel salv-lo como um
arquivo Riff Wave, compatvel com arquivos ACIDized wave.
Para salvar um Groove Clip como arquivo Wave/ACIDized Wave
1. Se voc ainda no o fez, crie um Groove clip. Na janela Loop Construction, clique no boto
Save e ser mostrado o quadro Save As.
2. Utilize a barra de ferramentas na caixa de dilogo Save As para localizar a pasta onde voc
quer armazenar o arquivo.
3. No campo File name, digite o nome para o arquivo.
4. Clique no boto Save.
Para arrastar um Groove Clip para outro aplicativo
Voc pode arrastar e soltar clips do SONAR LE para outro aplicativo ou para uma pasta do
Windows. Ao arrastar um arquivo a partir do SONAR LE, o arquivo copiado, sendo que a
cpia colocada na nova pasta ou aplicativo.
Usando marcadores de afinao na janela Track
Os marcadores de afinao alteram a afinao em que um Groove clip vai soar. Todos os
Groove clips no SONAR LE que possuem a opo Follow Project Pitch ativada ajustam suas
afinaes medida que os marcadores de afinao so alcanados, durante a execuo de
174
uma msica. Se no houver marcadores de afinao, todos os Groove clips tocam na afinao
padro do projeto, a menos que o parmetro Follow Project Pitch esteja desativado.
Para habilitar a opo Follow Project Pitch em um clip
1. Clique com o boto direito do mouse no clip e escolha Properties no menu. Ser mostrado
o quadro Clip Properties.
2. No item Groove Clips, marque a opo Follow Project Pitch.
3. Certifique-se de que nota de referncia (Reference Note) esteja correta. Quando o projeto
alcanar uma marcador de afinao, o SONAR LE ir transpor cada Groove Clip que possui
a opo Follow Project Pitch ativada pela diferena entre a nota de referncia do clip e a
afinao atual do projeto.
4. Clique OK para fechar o quadro.
Para alterar a afinao padro do projeto
1. Visualize a barra de ferramentas de marcadores. Caso ela no esteja sendo mostrada, use o
o comando de menu Toolbars-Markers.
2. No menu Groove Clip Pitch, no lado direito da barra de ferramentas, escolha a afinao
padro do projeto. O SONAR LE ir transpor os Groove clips que possuem a funo Follow
Project Pitch ativada, seguindo uma diferena entre a nota de referncia e a afinao atual
do projeto. A afinao do projeto mudar sempre que voc inserir uma marcador de
afinao. Se voc no inserir qualquer marcador de afinao, o projeto ir se manter na
afinao padro.
Para criar um marcador de afinao
1. Na janela Track, clique com o boto direito do mouse na rgua de tempo.
2. Selecione Create a Marker a partir do menu.
3. Aparecer o quadro Marker.
4. Na lista Groove clip Pitch Change, selecione uma afinao.
5. Clique OK.
Para mover um marcador de afinao
Clique e arraste o marcador desejado para uma nova posio na rgua de tempo.
Groove Clips de MIDI
Os Groove Clips de MIDI so clips de MIDI com os quais voc pode fazer coisas semelhantes
s que fazemos com os Groove clips de udio, sendo que voc poder transpor os clips de
MIDI automaticamente, assim que eles alcancem marcadores de afinao.
Voc pode transformar qualquer clip de MIDI em um Groove Clip de MIDI (ou transformar
qualquer Groove Clip de MIDI em um clip de MIDI normal novamente). Isto feito atravs do
comando de menu Edit-Groove Clip Looping. Um Groove Clip de MIDI mostrado com bordas
arredondadas no painel de clips.
175
Veja alguns outros recursos possveis de se utilizar com Groove Clips de MIDI:
Voc pode fazer cpias em qualquer direo, exatamente como se faz nos Groove Clips de
udio. A funo Snap Grid vai determinar os limites (se houver algum) das bordas que voc
estiver alterando.
Voc poder editar repeties individuais sem alterar nenhuma outra cpia.
Todas as repties so baseadas no primeiro clip. Entretanto, se voc dividir (split) uma
repetio a partir de seu clip original, a repetio se tornar independente, ou seja, o SONAR
LE passar a tratar a cpia como se fosse um clip original e isolado.
Voc pode importar Groove Clips de MIDI a partir do quadro Import MIDI, ou a partir da
janela Loop Explorer ou arrastando e soltando a partir do Windows Explorer.
Voc pode fazer uma audio prvia de Groove Clips de MIDI a partir do quadro Import MIDI.
Voc pode editar Groove Clips de MIDI da mesma forma que voc edita clips de MIDI
comuns.
Para obter informaes passo-a-passo, leia o item Exportando e Importando Groove Clips de
MIDI, neste captulo.
Para ativar/desativar a funo de Groove Clip de MIDI
Selecione o clip e pressione Ctrl+L
ou
Selecione o clip e utilize o comando de menu Edit-Groove Clip Looping.
ou
Clique com o boto direito do mouse sobre o clip e escolha Groove Clip Looping a partir do
menu. Um clip de MIDI que estiver ativado como MIDI Groove Clip ser mostrado com
bordas arredondadas no painel de clips.
Para criar repeties de um Groove Clip de MIDI
1. Ajuste o valor Snap se voc deseja que o clip se repita em pontos precisos, em relao aos
pulsos da msica.
2. Depois, mova o cursor sobre o final de um clip, at que o cursor parea com isto .
Quando o cursor mudar, clique no final ou no comeo do clip e arraste a borda para a direita
(caso voc esteja arrastando a borda do final do clip) ou para a esquerda (caso voc esteja
arrastando a borda do incio do clip). O clip repetir a si mesmo, at que voc para de
arrastar a borda.
Para transpor um Groove Clip
1. Selecione o Groove Clip de MIDI.
2. Mantenha pressionada a tecla Alt e depois pressione as teclas + ou no computador para
aumentar ou diminuir a afinao do clip em intervalos de semitom. Voc no precisa parar a
execuo da msica.
ou
1. Clique com o boto direito do mouse e selecione Clip Properties.
2. No item Groove clips, no campo Pitch (semitones), selecione a quantidade de semitons
que voc deseja transpor o clip. Valores negativos transpem para baixo. Valores positivos
transpem para cima.
Cada mtodo transpe o clip original e todas as repeties. O clip original mostra um valor
positivo ou negativo em parnteses, mostrando qualquer valor de tranposio que voc
adicionar ao clip.
176
Se voc utilizar marcadores de afinao para transpor um clip, qualquer valor de transposio
que voc adicionar ao clip utilizando um dos mtodos acima altera a afinao final pelo valor de
transposio que voc adicionou.
Para transpor um Groove Clip de MIDI com marcadores de afinao
Utilize o mesmo mtodo j descrito para os Groove clips de udio, visto no item Utilizando
marcadores de afinao na janela Track, neste mesmo captulo.
Exportando e importando Groove Clips de MIDI
Voc no pode exportar Groove Clips de MIDI simplesmente salvando o projeto em formato de
arquivo Standard MIDI File, pois este formato no contm os dados dos Groove Clips de MIDI.
Ao importar Groove Clips de MIDI, voc pode fazer uma audio prvia atravs do quadro
Import MIDI.
H 3 mtodos para exportar Groove Clips de MIDI:
Utilizando o comando de menu File-Export MIDI Groove Clip
Utilizando o item Groove Clips, presente no quadro Clip Properties
Arrastando um Groove Clip de MIDI a partir do SONAR LE para o Windows Explorer
H tambm 3 mtodos para importar Groove Clips de MIDI:
Utilizando o comando de menu File-Import MIDI Groove Clip
Utilizando a janela Loop Explorer
Arrastando um Groove Clip de MIDI a partir do Windows Explorer para uma pista de MIDI no
SONAR LE
Para exportar Groove Clips de MIDI usando o comando File
1. Destaque o Groove Clip de MIDI que voc deseja exportar
2. Utilize o comando de menu File-Export
3. Procure a pasta onde voc armazena Groove Clips
4. Digite um nome para o clip no campo File Name
5. Clique no boto Save. O SONAR LE exportar o Groove Clip de MIDI, que contm a
informao mostrada no quadro Clip Properties, no item Groove Clips, exceto para o campo
Pitch (semitones), que no ser exportado.
Para exportar Groove Clips de MIDI usando o quadro Clip Properties
1. Clique com o boto direito do mouse no Groove Clip de MIDI que voc deseja exportar e
escolha Clip Properties.
2. Clique no boto Export.
3. Procure na pasta onde voc armazena Groove Clips de MIDI.
4. Digite um nome para o clip, no campo File Name.
5. Clique no boto Save. O SONAR LE vai exportar o Groove Clip de MIDI, que contm a
informao mostrada no quadro Clip Properties, no item Groove Clips, exceto para o campo
Pitch (semitones), que no ser exportado.
Para exportar um Groove Clip de MIDI com o mouse
Arraste o Groove Clip de MIDI que voc quer exportar para a pasta desejada no Windows
Explorer.
177
Para importar um Groove Clip de MIDI com o comando File
1. Ajuste a posio do Now Time para o ponto da msica onde voc gostaria que o clip
comeasse.
2. Destaque a pista para onde voc deseja importar o clip.
3. Selecione o menu File-Import-MIDI. Ser mostrado quadro Import MIDI.
4. Procure a pasta que contenha Groove Clips de MIDI. Certifique-se de que o campo Files of
Type esteja ajustado para MIDI File.
5. Destaque o arquivo que voc deseja importar o campo File Info mostrar os dados do
Groove Clip de MIDI, se houver dados.
6. Se voc deseja fazer uma audio prvia do arquivo clique no boto Play, presente no
quadro MIDI. Quando voc decidir importar o arquivo destacado, clique no boto Abrir.
Para importar um Groove Clip de MIDI pela janela Loop Explorer
1. Certifique-se de que o ajuste Snap To Grid est apropriado para o que voc quer fazer.
2. Se o a janela Loop Explorer no estiver aberta, utilize o comando do menu View-Loop
Explorer para visualiz-la.
3. Procure a pasta onde esto armazenados os Groove Clips de MIDI.
4. Escolha um dos mtodos a seguir:
Arraste o arquivo que voc deseja utilizar para a pista e o tempo onde voc quer posicionar
o mesmo.
Mova a posio do Now Time para o local onde voc deseja importar o arquivo, destaque
a pista onde voc deseja importar o arquivo e depois, d um duplo clique no arquivo.
Para importar um Groove Clip de MIDI usando o mouse
1. Certifique-se de que o ajuste de Snap to Grid est apropriado para o que voc deseja fazer
2. No Windows Explorer, procure a pasta onde esto os Groove Clips de MIDI.
3. Arraste o Groove clip de MIDI para a pista e o tempo onde voc deseja posicion-lo.
Importando padres do Project5
O Project5 um software da Cakewalk que incorpora seqenciador baseado em padres e
sintetizadores virtuais. Este software possui sua prpria biblioteca de padres de udio e de
MIDI, tudo armazenado em disco rgido. Se voc possui estes padres em seu disco rgido,
voc poder import-los diretamente para o SONAR LE.
Para importar padres do Project5
1. Mova a posio do Now Time para o local onde voc deseja importar o padro.
2. Destaque a pista onde voc deseja importar o padro.
3. Utilize o comando de menu File-Import-MIDI.
4. Altere os arquivos do campo Type para P5 Padro.
5. Procure a pasta onde esto os padres do Project5.
6. Destaque o arquivo que voc deseja importar.
7. Para importar o arquivo destacado, clique no boto Abrir.
178
7. Editando eventos e controles MIDI
O SONAR LE permite editar os eventos dos projetos em dezenas de formas diferentes. A janela
Piano Roll permite adicionar e editar notas, controles e automao de maneira interativa,
utilizando telas grficas. Os vrios comandos de edio do SONAR LE podem melhorar a
qualidade de execues gravadas, filtrar certos tipos de eventos e modificar andamentos e a
dinmica do projeto. A janela Event List permite visualizar e modificar todos os detalhes de um
projeto. Finalmente, voc pode aplicar uma variedade de efeitos e filtros para melhorar os
dados MIDI.
O SONAR LE possui vrios comandos adicionais e recursos para trabalhar com udio. Para
mais detalhes, leia Editando udio (captulo 9).
A barra Event Inspector
A barra de Event Inspector pode ser aberta selecionando o menu View-Toolbars e marcando
a opo de Event Inspector. O Event Inspector possui os seguintes campos:
Time
Pitch
Velocity
Duration
Channel
Para mostrar as propriedades de uma nota no Event Inspector
Selecione uma nota.
Se voc selecionar vrias notas, o Note Inspector mostrar um valor de nota, desde que todos
os valores de nota selecionados sejam os mesmos. Se os valores de nota forem diferentes, o
Note Inspector no mostra nada.
Para alterar as propriedades da nota pelo Event Inspector
1. Selecione uma nota.
2. No campo apropriado do Event Inspector, altere o valor. Veja a tabela abaixo para ter uma
descrio dos valores vlidos para cada campo do Event Inspector.
Campo Event Inspector... Valores vlidos...
Time (tempo) Qualquer valor de M:B:T. Separe os valores
com dois pontos. Por exemplo, para indicar
compasso 2,tempo 3 e tic 720, deveramos
escrever assim 2:3:720
Pitch (afinao) So vlidos para este campo nomes de nota
(C0 a G10) e ns de nota (0 a 127).
Voc tambm pode utilizar um modificador
para aumentar ou diminuir o valor em
passos de semitom. Para aumentar a
afinao em dois semitons, digite +2 e
depois pressione Enter.
Para abaixar a afinao em 2 semitons,
digite -2 e pressione Enter.
179
Velocity (intensidade) So vlidos neste campo um valor de
intensidade ou um valor de modificador.
Os valores de intensidade (velocity) vo de
0 a 127. Os valores vlidos de modificador
variam de +/- 0 a 127.
Duration (durao) Um valor PPQ (tics por semnima).
Channel (canal) 1 a 16.
A janela Piano Roll
Esta janela mostra todas as notas e outros eventos para uma ou mais pistas MIDI, em formato
de grade. As notas so mostradas como barras horizontais e as notas da percusso so
mostradas em como losangos. A afinao indicada de baixo para cima, comenando pelas
notas mais graves, com uma linha vertical esquerda, indicando as afinaes em formato de
teclado de piano ou nomes de notas. O tempo mostrado correndo da esquerda para a direita,
com linhas verticais de diviso de compassos e tempos. Esta janela permite adicionar, editar e
apagar notas de uma pista, tudo com facilidade.
A janela Piano Roll consiste de um painel de mapa de notas (Note Map), um painel de grade de
bateria (Drum Grid), um painel de notas (Note), um painel de controles (Controllers) e uma lista
de pistas (Track List).
180
Painel de mapa de notas (Note Map)
Este painel mostra os ajustes de mapa de notas, mute ou solo, afinao individual, alm de
permitir pr-escuta de sons individuais. Para mais detalhes, leia o item Painel de Mapa de
Notas (captulo 8).
Painel de grade de bateria (Drum Grid)
Neste painel pode-se adicionar, apagar e editar notas e propriedades de nota em qualquer pista
MIDI que estiver endereada a um mapa de bateria (drum map). Para mais detalhes, leia O
painel de Grade de Bateria (captulo 8).
Painel de notas
Neste painel pode-se adicionar, apagar e editar notas e propriedades de nota em qualquer pista
MIDI que no estiver endereada a um drum map.
Painel de controles (Controllers)
Neste painel, voc pode editar controles MIDI, RPNs, NRPNs, intensidade de notas (key
velocity), modulation e aftertouch, durante a execuo ou durante a gravao, tudo em tempo
real. Selecione o controle que deseja editar a partir da lista Controller, no alto da janela Piano
Roll. Para mais detalhes, leia o item Controles, RPNs, NRPNs e dados de Automao
(captulo 7).
Lista de pistas (Track List)
Este painel altera a listagem das pistas que esto sendo mostradas atualmente na janela Piano
Roll. Neste painel, pode-se ativar ou desativar a edio de dados de uma pista; colocar a pista
em mute ou solo, armar a pista e tambm mostrar ou esconder os dados da pista presentes nos
painis de notas ou de grade de bateria. Os ns das pista, nomes e porta de sada aparecem na
lista. Voc pode mostrar ou esconder esta lista de pistas, clicando no boto Show/hide Track
Pane na barra de ferramentas Piano Roll.
Abrindo a janela
H vrias maneiras de abrir a janela Piano Roll:
Na janela Track, selecione a pista que voc deseja visualizar e depois, selecione o comando
do menu View-Piano Roll ou pressione as teclas Alt e 5.
Na janela Track, clique com o boto direito do mouse numa pista e escolha o menu View-
Piano Roll a partir do menu.
Clique duas vezes em um clip de MIDI no painel de Clips
Cada pista selecionada ser mostrada. Voc sempre poder alternar para uma pista diferente,
simplesmente clicando no boto ou pressionando a tecla T e escolhendo as pistas que
voc quiser visualizar.
181
A janela Piano Roll permite editar notas e controles durante a execuo ou a gravao, em
tempo real. Isto significa que se pode fazer loop sobre um trecho do projeto e escutar as
alteraes feitas no prximo loop. A janela Piano Roll tambm mostra as notas, medida que
voc estiver gravando.
De maneira semelhante janela Track, a janela Piano Roll inclui ferramentas de aproximao
que permitem alterar as escalas vertical e horizontal desta janela. A janela Piano Roll tambm
possui um boto Snap to Grid . Para mais detalhes, leia Definindo e Utilizando Snap Grid
(captulo 5).
Selecionando e editando notas
A janela Piano Roll oferece uma forma conveniente de selecionar, editar e copiar notas em uma
ou mais pistas. Basta voc selecionar antes, na janela Track, uma pista que voc deseja editar,
deixando-a como pista atual. A pista atual mostrada com uma linha pontilhada no painel de
pistas. Depois, basta abrir a janela Piano Roll. Para visualizar um painel de pistas na janela
Piano Roll, clique no boto Show/Hide Track List pane . A imagem a seguir mostra 3 pistas
sendo visualizadas no painel de pistas da janela Piano Roll:
Para selecionar outra pista como pista atual (pista selecionada para edio), clique sobre a
pista, deixando-a com uma linha pontilhada ao redor e um fundo com cor diferenciada das
demais.
H vrias formas de selecionar notas na janela Piano Roll:
Clique e arraste o mouse sobre a rgua de tempo para selecionar notas (e outros eventos
MIDI). Todo o tipo de evento que estiver incluso no trecho selecionado poder ser editado
posteriormente.
Utilize a ferramenta de seleo para selecionar notas.
Clique ou arraste as teclas de piano para a esquerda do painel de notas ou as colunas de
mapa de bateria no mapa de notas para selecionar todas as notas de uma mesma afinao
Voc pode utilizar Shift-clique para adiconar notas selelo, alm de Ctrl-clique para alternar
entre adicionar ou remover seleo.
Voc pode adicionar notas a um clip, simplesmente clicando no painel de notas ou no painel de
182
grade de bateria com a ferramenta de lpis. Voc pode utilizar os botes de resoluo para a
ajustar a durao das novas notas que voc inserir. Pode-se editar notas livremente, utilizando
o mouse para alterar o momento em que a nota comea a tocar (start time), alterar a afinao
ou a durao da nota. Pode-se tambm clicar com o boto direito do mouse em qualquer nota
para editar o ponto inicial da nota, sua afinao, sua durao, sua sensibilidade e seu canal
MIDI. Pode-se mover e copiar notas alm das divises de um clip no qual a nota est gravada.
Quando voc move notas, o clip estendido tanto quanto for necessrio, a menos que as notas
seja movidas para uma seo que inclui um clip que tenha sido modificado por edio Slip,
caso em que um novo clip seria criado.
A janela Piano Roll tambm permite fazer scrub nas pistas que estiverem sendo visualizadas
naquele instante. A ferramenta de Scrub permite arrastar uma barra vertical sobre a tela, de
maneira que voc possa ouvir as notas gravadas nas pistas. Voc pode fazer scrub para frente
ou para trs, em qualquer velocidade. A ferramenta Scrub pode ser til, sempre que voc
desejar localizar uma nota que est soando mal, mas que est no meio de um acorde ou de
uma passagem meldica muito rpida.
Para selecionar notas com a ferramenta de seleo
1. Clique no boto de seleo .
2. Selecione as notas de acordo com os mtodos descritos nesta tabela:
Para conseguir isto... Faa isto...
Selecionar uma nica nota Clique sobre a nota
Selecionar vrias notas de uma vez Arraste um retngulo ao redor das
notas que voc deseja selecionar
Adicionar seleo Segure a tecla Shift enquanto estiver
selecionando notas
Desfazer uma seleo de nota Segure a tecla Ctrl enquanto clica
sobre a nota que j estava selecionada
Alternar a seleo de notas Segure a tecla Ctrl enquanto faz o
retngulo sobre o em um mesmo
trecho mesmo trecho
As notas selecionadas ficam destacadas em negrito na janela Piano Roll com uma mscara
acinzentada, sendo que a seleo de trecho na rgua de tempo fica demarcada pela extenso
da nota que voc selecionou.
Para selecionar todas as notas de uma mesma altura (afinao)
Clique nas teclas piano no lado esquerdo do painel de notas (ou nas colunas do mapa de
notas), como mostra esta tabela:
Para conseguir isto... Faa isto...
Selecionar todas as notas de Clique na nota no desenho de teclado
uma mesma altura de piano ou no mapa de notas
Selecionar todas as notas de Arraste atravs das notas ou
vrias alturas diferentes linhas do mapa de notas
183
Adicionar uma nota seleo Mantenha pressionada a tecla Shift
enquanto clica sobre uma ou mais
notas que deseja adicionar seleo
Alternar a seleo de notas Mantenha pressionada a tecla Ctrl
enquanto clica sobre uma ou mais
notas que deseja alterar a seleo
Para editar uma nota
1. Clique no boto para selecionar a ferramenta de desenho de linha (ou a de desenho
comum , caso a funo Auto Erase no esteja ativada).
2. Edite as notas como descrito nesta tabela:
Para conseguir isto... Faa isto...
Mudar a posio inicial, Arraste a ponta esquerda da nota em qualquer mas
no a durao direo .
O tempo inicial da nota ser movido para a nova
posio.
Alterar a altura da nota Arraste o meio da nota para cima ou para baixo
Mover a nota de posio Posicione o cursor em cima da nota (logo aps
a extremidade esquerda) e arraste a nota
Alterar a durao da nota Arraste a ponta direita da nota em qualquer
direo
Se a funo Snap Grid estiver ativada e configurada para Snap To, o ponto inicial de cada
nota ser restringido aos pontos determinados pela funo Snap Grid, sendo que a extenso
de cada nota ser restringida a mltiplos dos pontos definidos como incrementos de Snap. Por
exemplo, se a resoluo Snap estiver ajustada para uma semnima, voc poder mover as
notas e encaix-las em novas posies que casem com limites de semnima, sendo que voc
tambm poder alterar a durao das notas, desde que se encaixe a duraes mltiplas de
semnima. Se a funo Snap Grid estiver configurada para Move By, as notas podero
apenas ser movidas por mltiplos da resoluo Snap.
Para alterar a intensidade ou o canal de MIDI da nota
1. Clique com o boto direito do mouse numa nica nota para visualizar o quadro Note
Properties.
2. Edite o ponto inicial, a altura, a durao, a intensidade ou o canal.
3. Clique OK quando terminar.
O SONAR LE atualizar a nota. Observe que voc tambm pode editar a intensidade das notas
pelo painel Controllers e pela barra de ferramentas Note Properties. Para mais detalhes, leia
os itens "Editando intensidade de notas "(captulo 8) e tambm os itens Velocity, Pitch Wheel e
Aftertouch (captulo 7).
184
Para mover notas
1. Clique no boto Select ou pressione a tecla S.
2. Selecione uma ou mais notas.
3. Arraste as notas selecionadas para uma nova posio. Ser mostrado o quadro Drag and
Drop Options. Se voc desmarcou a opo Ask This Every Time no quadro, o SONAR LE
utilizar sempre a ltima configurao feita pelo usurio naquele quadro. Para alterar
qualquer opo neste quadro, clique com o boto direito do mouse sobre o painel de Clips na
janela Track e selecione Drag and Drop Options a partir do menu.
4. Selecione uma opo e clique OK. O SONAR LE mover as notas selecionadas.
Para copiar notas
1. Clique no boto Select ou pressione S para ativar a ferramenta de seleo.
2. Selecione uma ou mais notas.
3. Pressione as teclas Ctrl e C. Ser mostrado quadro Copy.
4. Clique OK neste quadro.
5. Altere a posio do Now time, posicionando-o no trecho da msica onde voc deseja colar
a(s) nota(s).
6. Pressione as teclas Ctrl e V. Ser mostrado o quadro Drag and Drop Options.
7. Selecione uma opo neste quadro e clique OK. O SONAR LE copiar todas as notas
selecionadas.
Para adicionar uma nota
1. Clique no boto Draw ou pressione a tecla D para escolher a ferramenta de desenho e
selecionar uma durao de nota.
2. Mantenha pressionado o boto esquerdo do mouse na janela Piano Roll. O SONAR LE
adiciona uma nota nota.
3. Arraste a nota para a altura e o tempo desejados.
4. Solte o boto esquerdo do mouse.
Para apagar uma nota
1. Clique no boto Erase ou pressione a tecla E para selecionar a ferramenta de apagar.
2. Clique em qualquer nota para apagar a mesma.
Para apagar vrias notas
1. Clique no boto Erase ou pressione a tecla E para selecionar a ferramenta de apagar.
2. Arraste o cursor sobre as notas para apagar as mesmas.
3. Solte o boto do mouse quando tiver terminado a edio.
Para selecionar e apagar notas
1. Clique no boto Select ou pressione a tecla S.
2. Selecione uma ou mais notas.
3. Pressione a tecla Delete para apagar as notas.
Para apagar notas com a funo Auto Erase
Esta funo converte a ferramenta de desenho em ferramenta de apagar. Com a funo Auto-
185
Erase ativada, a ferramenta de desenho cria notas em locais onde ainda no existam notas
porm apaga notas pr-existentes, caso voc clique sobre as mesmas.
1. Clique na seta direita da ferramenta Draw e selecione Auto Erase, se voc ainda
no fez isto.
2. Clique sobre a nota que voc deseja apagar.
Com a funo Auto-Erase ativada, ao se clicar no painel de Notas (ou no painel de grade
de bateria) so criadas notas em locais onde ainda no existiam notas, porm so apagadas
as notas pr-existentes, caso voc clique sobre as mesmas.
Para desligar temporariamente a funo Auto Erase
Se voc deseja editar o ponto inicial ou a durao de uma nota, preciso desligar a funo
Auto-Erase. Faa isso clicando sobre o item no menu da barra de ferramentas de desenho.
Voc tambm pode desligar temporariamente a funoAuto-Erase, sem alterar este menu,
desabilitando a funo apenas durante o tempo que voc precisar editar o ponto inicial ou a
durao de uma nota:
1. Mantenha presa a tecla Alt enquanto voc faz as edies de ponto inicial ou durao das
notas.
2. Solte a tecla Alt.
Para utilizar a funo Scrub
1. Clique no boto ou pressione a tecla B no teclado do computador.
2. Mantenha pressionado o boto esquerdo do mouse na janela Piano Roll. O SONAR LE
mostrar uma linha vertical e tocar as notas que estiverem embaixo desta linha.
3. Arraste a linha para a esquerda ou direita, mantendo sempre o boto esquerdo do mouse
pressionado. Arraste em qualquer velocidade (lenta ou rpida)
Observe que os botes Mute, Solo e Arm no afetam a funo Scrub. Entretanto, se a pista
estiver escondida, voc no ir escutar o material gravado naquela pista.
Trabalhando com vrias pistas na janela Piano Roll
Voc pode editar simultaneamente tantas pistas quantas desejar na janela Piano Roll. Quando
voc visualizar muitas pistas ao mesmo tempo nesta janela, poder controlar quais pistas
deseja que sejam mostradas e/ou editadas, utilizando os botes no painel de pistas. Voc pode
mostrar ou esconder o painel de pistas, clicando no boto na barra de ferramentas da
janela Piano Roll. Veja a seguir uma lista contendo as formas de otimizar a funcionalidade de
pistas mltiplas na janela Piano Roll.
Selecionando pistas
Utilize o boto Pick Tracks para mudar de pistas, sem ter que sair da janela Piano Roll.
Clique no lado esquerdo do boto para abrir um menu, onde sero mostradas todas as pistas
disponves no projeto, presentes em forma de lista num quadro. Depois, clique sobre o nome de
uma pista para selecion-la. Segure a tecla Ctrl e clique sobre outros nomes para selecionar
vrias pistas de uma vez. Clique na seta direita do boto Pick Tracks para visualizar o menu.
Selecionando Show next track faz com que voc selecione a prxima pista, e selecionado
Show previous track seleciona a pista anterior. Por exemplo, se as pistas 2, 3 e 7 so
mostradas na listas de pistas e seleciona Show next track, sero mostradas as pistas 1, 2 e 6.
186
Visualizao
Se as notas de duas pistas se sobrepem, as notas da pista mais alta na lista de pistas
aparecer sobre as notas da outra pista. Voc pode mover uma pista para cima ou para baixo
na lista, clicando e segurando na pista e movendo a mesma para a posio desejada.
Todas as pistas que terminam com o mesmo dgito (2, 12, 22, etc.) possuem a mesma cor!
Entretanto, as cores padro do SONAR LE podem ser alteradas pelo usurio, atravs do menu
Options-Colors.
O boto de habilitar/desabilitar edio na pista
O boto de habilitar/desabilitar edio na pista (Enavle/Disable Track Editing
localizado ao lado do nmero/ nome da pista, na lista de pistas) destermina se as notas de uma
pista podem ou no ser editadas na janela Piano Roll. Quando o boto est branco, a edio
est habilitada e os dados gravados na pista aparecem em cores. Quando o boto est na cor
cinza, a edio est desativada, e no possvel editar nada daquela pista. Se voc tentar
mover alguma nota, por exemplo, ou simplesmente tentar clicar sobre uma nota no painel, o
SONAR LE mostrar uma mensagem dizendo que voc mascarou a pista. Note tambm que
quando esse boto estiver desativado em todas as pistas da janela Piano Roll, os comandos de
edio, posicionados do lado esquerdo, ficam transparentes e no podem ser utilizados.
Nota: O boto de habilitar/desabilitar edio na pista apenas serve para desativar as
ferramentas da janela Piano Roll, sendo que os outros comandos permanecero ativos.
O boto de mostrar/esconder pista
O boto de mostrar/esconder pista (Show/Hide Track, localizado ao lado do boto de
habilitar/desabilitar edio) controla quando uma pista aparecer ou no no painel de notas.
Este boto aparecer em cores quando estiver ativado e em branco quando estiver desativado.
Boto de inverter visualizao pistas
Se voc utilizou o boto de mostrar/esconder pista para esconder algumas pistas da lista,
poder mostr-las novamente e esconder as outras que esto sendo visualizadas, utilizando o
boto de inverter visualizao .
Nomes de notas
Voc pode alterar a definio de instrumentos para a pista ativa na janela Piano Roll. Clique
com o boto direito do mouse nas teclas de piano (lado esquerdo) no painel de notas para abrir
o quadro de nomes de notas (Note Names), onde se pode utilizar nomes de notas que sejam
definidos como parte de qualquer definio de instrumento. Para mais detalhes, leia Utilizando
definies de instrumentos (captulo 15).
Para alterar as definies de instrumentos das pistas ativas
1. Clique com o boto direito do mouse no lado esquerdo do painel de notas (onde as teclas de
piano ou nome de notas esto sendo mostradas) para visualizar o quadro Note Names.
2. Para utilizar os nomes de notas do instrumento atual (default), clique em Use the Assigned
Instrument Settings. Clique Configure para alterar a definio de instrumento.
187
3. Para ignorar o ajuste padro e alterar a forma de apresentao do teclado de piano, clique
em Use These Settings Instead e escolha os nomes de notas e o modo que voc gostaria
de trabalhar com estes nomes.
4. Clique OK quando tiver terminado a edio. Observe que a janela Piano Roll ser atualizada
com os ajustes solicitados por voc.
Selecionando e editando eventos
O SONAR LE possui vrios outros comandos de edio que voc pode utilizar para modificar os
eventos de um projeto. Veja algumas coisas que voc pode fazer:
Transpor eventos, clips, pistas ou um projeto inteiro para uma tonalidade diferente
Mover eventos para um trecho anterior ou posterior ao atual
Esticar ou comprimir (time stretch) a extenso de dados gravados (geralmente notas MIDI ou
udio)
Reverter as notas em um clip para criar novos arranjos
Modificar a intensidade das notas
As sees seguintes descrevem esses comandos de edio e como voc poder utiliz-los. O
SONAR LE tambm possui comandos especiais que podem ser utilizados para modificar ou
limpar uma performance. Tambm h ferramentas de busca e de seleo segundo critrios
especiais.
Transposio
O comando de menu Process-Transpose transpe para cima ou para baixo em semitons
a afinao das notas selecionadas. Isto feito alterando os nmeros de nota MIDI dos eventos
de nota que esto gravados. Tudo o que se tem a fazer digitar a quantidade de semitons
desejada para a transposio. Valores negativos abaixam a afinao e valores positivos elevam
a afinao.
O SONAR LE tambm pode fazer transposio diatnica, que desloca todas as notas para cima
ou para baixo, respeitando a armadura de clave atual, ou seja, respeitando o campo harmnico
atual. Este tipo de transposio pode ter um valor inestimvel, principalmente para msicos que
trabalham com improvisao. Por exemplo:
Na trasposio comum, ou seja, sem a funo Diatonic Math ativada, se voc especificar
uma quantidade de transposio ajustada em +1 e a tonalidade atual da msica d maior
(C), uma nota d (C) vira uma nota d# (C#), uma nota mi (E) vira f (F), notas sol (G) viram
sol# (G#) e assim por diante. Ou seja, na transposio comum, cada passo equivale a um
semitom de diferena. A transposio feita sempre por intervalos de semitom,
matematicamente, para todas as notas presentes no trecho onde se pediu uma transposio.
Se voc especificar uma quantidade de transposio diatnica, ajustada em +1 e a tonalidade
atual da msica d maior (C), uma nota d (C) vira uma nota r (D), uma nota mi (E) vira f (F),
notas sol (G) viram l (A), e assim por diante. A transposio diatnica garante que as notas
transpostas iro respeitar a armadura de clave (tonalidade) original, ou seja, o campo harmnico
original. por isso que quando fazemos uma transposio deste tipo, algumas notas mudam um
semitom e outras mudam um tom inteiro, alm do que alguns acordes que eram maiores viram
menores e alguns menores viram maiores! Isto ocorre para que as notas respeitem o tom atual,
indicado pela armadura de clave, sempre levando em considerao o modo maior ou a tonalidade
relativa maior de um tema que esteja em tom menor! Por isso que a transposio diatnica ter
efeito importante para quem trabalha com improvisao.
188
Voc pode escolher transpor clips de udio selecionados junto com os clips MIDI. Neste caso, o
SONAR LE utiliza o recurso de pitch-shifting (um plug-in para alterar a afinao do udio) para
executar a transposio, sendo que a alterao aqui alcana no mximo uma oitava acima ou
uma oitava abaixo (-12 a +12) e voc no poder transpor udio quando utilizar a transposio
diatnica.
Para transpor eventos selecionados
1. Selecione as pistas, clips ou eventos que voc deseja transpor.
2. Escolha o menu Process-Transpose para visualizar o quadro Transpose.
3. Clique sobre o campo Amount e depois, clique com o mouse sobre as setas que aparecem
ao lado do campo de valores de transposio para ajustar o valor de semitons a ser utilizado
na transposio ou utilize, no computador, as teclas + / para indicar valores em intervalos
de semitom ou as teclas [ ] para alterar a transposio por valores de oitava.
4. Se desejar fazer uma transposio diatnica, marque a opo Diatonic Math.
5. Escolha Transpose Audio se voc deseja que os clips de udio tambm sejam transpostos.
6. Clique OK quando terminar. O SONAR LE far a transposio dos eventos solicitados.
Deslocando os eventos no tempo
A janela Track permite mover clips inteiros para frente ou para trs no tempo, atravs de edio
arrastar/soltar com o mouse ou alterando o ponto inicial (start time) dos clips selecionados. O
comando do menu Process-Slide um pouco mais flexvel, pois voc pode utiliz-lo para
deslocar eventos individuais e marcadores, tanto para frente quanto para trs no tempo. Isto
possui efeito similar ao que provocado pelo uso do parmetro Time+ na janela Track.
Entretanto, o comando Process-Slide modifica o tempo armazenado em cada evento,
enquanto o parmetro Time+ simplesmente aplica uma alterao temporria durante a
execuo. Voc tambm pode utilizar o comando Process-Slide para mover marcadores
localizados na seleo. Se voc selecionou qualquer marcador travado (locked markers), o
SONAR LE vai perguntar quando eles devero ser deslocados tambm.
Para deslocar eventos no tempo
1. Selecione os eventos ou marcadores que voc deseja deslocar.
2. Escolha o menu Process-Slide para visualizar o quadro Slide.
3. Marque os tipos de eventos que voc gostaria de deslocar, (eventos e/ou marcadores).
4. Digite a quantidade de compassos, tics, segundos, frames ou amostras (samples) que
serviro como base para o deslocamento. Digite valores negativos para levar o material para
trs. Note que no se pode deslocar dados para menos do que 1:01:000. Por exemplo, se a
seleo atual comea em 2:01:000, no ser possvel levar os eventos para trs por mais de
um compasso.
5. Clique OK quando terminar. O SONAR LE deslocar o material selecionado ou os
marcadores.
Inserindo espaos ou compassos em um projeto
O comando de menu Insert-Time/Measures permite inserir qualquer quantidade de compassos
vazios, tics, segundos ou frames em um projeto. Pode-se inserir compassos vazios (ou outra
unidade de tempo) em todas as pistas ou em apenas algumas pistas selecionadas. Se voc
inserir espao vazio no projeto inteiro, em princpio todos os eventos das pistas, isto ,
marcadores, medidores, ajustes de tonalidade e alteraes de andamento, sero deslocados
189
automaticamente. Se voc inserir espao vazio em uma ou mais pistas, apenas os eventos
nestas pistas sero deslocados. De qualquer maneira, sempre possvel redefinir e escolher
quais os tipos de eventos que deveriam ser deslocados.
Para inserir um s compasso vazio no projeto
1. Pressione as teclas Ctrl+Shift+A ou selecione o menu Edit-Select-None para certificar-se
que nenhuma pista ou tempo est selecionado.
2. Ajuste a posio do Now time para o local onde voc deseja inserir o compasso.
3. Selecione o menu Insert-Time/Measures para visualizar o quadro Insert Time/Measures.
4. Verifique se os ajustes esto corretos e clique em OK. O SONAR LE insere um compasso
vazio na posio do Now time.
Para inserir um espao vazio ou compassos no projeto
1. Pressione a tecla 5 no teclado numrico do computador (a tecla NumLock precisa estar
desligada) ou selecione Edit-Select-None para ter certeza que nenhuma pista ou tempo
esteja selecionado.
2. Selecione a faixa de tempo onde voc deseja efetuar a insero, arrastando na rgua de
tempo.
3. Selecione o menu Insert-Time/Measures para visualizar o quadro Insert Time/Measures.
4. Se necessrio, ajuste o tempo no qual o espao vazio ser inserido.
5. Se necessrio, altere a extenso de tempo de insero, digitando um n e escolhendo as
unidades a partir da lista.
6. Selecione os tipos de eventos que deveriam ser deslocados automaticamente a partir da lista
Slide.
7. Clique OK quando tiver terminado. O SONAR LE insere a quantidade desejada de espao
vazio no projeto.
Para inserir espao vazio ou compassos em pistas selecionadas
1. Selecione a extenso de tempo onde voc deseja efetuar a insero, arrastando na rgua de
tempo.
2. Selecione uma ou mais pistas, teclando Ctrl e clicando nas pistas.
3. Selecione o menu Insert-Time/Measures para visualizar o quadro Insert Time/Measures.
4. Se necessrio, ajuste o trecho no qual um espao vazio ser inserido.
5. Se necessrio, altere a extenso de tempo a ser inserida, digitando um n e escolhendo as
unidades que voc precisar, a partir da lista.
6. Selecione os tipos de eventos que deveriam ser deslocados automaticamente a partir da lista
Slide.
7. Clique OK quando tiver terminado. O SONAR LE insere a quantidade desejada de espao
vazio no projeto.
Apagando compassos ou tempos de uma ou mais pistas
H dois mtodos para apagar tempo ou compassos:
Se houver alguma pista de udio ou de MIDI na rea que voc deseja apagar, voc poder
utilizar o comando de menu Edit-Delete para apagar a rea que voc selecionou. Pores de
MIDI clips podem no conter dados gravados: eles possuem limites, mas no possuem linhas
escuras dentro deles. Se for o caso, utilize o mtodo seguinte.
Se no houver dados gravados na rea que voc deseja apagar, simplesmente arraste
qualquer clip que estiver aps a rea vazia para suas posies corretas. Voc tambm pode
190
utilizar este mtodo se houver dados na rea em que voc quer apagar, sendo que voc apenas
teria que informar ao SONAR LE para sobrepor completamente os dados que estivessem
presentes naquele trecho, descartando o material antigo e aceitando apenas o novo, ou mesmo
instruindo o SONAR LE para deslocar o material antigo para frente, liberando espao.
Como apagar tempo, quando houver udio ou dados MIDI na rea a ser apagada:
1. Na janela Track, selecione a(s) pista(s) onde voc deseja apagar compassos ou tempo,
utilizando um destes mtodos:
Selecione uma nica pista, clicando no n da mesma.
Selecione mltiplas pistas, teclando Ctrl e clicando nos ns da pistas.
2. Ajuste o valor de Snap to Grid para a unidade de tempo que voc deseja apagar. Por
exemplo, se voc deseja apagar compassos inteiros, ajuste o valor Snap to Grid para
whole measure.
3. No painel de Clips, selecione os compassos ou tempo que voc deseja apagar, arrastando
na rgua de tempo, localizada exatamente acima da primeira pista.
4. Selecione o menu Edit-Delete. Ser mostrado quadro Delete.
5. Clique nas seguintes opes:
Events in Tracks Eventos da pista.
Delete Hole Se voc deseja que os dados que vem aps o total retenha sua mesma
posio em compasso, marque a opo Shift by Whole Measures.
6. Clique em qualquer outra opo que voc desejar apagar.
7. Clique OK. O SONAR LE apagar o tempo ou n de compassos que voc determinou.
Para apagar o tempo quando no h udio ou dados MIDI na rea que voc deseja apagar, (ou
se h dados, mas voc gostaria de fazer arrastar/soltar):
1. Ajuste o valor de Snap to Grid para a unidade de tempo que voc deseja apagar. Por
exemplo, se voc deseja apagar compassos inteiros, ajuste o valor Snap to Grid para
whole measure.
2. Na janela Track, selecione os clips que voc deseja mover.
3. Arraste um dos clips selecionados para seu destino apropriado Ser mostrado o quadro
Drag and Drop.
4. Selecione as opes e clique em OK. Todos os clips selecionados sero movidos pela
quantidade de tempo que voc arrastou o mouse.
Esticando e encolhendo eventos
O comando de menu Process-Length pode ser utilizados para esticar ou encolher uma poro
do projeto. O comando de menu Process-Length permite esticar ou encolher a seleo por
uma porcentagem fixa e faz o ajuste alterando os eventos individuais. Um valor de 200 %, por
exemplo, estica a seleo, deixando-a com o dobro do tamanho original, enquanto um valor de
50% encolhe a seleo metade do seu tamanho original.
Ambos comandos oferecem opo de esticar clips de udio junto com os clips MIDI. Algumas
vezes voc no vai querer ajustar a velocidade do udio.
Veja alguns exemplos:
Se o projeto contm msica de fundo e locuo, voc pode desejar alterar o tempo da msica
de fundo sem alterar a voz.
Se voc est tentando modificar a velocidade de algumas pistas MIDI para casar com um groove
de percusso amostrado em forma de udio, pode ser que queira deixar o udio inalterado.
191
Se o udio consiste solidamente de efeitos sonoros, pode ser que voc no queira ajust-los.
O udio pode ser esticado ou condensado at um fator de 4, ou seja, pode ser encolhido para
chegar at o mximo de 25% de sua extenso original ou expandido at o mximo de 400% do
tamanho original.
Voc tambm pode utilizar o comando de menu Process-Length para alterar apenas os pontos
iniciais ou duraes das notas. Por exemplo, alterando as duraes de notas para 50% de seu
tamanho original pode criar um efeito de staccato.
Para esticar ou comprimir percentualmente
1. Selecione os eventos que voc deseja alterar.
2. Selecione o menu Process-Length para visualizar o quadro Length.
3. Selecione se deseja alterar as posies (Start Time) e/ou as duraes das notas
selecionadas.
4. Se voc deseja esticar os clips de udio selecionados, marque Stretch Audio.
5. Utilize as setas no campo ou digite a porcentagem desejada de extenso.
6. Clique OK quando tiver terminado. O SONAR LE modifica a extenso dos eventos
selecionados.
Edio Slip de MIDI (edio no destrutiva)
A edio Slip permite a voc esconder ou mostrar, sem destruir, as partes inicial e/ou final de
um clip. O material que fica escondido no clip no ouvido durante a execuo da msica.
Todo o material escondido permanece intacto e pode ser restaurado. Todos movimentos da
edio Slip so efetuados de acordo com a resoluo de posio definida pelo Snap. Para mais
informaes sobre a funo Snap to grid, leia Definindo e usando o Snap Grid.
Importante: Como em qualquer clip, os clips editados por edio Slip podem ser combinados
com outros clips usando o comando Bounce to Clip(s) e os clips editados por edio Slip
podem ser mixados para outra pista. Quando um clip editado por edio Slip combinado com
outro clip ou quando um efeito aplicado ao clip usando o comando de menu Process-Apply
Audio Effects, todos os dados editados por edio Slip (clips de udio ou de MIDI que foram
cortados da visualizao) so substitudos.
Modos de edio Slip
A edio Slip possui trs modos:
Aparar (Trimming)
A princpio, ao se editar um clip por edio Slip, o contedo do clip permanece sempre fixo no
tempo. Se o primeiro compasso do clip foi escondido pela edio Slip, o restante do material
no adiantado de um compasso. O primeiro compasso do clip simplesmente silenciado
durante a execuo, que prossegue no segundo compasso.
Deslizar aparando (Slide-trimming)
Se voc quiser que o contedo do clip seja deslocado no tempo, pode mover o material dentro
do clip usando as teclas de modificao, clicando no meio do clip e movendo seu contedo
interno para a direita ou para a esquerda.
192
Rolar aparando (Scroll-trimming)
Voc tambm pode deslocar no tempo o contedo do clip, em relao ao seu incio ou ao seu
fim, usando esse recurso.
Usando a edio Slip em Clips de MIDI
Ao usar a edio Slip no incio de um clip de MIDI, se voc arrastar o incio do clip aps o incio
de uma nota (evento de Note On), toda a nota ser perdida mesmo que ela se estenda para
dentro da parte do clip que permanece visvel. S permanecero visveis as notas que estejam
contidas completamente na parte do clip editado que ficar visvel.
Ao usar a edio Slip no fim do clip de MIDI, se voc arrastar o fim do clip de forma que ele
cubra parte de uma nota, a durao da nota ser igualmente encurtada.
Se voc inserir um novo evento MIDI fora das novas extremidades do clip depois de editado,
ser criado um novo clip de MIDI, que conter os novos eventos.
Importante: Se voc adicionar dados de controle na janela Piano Roll fora das novas
extremidades do clip que havia sido editado por Slip, far com que voltem a ser visualizados na
janela Piano Roll os dados que tinham sido cortados. Para evitar isso, voc pode usar o menu
Edit-Apply Trimming para editar definitivamente o clip, antes de adicionar os dados de
controle.
Para efetuar edio Slip no clip de MIDI
1. Efetue a edio conforme a tabela a seguir:
Para conseguir isto... Faa isto...
Aparar o incio do clip Passe o cursor sobre o incio do clip, sem clicar
Quando o cursor mudar para este formato ,
clique no clip e arraste-o para a direita at
remover todo o contedo indesejvel.
Aparar o fim do clip Passe o cursor sobre o fim do clip, sem clicar.
Quando o cursor mudar para este formato ,
clique no clip e arraste-o para a esquerda at
remover todo o contedo indesejvel.
Rolar aparando o clip Mantenha pressionadas as teclas Alt e Shift
(mover o contedo dentro do e passe o cursor sobre o meio do clip.
clip e mantendo a posio e o Quando o cursor mudar para este formato ,
tamanho do clip) clique no clip e arraste-o para a direita ou para
a esquerda, conforme desejar. O contedo
dentro do clip se move respeitando a resoluo
de posio definida pelo Snap to Grid.
Deslizar aparando o incio Mantenha pressionadas as teclas Alt e Shift
do clip (mover a posio e passe o cursor sobre o incio do clip. Quando
inicial do clip e o seu o cursor mudar para este formato ,clique e
contedo, e mantendo a arraste o incio do clip at o ponto desejado.
posio final do clip)
193
Deslizar aparando o fim Mantenha pressionadas as teclas Alt e Shift
do clip (mover a posio e passe o cursor sobre o final do clip. Quando
final do clip e o seu o cursor mudar para este formato ,clique e
contedo, e mantendo a arraste o final do clip at o ponto desejado.
posio inical do clip)
Os dados escondidos nos clips editados permanecem intactos mas no so ouvidos durante a
execuo da msica.
Para eliminar definitivamente os dados editados na edio Slip
1. Selecione os clips que cujos dados escondidos pela edio Slip voc deseja eliminar.
2. Selecione o menu Edit-Apply Trimming.
O SONAR LE elimina definitivamente os dados dos clips selecionados.
Usando a edio Slip em vrios clips de MIDI
Voc pode aplicar a edio Slip em vrios clips de uma s vez.
Para aplicar a edio Slip em vrios clips de MIDI de uma s vez
1. Selecione os clips que deseja editar.
2. Passe o cursor sobre a parte inicial ou final dos clips selecionados at que o cursor mude
para este formato .
3. Arraste a borda da seleo at o ponto desejado e solte o boto do mouse.
Ajustando o posicionamento do material gravado
Ao terminar uma gravao, pode ser que voc identifique alguns problemas que precisam ser
corrigidos. Por exemplo, a posio dos clips de udio pode no estar correta ou talvez os clips
de MIDI estejam com as notas um pouco fora do lugar, pelo fato de voc ter gravado sem
metrnomo.
O SONAR LE possui um tipo de comando que voc pode utilizar para modificar o
posicionamento temporal de um clip. O comando do menu Quantize altera a posio das
notas gravadas, de maneira que elas fiquem ajustadas uma grade rtmica. Esta grade pode
ter seus valores (intervalos) configurados pelo usurio, baseados em valores fixos ou em algum
padro pr-existente.
Quantizao
A quantizao uma das mais importantes funes de edio no SONAR LE. Pode-se utilizar
este recurso para corrigir erros rtmicos que voc faa quando estiver gravando a partir de um
instrumento MIDI ou para ajustar o posicionamento temporal dos clips de udio.
Nem todos os msicos so capazes de tocar com ritmo perfeito. medida que tocamos,
acontece de esbarrar em notas erradas ou, at com mais frequncia, tocar uma ou outra nota
194
antes ou depois do tempo desejado. A quantizao ajuda a corrigir esse tipo de erro.
Este comando possui alguns poucos ajustes, tornando-o bem flexvel e poderoso. Alm disso,
permite a voc criar, salvar e re-utilizar configuraes personalizadas de quantizao. Isto
significa que uma vez que voc tenha feito os ajustes necessrios, poder salv-los para uso
futuro, em outros projetos.
Resoluo (Resolution)
A resoluo (resolution) indica o espaamento da grade. Voc pode utilizar qualquer valor,
desde uma semibreve at uma quiltera de semifusa. Voc tambm pode determinar a
resoluo em tics (subdivises de tempo). Como regra geral, a forma correta de escolher o
valor de quantizao selecionar um intervalo que seja igual menor figura de tempo musical
que voc tenha gravado no trecho que ser quantizado. Por exemplo, se voc estiver
quantizando um trecho da msica que tem um solo de piano que est repleto de semicolcheias,
utilize sixteenth note como resoluo, valor este que corresponde semicolcheia. Se voc vai
quantizar um trecho que mistura colcheias e semicolcheias, voc ainda assim deveria utilizar
sixteenth note, pois a semicolcheia continua sendo a menor figura de valor no trecho a ser
editado. Com a base de tempo padro de 480 PPQ, a resoluo de semnima (quarter-note)
igual a 480 tics.
Preciso (Strength)
O crebro humano percebe pequenas imperfeies rtmicas, que na verdade so naturais
quando escutamos msicos acsticos tocando. Portanto, se voc quantizar a msica ao
extremo, deixando todas as levadas rtmicas perfeitas em termos de posio no clip, a msica
vai soar mecnica e artificial demais. Para evitar isso, o SONAR LE permite ajustar a preciso
(strength) da quantizao. Um ajuste de strength igual a 100% indica que todas as notas
sero movidas para casar perfeitamente com a grade, enquanto um ajuste de 50% melhora um
pouco o feeling musical mais humano, corrigindo imperfeies rtmicas mais srias, mas
mantendo as notas ainda um pouco fora do tempo.
Balano (Swing)
Muitos projetos no possuem notas posicionadas perfeitamente em relao grade. Por
exemplo, projetos com feeling de temas de Jazz costumam ter algumas notas um pouco
deslocadas em relao a uma grade de, digamos, semicolcheias ou colcheias. Na verdade
algumas notas em temas de Jazz acabam sendo tocadas com valor de quiltera (tercinas) com
a primeira nota extendida e a segunda encurtada. No SONAR LE, a opo de balano (swing)
permite distorcer a grade, de maneira que cada par de notas seja espaado de maneira
diferente, conferindo quantizao o feeling caracterstico dos temas de Jazz.
Um valor de swing igual a 50% (padro do SONAR LE) significa que os pontos da grade sero
espaados por igual. Um valor de 66% significa que o tempo entre o primeiro e o segundo
pontos da grade ser o dobro se comparado ao espaamento entre o segundo e o terceiro
pontos da grade.
Janela (Window)
Ao quantizar alguma poro do projeto, pode ser que voc no queira quantizar notas que
estejam muito longe da grade. Na quantizao, a funo da janela (window) ou sensibilidade
permite ao usurio escolher em qual distncia da grade uma nota tem que estar localizada para
que a quantizao altere a mesma.
195
Um ajuste de 100% incluir todas as notas, garantindo que absolutamente todas essas notas
sejam quantizadas para casar com o ajuste atual da grade. Um ajuste de 50% extende apenas
um quarto do caminho adiante dos pontos de quantizao adjacentes.
Compensao (Offset)
Normalmente, a grade de resoluo est alinhada com o comeo dos compassos e tempos
(measures / beats). Como opo, voc pode deslocar a grade para trs ou para frente por uma
quantidade desejada de tics. Se a resoluo est fixada em semnimas e voc ajustou a
compensao (offset) em +3 tics, ento uma nota que estava prximo de 1:01:000 seria movida
para 1:01:003, ou seja, trs tics alm do limite do tempo.
Outros ajustes
Se voc desejar, poder restringir os tipos de eventos que estaro sendo afetados pelos
comandos de Quantize, escolhendo entre quantizar apenas notas, letra da msica (lyrics) ou
clips de udio. Se voc escolher esta opo, o SONAR LE no vai modificar outros tipos de
eventos, como por exemplo, controladores gravados no mesmo trecho.
Para usar o comando de Quantize
1. Selecione o material que voc deseja quantizar, utilizando qualquer seleo de ferramentas
e comandos.
2. Selecione o menu Process-Quantize para visualizar o quadro Quantize.
3. Selecione um dos ajustes pr-configurados ou digite os ajustes que voc precisar, de acordo
com a seguinte tabela:
Ajuste... O que fazer...
Resolution Escolha um tamanho de nota ou digite o n de ticks
Change Marque os tipos de evento e caractersticas que voc deseja
alterar
Options Digite valores para Strength, Swing, Window e Offset
4. Clique em Audition se voc deseja escutar como o trecho a ser quantizado vai soar, antes
de executar esta funo. Pressione Stop para encerrar a audio.
5. Faa os ajustes necessrios.
6. Clique OK quando tiver terminado. O SONAR LE quantizar os dados MIDI e os clips de
udio no trecho especificado. Voc pode utilizar Undo para recuperar o material ao seu
estado original, ou seja, o estado anterior ao uso da quantizao.
Procurando por eventos
Os eventos em um projeto podem ter diferentes parmetros. Por exemplo, todas as notas MIDI
possuem um n de canal, ponto inicial, afinao, sensibilidade e durao. Os controles possuem
um nmero que os identifica, alm de um valor que indica sua posio atual. O SONAR LE
facilita encontrar, selecionar e modificar eventos que possuem certos valores para atributos
especficos. Veja algumas das coisas que voc pode fazer e os comandos que voc poderia
utilizar:
196
Ao... Comando
Procurar encontrar num Go-Search, Go-Search Next
projeto o 1 evento que tenha
atributos especficos, e ento,
procurar novamente para
encontrar o prximo evento
deste mesmo tipo
Selecionar todos os eventos Edit-Select-By Filter
em um projeto que tenham os
atributos especificados
Modificar uma seleo Edit-Select-By Filter
existente para manter apenas
aqueles eventos que possuem
os atributos especificados
Estes recursos podem ajudar voc a encontrar problemas ou erros em um projeto ou fazer
alteraes sistemticas nos eventos que possuem atributos particulares. Todas estas
possibilidades dependem do uso de um filtro de eventos, o qual permite escolher os tipos de
eventos com os quais voc deseja trabalhar, bem como a extenso de valores na qual voc
est interessado.
Filtros de eventos
Quando voc seleciona clips individuais ou seleciona pores de clips, arrastando na rgua
arrastando na rgua de tempo, voc automaticamente seleciona todos os eventos que
estiverem dentro do trecho selecionado. Algumas vezes voc precisar ter um controle mais
preciso sobre os eventos que esto selecionados. Por exemplo, pode ser que voc queira:
Selecionar as notas que so tocadas numa determinada oitava, de maneira que voc possa
copiar estas notas para outra pista
Selecionar e incrementar a sensibilidade das notas que possurem sensibilidade abaixo de um
certo nvel limiar (threshold)
Encontrar a primeira alterao de Patch numa certa pista
Selecionar e alterar a durao de todas as notas que ocorrerem no 3 tempo de qualquer
compasso
Diferentes tipos de eventos possuem diferentes parmetros, como mostra a tabela:
Este tipo de evento... Possui estes parmetros...
Note Afinao, intensidade e durao
Key Aftertouch Afinao e valor de aftertouch de nota
Controller n de controle e valor
RPN/NRPN n de RPN/NRPN e valor
Patch Change ns de banco e patch
Channel Aftertouch Valor de aftertouch de canal
Pitch Wheel Valor
O filtro de eventos apenas aceita eventos que casem com as extenses determinadas. Isto
significa que um evento de nota precisa estar dentro da extenso de afinao, de intensidade e
durao para ser incluso. O filtro de eventos tambm pode ser utilizado para aceitar eventos
que ocorram numa extenso de nmeros de canais, pulsos e tics.
197
Voc pode selecionar tanto quando vai incluir ou excluir os eventos que casem com um critrio
especfico. Para excluir eventos com a extenso designada e selecionar aqueles fora da
extenso designada, marque a opo exc para aquela extenso de valores. O filtro de eventos
tambm pode ser utilizado para identificar vrios tipos de eventos especiais: udio, mensagens
exclusivas, letra da msica, comandos MCI, envelopes e outros. Voc no digita uma extenso
de valores para esses eventos especiais, neste caso, o SONAR LE encontrar todos os eventos
dos tipos que voc definir.
Os botes All e None auxiliam a ajustar o filtro de eventos da forma que voc desejar:
Clique neste boto... Para conseguir isto
All Ajusta o filtro de eventos para incluir todos os
eventos. Voc pode ento modificar a extenso de
valores para fazer um pente-fino na busca, ou
mesmo para desmarcar os tipos de eventos que
no sejam interessantes nesta busca.
None Ajusta o filtro de eventos para no incluir nenhum
evento. Comeando a partir de uma tela vazia,
voc pode marcar apenas os tipos de eventos
necessrios na busca, digitando as extenses de
valores desejados.
Em qualquer lugar no filtro de eventos onde voc deveria normalmente digitar um valor de altura
de nota, voc pode tambm indicar a afinao pressionando a nota diretamente em seu teclado
MIDI. Alm disso, voc pode utilizar o ponto de interrogao no lugar do n de oitava. Isto
permite que o filtro de eventos aceite uma nica nota, independente da oitava. Por exemplo,
uma linha digitada assim C? vai localizar e selecionar todas as notas C (d) em qualquer
oitava.
Procurando por um evento
O comando do menu Go-Search utilizado para encontrar o prximo evento (procurando para
frente a partir da posio do Now time) que casar com o critrio que voc definiu no filtro de
eventos. Uma vez que voc tenha encontrado esse evento, poder buscar o prximo evento
que casa com o critrio estabelecido, utilizando novamente o comando Go-Search ou ento
pressionando F3.
Para procurar por um evento
1. Selecione o menu Go-Search para visualizar o quadro Event Filter.
2. Configure o filtro de eventos para encontrar os eventos desejados.
3. Clique OK. O SONAR LE encontrar o prximo evento que casar com o critrio e ajusta a
posio do Now time para o ponto inicial deste evento. Para encontrar a prxima
ocorrncia, pressione F3 ou selecione Go-Search novamente.
Selecionando eventos
O comando de menu Edit-Select-By Filter utilizado para refinar uma seleo, aplicando um
filtro de eventos a uma seleo inicial. Voc pode utilizar esse comando na quantidade de
vezes que for preciso para refinar a seleo. Antes de utilizar esse comando, utilize qualquer
198
seleo de comandos e ferramentas para criar um ajuste inicial do evento selecionado. Voc
pode utilizar o comando Edit-Select-All para selecionar todos os eventos na tela corrente.
A janela Track no pode mostrar eventos selecionados individualmente. Assim, o comando de
menu Edit-Select-By Filter no ir necessariamente alterar a aparncia da janela Track. O
SONAR LE aplicar o filtro de eventos nessa janela, mas a seleo no ser visvel. Entretanto,
uma vez que voc tenha feito a seleo, por exemplo, clicando no n de uma pista ou clicando
na rgua de tempo, os efeitos do filtro de eventos sero apagados. Se voc deseja utilizar o
filtro de eventos, preciso selecionar o menu Edit-Select-By Filter novamente e clicar em OK
para utilizar os mesmos valores de filtragem.
Nota: O sombreado em um clip na janela Track indica que alguns dos eventos do clip esto
selecionados. Se o clip estiver sendo mostrado com tonalidade escura slida, todos os eventos
do clip esto selecionados. Se uma poro do clip estiver com tonalidade cinza mdia, todos os
eventos naquele trecho esto selecionados. Se o clip estiver sendo mostrado com uma
tonalidade cinza clara, apenas alguns dos eventos naquele trecho esto selecionados.
Para selecionar eventos usando o filtro de eventos
1. Primeiramente, selecione um grupo de pistas inicial, ou apenas uma pista, ou ento um clip
ou um grupo de eventos.
2. Selecione o menu Edit-Select-By Filter para visualizar o quadro Event Filter.
3. Configure o filtro de eventos para encontrar os eventos desejados.
4. Clique OK. O SONAR LE vai procurar pelos eventos selecionados atualmente, ignorando os
eventos que no estejam de acordo com os ajustes feitos no filtro.
Exemplo: dividindo as partes de mo esquerda e mo direita
Suponha que voc gravou uma levada de teclado na pista 1, mas gostaria de dividir as partes
das mos esquerda e direita, deixando estas duas partes em pistas separadas, de maneira que
voc possa editar estas partes separadamente. Suponha que todas as notas da mo direita
estejam acima de d4 (C4). Veja como proceder:
1. Selecione toda a pista 1, clicando no n desta pista na janela Track.
2. Selecione o menu Edit-Select-By Filter para visualizar o quadro Event Filter.
3. Clique no boto None para apagar a caixa de dilogo.
4. Marque a opo Note e digite um valor mnimo de C4. O mximo j dever estar ajustado
em C9.
5. Clique OK. O SONAR LE seleciona todas as notas que estiverem acima de d4 (C4).
6. Selecione o menu Edit-Cut para mover as notas selecionadas para a rea de transferncia.
7. Selecione o menu Edit-Paste e cole os eventos numa pista diferente.
Controles, RPNS, NRPNS e dados de automao
Os projetos do SONAR LE contm muito mais informao do que apenas as notas e os
arquivos de udio digital que so o corao de seu trabalho. Controles, RPNs e NRPNs so
tipos especiais de eventos utilizados por softwares e hardware MIDI para controlar os detalhes
de como a msica MIDI ser tocada. Os dados de automao so utilizados para ajustar
volume, pan e outros parmetros de MIDI e pistas de udio em tempo real enquanto a
execuo estiver em procedimento.
O SONAR LE permite digitar ou editar dados de controles, RPN e dados de automao de
vrias formas:
199
Utilizando envelopes na janela Track (leia o item Utilizando Automao no captulo 12)
Utilizando o painel de controles na janela Piano Roll
Utilizando o comando de menu Insert-Series of Controllers
Utilizando os recursos de automao na janela Track, na janela Console e nos painis
StudioWare
Evento por evento na janela Event List
Editando dados no painel de clips da janela Track ou no painel de controles da janela Piano
permite grande flexibilidade. Voc pode examinar os controles em forma de grfico e edit-los,
mesmo quando a gravao ou execuo estiver em andamento. Isto significa que voc pode
fazer loop sobre uma poro do projeto e escutar, no prximo loop, as alteraes que estiver
fazendo.
Nota: Os envelopes MIDI que voc criar no painel de controles da janela Piano Roll e os
envelopes MIDI que voc criar no painel de clips da janela Track so na verdade envelopes
separados, mesmo que estiverem controlando o mesmo parmetro. Ambos os tipos de
envelopes so visveis no painel de clips e, geralmente, no deveriam ser utilizados para
controlar o mesmo parmetro. Voc pode converter os envelopes da janela Piano Roll para
envelopes da janela Track, selecionando a extenso de tempo e pistas que os envelopes da
janela Piano Roll ocupam e utilizando o comando de menu Edit-Convert MIDI To Shapes.
Para mais informaes sobre automao, leia Utilizando Automao, mixagem e patch de
efeitos (captulo 11). Para mais informaes sobre a janela Event List, leia A janela Event List
(no presente captulo).
Controles
Os controles so eventos MIDI como volume, pedal de sustain e pan que voc utiliza para
alterar o som enquanto estiver tocando. Voc pode digitar dados de controle a partir do SONAR
LE ou gravar a partir de aparelhos externos, como teclados MIDI.
Os controles permitem controlar os detalhes e caractersticas da msica. Digamos que voc
est tocando um som de guitarra no seu sintetizador, mas o som est sem vida.
Provavelmente o som est assim devido ao fato de que um guitarrista real no toca apenas as
cordas, uma aps outra. Ele geralmente utiliza a alavanca ou faz slides nas cordas, colocando
mais emoo e vibrao no que est sendo tocado. Voc pode utilizar controles da mesma
maneira, criando bends, alterao de volume e outros efeitos que deixem o som mais realstico
e divertido.
O computador pode trabalhar com controles no instrumento musical eletrnico MIDI externo,
enviando mensagens de controles MIDI. A especificao MIDI prev o uso de 128 diferentes
tipos de controles, muitos dos quais so utilizados para propsitos de uso muito comum no dia-
a-dia de um estdio. Por exemplo, o controle 7 normalmente utilizado para alterar volume e o
controle 10 normalmente utilizado para pan. Cada controle pode ter ajustes variando entre 0
e 127.
A barra de ferramentas da janela Piano Roll contm vrias listas que permitem escolher o
controle que voc deseja visualizar e editar. O contedo dessas listas depende dos ajustes de
output e canal, bem como do instrumento que estiver ajustado para a porta de sada e canal de
uma pista. Diferentes instrumentos respondem aos controles de maneiras diferentes. Leia o
item Utilizando definies de instrumentos.
200
Nota: O SONAR LE possui recurso de pr-leitura automtica, onde antes de tocar uma msica
a partir do meio da mesma, o SONAR LE busca quais controles foram acionados antes daquele
trecho e qual era o ltimo ajuste estabelecido para cada um destes controles, garantindo que a
msica ser tocada de maneira correta. Suponha que voc comeou a tocar uma msica a
partir da metade de um projeto. O SONAR LE vai buscar os dados gerados para trs daquele
ponto, tentando encontrar qualquer controle, com seus respectivos valores, que tenha sido
utilizado antes daquele trecho, em seguida, aplica estes valores, tocando a msica de maneira
correta.
RPNs (Registered Parameter Numbers) e NRPNs (Non-Registered Parameter
Numbers)
Os RPNs (ns de parmetros registrados) e NRPNs (ns de parmetros no-registrados) so
similares aos controles, exceto pelo fato de que tanto os ns de parmetro quanto os dados
possuem valores estabelecidos entre 0 e 16.383.
Quando os RPNs e NRPNs so transmitidos via MIDI ou armazenados em um arquivo standard
MIDI file, eles so convertidos em 4 mensagens de controle separadas. O SONAR LE detecta
mensagens de RPN que estiverem chegando nas portas MIDI do computador ou sendo geradas
por arquivos, em seguida, remonta essas mensagens como se fossem exatamente um nico
evento, seja ele RPN ou NRPN. Isto permite a convenincia de ter eventos RPN ou NRPN no
SONAR LE, mais a compatibilidade com arquivos existentes, equipamentos e software. A tabela
a seguir mostra os nmeros de controle que o SONAR LE utiliza para trabalhar com eventos
RPN e NRPN:
Mensagem: N do N de Valor do Valor do
parmetro parmetro parmetro parmetro
(parte MSB) (parte LSB) (parte MSB) (parte LSB)
RPN 101 100 6 38
NRPN 99 98 6 38
Dados de automao
As janelas Track e Console permitem gravar dados de automao que definem alteraes no
volume, pan e muitos outros parmetros em um projeto. Os dados de automao podem incluir
alteraes de step utilizando, para gravar estas alteraes, o boto snapshot ou alteraes
contnuas, gravadas atravs de movimentos feitos pelo usurio sobre os knobs, faders e
botes.
A janela Track permite criar envelopes para ajustar vrios parmetros. Para saber mais sobre
automao, leia Utilizando Automao (captulo 12).
Velocity, Pitch Wheel e Aftertouch
O SONAR LE permite que o usurio visualize e edite vrios outros tipos de dados, da mesma
forma que se faz com dados de controles. Estes dados incluem:
Intensidades de notas MIDI (key velocities)
Mensagens MIDI de Pitch Bend
Valores de MIDI Aftertouch global (ChanAft)
Valores de MIDI Aftertouch individual (KeyAft)
Lembre-se que o atributo key velocity se refere a cada nota individualmente e no exatamente
201
um evento separado. Voc no pode adicionar ou remover eventos de key velocity no painel de
controles, mas voc pode utilizar as ferramentas de desenho line e draw para ajustar os
valores de key velocity para as notas existentes. Para mais informaes, leia Adicionando
Crescendos e Decrescendos. Voc pode editar valores individuais de key velocity no quadro
Note Properties, descrita em Alterando Propriedades de Nota (captulo 14).
Utilizando o painel de controles
O painel de controles est representado pela metade inferior da janela Piano Roll.
O painel de controles parece com um grfico, sendo que o eixo horizontal representa o tempo e
o eixo vertical representa os valores dos eventos. Cada evento aparece como uma linha vertical
nica e a altura desta linha representa o valor atual daquele evento. O painel de controles
mostra os eventos para todos os clips numa pista ou em mltiplas pistas. Voc pode apenas
visualizar um tipo de controle por vez, sendo que necessrio selecionar All Channels a partir
da lista Channel para visualizar mais do que um nico canal MIDI. A exceo fica por conta
dos dados de sensibilidade (velocity), o qual no depende de um canal especifico. Voc pode
ampliar ou reduzir a imagem no painel de controles, utilizando os botes zoom na barra de
ferramentas. Para fazer zoom total, tanto aumentando quanto diminuindo a rea de viso,
mantenha pressionada a tecla Shift enquanto clica na ferramenta.
Os mtodos de seleo no painel de controles so similares queles que utilizamos em outras
janelas. Veja o sumrio:
Clique em um controle para selecion-lo
Mantenha pressionada a tecla Shift e clique para adicionar outros controles seleo
Mantenha pressionada a tecla Ctrl e clique para alternar o estado de seleo de um controle
Arraste um retngulo em torno de vrios controles para selecionar os mesmos
Clique e arraste na rgua de tempo para selecionar todos os controles num determinado
trecho da msica
Clique entre dois marcadores para selecionar os controles que estiverem na regio
compreendida entre estes marcadores
O painel de controles possui vrias ferramentas que voc pode utilizar para adicionar ou
modificar eventos. As seguintes ferramentas se aplicam apenas pista que estiver selecionada
no painel de pistas:
202
Ferramenta... Nome... Serve para
Select Seleciona eventos de controle, de maneira
que voc possa apag-los.
Draw Line Desenha uma linha reta, indicando uma
variao linear constante no valor do
do controle (aumentando ou diminuindo
este valor).
Draw Desenha uma curva personalizada, indicando
variaes no valor do controle. Para
desenhar uma linha reta com esta
ferramenta, mantenha pressionada a tecla
Shift enquanto utiliza a ferramenta.
Erase Apaga variaes de valor de controle
Note que voc pode tambm adicionar controles, utilizando o comando do menu Insert-Series
of Controllers. Se voc fizer algo errado ao utilizar qualquer uma destas ferramentas, poder
utilizar o comandoUndo para corrigir o erro.
Quando voc utiliza a ferramenta de desenho Draw, a velocidade com a que voc arrasta o
mouse determina a densidade (quantidade) de eventos de controle que so inseridos. Para
inserir uma grande quantidade de eventos de controle com variaes relativamente pequenas
nos valores, mova o mouse lentamente. Para inserir uma pequena quantidade de eventos de
controle com variaes relativamente grandes nos valores, arraste o mouse rapidamente.
Para criar uma variao que soe suave nem sempre necessrio fazer alteraes de valor tic
por tic. Saltos maiores podem soar bem graduais se o andamento for rpido. Da mesma
maneira, muitos equipamentos arredondam estes valores. Por exemplo, muitos instrumentos
que respondem a valores de controle de volume vo tocar um som ajustado em 100 ou 101
exatamente com a mesma intensidade. Utilizando densidades altas de eventos de controle
pode haver sobrecarga do processamento do computador provocando cortes bruscos na
execuo da msica.
Para visualizar Controles, RPN, NRPN, Key Velocity, Pitch-Bend ou Aftertouch
1. Selecione a pista cujo controle ou dados de RPN voc deseja visualizar, clicando no n da
pista na janela Track.
2. Selecione o menu View-Piano Roll para visualizar a janela Piano Roll.
3. Clique no boto Show/Hide Controller Pane .
4. Selecione os dados que voc deseja visualizar, de acordo com a seguinte tabela:
Para visualizar isto... Faa isto...
Dados de controle Selecione Control a partir da lista na barra de
ferramentas e depois selecione o controle e
o canal a partir das segunda e terceira listas
Dados RPN ou NRPN Selecione RPN ou NRPN a partir da primeira
na barra de ferramentas, escolha qual RPN ou
NRPN voc deseja, a partir da segunda lista e
depois selecione o canal a partir da 3 lista
203
Dados de Key Velocity Escolha Velocity a partir da 1 lista
Dados de Pitchbend Selecione Wheel a partir da 1 lista e o canal
MIDI a partir da 3 lista
Dados de Aftertouch Selecione ChanAft a paritr da 1 lista e o
canal MIDI a partir da 3 lista
O SONAR LE mostrar os dados no painel de controles.
Para inserir um valor de controle
1. No painel de controles, selecione o tipo de dados, controle ou RPN e canal (se aplicvel) a
partir das listas na barra de ferramentas.
2. Selecione a ferramenta de desenho Draw ou a Draw Line .
3. Clique no painel de controles em qualquer ponto da msica que voc desejar com qualquer
valor que voc quiser. O SONAR LE adiciona um controle no ponto indicado.
Para desenhar uma srie linear de controles
1. Selecione o tipo de dados, controle ou xRPN e canal (se aplicvel) a partir das listas na barra
de ferramentas.
2. Selecione a ferramenta .
3. Arraste uma linha no painel de controles a partir do start time at o tempo final, arrastando
sempre no valor desejado. O SONAR LE adiciona uma srie de alteraes de controle e
apaga qualquer valor pr-existente do mesmo controle no mesmo trecho.
Para desenhar uma srie de alteraes de valores de controle
1. Selecione o tipo de dados, controle ou xRPN e canal (se aplicvel) a partir das listas na barra
de ferramentas.
2. Selecione a ferramenta Draw .
3. Arraste o cursor atravs do painel de controles, ajustando o valor medida que voc move o
mouse da esquerda para a direita. O SONAR LE adiciona uma srie de controles, apagando
qualquer valor pr-existente do mesmo controle no mesmo trecho.
Dica: Ao utilizar a ferramenta Draw , voc pode pressionar e manter pressionada a tecla
Shift para conseguir desenhar facilmente uma linha reta perfeita.
Para inserir uma srie de controles
1. Selecione o menu Insert-Series of Controllers para visualizar o quadro Insert Series of
Controllers.
2. Selecione o tipo de controle a partir da lista Insert.
3. Selecione o n de controle ou tipo a partir da lista Number.
4. Digite diretamente o valor desejado ou utilize as setas no campo para ajustar o canal MIDI.
5. Digite os valores inicial e final para controle nos campos Begin / End.
6. Digite os valores dos pontos de incio e fim nos campos From /Thru.
7. Clique OK quando voc tiver terminado.
O SONAR LE insere uma srie de eventos para o controle selecionado, com valores
variando suavemente, partindo do ponto inicial at o ponto final, indicados no quadro. Este
comando nunca insere mais do que um evento no mesmo tic. Se algum controle do tipo que
204
voc selecionou j existir na mesma regio, o SONAR LE vai apagar os eventos antigos
antes de inserir os novos.
Para remover ou apagar controles
1. Selecione o tipo de dados, controle ou xRPN e canal (se aplicvel) a partir das listas na barra
de ferramentas.
2. Selecione a ferramenta de apagar Eraser .
3. Arraste o mouse sobre a regio desejada para destacar a regio que voc deseja apagar.
4. Solte o boto do mouse quando voc tiver destacado a regio desejada. O SONAR LE
apagar todos os controles do tipo selecionado. (Note que voc no pode apagar eventos do
tipo key velocity no painel de controles, pois esses eventos esto vinculados s notas e
somente so apagados quando as notas so apagadas).
Para converter envelopes de controle MIDI em Shapes
1. No painel de clips, selecione o trecho e as pistas que contm os dados de controle que voc
deseja converter.
2. Utilize o comando do menu Edit-Convert MIDI To Shapes. Ser mostrado um quadro.
3. No campo Type, selecione o tipo de controle que voc deseja converter.
4. No campo Value, selecione o n de controle que voc deseja converter. Por exemplo, se
voc estiver convertendo um envelope de volume para shape, selecione 7.
5. No campo Channel, selecione o canal de MIDI do controle que voc deseja converter e
clique OK. O SONAR LE converter o envelope de controle que voc selecionou em um
shape para a janela Track, que controla o mesmo parmetro.
Nota: Se dois clips se sobrepem, o comando Edit-Convert MIDI To Shapes converter os
envelopes de controle nos dois clips, em qualquer seo dos mesmos que casar com o
trecho selecionado para edio.
A janela Event List
A janela Event List mostra os eventos em formato de lista. Voc pode inserir, apagar ou
modificar qualquer tipo de evento, incluindo notas, dados de pitchbend, key velocity, controles
MIDI, alteraes de patch, arquivos Wave, letra da msica, texto, comandos MCI, meta-eventos
de SysEx, etc.
H 3 maneiras de abrir a janela Event List:
Selecione uma ou mais pistas e depois ative o comando de menu View-Event List
Selecione uma ou mais pistas e clique na barra de ferramentas Views
Clique com o boto direito do mouse numa pista na janela Track e escolha Views-Event List
a partir do menu
Os eventos nas pistas selecionadas sero listados um a um, cada qual ocupando um linha na
tela, partindo do topo da tela para baixo. medida que voc vai percorrendo a lista, descendo o
cursor ou clicando com o mouse e mudando o destaque na lista, o SONAR LE atualiza a
posio do Now Time. Durante a execuo de uma msica, a lista vai descendo o destaque
automaticamente para mostrar os eventos que estiverem acontecendo no tempo corrente. O
evento atual estar sempre centralizado na janela Event List, durante a execuo, sendo que o
destaque ficar sobre o evento correto quando a execuo parar. A qualquer tempo que voc
alterar a posio do Now time, a lista de eventos ser atualizada e o destaque ser movido
para o evento que ser tocado em seguida.
205
Quando a Event List inclui mais de uma pista, os eventos sero misturados na tela, aparecendo
em ordem cronolgica. Por exemplo, se voc selecionou as pistas 1 e 3, quando voc abrir a
janela Event List, ver uma lista nica, com eventos das duas pistas entrelaados na tela. Voc
pode ter vrias janelas Event List abertas ao mesmo tempo, cada qual contendo informaes de
vrias pistas. Voc pode alterar as pistas que estiverem sendo mostradas na janela Event List,
clicando no boto e depois selecionando as pistas que desejar.
Botes da janela Event List Viso Geral
Cada linha da janela Event List mostra um nico evento, indicando todos os parmetros
inerentes a este evento. H vrios tipos diferentes de eventos, sendo que alguns parmetros
obrigatoriamente aparecem sempre na tela, independente do tipo de evento que estiver sendo
mostrado:
A posio do evento, mostrada no formato SMPTE (horas:minutos:segundos:frames)
A posio do evento, mostrada no formato MBT (compassos:tempos:tics)
O tipo de evento
Os demais parmetros variam de acordo com o tipo de evento. voc pode esconder ou
visualizar cada tipo de evento, clicando no boto respectivo na barra de ferramentas Event List
ou marcando a opo do mesmo no quadro Event Manager. Veja o sumrio dos parmetros
que se aplicam a cada tipo de evento tipo de evento.
Nome curto e Tipo de evento...
boto respectivo...
Note Nota
KeyAft Aftertouch (individual)
Control Controle
Patch Patch
ChanAft Aftertouch (global)
Wheel Pitchbend
RPN Parmetro RPN
NRPN Parmetro NRPN
Sysx Bank Banco de dados de SysEx
Sysx Data Mensagem de SysEx
Text Texto
Lyric Letra da msica
MCIcmd Comando Windows Media Control Interface (MCI)
Wave Audio udio digital
Shape Events Segmentos do grfico de automao, feito por uma
linha entre dois ns
Expression Marcador de expresso na janela Staff
Hairpin Marcador de dinmica na janela Staff
Chord Smbolo de acorde na janela Staff
206
Event List Manager Abre o quadro Event Manager
Events Out of Eventos que esto fora dos limites de um clip editado
Slip Edit Boundaries por edio Slip
Insert Event Insere uma cpia do evento destacado clique duas
vezes no parmetro do tipo do evento para alter-lo
para outro tipo
Delete Event Apaga o evento destacado
Pick Tracks & Show
Next/Previous Track O boto esquerdo do mouse abre o quadro
Pick Tracks e o boto direito do mouse abre o menu
Next Track/Previous Track
Veja algumas observaes sobre eventos e seus parmetros:
O parmetro Channel na janela Track pode forar um evento a tocar num canal MIDI
diferente daquele mostrado na lista de eventos da janela Event List.
Marcas de pedal inseridas na janela Staff so mostradas na lista de eventos como controle
MIDI 64 (CC 64).
A maioria dos teclados no suportam Aftertouch individual (key aftertouch), e muitas vezes
nem o Aftertouch global (channel aftertouch). Consulte o manual de operao de seu teclado
para obter mais informaes.
Quando voc d um duplo clique no valor de um evento patch, o SONAR LE mostra o
quadro Bank/Patch Change. Para obter mais informaes, leia Como inserir uma alterao
de Bank/Patch (captulo 3).
Leia o captulo 16 Utilizando dados de Sistema Exclusivo para mais informaes sobre
bancos de SysEx.
Leia o captulo 9 para mais informaes sobre edio de clips de udio.
Selecionando evento na janela Event List
A tabela seguinte descreve como selecionar eventos na janela Event List:
Para conseguir isto Faa isto...
Selecionar um nico evento Clique no evento.
Selecionar vrios eventos Selecione o 1 evento, mantenha pressionada a
tecla Shift e clique sobre o ltimo evento, enquanto
mantm a tecla Shift pressionada.
Selecionar vrios eventos Mantenha pressioandas as teclas Ctrl e Shift
contnuos usando setas enquanto pressiona as teclas Up ou Down.
Selecionar vrios eventos Selecione um evento, mantenha pressionada no
contnuos a tecla Ctrl enquanto seleciona eventos adicionais
Filtro de visualizao da lista
Voc pode configurar a janela Event List para visualizar diferentes tipos de eventos, como
descrito na tabela seguinte:
207
Para conseguir isto Faa isto...
Esconder eventos de um Selecione o tipo de evento na barra de
certo tipo ferramentas, no menu da janela Event List ou
no Event Manager. Para visualizar a tipo de
evento, retire a seleo.
Abrir o Event Manager Selecione Event Manager a partir do menu
ou click em .
Mostrar ou esconder os Por padro, se voc fizer edio Slip nos limites de
eventos editados por um clip, todos os eventos fora destes limites sero
edio Slip escondidos na janela Event List. Se voc deseja
visualizar estes eventos, clique neste boto .
Nota: Voc no pode editar na janela Event List os
dados editados por edio slip.
Editando eventos e parmetros de eventos
A janela Event List permite adicionar, apagar ou alterar eventos, um a um. Voc pode tambm
imprimir uma lista de eventos ou ouvir esses eventos um por vez para sentir como eles soam.
Voc pode alterar os parmetros de qualquer um destes eventos, movendo o destaque
retangular para a clula que voc desejar, onde voc poder alterar os seguintes aspectos:
Digitar um novo valor e pressionar Enter
Pressione as teclas (-) e (+) no teclado numrico para diminuir ou aumentar valores numa
quantidade pequena
Pressione as teclas [ e ] para diminuir ou aumentar valores numa quantidade maior
Clique e segure o boto do mouse e ento arraste o mouse para cima ou para baixo para
alterar valores numa quantidade menor
Clique e segure os dois botes do mouse e ento arraste o mouse para cima ou para baixo
para alterar o valor em quantidades maiores
D um duplo clique numa clula e ento digite (ou escolha) o novo valor
Se voc alterar o tempo em um evento, pode ser que ele mude sua posio na lista de eventos.
A janela Event List segue aquele evento at a sua nova posio. Se for preciso alterar o tipo de
evento, o SONAR LE permite ao usurio escolher o novo tipo de evento a partir de uma caixa
de dilogo. Quando voc altera o tipo de evento MIDI, transformando-o em outro tipo de evento
MIDI, o SONAR LE tentar, o mximo possvel, preservar os parmetros.
Nota: Eventos de Shape no podem ser editados, apenas apagados.
Para inserir um novo evento
1. Mova o destaque (utilizando o mouse ou as setas) para o ponto no qual voc deseja inserir
um evento.
2. Pressione a tecla Insert ou clique em . O SONAR LE far a cpia do evento destacado.
3. Altere o novo evento para o tipo de evento que voc necessita, dando um duplo clique no
nome do evento que estiver listado na coluna Kind. Ser mostrado o quadro Kind of Event.
4. Escolha qual o tipo de evento que voc deseja e clique OK. O SONAR LE altera o evento
destacado para o tipo que voc escolher.
5. Edite o tempo do evento (posio do evento) e outros parmetros que achar necessrio. Se
208
inicialmente a lista de eventos estiver vazia, ao pressionar a tecla Insert voc estar criando
um evento de nota padro.
Para apagar um evento
1. Mova o destaque (utilizando o mouse ou as setas) para o evento que voc deseja apagar.
2. Pressione a tecla Delete ou clique . O SONAR LE apagar o evento.
Para apagar vrios eventos de uma s vez
1. Selecione os eventos que voc deseja apagar, clicando, arrastando, ou pressionando a tecla
Ctrl (ou Shift) + um clique sobre a primeira coluna da janela Event List.
2. Selecione o menu Edit-Cut. O SONAR LE apagar os eventos selecionados.
Para imprimir a lista de eventos
1. Escolha o menu File-Print Preview para ter uma prvia, na tela do computador, de como
ficaria a lista de eventos impressa em papel.
2. Clique no boto Zoom (ou apenas clique na pgina) para ampliar ou reduzir a imagem e
utilize as teclas Page Up /Page Down para revisar as pginas.
3. Clique em Print para imprimir a lista de eventos ou clique em Close para fechar a janela
Preview sem imprimir nada.
Para tocar eventos passo-a-passo
1. Utilizando o teclado, mantenha pressionada a tecla Shift e depois pressione a barra de
espao para tocar o evento que estiver destacado naquele instante. Se o evento uma nota,
ela ser tocada e ficar soando at que voc solte a barra de espao.
2. Quando voc soltar a barra de espao, o destaque ser movido para o prximo evento.
3. Continue pressionando a barra de espao para tocar eventos uma um.
4. Para editar o ltimo evento que voc escutou, solte a tecla Shift.
O destaque se movimenta para trs, indo para o ltimo evento que voc escutou, de maneira
que voc poder fazer alteraes. Voc pode tambm escutar um nico evento, utilizando
the mouse. Ctrl-clique num evento para escutar o evento. Se o evento uma nota ou um
evento de onda, ele tocar at que voc solte o boto do mouse.
Informao adicional sobre eventos
Eventos de nota H 3 parmetros de valores disponveis para os eventos de nota:
Pitch representa o n de nota MIDI, indicado por uma nota e um n de oitava.
Velocity (0-127) representa a fora com que o msico tocou as teclas durante a gravao
dos dados. Alguns teclados que no so sensitivos transmitem o key velocity com valor fixo e
por vezes tambm no conseguem responder a este comando quando o recebem via MIDI.
Duration indica a durao da nota. Esta quantidade mostrada no formato tempo:tics. (Se
uma nota tiver durao menor do que um tempo, ento ser mostrado s o nmero de tics).
Os nomes de nota podem tambm representar instrumentos de percusso, sendo que as listas
com estes nomes so algumas vezes associados com um patch particular de percusso. A nota
d3 (C3), por exemplo, pode ser na verdade um som de bumbo. Se um patch estiver associado
com uma lista de nomes de nota de percusso, o nome do instrumento de percusso ser
mostrado na lista de eventos, ao invs e uma simples indicao de nota e oitava, a partir do
teclado de piano.
209
O SONAR LE utiliza a seguinte notao para visualizar sustenidos e bemis, tanto nesta quanto
em outras telas:
Caractere... Significado...
b bemol
# sustenido
" dobrado bemol
x dobrado sustenido
Eventos MCIcmd
Os comandos Media control interface (MCI) so eventos especiais que permitem controlar
outros equipamentos e softwares multimdia (por exemplo, drives de CD-ROM, laserdiscs,
placas de som, animaes e vdeo) durante a execuo de um projeto. Os comandos MCI so
parte das extenses multimdia do Windows. Os eventos MCIcmd possuem outro parmetro,
chamado de linha de texto do comando MCI. Veja alguns exemplos:
Este comando... Faz isto...
PLAY C:\TRAIN.WAV Toca o arquivo de udio train.wav
PLAY C:\VIDEOS\VACATION.AVI Toca o arquivo de vdeo vacation.avi, a
partir do diretrio VIDEOS
SET CDAUDIO TIME FORMAT Toca uma faixa especfica de um CD que
TMSF PLAY CDAUDIO 3 estiver no drive do computador
STOP CDAUDIO Encerra a execuo do CD
Atente para o fato de que, embora os comandos MCI possam ser utilizados para tocar arquivos
Wave, estes arquivos sero sempre tocados em sua velocidade normal, no necessariamente
sincronizados com arquivos de MIDI ou udio. Em contraste, os clips Wave audio so tocados
em sincronismo lock-step com MIDI e outros arquivos de udio.
Para mais informaes sobre MCI, consulte a pgina da Microsoft na internet, em
www.microsoft.com.
Efeitos de MIDI (MIDI Plug-ins)
O SONAR LE tem a habilidade de utilizar plug-ins de efeitos MIDI. Utilizar este tipo de plug-in
similar a utilizar comandos de processamento MIDI off-line. O procedimento geral este:
Selecione o arquivo MIDI que dever ser processado pelo efeito MIDI.
Selecione o efeito desejado a partir do menu Process-MIDI Effects ou atravs do menu MIDI
Effects.
Ajuste os parmetros do efeito (ou selecione uma configurao padro, se voc criou algum
com este propsito).
Clique em Audition para fazer uma pr-escuta da msica processada com o efeito, antes de
concretizar o processamento.
Clique OK para aplicar o efeito definitivamente sobre os dados MIDI selecionados.
210
Se voc no estiver satisfeito com o resultado, selecione o menu Edit-Undo antes de fazer
qualquer trabalho adicional de gravao ou edio.
Os efeitos MIDI podem ser aplicados a um clip inteiro ou a uma parte do clip. Por exemplo, voc
pode aplicar eco em apenas uma nica nota.
Os efeitos MIDI tambm podem ser aplicados s pistas MIDI em tempo real, ou seja, durante a
execuo da msica, tanto na janela Track quanto na janela Console. De maneira diferente de
qualquer procedimento descrito at agora, utilizar efeitos em tempo real um recurso no-
destrutivo. Isto significa que os dados MIDI no sero modificados. Leia Mixando e realizando
patch de efeitos (captulo 11) para obter mais informaes sobre efeitos em tempo real.
Nota: Os efeitos podem fazer com que aumente a quantidade de eventos MIDI no projeto. Por
exemplo, quando voc aplica Eco, o clip pode precisar ser aumentado para acomodar todos os
eventos necessrios.
Presets
As caixas de dilogo MIDI effects suportam o uso de prestes. Os presets so uma forma de
armazenar ajustes, de maneira que voc pode aplicar exatamente o mesmo processamento (ou
efeito) novamente no futuro. A tabela seguinte mostra como utilizar os presets:
Para conseguir isto Faa isto...
Armazenar os ajustes atuais Digite um nome de preset e clique no boto
como um preset Save
Utilizar um preset Selecione o preset a partir da lista dropdown
Apagar um preset Selecione o preset, depois clique no boto
Delete
Quantizao
O comando Quantize move os eventos para (ou em direo a) uma posio pr-determinada
numa grade de tempo. O efeito de quantizao similar ao comando de menu Process-MIDI
Effects-Cakewalk FX-Quantize. Para mais informaes, leia outros ajustes (neste mesmo
captulo).
Os parmetros de Quantize so os seguintes:
Parmetro/Opo... Significado...
Start Times Quantiza o ponto inicial dos eventos.
Durations Quantiza as duraes dos eventos.
Resolution Define o espaamento da grade para uso na quantizao.
Tuplet Determina a resoluo como quiltera, tocando, por
exemplo, 5 notas no lugar onde teoricamente se
encaixariam apenas 4.
Strength (%) A intensidade de preciso dos ajustes. 100% indica
quantizao perfeita. Com outros ajustes, o comando vai
mover as notas apenas uma parte do caminho at a
posio indicada.
211
Swing (%) Representa uma distoro do tempo, utilizada para
produzir efeito de swing. Para mais informaes, leia o
item Swing (neste captulo).
Window (%) A sensibilidade de quantizao. Um valor de 100% faz
com que todas as notas sejam quantizadas, sendo que
valores menores fazem com que no sejam quantizadas
as notas que estiverem muito longe da grade ajustada.
Offset (Ticks) O deslocamento da grade de quantizao do comeo das
barras divisrias de compasso. Um valor ajustado em 0
indica alinhamento perfeito. Valores menores do que 0
deslocam a grade um pouco para trs e valores maiores
que 0 deslocam a grade para frente.
Randomize Provoca um deslocamento varivel que ser adicionado ou
subtrado de cada novo evento. Ser necessrio
determinar o deslocamento mximo, em forma de
porcentagem de resoluo de quantizao.
Para quantizar dados MIDI
1. Selecione os dados que sero afetados.
2. Escolha MIDI Effects-Quantize a partir do menu Process para abrir o quadro Quantize.
3. Ajuste os parmetros de quantizao, como descrito na tabela acima.
4. Clique OK. O SONAR LE aplicar a quantizao determinada ao material selecionado.
Adicionando Echo/Delay
O comando Echo Delay cria uma srie de ecos repetitivos de cada nota existente. As notas de
eco podem crescer ou decrescer em intensidade (key velocity) e podem ser transpostas a partir
da nota original, por intervalos regulares.
Os parmetros utilizados para ajustar o efeito echo/delay so estes:
Parmetro/ Opo Significado...
Decay (%) A reduo em velocity em cada efeito echo. Um
valor superior a 100% indica um acrscimo em
key velocity.
N Echoes Quantidade de notas Echo para cada nota que estiver
originalmente presente na gravao. Se o parmetro
key velocity alcanar 0 antes do n determinado
aqui, o efeito no ir mais gerar notas de echo.
Delay O espao entre notas de echo sucessivas.
Delay Units As unidade utilizadas para determinar o delay. Voc
poder especificar delay em tics, milisegundos ou
como durao de nota.
212
Tap O delay que voc determina dando pulsos no boto
do mouse.
Swing (%) A distoro de posio utilizada para produzir um
efeito de swing ao eco. Para mais detalhes, leia
Swing (neste captulo).
Transpose (Steps) Quantidade de passos para transpor cada nota de
eco, a partir da anterior. Voc pode determinar uma
escala Diatnica ou Cromtica.
Para aplicar Echo/Delay aos dados MIDI
1. Selecione os dados que sero afetados.
2. Selecione MIDI Effects-Cakewalk FX-Echo Delay a partir do menu Process para abrir o
quadro Echo Delay.
3. Ajuste os parmetros echo/delay, como descrito na tabela acima.
4. Clique OK. O SONAR LE aplicar o efeito de eco especificado sobre os dados selecionados.
Filtrando eventos
O filtro de eventos (Event Filter) permite remover eventos dos dados MIDI, mantendo ou
passando adiante apenas aqueles eventos que voc determinar. O Event Filter opera de
maneira quase idntica ao Event Filter utilizado pelo comando de menu Edit-Select-By Filter.
Para mais informaes, leia Filtros de eventos, neste captulo.
Para aplicar um filtro de eventos aos dados MIDI
1. Selecione os dados que sero afetados.
2. Selecione MIDI Effects-Cakewalk FX-Event Filter a partir do menu Process para abrir o
quadro Event Filter.
3. Ajuste os parmetros do filtro de eventos.
4. Clique OK. O SONAR LE aplica o filtro determinado aos dados selecionados, removendo
todos aqueles eventos que no casam com o critrio especificado.
Adicionando Arpeggio
O Arpejador aplica um arpejo entrada e toca em tempo real. Voc pode deixar o arpejo com
um toque de swing, staccato ou legato, variando a velocidade e direo e determinando a
extenso.
Os parmetros utilizados para especificar o efeito de arpejador so estes:
Parmetro/Opo... Significado...
Swing (%) A distoro de tempo utilizada para produzir um
toque com swing. Para mais informaes, leia
Swing neste captulo.
Rate O espao entre notas sucessivas.
Units As unidades utilizadas para determinar o delay.
Voc pode determinar o delay em ticks,
milisegundos ou como durao de nota.
213
Legato (%) A suavidade das notas no arpejo. 1% toca cada
nota e desliga estas notas instantaneamente (efeito
staccato). 99% toca cada nota, mantendo-a soando
at iniciar o incio da prxima nota, fazendo com
que as notas soem bem ligadas umas s outras.
Path A direo do arpejo. As opes so Up - Up
(arpeggios vo para cima), Up - Down (arpeggios
vo para cima e depois para baixo), Down - Down
(arpeggios para baixo), Down - Up (para baixo e
depois para cima).
Play thru A disposio das notas que voc toca para
especificar o arpejo. Quando marcado, toca as
notas originais. Se desmarcado, filtra as notas
originais.
Specify output range A extenso sobre a qual o arpeggio toca. Marcado
especifica que o arpejador repetir notas em cada
oitava, sobre toda a extenso determinada. Se
desmarcado, faz com que o arpejador inclua
apenas as notas que voc realmente tocar.
Lowest note N de nota MIDI da nota mais grave do arpejo,
variando entre 0 e 127.
Span (Notes) Quantidade de semitons na extenso. Varia
entre 12 e 127.
Use chord control O acorde que voc determina. Quando marcado,
especifica que o arpejador infere o acorde a partir
das notas tocadas na extenso. Ele identifica o
acorde no campo Chord recognized e utiliza o
mesmo para tocar arpejos para notas fora da
extenso.
Lowest note O n de nota MIDI da nota mais grave que o
arpejador utiliza para reconhecimento de acordes
(0 a 126).
Span (Notes) A quantidade de semitons na extenso. Varia de
1 a 127.
Chord recognized O acorde que o arpejador reconhece e toca.
Para aplicar arpejador aos dados MIDI
1. Selecione os dados que sero afetados pelo arpejador.
2. Selecione MIDI Effects-Cakewalk FX-Arpeggiator a partir do menu Process para abrir o
quadro Arpeggiator.
3. Ajuste os parmetros do arpejador, como descrito na tabela acima.
4. Clique OK. O SONAR LE aplica o arpejo especificado aos dados selecionados.
214
Analisando acordes
O comando Chord Analyzer analisa acordes. Voc seleciona as notas a serem analisadas em
uma das janelas do SONAR LE, depois abre o Chord Analyzer e pressiona o boto Audition. O
acorde ser mostrado na janela MIDI e na janela Staff e o seu nome tambm, com possveis
alternativas, aparecem no quadro Chords recognized.
Voc pode tocar as notas no seu teclado MIDI e deixar o Chord Analyzer identificar os acordes
em tempo real.
Voc pode abrir o Chord Analyzer nas janelas Track e Console, pressionar Play e ter o Chord
Analyzer identificando os acordes em tempo real.
O Chord Analyzer possui um nico parmetro:
Parmetro/Opo... Significado...
Examine every x (MIDI ticks) A frequncia com a qual o Chord Analyzer amostra
o acorde. Nmeros menores (intervalos menores)
so mais precisos, mas exigem mais
processamento de dados.
Para analisar um acorde
1. Selecione as notas a serem analisadas.
2. Selecione MIDI Effects-Cakewalk FX-Chord Analyzer a partir do menu Process para abrir
o quadro Transpose.
3. Clique na tecla Audition. O SONAR LE mostrar o acorde e o seu nome. Para apagar o
display, pressione o boto Clear.
Nota: Quando estiver analisando acordes, pode ser que voc veja acordes sendo mostrados
antes de voc tocar. Se isto acontecer, voc pode reduzir a quantidade de tempo em que estes
acordes aparecero na tela antes de serem tocados. Para fazer isto, abra a opo MIDI no
quadro Global Options (menu Options-Global) e digite um valor menor no campo Prepare
using N Milliseconds Buffer. Valores excessivamente baixos podem causar clics durante a
execuo, assim, melhor reduzir gradualmente o valor nesta opo, at que o resultado
desejado seja alcanado.
Alterando intensidades
O comando Velocity ajusta a intensidade das notas MIDI. Voc pode ajustar os valores de key
velocity, ajustar escalas de valores, adicionar compensaes ou variveis, criar transies
suaves e limitar a extenso de key velocity.
As opes do efeito Velocity so as seguintes:
Parmetro/Opo... Significado...
Set all velocities to X Ajusta todas as intensidades para um valor
especfico.
Change velocities by X Adiciona um incremento especfico para todas as
intensidades.
215
Scale velocities to X% Multiplica todas as intensidades por um fator
of their current value constante
Change gradually Cria uma alterao suave de intensidade atravs
from X to Y da seleo
Change gradually Faz uma escala de intensidade por um fator que from X%
to Y% se altera gradualmente.
Limit range from X to Y Posiciona todas as intensidades dentro de uma
faixa especfica.
Randomize by +/- X Adiciona ou subtrai uma compensao aleatria de
cada ajustes de intensidade. preciso tambm
determinar a compensao mxima. Voc pode
selecionar esta opo em adio a uma das opes
prvias.
Tendency A tendncia da compensao varivel ser menor ou
maior,numa escala de -10 a 10.
Para alterar a intensidade das notas
1. Selecione os dados que sero afetados.
2. Selecione MIDI Effects-Cakewalk FX-Velocity a partir do menu Process para abrir o
quadro Velocity.
3. Selecione as opes, como descrito na tabela acima.
4. Clique OK. O SONAR LE altera as sensibilidades de nota de acordo com as opes
indicadas.
Transpondo notas MIDI
O comando Process-MIDI Effects-Cakewalk FX-Transpose um recurso flexvel de
transposio. Voc pode fazer transposies cromticas ou diatnicas, mudar tonalidades ou
fazer a sua transposio personalizada.
Veja as opes do comando transpose:
Parmetro/Opo... Significado...
Interval Especifica transposio cromtica. Transpe notas
por uma quantidade de graus pr-determinada.
Diatonic Especifica transposio diatnica. Transpe notas por
uma quantidade de graus, dentro da tonalidade.
Key/Scale Especifica transposio a partir de uma escala e afinao
para outra.
Custom Map Especifica transposio personalizada, definida pelo
mapa.
Offset Para transposio por intervalo, determina a
quantidade de graus para a transposio.
216
Para transposio Diatnica, determina a
quantidade de graus na escala para a transposio.
Para transposio Key/Scale, determina a quantidade
de oitavas adicionada a cada nota depois da
transposio.
Key Para transposio Diatnica, determina a tonalidade
na qual a transposio ser feita.
From, To Para transposio Key/Scale, determina o incio e o
final da tonalidade e da escala.
Transposition Map Tabela de mapas de afinao para a transposio
especificada. Voc pode selecionar quando mostrar
as afinaes como nome de notas ou como n de
notas. Para a transposio Diatnica e transposio
Key/Scale, as afinaes que no estiverem na
tonalidade starting (from) sero cortadas. Para
alterar um mapa de afinao, clique em From
pitch e selecione um To pitch com o slider popup.
Se voc alterar um mapa de afinao, o tipo
de transposio ser automaticamente ajustado
para Custom Map.
Constrain to Scale Para transposies Diatnica e Key/Scale, fora
todas as notas no pertencentes escala a serem
transpostas para o tom mais prximo na escala.
Para transpor dados MIDI
1. Selecione os dados que sero afetados.
2. Selecione MIDI Effects-Cakewalk FX-Transpose a partir do menu Process para abrir o
quadro Transpose.
3. Ajuste as opes de transposio, como descrito na tabela acima.
4. Clique OK. O SONAR LE transpe os dados selecionados de acordo com as opes que
voc determinou.
217
8. Mapeamento de percusso e grade de bateria
H vrios painis na janela Piano Roll, elaborados para uso com pistas de MIDI: o painel de
mapa de notas (Note Map), que lista os valores originais de afinao e valores mapeados para
cada nota, e o painel de grade de bateria (Drum Grid), que mostra as pistas de percusso (ou
qualquer pista endereada para um mapeamento de percusso) e onde voc pode editar as
pistas de percusso.
Fundamentos
Os mapeamentos de percusso (Drum Maps) so portas MIDI virtuais que voc pode criar e
editar. Os Drum Maps fornecem controle total sobre todos os instrumentos MIDI de percusso
que voc tiver acesso, tanto em forma de software (sintetizadores virtuais) quanto em hardware
(mdulos de som externos).
Os Drum Maps no SONAR LE permitem fazer o seguinte:
Re-mapear eventos de nota, por exemplo, mapear um kit de bateria General MIDI para um kit
de bateria que no seja General MIDI.
Criar um kit personalizado a partir de vrios equipamentos MIDI (sintetizadores virtuais,
sintetizadores externos) e toc-lo a partir de uma nica pista de MIDI, se necessrio.
Utilizar o editor da grade de bateria (Drum Grid) para mostrar apenas os sons de percusso
que voc deseja visualizar.
Listar sons de percusso na ordem que voc desejar.
Emudecer e solar sons individuais de percusso.
Criando e editando um mapeamento de percusso (Drum
Map)
Voc pode criar um Drum Map modificando um existente ou criando um novo.
Drum Map Manager
No quadro Drum Map Manager voc pode criar e salvar Drum Maps para uso com samples e
sintetizadores em forma de hardware ou software. Voc pode personalizar Drum Maps para
selecionar sons especficos em qualquer gerador de som disponvel.
Para abrir o quadro Drum Map Manager
Voc pode abrir o Drum Map Manager utilizando um destes mtodos:
Selecione o menu Options-Drum Map Manager.
ou
Clique no campo Output da pista de percusso MIDI e selecione Drum Map Manager
218
Mapeamentos de percusso usados no projeto atual
Este campo mostra todos os Drum Maps disponveis atualmente. Clique no boto New
para criar um novo Drum Map e no boto Delete para apagar um Drum Map.
Selecione um Drum Map para visualizar os mapas de percusso no Drum Map Manager. Todos
os Drum Maps neste campo so salvos com o projeto corrente.
Presets
Presets podem ser utilizados para preencher os campos no Drum Map Manager. Este campo
tambm utilizado para salvar novos Drum Maps, digitando um nome no campo e clicando no
boto save .
Configuraes
A seo de configuraes onde voc pode mapear os seguintes dados para cada campo In
Note (source):
In Note Valor de nota MIDI original.
Out Note Valor modificado da nota MIDI que vai tocar no destino.
Name Nome definido pelo usurio para a coluna.
Chn - Canal de MIDI pelo qual a nota ser transmitida.
Out Port - Porta de sada virtual do hardware ou software atravs da qual voc est enviando
a nota.
Vel+ Applica uma compensao de intensidade (key velocity) para uma nota individual.
219
V Scale Ajusta o nvel de compresso ou expanso. Um valor abaixo de 100%
compresso. Uma valor acima de 100% expanso. O ajuste Vel+ permite fazer uma
maquiagem no ganho.
Portas e canais
Esta seo lista cada par nico de porta e canal. Isto permite fazer ajustes globais rpidos.
Trabalhando no Drum Map Manager
A tabela a seguir lista vrias formas de ajustes de edio no Drum Map Manager.
Para conseguir isto Faa isto...
Escutar uma coluna Selecione a coluna e pressione Shift+Barra de espao
Listar colunas Arrastar e soltar uma coluna num novo local
Selecionar mltiplas Clique numa coluna, segure a tecla Ctrl, enquanto
colunas seleciona colunas adicionais
Alterar a Output Port Pressione Ctrl+Shift, enquanto altera a porta.
para todas as colunas com o mesmo canal e porta
Desfazer uma edio Pressione o boto Undo
O quadro de propriedades do mapa (Map Properties)
O quadro Map Properties permite alterar todos os ajustes para uma nota individual mapeada no
Drum Map. Os ajustes no quadro Map Properties so os mesmos de uma simples coluna no
Drum Map Manager. Se voc deseja editar mais do que um mapa de afinao de nota de
percusso, clique no boto Map Mgr para abrir o quadro Drum Map Manager.
220
Para abrir o quadro Map Properties
D um duplo clique numa coluna no painel Note Map .
ou
Clique com o boto direito do mouse numa coluna no painel Note Map e selecione Map
Properties a partir do menu que ser mostrado.
Salvando um Drum Map
Utilize o seguinte procedimento para salvar um novo (ou modificado) Drum Map.
1. No Drum Map Manager, digite um nome para o novo Drum Map no campo Preset.
2. Clique no boto Save .
Os presets de Drum Map so salvos e ficam disponveis para todos os projetos.
Utilizando Drum Maps
Os tpicos seguintes cobrem a utilizao de pistas que contm mapeamentos de percusso
(Drum Maps), incluindo como visualizar pistas de percusso no painel Drum Grid e como editar
sensibilidades de nota.
Endereando uma pista para um Drum Map
Utilize o seguinte procedimento para enderear uma pista MIDI para um Drum Map:
Para enderear uma pista MIDI para um Drum Map
1. Visualize a janela Track, caso ela esteja minimizada.
2. Na pista onde voc deseja enderear um Drum Map, clique no campo Output e selecione
um Drum Map a partir das opes no menu que aparecer.
Abrindo um Drum Map
Utilize o seguinte procedimento para abrir um Drum Map no painel Drum:
Para abrir um Drum Map
1. Na janela Track, enderece um Drum Map que voc deseja abrir para uma pista MIDI. Leia
Endereando uma pista MIDI para um Drum Map (acima, neste captulo).
2. Selecione uma pista MIDI para a qual voc tenha endereado o Drum Map e selecione o
comando View-Piano Roll.
Para abrir todas as pistas endereadas a um Drum Map
1. Selecione uma pistas simples, endereada ao Drum Map.
2. Mantenha pressionadas as teclas Ctrl e Shift, enquanto seleciona o menu View-Piano Roll.
221
Mostrando pistas no painel Drum Grid
Utilize o seguinte procedimento para visualizar uma pista de percusso (ou pistas) no painel
Drum Grid.
Para visualizar pistas na grade Drum Grid
1. Crie um Drum Map se voc no fez isto ainda. Leia Criando um Drum Map (neste captulo).
2. Abra a janela Track.
3. Nas pista(s) que voc deseja visualizar o editor de Drum Grid, selecione um Drum Map a
partir do menu.
4. Selecione as pistas que voc deseja visualizar no editor do Drum Grid e selecione View-
Piano Roll. Ser mostrada a janela Piano Roll, com os dados das pistas selecionadas
aparecendo no editor Drum Grid.
Marcas de intensidade (Velocity Tails)
No painel Drum Grid, h a opo de mostrar o ajustes atual de key velocity de cada nota como
uma barra vertical na nota. Quanto maiores as barras, maior o valor de key velocity
(intensidade).
Para visualizar marcas de intensidade (Velocity Tails) no Drum Grid
Clique no boto Show/Hide Velocity Tails na barra de ferramentas da janela Piano Roll.
ou
Pressione a tecla Y.
Editando as intensidades das notas
No editor Drum Map voc pode visualizar as intensidades das notas como barras verticais na
nota. Clique no boto Show/Hide Velocity Tails para visualizar a intensidade das notas.
Para editar as intensidades das notas no Drum Grid
1. Clique no boto Draw .
2. Passe o cursor sobre a marca de intensidade (velocity tail) que voc deseja editar, at que o
cursor mude para um desenho assim:
3. Clique e arraste a cauda (velocity tail). Arraste para cima para aumentar a intensidade, ou
para baixo para diminuir.
222
Para editar intensidades de vrias notas no editor Drum Grid
Quando voc edita vrias notas que possuem diferentes ajustes de intensidade, os ajustes so
feitos em uma base relativa, assim, se voc reduzir um ajuste de intensidade em 50%, todas as
outras notas tero suas intensidades reduzidas na mesma porcentagem. Por exemplo: voc
seleciona 3 notas. A primeira possui ajuste em 100, a segunda em 50 e a terceira, 30. Se
voc clicar e arrastar o ajuste da primeira nota at 50, a segunda nota vai de 50 para 25 e a
terceira, de 30 para 15.
1. Selecione as notas cujas intensidades voc pretende alterar.
2. Clique na ferramenta Draw .
3. Mova o cursor sobre a marca de intensidade que voc deseja editar, at que o cursor fique
parecido com isto:
4. Clique e arraste a marca de intensidade. Arraste para cima para aumentar a sensibilidade ou
para baixo, para diminuir.
Fazendo pr-escuta de um som mapeado
Utilize o seguinte procedimento para escutar o som de percusso para o qual voc mapeou
uma nota.
Para ouvir previamente um som mapeado
No painel de mapeamento de notas (Note Map), clique no nome do som que voc deseja
escutar.
Painel de mapeamento de notas (Note Map)
O painel de mapeamento de notas (Note Map) mostra o Drum Map atual. No painel Note Map,
cada coluna representa uma afinao. Note In pitch a afinao (altura da nota) original. Voc
faz o mapeamento da afinao original para qualquer afinao que voc desejar, utilizando o
ajuste Note Out pitch. Voc pode tambm alterar o nome da nota mapeada e emudecer ou
solar a nota mapeada.
223
Alterando configuraes de notas mapeadas
Voc pode alterar os seguintes ajustes no painel Note Map:
Nome da nota mapeada
Note Out
Mute
Solo
Para alterar o nome
O nome de uma nota mapeada no painel Note Map uma varivel definida pelo usurio.
Portanto, bom ser bem descritivo para facilitar a referncia. Para alterar o nome, utilize o
seguinte procedimento:
1. No painel Note Map, d um duplo clique na coluna apropriada. Ser mostrado o quadro Map
Properties.
2. No quadro Map Properties, digite um novo nome no campo Name e pressione a tecla Enter.
Para alterar a configurao de Note Out
A configurao de Note Out representa a nota real que voc vai escutar quando o valor Note
In for tocado. Para alterar Note Out, utilize o seguinte procedimento:
1. No painel Note Map, d um duplo clique na coluna apropriada. Ser mostrado o quadro Map
Properties.
2. No quadro Map Properties, digite um novo valor no campo Note Out e pressione a tecla
Enter ou utilize as teclas +/- para alterar o valor e depois, pressione Enter.
Para alterar vrias configuraes de Note Out
1. Abra o Drum Map Manager.
2. No Drum Map Manager, selecione uma extenso contgua de colunas, selecionando a
primeira na extenso e, mantendo pressionada a tecla Shift, selecione a ltima na extenso.
Ou ento, selecione uma extenso no contgua, selecionando uma coluna mantendo
pressionada a tecla Ctrl enquanto seleciona colunas adicionais.
3. Mantenha pressionadas as teclas Ctrl e Shift, enquanto seleciona uma nova sada na coluna
Output.
Para emudecer ou solar uma nota mapeada
Os controles Mute e Solo no painel Note Map permitem emudecer ou solar uma nota mapeada
individual. Para emudecer ou solar uma nota mapeada, utilize o seguinte procedimento:
No painel Note Map, clique no boto Mute ou Solo na coluna apropriada.
ou
Clique com o boto direito do mouse na coluna que voc deseja emudecer ou solar e
selecione Mute ou Solo a partir do menu que ser mostrado.
Para visualizar os valores de Note In e Note Out por seus nomes de afinao
Voc tem a opo de visualizar os valores Note In e Note Out atravs de seus nomes de
afinao. Para fazer isto, utilize o seguinte procedimento:
224
Clique com o boto direito do mouse em qualquer coluna no painel Note Map e selecione o
comando Display Pitch Names a partir do menu que ser mostrado.
Para alterar a ordem das notas mapeadas no painel Drum Map
Utilize o seguinte procedimento para alterar a ordem das notas mapeadas no painel Note Map.
1. Mova o cursor sobre a coluna que voc deseja mover no painel Note Map.
2. Quando o cursor ficar com um desenho semelhante a isto: , clique e arraste a coluna para
o local que voc deseja e solte o boto do mouse.
O painel Drum Grid
O painel Drum Grid onde voc edita as pistas de percusso. O painel Drum Grid o painel
localizado no alto da janela Piano Roll e se abre automaticamente quando voc abre uma pista
de percusso MIDI.
Linhas de grade (Grid Lines)
O painel Drum Grid dividido por uma grade de tempo. Voc pode ajustar a resoluo das
linhas desta grade entre semnima e semifusa ou seguir o ajuste corrente do Snap Grid.
O boto Show/Hide Grid Lines ativa/desativa as linhas de grade no painel Drum Grid e
ajusta a resoluo das linhas desta grade.
Para ativar as linhas de grade no painel Drum Map
Clique no boto Show/Hide Grid Lines na barra de ferramentas da janela Piano Roll.
ou
Pressione a tecla I.
Para ajustar a resoluo das linhas de grade do painel Drum Map
Clique na seta para baixo no boto Show/Hide Grid Lines e selecione uma opo a
partir do menu que ser mostrado.
A funo Pattern Brush
A funo Pattern Brush , na barra de ferramentas da janela Piano Roll, permite inserir
mltiplas notas, utilizando o mouse, tanto seguindo um padro existente em um arquivo MIDI ou
seguindo o ajuste de durao de nota atual.
Como a funiona o Pattern Brush
Quando voc seleciona a funo Pattern Brush voc pode clicar e arrastar no painel Drum Grid
(tambm funciona no painel de notas) para produzir uma srie de notas. As notas que vo
aparecer no Drum Grid so definidas pelo usurio de acordo com os ajustes feitos no menu que
aparece ao clicar na seta ao lado do boto Pattern Brush. A tabela a seguir mostra as opes
encontradas neste menu:
225
Opo... Descrio...
Velocity Selecione esta opo para abrir o quadro Pattern
Velocity. O valor que voc digitar neste quadro ajustar
o valor padro de intensidade para todas as notas que forem
inseridas atravs do Pattern Brush, a menos que voc
selecione Use Pattern Velocities.
Use Pattern Selecione esta opo para utilizar os ajustes de intensidade
Velocities utilizados no padro personalizado que voc estiver
utilizando.
Se voc estiver utilizando a opo Note Duration, esta
opo no estar disponvel.
Use Pattern Selecione esta opo para utilizar os valores de afinao a Polyphony
partir do padro personalizado que voc estiver utilizando.
Se voc estiver utilizando a opo Note Duration, esta
opo no estar disponvel. Ao utilizar a opo Use Pattern
Polyphony, a posio vertical do mouse no afeta o desenho
de afinao da nota, pois esta informao lida a partir do
padro.
Note Duration Esta opo utiliza o ajuste corrente de durao da nota na
barra de ferramentas da tela Piano Roll como intervalo entre
as notas.
Para desenhar notas utilizando o Pattern Brush
1. Abra uma pista no painel Drum Grid oou no painel de notas.
2. No menu do Pattern Brush, selecione Note Duration.
3. Na barra de ferramentas da janela Piano Roll, selecione uma durao de nota. Este valor
representa o intevalo netre notas, quando voc estiver utilizando o Pattern Brush.
4. Clique no boto Pattern Brush . O cursor dever mudar e ficar semelhante a
isto quando estiver no painel Drum Grid.
5. Clique onde voc deseja comear a inserir notas e desenhe, at que voc tenha inserido
todas as notas desejadas.
6. Solte o boto do mouse. O SONAR LE criar uma srie de notas, em intervalos idnticos.
Para desenhar padres personalizados utilizando o Pattern Brush
1. Abra uma pista no painel Drum Grid.
2. No menu do Pattern Brush, selecione o padro personalizado que voc desja utilizar. Se
precisar criar um pattern personalizado, leia Criando patterns personalizados, no final deste
captulo .
3. Clique no boto Pattern Brush .
4. Clique onde voc deseja comear a inserir notas e arraste, at que voc tenha inserido todas
as notas desejadas.
5. Solte o boto do mouse.
Para utilizar intensidades de notas num padro personalizado
1. Abra uma pista no painel Drum Grid.
226
2. No menu do boto Pattern Brush, selecione o pattern personalizado que voc deseja utilizar.
No menu do boto Pattern Brush, selecione Use Pattern Velocities.
3. Clique no boto Pattern Brush .
4. Clique onde voc quer comear a inserir notas e arraste, at que voc tenha inserido todas
as notas desejadas.
5. Solte o boto do mouse.
Para utilizar valores de afinao num padro personalizado
1. Abra uma pista no painel Drum Grid.
2. No menu do boto Pattern Brush, selecione o pattern personalizado que voc deseja utilizar.
No menu do boto Pattern Brush, selecione Use Pattern Polyphony.
3. Clique no boto Pattern Brush .
4. Clique onde voc quer comear a inserir notas e arraste, at que voc tenha inserido todas
as notas desejadas.
5. Solte o boto do mouse.
Criando padres personalizados
Voc pode criar padres personalizados e utilizar o Pattern Brush para desenhar rapidamente
quando estiver no painel Drum Grid. Utilize o seguinte procedimento para criar um padro
personalizado.
Para criar um padro personalizado
1. Crie um novo arquivo ou abra um padro um arquivo MIDI existente (ou arquivo de padro)
que voc deseja editar.
2. Clique com o boto direito do mouse na rgua de tempo onde voc deseja que o padro
comece e selecione Insert Marker a partir do menu que ser mostrado. Ser mostrado o
quadro Marker.
3. Digite o nome que voc deseja utilizar para o primeiro padro e clique OK.
4. Na pista MIDI, digite um padro de notas.
5. Se voc deseja criar um segundo padro, repita os passos 2 a 4.
6. Crie tantos padres quantos voc desejar, terminando o ltimo padro com um marcador
chamado "end".
7. Salve o arquivo como um arquivo MIDI (.mid) na pasta que contm Pattern Brush Patterns,
dentro da pasta onde voc instalou o SONAR LE.
Nota: Voc pode alterar o diretrio padro onde SONAR LE procura por padres na opo
Folders do quadro Global Options. Talvez voc tenha que reinicar o SONAR LE para ver os
novos padres no menu prximo ao boto Pattern Brush. O nome que voc deu ao arquivo
aparece com uma seta perto dele. Mova o mouse sobre sobre ele para ver um subdiretrio que
contm cada um dos padres que voc criou.
227
9. Editando udio
A janela Track permite editar e arranjar clips de udio. Voc pode executar tarefas bsicas,
como cortar, copiar, colar e mover; aplicar processamento de udio bsico, como alterao de
ganho, fades e equalizao; e utilizar efeitos de udio sofisticados, como chorus e reverb. A
janela Track permite visualizar os clips de udio em uma linha de tempo, arranjada por pista,
para auxiliar na visualizao da organizao dos dados de udio do projeto.
A maioria dos comandos de processamento e efeitos de udio tambm podem ser utilizados a
partir da janela Event List, selecionando um mais clips de udio, e depois escolhendo o
comando desejado a partir dos menus Process-Audio ou Process-Audio Effects. Os plug-ins
de efeitos tambm podem ser aplicados ao udio de maneira no destrutiva e em tempo real,
tanto na janela Console quanto na janela Track. Para mais informaes, leia Mixando e
endereando efeitos (captulo 11).
Fundamentos de udio digital
O udio digital uma representao numrica do som, ou seja, o som armazenado em um
computador em forma de nmeros. Para entender o que estes nmeros significam, preciso
comear com os princpios bsicos de acstica (a cincia sonora).
Princpios bsicos de acstica
O som produzido quando as molculas de ar so perturbadas por algum tipo de movimento
produzido por um objeto vibrante. Este objeto, que pode ser uma corda de violo, corda vocal
ou qualquer outro tipo de objeto, colocado em movimento em razo de algum tipo de energia
ter sido aplicada ao mesmo. A corda de guitarra tocada com os dedos ou com palheta,
enquanto a corda de um piano percutida com um martelo, mas o resultado final semelhante,
e ambas as cordas vibram. A velocidade e a quantidade de vibrao altera a nossa percepo
sonora e se uma vibrao no for suficientemente forte ou rpida, ns no conseguiremos
escutar som algum. Mas se a vibrao ocorrer pelo menos 20 vezes num segundo e as
molculas de ar se moverem bastante, ento poderemos escutar o som.
Exemplo - uma corda de violo
Para entender melhor este processo, vamos dar uma olhada de perto numa corda de violo.
Quando o dedo encosta na corda do violo, a corda inteira comea a se movimentar para frente
e para trs, numa certa velocidade. Essa velocidade chamada de frequncia de vibrao. O
movimento para frente e para trs chamado de ciclo, e ns medimos a frequncia em ciclos
por segundo. Esta medida tambm conhecida como Hertz (Hz). Geralmente, a frequncia de
vibrao de um objeto muito rpida, assim, ns tambm podemos expressar a frequncia em
milhares de ciclos por segundo, ou kilohertz (kHz).
A verdadeira distncia que a corda se move chamada de deslocamento, que proporcional
fora com a qual a corda percutida. Um deslocamento maior resulta num som com volume
mais alto.
O deslocamento de uma corda se modifica, medida que a corda vai vibrando.
Para que os seres humanos possam escutar o som, a frequncia de vibrao deve estar
ajustada pelo menos em 20 Hz. A frequncia mais alta de som que podemos escutar est
(teoricamente) perto de 20 kHz, mas na realidade, est mais prxima de 15 ou 17 kHz. Outros
animais e tambm os microfones possuem diferentes faixas de audio.
228
Se o simples movimento para frente e para trs de uma onda provocada por uma corda fosse o
nico fenmeno envolvido na gerao sonora, ento todos os instrumentos de corda teriam o
mesmo som. Obviamente, sabemos que isto no verdade, pois as leis da fsica no so assim
to simples. De fato, a corda no vibra apenas em sua extenso completa, mas tambm em
partes da corda (metade, um tero, um quarto, etc.). Essas vibraes adicionais (harmnicos)
ocorrem numa velocidade maior do que a vibrao original (frequncia fundamental), mas so
geralmente mais fracas em termos de intensidade. Nosso ouvido no escuta cada frequncia
individualmente. Se fosse assim, ns escutaramos sempre um acorde ao invs de sons
isolados, sempre que uma corda fosse tocada. Todas essas vibraes soando juntas formam
um som composto, complexo, que nosso ouvido vai identificar como um nico som.
Essa forma de onda composta ainda no o bastante para formar a caracterstica individual de
cada instrumento. Por exemplo, instrumentos de corda geralmente possuem uma caixa de
ressonncia. No caso do violo, esta caixa o bloco todo do corpo de madeira no qual as
cordas esto presas. Isso provoca maior impacto no som quando o violo tocado, pois o
corpo amplifica algumas das vibraes produzidas pelas cordas, atenuando outras. O efeito
geral de todas estas vibraes ocorrendo simultaneamente, somado caixa de ressonncia,
provoca o som que reconhecemos como sendo o som de uma guitarra.
Formas de onda (waveforms)
Uma onda sonora pode ser representada de vrias maneiras diferentes, como frmula
matemtica, como uma srie de nmeros ou graficamente, como forma de onda. Uma onda
mostra o tamanho (ou amplitude) da vibrao como uma funo de tempo.
As formas de onda so diferentes umas das outras, tanto em aparncia quanto em sonoridade.
Cada uma tem suas caractersticas de formato e envelope, e cada qual possui sua combinao
complexa de componentes de frequncia, que podem mudar no espao de tempo que um som
estiver vibrando, ou seja, durante a durao total deste som.
A linha central de uma forma de onda a linha zero, que corresponde ao ponto de repouso
(deslocamento de 0) do objeto vibrante original. (Uma forma de onda que representasse o
silncio absoluto teria uma linha horizontal em zero). Os movimentos para frente e para trs do
objeto vibrante so representados no grfico como para cima (positivo) e para baixo (negativo).
A forma de onda cruza a linha zero duas vezes durante cada vibrao completa. Este
cruzamento do ponto zero importante no processamento de udio digital. So timos pontos
para cortar formas de onda e junt-las novamente. Esse tipo de edio pode provocar rudos no
som quando feitos de maneira incorreta. A amplitude mxima da forma de onda em cada
vibrao tambm importante, pois determina a fora da vibrao e o volume do som.
Gravando um som
Para gravar udio digital, o computador monitora o sinal eltrico gerado por um microfone (ou
qualquer outro dispositivo eletro acstico) . Devido ao fato do sinal ser provocado por um som, a
fora do sinal varia na proporo direta forma de onda deste. O computador mede e salva a
fora do sinal eltrico proveniente do microfone e em seguida grava uma forma de onda.
H dois importantes aspectos neste processo de medio. Em primeiro lugar, a taxa de
amostragem (sampling rate), ou seja, a velocidade com a qual o computador faz a leitura da
forma de onda. Este um fato conhecido de fsica, que necessrio medir (ou amostrar) o sinal
a uma velocidade que seja pelo menos o dobro da frequncia mais alta que voc deseja
capturar. Por exemplo, suponha que voc deseja gravar uma nota aguda provocada por um
violino, digamos, uma nota cuja fundamental esteja afinada em 440 Hz e os harmnicos
229
estejam atingindo 5 vezes acima da afinao desta nota. Assim, a frequncia mais aguda a ser
capturada ter afinao em 2.200 Hz, sendo que voc precisar de uma taxa de amostragem
que tenha pelo menos capacidade de fazer 4.400 leituras por segundo.
Uma vez que os humanos podem escutar bem as frequncias acima de 10 kHz, a maioria das
placas de som e sistemas de gravao digital so capazes de realizar amostragens em
velocidades muito maiores do que esta. As taxas mais comuns esto ajustadas na ordem de 22
kHz, 44.1 kHz e 48 kHz. A taxa de 44.1 kHz a mesma que utilizamos para criar CDs.
Outro aspecto importante desse processo de amostragem a resoluo. A resoluo de
amostragem determina com qual preciso a amplitude de cada amostra ser medida.
Atualmente, a indstria de msica est baseada em um sistema que oferece 65.536 valores
diferentes para determinar a amplitude de uma forma de onda em qualquer instante. Assim,
cada amostra armazenada pelo computador requer 2 bytes (16 bits) para armazenagem, uma
vez que ele precisa de 2 bytes para salvar um n entre -32.768 e 32.767. A escala do nvel de
sinal eltrico de entrada para o valor de amplitude determinada pelo hardware de udio e pela
posio do controle de nvel de entrada.
E se a amplitude do sinal amostrado for excessivamente alta, de maneira que um nmero de 16
bits no seja grande o suficiente para representar esta onda? O que acontece tipicamente
uma distoro sonora, onde o excesso de som ser sumariamente cortado.
Geralmente, a distoro no desejvel e pode resultar em efeitos terrveis para a boa
qualidade do som.
A escala em decibis
Em acstica, a escala em decibis (dB) utilizada para medir o volume relativo entre dois sons.
Por exemplo, rudo de ambiente geralmente medido como:
L = 20 log (p/p
0
)
Onde L o nvel de presso sonora em (in dB), P a amplitude de presso sonora e p
0
a
amplitude de referncia de 20 micropascals (menos do que um bilionsimo de presso
atmosfrica). Nesta escala, um som de volume muito baixo (p = p
0
) tem nvel de presso sonora
de 0 dB; a conversao normal (p = 1.000 x p
0
) possui nvel em torno de 60 dB; e um motor de
jato (p = 1.000.000 x p
0
) em torno de 120 dB.
Escalas de decibis similares so utilizadas em outras vertentes da cincia e os engenheiros
medem a potncia eltrica e outros nveis de sinal, sempre em funo de algum nvel de
referncia.
No SONAR LE, os decibis so utilizados em vrias sees:
Na escala de amplitude de uma forma de onda (comandos 3dB Louder e 3dB Quieter)
Para indicar os nveis de volume das pistas de udio nas janelas Track e Console
Para indicar os efeitos de filtros e equalizadores
O nvel de referncia (0 dB) geralmente corresponde ao volume atual do som. Uma alterao
positiva em decibis faz o som ficar com volume mais alto, sendo que valores negativos fazem
o volume ficar mais baixo.
230
Clips de udio
Se voc leu os itens sobre fundamentos de udio digital, voc deve ter uma boa idia do que
est contido num clip de udio do SONAR LE. Um clip de udio contm uma longa srie de ns,
ou amostras, representando a amplitude oscilante de uma forma de onda. Os clips de udio so
tipicamente maiores, com centenas de kilobytes em tamanho. Por comparao, um evento de
MIDI no ocupa quase nada de memria do disco rgido.
A janela Track permite visualizar as formas de onda de udio em grande detalhe; voc pode
ampliar a imagem, at visualizar amostras individuais.
Voc deve tambm tomar cuidado quando estiver editando udio. Primeiro, se voc cortar clips
de udio ou junt-los, deve fazer isto sempre nos pontos de zero-crossings, ou seja, os locais
onde a amplitude da onda cruza o eixo do zero (a linha horizontal que divide a onda), evitando
que ocorram alteraes sbitas no som que possam causar clics e pops. Em segundo lugar,
voc deve tomar cuidado com distoro (clipping). A distoro de uma forma de onda pode
ocorrer caso voc grave um sinal extremamente alto ou se voc aplicar processamento de
udio com efeitos que aumentem a amplitude da forma de onda. Se voc causar distoro
acidentalmente em um clip, execute o comando Undo e refaa a gravao, diminuindo o
ganho de entrada e buscando outros ajustes de parmetros que evitem esta distoro.
A distoro tambm pode ocorrer em outras situaes. Por exemplo, se voc tentar tocar ou
mixar vrias pistas de udio que estejam altas em volume, o sinal resultante final ficar forte
demais, gerando distoro. Para corrigir o problema, voc pode criar um envelope de volume
que reduza o nvel de volume nos clips de udio, ou mesmo reduzir o volume geral individual de
cada pista, nas janelas Console ou Track.
Trabalhando com dados de udio
Pelo fato de consumir grande volume de dados armazenados no HD do computador, o SONAR
LE utiliza um esquema inteligente para armazenar os clips de udio, economizando espao de
disco e minimizando o tempo que se leva para carregar e salvar arquivos. Os dados de udio
so armazenados em uma pasta especial, diferente da pasta em que o projeto esteja
armazenado. Para mais detalhes, leia Configurao do sistema (captulo 19).
Voc pode exportar o projeto como arquivo RealAudio, MP3, WMA ou Wave. Voc tambm
pode converter os dados MIDI do projeto em udio e exportar o mesmo para qualquer formato
acima descrito. Para mais informaes, leia Preparando o udio para distribuio (final do
captulo 11).
Edio bsica de udio
A janela Track permite executar tarefas bsicas de edio, como cortar, copiar, colar, apagar,
arrastar e soltar, dividir e juntar. Voc pode arrastar fade-ins e fade-outs em um clip, utilizando o
mouse ou voc pode ajustar envelopes complexos tanto em clips quanto em pistas. Voc pode
utilizar envelopes para alterar ajustes para ganho (volume), pan, mute, e volume e pan do sinal
nos barramentos de sada. A ferramenta Scrub permite escutar pores do udio, arrastando o
mouse. Utilize a ferramenta Select para fazer selees.
Veja um resumo das formas nas quais voc pode selecionar clips de udio:
231
Para conseguir isto Faa isto
Selecionar um nico clip Clique no clip desejado, no painel de clips.
Selecionar vrios clips de uma vez Arraste um retngulo em torno dos clips.
Selecionar um trecho de um clip Mantenha pressionada a tecla Alt e arraste
atravs dos clips.
Adicionar clips a uma seleo Mantenha pressionada a tecla Shift e clique
nos clips ou arraste um retngulo sobre os
clips.
Adicionar ou remover clips Segure a tecla Ctrl e clique nos clips de uma
seleo ou arraste um retngulo em torno dos
clips.
Adicionar ou remover clips Clique no n da pista
de uma seleo numa pista
Selecionar clips em um trecho Arraste na rgua de tempo
Selecionar clips entre dois Clique entre os marcadores
marcadores
Remover todas as selees Clique numa rea vazia fora de qualquer clip
Editando propriedades dos clips
Os clips de udio possuem vrias propriedades que voc pode alterar:
Propriedade... Descrio...
Name O nome de um clip utilizado na janela Track e na janela
Event List. Voc pode determinar qualquer nome que
ajude a lembrar qual o contedo do clip.
Start Determina quando a amostra ser tocada.
Length Indica o tamanho de um clip.
Color Cor do clip na janela Track.
Para alterar o nome de um clip de udio
1. Clique com o boto direito do mouse no clip de udio e selecione Clip Properties.
2. Digite um novo nome no campo Name.
3. Clique OK. O novo nome ser mostrado no canto esquerdo superior do clip.
Para alterar o ponto de incio de um clip
1. Clique com o boto direito do mouse no clip de udio e selecione Clip Properties.
2. Digite um novo ponto de incio no campo Start.
3. Clique OK. A janela Track mostrar o clip em seu novo ponto de incio.
232
Movendo, copiando, colando e apagando clips de udio
Os clips podem ser cortados, copiados, colados e apagados atravs dos comandos do menu de
edio, ou movidos e copiados com tcnicas de arrastar/soltar. Para mais informaes, leia
Arranjando pistas e clips (captulo 5).
Escala de visualizao do udio
A escala do udio (audio scaling) representa o aumento ou diminuio no tamanho (escala) de
uma onda numa pista. A escala do udio permite fazer edies detalhadas, atravs de
ampliao (zoom in) das partes da onda que estiverem prximas do eixo horizontal (silncio),
enquanto se preserva o tamanho da pista. Mostrando apenas as partes mais silenciosas de um
clip, voc pode fazer edies mais precisas.
Voc pode alterar a escala do udio, utilizando teclas de atalho na rgua da escala de
visualizao do udio.
A rgua da escala do udio est localizada na barra de diviso vertical que fica entre o painel
de clips e o painel de pistas.
H 3 opes de visualizao na rgua da escala do udio:
Percentage Mostra a escala de udio em percentuais. Por exemplo, se o percentual mais
alto do udio na rgua 2.0%, ento somente as partes da onda dentro de 2% acima do eixo
horizontal aparecero no clip.
dB Mostra a escala de udio em dB. Por exemplo, se o maior valor em dB na rgua -36,
ento somente as partes da onda que esto 36 dB abaixo de 0 dB aparecero no clip.
Zoom Factor Mostra a escala de udio em conforme um factor. Por exemplo, se o fator de
Zoom 10, ento a onda ser ampliada 10x.
Nota: A escala de udio mostra qual o tipo de clip de udio. Se for um clip estreo, a rgua
ser mostrada em estreo (uma para cada canal). Se for um clip mono, ser mostrada em
mono. A rgua mostrar apenas ns quando estiver acima de um certo patamar. Se voc no
puder enxergar a rgua, aumente o tamanho da pista (ou das pistas).
Para alterar a opo de visualizao da escala do udio
1. Clique com o boto direito do mouse na rgua da escala do udio em qualquer pista. Um
menu ser mostrado. A opo de visualizao corrente estar marcada.
2. Selecione uma opo no menu.
Para alterar as escalas de todas as pistas ao mesmo tempo
Siga estas instrues:
Para conseguir isto Faa isto
Aumentar a escala de Pressione Alt+Up Arrow ou mantenha pressionada a
todas as pistas tecla Ctrl e clique no boto de Zoom In vertical.
Quando voc mantm pressionada a tecla Ctrl e
posiciona o cursor sobre o boto de Zoom In vertical,
o cursor ficar parecido com isto:
233
Diminuir a escala para Pressione juntas as setas Alt+Down ou mantenha
todas as pistas pressioada a tecla Ctrl e clique no boto de Zoom Out
vertical. Quando voc mantm pressionada a tecla
Ctrl e passa o cursor sobre o boto de Zoom Out
vertical, o cursor fica parecido com isto:
Aumentar/ Diminuir Mantenha presa a tecla Ctrl, clique no controle
a escala para todas deslizante de Zoom vertical e arraste-o para cima ou
as pistas, utilizando para baixo. Quando voc mantm pressionada a tecla
o mouse Ctrl e posiciona o cursor sobre o controle deslizante
de Zoom vertical, o cursor ficar assim:
Aumentar para a Mantenha pressionadas as teclas Ctrl e Shift e clique escala
mxima no boto de Zoom In vertical. Quando voc mantm
pressionadas as teclas Shift e Ctrl e passa o cursor
sobre o boto de Zoom In vertical, o cursor fica
assim:
Diminuir para a escala Mantenha pressionadas as teclas Ctrl e Shift e clique
mnima no boto de Zoom Out vertical. Quando voc mantm
pressionadas as teclas Shift e Ctrl e posiciona o
cursor sobre o boto de Zoom Out vertical, o cursor
fica assim:
Para alterar a escala de uma s pista
Siga estas instrues para ter a escala ativa numa nica pista:
Para conseguir isto Faa isto
Aumentar/Diminuir a escala H vrias formas de aumentar ou diminuir o
de pistas individuais tamanho da forma de onda que estiver em uma
234
mono ou estreo pista de udio ou clip individual:
Pressione Ctrl+Alt+Seta p/ cima ou para baixo
Clique e arraste verticalmente na rgua da escala
da pista.
Quando voc clica e arrasta na rgua de uma
pista, o cursor fica assim:
Selecione a ferramenta de Zoom, mantenha
pressionada a tecla Shift e arraste em torno do
clip no qual voc deseja ampliar/reduzir.
Quando a ferramenta de Zoom est selecionada na
barra de ferramentas da janela Track e voc
arrasta sobre a seo de udio, o cursor fica
assim:
Selecione a ferramenta Select, mantenha
pressionadas as teclas Shift e Z e arraste em
torno do clip onde voc deseja aumentar o
zoom. Quando a ferramenta Select est ativada
e voc mantm pressionadas as teclas Shift e
Z juntas, o cursor fica parecido com isto:
Restaurar uma pista escala D um duplo clique na escala de udio da pista.
mnima
Para desativar a escala de udio
Pressione a tecla U.
Para mostrar a escala de udio de uma s pista pela rgua de escala
Na pista onde voc deseja alterar a escala de udio, clique na rgua da escala de udio e
arraste. Arraste para cima para aumentar a escala e para baixo para diminuir.
Para esconder a rgua da escala de udio
1. Clique com o boto direito do mouse no painel de Clips.
2. Selecione View Options a partir do menu que ser mostrado. Ser mostrado o quadro
Options da janela Track.
3. Nesta caixa, desmarque a opo Show Audio Scale e clique OK.
235
Dividindo clips de udio
Voc pode dividir clips longos em partes menores. Isto permite extrair e re-arranjar sons
individuais, ajustando o tempo, o alinhamento e aplicando efeitos de maneira seletiva. Os clips
de udio podem ser divididos, utilizando a ferramenta tesoura da janela Track ou com o
comando Split .
Para dividir clips com a ferramenta de tesoura
1. Se necessrio, amplie a imagem na janela Track e utilize a ferramenta Scrub para determinar
o ponto onde voc deseja executar a diviso.
2. Se voc deseja que a diviso seja feita em uma nota ou em um limite de compasso, num
marcador ou em um evento, abra o quadro Snap to Grid, faa os ajustes apropriados e
clique no boto Snap to Grid para ligar esta funo.
3. Clique no boto da ferramenta tesoura na barra de ferramentas da janela Track.
4. Clique uma vez para fazer uma diviso simples ou para fazer dois clips, clique onde voc
deseja que acontea a primeira diviso, arraste dentro do clip e solte para fazer um segundo
clip.
Para dividir os clips com o comando Split
1. Selecione o clip que voc deseja dividir.
2. Clique com o boto direito do mouse no clip selecionado e selecione Split a partir do menu.
Ser mostrado o quadro Split Clips.
3. Nesta caixa de dilogo, selecione uma desta opes:
Opo Descrio...
Split At Time Determina o ponto no qual voc deseja que a diviso
acontea.
Split Repeatedly Determina o primeiro compasso onde a diviso vai ocorrer, no
campo Starting At Measure, e os intervalos que serviro de
base para outras divises que iro ocorrer automaticamente a
partir deste ponto, ajustados no campo And Again Every.
Split At Each Cria uma diviso no clip em cada marcador.
Marker
Split When Silent Cria uma diviso aps cada perodo de silncio que exceda um
For At Least certo n de compassos determinado.
O SONAR LE divide o clip de udio de acordo com as especificaes determinadas pelo
usurio. Cada novo clip possuir o mesmo nome do clip original.
Nota: Um atalho para dividir um clip selecionado mover a posio do Now time para o ponto
onde voc deseja efetuar a diviso e pressionar S no teclado do computador.
Juntando Clips
Os clips de udio individuais de uma mesma pista podem ser combinados em um nico clip,
utilizando o comando Bounce to Clips.
236
Nota: Como em qualquer clip, os clips editados com edio Slip podem ser combinados com
outros clips, utilizando o comando Bounce to Clips. Quando um clip editado com edio Slip
combinado com outro clip, qualquer dado editado com a edio slip (eventos de udio ou de
MIDI que foram colhidos da tela) sero sobrepostos.
Para juntar clips
1. Selecione os clips a serem combinados na janela Track.
2. Selecione o menu Edit-Bounce to Clip(s). Os clips sero combinados em um nico clip. Os
espaos vazios entre os clips so preenchidos com silncio no novo clip. Se existir
automao nos clips originais (os clips que serviram como fonte para a juno), toda a
automao ser aplicada ao novo clip.
Para juntar vrios clips de udio numa nova pista
1. Selecione os clips a serem combinados na janela Track.
2. Selecione o menu Edit-Bounce to Track(s). Ser mostrado o quadro Mixdown
Audio/Bounce to Track(s).
3. No campo Destination, selecione a pista que voc deseja juntar.
4. Selecione outras opes no quadro Mixdown Audio/Bounce to Track(s) e clique OK. Os clips
sero combinados em um nico clip, na pista de destino. Os espaos vazios entre os clips
so preenchidos com silncio no novo clip.
Scrubbing
Voc pode utilizar a ferramenta Scrub para localizar ou escutar um som ou passagem, medida
que voc arrasta o mouse. Voc pode fazer Scrub numa nica pista de udio, arrastando o
mouse sobre a mesma, ou fazer Scrub em todas as pistas juntas, arrastando o mouse sobre a
rgua de tempo.
Nota: A ferramenta Scrub no afetada pelos ajustes atuais de Mute e Solo das pistas.
Para escutar o udio com a ferramenta Scrub
1. Clique na ferramenta Scrub .
2. Clique e arraste o ponteiro sobre uma pista de udio.
Dica: Para escutar os clips em todas as pistas de udio, arraste com a ferramenta Scrub na
rgua de tempo.
Processamento bsico de udio
Os comandos de processamento de udio permitem modificar os dados de udio de acordo
com alguma regra ou algoritmo. A regra pode ser simples, como reverter o udio, ou multiplicar
por um certo fator, ou complexo como executar uma anlise de Fourier e seletivamente
amplificar ou atenuar sons que estejam numa certa frequncia. Entre os comandos bsicos de
processamento de udio esto aqueles para para aumentar e diminuir o volume, reverter os
dados e fazer equalizao.
Os comandos de processamento de udio podem trabalhar em clips totais, parciais e no
237
contguos. Por exemplo, suponha que voc deseja fazer com que certas palavras, numa
passagem vocal, fiquem mais suaves. Voc pode criar um envelope de volume e utilizar o
mesmo para amenizar o volume naquele trecho, de maneira no-destrutiva, apenas na seo
que interessa. Voc tambm poderia utilizar o comando 3dB Quieter para abaixar o volume
definitivamente, ou seja, de maneira destrutiva!
Voc deve escutar os resultados de seu trabalho depois de cada ato de processamento de
adio. Se voc no gostar do que ouve, utilize o comando do menu Edit-Undo para recuperar
o trabalho da forma que estava antes (no estgio anterior edio).
Muitos dos quadros associados aos comandos de efeitos e processamento do SONAR LE
possuem dois importantes recursos: Audition e Presets.
O boto Audition utilizado para dados de udio processado. Quando voc clica em
Audition, o SONAR LE processa os primeiros poucos segundos dos dados, e em seguida toca
repetidamente, at que voc clique em Stop. Isto ajuda a ter uma idia de como vai ficar o som
depois que voc realmente executar o comando.
A durao da audio de 3 segundos, por padro. Voc pode alterar este valor pelo menu
Options-Global, e ento selecionando a opo General e alterando o comando Audition
Commands for ( ) Seconds.
Os Presets so uma forma de armazenar ajustes feitos num quadro, de maneira que voc
possa aplicar exatamente os mesmos ajustes em outros projetos no futuro. A tabela a seguir
mostra como utilizar este recurso:
Para conseguir isto Faa isto
Salvar os ajustes correntes Digite um nome de preset e depois, clique no boto
como um preset Save
Utilizar um preset Selecione o preset a partir da lista
Apagar um preset Selecione um preset e clique no boto Delete
Vrios Presets de processamento de udio e efeitos so fornecidos com o SONAR LE.
Aumentando ou abaixando o volume
O SONAR LE oferece trs comandos para aumentar ou diminuir o volume do material de udio.
Oferece os comandos 3dB Louder e o 3dB Quieter, que so utilizados para aumentar ou
diminuir o volume em 3 decibis, respectivamente. Para mais informaes sobre a escala de
decibis, leia A escala de Decibis (neste captulo). Voc pode aplicar esses comandos vrias
vezes seguidas, para conseguir acrscimo ou decrscimo de volume . A funo Normalize
serve para normalizar o udio, aumentando o volume at o mximo possvel. Normalizando os
arquivos, conseguimos o maior volume possvel sem distoro.
Esses comandos operam modificando a forma de onda. Voc pode fazer alteraes de volume
que no sejam destrutivas, ou seja, que no alterem permanentemente os dados gravados,
utilizando o recuso de automao. Para mais detalhes, leia Utilizando Automao (captulo
12).
Quando voc quiser aumentar ou diminuir o volume dos clips de udio, voc deve considerar os
seguintes pontos:
238
Normalize e 3dB Louder aumentam o volume, mas aumentam tambm qualquer rudo que
estiver gravado junto no clip. Obviamente que isto tambm ocorre quando voc aumenta o
volume, utilizando outro tipo de recurso do SONAR LE.
3dB Louder, se aplicado a um sinal que j esteja bem alto, pode causar distoro.
Normalize tambm pode acabar causando distoro, pois tenta sempre levar a forma de onda
sua amplitude mxima.
Cada aplicao de 3dB Quieter destri um pouco a estrutura original do som; portanto, no
utilize nem o Normalize nem o 3dB Quieter de maneira subsequente sobre um mesmo trecho
da msica. No se pode utilizar o 3dB Quieter repetidamente e tentar utilizar o 3dB Louder
para retornar o udio sua forma de onda original.
Devido natureza das limitaes do udio digital, a soma de todos os sinais de udio tocados
juntos no pode exceder o limite de amplitude de forma de onda. Embora nenhum clip
individual esteja distorcendo, a combinao de todos eles pode causar distoro na mixagem
final.
Se a seleo contm algum sinal alto, a funo Normalize poder ficar sem efeito. Isto se deve
ao fato do incremento de volume ser feito em funo do sinal mais alto naquela seleo. Se um
clip de udio contm segmentos que estejam muito baixos e outros muito altos, voc deveria
provavelmente fazer uma diviso (split) desses segmentos, separando-os em clips distintos, e
depois aplicando o Normalize apenas naqueles que esto muito baixos.
Para aumentar o volume do udio em 3 decibis
1. Selecione os dados de udio que sero afetados.
2. Selecione o menu Process-Audio-3dB Louder. O SONAR LE aumenta o volume do udio
selecionado em 3dB.
Para diminuir o volume do udio em 3 decibis
1. Selecione os dados de udio que sero afetados.
2. Selecione o menu Process-Audio-3dB Quieter. O SONAR LE diminui o volume do udio
selecionado em 3dB.
Para normalizar os dados de udio
1. Selecione os dados de udio que sero afetados.
2. Selecione o menu Process-Audio-Normalize. O SONAR LE aumenta o volume do udio
selecionado at o mximo possvel, sem causar distoro.
Revertendo os dados de udio
Ao reverter os dados de udio, voc faz com que o som toque ao contrrio. Isto garante efeitos
especiais fora do comum.
O comando Reverse no inverte a posio musical do udio.
Para reverter os dados de udio
1. Selecione os dados de udio que sero afetados.
2. Selecione o menu Process-Audio-Reverse. O SONAR LE reverte os dados do udio
selecionado.
239
Equalizando os dados de udio
A equalizao permite aumentar ou diminuir o volume dos sons em diferentes frequncias. Por
exemplo, voc pode aumentar os sons graves, cortar sons agudos ou sibilncia vocal ou ainda
melhorar a proporo de mdios.
O SONAR LE oferece um equalizador grfico que permite aumentar ou diminuir o volume dos
clips de udio em 10 bandas de frequncia. A largura de cada banda dobra, medida que voc
caminha do grave para o agudo; sendo que os centros de cada banda esto separados na
distncia de uma oitava.
Ao aumentar o sinal de udio em excesso, poder resultar em distoro. Se isto ocorrer, voc
precisar abaixar o volume da pista, ou desfazer o comando e utilizar o 3dB Quieter ou inserir
um envelope de volume antes da equalizao.
Para equalizar os dados de udio
1. Selecione os dados de udio que sero afetados.
2. Selecione o menu Process-Audio-Graphic EQ para abrir o quadro Graphic EQ.
3. Selecione um preset ou ajuste os controles para a equalizao desejada.
4. Clique em Audition para fazer uma pr-escuta dos primeiros 3 segundos do udio
selecionado com a equalizao aplicada ao trecho.
5. Clique OK quando os ajustes estiverem do jeito que voc desejar. O SONAR LE aplicar a
equalizao especificada ao udio selecionado.
Processamento avanado de udio
O SONAR LE oferece uma grande variedade de comandos para processamento de udio,
dedicados aos usurios avanados. Entre estes comandos encontramos ferramentas para
remover silncio de sees do udio, aplicar equalizao paramtrica, fades e crossfades.
Equalizao paramtrica
Este comando permite aplicar filtros do tipo passa-altas, passa-baixas, passa-faixa ou rejeita-
faixa ao udio. preciso determinar o tipo de filtro e os parmetros, como segue:
Parmetro... Significado...
High pass Remove frequncias que estejam abaixo do cutoff F1.
Low pass Remove frequncias que estejam acima do cutoff F1.
Band pass (Peak) Remove frequncias que estejam fora da extenso F1-F2.
Band stop (Notch) Remove frequncias que estejam dentro da extensoF1-F2.
F1 (Hz) 1 frequncia de corte.
F2 (Hz) 2 frequncia de corte.
Quality Largura de banda da frequncia de corte. Valores maiores
indicam larguras de banda mais estreitas.
240
Cut (dB) Quantidade mxima de reduo de ganho a serem aplicadas
frequncias paradas.
Gain (dB) O ganho de nvel geral para o udio filtrado. Ajustando o ganho num
valor muito alto pode causar distoro.
Nota: Para filtros de faixas, quando se ajusta o F1 e o F2 bem prximos pode ser que ocorra
distoro.
Para aplicar o equalizador paramtrico ao material de udio
1. Selecione os dados de udio que sero afetados.
2. Selecione o menu Process-Audio-Parametric EQ para abrir o quadro Parametric EQ.
3. Ajuste o tipo de filtro e outros parmetros como descrito na tabela acima.
4. Clique OK. O SONAR LE aplicar o filtro determinado aos dados selecionados.
Edio Slip (no destrutiva)
A edio Slip permite esconder ou revelar, de maneira no destrutiva, o incio e/ou o final de um
clip. O material escondido num clip no ser escutado durante a execuo. Todo o material
escondido ser mantido intacto e poder ser recuperado a qualquer tempo. Todos os
movimentos da edio Slip dependem do ajuste atual do recurso Snap to Grid. Para mais
informaes sobre Snap to Grid, leia Definindo e utilizando Snap Grid (captulo5).
Importante: Como qualquer outro clip, os clips editados por edio Slip podem ser combinados
com outros clips, utilizando o comando Bounce to Clip(s), sendo que os clips editados por
edio Slip numa pista podem ser mixados para outra pista. Quando um clip editado por edio
Slip combinado com outro clip ou se aplicamos efeito a um clip atravs do comando Process-
Apply Audio Effects, quaisquer dados editados por edio Slip (clips de udio ou eventos MIDI
que foram cortados da tela) sero sobrepostos.
Modos de edio Slip
H 3 modos de edio Slip:
Aparar (Trimming)
A princpio, ao se editar um clip por edio Slip, o contedo do clip permanece sempre fixo no
tempo. Se o primeiro compasso do clip foi escondido pela edio Slip, o restante do material
no adiantado de um compasso. O primeiro compasso do clip simplesmente silenciado
durante a execuo, que prossegue no segundo compasso.
Deslizar aparando (Slide-trimming)
Se voc quiser que o contedo do clip seja deslocado no tempo, pode mover o material dentro
do clip usando as teclas de modificao, clicando no meio do clip e movendo seu contedo
interno para a direita ou para a esquerda.
Rolar aparando (Scroll-trimming)
Voc tambm pode deslocar no tempo o contedo do clip, em relao ao seu incio ou ao seu
fim, usando esse recurso.
241
Usando a edio Slip
Para fazer edio Slip nos clips use os procedimentos a seguir.
Ao adicionar dados de controle alm do clip editado por edio Slip na janela Piano Roll, far
com que os dados editados por edio Slip sejam mostrados na janela Piano Roll. Para evitar
isso, voc pode utilizar o comando do menu EditEdit-Apply Trimming para editar de maneira
destrutiva o clip, antes de adicionar dados de controle.
Para fazer edio Slip num clip de udio
1. Clique com o boto direito do mouse no clip que voc deseja editar com a edio Slip.
2. Selecione a opo Clip-Properties a partir do menu. Ser mostrado o quadro Clip
Properties.
3. Selecione Action.
4. Certifique-se de que a opo Enable Looping esteja desmarcada.
5. Clique OK.
6. Faa as edies de acordo com a tabela a seguir:
Para conseguir isto Faa isto
Cortar o incio de um clip Mova o cursor sobre o incio do clip . Quando o
desenho do cursor mudar de aparncia, ficando
semelhante a isto , clique e arraste o clip para a
direita, at que voc tenha removido a informao que
voc no deseja.
Cortar o final de um clip Mova o cursor sobre o incio de um clip. Quando
o cursor alterar sua aparncia, ficando semelhante
a isto , clique e arraste o clip para a esquerda,
at que voc tenha removido toda a informao
que no desejar.
242
Fazer Scroll-Trimming Pressione as teclas Alt+Shift enquanto move o
em um clip cursor sobre o meio do clip. Quando o cursor
(mover o contedo do mudar para um visual como este , clique e
clip no tempo, enquanto arraste o clip para a esquerda ou direita, como
mantm os pontos de incio desejar. O contedo no clip, seja udio ou MIDI,
e final do clip) seguem a resoluo determinada no recurso Snap
to Grid, isto , se a resoluo estiver ajustada em
colcheia, o contedo do clip ser movido em
intervalos de colcheia.
Fazer Slide-Trimming no Pressione as teclas Alt+Shift e mova o cursor sobre
comeo de um clip o incio de um clip. Quando o cursor mudar de
(mover o ponto inicial do desenho e ficar parecido com isto , clique e
clip e o contedo do clip, arraste o comeo do clip para o ponto
preservando o ponto final) desejado.
Fazer Slide-Trimming no Pressione as teclas Alt+Shift e mova o cursor sobre
final de um clip o final de um clip. Quando o cursor mudar de
(mover o ponto final do desenho e ficar parecido com isto , clique e
clip e o contedo do clip, arraste o final do clip para o ponto
preservando o ponto inicial) desejado.
243
A informao escondida nos clips editados por edio Slip se mantm intacta, mas no ser
ouvida durante a execuo da msica.
Para editar permanentemente os dados editados por edio Slip
1. Selecione os clips que contm dados editados por edio Slip que voc deseja apagar.
2. Selecione o comando de menu Edit-Apply Trimming. O SONAR LE apagar
permanentemente os dados editados por edio Slip a partir dos clips selecionados.
Fazendo edio Slip em vrios clips de udio
Voc pode fazer edio Slip em vrios clips de udio ao mesmo tempo.
Para fazer edio Slip em vrios clips de udio am mesmo tempo
1. Certifique-se de que nenhum dos clips esteja em modo loop.
2. Selecione os clips que deseja fazer edio Slip.
3. Passe o cursor sobre a extremidade inicial ou final dos clips selecionados at que o cursor
fique com este formato .
4. Arraste a borda do clip at o ponto desejado.
Fades e Crossfades
Os fades so aumentos ou diminuies graduais de volume no comeo (fade-in) ou no final
(fade-out) de um clip. Um crossfade ocorre quando um clip vai perdendo volume enquanto outro
vai ganhando volume. H duas formas de criar fades e crossfades no SONAR LE: offline
(destrutivo) e em tempo real (no destrutivo).
Utilizando Fades e Crossfades em tempo real
Voc pode criar fades e crossfades em tempo real no painel de clips da janela Track. Os fades
e crosfades em tempo real no alteram os dados presentes em um clip. O SONAR LE l o fade-
in, o fade-out ou crossfade num clip e ajusta o ganho de acordo com a indicao de fade que
estiver marcada. Voc pode editar os pontos iniciais e finais do crossfade.
Voc pode ajustar o tipo de fade-in ou fade-out que voc deseja utilizar como padro:
Linear Uma linha reta, aumentando ou diminuindo o volume numa velocidade constante.
Slow Curve Uma curva de fade que comea alterando o volume devagar e depois aumenta
rapidamente, fazendo o fade-in ou diminuindo, fazendo o fade-out no volume.
Fast Curve Uma curva de fade que comea a alterar o volume rapidamente e depois
rapidamente diminuindo (fade-out) ou aumentando (fade-in) o volume.
As seguintes combinaes de crossfades so possveis:
Linear out/Linear in:
244
Linear out/Slow Curve in:
Linear out/Fast Curve in:
Slow Curve out/Linear in:
Slow Curve out/Slow Curve in:
Slow Curve out/Fast Curve in:
Fast Curve out/Linear in:
Fast Curve out/Slow Curve in:
Fast Curve out/Fast Curve in:
Para criar um fade-in em tempo real num clip de udio
Utilize o seguinte procedimento:
1. No painel de clips da janela Track, mova o mouse bem sobre o incio de um clip, at que o
cursor fique com este desenho: .
245
2. Quando o cursor mudar de desenho, clique e arraste para a direita, at que voc alcance a
extenso toda desejada para fazer um fade-in. medida que voc arrasta o mouse, um fade
in ser mostrado no clip.
Para criar um fade-out em tempo real num clip de udio
Utilize o seguinte procedimento:
1. No painel de clips da janela Track, mova o mouse bem sobre o final de um clip, at que o
cursor fique com este desenho: .
2. Quando o cursor mudar, clique e arraste para a esquerda, at que voc alcance a extenso
desejada de fade-out. medida que voc arrasta o mouse, um fade-out ser mostrado no
clip.
Para criar crossfade automtico entre clips de udio em tempo real
Utilize o seguinte procedimento:
1. Na janela Track, clique no boto Enable/Disable Automatic Crossfades, localizado prximo
ao boto Snap to Grid ou pressione a tecla X.
2. Clique na seta para baixo, no boto Enable/Disable Automatic Crossfades, selecione
Default Crossfade Curves e depois selecione uma curva de crossfade.
3. Selecione e arraste um clip de udio, de maneira que ele sobreponha outro clip de udio.
Voc deve sobrepor os clips na extenso que deseja fazer o crossfade.
4. Quando voc tiver o clip posicionado sobre o local desejado, solte o boto do mouse para
soltar o clip. Ser mostrado o quadro Drag and Drop Options.
5. Neste quadro, marque a opo Blend Old With New e clique OK.
6. Os dois clips agora se sobrepem com um crossfade, ficando com um desenho parecido
com este:
246
Voc pode editar fade-ins e fade-outs. Voc pode alterar o incio, o final e a posio do fade. Os
seguintes procedimentos demonstram edies feitas num fade-in, porm, os fade-outs operam
exatamente da mesma forma.
Para editar o ponto inicial de um fade, preservando o ponto final
Alterar o ponto inicial (start time) de um fade-in , essencialmente, fazer uma edio Slip no
comeo deste clip. O comeo do fade-in no pode ser separado do comeo de um clip. Utilize
este procedimento para alterar o ponto inicial de uma fade-in, enquanto mantm o ponto final
corrente do fade:
1. No painel de Clips, mova o cursor sobre a parte inferior do incio de um clip que possua um
fade-in.
2. Quando o cursor mudar para este desenho, , clique e arraste o incio do fade-in (e o
clip) para o ponto desejado e solte o boto do mouse.
Para editar o ponto inicial de um fade, preservando a extenso total
Utilize este procedimento:
1. No painel de Clips, mova o cursor sobre a poro do comeo de um clip que possua um
fade-in.
2. Quando o cursor estiver parecido com isto, , clique e arraste o incio do fade-in (e o clip)
para o ponto desejado e solte o boto do mouse.
Para alterar um fade existente
Utilize o seguinte procedimento :
1. Mova o cursor sobre o incio de um fade-out ou final de um fade-in, at que o cursor fique
parecido com isto: .
2. Clique com o boto direito do mouse e selecione o tipo desejado de fade a partir do menu
que ser mostrado.
Para alterar um crossfade existente
Utilize o seguinte procedimento:
247
1. Mova o cursor sobre a regio onde h um crossfade.
2. Clique com o boto direito do mouse e selecione o crossfade desejado a partir do menu que
ser mostrado .
Efeitos de udio (Audio Plug-ins)
O SONAR LE oferece a habilidade de utilizar plug-ins de efeito para udio, graas tecnologia
Microsoft DirectX. Alguns plug-ins de udio so fornecidos com o SONAR LE. Outros podem
ser comprados a partir de outros desenvolvedores de software e podem ser utilizados
automaticamente a partir dos menus do SONAR LE, desde que estes plug-ins estejam
instalados no sistema. Se voc precisar de ajuda quando estiver utilizando um plug-in,
pressione a tecla F1 no teclado do computador para abrir o arquivo de ajuda do plug-in. Por
favor, observe que nem todo o plug-in terceirizado vem com arquivo de ajuda (Help).
Esta seo descreve os efeitos que esto inclusos no SONAR LE.
Utilizar plug-ins de efeitos semelhante a utilizar comandos offline de processamento de udio.
O processo geral o seguinte:
Na janela Track, clique com o boto direito do mouse no campo FX e selecione um efeito a
partir do menu.
Ajuste os parmetros de efeitos (ou selecione um preset).
Escute a pista e ajuste os parmetros, baseado no que voc escuta.
Voc pode adicionar efeitos de udio, como fazemos com efeitos MIDI, s pistas de udio em
tempo real (durante a execuo) nas janelas Console e Track. A utilizao de efeitos em tempo
real um recurso no destrutivo. Isto significa que o clip de udio no ser modificado e
nenhum arquivo de udio ser criado. Leia Mixando e endereando efeitos (captulo 11).
Nota: Efeitos offline podem fazer com que os clips de udio cresam em tamanho. Por
exemplo, quando voc aplica reverb, seu clip talvez precisa aumentar de tamanho para
acomodar o efeito do final do reverb.
Aplicando os efeitos de udio
A partir das janelas Console e Track, voc pode aplicar efeitos de maneira destrutiva a uma ou
mais pistas. Quando voc estiver contente com os efeitos de udio que roteou para uma pista,
voc pode aplicar efeitos quela pista. Ao aplicar efeitos de maneira destrutiva numa pista
permite liberar recursos de processamento, de maneira que voc possa gerar efeitos adicionais
para outras pistas.
Para aplicar efeitos de udio
Adicione um ou mais efeitos de udio a uma ou mais pistas na janela Track ou Console e
depois:
1. Na janela Track, selecione as pistas que voc deseja que sejam afetadas.
2. Selecione o menu Process-Apply Audio Effects a partir do menu .
3. Se desejar, selecione a opo para apagar os efeitos depois de aplic-los.
4. Clique OK.
Se voc no apagar os efeitos de cada pista aps aplic-los, eles sero mantidos ativos.
248
Nota: Voc pode desfazer a aplicao de efeitos, mas estes efeitos no sero roteados
novamente no FX.
Mixando efeitos de udio
O quadro de cada plug-in de efeitos possui uma ficha (orelha) Mixing que oferece 3 opes
para processar os dados.
Opo Significado...
Process In-Place, O udio processado clip a clip, em formato mono. A
Mono to Mono sada processada do plug-in substitui os dados originais
do clip, no mesmo lugar. (Se o plug-in produz apenas
sada estreo, o SONAR LE automaticamente converte o
udio para mono). Esta opo mais adequada para
efeitos do tipo Time/Pitch Stretching e equalizao
paramtrica.
Process In-Place, O udio passa pelo plug-in, clip a clip, em formato mono.
Creating Stereo Uma nova pista stereo inserida sob a pista selecionada
Output Tracks e a sada stereo do plug-in posicionada nesta pista
estreo. (Se o plug-in produz apenas sada mono, o
SONAR LE automaticamente converte a mesma para
estreo). Se voc marcar a opo Keep Original Data, o
SONAR LE no ir apagar os dados de udio originais. Isto
permite criar pistas stereo limpas de efeitos, para que
voc possa ter uma ajuste melhor da mixagem final. Se
voc deixar a opo Keep Original Data desmarcada, os
dados processados vo substituir os clips de udio
originais.
Create a Send Submix Todas as pistas de udio selecionadas so mixadas num
submix estreo. Este submix estreo passa no plug-in, em
estreo. A sada estreo do plug-in posicionada em uma
nova pista estreo, no destino que voc escolher.
Se voc marcar a opo Keep Original Data, o SONAR LE
no vai apagar o material de udio original. Se voc deixar esta
opo desmarcada, os dados processados vo substituir os clips
de udio originais.
Adicionando equalizao paramtrica
O comando Cakewalk-FxEQ permite aplicar um filtro complexo aos dados de udio. Este filtro
uma combinao de at 8 filtros ou bandas simples, cada qual definido individualmente.
Estes so os parmetros para cada filtro, descritos na tabela a seguir:
Parmetro/Opo... Significado...
Voice O campo Voice lista a a banda a qual os outros
parmetros estaro afetando.
Center Frequency A frequncia central da banda corrente (a banda listada
coarse no campo Voice). A extenso vai de 20 Hz a 20,000 Hz.
249
Center Frequency-fine Ajuste fino da frequncia central.
Bandwidth (Q)-coarse A largura de banda da voz selecionada.
Bandwidth (Q)-fine Ajuste fino da largura de banda da voz selecionada.
Active Channel L + R Quando selecionado, o EQ afeta tanto os canais esquerdo
quanto direito.
Active Channel L Quando selecionado, o EQ afeta apenas o canal esquerdo.
Active Channel R Quando selecionado, o EQ afeta apenas o canal direito.
Bypass O plug-in fica temporariamente inativo, fora da rota de
udio.
Band (1-8) Cada banda pode ser ajustada para uma frequncia e
banda diferentes ou desativadas temporariamente,
clicando no seu boto bypass imediatamente acima do
boto de seleo de banda.
Lo Shelf Ganho ou corte de baixa frequncia. O parmetro Lo Shelf pode
ser ajustado entre 20 e 200 Hz
Hi Shelf Ganho ou corte de alta frequncia. Este parmetro pode
ser ajustado to baixo quanto 4000Hz
Trim Ajuste trim para o plug-in.
O eixo horizontal mostra aumento na frequncia; o eixo vertical mostra o ganho ou atenuao
em cada frequncia. Se a curva estiver acima da linha central horizontal, parte do sinal naquela
frequncia sero incrementados; se a curva estiver abaixo da linha central, o sinal ser
atenuado.
A equalizao paramtrica til em diferentes circunstncias. Por exemplo, voc pode utilizar
esta equalizao para aumentar frequncias graves ou altas, para atenuar rudo de 60 Hz da
rede eltrica ou um rudo de frequncia alta ou aumentar o som de um instrumento particular
para uso em outros comandos do SONAR LE.
Para aplicar equalizao paramtrica ao material de udio
1. Selecione os dados de udio que sero afetados.
2. Selecione o menu Audio Effects-Cakewalk-FxEq.
3. Clique na banda n 1 para ajustar as opes para a banda 1, como descrito na tabela acima.
4. Clique na banda n 2 para deix-la como banda corrente o ajustar os parmetros para a
segunda banda. Repita os passos acima para cada banda que voc desejar ajustar.
5. Clique OK. O SONAR LE aplicar o filtro composto aos dados selecionados.
Adicionando Chorus
O comando Cakewalk-FxChorus encorpa o udio, fazendo com que um instrumento soe como
se houvesse vrios instrumentos do mesmo tipo tocando juntos. Por exemplo, quando muitas
250
pessoas cantos junta, cada uma das vozes tem sua afinao e tempo de entrada. O chorus
simula este efeito, desafinando e atrasando os sinais adicionais gerados por ele, dando idia de
corpo sonoro, perfeito para uso com sons de cordas, guitarras e vozes.
O efeito Chorus tem o poder de atuar numa pista estreo ou num par estreo, um par de pistas
consecutivas, uma das quais estaria com o pan virado totalmente para a esquerda (0) e outra
para a direita (127). O sinal de feedback pode ser cruzado entre as pistas para criar um efeito
estreo mais rico.
Os parmetros utilizados para especificar o efeito de chorus so estes:
Parmetro/Opo... Significado...
Voice Settings-delay(ms) A quantidade de delay em milisegundos para a voz
selecionada.
Voice Settings-mod O ajuste de profundidade de modulao determina a
depth quantidade de extenso de Chorus sweeps.
Voice Settings-pan Pan Left/Right. 0 o centro. -1 totalmente esquerda
e 1 totalmente direita.
Voice Settings-mod freq. A frequncia de modulao ajusta a velocidade do Chorus
sweep.
Voice 1-4 Quatro chorus separados. Ajuste o Bypass numa voz,
clicando no boto acima do boto de seleo da voz.
Global Controla todas as 4 vozes.
Mix Level O mix Wet/Dry na sada. Se estiver ajustado
totalmente esquerda, o chorus no ter efeito na
sada. Se estiver ajustado totalmente direita, elimina
todo o som natural.
Output Level Nvel de volume de sada.
Bypass O boto de bypass do plugin.
Para aplicar Chorus no material de udio
1. Selecione os dados de udio a serem afetados. Selecione um par estreo para chorus
estreo.
2. Selecione o menu Audio Effects-Cakewalk-FxChorus.
3. Ajuste os parmetros do chorus no quadro, como descrito na tabela acima.
4. Clique OK. O SONAR LE aplicar o efeito especificado de chorus aos dados selecionados.
Aplicando Delay
O comando Cakewalk-FxDelay cria uma srie de sinais repetidos, a partir do sinal original. Voc
pode criar um nico eco sobre o sinal original ou uma srie de ecos, separados entre si com
intervalo de at 5 segundos.
Os parmetros para o Delay so idnticos aos encontrados no Chorus. A diferena que no
251
Chorus, o parmetro de delay vai de 0 a 80ms, quando no efeito Delay, o parmetro delay vai
de 0 a 5000ms. O Delay pode atuar sobre um par de pistas estreo. Veja quais so os
parmetros do Delay:
Parmetro/Opo... Significado...
Delay(ms)-coarse A quantidade de delay em milisegundos.
Delay(ms)-fine O ajuste fino do delay time
Feedback A regenerao do delay.
Pan Pan Left/Right. 0 o centro. -1 totalmente esquerda
e 1 totalmente direita.
Voice 1-4 Quatro delays separados. Ajuste o Bypass numa voz,
clicando no boto acima do boto de seleo da voz.
Global Controla todas as 4 vozes.
Mix Level O mix Wet/Dry na sada. Se estiver ajustado
totalmente esquerda, o delay no ter efeito na sada.
Se estiver ajustado totalmente direita, elimina todo o
som natural.
Output Level Nvel de volume de sada.
Bypass O boto de bypass do plugin.
Para aplicar Delay ao material de udio
1. Selecione os dados de udio a serem afetados. Selecione um par estreo para delay
estreo.
2. Selecione o menu Audio Effects-Cakewalk-FxDelay.
3. Ajuste os parmetros no quadro, como descrito na tabela acima.
4. Clique OK. O SONAR LE aplicar o efeito especificado de delay aos dados selecionados.
Adicionando Flanger
O comando Cakewalk-FxFlanger mixa o sinal original com uma outra verso deste sinal, sendo
que esta nova verso estar com seu sinal levemente atrasado em relao ao sinal original,
criando dois sons fora de fase, dando uma idia de som espacial. Os parmetros para
especificar o efeito de Flanger so estes:
Parmetro/ Opo... Significado...
Delay(ms)-factor O tempo de delay
Feedback-factor A quantidade de sinal de sada que ser enviada de
volta para o flanger.
Pan-factor Pan Left/Right. 0 o centro. -1 totalmente esquerda
e 1 totalmente direita.
Mod. Freq.-factor A velocidade na qual a afinao vai modular
252
Voice 1-2 Dois flangers separados. Voc pode fazer Bypass numa
voz, clicando no boto acima do boto de seleo da
voz.
Global Controla ambas as vozes.
Mix Level O mix Wet/Dry na sada. Se estiver ajustado
totalmente esquerda, o flanger no ter efeito na
sada. Se estiver ajustado totalmente direita, elimina
todo o som natural.
Output Level Volume de sada do plug-in.
Bypass Boto bypass do plugin.
Para aplicar flanger ao material de udio
1. Selecione os dados de udio a serem afetados. Selecione um par estreo para flanger
estreo.
2. Selecione o menu Audio Effects-Cakewalk-FxFlanger.
3. Ajuste os parmetros no quadro, como descrito na tabela acima.
4. Clique OK. O SONAR LE aplicar o efeito especificado de flanger aos dados selecionados.
Aplicando Reverb
O comando Cakewalk-FxReverb adiciona muitos ecos pequenos a um sinal, para criar a iluso
de espao. Alterando os parmetros, voc pode simular vrios ambientes de reverberao,
como estdio, sala, arena ou uma variedade de outros tipos de sala. Veja quais so os
parmetros do reverb:
Parmetro/Opo... Significado...
Room Size Ajusta o tamanho da sala. Nota: Alteraes de
automao neste parmetro, quando houver automao
numa pista, deveriam ser feitas apenas durante
perodos de silncio, evitando rudos.
Decay Time O tempo aps o qual a reverberao do sinal pra.
High Frequency Rolloff Remove as frequncias altas a partir da sada.
High Frequency Decay Ajusta a velocidade com a qual as frequncias altas
sero cortadas
Density Quantidade de reflexes do reverb.
Pre Delay Tempo antes do reverb comear.
Motion Rate A velocidade de motion medida em Hz e se
presta a simular o movimento numa sala.
Motion Depth Ajusta a profundidade de Motion Rate.
253
Level O volume de sada do plug-in.
Mix O mix Wet/Dry na sada. Se estiver ajustado
totalmente esquerda, o flanger no ter efeito na
sada. Se estiver ajustado totalmente direita, elimina
todo o som natural.
Para aplicar reverb ao material de udio
1. Selecione os dados de udio a serem afetados. Selecione um par estreo para reverb
estreo.
2. Selecione o menu Audio Effects-Cakewalk-FxReverb.
3. Ajuste os parmetros no quadro, como descrito na tabela acima.
4. Clique OK. O SONAR LE aplicar o efeito especificado de reverb aos dados selecionados.
Deslocando a afinao
O efeito Cakewalk-Pitch Shifter altera a afinao de um sinal de udio, mantendo a durao
deste sinal inalterada. Os parmetros do pitch shifter so estes:
Parmetro/ Opo... Significado...
Pitch Quantidade de alterao na afinao em semitons
Dry Mix (%) O volume do sinal original, no-processado, passado
sada
Wet Mix (%) O volume do sinal processado passado sada
Feedback Mix (%) A quantidade de sinal com afinao alterada que ser
encaminhada uma linha de atraso
Delay Time (ms) A extenso do atraso em milisegundos
Mod. Depth (ms) A quantidade de delay time vai variar
Para aplicar Pitch Shift ao material de udio
1. Selecione os dados de udio a serem afetados.
2. Selecione o menu Audio Effects-Cakewalk-Pitch Shifter.
3. Ajuste os parmetros no quadro, como descrito na tabela acima.
4. Clique OK. O SONAR LE aplicar o efeito especificado de pitch shifter aos dados
selecionados.
Este um comando de pitch shifter rpido, que requer processamento leve do computador. O
recurso Cakewalk Time/Pitch Stretch pode produzir efeito com mais qualidade, entretanto,
requer muito mais do processador interno do computador.
Ajustando durao e afinao
O comando Cakewalk-Time/Pitch Stretch estende ou encurta os dados de udio e aumenta ou
diminui a afinao. O tamanho e a afinao podem ter seus ajustes corrigidos de maneira
254
independente. Voc pode utilizar este efeito para estender ou comprimir o udio, preservando a
afinao ou alterando a afinao enquanto preserva a durao ou as duas coisas juntas. O
Time/Pitch Stretch no est disponvel para uso em tempo real. Para que tudo isto acontea em
tempo real, necessrio utilizar os Groove clips. Para mais informaes, leia Utilizando Loops
(captulo 6).
Os parmetros de time/pitch stretch so os seguintes:
Parmetro/Opo... Significado...
Time (%) A nova extenso dos clips de udio, como porcentagem
da extenso do clip original.
Pitch A quantidade de alterao de afinao, determinada em
semitons.
Source Material O tipo de dados de udio. Selecionando uma opo
ajusta valores recomendados para os parmetros Block
Rate, Overlap Ratio, Crossfade Ratio, Accuracy e
Algorithm.
Block Rate (Hz) Utilizado par calcular o tamanho dos blocos de dados,
processados pelo recurso Time/Pitch Stretch. Valores
menores geram blocos maiores. Se o material a ser
processado est geralmente menos percussivo ou com
afinao mais baixa, ao utilizar um Block Rate menor
far com que o algoritmo funcione de maneira mais
eficiente.
Overlap Ratio A quantidade de sobreposio entre blocos
consecutivos.
Crossfade Ratio Quantidade de crossfade para os blocos.
Accuracy Preciso dos clculos. Normal indicado para a
maioria dos sons. High proporciona melhor qualidade,
mas demora mais para ser processado.
Algorithm O algoritmo utilizado para o pitch stretching. Normal
utilizado na maioria das circunstncias, mas causa um
efeito meio robotizado e artificial quando estamos
processando voz humana. Utilize FormantPreserving
para ajudar a reter a qualidade natural das vozes
humanas.
Os parmetros Time e Pitch podem ser ajustados pela digitao de nmeros nas caixas
apropriadas, ou arrastando os controle no grfico. Segurando Shift enquanto arrasta o controle
faz com que seja encaixado ao eixo mais prximo: X (time), Y (pitch) ou diagonal (equal time e
pitch). Valores diagonais no grfico podem ser processados rapidamente e com muita
qualidade, mas em contrapartida, alterar a afinao no preserva a durao e vice-versa.
Para obter resultados mais naturais, selecione ajustes menores; faa transposio em no mais
do que uma tera ou uma quarta. Valores maiores, entretanto, podem ser utilizados como
experimentao de efeitos sonoros especiais.
255
Nota: Este um pitch shifter rpido que utiliza o mnimo de tempo de processamento.
Para aplicar o Time/Pitch Stretch ao material de udio
1. Selecione os dados de udio a serem afetados.
2. Selecione o menu Audio Effects-Cakewalk-Time/Pitch Stretch.
3. Ajuste os parmetros, como descrito na tabela acima.
4. Clique OK. O SONAR LE aplicar time/pitch stretch aos dados selecionados.
256
10. Trabalhando com sintetizadores virtuais
No SONAR LE, voc pode utilizar uma variedade de sintetizadores virtuais implementados em
software incluindo DXi, VSTi, ReWire, SoundFonts e sintetizadores virtuais autnomos. O
SONAR LE inclui o novo Cyclone DXi, que permite juntar at 16 pistas de loops do tipo ACIDi,
lado a lado, para edio com sincronizao automtica de andamento. Um sintetizador virtual
um programa de computador que produz vrios sons atravs da placa de som que estiver
instalada no computador, sempre que ele receber dados MIDI a partir de um controlador MIDI
ou de um seqenciador. Os instrumentos DX ou DXi, so formas interessantes de plug-ins,
elaborados e otimizados para oferecer resposta profissional e de baixa latncia em plataformas
Windows. Alguns DXis podem ser programados para gerar padres rtmicos ou seqncias, e
no precisam de uma entrada de MIDI no SONAR LE. Voc pode controlar e tocar DXis em
tempo real, utilizando interfaces internas ou externas, como teclados, guitarra-MIDI, etc. Voc
pode automatizar os controles de alguns DXis. Note que nem todos os DXis so geradores de
sons, mas so utilizados como processadores de udio controlados via MIDI, como vocoders,
pitch shifters inteligentes ou delays sincronizados com andamento. Obviamente, voc tambm
pode enderear plug-ins de efeitos s pistas de DXi.
Agora voc pode usar plug-ins de instrumentos e efeitos VST com o SONAR LE, atravs do
VST Adapter, que executado quando voc einstala o SONAR LE. Voc pode execut-lo
manualmente sempre que quiser incorporar novos plug-ins VST (leia Usando plug-ins VST).
O SONAR LE possui um recurso chamado Synth Rack view para facilitar o processo de inserir
um instrumento DXi ou ReWire e para facilitar a visualizao de configurao desses
instrumentos. O SONAR LE tambm suporta novos DXi multiportas, que permitem utilizar
diferentes pistas de udio e efeitos para cada patch ou grupo de patches em um DXi multi-
timbral.
Tipos de sintetizadores virtuais
H vrios tipos bsicos de sintetizadores virtuais:
DXi (plug-in de sintetizador com tecnologia DirectX) Estes programas aparecem como plug-
ins nas pistas ou barramentos (bus) de udio, exatamente como os plug-ins de efeitos. Eles
tambm podem ser inseridos no Synth Rack do SONAR LE.
ReWire instruments Estes instrumentos podem funcionar como aparelhos dedicados que
voc toca com um controle MIDI ou atravs do seqenciador interno do ReWire ou com dados
gravados no SONAR LE.
Stand-alone synths Estes programas operam como se fossem mdulos MIDI externos. Voc
seleciona um synth MIDI driver dedicado como sada (output) para uma pista de MIDI no
SONAR LE e essa pista toca o sintetizador, como se ele fosse um mdulo MIDI externo.
SoundFonts O formato SoundFont um produto da Creative, que o faz compatvel com as
placas SoundBlaster. preciso ter uma placa SoundBlaster ou o software LiveSynth Pro DXi
para utilizar SoundFonts. O SONAR LE inclui o LiveSynth Pro Trial DXi.
Nota: Se voc tocar um DXi em tempo real a partir de um controlador MIDI, vai notar um
desempenho melhor se utilizar placas compatveis com drivers WDM ou ASIO, ao invs do
velho tipo MME. A baixa latncia dos drivers WDM e ASIO oferece resposta rpida em tempo
real para comandos de note on/off e outros comandos. A execuo de dados MIDI gravados
no afetada pelo driver de udio.
257
Janela Synth Rack
Abra a janela Synth Rack atravs do comando do menu View-Synth Rack. A janela Synth
Rack permite visualizar, apagar e configurar os sintetizador virtuals DXi, VSTi e ReWire. Voc
tambm pode emudecer e solar qualquer um deles (ou todos) a partir desta janela. Cada vez
que voc insere um a sintetizador virtual no projeto, mostrada uma nova coluna na janela
Synth Rack, com o nome do sintetizador virtual e do seu preset atual. Voc pode selecionar
diferentes presets a partir da tela. Voc pode inserir quantas cpias desejar do mesmo
sintetizador virtual, sendo que cada cpia nova ser mostrada na nova coluna e com o mesmo
nome, mas ter uma numerao mais alta aps o nome (sintetizadores virtuais ReWire podem
ter apenas uma cpia por vez). O novo nome renumerado tambm ser mostrado nos menus
das entradas das pistas de udio e nas sadas das pistas de MIDI.
H mais informao sobre a janela Synth Rack no texto de Help. Pressione F1 quando a janela
Synth Rack estiver aberta para visualizar o tpico de ajuda apropriado.
DX Instruments (DXi)
Para tocar um DXi a partir de um controle MIDI ou com dados MIDI gravados, preciso ter pelo
menos uma pista de udio que liste o DXi no seu campo Input e pelo menos uma pista MIDI
que liste o DXi no seu campo Output. Os dados da pista de MIDI entram na pista de udio e
tocam o DXi. Se voc estiver tocando o DXi com um controlador MIDI, voc precisa apontar
para a pista de MIDI que estiver entrando na pista de udio. Voc tambm pode rotear o DXi
numa pista de udio atravs do campo FX ao invs do campo Input desta pista.
Para adicionar um DXi aos menus In das pistas de udio e aos campos Out das pistas MIDI,
preciso inserir cada DXi que voc deseja utilizar em cada projeto. H duas formas bsicas de
inserir um DXis no SONAR LE:
Voc pode inserir DXis a partir da janela Synth Rack ou atravs do comando de menu Insert-
DX Instruments. Se voc utilizar este mtodo poder escolher quando o SONAR LE dever
criar as pistas de MIDI e de udio necessrias, endereando-as de maneira correta e
automtica. Se voc deseja utilizar mltiplas pistas de udio para aproveitar a vantagem do
SONAR LE ter suporte para o formato multi-output DXi 2, voc precisar criar e enderear
manualmente as pistas de MIDI adicionais para entrar nas pistas de udio adicionais.
Voc pode inserir DXis nos campos FX de cada pista individual. Se voc utilizar este mtodo,
ser preciso ajustar o campo Output de uma pista MIDI para o nome do DXi que voc
inseriu. Ento, voc poder gravar dados MIDI na pista de MIDI e tocar com o DXi.
258
DXi multi-portas
Um DXi multi-portas oferece a opo de utilizar uma pista de udio diferente para cada sada
que o DXi possuir. Isto permite o uso de diferentes plug-ins de efeitos para cada som (ou, em
alguns casos, grupos de sons) que o DXi produzir. Por exemplo, se um DXi pode produzir 16
sons ao mesmo tempo e possui 4 sadas, voc pode enviar qualquer um destes 16 sons atravs
de qualquer uma destas 4 portas, com a possibilidade de utilizar at 4 diferentes configuraes
de plug-ins para aquele DXi. Voc deveria utilizar 4 pistas de udio diferentes, uma para cada
porta de sada.
Se um DXi pode produzir 8 sons simultneos, e possui 8 portas de sada, voc poderia utilizar 8
pistas e 8 configuraes de plug-ins. Se voc precisar de mais configuraes de plug-ins ou
apenas de mais sons, pode inserir mais cpias do mesmo DXi, utilizando novas pistas de udio
para todas as novas de portas de sada. Voc tambm pode enviar todas as pistas de MIDI
para a mesma porta de sada e pista de udio, caso no seja necessrio separar os plug-ins
para cada som que voc deseja utilizar no DXi.
O quadro DXi Synth Options permite criar automaticamente uma pista de udio separada para
cada porta de sada do DXi. Cada nova cpia (chamada de instncia) de um DXi
considerada como um instrumento separado e ser mostrada numa coluna separada na janela
Synth Rack, com um nmero aps o seu nome, representando seu nmero de cpia.
Inserindo um DXi
O procedimento para inserir DXis de uma ou de mltiplas sadas basicamente o mesmo. H
apenas mais pistas envolvidas quando voc insere um DXi multi-portas.
H vrios locais onde voc pode inserir um DXi no projeto:
Mtodo preferencial 1 Voc pode inserir o DXi no projeto a partir da janela. Este mtodo
permite utilizar uma sada multi-portas do DXi, se voc desejar. Este mtodo oferece opes
de criar automaticamente uma combinao casada de uma pista de udio com uma pista de
MIDI, criando apenas uma pista de udio com o DXi endereado como entrada da pista, sem
criar novas pistas e criando pistas de udio separadas para cada porta de sada do do DXi.
Mtodo preferencial 2 Voc pode inserir o DXi utilizando o comando de menu Insert-DX
Instruments, que oferece as mesmas opes de insero e sada encontrados na janela
Synth Rack.
Mtodo alternativo Voc pode inserir o DXi no campo FX de uma pista de udio ou de um
barramento (bus). Voc precisa alterar o campo Out de uma pista de udio para o nome do
DXi que voc inserir no intuito de tocar uma pista ou barramento de udio com dados da pista
de MIDI. Se voc inserir um DXi multi-portas usando este mtodo, poder utilizar apenas a
primeira porta de sada do DXi.
Voc pode inserir mais do que uma cpia (instncia) do mesmo DXi. Cada nova cpia possui o
mesmo nome da cpia anterior, exceto por ter um n maior aparecendo aps o nome. Cada
cpia ser mostrada numa coluna separada na janela Synth Rack e nos menus de entrada das
pistas de udio e de sadas das pistas de MIDI.
Para inserir um DXi a partir da janela Synth Rack ou do menu
1. Se voc deseja utilizar a janela Synth Rack, abra-a com o comando de menu View-Synth
Rack e clique no boto Insert para visualizar o menu dos DXi disponveis.
2. Se voc deseja utilizar o comando menu, utilize o comando de menu Insert-DXi Synth para
visualizar o menu dos DXi disponveis.
259
3. No menu, clique no nome do DXi que voc deseja inserir.
Ser mostrado o quadro Insert DXi Synth Preferences, a menos que voc tenha desmarcado
previamente a opo Ask This Every Time neste quadro. Se voc fez isto, o SONAR LE vai
inserir o DXi de acordo com as ltimas preferncias indicadas no quadro Insert DXi Synth
Preferences. Se voc precisar abrir o quadro Insert DXi Synth Preferences quando ele
estiver escondido, clique no boto Insert DXi Synth Options na barra de ferramentas da
janela Synth Rack.
4. Faa os ajustes no quadro Insert DXi Synth Preferences de acordo o o seguinte:
Se voc deseja criar uma pista de MIDI que utiliza o DXi como porta de sada, marque a
opo Create These Tracks: MIDI Source Track.
Se voc deseja criar uma nica pista de udio que atuar como porta de sada para a sada
1 do DXi, marque a opo Create These Tracks: First Synth Output (Audio).
Se voc deseja criar pistas de udio separadas para cada porta de sada do DXi, marque a
opo Create These Tracks: All Synth Outputs (Audio).
Se voc deseja utilizar pistas de MIDI e pistas de udio existentes para tocar o DXi,
desmarque todas as opes Create These Tracks. O SONAR LE adiciona o DXi ao
campo input da pista de udio e ao campo output da pista de MIDI. Voc precisar
ajustar o campo Input de uma pista de udio existente para o DXi e ajustar o campo
output de uma pista de MIDI existente para o DXi.
Se voc deseja abrir a interface do DXi a partir deste quadro, marque a opo Open These
Windows: Synth Property Page.
Se voc abriu este quadro a partir do menu Insert e deseja abrir a janela Synth Rack,
marque a opo Open These Windows: Synth Rack View.
Se voc deseja abrir este quadro toda a vez que voc utilizar o comando de menu Insert-
DXi Synth (ou clicar no boto Insert na janela Synth Rack e selecionar um synth a partir
do menu), marque a opo Ask This Every Time. Se voc sempre insere o DXi da mesma
maneira, pode desmarcar esta opo, assim voc no ter que estar visualizando este
quadro toda hora. Para abrir o quadro quando esta opo estiver desmarcada, clique no
boto Insert DXi Synth Options na barra de ferramentas da janela Synth Rack.
5. Clique OK, se voc no fez isto ainda. O SONAR LE adiciona o DXi ao campo input da
pista de udio e ao campo output da pista MIDI e cria quaisquer novas pistas que voc
solicitou. As novas pistas tero as portas corretas de entrada e sada j endereadas. Agora
voc pode gravar dados MIDI nas pistas DXi MIDI e/ou tocar o DXi a partir de um controle
MIDI.
Para inserir um DXi no campo FX
1. Na janela Track ou na janela Console, clique com o boto direito do mouse no campo FX
de uma pista ou barramento (bus) de udio que no estiver sendo utilizado.
Nota: Se voc enderear um DXi em um bus que no contenha qualquer pista de udio
endereada, o DXi no vai soar. Sempre utilize um bus que possua ao menos uma pista de
udio enviando dados para ele. O menu plug-in ser mostrado.
2. Abaixo do DXi Synth, escolha o nome de um DXi. Duas coisas acontecem: a interface do DXi
ser mostrada e o nome do DXi ser mostrado no campo FX do bus ou da pista, com um
boto de bypass prximo do nome.
3. Ajuste os parmetros do DXi (escolha sons, efeitos, etc.) e arraste sua interface para fora.
4. Clique no campo Output de uma pista MIDI para visualizar o menu.
5. Selecione o nome do DXi que voc endereou na pista ou barramento de udio.
6. Se o DXi multitimbral, selecione um canal MIDI para a pista de MIDI.
7. Tambm na pista de MIDI, selecione uma bank (banco) e um patch.
Agora, voc pode gravar alguns dados MIDI na pista de MIDI para tocar com o DXi. Leia Para
tocar um DXi com dados MIDI gravados (neste mesmo captulo).
260
Voc tambm pode tocar o DXi em tempo real a partir de um controlador MIDI. Leia Para tocar
um DXi a partir de um controlador MIDI (neste mesmo captulo).
Abrindo o quadro de propriedades do DXi
H vrios mtodos diferentes de abrir o quadro de propriedades do DXi:
Quando voc insere o DXi a partir do menu Insert ou a partir da janela Synth Rack, marque a
opo Open These Windows: Synth Property Page no quadro Insert DXi Synth Options.
D um duplo clique no nome do Dxi, utilizando o campo MIDI track Out ou o campo Input
de uma pista de udio.
D um duplo clique na coluna da janela Synth Rack que mostra o DXi.
D um duplo clique no nome do DXi em um campo FX.
Clique numa das colunas na janela Synth Rack para selecion-la e ento, clique no boto
Properties na barra de ferramentas do Synth Rack (ou pressione C).
Tocando um DXi
H vrias formas de tocar um DXi:
Voc pode gravar dados MIDI e utilizar o DXi como equipamento de playback.
Nota: Os drivers WDM ou ASIO no melhoram a performance quando voc toca dados MIDI
gravados. A melhora de performance aparece quando voc toca um DXi em tempo real a
partir de um controlador MIDI externo.
Voc pode tocar o DXi em tempo real a partir de um controlador MIDI ou teclado. Para evitar
latncia excessiva, a placa de som de seu computador deve ser compatvel com drivers WDM
ou ASIO. Tambm, preciso ajustar a latncia de mixagem para o nvel mais baixo possvel
(provavelmente menos do que 10 ms), o que voc ajusta atravs do comando de menu
Options-Audio para abrir o quadro Audio Options e depois arrastando o controle Buffer Size
na seo General.
Alguns DXis que utilizam o formato DXi 2 podem enviar dados MIDI, muitas vezes incluindo
notas MIDI, a partir de suas interfaces para o SONAR LE. Por exemplo, alguns DXis possuem
teclados MIDI incorporados suas interfaces que voc pode clicar para enviar algumas
mensagens de Note on/off.
Nota: Por padro, o SONAR LE no faz eco de qualquer dado da entrada MIDI ou de
automao que o DXi enviar para qualquer pista, mas poder gravar esses dados em qualquer
pista MIDI armada que estiver com o campo Output configurado para um determinado DXi. Se
voc deseja fazer eco da entrada do DXi para qualquer pista de MIDI que estiver no foco, abra
o quadro Global Options (comando de menu Options-Global) e na seo MIDI, marque a
opo Echo DXi Input to All MIDI Tracks. Esta opo tambm possibilita mover os controles
em uma interface DXi e alterar os ajustes em algumas outras interfaces DXi, se o foco estiver
na pista de MIDI que estiver endereada para o segundo DXi. Isto tambm possibilita gravar
notas ou automao de um DXi para qualquer pista MIDI que estiver armada.
Para tocar um DXi com dados MIDI gravados
1. Insira um DXi no projeto (leia Inserindo um Dxi, neste captulo, se necessrio).
2. Na pista MIDI que envia sua sada (output) para o DXi, selecione um canal MIDI.
3. Abra a interface DXi (se ela no estiver aberta ainda), clicando no boto Properties da
janela Synth Rack ou dando um duplo clique no nome do DXi, se ele estiver roteado no
261
campo FX de uma pista de udio.
4. Ajuste os parmetros DXi (escolha sons, efeitos, etc.) e arraste sua interface para fora (a
interface do DXi no precisa ser aberta para o DXi soar).
5. Se voc deseja salvar os ajustes do DXi, digite um nome no campo Presets e clique no
cone de disquete que est perto do campo Presets.
6. Grave alguns dados MIDI na pista de MIDI.
Quando voc toca dados MIDI gravados, voc deve escutar o DXi atravs das sadas da placa
de som. Se voc no escutar som algum, certifique-se que os dados esto na extenso correta;
que estejam selecionados um banco, um patch e um canal de MIDI; e que os alto-falantes
externos (ou fones de ouvido) estejam ligados e que nenhuma das pistas relevantes esteja
emudecida.
Voc pode adicionar efeitos para cada uma das pistas de udio DXi. Voc tambm pode
adicionar efeitos MIDI s pistas DXi de MIDI.
Para tocar um DXi a partir de um controlador MIDI
1. Certifique-se de que o controle externo esteja configurado para Local Off.
2. Certifique-se que o boto Audio Engine na barra de ferramentas de Transporte est
pressionado.
3. Insira um DXi no projeto (leia Inserindo um DXi, se necessrio, neste mesmo captulo).
Nota: Se voc enderear um DXi em um bus que no contenha qualquer pista de udio
endereada, o DXi no vai soar. Sempre utilize um bus que possua ao menos uma pista de
udio enviando dados para ele.
4. Na pista de MIDI que envia sua sada para o DXi, selecione um canal de MIDI.
5. Abra a interface do DXi (se no estiver aberta ainda) clicando no boto Properties na janela
Synth Rack ou dando um duplo clique no nome do DXi se ele estiver roteado no campo FX
de uma pista de udio.
Nota: Voc tambm pode abrir a interface de um DXi, dando um duplo clique no seu nome,
mostrado no menu MIDI track Out ou no menu In de uma pista de udio.
6. Ajuste os parmetros do DXi (selecione sons, efeitos, etc.) e arraste sua interface para fora.
7. Se voc deseja salvar os ajustes do DXi, digite um nome no campo Presets e clique no
cone d edisquete prximo ao campo Presets.
8. Certifique-se de que est apontando para a pista de MIDI (ou seja, sua barra de ttulo tem
cor dourada) e toque no controlador MIDI.
Quando voc tocar no controlador MIDI, deve escutar o DXi atravs das sadas de sua placa de
som. Se voc no escutar som algum, certifique-se que os dados esto na extenso correta;
que estejam selecionados um banco, um patch e um canal de MIDI; e que os alto-falantes
externos (ou fones de ouvido) estejam ligados e que nenhuma das pistas relevantes estejam
emudecidas.
Para remover um DXi de uma pista ou barramento (bus)
Se o DXi estiver endereado no campo FX de uma pista ou barramento de udio, clique com
o boto direito do mouse no nome do DXi e selecione Delete.
ou
Na pista de udio que utiliza o DXi como entrada, selecione outra entrada para a pista.
Para remover um Dxi de um projeto
Se o DXi estiver endereado no campo FX de uma pista ou barramento de udio, clique com
o boto direito do mouse no nome do DXi e selecione Delete.
262
Se o DXi estiver endereado no campo Input de uma pista de udio, v para a janela Synth
Rack, clique no nome do DXi para selecionar o mesmo e ento, clique no boto Delete. O
SONAR LE apaga o DXi a partir da janela Synth Rack e ajusta as entradas de udio e sadas
de MIDI para todas as pistas afetadas para o prxima opo com numerao menor. O
SONAR LE no apagar as pistas afetadas.
Nota: Se voc estiver utilizando um instrumento ReWire e no um DXi, sempre feche a
interface do ReWire antes de apagar o instrumento no SONAR LE ou ento, feche o SONAR
LE.
Emudecendo e solando pistas DXi
O SONAR LE posiciona automaticamente qualquer pista de udio e de MIDI que utilizam DXi
num grupo que facilita fazer Mute e Solo:
Para emudecer ou solar uma pista MIDI que estiver endereada para uma pista de udio DXi,
simplesmente emudea ou sole a pista de MIDI o SONAR LE automaticamente emudece ou
sola a pista de udio corrente. Se outra pista de MIDI utiliza a pista de udio como sada, o
SONAR LE deixar a pista de udio soando (unmuted).
Para emudecer ou solar todas as pistas MIDI que estiverem endereadas para um DXi
especfico, simplesmente emudea ou sole a pista de udio para a qual a pista de MIDI estiver
endereada. O SONAR LE automaticamente emudece ou sola todas as pistas MIDI corretas.
ou
Clique no boto M ou S (mute e solo, respectivamente), prximos ao nome do DXi na
janela Synth Rack. Isto emudece ou sola todas as pistas associadas com esta instncia do
DXi.
Voc pode utilizar os botes Mute e Solo na janela Track, Synth Rack ou Console.
Convertendo pistas DXi em udio
Uma vez que o projeto soe da forma que voc deseja, ser extremamente fcil converter as
pistas DXi MIDI em novas pistas de udio, Wave, MP3 ou outros arquivos que possam ser
exportados.
Para converter as pistas DXi para novas pistas de udio
1. Emudea todas as pistas que voc no deseja converter; certifique-se de que voc no
emudeceu a pista de udio onde o DXi est endereado ou pistas que voc est utilizando
como fonte.
2. Utilize o comando de menu Edit-Bounce to Track(s). Ser mostrado o quadro Bounce to
Track(s).
3. Selecione uma pista de destino e um formato.
4. No campo Mix Enables, certifique-se que todas as opes estejam selecionadas.
5. Clique OK. O SONAR LE cria uma nova pista de udio a partir das pistas de MIDI que voc
selecionou. No se esquea de emudecer as pistas DXi de maneira que voc no as escute
superpostas quelas que voc gerou pela converso.
Para exportar as pistas DXi em Wave, MP3 ou outro tipo de arquivo
1. Emudea todas as pistas que voc no deseja converter; certifique-se de que voc no
emudeceu a pista de udio onde o DXi est endereado ou pistas que voc est utilizando
como fonte.
2. Utilize o comando de menu File-Export-Audio. Ser mostrado o quadro Export Audio.
263
3. No campo Look in, escolha o local onde voc deseja que o novo arquivo exportado seja
armazenado.
4. Digite um nome para o arquivo no campo File name.
5. Selecione o tipo do arquivo, o fomato e resoluo (bit depth) do novo arquivo que voc est
criando para MP3, utilize 16 bits.
6. No campo Mix Enables, certifique-se que todas as opes esto selecionadas.
7. Clique OK. O SONAR LE cria um novo arquivo de udio do tipo que voc especificou.
Encontre o arquivo no diretrio que voc determinou e d um duplo clique sobre o mesmo
para escut-lo.
Automatizando os controles de um DXi
Alguns DXi possuem controles que voc pode automatizar, desenhando envelopes, tanto na
janela Track quanto na janela Piano Roll. Alguns DXi's permitem gravar os movimentos de
faders e outros botes de controle. O fabricante do DXi determina quais controles (se houver
controles) voc poder automatizar.
Nota: Por padro, voc pode apenas gravar dados MIDI ou de automao enviado por um DXi
numa pista de MIDI cujo campo Output esteja configurado para um determinado DXi. Se voc
deseja gravar a entrada do DXi em alguma pista de MIDI que esteja armada, marque a opo
Echo DXi Input to All MIDI Tracks na seo MIDI do quadro Global Options (comando de
menu Options-Global).
Para gravar a entrada MIDI da interface do DXi
1. Se voc deseja estar apto a gravar em qualquer pista MIDI que estiver armada, certifique-se
de que a opo Echo DXi Input to All MIDI Tracks na seo MIDI do quadro Global
Options (comando de menu Options-Global) esteja ativada. De outra maneira, voc poder
apenas gravar numa pista de MIDI cujo campo Output esteja configurado para o DXi a
partir do qual voc est gravando.
2. Arme uma ou mais pistas de MIDI.
3. Ajuste o modo de gravao (comando de menu Transport-Record Options). Se voc deseja
gravar botes diferentes em takes diferentes, utilize o modo Sound on Sound.
4. Abra a interface do DXi e, se necessrio, utilize o menu de configurao da interface para
habilitar a gravao dos movimentos de fader do DXi.
5. Mova a posio do Now time para o local onde voc deseja gravar.
6. Clique no boto Record para iniciar a gravao.
7. Mova os controles do DXi da maneira que voc desejar. Alguns ou todos os controles podem
no ser capazes de enviar dados MIDI para serem gravados (apenas alguns DXi do formato
DXi 2 podem fazer isto).
8. Clique no boto Stop. O SONAR LE gravar os movimentos de fader e botes. Marque os
campos Out das pistas de MIDI onde voc gravou e toque a pista.
Para automatizar controles de DXi na janela Track
1. Numa pista de MIDI que utilize um DXi como sada, clique com o boto direito do mouse no
painel de Clips e selecione Envelopes-Create-MIDI a partir do menu. Ser mostrado o
quadro MIDI Envelope.
2. No campo Type, selecione Control, RPN ou NRPN.
3. No campo Value, clique na seta para visualizar o menu de controles automatizveis, RPN's
ou NRPN's que este DXi possui e selecione aquele que voc deseja automatizar.
4. No campo Channel, selecione o canal do patch no DXi que voc deseja controlar.
5. Clique OK. O SONAR LE desenha um envelope para o parmetro que voc escolheu. Voc
264
pode editar o envelope para fazer o parmetro se comportar da maneira que voc desejar.
Leia Desenhando envelopes MIDI na janela Track.
Para automatizar um controle de DXi na janela Piano Roll
1. Selecione uma pista de MIDI que utilize o DXi como sada e abra a janela Piano Roll.
2. No painel de controles, na janela Piano Roll, selecione "Control", "RPN" ou "NRPN".
3. No menu Value, abaixo do menu Controller, clique na seta para visualizar o menu de
controles automatizveis, RPN's ou NRPNs que este DXi possui e selecione aquele que voc
deseja automatizar.
4. No painel de controles, no rodap da janela Piano Roll, utilize a ferramenta "Draw" para
desenhar um grfico dos valores de controle desejados.
Nota: Os envelopes MIDI no painel de controles da janela Piano Roll e o painel de clips da
janela Track so na verdade envelopes separados, mesmo se eles estiverem controlando o
mesmo parmetro. Ambos os tipos de envelope so visveis no painel de Clips e deveriam
geralmente no ser utilizados para controlar o mesmo parmetro. Voc pode converter os
envelopes da janela Piano Roll em envelopes da janela Track, selecionando a extenso e as
pistas que os envelopes da janela Piano Roll ocupam e utilizando o comando de menu Edit-
Convert MIDI To Shapes .
Instrumentos ReWire
O ReWire uma tecnologia para transferir dados de udio entre aplicativos em tempo real.
Seria um software que faz algo semelhante a um cabo de udio multicanal. O ReWire
baseado no seguinte:
Fluxo de udio em tempo real entre os aplicativos
Sincronismo com preciso de amostra
Funcionalidade de transporte comum
O SONAR LE suporta o formato ReWire 2.0, mas com algumas diferenas. O SONAR LE
interage com aplicativos ReWire das seguintes maneiras:
Voc pode inserir uma instncia de um aplicativo ReWire em cada projeto do SONAR LE.
Voc pode inserir tantos aplicativos diferentes quanto desejar num projeto, desde que o
processador do computador possa trabalhar com isso.
Voc pode utilizar um mximo de 16 equipamentos ou instrumentos para cada aplicao
ReWire.
Para utilizar um controlador MIDI com o SONAR LE e o aplicativo ReWire ao mesmo tempo,
ser preciso ativar portas MIDI In separadas em ambos os aplicativos. Se a sua interface MIDI
tem apenas uma entrada (input), decida com qual aplicativo voc deseja utilizar seu controle,
ative a porta MIDI In daquele aplicativo e desative no outro.
Voc pode inserir aparelhos ReWire nos projetos do SONAR LE a partir da janela Synth Rack
ou do menu "Insert" e voc poder instruir ao SONAR LE para criar as pistas de udio
necessrias e uma pista de MIDI naquele instante. Voc tambm pode instruir ao SONAR LE
para abrir a tela de propriedades do aplicativo ReWire, pois, de maneira diferente dos DXis, os
aplicativos ReWire precisam ter suas telas de propriedades (interfaces) abertas para que
possam funcionar.
O andamento, o transporte e os pontos de loop do SONAR LE so conectados ao aplicativo
ReWire. Ativando ou alterando alguns desses ajustes no aplicativo ReWire faz alterar o
mesmo ajuste no SONAR LE e vice-versa. Se voc tem vrios aplicativos abertos e faz
alterao em um deles, pode ser necessrio colocar o foco em outro aplicativo para atualizar
265
suas interfaces.
Voc no pode enviar alteraes de patch ou bank a partir do SONAR LE para o aplicativo
ReWire. Todos os outros controles de propriedades no SONAR LE controlam o aparelho
ReWire, exceto os controles de pan nas pistas MIDI. Os controles de pan nas pistas de udio
do SONAR LE controlam o pan do aparelho ReWire.
Voc pode mixar ou juntar pistas ReWire no SONAR LE da mesma forma que voc mixou ou
juntou pistas DXi (leia Convertendo pistas DXi em udio).
Voc pode utilizar funes de automao do SONAR LE tanto nas pistas de udio quanto nas
pistas de MIDI que o aplicativo ReWire utiizar.
Emudecendo ou solando uma pista de udio que um aparelho ReWire utiliza,
automaticamente emudece ou sola a pista de MIDI que entra na pista de udio. Emudecendo
ou solando uma pista de MIDI que um aparelho ReWire utiliza ir emudecer ou solar a pista de
udio correspondente apenas se houver apenas uma pista de MIDI entrando naquela pista de
udio.
Voc precisa sempre fechar os aplicativos ReWire antes de fechar o SONAR LE. Alguns
aplicativos ReWire evitam que o SONAR LE feche de maneira adequada se os aplicativos
ReWire estiverem abertos.
Inserindo um instrumento ReWire
Aps instalar os aplicativos ReWire e re-inicializar o computador, os nomes dos aplicativos
ReWire aparecero no menu Insert do SONAR LE, abaixo dos aparelhos ReWire e tambm
no menu do boto Insert da janela Synth Rack.
Para inserir um instrumento ReWire
1. Abra um projeto no SONAR LE. No abra o aplicativo ReWire.
2. Na janela Synth Rack do SONAR LE, clique no boto Insert e depois clique em ReWire
Devices para mostrar o submenu dos aparelhos ReWire ou utilize o comando de menu
Insert-ReWire Devices para visualizar o submenu dos aparelhos ReWire instalados.
3. Clique no nome do ReWire device que voc deseja inserir. Ser mostrado o quadro Insert
DXi Synth Preferences.
4. Selecione as opes a partir do quadro Insert DXi Synth Preferences, de acordo com o
seguinte:
Se voc deseja criar uma pista de MIDI que utiliza o instrumento ReWire como porta de
sada, marque a opo Create These Tracks: MIDI Source Track.
Se voc deseja criar uma nica pista de udio para atuar como porta de sada para a sada
1 do instrumento ReWire, marque a opo Create These Tracks: First Synth Output
(Audio).
Se voc deseja criar pistas de udio separadas para cada porta de sada dos instrumentos
ReWire, marque a opo Create These Tracks: All Synth Outputs (Audio).
Se voc deseja utilizar pistas de MIDI e de udio existentes para tocar o instrumento
ReWire, desmarque todas as opes Create These Tracks. O SONAR LE adiciona o
instrumento ReWire entrada da pista de udio e sada da pista MIDI. Voc precisar
ajustar o campo Input da pista de udio existente para o instrumento ReWire e ajustar o
campo Output da pista de MIDI existente para o instrumento ReWire.
Se voc deseja abrir a interface do instrumento ReWire a partir de seu quadro, marque a
opo Open These Windows: Synth Property Page (sempre marque esta opo:
instrumentos ReWire no produzem som, a menos que seus quadros de propriedades
estejam abertos).
Se voc abriu este quadro a partir do menu Insert e deseja abrir a janela Synth Rack,
marque a opo Open These Windows: Synth Rack View.
Se voc deseja abrir este quadro toda a vez que voc utilizar o comando Insert-ReWire
266
Instrument ou clicar no boto Insert na janela Synth Rack e selecionar um synth a partir
do menu, marque a opo Ask This Every Time. Se voc sempre insere instrumentos
ReWire da mesma forma, voc pode desmarcar esta opo, de maneira que voc no ter
que lidar com o quadro toda a vez. Para abrir o quadro quando a opo estiver
desmarcada, clique no boto Insert DXi Synth Options na barra de ferramentas da
janela Synth Rack.
5. Clique OK para fechar o quadro. O SONAR LE adiciona os instrumentos ReWire aos menus
In das pistas de udio e aos menus Out e Ch das pistas de MIDI, criando quaisquer
pistas que voc tenha requisitado, adicionando o instrumento ReWire na janela Synth Rack e
abrindo a interface do aplicativo ReWire.
6. Se voc receber uma mensagem de erro sobre um problema de MIDI Input, partindo do
aplicativo ReWire, clique OK e depois utilize o comando do menu Options-MIDI Devices do
SONAR LE para abrir o quadro MIDI Devices e selecionar a porta MIDI In que voc deseja
utilizar para gravar no SONAR LE. Utilize os menus do aplicativo ReWire para selecionar
uma porta MIDI In diferente para o seu aplicativo ReWire. Se a sua interface MIDI possuir
apenas uma entrada, voc ter que decidir quando desejar utilizar o controlador MIDI ou o
aplicativo ReWire. Se voc deseja utilizar o controlador no aplicativo ReWire, desmarque a
porta MIDI In no quadro MIDI Devices do SONAR LE e selecione a entrada no seu aplicativo
ReWire.
7. Na pista de MIDI cuja sada estiver configurada para a pista de udio do instrumento ReWire,
clique na seta no campo Ch para mostrar os nomes dos aparelhos ReWire disponveis no
seu instrumento ReWire.
8. Clique no nome do aparelho que voc deseja utilizar.
9. Certifique-se que a pista de udio atravs da qual voc deseja escutar o instrumento ReWire
possui o canal ReWire apropriado listado no seu campo Input.
Agora voc pode gravar dados MIDI na pista de MIDI e escutar atravs da pista de udio. Se
voc deseja utilizar diferentes pistas de udio para cada aparelho ReWire, leia o procedimento
seguinte.
Nota: Sempre feche os aplicativos ReWire antes de fechar o projeto no SONAR LE.
Para utilizar pistas de udio separadas para cada dispositivo ReWire
1. Abra o SONAR LE, insira um instrumento ReWire e selecione All Synth Outputs (Audio) no
campo Create These Tracks do quadro Insert DXi Synth Preferences. Certifique-se que
voc escolheu abrir a tela Synth e clique OK. O SONAR LE inserte o instrumento ReWire e
cria mltiplas pistas de udio.
2. No seu aplicativo ReWire, enderece os aparelhos que voc deseja utilizar para as sadas e
canais que voc quer utilizar. Por exemplo, no Reason, voc usa o painel traseiro do mixer
para arrastar cabos de um aparelho para o canal de sada que voc deseja utilizar para
aquele instrumento.
3. No SONAR LE, configure o campo Output de uma pista de MIDI para o nome do seu
aplicativo ReWire e depois ajuste o campo Ch para o nome do aparelho ReWire com o qual
voc deseja tocar esta pista.
4. Grave alguns dados MIDI na pista e toque a mesma. Encontre a pista de udio cujo campo
Input lista o canal de sada onde voc endereou o aparelho. As luzes dos medidores de
nvel da reproduo vo acender medida que voc tocar a pista de MIDI que toca o
aparelho. Agora, voc pode utilizar efeitos separados para cada aparelho ReWire.
Nota: Sempre feche os aplicativos ReWire antes de fechar o SONAR LE ou antes de fechar um
projeto do SONAR LE.
267
Mixando instrumentos ReWire
Tanto para mixar ou juntar instrumentos ReWire em novas pistas de udio, utilize o mesmo
procedimento descrito para os sintetizadores DXi. Para mais informaes, leia Convertendo as
pistas DXi em udio, neste captulo.
Automatizando instrumentos ReWire
Voc pode automatizar pistas de udio e de MIDI que estiverem endereadas para um
instrumento ReWire da mesma maneira que voc automatiza qualquer pista de udio ou MIDI
no SONAR LE. Para mais informaes, leia Utilizando automao (captulo 12).
ReWire Solues de problemas
A lista a seguir mostra algumas situaes comuns quando voc utiliza ReWire no SONAR LE:
O SONAR LE no esta fechando de maneira adequada Sempre feche os aplicativos ReWire
antes de fechar o SONAR LE ou um projeto do SONAR LE.
O Rebirth no toca aps eu ter aberto sua janela de propriedades Certifique-se que a chave
Loop no Rebirth est habilitada.
Meu projeto ReWire toca num andamento diferente quando o abro a partir do SONAR LE
Quando voc abre um projeto ReWire a partir do SONAR LE, o projeto ReWire assume o
andamento padro do SONAR LE, o quel 100. Altere o andamento do SONAR LE para
adequar ao projeto do ReWire.
Meu controlador MIDI trabalha no SONAR LE e no meu aplicativo ReWire, mas no em ambos
Selecione portas MIDI In diferentes para o SONAR LE e para o aplicativo ReWire. Faa isto
no SONAR LE utilizando o comando de menu Options-MIDI Devices e destacando a porta
MIDI In que voc deseja utilizar com o SONAR LE. Se voc tem apenas uma nica porta MIDI
In em sua interface MIDI ou placa de som, ative aquela entrada, tanto no SONAR LE quanto
no aplicativo ReWire e desative aquela entrada para o outro aplicativo.
Aperece uma mensagem de erro MIDI Input Error quando eu abro o aplicativo ReWire Se
voc tem apenas uma porta MIDI Input em sua interface MIDI, provavelmente ter esta porta
reservada para uso com o SONAR LE, no deixando nenhuma para uso com o aplicativo
ReWire. Se voc prefere utilizar seu controlador MIDI no aplicativo ReWire ao invs de utiliz-
lo no SONAR LE, voc pode desmarcar a porta MIDI input no quadro MIDI Devices
(comando de menu Options-MIDI Devices) no SONAR LE e ento selecionar a porta MIDI
Input a partir de qualquer menu que seu aplicativo ReWire possuir para este propsito. Se
voc possui mltiplas portas de entrada (inputs) na sua interface MIDI, simplesmente
selecione portas de entrada diferentes para o SONAR LE e para o aplicativo ReWire.
Sintetizadores autnomos
Depois de instalar este tipo de sintetizador e reinicializar seu computador, o nome do driver
MIDI deste sintetizador ser mostrado no quadro MIDI Devices do SONAR LE, embaixo do
menu Outputs.
Tocando um sintetizador autnomo
O SONAR LE toca este tipo de sintetizador enxergando-o como uma porta MIDI Out adicional
no quadro MIDI Devices e no campo Out da pista de MIDI.
268
Para tocar um sintetizador autnomo
1. Utilize o comando de menu Options-MIDI Devices para abrir o quadro MIDI Devices.
2. No campo Outputs, certifique-se que o nome do driver de seu sintetizador MIDI autnomo
est destacado e clique OK.
3. Clique no campo Output de uma pista de MIDI que no foi utilizada para visualizar o menu
Output.
4. Selecione o nome do driver do sintetizador autnomo.
5 Se o seu sintetizador autnomo multi-timbral, altere o canal MIDI da pista para casar com o
canal MIDI referente ao som que voc deseja tocar em seu sintetizador.
6. Selecione um banco (bank) e um patch no sintetizador.
7. Grave alguns dados MIDI na pista de MIDI ou toque qualquer controlador MIDI que esteja
enviando dados para esta pista de MIDI.
Quando voc toca o controlador ou toca os dados MIDI gravados, voc deve escutar o som do
sintetizador autnomo atravs das sadas de udio da placa de som de seu computador. Se isto
no acontecer, certifique-se que voc est tocando na regio correta do teclado e que os alto-
falantes (ou fones de ouvido) esto ligados, e que nenhuma pista relevante esteja emudecida.
Gravando um sintetizador autnomo
H vrias formas de gravar um sintetizador autnomo:
Voc pode utilizar a funo Wave Capture do sintetizador, se ele possuir esta funo. Leia a
documentao do sintetizador para checar o procedimento. Anote o ponto onde a forma de
onda resultante da captura est armazenada e ento voc poder importar o arquivo para o
SONAR LE, utilizando o comando do menu File-Import-Audio.
Voc pode conectar as sadas de udio da placa de som entrada da mesma, tanto interna
quanto externamente, dependendo do design de sua placa de som. Depois que voc fizer isto,
ser necessrio armar uma pista de udio no SONAR LE e selecionar um dos drivers da placa
de som como entrada. Comece a gravao e certifique-se que a pista de MIDI que est
roteada para o sintetizador esteja tocando.
Voc pode utilizar a funo de Wave Capture da placa de som ou a opo What-you-hear,
se houver esta opo. Leia o procedimento seguinte.
Para gravar um sintetizador autnomo com recurso Wave Capture da placa de som
1. Selecione uma pista de udio de destino e ajuste o campo Input para Stereo.
Nota: Se voc tem mais do que uma placa de som instalada, selecione aquela que o seu
sintetizador autnomo utiliza como sada.
2. Arme a pista de destino.
3. Emudea ou arquive quaisquer pistas que voc no queira gravar na pista de destino.
4. Se o metrnomo do SONAR LE est configurado para utilizar qualquer sintetizador virtual
que produza um clic, desative a opo Metronome during recording no quadro Options.
Para fazer isto, selecione o menu Options-Project para abrir o quadro Options do projeto e
depois selecione a seo Metronome, desmarcando, em seguida, a opo Recording na
seo General.
5. Abra o mixer da placa de som de seu computador. Isto geralmente feito, dando um duplo
clique no cone com desenho de alto-falante que aparece na barra de tarefas do Windows ou
ento escolhendo Iniciar-Programas-Acessrios- Multimdia-Volume Controle-Opes-
Propriedades.
Nota: Algumas placas de som, como a SoundBlaster Live, possuem mixers proprietrios. Se
269
a sua placa de som possui um mixer prprio, utilize o mesmo ao invs do mixer do Windows.
6. Clique em Ajustar Volume para Gravao e certifique-se que todas as opes estejam
marcadas.
7. Clique OK e localize o slider marcado como MIDI, Synth, Mixed Input ou What You
Hear. Marque a seleo no topo e feche a janela.
8. No SONAR LE, clique no boto Record. O SONAR LE grava todas as pistas de MIDI que
estiverem endereadas para o sintetizador autnomo como uma pista de udio stereo.
Encerrada a gravao, emudea todas as pistas de MIDI que voc acabou de utilizar como
fonte para a gravao, de maneira que voc no escute as mesmas misturadas com as pistas
de udio que voc acabou de gerar, pois ambas possuem exatamente o mesmo material!
Utilizando sintetizadores e plug-ins VST
Voc pode utilizar plug-ins de sintetizadores e efetios VST da mesma forma que utiliza plug-ins
sintetizadores e efeitos DXi. O programa Cakewalk VST Adapter executado automaticamente
quando voc instala o SONAR LE, e adpata os plug-ins VST para utilizar como plug-ins DX.
Cada vez que voc instala novos sintetizadores e/ou plug-ins de efeitos VST, voc pode
executar aquele programa manualmente para adaptar os novos plug-ins.
Para registrar plug-ins VST para usar como plug-in DXI
1. Utilize o menu Iniciar do Windows, indicando Programas-Cakewalk-Cakewalk VST Adapter
4.3-Cakewalk VST Adapter 4.3. Isto vai abrir o assistente de configurao VST.
2. Siga as instrues no Assistente e depois, quando o quadro VST Plug-in Search Paths
aparecer, clique no boto Add para procurar as pastas onde voc instalou os novos plug-
ins VST.
3. Depois que as pastas estiverem sendo mostradas no quadro VST Plug-in Search Path,
selecione uma destas opes para decidir como a configurao ser executada:
Re-scan failed plug-ins Selecione esta opo se houver algum erro quando voc tentar
reconhecer um plug-in originalmente.
Re-scan existing plug-ins Selecione esta opo se voc estiver tendo problemas com um
plug-in existente ou se voc deseja alterar a forma com que os plug-ins so mostrados no
menu de plug-ins.
Subdivide menu Selecione esta opo se voc deseja adicionar pausas entre plug-ins no
seu menu de plug-ins, facilitando a leitura.
Don't add VST prefix Selecione esta opo se voc no deseja que os plug-ins que voc
est prestes a reconhecer sejam nomeados como VST (nome do plug-in) no menu de plug-
ins.
4. Clique em Next para que o adaptador possa reconhecer todas as pastas mostradas para os
plug-ins VST. O adaptador encontrar os plug-ins e vai list-los no quadro VST Plug-in
Configuration.
5. Selecione um plug-in que voc deseja configurar e depois clique em Properties. O quadro
VST Plug-In ser mostrado, com o plug-in selecionado listado, alm de algumas opes do
plug-in:
Details Clicando neste boto voc estar abrindo o quadro Properties, a qual lista o
caminho do arquivo e alguns outros detalhes sobre o plug-in.
Enable as DXi plug-in Ative esta opo se voc deseja utilizar o plug-in como efeito de
udio.
Configure as DXi synth Ative esta opo se voc deseja utilizar o plug-in como um
sintetizador virtual.
Do not intercept NRPNs O adaptador utiliza NRPNs para rodar a automao dos plug-ins
VST. Entretanto, alguns instrumentos tm seus prprios processos de implementao,
assim, marcando esta caixa far com que as mensagens NRPN passem diretamente ao
270
instrumento, permitindo gerenciar sua prpria automao.
Force stereo operation Alguns aplicativos host endeream uma nica pista mono para
emitir o sinal de sada do plug-in VST. Marcando esta opo faz com que o host utilize
duas pistas mono ou uma nica pista estreo.
Editor size O campo X permite escolher a largura da pgina property do plug-in (em
pixels), sendo que o campo Y permite ao usurio escolher a altura da pgina.
6. Escolha as opes desejadas para este plug-in e depois clique em OK. O adaptador
configura o plug-in e retorna ao quadro VST Plug-In Configuration.
7. Se voc deseja finalizar, no selecione qualquer outro plug-in. Depois, clique em Next. Ou
ento, repita os passos 5 e 6 para plug-ins adicionais.
271
11. Mixagem e endereamento de efeitos
A janela Console e a janela Track suportam automao, que permite gravar e tocar alteraes
de volume e pan, alm de outros parmetros das pistas. Para mais informaes sobre
automao, leia Utilizando Automao (captulo 12).
O SONAR LE permite mixar as partes de udio de um projeto incluindo todos os efeitos em
tempo real e os movimentos de controles para uma pista estreo ou para um par de pistas
mono. Voc pode utilizar estas pistas para criar um CD master ou para colocar seu trabalho na
Internet.
Preparando para mixar
As janelas Console e Track contm todos os controles que voc precisa para mixar o projeto.
Para abrir a janela Console, clique no boto Console ou selecione o menu View-
Console. A janela Track estar sempre aberta.
Os controles de som na janela Console esto agrupados em mdulos verticais. H 4 tipos de
mdulos:
Tipo de mdulo... O que voc pode fazer...
Pista de MIDI Configurar sada de MIDI, canal, banco e patch; configurar
a entrada de MIDI; Mute, Solo e armar p/ gravao;
configurar o canal de MIDI, volume, pan, chorus e reverb;
adicionar efeitos em tempo real.
Pista de udio Configurar a sada de udio da pista (bus destination);
configurar os nveis de entrada e monitor; Mute, Solo e
armar p/ gravao; ajustar volume e pan; adicionar
efeitos em tempo real; enviar sinal para os buses ou para
a sada principal Main.
Bus Receber o sinal de uma ou mais pistas de udio,
adicionar efeitos em tempo real e envia o resultado para
uma sada principal Main.
Main Adicionar efeitos em tempo real; monitorar nveis de sada
pelos medidores; controlar volume estreo de para a sada
da interface de udio.
Um mdulo sempre delimitado com uma linha branca. Isto corresponde pista que est com
o foco na janela Track. Voc pode alterar o foco, clicando direita do fader de volume.
A janela Console contm vrios tipos diferentes de controles. Voc pode ajustar os botes
rotativos de 4 formas diferentes:
Clique na borda exterior do boto para moviment-lo naquela posio
Arraste a borda exterior do boto em movimento circular para ajustar a posio desejada
Clique no centro do boto e arraste o mouse para cima ou para baixo para ajustar o boto
D um duplo clique no centro do boto para recoloc-lo em sua posio inicial
Os faders de volume e pan tambm possuem posies iniciais; d um duplo clique num fader
para retornar o mesmo sua posio inicial.
272
Os controles e campos de efeitos possuem rtulos descritivos. Para visualizar a descrio de
um controle ou efeito, basta pousar o cursor sobre o item por alguns segundos.
H 3 tipos de pistas na janela Track:
Tipo de pista... O que Voc pode fazer...
Pista de MIDI Configurar sada de MIDI, canal, banco e patch; configurar
a entrada de MIDI; Mute, Solo e armar p/ gravao;
configurar o canal de MIDI, volume, pan, chorus e reverb;
adicionar efeitos em tempo real.
Pista de udio Configurar a sada de udio da pista (bus destination);
configurar os nveis de entrada e monitor; Mute, Solo e
armar p/ gravao; ajustar volume e pan; adicionar
efeitos em tempo real; enviar sinal para os buses ou para
a sada principal Main.
Bus Receber o sinal de uma ou mais pistas de udio,
adicionar efeitos em tempo real e envia o resultado para
uma sada principal Main.
A janela Track contm vrios tipos diferentes de controles. Voc pode ajustar esses controles
das seguintes maneiras:
Clique no centro do boto e arraste o mouse para cima ou para baixo para ajustar o boto
Arraste o fader para cima ou para baixo
D um duplo clique no centro do boto para recoloc-lo em sua posio inicial
Os faders de volume, os controles de pan e de mandada (Send) de sinal tambm possuem
posies iniciais; d um duplo clique num fader ou boto para retornar o mesmo sua posio
inicial.
Os controles e campos de efeitos possuem rtulos descritivos. Para visualizar a descrio de
um controle ou efeito, basta pousar o cursor sobre o item por alguns segundos.
Para informaes sobre o uso de controles na janela Track, leia Alterando os ajustes de pistas
(captulo 3).
Configurando as janelas Console e Track
As janelas Console e Track podem ser reconfiguradas em uma grande variedade de formas.
Voc pode:
Escolher as pistas que voc deseja visualizar
Ajustar a visualizao de medidores de udio e indicadores de clips
Alterar a quantidade de buses
Ajustar as posies iniciais
Inserir novas pistas
Nomear pistas e buses
Os medidores de nvel so teis para determinar os volumes relativos das pistas de udio,
273
prevenindo e detectando qualquer sobrecarga de udio. Por padro, a janela Console mostra
sempre os medidores de sada (output level meters) nos mdulos principais de sada e mostra
os medidores de nvel de gravao nas pistas individuais, sempre que estas estiverem armadas
e o udio estiver sendo inserido nas mesmas. A visualizao de medidores, por outro lado,
pode sobrecarregar o processamento do computador. Mostrando apenas indicadores de pico ou
escondendo completamente os medidores pode aliviar o processamento do computador. Isto
pode aumentar a quantidade de pistas de udio e efeitos em tempo real que voc poder estar
utilizando simultaneamente.
Na janela Track h vrias formas de configurar quais pistas sero mostradas.
Para mostrar todas as pistas do projeto
Clique na seta da ferramenta View e selecione Show all tracks a partir do menu.
Para esconder as pistas selecionadas
1. Selecione as pistas que voc deseja esconder.
2. Clique na seta da ferramenta View e selecione Hide tracks.
Para mostrar apenas as pistas selecionadas
1. Selecione as pistas que voc quer visualizar.
2. Clique na seta da ferramenta View e selecione Show selected tracks.
Para escolher pelo Track Manager as pistas que sero mostradas
1. Clique na seta, prxima ferramenta View e selecione Track Manager para abrir o
quadro Track Manager.
2. Na lista, marque as pistas que voc gostaria de visualizar na janela que voc est
trabalhando, e desmarque as demais. Voc pode utilizar a tcnica de Shift+clique,
Control+clique ou os botes de seleo rpida para selecionar vrios mdulos; pressione a
barra de espao para marcar ou desmarcar todos os mdulos selecionados de uma vez.
Observe que as selees de visualizao de pistas que voc fez na janela Track no afetam
essas pistas na janela Console e vice-versa.
3. Clique OK.
Para esconder um barramento (bus) ou uma pista
Clique com o boto direito do mouse sobre o mdulo e selecione Hide Track ou Hide Bus.
Para estreitar um mdulo na janela Console
1. Clique com o boto direito do mouse no espao prximo ao fader de volume do mdulo.
2. Selecione Narrow Strip a partir do menu.
Para estreitar ou alargar todos os mdulos na janela Console
Clique no boto .
274
Para mostrar ou esconder os medidores na janela Track
Clique no boto Show Meters .
Para configurar a visualizao dos medidores na janela Console
Voc pode escolher quais medidores precisam ser mostrados na janela Console. Ao esconder
os medidores voc economiza processamento do computador, obtendo mais capacidade para
utilizar plug-ins em tempo real em pistas simultneas.
1. Clique na seta, prxima ao boto Show Meters .
2. Selecione Track Record Meters, Track Playback Meters, Bus Meters ou Main Meters a
partir do menu.
Mostrando ou escondendo os medidores na janela Track
Clique no boto Show/Hide Meters para mostrar todos os medidores ou clique na seta
que est direita do boto Show/Hide Meters para visualizar apenas os medidores que voc
deseja ver, ou mesmo personalizar a aparncia dos mesmos.
Opo O que faz...
Record Meters Mostra os medidores de gravao para qualquer pista armada.
Playback Meters Mostra os medidores de reproduo.
Output Bus Meters Mostra os medidores nos buses.
Para mais informaes sobre as opes de medidores, leia Alterando a visualizao dos
medidores, neste captulo.
Para alterar a escala dos medidores
Clique com o boto direito do mouse no medidor e selecione uma nova escala.
Para adicionar um barramento de udio (bus)
1. Clique com o boto direito do mouse no painel de Bus (para adicionar um bus no final da lista
atual de buses) ou sobre um bus existente (para adicionar um bus antes do mesmo).
2. Selecione Insert Bus a partir do menu. Um bus ser mostrado no painel de Bus.
Para eliminar um barramento (bus)
1. Clique com o boto direito do mouse no painel de Bus, sobre um bus existente.
2. Selecione Delete Bus a partir do menu. O bus ser apagado do painel de bus.
Nota: Se voc possui uma pista ou um bus endereado para o bus que foi apagado, o sinal
ser reendereado para a sada do bus.
Para criar uma mandada numa pista
1. Clique com o boto direito do mouse numa parte vazia do painel de pistas (janela Track) ou
275
num mdulo de pista (janela Console).
2. Selecione Insert Send para uma lista de buses disponveis.
3. Selecione um bus a partir da lista.
Para definir a posio padro inicial de um boto ou fader
1. Ajuste o controle para a posio desejada.
2. Clique com o boto direito do mouse no controle e selecione Set Snap-To=Current. A partir
de agora, o controle sempre vai retornar a esta posio quando voc der um duplo clique
nele.
Para inserir uma nova pista
1. Clique com o boto direito do mouse numa rea vazia da janela Console ou da barra de ttulo
de uma pista na janela Track.
2. Selecione Insert Audio Track ou Insert MIDI Track. O SONAR LE adiciona uma nova pista
no projeto.
Para renomear uma pista ou barramento (bus)
1. Na janela Console, clique no nome do mdulo. Na janela Track, d um duplo clique no nome
da pista.
2. Digite um novo nome.
3. Pressione Enter.
Se voc renomear uma pista, o novo nome ser copiado para a janela Track. Se nenhum nome
foi estabelecido para uma pista, a janela Console mostrar o nmero da pista.
Mixando MIDI
O SONAR LE oferece muitas ferramentas pra controlar a mixagem MIDI. Quando as pistas de
MIDI estiverem soando do jeito que voc desejar, h vrias formas de convert-las para udio
(leia Convertendo MIDI em udio, neste captulo).
Mixando uma pista de MIDI
Voc pode controlar a mixagem e execuo de uma pista de MIDI, como segue:
Para conseguir isto Faa isto
Adicionar pista um efeito Clique com o boto direito do mouse no campo
de MIDI em tempo real FX e selecione um efeito a partir da lista (para mais
informaes, leia Utilizando efeitos em tempo real,
neste captulo)
Remover um efeito Selecione o efeito e pressione Delete ou clique com o
boto direito do mouse e selecione Delete.
Selecionar a sada Clique no campo Output e selecione uma sada a
partir da lista
Selecionar o canal Clique no campo Ch e selecione um canal a partir
da lista
276
Selecionar o banco Clique no campo Bank e selecione um banco a
partir da lista
Selecionar o patch Clique no campo Patch e selecione um patch a
partir da lista
Ajustar nvel de Chorus Ajuste o controle Chorus
Ajustar nvel de Reverb Ajuste o controle Reverb
Emudecer a pista Clique no boto Mute
Solar a pista Clique no boto Solo
Armar a pista Clique no boto Arm
para gravao
Ajustar o nvel de Pan Ajuste o controle de Pan
Ajustar nvel de Volume Ajuste o fader Volume
Selecionar o dispositivo Clique no campo input e selecione um dispositivo
de entrada na lista
Quando movemos o fader de Volume, o valor do nvel mostrado numa escala de 0 (mnimo)
at 127 (mximo). Quando voc move o controle do Pan, o valor mostrado numa escala que
vai de 100% L (total esquerda) at 100% R (total direita), com o centro representado por
uma letra C.
Convertendo MIDI em udio
As opes a seguir cobrem trs configuraes bsicas de MIDI:
Se as pistas de MIDI tocam atravs de um DXi soft synth, utilize o comando do menu File-
Export-Audio ou o comando do menu Edit-Bounce to Track(s) (leia os itens Para converter
as pistas DXi em novas pistas de udio e Como Exportar pistas DXi como Wave, MP3 ou
outro tipo de arquivo, ambos no captulo anterior).
Se as pistas de MIDI tocam atravs do sintetizador da placa de som de seu computador, leia o
procedimento abaixo.
Se as pistas de MIDI tocam atravs de mdulos MIDI externos, simplesmente conecte as
sadas analgicas dos mesmos s entradas da placa de som, e grave o material em novas
pistas de udio.
Para converter pistas de MIDI do sintetizador da placa de som para uma pista de
udio estreo
1. Selecione uma pista de udio de destino e ajuste o campo Input em Stereo-(nome de sua
placa de som).
Nota: Se voc possui mais do que uma placa de som instalada, selecione uma que o seu
sintetizador utiliza como sada.
2. Arme a pista de destino.
277
3. Emudea ou arquive qualquer pista que voc no deseja gravar na pista de destino.
4. Se o metrnomo do SONAR LE estiver ajustado para utilizar qualquer um dos sintetizadores
virtuais para produzir um clique, desative a opo Metronome during recording no quadro
Options do projeto. Para fazer isto, selecione o menu Options-Project para abrir o quadro
Options, selecione a opo Metronome e desmarque Recording na seo General.
5. Abra o mixer de sua placa de som. Isto geralmente feito dando um duplo clique no cone
com desenho de alto-falante que aparece na barra de tarefas do Windows ou ento
escolhendo no Windows Iniciar-Programas-Acessrios- Multimdia-Volume Controle-
Opes-Propriedades.
6. Abra a janela de controle de gravao da placa de som (o comando provavelmente
Options-Properties-Adjust Volume For Recording) e certifique-se que todas as opes
abaixo de Adjust Volume For Recording estejam marcadas.
7. Clique OK e localize o controle deslizante marcado como MIDI, Synth, Mixed Input ou
What You Hear. Marque a opo Select no rodap e depois, feche a janela.
8. No SONAR LE, clique no boto Record. O SONAR LE vai gravar todas as pistas de MIDI que
estiverem endereadas para o sintetizador da placa de som como um par de pistas de udio
stereo.
Ao acabar a gravao, emudea as pistas de MIDI que voc acabou de gravar, para que
voc no as escute misturadas com as novas pistas de udio, pois ambas contm o mesmo
material gravado.
Endereando e mixando o udio digital
Esta seo explica como mixar o udio digital de um projeto.
Os clips de udio em cada pista so processados por qualquer efeito de udio em tempo real
que voc tenha acoplado pista, passando atravs dos controles de pan e volume da pista e
em seguida enviados para a sada principal de udio, em estreo.
O sinal de qualquer pista de udio pode ser apanhado antes ou depois do controle de volume e
enviado para um ou mais barramentos (buses). Um bus pode receber sinais de qualquer
quantidade de pistas de udio. Os sinais de cada pista passam atravs do controle de nvel de
mandada (send level) desta pista para fazer seu caminho para o bus. Veja:
O udio em cada bus passa atravs dos comandos de nvel (send level) e pan (send pan) da
mandada, sendo processado por um processador de efeitos em tempo real que voc tenha
278
roteado, enviado atravs dos controles nvel e pan de retorno (return level e return pan) e ento
enviados sada principal em estreo.
Em cada sada principal, todos os sinais de udio das pistas e buses de udio que estavam
roteados para aquela sada principal so mixados juntos e processados por um processador de
efeitos em tempo real, dedicado para sada principal. Finalmente, os sinais passam atravs do
fader de volume de cada sada principal e ento so enviados para a sada.
Pistas de udio
Veja a rota de sinal das pistas de udio:
Voc pode controlar a mixagem e playback de uma pista de udio como segue:
279
Para conseguir isto... Faa isto...
Adicionar um efeito de Clique com o boto direito do mouse no campo FX
udio em tempo real e selecione um efeito a partir da lista (para mais
pista detalhes, leia Utilizando efeitos em tempo real neste
mesmo captulo).
Remover um efeito Selecione o efeito e pressione Delete ou clique com o
boto direito do mouse e selecione Delete.
Enviar sinais de udio Insira uma mandada (Send) na pista clicando com o
da pista para um boto direito do mouse na pista e selecionando
barramento (bus) Insert-Send-[nome do bus]. Clique no campo FX
na parte inferior do painel de pistas, e ento clique no
boto de habilitao de mandada (bus enable) para
acend-lo em verde, e ajuste os controles de nvel e pan
da mandada (Bus Send Level e Bus Send Pan). Para mais
informaes, leia Barramentos (bus) estreo.
Emudecer a pista Clique no boto Mute
Solar a pista Clique no boto Solo
Armar a pista para Clique no boto Arm
gravao
Ajustar a posio de Ajuste o controle Pan
Pan
Ajustar o Pan da Clique com o boto direito do mouse no controle de
mandada para o mesmo Pan da mandada (Send Pan) e selecione a opo
barramento (bus) Follow Track Pan.
Ajustar o nvel de Ajuste o fader de Volume
volume
Selecionar a sada Clique na seta no campo Output e selecione
uma sada a partir da lista
Selecionar a entrada Clique na seta dropdown no campo Input e selecione
uma entrada a partir da lista
O SONAR LE mostra o volume em dB (decibis). Ao ajustar os controles de volume ou
mandada, um valor de 0 dB indica sinal total; valores positivos, at 6 dB, indicam um ganho de
sinal; valores negativos indicam atenuao no sinal. Quando voc move o controle Pan, o valor
mostrado numa escala que vai de 100%L (todo para a esquerda) 100%R (todo para a direita).
Barramentos (buses) estreo
Os barramentos (buses) so muito teis para mixar, juntas, pistas diferentes de udio (em
estreo) e aplicar efeitos mixagem. Voc pode mixar as pistas em diferentes nveis de
volume, ajustando o nvel de mandada de cada pista. Um bus pode ser roteado para uma sada
principal ou para outro bus. Veja o grfico a seguir com a rota de sinal de um bus:
Voc pode controlar o bus como segue:
280
Para conseguir isto Faa isto
Enviar sinal de uma pista Na pista de udio, pressione o boto
de udio para um bus Bus Send Enable correspondente ao bus, ou ento
selecione o bus como sada de udio da pista. Se a
pista no possui uma mandada (Send), clique com o boto
direito do mouse na pista e selecione Insert-Send-[nome
do bus]
Enviar sinal de um bus No bus, pressione o boto Bus Send Enable
para outro bus e selecione o bus de destino. Se o
bus no possui uma mandada (Send), clique com o boto
direito do mouse no bus e selecione Insert-Send-[nome do
bus de destino]
Ajustar nvel do udio Na pista de udio, ajuste o Bus Send Level
enviado para o bus correspondente ao bus
Ajustar o pan do udio Ajuste o boto Bus Send Pan
enviado ao Bus
Ajustar o nvel de entrada Ajuste o Input Gain do bus
do bus
Ajustar o pan de entrada Ajuste o Input Pan do bus
do bus
Adicionar um efeito de udio Clique com o boto direito do mouse no campo
em tempo real no bus FX e selecione um efeito a partir da lista
(para mais informaes, leia Usando
efeitos em tempo real neste captulo)
Remover um efeito Selecione o efeito e pressione Delete ou clique com
o boto direito do mouse e selecione Delete
Ajustar o nvel de sada Ajuste o fader do bus
Ajustar o pan de sada Ajuste o pan do bus
Selecionar a sada Clique no boto Output e selecione na lista
de udio
Sada principal (Main Out)
Por padro, o SONAR LE possui uma sada Main Out para cada hardware na janela Console.
As sadas Main Out so o destino final de todo o udio produzido no SONAR LE. As sadas
Main Out podem receber sinal de udio vindo tanto das pistas quanto de buses. Cada sada
Main Out contm um canal esquerdo e um canal direito, mas apenas um nico fader de volume.
Voc controla o equilbrio esquerda/direita de cada sada Main Out com o controle de pan.
Veja o que voc pode fazer em cada mdulo de sada Main Out:
281
Para conseguir isto Faa isto
Ajustar o volume de sada Ajuste o fader de Volume
Ajustar o equilbrio de pan Ajuste o controle de pan na sada
Medidores
As janelas Console e Track possuem medidores (meters) para indicar nveis de reproduo e
gravao, e nas sadas de bus e na sada principal Main Out. A janela Track tambm possui
medidores para os retornos de bus. Voc pode configurar os medidores de maneiras diferentes
em cada tela, caso desejar.
A resposta dos medidores de gravao depende do ajuste de latncia no quadro Audio Options.
Para ajustes de latncia mais alta os medidores no vo operar de maneira correta, parecendo
meio lentos na tela.
H trs detalhes bsicos que devemos saber sobre os medidores:
O que os medidores indicam
Como mostrar ou esconder diferentes tipos de medidores
Como escolher as opes de visualizao para cada tipo de medidor.
Nota: Os medidores utilizam quantidade significativa de processamento do computador,
especialmente os medidores RMS. Se voc precisa liberar recursos, desligue os medidores. Os
medidores do de pico so uma tima opo paa continuar tendo algum nvel de medidores, mas
ocupando menos recursos do processador. Para desativar todos os medidores, desligue-os em
ambas as janelas Track e Console.
O que os medidores indicam
A tabela a seguir resume o que cada tipo de medidor indica:
Medidor... O que ele indica...
Record Mostra o nvel de udio do sinal na entrada da pista que
voc estiver monitorando. A pista precisa estar
armada para gravar para que se possa visualizar estes
medidores.
Playback Durante a execuo de uma msica, mostra o nvel do material
de udio que est gravado na pista que voc est
monitorando, tanto antes quanto depois de passar pelos faders,
dependendo das opes de visualizao que voc escolher
Main Outs Mostra o nvel de sinal nas sadas Main Out.
Buses Mostra o nvel de sinal que o bus est enviando de
volta a partir dos efeitos.
Escondendo e mostrando medidores
A visualizao e configurao dos medidores na janela Track independente dos medidores na
282
janela Console e vice versa. Os 3 botes barra de ferramentas da janela Track e da janela
Console escondem ou mostram todos os medidores de cada tipo em cada janela. Para mostrar
ou esconder medidores em pistas ou buses individuais, clique com o boto direito do mouse e
utilize o menu que est disponvel a partir da barra de ttulo de cada pista ou bus.
Nota: Se voc deseja economizar recursos do processador de seu computador, desligue todos
os medidores em ambas as janelas (Track e Console).
Para mostrar ou esconder todos os medidores de gravao
Na janela Console, clique no boto Show Record VU Meter na barra de ferramentas da
janela Console. Este boto esconde ou mostra todos os medidores de gravao na janela
Console.
Na janela Track, clique na seta que est direita do boto Show/Hide Meters e
selecione Record Meters a partir do menu que ser mostrado .
Para mostrar ou esconder medidores de gravao individuais na janela Track
Clique com o boto direito do mouse na barra de ttulo de uma pista para visualizar o menu e
clique na opo Show Record Meter para mostrar ou esconder o medidor daquela pista.
Para mostrar ou esconder todos os medidores de reproduo
Na janela Console, clique no menu direita do boto e selecione Track Playback Meters a
partir do menu que aparece.
Na janela Track, clique na seta direita do boto Show/Hide Meters e selecione
Playback Meters a partir do menu que ser mostrado .
Para mostrar ou esconder medidores de reproduo individuais na janela Track
Clique com o boto direito do mouse na barra de ttulo de uma pista para visualizar o menu e
clique em Show Playback Meter para mostrar ou esconder o medidor de execuo daquela
pista.
Para mostrar ou esconder todos os medidores de Main e Bus na janela Track
Na janela Track, clique na seta direita do boto Show/Hide Meters e selecione
Output Bus Meters a partir do menu que ser mostrado.
Para mostrar ou esconder medidores de bus na janela Console
Na janela Console, clique no menu direita do boto Show Meters e selecione Bus Meters
a partir do menu que aparece.
Para mostrar ou esconder medidores de Main na janela Console
Na janela Console, clique no menu direita do boto Show Meters e selecione Main Meters
a partir do menu que aparece.
Para mostrar ou esconder medidores de bus na janela Track
Na janela Track, clique com o boto direito do mouse sobre a barra de ttulo de um bus ou de
283
Main para visualizar o menu, e depois clique na opo Show Meter para mostrar ou esconder
os medidores daquele bus.
Alterando a visualizao dos medidores
Pode-se controlar a escala e as unidades de medidas que os medidores mostram nas janelas
Track e Console. A visualizao dos medidores em cada uma dessas janelas independente
da visualizao em outra janela. Na janela Track pode-se ter acesso a todas as opes dos
medidores a partir do boto Show/Hide Meters. Na janela Console, pode-se abrir os menus
clicando nas setas que esto prximas ao boto Show/Hide do tipo de medidor que voc
deseja alterar a visualizao. Por exemplo, se voc deseja alterar a visualizao dos medidores
de nvel de reproduo na janela Track, clique na seta prxima ao boto Show/Hide Meters e
selecione as opes de Playback Meter.
Os menus oferecem as seguintes opes:
Opo do menu O que faz...
Peak Esta opo faz com que o medidor mostre a maior amplitude
de sinal que ocorrer no ciclo completo de uma frequncia.
RMS Esta opo faz com que o medidor indique uma mdia
das amplitudes que ocorrem no ciclo completo de uma
frequncia. A medida RMS (Root-Mean-Square), pouco
mais de 70% do nvel de pico.
Peak + RMS Esta opo faz com que o medidor mostre tanto os nveis de
RMS e quanto de pico. O nvel de RMS mostrado por uma
barra slida no lado esquerdo do medidor e o nvel de pico
mostrado como uma linha pequena que segue o nvel RMS,
exatamente direita do mesmo.
Pre Fader/Post Selecione Pre Fader ou Post Fader para medir o nvel de
Fader (opo playback tanto antes quanto depois do fader de volume da
vlida apenas pista ou do bus.
para medidores
de reproduo e
de bus)
Pre Fader/ Selecione Pre Fader/Post FX para medir o volume do
Post FX (opo bus virtual antes do fader, mas depois de qualquer
vlida apenas efeito em tempo real.
para bus)
-12 dB....-90 dB Determinam a escala do medidor, numa extenso em
decibis (dB). Por exemplo, -90 dBconfigura a escala de
leitura do medidor em 90 dB.
Nota: Voc tambm pode alterar a escala de um medidor,
dando um clique com o boto direito do mouse no medidor
para visualizar o menu e escolher uma nova extenso em dB.
Show Labels Esta opo esconde ou mostra as marcas de dB no medidor.
Esconder estas marcas pode aliviar bastante o rocessamento do
computador.
284
Hold Peaks Esta opo faz com que o medidor mostre uma pequena
linha vertical (marcador de pico) que indica o nvel de pico e
ento cai at que um novo pico seja alcanado.
Lock Peaks Esta opo faz com que o medidor trave o marcador de pico
no nvel mais alto alcanado at o presente instante, sendo
alterado apenas quando um nvel ainda mais alto for
alcanado.
Alterando o desempenho dos medidores
H dois fatores que determinam o desempenho dos medidores no SONAR LE. Um a latncia
do udio que voc pode ajustar, dentro dos limites dos drivers da sua interface, na ficha
General do quadro Audio Options. O segundo a configurao no quadro Audio Meter
Ballistics.
O SONAR LE 4 permite agora configurar a balstica dos medidores de tal forma que voc ajuste
os tempos de subida e descida dos medidores de pico e RMS. O SONAR LE 4 vem configurado
para simular a balstica dos medidores das consoles convencionais.
A tabela a seguir mostra como ajustar os medidores conforme a sua necessidade.
Para obter isto... Faa isto...
Aumentar o diminuir No quadro Audio Meter Ballistics (selecione o
a taxa de atualizao menu Options-Audio Meter Settings), ajuste
do medidor o campo Refresh Rate. Os valores vlidos vo de 25
a 250 ms.
Alterar a taxa de queda No quadro Audio Meter Ballistics, ajuste o valor de
(tempo que o medidor fica Decay Rate. Os valores vlidos vo de 1 a 150 ms.
no mximo)
Aumentar ou diminuir o No quadro Audio Meter Ballistics, ajuste o valor de
tempo que o medidor Hold Time. Os valores vlidos vo de 0 a 5000 ms.
mostra o valor de pico
Ajustar os tempos de No quadro Audio Meter Ballistics, configure os
subida e descida parmetros Rise ou Fall para RMS ou pico.
Os valores vlidos para Rise vo de 0 a 1000 ms.
Os valores vlidos para Fall vo de 0 a 2500 ms.
Eis os valores originais para os diversos ajustes:
Refresh Rate = 40 msec
Peak Hold - Decay Rate = 50 msec
Peak Hold - Hold Time = 750 msec
RMS Rise = 300 msec
RMS Fall = 300 msec
Peak Rise = 0 msec
Peak Fall = 1000 msec
285
Utilizando efeitos em tempo real
Nas janelas Console e Track, voc pode utilizar plug-ins de efeitos de maneira no destrutiva e
em tempo real. Voc tambm pode escutar os plug-ins de efeitos em tempo real aplicados a
qualquer instrumento ao vivo que voc estiver gravando, apenas certifique-se de que a funo
de monitorao de entrada Input Monitoring est ativada.
Por exemplo, suponha que voc deseja adicionar efeito de reverb numa pista de udio que
contm um solo de violino gravado. Voc poderia fazer isto de duas maneiras diferentes:
Destrutiva Os dados de udio digital sero modificados permanentemente. Embora isto
possa ser exatamente o que voc pretende fazer, estar limitando suas opes. Se voc
deseja modificar levemente os parmetros de efeitos ou remover os efeitos e tentar um efeito
diferente, ser preciso utilizar o comando Undo ou reverter para uma cpia original que esteja
em alguma outra pista.
No-destrutiva (em tempo real) O udio digital na pista no alterado e sim modificado
temporariamente enquanto a msica estiver sendo tocada. Isto significa que voc pode
experimentar a pista com diferentes regulagens de efeitos, remover os efeitos atravs de
bypass ou remov-los totalmente, sempre que desejar. Uma vez que a maioria dos efeitos
necessita de clculos matemticos complexos, utilizar processamento de efeitos em tempo
real requer muito do processador interno do computador. Se voc utiliza muitos efeitos
simultaneamente, a CPU no estar apta a se manter estvel e a reproduo pode soar de
maneira estranha e desconexa.
Voc tambm pode aplicar efeitos de udio em tempo real em uma sub-mixagem de um bus.
Por exemplo, ao invs de rotear efeitos de reverb separados em vrias pistas de guitarra, voc
pode mixar as guitarras juntas para um bus e aplicar um nico efeito de reverb a esta sub-
mixagem. Isso permite uso mais leve e eficiente da CPU do computador. Esse roteamento de
efeitos em um bus tambm abre novas possibilidades criativas.
H vrias razes pelas quais voc deveria aplicar efeitos de maneira destrutiva:
Se voc deseja aplicar ainda mais efeitos, mais do que a CPU possa suportar ao mesmo
tempo. Assim, aplicando efeitos de maneira destrutiva, podemos gerar efeitos por etapas e ir
acrescentando estes efeitos de maneira gradativa e fixa, como parte do udio gravado nas
pistas.
Se voc deseja aplicar efeitos a um clip de udio individualmente, ao invs de fazer isto na
pista inteira.
O comando de menu File-Export-Audio permite aplicar efeitos em tempo real quando voc
exporta o arquivo, assim, voc no precisa aplicar efeitos de maneira destrutiva ou utilizar o
comando de menu Edit-Bounce to Track(s) para preparar as pistas antecipadamente (Leia
Preparando udio para distribuio neste mesmo captulo).
Parmetros de efeitos
Cada efeito em uma rota de efeitos possui seu grupo prprio e independente de parmetros.
Por exemplo, voc pode aplicar um reverb curto em uma pista e um reverb longo em outra
pista. Os quadros para efeitos em tempo real contm os mesmos parmetros encontrados para
os efeitos destrutivos, entretanto, listamos abaixo algumas poucas diferenas:
Voc pode ajustar os parmetros enquanto a execuo da msica estiver em andamento,
assim, no h necessidade de utilizar um boto Audition.
286
Para efeitos de udio, pelo fato da mixagem ser feita atravs das janelas Track ou Console,
no h boto Mixing tab.
No h necessidade de clicar em um boto OK aps aplicar o efeito.
Para mais detalhes, leia Plug-ins de MIDI (captulo 7) e Plug-ins de udio (captulo 9).
Como utilizar efeitos em tempo real
muito fcil utilizar efeitos em tempo real nas janelas Track e Console. Veja o que fazer:
Para conseguir isto Faa isto
Adicionar um efeito em Clique com o boto direito do mouse no capo FX
tempo real a uma pista da pista ou bus que voc deseja adicionar o
de MIDI, de udio ou Bus efeito e selecione-o a partir do menu.
Alterar a ordem na qual Na janela Track, arraste um efeito para a
os efeitos so utilizados esquerda ou para a direita no campo FX. Na janela
Console, arraste um efeito para cima ou para baixo no
campo FX.
Editar os parmetros D um duplo clique no efeito para abrir o quadro
de um efeito de parmetros.
Mover um efeito para Arraste o efeito para o outro campo FX.
outro campo de FX
Copiar um efeito para Mantenha pressionada a tecla Ctrl e arraste o efeito para
outro campo FX para o outro campo FX.
Quando voc coloca um efeito no campo FX, um nome abreviado utilizado para descrever o
efeito. Algumas vezes o espao limitado torna impossvel identificar o efeito. Se isso ocorrer,
simplesmente descanse o cursor sobre o efeito por um ou dois segundos e ser mostrado o
descritivo, indicando o nome completo do efeito.
Aplicando efeitos de udio
A partir da janela Track voc pode aplicar efeitos de maneira destrutiva para uma ou mais
pistas. Quando voc estiver contente com os efeitos de udio que voc roteou para uma pista,
voc poder aplicar efeitos a esta pista. Aplicando efeitos definitivamente a uma pista reserva
recursos, permitindo incluir pistas adicionais e/ou efeitos.
Nota: Quando os efeitos so desfeitos, eles no so re-roteados no(s) campo(s) FX.
Para aplicar vrios efeitos de udio de maneira destrutiva
1. Adicione um ou mais efeitos de udio a uma ou mais pistas, tanto na janela Track quanto na
janela Console.
2. Na janela Track, selecione as pistas ou clips que voc deseja que sejam afetados.
3. Selecione o menu Process-Audio Effects. O quadro Audio Effects ser mostrado.
4. Se desejar, selecione a opo de apagar os efeitos depois de aplicar os mesmos.
287
5. Clique OK.
Se voc no apagou os efeitos aps aplic-los, eles sero mantidos ativos.
Aplicando efeitos MIDI
Voc pode aplicar efeitos MIDI destrutivamente em uma pista. Isto facilita a experimentao de
efeitos MIDI antes de realmente deix-los de maneira permanente.
Para aplicar efeitos MIDI de maneira destrutiva
1. Na janela Track, selecione as pistas ou clips que sero afetados.
2. Selecione o menu Process-MIDI Effects.
3. Se desejar, selecione a opo de apagar os efeitos aps aplic-los.
4. Clique OK.
Se voc no apagou os efeitos aps aplic-los, eles permanecero ativos durante a execuo
da msica, mesmo que eles j tenha sido aplicados.
Utilizao da CPU com os efeitos de udio
A quantidade de efeitos de udio em tempo real que o computador pode processar depende da
quantidade de pistas de udio no projeto, a quantidade e o tipo de efeitos que voc deseja
utilizar, bem como o tipo e velocidade da CPU de seu computador. Certos efeitos consomem
mais processamento do que outros e ao habilitar certos ajustes, como EQ no Reverb Stereo,
sobrecarrega ainda mais a CPU.
Utilizando grupos de controles (Control Groups)
O SONAR LE permite grupar faders e botes nas janelas Track e Console. Os grupos (Groups)
so conjuntos de controles que possuem seus movimentos interconectados. Por exemplo:
Dois faders ou controles de volume podem ser agrupados, de maneira que quando voc
alterar a posio de um deles, aumentando ou diminuindo o volume daquela pista, os volumes
das outras pistas sero alterados ao mesmo tempo, de maneira proporcional e seguindo a
mesma direo.
Quatro botes de mute podem ser agrupados, de maneira que quando voc clicar no boto
mute de uma das pistas, as demais pistas pertencentes ao mesmo grupo tambm sero
emudecidas automaticamente.
As janelas Console e Track identificam controles, botes e faders agrupados atravs de um
indicador colorido, mostrado nos controles em cada grupo. Os controles no grupo A so
mostrados com indicador vermelho, os controles no grupo B possuem indicador verde, e assim
por diante. Controles, faders e botes podem ser agrupados juntos.
Quando voc agrupa botes juntos, a forma que eles vo operar baseada na posio dos
mesmos quando voc criou o grupo:
Botes que esto na mesma posio, quando agrupados iro ligar e desligar juntos, todas as
vezes.
Botes que estavam em posies opostas quando agrupados sempre vo manter suas
posies opostas.
Quando voc agrupar botes com knobs ou faders, o boto liga ou desliga quando o knob ou o
288
fader atingir a metade do caminho.
Voc possui vrias opces adicionais. H 3 tipos de grupos: absoluto, relativo e personalizado.
Veja como eles funcionam:
Absolute (absoluto): A extenso de movimento em todos os controles no grupo so idnticas,
ou seja, quando voc move um controle no grupo, todos os outros controles no grupo se
movem na mesma quantidade e na mesma direo, sendo que os controles no precisam
necessariamente comear no mesmo nvel.
Relative (relativo): A extenso de movimento para os controles no grupo no a mesma.
Todos os controles no grupo possuem o mesmo valor em um nico ponto: o valor mais baixo
para send, return e volume, e o valor zero para os controles de pan.
Custom (personalizado): Algumas vezes voc vai desejar definir uma relao mais complexa
entre os controles em um grupo. Por exemplo:
Voc quer que dois controles operem em ordem reversa, ou seja, quando um fader desce, o
outro sobe, fazendo uma espcie de cross fade.
Voc quer que dois faders de volume sejam agrupados de maneira que eles fiquem travados
juntos no nvel mximo, mas desam em velocidades diferentes.
Voc quer que dois faders sejam travados juntos com a mesma extenso de movimento, mas
que um terceiro fader seja agrupado com eles para ter uma extenso diferente de movimento.
Os grupos personalizados (Custom) permitem ajustar a extenso de movimento para cada
controle no grupo, digitando um valor de incio (start) e de fim (end). Assim, quando um controle
no grupo for movimentado de sua posio inicial para sua posio final, os outros controles no
grupo iro exercer seu movimento total.
Quando voc tiver definido um grupo personalizado, poder ajustar os pontos de incio e fim
para cada controle, utilizando o quadro Group Settings ou utilizando menus nos controles do
grupo.
Para adicionar um controle a um grupo
1. Clique com o boto direito do mouse sobre o controle.
2. Selecione um grupo a partir do submenu Group. O SONAR LE adiciona o controle ao
grupo. Controles, knobs e faders ficam destacados com o indicador da cor de seu grupo.
Para remover um controle de seu grupo
1. Clique com o boto direito do mouse sobre o controle.
2. Selecione Ungroup a partir do menu. O SONAR LE remove o controle a partir do grupo e
mostra o controle com indicador de cor neutra.
Para mover individualmente um controle de um grupo
Pode-se alterar a posio de um controle agrupado. Fazendo a correo de posio, sem afetar
os outros controles que fazem parte do mesmo grupo. Com a tcnica que vamos ensinar neste
tpico, voc faz o ajuste rapidamente e logo em seguida o controle volta a fazer parte
normalmente de seu grupo, como estava ajustado anteriormente.
Mantenha pressionada a tecla Ctrl enquanto move o controle do grupo. Note que sua posio
se altera, sem afetar os outros controles do grupo. Quando voc soltar a tecla Ctrl tudo volta
289
ao normal e o controle voltar a afetar e a ser afetado pelos outros controles que fazem parte
de seu grupo.
Para configurar o tipo de grupo para relativo ou absoluto
1. Clique com o boto direito do mouse em qualquer controle no grupo e selecione Group
Properties para visualizar o quadro Group Properties.
2. Selecione Absolute ou Relative como tipo de grupo e clique OK. O SONAR LE utiliza o
tipo para determinar a extenso de movimento para os controles no grupo.
Para criar um grupo personalizado
1. Clique com o boto direito do mouse em qualquer controle que faa parte do grupo desejado.
Depois, selecione Group Properties para mostrar o quadro Group Properties.
2. Selecione Custom como tipo de grupo. Os valores iniciais (start) e finais (end) para cada
controle sero mostrados.
3. Para alterar os valores inicial e final de um controle, clique no controle na lista e digite os
novos valores de Start e End.
4. Para inverter os valores de Start e End, clique no boto Swap.
5. Clique em Close quando voc tiver terminado. O SONAR LE utiliza o tipo para determinar a
extenso de movimento para os controles no grupo.
Para ajustar o valor inicial de um controle
1. Posicione o controle para o valor inicial (start) desejado.
2. Clique com o boto direito do mouse sobre o controle.
3. Selecione Set Start = Current. O SONAR LE ajusta o valor inicial do controle.
Os comandos Set Start = Current e Set End = Current ajustam a extenso de movimento que
um controle agrupado pode se movimentar, medida que outros membros do grupo se
movimentam, dentro tambm de suas particulares extenses de incio e fim. Voc no precisa
designar um grupo como custom para criar um grupo personalizado apenas agrupe alguns
controles e ajuste seus valores de incio e de fim.
Para ajustar um valor final de um controle
1. Posicione o controle para o valor final desejado.
2. Clique com o boto direito do mouse sobre o controle.
3. Selecione Set End= Current. O SONAR LE ajusta o valor End do controle.
Os comandos Set Start = Current e Set End = Current ajustam a extenso de movimento que
um controle agrupado pode se movimentar, medida que outros membros do grupo se
movimentam, dentro tambm de suas particulares extenses de incio e de fim. Voc no
precisa designar um grupo como custom para criar um grupo personalizado apenas agrupe
alguns controles e ajuste seus valores de incio e de fim.
Utilizando controle remoto
Esta seo explica como enderear botes rotativos (knobs) ou deslizantes (sliders) para um
controlador MIDI para controlar parmetros especficos, em pistas especficas. Se voc tem
uma superfcie de controle com grupos de faders, como a Tascam US-428 ou a CM Labs
MotorMix, leia o item do Help "Working with External Devices".
290
A funo Remote Control permite utilizar um equipamento MIDI para controlar knobs, botes e
sliders nas janelas Track e Console. Por exemplo, Voc pode:
Utilizar uma tecla no teclado para emudecer temporariamente uma pista
Ajustar o send level em um bus com o pitch bend
Ajustar o volume geral atravs de mensagens NRPN
Evitar que o SONAR LE envie mensagens de controle MIDI para o equipamento MIDI externo
Gravar automao a partir de um controlador MIDI externo
Se voc ajustar um controlador MIDI remoto para controlar controles agrupados, o controle
remoto opera todos os controles no grupo.
O tipo de mensagem MIDI utilizada para operar sobre um controle selecionada no quadro
Remote Control. As opes so estas:
Opo de Efeito da mensagem Efeito da mensagem mensagem
nos botes nos sliders e knobs...
None Sem controle remoto Sem controle remoto
Note On O estado do boto alterado O slider/knob alternadamente
maximizado e minimizado
Note On/Off O estado do boto alterado O slider/knob alternadamente
quando a mensagem maximizado quando Note On
Note On recebida, alterado recebida e minimizado
novamente quando quando Note Off recebida
Note Off for recebida
Controller No aplicvel O valor do slider/knob
ajustado para o valor do
controle
Wheel No aplicvel O valor do slider/knob
ajustado para o valor do
pitchbend wheel, com valores
mapeados a partir da extenso
original de -8.192 a 8.191 p/
extenso de 0 a 127
RPN No aplicvel O valor do slider/knob
ajustado para o valor RPN, com
valores mapeados a partir da
extenso original de 0 a 16.383
para uma extenso de 0 a 127
NRPN No aplicvel O valor do slider/knob
ajustado para o valor de NRPN,
com valores mapeados a partir
de suas extenses originais 0 a
16.383 p/ extenso de 0 a 127
291
Para configurar um controle remoto para um knob, boto ou fader
1. Clique com o boto direito do mouse no controle e selecione Remote Control.
2. Selecione o tipo de controle remoto, como descrito na tabela acima.
3. Ajuste a nota ou o controle, se aplicvel.
4. Ajuste o canal MIDI para o canal que seu controle envia dados.
5. Clique OK.
Agora, voc pode trabalhar com a ajuda do controle MIDI externo. Se voc armar o controle
para automao e clicar no boto Record Automation na barra de transporte do SONAR LE,
voc pode gravar os movimentos de knob e fader do controle externo.
Para desativar o controle remoto
Clique com o boto direito do mouse sobre o controle e selecione Disable Remote Control a
partir do menu.
Para evitar que o SONAR LE envie dados de controle para o equipamento MIDI
externo
Clique com o boto direito do mouse em cada knob ou fader no SONAR LE que esteja
enviando dados de controle (sem que voc quisesse que isto acontecesse) para o seu
equipamento MIDI externo. Depois, selecione Disable Control a partir do menu.
Utilizando a opo Learn
A opo Learn no quadro Remote Control permite vincular um parmetro no SONAR LE para
um knob ou fader no controle.
Para vincular um controle usando a opo Learn
1. Clique com o boto direito do mouse sobre o parmetro que voc deseja armar, tanto na
janela Track quanto na janela Console e selecione Remote Control a partir do menu.
2. Mova um knob ou fader no controle.
3. Clique no boto Learn no quadro Remote Control e clique OK. O controle no SONAR LE
estar agora vinculado ao knob ou fader no seu controle.
Juntando pistas
O comando de menu Edit-Bounce to Track(s) permite combinar uma ou mais pistas de udio
em uma sub-mixagem. Uma sub-mixagem pode ser uma pista mono ou estreo, ou mesmo
duas pistas mono (sendo uma para o canal direito e outra para o esquerdo) que contm uma
mistura das pistas originais, preservando o volume, pan e efeitos de cada pista. Depois disso,
as pistas da sub-mixagem sero exatamente como outras pistas normais, sendo que voc
poder edit-las, adicionar efeitos, copi-las para outro projeto, etc. As pistas de udio originais
e no mixadas no sero apagadas mas voc poder arquiv-las (archive) e recuper-las mais
tarde ou continuar utilizando as mesmas, como voc fazia antes.
O comando de menu Edit-Bounce to Track(s) opera completamente offline, ou seja, voc pode
mixar pistas que sejam muito complexas para que o seu computador possa tocar todas juntas
em tempo real.
292
Veja algumas razes para utilizar o comando Edit-Bounce to Track(s):
A mixagem to complexa, que impossvel tocar a msica. O comando Edit-Bounce to
Track(s) produz a mixagem correta e armazena o resultado em um nova pista ou um par de
pistas.
Voc est ficando sem pistas de udio. O comando Edit-Bounce to Track(s) pode combinar
qualquer quantidade de pistas de udio em apenas uma ou duas pistas.
Voc precisa de mais espao na CPU para utilizar efeitos em tempo real. Com o comando
Edit-Bounce to Track(s), voc pode pre-mixar algumas das pistas com efeitos em tempo real
aplicados, liberando espao da CPU durante a execuo.
Se voc mixar para uma pista de destino que j contm dados gravados os novos eventos
sero posicionados nesta pista, mas sem apagar o material existente.
Se voc possui mltiplos equipamentos de udio, como duas placas de som, voc pode marcar
a opo de criar uma sub-mixagem para cada placa de som. Isto vai criar uma sub-mixagem
separada (num grupo separado de pistas) para cada placa.
Para juntar pistas de udio
1. Faa todos os ajustes de volume, pan, efeitos e automao da maneira que desejar.
2. Se voc apenas deseja mixar partes das pistas, selecione aqueles clips agora.
3. Se voc estiver utilizando efeitos nas pistas e deseja mixar estes efeitos agora, selecione a
extenso total da pista maior ou do clip maior, mais um compasso extra para comportar o
final do efeito de reverb.
4. Selecione o menu Edit-Bounce to Track(s) para abrir o quadro Bounce to Track(s).
5. Selecione a pista de destino para fazer a mixagem.
6. Selecione um formato: o tipo de pista que voc deseja criar com a mixagem .
7. Selecione um ou mais buses que servir como origem (source bus). Se voc selecionou
mais de um, a mixagem levar em conta os nveis de todas as sadas Main Outs
selecionadas, mixando as sadas de cada bus selecionado. Se voc deseja manter
separadas as sadas de cada fonte diferente, marque a opo Each Source to Separate
Submix.
8. No campo Mix Enables, selecione os elementos que voc deseja incluir na mixagem. Se
voc deseja excluir pistas emudecidas e/ou incluir apenas pistas em solo, certifique-se que a
opo Track Mute/Solo esteja marcada.
Nota: Se voc roteou um plug-in numa pista ou bus, certifique-se que voc marcou Track
FX para incluir plug-ins que esto roteados nas pistas e marque Bus Returns e/ou Master
FX para incluir plug-ins que esto roteados nos buses.
Nota: Se voc no marcar Track Automation, quaisquer ajustes iniciais de volume e pan na
pista exportada sero ignorados e os dados de udio sero exportados com o nvel real que
existe na pista, com o pan posicionado ao centro. Se voc no marcar a opo Clip
Automation, qualquer ajuste de trim ser ignorado durante a exportao.
9. Clique OK. O SONAR LE mixa o udio em novas pistas que sero mostradas no projeto.
Preparando para criar um CD de udio
Voc pode criar um CD de udio a partir de qualquer arquivo (ou arquivos) com extenso .wav,
at o mximo de 74 ou 80 minutos (dependendo da mdia de gravao que estiver usando na
unidade de CD-ROM). Se os projeto possuem udio e MIDI, voc pode simplesmente mixar
para um arquivo WAV estreo. Se os seus projetos contm dados MIDI, voc primeiro precisa
converter esses dados em udio. Uma vez que voc tenha todos os arquivos WAV estreo que
voc deseja incluir no CD, estar pronto para gravar um CD. A maioria das unidades
gravadoras de CD vem com um programa de gravao de CDs, mas se voc no tem um
293
programa assim, ser necessrio adquirir um software desse tipo, com por exemplo o programa
Cakewalk Pyro. Baixe uma verso demo a partir do site da Cakewalk.
Preparando o udio para distribuio
Voc pode utilizar o SONAR LE para preparar arquivos de udio ou arquivos de udio/vdeo
para distribuio via internet ou por outro meio eletrnico. Os seguintes formatos so
suportados:
Formato... Definio...
Wave O formato de udio digital utilizado no Windows, com extenso
de arquivo .wav
RealAudio udio Digital codificado e compactado para distribuio na
Internet, com extenso de arquivo .ra
Windows Media udio digital compactado para distribuio na Internet, com
Advanced extenso de arquivo .wma.
Streaming
Format
MP3 udio digital altamente compactado, desenvolvido para ser
baixado com rapidez na Internet, com extenso de arquivo
.mp3. O codificador MP3 que vem com o SONAR LE uma
verso de teste, que ir funcionar durante um perodo de
tempo. A verso completa pode ser baixada no site
www.cakewalk.com.
Se o hardware de udio de seu computador estiver configurado para tocar msica em estreo,
os arquivos Wave sero criados em estreo; se o hardware de udio estiver configurado para
tocar em mono, o arquivo Wave ser criado em mono.
Para exportar udio no formato Real Audio
1. Ajuste o volume, pan, efeitos e automao da maneira que voc desejar.
2. Se voc quer apenas mixar partes das pistas, selecione estes clips agora.
3. Se voc est utilizando efeitos nas pistas e deseja mixar efeitos neste instante, selecione a
extenso total da pista maior (ou do clip maior) mais um compasso extra, para a sobra de
reverb ou de efeitos no final do trecho.
4. Use o comando de menu File-Export-Audio para abrir o quadro Export Audio.
5. Selecione uma pasta de destino, utilizando o campo Examinar.
6. Digite um nome de arquivo.
7. Escolha Real Audio a partir da lista Arquivos do tipo.
8. No campo Source Category, selecione uma das opes:
Tracks Esta opo cria um arquivo separado para cada pista que voc selecionar no
campo Source Buses/Tracks.
Buses - Esta opo cria um arquivo separado para cada bus que voc selecionar no
campo Source Buses/Tracks.
Main Outputs - Esta opo cria um arquivo separado para cada sada Main Output que
voc selecionar no campo Source Buses/Tracks.
Entire Mix - Esta opo cria um arquivo para toda a mixagem.
9. No campo Source Buses/Tracks, escolha os buses ou pistas que voc deseja usar como
fonte para criar sua mixagem. Se voc escolher Tracks no campo Source Category,
294
somente aparecero pistas como opes neste campo.
10. No campo Format, selecione uma das seguintes opes:
Stereo Todas as pistas e clips exportados sero mixados para um nico arquivo
estreo.
Split Mono Todas as pistas e clips exportados sero mixados para dois arquivos mono
separados, esquerdo e direito.
Mono Todas as pistas e clips exportados sero mixados para um nico arquivo mono.
11. Selecione a taxa de amostragem (sampling rate) com a qual voc deseja que o arquivo seja
exportado.
12. Selecione a resoluo (bit depth) com a qual voc deseja que o arquivo seja exportado. Se
o arquivo fonte est em 16 bits e voc deseja que o arquivo exportado seja armazenado em
24 bits, voc ter mais preciso em qualquer efeito de udio que estiver no mix (e um
arquivo maior). Se o arquivo fonte est em 24 bits e voc vai exportar em 16 bits, voc
perder um pouco da definio sonora, mas pode conseguir recuperar um pouco da
definio, deixando a opo Apply Dither marcada no quadro Audio Options.
13. No campo Mix Enables, escolha os elementos que deseja incluor na mixagem. Se quiser
excluir as pistas emudecidas e/ou incluir pistas em solo, certifique-se de que marcou a
opo Track Mute/Solo.
Nota: Se voc roteou um plug-in em uma pista ou bus, certifique-se de ter marcado Track
FX para incluir os plug-ins que esto roteados nas pistas e marque Bus FX para incluir
plug-ins que esto roteados nos buses.
Nota: Se voc no marcar Track Automation, quaisquer volume inicial e ajustes de pan
numa pista exportada sero ignorados e os dados de udio da pista sero exportados no
nvel que estiver gravado na pista, com o pan ajustado ao centro. Se voc no marcar Clip
Automation, qualquer ajuste de trim ser ignorado durante a exportao. Se voc no
marcar "Bus Automation, qualquer ajuste de volume e balance nas sadas Main Outs sero
ignorados.
14. Se quiser salvar as configuraes criadas no quadro Export Audio, digite um nome para
elas no campo Preset e clique no cone de disquete.
15. Clique em Export.
16 Selecione as opes como descrito na tabela abaixo e clique OK. O udio ser compactado
e exportado para o arquivo RealAudio.
O quadro de ajustes RealAudio permite definir os ajustes para os dados RealAudio num
arquivo exportado, como segue:
Opo Significado...
Title Ttulo do arquivo
Author Autor do arquivo
Copyright Mensagem de Copyright
Enable Perfect Permite s pessoas que possuem conexes de baixa velocidade
Play fazer download de uma verso do udio com alta resoluo,
s custas do tempo de download
Enable Mobile Permite s pessoas fazer download de arquivo para um drive
Play local para executar mais tarde
Target Escolha tantas velocidades de conexo diferentes quantas Connection
Rate forem necessrias para as pessoas que iro ouvir. Assim, cada
um poder escolher a velocidade que achar melhor quando for
tocar o projeto.
295
Include RA 5.0 Garante compatibilidade com verses antigas do RealAudio
Compatible
Stream
Content Type Otimiza os dados para contedo especfico
Voc poder escolher vrios formatos que desejar. O formato RealAudio 2.0 timo para
manter compatibilidade com verses anteriores, alm de capacidade para 14.4 Kb. Os demais
formatos permitem escolher execuo em mono ou estreo. Os formatos estreo gastam mais
tempo de transferncia, portanto, utilize esses formatos apenas quando o aspecto estreo for
importante.
Para exportar udio em formato Wave
1. Ajuste o volume, pan, efeitos e automao da maneira que voc desejar.
2. Se voc quer apenas mixar partes das pistas, selecione estes clips agora.
3. Se voc est utilizando efeitos nas pistas e deseja mixar efeitos neste instante, selecione a
extenso total da pista maior (ou do clip maior) mais um compasso extra, para a sobra de
reverb ou de efeitos no final do trecho.
4. Acione o comando de menu File-Export-Audio para abrir o quadro Export Audio.
5. Selecione uma pasta de destino, utilizando o campo Examinar.
6. Digite um nome de arquivo.
7. Escolha um dos tipos de arquivo da lista:
Riff Wave Escolha este formato se quiser exportar como arquivo WAV padro.
Broadcast Wave - Escolha este formato para criar um arquivo WAV de difuso (veja
descrio abaixo).
8. No campo Source Category, selecione uma das opes:
Tracks Esta opo cria um arquivo separado para cada pista que voc selecionar no
campo Source Buses/Tracks.
Buses - Esta opo cria um arquivo separado para cada bus que voc selecionar no
campo Source Buses/Tracks.
Main Outputs - Esta opo cria um arquivo separado para cada sada Main Output que
voc selecionar no campo Source Buses/Tracks.
Entire Mix - Esta opo cria um arquivo para toda a mixagem.
9. No campo Source Buses/Tracks, escolha os buses ou pistas que voc deseja usar como
fonte para criar sua mixagem. Se voc escolher Tracks no campo Source Category,
somente aparecero pistas como opes neste campo.
10. No campo Format, selecione uma das seguintes opes:
Stereo Todas as pistas e clips exportados sero mixados para um nico arquivo
estreo.
Split Mono Todas as pistas e clips exportados sero mixados para dois arquivos mono
separados, esquerdo e direito.
Mono Todas as pistas e clips exportados sero mixados para um nico arquivo mono.
11. Selecione a taxa de amostragem (sampling rate) com a qual voc deseja que o arquivo seja
exportado.
12. Selecione a resoluo (bit depth) com a qual voc deseja que o arquivo seja exportado. Se
o arquivo fonte est em 16 bits e voc deseja que o arquivo exportado seja armazenado em
24 bits, voc ter mais preciso em qualquer efeito de udio que estiver no mix (e um
arquivo maior). Se o arquivo fonte est em 24 bits e voc vai exportar em 16 bits, voc
perder um pouco da definio sonora, mas pode conseguir recuperar um pouco da
definio, deixando a opo Apply Dither marcada no quadro Audio Options.
13. No campo Mix Enables, escolha os elementos que deseja incluor na mixagem. Se quiser
excluir as pistas emudecidas e/ou incluir pistas em solo, certifique-se de que marcou a
opo Track Mute/Solo.
Nota: Se voc roteou um plug-in em uma pista ou bus, certifique-se de ter marcado Track
296
FX para incluir os plug-ins que esto roteados nas pistas e marque Bus FX para incluir
plug-ins que esto roteados nos buses.
Nota: Se voc no marcar Track Automation, quaisquer volume inicial e ajustes de pan
numa pista exportada sero ignorados e os dados de udio da pista sero exportados no
nvel que estiver gravado na pista, com o pan ajustado ao centro. Se voc no marcar Clip
Automation, qualquer ajuste de trim ser ignorado durante a exportao. Se voc no
marcar "Bus Automation, qualquer ajuste de volume e balance nas sadas Main Outs sero
ignorados.
14. Se quiser salvar as configuraes criadas no quadro Export Audio, digite um nome para
elas no campo Preset e clique no cone de disquete.
15. Clique Export. O udio ser exportado para um arquivo Wave.
Para exportar udio no formato Broadcast Wave
Se voc escolheu o formato Broadcast Wave, as seguintes informaes sero salvas com o
arquivo:
Description Uma breve descrio do contedo do arquivo. Limitado a 256 caracteres.
Originator O autor do arquivo. Esta informao obtida do campo Authorno quadro File
Info.
Originator Reference Uma identificao nica de origem criada pelo SONAR LE.
Origination Date A data em que o arquivo foi criado.
Origination Time A hora em que o arquivo foi criado.
Time Reference A referncia de tempo SMPTE para o iniciar o arquivo.
Para exportar um projeto no formato Windows Media
1. Ajuste o volume, pan, efeitos e automao da maneira que voc desejar.
2. Se voc quer apenas mixar partes das pistas, selecione estes clips agora.
3. Se voc est utilizando efeitos nas pistas e deseja mixar efeitos neste instante, selecione a
extenso total da pista maior (ou do clip maior) mais um compasso extra, para a sobra de
reverb ou de efeitos no final do trecho.
4. Acione o comando de menu File-Export-Audio para abrir o quadro Export Audio.
5. Selecione uma pasta de destino, utilizando o campo Examinar.
6. Digite um nome de arquivo.
7. Escolha o tipo de arquivo Windows Media Advanced Streaming.
8. No campo Source Category, selecione uma das opes:
Tracks Esta opo cria um arquivo separado para cada pista que voc selecionar no
campo Source Buses/Tracks.
Buses - Esta opo cria um arquivo separado para cada bus que voc selecionar no
campo Source Buses/Tracks.
Main Outputs - Esta opo cria um arquivo separado para cada sada Main Output que
voc selecionar no campo Source Buses/Tracks.
Entire Mix - Esta opo cria um arquivo para toda a mixagem.
9. No campo Source Buses/Tracks, escolha os buses ou pistas que voc deseja usar como
fonte para criar sua mixagem. Se voc escolher Tracks no campo Source Category,
somente aparecero pistas como opes neste campo.
10. No campo Format, selecione uma das seguintes opes:
Stereo Todas as pistas e clips exportados sero mixados para um nico arquivo
estreo.
Split Mono Todas as pistas e clips exportados sero mixados para dois arquivos mono
separados, esquerdo e direito.
Mono Todas as pistas e clips exportados sero mixados para um nico arquivo mono.
11. Selecione a taxa de amostragem (sampling rate) com a qual voc deseja que o arquivo seja
exportado.
297
12. Selecione a resoluo (bit depth) com a qual voc deseja que o arquivo seja exportado. Se
o arquivo fonte est em 16 bits e voc deseja que o arquivo exportado seja armazenado em
24 bits, voc ter mais preciso em qualquer efeito de udio que estiver no mix (e um
arquivo maior). Se o arquivo fonte est em 24 bits e voc vai exportar em 16 bits, voc
perder um pouco da definio sonora, mas pode conseguir recuperar um pouco da
definio, deixando a opo Apply Dither marcada no quadro Audio Options.
13. No campo Mix Enables, escolha os elementos que deseja incluor na mixagem. Se quiser
excluir as pistas emudecidas e/ou incluir pistas em solo, certifique-se de que marcou a
opo Track Mute/Solo.
Nota: Se voc roteou um plug-in em uma pista ou bus, certifique-se de ter marcado Track
FX para incluir os plug-ins que esto roteados nas pistas e marque Bus FX para incluir
plug-ins que esto roteados nos buses.
Nota: Se voc no marcar Track Automation, quaisquer volume inicial e ajustes de pan
numa pista exportada sero ignorados e os dados de udio da pista sero exportados no
nvel que estiver gravado na pista, com o pan ajustado ao centro. Se voc no marcar Clip
Automation, qualquer ajuste de trim ser ignorado durante a exportao. Se voc no
marcar "Bus Automation, qualquer ajuste de volume e balance nas sadas Main Outs sero
ignorados.
14. Se quiser salvar as configuraes criadas no quadro Export Audio, digite um nome para
elas no campo Preset e clique no cone de disquete.
15. Clique Export. O udio ser exportado para um arquivo com do tipo Windows Media
Advanced Streaming.
Para exportar um projeto no formato MP3
1. Ajuste o volume, pan, efeitos e automao da maneira que voc desejar.
2. Se voc quer apenas mixar partes das pistas, selecione estes clips agora.
3. Se voc est utilizando efeitos nas pistas e deseja mixar efeitos neste instante, selecione a
extenso total da pista maior (ou do clip maior) mais um compasso extra, para a sobra de
reverb ou de efeitos no final do trecho.
4. Acione o comando de menu File-Export-Audio para abrir o quadro Export Audio.
5. Selecione uma pasta de destino, utilizando o campo Examinar.
6. Digite um nome de arquivo.
7. Escolha o tipo de arquivo MP3.
8. No campo Source Category, selecione uma das opes:
Tracks Esta opo cria um arquivo separado para cada pista que voc selecionar no
campo Source Buses/Tracks.
Buses - Esta opo cria um arquivo separado para cada bus que voc selecionar no
campo Source Buses/Tracks.
Main Outputs - Esta opo cria um arquivo separado para cada sada Main Output que
voc selecionar no campo Source Buses/Tracks.
Entire Mix - Esta opo cria um arquivo para toda a mixagem.
9. No campo Source Buses/Tracks, escolha os buses ou pistas que voc deseja usar como
fonte para criar sua mixagem. Se voc escolher Tracks no campo Source Category,
somente aparecero pistas como opes neste campo.
10. No campo Format, selecione uma das seguintes opes:
Stereo Todas as pistas e clips exportados sero mixados para um nico arquivo
estreo.
Split Mono Todas as pistas e clips exportados sero mixados para dois arquivos mono
separados, esquerdo e direito.
Mono Todas as pistas e clips exportados sero mixados para um nico arquivo mono.
11. Selecione a taxa de amostragem (sampling rate) com a qual voc deseja que o arquivo seja
exportado.
12. Selecione a resoluo (bit depth) com a qual voc deseja que o arquivo seja exportado. Se
o arquivo fonte est em 16 bits e voc deseja que o arquivo exportado seja armazenado em
298
24 bits, voc ter mais preciso em qualquer efeito de udio que estiver no mix (e um
arquivo maior). Se o arquivo fonte est em 24 bits e voc vai exportar em 16 bits, voc
perder um pouco da definio sonora, mas pode conseguir recuperar um pouco da
definio, deixando a opo Apply Dither marcada no quadro Audio Options.
13. No campo Mix Enables, escolha os elementos que deseja incluor na mixagem. Se quiser
excluir as pistas emudecidas e/ou incluir pistas em solo, certifique-se de que marcou a
opo Track Mute/Solo.
Nota: Se voc roteou um plug-in em uma pista ou bus, certifique-se de ter marcado Track
FX para incluir os plug-ins que esto roteados nas pistas e marque Bus FX para incluir
plug-ins que esto roteados nos buses.
Nota: Se voc no marcar Track Automation, quaisquer volume inicial e ajustes de pan
numa pista exportada sero ignorados e os dados de udio da pista sero exportados no
nvel que estiver gravado na pista, com o pan ajustado ao centro. Se voc no marcar Clip
Automation, qualquer ajuste de trim ser ignorado durante a exportao. Se voc no
marcar "Bus Automation, qualquer ajuste de volume e balance nas sadas Main Outs sero
ignorados.
14. Se quiser salvar as configuraes criadas no quadro Export Audio, digite um nome para
elas no campo Preset e clique no cone de disquete.
15. Clique Export. O udio ser compactado e exportado para um arquivo com extenso
.mp3.
Dithering
O Dithering um processo que pode ser usado quando voc converte um arquivo de 24 bits
para 16 bits. O processo de Dithering adiciona uma pequena quantidade de rudo no arquivo de
16 bits para recuperar os sons perdidos ao se remover 8 bits. Se esta opo estiver ativada, o
SONAR LE usar o Dithering sempre que voc importar um arquivo de 24 bits para um projeto
de 16 bits. O processo de Dithering no aplicado nem necessrio quando voc trabalha em
24 bits, at que voc decida exportar para um arquivo de 16 bits, e nesse momento voc
poder ativar este recurso no quadro Audio Options, se desejar. Voc tambm pode trabalhar
no modo 24 bits com o Dithering ativado, pois o SONAR LE no processar o Dithering at que
o material seja exportado para o formato de 16 bits.
299
12. Utilizando automao
O recurso de automao (Automation) permite gravar o movimento de faders, knobs ou outros
controles, de maneira que, na prxima vez que voc executar o projeto, os controles se
movimentaro automaticamente. O SONAR LE permite automatizar graficamente muito mais do
que apenas os controles de volume e pan voc pode automatizar controles individuais, faders
e knobs que controlam as sadas Main Outs, pistas individuais, buses, parmetros de efeitos
individuais (incluindo alguns plug-ins de sintetizadores virtuais) e at mesmo clips individuais.
Voc tambm pode agrupar vrios controles juntos e automatiz-los, gravando o movimento de
um nico controle. Todos os controles automatizveis esto nas janelas Console e Track
(incluindo o painel de Clips), entretanto, voc tambm pode automatizar graficamente os
controles MIDI a partir da janela Piano Roll, em adio s janelas Console e Track. Voc pode
ativar ou desativar toda a automao, clicando no boto Enable Automation Playback,
presente na barra de ferramentas de automao. Visualize a barra de ferramentas de
automao atravs do comando de menu View-Toolbars, certificando-se que a opo
Automation esteja marcada no quadro da barra de ferramentas.
Guia rpido de automao
A tabela a seguir resume a automao que pode ser feita nas janelas Console e Track:
O que voc Parmetros que voc pode automatizar
pode automatizar... e como automatiz-los...
Pista individuais Volume, pan, mute, nvel da mandada (send level), pan
da mandada (send pan), controles MIDI, chorus e reverb
(MIDI), pitchbend, aftertouch, RPN e NRPN.
Para automatizar, desenhe envelopes no painel de Clips,
grave os movimentos ou faa um snapshot"
Buses Ganho e pan na entrada, volume e pan de sada.
Para automatizar, desenhe envelopes no painel de Clips,
grave os movimentos ou faa um snapshot"
Efeitos individuais Depende do efeito. Para automatizar, desenhe
(plug-ins) envelopes no painel de Clips, grave os movimentos
ou faa um snapshot".
Controles dos Depende do sinteizador. Para automatizar, leia
sintetizadores virtuais Automatinzando controles no Dxi, no captulo anterior.
300
Grupos de faders ou Qualquer fader ou outro controle no grupo. Para
outros controles automatizar, grave os movimentos.
Clips individuais Volume e pan para clips de udio, key velocity para clips
de MIDI. Para automatizar, desenhe envelopes no painel
de Clips.
Alm disso, o SONAR LE permite copiar e colar envelopes entre as pistas. Os nicos controles
que voc no pode automatizar so Arm, Solo, Pre/Post, Interleave (seletor Mono/Stereo),
boto Bus Enable, boto Phase e Trim.
A barra de ferramentas de automao
Visualize a barra de ferramentas de automao atravs do comando de menu View-Toolbars
para abrir o quadro de barra de ferramentas e certifique-se que a opo Automation esteja
marcada. Se voc deslizar o cursor sobre cada boto ou campo na barra de ferramentas,
poder ver as descries do que faz cada funo. A barra de ferramentas de automao
oferece acesso rpido a alguns controles poderosos de automao:
Snapshot Clique neste boto para fazer um registro instantneo (snapshot) de todos os
controles naquela posio de Now time. Ao executar o projeto novamente, assim que a
posio do Now time ele atingir o ponto onde voc fez o registro, todos os controles sero
memorizados nas posies em que eles foram registrados.
Disarm All Automation Controls Clique neste boto para desarmar qualquer controle que
esteja armado para gravao de automao.
Enable Automation Playback Clique neste boto para ativar ou desativar quaisquer dados de
automao que o projeto contm.
Envelope/Offset Mode Clique neste boto para alternar os modos Envelope e Offset.
Mtodos de Automao
H vrias formas de automatizar controles nas janelas Track e Console:
Gravando os movimentos e faders, knobs ou controles individuais este mtodo inclui
qualquer knob (boto rotativo), slider (controle deslizante) ou controle, exceto os
botes/parmetros de Solo, Arm, Phase, Interleave, Vol Trim, Bus Enable, Pre/Post, Bank,
Patch, Channel, Key+, Time+, Input e Output.
Desenhando envelopes no painel de Clips para dados de udio e/ou de MIDI
Gravando dados de automao a partir de um controlador externo
Snapshots
Gravando movimentos individuais de um fader ou knob
Este mtodo opera nas janelas Track ou Console. Armando um parmetro para automao e
clicando no boto Record Automation , inicie a gravao da automao, executando o
projeto enquanto grava automao. Voc pode apenas gravar ou apagar dados de automao
quando voc clicar no boto Record Automation. O SONAR LE no grava qualquer dado de
automao at que voc pressione o mouse sobre o controle que voc armou. O SONAR LE
encerra a gravao quando voc solta o mouse.
301
Para gravar movimentos individuais de fader ou knob
1. Clique com o boto direito do mouse no fader ou controle que voc deseja automatizar. O
menu Automation ser mostrado (se o controle for automatizvel).
2. Selecione Arm for Automation a partir do menu. O SONAR LE destaca o controle com uma
linha vermelha e ativa a mensagem vermelha Auto na barra de status, no rodap da tela.
3. Clique no boto Record Automation que est na barra de ferramentas de transporte
para comear a gravao e mover o controle armado da forma que voc desejar.
4. Pare a gravao, clicando no boto Stop ou pressionando a barra de espao.
5. Certifique-se que o boto Enable Automation Playback na barra de ferramentas de
automao esteja pressionado; volte o projeto, toque e escute os resultados.
6. Faa o seguinte:
Volte o projeto e re-grave os dados de automao.
ou
Se voc estiver contente com o resultado, clique com o boto direito do mouse na pista
armada e retire a seleo Arm for Automation a partir do menu.
Depois de gravar os dados de automao, o SONAR LE desenha um grfico (envelope) do
mesmo no painel de Clips, que voc pode editar com o mouse (estaremos comentando
detalhes sobre esta edio ainda neste captulo).
Voc tambm pode agrupar controles, de maneira que automatizando um controle tambm
automatiza todos os controles no grupo.
Desenhando envelopes de udio na janela Track
Este mtodo est disponvel apenas no painel de Clips e no painel de Bus, sendo que opera em
pistas e buses. Ao desenhar um envelope de automao para dados de udio apaga-se
qualquer envelope pr-existente para o mesmo parmetro que ocorre ao mesmo tempo na
mesma pista ou bus.
Para desenhar envelopes de udio na janela Track
1. Clique com o boto direito do mouse no painel de Clips na pista (ou bus) que voc deseja
automatizar. O menu do painel de Clips ser mostrado.
2. A partir do menu, selecione Envelopes-Create Track Envelope-[nome do controle que voc
deseja automatizar]. Observe a cor do envelope no lado direito do menu. O envelope ser
mostrado no painel de Clips como uma linha reta e pontilhada, com a cor individual do
envelope, com um n (um retngulo bem pequeno) no comeo. Ao colocar o cursor sobre a
linha do envelope, ser mostrada uma seta vertical com duas pontas, sobre o mesmo, com o
nome e o valor corrente do envelope numa caixa perto do cursor. A posio vertical do
envelope reflete o valor corrente do parmetro que voc est editando.
302
Nota: Um envelope automatizado de Mute altera o estado da pista, de emudecida para no
emudecida, sempre que o envelope cruzar a metade da sua extenso de valores.
3. Utilizando a ferramenta Select ou a ferramenta Envelope , mova o cursor sobre o
envelope, at que uma seta vertical, com duas pontas, seja mostrada sobre ele (note que o
nome e o valor corrente do envelope aparecem numa caixa, perto do cursor), e clique com o
boto direito do mouse sobre o envelope. Se voc utilizar a ferramenta Envelope, no
poder editar acidentalmente qualquer outro tipo de dados que no seja o envelope. O menu
Envelope ser mostrado.
4. Selecione Add Node a partir do menu . Um n ser mostrado no envelope. Nota: um atalho
para adicionar um n dar um duplo clique no envelope.
5. Mova o cursor sobre o n at que uma cruz seja mostrada sobre ele e arraste o n em
qualquer direo que voc quiser.
6. D um duplo clique no envelope para adicionar outro n.
7. Arraste o novo n em qualquer direo que voc desejar e solte o mouse.
8. Mova o cursor sobre o segmento do envelope que fica entre os dois ns, at que a seta com
duas pontas seja mostrada e clique com o boto direito do mouse no envelope para abrir o
menu Envelope Editing.
9. Selecione uma das seguintes formas a partir do menu Envelope Editing:
Jump Este ajuste faz com que o envelope produza um salto de 90 graus quando o
envelope alcana o segundo n. O SONAR LE mostra saltos com uma linha pontilhada,
significando que h dados de automao nos ns onde a linha pontilhada comea e
termina, mas no exatamente onde a linha est.
Linear Este ajuste desenha uma linha reta entre os dois ns.
Fast Curve Esta ajuste desenha uma curva entre os dois ns que altera valores
rapidamente, no incio, mas um pouco mais lento quando se aproxima do final da curva.
Slow Curve Desenha uma curva entre os dois ns que altera o valor lentamente no incio
e mais rapidamente medida que vai chegando no final da curva.
O SONAR LE adiciona uma forma de curva entre os ns. Voc pode arrastar qualquer curva
(exceto se for do tipo Jump) para cima ou para baixo, e ela mantm seu formato. Para editar
um Jump, arraste o n que est no final.
Toque o projeto e escute os resultados. Voc pode desfazer qualquer passo, utilizando o
comando de menu Edit-Undo (Ctrl+Z) diretamente aps aquele passo. Voc pode arrastar os
ns em qualquer direo que desejar. Voc pode tocar o projeto com ou sem os dados de
automao, clicando no boto Enable Automation Playback na barra de ferramentas de
automao.
Nota: Quando voc adiciona um envelope de Gain numa pista, voc aumenta o nvel do udio
nessa pista. Lembre-se de que o SONAR LE aumenta o nvel deste udio aps a seo de
efeitos na cadeia do udio (post-FX).
Quando voc adiciona mltiplos envelopes a uma pista ou bus, pode escolher quais envelopes
deseja visualizar. Leia Visualizando ou escondendo Envelopes, neste captulo.
Voc tambm pode desenhar envelopes nas pistas de MIDI. Leia Desenhando MIDI Envelopes
na janela Track (no prximo item deste captulo).
Desenhando envelopes de MIDI na janela Track
Este mtodo apenas estar disponvel no painel de Clips. Voc tambm pode desenhar dados
de controle MIDI na janela Piano Roll, mas a tcnica diferente (leia Utilizando o painel de
303
controles, no captulo 7).
Nota: Os envelopes de MIDI criados no painel de controles da janela Piano Roll e no painel de
clips da janela Track so, na verdade, envelopes separados, mesmo quando eles controlam o
mesmo parmetro. Ambos os tipos de envelopes so visveis no painel de Clips e, geralmente
no deveriam ser utilizados para controlar o mesmo parmetro, para no gerar conflito ou
mistura de informaes numa mesma pista. Voc pode converter envelopes da janela Piano
Roll para envelopes da janela Track, selecionando a extenso e as pistas que os envelopes da
janela Piano Roll ocupam e utilizando o comando de menu Edit-Convert MIDI To Shapes.
Para desenhar envelopes de MIDI na janela Track
1. Clique com o boto direito do mouse no painel de Clips na pista (ou bus) que voc deseja
automatizar. O menu do painel de Clips ser mostrado.
2. Se voc deseja criar um envelope para controlar volume, pan, chorus, reverb ou mute
automatizados, selecione Envelopes-Create Track Envelope e selecione um desses itens a
partir do menu. O envelope ser mostrado no painel de Clips como uma linha reta e
pontilhada, com a cor individual do envelope, com um n (um pequeno retngulo) no
comeo. Ao passar o cursor sobre o envelope, uma seta vertical, com duas pontas, ser
mostrada sobre o mesmo, com o nome e o valor do envelope. A posio vertical do envelope
reflete o valor atual do parmetro que voc est editando.
Nota: Um envelope automatizado de Mute altera o estado da pista, de emudecida para no
emudecida, sempre que o envelope cruzar a metade da sua extenso de valores.
3. Se voc deseja criar um envelope para controlar qualquer outro controle MIDI, selecione
Envelopes-Create Track Envelope-MIDI. O quadro MIDI Envelope ser mostrado:
No campo Type, escolha o tipo de evento MIDI que voc deseja controlar com o
envelope.
No campo Value, escolha o nome do controle que voc deseja editar.
No campo Channel, escolha o canal MIDI no qual voc deseja que o envelope envie
dados e clique OK. O SONAR LE cria o envelope que voc escolheu.
4. Mova o cursor sobre o envelope at que uma seta vertical, com duas pontas, seja mostrada
sobre o mesmo e clique com o boto direito do mouse no envelope. O menu Envelope
Editing ser mostrado.
5. Selecione Add Node a partir do menu . Um n (retngulo pequeno) ser mostrado sobre o
envelope.
Nota: Um atalho para adicionar um n dar um duplo clique no envelope.
6. Mova o cursor sobre o n at que uma cruz seja mostrada sobre ele e arraste o n em
qualquer direo que voc quiser. Quando voc soltar o mouse, o envelope vai seguir a nova
posio do n.
7. D um duplo clique no envelope para adicionar outro n.
8. Arraste o novo n em qualquer direo que voc desejar e solte o mouse.
9. Mova o cursor sobre o segmento do envelope que fica entre os dois ns, at que a seta com
duas pontas seja mostrada e clique com o boto direito do mouse no envelope para abrir o
menu Envelope Editing.
9. Selecione uma das seguintes formas de curvas a partir do menu Envelope Editing:
304
Jump Este ajuste faz com que o envelope produza um salto de 90 graus quando o
envelope alcana o segundo n. O SONAR LE mostra saltos com uma linha pontilhada,
significando que h dados de automao nos ns onde a linha pontilhada comea e
termina, mas no exatamente onde a linha est.
Linear Este ajuste desenha uma linha reta entre os dois ns.
Fast Curve Esta ajuste desenha uma curva entre os dois ns que altera valores
rapidamente, no incio, mas um pouco mais lento quando se aproxima do final da curva.
Slow Curve Desenha uma curva entre os dois ns que altera o valor lentamente no incio
e mais rapidamente medida que vai chegando no final da curva.
O SONAR LE adiciona uma forma de curva entre os ns. Voc pode arrastar qualquer curva
(exceto Jump) para cima ou para baixo e ela mantm seu formato ou ngulo. Para editar um
Jump, arraste o n que est no final.
Toque o projeto e escute os resultados. Voc pode desfazer qualquer passo, utilizando o
comando de menu Edit-Undo (Ctrl+Z) diretamente aps aquele passo. Voc pode tocar o
projeto com ou sem os dados de automao, clicando no boto Enable Automation Playback
na barra de ferramentas de automao.
Quando voc adiciona vrios envelopes a uma pista ou bus, voc pode escolher quais
envelopes deseja visualizar. Leia Visualizando ou escondendo envelopes, neste captulo.
Voc tambm pode desenhar envelopes nas pistas de udio. Leia Desenhando envelopes de
udio na janela Track, neste mesmo captulo.
Linhas pontilhadas
A linha pontilhada em um envelope mostra duas coisas:
No h automao no trecho onde a linha pontilhada est posicionada numa pista.
O valor do ltimo pedao de automao que existe antes da linha pontilhada est
representado pelo nvel vertical da linha pontilhada.
Voc pode mover um controle automatizado enquanto o projeto toca e se voc mover o mesmo
num trecho onde o controle possui uma linha pontilhada em seu envelope, o controle vai
permanecer no local para onde voc o moveu. To logo a posio do Now time alcance um n
ou a linha slida, o controle se encaixa ao valor do n ou da linha slida.
Desenhando envelopes nos Clips
Voc tambm pode desenhar envelopes nos clips de udio, mas apenas para ganho e pan. Nos
clips MIDI, voc pode desenhar envelopes de key velocity. Se j houver um envelope de ganho
na pista, esses dados vo ser misturados com os dados do clip.
Nota: O valor Trim de uma pista na verdade um parmetro do clip, no um parmetro de
pista. O SONAR LE aplica ajustes de volume do clip, incluindo Trim, num clip antes que o sinal
do udio do clip alcance qualquer plug-in de efeitos. Os efeitos podem soar de maneira muito
diferente quando o sinal em suas entradas tm seu volume modificado, mesmo que o volume
final se mantenha inalterado.
Para desenhar envelopes nos Clips
1. Clique com o boto direito do mouse no clip onde voc deseja desenhar um envelope. O
305
menu do painel de Clips ser mostrado.
2. Selecione Envelopes-Clip-[Gain ou Pan ou Velocity] a partir do menu. Um envelope ser
mostrado no clip com um n em cada ponta.
3. Edite o envelope da mesma forma que voc faz com um envelope de pista.
Mostrando ou escondendo Envelopes
Voc pode escolher quando mostrar ou esconder um ou vrios envelopes numa pista ou bus.
Para mostrar ou esconder todos os Envelopes
1. Na barra de ferramentas da janela Track, clique na seta ao lado da ferramenta
Envelope para visualizar o menu Envelope Options.
2. Selecione para mostrar todos os envelopes (Show All Envelopes) ou para esconder todos
(Hide All Envelopes).
Para mostrar todos os envelopes de um s tipo
1. Na barra de ferramentas da janela Track, clique na seta ao lado da ferramenta
Envelope para visualizar o menu Envelope Options.
2. Escolha o tipo de envelope que voc quer visualizar.
Para mostrar ou esconder envelopes individuais
1. Clique com o boto direito do mouse no painel de Clips na pista que contm o(s) envelope(s)
que voc deseja mostrar ou esconder. O menu do painel de Clips ser mostrado.
2. Selecione Envelopes-Show Track Envelopes. Um menu de todos os envelopes na pista
ser mostrado. Uma marca de verificao ser mostrada esquerda de cada envelope que
estiver sendo mostrado naquele instante.
3. Clique no nome de um envelope que voc deseja visualizar (caso o mesmo esteja escondido
naquele instante) ou esconda o mesmo (caso ele esteja sendo mostrado). O SONAR LE
esconde ou mostra o envelope.
4. Repita os passos 1 a 3 acima para cada envelope que voc deseja mostrar ou esconder.
Voc tambm pode esconder, mas no mostrar, envelopes individuais, clicando com o boto
direito do mouse num envelope e escolhendo Hide Envelope a partir do menu Envelope
Editing.
Para apagar um s envelope
1. Mova o cursor sobre o envelope, at que seja mostrada uma seta vertical com duas pontas
sobre o mesmo e clique com o boto direito do mouse no envelope. O menu Envelope
Editing ser mostrado.
2. Selecione Delete Envelope a partir do menu. O SONAR LE apaga o envelope.
Para apagar vrios ou todos os envelopes
1. Selecione os dados que contm os envelopes que voc deseja apagar. Voc pode
selecionar partes das pistas, uma ou mais pistas inteiras ou todas as pistas.
2. Utilize o comando de menu Edit-Cut para abrir o quadro Cut.
3. Selecione a opo Track/Bus Automation, se estiver listada.
4. Selecione a opo Clip Automation, se estiver listada.
5. Clique OK. O SONAR LE apaga qualquer envelope de pista ou clip que estiver nos dados
306
que voc selecionou.
Copiando e colando Envelopes
Voc pode copiar e colar envelopes ou partes dos envelopes entre pistas e clips. Voc no
pode, entretanto, copiar e colar um envelope de clip sem tambm copiar e colar o udio ou
dados de MIDI que estiverem presentes neste clip. Se voc colar um envelope de clip numa
pista sem o clip de onde ela vem o envelope de clip se torna um envelope de pista.
Para copiar um Envelope
1. Na janela Track ou no painel de clips, selecione a pista ou clip que possui o envelope que
voc deseja copiar. Se voc deseja copiar todos os dados de automao presentes na pista,
selecione a pista inteira. Se voc deseja selecionar apenas um clip, mas quer selecionar
apenas qualquer envelope de pista presente naquela pista, clique na seta dropdown prxima
ferramenta Select e certifique-se que a opo Select Track Envelopes With Selected
Clips esteja marcada.
2. Pressione Ctrl+C ou utilize o comando de menu Edit-Copy. O quadro Copy ser mostrado.
3. Selecione Clip Automation e/ou Track/Bus Automation.
Nota: Se o campo Track/Bus Automation estiver cinzento, voc precisar re-selecionar
uma parte do clip que contenha tanto um n quanto uma linha slida. Uma linha pontilhada
por si s no um envelope e no pode ser copiado.
4. Selecione qualquer outro tipo de dados que voc deseja copiar Se voc quer apenas
copiar os dados de automao, escolha apenas Track/Bus Automation e/ou Clip
Automation.
5. Clique OK. O SONAR LE copia os dados que voc selecionou para a rea de transferncia.
Para colar um Envelope
1. Selecione a(s) pista(s) e defina o ponto (Now Time) onde deseja colar os dados.
2. Pressione Ctrl+V ou utilize o comando de menu Edit-Paste. O quadro Paste ser mostrado.
3. Selecione uma pista e o local onde deseja colar, se voc no fez isto ainda.
4. Clique OK. O SONAR LE cola os dados de automao e qualquer outro tipo de dados que
voc escolheu no quadro Copy na pista e local selecionados.
Restaurando envelopes e ns para valores atuais ou neutros
Voc pode restaurar o valor de um envelope (reset envelope), de maneira que ele se torne uma
linha horizontal, ajustada no valor atual do parmetro que ele controla, que elimina
sumariamente qualquer curva ou salto que existir neste envelope. Voc pode recuperar o valor
de um n, de maneira que ele salte para o valor neutro do parmetro que ele controla. Por
exemplo, o valor neutro do parmetro Pan C ou 0%.
Para restaurar o envelope para seu valor atual
1. Posicione o Now time para o ponto onde o valor de envelope aquele que voc vai utilizar
como base para ajustar o valor total do envelope.
2. Clique com o boto direito do mouse no envelope para visualizar o menu Envelope Editing.
3. Selecione Clear All a partir do menu. O SONAR LE posiciona o envelope todo no valor
corrente.
307
Para restaurar um n ao seu valor neutro
Escolha uma destas opes:
D um duplo clique no n.
Mova o cursor sobre o n, at que uma cruz seja mostrada abaixo do mesmo, clique com o
boto direito do mouse no n e selecione Reset Node no menu.
O n salta para o valor neutro do parmetro que ele controla.
Modo Envelope e modo Offset
H dois modos de se controlar como os faders de volume, pan, aux send e Bus Output Pan se
comportaro durante a execuo de uma msica. Os dois modos so:
Envelope Neste modo, os faders de volume e pan seguem a automao do projeto e no
respondem s alteraes que voc faz em tempo real.
Offset Neste modo, voc altera a automao atual de uma pista, utilizando os controles de
parmetros em tempo real. Por exemplo, se um envelope de pan estiver ajustado totalmente
para esquerda (100% L) e voc ajustar o pan, com o modo Offset ativado, para 100% direita
(R), ento o parmetro pan ser imediatamente modificado para o valor que voc determinou.
Ajustando o pan, com o modo Offset ativado, para 50% R faria o pan ficar ajustado no centro.
Nota: Qualquer posio que voc ajustar um fader no modo Offset continuar fazendo efeito
quando voc trocar para o modo Envelope. Por exemplo, se voc ajustar o volume de um fader
para -INF enquanto estiver em modo Offset, ao mudar para o modo Envelope e arrastar o
fader para seu nvel mximo, voc no ir escutar nada.
Para ativar o modo Offset
H vrias formas de ativar o modo Offset no SONAR LE:
Na barra de ferramentas da janela Track ou Console, clique no boto Offset .
Na barra de ferramentas de automao, clique no boto Offset .
Pressione a tecla O.
No modo Offset, todos os controles que podem ser compensados aparecem com um sinal +,
por exemplo, Vol+.
Os seguintes controles de udio suportam ambos os modos Envelope e Offset:
Controle Extenso de Envelope Mode Extenso de Offset Mode
Volume -Infinity ~ +6dB, padro 0dB -Infinity ~ +6dB, padro 0dB
Pan 100%L ~ 100%R, padro C 100% L ~ 100% R, padro C
Bus Send -Infinity ~ +6dB, padro 0 dB -Infinity ~ +6dB, padro 0dB
Level
Bus Send 100% L ~ 100% R, padro C 100% L ~ 100% R, padro C
Pan
308
Bus Ret Lev -Infinity ~ +6dB, padro 0dB -Infinity ~ +6dB, padro 0dB
Bus Ret Bal 100% L ~ 100% R, padro C 100% L ~ 100% R, padro C
Main Out -Infinity ~ +6dB, padro 0dB -Infinity ~ +6dB, padro 0dB
Volume
Main Out 100% L ~ 100% R, padro C 100% L ~ 100% R, padro C
Balance
Os seguintes controles de MIDI suportam ambos os modos Envelope e Offset:
Controle Extenso de Envelope Mode Extenso de Offset Mode
Volume 0 ~ 127, padro= 101 0 ~ 127, padro= 127
Pan 100% L ~ 100% R, padro=C 100% L ~ 100% R, padro= C
Chorus 0 ~ 127, padro= 0 -127 ~ 127, padro=0
Reverb 0 ~ 127, padro= 0 -127 ~ 127, padro= 0
Para visualizar envelopes em escala de porcentagem
Voc pode configurar globalmente o posicionamento de 0 dB de seus envelopes no painel de
Clips. O posicionamento padro no painel de Clips de 0 dB mais ou menos um tero a partir
do topo do clip. Voc pode alterar a posio de 0 dB em todos os envelopes para o meio do
clip.
H diversas vantagens quando utilizamos o Envelope Display em escala de percentagem:
Facilita saber quando houve alguma alterao.
H uma resoluo mais detalhada em torno de 0 dB.
Nota: No modo Envelope, os envelopes de volume criados recentemente aparecem no mesmo
valor de dB do ajuste Vol atual. Por exemplo, se o ajuste atual de volume est em +3 dB, um
envelope de volume criado recentemente ser mostrado acima do meio do clip.
Para mostrar envelopes em escala de percentagem
1. Selecione o menu Options-Global.
2. Na seo General deste quadro, clique na opo Display Envelopes on Percentage Scale.
3. Clique OK.
Snapshots
Um snapshot um grupo de ajustes instantneos que ajustam os controles do SONAR LE em
determinada posio do Now Time. Voc prepara antecipadamente todos os controles em
posies bem diferentes para cada trecho da msica e literalmente fotografa a posio destes
controles naquela posio. Depois, quando a msica estiver sendo tocada, medida que a
posio do Now time passa por esses pontos, os controles saltam imediatamente para os
ajustes que voc definiu anteriormente. Isso extremamente til, principalmente quando o
projeto contm uma grande variedade de sees distintas e voc deseja que alguns parmetros
309
sejam alterados subitamente quando estas sees forem alcanadas durante a execuo da
msica.
Para criar um Snapshot
1. Posicione o Now time para o local onde voc deseja criar um registro de snapshot.
2. Certifique-se que a barra de ferramentas de automao esteja visvel. Se no estiver, utilize
o comando de menu View-Toolbars e, no quadro que ser mostrada, marque a opo
Automation.
3. Ajuste todos os controles que voc deseja que sejam alterados neste ponto do projeto.
4. Arme estes controles para aceitarem automao e deixe-os na posio que cada um dever
estar quando este ponto da msica for alcanado. Para armar um controle para automao,
d um clique com o boto direito do mouse no controle e coloque uma marca na opo Arm
for Automation.
5. Clique no boto Snapshot na barra de ferramentas de automao. O SONAR LE grava
todas as posies atuais dos controles que estiverem armados.
6. Toque o projeto e escute os resultados. Voc pode desfazer o comando de Snapshot
utilizando o comando Undo ou fazendo outro registro de Snapshot no mesmo ponto do
Now Time.
7. Desarme todos os controles, clicando no boto Disarm All Automation Controls ,
presente na barra de ferramentas de automao ou clicando no indicador vermelho Aut na
barra de status.
Voc pode tocar o projeto com ou sem automao, clicando no boto Enable Automation
Playback na barra de ferramentas de automao.
Automatizando efeitos
O SONAR LE permite automatizar plug-ins compatveis com DirectX, oferecendo ao usurio
controle em tempo real sobre dezenas de parmetros de efeitos.
Nota: Ao utilizar os efeitos automatizveis, o medidor de CPU poder flutuar um pouco,
rapidamente, com alguns pontos de porcentagem. Este um comportamento normal.
Automatizando parmetros de efeitos individuais
Pode-se automatizar os parmetros de alguns dos efeitos do SONAR LE, desenhando
envelopes, gravando o movimento de faders ou criando snapshots.
Para gravar movimentos de fader ou knobs de parmetros individuais de efeitos
1. Faa a rota de um efeito automatizvel na pista ou bus onde voc deseja utiliz-lo e feche o
quadro de efeitos quando ela for mostrada.
2. Na pista ou bus onde voc roteou o efeito, clique com o boto direito do mouse no nome do
efeito e selecione Arm Parameter a partir do menu (se o efeito no automatizvel, esta
opo estar com tom cinza no menu). O quadro de efeitos ser mostrado, listando todos os
parmetros que voc pode armar na lista Param Armed.
3. Marque todos os parmetros que voc deseja automatizar neste instante (cuidado: difcil
mover mais do que um controle quando voc est gravando) e clique OK.
4. D um duplo clique no nome do efeito para abrir suo quadro; certifique-se que o quadro no
310
est bloqueando os comandos de transporte do SONAR LE.
5. Comece a gravar, clicando no boto Record Automation que est na barra de
ferramentas de Transporte e mova os knobs ou faders que controlam os parmetros
relevantes.
6. Quando voc terminar de mover os knobs e faders, clique no boto Stop na barra de
ferramentas de Transporte.
Toque a pista e escute o resultado. Em seguida, voc pode tanto re-gravar a automao quanto
desarmar os parmetros. Voc pode desarmar todos os parmetros de uma vez, clicando sobre
o indicador vermelhe Aut que aparece na barra de status no rodap do SONAR LE, ou
clicando no boto Disarm All Automation Controls que est na barra de ferramentas de
automao.
Para desenhar Envelopes para parmetros individuais de efeitos
1. Faa a rota de um efeito automatizvel na pista ou bus onde voc deseja utiliz-lo e feche o
quadro de efeitos quando ela for mostrada.
2. Clique com o boto direito do mouse no painel de Clips na pista (ou bus) onde voc roteou o
efeito. O menu do painel de Clips ou o menu do painel de Bus ser mostrado.
3. Se voc abriu o menu do painel de clips, selecione Envelopes-Create-Track Envelope-
[nome do efeito que voc roteou]. Se voc abriu o o menu do painel Bus, selecione Create-
Bus Envelope-[nome do efeito que voc roteou]. O quadro de envelope de efeitos ser
mostrada, listando todos os parmetros que voc pode automatizar na lista Envelope
Exists.
4. Marque todos os parmetros para os quais voc deseja criar envelopes; medida que voc
marca cada opo, voc pode escolher a cor do envelope, clicando no boto Choose Color
que est no canto inferior direito do quadro.
Nota: Voc pode alterar a cor de um envelope de um plug-in sempre que desejar,
destacando seu nome no quadro de envelope de efeitos e clicando no boto Choose Color.
5. Clique OK. Todos os envelopes que voc marcou aparecem na pista ou bus onde voc
estava trabalhando. Voc pode edit-los, da mesma maneira que faria com outros
envelopes.
Gravando grupos de faders e/ou knobs
Voc pode agrupar vrios faders, knobs e outros controles juntos, de maneira que quando voc
gravar os movimentos de um fader ou knob, todos os controles no grupo sero alterados
proporcionalmente.
Para gravar grupos de faders e/ou knobs
1. Agrupe os controles (faders, knobs, etc.) que voc deseja gravar, clicando com o boto
direito do mouse em cada controle e selecionando Group-[letra do nome do grupo] a partir
do menu certifique-se que voc os adicionou ao mesmo grupo.
2. Arme cada controle no grupo, dando um clique com o boto direito do mouse em cada um e
escolhendo Arm for Automation a partir do menu.
3. Clique no boto Record Automation e mova um dos controles que faa parte do grupo.
4. Quando terminar, clique no boto Stop na barra de ferramentas de Transporte.
Escute o projeto. Voc ter a opo de regravar a automao ou desarmar cada controle
armado, dando um clique com o boto direito do mouse em cada um e desmarcando a opo
Arm for Automation a partir do menu ou clicando no boto Disarm All Automation Controls na
311
barra de ferramentas de automao.
Gravando dados de automao a partir de um controlador externo
Pode-se gravar dados de automao a partir de um controlador externo, como o Roland SI-24
ou um teclado MIDI.
Para gravar dados de automao a partir de um controle externo
1. Tanto na janela Track como na janela Console, clique com o boto direito do mouse sobre o
controle ou knob que voc deseja controlar externamente e selecione Remote Control a
partir do menu. O quadro Remote Control ser mostrado.
2. Se o seu controle envia mensagens MIDI standard, RPN's ou NRPN's, selecione um controle
(por exemplo Wheel) com o qual voc deseja controlar o knob ou controle. Tambm
escolha o canal MIDI atravs do qual o seu controle estar enviando dados de automao
(no precisa ser o mesmo canal da pista que o knob ou controle est vinculado) e clique OK.
3. Se o controle trabalha enviando dados de MIDI SysEx, escolha as opes nos campos
SysX e clique OK.
4. Tanto na janela Track quanto na janela Console, arme o knob ou controle para automao
que voc acabou de configurar para o controle remoto.
5. Clique no boto Record Automation e mova o slider ou wheel que voc selecionou no
controle externo.
6. Quando voc terminar a gravao de automao, clique no boto Stop na barra de
ferramentas de Transporte.
Escute o projeto. Voc ter a opo de regravar a automao ou desarmar cada controle
armado, dando um clique com o boto direito do mouse em cada um e desmarcando a opo
Arm for Automation a partir do menu ou clicando no boto Disarm All Automation Controls na
barra de ferramentas de automao. Voc pode desativar o controle remoto, clicando com o
boto direito do mouse no knob ou fader relevante e escolhendo Disable Remote Control a
partir do menu.
Re-endereando envelopes
Voc pode re-enderear um envelope para que ele passe a controlar um parmetro diferente
daquele que voc indicou na gravao de automao. Por exemplo, pode-se fazer com que o
envelope de volume passe a controlar o pan.
Para re-enderear um Envelope
1. Mova o cursor sobre o envelope, at que o cursor mude de desenho, ficando com um a seta
de duas pontas, e em seguida, clique com o boto direito do mouse no envelope. O menu
Envelope Editing ser mostrado.
2. Selecione Assign Envelope-[nome do parmetro que voc controlar]. O envelope altera a
cor para refletir seu novo endereamento de parmetro.
Os menus Envelope Editing e Node Editing
Par avisualizar o menu Envelope Editing, mova o cursor sobre um envelope at o cursor vira
uma seta com duas pontas e ento clique com o boto direito do mouse no envelope. Para
312
visualizar o menu Node Editing, mova o cursor sobre um n at que o coursor vira uma cruz
e ento clique com o boto direito do mouse. Os menus contm as seguintes opes:
Opo de Menu O que faz...
Jump (apenas no Faz com que o envelope produza um salto de
Envelope Editing) 90 graus quando o envelope alcana o segundo n. O
SONAR LE mostra saltos com uma linha pontilhada,
significando que h dados de automao nos ns onde a
linha pontilhada comea e termina, mas no exatamente
onde a linha est.
Linear (apenas no Desenha uma linha reta entre os dois ns.
Envelope Editing)
Fast Curve (apenas Desenha uma curva entre os dois ns que
no Envelope Editing) altera valores rapidamente, no incio, mas um pouco mais
lento quando se aproxima do final da curva.
Slow Curve (apenas no Desenha uma curva entre os dois ns que altera o valor
Envelope Editing) lentamente no incio e mais rapidamente medida que
vai chegando no final da curva.
Add Node (apenas no Adiciona um n, o qual um ponto sobre a
Envelope Editing) linha, sendo que voc pode arrast-lo, posicionando-o no
envelope onde voc clicar com o boto direito do mouse.
Hide Envelope Esconde o envelope que voc clicou com o
boto direito do mouse. Voc pode re-visualizar o
envelope, dando um clique com o boto direito do mouse
na mesma pista e acionando Envelopes-Show Track
Envelopes-[nome do envelope que deseja visualizar]
a partir do menu do painel de Clips).
Assign Envelope- Re-enderea o envelope para controlar o parmetro que
[nome do parmetro voc escolher.
a controlar]
Delete Envelope Apaga o envelope.
Clear All Apaga todos os ns do envelope, exceto o primeiro.
Reset Node (apenas Volta o n ao valor neutro do parmetro que o n
no Node Editing) controla.
Delete Node (apenas Apaga o n
no Node Editing)
Properties (apenas Abre o quadro de edio de ns, que permite
no Node Editing) editar o valor do n e a posio.
313
Automatizando o Mute
Os botes de Mute nas janelas Track e Console operam de duas formas:
Voc pode gravar ou desenhar automao para cada boto Mute e os dados de automao
controlam os botes.
Voc pode clicar em um boto Mute enquanto a execuo estiver em progresso e sobrepor
manualmente qualquer dado de automao para aquele boto.
Para desenhar um envelope de Mute
1. No painel de Clips, clique com o boto direito do mouse na pista que voc quer emudecer e
selecione Envelopes-Create-Automated Mute a partir do menu do painel de Clips. Um
envelope ser mostrado no rodap da pista.
2. Adicione ns ao envelope e edite o n, de maneira que o envelope esteja em mais do que
50% de sua altura mxima, quando voc quiser que a pista seja emudecida.
Para gravar o movimento de um boto Mute
1. Clique com o boto direito do mouse no boto Mute que voc deseja automatizar e selecione
Arm for Automation a partir do menu.
2. Clique no boto Automation Record, clique no boto Mute nos pontos onde voc deseja
que a pista seja ou no emudecida e depois pare a gravao. O SONAR LE desenha um
envelope mute automatizado na pista onde voc est gravando.
314
13. Layouts, modelos, teclas de atalho
Um layout o arranjo atual de todas as janelas que pertencem a um projeto particular. O layout
de um projeto armazenado automaticamente como parte de cada arquivo de projeto. Alm
disso, voc pode salvar o layout atual ou carregar qualquer layout salvo e aplic-lo ao projeto
atual. Pode ser que voc queira criar um layout, de maneira que seja possvel arranjar
facilmente as telas com tamanho e posies mais convenientes na tela do computador.
Um modelo (template) um arquivo especial, utilizado como gabarito para criar outros projetos
similares. Pode-se criar, por exemplo, um arquivo template que defina um arranjo particular de
instrumentos MIDI (um quarteto de cordas ou uma banda pop) ou uma configurao particular
do estdio (instrumentos MIDI, sadas de udio e assim por diante). Os modelos em arquivos
template facilitam e aceleram processos de criao e configurao de novos projetos.
Observe que as barras de ferramentas no fazem parte de um arquivo de layout ou do modelo
(template). Os arranjos de barras de ferramentas que voc escolher sero armazenados
automaticamente em cada projeto, portanto, devero ser refeitos a cada novo projeto que for
criado.
O recurso de teclas de atalho (key binding) permite associar comandos do SONAR LE
com
teclas no teclado MIDI ou no teclado do computador, facilitando o acesso a alguns recursos
especficos do SONAR LE, funcionando como atalhos rpidos e eficientes para certos recursos
do programa.Voc pode tanto enderear layouts salvos para serem abertos atravs de teclas de
atalho.
Layouts
O layout das janelas que mostradas num projeto armazenado automaticamente no arquivo de
projeto quando voc o salva. Por padro, o layout de todas as janelas recuperado quando o
arquivo aberto. Voc pode automaticamente arranjar todas as janelas abertas, de maneira
que todas sejam visveis atravs do comando de menu Window-Tile in Rows.
Alm disso, voc pode salvar o layout atual em uma lista separada, a lista global layout. Uma
vez que voc tenha salvado o layout nesta lista, poder aplic-lo em qualquer projeto aberto. A
lista global layout pode conter tantos layouts quantos voc desejar. Os layouts na lista global
podem ser atualizados, renomeados e apagados.
Os layouts so armazenados em uma pasta no disco rgido. Para alterar a pasta de layouts,
selecione o menu Options-Global, clique em Folders e digite o nome de uma pasta diferente
no campo Window Layouts (ou clique no boto ... que est no lado direito deste campo e
selecione uma nova pasta).
H duas opes no quadro Windows Layouts (selecione o menu View-Layouts para abrir) que
controlam como os layouts sero utilizados, como descrito na tabela a seguir:
Opo Significado...
Close Old Windows Se estiver marcada, o SONAR LE vai fechar todas as telas
Before Loading do projeto corrente, antes de aplicar o layout. Se voc
New Ones deixar esta opo desmarcada, as telas existentes sero
mantidas abertas e telas adicionais sero criadas, de
acordo com os os ajustes do layout.
315
When Opening a Se estiver marcada, as telas de um projeto sero
File, Load Its Layout automaticamente arranjadas de acordo com o layout
armazenado, quando o arquivo do projeto for aberto. Se
no estiver marcada, apenas a janela Track (e o quadro
File Info, se for o caso) sero mostradas quando o
arquivo do projeto for aberto.
Para criar ou salvar um Layout
1. Arranje as janelas para o projeto atual da forma que voc quiser.
2. Selecione o menu View-Layouts para visualizar o quadro Window Layouts.
3. Clique Add para visualizar o quadro New Global Layout.
4. Digite um nome para o layout e clique OK. O layout ser adicionado lista.
5. Clique Close para sair do quadro Window Layouts.
Para atualizar um Layout
1. Arranje as janelas para o projeto atual da forma que voc quiser.
2. Selecione o menu View-Layouts para visualizar o quadro Window Layouts.
3. Selecione o layout a ser atualizado a partir da lista.
4. Clique Add para visualizar o quadro New Global Layout.
5. Deixe o nome sem ser alterado e clique OK.
6. Clique OK para confirmar que voc deseja atualizar o layout.
7. Clique Close para fechar o quadro Window Layouts.
Para carregar um Layout
1. Selecione o menu View-Layouts.
2. No quadro, selecione o layout desejado a partir da lista.
3. Clique Load. As janelas do projeto atual sero arranjadas de acordo com os ajustes de
layout.
Para apagar um Layout
1. Selecione o menu View-Layouts.
2. No quadro, selecione o layout que voc deseja apagar a partir da lista.
3. Clique Delete.
4. Clique OK para confirmar. O layout ser removido da lista.
5. Clique Close para sair do quadro.
Para renomear um Layout
1. Selecione o menu View-Layouts.
2. No quadro, selecione o layout que voc deseja renomear a partir da lista.
3. Clique Rename para visualizar o quadro Rename Existing Layout.
4. Digite um novo nome para o layout e clique OK. O layout ser renomeado na lista.
5. Clique Close para fechar o quadro Window Layouts.
Para configurar as opes de Layout
1. Selecione o menu View-Layouts.
2. Marque as opes desejadas.
3. Clique Close.
316
Para carregar um Layout com um comando de teclado
1. Utilize o comando de menu Options-Key Bindings para abrir o quadro Key Bindings.
2. No campo Type of Keys, clique em Computer ou MIDI, de acordo com sua necessidade.
Se voc clicar em MIDI, certifique-se tambm de que a caixa de verificao Enabled esteja
marcada.
3. Se voc selecionou MIDI, abaixo de MIDI Shift Options selecione Key ou Controller e
selecione um valor.
4. Na seo Bindings, role atravs das opes de ajuste do campo Key e selecione a tecla
com a qual voc desejar disparar o comando de layout.
5. No campo Function, role at o final da lista e abaixo de Global Layouts, clique no nome do
layout que voc deseja enderear para a tecla selecionada.
6. Quando ambos os campos Key e Function estiverem destacados, clique no boto Bind
para conect-los.
7. Clique OK.
Agora voc pode carregar o layout selecionado, pressionando a tecla MIDI ou a tecla do
computador que voc vinculou a este layout particular. Voc pode vincular tantos layotus
quantos desejar, desde que haja combinaes de teclas disponveis.
Modelos (templates)
Os arquivos de modelo (template) facilitam criar novos projetos com certos ajustes pr-
definidos. Para criar um arquivo template, crie um novo arquivo de projeto e arranje este projeto
com os ajustes que voc quiser, depois, salve o projeto como um arquivo de template. Os
arquivos template possuem extenso .cwt. Quando voc cria um novo projeto, voc pode
utilizar o modelo como base para o novo projeto. O SONAR LE procura por arquivos template
em uma pasta particular no disco rgido do computador. Por padro, esta pasta a mesma do
programa. Para alterar a pasta, selecione o menu Options-Global e clique na seo Folders.
Sempre que voc abre o SONAR LE, mostrado um projeto novo vazio. Se voc desejar,
poder determinar as configuraes para esse projeto padro, criando e salvando um arquivo
template especial, chamado Normal.cwt. Se voc criar ou atualizar o arquivo Normal.cwt, o
SONAR LE mostrar esse template automaticamente sempre que o programa for aberto.
Como regra geral, qualquer parmetro que for salvo num arquivo de projeto tambm ser salvo
no arquivo template. A seguir, veja alguns parmetros muito teis que so salvos como parte de
uma arquivo template:
Configurao de pista e parmetros de pista
Base de tempo para gravao MIDI
Bancos de Sysx
Informao do arquivo e comentrios
Ajustes de andamento
Ajustes de frmula de compasso e armadura de clave
Dados de Clock e sincronismo
Dados MIDI
Ajustes de MIDI In/Out/Thru
Ajustes de metrnomo MIDI
Pontos de incio e fim do trecho selecionado
Modo de gravao e pontos de punch-in
Drum maps
Dados de udio
Automao
317
Os seguintes parmetros so salvos globalmente e no so armazenado em templates ou
arquivos de projetos:
Parmetros de inicializao
Configuraes da fonte da janela Big Time
Configuraes de dispositivos MIDI
Definies de instrumentos
Opes de Autosave
Teclas de atalho (key bindings)
Ajustes de cor
Para criar um Template
1. Crie um novo arquivo, utilizando o comando de menu File-New.
2. Adicione pistas.
3. Configure um ou mais parmetros da forma que voc desejar.
4. Acione o menu File-Save As para visualizar o quadro Save As.
5. Selecione Template a partir da lista Salvar como tipo.
6. Digite um nome para o arquivo de template e clique Save. O SONAR LE salva o arquivo
template.
Para criar um novo projeto a partir de um Template
1. Acione o menu File-New para visualizar o quadro New Project File. A lista contm os
nomes de todos os templates existentes.
2. Selecione um template a partir da lista.
3. Clique OK. O SONAR LE cria o novo projeto e mostra o mesmo na janela Track.
Exemplo de Template: 3 instrumentos MIDI
Suponha que o seu sistema possua apenas uma nica sada MIDI, mas voc possui 3
sintetizadores diferentes:
Um sintetizador configurado para receber apenas pelos canais MIDI de 1 a 8
Um mdulo sintetizador compatvel com General MIDI que recebe os dados em todos os 16
canais de MIDI
Uma bateria eletrnica que recebe dados apenas no canal de MIDI 10
Veja como voc pode utilizar um template para facilitar a criao de novos projetos que estejam
pr-configurados para os instrumentos que voc possui.
Para criar o arquivo de Template do exemplo
1. Selecione o menu File-New para criar um novo arquivo de projeto.
2. Insira 16 pistas de MIDI.
3. No campo Ch da pista 10, digite 10. A bateria eletrnica responde no canal 10. Para
convenincia, a percusso pode ser posicionada na pista 10.
4. O segundo sintetizador responde nos canais de 1 a 8. Estes podem ser posicionados nas
pistas de 1 a 8. Para cada pista, digite o n de canal correspondente, utilizando o campo Ch
de cada pista. Voc deve agora estar com as pistas de 1 a 8 ajustadas para os canais de 1 a
8.
5. O terceiro sintetizador pode responder aos 16 canais MIDI, mas os canais que no foram
318
utilizados ainda so o canal 9 e os canais de 11 a 16. Digite esses nmeros nas pistas
correspondentes. Voc precisar emudecer os canais que no foram utilizados no terceiro
sintetizador (1 a 8, e 10), para que eles no toquem. Estes estaro endereados para a
bateria eletrnica e para o segundo sintetizador.
6. D um nome para cada pista e ajuste qualquer parmetros de pista, como patch inicial,
volumes, pan, reverb, chorus e transposio.
7. Se voc desejar, configure outros parmetros, necessrios no projeto, como Auto-send Sysx
Banks, ajustes de andamento, posies nas janelas e comentrios.
8. Selecione o menu File-Save e salve o arquivo como um template, chamado my3synths.
Agora, cada vez que voc comear a trabalhar em um novo projeto, poder simplesmente
carregar o template e iniciar a gravao, sem se preocupar com ajustes iniciais que teriam que
ser feitos manualmente.
Teclas de atalho (Key Bindings)
O recurso das teclas de atalho (Key Bindings) permite associar comandos do SONAR LE com
teclas no teclado MIDI ou no teclado do computador. Isso facilita o acesso a recursos
especfico, de maneira mais rpida e eficiente.
A partir do teclado do computador, voc pode criar um atalho personalizado para at 134
combinaes de teclas:
Teclas Ctrl+Shift em combinao com qualquer letra do alfabeto (exceto Z).
Teclas Ctrl+Alt em combinao com qualquer letra do alfabeto
A tecla Ctrl em combinao com qualquer nmero
Teclas Ctrl+Shift em combinao com qualquer nmero
Teclas Ctrl+Alt em combinao com qualquer nmero
Teclas de funo: F2, F3, F4, F6, F7, F8, F9 e F12
A tecla Ctrl combinada com qualquer tecla de funo
A tecla Shift combinada com qualquer tecla de funo
Algumas dessas combinaes de teclas j so utilizadas pelo SONAR LE e aparecem em
negrito. Vrios desses comandos no podem ser alterados. Os atalhos reservados aparecem
no quadro Key Bindings marcados com o texto [RSVD].
O SONAR LE permite definir uma tecla Shift no teclado que indica quando voc quer utilizar um
atalho. Por exemplo, voc pode determinar que a nota mais grave no seu teclado MIDI seja
utilizada como tecla Shift, e ento qualquer outra nota do teclado seria utilizada para disparar
comandos especficos (por exemplo, C4 para Process-Quantize, C5 para Process-Groove
Quantize e assim por diante). Se voc pressionar C4 sozinho, a nota toca normalmente. Se
voc pressionar C4 em combinao com a nota mais grave do teclado (Shift), seria como se
voc estivesse acionando o comando Process-Quantize diretamente a partir do menu.
Voc pode escolher uma destas duas opes para definir a tecla Shift:
nota MIDI (tipicamente, a tecla mais grave no seu teclado MIDI)
Evento de controle (tipicamente um dos pedais)
Se voc utilizar uma nota MIDI para a funo de Shift, ento voc vai perder a habilidade de
tocar aquela nota. Quando voc tocar aquela nota, o SONAR LE assume que voc est prestes
a escolher um dos atalhos que voc criou, ignorando aquela nota. Se isso se tornar um
problema, desative MIDI Key Bindings, sem cancelar os endereamentos de teclas e re-ative
MIDI Key Bindings futuramente.
319
Voc pode utilizar um atalho para executar um comando apenas quando aquele comando
estiver disponvel a partir do menu. Por exemplo, o comando de menu File-Save est
desativado quando no se tem qualquer projeto aberto. Se voc endereou Ctrl+F2 para
acionar o comando File-Save, ele no vai funcionar, caso no haja um projeto aberto.
possvel utilizar simultaneamente atalhos pelo teclado MIDI (MIDI Key Bindings) e pelas
teclas do computador (Computer Key Bindings).
Utilize o comando de menu Options-Key Bindings para ajustar e editar os atalhos. Veja o
procedimento:
Para criar um atalho pelo teclado do computador
1. Selecione o menu Options-Key Bindings para visualizar o quadro Key Bindings.
2. Marque Computer na lista Type of Keys.
3. Destaque a combinao de teclas que voc deseja editar a partir da lista Key.
4. Destaque o comando que voc deseja acionar a partir da lista Function.
5. Clique Bind para vincular a combinao de teclas ao comando.
6. Clique OK quando voc tiver terminado.
O SONAR LE coloca um asterisco (*) junto da tecla, mostrando que este comando est
vinculado a alguma funo, desenhando uma linha preta que conecta a tecla e o nome da
funo. A partir de agora, pressionando a combinao escolhida de teclas, voc estar
executando o comando escolhido.
Para criar um atalho pelo teclado MIDI
1. Selecione o menu Options-Key Bindings para visualizar o quadro Key Bindings.
2. Marque MIDI na lista Type of Keys.
3. Marque a opo Enable para se certificar de que os atalhos de MIDI esto ativados.
4. Se voc ainda no fez isto, enderece uma tecla Shift, fazendo o seguinte:
Marque Key" na lista MIDI Shift Option e digite o nome da tecla que voc deseja utilizar
Marque Controller na lista MIDI Shift Option e selecione o controle que voc deseja a
partir da lista
5. Destaque a tecla que voc deseja vincular a partir da lista Key.
320
14. Trabalhando com partitura e letra da msica
Esta seo descreve trs janelas do SONAR LE que so utilizadas para editar a partitura e a
letra da msica no projeto.
A janela Staff permite trabalhar com a composio em forma de partitura. Voc pode
adicionar, mover e apagar notas com o mouse ou com o teclado do computador. Voc pode
adicionar nomes de acordes, grades de acordes de violo, marcas de dinmica, marcas de
pedal e letra de msicas. Voc tambm pode imprimir partituras diretamente a partir do
SONAR LE, com qualidade profissional, tanto partes individuais quanto grades de orquestra
com at 24 pautas por pgina.
A janela Meter/Key permite visualizar, inserir e editar alteraes de frmula de compasso e
tonalidade em qualquer limite de compasso do projeto.
A janela Lyrics permite editar a letra de msica que estiver vinculada a uma pista e tambm
pode ser utilizada para mostrar a letra em sincronismo com a msica, durante a execuo do
projeto, facilitando aos cantores a leitura exata das slabas no trecho da msica que estiver
sendo executado.
Janela Staff
O painel Staff mostra eventos de notas MIDI como notao musical. Para alguns msicos, esta
a maneira mais familiar e confortvel de trabalhar. O painel Staff oferece muitos recursos que
facilitam a composio, edio e impresso da msica.
Abrindo a janela Staff
H trs maneiras diferentes de abrir a janela Staff:
Na janela Track, selecione as pistas de MIDI que voc deseja visualizar, depois clique no
boto Staff View .
Na janela Track, selecione as pistas de MIDI que voc deseja visualizar e depois acione o
comando View-Staff.
Clique com o boto direito do mouse numa pista no painel de Clips e selecione Views-Staff a
partir do menu.
Voc pode sempre alterar as pistas que esto sendo mostradas: clique no boto Pick Tracks
e selecione as pistas desejadas. Voc pode mostrar uma ou mais pistas.
A janela Staff permite editar, apagar, copiar e mover notas durante a execuo ou gravao,
tudo em tempo real. Isto significa que voc pode fazer loop sobre uma poro do projeto e
escutar qualquer alterao que voc fez no prximo loop. Voc pode congelar a janela Staff,
impedindo que ela role automaticamente durante a execuo da msica, pressionando a tecla
Scroll Lock.
De maneira semelhante a outras janelas, a janela Staff inclui ferramentas de ampliao da
imagem que permitem alterar as escalas vertical e horizontal da janela. A janela Staff tambm
permite utilizar o seu prprio boto Snap to Grid (leia Definindo e utilizando Snap Grid
no captulo 5).
321
Painel de Layout
O painel Staff pode mostrar at 24 pautas de notao padro e de notao de percusso.
Quando voc abre o painel Staff, o SONAR LE automaticamente insere uma clave para cada
pista, baseando-se na extenso de afinaes presente na pista. Se uma pista possui notas que
pertencem s duas claves padro do piano (clave de sol e de f) ou a todas as claves, o
SONAR LE automaticamente divide a pista em duas pautas, cada qual com um clave diferente.
Voc pode alterar o endereamento das claves pelo quadro Staff View Layout.
Quando voc divide uma pista em duas claves (clave de sol e de f), ser necessrio selecionar
um ponto de referncia para a diviso acontecer. Notas que estejam no ponto de diviso ou
acima do ponto de de diviso sero posicionadas na clave de Sol (pauta superior) e notas
abaixo do ponto de diviso sero posicionadas na clave de f (pauta inferior).
H uma grande variedade de opes de edio para notas, layout e efeitos MIDI, tudo
disponvel a partir do menu de boto direito do mouse do painel Staff.
Os ajustes de percusso sero discutidos na seo Configurando uma pista de percusso,
neste mesmo captulo.
O menu do painel Staff
Ao clicar com o boto direito do mouse no painel Staff aparece um menu que oferece as
seguintes opes de edio:
Comando no Menu Resultado
MIDI Effects Abre o submenu MIDI Effects. Leia Efeitos de MIDI
(captulo 7).
Layout Abre o quadro Staff View Layout.
Quantize Abre o quadro Quantize. Leia Quantizao (captulo 7).
Transpose Abre o quadro Transpose. Leia Transposio (captulo 7).
Slide Abre o quadro Slide.
Length Abre o quadro Length. Leia Comprimindo e expandindo
eventos (captulo 7).
Para alterar o layout do painel Staff
1. Clique no boto Staff View Layout para abrir o quadro Staff View Layout.
2. Selecione uma pista a partir da lista (se a pista que voc deseja editar no est presente na
lista, clique no boto Pick Tracks que fica na barra de ferramentas da janela Staff e
selecione a pista desejada). A opo Clef mostra a clave da pista.
3. Selecione uma nova clave a partir da lista.
4. Se voc selecionar Treble/Bass, selecione um ponto de diviso (Split).
5. Se voc selecionar uma das opes Percussion (percusso), clique em Percussion
Settings para configurar a aparncia das notas de percusso.
6. Repita os passos 2-5 para as outras pistas.
7. Clique Close quando voc terminar. O SONAR LE mostrar pistas utilizando os novos
ajustes.
322
Dica: Se as partes das mos esquerda e direita, numa pista de piano, se sobrepem, um ponto
de diviso (split) no ir separar corretamente as duas partes em claves de Sol e F. Pode ser
ento que voc prefira colocar as duas partes em duas pistas realmente separadas.
Edio musical bsica
As ferramentas da janela Staff permitem editar um projeto manipulando elementos de notao
musical comum. Utilizando estas ferramentas, voc pode criar e editar notas, marcas de pedal,
marcas de dinmica, marcas de expresso e letra da msica.
Inserindo notas na clave
Voc pode adicionar notas composio com atos simples de apontar e clicar. Para auxiliar na
composio, o SONAR LE oferece retorno de udio, ou seja, medida que voc insere uma
nota, voc vai imediatamente escutar o som desta nota.
Voc pode inserir notes em qualquer lugar no painel Staff, mas se voc inserir exatamente no
ponto onde est a posio do Now time voc tem controle sobre o ponto exato onde voc
deseja inserir a nota. Usando as combinaes de teclas Shift+seta direita/esquerda faz mover a
posio do Now Time para frente ou para trs, na quantidade de durao da nota escolhida.
Seis botes permitem selecionar uma durao de nota, desde semibreve at semifusa. Os
botes direita dos botes de cabea de nota permitem selecionar notas pontuadas ou
quilteras. Usando as combinaes de teclas Ctrl+seta direita/esquerda pode-se paginar a
pista, soando cada nota onde o cursor estiver posicionado. Voc pode tambm paginar uma
pista, clicando no botes Play-Next ou Play-Previous , que esto na barra de
ferramentas da janela Staff.
Nota: Voc no pode inserir nota cuja durao seja menor do que o valor no campo Display
Resolution, localizado no nvel superior da barra de ferramentas de janela Staff.
Pode ser que voc queira escolher um valor diferente de Snap-to grid para uma determinada
nota. Por exemplo, se voc deseja inserir uma mnima no ltimo tempo de um compasso 4/4,
(na inteno de gerar duas semnimas ligadas), voc precisa ajustar a resoluo de snap para
semnima. O SONAR LE vai automaticamente converter a mnima em duas semnimas
conectadas por uma ligadura. O mesmo mtodo pode ser utilizado para inserir uma nota
sincopada, como uma semnima na posio de uma colcheia.
Voc tambm pode desativar as opes Fill Durations e Trim Durations antes de
inserir notas na pauta. Isso permite visualizar as duraes verdadeiras das notas de inserir.
Essas opes sero discutidas no item Alterando a forma que as notas so mostradas, neste
captulo.
Para inserir uma nota na pauta
1. Desative os botes Fill Durations e Trim Durations na barra de ferramentas da janela
Staff, se desejar (esta geralmente a melhor forma de inserir notas).
2. Clique no boto Display Resolution na barra de ferramentas da janela Staff e escolha uma
resoluo que seja to pequena quanto a a menor nota que voc pretende inserir na msica.
3. Clique na ferramenta Draw .
4. Na segunda fileira da barra de ferramentas da janela Staff, selecione uma durao de nota e
323
um modificador (ponto ou quiltera) se necessrio. Voc no pode inserir uma nota que seja
menor em extenso do que a nota no campo Display Resolution.
5. Mova a posio do Now time para o local onde voc deseja inserir a nova nota,
pressionando Shift-seta direita ou Shift-seta esquerda. Note a linha vertical que marca o
Now time no painel Staff. A linha se movimenta por durao de nota que voc selecionou
para inserir.
6. Clique no cursor na linha vertical na posio exata da afinao desejada.
7. Para adicionar um sinal de sustenido ou bemol, clique com o boto direito do mouse na nota
para abrir o quadro Note Properties no campo Pitch, utilize os botes + ou para elevar
ou baixar a afinao e depois, clique OK. Voc pode digitar mensagens enharmnicas no
campo Pitch, como C#5, E"4 e Fx6. As aspas (") produzem dobrado bemol e o x produz um
dobrado sustenido. O SONAR LE insere a nova nota na pauta. Se quiser, arraste a nota
horizontalmente ou verticalmente para um novo local ou afinao, corrigindo a mesma.
Selecionando notas
Utilize a ferramenta Selection para fazer selees. Os mtodos de seleo na janela Staff
so similares aqueles encontrados em outras telas. Veja um sumrio:
Para conseguir isto... Faa isto...
Selecionar uma nota Clique sobre a mesma
(ou outro smbolo)
Selecionar vrios smbolos Clique e arraste um retngulo em torno deles
de uma vez
Adicionar smbolos seleo Pressione Shift e depois clique nos smbolos
ou arraste um retngulo em torno dos
eventos
Adicionar ou remover smbolos Pressione Ctrl e depois clique nos smbolos
da seleo ou arraste um retngulo em torno dos
eventos
Selecionar smbolos em um trecho Clique e arraste na rgua de tempo
Selecionar smbolos entre dois Clique entre os marcadores
marcadores
Remover todas as selees Clique numa rea vazia
Nota: Notas com ligaduras precisam ser selecionadas juntas, uma vez que a srie representa,
na verdade, um nico evento MIDI. Para selecionar notas ligadas, preciso clicar ou arrastar
um retngulo em torno da primeira nota do grupo de notas ligadas por ligadura.
Movendo, copiando e apagando notas na janela Staff
Os trechos selecionados podem ser cortados, copiados e apagados atravs dos comandos do
menu Edit. As tcnicas so similares quelas utilizadas em outras janelas. Os trechos
selecionados tambm podem ser arrastados e soltos para copi-los ou mov-los. Ao arrastar
um trecho bom manter os olhos no indicador da posio de tempo e da altura da nota que
esto no canto direito superior da janela Staff.
324
As notas podem ser arrastadas horizontalmente para uma nova posio ou verticalmente para
uma nova afinao ou pauta. Quando voc arrasta uma nota para cima ou para baixo, para uma
nova afinao, a nota normalmente se encaixa com as notas disponveis de acordo com a
tonalidade atual da msica (escala diatnica). Isso facilita o ato de arrastar notas com rapidez
entre afinaes que fazem parte da tonalidade atual.
Se voc precisa transpor mas do que umas poucas notas, utilize o comando de menu Process-
Transpose. Para mais informaes, leia Transposio (captulo 7).
Para mover uma nica nota na janela Staff
1. Clique na ferramenta de seleo ou na ferramenta de desenho .
2. Clique na nota que dever ser movida.
3. Arraste a nota para um novo local, afinao ou pauta. O SONAR LE move a nota para a
nova posio.
Para mover vrias notas na janela Staff
1. Clique na ferramenta de seleo .
2. Selecione as notas a serem movidas.
3. Clique numa das notas selecionadas.
4. Arraste as notas para um novo tempo, afinao ou pauta. O SONAR LE move as notas para
a nova posio.
Para copiar uma ou mais notas na janela Staff
1. na ferramenta de seleo .
2. Selecione as notas a serem copiadas.
3. Mantenha pressionada a tecla Ctrl.
4. Arraste as notas para a nova posio, afinao ou pauta. O SONAR LE insere cpias das
notas na nova posio.
Para apagar notas com a borracha
1. Clique na ferramenta de apagar .
2. Clique na cabea da nota que voc deseja apagar.
3. Para apagar vrias notas de uma vez s, clique e arraste o mouse. Qualquer notas cuja
cabea for tocada pela ferramenta ser apagada.
Ouvindo as notas
1. Clique na ferramenta Scrub .
2. Arraste o mouse horizontalmente atravs do painel Staff para tocar as notas. O SONAR LE
toca qualquer nota que estiver exatamente sob a linha do scrub.
Para tocar as notas com o recurso Step Play
1. Ajuste a posio do Now time clicando na rgua de tempo.
2. Faa o seguinte:
325
Para conseguir isto... Faa isto...
Mover um passo frente Clique ou pressione Ctrl+seta direita
Mover um passo para trs Clique ou pressione Ctrl+seta esquerda
Alterando as propriedades das notas
A janela Staff permite editar todos os parmetros MIDI para uma nota, incluindo aqueles que
normalmente so utilizados em notao musical convencional. As propriedades de notas so as
seguintes:
Propriedade... Significado...
Time O ponto onde uma nota comea a tocar
Pitch A afinao da nota
Velocity A intensidade da nota (0 a 127)
Duration A durao da nota, em tics ou em tempos e tics
Channel O canal de MIDI no qual a nota tocada
Para editar propriedades de notas
1. Clique com o boto direito do mouse na nota para abrir o quadro Note Properties.
2. Edite as propriedades, como descrito na tabela.
3. Clique OK. O SONAR LE altera os parmetros de notas e redesenha a nota, se necessrio.
Trabalhando com quilteras
A janela Staff possui certas limitaes no uso de tercinas:
As tercinas precisam ocorrer em grupos cheios, com trs notas.
Todos as trs notas de um grupo de tercinas precisam ser realmente notas, e no pausas, e
todas com a mesma durao.
No pode haver ligaduras dentro ou fora do grupo de tercinas.
Na maioria dos casos, a janela Staff pode reconhecer tercinas nos dados MIDI. Entretanto,
pequenas imprecises na execuo dos trechos durante a gravao ao vivo podem prejudicar a
leitura de tercinas. Seria muito til, nestes casos, utilizar o recurso de quantizao para corrigir
o tempo das notas, fazendo com que estas ficassem nos espaos exatos de tercinas, utilizando
o comando de menu Process-Quantize. Leia Quantizao para mais detalhes (captulo 7).
Para inserir uma tercina
1. Ligue a opo Snap to Time.
2. Clique na ferramenta Draw .
3. Clique no boto de nota mais apropriado.
326
4. Selecione a opo Triplet .
5. Digite a primeira nota na posio desejada na pauta. O SONAR LE insere todas as 3 notas
com a mesma afinao. Voc pode ento arrastar a segunda e a terceira notas para suas
posies de afinao corretas.
Grupando pausas
A janela Staff suporta o recurso de grupar pausas (beaming of rests), uma prtica muito
popular em msicas de rtmica mais complexa. A extenso do travesso estendida para incluir
pausas (rests) que so parte integral de grupos de notas conectadas por um travesso. Hastes
curtas, chamadas de stemlets, estendem a partir do travesso at alcanar a pausa. Isso
deixa o ritmo mais fcil de ser lido, pois os limites de tempo ficam mais evidentes. Veja:
Para ativar o grupamento de pausas
1. Clique em Layout para abrir o quadro Layout da janela Staff.
2. Selecione a opo Beam Rests.
3. Clique OK. De agora em diante, a janela Staff considera pausas como se fossem parte de
um grupo conectado por travesso, sendo que estas pausas aparecem no lugar onde
apareceriam cabeas de notas.
Alterando a visualizao das notas
De maneira diferente dos programas de notao musical, o SONAR LE utiliza os eventos MIDI
como representao permanente da msica; alm disso, a janela Staff apenas uma
interpretao de uma performance MIDI.
As notas MIDI nem sempre correspondem exatamente s notas que esto aparecendo na
pauta. Se por um lado a pauta define precisamente o ponto de incio e as duraes das notas,
uma nota MIDI pode estar, na verdade, comeando num ponto arbitrrio no projeto e durar por
uma extenso diferente. Se voc grava uma performance a partir de um teclado MIDI, por
exemplo, voc perceber que algumas notas podem comear um pouco antes do pulso,
algumas um pouco depois, sem contar que algumas terminam um pouco antes ou depois do
que realmente aparece escrito na partitura do SONAR LE. De certa maneira, estas pequenas
imperfeies so o que realmente nos proporciona o toque natural de uma execuo feita por
um ser humano, assim, nem sempre voc vai querer que estes eventos estejam posicionados
de maneira perfeita, para que no soem mecnicos demais.
A janela Staff possui duas opes voc pode selecionar se vai afetar a forma como as notas
MIDI so mostradas na pauta:
Opo... Propsito...
Fill Durations Visualmente arredonda para cima as duraes de nota para o
prximo tempo ou para a prxima nota, o que vier primeiro.
Trim Durations Visualmente arredonda para baixo as duraes de nota que se
327
extendem um pouco alm do comeo da prxima nota.
Por outro lado, se voc estiver inserindo notas na janela Staff com o mouse, as duraes Fill e
Trim podem produzir resultados confusos. Por exemplo, com Fill Durations, uma colcheia
inserida em compasso 4/4 iria parecer com uma semnima, at que voc colocasse uma outra
colcheia imediatamente aps a primeira. recomendado que voc desligue as funes Fill
Durations e Trim Durations quando estiver inserindo notas, pois essas funes so mais
apropriadas para procurar notas que voc gravou tocando ao vivo.
Utilizando acidentes nas notas
Qualquer nota musical pode ser referida com vrios nomes diferentes. Por exemplo, C#3 e Db3
identificam a mesma afinao, como G4 e Abb4. O nome mais apropriado depende da
tonalidade atual e tambm do contexto musical.
O SONAR LE utiliza um grupo de regras para adicionar automaticamente acidentes (sustenidos,
bemis e bequadros) s notas, baseado na tonalidade atual. Essas regras cobrem a maioria
das situaes musicais e geralmente conduzem a resultados positivos. Entretanto, no h uma
forma mgica e garantida de resolver os acidentes. Isto requer conhecimento sobre a
tonalidade e escala que est em uso conhecimento que se adquire em escolas de msica!
Por exemplo, no comeo de uma modulao, a nova tonalidade ainda no foi completamente
estabelecida e a harmonia j comeou a fazer o deslocamento. De fato, pode no haver uma
escala, no sentido diatnico: escalas cromticas, por exemplo, costumam utilizar sustenidos em
seu caminho ascendente e bemis em seu caminho descendente. Por isso, somente o
compositor pode definir esses detalhes, de acordo com sua necessidade.
As notas no SONAR LE normalmente no possuem notao enarmnica. Isto significa que as
notas automaticamente mudam para se adequar tonalidade padro. Se voc determinou a
tonalidade, o SONAR LE vai grafar as nota enarmnicas e retornar ao comportamento padro.
Caso contrrio, o acidente forado seria lembrado para aquela nota e no seria alterado para
seguir a tonalidade. Se voc alterar a afinao de uma nota utilizando algum outro mtodo, por
exemplo, arrastando-a para cima ou para baixo, ela vai perder qualquer indicao de acidente
forado.
Quando voc inserir um acidente forado em uma nota, utilize a tabela seguinte como guia:
Acidente... Caractere utilizado... Exemplo
Bemol b Cb5
(flat)
Sustenido # C#5
(sharp)
328
Dobrado bemol " C"5
(double flat)
dobrado sustenido x Cx5
(double sharp)
Para alterar um acidente de uma nota
1. Clique com o boto direito do mouse na nota para abrir o quadro Note Properties.
2. No campo Pitch, digite o novo acidente para a nota, orientando-se pela lista de caracteres
da tabela anterior.
3. Clique OK. O SONAR LE mostra a nota com o novo acidente ocorrente.
Voc pode alterar acidentes ocorrentes em outras janelas, como na janela Event List, de
maneira similar, digitando um novo acidente onde a afinao de nota estiver sendo mostrada
em forma de texto.
Acordes e marcas
A janela Staff permite adicionar e editar smbolos de acordes, marcas de dinmica e eventos de
pedal. Assim como as notas, esses smbolos so posicionados na partitura atravs da
ferramenta Draw. Eles podem ser selecionados, cortados copiados apagados e arrastados.
Com exceo das marcas de pedal, esses smbolos no possuem efeito audvel; eles servem
apenas para melhorar e deixar mais claro o entendimento da partitura impressa, quando os
msicos precisarem ler a mesma.
Adicionando smbolos de acordes
A janela Staff permite inserir smbolos de acordes acima da pauta. Voc pode inserir tanto os
nomes dos acordes quanto cifras, que mostram tanto o nome do acorde quanto a posio dos
dedos no brao de um violo. O SONAR LE possui uma grande quantidade de acordes pr-
definidos, a partir dos quais voc pode escolher. Voc pode tambm definir e salvar suas
configuraes de acordes personalizadas.
Se uma pista estiver dividida em duas pautas, com clave de Sol e de F, os acordes sero
mostrados apenas acima da pauta superior.
O SONAR LE armazena a sua biblioteca de acordes num arquivo chamado chords.liw. Os
acordes dessa biblioteca so divididos em grupos. Voc pode adicionar e remover acordes
329
dessa biblioteca, criar novos grupos (por exemplo para afinaes alternativas de violo) e
adicionar acordes a partir de um arquivo de biblioteca diferente.
Voc edita acordes no quadro Chord Properties. As propriedades de acordes so estas:
Propriedade... Significado...
Time O tempo do acorde, em compassos, tempos e tics (MBT)
Name Nome do acorde
Group Grupo do acorde
O quadro Chord Properties tambm permite desenhar grades de acordes de violo e gerenciar
a biblioteca de acordes.
Voc pode suprimir a visualizao de todos os diagramas de acordes de violo tirando a
seleo da opo Show Chord Grids no quadro Staff View Layout. Com esta opo
desativada, ser mostrado apenas o texto com o nome do acorde.
Para adicionar um smbolo de acorde
1. Clique na ferramenta Draw .
2. Selecione a ferramenta Chord .
3. Posicione o cursor sobre a pauta e observe que ele se modifica para o desenho de um lpis,
quando voc estiver em uma posio onde possa ser inserido um acorde).
4. Clique para inserir um smbolo de acorde. O SONAR LE insere uma cpia do acorde
utilizado mais recentemente (por padro, o acorde de C). Voc pode ento editar o
smbolo para visualizar o acorde mais adequado para este trecho da msica.
Para mover um smbolo de acorde
1. Clique na ferramenta Draw .
2. Arraste o smbolo para uma nova posio.
Para editar um smbolo de acorde
1. Clique com o boto direito do mouse no smbolo para abrir o quadro Chord Properties.
2. Edite as informaes sobre o acorde, de acordo com esta tabela:
Para conseguir isto... Faa isto...
Mover um acorde no tempo Altere o parmetro Time.
Dar um novo nome ao acorde Selecione um acorde a partir da lista dropdown ou
digite o novo nome diretamente. Utilize # para
sustenido ou b para bemol.
Adicionar um texto descritivo Digite o texto entre [ ] e depois digite o nome do
ao nome do acorde acorde. O texto no aparecer na janela Staff.
Visualizar um grupo diferente Selecione um grupo a partir da lista. Esta opo se
de acordes aplica apenas se voc criou uma biblioteca de
acordes personalizada.
330
3. Se quiser, selecione um grupo a partir da lista e/ou crie uma grade de acordes de violo
(chord grid).
4. Clique OK. A janela Staff mostra o acorde, com suas propriedades novas, movendo o
mesmo para um novo local, se necessrio.
Para adicionar uma grade de acordes de violo
1. Clique com o boto direito do mouse no smbolo do acorde para abrir o quadro Chord
Properties.
2. Siga as instrues desta tabela:
Para conseguir isto... Faa isto...
Mostrar uma grade de acordes Clique em New Grid
vazia
Colocar um ponto na grade Selecione o n do dedo (1 a 4, ou T para polegar),
depois, clique na grade na corda e casa apropriadas
Enderear uma corda solta Selecione O e depois, clique na corda
Enderear uma corda Selecione X e depois, clique na corda
emudecida
Alterar o dedo endereado a Clique no ponto repetidamente para alternar
um ponto atravs dos dedos
Inserir uma designao de Clique direita da grade e digite o n de index
casa finger fret no quadro Chord Fret Number
Escutar o acorde Clique Play
Remover a grade de acordes Clique Remove Grid
3. Clique OK. A janela Staff mostra o acorde com a nova grade de acordes.
Para gerenciar a biblioteca de acordes
1. Clique com o boto direito do mouse no smbolo do acorde para abrir o quadro Chord
Properties.
2. Siga as instrues desta tabela:
Para conseguir isto... Faa isto...
Adicionar um acorde Selecione um grupo, digite um nome na opo Name,
biblioteca digite uma grade de guitarra (se desejar) e clique Save.
Apagar um acorde Selecione o acorde a partir da lista e clique Delete.
a partir do grupo atual
Adicionar um novo Digite um nome para o grupo na caixa de texto Group e
grupo depois clique em Save.
Apagar um grupo Selecione um grupo a partir da lista e clique em Delete.
331
Juntar acordes Clique no boto Import e selecione um arquivo. As
a partir de uma bibliotecas de acordes possuem extenso .liw.
biblioteca externa
3. Clique OK. O SONAR LE salva a biblioteca de acordes com as alteraes que voc fez.
Adicionando marcas de expresso
As marcas de expresso indicam ao msico como interpretar as notas e as duraes na pauta.
Elas oferecem suplemento necessrio para notao simples, na qual as notas trazem apenas
informaes de afinao e durao, mas no possuem dicas sobre dinmica. Marcas de
dinmica de ppp (pianississimo) at fff (fortississimo) permitindo que a notao tambm
exprima sentido em termos de volume sonoro. Marcas de expresso tambm so necessrias
para determinar outros aspectos da execuo, como onde uma passagem precisa ser tocada
em legato ou em staccato. Finalmente, as marcas de expresso podem ser utilizadas para
indicar ao msico como a msica deve ser interpretada, em funo da vontade do compositor.
Nesses casos, a linguagem utilizada pode permitir imaginao viajar um bocado.
Marcas de expresso no alteram os dados MIDI gravados. Estas marcas servem apenas para
permitir maior clareza na leitura de partituras impressas pelo SONAR LE.
Se a pista estiver dividida em duas pautas, com clave de F e Sol, as marca de expresso
sero posicionadas apenas abaixo da pauta superior.
Quando voc inserir uma marca de expresso, poder deixar um hfen pendendo no final de
uma marca de expresso para inserir hfens automticos e espaados, at que a prxima
marca de expresso seja alcanada, por exemplo:
cresc. - - - ff
Isto pode ser til para terminar sries de hfens com uma marca de expresso vazia. Exemplo:
accel. - - -
O texto de expresso escrito em itlico na tela Staff. Marcas normais de dinmica tambm
aparecem em negrito.
Para adicionar marcas de expresso
1. Clique na ferramenta Draw .
2. Selecione a ferramenta Expression .
3. Posicione o cursor abaixo da nota mais grave na pauta. (o cursor muda para o desenho de
um lpis quando voc estiver numa posio vlida)
4. Clique para a abrir a caixa de insero.
5. Digite no novo texto de marca de expresso. Pressione Esc para abortar a operao.
6. Pressione a tecla Enter ou Tab ou Shift-Tab para mover para a prxima marca ou para a
anterior, respectivamente. O SONAR LE insere a nova marca de expresso abaixo da pauta.
Para editar uma marca de expresso
1. Clique com o boto direito do mouse na marca de expresso para a abrir o quadro
Expression Text Properties.
332
2. Edite a posio e o texto da marca de expresso, como desejar.
3. Clique OK. A janela Staff mostra a marca de expresso com o novo texto, incluindo, mover
esta marca para um novo local, se for necessrio. Voc pode tambm utilizar a ferramenta
Draw e clicar numa marca de expresso para alterar diretamente o texto da mesma.
Adicionando smbolos de dinmica
Algumas frases musicais variam dinamicamente, aumentando ou diminuindo em termos de
volume para gerar um efeito mais dramtico. O SONAR LE permite inserir marcas tradicionais
de crescendo e diminuendo em forma de chaves (hairpin) que informam o que o msico deve
fazer quando estiver lendo aquele trecho da partitura.
Se a pista estiver dividida em duas pautas, com clave de Sol e de F, esses smbolos sero
mostrados apenas abaixo da pauta superior.
Para adicionar um smbolo de dinmica
1. Clique na ferramenta Draw .
2. Selecione a ferramenta Hairpin .
3. Posicione o cursor sobre a pauta (o cursor muda para o desenho de um lpis quando voc
estiver em uma posio vlida).
4. Clique para inserir o smbolo. O SONAR LE insere uma cpia do smbolo utilizado mais
recentemente, mas voc poder editar o mesmo, como desejar.
Para editar um smbolo de dinmica
1. Clique com o boto direito do mouse no smbolo que voc deseja editar. O quadro Hairpin
Properties ser mostrado.
2. Altere os seguintes parmetros:
Time ponto inicial do smbolo
Crescendo ou Diminuendo
Duration Digite a quantidade de tempos, seguida por um smbolo de dois pontos
(exemplo 4: para compasso em 4/4) ou um valor PPQ.
Adicionando smbolos de pedal
Os smbolos de pedal indicam, tradicionalmente, onde o pedal de sustain do piano deve ser
pressionado e por quanto tempo. Com o SONAR LE, voc pode conseguir o mesmo efeito,
inserindo um par de smbolos que indicaro quando o controle pedal de sustain dever ser
ativado/desativado. De forma diferente do que vimos at agora para outros smbolos, cada
smbolo de pedal corresponde a um evento MIDI. Os outros smbolos so puramente
ornamentais, com inteno de aparecerem na partitura e gerar mais informao ao msico
executante.
Os eventos de pedal possuem os seguintes parmetros:
Parmetros... Significado...
Time O tempo do evento, em compassos, tempos e tics (MBT).
Channel O canal de MIDI pelo qual o evento ser enviado.
333
Value O valor do evento. Um valor de 127 indica que o pedal foi
pressionado e um valor de zero indica que ele foi solto. (Alguns
sintetizadores avanados suportam valores entre 0 e 127 para
indicar movimento parcial do pedal)
Se uma pista dividida em duas pautas, com claves de Sol e de F, os smbolos de pedal iro
aparecer apenas abaixo da pauta inferior.
Voc pode suprimir a visualizao das marcas de pedal, retirando a marca da opo Show
Pedal Events, presente no quadro Staff View Layout.
Para adicionar uma marca de pedal
1. Clique na ferramenta Draw .
2. Selecione a ferramenta Pedal .
3. Posicione o cursor abaixo da pauta (o cursor muda para o desenho de um lpis quando voc
estiver em uma posio vlida).
4. Clique para inserir o smbolo de pedal. O SONAR LE insere um par de smbolos de pedal,
sendo um para indicar o acionamento do pedal e outro para indicar que o pedal foi solto.
Voc pode clicar e arrastar os smbolos, como desejar.
Para editar um evento de Pedal
1. Clique com o boto direito do mouse no smbolo (qualquer um dos dois) para abrir o quadro
Pedal Event Parameters.
2. Edite os parmetros, conforme descrito na tabela anterior.
3. Clique OK. O SONAR LE altera os parmetros de evento pedal, incluindo a alterao da
posio do smbolo para um novo local, se necessrio.
Trabalhando com percusso
A janela Staff pode mostrar pistas de percusso em uma pauta especfica com cinco linhas ou
com linha nica. A pauta geralmente mostra notas para um kit de percusso (drum set) ou para
mltiplos instrumentos de percusso; a linha utilizada para mostrar notas para um nico
instrumento.
O SONAR LE permite controlar a aparncia das pautas de percusso em detalhes. Voc pode
visualizar notas de percusso, utilizando vrios tipos diferentes de cabeas de nota e smbolos
de articulao, podendo tambm mapear qualquer instrumento de percusso para qualquer
posio na pauta de percusso (numa pista de percusso, cada nota MIDI determina um
instrumento de percusso diferente, sendo que o mapeamento permite mostrar qualquer
instrumento em qualquer posio da pauta, independente de sublinhar o valor de nota MIDI).
Voc pode salvar os ajustes como um preset e utilizar os mesmo novamente em outras pistas e
projetos. O SONAR LE oferece um preset standard, baseado no kit de percusso General MIDI.
Configurando uma pista de percusso
Antes de utilizar as possibilidades de percusso da janela Staff, sua pista de percusso deve
ser ajustada corretamente. Isto permitir escutar os sons apropriados quando voc inserir notas
e tambm durante a execuo da msica, permitindo tambm visualizar os nomes corretos dos
instrumentos de percusso, ao invs de nomes genricos de nota das janelas Piano Roll, Event
334
List e quadro Percussion Notation.
Para configurar uma pista de percusso
1. Clique com o boto direito do mouse na pista no painel de Pistas e escolha Track
Properties para abrir o quadro Track Properties.
2. Designe uma sada (output) e um canal de MIDI para o instrumento de percusso. Por
exemplo, se a sada estiver endereada para uma placa de som que suporta General MIDI,
utilize o canal MIDI 10.
3. Clique Instruments para abrir o quadro Assign Instruments.
4. Certifique-se que a combinao de output/channel utilizada pela pista est endereada
para uma definio de instrumento de percusso. Por exemplo, o canal 10 de uma sada
General MIDI deve estar endereado para um instrumento General MIDI Drums.
5. Clique OK em ambos os quadros. O SONAR LE mostra a nova sada e o novo canal de MIDI
da pista na janela Track e utilizar os nomes de instrumentos de percusso apropriados nas
janelas Piano Roll, Event List e no quadro Percussion Notation.
Para mais detalhes, leia Utilizando definies de instrumentos (captulo 15).
Configurando uma pauta ou linha de percusso
A primeira vez que voc visualiza uma pista de percusso na janela Staff, o SONAR LE toma
uma clave padro para aquela pista. Pistas com um s valor de nota so imediatamente
designadas com uma linha de percusso. Pistas com mltiplos valores de nota so designadas
como pauta e clave de percusso.
Se voc deseja alterar uma pauta de percusso, transformando-a numa linha nica, ou vice-
versa, ou se voc deseja alterar outro tipo de pauta numa pauta de percusso, voc pode fazer
isto no quadro Layout da janela Staff. Se voc alterar a pauta de uma pista para uma pauta no
percussiva, os ajustes de notao de percusso sero perdidos.
As linhas mais graves e mais agudas de uma pauta de percusso so E5 e F6,
respectivamente. A linha de percusso representa E5.
Por padro, as pautas de percusso no SONAR LE tm seus prprios endereamentos de
cabea de nota. Se voc deseja utilizar um padro prprio de notao ou se voc deseja
configurar a aparncia de uma linha de percusso, dever ento utilizar o quadro Percussion
Notation Key. Nesto quadro, os sons de percusso e as respectivas posies na pauta
possuem um asterisco prximo de seus nomes. Quando voc seleciona um som de percusso,
uma linha liga o som sua posio na pauta. Cada som de percusso pode ser endereado a
apenas uma posio, mas cada posio pode estar amarrada a vrios sons. Voc pode utilizar
diferentes tipos de cabea de nota e smbolos de articulao para distinguir visualmente os
sons.
Para enderear uma pauta ou linha de percusso a uma pista
1. Clique no boto Layout da janela Staff para abrir o quadro Layout da janela Staff.
2. Selecione a pista de percusso a partir da lista.
3. Selecione Percussion Staff ou Percussion Line a partir da lista Clef.
4. Clique Percussion Settings para ajustar a aparncia das notas percussivas (leia abaixo).
5. Clique Close. O SONAR LE altera a pauta da percusso para a pauta que foi selecionada.
335
Para configurar a notao de percusso de uma pista
1. Clique no boto Layout da janela Staff para abrir o quadro Layout da janela Staff.
2. Selecione a pista de percusso a partir da lista.
3. Clique em Percussion Settings para abrir o quadro.
4. Configure de acordo com a tabela seguinte:
Para conseguir isto... Faa isto...
Mapear (vincular) Selecione o som (ou a nota MIDI correspondente) na lista
um som de percusso MIDI Note, selecione a posio desejada na pauta de
para uma linha ou percusso em Display As list, depois clique em Bind.
espao na pauta
Ajustar uma cabea Selecione o som na lista MIDI Note, depois selecione um
de nota e marca de tipo de cabea de nota (Notehead Type) e um smbolo
articulao para um de articulao (Articulation Symbol). Apenas sons
som de percusso vinculados podem ser endereados para um tipo de
cabea de nota e smbolo de articulao diferentes do
padro.
Controlar como os Em Display As list, clique na afinao que voc deseja
sons de percusso que todas as notas desvinculadas sejam mostradas.
desvinculados Depois, selecione um tipo de cabea de nota e smbolo de
sero mostrados articulao e depois clique no boto Default Note para
aplicar as alteraes.
Remover um vnculo Selecione o som de percusso na lista MIDI Note, depois
clique em Unbind. Notas desvinculadas so mostradas
na posio padro.
Carregar um preset Selecione o preset a partir da lista Preset.
Salvar os ajustes como Clique no boto Save e digite um nome de preset.
parte de um preset
Apagar todos os Clique Zap All.
vnculos
Selecionar notas nas Clique na nota MIDI ou Display As list, depois toque
listas de nota com um uma tecla em seu teclado.
teclado MIDI
5. Clique OK para fechar o quadro Percussion Notation Key.
6. Clique Close para fechar o quadro Layout da janela Staff. A janela Staff mostra a pauta de
percusso com vnculos de notas e cabeas de nota que voc determinou.
Notas fantasmas (Ghost Strokes)
Em notao de percusso, os parnteses em torno de uma nota representam que ela uma
nota fantasma, tocada de forma bem suave e quase imperceptvel durante a execuo. O
SONAR LE suporta notas fantasmas, mostrando parnteses em torno de qualquer nota de
percusso que tenha intensidade (key velocity) menor do que 32 (valor arbitrrio). Se
336
necessrio, voc pode ajustar o parmetro Vel+ para a pista e as intensidades de notas
individuais para mover efetivamente este valor, sem alterar a forma que as notas esto soando.
Imprimindo
A janela Staff oferece suporte para impresso de partituras em at 9 tamanhos de pauta
diferentes. A janela Staff imprime informaes gerais do projeto, a partir do que estiver escrito
no quadro File Info (leia Nomeando projetos, no captulo 4) no incio da msica (primeira
pgina), incluindo o nome da msica, dedicatria, instrues de execuo, nome do autor e
copyright. Em adio, o SONAR LE identifica as pistas por nmeros e nomes, numerando
tambm os compassos em cada pgina.
O SONAR LE permite selecionar o tamanho da partitura que ser impressa. A distncia vertical
entre as linhas de cada pauta chamada de rastral size ou measurement. Cada rastral size
tem um nmero e utilizado por editores para um gnero especfico de composio musical.
N... Nomes... Uso geral...
0 Commercial or Public Manuscritos
1 Giant or English Banda elementar e livros de orquestra;
panfletos de instrues
2 ou 3 Regular, Common, ou Partituras para concertos e msica clssica
Ordinary
4 Peter Trabalhos para rgo, etc.
5 Large middle Banda/msica para instrumentos de sopro
6 Small middle Coral; partitura condensada
7 Cadenza Edies em miniatura; partes de piano;
marchas militares
8 Pearl Guias temticos
Para imprimir uma partitura
1. Certifique-se que que a janela Staff a janela atual.
2. Selecione o menu File-Print Preview.
3. Se quiser, clique em Zoom ou clique na msica, para ampliar ou reduzir a imagem.
4. Clique no boto Configure para selecionar o tamanho de pauta.
5. Quando estiver ampliando a imagem, voc poder pressionar as teclas Page Up e Page
Down para navegar entre as pginas.
6. Clique em Print. O SONAR LE mostra o quadro Windows Print, a partir do qual voc poder
configurar a impressora e imprimira a partitura.
Alternativamente, voc poder escolher o menu File-Print e pular a janela Print Preview.
337
Janela Meter/Key
A janela Meter/Key permite digitar alteraes de frmula de compasso e armadura de clave nos
limites de compassos. Essas alteraes afetam todas as pistas juntas.
O que a mtrica de compasso?
A mtrica de compasso a frmula que descreve como os compassos sero divididos em
termos de tempos rtmicos. Quando ajustamos a frmula de compasso, determinamos a
quantidade de tempos por compasso e o valor de nota que representa um tempo. Veja quais
so os ajustes mais utilizados de frmula de compasso:
2/4 (2 tempos por compasso: a semnima representa um tempo)
4/4 (4 tempos por compasso: a semnima representa um tempo)
3/4 (3 tempos por compasso: a semnima representa um tempo)
6/8 (6 tempos por compasso: a colcheia representa um tempo)
A frmula de compasso aparece na janela Staff no canto esquerdo da partitura, geralmente em
forma de frao (dois nmeros sobrepostos). O nmero de cima representa a quantidade de
tempos que tem um compasso e pode ser ajustado, no SONAR LE, com valores entre 1 e 99. O
nmero de baixo representa a figura de valor que preenche um tempo do compasso; voc pode
escolher valores a partir de uma lista que vai desde a semibreve at uma fusa.
A frmula de compasso afeta vrios aspectos do SONAR LE, com segue:
Acentuaes do metrnomo
Frmula de clculo e visualizao de compasso, tempo e tic (MBT)
Forma como ser desenhada a janela Staff
Enquanto o SONAR LE em geral permite frmulas de compasso com at 99 tempos por
compasso, a janela Staff no pode mostrar este tipo de compasso, sendo que voc receberia
uma mensagem de erro, caso voc tentasse utilizar a janela Staff com frmulas de compasso
que excedem um limite.
Internamente, o SONAR LE armazena tempos como mltiplos de tics (ou tempos de clock). A
base de tempo n de tempos por compasso ajustvel, de 48 a 960 PPQ. Se voc estiver
utilizando timebase e 120 PPQ o projeto estiver com frmula de compasso em 4/4,ento o
compasso inteiro equivale a 480 ticks. Leia Ajustando a resoluo de tempo MIDI (captulo 4).
Geralmente a forma mais fcil de trabalhar com alteraes de frmula de compasso ajustar
todas as alteraes antes de iniciar a gravao. Utilize a janela Meter/Key ou o comando de
menu Insert-Meter/Key Change para adicionar alteraes de frmula de compasso nos
compassos da msica que voc desejar.
O que tonalidade?
Em termos musicais, a tonalidade representa no SONAR LE a referncia de harmonia da
msica ou de trechos da msica, indicando as notas de um campo harmnico relacionado com
uma tnica de uma escala maior ou menor. A tonalidade da msica depende de uma armadura
de clave, que aparece logo no comeo da msica (no 1 compasso) mas que pode ser alterada
ao longo do projeto. Uma armadura de clave consiste num grupo de sinais de sustenidos,
338
bemis e ou bequadros que sempre aparecem indicados nos primeiros compassos de cada
nova linha pautada da partitura, indicando qual a tonalidade corrente para um trecho da
msica. A armadura indica ao msico quais so as notas que devero ser tocadas com
alterao de afinao (sustenido ou bemol) durante todo um trecho da msica.
No total h 15 diferentes armaduras de clave que indicam tonalidades maiores ou menores,
sendo 7 delas com sustenidos, 7 com bemis e um natural. As 15 armaduras correspondem a
15 tonalidades maiores e 15 menores. Por exemplo, a armadura de clave de d maior a
mesma de l menor.
A armadura de clave afeta vrias coisas no SONAR LE:
Controla como o SONAR LE mostra as notas. Na janela Event List e em algumos quadros, o
SONAR LE converte o nmero de afinao MIDI para indicaes como Db (r sustenido na
tonalidade de d).
A janela Staff utiliza a armadura de clave para mostrar notao de maneira correta.
Como as notas so transpostas quando a opo Diatonic est ativada.
A armadura de clave afeta apenas como o SONAR LE mostra afinaes para voc. Alterando a
armadura de clave no afeta o nmero de nota MIDI (afinao) armazenada em cada nota.
Para realmente transpor afinaes, utilize o comando de menu Transpose ou edite notas
individualmente, utilizando as janelas Piano Roll, Event List ou Staff.
Nota: Os Groove clips no so afetados por alteraes feitas na armadura de clave de um
projeto. Os Groove clips seguem o valor project pitch, localizado na barra de ferramentas de
marcadores, alm dos Marcadores de afinao, presentes na rgua de tempo. Para mais
informaes, leia Utilizando marcadores de afinao na janela Track (final do captulo 6).
Muitas vezes voc utiliza apenas uma nica armadura de clave e tonalidade em um projeto
inteiro, entretanto, para composies mais sofisticadas, o SONAR LE suporta alteraes
mltiplas de tonalidade e frmula de compasso em um projeto. A tonalidade padro d (C).
Voc pode alterar estes valores padro, criando seu prprio arquivo template. Para mais
informaes, leia Modelos (Templates) (captulo 13).
Abrindo a janela Meter/Key
Para abrir esta janela, clique em ou acione o comando de menu View-Meter/Key.
A janela Meter/Key mostra uma lista de alteraes de frmula de compasso e tonalidade num
projeto. H sempre um ajuste no compasso 1, pois sempre preciso haver sempre uma frmula
de compasso e uma armadura de clave para o projeto. A frmula de compasso padro 4/4 e a
tonalidade padro d (C). Voc pode alterar estes padres, criando seu prprio modelo
(template). Para mais informaes, leia Modelos (Templates), no captulo anterior.
Cada alterao de mtrica/tonalidade (Meter/Key) possui as seguintes propriedades:
Propriedade... Significado...
At Measure Compasso onde vai ocorrer a alterao de frmula de
compasso e tonalidade.
Beats per Nmero de tempos por compasso, sendo representado pelo
Measure nmero de cima na frmula de compasso.
339
Beat Value Nota que preenche um tempo, representada pelo nmero de
baixo na frmula de compasso, indicando uma figura de valor
musical. 2 corresponde mnima, 4-semnima, 8-colcheia, etc.
Key Signature Tonalidade.
Adicionando e editando alteraes de compasso/tonalidade
A janela Meter/Key mostra uma lista de todas as alteraes de frmula de compasso e
tonalidade num projeto. Voc pode adicionar, apagar ou editar alteraes de frmula de
compasso, clicando nos botes no topo da tela. Voc pode tambm inserir alteraes de
frmula de compasso e afinao no projeto, atravs do comando de menu Insert-Meter/Key
Change.
Para adicionar uma alterao de compasso/tonalidade
1. Abra a janela Meter/Key.
2. Clique em Add ou selecione Insert-Meter/Key Change para abrir o quadro Meter/Key
Signature.
3. Digite informaes a respeito da nova alterao de compasso/tonalidade.
4. Clique OK. O SONAR LE insere a alterao de frmula de compasso (Meter) e tonalidade
(Key) no projeto. A alterao aparecer na janela Staff no compasso apropriado.
Para apagar uma alterao de compasso/tonalidade
1. Selecione a alterao de compasso/tonalidade a ser apagada da lista.
2. Selecione as alteraes adicionais de compasso/tonalidade, utilizando Shift-clique e Ctrl-
clique.
3. Clique em Delete . O SONAR LE remove a alterao de compasso/tonalidade a partir
do projeto. Voc no pode apagar a primeira alterao de compasso/tonalidade do
compasso 1 de um projeto.
Para mover uma alterao de compasso/tonalidade
1. Selecione a alterao de compasso/tonalidade a ser movida.
2. Clique em Add .
3. Edite o parmetro Measure para a alterao de compasso/tonalidade do novo compasso.
4. Clique OK.
5. Selecione a alterao original de compasso/tonalidade novamente.
6. Clique Delete . O SONAR LE remove a alterao original de compasso/tonalidade
change e insira uma cpia da mesma no novo compasso.
Para editar uma alterao de compasso/tonalidade
1. Selecione a alterao de compasso/tonalidade a ser editada.
2. Clique em Change para abrir o quadro Meter/Key Signature.
3. Edite as propriedades de compasso/tonalidade.
4. Clique OK. O SONAR LE altera as propriedades de compasso/tonalidade.
340
Notao musical para instrumentos transpositores
Por razes histricas, certos instrumentos musicais so tradicionalmente representados nas
partituras com uma afinao diferente do que realmente est soando. Por exemplo, a parte de
um trompete escrita um tom acima do que seria escrito normalmente para afinao de
concerto, e um sax alto tem sua parte escrita uma 6 maior acima do normal. Isto se deve ao
fato de que o trompete um instrumento afinado em Si bemol e o sax em Mi bemol. No
trompete, quando se toca uma nota d escrita na partitura, a nota produzida um Si bemol. Os
msicos acsticos conhecem essas diferenas e se acostumaram com elas.
O SONAR LE suporta escrita para esses instrumentos, atravs do uso do controle Key+ na
janela Track. Simplesmente insira ou grave essas notas na pista, pensando na afinao normal
daquele instrumento e depois, ajuste a tranposio desejada, utilizando o comando Key+ para
fazer com que o instrumento toque na tonalidade correta, casando com os outros instrumentos
da orquestra. Por exemplo, uma pista para um trompete em Si bemol deveria ter todas as suas
notas escritas um tom acima do normal e deveria, depois, ter seu parmetro Key+ ajustado em
-2, o que faria a pista ser tocada com transposio de dois semitons para baixo. Lembre-se,
nem todos os trompetes so afinados em Bb!
Para escrever a parte de um trompete afinado em Si bemol
1. Grave ou insira as notas, utilizando as afinaes que o msico espera ler. Por exemplo, se
outros instrumentos do projeto no so transpositores (exemplo: piano, violino) e se estes
instrumentos esto tocando um tema em D maior, o trompetista, por tocar um instrumento
afinado em Si b, precisa enxergar as notas um tom acima (em R). O instrumento vai tocar
um tom abaixo do que est realmente escrito na partitura, de forma que quando um
trompetista toca uma nota D o som que o trompete produz Si bemol. O problema que
quando voc insere notas no projeto pensando na afinao correta do instrumento acstico
real que vai estar executando o material escrito, ou mesmo se voc transpor uma pista para
que a partitura mostre as notas e maneira correta para os msicos, o SONAR LE vai tocar
este material atravs da placa de som ou de um teclado externo com tom errado! Ser
preciso utilizar o parmetro Key+ para compensar esse detalhe.
2. Na janela Track, force o SONAR LE a tocar a parte do trompete um tom abaixo, digitando -
2 no campo Key+ e depois pressionando Enter.
Agora, a parte do trompete na janela Staff aparece escrita na tonalidade de R, sendo que o
SONAR LE automaticamente adiciona dois sustenidos armadura de clave, mas a pista
continuar soando corretamente, ou seja, em D maior, se voc determinou um ajuste de
Key+ em -2 (talvez seja necessrio fechar a janela Staff e re-abri-la para visualizar a nova
tonalidade e a nova armadura de clave). A janela Staff automaticamente transpe a tonalidade
para cada pista, de acordo com o valor ajustado no parmetro Key+ da pista. Mltiplas pistas
aparecem e podem ser impressas como uma partitura de orquestra, com diferentes armaduras
de clave para cada pista.
Os dados dos campos Key+ so armazenados em arquivos do SONAR LE com extenso
.cwp, mas no em arquivos padro MIDI (SMF). Se voc salvar um arquivo como padro
MIDI, a transposio Key+ ser aplicada a cada evento de nota, de maneira que o arquivo vai
soar o mesmo, mas a informao Key+ ser perdida. Se voc estiver lendo um arquivo padro
MIDI, pode facilmente ajustar a afinao das pistas e ento salvar como um arquivo do tipo
normal, proprietrio do SONAR LE. Em primeiro lugar, ajuste o parmetro Key+ para refletir a
tonalidade do instrumento transpositor, depois utilize o parmetro Transpose para compensar
o ajuste de Key+.
341
Trabalhando com a letra da msica
O SONAR LE permite criar, editar e visualizar letra de msica (lyrics), ou seja, as palavras e
slabas associadas s notas de uma pista. A letra da msica pode estar representada em forma
de palavras numa cano, texto de uma passagem vocal, ou mesmo uma narrao que precisa
ser lida em funo da msica, dicas de algum tipo ou at mesmo um texto que no tenha
exatamente uma relao direta com o que est sendo executado. Cada palavra ou slaba da
letra da msica precisa ser associada com uma nota numa pista de MIDI. Cada pista de MIDI
pode ter letra da msica individual e vinculado esta pista.
Embora a letra da msica possa ser logicamente associada com arquivos de udio digital, voc
no pode na verdade posicionar a letra da msica vinculada a uma pista de udio. Se voc
deseja criar letra da msica para uma pista de udio, precisa criar uma pista de MIDI auxiliar
que ir conter a letra da msica.
Voc pode inserir e editar a letra da msica de duas maneiras:
Utilizando a ferramenta Lyrics na janela Staff
Utilizando a janela Lyrics
Inserindo eventos de letra da msica na janela Event List.
A janela Staff geralmente o local preferido para inserir a letra da msica, desde que voc
possa ver notas com as quais a letra da msica estar relacionada. A janela Lyrics pode
tambm ser utilizada para inserir ou editar a letra da msica, mas sua maior vantagem
mostrar a letra da msica com fonte maior, facilitando a leitura. Voc pode utilizar a janela
Lyrics para visualizar a letra da msica durante gravao e execuo, assim, os msicos podem
ler a letra sincronizada com a gravao. Voc pode fazer com que o tamanho de fonte seja bem
grande nesta tela, de maneira que a letra possa ser lida de maneira confortvel, mesmo que as
pessoas estejam a uma certa distncia do monitor de vdeo. Durante a execuo, a linha atual
da letra da msica fechada em uma caixa, sendo que a slaba ou a palavra destacada.
Os eventos Lyrics so similares a eventos de texto. Como qualquer outro evento, eles ocorrem
em um determinado tempo. Esses eventos contm texto como qualquer processador de texto,
mas geralmente contm apenas uma nica palavra ou slaba. Os eventos Lyrics podem ser
editados na janela Event List (leia Janela Event List).
Adicionando e editando a letra da msica na janela Staff
A janela Staff mostra a letra da msica abaixo da pista a que est associada. Se a pista estiver
dividida em duas pautas, com clave de Sol e de F, a letra da msica ser alinhada s notas
em ambas as pautas, mas no ser mostrada abaixo da pauta superior.
Quando uma palavra ou slaba da letra da msica se estende por vrias notas em seqncia,
um trao contnuo ou uma srie de hfens regularmente espaados ser desenhado
automaticamente, seguindo a prtico convencional de notao de letra da msica.
Para adicionar a letra da msica a uma pista
1. Clique na ferramenta Draw .
2. Selecione a ferramenta Lyrics .
3. Posicione o cursor abaixo da pauta, sobre a primeira nota que dever ser designada letra
da msica (o cursor muda para o desenho de um lpis quando voc estiver em uma posio
342
vlida).
4. Clique em Open para abrir uma caixa de texto.
5. Siga as instrues na tabela:
Para conseguir isto... Faa isto...
Digitar uma palavra ou slaba Digite na caixa de texto
Terminar uma palavra ou Pressione a barra de espao, Tab ou digite um hfen
slaba e mover para a
prxima nota
Saltar uma nota Pressione a barra de espao ou digite um hfen
Mover para a nota anterior Pressione Shift-Tab
6. Pressione Enter quando voc tiver terminado. O SONAR LE mostra a nova indicao da letra
da msica abaixo da pauta.
Para editar a letra da msica
1. Clique na ferramenta Draw .
2. Clique na palavra que voc deseja alterar.
3. Edite a palavra, como desejar.
4. Pressione Enter. O SONAR LE repe a palavra antiga com a nova.
Abrindo a janela Lyrics
H trs maneiras de abrir a janela Lyrics:
Na janela Track, selecione a pista onde est a letra da msica que voc deseja copiar e
depois clique em .
Na janela Track, selecione a pista onde est a letra da msica que voc deseja visualizar e em
seguida, selecione o menu View-Lyrics.
Clique com o boto direito do mouse num clip em Clips Pane e escolha Lyrics a partir do
menu.
O boto Pick Track abre umo quadro onde voc pode selecionar a pista que contm letra
da msica que voc deseja visualizar. Selecione a pista desejada e depois, clique OK.
Para selecionar uma fonte para visualizao, utilize:
Opo/
Boto ... Propsito...
Seleciona a primeira fonte e, por padro, esta ser uma fonte
pequena, utilizada para edio.
Seleciona a segunda fonte. Por por padro, esta uma fonte maior,
muito til para leitura da letra distncia.
Abra umo quadro onde voc possa selecionar uma fonte. A
343
fonte selecionada ser ento endereada como fonte A ou B,
dependendo de qual estiver atualmente selecionada.
Adicionando e editando a letra da msica na janela Lyrics
A letra da msica aparece na janela Lyrics como uma seqncia de slabas, cada qual
associada com uma nota na pista. Neste contexto, uma slaba qualquer grupo de caracteres,
sem hfen fazendo separao. Por exemplo, "amor", "desejo", e "esperana" so consideradas,
no SONAR LE, como slabas. Cada slaba pode estar associada a uma nica nota. Se voc
deseja quebrar uma palavra em mltiplas slabas, ser preciso utilizar hfens para fazer as
separaes. Por exemplo, separando a palavra "de-se-jo", teramos 3 slabas, cada qual se
encaixando a uma nota de uma melodia.
Quando voc digitar a letra da msica, voc pode marcar as slabas da forma que voc desejar
ou pode simplesmente digitar o texto normalmente, utilizando hifenizao automtica para
quebrar o texto em slabas. Isto significa que voc pode adicionar letra da msica a um projeto,
copiando e colando o texto a partir de outro aplicativo, como por exemplo um editor de textos, e
depois hifenizar este texto automaticamente.
Para estender uma nica slaba sobre mais de uma nota, voc pode utilizar hfens extras,
separados por espaos. Por exemplo, na frase "Oh-say can you see...", a slaba "Oh"
extendida sobre duas notas. Se uma pista no contm letra, o visor mostrar apenas uma srie
de hfens, sendo um para cada nota na pista.
Se voc digitar mais slabas do que houver notas disponveis na pista, o SONAR LE enderea a
letra restante em intervalos de semnima.
Para digitar a letra de msica na janela Lyrics
1. Clique no canto superior esquerdo da tela para posicionar o cursor no incio do texto.
2. Siga as instrues na tabela:
Para conseguir isto... Faa isto...
Digitar uma palavra ou slaba Simplesmente digite-a
Encerrar uma palavra ou slaba e mover Pressione a barra de espao ou digite
para a prxima nota um hfen
Quebrar uma linha para facilitar a Pressione Enter
visualizao
Para editar a letra da msica na janela Lyrics
A edio na janela Lyrics segue as convenes convencionais do Windows no que se refere a
movimento de mouse, cursor, seleo, cortar (Ctrl+X), copiar (Ctrl+C), colar (Ctrl+V) e apagar
(Delete). Quando voc fizer pausa, o SONAR LE vai atualizar todos os eventos de letra de
msica na pista.
Para hifenizar a letra da msica
1. Se voc desejar, selecione uma poro do texto da letra da msica. Se voc no selecionar
qualquer texto, todos os dados de letra de msica sero hifenizados.
2. Clique no boto Hyphenate. O SONAR LE hifeniza os dados de letra de msica.
344
15. Utilizando definies de instrumentos
A definio de instrumentos um recurso poderoso do SONAR LE que facilita ao usurio
encontrar bancos de timbres, patches e controles dos instrumentos MIDI. Este recurso consiste
de um arquivo que contm dados sobre nomes de bancos, patches, nomes de nota, mtodo de
seleo de bancos de timbres e controles de um instrumento. O SONAR LE possui definies
de instrumentos para a maioria dos instrumentos MIDI do mercado. Alguns arquivos de lista de
timbres podem ser obtidos diretamente no site www.cakewalk.com, site oficial do SONAR LE.
Se o arquivo de definies de instrumentos que voc precisa no pode ser encontrado, nem no
SONAR LE, nem no site oficial, voc poder criar esta lista, digitando os nomes e nmeros de
timbres, bem como todos os cdigos necessrios para fazer seleo de sons de maneira
eficiente.
A maioria dos instrumentos MIDI so compatveis com General MIDI (GM), o que significa que
eles possuem as configuraes padronizadas de timbres ou patches, definidos pelo padro GM.
O SONAR LE inicialmente assume que os instrumentos MIDI so compatveis com GM. Os
nomes de patches e controles que voc inicialmente v mostrados no SONAR LE so obtidos a
partir da especificao GM.
Ao mesmo tempo, muitos instrumentos MIDI oferecem timbres e controles adicionais que vo
alm daqueles especificados pelo padro GM. Alm disso, alguns instrumentos mais antigos
no so compatveis com GM. Se voc possui um instrumento assim, poder utilizar as
definies de instrumentos para certificar-se que os nomes de bancos, patches e controles que
voc v no SONAR LE so os mesmos que voc v nas telas de seus teclados e mdulos.
Designando instrumentos
O SONAR LE permite designar definies de instrumentos para cada canal e porta de sada
MIDI. Os endereamentos que voc faz determinam os nomes de bancos, patches, notas e
controles que voc enxerga durante uma sesso do SONAR LE.
Suponha que voc tem um sintetizador compatvel com Roland GS, conectado sada MIDI 1.
Designando todos os 16 canais da sada MIDI 1 para a definio de instrumento Roland GS,
voc garante que as listas de banco, patch, notas e controles que voc ver no SONAR LE, so
os mesmos que voc v no monitor interno do seu teclado.
O canal MIDI 10 geralmente est preparado para tabalhar com percusso. Por exemplo, voc
normalmente vai enderear a definio de instrumento Roland GS para todos os canais de 1 a
9 e de 11 a 16, mas voc deve utilizar as definio de instrumento Roland GS Drumsets para
o canal 10. Assim, qualquer pista no SONAR LE que voc enderear para o canal 10 naquela
sada utilizar nomes de kits de bateria para nomes de patch e notao de percusso na janela
Piano Roll. Se voc possui vrias portas de sada MIDI, com um mdulo MIDI diferente
conectado a cada uma, voc normalmente enderea uma definio de instrumento diferente
para cada sada MIDI.
Para maior convenincia, voc pode enderear um bloco de canais para um instrumento e
ento alterar o endereamento de um ou mais daqueles canais, sem alterar os outros. Por
exemplo, voc pode destacar todos os 16 canais da primeira porta de sada MIDI e endere-
los para a definio de instrumento Roland GS. Ento, voc pode destacar o canal 10 daquela
mesma porta de sada MIDI e enderear para a definio de instrumento Roland GS Drumset.
Os canais de 1 a 9 e de 11 a 16 na primeira porta de sada MIDI estaro endereados para
Roland GS.
Se voc possui apenas uma porta de sada MIDI, mas possui vrios mdulos MIDI conectados
345
a essa porta, voc pode enderear alguns poucos canais para cada mdulo. Por exemplo, pode
ser que voc tenha um sintetizador Roland recebendo dados nos canais MIDI de 1 a 9, uma
bateria eletrnica recebendo dados no canal 10 e um sintetizador bem bsico, compatvel com
GM, recebendo dados nos canais de 11 a 16. Neste caso, voc deveria utilizar trs diferentes
definies de instrumentos a nica porta MIDI que voc tem.
Para enderear definies de instrumentos para portas MIDI e canais
1. Escolha o menu Options-Instruments para visualizar o quadro Assign Instruments.
2. Selecione uma o mais portas e canais de sada MIDI a partir da lista Output/Channel (use
Shift-clique e Ctrl-clique para selecionar mltiplas sadas e canais). Voc pode tambm
arrastar atravs de um grupo de canais para selecion-los. Por exemplo, se voc deseja
enderear os primeiros 16 canais de MIDI da porta de sada MIDI Out 1 para um
determinado mdulo MIDI, arraste atravs dos primeiros 16 itens na lista Output/Channel
para selecion-los.
3. Na lista Uses Instrument, escolha as definies de instrumentos s quais as portas e canais
de sada devem ser endereadas. Uma linha escura conecta as duas listas. Se o nome do
seu mdulo MIDI no aparece na lista e voc no deseja utilizar bancos e nomes de patch
General MIDI, leia Importando definies de instrumentos (neste captulo).
4. Para salvar esses ajustes permanentemente, marque a opo Save Changes for Next
Session.
5. Clique OK para aplicar as alteraes.
A partir de agora, o SONAR LE utilizar os nomes de banco, patch, controle e notas das
definies de instrumentos que foram designadas nas pistas que utilizem uma das combinaes
de sada/canal que voc selecionou na lista Output/Channel.
Para apagar endereamentos de definies de instrumento
1. Selecione o menu Options-Instruments.
2. Selecione as portas e canais de sada MIDI cujos endereamentos voc deseja remover da
lista Output/Channel.
3. Escolha <default> a partir da lista Uses Instrument. Uma linha preta conecta as duas listas.
4. Clique OK quando voc tiver terminado.
Voc no apaga realmente os endereamentos voc os re-enderea para usar a definio de
instrumento General MIDI. Depois de re-enderar as combinaes de sada/canal, os nomes
do padro GM para banco, patch, controller e notas passam a ser utilizados pelo SONAR LE
em qualquer pista que use uma das combinaes de sada/canal que voc re-endereou na
lista Output/Channel.
Importando definies de instrumentos
Quando voc instala o SONAR LE, algumas definies de instrumentos mais comuns esto
prontas para serem usadas. O SONAR LE tambm inclui vrias definies extras que voc
pode importar, de acordo com sua convenincia.
Esses dados so armazenados em forma de arquivo de texto em uma pasta dentro da pasta do
SONAR LE, organizados por fabricante. Por exemplo, todos os arquivos de definies de
instrumentos para equipamentos Roland so armazenados em um arquivo chamado
Roland.ins; todos os dados de definies de instrumentos para equipamentos Yamaha so
armazenados num arquivo chamado Yamaha.ins. O arquivo Misc.ins contm definies de
diversos instrumentos.
346
Se o SONAR LE no possui as definies para o instrumento MIDI que voc tem em casa ou no
estdio, voc poder verificar na internet se j foi elaborado um arquivo compatvel com seu
instrumento, baixando-o a partir do site www.cakewalk.com. Simplesmente copie os arquivos
para a pasta do SONAR LE, descompacte-o (caso seja necessrio) e importe os arquivos
desejados, utilizando o processo descrito abaixo.
Quando voc importa um arquivo definies de instrumento, ele adicionado ao arquivo geral
de definies de instrumento, denominado como Master.ins. O contedo deste arquivo
determina a lista de instrumentos que aparecer no quadro Assign Instruments.
Para importar definies de instrumentos
1. Selecione o menu Options-Instruments para visualizar o quadro Assign Instruments.
2. Clique em Define para visualizar o quadro Define Instruments e o quadro Names.
3. Clique em Import para visualizar o quadro Import Instrument Definitions.
4. Escolha o arquivo que contm definies de instrumentos para o seu equipamento e clique
em Open. O SONAR LE mostra uma lista de todas as definies de instrumentos do
arquivo.
5. Escolha um ou mais instrumentos a partir da lista e clique OK.
6. Clique em Close para fechar o quadro Define Instruments e o quadro Names.
As definies de instrumentos que voc importou devem aparecer no quadro Assign
Instruments.
Criando definies de instrumentos
O SONAR LE permite criar e editar definies de instrumentos. Para criar uma definio de
instrumento, voc precisa responder a estas perguntas:
Quais so os nomes de patches em cada banco?
Quais so os nomes de nota que deveriam ser utilizados para cada patch?
Quais so os nomes de controles MIDI para este instrumento?
Quais so os RPN e NRPNs disponveis para o instrumento?
Qual o mtodo de seleo de bancos utilizado por este instrumento?
Para coletar estes dados, voc precisa ler a documentao MIDI de seu equipamento.
Veja alguns detalhes gerais de passos que voc precisa seguir para criar um definies de
instrumento:
Crie um novo instrumento na rvore Instrument.
Crie qualquer nova lista de nomes na rvore que necessria para o instrumento.
Arraste listas de nome e possivelmente um mtodo de seleo de banco para o novo
instrumento, na rvore Names.
Feche o quadro .
Para instrues detalhadas, leia Como criar um novo instrumento (logo a seguir).
Voc define os instrumentos no quadro Define Instruments and Names. O quadro Define
Instruments and Names contm duas rvores:
A rvore Instruments, esquerda do quadro, lista todos os instrumentos j definidos e suas
caractersticas
A rvore Names, ao lado direito do quadro, mostra todos os recursos que voc utiliza para
347
definir um instrumento
Voc expande ou fecha as pastas e listas em cada rvore, clicando nos botes + ou ,
presentes ao lado esquerdo de cada item. Voc pode tambm clicar com o boto direito do
mouse num item e escolher Expand ou Collapse a partir do menu ou dar um duplo clique em
um item para expandir ou fechar o mesmo.
Para definir um instrumento, voc arrasta recursos a partir da rvore Names para o nome de
um instrumento na rvore Instruments. Cada recurso codificado com uma cor, sendo que
voc pode apenas arrastar uma lista de nomes para uma rvore de instrumentos da mesma cor.
Por exemplo, voc pode apenas arrastar uma lista a partir da pasta Patch Names na rvore
Names para Patch Names da pasta Banks na rvore Instruments.
H seis componentes para uma definio de instrumento:
Mtodo de seleo de banco
Nomes de Patch, como Piano e Bass
Nomes de nota, que so mais utilizados freqentemente para nomear notas de percusso,
como kick ou snare
Nomes de controles, como volume e pan
Nomes de parmetros registrados (RPN)
Nomes de parmetros no registrados (NRPN)
Os arquivos de definies de instrumentos organizam todos os nomes (patches, notas,
controles, RPNs e NRPNs) em listas. Voc poder definir um novo instrumento, utilizando listas
de nomes pr-existentes. Por exemplo, dois modelos de sintetizadores feitos por um certo
fabricante poderiam ter listas de patches idnticas, porm utilizando diferentes NRPNs. Neste
caso, voc pode utilizar as mesmas listas de patch para ambos os instrumentos, mas voc
precisaria utilizar uma lista NRPN diferente (ou talvez criar uma nova lista NRPN) para o
segundo sintetizador.
Se voc deseja que as alteraes sejam lembradas na prxima vez que voc rodar o SONAR
LE, certifique-se de que a opo Save Changes For Next Session no quadro Assign
Instruments esteja marcada antes de clicar em OK. De outra maneira, para fazer apenas
ajustes temporrios, certifique-se de desmarcar desta opo.
Para criar um novo instrumento
1. No quadro Define Instruments and Names, clique com o boto direito do mouse na palavra
Instruments, no topo da rvore de instrumentos e escolha Add Instrument a partir do
menu.
2. Digite um nome para o novo instrumento e pressione Enter. O novo instrumento ser aberto
com os ajustes padro em todas as suas caractersticas.
Para renomear um instrumento
1. No quadro Define Instruments and Names, clique com o boto direito do mouse em um nome
de instrumento na rvore Instrument e escolha Edit a partir do menu.
2. Digite o novo nome e pressione Enter.
Para apagar um instrumento
1. No quadro Define Instruments and Names, clique com o boto direito do mouse em um nome
de instrumento na rvore Instrument e escolha Delete a partir do menu.
348
2. Confirme se voc deseja realmente apagar o instrumento.
Para salvar um arquivo de Definies de instrumento
1. Clique em Close para fechar o quadro Define Instruments and Names.
2. Clique OK. O SONAR LE salva o definies de instrumento dentro do arquivo Master.ins.
Para exportar uma definio de instrumento
1. No quadro Define Instruments and Names, clique com o boto direito do mouse sobre um
nome de instrumento na rvore Instrument e escolha Export a partir do menu para
visualizar o quadro Export Instrument Definitions.
2. Se voc no quiser salvar o arquivo na pasta que est listado no campo Save, escolha a
pasta onde deseja salvar o arquivo.
3. Digite um nome de arquivo e clique em Save. O SONAR LE salva o arquivo, com a
extenso .ins.
Nota: Quando exportamos definies de instrumentos podemos trocar este tipo de informao
com outros usurios do programa SONAR LE.
Criando e editando nomes de patch e outras listas
Pode-se criar e editar as vrias listas na rvore Names que rotulam cada definies de
instrumento. As listas Patch Name, Note Name e Controller Name podem conter at 128
itens, numerados de 0 a 127. As listas de nomes de RPN e NRPN podem conter at 16.384
itens, numerados de 0 a 16.383.
Para criar e editar listas de nome
Para criar, editar ou trabalhar com listas de nomes, v para a rvore Names do quadro
Define Instruments and Names e siga as direes apresentadas na tabela abaixo:
Para conseguir isto... Faa isto...
Criar uma nova Duplique nomes de patches existentes ou outra lista,
lista de nomes fazendo o seguinte: deixe expandida a pasta que contm
a lista de nomes, destaque a lista de nomes e pressione
Ins (Insert); destaque a pasta e pressione Shift-Insert ou
clique com o boto direito do mouse sobre qualquer pasta
ou lista de nome e escolha Add Names List a partir do
menu. Depois, digite um nome para a lista e pressione
Enter.
Apagar uma lista Destaque a lista names e pressione Delete ou clique
de nomes com o boto direito do mouse na lista Name e escolha
Delete a partir do menu. Voc ver um aviso se a lista
estiver sendo utilizada por alguma outra definio de
instrumento. Se voc apagar a lista de qualquer forma, a
definio de instrumento ser alterada automaticamente.
Adicionar o prximo Destaque um nome e pressione a tecla Ins ou clique com
item numa lista de o boto direito do mouse sobre um nome e escolha Add
nomes Name a partir do menu. Depois, digite o nome.
349
Adicionar um nome Destaque o nome numa lista e pressione Shift-Insert ou
em qualquer lugar clique com o boto direito do mouse no nome de uma
numa lista lista e escolha Add Name a partir do menu. Depois,
digite o nome.
Apagar nomes a Destaque a lista Names ou o nome e pressione Del.
partir de um lista Voc pode tambm clicar com o boto direito do mouse,
depois selecionar Delete.
Edita um nome na Destaque o nome ou a lista de nomes e pressione F2 ou
lista clique com o boto direito do mouse e escolha Edit a
partir do menu. Depois, digite o novo nome.
Copiando listas de nomes
Voc pode facilmente criar novas listas que so similares s outras. Por exemplo, suponha que
voc deseja criar uma nova lista de nomes de patches, chamada de NovaLista e que ela ser
quase idntica lista General MIDI, mas com uma ou outra pequena alterao. Veja como
proceder:
Crie uma nova lista de nomes de patches na pasta Patch Names da rvore Names,
chamada de, por exemplo, NovaLista.
Arraste a nova lista para dentro da lista General MIDI na rvore Names. Voc ser
questionado se deseja basear a nova lista nos ajustes da lista General MIDI.
Clique OK. NovaLista ser agora listada abaixo do grupo General MIDI. Qualquer nome de
patch que existir na lista General MIDI ser agora aplicado nova lista tambm.
Adicione os novos nomes de patches NovaLista. Estes nomes vo sobrepor aqueles na
lista na qual NovaLista estiver baseado.
Se voc mudar sua opinio em relao NovaLista e desejar fazer que ela se torne uma lista
separada e independente, simplesmente arraste a mesma para a pasta raiz Patch Names.
Determinando o mtodo de seleo de banco
Seu sintetizador utiliza um dos 4 mtodos de seleo de banco para alternar entre bancos de
timbres. Para encontrar o mtodo utilizado pelo seu instrumento, verifique no respectivo manual
ou no site do fabricante do mesmo. Os 4 mtodos so estes:
Mtodo... Utilizado para...
Normal Instrumentos que respondem ao Controle 0 ou Controle 32
Controle 0 only Instrumentos que apenas respondem ao Controle 0
Controle 32 only Instrumentos que apenas respondem ao Controle 32
Patch 100..127 Instrumentos que permitem alterar bancos, enviando alteraes
de patches entre 100 e 127
O mtodo de seleo de banco (bank select) que voc escolher afeta os ns de banco que
voc endereou em cada lista de patches, como descrito na seo a seguir. Veja como calcular
os nmeros de banco:
350
Mtodo de seleo Como calcular o n de banco...
de banco
Normal Pegue o valor do controle 0, multiplique por 128
e adicione o valor do controle 32 para encontrar
o nmero de banco. Nota: o fabricante de um
sintetizador pode se referir ao controle 0 como
MSB (Most Significant Byte) e ao controle 32
como LSB (Least Significant Byte).
Controller 0 Only O valor do controle 0 o n do banco.
Controller 32 Only O valor do controle 32 o nmero do banco.
Patch 100..127 Subtraia 100 do n do patch para encontrar
o nmero de banco.
Veja um exemplo de seleo de banco pelo mtodo Normal. De acordo com a documentao
do mdulo Roland JV-1080, para selecionar o banco PR-A usa-se controle 0 = 81 e controle 32
= 0. Fazemos o clculo e encontramos o nmero do banco que dever ser digitado na definio
de instrumento: (81 x 128) + 0 = 10.368.
Para alterar o mtodo de seleo de banco
1. Destaque e faa a expanso do instrumento na rvore Instrument.
2. Faa a a expanso do mtodo de seleo de banco (Bank Select) na rvore Names.
3. Arraste o mtodo de seleo de banco desejado a partir da rvore Names para a rvore
Instrument.
Endereando nomes de Patch
Um instrumento MIDI pode ter um total de 16.384 bancos e 128 patches em cada banco. Os
patches podem ter nomes como "Piano" para o patch 0, "Bass" para o patch 1 e assim por
diante. Normalmente, cada banco contm um grupo diferente de instrumentos (patches), de
maneira que cada banco precisa de uma lista de nomes de patch separada. A maioria dos
sintetizadores comea com um patch de nmero 0.
Voc pode enderear uma lista de nomes de patches para cada banco. Voc pode tambm
enderear uma lista padro de nomes de patches para o instrumento, o qual utilizado para
todos os bancos aos quais voc no determinou uma lista especfica. A seo anterior descreve
como calcular os nmeros de banco aos quais cada nome de patch ser endereado.
Cada banco pode tambm ter uma marca especial Drum, que indica que todos os patches
daquele banco possuem sons de percusso. Se voc usar esta marca, a janela Piano Roll vai
mostrar as notas de percusso como losangos e a janela Staff vai utilizar notao de
percusso.
Para visualizar o endereamento de listas de nomes de patch aos bancos
1. Faa a expanso de definies de instrumento, clicando no sinal + que est prximo ao
nome do instrumento.
2. Faa a expanso da pasta Expand the Patch Names for Banks, clicando no sinal +. A lista
351
ser expandida para mostrar os ns de banco e a lista Patch Name que estiver endereada
a cada banco.
Para adicionar um banco ou alterar os nomes de Patch para um banco
1. Arraste uma lista de nomes de patch a partir da rvore Names para a pasta Patch Names
for Banks do instrumento para o qual voc estiver editando na rvore Instrument.
2. Digite um nmero de banco ou digite -1 para indicar que esta lista de nomes de patch
deveria ser utilizada como padro. O SONAR LE mostra os bancos atualizados e a lista de
nomes de patch. Se necessrio, o SONAR LE adiciona um novo banco definio de
instrumento.
Para remover um banco ou lista de nomes de patch
1. Na rvore Instrument na pasta Patch Names for Banks do instrumento que voc estiver
editando, destaque a lista Bank and Patch Names.
2. Pressione Del ou clique com o boto direito do mouse no nome do banco e escolha Delete
a partir do menu popup.
Para inserir ou retirar a marca de Drum
Clique com o boto direito do mouse no banco na rvore Instrument e selecione Drums no
menu.
Endereando nomes de nota
Cada patch pode ter uma lista de at 128 nomes para as notas. Geralmente, utilizamos este
recurso para nomear instrumentos de percusso, existentes num kit de bateria. Por exemplo, a
nota C3 do kit de percusso de um teclado pode soar como bumbo (Kick Drum) e uma nota D3
pode soar como uma caixa (Snare). Como uma bateria eletrnica pode oferecer diferentes kits
de percusso para cada patch, o SONAR LE permite determinar uma lista diferente com os
nomes de nota para cada patch. As janelas Piano Roll e Event List mostram esses nomes de
nota.
Voc pode determinar uma lista de nomes de nota para cada patch. Voc pode tambm
determinar uma lista padro de nomes de nota ao instrumento, o qual utilizado para todos os
patches para os quais voc ainda no determinou uma lista especfica.
Cada patch pode tambm ser endereado para uma marca Drum especial que indica que
aquele patch contm sons de percusso. Se voc inserir essa marca, a janela Piano Roll vai
mostrar notas de percusso em forma de losango e a janela Staff vai utilizar notao musical de
percusso.
H vrias listas padronizadas de nomes de nota oferecidas pelo SONAR LE:
Lista de nome de Contedo...
nota...
0..127 Nmeros de 0 a 127
Diatonic Nomes padonizados para as notas MIDI (C4, E5, etc.)
General MIDI Drums Nomes padronizados de instrumentos para o patch de
percusso General MIDI
352
Para visualizar o endereamento de lista de nomes de nota aos patches
1. Faa a expanso da definio de instrumento, clicando no sinal + que est prximo ao nome
do instrumento.
2. Faa a expanso da pasta Expand the Patch Names for Banks, clicando no sinal +.
3. Continue expandindo a rvore, clicando no sinal +, at que a rvore esteja totalmente
expandida.
Para alterar os nomes de nota para um Patch
1. Arraste uma lista de nomes de nota a partir da rvore Names para a pasta Note Names for
Patches do instrumento e banco que voc est editando na rvore Instruments.
2. Digite o n do patch que deveria utilizar os nomes de nota ou digite -1 para indicar que a
lista de nomes de nota deveria ser utilizada como padro. O SONAR LE mostra o patch
atualizado e as listas de nome de nota. Se necessrio, o SONAR LE adiciona um novo patch
definio de instrumento.
Para remover uma lista de nome de nota
1. Na rvore Instrument da pasta Note Names for Patches do instrumento que voc estiver
editando, destaque o nome da lista de nomes de nota (por exemplo, "Diatonic").
2. Pressione a tecla Del ou clique com o boto direito do mouse sobre a lista de nomes de nota
e escolha Delete a partir do menu.
Para ajustar ou apagar a marca de Drum
Clique com o boto direito do mouse no patch na rvore Instrument e escolha Drums a
partir do menu.
Endereando nomes de controle, RPN e NRPN
O SONAR LE permite que cada instrumento tenha sua prpria lista de nomes de controles,
nomes de RPN e NRPN. H sempre uma lista exata de cada tipo por instrumento.
Para visualizar as listas de nomes de controles, RPN e NRPN
1. Faa a expanso do definies de instrumento, clciando sobre o sinal + que est prximo ao
nome do instrumento.
Para alterar a lista de nomes de controles, RPN ou NRPN
1. Na rvore Names, faa expanso do grupo que contm a lista de nomes de controles, RPN
ou NRPN.
2. Arraste a lista de nomes desejada a partir da rvore Names para o grupo correspondente
da rvore de instrumentos. O SONAR LE mostra as listas de nomes atualizados de
controlea, RPN ou NRPN.
Marcaes nas definies de instrumentos
O SONAR possui vrias marcaes que podem ser usadas nas definies de instrumentos para
usos especficos.
353
UsesNotesAsControllers=n
Alguns equipamentos MIDI, como certos mixers, por exemplo, utilizam eventos de notas MIDI
ao invs de eventos de controle contnuo para automao. Isto geralmente desejvel para
tratar eventos de nota como eventos de controle, na inteno de faz-los obedecer aos ajustes
de "Zero Controllers When Play Stops" e "Patch/Controller Searchback Before Play Starts".
Voc pode digitar essa varivel em qualquer definio de instrumento, utilizando um editor de
texto, como por exemplo o notepad do Windows. A varivel deve ser digitada diretamente
abaixo de uma definio de instrumento. Por exemplo:
[Mackie OTTO-1604]
UsesNotesAsControllers=1
Control=Mackie OTTO-1604
Patch[*]=Mackie OTTO-1604
Key[*,*]=Mackie OTTO-1604
NoControllerReset=N
Qualquer porta ou canal de MIDI que estiver utilizando uma definio de instrumento que possui
uma marcao NoControllerReset configurada para 1 no recebe uma mensagem "Zero
controller" ao parar. Voc pode digitar esta varivel em qualquer definio de instrumento
utilizando um editor de textos, como o Notepad do Windows. A varivel deveria ser digitada
diretamente abaixo de uma definio de instrumento. Por exemplo:
[Yamaha Promix 01 Control Chan]
NoControllerReset=1
Control=Yamaha Promix 01 Control Chan
Patch[*]=Yamaha Pro Mix 01
Este parmetro deve ser utilizado quando no for desejvel fazer zerar nem resetar os controles
ao parar a execuo da msica, como quando se utilizam controles MIDI para controlar
parmetros em tempo real de um processador de efeitos externo, ou quando se usa um mixer
digital como superfcie de controle MIDI (e no se utiliza o plug-in da superfcie de controle
genrica).
Definies de instrumento - Tutorial
O tutorial a seguir far com que voc experimente o processo de configurar uma definio de
instrumento para um teclado Roland, de maneira que os nomes de bank e de patch, incluindo
qualquer som que voc mesmo tenha criado, sejam lidos pelo SONAR LE da mesma forma que
seria lido na tela de seu teclado.
354
Por que usar definies de instrumentos?
A razo mais importante em importar ou criar definies de instrumentos que voc pode
utilizar nomes de patches que so especficos para o teclado ou mdulo MIDI que voc est
utilizando, ao invs de utilizar nomes genricos do padro General MIDI. Isto facilita muito o
trabalho, pois voc pode visualizar no SONAR LE os mesmos nomes que v na tela de seu
teclado, sem contar que, selecionando os sons na tela do SONAR LE, o teclado recebe esta
informao via MIDI e responde na hora, trocando os timbres internos de acordo com o que o
usurio selecionou no SONAR LE. Obviamente que se voc estiver utilizando apenas mdulos
General MIDI, os nomes de patch General MIDI sero tudo o que voc precisa. Voc pode
tambm renomear cada sada de MIDI com o nome do mdulo MIDI que est conectado quela
porta, por exemplo, voc poderia visualizar uma porta MIDI com o nome de Roland Sound
Canvas ao invs do nome da inteface em si, digamos, MOTU MIDI Express 5. Assim, voc
no tem que se lembrar em qual porta voc conectou um determinado instrumento, sendo que
isto ser particularmente importante quando voc possuir uma interface MIDI profissional, com
4 ou mais portas de sada. Se voc possui um processador de efeitos no seu estdio e se esse
processador responde a troca de programas via MIDI, voc tambm poder controlar as trocas
de efeitos a partir do SONAR LE.
Quais as limitaes das definies de instrumento?
As definies de instrumentos no aumentam a quantidade de timbres nem a capacidade do
seu mdulo, apenas facilitam a maneira de selecionar timbres e lembrar quais os mdulos e
teclados esto sendo comandados por um determinado projeto. Depois que voc define um
instrumento, o SONAR LE mostra os nomes que voc selecionou para os timbres em cada um
dos bancos de instrumentos, ao invs de mostrar sempre aqueles 128 nomes padro do
protocolo General MIDI, que muitas vezes no tm nada a ver com os sons que o seu
instrumento possui.
De onde vem as definies de instrumentos?
Os nomes de patch e outras caractersticas de cada mdulo e teclado MIDI so fornecidos pelo
fabricante e contidos em um arquivo definies de instrumento, o qual existe em forma de texto,
organizado de uma maneira que o SONAR LE possa ler e trabalhar adequadamente. Muitos
desses arquivos vm com o SONAR LE a muitos outros esto disponveis a partir do site da
Cakewalk e tambm no site www.lilchips.com. Os arquivos de definies de instrumento
possuem extenso .ins e podem conter uma definio para apenas um nico instrumento ou
para vrios instrumentos. Por exemplo, o arquivo roland.ins contm definies para vrios
teclados e mdulos da Roland. O arquivo misc.ins contm definies para vrios
equipamentos de marcas e modelos diferentes que pode at conter definio para o seu
teclado, caso voc no esteja encontrando o mesmo nos outros arquivos .ins especficos.
Voc pode encontrar estes arquivos na pasta do SONAR LE. O arquivo master.ins contm
todos os definies de instrumentos que esto em uso atualmente pelo SONAR LE,
determinando a lista de instrumentos que aparece no quadro Assign Instruments.
Tutorial
Digamos que voc possui um teclado Roland XP-10 e deseja que o SONAR LE mostre a lista
de todos os nomes de patches a partir dos bancos internos do teclado, incluindo qualquer som
personalizado que voc tenha criado dentro do teclado para tocar!
355
Vamos comear importando os nomes padronizados dos bancos internos (presets) que o
teclado XP-10 possui.
Para importar uma definio de instrumento da Roland
1. Selecione o menu Options-Instruments para visualizar o quadro Assign Instruments.
2. Clique em Define.
3. No quadro que aparece, clique em Import.
4. No quadro que aparece, escolha o arquivo que contm definies de instrumentos do
fabricante de seu equipamento, neste caso, escolheremos roland.ins. Depois, clique em
Open. O SONAR LE mostra a lista de todas as definies de instrumentos da Roland,
presentes neste arquivo.
5. Role a lista e selecione Roland XP-10, depois, clique OK.
6. Clique Close para fechar o quadro Define Instruments and Names.
A definio de instrumento que voc importou deve estar aparecendo agora na lista Uses
Instrument no quadro Assign Instruments.
Quando voc importa um arquivo de definio de instrumento, ele adicionado ao arquivo geral
de definies de instrumentos (Master.ins). O contedo desse arquivo determina a lista de
instrumentos que aparece no quadro Assign Instruments.
Agora, vamos enderear a definio do XP-10 para alguns canais numa porta de sada de MIDI:
Para enderear nomes de banco e patches do Roland XP-10 para uma porta de
sada MIDI
1. Selecione o menu Options-Instruments para visualizar o quadro Assign Instruments.
2. Vamos enderear todos os 16 canais MIDI na sada 1 para utilizarem os nomes de banco e
patch do XP-10:
Arraste o mouse (com o boto esquerdo preso) atravs dos 16 itens na lista Port/Channel
para selecionar todos, deixando todos marcados juntos.
A partir da lista Uses Instrument, clique Roland XP-10. Uma linha escura conecta as duas
listas.
3. Para salvar estes ajustes permanentemente, habilite a opo Save Changes for Next
Session.
4. Clique OK para aplicar as alteraes.
A partir de agora, todas as pistas de MIDI do SONAR LE que utilizarem canais de MIDI de 1 a
16 na sada 1 mostraro nomes de bancos e patches do teclado XP-10.
Para verificar isto, enderece uma pista de MIDI no projeto para Ch 1, depois, enderece o
campo Output para a porta que est conectada ao teclado XP-10 e em seguida, examine a
lista nos campos Bnk e Pch desta pista. Voc deve, agora, estar visualizando os nomes de
bancos e patches especficos do teclado Roland XP-10.
Vamos conferir algumas listas de bancos e patches para ver se os nomes casam com aqueles
que voc v na tela do teclado XP-10. No XP-10, vamos dar uma olhada no banco Vari 1: se
voc estiver vendo a mensagem TONE no visor, tudo bem, neste caso, TONE a mesma
coisa que patch. Veja que o tone 005 no banco Var #01 do XP-10 um som de piano eltrico,
chamado Detuned EP1. Se ns alterarmos o banco numa pista de MIDI do SONAR LE para
128-Roland XP-10 Var 01 e dermos uma olhada no menu de patches no campo Patch,
veremos que no h um nome listado para o patch 004 (a Roland numera os patches nesse
356
teclado de 1 a 128; o SONAR LE numera os patches de 0 a 127, ento, o patch 004 no SONAR
LE o patch 005 no teclado Roland). Vamos dar uma olhada em outra lista de patches do
Roland XP-10 direita do quadro Define Instruments and Names para ver se outra lista possui
os nomes corretos e renomear para Var #01.
Para substituir e renomear uma lista de Patches
1. Utilize o comando de menu Options-Instruments para abrir o quadro Assign Instruments e
clique no boto Define para abrir o quadro Define Instruments and Names.
2. Na janela da rvore Names, direita, clique no sinal + na pasta Patches para expandir a
rvore de listas de nomes de patches.
3. Role para baixo na lista Roland XP-10 Var #08 e clique no sinal + para expandir a mesma.
4. Compare os nomes da lista Var #08 com os nomes de patches dos instrumentos no banco
Vari #01 da tela do teclado Roland. Voc ver que as listas so as mesmas.
5. Vamos substituir a lista Var #08 para a lista Var #01 que o SONAR LE atualmente lista
como sendo o segundo banco do XP-10, que possui nmero de banco 128:
Na rvore Instruments na janela esquerda, clique em Roland XP-10 para expandir o
mesmo e depois, faa a expanso da lista Patch Names for Banks que est diretamente
abaixo do mesmo.
Faa a expanso da rvore Patch Names na janela direita e encontre a lista Roland XP-
10 Var #01 (se houver uma) e clique com o boto direito do mouse sobre a mesma para
abrir o menu.
Escolha Edit a partir do menu popup e altere o nome de Roland XP-10 Var #01 para
Roland XP-10 Var #011.
Na mesma rvore, encontre a lista Roland XP-10 Var #08 e altere o nome de Roland XP-
10 Var #08 para Roland XP-10 Var #01.
Arraste a nova lista renomeada a partir da rvore Patch Names, na janela direita, para a
rvore Patch Names for Banks na janela esquerda.
No quadro Bank Number, digite 128 e clique OK.
6. Clique no boto Close para fechar o quadro Define Instruments and Names e depois clique
OK para fechar o quadro Assign Instruments and Names.
Examine os novos dados de banco e patch na pista que utiliza a porta do teclado Roland XP-10
como sada. No campo Bnk, selecione 128 Roland XP-10 Var #01, depois, olhe na lista de
patches (campo Patch). A lista dever estar mostrando os mesmo nomes que o teclado
Roland mostra no seu visor, quando o banco Vari 1 est selecionado.
O Roland XP-10, como a maioria dos sintetizadores MIDI, permite criar sons novos,
armazenando-os em uma memria de usurio interna, chamada de banco User. Voc pode
criar listas com nomes de patches no SONAR LE que sejam idnticos aos sons que voc criou
no teclado, facilitando selecionar os mesmos a partir da tela do SONAR LE.
Conferindo nmeros de banco
Voc pode calcular os nmeros de banco utilizando os mtodos descritos em Determinando o
mtodo de seleo de banco (neste captulo), mas ser mais fcil utilizar o seguinte mtodo:
Para conferir os nmeros de banco
1. Ajuste uma pista de MIDI para gravar a partir de seu teclado ou mdulo MIDI.
2. Clique no boto Record para iniciar a gravao e altere o banco de som em seu teclado
(faa isto no painel do teclado).
3. Pare a gravao e abra a janela Event List.
357
4. A alterao de banco que voc gravou ser mostrada na janela Event List desta maneira: na
coluna Data voc ver o tipo de mtodo de alterao de banco que seu teclado utiliza
(provavelmente ajustada em Normal) e na coluna direita dos dados est o nmero de
banco para o qual voc alterou. Quando alteramos o Roland XP-10 para o banco User 1,
ns gravamos o nmero de banco igual a 8192.
Para criar uma lista de nomes de patch com seus sons favoritos
1. Um interessante recurso no SONAR LE, a possibilidade de criar uma nova lista,
personalizada, mas que seja baseada numa lista existente. Voc copia a lista existente e d
outro nome para a lista nova (clique com o boto direito do mouse na lista e escolha New
Patch Name List a partir do menu), mas desde que a definio de instrumento que
importamos do XP-10 inclui uma lista chamada Roland XP-10 User Tone 1, vamos apenas
editar esta lista: na janela da rvore Names direita, clique com o boto direito do mouse
sobre a lista Roland XP-10 User Tone 1 list e escolha Add Patch Name a partir do menu.
Um novo campo patch ser mostrado, com o texto "0 = 0" dentro do mesmo.
2. Modifique o primeiro nmero (nmero esquerda do sinal de =), digitando o n de um patch
que voc armazenou no banco User Bank 1 do teclado Roland. Pode ser um nmero do
meio do banco, sem problemas.
3. Substitua o segundo nmero no campo patch (nmero da direita) com o nome do patch que
voc memorizou no XP-10 naquela posio de memria de usurio e pressione Enter.
4. Para continuar o processo, fazendo uma lista personalizada, repita os passos acima,
clicando com o boto direito do mouse sobre o nmero que voc adicionou anteriormente e
escolhendo New Name. Coloque na lista tantos patches quantos voc desejar, lembrando
que os nmeros entre 0 e 127 que voc no fizer nenhum tipo de ajuste aparecero na
coluna Pch (da janela Track no SONAR LE) sem nenhum nome especial, apenas com
nmero.
5. Quando voc encerrar, arraste a lista de patches editada para a rvore Roland XP-10 Patch
Names for Banks na janela da esquerda.
6. Digite 8192 como nmero de banco (o SONAR LE vai solicitar esta informao,
apresentando uma janela popup), o qual ns sabemos ser o nmero correto para o banco de
usurio no XP-10.
7. Clique Close para fechar o quadro Define Instruments and Names e depois clique em OK
para fechar o quadro Assign Instruments and Names.
Agora voc pode selecionar o banco 8192-Roland XP-10 User Tone 1 no campo Bnk de uma
pista de MIDI e depois examinar a lista de patches no campo Patch: voc deve ver a lista de
patches que voc acabou de criar.
358
16. Utilizando dados de sistema exclusivo
A bilbioteca de dados de sistema exclusivo (Sysx) do SONAR LE oferece 8.192 bancos nos
quais se podem armazenar mensagens MIDI System Exclusive. Um banco desse tipo uma
rea de armazenamento com mais alguns parmetros associados, como a porta MIDI de sada
e uma descrio opcional. Cada banco pode guardar qualquer quantidade de mensagens, e a
quantidade de dados que pode ser armazenada limitada apenas pela quantidade de memria
disponvel. Os bancos so armazenados junto com o arquivo de projeto do SONAR LE. Cada
banco pode tambm ser salvo de maneira independente, como um arquivo de extenso .syx.
O que sistema exclusivo (System Exclusive)
As mensagens de sistema exclusivo (ou simplesmente SysEx) so usadas para transmitir via
MIDI dados exclusivos de cada modelo de equipamento e fabricante. Uma mensagem SysEx
deve sempre ter um cdigo de fabricante (manufacturer ID); o restante da mensagem
proprietria e varia de fabricante para fabricante, e de produto para produto. O SONAR LE no
interpreta essas mensagens. Ele pode apenas armazenar esses dados para que o usurio
possa devolv-los ao teclado ou mdulo de origem. No pense que ser possvel armazenar
dados de um teclado Roland e transferir esses dados do SONAR LE em um teclado YAMAHA.
Isto no possvel e este um dos motivos elos quais chamamos esses arquivos de
mensagens exclusivas!
Com este recurso, voc pode fazer cpias completas das configuraes internas de seus
mdulos e teclados, e armazenar tudo isso em vrios pacotes SyEx no SONAR LE para
futuramente transmiti-los de volta ao teclado. Uma grande vantagem desse recurso fazer
backup de segurana de tudo o que voc tem dentro de seu teclado atualmente. Por ter um
teclado com entrada de card ou disquete, voc talvez ache que isto no seja necessrio, pois
voc armazena cpias de seus sons nessas mdias. Mas, vamos supor que o drive do teclado
fique com defeito. Antes de mandar para a assistncia tcnica, seria bom tirar uma cpia dos
dados atuais que esto na memria interna. Ao transferir os dados SyEx via MIDI para o
SONAR LE, voc garante que essa cpia fique bem guardada e possa ser devolvida ao teclado
no futuro, quando ele votar da assistncia tcnicamas isto apenas um exemplo de tudo o
que podemos fazer com este recurso.
Eventos Sysx
O SONAR LE oferece duas maneiras distintas de trabalhar com sistema exclusivo:
Sysx Bank: Voc pode utilizar eventos Sysx Bank para transmitir um dos 8.192 bancos de
dados de SysEx. Esses bancos podem ser gravados, visualizados, e editados na janela Sysx
e cada banco pode conter uma ou mais mensagens exclusivas bem grandes. Os bancos Sysx
tambm podem ser marcados como Auto, de maneira que eles possam ser enviados
automaticamente aos mdulos e teclados externos, sempre que o arquivo do projeto for
carregado, antes mesmo de comear a tocar a msica.
Sysx Data: Voc pode tambm utilizar eventos Sysx Data, que podem conter uma nica
mensagem de sistema exclusivo, com at 255 bytes de tamanho. Voc pode visualizar os
bytes na mensagem, utilizando a janela Event List.
Os eventos Sysx Data podem ser gravados em tempo real. Leia Gravao em tempo real de
mensagens de sistema exclusivo (neste captulo) para mais informaes.
359
Utilizando a janela Sysx
A janela Sysx possui uma lista para um mximo de 256 bancos Sysx, alm de uma barra de
ferramentas com botes. A maioria dos botes afeta o banco que estiver selecionado na lista.
Alguns outros botes no tm qualquer funo se o banco selecionado estiver vazio. Para abrir
a janela Sysx, selecione o comando Sysx a partir do menu View ou clique no cone Sysx
View na barra de ferramentas Views.
O SONAR LE pode armazenar mensagens SysEx como Sysx Banks ou como Sysx Data. A
principal diferena em termos de quantidade de informao que pode ser armazenada e
tambm pelo fato de Sysx Data ser visvel apenas na janela Event List em forma de eventos
Sysx Data. Uma mensagem Sysx no SONAR LE pode ter at 255 bytes de extenso. Voc
pode enviar dados Sysx para um instrumento sem interromper a execuo da msica
(dependendo da velocidade do computador e da quantidade de bytes presente na mensagem).
Em contrapartida, ao enviar bancos completos a partir de Sysx Banks devemos parar
completamente a execuo da msica, at que todos os dados tenham sido transmitidos. Os
Sysx Banks so geralmente enviados ao instrumento quando carregamos o projeto. Quando o
usurio abre um projeto que possui Sysx Banks para serem enviados, o SONAR LE pergunta
se voc deseja transmitir o arquivo Sysx existente, que deve estar marcado com a opo Auto
Send. Pode-se marcar ou desmarcar um banco para ser enviado automaticamente clicando no
boto Auto Send Bank na barra de ferramentas da janela Sysx.
Enviando bancos de SysEx ao abrir um projeto
Voc pode determinar que o SONAR LE envie certos bancos de SysEx ao seu instrumento,
sempre que abrir um arquivo de projeto que possua esses bancos.
Para enviar bancos de SysEx automaticamente ao abrir um projeto
1. Na janela Sysx, selecione um banco que voc deseja enviar automaticamente para um
instrumento ao abrir novamente o projeto atual. O SONAR LE destaca o banco que voc
selecionou.
2. Clique em Auto Send Bank . Uma marca de verificao aparecer prxima ao nome do
banco na coluna Auto, mostrando que este banco est marcado para ser enviado
automaticamente.
3. Enquanto o banco permanece destacado, clique no boto Output para abrir o quadro Sysx
Bank Output.
4. Digite o nmero da porta de sada por onde voc deseja enviar este banco e depois clique
OK. O n da porta de sada que voc digitou aparecer prximo ao banco selecionado na
coluna Output.
5. Repita os passos de 1 a 4 para cada banco que voc deseja enviar e salve o projeto.
Na prxima vez que voc abrir um projeto que possua bancos de Sysx marcados para envio
automtico (auto-sending), o SONAR LE pedir uma confirmao para enviar os bancos Sysx.
Se voc clicar em OK, o SONAR LE enviar os bancos imediatamente.
Se voc deseja que o SONAR LE envie os bancos Sysx marcados para envio automtico sem
pedir confirmao, ento desmarque a opo Ask this question every time no quadro Auto-
Send Sysx. Se futuramente voc preferir que o quadro seja mostrado (pedindo a confirmao
para o envio), utilize o comando de menu Options-Global para abrir o quadro Global Options,
360
clique na seo General e marque a opo Ask Before Sending System Exclusive (When
Opening Projects).
Importando, criando e transferindo bancos de Sysx
H vrias formas de inserir bancos Sysx no SONAR LE:
Voc pode importar (load) um arquivo externo com extenso .syx.
Voc pode editar um banco vazio para criar um novo banco a partir do zero.
Voc pode transferir um banco para o SONAR LE a partir do sintetizador.
Para importar um banco Sysx para dentro de um projeto
1. Na janela Sysx, selecione um banco vazio para onde voc pretende importar o novo banco
(a menos que voc queira adicionar ou sobrepor um banco existente).
2. Clique no boto Load Bank from File . O quadro Open ser mostrado.
3. Se necessrio, procure a pasta que contm os arquivos .syx, selecione o arquivo que voc
deseja importar e clique Open.
O arquivo aparece como um novo banco na coluna que voc selecionou na janela Sysx. Se
voc deseja que o SONAR LE envie esse banco toda a vez que voc abrir este projeto,
certifique-se de que o banco esteja destacado e clique no boto Auto Send Bank . Uma
marca de verificao aparece na coluna Auto, prxima de todos os bancos habilitados para
auto-send.
Para criar um banco Sysx
1. Na janela Sysx, selecione um banco vazio e clique no boto Edit Data (ou d um duplo
clique no banco vazio). A janela Edit System Exclusive Bytes ser mostrada.
2. Digite as mensagens desejadas. Cada mensagem que voc adicionar janela precisa iniciar
com F0 e terminar com F7. Leia o manual de seu instrumento para saber com quais
mensagens voc pode trabalhar.
3. Quando voc terminar de digitar, clique OK para fechar a janela.
Depois de fechar a janela, o novo banco aparece na janela Sysx. Utilize os botes na barra de
ferramentas para nomear o banco, dar um nmero de sada e marcar o mesmo para auto-
sending, se voc desejar. Salve o projeto quando voc terminar.
Para transferir um banco Sysx para o SONAR LE
Para enviar dados de sistema exclusivo de qualquer equipamento externo para o SONAR LE
preciso fazer o seguinte:
1. Selecione o menu Options-Global e clique na seo MIDI. Certifique-se de que a opo
System Exclusive esteja marcada. Se no estiver, o SONAR LE no poder receber
mensagens de sistema exclusivo.
2. Na janela Sysx, selecione um banco vazio. neste banco selecionado que voc vai
armazenar os dados que sero enviados a partir do equipamento externo (a menos que voc
queira adicionar dados a um banco que j possui material gravado ou mesmo sobrepor um
banco pr-existente).
3. Clique no boto Receive Bank (ou pressione C no teclado do computador).
O quadro Receive System Exclusive aparece, com uma lista de Dump Request Macros
361
(DRMs). Cada DRM possui um nome que descreve um tipo diferente de sintetizador, os
controles DRM e o tipo de dados que o DRM solicita ao sintetizador para enviar.
4. Faa o seguinte:
Se o nome do seu instrumento e o tipo de dados que voc deseja armazenar no SONAR
LE aparecem na lista, selecione sua escolha e clique OK.
Se o instrumento e o tipo de dados que voc deseja gravar no esto na lista, selecione
You start dump on instrument, clique OK e comece a executar o envio de dados Syss a
partir do painel de seu sintetizador (conforme instrues do respectivo manual). A opo
You start dump on instrument na verdade no um DRM (Dump Request Macro); esta
opo apenas determina ao SONAR LE que voc vai iniciar a transferncia manualmete
atravs de seu prprio instrumento.
5. O DRM poder solicitar algumas informaes adicionais, as quais voc dever responder
prontamente:
Patch number: Os DRMs que foram escritos para solicitar ao sintetizador um patch
individual ou uma configurao especfica mostram essa janela, para que voc possa
determinar o que voc realmente gostaria de transmitir ao SONAR LE.
Channel/unit number: A maioria do sintetizadores possui um canal para Sysx ou um n de
unidade. Isto ser til quando voc tiver, por exemplo, dois sintetizadores idnticos, de
mesma marca e modelo, mas gostaria que os dois recebessem dados de sistema exclusivo
de maneira independente. O manual do sintetizador deve descrever se o equipamento
possui um ID padro de fbrica e se esse nmero pode ser alterado pelo usurio.
Quando seu instrumento comear a enviar os dados de sistema exclusivo, a janela Sysx
Receive contar os bytes medida que o SONAR LE receb-los. Se o contador na janela
ficar muito tempo parado em zero, significa que algo est errado. O sintetizador pode no
estar conectado de maneira correta ao computador. Alguns sintetizadores precisam estar
com dupla conexo feita com o computador, num modo que chamamos de handshake,
onde as portas MIDI In /Out do sintetizador devem estar conectadas s portas MIDI Out/In do
computador, com dois cabos MIDI independentes, caso contrrio, no se consegue enviar
dados de Sysx de maneira adequada.
Pode ser tambm que o seu sintetizador esteja filtrando comandos de sistema exclusivos na
entrada e na sada MIDI, caso em que voc deve verificar no manual de instruo.
Pode ser tambm que voc tenha respondido de maneira errada confirmao da DRM.
Em caso de problemas com a transmisso, clique Cancel. Se qualquer dado de Sysx for
recebido, voc ver a quantidade de bytes na lista Bank.
6. Uma vez que os dados tenham sido totalmente recebidos, o contador pra a contagem.
Assim, voc pode, em seguida, clicar em Done para instruir ao SONAR LE que pare de
receber dados Sysx. Entretanto, seria interessante encerrar este processo apenas quando o
visor interno do sintetizador informasse que os dados realmente acabaram de ser
transmitidos. Somente depois disso que voc deveria clicar em Done, pois alguns
sintetizadores precisam de um pequeno espao de tempo entre um pacote e outro de
informaes, at encerrar o processo de transferncia.
O banco atualmente selecionado agora guarda os dados de sistema exclusivo recebidos.
Neste ponto, pode ser que voc queira dar um nome que possa descrever o banco,
selecionando o mesmo e clicando em .
362
Nota: A biblioteca do SONAR LE pode no suportar sintetizadores que requerem certos
protocolos de handshake dump. Alguns desses sintetizadores possuem um protocolo de
backup onde eles faro uma transferncia normal, caso no consigam operar em handshake e
outros equipamentos no operam assim
Mais detalhes sobre Dump Request Macros (DRM)
As DRMs so definidas no arquivo drm.ini na seo [Dump Request Macros]. Voc poder
adicionar suas prprias DRMs ou modificar aquelas que ns oferecemos. Utilize o Notepad do
Windows para editar o arquivo. Os comentrios no arquivo drm.ini descrevem como criar e
escrever novas DRMs. As mensagens especficas de Sysx podem ser encontradas no manual
do instrumento ou podem ser obtidas contactando o fabricante. Lembre-se que uma DRM deve
sempre comear com F0 e terminar com F7.
Algumas vezes voc vai notar que o tamanho de um banco que voc acabou de transferir para
o SONAR LE tem tamanhos (quantidades de bytes) diferentes quando voc usa uma DRM e
quando voc usa a opo You start dump on instrument. Isso acontece pelo fato do
instrumento transferir algumas informaes adicionais quando voc efetua a transferncia a
partir do instrumento. O que vale aqui voc escolher o mtodo que lhe cause menos
problemas de transmisso.
Quando voc pressiona o boto Receive na janela Sysx, voc pode escolher um instrumento a
partir da lista enorme que aparece na janela Dump Request Macros. Essas macros precisam
que o computador esteja com dupla conexo MIDI com o teclado, pois as macros do SONAR
LE enviam mensagem ao teclado, solicitando que ele comece a enviar dados de sistema
exclusivo e assim que o SONAR LE comear a receber esses dados estar armazenando-os no
banco previamente solicitado. As DRM so definidas no arquivo cakewalk.ini, na seo
[DUMP REQUEST MACROS]. Voc pode adicionar suas prprias DRMs ou modificar as
exsitentes. Utilize o Notepad do Windows para editar arquivos DRM.
Observe que vrias macros do SONAR LE foram doadas e enviadas por usurios que
costumam utiliz-las com seus equipamentos em casa ou no estdio. Em alguns casos, os
engenheiros da Cakewalk no puderam testar os arquivos por no ter acesso ao referido
equipamento e portanto no possvel ter certeza de que todas as macros funcionam de
maneira correta. Algumas macros adicionais podem ser obtidas no site www.cakewalk.com.
Editando bancos de Sysx
Editar bancos de Sysx semelhante a criar um banco.
Para editar um banco de Sysx
1. Na janela Sysx, selecione o banco que voc deseja editar e clique no boto Edit Data
(ou d um duplo clique no banco selecionado). A janela Edit System Exclusive Bytes ser
mostrada.
2. Edite as mensagens. Cada mensagem na janela precisa comear com F0 e terminar com
com F7. Leia o manual de seu instrumento para saber quais so as mensagens que voc
pode editar.
3. Quando voc terminar a edio, clique OK para fechar a janela. Salve o projeto quando voc
terminar.
363
Botes da janela Sysx
Veja a descrio dos botes presentes na janela Sysx.
Send : Transmite o banco atual com dados de sistema exclusivo. Se nada acontecer,
certifique-se que voc ajustou a porta MIDI de sada correta. Este boto no pode ser ativado
se o banco de dados atualmente selecionado estiver vazio. O atalho de teclado a tecla S.
Send All : Transmite de uma s vez todos os bancos que no estiverem vazios. O atalho de
teclado a tecla l.
Receive : Recebe dados de sistema exclusivo enviados pelo equipamento externo e
armazena esses dados no banco atualmente selecionado. Se o banco atual j possuir dados, o
SONAR LE vai perguntar se voc deseja apagar os dados anteriores ou se deseja adicionar os
dados que sero recebidos. O atalho de teclado a tecla C.
Ao receber data dumps (transferncia de dados de sistema exclusivo), lembre-se de conectar
ambas as portas MIDI In e MIDI Out do sintetizador s portas MIDI Out/In do computador
(interface MIDI). Tambm certifique-se de que os instrumentos esto preparados para
receber/transmitir dados de Sysx. Atente para o fato de que nem sempre ser necessrio fazer
esta dupla conexo MIDI. Por exemplo, se voc j tem vrios bancos de Sysx armazenados no
SONAR LE e apenas quer enviar os dados de volta para os instrumentos, basta conectar a
porta MIDI Out da interface MIDI do computador na porta MIDI In dos equipamentos.
Clear Bank : Apaga o banco selecionado. O atalho de teclado a tecla D.
Name : Permite ao usurio digitar um nome para descrever o banco. Os nomes so salvos
apenas em arquivos .cwp e .cwb. O atalho de teclado a tecla N.
Auto : Instrui ao SONAR LE para transmitir o banco toda a vez que o projeto for aberto. Esta
funo til para enviar automaticamente bancos de dados de sistema exclusivo que enviam
ao teclado um banco de sons especfico com o qual o usurio pretende trabalhar naquele
instante, sem o qual o projeto no iria tocar de maneira correta.
Antes de transmitir os dados, o SONAR LE geralmente solicita confirmao atravs de uma
janela especfica. Essa confirmao por medida de segurana, evitando que o SONAR LE
envie os dados e apague informaes importantes que estejam dentro da memria do
equipamento externo. Entretanto, se voc no quiser que essa mensagem de segurana seja
mostrada, selecione o menu Options-Global, clique na seo General e desmarque a opo
Ask Before Sending Sysx. O atalho de teclado a tecla A.
Output : Cada banco transmitido a uma porta de sada MIDI especfica. Clique neste
boto para alterar a porta de sada. O atalho de teclado a tecla P.
Edit Bytes : Embora os recursos de Sysx do SONAR LE sejam voltados para armazenar
dados de sistema exclusivo para convenincia do usurio, voc pode tambm editar os bytes
em formato hexadecimal. De qualquer maneira, muitos dos sintetizadores mais populares
possuem programas de edio de patches disponveis, que permitem editar dados utilizando
interface grfica bem interessante, com botes, sliders, cones coloridos e barras de
ferramentas ao invs de utilizar comandos complicados, escritos em linguagem de computador.
Quando voc seleciona um banco e clica sobre o boto Edit Bytes, o SONAR LE converte o
cdigo binrio escrito em uma representao de texto, mostrando o quadro Edit System
Exclusive Bytes, na qual voc pode editar o texto. Se voc fez algumas alteraes e clicou em
364
OK, o SONAR LE tenta converter o texto de volta em formato binrio. Voc vai obter uma
mensagem de erro, caso o texto no comece com F0 e/ou no termine com F7, que so
extremamente necessrios para delimitar uma mensagem completa de sistema exclusivo, com
incio e fim.
Algumas vezes pode ser que o SONAR LE no consiga converter os dados para o formato
texto. A representao em forma de texto requer trs ou quatro vezes mais memria do que os
dados puros em si, sendo que o quadro Edit System Exclusive Bytes pode conter pouco texto
(no mais do que suporta o bloco de notas do Windows). O atalho de teclado a tecla E.
Load Bank e Save Bank : Voc pode importar ou salvar bancos a partir (ou para)
bancos armazenados em arquivos com extenso .syx. Se voc tentar importar dados para um
banco que no esteja vazio, o SONAR LE perguntar se voc deseja repor os dados ou juntar
os novos dados com os dados antigos. Os botes Load e Save operam apenas com
arquivos .syx e no com arquivos de projeto do SONAR LE ou arquivos MIDI (SMF).
Voc tambm pode utilizar este recurso para trocar um banco de Sysx entre dois projetos do
SONAR LE. Salve o banco num arquivo .syx, abra o outro projeto e carregue o banco
novamente para dentro do novo projeto. Esta tambm uma boa maneira de copiar um banco
para outro no mesmo arquivo de projeto. As teclas de atalho so O e V, respectivamente.
Para exportar um banco de Sysx para outro projeto
1. Na janela Sysx, selecione o banco que voc deseja exportar.
2. Clique no boto Save Bank . O quadro Save As ser mostrado.
3. Procure pela pasta onde voc deseja salvar o arquivo.
4. Digite um nome de arquivo e clique OK. O SONAR LE salva o arquivo no local determinado,
com extenso .syx.
5. Abra o projeto no qual voc deseja importar o banco e selecione um banco vazio na janela
Sysx (a menos que voc queira adicionar o arquivo a um banco existente).
6. Clique no boto Load Bank from File para abrir o quadro Open.
7. Procure na pasta desejada, selecione o arquivo .syx que voc deseja importar e clique
"Open". O SONAR LE carrega o banco selecionado no projeto corrente.
Transmitindo bancos durante a execuo de uma msica
O SONAR LE possui um meta-evento especial, chamado de Sysx Bank, que permite executar
um arquivo de sistema exclusivo num ponto especfico do projeto. Voc pode utilizar um meta-
evento desse tipo para enviar qualquer um dos 8.192 bancos de Sysx disponveis, a qualquer
tempo, em qualquer ponto da msica. Para fazer isto, voc precisa inserir um novo evento na
janela Event List, utilizando a tecla Insert do teclado do computador. Em seguida, preciso dar
um duplo clique em Event Kind e alterar o evento para System Exclusive. Na coluna
Values, selecione o banco (0 a 8191) que voc deseja enviar.
A transmisso de dados MIDI ocorre de maneira serial. Isto significa que o cabo MIDI transmite
apenas um dado por vez. Se voc tentar carregar dados Sysx junto com um solo de, digamos,
bateria, cheio de notas a serem executadas, tudo ao mesmo tempo, provavelmente a msica
vai engasgar. Sendo assim, o uso do meta-evento Sysx restrito, sendo mais apropriado para
enviar apenas mensagens curtas de sistema exclusivo.
A extenso exata depende de vrios fatores, como velocidade do computador. De qualquer
forma, podemos dizer que, via de regra, 100 bytes seria o tamanho mximo suportvel, sem
deixar que o sistema ficasse travando.
365
No h necessidade de utilizar meta-eventos de Sysx para enviar dados de sistema exclusivo
no comeo de um projeto. Ao invs disto, d preferncia por utilizar a opo Auto para bancos
de sistema exclusivo. Bancos marcados com a opo Auto ativada sero transmitidos
automaticamente pelo SONAR LE quando o projeto for aberto. Utilize o meta-evento de Sysx
apenas quando voc precisar enviar um banco de Sysx no meio da execuo da msica.
Gravao de mensagens Sysx em tempo real
Voc pode gravar mensagens curtas de sistema exclusivo em tempo real. Estas mensagens
so gravadas em pistas de MIDI normais do SONAR LE, sendo que os eventos so
armazenados como dados de Sysx, os quais podem ter tamanho de at 255 bytes. Antes de
gravar quaisquer dados de Sysx, selecione o menu Options-Global, clique na seo MIDI e
certifique-se de que a opo System Exclusive est marcada.
Para gravar mensagens de Sysx em tempo Real
1. Arme uma pista de MIDI para gravao escolha uma pista que utiliza a porta de sada na
qual voc deseja enviar dados de Sysx.
2. Pressione o boto Record ou pressione a tecla R para iniciar a gravao.
3. Mova o boto ou fader no seu instrumento MIDI onde voc pretende enviar dados de sistema
exclusivo.
4. Pare a gravao. O SONAR LE grava os dados de sistema exclusivo como um novo evento
de Sysx, armazenando-o diretamente na pista de MIDI atual do SONAR LE. Abra a janela
Event List para visualizar a pista onde voc gravou os dados. Ao tocar o projeto desde o
incio, assim que a pista alcanar este ponto ela estar enviado os dados de sistema
exclusivo de volta ao equipamento que originou estes dados, desde que a porta de sada
MIDI da pista atual esteja configurada para enviar dados para o equipamento externo
desejado.
Sysx Echo
Voc pode configurar o SONAR LE para ecoar para outros equipamentos externos os dados de
sistema exclusivo recebidos, ou seja, o que o SONAR LE estiver recebendo pela porta MIDI In
da interface do computador ser tambm re-transmitido pela porta MIDI Out da interface do
computador para outros equipamentos.
Para configurar a retransmisso (Echo) de mensagens Sysx
1. Selecione o menu Options-Global.
2. Selecione a seo MIDI.
3. Marque a opo Echo System Exclusive.
4. Clique OK. O SONAR LE retransmitir os dados de sistema exclusivo de acordo com as
configuraes feitas na seo MIDI Input do quadro Project Options.
Configuraes de Sysx nos arquivos .ini
O arquivo de inicializao ttsseq.ini contm configuraes que gerenciam a transmisso e
recepo de dados Sysx no SONAR LE. Se voc estiver com dificuldades para enviar ou
receber dados Sysx, poder configurar aqui alguns parmetros, na tentativa de corrigir esses
problemas.
366
As opes descritas abaixo esto na seo [Options] do arquivo ttsseq.ini. Voc pode editar
este arquivo utilizando o bloco de notas do Windows. Cada vez que voc adiciona ou altera
uma das linhas do arquivo ttsseq.ini, voc precisar re-inicializar o SONAR LE para que as
mudanas tenham efeito.
SysxSendDelayMsecs=n
Esta configurao faz com que o SONAR LE crie um atraso de n milisegundos, sempre que
ele encontrar um F7 num banco de mensagens de Sysx, mas apenas se a linha
SysxDelayAfterF7=n no for igual a zero. A linha SysxDelayAfterF7=n define um atraso entre
mensagens de sistema exclusivo susbsequentes, enquanto a linha SysxSendDelayMsecs=n
ajusta o tamanho deste atraso.
O valor padro n = 60 (milisegundos)
SysxDelayAfterF7=n
Esta configurao faz com que o SONAR LE atrase o envio de dados Sysx por um certo
perodo de tempo, sempre que encontrar um F7 no banco de dados de Sysx. Isto garante a
alguns instrumentos que haver tempo suficiente para que possam processar toda a informao
que o SONAR LE estiver enviando para o instrumento. O valor padro de atraso de 1/18 de
um segundo, mas pode ser alterado tambm adicionando a linha SysxSendDelayMsecs=n,
onde n o valor do atraso em milisegundos.
Os valores possveis para o parmetro n na linha SysxDelayAfterF7=n so 0 e 1, onde n = 0
significa que o atraso no ser ativado e n = 1 indica que o atraso estar ativado entre cada
mensagem de Sysex.
SysxSendPacketSize=n
Os bytes de Sysx so transmitidos em pacotes, com um atraso padro de 1/18 de segundo
entre cada pacote. Ajustando o tamanho do pacote para um nmero menor evitar que os
sintetizadores fiquem com seus buffers de entrada lotados. Esta linha ajusta a quantidade de
bytes de cada pacote de Sysx.
O valor padro n = 1024 (bytes)
Solues de problemas
O SONAR LE no est recebendo mensagens de Sysx
Certifique-se de que todos os equipamentos esto conectados de maneira correta, via MIDI.
Certifique-se de que voc selecionou a porta de entrada MIDI In correta, atravs do comando
de menu Options-MIDI Devices.
Certifique-se de que seu instrumento est configurado para transmitir dados de sistema
exclusivo (SysEx).
No vejo os nomes dos bancos Sysx quando abro um arquivo
Os nomes desses bancos s podem ser salvos em arquivos com extenso .cwp e .cwb, e
no em arquivos com extenso .mid.
367
O SONAR LE no possui macros DRM para o meu instrumento
Se no houver uma Dump Request Macro (DRM) para o seu instrumento, voc dever
selecionar a opo You start dump on instrument, e ento iniciar a transferncia dos dados
Sysx a partir do instrumento. Uma vez que os dados tenham sido recebidos, o contador pra a
contagem dos nmeros. Esse o momento de clicar em Done, instruindo ao SONAR LE para
encerrar a recepo dos dados de Sysex. O banco atualmente selecionado possui, agora, os
dados de Sysx que voc enviou a partir do instrumento externo. Voc pode renomear o banco
se desejar, selecionando o mesmo e clicando no boto Name.
Voc pode tambm adicionar uma DRM para qualquer instrumento que desejar. Para mais
detalhes sobre como fazer isto, leia sobre Dump Request Macros neste captulo.
Meus sintetizadores mostram mensagens de erro MIDI
Alguns sintetizadores iro mostrar mensagens de erro em seus visores sempre que voc tentar
enviar dados de Sysx para eles. Isto geralmente acontece quando o SONAR LE est mandando
dados numa velocidade muito alta e alguns sintetizadores ou so antigos demais ou possuem
um buffer muito pequeno para trabalhar com dados de Sysx. Nesses casos voc pode utilizar a
configurao da linha SysxSendPacketSize=n no arquivo ttsseq.ini para fazer com que o
SONAR LE transmita dados de Sysx numa velocidade mais lenta, com descrito neste captulo,
no item Ajustes do arquivo Sysx .ini.
Tente ajustar este nmero em 64. Se isto no resolver o problema, tente nmeros ainda
menores, sucessivamente. Se 64 funcionar bem, tente ento ajustar nmeros maiores,
buscando encontrar o limite do seu teclado. Lembre-se de que os ajustes feitos no arquivo
ttsseq.ini somente surtem efeito quando voc fecha o SONAR LE e abre o programa
novamente!
Meu equipamento no est recebendo dados de Sysx enviados pelo SONAR LE
Certifique-se de que o instrumento est ajustado para receber dados de sistema exclusivo, ou
seja, verifique se o sistema interno no possui alguma chave de comando que esteja impedindo
o sintetizador de receber os dados de sistema exclusivo. Na janela Sysx, certifique-se que que
a porta de sada MIDI correta esteja selecionada. Verifique se a mensagem de Sysx
originalmente transmitida compatvel com o instrumento para onde voc est enviando os
dados. Um instrumento no vai reconhecer mensagens de Sysx que foram geradas por um
instrumento de outro modelo ou marca.
Finalmente, tente ajustar mais parmetros no arquivo ttsseq.ini file, como descrito em
Configuraes de Sysx nos arquivos .ini, neste captulo.
Requisitos de temporizao para receber dados de Sysx
Alguns equipamentos MIDI possuem requisitos de temporizao para receber dados de Sysx.
Se o seu equipamento tem problemas ao receber dados de Sysx a partir do SONAR LE, voc
precisar ajustar configuraes de atraso, para que o equipamento possa digerir a informao
que estiver recebendo, sem atropelar seus buffers internos de memria.
No arquivo ttsseq.ini, a linha SysxDelayAfterF7=n prepara o SONAR LE para introduzir um
atraso entre cada mensagem de Sysx, de maneira que o instrumento tenha tempo para
processar os dados de sistema exclusivo com folga. Ajustando o parmetro n em 1 faz com
que o SONAR LE ative o atraso, sendo que a linha SysxSendDelayMsecs=n permite controlar
a quantidade de atraso em milisegundos. Quanto maior for o atraso em milisegundos, mais
tempo o teclado externo ter par processara informao.
368
Equipamentos Roland
Alguns equipamentos Roland, por exemplo o GR-1 e o GR-50 Guitar Synthesizers, possuem
dificuldade em receber pacotes de sistema exclusivo sucessivos. Nestes casos, teramos que
utilizar um ajuste de SysxDelayAfterF7 = 1.
Instrumentos Ensoniq
Para enviar com sucesso dados de Sysx para instrumentos Ensoniq, necessrio fazer os
seguintes ajustes no SONAR LE, nas linhas da seo [Options] do arquivo ttsseq.ini:
SysxDelayAfterF7=1 (ativa o atraso)
SysxSendDelayMsecs=200 (ajusta um atraso de 200 milisegundos)
SysxSendPacketSize=65535 (aumenta o tamanho do pacote de Sysx para 65k)
369
17. Sincronizando seu equipamento
Seu computador geralmente utilizado com outros equipamentos, como placas de som,
seqenciadores, baterias eletrnicas, gravadores, etc., sendo que todos esses equipamentos
podem ter suas prprias referncias internas de tempo (clock).
Quando muitos equipamentos so utilizados em conjunto, conectados via MIDI, e pretendemos
trocar informaes de udio entre eles ou simplesmente fazer com que eles funcionem juntos,
necessrio ajustar os parmetros de sincronismo. Para que isso acontea, todos os
equipamentos precisam estar baseados na mesma referncia de tempo (clock), ou seja, um
deles dever fornecer informaes de seu clock interno para que os outros possam caminhar
sincronizados. O SONAR LE permite o uso de diferentes tipos de sincronismo, de maneira que
voc possa trabalhar de maneira rpida e eficiente.
Viso geral sobre sincronismo
O SONAR LE suporta vrios tipos diferentes de sincronismo, os quais se baseiam em diferentes
fontes de clock:
Clock... Referncia de tempo determinada por...
Internal Clock da placa-me do computador
Audio Clock da placa de som
MIDI Sync Clock do equipamento MIDI externo
SMPTE/MIDI Um sinal de timecode (em SMPTE ou algum outro formato)
timecode (MTC) gravado em algum meio externo
Quando voc seleciona para referncia o clock interno (da placa-me do computador) ou o
clock da placa de som do computador, o SONAR LE poder controlar outros equipamentos,
enviando mensagens de sincronismo MIDI (MIDI Sync) aos demais. Neste caso, o SONAR LE
ser o equipamento mestre de sincronismo e os outros equipamentos MIDI sero os
escravos.
Quando voc seleciona para referncia o sincronismo MIDI externo, o SONAR LE opera em
resposta s mensagens de sincronismo MIDI que estiver recebendo na porta MIDI In da
interface do computador. Neste caso o SONAR LE escravo de sincronismo e o equipamento
externo o mestre. Observe que no possvel a execuo de udio quando utilizamos o
SONAR LE como escravo de sincronismo MIDI.
Quando voc seleciona para referncia o cdigo de sincronismo SMPTE/MTC, o SONAR LE
opera em resposta s mensagens MTC. Estas mensagens podem ser geradas por:
Um equipamento MIDI externo que seja capaz de gerar mensagens de MIDI Time Code (como
por exemplo os gravadores da srie Roland VS)
Uma interface MIDI que converta outros sinais de SMPTE, EBU ou film timecode em MIDI
Time Code
Quando voc utiliza algumas dessas opes de sincronismo, alguns comandos do SONAR LE
operam de maneira diferente. Esta seo descreve cada uma das opes de sincronismo, como
e por qu cada uma til e o efeito que cada uma tem sobre outros recursos e comandos.
370
A barra de ferramentas de sincronismo permite alternar rapidamente entre os diferentes
configuraes de clock. Voc pode tambm escolher o modo de sincronismo desta maneira:
1. Selecione o menu Options-Project e clique em Clock.
2. Selecione a refer6encia de clock desejada, a partir da lista Clock.
3. Clique OK.
As opes de referncia de clock e do tipo de sincronismo que utilizado so armazenadas
como parte de um arquivo de projeto. Por exemplo, um dos projetos pode ser ajustado para
utilizar clock interno; um segundo pode ser ajustado para utilizar clock de Audio; e outro projeto
pode utilizar SMPTE/MTC.
Referncias de clock quando o SONAR LE o mestre
Quando o SONAR LE utilizado sozinho ou com um equipamento externo que no possui seu
prprio clock, voc dever utilizar o SONAR LE ajustado para utilizar uma das referncias
internas de clocks: Internal ou Audio.
Quando o SONAR LE ajustado para usar o clock Internal, ele utiliza o clock interno do
computador ou da interface de MIDI como fonte de referncia. Se o projeto possui apenas
pistas de MIDI (sem udio), esta ser provavelmente a melhor referncia de clock para a
execuo da msica.
Se o projeto contm pistas de MIDI e de udio ou apenas pistas de udio, voc deve configurar
o clock para Audio. Isto permite que a placa de som determine a velocidade correta da
execuo do udio, sincronizando automaticamente a execuo das pistas de MIDI para casar
com o udio. Para mais informaes, leia Configurao do sistema (captulo 19). Voc no
pode utilizar os botes de taxas de andamento quando estiver com o clock configurado para
Audio, pois a velocidade de execuo estar sendo determinada pelo clock de udio.
Com clock selecionado para Internal ou para Audio o SONAR LE pode ser configurado para
enviar dados de sincronismo para outros equipamentos externos, via MIDI. Para mais
informaes, leia Sincronismo MIDI (no prximo item, neste captulo).
Para utilizar o clock interno
1. Clique na barra de ferramentas Sync.
ou
1. Escolha o menu Options-Project e clique em Clock.
2. Marque a opo Internal.
3. Clique OK.
Para utilizar o clock de udio
1. Clique na barra de ferramentas Sync.
ou
1. Escolha o menu Options-Project e clique em Clock.
2. Marque a opo Audio.
3. Clique OK.
371
Sincronizao via MIDI
A sincronizao via MIDI, ou MIDI Sync, geralmente utilizada para sincronizar o SONAR LE
com baterias eletrnicas, seqenciadores externos ou teclados do tipo workstation (sintetizador
que possuem seqenciador interno).
Quando os equipamentos MIDI so sincronizados, o equipamento mestre envia mensagens
para todos os outros equipamentos, indicando quando estes devem iniciar ou encerrar a
execuo (playback) e tambm como se manter em sincronismo. Neste caso, para alterar o
andamento de um projeto, voc deve ajustar o andamento no equipamento mestre. Assim, o
andamento em todos os outros equipamentos ser ajustado automaticamente.
As seguintes mensagens MIDI so enviadas pelo equipamento mestre para que todos possam
operar em sincronismo (MIDI Sync):
Mensagem... Como utilizada...
Start Esta mensagem instrui os equipamentos escravos a iniciar a
execuo a partir do incio da seqncia carregada.
Stop Esta mensagem instrui os equipamentos escravos a parar a
execuo.
Continue Esta mensagem instrui os equipamentos escravos a continuar a
execuo a partir do ponto em que a seqncia estiver
atualmente.
Song Position Esta mensagem instrui os equipamentos escravos a posicionar a
Pointer posio da seqncia num determinado ponto do projeto. O
(SPP) SONAR LE normalmente envia uma mensagem SPP,
imediatamente antes de qualquer mensagem Start
ou Continue.
Clock O mestre envia mensagens de MIDI clock para os equipamentos
escravos numa taxa de 24 mensagens por semnima. Os
equipamentos escravos utilizam essas mensagens para
estabelecer o andamento e se manter em sincronismo.
Quando voc comea a tocar no equipamento mestre, por exemplo, ele envia uma mensagem
MIDI de Start para os equipamentos escravos anunciando que a execuo comeou. Se os
equipamentos escravos estiverem configurados de maneira correta recebero este comando e
comearo a tocar imediatamente, em sincronismo com o equipamento mestre. Quando o
SONAR LE estiver ajustado para ser mestre, voc pode ativar ou desativar o envio destas
mensagens.
O SONAR LE como escravo
Quando o SONAR LE escravo de um equipamento MIDI externo, as seguintes alteraes iro
ocorrer:
Quando voc clicar nos botes Play ou Record, a mensagem Waiting for MIDI Sync ser
mostrada na barra de status (rodap da tela do SONAR LE). Quando voc comear a tocar no
equipamento externo, o SONAR LE tambm comea a executar o projeto.
372
Se voc alterar o andamento no equipamento externo, o tempo SMPTE mostrado no SONAR
LE vai ficar incorreto.
O SONAR LE no vai transmitir mensagens de MIDI Start, Continue, Stop e Clock.
O udio digital vai tocar, mas no necessariamente em sincronismo.
Para utilizar MIDI Sync com o SONAR LE ajustado como escravo
1. Configure o equipamento MIDI externo que voc deseja utilizar como mestre, ou seja, aquele
que vai transmitir os dados de MIDI Sync.
2. Configure os demais equipamentos externos como escravos, ou seja, deixe-os aptos a
receber dados de MIDI Sync.
3. No SONAR LE, escolha o menu Options-MIDI Devices para visualizar o quadro MIDI
Devices.
4. Certifique-se de que a interface MIDI do computador esteja selecionada na lista Inputs e
clique OK.
5. Clique na barra de ferramentas Sync para utilizar o MIDI Sync como referncia de clock.
A partir de agora, o SONAR LE iniciar a execuo ou a gravao apenas depois de receber a
mensagem de sincronismo apropriada, proveniente do equipamento mestre.
Dica: Certifique-se de que a barra de status est sendo mostrada quando voc estiver
utilizando MIDI Sync, caso contrrio, voc no poder visualizar o estado das mensagens de
MIDI Sync. Para visualizar a barra de status, selecione o menu Options-Global e clique em
General. Depois, verifique a opo Show Status Bar.
O SONAR LE como mestre
H vrias opes na seo MIDI Out do quadro Projetct Options que podem ser utilizadas
quando o SONAR LE mestre de sincronismo:
Opo... Para que serve...
Transmit MIDI Faz o SONAR LE enviar aos escravos os comandos de iniciar
Start/Continue/ (start), continuar (continue), parar (stop) e as mensagens
Stop/Clock de referncia de andamento (clock).
Use Start, Se voc estiver usando uma bateria eletrnica externa para
Never Continue repetir um padro de percusso ou um loop, vai querer
que a bateria eletrnica comee a tocar sempre do inicio do
loop. Quando esta opo est marcada, o SONAR LE envia uma
mensagem de Start para todos os equipamentos escravos, to
logo comece a tocar, mesmo que voc esteja no meio do
projeto (normalmente o SONAR LE enviaria uma mensagem
Continue quando o projeto comea a tocar do meio)
Transmit MIDI Com esta opo marcada, o SONAR LE envia uma mensagem de
Song Position SPP antes de iniciar ou continuar a execuo. Se voc estiver
Pointer (SPP) utilizando uma bateria eletrnica, como descrito previamente,
talvez queira desativar esta opo.
Locate Delay Alguns equipamentos MIDI mais antigos levam um certo tempo
for SPP Recipient para responder s mensagens SPP. Esta opo faz com que o
SONAR LE atrase brevemente aps enviar uma mensagem SPP,
373
dando tempo ao escravo para responder. O atraso de 1/18 de
um segundo. Digite 1 para obter um atraso de 1/18 de
segundo, 2 para obter atraso de 2/18 de um segundo ou 18,
para um atraso de um segundo inteiro.
MIDI Sync Define a porta de sada MIDI onde o equipamento escravo est
Output Port conectado
Para utilizar MIDI Sync com o SONAR LE como mestre
1. Configure o equipamento MIDI externo para receber MIDI Sync.
2. Clique ou na barra de ferramentas de Sync para utilizar a referncia de clock como
MIDI ou Audio.
3. Escolha o menu Options-Project e clique em MIDI Out.
4. Marque a opo Transmit MIDI Start/Continue/Stop/Clock.
5. Para a maioria das aplicaes, marque a opo Transmit MIDI Song Position Pointer.
6. Se voc estiver usando uma bateria eletrnica para tocar padres ou loops, marque a opo
Use Start, Never Continue e desative a opo Transmit MIDI Song Position Pointer.
7. Clique OK.
A partir de agora, os controles de transporte no SONAR LE controlam a execuo nos
equipamentos MIDI externos.
Utilizando MIDI Sync com baterias eletrnicas
A forma mais flexvel de utilizar uma bateria eletrnica MIDI gravar no SONAR LE as notas
que a bateria esteja gerando, e depois utilizar a bateria eletrnica apenas como mdulo de som.
Isto permite editar, cortar, colar e copiar as partes de percusso, como fazemos com qualquer
clip comum. Voc pode utilizar MIDI Sync para gravar as notas da bateria eletrnica no SONAR
LE da seguinte maneira:
1. Utilize as facilidades da bateria para compor os padres.
2. Configure a bateria para ser escrava, ou seja, para receber mensagens de MIDI Sync.
3. Configure o SONAR LE para enviar mensagens de MIDI Stop/Start/Continue/SPP.
4. Grave a parte da bateria no SONAR LE. A bateria comear a tocar automaticamente
quando voc iniciar a gravao no SONAR LE e ir parar automaticamente quando voc
pressionar Stop no SONAR LE.
5. Volte a bateria em sua operao normal, ou seja, no permita mais que ela aceite as
mensagens de MIDI Sync, pois agora, voc poder utilizar a bateria apenas como mdulo de
som para tocar as notas que j foram gravadas na pista de MIDI do SONAR LE.
Solues de problemas MIDI Sync
Se voc tiver problemas com MIDI Sync quando o SONAR LE for o equipamento mestre,
verifique se os equipamentos externos esto configurados de maneira correta para responder a
MIDI Sync. A maioria dos equipamentos possui uma opo Clock, que nesse caso deve estar
ajustada para External ou MIDI.
Se o SONAR LE no responder s mensagens de MIDI Sync como equipamento escravo,
verifique se os equipamentos externos esto configurados corretamente para transmitir MIDI
Sync. Lembre-se de que apenas um equipamento externo pode ser utilizado como fonte de
referncia de clock (mestre).
374
Sincronizao por SMPTE/MIDI Time Code
O cdigo de SMPTE/MTC um outro mtodo de sincronismo, permitindo ao SONAR LE atuar
como escravo de um equipamento externo. As mensagens de SMPTE/MTC so recebidas a
partir de um equipamento MIDI externo ou a partir de uma interface MIDI que gere MTC ao
receber sinal de sincronismo SMPTE. O SONAR LE tambm pode enivar mensagens de MTC
em mltiplas portas simultaneamente.
O SMPTE/MTC uma referncia de posio e tempo que indica o ponto preciso onde est o
projeto e a velocidade com que o projeto deveria estar tocando. O cdigo de tempo informa a
posio do projeto em horas, minutos, segundos e quadros (frames). A velocidade de execuo
indicada pela taxa de quadros (frame rate).
Os dados de cdigo de tempo podem estar gravados numa fita, utilizando um equipamento
chamado de gerador de timecode. O processo de gravar sinal de cdigo de tempo numa pista
do gravador de fita chamado de striping. Normalmente o incio dessa informao numa fita
possui um determinado valor de tempo, expresso em horas, minutos, segundos e frames. Por
exemplo, um tape stripe poderia comear em 00:00:00:00, ou 01:00:00:00 ou em qualquer
outra referncia de tempo. O material gravado na fita geralmente comea em qualquer ponto
indicado, iniciando de 10 segundos at vrios minutos depois do incio do cdigo de tempo.
Algumas vezes, o tape stripe comea em um tempo como 00:59:50:00 e o material comea 10
segundos depois, em 01:00:00:00.
Quando voc criar um novo projeto no SONAR LE, por padro o projeto ser configurado de
maneira que o comeo do compasso 1 seja sincronizado com uma referncia de tempo
00:00:00:00. No entanto, se o ponto inicial do material na fita no for zero, ento voc precisa
digitar um valor de compensao (offset) para determinar ao SONAR LE qual o ponto do
cdigo de tempo que corresponde ao incio do projeto.
Para configurar um Offset:
1. Selecione o menu Options-Project. O quadro Projetct Options ser mostrada.
2. Clique em Clock.
3. Na seo Clock, digite o valor de compensao (offset) no campo SMPTE/MTC Offset.
Para digitar um offset de 15 segundos, digite 0,0,15 e depois tecle Enter. O valor de
SMPTE/MTC Offset deve agora estar mostrando 00:00:15:00 ou 15 segundos.
Taxas de quadro (Frame Rates)
O SONAR LE oferece cinco opes de taxas de quadros, que so normalmente utilizadas para
os seguintes tipos de aplicaes:
Timecodes Taxa no Descrio...
Externos... SONALR LE
24 quadros/seg 24 Frame Utilizado para filmes no mundo inteiro.
Qualquer filme produzido na Amrica
do Norte ou Japo utiliza este ajuste.
25 quadros/seg 25 Frame Utilizado para vdeo PAL/SECAM e em
(EBU timecode) alguns pases que utilizam rede
eltrica em 50 Hz. Este ajuste
375
utilizado para sincronismo com
qualquer formato de vdeo europeu.
29.97 quadros/seg 30FrameNondrop Vdeos NTSC que no sejam para
non-drop transmisso e vdeos de curta
durao na Amrica do Norte e Japo.
Algumas gravaes de msica. Este
ajuste sincroniza o vdeo perfeitamente
com o SONAR LE, mas a posio do
seqenciador mostrada nas janelas Now
Time e Big Time vai ficando gradualmente
incorreta depois de longos perodos de
tempo. O
sincronismo de udio e MIDI de
equipamentos externos no so
afetados por esta discrepncia.
29.97 quadros/seg 30 Drop-frame Transmisso de vdeos NTSC e vdeos
drop-frame de longa durao na Amrica do Norte
e Japo. Este ajuste sincroniza o vdeo
perfeitamente com o SONAR LE, mas a
posio do sequencer mostrada nas
janelas Now Time e Big Time ficam
gradualmente incorretas depois de
longos perodos de tempo. O
sincronismo de udio e MIDI de
equipamentos externos no sero
afetados por esta discrepncia.
30 quadros/seg 30FrameNondrop Maioria dos projetos musicais e alguns
non-drop filmes na Amrica do Norte. Esta a
melhor escolha para qualquer projeto
musical e deve ser sempre utilizada, a
menos que a situao exija o
contrrio.
30 quadros/seg 30 Drop-frame No um formato padro de cdigo
drop-frame SMPTE e utilizado raramente para
correo de velocidade e de problemas
de transferncia em sistemas
baseados em fita.
Para mais detalhes, sobre formatos de taxas de quadro, leia a documentao do seu hardware
de cdigo de tempo. Consulte a documentao de sua interface MIDI ou do equipamento
externo para obter mais detalhes sobre SMPTE/MTC.
Para usar o SONAR LE como gerador mestre de MIDI Time Code (MTC)
1. Configure os clocks em cada aparelho externo que voc deseja sincronizar, para receber
SMPTE/MTC em cada um deles. Certifique-se de que eles estejam conectados s portas de
sada MIDI do computador (interface MIDI).
2. Clique na barra de ferramentas de sincronismo do SONAR LE para utilizar referncia de
clock Internal ou Audio (para visualizar a barra de ferramentas de sincronismo, utilize o
376
comando de menu View-Toolbars-Sync).
3. Utilize o comando de menu Options-Project para abrir o quadro Project Options.
4. Na ficha Sync, marque a opo Transmit MTC (voc tambm pode clicar no boto
Transmit MTC que fica na barra de ferramentas de sincronismo).
5. No campo Frame Rate (exatamente abaixo da opo Transmit MTC), escolha a taxa de
quadros que o seu projeto utiliza (veja tpico acima).
6. No campo MTC Output Ports, marque as sadas por onde deseja enviar as mensagens de
MTC (as sadas de MIDI do computador s quais os equipamentos externos esto
conectados).
7. Click OK.
O SONAR LE armazena os ajustes de sincronismo e das portas de sada para as mensagens
de MTC com o projeto. Entretanto, as portas de sada so armazenadas apenas pelos seus
nmeros, no pelos seus nomes. Os nmeros so determinados pela ordem que elas aparecem
no quadro MIDI Devices, abaixo do item Outputs (comando de menu Options-MIDI Devices).
Se voc alterar a ordem dos equipamentos nesse quadro, as portas de sada para MTC no
projeto iro manter os mesmos nmeros, mas estaro se referenciando a sadas diferentes.
Alm disso, se voc reduzir a quantidade de sadas destacadas no quadro MIDI Devices e as
portas de MTC que voc escolheu possuem nmeros superiores aos que voc tem atualmente
destacados no quadro MIDI Devices, o SONAR LE no ir substituir os novos nmeros de
portas. Tambm o SONAR LE no enviar as mensagens de MTC se os botes de taxas de
andamento estiverem ajustados para valores que sejam diferentes de 1.
Para configurar o SONAR LE para sincronismo SMPTE/MTC
1. Clique no boto de SMPTE/MTC Mode na barra de ferramentas de Sync.
2. Selecione o menu Options-Global e clique em Timecode.
3. Selecione uma das seguintes opes:
Ask first, then switch to clock source and start Esta opo faz com que o SONAR LE
avise ao usurio quando foi detectado um sinal de SMPTE/MTC, perguntando se deseja
sincronizar com o sinal que est sendo recebido naquele instante. Se voc confirmar, o
SONAR LE altera o clock e comea a receber o sinal e tocar sincronizado com este sinal.
Always switch the clock source and start Esta opo faz o SONAR LE automaticamente
trocar a fonte de clock, aceitando o sinal que est sendo recebido e sincronizando com este
sinal externo.
Do not switch clock source, but start if in SMPTE/MTC mode Esta opo faz com que o
SONAR LE sincronize automaticamente com o sinal que est sendo recebido, se ele estive
no modo SMPTE/MTC.
Nota: A opo final, Never switch clock source, never start, nunca deve ser utilizada em
situaes normais. Sua utilizao foi prevista somente em situaes onde o SONAR LE vai
receber tambm comandos de MMC (MIDI Machine Control) a partir de um equipamento
externo. Por exemplo, se voc quiser pressionar Play/Stop em um gravador ROLAND VS
externo e fazer com que o SONAR LE respondesse de maneira adequada.
4. Clique OK.
5. Escolha o menu Options-Project e clique em Clock.
6. Escolha a taxa de quadros e o offset que sejam apropriados para o material a ser trabalhado.
7. Clique OK para fechar o quadro.
8. Escolha o menu Options-MIDI Devices para visualizar o quadro MIDI Devices.
9. Certifique-se de que a interface MIDI do computador esteja destacada na lista Inputs. Se a
interface tambm possui gerador de Sync, destaque o mesmo, para depois clicar em OK.
Quando o SONAR LE escravo, as coisas devem funcionar assim:
O SONAR LE procura por um sinal SMPTE/MTC. Voc pode executar outras funes do
377
SONAR LE enquanto ele estiver aguardando pela chegada do sinal.
Comece a tocar no equipamento externo. Observe que o SONAR LE levar cerca de dois
segundos para comear a tocar sincronizado com o sinal externo recebido na entrada MIDI In
da interface do computador.
Se o cdigo de tempo estiver antecipado em relao ao incio do projeto (baseado no offset),
uma outra mensagem (Chasing...) ser mostrada na barra de status. Quando o cdigo de
tempo chegar ao valor do incio do projeto, o SONAR LE ento comear a tocar sincronizado
com o equipamento externo.
Se o cdigo de tempo estiver no ponto correto ou adiantado em relao ao incio do projeto, o
SONAR LE comear a tocar to logo consiga sincronizar com o cdigo de tempo.
Quando o equipamento externo parar (ou quando o cdigo de tempo deixar de ser recebido),
o SONAR LE vai parar tambm.
Reproduzindo udio digital com o SONAR LE sincronizado por
SMPTE/MTC
O SONAR LE oferece duas possibilidades para controlar a execuo do udio quando utiliza
sincronismo via SMPTE/MTC:
Opo... Como funciona...
Trigger and A execuo dos eventos de udio iniciada (disparada) pelo
freewheel cdigo de tempo,mas a partir da o udio toca com sua prpria
referncia de tempo. Quando o udio est em freewheel,
ele pode gradualmente se deslocar do cdigo de tempo por causa das
eventuais variaes do cdigo de tempo.
Full chase lock A velocidade de execuo do udio ser continuamente ajustada
para se manter em sincronismo com o cdigo de tempo. Se o
clock externo se deslocar ou alterar a velocidade, o SONAR LE
ajustar a velocidade de execuo do udio para se manter em
sincronismo. Este ajuste pode introduzir algumas variaes de
afinao, variaes estas que podem ser imperceptveis, se o
clock externo estiver bem estvel.
Algumas placas de som digitais (como Frontier Design Wavecenter ou Antex Studio Card)
possuem entradas para clock externo. Se voc estiver utilizando uma placa de som deste tipo e
tiver uma fonte de clock externa como por exemplo um gravador de fita digital funcionando
como referncia de tempo para o projeto, escolha a opo Trigger and Freewheel. A entrada
de clock na placa de som garante que no haver deslocamentos entre o cdigo de tempo e a
execuo do udio.
Para configurar a opo Audio Playback
1. Escolha o menu Options-Audio e clique em Advanced.
2. Marque a opo desejada a partir da lista Synchronization.
3. Clique OK. A execuo do udio sincronizada com o cdigo de tempo ser trabalhada de
acordo com o ajuste que voc definiu.
Sincronizao por SMPTE/MTC e Full Chase Lock
Quando utilizamos a sincronizao SMPTE/MTC configurada para Full Chase Lock, a primeira
378
vez que voc toca udio, a afinao pode flutuar bastante, at uns 30 segundos. Tambm, voc
poder ocasionalmente notar que a afinao do udio soa consistentemente alta ou baixa.
Uma analogia simples facilita a compreenso deste comportamento: sincronizar udio por
SMPTE/MTC semelhante a tentar ficar 100% pareado com outro carro numa estrada. Se o
outro carro estiver sua frente, voc precisa dirigir mais rpido para alcan-lo novamente. Se
o carro estiver atrs de voc, voc tentar reduzir a velocidade, na tentativa de deixar os dois
carros lado-a-lado novamente. Se fosse possvel deixar os dois carros exatamente com a
mesma velocidade, bastaria deixar seu carro fixo na mesma velocidade, a menos que o outro
carro alterasse sua velocidade, momento em que voc seria obrigado a fazer novas correes
de velocidade.
A primeira vez que voc tocar udio com sincronismo por SMPTE/MTC, o clock de udio tem
que estar pareado com o clock externo, gerando flutuaes que perduram por cerca de 30s, at
que o SONAR LE se ajusta com o sinal de sincronismo. Mesmo assim, a velocidade
estabilizada pode conter diferenas de afinao. Veja como resolver este problema:
Inicie cada nova sesso do SONAR LE tocando algum udio em sincronismo com
SMPTE/MTC.
Deixe o udio tocar por uns 30 segundos ou at que as flutuaes de afinao parem.
Quando voc encerrar este processo, o SONAR LE saber a diferena entre as velocidades do
clock de udio da placa de som de seu computador e do cdigo de tempo externo. Para o resto
da sesso, o SONAR LE vai iniciar a execuo em sincronismo, sem drsticas alteraes de
afinao.
Se a fonte de clock externa estiver 100% estvel, o udio ficar sincronizado com o clock
externo. Infelizmente, nenhuma fonte de tempo perfeita. Uma vez ou outra, depois de iniciada
a execuo da msica, o SONAR LE pode precisar variar, em pequena quantidade, a
velocidade de execuo, permitindo ficar em sincronismo perfeito com o cdigo de tempo. Se o
cdigo de tempo estiver instvel (que pode ser o caso quando utilizamos uma fonte geradora
analgica), essas variaes podem causar alteraes perceptveis na afinao do udio, que
pode inclusive gerar distoro.
Solues de problemas SMPTE/MTC SYNC
Veja quais so os problemas mais comuns quando utilizamos SMPTE/MTC Sync e quais so as
formas de corrigir ou evitar essas situaes:
Problema... O que fazer...
A fita foi marcada Marque a fita (stripe) utilizando seu gerador de timecode
com timecode de e, se necessrio, faa novamente o stripe da fita.
maneira incorreta
A interface MIDI Utilize o programa utilitrio que vem com a interface MIDI
no est gerando para certificar-se de que o timecode est sendo recebido
MIDI Time Code (em alguns casos voc precisar ativar uma opo Timecode
Sync). Verifique as configuraes da interface MIDI para
certificar-se de que o MIDI Time Code est sendo gerado.
A taxa de quadros A taxa de quadros da fita precisa casar com a que voc
est ajustada de ajustou no SONAR LE.
maneira errada
379
O offset est O offset que voc digitou SONAR LE precisa casar com o
ajustado de incio do material gravado na fita.
maneira errada
O SONAR LE no Verifique e/ou repita os passos em Configurando o
est configurado SONAR LE pra sincronizar com SMPTE/MTC.
corretamente
A execuo do Ative a opo Full Chase Lock, a qual ajusta o udio para
udio se desloca se manter em sincronismo.
do sincronismo
com a fita
O SONAR LE continua Alguns equipamentos toleram dropouts de at 1 seg
tocando at um sem afetar o playback.
1 seg completo Quando voc pra o gravador de fita, ele leva 1 seg para
depois que o sinal entender que no um dropout, mas sim que o sinal
de timecode realmente parou de chegar ao SONAR LE. Isso no indica
acabou problema com o sincronismo.
380
18. Gerenciamento de arquivos de udio
Na verdade, nenhum dos arquivos de projeto do SONAR LE contm udio digital. Um arquivo
de projeto do SONAR LE (.cwp) tem as referncias para os arquivos de udio que fazem parte
do projeto, portanto, tome cuidado especial quando tiver que fazer backup (cpia de segurana)
de arquivos de projeto que possuam udio digital gravado. Esta seo cobre o gerenciamento
de arquivos, incluindo a forma de fazer backup de projetos.
O quadro Project Files
Os arquivos de projeto do SONAR LE possuem extenso .cwp e contm todas as
informaes sobre o projeto, exceto os arquivos de udio digital. Esses dados so
armazenados em pastas separadas no disco rgido do computador. Voc pode optar por salvar
os dados de todos os seus projetos em uma nica pasta de udio ou criar vrias pastas.
O quadro Project Files lista todos os arquivos de udio de seu projeto, bem como sua
localizao. Este quadro til para gerenciar os arquivos de udio.
Para utilizar o quadro Project Files
O quadro Project Files possui importantes informaes, incluindo:
Pastas onde todos os seus arquivos so armazenados.
Nomes de cada arquivo de udio que o projeto estiver referenciando
Tamanho do projeto dado muito importante nos casos em que voc pretende fazer backup
de um projeto
Arquivos de projeto e arquivos Bundle
Os arquivos de projeto do SONAR LE contm vrias configuraes do projeto, incluindo dados
MIDI e referncias sobre em quais pontos os clips de udio devem ser disparados. Os dados de
udio e de vdeo propriamente ditos no so armazenados dentro do arquivo de projeto. Para
salvar o udio dentro do arquivo do projeto preciso salvar o projeto como um arquivo do tipo
381
Bundle (extenso .cwb). Os arquivos deste tipo contm tudo o que um arquivo de projeto
possui, e mais todo o udio digital. Os arquivos Bundle so teis para fazer backup de projetos
e para transportar esses dados em uma mdia removvel, como por exemplo um disco Zip ou
Jaz.
Veja a descrio de cada um dos tipos de arquivo:
Arquivo... Descrio e quando utilizar
.cwp Contm dados MIDI, ajustes do projeto e indicadores que
permitem disparar arquivos de udio que estejam presentes nas
pastas de udio vinculadas a este projeto. Arquivos de
projeto no contm os dados de udio, assim, esses arquivos
costumam ser pequenos em termos de tamanho ocupado no
disco rgido do computador. importante lembrar que ao
fazer uma cpia do arquivo de projeto no copia os arquivos
de udio associados quele projeto. Utilizamos os arquivos de
projeto para o trabalho de rotina dirio. Quando for preciso fazer
backups de projetos, salve-os como arquivos do tipo Bundle.
.cwb Contm todos os dados de um projeto, incluindo os dados de
udio. Os arquivos do tipo Bundle so bem grandes em termos
de tamanho ocupado no disco rgido e so teis para fazer
backup de dados ou para transferir arquivos de um computador
para outro.
Nota: Devido s limitaes do Windows, os arquivos do tipo Bundle (.cwb) so limitados a um
tamanho de 2 GB.
Para criar um arquivo Bundle
1. Escolha o menu File-Save As para visualizar o quadro Save As.
2. Escolha Bundle no campo Salvar como Tipo.
3. Digite um nome de arquivo e clique OK. O SONAR LE compacta todo o udio e mistura
estes dados com o restante dos dados do projeto, juntando tudo em um nico arquivo
bundle.
Para abrir um arquivo Bundle
1. Escolha o menu File-Open para visualizar o quadro Open dialog.
2. Escolha um arquivo com extenso .cwb.
3. Clique Open
Se voc tiver ativado a opo Use Per-project Audio Folder no quadro Global Options,
ento ser mostrado o quadro Unpack Bundle. Se aquela opo no estiver ativada, o
arquivo Bundle aberto e todo o udio armazenado nele ser posicionado na pasta Global
Audio Folder.
4. Se voc deseja armazenar o projeto em uma pasta exclusivo, faa o seguinte no quadro
Unpack Bundle:
Digite um nome de arquivo de projeto no campo Project Name.
Utilize o boto ... ( direita do campo Location) para selecionar uma pasta de destino
para o projeto ou para criar uma nova pasta, e digite o novo atalho da pasta no campo
Location.
Utilize o boto ... ( direita do campo Audio Path) para selecionar uma pasta de destino
para os arquivos de udio do projeto ou para criar uma nova pasta, e digite um novo atalho
382
para a pasta no campo Audio Path.
ou
Se voc deseja armazenar o projeto na pasta de projetos do Cakewalk e o udio na pasta
definida como Global Audio Folder, desmarque a opo Store Project Audio in its Own
Folder.
5. Clique OK.
Pastas de udio (Audio Folders)
Por padro, SONAR LE armazena os dados de udio separadamente do resto de seus projetos,
como arquivos WAV em uma pasta especial, chamada de Global Audio Folder, no local
determinado no campo Global Audio Folder na seo Audio Data no quadro Global Options.
Voc pode tambm criar pastas individuais para cada projeto.
Nota Importante: As verses anteriores do SONAR utilizavam uma pasta chamada de
WaveData, localizada dentro da pasta do programa.
Global Audio Folder
Voc pode alterar a localizao da pasta Global Audio Folder. Isto pode ser necessrio se, por
exemplo, o disco rgido estiver cheio e voc desejar mover todos os arquivos de udio para um
disco diferente. Ns recomendamos que voc no altere a localizao do Global Audio Folder,
a menos que seja extremamente necessrio!
Se a pasta Global Audio Folder atual contm qualquer arquivo de udio com extenso .wav,
voc precisar mover manualmente estes arquivos para a nova pasta Global Audio Folder,
utilizando o Windows Explorer ou abrindo o projeto e utilizando o quadro Missing Audio para
encontrar e mover os arquivos perdidos.
Para alterar a pasta Global Audio Folder
1. Escolha o menu Options-Global e clique em Audio Data.
2. Digite o nome de atalho da nova pasta Global Audio Folder no campo Global Audio Folder
ou clique no boto ... ( direita do campo Global Audio Folder) para examinar o novo
diretrio.
3. Clique OK quando voc tiver terminado.
4. Utilize o Windows Explorer ou algum outro tipo de programa para mover todos os arquivos
de udio que esto na pasta que era a antiga Global Audio Folder para a nova pasta.
Todos os novos arquivos de udio sero armazenados na nova pasta definida como Global
Audio Folder, a menos que voc decida utilizar Use Per-project Audio Folders.
Dica: mais seguro, mas consome mais tempo, se voc primeiramente salvar todos os
projetos como arquivos do tipo Bundle, alterar Global Audio Folder e em seguida abrir os
arquivos Bundle. Isto garante que todos os arquivos de udio sero movidos de maneira correta
para a nova pasta definida em Global Audio Folder.
Pastas separadas por projeto (Per-Project Audio Folders)
Voc possui a opo de utilizar uma s pasta para os dados de udio ou uma pasta separada
para cada projeto. Por padro, o SONAR LE armazena dados de udio na pasta que foi definida
383
como Global Audio Folder. Se voc deseja utilizar pastas separadas para cada projeto, utilize
o seguinte procedimento:
Para utilizar pastas separadas para cada projeto
1. Selecione o menu Options-Global. O quadro Global Options ser mostrado.
2. Selecione Audio Data.
3. Na seo Per-Project Audio, marque a opo Use per-project audio folders.
4. Clique OK.
Uma vez marcada esta opo, ser possvel escolher a pasta onde voc deseja armazenar o
novo projeto, bem como uma sub-pasta onde voc deseja armazenar os dados de udio do
projeto.
Para criar um novo projeto usando pasta separada
1. Selecione o menu File-New. O quadro New Project File ser mostrado.
2. Digite um nome de arquivo no campo Name. Os campos Location e Audio Path sero
automaticamente atualizados no seguinte formato:
C:\default folder\project name, onde C:\default folder a pasta padro para os novos
projetos, como determinado na seo Folders do quadro Global Options e project name
o nome da pasta individual do projeto.
C:\ default folder\project name\Audio, onde C:\default folder a pasta padro para os
novos projetos, como determinado na seo Folders do quadro Global Options, project
name o nome da pasta individual do projeto, e Audio a sub-pasta onde os dados de
udio sero armazenados.
3. Se voc quiser, d um novo nome para as pastas em Location e/ou Audio Path.
4. Clique OK.
Para salvar um projeto existente, usando pastas separadas
Voc pode ter arquivos antigos que no esto utilizando pastas de udio separadas. Se voc
deseja salvar esses arquivos utilizando uma pasta de udio separada, utilize o seguinte
procedimento:
1. Certifique-se de que a opo Per-project Aaudio Folders est ativada no quadro Global
Options.
2. Abra o projeto que voc deseja armazenar dados de udio, utilizando pasta seperada.
3. Selecione o menu File-Save As. O quadro Save As ser mostrado.
4. Se voc desejar, altere o nome do projeto.
5. No campo Project Path, digite a nova pasta onde deseja salvar o projeto ou utilize o boto
... ( direita do campo) para procurar uma pasta existente.
6. Marque a opo Copy all audio with project.
7. Clique Save. O SONAR LE copia o projeto para o diretrio especificado no campo Project
Path e armazena todo o udio do projeto no diretrio especificado no campo Audio Path.
Nota: Depois de utilizar o procedimento acima, voc ter duas verses do mesmo projeto.
Arquivos de udio importados
Por padro, o SONAR LE far uma cpia de todos os arquivos de udio importados, utilizando o
comando de menu File-Import-Audio, colocando o udio importado na pasta de udio do
projeto. Voc pode configurar o SONAR LE para apenas fazer uma referncia ao udio no local
384
atual onde se encontra, por exemplo, se voc deseja importar grandes quantidades de udio
para um projeto e no deseja consumir tempo e espao no disco rgido, fazendo cpias dos
arquivos. As cpias so sempre feitas se o arquivo de udio importado no possui a mesma
taxa de amostragem e a mesma resoluo do projeto atual (e se voc editar qualquer dados de
udio importado). Por padro, o gerenciamento automtico de arquivos importados est sempre
ativado. No desative esta opo, a no ser que voc esteja preparado para gerenciar estes
arquivos de udio individualmente. Criar cpias backup do projeto um processo muito simples
se todo o udio estiver armazenado em numa nica pasta separada.
Para alterar o gerenciamento de arquivos de udio importados
Use o seguinte procedimento:
1. Escolha o menu Options-Global e clique e, Audio Data.
2. Marque a opo Always Copy Imported Audio Files para criar cpias de todos os arquivos
de udio como padro.
ou
2. Desmarque a opo Always Copy Imported Audio Files para apenas referenciar o udio
importado em sua pasta atual. Nota: Voc pode desconsiderar este ajuste quando estiver
importando udio, marcando ou desmarcando a opo Copy Audio to Project Folder no
quadro Import Audio.
3. Clique OK quando voc tiver terminado.
Os arquivos importados sero gerenciados de acordo com as configuraes que voc
determinou.
Fazendo cpias backup de projetos com udio digital
H vrias maneiras de fazer cpias de segurana (backup) dos projetos no SONAR LE. Voc
pode utilizar pastas separadas para manter todo o udio do projeto numa determinada pasta.
Utilize o comando de menu Tools-Consolidate Project Audio para criar uma cpia (backup) de
todo o udio do projeto ou salve o projeto como um arquivo do tipo Bundle (.cwb).
A tabela seguinte mostra vrios mtodos de backup:
Mtodo de Backup... Vantagens...
Per-project Audio Se voc est utilizando pastas separadas de udio para
Folders cada projeto poder criar uma cpia da pasta do projeto
junto com sua sub-pasta de udio. Este mtodo gera uma
cpia exata do projeto, preservando todos os clips e
informaes de atalhos.
Consolidate Project Se o projeto possui referncias a arquivos de udio de Audio
partir vrias pastas, por exemplo, se voc tem uma
biblioteca de loops que aproveita em vrios projetos
diferentes, pode juntar todo o udio do projeto numa s
pasta, atravs do comando Tools-Consolidate Project
Audio. Este comando copia em uma pasta todos os
arquivos de udio referenciados no projeto.
Criar uma cpia de todo o udio do projeto pode gastar
muito espao no disco rgido do computador. Este mtodo
permite criar um backup completo de todo o projeto,
385
mesmo que o udio esteja em vrias pastas. Cria
uma nova pasta onde voc pode mover ou apagar
sem medo de perder os arquivos de udio originais.
Bundle Files Um arquivo bundle um nico arquivo completo, que
contm todo o tipo de informao utilizada em um projeto
(exceto vdeo). Um arquivo bundle inclui tudo que est
armazenado num arquivo de projeto comum, e mais
os dados de udio digital que estiverem sendo utilizados
no projeto. Este mtodo cria um nico arquivo, facilitando
a transferncia de dados do SONAR LE entre computadores.
Para fazer backup usando pastas separadas por projeto
Utilize este procedimento para criar um backup de um projeto que possui sua prpria pasta de
udio.
1. Abra o projeto que voc deseja copiar.
2. Selecione o menu File-Project Audio Files.
3. No quadro Project Files, marque a coluna Path para certificar-se de que todo o arquivo de
udio est armazenado no diretrio de udio do projeto. Se houver outros arquivos de udio
armazenados em outras pastas diferentes, voc dever utilizar o comando Tools-
Consolidate Project Audio para mover estes arquivos de udio para a pasta de udio do
projeto.
4. Feche o quadro Project Files, uma vez que voc confirmou que todos os arquivos de udio
est no diretrio de udio do projeto.
5. Feche o projeto.
6. Utilizando o Windows Explorer, copie a pasta do projeto e todo o seu contedo, incluindo a
pasta de udio do projeto, para a mdia de backup (CD-R, CD-RW, Zip drive, Jaz drive, outro
disco rgido, etc.).
Voc criou uma cpia do projeto. uma boa idia abrir o projeto para confirmar se todos os
arquivos de udio esto sendo lidos de maneira correta.
Para criar um backup usando Consolidate Project Audio
Utilize este procedimento para copiar um projeto que possui vrias pastas de udio:
1. Abra o projeto que voc deseja copiar.
2. Selecione o menu Tools-Consolidate Project Audio.
3. Uma mensagem aparece, listando a pasta de destino para a cpia do udio.
4. Clique OK.
5. Utilizando o Windows Explorer, copie a pasta do projeto e todo o seu contedo, incluindo a
pasta de udio do projeto, para a mdia de backup (CD-R, CD-RW, Zip drive, Jaz drive, outro
disco rgido, etc.). O comando Consolidate Project Audio apenas copia o udio no projeto,
assim, certifique-se de copiar tambm o arquivo do projeto (.cwp) para a pasta de backup.
6. Uma vez que voc tenha copiado a pasta de backup, voc pode apag-la para liberar espao
no disco rgido.
Apagando arquivos de udio no utilizados
O comando de menu Tools-Clean Audio Folder utilizado para apagar arquivos de udio
digital de uma pasta de udio, caso estes arquivos no estejam mais sendo utilizados por
nenhum projeto. Utilize este comando de tempos em tempos para liberar espao no disco
386
rgido.
Este comando inteligente. Ele procura no disco rgido inteiro por arquivos de projeto e ento
compila uma lista de arquivos de udio que no estejam sendo utilizados por qualquer dos
projetos. Em seguida, voc pode escolher se vai apagar ou no esses arquivos de udio.
Certifique-se de que todos os arquivos de projeto importantes (.cwp, .wrk) estejam
armazenados no disco rgido do computador antes de utilizar este comando. Se os arquivos de
projeto estiverem armazenados em um disco removvel, ento h um risco alto de apagar dados
importantes que estejam associados a esses projetos.
Se voc estiver utilizando algum outro programa utilitrio que protege seus computador contra
apagamento de arquivos acidental, como por exemplo o Norton Protect, ser necessrio
desativar temporariamente este programa, caso contrrio, da prxima vez que voc utilizar o
comando de menu Tools-Clean Audio Folder no ser possvel apagar os arquivos
selecionados.
Para apagar arquivos de udio que no esto em uso
1. Certifique-se que todos os arquivos de projeto que contm udio esto presentes no disco
rgido.
2. Escolha o menu Tools-Clean Audio Folder para visualizar o quadro Clean Audio Folder.
3. Clique no boto ... ( direita do campo Audio Path) e encontre a pasta que onde voc
deseja procurar os arquivos de udio no utilizados.
4. Se voc deseja procurar em todas as sub-pastas da pasta que escolheu no campo Audio
Path, clique na opo Recursive.
5. Clique no boto Find. O SONAR LE vai procurar nas pastas selecionadas os arquivos de
udio que no estejam sendo utilizados por nenhum projeto existente no disco rgido,
mostrando o nome desses arquivos na lista. O SONAR LE procura por arquivos de projeto
no computador inteiro. Arquivos de udio que paream no pertencer a qualquer projeto iro
aparecer no quadro Clean Audio Folder. Se algum arquivo de projeto estiver corrupto ou no
puder ser lido de maneira adequada, o quadro Unreadable Files ser mostrado. muito
importante que voc recupere estes arquivos antes de continuar, caso contrrio haver o
risco de perder dados importantes.
6. Siga as instrues na tabela:
Para conseguir isto... Faa isto...
Escutar um arquivo Destaque o nome do arquivo na lista e clique Play
Apagar um arquivo Destaque o nome do arquivo na lista e clique Delete
Apagar todos os Clique Delete All e clique Yes para confirmar
arquivos
7. Clique Close quando voc tiver terminado.
387
19. Melhorando o desempenho do udio
O udio digital incorpora vrios desafios, dentre eles, gera arquivos gigantes, ocupa espaos
enormes no disco rgido (especialmente em taxas de amostragem e resolues maiores), sem
contar que vrias vezes a CPU do computador fica sobrecarregada. Atualmente h uma grande
variedade de programas de udio disponveis. Esta seo cobre alguns dos problemas comuns
em termos de gravao e execuo, oferecendo dicas sobre como configurar o computador e o
hardware de udio para melhorar o desempenho.
Nota: Uma das formas mais rpidas de melhorar o desempenho utilizar drivers de placa de
som compatveis com WDM ou ASIO ao invs dos antigos drivers MME. Leia Drivers WDM x
MME, neste captulo.
Configurao do sistema
Esta seo explica como otimizar a configurao do sistema para trabalhar com o SONAR LE.
Wave Profiler
O Wave Profiler um utilitrio que analisa as placas de som disponveis em seu computador e
determina as melhores condifguraes de DMA (Direct Memory Access) para comunicao com
o SONAR LE. Os ajustes de DMA so apresentados em valores de amostras de udio, para as
resolues e taxas de amostragens que a placa de som suportar. O Wave Profiler tambm
determina um valor em milisegundos para o ajuste de buffer, que controla a latncia de
mixagem. O Wave Profiler desnecessrio se voc estiver utilizando um driver ASIO. Uma das
melhores formas de melhorar a latncia utilizar uma placa de som que utiliza driveres WDM
ou ASIO ao invs de MME (legacy). Para comparar os dois tipos de drivers, leia Drivers WDM x
MME, neste captulo.
As configuraes de DMA so utilizadas para garantir que um projeto que contm tanto MIDI
quanto udio digital toque em sincronismo perfeito. Se o SONAR LE no estiver configurado de
maneira apropriada com os ajustes DMA da placa, o material de MIDI e de udio digital poder
no ser executado de maneira correta.
Nota: Usurios de verses anteriores do programa Cakewalk devem atentar para o fato de que
os ajustes de DMA das verses antigas (anteriores ao SONAR 1.0) eram mostrados em bytes
ao invs de quantidades amostras de udio (samples). Os valores de ajuste de DMA anteriores
no funcionaro no SONAR LE. Tente usar os ajustes que o Wave Profiler mostrar e, se voc
no estiver satisfeito, apenas tente melhorar esses ajustes.
O utilitrio Wave Profiler roda automaticamente na primeira vez que voc executa o SONAR LE.
Se voc tem uma placa de som com driver WDM instalado, o SONAR LE vai detect-la e rodar
o Wave Profiler para determinar os melhores ajustes de DMA para as resolues e taxas de
amostragem suportadas pela placa de som. Voc pode forar o uso da interface MME,
marcando a opo "Always Use MME Interface Even When WDM Drivers are Available", na
seo Advanced do quadro Audio Options. Esta opo fora a placa de som que possui driver
WDM a utilizar o modo MME. Depois de re-iniciar o SONAR LE voc ser perguntado se deseja
rodar o Wave Profiler, momento em que o SONAR LE ter a oprtunidade de determinar os
ajustes de DMA para utilizar o driver MME ao invs de WDM. Isto muito til se voc possui
mltiplas placas de som instaladas no mesmo computador, caso uma delas no possua driver
WDM.
Nota: O SONAR LE no suporta o uso de drivers WDM e MME simultaneamente. Para utilizar
388
uma placa de som com driver WDM junto com outra placa que opera com driver MME, voc
precisar marcar a opo "Always Use MME Interface Even When WDM Drivers are Available"
na seo Advanced do quadro Audio Options. Isso fora a placa de som WDM a utilizar driver
MME.
Nota: possvel carregar um projeto gravado em 48 kHz quando voc est utilizando uma
placa de som que no suporta 48 kHz, mas o SONAR LE no d qualquer aviso quando voc
estiver fazendo isso. O projeto pode travar ou parecer estar gravando udio quando na verdade
no se est gravando nada.
Todas as configuraes de udio esto no quadro Audio Options, que aberto com o comando
de menu Options-Audio. A lista a seguir faz um sumrio de todos os ajustes que o Wave
Profiler faz. Voc pode refazer todos esses ajustes, exceto os drivers de udio que esto
listados na seo Drivers:
Drivers de entrada e sada (Input and output drivers)
Tamanho de buffers DMA (DMA buffer sizes in samples)
Latncia de mixagem (Mixing latency)
Se voc perceber problemas de sincronismo entre MIDI e udio durante a execuo da msica,
tente rodar novamente o Wave Profiler e experimente utilizar o ajuste padro.
Para rodar manualmente o Wave Profiler
1. Escolha o menu Options-Audio para abrir o quadro Audio Options e clique na seo
General.
2. Clique em Wave Profiler.
O Wave Profiler examina cada uma das placas de som instaladas e mostra o nome da placa de
som detectada, utilizando um destes cabealhos de identificao:
Cabealho... O que significa...
16 Bit Wave API Nenhum driver WDM foi detectado. Configurando para
MME
32 Bit Wave API Pode ser que voc tenha escolhido utilizar MME forado,
mesmo quando estiverem disponveis drivers WDM.
WDM Kernel Streaming Drivers WDM foram detectados.
Habilitando e desabilitando dispositivos de udio
O seu computador pode possuir diversos dispositivos de udio, incluindo alguns como modems
e sintetizadores virtuais que o Windows reconhece como placas de som, mas que voc no
deseja utilizar. Se esses equipamentos estiverem listados como drivers de udio no quadro
Audio Options, voc precisar desativ-los.
Para habilitar ou desabilitvar o uso de um dispositivo de udio
1. Escolha o menu Options-Audio para abrir o quadro Audio Options e clique em Drivers.
2. Nos campos Input Drivers e Output Drivers, faa estes dois procedimentos, ou apenas um
deles:
Para ativar um dispositivo de udio, clique no respectivo nome, de maneira que ele fique
389
destacado.
Para desativar um dispositivo de udio, clique no respectivo nome, de maneira que ele no
fique destacado.
3. Clique OK.
O ato de desativar um dispositivo no quadro Audio Options geralmente evita conflito com outros
dispositivos de udio. Ocasionalmente voc precisar desativar uma placa de som diretamente
no painel de controle do Windows.
O SONAR LE tambm permite selecionar a placa de som cujo clock deveria ser utilizado para
controlar a referncia de tempo na gravao e na execuo (se voc tem apenas uma nica
placa de som, o SONAR LE vai utilizar essa placa automaticamente). A referncia de tempo
(clock) de uma placa de som difere das demais, o que faz com que a execuo seja diferente
em funo do clock interno de cada dispositivo. Essas diferenas podem levar a pequenos
desvios de sincronismo, caso voc esteja utilizando uma placa de som para gravao e outra
placa diferente para execuo. Em geral voc deve escolher a placa que tiver a melhor
qualidade e fazer as duas coisas com a mesma placa, ou seja, gravar e tocar as msicas.
Observe que enquanto as placas de som multicanais possuem mltiplos drivers, a maioria das
placas possui apenas um nico driver.
Para selecionar as referncias de tempo
1. Escolha o menu Options-Audio para abrir o quadro Audio Options e clique em General.
2. Nos campos Playback Timing Master e Record Timing Master, selecione qual placa de
som voc deseja utilizar como referncia de tempo para reproduo e para gravao,
respectivamente.
3. Clique OK.
Ao escolher uma referncia de tempo para a reproduo, voc pode enderear a sada de udio
para qualquer quantidade de placas de som de uma s vez. Por exemplo, suponha que o seu
computador possua uma interface de udio profissional de ltima gerao, e tambm uma placa
de som bsica incorporada (onboard) placa me. Voc deve escolher a interface de udio
mais sofisticada para gerar as referncias de tempo de gravao e reproduo. Entretanto,
para utilizar os buses nas janelas Console e Track, voc poderia criar um mix de headphone ou
monitor e rotear esse sinal atravs da placa de som bsica.
Configurando o SONAR LE para operar em 18, 20 ou 24 bits
Ao ser instalado pela primeira vez, o SONAR LE configurado para criar udio digital com
resoluo de 16 bits e taxa de amostragem de 44.1kHz. A maioria das placas de som atuais
suporta esse padro. H cada vez mais placas no mercado que so capazes de gravar e
executar udio com resolues melhores (18, 20 e 24 bits) e taxas de amostragem maiores (48
kHz, 96 kHz). Para conseguir melhores resultados, faa o seguinte:
Configure no driver de udio desejado a resoluo (bit depth) e a taxa de amostragem antes
de gravar ou importar o udio.
importante ajustar a resoluo e a taxa de amostragem antes de importar ou gravar o udio.
Quanto mais baixas forem a resoluo em bits e taxa de amostragem, pior ser a qualidade
sonora. A taxa de amostragem (sampling rate) de um projeto tambm pode apenas ser alterada
antes de adicionar udio ao projeto. Para ajustar a resoluo e a taxa de amostragem, abra o
quadro Audio Options (menu Options-Audio), clique em General e escolha os valores a partir
dos campos Audio Driver Bit Depth e Sampling Rate.
390
Escolha a resoluo de 24 bits se voc pretende utilizar a placa de som com resolues entre
18, 20 ou 24.
O SONAR LE vai alocar memria em bytes (8 bits cada). Se voc no escolher a resoluo de
24 bits (3 bytes), o SONAR LE vai truncar os dados de 18, 20 ou 24 bits, baixando a resoluo
para 16 bits (2 bytes), diminuindo os benefcios da placa de som com alta definio que voc
estiver utilizando. Escolha a resoluo no quadro Audio Options (menu Options-Audio),
clicando em General e escolhendo um valor a partir do campo File Bit Depth.
Escolha um valor na seo Driver Profiles do quadro Audio Options em Stream > 16 Bit
Data As. Para encontrar o melhor ajuste de acordo com a placa de som que voc estiver
utilizando, leia a documentao da placa.
Verifique o site da Cakewalk para obter as ltimas informaes a respeito das placas de som
Lembre-se de que ao utilizar resoluo de 24 bits e/ou taxas de amostragem maiores ser
ocupado mais espao no disco rgido e ser requerido maior processamento da CPU.
Projetos em 24-bits utilizam 50% mais espao de disco do que projetos gravados em 16 bits.
Se voc possui uma quantidade maior de pistas, a quantidade de espao de disco necessria
para o projeto poder ser maior. recomendado um processador muito rpido para se
trabalhar com pistas em 24 bits, particularmente se voc deseja utilizar efeitos em tempo real.
Nota: Algumas placas de som, especialmente interfaces USB que utilizam drivers WDM, podem
no operar em modo 24 bits, a menos que uma varivel no arquivo aud.ini do SONAR LE
esteja ajustada em 1. A varivel Use24BitExtensible=<0 ou 1>. Esta varivel escrita na
seo [name of your audio device (n in, n out)] do arquivo aud.ini. Para mais informaes,
leia AUD.INI.
Para mais detalhes sobre como operar com resoluo de 24 bits, leia o item "Dicas para
operao em 24 bits " no texto de Help do SONAR LE.
Convertendo resoluo e taxa de amostragem
Em geral melhor manter a taxa de amostragem e a resoluo do projeto consistente do incio
ao fim, mas o SONAR LE possui ferramentas e procedimentos para efetuar as seguintes
funes:
Preparar udio de alta qualidade (melhor do que 16 bits, 44.1 kHz) para gravar CD (o formato
de CD 16 bits, 44.1 kHz)
Regravar arquivos de udio com resoluo diferente
Converter taxa de amostragem do projeto
Importar udio de 24 bits para um projeto de 16 bits
Importar udio de 16 bits para um projeto de 24 bits
Importar udio que possui taxa de amostratgem diferente da do projeto
Aqui esto os passos do procedimento:
Para preparar udio de alta qualidade para gravar CD
1. Use o comando de menu File-Export Audio para abrir o quadro Export Audio dialog.
Selecione RIFF Wave no campo Arquivos do Tipo, selecione Export to Stereo File(s) no
campo Format, e selecione 16 no campo Bit Depth.
2. Aps exportar o udio, feche o SONAR LE e abra o painel de controle de sua placa de som
(nas placas da M-Audio, geralmente o Delta Control Panel; nas placas da Echo Audio,
391
geralmente o Echo Console; nas placas da MOTU o 324 console, etc.) No painel de
controle altere a configurao da taxa de amostragem para 44.1 kHz.
3. Em seguida inicie o SONAR LE e use o comando de menu Options-Audio para abrir o
quadro Audio Options. Na seo General, altere o valor do campo Audio Driver Bit Depth
para 16. Altere os parmetros Default Settings for New Projects para 44100 Hz (Sampling
Rate) e 16 bits (File Bit Depth).
4. Aps fazer essas configuraes, clique no boto do Wave Profiler no quadro Audio Options.
Em alguns casos, com certas configuraes de hardware, poder aparecer um aviso de
audio driver error neste processo, mas voc no deve se preocupar com isso. Voc ter
que reiniciar o SONAR LE, verificar as configuraes efetuadas no quadro Audio Options, e
clicar novamente no boto do Wave Profiler. Quando voc conseguir rodar o Wave Profiler
sem receber qualquer mensagem de erro, v para o prximo passo.
5. Crie um novo projeto (comando de menu File-New). Use a opo Normalpara isso.
6. Importe o udio que havia sido exportado, usando agora o comando de menu File-Import
Audio.
7. Verifique a resoluo e a taxa de amostragem do udio importado usando para isso o menu
File-Info e clicando em File Stats. O quadro File Stats lista os parmetros de resoluo e
a taxa de amostragem.
8. Passo final: use o comando do menu File-Export Audio. Certifique-se de que selecionou
resoluo de 16 bits e desmarque todas as opes de Mix Enables.
Agora voc pode gravar o seu CD com o udio exportado, usando o Cakewalk MediaWorks, ou
outro software adequado para isso.
Para converter arquivos de udio para uma resoluo diferente
1. Use o menu Tools-Change Audio Format para abrir o quadro Change Audio Format.
2. Escolha a nova resoluo no campo New Bit Depth.
3. Se voc est alterando para 16 bits, pode marcar ou desmarcar a opo Apply Dither. O
processo de Dithering adiciona um sinal ao udio de 16 bits para faz-lo soar prximo de um
sinal de resoluo de 24 bits.
4. Clique OK.
O SONAR converte as pistas de udio do projeto para a nova resoluo de bits.
Para converter a taxa de amostragem de um projeto
1. Selecione uma pista de udio e use o comando do menu File-Export Audio para abrir o
quadro Export Audio.
2. Selecione as opes que deseja e clique em Export para exportar a pista.
3. Repita os passos 1 e 2 para todas as pistas que deseja converter.
4. Aps ter exportado todas as pistas que deseja converter, abra o quadro Audio Options (menu
Options-Audio), e na ficha General, altere a taxa de amostragem (Sampling Rate) para o
valor desejado.
5. Use o comando do menu File-Newpara abrir um novo projeto.
6. Use o comando do menu File-Import Audio para abrir o quadro Import Audio.
7. Selecione os arquivos de udio que voc havia exportado (mantenha pressionada a tecla Ctrl
e clique em cada um), e clique em Open para importar os arquivos.
O SONAR LE importa os arquivos selecionados com uma nova taxa de amostragem.
392
Para importar udio de 24 bits para um projeto de 16 bits
1. Abra o quadro Audio Options (menu Options-Audio), e na ficha General altere o valor do
campo File Bit Depth para 24.
2. Use o comando de menu File-New para abrir um novo projeto.
3. Importe o udio de 24 bits para o novo projeto.
4. Use o comando de menu Tools-Change Audio Format para abrir o quadro Change Audio
Format.
5. Escolha 16 no campo New Bit Depth.
6. Voc pode marcar pode marcar ou desmarcar a opo Apply Dither. O processo de
Dithering adiciona um sinal ao udio de 16 bits para faz-lo soar prximo de um sinal de
resoluo de 24 bits.
7. Clique em OK. O SONAR LE converte os clips de udio para 16 bits.
8. Abra o projeto de 16 bits onde deseja importar o udio.
9. Arraste ou cole no projeto de 16 bits os clips de udio que foram convertido.
Para importar udio de 16 bits para um projeto de 24 bits
Simplesmente use o comando de menu File-Import Audio para importar os arquivos de udio
de 16 bits.
Para importar udio que possui uma taxa de amostragem diferente
1. Use o comando de menu File-New para abrir um novo projeto.
2. Abra o quadro Audio Options (menu Options-Audio), e na ficha General, altere a taxa de
amostragem (Sampling Rate) para a mesma usada pelo seu projeto.
3. Use o comando de menu File-Import Audio para importar os arquivos de udio (isso
converte-os para a nova taxa de amostragem).
4. Abra o projeto para onde o udio deve ser importado, e arraste ou cole nele os clips de udio
convertidos.
Melhorando o desempenho do udio digital
Quando um projeto contm muitas pistas de udio digital ou quando muitos efeitos em tempo
real estiverem em uso, o computador pode ter dificuldade de se manter estvel durante a
execuo. Quando isso ocorre, voc perceber rudos e engasgos em partes do udio. Ou
talvez o projeto responda lentamente s alteraes de volume e de efeitos em tempo real. Em
um caso extremo, a execuo do udio pode parar (dropout). Se houver dropout, aparece um
quadro com sugestes para corrigir o problema. Esta seo cobre problemas sobre o
desempenho do udio digital, incluindo como conseguir trabalhar com mais pistas de udio,
mais efeitos em tempo real e como corrigir dropouts.
Conseguindo o mximo do seu computador PC
A quantidade mxima de pistas de udio que voc pode conseguir no computador depende da
taxa de amostragem (sampling rate), da velocidade de leitura do disco rgido, e da velocidade
da CPU do computador.
O efeito da CPU na pista de udio muito mais difcil de quantificar, afetado pelo tipo de chip,
velocidade do clock, quantidade e tipo de efeitos em tempo real que estiverem em uso,
tamanho e ajuste de cache, alm de muitos outros fatores.
393
H uma variedade de coisas que voc pode fazer para aumentar a quantidade de pistas de
udio e a quantidade de efeitos que voc pode tocar. Veja esta tabela:
Ao... Justificativa...
Evitar discos Se voc utilizar DoubleSpace, Stacker ou algum outro sistema
compactados de compactao de disco, a velocidade de execuo dos projetos
cai tremendamente. Configure o sistema de maneira que a
pasta de udio esteja sempre num disco no compactado.
Fechar outros Quanto mais programas voc tiver aberto, mais ciclos de CPU
programas sero exigidos para tocar o projeto. Feche todos os programas
que estiverem desnecessariamente abertos.
Diminuir as aes Se voc abrir e fechar telas ou fizer uma srie de atividades de
nas telas durante edio durante a execuo, voc estar exigindo mais da CPU.
a execuo
Aplicar efeitos Se voc estiver satisfeito com o resultado dos efeitos em tempo
de udio offline real, considere a possibilidade de utilizar o comando de menu
Process-Apply Audio Effects para aplicar estes efeitos offline
(sem ser em tempo real). Depois, remova os efeitos em tempo
real para liberar recursos da CPU.
Arquivar pistas As pistas de udio que esto em Mute continuam a
de udio no sobrecarregar o computador. O melhor arquivar as pistas
utilizadas emudecidas que voc no deseja utilizar. Leia o item Como
arquivar ou desarquivar pistas (captulo 3).
Mixar as pistas Se o projeto contm muitas pistas de udio diferentes ou muitos
de udio efeitos em tempo real, voc pode utilizar o comando de menu
Edit-Bounce to Track(s) para reduzir todo o contedo em uma
nica pista estreo. Fazendo isto, voc pode arquivar as pistas
originais (no caso de precisar das pistas originais mais tarde) e
tocar apenas as novas pistas. Para mais informaes, leia
Mixando e distribuindo udio (captulo 11).
Alterar o valor de A maioria dos discos rgidos trabalha melhor com o ajuste
I/O Buffer Size padro de 64 KB. Pode ser que o seu disco rgido opere melhor
na seo com ajuste em 128, 32 ou 16. Se estes valores no ajudarem,
Advanced do tente 256, 512 ou tente outra soluo.
quadro Audio
Options
Desfragmentar Se o disco rgido estiver fragmentado, a execuo do udio
o disco rgido ficar mais lenta. Utilize o desfragmentador de disco para
corrigir esta situao.
Desligar a opo A menos que sua mixagem esteja realmente distorcida, voc
Clip Audio Mix no deve utilizar este recurso.
Upon Overflow
na seo
Advanced do
quadro Audio
Options
394
Desligar a opo O Dithering pode melhorar a mixagem, mas a maioria das
Apply Dither pessoas no consegue distinguir auditivamente o efeito que este
na seo recurso provoca. Deixe-o ligado novamente quando voc estiver
Advanced do masterizando.
quadro Audio
Options
Ativar o cache Por padro, o SONAR LE bypassa todo o cache de disco, que
de disco tipicamente resulta em melhor performance com dados de
udio. Se o computador possui uma grande quantidade de
memria RAM (algo em torno de 128 MB ou mais) e as pistas de
udio incluem muitas sees repetidas, ative o cache para
melhorar a performance do udio. Entre no menu Options-
Audio e na seo Advanced altere os ajustes de cache.
Gravar o udio Se voc no precisa de qualidade de CD (44.1 kHz), ento grave
com taxa de o udio numa taxa de amostragem menor, por exemplo, 22.05
amostragem kHz ou 11.025 kHz. Entre no menu Options-Audio e altere a
menor Sampling Rate. Este mtodo til apenas antes de voc
comear a trabalhar num projeto. Uma vez que a taxa de
amostragem tenha sido definida para um projeto, ela no
poder ser alterada.
Desativar a opo Arrastar o contedo dos clips de udio no painel de clips pode
Display Clip consumir mais recursos da CPU. Se voc estiver utilizando um
Contents computador lento, pode ser que voc queira desativar este
recurso. Para fazer isto, clique com o boto direito do mouse no
painel de Clips, selecione View Options e desative a opo
Display Clip Contents.
Arquivos de udio digital e armazenamento
O udio digital requer sempre grande quantidade de espao em disco para armazenamento de
dados. A tabela a seguir mostra os espaos em disco necessrios para gravar apenas um
minuto de udio digital em mono e em estreo, em diferentes taxas de amostragem:
Taxa de amostragem 16 bits 24 bits
11 kHZ Mono 1.3 MB por minuto 1.9 MB por minuto
11 kHZ Stereo 2.5 MB por minuto 3.8 MB por minuto
22 kHz Mono 2.8 MB por minuto 3.8 MB por minuto
22 kHz Stereo 5.0 MB por minuto 7.6 MB por minuto
44.1 kHZ Mono 5.0 MB por minuto 7.6 MB por minuto
44.1 kHZ Stereo 10.1 MB por minuto 15.1 MB por minuto
48 kHz Mono 5.5 MB por minuto 7.6 MB por minuto
48 kHz Stereo 11.0 MB por minuto 16.5 MB por minuto
96 kHz Mono 11.2 MB por minuto 16.5 MB por minuto
96 kHz Stereo 22.0 MB por minuto 33.0 MB por minuto
Para mais informaes, consulte o tpico Dropouts e outros problemas de udio.
Latncia de mixagem
O SONAR LE possui um controle deslizante na seo General do quadro Audio Options para
395
ajustar a latncia de mixagem. A latncia o intervalo de tempo que o SONAR LE precisa para
preparar um buffer cheio de dados de udio para execuo. Ajustes menores de latncia
aumentam o processamento, devido necessidade de preencher buffers pequenos com mais
frequncia. Voc pode precisar aumentar a latncia de mixagem nas seguintes condies:
Se voc utiliza muitos efeitos em tempo real e percebe dropouts. O medidor de atividade da
CPU mostra valores altos. Tente aumentar a latncia.
A placa de som no funciona bem com latncia baixa. Algumas placas de som tm esse
problema, mesmo que o SONAR LE no indique isso no medidor de atividade da CPU e no
indicador de dropout. Se voc perceber dropouts, tente aumentar a latncia de mixagem.
As placas de som diferem entre si em termos de preciso de referncia de tempo, tamanho de
buffers e outras caractersticas. O SONAR LE possui um utilitrio, chamado de Wave Profiler
que geralmente pode detectar automaticamente o tipo de placa de som que est instalada,
configurando seus ajustes para obter a melhor performance possvel. Se a placa de som de
um modelo bem conhecido,voc pode geralmente utilizar o SONAR LE sem ter que alterar nada
nos ajustes de udio, entretanto, se voc sentir problemas de sincronizao entre MIDI e udio
digital, tente utilizar diferentes taxas de amostragem e resoluo ou altere a latncia de
mixagem.
Drivers WDM x MME
Em quase toda situao, os novos drivers para placas de som do tipo WDM (Windows Driver
Model) so bem melhores do que os antigos MME (Multi-Media Extensions). Se sua placa de
som possui driver WDM, utilize-o. A tabela seguinte compara suas caractersticas:
WDM... MME...
Menor latncia Geralmente possui maior latncia
Opera com Windows XP, Opera com Windows 98 e ME. Alguns drivers MME
2000, ME, 98 SE, mas no podem operar com Windows 2000.
com o 98 Gold
A maioria dos fabricantes Os drivers MME so largamente utilizados.
de placas de som j Nota: Se voc utiliza duas ou mais placas de som
produziu drivers WDM. simultaneamente no mesmo computador, e
algumas delas no operam com drivers WDM, ser
preciso forar as placas compatveis com WDM a
funcionar como se tivesem drivers MME. Faa
isso no quadro Audio Options, na seo
Advanced, marcando a opo Always Use MME
Interface Even When WDM Drivers Are Available.
Drivers ASIO
O SONAR LE suporta drivers ASIO. Entretanto, voc somente poder utilizar uma nica placa
de som quando estiver utilizando um driver ASIO.
Para utilizar um driver ASIO
Utilize o seguinte procedimento para ativar o SONAR LE para uso de driver ASIO:
1. Selecione o menu Options-Audio.
396
2. No quadro Audio Options, clique em Advanced.
3. Na seo Playback and Recording, selecione a opo ASIO no campo Driver Mode.
4. Re-inicie o SONAR LE.
Queue Buffers
O SONAR LE permite ajustar a quantidade de queue buffers no quadro Audio Options, na
seo General. Uma quantidade maior desses buffers demora mais para ser preenchida e,
portanto, causa aumento na latncia. Um nmero menor de buffers diminui a latncia, mas pode
causar dropouts. O ajuste padro 2. Para mais informaes, leia os tpicos Latncia de
mixagem e Dropouts e outros problemas de udio.
Barra de status, medidores de atividade da CPU e de disco
O SONAR LE possui vrias ferramentas que auxiliam a identificar e corrigir problemas no udio,
incluindo o medidor de atividade da CPU, o medidor de atividade do disco e o indicador de
dropout. Estas ferramentas esto localizadas na barra de status, no rodap da tela. A barra de
status tambm mostra a quantidade de espao disponvel em disco. Se voc no v a barra de
status, acione o comando de menu Options-Global, selecione General e certifique-se de que
a opo Show Status Bar est selecionada. A barra de status contm os seguintes campos,
lidos da esquerda para a direita:
Now time O campo mais esquerda da barra de status.
Audio Running Sempre que o boto Audio Engine da barra de Transporte estiver
pressionado, o indicador Audio Running ficar aceso.
Dropout O indicador de dropout est no mesmo campo do indicador Audio Running. Este
indicador mostra a palavra Dropout, sempre que o projeto estiver necessitando de mais
recursos do que a CPU, a memria interna do computador e o disco rgido podem oferecer.
Mute Sempre que uma pista estiver emudecida, este indicador ficar aceso. Voc pode
clicar sobre ele para fazer com que todas as pistas emudecidas voltem a tocar.
Solo Sempre que uma pista estiver em solo, este indicador ficar aceso. Voc pode clicar
sobre este indicador para fazer com que todas as pistas emudecidas voltem a tocar junto com
aquelas que estavam em solo.
Arm Sempre que uma pista estiver armada para gravao, seja de udio ou MIDI, este
indicador ficar aceso. Este indicador fica no mesmo campo do indicador vermelho Aut. Voc
pode clicar sobre este indicador para fazer com que todas as pistas armadas sejam
desarmadas.
Aut Sempre que qualquer controle estiver armado para gravao de automao, o indicador
vermelho Aut ficar aceso. Este indicador est no mesmo campo do indicador vermelho
Arm. Voc pode clicar sobre este indicador para fazer com que todos os controles armados
para gravao de automao sejam desarmados.
Disk Space Este campo mostra a quantidade de megabytes livres de espao em disco que
ainda esto disponveis, e tambm onde fica a pasta de udio. Ele tambm mostra a
quantidade de espao em porcentagem, em funo do espao total em disco.
CPU O medidor de atividade da CPU mostra o tempo que ele leva para processar um buffer
cheio de dados de udio, em forma de porcentagem do tempo mximo disponvel para
processar os dados e manter a execuo sem interrupes. H alguma tolerncia incorporada
ao medidor, assim, bem possvel que ele s vezes exceda 100% (mais durante a gravao
do que durante a execuo da msica). Quando o medidor excede 100%, ele mostra a
mensagem "Overload."
Disk O medidor de atividade de disco mede quanto do tempo disponvel o SONAR LE est
397
ocupando para executar funes de entrada e sada no disco rgido. O tamanho dos buffers de
I/O (listados no quadro Audio Options, na seo Advanced) determina quanto tempo
permitido para executar operaes de disco, mantendo a execuo ininterrupta. Quando o
SONAR LE executa operaes de disco, o medidor de atividade de disco salta em valor e
mostra a porcentagem de tempo permitida que o SONAR LE est tomando para completar
cada ciclo de entrada e sada.
Se voc perceber dropout nos medidores CPU ou Disk com nvel de leitura alto, h alguns
procedimentos que voc pode tomar para melhorar a performance do udio. Para mais
informaes, leia Dropouts e outros problemas de udio.
Dicas para trabalhar com 24 bits
Ao ser instalado, o SONAR LE configurado para criar projetos com udio com resoluo de 16
bits e taxa de amostragem de 44.1 kHz. Muitas interfaces de udio profissionais oferecem
capacidade para gravar/reproduzir udio com resolues superiores (mais bits), e
possivelmente tambm com taxas de amostragens mais altas. O SONAR LE pode aproveitar
essa melhor capacidade, permitindo que voc produza projetos com udio em qualidade
profissional. No entanto, para obter os melhores resultados, com esses nveis altos, voc
precisa observar os seguintes aspectos:
Configurar a resoluo e taxa de amostragem desejadas antes de gravar qualquer udio:
Voc deve especificar a resoluo e a taxa de amostragem para seu projeto antes de comear
a gravar ou inserir udio no projeto, isto , quando o projeto acabou de ser criado e ainda est
vazio. possvel alterar a resoluo do projeto aps ter gravado udio nele, usando o menu
Tools-Change udio Format, mas ao fazer isso pode-se degradar a qualidade do udio
existente. No possvel no SONAR LE alterar a taxa de amostragem de um projeto aps o
udio ter sido gravado; pode-se usar outros aplicativos de edio de udio para isso, mas a
converso de taxa de amostragem tambm pode degradar a qualidade do udio.
Para especificar a resoluo e a taxa de amostragem use o quadro udio Options, ficha
General. A seo Default Settings for New Projetos permite definir a taxa de amostragem e
o tamanho (resoluo) das amostras de udio que sero armazenadas nos novos projeto.
Certifique-se de que escolheu uma taxa de amostragem suportada por sua interface de udio.
(Por exemplo, no selecione 48000 Hz se sua interface de udio s pode operar at 44100
Hz; o SONAR no apresentar mensagem de erro se voc selecionar uma taxa de
amostragem que no suportada pela sua interface, mas o software no poder gravar udio
nesse caso.)
No campo File Bit Depth selecione 24 se voc deseja usar sua interface de udio operando
com resolues de 18, 20, ou 24 bits:
Voc pode configurar File Bit Depth para 16 ou 24 bits. Se a sua interface de udio suporta
operao em 18, 20, ou 24 bits e voc deseja aproveitar essa capacidade, deve selecionar 24
na lista de File Bit Depth, caso contrrio os dados de udio recebidos da interface de udio
sero truncados e armazenados em seu projeto como amostras de 16 bits, perdendo os
benefcios da alta resoluo de sua interface.
Experimente usar o driver da interface de udio em 24 bits mesmo que sua interface s opere
em 20 ou 18 bits:
Depois de determinar as configuraes padro para seus novos arquivos, voc tambm deve
especificar qual a resoluo que deseja na interface de udio. No mesmo quadro Audio
Options, configure Audio Driver Bit Depth para o valor desejado. Mesmo que a resoluo
mais alta de sua interface de udio seja apenas 18 ou 20 bits, voc deve experimentar
configurar Audio Driver Bit Depth primeiro em 24. Se aparecer uma mensagem de erro,
experimente 20. Se isso tambm produz uma mensagem de erro, experimente 18. Em outras
palavras, se voc quiser que o SONAR LE opere com sua interface de udio numa resoluo
superior a 16 bits, tente selecionar o maior valor possvel no parmetro Audio Driver Bit
398
Depth, e v reduzindo o valor se precisar. Se a resoluo mxima de sua interface de udio
20 bits e voc especificar o Audio Driver Bit Depth como 24 conforme indicado acima, os
dados de udio sero convertidos pela interface de udio em amostrads de 20 bits, mas cada
amostra ser automaticamente completada com zeros para preencher os 24 bits, que sero
armazenados como resoluo de 24 bits em seu arquivo de projeto (assumindo que voc
configurou o File Bit Depth em 24). A vantagem disso que qualquer processamento
posterior executado no SONAR LE naquele udio como aplicar efeitos sero executados e
armazenados com resoluo plena de 24 bits, garantindo a mxima qualidade e a melhor
relao sinal/rudopara o seu udio.
Algumas interfaces de 24 bits precisam ser configuradas para determinar a ordem do fluxo de
udio:
Se necessrio, abra o quadro Audio Options, e selecione a ficha Advanced. No campo
Stream > 16-bit data as, selecione uma das seguintes opes:
3 bytes
4 bytes, right justified
4 bytes, left justified
32-bit PCM, right justified
32-bit PCM, left justfied
Esses ajustes afetam como as amostras de 24 bits so transferidas da interface de udio para
dentro do SONAR LE, e afetam a eficincia da transferncia. Voc ter o melhor desempenho
com a interface ao trabalhar com 24 bits e na configurao correta da sua interface de udio.
Se voc no sabe se sua interface de udio requer essa configurao, consulte a
documentao da interface. Consulte tambm a pgina
http://www.cakewalk.com/Support/Docs/Interface de udioTips.html para verificar se alguma
das insformaes diosponveis se referem sua interface de udio. Caso tenha dvida,
desabilite essa configurao (essa configurao s relevante ao se trabalhar com interfaces
de udio com amostras acima de 16 bits; Voc pode ignorar se estiver operando em 16 bits).
O uso de resoluo de 24 bits e uma taxa de amostragem alta pode custar caro:
Ao trabalhar com udio em 24 bits voc pode melhorar a qualidade do udio nas suas
gravaes, mas h algumas contrapartidas importantes a serem observadas. Os projetos
armazenados em 24 bits rquerem 50% mais de espao de disco do que os armazenados em
16 bits; se voc possui uma grande quantidade de pistas de udio (e lembre-se de que pistas
em estreo ocupam o dobro das pistas mono!), o arquivo de udio de seu projeto pode ficar
muito grande e usar muito espao em disco. Alm disso, tenha em mente que a gravao, a
reproduo e o processamento de dados em 24 bits utilizam muito mais recursos de CPU do
que em 16 bits. Isso significa que para uma determinada configurao de computador, ser
possvel gravar/reproduzir/processar menos pistas simultneas, e usar menos efeitos
simultneos em tempo real em um projeto de 24 bits do que num projeto de 16 bits. Isso
tambm se aplica a taxas de amostragem mais altas (isto , um projeto em 24 bits/96 kHz
requer muito mais recursos do computador do que um projeto de 16 bits/44.1 kHz).
Dependendo do tamanho do projeto e da configurao do seu computador, (CPU, RAM,
disco), voc ter que reconsiderar se vale a pena trabalhar com uma resoluo/taxa de
amostragem alta.
Alguns plug-ins no funcionam bem com taxa de amostragem de 96 kHz:
Usar resoluo de 24 bits pode melhorar o desempenho de alguns plug-ins, mas aumentar a
taxa de amostragem para 96 kHz no oferece muita vantagem, e pode fazer com que alguns
plug-ins adicionem efeitos colaterais no som. Usando 24 bits e 44.1 kHz em seu udio permite
grande vantagem de desempenho para plug-ins que podem aproveitar isso, sem o risco dos
problemas que a taxa de 96 kHz pode causar em alguns plug-ins.
Tambm importante observar que nem todos os projetos de udio se beneficiam igualmente
do uso de resoluo/taxa de amostragem maior. A maioria dos engenheiros de udio
profissionais afirmaro que um udio em 24 bits, com taxa de amostragem mais alta mais
benfico para se trabalhar com msica que foca mais instrumentos acsticos e vocais com
microfones de altssima qualidade. Os benefcios dos 24 bits com taxa de amostragem alta
so menos perceptveis ao se trabalhar com material muito sintetizado e muito comprimido,
399
muito comum na msica pop atual. Voc deve julgar por si mesmo se os benefcios do udio
de alta qualidade justificam as necessidades extras em seu computador. Nota: O padro dos
CDs de udio ainda 16-bit (taxa de amostragem de 44.1 kHz), portanto se o seu objetivo
gravar um CD, ter que mixar para 16 bits.
Dropouts e outros problemas
Se o SONAR LE pra repentinamente no meio de gravao ou reproduo, significa que houve
um dropout. s vezes, em vez de um dropout, voc pode ter um engasgo durante a
reproduo (uma pequena parte do udio repetida uma ou duas vezes antes de continuar).
Ou ainda voc pode perceber uma pequena falha ou um rudo de pop durante a reproduo do
udio (uma falha rpida e o udio prossegue normalmente). possvel ter dropout durante uma
execuo s de MIDI (sem udio no projeto), mas isso outro assunto, e no est sendo
abordado aqui.
Todos esses problemas com udio ocorrem por que os dados de udio no esto sendo
enviados para ou recebidos da sua interface de udio com a velocidade e a efeicincia
necessrias. Durante a gravao, a interface de udio transfere o udio para o driver, que por
sua vez transfere o udio para o SONAR LE para armazenar no disco rgido. No processo de
reproduo, o SONAR LE l o udio do disco e transfere para o driver, que por sua vez
transfere para a interface de udio que converte em som. Se esses processos no podem ser
completados em tempo hbil, ou se a comunicao entre o SONAR LE e o driver interrompida
de alguma maneira, ento a reproduo e/ou a gravao sero prejudicadas.
Problemas e solues
As causas exatas dos problemas de udio variam conforme a configurao de seu computador
e/ou o contedo do arquivo de projeto em que voc est trabalhando. A maioria dos problemas
de udio causada pelos fatores listados abaixo. Leia cada um dos tpicos abaixo, na ordem
apresentada, e siga as recomendaes fornecidas:
A CPU est sendo interrompida por atividades de "background" que no tm
nada a ver com udio
Desative essas outras atividades, para que a CPU possa processar o udio sem interrupo:
Desligue a opo Microsoft Office FastFind se estiver presente em seu sistema.
No use qualquer tarefa programada para execuo automtica (tarefas que fazem parte do
Windows Plus, ou que foram agendadas por voc usando o Windows 98 Task Scheduler).
Desligue todos os aplicativos de rede ou comunicao. Por exemplo, Por exemplo, no rode
programas de e-mail (ex: Microsoft Outlook), navegadores de internet, quando estiver usando
o SONAR LE. Esses programas enviam e recebem pacotes de informao atravs de modem
ou conexo de rede; quando esses dados so enviados ou recebidos, a CPU pode ser
interrompida ineseradamente e interromper o processamento de udio para tratar os dados do
modem ou da rede. Esta interrupo pode cortar o processamento dos dados de udio,
causando dropout ou engasgo. Se possvel, voc deve desconectar seu computador da rede,
e/ou desconectar da conexo de linha discada durante a gravao ou reproduo de udio no
SONAR LE.
Desative o descanso de tela (screen saver), se estiver ativado.
Desative o recurso de notificao (Auto-Notification) da unidade de CD-ROM. Quando est
ativado, ao se inserir um disco CD pode ocorrer falha no processamento de udio.
Para desabilitar, entre na opo de Sistema do Painel de Controle do Windows, acesse o
Gerenciador de Dispositivos e no item do CD-ROM, entre em Propriedades e desative a auto-
notificao.
400
Desative qualquer tipo de software anti-virus que possa estar executando ao fundo. Para
saber quais os softwares que esto sendo executados pressione as teclas Ctrl, Alt e Del
simultaneamente para visualizar o Gerenciador de Tarefas do Windows; se aparecer na lista
um software anti-virus, selecione-o e clique em Finalizar Tarefa.
Se o recurso de Auto Save do SONAR LE estiver ativado, desative-o.
Remova todos os programas da pasta Iniciar do Windows.
O SONAR LE no reconhece corretamente a interface de udio
Re-execute o Wave Profiler, que tentar analisar sua interface de udio e determinar as
configuraes apropriadas:
Entre no menu Options-udio, ficha General. Clique no boto Wave Profiler, localizado na
parte inferior do quadro.
Se o Wave Profiler permite aceitar as configuraes bsicas (default settings) para a sua
interface de udio, aceite essas configuraes, feche o quadro Options-udio, e verifique a
reproduo/gravao de udio.
Se o problema continuar, re-execute o Wave Profiler, mas dessa vez no aceite as
configuraes bsicas.
Se voc decidir no usar as configuraes bsicas (ou se o Wave Profiler no conseguir
encontrar nenhuma configurao para a sua interface de udio), o Wave Profiler ir analisar os
recursos da sua interface de udio efetuando alguns testes e estebelecer automaticamente
as configuraes apropriadas conforme os resultados dos testes.
Se a sua interface de udio estiver listada em
http://www.cakewalk.com/Support/Docs/soundcardtips.html, leia e siga as instrues.
Teste novamente a gravao/reproduo de udio. Se o problema continuar, v para o
prximo passo.
O "I/O Buffer Size" pode no estar adequado para o seu disco rgido
O SONAR LE pode estar lendo e escrevendo dados de udio de/para o disco rgido em pacotes
de tamanho ou muito grandes ou muito pequenos para as caractersticas do disco.
Selecione o menu Options-Audio, entre em Advanced, e experimente valores diferentes para
o parmetro I/O Buffer Size at encontrar um valor que funcione bem com seu disco:
O valor padro 64. Experimente reduzir este valor para 32, e depois 16. Aps cada
alterao, feche o quadro (clique "OK") e teste novamente a gravao/reproduo.
Se o problema continuar, tente aumentar o valor para 128, depois 256, depois 512. De novo,
depois de cada alterao, feche o quadro (clique "OK") e teste a gravao/reproduo
Se voc possui um computador antigo, com um disco rgido lento, deve ento tentar aumentar
o tamanho do buffer; no recomendvel diminuir o tamanho em equipamentos lentos. No
entanto, ao aumentar esse valor faz usar mais memria RAM do computador. Se o seu
computador possui pouca memria RAM, aumentar o tamanho do buffer no vai adiantar.
Se o problema continuar, restaure o valor para o original e tente o prximo passo.
A latncia pode estar configurada para um valor muito baixo
O SONAR LE tenta enviar e receber os dados de udio de/para a interface de udio com um
mnimo de atraso (para que qualquer ajuste que voc faa em tempo-real nos controles de
volume, pan, etc da pista tenham efeito imediatamente). Se a latncia estiver ajustada para um
valor muito baixo, o driver da the interface de udio pode no ser capaz de se comunicar com o
SONAR LE, e o udio ser prejudicado.
Tente valores mais altos de latncia:
401
Selecione o menu Options-Audio, e entre em General. Ajuste o parmetro Mixing Latency
Buffer Size para a direita para aumentar um pouco o valor; feche o quadro (clique "OK") e
teste novamente o udio aps cada aumento.
Se o problema continuar, ajuste de volta para o valor original, e experimente aumentar o valor
do parmetro Buffers in Playback Queue (este valor comea em 4; tente aument-lo para 5,
6, 7 ou 8). Feche o quadro (clique "OK") e teste novamente o udio aps cada ajuste.
A latncia efetiva total mostrada abaixo do controle de latncia; ela determinada
multiplicando-se a latncia de cada buffer (em milisegundos) pelo nmero de buffers.
Seu disco rgido pode estar muito fragmentado
Os dados de udio podem ser processados com mais eficincia se eles estiverem armazenados
em posies fsicas consecutivas na superfcie do disco rgido. Com o tempo, os blocos de
dados vo ficando dispersos na superfcie do disco, o que faz o SONAR LE levar mais tempo
para acess-los. Este tempo extra para acesso pode interferir no fluxo contnuo do udio na
gravao e/ou reproduo.
Tente desfragmentar o disco rgido:
Certifique-se de que o SONAR LE, e a pasta de dados de udio no esto instalados num
disco compactado.
Desfragmente seu disco rgido, Se voc possui mais de um disco rgido em seu computador,
identifique o disco que contm a pasta de dados do SONAR LE. recomendvel que voc
faa um backup dos dados de seu disco antes de desfragment-los.Para desfragmentar o
disco, feche antes o SONAR LE. Em seguida, selecione Iniciar-Programas-Ferramentas do
Sistema-Acessrios-Desfragmentador de Disco.
O seu arquivo de projeto pode estar excessivamente fragmentado
Os dados de udio podem ser processados com mais eficincia se eles estiverem armazenados
em posies fsicas consecutivas na superfcie do disco rgido. Durante a operao normal do
SONAR LE, os dados de um projeto de udio podem ficar fragmentados em blocos
armazenados em partes descontnuas do disco. o que faz o SONAR LE levar mais tempo para
acess-los.
Tente desfragmentar o arquivo:
1. Abra o arquivo do projeto que est tendo problemas com o udio.
2. Salve-o como arquivo do tipo Bundle (.cwb).
3. Feche o projeto.
4. Abra o arquivo tipo Bundle que voc acabou de fechar.
Salvando e re-abrindo o arquivo do tipo bundle automaticamente desfragmenta os dados de
udio usados pelo projeto, reduzindo as chances de dropout ou outros problemas de udio.
Quando for salvar de novo o arquivo, voc deve salv-lo como tipo normal (.cwp), leva menos
tempo para abrir ou salvar do que um arquivo do tipo bundle.
O driver da sua interface de udio pode estar obsoleto
Instale uma verso mais nova do driver da sua interface de udio:
Consulte o site do fabricante da sua interface de udio para saber se h uma verso mais
recente do que a sua. Se houver, instale-a em seu computador seguindo as instrues do
fabricante. Teste a gravao/reproduo de udio.
Se o problema continuar, v para o prximo passo.
402
Pode haver conflito com sua placa de vdeo ou outros dispositivos de multimdia
Alguns drivers de placas de video podem conter bugs que interferem com a operao do
SONAR LE. Ou, o driver pode estar roubando tempo excessivo da CPU (os drivers de
algumas placas de vdeo ocupam o barramento PCI por longo tempo para poder operar mais
rpido processo chamado de "PCI bus contention"). Isso pode interromper o fluxo contnuo do
udio entre o SONAR LE e o driver da interface de udio).
Tente remover o conflito com a placa de vdeo da seguinte maneira:
Experimente desligar o recurso de "hardware acceleration" da placa de vdeo (se houver essa
opo). Isso pode tornar a apresentao das telas mais lenta, mas pode melhorar o fluxo dos
dados de udio na interface de udio, reduzindo a possibilidade de dropouts.
Para desabilitar a acelerao de hardware na placa de vdeo: entre no Painel de Controle do
Windows, clique no cone Vdeo. Selecione Propriedades e entre em Propriedades
Avanadas. Selecione Performance e reduza o valor da acelerao de hardware para zero.
Teste o udio e verifique o que ocorre. Se o problema continuar, deixe esse ajuste em zero e
prossiga para o prximo passo.
Tente usar o driver do Windows para a sua placa de video (em vez do driver do fabricante).
Consulte o site do fabricante da sua placa de video para saber se h alguma verso mais
recente do driver. Se houver, instale-o seguindo as instrues do fabricante.
Experimente reduzir a quantidade de cores usadas pela placa de vdeo. As configuraes de
cores em 16, 24 ou 32 bits true color podem afetar o desempenho do udio em alguns
computadores; usando menos cores permite ao computador dedicar mais processamento a
udio e MIDI.
Voc pode configurar a quantidade de cores clicando com o boto direito do mouse na tela da
rea de trabalho do Windows, e acessando Propriedades, Configuraes, e ento
selecionando Cores. Tente tambm reduzir a resoluo do vdeo. Teste a
gravao/reproduo de udio.
Se voc possui uma das placas de vdeo a seguir, aplicando as configuraes indicadas pode
reduzir os problemas de conteno de barramento PCI (PCI bus contention). Consulte a
pgina: http://www.cakewalk.com/Support/Docs/VideocardTips.html for more information para
saber sobre estas e outras placas de vdeo:
o Hercules Dynamite 128:
Abra o arquivo SYSTEM.INI no Notepad (ou qualquer editor de texto). Na seo designada
como [Hercules], certifique-se de que existe a seguinte linha:
Optimization=1
(O valor padro 0; se necessrio, edite o valor para 1 e salve o arquivo). Reinicie o
Windows.
o Matrox Millenium:
Abra o arquivo SYSTEM.INI no Notepad (ou qualquer editor de texto). Na seo designada
como [mga.drv], certifique-se de que existe a seguinte linha:
Pcichipset=1
Edite o arquivo, se necessrio. Reinicie o Windows.
Se voc possui uma placa Matrox antiga, desabilite o recurso Use PowerGDI acceleration.
Se voc possui uma placa de vdeo Matrox mais recente, habilite o recurso Use Bus
Mastering e dsabilite o recurso Use Automatic PCI Busd Retries.
o Se voc possui uma placa de vdeo que usa o chipset S3 (A empresa S3 Inc. fornece chips
para outros fabricantes; consulte o manual da sua placa de vdeo para saber se ela possui
chipset S3):
Abra o arquivo SYSTEM.INI no Notepad (ou qualquer editor de texto). Na seo designada
como [display], certifique-se de que existe a seguinte linha:
BusThrottle=1
Edite o arquivo, se necessrio. Reinicie o Windows.
403
Se o problema continuar, siga o prximo passo.
Sua interface de udio pode estar em conflito com outros dispositivo do
computador
Tente resolver o conflito da seguinte maneira:
Certifique-se de que sua interface de udio no est compartilhando IRQs com outros
dispositivos. Embora algumas interfaces de udio informem que operam sem problemas com
IRQ compartilhadas, geralmente isso no acontece e por isso recomendvel no
compartilhar IRQ. Para isso, no Painel de Controle do Windows acesse o cone Sistema,
entre em Hardware e depois em Gerenciador de Dispositivos. Clique no menu Exibir e
escolha a opo Recursos por Tipo para visualizar todos os dispositivos e quais as IRQs que
eles esto usando. Encontre a sua interface de udio e verifique se h algum outro dispositivo
usando a mesma IRQ. Se houver, saia do Windows, desligue o computador, retire a tomada
da rede e instale a placa de udio em outro slot da placa-me.
No SONAR LE Selecione o menu Options-Audio, entre em Drivers, e certifique-se de que
somente as entradas e sadas da sua interface de udio esto marcadas em ambas as listas.
Se voc tiver mais de uma interface de udio instalada no computador, tente usar somente
uma delas, desmarcando as demais. Se voc conseguir trabalhar bem com udio usando uma
s interface de udio, mas tem problemas ao usar duas interfaces de udio ao mesmo tempo,
pode haver um conflito entre elas.
Se o problema continuar, possivelmente algum outro dispositivo de udio de multimdia
(dispositivo de udio onboard ou voicemodem) est interferindo com o funcionamento de sua
interface de udio. Para certificar-se disso voc pode desabilitar temporariamente esses
outros dispositivos. Observe que isso pode fazer com que outros programas que usam
esses dispositivos deixem de operar corretamente.
Se o problema continuar, tente des-selecionar quaisquer dispositivos MIDI que voc possa
estar usando. No SONAR LE, entre no menu Options-MIDI Devices e desmarque todos os
dispositivos MIDI de ambas as listas (Inputs e Outputs), e quando o SONAR LE apresentar o
quadro de aviso, selecione a opo Continue with no MIDI input and no MIDI output. Teste
novamente a operao do udio.
Se o problema continuar, re-selecione os dispositivos de udio e de MIDI, e passe para o
prximo passo.
Seu projeto parece muito "complexo" para o computador
Seu computador pode no ter capacidade de processamento suficiente para lidar com todas as
pistas, clips e efeitos em tempo real que esto sendo usados em seu projeto. Voc pode
melhorar seu computador ou simplificar o contedo do seu projeto para que necessite de menos
processamento.
Se possvel, tente reduzir a complexidade do projeto das seguintes maneiras:
Reduza o nmero de efeitos em tempo real (plug-ins) usados em seu projeto. Em vez de gerar
efeitos em tempo real, tente aplicar os efeitos offline, antes de iniciar a reproduo.
Reduza o nmero de pistas a serem reproduzidas simultaneamente. tente fazer "sub-mixes"
de vrias pistas de udio em uma (usando o comando Bounce to Tracks), e ento arquive as
pistas individuais que foram combinadas na sub-mix. (pistas arquivadas no usam
processamento da CPU na reproduo).
Quando possvel, grave udio usando pista mono e no estreo. Os clips mono requerem
menos processamento do que os estreo.
Evite usar clips de udio superpostos. Quando possvel, combine ou mixe os clips superpostos
em um s clip, que usar menos processamento.
Reduza a quantidade de mensagens de controle MIDI e o nmero de mensagens de SysEx.
404
Se voc no pode reduzir a complexidade de seu projeto, ou se o problema persistir mesmo
depois de reduzir a complexidade, v para o prximo passo.
Melhore o seu computador: mais RAM, CPU mais rpida e disco mais rpido
Se o seu projeto faz uso intenso de efeitos em tempo real (plug-ins), voc deve considerar a
possibilidade de trocar a CPU por uma verso mais rpida. Se a sua principal preocupao
reproduzir ou gravar uma grande quantidade de pistas, um processador mais rpido ir ajudar,
mas poder ser preciso aumentar a memria RAM, e colocar um disco rgido mais rpido.
Muitos computadores de loja vm com pouca memria, e se voc quer trabalhar com muitas
pistas simultneas, dever aumentar bastante a capacidade de memria RAM.
Aqui vo algumas dicas para melhorar o computador:
Os problemas de udio muitas vezes ocorrem porque o disco rgido transfere os dados muito
devagar. O disco pode ser incapaz de ler ou escrever os dados na velocidade necessria.
Instale um disco que tenha um menor tempo de acesso e uma rotao mais rpida.
Utilizando com dispositivos externos
O SONAR LE pode ser controlado por uma grande variedade de dispositivos MIDI externos,
incluindo o CM Labs MotorMix e o Tascam US-428. O SONAR LE possui um plug-in genrico
para ser usado com particamente qualquer tipo de superfcie de controle.
Trabalhando com a CM Labs MotorMix
Quando o SONAR LE instalado, tambm instalado um software especial que permite usar a
superfcie de controle CM Labs MotorMix para controlar o SONAR LE. Voc pode controlar a
maioria dos procedimentos (gravao, execuo, automao, efeitos) com a MotorMix. Os
procedimentos de edio do SONAR LE no so controlados pela MotorMix. A MotorMix possui
um texto de ajuda (Help) disponvel em sua pgina de propriedades, que cobre todas as formas
de usar a MotorMix com o SONAR LE. Para visualizar esse texto, primeiro certifique-se de que
a MotorMix est conectada ao SONAR LE, e ento abra a pgina de propriedades da MotorMix
e pressione a tecla F1 ou clique no boto Help.
Para conectar a MotorMix ao SONAR LE
1. Certifique-se de que a MotorMix est conectada ao seu computador e ligada antes de iniciar
o SONAR LE.
2. Inicie o SONAR LE.
3. Use o comando de menu Options-Control Surfaces.
Aparece o quadro Control Surfaces.
4. Clique no boto Add , que abre o quadro Control Surface Settings.
5. No campo Control Surface, use o menu para selecionar a opo C.M. Labs MotorMix.
6. No campo Input Port, selecione a porta de MIDI pela qual voc deseja que a MotorMix
envie os dados para o SONAR LE.
7. No campo Output Port, selecione a porta de MIDI pela qual voc deseja que a MotorMix
receba os dados do SONAR LE.
8. Clique OK. O nome da MotorMix aparece no quadro Control Surfaces na lista Connected
Surfaces.
9. Clique Close.
405
O SONAR LE se conecta com a superfcie de controle, e adiciona a MotorMix lista de
superfcies de controle. Para mostrar a barra de ferramentas de superfcies de controle use o
menu View-Toolbars para abrir o quadro Toolbars, e marcar a opo Control Surfaces. A
barra de ferramentas contm um menu de todas as superfcies de controle conectadas,
incluindo a MotorMix.
Nota: A barra de ferramentas tem objetivo apenas de visualizao. Para habilitar outra
superfcie de controle, use o menu Options-Control Surface. Para alterar os bancos de pistas
que a superfcie de controle controla, use os botes View e Bank na prpria superfcie de
controle. Use o menu da barra de ferramentas para escolher de qual a superfcie de controle a
barra de ferramentas mostrar informaes.
Para mostrar a pgina de propriedades da MotorMix
Clique no boto Properties que est no final da barra de ferramentas das superfcies de
controle para visualizar a pgina de propriedades (interface) da superfcie de controle que
est sendo mostrada no momento. Agora voc pode pressionar a tecla F1 para visualizar o
texto de ajuda (Help) da superfcie de controle.
Trabalhando com a Tascam US-428
Quando o SONAR LE instalado, tambm instalado um software especial que permite usar a
superfcie de controle Tascam US-428 para controlar o SONAR LE.
Voc pode controlar a maioria dos procedimentos (gravao, execuo, automao, efeitos)
com a US-428. Osprocedimentos de edio do SONAR LE no so controlados pela US-428. A
US-428 possui um texto de ajuda (Help) disponvel em sua pgina de propriedades, que cobre
todas as formas de usar a MotorMix com o SONAR LE. Para visualizar esse texto, primeiro
certifique-se de que a US-428 est conectada ao SONAR LE, e ento abra a pgina de
propriedades da US-428 e pressione a tecla F1 ou clique no boto Help.
Para conectar a US-428 ao SONAR LE
1. Antes de iniciar o SONAR LE, certifique-se de que a US-428 est conectada ao seu
computador e ligada, e que o driver da US-428 foi instalado.
2. Inicie o SONAR LE.
3. Use o comando de menu Options-MIDI Devices. Aparace o quadro MIDI Devices.
4. Certifique-se de que a opo US-428 Control est marcada (selecionada) tanto na lista
Inputs quanto na lista Outputs. Clique OK
5. Use o comando de menu Options-Control Surfaces. Aparece o quadro Control Surfaces.
6. Clique no boto Add , que abre o quadro Control Surface Settings.
7. No campo Control Surface, use o menu para selecionar a opo Tascam US-428.
8. Nos campos Input Port e Output Port, selecione a opo US-428 Control.
9. Clique OK. O nome da Tascam US-428 aparece no quadro Control Surfaces na lista
Connected Surfaces.
10. Clique Close.
O SONAR LE se conecta com a superfcie de controle, e adiciona a Tascam US-428 lista de
superfcies de controle na barra de ferramentas de superfcies de controle. Para visualizar a
barra de ferramentas, use o comando de menu View-Toolbars para abrir o quadro Toolbars e
marque a opo Control Surfaces. A barra de ferramentas contm um menu para todas as
superfcies de controle, incluindo a US-428.
406
Nota: A barra de ferramentas tem objetivo apenas de visualizao. Para habilitar outra
superfcie de controle, use o menu Options-Control Surface. Para alterar os bancos de pistas
que a superfcie de controle controla, use os botes View e Bank na prpria superfcie de
controle. Use o menu da barra de ferramentas para escolher de qual a superfcie de controle a
barra de ferramentas mostrar informaes.
Para mostrar a pgina de propriedades da US-428
Clique no boto Properties que est no final da barra de ferramentas de superfcies de
controle para visualizar a pgina de propriedades (interface) da superfcie de controle que
est sendo mostrada no momento. Agora voc pode pressionar a tecla F1 para visualizar o
texto de ajuda (Help) da superfcie de controle.
Trabalhando com superfcies de controle genricas
Alm de suportar superfcies de controle especficas, como a CM Labs MotorMix, o SONAR LE
inclui um plug-in para uso genrico, chamado de Cakewalk Generic Surface, que pode ser
configurado para suportar qualquer controlador MIDI (superfcie de controle), tais como JL
Cooper FaderMaster, Peavey PC-1600 ou Kenton Control Freak. Uma superfcie de controle
genrica em geral possui de 8 a 16 colunas de faders/knobs/botes, no motorizada, e
geralmente pode ser configurada para transmitir qualquer mensagem MIDI (controles contnuos,
NRPNs, Sysx, etc).
Nota: Qualquer mensagem MIDI transmitida para o plug-in Cakewalk Generic Surface por sua
superfcie de controle no gravada nas pistas do SONAR LE. Isso tambm significa que se
voc possuir outros dispositivos MIDI conectados s mesmas portas de MIDI, qualquer
mensagem MIDI similar transmitidas por esses dispositivos tambm no ser gravada. Se voc
quiser gravar automao, certifique-se de que os devidos parmetros das pistas esto
marcados para automao.
Nota: O SONAR LE usa o conceito de plug-in para suportar superfcies de controle
especficasse cada superfcie de controle usa um plug-in separado. possvel adicionar
suporte para mais superfcies de controle, ou os plug-ins existentes podem ser atualizados,
independentemente do SONAR LE, tanto pela Cakewalk quanto por fabricantes de superfcie de
controle.
Endereando faders e botes para controlar parmetros do SONAR LE
Para enderear um boto ou fader em sua superfcie de controle para controlar determinado
parmetro do SONAR LE, tudo o que voc precisa fazer movimentar algumas vezes o boto
ou fader, e ento clicar no boto Learn na pgina de propriedades Cakewalk Generic
Surface (veja tutorial sobre superfcies de controle). No entanto, pode ser de grande ajuda
saber de antemo qual mensagem MIDI que o boto envia quando movido. O manual da sua
superfcie de controle pode informar isso, ou voc tambm pode gravar os movimentos dos
botes que deseja usar e visualizar suas mensagens na janela Event List do SONAR LE:
Para visualizar as mensagens MIDI dos botes
1. Se a sua superfcie de controle permite escolher as mensagens MIDI a serem enviadas,
configure-a agora.
2. Certifique-se de que os cabos de MIDI esto conectados e que a superfcie de controle est
ligada.
407
3. Certifique-se de que o plug-in Generic Control Surface no est habilitado: Use o comando
de menu Options-Control Surface para abrir o quadro Control Surface. Se aparecer a opo
Cakewalk Generic Surface na janela Connected Surfaces, selecione-a e clique no boto
Delete . Clique Close.
4. Arme uma pista de MIDI para gravar, e nomeie-a com uma designao apropriada, como por
exemplo Fader 1, Coluna 1.
5. Inicie a gravao, movimente o fader ou o boto em ambos os sentidos, e pare a gravao.
6. Com o foco na pista que foi gravada, abra a janela Event List (menu View-Event List).
Na coluna Kind voc ver o tipo de mensagem (NRPN, SysxData, etc). Na coluna Data voc
ver o nmero de classificao da mensagem, e na coluna seguinte ver os dados da
mensagem (os dados de Sysx podem estar todos na coluna Data).
Caso haja muitos dados diferentes (ltima coluna), porque o fader envia mensagens de
controle contnuo. Use este tipo de fader para controlar parmetros como Volume e Pan. Se s
houver um nmero ou o mesmo nmero repetido na ltima coluna, enderece esse boto para
um parmetro como Mute ou Solo para altern-los entre ligado e desligado. Se houver somente
dois nmeros diferentes na ltima coluna, porque o boto envia uma mensagem quando
voco movimenta num sentido e outra mensagem diferente quando voc o movimenta para o
outro sentido. Se for um boto do tipo tecla, ele envia uma mensagem ao ser pressionado e
outra ao ser solto.
Grave pelo menos dois de cada fader ou boto que voc deseja usar, para que voc possa
perceber o padro de mensagens MIDI que a superfcie de controle envia. Por exemplo, se o
boto 1 da coluna 1 envia um NRPN #5000, de se esperar que o boto 2 da coluna 1 envie o
NRPN #5001.
Agora que voc confirmou as mensagens MIDI enviadas pela sua superfcie de controle, voc
pode comear a enderear os faders e botes para controlar os diversos parmetros do
SONAR LE.
A primeira coisa que voc tem que fazer habilitar o plug-in Generic Control Surface.
Para habilitar o plug-in Generic Control Surface
1. Use o menu Options-Control Surface. Aparece o quadro Control Surfaces.
2. Clique no boto the Add , que abre o quadro Control Surface Settings.
3. Selecione Cakewalk Generic Surface, e especifique quais as portas de entrada e de sada
de MIDI onde a superfcie de controle est conectada.
4. Clique OK. Aparece a opo Cakewalk Generic Surface no quadro Control Surfaces, na
lista Connected Surfaces.
5. Clique Close.
O SONAR LE connects with the superfcie de controle, and adds Cakewalk Generic Superfcie
de controle to the dropdown list of superfcie de controles in the Superfcie de controles barra de
ferramentas. To display the barra de ferramentas, use the View-Barra de ferramentass
command to open the Barra de ferramentass dialog, and check the Superfcie de controles
option.
O SONAR LE se conecta com a superfcie de controle, e adiciona Cakewalk Generic Control
Surface lista de superfcies de controle na barra de ferramentas de superfcies de controle.
Para visualizar a barra de ferramentas, use o comando de menu View-Toolbars para abrir o
quadro Toolbars e marque a opo Control Surfaces.
408
Nota: A barra de ferramentas tem objetivo apenas de visualizao. Para habilitar outra
superfcie de controle, use o menu Options-Control Surface. Para alterar os bancos de pistas
que a superfcie de controle controla, use os botes View e Bank na prpria superfcie de
controle. Use o menu da barra de ferramentas para escolher de qual a superfcie de controle a
barra de ferramentas mostrar informaes.
Agora que voc habilitou o plug-in para superfcie de controle genrica, para comear a
enderear os botes aos parmetros, abra a pgina de propriedades de Cakewalk Generic
Surface.
Para abrir a pgina de propriedades Cakewalk Generic Surface
1. Certifique-se de que o plug-in Cakewalk Generic Control Surface est habilitado (veja
tpico Para habilitar o plug-in Generic Control Surface).
2. Na barra de ferramentas de superfcies de controle (menu View-Toolbars-Control Surfaces),
certifique-se de que a opo Cakewalk Generic Surface aparece no menu.
3. Clique no boto Properties que est direita da barra de ferramentas das superfcies de
controle.
Para enderear um fader ou boto a um parmetro do SONAR LE
1. Na pgina de propriedades de Cakewalk Generic Surface, na seo Parameters, indique
a coluna (strip) de controles que deseja enderear no campo Configure Strip Number.
Geralmente se comea pela coluna 1.
2. Clique na opo junto a Parameter 1 para selecionar, e no menu escolher o parmetro que
deseja controlar com esse fader ou boto.
Nota: Se o fader que voc est endereando envia Sysx, certifique-se de que ele manda
valores suficientes para controlar o parmetro desejado. Para controlar volume, por exemplo,
o boto deve ser capaz de enviar 128 valores diferentes.
3. Movimente o fader ou boto duas vezes em ambos os sentidos, e ento clique no boto
Learn.
A pgina de propriedades detecta o tipo de mensagem que o boto envia e mostra essa
informao no campo MIDI Message for current SONAR LE Parameter. Para ter certeza,
compare os dados com a gravao anterior que voc efetuou (veja tpico Para visualizar as
mensagens MIDI dos botes).
4. Pressione a tecla Tab do computador para aceitar os dados.
5. Se voc estiver endereando um fader para um parmetro contnuo como Volume,
movimente o fader e veja se o respectivo parmetro responde na pista do SONAR LE.
6. Se voc est endereando um boto para um parmetro que alterna entre ligado e
desligado, movimente o boto e veja se o respectivo parmetro responde na pista do
SONAR LE. Se no responder, verifique o valor no campo Trigger Value e certifique-se de
que ele corresponde quele que o boto envia ao ser movido. Por exemplo, se um boto
envia NRPN #5000 com valor 1 ao ser pressionado, certifique-se de que o Trigger Value
est ajustado para 1. Se o boto envia um valor diferente quando solto, voc pode
configurar Trigger Value para aquele valor, caso queira controlar o parmetro ao soltar o
boto e no ao pression-lo.
7. Se o boto ou fader funciona do jeito que voc deseja, digite um nome ou selecione um
nome no campo Presets e ento clique no cone de disquete e salve essa configurao.
Agora voc pode enderear mais faders e botes da coluna, ou continuar configurando uma
outra, escolhida pelo campo Configure Strip Number.
409
Endereando os botes de avano e retrocesso
Os endereamentos de avano (Forward) e retrocesso (Rewind) so casos especiais na pgina
de propriedades Cakewalk Generic Surface. Quando voc seleciona um desses parmetros,
percebe que o campo Literally/Toggle fica em cinza, e os campos On e Off ficam
disponveis. Isso acontece porque os comandos de Forward e Rewind requerem duas
mensagens MIDI diferentes para funcionar: uma mensagem MIDI ativa a operao, e outra
mensagem diferente desativa a operao. Esse tipo de operao melhor endereada por um
boto que envie uma mensagem MIDI quando voc pressiona e outra quando voc solta o
boto. A pgina de propriedades pode ser preenchida corretamente nos campos On e Off se
voc pressionar o boto desejado algumas vezes e ento clicar na funo Learn. Mas seria
bom que voc soubesse exatamente que mensagens MIDI que o boto envia. Dessa forma,
voc pode preencher os valores corretos de acionamento nos campos On e Off caso
apaream valores incorretos.
Economizando botes e teclas
Existem alguns truques que voc pode usar se estiver com poucos botes disponveis, ou se a
superfcie de controle possui poucos botes em cada coluna, e voc precisa controlar mais
parmetros em cada pista:
Enderear uma tecla de duas vias ou um boto rotativo para controlar dois parmetros
diferentes Se um boto rotativo envia uma mensagem MIDI ao ser movido para a direita e
outra mensagem MIDI diferente ao ser movido para a esquerda, voc pode us-lo para
controlar dois parmetros de estados alternados, como Solo ou Arm. Por exemplo, se um
boto envia NRPN #5000 com valor 1 ao ser girado para a direita e um valor de 16383 ao ser
girado para a esquerda, voc pode usar um valor Trigger Value de 1 para ativar e desativar
o boto Arm, e um valor Trigger Value de 16383 para ativar e desativar o boto Solo.
Dessa forma, cada vez que voc gira o boto para a direita faz com que o boto Arm seja
ativado ou desativado. E cada vez que voc gira o boto para a direita faz com que o boto
Solo seja ativado ou desativado.
Enderear um boto rotativo para controlar um parmetro contnuo Se o fader est
endereado ao controle de Volume, voc pode usar uma tecla de duas vias para controlar
Pan ou algum parmetro contnuo como nvel de mandada (send). Por exemplo, se um boto
envia NRPN #5000 com valor 1 ao ser girado para a direita e valor 16383 ao ser girado para
a esquerda, voc pode usar o valor 1 no campo Increment/Decrement Plus +, e o valor
16383 no campo Increment/Decrement Minus . Dessa forma, cada vez que voc gira o
boto para a direita, o parmetro Pan (ou outro parmetro que voc desejar) aumenta em 1.
cada vez que voc gira o boto para a esquerda, o parmetro diminui de 1. O parmetro
continua a aumentar se voc continuar a gir-lo para a direita, e continua a diminuir se voc
continuar a gir-lo para a esquerda.
Usar vrias colunas para controlar uma pista de cada vez Enderece quantos botes e
faders quiser para controlar inmeros parmetros de uma s pista (deixe o campo Configure
Strip Number configurado para 1 enquanto estiver endereando os faders e botes). Em
seguida, enderece alguns botes para Move 1 Left e Move 1 Right, de forma que voc
possa deslocar a superfcie de controle uma pista de cada vez.
Controlando pistas ou grupos de pistas diferentes
O plug-in Cakewalk Generic Surface pode controlar 1 a 32 pistas simultaneamente, conforme
especificado pelo nmero que voc indique no campo Number of Track Strips na pgina de
propriedades Cakewalk Generic Surface. Existe pelo menos uma pista sempre sendo
410
controlada, indicada como pista-base (Base Track). O nmero de colunas (valor em Number
of Track Strips) se refere pista-base mais n pistas adicionais. A barra de ferramentas se
atualiza automaticamente para mostrar as faixas de pistas (1-8, 2-9, 9-16, etc) que a sua
superfcie de controle controla no momento.
Se houver vrias superfcies de controle, a barra de ferramentas de the superfcies de controle
permite que voc selecione quais informaes de superfcie de controle devem ser mostradas.
As pistas controladas no momento so mostradas na barra de ferramentas de superfcie de
controle. Use o comando de menu View-Toolbars, e selecione Control Surfaces, caso a barra
de ferramentas no esteja visvel. importante entender que esta barra de ferramentas tem
objetivo apenas de visualizao ela toma informaes do plug-in Cakewalk Generic Surface
(ou qualquer outra superfcie de controle), mas a barra de ferramentas no pode atualizar ou
enviar informaes para o plug-in Cakewalk Generic Surface. As modificaes sobre quais
pistas so controladas devem ser feitas com os parmetros Move 1 Left, Move 1 Right,
Move Bank Left, ou Move Bank Right, ou clicando nos botes BaseTrack que esto no alto
da pgina de propriedades Cakewalk Generic Surface.
Nota: Se no sobraram mais botes para os parmetros Move 1 ou Move Bank, voc pode
clicar nos botes de BaseTrack da pgina de propriedades Cakewalk Generic Surface para
mover a pista-base para a direita ou para a esquerda. Os botes esto localizados de forma
que voc possa redimensionar a pgina de propriedades para mostrar os botes e o campo
Presets.
Para controlar a prxima pista ou banco de pistas
1. Na pgina de propriedades Cakewalk Generic Surface, em Global Parameters, selecione
Move 1 Right para controlar a prxima pista, ou Move Bank Right para controlar o prximo
banco de pistas.
2. Movimente (duas vezes) o boto que deseja usar para deslocar a superfcie de controle para
a prxima pista ou banco (por exemplo, da pista 1 para a pista 2, ou das pistas 1-8 para as
pistas 9-16).
3. Clique no boto Learn.
A pgina de propriedades detecta a mensagem MIDI e mostra as caractersticas nos campos
apropriados.
4. Pressione a tecla Tab para aceitar os dados.
5. Movimente o boto novamente e observe o que mostra a barra de ferramentas de superfcie
de controle para ver se as pistas foram deslocadas corretamente.
Repita este procedimento, mas use um boto diferente, e selecione Move 1 Left ou Move
Bank Left de forma que voc possa mover para a pista ou banco anterior.
Superfcies de controle - Tutorial
Esta seo descreve como configurar o plug-in Cakewalk Generic Surface para controlar uma
superfcie de controle fictcia consistindo de:
Duas colunas (strips), com cada coluna tendo um fader e um boto rotativo
Dois botes (separados das colunas)
Esta uma superfcie de controle bastante simples. Para este exemplo, vamos decidir que os
faders devem controlar Volume, os botes rotativos devem controlar Pan, e os dois botes
devem mover o banco de pistas para a esquerda e para a direita, respectivamente.
411
Para comear, siga as instrues anteriores neste documento para habilitar o plug-in Cakewalk
Generic Surface (Para habilitar o plug-in Generic Control Surface) e visualizar sua pgina de
propriedades. Com a pgina de propriedades aberta:
1. Configure Parameter 1 para Volume, e Parameter 2 para Pan. Como a superfcie de
controle s possui dois controles por coluna, s precisamos usar dois parmetros (no
preciso configurar os parmetros 3 a 16; as mensagens MIDI para esses parmetros deve
ser designada como None).
2. Desejamos que a superfcie de controle controle duas pistas simultaneamente, por isso
configure Number of Track Strips para 2.
3. Vamos comear configurando os parmetros da primeira pista: ajuste Configure Strip
Number para 1.
4. Selecione o campo Parameter 1 (Volume) clicando na marca sua esquerda.
5. Movimentee o primeiro fader na superfcie de controle (movimente algumas vezes).
6. Clique em Learn. Isso automaticamente define a mensagem MIDI para o Parameter 1 na
coluna 1 (isto , Volume para a pista-base). Voc tambm pode digitar manualmente a
mensagem MIDI.
7. Selecione Parameter 2 (Pan).
8. Movimente (duas vezes) o primeiro boto da coluna 1.
9. Clique em Learn. Isso automaticamente define a mensagem MIDI para Parameter 2 da
coluna 1 (isto , pan para a pista-base). Se voc sabe qual o valor que o boto envia ao ser
movido, verifique no campo Trigger Value se de fato o valor que o boto enviou (veja
tpico Para visualizar as mensagens MIDI dos botes).
10. Em seguida, vamos configurar os parmetros para a pista 2 (pista-base + 1): ajuste
Configure Strip Number para 2.
11. Como Parameter 2 (Pan) j est selecionado, movimente o boto rotativo da coluna 2.
12. Clique em Learn. Isso define automaticamente a mensagem MIDI para Parameter 2 na
coluna 2 (isto , o Pan para pista-base + 1).
13. Selecione Parameter 1 (Volume).
14. Movimente o segundo fader.
15. Clique em Learn. Isso define automaticamente a mensagem MIDI para Parameter 1 na
coluna 2 (isto , o Volume para pista-base + 1).
16. Todos os parmetros de pistas agora esto definidos. Pressione a tecla Tab para aceitar o
ltimo valor que voc configurou.
17. Vamos configurar os ltimos dois botes para alterar o banco de pistas da superfcie de
controle: selecione Move Bank Left.
18. Pressione o botoque voc reservou para isso na superfcie de controle.
19. Clique em Learn. Isso define automaticamente a mensagem MIDI para mover para a
esquerda o banco de pistas da superfcie de controle (duas pistas).
20. Selecione Move Bank Right.
21. Pressione o botoque voc reservou para isso na superfcie de controle.
22. Clique em Learn. Isso define automaticamente a mensagem MIDI para mover para a
direita o banco de pistas da superfcie de controle (duas pistas).
23. Finalmente, salve a configurao como um preset digitando um nome do campo Preset, e
ento clique no cone de disquete.
Nota: Nos passos 17 e 20, voc pode selecionar Move 1 Left e Move 1 Right se preferir
mover o grupo de pistas uma pista de cada vez, em vez de um banco de pistas de cada vez.
A pgina de propriedades Cakewalk Generic Surface
A pgina de propriedades Cakewalk Generic Surface aparece quando voc clica no boto
Properties que est direita na barra de ferramentas das superfcies de controle (menu View-
Toolbars-Control Surfaces) e seleciona Cakewalk Generic Surface no menu da barra de
412
ferramentas. Mas o plug-in Cakewalk Generic Control Surface deve ser ativado primeiro (veja
Para habilitar o plug-in Generic Control Surface).
A pgina de propriedades possui vrias sees, como descrito abaixo:
Pista-base
Esta seo contm 2 botes em cada lado de um campo numrico. Voc pode clicar nos botes
para mover a pista-base (BaseTrack) para a pista seguinte ou a pista anterior. A pista-base a
primeira pista no banco de pistas que a superfcie de controle est controlando no momento.
Voc define quantas pistas existem no banco indicando um nmero no campo Number of Track
Strips. O nmero pode variar de 1 a 32, inclusive. A pgina de propriedades foi criada de forma
que voc possa minimiz-la para mostrar somente os botes da pista-base (BaseTrack) e a
janela Preset, de forma que voc possa clicar os botes enquanto trabalha. Os botes so
uma forma alternativa de alterar a pista-base se voc no tiver endereado qualquer boto na
superfcie de controle para faz-lo. Os campos Move 1 e Move Bank so usados para
enderear essas funes.
Parmetros em uma coluna
Esta seo lista a coluna que voc est endereando controles, o nmero de colunas que
compem um banco ou pistas ou colunas, e os diversos parmetros que voc pode controlar
com os faders e botes em qualquer coluna. Voc pode enderear os seguintes parmetros das
pistas:
Volume
Pan
Mute
Solo
Record Arm
Write Arm
Phase
Send n Level (n=1 a 16; dependendo do nmero de buses ativos; nas pistas MIDI Send 1
Level = Reverb, e Send 2 Level = Chorus)
Send n Pan (n = 1 a 16)
Send n Enable (n=1 a 16)
Send n Pre/Post (n=1 a 6)
Parmetros globais
Esta seo permite que voc enderece botes para controlar as funes de transporte do
SONAR LE. Os parmetros que podem ser controlados so:
Play
Stop
Record
Record Automation
Jog <- (compasso anterior)
Jog -> (compasso seguinte)
Forward >>
Rewind <<
Move 1 Left Este parmetro move o controle para a pista anterior.
Move 1 Right Este parmetro move o controle para a pista seguinte.
Move Bank Left - Este parmetro move o controle para o banco de pistas anterior.
Move Bank Right Este parmetro move o controle para o banco de pistas seguinte.
413
MIDI Message for the Current SONAR LE Parameter
nesta seo que voc pode escolher um determinado tipo de mensagem MIDI para controlar
o parmetro de pista ou global que est selecionado na seo de parmetros da pista ou na
seo de parmetros globais. Na maioria das vezes voc no precisa escolher, porque o boto
Learn preenche este campo automaticamente.
Escolha entre as opes abaixo:
None Clique neste boto para desabilitar o controle remoto do parmetro.
Learn Se voc no sabe qual a mensagem MIDI que o fader/boto transmite, pode
simplesmente movimentar o fader/boto algumas vezes e ento clicar em Learn para indicar
automaticamente a mensagem MIDI.
Controller Com este boto habilitado e um nmero de controle indicado, o SONAR LE altera
o parmetro selecionado sempre que recebe uma mensagem desse controle MIDI da
superfcie de controle.
Channel O canal de MIDI que a superfcie de controle usa para eventos de controle, NRPN e
RPN. No use este canal para quaisquer outros mdulos ou sintetizadores.
NRPN Com este boto habilitado e um nmero NRPN indicado, o SONAR LE altera o
parmetro selecionado sempre que recebe uma mensagem NRPN destas da superfcie de
controle.
Trigger Value Para controle de acionamento (Mute, Solo, Play, Stop, etc.), especifique o
valor do controle NRPN ou RPN que ir disparar o parmetro.
RPN Com este boto habilitado e um nmero RPN indicado, o SONAR LE altera o
parmetro selecionado sempre que recebe uma mensagem RPN destas da superfcie de
controle.
Note Voc pode usar mensagens de Note On para acionar um parmetro ou disparar uma
ao. O campo numrico junto marca indica o nmero da nota, e o campo Trigger Value
mostra a intensidade (key velocity) que a nota deve ter para disparar o parmetro. Se voc
usar um teclado MIDI para este campo, pode entrar com 0 (zero) no valor de Trigger Value, e
a pgina de propriedades ir ento usar a mensagem de Note Off como comando de disparo,
em vez de Note On.
Wheel Voc pode usar o controle de pitchbend para acionar um parmetro. Neste caso, o
valor em Trigger Value pode ser um nmero de 0 a 16383. Os parmetros contnuos como
Pan ou Volume so as melhores opes para controlar pelo pitchbend (exceto pelo fato de
que o controle de pitchbend em geral volta posio original quando solto), mas voc pode
usar o pitchbend para controlar parmetros de dois estados, indicando 0 ou 16383 no campo
Trigger Value. Dessa forma, voc acionar o parmetro desejado quando o pitchbend atingir
sua posio mxima ou mnima.
Sysx Single Byte Selecionando esta opo informa ao SONAR LE que os dados
significativos (a varivel ou o valor do parmetro) na mensagem de Sysx esto na forma de
um s byte. A opo Sysx Single Byte possui a seguinte estrutura: F0 ? VV ? F7. O pacote
antes dos dados deve ser F0 ?, onde voc deve incluir o byte F0, e o pacote aps os dados
deve ser? F7, onde voc deve incluir o byte F7.
Sysx High Byte First Selecionando esta opo informa ao SONAR LE que os dados
significativos da mensagem Sysx esto na forma de dois bytes, com o byte alto primeiro. A
opo Sysx High Byte First possui a seguinte estrutura: F0 ? HI LO ? F7.
Sysx Low Byte First - Selecionando esta opo informa ao SONAR LE que os dados
significativos da mensagem Sysx esto na forma de dois bytes, com o byte baixo primeiro. A
opo Sysx Low Byte First possui a seguinte estrutura: F0 ? LO HI ? F7.
Starts With Preencha com os dados que a superfcie de controle envia em mensagens Sysx
que antecedem os dados.
Ends With - Preencha com os dados que a superfcie de controle envia em mensagens Sysx
que se seguem aos dados.
414
Sysx Trigger Parmetros a serem acionados (Play, Mute, Solo, etc) por meio de mensagens
Sysx, onde o usurio simplesmente digita a toda mensagem Sysx F0 ?? F7 que ir acionar.
Trigger Message A mensagem exata de Sysx, na forma de F0 ? ? F7, para a opo Sysx
Trigger.
Nota: As opes Sysx Single Byte, Sysx High Byte First, e Sysx Low Byte First assumem
que as mensagens de Sysx sero interpretadas como um valor para controlar parmetros
contnuos, como Volume, extrados de algum lugar no meio da mensagem. Por isso essas trs
opes no esto disponveis para acionamentos como Play, Record, Mute, Solo, Move 1 left,
Move 1 right, etc.
Interpretao da mensagem MIDI
A interpretao especial de uma mensagem MIDI geralmente usada nos seguintes casos:
Literally/Toggle A pgina de propriedades interpreta quase todas as mensagens MIDI como
valores literais ou valores de mudana de estado, de maneira que na maioria das vezes esta
opo estar marcada. Um fader geralmente envia um fluxo de mensagens que so diferentes
para cada posio do fader. Os valores dessas mensagens so usados literalmente para
efetuar mudanas num parmetro contnuo, como Volume. A outra interpretao de uma
mensagem MIDI quando ela significa "chavear" um controle como o boto de Mute. A pgina
de propriedades interpreta quase todas as mensagens MIDI de uma dessas duas formas.
Increment/Decrement Esta opo til se voc quiser usar um boto ou chave que s possa
enviar dois valores diferentes para controlar um parmetro contnuo, como Pan ou Volume
(veja Economizando botes e teclas).
o Plus+ O valor faz o parmetro aumentar de 1.
o Minus O valor faz o parmetro diminuir de 1.
On/Off Esta opo muito usada com as aes de Forward >> e Rewind <<. Voc s deve
enderear botes para essas funes se cada boto enviar mensagens MIDI diferentes
quando pressionado e quando solto. O campo On mostra o valor que o boto envia
quando pressionado, e o campo Off mostra o valor que o boto envia quando solto.
Presets
Depois de configurar cuidadosamente a pgina de propriedades Cakewalk Generic Surface
para operar com a sua superfcie de controle, voc deve aslvar essa configurao como um
preset.
Para salvar um Preset
Digite um nome no campo Preset, e em seguida clique em Save (cone de disquete).
As configuraes de superfcies de controle so salvas na pasta:
C:\Program Files\Cakewalk\SONAR LE 2\Presets\{404C9315-693D-4715-A326-143A992FA784}
(ou onde voc instalou o SONAR LE).
Alm disso, cada preset est referenciado no seguinte local dos registros do Windows:
[HKEY_CURRENT_USER\Software\Cakewalk Music Software\SONAR
LE\2.0\Presets\{404C9315-693D-4715-A326-143A992FA784}]
Se voc quiser fazer uma cpia de segurana de um preset, ou se quiser nos enviar para
incluirmos no SONAR LE, siga o procedimento abaixo:
1. Copie o arquivo que est em C:\Program Files\Cakewalk\SONAR LE\ Presets\{404C9315-
693D-4715-A326-143A992FA784}.
415
2. Abra os registros do Windows clicando em Iniciar, selecionando Run, e ento digitando
"regedit" (sem as aspas). Aviso: S faa isso se voc se sentir seguro em editar os registros
do Windows!
3. Encontre [HKEY_CURRENT_USER\Software\Cakewalk Music Software\SONAR
LE\2.0\Presets\{404C9315-693D-4715-A326-143A992FA784}], e selecione o preset que
deseja copiar.
4. Entre em Registry | Export Registry Key.
5. Certifique-se de que est selecionado "Selected branch".
6. D um nome e clique Save.
Salvando e usando Presets
Voc cria um preset para uma superfcie de controle na pgina de propriedades Cakewalk
Generic Surface da mesma forma que cria presets em outros plug-ins: configura o plug-in do
jeito desejado, e ento digita um nome no campo Presets e clica no cone de disquete para
salvar as configuraes. Voc ento pode selecionar um preset sempre que quiser usar uma
determinada superfcie de controle de uma certa maneira. Voc pode criar presets para usar a
mesma superfcie de controle de formas diferentes. Por exemplo, um preset poderia fazer sua
superfcie de controle controlar os mesmos parmetros de cada pista em um banco com 8 ou
mais pistas. Outro preset poderia fazer sua superfcie de controle controlar uma enorme lista de
parmetros de apenas uma pista de cada vez. Voc pode usar quantas superfcies de controle
desejar simultaneamente, com cada uma configurada para controlar diferentes parmetros do
SONAR LE.
A primeira coisa que voc precisa saber, antes de criar um preset especfico, quantas
colunas/canais/mdulos a superfcie de controle suporta. Por exemplo, a JL Cooper
FaderMaster possui 8 colunas, a Kenton Control Freak Studio Edition possui 16 colunas. O
plug-in Cakewalk Generic Surface pode controlar qualquer coisa de 1 a 32 colunas (strips)
simultaneamente. O nmero de colunas determina quantas pistas diferentes do SONAR LE a
superfcie de controle pode controlar. Embora a superfcie de controle possua vrias colunas,
voc pode decidir se todos os faders/botes/teclas devem controlar uma s pista do SONAR LE
(fader 1 = volume, fader 2 = pan, etc). Voc tem total controle sobre como o plug-in Cakewalk
Generic Surface configurado.
Uma vez que voc definiu quantas pistas do SONAR LE a superfcie de controle dever
controlar, faa uma lista dos parmetros especficos das pistas que cada fader ou boto ir
controlar.
Comentrio final
Seja criativo, e crie prestes de superfcie de controle que atenda s suas necessidades. Por
exemplo, embora sua superfcie de controle possa ter oito colunas, voc pode:
Configurar o plug-in Cakewalk Generic Surface para controlar uma s pista (cada fader
controla um parmetro diferente da mesma pista)
Dividir as colunas. Configurar a superfcie para controlar 4 pistas, onde os faders 1-4
controlam Volume e os faders 5-8 controlam Pan, etc.
Criar vrios presets diferentes, cada um adequado a uma necessidade diferente
Se a superfcie de controle possui presets prohgramados de fbrica ou reprogramveis,
aproveite-os para alterar rapidamente os tipos de mensagens MIDI que cada fader/boto/tecla
envia. Por exemplo, use o preset #1 para controlar volume, o preset #2 para controlar pan, etc.
416
Painis OP
A sigla OP significa tecnologia Open Plug-in. Se voc possui um mdulo de som da Yamaha
que usa painis OP, pode abrir os painis diretamente no SONAR LE, editar seus timbres, e
salv-los como presets.
Para abrir um painel OP
1. Certifique-se de que seu mdulo Yamaha est conectado ao computador e ligado.
2. Use o comando de menu View-OP Panel para visualizar o submenu dos painis OP
instalados, e clique no nome do painel OP que deseja visualizar.
Aparece o painel OP.
3. Se voc deseja editar um preset que havia criado antes, escolha o preset pelo campo
Presets; ou ento digite o nome do novo preset.
4. Edite o timbre (cada painel OP possui seu prprio texto de ajuda - Help).
5. Clique no cone de disquete junto ao campo Presets para salvar o timbre editado.
417
Apndice A Solues de problemas
Se voc tiver algum tipo de problema com o SONAR LE, no entre em pnico! Este apndice
lista alguns problemas comuns e ajuda a resolver os mesmos.
Se voc no encontrar soluo aqui, leia o arquivo ReadMe que vem com o software. Ele
contm detalhes adicionais que no esto presentes no manual impresso. Para visualizar o
arquivo, acione o comando Help-View README.RTF. No site oficial em www.cakewalk.com,
voc tambm pode encontrar informaes importantes.
Quando toco um arquivo, no escuto nada
Abra um projeto (.cwp) e clique no boto Play. Se voc no escutar a msica, tente fazer o
seguinte:
Possvel problema... O que fazer...
Os alto-falantes no esto conectados Verifique se os alto-falantes esto ligados e
de maneira correta ou o volume dos se o volume est numa posio adequada.
mesmos est baixo.
A placa de som no est instalada Verifique se outros programas tocam o som
corretamente corretamente atravs dos alto-falantes. Uma
boa maneira de checar isto atravs do
programa Windows Media Player. Se outros
programas no esto operando de maneira
correta, verifique a documentao da placa
de som para ter certeza de que a placa est
instalada e configurada corretamente.
No h ajustes de Bank e Patch Verifique os ajustes de Bank e Patch para
cada pista. Certifique-se de que cada pista
possui um Bank e um Patch endereado para
a mesma.
No h ajustes de Output Verifique os ajustes de Output de cada pista.
Certifique-se de que cada uma est
endereada para uma porta de sada MIDI
output onde esteja conectado um
equipamento MIDI capaz de executar esses
dados.
Nenhum equipamento MIDI est No menu Options-MIDI Devices, verifique a
selecionado na sada (output) lista Outputs. Certifique-se de que a
placa de som do computador est
selecionada no topo da lista. Se isto no
funcionar, tente escolher outros dispositivos
de sada, um de cada vez, para verificar se
um deles produz som.
A placa de som ou a interface MIDI Certifique-se de que voc instalou e testou
no est configurada corretamente. cada placa, de acordo com as instrues dos
fabricantes.
418
H muitos drivers MIDI. Certifique-se de que voc instalou apenas os
drivers que voc precisa e remova qualquer
outro driver que no estiver em uso. Para ter
acesso lista de drivers, selecione no
Windows: Iniciar-Configuraes-Painel de
Controle, e depois d um duplo
clique em Sons e clique em Hardware.
O driver de MIDI est errado ou fora Certifique-se de que o driver que voc
de validade instalou apropriado para o hardware que
voc est utilizando. Tente tambm fazer um
download e instalar o ltimo driver
disponibilizado pelo fabricante da placa.
O driver de MIDI est configurado Certifique-se de que os ajustes de IRQ e Port
de maneira incorreta Address para o driver casam com os ajustes
fsicos da placa.
Se nenhuma destas sugestes funcionou, consulte nosso web site para sugestes adicionais ou
contate o suporte tcnico.
No consigo gravar o meu instrumento MIDI
Se voc no estiver conseguindo gravar msica a partir de seu teclado eletrnico, sintetizador
ou outro instrumento MIDI, tente primeiro verificar se voc consegue tocar um projeto, utilizando
o teclado como mdulo de som. Depois, faa o seguinte:
Possvel problema... O que fazer...
Nenhum dispositivo de Entre no menu Options-MIDI Devices e verifique
entrada MIDI est a lista Inputs. Certifique-se de que a entrada selecionado.
de MIDI input da sua placa de som est
selecionada.
Os cabos MIDI esto Certifique-se de que a porta MIDI Out da interface
invertidos. do computador est conectada porta MIDI In do
teclado. Verifique tambm se a porta MIDI In do
computador est conectada MIDI Out do teclado.
O SONAR LE no est Observe o monitor de atividade MIDI, na barra
recebendo dados MIDI de status (rodap) do Windows. Veja se o LED
esquerdo est piscando em vermelho. Se no
estiver, ento o SONAR LE no est recebendo
dados MIDI. Verifique as conexes e tente
novamente.
Voc no preparou o Certifique-se de que 1) voc escolheu uma entrada
SONAR LE para gravar. para a pista; 2) voc armou a pista para gravar; e
3) voc pressionou o boto Record e no o boto
Play.
Se nenhuma destas sugestes funcionou, consulte nosso web site para sugestes adicionais ou
contate o suporte tcnico.
419
Quando executo um arquivo que contm udio, a poro do udio no toca
Abra um arquivo bundle (.cwb) e clique Play. Se voc no conseguir escutar as pistas de udio,
junto com as pistas de MIDI, ou mesmo emudecendo as pistas de MIDI, faa o seguinte:
Possvel problema... O que fazer...
Os alto-falantes no esto Verifique se os alto-falantes esto ligados e
conectados de maneira se o volume est numa posio adequada.
correta ou o volume dos
mesmos est baixo.
A placa de som no est Execute o Microsoft Sound Recorder (Iniciar-
instalada corretamente Programas-Acessrios-Multimdia-Gravador).
Abra qualquer arquivo de udio e veja se ele
toca corretamente atravs dos alto-falantes.
Caso contrrio, verifique a documentao da
placa de som para verificar se a placa est
instalada e configurada de maneira correta.
O volume est muito baixo D um duplo clique no cone amarelo com
no programa mixer. desenho de alto-falante, presente na barra
de tarefas do Windows para visualizar o
mixer e certifique-se de que todos os ajustes
de volume esto num nvel apropriado e se
nenhum deles est emudecido.
As pista de udio esto Verifique o endereamento de Output para as
endereadas pistas de udio no painel de pistas.
para a porta de sada
incorreta.
O SONAR LE no Entre no menu Options-Audio, clique General e
reconhece a placa. depois clique em Wave Profiler para testar o
de som hardware de udio. Depois, re-abra o
arquivo bundle e tente novamente.
Se nenhuma destas sugestes funcionou, consulte nosso web site para sugestes adicionais ou
contate o suporte tcnico.
No consigo gravar udio
Se voc no est conseguindo gravar udio com a sua placa de som, tente fazer o seguinte:
Possvel problema... O que fazer...
A pista no est preparada Certifique-se de que a entrada de udio da pista
para receber sinal na que voc est gravando (janela Track) est
entrada de udio configurada para uma entrada de udio.
O mixer da placa no est D um duplo clique no cone de alto-falante,
configurado corretamente. na barra de tarefas do Windows para visualizar o
mixer. Escolha Opes-Propriedades,
selecione Volume de Gravao e clique OK.
Certifique-se de que as opes apropriadas
esto marcadas e que o volume de entrada
est num nvel satisfatrio.
420
A placa de som no est Execute o Microsoft Sound Recorder (Iniciar-
instalada corretamente Programas-Acessrios-Multimdia-Gravador).
Abra qualquer arquivo de udio e veja se ele
toca corretamente atravs dos alto-falantes.
Caso contrrio, verifique a documentao da
placa de som para verificar se a placa est
instalada e configurada de maneira correta.
Voc no preparou o Certifique-se de que 1) voc escolheu uma entrada
SONAR LE para gravar. para a pista; 2) voc armou a pista para gravar; e
3) voc pressionou o boto Record e no o boto
Play.
Se nenhuma destas sugestes funcionou, consulte nosso web site para sugestes adicionais ou
contate o suporte tcnico.
O fader de pista ou do bus est maximizado, mas no h som nem visualizao
de nvel
O SONAR LE possui dois modos que determinam a maneira como os nveis de fader vo
funcionar: Envelope e Offset. No modo Envelope, qualquer envelope na pista ou bus controla o
nvel e ignora qualquer movimento que voc fizer no fader. No modo Offset, qualquer envelope
na pista ou bus adiciona nvel a qualquer nvel que o fader contribuir. Por exemplo, o nvel que
voc v no campo Vol de uma pista combina com os nveis de volume de qualquer envelope
na pista, produzido quando a pista estiver sendo tocada. Quando voc volta para o modo
Envelope, qualquer nvel que o campo Vol estiver mostrando enquanto estiver em modo Offset
continuar a combinar com qualquer envelope na pista, mas no mostrar no campo Vol
enquanto voc estiver no modo Envelope. Assim, se voc tem um valor negativo bem grande,
como por exemplo -INF no campo Vol, mesmo que o envelope de volume esteja em seu
nvel mximo, a soma de dois valores ainda ser inaudvel, devido ao fato do valor negativo ser
muito grande.
Sempre que voc tiver nveis misteriosos numa pista ou bus, clique em no boto
Envelope/Offset Mode , que est na barra de ferramentas Track View, para alternar o
modo e ento verifique os campos de propriedades de Track ou Bus para ver o que os valores
mostram. Altere os valores para ajustes neutros, se voc no quer que eles afetem os nveis.
A msica est tocando com os instrumentos errados
Se as pistas no projeto esto associadas aos mesmos canais e mesma porta de sada MIDI,
sero utilizados os mesmos sons para todas as pistas. Para corrigir isso, simplesmente
enderece cada pista para um canal diferente (no campo Channel da janela Track) e depois
escolha o som (patch) que voc deseja utilizara para cada pista. Se voc estiver tocando
msicas atravs de um sintetizador ou teclado MIDI, voc precisa: 1) verificar qual instrumento
est apto a receber dados MIDI em mltiplos canais; 2) configurar seu instrumento para tocar
um patch diferente em cada canal (isto chamado de modo Multi em vrios instrumentos). Leia
a documentao de seu instrumento para obter mais informaes.
Outra possibilidade que voc esteja excutando um arquivo SMF/GM (General MIDI) atravs
de um teclado que no compatvel com GM.
421
Como usar o SONAR LE para ter acesso a todos os sons de meu instrumento
MIDI
O SONAR LE est normalmente ajustado para acessar os 128 sons que fazem parte do padro
General MIDI. O SONAR LE tambm inclui definies personalizadas de instrumentos,
adequadas a vrios instrumentos do mercado. Para utilizar uma definio personalizada:
1. Entre no menu Options-Instruments.
2. Clique em Define.
3. Na outro quadro, clique em Import e ento selecione o arquivo para o fabricante de seu
instrumento.
4. Escolha o instrumento que voc est utilizando a partir da lista e clique OK.
5. Clique Close para retornar ao quadro Assign Instruments.
6. Selecione a partir da lista Output/Channel todas as sadas e canais que estejam sendo
roteados para o instrumento.
7. Clique no instrumento na lista Uses Instrument.
8. Clique OK quando voc tiver terminado.
Se o nome do fabricante ou do instrumento no aparecer, verifique no site da Cakewalk se h
algum arquivo recente com a definio do instrumento. Voc pode tambm criar seu prprio
arquivo de definio de instrumento. Para mais detalhes sobre definio de instrumentos, leia
Utilizando definio de instrumentos (captulo 15).
Meu teclado dobra cada nota que eu toco
Quando o teclado dobra as notas, cada nota parece ser mais pesada ou alta do que o normal,
como se duas notas de mesma afinao estivessem sendo emitidas quando voc toca uma s
tecla. Isso pode ocorrer quando a funo MIDI Echo est ativada. O teclado toca a nota em
resposta tecla que voc tocou e, ao mesmo tempo, uma cpia desse comando enviada ao
computador, sendo que o SONAR LE processa essa informao e devolve o comando para o
teclado, atravs da sada MIDI Out do computador. Assim, o teclado toca duas notas iguais,
com diferena de milisegundos, uma vez que o comando proveniente do computador chega
com certo atraso.
A melhor forma de resolver este problema desativar o comando Local Control em seu
teclado, seguindo as instrues que vem no respectivo manual de operao. Isto far com que
o teclado no mande mais os comandos de nota para o seu prprio gerador interno. As teclas
que voc tocar sero enviadas apenas pela porta MIDI Out do teclado, processadas pelo
SONAR LE e em seguida recebidas pelo teclado, momento em que escutaremos o som das
notas. Em muitos casos, o SONAR LE desativa o Local Control do teclado automaticamente,
geralmente quando o programa aberto, mas isto nem sempre possvel.
Tambm possvel que o teclado esteja transmitindo dados em dois canais simultaneamente.
Para ver se isso que est ocorrendo, crie um novo projeto e grave duas notas a partir do
teclado. Depois, verifique o que voc gravou, abrindo a janela Event List. Se voc visualizar 4
notas ao invs de duas, o seu teclado est realmente transmitindo em dois canais simultneos.
Leia a documentao de seu teclado para aprender como corrigir este problema.
No consigo visualizar o painel de clips na janela Track
A barra divisria pode estar muito direita, de maneira que o painel de pistas esteja cobrindo
totalmente o painel de clips na janela Track. Veja como resolver esse problema:
1. Posicione o cursor sobre a barra divisria. Esta barra est localizada no lado extremo direito
422
da janela Track, exatamente esquerda da barra de rolagem vertical. Quando voc
posiciona o cursor sobre o divisor, ele muda de desenho para uma seta de duas pontas.
2. Clique e arraste a barra divisria para a esquerda para corrigir o problema.
O SONAR LE no consegue encontrar meus arquivos de udio
O SONAR LE procura por todos os arquivos de udio numa determinada pasta, chamada Data
Directory (ou na pasta WaveData Directory nas verses anteriores do Cakewalk). Se voc
renomeou ou moveu o SONAR LE inteiro ou a pasta de udio, o SONAR LE no conseguir
encontrar os arquivos de udio. Se voc sabe onde estes arquivos esto armazenados,
selecione o menu Options-Audio, clique em Advanced e digite o atalho completo da pasta no
campo Data Directory. Se voc no sabe onde os arquivos de udio se encontram, selecione
no Windows Inicar-Procurar-Arquivos ou Pastas e procure arquivos Wave, atravs do
comando *.wav.
Para mais detalhes sobre a pasta Wavedata, leia Gerenciamento de arquivos de udio
(captulo 18).
Aparece uma mensagem de erro quando altero um projeto de udio para 24 bits
Algumas interfaces de udio, especialmente interfaces via USB que utilizam drivers WDM, no
conseguem operar em modo 24 bits a menos que a varivel Use24BitExtensible do arquivo
AUD.INI do SONAR LE esteja configurada para o valor 1.
O processo de Bouncing Tracks demora muito
Por padro, o SONAR LE usa um buffer para juntar as pistas (bounce buffer) que possui o
mesmo tamanho do valor configurado para Mixing Latency no quadro Audio Options. Mas em
alguns projetos, sobretudo os que usam alguns sintetizadores virtuais, o bounce buffer precisa
de um valor especfico. Voc pode definir esse valor no arquivo aud.ini, designando
BounceBufSizeMsec=0 na seo Wave. Com o valor 0, o bounce buffer fica com o mesmo
valor de Mixing Latency configurado no quadro Audio Options. Voc pode configurar o valor do
bounce buffer para 100, ou algum valor entre 0 e 350 de forma que o bounce buffer um
tamanho mais adequado para juntar as pistas, que diferente dos requisitos da latncia normal.
O SONAR LE mostra erros ao executar o Wave Profiler
Alguns dispositivos de udio, como voice modems ou telefones auriculares, podem causar
mensagens de erro quando executamos o Wave Profiler. Algumas vezes, esses erros so
inofensivos; em outras ocasies, voc precisa desativar o voice modem ou o speakerphone
antes de rodar o Wave Profiler. Para fazer isto:
1. Entre no menu Options-Audio e clique em Drivers.
2. Certifique-se de que o voice modem ou o speakerphone no est selecionado, em ambas as
listas Inputs e Outputs.
3. Clique OK.
4. Entre no menu Options-Audio, clique em General e execute o Wave Profiler novamente.
Eco ao gravar
Se voc estiver com o recurso de monitorao da entrada (input monitoring) ativado, quando
voc tocar um instrumento que esteja conectado sua placa de som escutar o sinal direto que
passa por sua placa de som e, logo aps, escutar o mesmo som processado pelo SONAR LE,
incluindo qualquer plug-in de efeito que voc possa estar utilizando. Apenas o som processado
423
ser gravado.
Voc pode eliminar esse eco de duas maneiras diferentes:
Emudea o sinal direto de maneira que voc possa ouvir apenas o som processado pelo
SONAR LE. Se voc escolher este mtodo, poder ouvir o som atrasado em relao ao
instante em que voc toca o instrumento, dependendo da latncia do sistema (drivers de udio
WDM e ASIO oferecem menor latncia).
Desative a monitorao da entrada, de maneira que voc apenas oua o sinal que vem da
placa de som. Se voc escolher este mtodo, no ir ouvir o sinal de qualquer plug-in de
efeito que possa estar em uso neste instante.
Para desativar monitorao da entrada, na pista de udio onde voc est gravando, clique no
boto Input Echo para desativ-lo (off).
Para emudecer o som direto da placa de som:
1. Abra o quadro do mixer virtual que controla a placa de som. Se a placa de som utiliza o mixer
do Windows, abra-o utilizando o comando Iniciar-Programas-Acessrios-Entretenimento-
Controle de Volume, ou dando um duplo clique no cone de alto-falante que existe na barra
de tarefas do Windows.
2. Na janela Play Control do mixer, marque a opo Mute na coluna Line-In ou na coluna
correspondente porta onde seu instrumento est conectado, e depois feche a janela do
mixer.
O udio distorce com resolues maiores do que 16 Bits
H vrios ajustes no quadro Audio Options (menu Options-Audio) que voc precisa configurar
antes de utilizar formatos de udio maiores do que 16 bits. Leia "Configurando o SONAR LE
para operao em 18, 20 e 24 bits" (no captulo anterior).
O DXi no est produzindo som
Utilize a tabela seguinte se voc tiver problemas ao utilizar o instrumentos DXi no SONAR LE:
Possvel problema... O que fazer...
O DXi no produz som Certifique-se de que voc selecionou um canal de
quando os dados de uma MIDI no campo MIDI Out da pista; talvez tambm
pista de MIDI so enviados seja necessrio selecionar um Patch e um Bank
para ele. Certifique-se de que nem a pista de MIDI
nem a pista de udio que contm o DXi estejam
em Mute. Certifique-se de que as notas MIDI
estejam na extenso correta para o patch do DXi.
O DXi roteado no bus ou no Certifique-se de que pelo menos uma pista de
Main Out no soa. udio esteja configurada para enviar dados para
aquele bus. Certifique-se de que o boto Audio
Engine da barra de ferramentas de Transporte
est pressionado.
O DXi no soa quando voc Certifique-se de que o boto Audio Engine na
toca no controle MIDI. barra de ferramentas de Transporte est
pressionado. Certifique-se de que a pista de MIDI
que est apontada esteja listando o DXi no seu
campo Output. Se voc roteou o DXi numa pista
de udio, certifique-se que a pista no est em
424
Mute. Se voc roteou o DXi em um bus,
certifique-se que pelo menos uma pista de udio
est configurada para enviar dados para aquele
bus. Certifique-se de que voc est tocando na
extenso correta para o patch do DXi.
Eu escuto mais do que um Certifique-se que seu controlador MIDI est
som quando eu toco no DXi. configurado para Local off.
Meus arquivos do Cake Pro Audio 9 soam mais alto ou mais baixo quando tento
toc-los no SONAR LE
O Cakewalk Pro Audio 9 tem um ajuste no quadro Audio Options chamado de MIDI Volume
Mapping. Este ajuste determina quantos dB o movimento de um fader de volume vai produzir.
Este ajuste no armazenado individualmente por projeto, assim, o SONAR LE no pode dizer
precisamente qual a escala de dB que ser utilizada para reproduzir o arquivo que voc est
abrindo. Se o volume no estiver correto:
1. Abra o arquivo do SONAR LE, chamado de aud.ini (encontre-o na pasta do SONAR LE e
d um duplo clique sobre o mesmo).
2. Altere a linha que diz VolMethod=n". Se n=1, altere n para 0; ser n=0, altere n para 1.
3. Salve o arquivo e feche o mesmo.
4. Abra novamente o arquivo do Cakewalk Pro Audio no SONAR LE. Se o volume soar errado,
salve o arquivo no SONAR LE.
Se outros arquivos do Pro Audio 9 estavam abrindo de maneira correta no SONAR LE, altere a
linha VoMethod=n no arquivo aud.ini de volta no ajuste anterior e salve de novo o arquivo.
Ocorre Dropout ao rotear um efeito
Voc simplesmente pode ter atingido o mximo nmero de pistas e efeitos que o seu
computador pode trabalhar. No entanto, se o indicador de atividade da CPU no parece chegar
no mximo, ou se outros plug-ins parecem funcionar, talvez voc possa solucionar esse
problema editando uma linha no arquivo aud.ini.
Usando o editor Notepad do Windows, abra o arquivo aud.ini localizado na pasta onde o
SONAR LE foi instalado. O valor padro da varivel ExtraStreamBufs 0. Altere esse valor
para 1 e salve o arquivo aud.ini. Em seguida enderece o efeito que causava dropout. Se ele
ainda causar dropout, tente alterar o valor de ExtraStreamBufs para 2. Continue dobrando o
valor dessa varivel at chegar a 32 (4, 8, 16, 32). Se o valor de 32 no resolve o problema,
preciso tentar outra soluo. Veja o tpico Dropouts e outros problemas de udio.
No consigo abrir meu projeto
O arquivo do projeto pode estar corrompido ou o SONAR LE est tentando utilizar um plug-in
que no est mais instalado em seu sistema. Voc pode tentar abrir o projeto utilizando o
modo seguro (Safe Mode).
Veja como utilizar o modo seguro:
Se voc est abrindo um arquivo a partir da lista Most Recently Used files no menu File,
mantenha pressionada a tecla Shift enquanto seleciona o nome de arquivo.
Se voc estiver abrindo o arquivo a partir do quadro Open, selecione o arquivo no quadro e
425
mantenha pressionada a tecla Shift enquanto clica no boto OK.
Veja o que faz o modo seguro:
Abre apenas a janela Track.
Pergunta se voc deseja abrir os plug-ins salvos com o projeto. Cada plug-in vai ter uma tela
de confirmao, assim, voc pode abrir todos ou apenas alguns deles.
O SONAR LE no encotra o Wavetable Synth ou a MPU401
Siga este procedimento:
1. Abra o quadro Audio Options (comando de menu Options-Audio) e na seo Advanced,
selecione a opo de driver MME.
2. Clique OK.
3. Feche o SONAR LE e abra-o novamente.
4. Utilize o comando de menu Options-MIDI Devices para abrir o quadro MIDI Devices.
5. Marque na lista o Wavetable synth e/ou MPU401 (ou qualquer sintetizador vinculado
placa de som).
6. Clique OK.
Agora, o sintetizador da placa de som e/ou MPU401 deve aparecer nos menus dos campos
Out das pistas de MIDI.
426
Apndice B Configurao do Hardware
Este apndice contm detalhes adicionais sobre como configurar seu equipamento para uso
com o SONAR LE.
Conecte seu equipamento MIDI
Se voc est utilizando uma interface MIDI (como uma MPU-401 ou Sound Blaster MIDI) com
um teclado MIDI externo, voc precisa conectar seu equipamento utilizando cabos MIDI.
possvel conectar seu equipamento de vrias maneiras diferentes, sendo que algumas
conexes mais complexas podem fazer com que as mensgens MIDI no atinjam seus objetivos.
H duas situaes que podem gerar esse tipo de problema, dependendo do tipo de teclado que
voc possui:
Seu teclado possui 3 tipos de conectores MIDI: In, Out e Thru
Seu teclado possui apenas dois tipos de conectores MIDI: In e Out
Se voc tem apenas um nico teclado, leia o item "Se o seu teclado no possui porta MIDI Thru
" (independente do seu teclado ter ou no uma porta MIDI Thru).
Se o seu teclado possui porta MIDI Thru
Se a interface de MIDI do computador um adaptador MIDI conectado na porta de joystick (15-
pinos), observe que este cabo tem 3 conectores distintos:
Conecte o conector de 15-pinos do adaptador MIDI porta de joystick do computador.
Conecte o conector In do adaptador MIDI porta MIDI Out de seu teclado.
Conecte o conector Out do adaptador MIDI porta MIDI In de seu teclado.
Veja aqui uma lista de verificaes:
Conecte isto... a isto...
Sada MIDI Out do teclado entrada MIDI In da interface
Sada MIDI Out da interface entrada MIDI In do teclado
Sada MIDI Thru do teclado entrada MIDI In do teclado ou mdulo
Sada MIDI Thru do outro entrada MIDI In de outro teclado ou mdulo
teclado ou mdulo
Continue fazendo conexes nessa seqncia, repetindo a ltima conexo para cada um dos
mdulos restantes. Se voc tem uns 4 mdulos MIDI e um deles possui apenas MIDI In e MIDI
Out, deixe este mdulo por ltimo na cadeia.
Cada equipamento MIDI deve estar configurado para ter um canal de MIDI exclusivo ou um
grupo de canais exclusivos, evitando dobras de nota. Leia os manuais de seus equipamentos
para obter mais informaes sobre os equipamentos MIDI que voc tem e como configurar os
canais de MIDI.
A interface MIDI pode ter uma porta Thru, alm das portas MIDI In e MIDI Out. Se o seu teclado
427
no possui MIDI Thru, voc pode adicionar mais mdulos MIDI ao sistema todo, conectando a
porta MIDI Thru da interface na porta MIDI In do primeiro mdulo externo. Voc pode ento
fazer a cadeia completa dos mdulos subsequentes, a partir da porta MIDI Thru do primeiro
mdulo, com descrito anteriormente.
Se o seu teclado mestre parece tocar notas duplas, certifique-se de que nenhum canal de MIDI
est sendo utilizado por mais do que um dos equipamentos MIDI no sistema. Se nenhum canal
MIDI est endereado para duplicar equipamentos e voc continua escutando notas duplas, leia
o item Meu teclado dobra cada nota que eu toco, neste captulo.
Se o seu teclado no possui porta MIDI Thru
Se a interface MIDI do computador bem simples, voc pode conectar a porta MIDI Out dela
porta MIDI In do primeiro mdulo, fazendo conexes da porta MIDI Thru do primeiro mdulo
com todos os outros mdulos e teclados, deixando para conectar a porta MIDI Thru do ltimo
mdulo na porta MIDI In do teclado controlador (considerando que este tambm tenha apenas
MIDI In e MIDI Out).
Cada equipamento MIDI deve ser ajustado para um nico canal de MIDI ou uma nica faixa de
canais, evitando que ocorram notas duplas. Leia os manuais de seus equipamentos MIDI para
obter informaes sobre como configurar seus canais de MIDI.
Se o seu teclado mestre parece tocar notas duplas, certifique-se de que nenhum canal de MIDI
est sendo utilizado por mais de um dos equipamentos MIDI no sistema. Se nenhum canal de
MIDI est endereado para duplicar equipamentos e voc continua escutando notas duplas, leia
o item Meu teclado dobra cada nota que eu toco, neste captulo.
Configurao para gravar udio digital
Em geral, as entradas das placas de som utilizam conectores do tipo mini-plug 1/8" estreo.
Algumas placas de som possuem duas entradas, sendo uma para nvel de linha e outra para
microfone. A entrada em nvel de linha estreo e a de microfone pode ser estreo ou mono.
Se a sada de seu instrumento no do tipo 1/8", voc provavelmente precisar de um
adaptador para conectar seu instrumento placa de som.
A maioria das placas de som utiliza o Controle de Volume do Windows para ajustar os volumes
das entradas e sadas de udio e para definir quais as entradas de gravao que estaro ativas.
Se voc no escutar as pistas de udio ou se voc no conseguir controlar facilmente o volume
de udio no SONAR LE, ento acesse no Windows: IniciarAcessrios-Controle de Volume e
confira os ajustes. Leia a documentao de sua placa de som para mais detalhes.
Entrada direta de guitarra
Voc pode conectar uma guitarra eltrica diretamente na placa de som, utilizando um adaptador
conversor de plug 1/4" mono para 1/8" estreo.
A ponta de 1/8" deve ser conectada entrada de microfone de sua placa de som, embora a
entrada de linha da placa tambm possa ser utilizada para este propsito.
Guitarra passando por um rack de efeitos
Voc tambm pode conectar uma guitarra eltrica num rack de efeitos e ento conectar a sada
do rack para a entrada da placa de som.
428
Vamos assumir que a sada do rack em nvel de linha. Se ela est num nvel profissional (+4
dB) e a placa de som no aceita entrada em +4 db, voc precisar atenuar (reduzir) o sinal que
vem do rack. Para fazer isto, utilize um mixer entre a sada do rack e o cabo Y que vai para a
entrada da placa. Se o rack possui apenas uma sada mono, deve ser utilizado um adaptador
1/4" mono para 1/8" estreo em vez de um cabo Y.
Se voc deseja conectar a sada direta de um amplificador de guitarra entrada da placa de
som, deve basear a configurao neste exemplo.
Entrada direta de microfone
Pode-se conectar um microfone entrada de microfone da placa de som. Alguns microfones
mais baratos so feitos especialmente para uso com placas de som e podem vir equipados com
plugues de 1/8". Entretanto, microfones profissionais possuem cabos de melhor qualidade, que
no terminam em plugues 1/8".
Aparelho de som domstico, CD Player, sintonizador de rdio, sada de preamp
A sada de um equipamento estreo pode ser conectada entrada Line In da placa de som,
utilizando um cabo adaptador Y com dois plugues RCA para plugue 1/8" estreo. Muitos
gravadores portteis vm com esse tipo de adaptador ou mesmo com um nico cabo que
possui todos os tipos de plugues necessrios.
Unidade de CD
Se voc estiver utilizando a unidade de CD interna do computador e ela no possuir conexo
de udio interna com a placa de som, conecte um cabo entre a sada de fone de ouvido da
unidade de CD e a entrada Line In da placa de som. Se o a unidade de CD no possui sada de
fone, voc ter que utilizar um CD player externo.
Mixer
Voc pode conectar um mixer placa de som. Se o mixer possuir buses, utilize-os! Isto ajuda a
evitar a realimentao acstica.
429
Apndice C - Arquivos MIDI
O Standard MIDI File um formato padro definido pela MIDI Manufacturers Association
(MMA). O objetivo desse formato permitir o intercmbio de dados MIDI entre programas
diferentes. Qualquer programa que possa ler e escrever arquivos no padro Standard MIDI File
possui uma linguegam comum com a qual pode falar com outros programas. O tamanho
compacto dos arquivos MIDI o tornam til para a distribuio de msica.
O SONAR LE pode abrir e salvar arquivos MIDI no formato Standard MIDI File. Observe que
apenas as partes de MIDI do seu projeto podem ser salvas em arquivos Standard MIDI File. Se
o seu projeto possui udio digital, as partes de udio no sero salvas no arquivo Standard
MIDI File.
Nota: Ao carregar um arquivo Standard MIDI File no SONAR LE, os controles de volume e pan
so ajustados para os respectivos comandos que estejam definidos no primeiro compasso da
msica. Caso no haja comandos desse tipo no arquivo, o SONAR LE mostrar esses controles
com seus valores atuais entre parnteses, e esses controles estaro desabilitados at que voc
os movimente e lhes d um valor, e a partir de ento o controle habilitado e o parnteses
suprimido. Se voc salvar um arquivo Standard MIDI File, o SONAR LE salva como valores
iniciais os valores de todos os controles habilitados. No entanto, medida que o projeto
executado, os controles do SONAR LE no mostram os valores dos controles MIDI que se
alteram no decorrer da pista os controles do SONAR LE somente mostram os valores
automatizados, isto , envelopes. Se voc quiser que o SONAR LE mostre os valores dos
controles MIDI ao longo do projeto, use o comando de menu Edit-Convert MIDI to Shapes.
O SONAR LE suporta dois formatos diferentes de Standard MIDI File: o Formato 0 e o Formato
1. O Formato 0 contm uma nica pista, com todos os eventos armazenados nessa pista. O
Formato 1 pode armazenar at 7.256 pistas, da mesma forma que os arquivos de projeto do
SONAR LE. Quando voc carrega um Standard MIDI File Formato 0, o SONAR LE separa os
dados em 16 pistas, baseadas nos canais de MIDI designados em cada evento. Quando voc
salva um projeto em Standard MIDI File Formato, o SONAR LE junta todas as informaes MIDI
de todas as pistas em uma nica pista.
O SONAR LE tambm permite que voc salve arquivos em formato RIFF MIDI. Este o padro
da especificao Resource Interchange File Format que encapsula um Standard MIDI File
(Formato 0 ou Formato 1). Esses arquivos possuem extenso .rmi.
Uma desvantagem do Standard MIDI File que a sonoridade da msica varia conforme o
equipamento que a executa. O mesmo projeto soa bem diferente em dois sintetizadores
diferentes. Outro problema que a especificao do Standard MIDI File deixou alguns detalhes
para interpretao dos fabricantes de software e hardware.
Para salvar um projeto em arquivo Standard MIDI File ou RIFF MIDI
1. Selecione o menu File-Save As para visualizar o quadro Salvar Como.
2. Escolha o formato desejado na lista Salvar como tipo.
3. Digite o nome e clique em Salvar.
Bases de tempo
Os arquivos MIDI podem utilizar uma variedade de referncias de base de tempo (timebases
resoluo em ppq). A maioria dos arquivos MIDI usa uma base de tempo comum, de 96 ou
120 ppq (tics por semnima). Embora o SONAR LE suporte diversas bases de tempo, possvel
430
que um arquivo MIDI possa usar uma base de tempo que o SONAR LE no suporte. Nesse
caso, os tempos sero convertidos na base de tempo que estiver configurada como padro.
Meta-eventos suportados
Os Standard MIDI Files podem conter meta-eventos. Os tipos de meta-eventos que o SONAR
LE suporta esto listados a seguir:
Meta-evento... Como representado no SONAR LE...
Compasso / tonalidade Indicaes de compasso / tonalidade
Andamento Alteraes de andamento
Texto genrico Name da pista
Texto genrico na pista Marcadores na janela Markers
conductor de um
arquivo Formato 1
Nome da pista Nome da pista
Nmero da porta O endereamento de porta preservado.
(format 1) Somente quando a opo Write Cable Meta Events to
MIDI Files (Output Select) est marcada no quadro
Global Options - General
Recursos do SONAL LE no suportados pelos Standard MIDI Files
Apesar do formato Standard MIDI File ser bastante flexvel e amplo, ele no pode armazenar os
seguintes parmetros de um arquivo de projeto do SONAR LE: Key+, Vel+, Time+ e Chn.
Quando voc salva um projeto em arquivo Standard MIDI file, a maioria desses parmetros
aplicada aos eventos individuais. Por exemplo, se voc designou a pista 1 para o canal 10 na
janela Track, o SONAR LE salvar o Standard MIDI file de forma que cada evento da pista 1
seja codificado com o nmero de canal 10. Se voc depois carregar esse arquivo MIDI todos os
parmetros da janela Track tero sumido. Mas a msica soar da mesma forma, porque o
SONAR LE efetuou as alteraes diretamente nos eventos MIDI.
Outras observaes sobre arquivos
Aqui esto algumas observaes sobre como o SONAR LE trabalha com asrquivos Standard
MIDI Files:
O SONAR LE coloca na pista 4 os eventos de Lyric (letra da msica) de um arquivo Formato
0, conforme convenes usadas por dispositivos de karaoke.
O SONAR LE insere no campo Comments do quadro File Info os eventos de Text ou Lyric
que estejam no momento 0 de uma pista, a menos que o evento de Text ou Lyric seja
precedido de um evento de nota.
O SONAR LE habilita automaticamente a opo Zero Controllers when Play Stops (quadro
Options-Project) sempre que um arquivo MIDI carregado.
Se um arquivo MIDI contm aviso de copyright, o quadro File Info mostrado
automaticamente quando o arquivo aberto.
431
Tratamento especial de arquivos MIDI para GM, GS e XG
A compatibilidade de um arquivo MIDI com o padro General MIDI indicada pela presena de
uma mensagem MIDI especial de sistema exclusivo (Sysx) no incio da msica. Quando o
SONAR LE encontra uma mensagem de reset GM, GS ou XG, ele assume que voc gostaria
de trabalhar dentro dos critrios GM. Isso faz o SONAR LE usar uma temproziao especial
para informaes de program change ao salvar arquivos MIDI, e permite procurar por
parmetros da pista de uma forma mais eficiente. O resultado que agora mais fcil criar e
usar arquivos de msica para General MIDI com o SONAR LE.
O SONAR LE no verifica a compatibilidade de seus dados com o padro GM. Mas ele faz a
adequao dos dados ao gerar eventos que representem parmetros de pistas. Se necessrio,
o SONAR LE insere compassos vazios de configurao no comeo da msica. Isso cria espao
para alguns eventos que precisam ser includos nos tempos corretos no incio de cada pista:
seleo de banco e patch, controles de volume e pan. Isso significa que voc pode usar os
parmetros das pistas do SONAR LE para essas configuraes ao compor as msicas. Ao
salvar seu trabalho como Standard MIDI File, o SONAR LE coloca esses eventos nas pistas nos
tempos especficos recomendados pelo padro.
Voc pode determinar ao SONAR LE para seguir os padres GM carregando o banco de Sysx
"Turn GM System On" na janela Sysx (este banco est no arquivo gmsystem.syx, na pasta
Cakewalk), e ento inserir um evento Sysx no tempo 1:1:0 ou ento usar o recurso de Auto
send para aquele banco de Sysx.
Ao carregar um arquivo MIDI com GM, os parmetros de bank, patch, volume e pan de cada
pista so retirados do fluxo de dados e colocados na janela Track para que voc possa
visualizar e editar. O modo GM garante que todos os patches, banks e controles sero
colocados em tempos especficos detnro de um compasso de configurao, quando o material
for salvo como Standard MIDI File. Isso garante que todas as informaes de configurao
podero ser digeridas pelo sintetizador antes de iniciar a execuo. Se voc no criar um
compasso de configurao em seu projeto, o SONAR LE criar um para voc.
Se no houver uma mensagem Sysx de reset de GM, GS ou XG no incio do projeto, o SONAR
LE no ir operar nesse modo GM.
Problemas ao executar arquivos Standard MIDI Files
Um arquivo Standard MIDI File pode causar problemas de execuo se todas as premissas
abaixo forem verdadeiras:
O arquivo MIDI compatvel com Standard MIDI File Formato 1, com reset GM
Todos os patches, banks e/ou controles esto armazenados em uma pista
Todos os eventos de notas esto armazenados em outra pista
Quando o SONAR LE carrega um arquivo desses, tenta otimizar as mensagens de patch e
bank, causando a seleo de timbres errados no sintetizador durante a execuo (as
especificaes GM, GS e XG recomendam que se use arquivos Standard MIDI File Formato 0
para a distribuio de msica, o que torna esse problema irrelevante). Se voc encontrar esse
problema, simplesmente re-selecione os instrumentos e salve novamente o arquivo.
432
Se voc planeja publicar suas msicas
Se voc planeja publicar suas msicas, recomendamos que siga as regras do General MIDI.
Essas regras so bastante detalhadas sobre o arranjo exato de diversos tipos de dados da
msica, e voc pode encontrar informaes completas no site www.midi.org. No entanto, o
SONAR LE pode ajudar a voc adequar sua msica s regras do GM se voc seguir esses
procedimentos:
Salvar sempre a verso original de qualquer trabalho musical do SONAR LE em um arquivo
do tipo Project (.cwp). Quando o material estiver pronto para ser publicado, use o comando do
menu File-Save As para criar um arquivo Standard MIDI File Formato 0.
Todas as regras de publicao recomendam que se use Standard MIDI File Formato 0 e no
Formato 1. Alguns seqenciadores no conseguem ler arquivos no formato 1, principalmente
seqenciadores internos de equipamentos, como os de karaoke.
Carregue a mensagem Sysx de "Turn GM System On" (arquivo gmsystem.syx na pasta
Cakewalk) para um banco da janela Sysx, e configure este banco para Auto Send. Esta
mensagem no s ir reinicializar o sintetizador no modo General MIDI, mas tambm
informar ao SONAR LE para gerar o compasso de configurao com as trocas de patch e
bank quando voc salvar o projeto em arquivo Standard MIDI File.
Para obter os melhores resultados, coloque sempre as mensagens de seleo de timbre e
outras mensagens MIDI nas mesmas pistas em que esto as notas que devem ser afetadas
por essas mensagens. Isso mantm juntos todos os dados de cada pista, e evita problemas
que possam ocorrer quando o SONAR LE no pode correlacionar os eventos de troca de
timbre com os de notas.
433
Apndice D Arquivos de inicializao
Diversos aplicativos para Windows, e o prprio Windows, utilizam arquivos para armazenar
unformaes sobre preferncias e configuraes. Geralmente os aplicativos armazenam
valores nesses arquivos quando voc efetua selees no programa usando menus ou quadros
de opes. No entanto, voc pode alterar esses arquivos diretamente. Em alguns casos, no h
maneira de se alterar certas configuraes dentro do programa, e a nica maneira alterar
diretamente no arquivo.
Arquivos de inicializao
Este apndice documenta trs arquivos de inicializao, que so armazenados na pasta do
SONAR LE (por padro, C:\Program Files\Cakewalk\Cakewalk SONAR LE):
cakewalk.ini
ttsseq.ini
aud.ini
Para visualizar o arquivo cakewalk.ini, selecione o menu Options-Initialization File. Use o
editor Notepad do Windows para abrir e alterar qualquer dos trs arquivos. Existem vrios
outros arquivos .ini na pasta do SONAR LE, mas voc no deve tentar edit-los ou modific-
los. Ao alterar esses outros arquivos voc poder fazer o SONAR LE no funcionar
corretamente.
Antes de fazer qualquer alterao nos arquivos .ini, voc deve fazer uma cpia de segurana
para o caso de cometer algum erro. Aps fazer as alteraes, salve o arquivo e feche o
Notepad. O SONAR LE l as configuraes desses arquivos ao iniciar. Portanto, se voc fizer
alguma alterao com o SONAR LE j aberto, ter que fech-lo e abri-lo novamente para que
as alteraes tenham efeito.
Formato dos arquivos de inicializao
Os arquivos de inicializao seguem um formato comum. Eles so divididos em sees cujos
nomes aparecem no arquivo entre chaves, dessa forma:
[nome da seo]
Dentro de cada seo, as variveis so da forma:
<nome da varivel>=<valor>
Por exemplo, a varivel DrawPlayingAudio pertence seo [Wincake] do arquivo
cakewalk.ini, e determina se a forma-de-onda ou no redesenhada quando a tela
deslocada durante a reproduo. Se o valor for 0 (FALSO), ento a forma-de-onda no
redesenhada. Se o valor for 1 (VERDADEIRO), ento a forma-de-onda redesenhada. Para
redesenhar as formas-de-onda durante a reproduo, a informao no arquivo fica assim:
[Wincake]
DrawPlayingAudio=1
Os nomes das variveis no contm espaos, e no importa se as letras forem maisculas ou
minsculas.
434
CAKEWALK.INI
Muitos dos itens no arquivo cakewalk.ini so configurados usando os menus e quadros do
SONAR LE. No entanto, alguns itens s podem ser alterados usando o menu Options-
Initialization File, ou editando diretamente no arquivo usando o Notepad do Windows.
O arquivo cakewalk.ini dividido em diferentes sees. Exceto quando indicado abaixo, todas
as sentenas devem aparecer na seo que inicia com a linha:
[Wincake]
Por exemplo, se voc quiser adicionar a linha PanicStrength=1 ao cakewalk.ini, deve coloc-la
na linha abaixo de [Wincake], dessa forma:
[Wincake]
PanicStrength=1
A tabela a seguir lista as variveis que podem ser alteradas no arquivo cakewalk.ini.
Varivel... Tipo...
Valor
padro...
Funo...
DrawPlayingAudio=<0 ou 1> lgica 0 (desabilita)
Define se a forma-de-onda
ou no redesenhada quando a
tela deslocada durante a
execuo. Configurando este
valor para 1, voc pode forar
a janela Track para sempre
redesenhar o sinal de udio,
mesmo durante a execuo.
Isto s recomendado para
computadores rpidos.
ForegroundForSMPTE= <0 ou 1> lgica 1 (habilita)
Especifica se a tela do SONAR
LE passa para a frente quando
sincroniza por SMPTE.
HyphenDir=<drive:pasta>
caminh
o
<pasta de
instalao>
Determina o local onde est o
arquivo Hyphenator usado pelo
SONAR LE, que criado
durante a instalao. Este item
no deve ser alterado.
PanelsShowWidgetBitmaps=
<0 ou 1>
lgica 1 (habilita)
Determina se o SONAR LE
esconde (n=0) ou mostra (n=1)
todos os cones do painel.
PanicStrength=<0 ou 1> lgica
0
(somente
o controle
123)
O boto de Panic/Reset
interrompe a execuo e
desliga todas as notas presas.
H duas formas de uma nota
MIDI ser desligada: usando
uma mensagem de note-off
(n=1) ou usando o controle
435
MIDI 123 (all notes off). Por
padro, o boto de
Panic/Reset usa apenas o
controle 123 (n=0).
StaffViewChanSeparateVoices=
<0 ou 1>
lgica 1 (habilita)
Define se o SONAR LE deve
tratar ou no os canais de cada
nota como vozes separadas.
Isso til quando voc deseja
forar para cima ou para baixo
as hastes das notas de vozes
diferentes na pauta.
StaffViewPreScanMeasures=<num> inteiro
16
(compassos)
Especifica a distncia para trs
(em compassos) que o SONAR
LE deve procurar por
elementos para mostr-los na
janela Staff. Se um elemento
longo no se inicia dentro da
distncia especificada, ento
ele no ser mostrado na
janela Staff (embora seja
impresso).
ToolTempFileDir=<drive:pasta> path
<TEMP>
Define se so armazenados
arquivos temporrios .WAV ao
se iniciar um software editor de
udio a partir do menu Tools.
TTSSEQ.INI
O arquivo ttsesseq.ini s pode ser alterado usando o Notepad do Windows.
Variveis na seo [Options]
Varivel... Tipo...
Valor
padro...
Funo...
ChaseDelay=<num> inteiro
20
(2 seg)
Determina o atraso de busca
em 1/10 seg. Durante a
sincronizao SMPTE/MTC,
quando a posio
determinada, a execuo inicia
um pouco depois para permitir
a configurao. Esta varivel
determina a quantidade de
atraso. Se este valor for muito
grande, voc sempre ter que
esperar depois de comear a
execuo para que o SONAR
LE sincronize. Se este valor for
muito pequeno
principalmente em
computadores mais lentos
436
entoele tentar tocar antes de
estar pronto, o que causar um
amontoado de notas ao
iniciar,o que poder causar
perda de sincronismo se a
CPU estiver sobrecarregada.
FlywheelAmount=<num> inteiro
5
( seg)
Determina o tempo que o
SMPTE corre solto, em 1/10
segundos. Este o tempo
limite que o SONAR LE vai
aceitar sem sincronismo at
assumir a perda do
sincronismo.
GeneralMidiSMFs=
<0 or 1>
lgica 1 (habilita)
Determina se o SONAR LE
cria ou no um compasso de
configurao General MIDI ao
carregar arquivo Standard
MIDI File.
LyricTrack=
<num>
inteiro
3
(pista 4)
Especifica a pista que vai
conter a letra da msica
(Lyrics) nos arquivos Standard
MIDI File formato 0. Valor 0 =
pista 1, valor 1 = pista 2, etc.
SendLocalOff=
<0 ou 1>
lgica 1 (habilita)
Determina se o SONAR LE
envia ou no uma mensagem
de Local Control OFF ao ser
iniciado.
SendLocalOn=
<0 ou 1>
lgica 0 (desab.)
Determina se o SONAR LE
envia ou no uma mensagem
de Local Control ON ao ser
fechado.
IgnoreMidiInTimeStamps=
<0 ou 1>
lgica 0 (desab.)
Determina se o SONAR LE
ignora as indicaes de tempo
vindas do driver de MIDI. Se
voc perceber atrasos
crescentes entre o tempo que
voc toca uma nota MIDI e o
tempo que voc ouve o
SONAR LE eco-la, tente
ajustar esta varivel para 1.
Alm disso, se voc perceber
que o SONAR LE est
gravando dados MIDI em
tempos diferentes dos dados
que esto sendo executados,
tente alterar este valor para 1.
Se o driver de MIDI est
usando um clock diferente do
SONAR LE, a discrepncia de
tempo aumenta quanto mais
437
tempo o driver estiver aberto,
de maneira que voc precisa
determinar que o SONAR LE
ignore as informaes de
tempo do driver de MIDI
(configurando este valor para
1).
SyncAllowRateTweak=< 0 ou 1> lgica 1 (habilita)
Ao sincronizar por SMPTE, o
SONAR LE normalmente tenta
acompanhar a taxa indicada no
sincronismo, para evitar perda
de sincronismo quando a
velocidade do SMPTE
levemente reduzida.
Configurando esta varivel
para 0 elimina isso. Se voc
possui um computador lento e
trabalhso muito complexos
para serem executados,
eliminando isso pode resultar
em um pequeno ganho de
eficincia e evitar imprecises
na deteo da taxa de
sincronismo quando o
computador estiver muito
ocupado para processar
mensagens de sincronizao.
SysxDelayAfterF7=<0 ou 1> lgica 1 (habilita)
Este ajuste faz o SONAR LE
atrasar a transmisso de Sysx
por um certo tempo se ele
encontrar uma byte F7 no
banco Sysx. Isso d a alguns
instrumentos um tempo
suficiente para que possa
processar os dados de Sysx
recebidos. O padro 1/18
seg, mas pode ser alterado
incluindo a varivel
SysxSendDelayMsecs (veja
abaixo).
Os valores possveis para esta
varivel so 0 ou 1. O
significado o seguinte: 0 =
sem atraso; 1 = atraso.
SysxSendDelayMsecs=<num> inteiro 60
Esta varivel define o tempo
(em ms) que o SONAR LE
esperar para continuar a
transmisso de Sysx ao
encontrar um byte F7 dentro
do banco Sysx.
SysxSendPacketSize=<num> inteiro 1024 Nmero de bytes de cada
438
pacote de transmisso de
Sysx, entre os atrasos. Os
bytes de Sysx so transmitidos
em pacotes, com um atraso
padro de 1/18 seg entre cada
pacote. Ajustando para um
valor mais baixo ajuda
dispositivos MIDI mais lentos a
evitar sobrecarga nos seus
buffers internos.
UseCableMetaEvents=<0 ou 1> lgica 1 (habilita)
Determina se o SONAR LE
usar ou no os meta-eventos
no padronizados de "Cable"
para armazenar nmeros de
sada de bancos de Sysx em
arquivos Standard MIDI Files.
Variveis na seo [MIDI Input Devices]
Varivel... Tipo...
Valor
padro...
Funo...
MaxInPort=<num> inteiro
15
(16 entr.)
Determina o nmero mximo
de entradas MIDI. A contagem
comea em 0, portanto o valor
15 significa 16 entradas.
Variveis na seo [MIDI Output Devices]
Varivel... Tipo...
Valor
padro...
Funo...
MaxOutPort=<num> Inteiro
15
(16 sadas)
Determina o nmero mximo
de entradas MIDI. A contagem
comea em 0, portanto o valor
15 significa 16 entradas.
AUD.INI
O arquivo aud.ini s pode ser alterado usando o Notepad do Windows.
Variveis de AUD.INI
Varivel... Tipo... Valor padro... Funo...
PicCacheMB=<tamanho em MB> inteiro 20
Determina o tamanho
mximo do cache de
imagem. O cache de
imagem est localizado na
pasta especificada pela
varivel PictureDir (veja
439
abaixo).
PictureDir=<drive:pasta> Path
Cakewalk
\Picture Cache
Determina onde armazenar
o cache de imagem.
FlushWriteBeforeRead=<1 ou 0> Inteiro 0
O valor padro faz o
SONAR LE efetuar leitura
de disco (para reproduo
do udio) antes de tentar
fazer a escrita (para
garavo do udio).
Ajustando este valor para 1
faz o SONAR LE tentar
escrever no disco antes.
Isso possibilita melhores
resultados quando voc
tenta gravar um grande
nmero de pistas.
FlushMultiple=<0 ou 1> inteiro 1
Determina como o SONAR
LE efetua a escrita no disco
quando esto sendo usadas
simultaneamente vrias
entradas de gravao. O
ajuste padro faz o SONAR
LE escrever todos os dados
de todas as entradas de
uma s vez, e ento esperar
a concluso da escrita de
todos os dados. Ajustando
este valor para 0 faz o
SONAR LE efetuar a escrita
de cada entrada
separadamente, e esperar
que a concluso da escrita
dos dados de cada entrada
antes de efetuar a escrita da
prxima.
ExtraPluginBufs=
<0 at valor ilimitado>
inteiro 0
Determina ao SONAR LE
para manter buffers extras
de dados de udio, para
acomodar plugins que
precisam de grande
quantidade de buferizao e
por isso "monopolizam" os
buffers para si.
recomendado um valor
mximo de 64 ou 128.
Use24BitExtensible=<0 or 1> lgica 0
Esta varivel fica na seo
denominada [nome da
interface de udio (n' in, n'
out)]. Se voc receber uma
mensagem de erro ao tentar
440
alterar a resoluo do driver
para 24 bits, tente
configurar esta varivel para
1. A maioria das interfaces
de udio via USB que usam
driver WDM requer que esta
varivel seja configurada
para 1.
LinkPFSendMute=<0 or 1> lgica 0
Se esta varivel for
configurada para 1
(verdadeiro), as mandadas
pre-fader tanto das pistas
quanto dos buses so
automaticamente colocadas
em Mute quando a
respectiva pista/bus
colocada em Mute. Alm
disso, se uma outra pista for
colocada em Solo, as
mandadas pre-fader das
outras pistas sero
colocadas em Mute. Este
comportamento o mesmo
das verses anteriores.
BounceBufSizeMsec=<0 a 350> inteiro 0
Esta varivel fica na seo
[Wave] e define o tamanho
do buffer para se juntar
(bouncing) pistas.
Configurando o valor 0, o
tamanho Bounce Buffer o
mesmo valor do parmetro
Mixing Latency configurado
no quadro Audio Options.
Caso voc perceba uma
demora muito grande ao
efetuar o bouncing de
pistas, sobretudo as que
contm sintetizadores
virtuais, pode ento
configurar este valor para
100, ou algo entre 0 e 350
para que o Bounce Buffer
use um tamanho mais
eficiente, e diferente dos
requisitos da latncia
normal.
441
Apndice E - Novos recursos do SONAR LE 4
O SONAR LE 4 possui diversos novos recursos. A seguir listamos alguns deles.
Edio Slip de vrios clips
Voc pode efetuar edio Slip em mltiplos clips. Voc tambm pode visualizar o contedo dos
clips quando os est arrastando, para conseguir uma edio mais precisa.
Melhoramentos na janela Loop Construction
Voc pode editar o ganho, o pan e a afinao de fatias individuais de um Groove clip.
Metrnomo de udio
O SONAR LE lhe d a opo de gerar o clic do metrnomo por sinal de udio.
Mute e isolamento de Clip
Voc pode colocar em Mute um clip individualmente.
Melhorias nas teclas de atalho
Voc pode importar teclas de atalho de outros softwares seqenciadores, usar comandos de
uma tecla s, etc.
Melhorias nos recursos de Import/Export/Bounce
O SONAR LE possui controles pr-configurados para os quadros de Bounce to Tracks e Export
Audio, permitindo exportar pistas individuais para novos arquivos.
Nudge
Voc pode usar o teclado ou comandos de menu para deslocar com preciso os clips para a
esquerda ou para a direita usando 3 tamanhos diferentes de deslocamento, que voc pode
configurar.
Comportamento configurvel do pan
Voc pode escolher o comportamento dos controles de pan para adequ-los a diferentes estilos
de mixagem, e permitir uma maior compatibilidade entre projetos.
PoW-r Dither
O SONAR LE pode efetuar o dithering (reduo da resoluo de bits) por processos de PoW-r
(Psycho-acoustically Optimized Wordlength Reduction), que permitem produzir arquivos de 16
bits que so indistingveis dos arquivos originais de 24 bits.
Balstica dos medidores de nvel
O SONAR 4 LE permite configurar a balstica dos medidores de nvel. Isso possibilita ajustar os
tempos de subida e de descida dos medidores de nvel RMS e de pico. Por padro, o SONAR 4
442
LE vem configurado para o padro mais comum, que simula a balstica dos medidores das
consoles convencionais.
Cakewalk TTS-1
O SONAR LE vem com o sintetizador virtual Cakewalk TTS-1, que substitui o Edirol VSC.
443
Apndice F - Session Drummer
O Session Drummer um Plug-in de MIDI que permite ao usurio selecionar, arranjar e ento
reproduzir um padro de bateria MIDI no SONAR LE. to simples como usar uma bateria
eletrnica comum, mas, diferentemente dos equipamentos de hardware, ele trabalha dentro do
software e por isso no preciso sincroniz-lo. Ele usa arquivos do padro Standard MIDI Files,
de forma que os usurios podem criar facilmente novos padres e estilos. E o melhor de tudo
que o usurio no precisa compor suas partes de bateria antes de criar o projeto.
O Session Drummer pode gerar rapidamente partes de bateria para se praticar, compor ou
simplesmente tocar. As notas da bateria podem ser executadas pelo sintetizador interno da
placa de som ou podem ser enviadas pela sada MIDI Out e executar qualquer equipamento
MIDI.
A interface do Session Drummer se abre automaticamente quando voc o inclui no campo FX
de uma pista MIDI. Voc tambm pode abri-la clicando duas vezes no seu nome quando ela
aparece no campo FX.
A interface do Session Drummer possui os seguintes campos e controles:
Painel Style
Vrios padres de bateria representando estilos musicais diferentes. As opes no painel
Pattern variam conforme o estilo selecionado no painel Style.
Painel Pattern
Neste painel aparece uma variedade de padres baseados no estilo que est selecionado no
painel Style.
Painel Song
Este painel mostra as partes de bateria que foram selecionadas no painel Pattern e adicionadas
no painel Song usando o boto . Ao finalizar uma msica, voc pode salvar esta msica
como um preset ou criar uma pista de MIDI com bateria no seu projeto.
Apagar uma msica
Clique no boto para apagar todos os padres do painel Song.
Mover para baixo
Selecione um padro no painel Song e clique no boto para mover esta seo uma posio
para baixo.
Mover para cima
Selecione um padro no painel Song e clique no boto para mover esta seo uma posio
para cima.
Remover padro da msica
Selecione um padro no painel Song e clique no boto para remover o padro da msica.
444
Adicionar um padro msica
Selecione um padro no paionel Pattern e clique no boto para adicionar esse padro ao
painel Song. Use os botes e para colocar o padro na posio desejada da msica.
Carregar msica de um arquivo
Clique no boto para selecionar de uma lista de pistas de bateria previamente salvas. No
quadro Open, selecione a pista de bateria que deseja abrir e clique OK.
Salvar uma msica em arquivo
Clique no boto para salvar o conjunto de padres do painel Song. No quadro Save, digite
um nome para a execuo de bateria e clique OK.
Presets
Depois de efetuar as alteraes no quadro Settings, voc pode salv-las como uma
configurao preset para ser usada em projetos futuros. Veja o item Para salvar um preset.
O quadro Settings
Clique no boto para abrir o quadro Settings. Daqui voc pode selecionar uma pasta de
origem para os estilos/padres, escolher o dispositivo MIDI para executar os padres, e mapear
notas MIDI para diferentes sons de bateria. Os recursos permitem organizar seus padres em
pastas diferentes e ainda ter acesso a elas de dentro do plug-in. Voc no est limitado a uma
s pasta.
O Session Drummer s pode usar arquivos Standard MIDI Files Formato 0 e Formato 1 com
uma s pista.
Para alterar o mapeamento
1. Clique no boto para abrir o quadro Settings.
2. Selecione um mapeamento na lista.
3. Pressione a tecla '+' para mover para cima o valor do mapa (de B4 a C5, por exmeplo), ou
pressione a tecla '-' para mover para baixo o valor do mapa (de C5 a B4, por exemplo).
Voc pode salvar suas alteraes como um preset para uso futuro.
Para configurar a porta, canal e pasta
1. Abra o quadro Settings.
2. Selecione a porta ou o canal de MIDI pelas listas, ou use o boto ... junto ao campo
Content Folder para procurar a pasta desejada.
3. No Session Drummer, entre com um nome para o novo mapeamento.
4. Clique no boto .
Nota: Se voc no selecionar uma sada, a sada padro ser 1
445
Para salvar a configurao como um preset
1. Clique no boto para abrir o quadro Settings.
2. Faa as alteraes desejadas no quadro e clique OK.
3. No Session Drummer, clique no campo Preset e entre com um nome para a configurao.
4. Clique no boto .
Configurao padro
A lista a seguir mostra as configuraes adotadas como padro no quadro Settings:
Port (porta)
O valor padro 1.
Channel (canal)
No existe um canal padro.
Mapeamento de instrumentos de bateria
Nota Nome da Nota Nome Nota Nome da Nota Nome
35 B2 Acoustic Bass Drum 59 B4 Ride Cymbal 2
36 C3 Bass Drum 1 60 C5 Hi Bongo
37 C#3 Side Stick 61 C#5 Low Bongo
38 D3 Acoustic Snare 62 D5 Mute Hi Conga
39 Eb3 Hand Clap 63 Eb5 Open Hi Conga
40 E3 Electric Snare 64 E5 Low Conga
41 F3 Low Floor Tom 65 F5 High Timbale
42 F#3 Close Hi-Hat 66 F#5 Low Timbale
43 G3 High Floor Tom 67 G5 High Agogo
44 Ab3 Pedal Hi-Hat 68 Ab5 Low Agogo
45 A3 Low Tom 69 A5 Cabasa
46 Bb3 Open Hi-Hat 70 Bb5 Maracas
47 B3 Low-Mid Tom 71 B5 Short Whistle
48 C4 Hi-Mid Tom 72 C6 Long Whistle
49 C#4 Crash Cymbal 1 73 C#6 Short Guiro
50 D4 High Tom 75 D6 Long Guiro
446
51 Eb4 Ride Cymbal 1 75 Eb6 Claves
52 E4 Chinese Cymbal 76 E6 Hi Wood Block
53 F4 Ride Bell 77 F6 Low Wood Block
54 F#4 Tambourine 78 F#6 Mute Cuica
55 G4 Splash Cymbal 79 G6 Open Cuica
56 Ab4 Cowbell 80 Ab6 Mute Triangle
57 A4 Crash Cymbal 2 81 A6 Open Triangle
58 Bb4 Vibraslap
Apagando um Preset
Para apagar uma configurao preset, selecione-a no menu e clique no boto ( direita do
boto com cone de disquete).
Escrevendo uma msica numa pista
Quando voc quiser visualizar sua msica numa pista de MIDI, use o seguinte procedimento:
Para escrever uma msica numa pista
1. Insira o plug-in do Session Drummer numa pista de MIDI e crie uma msica (veja tpico
Arranjando padres de uma msica).
2. Selecione a pista que est acoplada ao Session Drummer clicando no seu nmero. Nota: a
pista atual no selecionada automaticamente voc tem que clicar no seu nmero para
selecion-la.
3. Use o menu Process-Apply MIDI Effects.
Aparace um quadro infomando que voc tem a opo de remover o plug-in da pista.
4. Certifique-se de que marcou a opo Delete the Effects From the Track Inserts e clique OK.
Se o plug-in de efeito no for retirado, sero produzidas as notas em dobro.
Os padres aparecem na pista de MIDI.
Usando o Session Drummer em tempo real
Para aplicar o Session Drummer como um efeito em tempo real
1. Clique com o boto direito do mouse no campo de FX da pista na janela Track ou na janela
Console e selecione MIDI Effects-Cakewalk FX-Session Drummer.
Aparece a janela do Session Drummer.
2. Escolha o estilo no painel Style, e no painel Pattern clique duas vezes nos padres de
bateria desejados para criar uma msica.
3. Clique no boto Play da barra de transporte.
A pista de bateria repetida, iguial a uma bateria eletrnica, enquanto o boto Play estiver
acionado. Abra o modelo do Session Drummer a partir do quadro New Project para economizar
alguns passos (1 a 4 acima).
447
Arranjando padres em uma msica
Executar padres no painel Pattern to fcil quanto usar uma bateria eletrnica. No entanto,
em algum momento voc cansar de ouvir o mesmo padro o tempo todo. a que entra o
painel Song. Voc pode adicionar padres ao painel Song, controlar quantas vezes e em que
ordem eles iro tocar. Ao terminar, voc pode salvar o arranjo como um preset, ou pode inserir
o contedo na pista.
Para criar uma msica
1. Abra o Session Drummer.
2. Selecione um estilo no painel Style.
3. Clique duas vezes num padro do painel Pattern para mov-lo para o painel Song. Voc
tambm pode usar o boto .
4. Clique no campo Loop count e digite o nmero de repeties.
5. Adicione outros padres usando o passo 3.
6. Voc pode reordenar um padro selecionando-o e clicando nos botes ou .
Ao clicar no boto Play na barra de transporte, o arranjo de padres que voc criou no painel
Song ser executado na ordem (certifique-se de que selecionou um dispositivo e uma porta de
MIDI para os padres serem executados, clicando no boto Settings ). Uma marca indica
qual o padro que est tocando.
Para remover um padro do painel Song, selecione-o e clique no boto ou pressione a tecla
Delete. Para remover todos os padres do painel Song, clique no boto .
Criando estilos para o Session Drummer
O Session Drummer suporta arquivos Standard MIDI Files Formato 0 e Formato 1 com uma s
pista, de forma que voc pode facilmente criar e adicionar novos estilos e padres a ele. Os
padres so armazenados numa s pista (10) e separados por marcadores. Quando voc
visualiza os padres listados no Session Drummer, o que voc est de fato visualizando a
lista de marcadores. Esses padres so armazenados num s arquivo, chamado de arquivo de
estilo. O nome usado para salvar o arquivo de estilo aparecer no painel Style do Session
Drummer. Uma forma rpida de se familiarizar com isso abrir os arquivos de estilo usando o
comando de menu Open do SONAR LE.
Para criar um estilo para o Session Drummer
1. Crie ou localize um padro de bateria de uma s pista que esteja configurado para executar
em instrumento General MIDI.
2. Arrange os padres numa pista, certificando-se de que alinhou-os com o primeiro tempo de
cada compasso.
3. Crie e nomeie um ou mais marcadores alinhando-os com o comeo de cada compasso.
4. Salve o arquivo como Standard MIDI File Formato 0 na pasta que voc desejar.
Este nome de arquivo aparecer no painel Style do Session Drummer.
448
Para criar um estilo a partir de um padro existente
1. Abra um novo projeto.
2. Escolha um andamento apropriado.
3. Localize o padro desejado, e em seguida copie-o e cole-o no ponto 1:1:000 da janela Track.
4. Posicione a posio Now Time em 1:1:000.
5. Clique no boto Insert Marker na barra de ferramentasou pressione a tecla F11.
6. No quadro Marker, digite um nome para representar o padro e clique OK.
7. Salve o arquivo na pasta Drum Style (ou em sua prpria pasta) usando o nome que voc
deseja que aparea no painel Style.
Ao abrir o Session Drummer, voc visualiza seu novo padro de estilo. Clique nele e voc ver
o padro que acabou de criar. Agora, clique no padro para selecion-lo e ento clique em Play
na barra de transporte.
Como o Session Drummer fica tocando o padro sem parar, extremamente importante que o
padro faa os loops corretamente. Voc pode verificar isso antes de salvar seu estilo,
selecionando o clip na janela Track usando a ferramenta de Loop.
Regras gerais
Os padres devem ser criados para executar em instrumentos General MIDI e devem ser
colocados numa nica pista
Os padres podem ter qualquer tamanho
Os padres devem incluir marcadores, localizados no incio do padro.
Certifique-se de que o padro est alinhado no compasso. Configurando o boto Snap para
1 compasso ajuda a garantir isso.
Certifique-se de que o incio e o fim do padro no ultrapassa os limites do compasso.
Lembre-se de que o Session Drummer tocar em loop e que voc deseja que o loop ocorra
em limites de compassos.
Cerifique-se de que o volume do padro est constante, sem aumento ou reduo de volume.
Arquivos de estilo Drumtrax no Session Drummer
Uma msica em estilo Hip Hop ou Rap pode precisar de sons de bateria diferentes dos usados
em msicas country ou em baladas de rock. Acima de tudo, experimente um groove tocado
num kit de bateria acstica pode ter outra sonoridade quando tocado num kit de World Music.
Seja criativo
No limite sua seleo de grooves a uma determinada categoria. A maioria dos grooves pode
ser usada em muitos estilos diferentes de msica. Por exemplo, muitos padres de Hard Rock
podem ser substitudos por padres Alternative.
Experimente! Aumente ou reduza os andamentos; junte sees ou coloque-as em loop
usando os recursos de arranjo do Session Drummer.
Altere os sons dos instrumentos.
Uma vez que voc copiou uma parte do Session Drummer para uma pista, experimente
remover instrumentos atravs da janela Piano Roll para desmontar o groove
Grave suas prprias execues em cima dos padres
449
Definindo o arranjo
Diversos estilos musicais modernos possuem diferentes sees (estrofe, refro, ponte etc). Os
arranjos rtmicos podem ser alterados (leve ou drasticamente) para ajudar a distingir essas
diferentes sees. Aqui esto algumas idias bem bsicas dentre as milhares que so
geralmente usadas:
Use variaes diferentes de groove para sees diferentes.
Use viradas de tom-tom e pratos para introduzir sees e para acentuaes.
Introduza novas partes de percusso para ajudar a levantar o refro (congas, acentuaes de
caixa, pratos de conduo, etc).
Experimente trocar uma parte de contra-tempo (hi-hat) da estrofe para uma parte de prato de
conduo no refro.
Experimente usar som de aro de caixa nas estrofes e som de caixa (pele) nos refres.
Colocando compassos em loop
Uma forma rpida e simples de comear a conceber seu arranjo de bateria colocar em loop
alguns compassos dentro de um groove do tamanho da msica. Voc pode facilmente colocar
padres em loop no Session Drummer a partir do painel Song. Uma vez mapeada a msica
com outros instrumentos, volte ao arranjo da bateria e substitua os padres em loop por outras
variaes de groove, viradas, introdues e finalizaes.
Adicionando viradas
Uma das coisas agradveis ao usar um padro Drumtrax que os padres foram criados por
bateristas reais. Mas o que acontece se voc decide adicionar em cima algo como uma virada
de tom-tom? Experimente apagar os contra-tempos (hi-hat) ou as caixas desses compassos
para fazer a seo soar mais "real."
Andamentos
Os andamentos de seqncias individuais foram determinados quando eles foram gravados por
um baterista de verdade, de forma que eles soam muito bem em seus andamentos originais.
Apesar disso, no tenha medo em experiment-los em outros andamentos. O andamento
original est incluso no nome do estilo do Session Drummer. Por exemplo, o estilo Alternative
080 foi gravado originalmente no andamento de 80 bpm.
Quantizao
Os grooves foram tocados por bateristas de verdade; portanto, eles possuem variaes sutis de
tempo e dinmica, o que lhes d uma caracterstica natural. Quantize-os com cuidado.
450
Apndice G Cyclone DXi
Viso geral
Cyclone DXi Toolbar
O grfico a seguir mostra cada um dos botes da barra de ferramentas do Cyclone DXi's:
A tabela a seguir descreve cada um dos botes do Cyclone DXi:
Boto... Descrio...
Import Sound Bank Abre o quadro Open, de maneira que voc pode
carregar um banco de som existente.
Export Sound Bank Abre o quadro Save As para salvar os ajustes
atuais como um Sound Bank (.cyc).
Trash Apaga o contedo do projeto.
Preview Toca os pads ou slices selecionados.
Stop Encerra a execuo.
Auto Preview Quando a opo Auto Preview est ligada, voc pode
fazer uma pr-escuta do som de um slice, clicando em um
slice na janela Loop ou num evento, clicando no evento no
Pad Editor. Voc tambm pode clicar e arrastar um slice
sobre eventos no Pad Editor, soltando o boto do mouse
quando voc escutar o evento que voc deseja repor.
Pad
O grfico seguinte mostra uma viso ampliada de um pad do Cyclone DXi:
Um pad no Cyclone DXi possui os seguintes controles:
451
Controle... Descrio...
Pad Gatilho para disparar um loop.
Volume Ajusta o volume do pad. O valor de volume mostrado
no Pad Inspector.
Pan Ajusta o pan do pad. O valor de pan mostrado no Pad
Inspector.
File Load button Abre o quadro onde voc pode navegar para a pasta
(ou pastas) onde voc armazena seus arquivos.
Mute Emudece a execuo de um pad.
Solo Quando estiver selecionado, apenas aquele pad vai tocar.
Sync Sincroniza a execuo do Pad com o SONAR LE. Quando
selecionado, o Pad segue o tempo e a afinao do
SONAR LE.
Loop Quando selecionado, a execuo do Pad ser repete
continuamente.
Pad Inspector
O Pad Inspector possui controles adicionais para os pads:
No Pad Inspector h os seguintes controles:
Controle... Descrio...
Output Voc pode selecionar uma das 16 sadas de udio ou utilizar o
ajuste Mix Only para utilizar a sada Master out.
MIDI In Voc pode definir em qual canal MIDI o pad responder.
452
Cada pad pode ter seu canal de MIDI de entrada nico e
exclusivo.
Pad Root Este ajuste lido a partir do arquivo importado. O
primeiro loop ajusta o valor Pad Root para cada loop adicional.
Velocity--Low O menor valor de key velocity (intensidade) que dispara o pad.
Velocity--High O maior valor de key velocity I\(intensidade) que dispara o pad.
Key Map--Unity O valor de nota MIDI em que o loop toca na afinao Pad Root
pitch. Este valor endereado a um loop quando ele
importado. Voc pode alterar o valor Unity no Pad Inspector ou
na janela Key Map.
Key Map--Low O menor valor de nota MIDI que dispara o pad. Ambos os
valores de nota Low e High transpem a afinao do loop se eles
forem diferentes do valor Unity note. A transposio relativa
ao Unity note. A afinao tocada do loop no a mesma da
nota MIDI que o dispara, a menos que os valores Unity note e
Pad Root note sejam idnticos.
Key Map--High O maior valor de nota MIDI que dispara o pad.
Tails O recurso tails estende o final ou decay de um slice, o qual
poderia, de outra forma, terminar prematuramente, cortado pelo
prximo slice. Isto particularmente til quando voc substituir
um slice maior com um menor, deixando espao para o som
final.
Latch A opo Latch oferece um segundo modo para disparar pads
com o mouse ou com um teclado MIDI. Neste modo, um pad
s toca enquanto a tecla ou o mouse estiverem pressionados,
parando quando voc solta a tecla ou o mouse. Se voc deseja
ajustar todos os pads para o mesmo estado de Latch state,
mantenha pressionada a tecla Shift enquanto ajusta o Latch para
qualquer pad.
Pitch Markers Esta opo fora o Cyclone DXi a seguir os marcadores de
afinao do SONAR LE. Quando um marcador de afinao for
encontrado, o loop transposto pela mesma quantidade de
semitons, medida que a afinao muda no SONAR LE.
Loop Bin
O Loop bin, localizado exatamente abaixo da barra de ferramentas Cyclone DXi, onde voc
pode posicionar os loops que deseja utilizar no Cyclone DXi. A partir do Loop Bin voc pode
arrastar e soltar loops em um Pad ou no Pad Editor.
453
Janelas Loop e Key Map
A janela Loop mostra o contedo do loop que voc selecionou no Loop Bin. Se o loop um loop
do tipo ACIDized, os marcadores de transientes de loops separam os slices dos arquivos. A
partir da janela Loop, voc pode arrastar um slice para um evento no Pad Editor.
A janela Key Map divide o mesmo espao no Cyclone DXi com uma janela Loop. Voc alterna
entre as duas janelas, clicando em uma das orelhas esquerda da janela que estiver sendo
mostrada. O teclado na janela Key Map mostra a Unity Note (cor laranja) e a extenso de
notas que dispara o pad (cor azul). Arraste a Unity Note para alterar seu valor. Arraste os
tringulos brancos para aumentar a extenso de valores de notas MIDI que disparam o pad.
Pad Editor
O Pad Editor mostra at 16 "pistas," uma para cada pad no Cyclone DXi. Cada pista possui o
mesmo nmero que o pad representa. Cad pista feita de eventos. Um evento representa um
pedao de um loop ACIDized ou, no caso de arquivos padro Wave, representa o arquivo
inteiro. Cada pista no Pad Editor pode ser feita de pedaos a partir de qualquer quantidade de
arquivos. Cada pista no Pad Editor termina com um Track Handle. Um Track Handle marca o
ponto no qual a pista faz um loop e volta ao incio. Voc pode mover Track Handles utilizando
o mouse para qualquer ponto no Pad Editor, encurtando ou estendendo o tamanho da pista.
454
Slice Inspector
O Slice Inspector possui controles de afinao (pitch), ganho (gain) e compensa!o de pan.
Voc pode alterar a afinao dos pedaos em um loop para alterar a melodia do loop. Se voc
deseja editar mltiplos pedaos ao mesmo tempo, selecione multiple slices mantendo
pressionada a tecla Shift, e selecionando-os e ajustando os controles desejados.
Utilizando o Cyclone DXi
O Cyclone DXi um instrumento DX do tipo multi-output, e voc o abre da mesma forma que
faria para abrir outros DXi: inserindo-o em um projeto do SONAR LE. H duas formas bsicas
de inserir DXi no SONAR LE:
Voc pode inserir DXi a partir da janela Synth Rack ou com o comando de menu Insert-DX
Instruments. Se voc utilizar este mtodo, poder escolher que o SONAR LE crie as pistas de
MIDI e de udio necessrias, fazendo o endereamento correto entre as mesmas. Se voc
deseja utilizar mltiplas pistas de udio para aproveitar a vantagem do SONAR LE oferecer
suporte a multi-output, voc precisa criar e rotear manualmente as pistas de MIDI para que
elas entrem nas pistas de udio adicionais.
Voc pode inserir DXi nos campos FX de pistas de udio individuais. Se voc utilizar este
mtodo, precisar configurar o campo Output de uma pista de MIDI pra o nome do DXi que
voc inseriu. Ento, voc poder gravar dados MIDI na pista de MIDI, utilizando essa pista
para tocar o DXi. Este mtodo no permite utilizar mltiplas sadas (multiple outputs).
Nota: Esta documentao se refere a qualquer dado de udio que voc possa importar para o
Cyclone DXi como loops, referindo-se a ACIDized loops e arquivos Wave standard.
Para carregar loops no Cyclone DXi
Clique no cone da pasta que est no Loop Bin para visualizar o quadro Open. Selecione um
loop e clique Open. O Cyclone DXi carrega o loop no Loop Bin.
ou
Clique num cone de pasta que esteja num determinado pad onde voc deseja carregar um
loop. Quando o quadro Open aparecer, selecione o loop e clique Open. O Cyclone DXi
carrega o loop dentro do pad cuja pasta voc clicou e tambm no Loop Bin.
ou
Arraste um loop para o Cyclone DXi a partir do painel de clips do SONAR LE ou da janela
Loop Explorer.
Nota: Arquivos ACIDized e Riff Wave importados para o Cyclone DXi no podem ser maiores
do que 64 tempos. Os arquivos Wave normais so limitados a 30 segundos. O Cyclone DXi no
suporta arquivos de 8 bits.
Para ouvir os Loops
Selecione um loop no Loop Bin e ento clique no boto Play do Cyclone DXi.
Para tocar Loops
1. Enderece um loop para um pad ou para vrios pads (leia Como enderear um Loop para um
Pad neste captulo).
2. Selecione o pad ou os pads que voc deseja tocar, clicando nos mesmos.
455
3. Clique no boto Preview para tocar os pads selecionados. Se o boto Loop para aquele
pad for pressionado e o loop tocar sem parar, voc pode par-lo clicando no pad novamente.
Se o boto Loop no for pressionado, o loop pra quando chega o final de sua extenso
original. Voc pode parar o loop antes, clicando no pad.
Voc pode tambm disparar Pads com um controlador MIDI ou com dados MIDI gravados.
Para tocar um Loop em modo Latch
1. Enderece um loop para um Pad (leia Como enderear um loop a um a Pad-neste captulo).
2. No Pad Editor, selecione uma pista que voc deseja deixar em loop em modo Latch.
3. No Pad Inspector, clique no controle Latch para ativ-lo. O indicador do controle Latch
aparece em verde quando estiver ativado.
4. Clique com o mouse no pad para iniciar a execuo do loop.
5. Clique com o mouse no pad novamente para encerrar a execuo.
O loop pra de tocar imediatamente, to logo voc solte o boto do mouse.
Para enderear um Loop a um Pad
Arraste um loop a partir do Loop Bin para um Pad.
ou
Clique no cone de pasta que esteja num pad particular para onde voc deseja carregar um
loop. Quando o quadro Open aparecer, selecione um loop e clique Open. O Cyclone DXi
carrega o loop para dentro do Pad cuja pasta voc clicou e tambm no Loop Bin.
ou
Arraste um loop para dentre de um Pad a partir do painel de clips do SONAR LE ou da janela
Loop Explorer.
Voc pode enderear um loop por pad.
Para sincronizar um Loop ao andamento do SONAR LE
Clique no boto Sync que est no Pad onde o loop est endereado. O boto Sync se
acende quando est ativado.
Para ajustar um Loop para seguir os marcadores de afinao do SONAR LE
1. No Pad Editor, selecione a pista que voc deseja que siga os marcadores de afinao.
2. No Pad Inspector, clique no controle de marcadores de afinao. O controle dos marcadores
de afinao aparece em verde quando estiver ativado.
Para enderear teclas MIDI para um Pad
1. Clique no Pad que voc deseja disparar.
2. Clique no boto de teclado na janela Loop para visualizar um Key Map. As teclas azuis entre
os marcadores de afinao mostram quais as teclas MIDI que disparam o Pad. A tecla
amarela a nota fundamental, que dispara o loop na sua afinao original.
3. Arraste a ponta da extenso de afinao (as teclas azuis entre os marcadores triangulares
brancos) para alterar a extenso de notas que disparam o loop. Se a funo Loop's pitch
changing estiver ligada, cada tecla MIDI na regio de disparo transpe o loop pela distncia
que a nota de disparo estiver da nota fundamental.
4. Arraste a tecla amarela para alterar a nota fundamental (Root Note). A nota fundamental no
precisa estar na regio de disparo.
456
5. No campo MIDI Chn, escolha o canal MIDI que as notas MIDI devero utilizar para disparar
este pad.
Voc pode enderear a mesma extenso de teclas para todos os Pads se voc desejar. Voc
tambm pode enderear diferentes extenses de key velocity (intensidade) para cada pad.
Para enderear uma extenso de key velocity (intensidade) a um Pad
1. Clique no pad ao qual deseja enderear uma faixa de intensidade.
2. Clique no boto Keyboard na janela Loop para visualizar um Key Map.
3. No campo Velocity Low, indique a menor intensidade de nota que pode disparar o Pad.
4. No campo Velocity High, indique a maior intensidade de nota que pode disparar o Pad.
Agora, o Pad apenas toca o loop quando ele receber uma nota MIDI que esteja dentro
destes limites de intensidade.
Para tocar um Pad com dados MIDI gravados
1. Grave alguns dados MIDI numa pista de MIDI do SONAR LE.
2. No campo Out da pista de MIDI, selecione Cyclone DXi. O Cyclone DXi precisa ser
inserido no projeto para que possa aparecer como opo no campo Out.
3. No campo Chn da pista de MIDI, escolha o n do pad do Cyclone DXi que voc deseja
disparar com esta pista de MIDI.
Controlando pads Individuais Volume, Pan, Mute, Solo, Sync,
Looping e Contedo
Cada pad possui os seguintes controles:
Volume gire este boto para ajustar o volume.
Pan gire este boto para ajustar o pan.
cone de pasta clique nele para importar um loop para o pad.
Mute clique neste boto para silenciar ou ativar o som do loop endereado ao pad.
Solo clique neste boto para ativar ou desativar o solo de um loop que esteja endereado ao
pad.
Sync clique neste boto para sincronizar (ou no) o loop do Pad ao tempo e afinao do
SONAR LE.
Loop clique neste boto para para ativar ou no a execuo do loop do pad indefinidamente
entre os marcadores de pista que esto no Pad Editor.
Para exportar um Sound Bank
1. Clique em Export Sound Bank na barra de ferramentas do Cyclone. O quadro Save As ser
mostrado.
2. Procure a pasta onde voc deseja salvar o Sound Bank.
3. Digite um nome para o Sound Bank.
4. Clique OK.
O Cyclone DXi salva o Sound Bank. Todos os arquivos endereados para os pads so salvos.
Voc pode escolher este mesmo Sound Bank em qualquer projeto do Cyclone. O SONAR LE
automaticamente salva os ajustes atuais do Cyclone, de maneira que voc no precisa salvar
um Sound Bank, a menos que voc queira utilizar estes ajustes em um projeto diferente.
457
Para importar um Sound Bank
1. Clique em Import Sound Bank na barra de ferramentas do Cyclone. O quadro Open ser
mostrado.
2. Procure a pasta onde voc salvou o Sound Bank, selecione-o e clique OK.
O Cyclone DXi carrega os loops e ajustes associados ao Sound Bank carregado.
Para apagar o contedo de um projeto
Clique no cone Trash (lixeira) na barra de ferramentas do Cyclone DXi.
O Cyclone DXi apaga todos os loops do seu projeto.
Mixando com o Cyclone DXi
Voc pode mixar uma sesso do Cyclone DXi da mesma forma que voc mixa qualquer DXi.
Para instrues detalhadas, leia Convertendo suas pistas DXi para udio.
Edio de Loop
Ao clicar num loop que esteja no Loop Bin faz mostrar este loop na janela Loop. A janela Loop
mostra o loop selecionado como uma srie de pedaos que separam os transientes em um
loop. Quando o boto Auto-preview est pressionado, voc pode clicar em cada um desses
pedaos para ouvi-los. Se o loop estiver endereado a um Pad, os pedaos tambm aparecem
no Pad Editor como uma srie de eventos que voc pode tambm clicar para ouvir. Clicando
num evento no Pad Editor tambm destaca o pedao correspondente na janela Loop.
Voc pode arrastar pedaos na janela Loop para qualquer posio em qualquer pista no Pad
Editor, no intuito de adicionar dados a um Pad ou substituir um evento pr-existente. Se voc
arrastar um pedao ao longo de uma srie de eventos no Pad Editor, e se o boto Auto-
preview estiver pressionado, cada evento soar medida que voc arrastar nele, permitindo a
voc escutar os eventos antes de decidir substitui-los.
Para adicionar ou substituir partes de um Loop
1. No Loop Bin, clique no loop que voc deseja utilizar como origem (source material).
2. Certifique-se de que o boto Auto-preview est ligado.
3. Arraste o pedao que voc deseja utilizar a partir da janela Loop para o pedao ou espao
vazio no Pad Editor onde voc deseja posicionar o pedao.
4. Se voc arrastou para uma rea que est direita do marcador Track Length, arraste o
marcador para a direita, at que ele esteja direita do novo pedao.
Para alterar a extenso de uma pista
Arraste o marcador Track Length para a direita ou esquerda para aumentar ou encurtar a
pista, respectivamente. Voc pode incluir espaos vazios na pista. Se voc pressionar o boto
Loop para o Pad (pista), a pista entrar em loop contnuo entre o incio da pista e o marcador
Track Length.
Para definir a quantidade de divises de um pedao
Voc pode ajustar a quantidade de divises em cada pedao. Isto controla como ser o
458
posicionamento exato dos pedaos no Pad Editor. Cada diviso representa um local onde um
pedao pode se encaixar ou comear.
1. No Pad Editor, clique na sera para baixo, perto do campo Snap.
2. A partir do menu que aparece, selecione um adestas opes:
None
1/beat
2/beat
3/beat
4/beat
8/beat
12/beat
16/beat
A quantidade de divises por tempo ser ajustada.
Teclas de atalho no Cyclone DXi
A tabela seguinte mostra as teclas de atalho no Cyclone DXi e explica o que elas fazem:
Atalho de teclado... Descrio...
seleo c/ Shift Mantenha pressionada a tecla Shift para selecionar
mltiplos pedaos no Pad Editor.
arrasyar c/ Shift Mantenha pressionada a tecla Shift enquanto arrasta para
manter o tempo de um pedao.
arrastar c/ Ctrl Mantenha pressionada a tecla Ctrl enquanto arrasta para
copiar um pedao.
arrastar c/ Shift Ctrl Mantenha pressionada as teclas Shift e Ctrl
simultaneamente enquanto arrasta para copiar o pedao e
manter o tempo do pedao.
Setas esquerda/direita Ligue o Auto Preview, selecione um pedao na janela
Loop ou Pad Editor e utilize as setas esquerda e direita
para escutar tempos individuais.
Undo e Redo
Voc pode desfazer qualquer edio que tenha feito no Cyclone DXi. Se voc decidir, aps
realizar o Undo, que quer voltar ao material que havia editado, utilize o comando Redo. A
quantidade de edies que voc pode desfazer com Undo e Redo ilimitada no Cyclone
DXi.
Para desfazer uma edio (Undo)
Pressione as teclas Ctrl+Z.
Para refazer uma edio (Redo)
Pressione as teclas Shift+Ctrl+Z.
459
Apndice H Guia bsico para softwares Cakewalk
Se voc possui pouca ou nenhuma experincia com softwares para gravar e executar msica,
este guia para voc. Este guia explica os termos e conceitos que voc precisa saber para
usar softwares musicais. Voc pode obter mais ajuda em cada software usando o texto de
ajuda acessando o menu Help ou pressionando a tecla F1 quando estiver visualizando
qualquer janela ou quadro. Todos os softwares da Cakewalk vm com tutoriais bsicos no
menu de Help que cobrem gravao e execuo. Para visualizar esses tutoriais, abra o menu
Help, clicque em Help Topics, e procure por tpicos denominados Getting Started ou
Tutorials.
A maneira bsica de usar um computador para gravar e executar som a seguinte: seu
computador possui uma placa eletrnica chamada placa de som que converte o som de um
instrumento eltrico ou microfone numa cadeia de nmeros, que o computador armazena e
ento converte novamente em som quando voc quer ouvir a gravao. Quase todo
computador vem com uma placa de som que suficientemente boa para fazer gravaes, mas
no em nvel profissional. A placa de som possui entradas e sadas, que podem ser vistas pela
parte traseira do computador.
Para gravar, por exemplo, uma guitarra no computador, voc conecta uma extremidade do cabo
na guitarra e a outra na entrada Line in da placa de som. Em seguida, voc clica no boto
Record do SONAR LE, toca em seu instrumento, e depois clica no boto Stop (ou pressiona
a barra de espao do teclado do computador). A entrada Line in tem um pequeno cone, que
difcil de reconhecer, por isso melhor consultar a documentao que vem com a placa de som
ou com o computador. O cabo de guitarra possui um plug do tipo 1/4, e a entrada Line in das
placas de som mais baratas de 1/8. Voc precisar conectar o cabo de guitarra a um
adaptador de 1/8 para conectar o cabo na maioria das placas de som. Esses adaptadores so
baratos e podem ser encontrados em lojas de eletrnica.
Se voc quiser gravar voz ou um instrumento acstico, ter de usar um microfone. Voc
conecta o cabo do microfone ao adaptador e o adaptador entrada Mic in da placa de som.
Voc pode conseguir um som melhor, no entanto, conectando o cabo do microfone a um pr-
amplificador, ou a um mixer com pr-amplificador, e conectando as sadas do mixer ou pr-
amplificador entrada Line in da placa de som, em vz da entrada Mic in. Voc ento
precisar de um adaptador para conectar as duas as duas sadas (esquerda e direita) do mixer
ou preamp entrada 1/8 de Line in. Consulte a loja onde voc comprou o preamp ou o mixer
460
para saber o tipo de adaptador que voc precisa para conectar placa de som que possui
entrada de 1/8.
As placas de som profissionais no usam conectores de 1/8, portanto voc no precisar
desses adaptadores para usar uma placa de som profissional.
Para reprodizor a msica, voc precisar conectar caixas amplificadas ou fone de ouvido
sada da placa de som, que nos computadores mais novos geralmente tem a cor verde. Ento
voc clica no boto Rewind (ou pressiona a tecla W) no SONAR LE, e em seguida clica no
boto Play (ou pressiona a barra de espao do teclado do computador) para reproduzir o que
voc gravou.
Os softwares musicais usam dois formatos diferentes de dados para executar e gravar msica
MIDI e udio. Conhecer as diferenas entre os dois formatos essencial para usar a maioria
dos softwares de msica. Entretanto, alguns softwares da Cakewalk, como o Guitar Tracks Pro,
no usam MIDI.
MIDI
MIDI (Musical Instrument Digital Interface) um sistema de comunicao digital que permite
que um instrumento musical eletrnico ou um computador controle outros instrumentos. O MIDI
possui um conjunto de comandos, chamados de mensagens, que fazem o instrumento
executar sons especficos em determinados tempos, e tambm executa esses sons da forma
que voc determina. Um instrumento MIDI funciona de forma similar s antigas pianolas, mas
em vez de usar um rolo de papel perfurado, o instrumento MIDI precisa de um software ou de
outro instrumento MIDI para disparar suas notas. Quando voc grava MIDI, voc no grava os
sons do instrumento que est tocando voc grava os comandos que tocam aquele
instrumento da forma que voc deseja que ele seja tocado. Por exemplo, quando voc
pressiona uma tecla num teclado MIDI enquanto o SONAR LE est gravando, o software s
registra as aes de pressionar e soltar as teclas o software no grava efetivamente o som da
nota. Ao reproduzir a gravao, o software controla seu instrumento MIDI e aciona as notas
nos mesmos tempos que voc tocou ao gravar. As notas MIDI podem ser lidas e visualizadas
por um software de partituras. O udio digitalizado, formato de som usado por CDs, arquivos
Wave e MP3, no pode ser visualizado dessa forma. Depois de gravar os dados MIDI, voc
pode usar o SONAR LE para converter os dados MIDI em udio digital de maneira que possa
criar CDs, arquivos MP3, RealAudio ou Windows Media.
O MIDI possui vantagens and desvantagens quando comparado ao udio digital. Os arquivos
MIDI so muito menores do que os arquivos de udio, pois os dados de MIDI so compostos de
comandos para a execuo nos instrumentos, em vez dos prprios sons dos instrumentos.
Voc pode copiar um ou mais arquivos em um disquete. Voc pode enviar arquivos MIDI
facilmente por e-mail. Voc pode salvar um arquivo MIDI num formato chamado Standard MIDI
File, e ento abri-lo e us-lo em outros softwares diferentes. Voc pode gravar msica MIDI
tocando devagar, e depois alterar o andamento no seu software para que ela seja executada no
andamento que voc desejar. fcil editar e transportar arquivos MIDI, porque eles so to
pequenos e voc s edita comandos, e no o som propriamente dito. Os arquivos MIDI podem
ser impressos em notao musical convencional. mais difcil fazer a msica MIDI soar to
natural quanto o udio. Se voc no gravar a msica MIDI em tempo real, ela poder soar
mecnica. Alguns instrumentos MIDI, principalmente alguns com timbres acsticos, como
metais, cordas e violes, disponveis em sintetizadores baratos ou em placas de som, podem
soar muito artificais. Entretanto, sons percussivos geralmente soam bem em instrumentos MIDI,
e so mais fceis de gravar do que um kit real de bateria. Voc tambm pode executar os
461
dados de MIDI usando qualquer quantidade de samplers reais ou virtuais que usem como fonte
sonora os timbres amostrados de instrumentos acsticos.
Canais, interfaces, entradas e sadas de MIDI
A maioria dos instrumentos MIDI pode executar pelo menos 16 timbres diferentes ao mesmo
trempo - instrumentos que podem tocar mais de um timbre ao mesmo tempo so chamados de
multi-timbrais. Para se controlar qual o timbre que responde a qual comando, as mensagens
MIDI so identificadas com um nmero de canal de 1 a 16. Dessa forma, um mdulo de som
MIDI, como uma bateria eletrnica, pode distingir quais as mensagens referentes aos sons
que ela deve produzir. Cada instrumento possui um limite no nmero de notas simultneas que
ele pode executar, contando todas as notas que esto soando em todos os timbres que ele
esteja produzindo. Este limite geralmente est entre 32 e 128, e chamado de polifonia.
Voc precisa de algum meio para transferir as mensagens MIDI de/para o seu computador, por
isso um sistema MIDI precisa de um dispositivo chamado de interface de MIDI, que pode ser
um mdulo conectado ao seu computador pela porta USB ou pela porta serial, um mdulo
interno instalado num dos slots do computador, ou pode ser parte da sua placa de som (a placa
de som que vem na maioria dos computadores geralmente usa a porta de joystick para
transferir os dados MIDI). O seu computador envia as mensagens MIDI para a interface, que
ento as envia para os seus instrumentos MIDI. assim que o software MIDI controla os
instrumentos MIDI. Uma interface MIDI contm entradas e as;idas, designadas como MIDI IN e
MIDI OUT, s quais voc conecta os cabos MIDI para que possam ser enviadas e recebidas as
mensagens MIDI dos instrumentos. Os instrumentos MIDI podem ser sintetizadores reais ou
podem ser chips internos da placa de som. A maioria das placas de som baratas possui
sintetizador interno que pode produzir pelo menos 128 timbres diferentes (se voc estiver
usando um sintetizador interno da sua placa de som, no precisar conect-lo placa de som,
pois as conexes j esto efetuadas dentro da placa de som).
462
Os instrumentos MIDI possuem entradas e sadas designadas como MIDI IN e MIDI OUT. Voc
conecta o cabo MIDI de uma das sadas MIDI OUT da interface MIDI entrada MIDI IN de um
instrumento. Voc tambm conecta um cabo MIDI da sada MIDI OUT de um dos seus
instrumentos MIDI entrada MIDI IN de sua interface MIDI. O instrumento que est conectado
entrada MIDI IN da sua interface chamado de controlador, e tipicamente possui um teclado
para transmitir as mensagens de Note on/off, controles para transmitir mensagens de pitchbend
e modulation, e provavelmente alguns controles deslizantes para transmitir outras mensagens
MIDI para a sua interface. Voc pode encontrar conversores MIDI que transformam guitarras,
baterias e outros instrumentos em controladores. Voc pode usar um controlador para gravar
sua execuo em tempo real. Quando voc toca num controlador, as mensagens MIDI vo para
a interface, e depois para o seu computador, e depois voltam interface e para algum
instrumento MIDI especfico que esteja conectado interface. Voc escolhe pelo software para
qual instrumento as mensagens so mandadas de volta. Este processo do computador enviar
de novo as mensagens MIDI que foram recebidas chamado de eco MIDI. Usando o eco
MIDI, voc pode tocar em um s instrumento MIDI, mas fazer com que outros instrumentos
MIDI toquem. Os teclados MIDI geralmente possuem uma funo chamada de Local Control
On/Off. Quando o seu teclado controlador est conectado a sua interface, voc precisa
configurar a funo Local Control On/Off para Local Off. Isso porque se o seu software envia
as mensagens MIDI de volta para o seu teclado controlador, quando voc toca uma nota no
teclado, ela transmitida para o computador, e ento enviada de novo para o teclado na
entrada MIDI IN, fazendo-o tocar duas notas ao mesmo tempo sempre que voc toca uma nota
nele. Se o seu teclado estiver configurado para Local Off, ele no tocar a nota pelo caminho
interno do prprio teclado, mas somente a nota recebida pela mensagem MIDI de Note On que
vem do computador. No se esquea de reconfigurar o teclado para Local On quando no for
us-lo com o computador.
Os instrumentos MIDI possuem uma terceira conexo chamada MIDI THRU. Esta conexo
repassa as mensagens MIDI sem alter-las. Voc pode encadear instrumentos MIDI
conectando a sada MIDI THRU de um instrumento MIDI entrada MIDI IN de outro
instrumento, com vrios instrumentos encadeados juntos dessa forma. Se voc possui uma
interface MIDI com 8 sadas, e encadear 3 instrumentos juntos em cada uma dessas sadas
usando as respectivas sadas MIDI THRU, voc poder tocar 24 de uma vez.
Drivers de MIDI
A sua interface MIDI precisa de um driver para funcionar. Um driver um pequeno software que
controla a entrada e a sada de um dispositivo. Para usar a interface MIDI no SONAR LE, voc
precisa se certificar de que o driver de sua interface est instalado, e que voc definiu no
software da Cakewalk para us-lo. Dessa forma, o software saber que pode usar o driver e
listar todas as entradas e sadas da interface nos menus apropriados. Se a sua interface MIDI
parte de uma placa de som, voc provavelmente instalou o driver ao instalar a placa de som.
Voc pode verificar isso no SONAR LE usando o comando de menu Options-MIDI Devices
para abrir o quadro MIDI Devices. Na lista Outputs, veja se o nome da sua interface MIDI est
listada. Ela deve estar designada como SB Live MIDI Out. Certifique-se de que o nome est
marcado. Na lista Inputs list, voc deve ver algo como SB Live MIDI In. Certifique-se de que
o nome est marcado. Se voc no visualizar o nome da sua interface na lista, precisar
instalar o respectivo driver a partir do CD-ROM, disquete ou do site recomendado pela
documentao de sua interface.
Aps instalar o driver e reiniciar o computador, voc precis informar ao SONAR LE para usar o
driver. Use o menu Options-MIDI Devices para abrir o quadro MIDI Devices. Na lista Outputs,
certifique-se de que o nome da sua interface est marcado. Se no estiver, clique para marc-
lo. Se a sua interface possui mais do que uma sada, certifique-se de que marcou os nomes de
todas as sadas. A ordem das sadas na lista determina a numerao que o SONAR LE d s
sadas. Dessa forma, mesmo que que uma sada da sua interface seja designada na interface
463
como 1 ou A, se ela no for a primeira da lista no quadro MIDI Devices, ela no ser
designada como 1 no SONAR LE. Voc pode alterar a ordem na lista: desmarque
temporariamente todas as sadas, exceto a que voc deseja mover para o alto da lista, e clique
no boto Move Selected Devices To Top. Em seguida, no se esquea de marcar novamente
as demais sadas que voc tambm quer usar.
Arquivos MIDI, projetos, pistas e clips
Nos softwares da Cakewalk, o arquivo que voc usa para armazenar os dados de uma msica
chamado de projeto. Este o arquivo que voc usa para gravar, tocar e editar sua msica. A
extenso (sufixo) do arquivo de projeto .cwp no SONAR LE. Os projetos que usam apenas
dados MIDI (sem udio digital) tambm podem ser salvos num formato denominado Standard
MIDI File, e podem ser executados em qualquer software ou equipamento que tenha suporte a
arquivos Standard MIDI File. Esses arquivos tm extenso .mid.
As mensagens MIDI dentro de um projeto geralmente so organizadas em partes chamadas
pistas, e em partes ainda menores chamadas clips, que so sees de uma pista. Voc
geralmente usa pistas para separar as mensagens MIDI que so destinadas a tocar por tipos
diferentes de sons. Geralmente uma pista associada a um canal de MIDI. Um projeto MIDI
tpico possui pistas separadas para bateria, baixo, piano, etc. Como exemplo, voc poderia
imaginar a pista das notas do baixo associada ao canal 2, e a pista com as notas do piano
associada ao canal 5. Ento voc configuraria o equipamento MIDI para tocar um timbre de
baixo no canal 2, e um timbre de piano no canal 5. Em vez de configurar manualmente os
timbres em seu equipamento MIDI, voc pode enviar mensagens de Program Change que
determinam ao equipamento quais os timbres que devem ser usados em cada canal de MIDI
(veja Controlando os sons que voc ouve). Geralmente voc enderea as pistas de bateria
para o canal 10. Pelo fato de armazenar as mensagens MIDI de cada timbre em pistas
separadas, voc pode controlar e editar as mensagens MIDI de cada timbre sem alterar as
mensagens associadas a outros timbres.
464
Observe que quando voc grava qualquer dado numa pista, o SONAR LE mostra uma
representao visual dos dados da pista no painel de Clips. Na figura acima, as pistas 1, 2 e 6
ainda esto vazias, enquanto as pistas 3, 4 e 5 contm dados gravados. Alm disso, observe
que a pista 4 tem uma cor diferente das demais pistas, significando que ela est focalizada, e
far sair um timbre de piano quando voc tocar em seu teclado MIDI (controlador). Se voc
clicar em uma das outras pistas MIDI para alterar o foco, voc ouvir o timbre que est
selecionado naquela pista quando tocar no seu teclado.
Na figura acima, fizemos uma ampliao usando o controle de ajuste de zoom (Vertical Zoom
fader veja figura anterior) para apresentar os campos de propriedade de cada pista. Use
esses campos para escolher qual o canal de MIDI que cada pista usar para transmitir as
mensagens, qual o timbre (patch) a ser selecionado naquele canal do equipamento, qual o
volume do som para a execuo das mensagens daquela pista, para qual equipamento MIDI
aquela pista enviar as mensagens, e vrias outras opes. Observe que o nmero da pista e
seu canal de MIDI no so os mesmos. Os nmeros de pista e os canais de MIDI no tm
qualquer relao, embora voc possa us-los iguais em um projeto simples para memorizar
com mais facilidade. Poderamos transmitir as mensagens MIDI da pista 3 por qualquer canal,
apenas selecionando um nmero diferente no campo Ch. Observe o cone do cabo MIDI junto
ao nome da pista; a pista de udio acima possui um cone diferente para identific-la como tal.
As pistas de udio possuem campos de propriedades diferentes das pistas de MIDI (observe
que no existe um campo Ch).
Controlando os sons que voc ouve
Como cada instrumento MIDI provavelmente pode tocar vrios timbres diferentes ao mesmo
tempo, voc precisa definir qual o timbre a ser usado por cada pista. Isso feito associando um
canal de MIDI a cada pista e designando a cada pista um determinado timbre, chamado de
patch ou program.
Como existem 16 canais de MIDI, e cada instrumento provavelmente pode tocar 16 timbres
diferentes ao mesmo tempo, voc precisa de uma forma de criar mais canais de MIDI para ter
certeza de que aqueles timbres tocam apenas as notas designadas a eles. A forma usada pelos
softwares de MIDI para superar essa limitao designando um nmero de sada para cada
grupo de 16 canais de MIDI. Por exemplo, se a sua interface MIDI possui 8 sadas MIDI Out,
voc pode configurar as primeiras 16 pistas para usar a sada 1, as prximas 16 pistas para
465
usar a sada 2, etc. As mensagens MIDI das primeiras 16 pistas seriam transmitidas somente
pelo cabo que est conectado primeira sada MIDI Out, as mensagens das prximas 16 pistas
seriam enviadas pela sada MIDI Out 2, e assim por diante. Portanto, se sua interface MIDI
possui 8 sadas, voc efetivamente possui 128 canais de MIDI para trabalhar. Obviamente, a
forma que voc escolhe por qual sada deseja transmitir os dados de uma pista determinada
pelo equipamento que est conectado quela sada. Assim, mesmo que voc s possua uma
pista de piano e uma pista de bateria em seu projeto, e o seu equipamento que possui seu
piano favorito est conectado sada 1 de sua interface MIDI e sua bateria eletrnica est
conectada sada 2, voc teria que designar a pista do piano para usar a sada 1 e a pista da
bateria para usar a sada 2.
Na figura abaixo, observe que ambas as pistas usam o canal 2. Mas eles no so o mesmo
canal! As pistas esto associadas a sadas diferentes, portanto as mensagens MIDI dessas
duas pistas sero transmitidas para instrumentos diferentes. A pista do baixo enviar seus
dados pelo canal 2 da sada 2. A pista do piano enviar seus dados pelo canal 2 da sada 1.
Se a sua interface possui apenas uma sada, e voc encadeia vrios instrumentos naquela
sada usando as conexes de MIDI THRU dos equipamentos, voc deve configurar nos
prprios equipamentos quais os canais de MIDI que eles iro responder. Dessa forma, um
equipamento pode ignorar notas e outras mensagens que so destinadas a outro equipamento
na cadeia. Esta configurao geralmente chamada de MIDI Receive, e pode estar abreviada
no painel do equipamento como MIDI RX.
Como a maioria dos projetos possui muitas pistas, e cada pista geramente endereada a um
timbre diferente, como voc controla o som que ouve ao pressionar uma tecla em seu teclado
controlador MIDI? No SONAR LE, uma das pistas sempre est na cor alaranjada, e a pista
focalizada. Qualquer pista que voc clicar fica no foco e o timbre que est selecionado naquela
pista que soar quando voc tocar o teclado.
udio
O formato de udio digital trabalha com o som que foi convertido em dados, podendo-se
armazenar e editar esses dados, e depois convert-los de novo em som.
Quando voc grava um som usando este formato, vibraes no diafragma do microfone
produzem variaes de voltagem no cabo, e essas variaes de voltagem so medidas e
registradas pelo conversor analgico-digital. Essas medidas numricas so o que chamamos
de udio digital. Para converter novamente o udio digital em som, o conversor digital-
analgico usa os nmeros registrados para produzir as variaes de voltagem no cabo, e essa
466
voltagem ento faz oscilar o cone de um alto-falante, da mesma forma que o diafragma do
microfone (a menos que os dados do udio digital tenham sido editados para resultar num som
diferente). Esses conversores, geralmente chamados de A/D e D/A, so parte da placa de som.
O udio digital funciona como uma animao grfica. Num desenho animado, so mostrados
rapidamente vrios fotogramas em seqncia para parecer que os objetos dos fotogramas
esto em movimento. Quando o udio digital convertido de volta para som, a voltagem
reconstruda por pontos em intervalos regulares, simulando o som contnuo. Para se obter um
som de alta qualidade, durante a voltagem original deve ser medida (amostrada) em intervalos
suficientemente rpidos para fazer com que o ouvido perceba que o som contnuo. Os CDs de
udio usam uma taxa de 44.100 amostras por segundo. Para armazenar e editar tantos
nmeros necessrio um processamento muito grande na maioria dos computadores, muito
maior do que o processamento de dados de MIDI.
Reproduo de udio no SONAR LE
Para usar udio digital no SONAR LE, primeiro voc precisa certificar-se de que sua placa de
som e respectivo driver esto instalados corretamente. Para informaes sobre instalao de
placa de som e driver, consulte a documentao da sua placa de som, e tambm o tpico
Placas de som e drivers.
Aps testar com sucesso a sua placa de som e driver, voc deve executar alguns arquivos de
exemplo no SONAR LE.
Para reproduzir arquivos, use o comando de menu File-Open, procurando na pasta que possui
arquivos do tipo Bundle (extenso .cwb), selecione um arquivo tipo Bundle, e clique Open.
Aps carregar o arquivo, certifique-se de que suas caixas acsticas esto ligadas, e toque o
arquivo pressionando a barra de espao do teclado do computador (voc tambm pode parar a
reproduo do arquivo pressionando novamente a barra de espao). Voc deve ouvir algo.
Voc pode voltar a msica pressionando a tecla W, ou clicando no boto Rewind na barra de
transporte.
Se voc no conseguir ouvir, siga os passos a seguir:
Tabela de solues
Possvel problema... O que fazer...
O ajuste de volume est
baixo no software de
mixagem, ou a reproduo
de udio digital est
desativada.
Se a sua placa de som s possui uma sada estreo, ela
provavelmente responde ao mixer do Windows. Se a sua placa
de som possui mais do que uma sada estreo, ela no deve
responder ao mixer do Windows abra o mixer da prpria placa
de som, se existir, e certifique-se de que o ajuste de volume no
est baixo e que nada est desativado.
Para abrir o mixer do Windows clique duas vezes no cone de
alto-falante na barra de tarefas do Windows para abrir o quadro
do mixer. Se voc no visualizar o cone de alto-falante, poder
abrir o mixer do Windows usando o acesso por Iniciar-
Programas-Acessrios-Entretenimento-Controle de Volume.
Certifique-se de que tanto o controle de som direto quanto o
controle de reproduzir no esto baixos, e que nenhuma das
opes de sem udio esto marcadas.
467
Suas caixas acsticas no
esto conectadas
corretamente, ou o volume
est baixo.
Certifique-se de que o volume das caixas acsticas no est
baixo.
Sua placa de som no est
conectada corretamente.
Execute o gravador de som do Windows. Abra um arquivo wave
e reproduza-o atravs de suas caixas acsticas. Se no sair
som, verifique a documentao de sua placa de som para
verificar a instalao e a configurao da mesma.
Os ajustes iniciais de
volume nas pistas esto
muito baixos, ou as pistas
esto silenciadas.
Veja tpico Tocando pista por pista.
As pistas de udio esto
endereadas ao dispositivo
errado.
Verifique o endereamento dos dispositivos de reproduo para
as pistas de udio clicando no campo Out das pistas. Se no
estiver selecionado o nome da sua placa de som (aquele onde
esto conectadas as caixas acsticas ou o amp), ento
selecione-o. Se o nome no estiver na lista, use o menu
Options-Audio para abrir o quadro Audio Options. Neste
quadro, certifique-se de que o nome da sua placa de som est
marcado na ficha Drivers (em Output Drivers), e tambm na
ficha General (em Playback Timing Master).
Se voc no encontrar nada que parea com o nome da sua
placa de som, veja o prximo passo.
O SONAR LE no
reconhece a sua placa de
som.
Escolha o menu Options-Audio, abra a ficha General, e ento
clique no boto Wave Profiler para testar sua interface. Em
seguida tente tocar o arquivo novamente.
Pistas
Uma pista representada como uma faixa horizontal na janela Track, contendo um nome e um
nmero no lado esquerdo (cada pista tambm representada por um mdulo vertical na janela
Console). Uma pista um local que contm o material sonoro de cada instrumento separado
dos demais.
Na figura a seguir, voc pode ver o resultado visual da gravao das primeiras trs notas de
"Three Blind Mice", gravadas em udio na pista 1, e como comandos MIDI na pista 2.
468
Observe que o grfico (ou imagem; o SONAR LE armazena os dados destas imagens na pasta
Picture Cache, dentro da pasta Cakewalk Projects) dos dados de udio segue o decaimento
natural da amplitude de um som aps a nota ter sido trocada. Isso esperado pois as imagens
representam o som verdadeiro que est gravado. O grfico da pista de MIDI muito mais
simples, uma vez que ele representa somente comandos que acionam cada nota por um certo
perodo de tempo, e em seguida outra nota, etc. As imagens dessas duas pistas foram
ampliadas o suficiente para mostrar todos os campos de proprieades, tais como Volume, Pan,
Input, Output, etc. Observe os cones diferentes esquerda dos nomes das pistas que
distinguem as pistas de udio das pistas de MIDI. Observe a designao no campo Out da
pista de udio: A (SB Live! Wave Out [E400]. Este o nome do driver de sada que a placa de
som SoundBlaster Live usa. Se a sua placa de som s possui um par de sadas (isto , uma
sada em estreo), voc no precisa alterar nada no campo Out. O SONAR LE configura esse
campo automaticamente assim que termina de executar o Wave Profiler. Se a sua placa de
som possui mais do que um par de sadas, ou se voc possui mais do que uma placa de som
instalada no computador, pode usar este campo para selecionar qual o par de sadas que voc
deseja que a pista use para reproduzir o udio.
Clips
Um clip uma poro de uma pista de udio ou de MIDI. Voc pode clicar no clip para
selecion-lo o clip selecionado mostrado em destaque. Aps selecionar um clip, voc pode
copi-lo, arrast-lo para uma nova posio, apag-lo, ou usar qualquer comando de edio para
alter-lo. Um clip pode ter qualquer tamanho. Um clip que tenha um nmero exato de tempos
ou compassos e adequado para repetio, como um padro de bateria, geralmente
chamado de loop. Os clips so tambm chamados de eventos. Uma pista pode no ter qualquer
clip (nenhum dado), pode ter um clip (todos os dados da pista em um s clip), ou muitos clips.
Havendo muitos clips numa pista aumenta a carga de processamento do computador.
Na figura a seguir, a ferramenta de corte da janela Track foi usada para dividir o udio da pista
1 em trs clips. Voc pode ativar a ferramenta de corte (tesoura) pressionando a tecla C do
computador, quando ento o cursor assume o formato de tesoura. Voc pode pressionar a tecla
C novamente para desativar essa ferramenta, ou pressionar a letra T para ativar a ferramenta
de seleo, que a ferramenta padro na janela Track. Aps ativar a ferramenta de corte voc
pode clicar nos dados da pista no ponto onde deseja cortar os clips. Voc tambm pode usar o
comando de menu Edit-Split, ou clicar com o boto direito do mouse e escolher a opo Split
no menu.
469
Voc pode re-arranjar o material musical tanto das pistas de udio quanto de MIDI
arrastando e/ou copiando clips. A preciso do movimento dos clips determinada pelo boto
Snap to Grid, que voc pode configurar clicando nele com o boto direito do mouse ou
clicando na seta junto ao boto. Na figura a seguir, os clips da pista 1 foram movidos de forma a
inverter sua ordem, e por isso em vez de termos as notas de Three Blind Mice, agora temos
Mice Blind Three.
Reproduo pista por pista
Voc pode alterar o volume de uma pista arrastando o respectivo controle deslizante de volume
(veja figura abaixo). Voc pode silenciar uma pista clicando no respectivo boto de Mute
(qualquer boto que voc clicar fica aceso quando ativado). Voc tambm pode silenciar
outras pistas exceto a que voc quer ouvir, clicando no boto Solo desta pista. Voc pode
clicar nesses botes enquanto o projeto est tocando, e pode silenciar e solar quantas pistas
quiser. Voc tembm pode silenciar uma pista arquivando-a (archive), mas nesse caso voc
tem que parar a execuo do projeto para arquivar ou desarquivar uma pista. Para fazer isso,
clique no nmero da pista para seleicon-la, e use o comando de menu Track-Archive. Ao
arquivar uma pista voc libera memria (RAM) e melhora o desempenho do computador.
470
A tabela a seguir resume as aes de silenciar, solar e arquivas pistas:
Status da
pista...
O que significa...
Normal A pista toca, a menos que uma ou mais das demais pistas estiver em Solo.
Mute
A pista no toca, mas voc pode faz-la tocar novamente mesmo durante a
execuo da msica.
Archive
A pista no toca, e voc s pode faz-la tocar novamente se parar a execuo
da msica.
As pistas arquivadas no consomem processamento durante a execuo, por
isso podem ser usadas para se guardar takes opcionais.
Solo
Somente as pistas que esto com Solo ativado iro tocar; todas as outras
ficaro silenciadas.
Se uma pista estiver com ambos os botes Mute e Solo ativados, ela no tocar. A ao de
Mute tem prioridade sobre a ao de Solo.
Gravao de udio
Se a sua placa de som e o respectivo driver estiverem devidamente instalados, a gravao de
material de udio ser basicamente efetuar duas tarefas:
Conectar um instrumento, equipamento de som ou microfone na entrada de udio da placa de
som
Escolher esta mesma entrada no SONAR LE, na placa de som e/ou Windows
Conectando um instrumento, equipamento de som ou microfone na placa de som
Voc precisa de um cabo com o plug correto para conectar um instrumento ou microfone sua
placa de som. As placas de som baratas possuem conector de entrada de 1/8 designados
como Mic ou Line, e podem ter uma entrada digital designada S/PDIF. A entrada Line a
opo correta para a maioria dos instrumentos, como guitarra eltrica. A entrada Mic
calibrada para aceitar a sinais de microfone (entretanto, voc pode conseguir uma qualidade
471
melhor conectando o microfone a um preamp ou mixer com preamp, e conectando o preamp ou
mixer entrada Line). A entrada S/PDIF deve ser usada para gravar sinal de udio digital de
samplers e alguns CD players. Os cabos de guitarra geralmente possuem conector de , por
isso para conectar uma guitarra ao conector de 1/8 da placa de som voc precisar de um
adaptador de 1/4 para 1/8, fcil de se encontrar em lojas de eletrnica.
Se voc possui uma placa de som profissional, os conectores de entrada provavelmente so de
1/4, e talvez haja tambm conectores de entrada do tipo XLR para microfones de baixa
impedncia, e conexes S/PDIF e talvez AES/EBU para entrada e sada digital. Se o cabo do
seu microfone possui plug XLR (3 pinos), e sua placa de som somente possui conector de 1/4,
voc precisar de um adaptador de XLR para 1/4.
A tabela a seguir resume as possveis entradas da placa de som, os tipos de cabos
necessrios e as entradas a serem usadas:
Tipo de entrada
da placa de
som...
Cabos e adaptadores
necessrios...
Entrada a ser usada...
1/8
Mic e Line
Para a maioria dos
instrumentos: cabo com
conectores de 1/4 com
adaptador de 1/4 p/ 1/8.
Para microfones que
possuem cabo c/ plug XLR:
adaptador XLR para 1/4
conectado a um adaptador de
1/8 para 1/4.
Conecte os instrumentos na entrada Line
in; conecte o microfone na entrada Mic in.
Opcionalmente, conecte microfones e
instrumentos a um preamp, e conecte o
preamp na entrada Line in.
1/4 Left e Right
No necessrio adaptador
para cabo comum de
instrumento.
Para microfones que usam
conector XLR: adaptador XLR
para 1/4.
Conecte os instrumentos e microfones na
entradas Left ou Right do par de entradas.
Se o seu instrumento possui captador
estreo e um cabo estreo, conecte em
ambas as entradas Left e Right.
1/4 Left e Right
XLR Left e Right
No necessrio adaptador
Conecte os instrumentos na entrada de 1/4
Left, Right ou em ambas. Conecte o
microfone na entrada XLR Left ou na
entrada XLR Right.
S/PDIF
(Sony/Phillips
Digital Interface)
No necessrio adaptador.
Useum cabo coaxial de vdeo
de 75 ohms, ou um cabo
especial S/PDIF.
No use cabos comuns.
Conecte seu equipamento digital
(provavelmente um sampler ou CD player
com sadas digitais) entrada S/PDIF de
sua placa de somusando um cabo coaxial
de vdeo de 75 ohms, ou um cabo especial
S/PDIF.
Veja Para gravar pela entrada S/PDIF.
Conexo direta de guitarra eltrica
Voc pode conectar uma guitarra eltrica diretamente placa de som usando um adaptador de
1/4" mono para 1/8" estreo.
472
O plug de 1/8" deve ser conectado entrada Line In da placa de som, embora conectando-o
entrada Mic in tambm funciona. Se voc usar a entrada Line in, certifique-se de que
selecionou Line-In no mixer do Windows. Se voc usar a entrada Mic in, selecione
Microphone. Para abrir o mixer do Windows clique duas vezes no cone de alto-falante na
barra de tarefas do Windows para abrir o quadro do mixer. Se voc no visualizar o cone de
alto-falante, poder abrir o mixer do Windows usando o acesso por Iniciar-Programas-
Acessrios-Entretenimento-Controle de Volume, selecione Gravao e certifique-se de que as
opes Line-In e Microphone esto marcadas e clique OK. No quadro de controle de
gravao, marque as opes Line-In ou Microphone, e certifique-se de que os controles
esto acima da metade, e clique OK.
Conexo de guitarra eltrica atravs de pedaleira
Voc tambm pode conectar a guitarra em uma pedaleira ou rack de efeitos, e ento conectar a
sada da pedaleira ou rack entrada da placa de som, como mostra a figura abaixo.
O diagrama assume que a sada do rack ou pedaleira em nvel de line (consulte a respectiva
documentao). Se o sinal for em nvel profissional (+4 dB), e a sua placa de som no aceitar
sinal de +4 dB, voc precisar atenuar (reduzir) o sinal do rack de efeitos. Para fazer isto, utilize
um mixer entre a sada do rack e o cabo Y que vai para a entrada da placa. Se o rack possui
apenas uma sada mono, deve ser utilizado um adaptador 1/4" mono para 1/8" estreo em vez
de um cabo Y.
Se voc deseja conectar a sada direta de um amplificador de guitarra entrada da placa de
som, deve basear a configurao neste exemplo.
473
Entrada direta de microfone
Pode-se conectar um microfone entrada de microfone da placa de som. Alguns microfones
mais baratos so feitos especialmente para uso com placas de som e podem vir equipados com
plugues de 1/8". Entretanto, microfones profissionais possuem cabos de melhor qualidade, que
no terminam em plugues 1/8".
O diagrama abaixo ilustra como conectar um microfone que possui um plug de 1/4" numa
entrada de 1/8":
Aparelho de som domstico, CD Player, sintonizador de rdio, sada de preamp
A sada de um equipamento estreo pode ser conectada entrada Line In da placa de som,
utilizando um cabo adaptador Y com dois plugues RCA para plugue 1/8" estreo. Muitos
gravadores portteis vm com esse tipo de adaptador ou mesmo com um nico cabo que
possui todos os tipos de plugues necessrios.
Unidade de CD
Se voc estiver utilizando a unidade de CD interna do computador e ela no possuir conexo
de udio interna com a placa de som, conecte um cabo entre a sada de fone de ouvido da
unidade de CD e a entrada Line In da placa de som. Se o a unidade de CD no possui sada de
fone, voc ter que utilizar um CD player externo.
Mixer
Voc pode conectar um mixer placa de som conforme a configurao a seguir:
474
Vejamos o fluxo de sinal na figura acima:
1. As pistas j gravadas passam pelas sadas da placa de som e vo pata as entradas 1 e 2 do
mixer.
2. Tanto as pistas j gravadas quanto o som tocado na guitarra vo para as sadas do mixer,
onde voc pode monitor-los por meio de amplificador e caixas estreo.
3. Se voc aumenta o sinal da mandada auxiliar (Aux Send) 1 do canal da entrada no mixer
(entrada 3), o som da guitarra vai para a entrada da placa de som atravs da mandada
auxiliar 1 do mixer. Voc pode aumentar o sinal de mandada auxiliar (Aux Send) 2 do canal
da guitarra se quiser us-lo em vez da mandada 1, uma vez que ambas as mandadas (Aux
Send 1 e 2) esto conectadas s entradas Line In da placa de som. Voc ainda poderia usar
ambas as mandadas ao mesmo tempo para dobrar o sinal mono da guitarra (pouco usual).
4. Como voc ainda est ouvindo o som da guitarra pela sada principal, provavelmente no
deseja ouvir o mesmo sinal que vem das sadas da placa de som, portanto, corte o sinal
Line In da placa de som no quadro de controle de reproduo do mixer do Windows (no o
quadro de gravao pois voc quer gravar a entrada Line in, mas no reproduzi-la).
5. Se voc conectar outros instrumentos nas outras entradas do mixer, poder mandar seus
sinais para a entrada da placa de som aumentando o nvel das mandadas (send) 1 e/ou 2
nos respectivos canais do mixer.
6. Se a guitarra na figura acima tivesse um captador estreo e um cabo estreo, voc poderia
conectar o plug da esquerda na entrada 3 do mixer, plug da direita na entrada 4 do mixer, e
aumentar o sinal da mandada 2 naquela entrada. Voc ento estaria mandando o sinal
estreo da guitarra atravs das mandadas 1 e 2 para as entradas da placa de som.
7. Na configurao acima, no aumente o sinal das mandadas das entradas 1 ou 2 do mixer
(onde as sadas da placa de som esto conectadas) pois isso criaria um caminho de
realimentao, levando os sinais das sadas da placa de som novamente s suas entradas.
Escolhendo entradas
Aps conectar seu instrumento ou outra fonte sonora placa de som voc precisa definir para o
software da placa de som, para o SONAR LE e possivelmente para o mixer do Windows a partir
de qual entrada voc ir gravar. Se desejar gravar pela entrada S/PDIF, o procedimento um
pouco diferente (veja Para gravar pela entrada S/PDIF).
Se a sua placa de som s possui um par de entradas (uma entrada Line In estreo, geralmente,
ou entradas Line e Mic que podem ser usadas simultaneamente), ento sua placa de som
provavelmente responde ao mixer do Windows.
475
Use o procedimento a seguir para gravar uma pista usando o mixer do Windows.
Para gravar no SONAR LE com o mixer do Windows
1. Abra ao mixer do Windows clique duas vezes no cone de alto-falante na barra de tarefas
do Windows para abrir o quadro do mixer. Se voc no visualizar o cone de alto-falante,
poder abrir o mixer do Windows usando o acesso por Iniciar-Programas-Acessrios-
Entretenimento-Controle de Volume
2. No quadro de controle de reproduo do mixer do Windows, use o comando Opes-
Propriedades e selecione Gravao.
3. Cerifique-se de que as opes Line-In e Mic esto marcadas, e clique OK.
Aperece o quadro de controle de gravao.
4. Se voc estiver gravando atravs da entrada de Line in, marque a opo Selecionar
abaixo da coluna de Line-In, e certifique-se de que o controle de volume desta coluna est
acima da metade (se voc estiver gravando pela entrada Mic In, faa os mesmos
procedimentos na coluna Microphone). Minimize a janela do mixer do Windows.
5. Na janela Track do SONAR LE, use o campo In da pista que deseja gravar para selecionar
a entrada que voc est usando na placa de som selecione Left para gravar em mono ou
Stereo para gravar em estreo.
6. Arme a pista para gravao (clique no boto R para que fique vermelho), e toque seu
instrumento. Voc deve ver o medidor de nvel da pistase acender. Se isso no acontecer,
siga os procedimentos descrito na tabela a seguir e.
7. Ajuste o volume do seu instrumento e/ou o controle de volume no quadro de controle do
mixer do Windows de forma que o nvel do sinal chegue perto da regio em vermelho do
medidor de nvel durante as passagens mais fortes.
8. Pressione a tecla R e grave algum som, e depois pressione a barra de espao do teclado do
computador para parar a gravao. Voc pode voltar para o incio da gravao pressionando
a tecla W.
Ao terminar a gravao, voc deve ver a imagem do udio no painel de Clips da pista que
gravou. No esquea de desarmar a pista e salvar o projeto se quiser preservar o que gravou.
Se voc no consegue ver o sinal no medidor de sinal da pista ao tocar o instrumento, tente os
seguintes procedimentos:
Possvel problema... Soluo...
Voc escolheu a entrada Right da placa de
som como entrada na pista, mas o instrumento
est conectado na entrada Left.
Clique no campo Input da pista e escolha a
outra entrada. Se isso no funcionar, tente
escolher Stereo input.
O seu instrumento est conectado em uma
entrada de nmero diferente da que voc
selecionou como entrada.
Tente escolher entradas de nmero diferente
at que o medidor de sinal mostre o nvel.
Seu instrumento no est ligado ou o cabo est
com defeito.
Ligue o instrumento e experimente outro
cabo.
Voc est usando um adaptador que no
adequado entrada da placa de som.
Tente mexer no adptador com cuidado, e
certifique-se de que o cabo est conectado
corretamente a ele.
476
Se a sua placa de som possui vrias entradas e possui seu prprio software de mixer, voc
provavelmente no precisar selecionar entradas no mixer do Windows. Para gravar pelas
entradas analgicas de sua placa de som, provavelmente voc precisar configurar o clock da
sua placa de som para internal, e na janela Track do SONAR LE voc dever escolher no
campo In da pista o nmero correto da entrada que est usando para gravar.
Para gravar atravs da conexo digital (S/PDIF), veja o procedimento a seguir.
Para gravar pela entrada S/PDIF
1. Conecte o instrumento ou o CD player que deseja gravar entrada S/PDIF da sua placa de
som usando um cabo coaxial de vdeo de 75 ohms ou um cabo especial S/PDIF. Talvez seja
preciso primeiro desligar o computador, a placa de som, e o equipamento. Consulte a
documentao da placa de som.
2. Use o software de mixer da sua placa de som para configurar o clock para external ou
S/PDIF.
3. Mantenha a configurao do clock do SONAR LE na opo padro, que Audio. Voc
pode selecionar o clock usando o comando de menu Options-Project e clicando na ficha
Clock.
4. Arme a pista para gravao, teste o nvel de entrada e ajuste o volume de entrada, e grave a
pista.
5. Ao terminar a gravao, configure o clock de sua placa de som novamente para internal e
oua a gravao.
Existe um outro tipo de conector chamado AES/EBU (Audio Engineering Society/European
Broadcasting Union), e outra conexo para transferir udio digital. A conexo AES/EBU pode
usar cabos maiores do que 10 metros, que o limite dos cabos S/PDIF. Se a sua fonte sonora
possui uma conexo AES/EBU, voc poder usar as conexes S/PDIF de sua placa de som
para transferir udio digital para AES/EBU adquirindo um conversor apropriado, como o Hosa
CDL-313 (www.hosatech.com).
Placas de som e drivers
Existem fiferentes marcas de placas de som no mercado atual. Esta seo tem o objetivo de
ajudar a voc obter o mximo da sua.
Amador e profissional
Existem muitas placas de som para se escolher. Praticamente todo computador vem com uma.
Algumas placas so bastante conhecidas e outras so placas de som feitas especialmente para
um fabricante. Essas placas de som so chamadas de "consumer". Elas so projetadas para
trabalhar com as aplicaes de multimdia mais gerais, como reproduzir CDs ou MP3s, usar o
computador como telefone ou com jogos. A maioria das placas consumer atendem ao usurio
comum. Elas podem tocar e gravar tanto udio quanto MIDI, mas tm certas limitaes que so
relevantes para os usurios do SONAR LE. A lista a seguir cobre as caractersticas da maioria
das placas de som amadoras. Esta lista bem genrica e no necessariamente se aplica a
placa de som que est em seu computador.
Caractersticas de placas de som amadoras:
Nmero de entradas e sadas As placas amadoras em geral possuem duas entradas, Mic in
e Line in, e uma sada. Geralmente essas entradas e sadas so estreo, o que significa que
um canal esquerdo/direito.
477
Tipos de entradas e sadas As placas amadoras quase sempre possuem conectores de 1/8
(miniplug), necessitando de um adaptador para serem usadas com cabos comuns de guitarra
(1/4).
Gravao e reproduo simultneas Algumas placas antigas no so capazes de de gravar
e reproduzir sons simultaneamente. Essas placas so chamadas de half-duplex. As placas
que podem gravar e reproduzir simultaneamente so chamadas de full-duplex.
Resoluo de 16 bits / 44.1 kHz As placas amadoras em geral s podem operar com udio
em 16 bits e taxa de amostragem de 44.1 kHz. Embora essas caractersticas sejam as dos
CDs, o SONAR LE pode trabalhar com resoluo de udio de at 24 bits e taxa de
amostragem de at 96 kHz.
Instalao interna As placas amadoras so instaladas internamente em slots PCI na placa-
me do computador. Embora muitas placas profissionais tambm sejam instaladas
internamente, muitas delas possuem um mdulo de conexes ("breakout box") onde ficam os
conversores A/D e D/A e os conectores.
Caractersticas de placas de som profissionais:
Mltiplas entradas e sadas Muitas placas profissionais possuem vrias entradas e/ou
sadas. Algumas possuem entradas e sadas analgicas e digitais, para uso com ADATs e
mixers digitais.
Tipos de entradas e sadas As placas profissionais usam conectores de 1/4 (mono ou TRS),
XLR ou RCA em vez de conectores de 1/8. Algumas placas possuem ainda entradas e/ou
sadas digitais S/PDIF e ADAT.
Resolues e taxas mais altas A maioria das placas profissionais atuais permite gravar com
resoluo de 16, 20, 22 ou 24 bits, e taxa de amostragem de at 96 kHz.
DSP interno Algumas placas de som possuem processadores de efeitos para produzir
reverb e delay na prpria placa de som. Isso pode reduzir a carga de processamento do
computador.
Conversores A/D e D/A de melhor qualidade A qualidade das suas gravaes em ltima
anlise depende da qualidade com que o som gravado. As placas profissionais possuem
componentes de melhor qualidade para converter o som de analgico para digital e vice-versa.
Como saber se h conflito de hardware?
Se voc tiver um conflito de hardware, poder verificar o seguinte:
um ou mais dispositivos no funcionam corretamente
um ou mais dispositivos no aparecem no Gerenciador de Dispositivos do Windows
o sistema congela ou reseta toda vez que voc usa o(s) dispositivo(s)
Instalao de drivers
Quando voc instala uma placa de som, voc est instalando tanto o hardware quanto um
software chamado de driver. O driver da placa de som quem permite que o sistema
operacional e a sua placa de som se comuniquem. Esta seo tem o objetivo de evitar
problemas na instalao da placa de som e seu driver.
Instalando a placa de som
Siga as recomendaes da documentao da sua placa de som para instal-la no computador.
Se voc estiver instalando uma placa PCI, ou qualquer hardware que precise abrir o gabinete
do computador, tenha o cuidado de descarregar a energia esttica do seu corpo tocando na
478
estrutura metlica do gabinete antes de manusear a placa de som. A eletricidade esttica pode
danificar os circuitos da placa de som.
Instalando o driver no Windows 98 e no Windows Me
Sua placa de som vem tambm com um software. Alguns fabricantes fornecem um software de
configurao do driver que ajuda no processo de instalao. Use sempre o software de
instalao fornecido pelo fabricante. Se no foi fornecido, siga procedimento abaixo:
1. Clique no boto Iniciar do Windows e selecione Configuraes-Painel de Controle.
2. No Painel de Controle, clique duas vezes em Adicionar novo hardware.
3. No quadro Adicionar novo hardware, clique no boto Avanar.
4. Selecione No quando for solicitado "Deseja que o Windows procure o novo hardware?"
5. Na lista dos tipos de hardware, selecione Sons e dispositivos de jogos, e clique no boto
Avanar.
6. Selecione Com disco.
7. Se o driver est em CD-ROM ou disquete, coloque-o na respectiva unidade.
8. No quadro Abrir, use o boto de Procurar para localizar o arquivo do driver e selecion-
lo.
9. Clique OK.
10. Clique Concluir.
11. No quadro Propriedades do Driver, selecione as configuraes apropriadas para o
dispositivo e clique OK.
12. Clique Sim para reiniciar o computador.
Instalando um driver no Windows 2000 e no Windows XP
Sua placa de som vem tambm com um software. Alguns fabricantes fornecem um software de
configurao do driver que ajuda no processo de instalao. Use sempre o software de
instalao fornecido pelo fabricante. Se no foi fornecido, siga procedimento abaixo:
1. Clique no boto Iniciar do Windows e selecione Configuraes-Painel de Controle.
2. No Painel de Controle, clique duas vezes em Adicionar novo hardware.
3. No quadro Adicionar novo hardware, clique no boto Avanar.
4. O sistema procura e ento pede para selecionar de uma lista de dispositivos.
5. Selecione Adicionar novo hardware e clique no boto Avanar.
6. Selecione No, quero selecionar o hardware de uma lista e clique em Avanar.
7. Na lista de tipos de hardware, selecione Sons e dispositivos de jogos, e clique no boto
Avanar.
8. Clique em Com disco.
9. Aparece o quadro Instalar de disco.
10. Usando o boto de Procurar, procure na pasta onde est o arquivo do driver da placa de
som (CD-ROM, disquete, disco rgido, etc) e clique OK.
11. Aparece o quadro Localizar arquivo.
12. Selecione o arquivo do driver que voc quer usar na placa de som e clique Abrir.
13. Aparece o quadro Instalar de disco.
14. Clique OK.
15. Aparece o quadro Adicionar/Remover Hardware.
16. Selecione o modelo do seu hardware na lista e clique Avanar.
17. Clique Avanar para iniciar a instalao.
18. No final, clique em Concluir.
479
WDM e MME
Na maioria das situaes, o novo formato de driver WDM (Windows Driver Model) para placa de
som uma opo melhor do que o antigo MME (Multi-Media Extensions). Se a sua placa de
som possui driver WDM, em geral uma boa idia us-lo. A tabela a seguir compara suas
caractersticas:
WDM... MME...
Latncia menor Geralmente, maior latncia
Funciona com
Windows XP, 2000,
ME, 98 SE, mas no
com 98 Gold
Funciona com o Windows 98 e ME. Alguns drivers MME podem
funcionar com o Windows 2000.
Nem toda placa de
som possui driver
WDM.
Os drivers MME so disponveis na maioria das placas.
Nota: Se voc usa duas ou mais placas de som ao mesmo tempo, e
nem todas elas possuem driver WDM, voc dever forar que o driver
WDM funcione como driver MME. Faa isso no quadro Audio Options, na
ficha Advanced, marcando a opo Always Use MME Interface Even
When WDM Drivers Are Available.
IRQs
Uma IRQ (Interrupt Request) um sinal que o processador do computador recebe para
interromper sua tarefa e atender um dispositivo que precisa passar dados. Existem 16 IRQs no
computador PC. Geralmente, 3 ou 4 delas so usadas pelo sistema, deixando 12 ou 13
disponveis para outros dispositivos, como impressoras, dispositivos USB, disco rgido, unidade
de disquete, teclado e placa de som. Alguns desses dispositivos compartilham uma mesma
IRQ, mas na maioria dos casos isso no funciona bem, e para uma placa de som que usa muito
processamento da CPU, isso pode ser um grande problema. Os conflitos de IRQ podem fazer o
seu sistema congelar ou falhar na inicializao, ou o sistema pode no reconhecer sua placa de
som. s vezes o problema s se revela quando voc tenta usar o dispositivo que est
compartilhando a IRQ.
Verificando configuraes de IRQ no Windows 98 e Windows Me
Se o seu computador est usando o Windows 98 ou o Windows Me, use este procedimento:
1. Clique com o boto direito do mouse no cone Meu Computador e selecione Propriedades
no menu.
Aparece um quadro com as propriedades do sistema.
2. Clique na ficha Gerenciador de Dispositivos.
3. Na seo do Gerenciador de Dispositivos, clique em Computador no alto da lista e clique
no boto Propriedades.
Aparece o quadro de propriedades do computador.
4. Se necessrio, clique na opo IRQ.
Aparece o quadro de configuraes de IRQ.
480
Procure pela sua placa de som na coluna Dispositivos usando esta configurao. Verifique
todos os demais dispositivos para determinar se algum deles est compartilhando a IRQ com a
sua placa de som (Nota: IRQ Holder for PCI Steering no um dispositivo, e no causa
conflito). Se a sua placa de som compartilha a IRQ com outro dispositivo, e voc est
observando problemas com ela, veja o tpico Conflitos de IRQ.
Verificando configuraes de IRQ no Windows 2000 e Windows XP
Se o seu computador est usando o Windows 2000, use este procedimento:
2. Clique com o boto direito do mouse no cone Meu Computador e selecione Propriedades
no menu.
Aparece um quadro com as propriedades do sistema.
2. Clique na ficha Hardware.
3. Na seo Hardware, clique no boto Gerenciador de Dispositivos.
Aparece o quadro do Gerenciador de Dispositivos.
4. No quadro Gerenciador de Dispositivos, clique no boto Visualizar e selecione Visualizar
Recursos por Tipo.
5. Expanda a lista de IRQ.
Aparecem as configuraes de IRQ.
Procure pela sua placa de som na coluna Dispositivos usando esta configurao. Verifique
todos os demais dispositivos para determinar se algum deles est compartilhando a IRQ com a
sua placa de som (Nota: IRQ Holder for PCI Steering no um dispositivo, e no causa
conflito). Se a sua placa de som compartilha a IRQ com outro dispositivo, e voc est
observando problemas com ela, veja o tpico Conflitos de IRQ.
Conflitos de IRQ
As placas-me mais novas geralmente usam algo chamado de ACPI (Advanced Configuration
and Power Interface) que controla as configuraes de IRQ. A ACPI, da mesma forma que o
processo de Plug and Play, pode algumas vezes criar compartilhamento de IRQs e problemas
com sua placa de som.
Verificando a ACPI em seu sistema:
1. Verifique as configuraes de IRQ. Para saber como faz-lo, leia o tpico Verificando
configuraes de IRQ no Windows 98 e no Windows ME ou Verificando configuraes de
IRQ no Windows 2000 e no Windows XP.
2. Procure por uma entrada designada com "ACPI."
Resolvendo conflitos de IRQ num sistema sem ACPI
A forma mais fcil de solucionar cojnflitos pode ser removendo o dispositivo que est
conflitando com a placa de som. Obviamente, nem sempre isso possvel, mas se voc tiver
um modem, uma placa de rede, ou algum outro dispositivo de hardware que voc no use,
ento remov-o (e o seu respectivo driver) pode liberar alguma IRQ para a placa de som.
Algumas vezes voc pode alterar a configurao da IRQ da placa de som passando-a para um
outro slot PCI, ou trocando vrias placas de slots. Para fazer isso, desinstale as placas, e
tambm seus drivers, insira as placas em outros slots e reinstale os drivers. Aps completar
esse procedimento, verifique as configuraes de IRQ.
481
Se mover de slot ou remover as placas no resolve, voc poder tentar alterar as configuraes
de IRQ atravs do BIOS. Para ver se o BIOS permite fazer alteraes nas IRQs, consulte a
documentao da placa-me do computador.
Resolvendo conflitos de IRQ em sistema com ACPI
Se voc est tendo conflitos de IRQ e seu sistema possui ACPI, voc pode tentar desativar o
ACPI. Este procedimento varia conforme o seu sistema operacional, o BIOS e a placa-me.
Consulte a documentao do seu computador.
SONAR LE e hardware de udio
As dicas abaixo ajudam a obter o mximo de sua placa de som com o SONAR LE:
Use o Wave Profiler sempre que instalar uma nova placa de som O Wave Profiler
determina as configuraes adequadas para a placa de som.
Leia a documentao da placa de som Voc pode economizar bastante tempo
aprendendo sobre o seu hardware antes de tentar us-lo. Muitas placas de som possuem
seus prprios painis de controle que possibilitam personalizar configuraes.
Você também pode gostar
- Manual PODxt - Live PortDocumento137 páginasManual PODxt - Live PortAdriano Pinda67% (12)
- Códigos de Falhas Mid'sDocumento96 páginasCódigos de Falhas Mid'sDaniel PeruchiAinda não há avaliações
- Manual Cigam BIDocumento223 páginasManual Cigam BIadmmello3816100% (1)
- Ebook Sintetizadores Como FuncionamDocumento36 páginasEbook Sintetizadores Como FuncionamMaria Castillo100% (1)
- Me-20 PTDocumento39 páginasMe-20 PTrotcivthebest100% (1)
- Manual Treinamento PromobDocumento474 páginasManual Treinamento PromobCOSTAWASHINGTON100% (1)
- Aquecimento de Perfis FGGDocumento9 páginasAquecimento de Perfis FGGBrunno SilvaAinda não há avaliações
- Manual Do Iniciante em Home StudioDocumento135 páginasManual Do Iniciante em Home StudioThiago MartinsAinda não há avaliações
- 6 Passos para Alinhar de Sistemas de Som em Grandes Shows PDFDocumento13 páginas6 Passos para Alinhar de Sistemas de Som em Grandes Shows PDFFernando José PeixotoAinda não há avaliações
- Padrão MIDIDocumento30 páginasPadrão MIDIJairo de CastroAinda não há avaliações
- Manual Servico LC3251F LC4051F LC4651F PDFDocumento50 páginasManual Servico LC3251F LC4051F LC4651F PDFEliane Souza100% (1)
- Mesa de Som ManualDocumento56 páginasMesa de Som ManualDavi Pereira RochaAinda não há avaliações
- MicroSTATION Operation Guide - En.ptDocumento80 páginasMicroSTATION Operation Guide - En.ptKleyton Leite Darlany RochaAinda não há avaliações
- Mixer Console Ou Mesa de Som para Que Servem Estes Botões PDFDocumento10 páginasMixer Console Ou Mesa de Som para Que Servem Estes Botões PDFFernando José PeixotoAinda não há avaliações
- Dicionario Da Musica Eletronica (Fabricio Pecanha e Toni MZT)Documento16 páginasDicionario Da Musica Eletronica (Fabricio Pecanha e Toni MZT)MANOEL D. L. FERREIRA100% (2)
- Tutorial CubaseDocumento23 páginasTutorial CubaseSamuel Eloi100% (1)
- Sonar X3Documento224 páginasSonar X3Beto Ras100% (1)
- Síntese Sonora e Eletrônica Artesanal - InternetDocumento9 páginasSíntese Sonora e Eletrônica Artesanal - InternetJosé CarlosAinda não há avaliações
- Teoria de Áudio. Timbre e Envelope Sonoro - 2Documento2 páginasTeoria de Áudio. Timbre e Envelope Sonoro - 2Kutena NgongaAinda não há avaliações
- Apostila Musical PDFDocumento94 páginasApostila Musical PDFTony GonzagaAinda não há avaliações
- Tutorial Live AbletonDocumento30 páginasTutorial Live AbletonPietro CastriAinda não há avaliações
- Roland GI-20 - PTDocumento70 páginasRoland GI-20 - PTRicardo SoaresAinda não há avaliações
- SomBinário - Cubase Tutorial - Masterização No CubaseDocumento10 páginasSomBinário - Cubase Tutorial - Masterização No CubasePezaobatera0% (1)
- Acústica, Masterização e Engenharia Do SomDocumento104 páginasAcústica, Masterização e Engenharia Do SomDaibsom Tavares da SilvaAinda não há avaliações
- Manual Zoom g9Documento40 páginasManual Zoom g9Rony Lussari100% (1)
- Kontakt 4 Manual 1 PDFDocumento225 páginasKontakt 4 Manual 1 PDFRocelio GomesAinda não há avaliações
- Como Usar Bateria Eletronica Com Ez-Drummer v1.0Documento27 páginasComo Usar Bateria Eletronica Com Ez-Drummer v1.0Vinicius Vargas CamachoAinda não há avaliações
- Ratton Manual de EstudioDocumento272 páginasRatton Manual de Estudiozemarcelo8Ainda não há avaliações
- UntitledDocumento12 páginasUntitledMoises Gusmão JuniorAinda não há avaliações
- MidiDocumento55 páginasMidiSê PulcroAinda não há avaliações
- Apostila Curso de Som PDFDocumento3 páginasApostila Curso de Som PDFseap_seapAinda não há avaliações
- Interligando Mesa Com MesaDocumento4 páginasInterligando Mesa Com MesamtteusAinda não há avaliações
- A Famosa Ordem Dos Pedais em Um Set de Pedais CompactosDocumento4 páginasA Famosa Ordem Dos Pedais em Um Set de Pedais CompactosKelton LimaAinda não há avaliações
- Midi PDFDocumento7 páginasMidi PDFluisafonso7Ainda não há avaliações
- Curso Geral de SonorizacaoDocumento93 páginasCurso Geral de SonorizacaoLucio OliveiraAinda não há avaliações
- GT1 - Manual Do ProprietarioDocumento12 páginasGT1 - Manual Do ProprietarioRicardo Hubert DominguesAinda não há avaliações
- 05 Soluções Mágicas Do Logic Pro X PDFDocumento7 páginas05 Soluções Mágicas Do Logic Pro X PDFUti PremAinda não há avaliações
- Melhorar Performance Do KontaktDocumento4 páginasMelhorar Performance Do KontaktMiro RibeiroAinda não há avaliações
- Curso de Gravaçao para Iniciantes Versão 2Documento102 páginasCurso de Gravaçao para Iniciantes Versão 2celwordAinda não há avaliações
- Curso de Operação de SomDocumento86 páginasCurso de Operação de SomAndre Gaio0% (1)
- Passagem de Som - Dá Trabalho, Mas Vale A Pena - David FernandesDocumento6 páginasPassagem de Som - Dá Trabalho, Mas Vale A Pena - David FernandesAlex MoreiraAinda não há avaliações
- Cysne - Turbo Mix - Tabela EqualizaçãoDocumento4 páginasCysne - Turbo Mix - Tabela EqualizaçãoPaulo SergioAinda não há avaliações
- 03 - Balanceamento e Ligações BalanceadasDocumento6 páginas03 - Balanceamento e Ligações BalanceadasSom da Igreja Curso OnlineAinda não há avaliações
- 108 Arquivo - Manual ViolaoDocumento4 páginas108 Arquivo - Manual ViolaoMaxeElimar Max ElimarAinda não há avaliações
- Como Fazer o Arquivo Nki para Rodar No KontaktDocumento20 páginasComo Fazer o Arquivo Nki para Rodar No KontaktrenewedAinda não há avaliações
- Manual Da Zoom 505 PDFDocumento10 páginasManual Da Zoom 505 PDFJonathan FilipeAinda não há avaliações
- Tutorial DipTrace em Português PDFDocumento144 páginasTutorial DipTrace em Português PDFHelio SouzaAinda não há avaliações
- Manual Tascam Dr-05.Documento81 páginasManual Tascam Dr-05.Dinuel Fernandes de CamposAinda não há avaliações
- Apostila Adobe Dreamweaver CS3Documento99 páginasApostila Adobe Dreamweaver CS3daniellopes22Ainda não há avaliações
- Apostila AutoCAD 2002Documento100 páginasApostila AutoCAD 2002Frank Martin ZelindroAinda não há avaliações
- Impressora Zebra Manual Portugues de Programação EPLDocumento67 páginasImpressora Zebra Manual Portugues de Programação EPLLacy RochaAinda não há avaliações
- Manual Treinamento Promob PDFDocumento474 páginasManual Treinamento Promob PDFEllen RibeiroAinda não há avaliações
- DD 5e Guia Do Mestre Biblioteca Elfica Booklet Part 1Documento81 páginasDD 5e Guia Do Mestre Biblioteca Elfica Booklet Part 1Joe AlbuquerqueAinda não há avaliações
- Manual Treinamento PromobDocumento578 páginasManual Treinamento PromobPaulo Munhoz86% (7)
- Aperitivo Adestramento Inteligente PDFDocumento11 páginasAperitivo Adestramento Inteligente PDFFelipeVillaVerdeAinda não há avaliações
- Manual Autopower 2016-1Documento250 páginasManual Autopower 2016-1Leandro VicenteAinda não há avaliações
- Manual Fusion v4x.3.0Documento380 páginasManual Fusion v4x.3.0fjaimesilvaAinda não há avaliações
- UnrealDocumento216 páginasUnrealwess34Ainda não há avaliações
- Machining Strategist PDFDocumento112 páginasMachining Strategist PDFJunior OliveiraAinda não há avaliações
- DTX 502Documento92 páginasDTX 502Pedro Mendonça AlexandriaAinda não há avaliações
- GMDocumento326 páginasGMGustavo OliveiraAinda não há avaliações
- Matriz EstácioDocumento2 páginasMatriz Estáciolucas silvaAinda não há avaliações
- CPNU2024 Manual Do Coordenador MCDocumento14 páginasCPNU2024 Manual Do Coordenador MCLully TenerAinda não há avaliações
- Sequencial de Disciplinas EletrotécnicaDocumento2 páginasSequencial de Disciplinas EletrotécnicaDouglas MoreiraAinda não há avaliações
- Manual s2200Documento8 páginasManual s2200Anderson Landim Milletus100% (6)
- Presentation 2Documento7 páginasPresentation 2Tânia MatosAinda não há avaliações
- Atividades Internas Da SecretariaDocumento1 páginaAtividades Internas Da SecretariaEsc.Mul. Prof Gelcy Sena AbrantesAinda não há avaliações
- Regulamento Quiz Abc Da Construcao 2Documento6 páginasRegulamento Quiz Abc Da Construcao 2Fernando LealAinda não há avaliações
- Detalhes em Cortes PDFDocumento1 páginaDetalhes em Cortes PDFMayck Mattioli LimaAinda não há avaliações
- TCC MetrôDocumento1 páginaTCC MetrôJoão MarceloAinda não há avaliações
- Requerimento - Tributacao - (2) - 16021630 2Documento1 páginaRequerimento - Tributacao - (2) - 16021630 2Ygor PortugalAinda não há avaliações
- Comunicado GOVDocumento7 páginasComunicado GOVDaivid Jr ThomazAinda não há avaliações
- Tutorial Desbloqueio Do Modem HuaweiDocumento5 páginasTutorial Desbloqueio Do Modem HuaweiCarlosEduardoAinda não há avaliações
- Pagero TR4 ATE 2011 PDFDocumento1 páginaPagero TR4 ATE 2011 PDFJean Carlos GallafassiAinda não há avaliações
- Solidworks PDFDocumento240 páginasSolidworks PDFRoger Ramalho FernandesAinda não há avaliações
- 2a Lista de Exercícios - Análise Matemática II (Artigo) Autor André L. M. MartinezDocumento2 páginas2a Lista de Exercícios - Análise Matemática II (Artigo) Autor André L. M. MartinezEduardo MarcolinoAinda não há avaliações
- Procedimento Instalação ICTI e Instalador Unificado Intelbras ImpactaDocumento13 páginasProcedimento Instalação ICTI e Instalador Unificado Intelbras ImpactaManoel CesarAinda não há avaliações
- Eixos Dianteiros Meritor PDFDocumento64 páginasEixos Dianteiros Meritor PDFClovis Santos100% (1)
- Suporte - SAP AribaDocumento1 páginaSuporte - SAP AribaJohnAinda não há avaliações
- 13 - Checklist Manutenção PreventivaDocumento3 páginas13 - Checklist Manutenção PreventivaMarcos ViniciusAinda não há avaliações
- Professor - de Atendimento Educacional Especializado - DocxokokoDocumento12 páginasProfessor - de Atendimento Educacional Especializado - DocxokokoRaquel AndradeAinda não há avaliações
- Padrao TISS Componente Organizacional 201907 PDFDocumento105 páginasPadrao TISS Componente Organizacional 201907 PDFAlexandre Henriques100% (1)
- Detect3004plus S GB With CE Number PTDocumento2 páginasDetect3004plus S GB With CE Number PTJoão CustódioAinda não há avaliações
- Aula 08 - Elementos FundamentaisDocumento2 páginasAula 08 - Elementos FundamentaisMonica RibeiroAinda não há avaliações
- Guia de SegurançaDocumento9 páginasGuia de SegurançaSilas Anderson de OliveiraAinda não há avaliações
- Passo A Passo App Microsoft TeamsDocumento9 páginasPasso A Passo App Microsoft TeamsAaAinda não há avaliações
- Kit de FerramentasDocumento32 páginasKit de FerramentasFabianaAinda não há avaliações
- CNC - Lista de Exercicios1Documento10 páginasCNC - Lista de Exercicios1marcelowagner19Ainda não há avaliações
- Computador Da Série Bravo 300S Conexão Direta: Software Rel. 3.2.xDocumento43 páginasComputador Da Série Bravo 300S Conexão Direta: Software Rel. 3.2.xDIUNIOR RICARDO PORTOLANAinda não há avaliações