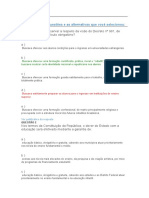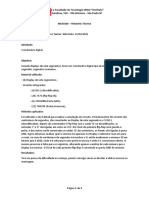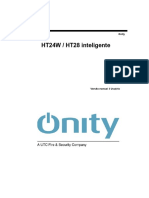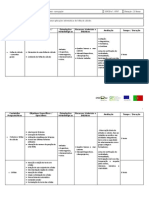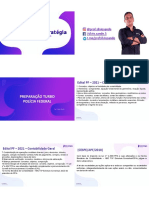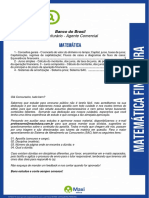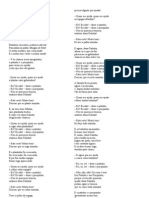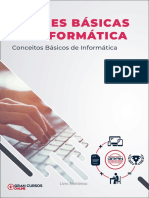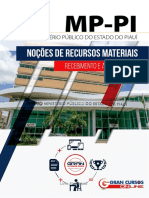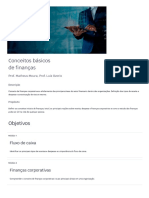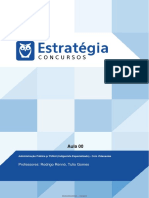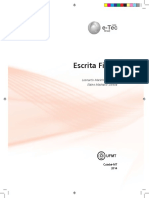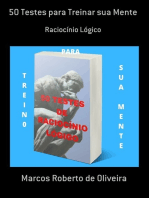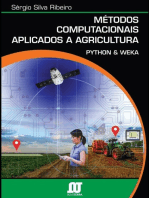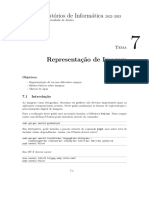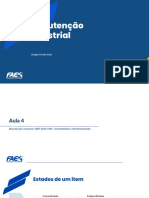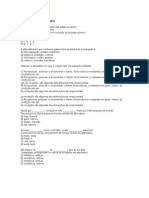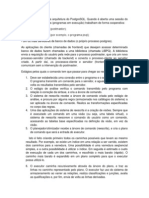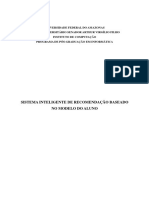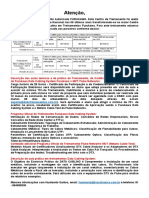Escolar Documentos
Profissional Documentos
Cultura Documentos
Manual BrOffice3 Writer
Manual BrOffice3 Writer
Enviado por
Rafael CostaDireitos autorais
Formatos disponíveis
Compartilhar este documento
Compartilhar ou incorporar documento
Você considera este documento útil?
Este conteúdo é inapropriado?
Denunciar este documentoDireitos autorais:
Formatos disponíveis
Manual BrOffice3 Writer
Manual BrOffice3 Writer
Enviado por
Rafael CostaDireitos autorais:
Formatos disponíveis
Manual do BrOffice.org Writer 3.
Arquivo PDF, com links, elaborado para uso em meio eletrnico
Dica para navegao no manual
Estando com este manual em PDF, aberto pelo Acrobat Reader,
voc poder se deslocar para os ttulos dos assuntos do sumrio,
com um clique sobre o respectivo hyperlink.
Poder, tambm, estando em determinada pgina do manual, voltar
ao sumrio, clicando no boto de regresso como esse que se v a
seguir.
Um clique com o mouse na imagem direita leva voc
ao sumrio, na prxima pgina.
Observao sobre o Manual do Writer
O desenvolvimento deste material e sua finalizao em PDF foi realizado no BrOffice.org Writer, para livre utilizao em meio eletrnico.
Contedo do manual
Este material uma atualizao dos manuais OpenOffice.org e
BrOffice.org Writer anteriores, utilizado nos treinamentos presenciais.
Essa experincia, com centenas de alunos, serviu para identificar as
mais frequentes dificuldades dos novos usurios em edio de textos
e daqueles que j utilizavam outros programas similares. Na reformulao, dicas e novas informaes foram acrescentadas para melhor
atender essas pessoas.
Autoria
Julio Ikuno (julio.ikuno@gmail.com), com a colaborao de Valdomiro
Filho na verso inicial.
Caso encontre erros neste manual, voc pode contribuir para
aperfeioamento, enviando uma mensagem indicando as correes
para o endereo eletrnico citado acima.
Braslia/DF Janeiro 2009
Manual do BrOffice.org Writer 3.0
Arquivo PDF, com links, elaborado para uso em meio eletrnico
Sumrio
Download e instalao........................................................................5
Por qu BrOffice.org?.........................................................................6
Dicas preliminares...............................................................................7
Ambiente Operacional.................................................................7
Para entender melhor as instrues do manual..........................7
Passos para acessar comandos..................................................7
Nvel de detalhamento sobre recursos e comandos....................7
Cliques com o lado esquerdo e lado direito do mouse.....................8
Dicas complementares.....................................................................8
Janela, campos, barra, caixa de dilogo, guia e boto.....................9
Navegao.....................................................................................10
BrOffice.org .......................................................................................11
BrOffice.org Planilha (Calc).........................................................11
BrOffice.org Apresentao (Impress)..........................................11
BrOffice.org Desenho (Draw)......................................................11
BrOffice.org Writer..........................................................................11
Iniciando o BrOffice.org Writer........................................................12
rea de Trabalho e Menus................................................................12
rea de Trabalho............................................................................12
Menu Arquivo.................................................................................13
Menu Editar....................................................................................15
Menu Exibir.....................................................................................17
Menu Inserir....................................................................................18
Menu Formatar...............................................................................20
Menu tabela....................................................................................22
Menu Ferramentas.........................................................................24
Menu Janela ..................................................................................26
Menu Ajuda.....................................................................................26
Ajuda do BrOffice.org ......................................................................27
Contedo.........................................................................................27
ndice..............................................................................................28
Localizar.........................................................................................28
Marcadores.....................................................................................29
Dicas e Dicas Estendidas ................................................................31
As Barras de Ferramentas ..............................................................32
Padro............................................................................................33
Formatao....................................................................................36
de Status........................................................................................38
Visualizao de Pgina..................................................................39
Desenho.........................................................................................41
Propriedades do objeto de desenho...............................................45
Configuraes 3D...........................................................................47
Objeto de texto...............................................................................48
Fontwork.........................................................................................49
Figura.............................................................................................50
Alinhar............................................................................................51
Controles de Formulrios...............................................................52
Design de Formulrio.....................................................................53
Ferramentas...................................................................................54
Inserir..............................................................................................55
Marcadores e numerao...............................................................57
Navegao de Formulrios.............................................................58
Objeto OLE.....................................................................................59
Padro (Modo de Exibio)............................................................60
Quadro............................................................................................61
Reproduo de Mdia.....................................................................62
Manual do BrOffice.org Writer 3.0
Arquivo PDF, com links, elaborado para uso em meio eletrnico
Tabela ............................................................................................63
Hyperlinks.......................................................................................65
Frmula..........................................................................................66
Teclas de atalho ................................................................................67
Principais teclas de atalho .............................................................68
Teclas de Atalho para Funes ......................................................69
Procedimentos Bsicos....................................................................71
Ao abrir o Programa.......................................................................71
Salvando pela primeira vez ...........................................................71
Salvamento com senha..................................................................72
A opo Salvar Tudo......................................................................73
Verses salvas no mesmo arquivo ................................................73
Salvamento automtico..................................................................74
Abrindo arquivos.............................................................................75
Abrindo para somente leitura..........................................................76
Abrindo documentos recentes........................................................76
Formatao da pgina ......................................................................77
Papel (e margem)............................................................................77
Margens.....................................................................................77
Plano de Fundo..............................................................................78
Cabealho e Rodap......................................................................79
Bordas............................................................................................80
Colunas..........................................................................................81
Nota de Rodap.............................................................................82
Configuraes para o texto ............................................................83
Os caracteres (fontes)....................................................................84
Fonte..............................................................................................85
Teclas de atalho para formatar tipos de caractere:....................85
Efeitos da Fonte.............................................................................86
Posio...........................................................................................88
Hyperlink.........................................................................................89
Plano de Fundo..............................................................................90
Formatando pargrafos ...................................................................91
Alinhando rpido ...........................................................................91
A caixa de dilogo Pargrafo..........................................................91
Recuos e Espaamento..................................................................92
Alinhamento....................................................................................93
Fluxo de Texto................................................................................93
Numerao.....................................................................................95
Tabulao.......................................................................................96
Capitulares.....................................................................................98
Plano de Fundo..............................................................................98
Bordas............................................................................................99
Impresso do documento .............................................................100
Imprimindo exibio de pgina.....................................................100
Imprimindo mltiplas pginas na folha de papel............................101
Marcadores e Numeraes ............................................................102
Configurando marcadores e numerao......................................103
Criando Sees ..............................................................................106
Inserindo quebra manual ...............................................................107
Trabalhando com estilos ...............................................................108
Aplicao de estilo........................................................................108
Criando Modelos .............................................................................111
Criando um padro pessoal ...........................................................112
Mudando o Modelo Padro..........................................................112
Restaurando o padro original.....................................................113
Inserindo campos Automticos ....................................................114
Numerao especial de pginas .................................................115
Auto Texto ......................................................................................117
Entrada de AutoTexto...................................................................117
Insero de um AutoTexto............................................................118
Manual do BrOffice.org Writer 3.0
Arquivo PDF, com links, elaborado para uso em meio eletrnico
Recursos para Idiomas .................................................................119
Idioma de uso...............................................................................119
Hifenizao...................................................................................120
Correo Ortogrfica ......................................................................122
Ortografia automatizada...............................................................122
Correo do texto ........................................................................122
AutoCorreo ..................................................................................124
Substituio..................................................................................125
Excees......................................................................................126
Opes.........................................................................................127
Aspas simples/Aspas duplas........................................................128
Completar palavras.......................................................................129
Controlando modificaes ............................................................130
Administrando as mudanas........................................................130
Aceitando ou rejeitando................................................................131
Localizar e Substituir .....................................................................132
Navegador .......................................................................................133
Recursos de navegao .................................................................133
Marcador......................................................................................133
Hyperlink na digitao .................................................................134
Navegao no documento ...........................................................134
Construindo TABELAS ..................................................................136
Converso tabela em texto...........................................................138
Ordenando linhas e colunas.........................................................138
Clculos e frmulas em tabelas....................................................139
Reconhecimento de nmeros e formatao de clulas................140
Inserindo frmulas nas clulas ....................................................140
Construindo grfico com a tabela.................................................142
Personalizando o grfico..............................................................145
Somente o grfico no documento..................................................146
Uso de imagens/ figuras ................................................................148
Inserindo figuras...........................................................................148
Usando e administrando a Galeria...............................................150
ndice analtico ou sumrio.............................................................154
Hyperlinks em um sumrio...........................................................155
Atualizando contedos automticos.............................................156
Uso de banco de dados .................................................................157
Registrando uma fonte de dados..................................................157
Criando um banco de dados.........................................................161
Criando tabela no banco de dados...............................................163
Formulrio para incluir dados.......................................................166
Incluso de dados.........................................................................171
a) Incluso pela tabela.............................................................171
b) Incluso pelo formulrio......................................................171
Mala Direta ......................................................................................173
Preparo da emisso......................................................................173
Mala Direta 1................................................................................173
Envelopes personalizados .............................................................178
Criando envelopes........................................................................178
Imprimindo envelopes...................................................................180
Etiquetas personalizadas ...............................................................181
Cartes de visita .............................................................................184
Consideraes finais.........................................................................188
Manual do BrOffice.org Writer 3.0
Arquivo PDF, com links, elaborado para uso em meio eletrnico
Download e instalao
O BrOffice.org um conjunto de aplicativos para escritrio, livre e multiplataforma, que possui os seguintes programas
(componentes/ mdulos) principais: processador de textos, planilha eletrnica, editor de apresentaes, desenho 2D/3D e
gerenciador de banco de dados (Base).
O conjunto de aplicativos deve ser instalado integralmente, para se aproveitar na totalidade a integrao e interao entre
cada um dos programas do pacote. No BrOffice, um aplicativo especfico conta com muitos recursos caractersticos dos outros. Por exemplo, o Writer permite incluir funes e frmulas dentro de tabelas, que caracterstica de planilha eletrnica,
assim como permite elaborar e editar imagens, que seria prprio de programa para desenhar. Os programas BrOffice.org
surpreendem positivamente, principalmente usurios avanados.
Para download do BrOffice.org acesse a pgina www.broffice.org. Entre na seo
Baixej!.
Aps o download, localize e execute o arquivo baixado, cumprindo as etapas do
assistente de instalao, tal como na instalao de outros programas em ambiente
grfico.
Para que o pacote funcione com a plenitude dos recursos, se ainda no dispe,
instale antes o software Java para Windows, fazendo o download na pgina
www.java.com, clicando em Download gratuito do Java e depois, siga as instrues. A instalao se dar automaticamente. Caso voc j tenha a verso atualizada desse programa, a deteco ser automatica.
O BrOffice um pacote para escritrios, moderno e com recursos avanados
em cada um dos seus programas. Para os exigentes, pode ser a melhor ferramenta para uso. E, alm disso, gratuito!
Manual do BrOffice.org Writer 3.0
Arquivo PDF, com links, elaborado para uso em meio eletrnico
Por qu BrOffice.org?
Se voc um usurio que acha que um editor de texto no deve ser apenas um substituto da antiga mquina de escrever, mas um aplicativo
para elaborar e publicar os mais variados documentos ou peas de comunicao, acabar verificando que o fato de ele ser grtis no um dos
principais motivos para justificar a adoo desse moderno pacote de produtividade para escritrios.
Em relao ao programa Writer do BrOffice.org, podemos resumir que ele abre, aceita e edita arquivos padres de outros programas, salvando,
caso prefira, os arquivos no formato original de outros editores de texto.
O surpreendente nesse produto livre e gratuito que ele possui caractersticas que voc considerava improvvel encontrar num editor de textos:
Exportao de arquivos em formatos PDF, permitindo que qualquer usurio tenha acesso a seus documentos, independentemente do
editor de textos que possui.
Compactao, automtica e natural, quando os documentos so gravados em padres BrOffice e, portanto, com tamanho extremamente
reduzido, se comparado com arquivos que possuem contedos idnticos salvos em outros editores de texto.
Edita desenho e figuras, possuindo recursos avanados de edio e tratamento grfico, melhorando a qualidade e preciso desses elementos no documento.
Permite insero de frmulas e clculos automticos em tabelas criadas no documento, tal como se fosse uma planilha eletrnica ou formulrio inteligente e gerando, ainda, o grfico de diversas formas, inclusive em 3D (trs dimenses).
Permite abrir arquivos de diversos programas e de outros programas do pacote BrOffice da janela que estiver aberta.
Possui uma integrao surpreendente com os demais programas do pacote.
Ateno! Para efeito de compatibilidade com outras sutes de escritrio, o BrOffice permite salvar um arquivo nele editado em um formato que no seja o padro do pacote, mas tal formato poder no reter informaes avanadas, aplicadas pelo usurio no arquivo e prprias
do padro BrOffice.org, tal como frmulas inseridas em tabelas e campos de mala-direta. Convm, ento, ao optar por outro formato, verificar se
todas as informaes sero recuperadas de forma a favorecer uma reformulao ou, na dvida, salvar no formato .odt (extenso padro do Writer), o que permitir obter, alm da formatao original, um arquivo compactado nativamente!
Manual do BrOffice.org Writer 3.0
Arquivo PDF, com links, elaborado para uso em meio eletrnico
Dicas preliminares
A seguir, alguns esclarecimentos para entender melhor o contedo deste manual.
Ambiente Operacional
O ambiente operacional grfico considerado para as informaes contidas neste manual o Windows XP. Levando em conta as diferenas do
ambiente, nada impede a utilizao deste manual por usurios de outros sistemas operacionais.
Para entender melhor as instrues do manual
Esteja sempre com o programa BrOffice.org Writer aberto, acesse os comandos citados, avalie e realize testes, experimentando os comandos
mencionados, para fixar o aprendizado.
Passos para acessar comandos
Quando estivermos indicando um caminho a seguir, tal como abrir janelas ou caixas de
dilogo, os passos sero descritos de forma simplificada. Assim, para informar que deve
ser acessada a ferramenta Design de formulrio que pertence Barra de Ferramentas,
e que esta, por sua vez, est localizada no menu Exibir, estar indicado: v ao menu Exibir/Barra de Ferramentas/Design de formulrio. Os nomes de comandos, teclas, caixas e campos estaro em negrito.
Nvel de detalhamento sobre recursos e comandos
As pessoas que acessarem este material sobre o BrOffice.org Writer, caso j possuam alguma experincia em edio de textos, no tero dificuldade em entender os comandos e preenchimento da grande maioria dos campos que forem citados, pois eles so similares aos de outros programas e, muitas vezes, quase auto-explicativos. Assim mesmo, para os comandos e campos significativos procuramos fornecer mais detalhes.
Manual do BrOffice.org Writer 3.0
Arquivo PDF, com links, elaborado para uso em meio eletrnico
Para ter mais informaes sobre os recursos do programa BrOffice.org - Writer, acione a
Ajuda do BrOffice.org (menu Ajuda/ Ajuda do BrOffice.org) ou tecle [F1] no teclado do
seu computador, estando na janela aberta principal do programa Writer.
Cliques com o lado esquerdo e lado direito do mouse
Tal como ocorre com a maioria dos programas grficos, o clique com o lado direito do mouse abrevia o acesso a muitos recursos. No BrOffice.org, dependendo da localizao do cursor ou forma de seleo do objeto, o clique com o lado direito do mouse abrir uma caixa de dilogo
oferecendo, inclusive, recursos complementares de edio que no esto normalmente presentes num editor de textos.
Quando for necessrio alertar para o clique com o lado direito do mouse, alm do texto existir uma figura chamando a ateno.
Quando no fizermos referncia sobre com que lado do mouse se dar o clique, fica convencionado que com o lado esquerdo.
Dicas complementares
Quando acrescentarmos notas, tal como um esclarecimento complementar, dica ou alerta sobre a utilizao do programa
ou sobre a forma de trabalhar, estaremos incluindo uma das figuras ao lado, acompanhando o texto.
Manual do BrOffice.org Writer 3.0
Arquivo PDF, com links, elaborado para uso em meio eletrnico
Janela, campos, barra, caixa de dilogo, guia e boto
Janela: quando nos referirmos a janela, ser para os seguintes casos:
Janela Principal do programa, que possui a rea de edio e permite acesso a todos os recursos do programa;
Janela de um campo ou boto retangular, quando permitir visualizar uma informao;
Janela ou caixa de dilogo, quando abrir um quadro onde possvel realizar comandos e configuraes.
Campo: quando for o caso de uma rea para digitar ou preencher com
uma informao.
Barra: quando for uma caixa que contm botes de comando, janelas e
campos, possvel de trazer janela principal do programa para apoio
edio e que podemos inibi-la quando a considerarmos dispensvel.
Caixa de dilogo: quadro ou janela, que surge quando acionamos um comando, que contm botes para cancelar e confirmar as configuraes
realizadas.
Guia: as partes distintas de uma caixa de dilogo e que so acessadas uma de cada vez (parecem fichas sobrepostas). um recurso utilizado
pelo programa para permitir uma srie de configuraes para uma mesma seleo.
Manual do BrOffice.org Writer 3.0
Arquivo PDF, com links, elaborado para uso em meio eletrnico
10
Boto: um tipo de imagem/cone, que executa um comando ou abre uma barra ou caixa de dilogo
quando clicada com o mouse. Est presente em caixas de dilogo, barras e guias.
NAVEGAO
Estando com o manual aberto em PDF, no ndice (sumrio), com um clique em cima do nome do assunto voc vai direto ao item e, depois, ao clicar num boto igual a este ao lado, voc retorna ao local de partida no ndice.
Manual do BrOffice.org Writer 3.0
Arquivo PDF, com links, elaborado para uso em meio eletrnico
11
BrOffice.org
O BrOffice.org, conjunto de aplicativos para escritrio, livre e multiplatafoma, possui interface similar de outros produtos do gnero em ambiente grfico (Windows e outros). Essa sute de aplicativos para escritrio, alm de ser flexvel e integrada, trabalha com diversos formatos de arquivo, de forma transparente, inclusive com o Microsoft Office e Lotus Smart Suite.
Alm do BrOffice.org Writer, os programas mais usuais para escritrio so os apresentados a seguir.
BrOffice.org Calc (Planilha)
Programa para elaborao de planilhas, que possibilita agregar ao documento contas, clculos, estatsticas e grficos (inclusive
3D), dos mais simples aos mais complexos, atendendo usurios nos diversos nveis de conhecimento sobre o assunto.
BrOffice.org Impress (Apresentao)
Programa para elaborar apresentaes dinmicas de propostas, relatrios e trabalhos em geral. Facilita a obteno de resultados eficazes em reunies, palestras, seminrios e outros grupos de pessoas, com o apoio de telas e projetores.
BrOffice.org Draw (Desenho)
Programa editor de desenhos bidimensionais (2D) e tridimensionais (3D). Com esse software, podem ser criados desenhos de
variados tipos e complexidade, desde uma imagem simplificada at inmeras pginas com mltiplos desenhos. Ele permite a
elaborao de desenhos vetoriais, em que pode haver um controle total do desenho, desde ampliaes e redues at rotaes,
sem perda de qualidade grfica.
BrOffice.org Writer (Editor de textos)
Programa para edio de documentos em ambiente grfico do BrOffice.org, que permite realizar trabalhos similares aos dos melhores processadores de texto do mercado.
Com o BrOffice.org Writer voc pode editar e formatar textos, inserindo figuras, grficos e tabelas, entre outras coisas.
Manual do BrOffice.org Writer 3.0
Arquivo PDF, com links, elaborado para uso em meio eletrnico
12
Iniciando o BrOffice.org Writer
Clique em Iniciar/Todos os programas/ BrOffice.org 3.0/ BrOffice.org Writer. Se o cone (atalho) do BrOffice Writer estiver na
rea de trabalho, basta clicar 2 vezes nele. Caso o cone seja o do pacote BrOffice.org, ser aberta a janela de acesso aos
programas BrOffice e, nesse caso, deve-se escolher (clicar) Documento de texto, para acesso rea de Trabalho do Writer.
rea de Trabalho e Menus
rea de Trabalho
1- Barra de Ttulos: permite visualizar o nome do aplicativo, o nome do arquivo utilizado no momento e os botes para minimizar, maximizar, res taurar e fechar o aplicativo.
2- Barra de Menus: apresenta os nomes dos menus para acesso s listas de comandos e funes.
3- Barra Padro: apresenta os botes para acessar os comandos bsicos e mais
comuns do BrOffice.org Writer.
4- Barra de Formatao: essa barra, similar barra Objetos de Texto, contm diversas funes para formatao de texto.
5- Rgua: utilizada para avaliar dimenses e orientar tabulaes e recuos.
6- Barra de Status: contm informaes sobre o documento que est aberto na
rea de trabalho, tais como o nmero da pgina, zoom, tipo de texto etc.
7- Barras de Rolagem: so usadas para mover e visualizar trechos do documento
na rea de trabalho.
8- Fechar: Quando h vrios documento abertos, fecha o documento que est visvel na janela, sem fechar os demais e o aplicativo. Quando existir somente um
documento aberto, haver outro boto (x) logo abaixo e direita da barra de
Menus, para fechar somente aquele documento e no o pacote BrOffice, que seria fechado com o boto X de cima e ao lado de outros dois botes.
Manual do BrOffice.org Writer 3.0
Arquivo PDF, com links, elaborado para uso em meio eletrnico
13
Menu Arquivo
01- Novo: cria um novo documento do BrOffice.org. Na barra de Menu, selecione Arquivo/Novo/ Documento de
texto, ou clique no boto Novo, na barra de Funes, se j estiver com o editor de texto aberto.
02- Abrir: abre um arquivo existente. Selecione Arquivo/ Abrir na barra de Menu ou boto Abrir na barra de funes.
03- Documentos recentes: fornece uma lista dos documentos abertos recentemente. Clique no nome para abrir.
04- Assistentes: fornece opes para abrir modelos pr-definidos, facilitando a elaborao de vrios tipos de documentos, tais como catas comerciais, fax etc.
05- Fechar: fecha o documento ativo, isto , aquele que est aberto ou sendo editado.
06- Salvar: salva o documento que est ativo, mantendo o mesmo nome e localizao na pasta de origem do arquivo.
07- Salvar como: salva o documento pela primeira vez (ou com outro nome e extenso), abrindo uma janela para
escolha da pasta onde dever se localizar o novo documento.
08- Salvar Tudo: salva todos os documentos abertos no BrOffice.org, sem a necessidade de salvar um a um. Este
comando s estar disponvel quando existir dois ou mais documentos modificados.
09- Recarregar: abre a ltima verso em que foi salvo o documento que estiver aberto. Sero canceladas todas
as alteraes realizadas e ainda no salvas.
10- Verses: salva e organiza vrias verses do documento. As verses podem ser comparadas com o documento que est em edio.
11- Exportar: permite exportar o arquivo nos formatos permitidos pelo programa, abrindo a caixa de dilogo (janela) Exportar.
12- Exportar como PDF: exporta o arquivo aberto para formato PDF (Portable Document Format).
Manual do BrOffice.org Writer 3.0
Arquivo PDF, com links, elaborado para uso em meio eletrnico
14
13- Enviar: subdivide-se em quatro grupo de opes: E-mail com...(salva o documento, inclusive como anexo
PDF, e envia como e-mail), Criar documento... (cria um documento mestre ou HTML), Estrutura de tpicos
e Auto resumo.
14- Propriedades: exibe as propriedades a respeito do arquivo em edio, tais como nome, criador, alteraes,
etc.
15- Assinaturas digitais: permite aplicar
uma assinatura digital no documento
ou remov-la. Tambm pode ser utilizado para exibio de certificados.
16- Modelos: o gerenciador de modelos, disponibiliza vrios modelos de
documentos divididos em categorias e possibilita incluso de outros
gerados pelo prprio usurio.
17- Visualizar no navegador da Web: cria uma cpia temporria do documento atual no formato HTML e abre-o no navegador internet em
uso no equipamento.
18- Visualizar pgina: visualiza a pgina na forma em que ser impressa.
19- Imprimir: abre o gerenciador de impresso para imprimir o doucumento, fornecendo opo de quantidade de cpias, escolha das pginas, configurao da impressora, etc.
20- Configurar impressora: permite configurar a impressora.
21- Sair: fecha todos documento ativos e os programas do BrOffice.org Se um ou mais documentos e respectivas alteraes no estiverem salvas, ser aberta uma janela com alternativas para salvamento.
Manual do BrOffice.org Writer 3.0
Arquivo PDF, com links, elaborado para uso em meio eletrnico
15
Menu Editar
01-
Desfazer: desfaz a ltima ao (comando ou entrada digitada).
02-
Refazer: restaura a ltima ao do comando Desfazer.
03-
Repetir: repete a ltima ao (comando).
04-
Cortar: remove (apaga) o conte[udo do documento selecionado e grava-o (copia) na rea de transferncia.
05-
Copiar: copia o texto selecionado para a rea de transferncia.
06-
Colar: cola o contedo da rea de transferncia, usando como referncia a posio do cursor no documento.
07-
Colar especial: cola o contedo da rea de transferncia em um formato que pode ser escolhido pelo usurio, dentro das alternativas oferecidas.
08-
Selecionar texto: permite uma seleo em documentos do tipo somente leitura. Estar ativo quando o documento atual for somente para leitura.
09-
Modo de seleo: permite a escolha do modo de seleo: normal ou por bloco.
10-
Selecionar tudo: seleciona tudo que compe o corpo do documento.
11-
Alteraes: permite visualizar as modificaes realizadas, com as opes de: registrar; proteger registros;
mostrar; aceitar ou rejeitar modificaes; comentrio; e mesclar documento.
12-
Comparar documento: abre um arquivo selecionado na caixa de dilogo, mostrando as diferenas entre
ele e o atual, permitindo mudanas no documento corrente.
13-
Localizar e substituir: localiza trechos ou palavras do texto, podendo substituir uma a uma ou todas as
ocorrncias daquela palavra ou trecho no texto corrente.
Manual do BrOffice.org Writer 3.0
Arquivo PDF, com links, elaborado para uso em meio eletrnico
16
14-
Navegador: possibilita a navegao pelo documento, com base em uma lista de ttulos, tabelas, sees, objetos, marcadores etc.
15-
AutoTexto: cria, edita ou insere AutoTexto. Insere rapidamente um texto formatado, inclusive com figuras,
tabelas e campos ao ser digitado um atalho e pressionado F3.
16-
Permutar banco de dados: abre uma caixa de dilogo para acessar as bases de dados disponveis e substitu-las atravs do documento ativo.
17-
Campos: permite editar campos automticos do tipo data ou hora inserido no documento.
18-
Nota de rodap:
possibilita inserir
e editar a nota de
rodap ou nota
de fim, alocando a ncora no local em que se encontrar o cursor.
19-
Entrada do ndice: possibilita editar entrada de
ndice inserir no local em que se encontrar o cursor..
20-
Entrada bibliogrfica: edita uma entrada bibliogrfica selecionada.
21-
Hyperlink: edita ou modifica hyperlinks no documento.
22-
Vnculos: possibilita a edio das propriedades
dos vnculos inseridos no documento corrente.
23-
Plug-in: as extenses que fornecem funes adicionais nos navegadores da Web so chamadas plug-ins. Plug-ins, de uma forma geral,
so adies de software a determinadas aplicaes que oferecem uma maior gama de funes. Este comando permite editar, ativar e desativar esse recurso.
24-
Mapa de imagem: recurso que permite definir reas de uma imagem inserida no slide que possuiro links para um determinado endereo.
25-
Objeto: edita um objeto que foi inserido no documento. Esse objeto pode ser de outro documento e estar vinculado a ele.
Manual do BrOffice.org Writer 3.0
Arquivo PDF, com links, elaborado para uso em meio eletrnico
17
Menu Exibir
09101112131415-
01- Layout de impresso: permite visualizar o documento tal como ser impresso.
02- Layout da Web: permite visualizar o documento como se estivesse em formato HTML e apresentado em um
navegador para internet.
03- Barra de ferramentas: permite selecionar as barras que sero exibidas na tela. As barras que esto marcadas so aquelas que esto visveis na rea de trabalho.
04- Barra de status: habilita ou desabilita a exibio da barra. Localizada na parte inferior da rea de trabalho,
informa o nmero da pgina, quantidade de pginas, estilo de texto em uso, zoom aplicado, etc.
05- Status do mtodo de entrada: utilizado para entrada de Internet/Intranet por protocolo (IIIMP) e suportado
por Unix e similares. Assim, esse recurso s para esses tipos de plataformas.
06- Rgua: habilita ou desabilita a rgua horizontal na rea de trabalho. Para habilitar a rgua vertical, v em
Ferramentas/Opes/BrOffice.org Writer/Exibir e marque Rgua vertical nas opes da coluna Exibir.
07- Limites do texto: habilita ou desabilita os limites onde o texto ser digitado. uma moldura visvel apenas
na tela, servindo como referncia na edio, e no ser impressa.
08- Sombrear campos: permite visualizar ou inibir uma cor de fundo cinza dos campos pr-estabelecidos, inseridos no documento. Essa cor de fundo no sai na impresso.
Nomes de campo: permite alternar a visualizao entre o nome e contedo do campo pr-estabelecido que foi inserido no documento.
Caracteres no-imprimveis: recurso que, quando habilitado, mostra marcas que no aparecero na impresso, tais como de pargrafo,
tabulao, quebra ou final de linha, espaos etc, mas que facilitam o trabalho de formatao do texto.
Pargrafos ocultos: permite visualizar os pargrafos ocultos que existirem no documento. A impresso no afetada com a exibio.
Notas: o acionamento permite visualizar as notas inseridas no documento por meio do comando Inserir/Notas. No afeta a impresso.
Fonte de dados: possibilita visualizar bancos de dados que esto registrados na cpia do programa, permitindo gerenciar seu contedo.
Tela inteira: permite visualizar o documento ocupando a maior parte possvel da janela principal do programa. Para desativar, clique no boto Ativar/Desativar Tela inteira.
Zoom: modifica a escala de visualizao da pgina, permitindo aumentar ou diminuir, de acordo com a necessidade.
Manual do BrOffice.org Writer 3.0
Arquivo PDF, com links, elaborado para uso em meio eletrnico
18
Menu Inserir
01- Quebra manual: insere quebra de linha, coluna ou pgina.
02- Campos: recurso para insero dos campos automticos data corrente, hora, nmero de pgina, etc.
03- Caractere especial: permite incluso de caracteres especiais no documento.
04- Marca de formatao: insere espao no separvel, hfen incondicional ou opcional.
05- Seo: permite definir sees no documento, podendo servir para proteger, controlar o acesso ao texto e estabelecer vnculos com outros documentos.
06- Hyperlink: possibilita criar uma ligao entre um ponto do documento e um outro ponto do mesmo ou de um outro
documento ou pgina da Internet.
07- Cabealho: adiciona ou remove um estilo de cabealho da pgina do documento.
08- Rodap: adiciona ou remove um estilo de rodap da pgina do documento.
09- Nota de rodap: insere nota de rodap ou de fim, fazendo uma ligao, inserindo uma ncora, da palavra motivo da
nota at a nota.
10- Legenda: permite inserir legendas numeradas figura, tabela, quadros etc.
11- Marcadores: insere marcaes na posio em que estiver o cursor. Os marcadores so ncoras para utilizao em
navegao pelo documento.
12- Referncia: permite inserir um recurso para levar a outro trecho ou ponto do documento. Um hyperlink dentro do documento uma referncia cruzada.
13- Nota: abre uma caixa de dilogo para digitar anotaes gerais, que ficar na posio em que estiver o cursor.
14- Script: insere um script na posio atual do cursor com a opo de URL de destino e texto.
Manual do BrOffice.org Writer 3.0
21-
Arquivo PDF, com links, elaborado para uso em meio eletrnico
19
15-
ndices: permite inserir entrada de ndice, ndices e tabelas e entrada bibliogrfica.
16-
Envelope: abre uma caixa de dilogo para especificar e digitar os dados para a criao e impresso de um envelope para correspondncia.
17-
Quadro: insere uma moldura para edio, tal como caixa para insero de texto, com vrias opes de tipo, plano
de fundo, cor, imagem, etc.
18-
Tabela: insere uma tabela (quadro com linhas e colunas, formando clulas) no documento.
19-
Rgua horizontal: insere uma linha/elemento horizontal no documento, entre as
opes apresentadas, no local do cursor.
20-
Figura: insere imagem, de um arquivo
ou por meio de digitalizao, no documento.
Filme e som: insere um arquivo de vdeo ou de som no documento.
22-
Objeto: insere um objeto
no documento. Existem vrias opes: inserir objeto
OLE, Plugin, Applet, frmula, grfico etc.
23-
Quadro flutuante: insere um quadro flutuante no documento; serve para exibir o contedo de outro
arquivo em um documento HTML (no estar disponvel para impresso).
24-
Arquivo: insere o contedo de um arquivo de documento texto na posio do cursor.
Manual do BrOffice.org Writer 3.0
Arquivo PDF, com links, elaborado para uso em meio eletrnico
20
Menu Formatar
01- Formatao padro: remove a formatao aplicada e restabelece a formatao padro do BrOffice.org
Writer
02- Caractere: formata os tipos e estilos de fontes.
03- Pargrafo: formata os pargrafos do texto.
04- Marcadores e numerao: formata a numerao e marcadores do texto.
05- Pgina: formata a pgina, plano de fundo, cabealho, rodap, bordas, colunas, etc.
06- Alterar caixa: altera uso de maisculas e minsculas nas palavras selecionadas.
07- Guia fontico asitico: permite adicionar comentrios sobre caracteres
asiticos para uso como manual de pronncia. Esse comando acessado
depois de ser ativado o suporte para idiomas asiticos (menu Ferramentas/Opes/Configurao de idioma/Idiomas).
08- Colunas: permite formatar o documento em uma ou mais colunas, sendo
possvel ajustar largura, espessura, espaamento, etc.
09- Sees: permite formatao/edio das sees inseridas no documento.
10- Estilos e formatao: permite ocultar ou mostrar a janela Estilo e Formatao, para modificar ou criar os estilos a serem utilizados no documento.
11- AutoFormatao: configura o funcionamento da formatao automtica
(Ao digitar, Aplicar e Aplicar e editar alteraes).
12- ncora: permite escolher o tipo de ancoragem a ser aplicado a objetos
selecionados.
Manual do BrOffice.org Writer 3.0
Arquivo PDF, com links, elaborado para uso em meio eletrnico
21
13- Quebra automtica: altera o modo como o texto fica disposto em relao a
ou ao redor de um objeto. Tambm pode ser especificado o espaamento entre o texto e o objeto.
14- Alinhamento: permite aplicar um alinhamento aos objetos selecionados, um
em relao aos demais.
15- Dispor: muda a ordem de empilhamento dos objetos selecionados.
16- Inverter: altera o sentido do objeto selecionado (na horizontal
ou vertical).
17- Agrupar: rene (agrupa) os objetos selecionados de maneira
que eles possam ser movimentados como se fossem um nico
bloco.
18- Objeto: permite editar os objetos no BrOffice.org, inclusive os
construdos no Writer com as ferramentas de desenho.
19- Quadro: abre uma caixa de dilogo para edio do quadro selecionado que foi inserido no documento.
20- Figura: modifica tamanho, posio e demais propriedades da
figura selecionada.
Manual do BrOffice.org Writer 3.0
Arquivo PDF, com links, elaborado para uso em meio eletrnico
22
Menu tabela
01- Inserir: insere uma tabela, na posio em que estiver o cursor. Insere tambm linhas e colunas numa tabela j criada.
02- Excluir: exclui a tabela, linha ou coluna em que estiver o cursor.
03- Selecionar: seleciona tabela, linha, coluna ou clula, tomando como base a posio do cursor.
04- Mesclar clulas: junta as clulas selecionadas e seu contedo numa nica clula.
05- Dividir Clulas: divide a clula ou grupo de clulas selecionadas, horizontal ou verticalmente e na quantidade informada na caixa de dilogo que surgir.
06- Proteger clulas: aplica uma proteo s clulas, impedindo modificaes no seu contedo.
07- Mesclar tabela: une duas tabelas vizinhas e as transforma em uma, mas estas no podem estar separadas por nenhum pargrafo, mesmo vazio.
08- Dividir tabela: separa uma tabela em duas, na linha em que estiver o cursor e adicionando um espao
(pargrafo vazio).
09- AutoFormatar: aplica formataes pr-existentes tabela, inclusive fontes, bordas e fundos diversos.
10- AutoAjustar: aplica ajuste automtico altura, largura e distribuio de colunas e linhas da tabela, permitindo incluir uma quebra de pgina na linha em que estiver o cursor.
11- Repetir linhas de ttulo: repete o cabealho da tabela nas pginas seguintes, caso as linhas no sejam
suficientes na pgina corrente.
12- Converter: acessa uma caixa de dilogo para converso de tabela para texto ou vice-versa.
Manual do BrOffice.org Writer 3.0
Arquivo PDF, com links, elaborado para uso em meio eletrnico
23
13- Classificar: realiza a classificao alfabtica ou numrica dos
pargrafos selecionados.
14- Frmula: abre a barra de frmulas semelhante a de uma planilha eletrnica para insero ou
edio de frmula.
15- Formato numrico: abre a caixa de dilogo Formato do Nmero,
semelhante a Formatar Clulas/ Nmero de um programa de planilha eletrnica, para configurao do contedo de clulas da tabela.
16- Limites da tabela: permite exibir ou inibir os limites das colunas e linhas da tabela, que no possuem bordas aplicadas.
17- Propriedades da tabela: por meio da caixa de dilogo Formato da tabela,
possibilita modificar as especificaes da tabela selecionada, tais como fluxo
do texto, colunas, bordas e plano de fundo.
Manual do BrOffice.org Writer 3.0
Arquivo PDF, com links, elaborado para uso em meio eletrnico
24
Menu Ferramentas
01- Ortografia e gramtica: possibilita a verificao de erros de digitao ou de ortografia no texto, manualmente.
02- Idioma: permite substituir a palavra selecionada por um sinnimo.
03- Contagem de palavras: conta as palavras e caracteres da seleo e do documento.
04- AutoCorreo: possibilita correo e formatao do texto automaticamente.
05- Numerao da estrutura de tpicos: permite especificar o formato dos nmeros e a hierarquia para
a numerao dos captulos no documento em desenvolvimento.
06- Numerao de linhas: mostra o nmero de linhas presentes no documento, permitindo configurar as
formas de contagem e visualizao.
07- Notas de rodap: especifica as configuraes de exibio de notas de rodap e notas de fim.
08- Galeria: ativa a janela Galeria, para administrar a coleo de figuras e sons mais usuais nos documentos.
09- Player de mdia: abre a caixa de dilogo Reprodutor de Mdia, para abrir, visualizar e inserir no documento.
10- Banco de dados bibliogrficos: insere, exclui, edita e organiza registros no banco de dados bibliogrfico.
11- Assistente de mala direta: orienta, por meio do Assistente, a criao de uma mala direta.
12- Classificar: possibilita ordenar pargrafos selecionados, em ordem alfabtica ou numrica.
Manual do BrOffice.org Writer 3.0
Arquivo PDF, com links, elaborado para uso em meio eletrnico
25
13- Calcular: permite selecionar uma frmula e copiar o resultado para a rea de transferncia.
14- Atualizar: atualiza os itens no documento ativo que possuem contedo dinmico, assim como campos e ndices, fornecendo alternativas de atualizao.
15- Macros: permite gravar, organizar e editar macros e incluir e excluir assinaturas digitais.
16- Gerenciador de extenso: adiciona, remove, desativa, ativa e exporta extenses, tais como dados
de configurao (para comandos de menu), bibliotecas do BrOffice.org Basic e bibliotecas de caixas
de dilogo do BrOffice.org.
17- Filtros XML: acessa a caixa de dilogo Configuraes do filtro XML,
onde voc pode criar, editar, excluir e
testar filtros para importar e exportar
arquivos XML.
18- Personalizar: esta ferramenta a
mesma que faz parte do submenu da
Barra de Ferramentas do menu Exibir e serve para reconfigurar o aplicativo em uso, tal como teclas de
atalho, menus e a prpria Barra de
Ferramentas.
19- Opes: permite realizar uma configurao personalizada, do pacote
BrOffice.org, do respectivo programa editor de textos e demais programas do conjunto.
Manual do BrOffice.org Writer 3.0
Arquivo PDF, com links, elaborado para uso em meio eletrnico
26
Menu Janela
01-
Nova janela: permite a abertura de uma pgina nova para o documento que est aberto.
02-
Fechar janela: permite fechar a janela que est aberta e visvel na tela do programa.
A parte inferior do menu relaciona os arquivos que esto abertos no BrOffice.org. O arquivo assinalado com um crculo preto em frente ao nome o atual.
Menu Ajuda
01-
Ajuda do BrOffice.org: abre a pgina Ajuda do BrOffice.org, que permite procurar assuntos pelos termos do ndice ou por qualquer palavra que conste nos textos de ajuda.
02-
O que isto?: ativa/desativa o Assistente de Dica Adicional (que aparece em forma de nota) que surge quando se posiciona o ponteiro do mouse sobre o boto, menus e outros elementos da janela do programa.
03-
Suporte: permite acessar informaes de como obter suporte.
04-
Registro: faz a conexo com a pgina BrOffice.org na Internet, para registrar a sua cpia do BrOffice.org.
05-
Verificar se h atualizaes:
06-
Sobre o BrOffice.org: exibe informaes gerais do programa, bem como o nmero da verso e os direitos autorais.
Manual do BrOffice.org Writer 3.0
Arquivo PDF, com links, elaborado para uso em meio eletrnico
Ajuda do BrOffice.org
No sendo usurio com experincia anterior em edio de textos e necessitando mais
informaes sobre assuntos especficos, voc pode recorrer ao menu Ajuda/Ajuda do
BrOffice.org do seu programa ou pressionar a tecla [F1] do teclado. Nas telas do Ajuda do
BrOffice.org voc ter acesso a informaes detalhadas sobre os recursos dos programas.
A caixa de dilogo Ajuda do BrOffice.org que se abrir possui 4 guias ou abas (parties,
com visual parecido com fichas dentro de um fichrio).
Contedo
Na aba Contedo, os
temas principais esto
organizados por ttulos, representados por
cones azuis com pontos de interrogao:
Clique duas vezes
com o mouse sobre o cone ou
nome ao lado para
abri-lo. V abrindo
os subttulos at
surgir o assunto
procurado.
Clique
duas vezes
em um cone da pgina (figura
de
ponto
de interrogao em
fundo redondo)
para exibir
os textos
contendo
as informaes que procura.
27
Manual do BrOffice.org Writer 3.0
Arquivo PDF, com links, elaborado para uso em meio eletrnico
28
ndice
Nessa aba, um tpico especfico pode ser pesquisado digitando uma palavra na caixa de texto Termo de pesquisa. A janela contm uma lista alfabtica dos termos de
ndice.
Se, quando o termo de pesquisa for digitado, o cursor estiver na lista de ndice, a
exibio ir direto para o prximo termo correspondente. Quando voc digita uma
palavra na caixa de texto Termo de pesquisa, o foco ir para a melhor correspondncia na lista de ndice.
Localizar
Essa funo permite
que voc localize trechos do texto que
contm qualquer combinao dos termos de pesquisa. Para isso, digite uma ou mais palavras no campo
de texto Pesquisar Termo.
O campo de texto Pesquisar Termo armazena as palavras que voc inserir por ltimo. Para repetir a pesquisa anterior clique no cone de seta (ao lado do campo
Pesquisar Termo) e selecione o termo da lista.
Aps a pesquisa ter sido realizada, os ttulos dos documentos resultantes
aparecero em uma lista classificados por ordem de correspondncia. Os
resultados mais semelhantes aparecero no topo da lista. Clique duas vezes
em uma entrada ou selecione-a e clique em Exibir para carregar o documento correspondente da Ajuda do BrOffice.org.
Manual do BrOffice.org Writer 3.0
Arquivo PDF, com links, elaborado para uso em meio eletrnico
Use a caixa de seleo Localizar somente em ttulos para limitar a pesquisa aos ttulos do documento.
A caixa de seleo Somente palavras inteiras permite que voc realize uma pesquisa exata. Se
esta caixa estiver marcada, no sero encontradas palavras incompletas. No marque essa caixa de seleo se o termo de pesquisa precisar ser procurado tambm como parte de uma palavra maior.
Voc pode inserir qualquer combinao de termos de pesquisa, separados por espao. A pesquisa no diferencia maisculas de minsculas.
As pesquisas de ndice ou por palavra constante do texto do Ajuda do BrOffice.org sempre se aplicam ao aplicativo atual. Se a pesquisa no for bem-sucedida, certifique-se de
que a Ajuda do aplicativo apropriada esteja selecionada.
Marcadores
A consulta por meio de Marcador permite retorno rpido ao trecho
da Ajuda do BrOffice.org que o usurio ir consultar com frequncia.
Ao fazer uma consulta, caso considere que aquele assunto merecer acessos posteriores, utilize o cone (boto) Adicionar aos Marcadores para definir um marcador para a pgina atual mostrada no
Ajuda do BrOffice.org. Depois de clicar no boto Adicionar aos
Marcadores, ao surgir a caixa de dilogo de mesmo nome, clique
em OK.
A partir dessa providncia, voc poder encontrar o ttulo da pgina
do texto, que teve marcador adicionado, no campo Marcadores da
guia Marcadores do Ajuda do BrOffice.org.
29
Manual do BrOffice.org Writer 3.0
Arquivo PDF, com links, elaborado para uso em meio eletrnico
30
Para abrir a pgina e localizar o texto, clique duas vezes em um marcador, ou pressione a tecla [Enter], ou selecione o marcador e tecle o boto Exibir da caixa de dilogo.
Estando com o cursor no campo Marcadores e com nome de marcador selecionado,
clique com o boto direito do mouse, para abrir um menu de contexto com os seguintes
comandos:
Exibir: exibe o assunto da Ajuda selecionado;
Renomear: abre uma caixa de dilogo para atribuir outro nome ao marcador; e
Excluir: exclui o marcador selecionado.
Para excluir um marcador, tambm pode ser selecionado o nome no campo Marcadores e acionada a tecla [Del].
Manual do BrOffice.org Writer 3.0
Arquivo PDF, com links, elaborado para uso em meio eletrnico
31
Dicas e Dicas Estendidas
Tendo em vista a diferena de nomenclatura e recursos novos, mesmo quem tem bom domnio de outros
programas editores de texto, at adquirir prtica, pode
ter dvida ao tentar acessar cones e comandos do
BrOffice.org Writer. Assim, deixe selecionada a alternativa Dicas estendidas (logo abaixo de Dicas no
menu Ferramentas/ Opes.../ BrOffice.org/Geral).
Dessa forma, ao posicionar o ponteiro do mouse sobre um boto ou comando, ser fornecida uma descrio do referido recurso.
A partir dessa providncia, at nos campos das
caixas de dilogo que fornecem opo, digitao ou outro tipo de preenchimento, caso o
mouse seja posicionado dentro da respectiva rea,
tambm sero fornecidas instrues detalhadas.
Se o recurso Dicas estendidas no estiver acionado e voc quiser
saber mais s sobre um determinado boto, v ao menu Ajuda/O
que isto? e clique sobre ele. Com esse recurso acionado, o ponteiro do mouse se comportar como se as Dicas estendidas estivessem ativas. Ao posicionar o ponteiro do mouse sobre caixas e
botes da rea de Trabalho voc poder ler as informaes adicionais. O recurso O que isto? ser desativado clicando em qualquer local fora dos botes e caixas.
Manual do BrOffice.org Writer 3.0
Arquivo PDF, com links, elaborado para uso em meio eletrnico
32
As Barras de Ferramentas
Os recursos ou ferramentas dos programas so acessveis pela Barra de Menus. Quando esses elementos podem ser
facilmente localizados na janela principal do programa, por meio de botes (cones) contidos em barras, sem dvida o
trabalho de edio fica muito mais agilizado.
As barras de ferramentas visveis originalmente na janela principal do Writer so as de Formatao e Padro. O usurio
poder acrescentar outras barras disponveis no menu Exibir/Barras de ferramentas e, caso queira, personaliz-las,
acrescentando ou retirando ferramentas.
Clicando sobre o nome da Ferramenta, a barra respectiva surgir na Janela Principal do programa, ocupando espao
junto s barras de localizao dos botes ou como barra flutuante na rea de Trabalho.
Para desativar uma barra de ferramentas, retorne ao menu Exibir/Barras de ferramentas e retire a seleo, clicando
sobre o nome da mesma. No caso de barra flutuante, basta clicar no boto X no canto superior direito da caixa.
Ao clicar e segurar com o ponteiro do mouse a barra superior da caixa de uma barra de ferramentas flutuante, pode-se
arrastar a barra para qualquer local da rea de Trabalho e tambm para a rea da barra de Menus e Ferramentas, onde
ela ficar encaixada.
Para fazer com que a caixa flutuante retorne da barra de Menus e Ferramentas para a rea de Trabalho, clique e segure
a caixa pela extremidade esquerda (pontos verticais) e arraste-a.
No BrOffice.org, se um objeto for selecionado, uma barra de ferramenta para sua edio surgir na janela do
programa. O clique com o lado direito do mouse sobre a figura/objeto selecionado abrir uma caixa com as
opes de edio disponveis para o objeto, conforme o tipo de seleo realizada pelo usurio.
Todas as barras de Ferramentas so configurveis e podem conter os botes preferidos. H dois caminhos para se chegar ao ambiente de configurao dessas barras. Uma forma pelo menu Exibir/Barra de ferramentas/Personalizar, onde se poder escolher, na aba Barra de ferramentas, qual delas deseja personalizar, a outra opo clicar no pequeno boto retangular (seta) direita de cada barra, abrindo para as seguintes possibilidades: 1- Botes visveis, que informa os botes visveis na barra e que podem ser inibidos; 2- Personalizar barras de Ferramentas, para permitir escolher os botes presentes na barra; 3- Encaixar barras de ferramentas; 4- Encaixar todas as barras de ferramentas;
5- Travar a posio da barra de ferramentas e 6- Fechar a barra de ferramentas.
Manual do BrOffice.org Writer 3.0
Arquivo PDF, com links, elaborado para uso em meio eletrnico
33
Barra Padro
a barra de ferramentas localizada logo abaixo da Barra de Menus. Possui os seguintes recursos, que evitam a procura percorrendo as listas de
comandos apresentados nos menus:
01-
Novo: cria um
novo
documento
do BrOffice.org;
02-
Abrir: abre ou importa um arquivo;
03-
Salvar: salva o documento atual;
04-
E-mail com o documento anexado: envia o documento atual como um anexo de e-mail, utilizando o programa de correio eletrnico instalado e informado na configurao do BrOffice.org;
05-
Editar arquivo: ativa ou desativa o modo de edio. Desativando, o documento fica disponvel somente para leitura;
06-
Exportar diretamente como PDF: salva o arquivo atual no formato PDF (Portable Document Format), que visualizado no programa
Acrobat Reader (verso s para leitura e gratuito), que um visualizador padro de documentos da internet;
Como esse formato largamente utilizado e padro para documentos publicados na internet, a melhor forma de enviar um documento
para terceiros, caso se queira garantir sua formatao original, integridade e leitura (evitando obrigar o endereado a utilizar programa para
leitura de documentos que no de livre uso);
07-
Imprimir arquivo diretamente: imprime o documento ativo com as configuraes de impresso padro;
08-
Visualizar pgina: exibe uma visualizao da pgina a ser impressa ou fecha a visualizao (caso esteja no modo de visualizao);
Manual do BrOffice.org Writer 3.0
Arquivo PDF, com links, elaborado para uso em meio eletrnico
09-
Ortografia e gramtica: realiza verificao ortogrfica no documento atual ou na seleo;
10-
AutoVerificao ortogrfica: verifica a ortografia automaticamente, medida que voc digita, e sublinha os erros encontrados;
11-
Cortar: remove e copia a seleo para a rea de transferncia;
12-
Copiar: copia a seleo para a rea de transferncia;
13-
Colar: insere o contedo da rea de transferncia na posio do cursor, substituindo o texto ou os objetos selecionados;
34
Muitas vezes, recomendvel clicar na seta ao lado do cone para selecionar a melhor forma de aplicar a cpia. Dependendo do que voc
copiou, a escolha da forma adequada de colagem evitar trabalho adicional de ajustes e harmonizao ao seu documento.
14-
Pincel de estilo: copia a formatao do objeto ou do texto selecionado e aplica-a a outro objeto ou a outra seleo de texto;
15-
Desfazer: reverte o ltimo comando ou a ltima entrada digitada;
Para selecionar o comando que voc deseja reverter, clique na seta ao lado do cone
Desfazer na Barra Padro.
16-
Refazer: reverte a ao do ltimo comando Desfazer;
Para selecionar a etapa Desfazer que voc deseja reverter, clique na seta ao lado do cone
Refazer.
17-
Hyperlink: abre uma caixa de dilogo que permite que voc crie e edite hyperlinks;
18-
Tabela: permite inserir uma tabela na posio do cursor, abrindo uma caixa onde se pode definir quantas linhas e colunas possuir a
tabela;
19-
Mostrar funes de desenho: abre a barra de Ferramentas Desenho;
20-
Localizar e substituir: abre a caixa de dilogo Localizar e substituir, que permite pesquisar por palavras e outros argumentos,
substituindo o elemento localizado por outro especificado pelo usurio;
Manual do BrOffice.org Writer 3.0
Arquivo PDF, com links, elaborado para uso em meio eletrnico
35
21-
Navegador: ativa/desativa o Navegador, que utilizado para navegar pelo documento, utilizando como referncia os elementos
controlados automaticamente pelo Writer, tais como ttulos, tabelas, sees, imagens etc;
22-
Galeria: abre/fecha a caixa Galeria, que vai se encaixar
entre as reas de trabalho e barras de Menus, Padro e
Formatao da janela do programa;
Com a Galeria aberta, voc poder selecionar figuras e
sons para inserir em seu documento. A Galeria pode ser personalizada, com insero de figuras elaboradas no Writer e outros programas
mais avanados para desenho do BrOffice.org, tal como os Impress (Apresentao) e Draw (Desenho), inclusive figuras tridimensionais,
para aproveitamento de todos os ngulos possveis de edio.
23-
Fonte de dados: abre uma caixa de dilogo mostrando os bancos de dados disponveis,
permitindo seus gerenciamentos;
24-
Caracteres no-imprimveis: mostra no documento os caracteres no imprimveis, tais como
marcas de pargrafo, espaos, paradas de tabulao e quebras de linha;
23-
Zoom: reduz ou amplia a exibio de tela do BrOffice.org. O fator de zoom atual exibido
como um valor de porcentagem no centro da barra de status.
Clicando 2 vezes com o mouse em cima do percentual visvel no quadro do canto direito da barra de Status (barra no rodap da janela
principal), voc tambm abre a mesma caixa de dilogo Zoom, onde se pode configurar o nvel de visualizao do documento.
Ao lado dessa barra existe um controle deslizante horizontal para controle manual do zoom com o
mouse.
24-
Ajuda do BrOffice.org: abre a janela de ajuda do BrOffice.org.
Manual do BrOffice.org Writer 3.0
Arquivo PDF, com links, elaborado para uso em meio eletrnico
36
Barra Formatao
A barra Formatao apresenta botes para os mais
usuais recursos de formatao direta de texto:
01- Estilos e formatao: mostra ou oculta a caixa
de dilogo Estilos e formatao. Nessa caixa
voc pode organizar os estilos presentes no
documento, inclusive modific-los para atender s
necessidades do documento que vai ser editado;
Voc pode utilizar a tecla [F11] para abrir ou
fechar a janela Estilos e formatao.
02- Aplicar estilo: permite que voc atribua um estilo ao pargrafo atual, aos pargrafos selecionados ou a um objeto selecionado. Os estilos j
aplicados ao documento em edio esto presentes na caixa (clique na seta do lado esquerdo da caixa);
03- Nome da fonte: permite que voc selecione um nome de fonte na lista ou digite um nome de fonte diretamente;
04- Tamanho da fonte: permite que voc escolha entre diferentes tamanhos de fonte na lista ou que digite um tamanho manualmente;
05- Negrito: aplica o formato negrito ao texto selecionado. Se o cursor estiver sobre uma palavra, ela ficar toda em negrito. Se a seleo ou a
palavra j estiver em negrito, a formatao ser removida;
06- Itlico: aplica o formato itlico ao texto selecionado. Se o cursor estiver sobre uma palavra, ela ficar toda em itlico. Se a seleo ou palavra
j for itlico, a formatao ser removida;
07- Sublinhado: sublinha o texto selecionado ou remove o sublinhado do texto selecionado;
08- Esquerda: alinha o pargrafo selecionado, ou aquele em que estiver o cursor, em relao margem esquerda da pgina;
09- Centralizar: centraliza na pgina os pargrafos selecionados ou aquele em que estiver o cursor;
10- Direita: alinha os pargrafos selecionados, ou aquele em que estiver o cursor, em relao margem direita da pgina;
11- Justificar: alinha os pargrafos selecionados, ou aquele em que estiver o cursor, em relao s margens esquerda e direita da pgina;
Manual do BrOffice.org Writer 3.0
Arquivo PDF, com links, elaborado para uso em meio eletrnico
37
Se preferir, voc pode especificar as opes de alinhamento para a ltima linha de um pargrafo, indo ao menu
Formatar/Pargrafo/Alinhamento.
12- Ativar/Desativar numerao: adiciona ou remove a numerao dos pargrafos selecionados;
Para definir o formato de numerao ou aplicar formatao diferente dos padres existentes no programa, acesse o menu Formatar/
Marcadores e numerao.
A numerao de pargrafo pode ser inserida e alterada com o apoio da barra de ferramentas Marcadores e numerao, (menu
Exibir/Barra de ferramentas/ Marcadores e numerao).
13-
Ativar/ Desativar marcadores: atribui um tipo de marcao aos pargrafos selecionados ou a remove dos pargrafos marcados;
O marcador de pargrafo pode ser inserido e alterado com o apoio da barra de ferramentas Marcadores e numerao, (menu Exibir/Barra de ferramentas/ Marcadores e numerao).
14- Diminuir recuo: reduz o recuo esquerdo do contedo da clula ou do pargrafo atual;
15- Aumentar recuo: aumenta o recuo esquerda do pargrafo atual e o define para a prxima parada de tabulao;
16- Cor da fonte: aplica outra cor aos caracteres selecionados. Para mudar a cor, clique na seta ao lado do boto e
acesse a caixa de cores flutuante;
Antes de fazer a seleo, se voc movimentar a caixa Cor da fonte, segurando-a com o cursor do mouse pela
barra onde est inserido o nome, ela permanecer na janela do programa at voc desativ-la. As caixas flutuantes
Realar e Cor de plano de fundo tambm se comportam da mesma forma.
17- Realce: aplica a cor de realce atual ao plano de fundo de uma seleo de texto. Uma das amostras de cores na caixa
(abre-se clicando na seta ao lado do boto) pode ser escolhida para realce;
Sem ainda fazer seleo, tanto para Cor da fonte como Realce, voc pode clicar no boto respectivo e arrastar o
mouse (que vira um balde) sobre a rea a ter alterao. Para desativar, clique na rea de Trabalho sem selecionar nada. Para alterar a cor
de aplicao, clique na seta ao lado do boto e, em seguida, clique na cor desejada.
18- Cor do plano de fundo (do pargrafo): clique para abrir uma barra de ferramentas onde voc pode clicar em uma cor de plano de fundo para
um pargrafo. A cor aplicada ao plano de fundo do pargrafo atual ou dos pargrafos selecionados.
Pginas, sees, cabealho, rodap, tabela, clulas, quadros, figuras e outros elementos podem ter plano de fundo. A forma de aplicao
similar.
Manual do BrOffice.org Writer 3.0
Arquivo PDF, com links, elaborado para uso em meio eletrnico
38
Barra de Status
A Barra de status apresenta informaes sobre o documento atual, bem como botes (caixas) com funes especiais. O entendimento dessa
barra e a utilizao de seus recursos racionaliza significativamente a edio de documentos:
01- Nmero da pgina/quantidade: o nmero da pgina
atual exibido neste campo da barra de status. Um
clique duplo abre o Navegador, que voc pode usar
para navegar pelo documento.
02030405060708-
091011-
Um clique com o boto direito do mouse mostra todos os marcadores que foram inseridos no documento. Clique em um marcador
relacionado para posicionar o cursor no local em que ele est presente no documento;
Estilo da pgina atual: mostra o Estilo da pgina em uso. Clique duas vezes para abrir a caixa de dilogo Estilo da pgina e editar. Um
clique com o boto direito apresenta um menu com outros estilos de pgina;
Idioma: mostra o idioma corrente do documento ou da seleo. Com um clique sobre o campo voc pode alterar o idioma ou modificar
somente o idioma do pargrafo em edio;
Modo de insero: exibe o modo de insero utilizado. possvel alternar entre INSER (a digitao acrescenta e no substitui o que est
localizado junto ao cursor) e SOBRE (a digitao substitui o que est marcado pelo cursor;
Modo de seleo: exibe o modo de seleo atual. possvel alternar entre os modos de seleo;
Modificao do documento: quando existir alterao no documento que ainda no estiver salva no disco rgido, ser exibido um "*"
(asterisco) nesse campo. Isso tambm se aplica a documentos novos, que ainda no foram salvos;
Assinatura digital: informa se existe assinatura digital aplicada ao documento. Dois cliques abrem uma caixa de dilogo referente ao
assunto;
Exibio combinada: exibe informaes atuais sobre o documento, tal como o exemplo da figura barra de status acima, nesta pgina, que
informa a posio do objeto selecionado na pgina do documento e as suas dimenses direita. Clique duas vezes em cima da informao
para que surja a caixa de dilogo Posio e tamanho, que permite, por exemplo, alterar tamanho, posio ou aplicar rotao;
Quantidade de pginas na janela: dependendo do nvel de zoom, fornece alternativa de visualizao de uma ou mais pginas;
Controle manual do zoom: voc pode ajustar o zoom, para mais ou menos, movendo o controle com o mouse;
Zoom: mostra o fator de zoom aplicado exibio da pgina do documento. Dois cliques abrem a caixa de dilogo Zoom, que possibilita variadas formas de ajuste do tamanho da visualizao do documento.
Manual do BrOffice.org Writer 3.0
Arquivo PDF, com links, elaborado para uso em meio eletrnico
39
Barra Visualizao de Pgina
A barra Visualizao de pgina exibida quando voc abre o documento no modo visualizar pgina (boto Visualizar pgina):
01- Pgina anterior: leva pgina anterior do documento;
02- Prxima pgina: leva prxima pgina do documento;
03- At o incio do documento: leva primeira pgina do documento;
04- At o fim do documento: leva ltima pgina do documento;
05- Visualizao de pgina - duas pginas: exibe duas pginas na janela Visualizao de pgina. Os nmeros mpares aparecero sempre
direita, e os nmeros pares, esquerda;
06- Visualizao de pgina - pginas mltiplas: abre uma grade para definio da quantidade de pginas a
serem exibidas na tela. Nessa grade selecione o nmero de pginas a serem exibidas como linhas e colunas
na visualizao;
07- Visualizao de livro: marque esse boto para exibir a primeira pgina do lado direito na visualizao de
pgina. Se no fizer essa seleo, a primeira pgina ser exibida no lado esquerdo da visualizao;
08- Mais zoom: aumenta o zoom para obter uma viso mais prxima do documento;
09- Visualizar zoom: o preenchimento da caixa ou escolha de um valor percentual pela relao que se abre
acionando a seta, determina o nvel de zoom da visualizao da pgina;
10- Menos zoom: diminui o zoom para enxergar em tamanho mais reduzido o documento;
11- Tela inteira: mostra ou oculta os menus e as barras de ferramentas. Para sair do modo de tela inteira, clique no boto Ativar/Desativar tela
inteira;
Manual do BrOffice.org Writer 3.0
Arquivo PDF, com links, elaborado para uso em meio eletrnico
40
Para desativar a tela inteira, tambm pode ser acionada a tecla [Esc].
12- Imprimir exibio de pgina: imprime a visualizao de pgina conforme aparece na tela do programa;
13- Opes de impresso da exibio de pginas: abre a caixa de dilogo Opes de impresso da exibio de pginas, para configurar e
realizar a impresso (da exibio de pginas). As pginas so reduzidas proporcionalmente de tamanho e impressas numa folha na
quantidade configurada; e
Se voc pretender imprimir vrias folhas de um documento em uma s pgina, ajuste-o para que este no extrapole os limites de
impresso.
14- Fechar visualizao: sai do modo Visualizao de pgina e retorna tela principal do programa.
Manual do BrOffice.org Writer 3.0
Arquivo PDF, com links, elaborado para uso em meio eletrnico
41
Barra Desenho
Para exibir a barra Desenho, clique sobre o boto Mostrar funes de desenho na barra Padro. Os objetos de desenho
criados com os recursos dessa ferramenta podem ser modificados, editados ou aperfeioados para outros trabalhos. As figuras
criadas com essa ferramenta so grficos vetoriais e, assim, podem ser redimensionados ou ter as propriedades editadas
livremente, sem prejuzo da qualidade.
Os recursos disponveis so:
01- Selecionar: boto que, quando ativado,
permite selecionar com o mouse os objetos
do documento atual. Para selecionar um
objeto, clique no objeto com o ponteiro do mouse. Para selecionar mais de um objeto, aperte o boto do mouse e arraste formando um
quadro de seleo ao redor dos objetos.;
02- Linha: desenha uma linha reta no local para onde voc arrastar o cursor no documento atual. Para restringir os ngulos da linha a mltiplos
de 45 graus, mantenha pressionada a tecla [Shift] ao arrastar. Para inserir um texto em uma linha, clique duas vezes na linha e digite ou cole
o texto. A direo do texto corresponde direo utilizada para criar a linha. Para ocultar a linha, selecione Invisvel na caixa de dilogo
Linha/Estilo de Linha, que voc acessa com um clique no boto direito do mouse sobre a linha selecionada;
03- Retngulo: desenha um retngulo no local para onde voc arrastar o cursor no documento atual. Clique no local onde deseja posicionar um
canto do retngulo e arraste at o tamanho desejado. Voc pode redimensionar um retngulo ao selecionar e arrast-lo por um dos 8 pontos
de controle;
04- Elipse: desenha uma forma oval no local para onde voc arrastar o cursor no documento atual. Clique no local onde vai iniciar o desenho e
arraste o cursor at obter o tamanho desejado;
Para desenhar um quadrado ou crculo perfeito, com o recurso selecionado, aperte a tecla [Shift] e no local onde quer iniciar a figura,
pressione o lado esquerdo do mouse e arraste o ponteiro do mouse at a figura ficar do tamanho desejado, retire a presso (complete o
click) e, por ltimo, retire a presso sobre a tecla [Shift].
05- Curva: desenha uma curva (de Bzier) suave. Clique no local onde voc deseja que a curva inicie, arraste, solte e, em seguida, mova o
ponteiro para o local onde deseja que a curva termine e clique. Mova o ponteiro e clique novamente para adicionar um segmento de linha
reta curva. Clique duas vezes para concluir o desenho da curva. Para criar uma forma fechada, clique duas vezes no ponto inicial da curva.
Manual do BrOffice.org Writer 3.0
Arquivo PDF, com links, elaborado para uso em meio eletrnico
42
O arco da curva determinado pela distncia arrastada.
06- Linha mo Livre: desenha uma linha mo livre no local para onde voc arrastar o cursor no documento atual. Para finalizar a linha, solte
o boto do mouse;
Para desenhar uma forma fechada, solte o boto do mouse o mais prximo possvel do ponto inicial da linha.
07- Texto: abre uma caixa de texto com direo de texto horizontal no documento atual. Arraste uma caixa de texto at
o tamanho desejado em qualquer lugar do documento e, em seguida, digite ou cole o texto;
08- Texto vertical: abre uma caixa de texto com direo de texto no sentido vertical no documento atual. Para mudar o
sentido da vertical, com a caixa selecionada, clique com o lado direito do mouse, abrindo uma lista de seleo e
acione o comando Posio e tamanho;
09- Textos explicativos: permite, clicando na seta do lado direito do boto, desenhar bales com textos explicativos;
10- Textos explicativos verticais: permite, clicando na seta do lado direito do boto, desenhar bales com textos explicativos no sentido vertical;
Para transformar a caixa de um texto explicativo retangular em um arredondado, selecione a caixa de texto e posicione o ponteiro do mouse
em cima da ala do ponto de canto superior esquerdo (ala diferente das demais) e, quando o ponteiro se transformar em uma mo,
arraste-o para a direita;
11- Formas simples: permite, clicando na seta do lado direito do boto, desenhar formas
geomtricas, inclusive cilindro e cubo;
12- Formas de smbolos: permite, clicando na seta do lado direito do boto, desenhar smbolos
diversos;
13- Setas cheias: permite, clicando na seta do lado direito do boto, desenhar setas variadas;
14- Fluxogramas: permite, clicando na seta do lado direito do boto, desenhar um fluxograma,
utilizando 28 smbolos;
Manual do BrOffice.org Writer 3.0
Arquivo PDF, com links, elaborado para uso em meio eletrnico
43
15- Textos explicativos: permite desenhar textos explicativos definindo a forma entre as opes
fornecidas;
16- Estrelas: recurso que permite, clicando na seta do lado direito do boto, desenhar 8 tipos de
estrelas, alm de 4 outros elementos;
Se a parte superior das caixas forem pressionadas com o mouse (elas ficaro azuis) e arrastadas, as caixas ficaro flutuantes (soltas) na
rea de trabalho, permitindo desenhar vrias formas sem que as caixas se fechem.
17- Pontos: ao se clicar nesse boto com o mouse, em uma figura feita com o recurso mo-livre
selecionada, ser possvel remodelar totalmente o desenho, ampliar detalhes, aperfeioar curvas e
melhorar a qualidade do desenho. No caso, surgir a barra (caixa flutuante) Editar pontos apresentando
todas as alternativas de edio de pontos;
Selecione a figura desenhada com ferramenta Linha mo livre e clique no boto Editar pontos da barra
de Ferramentas desenho.
Na caixa Editar pontos sero oferecidas as alternativas de modelagem de pontos:
1- Pontos; 2- Mover pontos; 3- Inserir pontos; 4- Excluir pontos; 5- Dividir curva; 6- Converter em
curva; 7- Ponto de canto; 8- Transio suave; 9- Transio simtrica; 10- Fechar Bzier; e 11- Eliminar pontos.
Quando o ponto do desenho transformado em curva, modelado pelas alas de controle, as figuras podem ser ajustadas e aperfeioadas
gradativamente, at atingirem a conformao requerida para ser a ilustrao adequada para o documento.
Clicando-se com o lado direito do mouse sobre a figura que foi selecionada, surge uma janela com as opes para editar/alterar as
propriedades de qualquer elemento grfico criado com as funes de desenho do BrOffice.org Writer.
Os recursos complementares e mais avanados de desenho, inclusive de modelagem tridimensional e construo de movimento com
desenhos vetoriais e textos, podem ser encontrados no BrOffice.org Impress (Apresentao).
Manual do BrOffice.org Writer 3.0
Arquivo PDF, com links, elaborado para uso em meio eletrnico
44
18- Galeria do Fontwork: ao clicar sobre o boto, ser aberta a caixa Galeria do Fontwork, com 16 tipos
de formas artsticas bsicas para texto. Ao escolher uma opo ela ser aplicada na rea de trabalho.
Ajuste o tamanho e clique com o mouse no centro da rea de seleo para que surja uma barra de
insero ao centro da rea de seleo, onde poder ser digitado o contedo que substituir o texto
Fontwork e voc possa substitu-lo pelo texto desejado. No caso, surgir a barra (caixa flutuante)
Fontwork para escolha de variadas alternativas para modelar um layout mais prximo possvel do
desejado por voc;
19- De um arquivo: um clique nesse boto abre a caixa de dilogo Inserir figura. Voc pode optar por
procurar a que precisa, visualizando antes as figuras (opo Visualizar);
A opo Vincular permite que as figuras faam parte do documento somente quando estiverem
abertas e no aumenta em demasia o tamanho do arquivo quando for salvo, j que no respectivo
arquivo s ficaro as informaes sobre localizao e nome da figura. A desvantagem que se
voc copiar e mudar o arquivo de lugar, precisar copiar as figuras e transferi-las tambm, de forma a
manter as informaes sobre o vnculo ou refaz-las.
17- Ativar/Desativar extruso: esse boto ficar disponvel quando uma ou mais figuras desenhadas com os recursos
Formas simples, Formas de Smbolos, Setas cheias, Fluxogramas, Textos explicativos e Estrelas (nmeros 11
a 16) estiver selecionada. Basta clicar sobre o boto que o efeito tridimensional ser acionado/cancelado. Quando o
efeito tridimensional for aplicado, surgir a caixa de ferramentas Configuraes 3D, que permite editar as propriedades tridimensionais.
Os desenhos elaborados no BrOffice.org Writer podem ser ajustados aos demais elementos do documento. Selecione o desenho, v ao
menu Formatar e acesse vrios recursos.
Tambm com o desenho selecionado, clique com o lado direito do mouse em cima da seleo para que surja um menu de contexto que
permite acesso s opes de edio.
Clicar com o boto direito do mouse em cima de qualquer boto da barra de ferramentas Desenho abre uma caixa de listagem com os
comandos Botes visveis e Personalizar barras de ferramentas que permitem incluir mais botes, tais como Arco, Setor de elipse
etc.
Manual do BrOffice.org Writer 3.0
Arquivo PDF, com links, elaborado para uso em meio eletrnico
45
Barra Propriedades do objeto de desenho
Essa barra do menu Exibir/Barra de ferramentas/Propriedades do objeto de desenho, permite editar as propriedades e posicionar objetos de
desenho. Quando voc seleciona um desenho, todas as possibilidades para o tipo de objeto de desenho selecionado ficam acessveis:
01- Linha: possibilita vrias alternativas de
formatao para a linha selecionada;
02- Estilo de seta: abre a caixa de ferramentas Pontas de seta. Os smbolos
mostrados so para escolha do formato da ponta do fim da linha selecionada;
03- Estilo de linha: apresenta vrios tipos de linha para seleo;
Para definir um estilo de linha personalizado, selecione uma linha no documento, v ao menu Formatar /Objeto/Linha e, em seguida,
clique na guia Estilos de linhas.
04- Largura da linha: campo para definir a largura para a linha;
05- Cor da linha: permite seleo de uma cor para a linha;
06- rea: permite a definio das propriedades de preenchimento do objeto de desenho selecionado, abrindo a caixa de dilogo rea, com as
alternativas de cor, gradiente, transparncia, bitmap etc;
No existindo as opes do preenchimento requerido para o objeto, com os recursos existentes voc pode criar a cor, gradiente e outros
efeitos desejados, inclusive importando/registrando bitmap na cpia do programa instalado.
07/08- Estilo de rea/Preenchimento: permite selecionar o tipo de preenchimento que voc deseja aplicar ao objeto de desenho selecionado.
So duas caixas conjugadas e a primeira define as alternativas para a seguinte;
Manual do BrOffice.org Writer 3.0
Arquivo PDF, com links, elaborado para uso em meio eletrnico
46
09- Girar: permite girar o objeto selecionado;
Se o objeto de desenho for tridimensional modelado pelo Writer, surgir a barra Configuraes 3D, com os botes para girar o objeto.
Caso seja objeto tridimensional elaborado no Impress ou Draw, o objeto poder ser girado em qualquer sentido pelos pontos de seleo
(pontos vermelhos).
10- Para o primeiro plano: move o objeto selecionado para a frente do texto;
11- Para o plano de fundo: move o objeto selecionado para trs do texto;
12- Trazer para a frente: move o objeto selecionado, deixando-o em primeiro plano, de modo que ele fique na frente dos outros objetos;
13- Enviar para trs: move o objeto selecionado para ltimo plano, de modo que ele fique atrs dos outros objetos;
14- Alinhamento: modifica o alinhamento dos objetos selecionados em relao aos mesmos;
15- Alterar ncora: permite que voc alterne entre opes de ancoragem do objeto;
16- Desagrupar: desune os objetos que foram reunidos como grupo; e
17- Agrupar: agrupa os objetos selecionados de forma que possam ser tratados ou movidos como se fosse nico.
Manual do BrOffice.org Writer 3.0
Arquivo PDF, com links, elaborado para uso em meio eletrnico
47
Barra Configuraes 3D
Surge como uma barra de ferramentas flutuante. Os recursos s permanecero disponveis quando uma figura editvel estiver selecionada (como
algumas elaboradas com a ferramenta Desenho, por exemplo). As ferramentas, a partir da esquerda, so recursos para:
01- Ativar/desativar extruso: atribui ou retira o efeito tridimensional do desenho;
02- Girar para baixo: rotaciona (inclina) a figura para
baixo, em 5 graus, a cada clique do mouse;
03- Girar para cima: rotaciona a figura para cima,
em 5 graus, a cada clique do mouse;
04- Girar para a esquerda: rotaciona para a esquerda a figura, em 5 graus, a cada clique do mouse;
05- Girar para a direita: rotaciona a figura para a direita, em 5 graus, a cada clique do mouse;
06- Profundidade: define a espessura da figura, conforme as opes disponibilizadas ou definidas pelo usurio;
07- Direo e perspectiva: permite escolher a direo em que a figura visualizada e o tipo de fundo (em
perspectiva ou paralelo);
08- Iluminao: permite definir como a figura tridimensional ser iluminada e sua intensidade (brilhante, normal ou escurecida);
09- Superfcie: possibilita determinar o tipo de acabamento deve ser observado para o objeto (esboo, moldura, plstico ou metal); e
10- Cor 3D: permite atribuir uma cor para a superfcie tornada tridimensional, ao ser aberta a caixa Cor da extruso.
As figuras elaboradas com os Formatos Bsicos da ferramenta Desenho do Writer permitem
aplicao de efeitos tridimensionais. Mas, se for o caso de uma figura que voc criou com a
ferramenta Linha, Trao, Retangulo, Elipse ou mo-livre, copie e leve-a ao programa mdulo do
BrOffice, Impress (Apresentao) ou Draw (Desenho), pois estes podem converter as figuras BrOffice
e outras vetoriais em 3D, para aproveitamento no Writer e, at, incluso na Galeria da sua cpia do
BrOffice.
Manual do BrOffice.org Writer 3.0
Arquivo PDF, com links, elaborado para uso em meio eletrnico
48
Barra Objeto de texto
Contm comandos de formatao para o texto de um objeto de desenho (elaborado com o recurso Texto da barra Desenho). A barra Objetos de texto surge
e seus recursos ficam disponveis quando voc clica duas vezes em um objeto de desenho
e surge um cursor na rea interna:
01-
0304050607080910111213141516-
Nome da fonte: permite que voc selecione um nome de fonte na lista ou digite um
nome de fonte diretamente;
Voc pode selecionar o texto e digitar nessa caixa o nome de vrias fontes,
separadas por ponto-e-vrgula. O BrOffice.org usar cada fonte nomeada em sucesso se as fontes anteriores no estiverem disponveis.
02- Tamanho da fonte: permite que voc escolha entre diferentes tamanhos de fonte na lista ou que digite um tamanho;
Negrito: aplica o formato negrito ao texto selecionado. Se o cursor estiver sobre uma palavra, ela ficar toda em negrito. Se a seleo ou a palavra j
estiver em negrito, a formatao ser removida;
Itlico: aplica o formato itlico ao texto selecionado. Se o cursor estiver sobre uma palavra, ela ficar toda em itlico. Se a seleo ou palavra j estiver em
itlico, a formatao ser removida;
Sublinhado: sublinha o texto selecionado ou remove o sublinhado do texto selecionado;
Sobrescrito: reduz o tamanho da fonte do texto selecionado e o posiciona acima da linha de base;
Subscrito: reduz o tamanho da fonte do texto selecionado e o posiciona abaixo da linha de base;
Alinhar esquerda: alinha o pargrafo selecionado em relao margem esquerda da pgina;
Centralizado: centraliza na pgina os pargrafos selecionados;
Alinhar direita: alinha os pargrafos selecionados em relao margem direita da pgina;
Justificado: alinha os pargrafos selecionados em relao s margens esquerda e direita da pgina;
Selecionar tudo: seleciona todo o contedo do arquivo, quadro ou objeto de texto atual;
Texto escrito da esquerda para a direita: especifica a direo horizontal do texto da esquerda para a direita;
Texto escrito de cima para baixo: especifica a direo vertical do texto escrito de cima para baixo;
Caractere: abre a caixa Caractere, que permite mudar a fonte e a formatao de fonte dos caracteres selecionados; e
Pargrafo: abre a caixa de dilogo Pargrafo, para definir recuos, espaamento, alinhamento e espaamento de linha para o pargrafo da seleo atual.
Manual do BrOffice.org Writer 3.0
Arquivo PDF, com links, elaborado para uso em meio eletrnico
49
Barra Fontwork
A barra Fontwork surge quando voc a aciona pelo menu
Exibir/Barra de ferramentas/Fontwork.
As ferramentas dessa barra so:
01
02
03
04
05
01- Galeria do Fontwork: abre a Galeria do Fontwork, para que voc insira no documento o modelo bsico do texto artstico escolhido;
Clique duas vezes sobre o Fontwork inserido no documento e, quando surgir o
texto em preto, no centro selecionado e com cursor piscando, faa a digitao do
texto que voc quer, substituindo o original Fontwork.
02- Forma do Fontwork: abre uma caixa de dilogo para seleo de formatos alternativos
para o modelo bsico inicialmente escolhido;
03- Mesma altura de letras do Fontwork: aplica a mesma altura para todas as letras digitadas no
Fontwork;
04- Alinhamento do Fontwork: permite modificar o
alinhamento do texto: esquerda, centralizada,
direita, justificado e alongamento de justificao;
e
05- Espaamento de caracteres do Fontwork: abre
a janela Espaamento de caracteres do
Fontwork, apresentando vrias alternativas.
Manual do BrOffice.org Writer 3.0
50
Arquivo PDF, com links, elaborado para uso em meio eletrnico
Barra Figura
Ao se inserir uma figura (Inserir/Figura/De um arquivo...) que seja possvel editar (extenso jpg, gif, bmp, etc), acesse o menu Exibir/ Barra de
ferramentas/Figura, para abrir a barra de Ferramentas Figura. Essa barra possui os seguintes botes para edio:
01- De um arquivo, que utilizado para inserir uma figura ou editar aquela selecionada,
com referncia a quebra automtica, bordas, dimenses, plano de fundo etc, na caixa
de dilogo que for aberta;
02- Filtro, que abre a caixa Filtro Grfico, para uso de filtros diversos na imagem
selecionada;
Os filtros possveis so muito teis para aplicao de efeitos e transformao de imagens:
1-
Inverter; 2- Suavizar; 3- Aumentar a nitidez; 4- Remover rudo; 5- Exposio luz do sol; 6Envelhecimento; 7- Posterizar; 8- Arte Pop; 9- Desenho em carvo; 10- Relevo; e 11- Mosaico.
03- Modo grfico, que lista os atributos para exibio da imagem selecionada (ela no altera o arquivo original,
mesmo linkado);
04- Cor, para edio das cores que formam a figura e outros valores:
1- Vermelho (no caso, cor figura escala RGB); 2- Verde (no caso, cor figura escala RGB); 3- Azul (no
caso, cor figura escala RGB); 4- Brilho; 5- Contrate; e 6- Gama.
Filtro
05- Transparncia, que permite controlar a transparncia, numa escala de 0 a 100%;
06- Inverter horizontalmente, para girar horizontalmente em 180% a figura, como se fosse visualizao no
espelho;
07- Inverter verticalmente, para girar verticalmente em 180% a figura, como se a sua base se tornasse a
parte superior da figura; e
08- Propriedades do quadro, que acessa uma caixa de dilogo que permite alterar as propriedades da
figura, tal como seu nome e tamanho.
Esse recurso s estar ativo para figuras que permitem esses tipos de edio pela caixa de dilogo.
Cor
Manual do BrOffice.org Writer 3.0
Arquivo PDF, com links, elaborado para uso em meio eletrnico
51
Barra Alinhar
Vai se localizar na rea de barras, logo abaixo da barra de Menus. Essa ferramenta serve para alinhar objetos ou figuras selecionadas. No caso
de objeto, a referncia utilizada para alinhamento a sua ancoragem. Voc pode fazer surgir na rea de trabalho a barra Alinhar indo ao menu
Exibir/Barra de ferramentas/Alinhar. Caso alguma figura seja selecionada, os botes ficaro bem visveis e coloridos, permitindo acionar os
respectivos comandos.
Os recursos de alinhamento so:
01- Esquerda;
04- Superior;
02- Centralizado;
05- Centro; e
03- Direita;
06- Inferior.
Faa testes para verificar como funciona essa ferramenta. Insira uma figura (menu Inserir/Figura/De um arquivo...), selecione-a e veja
como so realizados os alinhamentos, clicando em cada um dos recursos. Com a ferramenta de desenho (menu Exibir/Barra de
ferramentas/Desenho), crie algumas figuras, selecione pelo menos duas (selecione a primeira clicando com o mouse em cima, aperte a
tecla [Shift] e clique em cima da outra figura) e v clicando nos recursos e verificando as transformaes.
Manual do BrOffice.org Writer 3.0
Arquivo PDF, com links, elaborado para uso em meio eletrnico
52
Barra Controles de formulrios
Controles de formulrios uma barra de ferramentas com os recursos necessrios para a criao de
formulrios interativos. Voc pode us-la para adicionar controles a um formulrio em um documento de
texto, em uma planilha, em uma apresentao ou em um documento HTML (por exemplo, um boto que
execute uma macro).
Qualquer documento do BrOffice.org pode ser expandido em um formulrio. Basta adicionar um ou mais
controles de formulrios.
Abra a barra de ferramentas Controles de formulrios pelo menu Exibir/Barra de ferramentas. A barra Controles de formulrios contm as
funes necessrias para editar um formulrio dinmico:
01- Selecionar;
09- Boto de opes;
02- Ativar/Desativar modo de Design;
10- Caixa de listagem;
03- Controle;
11- Caixa de combinao;
04- Formulrio;
12- Campo de rtulo;
05- Caixa de seleo;
13- Mais controles;
06- Caixa de texto;
14- Design de formulrio; e
07- Campo formatado;
15- Ativar/ Desativar
assistentes.
08- Boto de presso;
Mais detalhes podem ser conseguidos acionando a tecla [F1] do teclado (equivale a ir ao menu Ajuda/Ajuda do BrOffice.org). Aberta a
janela Ajuda, v at a guia Contedo, digite Controles de Formulrios e acesse o texto clicando 2 vezes sobre Controle de
Formulrios, resultante da pesquisa.
Manual do BrOffice.org Writer 3.0
Arquivo PDF, com links, elaborado para uso em meio eletrnico
53
Barra Design de formulrio
Com o uso da barra Design de formulrio (acesse pelo menu Exibir/Barra de ferramentas), voc pode incluir controles, aplicar propriedades a
eles, definir propriedades do formulrio e definir subformulrios. Os recursos so:
01- Selecionar;
06- Adicionar campo;
11- Alterar ncora;
02- Ativar/Desativar modo design;
07- Ordem de ativao;
12- Alinhamento;
03- Controle;
08- Abrir no modo design;
13- Exibir grade;
04- Formulrio;
09- Foco de controle automtico;
14- Alinhar grade; e
05- Navegador de formulrios;
10- Posio e tamanho;
15- Guias ao mover.
Para mais detalhes sobre este assunto acione a tecla [F1] do teclado (equivale a ir ao menu Ajuda/Ajuda do BrOffice.org). Aberta a
janela Ajuda, v at a guia Contedo, digite Design de formulrio e acesse as instrues clicando 2 vezes sobre Design de formulrio,
resultante da pesquisa.
Pouqussimas pessoas de escritrios convencionais dedicam-se com regularidade elaborao de formulrios. Encontrar uma pessoa que
necessite utilizar frequentemente os recursos possibilitados pelo BrOffice.org ainda mais difcil, pois uma atividade especializada e
restrita a profissionais. No entanto, para pessoas que dominam recursos similares de outros programas para desenho de formulrios
eletrnicos, acreditamos que as informaes que esto disponveis no Ajuda do BrOffice.org so suficientes.
Manual do BrOffice.org Writer 3.0
Arquivo PDF, com links, elaborado para uso em meio eletrnico
54
Barra Ferramentas
Essa barra visa agilizar a utilizao de vrios recursos que racionalizam a edio de documentos e, ainda, permite configurar algumas formas de
trabalhar no Writer. Os recursos so:
01- Inserir;
02- Ativar/Desativar cursor direto;
03- Hifenizao;
04- Dicionrio de sinnimos;
005- Ativar/Desativar figura; e
6- Layout da Web.
Clicando sobre a seta direita do boto Inserir, ser aberta a caixa de dilogo Inserir, que permite aplicar os seguintes recursos:
02- Seo, que possibilita insero de sees;
03- Inserir quadro manualmente;
04- Inserir nota de rodap diretamente;
05- Inserir nota de fim diretamente;
10- Inserir campos, que permite insero de campos
automticos, tais como nmero de pginas, data,
hora etc;
11- De um arquivo, que possibilita inserir uma figura do
arquivo;
06- Nota, que permite inserir uma nota no docu- 12- Filme e som, que permite a insero de um arquivo
mento;
de filme ou som no documento;
07- Marcador, que permite a insero de um mar- 13- Frmula, que permite inserir frmula no documento;
cador dentro do documento em edio.
14- Grfico, que permite insero de grfico para edi08- AutoTexto, que possibilita insero textos ou
o;
textos e figuras ao documento, com a digitao
15- ndice e sumrios, que permite a insero de ndie confirmao de teclas de atalho;
01- Tabela, que possibilita inces e sumrios automticos; e
sero de uma tabela, 09- Caractere especial, que permite a insero de
16- Entrada, que permite inserir entrada de ndice.
caracteres especiais;
com quantidade definida
de colunas e linhas;
Manual do BrOffice.org Writer 3.0
Arquivo PDF, com links, elaborado para uso em meio eletrnico
55
Barra Inserir
A barra Inserir pode ser revelada pelo menu Exibir/Barra de ferramentas/Inserir. Igual a Ferramentas/Inserir, os recursos dessa barra so:
01- Tabela: insere uma tabela no documento. A seta
do lado direito pode ser pressionada, para demarcar
quantas colunas e linhas se deseja, arrastando o
mouse;
02- Seo: insere uma seo no local em que est o cursor. A seta do lado direito permite a escolha da quantidade de colunas da seo;
Caso deseje que um bloco de texto do documento seja uma seo, selecione-a e em seguida acione o boto Seo.
03- Inserir quadro manualmente: insere um quadro no documento, arrastando o mouse na rea desejada. A seta do lado direito do boto pode
ser pressionada para seleo do nmero de colunas do quadro;
04- Inserir nota de rodap diretamente: insere uma nota de rodap na pgina. A ncora da nota de rodap ficar localizada na posio do
cursor;
05- Inserir nota de fim diretamente: insere uma nota de fim no final do
documento. A ncora da nota de fim ficar no local do cursor;
06- Nota: insere uma nota na posio do cursor. Para editar o contedo de
uma nota, selecione-a e aperte este boto;
07-
Marcador: insere um marcador na posio do cursor;
08-
AutoTexto: cria e edita um auto texto abrindo a janela AutoTexto. Pela
seta ao lado acessa vrios auto textos j existentes;
09- Caractere especial: insere caracteres especiais por meio da escolha na
caixa de dilogo Caracteres Especiais;
Manual do BrOffice.org Writer 3.0
Arquivo PDF, com links, elaborado para uso em meio eletrnico
56
Os caracteres especiais no so do programa, eles so das fontes instaladas no sistema operacional do computador. No caso do Windows,
esto localizados em C:\WINDOWS\Fonts.
10- Inserir campos: abre a caixa de dilogo Campos, para definir o campo requerido. A seta ao lado serve para escolher campos bsicos por
meio de um menu;
11- De um arquivo: abre uma caixa de dilogo, para localizao/escolha de um arquivo de figura para incluir no documento na posio do cursor;
12- Filme e som: abre uma caixa de dilogo, para localizao/escolha de um arquivo de filme e ou som para incluir no documento;
13- Frmula: abre uma janela para inserir, na posio do cursor, uma frmula. Escreva a frmula na janela que surgir e depois clique na rea de
trabalho do documento;
14- Grfico: insere um grfico para ser construdo, com dados, linhas e colunas a serem preenchidos/configurados;
15- ndices e sumrios: abre a caixa de dilogo Inserir ndice/Sumrio, para definio da insero a partir do ponto em que estiver o cursor; e
16- Entrada: marca o texto que voc selecionar como uma entrada de ndice ou ndice geral.
Manual do BrOffice.org Writer 3.0
Arquivo PDF, com links, elaborado para uso em meio eletrnico
57
Barra Marcadores e numerao
A barra Marcadores e numerao (menu Exibir/Barra de ferramentas/Marcadores e numerao), que facilita a edio do documento no que
concerne a pargrafos numerados ou com marcaes, contm os seguintes botes:
01- Ativar/Desativar marcadores: atribui ou retira marcaes dos
pargrafos;
02- Ativar/Desativar numerao: atribui ou retira a numerao dos
pargrafos;
03- Desativar numerao: retira a numerao dos pargrafos;
04- Promover um nvel: move o pargrafo para um nvel acima na numerao ou marcador;
05- Rebaixar um nvel: move o pargrafo para um nvel abaixo na numerao ou marcador;
06- Promover um nvel com subpontos: desloca/sobe um nvel a marcao ou a numerao;
07- Rebaixar um nvel com subpontos: desloca/desce um nvel a marcao ou a numerao;
08- Inserir entrada sem numerao: insere um pargrafo sem numerao, sem afetar/alterar as demais;
09- Mover para cima: desloca o pargrafo selecionado para antes do pargrafo que est acima;
10- Mover para baixo: desloca o pargrafo selecionado para depois do pargrafo que est abaixo;
11- Mover para cima com subpontos: o pargrafo selecionado troca de lugar com o pargrafo que est acima;
12- Mover para baixo com subpontos: o pargrafo selecionado troca de lugar com o pargrafo que est abaixo;
13- Reiniciar numerao: reinicia a numerao do texto no pargrafo selecionado; e
14- Marcadores e numerao: abre a caixa de dilogo Marcadores e numerao, para definir o formato de numerao e aplicar formatao
diferente dos padres existentes no programa, tais como recuos e alinhamentos.
Manual do BrOffice.org Writer 3.0
Arquivo PDF, com links, elaborado para uso em meio eletrnico
58
Barra Navegao de Formulrios
A barra Navegao de formulrios no para auxiliar a elaborao de documentos a serem impressos. Ela contm cones para editar uma
tabela de banco de dados ou para controlar a exibio dos dados. Essa barra aparece na parte inferior de um documento que contm campos
vinculados a um banco de dados.
Voc utiliza a barra para mover-se dentro de registros, bem como para inserir e excluir registros. Se os dados forem salvos em um formulrio, as
alteraes sero transferidas para o banco de dados. A barra de navegao tambm contm funes para classificar, filtrar e procurar registros
de dados.
Os recursos da barra Navegao
de formulrios so:
01- Localizar registro;
08- Salvar registro;
15- AutoFiltro;
02- Registro absoluto;
09- Desfazer: entrada de dados;
16- Aplicar filtro;
03- Primeiro registro;
10- Excluir registro;
17- Filtros formulrios;
04- Registro anterior;
11- Atualizar;
18- Remover filtro/Classificao; e
05- Prximo registro;
12- Classificar;
19- Fonte de dados como tabela.
06- ltimo registro;
13- Classificar em ordem crescente;
07- Novo registro;
14- Classificar em ordem decrescente;
Os recursos da barra Navegao de Formulrios s estaro disponveis para formulrios conectados a um banco de dados.
Para informaes detalhadas sobre os recursos desta barra, acesse o menu Ajuda/Ajuda do BrOffice.org (ou tecle [F1] no teclado) e, na
aba Contedo, abra sucessivamente Documento de texto/Referncia de comandos e menus/Barra de ferramentas/ Barra de
ferramentas Formulrios.
Manual do BrOffice.org Writer 3.0
Arquivo PDF, com links, elaborado para uso em meio eletrnico
59
Barra Objeto OLE
A barra Objetos OLE surge quando os objetos desse tipo esto selecionados. Ela contm as funes mais importantes para a formatao e o
posicionamento dos objetos.
01- Aplicar estilo: permite que voc atribua um estilo a um objeto
selecionado;
02- Alinhar esquerda: alinha as bordas esquerdas do objeto
selecionado;
03- Centralizar horizontalmente: centraliza horizontalmente os objetos selecionados;
04- Alinhar direita: alinha as bordas direitas do objeto selecionado;
05- Alinhar em cima: alinha horizontalmente as bordas superiores dos objetos selecionados;
06- Alinhar o centro vertical: centraliza verticalmente os objetos selecionados;
07- Alinhar em baixo: alinha horizontalmente as bordas inferiores dos objetos selecionados;
08- Desativar quebra automtica de texto: posiciona o objeto em uma linha separada no documento. O texto no documento aparece acima ou
abaixo do objeto, mas no nos lados;
09- Quebra automtica de pgina: dispe o texto automaticamente em todos os quatro cantos da borda do quadro do objeto;
10- Quebra automtica atravs: coloca o objeto antes do texto. Voc tambm pode alcanar o mesmo efeito atravs da pgina da guia Quebra
Automtica;
11- Propriedades do quadro: abre uma caixa de dilogo na qual voc pode modificar as propriedades do objeto selecionado, como, por
exemplo, seu tamanho e nome;
12- Trazer para a frente: move o objeto selecionado para o incio da ordem de empilhamento, de modo que ele fique na frente dos outros
objetos;
13- Enviar para trs: move o objeto selecionado para o fim da ordem de empilhamento, de modo que ele fique atrs dos outros objetos;
Manual do BrOffice.org Writer 3.0
Arquivo PDF, com links, elaborado para uso em meio eletrnico
60
14- Alterar ncora: permite que voc alterne entre opes de
ancoragem do objeto;
15- Bordas: clique no cone Bordas para abrir a barra de ferramentas
de mesmo nome. Nela voc pode modificar a borda de uma rea
da planilha ou de um objeto;
16- Estilo de linha: clique neste cone para abrir a barra de ferramentas Estilo de linha, na qual voc pode modificar o estilo de linha da borda;
17- Cor da linha (da borda): clique no cone Cor da linha (da borda) para abrir a barra de ferramentas Cor da borda, que permite que voc
altere a cor da borda de um objeto.
Barra Padro (Modo de Exibio)
Quase todos os botes correspondem aos que existem na barra Padro:
01- Salvar como: permite salvar o documento em outro local, com um nome diferente ou tipo diferente de arquivo;
02- Editar arquivo;
03- E-mail com o documento anexado;
04- Exportar diretamente como PDF;
05- Imprimir arquivo diretamente;
06- Copiar;
07- Localizar e substituir;
08- Navegador; e
09- Zoom.
Manual do BrOffice.org Writer 3.0
Arquivo PDF, com links, elaborado para uso em meio eletrnico
61
Barra Quadro
Quando um quadro inserido no documento estiver selecionado, a barra Quadro possibilita acessar os recursos mais importantes para format-lo
e posicion-lo:
01- Aplicar estilo: permite que voc modifique
o estilo aplicado ao quadro;
02- Desativar quebra automtica de texto:
posiciona o quadro em uma linha separada no documento. O texto no documento aparece acima ou abaixo, mas no nos lados;
03- Quebra automtica de pgina: dispe o texto automaticamente em todos os quatro cantos da borda do quadro;
04- Quebra automtica atravs: dispe o texto pela pgina, inclusive sobre a rea ocupada pelo quadro;
05- Alinhar esquerda: alinha a borda esquerda do quadro margem esquerda do limite de texto;
06- Centralizar horizontalmente: centraliza o quadro no sentido horizontal, em relao s margens verticais do documento;
07- Alinhar direita: alinha a borda direita do quadro margem direita do limite de texto;
08- Superior: alinha a base do quadro no limite superior da linha em que se posiciona o quadro;
09- Centro: alinha a base do quadro no centro horizontal da linha em que se posiciona o quadro;
10- Inferior: alinha a base do quadro no limite inferior da linha em que se posiciona o quadro;
11- Bordas: permite a aplicao ou modificao da borda do quadro;
12- Estilo de linha: permite escolher o tipo de linha da borda do quadro;
13- Cor da linha (da borda): permite escolher a cor da borda do quadro;
14- Cor do plano de fundo: permite definir a cor da rea interna do quadro;
Manual do BrOffice.org Writer 3.0
Arquivo PDF, com links, elaborado para uso em meio eletrnico
62
15- Propriedades do quadro: abre a caixa
de dilogo Quadro, que possibilita alterar
as propriedades do quadro;
16- Trazer para frente: coloca o quadro em
primeiro plano, antes do texto;
17- Enviar para trs: coloca o quadro em ltimo plano, abaixo do texto;
18- Altera ncora: modifica a ancoragem aplicada ao quadro;
19- Vincular quadros: aplica vnculo do quadro ao prximo quadro; e
20- Desvincular quadros: retira o vnculo entre dois quadros.
Barra Reproduo de Mdia
A barra Reproduo de mdia pode ser utilizada para inserir, no documento, um arquivo de filme ou filme e som, bem com controlar a sua
reproduo com o documento aberto:
01- Filme e som: abre a caixa de dilogo Inserir filme e som, para 06- (Mostrador grfico do progresso da execuo do arquivo);
localizao e insero do arquivo de filme e som ou som;
07- (painel digital que informa tempo de execuo e tempo total);
02- Reproduzir;
08- Mudo: com o boto acionado, o udio inibido;
03- Pausar;
09- (controle do nvel de udio);
04- Parar;
10- Exibir.
05- Repetir;
Manual do BrOffice.org Writer 3.0
Arquivo PDF, com links, elaborado para uso em meio eletrnico
63
Barra Tabela
A barra Tabela contm os recursos necessrios para edio e trabalho com tabelas. Os recursos ficam habilitados para uso quando o cursor
movido para dentro de uma tabela:
01- Tabela: abre a caixa de dilogo Inserir tabela, para definio e insero de uma
tabela no documento. A seta do lado direito pode ser acionada para abrir uma
caixa para traar a quantidade de linhas e colunas da tabela que ser inserida;
02- Estilo de linha: abre a caixa flutuante Estilo de borda, para escolha do tipo de
borda da tabela ou de uma ou mais clulas selecionadas;
03- Cor da linha (da borda): abre a caixa flutuante Cor da borda, para escolha da cor
da borda da tabela ou de uma ou mais clulas selecionadas;
04- Bordas: abre as opes de aplicaes de bordas em torno de uma tabela ou de uma ou mais clulas selecionadas;
05- Cor do plano de fundo: abre a caixa flutuante Plano de fundo, para aplicao de cor ao fundo da tabela ou de uma ou mais clulas
selecionadas;
06- Mesclar clulas: junta o contedo das clulas selecionadas em uma nica clula;
07- Dividir clulas: abre a caixa de dilogo Dividir Clulas, para que sejam especificadas a maneira de dividir a clula;
08- Otimizar: abre uma caixa flutuante para ajuste das linhas e colunas quanto melhor largura e altura em relao aos seus contedos;
09- Em cima: alinha o contedo da clula sua linha superior;
10- Centro (vertical): centraliza horizontalmente o contedo da clula;
11- Em baixo: alinha o contedo da clula sua borda inferior;
Manual do BrOffice.org Writer 3.0
Arquivo PDF, com links, elaborado para uso em meio eletrnico
12- Inserir linha: insere uma linha na tabela, abaixo da linha em que est o cursor;
13- Inserir coluna: insere um coluna na tabela, direita da coluna em que est o cursor;
14- Excluir linha: exclui da tabela a(s) linha(s) selecionada(s);
15- Excluir coluna: exclui da tabela a(s) coluna(s) selecionada(s);
16- AutoFormatar: abre a caixa de dilogo AutoFormatar, que possibilita aplicao de
vrios formatos de tabelas, incluindo fontes, fundos e bordas, segundo modelos de tabelas;
17- Propriedades da tabela: abre a caixa de dilogo Formato da tabela, que
permite configurar todos os aspectos fsicos da tabela;
18- Classificar: permite especificar os critrios de classificao para exibio dos
dados; e
19- Soma: ativa a funo Soma. O cursor deve estar na clula que vai receber o
resultado.
Para inserir uma frmula em uma clula, pressione a tecla [F2] ou digite o
sinal = (igual) na clula que ter a frmula. Surgir a barra de Frmulas,
para insero da frmula.
64
Manual do BrOffice.org Writer 3.0
Arquivo PDF, com links, elaborado para uso em meio eletrnico
65
Barra de Hyperlinks
A barra Barra de hyperlinks1 utilizada para criar e editar os hyperlinks nos documentos e para inserir critrios de pesquisas utilizando os
mecanismos de pesquisa de Internet disponveis. Voc pode abrir e fechar a Barra de Hyperlink pelo menu Exibir/Barra de Ferramentas/Barra
de Hyperlink.
01- (Nome do URL2): espao para
identificar o nome que vai
identificar o hyperlink. Se um
texto for selecionado, este vai
surgir preenchendo a caixa;
02- URLs da internet: espao para insero do endereo. Exemplo: www.oficinabrasilia.com.br;
03- Quadro de destino: caso seja um trabalho em HTML e este utilizar quadros, permite escolher no submenu, ao pressionar a seta ao lado, o
tipo de quadro de destino para o URL especificado;
04- Hyperlink: insere o hyperlink a partir do URL atual em seu documento. Caso seja um documento de texto, escolha Como Texto nas
alternativas abertas com a seta;
05- Localizar: se for o caso, clique e escolha um dos mecanismos de pesquisa na Internet no submenu acessado pela seta. O termo de pesquisa
inserido na caixa Nome do URL. A lista de mecanismos de pesquisa do submenu Localizar definida em Ferramentas/ Opes
/Internet/Pesquisar.
1
Os hyperlinks so referncias cruzadas, realados no texto em vrias cores e ativados por meio de um clique no mouse. Com eles, os leitores podem saltar
para uma informao especfica dentro de um documento, bem como para informaes relacionadas em outros documentos. Na Internet, comum incluir
hyperlinks para sua prpria homepage ou para outros sites da Internet.
O URL (Uniform Resource Locator) exibe os endereos de um documento ou servidor na Internet. A estrutura geral de um URL varia de acordo com o tipo
deste, mas geralmente utiliza um formato Service://Hostname:Port/Path/Page#Mark, embora nem todos os elementos sejam sempre obrigatrios. Um URL
pode ser um endereo FTP, um endereo WWW (HTTP), um endereo de arquivo ou um endereo de e-mail.
Manual do BrOffice.org Writer 3.0
Arquivo PDF, com links, elaborado para uso em meio eletrnico
66
Barra Frmula
Se voc acionar essa barra pelo
menu Exibir/Barra de ferramentas/
Frmula, a barra Frmula surgir
logo abaixo da barra Formatao e
acima da rgua horizontal, com o cursor pronto para digitao da frmula na rea de edio de frmulas. Essa barra permite a criao de variadas frmulas em documentos de texto, principalmente em tabelas, onde o resultado das frmulas sero exibidos.
Para ativar a barra Frmula pelo teclado, pressione [F2]. Para sair da barra Frmula ou desistir de tudo o que est em edio como
frmula, pressione o boto Cancelar (em formato de um X vermelho). Dentro de uma tabela e na clula em que desejar incluir uma
frmula, ao digitar o sinal = (igual), a barra Frmulas surgir pronta para receber uma frmula.
Essa barra s estar disponvel no Writer para editar uma frmula e caso voc retorne condio de edio de texto, ela se recolher.
A barra Frmula idntica barra de frmulas do programa Calc (Planilha Eletrnica) do BrOffice.org.
01- (Referncia de clula): exibe a posio do cursor na clula de uma tabela.
02- Frmula: abre um submenu, no qual voc pode inserir uma frmula na clula de uma tabela. Posicione o cursor em uma clula da tabela ou
no local do documento onde deseja que o resultado aparea. Clique no boto Frmula e escolha a frmula desejada no submenu.
03- Cancelar: limpa o contedo da rea de frmulas e fecha a barra de frmulas.
04- Aplicar: transfere o contedo da rea de frmulas para o documento e fecha a barra de frmula. O contedo da linha de entrada
inserido na posio do cursor no documento.
05- (rea de frmulas): espao para criar uma frmula digitando-a diretamente ou clicando no cone Frmula para exibir as frmulas no
submenu.
Manual do BrOffice.org Writer 3.0
Arquivo PDF, com links, elaborado para uso em meio eletrnico
67
Teclas de atalho
Para quem edita o documento enquanto digita, fica bastante prtico aprender a lidar
com teclas de atalho, pois elas eliminam a necessidade de largar o teclado, segurar o
mouse e clicar para dar um comando, retornando depois ao teclado.
Muitas teclas de atalho so exibidas do lado direito das listas de menu, junto ao comando de menu correspondente.
Voc pode configurar ou reconfigurar teclas de atalho pelo
Menu Ferramentas/ Personalizar, acessando a Janela
Personalizar/ Teclado.
No BrOffice, as teclas de atalho seguem o padro internacional, isto , comum a todas as verses existentes. Nos
produtos mundiais, mesmo em portugus, isso observado tambm nos programas do
ambiente Windows, exceo de poucos, como o MS Office, por exemplo.
No entanto, como em todos os programas, as teclas podem ser modificadas (acesse o
menu Ferramentas/Personalizar). As teclas de atalho esto exibidas na guia Teclado
da caixa de dilogo Personalizar. Nessa caixa de dilogo voc pode incluir um novo
atalho ou modificar um j existente, utilizando os botes direita, como tambm personalizar Menus e Barras de ferramentas ao
acessar outras guias dessa caixa.
Apertando a Tecla [F1] voc abre a Ajuda do
BrOffice.org.
Manual do BrOffice.org Writer 3.0
Arquivo PDF, com links, elaborado para uso em meio eletrnico
68
Principais teclas de atalho *
Obs: quando nos referirmos ao acionamento de teclas especiais, o nome estar entre colchetes. Exemplo: [Ctrl] + P (tecla Ctrl
acionada em conjunto com a letra P do teclado)
[Ctrl] + O: abre um documento;
[Ctrl] + S: salva o documento atual;
[Ctrl] + N: cria um documento novo;
[Ctrl] + P: imprime o documento;
[Ctrl] + Q: sai do aplicativo;
[Ctrl] + X: recorta os elementos selecionados;
[Ctrl] + C: copia os itens selecionados;
[Ctrl] + V: cola da rea de transferncia os itens copiados ou recortados;
[Ctrl] + A: seleciona tudo;
[Ctrl] + Z: desfaz a ltima ao;
[Ctrl] + Y: refaz a ltima ao;
[Ctrl] + F: aciona a caixa de dilogo Localizar e Substituir;
[Ctrl] + [Shift] + Space (Barra de espao): Remove a formatao aplicada diretamente no texto ou nos objetos selecionados;
[Ctrl] + [Shift] + F: procura pelo ltimo termo de pesquisa inserido;
[Ctrl] + [Shift] + J: alterna a exibio entre o modo tela inteira e normal;
[Ctrl] + [Shift] + N: abre a caixa de dilogo Modelos e Documentos;
Texto do Ajuda do BrOffice.org
Manual do BrOffice.org Writer 3.0
Arquivo PDF, com links, elaborado para uso em meio eletrnico
69
[Ctrl] + [Shift] + R: redesenha a exibio do documento;
[Ctrl] + [Shift] + I: ativa ou desativa o cursor de seleo no texto somente leitura ou na janela de Ajuda;
[Ctrl] + I: o atributo Itlico aplicado rea selecionada. Se o cursor est posicionado em uma palavra, esta tambm marcada em itlico;
[Ctrl] + B: o atributo Negrito aplicado rea selecionada. Se o cursor est posicionado em uma palavra, esta tambm marcada em negrito;
[Ctrl] + U: o atributo Sublinhado aplicado rea selecionada. Se o cursor est posicionado em uma palavra, esta tambm sublinhada.
Teclas de Atalho para Funes *
[Ctrl] + [Home]: posiciona o cursor no incio do primeiro pargrafo do documento;
[Ctrl] + [End]: posiciona o cursor no fim do ltimo pargrafo do documento;
[F1]: inicia a Ajuda do BrOffice.org. Na ajuda do BrOffice.org vai para a pgina
principal da ajuda;
[Shift] + [F1]: ajuda de Contexto (Ajuda/Dicas estendidas);
[Shift] + [F2]: ativa Dicas estendidas para o comando atual selecionado, cone ou controle;
[F3]: aciona o atalho correspondente ao texto selecionado ou digitado;
[Alt] + [F4]: fecha o documento atual (fecha BrOffice.org quando o ltimo documento aberto fechado;
Texto do Ajuda do BrOffice.org
Manual do BrOffice.org Writer 3.0
Arquivo PDF, com links, elaborado para uso em meio eletrnico
70
[F5]: abre ou fecha a janela do Navegador do BrOffice.org;
[F6]: ajusta o foco para a prxima subjanela (por exemplo, documento/exibio da fonte de dados);
[Shift] + [F6]: ajusta o foco na subjanela anterior;
[F7]: aciona a verificao ortogrfica;
[Ctrl]+ [F8]: aciona ou desativa o sombreamento de campos automticos;
[Ctrl] + [F9]: alterna a exibio dos campos, que pode ser dos seus nomes ou dos contedos;
[F10]: ativa o primeiro menu (menu Arquivo);
[Shift] + [F10]: abre o menu contexto;
[Ctrl] + [F10]: ativa ou desativa a visualizao dos caracteres no imprimveis;
[Ctrl] + [F11]: abre o Catlogo de Estilos;
[Ctrl] + [] (seta para cima) ou [] (seta para baixo): troca a posio do pargrafo em que est o cursor com o localizado acima ou abaixo,
conforme a seta;
[Ctrl] + [] (seta para esquerda) ou [] (seta para direita): avana o cursor para o lado direito do espao entre as palavras anteriores ou
posteriores ao cursor, conforme a seta.
Caso queira conhecer as demais atalhos de teclado, v ao menu Ajuda/Ajuda do BrOffice.org, abra a caixa de dilogo da guia Localizar
e digite teclas de atalho no campo Pesquisar termo; depois clique no boto Localizar.
Manual do BrOffice.org Writer 3.0
Arquivo PDF, com links, elaborado para uso em meio eletrnico
71
Procedimentos Bsicos
Ao abrir o Programa
Quando o programa BrOffice.org Writer aberto, surge um documento novo, provisoriamente nominado Sem Ttulo1. Voc
pode abrir outros documentos clicando no boto Novo.
Qualquer mudana que voc promover nesse documento habilita a opo Salvar, que pode ser acessada pelo boto correspondente Salvar, na barra de Funes, ou pelo menu Arquivo/Salvar. Na primeira vez em que um documento for salvo, a caixa de dilogo que surgir ser sempre Salvar como.
Salvando pela primeira vez
Quando voc elabora um documento no BrOffice.org ou em qualquer outro programa, precisa guardar (salvar) para continuar o trabalho, reviso e
aperfeioamento, consulta ou por outros vrios motivos. Assim, torna-se necessrio grav-lo no disco do computador.
Na primeira vez que for salvar, pelo menu Arquivo/Salvar ou pelo boto da Barra de Funes, ser aberta a mesma janela que se
apresenta para Salvar como, a tela (caixa de dilogo) Salvar como. Digite o nome que voc escolheu no campo Nome do arquivo da
janela, escolha o local em que quer salvar o documento, atentando para a indicao no campo Salvar como, que estar apontando o diretrio (local) em que se encontrar o arquivo. Clique em Salvar e pronto. Se o campo Salvar como tipo estiver informando Documento de texto
ODF (.odt), o arquivo ser salvo na extenso odt do BrOffice.org Writer. Se voc quiser, pode salvar em outro formato de arquivo.
Ateno! Ao salvar em outros formatos, tal como doc e rtf, eles sero gravados para poder abrir nesses programas e os arquivos podero no reter informaes de recursos que s existem no BrOffice e inexistentes naqueles produtos, caso voc os tenha utilizado.
A opo Salvar estar disponvel sempre que o documento j salvo sofrer qualquer modificao.
O atalho de teclado para salvar um documento [Ctrl] + S (letra inicial do ingls Save). Esse atalho pode ser usado, tambm, sempre
que se pretender salvar uma arquivo pela primeira vez, para abrir a caixa de dilogo Salvar como do menu Arquivo.
Manual do BrOffice.org Writer 3.0
Arquivo PDF, com links, elaborado para uso em meio eletrnico
72
Salvamento com senha
Voc est editando um documento e decidiu salv-lo com senha, para
s voc poder abrir o arquivo. V ao menu Arquivo e clique em Salvar
como.
Se precisar, d um nome ao arquivo. O tipo de arquivo de editor de texto a ser salvo com senha deve ser odt, do BrOffice.org, ou sxw do
OpenOffice.org 1.1.3 ou anteriores.
Marque a opo Salvar com senha da caixa de dilogo Salvar como e,
em seguida, clique em
Salvar.
Na caixa de dilogo Digitar senha, digite uma
senha (mnimo de 5 caracteres) no primeiro
campo, Senha; no segundo campo, Confirmar, repita a mesma senha.
Em seguida, clique em OK para fechar a caixa.
No esquea a senha do arquivo. Sem ela voc no conseguir abrir o documento. Lembre-se que a opo de salvamento com senha estar disponvel apenas para documentos produzidos e a serem salvos no formato BrOffice.org.
Manual do BrOffice.org Writer 3.0
Arquivo PDF, com links, elaborado para uso em meio eletrnico
73
A opo Salvar Tudo
Acesse essa alternativa pelo menu Arquivo/Salvar tudo. Todos os documentos do BrOffice.org abertos sero salvos.
Este recurso estar disponibilizado se dois ou mais arquivos abertos forem modificados.
Todos os documentos em edio, mesmo apresentaes e planilhas, com extenso padro de outros programas, tal
como doc, xls ou ppt, sero salvos caso esse comando Salvar tudo seja acionado em qualquer janela do programa.
Verses salvas no mesmo arquivo
O recurso Arquivo/ Verses... , que abre a janela Verses de (mais nome
do arquivo), permite que se salve e organize mltiplas verses do documento
atual no mesmo arquivo, possibilitando abrir, excluir e comparar verses
anteriores.
Clique em Salvar Nova verso, que ser aberta a caixa de dilogo Inserir
Comentrio da Verso, para digitar as observaes que considerar
pertinentes (caso no observe nada e clique em OK, a verso ser salva sem
comentrios, com data e hora).
Voc pode optar, se for o caso, por salvar ou no uma nova verso sempre
que fechar o documento (opo Salvar sempre uma verso ao fechar).
Porm, no caso de necessitar abrir com muita frequncia o documento para
edio, o programa salvar uma srie muito grande de verses, que pode
trazer dificuldade de administrao dessa opo.
Manual do BrOffice.org Writer 3.0
Arquivo PDF, com links, elaborado para uso em meio eletrnico
74
Na caixa de dilogo Verses de... h o campo Verses existentes, que
relaciona as verses salvas do documento, a data e hora em que elas foram criadas, o autor e os comentrios (se tiver);
Na janela Verses de... existem ainda os seguintes botes:
Fechar, que encerra a caixa de dilogo e salva as alteraes;
Abrir, que abre a verso marcada, em uma janela somente para leitura;
Excluir, que exclui a verso selecionada; e
Comparar, que possibilita confrontar as diferentes verses na caixa de dilogo Aceitar ou rejeitar alteraes, que permite recuperar ou desfazer as mudanas.
Salvamento automtico
Os arquivos que esto sendo editados podem ser salvos de
forma automtica e em intervalos de tempo definidos pelo usurio.
V ao menu Ferramentas/ Opes. Na caixa de dilogo Opes que se abrir, na lista do campo do lado esquerdo, abra
Carregar/Salvar (dois cliques em cima do nome ou um clique
no sinal mais (+) que esquerda do nome) e, em seguida,
clique em Geral. Ser mostrada a opo Salvar informaes
de AutoRecuperao a cada, que dever estar selecionada,
e no quadro ao lado, poder ser alterado o intervalo de tempo
para o que voc desejar. Clique em OK para confirmar as novas configuraes.
Ateno! Se for alterar as outras configuraes da caixa de dilogo Opes, faa-o com muito cuidado e
conscincia, para poder desfazer as modificaes no futuro, caso seja preciso.
Manual do BrOffice.org Writer 3.0
Arquivo PDF, com links, elaborado para uso em meio eletrnico
75
Abrindo arquivos
Para abrir um arquivo existente, clique no boto Abrir da Barra Padro ou acesse, pelo menu Arquivo/Abrir, a caixa
de dilogo Abrir.
No campo Examinar da janela Abrir, verifique se o diretrio (local do micro) em que voc procura o arquivo est correto. Em caso contrrio, ser
necessrio localiz-lo primeiro.
No campo Nome, procure e, aps sua localizao, selecione o arquivo
pesquisado. O campo Nome do arquivo ficar preenchido com o arquivo
que foi localizado. Lembre-se que, para visualizar todos os arquivos possveis de abrir, o campo Arquivos do tipo precisa estar com a opo
Todos os arquivos (*.*). Clique em Abrir e o arquivo ser aberto.
Se o arquivo a ser aberto tiver mais de uma verso, voc pode
optar por abrir uma delas, escolhendo uma no campo Verso.
Manual do BrOffice.org Writer 3.0
Arquivo PDF, com links, elaborado para uso em meio eletrnico
76
Abrindo para somente leitura
O arquivo pode ser aberto, tambm, como Somente leitura. Assinale
essa opo (ltimo campo e perto do limite inferior da caixa Abrir)
quando voc s quer ler o arquivo e no quer correr o risco de provocar
uma alterao acidental.
Nesse modo de abertura de arquivos, voc pode notar que s ficam
disponveis as barras de Menus e a Padro, mas com vrios comandos inibidos.
Estando com um documento aberto como Somente leitura, o programa impede qualquer tentativa de alterao.
Salvando o documento com outro nome, todos os recursos do programa ficaro disponveis para edio.
Abrindo
documentos
recentes
Para facilitar a recuperao dos arquivos dos documentos abertos mais recentemente, acesse o menu Arquivo/Documentos recentes. Os ltimos documentos abertos, editados e salvos estaro listados na relao apresentada, mesmo aqueles cuja extenso no o padro
do programa Writer, tal como doc, xls, rtf ou html.
Esse recurso muito prtico, pois voc pode localizar e abrir rapidamente os ltimos
documentos que foram salvos, mesmo que no se lembre em qual diretrio (pasta) ele
se encontra.
Manual do BrOffice.org Writer 3.0
Arquivo PDF, com links, elaborado para uso em meio eletrnico
Formatao da pgina
A definio do papel o primeiro passo para a formatao da pgina. V ao
menu Formatar e clique a opo Pgina...
Essa caixa de dilogo possui 8 fichas ou abas (caixas conjugadas) para configurar o documento: Organizador, Pgina, Plano de fundo, cabealho, Rodap, Bordas, Colunas e Nota de rodap (muitos desses recursos esto disponveis, tambm, parte, no menu). Para comodidade do usurio, a maioria das necessidades mais frequentes de configurao de um documento esto reunidas
nessa caixa.
Papel (e margem)
No BrOffice, o formato de papel (pgina) do documento novo (Sem Ttulo...)
quando o programa aberto aquele que est configurado para a impressora
(Que pode ser verificado pelo caminho Windows/Impressoras e aparelhos...).
Por meio da ficha Pgina da janela Estilo da pgina:..., as dimenses da pgina do documento podem ser definidas.
Em outros programas mais antigos, voc pode notar que um documento
novo aberto possui formato Letter ou Carta, que referente s dimenses de um formato de papel que h muito tempo deixou de ser comum no Brasil, pois passamos a utilizar o padro A4 (210 x 297 mm). Hoje, quase todos os papis para impressoras ou mquinas copiadoras
possuem esse padro mundial da ISO- International Standard Organization.
Margens
Na mesma ficha, possvel configurar margens. Assim, podem ser redefinidas as margens Superior, Inferior, Esquerda e Direita. Normalmente, para documentos a serem impressos, a margem esquerda maior, pois nessa
margem que se usa aplicar furos e juntar o documento a uma pasta ou dossi.
77
Manual do BrOffice.org Writer 3.0
Arquivo PDF, com links, elaborado para uso em meio eletrnico
78
Plano de Fundo
Este recurso da guia Plano de fundo da janela Estilo da pgina:.. possibilita
escolher uma cor ou uma imagem (caixa Como, da janela, com as opes Cor
e Figura) para fundo de pgina.
Para aplicar cor ao fundo do documento, clique em uma das cores da amostra e
em OK.
Para retirar a cor do plano de fundo, retorne a essa caixa de dilogo e clique em
Sem preenchimento.
Imagem como plano de fundo
Para inserir uma imagem, mude o contedo da caixa Como para Figura e clique na opo Procurar, para abrir uma
nova janela para localizar a figura pretendida
como fundo.
Para visualizar a figura,
antes da insero ao
fundo, deixe marcada a
caixa Visualizar.
Os tipos de insero so:
Posio: que aplica a imagem numa rea que dever ser escolhida na grade ao lado;
rea: procura preencher toda a rea do documento com a figura
Lado a lado: dispe as figuras lado a lado, como se fosse um ladrilho.
Esse recurso bastante til para inserir na pgina uma marca d'gua (figura esmaecida,
no fundo do documento, como se fosse inerente ao papel).
Manual do BrOffice.org Writer 3.0
Arquivo PDF, com links, elaborado para uso em meio eletrnico
79
Para retirar uma figura do Plano de fundo, v ao menu Formatar/Pgina/Plano de fundo. No campo Como, altere o preenchimento para a
opo Cor.
Cabealho e Rodap
No mesmo menu Formatar/Pgina, pode se ativar e configurar tanto o cabealho como o rodap.
Para ativar o cabealho marque a opo Cabealho ativado do campo Cabealho da guia de mesmo nome.
Para ativar o rodap marque a opo Rodap ativado do campo Rodap,
na guia tambm de nome Rodap.
Depois de ativados, voc pode reconfigurar, a seu modo, o cabealho e rodap.
Para alterar a formatao de bordas
e plano de fundo do cabealho e rodap, clique no boto Mais..., na
parte inferior da guia Cabealho ou
Rodap da caixa de dilogo Estilo
da pgina.
Como j informado, em toda caixa de dilogo voc pode acionar o
boto Ajuda, para acessar a Ajuda do BrOffice no ponto onde est
localizada a orientao completa sobre o assunto em foco.
Manual do BrOffice.org Writer 3.0
Arquivo PDF, com links, elaborado para uso em meio eletrnico
80
Bordas
Na guia Bordas da caixa Estilo da pgina, possvel a aplicao de
bordas nos limites de texto (margens) da pgina.
Nessa guia, voc pode definir:
a disposio, estilo e cor das linhas da borda;
o espaamento do contedo em relao borda;
posio, distncia e cor para a sombra da borda.
Para obter melhores resultados na aplicao de sobra s bordas,
aplique este efeito apenas quando as quatro bordas estiverem
visveis.
Para inserir e configurar bordas em tabelas, acessar menu Tabela/ Propriedades da tabela, onde tambm podem ser redefinidos o fundo, colunas e fluxo do texto.
Para modificar a borda da tabela inteira, basta posicionar o cursor sobre uma clula qualquer da tabela, clique com o boto direito do mouse,
escolha Tabela e, em seguida, clique na guia Bordas e promova as alteraes. Para modificar a borda de uma clula da tabela, selecione
essa clula, clique com o boto direito, escolha Tabela e, em seguida, clique tambm na guia Bordas.
Manual do BrOffice.org Writer 3.0
Arquivo PDF, com links, elaborado para uso em meio eletrnico
81
Colunas
Voc pode definir a quantidade de colunas da pgina acessando a guia Colunas da caixa de dilogo Estilo da pgina.
Essa guia permite que o usurio defina:
a quantidade de colunas;
os espaamentos e as larguras (com a opo de largura automtica, que se
molda, automaticamente, ao texto digitado);
linha separadora e respectivos atributos
importante, quando se trabalha com colunas, configurar a distncia adequada
entre uma coluna e outra, preenchendo o campo Espaamento, referente a
cada coluna.
Acesse, alternativamente, pelo menu Formatar/colunas... a caixa de dilogo
Colunas (idntica), caso voc esteja editando o documento e resolva alterar
somente a quantidade de colunas da pgina.
Manual do BrOffice.org Writer 3.0
Arquivo PDF, com links, elaborado para uso em meio eletrnico
Nota de rodap
Ainda na caixa de dilogo Estilo da pgina, pela guia Nota de rodap,
pode-se configurar as notas de rodap (e de fim) que estaro presentes
no documento, utilizando vrias opes, tais como separadores e espessura.
Note que, como os demais elementos de uma pgina, a nota de rodap j
vem com uma configurao (estilo) que est presente no documento Sem
Ttulo1, padro para documentos novos. Se voc considera satisfatria as
referidas configuraes, no precisa modificar.
Durante a edio do documento,
para inserir as notas de rodap,
acesse o menu Inserir/Nota de rodap... para abrir a caixa de dilogo
Inserir nota de rodap. A opo
de numerao Automtico, atribui
nmeros s notas, seqencialmente e de acordo com a ordem no documento, realizando a administrao das mudanas e alteraes
posteriores.
Para mudar o espaamento entre duas notas de rodap, escolha Formatar/Pargrafo e, em seguida, clique na guia Recuos e espaamento.
82
Manual do BrOffice.org Writer 3.0
Arquivo PDF, com links, elaborado para uso em meio eletrnico
83
Configuraes para o texto
Voc instala e abre o programa e, assim, pode comear imediatamente a escrever o texto. Porm, se assim proceder, tudo que fizer, inclusive le tras, vai estar estabelecido conforme o padro definido pelo programa. A fonte a ser aberta ser sempre o Times New Roman, corpo (tamanho)
12, estilo padro.
Voc pode modificar esses caracteres (fontes), diretamente, no desenvolvimento do documento, para adequ-los s suas necessidades, utilizando as ferramentas ao alcance na janela principal do programa. Essa a forma usual da maioria ser introduzida no uso do editor de textos, cumprindo o estgio inicial de aprendizado sobre esse tipo de programa.
Mais adiante neste manual, ao conhecer e aprender a definir, previamente, a configurar os estilos de caracteres, pargrafos, pginas e outros elementos, voc vai entender como o editor de textos poder ser, efetivamente, uma ferramenta de produtividade, agilizando e simplificando o trabalho de elaborao de documentos.
Manual do BrOffice.org Writer 3.0
Arquivo PDF, com links, elaborado para uso em meio eletrnico
84
Os caracteres (fontes)
Na barra de funes localizam-se os recursos mais usuais para alterao de caracteres quando se est elaborando documentos. Por exemplo, os botes Negrito, Itlico e Sublinhado, que so estilos mais conhecidos e aplicados s fontes. Para alterar um texto, selecione-o e
clique em um dos botes. Para remover posteriormente, basta selecionar o texto novamente e clicar no boto.
No corpo do texto, recomenda-se utilizar o estilo original (sem negrito, itlico ou sublinhado). Use com moderao o negrito, para ttulos ou captulos e para fazer algum destaque no documento. O itlico sugerido tambm para dar destaque menos agressivo que o do negrito. O uso do sublinhado ficou ainda mais restrito depois do surgimento da Internet, onde aparece para indicar links e, portanto, no se deve utilizar sublinhado em
trabalhos que sero publicados na Web.
No menu Formatar/Caractere..., encontram-se todos os comandos para configurar a letra a ser utilizada no documento.
A caixa de dilogo (janela) Caractere possui 5 guias:
Fonte: possui recursos de configurao tais como tipo, estilo, tamanho e idioma;
Efeitos da fonte: para configurar sublinhados, rasurados, cor, efeitos e relevos;
Posio: para aplicar sobrescrito, subscrito, rotao/ escalonamento e afastamento;
Hyperlink: que permite aplicar hyperlink no texto selecionado; e
Plano de fundo: aplica cor na rea pertencente ao espao da letra
ou texto selecionado.
Manual do BrOffice.org Writer 3.0
Arquivo PDF, com links, elaborado para uso em meio eletrnico
85
Fonte
A guia Fonte da caixa de dilogo Caractere permite realizar a formatao direta de tipo, tamanho e idioma do texto, desde que esteja selecionado o que
se deseja modificar ou exista uma referncia vlida para o programa.
Os campos para formatao so:
Fonte: campo para escolha de uma fonte entre as possibilidades apresentadas na lista;
Tipo: permite escolher o tipo disponvel, de acordo com a fonte definida;
Tamanho: permite modificar o tamanho da fonte; e
Idioma: possibilita definir o idioma do verificador ortogrfico para corrigir
o texto selecionado.
Para formatar somente uma palavra, no h necessidade de sua seleo, caso o cursor esteja entre os caracteres dessa palavra.
Para selecionar uma palavra, clique duas vezes em cima do seu texto.
Para selecionar a linha, clique trs vezes em cima da linha.
Teclas de atalho para formatar tipos de caractere:
[Ctrl]+b: negrito; [Ctrl]+i: itlico; e [Ctrl]+u: sublinhado.
sublinhado, de underline, padres internacionais para programas. As teclas
de atalho podem ser modificadas (menu Ferramentas/Configurar...Teclado).
O b do negrito do ingls bold, o i do itlico do italic e u do
Variedade de fontes
As fontes apresentadas na relao de fontes no so do editor de texto instalado e pertencem ao diretrio Fonts do Windows ou do sistema operacional do seu computador. Caso o usurio deseje, existem milhares de fontes para instalao e uso no computador, no entanto,
se os documentos sero lidos ou editados tambm por terceiros, recomendvel a utilizao das fontes comuns e originalmente existentes
quando da instalao do sistema operacional.
Manual do BrOffice.org Writer 3.0
Arquivo PDF, com links, elaborado para uso em meio eletrnico
86
Efeitos da Fonte
Permite configurar sublinhados, rasurados, cor, efeitos e relevos:
1) Sublinhado: para escolha tipo do sublinhado que voc deseja aplicar;
2) Cor: utilizado para escolha da cor para o sublinhado;
3) Efeitos: para definir os efeitos de fonte que voc deseja aplicar. So
possveis os efeitos:
(sem): nenhum efeito aplicado;
Maisculas: aplica maisculos aos caracteres minsculos selecionados;
Minsculas: aplica minsculos aos caracteres maisculos selecionados;
Ttulo: aplica maisculo ao primeiro caractere de cada palavra
selecionada; e
Caixa alta (versalete): torna maisculos os caracteres minsculos selecionados e reduz o tamanho das que no so as primeiras letras das palavras.
Quando voc no estiver conseguindo modificar um texto maisculo em minsculas e vice versa, verifique se a opo Caixa alta (versalete)
no est acionada.
Manual do BrOffice.org Writer 3.0
Arquivo PDF, com links, elaborado para uso em meio eletrnico
87
4) Tachado: para escolha de um estilo de tachado para o texto selecionado, entre as opes disponveis.
Se voc salvar o documento no formato MS Word, todos os estilos de tachado sero convertidos no estilo de linha simples.
Palavras individuais: aplica o efeito Tachado somente a palavras e ignora espaos.
5) Cor da fonte: para modificar a cor do texto selecionado. Se deixar
esse campo no modo Automtico, a cor do texto ser preta para
fundos claros e branca para fundos escuros.
A cor do texto ser ignorada na impresso, caso a caixa de seleo Imprimir em preto esteja marcada em Ferramentas/ Opes /Documento de Texto Imprimir.
6) Relevo: ao selecionar um efeito de relevo para aplicar ao texto selecionado, o alto-relevo faz com que o caractere parea sobressair da pgina.
O baixo-relevo faz o caractere parecer gravado na pgina.
- Contorno: exibe o contorno dos caracteres selecionadas. Esse recurso no funciona em algumas fontes.
- Sombra: adiciona uma sombra que aparece embaixo e direita dos caracteres selecionados.
- Intermitente: faz com que os caracteres selecionados sejam intermitentes. A freqncia da intermitncia no pode ser alterada.
- Oculto: oculta os caracteres selecionados. Para exibir o texto oculto, certifique-se de que a caixa Ativar/Desativar caracteres no imprimveis esteja selecionada no menu Exibir.
Manual do BrOffice.org Writer 3.0
Arquivo PDF, com links, elaborado para uso em meio eletrnico
Posio
Essa aba da caixa de dilogo Caractere utilizada para definir o posicionamento, rotao, dimensionamento e afastamento de caracteres:
1) Posio: define as posies em sobrescrito, normal e subscrito de
um ou mais caracteres.
Ao selecionar outra opo que no seja a posio Normal, torna-se
possvel desabilitar a seleo da caixa Automtico, permitindo que
voc possa configurar a elevao ou o rebaixamento do texto selecionado em relao linha base. Cem por cento igual altura da
fonte.
Em Tam. rel da fonte (Tamanho relativo da fonte), pode ser definido
em quanto ser reduzido o tamanho da fonte do texto selecionado.
2) Rotao/Dimensionamento: utilizado para redefinir as opes de
rotao e dimensionamento para o texto selecionado, que pode ser:
0 grau: (texto selecionado no sentido horizontal/normal);
90 graus: (Gira o texto selecionado para a esquerda em 90
graus);
270 graus: (Gira o texto selecionado para a direita em 90 graus.
Ajustar linha: alonga ou compacta o texto selecionado para que ele se ajuste entre as linhas acima e abaixo do texto; e
Dimensionar largura: permite inserir a porcentagem de largura da fonte para alongar ou compactar horizontalmente o texto selecionado.
3) Espaamento: para especificar o espaamento entre os caracteres, individualmente:
Padro: utiliza o espaamento entre caracteres especificado no tipo de fonte;
88
Manual do BrOffice.org Writer 3.0
Arquivo PDF, com links, elaborado para uso em meio eletrnico
89
Expandido: aumenta o espaamento entre caracteres;
Condensado: diminui o espaamento entre caracteres;
(Espaamento) de: para informar em quanto voc deseja expandir ou condensar o espaamento entre caracteres para o texto selecionado.
Kerning de pares: para ajuste automtico e diferenciado do espaamento entre caracteres, conforme combinaes de letras especficas.
A opo Kerning somente estar disponvel para certos tipos de fontes e requer que a impressora oferea suporte para essa opo
Hyperlink
Essa aba da caixa de dilogo Caractere permite aplicar hyperlink no texto
selecionado.
Hyperlink URL: insira um URL (O URL Uniform Resource Locator, normalmente, o endereo de um documento ou de um servidor na Internet)
que voc deseja dar acesso ao clicar no hyperlink. Se voc no especificar
um quadro de destino, o arquivo ser aberto no quadro ou documento
atual.
Procurar...: para permitir localizar o arquivo com o qual voc deseja criar
um vnculo.
Para mais informaes, acesse menu Formatar/Caractere, na aba
Hyperlink, clique em Ajuda.
Manual do BrOffice.org Writer 3.0
Arquivo PDF, com links, elaborado para uso em meio eletrnico
90
Plano de Fundo
Essa aba da caixa de dilogo Caractere permite definir um fundo para o texto selecionado.
Caixa de escolha da cor do Plano de fundo: clique na cor que voc deseja utilizar
como plano de fundo. Para remover uma cor de plano de fundo, clique em Sem preenchimento.
Voc pode aplicar uma cor de plano de fundo no pargrafo
inteiro (e no somente nos caracteres), clicando na seta do
lado direito do boto Cor do plano de fundo na barra de
Formatao e abrindo a caixa de cores.
Para aplicar a cor de realce atual ao plano de fundo do texto selecionado, voc tambm
pode clicar no boto da barra de Formatao. Para aplicar outra cor, d um clique demorado no boto Plano de
fundo para abrir a barra de ferramentas flutuante Realce. A caixa Realar, exerce as mesmas funes do comando
Formatar/Caractere/Plano de fundo.
Planos de fundo podem ser aplicados em caracteres, pargrafos, sees, tabelas, pginas e outros elementos presentes em um editor de texto. A forma de aplicao similar. Para desfazer o Plano de fundo ou Realce aplicado, preciso retornar ao recurso utilizado anteriormente e clicar na opo Sem preenchimento.
Manual do BrOffice.org Writer 3.0
Arquivo PDF, com links, elaborado para uso em meio eletrnico
91
Formatando pargrafos
Para a elaborao de documentos adequadamente com editores de texto, voc precisa aprender a lidar com pargrafos. No BrOffice.org, podemos considerar que pargrafo uma rea para texto em um documento, situado entre mudanas de linha efetivadas com a tecla [Enter].
Alinhando rpido
A formatao mais comum para pargrafos relativa ao alinhamento
em relao s reas delimitadas para conter o texto.
As opes disponveis de alinhamento esto apresentadas na barra
de funes e so: Alinhar Esquerda, Centralizar, Alinhar direita
e Justificar. Para aplicar um desses formatos, mantenha o cursor no
pargrafo desejado e clique no boto de alinhamento.
A caixa de dilogo Pargrafo
Os recursos completos para formatar pargrafos so acessados pelo
menu Formatar/Pargrafo. Na caixa de dilogo Pargrafo h 8
guias, que abordaremos a seguir.
Manual do BrOffice.org Writer 3.0
Arquivo PDF, com links, elaborado para uso em meio eletrnico
Recuos e Espaamento
Oferece opes de recuo e espaamento do pargrafo:
1) Recuo: para especificar o espao a ser deixado entre as
margens esquerda e direita da pgina e o pargrafo;
2) Espaamento: para informar quanto espao ser deixado entre
os pargrafos selecionados;
3) Espaamento de linhas: especificao do espao a ser deixada
entre linhas de texto dentro de um pargrafo; e
4) Registro de conformidade: alinha a linha base de cada linha de
texto a uma grade de documento vertical, de modo que todas as
linhas fiquem com a mesma altura. Para usar este recurso, ative
primeiro a opo Registro de conformidade para o Estilo da Pgina
(v ao menu Formatar/Pgina e, na caixa Estilo da pgina, clique
na guia Pgina e, em seguida, selecione a caixa Registro de
conformidade na rea Definies de layout).
92
Manual do BrOffice.org Writer 3.0
Arquivo PDF, com links, elaborado para uso em meio eletrnico
Alinhamento
Define o alinhamento do pargrafo em relao s margens (limites) da rea
para texto.
As opes de alinhamento so:
Esquerda;
Direita;
Centro; e
Justificado.
No caso de pargrafo justificado, caso a ltima linha seja constituda por uma
s palavra, esta poder ser expandida para ocupar toda a linha. Para que isso
ocorra, marque a opo Expandir palavra nica.
O alinhamento Texto a texto permite configurar o alinhamento do pargrafo
em relao s margens da pgina (automtico, linha de base, superior, centro
ou inferior).
Fluxo de Texto
Permite que se especifique alternativas de hifenizao e paginao.
1) Automtica: insere automaticamente hifens em um pargrafo, conforme a necessidade;
93
Manual do BrOffice.org Writer 3.0
Arquivo PDF, com links, elaborado para uso em meio eletrnico
Caracteres no fim da linha: especifica o nmero mnimo de caracteres a serem deixados no fim da linha antes que um hfen seja inserido;
Caracteres no incio da linha: informa o nmero mnimo de caracteres que devem aparecer no incio da linha, aps o hfen.
Nmero mximo de hifens consecutivos: especifica o nmero mximo de linhas consecutivas que podem ser hifenizadas.
94
2) Quebras: para especificar as opes de quebra de pgina ou coluna.
Inserir: caso marque esta caixa de seleo, em seguida dever ser selecionado o tipo de quebra que deseja usar;
Tipo: seleciona o tipo de quebra que voc deseja inserir;
Posio: seleciona onde se deseja inserir a quebra;
Com estilo de pgina: caso marque esta caixa de seleo, em seguida deve
ser selecionado o Estilo da pgina que se deseja usar para a primeira pgina
aps a quebra;
Estilo da pgina: seleciona o estilo de formatao que deseja usar para a
primeira pgina aps a quebra;
Nmero de pgina: insero do nmero que dever aparecer na primeira
pgina aps a quebra. Se desejar usar a numerao de pgina atual, selecione
"0".
3) Opes: para especificar as opes de fluxo do texto para pargrafos que
aparecem antes e depois da quebra de pgina:
No dividir pargrafo: move o pargrafo todo para a prxima pgina ou coluna
aps a quebra inserida;
Manter com o prximo pargrafo: mantm juntos o pargrafo atual e o
pargrafo seguinte quando uma quebra de pgina ou de coluna inserida;
Controle de linhas rfs: especifica o nmero mnimo de linhas de um
pargrafo antes de uma quebra de pgina. Marque esta caixa de seleo e, em seguida, insira um nmero na caixa Linhas. Se o nmero de
linhas no fim da pgina for menor do que o valor especificado na caixa Linhas, o pargrafo ser movido para a prxima pgina;
Controle de linhas vivas: especifica o nmero mnimo de linhas de um pargrafo na primeira pgina aps a quebra. Marque esta caixa de
seleo e, em seguida, insira um nmero na caixa Linhas. Se o nmero de linhas no incio da pgina for menor do que o valor especificado
na caixa Linhas, a posio da quebra ser ajustada.
Manual do BrOffice.org Writer 3.0
Arquivo PDF, com links, elaborado para uso em meio eletrnico
95
Numerao
Fornece opo de adicionar ou remover a numerao ou os marcadores
do pargrafo.
1) Estilo de Numerao: seleciona o estilo de numerao que se deseja
aplicar ao pargrafo:
Esses estilos esto apresentados e podem ser configurados na caixa de dilogo Marcao e numerao que se acessa pelo menu
Formatar/ Marcadores e numeraes.
2) Numerao: adiciona ou remove a numerao ou os marcadores do
pargrafo:
Reiniciar neste pargrafo: reinicia a numerao no pargrafo atual;
Iniciar com: ao marcar esta caixa de seleo, em seguida deve ser
digitado o nmero que voc deseja atribuir ao pargrafo, na caixa
aps e na mesma linha (os pargrafos seguintes so numerados consecutivamente a partir do nmero inserido).
3) Numerao de linhas: para especificar a numerao de linhas:
Para que os nmeros de linhas sejam adicionados ao documento, v ao menu Ferramentas/Numerao de linhas.
Incluir este pargrafo na numerao de linhas: inclui o pargrafo atual na numerao de linhas.
Reiniciar neste pargrafo: reinicia a numerao de linhas no pargrafo atual ou no nmero que voc inserir.
Iniciar com: insero do nmero a partir do qual a numerao de linhas deve ser reiniciada.
Manual do BrOffice.org Writer 3.0
Arquivo PDF, com links, elaborado para uso em meio eletrnico
96
Tabulao
As tabulaes esto exibidas na rgua horizontal. Aps redefinir uma tabulao, somente as tabulaes direita da tabulao definida estaro
disponveis. Voc pode definir uma parada de tabulao clicando na rgua ou indo pelo menu Formatar/Pargrafo/ Tabulaes. Ambos os
mtodos afetaro o pargrafo atual ou todos os pargrafos selecionados.
Voc pode definir uma parada de tabulao clicando na rgua, mas, dessa forma, difcil conseguir realizar a marcao com exatido.
Se voc clicar 2 vezes em cima da rgua, abrir a caixa de dilogo Pargrafo, diretamente na guia Tabulaes.
Conhecer bem esse recurso extremamente til para realizar certos trabalhos com preciso e racionalmente, principalmente relacionar itens
observando colunas com alinhamentos especficos, tal como nmeros,
decimais e valores.
1) Posio: campo para insero de um ponto para a parada de tabulao.
Para criar a nova parada, clique em Novo, mas aps avaliar Tipo e Caracter
de preenchimento. Se desejar, voc tambm pode especificar as unidades
de medida a serem utilizadas para o tabulador (cm para centmetros, ou " para
polegadas). Tabuladores existentes esquerda do primeiro tabulador que
voc definiu, so removidos.
2) Tipo, para seleo do tipo de parada de tabulao:
Esquerda: parada de tabulao com alinhamento esquerda, estendendo o texto para a direita.
Direita: parada alinhada direita, estendendo o texto para a esquerda
da parada de tabulao. til para insero de uma relao de nmeros
em vrias linhas e que devem ser visualizadas tambm alinhadas no
sentido vertical.
Manual do BrOffice.org Writer 3.0
Arquivo PDF, com links, elaborado para uso em meio eletrnico
Centralizada: alinha o centro do texto parada de tabulao.
Decimal: alinha pela vrgula decimal de um nmero e o texto esquerda do
tabulador (caracteres que podem ser usados como um separador decimal
dependem das configuraes regionais do sistema operacional). Insira um
caractere ou aceite a existente para a tabulao decimal utilizar como um separador decimal.
97
3) Caractere de preenchimento: configura o preenchimento esquerda da parada
de tabulao:
Nenhum: deixa vazio o espao esquerda da parada de tabulao.
.......: preenche com pontos o espao vazio esquerda da parada de tabulao.
-----: preenche o espao vazio esquerda da parada de tabulao com traos.
____: preenche com uma linha o espao vazio esquerda da parada de tabulao.
Caractere: permite optar por um caractere para preencher o espao vazio esquerda da parada de tabulao. Preencha um caractere no
campo aps a opo Caractere.
Ateno!
O boto Novo adiciona uma nova parada de tabulao que voc definiu e deve ser acionado a cada parada configurada.
O boto Excluir tudo remove todas as paradas de tabulao relacionadas na lista e define o tabulador esquerdo como a parada de tabulao padro.
Excluir remove a parada de tabulao selecionada, sem pedir confirmao.
Clicando com o lado direito do mouse em cima da marca de tabulao da rgua que j foi reconfigurada, sero fornecidas as opes de
mudana no tipo de parada de tabulao. Clicando com o lado direito em outras reas da rgua, sero fornecidas opes de alterao
da unidade de medida em uso.
Manual do BrOffice.org Writer 3.0
Arquivo PDF, com links, elaborado para uso em meio eletrnico
98
Capitulares
Possibilita dar destaque primeira letra, palavra ou conjunto de caracteres iniciais
do pargrafo, alterando o tamanho destes, permitindo variados tipos de formatao.
Configuraes:
- Exibir capitulares ativa e permite aplicar as definies de capitulao do pargrafo
selecionado:
- Palavra inteira: estende o capitular palavra toda.
- Nmero de caracteres: determina a quantidade de letras a serem capituladas.
- Linhas: nmero de linhas pelas quais voc deseja estender a capitular a partir da
primeira linha do pargrafo. A seleo limitada
entre 2 e 9 linhas.
- Espao at o texto:
define a distncia entre o
capitular e o texto.
Contedo:
- Texto: insira o texto que
voc deseja exibir como
capitulares, em vez das primeiras letras do pargrafo.
Estilo do caractere: selecione o estilo de formatao que voc deseja aplicar s
capitulares. Para usar o estilo de formatao do pargrafo atual, selecione [Nenhum].
Plano de fundo
Permite definir a cor de fundo da rea do pargrafo. A guia Plano de fundo semelhante ao de mesmo nome da caixa Estilo da pgina para definio da cor de fundo.
Manual do BrOffice.org Writer 3.0
Arquivo PDF, com links, elaborado para uso em meio eletrnico
99
Bordas
Oferece vrias opes de aplicao de borda nos pargrafos selecionados ou
no pargrafo em que estiver o cursor. A guia Bordas semelhante de mesmo nome da caixa Estilo da pgina para definio de bordas.
Em qualquer situao na janela do programa!
No BrOffice.org, estando com o cursor em um pargrafo, texto ou objeto selecionado, caso clique com o
lado direito do mouse surgir uma caixa listando os recursos que voc pode acessar e utilizar naquela
situao em que se encontra.
Manual do BrOffice.org Writer 3.0
Arquivo PDF, com links, elaborado para uso em meio eletrnico
100
Impresso do documento
Um trabalho feito em editor de textos, na maioria das vezes, para ser impresso. Assim, importante
conhecer as variadas opes de impresso que possui o Writer.
Para imprimir todas as pginas, basta levar o ponteiro do mouse Barra Padro e clicar sobre o boto Imprimir arquivo diretamente.
Se voc deseja escolher as pginas a serem impressas ou configurar a impresso, v ao menu Arquivo/Imprimir; abrindo a caixa de dilogo Imprimir, acione o boto de opo Pginas, caso queira escolher as pginas a imprimir. Para imprimir um intervalo, use um hfen separando a primeira e ltima
pgina a ser impressa, como o exemplo 3-6.
Caso queira imprimir somente parte do texto e o tenha selecionado antes, use o boto de opo Seleo. A quantidade de cpias pode ser informada no campo Nmero de cpias. No caso de mais de uma cpia, voc poder optar por intercalar as folhas na impresso. Aps definir como
ser a impresso, clique em OK.
Imprimindo exibio de pgina
Para saber como o trabalho que est sendo desenvolvido ficar quando impresso, leve o ponteiro
do mouse at o boto Visualizar pgina que se localiza na Barra Padro.
Na janela que for apresentada pelo programa, voc pode aumentar o zoom ou diminuir, ou utilizar a
caixa entre os dois botes de zoom para escolher o percentual requerido. O zoom no afeta a impresso.
Se voc quiser, pode clicar com o mouse dentro do quadro que apresenta o percentual de zoom e
digitar o percentual desejado. Basta digitar o nmero correspondente e teclar [Enter].
Manual do BrOffice.org Writer 3.0
Arquivo PDF, com links, elaborado para uso em meio eletrnico
101
Voc pode navegar rapidamente pelas pginas com o auxlio dos botes esquerda da janela, Pgina anterior (1), Prxima pgina (2),
At o incio do documento (3) e At o fim do documento (4).
O nmero de pginas a serem visualizadas de cada vez pode ser ajustado com os botes Visualizao de pgina: duas pginas (5), Pginas mltiplas (6) e, caso necessite, acionando o boto Visualizao
de livro (7), que apresentar as pginas mpares sempre direita.
Imprimindo mltiplas pginas na folha de papel
Estando no modo Visualizar pgina, se voc clicar sobre o boto Imprimir exibio de pgina (8), ser aberta a caixa de dilogo Imprimir
em que basta clicar em OK para confirmar e prosseguir na ao de impresso.
O boto Opes de impresso da exibio de pginas (9) abre a
caixa de dilogo Opes de impresso, que permite uma srie de
configuraes adicionais de impresso da visualizao.
Cada folha de papel que for impressa ter a mesma quantidade de pginas que voc est vendo na tela.
Muitas vezes, essa pode ser uma excelente opo de impresso de trabalhos ainda em rascunho, que permitir economia de papel, tinta ou
toner, volume e, at, de tempo de impresso.
Manual do BrOffice.org Writer 3.0
Arquivo PDF, com links, elaborado para uso em meio eletrnico
102
Marcadores e Numeraes
Voc pode aplicar a numerao automtica a um pargrafo manualmente ou usando um estilo de pargrafo.
Para aplicar manualmente a numerao, clique no pargrafo e, em seguida, clique no boto Ativar/Desativar numerao na barra Formatao.
Voc no pode aplicar a numerao manualmente aos pargrafos que esto listados como "Estilos especiais" na janela Estilos e
formatao ( esquerda na barra Formatao).
Voc pode deixar de aplicar a numerao automtica e fazer pessoalmente a digitao e controle dos nmeros. Mas, caso voc digite um
nmero no incio de um pargrafo e depois um ponto (.), inclua um espao, digite um texto e d um [Enter], a numerao passar a ser
automtica.
Quando pressionado [Enter] em um pargrafo com numerao automtica, o BrOffice.org numera automaticamente o pargrafo seguinte. Se
quiser retirar a numerao ou o marcador do novo pargrafo, pressione [Enter] novamente.
Para alterar o nvel hierrquico de uma numerao ou marcador em uma lista, clique no incio do pargrafo e pressione a tecla [Tab].
Para alterar o formato dos marcadores ou da numerao apenas do pargrafo atual, selecione um caractere ou uma palavra no pargrafo, v ao
menu Formatar/Marcadores e numeraes e clique em um novo formato. Para mudar o formato do marcador ou da numerao de todos os
pargrafos da lista, verifique se o cursor est na lista, v ao menu Formatar/Marcadores e numeraes e clique em um novo formato.
Voc tambm pode usar os comandos da barra de ferramentas Marcadores e numerao (menu Exibir/Barra
de ferramentas/Marcadores e numerao) para editar uma lista numerada ou com marcadores. Para alterar o
formato da numerao ou dos marcadores, clique no boto Marcadores e numerao.
Manual do BrOffice.org Writer 3.0
Arquivo PDF, com links, elaborado para uso em meio eletrnico
103
Configurando marcadores e numerao
Precisando utilizar um marcador em um pargrafo, v ao menu Formatar/ Marcadores e numeraes.
A guia Marcadores da caixa de dilogo Marcaes e numerao permite
que voc faa a opo pelo marcador que ser usado.
Para remover um marcador, com o cursor no pargrafo, basta clicar no boto
Ativar/Desativar marcadores, ao lado do boto Ativar/Desativar numerao na barra Formatao. Voc tambm pode retornar caixa de dilogo e
clicar no boto Remover ou ir ao incio do pargrafo e teclar [Backspace].
Para escolher a numerao a ser aplicada, utilize a guia Tipo de numerao da
caixa de dilogo Marcaes e numerao.
Manual do BrOffice.org Writer 3.0
Arquivo PDF, com links, elaborado para uso em meio eletrnico
104
Para definir uma estrutura de tpicos para os pargrafos, utilize a guia Estrutura de tpicos da mesma caixa de dilogo.
Para remover a numerao automtica, v ao incio do pargrafo e
tecle [Backspace], clique no boto Ativar/Desativar numerao ou
v ao menu Formatar/Marcadores e numeraes/ Marcaes e
numerao e clique no boto Remover. O mesmo procedimento pode ser
aplicado numerao com tpicos.
Caso queira, voc pode aplicar figuras como marcador, aproveitando esse
recurso na guia Figuras, que est disponibilizado no pacote BrOffice.org, no
entanto, mais apropriado para elaborao de documento HTML.
Manual do BrOffice.org Writer 3.0
Arquivo PDF, com links, elaborado para uso em meio eletrnico
105
As guias Posio e Opes definem os espaos a se deixar entre a margem esquerda da pgina e a margem esquerda da numerao, o recuo
do texto em relao numerao, alinhamentos e outros aspectos do layout no tocante numerao e respectivo pargrafo.
Para melhor dominar esse assunto, faa testes com a caixa de seleo Dicas estendidas acionado (menu Ferramentas/ Opes/BrOffice/
Geral), para entender como se configuram, principalmente, os espaamentos e recuos.
Manual do BrOffice.org Writer 3.0
Arquivo PDF, com links, elaborado para uso em meio eletrnico
106
Criando Sees
A insero de sees no documento pode ser til, principalmente se for necessrio criar reas especficas e configuradas de maneira diversa do restante do
documento ou proteger certas reas do trabalho contra edies ou alteraes
acidentais.
Para criar uma seo, v ao menu Inserir/Seo.... A janela Inserir seo ser
aberta com os seguintes recursos de configurao: Seo, Colunas, Recuos,
Plano de Fundo e Notas de Rodap/Notas de Fim.
As guias Colunas, Recuos e Plano de fundo so similares s mesmas guias
da janela Estilo de pgina. As guias Recuos e Notas de rodap/Notas de fim
so mais simplificadas e, como as demais, so disponibilizadas para configurao especfica de cada seo.
O programa administra, automaticamente, todas as sees criadas e, assim, se
no houver necessidade de controlar cada uma das sees, no ser preciso inserir um nome (a primeira ser criada como Seo1, a segunda como Seo2 e assim em diante). Basta clicar em Inserir que a seo estar criada.
Um pargrafo j pronto pode
se transformar numa seo.
Selecione todo o texto, v ao menu Inserir/Seo... e clique no boto Inserir.
Aps criada e realizada a digitao/incluso do que constar da seo, esta pode ser protegida. Acesse o menu Formatar/ Sees... para abrir a janela Editar sees e assinale a opo Protegido (tambm pode ser includa senha). O boto Opes permite editar o estilo da seo (d acesso a uma
caixa de dilogo com as guias Colunas, Recuos, Plano de fundo e Notas de rodap/Notas de
Fim), caso ainda no esteja satisfatrio ou necessite ajuste. Posteriormente, se a seo ficar desnecessria, ela pode ser excluda clicando-se o boto Remover.
Manual do BrOffice.org Writer 3.0
Arquivo PDF, com links, elaborado para uso em meio eletrnico
107
Inserindo quebra manual
Insere uma quebra manual de linha, de coluna ou de pgina na posio atual em que se encontra o
cursor. Voc pode configurar como ser a quebra:
Tipo: para seleo do tipo de quebra que voc deseja inserir:
Quebra de linha: termina a linha atual e move o texto encontrado direita do cursor para a prxima
linha, sem criar um novo pargrafo;
Voc tambm pode inserir uma quebra de linha teclando [Shift ] + [Enter.]
Quebra de coluna: insere uma quebra manual de coluna (no caso do texto estar em mais de uma
coluna) e move o texto encontrado direita do cursor para o incio da prxima coluna.
Quebra de pgina: insere uma quebra de pgina manual e move o texto encontrado direita do
cursor para o incio da prxima pgina.
Voc pode inserir uma quebra de pgina pressionando [Ctrl]+[Enter]. No entanto, se quiser atribuir um Estilo da pgina diferente pgina
seguinte, ter de recorrer ao comando de menu para inserir a quebra de pgina manual.
Estilo: para seleo do estilo da pgina que ser exibido logo aps a quebra. A escolha de estilo
s estar disponvel aps a opo pelo tipo Quebra de pgina.
Alterar nmero de pgina: atribui o nmero de pgina que voc especificar pgina exibida aps a quebra manual. Essa opo s estar
disponvel para Quebra de pgina e se voc atribuir um Estilo da pgina pgina inserida aps a quebra manual.
Nmero de pgina: para Insero de um nmero de pgina para a pgina exibida aps a quebra manual.
Manual do BrOffice.org Writer 3.0
Arquivo PDF, com links, elaborado para uso em meio eletrnico
108
Trabalhando com estilos
Estilo um conjunto de formataes aplicveis ao documento. o layout que inclui a definio do formato do
papel, das bordas das pginas, das fontes e efeitos das fontes, assim como dos recuos e espaamento.
O uso de estilos agilizam o trabalho de edio, pois as vrias partes do documento, tais como seu corpo, ttulos
e subttulos, citaes ou cabealhos podem receber layouts e destaques diferenciados, de forma automtica.
Voc pode formatar o texto diretamente ou com os estilos fornecidos pelo
BrOffice.org. Se voc ou a organizao em que atua usa layouts especficos
para os documentos que utiliza, podem ser criados modelos com os estilos
definidos pelo usurio.
O documento novo (Sem Ttulo) quando se abre o programa j est com a
aplicao dos estilos originais do BrOffice.
Aprenda a utilizar estilos e voc ver como ficar simples editar at aqueles documentos mais complexos, pois os diferentes tipos de pgina, pargrafo, caractere,
ttulos e outros elementos podero ser rapidamente aplicados ou alterados no documento inteiro.
Aplicao de estilo
Para aplicar, criar, editar, adicionar e remover estilos de formatao, clique na barra de menu Formato/Estilos
e formatao para abrir a caixa de dilogo Estilos e formatao.
Utilize, tambm, a tecla de atalho [F11] para acesso caixa de dilogo Estilos
e formatao ou o primeiro boto esquerda da Barra de Formatao.
Manual do BrOffice.org Writer 3.0
Arquivo PDF, com links, elaborado para uso em meio eletrnico
109
Com um clique nos botes da caixa Estilos e formatao so acessadas vrias opes de estilo para cada um dos tipos de estilo do documento:
Estilos de pargrafos: clique uma vez no boto e duas vezes em cima do nome, voc aplicar a formatao ao pargrafo, em que estiver o cursor ou selecionado, tais como fonte, numerao e layout;
Estilos de caracteres: clique uma vez no boto e duas vezes em cima do nome, voc aplicar o estilo
palavra em que estiver o cursor ou ao texto que estiver selecionado;
Estilos de quadros: os estilos disponibilizados formatam o layout e a posio dos quadros;
Estilos de pginas: use os estilos da lista para formatar layouts de pgina, incluindo os respectivos cabealhos e rodaps; e
Estilos de listas: os estilos disponveis so de formatao para listas numeradas e marcadores. Use esses estilos para formatar caracteres
de nmero e marcador, especificando recuos.
Do lado direito da caixa de dilogo Estilos e formatao, existem dois botes:
Modo de preenchimento de formato (A): aplica o estilo selecionado ao objeto, pargrafo ou ao texto no documento. Com um estilo selecionado, clique neste cone e, em seguida, v palavra, pargrafo ou realize uma seleo no documento e clique para aplicar o estilo. Para sair
deste modo, clique no cone novamente ou pressione [Esc] estando com o cursos dentro da caixa de dilogo; e
Novo Estilo a partir da Seleo (B): abre um submenu com mais comandos:
Novo estilo a partir da seleo: cria um novo estilo com base na formatao do pargrafo, da pgina ou da seleo atual;
Atualizar estilo: atualiza o estilo selecionado na janela Estilos e formatao para que corresponda ao estilo da seleo de texto atual; e
Carregar estilos: abre a caixa de dilogo Carregar estilos para importar estilos de outro documento.
Manual do BrOffice.org Writer 3.0
Arquivo PDF, com links, elaborado para uso em meio eletrnico
110
Para modificar um estilo em uso, por exemplo, em pargrafos de corpo de texto, aplicando uma nova formatao
automaticamente em todo o documento, clique no boto Estilos de pargrafo, selecione o estilo na lista de estilos
e clique com o lado direito do mouse. Na lista que surgir, clique (agora do lado esquerdo) em Modificar. Ser aberta uma caixa de dilogo (outra janela) onde voc poder configurar o estilo selecionado.
A caixa de dilogo Estilo de pargrafo fornece acesso a todos os recursos para alterar esse tipo de estilo, que esto distribudos nas seguintes
guias: Organizador, Recuos e espaamento, Alinhamento, Fluxo de
texto, Fonte, Efeitos de fonte, Posio, Numerao, tabulaes, Capitulares, Plano de fundo, Bordas e Condio.
A configurao do pargrafo feita de forma similar quela realizada
com as guias das caixas para formatao de pargrafos acessadas pela
barra de menus.
No esquea que para conseguir mais detalhes sobre a formatao oferecida na guia da caixa de dilogo, basta clicar no boto Ajuda
(acessa o trecho pertinente do Ajuda do BrOffice.org.
Manual do BrOffice.org Writer 3.0
Arquivo PDF, com links, elaborado para uso em meio eletrnico
111
Criando Modelos
Voc pode criar modelos que sempre abriro com todas as configuraes que deseja para os documentos que so elaborados com freqncia.
Esse o caso de ofcios, memorandos, etc que podem ser abertos j configurados e prontos para digitao, com logotipo, texto padro e estilos.
Crie um documento, modificando os vrios estilos para que ele fique com as caractersticas de
que voc necessita. V o menu Arquivo/ Modelos/Salvar....
Aberta a janela Modelos de documentos, digite o nome do modelo no campo Novo modelo e
d OK. A extenso do formato
salvo ott.
Para abrir um documento novo com os detalhes e configuraes bsicas
que criou, v ao menu Arquivo/Novo/Modelos e documentos. Ser
aberta a janela Modelos e documentos. Caso a lista de modelo no esteja visvel, clique em Meus modelos e, depois, selecione o modelo que deseja. Clique em Abrir para surgir a caixa de dilogo Modelos e documentos.
Ser aberto um documento Sem Ttulo, que poder ser salvo depois com
o nome desejado. No salvamento, poder ser observada a extenso dos
arquivos do BrOffice (odt). Se quiser salvar em formato Word, altere a configurao no menu Ferramentas/ BrOffice.org/ Carregar/Salvar/ Microsoft Office).
Manual do BrOffice.org Writer 3.0
Arquivo PDF, com links, elaborado para uso em meio eletrnico
112
Criando um padro pessoal
Mudando o Modelo Padro
Para facilitar e racionalizar seu trabalho de elaborao de documentos, se voc quiser, o documento em branco que ser aberto quando iniciar o
programa BrOffice.org Writer j poder conter a formatao e caractersticas de que usualmente se necessita para trabalhar, incorporada aos
estilos.
Primeiro, abra um novo documento, edite e aplique estilos que contm as configuraes
necessrias aos seus documentos.
V ao menu Arquivo/
Modelos/Salvar... e, na caixa de
dilogo
Modelos,
atribua nome digitando-o no campo
Novo modelo e saia
clicando OK.
Retorne ao menu Arquivo/Modelos e, desta feita, acesse Organizar.... Ser aberta a janela
Gerenciamento de modelos, sendo necessrio um duplo clique em Meus modelos. Voc
visualizar o modelo que criou e poder transform-lo em Padro, selecionando-o e acionando o boto Comandos ou clicando com o boto direito do mouse e abrindo um menu de contexto.
Manual do BrOffice.org Writer 3.0
Arquivo PDF, com links, elaborado para uso em meio eletrnico
113
Em seguida, clique em Definir como modelo padro e feche a caixa de
dilogo. A partir da prxima vez que abrir um documento de texto novo, ele
estar baseado nesse novo modelo.
Restaurando o padro original
Para restaurar o modelo padro original do BrOffice Writer, v ao menu Arquivo/Modelos/Organizar. Na caixa de dilogo que utilizou para mudar o padro, selecione um modelo e clique com o lado direito do mouse ou o boto
Comando, para localizar a opo Redefinir modelo padro/ Documento
de texto; clique nessa opo e o padro original estar restabelecido.
Lembre-se que voc pode usar o boto Comandos para acessar esses
e outros comandos em relao a modelos.
Manual do BrOffice.org Writer 3.0
Arquivo PDF, com links, elaborado para uso em meio eletrnico
114
Inserindo campos Automticos
Esse recurso de menu utilizado para inserir data, hora, nmeros de pgina, total de pginas, assunto,
ttulo, autor e outros... (que leva a campos mais especiais, inclusive de banco de dados habilitados).
Um campo pode ser inserindo no corpo do texto e em reas como cabealho e rodap.
Para reconhecer mais facilmente um campo inserido no documento, voc pode marcar Sombrear campos no menu Exibir. Para saber que tipo de campo , voc pode marcar Nomes de campo no mesmo
menu Exibir e o campo ser visvel, por exemplo, como Data (fixo), para o campo data que foi inserido.
Data: data atual no documento. O programa atualiza, automaticamente, a data inserida. O formato
conforme o exemplo 05/02/09.
Hora: hora atual no documento, que apropriada no sistema operacional e no formato hora, minutos e segundo, conforme o exemplo 13:15:49.
Nmero de pgina: com este recurso acionado, ser mostrado o nmero da pgina em cada uma das pginas do documento, na posio em
que o cursor estiver quando foi solicitada a incluso.
Contagem de pginas: recurso que insere o nmero total de pginas do documento. Esse nmero sempre ser atualizado, automaticamente.
Assunto: insere, por exemplo, o texto inserido no campo de nome Assunto referente s propriedades do documento (Arquivo/Propriedades...).
Ttulo: apresenta, no local que for indicado pelo cursor, o ttulo constante da propriedade do documento (Arquivo/Propriedades...).
Autor: mostra o valor que est contido no campo Autor. Este campo pode no ter sido alimentado na instalao do programa e, nesse caso,
nada ser revelado.
Outros: ao acionar este recurso, aberta a caixa de dilogo Campos, que apresenta todos os campos que podem ser inseridos no documento e
que so configurveis.
Se voc habilitar uma Fonte de Dados na cpia instalada do BrOffice, os dados podero ser inseridos num documento de mala direta. V ao
menu Inserir/ Campos /Outros.... Na caixa de dilogo Campos, selecione a guia Banco de dados e o tipo Campos de mala direta. No
campo Seleo do banco de dados, escolha os dados, um a um, e clique em Inserir (os dados sero inseridos no local do cursor). Esse
assunto est tratado no captulo mais frente, referente a uso de banco de dados.
Manual do BrOffice.org Writer 3.0
Arquivo PDF, com links, elaborado para uso em meio eletrnico
115
Numerao especial de pginas
Muitas vezes, voc vai elaborar um documento que no vai ter numerada a primeira pgina, tal como um ofcio do servio pblico federal. Outras
vezes, no se deve numerar as primeiras pginas do documento, tal como capa, prembulos ou sumrios.
Muitos recursos para numerao especial de pginas esto disponveis no BrOffice.org Writer.
Para que aparea automaticamente nas pginas, o campo Nmero da pgina deve ser inserido no cabealho ou no rodap do documento.
Lembre-se que cada Estilo de pgina possui o seu cabealho e rodap.
Sem nmero de pgina na primeira pgina.
Para que a numerao da pgina fique
visvel somente a
partir da segunda
pgina, acesse o
menu Inserir/ Campos...e escolha a
opo Outros...ou,
simplesmente,
d
um duplo clique sobre o nmero da numerao da pgina.
Na caixa de dilogo
Campos, v guia Documento, escolha a opo Pgina no campo
Tipo, Pgina anterior no campo Selecionar e Como estilo da pgina, no campo Formato. Digite 1 no campo Deslocamento, teclando
a opo Inserir e tecle no boto Fechar.
Manual do BrOffice.org Writer 3.0
Arquivo PDF, com links, elaborado para uso em meio eletrnico
116
Se a primeira pgina diferente das demais (quanto a cabealhos e rodaps), normalmente usa-se estilo Primeira pgina nessa pgina
inicial do documento. Nesse caso a primeira pgina ter cabealho/rodap de primeira pgina e as demais, cabealho/rodap padro.
Basta inserir o campo Nmero da pgina no cabealho/rodap padro, que a numerao s surgir nas pginas padro. Essa uma outra
forma de numerar somente a partir da segunda pgina.
Interromper numerao e recomear com outro.
Aps algumas pginas sem numerao no documento, voc pode introduzir uma nova numerao
que independe da quantidade de pginas existentes anteriormente. Nesse caso, ser preciso usar o
recurso de Quebra de pgina.
V ao menu Inserir/Quebra manual... Aberta a caixa de dilogo Inserir quebra, selecione Tipo
Quebra de pgina (se necessrio), mude o campo Estilo para Padro e, na caixa Alterar nmero
da pgina, insira o primeiro nmero de pgina que aparecer daquela pgina em diante. Saia dando
OK.
Com o cursor na pgina que comear a ser numerada, v ao menu Inserir/Rodap (ou Cabealho,
se for o caso de numerao no Cabealho) e escolha a opo Primeira pgina. No rodap (ou
cabealho) que surgir insira o campo Nmero da pgina (Inserir/Campos/Nmero da pgina). A
numerao se iniciar no nmero que foi informado na quebra de pgina.
Manual do BrOffice.org Writer 3.0
Arquivo PDF, com links, elaborado para uso em meio eletrnico
117
Auto Texto
Esse recurso do BrOffice.org Writer permite armazenar texto, texto com figuras, tabelas e campos, para insero em um documento quando voc
desejar. Os textos podem ser armazenados j formatados.
Entrada de AutoTexto
Para criar uma entrada de Auto Texto, primeiro selecione o texto, o texto com figuras, a tabela ou o campo que voc deseja salvar e aplicar em
outros documentos.
Uma figura pode ser armazenada como AutoTexto somente se estiver ancorada como um caractere e estiver precedida ou seguida de, pelo
menos, um caractere de texto.
V ao menu Editar/AutoTexto (ou tecle [Ctrl] + [F3]) e
na caixa de dilogo AutoTexto selecione a categoria e
digite o nome pelo qual quer identificar o que ser
includo como AutoTexto. O nome digitado deve ter, no
mnimo, cinco caracteres). O programa exibir uma
sugesto de atalho durante a digitao. Se quiser, o
atalho proposto pode ser modificado. V at a opo
AutoTexto da janela e clique em Novo. Voc ver que
o novo AutoTexto j constar na listagem do lado
esquerdo da caixa de dilogo.
Manual do BrOffice.org Writer 3.0
Arquivo PDF, com links, elaborado para uso em meio eletrnico
118
Insero de um AutoTexto
O AutoTexto pode ser aplicado no documento de vrias maneiras, mas antes, sempre clique e posicione o cursor no ponto do documento em que
deseja inseri-lo.
V ao menu Editar/AutoTexto e na caixa de
dilogo selecione o AutoTexto que voc deseja
inserir. Caso queira visualiz-lo em miniatura,
assinale a opo Mostrar visualizao da janela
AutoTexto. Em seguida, clique em Inserir.
A insero mais agilizada, caso voc se lembre do
atalho para aplicao de Auto Texto, digitar a(s)
letras(s) do atalho e, em seguida, pressionar a tecla
[F3]. O texto (e outros elementos, se for o caso)
surgir imediatamente no documento.
Caso voc no esteja conseguindo criar um AutoTexto no escritrio e se estiver utilizando o sistema operacional Windows XP ou superior,
pode ser que as suas permisses como usurio nesse ambiente estejam insuficientes. Contate quem d suporte e administra a rede e
pea a concesso de permisso suficiente na mquina.
Manual do BrOffice.org Writer 3.0
Arquivo PDF, com links, elaborado para uso em meio eletrnico
119
Recursos para Idiomas
Idioma de uso
O idioma utilizado pode ser verificado no menu Formatar/Caractere..., na caixa de dilogo Caractere, que serve para configurar a fonte (tipo de letra ou caractere).
O campo Idioma da caixa de dilogo estabelece o idioma que o verificador ortogrfico usar para verificao do texto selecionado ou digitado. Os mdulos
de idiomas disponveis contm uma marca de seleo ao lado.
Para verificar o idioma utilizado, voc tambm pode ir ao menu
Ferramentas/Opes/Configuraes de idioma e ver se no campo Ocidental de Idiomas padro para documentos est indicado o Portugus (Brasil).
A verificao ortogrfica do idioma selecionado vai funcionar quando o mdulo do idioma correspondente estiver instalado. Se a verificao
ortogrfica estiver ativada para determinado idioma, haver uma marca de seleo ao lado da entrada desse idioma (na frente do nome).
Manual do BrOffice.org Writer 3.0
Arquivo PDF, com links, elaborado para uso em meio eletrnico
120
Hifenizao
Aplicando hifenizao em alguns pargrafos
Para configurar a hifenizao do texto de um pargrafo, acesse o menu
Formatar/Pargrafo abrindo a caixa de dilogo Pargrafo.
Tambm se clicar com o lado direito do mouse sobre o pargrafo,
surgir um menu de contexto com a opo Pargrafo, que abrir a
mesma caixa de dilogo.
Com a caixa de dilogo Pargrafo aberta, clique na guia Fluxo de Texto.
Na rea para Hifenizao, selecione a opo Automtica. Clique em OK.
Logo a seguir, se quiser repetir a operao para outro texto, posicione o
cursor em outro pargrafo e pea para repetir a operao realizada pelo
menu Editar/Repetir.
Hifenizando manualmente
Manualmente e palavra por palavra, a hifenizao pode ser realizada colocando-se o cursor no local em que deve ser localizado o hfen e acionando o menu Inserir/ Marca de formatao.... Essa
caixa de listagem fornece trs opes:
Manual do BrOffice.org Writer 3.0
Arquivo PDF, com links, elaborado para uso em meio eletrnico
Espao inseparvel, coloca um espao entre as letras da palavra no local do cursor
no quebrando a letra no fim de uma linha;
Hfen inseparvel, que coloca o hfen no local do cursor para que se possa separar
manualmente a palavra em duas linhas. Numa reformulao posterior do pargrafo a
palavra pode ficar contida numa s linha, mas o hfen continuar intercalando a palavra,
sendo necessrio corrigir; e
Hfen opcional, insere hfen entre letras que s sero separadas no fim de uma linha
no local em que foi inserido. Se numa reformulao posterior do pargrafo a palavra ficar contida em um nica linha, a marca de hifenizao permanece, mas na impresso
no ser visvel e nem separar a palavra.
A hifenizao manual ser bem sucedida somente se na linha anterior da palavra que ser hifenizada existir espao suficiente.
Hifenizao automtica no documento, por meio de estilos.
Para que a hifenizao seja automtica e alcance todo o documento, mas s no corpo do texto, por exemplo, acesse a caixa de dilogo Estilos e formatao (pode ser com a tecla [F11]), selecione o boto Pargrafo para abrir a relao de estilos para pargrafo, acione Modificar no estilo em uso no documento (revelado com um clique do lado direito do mouse na seleo do estilo em uso).
Com o clique em Modificar ser aberta a caixa de dilogo Pargrafo; acione a guia Fluxo de texto e marque a opo Automtica. Saia clicando no boto OK. Todos os pargrafos construdos com o estilo de pargrafo Corpo de texto sero hifenizados instantaneamente.
121
Manual do BrOffice.org Writer 3.0
Arquivo PDF, com links, elaborado para uso em meio eletrnico
122
Correo Ortogrfica
Ortografia automatizada
Para fazer a verificao de erros e correo no BrOffice, no decorrer da digitao, v barra Padro e deixe ativo o boto AutoVerificao ortogrfica,
caso j no o esteja.
Os erros de digitao sero realados no documento com um sublinhado em
vermelho.
Se voc posicionar o cursor sobre uma palavra marcada dessa forma, possvel abrir o menu de contexto clicando
com o lado direito do mouse, para obter uma lista de sugestes de correo. Se voc aceitar uma das sugestes
de correo e depois repetir o mesmo erro novamente, ele ser corrigido automaticamente.
Correo do texto
Caso voc decida verificar os erros ortogrficos que foram assinalados pelo programa, v barra Padro e acione o boto Ortografia e gramtica, ou v ao menu Ferramentas/Ortografia e gramtica
para abrir a caixa de dilogo Ortografia.
A verificao realizada a partir da posio atual do cursor e avana at o final do documento ou da
seleo. Depois voc pode decidir pela continuao da verificao ortogrfica a partir do incio do documento.
A verificao ortogrfica procura palavras com erros ortogrficos e fornece opo para adicionar uma palavra desconhecida ao dicionrio do usurio. Quando a primeira palavra com erros ortogrficos encontrada, a caixa de dilogo Ortografia exibida.
Manual do BrOffice.org Writer 3.0
Arquivo PDF, com links, elaborado para uso em meio eletrnico
123
Na parte superior da caixa Ortografia est localizado o quadro Idioma do dicionrio informando o dicionrio utilizado. Essa informao
consta tambm depois do ttulo Ortografia da caixa de dilogo.
As alternativas dessa janela so as seguintes:
Ignorar uma vez: clicando no boto, a palavra no ser corrigida
e o programa continuar com a verificao ortogrfica.
Ignorar sempre: esta funo no ir corrigir a palavra
considerada incorreta em todo o documento e continuar com a
verificao ortogrfica.
Adicionar: adiciona o texto assinalado como incorreto no campo
No consta do dicionrio (que pode ser modificado por meio de
digitao dentro do referido campo) ao dicionrio selecionado
definido pelo usurio.
Substituir: substitui a palavra considerada incorreta por aquela
que voc selecionou ou selecionada na lista do campo Sugestes.
Substituir todas: clique neste boto para substituir todas as ocorrncias
da palavra considerada incorreta por aquela que voc selecionou ou
estiver selecionada na lista do campo Sugestes.
AutoCorreo: adiciona a palavra incorreta e a substituio correta da
mesma lista da caixa de dilogo AutoCorreo/Substituir.
O boto Opes (entre os botes Ajuda e Desfazer) abre a caixa
de dilogo Opes que permite assinalar os dicionrios utilizados e
configurar os recursos de correo que sero aplicados.
Manual do BrOffice.org Writer 3.0
Arquivo PDF, com links, elaborado para uso em meio eletrnico
124
AutoCorreo
As opes para a correo automtica de erros medida que as palavras so digitadas podem ser ativadas e configuradas no BrOffice.org Writer. Acesse o menu Ferramentas/AutoCorreo.../ e encontrar a caixa de dilogo AutoCorreo com as seguintes guias:
Substituir: edita a tabela de substituio para correo ou
substituio automtica de palavras ou abreviaes no documento.
Excees: permite especificar as combinaes de letras ou
abreviaes que voc no deseja que o BrOffice.org corrija
automaticamente.
Opes: permite selecionar as opes para a correo automtica de erros ao digitar.
Aspas personalizadas: permite especificar as opes de AutoCorreo para as aspas no documento.
Completar Palavra: define as opes para completar palavras que ocorram com freqncia enquanto voc digita.
Note que as substituies consideradas devem ser para o idioma Portugus (Brasil) e assim deve estar a informao do campo na
parte superior da caixa de dilogo AutoCorreo.
Manual do BrOffice.org Writer 3.0
Arquivo PDF, com links, elaborado para uso em meio eletrnico
125
Substituio
V ao menu Ferramentas/ AutoCorreo.../AutoCorreo e na guia
Substituio verifique se esto presentes as palavras a serem
corrigidas (esto relacionados na coluna Substituir) automaticamente
pelo programa.
Novas palavras podem ser inseridas para correo automtica, assim
como suprimidas algumas j existentes.
recomendvel que recurso de AutoVerificao ortogrfica esteja sempre acionado para o programa acusar as palavras que
no constam do dicionrio utilizado e, por exemplo, detectar erros
de digitao.
O boto Redefinir ir redefinir os valores modificados de volta
para os valores existentes quando a caixa de dilogo AutoCorreo foi aberta.
Manual do BrOffice.org Writer 3.0
Arquivo PDF, com links, elaborado para uso em meio eletrnico
126
Excees
Selecione o idioma para o qual deseja criar ou editar regras de
substituio. O BrOffice.org primeiramente procura as excees que
esto definidas para o idioma na posio atual do cursor no documento
e depois realiza a busca nos outros idiomas.
Para palavras com DUas INiciais Maisculas, digite a palavra ou
abreviao que inicia com duas letras maisculas e que voc no
deseja que o BrOffice.org altere para uma s maiscula inicial e clique
no boto Novo.
Utilize o espao abaixo do campo Palavras com DUas INiciais
MAisculas para digitar palavras ou abreviaes com duas letras
maisculas iniciais e que so automaticamente corrigidas. A cada
palavra digitada, clique no boto Novo. Para remover um item da lista,
selecione-o e depois clique em Excluir.
A opo Incluir automaticamente do campo Abreviaes evita que a
abreviao seguida de um ponto faa o programa capitalizar, de forma
automtica, a primeira letra da palavra seguinte. Para evitar que isso
acontea, digite uma abreviao seguida de um ponto e, em seguida,
clique em Novo.
A opo Incluir automaticamente do campo Palavras com DUas INiciais MAisculas adiciona, de forma automtica, abreviaes ou palavras
que iniciam com duas letras maisculas lista de excees correspondente. Este recurso s funciona se a caixa de seleo Corrigir DUas
MAisculas INiciais ou Capitalizar a primeira letra de cada frase estiver selecionada na coluna [D] da janela Opes desta caixa de dilogo
(veja a janela Opes com as selees da caixa na prxima pgina).
Manual do BrOffice.org Writer 3.0
Arquivo PDF, com links, elaborado para uso em meio eletrnico
127
Opes
Verifique as opes que melhor lhe atendem nos seus trabalhos e selecione ou desative as opes para a correo automtica de erros e,
em seguida, clique em OK.
Ativando a caixa de opo da coluna [S], o programa far a substituio durante a modificao do texto existente. A caixa de opo [D]
permitir substituir e formatar durante a digitao.
No rodap e legenda da caixa de dilogo, por lapso na traduo, constava [M] e [T], respectivamente, para [S] e [D], at a
verso BrOffice.org 2.0.3.
Por meio do boto Editar possvel reconfigurar a opo de
AutoCorreo de muitos dos itens que forem selecionados com
o cursor.
Manual do BrOffice.org Writer 3.0
Arquivo PDF, com links, elaborado para uso em meio eletrnico
128
Aspas simples/Aspas duplas
Especifique os caracteres de substituio a serem utilizados para aspas
simples ou duplas, tanto de abertura como de fechamento.
Substituir: substitui automaticamente o smbolo padro de aspas pelo
caractere especial que voc especificar por intermdio do boto que
contm desenho de aspas.
Clicando em um dos botes que contm desenho de aspas, ser aberta
uma caixa de dilogo para escolha do caractere especial que ir
substituir a aspa.
Os dois botes maiores, Padro, redefinem as aspas para os
smbolos padro.
Manual do BrOffice.org Writer 3.0
Arquivo PDF, com links, elaborado para uso em meio eletrnico
129
Completar palavras
Na guia Completar palavras, possvel escolher as palavras a serem
sugeridas na digitao, bem como a forma que elas sero aceitas pelo
usurio.
Assim, se deixarmos ativado o recurso de completar palavras,
podemos optar por:
Acrescentar espao: que adiciona espao aps a palavra assim
que voc comear a digitar a prxima palavra.
Mostrar como dica: exibe a palavra completada dentro de uma
caixa, logo acima do ponto de digitao.
Ao assinalarmos a opo Coletar palavras, o programa ir juntar
lista existente as novas palavras digitadas.
A forma de aceitar a correo pode ser escolhida entre as teclas [End],
[Enter], [Espao] e [] no campo Aceitar com.
No campo Tamanho mnimo de palavra deve constar o tamanho
mnimo de letras para que uma palavra se qualifique para constar do
recurso de preenchimento automtico de palavras.
No campo Nmero mximo de entradas, deve estar informado o
nmero mximo de palavras que voc deseja armazenar na lista
Completar palavras. Voc pode comear com poucas e ir aumentando
at 10.000.
Palavras como dias da semana e meses so completadas automaticamente mesmo que no estejam na tabela de substituio, tal como
ocorre em planilhas eletrnicas.
Manual do BrOffice.org Writer 3.0
Arquivo PDF, com links, elaborado para uso em meio eletrnico
130
Controlando modificaes
Administrando as mudanas
V ao menu Editar/Alteraes, que sero mostradas as seguintes opes:
Registrar: que inicia a gravao das modificaes no documento. Esta opo precisa
estar marcada para que as alteraes sejam controladas;
Proteger registros...: permite salvar o registro das modificaes no documento (para
tanto, solicitada senha com 5 caracteres);
Mostrar: permite visualizar as modificaes no documento;
Aceitar ou rejeitar: abre uma caixa de dilogo para que sejam aceitas ou no as modificaes. Quando selecionada uma entrada na lista, ser possvel confirmar essa modificao na lista (pode-se tambm aceitar ou rejeitar todas);
Comentrio...: insere um comentrio e estar disponvel somente quando ainda no
aceitadas/rejeitadas as alteraes); e
Mesclar documento: importa as alteraes feitas nas cpias do mesmo documento
para o documento original. As alteraes feitas nas notas de rodap, cabealhos, quadros e campos no esto includas.
Manual do BrOffice.org Writer 3.0
Arquivo PDF, com links, elaborado para uso em meio eletrnico
131
Aceitando ou rejeitando
As modificaes controladas podem ser editadas, assim como documentos podem ser comparados (verificao das diferenas) e serem
mesclados.
Acesse Editar/ Alteraes/ Aceitar ou rejeitar. Na caixa de dilogo
Aceitar ou rejeitar Alteraes, podem-se aceitar/rejeitar cada uma
das alteraes registradas, selecionando-se uma por uma e clicando
no boto correspondente, ou aceitar ou rejeitar tudo nos outros dois
botes.
Comparando o documento com outro arquivo existente.
Para comparar o documento aberto de qualquer tipo com outro j existente, com nome diferente ou que no seja BrOffice.org, v ao menu
Editar/Comparar documento e na caixa de dilogo Inserir, escolha o arquivo do documento que ser confrontado com o atual e clique no
boto Inserir.
Manual do BrOffice.org Writer 3.0
Arquivo PDF, com links, elaborado para uso em meio eletrnico
132
Localizar e Substituir
O recurso que acessado pelo menu Editar/Localizar e substituir... possibilita abrir uma
caixa de dilogo, que permite localizar ou substituir textos, aplicando at formatos na substituio. Funciona baseado em dois campos:
Procurar por: insero do texto pelo qual ser procurada uma palavra no documento; e
Substituir por: espao para insero do texto que substituir a palavra procurada.
Voc pode fazer a pesquisa e localizao diferenciando maisculas e minsculas ou somente
palavras inteiras. Para isso, marque a caixa de opo correspondente.
Opes especficas, tanto de procura
como de substituio, sero reveladas ao
se clicar a seta dupla do boto Mais opes. Quando as opes esto visveis, o
boto muda para Menos opes, que permite ocultar as opes.
Assinalando/ativando Expresses regulares em Mais Opes, voc pode localizar, atravs
de argumentos (caracteres curinga), marcas especiais ou certas condies, tais como quebras
de linha, tabulaes, pargrafos vazios etc, fazendo substituies.
Para saber detalhes sobre esse assunto e verificar todas as possibilidades com o uso de caracteres curinga, clique no boto Ajuda da
caixa de dilogo ou tecle [F1] para acessar a Ajuda do BrOffice.org.
Mesmo depois de fechar a caixa de dilogo Localizar e substituir, voc ainda poder pesquisar e fazer a substituio usando o ltimo
critrio de pesquisa utilizado. Para isso, pressione [Ctrl]+[F].
Manual do BrOffice.org Writer 3.0
Arquivo PDF, com links, elaborado para uso em meio eletrnico
Navegador
Acione o Navegador pelo boto Navegador na barra Padro ou pelo menu Editar/Navegador. Com o uso dessa caixa de dilogo voc pode localizar rapidamente tabelas,
figuras, sees, ttulos etc. Um duplo clique no item procurado leva voc ao ponto do
documento onde se localiza o referido item.
So vrias as aplicaes para o Navegador, inclusive para localizar um marcador inserido e ancorar um hiperligao (hyperlink) no documento.
Recursos de navegao
Marcador
So marcas ocultas inseridas no texto e so um bom recurso para navegao em documentos extensos. uma soluo quando se precisa retornar com frequncia a locais especficos de um documento (Os hyperlinks de retorno neste documento eletrnico baseiam-se em marcadores).
O marcador (oculto) de texto inserido na posio em que o cursor estiver colocado. Posicione o
cursor no texto ou trecho em que deseja ter marcador e v ao menu Inserir/Marcador, atribua um
nome e d OK.
Acione o menu Editar/Navegador para acessar o Marcador pelo nome. Um duplo clique no nome,
leva-o ao trecho localizado.
Se um marcador inserido anteriormente se tornar desnecessrio, voc pode exclu-lo retornando
caixa de dilogo Inserir marcador, selecionado o nome do marcador na lista e clicando no boto Excluir.
133
Manual do BrOffice.org Writer 3.0
Arquivo PDF, com links, elaborado para uso em meio eletrnico
134
Hyperlink na digitao
Ao se digitar um endereo web ou de e-mail, o programa transforma-o, de
pronto, em um hyperlink.
Para desafazer, basta teclar Ctrl+Z depois de completada a digitao. Se no
quiser o hyperlink, essa operao deve ser sempre repetida aps a digitao
de uma URL.
Para desativar esse recurso automtico do documento, v ao menu Ferramentas/ AutoCorreo... e, na caixa de dilogo AutoCorreo, acesse a
guia Opes e desative a caixa de opo da coluna [D] (AutoFormatao/
AutoCorreo ao digitar) do item Reconhecimento do URL3.
Para desfazer o hyperlink, voc pode selecionar o texto que o contm e clicar
com o lado direito do mouse. Na janela que surgir, clique sobre o primeiro recurso da lista: Formatao padro. O inconveniente que, se o estilo Padro for diferente da formatao do texto que est usando no documento, os
atributos da fonte tambm so alterados para o estilo Padro.
Para ir para o hyperlink atribudo, pressione a tecla [Ctrl] e clique com o
mouse sobre o texto que possui esse recurso.
Navegao no documento
Fazer links dentro do documento til quando for preciso gerar um trabalho que ser consultado ou lido na tela do micro, tal como uma pgina da internet, facilitando a rpida localizao dos assuntos relacionados.
URL Uniform Resource Locator ou Localizao de Recursos Uniforme
Manual do BrOffice.org Writer 3.0
Arquivo PDF, com links, elaborado para uso em meio eletrnico
135
A navegao pode ser viabilizada inserindo-se marcadores (menu Inserir/ Marcadores...). recomendvel que o marcador tenha denominao que caracterize o que ser relacionado.
Com os marcadores inseridos nos vrios pontos que serviro como destino e retorno da navegao,
v ao primeiro ponto que vai conter o link (pode ser com a utilizao do Navegador). Se quiser que o
prprio texto sirva de referncia, selecione-o e acesse o menu Inserir/hyperlink. Na caixa de dilogo
Hyperlink selecione Documento no campo do lado esquerdo e clique no boto do lado direito do
campo Destino do documento.
Ser aberta uma janela Destino no
documento (layout similar ao do Navegador). Abra o item Marcadores, e
selecione o texto que identifica o marcador referente ao local de destino e
clique no boto Aplicar. O campo
Destino e URL estar preenchido com
o nome escolhido. Clique em Aplicar
novamente que o link estar pronto.
Salve o documento como html (Salvar
como/Documento HTML) e ele vai
funcionar e facilitar a navegao quando for aberto no Explorer ou outro
browser (navegador para internet).
O hyperlink para uma URL (endereo Internet) feito selecionando-se a palavra que vai conter o link e indo ao menu Inserir/Hyperlink,
para digitar o caminho no campo superior da janela hyperlink e clicar Aplicar, fechando a janela.
Manual do BrOffice.org Writer 3.0
Arquivo PDF, com links, elaborado para uso em meio eletrnico
136
Construindo TABELAS
A maneira mais rpida de construir uma tabela num documento acionar o boto Tabela na barra Padro, clicando na
seta ao lado e arrastando o mouse pela grade para selecionar o nmero de linhas e colunas a serem includas na tabela,
interrompendo a seleo na ltima clula do canto inferior direito.
Para configurar mais detalhadamente a tabela j na sua criao, v ao menu Tabela/ Inserir. Ir surgir a janela Inserir
tabela, que permite definir:
Nome: para digitao de um nome para a tabela. O nome no
deve conter espao entre as letras;
Colunas: informao sobre a quantidade de colunas da nova tabela;
Linhas: informao sobre o nmero de linhas da nova tabela;
Ttulo: para assinalar caso deseje incluir uma linha de ttulo na tabela;
Repetir ttulo: a opo faz com que se repita o ttulo da tabela na
parte superior da pgina seguinte, caso a tabela ocupe mais de
uma pgina;
As primeiras linhas: para informar quantas linhas serviro de ttulo;
No dividir a tabela: a opo, caso assinalada, impede que a tabela ocupe mais de uma pgina;
Borda: a opo assinalada cria a tabela com bordas visveis; e
Manual do BrOffice.org Writer 3.0
Arquivo PDF, com links, elaborado para uso em meio eletrnico
137
AutoFormatar: boto que abre a caixa de dilogo AutoFormatar,
onde voc pode selecionar um layout predefinido para a tabela.
O atalho [Ctrl]+[F12] abre a caixa de dilogo Inserir tabela.
Numa tabela, voc pode aplicar, praticamente, todas as configuraes pertinentes a pargrafos e sees, inclusive alinhamentos,
fundos e estilos.
A tabela poder ser ajustada manualmente, principalmente no tocante a
bordas (linhas e colunas) segurando-as com o mouse e arrastando,
mas essa maneira de ajuste no precisa e, depois, pode provocar dificuldade
quando se quiser retornar ao estado original. Para configurar uma tabela de forma
precisa, verifique se o cursor do mouse est dentro da rea da tabela e v ao
menu Tabela/ Propriedades da tabela..., abrindo a caixa de dilogo Formato da
tabela.
A caixa de dilogo Formato da tabela... possui 5 guias: Tabela, Fluxo do texto,
Colunas, Bordas e Plano de fundo. Cada uma dessas guias permite
configurar/reconfigurar a tabela que est em edio. Ao clicar no boto Ajuda de
cada guia, ser aberta a Ajuda do BrOffice.org Writer no trecho especfico relativo ao assunto.
Para agilizar o acesso aos botes e recursos de formatao de tabelas,
voc pode acionar a barra Tabelas pelo menu Exibir/Barras de ferramentas. Clicando com o lado direito do mouse dentro dos limites de uma tabela,
voc abrir uma caixa de contexto com as opes de formatao.
Para redimensionar a largura da clula com o teclado, sem alterar a largura
do restante de uma coluna, posicione o cursor em uma clula da tabela,
mantenha a tecla [Alt] pressionada e pressione a tecla seta para a direita ou
para a esquerda.
Manual do BrOffice.org Writer 3.0
Arquivo PDF, com links, elaborado para uso em meio eletrnico
138
Converso tabela em texto
Para converter tabela em texto, com o cursor dentro da tabela, v ao menu Tabela/ Converter, optando por De tabela para texto, acessando a caixa de dilogo Converter tabela em texto (ou Converter texto em tabela, quando se tratar de texto para tabela) e especifique como quer o texto.
Ordenando linhas e colunas
possvel ordenar as linhas de uma tabela com base no contedo das clulas de uma coluna ou, tambm, ordenar as prprias colunas. Selecione a rea
que deseja ordenar e v ao menu Ferramentas/ Classificar, abrindo a caixa
de dilogo Classificar, e preencha as condies de ordenao.
Esse recurso de classificao vale tambm para pargrafos. Selecione os pargrafos e v ao menu Ferramentas/Classificar.
Manual do BrOffice.org Writer 3.0
Arquivo PDF, com links, elaborado para uso em meio eletrnico
139
Clculos e frmulas em tabelas
A tabela do BrOffice.org Writer no serve somente como uma grade ou quadro
onde o contedo resultante de digitao ou colagem. Ela pode reconhecer nmeros e formataes diversas tais como valores em moedas variadas e datas.
Em razo disso, mesmo guardadas as limitaes impostas pelo ambiente de edio de textos, pode funcionar como se fosse uma planilha, podendo conter clculos e frmulas com base em outras clulas, podendo converter esses dados em
diversos tipos de grficos.
Vamos verificar como inserir frmulas e mostrar o resultado em uma clula da tabela. Inicialmente, preciso construir uma tabela, como a do exemplo, prevendo
clulas para receber os resultados e, para facilitar o trabalho, vamos trazer a barra Tabela janela do programa (menu Exibir/Barra de ferramentas/Tabela).
Vamos, em seguida, incorporar a Barra Tabela janela do programa. Segure a parte superior e mais escura da barra com o
mouse e arraste-a at que fique entre a barra de Formatao e a
rgua horizontal. Quando a barra Formatao ficar envolvida por
uma moldura de traos, solte o mouse. A barra Tabela estar encaixada janela do programa.
Para que a barra Tabela torne-se flutuante novamente, segure-a pela rea pontilhada esquerda e arraste-a para a rea de trabalho. Querendo obter mais informaes sobre a barra Tabela, procure o ttulo de mesmo nome neste manual.
Manual do BrOffice.org Writer 3.0
Arquivo PDF, com links, elaborado para uso em meio eletrnico
140
Reconhecimento de nmeros e formatao de clulas
Selecione as clulas que voc deseja formatar como valores em
Reais e clique com o lado direito do mouse na rea selecionada,
para que surja uma caixa de contexto, com opes para editar tabelas.
Observe que a opo Reconhecimentos de nmeros dever estar
selecionada e, assim, ao terminar de digitar nmeros, o programa
mudar, automaticamente, o alinhamento do contedo da clulas
para a direita.
Inserindo frmulas nas clulas
Ao posicionar o cursor dentro do contedo de uma clula que ir conter resultado de outras clulas, voc pode teclar o sinal = (1), como
se procede numa planilha eletrnica, ou teclar [F2] (1) para que surja a
barra Frmula, logo acima da rgua horizontal.
Como numa planilha eletrnica, voc poderia digitar a frmula (clula
B2 multiplicada pela clula C2) diretamente na rea de frmulas,
mas vamos indicar ao programa o que desejamos: clique na clula
B2, digite o sinal *, de multiplicao e, em seguida, clique na clula C2. A frmula estar visvel na rea de Frmulas e tambm na clula que conter o resultado, que a D2.
Para confirmar a frmula, tecle [Enter] no teclado ou clique no boto Aplicar (3). Se quiser
cancelar o contedo da rea de frmulas, clique no boto Cancelar (4). O cursor retornar clula de origem.
Manual do BrOffice.org Writer 3.0
Arquivo PDF, com links, elaborado para uso em meio eletrnico
141
A frmula precisa ser repetida nas demais linhas e, por isso, selecione toda a clula, como indicado na ilustrao, e copie,
acionando ao boto Copiar da barra Padro ou usando o atalho [Ctrl]+C.
Agora cole a frmula nas demais clulas das outra linhas da seguinte maneira: selecione todas as
clulas que iro conter a frmula e, a seguir cole acionando o boto Colar da barra Padro ou utilizando o atalho [Ctrl]+V.
Se voc percorrer com o cursor do mouse a rea que possui frmulas, perceber que a frmula ficar visvel dentro de
uma pequena caixa perto da clula que a contm, similar ao que surge para dicas do programa (Para que a frmula fique
visvel, as dicas precisam estar acionadas: menu Ferramentas/Opes/BrOffice.org/Geral/Ajuda/Dicas).
Para somar uma coluna tal como a do exemplo, muito simples. Posicione
o cursor na clula que vai receber o resultado (1), clique no boto (2) da
barra Tabela, verifique a frmula que surgir na rea de frmulas (3) e, se
estiver correta, clique no boto Aplicar (4). Com o recurso de indicar (clicar
no recurso) ou digitando, voc consegue
inserir como resultado, tambm, o contedo de clulas que no esto, necessariamente, nas mesmas colunas ou reas contguas.
Acionando o boto Frmula na barra de ferramentas Frmula, surgem vrias opes de aplicao de clculos e
funes.
Ressalte-se que o BrOffice.org Writer editor de textos e no planilha eletrnica e, por isso, as possibilidades de
utilizar a tabela como planilha devem levar em conta esse fato. No entanto, muitos clculos podem ser executados na tabela do Writer e, caso queira conhecer as possibilidades, tecle [F1], acessando a Ajuda do BrOffice.org e no campo Pesquisar termo da guia Localizar digite frmula, clicando depois no boto Localizar. Clique duas vezes em Frmula no campo que relaciona o resultado da pesquisa.
Manual do BrOffice.org Writer 3.0
Arquivo PDF, com links, elaborado para uso em meio eletrnico
142
Existe a possibilidade de proteger a tabela ou clula(s) selecionada(s). Selecione a rea que quer proteger (se for s uma clula, basta o cursor estar na clula) e clique com o lado direito do mouse em
cima da seleo. No menu de contexto que surgir v a Clula e clique na opo Proteger. Se voc tentar modificar algo na rea protegida um aviso ficar visvel e informar a impossibilidade de alterao.
Proteger clulas que contm frmulas muito til, pois evita que, por um descuido qualquer, algum possa desfazer o que no deve mais sofrer alterao. Se necessitar desproteger, selecione novamente as clulas protegidas (ou s aquelas que quer desproteger) e acesse o menu de contexto clicando com o lado direito do mouse sobre a seleo e
v a Clula, que estar apresentando somente a opo Desproteger.
Construindo grfico com a tabela
Ao construir uma tabela e verificar que ela fica bem representada tambm por
um grfico, voc pode cri-lo no Writer. Com o cursor do mouse posicionado
dentro da tabela ou selecionando s as clulas que ir utilizar, v ao menu Inserir/ Objeto e selecione a opo Grfico... para abrir a caixa de dilogo Assistente de grfico, que um assistente similar aos existentes em programas de
planilhas eletrnicas (aps esse comando voc j poder visualizar, no documento, o grfico inicial do Passo 1 do Assistente).
Note que a caixa de dilogo indica que voc em 1. Tipo de grfico no campo
Passos (1):
Em Escolher um tipo de grfico (2) defina o tipo mais adequado para visualizao do contedo da tabela; e
Assinalada a caixa de seleo Aparncia 3D (3) voc pode escolher no campo
a seguir as alternativas de acabamento dos grfico 3D dos tipos Coluna, Barra,
Pizza e rea. Para os tipos Linha, XY, Rede, Aes a Colunas e Linha, as opes de ajuste (3) se modificam conforme cada tipo escolhido.
Clique em Prximo para prosseguir configurando o grfico.
Manual do BrOffice.org Writer 3.0
Arquivo PDF, com links, elaborado para uso em meio eletrnico
143
Agora no segundo passo do Assistente, Intervalo de dados, voc pode alterar
como so apresentados pelo Assistente os dados constantes da tabela. No
campo Intervalo de dados (2), voc pode redigitar as letras que representam
as colunas a serem consideradas no grfico (letra) e ou a quantidade de linhas
(nmero), limitando a rea a ser representada graficamente.
Opte pela opo de Srie de dados (3) que a mais adequada: Linhas ou Colunas.
Voc tambm pode verificar se fica melhor alterar as selees (4) Primeira linha como rtulo e ou Primeira coluna como rtulo.
Definido esses aspectos, clique
no
boto
Prximo.
Em Srie
de dados (1) podem ser alteradas a posio da srie de dados do grfico, clicando com o mouse no boto com setas acima e abaixo. Podem ser includas
(boto Adicionar) novas ou excludas (boto Remover) srie de dados que
forem selecionadas.
Intervalo de dados (2) fornece o intervalo de dados considerado para a srie
de dados selecionada em Srie de dados.
Intervalo para Nome (3) apresenta o endereo do intervalo da segunda coluna da caixa de listagem Intervalos de dados. Voc pode alterar o intervalo
dentro dessa prpria caixa.
Categorias (4) apresenta o endereo do intervalo da fonte das categorias (os textos que voc pode ver no eixo x de um grfico de categoria, por
exemplo).
Manual do BrOffice.org Writer 3.0
Arquivo PDF, com links, elaborado para uso em meio eletrnico
144
No ltimo passo, Elementos do grfico, do Assistente, voc
pode digitar um nome para Ttulo e configurar ou mesmo retirar a
Legenda, caso esta seja dispensvel.
Tambm podem ser nominados os eixos X, Y e Z.
Ainda possvel fazer com que grades faam parte do grfico,
marcando, em Exibir grades, as caixas de seleo referentes aos
eixos X, Y e Z que achar convenientes.
Como em todos os demais passos do assistente, voc pode voltar
para as etapas anteriores. Se est decidido pela criao do grfico tal como definiu at essa ltima etapa do Assistente, clique no
boto Concluir.
Quando o grfico surgir no documento, ele estar selecionado (8 pontos pretos em torno,
ligados por traos em cinza). Nessa condio ele permite ser editado/configurado como
objeto de planilha do BrOffice.org.
Quaisquer mudanas no contedo da tabela, isto , nos dados que serviram de referncia para o grfico, provocam, como consequncia, atualizao correspondente
e imediata no grfico.
Manual do BrOffice.org Writer 3.0
Arquivo PDF, com links, elaborado para uso em meio eletrnico
145
Personalizando o grfico
Voc pode modificar as configuraes dos grficos gerados, tais como caractere, cores ou disposio dos elementos, ou refazer os efeitos tridimensionais, se for o caso.
Com o grfico selecionado tal como foi gerado (8 pontos negros visveis em torno), clique com o
mouse sobre a rea interna que estiver vazia, para que a seleo seja acrescentada de pontos verdes junto aos pontos pretos.
Clique com o lado direito do mouse dentro dessa nova seleo para que surja a caixa de contexto
que possui vrias opes de configurao (ou reconfigurao) e edio do grfico.
Clique cada uma das opes, entre nas respectivas caixas de dilogo e realize testes.
Com o grfico selecionado (com
8 pontos pretos), clique duas vezes com o ponteiro do mouse, quando este
tiver forma para seleo de figuras (seta), na rea que representa os dados
da tabela (no caso da ilustrao, as barras). Ser aberta a caixa de dilogo
Srie de dados, com vrias
abas especficas para voc
reconfigurar o objeto clicado:
Bordas, rea, Transparncia,
Fonte, Efeitos de fonte, Rtulo
de dados e layout.
Se grfico que voc gerou tridimensional (3D), ainda com a seleo sob a forma de pontos pretos, v com o mouse at a rea
do desenho do grfico. No ponto
em que o ponteiro do mouse assumir a forma de uma cruz com seta nas pontas, clique uma vez e
essa rea ficar selecionada com pontos vermelhos. Pressionando o mouse em um desses pontos e
arrastando-o, a figura ir girar, observando as coordenadas X, Y e Z.
Manual do BrOffice.org Writer 3.0
Arquivo PDF, com links, elaborado para uso em meio eletrnico
146
O grfico esquerda o mesmo das figuras anteriores, mas que passou por
reconfigurao nas Propriedades do objeto, Tipo de grfico e rea, entre outros, com rotao 3D aplicada com o mouse nos pontos vermelhos.
Como foi abordado, com o grfico selecionado, com dois cliques do mouse
ou com um clique no boto direito do mouse, voc pode acionar vrios recursos de formatao do
grfico de forma a conseguir o resultado desejado visual que deseja alcanar.
Somente o grfico no documento
Voc pode gerar primeiro um grfico genrico, preencher os dados necessrios parte e dar o formato desejado, apresentando no documento em elaborao somente o grfico que representa os dados. Esse um recurso bem prtico,
caso considere que dispensvel a presena dos dois elementos: tabela e
grfico.
Com o cursor do mouse no local onde deseja inserir o grfico, v ao menu Inserir/ Objeto e acione a opo Grfico..., abrindo a caixa de dilogo AutoFormatao de Grfico.
Desta vez no haver informao sobre a rea considerada para criao do
grfico e nem alternativa de prosseguimento no assistente. Clique em Criar.
Um grfico bsico surgir no documento, com a seleo para grficos. Clique
com o lado direito do mouse dentro da rea selecionada, para que surja a
respectiva caixa de seleo com a opo Tabela de dados do grfico.
Manual do BrOffice.org Writer 3.0
Arquivo PDF, com links, elaborado para uso em meio eletrnico
147
Na caixa de dilogo Tabela de dados voc pode inserir mais linhas e colunas
(sries) ou suprimi-las, se necessitar. Os ttulos das linhas e colunas, bem como
os dados, podem ser modificados ou sofrer digitao conforme a sua necessidade. Clique no boto para fechamento da caixa de dilogo e seu grfico estar
com os dados que inseriu na tabela.
No grfico, os ttulos, legendas, eixos, grades, planos de fundo e outros aspectos podem ser
configurados, tal como se estivesse em um programa de planilha. Para mudar o tipo de grfico, acesse novamente, com o lado direito do mouse, a opo Tipo de grfico, acessando a
caixa de dilogo com esse nome.
Ao serem salvos no formato odt do BrOffice ou sxw do OpenOffice, os arquivos armazenam frmulas e os vnculos dos grficos com tabelas e, assim, ao reabrir os arquivos
e ocorrendo modificao nos dados da tabela, o programa atualizar automaticamente
os resultados expresso pelas frmulas nos respectivos grficos. Em formatos de outros
editores de texto, o contedo de tabela ser interpretado apenas como texto normal e
o grfico, como imagem comum.
Manual do BrOffice.org Writer 3.0
Arquivo PDF, com links, elaborado para uso em meio eletrnico
148
Uso de imagens/ figuras
Existem vrias formas de uso de imagens em documento texto do BrOffice.org e duas delas consistem no uso dos recursos de menu
Inserir/Figura e Ferramentas/Galeria.
Inserindo figuras
Pelo menu Inserir/Figura/De um arquivo possvel inserir vrios tipos de figuras, que so gerados por diversos programas especficos para desenho.
Assim, voc poder fazer constar no seu documento figuras/imagens que esto
disponveis em seu computador ou na rede, tais como os de extenso gif, jpg,
wmf, bmp e tif.
Pela pesquisa na caixa de dilogo Inserir figura, voc pode verificar as figuras
que possui para uso no seu computador. Se voc j conhece o tipo de imagem
que est procurando, pode limitar a pesquisa
selecionando o tipo no campo Arquivos do tipo
(1) da caixa de dilogo Inserir Figura. Caso
queira visualizar a figura durante a procura,
deixe assinalada a opo Visualizar (2).
Aps a insero, existem vrias opes para
configurao e integrao das figuras ao texto.
D um clique com o lado direito do mouse em
cima da imagem e acesse um menu com vrias
opes.
Manual do BrOffice.org Writer 3.0
Arquivo PDF, com links, elaborado para uso em meio eletrnico
Por exemplo, acessando a opo Figura... voc ir abrir a caixa de dilogo Figura, que possui as seguintes guias: Tipo, Opes, Quebra automtica, Hyperlink, Figura, Cortar, Bordas, Plano de fundo e Macro.
Um das guias mais teis da caixa de dilogo Quebra automtica que configura
o modo que voc deseja que o texto seja disposto ao redor de um objeto. Voc
tambm pode especificar o espaamento entre o texto e o objeto. Cada um dos
recursos dessa guia e das demais deve ser verificado, testado e praticado, para
se obter um domnio pleno do uso de figuras no BrOffice Writer.
No esquea que, para conseguir mais detalhes sobre a formatao oferecida na guia da caixa de dilogo, basta clicar no boto Ajuda da guia para
acessar o trecho pertinente do Ajuda do BrOffice.org que fornece informaes detalhadas sobre como utilizar o recurso.
As demais guias da caixa de dilogo Figura e suas funes so:
Tipo: especificao para o tamanho e a posio do objeto ou do quadro
selecionado em uma pgina;
Opes: especificao das propriedades do objeto, da figura ou do quadro selecionado;
Hyperlink: para Insero do caminho completo para o arquivo que voc deseja abrir, quando a figura ou quadro for clicado;
Figura: opes de inverso e de vinculao para a figura selecionada;
Cortar: que permite alterar a escala, bem como cortar partes da figura ou de reas que no interessam no documento;
Bordas: para definio de um estilo de borda a ser aplicada;
Plano de fundo: para aplicao de plano de fundo (no caso o tipo de figura deve permitir esse recurso); e
Macro4: para especificao da macro que ser executada quando voc clicar em uma figura, quadro.
sequncia de comandos (pequenos programas) para automatizar procedimentos.
149
Manual do BrOffice.org Writer 3.0
Arquivo PDF, com links, elaborado para uso em meio eletrnico
150
Ao clicar sobre a figura com o lado direito do mouse, o menu de contexto revela as opes:
Dispor, Alinhamento, Ancorar, Quebra automtica, Figura, Salvar figuras, Legenda e Mapa
de imagem, alm da possibilidade de recortar e copiar a imagem.
Para conhecer melhor e trabalhar com imagens dentro de documentos voc deve praticar, repetindo a execuo dos comandos disponibilizados de vrias formas e verificar os resultados.
Para inserir uma figura por meio de digitalizao (Inserir/Figura/Digitalizar), voc
precisa ter o scanner e o respectivo programa instalado. Nessa forma de insero, voc
ir utilizar o programa de digitalizao do scanner.
Para selecionar uma figura, posicione o cursor do mouse dentro da imagem. Quando o cursor assumir a figura de uma seta, d um clique
com o boto do mouse (a figura estar selecionada e voc vai perceber os oito pontos de seleo/controle da figura).
Usando e administrando a Galeria
Para facilitar o uso de imagens, o BrOffice.org disponibiliza a janela Galeria. Nesse recurso j esto armazenadas vrias figuras para uso, porm,
importante que poderemos incorporar a esse recurso as imagens que utilizamos com maior frequncia, tais como logotipo, brases, selos,
bandeiras, eliminando o trabalho adicional de procurar as imagens todas as vezes que for necessrio aplicar em um documento.
Pelo menu Ferramentas/ Galeria, voc abre a Galeria. At que voc a desative repetindo esse procedimento, ela
ficar incorporada janela do programa, localizando-se entre a barra Formatao e a Rgua Horizontal.
A galeria pode ser aberta ativando-se o boto Galeria da barra Padro. Para fechar a Galeria, clique novamente
no boto, desativando-a.
A janela Galeria possui na parte superior os
botes Novo tema..., para criao de temas e incluso de imagens pelo
usurio, Exibio de cone e Exibio detalhada.
No BrOffice, os temas esquerda Home page, Marcadores, Planos de
fundo, Rgua e Sons j vm com imagens (som no caso de Sons),
exceo de Meu tema. No campo direita so apresentadas miniaturas ou cones e detalhes do tema selecionado esquerda.
Manual do BrOffice.org Writer 3.0
Arquivo PDF, com links, elaborado para uso em meio eletrnico
Adicionando novas imagens
Para incluir imagens ao tema Meu tema, clique no lado direito do mouse em cima do nome
correspondente no campo esquerda da Galeria e clique na opo Propriedades... no menu de
contexto que surgir.
Voc acessar a caixa de dilogo Propriedades de Meu tema. Na
guia Arquivos:
clique no boto Localizar arquivos... (1) para abrir uma subcaixa de dilogo Selecionar caminho;
com o apoio dessa
subcaixa e do campo maior que permite a visualizao
da estrutura de
pastas, localize o
diretrio do micro
ou da rede em que
se localizam as
imagens procuradas (2); e
clique no boto OK
(3).
151
Manual do BrOffice.org Writer 3.0
Arquivo PDF, com links, elaborado para uso em meio eletrnico
152
De retorno caixa de dilogo Propriedades de Meu tema, voc notar que o campo
maior conter uma relao dos arquivos passveis de adio ao Meu tema. Assim:
selecione o primeiro arquivo que ir adicionar (1) e,
caso queira visualiz-lo em miniatura, deixe acionada a caixa de seleo Visualizar
(2) e clique no boto Adicionar;
repita a operao para os arquivos seguintes e, quando adicionar todos, saia clicando
no boto OK (4).
Se, quando voc localizar os arquivos, tiver certeza de que deseja adicionar todos ao
tema, clique no boto Adicionar todos e saia da caixa de dilogo clicando no boto OK.
Voc ver que no campo de visualizao das imagens da janela Galeria estaro
presentes aquelas cuja incluso acabou de solicitar.
As imagens que voc incluir na Galeria estaro disponveis para aproveitamento
em todos os trabalhos que for realizar.
Para inserir num documento uma imagem da
Galeria, abra essa janela, localize a imagem, selecione e arraste-a com o mouse at a rea do
documento (1- quando voc comea a arrastar, ao lado ponteiro do mouse surge um cone de um
envelope esmaecido e de uma caixa com sinal +).
Outra maneira de incluir uma imagem clicar com o lado direito do mouse na
figura. Surgir uma caixa de contexto com a opo Inserir, com alternativas
Copiar, Vnculo e Plano de fundo (Pgina ou Pargrafo). Clique em Copiar e a
imagem ser inserida no documento na posio em que se encontrar o cursor.
Se voc optar por Vnculo, a cpia manter vnculo com a imagem da Galeria e
qualquer modificao na imagem da Galeria atualizar a cpia no documento.
Manual do BrOffice.org Writer 3.0
Arquivo PDF, com links, elaborado para uso em meio eletrnico
153
Note que a imagem que voc copiar para o documento estar
inicialmente selecionada e, nessa condio, na rea da barra de
Formatao surgiro os botes de controle e edio de figuras.
Dependendo do tipo de imagem inserida voc conseguir edit-la para
ajust-la ao uso no documento em que est sendo colada
Figuras do BrOffice na Galeria
Quando voc elaborar um desenho no BrOffice, no Writer, Impress ou
Draw, poder incorpor-lo Galeria para utilizaes futuras. Selecione o
desenho, pressione a imagem com o lado esquerdo do mouse e, logo em
seguida e sem desfazer a presso, tente desloc-lo um pouco do lugar.
Quando junto ao ponteiro do mouse surgir um retngulo esmaecido, sem
ainda tirar a presso do mouse, leve o ponteiro at a rea de imagens dos
temas da galeria e solte.
Utilizando-se o BrOffice.org Apresentao (Impress) ou Desenho (Draw), que instalado junto com o Writer, podem ser elaborados
desenhos prprios e exclusivos, inclusive tridimensionais para fazer parte da Galeria da cpia do programa instalado no computador.
Consulte tambm os itens referentes a barras Desenho, Propriedades do objeto de desenho,
Configuraes 3D, Barra Objeto de texto, Barra Fontwork, Figura e Alinhar (menu Exibir/Barra de
ferramentas) no Ajuda do BrOffice.org para saber mais sobre elaborao e configurao de desenhos
no BrOffice.org.
Manual do BrOffice.org Writer 3.0
Arquivo PDF, com links, elaborado para uso em meio eletrnico
154
ndice analtico ou sumrio
No difcil criar um ndice num documento em que esse componente no havia sido previsto. A insero do ndice pode ser realizada atravs de
uma srie de cliques e de forma simples.
Se a digitao do trabalho no foi realizada informando ao aplicativo o texto que seria ttulo ou subttulo
(aplicao de estilo configurado ou pr-existente), hora dessas definies.
Posicione o cursor no pargrafo do documento e que vai ter o estilo modificado; em seguida acione a tecla
[F11] do teclado, para que surja a caixa de dilogo Estilos e formatao. Clique no boto Estilo de pargrafos e com a seta do mouse posicionada no nome do ttulo na relao de estilos de pargrafo, clique
duas vezes sobre o estilo do pargrafo que voc definir para o mesmo. O texto no documento assumir as
propriedades inerentes ao estilo escolhido.
Caso no goste do destaque, alinhamentos, espaamentos e outros atributos do estilo, com o nome do estilo de ttulo selecionado, clique com o lado direito do mouse para acessar a opo Modificar..., clique na opo, abra a caixa de dilogo Pargrafo e faa as alteraes.
Voc pode aplicar o ttulo com o clique do mouse em cima do
pargrafos escolhendo somente uma nica vez o estilo desses
pargrafos:
selecione o ttulo a ser aplicado (1);
clique em cima do boto Modo de preenchimento de formato e selecione-o (2) para o ponteiro do mouse assumir a
forma de um balde;
clique em cima do pargrafo que voc quer como ttulo e
repita o procedimento em outros pargrafos escolhidos como ttulos de mesmo nvel.
Para sair desse modo, clique novamente no boto Modo de preenchimento de formato.
Manual do BrOffice.org Writer 3.0
Arquivo PDF, com links, elaborado para uso em meio eletrnico
155
Caso deseje criar um ndice e posicion-lo na primeira pgina,
por exemplo, v ao incio do documento e, com o cursor no incio da pgina, acione Inserir/ ndices/ ndices e sumrios.
Na caixa de dilogo Inserir ndice/sumrio clique na guia ndice/ Sumrio, veja pelo exemplo se o que deseja e d OK.
O ndice estar pronto.
Nas outras
guias da caixa de dilogo
Inserir
ndice/ Sumrio,
as
propriedades, formatos e a rea
do
ndice
podem ser configuradas/ reconfiguradas. Voc pode fazer isso clicando com o lado direito do
mouse em cima do sumrio, abrindo a caixa de contexto e clicando em Editar ndice/ndice
geral, abrindo novamente a caixa de dilogo Inserir ndice/ Sumrio.
Caso queira editar/ajustar aps a criao do ndice, no esquea de desmarcar a opo
Protegido contra alteraes manuais, da guia ndice/ Sumrio da caixa de dilogo.
Hyperlinks em um sumrio
Para criar um hyperlink do sumrio para os ttulos dentro do documento, v rea do sumrio e clique com o boto direito do mouse, para abrir um menu de contexto e clicar em Editar ndice/ndice geral, que vai abrir novamente a caixa de dilogo Inserir ndice/Sumrio.
Clique na guia Entradas da caixa de dilogo Inserir ndice/ Sumrio e faa o seguinte:
Manual do BrOffice.org Writer 3.0
Arquivo PDF, com links, elaborado para uso em meio eletrnico
156
1: clique no nvel de ttulo a que deseja atribuir o hyperlink;
2: v at o conjunto de campos Estrutura de Formatao e clique no
espao retangular entre as caixas identificadas como F# e F;
3: clique no boto Hyperlink;
4: clique no espao entres as caixas identificadas como F e T; e
5: clique novamente no boto Hyperlink.
Caso v aplicar hyperlink em todos os nveis dos itens do sumrio, clique no boto Todos, antes de dar OK na caixa de dilogo. Se no for
esse o caso, retorne caixa de dilogo e repita o procedimento para
cada nvel de ttulo para o qual voc deseja criar hyperlinks.
Exportando em PDF, os hyperlink estaro presentes tambm naquele formato de arquivo, tal como neste presente manual.
Atualizando contedos automticos
Voc pode atualizar rapidamente os itens do documento atual com contedo automtico. Para isso v ao
menu Ferramentas/Atualizar, que acessar as seguintes opes:
Atualizar tudo: atualiza todos os links, campos, ndices, ndices gerais e formatao de pgina no documento atual;
Campos: atualiza o contedo de todos os campos do documento atual;
Vnculos: atualiza os vnculos no documento atual;
Todos os grficos: atualiza os grficos no documento atual;
ndice atual: atualiza o ndice em que est o cursor;
Todos os ndices e sumrios: atualiza todos os ndices e ndices gerais a partir de qualquer ponto do
documento;
Formatao de pgina: atualiza os formatos de pgina no documento e recalcula o nmero total de pginas exibido na Barra de status.
Manual do BrOffice.org Writer 3.0
Arquivo PDF, com links, elaborado para uso em meio eletrnico
157
Uso de banco de dados
Banco de dados externos podem ser registrados no BrOffice.org para uso em documento atual ou futuro. Esse banco continuar sendo administrado pelo programa e estar disponvel para utilizao em outros trabalhos at voc resolver exclu-lo.
Assim, voc pode acessar dados armazenados em diversos formatos de arquivos de banco de dados. O BrOffice.org Base oferece suporte nativo
a alguns formatos de bancos de dados, tais como o formato dBase. O BrOffice.org Base pode ser usado para se conectar a bancos de dados
relacionais, tais como bancos de dados MySQL ou Oracle.
Registrando uma fonte de dados
O objetivo de contar com uma fonte de dados a possibilidade, por exemplo, de emisso de envelopes, etiquetas e cartas personalizadas. Uma
fonte de dados de uso mais comum em editores de
texto so os arquivos de planilhas eletrnicas.
Para melhor compreenso das instrues sobre
fonte de dados e, depois, sobre mala direta, etiquetas e envelopes, vamos elaborar uma planilha
simples, com colunas e o preenchimento a seguir
(exemplo na figura ao lado).
Voc poder inserir dados diferentes, mas mantenha as mesmas colunas e procure preencher os
mesmos dados na coluna C, F, I e J. Os demais
dados no precisam ser necessariamente preenchidos. Salve a planilha com o nome Endereo da
Equipe.
Caso voc tenha experincia suficiente no
assunto, em outros editores de texto ou de aplicao de filtro em sistemas ou programas, no querendo consumir tempo elaborando o
exemplo, poder se servir de uma planilha contendo endereos e colunas que possam ser utilizados de forma similar.
Manual do BrOffice.org Writer 3.0
Arquivo PDF, com links, elaborado para uso em meio eletrnico
158
Registrando 1
Para registrar uma fonte de dados, v ao
menu Inserir/Campo/Outros..., acessando a
caixa de dilogo Campos. V guia Banco
de dados da caixa de dilogo e clique no
boto Procurar... de Adicionar arquivo de
banco de dados.
Ser aberta a caixa de dilogo Abrir, que voc
j conhece bem. Localize o arquivo que voc
quer utilizar como arquivo de banco de dados
(fonte de dados),
selecione-o
e
clique no boto
Abrir.
Note que o arquivo que foi selecionado na caixa de dilogo Abrir j passa a fazer parte da lista do campo Seleo do banco de dados. Caso voc tenha escolhido uma planilha, abra o novo banco de dados (clicando sobre a caixa +) e
abra tambm Plan1. Os ttulos das colunas da planilha estaro visveis e podero ser tratados como campos para insero em documentos.
Saia da caixa de dilogo que est aberta clicando no boto Fechar. A nova
fonte de dados j estar registrada na sua cpia do BrOffice para uso em
qualquer documento que for editar.
Manual do BrOffice.org Writer 3.0
Arquivo PDF, com links, elaborado para uso em meio eletrnico
159
Registrando 2
A segunda forma de habilitar uma fonte de dados ( uma planilha que voc
usa, por exemplo) ir ao menu Arquivo/Novo/Banco de dados, abrindo
o Assistente de Bancos de Dados.
Assinale o boto Conectar a um banco de dados existente (1) e aperte
a seta do lado esquerdo do campo referente ao boto (2).
Como um arquivo de
planilha
eletrnica
que
queremos conectar, vamos
clicar nessa opo (3) e, em
seguida,
no
boto
Prximo>>.
Passamos segunda etapa do assistente: Configurar conexo com
(a planilha).
Clique no boto Procurar, abrindo a caixa de dilogo Abrir,
localizando e selecionando o arquivo requerido e clicando no boto
Abrir da caixa para retornar ao assistente.
Manual do BrOffice.org Writer 3.0
Arquivo PDF, com links, elaborado para uso em meio eletrnico
160
Note que no campo Nome do arquivo e localizao estaro
preenchidos os dados do arquivo. Se desejar, voc pode registr-lo com
senha, que ela vai ser solicitada quando for abrir a tabela do banco de
dados.
Nessa etapa 2, voc j tem condies de habilitar a fonte da dados no
BrOffice.org e, se desejar, clique no boto Concluir. Surgir a caixa de
dilogo Salvar como para que voc indique o local e informe o nome do
arquivo a ser salvo. Clique no boto Salvar (o formato do banco ser
odb, Open Document Base). Uma janela do BrOffice.org Base ser
aberta para edio de tabelas, consultas, formulrios e relatrios.
Por enquanto, feche essa janela, pois a nova fonte de dados j estar
existindo no BrOffice.org instalado na sua mquina.
Manual do BrOffice.org Writer 3.0
Arquivo PDF, com links, elaborado para uso em meio eletrnico
161
Criando um banco de dados
Aproveitando o fato do BrOffice.org dispor de um banco de dados nativo, o dBase,
vamos criar um novo banco de dados de endereos para mala direta. V ao menu
Arquivo/Novo/Banco de dados, abrindo o Assistente de Banco de Dados na
sua etapa 1. Desta vez, assinale o boto Criar novo banco de dados em O que
deseja fazer? E clique no boto Prximo>>.
A prxima etapa do assistente, Salvar e prosseguir, j a ltima. O boto Sim, registre o bando de dados para mim (1)
estar assinalado e ser necessrio conserv-lo assim para
que ela seja uma fonte habilitada na cpia do BrOffice.org.
Tire a seleo da opo Abrir o banco de dados para
edio (2) e clique no boto Concluir. Ser aberta a caixa de
dilogo Salvar como para ter um novo banco de dados como
fonte de dados do BrOffice.org. Escolhido o local em que o
banco ser salvo, atribua o nome e feche a caixa clicando no
boto Salvar
o arquivo ter extenso odb (Open
Document Base).
O BrOffice.org criou para voc um banco de dados, embora
voc no tenha ainda nenhuma tabela estruturada. Vamos
fazer isso no prximo item.
Manual do BrOffice.org Writer 3.0
Arquivo PDF, com links, elaborado para uso em meio eletrnico
162
Abrindo o novo banco de dados
Vamos abrir o banco de dados criado usando a opo do menu Arquivo/Novo/Banco de
dados. Na caixa de dilogo Assistente de Bancos de dados, vamos assinalar a opo
Abre um banco de dados existente (1). Se um outro banco foi aberto anteriormente,
constar a descrio completa da localizao e nome no campo abaixo Usado recentemente (2). Clique no boto Abrir (2), que abre a caixa de dilogo Abrir para voc localizar o arquivo odb e abrir, clicando no boto Abrir.
Um banco de dados externo habilitado como fonte de dados no BrOffice.org mantm vnculos com a origem (planilha ou outro arquivo) e, por isso, toda vez que
voc abrir sua cpia do programa, ela ser automaticamente atualizada.
Caso voc no esteja conseguindo criar ou registrar uma fonte
de dados no BrOffice.org e se esteja utilizando o sistema operacional Windows XP, pode ser que as suas permisses como
usurio nesse ambiente estejam insuficientes. Contate quem d suporte e administra a rede no seu escritrio e pea a concesso de permisses suficientes na mquina.
Para remover um banco de dados registrado no BrOffice.org, v
ao menu Ferramentas/ Opes/BrOffice.org Base/Banco de
dados, selecione o banco que deseja excluir e clique no boto
Excluir. Depois de responder confirmao da excluso, clique no boto OK.
Feche o banco de dados (boto X vermelho), de forma idntica a fechamento de um documento. Voc vai ver outras formas de abri-lo.
Manual do BrOffice.org Writer 3.0
Arquivo PDF, com links, elaborado para uso em meio eletrnico
163
Criando tabela no banco de dados
Abrindo outra vez o novo banco de dados criado, vamos criar uma tabela, que onde estaro contidas as
informaes necessrias para uso como campos em
mala direta, envelopes e etiquetas.
Pressione a tecla [F4] ou v ao menu Exibir/Fonte de
dados. Surgir uma nova rea na janela principal do
programa entre a barra de Formatao e a rgua horizontal, para edio das fontes de dados disponveis no
BrOffice.org. Essa barra no tem nome exposto, mas
conhecida como barra Dados da tabela.
Nessa nova rea e no campo esquerda, estar relacionado o nome do banco de dados que voc criou. Clique na caixa + em frente ao nome da fonte (1), para abrir os nomes Consultas e Tabelas. Clique, agora com o lado direito do mouse, em cima
de Tabelas (2) abrindo seu menu de contexto. Escolha Editar arquivo de banco de dados... (3).
Voc ter frente a janela do BrOffice.org Base. Selecione Tabelas (1)
no campo Banco de Dados, esquerda. No campo Tarefas, entre as
opes disponveis, clique em Usar assistente para criar tabela....
Manual do BrOffice.org Writer 3.0
Arquivo PDF, com links, elaborado para uso em meio eletrnico
164
A etapa 1, Selecionar Campos do Assistente de Tabela, consiste em escolher: a Categoria em que voc quer enquadrar a tabela (1), Exemplo de
tabelas (2) e Campos selecionados.
Voc pode optar por incluir todos os campos sugeridos (clique em >>),
mas a sua tabela poder conter colunas que no sero necessrias para o
seu caso.
Assim, inclua os campos um a um, selecionando e clicando em >(3).
Para retirar um campo inserido por engano, selecione-o e clique em < (4).
Clique em Avanar, para prosseguir.
Na segunda etapa, Definir tipos e formatos, voc seleciona cada um
dos campos (1) e define Informaes sobre o campo: Tipo de campo
(2), se Entrada obrigatria (3) e Tamanho (4).
Os botes de setas para cima e para baixo (5) devem ser utilizados
para selecionar e alterar a ordem do campo.
O boto (6) utilizado para excluir um campo e o + (6) para incluso
de campos que no constavam das sugestes da etapa anterior.
Definidos os tipos e formatos, clique no boto Avanar.
Manual do BrOffice.org Writer 3.0
Arquivo PDF, com links, elaborado para uso em meio eletrnico
165
A etapa seguinte, Definir chave primria, como o prprio nome indica, prestase definio de chave primria, que utilizada pelo programa para identificar
de forma exclusiva cada registro (conjunto de campos de um contato). Em alguns sistemas de banco de dados do BrOffice.org, o uso de uma chave primria obrigatrio para editar as tabelas.
Assinale a opo Adicionar automaticamente uma chave primria e avance.
A ltima etapa Criar tabela. Existe uma sugesto no campo Que nome
deseja atribuir tabela? Se quiser, voc pode alter-la inserindo um outro
nome. Para abrir a tabela e poder at comear a incluso de dados, deixe
acionada a opo Inserir dados imediatamente, que uma das alternativas para O que deseja fazer em seguida?
Clique no boto Concluir.
Manual do BrOffice.org Writer 3.0
Arquivo PDF, com links, elaborado para uso em meio eletrnico
166
Surgir uma janela identificada com o nome do banco de dados e tabela, contendo campos para incluso dos dados (barra Dados da tabela). Posicione o cursor na primeira linha que ainda est em branco (1), digite as informaes na linha respectiva (2) e uma
nova linha para digitao surgir. Quando terminar, saia da janela. Ao fechar a janela,
poder surgir uma caixa de dilogo consultando se deseja salvar as alteraes. Clique
no boto Salvar.
Estando com qualquer dos programas BrOffice.org aberto, voc poder incluir ou alterar os dados de uma tabela. Tecle [F4] ou v ao menu Exibir/Fonte de Dados. Surgir na janela principal a barra Dados da tabela. No caso do nosso exemplo, abra Endereos contatos/Tabelas/Contatos no campo de relao de nomes de fonte de dados.
A tabela se abrir no modo Editar dados e voc poder realizar a incluso, excluso ou alterao
dos dados, inclusive outros tipos de edio, auxiliado pelos botes na parte superior da rea da tabela.
Para saber detalhes sobre cada um dos botes da barra Dados da tabela, v ao menu Ajuda
do BrOffice.org e no campo Pesquisar termo da guia Localizar, digite Barra dados da tabela e clique no boto Localizar. Clique duas vezes sobre o nome Barra dados da tabela no campo de listagem com o resultado da pesquisa e acesse as informaes sobre essa barra no campo direita .
Formulrio para incluir dados
Tecle [F4] ou v ao menu Exibir/Fonte de Dados. Surgir na janela principal a barra Dados da tabela. V ao
nosso exemplo Endereos Contatos e clique em cima
com o lado direito do mouse e depois, clique com o lado
esquerdo, em Editar arquivo de banco de dados.... Surgir a janela do BrOffice.org Base.
Manual do BrOffice.org Writer 3.0
Arquivo PDF, com links, elaborado para uso em meio eletrnico
167
Confira se Formulrios, no campo Banco de Dados, est
assinalado. Clique em Usar assistente para criar formulrio... no campo Tarefas, para acessar a etapa 1 do Assistente: Seleo de campo.
Em Campos disponveis estaro relacionados todos os campos (colunas) que foram criados anteriormente na tabela. Clique no boto >>
(1) para que todos os nomes passem para Campos no formulrio.
Se quiser devolver um campo para Campos disponveis (2), selecione-o e clique no boto < .
Clique no boto Avanar >.
Manual do BrOffice.org Writer 3.0
Arquivo PDF, com links, elaborado para uso em meio eletrnico
168
O prximo passo, Configurar um subformulrio, permite que
voc tenha um subformulrio ao assinalar a caixa de opo Adicionar subformulrio. Nesse caso, voc vai percorrer as Etapas 3, Adicionar campos no subformulrio, e 4, Obter campos associados. Como ns optamos por incluir todos os campos da tabela na Etapa 1, sem optar pelo subformulrio, vamos
clicar novamente no boto Avanar >, indo diretamente Etapa
5, Dispor Controles.
Nessa etapa do Assistente de Formulrios, voc
define o layout do formulrio, nos campos Dispor os controles no seu formulrio, Disposio do formulrio principal e Disposio do
subformulrio (quando for o caso).
Vamos escolher uma entre as alternativas de
Disposio do formulrio principal: Colunar
Etiqueta em cima e clicar no boto Avanar >.
Note que nessa altura do Assistente, j ser visvel, ao fundo, uma janela com o layout com o
fundo do formulrio (que voc poder configurar
na Etapa 7).
Manual do BrOffice.org Writer 3.0
Arquivo PDF, com links, elaborado para uso em meio eletrnico
169
A Etapa 6, Definir entrada de dados, permite configurar se:
O formulrio deve ser usado para inserir novos dados. Os dados
existentes no sero exibidos; e
O formulrio deve exibir todos os dados e No permitir: modificao
dos dados existentes, excluso de dados existentes ou adio de
novos dados.
Vamos ficar na opo sugerida e avanar.
Na Etapa 7, Aplicar Estilos, a sugesto para Borda de campo Visual
3D, adotado pela maioria dos formulrios em ambiente grfico. Vamos
ficar com essa opo.
Quanto a Aplicar estilos, vamos tambm optar por um muito utilizado,
que o LightGray.
Clique no boto Avanar > para acessar a ltima etapa do Assistente.
Manual do BrOffice.org Writer 3.0
Arquivo PDF, com links, elaborado para uso em meio eletrnico
170
Definir Nome a Etapa 8 e a ltima. Vamos digitar o nome no campo Nome
do formulrio.
Em Como deseja proceder depois de criar o formulrio, vamos deixar marcada a opo Trabalhar com o formulrio.
Finalmente, vamos clicar no boto Concluir.
Surgir uma
janela com o
nome do formulrio, com
seus campos
e respectivo
layout, conforme criado
no Assistente.
Se voc preferir e tiver contatos novos a inserir, pode aproveitar o formulrio
para fazer a digitao (1). Caso no queira, feche-o que ele j est salvo. No
caso de efetuar incluses e tentativa de fechamento, surgir uma caixa de dilogo informando que o contedo do formulrio foi alterado e perguntando se deseja salvar (2).
Clique no boto Sim, que a janela ser fechada.
No caso de alguma informao em falta ou em desacordo com as configuraes
definidas para os campos, surgir nova caixa de dilogo informando os problemas identificados nos campos digitados. Corrija os campos e solicite novo fechamento da janela.
Manual do BrOffice.org Writer 3.0
Arquivo PDF, com links, elaborado para uso em meio eletrnico
171
Incluso de dados
Para incluso de dados, voc pode proceder de duas formas:
a) Incluso pela tabela
Preencha diretamente a tabela, como j abordado antes, teclando [F4] e abrindo, sucessivamente (nosso exemplo), Endereos contatos/ Tabelas/ Contatos e marcando a primeira linha vaga com o cursor e iniciando a digitao (1).
b) Incluso pelo formulrio
Preencha formulrio criado e de forma similar incluso de dados em sistemas em ambiente
grfico. Estando exibido Fonte de Dados (tecle [F4], se no estiver visualizando), clique com o
lado direito do mouse em cima do nome de qualquer item do banco de dados (no caso, Endereos contatos) e acione Editar arquivo de banco de dados... na caixa de listagem que surgir (2).
Na janela do BrOffice.org Base, verifique se est selecionado Formulrios no campo Banco de
Dados, esquerda da janela. Clique duas vezes no nome do formulrio (No caso Contatos
novos) no campo Formulrios.
Manual do BrOffice.org Writer 3.0
Arquivo PDF, com links, elaborado para uso em meio eletrnico
172
Surgir a janela de formulrios (nome Contatos novos).
Para auxiliar na incluso dos dados, e se no constar da
janela, comande a exibio da barra Navegao de formulrios. V ao menu Exibir/Barra de ferramentas/Navegao de formulrios.
Os botes da barra Navegao de formulrios so similares aos que voc encontra para incluso de dados
nos sistemas do ambiente grfico.
O formulrio, ao ser aberto, apresentar os dados referentes ao primeiro registro digitado.
Clique em Novo Registro na barra de Navegao de
Formulrios e digite os dados referentes a um novo
contato. Como ID, recomenda-se manter o nmero do
Registro atual.
Caso voc no esteja familiarizado com
incluso/administrao de dados, antes de desenvolver formulrios convm consultar, de forma mais
detalhada, o Ajuda do BrOffice, no tocante a uso
do banco de dados do BrOffice.org Base e Uso de
formulrios.
Para imprimir mala direta, envelopes e etiquetas, a maior parte dos usurios pode ter mais facilidade ao habilitar como fonte de dados uma
planilha que j vem sendo utilizada para esses casos especficos, pois a atualizao pode ir sendo realizada normalmente nas referidas
planilhas e respectivos programas, que o BrOffice.org estar sempre atualizando a fonte de dados, com base na vinculao existente.
Ateno! Se voc renomear diretrios (pastas) ou excluir ou mudar de nome ou local o arquivo que serviu de base para habilitar a fonte de
dados, o link vai se perder, provocando a necessidade de refazer o registro da fonte de dados.
Manual do BrOffice.org Writer 3.0
Arquivo PDF, com links, elaborado para uso em meio eletrnico
173
Mala Direta
Preparo da emisso
Inicialmente, voc precisa ter uma fonte de dados, isto , pelo menos um arquivo em planilha que contm os campos para mala direta registrado no BrOffice.org. Se no leu, verifique o item Uso de banco de dados deste manual e
habilite uma fonte de dados.
Como exemplo, redija uma correspondncia num documento novo ou abra um
arquivo que possui um texto que possa receber os dados para mala direta, tal
como no exemplo.
O documento poder receber dados da mala direta em vrias reas distintas
do documento, inclusive em pginas diferentes.
Mala Direta 1
Com o documento pronto e aberto, com o cursor do mouse posicionado no lugar em que vamos inserir o primeiro campo (1) do banco de dados que iremos utilizar (no caso, uma planilha),v ao
menu Inserir/ Campos/Outros... (ou tecle [Ctrl] + [F2])para abrir a caixa de dilogo Campos.
Manual do BrOffice.org Writer 3.0
Arquivo PDF, com links, elaborado para uso em meio eletrnico
174
Escolha a guia Banco de Dados e, no campo Tipo, escolha a opo
Campo de mala direta (2) e, depois, no campo Seleo do banco de
dados, abra o banco Endereo_da_Equipe (3), para revelar Plan 1 e
abri-la tambm (4) para acessar os nomes dos campos da planilha registrada como Fonte de Dados. Selecione Nome, que o primeiro
campo que vai constar do documento (5), e clique no boto Inserir (6)
ou d dois cliques em cima do nome do campo.
O campo Nome ser inserido na posio em que estiver o cursor. Assim, antes de inserir o prximo campo no documento, posicione o cursor
onde o campo deve surgir (1). Selecione o campo seguinte, Cargo (2), e
novamente clique no boto Inserir (3).
Repita a operao para cada local em que existir um campo.
Durante a insero, se necessrio, voc poder acrescentar ou alterar dados do documento, utilizando o teclado.
Manual do BrOffice.org Writer 3.0
Arquivo PDF, com links, elaborado para uso em meio eletrnico
175
Aps insero dos campos no texto, o documento ficar com a aparncia a seguir, estando tudo preparado para a mala direta ser gerada.
Os campos inseridos esto sombreados porque a opo Sombreamento de Campos (tecle [Ctrl] + [F8]) est assinalada no menu
Exibir.
Se voc colocar o cursor em cima do campo, surgir uma caixa
identificando a sua origem.
Se quiser, salve o documento para imprimir quando for necessrio,
sendo possvel, inclusive, selecionar os destinatrios que voc desejar.
importante que voc salve no formato BrOffice.org Writer (extenso odt), pois em outro formato, o arquivo no conservar as
configuraes para mala direta e, quando reaberto, voc ter o trabalho de incluir
novamente os campos de mala direta.
Se desejar imprimir a correspondncia personalizada que acabou de montar, clique no boto Imprimir arquivo diretamente (1).
Surgir uma caixa de dilogo informando que o documento contm banco de dados de endereo e perguntando se deseja imprimir uma carta-modelo.
Clique no boto Sim (2).
Manual do BrOffice.org Writer 3.0
Arquivo PDF, com links, elaborado para uso em meio eletrnico
176
Surgir a caixa de dilogo Mala Direta. Se forem
poucos e for mais fcil, voc poder selecionar diretamente os endereados, clicando no quadro do lado
esquerdo do primeiro registro escolhido (1) e, a partir
disso, deixe pressionada a tecla [Ctrl] at terminar de
clicar os demais endereados (1).
Se clicar no boto OK, as correspondncias sero impressas. No caso de no querer imprimir para todos e
no ser possvel seleo direta, voc pode acionar o
boto Filtro padro (A).
A caixa de dilogo que se abrir Filtro padro. Vamos selecionar cidade em Nome do campo e = no campo Condio, digitar Esperana no campo Valor e clicar no boto OK.
Voc notar que agora s constam os registros daqueles em que na
coluna Cidade est preenchido Esperana.
Vamos acionar, novamente, o boto Filtro padro.
Manual do BrOffice.org Writer 3.0
Arquivo PDF, com links, elaborado para uso em meio eletrnico
177
Na caixa de dilogo Filtro padro, vamos selecionar E como Operador, escolher Sobrenome como Nome do campo, = no campo
Condio, digitar HELPI no campo Valor e clicar no boto OK.
Repare que, est constando somente o registro daqueles com a coluna
Sobrenome igual a HELPI. No caso do exemplo um s.
Se desejar cancelar o filtro e visualizar todos os
registros, clique no boto Remover Filtro/
Classificao (X).
Para imprimir, clique no boto OK.
O exemplo apresentado bem simples,
para que os iniciantes em recursos de
filtragem possam entender o bsico desse
processo e como as colunas de uma tabela
podem ser combinadas para seleo dos registros
que desejamos imprimir.
Manual do BrOffice.org Writer 3.0
Arquivo PDF, com links, elaborado para uso em meio eletrnico
178
Envelopes personalizados
Criando envelopes
O BrOffice.org Writer permite a emisso de envelopes utilizando os dados de um banco de dados registrado no programa (ver Uso de Banco de Dados).
Acesse o menu Inserir/Envelope.... Ser aberta uma caixa de dilogo com trs
guias: Envelope, Formato e Impressora.
Na guia Envelope, no primeiro uso, ser necessrio editar os dados no campo Remetente (1). Clique dentro do campo com o mouse e preencha com os dados que utiliza para informar seu nome e endereo.
No campo Banco de Dados (2), procure a fonte
do banco registrado que
possui os nomes e endereos dos destinatrios;
no campo Tabela (3) indique o tipo de tabela (no
nosso caso, plan1) e selecione, em Campo do Banco de Dados (4), os dados de
que vai necessitar e envie-os (teclando a seta) (5), um por um, para o campo Destinatrio (6).
Para mudar de linha no campo Destinatrio, clique com o mouse logo aps o nome
do campo inserido e tecle [Enter].
Manual do BrOffice.org Writer 3.0
Arquivo PDF, com links, elaborado para uso em meio eletrnico
179
Na guia Formato da caixa de dilogo, as dimenses do envelope podem ser definidas de
acordo com as dimenses daqueles que sero utilizados. O primeiro campo da guia Formato (3) usado para escolha de uma dimenso padro de mercado, identificada por siglas.
Pode ser utilizada a opo Definido pelo usurio, para especificar um envelope fora do padro. Caso no estejam satisfatrios, devem ser ajustados os posicionamentos das informaes pertinentes ao destinatrio (1) e remetente (2), bem como editados os caracteres e
pargrafos (A e B) desses campos.
Na terceira guia, Impressora, podem
ser ajustados a orientao do
envelope (1 e 2) e o deslocamento da
impresso no envelope na bandeja de
impresso(3).
Tambm nessa guia est informada a
impressora
atual.
O
boto
Instalao... abre a caixa de dilogo Configurao da impressora,
que permite definir configuraes adicionais para
a impressora, como formato e orientao do papel.
Se tudo estiver conforme desejado, clique no boto Inserir para que o envelope seja criado no prprio documento aberto.
Clicando no boto Novo doc. ser criado um novo documento para receber
os campos do banco de dados, e seu lay out e o formato do envelope podero
ser verificados na janela principal do programa.
Manual do BrOffice.org Writer 3.0
Arquivo PDF, com links, elaborado para uso em meio eletrnico
180
Imprimindo envelopes
Para impresso, v ao menu Arquivo/Imprimir... ou clique com o mouse no boto Imprimir arquivo diretamente,
na barra Padro.
O BrOffice.org reconhece que voc deseja imprimir um documento
com banco de dados de
endereo e apresentar
uma caixa de dilogo
para confirmao. Clique
em Sim.
A caixa de dilogo Mala Direta que surgir a mesma que se apresenta para impresso de mala direta, inclusive para filtrar os registros
que voc quer efetivamente imprimir.
Em caso de dvida ou para maiores esclarecimentos consulte Mala
Direta 1, neste
manual.
Depois de verificar
ou selecionar os
registros que sero impressos, clique no boto OK, para que o BrOffice.org envie para a impressora o trabalho de impresso.
Depois da impresso, caso deseje, voc pode salvar o documento que serviu de base para
personalizar os envelopes.
A caixa de dilogo Envelope, independentemente do salvamento do arquivo base, conservar a mais recente configurao pela qual passou. Mesmo aps muito tempo, se ainda no emitiu outro envelope com fonte de dados diferente, acionando o menu
Inserir/Envelope ela estar apresentando os mesmos campos e configurao.
Manual do BrOffice.org Writer 3.0
Arquivo PDF, com links, elaborado para uso em meio eletrnico
181
Etiquetas personalizadas
Para
configurar
etiquetas
personalizadas
e
imprimir,
v
ao
menu
Arquivo/Novo/Etiquetas. Com a caixa de dilogo Etiquetas aberta, verifique se est na
guia Etiquetas.
Assinale a opo Endereo (1), para depois clicar e digitar no campo Texto da etiqueta
(2) o texto que deseja que aparea em todas as etiquetas, tal como seu endereo.
Se voc quer fazer etiquetas contendo os destinatrios de uma correspondncia, preciso inserir campo de banco de dados. Selecione o Banco de Dados (3) que voc quer
usar como fonte de dados, a Tabela (4) do banco de dados que contm os campos a
serem usados e o Campo do banco de dados (5) que voc deseja e, em seguida, clique na seta esquerda (6)
para inserir o campo na caixa
Texto da etiqueta, tal como
descrito no item Criando Envelope.
O nome do campo do
banco de dados delimitado por parnteses na caixa Texto da etiqueta. Os campos do banco de dados podem ser intercalados por espaos ou texto. Pressione
[Enter] para inserir um campo do banco de dados em uma nova linha.
As opes de Formato (7): Contnuo imprime etiquetas em formulrio contnuo e Planilha imprime etiquetas em folhas individuais. Em Marca (8) e Tipo (9), selecione a
marca de papel e respectivo tipo que voc vai utilizar.
Os formatos disponveis mudam conforme a marca selecionada. Para usar um formato
personalizado de etiqueta, selecione Usurio em Tipo e, depois, clique na guia Formato para definir o formato.
Manual do BrOffice.org Writer 3.0
Arquivo PDF, com links, elaborado para uso em meio eletrnico
182
Na guia Formato, voc pode configurar as distncias das margens para a etiqueta, dimenses da etiqueta e quantidade de colunas e linhas por folha (1). As configuraes
que vo sendo alteradas mudaro a representao da etiqueta no campo direita (2).
Em Colunas (3), voc insere nmero de etiquetas que devem ocupar a largura da folha. Em Linhas (4), voc insere o nmero de etiquetas que devem ocupar a altura da
folha.
O boto Salvar (5), salva a configurao que foi aplicada etiqueta, aps preenchimento de uma caixa de
dilogo onde foi informado Marca e Tipo.
Na guia Opes, Pgina inteira (1) cria uma
pgina inteira de etiquetas e Etiqueta simples (2) cria uma etiqueta nica em uma
pgina.
A opo Sincronizar contedo (3) permite editar uma nica etiqueta e atualizar o
contedo das demais etiquetas da pgina (Copia o contedo da etiqueta do canto
superior esquerdo para as demais etiquetas da pgina).
No campo Coluna (4), insira o nmero de etiquetas em uma linha na pgina. No
campo Linha (5) insira o nmero de linhas de etiquetas na pgina.
O boto Instalao... abre a caixa de dilogo Configurao de impressora da
impressora cujo nome exibido no campo Impressora.
Clique no boto Novo documento para ver como ficaro distribudas as etiquetas
na pgina.
Manual do BrOffice.org Writer 3.0
Arquivo PDF, com links, elaborado para uso em meio eletrnico
183
Para
impresso,
v
ao
menu
Arquivo/Imprimir... ou clique com o mouse no
boto Imprimir arquivo diretamente, na barra
Padro.
O BrOffice.org reconhece que voc deseja imprimir um documento com banco de dados de endereo e apresentar uma caixa de dilogo para
confirmao. Clique em Sim.
A caixa de dilogo Mala Direta que surgir a
mesma que se apresenta para impresso de
mala direta e envelope, inclusive para filtrar os
registros que voc quer mesmo imprimir.
Estando em dvida, ou para maiores esclarecimentos, consulte Mala Direta 1, neste manual.
Depois de verificar ou selecionar os registros que sero impressos, clique no boto OK, para que o BrOffice.org envie para a impressora o trabalho de impresso.
Manual do BrOffice.org Writer 3.0
Arquivo PDF, com links, elaborado para uso em meio eletrnico
184
Cartes de visita
A elaborao e impresso de carto de visitas possuiu muita semelhana com Envelopes e Etiquetas. Assim, muitas das guias da caixa de dilogo Cartes de visita so quase iguais.
V ao menu Arquivo/Novo/Cartes de visita, abrindo a caixa de dilogo Cartes de visita, que contm 5 guias: Mdia, Cartes de visita, Pessoal, Comercial, Formato e Opes.
Na guia Mdia, voc pode escolher o Formato (1) que ser o suporte da impresso do
carto. Assinale a opo Formulrio contnuo, se esse o papel que vai utilizar. Se for
folha solta, a opo Folha avulsa que deve estar assinalada.
A marca do papel adquirido para impresso do carto deve ser selecionado no campo
Fabricante (2). O modelo em
Tipo (3), que varia conforme a
marca, deve ser selecionado.
Caso no exista o tipo que voc
tem para uso, selecione Usurio.
Na guia Cartes de visita, selecione um layout para seu carto
de visita no campo Contedo (1).
As informaes apresentadas esto baseadas nos dados inseridos nas guias Pessoal e Formato.
As opes de preenchimento de texto podem ser definidas no campo AutoTexto seo
(3). As opes de seleo desse campo, no necessariamente para carto de visitas, so
Cartes de Visita, Padro, S para Modelos e My AutoText (menu Editar/AutoTexto/
My AutoText).
O campo de visualizao (2), direita da guia, exibe os dados que sero impressos
observando um layout conforme o Contedo selecionado.
Manual do BrOffice.org Writer 3.0
Arquivo PDF, com links, elaborado para uso em meio eletrnico
185
Na guia Pessoal, os campos foram criados para que voc fornea/complete seus
dados pessoais.
Nos campos dessa guia voc poder ainda digitar os seus dados adicionais para
nome, sobrenome e iniciais do segundo contato e outros, tais como, Profisso e
Home page.
Os campos da
guia Comercial
so para digitar dados de contato para cartes de visita com objetivos
comerciais. O layout de carto de visita comercial selecionado na guia
Cartes de visita.
No campo 2 linha da empresa, digite os detalhes adicionais da empresa e
no campo Slogan, o slogan da sua empresa.
O campo Posio para insero da posio, isto , do posto que voc ocupa
na sua empresa.
Manual do BrOffice.org Writer 3.0
Arquivo PDF, com links, elaborado para uso em meio eletrnico
186
A guia Formato similar de mesmo nome da caixa de dilogo Etiquetas. Caso
voc esteja utilizando um modelo de folha e fabricante que ainda no esteja
previsto no Writer, voc pode configurar as distncias das margens para a etiqueta,
dimenses da folha do carto e quantidade de colunas e linhas por folha,.
O boto Salvar (5) abre a caixa de dilogo Salvar formato da etiqueta e salva a
configurao que ser aplicada ao carto, aps preencher os campos Fabricante e
Tipo.
Na guia Opes, tambm similar ao que
existe na caixa de dilogo Etiquetas, a opo Pgina inteira cria
uma pgina inteira de
cartes, e Etiqueta
simples cria um carto
nico em uma pgina.
A opo Sincronizar contedo permite editar um nico carto e atualizar o contedo
dos demais cartes da pgina (Copia o contedo do carto do canto superior esquerdo para os demais cartes da pgina).
No campo Coluna, insira o nmero de cartes em uma linha na pgina. No campo Linha insira o nmero de linhas de cartes na pgina.
O boto Instalao... abre a caixa de dilogo Configurao de impressora da impressora cujo nome exibido no campo Impressora.
Clique no boto Novo documento, para ver como ficaro distribudas os cartes na pgina.
Manual do BrOffice.org Writer 3.0
Para
impresso,
v
ao
menu
Arquivo/Imprimir... ou clique com o mouse
no boto Imprimir arquivo diretamente, na
barra Padro.
Ao clicar no boto Imprimir arquivo
diretamente ou no boto OK da caixa de
dilogo Imprimir, surgir uma caixa de
nome Imprimindo..., informando o envio do
documento para impresso. Depois que o
BrOffice.org terminar de enviar o trabalho
para a impressora, a caixa se fechar.
Arquivo PDF, com links, elaborado para uso em meio eletrnico
187
Manual do BrOffice.org Writer 3.0
Arquivo PDF, com links, elaborado para uso em meio eletrnico
188
CONSIDERAES FINAIS
O presente material explora somente uma parte dos recursos disponveis no BrOffice.org Writer e seu objetivo a de apresentar os bsicos e
aqueles mais teis no dia-a-dia para quem quer utilizar mais racionalmente os recursos j consagrados e, tambm, os mais recentes dos
editores de texto.
Como informamos ao longo deste material, para maior detalhamento sobre comandos e recursos do Writer, tecle [F1] e acesse a Ajuda do
BrOffice.org.
O importante para ser um bem sucedido usurio avanado do programa preciso fazer testes sobre as possibilidades de configurao de edio
do documento e praticar a partir das informaes introdutrias e dicas apresentadas.
Sucesso a todos!
< Volta ao incio do Sumrio
Você também pode gostar
- Aplicacoes Informaticas B Guia Do ProfessorDocumento81 páginasAplicacoes Informaticas B Guia Do ProfessorJustaFewDocuments100% (3)
- Banco de Dados - Teoria e DesenvolvimentoDocumento289 páginasBanco de Dados - Teoria e DesenvolvimentopintoluisdasilvaAinda não há avaliações
- RESPOSTAS PROPOSTAS Piaui Cases DEZ 19Documento48 páginasRESPOSTAS PROPOSTAS Piaui Cases DEZ 19Luis Henrique NtaAinda não há avaliações
- Respostas Questões NádiaDocumento16 páginasRespostas Questões NádiaNilton Pereira dos Santos100% (1)
- Relatório CronômetroDocumento3 páginasRelatório CronômetroLucas Sousa100% (1)
- Álgebra LinearDocumento5 páginasÁlgebra LinearJesué Lucas DiogoAinda não há avaliações
- Apostila Libre-Office-Calc PDFDocumento87 páginasApostila Libre-Office-Calc PDFJoão RochaAinda não há avaliações
- Direito do Estado, Inovação Tecnológica e Desenvolvimento: estudos em homenagem à professora Cleonice Alexandre Le BourlegatNo EverandDireito do Estado, Inovação Tecnológica e Desenvolvimento: estudos em homenagem à professora Cleonice Alexandre Le BourlegatAinda não há avaliações
- HT28v3 2user Master Final - En.ptDocumento141 páginasHT28v3 2user Master Final - En.ptkarlaelimaAinda não há avaliações
- Manual P1102wDocumento2 páginasManual P1102wAndrew BeneteAinda não há avaliações
- Plano de Sessão 0767Documento5 páginasPlano de Sessão 0767Emanuel Silva100% (1)
- Ativos Intangíveis, Ciclo de Vida e Criação de ValorDocumento18 páginasAtivos Intangíveis, Ciclo de Vida e Criação de ValorGabriel Henrique0% (1)
- Gestao PatrimonialDocumento47 páginasGestao PatrimonialLicio Jesus JESUS100% (1)
- Lista de Exercícios VIIDocumento18 páginasLista de Exercícios VIIÁlvaro Amitai Livramento Santos100% (1)
- Aula 01 Conceitos Basicos de SoftwareDocumento46 páginasAula 01 Conceitos Basicos de SoftwareAleilson Rocha da Silva100% (1)
- Preparação Turbo PF Aula 1Documento22 páginasPreparação Turbo PF Aula 1projetopapacharlie pcAinda não há avaliações
- Apostila IFAL 2011 - Assistente em AdministraçãoDocumento2 páginasApostila IFAL 2011 - Assistente em AdministraçãoPaulo FernandoAinda não há avaliações
- Aula - Razao e ProporcaoDocumento28 páginasAula - Razao e ProporcaoFabriciaeDiego P. de Medeiros G. de LimaAinda não há avaliações
- Resumo A Maior Boca Do Mundo Colecao Lagarta Pintada Conforme Nova Ortografia Lucia Pimentel GoesDocumento2 páginasResumo A Maior Boca Do Mundo Colecao Lagarta Pintada Conforme Nova Ortografia Lucia Pimentel GoesHigor SecatoAinda não há avaliações
- Plano de Contas AulaDocumento2 páginasPlano de Contas AulaTHAIS STEFANI ALMEIDA SILVAAinda não há avaliações
- Geografia Homem & Espaço 9º AnoDocumento47 páginasGeografia Homem & Espaço 9º Anoaninninha100% (2)
- Mapas Mentais Balanço PatrimonialDocumento6 páginasMapas Mentais Balanço PatrimonialAysllan Henrique VasconcelosAinda não há avaliações
- Barra Mansa-Rj 2020 - Agente Administrativo PDFDocumento212 páginasBarra Mansa-Rj 2020 - Agente Administrativo PDFMurillo Apostilas Decisão100% (1)
- PLANO DE AULA Fundamentos de AdministraçãoDocumento1 páginaPLANO DE AULA Fundamentos de AdministraçãoTadeu Melo SousaAinda não há avaliações
- Raciocinio Logico e Matematica PDFDocumento14 páginasRaciocinio Logico e Matematica PDFMikeGolf Wenderson0% (4)
- Apostila Top 500 Da Prof. Monica Roberta - Consulplan - 2017Documento143 páginasApostila Top 500 Da Prof. Monica Roberta - Consulplan - 2017Amanda FalubaAinda não há avaliações
- 01 Lingua PortuguesaDocumento211 páginas01 Lingua PortuguesaSr. HUMILDEAinda não há avaliações
- 05 Matematica FinanceiraDocumento45 páginas05 Matematica FinanceiraLuiz GuilhermeAinda não há avaliações
- A Galinha RuivaDocumento6 páginasA Galinha Ruivaaparecida-pauloAinda não há avaliações
- Inteligencia ArtificialDocumento5 páginasInteligencia ArtificialSilvia PearsonAinda não há avaliações
- SEBRAE - Apostila de Matemática FinanceiraDocumento95 páginasSEBRAE - Apostila de Matemática FinanceirasmartmobilityconsultAinda não há avaliações
- Simulado DCN 04-2010 QuestõesDocumento5 páginasSimulado DCN 04-2010 QuestõesAdriana BuenoAinda não há avaliações
- Raciocinio Logico PDFDocumento82 páginasRaciocinio Logico PDFJefferson JacintoAinda não há avaliações
- Raciocinio Logico Daniel LustosaDocumento4 páginasRaciocinio Logico Daniel LustosaTiago SanTanaAinda não há avaliações
- Ergonomia em Interação Humano-ComputadorDocumento36 páginasErgonomia em Interação Humano-ComputadorJossevanJuniorAinda não há avaliações
- Operações Contábeis - Parte IIDocumento51 páginasOperações Contábeis - Parte IICarlos TonolliAinda não há avaliações
- Destrinchando A Banca - Informática Ibfc - 150 Questões Comentadas - Lucas MansuetoDocumento145 páginasDestrinchando A Banca - Informática Ibfc - 150 Questões Comentadas - Lucas MansuetoDebora Pinto100% (1)
- Resumo Logica 1 ParteDocumento3 páginasResumo Logica 1 ParteRômulo Pereira Cabral JúniorAinda não há avaliações
- APOSTILA Introdução A Informática 2.0Documento38 páginasAPOSTILA Introdução A Informática 2.0Karol AlmeidaAinda não há avaliações
- EDITAL VERTICALIZADO INSS Analista PDFDocumento10 páginasEDITAL VERTICALIZADO INSS Analista PDFGiseliAinda não há avaliações
- Livro Didático No Cotidiano Da Prática PedagógicaDocumento215 páginasLivro Didático No Cotidiano Da Prática PedagógicaDaiane RossiAinda não há avaliações
- EMPREENDEDORISMO SimuladoDocumento3 páginasEMPREENDEDORISMO SimuladoLhaís Mania de PCAinda não há avaliações
- Senac Aula Habilidades e CompetenciaDocumento13 páginasSenac Aula Habilidades e CompetenciaCAYO LIMAAinda não há avaliações
- Sim. Uerj 01 PDFDocumento27 páginasSim. Uerj 01 PDFCamillaCarvalhoAinda não há avaliações
- Computacional Apostila LógicaDocumento106 páginasComputacional Apostila LógicaSherry GomesAinda não há avaliações
- 23 PR MAT EM 1 Série 2ºbim Aula 01 1497759Documento17 páginas23 PR MAT EM 1 Série 2ºbim Aula 01 1497759Marcos RobertoAinda não há avaliações
- Agente Censitario Municipal e Agente Censitario SupervisorDocumento11 páginasAgente Censitario Municipal e Agente Censitario SupervisorJoão PauloAinda não há avaliações
- Conceitos Basicos de Informatica E1656067177Documento163 páginasConceitos Basicos de Informatica E1656067177EdnaAinda não há avaliações
- Recebimento e ArmazenagemDocumento54 páginasRecebimento e ArmazenagemPaula LimaAinda não há avaliações
- Conceitos Básicos de FinançasDocumento31 páginasConceitos Básicos de FinançasStephaneAinda não há avaliações
- Conceitos Iniciais de Lógica: Lógica: Proposições, Conectivos, Equivalências Lógicas, Quantificadores e PredicadosDocumento30 páginasConceitos Iniciais de Lógica: Lógica: Proposições, Conectivos, Equivalências Lógicas, Quantificadores e Predicadosandrew calazans100% (1)
- AULA 2-ÉTICA-Normas Penais Relativas Ao Servidor PúblicoDocumento31 páginasAULA 2-ÉTICA-Normas Penais Relativas Ao Servidor PúblicoSaulo Soares AndradeAinda não há avaliações
- Matrizes e Sistemas LinearesDocumento26 páginasMatrizes e Sistemas LinearesCleitonRochaAinda não há avaliações
- Evolução Dos Modelos Paradigmas de Gestão - A Nova Gestão Pública. Patrimonialismo, Burocracia e Gerencialismo.Documento80 páginasEvolução Dos Modelos Paradigmas de Gestão - A Nova Gestão Pública. Patrimonialismo, Burocracia e Gerencialismo.Cinthya MarinhoAinda não há avaliações
- 36 - Funções Do 'SE'Documento9 páginas36 - Funções Do 'SE'meucursos2018.1Ainda não há avaliações
- Agente Coordenacao Turno-Prova CoeseacDocumento13 páginasAgente Coordenacao Turno-Prova CoeseacJuliana OliveiraAinda não há avaliações
- Escrita Fiscal 04.06.14Documento68 páginasEscrita Fiscal 04.06.14Ocimar MoraesAinda não há avaliações
- Prova 01Documento12 páginasProva 01João PauloAinda não há avaliações
- Modelo de Entidade e RelacionamentoDocumento23 páginasModelo de Entidade e RelacionamentoOtávio FilhoAinda não há avaliações
- A "Guerra das Cápsulas de Café":: Um Estudo sobre Aprisionamento Tecnológico e Uso da Propriedade Industrial em Mercados SecundáriosNo EverandA "Guerra das Cápsulas de Café":: Um Estudo sobre Aprisionamento Tecnológico e Uso da Propriedade Industrial em Mercados SecundáriosAinda não há avaliações
- Métodos Computacionais Aplicados À Agricultura: Python & WekaNo EverandMétodos Computacionais Aplicados À Agricultura: Python & WekaAinda não há avaliações
- 01 - MIPS - Conjunto e Formato de Instruções, Modos de EndereçamentoDocumento23 páginas01 - MIPS - Conjunto e Formato de Instruções, Modos de Endereçamentoanon_143075748Ainda não há avaliações
- Manual Do PSR 550 PDFDocumento144 páginasManual Do PSR 550 PDFSavio Sales0% (1)
- ABAP Curso BásicoDocumento77 páginasABAP Curso BásicoMoisés JoãoAinda não há avaliações
- Introdução Ao JavaDocumento23 páginasIntrodução Ao Javaleandro.lanzoni0400Ainda não há avaliações
- Guide 7 ImageDocumento21 páginasGuide 7 Imagehello it'smeAinda não há avaliações
- Manutenção Industrial - Aula 4 - NBR 5462 - Estado de Um ItemDocumento15 páginasManutenção Industrial - Aula 4 - NBR 5462 - Estado de Um ItemDouglas GoiosAinda não há avaliações
- SKF 6203-Z SpecificationDocumento5 páginasSKF 6203-Z SpecificationGabrielGusmaoAinda não há avaliações
- Aula 01 Web IIDocumento25 páginasAula 01 Web IILucas Albuquerque ParadellaAinda não há avaliações
- Lista 3 - SOSim - MemóriaDocumento3 páginasLista 3 - SOSim - Memóriasimonemedeiros0% (1)
- 10.4.1.2 Packet Tracer Multiuser - Tutorial InstructionsDocumento4 páginas10.4.1.2 Packet Tracer Multiuser - Tutorial InstructionsPHILIPPE MiguelAinda não há avaliações
- Manual+da+planilha 1.7Documento35 páginasManual+da+planilha 1.7Edu TechAinda não há avaliações
- CursoScratch MarcoAntonio2018Documento88 páginasCursoScratch MarcoAntonio2018MarcoagtsAinda não há avaliações
- Avaliação RecepçãoDocumento5 páginasAvaliação RecepçãoCarlos Nina AugustoAinda não há avaliações
- Aula 2Documento39 páginasAula 2Eliel MeloAinda não há avaliações
- Arquitetura Do PostgreSQLDocumento2 páginasArquitetura Do PostgreSQLEdson Da Costa Santos100% (1)
- Aula 3dcionario de DadosDocumento3 páginasAula 3dcionario de DadosAugusto NicolauAinda não há avaliações
- Construindo Uma LP Na PicadilhaDocumento64 páginasConstruindo Uma LP Na PicadilhaWallancy Nunes100% (1)
- Dissertação - Vitor Bremgartner Da FrotaDocumento131 páginasDissertação - Vitor Bremgartner Da FrotaAdemar ThomazAinda não há avaliações
- OFERTAS TIM EMPRESAS - Menu de Ofertas - 08 - TBPDocumento6 páginasOFERTAS TIM EMPRESAS - Menu de Ofertas - 08 - TBPHélio ColnagoAinda não há avaliações
- Curso FurukawaDocumento1 páginaCurso FurukawaHumbertoe Angelica0% (1)
- Arquitetura de Computadores4Documento40 páginasArquitetura de Computadores4cipri138937Ainda não há avaliações
- Exercícios de RevisãoDocumento3 páginasExercícios de RevisãoSamir AleixoAinda não há avaliações
- Apostila Linguagem CDocumento27 páginasApostila Linguagem CJose Garcia P JRAinda não há avaliações
- Sistema Op PDFDocumento203 páginasSistema Op PDFRafael Andreguette100% (3)
- BD - SQL - Uma Abordagem para Bancos de Dados Oracle PDFDocumento360 páginasBD - SQL - Uma Abordagem para Bancos de Dados Oracle PDFErick Vitorio Geraldeli CardosoAinda não há avaliações