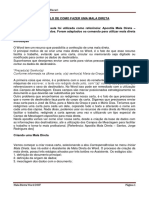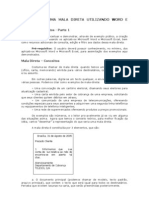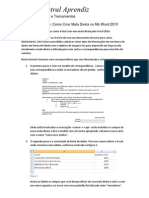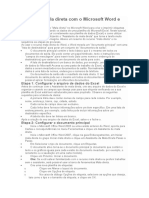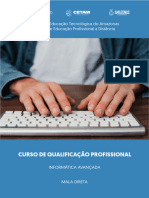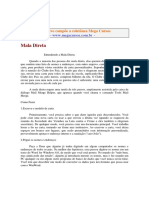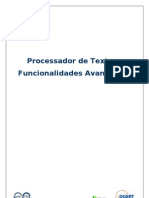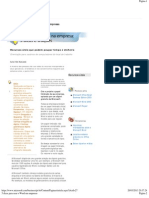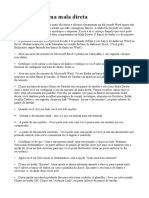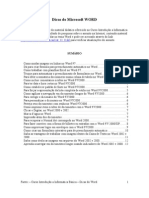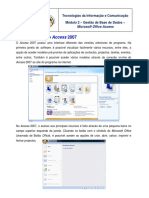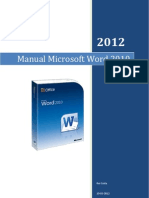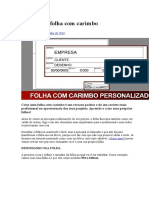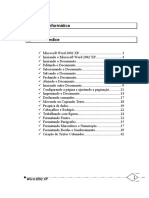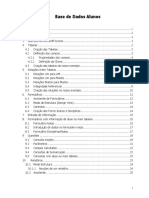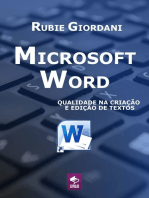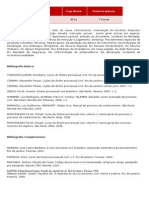Escolar Documentos
Profissional Documentos
Cultura Documentos
Apostila Mala Direta No Word
Enviado por
Valdirene C PeritaDireitos autorais
Formatos disponíveis
Compartilhar este documento
Compartilhar ou incorporar documento
Você considera este documento útil?
Este conteúdo é inapropriado?
Denunciar este documentoDireitos autorais:
Formatos disponíveis
Apostila Mala Direta No Word
Enviado por
Valdirene C PeritaDireitos autorais:
Formatos disponíveis
Criando uma Mala Direta com Word 97
Crie malas diretas com o Word de forma fcil e rpida.
Cartas e outros documentos personalizadas para destinatrios diferentes. Etiquetas de endereamento. Envelopes.
Autor: Jorge Rodrigues dos Santos jorgers@ig.com.br www.jorgers.hpg.com.br
Criando uma Mala Direta no Word 97
NDICE
Erro! Nenhuma entrada de ndice remissivo foi encontrada. Introduo.....................................................................................................................................................3 O incio de tudo ............................................................................................................................................4 1. Definio do documento principal .......................................................................................................4 2. Definio da origem de dados..............................................................................................................5 2.1 Criando uma base de dados ............................................................................................................5 2.2 Usando uma base de dados j existente ..........................................................................................5 2.3 Utilizando um banco de dados Access ...........................................................................................5 3. Mesclagem dos dados com o documento..............................................................................................5 Redigindo o Documento Principal ...............................................................................................................6 Mesclagem dos dados com o documento .....................................................................................................9 Editando os Dados dos Destinatrios ...........................................................................................................9
Pgina 2 de 9
Criando uma Mala Direta no Word 97
Introduo
O Word 97 tem um recurso que possibilita a confeco de uma mala direta. O principal motivo de se criar uma mala direta no Word, o fato de que esse recurso facilita o trabalho, evitando que uma carta, circular ou memorando seja digitado ou modificado para conter os dados do destinatrio. Suponhamos que desejamos enviar uma carta para vrias pessoas e que esta carta deva contar os dados do destinatrio.
Prezado(a) Senhor(a) Conforme informada na ltima carta, o(a) senhor(a) Maria da Graa...
A primeira coisa que vimos, o problema com o sexo do remetente. No tempo das velhas mquinas de escrever, o texto era redigido deste jeito, com (a) no final das palavras que referenciavam o sexo do destinatrio. No Word isso pode ser remediado com a utilizao dos Campos de Mesclagem. Esses campos so marcar posicionadas estrategicamente no documento e que devero ser substitudas por textos. Outro problema que encontramos ao redigirmos nossa carta, o fato de que precisamos que o nome do destinatrio faa parte do corpo da carta. Digamos que precisamos enviar essa carta para o Jos da Silva, para a Maria da Graa e para o Mrio Dias. Teramos que redigirmos uma carta para cada um dele, copiando todo o texto e alterando o nome em cada uma das cpias. Nada disso, podemos usar os recursos de mala direta do Word para facilitar o trabalho, redigindo a carta apenas uma vez e utilizando um tipo especial de Campo de Mesclagem especfico para mala direta. Nesta apostila vamos ver como criar nossa carta, desde a criao da base de dados com as informaes dos destinatrios, at a utilizao dos Campos de Mesclagem para facilitar o trabalho e torna-lo mais profissional.
Pgina 3 de 9
Criando uma Mala Direta no Word 97
O incio de tudo
Vamos comear a criar nossa carta, selecionando a opo Mala Direta no menu Ferramentas. Isso ir exibir o Assistente de Mala Direta do Word.
O processa de criao da mala direta, possui trs estgios ativados por trs botes no Assistente. Os estgios so: 1. 2. 3. definio do documento principal; definio da origem de dados; mesclagem dos dados com o documento;
1. Definio do documento principal
Para definir o documento principal da mala direta, clique no boto Criar. possvel criar cartas, etiquetas, envelopes e catlogos, mas no nosso caso vamos escolher a opo Cartas Modelo. O Word ir perguntar se o documento dever ser criado na janela ativa ou em um novo documento. Selecione Novo Documento Principal. Isso ir criar um novo documento onde o texto da carta dever ser redigido.
Pgina 4 de 9
Criando uma Mala Direta no Word 97
2. Definio da origem de dados
A origem de dados, um documento contendo uma tabela onde cada coluna corresponde a um atributo dos destinatrios e cada linha a um destinatrio distinto. 2.1 Criando uma base de dados Clique no boto Obter Origem de Dados e selecione a opo Criar Origem de Dados. O assistente de criao de dados ir aparecer, contendo alguns campos (atributos) pr definidos. Voc pode remover os campos que achar desnecessrios ou incluir novos campos. Vamos adicionar um novo atributo chamado Tratamento_2. Nesse atributo ser cadastrado o tratamento por extenso que ser atribudo ao destinatrio e em Tratamento o tratamento abreviado. Por exemplo, para um homem, Tratamento ser igual a Sr. e Tratamento_2 ser igual a Prezado Senhor. Clique no boto OK para salvar o documento gerado, contendo a tabela de dados. Aps o documento ter sido salvo, o Word ir informar que no existe nenhum dado cadastrado. Clique no boto Editar Origem de Dados para cadastrar os dados dos destinatrios. Atravs do Formulrio de Dados, possvel incluir e excluir destinatrios, assim como alterar seus dados. Aps ter terminado o cadastramento dos destinatrios, clique no boto OK para fechar o Formulrio de Dados. Lembre-se de que a origem de dados nada mais do que um documento contendo uma tabela com os dados dos destinatrios e que pode ser alterado normalmente. 2.2 Usando uma base de dados j existente Clique no boto Obter Origem de Dados e selecione a opo Abrir Origem de Dados. Indique qual arquivo dever ser utilizado com base de dados para a mala direta. Alm de um arquivo do Word, pode-se utilizar tambm uma planilha Excell com origem de dados. Essa planilha deve seguir o formato descrito acima. 2.3 Utilizando um banco de dados Access Uma das vantagens de se utilizar o recurso de mala direta do Word, a possibilidade de se poder vincular o documento com uma base de dados Access j existem. Para utilizar o um banco de dados Access, clique no boto Obter Origem de Dados e selecione a opo Abrir Origem de Dados. Em Arquivo do tipo selecione Banco de dados do MS Access (.mdb) para poder visualizar os arquivos disponveis. Indique o arquivo que dever ser utilizado como origem de dados. Como uma base de dados Access normalmente composta por vrias tabelas, indique aquela que contm os dados do remetente.
3. Mesclagem dos dados com o documento
Antes de prosseguir para a mesclagem dos dados, devemos redigir a carta. Ao redigirmos o documento principal (carta) da nossa mala direta, iremos inserir os campos de mesclagem onde os dados do destinatrios sero includos no documento. Somente depois disto ser possvel mesclar os dados com o documento principal. Veja a seguir como redigir nossa carta.
Pgina 5 de 9
Criando uma Mala Direta no Word 97
Redigindo o Documento Principal
Nesse momento, se tudo deu certo, voc deve estar com uma folha em branco na sua tela do Word. Essa folha o seu documento principal e nesse documento que vamos redigir a nossa carta. Vamos utilizar o seguinte modelo de carta: [Tratamento 1] [nome do destinatrio] [Sobre Nome do Destinatrio] [Endereo 1] [Endereo 2] [Cidade] [Estado] CEP. [CEP] [Tratamento 2] Conforme informado na ltima carta, a senhor[sexo] [nome do destinatrio] foi contemplad[sexo] com uma viagem a ... Rio de Janeiro, 27 de fevereiro de 2002
Isso resultar no seguinte texto depois que os dados forem mesclados com o texto. Sr. Maria da Graa Rua Comendador Silva, 34 Rio de Janeiro - RJ CEP. 20.000-000 Prezada Senhora Conforme informado na ltima carta, a senhora Maria foi contemplada com uma viagem a ... Rio de Janeiro, 27 de fevereiro de 2002
Para isso vamos utilizar os campos de mesclagem. Ao criarmos a nossa mala direta, uma nova barra de ferramentas do Word tornou-se visvel. Essa barra possui todos as ferramentas necessrias para o gerenciamento da nossa mala direta.
Para inserirmos um campo de mesclagem, temos dois botes na barra de ferramenta. Um destinado aos campos de mesclagem referentes aos atributos dos destinatrios (boto Inserir Campo), e outro destinado a outros campos de mesclagem de uso geral (boto Inserir Campo do Word). Clique no boto Inserir Campo. Um menu com todos os atributos ser exibido. Selecione Tratamento, d um espao e inserir o campo Nome. D mais um espao e insira o campo Sobre Nome. Pule para a prxima linha e insira o campo Endereo1. Agora vamos aprender mais uma forma de utilizao dos Campos de Mesclagem do Word. Como podemos ver, temos dois atributos referentes ao endereo do destinatrio. Supondo-se que voc utilizou o Endereo2 para cadastrar o complemento do endereo com por exemplo bloco, apartamento, sala etc. No modelo de carta acima, foi utilizado um hfen para separar o complemento do endereo
Pgina 6 de 9
Criando uma Mala Direta no Word 97 principal mas nem todos os destinatrios possuem esse complemento no endereo. Nesse caso, o atributo Endereo2 no ser exibido, mas o hfen sim. Ento como fazer para que o hfen aparea apenas quando o complemento existir? Vamos utilizar um campo de mesclagem que verifique o valor do atributo Endereo 2 e s exiba o hfen se o valor do atributo tiver algum valor. Voltando ao ponto onde paramos, d um espao e clique no boto Inserir Campo do Word. Selecione o campo Se...Ento...Seno... Esse campo verifica o contedo de um outro campo, comparando-o com um valor qualquer. Se o resultado da comparao for verdadeiro, ele retorna um valor mas se for falso, ele retorna um valor diferente. No nosso caso, queremos verificar o contedo do campo Endereo2 e retornar um hfen se o contedo for diferente de vazio. Ento, em Nome do Campo, selecione Endereo2. Em Comparao, selecione Diferente de e em Comparar com no digite nada. Deixe em brando. Em Inserir este texto, coloque um hfen e em Caso contrrio, inserir este texto, no digite nada (figura 1). Deixe em branco tambm. Clique no boto OK para encerrar. Agora devemos inserir o campo (atributo) Endereo2. D mais um espao depois do hfen e insira o campo Endereo2. Continue inserindo os campos Cidade, Estado, CEP e Tratamento_2 seguindo o modelo.
Figura 1
Agora vamos redigir o corpo da carta. No nosso modelo, o corpo da carta : Conforme informado na ltima carta, [sexo] senhor[sexo] [nome do destinatrio] foi contemplad[sexo] com uma viagem a ... Como podemos ver, existem dois trechos onde o sexo do destinatrio influencia diretamente o gnero das palavras. O primeiro ..., [sexo] senhor[sexo]... e o segundo ...contemplad[sexo] com.... O primeiro trecho, poderia ser ..., o senhor... ou ..., a senhora... e no segundo, ...contemplado com... ou ...contemplada com..., isso dependendo do sexo do destinatrio. Mais uma vez vamos usar o campo de mesclagem Se...Ento..Seno.. para resolver este problema. Vamos utiliza-lo para verificar o campo Tratamento para verificar se o contedo igual a Sr.
Pgina 7 de 9
Criando uma Mala Direta no Word 97 No primeiro trecho, onde deveria aparecer o ou a, insira um campo Se...Ento...Seno, e preencha os campos da janela como na figura 2. Onde deveria aparecer senhor ou senhora, insira mais um campo Se..., seguindo os parmetros da figura 2, mas substituindo a por senhora e o por senhor. No segundo trecho, digite contemplad e em seguida, insira mais com campo Se..., seguindo tambm os parmetros da figura 2.
Figura 2
No corpo da carta temos um trecho onde deve aparecer o nome do destinatrio. Nesse ponto bastante simples resolver esse problema, basta incluir o campo (atributo) Nome atravs do boto Inserir Campo da barra de ferramentas de mala direta.
Pgina 8 de 9
Criando uma Mala Direta no Word 97
Mesclagem dos dados com o documento
Pronto, o texto da nossa carta j est pronto. Agora s necessrio mesclar os dados com o texto e pronto. Para isso, clique no boto Exibir Dados Mesclados da barra de ferramentas de mala direta. Com isso, os campos sero substitudos pelos dados do destinatrio atualmente selecionado na origem de dados.
Boto Editar Origem de Dados Para ver os dados dos outros destinatrios, utilize o conjunto de botes de seleo de registro da barra de ferramentas de mala direta. Esse conjunto de botes est localizado direita do boto Exibir Dados
boto Exibir Dados Mesclados Mesclados e composto por quatro botes centralizados por um indicador que exibe o nmero do registro selecionado.
Editando os Dados dos Destinatrios
Para editar os dados dos destinatrios a qualquer momento, utilize o boto Editar Origem de Dados da barra de ferramentas de mala direta ou diretamente no documento que contm a tabela de dados.
Conjunto de botes de seleo de registros
Pgina 9 de 9
Você também pode gostar
- Criando uma Mala Direta no WordDocumento6 páginasCriando uma Mala Direta no WordCarlos BritoAinda não há avaliações
- Mal direta - Guia completoDocumento6 páginasMal direta - Guia completoflaviomg3081Ainda não há avaliações
- Criando uma mala direta com Word e ExcelDocumento3 páginasCriando uma mala direta com Word e ExcelAnonymous 95DlTUszAinda não há avaliações
- Como Criar Mala Direta No Ms Word 2010Documento6 páginasComo Criar Mala Direta No Ms Word 2010Alexon Dos Santos GomesAinda não há avaliações
- Word 2016 Aula 08Documento16 páginasWord 2016 Aula 08orlandonunes3Ainda não há avaliações
- Criar etiquetas com Word e ExcelDocumento3 páginasCriar etiquetas com Word e ExcelFernanda Matias da SilvaAinda não há avaliações
- E-BOOK - Assistente de Mala DiretaDocumento14 páginasE-BOOK - Assistente de Mala DiretaMeyli LivaineAinda não há avaliações
- Mala DiretaDocumento17 páginasMala DiretasannyrcAinda não há avaliações
- Como criar cartas de formulário no Word com impressão em sérieDocumento6 páginasComo criar cartas de formulário no Word com impressão em sérieAlexandra AlmeidaAinda não há avaliações
- Mala DiretaDocumento5 páginasMala DiretaquitojdAinda não há avaliações
- Impressão Mesclada Numeração e Dados Variáveis No Corel Draw X5Documento5 páginasImpressão Mesclada Numeração e Dados Variáveis No Corel Draw X5cleber-27Ainda não há avaliações
- Processamento de Texto - Funcionalidades Avançadas 2013Documento15 páginasProcessamento de Texto - Funcionalidades Avançadas 2013olibar3278100% (3)
- Apostila Excel 9 Ano 3 TrimestreDocumento45 páginasApostila Excel 9 Ano 3 Trimestrewagb.msiAinda não há avaliações
- Criar documentos em série com mailingsDocumento18 páginasCriar documentos em série com mailingspaulaspferreira100% (2)
- Ficha 6 - Processador de TextoDocumento4 páginasFicha 6 - Processador de TextoAntónio BarbosaAinda não há avaliações
- 5 Dicas para Usar o Word em EmpresasDocumento5 páginas5 Dicas para Usar o Word em EmpresasHumberto Alexandre Do NascimentoAinda não há avaliações
- Curso Pdv Passo A Passo Delphi Com FiredacNo EverandCurso Pdv Passo A Passo Delphi Com FiredacAinda não há avaliações
- Criando tabelas no Database DesktopDocumento10 páginasCriando tabelas no Database DesktopJulio Cezar Almeida SantosAinda não há avaliações
- Apostila Access 2000Documento27 páginasApostila Access 2000Alexandre VitorAinda não há avaliações
- Criando mala direta no Libre OfficeDocumento21 páginasCriando mala direta no Libre OfficeEdson Candido XavierAinda não há avaliações
- Revisão Geral Da Unidade 1Documento13 páginasRevisão Geral Da Unidade 1beatrizsouzaaluna199Ainda não há avaliações
- Como criar mala diretaDocumento2 páginasComo criar mala diretaFabricia M. AlmeidaAinda não há avaliações
- Apostila Access 2007Documento21 páginasApostila Access 2007Pablo Amâncio100% (1)
- Dicas do Microsoft WORDDocumento12 páginasDicas do Microsoft WORDguerrabrasaAinda não há avaliações
- O Que O Word Avançado Faz Apostila CompletaDocumento77 páginasO Que O Word Avançado Faz Apostila CompletaHugo Felipe da SilvaAinda não há avaliações
- Tutorial Do Access 2007Documento10 páginasTutorial Do Access 2007Susana CascaisAinda não há avaliações
- Manual Microsoft Word 2010Documento15 páginasManual Microsoft Word 2010Zasnova MultimédiaAinda não há avaliações
- Criar folha com carimbo AutoCADDocumento12 páginasCriar folha com carimbo AutoCADJAS-DesignerAinda não há avaliações
- Caderno 2 Nocoes de InformaticaDocumento325 páginasCaderno 2 Nocoes de InformaticaLuciano.autowest OliveiraAinda não há avaliações
- Como criar mala direta no LibreOffice em 4 passosDocumento9 páginasComo criar mala direta no LibreOffice em 4 passosalveroberAinda não há avaliações
- Trabalho Ja CoisoDocumento31 páginasTrabalho Ja CoisoJuniorAinda não há avaliações
- BrOffice - Mala Direta - ConfiguracaoDocumento9 páginasBrOffice - Mala Direta - ConfiguracaoFortunato VendraminiAinda não há avaliações
- Introducao A Elaboracao de RelatoriosDocumento30 páginasIntroducao A Elaboracao de RelatoriosDanilo CorintoAinda não há avaliações
- Microsoft Word 2007Documento85 páginasMicrosoft Word 2007Guilherme FernandesAinda não há avaliações
- 23 dicas para trabalhar mais rápido e melhor com o WordDocumento9 páginas23 dicas para trabalhar mais rápido e melhor com o WordTony BonjorniAinda não há avaliações
- Criando simples cadastro Clientes Delphi InterbaseDocumento9 páginasCriando simples cadastro Clientes Delphi InterbaseJó MendesAinda não há avaliações
- Aula de Informática 3 - 012410Documento49 páginasAula de Informática 3 - 012410eascursosAinda não há avaliações
- Guia básico para editar textos no Word 2002 XPDocumento48 páginasGuia básico para editar textos no Word 2002 XPtanamuraAinda não há avaliações
- Questionario 4 InformaticaDocumento3 páginasQuestionario 4 Informaticareinilson aragaoAinda não há avaliações
- Contatos: Organização e ManutençãoDocumento11 páginasContatos: Organização e ManutençãoAna Soeiro100% (2)
- Aprenda os fundamentos do Word e ExcelDocumento38 páginasAprenda os fundamentos do Word e ExcelMarcelo CostaAinda não há avaliações
- Apostila WORD 2003Documento96 páginasApostila WORD 2003Alessandro DiasAinda não há avaliações
- Criar Uma Folha Com Carimbo - QualificadDocumento24 páginasCriar Uma Folha Com Carimbo - QualificadAndré Luís PatrocínioAinda não há avaliações
- Microsoft Word 2013 Passo A Passo (Bonatti, Denilson)Documento287 páginasMicrosoft Word 2013 Passo A Passo (Bonatti, Denilson)Instalação Industrial100% (1)
- ImformaticaDocumento16 páginasImformaticaA Tall Chatinha MachacaAinda não há avaliações
- Utilizar A Impressão em Série para Criar e Imprimir Cartas e Outros DocumentosDocumento18 páginasUtilizar A Impressão em Série para Criar e Imprimir Cartas e Outros DocumentosduskinhaAinda não há avaliações
- Estudando - Pacote Office - Prime CursosDocumento7 páginasEstudando - Pacote Office - Prime Cursosamanda crippaAinda não há avaliações
- ALUNOSDocumento28 páginasALUNOSTimóteo dos SantosAinda não há avaliações
- Calculando O Índice De Refração Através Da Segunda Lei De Snell Programado No LazarusNo EverandCalculando O Índice De Refração Através Da Segunda Lei De Snell Programado No LazarusAinda não há avaliações
- Calculando A Área E Volume De Uma Esfera Programado No LazarusNo EverandCalculando A Área E Volume De Uma Esfera Programado No LazarusAinda não há avaliações
- Desenvolvendo Um Conversor De Ano Do Calendário Gregoriano Para Hebraico Programado No LazarusNo EverandDesenvolvendo Um Conversor De Ano Do Calendário Gregoriano Para Hebraico Programado No LazarusAinda não há avaliações
- Desenvolvendo Um Conversor De Ano Do Calendário Gregoriano Para Persa Programado No LazarusNo EverandDesenvolvendo Um Conversor De Ano Do Calendário Gregoriano Para Persa Programado No LazarusAinda não há avaliações
- Calculando O Fluxo De Calor Em Uma Parede Esférica Com Base No LazarusNo EverandCalculando O Fluxo De Calor Em Uma Parede Esférica Com Base No LazarusAinda não há avaliações
- TGP - Fasne 3º Periodo Aulas Valdirene CintraDocumento21 páginasTGP - Fasne 3º Periodo Aulas Valdirene CintraValdirene C PeritaAinda não há avaliações
- BR Guia Ef Englishlive Ser Educado em InglesDocumento8 páginasBR Guia Ef Englishlive Ser Educado em InglesValdirene C PeritaAinda não há avaliações
- Fasne - Direito Constitucional II - Aulas Os 3 PoderesDocumento25 páginasFasne - Direito Constitucional II - Aulas Os 3 PoderesValdirene C PeritaAinda não há avaliações
- Fasne - Direito Processual Civil I - AulasDocumento16 páginasFasne - Direito Processual Civil I - AulasValdirene C PeritaAinda não há avaliações
- Fasne - Direito Do Trabalho I - Aulas CLTDocumento44 páginasFasne - Direito Do Trabalho I - Aulas CLTValdirene C PeritaAinda não há avaliações
- Processo Civil II - AULAS Até 19.09.2012Documento26 páginasProcesso Civil II - AULAS Até 19.09.2012Valdirene C PeritaAinda não há avaliações