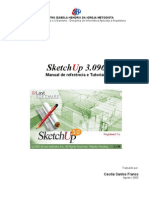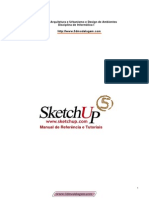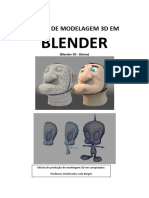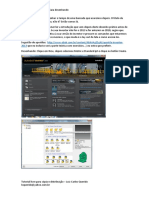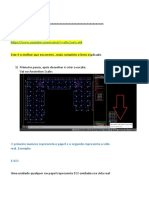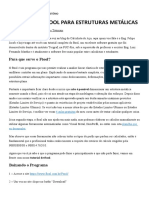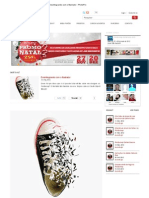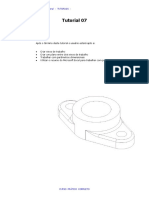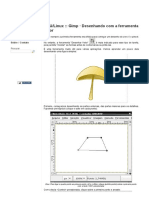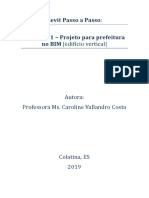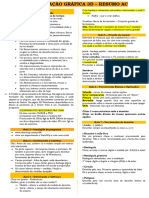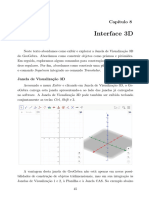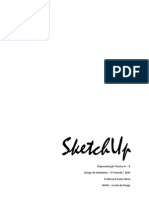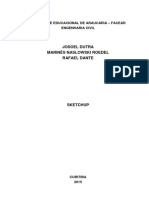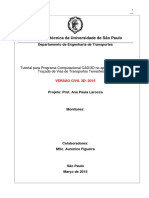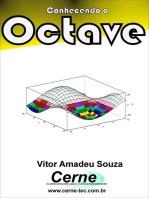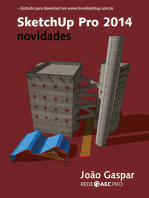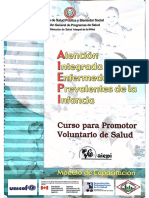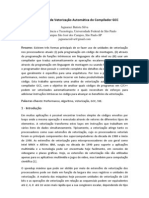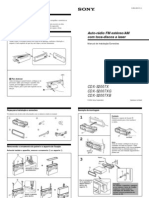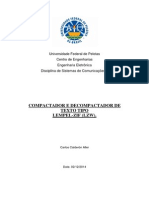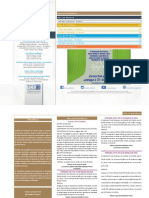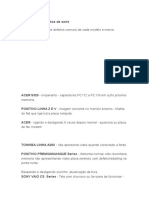Escolar Documentos
Profissional Documentos
Cultura Documentos
Apostila SketchUp 5 PDF
Apostila SketchUp 5 PDF
Enviado por
Sandro Henrique AvelinoTítulo original
Direitos autorais
Formatos disponíveis
Compartilhar este documento
Compartilhar ou incorporar documento
Você considera este documento útil?
Este conteúdo é inapropriado?
Denunciar este documentoDireitos autorais:
Formatos disponíveis
Apostila SketchUp 5 PDF
Apostila SketchUp 5 PDF
Enviado por
Sandro Henrique AvelinoDireitos autorais:
Formatos disponíveis
Cursos de Arquitetura e Urbanismo e Design de Ambientes
Disciplina de Informtica I
Manual de Referncia e Tutoriais
Autora:
Ceclia Santos Franco
Setembro 2005
Apostila elaborada por: Profa. Ceclia Amlia Santos Franco 1
Cursos de Arquitetura e Urbanismo e Design de Ambientes
Disciplina de Informtica I
Informtica I
Modelagem 3D no SketchUp
Villa Savoye Le Corbusier Poisy / Paris 1929-1931
Autora:
Ceclia Amlia Santos Franco
Setembro 2005
Apostila elaborada por: Profa. Ceclia Amlia Santos Franco 2
Cursos de Arquitetura e Urbanismo e Design de Ambientes
Disciplina de Informtica I
Aprendendo SketchUp
SketchUp uma ferramenta usada para projetos, permitindo que voc explore, desenvolva e
comunique suas idias em 3D.
Tutorial:
Villa Savoye: Criao de um modelo 3D simples da Villa Savoye de Le Corbusier, em Poisy, nos
arredores de Paris (1929-1931).
Villa Savoye
Este tutorial envolve a modelagem 3D da Villa Savoye, de Le Corbusier.
Villa Savoye (1929-1931), Poisy, Paris.
Selecionando as unidades de desenho
Clique no Menu Window > Model Info. Em Length Units, selecione na lista Format a opo
decimal e centimeters. Mude a preciso Precisionpara 0.
Apostila elaborada por: Profa. Ceclia Amlia Santos Franco 3
Cursos de Arquitetura e Urbanismo e Design de Ambientes
Disciplina de Informtica I
Selecione a opo Colors, deixe Sky e Ground desligados
Criando Layers (camadas)
Vamos abrir a caixa de dilogo de camadas, Menu Window > Layers, selecione Add e d o nome
de Imagem Trreo escrevendo sobre o texto Layer1 em destaque. Torne esta camada corrente,
clicando no boto esquerda do nome.
Apostila elaborada por: Profa. Ceclia Amlia Santos Franco 4
Cursos de Arquitetura e Urbanismo e Design de Ambientes
Disciplina de Informtica I
Vamos inserir a imagem savoye_terreo.jpg no SketchUp:
Menu File > Import > 2D Graphic..., selecione a imagem savoye_terreo.jpg
Apostila elaborada por: Profa. Ceclia Amlia Santos Franco 5
Cursos de Arquitetura e Urbanismo e Design de Ambientes
Disciplina de Informtica I
e d duplo=clique na tela, no ponto 0,0,0 (origem dos eixos X,Y,Z). Clique com o boto direito do
mouse sobre a imagem e selecione Entity Info.... Na caixa de dilogo Entity Info coloque o valor
2000 para a largura width (a outra dimenso length dever ser aproximadamente ~2196cm). Isto
colocar a imagem de tamanho fixo, e o desenho poder ser feito no tamanho correto.
Agora podemos usar o Zoom para aproximar ou afastar da imagem.
Da esquerda para a direita: Orbit, Pan (para arrastar o desenho na tela, sem modificar a
aproximao), Zoom (clique e arraste para afastar e aproximar); Zoom Window (clique e arraste para
fazer uma janela da rea que deseja selecionar); Zoom Extents (coloca o desenho no maior tamanho
possvel na tela); zoom Previous (desfaz a ltima mudana de visualizao).
Antes de comearmos a desenhar, vamos criar a camada Trreo_Parede, para desenharmos as
paredes do pavimento trreo. Coloque esta camada como corrente, e deixe as duas camadas
visveis.
Apostila elaborada por: Profa. Ceclia Amlia Santos Franco 6
Cursos de Arquitetura e Urbanismo e Design de Ambientes
Disciplina de Informtica I
O Andar Trreo
Agora vamos desenhar uma linha de contorno do trreo usando as ferramentas Arc e Line .
Vamos desenhar as linhas da fachada de fundos do trreo:
Continuamos com as laterais:
Depois, completamos o arco. Uma superfcie desenhada.
Para darmos uma forma tri-dimensional ao trreo, vamos extrudar a superfcie desenhada para uma
altura de 300cm, usando o comando Push/Pull .
Vamos colocar o modelo em vista de perspectiva, usando o comando Iso View
Apostila elaborada por: Profa. Ceclia Amlia Santos Franco 7
Cursos de Arquitetura e Urbanismo e Design de Ambientes
Disciplina de Informtica I
Selecione a ferramenta Push/Pull , clique na superfcie desenhada, continue segurando o boto
esquerdo do mouse e arraste para cima. Isto far o plano extrudar em Z, solte o mouse e digite 300 e
pressione Enter. Agora vamos agrupar este volume. Selecione todo o objeto 3D, clique sobre ele
com o boto direito do mouse e selecione Make Group. Aparecer uma caixa amarela contornando
todo o volume, que agora um nico objeto formado de vrias superfcies e arestas.
Vamos criar uma camada Trreo_Pilar e coloc-la como corrente, para desenharmos nela as colunas
do andar trreo. sempre melhor criar novas camadas quando formos desenhar novos elementos
do projeto, para tornar o modelo mais flexvel na hora de fazermos modificaes.
As colunas da vila esto em uma grade de 475 cm por 475 cm, e so todas iguais. Portanto vamos
desenhar uma coluna e depois copi-la. Desenharemos um crculo sobre a coluna abaixo
esquerda, usando o comando Circle e fazendo um crculo de raio=15 cm. Transforme esta
coluna em um grupo. Selecione a coluna e vamos criar um array, segurando a tecla CTRL enquanto
usando a ferramenta Move/Copy , podemos criar cpias do objeto (CTRL+Comando Move/Copy
= Comando Copy).
Selecione a coluna, selecione CTRL+Move/Copy clique um ponto sobre a coluna, arraste o mouse
para a direo do eixo Y, observe uma linha verde temporria sendo desenhada, solte o mouse e
digite 475 e tecle Enter e depois 4x e tecle Enter. Agora as colunas da esquerda esto prontas.
Selecione todas as colunas da esquerda. Selecione CTRL+Move clique um ponto sobre uma das
colunas, arraste o mouse para a direo do eixo X, observe uma linha vermelha temporria sendo
desenhada, solte o mouse e digite 475 e tecle Enter e depois 4x e tecle Enter. Apague as colunas
que esto dentro do volume 3D da camada Trreo_Parede. Faa um grupo de todas as colunas.
Observe que as colunas devem estar na camada Trreo_Pilar.
O resultado do modelo deve estar como na figura abaixo:
O Primeiro Andar
Apostila elaborada por: Profa. Ceclia Amlia Santos Franco 8
Cursos de Arquitetura e Urbanismo e Design de Ambientes
Disciplina de Informtica I
Coloque a vista em planta Menu Camera > Standard > Top, ou . A vista em perspectiva deve
estar desligada (Menu Camera > Perspective > desmarcar a palavra Perspective). Vamos criar duas
novas camadas, Imagem_Cobertura (colocar como corrente) e 1Pav_Parede.
Coloque a imagem savoye_cobertura.jpg, no plano do cho.
Apostila elaborada por: Profa. Ceclia Amlia Santos Franco 9
Cursos de Arquitetura e Urbanismo e Design de Ambientes
Disciplina de Informtica I
Menu File > Import > 2D Graphic..., selecione a imagem savoye_cobertura.jpg
e d duplo=clique na tela, no ponto 0,0,0 (origem dos eixos X,Y,Z)..
Verifique com o comando Orbit se a imagem est no cho (Z=0) e no em cima do andar trreo.
Clique na imagem com o boto direito do mouse > Entity Info e coloque a largura de 2000cm por
2196,3cm de altura aproximadamente (width=2000,0cm, height=~2196,3cm).
Desligue a visualizao das camadas Trreo_Parede, Trreo_Pilar e Imagem_Trreo, e coloque a
camada 1Pav_Parede como corrente.
Apostila elaborada por: Profa. Ceclia Amlia Santos Franco 10
Cursos de Arquitetura e Urbanismo e Design de Ambientes
Disciplina de Informtica I
Usando as ferramentas Line e Rectangle , vamos criar cinco formas (veja figura abaixo).
A forma de nmero 1 o bloco de acomodaes, o 2 a parede ao longo do terrao, 3, 4 e 5
representam a rampa de acesso. Estas reas sero definidas por polgonos fechados.
Usando a camada 1Pav_Parede como corrente, vamos desenhar o polgono contendo a forma 1, e
extrud-lo usando o push/pull com uma distncia de 400 cm. Em seguida clique neste slido 3D
com o boto direito do mouse e crie um grupo (Make Group). Sempre que definir um objeto bom
agrup-lo para que ele se torne independente de outros objetos colados nele, isto evita que quando
movermos o objeto ele deforme outros objetos encostados nele.
Apostila elaborada por: Profa. Ceclia Amlia Santos Franco 11
Cursos de Arquitetura e Urbanismo e Design de Ambientes
Disciplina de Informtica I
Para desenharmos a rampa, vamos criar a camada 1Pav_Rampa e coloc-la como corrente. Em
seguida vamos criar 3 retngulos (3, 4 e 5), tomando o cuidado de criar grupos de cada um deles.
Vamos extrudar estes retngulos com altura em Z=200 cm. Desligamos a visualizao da camada
1Pav_Parede, para facilitar o desenho da rampa.
Agora vamos completar a rampa, usando o comando Move/Copy para re-posicionar a linha
selecionada para a posio do ponto A, como mostrado na figura abaixo:
Apostila elaborada por: Profa. Ceclia Amlia Santos Franco 12
Cursos de Arquitetura e Urbanismo e Design de Ambientes
Disciplina de Informtica I
Lembre-se que se o objeto for um grupo, para trabalharmos dentro dele devemos selecion-lo com
um duplo-clique do mouse.
Gire o modelo usando a ferramenta Orbit , para melhor visualizar o modelo. O resultado da
rampa 4 visto abaixo, com a camada 1Pav_Parede ligada:
Agora finalizamos o lado 4 da rampa, movendo a linha selecionada para a direo de Z=-200 cm,
como na figura abaixo:
Apostila elaborada por: Profa. Ceclia Amlia Santos Franco 13
Cursos de Arquitetura e Urbanismo e Design de Ambientes
Disciplina de Informtica I
Antes de continuarmos com a modelagem do terrao, vamos visualizar o modelo 3D com todas as
camadas ligadas. Conforme mostrado, o primeiro pavimento est no mesmo plano do andar trreo e
dever ser movido em 300 cm no eixo Z positivo, para que o 1. pavimento fique sobre o pavimento
trreo.
Vamos mudar a visualizao de todas as camadas do andar trreo para invisvel, e selecionar o
contedo das camadas do 1. Pavimento (1Pav_Parede e 1Pav_Rampa). Usando o comando Select
desenhe uma janela contendo todo o 1. pavimento. Os objetos ficam selecionados, envolvidos
por caixas amarelas de contorno. Usando a ferramenta Move/Copy , clique um ponto qualquer
na tela e mova o mouse no sentido do eixo Z (uma linha pontilhada azul dever aparecer na tela).
Digite 400 e Enter. O modelo visualizado em vista de perspectiva isomtrica , facilita a execuo
deste comando, como na figura abaixo:
Agora vamos ver todas as camadas ligadas, e o resultado o modelo 3D abaixo:
Apostila elaborada por: Profa. Ceclia Amlia Santos Franco 14
Cursos de Arquitetura e Urbanismo e Design de Ambientes
Disciplina de Informtica I
O Terrao (Cobertura)
Vamos desligar a visualizao de todas as camadas, menos Imagem_Cobertura, e criar uma nova
camada Cobertura_Parede, e coloc-la como corrente.
Vamos visualizar o modelo em planta, Menu Camera > Standard > Top, ou .
Vamos desenhar sobre as linhas de contorno do terrao usando os comandos Line e Arc .
Apostila elaborada por: Profa. Ceclia Amlia Santos Franco 15
Cursos de Arquitetura e Urbanismo e Design de Ambientes
Disciplina de Informtica I
Formas iniciais necessrias para a modelagem 3D da cobertura. A ferramenta mostrada o Offset .
Primeiramente vamos desenhar a linha de contorno da forma c como mostrado na figura acima.
Agora desenhe a forma d, que um pouco mais complexa (o arco maior desenhado em trs
etapas, com os arcos 1, 2 e 3 que so unidos nos locais indicados pelas linhas tracejadas). Uma
linha adicional que no consta da planta escaneada dever ser desenhada, para que se forme uma
superfcie. Isto para que possamos criar uma paralela (Offset ) a partir da superfcie.
Com a camada Cobertura_Parede como corrente, vamos criar uma paralela da forma d, definido
assim a espessura da parede. Usando a ferramenta Select , clique na superfcie d, ela fica
realada em amarelo. Agora acione o comando Offset e clique em qualquer aresta da superfcie
selecionada. Mova o mouse para dentro da forma e clique. Digite 20 e Enter para definir a espessura
da parede como 20 cm.
Remova as linhas que no so necessrias com o comando Eraser e acrescente as outras
linhas para completar a estrutura do terrao. Caso seja necessrio, desenhe novamente as linhas
para que as estruturas c e d se tornem um s elemento. Finalmente, extrude ambas as superfcies
com uma altura de 250 cm.
Apostila elaborada por: Profa. Ceclia Amlia Santos Franco 16
Cursos de Arquitetura e Urbanismo e Design de Ambientes
Disciplina de Informtica I
Visualizando em 3D
Para ver o edifcio completo em 3D, vamos mover os elementos da cobertura para cima em Z, numa
distncia de 700 cm. Vamos desligar a visualizao de todas as camadas, menos Cobertura_Parede.
Com todos os objetos do terrao selecionados, vamos usar o Move/Copy para mover a
cobertura para cima do 1. Andar (observar a linha de referncia azul, indicando que estamos
movendo paralelamente ao eixo Z).
Com todas as camadas ligadas, vamos usar o comando Orbit e girar o modelo na tela.
Fazendo um Corte
O SketchUp permite que coloquemos planos de corte para obtermos sees no modelo 3D.
Vamos ligar a barra de ferramentas de Section Planes (planos de corte), Menu View > Toolbars >
Sections. A barra de ferramentas de corte aparece na tela.
Barra Sections. Da esquerda para a direita: Display Section Planes (mostra ou esconde o plano de corte).Display Section
Cuts (liga e desliga o corte);
Apostila elaborada por: Profa. Ceclia Amlia Santos Franco 17
Cursos de Arquitetura e Urbanismo e Design de Ambientes
Disciplina de Informtica I
No SketchUp o plano de corte se alinha com qualquer superfcie do modelo 3D. Selecione Section
Plane . Note que um plano verde acompanha o cursor do mouse e se torna paralelo a
superfcies conforme voc o posiciona sobre o modelo. Se a tecla SHIFT estiver pressionada
enquanto voc move o mouse, o plano de corte continuar alinhado em uma direo em vez de
mudar para a direo de outras faces.
Posicione o modelo e coloque um plano de corte conforme mostrado na figura abaixo:
O corte ser feito quando clicarmos o mouse, a borda verde do plano se tornar cinza e o plano de
corte ser desenhado.
Se necessrio o plano de corte pode ser re-posicionado. Para isto, selecione o plano, e depois com a
ferramenta Move /Copy , arraste o plano para a nova posio ( sempre melhor mover o plano
segurando em suas setas nas extremidades).
Apostila elaborada por: Profa. Ceclia Amlia Santos Franco 18
Cursos de Arquitetura e Urbanismo e Design de Ambientes
Disciplina de Informtica I
O SketchUp permite a colocao de mais de um corte no desenho, porm cada corte ser ativado
individualmente. Para ativar d duplo-clique no plano com a ferramenta Select , ou clique o boto
da direita no plano e selecione Active Cut (corte ativo).
Dois planos de corte no modelo, para ativar o plano use Select e d duplo-clique.
O boto direito do mouse sobre o plano de corte aciona um menu que controla o plano de corte.
Hide, por exemplo, esconde o plano de corte cinza. Selecionando Reverse o corte ser visto na
direo oposta. Talvez o comando mais til seja o Align View, que roda o modelo e alinha o a
visualizao de frente para a tela, permitindo ver dentro do corte.
Apostila elaborada por: Profa. Ceclia Amlia Santos Franco 19
Cursos de Arquitetura e Urbanismo e Design de Ambientes
Disciplina de Informtica I
Usando o comando Align View para ver atravs do corte para dentro da edificao.
Os planos de corte cinza podem ser desligados com o menu flutuante do boto direito ou com o
comando Display Section Planes . O corte tambm pode ser ligado ou desligado com o comando
Display Section Cuts . Os cortes podem ser vistos em perspectiva ou em vista ortogonal
tradicional, selecione Menu Camera > Perspective e ligue ou desligue a perspectiva com ponto de
fuga.
Bibliografia
Apostila baseada no tutorial da University of Liverpool School of Architecture and Building Engineering
Fonte: http://www.liv.ac.uk/abe/students/sketchup/index.shtml, acesso em 08 maro 2005
Apostila elaborada por: Profa. Ceclia Amlia Santos Franco 20
Você também pode gostar
- Archicad Apostila UNICAMP IDocumento84 páginasArchicad Apostila UNICAMP IFilipe André50% (2)
- Manual Dialux EvoDocumento27 páginasManual Dialux EvoNatie Eleotério67% (3)
- Ficha Efa STC6 1Documento1 páginaFicha Efa STC6 1César BarrosAinda não há avaliações
- Apostila Sketch UpDocumento71 páginasApostila Sketch Upmariofilho200693% (15)
- Apostila SketchUp PDFDocumento75 páginasApostila SketchUp PDFEng Ronaldo Ronaldo100% (1)
- Apostila SketchUp 5 CompletaDocumento76 páginasApostila SketchUp 5 Completaefsantos87Ainda não há avaliações
- Curso de Modelagem 3D em Blender - Lula BorgesDocumento58 páginasCurso de Modelagem 3D em Blender - Lula BorgesAylton da Silva LoiolaAinda não há avaliações
- Apostila SketchupDocumento65 páginasApostila SketchupClaudecir PereiraAinda não há avaliações
- Computação Gráfica: Sandra Rovena FrigeriDocumento12 páginasComputação Gráfica: Sandra Rovena FrigeriMarcio ArkanjoAinda não há avaliações
- PFD - MANUAL - EDUCACAO 5.0 E IOT - SETEVE NO CIEBP (Atualizado Maio 2023)Documento17 páginasPFD - MANUAL - EDUCACAO 5.0 E IOT - SETEVE NO CIEBP (Atualizado Maio 2023)CIEBP Vale do RibeiraAinda não há avaliações
- Autodesk Inventor 2013Documento25 páginasAutodesk Inventor 2013Vicente De Paulo AlvesAinda não há avaliações
- Fabio Almeida - Fireworks Basico - CRIACAO DE NEWSLETTER - 4Documento9 páginasFabio Almeida - Fireworks Basico - CRIACAO DE NEWSLETTER - 4Mardem FerreiraAinda não há avaliações
- Manual Do RevitDocumento14 páginasManual Do RevitmarcelagdsaviaAinda não há avaliações
- Apostila Sketchup Com KerkytheaDocumento65 páginasApostila Sketchup Com KerkytheaThyago FerreiraAinda não há avaliações
- Ebook Passo A Passo para Iniciar Seus Projetos No LayOut - Projetar ExpressDocumento37 páginasEbook Passo A Passo para Iniciar Seus Projetos No LayOut - Projetar ExpressKarina LinoAinda não há avaliações
- Apostila de Exercícios de FireworksDocumento25 páginasApostila de Exercícios de FireworksAnderson BrunheraAinda não há avaliações
- AAA - Autocad - Como Plotar - REV 07Documento35 páginasAAA - Autocad - Como Plotar - REV 07marianoarquivosAinda não há avaliações
- Apostila Inventor Tutoriais - INICIALDocumento155 páginasApostila Inventor Tutoriais - INICIALEdinho Américo0% (1)
- Dicas de Atalhos de TecladoDocumento6 páginasDicas de Atalhos de TecladoGlaucia TeixeiraAinda não há avaliações
- O Calculista de AçoDocumento52 páginasO Calculista de AçoAlinne LiraAinda não há avaliações
- Apostila Bimbon SketchupDocumento30 páginasApostila Bimbon SketchupPablo LacerdaAinda não há avaliações
- Teorico 1Documento8 páginasTeorico 1Gisele NascimentoAinda não há avaliações
- Apostila Sketchup 8 Essencial - MUITO BOADocumento70 páginasApostila Sketchup 8 Essencial - MUITO BOAGentil Neto92% (25)
- Artcam Módulo 1Documento10 páginasArtcam Módulo 1Jaime ArbietoAinda não há avaliações
- Apostila nx6-01Documento115 páginasApostila nx6-01Silas MendesAinda não há avaliações
- Apostila Completa Oficina Monet Com DescriçãoDocumento34 páginasApostila Completa Oficina Monet Com DescriçãodanielesiqueiraverasAinda não há avaliações
- 4 Aula de AutoCAD 2DDocumento44 páginas4 Aula de AutoCAD 2DrederAinda não há avaliações
- Vdocuments - MX Sketchup Pro 8 Passo A PassoDocumento24 páginasVdocuments - MX Sketchup Pro 8 Passo A PassoAna Paula ClaudinoAinda não há avaliações
- Desintegrando Com o IllustratorDocumento8 páginasDesintegrando Com o IllustratorrafaravanyAinda não há avaliações
- Tutorial - Civil 2015 PDFDocumento77 páginasTutorial - Civil 2015 PDFJavier PerezAinda não há avaliações
- Apostlia AutoCAD Des ArquitetonicoDocumento103 páginasApostlia AutoCAD Des ArquitetonicoRogerio NovaisAinda não há avaliações
- Apostila Sketchup 8 DoutorcadDocumento9 páginasApostila Sketchup 8 DoutorcadCleber Pinheiro RamosAinda não há avaliações
- Tutoriais Familia de Peças-2Documento22 páginasTutoriais Familia de Peças-2Vinícius MeloAinda não há avaliações
- Modelagem de Uma Chave de FendaDocumento10 páginasModelagem de Uma Chave de FendaMaurijones J. de Albuquerque100% (1)
- GNU - Linux - Gimp Desenhando Com A Ferramenta VetorDocumento6 páginasGNU - Linux - Gimp Desenhando Com A Ferramenta VetoraurelianodAinda não há avaliações
- Apostila Nx6 Cad CamDocumento111 páginasApostila Nx6 Cad CamadenilsonboeiraAinda não há avaliações
- Apostila Revit - Edifício VerticalDocumento68 páginasApostila Revit - Edifício VerticalCarolineAinda não há avaliações
- Toom Boom ManualDocumento57 páginasToom Boom Manualratmans2Ainda não há avaliações
- Tutorial Illustrator 1Documento4 páginasTutorial Illustrator 1russogargamelAinda não há avaliações
- Tutorial - 05 e 06 - Modelagem Da BielaDocumento35 páginasTutorial - 05 e 06 - Modelagem Da BielaLuan RodolfoAinda não há avaliações
- Tutorial 05 - Modelando Um Corpo de BielaDocumento26 páginasTutorial 05 - Modelando Um Corpo de BielaLuan MantovaniAinda não há avaliações
- Cabeamento 2Documento17 páginasCabeamento 2SIDNEY VENTURYAinda não há avaliações
- Resumo Computação 3DDocumento2 páginasResumo Computação 3Dthatha.pereira.santos01Ainda não há avaliações
- Material Escrito 3Documento18 páginasMaterial Escrito 3Louwiz Khalifah NegroAinda não há avaliações
- Apostila Sketchup 2010Documento19 páginasApostila Sketchup 2010Jéssica FariaAinda não há avaliações
- Trabalho de Informática SketchUpDocumento11 páginasTrabalho de Informática SketchUpMarinês RoedelAinda não há avaliações
- Apostila Tutorial Inventor - Parte 2 PDFDocumento21 páginasApostila Tutorial Inventor - Parte 2 PDFLucas LaraAinda não há avaliações
- Tutorial Civil Com ComentariosDocumento77 páginasTutorial Civil Com ComentariosAlessandro da SilvaAinda não há avaliações
- Manual Promotores AIEPIDocumento68 páginasManual Promotores AIEPIju arceAinda não há avaliações
- Edimilson Ramos (Inscrição Uan)Documento1 páginaEdimilson Ramos (Inscrição Uan)Wedilson EdyAinda não há avaliações
- A Janela de Johari - RuggeroDocumento5 páginasA Janela de Johari - RuggeroRuggero RuggieriAinda não há avaliações
- Avaliação Final Dos FormandosDocumento4 páginasAvaliação Final Dos FormandosRui Santos100% (1)
- Instalar e Configurar Ferramentas Hyper-V para Administração RemotaDocumento6 páginasInstalar e Configurar Ferramentas Hyper-V para Administração RemotaDenis OlivaresAinda não há avaliações
- 05 - Java - Tipos, Casting, Metodos Com Retorno, Arrays, Variaveis Instancia e Locais - p2 PDFDocumento37 páginas05 - Java - Tipos, Casting, Metodos Com Retorno, Arrays, Variaveis Instancia e Locais - p2 PDFFabiorogerioverasAinda não há avaliações
- 05 - Programando em Python - Tuplas e StringsDocumento22 páginas05 - Programando em Python - Tuplas e StringsEdson Gaudereto TeixeiraAinda não há avaliações
- Aula 4 - Sistema IsostáticoDocumento15 páginasAula 4 - Sistema IsostáticoIngrid MelloAinda não há avaliações
- DG Cook Centro de Sala - Manual MontagemDocumento2 páginasDG Cook Centro de Sala - Manual MontagemCOOK ENERGIA E TELECOMUNICAÇÕES, COM IND LTDAAinda não há avaliações
- MySQL Revisao PDFDocumento7 páginasMySQL Revisao PDFanaccoAinda não há avaliações
- AC 15 - Linguagem de MontagemDocumento18 páginasAC 15 - Linguagem de MontagemLuna BallackAinda não há avaliações
- Uma Análise de Vetorização Automática Do Compilador GCCDocumento8 páginasUma Análise de Vetorização Automática Do Compilador GCCJaguaraci Silva100% (1)
- CD Player CDX-S2007 - XG - IntalaçãoDocumento2 páginasCD Player CDX-S2007 - XG - IntalaçãomarceloqzAinda não há avaliações
- Manual LabINO PDFDocumento38 páginasManual LabINO PDFFabiano BertucheAinda não há avaliações
- TCC Tiago - Kohagura 2007Documento61 páginasTCC Tiago - Kohagura 2007Diogo HirataAinda não há avaliações
- Acer Aspire One 522 NetbookDocumento21 páginasAcer Aspire One 522 NetbookmoacyroaAinda não há avaliações
- Semântica LexicalDocumento30 páginasSemântica LexicalMauricio Damasceno Souza100% (1)
- Manual para Geração de Tabela Automática de Locação de Estacas No AutocadDocumento12 páginasManual para Geração de Tabela Automática de Locação de Estacas No AutocadThiago Alexandre AlvesAinda não há avaliações
- Auditoria 5sDocumento1 páginaAuditoria 5salyankaAinda não há avaliações
- Professor Anderson Macedo: Especialista em Engenharia de Software Com UMLDocumento6 páginasProfessor Anderson Macedo: Especialista em Engenharia de Software Com UMLRodrigo PaczkovskiAinda não há avaliações
- Manual em Portugues NEWGENDocumento61 páginasManual em Portugues NEWGENdejaniro0% (1)
- Controladores Programaveis Introducao Conceitual HistoricaDocumento30 páginasControladores Programaveis Introducao Conceitual HistoricaConrado Guimarães100% (1)
- Compactador e Decompactador LZWDocumento7 páginasCompactador e Decompactador LZWFilete de FaleteAinda não há avaliações
- Desenho Técnico Aula 2,1Documento23 páginasDesenho Técnico Aula 2,1Edry Antonio Garcia CisnerosAinda não há avaliações
- Cartão de Embarque - GOL PDFDocumento2 páginasCartão de Embarque - GOL PDFThiago Farias Macêdo ArceAinda não há avaliações
- Doetcees 20180319Documento274 páginasDoetcees 20180319Tiago CasagrandeAinda não há avaliações
- Exercícios Resolvidos Álgebra LinearDocumento18 páginasExercícios Resolvidos Álgebra LinearDyego91% (33)
- Tallyta Carolyne Martins Da Silva Pivic PDFDocumento15 páginasTallyta Carolyne Martins Da Silva Pivic PDFGefté AlcantaraAinda não há avaliações
- Notebooks e Defeitos de SerieDocumento8 páginasNotebooks e Defeitos de SerieIldean Freitas ItmAinda não há avaliações