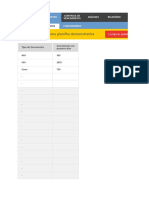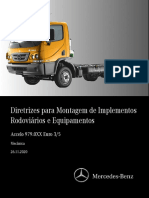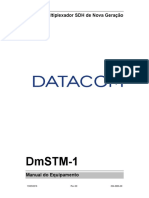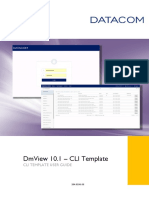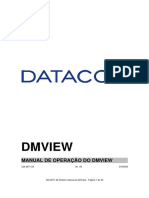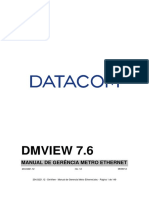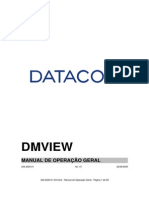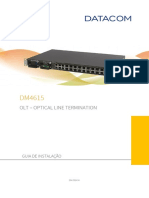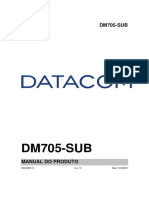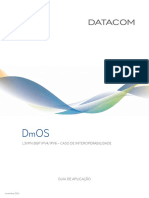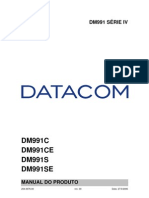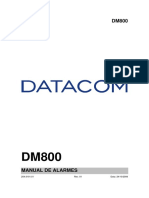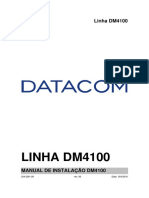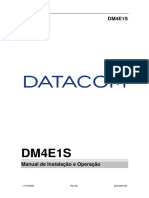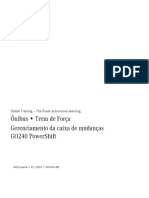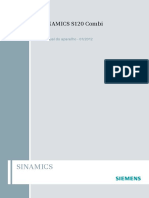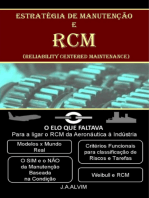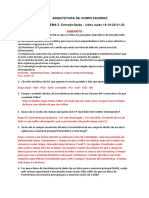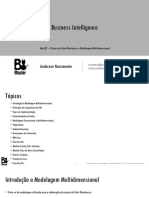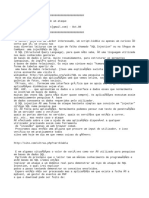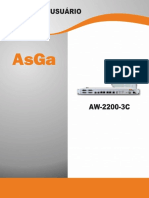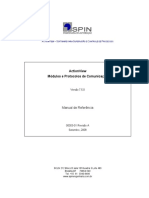Escolar Documentos
Profissional Documentos
Cultura Documentos
DmView Manual Do Portal Web PDF
DmView Manual Do Portal Web PDF
Enviado por
Alexandre FajardoTítulo original
Direitos autorais
Formatos disponíveis
Compartilhar este documento
Compartilhar ou incorporar documento
Você considera este documento útil?
Este conteúdo é inapropriado?
Denunciar este documentoDireitos autorais:
Formatos disponíveis
DmView Manual Do Portal Web PDF
DmView Manual Do Portal Web PDF
Enviado por
Alexandre FajardoDireitos autorais:
Formatos disponíveis
DMVIEW 7.
4
MANUAL DO PORTAL WEB
204.0118.10 Rev. 10 27/02/12
204.0118.10 - DmView - Manual do Portal Web – Page 1 of 41
GARANTIA
Sistema de Gestão da Qualidade
certificado pela DQS de acordo
com ISO9001 Nº de registro (287097 QM)
Apesar de terem sido tomadas todas as precauções na elaboração deste documento, a empresa não assume qualquer
responsabilidade por eventuais erros ou omissões, bem como nenhuma obrigação é assumida por danos resultantes do
uso das informações contidas neste manual. As especificações fornecidas neste manual estão sujeitas a alterações sem
aviso prévio e não são reconhecidas como qualquer espécie de contrato.
204.0118.10 - DmView - Manual do Portal Web – Page 2 of 41
CONTATOS
Para contatar o suporte técnico, enviar sugestões, novas funcionalidades, críticas ou falar com o setor de vendas,
seguem os telefones e/ou e-mails:
•Suporte:
oE-mail: suporte@datacom.ind.br
oFone: +55 51 3358-0122
oFax: +55 51 3358-0101
•Sugestões:
oE-mail: contato.dmview@datacom.ind.br
•Vendas
oE-mail: comercial@datacom.ind.br
oFone: +55 51 3358-0100
oFax: +55 51 3358-0101
•Internet
owww.datacom.ind.br
•Endereço
oDATACOM
oAv. França, 735 - Porto Alegre, RS - Brasil
oCEP: 90230-220
204.0118.10 - DmView - Manual do Portal Web – Page 3 of 41
CONVENÇÕES
Para facilitar o entendimento, foram adotadas, ao longo deste manual, as seguintes convenções:
hyperlink - Indica um endereço na internet ou um endereço de e-mail.
Comando ou Botão - Sempre que for referido algum comando, botão ou menu de algum software, esta indicação
estará em itálico.
#Comandos e mensagens de telas de terminal são apresentados como texto sem
formatação, precedidos de # (sustenido).
As notas explicam melhor algum detalhe apresentado no texto.
Esta formatação indica que o texto aqui contido tem grande importância e há risco de danos. Deve ser
lido com cuidado e pode evitar grandes dificuldades.
Indica que, caso os procedimentos não sejam corretamente seguidos, existe risco de choque elétrico.
Indica presença de radiação laser. Se as instruções não forem seguidas e se não for evitada a exposição
direta à pele e olhos, pode causar danos à pele ou danificar a visão.
204.0118.10 - DmView - Manual do Portal Web – Page 4 of 41
MANUAIS
A partir da versão 6.6 os manuais do DmView foram divididos em 5 partes, com o objetivo de melhor organizá-los, são
eles:
• 204.0118.10 - DmView - Manual do Portal Web
• 204.0119.10 - DmView - Manual de Instalação
• 204.0220.10 - DmView - Manual de Operação Geral
• 204.0221.10 - DmView - Manual de Gerência Metro Ethernet
• 204.0222.10 - DmView - Manual de Gerência PDH-SDH
Após a instalação do DmView, os manuais estarão na pasta \DmView\DmView-Enterprise-7.4\doc. Caso necessite de
algum destes manuais separadamente, eles também podem ser solicitados ao suporte.
204.0118.10 - DmView - Manual do Portal Web – Page 5 of 41
Sumário
1. Introdução..........................................................................................................................7
1.1. Requisitos...................................................................................................................7
2. Acessando o NMS Portal...................................................................................................9
2.1. Permissões de acesso ao Portal................................................................................9
2.2. Fazendo Login no Portal...........................................................................................11
2.2.1.Conta de usuário bloqueada..............................................................................12
2.3. Janela Inicial do Portal..............................................................................................13
2.4. Encerrando a Sessão do Usuário.............................................................................14
3. Gerando Relatórios..........................................................................................................15
3.1. Filtros........................................................................................................................16
3.2. Formatos de Saída dos Relatórios...........................................................................16
4. Favoritos..........................................................................................................................18
4.1. Criando Favoritos.....................................................................................................18
4.2. Favoritos Públicos....................................................................................................18
4.3. Recuperando favoritos..............................................................................................18
4.4. Removendo um favorito............................................................................................19
5. Agendamentos.................................................................................................................20
5.1. Criando Agendamentos............................................................................................20
5.2. Modos de Envio........................................................................................................21
5.3. Editando um Agendamento......................................................................................21
5.4. Excluindo um Agendamento.....................................................................................22
6. Relatórios.........................................................................................................................23
6.1. Auditoria....................................................................................................................23
6.2. Circuitos....................................................................................................................24
6.3. Clientes.....................................................................................................................24
6.4. Equipamentos...........................................................................................................24
6.5. Eventos.....................................................................................................................25
6.6. Metro Ethernet..........................................................................................................25
6.7. Status........................................................................................................................26
6.8. User..........................................................................................................................26
6.9. Auto-Gerência...........................................................................................................27
6.10. Bandwidth Search...................................................................................................28
7. Telesupervisão.................................................................................................................29
7.1. Introdução.................................................................................................................29
7.2. Árvore de Localidades..............................................................................................29
7.3. Summary...................................................................................................................30
7.4. Performance Chart...................................................................................................30
7.5. Events.......................................................................................................................33
7.6. Painel de dados cadastrais......................................................................................36
7.7. Permissões de usuário.............................................................................................36
7.8. Limiar de performance..............................................................................................36
7.9. Servidor SMTP.........................................................................................................39
8. Resolução de Problemas.................................................................................................40
8.1. Problemas de acesso ao NMS Portal .....................................................................40
8.2. Problemas de inicialização do Tomcat.....................................................................40
204.0118.10 - DmView - Manual do Portal Web – Page 6 of 41
1. Introdução
O NMS Portal é um sistema de gerência de recursos da rede que pode ser utilizado para consolidar e organizar
informações utilizadas nos processos de análise e planejamento da rede.
O sistema fornece diversos relatórios que podem ser gerados em PDF ®, HTML, CSV, XLS® ou XLSX®. Todos
relatórios podem ser filtrados para facilitar a localização das informações procuradas.
O portal também possibilita a criação de relatórios favoritos, armazenado um conjunto de filtros para utilização
posterior. A execução dos favoritos pode ser agendada e enviada por e-mail, FTP ou salvas em um diretório do servidor.
1.1. Requisitos
O NMS Portal foi desenvolvido, seguindo recomendações de mercado, como a W3C, entretanto, sugerimos a
utilização de um browser compatível e homologado, como os seguintes:
– Internet Explorer versões 7 e 8;
– Mozilla Firefox versão 3.5, 3.6 e 4.
O caminho para o browser do usuário deve ser configurado no arquivo getWin32Browser.bat, que se encontra
na pasta “bin” na instalação do DmView. O comando abaixo configura o DmView para utilizar o Internet Explorer em um
sistema windows.
@echo off
echo %ProgramFiles%/Internet Explorer/iexplore
O comando abaixo configura um sistema unix para usar o browser firefox.
#!/bin/bash
BROWSER="/usr/sfw/bin/mozilla"
echo $BROWSER
Para utilizar o Portal Web do DmView, é necessário que o banco de dados utilizado seja o Oracle. Se não for, a
mensagem abaixo será exibida:
204.0118.10 - DmView - Manual do Portal Web – Page 7 of 41
Figura 1: Banco de dados Oracle necessário
Atenção: Todo o portal web utiliza o padrão brasileiro de data e hora – dd/mm/aaaa.
204.0118.10 - DmView - Manual do Portal Web – Page 8 of 41
2. Acessando o NMS Portal
O NMS Portal está disponível apenas para usuários com a permissão “Access NMS Portal”. Consulte a sessão
Gerenciamento de Usuários/Níveis de Acesso do Manual de Operação Geral do DmView para obter mais informações
sobre permissões de usuários ou veja o tópico a seguir (2.1. Permissões de acesso ao portal) .
Existem duas maneiras de acessar o NMS Portal. Uma vez logado no NMS, deve-se acessar o menu Tools →
Web Reports. Uma janela do browser será aberto com a tela de login do NMS Portal.
Figura 2: Acesso ao NMS Portal através do NMS
Outra maneira de acessar o portal é utilizar diretamente o browser. Deve-se digitar o seguinte endereço na
barra de endereços do browser, onde <nome_servidor> é o servidor onde o NMS Portal está instalado.
https://<nome_servidor>:8443/nms
2.1. Permissões de acesso ao Portal
A partir da versão 6.8 do DmView, foram incluídas permissões de acesso ao portal e para cada relatório disponível,
estas permissões podem ser acessadas no menu Edit Permissions na edição do usuário, veja as figuras abaixo.
204.0118.10 - DmView - Manual do Portal Web – Page 9 of 41
Figura 3: Edit Permissions
Permissão de acesso ao Portal:
Figura 4: Access NMS Portal - Edit Permissions
Veja que existem permissões de acesso para cada um dos relatórios do Portal.
204.0118.10 - DmView - Manual do Portal Web – Page 10 of 41
Figura 5: Portal Permissions
2.2. Fazendo Login no Portal
Antes de exibir a tela de login, é possível que o browser apresente uma mensagem informando que o
certificado do site apresenta problemas. Ignore essa mensagem e continue no site, em seguida a janela de login será
apresentada.
204.0118.10 - DmView - Manual do Portal Web – Page 11 of 41
Figura 6: Janela de Login
Preencha as informações de login e senha e clique em Login. Caso o usuário não tenha permissão de acesso
ao portal, a mensagem “Web access not allowed” será apresentada, caso contrário o browser será redirecionado para a
página principal.
2.2.1.Conta de usuário bloqueada
Caso a senha do usuário seja digitada errada por 3 vezes seguidas (valor padrão do DmView, mas que pode
ser mudado), o usuário será bloqueado e será apresentada a mensagem “User account blocked”, como mostra a figura
abaixo.
Figura 7: Conta bloqueada
Para desbloquear a conta, será necessário logar no DmView com um usuário com direitos de administrador, selecionar
Security:User:Edit User, procurar o usuário e desmarcar a opção “Disabled account”.
204.0118.10 - DmView - Manual do Portal Web – Page 12 of 41
Figura 8: Edit User
2.3. Janela Inicial do Portal
A janela principal do NMS Portal é apresentada na figura abaixo. Os elementos básicos da interface do portal
estão presentes em todas as telas, facilitando a navegação do usuário.
•Cabeçalho: Barra de título que identifica o portal e contém o botão de logout.
•Menus: Os menus possibilitam que o usuário navegue entre as telas do portal. O menu Report provê acesso aos
relatórios do sistema, enquanto que o menu My Portal contém a lista de favoritos e agendamentos.
•Rodapé: No rodapé encontra-se a identificação do usuário atual e o horário do último login do usuário.
Figura 9: Janela Inicial do NMS Portal.
204.0118.10 - DmView - Manual do Portal Web – Page 13 of 41
Também a partir da versão 6.8, ao fazer login no Portal, é exibida uma janela de about com as versões do Portal e do
DmView, normalmente estas versões devem ser exatamente as mesmas, pois somente assim garantimos que estão
sendo utilizadas versões atualizadas e compatíveis.
2.4. Encerrando a Sessão do Usuário
É importante encerrar a sessão do NMS Portal com segurança após sua utilização. Isto pode ser feito através
do botão logout no cabeçalho do portal. Após a sessão ser finalizada o usuário é redirecionado para a tela de login
novamente.
204.0118.10 - DmView - Manual do Portal Web – Page 14 of 41
3. Gerando Relatórios
O NMS Portal disponibiliza mais de 40 relatórios com informações sobre diferentes aspectos da rede. Os
relatórios estão organizados em 7 categorias: Auditoria, Circuito, Cliente, Dispositivo, Eventos, Metro Ethernet e
Usuários.
Os relatórios podem ser acessados através do menu Report. Por exemplo, para gerar o relatório de Inventário
de Equipamentos, deve-se acessar o menu Report, item Device. No menu lateral, deve-se selecionar a opção Device
Inventory, que irá apresentar a tela Device Inventory.
Figura 10: Janela Device Inventory
Ao pressionar o botão Create, uma mensagem será apresentada pra o usuário, indicando que o relatório está
sendo criado.
Figura 11: Mensagem de criação do relatório.
Após a criação do relatório será apresentado um link que possibilita a abertura do arquivo gerado.
204.0118.10 - DmView - Manual do Portal Web – Page 15 of 41
Figura 12: Janela Device Inventory após a criação do relatório.
3.1. Filtros
Cada relatório possui um conjunto de filtros, onde estes podem variar dependendo do relatório, que
possibilitam localizar dados específicos entre os itens retornados em um relatório.
3.2. Formatos de Saída dos Relatórios
Os relatórios podem ser gerados em diversos formatos, ficando a cargo do usuário selecionar o formato que
seja mais apropriado para o seu uso. Os formatos disponíveis são:
•HTML
•CSV
•PDF
•XLS
•XLSX
Por questões de formatação da página os relatórios CSV e XLS normalmente possuem mais informações do
que os relatórios HTML e PDF.
Estão homologados os softwares: Microsoft Excel 2003/2007 e Open Office 3.1, para abertura de CSV, XLS,
XLSX e Adobe Acrobat Reader, para abertura de PDF.
Em alguns relatórios, em que o usuário escolhe entre períodos de data, no navegador Internet Explorer é necessá-
rio alterar algumas configurações nos controles de activeX. Para ativar estas opções, basta acessar o menu Ferra-
mentas → Opções da Internet → Segurança, selecionar a opção Internet e baixar o nível do controle para médio.
Após alterado, basta clicar no botão “Aplicar” e reiniciar o navegador.
204.0118.10 - DmView - Manual do Portal Web – Page 16 of 41
Figura 13: IE – Opções da Internet.
204.0118.10 - DmView - Manual do Portal Web – Page 17 of 41
4. Favoritos
Os filtros e formato de um relatório podem ser armazenados para posterior utilização através da criação de um
relatório favorito. Desta forma, é possível salvar filtros para relatórios gerados frequentemente, como por exemplo um
relatório para exibir os equipamentos com mismatch de configuração ou os circuitos com status crítico.
4.1. Criando Favoritos
Para criar um novo favorito, primeiro é preciso preencher os filtros do relatório e selecionar um formato de
relatório. Após isso deve-se clicar no botão adicionar favorito, escolher um nome e clicar no botão Add. Uma mensagem
informando que o favorito foi criado com sucesso será apresentada.
Figura 14: Criação de um favorito.
4.2. Favoritos Públicos
Quando um favorito é criado, por padrão ele pode ser visto apenas pelo usuário que o criou. Para compartilhar
um favorito com os demais usuários do NMS Portal a funcionalidade de favoritos públicos é oferecida. Para utilizá-la, é
preciso selecionar a opção Make Public na janela de adição do favorito.
Todos usuários do portal podem criar e recuperar os favoritos públicos.
4.3. Recuperando favoritos
Os favoritos salvos podem ser recuperados a qualquer momento na janela de favoritos, acessível através do
menu My Portal, item Favorites.
204.0118.10 - DmView - Manual do Portal Web – Page 18 of 41
Figura 15: Janela com a lista de Favoritos.
4.4. Removendo um favorito
A remoção de favoritos é feita na janela de favoritos, utilizando o ícone vermelho acima do favorito. O processo
é o mesmo tanto para favoritos do usuário como favoritos públicos.
Figura 16: Remoção de um favorito.
204.0118.10 - DmView - Manual do Portal Web – Page 19 of 41
5. Agendamentos
Relatórios que são gerados frequentemente podem ter sua criação agendada no NMS Portal, permitindo que a
criação de relatórios diários, semanais ou mensais.
5.1. Criando Agendamentos
A criação de um agendamento é feita a partir de um favorito, portanto é necessário que um favorito já tenha
sido criado para que o mesmo possa ser agendado. Para ajuda no processo de criação de favoritos consulte a seção
4.1. Criando Favoritos.
Para criar um novo agendamento, deve-se acessar o menu My Portal, selecionar o item Scheduler e em
seguida selecionar o item Favorite Job. A tela Favorite Job será apresentada.
Figura 17: Janela de adição de favoritos.
Deve-se preencher os campos da seguinte maneira:
•Job Name: O nome do favorito, que será utilizado para referenciar o mesmo futuramente.
•Compact: Se selecionado, o relatório gerado será compactado em um arquivo zip.
•Favorite: Selecionar o favorito que deve ser executado para esse agendamento. Favoritos no formato HTML não
podem ser agendados.
•Frequency: A frequência de geração do relatório. Os agendamentos podem ser executados apenas uma vez, a cada 12
horas, diariamente, mensalmente ou anualmente.
•First Date e First Time: O dia e hora da primeira execução do agendamento. As execuções posteriores serão feitas de
acordo com a frequência informada.
•Send by: O relatório pode ser enviado por e-mail, por FTP ou armazenado em uma pasta do servidor. A seção Modos
de Envio explica com mais detalhes os modos de envio dos agendamentos.
204.0118.10 - DmView - Manual do Portal Web – Page 20 of 41
5.2. Modos de Envio
Os relatórios agendados podem ser enviados por e-mail, FTP ou armazenados em uma pasta do servidor para
posterior recuperação.
Em envios por e-mail, os destinatários podem ser adicionados à lista de destinatários através do campo Mail To
e do botão “+”. Para remover um destinatário, deve-se selecioná-lo e clicar no botão “-”.
Figura 18: Adição de um e-mail na lista de destinatários.
É possível também enviar o relatório agendado por FTP. Antes de fazer isso, um servidor FTP deve ser
configurado no DmView através do menu Application, item Application Configuration, botão FTP Settings. O relatório
gerado será enviado para o servidor FTP utilizando as informações dessa janela.
Figura 19: Janela FTP Configuration.
Outra maneira de envio de um agendamento é armazenar o relatório gerado em uma pasta do servidor. A pasta
em que o relatório será salvo é apresentada na tela quando a opção Folder é selecionada no campo Send By.
Figura 20: Envio de agendamento para uma pasta do servidor.
Também é possível armazenar os relatórios gerados em banco de dados e/ou exportá-los para um bancos de
dados externo ao sistema.
5.3. Editando um Agendamento
A edição de agendamentos é feita na aba Edit da janela Favorite Job, disponível no menu My Portal, item
204.0118.10 - DmView - Manual do Portal Web – Page 21 of 41
Scheduler, item Favorite Job.
Após selecionar o favorito no campo Job Name deve-se clicar no botão Load. As informações do agendamento
serão carregados e estarão disponíveis para edição. Para uma descrição completa dos campos do agendamento,
consulte a seção 5.1. Criando Agendamentos.
Para confirmar a atualização do agendamento deve-se clicar no botão Update Job. Uma mensagem
informando que o agendamento foi atualizado com sucesso será apresentada.
5.4. Excluindo um Agendamento
A exclusão de agendamentos é feita na aba Remove da janela Favorite Job, disponível no menu My Portal,
item Scheduler, item Favorite Job.
Após selecionar o nome do agendamento no campo Job Name, deve-se clicar no botão Remove Job. Uma
mensagem informando que o agendamento foi excluído com sucesso será apresentada.
204.0118.10 - DmView - Manual do Portal Web – Page 22 of 41
6. Relatórios
O NMS Portal disponibiliza diversos relatórios com informações sobre diferentes aspectos da rede. Os
relatórios estão organizados em 8 categorias: Auditoria, Circuitos, Clientes, Dispositivos, Eventos, Metro Ethernet,
Status e Usuários.
Nesta seção será apresentada uma descrição sobre cada relatório disponível.
6.1. Auditoria
Relatórios de auditoria possibilitam que ações do sistema possam ser auditadas, apresentando o usuário e
horário em que cada ação foi executada. Os relatórios disponíveis são apresentados a seguir.
•General: O relatório geral de auditoria contém todas as ações executadas no sistema, associando a ação executada, a
data de execução e o usuário responsável pela mesma. Os demais relatórios de auditoria possuem informações
específicas para cada tipo de ação.
•Device: O relatório de auditoria de equipamentos contém ações que afetam os equipamentos do sistema. Ações como
adição de equipamentos, alteração e ativação de configurações, bem como ativação de testes em interfaces são
apresentadas neste relatório.
•EAPS: Este relatório apresenta as ações auditadas referentes às proteções EAPS (Ethernet Automatic Protection
Switching) do sistema. Com essa informação é possível analisar todas operações realizadas, tais como criação e
atualizações de anéis EAPS.
•L2 Domain: Este relatórios apresenta informações referentes aos domínios L2 existentes em redes metro ethernet.
São auditadas ações de criação, modificação e remoção dos domínios L2, auxiliando na identificação de domínios L2
incorretamente criados.
•Link: Este relatório apresenta as ações auditadas referentes à criação, modificação e remoção de links entre os
equipamentos do sistema.
•Metro Ethernet Circuit: O relatório de auditoria de circuitos metro ethernet contém informações de auditoria tais como
criação, atualização e remoção de circuitos metro ethernet.
•MS-SPRing: O relatório de auditoria de MS-SPRing contém as ações específicas para proteções MS-SPRing que
foram auditadas. Com esta informação é possível verificar e analisar as ações executadas relacionadas com um MS-
SPRing e, assim, identificar as causas de possíveis falhas.
•Network Topology: Neste relatório são apresentadas ações que impactam a topologia da rede. Entre estas ações
estão a adição de equipamentos, localidades e links.
•SDH/PDH Circuit: Com esse relatório é possível auditar ações executadas sobre circuitos SDH/PDH, tais como
criação, atualização e remoção de circuitos.
•STP: No relatório de auditoria STP (Spanning Tree Protocol) são apresentadas as ações executadas no sistema
referentes às proteções STP. Com essa informação é possível verificar a criação, atualização e remoção de domínios
STP.
•System: Este relatório contém informações de auditoria que afetam o sistema de gerência. Com essa informação é
possível verificar ações como login e logout de usuários e alterações de permissões de segurança.
•Web Report: Relatório que contém informações sobre relatórios gerados pelo Web portal. É possível verificar quais
relatórios foram gerados, e se é um favorito ou programado (Job). Além disso, é possível ver informações sobre tipo de
saída, tamanho do arquivo e o tempo gasto gerar esse arquivo.
204.0118.10 - DmView - Manual do Portal Web – Page 23 of 41
6.2. Circuitos
Relatórios de circuito apresentam informações sobre as conexões entre equipamentos, tais como circuitos
SDH/PDH e links. Os seguintes relatórios estão disponíveis nesta categoria.
•SDH/PDH Circuit Inventory: O relatório de inventário de circuitos SDH/PDH contém informações básicas sobre os
circuitos existentes no sistema. Com essa informação é possível analisar como a rede está sendo utilizada e planejar
suas futuras expansões.
•SDH/PDH Circuit Path: O relatório de caminho de circuitos SDH/PDH apresentam o caminho fim-a-fim dos circuitos.
Cada seção do circuito é apresentada, tais como cross-conexões, links, relações de E1's com suas relativas portas a
que estão mapeadas, ou até mesmo outros circuitos.
•Link Occupation: O relatório de ocupação de links apresenta a taxa de ocupação dos links existentes. Com essa
informação é possível identificar links que estão próximos de sua capacidade máxima, bem como links que estão
subutilizados. Existem 5 tipos de ranges disponíveis para a geração deste relatório, onde pode-se escolher a
porcentagem de ocupação que se deseja observar.
•Link Inventory: O relatório de inventário de links contém informações dos links existentes no sistema. É possível
analisar os links existentes e verificar os seus status em busca de eventuais problemas.
6.3. Clientes
O relatório de clientes apresenta informações sobre os clientes atendidos pelo sistema.
•Customer Inventory: Neste relatório é possível visualizar os clientes da rede, suas informações de identificação e a
prioridade associada com cada cliente.
6.4. Equipamentos
Os relatórios de equipamentos apresentam informações sobre diferentes aspectos da configuração,
disponibilidade e status dos equipamentos gerenciados pelo sistema. Alguns relatórios estão disponíveis para todos os
equipamentos, enquanto outros são específicos para um subgrupo, como equipamentos SDH ou Inverse Mux. Os
relatórios disponíveis são apresentados abaixo.
•Performance: O relatório de performance apresenta informações dos pontos de monitoração de performance (PMP)
disponíveis em equipamentos SDH. A informação dos pontos de performance auxiliam da análise da qualidade de
serviço oferecida bem como na detecção de erros na rede.
•MSP Protection: O relatório de proteção MSP apresenta os equipamentos cujas interfaces estão protegidas utilizando
MSP (Multiplex Section Protection). Com essa informação é possível analisar quais proteções estão inativas e planejar a
troca de interfaces defeituosas.
•MS-Spring Protection: Este relatório está relacionado a proteção MS-SPRing (Multiplex Section-Shared Protection
Ring), que é um tipo de proteção de circuitos SDH em anel. Ela varia entre a utilização de 2 ou 4 fibras, para hierarquia
SDH STM-4, STM-16 ou STM-64.
•SNC Protection: O relatório de proteção SNC apresenta os equipamentos SDH que possuem mapeamentos
protegidos por SNC (SubNetwork Connection Protection). Com essa informação é possível verificar o status das pontas
dos mapeamentos e também verificar se o caminho de trabalho ou de proteção estão sendo utilizados pelo
mapeamento.
•Sync Clock: O relatório de sincronia de relógio dos equipamentos SDH apresenta as informações das hierarquias das
fontes de relógio de todos os equipamentos SDH da rede. É possível analisar o status e o nível de qualidade de cada
hierarquia.
•NTP Server: Este relatório apresenta a configuração de servidor NTP dos equipamentos SDH disponíveis no sistema.
Com essa informação é possível identificar equipamentos que não estão sincronizando o seu relógio corretamente.
•SDH Port Occupation: Este relatório apresenta a taxa de utilização de cada porta em equipamentos SDH. Com essa
informação é possível verificar que portas estão no seu limite de utilização, bem como as portas que estão sendo
subutilizadas. O relatório pode ser apresentado por KLM ou por porta física.
•KLM Occupation: Este relatório mostra como está a taxa de ocupação no KLM em equipamentos do tipo STM, além
de verificar quais os circuitos passam pelo KLM em questão. Ao gerar um relatório deste tipo, é bom sempre inserir as
informações sobre o equipamento que se deseja fazer esta verificação, criando assim antes de sua execução, um filtro
para que seja enviada somente as informações do equipamento desejado.
•Access Port Inventory: O relatório de inventário de portas de acesso apresenta informação sobre as portas que são
utilizadas como acesso à rede. Todas as portas habilitadas que não possuem links no sistema são consideradas portas
de acesso.
204.0118.10 - DmView - Manual do Portal Web – Page 24 of 41
•DS0 Matrix Occupation: Este relatório apresenta a ocupação da matriz DS0 e dos E1C dos equipamentos. Essa
informação auxilia no planejamento da criação de circuitos Nx64K e também possibilita a identificação de equipamentos
cuja ocupação da matriz DS0 esteja perto da capacidade limite.
•Inverse Mux Inventory: Este relatório apresenta todos os equipamentos configurados como inverse mux,
apresentando o mapeamentos dos agregados e o status de suas portas.
•Inverse Mux Occupation: Este relatório apresenta a taxa de utilização de cada bridge configurada como inverse mux.
Essa informação pode ser utilizada para verificar quais inverse mux estão sendo utilizados em sua capacidade máxima,
bem como quais inverse mux estão sendo subutilizados.
•Port Inventory: O relatório de inventário de portas apresenta informação sobre as portas de cada equipamento do
sistema. Esta informação pode ser utilizada para a análise sobre a capacidade e tipos de portas encontradas nos
equipamentos.
•Redundancy: O relatório de redundância apresenta os equipamentos que possuem suporte a tolerância a falhas de
MPU/CPU e PSU. Com essa informação é possível verificar se a redundância está habilitada nesses equipamentos,
bem como o status da redundância.
•Interface Inventory: O relatório de inventário de interfaces apresenta informações sobre as interfaces de todos os
dispositivos do sistema. Com essa informação é possível verificar a quantidade de interfaces e planejar eventuais
expansões da rede.
•Device Inventory: O relatório de inventário de equipamento apresenta informações básicas de todos os equipamentos
da rede. Com essas informações é possível verificar a quantidade de equipamentos, bem como analisar os recursos
alocados na rede.
•Port Availability: O relatório de disponibilidade de portas apresenta todas as portas ocupadas ou disponíveis na rede.
As portas que não fazem parte de um circuito são consideradas disponíveis. Essa informação é útil para verificar que
portas estão disponíveis para uso.
•Port Occupation: O relatório de ocupação de portas apresenta a taxa de utilização das portas dos equipamentos do
sistema. Com essa informação é possível visualizar o nível de utilização da rede e encontrar portas que estão sendo
subutilizadas. Existem 5 tipos de ranges disponíveis para a geração deste relatório, onde pode-se escolher a
porcentagem de ocupação que se deseja observar.
•Slot Availability: O relatório de disponibilidade de slots apresenta a quantidade de slots disponíveis, indisponíveis e
ativos (slots que são parte de um circuito) por equipamento. Essa informação pode auxiliar no planejamento de
expansões da capacidade da rede.
•SNMP Trap Manager: O relatório de gerente de traps apresenta o endereço para o qual cada equipamento está
configurado para enviar traps. Com essa informação é possível identificar equipamentos que estão com o endereço
incorreto do servidor de traps, e por isso não estão enviando notificações.
•SDH Port Occupation: O relatório de ocupação de portas SDH apresenta a percentagem de utilização de cada porta.
Classificando o nível de ocupação de cada porta, com a ajuda das cores, sendo vermelho para ocupação maior ou igual
a 80%, amarelo para ocupação entre 21% e 79%, e verde para para ocupação menor ou igual a 20%. Estas
informações ajudam a analisar o nível de utilização da rede e a verificar quais portas estão subutilizadas.
6.5. Eventos
Relatórios de eventos apresentam informações e estatísticas relacionadas ao recebimento de traps dos
equipamentos pelo sistema e eventos que afetaram o sistema.
•By SDH/PDH Circuit: O relatório de eventos por circuitos SDH/PDH apresenta os eventos que levaram a troca de
status dos circuitos. É possível analisar quais eventos estão sendo tratados no momento, bem como localizar eventos
em circuitos de um cliente específico.
•By Device: O relatório de eventos por equipamento apresenta todos os eventos recebidos por cada equipamento no
sistema. Com essa informação é possível analisar que eventos levaram o equipamento a um estado indesejável.
•Statistic by Device: O relatório de estatísticas por dispositivo apresenta a lista dos equipamentos que receberam o
maior número de eventos do sistema. Com essa informação é possível encontrar equipamentos que estão
apresentando um comportamento anômalo na rede.
6.6. Metro Ethernet
Relatórios metro ethernet apresentam diferentes aspectos da rede metro ethernet, tais como circuitos e
proteções existentes.
•Metro Ethernet Circuit Inventory: O relatório de inventário de circuitos metro ethernet apresenta os dados básicos
204.0118.10 - DmView - Manual do Portal Web – Page 25 of 41
dos circuitos metro ethernet. Com essa informação é possível listar todos os circuitos existentes no sistema e obter uma
visão geral dos serviços provisionados na rede metro ethernet.
•EAPS: O relatório EAPS apresenta os domínios EAPS criados no sistema. Com a informação deste relatório é possível
verificar a configuração, os equipamentos e estados dos domínios EAPS.
•L2 Domain: O relatório de domínios L2 apresenta informações sobre todos os domínios L2 criados em equipamentos
Metro Ethernet. É possível verificar as VLANs bloqueadas, VLANs ocupadas e os equipamentos que compõem o
domínio L2.
•STP: O relatório de STP apresenta todos os STP's criados no sistema. O relatório pode ser usado para localizar um
determinado STP com as suas instâncias, VLANs e configurações.
•LSP: O Label Switched Path (LSP) é um caminho unidirecional em um domínio Multi Protocol Label Switching (MPLS).
O objetivo desse relatório em sua primeira versão é fornecer as informações gerais do LSP (nome, tipo de conexão e
protocolo) e dos equipamentos (nome, modelo e header) pertencentes a ele. O mesmo pode ser gerado em HTML,
CSV, PDF e XLS.
•Port Channel: Este relatório está relacionado a Port Channels que é um conjunto de portas agrupadas, de forma a
funcionar com uma única porta de maior taxa. Todas as portas agrupadas devem ter a mesma largura de banda e tal
configuração ainda oferece tolerância a falhas, pois ao cair uma das portas do agrupamento, o Port Channel continua
funcionando.
•VLAN Occupation: Domínios L2 possuem uma limitação máxima no número de VLANs que podem ser criadas (4094).
O relatório de ocupação de VLANs irá apresentar a ocupação das VLANs por domínio L2 e por equipamento.
•Status Fan CPU: Apresenta informações sobre status de Fan e Psu em equipamentos da linha metro. A taxa de
ocupação é baseada nas VLANs.
•Port Occupation: O relatório de Port Occupation apresenta o percentual de uso de portas no dispositivo. Esta
informação ajuda na análise do nível de utilização da rede e no controle das portas que estão sendo sub-utilizadas.
6.7. Status
Relatórios de status apresentam informações sobre alarmes e estatísticas dos equipamentos com o objetivo de
identificar possíveis problemas na rede.
•SDH Alarms: O relatório de alarmes SDH exibe todos os alarmes ativos para os equipamentos SDH. Esta informação
pode ser usada para identificar os equipamentos que estão com problemas, encontrar alarmes críticos na rede e
verificar quanto tempo o alarme está ativo.
OBS: A informação dos alarmes exibida no relatório é obtida da base de dados do DmView e pode não refletir o status
atual do equipamento. Para uma visão mais atualizada do status do alarme utilize a janela de Alarm Details do DmView.
•Ethernet Statistics: O relatório de estatísticas Ethernet exibe dados de performance de interfaces Ethernet em quatro
visões: diária, semanal, mensal e anual.
É possível obter dados estatísticos para:
•Packets: Taxa de pacotes passando através de uma interface. Ambos os pacotes recebidos e transmitidos são
exibidos.
•Errors: Taxa de pacotes com erros recebidos e transmitidos por porta.
•Dropped: Taxa de pacotes perdidos por porta.
•Usuários: Relatórios de usuário apresentam informações básicas e permissões dos usuários e grupos do
sistema.
Estas informações podem ser exportadas como HTML, CSV, PDF, XLS ou XLSX.
•Digital out status:
O objetivo deste relatório é fornecer as informações do equipamento e o estado dos objetos Relay Status e Operation
nas portas de saída (OUT) deste equipamento.
6.8. User
•User Inventory: O relatório de inventário de usuários apresenta diversas informações dos usuários, tais como último
login, permissões, configurações de logout automático e o grupo a que o usuário pertence.
204.0118.10 - DmView - Manual do Portal Web – Page 26 of 41
•Users by Group: O relatório de usuários por grupo apresentam os grupos existentes no sistema, suas permissões e
membros. Um usuário pode pertencer apenas a um grupo.
6.9. Auto-Gerência
Para que seja possível melhorar a identificação de problemas é importante ter a disposição o maior números possível
de informações sobre o estado do sistema. Para isso, foi criada a página de Server Resources que oferece uma série
de informações sobre os recursos utilizados pelo DmView.
Os grupos de recursos monitorados são:
• Database: Dados monitorados sobre o BD (estado atual, uso e carga).
• CPU: Mostra a porcentagem de tempo gasto com o usuário, porcentagem de tempo gasto com o sistema e a
porcentagem de tempo ocioso.
• Memory: Conjunto de dados relativos a memória física (HD) ou RAM disponível para a aplicação
• Opened Cursors: Dados sobre os cursores abertos.
• Scheduler: Grupo de medidas relacionados ao uso do escalonador de pollings.
• Tablespace Usage: Dados monitorados sobre o uso das tablespaces no banco de dados.
• Thread State: Contagem de dados sobre Threads em cada estado possível.
• Unknown Causes: Conjunto de causas possíveis para que um equipamento possa ir para unknown.
• User: Dados monitorados sobre os usuários ativos do DmView.
• Processamento: Monitoramento do processamento do servidor de aplicação DmView.
• Auto-Monitoramento: Possibilidade de visualização de gráficos na monitoração de recursos do DmView.
Estes recursos podem ser configurados para gerar um alerta para o usuário após passar determinado limite. Também
pode ser feito um agendamento periódico de envio destes dados ao usuário por e-mail.
Podem ainda ser criadas permissões de acesso a estas informações, para que cada usuário possa ter uma
configuração de acesso para configuração de monitoração de server resources com diferentes tipos de privilégios, para
evitar geração de dados acidental e que não são necessários para determinada atividade.
Ainda na Server Resources é possível configurar determinadas ranges para envio de traps no DmView. Para acessar a
opção de configuração, deve-se clicar sobre o campo Configure, esta opção está localizada no canto superior direito na
janela de server resources. Existem seis tipos de monitoramentos possíveis, que são listados a seguir:
• Active connections - Database (conexões ativas);
• Count proxies - Database (Nº de proxies existentes);
• Partition free space - Memory (espaço livre na partição);
• Running proxies - Scheduler (Nº de proxies em utilização);
• Tablespace percent used - Tablespace Usage (porcentagem de uso de uma tablespace);
• Users logged - User (usuário conectados);
Nesta parte da server resources, pode-se configurar alguns limiares sobre estes itens. Na página de monitoramento, os
campos de valores sempre serão coloridos de acordo com o ultimo limiar criado ali, aonde:
•Branco representa que nenhum limiar foi ultrapassado;
•Laranja representa um alarme do tipo major;
•Vermelho representa um alarme do tipo critical;
Lembrando que para criar valores corretos, deve-se seguir as seguintes regras:
1.O valor do limite superior deve sempre ser maior que o limite inferior;
2.Deve-se criar intervalos próximos. Ex: [80, 90];
3.Os limiares major e critical não devem se sobrepor. Ex: limite de [0, 10] para major, e [5, 15] para critical;
Quando um limiar é regredido, saindo da range do alarme ativado, uma trap de normalização será enviada, indicando
que o alarme ativo naquele momento está sendo encerrado, ou seja, voltando ao seu estado normal.
204.0118.10 - DmView - Manual do Portal Web – Page 27 of 41
6.10. Bandwidth Search
Esta funcionalidade possibilita um rápido acesso a consulta de banda disponível por porta de um equipamento. Por
meio desta página é possível realizar uma pesquisa por banda disponível para um conjunto de equipamentos de uma
determinada localidade, especificando o tipo de interface desejada. O usuário então deve selecionar a localidade,
equipamento, interface e a banda mínima que deseja procurar na rede. O sistema efetuará a busca, e ao final do
processamento, irá mostrar todas as portas que atendem a banda escolhida, além de indicar qual a capacidade máxima
disponível para cada uma.
Na tabela abaixo, todos os equipamentos que suportam esta feature:
Tabela 1: Bandwidth Search
Equipamentos Suportados Interfaces suportadas
DM705 CPU64 STM, DSL, E1, E3, E&M, FXO, FXS, IP e V35.
DM705 CPU128 STM, DSL, E1, E3, E&M, FXO, FXS, IP e V35.
DmSTM1 STM.
DM800 STM, E1 e E3.
Para realizar a busca, acesse a opção Bandwidth Search no painel de navegação principal do Portal Web e então
configurar as seguintes opções:
• Location: onde se encontra o equipamento na gerência do DmView;
• Device: equipamento que se deseja obter a banda disponível;
• Type: qual o tipo de banda que se deseja obter;
• Rate: a taxa a ser procurada.
Após configurar as opções acima, pressione o botão Search. Após um tempo os resultados serão exibidos logo abaixo
no campo results.
Figura 21: Página Bandwidth Search.
204.0118.10 - DmView - Manual do Portal Web – Page 28 of 41
7. Telesupervisão
7.1. Introdução
As funcionalidades de Telesupervisão estão disponíveis a partir da versão 6.8.2 pelo Portal NMS. Para acessar, e
necessário estar logado no Portal e clicar na opção Monitor no menu superior da tela.
7.2. Árvore de Localidades
● Estrutura mostrada a esquerda da tela onde e possível ver todas as localidades e equipamentos cadastrados no
sistema DmView;
● Permite navegação estilo explorer do sistema operacional Windows;
● Na parte superior da arvore de localidades, existe um campo de busca de equipamentos pelo nome;
○ Usuário não precisa digitar todo o nome do equipamento para a busca;
○ Wildcards ao estilo do sistema de busca do Windows permite ao usuário criar buscas mais avançadas;
■ Ex.: A palavra “176*1.1” ira buscar por todos os equipamentos aos quais seu nome comece por “176” e termine por
“1.1”;
○ Ao realizar uma busca, a arvore terá todas suas localidades expandidas ate os elementos que satisfazem as
condições do termo de busca;
■ Permite o usuário melhor localizar o resultado da busca;
■ Para voltar ao estado inicial, o usuário só precisa retirar filtro passado da caixa de texto;
● Manipulação da dimensão da arvore;
○ Usuário pode selecionar a barra vertical que separa a arvore do conteúdo sendo monitorado no momento;
○ Usuário pode esconder/abrir o painel que contem a arvore:
■ Clicando no botão central da barra vertical;
■ Usando o atalho “ctrl + ←”;
204.0118.10 - DmView - Manual do Portal Web – Page 29 of 41
7.3. Summary
Figura 22: Monitor – Página Inicial.
● Pagina inicial que e mostrada ao clicar na opção Monitor, ou ao selecionar a aba Summary;
● Através dela e possível visualizar a quantidade de eventos de uma localidade;
○ Em cada caixa e mostrado a quantidade de eventos de uma localidade separando-os por severidade e
estado dos eventos;
○ Para selecionar a localidade a qual se deseja verificar o sumario, o usuário deve clicar no nome da localidade
na arvore de localidades;
7.4. Performance Chart
● Para acessar, basta clicar na aba Chart;
● A primeira pagina da aba Chart mostra os gráficos de performance;
○ Caso nenhum dado de performance esteja sendo recolhido, uma mensagem será exibida avisando que a
coleta de dados não esta ativada. Note que existe um link para a pagina de configuração.
● Outra forma de acessar a pagina de configuração é através do link Configure mostrado na pagina de gráficos no canto
superior esquerdo;
204.0118.10 - DmView - Manual do Portal Web – Page 30 of 41
Figura 23: Chart.
● Como configurar coleta de estatísticas?
○ E possível fazer a seleção de qual slot se quer configurar através da combo Slot no canto superior esquerdo
da tabela;
○ A coluna Port Name informa o nome da porta;
○ A coluna Status pode estar nos estados: deactivated (coleta de dados desativada), Collection Requested
(quando a coleta de dados foi solicitada mas ainda não esta ativada) e activated (coleta de dados ativada);
○ A coluna Activate/Deactivate Collection pode estar nos estados: Turn On (link para habilitar a coleta de dados
daquela porta), Please Wait (quando uma alteração na configuração foi solicitada e estamos no aguardo do
novo estado) e Turn Off (link para desabilitar a coleta de dados daquela porta);
○ Para retornar aos gráficos clicar no link Back no canto superior direito da tela;
● Na página dos gráficos e possível visualizar os dados estatísticos dos equipamentos;
○ Através das combos de Slot e Port na parte superior da tela e possível navegar entre os gráficos de todas as
portas que tem seus dados de performance coletados;
● Gráficos são atualizados a cada cinco minutos;
● Interação com gráfico:
○ Selecionar área do gráfico a ser apresentada na tela;
○ Descobrir valor e data de um ponto ao passar o mouse por cima do mesmo;
○ Filtrar o gráfico para apresentação dos dados dos últimos X tempos, onde:
■ X pode ser um numero com casas decimais;
■ tempos pode variar entre horas/dias/semanas/meses;
○ Apresenta um resumo de um ano de coleta acima do gráfico;
○ Apresenta uma tabela abaixo do gráfico com:
■ Nome das estatística sendo coletadas;
■ Unidades relacionada as estatísticas;
■ Valor minimo/máximo de valores coletados dentro do intervalo sendo visto no gráfico;
■ O valor médio dos dados selecionados no gráfico;
■ Ultimo valor coletado;
■ Ao passar o mouse sobre uma medida do gráfico, é exibido uma identificação desta medida, mostrando a qual
estatística se refere;
204.0118.10 - DmView - Manual do Portal Web – Page 31 of 41
Figura 24: Exemplo Gráfico de Performance HK.
204.0118.10 - DmView - Manual do Portal Web – Page 32 of 41
7.5. Events
Figura 25: Eventos.
● Pagina que permite a visualização dos eventos referentes a um elemento;
○ Se uma localidade estiver selecionada na arvore de localidades são mostrados os eventos de todos
equipamentos filhos;
○ Se um equipamento estiver selecionado na arvore de localidades são mostrados os eventos do equipamento
selecionado;
● A pagina e divida em dois elementos principais: Painel de Filtro de Eventos e Tabela de Eventos;
7.5.1 Painel de Filtro de Eventos
Figura 26: Filtro de eventos.
● Como na pagina de sumario, apresenta caixas com quantidade de eventos por severidade e estado;
● Ao clicar na caixa de uma severidade/estado:
○ A Tabela de Eventos será filtrada, apresentando somente eventos que condizerem com a severidade/estado
selecionado.
204.0118.10 - DmView - Manual do Portal Web – Page 33 of 41
7.5.2 Tabela de Eventos
Figura 27: Tabela de eventos.
● Dividida em:
○ Ack: informa se o alarme já recebeu ack;
○ Clear: informa se o alarme já recebeu clear;
○ Start Time: Informa a data em que o alarme foi disparado;
○ Elapsed time: Informa a quanto tempo este alarme foi disparado;
○ Severity: mostra a severidade do alarme;
○ City: mostra a cidade onde se encontra o equipamento(caso tenha sido informado ao adicionar este
equipamento no DmView);
○ State: mostra o estado onde se encontra o equipamento(caso tenha sido informado ao adicionar este
equipamento no DmView);
○ Country: mostra o pais onde se encontra o equipamento(caso tenha sido informado ao adicionar este
equipamento no DmView);
○ Station: mostra a estação onde se encontra o equipamento(caso tenha sido informado ao adicionar este
equipamento no DmView);
○ Source: informa o IP/Placa/Porta onde ocorreu o alarme;
○ Description: descrição textual do alarme;
○ Notes: possibilidade de adicionar comentários manualmente nos eventos de telessupervisão.
● Tabela com dados relevantes dos eventos correlacionados sendo visualizados no momento;
○ Ordenada inicialmente por data (eventos mais novos para mais antigos);
○ A tabela pode ser ordenada por qualquer uma das colunas, para isso basta clicar no cabeçalho da coluna
pela qual se quer ordenar;
● Mostra sempre X eventos na pagina
○ Sendo X = [50, 100, 150];
○ Padrão começa com 100;
○ Usuário pode mudar quantidade de eventos sendo exibidos alterando o valor mostrado no canto superior ou
inferior direito da tabela;
● Navegação para visualização de eventos mais velhos/novos com os links Older/Newer;
○ Só são habilitados quando realmente existem eventos mais velhos/novos;
● Atualização dos eventos sendo vistos e feita a cada 60 segundos.
○ Usuário pode clicar no botão de Refresh para forcar atualização;
■ Sistema não permite atualizações com intervalo menor do que 5 segundos desde a ultima atualização;
○ Usuário pode trancar a atualização dos dados clicando em Lock Events;
■ Botão troca a aparência e passa a se chamar Unlock Events. Clicando nele, ira reatualizar a pagina com os últimos
eventos e transformar o botão de volta para o estado inicial;
● Usuário pode selecionar eventos pelo checkbox encontrado na mesma linha que ele;
○ Se desejar (de)selecionar todos, pode-se clicar no link None/All;
○ Acoes nos eventos selecionados:
■ ACK: Reconhece o(s) evento(s) selecionado(s);
■ UNACK: Remove conhecimento sobre o(s) evento(s) selecionado(s);
■ TERMINATE: Tenta terminar o(s) evento(s) selecionado(s);
● Menu com opções ao se clicar com o botão esquerdo do mouse em uma linha da tabela:
204.0118.10 - DmView - Manual do Portal Web – Page 34 of 41
○ Mostrar Eventos Correlacionados: Mostra histórico, se houver, de eventos correlacionados ao selecionado;
○ Mostrar Dados Cadastrais no Painel: Imprime os dados do evento selecionado no Painel de Dados cadastrais
(a ser demonstrado mais a frente);
● Usuário também pode realizar uma serie de acoes na tabela de eventos:
○ Realocar posição de uma coluna;
■ Ex.: Colocar a coluna ACK ao lado da coluna de descrição do evento;
○ Redimensionar tamanho de uma coluna;
○ Retirar/Realocar coluna na tabela;
■ Ex.: Remover coluna ACK, pois a informação não e interessante.
○ Ordenar ascendentemente/decrescentemente por uma coluna;
○ Agrupar dados por uma coluna;
■ Ex.: Agrupando por ACK ira criar dois grupos: um de eventos que foram reconhecidos e os de não reconhecidos;
○ Para adicionar uma nota em um alarme, clique sobre o ícone apresentado em cada alarme no campo Notes,
uma janela vai se abrir e o comentário pode ser inserido. Para verificar qual nota foi adicionada a um alarme,
basta deixar o ponteiro do mouse sobre o ícone por alguns segundos.
7.5.3 Status
Figura 28: Port Status
● O objetivo principal da janela de status e auxiliar o usuário na resolução de problemas mostrando o estado atual de
cada porta de um determinado equipamento;
● A escolha de qual porta sera mostrada vai ser feita através dos combos Slot, Type e Port na parte superior da tela;
○ Mostra os objetos de status da porta selecionada;
● Atualização de dados a cada 60 segundos;
○ Usuário pode clicar no botão de Refresh para forcar uma nova atualização;
■ Sistema não permite atualizações com intervalo menor do que 5 segundos desde a ultima atualização;
204.0118.10 - DmView - Manual do Portal Web – Page 35 of 41
7.6. Painel de dados cadastrais
Figura 29: Dados cadastrais
● Painel com dados específicos do equipamento e também dados cadastrais do mesmo;
● Usuário pode esconder/abrir o painel:
○ Clicando no botão central da barra vertical;
○ Usando o atalho “ctrl + ↓”;
● Painel fica sempre escondido enquanto usuário estiver na pagina de sumario;
7.7. Permissões de usuário
● Existem dois tipo de permissões de usuário para a página de monitoramento:
○ Visualização: Pode navegar em todas as abas do menu Monitor mas sem poder alterar nenhum dado;
○ Operação: Além de poder navegar em todas as abas do menu Monitoração, poderá efetuar ações
nos eventos (ack, unack e terminate) e também configurar a coleta de dados estatísticos;
7.8. Limiar de performance
•Existe uma forma de configurar o portal para enviar e-mails para um usuário cadastrado, quando um limiar de
performance é estabelecido, ou uma trap, sendo que o envio destas mensagens é realizado quando este valor limite for
atingido ou superado.
•Uma vez configuradas, estas limiares valem para todos os equipamentos.
•Para acessar esta opção basta selecionar um equipamento e clicar na opção Configure Default Thresholds, assim
como é exibido na figura abaixo.
Figura 30: Opção de configuração de limiares
•Uma janela será exibida com as opções de limiares configuráveis. São Eles:
204.0118.10 - DmView - Manual do Portal Web – Page 36 of 41
• Packets In/Out: Quantidade de pacotes de entrada e saída.
• Errors In/Out: Quantidade de erros de entrada e saída.
• Dropped Packets: Quantidade de pacotes perdidos.
• Rate Bits In/Out: Taxa de entrada e saída de bits na rede.
• Broadcast Packets: Pacotes de broadcast da rede.
• Multicast Packtes: Pacotes de multicast da rede.
• Unknown Packets: Pacotes desconhecidos.
• Output Queue Lenght: Tamanho da fila de saída dos equipamentos.
• CPU Usage: Quantidade de uso da CPU.
• Memory Usage: Quantidade de memória.
• Vlan's: Quantidade de vlan's em uso.
• MAC Addresses: Estatística de equipamentos metro que calcula o números de endereços mac que o
equipamento tem armazenado.
Ao clicar na opção Add New Absolute Threshold, será exibido na tela os campos para preenchimento, Lower limit, Upper
limit e severity. É o usuário que decide que valores e severidade devem ser atribuídos a estes campos, lembrando que
não são aceitos caracteres, valores menores que 0, assim como valores que entrem em conflito pois já estão invadindo
a área de atuação de outro limite. Estes limiares podem ser editados a qualquer momento, clicando sobre a opção Edit
os campos para alteração serão exibidos na tela.
Figura 31: Janela de configuração de limiares.
•Sobre os campos presentes em cada limiar:
•Delete: utilizado para deletar o limiar, caso este não seja mais necessário;
•Severity: pode ser warning, minor, major ou critical;
•Lower Limit: limite inferior;
•Upper Limit: limite superior;
•Event Action: configura para enviar uma trap ao atingir o limite estabelecido, esta trap será exiba
diretamente no DmView;
204.0118.10 - DmView - Manual do Portal Web – Page 37 of 41
Figura 32: Configuração de envio de trap.
•Email Action: configura para enviar um email ao atingir o limite estabelecido. No caso configurado na figura abaixo, será
enviado uma mensagem para cada um dos e-mails cadastrados na aba. Caso se deseje encerrar esta ação, ao editar a
ação, uma mensagem será enviada a todos os e-mail cadastrados a receber informações do limiar, informando que o
mesmo foi removido.
Figura 33: Configuração de envio de e-mail.
•Script Action: configura para realizar a execução de um script do tipo “.bat” ou “.sh” quando o limite estabelecido for
atingido. Pode ser informado o caminho onde esta o script, ou o próprio comando dos/bash.
Figura 34: Configuração de envio de e-mail.
204.0118.10 - DmView - Manual do Portal Web – Page 38 of 41
7.9. Servidor SMTP
O servidor de SMTP é utilizado para enviar e-mails programados para quando forem alcançados limiares
preestabelecidos, e relatórios agendados, que são gerados gerados pelo portal web.
Para habilitar esta opção na janela do Portal Web, o usuário deve possuir permissão de acesso, que pode ser
concedido por um usuário administrador, através da janela de Login do DmView, aba Security → Users → Edit user;
selecionar um usuário; acessar a opção Edit Permissions, e marcar a opção NMS Portal – Configuration.
Figura 35: Configuração de Servidor SMTP
Host:
• Server Name: O nome do seu servidor smtp;
• Port: A porta utilizado pelo servidor smtp, o valor default é 25;
• My server requires authentication: Marcar esta opção caso seu servidor smtp necessite de autenticação.
Account:
• Name: O nome do usuário que vai receber os e-mails;
• E-mail: o endereço de e-mail para o qual será enviado.
• Login: caso o servidor necessite de autenticação, esta opção será ativada;
• Password: caso o servidor necessite de autenticação, esta opção será ativada.
204.0118.10 - DmView - Manual do Portal Web – Page 39 of 41
8. Resolução de Problemas
8.1. Problemas de acesso ao NMS Portal
Na ocorrência de situações inesperadas na operação do NMS Portal, os arquivos de log podem ser consultados para
maiores informações.. Estes arquivos de ficam no diretório do NMS, e existem dois arquivos que podem ser utilizados
para o diagnóstico de problemas.
1.O Arquivo tomcat\logs\catalina.XXXX-XX-XX.log (onde as letras X representam a data atual) possui informações de
status do servidor tomcat. Problemas de inicialização do servidor podem ser verificados neste log.
2.O Arquivo tomcat\logs\nmsPortal.log possui informações relevantes para a a resolução de problemas do NMS Portal.
Neste arquivo pode ser encontrada a causa de problemas como erros na geração de relatórios, na criação de favoritos
ou agendamentos.
A seção seguinte apresenta problemas comuns e suas soluções.
8.2. Problemas de inicialização do Tomcat
•Diagnóstico:Não é possível acessar o NMS Portal, mesmo após reiniciar o serviço NMS Apache Tomcat. Os logs do
tomcat contém a seguinte mensagem:
java.net.BindException: Address already in use: JVM_Bind
•Solução: Isso indica que algum outro processo está utilizando uma das portas utilizadas pelo portal. A solução é
finalizar essa aplicação e em seguida reiniciar o Tomcat. Exemplos de aplicações que podem interferir com a execução
do NMS Portal:
•Servidores web, como Apache, Microsoft IIS ou outras instâncias do Tomcat.
•Ferramentas de administração de alguns bancos de dados, como o Oracle.
•Skype
A ferramenta netstat, disponível tanto em sistemas Windows como Solaris, podem auxiliar a localizar o nome do
processo que está ocupando a porta. Consulte a documentação do seu sistema operacional para obter mais
informações.
204.0118.10 - DmView - Manual do Portal Web – Page 40 of 41
Fone: +55 51 3358-0100
Suporte: +55 51 3358-0122
Fax: +55 51 3358-0101
www.datacom.ind.br
204.0118.10 - DmView - Manual do Portal Web – Page 41 of 41
Você também pode gostar
- Manual Tombador Versao Final 140208Documento75 páginasManual Tombador Versao Final 140208Lucas Issamu Nakasone PauloAinda não há avaliações
- Service Manual Raio-X 2D EagleDocumento159 páginasService Manual Raio-X 2D EagleDaniel da Silva100% (3)
- 327063695 Установка Volvo PTT 1 12 docx2Documento10 páginas327063695 Установка Volvo PTT 1 12 docx2netoAinda não há avaliações
- Relatorio de Informatica BasicaDocumento13 páginasRelatorio de Informatica BasicaSergio Alfredo Macore100% (3)
- Planilha de Controle de Vencimento de Documentos 4.0 - DEMODocumento237 páginasPlanilha de Controle de Vencimento de Documentos 4.0 - DEMORenata CristinaAinda não há avaliações
- BMD BR000003BE3 - 1120 PorDocumento125 páginasBMD BR000003BE3 - 1120 PorAntonio Sergio G. JuniorAinda não há avaliações
- MS Web - 100 Evo 2008Documento430 páginasMS Web - 100 Evo 2008Ozzy Motos100% (1)
- 204.0119.21 - DmView-8.4 - Manual de InstalacaoDocumento43 páginas204.0119.21 - DmView-8.4 - Manual de InstalacaoAnonymous 0HePtHAinda não há avaliações
- 01 DmSTM-1 Manual Do EquipamentoDocumento39 páginas01 DmSTM-1 Manual Do EquipamentoGilmar Peterle PaganiniAinda não há avaliações
- DmView-10.4 - Manual de Operacao GeralDocumento159 páginasDmView-10.4 - Manual de Operacao GeralRamirez Pereira Dos SantosAinda não há avaliações
- BMD Br000002ce1Documento68 páginasBMD Br000002ce1Vitor Opatski100% (2)
- BMD Br000004ce1Documento73 páginasBMD Br000004ce1ALEXIA WAN DER HAAGEN100% (1)
- Gerenciamento de ConfiguraçõesDocumento57 páginasGerenciamento de ConfiguraçõesUsb Tecnologia100% (1)
- DM4270 - Guia de InstalacaoDocumento44 páginasDM4270 - Guia de Instalacaoedvaldo alvesAinda não há avaliações
- Winpe - TutorialDocumento19 páginasWinpe - TutorialAndy DuandyAinda não há avaliações
- CLI Template User Guide - PTDocumento60 páginasCLI Template User Guide - PTJuliana VianaAinda não há avaliações
- Manual de Instalação DMviewDocumento207 páginasManual de Instalação DMviewDenis SantosAinda não há avaliações
- Manual de Implementacao Euro 3 Atego PTDocumento147 páginasManual de Implementacao Euro 3 Atego PTSebastião ChavesAinda não há avaliações
- Service Manual Raio X 2D EagleDocumento159 páginasService Manual Raio X 2D EagleRegis Consultec100% (2)
- Manual Rem 615 - AbbDocumento104 páginasManual Rem 615 - AbbBrandon HonmaAinda não há avaliações
- Apostila HTML 5Documento55 páginasApostila HTML 5webdreAinda não há avaliações
- Dokumen - Tips BBD Br000015ae3pdfDocumento469 páginasDokumen - Tips BBD Br000015ae3pdfRanyeri Moreira de SousaAinda não há avaliações
- 204.0071.04-Manual de Operação Do DmviewDocumento64 páginas204.0071.04-Manual de Operação Do DmviewMoacir de CaldasAinda não há avaliações
- 204.0221.12 - DmView - Manual de Gerencia Metro Ethernet PDFDocumento149 páginas204.0221.12 - DmView - Manual de Gerencia Metro Ethernet PDFsgomesproAinda não há avaliações
- 204.0220.01 - DmView - Manual de Operação Geral PDFDocumento69 páginas204.0220.01 - DmView - Manual de Operação Geral PDFAndreMesquita100% (1)
- 204.0119.49 - DmView-11.3 - Manual de InstalacaoDocumento200 páginas204.0119.49 - DmView-11.3 - Manual de Instalacaodouglas buzattoAinda não há avaliações
- 204.0221.02 - DmView - Manual de Gerência Metro EthernetDocumento109 páginas204.0221.02 - DmView - Manual de Gerência Metro EthernetFredy benitesAinda não há avaliações
- DmView-10.4 - Manual de InstalacaoDocumento193 páginasDmView-10.4 - Manual de InstalacaoRamirez Pereira Dos SantosAinda não há avaliações
- 204.0324.04 - DM4615 - Guia de InstalaçãoDocumento51 páginas204.0324.04 - DM4615 - Guia de Instalaçãoj7tAinda não há avaliações
- Datacom - Manual Instalacao DMViewDocumento221 páginasDatacom - Manual Instalacao DMViewkeslleyAinda não há avaliações
- 204.0309.01 - DmOS - Guia de Configuração RápidaDocumento75 páginas204.0309.01 - DmOS - Guia de Configuração RápidaCristiano Vilela100% (1)
- DM 4170Documento87 páginasDM 4170luizsgrfAinda não há avaliações
- 204.0365.03 - DM4920 - Plataforma DWDMDocumento53 páginas204.0365.03 - DM4920 - Plataforma DWDMcharlesfrederico210995Ainda não há avaliações
- 204-0069-10 - DM705-SUB - Manual Do ProdutoDocumento106 páginas204-0069-10 - DM705-SUB - Manual Do ProdutoThiago OliveiraAinda não há avaliações
- DmView Manual Web MaestroDocumento98 páginasDmView Manual Web MaestronekkammAinda não há avaliações
- DATACOM DmOS - Guia - de - Aplicacao - Interoperabilidade - L3VPN - BGP - IPv4 - e - IPv6Documento33 páginasDATACOM DmOS - Guia - de - Aplicacao - Interoperabilidade - L3VPN - BGP - IPv4 - e - IPv6Thais MonteiroAinda não há avaliações
- 204.0296.12 - DmView-11.0 - CLI Template User Guide - PTDocumento67 páginas204.0296.12 - DmView-11.0 - CLI Template User Guide - PTRaphaelAinda não há avaliações
- Manual Movimot SEW EurodriveDocumento68 páginasManual Movimot SEW EurodriveJAIRO NASCIMENTOAinda não há avaliações
- F6TesT PortugueseDocumento190 páginasF6TesT PortugueseBruno CarvalhoAinda não há avaliações
- Manual Implementacao Atego MecanicaDocumento185 páginasManual Implementacao Atego MecanicaAnthony nathanAinda não há avaliações
- DM991C Dm991ce DM991S Dm991seDocumento79 páginasDM991C Dm991ce DM991S Dm991seEduardo Riquelme VillalobosAinda não há avaliações
- Manual Motorstarter SIRIUS 3RM1 PT-BRDocumento172 páginasManual Motorstarter SIRIUS 3RM1 PT-BRBernardo RaphaelAinda não há avaliações
- 204.0341.04 - DM4770 - Guia de InstalacaoDocumento41 páginas204.0341.04 - DM4770 - Guia de InstalacaoEduardo Dal MolinAinda não há avaliações
- Linha DM4100Documento47 páginasLinha DM4100360Ainda não há avaliações
- Winsup2 PDFDocumento76 páginasWinsup2 PDFCarlosAinda não há avaliações
- 204.0119.02 - DmView - Manual de InstalaçãoDocumento23 páginas204.0119.02 - DmView - Manual de InstalaçãoFredy benitesAinda não há avaliações
- 204.0106.04 - DM4E1-DM16E1 Series II - Manual de Instalacao e OperacaoDocumento110 páginas204.0106.04 - DM4E1-DM16E1 Series II - Manual de Instalacao e OperacaoJefersonAinda não há avaliações
- 204.0119.01 - DmView - Manual de InstalaçãoDocumento25 páginas204.0119.01 - DmView - Manual de InstalaçãoMoacir de CaldasAinda não há avaliações
- DM706C MiniMux R1Documento53 páginasDM706C MiniMux R1George LuísAinda não há avaliações
- DM800 Manual de Alarmes PDFDocumento47 páginasDM800 Manual de Alarmes PDFVitorAinda não há avaliações
- DM4380 - Guia de InstalacaoDocumento37 páginasDM4380 - Guia de InstalacaoPaulo Lima CamposAinda não há avaliações
- DM4100 Manual de InstalaçãoDocumento45 páginasDM4100 Manual de InstalaçãoMarcos Vinicius De BoniAinda não há avaliações
- Manual Softstarter 3RW30 3RW40 PT-BR PDFDocumento208 páginasManual Softstarter 3RW30 3RW40 PT-BR PDFJoao LucasAinda não há avaliações
- Conversor Ethernet Atos PDFDocumento50 páginasConversor Ethernet Atos PDFbraulmartinsAinda não há avaliações
- 204.0309.05 - DmOS - Guia de Configuração Rápida PDFDocumento110 páginas204.0309.05 - DmOS - Guia de Configuração Rápida PDFElvisBrunoAinda não há avaliações
- Apostila Flex Fordfev 07Documento58 páginasApostila Flex Fordfev 07Bruno Ayres de Abreu100% (1)
- Manual Datacom Série IVDocumento75 páginasManual Datacom Série IVOrnato NogueiraAinda não há avaliações
- Manual Softstarter 3RW52 PT-BRDocumento200 páginasManual Softstarter 3RW52 PT-BRCatarina ContenteAinda não há avaliações
- 204-0040-06-dm - Manual DM4E1SDocumento39 páginas204-0040-06-dm - Manual DM4E1SEdilson TavaresAinda não há avaliações
- Onibus Gerenciamento Eletronico Da Transmissao G240 Power ShiftDocumento48 páginasOnibus Gerenciamento Eletronico Da Transmissao G240 Power Shiftluan hemriqueAinda não há avaliações
- 204.0118.02 - DmView - Manual Do Portal WebDocumento25 páginas204.0118.02 - DmView - Manual Do Portal WebThiago HenriqueAinda não há avaliações
- GH9 0112 PTB PT-BRDocumento312 páginasGH9 0112 PTB PT-BRNei SantosAinda não há avaliações
- 6.4.8. Sintaxe Load Data InfileDocumento5 páginas6.4.8. Sintaxe Load Data InfilespyderlinuxrgmAinda não há avaliações
- POP 1.01 - BSC RestoreDocumento7 páginasPOP 1.01 - BSC RestoreGilsonricardoAinda não há avaliações
- BTAV - 13-002.REV.2 (Restaura+º+úo de Firmware TV - S SMART 3D)Documento3 páginasBTAV - 13-002.REV.2 (Restaura+º+úo de Firmware TV - S SMART 3D)odilonsouzaAinda não há avaliações
- CRCDocumento330 páginasCRClucasAinda não há avaliações
- 1 28 Seguranca Da Informacao Parte 4 BecapeDocumento2 páginas1 28 Seguranca Da Informacao Parte 4 BecapeDouglas GomesAinda não há avaliações
- Aula1 Term Mem 25 03 2012Documento29 páginasAula1 Term Mem 25 03 2012Bruno NasserAinda não há avaliações
- Ci6x-500 - User - Guide - PT (ESPECTOFOTOMETRO)Documento76 páginasCi6x-500 - User - Guide - PT (ESPECTOFOTOMETRO)Sergio Luis CunhaAinda não há avaliações
- Tutorial VPN Linux-Ubuntu e Windows 8 1Documento6 páginasTutorial VPN Linux-Ubuntu e Windows 8 1Paulo AdrianoAinda não há avaliações
- Circuitos Digitais 05Documento28 páginasCircuitos Digitais 05Vicente NascimentoAinda não há avaliações
- Como Criar Equipe e Canais No TeamsDocumento5 páginasComo Criar Equipe e Canais No TeamsmarcusmsAinda não há avaliações
- ManualOrientacaoDesenvolvedor REINF LoteAssincrono v1.01.00Documento13 páginasManualOrientacaoDesenvolvedor REINF LoteAssincrono v1.01.00cyow sepekAinda não há avaliações
- Movimento de Queda Livre - Instruções GeraisDocumento27 páginasMovimento de Queda Livre - Instruções Geraisleonardo_barros_48Ainda não há avaliações
- Vivo BOXDocumento83 páginasVivo BOXJhonatham FerreiraAinda não há avaliações
- ARQ COMP Questionário 5Documento4 páginasARQ COMP Questionário 5Ana ClaraAinda não há avaliações
- Termo de Abertura Do Projeto - GRUPO 9Documento7 páginasTermo de Abertura Do Projeto - GRUPO 9CAIO HENRIQUE SOUZA ASSUNCAOAinda não há avaliações
- ComprovanteDocumento2 páginasComprovanteSillas OliveiraAinda não há avaliações
- Algoritmos Parte1Documento53 páginasAlgoritmos Parte1fran_ferAinda não há avaliações
- Planilha Paramont OficialDocumento9 páginasPlanilha Paramont OficialWaleska NobreAinda não há avaliações
- Aula 02 - Projeto de Data Warehouse e Modelagem MultidimensionalDocumento47 páginasAula 02 - Projeto de Data Warehouse e Modelagem MultidimensionalamandamagalhaesantonioAinda não há avaliações
- 13009Documento6 páginas13009Nathan MachadoAinda não há avaliações
- Manual AW-2200-3C PT v.2 Rev.12Documento51 páginasManual AW-2200-3C PT v.2 Rev.12gilson0% (1)
- 01 Manual ActionView Protocolos PDFDocumento232 páginas01 Manual ActionView Protocolos PDFAldenir Jose BatistaAinda não há avaliações
- Informatica Aula 02Documento6 páginasInformatica Aula 02Atiliana Silva Leite NascimentoAinda não há avaliações
- ECONOMETRIA - 2018 - 2 02 Econometria Com R - RStudio PDFDocumento31 páginasECONOMETRIA - 2018 - 2 02 Econometria Com R - RStudio PDFAsafe Emanuel100% (1)