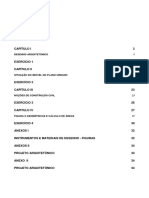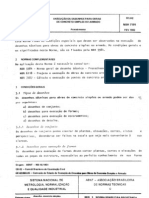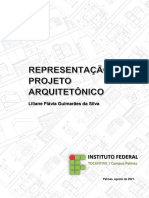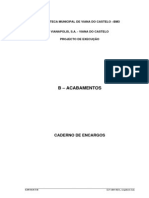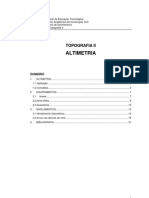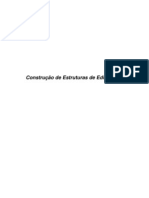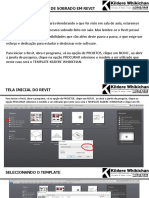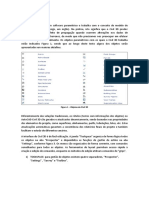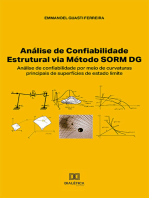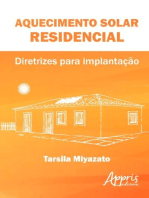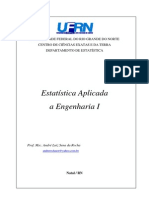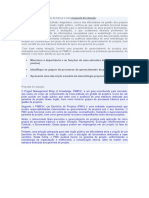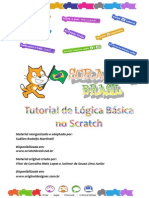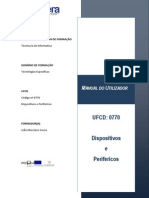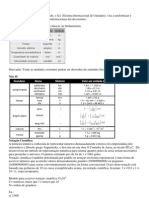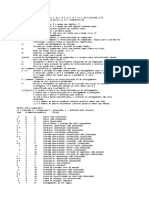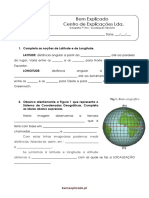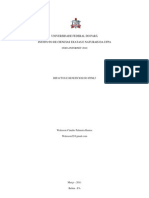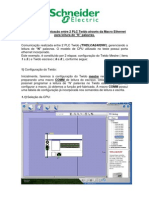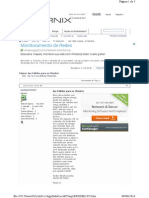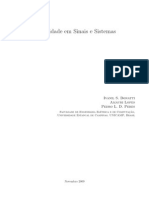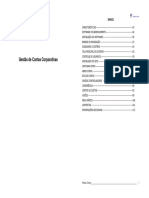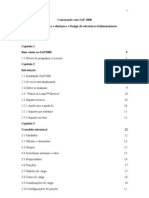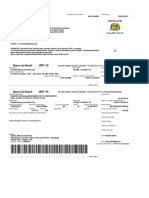Escolar Documentos
Profissional Documentos
Cultura Documentos
Curso - Revit 2012 (Modulo Basico I)
Enviado por
nevvilleDireitos autorais
Formatos disponíveis
Compartilhar este documento
Compartilhar ou incorporar documento
Você considera este documento útil?
Este conteúdo é inapropriado?
Denunciar este documentoDireitos autorais:
Formatos disponíveis
Curso - Revit 2012 (Modulo Basico I)
Enviado por
nevvilleDireitos autorais:
Formatos disponíveis
CURSO AUTODESK
REVIT ARCHITECTURE MÓDULO
2012 BÁSICO
NÍVEL I
Neste módulo o aluno irá aprender a utilizar as principais
ferramentas do Software Autodesk® Revit Architecture, irá
conhecer a interface do programa, os comandos básicos e
inserir famílias. Este curso é divido em quatro módulos,
sendo dois módulos básicos (Nível I e II), um módulo
intermediário (Nível III) e um módulo avançado (Nível IV).
Curso Revit 2012—Módulo Básico I
INTRODUÇÃO
Seja bem vindo ao Curso Revit 2012—Módulo Básico I. Neste curso você irá aprender a utilizar as
principais ferramentas do Software Autodesk® Revit Architecture, irá conhecer a interface do programa, os
comandos básicos e inserir famílias. Este curso é divido em quatro módulos, sendo dois módulos básicos
(Nível I e II) e dois módulos Avançados (Nível III e IV).
Cada módulo irá conter os arquivos necessários para que o aluno possa aprender todos os comandos
necessários do Autodesk® Revit Architecture, bem como exercícios práticos para melhor fixação dos
tutoriais apresentados.
Neste primeiro módulo, você irá aprender sobre a interface do usuário, as configurações básicas para
iniciar seu primeiro projeto. Também irá aprender um pouco sobre o conceito de famílias, o que é, para
que serve e como inserir famílias em seu projeto. O aluno, ao final desde módulo, será capaz de configurar
o Autodesk® Revit Architecture para iniciar um projeto, será capaz de inserir famílias do sistema, como
portas, janelas e paredes, bem como inserir famílias carregando no projeto, rotacionar objetos, criar níveis
e alterar estilos visuais.
Ao longo deste curso, o aluno poderá ter suporte para tirar dúvidas em relação ao Curso, para isso, basta
enviar um e-mail para olliveiradand@gmail.com o tempo de resposta do e-mail pode variar de acordo com
a demanda, porém jamais deixará o aluno sem suporte.
Aproveite ao máximo este Curso, não deixe de estudar as lições e os tutoriais, pois cada passo deste
curso é fundamental para um melhor aprendizado, não se esqueça: “O conhecimento nunca ocupa
espaço” você nunca perde tempo quando está estudando.
Bom estudo!
Daniel de Oliveira
Ambiente Technico
Curso Autodesk Revit Architecture 2012 – Módulo Básico I Página 1
CAPÍTULO UM
Seja bem vindo ao Curso Autodesk® Revit Architecture 2012, neste primeiro módulo iremos abordar um
pouco sobre o que é o Revit Architecture e o que significa o termo “Paramétrico”. Também iremos abordar
sobre a interface do usuário, conhecendo cada elemento da área de trabalho do Revit Architecture,
abordaremos sobre o conceito de famílias, como inserir famílias do sistema e famílias carregáveis.
Este módulo irá contar com os tutoriais, exercícios para um melhor aprendizado e alguns vídeos em Flash
para melhor ilustrar um exercício quando necessário.
O que é Revit Architecture?
De acordo com o manual, o Revit Architecture é:
“A plataforma Revit para modelagem de informações de construção consiste em um sistema de desenho e
documentação que suporta projetos, desenhos e tabelas necessários para a construção de um projeto. A
modelagem de informações de construção (Building information modeling - BIM) oferece informações sobre
projeto, o escopo, as quantidades e as fases do projeto quando forem necessárias. No modelo do Revit, todas as
folhas de desenho, as vistas 2D e 3D e as tabelas consistem em apresentações de informação do mesmo
conjunto de dados do modelo de construção abaixo. Enquanto você trabalha com vistas de tabela e desenho, o
Revit Architecture coleta informações sobre o projeto de construção e coordena essas informações por todas as
outras representações do projeto. O mecanismo de alteração paramétrica do Revit coordena automaticamente
as alterações realizadas em qualquer parte — em vistas de modelo, folhas de desenho, tabelas, cortes e
plantas”. (Autodesk Revit Architecture)
O Revit é um excelente programa de arquitetura, sua plataforma BIM nos possibilita uma maximização nos
projetos, facilitando assim a modelagem, criação de tabelas, vistas e perspectivas integradas ao projeto
arquitetônico.
A grande vantagem do Revit Architecture é que ele atualiza automaticamente o projeto como um todo, ao
alterar a espessura de uma parede, o pé-direito de um ambiente ou uma família de portas, por exemplo,
todos os parâmetros são automaticamente atualizados, como as tabelas e cotas, o que torna o processo
de trabalho muito mais rápido.
O que significa paramétrico?
O termo paramétrico refere-se à relação que o Revit Architecture oferece entre todos os elementos do modelo
que permite a coordenação e o gerenciamento de alterações. Estas relações são criadas tanto automaticamente
pelo software quanto por você enquanto trabalha.
Em CAD matemáticos e mecânicos, os números ou características que definem estes tipos de relações são
denominados parâmetros. Portanto, a operação do software é paramétrica. Esta capacidade oferece a
coordenação fundamental e os benefícios de produtividade do Revit Architecture: altere qualquer coisa a
qualquer momento e em qualquer lugar no projeto, e o Revit Architecture coordena aquela alteração através de
todo o projeto.
Os seguintes exemplos são demonstrações destas relações entre elementos:
• O lado de fora do batente de uma porta tem uma cota fixa do lado da articulação
a partir de uma divisória perpendicular. Se a divisória for movida, a porta
conservará essa relação com a divisória.
Curso Autodesk Revit Architecture 2012 – Módulo Básico I Página 2
• A borda de um piso ou de um telhado está relacionada com a parede externa de
tal maneira que quando a parede externa for movida, o piso ou telhado
permanecerá unido a ela. Neste caso, o parâmetro é de associação ou conexão.
• As janelas ou pilastras apresentam-se igualmente espaçadas em uma dada
elevação. Se o comprimento da elevação for alterado, a relação de igualdade de
espaçamento será mantida. Neste caso, o parâmetro não é um número, mas sim
uma característica proporcional. (Autodesk Revit Architecture).
Entendendo os termos do Revit Architecture
Antes de iniciarmos os nossos estudos, vamos aprender um pouco sobre alguns termos utilizados no
Revit. Embora muitos termos utilizados no Revit Architecture sejam comuns para muitos usuários, existem
aqueles termos específicos deste programa, e que talvez, se não forem analisados, podem gerar dúvidas
na hora de executar alguns exercícios, para isso, vamos aprender alguns termos básicos:
Projeto
“No Revit Architecture, o projeto consiste em um banco de dados único com informações para seu projeto — o
modelo de informações de construção. O arquivo do projeto contém todas as informações para o projeto de
construção, da geometria aos dados de construção. Estas informações correspondem aos componentes usados
para projetar o modelo, as vistas do projeto e os desenhos. Ao utilizar um único arquivo de projeto, o Revit
Architecture torna fácil alterar o projeto e ter as alterações refletidas em todas as áreas associadas (vistas de
planta, vistas de elevação, vistas de corte, tabelas, e assim por diante). Ter somente um único arquivo para
controlar também torna mais fácil o gerenciamento do projeto” (Autodesk Revit Architecture).
Nível
“Níveis são planos horizontais infinitos que agem como
uma referência para elementos hospedados no nível,
como telhados, pisos e forros. Em geral, os níveis são
usados para definir uma altura vertical ou os andares de
uma construção. É criado um nível para cada andar
conhecido ou outra referência necessária da construção.
Por exemplo, primeiro andar, parte superior da parede ou
parte inferior da fundação. Para posicionar os níveis, é
preciso estar em uma vista de corte ou de elevação”
(Autodesk Revit Architecture).
Elemento
“Ao criar um projeto, pode-se adicionar elementos de construção paramétricos do Revit ao projeto. O Revit
Architecture classifica os elementos por categorias, famílias e tipos” (Autodesk Revit Architecture).
Curso Autodesk Revit Architecture 2012 – Módulo Básico I Página 3
Observação: Embora utilizaremos muito os termos “Família” e “Tipos”, é preciso entender bem a diferença entre
eles. Algumas vezes, iremos utilizar o termo “Carregar Família” outrora iremos utilizar o termo “Alterar o Tipo”, para
que fique mais fácil a compreensão de “Família” e “Tipos”, aí vai a dica:
Família: É o conjunto de Tipos de um determinado componente, no caso, podemos dizer que iremos carregar uma
“Família” de janelas de correr para o nosso projeto.
Tipo: É o elemento – ou componente – individual da família das janelas de correr, o que difere uma das outras são
os parâmetros, como largura e altura, por exemplo.
Categoria
“Uma categoria é um grupo de elementos usado para modelar ou documentar um projeto de construção”
(Autodesk Revit Architecture).
Exemplos:
• Categorias dos elementos de modelo: paredes, vigas.
• Categorias dos elementos de anotação: identificadores e notas de texto
Família
“Famílias são classes de elementos em uma categoria. Uma família agrupa elementos com um conjunto comum
de parâmetros (propriedades), de uso idêntico, e com uma representação gráfica similar. Os elementos
diferentes de uma família podem ter diferentes valores para algumas ou todas as propriedades, mas o conjunto
de propriedades — seus nomes e significados — é o mesmo” (Autodesk Revit Architecture).
“Existem 3 tipos de famílias:
• As famílias carregáveis podem ser carregadas em um projeto e criadas a partir de
modelos de família. Você pode determinar o conjunto de propriedades e a representação
gráfica da família.
• As famílias do sistema não estão disponíveis para serem carregadas ou criadas como
arquivos separados.
• O Revit Architecture predefine o conjunto de propriedades e a representação gráfica das
famílias de sistemas.
• Você pode utilizar os tipos predefinidos para gerar novos tipos pertencentes a esta família
dentro do projeto. Por exemplo, o comportamento de um nível é predefinido no sistema.
No entanto, é possível criar diferentes tipos de níveis com diferentes composições.
• As famílias de sistemas podem ser transferidas entre os projetos” (Autodesk Revit
Architecture).
“As famílias no local definem elementos personalizados que podem ser criados no contexto de um projeto. Crie
um elemento no local quando o seu projeto necessitar de geometria única que você não pretende reutilizar ou
geometria que precisa manter uma de várias relações com outras geometrias do projeto”
“Já que elementos no local são planejados para uso limitado em um projeto, cada família específica do projeto
contém um único tipo. É possível criar múltiplas famílias no local em seus projetos, e você pode colocar cópias
do mesmo elemento no local em seus projetos. Diferente de famílias de componentes do sistema e padrão, não
é possível duplicar tipos de famílias específicas do projeto para criar múltiplos tipos” (Autodesk Revit
Architecture).
Tipo
“Cada família pode apresentar vários tipos. Um tipo pode ser um tamanho específico de uma família, como um
bloco de título 30” X 42” ou A0. Um tipo também pode consistir em um estilo, como um estilo alinhado-padrão ou
um estilo angular-padrão para cotas” (Autodesk Revit Architecture).
Curso Autodesk Revit Architecture 2012 – Módulo Básico I Página 4
Instância
“Instâncias são os itens reais (elementos individuais) que são colocados em um projeto e apresentam
localizações específicas na construção (instâncias de modelo) ou em uma folha de desenho (instâncias de
anotação)” (Autodesk Revit Architecture).
Conhecendo a Interface do Usuário
Agora que já conhecemos um pouco sobre os termos mais utilizados no Revit Architecture 2012, iremos
conhecer a interface do usuário, a nossa área de trabalho. Este tópico é particularmente muito importante,
pois ao longo deste curso iremos utilizar muitas ferramentas do Revit, e é fundamental que você saiba se
orientar pela interface do programa. Uma grande vantagem, tanto do Revit quanto de outros programas da
família Autodesk® é que a interface é totalmente configurável, ou seja, ao ter mais afinidade com o
programa, você poderá configurar a interface de acordo com as suas necessidades.
Ao abrir o Revit Architecture, você irá se deparar com esta tela, esta é a tela de boas vindas do programa,
aqui você poderá acessar os últimos arquivos abertos. Na primeira linha temos os Projetos que foram
abertos recentemente, para criar um novo projeto, basta clicar em “Novo” ou “Abrir” caso o projeto que
você precise trabalhar não esteja na lista.
Na segunda linha temos os arquivos recentes de famílias, do mesmo modo que nos projetos, aqui você
pode abrir ou criar uma família nova, também tem a opção da “Massa Conceitual”. Estas opções serão
mais bem estudadas em outro módulo.
Curso Autodesk Revit Architecture 2012 – Módulo Básico I Página 5
Ao abrir ou carregar um projeto, você será direcionado a área de trabalho do Revit Architecture, que tem a
seguinte interface:
Esta é a interface padrão do Revit Architecture, aqui é muito importante que você tenha o pleno
conhecimento das ferramentas e barras, para que possa desfrutar melhor deste curso.
DICA: Caso você esqueça-se dos nomes das barras e ferramentas que compõem
a interface do usuário, pode clicar na tecla “F1” para abrir a ajuda do Revit
Achitecture, selecionando a opção “Guia do Usuário do Revit > Introdução ao Revit
> Interface do Usuário”.
Vamos aprender um pouco sobre cada ferramenta e barras da interface do usuário:
Curso Autodesk Revit Architecture 2012 – Módulo Básico I Página 6
Menu do Aplicativo
O menu do aplicativo nos dá acesso aos comando básicos como criar um novo arquivo, salvar, salvar
como, bem como o acesso as ferramentas avançadas, como exportar e publicar. Para ter acesso ao menu
do aplicativo, você pode clica no ícone .
Ao clicar no ícone, o Menu do Aplicativo será aberto:
A esquerda temos as opções do menu, como salvar, abrir,
novo, exportar, publicar, etc...
Para cada opção do menu, temos um submenu a direita que
abre novas opções de trabalho, por exemplo, podemos ver
todos os arquivos recentes, mas se clicarmos em exportar,
mais opções serão abertas na aba da direita.
Ao longo deste curso iremos aprender cada opção deste
menu.
Clicando em “Opções” as opções de configuração do Revit.
Ao abrir as opções do Revit, clique na aba geral, em
notificações pode configurar o intervalo de lembrete
para salvar. Esta opção é muito importante para que
você evite perder o arquivo em que está trabalhando
em caso do programa travar, por exemplo.
Clique na aba “Gráficos”, se o seu computador não
tiver uma placa de vídeo, recomendo que desabilite a
opção “Utilizar a Aceleração por Hardware”, pois
assim irá evitar que o programa trave. Se você deixar
esta opção ativada sem uma placa de vídeo, ao
trabalhar com arquivos mais pesados, a tela
começará a piscar, podendo ocorrer um travamento
total do PC.
Curso Autodesk Revit Architecture 2012 – Módulo Básico I Página 7
Se aparecer este texto ao lado, você deve desativar a
aceleração por hardware.
Outra opção muito útil está na aba “Localizações de
Arquivos”.
Ao clicar nesta aba, você poderá perceber que temos
a nossa disposição alguns caminhos que podemos
configurar. Esta opção é muito útil para quem instalou
o Revit de forma off-line, por exemplo.
Faixa de Opções
As faixas de opções serão as nossas melhores amigas, pois todos os comandos principais do Revit são
executados através delas. Uma faixa de opção são as informações de ferramentas que aparecem quando
clicamos numa guia. A faixa de opções abre todas as ferramentas disponíveis em determinada guia.
No exemplo acima, temos as opções da guia “Inserir”. Uma faixa de opção pode conter um painel
expansível, por exemplo, quando surgir um desenho de uma seta, significa que o painel é expansível:
Barra de Ferramentas de Acesso Rápido
Uma opção que pode facilitar e muito o nosso trabalho é a barra de ferramentas de acesso rápido, ela fica
localizada na parte superior do programa, ao lado do ícone do Menu do Aplicativo.
Curso Autodesk Revit Architecture 2012 – Módulo Básico I Página 8
Para inserir uma ferramenta na barra de acesso rápido, basta clicar com o botão direito sobre uma
ferramenta e clicar em “Adicionar na barra de ferramentas de acesso rápido”.
Observação: Algumas ferramentas nas guias contextuais não podem ser adicionadas na barra de ferramentas de
acesso rápido.
Navegador do Projeto
Esta será uma das ferramentas mais utilizadas ao longo deste curso: o
Navegador de Projetos. Esta ferramenta nos permite visualizar o projeto
em todos os níveis, como as plantas de níveis, plantas de forro, elevações,
cortes, vistas 3D, tabelas, legendas, folhas, enfim...
Ao criar uma vista de corte ou vista 3D, por exemplo, elas automaticamente
irão abrir neste navegador. Ao longo do curso iremos aprender a utilizar as
opções desta ferramenta.
Esta ferramenta geralmente fica localizada no lado esquerdo da área de
trabalho.
Observação: Caso o navegador do projeto não esteja ativo, pode-se ativar ele na
Guia “Vista > Interface do usuário > Navegador do Projeto”. Você também pode
mudar a posição no navegador de projeto, clicando na barra e arrastando para
qualquer posição na tela.
Paleta de Propriedades
Outra ferramenta indispensável para o nosso curso, é a
Paleta de Propriedades, nesta paleta podemos alterar
todos os parâmetros de uma família ou componente.
A Paleta de Propriedades contém algumas ferramentas
importantes:
• Seletor de Tipos
O seletor de tipos é onde podemos escolher os diferentes
tipos de uma mesma família. Um exemplo bem prático é
quando você for inserir uma família de parede, por
exemplo, ao clicar na Guia Inicio > Paredes, você terá as
opções de diferentes tipos de paredes para inserir através
do seletor de tipos.
Curso Autodesk Revit Architecture 2012 – Módulo Básico I Página 9
Esta ferramenta está disponível para todos os tipos de famílias que você
inserir, seja do sistema ou famílias carregáveis.
Observação: Algumas famílias não oferecem este tipo de opção, dependendo da
instância, porém, ao duplicar uma família, ela passa a estar presente no seletor
de tipos.
• Exibir Propriedades de Tipos
Ao clicar em “Editar” as Propriedades de Tipos serão abertas, neste local
podem-se alterar todos os parâmetros de uma família. Esta ferramenta
nós iremos estudar melhor ao longo do curso.
• Propriedades de Instância
As propriedades de Instância são informações que podemos alterar em uma família, vista ou
componentes. Ao longo deste curso nós iremos abordar melhor esta ferramenta.
Para ativar ou desativar a Paleta de Propriedades, você pode clicar na Guia Vista> Interface do usuário>
Paleta de Propriedades. Esta paleta também pode ser removida ou posicionada em local diferente.
Barra de Opções
A Barra de opções está localizada abaixo da faixa de opções. Seu conteúdo muda dependendo da
ferramenta atual ou do elemento selecionado.
Barra de Controle de Vista
A Barra de controle da vista está localizada na parte inferior da janela de visualização, acima da barra de
status.
Na Barra de Controle de Vista, podemos alterar vários parâmetros de vista do projeto, como escala, nível
de detalhe, estilo visual, ativar e desativar sombras e caminho do Sol, revelar elementos ocultos, etc...
Todas as ferramentas serão abordadas ao longo deste curso.
Clique no ícone para visualizar o vídeo demonstrativo da interface do Usuário!
(Necessário atualizar o Adobe® Flash Player para a versão 10 ou superior)
Curso Autodesk Revit Architecture 2012 – Módulo Básico I Página 10
CAPÍTULO Dois
Agora que já conhecemos bem as principais ferramentas da interface do Revit, vamos iniciar o nosso
estudo. Neste módulo, você irá aprender as principais ferramentas do Revit, aprenderá a inserir famílias do
sistema e famílias carregáveis. Aprenderá a configurar uma vista para execução do projeto, criar cortes,
elevações e uma vista de perspectiva.
Abra o Autodesk® Revit Architecture, na tela inicial, em projetos clique em Novo.
O Revit irá carregar um projeto em branco, este é o template padrão para iniciar um projeto, o Revit
contém dois tipos de templates Default: Uma para o sistema Inglês e outro para o sistema Métrico
Internacional. Por padrão, o Revit abre o templates do sistema métrico.
Nossa primeira ação, ao abrir um projeto no Revit, é salvar o arquivo. É muito importante que você
configure nas opções do Revit o intervalo de lembretes para salvar o arquivo. Uma vez que pode travar o
programa, você não tem a opção de abrir uma cópia de segurança, vai perder todo o arquivo ou mudanças
de não foram salvas. Salve este arquivo em um diretório em seu computador, pode salvar como
“Curso_Revit_modulo_um”
Inserindo Níveis
Nosso próximo passo será criar os níveis para poder determinar a altura das paredes e dos ambientes, por
exemplo. Para isso, clique no sinal de “+” em elevações.
Agora as elevações estão expandidas:
Agora podemos escolher uma elevação para inserir nossos níveis.
Vamos escolher a elevação Sul, dê dois cliques sobre a elevação sul
para abrir a vista.
Aqui temos os níveis padrão do Revit:
Os níveis servem como referencia para elementos hospedados no nível, como forro, telhados e pisos. Os
níveis são editáveis e você pode editar a escala, o valor, a visibilidade e dentre outros.
Curso Autodesk Revit Architecture 2012 – Módulo Básico I Página 11
Saber configurar os níveis antes de iniciar um projeto facilita e muito o teu trabalho.
Para inserir um nível, clique na guia “Inicio” e na Faixa de Opções, clique em . Aproxime o cursor
do mouse na extremidade esquerda dos níveis, passe o mouse sobre o limite da linha, sem clicar, e mova
para cima.
Repare que uma linha tracejada surge e também um valor de cota, você pode mover o cursor para cima
até atingir o valor desejado ou simplesmente digitar o valor da elevação. Repare que o valor da elevação
que aparece é com relação ao nível 2 e não ao nível 1. É importante saber distinguir para não criar um
valor de cota errado. Defina o valor deste nível para 3500.
Observação: As unidades padrões do Revit são milímetros, portanto, não se esqueça de digitar os valores em mm.
Digitando o valor da cota, você irá perceber que o nível foi automaticamente fixado, basta que você mova
o cursor do mouse até a outra extremidade da linha até surgir a linha tracejada:
Clique para finalizar o nível.
Também temos outra ferramenta que podemos utilizar apara inserir um nível, vamos aprender com ela. Na
Guia Inicio, clique na faixa de opções e em . Na Guia Contextual (Modificar), selecione a
ferramenta “selecionar linhas” .
Observe que agora temos algumas informações que devemos prestar atenção na Barra de Opções:
Curso Autodesk Revit Architecture 2012 – Módulo Básico I Página 12
Vamos focar na opção “Deslocamento”. Aqui você deve digitar um valor para o deslocamento do nível. Ao
digitar um valor, esse será o deslocamento em relação ao nível que você selecionar. Digite o valor de 4000
e selecione o nível 3.
Observação: Certifique-se de que o próximo nível esteja projetado acima do nível 3, você pode ir selecionando para
poder mudar a orientação do nível.
Agora que temos os nossos níveis configurados, poderemos renomeá-los. Aproxime o zoom para a região
da identificação do nível, clique sobre o nome e altere para “00 –
Nível da rua”.
Observação: É importante que você renomeie o nível em ordem
cronológica, pois no navegador de projetos, os nomes são identificados
em ordem alfabética. Fazendo isso, você sempre terá a garantia de que
os níveis estarão na ordem certa.
Renomeie os demais níveis de acordo com o modelo mostrado.
Removendo as Restrições do Nível
Também podemos remover as restrições de um nível, para deslocá-lo de
um lado para o outro.
Para isso, aproxime o zoom para o Nível 00_nivel da rua e selecione-o.
Repare que tem um cadeado fechado, este cadeado significa que o objeto
selecionado tem uma restrição, que não pode ser alterada, uma restrição é
utilizada quando desejamos que o elemento trabalhe em conjunto com os
demais.
Para um exemplo bem simples, vamos usar este nível para mostrar qual a finalidade da restrição.
Curso Autodesk Revit Architecture 2012 – Módulo Básico I Página 13
Aproxime o zoom e clique sob a marca assinalada:
Mantenha pressionado o botão do mouse e arraste o
nível para a tua direita. Percebe-se que os demais
níveis também se movem. Isso significa que este
nível contém uma restrição, ele se move com os
demais níveis. Vamos ver outra opção da restrição
que deixará mais claro o que quero dizer.
Selecione o nível e clique em “Adicionar Cotovelo”,
representado pelo ícone assinalado:
Agora foi adicionado um cotovelo por onde podemos
mover o símbolo do nível par cima ou para baixo,
mas perceba que não podemos mover ele para a
direita ou esquerda.
O que você deve fazer é clicar sobre o cadeado para
desativar a restrição:
Feito isso, você pode mover o ícone do nível para ambos os lados.
Esta opção é muito importante, pois dependendo do tipo de projeto
em que iremos trabalhar, poderemos necessitar de espaço para
inserir as informações dos níveis, como no exemplo abaixo:
Curso Autodesk Revit Architecture 2012 – Módulo Básico I Página 14
Inserindo as Paredes
Depois de criar os níveis, poderemos iniciar nosso projeto. Neste capítulo iremos aprender a inserir as
paredes, portas e janelas no projeto.
No Navegador de Projetos, abra a vista de planta “00_Nivel da rua”. Na guia Inicio, clique na Faixa de
Opções na ferramenta parede.
Assim que você selecionar uma parede no Revit, a faixa de opções mostra algumas ferramentas uteis que
podemos pré-configurar antes de inserir a parede:
Em altura, você pode restringir a altura máxima da parede, nas opções, você pode selecionar os níveis
configurados do projeto, ou escolher a opção “Não conectada”, sendo a altura da parede inserida
manualmente.
Em linha de localização, você escolhe a opção do tipo de linha que você pode utilizar como plano de
trabalho.
• Linha de centro da parede (padrão)
• Linha de centro do núcleo
• Face de acabamento: Externa
• Face de acabamento: Interna
• Face do núcleo: Externa
• Face do núcleo: Interna
Observação: Na terminologia do Revit, o núcleo de uma parede se refere a sua camada, ou camadas,
estrutural principal. Em uma parede de tijolos simples, os planos Linha de centro da parede e Linha de
centro do núcleo iriam coincidir, enquanto que em uma parede composta eles iriam divergir. Quando você
desenha uma parede da esquerda para direita, a sua face externa (Face de acabamento: Externa) fica no
topo por padrão.
Mantenha ativada a opção “Cadeia” ativada, para que você possa criar paredes em sequência.
Deixe a altura da parede para o nível 02 – Segundo Pavto. No seletor de tipos, selecione a “Parede Básica
– Genérico 200 mm”
Com a parede selecionada, desenhe uma linha de aproximadamente 7000 mm.
Você tem duas opções para inserir a parede, pode fazer clicando e arrastando o mouse até o valor
desejado ou usar a opção de inserir o valor da cota diretamente, como no AutoCad, basta clicar, mover o
mouse para a direção desejada e inserir o valor da cota.
Curso Autodesk Revit Architecture 2012 – Módulo Básico I Página 15
Tente usar estas opções, criando um retângulo com as medidas de 7000 x 4000 mm.
Observação: Você pode alterar o
nível de detalhamento para alto e
modificar o estilo visual para
sombreado, para isto, basta
acessar a Barra de Controle de
Vista.
Agora que você inseriu suas paredes, que tal visualizarmos ela em 3D? Para isso, basta clicar na guia
“Vista” na faixa de opções clique no ícone “Vista 3D” e escolha a opção “Vista 3D padrão”.
Faça os ajustes de estilo visual, suas paredes aparecerão mais ou menos como o modelo mostrado
abaixo:
Para melhor entendimento, vamos abrir a vista de elevação Sul,
apenas para visualizar a restrição da altura as paredes.
Vamos criar agora uma parede de divisa interna em nosso ambiente.
Selecione a ferramenta parede e crie uma parede conforme
mostrado ao lado:
Depois de inserir as paredes de divisórias, vamos inserir as
portas em nosso projeto.
Curso Autodesk Revit Architecture 2012 – Módulo Básico I Página 16
CAPÍTULO Três
Inserindo Portas
Neste módulo básico, iremos aprender os comandos básicos do Autodesk® Revit Architecture, até o
presente momento, aprendemos muito sobre a interface do usuário, aprendemos um pouco sobre o
conceito do que é o Revit e como ele trabalha. No capítulo anterior tivemos uma rápida lição de como criar
níveis e inserir paredes no Revit.
Neste capítulo iremos aprender a inserir famílias de portas e janelas. Mas antes de sairmos inserindo
Famílias, precisamos compreender o que são famílias no Revit.
Conceito de Famílias
Segundo o Manual do Usuário do Autodesk® Revit Architecture, “Uma família é um grupo de elementos com um
conjunto comum de propriedades chamado de parâmetros e uma representação gráfica relacionada. Os diferentes
elementos pertencentes a uma família podem ter diferentes valores para alguns ou todos os parâmetros, mas o
conjunto de parâmetros (seus nomes e significados) é o mesmo. Essas variações dentro da família são denominadas
de tipos de família ou tipos” (Autodesk Revit Architecture).
Existem três tipos de famílias no Revit:
Famílias do Sistema
As famílias do sistema criam elementos básicos que serão montados em um terreno de construção.
Exemplos:
• Paredes, telhados, pisos
As configurações do sistema, que afetam o ambiente do projeto e incluem tipos para níveis, eixos, folhas de desenho
e viewports também são famílias do sistema.
As famílias do sistema são predefinidas no Revit Architecture. Você não as salva em projetos a partir de arquivos
externos, nem as salva em localizações externas ao projeto. (Autodesk Revit Architecture)
Famílias Carregáveis
Famílias carregáveis são famílias utilizadas para criar o seguinte:
• Componentes de construção que normalmente são adquiridos, entregues e
instalados dentro e ao redor de um edifício, como janelas, portas,
componentes de gabinete, acessórios, mobiliário e vegetação
• Também incluem alguns elementos de anotação que são rotineiramente
personalizados, como símbolos e blocos de margens
Devido a sua alta natureza de personalização, as famílias carregáveis são famílias que podem ser criadas e
modificadas de forma comum no Revit Architecture. Diferente de famílias do sistema, as famílias carregáveis são
criadas em arquivos RFA externos e importadas ou carregadas em seus projetos. Para famílias carregáveis que
contêm muitos tipos, você pode criar e utilizar catálogos de tipos, que permitem carregar somente os tipos
necessários para um projeto. (Autodesk Revit Architecture)
Famílias no Local
Os elementos no local são elementos únicos que você cria quando precisa criar um componente único que é
específico ao projeto atual. Você pode criar a geometria no local para que ela referencie oura geometria do projeto,
Curso Autodesk Revit Architecture 2012 – Módulo Básico I Página 17
redimesionando ou ajustando de acordo se a geometria referenciada muda. Quando você cria um elemento no local,
o Revit Architecture cria uma família para o elemento no local, que contém um único tipo de família.
A criação de um elemento no local envolve muitas das mesmas ferramentas do Editor de família utilizadas ao criar
uma família carregável. (Autodesk Revit Architecture)
Agora que já temos um breve conhecimento sobre famílias do Revit, entendemos que uma porta é uma
família carregável, e que depende de um hospedeiro para poder ser inserida no projeto.
Podemos adicionar uma porta em uma vista de planta, elevação, corte ou até mesmo na vista 3D, basta
inserir o componente na parede que o Revit corta automaticamente a parede, também é possível definir os
valores de cotas que os ajustes são feitos automaticamente.
Vamos inserir nossa porta, abra a vista da Planta de Piso “00_nível da rua”. Clique na “Guia Inicio”, na
faixa de opções, selecione a ferramenta “Porta” . Por padrão, o Revit carrega apenas uma família de
porta, conforme mostra no seletor de tipos:
Embora eu tenha dito que o Revit carrega apenas uma família de
porta, não significa que você tenha apenas uma porta à
disposição. Se clicar no Seletor de Tipos, verá que existem varias
opções de tamanhos da mesma porta, esse é o Seletor de Tipos,
onde podemos escolher diferentes tipos de componente de uma
mesma família.
Perceba que no Seletor de Tipos temos varias opções de
medidas de porta. Este seletor é muito útil, pois ele reserva
variações de uma mesma família, pois assim você pode inserir
as portas com as medidas desejadas.
O Seletor de Tipos está presente em quase todas as famílias do
Revit, sejam portas, janelas e até mobiliários. Geralmente as
famílias baixadas pela internet contém um seletor de tipos.
Escolha a porta M_Descarga simples 0915 X 2134 mm e insira
ela conforme mostrado abaixo:
Perceba que a porta foi inserida e o
Revit automaticamente fez o corte da
parede e colocou um identificador. Nós
podemos optar por identificar a porta
na hora de inserir, e deixar para
configurar mais tarde os
identificadores, ou podemos deixar
como está. Vamos optar por não
identificar nossa porta neste momento.
Para isso, clique na ferramenta
Curso Autodesk Revit Architecture 2012 – Módulo Básico I Página 18
“Modificar” na faixa de opções para finalizar a ação atual de inserir portas. Agora sim, selecione o símbolo
que acompanha a porta:
Observação: Certifique-se de esteja selecionando somente o
identificador da porta, conforme mostrado na imagem ao lado.
Agora pressione o botão “Del”, fazendo isso, iremos apagar este
identificador.
Vamos inserir uma nova porta, que também não será
identificada. Aí você pode pensar: “Puxa vida, vou ter que
apagar os identificadores toda vez que eu tiver que inserir uma
porta?”. Bom, na real, se você assim desejar, vá em frente. Mas
o Revit já havia pensado nisso também, por isso vamos
aprender um comando que faz com que a porta não seja
identificada na hora de ser inserida.
Na Guia Inicio clique na faixa de opções e na ferramenta “Porta”, iremos inserir uma nova porta. No
catálogo de tipos, selecione a porta 0813 x 2134 mm e insira no local mostrado abaixo:
Antes de você sair clicando em outra
ferramenta, vamos desativar a opção de
identificar a porta ao inserir. Na faixa de
opções da guia Modificar clique na
ferramenta “Identificar na colocação”.
Se você já inseriu a porta,
deve apagar o identificador,
caso ainda não havia feito
isso, vai perceber que, a partir
deste momento não mais irá aparecer o
identificador da porta. Podemos utilizar esta
mesma opção para as janelas também.
Agora reparemos bem para a posição da porta, perceba que a abertura da porta está voltada para o nosso
lado esquerdo. Nós não queremos que esta porta fique nesta posição, queremos inverter a posição de
abertura da porta. Vamos alterar ela então. Selecione a porta.
Nós temos três opções para alterar a posição de abertura da
porta, além da posição da abertura, podemos também inverter
a porta, o mesmo comando vale para duas opções, a terceira
opção, requer um comando diferente.
Repare que, ao selecionar a porta, surgiram duas setas com
sentidos opostos. Pois bem, cada seta representa uma
posição da porta. Vamos lá, clique na seta da esquerda, que
Curso Autodesk Revit Architecture 2012 – Módulo Básico I Página 19
mostra o sentido horizontal e veja o que acontece.
Reparou que o sentido da abertura da porta foi alterado?
Com este comando podemos alterar as aberturas das
portas, isso nos poupa muito trabalho, imagine se
tivéssemos que carregar uma família toda vez que
necessitávamos inverter uma abertura?
Também podemos inverter o sentido da porta, por exemplo,
se quiséssemos que ela abrisse para o lado de fora ao
invés do lado de dentro, basta clicar na seta de indicação
do sentido vertical.
Agora a porta abre para o lado de fora. A segunda opção é
que particularmente eu utilizo mais, talvez pela facilidade de
manusear, basta apenas selecionar a porta e teclar na
Barra de espaço do teclado, à medida que você vai
teclando, a abertura vai se modificando. Faça você mesmo
o teste.
Por fim, ainda temos uma terceira opção. Selecione a porta,
clique com o botão direito do mouse:
No menu que surge, podemos observar duas opções:
“Inverter Mão” – é a mesma opção das setas na horizontal.
“Inverter Faceado” – é a mesma opção das setas na vertical.
Se desejar, abra a vista 3D para visualizar as portas inseridas
para ver como está ficando o tutorial.
Antes de partirmos para nosso próximo passo, vou explanar rapidamente uma função muito importante ao
inserir as portas. Perceba que, ao inserir uma porta, umas cotas temporárias surgem:
Essas cotas são muito úteis na hora de inserir
uma porta, porque nos dá a exata posição do
componente dentro do projeto, no primeiro
momento, você não precisa ficar muito
preocupado com a cota ao inserir a porta.
Quando eu comecei a aprender o Revit, eu me
preocupava muito em inserir a porta
exatamente na medida da cota que me
pediam, por exemplo, o afastamento padrão
de uma porta da parede é de 100 mm. Então
Curso Autodesk Revit Architecture 2012 – Módulo Básico I Página 20
eu ficava medindo para que a cota chegasse a exatos 100 mm para poder inserir a porta. Assim eu
acabava perdendo muito tempo. O que você pode, é inserir a porta com uma distancia qualquer, depois
basta clicar na cota e inserir o valor desejado. Vamos ao exemplo prático.
Selecione a primeira porta que você inseriu. Clique sobre o valor da cota da direita, a que está marcando
100 mm. Digite o valor de 500 mm nela clique em “Enter” para confirmar.
O que aconteceu? A sua porta se deslocou cerca de
500 mm, sem nenhum esforço você conseguiu
deslocar a porta. Isso é ser paramétrico, o Revit
atualiza todas as informações instantaneamente. Se
fosse outro software você teria um pouco mais de
trabalho, mas não no Revit.
Agora digite novamente o valor de 100 mm na
cota da direita para voltar à medida anterior, ou
simplesmente pressione Ctrl + Z para retroceder a
operação.
Inserindo Janelas
Vamos inseri nossas janelas em nosso projeto.
O processo para inserir uma janela é mesmo que foi utilizado para inserir uma porta, a única diferença é o
local onde você clica na faixa de opções.
Na faixa de opções da Guia Inicio, clique na ferramenta “Janela” .Repare que temos somente
uma janela carregada, e na faixa de opções surgiu a opção “Identificar na colocação”, desmarque esta
opção antes de inserir a janela. No catálogo de tipos escolha a opção 0915 x 0610 mm.
Insira a janela conforme mostrado abaixo:
Perceba que até agora, não tivemos nenhuma
dificuldade para inserir um componente no Revit,
perceba também que a janela tem as mesmas opções
da porta, podemos inverter ela conforme mostra a seta.
Perceba também os valores das cotas temporárias, a
janela está centralizada no vão da parede.
Agora iremos aprender um comando novo e muito
importante para nós, iremos aprender a configurar o
peitoril da janela. Se você abrir a vista de elevação sul,
irá reparar que a janela está muito baixa.
Curso Autodesk Revit Architecture 2012 – Módulo Básico I Página 21
Para abrir a vista de elevação sul, vá ao navegador de projeto, em elevações, clique em Sul:
Aproxime o zoom para a região da porta conforme mostrado:
Perceba que a janela
está muito baixa.
Vamos alinhar a altura
da janela para a altura
da porta. Logicamente que este modelo de janela é muito
pequeno, no certo, nós deveríamos inserir uma janela
maior. Nós faremos isso, mas em outro momento,
apenas estamos aprendendo os comandos básicos. A
intenção deste módulo, é mostrar como o Revit se
comporta quando aplicamos comandos básicos, a cada
passo, iremos nos aprofundar ainda mais.
Selecione a janela. O que vemos? Isso mesmo, as cotas
temporárias. E sabe o que elas nos dizem? Elas estão
nos dizendo a diferença de distancia entre o ponto mais
alto da porta e o ponto mais alto da janela:
Sabe o que isso significa? Significa que a altura máxima da
janela está afastada cerca de 600 mm da altura máxima da porta,
que tal alinharmos estas medidas? Clique sobre esta cota
temporária e digite o valor de 00 mm.
Pronto, nossa janela
está alinhada:
Agora pressione Ctrl +Z para desfazer essa ação. Antes de
você alterar o peitoril da janela, (já alterou a altura que ela se
encontra, automaticamente você alterou o peitoril da janela)
vamos visualizar altura padrão do peitoril da janela.
Selecione a janela novamente. Veja que na paleta de
propriedades, temos a visualização do peitoril da janela:
Curso Autodesk Revit Architecture 2012 – Módulo Básico I Página 22
Aqui nos mostra o nível em que se encontra a janela e a altura do peitoril. Nós podemos modificar a altura
do mesmo, simplesmente clicando e digitando um novo valor para ele. Faça isso, digite o valor de 1915
mm e clique em “Aplicar” ou tecle “Enter” para confirmar a alteração. Percebeu que alguma coisa mudou?
Nós temos duas opções para alterar um peitoril da janela, utilizando as cotas temporárias ou através da
paleta de propriedades. Na verdade temos três opções, a terceira seria utilizando as cotas definitivas, que
iremos ver logo mais a frente, mas vamos nos focar nessas duas opções por hora.
Não importa qual das duas opções você utilizar, ambas te ajudará na hora de criar teu projeto, o que vai
depender é a situação. Você terá situações em que será preciso usar as cotas temporárias, outra você
terá que alterar o peitoril pela paleta de propriedades, enfim, cada método é um método, a pessoa usa
aquele que mais lhe convém.
Alterando a Faixa de Vista
No navegador de projetos, clique na Planta de Piso > 00_nivel da rua para voltar a vista da planta baixa
em que estávamos trabalhando.
Reparou em alguma coisa? Cadê a nossa janela????
Calma, a nossa janela não desapareceu, ela apenas está fora da
vista de corte, passe o mouse sobre a parede onde você inseriu
a janela, vai perceber que ela se encontra no mesmo lugar.
Mas logicamente nós não queremos manter nossa janela oculta,
vamos alterar as configurações de vista para que a janela fique
visível.
Na paleta de propriedades, visualize e clique em editar na faixa de vista :
Ao clicar em editar, a caixa de configuração da Faixa
de Vista irá se abrir:
Temos que focar nossa atenção ao plano de corte,
pois é nele que alteramos a vista do corte. Perceba
que ele marca o deslocamento a 1200 mm, ou seja,
nós avistamos a nossa planta baixa com o corte a
1200 mm. Para exemplificar, vamos visualizar a
imagem abaixo:
Curso Autodesk Revit Architecture 2012 – Módulo Básico I Página 23
Veja esta linha que corta o desenho, ela representa a
faixa de vista, que está configurada a uma altura de
1200 mm, então o que nós vemos, é o que está abaixo
desta linha.
Portanto, o que iremos fazer é alterar o deslocamento
desta faixa de modo que possamos visualizar a janela
que está acima de nossa vista.
Para isso, basta alterar o valor do deslocamento
do plano de corte para 1800. Clique em Aplicar e
depois em Ok para fechar a caixa de diálogo. Na
planta baixa, você vai reparar que a nossa janela
já está visível novamente.
Carregando Famílias
Logicamente que você não irá criar um projeto apenas com essas famílias. No Revit é possível carregar
famílias de arquivos externos, tal como se faz no AutoCad quando quer inserir um bloco. Por padrão, o
Revit contém algumas famílias que vem pré-carregadas no programa, mas você também tem a opção de
fazer o download de famílias de sites pela internet.
Neste módulo, iremos inserir famílias que estão carregadas com o Revit. O processo para carregar uma
família é muito simples, porém, precisamos ficar atentos ao tipo de família que iremos carregar.
Na guia inicio, na faixa de opções, temos algumas opções para carregar famílias no nosso projeto.
Nesta primeira parte, temos aqui algumas opções para carregar famílias no nosso projeto. Algumas
famílias requerem uma atenção básica, vamos explorar cada uma delas:
Curso Autodesk Revit Architecture 2012 – Módulo Básico I Página 24
• Paredes:
As paredes são famílias do sistema, ou seja, você não as carrega, elas vêm instaladas no Revit, mas são
editáveis, você pode duplicar, alterar a estrutura, o material aplicado, a espessura e até deixa-la composta.
Para inserir uma parede, você deve, obrigatoriamente, clicar na ferramenta parede
• Porta:
As portas são famílias editáveis, você pode carregar uma porta de um arquivo externo, pode editar,
duplicar, alterar estrutura e material e pode até mesmo criar sua própria porta. Uma porta requer um
hospedeiro para ser inserida no projeto, este hospedeiro é uma parede.
Para inserir uma porta, você deve obrigatoriamente, clicar na ferramenta porta
• Janela:
As janelas também são famílias editáveis você pode carregar uma janela de um arquivo externo, pode
editar, duplicar, alterar a estrutura e material e pode até mesmo criar sua própria janela. Uma janela requer
um hospedeiro para ser inserida no projeto, este hospedeiro é uma parede.
Para inserir uma janela, você deve obrigatoriamente, clicar na ferramenta janela
• Componente:
Esta é ferramenta que estava esperando para apresentar. Como pode ver, na faixa de opções, temos
algumas ferramentas específicas para inserir determinados tipos de famílias: Paredes, portas, janelas,
pisos, forro, cobertura, escada, corrimão, pilar, etc... Estas famílias só podem ser carregadas através de
seus respectivos comandos. Com a ferramenta componente, podemos inserir componentes
independentes, de outras famílias, como mobiliário, luminárias, equipamentos, famílias de RPC, enfim.
Este ícone é o nosso principal comando para inserir as mais variadas famílias. Vamos ver o que ele nos
oferece. Clique no ícone componente .
Perceba que surgiram duas abas: Aqui temos duas opções de componentes:
Colocar um componente faz com que carregamos um arquivo salvo em
nosso computador ou disco removível.
Modelar no local faz com que nós criemos o nosso próprio componente.
Clique na primeira opção “Colocar um componente”. Perceba que, ao clicar em “colocar um componente”,
o Revit carrega automaticamente um componente pré-definido: uma escrivaninha. Na paleta de
propriedades, você poderá visualizar a escrivaninha no seletor de tipos:
Logicamente que você não quer carregar apenas uma
escrivaninha, para isso, vamos carregar um componente de
nosso diretório.
Curso Autodesk Revit Architecture 2012 – Módulo Básico I Página 25
Para que possamos carregar nossos componentes, selecione a guia Modificar. Na faixa de opções, clique
em Carregar Família . Ao clicar você será direcionado para o diretório padrão do Revit, onde estão
inseridas todas as famílias.
Aqui temos todas as pastas que contem as famílias que podem ser carregadas. Algumas famílias devem
ser carregadas pelas ferramentas próprias, como já dissemos antes, como portas e janelas, por exemplo.
Aqui também temos famílias de perfis, que podem ser carregados e dentre outros. Vamos aproveitar que
estamos com esta caixa aberta, para apreendermos um novo comando.
É possível também criarmos atalhos na barra lateral da caixa, por exemplo, pode haver a necessidade de
você ter que abrir uma pasta de arquivos, digamos que você tenha uma pasta em seu computador que
contenha algumas famílias que mesmo baixou da internet. Você pode inserir essas famílias neste diretório,
mas se preferir deixar em outro local no seu computador, não tem problema.
Você deve fazer a busca da sua pasta normalmente:
Abra sua pasta, agora clique com o botão
direito do mouse sobre a barra da
esquerda, clique em “Adicionar Pasta
Atual”. Pronto, sua pasta foi adicionada
como atalho.
Curso Autodesk Revit Architecture 2012 – Módulo Básico I Página 26
Agora o atalho da pasta está configurado, você só precisa confirmar a alteração
feita na hora de fechar a pasta:
Basta confirmar a mensagem para aplicar as alterações.
Depois de compreender um pouco de como funciona para carregar uma família no Revit, vamos inserir
novas janelas em nosso projeto.
Clique na Guia Inicio, na faixa de opções, clique em janela. Na guia Modificar, clique em carregar família
. Procure pela pasta “Janelas” ou “Windows”.
Procure pela janela “M_Deslizante com alisar” ou “M_Casement Dbl with Trim”. Clique em “open”. O
arquivo será carregado para o seu projeto.
Agora, você poderá verificar na paleta de propriedades, que a nova janela foi carregada.
Perceba que também temos tamanhos variados de janelas no
catálogo de tipos, além é claro, da janela que já estava
carregada.
Observação: Não será necessário carregar novamente a família no projeto. Toda vez
que você carrega um componente no projeto, ele fica salvo no Seletor de Tipos da
Barra de Propriedades, basta clicar em “Componente” e abrir o Seletor de Tipos para
poder escolher o componente desejado.
Selecione a janela que você acabou de carregar e insira
no projeto, conforme mostrado abaixo, não se preocupe
com as cotas, mais a frente iremos ajustar elas.
Curso Autodesk Revit Architecture 2012 – Módulo Básico I Página 27
Se desejar, abra a vista 3D para visualizar o modelo.
Inserindo Pisos
Vamos partir para o nosso próximo passo. Antes de continuar, é preciso dizer para que não se preocupe
com a estética do seu projeto neste primeiro módulo. Pois nós não iremos criar um projeto completo, este
módulo básico nível I serve para que você tenha o conhecimento das ferramentas básicas, os primeiros
passos no programa. A partir do segundo módulo, nós começaremos um projeto, também básico, portanto
eu peço que não tenha muita pressa, a menos é claro que você já tenha um grau de conhecimento do
Revit, ao contrário, aconselho a seguir estes passos deste módulo, afinal, você pagou por ele.
Bom, vamos ao trabalho.
Os pisos são famílias do sistema, para poder inserir um piso, você necessita clicar na ferramenta pisos.
Você pode inserir um piso em uma vista 3D ou na planta de vista, eu recomendo que utilize a planta de
piso. Na guia Inicio, clique na ferramenta “Piso” .
Aqui temos algumas opções para inserir pisos em nosso projeto. Temos o piso
propriamente dito, o piso estrutural, piso por face e a aresta da laje.
Neste módulo, iremos aprender a inserir o piso. Selecione a ferramenta piso .
Perceba que o projeto ficou com uma cor mais clara, isso significa que entramos no
modo de croqui, o modo croqui nos permite trabalhar com o perímetro do piso que
iremos inserir. Na guia Modificar, na Faixa de Opções, nós temos algumas ferramentas
das quais nos serão muito úteis para criar nosso piso.
Para criarmos o nosso piso, vamos escolher a ferramenta “Selecionar Paredes” . Na barra de opções,
certifique-se de a opção “Estender para a parede” esteja selecionada. .
Nós iremos criar dois tipos de pisos: um para cada ambiente da edificação. Selecione as paredes do
ambiente da direita:
Podemos ver que foram selecionadas as paredes
inteiras para inserir as linhas do croqui do piso, se
finalizarmos este croqui do modo que está, uma
mensagem de erro irá aparecer.
Curso Autodesk Revit Architecture 2012 – Módulo Básico I Página 28
Esta mensagem significa que as linhas de croqui do piso, precisam necessariamente formarem um
“desenho” fechado, elas não podem ficar “aberta” ou com intersecções entre sí. Para isso, vamos utilizar
uma ferramenta similar ao comando “Trim” do Autocad.
Na guia Modificar, selecione a ferramenta “Estender/Aparar” , agora iremos cortar as linhas
excedentes, para que fiquem somente as linhas do ambiente que desejamos inserir o piso. Para quem já
está acostumado com o Autocad, a ação que iremos fazer é a mesma do comando trim, basta selecionar a
linha referência primeiro e depois a linha que deseja criar a intersecção. Vamos ao exemplo prático.
Aproxime o zoom para a região da janela ao lado da porta. Selecione a ferramenta “Estender/Aparar”,
selecione primeiramente a linha da parede inferior, (parede onde está a porta), depois selecione a linha da
parede ao lado esquerdo: pronto, você aparou a linha de croqui:
Agora, basta repetir o mesmo processo para as demais linhas, para
poder finalizar o croqui. Após você deixar as linhas de croqui como
mostrado ao lado, você pode finalizar o croqui do piso, basta clicar na
ferramenta “Concluir Modo de Edição” .
Pronto, seu piso foi criado:
Curso Autodesk Revit Architecture 2012 – Módulo Básico I Página 29
Agora iremos aprender a usar outros tipos de ferramentas para criar nosso piso do outro ambiente da
edificação. Selecione novamente a ferramenta piso .
Selecione a ferramenta “selecionar Linhas” . Esta ferramenta é muito similar a ferramenta “Selecionar
Paredes”, a diferença é que ela utiliza qualquer tipo de linhas como referência, podendo ser até mesmo
uma parede cortina, nos módulos posteriores, iremos utilizar esta ferramenta com mais detalhes.
Agora selecione as seguintes paredes, conforme mostrado abaixo:
Vamos selecionar apenas estas paredes, pois
iremos utilizar outra ferramenta para finalizar o
piso.
Observação: Estamos utilizando varias ferramentas
neste tutorial apenas para ilustração, logicamente que
você poderá utilizar aquela que melhor for para seu
projeto.
Agora selecione a ferramenta “Linha”, com ela,
teremos que desenhar manualmente a nossa
linha de croqui.
Vamos desenhar as linhas restantes para finalizar nosso piso. Aproxime o
mouse no final da linha superior, até que surja a seguinte mensagem:
Isso significa que o “Osnap” foi ativado, se você clicar ali, a nova linha estará
conectada com a linha que existente. Desenhe a linha contornando as
paredes restantes:
Curso Autodesk Revit Architecture 2012 – Módulo Básico I Página 30
Agora basta executar a ferramenta “Aparar/Estender” para tirar a linha excedente e finalizar o croqui.
Pronto, o nosso piso está finalizado.
Salve seu projeto.
Inserindo o Forro
Vamos dar o nosso próximo passo neste módulo do Curso Autodesk® Revit Architecture 2012. Depois de
aprendermos um pouco sobre inserir níveis, paredes, portas, janelas e pisos, iremos aprender a inserir o
forro no nosso projeto. Estamos aprendendo as ferramentas básicas neste módulo, no módulo seguinte,
iremos aprender a duplicar e alterar nossos materiais, e editar algumas famílias.
Para inserir nosso forro, teremos que abrir uma vista nova, uma vista específica para o forro, até podemos
inserir um forro pela vista de planta de piso, mas se fizermos isso, teremos que reconfigurar a altura do
forro, para um projeto simples como este, não teria problema algum, mas como não estamos pensando
em ganhar a vida criando tutoriais simples, mas sim grandes projetos, vamos aprender a fazer as coisas
do modo correto.
No navegador de projetos, nós trabalhamos até agora, com a vista de planta de piso. Agora, iremos
trabalhar com a vista de planta de forro. Clique no sinal de “+” na guia da planta de forro para expandir as
demais vistas.
Agora de dois cliques na vista “00_Nivel da rua”.
A planta de forro do nível da rua está ativa. Você pode configurar na barra
de controle de vista o estilo visual e o nível de detalhamento.
Na faixa de opções da Guia Iniciar, clique na ferramenta “Forro” .
Na faixa de opções da Guia Modificar, você irá reparar que a ferramenta “Forro Automático” está ativada
, esta é uma novidade no Revit 2012. Vamos usar esta ferramenta.
Curso Autodesk Revit Architecture 2012 – Módulo Básico I Página 31
Ao passar o mouse sobre os ambientes da edificação, você poderá perceber que o forro é criado
automaticamente:
Esta opção é muito útil, pois facilita o nosso
trabalho, mas vale lembrar que o forro
automático só é criado em ambientes
fechados, em ambientes abertos, será
necessário criar o forro manualmente.
Na Paleta de Propriedades nós podemos
configurar a altura do nosso forro:
Para isso, basta alterar o valor da altura do deslocamento, vamos alterar a altura do deslocamento do forro
deste ambiente para 3100 mm. Basta digitar o valor na caixa e clicar em “Aplicar”.
Agora, clique no ambiente do lado esquerdo da edificação para criar automaticamente o nosso forro,
somente neste ambiente.
Observação: A princípio pode parecer que o forro não foi inserido, portanto, tenha cuidado para não clicar
novamente e duplicar o forro, na verdade, ele foi criado, o que aconteceu é que ele pode não estar visível, devido a
configuração da faixa de vista (lembra-se dela?), por isso não se preocupe se o forro não for visto neste primeiro
momento.
Para o nosso segundo ambiente, vamos utilizar a opção “Efetuar o croqui do forro”, para isso, clique na
ferramenta .
Entramos no modo croqui do Revit para criar nosso forro, na faixa de opções da guia modificar, temos
algumas ferramentas que poderemos usar para confeccionar o nosso croqui, vamos utilizar a ferramenta
“Selecionar Paredes” . Faça o croqui conforme mostrado abaixo:
Use a ferramenta “Aparar/Estender” para ajustar as
linhas de croqui, igualmente feito com os pisos.
Depois de ajustar as linhas de croqui, altere o valor da
atura do forro para 2800 mm. Finalize o croqui clicando na
ferramenta “Concluir Modo de Edição” .
Curso Autodesk Revit Architecture 2012 – Módulo Básico I Página 32
CAPÍTULO Quatro
Inserindo Linhas de Corte
Depois de termos inserido nosso forro no projeto, podermos criar uma vista de corte para poder visualizar
o nosso projeto. Uma vista de corte pode ser inserida nas vista de planta, elevação ou detalhes. Nós
iremos inserir o corte na planta de vista 00_nível térreo (Abra a vista).
Clique na Guia Vista, na faixa de opções, selecione a ferramenta “Corte” . Para quem trabalha ou já
trabalhou com o AutoCad, sabe da grande dificuldade que é trabalhar com cortes de plantas, ter que
alinhar o projeto, juntar várias vistas e desenhar usando a percepção, quando se faz um curso Técnico ou
Superior, ainda temos que fazer os cortes em desenhos feitos à mão. Eu não sou de descartar este tipo de
trabalho, pois nos ajuda muito a ter uma visão mais crítica do projeto e a ter um melhor entendimento
sobre como funcionam os desenhos técnicos. Mas para o Autodesk® Revit Architecture, desenhar um
corte da edificação se tornou tão simples, quanto traçar uma linha.
Com a vista de planta aberta, e a ferramenta “Corte” selecionada, vamos inserir o nosso corte na vista.
Comece a inserir a linha de corte pelo lado esquerdo da edificação, sempre o primeiro clique do mouse irá
definir a posição do símbolo de anotação do corte. Insira a linha de corte conforme mostrado abaixo:
Controles Deslizantes: Com estes controles, você
pode definir a largura e a profundidade da vista.
Controles Deslizantes: Com este controle, você pode
aumentar ou diminuir a região de corte.
Inverter Corte: Esta ferramenta é semelhante à utilizada
para inverter portas e janelas, clique nela para inverter
o sentido do corte.
Curso Autodesk Revit Architecture 2012 – Módulo Básico I Página 33
Agora que você desenhou sua linha de corte, podemos visualizar o corte, para isso, temos duas opções:
Uma delas é clicar diretamente no símbolo de corte:
A outra é através do navegador de projetos, para isto, basta expandir a vista de
corte que foi criada automaticamente, clicando no símbolo de “+”:
Depois basta dar dois cliques no corte: esta será
a sua vista do corte.
Vamos fazer alguns ajustes finos para que o nosso corte fique mais apresentável. Estas são as
configurações padrões de todas as vistas novas que são abertas no projeto, você terá que configurar cada
uma delas manualmente.
Primeiro, vamos ajustar o nível de detalhe e o estilo visual. Na Barra de Controle de Vista, selecione o
nível de detalhe para “Alto” . Em estilo visual, selecione “Sombreado” .
Perceba que a vista está ficando melhor, agora
iremos afastar um pouco os identificadores de
níveis. Clique sobre o identificador, clique sobre
o quadro identificado e arraste o nível para a
direita, os demais níveis serão arrastados
juntamente.
Curso Autodesk Revit Architecture 2012 – Módulo Básico I Página 34
Por fim, você selecionar a região de corte e ajustar as
medidas conforme seu gosto:
Na vista de corte nós podemos visualizar bem os
elementos de nosso projeto, podemos visualizar os
forros, com diferentes níveis, as paredes, portas e
janelas.
Percebeu como é simples criar uma vista de corte no
Autodesk® Revit Architecture?
Nós também podemos ocultar uma linha de corte. Muitas vezes queremos trabalhar em um projeto, e as
linhas de corte pode nos atrapalhar um pouco, nós podemos ocultar uma linha de corte, sem comprometer
nosso trabalho, a vista de corte continuará ativa, e você poderá ativar a linha quando quiser. Para isso,
abra a planta de piso 00_Nivel de entrada, clique com o botão direito do mouse e selecione “Ocultar na
Vista > Elementos”.
Inserindo Cotas Permanentes
Abra a vista Planta de Pisos> 00_nivel de entrada. Agora iremos aprender a inserir cotas em nosso
projeto. As cotas são fundamentais para um bom projeto arquitetônico, o Revit nos fornece uma gama de
aplicações com as cotas, por hora, iremos aprender o básico: inserir as cotas no projeto.
Clique na Guia Anotar, na Faixa de Opções, temos algumas ferramentas de cotas que poderemos utilizar:
Selecione a ferramenta “Cota Alinhada” . Na Barra de Opções, poderemos selecionar alguns ajustes
para inserir as cotas.
Em “Colocar cotas”, selecione a opção “Faces da Parede” e em Selecionar: “Referências Individuais”.
Selecione a face externa da parede e clique com o mouse.
Agora selecione a outra face da parede e clique.
A cota foi inserida na parede. Repita o procedimento para que
fique igual à mostrada abaixo:
Curso Autodesk Revit Architecture 2012 – Módulo Básico I Página 35
Observação: Para finalizar a ação de inserir as cotas, você
pode clicar fora da região de cota, conforme mostrado abaixo.
Bloqueando as Cotas Permanentes
Nós podemos bloquear uma cota no Revit, esta ferramenta é muito útil quando se trabalha com vários
elementos em um projeto. Ao inserir uma cota, cada elemento continua livre dentro do projeto, você pode
mover livremente uma porta, parede ou janela, as cotas permanentes inseridas, se ajustarão
automaticamente. Ao bloquear uma determinada cota, nós restringimos o elemento e ele não mais poderá
ser movido livremente. Vou mostrar um exemplo prático:
Clique na ferramenta “modificar” para sair do modo inserir cotas, agora, selecione a parede conforme
mostrado:
Mova essa parede um pouco para a esquerda:
Perceba que a parede se moveu livremente e a cota se ajustou automaticamente. Isso acontece porque
nossa cota está aberta, veja que, ao selecionar a cota, aparece um cadeado aberto . Este cadeado
aberto significa que a cota não está bloqueada, e qualquer elemento que estiver ligado a ela, é livre para
ser movido de um lado para o outro.
Clique com o botão Ctrl + Z para desfazer a ação, ou pressione o botão Desfazer .
Curso Autodesk Revit Architecture 2012 – Módulo Básico I Página 36
Agora selecione as cotas e feche todos os cadeados.
Tente mover a mesma parede novamente. O que aconteceu? A parede não moveu sozinha, isso acontece
porque as cotas foram bloqueadas.
Restrições de Igualdade
Uma ferramenta muito útil são as restrições de igualdade, as restrições de igualdade são representadas
pelo símbolo EQ, e servem para definir uma cota equidistante dos elementos envolvidos. Estas restrições
são muito utilizadas em paredes com varias janelas, por exemplo, ou em ambientes com divisões iguais.
Vamos ao modelo pratico. Na guia anotar, selecione a ferramenta “Cota Alinhada” aproxime o zoom
na parede que contém as duas janelas, á direita:
1 – Selecione a face externa da parede:
2 – Agora selecione o vão central da janela:
Curso Autodesk Revit Architecture 2012 – Módulo Básico I Página 37
3 – Selecione o vão central da segunda janela:
4 – Por fim, selecione a face externa da parede:
Nossos elementos estão todos selecionados, podemos ver que os valores das cotas são muito diferentes
uma da outra, o que nós queremos é que todas as cotas tenham o mesmo valor, para isso, basta clicar
sobre o ícone “EQ”.
As cotas estão todas com valores equidistantes. Se desejar que as cotas mostrem
seus valores, ao invés do símbolo, basta clicar novamente em “EQ”, que os valores
serão exibidos, é recomendável que se bloqueie as cotas restringidas.
Observação: É possível excluir uma cota restringida sem remover as restrições, selecione a
cota e clique “Del”, uma mensagem irá surgir informando que as cotas serão deletadas, mas
que as restrições serão mantidas. Basta clicar em OK para manter os elementos restringidos
ou clicar em “Cancelar Restrição” se desejar excluir tudo.
Curso Autodesk Revit Architecture 2012 – Módulo Básico I Página 38
Inserindo, Rotacionando e Duplicando Componentes.
Agora que já aprendemos os comandos básicos do Revit, iremos começar a mobiliar nosso pequeno
projeto, no próximo capítulo, iremos aprender a inserir uma cobertura para finalizar o módulo.
Abra a vista de Planta 00_Nivel da rua. Vamos inserir alguns mobiliários em nosso projeto, usar as cotas
temporárias para localizar o componente no projeto, rotacionar e duplicar um componente.
Na guia Inicio clique em “Componente > Colocar um Componente” , na Faixa de
Opções, clique em “Carregar Família” . Navegue até a pasta “Mobiliário” (Furniture) e selecione
“M_Mesa-Jantar redonda com cadeiras” (M_Table-Dining Round w Chairs), e insira ela conforme mostrado
abaixo:
Para finalizar a ação depois de inserir o componente, você deve
clicar na ferramenta “Modificar” .
Observação: Após inserir o componente, as cotas temporárias não
mais estarão ativas, mas não se preocupe, pois nós poderemos ativá-
las a qualquer momento. Para isso, selecione o componente, na barra
de opções, clique em “Ativar Cotas” para ativar as cotas
temporárias, assim poderá digitar os valores necessários.
Selecione a mesa que você acabou de inserir, na barra de
opções, clique em “Ativar Cotas”, na cota superior, digite o valor
de 1200 mm. Perceba que a mesa foi deslocada 1200 mm no
sentido da cota. Esta ferramenta é muito útil quando
necessitarmos inserir componentes com precisão.
Também temos algumas opções diferentes de mesa, selecione a mesa, na Barra de Propriedades, clique
no Seletor de Tipos, o catálogo de tipos será aberto, podemos ver que temos disponíveis três tipos
diferentes de mesa:
Para selecionar a mesa desejada, basta clicar sobre o nome
que o componente será atualizado automaticamente.
Faça o teste escolhendo qualquer uma das mesas:
Vamos inserir mais um componente. Na guia Inicio, clique na ferramenta
“Componente > Colocar um Componente” , na
faixa de opções, clique em “Carregar Família” .
Navegue novamente até a pasta “Mobiliário” (Furniture), e selecione o
componente “M_Cadeira-Corbu” (M_Chair-Corbu), insira a cadeira
Curso Autodesk Revit Architecture 2012 – Módulo Básico I Página 39
conforme mostrado:
Observação: Perceba que, neste caso, a
opção “Ativar Cotas” não existe, isso
porque, se você clicar no componente, as
cotas temporárias surgem
automaticamente.
Depois de inserir a cadeira, iremos
rotacionar ela e duplica-la. Para isso,
com a ferramenta “Modificar”
selecione o componente. Ao clicar em
componente, a Guia Modificar e a
faixa de opções abrem
automaticamente, selecione a ferramenta “Rotacionar” . Esta ferramenta é muito similar à do AutoCad,
na barra de opções, temos algumas opções de rotação:
Em ângulo, podemos digitar diretamente o ângulo ao qual queremos rotacionar nosso projeto, em Centro
de Rotação, nós podemos selecionar o local onde será o centro da rotação de nosso objeto, esta função é
uma novidade no Autodesk® Revit Architecture 2012, e muito útil para nós. Vamos ver como esta opção
de ferramenta funciona.
Ao selecionar o componente e clicar em “Rotacionar” , perceba que o centro de rotação padrão é o
centro do componente:
Ao clicar em “Centro de Rotação” ele é ajustado para o modo “Local”, onde você
mesmo poderá selecionar o centro de rotação, podendo usar as interseções das
linhas:
Deixe a opção “Padrão” ativada para “Centro de Rotação”, rotacione o componente para o ângulo de 35º,
conforme mostrado abaixo:
Selecione novamente a cadeira que você acabou de rotacionar, na Faixa de
Opções clique na ferramenta “Copiar” . Na Barra de Opções temos
algumas opções de copiar que nos serão muito uteis:
Curso Autodesk Revit Architecture 2012 – Módulo Básico I Página 40
As opções “Restringir” e “Múltiplo” são perfeitos para copiar várias vezes o mesmo componente, como
iremos aprender mais a frente, por hora, deixe selecionado somente a opção “Restringir”, isso fará com
que o componente mantenha o mesmo alinhamento da matriz.
Selecione o componente e mova a cópia para a
direita, conforme mostrado abaixo. Tente mover
o mouse para os lados, perceba que o
componente move-se somente para cima, baixo,
direita ou esquerda, essa é a função da restrição
da cópia.
Observação: Não se preocupe com as cotas ao
copiar o componente.
Para finalizar, vamos rotacionar novamente a cadeira que foi copiada. Selecione a cadeira que foi copiada,
e clique em “Rotacionar” na Faixa de Opções.
Altere a rotação da cadeira, mais ou menos como
mostrado abaixo:
Para finalizar esta etapa, vamos mover as cadeiras para
afastar elas da parede, pois se olharmos bem, elas estão
dentro da parede. Para isso, é muito simples, selecione a
cadeira, na Faixa de Opções da Guia Modificar, selecione
a ferramenta “Mover” , use o mouse para mover os
componentes.
Observação: A ferramenta “Mover” também é ativada automaticamente com o botão esquerdo do mouse, para isso,
basta selecionar o componente, clicar e manter pressionado o botão esquerdo do mouse e arrastar o componente.
CAPÍTULO Cinco
Inserindo uma Cobertura
Neste Capítulo iremos aprender os comandos básicos para inserir uma cobertura em nosso projeto. Para
inserir uma cobertura, devemos abrir uma planta de piso no nível desejado. Geralmente a cobertura é
desenhada em seu próprio nível configurado, lembra-se do segundo capítulo, quando você criou os níveis
do projeto?
Curso Autodesk Revit Architecture 2012 – Módulo Básico I Página 41
Como nós fizemos apenas um projeto modelo para ser usado nos tutoriais, nós não iremos utilizar a vista
de planta de piso 02 – Cobertura para inserir a cobertura, devido à configuração de altura:
Iremos utilizar o nível 01 – Segundo Pavimento para
inserir nossa cobertura, assim, o modelo ficará mais
apresentável.
Observação: Nada impede de criar a cobertura no nível
em que foi configurado originalmente, nós faremos este
caminho no próximo módulo, com a criação de um projeto
detalhado.
Abra a vista planta de piso 01 – Segundo Pavto. Se
desejar, oculte a linha de corte.
Na guia inicio, clique na Ferramenta “Telhado” .
Estas são as opções do telhado, nós iremos aprender como funciona cada uma
dessas opções, porém apenas nos módulos posteriores, para este módulo,
iremos aprender a utilizar a ferramenta “Telhado por perímetro”, que constitui
em criar uma cobertura utilizando o perímetro da construção.
A opção “Telhado por extrusão” é muito utilizada quando queremos criar uma
cobertura mais estilizada, por exemplo, criando um perfil e fazendo sua
extrusão.
“Telhado por face” é utilizado quando trabalhamos com Massas no Revit, esta
opção terá um capítulo a parte todo dedicado ao estudo de massas.
As três opções abaixo são para acabamentos em nosso telhado, no próximo
módulo iremos aprender a inserir cada um deles, neste módulo, iremos inserir
em nosso telhado apenas a calha.
Selecione a ferramenta “Telhado por perímetro”. Agora entramos no modo croqui do Revit, na Guia
Modificar, selecione a ferramenta “Selecionar Paredes” .
Observe na Barra de Opções:
Se deixarmos a opção “Define a Inclinação” selecionada, teremos uma inclinação do telhado na linha
desenhada, a saliência é o valor que damos para criar nosso beiral. Vamos usar o valor do beiral para 500
mm. Deixe a opção “Define a Inclinação” ativada para criarmos todas as linhas para visualizar como ficará
nosso telhado.
Com a ferramenta “Selecionar Paredes” ativada, vá clicando nas paredes, conforme mostrado abaixo:
Curso Autodesk Revit Architecture 2012 – Módulo Básico I Página 42
O ícone representado por é a
indicação de que o telhado tem uma
inclinação, como temos quatros
símbolos de inclinação, teremos um
telhado com quatro águas.
O valor do ângulo está inserido ao lado
do símbolo.
Antes de finalizar o croqui, vamos
alterar o tipo do telhado. Na paleta de
propriedades, clique no seletor de tipos,
ao abrir o catálogo de tipos, selecione o
“Telhado Básico Genérico – 125 mm”.
Clique em “Concluir Modo de Edição” para finalizar o croqui.
Nossa cobertura está finalizada, se desejar, abra a vista 3D
padrão:
Agora vamos alterar o ângulo das inclinações de nossa cobertura, na vista de planta 01 – Segundo Pavto,
selecione o telhado, na Faixa de Opções da Guia Modificar, selecione a ferramenta “Editar Perímetro” ,
esta ferramenta nos permite editar o croqui de nosso telhado, podemos alterar todos os parâmetros de
nosso telhado nesta ferramenta. Ela também vale para editar pisos e forros.
Voltamos ao modo croqui do nosso telhado, na Paleta de
Propriedades role até encontrar a seguinte opção:
Em inclinação, defina o valor para 15º e clique em “Aplicar”,
finalize o croqui, clicando em “Concluir modo de Edição” .
Curso Autodesk Revit Architecture 2012 – Módulo Básico I Página 43
Abra a vista 3D padrão, voce verá que o nosso telhado está com a inclinação menor.
Vamos alterar as inclinações de nosso telhado, iremos tornar nosso telhado de quatro aguas em um
telhado do estilo “Meia água”.
Abra a vista de planta 01_Segundo Pavto, selecione o telhado e clique em “Editar Perímetro” , com a
tecla Ctrl pressionada, selecione as tres linhas conforme mostrado abaixo:
Na Barra de Opções,
desmarque a opção “Define a
Inclinação”, você verá que o
símbolo foi removido.
Clique em “Concluir modo de
Edição” . Agora abra a
vista 3D padrão. Perceba que
o nosso telhado está ‘no ar” e
a inclinação ainda é muito
alta.
Vamos reduzir o grau de inclinação de nosso telhado. Selecione o telhado, pode ser na vista 3D mesmo,
na Paleta de Propriedades, defina o valor da inclinação para 10º:
veja que o telhado está melhor.
Agora iremos aprender um novo comando.
Ainda na vista 3D padrão, selecione as paredes externas da edificação (Use a tecla Ctrl para selecionar
várias paredes):
Repare que na Faixa de Opções da Guia Modificar, temos a
ferramenta “Anexar Topo/Base” . Esta ferramenta nos
permite anexar uma parede á um telhado, laje ou piso. Após
clicar na ferramenta, você deve escolher o alvo ao qual quer
anexar a parede, neste caso, o telhado:
Agora as paredes
estão anexadas no
telhado, para finalizar
este capítulo, vamos inserir uma calha em nosso telhado.
Curso Autodesk Revit Architecture 2012 – Módulo Básico I Página 44
Você pode deixar a vista em modo 3D se assim desejar. Na Guia Inicio, clique na ferramenta “Telhado” e
escolha a opção “Calha” . O comando para inserir uma calha é muito simples, você
simplesmente deve escolher uma aresta do telhado para inserir a calha. O modo mais fácil é na vista 3D
padrão, aproxime o zoom para a região frontal do telhado:
Selecione a aresta inferior do telhado, conforme mostrado:
Depois basta clicar: Pronto, você inseriu a calha.
No próximo módulo iremos aprender a alterar os materiais, trabalhar com paredes, editar famílias, criar
tabelas, alterar elementos do telhados, dentre outros.
Exercícios
Com base naquilo que aprendemos neste módulo, vamos fazer alguns exercícios para testar nossos
conhecimentos em Revit.
O que você irá fazer é criar um novo projeto com base nas informações que serão repassadas, trata-se de
um projeto simples, e utilizaremos as informações contidas neste módulo.
Curso Autodesk Revit Architecture 2012 – Módulo Básico I Página 45
Abra um projeto novo, para isso, clique no Botão do Aplicativo. Em “Novo” escolha a opção “Projeto”
. Uma segunda tela irá surgir, clique na opção “Projeto” um novo
templates irá se abrir.
A primeira coisa a fazer é salvar o arquivo, salve como
“Exercicio_modulo_basico_um”. Você pode definir o local para salvar
o arquivo de sua preferência.
Abra a vista de Elevação Sul e insira dois níveis, conforme mostrado abaixo, com os respectivos valores e
nomes:
Depois de inserir os níveis, abra a planta de vista “Planta
Baixa”. Selecione a ferramenta “parede”, para altura, defina
“03_Nível do teto” e desenhe as paredes mais ou menos nas
medidas mostradas abaixo:
Observação: No seletor de tipos, você pode
selecionar a parede “Genérica – 200 mm” ou pode
selecionar outro tipo de parede de acordo com o
seu gosto, aproveite este tutorial para ir
conhecendo as opções do Revit.
Agora iremos inserir as paredes internas, na Guia
Inicio, selecione a ferramenta “Parede”, escolha a
parede de sua preferência, para altura, mantenha para
03_Nível do teto.
Insira as paredes internas conforme mostrado ao lado.
Curso Autodesk Revit Architecture 2012 – Módulo Básico I Página 46
Vamos inserir as portas. Na Guia inicio, clique em porta, selecione a porta “M_Descarga simples 0915 x
2032 mm”. Esta será a nossa porta de entrada da edificação. Insira ela conforme mostrado abaixo:
Observação: O valor da
cota temporária é de 200 mm
para a parede.
Não se esqueça de desativar
a opção “Identificar na
Colocação”.
Vamos inserir o restante das portas no projeto: Na Guia inicio, selecione a ferramenta porta, no seletor de
tipos, escolha “M_Descarga simples 0864 x 2032 mm”. Insira as portas conforme mostrado abaixo,
seguindo os valores das cotas:
Observação: Deixe a distancia de 100 mm para as
paredes.
Agora iremos inserir as janelas. Na Guia Início,
clique em “Janela” . Selecione a
“M_Deslizante com alisar 1830 x 1220 mm” e insira
elas como mostrado abaixo. Deixe a altura do
peitoril em 914mm.
Nossas janelas foram inseridas. Agora selecione a
janela “M_Deslizante com alisar 0915 x 1220 mm” e
insira conforme mostrado abaixo:
Agora iremos inserir a janela do banheiro, na Guia inicio clique em
“janela”. Como nós ainda não temos um tipo de janela específica
para o modelo que iremos utilizar no banheiro, vamos carregar uma
família. Na Guia Modificar, selecione “Carregar Família”, navegue até
a pasta “Janelas” (Windows), e carregue a janela “M_Travessa
horizontal” (M_Transom). Ajuste a altura do Peitoril para 1700 mm e
insira conforme mostrado abaixo:
Curso Autodesk Revit Architecture 2012 – Módulo Básico I Página 47
Observação: Caso sua janela não fique à mostra,
configure o Plano de Corte para 1800 mm. Caso tenha
dúvida de como alterar o Plano de Corte, vá para a
página 23.
Na Guia inicio, selecione a ferramenta “Piso”, escolha a ferramenta “Selecionar Paredes”, crie um croqui
de piso conforme mostrado abaixo:
No Seletor de Tipos da Paleta de Propriedades,
escolha “Piso Genérico 150 mm”.
Observação: Use a ferramenta “Aparar/Estender” para
ajustar o croqui antes de finalizar.
Finalize o croqui.
Observação: Ajustando o estilo visual para
“Sombreado” você poderá ver o piso sombreado.
Selecione novamente a ferramenta Piso, vamos
criar um piso na frente da nossa casa, selecione a
ferramenta “Linha” e desenhe uma linha de croqui
conforme mostrado abaixo:
Finalize o croqui.
Aproveite este momento para inserir as mobílias na casa, use o que você aprendeu neste Módulo, copie,
rotacione, insira várias famílias que você possui em seu diretório, esta parte do exercício será livre para
você ir conhecendo um pouco mais o Revit e as pastas onde estão inseridas as famílias no diretório.
Nossa próxima etapa será criar o forro da casa.
Curso Autodesk Revit Architecture 2012 – Módulo Básico I Página 48
Abra a vista “Planta de Forro > Planta Baixa”. Utilize a ferramenta “Forro Automático”, e crie o forro em
todos os ambientes da casa:
Observação: Lembre-se de que talvez você não consiga
visualizar o forro nesta vista devido às configurações da Faixa
de Vista, por enquanto não há necessidade de ajustar a faixa de
vista.
Crie uma linha de corte, como mostrado:
Abra a vista de corte, faça os ajustes de estilo
visual e visualize o corte.
Veja no destaque o forro de gesso que foi
criado.
Abra a vista de Planta de Piso > 03 – Nivel do teto. Selecione a ferramenta Telhado > Telhado por
Perímetro. Desenhe as linhas de croqui, deixe a inclinação definida para a linha inferior, com a inclinação
em 5%:
No seletor de tipos, escolha “Telhado Básico Genérico – 125
mm”. Depois de finalizar o telhado, selecione as paredes
externas da casa, e clique em “Anexar Topo/Base” e anexe
as paredes ao telhado.
Para finalizar, adicione a calha no telhado.
Nosso exercício está finalizado. Se desejar salve o projeto
para fazer as alterações desejadas na medida em que for se
aprofundando no curso.
Curso Autodesk Revit Architecture 2012 – Módulo Básico I Página 49
Considerações Finais
Neste primeiro módulo, você teve uma breve introdução ao Autodesk® Revit Architecture e seus
comandos. Aprendemos sobre o conceito do Termo BIM, as diferenças básicas de famílias e
componentes. Aprendemos a inserir paredes, portas e janelas. Também aprendemos a inserir cotas,
inserir famílias, rotacionar, duplicar e mover componentes.
Também aprendemos a criar um piso, alterar a faixa de vista e criar um telhado por perímetro.
Este Módulo foi apenas uma breve introdução ao Revit Architecture 2012. No módulo dois, iniciaremos
nosso primeiro projeto no Autodesk Revit Architecture, aprenderemos a criar uma edificação unifamiliar,
criar eixos, alterar a estrutura e materiais de paredes, famílias, pisos e forros. Iremos aprender a criar
elementos do telhado, tabelas e preparar uma cena externa para renderização.
Curso Autodesk Revit Architecture 2012 – Módulo Básico I Página 50
Você também pode gostar
- Resumão de FraçoesDocumento2 páginasResumão de FraçoesOcimar Antonio FranciscoAinda não há avaliações
- Ebook Revit ThiagoCostaDocumento39 páginasEbook Revit ThiagoCostaeuclidesAinda não há avaliações
- Apostila 16 DTC Arquitetura PDFDocumento27 páginasApostila 16 DTC Arquitetura PDFMMCG2008Ainda não há avaliações
- BIM e Custos - Maximize Os Dados Do Modelo Com o Navisworks e o Quantity Takeoff PDFDocumento60 páginasBIM e Custos - Maximize Os Dados Do Modelo Com o Navisworks e o Quantity Takeoff PDFRobson100% (1)
- Curso Lumine V4 PDFDocumento270 páginasCurso Lumine V4 PDFJailton Lins100% (2)
- A Vida No Ecrã. Identidade Na Era Da InternetDocumento4 páginasA Vida No Ecrã. Identidade Na Era Da InternetThayse Guimarães0% (1)
- O Que É Redação TécnicaDocumento27 páginasO Que É Redação TécnicaClaudinei SilvaAinda não há avaliações
- Detalhe Da UFCD 0775 - Rede Local - AdministraçãoDocumento3 páginasDetalhe Da UFCD 0775 - Rede Local - AdministraçãoabcdeticAinda não há avaliações
- Autocad RevitDocumento6 páginasAutocad RevitAllan AugustoAinda não há avaliações
- Apostila Do Revit 1Documento97 páginasApostila Do Revit 1Alessandro Diniz100% (1)
- Apostila Hidrobim T02Documento63 páginasApostila Hidrobim T02lazaro DellatorreAinda não há avaliações
- Ebook Oramento 5D Grupo AJ BIMDocumento35 páginasEbook Oramento 5D Grupo AJ BIMJosivaldo SilvaAinda não há avaliações
- E-Book - Revit EssencialDocumento115 páginasE-Book - Revit EssencialRenan Marques BarrosoAinda não há avaliações
- Noções de Desenho Arquitetônico e Construção CivilDocumento41 páginasNoções de Desenho Arquitetônico e Construção CivilDaniele BatistaAinda não há avaliações
- Projeto ArquitetonicoDocumento34 páginasProjeto ArquitetonicowilliamcmartinsAinda não há avaliações
- Coordenação e Compatibilização de ProjetosDocumento106 páginasCoordenação e Compatibilização de ProjetosRenato Moser MartinsAinda não há avaliações
- 2022 - Metodologia para Interoperabilidade BIM FM PDFDocumento11 páginas2022 - Metodologia para Interoperabilidade BIM FM PDFAlberto CaeiroAinda não há avaliações
- NBR 7191 - Execução de Desenhos para Obras de Concreto Simples Ou ArmadoDocumento7 páginasNBR 7191 - Execução de Desenhos para Obras de Concreto Simples Ou ArmadoNathan HernandesAinda não há avaliações
- Parâmetros Utilizados No Dimensionamento Do Programa AltoQi Lumine V4Documento9 páginasParâmetros Utilizados No Dimensionamento Do Programa AltoQi Lumine V4Raimundo Renato RabeloAinda não há avaliações
- Análise Crítica Da Modelagem e Extração de Quantitativos.Documento6 páginasAnálise Crítica Da Modelagem e Extração de Quantitativos.lisandra patricia oliveira de souzaAinda não há avaliações
- Trabalho Aguas PluviaisDocumento15 páginasTrabalho Aguas PluviaisMedson AGuiarAinda não há avaliações
- SILVA, L.F.G. Representação de Projetos Arquitetônicos 2021Documento36 páginasSILVA, L.F.G. Representação de Projetos Arquitetônicos 2021Graziele SantosAinda não há avaliações
- CE ArquitectutaDocumento153 páginasCE Arquitectutasilviu0d0Ainda não há avaliações
- Revit Mep e PDFDocumento52 páginasRevit Mep e PDFLucas GomesAinda não há avaliações
- REVITDocumento2 páginasREVITSoares ConcursosAinda não há avaliações
- Altimetria IIDocumento21 páginasAltimetria IIAlexandre Oliveira SilvaAinda não há avaliações
- Apostila Revit 2015 SimplificadaDocumento58 páginasApostila Revit 2015 SimplificadaClarise Albuquerque100% (1)
- Manual BIM - AmancoDocumento72 páginasManual BIM - AmancoDaniel BarretoAinda não há avaliações
- Apostila Da AUTODESK em Português Revit - Parte 1 - Guia Do Usuário - 880 PáginasDocumento880 páginasApostila Da AUTODESK em Português Revit - Parte 1 - Guia Do Usuário - 880 PáginasDaniel Max Leonidio100% (3)
- Revit 2013 PT Construir o Modelo Piso Teto TelhadoDocumento96 páginasRevit 2013 PT Construir o Modelo Piso Teto TelhadoJuliana TarossiAinda não há avaliações
- Criando Ângulos em Giro de Portas No RevitDocumento5 páginasCriando Ângulos em Giro de Portas No RevitClaudia Moreira Andrade SilvaAinda não há avaliações
- Compatibilização de Projetos Na Construção Civil - Importancia, Metodos e FerramentasDocumento25 páginasCompatibilização de Projetos Na Construção Civil - Importancia, Metodos e FerramentasIsabelle PaimAinda não há avaliações
- Tutorial Revit PortuguesDocumento62 páginasTutorial Revit PortugueshernestgumpAinda não há avaliações
- DNIT - ISF-208 - Estudos Hidrológicos PDFDocumento19 páginasDNIT - ISF-208 - Estudos Hidrológicos PDFsilvanfsilvaAinda não há avaliações
- Mapa-DTM Template Perfeito Revit-3446437 PDFDocumento1 páginaMapa-DTM Template Perfeito Revit-3446437 PDFZebio RodriguesAinda não há avaliações
- Construção de Estruturas de EdifíciosDocumento83 páginasConstrução de Estruturas de EdifíciosflunflaAinda não há avaliações
- Data Cad PDFDocumento7 páginasData Cad PDFnaldo0102Ainda não há avaliações
- FNDE - Elaboracao de Projetos Ed. Escolares - Ed. InfantilDocumento189 páginasFNDE - Elaboracao de Projetos Ed. Escolares - Ed. InfantilLuana DetoniAinda não há avaliações
- Dimensionamento de Ambientes No Novo Código de Obras (2017) - Marcelo SbarraDocumento5 páginasDimensionamento de Ambientes No Novo Código de Obras (2017) - Marcelo SbarralarussebatelloAinda não há avaliações
- CYPECAD MEP (Águas, Residuais e Pluviais) - Manual Do UtilizadorDocumento138 páginasCYPECAD MEP (Águas, Residuais e Pluviais) - Manual Do UtilizadorIvan KlausseAinda não há avaliações
- Passo A Passo Sobrado em RevitDocumento28 páginasPasso A Passo Sobrado em RevitYson DantasAinda não há avaliações
- Apostila Civil 3DDocumento40 páginasApostila Civil 3DFabricio Eduardo CalgaroAinda não há avaliações
- Cypecad Mep Exemplo Pratico Modelacao BimDocumento108 páginasCypecad Mep Exemplo Pratico Modelacao BimHelena TavaresAinda não há avaliações
- Iot Para Medir Dinamômetro Com Esp32 Programado Em ArduinoNo EverandIot Para Medir Dinamômetro Com Esp32 Programado Em ArduinoAinda não há avaliações
- Permeabilidade De Solo Arenoso E Argiloso Em Função Da Umidade De Compactação Para Uso Em AterroNo EverandPermeabilidade De Solo Arenoso E Argiloso Em Função Da Umidade De Compactação Para Uso Em AterroAinda não há avaliações
- Estudo de Resíduos da Construção Civil para Concreto Estrutural Aplicado em Lajes Pré-MoldadasNo EverandEstudo de Resíduos da Construção Civil para Concreto Estrutural Aplicado em Lajes Pré-MoldadasAinda não há avaliações
- Aplicações de Geossintéticos no SaneamentoNo EverandAplicações de Geossintéticos no SaneamentoAinda não há avaliações
- Estudo Da Viabilidade Técnica Da Construção CivilNo EverandEstudo Da Viabilidade Técnica Da Construção CivilAinda não há avaliações
- Análise de confiabilidade estrutural via método SORM DG: análise de confiabilidade por meio de curvaturas principais de superfícies de estado limiteNo EverandAnálise de confiabilidade estrutural via método SORM DG: análise de confiabilidade por meio de curvaturas principais de superfícies de estado limiteAinda não há avaliações
- Interfaces prediais: Hidráulica, gás, segurança contra incêndio, elétrica, telefonia, sanitários acessíveis, NBR 15575: edificações habitacionais – desempenho e BIM – nova forma de projetarNo EverandInterfaces prediais: Hidráulica, gás, segurança contra incêndio, elétrica, telefonia, sanitários acessíveis, NBR 15575: edificações habitacionais – desempenho e BIM – nova forma de projetarAinda não há avaliações
- Sistema De Construção De Paredes De Gesso AcartonadoNo EverandSistema De Construção De Paredes De Gesso AcartonadoAinda não há avaliações
- O Itinerário Pioneiro do Urbanista Attilio Corrêa LimaNo EverandO Itinerário Pioneiro do Urbanista Attilio Corrêa LimaAinda não há avaliações
- Trincas e Fissuras em Edificações: causadas por recalques diferenciaisNo EverandTrincas e Fissuras em Edificações: causadas por recalques diferenciaisAinda não há avaliações
- Aquecimento solar residencial: diretrizes para implantaçãoNo EverandAquecimento solar residencial: diretrizes para implantaçãoAinda não há avaliações
- Apostila Estatistica EngDocumento193 páginasApostila Estatistica Engrjrcardoso0% (1)
- (Apostila) Estatística Aplicada A Engenharia IDocumento110 páginas(Apostila) Estatística Aplicada A Engenharia IJailton LinsAinda não há avaliações
- Administração Aplicada A Segurança Do TrabalhoDocumento32 páginasAdministração Aplicada A Segurança Do TrabalhoJailton Lins100% (1)
- Discursiva AFT - Análise - Gestão de ProjetosDocumento1 páginaDiscursiva AFT - Análise - Gestão de ProjetosDouglas MendonAinda não há avaliações
- Lógica Básica No Scratch - Scratch Brasil (Tutorial 5)Documento19 páginasLógica Básica No Scratch - Scratch Brasil (Tutorial 5)Ivo Bruno SilvaAinda não há avaliações
- Manual Servico TvnetvozDocumento24 páginasManual Servico TvnetvozRodrigo RendeiroAinda não há avaliações
- Ementa Full Stack Angular e SpringDocumento13 páginasEmenta Full Stack Angular e SpringRico Joao LimaAinda não há avaliações
- O Teorema Do Valor Médio e AplicaçõesDocumento3 páginasO Teorema Do Valor Médio e AplicaçõestharllesAinda não há avaliações
- Fono Palavras AquilesDocumento35 páginasFono Palavras AquilesIasmim CorrêaAinda não há avaliações
- Manual Do Utilizador - DP 0770Documento116 páginasManual Do Utilizador - DP 0770Joao Sousa0% (1)
- Notação Científica e Ordem de GrandezaDocumento6 páginasNotação Científica e Ordem de GrandezaWagnerAinda não há avaliações
- FÍSICADocumento3 páginasFÍSICAJéssica QueirozAinda não há avaliações
- ShutdownDocumento1 páginaShutdownwalacy.oliveira8155Ainda não há avaliações
- Manual PKBurner2 R3Documento8 páginasManual PKBurner2 R3Miguel Eduardo GutierrezAinda não há avaliações
- A.3.3 Ficha de Trabalho Localização Absoluta 2Documento4 páginasA.3.3 Ficha de Trabalho Localização Absoluta 2vanadu55Ainda não há avaliações
- Artigo - HTML 5Documento3 páginasArtigo - HTML 5walesson_ramosAinda não há avaliações
- Comunic Entre PLCïs TwidoDocumento8 páginasComunic Entre PLCïs TwidolukarrAinda não há avaliações
- Integral de (2x 2-x+2) Sobre (X 5+2x 3+x) - SoluçãoDocumento2 páginasIntegral de (2x 2-x+2) Sobre (X 5+2x 3+x) - SoluçãoHung 2012Ainda não há avaliações
- Repassando Ip Valido para Cliente PppoeDocumento5 páginasRepassando Ip Valido para Cliente PppoeJuliano Alves FernandesAinda não há avaliações
- Fundamentos Da Automação Industrial - Aula 1Documento3 páginasFundamentos Da Automação Industrial - Aula 1jackaugustAinda não há avaliações
- Manual de Instalacao Es150 PDFDocumento34 páginasManual de Instalacao Es150 PDFLuis Antonio100% (1)
- Chroma Key - Guia Básico de Como Usar em Seus VídeosDocumento6 páginasChroma Key - Guia Básico de Como Usar em Seus VídeosAna Sofia SilvaAinda não há avaliações
- Aula 2 - Conceitos Iniciais de Lógica - Parte I PDFDocumento12 páginasAula 2 - Conceitos Iniciais de Lógica - Parte I PDFAnderson Augusto BritoAinda não há avaliações
- Lista9 Recursão Soluções AtualizadaDocumento2 páginasLista9 Recursão Soluções AtualizadaVinícius Silva BenevidesAinda não há avaliações
- Linearidade em Sinais e SistemasDocumento402 páginasLinearidade em Sinais e SistemasEdson FerreiraAinda não há avaliações
- Manual OI Conta CorporativaDocumento88 páginasManual OI Conta CorporativawallisonfgtAinda não há avaliações
- Manual Base de DadosDocumento10 páginasManual Base de DadosCelso PungiAinda não há avaliações
- Começando Com SAP2000Documento67 páginasComeçando Com SAP2000dimeneutroAinda não há avaliações
- Boleto BBDocumento1 páginaBoleto BBRodrigo LelisAinda não há avaliações