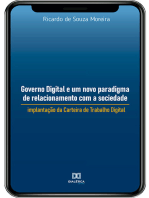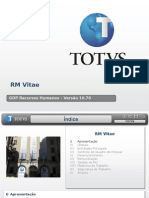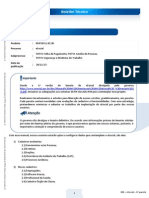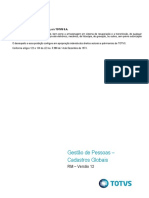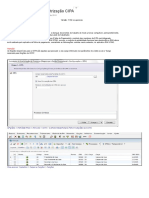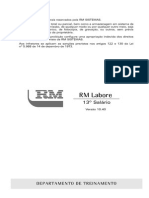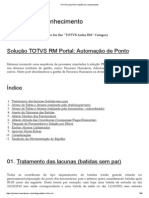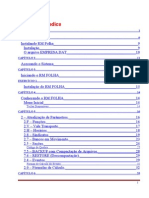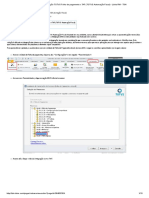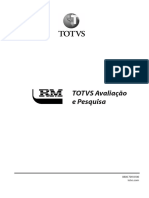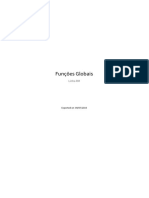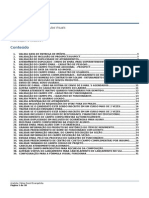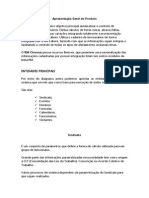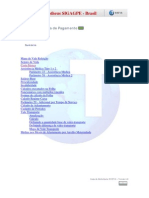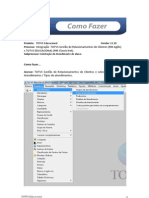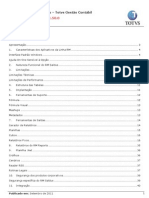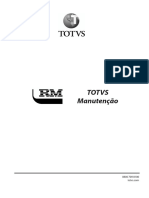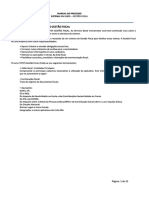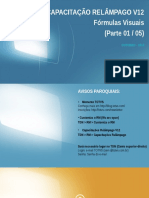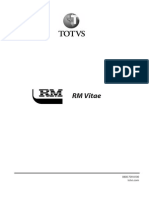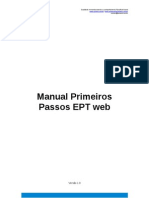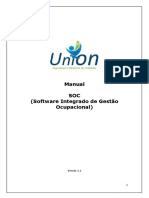Escolar Documentos
Profissional Documentos
Cultura Documentos
RM Vitae PDF
Enviado por
Samuel SouzaTítulo original
Direitos autorais
Formatos disponíveis
Compartilhar este documento
Compartilhar ou incorporar documento
Você considera este documento útil?
Este conteúdo é inapropriado?
Denunciar este documentoDireitos autorais:
Formatos disponíveis
RM Vitae PDF
Enviado por
Samuel SouzaDireitos autorais:
Formatos disponíveis
RM Vitae
0800 709 8100
totvs.com
Todos os direitos reservados. Planejamento e controle orçamentário 1
Sumário VISÃO GERAL 4
Apresentação 4
Objetivos 4
ENTIDADES PRINCIPAIS 5
Pessoas 5
Candidatos 7
Funcionários 16
Seções 20
Competências 20
Características Pessoais 22
Chefes /Supervisores 23
Requisições 24
CONTROLE DE QUADRO DE PESSOAL 27
Processo Controle de Quadro de Pessoal 27
Captação 32
Requisição de Admissões / Demissões 33
Seleção de Pessoal 36
Admissão 37
Demissão 37
DESENVOLVIMENTO 40
Processo Desenvolvimento 40
LNT 40
Plano de Treinamento 41
Turmas 42
Requisição de Treinamento 46
Controle de Metas 47
Avaliação de Desempenho 48
Avaliação de Desempenho por Competências 50
REMUNERAÇÃO 53
Processo Remuneração 53
Tabelas Salariais 54
Análise Salarial 55
Requisição de Alterações Funcionais 60
Controle de benefícios 64
GESTÃO DE RH 66
Processo Gestão de RH 66
Processos Jurídicos 69
PQV 70
Controle de Advertências 70
Relatórios Gerenciais 71
Requisição Geral 71
MEDICINA DO TRABALHO 73
Processo Medicina do Trabalho 73
Controle de Exames 74
Atestados 78
SEGURANÇA DO TRABALHO 79
Processo Segurança do Trabalho 79
Administração de Tarefas 79
Combate a riscos 80
Comunicação de acidente no trabalho (CAT) 85
2 RM Vitae Todos os direitos reservados.
Comissão Interna de Prevenção de Acidentes (CIPA) 86
Combate a incêndios 86
Perfil Profissiográfico Previdenciário (PPP) 88
Todos os direitos reservados. RM Vitae 3
VISÃO GERAL
Apresentação
O RM Vitae é um dos aplicativos de solução corporativa que reúne os sistemas para Windows 95, 98 e NT
da TOTVS. Esses aplicativos trabalham de forma integrada e similar, compartilhando diversas operações
importantes.
As características funcionais do RM Vitae visam permitir a realização das atividades relativas ao
gerenciamento de recursos humanos, como o recrutamento, seleção de pessoal, admissão, demissão,
aplicação e acompanhamento de treinamentos, gerenciamento de cargos e salários, controle de lotação,
controle de benefícios, processos jurídicos, pesquisas salariais, avaliações de desempenho, segurança e
medicina do trabalho.
O RM Vitae é uma solução para empresas que desejam registrar e proporcionar um melhor
acompanhamento das atividades de recursos humanos.
Em síntese, este Módulo ou Aplicativo, possui recursos flexíveis, que permitem uma racionalização das
informações cadastradas e otimização das operações e rotinas da área de recursos humanos, segurança
e medicina do trabalho das empresas, através de suas divisões funcionais internas e as integrações com
os outros módulos da linha RM.
Objetivos
O RM Vitae tem como objetivo principal facilitar, registrar e proporcionar o acompanhamento das
atividades relativas ao gerenciamento de recursos humanos da empresa.
4 RM Vitae Todos os direitos reservados.
ENTIDADES PRINCIPAIS
Controle de Quadro de Pessoal
Desenvolvimento Pessoas Candidatos Funcionários Seções Gestão de RH
Características Chefes Medicina do
Remuneração Competências Requisições
Pessoais Supervisores Trabalho
Segurança do Trabalho
Pessoas
A entidade Pessoa é a mais importante do sistema RM Vitae, representada através dos vários papéis
dentro do sistema: Candidatos, Candidatos em processo de admissão, Funcionários, Ex-Funcionários e
Visitantes.
A Pessoa pode ser importada de um arquivo ou cadastrada diretamente pelo sistema.
Procedimento
1. Acesse o menu Cadastros / Pessoas.
2. Clique no botão Incluir.
3. Preencha todos os campos relacionados à Pessoa.
Os campos com a descrição em negrito são de preenchimento obrigatório. O campo “Código do Usuário”
é previamente cadastrado através do menu Cadastros/ Segurança/ Usuários.
Procedimento
1. Acesse o menu Cadastros/ Segurança/ Usuários.
2. Clique no botão Novo.
3. Preencha todos os campos relacionados ao Usuário.
O Endereço Principal pode ser preenchido através do recurso de CEP. Ele busca informações dos Correios
que foram importadas na base de dados da empresa.
Procedimento:
1. Acesse o menu Utilitários/ Importação de CEPs.
2. Informe o arquivo de importação.
3. Clique em Importar.
Através da opção “Localizar Pessoa” o sistema abre uma tela de Pré-cadastro que pode ser utilizada para
verificar após o preenchimento dos campos disponíveis se a pessoa a ser cadastrada já existe na base de
dados. Caso a pessoa seja localizada na base pode ser utilizado o mesmo cadastro ao invés de cadastrar
um novo.
Todos os direitos reservados. RM Vitae 5
Através do menu Informações Adicionais pode-se definir se a pessoa é portadora de necessidades
especiais ou se precisa de algum recurso específico para realizar o seu trabalho e ter acesso à empresa.
Além de todos os dados pessoais inseridos no cadastro de Pessoas é possível incluir ainda os Campos
Complementares e Doc. Digitalizados (Gráficos).
Campos Complementares
Caso seja necessário incluir informações específicas no cadastro de Pessoa é possível fazê-lo através dos
campos complementares.
Procedimento
1. Acesse o menu Cadastros/ Campos Complementares/ Pessoa.
2. Clique no botão “Novo”.
3. Preencha todos os campos necessários.
Depois de cadastrado, o campo complementar fica disponível na edição da Pessoa, no menu Campos
Complementares.
Doc. Digitalizados (Gráficos)
Acessando Anexos/ Doc. Digitalizados (Gráficos) é possível incluir, editar e excluir imagens (extensão JPG,
BMP, GIF) relacionadas à pessoa, seja um gráfico ou qualquer outra imagem.
Exemplo:
Gráfico de PI
Gráfico de Produtividade
Uma vez cadastrada, a Pessoa pode ser submetida a três tipos de processos no sistema:
1. Processos / Relatório de Dados Pessoais: tem por objetivo a visualização ou impressão dos dados da
pessoa selecionada na visão, através de um relatório cadastrado via Gerador de Relatórios.
Deve haver pelo menos um relatório cadastrado no Gerador de Relatórios com o campo “Tipo do
Relatório” igual a PESSOAS.
2. Processos / Incluir pessoa como candidato: tem a finalidade de informar as pessoas cadastradas no banco
de dados como candidatos para que possam ficar disponíveis para os procedimentos do RM Vitae.
3. Processos / Enviar e-mail, executado a partir de um assistente: tem a finalidade de enviar emails para
Pessoas, com a possibilidade de anexar arquivos às mensagens ou até mesmo utilizar um relatório do
sistema.
Para que o envio de emails seja realizado é necessário que toda a parametrização de email seja
realizada tanto na pessoa quanto nos parâmetros do sistema.
Procedimento
1. Acesse o menu Opções/ Parâmetros/ Globais.
2. Acesse a pasta Envio de E-mails.
3. Preencha todos os campos necessários.
4. Acesse o menu Opções/ Parâmetros/ RM Vitae/ Geral.
5. Acesse a pasta E-mail.
6. Preencha todos os campos necessários.
6 RM Vitae Todos os direitos reservados.
7. Acesse o menu Cadastros/ Coligadas.
8. Edite a coligada.
9. Preencha o campo E-mail.
Se a Pessoa selecionada for representada através de outros papéis dentro do sistema, através do cadastro
de Pessoas pode acessar os demais cadastros através das opções disponíveis no menu “Papéis no
Corpore”.
Exercícios
1. Incluir uma Pessoa preenchendo todos os dados pessoais.
2. Cadastrar um campo complementar “Peso” e preencher na pessoa incluída anteriormente.
3. Incluir um documento digitalizado (gráfico) para a pessoa.
4. Executar o processo “Relatório de Dados Pessoais” para emitir o relatório da pessoa.
5. Executar o processo “Incluir pessoa como candidato” e verificar se a pessoa é visualizada no
cadastro de candidatos, através do menu Cadastros/ Candidatos.
Candidatos
O Candidato é uma entidade ligada à entidade Pessoa. Uma pessoa se torna candidato para que possa
participar do processo de seleção e por fim se tornar um funcionário na empresa.
O candidato pode ser cadastrado através do Banco de Talentos e ter seu currículo aprovado pela empresa,
originar-se do cadastro de Pessoas através do processo “Incluir pessoa como candidato” ou ser cadastrado
diretamente pelo sistema.
Procedimento
1. Acesse o menu Cadastros/ Candidatos.
2. Clique no botão Incluir.
3. Preencha todos os campos relacionados ao Candidato.
Além de todos os dados pessoais inseridos no cadastro de Candidatos é possível incluir ainda outros dados,
tais como: Campos Complementares, Anotação Pessoal, além de informações de Currículo, Treinamentos,
Segurança e Medicina do Trabalho e Gerência de RH.
Campos Complementares
Caso seja necessário incluir informações específicas no cadastro de Candidato é possível fazê-lo através
dos campos complementares.
Procedimento
1. Acesse o menu Cadastros/ Campos Complementares/ Candidato.
2. Clique no botão “Novo”.
3. Preencha todos os campos necessários.
Todos os direitos reservados. RM Vitae 7
Depois de cadastrado, o campo complementar fica disponível na edição do Candidato, no menu Campos
Complementares.
Anotação Pessoal
Acessando Anexos/ Anotação Pessoal é possível incluir, editar e excluir anotações pessoais relativas às
alterações de dados dos candidatos. Caso desejado, poderá fazer comentários a respeito da anotação
cadastrada, no texto da anotação.
Exemplo:
Anotações de carteira de trabalho
A inclusão de anotações pessoais dependem de parametrização no sistema. Mais informações consulte
o help do sistema.
Currículo
O Currículo é a apresentação do candidato à empresa. Utilizando o RM Vitae você guardará o histórico
da evolução acadêmica e profissional dos candidatos. Esse histórico é dividido entre os menus Perfil
Profissional, Questionário, Resumo da Qualificação, Funções pretendidas pelo candidato, Seleções,
Formação Acadêmica, Formação Adicional e Experiência Profissional.
Perfil Profissional
Acessando o menu Perfil Profissional ao editar o Candidato é possível incluir ou visualizar as informações
que foram inseridas através do Banco de Talentos, tais como: Forma de contratação, Disponibilidade,
Área de interesse principal e opcional, Tempo de experiência, Nível hierárquico, Pretensão Salarial, Data
de cadastramento e Data última alteração via web.
Questionário
Acessando o menu Questionário ao editar o Candidato é possível visualizar através da seleção do
questionário desejado, as respostas preenchidas pelos candidatos na web.
Não é possível inserir informações no questionário através do RM Vitae, somente através do Banco de Talentos. Para que o
questionário seja visualizado na web o mesmo deve ser informado nos parâmetros do sistema: Opções/ Parâmetros/ RM
Vitae/ Geral/ RM Portal/ Banco de Talentos (Currículo), campo “Questionário Padrão”.
Fique
atento
Resumo da Qualificação
Acessando o menu Resumo da Qualificação é possível incluir ou visualizar o resumo da qualificação
inserido pelo candidato na web.
Funções pretendidas pelo candidato
Acessando Anexos/ Funções pretendidas pelo candidato é possível incluir, editar e excluir as funções
em que o candidato em questão pretende atuar na empresa. Esta informação será útil em processos
de seleção de pessoal.
Seleções
Acessando Anexos/ Seleções é possível visualizar todas as seleções que a pessoa já participou. Este
cadastro é preenchido automaticamente após gravar o resultado das pessoas aprovadas na etapa
seletiva no menu Recrutamento/ Seleção por função.
8 RM Vitae Todos os direitos reservados.
Formação Acadêmica
Acessando Anexos/ Formação Acadêmica é possível incluir, editar e excluir o histórico acadêmico do
candidato. É possível incluir campos complementares para a formação acadêmica.
Procedimento
1. Acesse o menu Cadastros/ Campos Complementares/ Grau de instrução de Form.
Acadêmica.
2. Clique no botão “Novo”.
3. Preencha todos os campos necessários.
4. Associe ao campo complementar a classificação do grau de instrução desejado.
Depois de cadastrado, o campo complementar fica disponível na edição do Candidato, no menu Formação
Acadêmica, de acordo com o grau de instrução incluído pelo candidato.
Formação Adicional
Acessando Anexos/ Formação Adicional é possível incluir, editar e excluir a formação adicional do
candidato.
A formação adicional é atualizada automaticamente quando a pessoa participa de um treinamento
e tem respondida/fechada a sua avaliação de conhecimento e o parâmetro “Atualizar a formação
adicional após encerramento da turma” estiver marcado e a opção “Utilizando a seguinte classificação”
estiver informada.
As informações do campo “Classificação” são cadastradas no menu Cadastros/ Currículos/ Classificação
da Formação Adicional.
As Entidades são previamente cadastradas através do menu Cadastros/ Entidades/ Entidades.
O campo “Treinamento Relacionado” informa o nome da Turma de Treinamento que gerou a formação
adicional. É possível incluir campos complementares para a formação adicional.
Procedimento
1. Acesse o menu Cadastros/ Campos Complementares/ Classificação de Formação Adicional.
2. Clique no botão “Novo”.
3. Preencha todos os campos necessários.
4. Associe ao campo complementar a classificação do grau de instrução desejado.
Depois de cadastrado, o campo complementar fica disponível na edição do Candidato, no menu Formação
Adicional, de acordo com o grau de instrução incluído pelo candidato.
Experiência Profissional
Acessando Anexos/ Experiência Profissional é possível incluir, editar e excluir o histórico profissional da
pessoa e o detalhamento da experiência profissional. Neste detalhamento é possível informar dados
como cargo, setor, salário, nível hierárquico e pessoa de referência para contato.
As Entidades são previamente cadastradas através do menu Cadastros/ Entidades/ Entidades. O campo
“Nível hierárquico” é cadastrado através do menu Cadastros/ Currículos/ Nível Hierárquico”.
Treinamentos
Os Treinamentos têm a finalidade de avaliar os funcionários, a fim de melhorar o desempenho das tarefas
executadas. Podem ser divididos entre os menus Turmas participante, Cursos Pessoais, RNT e Avaliações.
Todos os direitos reservados. RM Vitae 9
Turmas participante
Acessando Anexos/ Turmas participante é possível visualizar todas as turmas de treinamento que o
funcionário já participou.
Cursos Pessoais
Acessando Anexos/ Cursos Pessoais é possível visualizar os cursos pessoais que a pessoa gostaria de
fazer. Estes cursos podem ou não estarem ligados a demanda da função que o mesmo exerce e a tarefa
executada pelo funcionário.
Se o curso definido for treinado através de uma Turma, após o fechamento da mesma os dados serão
atualizados no cadastro de Cursos Pessoais.
RNT
Acessando Anexos/ RNT é possível incluir, editar e excluir o Registro das Necessidades de Treinamento
da pessoa.
Se o RNT definido for treinado através de uma Turma, após o fechamento da mesma os dados serão
atualizados no cadastro do RNT.
Os status do RNT poderão ser controlados da seguinte forma:
l Quando a demanda for criada então o status será Pendente;
l Quando a demanda for treinada através da Turma e houver o fechamento da avaliação de
conhecimento então o status será Atendida;
l Quando for preenchido o campo “Justificativa para não atender a demanda” então o status será
Cancelada.
l Somente RNT´s com status de “Pendente” e “Cancelada” podem ser excluídas.
l No campo “Pessoa que detectou demanda” será exibido somente funcionários.
l A característica pessoal e seu nível são previamente cadastrados através do menu Cadastros/
Características Pessoais/ Características Pessoais.
Avaliações
Acessando Anexos/ Avaliações é possível visualizar todas as avaliações de conhecimento respondidas
nos treinamentos (Turmas) que a pessoa participou. Somente avaliações fechadas serão visualizadas.
Segurança e Medicina do Trabalho
A Segurança e Medicina do Trabalho têm a finalidade de controlar os exames e vacinas realizados pelos
funcionários, os acidentes de trabalho e todos os equipamentos de segurança utilizados para evitar os
acidentes. Podem ser divididos entre os menus Consultas Realizadas, Controle Vacinal, Exames Pendentes,
Acidente de Trabalho e EPI’s.
Consultas Realizadas
Acessando Anexos/ Consultas Realizadas é possível incluir, editar e excluir as consultas realizadas pelos
funcionários. É possível ter um acompanhamento da saúde do funcionário, através das consultas, dos
exames realizados e até mesmo das informações clínicas avaliadas dos exames.
Para que seja possível incluir os exames realizados pelo funcionário é necessário o cadastro da sub-
entidade Exames.
O cadastro de Exames guarda informações referentes aos exames exigidos pela empresa, para que as
pessoas exerçam as suas funções.
10 RM Vitae Todos os direitos reservados.
Procedimento
1. Acesse o menu SMT/ SMT/ PCMSO/ Exames/ Exames.
2. Clique no botão “Novo”.
3. Preencha todos os campos necessários.
Exemplo:
Avaliação audiométrica
As informações clínicas vinculadas aos exames são previamente cadastradas através do menu SMT/
SMT/ PCMSO/ Exames/ Itens de Informação clínica.
Os tipos de exame podem ser classificados em: Admissional, Demissional, Periódico, Mudança de
Função e Retorno ao trabalho.
As entidades vinculadas às consultas realizadas são previamente vinculadas aos exames através do
menu SMT/ SMT/ PCMSO/ Exames/ Convênios.
Através dos parâmetros do sistema é possível definir “Entidade padrão para inclusão de exames no prontuário” e o “Exame
audiométrico” utilizados pela empresa.
Fique
atento
As consultas podem ser cadastradas para várias pessoas ao mesmo tempo através do Assistente
Lançamento de Exames localizado no menu SMT/ SMT/ PCMSO/ Exames/ Assist. Lançamento de
Exames.
Controle Vacinal
Acessando Anexos/ Controle Vacinal é possível incluir, editar e excluir as vacinas, para um melhor
controle da imunização do funcionário.
Exemplo:
Febre Amarela
As vacinas são previamente cadastradas através do menu SMT/ SMT/ PCMSO/ Vacina.
Exames Pendentes
Acessando Anexos/ Exames Pendentes é possível visualizar os exames pendentes que ainda devem
ser realizados pelo funcionário.
Os exames serão visualizados aqui após terem sido vinculados as funções, seções e/ou lotações através
do Assistente Perfil de Exames.
Os exames só deixarão de ser pendentes após terem sido cadastrados nas Consultas Realizadas,
estando na condição de Apto, e sua data de realização estiver válida conforme a periodicidade do
mesmo.
Acidente de Trabalho
Acessando Anexos/ Acidente de Trabalho é possível visualizar as ocorrências de acidente de trabalho
do funcionário cadastradas através do menu SMT/ SMT/ Ocorrências Acidente Trabalho.
Todos os direitos reservados. RM Vitae 11
EPI’s
Acessando Anexos/ EPI’s é possível visualizar os Equipamentos de Proteção Individual emprestados
para a pessoa, sem que seja necessário acessar a opção SMT/ Catálogo de EPI’s.
Não é permitido realizar empréstimo e/ou devolução de EPI nesta janela. Deve acessar a opção SMT/
Catálogo de EPI´s ou SMT/ Empréstimo automático de EPI´s.
Exemplo:
Avental
A edição do EPI só pode ser realizada para alterar as datas de empréstimo e/ou devolução do EPI. Não
é permitida a inclusão e exclusão de registros. Se o EPI já estiver emprestado será apresentado apenas
a data de empréstimo e se já estiver devolvido será adicionado a data de devolução.
Gerência de RH
A Gerência de RH tem a finalidade de controlar as habilidades e competências da pessoa. Podem ser
divididos entre os menus Características Pessoais, Competências da Pessoa, Histórico das Competências
da Pessoa, Requisitos de Acesso da Pessoa e Histórico de Requisitos de Acesso da Pessoa.
Caract. Pessoais
Acessando Anexos/ Caract. Pessoais é possível incluir, editar e excluir as características pessoais da
pessoa.
As características pessoais constituem o perfil de cada pessoa. Seu conceito é amplo e pode envolver
desde características físicas quanto intelectuais, morais, psicológicas, dependendo da função atual ou
pretendida da pessoa.
Exemplo:
Conhecimentos em DOS
Nos parâmetros do sistema é possível definir outra notação para o termo característica pessoal, através
do campo “Notação para Carac. Pessoais”.
Quando uma característica pessoal for treinada através de uma Turma, na visão das Carac. Pessoais
será informado que tal característica pessoal foi adquirida através de treinamento, após realizar o
fechamento de uma turma.
Através do Histórico de Caract. Pessoal é possível incluir, editar e excluir os históricos das características
pessoais da pessoa.
Competências da Pessoa
Acessando Anexos/ Competências da Pessoa é possível incluir, editar e excluir uma competência. A
vinculação das competências no cadastro da pessoa tem como objetivo definir quais são as
competências que a pessoa possui. O usuário deverá informar, por obrigatoriedade, também a
maturidade de graduação que a pessoa possui para a competência vinculada a ela. Essas informações
serão utilizadas nos processos do LNT e do Radar de Competências.
Exemplo:
Inglês
12 RM Vitae Todos os direitos reservados.
As competências são previamente cadastradas através do menu Cadastros/ Gestão por Competências/
Dicionário de Competências. As graduações são previamente cadastradas através do menu Cadastros/
Gestão por Competências/ Graduações das Competências.
Histórico das Competências da Pessoa
Acessando Anexos/ Histórico das Competências da Pessoa terá acesso aos históricos das competências.
A cada desvinculação / alteração da competência na pessoa será gerado um registro em forma de
histórico.
Requisitos de Acesso da Pessoa
Acessando Anexos/ Requisitos de Acesso da Pessoa é possível incluir, editar e excluir um requisito
de acesso. A vinculação dos requisitos no cadastro da pessoa tem como objetivo definir quais são os
requisitos de acesso que a pessoa possui. Essas informações serão utilizadas nos processos do LNT e
do Radar de Competências.
Exemplo:
Liderança
Os requisitos de acesso são previamente cadastrados através do menu Cadastros/ Gestão por
Competências/ Requisitos de Acesso. A origem da informação é previamente cadastrada através do
menu Cadastros/ Tabelas dinâmicas.
Histórico de Requisitos de Acesso da Pessoa
Acessando Anexos/ Histórico de Requisitos de Acesso da Pessoa terá acesso aos históricos dos requisitos
de acesso. A cada desvinculação / alteração dos requisitos de acesso será gerado um registro em forma
de histórico.
Uma vez cadastrado, o Candidato pode ser submetido a sete tipos de processos no sistema:
1. Processos/ Exclusão Coletiva de Candidatos: tem a finalidade de excluir pessoas com o status de
Candidatos, levando em consideração a Data de cadastramento ou Data de última alteração web,
podendo também aplicar Fórmula, Filtro de Formação Acadêmica, Filtro de Experiência Profissional e
ainda se desejar ou não Excluir candidatos que já participaram do processo de seleção.
Candidatos que já estejam com o status de Funcionário não podem ser excluídos através deste processo.
Candidatos que já participaram do processo de seleção só podem ser excluídos se os mesmos forem excluídos das etapas
Fique de seleção. Caso contrário os históricos de seleções ficam incoerentes.
atento
O sistema na execução do processo apresentará a possibilidade de enviar email ao candidato que está sendo excluído.
Quando a data de última alteração não estiver preenchida no cadastro do Candidato, menu Perfil Profissional, o sistema
irá considerar a data de cadastramento.
Ao concluir este processo os candidatos filtrados serão excluídos permanentemente da base de dados.
2. Processos/ Gerar senha para o candidato: tem a finalidade de gerar uma senha de acesso e enviar para
o email cadastrado da pessoa para que a mesma possa acessar seus dados curriculares através do Banco
de Talentos.
Ao final do processo, o sistema deve mostrar este candidato na lista dos usuários de currículo. Esta
conferência pode ser realizada no menu Cadastros/ Currículos/ Usuários do currículo.
Todos os direitos reservados. RM Vitae 13
Somente pessoas com CPF e o email preenchidos receberão a senha de acesso por email. Pessoas que já
forem usuários de currículo também poderão receber a senha de acesso por email. Além disso o sistema
não verifica duplicidade de emails cadastrados na base de dados.
3. Processos/ Gerar Exames Pendentes, que tem a finalidade de gerar no cadastro do funcionário os
exames a serem realizados e pode ser executado a qualquer momento pelo usuário do sistema.
4. Processos/ Incluir no processo de admissão, que tem a finalidade de alterar o status do candidato para
“em processo de admissão” para que mais tarde se torne um funcionário na empresa.
Candidatos sem CPF não podem ser inseridos no processo de admissão. Funcionários não podem ser
incluídos em processo de admissão.
Se o parâmetro “Requisição obrigatória para admissão” estiver marcado, o sistema abrirá uma tela na
execução do processo para que seja informada a requisição de aumento de quadro ou substituição, que
já estejam aprovadas e com vagas disponíveis.
Se o parâmetro “Requisição obrigatória para admissão” e “Permitir alterar dados da requisição vinculada”
estiverem marcados, o sistema permite que os dados da requisição vinculada sejam alterados. Se o usuário
confirmar a alteração dos dados o sistema obrigatoriamente irá gerar um novo parecer para a requisição,
no qual constará o registro do usuário logado, a justificativa fornecida e as alterações realizadas.
Se o parâmetro “Requisição obrigatória para admissão” estiver marcado, o sistema na execução do
processo apresentará a possibilidade de enviar email ao candidato.
Se a inclusão no processo de admissão ocorrer para atender uma requisição de substituição, deve ser
selecionado um candidato de cada vez, pois a requisição de substituição possui apenas uma vaga
disponível para ser atendida; já para a requisição de aumento de quadro, se existirem várias vagas
disponíveis poderão ser selecionados, simultaneamente, quantos candidatos forem necessários.
Se a requisição selecionada for para substituição de um PNE e se o candidato selecionado não for um PNE
será exibida mensagem para que o usuário confirme este processo de substituição de funcionários.
Caso o RM Labore estiver instalado e nele estiver sido parametrizada a permissão de inclusão de
“Funcionários” via RM Vitae, os candidatos aqui incluídos serão visualizados na janela Recrutados
disponibilizada no RM Labore, para que seja realizada a admissão caso necessário.
5. Processos/ Excluir do processo de admissão, tem a finalidade de alterar o status dos candidatos de
“Candidatos em processo de admissão” para somente “Candidatos”.
Para a execução deste processo não podem ser selecionados vários candidatos. Na execução do processo
o sistema, utilizando requisição vinculada, apresentará a possibilidade de enviar email ao candidato que
está sendo excluído.
Se o candidato estiver vinculado a uma requisição de Aumento de Quadro ou Substituição, ao realizar a
exclusão do processo de admissão, será feita a desvinculação do candidato à requisição.
Se o candidato estiver vinculado a uma requisição de Aumento de Quadro ou Substituição, e esta
requisição sofreu alterações, ao realizar a exclusão do processo de admissão, será excluído o parecer da
requisição que foi gerado por esta alteração.
14 RM Vitae Todos os direitos reservados.
Se o candidato estiver vinculado a uma requisição de Aumento de Quadro ou Substituição, e esta estiver
Suspensa, deverá primeiramente Revogar a suspensão para em seguida realizar a exclusão do processo
de admissão.
Outra opção para excluir um candidato incluído no processo de admissão a partir de uma requisição de
Aumento de Quadro ou Substituição é através do processo “Remover pessoas da seleção”, localizado no
menu Anexos/ Pessoas Selecionadas de cada tipo de requisição mencionada acima.
6. Processos/ Relatório de Dados Curriculares, tem por objetivo a visualização ou impressão dos dados da
pessoa selecionada na visão, através de um relatório cadastrado via Gerador de Relatórios.
Deve haver pelo menos um relatório cadastrado no Gerador de Relatórios com o campo “Tipo do Relatório”
igual à Curriculum Vitae.
7. Processos/ Enviar e-mail, executado a partir de um assistente, tem a finalidade de enviar emails para
Candidatos, com a possibilidade de anexar arquivos às mensagens ou até mesmo utilizar um relatório do
sistema.
Se o Candidato selecionado for representado através de outros papéis dentro do sistema, através do
cadastro de Candidatos poderemos acessar os demais cadastros através das opções disponíveis no menu
“Papéis no Corpore”.
Exercícios
1. Incluir um Candidato preenchendo todos os dados pessoais.
2. Cadastrar um campo complementar “Você conhece alguém que trabalha na empresa?” e
preencher no candidato incluído anteriormente.
3. Incluir o perfil profissional, a função pretendida, a formação acadêmica e experiência profissional
do candidato.
4. Incluir uma consulta realizada, como periódica 30 dias, indicando o exame avaliação cardiológica
como realizado, preenchendo todas as informações solicitadas.
5. Executar o processo “Gerar senha para o candidato” para que o mesmo possa ter acesso ao seu
currículo no banco de talentos e possa alterá-lo quando necessário.
6. Executar o processo “Incluir no processo de admissão” para o candidato cadastrado, sem utilização
de requisições vinculadas.
Todos os direitos reservados. RM Vitae 15
Funcionários
O Funcionário é uma entidade provinda da entidade Pessoa. Uma pessoa se torna funcionário através do
processo de admissão com a integração com o sistema RM Labore ou através do próprio RM Vitae.
Procedimento
1. Acesse o menu Cadastros/ Funcionários.
2. Consulte os funcionários da empresa.
Não é possível incluir funcionários no sistema RM Vitae. O campo Usuário é previamente cadastrado
através do menu Cadastros/ Segurança/ Usuários.
Além de todos os dados pessoais inseridos no cadastro de Funcionários é possível incluir ainda outros
dados, tais como: Campos Complementares, Dados de funcionário, Atestados, LNT, Radar de Competências,
Tarefas, Histórico de Tarefas, Benefícios e Histórico de Benefícios.
Campos Complementares
Caso seja necessário incluir no Funcionário informações específicas é possível fazê-lo através dos campos
complementares.
Procedimento
1. Acesse o menu Cadastros/ Campos Complementares/ Funcionários.
2. Clique no botão “Novo”.
3. Preencha todos os campos necessários.
Depois de cadastrado, o campo complementar fica disponível na edição do Funcionário, na pasta Campos
Complementares.
Dados de Funcionário
Nesta pasta contém informações necessárias ao acompanhamento do histórico ocupacional do
funcionário na empresa.
Esse histórico é dividido entre as pastas: Dados, Dados II, Inf. PPP, Postos de Trabalho, Seleção, Hist. Função,
Hist. Seção, Hist. Salarial, Hist. Situação e Advertências.
Dados e Dados II
É possível incluir e visualizar dados de funcionários, tais como Chapa, Data de admissão, Salário, Função,
Seção, Horário de trabalho, Banco de Pagamento e etc.
Inf. PPP
É possível incluir, editar e excluir informações complementares do funcionário necessárias para a
emissão do PPP (Perfil Profissiográfico Previdenciário).
Postos de Trabalho
É possível incluir, editar e excluir os postos de trabalho que o funcionário em questão encontra-se
alocado.
Para que seja possível incluir os postos de trabalho é necessário o cadastro da sub-entidade Postos de
Trabalho.O cadastro de Postos de Trabalho tem como objetivo definir o lugar ocupado pelo colaborador
para desempenho de suas funções.
16 RM Vitae Todos os direitos reservados.
Procedimento
1. Acesse o menu SMT/ Cadastros/ Posto de Trabalho.
2. Clique no botão “Novo”.
3. Preencha todos os campos necessários.
Exemplo:
Atendimento a cliente
Através do cadastro do Posto de Trabalho já é possível vincular as funções que serão exercidas no
posto em questão, permitindo controlar as atividades exercidas no mesmo.
Seleção
Nesta pasta serão listadas todas as seleções as quais o funcionário tiver participado. Ela será preenchida
automaticamente após gravar o resultado das pessoas aprovadas na etapa seletiva através do menu
Recrutamento/ Seleção por Função.
Hist. Função, Seção, Salarial e Situação
Nestas pastas é possível o registro dos históricos das alterações de funções, seções, salários e situações
dos funcionários.
Advertências
É possível documentar e cadastrar as ocorrências de advertências do funcionário.
Exemplo:
Atraso no serviço
As advertências são previamente cadastradas através do menu Cadastros/ Controle de advertências/
Motivos de advertência.
Atestados
Nesta pasta é possível realizar o controle e acompanhamento dos atestados de saúde apresentados pelos
funcionários.
Exemplo:
Consulta médica
Os atestados são previamente cadastrados através do menu Cadastros/ Tabelas Auxiliares/ Tipos de
Atestado. A CID (Cadastro internacional de doenças) é previamente cadastrada através do menu SMT/
SMT/ PCMSO/ CID. As entidades são previamente cadastradas através do menu Cadastros/ Entidades/
Entidades.
Os atestados cadastrados têm integração com os sistemas RM Chronus (automação de ponto) e RM
Labore (folha de pagamento). A explicação deste funcionamento pode ser vista no processo “Medicina
do Trabalho”.
LNT
Através desta pasta é possível visualizar o Levantamento da Necessidade de Treinamento gerado para o
funcionário através do menu Treinamento/ LNT. Essas informações são geradas a partir das características
pessoais que o funcionário possui e poderão ser utilizadas para criar turmas de treinamento e inserir este
funcionário como participante.
Todos os direitos reservados. RM Vitae 17
Radar de Competências
O radar tem a finalidade de demonstrar uma comparação entre as competências que o funcionário possui
com relação às competências associadas a sua função.
Tarefas
Acessando Anexos/ Tarefas é possível visualizar todas as tarefas vinculadas diretamente ao funcionário.
As tarefas definem as atividades que podem ser necessárias para execução da função, ou as que são
efetivamente exercidas dentro da empresa pelos funcionários.
As tarefas são previamente cadastradas no menu Gerência de RH/ Administração de Tarefas/ Tarefas.
Exemplo:
Homologar sistemas
A inclusão, alteração e exclusão das tarefas não serão realizadas diretamente através da visão das tarefas
do funcionário, mas por intermédio do “Assistente de Gerenciamento de Tarefas”.
Procedimento
1. Acesse o menu Gerência de RH/ Administração de Tarefas/ Administração de Tarefas.
2. Vincular/Desvincular tarefas para os funcionários, funções, lotações ou postos de trabalho.
Histórico de Tarefas
Acessando Anexos/ Histórico de Tarefas é possível incluir, editar e excluir o histórico das tarefas do
funcionário.
Esta funcionalidade possibilita a consulta às tarefas atuais e aquelas que não são mais da responsabilidade
do funcionário.
Todas as tarefas vinculadas ou desvinculadas diretamente ao funcionário deverão constar no histórico de
tarefas do funcionário. As demais tarefas ligadas à função, lotação e posto de trabalho não são visualizadas
no histórico de tarefas e na visão das tarefas do funcionário.
Benefícios
Acessando Anexos/ Benefícios é possível incluir, editar e excluir os benefícios do funcionário.
Exemplo:
Vale transporte
O lançamento dos benefícios também pode ser realizado através do menu Cadastros/ Controle de
benefícios/ Assist. Lanç. Benef. Funcionários.
Os benefícios têm integração com o sistema RM Labore. A explicação deste funcionamento pode ser vista
no processo “Remuneração”. Os benefícios podem ser vinculados aos dependentes dos funcionários.
Os benefícios são previamente cadastrados através do menu Cadastros/ Controle de benefícios/
Benefícios.
Histórico de Benefício
Acessando Anexos/ Histórico de Benefício é possível incluir, editar e excluir os históricos de benefícios do
funcionário.
18 RM Vitae Todos os direitos reservados.
Ainda no cadastro de Funcionários é possível ter acesso, através dos Anexos, a todas as informações já
descritas no cadastro de Candidatos.
Uma vez cadastrado o funcionário pode ser submetido a três tipos de processos no sistema:
Incluir em processo de movimentação de pessoal permite a vinculação, em funcionário, de uma requisição
de aumento de quadro ou de substituição para a alteração dos seus dados funcionais. A explicação deste
funcionamento pode ser vista no processo “Remuneração”.
Trocar chapa do funcionário: tem a finalidade de alterar a chapa do funcionário. Vale ressaltar que este
processo poderá ser realizado somente se tiver licença do sistema RM Labore e tiver permissão no perfil
de usuário.
Inclusão de usuário para acesso ao RM Portal: tem a finalidade de incluir usuários ao funcionário
selecionado para que o mesmo tenha acesso, através deste usuário, ao RM Portal.
Exercícios
1. Incluir um Funcionário preenchendo todos os campos necessários.
2. Cadastrar um campo complementar “Idade” e preencher no funcionário incluído anteriormente.
3. Incluir um posto de trabalho para o funcionário.
4. Incluir uma advertência de “atraso no serviço” para o funcionário, preenchendo todas as
informações solicitadas.
5. Incluir um atestado do tipo “doença” para o funcionário na data de hoje, preenchendo todos os
dados necessários.
6. Incluir o benefício “vale transporte”para o funcionário e seu dependente, preenchendo todos os
dados necessários.
Anotações
Todos os direitos reservados. RM Vitae 19
Seções
As Seções visam centralizar a lotação dos funcionários em função de organizar a hierarquia funcional da
empresa. Seu uso é fundamental na contratação e remanejamento de funcionários.
Procedimento
1. Acesse o menu Cadastros/ Seções.
2. Clique no botão Inserir.
3. Preencha todos os campos relacionados à Seção.
Exemplo:
01.03 – Departamento Comercial
Todos os campos da cor “amarela” referem-se a campos de preenchimento obrigatório. O cadastro da filial
é previamente cadastrado através do menu Cadastros/ Filiais. O cadastro do departamento é previamente
cadastrado através do menu Cadastros/ Departamentos.
Através do cadastro de seções é possível visualizar os funcionários lotados na mesma através dos Anexos.
Se a empresa trabalhar com o Controle de Lotação, através das seções é possível visualizar este controle.
Após cadastrada, a seção pode ter seu código alterado, sempre respeitando o CNPJ nela contido.
Exercícios
1. Inserir uma nova seção para a filial 1.
Competências
As Competências têm como objetivo definir as habilidades necessárias que irão credenciar um profissional
a exercer determinada função dentro da organização. As Competências podem ser entendidas como:
conhecimentos, habilidades e atitudes requeridos pelos diferentes níveis de gestão para atingir os
objetivos específicos de cada função.
As Competências impactam no Processo de Desenvolvimento do funcionário, onde o mesmo será
submetido a uma avaliação de desempenho para medir as suas habilidades para a realização do seu
trabalho.
Procedimento
1. Acesse o menu Cadastros/ Gestão por Competências/ Dicionário de Competências.
2. Clique no botão Incluir.
3. Preencha todos os campos relacionados à Competência.
Exemplo:
Análise de Sistemas
Os campos com a descrição em negrito são de preenchimento obrigatório. As competências podem ser
do tipo “comportamental” e “técnica”, ser “treinável” ou não.
20 RM Vitae Todos os direitos reservados.
A competência comportamental é aquela que a empresa espera do seu funcionário. E a competência
técnica é aquela específica para que o funcionário possa exercer uma função.
Os requisitos de acesso e os itens de performance podem ser relacionados às competências. O requisito de
acesso que definirá o que o funcionário precisa ter para adquirir a competência e o item de performance
que possibilita a identificação de necessidades específicas e caracterizam a aquisição total de uma
competência.
Exemplo:
Competência: Inglês
Requisito de acesso: Facilidade em língua estrangeira
Item de performance: Leitura, Escrita e Conversação
Através do cadastro das competências é possível visualizar as funções e pessoas que possuem a mesma.
Esta visualização/vinculação também é possível no cadastro de Funções e das Pessoas, através dos seus
Anexos.
Exercícios
1. Cadastrar uma nova competência comportamental, incluindo requisitos de acesso e itens de
performance e associar esta competência a função “representante técnico”.
Anotações
Todos os direitos reservados. RM Vitae 21
Características Pessoais
As Características Pessoais podem ser definidas desde características físicas quanto intelectuais, morais,
psicológicas, dependendo da função atual ou pretendida da pessoa.
As Características Pessoais são utilizadas em diversos processos dentro do sistema a fim de avaliar os
funcionários.
Procedimento
1. Acesse o menu Cadastros/ Características Pessoais/ Características Pessoais.
2. Clique no botão Inserir.
3. Preencha todos os campos relacionados à Característica Pessoal.
Exemplo:
RM Vitae
Todos os campos da cor “amarela” referem-se a campos de preenchimento obrigatório. O grupo da
característica pessoal é previamente cadastrado através do menu Cadastros/ Características Pessoais/
Grupos de Características Pessoais.
As características pessoais podem ser vinculadas nos seguintes cadastros:
l Funções (definidas como exigidas e desejadas);
l Pessoas/Candidatos/Funcionários;
l Seções;
l Etapas seletivas;
l Cursos;
l Avaliações de conhecimento da Turma;
l Funções vinculadas ao Posto de Trabalho.
Através do Lançamento de Características Pessoais, no menu Características Pessoais/ Características
Pessoais/ Lançamento de Características Pessoais é possível realizar o lançamento das características para
vários funcionários e funções ao mesmo tempo.
O campo “Data de Aquisição” pode se tornar obrigatório se o parâmetro “Data de aquisição da característica
pessoal obrigatória” estiver marcado.
O campo“Data de Expiração”pode se tornar obrigatório se o parâmetro“Data de expiração da característica
pessoal obrigatória” estiver marcado.
O campo “Data de Expiração” poderá ser calculado se for parametrizado o “Tempo padrão para expiração
das carac. pessoais (dias) a partir da aquisição” , desta forma todas as características pessoais irão expirar
neste tempo definido, considerando a data de aquisição para expirar as mesmas.
Nos parâmetros do sistema é possível definir outra notação para o termo característica pessoal, através
do campo “Notação para Carac. Pessoais”.
O tipo de cálculo utilizado na pontuação das características pessoais pode ser adição ou multiplicação.
22 RM Vitae Todos os direitos reservados.
Exercícios
1. Inserir uma característica pessoal para o grupo “Técnicas” com os níveis Fraco, Muito Bom e
Avançado.
2. Lançar esta característica pessoal para os funcionários da seção 01.03.
Chefes /Supervisores
O cadastro de Chefes/Supervisores tem como objetivo definir os chefes existentes na empresa. Os
chefes/supervisores serão utilizados em diversos processos no sistema RM Vitae, principalmente no que
diz respeito às Requisições.
Procedimento
1. Acesse o menu Cadastros/ Tabelas Auxiliares/ Chefes/Supervisores.
2. Posicione sobre a seção desejada e clique no botão Novo Chefe ou Novo Supervisor.
3. Preencha todos os campos relacionados ao cadastro do Chefe/Supervisor.
Os chefes/supervisores externos são provenientes do cadastro de Externos.
Procedimento
1. Acesse Cadastros/ Externo.
2. Clique no botão Novo.
3.Preencha todas as informações necessárias,dentre elas a seção que o externo pertence.Somente
a seção em que ele estiver vinculado, será a seção que ele poderá ser chefe/supervisor.
Todos os campos da cor “amarela” referem-se a campos de preenchimento obrigatório.
Exercícios
1. Inserir o funcionário 00078 – Abgail como chefe da seção 01.02.
2. Inserir um externo para a seção 01.03.
3. Associar o externo, no cadastro de chefes/supervisores, para a seção 01.03.
Todos os direitos reservados. RM Vitae 23
Requisições
As Requisições têm como objetivo registrar e proporcionar o acompanhamento de procedimentos
administrativos internos da empresa.
As Requisições impactam nos processos de Aumento de Quadro, Transferências, Alteração de cargo e
salário, Desligamentos, Substituições e Treinamento de funcionários.
Procedimento
1. Acesse o menu Gerência de RH/ Requisição.
2. Escolha a requisição desejada.
3. Clique no botão Incluir.
4. Preencha todos os campos relacionados à Requisição.
Os campos com a descrição em negrito são de preenchimento obrigatório. O requisitante é proveniente
do cadastro de chefes/supervisores. Somente podem ser selecionados chefes da coligada na qual o
usuário do RM Vitae esteja logado.
Nos campos Filial e Seção serão exibidas apenas as filiais e seções onde o requisitante seja chefe e
pertencer à coligada em que o usuário esteja logado.
No campo Função serão exibidas as funções que tenham cadastradas e seu quadro de lotação a seção
selecionada anteriormente.
Caso esteja configurada a utilização de tabelas salariais será exibido no cadastro das requisições o nome
da tabela associada a seção e função, previamente selecionadas. Para verificar essa configuração acesse
Opções/ Parâmetros/ RM Vitae/ Geral, pasta Validações.
Além de todos os dados inseridos no cadastro de Requisições é possível incluir ainda outros dados, através
dos Campos Complementares.
Campos Complementares
Procedimento
1. Acesse o menu Cadastros/ Campos Complementares.
2. Clique no botão “Novo” no campo complementar da requisição desejada.
3. Preencha todos os campos necessários.
Depois de cadastrado, o campo complementar fica disponível na edição da Requisição, na pasta Campos
Complementares.
Para que as Requisições possam ser criadas, deve-se observar:
Tipos de Requisição (No RM Vitae, em Opções / Parâmetros / RM Vitae / Tipos de Requisição).
Os tipos de requisições são classificações obrigatórias para as requisições. Têm o propósito de qualificar a
finalidade da requisição e permitir configurações gerais, aplicáveis às requisições de um mesmo tipo.
Estes tipos são controlados internamente pelo sistema, sendo que é possível a criação de novos tipos que
serão utilizados como finalidade na Requisição Geral.
24 RM Vitae Todos os direitos reservados.
Contudo, o usuário do sistema tem condições de determinar quais tipos serão disponibilizados para uso
configurando-os como habilitados ou desabilitados.
Os tipos viabilizam variações no funcionamento do processo de avanço de etapa, especialmente quando
existe integração entre o RM Vitae e o RM Agilis. Para cada tipo de Requisição é possível definir um fluxo
de aprovação. Para isso, em cada tipo de requisição deve ser definido um “Grupo de Atendimento” e “Tipo
de Atendimento” relacionado ao fluxo que o usuário desejar para a Requisição.
Para cada Tipo de Requisição ainda é possível vincular um relatório, previamente cadastrado pela empresa
e que pode ser visualizado pelo usuário no RM Portal.
Mapeamento do Fluxo (No RM Vitae, em Opções / Parâmetros / RM Vitae / Tipos de Requisição, pasta
Mapeamento Fluxo)
O mapeamento do fluxo é obrigatório e passará a existir somente após a definição do “Grupo de
Atendimento” e “Tipo de Atendimento” citados anteriormente.
Sem integração com o RM Agilis: O sistema segue um fluxo padrão que também deve ser vinculado ao
Tipo de Requisição. Este fluxo padrão determina que uma requisição inserida no fluxo de aprovação,
deve ser encaminhada para a análise do chefe imediato do aprovador atual até que ela seja aprovada ou
reprovada.
Com integração com o RM Agilis: O sistema pode seguir o fluxo padrão ou seguir um fluxo diferenciado
que deverá ser criado pelo usuário no RM Agilis (Gestão de Atendimento e Relacionamento).
Parâmetros
Através dos parâmetros será definida a obrigatoriedade ou não da utilização da Requisição nos processos
que envolvem a admissão, demissão, transferências e alterações de função e salário.
Como forma de acompanhamento dos processos relacionados à requisição, serão enviados e-mail´s
com mensagens padronizadas, podendo ainda optar-se pela notificação ao gestor de RH e ao gestor do
departamento pessoal.
É possível permitir alterações nas requisições vinculadas nos diversos processos do sistema através da
marcação do parâmetro “Permitir alterar dados da requisição vinculada”. Para mais informações acesse
Opções / Parâmetros / RM Vitae / Geral, pasta Requisições.
Após a criação das Requisições, o controle do seu status pode ser realizado de duas formas:
Manualmente: através da própria Requisição, acessando Anexos / Parecer. No campo Status deverá ser
selecionado o status que a Requisição deverá assumir, sendo que as opções são: Aprovado, Reprovado e
Em Andamento.
Seguindo um fluxo de aprovação: a Requisição terá seu status alterado de acordo com os status definidos
no mapeamento do fluxo.
Lembrando que cada Requisição, através de seus Processos, pode ser Cancelada, Suspensa, Revogada,
Inserida no Fluxo ou Repassada para o atendente anterior.
l Para aumentar o número de vagas disponíveis no controle de lotação utilize a Requisição de Aumento
de Quadro.
Todos os direitos reservados. RM Vitae 25
l Para autorizar a demissão individual de funcionários utilize a Requisição de Desligamento.
l Para garantir a vaga de funcionários que foram desligados, transferidos ou realocados para outro cargo
e/ou função utilize a Requisição de Substituição.
l Para alterar a função e/ou salário de funcionários utilize a Requisição de Alteração de Dados
Funcionais.
l Para realizar a alteração na lotação do funcionário utilize a Requisição de Transferência.
l Para realizar a alteração na lotação do funcionário, com alteração da função e/ou salário utilize a
Requisição de Transferência com Alteração de Dados Funcionais.
l Para criar uma requisição que atenda demandas específicas da empresa utilize a Requisição Geral.
l Para solicitar a inscrição de funcionários em cursos internos ou ministrados por terceiros utilize a
Requisição de Treinamento.
l O detalhamento de cada requisição citada anteriormente será realizada nos processos descritos a
seguir.
Anotações
26 RM Vitae Todos os direitos reservados.
CONTROLE DE QUADRO DE PESSOAL
Controle de Quadro de Pessoal
Desenvolvimento Pessoas Candidatos Funcionários Seções Gestão de RH
Características Chefes Medicina do
Remuneração Competências Requisições
Pessoais Supervisores Trabalho
Segurança do Trabalho
Processo Controle de Quadro de Pessoal
O objetivo do sistema RM Vitae é facilitar, registrar e proporcionar o acompanhamento das atividades
relativas ao gerenciamento de recursos humanos da empresa, para que possamos dar início ao processo
é necessário que tenham pessoas a gerenciar.
O processo de Controle de Quadro de Pessoal tem por objetivo realizar a captação (admissão) de pessoas
de acordo com a lotação, cargos e funções existentes na empresa, bem como o desligamento (demissão)
dessas pessoas.
Antes de mencionar os subprocessos é necessário definir algumas parametrizações no sistema RM Vitae.
Cargos
O cadastro de Cargos guarda informações referentes aos cargos existentes na empresa.
Procedimento
1. Acesse o menu Cadastros / Cargos\Funções| /Cargos.
2. Clique no botão “Novo”.
3. Preencha todos os campos necessários.
Exemplo:
Gerência
O grupo ocupacional é previamente cadastrado através do menu Cadastros / Cargos\Funções / Grupos
Ocupacionais. É possível incluir campos complementares no cadastro de Cargos.
Procedimento
1. Acesse o menu Cadastros / Campos Complementares / Cargos.
2. Clique no botão “Novo”.
3. Preencha todos os campos necessários.
Todos os direitos reservados. RM Vitae 27
Depois de cadastrado, o campo complementar fica disponível na edição do Cargo, pasta Campos
Complementares.
Funções
O cadastro de Funções guarda informações referentes às funções existentes na empresa.
Procedimento
1. Acesse o menu Cadastros / Cargos\Funções / Funções.
2. Clique no botão “Novo”.
3. Preencha todos os campos necessários.
Exemplo:
Gerente Comercial
A faixa salarial da função servirá para validação do intervalo salarial permitido, na contratação de
funcionários pelo aplicativo RM Vitae (ou seja, não deverá existir licença do sistema RM Labore instalado)
quando o parâmetro “ Considerar Salários das Tabelas salariais” não estiver marcado.
Controle de Lotação
O preenchimento do quadro de vagas da empresa poderá ser baseado nas informações de controle,
podendo este ser por vaga e/ou verba.
O preenchimento de vagas poderá exceder o limite do quadro desejado para atender a substituição de
funcionários dependendo da sua situação.
A partir do controle de lotação desejado, será realizada a consistência da disponibilidade de vagas e/ou
verbas na admissão, demissão, transferências e enquadramento de pessoal.
Procedimento
1. Acesse Opções / Parâmetros / RM Vitae / Geral, pasta Controle de Lotação.
2. Escolha se o controle será por vaga e/ou por verba.
3. Escolha o tipo de controle a ser utilizado pela empresa.
4. Defina se o limite de vagas na contratação vai exceder e se confirmado, se excede o número
de afastados.
5. Realize a montagem automática através do menu Gerência de RH / Controle de Lotação /
Montagem automática.
6. Verifique a distribuição da lotação através do menu Gerência de RH / Controle de Lotação /
Quadro de Distribuição da Lotação.
Após a distribuição da lotação o controle também pode ser visualizado no cadastro da função, quadro de
lotação ou da seção.
Procedimento
1. Acesse o menu Cadastros / Cargos\Funções / Funções, pasta Identificação.
2. Acesse o menu Cadastros / Cargos\Funções / Funções, pasta Quadro de Lotação /
Identificação.
3. Acesse o menu Cadastros / Seções, pasta Identificação.
Envio de e-mails
Para que o envio de emails seja realizado no processo de Controle de Quadro de Pessoal é necessário que
toda a parametrização de email seja realizada nos parâmetros do sistema.
28 RM Vitae Todos os direitos reservados.
Procedimento
1. Acesse o menu Opções / Parâmetros / Globais.
2. Acesse a pasta Envio de E-mails.
3. Preencha todos os campos necessários.
4. Acesse o menu Opções / Parâmetros / RM Vitae / Geral.
5. Acesse a pasta E-mail.
6. Preencha todos os campos necessários.
7. Acesse o menu Cadastros / Coligadas.
8. Edite a coligada.
9. Preencha o campo E-mail.
Painel de Opções
A finalidade do painel de opções é a de gerenciar as opções que serão apresentadas aos usuários no
Banco de Talentos.
Procedimento
1. Acesse o menu Cadastros / Currículos / Painel de Opções (Menu).
2. Determinar se o menu será ativo. Sendo ativo o mesmo será visualizado no Banco de
Talentos.
3. Determinar a imagem que o menu terá no Banco de Talentos. Essa imagem deverá ser um
arquivo do tipo GIF.
4. Optar por restringir o acesso a Funcionário, Ex-Funcionário e Candidato para cada menu.
5. Definir a ordem de exibição dos menus no Banco de Talentos.
6. Definir o acesso aos campos de cada menu do Banco de Talentos, informando se o mesmo
será visível, obrigatório, se o funcionário, ex-funcionário ou candidato podem alterar.
Para os campos marcados como obrigatórios o sistema mostrará, no Banco de Talentos, uma seta verde
à direita do campo. Além disso, se o mesmo não for preenchido ao gravar, será apresentada na tela uma
mensagem informando que os campos devem ser preenchidos pelo usuário. Esta mensagem também
poderá ser definida no campo “Mensagem de validação” do painel de opções.
Questionário Curricular
O questionário curricular tem como objetivo definir qual o questionário adequado para cada seleção de
pessoas.
Exemplo:
Questionário – Analista de Sistemas
Procedimento
1. Acesse o menu Cadastros / Currículos / Questionário Curricular.
2. Clique no botão “Novo”.
3. Preencha os campos necessários criando as questões desejadas.
As questões podem ser de três tipos: valor numérico, item da lista de opções e texto livre. Elas podem ter
a ação ou o objetivo de “informar” ou “eliminar” o candidato que está inserindo o seu currículo.
Para que o questionário seja visualizado no Banco de Talentos o mesmo deverá ser associado nos
parâmetros do sistema, através do menu Opções| Parâmetros| RM Vitae| Geral, pasta RM Portal, campo
“Questionário-Padrão”e ainda marcar a opção“Exibir”.Podem ser inseridos vários questionários informando
o código dos mesmos, separado por vírgulas.
Todos os direitos reservados. RM Vitae 29
Idiomas
Este cadastro tem como objetivo definir os Idiomas que o usuário poderá informar ao cadastrar o seu
currículo.
Exemplo:
Inglês
Procedimento
1. Acesse o menu Cadastros / Currículos / Idiomas.
2. Clique no botão “Incluir”.
3. Preencha todos os campos necessários.
As habilidades de escrita, leitura e conversação de cada idioma são previamente cadastradas através do
menu Cadastros / Características Pessoais / Características Pessoais.
Nível Hierárquico
Este cadastro tem como objetivo definir os níveis hierárquicos que o usuário poderá informar ao cadastrar
uma experiência profissional no Banco de Talentos.
Exemplo:
Gerente
Procedimento
1. Acesse o menu Cadastros / Currículos / Nível Hierárquico.
2. Clique no botão “Incluir”.
3. Preencha todos os campos necessários.
Áreas Curriculares
Este cadastro guarda informações referentes às áreas que estarão vinculadas ao currículo das pessoas
cadastradas.
Exemplo:
Engenharia
Procedimento
1. Acesse o menu Cadastros / Currículos / Áreas Curriculares.
2. Clique no botão “Incluir”.
3. Preencha todos os campos necessários.
Cursos Acadêmicos
Este cadastro tem como objetivo definir os cursos acadêmicos que o usuário poderá informar ao cadastrar
o seu currículo.
Exemplo:
Administração de Empresas
Procedimento
1. Acesse o menu Cadastros / Currículos / Cursos Acadêmicos.
2. Clique no botão “Incluir”.
3. Preencha todos os campos necessários.
30 RM Vitae Todos os direitos reservados.
Classificação da Formação Adicional
Este cadastro tem como objetivo definir as classificações das formações adicionais que o usuário poderá
informar ao cadastrar o seu currículo.
Exemplo:
Especialização
Procedimento
1. Acesse o menu Cadastros / Currículos / Classificação da Formação Adicional.
2. Clique no botão “Incluir”.
3. Preencha todos os campos necessários.
Grau de Instrução da Formação Acadêmica
Este cadastro tem como objetivo definir os graus de formação acadêmica que o usuário poderá informar
ao cadastrar o seu currículo.
Exemplo:
Graduação
Procedimento
1. Acesse o menu Cadastros / Currículos / Grau de Instrução da Form. Acadêmica.
2. Clique no botão “Incluir”.
3. Preencha todos os campos necessários.
Oportunidade de Carreira
Este cadastro tem como objetivo permitir definir um modelo de oportunidade existente para admissão,
visando a divulgação da vaga no Banco de Talentos da empresa e em diversos meios de comunicação.
Exemplo:
Oportunidade – Analista de sistemas
Procedimento
1. Acesse o menu Recrutamento / Oportunidade de Carreira.
2. Clique no botão “Novo”.
3. Preencha todos os campos necessários.
Perfil de Triagem
Este cadastro tem como objetivo agrupar um conjunto de requisitos e/ou filtros que serão utilizados
nos processos seletivos. Ele funciona como um filtro adicional na Seleção por Função ou seja, dentre as
pessoas selecionadas, serão exibidas somente as que satisfazem todas as condições do perfil de triagem
vinculado.
Exemplo:
Triagem para a função - Analista de sistemas
Procedimento
1. Acesse o menu Cadastros / Currículos / Perfil de Triagem.
2. Clique no botão “Novo”.
3. Preencha todos os campos necessários.
Para outras informações consulte as entidades e o help do sistema.
Todos os direitos reservados. RM Vitae 31
Requisição
Captação Seleção de Demissão
de admissões/ Admissão
Pessoal
demissões
Captação
O subprocesso de Captação de pessoas pode ser realizado de duas formas:
1) Através do Banco de Talentos (RM Portal):
Procedimento
1. Acesse o RM Portal.
2. Clique no link do Banco de Talentos.
3. Clique em “Quero me cadastrar”, preencha o CPF, Nome, e –mail e senha e salve as
informações.
4. Clique para “Acessar o currículo”.
5. Preencha todos os dados do candidato a ser inserido e salve.
Os menus e campos disponíveis para preenchimento dependem da parametrização anteriormente
realizada no Painel de Opções. Mais informações sobre os dados a serem inseridos, consultar a entidade
Candidato. Se o candidato desejar é possível, através da opção “Esqueci minha senha”, recuperar sua senha
de acesso ao Banco de Talentos.
Ainda no Banco de Talentos, é possível “Visualizar oportunidades de carreira” anteriormente cadastradas
pela empresa, sem ter necessidade de o candidato realizar login. O candidato poderá visualizar as
vagas disponíveis e obter mais informações clicando em “detalhes” e, se desejar, poderá selecionar as
oportunidades escolhidas e clicar na opção “Quero concorrer as vagas selecionadas”.Ele será redirecionado
novamente para a tela de login, ela informará que o mesmo deve ter seu currículo cadastrado no sistema
para concorrer às vagas. Caso não tenha, deverá realizar o cadastro.
Após salvar seu currículo no Banco de Talentos, o candidato tem seu currículo inserido no sistema, no
cadastro de Currículos Externos. Para se tornar realmente um Candidato na empresa ele deverá ter seu
currículo aprovado. Cada currículo aprovado gerará um novo candidato, permitindo assim que estas
pessoas participem futuramente do processo de seleção.
Procedimento
1. Acesse o menu Cadastros / Currículos / Currículos Externos.
2. Selecione o candidato que se deseja aprovar o currículo.
3. Execute o Processo / Aprovar currículo.
2) Através da inclusão das Pessoas pelo próprio RM Vitae:
Procedimento
1. Acesse o menu Cadastros / Pessoas.
2. Preencha todos os dados necessários. Para mais informações, consulte a entidade Pessoas.
Após este cadastramento as pessoas podem ser tornar candidatos.
3. Selecionar a pessoa desejada e executar o menu Processo / Incluir pessoa como candidato.
32 RM Vitae Todos os direitos reservados.
Ou
Procedimento
1. Acesse o menu Cadastros / Candidatos.
2. Preencha todos os dados necessários. Para mais informações consulte a entidade Candidatos.
Requisição de Admissões / Demissões
Após captar os candidatos, o subprocesso de Requisição de admissões/demissões pode ser realizado pela
empresa a fim de registrar um melhor acompanhamento do Controle de Quadro de Pessoal. Esse controle
é de acordo com as vagas disponíveis em seu controle de lotação, antes de iniciar o processo de seleção,
admissão e desligamento.
No processo de Controle de Quadro de Pessoal a empresa pode utilizar três tipos de Requisição:
Requisição Aumento de Quadro
Esta requisição tem como objetivo aumentar o número de vagas disponíveis no controle de lotação.
Procedimento
1. Acesse o menu Gerência de RH / Requisição / Aumento de Quadro.
2. Clique no botão Incluir.
3. Preencha todos os campos necessários.
Os campos com a descrição em negrito são de preenchimento obrigatório. Informações sobre o controle
de status da requisição pode ser consultado através da entidade Requisições.
O requisitante é proveniente do cadastro de chefes/supervisores. Somente podem ser selecionados
chefes da coligada na qual o usuário do RM Vitae esteja logado.
Caso esteja configurada a utilização de tabelas salariais será exibido, no cadastro das requisições, o nome
da tabela associada a seção e função, previamente selecionadas. Para verificar essa configuração acesse
Opções / Parâmetros / RM Vitae / Geral, pasta Validações. Mais informações sobre as tabelas salariais pode
ser verificado no processo de Remuneração.
Além de todos os dados inseridos no cadastro da Requisição de Aumento de Quadro é possível incluir
ainda outros dados através dos Campos Complementares.
Procedimento
1. Acesse o menu Cadastros / Campos Complementares / Requisição de Aumento de Quadro.
2. Clique no botão “Novo”.
3. Preencha todos os campos necessários.
Depois de cadastrado o campo complementar fica disponível na edição da Requisição de Aumento
de Quadro, na pasta Campos Complementares. Os campos complementares podem ser preenchidos
enquanto a requisição estiver com o status “pendente”.
As Requisições de Aumento de Quadro podem ser utilizadas a partir de um fluxo de aprovações pré-
definido ou por controles manuais. Mais informações sobre o mapeamento e funcionamento do fluxo de
aprovações, consulte a entidade Requisições e o help do sistema.
Todos os direitos reservados. RM Vitae 33
Uma vez aprovada e enquanto estiverem vagas disponíveis, a Requisição de Aumento de Quadro pode
ser utilizada no Processo de Controle de Quadro de Pessoal e no Processo de Seleção.
Requisição de Substituição
Esta requisição tem como objetivo garantir a vaga de funcionários que foram desligados, transferidos ou
realocados para outro cargo e/ou função. Acesse o menu Gerência de RH / Requisição / Substituição.
A Requisição de Substituição somente poderá ser criada automaticamente após a aprovação das requisições
pai, que poderão ser as requisições de desligamento, alteração de dados funcionais, transferência ou de
transferência com alteração de dados funcionais.
Informações sobre o controle de status da requisição pode ser consultado através da entidade
Requisições.
A data de previsão será a mesma data da requisição pai, podendo ser alterada enquanto a requisição de
substituição estiver pendente ou em andamento e, caso estiver pendente, apenas se nenhum parecer
tiver sido cadastrado.
Caso esteja configurada a utilização de tabelas salariais, será exibido no cadastro das requisições o nome
da tabela associada a seção e função, previamente selecionadas. Para verificar essa configuração Acesse o
menu Opções / Parâmetros / RM Vitae / Geral, pasta Validações. Mais informações sobre as tabelas salariais
pode ser verificado no processo de Remuneração.
Na Requisição de Substituição é possível incluir ainda outros dados, através dos Campos
Complementares.
Procedimento
1. Acesse o menu Cadastros / Campos Complementares / Requisição de Substituição.
2. Clique no botão “Novo”.
3. Preencha todos os campos necessários.
Depois de cadastrado o campo complementar fica disponível na edição da Requisição de Substituição,
na pasta Campos Complementares. O campo complementar pode ser preenchido/alterado enquanto a
requisição estiver com o primeiro aprovador e tiver apenas um parecer incluído. Outra condição é se ela
tiver apenas dois pareceres e o último parecer for do usuário corrente, o que também caracteriza que a
requisição está com o primeiro aprovador.
As Requisições de Substituição podem ser utilizadas a partir de um fluxo de aprovações pré-definido ou
por controles manuais. Mais informações sobre o mapeamento e funcionamento do fluxo de aprovações,
consulte a entidade Requisições e o help do sistema.
Uma vez aprovada, a Requisição de Substituição pode ser utilizada no Processo de Controle de Quadro de
Pessoal e no Processo de Seleção.
Requisição de Desligamento
Esta requisição tem como objetivo autorizar a demissão individual de funcionários ou regularizar a
situação do ex-funcionário demitido antes da obrigatoriedade do uso desta requisição.
Procedimento
1. Acesse o menu Gerência de RH / Requisição / Desligamento.
2. Clique no botão Incluir.
34 RM Vitae Todos os direitos reservados.
3. Preencha todos os campos necessários.
Além de todos os dados inseridos no cadastro da Requisição de Desligamento é possível incluir ainda
outros dados através dos Campos Complementares.
Procedimento
1. Acesse o menu Cadastros / Campos Complementares / Requisição de Desligamento.
2. Clique no botão “Novo”.
3. Preencha todos os campos necessários.
Depois de cadastrado o campo complementar fica disponível na edição da Requisição de Desligamento,
na pasta Campos Complementares. O campo complementar pode ser preenchido/alterado enquanto a
requisição estiver com o primeiro aprovador e tiver apenas um parecer incluído. Outra condição é se ela
tiver apenas dois pareceres e o último parecer for do usuário corrente, o que também caracteriza que a
requisição está com o primeiro aprovador.
As Requisições de Desligamento podem ser utilizadas a partir de um fluxo de aprovações pré-definido ou
por controles manuais. Mais informações sobre o mapeamento e funcionamento do fluxo de aprovações,
consulte a entidade Requisições e o help do sistema.
Uma vez aprovada a Requisição de Desligamento pode ser utilizada no Processo de Controle de Quadro
de Pessoal.
As Requisições podem ser criadas e consultadas através do RM Portal.
Procedimento
1. Acesse o RM Portal.
2. Digite usuário e senha de acesso.
3. Acesse Recursos Humanos.
4. Em Meus Dados, acesse novamente Recursos Humanos e clique em Requisições.
As requisições poderão ser consultadas através da opção “Minhas requisições”, que possibilitará a consulta
de todas as requisições criadas pelo usuário logado; ou através da opção,“Requisições para minha análise”,
que possibilitará a consulta de todas as requisições que já estão em andamento e que requerem o parecer
do usuário logado.
Para cada tipo de Requisição que tenha relatório vinculado nos parâmetros do sistema, é possível visualizar
as informações deste relatório ao acessar a Requisição no RM Portal.
Para verificar as requisições dos seus subordinados acessar Recursos Humanos / Equipe / Subordinados,
editar o subordinado e acessar o menu Requisições, dando um duplo-clique no registro desejado.
Anotações
Todos os direitos reservados. RM Vitae 35
Seleção de Pessoal
Após captar os candidatos, conseguir autorização para admiti-los através das Requisições, o subprocesso
de Seleção de Pessoal pode ser realizado pela empresa a fim de selecionar, mediante algumas condições,
os candidatos para admissão, antes de iniciar o processo de admissão.
Se a empresa realmente optar por utilizar as Requisições no processo de admissão, deve marcar o
parâmetro “Requisição obrigatória para admissão”, através do menu Opções| Parâmetros| RM Vitae| Geral,
pasta Requisições.
Os candidatos podem ser colocados em processo de admissão de duas formas:
1) Através do Processo de Seleção, associado ou não a uma Requisição anteriormente cadastrada;
Procedimento
1. Acesse o menu Recrutamento / Seleção por Função.
2. Clique no botão “Novo”.
3. Preencha todos os dados necessários.
4. A empresa pode optar por considerar na seleção, as requisições, oportunidades de carreira e
perfil de triagem.
5. Baseando nessas informações iniciais, a empresa cria então as etapas da seleção (quantas
etapas forem necessárias). A partir das etapas da seleção a empresa obterá os resultados das
buscas efetuadas no Banco de Talentos.
6. O processo de seleção, realizado dentro de cada etapa da seleção, de acordo com algumas
opções de refinamento, juntamente com todas as informações inseridas anteriormente, traz as
pessoas selecionadas.
7. Após todas as verificações necessárias, deve-se clicar na opção “gravar candidatos selecionados
na etapa”. Uma vez gravados os candidatos passam a aparecer como candidatos selecionados na
etapa, podendo assim serem incluídos no processo de admissão.
8. Ao selecionar candidatos e clicar no botão “incluir no processo de admissão” e se a empresa
tiver optado anteriormente pela utilização obrigatória de requisição na admissão, o sistema abre
uma janela onde deve ser informada a requisição a ser utilizada e ainda, se desejar, o parâmetro
“permitir alterar dados da requisição vinculada” estiver marcado, pode alterar os dados dessa
requisição, incluindo o candidato em processo de admissão.
Caso não utilize requisições o sistema simplesmente insere o candidato em processo de admissão.
2) Através do cadastro de Candidatos, associado ou não a uma Requisição anteriormente cadastrada.
Procedimento
1. Acesse o menu Cadastros / Candidatos.
2. Selecione o candidato que se deseja inserir no processo de admissão.
3. Execute o Processo / Incluir no processo de admissão.
Se a empresa tiver optado anteriormente pela utilização obrigatória de requisição na admissão, o sistema
abre uma janela onde deve ser informada a requisição (aumento de quadro ou substituição) a ser utilizada
e ainda se desejar e o parâmetro “permitir alterar dados da requisição vinculada” estiver marcado, pode
alterar os dados dessa requisição, incluindo o candidato em processo de admissão.
Caso não utilize requisições o sistema simplesmente insere o candidato em processo de admissão. Mais
informações sobre o processo de “incluir em processo de admissão” pode ser consultada a entidade
Candidatos.
36 RM Vitae Todos os direitos reservados.
Admissão
Após o processo de captação e seleção de candidatos, o subprocesso de Admissão por fim, vai admitir o
Candidato para que ele possa se tornar um Funcionário na empresa. Este subprocesso pode ser realizado
de duas formas:
1) Utilizando o sistema RM Vitae
Procedimento
1. Acesse o menu Recrutamento / Admissão.
2. Selecione o candidato desejado.
3. Clicar no botão “Admitir o candidato”.
4. Preencha demais dados necessários.
Se o parâmetro de obrigatoriedade da requisição para admissão estiver marcado e o candidato
selecionado não possuir requisição vinculada, o sistema permite que a requisição de aumento de quadro
ou substituição seja vinculada neste momento.
O sistema preencherá os dados do funcionário de acordo com os dados da Requisição, caso a mesma tiver
sido utilizada no processo de admissão.
2) Utilizando o sistema RM Labore
Para realizar este procedimento, certifique que o parâmetro “Somente inclui candidatos em processo
de admissão no RM Vitae” esteja marcado no menu Opções / Parâmetros / RM Labore| / Parâmetros /
Parâmetros II. Caso este parâmetro não esteja marcado, não aparecerão para admissão os candidatos em
processo de admissão.
Procedimento
1. Acesse o menu Cadastros / Funcionários.
2. Clique no botão “Novo”.
3. Selecione o candidato desejado.
4. Preencha demais dados necessários.
O sistema preencherá os dados do funcionário de acordo com os dados da Requisição, caso a mesma tiver
sido utilizada no processo de admissão.
Finalizando o subprocesso de Admissão, o Candidato se tornou um Funcionário da empresa.
Todas as requisições utilizadas para admissão serão concluídas, sendo que as Requisições de Aumento de
Quadro só serão concluídas desde que todas as vagas sejam preenchidas.
Demissão
Após a admissão do funcionário se por algum motivo o mesmo precisar ser demitido, a empresa deve
realizar o subprocesso de Demissão, que tem como objetivo realizar a demissão de um funcionário da
empresa.
Se a empresa realmente optar por utilizar as Requisições no processo de demissão, deve marcar o
parâmetro “Requisição obrigatória para desligamento”, através do menu Opções / Parâmetros / RM Vitae|
Geral, pasta Requisições.
Todos os direitos reservados. RM Vitae 37
Mais informações sobre a requisição de desligamento, consulte a entidade Requisições e o subprocesso
Requisição de Admissões/Demissões.
Através do processo de “Cancelamento da rescisão”, existente no RM Labore, a requisição de desligamento
irá adquirir o status “Cancelado”. Para entender este processo acesse RM Labore / Movimento / Rescisão /
Cancelamento.
Nos processos de rescisão coletiva, no RM Labore, esta requisição não poderá ser utilizada, pois funcionários
que possuem requisição de desligamento vinculada deverão ser demitidos pelo processo de rescisão
individual.
A demissão do funcionário pode ser realizada de duas formas:
1) Utilizando o sistema RM Vitae
Procedimento
1. Acesse o menu Recrutamento| Demissão.
2. Selecione o funcionário desejado.
3. Clicar no botão “Demitir funcionário”.
4. Preencha demais dados necessários.
Se o parâmetro de obrigatoriedade da requisição para desligamento estiver marcado e o funcionário
selecionado não possuir requisição vinculada, não poderá realizar a demissão antes de cadastrar a
requisição e aprová-la.
O sistema preencherá os dados da rescisão do funcionário de acordo com os dados da Requisição, caso a
mesma tiver sido utilizada no processo de admissão.
2) Utilizando o sistema RM Labore
Procedimento
1. Acesse o menu Cadastros / Funcionários.
2. Selecione o funcionário a ser demitido.
3. Clique no ícone de “rescisão” (cadeirinha).
4. Preencha demais dados necessários.
O sistema preencherá os dados da rescisão do funcionário de acordo com os dados da Requisição, caso a
mesma tiver sido utilizada no processo de admissão.
Finalizando o subprocesso de Demissão o Funcionário passa a assumir o papel de ex-funcionário no RM
Vitae. Todas as requisições utilizadas para demissão serão concluídas.
38 RM Vitae Todos os direitos reservados.
Exercícios
1. Cadastre um novo currículo no Banco de Talentos.
2. Aprove o currículo cadastrado.
3. Crie uma requisição de aumento de quadro, com o Itamar como requisitante, para a filial 1, seção
01.02, função 00013, solicitando 2 vagas.
4. Crie uma seleção para a função 00013, vinculando a requisição anteriormente criada. Processe a
seleção e salve alguns candidatos selecionados.
5. Inserir um candidato da seleção no processo de admissão, vinculando a requisição de aumento
de quadro criada anteriormente.
6. Admita o candidato pelo sistema RM Labore.
Anotações
Todos os direitos reservados. RM Vitae 39
DESENVOLVIMENTO
Controle de Quadro de Pessoal
Desenvolvimento Pessoas Candidatos Funcionários Seções Gestão de RH
Características Chefes Medicina do
Remuneração Competências Requisições
Pessoais Supervisores Trabalho
Segurança do Trabalho
Processo Desenvolvimento
Após a admissão do funcionário na empresa é hora de avaliar as habilidades do funcionário e, se necessário,
prepará-lo para desempenhar as suas atividades através de treinamentos. Isso é feito através do processo
de Desenvolvimento. Abaixo serão apresentados os subprocessos que fazem parte do Desenvolvimento.
Requisição Avaliação de
Plano de Controle de Avaliação de
LNT Turmas de Desempenho
Treinamento Metas Desempenho por competências
Treinamento
LNT
O Levantamento das Necessidades de Treinamento (LNT) tem por objetivo gerenciar as necessidades de
treinamento. Através deste gerenciamento a organização poderá acompanhar a necessidade de treinar
os funcionários nas demandas e períodos desejados.
Estas demandas são baseadas nas características pessoais associadas à Função: Função x Posto de Trabalho,
Função x Seção x Quadro de Lotação, Seção, Tarefa e RNT.
Procedimento
1. Acesse o menu Treinamento/ LNT.
2. Clique no botão “Novo”.
3. Defina o período e o tipo de distribuição (Funcionário/Pessoa) para a montagem do LNT.
4. Defina os tipos de demanda e características pessoais para o cálculo do LNT.
Tipos de demanda:
l CPEF – Característica pessoal exigida para a função corrente.
l CPDF - Característica pessoal desejada para a função corrente.
l CPEPF - Característica pessoal exigida para a próxima função.
l CPDPF - Característica pessoal desejada para a próxima função.
l CPEFPT - Característica pessoal exigida vinc. Função x Posto de Trabalho.
40 RM Vitae Todos os direitos reservados.
l CPDFPT - Característica pessoal desejada vinc. Função x Posto de Trabalho.
l CPET - Característica pessoal para execução da tarefa.
l CPRNT - Característica pessoal para RNT (Registro de necessidade de treinamento).
l CPEFSQD - Característica pessoal exigida para Função – Seção - Quadro de Lotação.
l CPDFSQD - Característica pessoal desejada para Função – Seção - Quadro de Lotação.
l CPES - Característica pessoal exigida para a Seção.
l CPDS - Característica pessoal desejada para a Seção.
l CPPer - Característica pessoal personalizada.
Após a definição das demandas e características pessoais é possível visualizar o resultado das necessidades
de treinamento existentes na organização através da “Planilha do LNT”.
Exemplo:
Demanda por: Característica Pessoal
RM Vitae
Tipo de demanda: CPEF – Carac. pessoal exigida para a função corrente
Pessoa: Pedro de Alcântara - Função: Gerente Técnico
A primeira vez que a Planilha for acessada, deverá ser realizado o cálculo da mesma. Após este acesso,
poderão ser gravados os dados computados para futuras consultas sem a necessidade do cálculo.
É importante salientar que para obter dados atualizados e consistentes com a situação atual é necessário
realizar recálculo da planilha, pois podem ocorrer alterações que influenciaram no resultado já gravado.
Quando a empresa desejar, ela poderá realizar o “Fechamento do LNT”. Uma vez fechado o LNT não poderá
ser mais modificado.
Plano de Treinamento
Após realizar o levantamento das necessidades de treinamento (LNT) a empresa poderá criar “Planos de
Treinamento” a fim de planejá-los melhor. Eles poderão ser realizados de duas formas:
1) Plano de Treinamento por distribuição de verbas
Este plano tem como objetivo distribuir as verbas utilizadas para a realização de treinamentos.
Procedimento
1. Acesse o menu Treinamento/ Plano de Treinamento/ Por Distribuição de Verbas.
2. Clique no botão “Novo”.
3. Defina a distribuição da verba (Coligada, Filial, Departamento ou Seção) e o valor de
investimento.
Exemplo:
Coligada: TOTVS S.A
Filial: Filial Belo Horizonte
Departamento: COM – Depto Comercial
Seção: COM – Depto Comercial
Investimento: 4.500,00
Todos os direitos reservados. RM Vitae 41
2) Plano de Treinamento por Cursos
Este plano tem como objetivo planejar, aprovar e acompanhar a realização de cursos necessários aos
funcionários, visando à qualificação dos profissionais da empresa quanto à execução da função ou tarefa
exercida pelo mesmo.
Procedimento
1. Acesse o menu Treinamento/ Plano de Treinamento/ Por Cursos.
2. Clique no botão “Novo”.
3. Inclua os Cursos que serão controlados por este plano aprovando os funcionários que
participarão do treinamento.
Os funcionários podem ser recuperados de uma demanda LNT. Através das “Turmas Modelo” é possível
visualizar uma prévia de como poderão ser montadas as turmas de treinamento.
Turmas
Antes de mencionar este subprocesso é necessário definir algumas parametrizações no sistema RM
Vitae.
Assuntos
O cadastro de Assuntos tem como objetivo definir os assuntos que serão abordados nas aulas.
Procedimento
1. Acesse o menu Treinamento/ Tabelas Auxiliares/ Assuntos.
2. Clique no botão “Incluir”.
3. Preencha todos os campos necessários.
Exemplo:
SQL Server
Aulas
O cadastro de Aulas tem como objetivo definir as aulas de treinamento.
Procedimento
1. Acesse o menu Treinamento/ Tabelas Auxiliares/ Aulas.
2. Clique no botão “Incluir”.
3. Preencha todos os campos necessários.
Exemplo:
RM Vitae – Cadastros gerais
No cadastro de aulas são associados os assuntos relacionados.
Motivos de Ausência
O cadastro dos Motivos de Ausência tem como objetivo definir os motivos pelos quais os alunos não
compareceram aos treinamentos.
Procedimento
1. Acesse o menu Treinamento/ Tabelas Auxiliares/ Motivos de Ausência.
42 RM Vitae Todos os direitos reservados.
2. Clique no botão “Incluir”.
3. Preencha todos os campos necessários.
Exemplo:
Casamento
Grupo de Cursos
O cadastro do Grupo de Cursos tem como objetivo agrupar os cursos para melhor organização dos
mesmos.
Procedimento
1. Acesse o menu Treinamento/ Tabelas Auxiliares/ Grupo de Cursos.
2. Clique no botão “Incluir”.
3. Preencha todos os campos necessários.
Exemplo:
Sistemas RM
Grupo de Turmas
O cadastro do Grupo de Turmas tem como objetivo agrupar as turmas para melhor organização das
mesmas.
Procedimento
1. Acesse o menu Treinamento/ Tabelas Auxiliares/ Grupo de Turmas.
2. Clique no botão “Novo”.
3. Preencha todos os campos necessários.
Grupos de Itens de Qualidade
O cadastro dos Grupos de Itens de Qualidade tem como objetivo agrupar os itens de qualidade na
avaliação de turmas de treinamento.
Procedimento
1. Acesse o menu Treinamento/ Tabelas Auxiliares/ Grupos de Itens de Qualidade.
2. Clique no botão “Incluir”.
3. Preencha todos os campos necessários.
Exemplo:
Qualidade do treinamento
Itens de Qualidade
O cadastro dos Itens de Qualidade tem como objetivo definir os itens utilizados para avaliar um treinamento
e seus respectivos níveis de qualidade.
Procedimento
1. Acesse o menu Treinamento/ Tabelas Auxiliares/ Itens de Qualidade.
2. Clique no botão “Incluir”.
3. Preencha todos os campos necessários.
Exemplo:
Material
Todos os direitos reservados. RM Vitae 43
Os itens de qualidade serão associados à Turma através da Avaliação de Qualidade.
Cursos
O cadastro de Cursos tem como objetivo guardar informações relativas a cursos ministrados por
entidades.
Procedimento
1. Acesse o menu Treinamento/ Cursos.
2. Clique no botão “Incluir”.
3. Defina o curso e a sua carga horária.
4. Defina os pré-requisitos do curso. O cadastro de pré-requisitos é importante para o
levantamento das pessoas que estão habilitadas ao ingresso em determinado curso de acordo
com suas características pessoais.
5. Defina as características pessoais que serão treinadas no curso.
6. Associe as aulas padrão ao curso.
7. Defina as entidades que tem a possibilidade de ministrar o curso.
Exemplo:
Alemão Básico
Os cursos serão associados posteriormente ao cadastro de Turmas a fim de treinar os funcionários.
Além de todos os dados inseridos no cadastro do Curso, é possível incluir ainda outros dados, através dos
Campos Complementares.
Procedimento
1. Acesse o menu Cadastros/ Campos Complementares/ Cursos.
2. Clique no botão “Novo”.
3. Preencha todos os campos necessários.
Depois de cadastrado, o campo complementar fica disponível na edição do Curso, na pasta Campos
Complementares.
As turmas têm por objetivo registrar e acompanhar os treinamentos gerenciados pela empresa, nos quais
os funcionários ou candidatos serão qualificados.
Procedimento:
1. Acesse o menu Treinamento/ Turmas.
2. Clique no botão “Inserir Turma”.
3. Defina se o treinamento será “interno” ou “externo”.
4. Defina o curso a ser treinado e a entidade que vai ser responsável por ministrar o curso.
5. Defina o número de alunos que a turma comporta e a frequência mínima para o
treinamento.
6. Defina o instrutor para o treinamento. Se no parâmetro “Característica pessoal mínima
necessária para que uma pessoa possa ministrar treinamentos” tiver informação de uma
característica mínima, somente poderão ser selecionados instrutores que atendam a essa
exigência (ou seja, que tenham a característica pessoal no nível exigido). Caso contrário qualquer
pessoa poderá ser definida como instrutora.
7. Defina os participantes da turma de treinamento. É possível inserir como participantes da
turma somente as pessoas que têm as características pessoais que são pré-requisitos do curso.
Através dos parâmetros do sistema, a empresa ainda pode configurar a emissão de alertas para
serem emitidos ao incluir participantes na turma.
44 RM Vitae Todos os direitos reservados.
8. Defina as aulas da turma de treinamento. No momento da inclusão de uma turma o sistema
pergunta se deseja cadastrar automaticamente as aulas contidas no plano de aulas do curso e
as avaliações de conhecimento e de qualidade para a turma.
Para cada aula é possível inserir um motivo de ausência do aluno. A carga horária da turma será atualizada
automaticamente de acordo com as aulas inseridas através do plano de aulas do curso.
A turma tem integração com o sistema RM Chronus, gerando abono para os funcionários que se encontram
em treinamento, ele leva em consideração a hora início e duração da aula. Lembrando que o tipo de
abono a ser realizado deverá ser previamente definido nos parâmetros do sistema.
Além de todos os dados inseridos no cadastro de Turmas, é possível incluir ainda outros dados, através
dos Campos Complementares.
Procedimento
1. Acesse o menu Cadastros/ Campos Complementares/ Turmas.
2. Clique no botão “Novo”.
3. Preencha todos os campos necessários.
Depois de cadastrado, o campo complementar fica disponível na edição da Turma. Na pasta Campos
Complementares.
9. Realize as Avaliações de Conhecimento e de Qualidade da Turma. A Turma tem integração com
o sistema RM Testis para a realização de provas (avaliação de conhecimento e de qualidade). Elas
visam atualizar os resultados obtidos pelos funcionários/candidatos nas turmas em que estão
sendo treinados.
10. Realize o fechamento da avaliação de conhecimento e da Turma para que todos os dados
sejam atualizados no cadastro do aluno (funcionário). É importante observar se nos parâmetros
do sistema está definido para “atualizar a formação adicional após encerramento da turma” e a
classificação a ser utilizada nesta atualização.
Anotações
Todos os direitos reservados. RM Vitae 45
Requisição de Treinamento
Este subprocesso pode ser realizado pela empresa a fim de registrar um melhor acompanhamento do
desenvolvimento dos funcionários. No processo de Desenvolvimento a empresa pode utilizar a Requisição
de Treinamento.
Requisição de Treinamento
Esta requisição tem por objetivo solicitar a inscrição de funcionários em cursos internos ou ministrados
por terceiros.
Procedimento
1. Acesse o menu Gerência de RH/ Requisição/ Treinamento.
2. Clique no botão Incluir.
3. Preencha todos os campos necessários.
Além de todos os dados inseridos no cadastro da Requisição de Treinamento, é possível incluir ainda
outros dados, através dos Campos Complementares.
Procedimento
1. Acesse o menu Cadastros/ Campos Complementares/ Requisição de Treinamento.
2. Clique no botão “Novo”.
3. Preencha todos os campos necessários.
Depois de cadastrado, o campo complementar fica disponível na edição da Requisição de Treinamento,
na pasta Campos Complementares. Eles podem ser preenchidos enquanto a requisição estiver com o
status “pendente”.
As Requisições de Treinamento podem ser utilizadas a partir de um fluxo de aprovações pré-definido ou
por controles manuais. Mais informações sobre o mapeamento e funcionamento do fluxo de aprovações,
consulte a entidade Requisições e o help do sistema. Elas ainda não têm integração com o cadastro de
turmas e são finalizadas através do Processo/ Concluir Requisição.
Acesso ao RM Portal
As Requisições podem ser criadas e consultadas através do RM Portal.
Procedimento
1. Acesse o RM Portal.
2. Digite usuário e senha de acesso.
3. Acesse Recursos Humanos.
4. Em Meus Dados, acesse novamente Recursos Humanos e clique em Requisições.
As requisições poderão ser consultadas através da opção “Minhas requisições”, que possibilitará a consulta
de todas as requisições criadas pelo usuário logado. Poderão ser consultadas também através da opção
“Requisições para minha análise”, que possibilitará a consulta de todas as requisições que já estão em
andamento e que requerem o parecer do usuário logado.
Para cada tipo de Requisição que tenha relatório vinculado nos parâmetros do sistema, é possível visualizar
as informações deste relatório ao acessar a Requisição no RM Portal.
Para verificar as requisições dos seus subordinados acesse Recursos Humanos / Equipe / Subordinados,
edite o subordinado e acesse o menu Requisições, dando um duplo-clique no registro desejado.
46 RM Vitae Todos os direitos reservados.
Controle de Metas
Antes de mencionar este subprocesso é necessário definir algumas parametrizações no sistema RM
Vitae.
Perspectivas
O cadastro de Perspectivas tem como objetivo definir os grupos das perspectivas que serão associadas às
metas da empresa para um melhor alinhamento das ações das diferentes áreas organizacionais em torno
do entendimento comum dos objetivos estratégicos e das metas a atingir.
Procedimento
1. Acesse o menu Gerência de RH/ Controle de Metas/ Perspectivas.
2. Clique no botão “Incluir”.
3. Preencha todos os campos necessários.
Exemplo:
Aprendizado e crescimento
Grupo de Metas
O cadastro de Grupo de Metas tem como objetivo agrupar as metas existentes na empresa.
Procedimento
1. Acesse o menu Gerência de RH/ Controle de Metas/ Grupo de Metas.
2. Clique no botão “Novo”.
3. Preencha todos os campos necessários.
Exemplo:
Metas Financeiras
Metas
O cadastro de Metas tem como objetivo definir quais são as metas da empresa.
Procedimento
1. Acesse o menu Gerência de RH/ Controle de Metas/ Metas.
2. Clique no botão “Novo”.
3. Preencha todos os campos necessários.
Exemplo:
Aumento da carteira de clientes
Parâmetros
Através dos parâmetros do sistema é possível definir o “tipo de cálculo” (soma, multiplicação, média ou
fórmula) utilizado no fechamento do plano e das metas e se “todo funcionário pode ser responsável por
fazer acompanhamentos” dos planos de metas.
O Controle de Metas tem por objetivo definir quais serão as metas da empresa.
Procedimento
1. Acesse o menu Gerência de RH/ Controle de Metas/ Plano de Metas.
Todos os direitos reservados. RM Vitae 47
2. Clique no botão “Incluir”.
3.– Preencha todos os campos necessários.
É possível gerar/visualizar os acompanhamentos dos planos de metas.
O plano de metas pode ser utilizado na avaliação de desempenho por competências quando a
mesma estiver considerando as ações como um item a ser avaliado e enquanto não for realizado o seu
fechamento.
Avaliação de Desempenho
Antes de mencionar este subprocesso é necessário definir algumas parametrizações no sistema RM
Vitae.
Critérios de Avaliação
O cadastro dos Critérios de Avaliação tem como objetivo definir questionamentos que serão utilizados na
montagem da Avaliação de Desempenho, avaliados pelos conceitos.
Procedimento
1. Acesse o menu Gerência de RH/ Avaliação de Desempenho/ Critérios de Avaliação.
2. Clique no botão “Novo”.
3. Preencha todos os campos necessários.
Exemplo:
Capacidade de resolver problemas
Os critérios utilizados na avaliação serão apenas para efeito de pesquisas, não tendo como finalidade a
atualização das características pessoas avaliadas.
Tipo de Avaliador
O cadastro do Tipo de Avaliador tem como objetivo definir as pessoas responsáveis por avaliar o
desempenho dos funcionários.
Procedimento
1. Acesse o menu Gerência de RH/ Avaliação de Desempenho/ Tipo de Avaliador.
2. Clique no botão “Novo”.
3. Preencha todos os campos necessários.
Exemplo:
Coordenadores de equipe
A Avaliação de Desempenho é uma ferramenta de controle organizacional, permitindo comparar o
resultado efetivo das avaliações e o resultado esperado do trabalho de cada pessoa na organização,
segundo características pessoais e critérios pré-definidos.
Procedimento
Acesse o menu Gerência de RH/ Avaliação de Desempenho/ Avaliação.
(A Avaliação de Desempenho pode ser realizada utilizando ou não a integração com o RM
Testis.)
48 RM Vitae Todos os direitos reservados.
Sem integração RM Testis:
1. Clique no botão “Novo”.
2. Pasta “perfis da avaliação”: Criar um perfil e clicar em “Assistente para montar perfil de avaliação”.
Definir se serão avaliadas características pessoais ou critérios avaliativos, avançar, escolha os
itens a serem avaliados.
3. Pasta “grupo de avaliados”: cadastre um grupo de avaliado.
4. Na visão das avaliações clique em “Assistente para montar avaliação de desempenho”. Escolha
as pessoas avaliadas, e associe ao grupo de avaliados, marcar “avaliações por carac. pessoais e
critérios”, escolha os avaliadores, selecionar o perfil da avaliação, escolha o filtro de avaliadores
(funcionários ou pessoas) e escolha o avaliador.
5. Na visão das avaliações clique na opção “planilha lançamento manual de resultados” e lançar
os resultados da avaliação.
6. Após o lançamento de resultados, volte na visão das avaliações, pode ser gerado um gráfico
comparativo, clicando em “gráfico comparativo”.
7. Após realizar todos os lançamentos necessários, clique em “Fechar avaliação de
desempenho”.
Com integração RM Testis/RM Executor:
1. Clique no botão “Novo”.
2. Pasta “perfis da avaliação”: Crie um perfil e clique em “Assistente para montar perfil de avaliação”.
Marque “avaliações do RM Testis”, escolha a prova (só vão aparecer as provas do RM Testis que
estão com o tipo avaliação de conhecimento).
3. Pasta “grupo de avaliados”: cadastre um grupo de avaliado.
4. Na visão das avaliações clique em “Assistente para montar avaliação de desempenho”. Escolha
as pessoas avaliadas, e associe ao grupo de avaliados, marque “avaliações por provas do RM
Testis”, escolhea os avaliadores, selecionar o perfil da avaliação, escolha o filtro de avaliadores
(funcionários ou pessoas) e escolha o avaliador.
5. Na visão das avaliações clique na opção “gerar avaliações de desempenho no Testis” e confirme
a exportação.
6. No RM Testis, acesse a prova escolhida anteriormente, na pasta Candidatos, clique na opção
“Gerar prova local”.
7. No RM Executor, com a inscrição do candidato, realize a prova.
8. No RM Testis, na pasta candidatos da prova executada, clique na opção “Recuperar Prova
Local”.
9. Retornando ao RM Vitae, na visão das avaliações, clique em “recuperar avaliações de
desempenho do Testis” e confirme a importação.
10. Após a recuperação dos resultados, pode ser gerado um gráfico comparativo, clicando em
“gráfico comparativo”.
11. Após realizar todos os lançamentos necessários, clique em “Fechar avaliação de
desempenho”.
O cálculo do gráfico da avaliação de desempenho depende da parametrização realizada no sistema, por
“adição” ou “multiplicação”.
O cálculo é realizado da seguinte forma:
Nota Máxima = (Peso da Característica Pessoal + Maior Peso dos Níveis da Característica Pessoal + Peso do
Tipo do Avaliador + Peso do Perfil de Avaliação) x Quantidade total de Avaliadores
Todos os direitos reservados. RM Vitae 49
Nota Obtida = Peso da Característica Pessoal + Peso Nivel da Característica Pessoal Votado + Peso do Tipo
do Avaliador + Peso do Perfil de Avaliação
Avaliação de Desempenho por Competências
Antes de mencionar este subprocesso é necessário definir algumas parametrizações no sistema RM
Vitae.
Dicionário de Competências
O cadastro de Competências tem como objetivo definir as habilidades (conhecimentos, habilidades
e atitudes) necessárias que credenciarão um profissional a exercer determinada função dentro da
empresa.
Procedimento
1. Acesse o menu Cadastros/ Gestão por Competências/ Dicionário de Competências.
2. Clique no botão “Incluir”.
3. Preencha todos os campos necessários.
Exemplo:
Assimilação de mudanças
Os Itens de Performance associados a competência possibilitam a identificação de necessidades
específicas que caracterizam a aquisição de uma competência. Competência: Inglês
Exemplo:
Item de Performance: Inglês – Escrita.
Requisitos de Acesso
O cadastro de Requisitos de Acesso tem como objetivo demonstrar o desenvolvimento necessário para a
viabilização da avaliação de determinada competência.
Estes requisitos são associados no cadastro de competências, onde define os requisitos necessários (“tudo
que preciso ter”) para viabilizar o acesso a tal competência.
Procedimento
1. Acesse o menu Cadastros/ Gestão por Competências/ Requisitos de Acesso.
2. Clique no botão “Incluir”.
3. Preencha todos os campos necessários.
Exemplo:
Competência: Desenvolvimento de Pessoas
Requisitos de Acesso: Liderança
Graduações das Competências
O cadastro de Graduações das Competências tem como objetivo definir o grau de maturidade (nível) de
cada competência na vinculação a pessoa e a função.
Procedimento
1. Acesse o menu Cadastros/ Gestão por Competências/ Graduações das Competências.
2. Clique no botão “Incluir”.
3. Preencha todos os campos necessários.
50 RM Vitae Todos os direitos reservados.
Exemplo:
Especialização
Escala Padrão
O cadastro de Escala Padrão tem como objetivo definir níveis (notas) que serão utilizados no processo
avaliativo das competências.
Procedimento
1. Acesse o menu Cadastros/ Gestão por Competências/ Escala Padrão.
2. Clique no botão “Incluir”.
3. Preencha todos os campos necessários.
Exemplos:
Atende, Atende Parcialmente e Supera.
Os registros que estiverem “habilitados” serão exibidos no Portal como opções de respostas da avaliação.
Fatores Organizacionais
O cadastro de Fatores Organizacionais tem como objetivo definir diversos fatores que não se enquadram
no conceito de competências, mas que são importantes para a empresa e que também poderão ser
utilizados e avaliados através da avaliação de desempenho.
Procedimento
1. Acesse o menu Cadastros/ Gestão por Competências/ Fatores Organizacionais.
2. Clique no botão “Incluir”.
3. Preencha todos os campos necessários.
Exemplo:
Uso do uniforme
Os fatores organizacionais devem ser associados à Seção e na avaliação será considerado o fator que
estiver associado à seção que o funcionário estiver lotado.
A Avaliação de Desempenho por Competências é um poderoso meio de identificar os potenciais dos
funcionários, melhorar o desempenho da equipe e a qualidade das relações dos funcionários e superiores,
assim como estimular os funcionários a assumirem a responsabilidade pela excelência dos resultados
pessoais e empresariais. A partir da definição e avaliação das competências, a necessidade de treinamento
é levantada e os pontos de melhoria no desempenho são detectados. Isso contribui para o planejamento
de carreira de cada colaborador.
Antes de iniciar a avaliação a empresa deverá fazer a vinculação das competências às funções.
Procedimento
1. Acesse o menu Gerência de RH/ Avaliação de Desempenho por Competência.
2. Clique no botão “Incluir”.
3. Defina a modalidade da avaliação (90 graus – Chefe avalia subordinados; 180 graus – Chefe
avalia subordinados e estes se auto-avaliam; 360 graus. A avaliação é feita de modo circular por
todos os elementos que mantém alguma interação com o avaliado).
4 . Defina os itens a avaliar: competências técnicas, competências comportamentais, fatores
organizacionais e/ou ações.
5. Defina avaliadores e avaliados.
Todos os direitos reservados. RM Vitae 51
6. Respondea a avaliação. O avaliador que possui acesso ao RM Portal poderá responder a
Avaliação de Desempenho de duas formas: acessando a Avaliação através do RM Portal /
Recursos Humanos / Avaliação de Desempenho, selecionar a Avaliação desejada e acessar
Anexos / Avaliação de Desempenho; ou Clique no nome do avaliado que é enviado por e-mail
ao executar o processo “Enviar e-mail para avaliadores”. O nome do avaliado é um link que abre
diretamente a avaliação para ser respondida. Os avaliadores que não possuem acesso ao RM
Portal, só poderão responder a avaliação através da 2ª opção.
7. Se a empresa desejar, poderá responder o PDI (Plano de desenvolvimento individual) do
avaliado no RM Portal, após a execução do Processo/ Enviar email para PDI.
8. Feche a avaliação de desempenho. A regra para atualização das competências no cadastro do
funcionário pode ser consultada no help do sistema.
9. Se a empresa desejar, poderá criar gráficos para a visualização dos resultados da avaliação,
através dos Anexos/ Gráficos.
Exercícios
1. Crie um LNT para o período de 01/01/2009 até 30/06/2009 selecionando a demanda Característica
pessoal exigida para a função corrente.
2. Crie um curso e uma turma de treinamento para treinar a característica pessoal “RM Vitae”
utilizando a entidade “RM Sistemas”, incluindo as aulas de código 00041 a 00045. Inclua participantes
na turma, realize a avaliação de conhecimento e finalize a mesma a fim de atualizar o cadastro dos
funcionários.
3. Crie uma Requisição de Treinamento para o curso “Sistema Operacional Windows 2000”, associe
treinados e aprovar a requisição.
4. Crie uma avaliação de desempenho por critérios avaliativos utilizando a integração com o RM
Testis.
5. Crie uma avaliação de desempenho por competências com a modalidade 90 graus, avaliando
competências técnicas de um determinado funcionário.
Anotações
52 RM Vitae Todos os direitos reservados.
REMUNERAÇÃO
Controle de Quadro de Pessoal
Desenvolvimento Pessoas Candidatos Funcionários Seções Gestão de RH
Características Chefes Medicina do
Remuneração Competências Requisições
Pessoais Supervisores Trabalho
Segurança do Trabalho
Processo Remuneração
Uma vez admitidos, avaliados e treinados, os funcionários passam ao processo de Remuneração que
tem por objetivo fazer com que a empresa os beneficie com aumentos salariais, reenquadramentos e
benefícios.
Antes de mencionar os subprocessos é necessário definir algumas parametrizações no sistema RM Vitae.
Níveis
O cadastro de Níveis guarda os níveis das funções que irão compor as tabelas salariais.
Procedimento
1. Acesse o menu Gerência de RH/ Cargos e Salários/ Tabelas Salariais/ Níveis.
2. Clique no botão “Incluir”.
3. Preencha todos os campos necessários.
Exemplo:
Nível III
Em caso de uso integrado com o sistema RM Labore, níveis das funções poderão ser cadastrados naquele
aplicativo ou no RM Vitae. Entretanto, eventual uso de fórmulas para determinar valores de faixas de um
nível deverá ser feito no RM Vitae.
Faixas
O cadastro de Faixas guarda as faixas salariais que irão compor as tabelas salariais.
Procedimento
1. Acesse o menu Gerência de RH/ Cargos e Salários/ Tabelas Salariais/ Faixas.
2. Clique no botão “Incluir”.
3. Preencha todos os campos necessários.
Exemplo:
Faixa A
Todos os direitos reservados. RM Vitae 53
Em caso de uso integrado com o RM Labore, faixas salariais poderão ser cadastradas naquele aplicativo
ou no RM Vitae. Entretanto, eventual uso de fórmulas para determinar valores de faixas deverá ser feito
no RM Vitae.
Benefícios
Neste cadastro deverão serem definidos os benefícios concedidos pela organização à seus funcionários,
podendo estes representar o salário indireto dos mesmos quando da realização de pesquisas salariais ou
eventos a serem lançados na folha de pagamento (RM Labore).
Procedimento
1. Acesse o menu Cadastros/ Controle de Benefícios/ Benefícios.
2. Clique no botão “Inserir”.
3. Preencha todos os campos necessários.
Exemplo:
Vale transporte
As características pessoais já cadastradas influenciarão na análise salarial dos funcionários. Mais
informações sobre as características pessoais, consulte a Entidade relacionada.
Parâmetros
Quando da análise salarial dos funcionários a empresa deverá definir o tipo de cálculo utilizado na
pontuação das características pessoais: adição e multiplicação.
Procedimento
1. Acesse o menu Opções/ Parâmetros/ RM Vitae/ Geral, pasta Característica Pessoal.
2. Marque “adição ou multiplicação” no campo “Tipo de cálculo utiliz. na pont. das Caract.
pessoais”.
No Merecimento de Aumento Salarial a empresa, além do cálculo base, atribui um fator de acordo com a
importância de cada característica. Esses fatores são dados em percentuais como default pelo sistema: 30,
20, 10, 0 para cada característica exigida e desejada da função e da próxima função, respectivamente.
Procedimento
1. Acesse o menu Opções/ Parâmetros/ RM Vitae/ Geral, pasta Característica Pessoal.
2. Informe os percentuais desejados.
Mais informações sobre o cálculo será descrito no subprocesso Análise Salarial.
Requisição
Análise Controle de
Tabelas Salariais de Alterações
Salarial Benefícios
Funcionais
Tabelas Salariais
As Tabelas Salariais são compostas de faixas e níveis, com a finalidade de representar o salário final do
funcionário.
54 RM Vitae Todos os direitos reservados.
Procedimento
1. Acesse o menu Gerência de RH/ Cargos e Salários/ Tabelas Salariais/ Tabelas.
2. Clique no botão “Novo”.
3. Preencha todos os campos necessários.
Exemplo:
Tabela Administrativa
Os valores (níveis e faixas) das tabelas podem ser preenchidos de três formas: manual, automático por
incremento e/ou automático por percentual. Após cadastradas as tabelas salariais podem ser vinculadas
às Seções, Funções e/ou Lotações.
Antes de realizar essa vinculação será necessário definir a forma que trabalhará com as tabelas salariais. Se
esta definição não for realizada, não será possível acessar a tela de vinculação das tabelas salariais.
Para esta definição terá que marcar ou não o parâmetro “Usar Seção e/ou Lotação na organização da
Tabela Salarial” localizado nos parâmetros do sistema.
Se este parâmetro estiver desmarcado, será possível a vinculação das tabelas salariais somente à Função.
Caso contrário, será possível a vinculação das tabelas salariais somente à Lotação (seção x função) e/ou
Seção.
Procedimento
1. Acesse o menu Gerência de RH/ Cargos e Salários/ Tabelas Salariais/ Vinculação.
2. Realize a vinculação que a empresa desejar, arrastando a tabela da direita para a esquerda e
clique em OK.
Realizado o cadastramento e a vinculação das tabelas salariais a empresa poderá utilizá-las, para isso
deverá ser marcado o parâmetro “Considerar os salários das tabelas salariais” localizado no menu Opções/
Parâmetros/ RM Vitae/ Geral, pasta Geral/Validações. Desta forma, todos os campos relacionados aos
salários dos funcionários serão encontrados através do cruzamento de informações de faixas e níveis da
tabela salarial.
Se a empresa desejar poderá restringir a alteração dos valores salariais com a tabela salarial marcando o
parâmetro “Não permitir alterar diretamente o salário”. Desta forma o salário dos funcionários não poderá
ser alterado através da edição do cadastro dos funcionários.
Análise Salarial
A Análise Salarial dos funcionários pode ser realizada de duas formas:
1) Merecimento de Aumento
Através deste cadastro podem ser consultados os índices de merecimento de aumento salarial de cada
funcionário. Estes índices serão calculados de acordo com as características pessoais do funcionário.
Procedimento
1.Acesse o menu Gerência de RH/ Merecimento de Aumento Salarial.
A empresa poderá “Visualizar gráfico geral comparativo” onde são listados os funcionários em ordem
decrescente de pontuação, indicando aquele que merece mais o aumento salarial.
Todos os direitos reservados. RM Vitae 55
É possível ainda “Mostrar detalhes da pontuação dos funcionários” para cada característica pessoal do
funcionário.
Exemplo :
Cálculo de uma característica pessoal:
Característica pessoal: Sql Server
Nível Máximo: 6 / Nível da pessoa: 3 / Peso para a função: 3
Adicional pela caract. pessoal se desejada pela função atual: 20,00% (definido nos parâmetros do sistema,
conforme mencionado anteriormente)
Cálculo de pontos referentes a esta caract. pessoal: Peso da caract. pessoal na função + Peso do nível da
caract. pessoal na função) + Percentual Adicional = (3 + 3) + 20,00% = 7,20
O sistema fará o cálculo para cada característica pessoal do funcionário e no final somará a quantidade de
pontos, que determinará o funcionário que merece mais o aumento salarial.
2) Pesquisa Salarial
O Cadastro de Pesquisas Salariais tem como objetivo definir o estudo do comportamento salarial praticado
em determinado setor empresarial. A pesquisa faz o tratamento estatístico e a análise dos dados para
propiciar tomadas de decisão, baseando.se na coleta de dados realizada. A pesquisa possibilita a empresa
conhecer o salário praticado em outras companhias, bem como a reação do mercado à política salarial
imposta pelo Governo. Fornece elementos importantes para realizar comparações de salários de diversos
cargos entre as entidades pesquisadas.
Procedimento
1. Acesse o menu Gerência de RH/ Pesquisa Salarial/ Pesquisas Realizadas.
2. Clique no botão “Novo”.
3. Preencha todos os campos necessários.
Cada pesquisa realizada deve ter registrado qual o mês de referência da mesma. É necessário respeitar as
FASES para elaboração da Pesquisa Salarial. São Elas:
l 1ª . Seleção dos cargos a serem pesquisados
l 2ª . Seleção das Empresas (entidades) participantes, juntamente com os benefícios oferecidos por
ela a cada cargo.
l 3ª.Amostras: definição da freqüência de número de funcionários que possuem o cargo e o
salário especificados e a indicação se a amostra em questão participa ou não da pesquisa salarial
(“extremada”).
l 4ª.Calcular o valor atual das amostras e os resultados da pesquisa.
l 5ª.Exibir os resultados da pesquisa.
Com base nos resultados da pesquisa salarial a empresa pode optar ou não em dar o aumento salarial aos
seus funcionários.
Depois de realizada a Análise Salarial a empresa ainda poderá visualizar:
Gráficos
Os gráficos têm a finalidade de melhorar a visualização da empresa com relação aos funcionários e as
tabelas salariais.
56 RM Vitae Todos os direitos reservados.
Procedimento
1. Acesse o menu Gerência de RH/ Cargos e Salários/ Gráficos/ No Func/Nível.
Este gráfico permite a visualização dos funcionários cadastrados em cada nível salarial. Ele é
automaticamente atualizado sempre que for alterada qualquer informação relativa à situação em questão
(se um candidato for admitido e associado a um nível; um funcionário mudar de nível ou o cadastro de
níveis for alterado).
Procedimento
1. Acesse o menu Gerência de RH/ Cargos e Salários/ Gráficos/ No Func fora Tab Sal.
Este gráfico permite a visualização de quantos funcionários estão fora da tabela salarial, por não terem
sido associados a nenhum nível, sendo automaticamente atualizado sempre que for alterada qualquer
informação relacionada a ele.
Procedimento
1 . Acesse o menu Gerência de RH/ Cargos e Salários/ Gráficos/ Ajuste Salarial.
Esta ferramenta do RM Vitae possibilita verificar, com facilidade, os custos de adequação de salários de
funcionários aos valores salariais estabelecidos nas tabelas do Plano de Cargos e Salários da empresa.
O sistema verifica o salário atual do funcionário, sua função, nível e faixa e a tabela salarial, para realizar o
cálculo.
Caso o salário atual do funcionário seja superior ao previsto na tabela salarial correspondente, a diferença
em relação à tabela será considerada 0 (zero).
Organograma
Através deste cadastro é possível visualizar graficamente a representação hierárquica da empresa, baseada
na definição do cadastro de Funções e Seções.
Procedimento
1. Acesse o menu Gerência de RH/ Cargos e Salários/ Organograma.
2. Escolha o tipo de organograma por função ou seção.
Plano de Carreira
O Plano de Carreira reflete a estrutura da progressão funcional, ou seja, quais serão as próximas funções
para efeito da ascensão profissional dos funcionários dentro da empresa.
Os dados apresentados para visualização são baseados no campo “Próxima Função” que se encontra
disponível na pasta de “funções subordinadas” do cadastro de Função.
Procedimento
1. Acesse o menu Gerência de RH/ Cargos e Salários/ Plano de Carreira.
Estatística Etária
Este cadastro permite ter a visualização a partir de dados desejados da estatística etária dos
funcionários.
Procedimento
1. Acesse o menu Gerência de RH/ Estatística etária.
Todos os direitos reservados. RM Vitae 57
2. Clique no botão “Novo”.
3. Preencha todos os campos necessários.
Exemplo:
Idade dos funcionários de acordo com as faixas: até 17, de 18 a 25, de 26 a 30 e maiores que 31.
Ainda no subprocesso de Análise Salarial a empresa consegue outras informações sobre os funcionários:
Rank
Neste cadastro a empresa poderá fazer a relação dos dados do rank das funções de acordo com cada
funcionário, apresentando assim o funcionário que mais se destaca.
Procedimento
1. Acesse o menu Gerência de RH/ Rank.
2. Clique no botão “Novo”.
3. Preencha todos os campos necessários.
Exemplo:
Cálculo do rank:
Cálculo do nº de pontos do funcionário ‘1’. Suponha os seguintes dados:
A parametrização foi definida como Multiplicação.
O funcionário possui as características pessoais:
l Conhecimento em DOS.Nível 2
l Conhecimento em Windows.Nível 3
l O peso da função Gerência no Rank =2.
Cálculos:
Peso da característica pessoal “Conhecimento em DOS” = 3 => Peso do “Nível 2” = 1 => Peso 3 * Peso 1 =
3
Peso da característica pessoal “Conhecimento em Windows”= 2 => Peso do “Nível 3”= 2 => Peso 2 * Peso
2=4
Total: [(3+ 4) * Peso da função Gerência] = [7 * 2] = 14 pts no Rank.
Possíveis Substitutos
Esta janela permite ao usuário fazer uma relação dos funcionários da empresa e os possíveis substitutos
para cada funcionário selecionado, no caso de ausência de algum deles. Esta relação é feita de acordo com
a semelhança de Características Pessoais entre eles priorizando os conhecimentos exigidos e desejados
da função do possível funcionário ausente.
Procedimento
1. Acesse o menu Gerência de RH/ Possíveis Substitutos.
Exemplo:
Possíveis funcionários a substituir ABGAIL DE OLIVEIRA CARVALHO NEVES.
Carac. Pessoais vinculadas a Função Representante Técnico exercida pelo funcionário:
00001 . Conhecimentos em DOS
00002 . Habilidade para vendas
00004 . Conhecimentos em Windows 95
00022 . Sql Server
00031 . RM FOLHA
58 RM Vitae Todos os direitos reservados.
Cálculo Funcionário JOAO DA SILVA JORDAM
Cálculo de pontos por Carac. Pessoal
(Peso da Carac. na Função + Peso do Nível obtido pelo Funcionário)
5 Pontos pela Habilidade Conhecimentos em DOS
11 Pontos pela Habilidade Habilidade para vendas
2 Pontos pela Habilidade Conhecimentos em Windows 95
2 Pontos pela Habilidade Sql Server
8 Pontos pela Habilidade RM FOLHA
TOTAL DE PONTOS: 28
Cálculo Funcionário ALESSANDRA LOPES DE ABREU
Cálculo de pontos por Carac. Pessoal
(Peso da Carac. na Função + Peso do Nível obtido pelo Funcionário)
6 Pontos pela Habilidade Conhecimentos em DOS
4 Pontos pela Habilidade Habilidade para vendas
3 Pontos pela Habilidade Conhecimentos em Windows 95
2 Pontos pela Habilidade Sql Server
8 Pontos pela Habilidade RM FOLHA
TOTAL DE PONTOS: 23
De acordo com os dois exemplos acima, o funcionário JOAO DA SILVA JORDAM é quem melhor substitui
a funcionária ABGAIL DE OLIVEIRA CARVALHO NEVES, pois possui um total de pontos maior.
Adequação às Funções
Este cadastro permite a visualização da lista de funções existentes na empresa e a relação dos funcionários
que melhor se adéquem a cada uma delas.
Procedimento
1. Acesse o menu Gerência de RH/ Adequação às Funções.
Exemplo:
Características pessoais da função Comprador:
Habilidade para vendas.peso 1
Agilidade.peso 1
Dinâmica.peso 1
Atenção.peso 1
Características pessoais da Alessandra Lopes de Abreu:
Habilidade para vendas.Bom = Peso da característica pessoal 5 + Peso nível característica pessoal 3 = 8
Características pessoais da Ana Luiza de Souza Prates:
Habilidades para vendas.Excelente = Peso da característica pessoal 5 + Peso nível característica pessoal
6 = 11
Desta forma a Ana Luiza de Souza Prates de adéqua melhor a função de Comprador.
Após todas as Análises Salariais a empresa poderá alterar os salários dos funcionários, utilizando o Acerto
Salarial.
Todos os direitos reservados. RM Vitae 59
Se a empresa possuir licença do RM Labore o acerto salarial não poderá ser realizado pelo RM Vitae,
mas sim pelo RM Labore através do menu de “Alteração global de funcionários”, marcando para realizar a
alteração considerando as tabelas salariais do RM Vitae.
Acerto Salarial
Utilizando este recurso o sistema disponibilizará informações referentes às tabelas salariais vinculadas,
nível e faixa de enquadramento do funcionário na tabela e salários efetivamente praticados, permitindo
que a empresa proceda à alteração, se o desejar.
Somente serão apresentados na pasta “Diferenças Salariais” os funcionários que estiverem com seu
campo Salário um valor superior ou inferior ao limite encontrado para seu quadrante na tabela (faixa x
nível) equivalente a sua vinculação (seção, função e/ou lotação).
Procedimento
1. Acesse o menu Gerência de RH/ Cargos e Salários/ Acerto Salarial.
2. Defina Seção, Função e Funcionários a serem verificados.
3. Verifique valores apresentados da diferença salarial.
4. Se a empresa desejar realize o acerto salarial clicando no botão “Alterar”, informando antes na
pasta “Parâmetros” os dados de mudança para o histórico salarial.
Requisição de Alterações Funcionais
Após a Análise Salarial, o acerto salarial poderá ser realizado através do RM Vitae, ou até mesmo pelo RM
Labore.
Mas ainda pode ser realizado através do subprocesso de Requisição, garantindo um melhor
acompanhamento das alterações funcionais e salariais dos funcionários da empresa.
A obrigatoriedade do uso das requisições será definida nos parâmetros do sistema, marcando os
campos:
l Requisição obrigatória para alterar cargo e/ou salário.
l Requisição obrigatória para transferir funcionário
l Requisição obrigatória para transferir e alterar dados funcionais
No processo de Remuneração a empresa pode utilizar três tipos de Requisição:
Alteração de Dados Funcionais
Esta requisição tem como objetivo atualizar os dados funcionais através da alteração da função e/ou do
salário atuais do funcionário.
Procedimento
1. Acesse o menu Gerência de RH/ Requisição/ Alteração de Dados Funcionais.
2. Clique no botão “Incluir”.
3. Preencha todos os campos necessários.
Caso esteja configurada a utilização de tabelas salariais será exibido, no cadastro das requisições, o nome
da tabela associada a seção e função, previamente selecionadas. Para verificar essa configuração acesse
Opções/ Parâmetros/ RM Vitae/ Geral, pasta Validações. Mais informações sobre as tabelas salariais pode
ser verificado no subprocesso de Tabelas Salariais.
60 RM Vitae Todos os direitos reservados.
Além de todos os dados inseridos no cadastro da Requisição de Alteração de Dados Funcionais, é possível
incluir ainda outros dados através dos Campos Complementares.
Procedimento
1. Acesse o menu Cadastros/ Campos Complementares/ Requisição de Alteração de Dados
Funcionais.
2. Clique no botão “Novo”.
3. Preencha todos os campos necessários.
Depois de cadastrado, o campo complementar fica disponível na edição da Requisição de Alteração
de Dados Funcionais, na pasta Campos Complementares. Os campos complementares podem ser
preenchidos enquanto a requisição estiver com o status “pendente”.
As Requisições de Alteração de Dados Funcionais podem ser utilizadas a partir de um fluxo de aprovações
pré.definido ou por controles manuais. Mais informações sobre o mapeamento e funcionamento do fluxo
de aprovações, consulte a entidade Requisições e o help do sistema.
Uma vez aprovada, a Requisição de Alteração de Dados Funcionais pode ser utilizada no Processo de
Remuneração.
A efetivação da Requisição de Alteração de Dados Funcionais pode ser realizada de duas formas:
1) No RM Vitae:
Procedimento
1. Acesse o menu Gerência de RH/ Requisição/ Efetivar Alteração de Dados Funcionais.
2. Selecione a requisição desejada.
3. Execute o Processo “Concluir requisição”.
2) No RM Labore:
Procedimento
1. Acesse o menu Rotinas/ Alterações Globais de Funcionários/ Efetivar Alteração de Dados
Funcionais.
2. Selecione a requisição desejada.
3. Execute o Processo “Concluir requisição”.
Após a efetivação da requisição, ela passará a assumir o status de “Concluída”.
Transferência
Esta requisição tem como objetivo realizar alteração na lotação do funcionário.
Procedimento
1. Acesse o menu Gerência de RH/ Requisição/ Transferência.
2. Clique no botão “Incluir”.
3. Preencha todos os campos necessários.
Além de todos os dados inseridos no cadastro da Requisição de Transferência, é possível incluir ainda
outros dados através dos Campos Complementares.
Todos os direitos reservados. RM Vitae 61
Procedimento
1. Acesse o menu Cadastros/ Campos Complementares/ Requisição de Transferência.
2. Clique no botão “Novo”.
3. Preencha todos os campos necessários.
Depois de cadastrado, o campo complementar fica disponível na edição da Requisição de Transferência,
na pasta Campos Complementares. Os campos complementares podem ser preenchidos enquanto a
requisição estiver com o status “pendente”.
As Requisições de Transferência podem ser utilizadas a partir de um fluxo de aprovações pré.definido ou
por controles manuais. Mais informações sobre o mapeamento e funcionamento do fluxo de aprovações,
consulte a entidade Requisições e o help do sistema.
Uma vez aprovada, a Requisição de Transferência pode ser utilizada no Processo de Remuneração.
A efetivação da Requisição de Transferência pode ser realizada de duas formas:
1) No RM Vitae:
Procedimento
1. Acesse o menu Gerência de RH/ Requisição/ Efetivar Transferência.
2. Selecione a requisição desejada.
3. Execute o Processo “Concluir requisição”.
2) No RM Labore:
Procedimento
1. Acesse o menu Rotinas/ Alterações Globais de Funcionários/ Efetivar Transferência.
2. Selecione a requisição desejada.
3. Execute o Processo “Concluir requisição”.
Após a efetivação da requisição, ela passará a assumir o status de “Concluída”.
Transferência com Alteração de Dados Funcionais
Esta requisição tem como objetivo realizar alteração na lotação do funcionário com ou sem modificação
da função e/ou salário.
Procedimento
1. Acesse o menu Gerência de RH/ Requisição/ Transferência com Alteração de Dados
Funcionais.
2. Clique no botão “Incluir”.
3. Preencha todos os campos necessários.
Além de todos os dados inseridos no cadastro da Requisição de Transferência com Alteração de Dados
Funcionais,é possível incluir ainda outros dados através dos Campos Complementares.
Procedimento
1. Acesse o menu Cadastros/ Campos Complementares/ Requisição de Transferência com
Alteração de Dados Funcionais.
2. Clique no botão “Novo”.
3. Preencha todos os campos necessários.
62 RM Vitae Todos os direitos reservados.
Depois de cadastrado, o campo complementar fica disponível na edição da Requisição de Transferência
com Alteração de Dados Funcionais, na pasta Campos Complementares. Os campos complementares
podem ser preenchidos enquanto a requisição estiver com o status “pendente”.
As Requisições de Transferência com Alteração de Dados Funcionais podem ser utilizadas a partir de um
fluxo de aprovações pré.definido ou por controles manuais. Mais informações sobre o mapeamento e
funcionamento do fluxo de aprovações, consulte a entidade Requisições e o help do sistema.
Uma vez aprovada, a Requisição de Transferência com Alteração de Dados Funcionais pode ser utilizada
no Processo de Remuneração.
A efetivação da Requisição de Transferência com Alteração de Dados Funcionais pode ser realizada de
duas formas:
1) No RM Vitae:
Procedimento
1. Acesse o menu Gerência de RH/ Requisição/ Efetivar Transferência com Alteração de Dados
Funcionais.
2. Selecione a requisição desejada.
3. Execute o Processo “Concluir requisição”.
2) No RM Labore:
Procedimento
1. Acesse o menu Rotinas/ Alterações Globais de Funcionários/ Efetivar Transferência com
Alteração de Dados Funcionais.
2. Selecione a requisição desejada.
3. Execute o Processo “Concluir requisição”.
Após a efetivação da requisição, ela passará a assumir o status de “Concluída”.
Acesso ao RM Portal
As Requisições podem ser criadas e consultadas através do RM Portal.
Procedimento
1. Acesse o RM Portal.
2. Digite usuário e senha de acesso.
3. Acesse Recursos Humanos.
4. Em Meus Dados, acesse novamente Recursos Humanos, e clique em Requisições.
As requisições poderão ser consultadas através da opção “Minhas requisições”, que possibilitará a consulta
de todas as requisições criadas pelo usuário logado. Poderá ser consultada também através da opção,
“Requisições para minha análise”, que possibilitará a consulta de todas as requisições que já estão em
andamento e que requerem o parecer do usuário logado.
Para cada tipo de Requisição que tenha relatório vinculado nos parâmetros do sistema, é possível visualizar
as informações deste relatório ao acessar a Requisição no RM Portal.
Para verificar as requisições dos seus subordinados acessar Recursos Humanos / Equipe / Subordinados,
editar o subordinado e acessar o menu Requisições, dando um duplo.clique no registro desejado.
Todos os direitos reservados. RM Vitae 63
Controle de benefícios
O Controle de Benefícios tem como objetivo definir os benefícios concedidos pela organização aos seus
funcionários, podendo estes representar o salário indireto dos mesmos quando da realização de pesquisas
salariais ou eventos a serem lançados na folha de pagamento (RM Labore).
Uma vez cadastrados, os benefícios podem ser vinculados nas seções, funções, cargos e diretamente aos
funcionários e seus dependentes.
Procedimento
1. Acesse o menu Cadastros/ Controle de Benefícios/ Vinculação dos benefícios.
2. Associe os benefícios arrastando da direita para a esquerda.
Ao vincular estes benefícios a empresa não pode garantir que eles já estejam associados aos funcionários,
sendo necessário realizar o lançamento dos benefícios.
Procedimento
1. Acesse o menu Cadastros/ Controle de Benefícios/ Assist. Lanç. Benef. Funcionários.
2. Selecione os funcionários desejados.
3. Marque os benefícios a serem lançados, os “vinculados a seção”, “vinculados a função”,
“vinculados ao cargo”,“vinculados ao funcionário” e informe a data do cadastro.
Se a empresa possuir a licença do RM Labore, os benefícios dos funcionários podem ser lançados em folha
de pagamento.
Para isso, dentro do cadastro do benefício/ pasta“Integração RM Labore”,deve estar marcado o campo“Gerar
Dados RM Labore” e ainda constar o evento Funcionário e evento Empresa, cadastrados anteriormente no
RM Labore.
Procedimento
1. Acesse o menu Cadastros/ Controle de Benefícios/ Assist. Lanç. Benef. RM Labore.
2. Selecione o benefício a ser lançado.
3. Selecione o funcionário que se deseja lançar o benefício.
Após o lançamento, os benefícios podem ser visualizados na ficha financeira do funcionário.
64 RM Vitae Todos os direitos reservados.
Exercícios
1. Cadastrar uma tabela salarial.
2. Vincular a tabela salarial anteriormente cadastrada à função 00034.Recepcionista.
3. Visualizar o acerto salarial para a seção Depto Suporte Técnico, função Suporte Técnico I e realizar
o acerto salarial do funcionário.
4. Criar uma requisição de alteração de dados funcionais para o funcionário 00015.Leopoldo,
permanecendo com a mesma função e alterando o salário de acordo com a tabela salarial
vinculada.
5. Efetivar a requisição de alteração de dados funcionais pelo sistema RM Labore.
6. Cadastrar um benefício de natureza monetária no valor de 100,00.
7. Vincular o benefício cadastrado na função 00001 . Diretor.
8. Lançar o benefício vinculado a função para o funcionário 00001.Itamar.
Anotações
Todos os direitos reservados. RM Vitae 65
GESTÃO DE RH
Controle de Quadro de Pessoal
Desenvolvimento Pessoas Candidatos Funcionários Seções Gestão de RH
Características Chefes Medicina do
Remuneração Competências Requisições
Pessoais Supervisores Trabalho
Segurança do Trabalho
Processo Gestão de RH
O processo de Gestão de RH tem por objetivo acompanhar os processos jurídicos da empresa, criar um
programa de qualidade de vida para os funcionários e advertí-los mediante práticas que estejam fora das
normas da empresa.
Antes de mencionar os subprocessos é necessário definir algumas parametrizações no sistema RM Vitae.
Fóruns
O cadastro de Fóruns tem como objetivo definir os fóruns que serão utilizados para o controle das
questões judiciais.
Procedimento
1. Acesse o menu Gerência de RH/ Controle de Processos Jurídicos/ Fóruns.
2. Clique no botão “Incluir”.
3. Preencha todos os campos necessários.
Exemplo:
Justiça do Trabalho de BH
É possível incluir ainda outros dados através dos Campos Complementares.
Procedimento
1. Acesse o menu Cadastros/ Campos Complementares/ Fóruns.
2. Clique no botão “Novo”.
3. Preencha todos os campos necessários.
Depois de cadastrado, o campo complementar fica disponível na edição dos Fóruns na pasta Campos
Complementares.
Vara
O cadastro de Vara é o órgão judicante de primeira instância da Justiça do Trabalho constituído por um
juiz-presidente e dois vogais, um representante do empregador e outro do empregado.
66 RM Vitae Todos os direitos reservados.
Procedimento
1. Acesse o menu Gerência de RH/ Controle de Processos Jurídicos/ Vara.
2. Clique no botão “Incluir”.
3. Preencha todos os campos necessários.
Exemplo:
1ª Junta de Conciliação e Julgamento
Reclamações
O cadastro de Reclamações tem como objetivo definir os itens de reclamatória de um processo
trabalhista.
Procedimento
1 . Acesse o menu Gerência de RH/ Controle de Processos Jurídicos/ Reclamações.
2 . Clique no botão “Incluir”.
3 . Preencha todos os campos necessários.
Exemplo:
Horas extras
Advogados
O cadastro de Advogados tem como objetivo controlar e acompanhar os advogados que representarão
os reclamantes e os reclamados em um processo trabalhista.
Procedimento
1. Acesse o menu Gerência de RH/ Controle de Processos Jurídicos/ Advogados.
2. Clique no botão “Incluir”.
3. Preencha todos os campos necessários.
A pessoa inserida como Advogado já deve estar previamente cadastrada no sistema.
Classificação de Documentos
O cadastro de Classificação de Documentos tem como objetivo classificar os tipos de documentos
diferentes apresentados nos processos trabalhistas.
Procedimento
1. Acesse o menu Gerência de RH/ Controle de Processos Jurídicos/ Classificação de
Documentos.
2. Clique no botão “Incluir”.
3. Preencha todos os campos necessários.
Exemplo:
Folhas de Ponto
Tipo de Audiências
O cadastro de Tipo de Audiências tem como objetivo classificar os tipos de audiências diferentes nos
processos trabalhistas.
Procedimento
1. Acesse o menu Gerência de RH/ Controle de Processos Jurídicos/ Tipo de Audiências.
2. Clique no botão “Incluir”.
Todos os direitos reservados. RM Vitae 67
3. Preencha todos os campos necessários.
Exemplo:
Audiência inicial
Tipo de Depósito Recursal
O cadastro de Tipo de Depósito Recursal tem como objetivo classificar os tipos de depósitos recursais
diferentes nos processos trabalhistas.
Procedimento:
1. Acesse o menu Gerência de RH/ Controle de Processos Jurídicos/ Tipo de Depósito Recursal.
2. Clique no botão “Incluir”.
3. Preencha todos os campos necessários.
Exemplo:
Garantia de execução
Tipo de Processos
O cadastro de Tipo de Processos tem como objetivo classificar os tipos de processos diferentes nos
processos trabalhistas.
Procedimento
1. Acesse o menu Gerência de RH/ Controle de Processos Jurídicos/ Tipo de Processos.
2. Clique no botão “Incluir”.
3. Preencha todos os campos necessários.
Exemplo:
Demissão com estabilidade
Tipo do Programa de Qualidade de Vida
O cadastro do Tipo do Programa de Qualidade de Vida tem como objetivo definir os tipos de programa
que serão aplicados na empresa.
Procedimento
1. Acesse o menu Gerência de RH/ PQV/ Tipo do Programa de Qualidade de Vida.
2. Clique no botão “Novo”.
3. Preencha todos os campos necessários.
Exemplo:
Campanhas de saúde
Tipo de Evento do Programa
O cadastro do Tipo de Evento do Programa de Qualidade de Vida tem como objetivo definir os tipos de
eventos que serão realizados nos programas criados pela empresa.
Procedimento
1. Acesse o menu Gerência de RH/ PQV/ Tipo de Evento do Programa.
2. Clique no botão “Novo”.
3. Preencha todos os campos necessários.
68 RM Vitae Todos os direitos reservados.
Exemplo:
Combate ao Tabagismo
Motivos de advertência
O cadastro dos Motivos de advertência tem como objetivo documentar as advertências dadas aos
funcionários.
Procedimento
1. Acesse o menu Cadastros/ Controle de advertências/ Motivos de advertência.
2. Clique no botão “Incluir”.
3. Preencha todos os campos necessários.
Exemplo:
Atraso no serviço
Punições
O cadastro de Punições tem como objetivo relacionar as punições a serem realizadas ao funcionário
dentro da empresa.
Procedimento
1. Acesse o menu Cadastros/ Controle de advertências/ Punições.
2. Clique no botão “Incluir”.
3. Preencha todos os campos necessários.
Exemplo:
Suspensão por uma semana
Processos Controle de Relatórios Requisição
PQV
Jurídicos Advertências Gerenciais Geral
Processos Jurídicos
Os Processos Jurídicos tem como objetivo controlar e acompanhar os processos trabalhistas movidos
contra ou pela empresa, bem como os custos, as empresas e todas as pessoas envolvidas com estes
processos.
Procedimento
1. Acesse o menu Gerência de RH/ Controle de Processos Jurídicos/ Processos Jurídicos.
2. Clique no botão “Incluir”.
3. Preencha todos os campos necessários.
É possível incluir ainda outros dados através dos Campos Complementares.
Procedimento
1. Acesse o menu Cadastros/ Campos Complementares/ Processos Trabalhistas.
2. Clique no botão “Novo”.
3 . Preencha todos os campos necessários.
Todos os direitos reservados. RM Vitae 69
Depois de cadastrado, o campo complementar fica disponível na edição dos Processos Jurídicos na pasta
Campos Complementares.
É possível facilitar o gerenciamento de audiências e intimações realizadas ou por se realizar através da
Agenda do Contencioso.
Procedimento
1. Acesse o menu Gerência de RH/ Controle de Processos Jurídicos/ Agenda do Contencioso.
2. Filtre pelas datas de audiência/intimação, informando um período ou definindo uma data
específica.
A agenda é “alimentada” sempre que incluem ou atualizam informações de audiências/intimações no
cadastro de Processos Jurídicos.
PQV
O Programa de Qualidade de Vida (PQV) nas empresas tem como objetivo manter seus funcionários
motivados e envolvidos com a empresa, a fim de que os mesmos possam dar o melhor de si para o
produto, para a empresa e para a sociedade.
Procedimento
1. Acesse o menu Gerência de RH/ PQV/ Programa de Qualidade de Vida.
2. Clique no botão “Novo”.
3. Preencha todos os campos necessários.
Exemplo:
Palestras de combate ao Tabagismo
Neste programa define-se as metas, inclui os participantes identificando se necessário a atividade
executada por eles no programa e por fim, inclui o evento do programa associando a este evento, os
participantes desejados e anteriormente cadastrados.
Controle de Advertências
O Controle de Advertências tem como objetivo advertir os funcionários de práticas que estejam fora das
normas da empresa.
Procedimento
1. Acesse o menu Cadastros/ Funcionários.
2. Edite o funcionário e acesse a pasta Dados Func./ Advertências.
3. Clique no botão “Novo”.
4. Preencha todos os campos necessários.
Exemplo:
Atraso no serviço
O tipo de advertência pode ser classificado como escrita ou verbal.
70 RM Vitae Todos os direitos reservados.
Relatórios Gerenciais
O sistema RM Vitae apresenta uma ferramenta de Gerador de Relatórios onde podem ser criados diversos
relatórios necessários ao RH da empresa.
Procedimento
1. Acesse o menu Relatórios/ Gerador.
Exemplos:
Solicitação de atualização de cadastro;
Solicitação de atualização de currículo;
Relação de benefícios;
Relatório anual de treinamento;
Exames realizados por seção/funcionário.
Requisição Geral
Este subprocesso de Requisição pode ser realizado pela empresa a fim de criar uma requisição customizada
sobre demandas específicas da empresa.
Exemplo:
Autorização para trabalho fora do horário padrão.
Procedimento
1. Acesse o menu Gerência de RH/ Requisições/ Geral.
2. Clique no botão Incluir.
3. Preencha todos os campos necessários.
Os campos com a descrição em negrito são de preenchimento obrigatório. Informações sobre o controle
de status da requisição pode ser consultado através da entidade Requisições.
O requisitante é proveniente do cadastro de chefes/supervisores. Somente podem ser selecionados
chefes da coligada na qual o usuário do RM Vitae esteja logado.
Além de todos os dados inseridos no cadastro da Requisição Geral é possível incluir ainda outros dados,
através dos Campos Complementares.
Procedimento
1. Acesse o menu Cadastros/ Campos Complementares/ Requisição Geral.
2. Clique no botão “Novo”.
3. Preencha todos os campos necessários.
Depois de cadastrado o campo complementar fica disponível na edição da Requisição Geral, na pasta
Campos Complementares. Eles podem ser preenchidos enquanto a requisição estiver com o status
“pendente”.
A Requisição Geral pode ser utilizada a partir de um fluxo de aprovações pré-definido ou por controles
manuais. Mais informações sobre o mapeamento e funcionamento do fluxo de aprovações, consulte a
entidade Requisições e o help do sistema.
Todos os direitos reservados. RM Vitae 71
A Requisição Geral não tem integração com outros cadastros e é finalizada através do Processo/ Concluir
Requisição.
Acesso ao RM Portal
As Requisições podem ser criadas e consultadas através do RM Portal.
Procedimento
1. Acesse o RM Portal.
2. Digite usuário e senha de acesso.
3. Acesse Recursos Humanos.
4. Em Meus Dados, acesse novamente Recursos Humanos, e clique em Requisições.
As requisições poderão ser consultadas através da opção “Minhas requisições”, que possibilitará a consulta
de todas as requisições criadas pelo usuário logado. Poderão ser consultadas também; ou através da
opção, “Requisições para minha análise”, que possibilitará a consulta de todas as requisições que já estão
em andamento e que requerem o parecer do usuário logado.
Para verificar as requisições dos seus subordinados acessar Recursos Humanos |/ Equipe |/ Subordinados,
editar o subordinado e acessar o menu Requisições, dando um duplo-clique no registro desejado.
Exercícios
1. Cadastrar um processo jurídico informando todos os dados necessários.
2. Criar um Programa de Qualidade de Vida para os funcionários.
3. Criar e cadastrar a advertência “desrespeito a outros participantes” para o funcionário de chapa
00078.
4. Criar uma requisição geral com a finalidade “Autorização para trabalho aos sábados” com o campo
complementar “Horário”.
Anotações
72 RM Vitae Todos os direitos reservados.
MEDICINA DO TRABALHO
Controle de Quadro de Pessoal
Desenvolvimento Pessoas Candidatos Funcionários Seções Gestão de RH
Características Chefes Medicina do
Remuneração Competências Requisições
Pessoais Supervisores Trabalho
Segurança do Trabalho
Processo Medicina do Trabalho
O processo de Medicina do Trabalho tem por objetivo acompanhar e registrar os exames, vacinas e
atestados dos funcionários da empresa.
Antes de mencionar os subprocessos é necessário definir algumas parametrizações no sistema RM Vitae.
CID
O cadastro da Classificação Internacional de Doenças (CID) tem por objetivo guardar as doenças a serem
registradas nas consultas realizadas pelos funcionários.
Procedimento
1. Acesse o menu Seg e Med do Trab/ Seg e Med do Trab/ PCMSO/ CID.
2. Clique no botão “Incluir”.
3. Preencha todos os campos necessários.
Exemplo:
Febre Amarela
As classificações internacionais de doenças podem ser importadas de um arquivo texto através do
menu Utilitários/ Importações/Exportações em XML, selecionando a tabela CID e o nome do arquivo a
importar.
Responsável pela Monitoração Biológica
Procedimento
1. Acesse o menu Seg e Med do Trab/ Seg e Med do Trab/ PCMSO/ Responsável pela Monitoração
Biológica.
2. Clique no botão “Incluir”.
3. Preencha todos os campos necessários.
Caso o campo “Filial” não seja preenchido, a pessoa selecionada será responsável por toda a coligada.
Todos os direitos reservados. RM Vitae 73
Tipos de Atestado
O cadastro dos Tipos de Atestado tem como objetivo definir os tipos de atestados que poderão ser
utilizados no cadastramento de atestados médicos dos funcionários.
Procedimento
1. Acesse o menu Cadastros/ Tabelas Auxiliares/ Tipos de Atestado.
2. Clique no botão “Incluir”.
3. Preencha todos os campos necessários.
Exemplo:
Doença
Se a empresa possuir licença dos aplicativos RM Chronus e RM Labore o comportamento do atestado
pode se comportar de duas formas:
l Gerar abono no aplicativo de automação de ponto eletrônico (RM Chronus) quando o atestado
estiver associado a um Abono.
l Gerar afastamento do colaborador no aplicativo de folha de pagamento (RM Labore) quando o
atestado estiver associado a um Motivo de Afastamento.
Controle de
Atestados
Exames
Controle de Exames
Através do Controle de Exames é possível:
l Definir os Perfis de Exames a serem associados à Função, Seção e/ou Lotação dos funcionários;
l Agendar exames para os funcionários realizarem;
l Lançar os resultados dos exames realizados pelos funcionários.
Primeiramente é necessário cadastrar os Exames e os Itens de Informação Clínica utilizados pela
empresa.
Itens de Informação Clínica
O cadastro dos Itens de Informação Clínica tem como objetivo permitir uma avaliação mais profunda de
dados clínicos baseados em um exame/consulta.
Exemplo:
Triglicérides
Procedimento
1. Acesse o menu Seg e Med do Trab/ Seg e Med do Trab/ PCMSO/ Exames/ Itens de Informação
Clínica.
2. Clique no botão “Incluir”.
3. Preencha todos os campos necessários.
74 RM Vitae Todos os direitos reservados.
Exames
O cadastro de Exames tem como objetivo definir os exames médicos-laboratoriais que serão utilizados
pela empresa nas rotinas de Medicina do Trabalho.
Exemplo:
Hemograma
Procedimento
1. Acesse o menu Seg e Med do Trab/ Seg e Med do Trab/ PCMSO/ Exames/ Exames.
2. Clique no botão “Incluir”.
3. Preencha todos os campos necessários.
Um exame pode ser clínico ou laboratorial. A cada exame devem ser associados os itens de informação
clínica. Estes itens serão visualizados e preenchidos quando a consulta do funcionário estiver sendo
cadastrada.
Após o cadastramento dos Exames pode-se definir os Perfis de Exames.
Perfil de Exames
O cadastro de Perfil de Exames tem como objetivo definir um perfil para uma determinada função ou
grupo de funções, os tipos dos exames e os exames necessários para que os funcionários executem as
funções.
Exemplo:
Trabalho de digitação
Procedimento
1. Acesse o menu Seg e Med do Trab/ Seg e Med do Trab/ PCMSO/ Perfil de Exames.
2. Clique no botão “Incluir”.
3. Preencha todos os campos necessários.
No perfil de exames devem ser associados os exames desejados (bateria de exames), definindo o seu tipo
que pode ser: Admissional, Demissional, Periódico, Mudança de Função e Retorno ao Trabalho.
Os Perfis de Exames podem ser associados à Função, Seção e/ou Lotação dos funcionários, através do
Assistente de Perfil de Exames.
Assistente Perfil de Exames
O Assistente de Perfil de Exames tem como objetivo associar perfis de exames a pessoas para geração
automática de exames pendentes.
Procedimento
1. Acesse o menu Seg e Med do Trab/ Seg e Med do Trab/ PCMSO/ Assistente Perfil de Exames.
2. Escolha se a associação do perfil será por função, seção ou lotação.
3. Selecione os registros para associação.
4. Associe o perfil desejado, arrastando da direita para a esquerda.
A partir dessa associação no cadastro dos funcionários será possível visualizar os exames pendentes após
executar o Processo/ Gerar Exames Pendentes. Uma vez os exames estando pendentes, a empresa deverá
definir os convênios para a realização dos exames, agendar estes exames para os funcionários realizarem
e lançar os resultados no cadastro do funcionário.
Todos os direitos reservados. RM Vitae 75
Convênios
O cadastro dos Convênios tem como objetivo definir os convênios médico-hospitalares e laboratoriais
mantidos pela empresa.
Exemplo:
Santa Casa de BH
Procedimento
1. Acesse o menu Seg e Med do Trab/ Seg e Med do Trab/ PCMSO/ Exames/ Convênios.
2. Clique no botão “Incluir”.
3. Preencha todos os campos necessários.
Dentro do cadastro de cada convênio é possível definir preço, minutos gastos no atendimento e períodos
de atendimento (dia da semana e hora) para que a empresa possa escolher o melhor convênio para o
funcionário realizar o exame necessário.
Agenda de Exames
O cadastro de Agenda de Exames é um utilitário que facilita uma rotina fundamental na Medicina do
Trabalho: a realização de exames.
Procedimento
1. Acesse o menu Seg e Med do Trab/ Seg e Med do Trab/ PCMSO/ Exames/ Agenda Exames.
2. Clique no botão “Incluir”.
3. Defina a pessoa/funcionário que fará o exame, qual exame e tipo de exame e a entidade
conveniada que a empresa escolheu para a realização do exame.
É possível enviar email a pessoa/funcionário cadastrado no agendamento. É possível concluir
agendamentos como não realizados, alterando a situação de pendente para não realizado.
Esta agenda será “alimentada” sempre que se realizar o agendamento de exames. Seja o agendamento
manual incluído neste cadastro ou o agendamento automático.
Agendamento automático de Exames
O cadastro de Assistente Agendamento Automático tem como objetivo agendar os exames para as
pessoas/funcionários cadastradas no sistema de acordo as configurações a serem definidas.
Procedimento
1. Acesse o menu Seg e Med do Trab/ Seg e Med do Trab/ PCMSO/ Exames/ Assist. Agendamento
Automático.
2. Defina data de agendamento, opção do convênio (tempo ou preço), selecione as pessoas/
funcionários e os exames a serem agendados.
É possível definir através do parâmetro “Grupo de Entidades para Exames” uma entidade que será
considerada como entidade padrão para a realização do agendamento automático de exames.
Após o agendamento dos exames cabe aos funcionários realizar os mesmos e entregar na empresa os
resultados. Com estes resultados em mãos a empresa deve lançar estes exames para os funcionários no
sistema RM Vitae.
O lançamento dos exames pode ser realizado de duas formas: através do Assistente de lançamento de
exames e através do cadastro da pessoa/funcionário.
76 RM Vitae Todos os direitos reservados.
Lançamento de Exames
O cadastro de Assistente de Lançamento de Exames tem como objetivo lançar exames realizados para
várias pessoas ao mesmo tempo.
Procedimento
1. Acesse o menu Seg e Med do Trab/ Seg e Med do Trab/ PCMSO/ Exames/ Assist. Lançamento
de Exames.
2. Defina a data e tipo da consulta, selecione as pessoas/funcionários e selecione os exames a
serem lançados com seus respectivos resultados.
Os exames também podem ser lançados diretamente no cadastro do funcionário.
Procedimento
1. Acesse o menu Cadastros/ Funcionários.
2. Acesse o Anexo/ Consultas.
3. Defina a data e tipo da consulta e os exames a serem lançados com seus respectivos
resultados.
A empresa poderá definir uma “entidade (convênio) padrão para inclusão dos exames no prontuário” do
funcionário através dos parâmetros do sistema.
A empresa poderá definir um “filtro obrigatório por perfil de exames” através dos parâmetros do sistema,
onde o sistema verificará no momento da inclusão quais são os exames que determinado usuário poderá
incluir no prontuário do funcionário.
Se a empresa tiver necessidade de submeter os seus funcionários a um exame audiométrico, poderá definir
qual o exame anteriormente cadastrado será considerado como audiométrico, através dos parâmetros
do sistema. Esta definição é importante para que os resultados e gráficos deste tipo de exame sejam
inseridos e visualizados corretamente.
Além dos exames, ainda é possível controlar as Vacinas que a empresa oferece aos seus funcionários. Para
isso, as Vacinas são cadastradas através do menu Seg e Med do Trab/ Seg e Med do Trab/ PCMSO/ Vacina.
Controle Vacinal
O controle vacinal é registrado no cadastro do funcionário.
Exemplo:
Hepatite B
Procedimento
1. Acesse o menu Cadastros/ Funcionários.
2. Acesse o Anexo/ Controle Vacinal.
3. Preencha todos os campos necessários.
Todos os direitos reservados. RM Vitae 77
Atestados
No sistema RM Vitae é possível controlar os Atestados dos funcionários através do seu cadastro.
Procedimento
1. Acesse o menu Cadastros/ Funcionários, pasta Atestados.
2. Clique no botão “Novo”.
3. Informe o atestado desejado e todos os campos necessários.
Os tipos de atestados ligados a um abono são integrados com o sistema RM Chronus, gerando abono.
Os tipos de atestados ligados a um afastamento são integrados com o sistema RM Labore, gerando um
afastamento. Para que isso aconteça é necessário que o preenchimento da pasta “Chapas Envolvidas” seja
realizado e que a empresa possua licença dos aplicativos.
Exercícios
1. Criar o exame “Hemograma” com alguns itens de informação clínica.
2. Associar este exame ao Perfil “Trabalho de digitação”.
3. Executar o Assistente de Perfil de Exames lançando o perfil “Trabalho de digitação” para a função
“Representante Técnico”.
4. Inserir o exame “Hemograma” para o convênio “Santa Casa de BH”.
5. Realizar o agendamento do exame para a funcionária “Alexandre Lopes de Abreu”.
6. Lançar o resultado do exame “Hemograma” para a funcionária “Alexandre Lopes de Abreu” através
do seu cadastro.
Anotações
78 RM Vitae Todos os direitos reservados.
SEGURANÇA DO TRABALHO
Controle de Quadro de Pessoal
Desenvolvimento Pessoas Candidatos Funcionários Seções Gestão de RH
Características Chefes Medicina do
Remuneração Competências Requisições
Pessoais Supervisores Trabalho
Segurança do Trabalho
Processo Segurança do Trabalho
O processo de Segurança do Trabalho tem por objetivo acompanhar e registrar os riscos, ocorrências de
acidente do trabalho e o combate a incêndios dos funcionários da empresa.
Administração
Combate a Combate a
de CAT CIPA PPP
Riscos Incêndios
Tarefas
Administração de Tarefas
Antes de mencionar o subprocesso de Administração de Tarefas é necessário definir algumas
parametrizações no sistema RM Vitae.
Tarefas
O cadastro de Tarefas tem como objetivo definir as atividades que podem ser necessárias para a execução
da função ou que são efetivamente exercidas dentro da empresa pelos funcionários.
Procedimento
1. Acesse o menu Gerência de RH/ Administração de Tarefas/ Tarefas.
2. Clique no botão “Incluir”.
3. Preencha todos os campos necessários.
4. Se a empresa desejar, é possível inserir as características pessoais necessárias para a execução
da tarefa.
Exemplo:
Homologar sistemas
Após cadastrar as tarefas, as mesmas podem ser delegadas aos funcionários através da tela de
Administração de Tarefas. A Administração de Tarefas tem como objetivo gerenciar a vinculação de tarefas
aos funcionários, funções, lotações e postos de trabalho.
Todos os direitos reservados. RM Vitae 79
Procedimento
1. Acesse o menu Gerência de RH/ Administração de Tarefas/ Administração de Tarefas.
2. Defina a opção de execução do processo (vincular/desvincular tarefas).
3.Selecione a opção de execução do processo (vincular/desvincular a Funcionário, Função,
Lotação e Posto de Trabalho).
4. Defina as tarefas a serem vinculadas/desvinculadas.
5. Finalize o assistente de gerenciamento de tarefas.
Uma vez vinculadas as tarefas serão visualizadas no relatório do PPP.
Combate a riscos
Antes de mencionar o subprocesso de Combate a Riscos é necessário definir algumas parametrizações
no sistema RM Vitae.
Agente
O cadastro de Agente tem como objetivo definir os agentes que servirão para agrupar os principais riscos
ocupacionais existentes na empresa.
Procedimento
1. Acesse o menu Seg e Med do Trab/ Cadastros/ PPRA/ Agente.
2. Clique no botão “Novo”.
3. Preencha todos os campos necessários.
Exemplo:
Riscos Ergonômicos
Tipos de Agentes
O cadastro dos Tipos de Agentes tem como objetivo definir os tipos de agentes que causam exposição
dos colaboradores a riscos ambientais.
Procedimento
1. Acesse o menu Seg e Med do Trab/ Cadastros/ PPRA/ Tipos de Agentes.
2. Clique no botão “Incluir”.
3. Preencha todos os campos necessários.
Exemplo:
Calor
Fontes Geradoras
O cadastro de Fontes Geradoras tem como objetivo definir as possíveis fontes geradoras associadas aos
riscos ambientais ou o agente diretamente relacionado à CAT ou relacionados a situações específicas.
Procedimento:
1. Acesse o menu Seg e Med do Trab/ Cadastros/ PPRA/ Fontes Geradoras.
2. Clique no botão “Incluir”.
3. Preencha todos os campos necessários.
Exemplo:
Ar condicionado
80 RM Vitae Todos os direitos reservados.
Deverá ser definido o status da fonte geradora conforme o módulo no qual a ela será utilizada. O registro
em questão poderá ser associado ao cadastro de Riscos ou ao cadastro de uma CAT.
Tipo Atividade Executada
O cadastro de Tipo de Atividade Executada tem como objetivo definir os possíveis tipos de intensidade
de exposição a riscos.
Procedimento
1. Acesse o menu Seg e Med do Trab/ Cadastros/ PPRA/ Tipo Atividade Executada.
2. Clique no botão “Novo”.
3. Preencha todos os campos necessários.
Exemplo:
Intensidade Moderada
Tipo Exposição
O cadastro de Tipo de Exposição tem como objetivo definir os possíveis tipos de períodos em que as
atividades/tarefas poderão ser executadas pelos funcionários.
Procedimento
1. Acesse o menu Seg e Med do Trab/ Cadastros/ PPRA/ Tipo Exposição.
2. Clique no botão “Novo”.
3. Preencha todos os campos necessários.
Exemplo:
Exposição Eventual
Técnicas de Medição
O cadastro de Técnicas de Medição tem como objetivo definir as possíveis técnicas/equipamentos
utilizadas para detectar na empresa os riscos ambientais e seus níveis.
Procedimento
1. Acesse o menu Seg e Med do Trab/ Cadastros/ PPRA/ Técnicas de Medição.
2. Clique no botão “Novo”.
3. Preencha todos os campos necessários.
Exemplo:
Medidor de temperatura QUEST Temp 30
Trajetórias
O cadastro de Trajetórias tem como objetivo definir as trajetórias que poderão associá-las ao risco através
do meio de propagação.
Procedimento
1. Acesse o menu Seg e Med do Trab/ Cadastros/ PPRA/ Trajetórias.
2. Clique no botão “Incluir”.
3. Preencha todos os campos necessários.
Exemplo:
Sala de máquinas
Todos os direitos reservados. RM Vitae 81
Meios de Propagação
O cadastro de Meios de Propagação tem como objetivo definir os meios de propagação que poderão ser
associados aos riscos, permitindo informar como o risco poderá ser proliferado.
Procedimento
1. Acesse o menu Seg e Med do Trab/ Cadastros/ PPRA/ Meios de Propagação.
2. Clique no botão “Incluir”.
3. Preencha todos os campos necessários.
Exemplo:
Contato físico
Medidas de Controle
O cadastro de Medidas de Controle tem como objetivo definir as medidas que poderão ser associadas ao
risco, permitindo reduzir a intensidade dos agentes a níveis aceitáveis.
Procedimento
1. Acesse o menu Seg e Med do Trab/ Cadastros/ PPRA/ Medidas de Controle.
2. Clique no botão “Incluir”.
3. Preencha todos os campos necessários.
Exemplo:
Creme de proteção para as mãos
Possíveis Danos à Saúde
O cadastro de Possíveis Danos à Saúde tem como objetivo obter o controle dos possíveis danos causados
pelos agentes.
Procedimento
1. Acesse o menu Seg e Med do Trab/ Cadastros/ PPRA/ Possíveis Danos à Saúde.
2. Clique no botão “Incluir”.
3. Preencha todos os campos necessários.
Exemplo:
Dores musculares
Medidas Preventivas
O cadastro de Medidas Preventivas tem como objetivo definir as medidas que poderão ser utilizadas na
ocorrência de acidente de trabalho e na prevenção à exposição do colaborador a riscos.
Procedimento
1. Acesse o menu Seg e Med do Trab/ Cadastros/ Medidas.
2. Clique no botão “Incluir”.
3. Preencha todos os campos necessários.
Exemplo:
Uniformes adequados
A definição de medida corretiva ou medida preventiva se dará nos cadastros onde a mesma for
necessária.
82 RM Vitae Todos os direitos reservados.
Grupos de EPIs
O cadastro de Grupos de EPIs tem como objetivo agrupar os EPIs utilizados no combate a riscos.
Procedimento
1. Acesse o menu Seg e Med do Trab/ Cadastros/ Grupos de EPIs.
2. Clique no botão “Incluir”.
3. Preencha todos os campos necessários.
Exemplo:
Respiratórios
Responsável pelos Registros Ambientais
Procedimento
1. Acesse o menu Seg e Med do Trab/ Seg e Med do Trab / PPRA/ Responsável pelos Registros
Ambientais.
2. Clique no botão “Incluir”.
3. Preencha todos os campos necessários.
Posto de Trabalho
O cadastro de Posto de Trabalho tem como objetivo definir o lugar ocupado pelo colaborador para
desempenho de suas funções.
Procedimento
1. Acesse o menu Seg e Med do Trab/ Cadastros/ Posto de Trabalho.
2. Clique no botão “Incluir”.
3. Preencha todos os campos necessários.
Exemplo:
Atendimento a cliente
É possível vincular as funções que serão exercidas no Posto de Trabalho. O Posto de Trabalho pode ser
associado aos funcionários através do “Assistente de Posto de Trabalho”.
Procedimento
1. Acesse o menu Seg e Med do Trab/ Cadastros/ Assistente Posto de Trabalho.
2. Escolher Posto de Trabalho e Funcionários que serão associados ao Posto.
3. Defina data a ser considerada (admissão, livre ou data de mudança de função) para a associação
do Posto.
4. Finalize o Assistente.
Local de Trabalho
O cadastro de Local de Trabalho tem como objetivo definir os locais de trabalho que são vinculados às
seções, permitindo ter um controle mais apurado dos riscos ambientais existentes na empresa.
Procedimento
1. Acesse o menu Seg e Med do Trab/ Seg e Med do Trab / Local de Trabalho.
2. Clique no botão “Incluir”.
3. Preencha todos os campos necessários.
Exemplo:
MTZ – Tecnologia da Informação
Todos os direitos reservados. RM Vitae 83
O local de trabalho pode ser utilizado nos seguintes cadastros: Unidades Extintoras, Empréstimo de EPC,
PPRA, CAT ou em todos os locais ao mesmo tempo.
Riscos
O cadastro dos Riscos tem como objetivo definir os riscos ambientais detectados na empresa.
Procedimento
1. Acesse o menu Seg e Med do Trab/ Seg e Med do Trab / PPRA/ Riscos.
2. Clique no botão “Inserir Riscos”.
3. Preencha todos os campos necessários.
Exemplo:
Ruído
O Combate a Riscos é realizado após identificação de todos os riscos da empresa. Para combater os riscos
o sistema age de duas formas:
1) Realizando o empréstimo dos equipamentos de proteção individual (EPI)
Para cada risco é possível definir um EPI (Equipamento de proteção individual) que tem como objetivo
auxiliar o funcionário no combate ao risco.
Procedimento
1. Acesse o menu Seg e Med do Trab/ Seg e Med do Trab / Catálogo de EPIs para realizar o
cadastro dos EPIs.
Se a empresa possuir licença do sistema RM Nucleus, o controle de EPIs será realizado como produto do
RM Nucleus. Uma vez cadastrados podem ser emprestados aos funcionários, mediante disponibilidade
em estoque.
O empréstimo de EPIs pode ser realizado individualmente ou por Local de Trabalho tanto no Catálogo de
EPIs como também através do menu Seg e Med do Trab/ Seg e Med do Trab / Empréstimo Automático
EPI.
2) Realizando a medição dos riscos
A Medição do Risco tem como objetivo definir a avaliação e medição dos riscos detectados nas Seções,
Locais de Trabalho, Posto de Trabalho, Lotação, Função, Tarefas e nas Pessoas.
Procedimento
1. Acesse o menu Seg e Med do Trab/ Seg e Med do Trab / PPRA/ Medição de Risco.
2. Clique no botão “Incluir”.
3. Preencha todos os campos necessários.
O processo de Medição do Risco não exige mais a associação dos riscos nos cadastros Seções, Locais de
Trabalho, Posto de Trabalho, Lotação, Função, Tarefas e/ou Pessoas, ele foi centralizado em somente um
cadastro, a medição/avaliação dos riscos.
Uma vez cadastrado uma avaliação de risco, esta pode ser transformada em medição de risco através do
Processo/ Geração de Avaliação de Risco para Medição de Risco.
84 RM Vitae Todos os direitos reservados.
Comunicação de acidente no trabalho (CAT)
Antes de mencionar o subprocesso de CAT é necessário definir algumas parametrizações no sistema RM
Vitae.
Tipo de Ocorrências
O cadastro de Tipo de Ocorrências tem como objetivo guardar os tipos de problemas sofridos pelos
funcionários, relacionados direta ou indiretamente com o ambiente de trabalho.
Procedimento
1. Acesse o menu Seg e Med do Trab/ Cadastros/ Acidente de Trabalho/ Tipo de Ocorrências.
2. Clique no botão “Incluir”.
3. Preencha todos os campos necessários.
Exemplo:
Acidente trajeto
Parte do Corpo Atingida
O cadastro de Parte do Corpo Atingida tem como objetivo registrar as partes do corpo que foram atingidas
no acidente de trabalho.
Procedimento
1. Acesse o menu Seg e Med do Trab/ Cadastros/ Acidente de Trabalho/ Parte do Corpo
Atingida.
2. Clique no botão “Incluir”.
3. Preencha todos os campos necessários.
Exemplo:
Cotovelo
Natureza Médica
O cadastro de Natureza Médica tem como objetivo definir a natureza, tipo de lesão e/ou quadro clínico da
doença citando a parte do corpo atingida, sistema ou aparelhos.
Procedimento
1. Acesse o menu Seg e Med do Trab/ Cadastros/ Acidente de Trabalho/ Natureza Médica.
2. Clique no botão “Incluir”.
3. Preencha todos os campos necessários.
Exemplo:
Perda de dois outros quirodáctilos
A CAT tem como objetivo controlar e acompanhar as ocorrências de acidentes ocorridas na empresa.
Procedimento
1. Acesse o menu Seg e Med do Trab/ Seg e Med do Trab/ Ocorrências Acidente Trabalho.
2. Clique no botão “Incluir”.
3. Preencha todos os campos necessários.
Além de todos os dados inseridos na CAT é possível incluir ainda outros dados, através dos Campos
Complementares.
Todos os direitos reservados. RM Vitae 85
Procedimento
1. Acesse o menu Cadastros/ Campos Complementares/ Acidente de Trabalho.
2. Clique no botão “Novo”.
3. Preencha todos os campos necessários.
Depois de cadastrado, o campo complementar fica disponível na edição da CAT, na pasta Campos
Complementares.
A CAT pode ser impressa pela empresa através do gerador de relatórios.
Através de uma CAT é possível registrar um RNT (Registro de necessidade de treinamento) para o
funcionário.
Comissão Interna de Prevenção de Acidentes (CIPA)
A CIPA tem como objetivo a prevenção de acidentes e doenças decorrentes do trabalho de modo a
tornar compatível, permanentemente, o trabalho com a preservação da vida e a promoção da saúde do
trabalhador.
Procedimento
1.Acesse o menu Seg e Med do Trab/ Seg e Med do Trab/ Comissões da Cipa.
2. Clique no botão “Incluir”.
3. Preencha todos os campos necessários.
Caso a empresa possua licença do sistema RM Labore (Folha de Pagamento) o controle dos membros da
CIPA será integrado, respeitado os cadastros e definições realizadas no RM Vitae. Ou seja, o controle da
estabilidade funcional para demissão no RM Labore será realizada pelo aplicativo de folha de pagamento,
consistindo as informações contidas neste cadastro, no aplicativo RM Vitae.
As funções disponíveis para a CIPA são aquelas que possuem o seu cargo informado nos parâmetros do
sistema como “Cargo reservado para funções da CIPA”.
A comissão é formada por representantes dos funcionários que devem ser eleitos através do voto secreto
e representantes do empregador.
O funcionário poderá se candidatar e votar na eleição da CIPA através do RM Portal, opção Recursos
Humanos/ CIPA.
Combate a incêndios
Antes de mencionar o subprocesso de Combate a Incêndios é necessário definir algumas parametrizações
no sistema RM Vitae.
Tipos de Reparos
O cadastro de Tipos de Reparos tem como objetivo registrar as formas de conserto ou reparo a serem
realizados nos extintores.
Procedimento
1. Acesse o menu Seg e Med do Trab/ Cadastros/ Proteção contra incêndios/ Tipos de Reparos.
2. Clique no botão “Novo”.
3. Preencha todos os campos necessários.
86 RM Vitae Todos os direitos reservados.
Exemplo:
Substituição de gatilho
Tipos de Extintores
O cadastro de Tipos de Extintores tem como objetivo registrar os tipos de extintores localizados na
empresa.
Procedimento
1. Acesse o menu Seg e Med do Trab/ Cadastros/ Proteção contra incêndios/ Tipos de
Extintores.
2. Clique no botão “Novo”.
3. Preencha todos os campos necessários.
Exemplo:
Químico Seco
Tipos de Brigada
O cadastro de Tipos de Brigada tem como objetivo classificar os tipos de brigada diferentes, conforme as
normas regulamentadoras.
Procedimento
1. Acesse o menu Seg e Med do Trab/ Cadastros/ Proteção contra incêndios/ Tipos de Brigada.
2. Clique no botão “Novo”.
3. Preencha todos os campos necessários.
Exemplo:
Preventiva
Graus de Risco de Incêndio
O cadastro de Graus de Risco de Incêndio tem como objetivo definir os graus de risco para cada local da
empresa.
Procedimento
1. Acesse o menu Seg e Med do Trab/ Cadastros/ Proteção contra incêndios/ Graus de Risco de
Incêndio.
2. Clique no botão “Novo”.
3. Preencha todos os campos necessários.
Exemplo:
Grande
Unidade Extintora de Incêndios
O cadastro da Unidade Extintora de Incêndios tem como objetivo definir os locais de trabalho onde se
encontram localizados os extintores de incêndios e sua área de cobertura.
Procedimento
1. Acesse o menu Seg e Med do Trab/ Cadastros/ Proteção contra incêndios/ Unidade Extintora
de Incêndios.
2. Clique no botão “Novo”.
3. Preencha todos os campos necessários.
Todos os direitos reservados. RM Vitae 87
Brigada de Incêndio
O cadastro da Brigada de Incêndio tem como objetivo classificar as brigadas de incêndio diferentes,
conforme as normas regulamentadoras.
Procedimento
1. Acesse o menu Seg e Med do Trab/ Seg e Med do Trab / Proteção contra incêndios/ Brigada
de Incêndio.
2. Clique no botão “Novo”.
3. Preencha todos os campos necessários.
As funções disponíveis para os funcionários “brigadistas” são aquelas que possuem o seu cargo informado
nos parâmetros do sistema como “Cargo reservado para funções da Brigada de Incêndio”.
O Combate a Incêndios é realizado mediante controle e distribuição de extintores na empresa.
1) Controle de Extintores
Procedimento
1. Acesse o menu Seg e Med do Trab/ Seg e Med do Trab/ Proteção contra incêndios/ Controle
de Extintores.
2. Clique no botão “Novo”.
3. Preencha todos os campos necessários.
O campo “Status” da pasta Identificação passa a ser controlado exclusivamente pela Atualização de Status
em conformidade com os Controles registrados para os extintores.
O status do extintor pode ser “Extintor OK”,“Em estado de alerta” e “Requer controle”. Este status pode ser
definido através de uma periodicidade cadastrada nos parâmetros do sistema no campo “Periodicidade
de alteração do status do extintor para Em Estado de Alerta (em dias)”. Ao atualizar o status de extintores
o sistema verifica: data da compra, data do próximo controle e o parâmetro citado anteriormente.
l Extintor OK: quando é cadastrado; quando houver controle aprovado e em dia (superior a data
atual);
l Em estado de alerta: quando não houver registro de controle: data atual - data compra >= nº dias do
parâmetro; quando há controle: data próximo controle - data atual <= nº dias do parâmetro
l Requer controle: próximo controle inferior a data atual.
2) Distribuição de Extintores
Procedimento
1. Acesse o menu Seg e Med do Trab/ Seg e Med do Trab/ Proteção contra incêndios/ Distribuição
de Extintores.
2. Selecione o extintor desejado e associe a unidade extintora/local de trabalho.
Perfil Profissiográfico Previdenciário (PPP)
O PPP é um relatório a ser emitido no momento da demissão do funcionário, exigido pela Previdência
Social para relatar toda a história do funcionário na empresa.
Ele pode ser acessado através do menu Relatórios/ Gerador, fazendo parte dos relatórios gerenciais da
empresa.
88 RM Vitae Todos os direitos reservados.
I SEÇÃO DE DADOS ADMINISTRATIVOS
1- CNPJ do Domicílio Tributário/ 2-Nome Empresarial 3- CNAE
CEI
4- Nomes do Trabalhador 5- BR/PDH 6- NIT
7- Datas do Nascimento 8- Sexo (F/M) 9- CTPS (Nº, Série e UF) 10 - Data de 11- Regimes
Admissão Revezamento
12 CAT REGISTRADA
12.1- Datas do Registro 12.2- Números da CAT 12.1- Datas do Registro 12.2- Números da CAT
13 LOTAÇÃO E ATRIBUIÇÃO
13.7- Cód.
13.1- Período 13.2- CNPJ/CEI 13.3- Setor 13.4- Cargo 13.5 - Função 13.6- CBO
GFIP
__/__/___ a __/__/___
__/__/___ a __/__/___
__/__/___ a __/__/___
__/__/___ a __/__/___
14 PROFISSIOGRAFIA
14.1- Período 14.2- Descrições das Atividades
__/__/___ a __/__/___
__/__/___ a __/__/___
__/__/___ a __/__/___
__/__/___ a __/__/___
Todos os direitos reservados. RM Vitae 89
II SEÇÃO DE REGISTROS AMBIENTAIS
15 EXPOSIÇÃO A FATORES DE RISCOS
15.5 -
15.2 - 15.3 - Fatores 15.4 - Intens./ 15.6- EPC 15.7- EPI 15.8 - CA
15.1- Período Técnicas
Tipo de Risco Conc. Eficaz (S/N) Eficaz (S/N) EPI
Utilizadas
__/__/___ a
__/__/___
__/__/___ a
__/__/___
__/__/___ a
__/__/___
__/__/___ a
__/__/___
16 RESPONSÁVEL PELOS REGISTROS AMBIENTAIS
16.3- Registros Conselho de 16.4 - Nomes do Profissional Legalmente
16.1- Período 16.2- NIT
Classe Habilitado
__/__/___ a
__/__/___
__/__/___ a
__/__/___
__/__/___ a
__/__/___
III SEÇÃO DE RESULTADOS DE MONITORAÇÃO BIOLÓGICA
17 EXAMES MÉDICOS CLÍNICOS E COMPLEMENTARES (Quadros I e II, da NR-07)
17.3 - 17.4 - Exame
17.1 - Data 17.2 - Tipo 17.5 - Indicações de Resultados
Natureza (R/S)
( ) Normal ( ) Alterado
( ) Estável
__/__/___ ( ) Agravamento
( ) Ocupacional
( ) Não Ocupacional
( ) Normal ( ) Alterado
( ) Estável
( ) Agravamento
__/__/___ ( ) Ocupacional
( ) Não Ocupacional
( ) Normal ( ) Alterado
( ) Estável
__/__/___ ( ) Agravamento
( ) Ocupacional
( ) Não Ocupacional
( ) Normal ( ) Alterado
( ) Estável
__/__/___ ( ) Agravamento
( ) Ocupacional
( ) Não Ocupacional
18 RESPONSÁVEL PELA MONITORAÇÃO BIOLÓGICA
18.3 - Registros Conselho 18.4 - Nomes do Profissional Legalmente
18.1- Período 18.2- NIT
de Classe Habilitado
__/__/___ a __/__/___
__/__/___ a __/__/___
__/__/___ a __/__/___
90 RM Vitae Todos os direitos reservados.
IV RESPONSÁVEIS PELAS INFORMAÇÕES
Declaramos, para todos os fins de direito, que as informações prestadas neste documento são verídicas e foram
transcritas fielmente dos registros administrativos, das demonstrações ambientais e dos programas médicos de
responsabilidade da empresa. É de nosso conhecimento que a prestação de informações falsas neste documento
constitui crime de falsificação de documento público, nos termos do artigo 297 do Código Penal e, também,
que tais informações são de caráter privativo do trabalhador, constituindo crime, nos termos da Lei nº 9.029/95,
práticas discriminatórias decorrentes de sua exigibilidade por outrem, bem como de sua divulgação para terceiros,
ressalvado quando exigida pelos órgãos públicos competentes.
19 - Datas Emissão 20 REPRESENTANTE LEGAL DA EMPRESA
PPP
20.1 -NIT 20.2 - Nome
__/__/___
__________________________________
(Carimbo)
(Assinatura)
OBSERVAÇÕES
INSTRUÇÕES DE PREENCHIMENTO
CAMPO DESCRIÇÃO INSTRUÇÃO DE PREENCHIMENTO
SEÇÃO I SEÇÃO DE DADOS ADMINISTRATIVOS
CNPJ relativo ao estabelecimento escolhido como domicílio
tributário, nos termos do art. 127 do CTN, no formato XXXXXXXX/
XXXX-XX; ou
CNPJ do Domicílio Matrícula no Cadastro Específico do INSS (Matrícula CEI) relativa à
1 obra realizada por Contribuinte Individual ou ao estabelecimento
Tributário/CEI
escolhido como domicílio tributário que não possua CNPJ, no
formato XX.XXX.XXXXX/XX, ambos compostos por caracteres
numéricos.
Até 40 (quarenta) caracteres alfanuméricos.
2 Nome Empresarial
Classificação Nacional de Atividades Econômicas da empresa,
completo, com 7 (sete) caracteres numéricos, no formato XXXXXX-X,
instituído pelo IBGE através da Resolução CONCLA nº 07, de
3 CNAE 16/12/2002.
A tabela de códigos CNAE-Fiscal pode ser consultada na Internet,
no site www.cnae.ibge.gov.br.
Até 40 (quarenta) caracteres alfabéticos.
4 Nome do Trabalhador
Todos os direitos reservados. RM Vitae 91
BR – Beneficiário Reabilitado; PDH – Portador de Deficiência
Habilitado; NA – Não Aplicável.
Preencher com base no art. 93, da Lei nº 8.213, de 1991, que
estabelece a obrigatoriedade do preenchimento dos cargos de
empresas com 100 (cem) ou mais empregados com beneficiários
reabilitados ou pessoas portadoras de deficiência, habilitadas, na
5 BR/PDH
seguinte proporção:
I - até 200 empregados.............................................................................2%;
II - de 201 a 500............................................................................................3%;
III - de 501 a 1.000.......................................................................................4%;
IV - de 1.001 em diante.............................................................................5%.
Número de Identificação do Trabalhador com 11 (onze) caracteres
numéricos, no formato XXX.XXXXX.XX-X.
O NIT corresponde ao número do PIS/PASEP/CI sendo que, no
6 NIT caso de Contribuinte Individual (CI), pode ser utilizado o número
de inscrição no Sistema Único de Saúde (SUS) ou na Previdência
Social.
7 Data do Nascimento No formato DD/MM/AAAA.
8 Sexo (F/M) F – Feminino; M – Masculino.
Número, com 7 (sete) caracteres numéricos, Série, com 5 (cinco)
caracteres numéricos e UF, com 2 (dois) caracteres alfabéticos, da
9 CTPS (Nº, Série e UF)
Carteira de Trabalho e Previdência Social.
10 Data de Admissão No formato DD/MM/AAAA.
Regime de Revezamento de trabalho, para trabalhos em turnos ou
escala, especificando tempo trabalhado e tempo de descanso, com
até 15 (quinze) caracteres alfanuméricos.
11 Regime de Revezamento
Exemplo: 24 x 72 horas; 14 x 21 dias; 2 x 1 meses.
Se inexistente, preencher com NA – Não Aplicável.
Informações sobre as Comunicações de Acidente do Trabalho
registradas pela empresa na Previdência Social, nos termos do art.
22 da Lei nº 8.213, de 1991, do art. 169 da CLT, do art. 336 do RPS,
aprovado pelo Dec. nº 3.048, de 1999, do item 7.4.8, alínea “a” da
12 CAT REGISTRADA
NR-07 do MTE e dos itens 4.3.1 e 6.1.2 do Anexo 13-A da NR-15 do
MTE, disciplinado pela Portaria MPAS nº 5.051, de 1999, que aprova
o Manual de Instruções para Preenchimento da CAT.
12.1 Data do Registro No formato DD/MM/AAAA.
Com 13 (treze) caracteres numéricos, com formato XXXXXXXXXX-X/
XX.
Os dois últimos caracteres correspondem a um número seqüencial
12.2 Número da CAT
relativo ao mesmo acidente, identificado por NIT, CNPJ e data do
acidente.
Informações sobre o histórico de lotação e atribuições do
trabalhador, por período.
A alteração de qualquer um dos campos - 13.2 a 13.7 - implica,
13 LOTAÇÃO E ATRIBUIÇÃO
obrigatoriamente, a criação de nova linha, com discriminação do
período, repetindo as informações que não foram alteradas.
Data de início e data de fim do período, ambas no formato DD/MM/
AAAA.
13.1 Período No caso de trabalhador ativo, a data de fim do último período não
deverá ser preenchida.
92 RM Vitae Todos os direitos reservados.
Local onde efetivamente o trabalhador exerce suas atividades.
Deverá ser informado o CNPJ do estabelecimento de lotação do
trabalhador ou da empresa tomadora de serviços, no formato
XXXXXXXX/XXXX-XX; ou
13.2 CNPJ/CEI
Matrícula CEI da obra ou do estabelecimento que não possua CNPJ,
no formato XX.XXX.XXXXX/XX, ambos compostos por caracteres
numéricos.
Lugar administrativo na estrutura organizacional da empresa, onde
o trabalhador exerce suas atividades laborais, com até 15 (quinze)
13.3 Setor
caracteres alfanuméricos.
Cargo do trabalhador, constante na CTPS, se empregado ou
trabalhador avulso, ou constante no Recibo de Produção e
13.4 Cargo Livro de Matrícula, se cooperado, com até 30 (trinta) caracteres
alfanuméricos.
Lugar administrativo na estrutura organizacional da empresa,
onde o trabalhador tenha atribuição de comando, chefia,
coordenação, supervisão ou gerência. Quando inexistente a função,
13.5 Função
preencher com NA – Não Aplicável, com até 30 (trinta) caracteres
alfanuméricos.
Classificação Brasileira de Ocupação vigente à época, com 6 (seis)
caracteres numéricos:
1- No caso de utilização da tabela CBO relativa a 1994, utilizar a CBO
completa com 5 (cinco) caracteres, completando com “0” (zero) a
primeira posição;
2- No caso de utilização da tabela CBO relativa a 2002, utilizar a CBO
completa com 6 (seis) caracteres.
Alternativamente, pode ser utilizada a CBO, com 5 (cinco) caracteres
numéricos, conforme Manual da GFIP para usuários do SEFIP,
publicado por Instrução Normativa da Diretoria Colegiada do
INSS:
13.6 CBO 1- No caso de utilização da tabela CBO relativa a 1994, utilizar a CBO
completa com 5 (cinco) caracteres;
2- No caso de utilização da tabela CBO relativa a 2002, utilizar a
família do CBO com 4 (quatro) caracteres, completando com “0”
(zero) a primeira posição.
A tabela de CBO pode ser consultada na Internet, no site www.
mtecbo.gov.br.
Observação: Após a alteração da GFIP, somente será aceita a CBO
completa, com 6 (seis) caracteres numéricos, conforme a nova
tabela CBO relativa a 2002.
Código Ocorrência da GFIP para o trabalhador, com 2 (dois)
caracteres numéricos, conforme Manual da GFIP para usuários do
13.7 Código Ocorrência da GFIP SEFIP, publicado por Instrução Normativa da Diretoria Colegiada do
INSS.
Informações sobre a profissiografia do trabalhador, por período.
A alteração do campo 14.2 implica, obrigatoriamente, a criação de
14 PROFISSIOGRAFIA
nova linha, com discriminação do período.
Data de início e data de fim do período, ambas no formato DD/
MM/AAAA. No caso de trabalhador ativo, a data de fim do último
14.1 Período período não deverá ser preenchida.
Todos os direitos reservados. RM Vitae 93
Descrição das atividades, físicas ou mentais, realizadas pelo
trabalhador, por força do poder de comando a que se submete,
com até 400 (quatrocentos) caracteres alfanuméricos.
14.2 Descrição das Atividades
As atividades deverão ser descritas com exatidão, e de forma
sucinta, com a utilização de verbos no infinitivo impessoal.
SEÇÃO II SEÇÃO DE REGISTROS AMBIENTAIS
Informações sobre a exposição do trabalhador a fatores de
riscos ambientais, por período, ainda que estejam neutralizados,
atenuados ou exista proteção eficaz.
Facultativamente, também poderão ser indicados os fatores de
riscos ergonômicos e mecânicos.
A alteração de qualquer um dos campos - 15.2 a 15.8 - implica,
EXPOSIÇÃO A FATORES DE
15 obrigatoriamente, a criação de nova linha, com discriminação do
RISCOS
período, repetindo as informações que não foram alteradas.
OBS.: Após a implantação da migração dos dados do PPP em
meio magnético pela Previdência Social, as informações relativas
aos fatores de riscos ergonômicos e mecânicos passarão a ser
obrigatórias.
Data de início e data de fim do período, ambas no formato DD/
MM/AAAA. No caso de trabalhador ativo, a data de fim do último
15.1 Período
período não deverá ser preenchida.
F – Físico; Q – Químico; B – Biológico; E – Ergonômico/Psicossocial,
M – Mecânico/de Acidente, conforme classificação adotada pelo
Ministério da Saúde, em “Doenças Relacionadas ao Trabalho:
15.2 Tipo Manual de Procedimentos para os Serviços de Saúde”, de 2001.
A indicação do Tipo “E” e “M” é facultativa.
O que determina a associação de agentes é a superposição de
períodos com fatores de risco diferentes.
Descrição do fator de risco, com até 40 (quarenta) caracteres
alfanuméricos.
15.3 Fator de Risco Em se tratando do Tipo “Q”, deverá ser informado o nome da
substância ativa, não sendo aceitas citações de nomes comerciais.
Intensidade ou Concentração, dependendo do tipo de agente, com
até 15 (quinze) caracteres alfanuméricos.
15.4 Intensidade/ Concentração Caso o fator de risco não seja passível de mensuração, preencher
com NA – Não Aplicável.
Técnica utilizada para apuração do item 15.4, com até 40 (quarenta)
caracteres alfanuméricos.
15.5 Técnica Utilizada Caso o fator de risco não seja passível de mensuração, preencher
com NA – Não Aplicável.
S – Sim; N – Não, considerando se houve ou não a eliminação ou
a neutralização, com base na informação dos itens 15.2 a 15.5,
assegurada as condições de funcionamento do EPC ao longo do
15.6 EPC Eficaz (S/N)
tempo, conforme especificação técnica do fabricante e respectivo
plano de manutenção.
94 RM Vitae Todos os direitos reservados.
S – Sim; N – Não, considerando se houve ou não a atenuação, com
base no informado nos itens 15.2 a 15.5, observado o disposto na
NR-06 do MTE, assegurada a observância:
1- da hierarquia estabelecida no item 9.3.5.4 da NR-09 do MTE
(medidas de proteção coletiva, medidas de caráter administrativo
ou de organização do trabalho e utilização de EPI, nesta ordem,
admitindo-se a utilização de EPI somente em situações de
inviabilidade técnica, insuficiência ou interinidade à implementação
do EPC, ou ainda em caráter complementar ou emergencial);
15.7 EPI Eficaz (S/N)
2- das condições de funcionamento do EPI ao longo do tempo,
conforme especificação técnica do fabricante ajustada às condições
de campo;
3- do prazo de validade, conforme Certificado de Aprovação do
MTE;
4- da periodicidade de troca definida pelos programas ambientais,
devendo esta ser comprovada mediante recibo; e
5- dos meios de higienização.
Número do Certificado de Aprovação do MTE para o Equipamento
de Proteção Individual referido no campo 154.7, com 5 (cinco)
15.8 C.A. EPI caracteres numéricos.
Caso não seja utilizado EPI, preencher com NA – Não Aplicável.
Informações sobre os responsáveis pelos registros ambientais, por
RESPONSÁVEL PELOS
16 período.
REGISTROS AMBIENTAIS
Data de início e data de fim do período, ambas no formato DD/MM/
AAAA. No caso de trabalhador ativo sem alteração do responsável,
16.1 Período a data de fim do último período não deverá ser preenchida.
Número de Identificação do Trabalhador com 11 (onze) caracteres
numéricos, no formato XXX.XXXXX.XX-X.
O NIT corresponde ao número do PIS/PASEP/CI sendo que, no
16.2 NIT caso de Contribuinte Individual (CI), pode ser utilizado o número
de inscrição no Sistema Único de Saúde (SUS) ou na Previdência
Social.
Número do registro profissional no Conselho de Classe, com 9
(nove) caracteres alfanuméricos, no formato XXXXXX-X/XX ou
XXXXXXX/XX.
16.3 Registro Conselho de Classe A parte “-X” corresponde à D – Definitivo ou P – Provisório.
A parte “/XX” deve ser preenchida com a UF, com 2 (dois) caracteres
alfabéticos.
A parte numérica deverá ser completada com zeros à esquerda.
Nome do Profissional Até 40 (quarenta) caracteres alfabéticos.
16.4
Legalmente Habilitado
SEÇÃO III SEÇÃO DE RESULTADOS DE MONITORAÇÃO BIOLÓGICA
Informações sobre os exames médicos obrigatórios, clínicos e
EXAMES MÉDICOS
complementares, realizados para o trabalhador, constantes nos
17 CLÍNICOS E
Quadros I e II, da NR-07 do MTE.
COMPLEMENTARES
17.1 Data No formato DD/MM/AAAA.
A – Admissional; P – Periódico; R – Retorno ao Trabalho; M – Mudança
17.2 Tipo de Função; D – Demissional.
Todos os direitos reservados. RM Vitae 95
Natureza do exame realizado, com até 50 (cinqüenta) caracteres
alfanuméricos.
No caso dos exames relacionados no Quadro I da NR-07, do MTE,
17.3 Natureza
deverá ser especificada a análise realizada, além do material
biológico coletado.
R – Referencial; S – Seqüencial.
17.4 Exame (R/S)
Preencher Normal ou Alterado. Só deve ser preenchido Estável
ou Agravamento no caso de Alterado em exame Seqüencial. Só
deve ser preenchido Ocupacional ou Não Ocupacional no caso de
Agravamento.
17.5 Indicação de Resultados OBS: No caso de Natureza do Exame “Audiometria”, a alteração
unilateral poderá ser classificada como ocupacional, apesar de
que a maioria das alterações ocupacionais serem constatadas
bilateralmente.
Informações sobre os responsáveis pela monitoração biológica,
RESPONSÁVEL PELA
18 por período.
MONITORAÇÃO BIOLÓGICA
Data de início e data de fim do período, ambas no formato DD/MM/
AAAA. No caso de trabalhador ativo sem alteração do responsável,
18.1 Período
a data de fim do último período não deverá ser preenchida.
Número de Identificação do Trabalhador com 11 (onze) caracteres
numéricos, no formato XXX.XXXXX.XX-X.
O NIT corresponde ao número do PIS/PASEP/CI sendo que, no
18.2 NIT caso de Contribuinte Individual (CI), pode ser utilizado o número
de inscrição no Sistema Único de Saúde (SUS) ou na Previdência
Social.
Número do registro profissional no Conselho de Classe, com 9
(nove) caracteres alfanuméricos, no formato XXXXXX-X/XX ou
XXXXXXX/XX.
A parte “-X” corresponde à D – Definitivo ou P – Provisório.
18.3 Registro Conselho de Classe
A parte “/XX” deve ser preenchida com a UF, com 2 (dois) caracteres
alfabéticos.
A parte numérica deverá ser completada com zeros à esquerda.
Nome do Profissional Até 40 (quarenta) caracteres alfabéticos.
18.4
Legalmente Habilitado
SEÇÃO IV RESPONSÁVEIS PELAS INFORMAÇÕES
Data em que o PPP é impresso e assinado pelos responsáveis, no
19 Data de Emissão do PPP formato DD/MM/AAAA.
Informações sobre o Representante Legal da empresa, com poderes
REPRESENTANTE LEGAL DA
20 específicos outorgados por procuração.
EMPRESA
Número de Identificação do Trabalhador com 11 (onze) caracteres
numéricos, no formato XXX.XXXXX.XX-X.
O NIT corresponde ao número do PIS/PASEP/CI sendo que, no
20.1 NIT caso de contribuinte individual (CI), pode ser utilizado o número
de inscrição no Sistema Único de Saúde (SUS) ou na Previdência
Social.
96 RM Vitae Todos os direitos reservados.
Até 40 caracteres alfabéticos.
20.2 Nome
GLOSSÁRIO Carimbo da Empresa e Assinatura do Representante Legal.
Carimbo e Assinatura
OBSERVAÇÕES
Devem ser incluídas neste campo, informações necessárias à
análise do PPP, bem como facilitadoras do requerimento do
benefício como, por exemplo, esclarecimento sobre alteração de
razão social da empresa, no caso de sucessora ou indicador de
empresa pertencente a grupo econômico.
OBS: É facultada a inclusão de informações complementares ou adicionais ao PPP.
Número de Registro:
RM1070280709
Todos os direitos reservados. RM Vitae 97
Você também pode gostar
- Governo Digital e um novo paradigma de relacionamento com a sociedade: implantação da Carteira de Trabalho DigitalNo EverandGoverno Digital e um novo paradigma de relacionamento com a sociedade: implantação da Carteira de Trabalho DigitalAinda não há avaliações
- RM Vitae FinalDocumento57 páginasRM Vitae FinalFred Ruzza100% (1)
- Gestão de Pessoas - RM - Treinamento - v12 - Ap02 OkDocumento35 páginasGestão de Pessoas - RM - Treinamento - v12 - Ap02 OkJoao Pedro Barcelos Vilas BoasAinda não há avaliações
- Gestão de Pessoas (Treinamento) - V12 - Ap01Documento35 páginasGestão de Pessoas (Treinamento) - V12 - Ap01Rafael LopesAinda não há avaliações
- Boletim TOTVS EsocialDocumento24 páginasBoletim TOTVS EsocialthaturhannaAinda não há avaliações
- Gestão de Pessoas - Recrutamento e Seleção - v12 - Ap01 OkDocumento42 páginasGestão de Pessoas - Recrutamento e Seleção - v12 - Ap01 OkJaysson MarcosAinda não há avaliações
- Especificação Técnica - ToTVS AvaliaçãoDocumento14 páginasEspecificação Técnica - ToTVS AvaliaçãoAlexiaAinda não há avaliações
- GESTÃO DE PESSOAS - CADASTROS GLOBAIS - V12 - AP02 OkDocumento49 páginasGESTÃO DE PESSOAS - CADASTROS GLOBAIS - V12 - AP02 OkAntonio Marcos PereiraAinda não há avaliações
- Gpe BT Alteracoes Cadastrais Esocialv1 BraDocumento140 páginasGpe BT Alteracoes Cadastrais Esocialv1 BralsouzaesilvaAinda não há avaliações
- Como Fazer - Parametrização Cipa - Linha RMDocumento6 páginasComo Fazer - Parametrização Cipa - Linha RMalexandrecampinhoAinda não há avaliações
- Integração TOTVS Educacional X TOTVS Folha de Pagamento (Utilização de Salário Composto)Documento28 páginasIntegração TOTVS Educacional X TOTVS Folha de Pagamento (Utilização de Salário Composto)Fredy SousaAinda não há avaliações
- Gestão de Pessoas (Cadastros Globais) - V12 - Ap02Documento50 páginasGestão de Pessoas (Cadastros Globais) - V12 - Ap02Joao Pedro Barcelos Vilas BoasAinda não há avaliações
- RM Labore - 13 v10.40Documento40 páginasRM Labore - 13 v10.40Helio CostaAinda não há avaliações
- FOLHA DE PAGAMENTO - V12 - AP01 OkDocumento91 páginasFOLHA DE PAGAMENTO - V12 - AP01 OkMarco BorgesAinda não há avaliações
- Integração TOTVS - Automação de Ponto X Folha LaboreDocumento5 páginasIntegração TOTVS - Automação de Ponto X Folha LaboreAlexiaAinda não há avaliações
- TOTVS Linha RM - Gestão de ConhecimentoDocumento66 páginasTOTVS Linha RM - Gestão de ConhecimentoAnderson MunizAinda não há avaliações
- TOTVS Gestao Pessoas 1100 OficialDocumento61 páginasTOTVS Gestao Pessoas 1100 OficialamonteiroindukernAinda não há avaliações
- TOTVS RH - Linha RM - RHU - Como Customizar o Fluxo de Requisições Do Gestão de Pessoas (Vitae) Integrado Com o TOTVS Aprovações e Atendimento (Agilis) - Central de Atendimento TOTVSDocumento6 páginasTOTVS RH - Linha RM - RHU - Como Customizar o Fluxo de Requisições Do Gestão de Pessoas (Vitae) Integrado Com o TOTVS Aprovações e Atendimento (Agilis) - Central de Atendimento TOTVSRottweiller JuniorAinda não há avaliações
- Layout Importação de Funcionario RMDocumento8 páginasLayout Importação de Funcionario RMMarcos CruzAinda não há avaliações
- TOTVS AP - Banco de HorasDocumento7 páginasTOTVS AP - Banco de HorasTanabe CassianoAinda não há avaliações
- Integração Moodle TOTVS RMDocumento16 páginasIntegração Moodle TOTVS RMCarlos Eduardo Dias LuizAinda não há avaliações
- Apostila RM Folha V20.1.2.0Documento214 páginasApostila RM Folha V20.1.2.0lucianamertuAinda não há avaliações
- DT - Integração TOTVS Folha de Pagamento X TAF (TOTVS Automação Fiscal) - Linha RM - TDNDocumento10 páginasDT - Integração TOTVS Folha de Pagamento X TAF (TOTVS Automação Fiscal) - Linha RM - TDNCecilia PenicheAinda não há avaliações
- Roteiro para Folha de Pagamento No RM Labore Nova MdiDocumento3 páginasRoteiro para Folha de Pagamento No RM Labore Nova MdiAlexia100% (1)
- RM Vitae - Gestão Por CompetênciasDocumento48 páginasRM Vitae - Gestão Por Competênciasanimeja100% (2)
- RM1100080610 TOTVS Aval PesquisaDocumento21 páginasRM1100080610 TOTVS Aval PesquisaGuto OliveiraAinda não há avaliações
- Globais RMDocumento61 páginasGlobais RMLuiz Alberto FonsecaAinda não há avaliações
- Repositório de Fórmulas VisuaisDocumento38 páginasRepositório de Fórmulas VisuaisFelipe David100% (2)
- RM ChronusDocumento90 páginasRM ChronusJunior Jr Jr.100% (2)
- Folha CALCULO PROTHEUSDocumento27 páginasFolha CALCULO PROTHEUSlgbertoi100% (1)
- Apostila FormulaDocumento9 páginasApostila FormulaErica Brito CamargoAinda não há avaliações
- Validação Do Ponto - Totvs Automação de PontoDocumento11 páginasValidação Do Ponto - Totvs Automação de PontoMarcelo Gomes Pinto100% (1)
- AGILISDocumento69 páginasAGILISLeandro Rocha Ribeiro MaiaAinda não há avaliações
- Integração Totvs Gestão de Relacionamento de Clientes e Totvs EducacionalDocumento12 páginasIntegração Totvs Gestão de Relacionamento de Clientes e Totvs EducacionalSomarTech Carvalhaes100% (1)
- Relatórios Fixos - TOTVS Gestão FinanceiraDocumento16 páginasRelatórios Fixos - TOTVS Gestão FinanceiraMarcelo Gomes PintoAinda não há avaliações
- Existem 3 Formas de Contabilização No Sistema TOTVS Folha de PagamentoDocumento11 páginasExistem 3 Formas de Contabilização No Sistema TOTVS Folha de PagamentoReinaldo FascinaAinda não há avaliações
- RM SaldusDocumento46 páginasRM SaldusEddie FerrazAinda não há avaliações
- Treinamento RM Nucleus - MSCDocumento35 páginasTreinamento RM Nucleus - MSCWagner.Miranda100% (5)
- Apostila RM PDFDocumento28 páginasApostila RM PDFCleber Alsi100% (1)
- RM1100050410 TOTVS ManutencaoDocumento80 páginasRM1100050410 TOTVS ManutencaoanimejaAinda não há avaliações
- Apostila - TOTVS Gestão FiscalDocumento22 páginasApostila - TOTVS Gestão FiscalIsaac100% (1)
- CRV12 - Fórmulas Visuais - 01Documento11 páginasCRV12 - Fórmulas Visuais - 01Brunno ViníciusAinda não há avaliações
- Especificação Técnica - ToTVS Avaliação e Pesquisa 12.1.2Documento14 páginasEspecificação Técnica - ToTVS Avaliação e Pesquisa 12.1.2Jose Willian NascimentoAinda não há avaliações
- Gestão de PessoasDocumento99 páginasGestão de PessoasCrisangela Da Silva PantojaAinda não há avaliações
- Apostila RM TOTVS Educacional 11 80-2Documento60 páginasApostila RM TOTVS Educacional 11 80-2Tati DiasAinda não há avaliações
- Manual de Utilização Dos Sistema Totvs - 1Documento417 páginasManual de Utilização Dos Sistema Totvs - 1Maria Cristina de Souza DiasAinda não há avaliações
- Roteiro de Implantação Folha de PagamentoDocumento4 páginasRoteiro de Implantação Folha de PagamentoRodolfo Magalhaes100% (3)
- Repositorio de Erros - TOTVS Framework e Portal TOTVSDocumento8 páginasRepositorio de Erros - TOTVS Framework e Portal TOTVSFelipe DavidAinda não há avaliações
- Rm1150150212 Totvs Autom PontoDocumento62 páginasRm1150150212 Totvs Autom PontoJuliana Reis100% (1)
- Totvsdev RelatoriosDocumento20 páginasTotvsdev RelatoriosMarco Antonio CabralAinda não há avaliações
- RM Fluxus Contas A ReceberDocumento127 páginasRM Fluxus Contas A ReceberEddie Ferraz100% (1)
- RM1070280709 RM VitaeDocumento97 páginasRM1070280709 RM VitaeFred RuzzaAinda não há avaliações
- TOTVS GP - Entidades PrincipaisDocumento85 páginasTOTVS GP - Entidades PrincipaisFabinhoAinda não há avaliações
- 01 Manual Registro Colaboradores AtualDocumento42 páginas01 Manual Registro Colaboradores AtualEmerson SilvaAinda não há avaliações
- Manual SO1 TreinamentoDocumento52 páginasManual SO1 TreinamentoErnane PinheiroAinda não há avaliações
- Manual EPTweb v.1.8Documento24 páginasManual EPTweb v.1.8scribbeptwebAinda não há avaliações
- Manual - SOC - UNIONDocumento16 páginasManual - SOC - UNIONSegurança [Perfinaço]Ainda não há avaliações
- TOTVS Gestão de PessoasDocumento39 páginasTOTVS Gestão de PessoasNathália SampaioAinda não há avaliações
- TOTVS RM Folha - Admissão PDFDocumento52 páginasTOTVS RM Folha - Admissão PDFRodrigo Urashima50% (2)