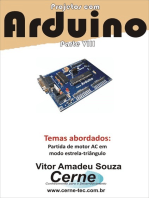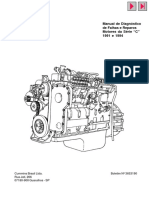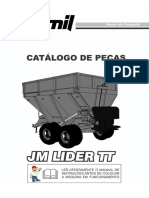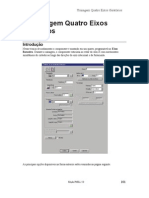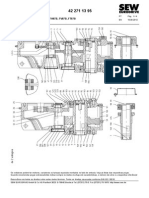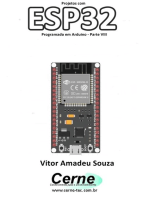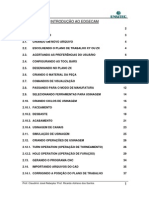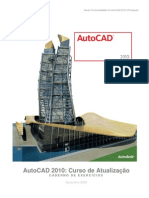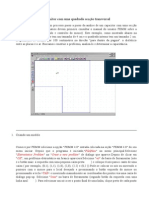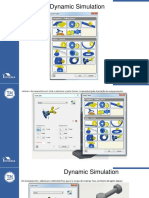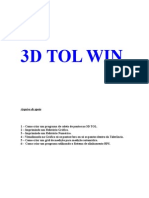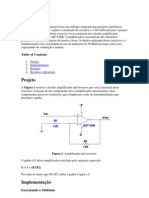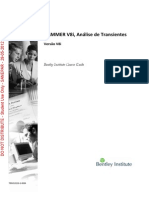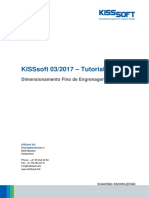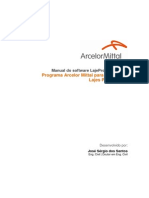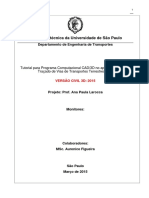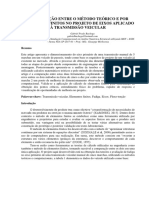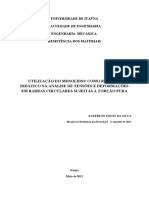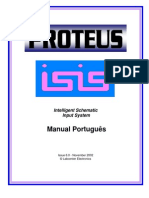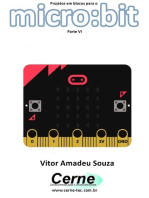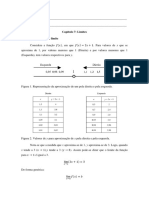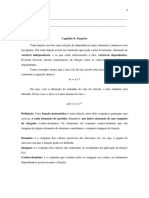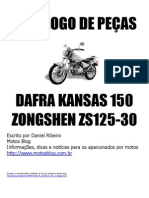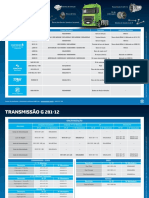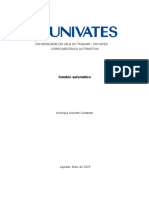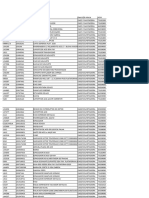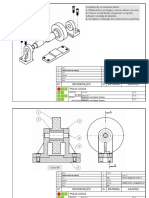Escolar Documentos
Profissional Documentos
Cultura Documentos
Spur Gear Inventor
Enviado por
AnselmoAmaroDescrição original:
Direitos autorais
Formatos disponíveis
Compartilhar este documento
Compartilhar ou incorporar documento
Você considera este documento útil?
Este conteúdo é inapropriado?
Denunciar este documentoDireitos autorais:
Formatos disponíveis
Spur Gear Inventor
Enviado por
AnselmoAmaroDireitos autorais:
Formatos disponíveis
Inserção de uma engrenagem
1. Na faixa de opções, clique na guia Projeto painel Transmissão de
potência Engrenagem reta.
2. No Gerador de componentes de engrenagens retas, na guia Projeto:
o Indique os valores da seção Atributos comuns.
o Na seção Engrenagem 1, selecione Componente na lista.
o Na área Engrenagem 2, selecione Sem modelo na lista.
Clique em Ok.
Nota: A curva usada em uma forma de dente é simplificada.
Na guia Cálculo, é possível executar os cálculos e uma verificação de
resistência. O cálculo é feito ao clicar em Calcular.
Inserção de duas engrenagens
o Gerador de engrenagens retas permite inserir um máximo de duas engrenagens a
cada vez.
1. Na faixa de opções, clique na guia Projeto painel Transmissão de
potência Engrenagem reta.
2. No Gerador de componentes de engrenagens retas, na guia Projeto:
o Indique os valores da seção Atributos comuns.
o Na seção Engrenagem 1, selecione Componente na lista.
o Na seção Engrenagem 2, selecione Componente na lista.
Clique em Ok.
Na guia Cálculo, é possível executar os cálculos e uma verificação de
resistência. O cálculo é feito ao clicar em Calcular.
Inserção de uma engrenagem interna
1. Na faixa de opções, clique na guia Projeto painel Transmissão de
potência Engrenagem reta.
2. No Gerador de componentes de engrenagens retas, na guia Projeto:
o Indique os valores da seção Atributos comuns.
o Ative a caixa Interno da seção Atributos comuns.
o Na seção Engrenagem 1, selecione Componente na lista.
o Indique o número de dentes da Engrenagem 1.
o Na seção Engrenagem 2, selecione Componente na lista.
o Indique o número de dentes da Engrenagem 2.
Nota: Por padrão, a engrenagem 2 tem um número maior de dentes. Portanto, o
cálculo a considera uma "engrenagem impulsora". Se você alterar os valores e
inserir um número de dentes maior na engrenagem 1, esta passará a ser
considerada uma engrenagem impulsora.
o Você não precisa selecionar ou especificar nenhuma face ou plano
na montagem do Autodesk Inventor.
Clique em Ok.
Nota: Durante a edição, não é possível alterar qual é a engrenagem impulsora. É
possível alterar o número de dentes, mas a engrenagem impulsora deve ser a
mesma.
Inserção de uma operação
1. Na faixa de opções, clique na guia Projeto painel Transmissão de
potência Engrenagem reta.
2. No Gerador de componentes de engrenagens retas, na guia Projeto:
o Indique os valores da seção Atributos comuns.
o Na seção Engrenagem 1, selecione Operação na lista. Os comandos
Face cilíndrica e Plano inicial são ativados.
o Na montagem do Autodesk Inventor, selecione a face cilíndrica e o
plano inicial. Para inserir a operação corretamente, é necessário ter uma peça
de usuário com suficiente diâmetro, que deve ser maior que o Diâmetro
externo esperado.
o Na área Engrenagem 2, selecione Sem modelo na lista.
Clique em Ok.
Nota: Qualquer combinação de inserção é possível.
Cálculo de uma engrenagem reta
1. Na faixa de opções, clique na guia Projeto painel Transmissão de
potência Engrenagem reta.
2. Na guia Projeto, selecione o tipo de engrenagem que deseja inserir
(componente ou operação).
3. Especifique todos os parâmetros conhecidos da engrenagem. Selecione a
opção Guia de projeto adequada da lista suspensa e insira os valores desejados.
É possível alterar os valores e as unidades diretamente nos campos de edição.
Nota: Clique no canto inferior direito da guia Projeto para abrir a área
Mais opções, onde é possível selecionar outras opções para o cálculo.
4. Na guia Cálculo, selecione Método de cálculo de resistência na lista
suspensa e insira valores para executar a verificação de resistência.
5. Clique em Fatores para abrir a caixa de diálogo que permite alterar os
fatores do método de cálculo de resistência selecionado.
6. Clique em Precisão para exibir a caixa de diálogo que permite alterar a
configuração da precisão.
7. Clique em Calcular para executar o cálculo.
8. Os resultados do cálculo são exibidos na área Resultados. As entradas que
fazem o cálculo falhar são exibidas em vermelho (seu valor não corresponde
com outros valores ou critérios de cálculo inseridos). O relatório sobre os
cálculos é exibido na área Resumo de mensagens, que aparece ao clicar no
sinal circunflexo situado na parte inferior direita da guia Cálculo.
9. Clique em Resultados para visualizar o relatório HTML com valores
calculados.
10. Clique em Ok.
Projete um conjunto de engrenagens com base
nos parâmetros conhecidos
Use o Gerador de componentes de engrenagens retas para inserir um modelo de
engrenagem na montagem. Use a seguinte configuração quando souber todos os
parâmetros e desejar inserir unicamente o modelo, mas não executar cálculos nem
recalcular valores.
É possível inserir uma ou duas engrenagens usando esta configuração.
1. Na faixa de opções, clique na guia Projeto painel Transmissão de
potência Engrenagem reta.
2. Na guia Projeto:
o Na área Atributos comuns, selecione a opção Distância ao centro ou
Correção da unidade total na lista suspensa Guia de projeto. As opções da
guia Projeto são habilitadas em função da opção selecionada no menu
suspenso. Estas duas opções habilitam as opções mais lógicas para a
inserção do modelo de engrenagem.
o Defina os valores desejados, como Ângulo de pressão, Ângulo de
hélice ou Módulo.
o Nas áreas Engrenagem1 e Engrenagem2, selecione Componente,
Operação ou Sem modelo na lista suspensa. Especifique o número de dentes
e insira o conjunto de engrenagens na montagem, se desejar.
o Clique em Mais , no canto inferior direito, para inserir mais
valores e critérios do cálculo.
o Clique em Calcular. O gerador projeta o modelo do conjunto de
montagens baseando nos parâmetros inseridos.
Os resultados do cálculo são exibidos na área Resultados. As
entradas que fazem o cálculo falhar são exibidas em vermelho (seu valor não
corresponde com outros valores ou critérios de cálculo inseridos). O relatório
sobre os cálculos é exibido na área Resumo de mensagens, que aparece ao
clicar no sinal circunflexo situado na parte inferior direita da guia Cálculo.
Clique em Ok para inserir o conjunto de engrenagens na montagem.
Cálculo da engrenagem reta para uma dada
distância ao centro
1. Na faixa de opções, clique na guia Projeto painel Transmissão de
potência Engrenagem reta.
2. Na guia Projeto:
o Na área Atributos comuns, selecione Módulo e a opção Número de
dentes na lista suspensa Guia de projeto.
o Indique os valores de Coeficiente de engrenagem e Distância ao
centro desejados, ou selecione face cilíndrica para ambas as engrenagens de
uma montagem na posição onde será situada a engrenagem (a Distância ao
centro será medido a partir da montagem do Autodesk Inventor). Após a
seleção da posição da geometria da engrenagem, é exibida uma visualização
da engrenagem na janela do Autodesk Inventor.
o Clique em Calcular. O Gerador projeta o Módulo e o Número de
dentes.
o Na área Atributos comuns, selecione a opção Número de dentes na
lista suspensa Guia de projeto. Defina em Módulo um valor superior ou
inferior para aumentar ou diminuir o Número de dentes.
Para aumentar ou diminuir o número de dentes da primeira ou da
segunda engrenagem, com o fim de conseguir uma correção da
unidade total maior ou menor, selecione Correção da unidade total
na lista suspensa Guia de projeto, altere o valor do Número de
dentes e clique em Calcular.
Na guia Cálculo, especifique os valores para executar a verificação
de resistência.
Clique em Calcular.
Os resultados do cálculo são exibidos na área Resultados. As
entradas que falharem no cálculo aparecerão em vermelho (seu valor não
corresponde aos outros valores inseridos ou aos critérios de cálculo). O
relatório sobre os cálculos é exibido na área Resumo de mensagens, que
aparece ao clicar no sinal circunflexo situado na parte inferior direita da guia
Cálculo.
Clique em Ok.
Edição de uma engrenagem reta
1. Abra a montagem do Autodesk Inventor com a engrenagem reta do Design
Accelerator já inserida.
2. Selecione a engrenagem reta, clique com o botão direito do mouse para
abrir o menu de contexto e selecione o comando Editar com Design
Accelerator.
3. Edite a engrenagem reta. É possível alterar o número e o tipo (componente
ou operação) das engrenagens ou recalcular os valores.
4. Clique em Ok.
Insert 1 gear
1. On the ribbon, click Design tab Power Transmission panel Spur
Gear .
2. On the Spur Gears Component Generator, Design tab:
o Enter the values for the Common section.
o In the Gear 1 section, select Component from the list.
o In the Gear 2 section, select No Model from the selection list.
Click OK.
Note: Curve used in a tooth shape is simplified.
On the Calculation tab, you can perform calculations and a strength check.
The calculation is performed when you click Calculate.
Insert 2 gears
Using the Spur Gears Generator, it is possible to insert maximum 2 gears at the same
time.
1. On the ribbon, click Design tab Power Transmission panel Spur
Gear .
2. On the Spur Gears Component Generator, Design tab:
o Enter the values for the Common section.
o In the Gear 1 section, select Component from the list.
o In the Gear 2 section, select Component from the list.
Click OK.
On the Calculation tab, you can perform calculations and a strength check.
The calculation is performed when you click Calculate.
Insert an internal gear
1. On the ribbon, click Design tab Power Transmission panel Spur
Gear .
2. On the Spur Gears Component Generator, Design tab:
o Enter the values for the Common section.
o Check the Internal check box in the Common section.
o In the Gear 1 section, select Component from the list.
o Enter the number of teeth for Gear 1.
o In the Gear 2 section, select Component from the list.
o Enter the number for teeth of Gear 2.
Note: By default, Gear 2 has the higher number of teeth. It is considered a
"driving gear by" calculation. If you change the values and insert a higher
number of teeth for Gear 1, it is considered a driving gear.
o You do not need to select or specify any faces or planes in
the Autodesk Inventor assembly.
Click OK.
Note: During the edit, it is not possible to change which gear is driving. You can
change number of teeth, but the driving gear must remain the same.
Insert a feature
1. On the ribbon, click Design tab Power Transmission panel Spur
Gear .
2. On the Spur Gears Component Generator, Design tab:
o Enter the values for the Common section.
o In the Gear 1 section, select Feature from the list. The Cylindrical
Face and Start plane commands are activated.
o In the Autodesk Inventor assembly, select the cylindrical face and
start plane. To insert the feature properly, it is necessary to have a user part
with sufficient diameter that must be bigger than anticipated Outside
Diameter.
o In the Gear 2 area, select No Model from the list.
Click OK.
Note: Any insertion combination is possible.
Calculate spur gear
1. On the ribbon, click Design tab Power Transmission panel Spur
Gear .
2. On the Design tab, select the type of gears you want to insert (component
or feature).
3. Specify all known gear parameters - select appropriate Design Guide
option from the drop-down list, and enter the values. You can change the
values and units directly in the edit fields.
Note: Click More in the right lower corner of the Design tab to open the
More Options area, where you can select other options for your calculation.
4. On the Calculation tab, select Method of Strength Calculation from the
drop-down list, and enter values to perform the strength check.
5. Click Factors to display a dialog box where you can change factors for
selected Method of Strength Calculation.
6. Click Accuracy to display a dialog box where you can change the accuracy
settings.
7. Click Calculate to perform the calculation.
8. Calculation results are displayed in the Results area. The inputs that fail the
calculation are displayed in red (their value does not correspond with other
inserted values or calculation criteria). Reports of the calculation are displayed
in the Summary of Messages area which is displayed after clicking the chevron
in the right lower part of the Calculation tab.
9. Click Results to display the HTML report with calculated values.
10. Click OK.
Design a gear set based on known parameters
Use Spur Gears Generator to insert gear model into your assembly. Use following
settings when you know all parameters and want to insert model only, not to perform
any calculations or recalculate values.
You can insert one or two gears using these settings.
1. On the ribbon, click Design tab Power Transmission panel Spur
Gear .
2. On the Design tab:
o In the Common area, select Center Distance or Total Unit
Correction options from the Design Guide drop-down list. According to
your selected option from the drop-down menu, the options are enabled in
the Design tab. These two options enable the most logical options to insert
your gear model.
o Set you desired values, such as Pressure Angle, Helix Angle, or
Module.
o In the Gear 1 and Gear 2 areas, select Component, Feature or No
Model from the drop-down list. Specify numbers of teeth and place the gear
set in the assembly, if desired.
o Click More in the right-lower corner to insert more calculation
values and criteria.
o Click Calculate. Generator designs the gear set model based on
entered parameters.
Calculation results are displayed in the Results area. The inputs that
fail the calculation are displayed in red (their value does not correspond with
other inserted values or calculation criteria). Reports of the calculation are
displayed in the Summary of Messages area which is displayed after clicking
the chevron in the right lower part of the Calculation tab.
Click OK to insert the gear set into the assembly.
Calculate spur gear for given center distance
1. On the ribbon, click Design tab Power Transmission panel Spur
Gear .
2. On the Design tab:
o In the Common area, select Module and Number of Teeth option
from the Design Guide drop-down list.
o Enter Desired Gear Ratio and Center Distance values, or select
Cylindrical face for both gears in an assembly on position where gearing is
placed (Center Distance is measured from Autodesk Inventorassembly).
After placement selection of the gearing geometry a preview for gearing
displays in the Autodesk Inventor window.
o Click Calculate. Generator designs Module and Number of Teeth.
o In the Common area, select Number of Teeth option from the
Design Guide drop-down list. Change Module to upper or lower value to
decrease or increase Number of Teeth.
To decrease or increase number of teeth for first or second gear by
one to achieve greater or smaller total unit correction, select Total
Unit Correction from the Design Guide drop-down list, change
Number of Teeth value, and click Calculate.
On the Calculation tab, enter values to perform the strength check.
Click Calculate.
Calculation results are displayed in the Results area. The inputs that
fail the calculation are displayed in red (their value doesn't correspond with
other inserted values or calculation criteria). Reports of the calculation are
displayed in the Summary of Messages area which is displayed after clicking
the chevron in the right lower part of the Calculation tab.
Click OK.
Edit spur gear
1. Open the Autodesk Inventor assembly with the already inserted Design
Accelerator spur gear.
2. Select the spur gear, right-click to display the context menu and select the
Edit Using Design Accelerator command.
3. Edit the spur gear. You can change the number of gears, type of gear
(component or feature), or recalculate values.
4. Click OK.
Parent topic: Spur Gears Component Generator
Você também pode gostar
- Manutenção de RedutoresDocumento28 páginasManutenção de RedutoresAdalberto Bertacchini100% (3)
- Cambio Eaton Fso4505 PortuguesDocumento140 páginasCambio Eaton Fso4505 PortuguesKEIZI ALENCAR100% (3)
- Apostila Do Aluno V5A51Documento29 páginasApostila Do Aluno V5A51デイエゴ デイエゴ100% (4)
- Presencial MoldesDocumento522 páginasPresencial MoldesPlinio Sergio Rodrigues100% (1)
- EAD Routing - Lição 1Documento64 páginasEAD Routing - Lição 1Jean César Barbosa PereiraAinda não há avaliações
- Códigos de Defeito: Montadora Sistema Nome Volvo Transmissão Ishift At2612FDocumento4 páginasCódigos de Defeito: Montadora Sistema Nome Volvo Transmissão Ishift At2612Fgustavo silva100% (1)
- Transmissão Iveco TectorDocumento44 páginasTransmissão Iveco TectorJosineyAinda não há avaliações
- Apostila SolidWorks Nivel IVDocumento77 páginasApostila SolidWorks Nivel IVLeandro Michels Justi100% (1)
- Apostila Enfermagem e PSF para Concursos PDFDocumento164 páginasApostila Enfermagem e PSF para Concursos PDFAnselmoAmaroAinda não há avaliações
- 01 - Geografia e História Da BahiaDocumento26 páginas01 - Geografia e História Da BahiaMarcelo AntunesAinda não há avaliações
- F250 - C - Eixo Traseiro e Suspensão TraseiraDocumento28 páginasF250 - C - Eixo Traseiro e Suspensão TraseiraJean Pablo da LuzAinda não há avaliações
- Apostila Presencial Solid Works 2014Documento515 páginasApostila Presencial Solid Works 2014MaiconAinda não há avaliações
- Motor Cummins 6cta PDFDocumento562 páginasMotor Cummins 6cta PDFPLUS DIESEL & TRUCKS SAS94% (33)
- 412 Ranger Pecas Cambio Tcase PDFDocumento83 páginas412 Ranger Pecas Cambio Tcase PDFclaudiney_aps996Ainda não há avaliações
- Lider TTDocumento50 páginasLider TTJulio MilanAinda não há avaliações
- Power Mill 4 EixoDocumento6 páginasPower Mill 4 EixoWillian AlvesAinda não há avaliações
- Projetos Com Arm Programado Em Arduino Com Base No Modelo Stm32f103c8 Parte XxiiNo EverandProjetos Com Arm Programado Em Arduino Com Base No Modelo Stm32f103c8 Parte XxiiAinda não há avaliações
- Projeto de Máquinas Usando o Inventor - CalandraDocumento18 páginasProjeto de Máquinas Usando o Inventor - CalandraIvanThomaz100% (1)
- Manual c16Documento51 páginasManual c16morenosp100% (1)
- Manual+Caja+G33 5++FSO4405ADocumento15 páginasManual+Caja+G33 5++FSO4405ARafa Diaz0% (1)
- EaD SolidCAM - Fresamento Básico - 3Documento21 páginasEaD SolidCAM - Fresamento Básico - 3negron1977Ainda não há avaliações
- Power-Mill AvançadoDocumento97 páginasPower-Mill AvançadoJonatas Ezequiel ReisAinda não há avaliações
- CENFIM - CaldeirariaDocumento7 páginasCENFIM - CaldeirariaCarla Rodrigues100% (1)
- FA87Documento4 páginasFA87Igor Alves100% (2)
- Projetos Com Esp32 Programado Em Arduino - Parte ViiiNo EverandProjetos Com Esp32 Programado Em Arduino - Parte ViiiAinda não há avaliações
- Mecânica de Transmissão de Veículos A DieselDocumento72 páginasMecânica de Transmissão de Veículos A DieselYan Felipe CavalcanteAinda não há avaliações
- Apostila EdgeCAMDocumento38 páginasApostila EdgeCAMManolo GipielaAinda não há avaliações
- Torno CNC Comando FANUC Doosan MeggatechDocumento74 páginasTorno CNC Comando FANUC Doosan Meggatechdiogolw100% (3)
- AutoCAD 2010 - ExercicioDocumento106 páginasAutoCAD 2010 - ExercicioMaria Clara de Albuquerque86% (7)
- FlausDocumento16 páginasFlausRoberto Azevedo da SilvaAinda não há avaliações
- Tutorial Eletrostático FEMMDocumento7 páginasTutorial Eletrostático FEMMHerbert Frota Curado0% (1)
- Tork ShiftDocumento67 páginasTork ShiftLucas GrutzmannAinda não há avaliações
- Introdução Ao Torneamento Inventor CAMDocumento10 páginasIntrodução Ao Torneamento Inventor CAMGustavo Macedo Harraquian0% (1)
- AmbienteSimul Exemplos de Inventor 55555Documento57 páginasAmbienteSimul Exemplos de Inventor 55555Felipe NevesAinda não há avaliações
- PRD - REDUC-38 - ADP - Usuário - para DRAFT PDFDocumento6 páginasPRD - REDUC-38 - ADP - Usuário - para DRAFT PDFReinaldoFragaAinda não há avaliações
- 03 Restric3a7c3b5es de Esboc3a7osDocumento8 páginas03 Restric3a7c3b5es de Esboc3a7osotiagodiazzAinda não há avaliações
- Mop Software Digi 3 LL Rev00Documento9 páginasMop Software Digi 3 LL Rev00natanfernandes90Ainda não há avaliações
- 3D Tol WinDocumento12 páginas3D Tol WingeovasvieiraAinda não há avaliações
- Introdução Ao NI MultisimDocumento7 páginasIntrodução Ao NI MultisimcarlossalemAinda não há avaliações
- Overview NI MultisimDocumento10 páginasOverview NI MultisimRodrigo SeronAinda não há avaliações
- Tutorial Inventor - Modelagem Da PoliaDocumento6 páginasTutorial Inventor - Modelagem Da PoliaMaurijones J. de Albuquerque100% (2)
- Hammer V8i Portuguese Trn013110-1-0004 SaneparDocumento132 páginasHammer V8i Portuguese Trn013110-1-0004 SaneparMaira Fernanda100% (1)
- Kisssoft Tut 009 P Dimensionado EngrenagensDocumento20 páginasKisssoft Tut 009 P Dimensionado EngrenagensLuis TestaAinda não há avaliações
- AUBR 82 Simulando Com o Autodesk Inventor e Autodesk SimulationDocumento15 páginasAUBR 82 Simulando Com o Autodesk Inventor e Autodesk SimulationRogério Vilella JunqueiraAinda não há avaliações
- Maquinagem Contornos 2d PowermillDocumento13 páginasMaquinagem Contornos 2d Powermilllaro76Ainda não há avaliações
- Edgecam DesenhosDocumento20 páginasEdgecam DesenhosatilapaixaoAinda não há avaliações
- Super GeradorDocumento7 páginasSuper GeradorIvanildo Rodrigues da Silva JuniorAinda não há avaliações
- SIGMA - Manual ImplantaçãoDocumento119 páginasSIGMA - Manual ImplantaçãoIsmael Rodrigues da SilvaAinda não há avaliações
- Manual LajeProDocumento14 páginasManual LajeProKlarc CamachoAinda não há avaliações
- Manual Do Proteus - FotoliteDocumento48 páginasManual Do Proteus - FotoliteeletropcAinda não há avaliações
- Tutorial Civil Com ComentariosDocumento77 páginasTutorial Civil Com ComentariosAlessandro da SilvaAinda não há avaliações
- Manual Do Usuario v1Documento42 páginasManual Do Usuario v1juniorrochaAinda não há avaliações
- NBR14760 - Manual SteelPerfilDocumento12 páginasNBR14760 - Manual SteelPerfilLucas RamosAinda não há avaliações
- Digipratic: Software de GeometriaDocumento9 páginasDigipratic: Software de GeometriaAndrey JesusAinda não há avaliações
- Lição 14Documento53 páginasLição 14CAD CAMAinda não há avaliações
- Artigo Gabriel BachegaDocumento18 páginasArtigo Gabriel BachegaAndré LuizAinda não há avaliações
- Torção Mdsolids Torques ConcentradosDocumento8 páginasTorção Mdsolids Torques ConcentradosJose FelipeAinda não há avaliações
- LIÇÃO 3 - FaceamentoDocumento21 páginasLIÇÃO 3 - FaceamentoJuliano MachadoAinda não há avaliações
- AjudaDocumento15 páginasAjudareinaldo sAinda não há avaliações
- Manual Proteus Labcenter (Portugues) PDFDocumento48 páginasManual Proteus Labcenter (Portugues) PDFRogerio MarçalAinda não há avaliações
- LIÇÃO 12 - Reconhecimento de Cavidades & FuraçõesDocumento13 páginasLIÇÃO 12 - Reconhecimento de Cavidades & FuraçõesJuliano MachadoAinda não há avaliações
- Bomba FlangeadaDocumento18 páginasBomba FlangeadaMaria Clara de Albuquerque100% (2)
- Projetos Com Esp8266 Programado Em Arduino - Parte ViiiNo EverandProjetos Com Esp8266 Programado Em Arduino - Parte ViiiAinda não há avaliações
- Projetos Com Esp32 Programado Em Python - Parte ViNo EverandProjetos Com Esp32 Programado Em Python - Parte ViAinda não há avaliações
- Projetos Com Stm8s103f3 Programado Em Arduino - Parte ViiiNo EverandProjetos Com Stm8s103f3 Programado Em Arduino - Parte ViiiAinda não há avaliações
- Projetos Em Clp Ladder Baseado No Twidosuite Parte ViNo EverandProjetos Em Clp Ladder Baseado No Twidosuite Parte ViAinda não há avaliações
- Queimador Riello MKT - 150515 - Ekevo - 1.4 - PTDocumento12 páginasQueimador Riello MKT - 150515 - Ekevo - 1.4 - PTAnselmoAmaroAinda não há avaliações
- Mola A Gas PDFDocumento1 páginaMola A Gas PDFAnselmoAmaroAinda não há avaliações
- Apostila 5 - LimitesDocumento8 páginasApostila 5 - LimitesDanilo MoraisAinda não há avaliações
- Apostila 4 - Funcoes PDFDocumento14 páginasApostila 4 - Funcoes PDFAnselmoAmaroAinda não há avaliações
- Apostila 2 - InequacoesDocumento9 páginasApostila 2 - InequacoesAnselmoAmaroAinda não há avaliações
- NBR 6684-Engrenagens Cilindricas - Dentes Retos e HelicoidaisDocumento21 páginasNBR 6684-Engrenagens Cilindricas - Dentes Retos e HelicoidaisFernando CamargoAinda não há avaliações
- Check List NDK 2020 RTPDocumento24 páginasCheck List NDK 2020 RTPBruno RoqueAinda não há avaliações
- ZF-Manual de Reparo As-3060 (01-2005)Documento186 páginasZF-Manual de Reparo As-3060 (01-2005)flavio dos santos nascimentoAinda não há avaliações
- Transmissao PotenciaDocumento13 páginasTransmissao PotenciaJoao Pedro Dias De MouraAinda não há avaliações
- Catálogo de Peças Kansas 150Documento44 páginasCatálogo de Peças Kansas 150marcelo.Ainda não há avaliações
- Dimensionamento de Engrenagens Por Lewis e HertzDocumento5 páginasDimensionamento de Engrenagens Por Lewis e HertzDebora SantosAinda não há avaliações
- Problemas Resolvidos - Eng - RetasDocumento17 páginasProblemas Resolvidos - Eng - RetasThiagoDosSantosCangussuAinda não há avaliações
- Eixo Entrada 2688Documento5 páginasEixo Entrada 2688DEUSMARAinda não há avaliações
- Plataforma StaraDocumento3 páginasPlataforma StaraTORNEARIA LIPPERTAinda não há avaliações
- Sachs Informativo 31 - MBB - Actros 2546 EstradeiroDocumento2 páginasSachs Informativo 31 - MBB - Actros 2546 EstradeiroLEODECIO BELO DE OLIVEIRAAinda não há avaliações
- CAMBIODocumento14 páginasCAMBIONilson RotherAinda não há avaliações
- Lista Case - Jan 2023 - IngaDocumento23 páginasLista Case - Jan 2023 - IngaBruno MoreiraAinda não há avaliações
- Cap 7 EngrenagensDocumento35 páginasCap 7 EngrenagensRobson SousaAinda não há avaliações
- Projeto de Maquinas PDFDocumento15 páginasProjeto de Maquinas PDFVenicio S AraujoAinda não há avaliações
- Co 203Documento6 páginasCo 203helijunior67151Ainda não há avaliações
- Sistemas de TransmissãoDocumento132 páginasSistemas de TransmissãodegivanAinda não há avaliações
- Linha-Go 8Documento26 páginasLinha-Go 8edssonleite-1Ainda não há avaliações
- Conjunto Mecânico 1Documento4 páginasConjunto Mecânico 1Douglas CruzAinda não há avaliações