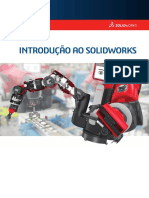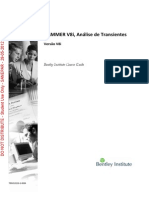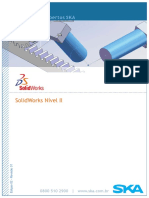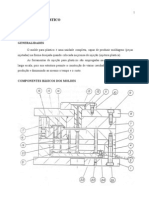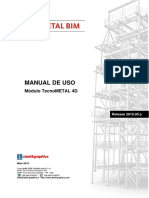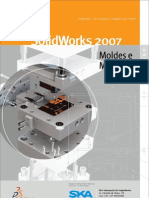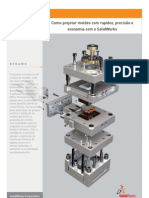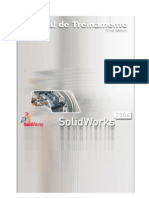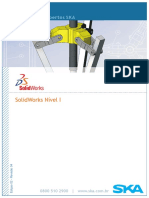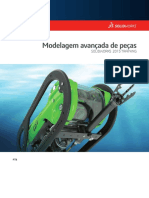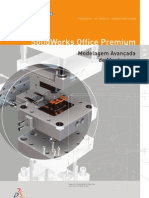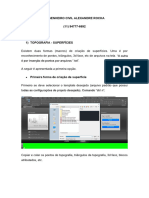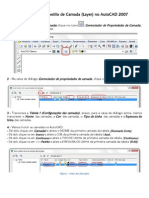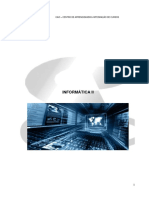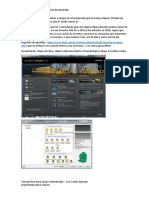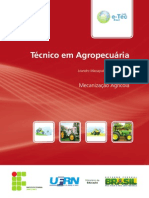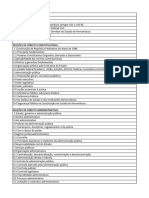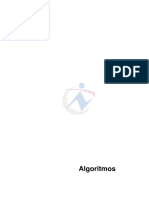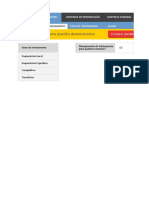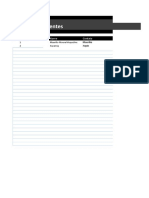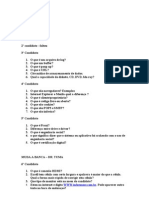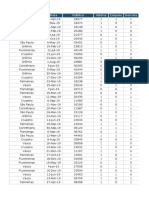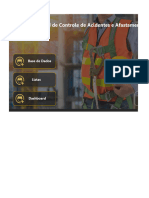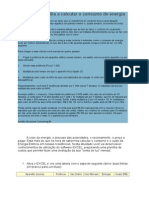Escolar Documentos
Profissional Documentos
Cultura Documentos
SolidWorks 2012 Nível LL - EXTRA Superfícies PDF
SolidWorks 2012 Nível LL - EXTRA Superfícies PDF
Enviado por
Wall LimaTítulo original
Direitos autorais
Formatos disponíveis
Compartilhar este documento
Compartilhar ou incorporar documento
Você considera este documento útil?
Este conteúdo é inapropriado?
Denunciar este documentoDireitos autorais:
Formatos disponíveis
SolidWorks 2012 Nível LL - EXTRA Superfícies PDF
SolidWorks 2012 Nível LL - EXTRA Superfícies PDF
Enviado por
Wall LimaDireitos autorais:
Formatos disponíveis
Tabela de Projeto
Treinamentos Abertos SKA
www.ska.com.br • treinamentos@ska.com.br • 0800 510 2900
As equações e/ou tabela de projeto têm como principal função controlar os valores das
cotas existentes no modelo. O controle se dará através de equações matemáticas,
relações entre valores de esboços e/ou estados de exibição.
Antes de utilizar o recurso de Tabela de Projeto, é importante entender qual a função
da cota no esboço e quais são os 3 principais tipos de relações ente os valores de cota.
A função das cotas no esboço é de controle dimensional do modelo, ou seja quanto
maior a quantidade de cota, maior será o controle direto que se terá sobre o modelo
projetado. Porém para a utilização da tabela de projeto, o valor inicial das cotas não é de
extrema importância, pois a tabela poderá corrigir o valor através de cálculos e equações.
O importante é existir a cota e a função que ela esta exercendo sobre o modelo.
Os 3 tipos, ou condições, das cotas são: Alteração Direta, Alteração Indireta e
Constante.
A variação das cotas de Alteração direta será realizada diretamente no valor do
modelo, alterando-o sem dependência de outros valores. Logo, as cotas de Alteração
Indireta irão variar com dependência de outros valores, como de constantes e cotas
diretas.
As constantes não implicarão diretamente no modelo, serão invariáveis para as cotas,
porém variável para o projetista.
Valor Constante
Para o Alteração Indireta melhor
uso da tabela
de projeto é necessário entender ou projetar as possíveis alterações que o modelo possa
ter em sua vida útil de aplicação funcional.
Treinamentos Abertos SKA
www.ska.com.br • treinamentos@ska.com.br • 0800 510 2900
Com a projeção das possíveis alterações do modelo em sua aplicação, iremos
construir/modelar o projeto para que possa comportar todas as alterações que o projetista
propôs.
Para que possamos entender melhor esse conceito, estudaremos o exemplo abaixo:
O modelo abaixo deverá sofrer algumas modificações durante a sua vida útil. As
alterações propostas são:
• Alteração e controle da largura do modelo
• Alteração e controle da altura do modelo
• Alteração e controle do ø furo direito
• Alteração e controle do ø furo esquerdo
• Alteração e controle da altura da entrada central
• Alteração e controle da espessura da peça
• Alteração e controle da profundidade da entrada central
o Entrada passante
o Entrada com rebaixo sendo metade da espessura da peça
• A peça sem o furo direito
• A peça sem o furo esquerda
• A peça sem a entrada central
• A peça sem os dois furos
• A peça sem os dois furos e sem a entrada central
Sendo essas as possíveis alterações, devemos modelar o projeto de maneira que
possa comportar todos esses níveis de alterações.
Antes de começarmos a modelar o exemplo deveremos nos deter em analisar a
geometria para projetar onde serão colocadas as cotas e quantos recursos serão
utilizados para a criação da peça sólida.
Treinamentos Abertos SKA
www.ska.com.br • treinamentos@ska.com.br • 0800 510 2900
Logo, para obedecer aos níveis de alterações proposto, devemos cotar o esboço
conforme a imagem abaixo. Para os recursos devemos ter um recurso para um bloco
sólido, um recurso de corte passante para cada furo e um recurso de corte controlado
para a entrada.
Nota-se que não foi cotada a posição dos furos nem a largura do retângulo central. Em
substituição das cotas foram utilizadas relações e linhas de centro.
Para uma melhor organização da tabela de projeto e uma melhor compreensão na
hora de modificar os valores das cotas, evitando possíveis erros, devemos colocar nomes
ás cotas.
Para inserir nomes as cotas, selecione a cota, no property manager ao lado
esquerdo da tela, substitua o nome no campo do valor primário pelo nome ou função da
cota.
Não é necessário inserir os valores @ e a posição da cota, esses valores serão
inseridos automaticamente.
Treinamentos Abertos SKA
www.ska.com.br • treinamentos@ska.com.br • 0800 510 2900
Valor a ser alterado pelo nome
ou função da cota
Após a realização do esboço e a alteração do nome das cotas, iremos realizar a parte
das etapas de volume das peças, utilizando os recursos.
Obedecendo a proposta de alteração, iremos criar um recurso para a realização de um
bloco inteiro, sem furos e sem entradas.
Treinamentos Abertos SKA
www.ska.com.br • treinamentos@ska.com.br • 0800 510 2900
Após realizado o recurso iremos, renomear o nome do recurso e o nome do esboço
utilizado.
Para renomear tanto o recurso quanto o esboço, clica-se duas vezes sobre o nome
com cliques espaçados, ou clica-se com o botão direito do mouse sobre o recurso e
propriedades do recurso.
A árvore de projeto irá conter os um ressalto e três cortes, sendo dois cortes
passantes e um corte cego (controlado)
Treinamentos Abertos SKA
www.ska.com.br • treinamentos@ska.com.br • 0800 510 2900
Realizado os recursos, iremos colocar nomes nas cotas gerados pelos recursos. A
alteração do nome irá se dar em apenas 2 cotas, sendo essas a espessura do recurso
“Bloco” e a profundidade do recurso da “Entrada Controlada”.
Para alterar o nome de ambas as cotas, clique duas vezes sobre o recurso com o
botão esquerdo do mouse, aparecendo a cota no modelo, clica-se uma vez com o botão
direito do mouse sobre a cota.
Botão direito sobre a cota e
alteração no nome
Realizado a confecção do modelo, temos todos os controles sobre as alterações
propostas.
Iremos, então, inserir a tabela de projetos.
Treinamentos Abertos SKA
www.ska.com.br • treinamentos@ska.com.br • 0800 510 2900
Onde Encontrar:
Inserir >> Tabelas >> Tabela de Projeto
Após confirma-se a inserção da tabela no property manager ao lado esquerdo da tela.
Criar Automaticamente >> OK
Selecionado o item “Criar automaticamente” e confirmado o recurso, o SolidWorks Irá
substituir a sua barra de ferramentas pela barra de ferramentas do programa Excel. Além
dessa mudança, irá aparecer no centro da tela uma caixa de seleção onde irá conter
todas as cotas inseridas no modelo, selecionam-se as cotas as quais serão modificadas.
Treinamentos Abertos SKA
www.ska.com.br • treinamentos@ska.com.br • 0800 510 2900
Devido a essa caixa de seleção e passos posteriores o motivo de inserirmos nomes as
cotas.
Para o nosso exemplo selecionaremos todas as cotas da caixa.
Barra de ferramentas
do Excel.
Caixa de Seleção
Selecionado todas as cotas e confirmado o recurso, na área gráfica do SolidWorks irá
aparecer uma tabela contendo as informações das cotas e as informações das
configurações.
Na segunda linha estarão os nomes das cotas e a posição onde se encontram.
Treinamentos Abertos SKA
www.ska.com.br • treinamentos@ska.com.br • 0800 510 2900
Na Coluna A, estarão os nomes das configurações que o projeto possui, começará
com o recurso predeterminado. Nessa coluna alimentaremos com o nome das alterações
a serem realizadas.
Linha de Informações
das Cotas
Coluna de
Informações das
Configurações
Trocaremos o nome da configuração predeterminada para “Peça Padrão”, abaixo da
configuração inseriremos as configurações:
• Peça 100x300x20
• Peça 200x200x50
• Peça Entrada 20 mm de Altura
• Furo Direto ø 30 mm
• Furo Esquerdo ø 5 mm
• Furo Esquerdo ø 15 mm Direito ø 20 mm
• Rebaixo 5 mm
• Rebaixo ½ da Espessura
• Sem Furo Direito
• Sem Furo Esquerdo
• Sem Furos
• Sem Entradas
Treinamentos Abertos SKA
www.ska.com.br • treinamentos@ska.com.br • 0800 510 2900
A tabela ficará como na imagem abaixo:
Nota-se que a tabela contém informações sobre as cotas que iremos alterar, porém
terá alterações relevantes aos recursos.
As alterações que iremos fornecer para os recursos criados serão de ativo ou não-
ativo. Para isso iremos informar para o SolidWorks se o recurso esta “Suprimido” ou “Não-
Suprimido”.
Porém necessitamos capturar os recursos a serem trabalhados.
Para realizar a captura selecionaremos a célula em branco ao lado da célula que
contém informações da cota na última coluna.
Seleção da Célula
Treinamentos Abertos SKA
www.ska.com.br • treinamentos@ska.com.br • 0800 510 2900
Após a seleção da célula em branco, seleciona-se na arvore de projetos o recurso a
ser capturado. A seleção será realizada através de dois cliques sobre o recurso.
Automaticamente a célula selecionada se alimentará com as informações do recurso.
Capturado o primeiro recurso, repete-se o procedimento para os demais recursos.
Para o exemplo, selecionaremos os recursos:
• Furo Esquerdo
• Furo Direito
• Entrada Controlada
Como capturar o recursos ???
Selecione a árvore
de Projeto
Dois Cliques
sobre o Recurso a
ser Capturado
Recurso
Capturado
É comum clicar fora da tabela, na área gráfica por
engano. Se isso acontecer a tabela irá fechar e o
SolidWorks irá retornar ao ambiente padrão,
informando que foram criados as configurações
anteriores.
Treinamentos Abertos SKA
www.ska.com.br • treinamentos@ska.com.br • 0800 510 2900
Para Retornar a visualizar a tabela: clique na aba
“ConfigurationManager” >> clique sobre o ícone “+”
ao lado da pasta “Tabelas” >> Clique com o Botão
Direito Sobre a Tabela >> Editar Tabela
ConfigurationManager
Editar Tabela
Após a captura dos recursos, a tabela estará completa para que possamos configurar
as derivações da peça padrão.
Nota-se que após a captura dos recursos, apareceu a informação
“NÃO_SUPRIMIDO”,por padrão os recursos não são suprimidos, ou seja, estão ativos.
Treinamentos Abertos SKA
www.ska.com.br • treinamentos@ska.com.br • 0800 510 2900
Essa informação pode ser substituída pelas informações:
• U = Não Suprimido (Unsupress)
• P = Suprimido (Supress)
Não Suprimido (U)
A tabela preparada para que possamos realizar a configuração e alteração no modelo
original, seguindo as configurações.
Iremos começar alterando as configurações de cotas, após iremos definir o estado de
ativação dos recursos.
Para alterar as informações, iremos relacionar coluna das configurações com a linha
das cotas. Após iremos alimentar/alterar a célula com os valores específicos.
As outras células que não sofrerão alterações, não necessitam ser alimentadas ou
alteradas, pois irão se auto-alimentar com as informações da peça padrão (primeira
configuração)
Treinamentos Abertos SKA
www.ska.com.br • treinamentos@ska.com.br • 0800 510 2900
A tabela ficará como a imagem abaixo:
Somente as informações diferentes
das informações da primeira linha
(Peça Padrão)
Para informação do Rebaixo de ½, utiliza-se a formula:
=célula da espessura da peça padrão/2)
Para Controlar a ativação dos recursos obedecendo as configurações propostas,
iremos inserir a letra “P” nas células que são relevantes aos respectivos recursos.
As outras células deixaremos em branco, o SolidWorks, irá se encarregar de alimentá-
las de acordo com a configuração padrão.
Treinamentos Abertos SKA
www.ska.com.br • treinamentos@ska.com.br • 0800 510 2900
A tabela final ficará de acordo com a imagem abaixo.
Após, clicaremos fora da tabela. Ao realizar esse procedimento, o SolidWorks nos
informará que foram inseridos as configurações e voltará para o ambiente padrão de
projeto do SolidWorks.
Na aba ConfigurationManager terá as 14 configurações criadas. As configurações
terão os nomes inseridos na tabela antecedidos pelo símbolo ícone do Excel.
Treinamentos Abertos SKA
www.ska.com.br • treinamentos@ska.com.br • 0800 510 2900
Terá uma 15ª configuração, sem o símbolo antecedente, a qual deverá ser apaga.
Configuration
Manager
Configurações
Para apagar a configuração “Valor Predeterminado”
clique duas vezes sobre a peça padrão, após
selecione a configuração a ser apagada e botão
delete.
Para alternar entre as configurações, clique duas vezes sobre a configuração
desejada para que ela fique ativa.
Com as configurações criadas iremos aplicar material, cada configuração receberá um
material diferente das outras configurações.
Para configurar o material a todas as configurações, clica-se na aba “arvore de
projeto”, após clica-se com o botão direito no item referente ao material e em configurar
material.
Selecionamos o material para as diferentes configurações.
Treinamentos Abertos SKA
www.ska.com.br • treinamentos@ska.com.br • 0800 510 2900
Realizado o modelo, salvaremos e iniciaremos o detalhamento.
Para o detalhamento desse projeto, iremos separar em duas partes. Agruparemos em
um detalhamento as configurações: Peça 100x300x20, Peça 200x200x50, Peça Entrada
20 mm de Altura, Furo Direto ø 30 mm, Furo Esquerdo ø 5 mm, Furo Esquerdo ø 15 mm
Direito ø 20 mm, Rebaixo 5mm, Rebaixo ½ da Espessura; e em outros detalhamentos
únicos as configurações: Sem Furo Direito, Sem Furo Esquerdo, Sem Furos e Sem
Entradas. Essa separação será devido à geometria da peça e o nível de alteração da
configuração no projeto.
Na primeira separação, iremos detalhar as vistas com cotas de valores indicando a
posição ou funcionalidade da cota, após inseriremos a tabela com os valores reais das
cotas conflitando com as configurações. Nas demais configurações iremos detalhar de
forma separada
Como inserimos a tabela ?
Como trocamos os valores das cotas para
informações genéricas?
Será preciso ajustar a tabela? Como
ajustaremos a tabela?
Para inserir a tabela, primeiro iremos inserir e ajustar as vistas
para o detalhamento na folha. Após clica-se sobre uma vista
qualquer do desenho,
Salvaremos essa peça, com o nome: Estudo Tabela de Projetos.
Treinamentos Abertos SKA
www.ska.com.br • treinamentos@ska.com.br • 0800 510 2900
Após clicaremos em iniciar, Criar Desenho a Partir da Peça.
Selecionaremos uma folha em branco, após inseriremos a vista
frontal da peça na folha juntamente com as demais vistas.
Após Salvar,
Arquivo>>Criar
Desenho a Partir da
Peça
Treinamentos Abertos SKA
www.ska.com.br • treinamentos@ska.com.br • 0800 510 2900
Selecionaremos uma folha em branco
Na paleta de vistas, selecionaremos a
vista (A)Frontal e arrastaremos para
cima da folha. Automaticamente pode-
se inserir os restantes das vistas.
Treinamentos Abertos SKA
www.ska.com.br • treinamentos@ska.com.br • 0800 510 2900
Configurada as vistas, inseriremos a tabela de projeto. Para inserir a tabela de projeto,
seleciona-se uma vista, clica-se na aba Anotações, Tabelas, Tabela de projeto. Ou Menu
Inserir, Tabelas, Tabela de projeto.
Selação da vista,
Anotações>>Tabelas>> Tabela de
Projeto.
A tabela de projeto irá ser inserida com a configuração e formatação da tabela inserida
na peça. Para editar os formato da tabela, clica-se duas vezes sobre a tabela.
Realizando o clique duplo sobre a tabela, o SolidWorks irá abrir o ambiente de peça
juntamente com a edição da tabela de projeto.
Treinamentos Abertos SKA
www.ska.com.br • treinamentos@ska.com.br • 0800 510 2900
Para configurar a Tabela: Não deve-se excluir linhas ou colunas da tabela de projeto.
Inseriremos uma linha acima da linha numeo 2, onde estão posicionados os comandos
para os recurso. Na linha criada, escreveremos o nome da posição do comando abaixo,
por exemplo: comando: Comprimento@Esboço01 linha de referencia: Comprimento.
Após inserido os nomes, oculta-se a linha de comando (botão direito sobre a linha e
ocultar). Oculta-se também as colunas e as linhas desnecessárias.
Após formata-se a tabela de acordo com os recursos do Excel.
IMPORTANTE: O tamanho da janela
deverá ser dimencionada de modo que
visualiza-se somente o conteúdo necessário
da tabela.
A tabela Ficara no formato semelhante ao formato abaixo:
Confirgurada tabela, voltaremos para o ambiente de desenho. Clicaremos em
CTRL+TAB para voltar para o ambiente de desenho.
Para atualizar a tabela segura-se o botão CTRL + Q. Posiciona-se a Tabela
Novamente.
Treinamentos Abertos SKA
www.ska.com.br • treinamentos@ska.com.br • 0800 510 2900
CTRL+Q para atualizar
o desenho.
Inserida a tabela de projeto no desenho, iremos inserir as cotas genéricas. Cotaremos
o modelo normalmente, após configuraremos as cotas com os valores contidos na tabela
de projeto.
Cotas com os valores
originais
Após a inserção das cotas, alteraremos os valores para os valores inseridos na tabela
(valores da linha de comando).
Treinamentos Abertos SKA
www.ska.com.br • treinamentos@ska.com.br • 0800 510 2900
Para alterar a informação da cota, clica-se sobre ela e na aba FeatureManager altera-
se o valor no campo Texto da Dimensão.
Valor a Ser Alterado
Substituiremos o valor com a informação contida na tabela, como no caso acima,
substituiremos pela palavra “comprimento”. Os demais valores deixaremos com o valor
original do modelo.
Treinamentos Abertos SKA
www.ska.com.br • treinamentos@ska.com.br • 0800 510 2900
Tabela de Projetos
Cotas Relacionadas
a Tabela de Projeto
Treinamentos Abertos SKA
www.ska.com.br • treinamentos@ska.com.br • 0800 510 2900
Exercícios
Realizar a peça com as figurações indicadas, após criar o
Detalhamento. O Detalhamento deve conter as 3 vistas padrão e uma
vista isométrica da peça. Deve conter, também, as principais cotas e a
tabela de Projeto.
• Peça 01
Realizar a peça conforme figura e especificações abaixo, analisar as alterações,
as etapas de construção e as cotas necessárias:
Variações:
1) Diâmetro Externo Diâmetro Número de
Furos 10
2) Número de Furos 5, diâmetro externo,
diâmetro interno diâmetro furos
3) Com Pescoço de fixação
4) Sem Pescoço de Fixação
5) Espessura do Flange
6) Comprimento do Pescoço
7) Flange Cego
8) Flange Cego e Numero de furos
Caso necessário, consulte
tabelas de dimensionamento do
fabricante ou norma específica
Treinamentos Abertos SKA
www.ska.com.br • treinamentos@ska.com.br • 0800 510 2900
Tabela e Equações.
As equações são relações matemáticas (fórmulas) ou vínculos entre as cotas dos
esboços.
Existe a possibilidade de utilizarmos as equações como substituto para a tabela no
nível de alterações de cotas, porém NÃO a substitui no nível de configurações.
As equações trabalham sobre a peça original, não origina variações da peça como
a tabela de projeto. Por exemplo, a equação não suprime recurso e não controla as
variações do estado da peça.
As equações podem tornar o processo de modelagem mais automatizado e rápido
no quesito de alterações ou correções de geometria.
Há a possibilidade de vincularmos o recurso de equação com o recurso de tabela
de projeto, o que estudaremos a seguir.
Iremos estudar primeiro somente o uso das equações, após somente o uso da
tabela de projeto.
Estudo 01 – Roda Dentada utilizando o Recurso de Equação.
O intuito da utilização da equação nesse estudo é facilitar a alteração da
geometria do projeto, tornando mais automatizado, o segundo objetivo é
corrigir o modelo através de fórmulas matemáticas, conforme a
especificação de construção.
Para iniciar o estudo, iremos realizar o esboço da roda dentada, inserindo nome
nas cotas, após realizar os recursos conforme necessidade de alteração.
O valor da cota não é muito importante nesse primeiro momento, o importante é a
função que a cota esta exercendo no modelo.
Iniciaremos com o esboço de 4 círculos concêntricos, sendo os dois círculos
intermediários para construção.
Cotaremos o modelo e inseriremos os nomes nas cotas, e para os recursos
nomearemos de acordo com a sua funcionalidade.
4 Círculos
Concêntricos com a
origem.
Treinamentos Abertos SKA
www.ska.com.br • treinamentos@ska.com.br • 0800 510 2900
Nome das Cotas:
180 = Diâmetro Externo
160 = Diâmetro Primitivo
150 = Diâmetro Base
130 = Diâmetro Interno
Realizado o esboço dos círculos, esboçaremos o formato do dente da roda
dentada. Após a realização do esboço, cotaremos e renomearemos as cotas de acordo
com a sua função.
Esboça-se uma linha de
construção vertical e uma linha
com ângulo qualquer partindo do
diâmetro interno até o diâmetro
base.
Treinamentos Abertos SKA
www.ska.com.br • treinamentos@ska.com.br • 0800 510 2900
Esboça-se dois arcos de
Ponto central. Ambos com o ponto
central fixo no diâmetro base.
Os Arcos não são
concêntricos.
O Primeiro arco une o final da
linha esboçada anteriormente com o
diâmetro primitivo. Após adiciona-se
a relação de tangencia entre o arco e
a linha.
O Segundo arco une o final do
primeiro arco com o diâmetro
externo.
Realizado o esboço, cotaremos inserindo nome nas cotas.
Nome das cotas:
R24 = Raio Maior
R12 = Raio Menor
6 = ¼ do Passo
Espelharemos a metade do perfil do dente para o lado oposto com
referência á linha de centro.
Treinamentos Abertos SKA
www.ska.com.br • treinamentos@ska.com.br • 0800 510 2900
Com o Esboço concluído iniciaremos a etapa de adicionar volume utilizando as
ferramentas de recursos.
Realizaremos com a extrusão de um disco sólido, após cortaremos o formato do
dente e, por fim, realizaremos a cópia circular do corte do perfil do dente.
Sólido espessura 30 mm Corte passante do perfil Padrão circular
do dente
Aparentemente a roda dentada parece correta, porém não esta dimensionada de
acordo com a fórmula matemática para sua construção. Realizado o modelo iremos
corrigir a geometria de acordo com a tabela de fórmulas abaixo. Para correção iremos
utilizar as equações.
Analisando a tabela, teremos valor constante (Módulo), valor de entrada direta
(Número de Dentes) e valores de entrada indireta (Diâmetro Primitivo). Teremos também
Treinamentos Abertos SKA
www.ska.com.br • treinamentos@ska.com.br • 0800 510 2900
dois fatores de correção para o perfil do dente, são o f e o f¹. Os dois f são variáveis de
acordo com o número de dentes, como segue a tabela:
Com base nas duas tabelas, iremos vincular as cotas existentes na roda dentada
com as suas respectivas fórmulas utilizando o recurso de equações.
Onde esta: SolidWorks >> Ferramentas >> Equações
Equações
Após selecionarmos o recurso de equação, irá aparecer uma janela com a
listagem das equações com os ícones de adicionar, editar, editar todos, excluir e
configurações. Iremos começar adicionando a equação constante Módulo.
Treinamentos Abertos SKA
www.ska.com.br • treinamentos@ska.com.br • 0800 510 2900
Como adicionar equação?
Para adicionar uma equação:
Ferramentas >> Equações >> Adicionar
Para a constante Módulo, escreveremos “m” referente a Módulo adicionaremos o
caractere “=” e inserimos o valor da constante. No caso da roda dentada a fórmula ficará:
m=8.
Equação
Adicionar
Janela de equações
adicionadas
Adicionaremos ainda uma constante para o Número Dentes, após vincularemos a
constante com a cota de cópias do padrão circular.
Z=16
Treinamentos Abertos SKA
www.ska.com.br • treinamentos@ska.com.br • 0800 510 2900
Como vincular uma equação a uma cota?
Para vincular uma equação a uma cota, clique sobre a cota que
desejada com a caixa de adicionar equação ativa. Automaticamente
será adicionado o nome da cota seguido da sua localização no modelo
na janela de adicionar equação. Com essa definição poderemos
vincular cota com outra cota, cota com outra cota mais incremental, cota com equações já
existentes ou ainda cota com relação a fórmulas matemáticas.
Iremos vincular a constante “Z” com a cota do numero de cópias do padrão circular.
Fórmula:
Seleção da cota = z
“D1@PadrãoCircular”=z
Treinamentos Abertos SKA
www.ska.com.br • treinamentos@ska.com.br • 0800 510 2900
Vincularemos os restantes das cotas de acordo com a tabela de fórmulas:
Fórmula: Fórmula:
Diâmetro Primitivo=m*z 1/4passo=(m*PI)/4
Fórmula: Fórmula:
Diâmetro Externo=m*(z+2) Diâmetro Interno=m*(z-2,334)
Fórmula: Fórmula:
A=20 Diâmetro Base= Diâmetro
Primitivo*cos(a)
Fórmula: Fórmula:
F=2,92 F¹=1,46
Fórmula: Fórmula:
Raio Menor = m*f¹ Raio Maior = m*f
Relação das Configurações na
Configurações árvore de Projeto
Com a criação das equações corrigimos o modelamento da roda dentada. Para
realizar qualquer alteração na roda dentada, iremos somente alterar as equações
Constantes do modelo, através da edição das equações na árvore de projetos.
Treinamentos Abertos SKA
www.ska.com.br • treinamentos@ska.com.br • 0800 510 2900
Com a Criação das Equações, para
alterar o Número de dentes do modelo
basta Alterar as Constantes das
Fórmulas, todo modelo será corrigido
automaticamente.
Roda Dentada
corrigida.
Equações para alterações no
modelo da roda Dentada. Valores
constantes do modelo.
Estudo 02 – No estudo 01 criamos uma peça e corrigimos
utilizando as equações. Porém as equações só atuam em uma única
variação, sendo assim não possibilitam a criação de várias
configurações de peças. Como por exemplo, no modelo da roda
dentada, criarmos configurações do numero de dentes. Com as
Treinamentos Abertos SKA
www.ska.com.br • treinamentos@ska.com.br • 0800 510 2900
equações devemos alterar o modelo principal toda vez que
necessitamos a variação do número de dentes. Para realizar a
correção e a variação do número de dentes da roda dentada,
devemos utilizar a tabela de projeto.
Equações não geram
configurações.
As equações são deletadas individualmente. Para apagar as equações clica-se com o
botão direto sobre a pasta “Equações” na arvore de projeto e após seleciona-se “Excluir
Equações”. Irá abrir a janela da lista de equações, excluem-se todas.
Para gerar as configurações devemos utilizar a tabela de projetos. Para evitar
retrabalho, iremos, apenas, apagar as equações. Após iremos inserir a tabela de projeto e
selecionar as cotas desejadas par as alterações. Porém antes de alterar as cotas,
devemos nomear as cotas de espessura, número de cópias do padrão circular, ângulo do
padrão circular, renomear os recursos e os esboços. Os nomes devem corresponder com
a aplicação dos itens.
RELEMBRANDO !
Para Inserir a tabela de projetos:
Inserir >> Tabelas >> Tabela de Projeto
Seleciona-se “Criar Automaticamente” e confirma-se o recurso. Após seleciona-se as
cotas a serem trabalhadas.
Treinamentos Abertos SKA
www.ska.com.br • treinamentos@ska.com.br • 0800 510 2900
Inserindo a tabela de projeto, irá abrir o link do Excel na área de trabalho do
SolidWorks, porém ficará anti-prático trabalhar nesse ambiente. Podemos trabalhar com a
tabela dentro do ambiente do Excel, para isso clicaremos na área de projeto do
SolidWorks, após em configurationmanager, tabelas e com o botão direito do mouse
sobre a tabela, selecionaremos “Editar tabela em Nova Janela”. Automaticamente será
aberto Excel e a tabela que estávamos trabalhando no SolidWorks.
Para editar a tabela em uma nova janela,
clica-se com o botão direito do mouse
sobre a tabela de projeto e após em “Editar
tabela em nova janela”. Automaticamente
será aberto o ambiente do Excel.
Tabela no Ambiente de trabalho do Excel.
Com a tabela de projetos em uma nova janela, ficará mais pratico o uso dessa
ferramenta. Na tabela, iremos criar um campo com as informações que a peça deve
conter e os valores da informação. Iremos criar uma coluna de legenda contendo as
informações necessárias para calcular a roda dentada, por exemplo: Módulo, passo,
diâmetro primitivo. Criaremos, também, colunas contendo os valores da legenda, de
acordo com o numero de dentes.
Treinamentos Abertos SKA
www.ska.com.br • treinamentos@ska.com.br • 0800 510 2900
Como criar a legenda?
Em que posição na tabela será criada a legenda?
A legenda deverá obedecer esse
formato, porém as configurações
de cores e estilos são opcionais.
A legenda deverá ficar posicionada
ao lado da região de configuração.
Os valores devem ser preenchidos de acordo com o a tabela de cálculos da roda
dentada. Com o uso das funções do Excel, cria-se os vínculos entra as células para que o
próprio Excel calcule as informações necessárias.
Após alimentar a planilha com as informações necessárias, vincularemos as
células dos cálculos com as células das configurações, relacionando com a função de
igual (=).
Exemplo de cálculo:
A célula do módulo é constante, receberá o valor de forma direta. Assim como a
célula do número de dentes
Treinamentos Abertos SKA
www.ska.com.br • treinamentos@ska.com.br • 0800 510 2900
A célula do Diâmetro Primitivo será a multiplicação do Módulo com o Número de
Dentes, ou seja, a fórmula ficará: =Célula do valor do Modulo * Célula do valor
do Número de dentes.
Planilha Alimentada com os
Valores definitivos.
Realizado os cálculos, vicularemos os valores com as configurações.
Deletaremos a configuração predeterminada e inseriremos a configuração: “Roda
Dentada 16 dentes”. Após vicularemos os valores da cotas com os valores da tabela de
cálculo.
Repetiremos a ação utilizando a configuração: “Roda Dentada 17 Dentes”
Durante a vinculação do valor do
passo, NÃO se esqueça de dividir o
valor por 4, pois a cota é referente a
¼ do valor total do passo calculado.
FÓRMULA:
=Célula do Passo/4
Treinamentos Abertos SKA
www.ska.com.br • treinamentos@ska.com.br • 0800 510 2900
Tabela com os Valores
Vinculados.
Há possibilidade de inserir notas na
tabela de projeto. Para inserir uma nota
usa-se $user_note ou $comment.
Abaixo insere-se a nota desejada.
Comentários e Notas.
Há possibilidade de inserir propriedades
personalizadas na tabela de projetos.
Para inserir uma propriedade usa-se
$PRP@nome da propriedade.
Treinamentos Abertos SKA
www.ska.com.br • treinamentos@ska.com.br • 0800 510 2900
Propriedade Personalizada
Concluindo o estudo, salvaremos a tabela e fecharemos o Excel. Voltando para o
ambiente de trabalho do SolidWorks, ele irá nos avisar que foram criadas 2 configurações,
Roda Dentada 16 Dentes e Roda Dentada 17 Dentes. Assim teremos uma peça com duas
configurações de roda dentada diferente.
Exercícios
Realizar a peça com as figurações indicadas, após criar o
Detalhamento. O Detalhamento deve conter as 3 vistas padrão e uma
vista isométrica da peça. Deve conter, também, as principais cotas e a
tabela de Projeto.
• Peça 01
Realizar a peça conforme figura e especificações abaixo, analisar as alterações,
as etapas de construção e as cotas necessárias:
Treinamentos Abertos SKA
www.ska.com.br • treinamentos@ska.com.br • 0800 510 2900
Refazer a roda dentada com as seguintes configurações:
1) 14 dentes
2) 14 com furo central para passagem do eixo
3) 14 dentes com furo e com suporte de apoio para rasgo de xaveta
4) 18 dentes
5) 18 com furo central para passagem do eixo
6) 18 dentes com furo e com suporte de apoio para rasgo de xaveta
Treinamentos Abertos SKA
www.ska.com.br • treinamentos@ska.com.br • 0800 510 2900
Utilizando o SolidWorks Workgroup PDM
Para o início de utilização do Workgroup PDM, é necessário verificar se a sua janela de visualização
está ativada na área do File Explorer.
Caso não esteja, será necessário
carregar a ferramenta em
Ferramentas > Suplementos.
O usuário precisará de um login válido para entrar no cofre de treinamento. Fale com seu
instrutor para a devida distribuição de logins.
Os logins e senhas disponíveis são:
Login Senha
Mr Black blck
Mr Blue bl
Treinamentos Abertos SKA
www.ska.com.br • treinamentos@ska.com.br • 0800 510 2900
Mr Gren grn
Mr White wht
Observação: Os caracteres do login não são sensitivos porém os caracteres da senha são
sensitivos.
Selecione Login.
A tela de validação de cofre e usuário irá aparecer.
Treinamentos Abertos SKA
www.ska.com.br • treinamentos@ska.com.br • 0800 510 2900
Em Informações do Vault > Computador Vault, é
necessário informar a máquina que contém o cofre.
No treinamento, a máquina do usuário possui seu
próprio cofre, portanto, somente abra a lista e
selecione a máquina.
Em Informações do usuário > Nome, será
necessário indicar o login do usuário. Clique no
botão para que o sistema abra uma lista com
todos os logins cadastrados para este cofre.
Escolha o login determinado pelo instrutor e
pressione OK.
Entre com a senha.
Treinamentos Abertos SKA
www.ska.com.br • treinamentos@ska.com.br • 0800 510 2900
O Workgroup PDM será aberto com a seguinte estrutura.
Para visualizar o conteúdo dos projetos, o usuário pode abri-los da mesma forma que faria no
Windows Explorer.
Para uma visualização estática de cada arquivo, é necessário selecionar o arquivo desejado, clicar
com o botão direito do mouse e, no menu de contexto, escolher a opção Janela de Visualização.
Treinamentos Abertos SKA
www.ska.com.br • treinamentos@ska.com.br • 0800 510 2900
Para consultar um arquivo, o usuário pode utilizar o comando Localizar / pesquisar .
Na tela de consulta, podemos continuar com as opções Propriedade > “Documento” e Condição >
“começa com” e inserir “box” no campo Valor.
Pressione o botão
Adicionar.
Treinamentos Abertos SKA
www.ska.com.br • treinamentos@ska.com.br • 0800 510 2900
Pressione Localizar.
O Workgroup PDM irá marcar na estrutura o arquivo localizado. Selecione Fechar.
Treinamentos Abertos SKA
www.ska.com.br • treinamentos@ska.com.br • 0800 510 2900
Para abrir o arquivo, o usuário precisa somente arrastar o arquivo da estrutura para a área de
trabalho para abri-lo.
Observação: o arquivo, neste momento, está em situação de somente leitura. Qualquer alteração
não poderá ser salva.
Vamos inserir o arquivo “chapa.sldprt” dentro do cofre. Este
arquivo deve ficar no projeto Fornecedores > Lipkar. Clique
com o botão direito sobre o subprojeto Lipkar e seleciona a
opção Fazer o check in do disco...
Treinamentos Abertos SKA
www.ska.com.br • treinamentos@ska.com.br • 0800 510 2900
O Workgroup PDM irá
apresentar uma tela
com algumas opções
que o usuário deverá
informar.
Nas opções, deixe
marcado Check-in? e
Deter propriedade.
Check-in?: Com esta
opção marcada, o
arquivo será inserido
no cofre (servidor).
Deter propriedade: Com esta opção marcada o arquivo ficará em sua posse e
ninguém poderá alterá-lo até que você o libere.
Vamos inserir um
Número e Descrição na
peça.
Selecione a célula
Número e, no campo em
aberto, digite “5040669”.
Pressione Aplicar.
Selecione a célula
Descrição e, no campo
em aberto, digite “Aço
Níquel com 5,0% de Ni”.
Pressione Aplicar.
Treinamentos Abertos SKA
www.ska.com.br • treinamentos@ska.com.br • 0800 510 2900
Pressione Check-In.
O sistema apresentará uma tela pedindo a
confirmação do Check-In.
Pressione OK.
Observe que o arquivo estará com um símbolo sobre seu nome informando está em sua posse.
Treinamentos Abertos SKA
www.ska.com.br • treinamentos@ska.com.br • 0800 510 2900
Observe também que a revisão deste documento é A. A configuração de revisionamento foi
previamente feita pelo administrador e não pode ser alterada pelo usuário.
Vamos inserir
dois furos
concêntricos na
chapa com
dimensão de 65
mm.
Neste
momento,
possuímos o
arquivo alterado
e precisamos
devolvê-lo ao
servidor e
liberá-lo.
Salve o
arquivo.
Selecione com o botão direito
do mouse o arquivo chapa
5.SLDPRT. Escolha a opção
Fazer o check-in do
documento ativo...
Na tela acima, podemos ver que
a revisão do arquivo foi
automaticamente incrementada
para B. Desmarque a opção
Deter propriedade?.
Treinamentos Abertos SKA
www.ska.com.br • treinamentos@ska.com.br • 0800 510 2900
Pressione
Check-in.
O
arquivo
permanecerá
aberto somente
como leitura e
liberado no
cofre.
Feche o arquivo.
Escolha a opção Janela de visualização...
Em Revisão, escolha a revisão A. Veja que a
visualização mostrará o desenho sem furos.
Todo o histórico de alteração dos arquivos fica armazenado no
Workgroup PDM de forma que versões antigas de arquivos
podem ser reutilizadas quando necessário.
Treinamentos Abertos SKA
www.ska.com.br • treinamentos@ska.com.br • 0800 510 2900
Filetes
Raio constante: aplica raio constante sobre uma determinada aresta,
face, recurso ou peça.
Itens a aplicar filete configuração do valor dos raios e seleção dos
itens.
Filetes de múltiplos raios: se estiver marcado, permite colocar
valores diferentes de raio para cada seleção.
• Visualização completa permite visualizar todos os raios
selecionados.
• Visualização parcial permite visualizar o último raio selecionado.
• Nenhuma visualização não mostra na tela os raios selecionados.
Parâmetros de recuo: Permite trabalhar o encontro dos raios nos
vértices de três arestas.
Treinamentos Abertos SKA
www.ska.com.br • treinamentos@ska.com.br • 0800 510 2900
• Selecionar através das faces: quando ativado, permite
selecionar, através das faces de uma peça, arestas que não estão
visíveis.
• Manter recursos: se ativado, mantém um recurso que se
encontra dentro de um raio. Se desativado, elimina o recurso.
• Cantos arredondados: se ativado, coloca um raio de transição
entre dois raios.
Sem Round corners Com Round corners
Tipo de transbordamento
• Valor predet. escolhe automaticamente entre Selecionar aresta e
Selecionar face, de acordo com a melhor situação.
• Manter aresta: mantém a integridade das linhas adjacentes das
arestas, porém gera uma face quebrada em várias.
• Manter superfície: usa a superfície adjacente para cortar o raio,
gerando um raio contínuo e suave. Porém, a face adjacente é
alterada.
Keep edge Keep surface
Treinamentos Abertos SKA
www.ska.com.br • treinamentos@ska.com.br • 0800 510 2900
Raio Variável
Parâmetros de raio variável: colocar um raio variável sobre uma ou
mais arestas, sendo que Definir não atribuído aplica o valor do raio
para um ponto, e Definir Todos, para todos os pontos ao mesmo
tempo.
Número de instâncias: aumentar ou diminuir os pontos de controle
de variação do raio.
Transição suave: é a transição suave entre raios variáveis;
transição direta é a transição entre raios diferentes.
Treinamentos Abertos SKA
www.ska.com.br • treinamentos@ska.com.br • 0800 510 2900
Filete de face
Permite selecionar duas faces para aplicar um determinado raio.
Dentre as opções, temos:
• Linha de contenção: permite selecionar uma aresta ou uma Linha de Divisão projetada sobre uma face
como limite para o raio. O valor do raio é determinado pela Linha de Divisão.
• Curvatura contínua: resolve problemas de descontinuidade e gera uma curvatura suave entre faces
adjacentes.
• Largura constante: gera um raio com largura constante.
• Ponto de ajuda: soluciona uma seleção ambígua quando pode não estar claro onde a união das faces
deve ocorrer.
Treinamentos Abertos SKA
www.ska.com.br • treinamentos@ska.com.br • 0800 510 2900
Filete redondo
Permite fazer um raio selecionando três faces. O valor do raio corresponde ao valor da largura da peça
selecionada.
FilletXpert
Permite colocar um ou mais raios de forma mais eficiente.
Treinamentos Abertos SKA
www.ska.com.br • treinamentos@ska.com.br • 0800 510 2900
Ao selecionar uma aresta, os seguintes ícones são mostrados:
Eles permitem variar a forma de seleção entre arestas de mesmo comprimento, arestas do recurso, todas
as arestas, etc.
O FilletXpert tem por característica principal a possibilidade de calcular a forma como estamos tentando
colocar raios e sugerir a melhor sequência para eles.
Alterar
Permite selecionar um ou mais raios e mudar o seu tamanho escolhendo um novo raio e Redimensionar.
Através de Remover, removemos um ou mais raios.
Ao utilizar Redimensionar ou Remover, o SolidWorks recalcula os raios afetados e escolhe a melhor forma
de ordená-los na árvore de projeto.
Treinamentos Abertos SKA
www.ska.com.br • treinamentos@ska.com.br • 0800 510 2900
Canto
Permite selecionar um ou mais cantos e trocar as suas características (imagem acima). Podemos também
copiar uma das alternativas escolhidas para os demais cantos através do Copiar para.
Clicar em Mostrar alternativas para que o SolidWorks mostre as alternativas de cantos.
Também pode-se copiar os cantos, arrastando-os da árvore por sobre os cantos da peça.
Treinamentos Abertos SKA
www.ska.com.br • treinamentos@ska.com.br • 0800 510 2900
Surperfícies
Superfície extrudada: permite extrudar uma superfície. Depende de um esboço (Sketch), podendo este
ser aberto ou fechado.
Superfície por revolução: permite gerar uma superfície revolucionada. Depende de um esboço (Sketch),
podendo este ser aberto ou fechado.
Superfície varrida: permite gerar uma superfície ao longo de um caminho. Perfil que vai percorrer o
caminho deve ser um esboço (Sketch) e o caminho pode ser formado por linhas (de um esboço) ou arestas.
Superfície por loft: permite gerar uma superfície entre dois esboços ou faces já existentes.
Superfície limite: cria uma superficie limitante entre perfis de duas direções.
Superfície preenchida: permite gerar um fechamento para um determinado limite, podendo este ser
linhas, arestas ou curvas.
Superfície plana: gera uma superfície plana dentro de um contorno fechado.
Forma livre: modifica uma superfície através de pontos, definidos, de forma livre.
Superfície de OffSet: gera uma superfície paralela a uma já existente, através de medidas.
Superfície regrada: permite gerar uma superfície perpendicular ou inclinada a partir de uma aresta.
Excluir face: permite apagar uma ou mais superfícies.
Substituir face: troca uma superfície por outra já existente, redefinindo o contorno.
Costurar superfície: permite unir duas ou mais superfícies. Se a superfície estiver fechada, pode gerar
um modelo sólido.
Estender superfície: permite aumentar uma ou mais superfícies para uma direção.
Aparar superfície: permite cortar uma ou mais superfícies.
Cancelar aparar superfície: desfaz o corte das superfícies, realizado pelo comando Aparar Superfície.
Filete: usado para colocar raios entre superfícies.
Geometria de referência: permite colocar planos, pontos, eixos de referência para auxiliar na construção
do modelo.
Curvas: permite colocar curvas e trabalhar com elas para auxiliar na construção do modelo.
Treinamentos Abertos SKA
www.ska.com.br • treinamentos@ska.com.br • 0800 510 2900
Superfícies
Ao trabalhar com superfícies, temos várias possibilidades de aplicação, tais como: auxiliar na construção de
sólidos complexos, construir geometrias complexas, contribuir na correção de modelos importados de
outros modeladores, etc.
Agora, vamos ver superfícies sendo usadas para auxiliar na construção de um modelo sólido, conforme
imagem abaixo:
Imagem gerada pelo PhotoView 360º
É importante antes entendermos o que é uma superfície. Superfícies são comumente conhecidas como
“casca sem espessura”, o que, embora seja um conceito simples, consegue dar uma ideia geral.
Temos ao lado a imagem de uma
superfície. A superfície tem uma
espessura “0” e, conforme a imagem,
está representando uma geometria
com curvas.
Para o modelo que iremos construir foi usado superfície como uma ferramenta auxiliar, ou seja, precisamos
da superfície para construir a peça acima.
Para isto, a peça foi construída da mesma forma, com e sem superfície, e temos abaixo o comparativo entre
as duas opções:
Treinamentos Abertos SKA
www.ska.com.br • treinamentos@ska.com.br • 0800 510 2900
Sem superfície Com superfície
Valores obtidos podem variar, durante treinamento, entre computadores e sistemáticas de trabalho.
Podemos observar então que, utilizando superfície para a construir a peça na imagem da página anterior,
temos um ganho de performance, ou seja, peça com superfície é 9,7 vezes mais rápida (tempo de
reconstrução) em relação a sem superfície. O número de recursos necessários para a construção também
aumentou, sendo necessário utilizar outra técnica avançada de construção de sólidos, que são os corpos, e
que resultaram em um Combinar.
Como construir então a peça chamada Travessão Superior utilizando superfícies?
Treinamentos Abertos SKA
www.ska.com.br • treinamentos@ska.com.br • 0800 510 2900
Primeiro, vamos criar um esboço da vista superior da peça (plano frontal), conforme imagem a seguir.
Em seguida, no plano superior, criar as seguintes linhas (observar que o centro do raio de 130 está 30 mm
abaixo da origem):
O contorno desenhado não é fechado, e é maior (no comprimento) que o esboço anterior.
Treinamentos Abertos SKA
www.ska.com.br • treinamentos@ska.com.br • 0800 510 2900
Para transformar esta linha em superfície, usaremos o comando Superfície Extrudada:
Temos uma superfície, porém, vamos trabalhar com o outro esboço (Esboço 1), e temporariamente ignorar
essa superfície.
Extrudar 100 mm para
cima (mesmo lado em
que se encontra a
superfície) a parte central
do esboço.
Não é necessário se
preocupar com os furos.
Podemos fechá-los agora
e, nas etapas finais de
construção, realizar a
furação.
Treinamentos Abertos SKA
www.ska.com.br • treinamentos@ska.com.br • 0800 510 2900
Agora, extrudar o restante
dos contornos 70 mm para
cima.
Novamente, não iremos
nos preocupar com os
furos.
Para facilitar a
visualização, a superfície
foi temporariamente
escondida.
Acrescentar o
raio de 50 mm
às arestas,
conforme
imagem ao lado.
Podemos, então, extrudar
todas as regiões do Esboço
1 contra a superfície.
Na caixa de seleção:
Selecionar a superfície,
conforme indicado.
Treinamentos Abertos SKA
www.ska.com.br • treinamentos@ska.com.br • 0800 510 2900
Conforme a imagem abaixo, teremos a união do raio de 50 mm com o raio de 160 mm (da superfície):
Agora, faremos um
corte extrudado,
selecionando somente
a região em vermelho.
Treinamentos Abertos SKA
www.ska.com.br • treinamentos@ska.com.br • 0800 510 2900
Este corte extrudado
tem características
especiais. Primeiro,
um Offset de 19 mm.
Depois, um Offset de
superfície, também de
19 mm.
Podemos ocultar
a superfície. Ao
lado, o resultado
das extrusões e
o corte.
Treinamentos Abertos SKA
www.ska.com.br • treinamentos@ska.com.br • 0800 510 2900
Perto de
concluir
a peça,
podemo
s
extrudar
os
reforços,
5 mm
para
baixo e
75 mm
para
cima.
E, então,
realizar o
corte das
furações,
corte do
furo
central,
que é em
grau (2
graus) e,
por último,
colocar um
raio de
dois para
arredondar
os cantos.
Treinamentos Abertos SKA
www.ska.com.br • treinamentos@ska.com.br • 0800 510 2900
Temos uma peça que, com
a ajuda de superfícies, foi
otimizada em sua forma
construtiva e teve o seu
tempo de reconstrução
reduzindo drasticamente.
Em virtude do tempo de que
dispomos, não iremos
construir a peça utilizando a
sistemática sem superfície,
entretanto, a peça esta
disponível para comparação.
Treinamentos Abertos SKA
www.ska.com.br • treinamentos@ska.com.br • 0800 510 2900
Construção de peças com superfície
Agora, vamos construir peças utilizando somente superfícies para gerar a geometria e, no final do processo,
transformar essas superfícies em sólidos.
No plano frontal, desenhar o seguinte esboço:
No plano superior, um novo esboço, conforme imagem abaixo:
Treinamentos Abertos SKA
www.ska.com.br • treinamentos@ska.com.br • 0800 510 2900
Usaremos agora o comando Superfície Extrudada:
A primeira extrusão
pode ser feita até o
vértice (ponto final da
linha de construção).
A segunda extrusão,
60 mm para cima
com 5 graus de
inclinação para
dentro.
O resultado pode ser
observado na
imagem ao lado.
Treinamentos Abertos SKA
www.ska.com.br • treinamentos@ska.com.br • 0800 510 2900
Antes de transformarmos as superfícies em sólidos, precisamos eliminar superfícies desnecessárias,
tornando-as uma única superfície.
Para cortar, usaremos o comando Aparar superfície:
Olhando a peça por
baixo, selecionar o
comando Aparar
superfície.
Existem duas formas
de aparar, Padrão,
que é similar a um
“Trim normal”, ou
seja uma superfície
é o limite, e a outra,
onde selecionada, é
cortada.
Todavia, usaremos
Mútua, que permite
selecionar as duas
superfícies e cortá-
las ao mesmo
tempo, evitando
assim a repetição de
um comando.
Podemos Manter as
seleções, ou
Remover as
seleções, que na
imagem ao lado
aparecem na cor
roxa.
Confirmar o comando.
Treinamentos Abertos SKA
www.ska.com.br • treinamentos@ska.com.br • 0800 510 2900
Agora, colocar um raio de 4 mm
na aresta indicada ao lado.
Observar que, após o corte, as
superfícies ficaram
automaticamente unidas.
Haverá casos em que isto não
ocorrerá, e teremos que usar
então o comando Costurar
Superfície para obter a união.
Através do comando Espessar,
podemos converter a superfície
em sólido, colocando uma
espessura para esta (2 mm).
Na imagem abaixo, a superfície
selecionada e o valor de 2 mm. O
sentido de espessura (dentro,
fora, metade para cada lado) é de
livre escolha.
Na imagem ao lado, a peça
pronta, como sólido.
Treinamentos Abertos SKA
www.ska.com.br • treinamentos@ska.com.br • 0800 510 2900
Um novo exemplo de construção de peças com comandos de superfícies. Faremos a peça abaixo,
chamada Bezel.
Fazer um esboço
conforme a
imagem ao lado,
observando a
posição da origem
(Plano frontal).
Com Superfície
extrudada,
extrudar o esboço
com 90 mm, plano
médio.
Treinamentos Abertos SKA
www.ska.com.br • treinamentos@ska.com.br • 0800 510 2900
Ainda no Plano frontal,
fazer um novo esboço,
conforme a imagem ao
lado.
Em seguida, Superfície
por revolução
Temos, então, duas
superfícies, conforme a
imagem ao lado.
Agora, um plano
paralelo à face em
destaque, 10.5 mm
para baixo.
Nesse plano,
iremos colocar um
esboço para
desenhar um
contorno que
servirá de caminho
para uma
Superfície varrida.
Treinamentos Abertos SKA
www.ska.com.br • treinamentos@ska.com.br • 0800 510 2900
Ao lado, o esboço
a ser desenhado
sobre o plano que
acabamos de
criar.
Este é o caminho
e, como faremos
uma superfície
varrida,
precisamos agora
fazer o perfil que
irá percorrê-lo.
Colocar um novo
esboço no plano
Frontal, para
desenhar o perfil.
Com a vista (abaixo) em perspectiva, temos o caminho. O raio é de 5 mm e o ângulo de 70 graus.
Treinamentos Abertos SKA
www.ska.com.br • treinamentos@ska.com.br • 0800 510 2900
Com o comando Ajustar spline, vamos transformar estas três
linhas em uma Spline única
Usar Tolerância de 0,01 mm
Usar Superfície varrida para criar uma superfície (demais superfícies foram ocultas, para facilitar a
visualização)
Treinamentos Abertos SKA
www.ska.com.br • treinamentos@ska.com.br • 0800 510 2900
No plano direito, um novo
esboço com as linhas da
imagem ao lado.
Essas linhas serão extrudadas
com superfície até....
...o vértice da superfície 1.
Após a extrusão, precisamos cortar as superfícies para conformá-las de acordo com a peça que queremos.
A sequência de corte é importante, então, cuidar os próximos passos.
Selecionar Aparar superfícies. Com a opção Mútua, selecionar as 3 superfícies abaixo e Remover seleções.
Treinamentos Abertos SKA
www.ska.com.br • treinamentos@ska.com.br • 0800 510 2900
Dois dois lados, selecionar as superfícies em destaque acima.
Selecionar novamente Aparar superfície, Mútua e, desta vez, Manter seleções.
Selecionar novamente Aparar superfície, Mútua e, desta vez, Remover seleções.
Treinamentos Abertos SKA
www.ska.com.br • treinamentos@ska.com.br • 0800 510 2900
O resultado pode ser visto na imagem abaixo:
Antes de transformarmos essa superfície em sólido, colocar raios de 3 mm nas arestas abaixo:
Treinamentos Abertos SKA
www.ska.com.br • treinamentos@ska.com.br • 0800 510 2900
E então, Espessar, para fora, com 1 mm de espessura.
A próxima peça se chama Baffle e podemos ter uma noção de sua forma abaixo:
Treinamentos Abertos SKA
www.ska.com.br • treinamentos@ska.com.br • 0800 510 2900
Podemos iniciar a peça com um esboço no plano frontal e desenhar as seguintes linhas:
A posição da origem é importante.
Treinamentos Abertos SKA
www.ska.com.br • treinamentos@ska.com.br • 0800 510 2900
Extrudar o esboço com
127 mm, Plano médio,
usando Superfície
Extrudada.
Colocar um esboço no plano superior e fazer o seguinte esboço:
Usaremos esse esboço para realizar um corte sobre a superfície abaixo. Para tal, selecionar Aparar
superfície e manter a opção Padrão. Remover seleções e clicar na superfície conforme indicado abaixo:
Treinamentos Abertos SKA
www.ska.com.br • treinamentos@ska.com.br • 0800 510 2900
Agora, no plano frontal, fazer o
esboço ao lado.
Com este esboço, faremos uma
superfície por revolução.
Em seguida, a superfície revolucionada precisa ser estendida, conforme imagem abaixo:
Para estender,
usar a aresta da
superfície
revolucionada
como referência.
Vamos utilizar a
opção Distância,
com o valor de
40 mm,
mantendo a
condição
Mesma
superfície. Desta
forma, teremos
uma superfície
única.
Treinamentos Abertos SKA
www.ska.com.br • treinamentos@ska.com.br • 0800 510 2900
Após a extensão da
superfície, Aparar
superfície, Mútua,
eliminando as faces
indicadas.
Faremos agora uma superfície
varrida.
Para tanto, colocar um plano
conforme indicado na imagem.
Após criar o plano, colocar um
esboço sobre este e uma única linha
de
11 mm.
Essa linha de 11 mm está totalmente definida (conforme mostra a imagem acima). Isso significa que ela foi
traçada observando o alinhamento vertical.
Clicar em Reconstruir para atualizar as informações. (Recomenda-se clicar em Reconstruir antes de usar
comandos como Varredura e Loft, tanto para sólidos como para superfícies).
Treinamentos Abertos SKA
www.ska.com.br • treinamentos@ska.com.br • 0800 510 2900
A linha é o perfil a
percorrer o caminho da
varredura.
Quanto ao caminho,
precisa-se recorrer ao
SelectionManager, que
pode ser ativado
clicando-se com o botão
direito do Mouse.
Conforme indicado na
imagem ao lado, clica-se
em Group (no
SelectionManager) e
selecionam-se as
arestas da superfície.
Em seguida, confirma-
se.
Com o comando Costurar superfícies, unir
as superfícies conforme indicado ao lado.
Como as superfícies não formam um
corpo fechado, não é possível “Tentar
formar um sólido”.
Treinamentos Abertos SKA
www.ska.com.br • treinamentos@ska.com.br • 0800 510 2900
Com o comando Filete, colocar um raio de 3 mm, conforme indicado abaixo:
Com o comando Espessar (1.6 mm), transformar a superfície em sólido.
Treinamentos Abertos SKA
www.ska.com.br • treinamentos@ska.com.br • 0800 510 2900
Abertura Grandes Montagens
Relembrando:
Para a abertura de grandes
montagens, pode-se utilizar o
recurso PESO LEVE.
O recurso Peso Leve irá
suprimir os recursos das peças
envolvidas na montagem.
Nas peças, aparecerá o ícone
de uma pena, informando que
é uma abertura Peso Leve.
Relembrando:
Para a abertura de grandes
montagens, pode-se utilizar a
Visualização Rápida / Abrir
Seletivo, que pode selecionar
apenas algumas peças para a
abertura, suprimindo o restante das
peças.
Treinamentos Abertos SKA
www.ska.com.br • treinamentos@ska.com.br • 0800 510 2900
Relembrando:
Utilizando o recurso Abrir Seletivo, a
seleção dos itens para a abertura pode
ser realizada através da Seleção de
Volume.
Relembrando:
Seleciona-se a Abertura de
Volume, abre-se uma janela
para realizar a seleção das
peças. Para a abertura deve-se
envolver toda a peça.
Treinamentos Abertos SKA
www.ska.com.br • treinamentos@ska.com.br • 0800 510 2900
Relembrando:
Pode-se também utilizar o recurso
de SpeedPack selecionando a
configuração de SpeedPack.
Relembrando:
Seleciona-se as faces e as peças
que serão visualizadas. As outras
serão suprimidas, porém poderão
ser visualizadas.
Relembrando:
Visualização SpeedPack
Treinamentos Abertos SKA
www.ska.com.br • treinamentos@ska.com.br • 0800 510 2900
Posicionamentos
Seleciona faces, arestas ou
pontos para aplicar
restrições de montagem.
Modo de posicionamento
múltiplo: aplica várias restrições
ao mesmo tempo.
Paralelo: coloca duas faces
paralelas uma a outra.
Perpendicular: coloca duas
Coincidente: principal restrição
faces a 90 graus uma em relação
de montagem, permite alinhar
a outra.
(Flush) ou unir (Coincidente)
duas faces.
Tangente: coloca duas faces
tangentes, podendo ser faces
planas ou circulares.
Concêntrico: coloca dois eixos
concêntricos.
Distância: Quando selecionado,
permite colocar um valor de
distância, entre duas faces, por
exemplo.
Alinhamento do
posicionamento: define a forma
do alinhamento, invertendo o
sentido de união das faces.
Adicionar à nova pasta: coloca
as restrições em uma pasta para
facilitar a organização.
Exibir diálogo instantânea:
mostra a seguinte barra:
Exibir visualização: faz uma
pré-visualização do resultado.
Usar só para posicionar: usar
apenas para posicionamento une
as faces, mas não coloca a
restrição.
Treinamentos Abertos SKA
www.ska.com.br • treinamentos@ska.com.br • 0800 510 2900
Posicionamentos avançados
coloca uma distância
simétrica entre duas peças, com base em
um plano ou outra referência
conveniente.
centraliza um
componente, tendo como referência as
faces externas.
Treinamentos Abertos SKA
www.ska.com.br • treinamentos@ska.com.br • 0800 510 2900
Permite colocar uma restrição entre
uma linha e um ponto, permitindo
que um componente percorra um
caminho.
Usar o Selection Manager para selecionar o Loop (caminho inteiro).
coloca
um movimento contrário entre dois
componentes, sendo que o
movimento pode ser controlado por
proporção (1:1, 1:2, 1:3...).
Treinamentos Abertos SKA
www.ska.com.br • treinamentos@ska.com.br • 0800 510 2900
Posicionamentos mecânicos
coloca um movimento
de parafuso entre dois
componentes.
coloca um
movimento para engrenagens.
Controlado pela relação dos
diâmetros.
Treinamentos Abertos SKA
www.ska.com.br • treinamentos@ska.com.br • 0800 510 2900
coloca um
movimento de engrenagem/
cremalheira...
...pelo diâmetro ou distância e número
de voltas.
coloca movimento do
parafuso entre dois componentes,...
...sendo que o movimento pode ser
controlado por revoluções (número de
voltas) para cada mm ou distância
percorrida de cada volta.
coloca um
movimento para junta universal. Ao
movimentar um componente, o outro é
movimentado também.
Treinamentos Abertos SKA
www.ska.com.br • treinamentos@ska.com.br • 0800 510 2900
restrições de dobradiça,
que permitem o movimento desta,
limitado ou não por ângulos.
Seleção de ângulo são as faces de referência que permitirão o movimento
angular, dentro de limites, conforme imagem ao lado.
Treinamentos Abertos SKA
www.ska.com.br • treinamentos@ska.com.br • 0800 510 2900
Perfil e caminho: no primeiro
campo, selecionar o perfil
(que vai percorrer o
caminho)...
... e no segundo campo,
selecionar o caminho a ser
percorrido (Path).
Curvas-guia: permite
selecionar uma ou mais linhas
que servem de guia ao
Sweep. Observar que cada
guia deve estar em um
Sketch diferente.
Tangência inicial/final:
configura o início e o fim do
Sweep. Quando Path Tangent
estiver selecionado, o Sweep
é criado normal ao início do
caminho. Recurso fino: permite criar uma
espessura para o contorno
selecionado.
Observar que, após utilizado
este recurso, o mesmo não
pode ser modificado (Desmarcar
Recurso fino).
A mesma regra se aplica ao Para remover, é necessário
final do caminho (Tipo de apagar e fazer a Varredura
tangência final). novamente.
Treinamentos Abertos SKA
www.ska.com.br • treinamentos@ska.com.br • 0800 510 2900
Dentro de Opções, temos Tipo
de orientação/torção que
permite configurar a forma como
o perfil vai percorrer o caminho.
Tipo de alinhamento do
caminho ajuda a estabilizar o
perfil ao percorrer o caminho.
Mesclar faces tangentes une as
faces, quando estas forem
tangentes.
Treinamentos Abertos SKA
www.ska.com.br • treinamentos@ska.com.br • 0800 510 2900
A inclinação pode ser feita a
partir de um plano (face ou
plano de trabalho) se
selecionarmos Plano neutro.
Linha de partição permite
selecionar uma linha em uma
face (feita com Dividir) e
Inclinação por passo permite
selecionar uma linha em uma
Ângulo de inclinação: face (feita com Dividir).
Ângulo de inclinação
desejado. Observar exemplos abaixo.
Plano neutro: Plano ou face
a partir do qual a inclinação
será feita.
Faces para aplicar
inclinação: Faces a serem
inclinadas.
Propagação de face:
Permite propagar a inclinação
para as faces tangentes.
Inclinação com Plano neutro Inclinação com Linha de partição Inclinação com Inclinação por passo
Treinamentos Abertos SKA
www.ska.com.br • treinamentos@ska.com.br • 0800 510 2900
Restrições inicial/final
permite selecionar a forma
como o Loft vai partir e
Perfis: permite selecionar
terminar. Com Direction
dois ou mais Sketches que
Vector podemos selecionar
irão compor o Loft.
um plano ou linha que
determina a direção. Com
Normal ao perfil, o Loft
parte/termina a 90 graus em
relação ao perfil.
Curvas-guia: permite
selecionar Sketches para
servirem de guia ao Loft.
Observar que cada guia deve
estar em um Sketch
separado.
Parâmetros de linha de
centro: permite acrescentar Com Inverter direção...
um linha central para
determinar como o Loft vai se ...podemos regular a
unir. Linhas de centro podem partida/término com um
trabalhar em conjunto com ângulo.
curvas-guia. Com Inverter direção da
Número de seções: número tangente...
de seções que serão criadas
(usar o Slider para aumentar
ou diminuir) no Loft. ...podemos deslocar o valor
inicial de partida/término
(afastamento em relação ao
perfil).
Arrastar esboço: quando
houver um Sketch 3D,
permite movimentá-lo,
atualizando a visualização
(para ver o resultado).
Recurso fino: permite criar
uma espessura para o
Fechar loft tenta unir o perfil contorno selecionado.
final ao perfil inicial.
Observar que, após utilizado
este recurso, ele não pode ser
modificado (Desmarcar
Recurso fino).
Para remover, é necessário
apagar e fazer o Loft
novamente.
Treinamentos Abertos SKA
www.ska.com.br • treinamentos@ska.com.br • 0800 510 2900
Você também pode gostar
- Edital Verticalizado - PC RS - Investigador e EscrivãoDocumento74 páginasEdital Verticalizado - PC RS - Investigador e EscrivãoAna Beatriz VianaAinda não há avaliações
- Tratamentos térmicos e superficiais dos açosNo EverandTratamentos térmicos e superficiais dos açosNota: 4.5 de 5 estrelas4.5/5 (3)
- Apostila Completa TopSolidDocumento138 páginasApostila Completa TopSolidQuimas Gomes67% (3)
- SolidWorks SKA Nível IDocumento560 páginasSolidWorks SKA Nível IAllan Gomes100% (7)
- Apostila SolidWorks 2016Documento132 páginasApostila SolidWorks 2016Everaldo Moraes100% (5)
- SOLIDWORKS Superficies 2012Documento69 páginasSOLIDWORKS Superficies 2012Leandro Figura100% (3)
- Hammer V8i Portuguese Trn013110-1-0004 SaneparDocumento132 páginasHammer V8i Portuguese Trn013110-1-0004 SaneparMaira Fernanda100% (1)
- Acionamentos de velocidade variável: Conhecimentos básicos Fundamentais - Instruções gerais para acionamentos elétricos regulados em velocidade variável e em corrente alternadaNo EverandAcionamentos de velocidade variável: Conhecimentos básicos Fundamentais - Instruções gerais para acionamentos elétricos regulados em velocidade variável e em corrente alternadaAinda não há avaliações
- Apostila SolidWorks Nível IIDocumento141 páginasApostila SolidWorks Nível IItrennepohl100% (1)
- Apostila Exercícios SolidWorksDocumento10 páginasApostila Exercícios SolidWorksseomm75% (4)
- Apostila de Projetos de MoldeDocumento57 páginasApostila de Projetos de Moldeclebersmotoca100% (12)
- Apostila Completa MoldesDocumento79 páginasApostila Completa MoldesLuciano Brito de Lima0% (1)
- Fundamentos da Estampagem Incremental de Chapas Aplicados ao Aço AISI 304LNo EverandFundamentos da Estampagem Incremental de Chapas Aplicados ao Aço AISI 304LAinda não há avaliações
- Tecno METAL4 DDocumento200 páginasTecno METAL4 DRenatoValentimAinda não há avaliações
- MoldesDocumento20 páginasMoldesEmerson Santos100% (3)
- Apostila de Solidworks Nivel 2Documento134 páginasApostila de Solidworks Nivel 2evic_76654100% (1)
- Apostila Soldagem - SoliWorksDocumento18 páginasApostila Soldagem - SoliWorkslaerteh100% (2)
- Apostila SolidWorks Nivel IVDocumento77 páginasApostila SolidWorks Nivel IVLeandro Michels Justi100% (1)
- Apostila EdgeCAM Parte 03Documento82 páginasApostila EdgeCAM Parte 03gustavo_takehara12Ainda não há avaliações
- Apostila de NX7.5 3Documento118 páginasApostila de NX7.5 3Jefferson PorfírioAinda não há avaliações
- Apostila SolidWorks Nível I - 2010Documento17 páginasApostila SolidWorks Nível I - 2010Fábio Silva100% (3)
- SolidWorks 2011 Nivel II Peças e MontagensDocumento1.136 páginasSolidWorks 2011 Nivel II Peças e MontagensAugusto Bandeira100% (2)
- Manual ChapaDocumento96 páginasManual ChapaVictor Rafael Barros75% (4)
- Apostila Fundamentos ProjetosDocumento16 páginasApostila Fundamentos ProjetosLuiz Cesar TorresAinda não há avaliações
- Solid Works 2007 - Moldes e MatrizesDocumento76 páginasSolid Works 2007 - Moldes e MatrizesRoberto Carlos Teixeira100% (2)
- MoldesDocumento9 páginasMoldesmontolin100% (1)
- Manual de Solid WorksDocumento53 páginasManual de Solid WorksLalala55100% (2)
- Apostila SW 2015 SKA SimulationDocumento62 páginasApostila SW 2015 SKA Simulationpatrick100% (1)
- Apostila SolidWorks - Módulo IDocumento39 páginasApostila SolidWorks - Módulo IAlexandre AlonsoAinda não há avaliações
- Apostila CNCDocumento141 páginasApostila CNCAnderson Pereira100% (2)
- Projeto de Máquinas Usando o Inventor - CalandraDocumento18 páginasProjeto de Máquinas Usando o Inventor - CalandraIvanThomaz100% (1)
- Moldes e MatrizesDocumento76 páginasMoldes e MatrizesmariolopesxrAinda não há avaliações
- Resistencia Mecanica Materiais - Prof EsquerdoDocumento28 páginasResistencia Mecanica Materiais - Prof EsquerdoGuilherme Martins89% (9)
- Treinamento Aberto SKA SolidWorks 2011 Nivel I PDFDocumento39 páginasTreinamento Aberto SKA SolidWorks 2011 Nivel I PDFMatheus Furtado100% (1)
- Modelagem Avançadas de Peças - Solidworks 2015 Training PDFDocumento457 páginasModelagem Avançadas de Peças - Solidworks 2015 Training PDFrogerio fiorentiniAinda não há avaliações
- SolidWorks Office Premium 2006 - Modelagem Avançada de MontagensDocumento285 páginasSolidWorks Office Premium 2006 - Modelagem Avançada de Montagensailsoncamargo100% (13)
- Processos de decapagem, laminação a frio e recozimento de produtos planos de açoNo EverandProcessos de decapagem, laminação a frio e recozimento de produtos planos de açoAinda não há avaliações
- Tolerâncias, ajustes, desvios e análise de dimensões: Princípios de engenharia de fabricação mecânicaNo EverandTolerâncias, ajustes, desvios e análise de dimensões: Princípios de engenharia de fabricação mecânicaAinda não há avaliações
- Ferramentaria: A importância de gestão, estratégia e pessoas na construção do futuroNo EverandFerramentaria: A importância de gestão, estratégia e pessoas na construção do futuroAinda não há avaliações
- Editor de TelasDocumento35 páginasEditor de TelasMatheus Lima PereiraAinda não há avaliações
- Hachuras e Layers (Camadas) 05-10Documento25 páginasHachuras e Layers (Camadas) 05-10crisliainnyAinda não há avaliações
- Apostila AutoCAD 2013 2D Comandos de DimensionamentoDocumento79 páginasApostila AutoCAD 2013 2D Comandos de Dimensionamentovalerianosb7975Ainda não há avaliações
- Tutorial 4 - VigasDocumento22 páginasTutorial 4 - VigasRobson AlmeidaAinda não há avaliações
- Apostila Civil 3DDocumento68 páginasApostila Civil 3DJorge Prado Vieira LeiteAinda não há avaliações
- Configurações Do AutoCAD 2007 (Em Português)Documento21 páginasConfigurações Do AutoCAD 2007 (Em Português)Chateaubriand Vieira MouraAinda não há avaliações
- Caec-Autocad-Aula2-Teoria+lab ATUALIZADA CORRIGIDADocumento11 páginasCaec-Autocad-Aula2-Teoria+lab ATUALIZADA CORRIGIDAVictor OtiAinda não há avaliações
- Autocad IntermediarioDocumento81 páginasAutocad IntermediarioNicole StefanyAinda não há avaliações
- Chapa Metálica - SolidWorks PDFDocumento96 páginasChapa Metálica - SolidWorks PDFVicente De Paulo Alves100% (2)
- FEC0067 2020 Tutorial PilaresDocumento20 páginasFEC0067 2020 Tutorial PilaresJoão Batista Alves Dos SantosAinda não há avaliações
- SolidWorks Nivel II - Soldagem - 2011Documento25 páginasSolidWorks Nivel II - Soldagem - 2011EDNO3402Ainda não há avaliações
- Modulo Informatica IIpdf-14090321124514Documento46 páginasModulo Informatica IIpdf-14090321124514LINDEMBERG NASCIMENTO ALEXANDREAinda não há avaliações
- Tabela Vãos e Cargas PDFDocumento74 páginasTabela Vãos e Cargas PDFVicente De Paulo Alves100% (1)
- Autodesk Inventor 2013Documento25 páginasAutodesk Inventor 2013Vicente De Paulo AlvesAinda não há avaliações
- AutoDesk Inventor Professional 11Documento60 páginasAutoDesk Inventor Professional 11Vicente De Paulo Alves100% (1)
- Criação de Molas No Solid WorksDocumento1 páginaCriação de Molas No Solid WorksVicente De Paulo AlvesAinda não há avaliações
- Mecanizacao AgricolaDocumento116 páginasMecanizacao AgricolaJunior PacificoAinda não há avaliações
- Chapa Metálica - SolidWorks PDFDocumento96 páginasChapa Metálica - SolidWorks PDFVicente De Paulo Alves100% (2)
- Apostila SolidWorks Nível I PDFDocumento16 páginasApostila SolidWorks Nível I PDFVicente De Paulo AlvesAinda não há avaliações
- Adobe Ilustrator 5Documento45 páginasAdobe Ilustrator 5Vicente De Paulo AlvesAinda não há avaliações
- PC PeDocumento5 páginasPC PeRAY CHARLESAinda não há avaliações
- AP Excel 2013 VBA+AlgDocumento112 páginasAP Excel 2013 VBA+AlgYgor SilvaAinda não há avaliações
- Questionario de Rotina FamiliarDocumento9 páginasQuestionario de Rotina FamiliarEduardo EwertonAinda não há avaliações
- ADM Consultoria EmpresarialDocumento72 páginasADM Consultoria EmpresarialJoão FigueiraAinda não há avaliações
- Objetivos InformaticaDocumento3 páginasObjetivos Informaticatallita_talli0% (1)
- E-Book 9 Passos para Projetar LoteamentoDocumento63 páginasE-Book 9 Passos para Projetar LoteamentojvbadmAinda não há avaliações
- Planilha de Periodizacao de Treinamento 4.0 - DeMODocumento48 páginasPlanilha de Periodizacao de Treinamento 4.0 - DeMOFabiodeangelis Angelis100% (1)
- Relatórios Fixos - TOTVS Gestão FinanceiraDocumento16 páginasRelatórios Fixos - TOTVS Gestão FinanceiraMarcelo Gomes PintoAinda não há avaliações
- Decirf - Instrues de Preenchimento 20-03-2021Documento26 páginasDecirf - Instrues de Preenchimento 20-03-2021Justino CóAinda não há avaliações
- Currículo Isaac AlvarengaDocumento1 páginaCurrículo Isaac AlvarengaAuxyAinda não há avaliações
- Cadastro de Clientes e Fornecedores v2 1Documento13 páginasCadastro de Clientes e Fornecedores v2 1Janer Ferreira de MoraesAinda não há avaliações
- PROVA - Vespasiano - ACE e ACSDocumento10 páginasPROVA - Vespasiano - ACE e ACSMatheusAinda não há avaliações
- NFORMÁTICADocumento96 páginasNFORMÁTICAJosé Carlos CavalcanteAinda não há avaliações
- NASEM Dairy8 - Como Instalar e ExecutarDocumento7 páginasNASEM Dairy8 - Como Instalar e ExecutarMarcela ReisAinda não há avaliações
- Dash Clubes de FutebolDocumento41 páginasDash Clubes de FutebolwellingtonluizgomesAinda não há avaliações
- Guia Do Curso - Simplifica Excel T14Documento12 páginasGuia Do Curso - Simplifica Excel T14tamirisAinda não há avaliações
- Planilha - Indicadores de Acidentes SegAtivaDocumento51 páginasPlanilha - Indicadores de Acidentes SegAtivaBruno GonçalvesAinda não há avaliações
- Treinamento Albras Manutenção - Dia 1Documento47 páginasTreinamento Albras Manutenção - Dia 1Roberto Freire100% (1)
- Ficha Excel 2Documento9 páginasFicha Excel 2Célia NunesAinda não há avaliações
- Como Usar o SolverDocumento11 páginasComo Usar o SolverHUGO HARROP FONSECA MENDONCAAinda não há avaliações
- TCC Drenagem UrbanaDocumento79 páginasTCC Drenagem UrbanaBruno FuchsAinda não há avaliações
- Modelo-De-Pgr 01Documento23 páginasModelo-De-Pgr 01Francisco Assis NetoAinda não há avaliações
- Office - Apostila de Excel PDFDocumento36 páginasOffice - Apostila de Excel PDFglc__juabaAinda não há avaliações
- Prova Casa Da MoedaDocumento7 páginasProva Casa Da MoedaLuciano de FrançaAinda não há avaliações
- Manual Curso Excel Office 365Documento74 páginasManual Curso Excel Office 365Fernanda Borges MorineAinda não há avaliações
- Projeto de InformáticaDocumento9 páginasProjeto de InformáticaMarcus ViníciusAinda não há avaliações
- Calcular Consumo de Energia EletricaDocumento5 páginasCalcular Consumo de Energia EletricaVitor RibasAinda não há avaliações
- PR-E-013 Ident Emissao Documentacao Engenharia Rev 12Documento17 páginasPR-E-013 Ident Emissao Documentacao Engenharia Rev 12Joao da SilvaAinda não há avaliações
- Tabelas e Graficos DinamicosDocumento4 páginasTabelas e Graficos DinamicosmatheusAinda não há avaliações